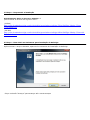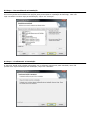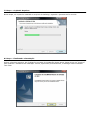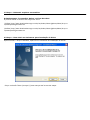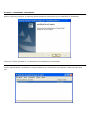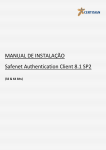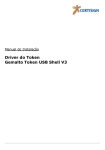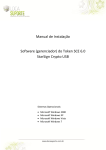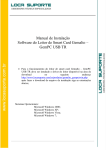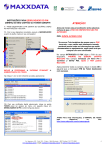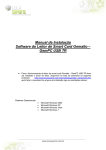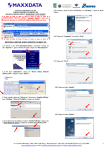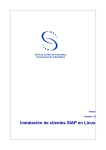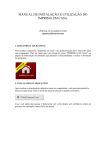Download Procedimento de instalação do token
Transcript
Manual de Instalação Safesign (3.0.45) © 2011, Certisign Certificadora Digital S.A. certisign.com.br Todos os direitos reservados e protegidos pela Lei 9610 de 19/02/1998. Nenhuma parte deste manual, sem autorização prévia por escrito da Certisign, poderá ser reproduzida ou transmitida sejam quais forem os meios empregados: eletrônicos, mecânicos, fotográficos, de gravação ou quaisquer outros. Dúvidas? Entre em contato conosco: Serviço de Atendimento ao Cliente Certisign SAC - São Paulo: 11 3478-9444, Demais localidades: 0300-789 -2378 Horário de atendimento: seg à sex: 8h às 20h [email protected] 1ª Etapa – Preparando a instalação Primeiramente, baixe e execute o Safesign. É possível baixá-lo através dos seguintes links: (32 Bits) http://www.downloadcertisign.com.br/site/midias/gerenciadores/safesign/32bits/SafeSign-Identity-Client3.0.45-admin.exe (64 Bits) http://www.downloadcertisign.com.br/site/midias/gerenciadores/safesign/64bits/SafeSign-Identity-Client-x643.0.45-admin.exe 2ª Etapa – Bem vindo ao Assistente para instalação do Safesign Após executar o arquivo baixado, aparecerá o Assistente de Instalação do Safesign. Clique no botão “Avançar” para avançar até a terceira etapa. 3ª Etapa – Contrato de licença Nessa etapa o usuário aceita ou não o contrato de licença conforme a imagem abaixo. Clique na opção “Aceito os termos do contrato de licença” para aceitar o contrato e depois clique em “Avançar” para prosseguir para a próxima etapa. 4ª Etapa – Escolhendo a pasta de instalação Nesta etapa, o usuário deverá escolher em que pasta do computador a instalação do aplicativo deve ser realizada. Caso deseje, poderá utilizar a pasta pré-selecionada pelo assistente de instalação. Clique em “Avançar” para prosseguir até a próxima etapa. 5ª Etapa – Personalizando a Instalação Uma nova janela será exibida com opções para personalizar a instalação do Safesign, caso não seja necessário nenhum tipo personalização, clique em “Avançar”. 6º Etapa – Confirmando a Instalação A seguinte janela será exibida informando que o Safesign esta pronto para instalado, caso não queira rever a personalização da instalação, clique em “Instalar”. 7ª Etapa – Copiando Arquivos Nesta etapa, ele copiará e instalará os arquivos do Safesign, aguarde o processo até o concluir. 8ª Etapa – Finalizando a Instalação Após a cópia dos arquivos, ele finalizará o processo de instalação. Nesse ponto, basta clicar em “Concluir” para finalizar o assistente de instalação. Pronto, após estes procedimentos, o Safesign estará instalado com êxito. Manual de Instalação Driver do Token GD StarSign © 2011, Certisign Certificadora Digital S.A. certisign.com.br Todos os direitos reservados e protegidos pela Lei 9610 de 19/02/1998. Nenhuma parte deste manual, sem autorização prévia por escrito da Certisign, poderá ser reproduzida ou transmitida sejam quais forem os meios empregados: eletrônicos, mecânicos, fotográficos, de gravação ou quaisquer outros. Dúvidas? Entre em contato conosco: Serviço de Atendimento ao Cliente Certisign SAC - São Paulo: 11 3478-9444, Demais localidades: 0300-789 -2378 Horário de atendimento: seg à sex: 8h às 20h [email protected] 1ª Etapa – Baixando arquivos necessários Primeiramente, é necessário baixar o driver do token. É possível baixá-lo através dos seguintes links: (32 Bits) http://www.downloadcertisign.com.br/site/midias/tokens/gdburti/32bits/2k-xp-vi- 7/GDsetupStarsignCUTx32.exe (64 Bits) http://www.downloadcertisign.com.br/site/midias/tokens/gdburti/64bits/2k-xp-vi- 7/GDsetupStarsignCUTx64.exe 2ª Etapa – Bem vindo ao Assistente para instalação do driver Após executar o arquivo baixado, aparecerá o Assistente de Instalação do driver: Clique no botão “Next (Avançar)” para avançar até a terceira etapa. 3ª Etapa – Iniciando o processo de instalação. Após clicar em Next, ele iniciará o processo de instalação: Neste momento ele estará copiando os arquivos necessários para que o token seja reconhecido, aguarde até que o processo esteja concluído. 4ª Etapa – Finalizando a Instalação Após a cópia dos arquivos, a seguinte janela aparecerá informando que a instalação foi finalizada: Clique em “Finish (Finalizar)” e o assistente de instalação será encerrado. Pronto, após finalizar o assistente o token passará a ser reconhecido na máquina e estará pronto para uso.