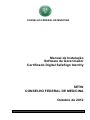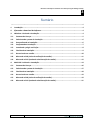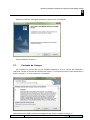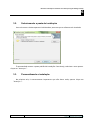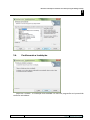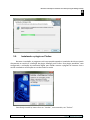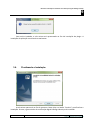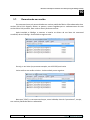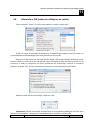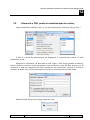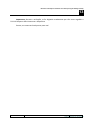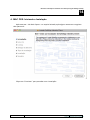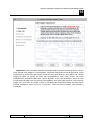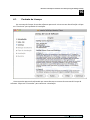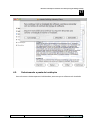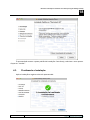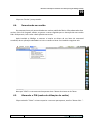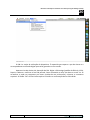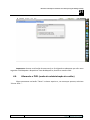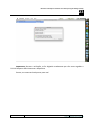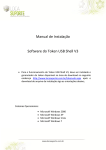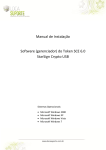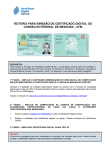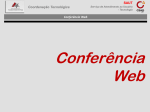Download Manual de Instalação Software de Gerenciador Certificado Digital
Transcript
CONSELHO FEDERAL DE MEDICINA Manual de Instalação Software de Gerenciador Certificado Digital SafeSign Identity SETIN CONSELHO FEDERAL DE MEDICINA Outubro de 2012 DOCUMENTO CONFIDENCIAL Manual de Instalação do Software de Certificação Digital SafeSign Identity 2 Histórico de revisões Versão 1.0 1.5 Data 23/04/2011 30/04/2011 2.0 15/10/2012 Versão 1.0 Descrição Versão inicial Adição de seção: Gerenciamento do Cartão (PIN e PUK) Gerenciador Criptográfico para MAC Manual SAFESIGN Responsável Bruno D. Milhomem Jr. Bruno D. Milhomem Jr. Revisor Gleidson Porto Gleidson Porto Bruno D. Milhomem Jr. Gleidson Porto Data: 15/10/2012 www.portalmedico.org.br/crmdigital Manual de Instalação do Software de Certificação Digital SafeSign Identity 3 Sumário .................................................................................................................................................... 1 1. Introdução ............................................................................................................................ 4 2. Efetuando o Download do Software ..................................................................................... 4 3. Windows: Iniciando a Instalação .......................................................................................... 4 3.1. Contrato de Licença .......................................................................................................... 5 3.2. Selecionando a pasta de instalação .................................................................................. 6 3.3. Personalizando a instalação ............................................................................................. 6 3.4. Confirmando a Instalação ................................................................................................. 7 3.5. Instalando o plugin no Firefox .......................................................................................... 8 3.6. Finalizando a Instalação ................................................................................................... 9 3.7. Gerenciando seu cartão .................................................................................................. 10 3.8. Alterando o PIN (senha de utilização do cartão) ............................................................. 11 3.9. Alterando o PUK (senha de administração do cartão) ..................................................... 12 4. MAC OSX: Iniciando a Instalação ........................................................................................ 14 4.1. Contrato de Licença ........................................................................................................ 16 4.2. Selecionando a pasta de instalação ................................................................................ 17 4.3. Finalizando a Instalação ................................................................................................. 18 4.4. Gerenciando seu cartão .................................................................................................. 19 4.5. Alterando o PIN (senha de utilização do cartão) ............................................................. 19 4.6. Alterando o PUK (senha de administração do cartão) ..................................................... 21 Versão 1.0 Manual SAFESIGN Data: 15/10/2012 www.portalmedico.org.br/crmdigital Manual de Instalação do Software de Certificação Digital SafeSign Identity 4 1. Introdução O software SafeSign é o gerenciador responsável pela identificação e manutenção dos certificados disponíveis no hardware criptográfico: smart card. Por isso, é importante que o SafeSign seja instalado depois da instalação do driver das leitoras do smart card, CRM Digital. Este manual tem como objetivo apresentar os procedimentos para instalação do software SafeSign responsável pelo gerenciamento dos certificados digitais para possibilitar a utilização da Carteira de Identidade Médica com chip. 2. Efetuando o Download do Software Efetue o download da versão do aplicativo de acordo com o seu sistema operacional. Caso não sabia qual a versão do seu sistema operacional, utilize a versão 32 bits. Software Gerenciador Criptográfico - Windows - 32 Bits http://portal.cfm.org.br/crmdigital/gerenciadores/safesign/32bits/SafeSign-Identity-Client-x32-3.0.45admin.zip Software Gerenciador Criptográfico - Windows - 64 Bits http://portal.cfm.org.br/crmdigital/gerenciadores/safesign/64bits/SafeSign-Identity-Client-x64-3.0.45admin.zip Software Gerenciador Criptográfico - MAC OSX http://portal.cfm.org.br/crmdigital/gerenciadores/safesign/SafeSignIC-10.6-3.0.45.pkg 3. Windows: Iniciando a Instalação Após executar – dar dois cliques – no arquivo baixado, após alguns momentos a seguinte tela aparecerá: Versão 1.0 Manual SAFESIGN Data: 15/10/2012 www.portalmedico.org.br/crmdigital Manual de Instalação do Software de Certificação Digital SafeSign Identity 5 Selecione o idioma “Português (Brasileiro)” para iniciar a instalação. Clique no botão “Avançar >”. 3.1. Contrato de Licença Um contrato de licença de uso do software aparecerá. Leia os termos de utilização e selecione “Aceito os termos do contrato de licença”. É necessário aceitá‐lo para liberarmos o botão “Avançar >” e assim continuar a instalação. Após selecionar a opção conforme a imagem acima, clique no botão “Avançar >”. Versão 1.0 Manual SAFESIGN Data: 15/10/2012 www.portalmedico.org.br/crmdigital Manual de Instalação do Software de Certificação Digital SafeSign Identity 6 3.2. Selecionando a pasta de instalação Uma tela como a abaixo aparecerá solicitando a pasta em que o software será instalado: É recomendado manter a pasta padrão de instalação. Caso deseje, selecione a nova pasta e clique em “Avançar >”. 3.3. Personalizando a instalação Na próxima tela, é extremamente importante que não altere nada, apenas clique em “Avançar >”. Versão 1.0 Manual SAFESIGN Data: 15/10/2012 www.portalmedico.org.br/crmdigital Manual de Instalação do Software de Certificação Digital SafeSign Identity 7 3.4. Confirmando a Instalação Clique em “Instalar”. A instalação será efetuada e a barra de progressão será preenchida conforme tela abaixo: Versão 1.0 Manual SAFESIGN Data: 15/10/2012 www.portalmedico.org.br/crmdigital Manual de Instalação do Software de Certificação Digital SafeSign Identity 8 3.5. Instalando o plugin no Firefox Durante a instalação, o progresso será interrompido quando o instalador abrirá uma janela oferecendo ao usuário a instalação do plugin SafeSign para Firefox. Este plugin possibilita, caso configurado, a utilização do certificado digital para validar acessos a páginas de internet com o cartão contendo a certificação em vez de usuário e senha. Caso deseje instalá‐lo, basta clicar em “Instalar”, caso contrário, em “Fechar”. Versão 1.0 Manual SAFESIGN Data: 15/10/2012 www.portalmedico.org.br/crmdigital Manual de Instalação do Software de Certificação Digital SafeSign Identity 9 Caso tenha instalado, a tela acima será apresentada ao fim da instalação do plugin. A instalação da aplicação continuará normalmente. 3.6. Finalizando a Instalação A tela acima aparecerá ao fim do processo. Basta clicar no botão “Concluir” para finalizar a instalação. Pronto, o gerenciador de certificação digital SafeSign Identity está instalado. Versão 1.0 Manual SAFESIGN Data: 15/10/2012 www.portalmedico.org.br/crmdigital Manual de Instalação do Software de Certificação Digital SafeSign Identity 10 3.7. Gerenciando seu cartão Seu smartcard vem pré‐personalizado com senhas padrão de fábrica. São cadastradas duas senhas: PIN e PUK. Seguem, abaixo, os passos a serem seguidos para o cadastramento de suas senhas PIN e PUK pessoais, bem como a descrição dessas senhas. Após instalado o SafeSign e conectar e instalar os drivers de seu leitor de smartcard escolhido, abra o SafeSign. Será exibida a seguinte tela: Ou seja, o seu leitor (no presente exemplo, um ACS CCID) está vazio. Insira então o seu cartão no leitor. A tela mudará para a seguinte: Note que “CFM” é o seu smartcard e que, como indicado, ele está “operacional”, ou seja, tem senhas padrão de fábrica cadastradas. Versão 1.0 Manual SAFESIGN Data: 15/10/2012 www.portalmedico.org.br/crmdigital Manual de Instalação do Software de Certificação Digital SafeSign Identity 11 3.8. Alterando o PIN (senha de utilização do cartão) Clique no botão “Token” e no menu que aparece, escolha “Alterar PIN...”. O PIN é a senha de utilização do dispositivo. É requerida para operar o par de chaves e o correspondente certificado digital que serão gravados no seu cartão. Aparecerá a tela abaixo, de alteração do PIN. Digite o PIN antigo (padrão de fábrica), 1234. Depois, cadastre e confirme o seu PIN pessoal. Como mostrado na tela, ele deve ter entre 4 e 15 caracteres e pode ser composto por letras (maiúsculas ou minúsculas), números e caracteres especiais. O botão “OK” só ficará ativo após a inclusão e a confirmação de um PIN válido. Aparecerá uma tela de confirmação. Clique em “OK”. Importante: durante a utilização do smartcard, se for digitado erradamente por três vezes seguidas o PIN bloqueia o dispositivo. Para desbloqueá‐lo, deverá ser usado o PUK. Versão 1.0 Manual SAFESIGN Data: 15/10/2012 www.portalmedico.org.br/crmdigital Manual de Instalação do Software de Certificação Digital SafeSign Identity 12 3.9. Alterando o PUK (senha de administração do cartão) Clique novamente no botão “Token” e, no menu que aparece, selecione “Alterar PUK...”. O PUK é a senha de administração do dispositivo. É requerida para alterar ou para desbloquear o PIN. Aparecerá a tela abaixo, de alteração do PUK. Digite o PUK antigo (padrão de fábrica). Depois, cadastre e confirme o seu PUK pessoal. Como mostrado na tela, ele deve ter entre 4 e 15 caracteres e pode ser composto por letras (maiúsculas ou minúsculas), números e caracteres especiais. O botão “OK” só ficará ativo após a inclusão e a confirmação de um PUK válido. Aparecerá uma tela de confirmação. Clique em “OK”. Versão 1.0 Manual SAFESIGN Data: 15/10/2012 www.portalmedico.org.br/crmdigital Manual de Instalação do Software de Certificação Digital SafeSign Identity 13 Importante: Durante a utilização, se for digitado erradamente por três vezes seguidas o PUK irá bloquear definitivamente o dispositivo. Pronto, seu smartcard está pronto para uso! Versão 1.0 Manual SAFESIGN Data: 15/10/2012 www.portalmedico.org.br/crmdigital Manual de Instalação do Software de Certificação Digital SafeSign Identity 14 4. MAC OSX: Iniciando a Instalação Após executar – dar dois cliques – no arquivo baixado, após alguns momentos a seguinte tela aparecerá: Clique em “Continuar” para proceder com a instalação. Versão 1.0 Manual SAFESIGN Data: 15/10/2012 www.portalmedico.org.br/crmdigital Manual de Instalação do Software de Certificação Digital SafeSign Identity 15 Importante: Caso o seu MAC OSX não tenha detectado automaticamente os drivers do seu leitor quando você plugou‐o no computador, ao efetuar download no site do fabricante, tenha certeza que os drivers são Executáveis Universais (Universal Binaries, que rodam nas versões antigas do MAC ou novas) ou feitos para processadores Intel. Estes drivers são feitos especialmente para MACs fabricados a partir de 2007, e caso seja instalado o driver de uma versão antiga do MAC que não possua processadores Intel você pode danificar o seu leitor de cartão. Se o seu leitor de cartão é novo ou foi detectado automaticamente não deve haver maiores problemas, basta clicar em “Continuar”. Caso não tenha certeza, não proceda a instalação. Versão 1.0 Manual SAFESIGN Data: 15/10/2012 www.portalmedico.org.br/crmdigital Manual de Instalação do Software de Certificação Digital SafeSign Identity 16 4.1. Contrato de Licença Um contrato de licença de uso do software aparecerá. Leia os termos de utilização e clique em “Continuar” para proceder à instalação. Uma nova tela aparecerá solicitando que concorde com os termos do contrato de licença de software. Clique em “Concordar” para continuar a instalação. Versão 1.0 Manual SAFESIGN Data: 15/10/2012 www.portalmedico.org.br/crmdigital Manual de Instalação do Software de Certificação Digital SafeSign Identity 17 4.2. Selecionando a pasta de instalação Uma tela como a abaixo aparecerá solicitando a pasta em que o software será instalado: Versão 1.0 Manual SAFESIGN Data: 15/10/2012 www.portalmedico.org.br/crmdigital Manual de Instalação do Software de Certificação Digital SafeSign Identity 18 É recomendado manter a pasta padrão de instalação. Caso deseje, selecione a nova pasta e clique em “Instalar”. 4.3. Finalizando a Instalação Após a instalação a seguinte tela será apresentada: Versão 1.0 Manual SAFESIGN Data: 15/10/2012 www.portalmedico.org.br/crmdigital Manual de Instalação do Software de Certificação Digital SafeSign Identity 19 Clique em “Fechar” para proceder. 4.4. Gerenciando seu cartão Seu smartcard vem pré‐personalizado com senhas padrão de fábrica. São cadastradas duas senhas: PIN e PUK. Seguem, abaixo, os passos a serem seguidos para o alteração de suas senhas PIN e PUK pessoais, bem como a descrição dessas senhas. Após instalado o SafeSign e conectar e instalar os drivers de seu leitor de smartcard escolhido, abra a aplicação tokenadmin e insira o cartão no leitor. Será exibida a seguinte tela: Note que “CFM” é o seu smartcard e aparecerá em “Nome da Leitora ou do Token. 4.5. Alterando o PIN (senha de utilização do cartão) Clique no botão “Token” na barra superior e no menu que aparece, escolha “Alterar PIN...”. Versão 1.0 Manual SAFESIGN Data: 15/10/2012 www.portalmedico.org.br/crmdigital Manual de Instalação do Software de Certificação Digital SafeSign Identity 20 O PIN é a senha de utilização do dispositivo. É requerida para operar o par de chaves e o correspondente certificado digital que serão gravados no seu cartão. Aparecerá a tela abaixo, de alteração do PIN. Digite o PIN antigo (padrão de fábrica), 1234. Depois, cadastre e confirme o seu PIN pessoal. Como mostrado na tela, ele deve ter entre 4 e 15 caracteres e pode ser composto por letras (maiúsculas ou minúsculas), números e caracteres especiais. O botão “OK” só ficará ativo após a inclusão e a confirmação de um PIN válido. Versão 1.0 Manual SAFESIGN Data: 15/10/2012 www.portalmedico.org.br/crmdigital Manual de Instalação do Software de Certificação Digital SafeSign Identity 21 Importante: durante a utilização do smartcard, se for digitado erradamente por três vezes seguidas o PIN bloqueia o dispositivo. Para desbloqueá‐lo, deverá ser usado o PUK. 4.6. Alterando o PUK (senha de administração do cartão) Clique novamente no botão “Token” na barra superior e, no menu que aparece, selecione “Alterar PUK...”. Versão 1.0 Manual SAFESIGN Data: 15/10/2012 www.portalmedico.org.br/crmdigital Manual de Instalação do Software de Certificação Digital SafeSign Identity 22 O PUK é a senha de administração do dispositivo. É requerida para alterar ou para desbloquear o PIN. Aparecerá a tela abaixo, de alteração do PUK. Digite o PUK antigo (padrão de fábrica ‐ 1234). Depois, cadastre e confirme o seu PUK pessoal. Como mostrado na tela, ele deve ter entre 4 e 15 caracteres e pode ser composto por letras (maiúsculas ou minúsculas), números e caracteres especiais. O botão “OK” só ficará ativo após a inclusão e a confirmação de um PUK válido. Versão 1.0 Manual SAFESIGN Data: 15/10/2012 www.portalmedico.org.br/crmdigital Manual de Instalação do Software de Certificação Digital SafeSign Identity 23 Importante: Durante a utilização, se for digitado erradamente por três vezes seguidas o PUK irá bloquear definitivamente o dispositivo. Pronto, seu smartcard está pronto para uso! Versão 1.0 Manual SAFESIGN Data: 15/10/2012 www.portalmedico.org.br/crmdigital