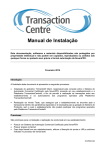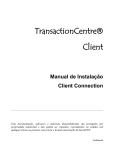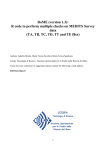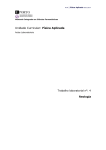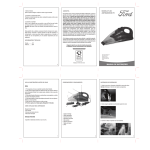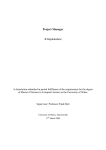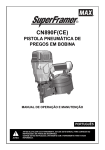Download Manual de Instalação
Transcript
Manual de Instalação Esta documentação, softwares e materiais disponibilizados são protegidos por propriedade intelectual e não podem ser copiados, reproduzidos ou cedidos sob qualquer forma ou pretexto sem prévia e formal autorização da SevenPDV. Julho 2014 Introdução A finalidade deste documento é apresentar os seguintes processos: Instalação do aplicativo TrnCentre Client, responsável pela conexão entre o Sistema de Automação Comercial Certificado pela SevenPDV presente em seu estabelecimento e a Plataforma TransactionCentre®, a fim de permitir a realização de transações entre seu estabelecimento e os autorizadores dos programas operados pela Plataforma TransactionCentre®. Realização da Transação de Ativação, que assegura que o estabelecimento se encontra apto a transacionar dentro dos parâmetros esperados e é necessária para a geração do Número de Protocolo, sem o qual o estabelecimento não poderá participar dos programas operados pela Plataforma TransactionCentre®. Premissas São premissas para a instalação e realização da transação de ativação em seu estabelecimento: Possuir um Sistema de Automação Comercial Certificado pela SevenPDV. Possuir acesso à internet. Somente realize a Instalação após 48 horas da finalização do Cadastro, consulte se o cadastro foi concluído em www.portaldadrogaria.com.br, clique em Cadastro e Gerenciar Filiais. Confidencial Para Instalação é necessário executar como Administrador. Caso haja firewall em seu estabelecimento, efetuar a liberação de portas e URLs conforme indicado neste documento no tópico “Liberação de Portas e URLs”. Verifique também se há algum bloqueio em seu roteador, caso utilize algum. Verifique se existem quaisquer versões anteriores do TrnCentre Client. No Painel de Controle procure por: “Transaction Centre Client” e “Transaction Centre Setup” e desinstaleos. Apague a pasta “TRNCENTR” no Disco Local, caso ela ainda exista. Liberação de portas e URLs para estabelecimentos com firewall Sugerimos que este processo seja realizado pela área técnica da drogaria. Caso seu estabelecimento possua firewall, efetuar a liberação das portas e URLs abaixo: Relação de portas para liberação Endereço Porta IP: stc0201.trncentre.com.br 5002 até 5006 IP: stc0202.trncentre.com.br 5002 até 5006 IP: stc0301.trncentre.com.br 5002 até 5006 IP: stc0302.trncentre.com.br 5002 até 5006 IP: stc0000.trncentre.com.br 6002 até 6006 Relação de URLs para liberação Site URL Portal da Drogaria (site principal) www.portaldadrogaria.com.br Portal da Drogaria (site contingencial) www.pd2.com.br Instalação do aplicativo TrnCentre Client Sugerimos que este processo seja realizado pela área técnica da sua drogaria. Para realizar a instalação do aplicativo TrnCentre Client, siga os passos abaixo: Realize o download do pacote de instalação clicando aqui. Salve o pacote em um local seguro da máquina onde se encontra instalado seu Sistema de Automação Comercial Certificado pela SevenPDV (este aplicativo deverá ser instalado em todas as máquinas que tenham o Sistema de Automação Comercial) e realize a descompactação do arquivo de nome ClientTrnCentreSetup.zip. Após descompactar, execute apenas o arquivo setup.exe como administrador (para isso, clique com o botão direito do mouse no arquivo e selecione a opção “Executar como administrador”). Não deve ser executado o TRNCONFIG.EXE. A tela a seguir será exibida: Clique em “Avançar” para iniciar a instalação. Confidencial Aguarde a conclusão da instalação. Clique em “Fechar” para sair do instalador. O Setup do TrnCentre Client será executado automaticamente. Quando for pedido o CNPJ, feche a instalação e reinicie o computador. Quando o computador reiniciar acesse c:\TRNCENTR\CLIENTCONNECTION.EXE, coloque o CNPJ e clique em próximo e reinicie. Verifique se o “ClientConnection” está ativo (verifique ao lado do relógio se há o ícone “ClientConnection”). Quando a mensagem ao lado for exibida, clique em “Sim” para finalizar a instalação e reiniciar seu computador. Particularidades na Instalação de alguns Sistemas Operacionais Sistemas Operacionais: Vista e Superiores (IE 7, IE 8 e IE 8.1) - Verifique se existem quaisquer versões anteriores do TrnCentre Client. - No Painel de Controle procure por: “Transaction Centre Client” e “Transaction Centre Setup” e desinstale-os. - Apague a pasta “TRNCENTR” no Disco Local, caso ela ainda exista. Siga os passos abaixo para realizar a instalação: Descompacte a pasta ClientTrnCentreSetup.zip, para um local de fácil acesso no computador. Execute o programa “Setup.exe” em modo de administrador (Para isso clique com o botão direito e clique em “Executar como Administrador”) e em modo de compatibilidade como Windows XP Service Pack 3 (Para isso clique com o botão direito em “Propriedades”, depois em “Compatibilidade”, marque a caixa “Executar esse programa em modo de compatibilidade:” e selecione a versão: Windows XP Service Pack 3). Quando for pedido o CNPJ, feche a instalação e reinicie o computador. Quando o computador reiniciar coloque o CNPJ e clique em próximo. Verifique se o “ClientConnection” está ativo (olhe ao lado do relógio do computador e verifique se há o ícone do “ClientConnection”). Confidencial Realização da Transação de Ativação Atendimento / Consulta de Desconto (balcão) Realize o atendimento através do Portal da Drogaria (www.portaldadrogaria.com.br) utilizando os seguintes dados (utilizar apenas um dos produtos): o Produtos / EAN: Diclofenaco Potássico / 7896422504492 ou Dipirona Sódica / 7896004715841 ou Paracetamol / 7891317424244 o Cartão: 63957300000000013 Conclua o atendimento para obter o Número da Transação (“NSU”) Finalização da Transação no PDV (check out) Utilizando a máquina onde se encontra instalado seu Sistema de Automação Comercial Certificado pela SevenPDV já com o aplicativo TrnCentre Client instalado, recupere o atendimento realizado no passo anterior Finalize o atendimento normalmente para que ocorra a impressão do comprovante do benefício concedido (“cupom vinculado”) Atenção: A transação deverá ser realizada até sua finalização, ou seja, deve ser simulada tal qual ocorreria em produção, sendo obrigatória a impressão do comprovante do benefício concedido (“cupom vinculado”) sem a qual o Número de Protocolo do estabelecimento não será gerado. Consulte status da Transação: Acesse www.portaldadrogaria.com.br, clique em apoio ao negócio, pesquisar/ Cancelar Transações, informe a Administradora e a NSU e clique em buscar, verifique se o status está CONFIRMADO, caso esteja aguarde 48 horas e consulte o protocolo, caso não esteja verifique com sua Automação Comercial. Em caso de erros, nos envie as seguintes informações por e-mail: Print do erro com todos os ícones ao lado do relógio visíveis Print do resultado do StatusCon.exe (clique em OK para executá-lo) Cópia do arquivo Core.ini Cópia do arquivo TCTB_OPR.TXT Cópia do arquivo TCIFCLI.BIN Favor nos informar caso utilize Pinpad ou internet via rádio. Lembramos que o Client Connection não será utilizado diretamente no procedimento de vendas, mas realizará a comunicação entre o software de seu estabelecimento e o Portal da Drogaria, assim é necessário que esteja sempre ativo (ícone ao lado do relógio). Para ativá-lo, execute o aplicativo C:\TRNCENTR\ClientConnection. Obtendo seu Número de Protocolo O Número de Protocolo do seu estabelecimento será gerado até 48 horas após a realização da Transação de Ativação, e será disponibilizado através do Portal da Drogaria (www.portaldadrogaria.com.br) clicando no menu Cadastro e em Gerenciar Filiais. No caso de dúvidas ou sugestões relativas a estas ferramentas, entre em contato com o departamento de Suporte da SevenPDV, o qual está capacitado a lhe fornecer as informações e apoio necessários. Confidencial