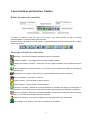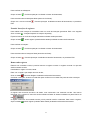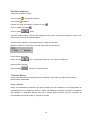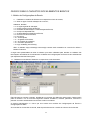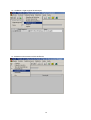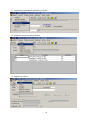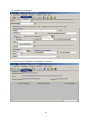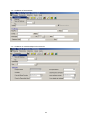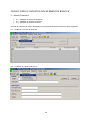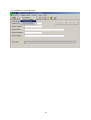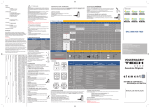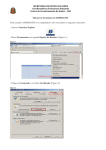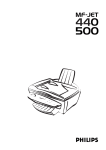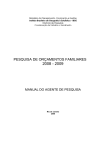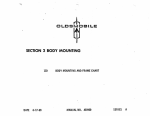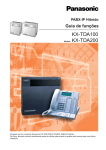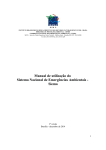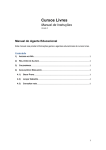Download Sistema Integrado de Administração Escolar
Transcript
MANUAL DE INSTALAÇÃO E OPERAÇÃO SInAE Sistema Integrado de Administração Escolar Fevereiro - 2006 Sumário INTRODUÇÃO ...................................................................................................................... 2 APRESENTAÇÃO DOS MÓDULOS ......................................................................................... Módulo Acadêmico........................................................................................................... Módulo de Cofigurações da Escola ................................................................................. Módulo de Cofigurações do MEC .................................................................................... Módulo Financeiro............................................................................................................ Módulo de Materiais ......................................................................................................... Módulo de Patrimônio ...................................................................................................... Módulo de Pessoal........................................................................................................... Módulo Gerencial ............................................................................................................. 3 3 3 4 4 4 5 5 5 INSTALAÇÃO ...................................................................................................................... 6 Pré-requisitos ................................................................................................................... 6 Senha ............................................................................................................................... 6 Observação ...................................................................................................................... CARACTERÍSTICAS DA INTERFACE GRÁFICA ........................................................................ 7 Botões de Acesso aos Módulos ....................................................................................... 7 Descrição e Função de Cada Botão ................................................................................ 7 UTILIZAÇÃO DO SISTEMA .................................................................................................... Operações com Registros................................................................................................ Emitindo Relatórios .......................................................................................................... Passos para o Cadastro dos Elementos Básicos – Módulo de Configurações da Escola Passos para o Cadastro dos Elementos Básicos – Módulo Acadêmico ........................ Passos para o Cadastro dos Elementos Básicos – Módulo de Pessoal ........................ Passos para o Cadastro dos Elementos Básicos – Módulo de Materiais ...................... Passos para o Cadastro dos Elementos Básicos – Módulo de Patrimônio .................... Passos para o Cadastro dos Elementos Básicos – Módulo Financeiro ......................... 8 8 10 11 18 20 23 25 26 OBSERVAÇÕES GERAIS ...................................................................................................... 28 Introdução O Manual de Instalação e Operação do SinAE (Sistema Integrado de Administração Escolar) foi estruturado visando permitir que o usuário além de entender as funcionalidades do sistema possa identificar os dados que, inicialmente, deverão ser cadastrados após a instalação. Esses dados poderão ser facilmente identificados observando no conteúdo do Manual a parte que trata dos ”PASSOS PARA O CADASTRO DOS ELEMENTOS BÁSICOS“. Nessa seção estão descritos e organizados, de forma seqüencial, os passos que deverão ser seguidos para cadastrar os dados básicos que irão permitir que o sistema possa funcionar de forma a atender as necessidades mínimas da escola ou conjunto de escolas. O usuário vai perceber, também, que é indispensável, por exemplo, cadastrar os dados do Módulo de Configurações da Escola para que seja possível utilizar o Módulo Acadêmico. Vale ressaltar, que optou-se por criar um Manual simplificado onde não houve a preocupação de detalhar de forma exaustiva o significado de cada tela, menu ou campo, uma vez que os Municípios que firmarem convênio para implantação desse sistema, receberão as orientações complementares necessárias. Nessa oportunidade o Manual de Instalação e Operação será utilizado como instrumento de apoio para o treinamento operacional do SInAE. O SInAE é constituído por 8 módulos: Acadêmico, Financeiro, Patrimônio, Pessoal, Materiais, Configurações da Escola, Configurações do MEC e Gerencial. É um sistema utilizado para informatizar a administração de uma escola ou de um conjunto de escolas. Entretanto, nada impede que esse sistema seja utilizado, também, no âmbito de uma secretaria de educação que neste caso, teria a incumbência de armazenar e manipular as informações das turmas e de cada aluno , operar as matrículas, os boletins dos alunos, os diários de classe, entre muitas outras atividades da escola. Este sistema possibilita, também, alterações nas grades curriculares que venham a ser introduzidas na escola. É importante destacar, que os dados do cadastro de alunos, professores e escolas estão em conformidade com as necessidades do Projeto Presença, facilitando assim, o levantamento de informações para o Censo Escolar. Este sistema pode contribuir fortemente para a melhoria da qualidade nas escolas e, por conseqüência, para a melhoria das condições de vida das pessoas que lhes são afetas (alunos, professores, funcionários, pais, comunidade). 2 Apresentação dos Módulos O Sistema Integrado de Administração Escolar (SInAE) é constituído de oito módulos: cinco módulos principais: Acadêmico, Financeiro, Patrimônio, Pessoal e Materiais; dois módulos de configurações: Configurações da Escola e Configurações do MEC; e um módulo gerencial. Evidentemente, cada escola, conjunto de escolas ou mesmo a própria secretaria de educação adotará o uso daqueles que atendam às suas expectativas e necessidades gerenciais não estando obrigada, assim, a utilizar todos os módulos. A partir daqui é apresentado um conjunto de funções básicas de cada um dos módulos. Módulo Acadêmico - responsável pelo gerenciamento e pelo apoio administrativo das atividades de registro acadêmico. As suas principais atribuições são: • Matrícula dos alunos por série ou em disciplinas isoladas (para o caso dos cursos que seguem o regime não-seriado). O sistema de matrícula em disciplinas isoladas permite, ainda, a inscrição em disciplina de dependência; • Cadastro de turmas oferecidas em cada ano letivo. Essa função permite o cadastro de informações básicas acerca de cada turma oferecida pela escola e/ou pela rede, como turno, capacidade, horário, local de realização das aulas e professor responsável; • Formação de quadros de aula a partir dos dados curriculares das turmas; • Transferências de alunos de turma e de escola; • Geração e impressão automática de diários de classe para lançamento de notas (ou conceitos) e de freqüência; • Controle da freqüência e da avaliação dos alunos por disciplina. Permite ainda o cálculo da média final por disciplina; • Geração e impressão de toda a documentação do aluno, como transferência, histórico escolar, boletins de notas, atestado e declarações diversas; • Geração de relatórios referentes ao histórico dos alunos nos últimos anos; ficha cadastral contendo os dados pessoais dos alunos; lista dos alunos cadastrados na escola sem estarem matriculados em nenhuma turma; atas de resultados parciais e finais do aluno; boletim apresentando as notas/conceitos dos alunos, bem como sua freqüência em cada uma das disciplinas; diários de nota/conceito, de faltas; lista de alunos por turma, onde é informada, também, a situação específica de cada aluno, por exemplo: transferido, cancelado, aprovado, reprovado; lista dos professores em uma determinada disciplina; quadro de aulas, etc. Módulo de Configurações da Escola - responsável pelo cadastro de elementos básicos da escola para a utilização dos outros subsistemas. Suas principais funções são: • Cadastro de dados gerais da escola, incluindo os coletados no Projeto Presença e no Censo Educacional, tais como: dependências, características de funcionamento da escola, unidade executora, condições físicas da escola, etc; 3 • Armazenamento dos currículos dos diversos cursos, inclusive com o conteúdo programático de cada disciplina; • Gera relatórios relativos ao horário de funcionamento da escola; lista dos cursos, das disciplinas, dos turnos, das atividades, das dependências da escola, das unidades executoras, etc. Módulo de Configurações do MEC - responsável pelos cadastros das informações padronizadas do MEC. Módulo Financeiro - é o módulo responsável pelo gerenciamento e apoio administrativo das finanças da escola, mas pode ser adaptado, também, para uma secretaria de educação. Suas principais funções são: • Cadastro das unidades executoras associadas à escola, como caixas escolares, associações de pais e mestres, etc; • Cadastro das contas bancárias associadas à escola; • Cadastro de projetos e convênios firmados pela escola com outras instituições, como o FNDE, o MEC e outras; • Cadastro das contas de despesa que a escola realiza; • Execução dos lançamentos de receita e despesa realizados pela escola. Procede ainda ao cálculo automático dos saldos vinculados a cada projeto/convênio; • Geração automática de relatórios, tais como: lista dos projetos que enviam recursos financeiros para a escola; lista das contas de despesas que serão utilizadas no projeto; lista de contas bancárias da escola que serão utilizadas para movimentação dos projetos; lista dos fornecedores de materiais e serviços para a escola; balancete financeiro contendo o histórico das movimentações financeiras das contas de despesas da escola nos projetos cadastrados. Módulo de Materiais - responsável pelo gerenciamento dos materiais de consumo utilizados pela escola e que são estocados em almoxarifados. Este Módulo tem as seguintes funções: • Cadastro dos tipos de materiais de consumo utilizados; • Cadastro dos materiais de consumo da escola, incluindo: tipo, código, nome, descrição, unidade de medida, saldo inicial em estoque, saldo atual em estoque, custo unitário atual, etc. Enfim, executa todo o procedimento de controle de estoque que uma escola ou secretaria de educação necessita; • Registro da movimentação de materiais no estoque, ou seja, entrada (compras, doações, etc.) e saída (consumo, perdas, etc.); • Cadastro dos fornecedores que atuam regularmente junto à escola; • Geração de relatórios para fins de inventário dos materiais da escola e controle de consumo, tais como: lista de fornecedores de materiais e serviços para a escola; lista contendo os tipos de materiais utilizados pela escola; lista dos materiais contidos nos estoques da escola; listas de tipos de movimentos de materiais (entrada e saída). 4 Módulo de Patrimônio - responsável pelo gerenciamento dos bens patrimoniais pertencentes à escola. Suas principais atribuições são: • Cadastro dos bens patrimoniais existentes. Esse cadastro inclui características gerais do bem, tais como: número de tombo, data de aquisição, documento de aquisição, localização, etc; • Possibilidade de registrar a baixa de um bem patrimonial; • Geração automática de relatórios para fins de inventário de bens da escola, tais como: lista dos bens da escola; lista dos bens que tiveram baixa por não se encontrarem mais em uso; lista dos bens da escola por dependência onde se localizam; etc. Módulo de Pessoal - responsável pelo controle básico do corpo funcional da escola. Suas principais funções são: • Cadastro da tabela de cargos e funções da instituição; • Cadastro dos dados pessoais dos funcionários lotados na escola; • Cadastro do quadro de professores lotados na escola, incluindo pontuação (para efeito de avaliação de desempenho) e grau de instrução; • Cadastro das disciplinas que um professor está habilitado a ministrar; • Geração de dados para o Censo Educacional, como número de funcionários, de professores, de docentes por formação, etc; • Lançamento da freqüência dos professores e funcionários; • Geração automática de relatórios gerais, tais como: listas de cargos; de funções; dos graus de instrução; da habilitação dos professores; relação de funcionários; de professores; planilhas de lançamento de freqüências; lista dos professores e das disciplinas que estão habilitados a ministrar, etc. .Módulo Gerencial - responsável pelas informações estatísticas e agrupamento de dados dos outros módulos. Esse módulo apóia o diretor da escola no controle de desempenho dos alunos e dos professores. Suas principais funções são: • Criação de gráficos de desempenho; • Análise das turmas; • Análise das escolas. • Geração de relatórios contendo índices de resultados das disciplinas e professores; índices de resultado nos cursos e nas séries; disponibilidade de vagas nos cursos por séries, ciclos ou fases. Gera ainda relatórios sobre as despesas e receitas anuais; informações sobre o número de dados cadastrados no sistema; informações de cargos, funções e freqüências. 5 Instalação Pré-Requisitos Necessários Para instalação do SInAE é necessário os seguintes requisitos mínimos de hardware e software : 32 Mbytes de memória (mínimo); 1GByte de Disco Rígido (mínimo); 1 Unidade de CD-ROM; 100 Mbytes disponíveis no Disco Rígido (mínimo); Windows 95 ou superior (Para o Windows NT é necessária a versão 4.0 ou superior e que o usuário instalador seja o “ADMINISTRADOR” da máquina); Processador com clock de 133Mhz (mínimo); Impressora Jato de Tinta ou Laser. Senha Após a instalação, o sistema possui um código de usuário cadastrado. O código do usuário é "adm" e a senha é "adm”. Esse usuário pode acessar todos os módulos do sistema. Observação É importante que usuário “Administrador” verifique após a instalação do SINAE, se a fonte ODBC foi configurada corretamente. A fonte que será criada terá a denominação SAE com os drivers correspondentes do Access direcionado para o arquivo C:\SINAE\ACCESS\SAE.mdb. Para o funcionamento em rede a fonte ODBC (SAE) das máquinas clientes deve ser redirecionada para o arquivo \\SINAE\ACCESS\SAE.mdb do servidor. 6 Características da Interface Gráfica Botões de acesso aos módulos. O acesso ao sistema é feito por meio de um menu, cujos itens acionam as telas ou janelas correspondentes. A janela principal é a tela do menu. Na parte superior de todas as janelas sempre é apresentada uma barra de ferramentas que contém botões com ícones. Descrição e função de cada botão: Alteração – Para se fazer qualquer alteração em alguma informação; Limpeza do registro – Para apagar todos os textos de algum registro; Inserção sem limpar os campos – Para inserir um novo registro utilizando as informações do registro da tela; Inserção limpando os campos da janela – Para inserir um novo registro sem utilizar as informações do registro da tela; Eliminação de um registro – Para eliminar o registro definitivamente do banco de dados; Busca de registros – Para fazer uma busca; Registro anterior – Para visualizar o registro anterior; Próximo registro – Para visualizar o próximo registro; Confirma a operação – Estando em modo de alteração ou inserção para gravar as informações no banco de dados, ou em modo de busca para trazer as informações relativas aos parâmetros solicitados; Cancela a operação – Estando em modo de alteração ou inserção para não gravar as informações digitadas, ou em modo de busca para cancelar a pesquisa; Emissão de relatórios – Para emitir os relatórios que estão disponíveis em cada módulo; Sair da janela ou do sistema – Para sair de uma janela ou do sistema. 7 Utilização do Sistema Operações com registros Fazendo uma busca nos campos do banco de dados Nas telas onde podem ser feitos acessos a muitos registros, é possível obter apenas os registros com as informações desejadas. Para fazer uma busca é necessário entrar no modo de Consulta (pressionar ESC e em seguida clicar no botão - Busca de registros); Preencher os campos com os dados a partir dos quais a busca será feita (os campos onde é possível a digitação – campos habilitados); Clicar no botão - Confirma Operação, localizado na barra de ferramentas. Se a busca for bem-sucedida, os dados referentes à sua busca serão mostrados na tela. Agora é possível percorrer todos os registros recuperados na busca. Outras formas de busca de registros Para buscar registros que começam com a letra 'A', digite no campo “Argumento de busca” o valor A% (busque registros que comecem com a letra A e ignore o texto adiante); Para buscar registros que possuem 'ando' em qualquer parte do nome, digite %ando% (ignore o texto antes de 'ando' e ignore o texto depois de 'ando’); • Para buscar registros que terminem com 'ção', digite %ção (ignore o texto antes de 'ção', busque os registros que terminam com 'ção'). OBS: FAZENDO UMA BUSCA COM TODOS OS CAMPOS EM BRANCO, A PESQUISA RETORNARÁ TODOS OS REGISTROS DO BANCO. É POSSÍVEL PERCORRER OS REGISTROS PARA ENCONTRAR O DADO DESEJADO. Percorrendo os registros Depois de feita a busca, a tela entra automaticamente no modo de Consulta onde é possível percorrer os registros um a um. Para percorrer os registros, utilize: os botões - Próximo Registro ou - Registro Anterior, localizados na barra de ferramentas. Fazendo alterações nos registros A partir dos dados mostrados na tela é possível fazer alterações nos registros. Para fazer alterações é necessário: Entrar no modo de Alteração (pressionar ESC e em seguida clicar no botão Apagar os dados dos campos desejados; Digitar o novo valor do campo. 8 - Alteração); Para confirmar as alterações: Clique no botão - Confirma operação localizado na barra de ferramentas; Para cancelar todas as alterações feitas (antes de Confirmar): Clique com o mouse no botão ESC. - Cancela operação localizado na barra de ferramentas, ou pressione Fazendo Inserções de registros Para realizar uma inserção é necessário entrar no modo de Inserção (pressionar ESC e em seguida - Inserção limpando os campos da janela); clicar no botão É possível entrar no modo de Inserção mantendo os dados atuais para tanto: - Inserir registro (mantém dados atuais) localizado na barra de ferramentas. Clique no botão Para confirmar a inserção: Clique no botão - Confirma operação localizado na barra de ferramentas. Para cancelar todas as inserções feitas (antes de confirmar): Clique no botão - Cancela Operação localizado na barra de ferramentas, ou pressione ESC. Removendo registros Estando com os dados na tela, é possível remover o registro corrente. O registro corrente é o que está sendo mostrado na tela. Para deletar o registro corrente, basta: Estar com o registro que deseja remover na tela; Clicar no botão - Remover Registro localizado na barra de ferramentas; Confirmar a remoção, clicando no botão Sim para confirmar ou no botão Não para cancelar a remoção. O registro será removido do banco de dados, mas continuará a ser mostrado na tela. Uma marca indicando que o registro foi removido será mostrada na Barra de Status localizada na parte inferior da tela ; O registro continua a ser mostrado na tela, pois é possível inseri-lo novamente. Para inserir o registro, -inserir registro (mantém dados atuais) localizado na barra de ferramentas. clique no botão 9 Emitindo relatórios Para emitir os relatórios, basta: - Emissão de relatórios; Clicar no botão Abrir a pasta desejada; Escolher um Grupo de relatórios, clicando no ícone Clicar no relatório desejado Clicar no botão ; ; - Emitir . Uma tela contendo alguns campos será mostrada na tela. Esses campos são parâmetros e devem ser preenchidos com as informações desejadas. Antes de emitir o relatório, você pode escolher no botão Destino entre: Mostrar o relatório em uma janela; ou enviar direto para uma impressora. Para confirmar a emissão: Clique no botão - OK, ou pressione ENTER se o foco estiver no botão OK . Para cancelar a emissão: clique no botão - Cancela, ou pressione ESC. Cadastro Básico Para que as operações do sistema possam ser utilizadas, é necessário que algumas informações básicas sejam cadastradas. O que cadastrar Devem ser cadastrados os elementos que serão utilizados em outros cadastros ou que serão objetos de operações futuras no uso diário do sistema. A seguir, são detalhados os passos que devem ser seguidos para cadastrar os elementos básicos para que o sistema possa funcionar de forma a atender as necessidades mínimas da escola ou conjunto de escolas. 10 PASSOS PARA O CADASTRO DOS ELEMENTOS BÁSICOS 1 - Módulo de Configurações da Escola 1.1 - Cadastrar os usuários do Sistema e os respectivos níveis de acesso; 1.2 - Ativar a opção “Permitir alteração de currículo”; Cadastrar, também: 1.3 - O órgão regional de educação; 1.4 - Os documentos oficiais da Escola; 1.5 - Os dados de identificação e caracterização da Escola; 1.6 - Os tipos de dependências; 1.7 - As dependências existentes na Escola; 1.8 - Os turnos de funcionamento; 1.9 - Os cursos; 1.10 - As disciplinas; 1.11 - As grades curriculares; 1.12 - Os critérios de avaliação; 1.13 - O horário operacional; 1.14- A(s) unidade(s) executora(s). OBS: O cadastro da(s) unidade(s) executora(s) somente será necessário se a escola for utilizar o Módulo Financeiro. A seguir são apresentadas as telas do sistema que serão utilizadas para atender ao cadastro das informações necessárias ao funcionamento do Módulo de Configurações da Escola de dos subsistemas que dependem dessas informações: 1.1 - Cadastrar os usuários do Sistema e os respectivos níveis de acesso. Esta tela permite consulta, inserção, atualização ou remoção dos dados de cada usuário. Cada usuário pode ter acesso a um ou mais dos seguintes módulos: acadêmico, material, patrimônio, financeiro e pessoal. O usuário administrador tem acesso a todos os módulos. O usuário administrador é o único que tem acesso aos módulos de Configurações da Escola e Configurações do MEC. Se o usuário for funcionário da escola, então é possível associar o usuário ao número do funcionário. 11 1.2 - Ativar a opção “Permitir alteração de currículo”; Alem de poder ativar a opção “Permitir a alteração de currículos” esta tela permite a inclusão de um texto que será incluído nos históricos escolares gerados pelo sistema e a geração do código de cada aluno automaticamente. Logo após a confirmação de inserção de uma escola, o sistema pergunta se o usuário deseja cadastrar a observação geral que será incluída nos históricos escolares, e quando a primeira inserção de aluno for iniciada, o sistema pergunta se o usuário deseja que o sistema gere o código dos alunos automaticamente e qual seria o número inicial. Para alteração das opções, o usuário deve simplesmente alterá-las clicando nos botões correspondentes a cada uma das opções. Pode-se colocar como observação: os conceitos, se a escola trabalha com eles, e suas faixas numéricas. OBS: O campo “Prefixo dos códigos gerados” pode ser preenchido com a sigla da escola. 12 1.3 – Cadastrar o órgão regional de educação; 1.4 - Cadastrar os documentos oficiais da Escola; 13 1.5 - Cadastrar os dados de identificação e caracterização da Escola; 1.6 - Cadastrar os tipos de dependências; 14 1.7 - Cadastrar as dependências existentes na Escola; 1.8 - Cadastrar os turnos de funcionamento; 1.9 - Cadastrar os cursos; 15 1.10 - Cadastrar as disciplinas; 1.11 - Cadastrar as grades curriculares; 1.12 - Cadastrar os critérios de avaliação; 16 1.13 - Cadastrar o horário operacional. 1.14 - Cadastrar a(s) unidade(s) executora(s). OBS: O cadastro da(s) unidade(s) executora(s) somente será necessário se a escola for utilizar o Módulo Financeiro. 17 PASSOS PARA O CADASTRO DOS ELEMENTOS BÁSICOS 2 - Módulo Acadêmico • • • 2.1 - Cadastrar os alunos; 2.2 - Cadastrar as turmas; 2.3 - Processar a Matrícula dos Alunos. A seguir são mostradas as telas do sistema que serão utilizadas para atender ao cadastro das informações necessárias ao funcionamento do Módulo Acadêmico: 2.1 - Cadastrar os alunos; 18 2.2 – Cadastra as turmas; 2.3 – Processar a Matrícula dos Alunos; Para fazer a matrícula será necessário seguir os passos abaixo: 1- selecionar os alunos que serão matriculados; 2- selecionar a turma; 3- marcar os alunos que serão matriculados e em seguida confirmar usando o botão “Matricular”; OBS: A turma deverá ser fechada após a matrícula de todos os alunos. Os acertos de matrícula poderão ser feitos utilizando as opções de “Acertos de Matrícula” e “Transferências”. 19 PASSOS PARA O CADASTRO DOS ELEMENTOS BÁSICOS 3 – Módulo de Pessoal • • • • 3.1 - Cadastrar os cargos\funções existentes na Escola; 3.2 - Cadastrar os funcionários; 3.3 - Informar o grau de instrução e a pontuação do professor; 3.4 - Cadastrar as disciplinas que os professores estão habilitados a ministrar. As telas do sistema onde serão cadastradas as informações são as seguintes: 3.1 - Cadastrar os cargos\funções existentes na Escola; 20 3.2 – Cadastrar os funcionários; 3.3 –Informar o grau de instrução e a pontuação do professor; 21 3.4 –Cadastrar as disciplinas que os professores estão habilitados a ministrar. 22 PASSOS PARA O CADASTRO DOS ELEMENTOS BÁSICOS 4 – Módulo de Materiais • • • • 4.1 – Cadastrar os tipos de materiais; 4.2 – Cadastrar os tipos de movimentos, ou seja, a forma com os materiais darão entrada/saída na escola; 4.3 – Cadastrar os fornecedores; 4.4 – Cadastrar os materiais disponíveis na escola. A seguir serão apresentadas as telas do sistema que atenderão às necessidades apontadas acima. 4.1 – Cadastrar os tipos de matérias; 4.2 – Cadastrar os tipos de movimentos, ou seja, a forma com os materiais darão entrada/saída na escola; 23 4.3 – Cadastrar os fornecedores; 4.4 – Cadastrar os materiais disponíveis na escola. 24 PASSOS PARA O CADASTRO DOS ELEMENTOS BÁSICOS 5 – Módulo de Patrimônio • • 5.1 – Cadastrar os tipos de bens; 5.2 – Cadastrar os bens da escola. Abaixo estão as telas do sistema que serão utilizadas para atender ao cadastro das informações necessárias ao funcionamento do Módulo de Patrimônio: 5.1 – Cadastrar os tipos de bens; 5.2 – Cadastrar os bens da escola. 25 PASSOS PARA O CADASTRO DOS ELEMENTOS BÁSICOS 6 – Módulo Financeiro • • • 6.1 – Cadastrar as contas de despesas; 6.2 – Cadastrar os projetos financeiros; 6.3 – Cadastrar as contas bancárias. As telas do sistema onde serão cadastradas as informações do Módulo Financeiro são as seguintes: 6.1 – Cadastrar as contas de despesas; 6.2 – Cadastrar os projetos financeiros; 26 6.3 – Cadastrar as contas bancárias. 27 OBSERVAÇÕES GERAIS 1- Quando o cadastro de funcionários for descentralizado deve ser garantido que a matrícula seja única, caso contrário se for necessário importar esses dados para um banco de dados centralizado os dados dos servidores com matrículas coincidentes não serão importados; 2- O relatório de professores da escola só será emitido se o grau de instrução e a pontuação forem cadastrados; 3- Para o cadastramento de receitas/despesas no módulo financeiro é necessário colocar o foco no campo apropriado e em seguida pressionar as teclas ctrl + insert; 4- Para elaborar o quadro de aulas é necessário que os professores estejam cadastrados e com a habilitação informada; 5- A média final somente será mostrada no boletim se todas as notas das disciplinas forem lançadas; 6- O campo “Nota” do menu “Currículo/Critério de Avaliação” deve ser sempre alfanumérico; 7- Para montar o quadro de aulas é necessário que os professores estejam cadastrados no Módulo de Pessoal. 28