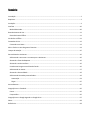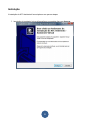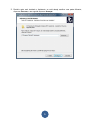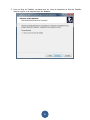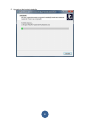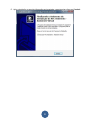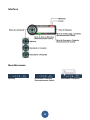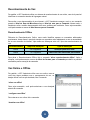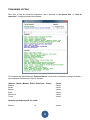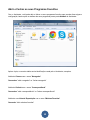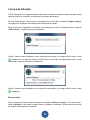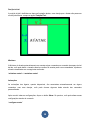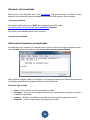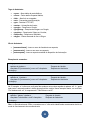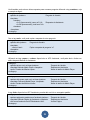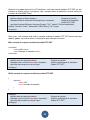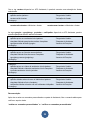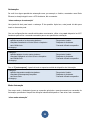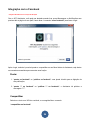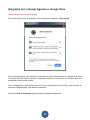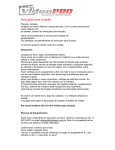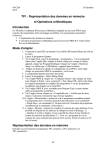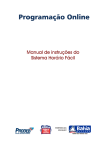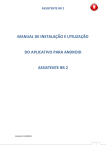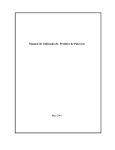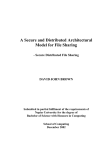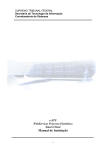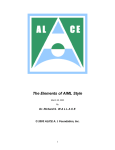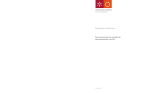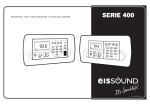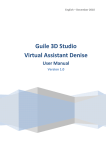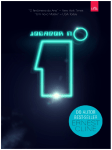Download Manual do AFC Assistente.docx
Transcript
AFC Assistente
Manual de Instalação e Utilização
Sumário
Introdução ................................................................................................................................................................3
Requisitos .................................................................................................................................................................3
Instalação..................................................................................................................................................................4
Interface .................................................................................................................................................................10
Modo Minimizado ..............................................................................................................................................10
Reconhecimento de Voz .........................................................................................................................................11
Reconhecimento Offline .....................................................................................................................................11
Voz Online e Offline ................................................................................................................................................11
Comandos de Voz ...................................................................................................................................................12
Comandos com Nome ........................................................................................................................................13
Abrir e Fechar os seus Programas Favoritos ..........................................................................................................14
Licença de Ativação ................................................................................................................................................15
Personalizando o Assistente ...................................................................................................................................16
Adicionando o seu nome e um nome para o Assistente ....................................................................................16
Alterando a Fonte da Resposta ..........................................................................................................................16
Alterando a cor da Interface...............................................................................................................................16
Usando uma imagem como Plano de Fundo......................................................................................................16
Adicionando um Avatar ......................................................................................................................................17
Alterando a Personalidade .................................................................................................................................19
Adicionando Comandos personalizados.............................................................................................................19
Automação .....................................................................................................................................................24
Skype...............................................................................................................................................................25
Acesso Remoto .......................................................................................................................................................25
Integração com o Facebook ...................................................................................................................................26
Postar..................................................................................................................................................................26
Compartilhar.......................................................................................................................................................26
Integração com o Google Agenda e o Google Drive...............................................................................................27
Sobre.......................................................................................................................................................................28
Referências .............................................................................................................................................................28
Introdução
AFC Assistente é um Assistente Virtual para Windows que utiliza as tecnologias Speech Recognition
e Text to Speech para responder perguntas, fazer pesquisas, abrir programas e integrar serviços da
web.
O Assistente ouve a sua voz, e em seguida converte para texto, para que possa ser feita a análise e
execução do comando.
Não é necessário memorizar comandos especiais ou falar em outro idioma, basta dizer claramente e
pausadamente, e o Assistente irá analisar e executar o seu pedido.
Requisitos
Conexão com a Internet: 1 MB ou superior.
Sistema Operacional: Windows XP ou superior.
Placa de som e Alto Falantes
Microfone tipo Headset (para um melhor reconhecimento de comandos de voz)
3
Instalação
A instalação do AFC Assistente é bem simples e com poucas etapas:
1. Introdução do Instalador, leia as informações e em seguida clique em Avançar:
4
2. Diretório onde será instalado o Assistente, se você deseja escolher uma pasta diferente,
clique em Procurar, e em seguida clique em Avançar:
5
3. Ícone na Área de Trabalho, se deseja criar um ícone do Assistente na Área de Trabalho,
marque a opção, e em seguida clique em Avançar:
6
4. Confirme as informações da instalação, e se estiver tudo certo clique em Instalar:
7
5. Aguarde o término da instalação:
8
6. Após a instalação, a seguinte informação será mostrada, e para terminar clique em Concluir:
9
Interface
Modo Minimizado
Stand-by
Escutando o Comando
(Reconhecimento Online)
10
Executando a Resposta
Reconhecimento de Voz
Por padrão, o AFC Assistente utiliza um sistema de reconhecimento de voz online, com ele é possível
identificar os comandos através da linguagem natural.
Para evitar o uso desnecessário de sua Internet, o AFC Assistente começa a ouvir o seu comando
quando o Nível de Som do Microfone atinge o Nível de som para o Comando. Nesse modo, o
Assistente evita a análise desnecessária dos sons emitidos pelo ambiente. Caso seja necessário,
você pode arrastar a marca do Nível de som para o Comando.
Reconhecimento Offline
Diferente do Reconhecimento Online, esse modo identifica apenas os comandos adicionados
previamente, dessa forma é possível executar os comandos mais rapidamente e sem a necessidade
de ter uma conexão de Internet. Veja melhor as diferenças entre os 2 tipos de reconhecimento de
voz:
Reconhecimento
Tempo de Detecção
Tipo de Detecção
Online
2 á 4 segundos
Qualquer palavra ou frase
Offline
1 á 2 segundos
Palavra ou frase adicionada previamente
Para ativar o Reconhecimento Offline, fale o comando “ativar reconhecimento offline”. Após a
ativação, você pode arrastar a marca do Nível de Certeza para o Comando para definir a precisão
necessária para a execução do comando.
Voz Online e Offline
Por padrão, o AFC Assistente utiliza uma voz online, mas se
você tiver algum problema com o carregamento da voz, ou
deseja utilizar uma voz pré-instalada, fale o comando:
“ativar voz offline”
Caso seja necessário, você pode selecionar a voz desejada
através do comando:
“configurar voz offline"
Para retornar a voz online, fale o comando:
“desativar voz offline”
11
Comandos de Voz
Para exibir a Lista de Comandos disponíveis, fale o comando “o que posso falar” ou “lista de
comandos”. A seguinte janela será mostrada:
Os comandos são identificados por Palavras-Chaves, nesse modo o Assistente consegue entender o
seu comando mais facilmente. Veja um exemplo:
(Alternar - Mudar - Mostrar - Exibir - Selecionar - Trocar)
Alternar
Mudar
Mostrar
Exibir
Selecionar
Trocar
Janela
Janela
Janela
Janela
Janela
Janela
Janela
Variação que também pode ser usada:
Alternar
a
Janela
12
Outro exemplo:
(Pesquisar - Procurar)
Pesquisar
Procurar
Pesquisar
Procurar
Pesquisar
Procurar
>
(Google - Youtube - Wikipédia)
Google
Google
Youtube
Youtube
Wikipédia
Wikipédia
Variações que também podem ser usadas:
Pesquisar
Procurar
no
na
Google
Wikipédia
Quando um comando não é identificado, ele será exibido em vermelho.
Comandos com Nome
No Reconhecimento Offline é possível iniciar a detecção dos comandos falando o nome do
Assistente, esse modo evita que comandos sejam executados indesejavelmente em ambientes com
barulho. Para ativar essa opção, fale o comando “ativar comandos com nome”.
Ao falar o nome do Assistente a detecção ficará ativada durante 10 segundos, e após esse tempo se
nenhum comando for falado a detecção será automaticamente desativada.
Para desativar essa opção, fale o comando “desativar comandos com nome”.
13
Abrir e Fechar os seus Programas Favoritos
Com o Assistente, você pode abrir e fechar os seus programas favoritos sem precisar fazer alguma
configuração, basta copiar os atalhos dos seus programas para a pasta Atalhos do Assistente:
Após a cópia, o nome do atalho será a identificação usada pelo o Assistente, exemplos:
Atalho do Chrome com o nome "Navegador"
Comandos: "abrir navegador” ou “fechar navegador”
Atalho do Outlook com o nome “Correspondência”
Comandos: "abrir correspondência” ou “fechar correspondência”
Atalho de uma Lista de Reprodução com o nome “Músicas Favoritas”
Comando: "abrir músicas favoritas”
14
Licença de Ativação
O AFC Assistente é um programa gratuito que pode ser usado por tempo ilimitado, mas para utilizar
algumas funções, é necessário a compra de uma Licença de Ativação.
Se você ainda não tem a sua Licença, mas gostaria de ter uma, fale o comando “comprar licença”.
Uma página do PagSeguro será aberta para a efetivação da compra.
Após ter efetuado o pagamento e recebido a sua Licença por e-mail, no Assistente fale o comando
“ativar licença”. A seguinte janela será mostrada:
Clique 2 vezes no campo indicado e cole o código da sua Licença, se o código estiver correto, o sinal
irá aparecer e um segundo código de confirmação será enviado automaticamente para o e-mail
cadastrado na primeira execução do Assistente:
Clique 2 vezes no campo indicado e cole o código de confirmação, se o código estiver correto, o sinal
irá aparecer.
Recomendação
Após a ativação da Licença, faça o backup pelo comando “backup da licença”. Um arquivo com o
nome “license.afc” será criado na pasta onde foi instalado o Assistente. Guarde esse arquivo para
ser utilizado futuramente se necessário.
15
Personalizando o Assistente
* Função Liberada com a Licença de Ativação
No AFC Assistente é possível fazer várias personalizações para deixá-lo no seu estilo, você pode
escolher um nome para o Assistente, adicionar comandos personalizados, alterar a Fonte da
Resposta e a cor da interface, e até usar uma imagem como Plano de Fundo.
Adicionando o seu nome e um nome para o Assistente
Para adicionar o seu nome, fale o comando:
Para adicionar o nome do Assistente, fale o
comando:
“alterar meu nome”
“alterar seu nome”
Uma janela irá abrir para inserir o seu nome.
Uma janela irá abrir para inserir o nome do
Assistente.
Alterando a Fonte da Resposta
Para alterar a Fonte da Resposta, fale o comando:
“alterar fonte da resposta”
Uma janela irá abrir para selecionar as configurações da Fonte.
Alterando a cor da Interface
Para alterar a cor da Interface, fale o comando:
“alterar cor do plano de fundo” ou “alterar cor do background”
Um painel de cores irá abrir para a escolha da cor.
Usando uma imagem como Plano de Fundo
Para utilizar uma imagem como fundo da Interface, selecione uma imagem do tipo: *.bmp, *.jpg ou
*.gif, e arraste para a Área de Resposta do Assistente, ela será carregada automaticamente na
interface. Para remover, fale o comando:
“desativar plano de fundo personalizado”
A Interface será restaurada para a cor anterior.
16
Adicionando um Avatar
Esse recurso é uma integração com o Double Agent, com ele você pode adicionar um MS Agent 3D
no Assistente. Para ativar, é necessário que a voz Offline esteja ativada, em seguida fale o comando:
“ativar o avatar”
Na primeira ativação, a seguinte janela será mostrada:
Em “Avatares disponíveis”, será exibida a lista dos Agents disponíveis em seu dispositivo. Se a lista
estiver vazia, você pode instalar o pacote abaixo com alguns MS Agents gratuitos disponíveis na
Internet:
http://afcsoftware.net/Assistente/MSAgents/free-msagent.exe
Com a Licença de Ativação, é possível também baixar gratuitamente a MS Agent Cheri da
DesktopMates.com através dos comandos:
“baixar cheri” e “salvar cheri”
Após selecionar um Agent, as configurações descritas a seguir serão liberadas.
17
Posição Inicial
A posição inicial é definida com base na ilustração abaixo, caso deseje que o Avatar não possa ser
movido pelo Mouse, marque a opção “Posição Fixa”:
Miniatura
A Miniatura é ativada automaticamente ao executar algum comando que necessite de espaço visível
da tela, você pode definir o tamanho ideal que melhor se encaixa para a sua necessidade, e pode ser
ativada e desativada com os seguintes comandos:
“minimizar avatar” e “maximizar avatar”
Animações
As animações dos Agents, quando disponíveis, são executadas automaticamente em alguns
comandos, mas caso desejar, você pode chamar algumas delas através dos comandos
personalizados.
Após concluir todas as configurações, clique no botão Salvar. Se precisar, você pode alterar essas
configurações através do comando:
“configurar avatar”
18
Alterando a Personalidade
Esse recurso é uma integração com o site Pandorabots, você pode adicionar o seu Bot ou algum
disponível no site para dar mais personalidade ao Assistente. Para adicionar, fale o comando:
“alterar personalidade”
Uma janela irá abrir para inserir o BotID que está disponível na URL do Bot:
www.pandorabots.com/pandora/talk?botid=0a0a0a0a0a (Exemplo)
Para voltar à personalidade padrão, fale o comando:
“desativar personalidade”
Adicionando Comandos personalizados
Para adicionar novos comandos, é necessário criar um arquivo de texto na pasta do Assistente com o
nome “afc.aiml” através do comando “criar arquivo dos comandos personalizados”:
AIML (Artificial Intelligence Markup Language) é uma linguagem baseada em XML desenvolvida para
criar diálogos semelhante a linguagem natural por meio de softwares.
Principais Tags do AIML:
<aiml> - inicia e termina um bloco programado em AIML;
<category> - inicia uma nova categoria de entrada que é onde estará a pergunta do usuário e
a resposta do Assistente;
<pattern> - identifica um padrão de mensagem que será a possível pergunta do usuário;
<template> - contém a resposta para uma pergunta do usuário.
19
Tags do Assistente:
<open> - Abre atalho da pasta Atalhos;
<close> - Fecha atalho da pasta Atalhos;
<link> - Abre link no navegador;
<aut> - Comandos para Automação;
<get> - Pedidos HTTP GET;
<avatar> - Animações do Avatar;
<google> - Pesquisa no Google;
<googleimg> - Pesquisa de Imagens no Google;
<youtube> - Pesquisa de Vídeos no Youtube;
<wikipedia> - Pesquisa no Wikipédia;
<skype> - Efetua chamada de voz no Skype.
IDs do Assistente:
[nomeassistente] - insere o nome do Assistente na resposta;
[nomeusuario] - insere o seu nome na resposta;
[autoresposta] - insere a resposta recebida do dispositivo de Automação.
Exemplos de comandos:
<category>
<pattern>oi</pattern>
<template>Oi [nomeusuario], como vai?</template>
</category>
‘Pergunta do Usuário
‘Resposta do Assistente
<category>
<pattern>oi *</pattern>
<template>Oi [nomeusuario], como vai?</template>
</category>
‘Pergunta do Usuário
‘Resposta do Assistente
No 2º exemplo, a * indica que você pode falar qualquer outra coisa seguida da palavra “oi”. A * pode
estar tanto à esquerda quanto à direita da pergunta do usuário. Nesse exemplo abaixo, se você falar
"E aí beleza como vai", a resposta será "Tudo beleza e você?".
<category>
<pattern>* beleza *</pattern>
‘Pergunta do Usuário
<template>Tudo beleza e você?</template>
‘Resposta do Assistente
</category>
Obs.: no Reconhecimento Offline, comandos com a * não serão identificados corretamente devido ao
modo de funcionamento do reconhecimento.
20
Você também pode colocar várias respostas para a mesma pergunta utilizando a tag <random>, veja
o exemplo a seguir:
<category>
<pattern>oi</pattern>
‘Pergunta do Usuário
<template>
<random>
<li>Oi [nomeusuario], como vai?</li>
‘Respostas do Assistente
<li>Olá [nomeusuario], tudo bem?</li>
</random>
</template>
</category>
Com a tag <srai>, você pode copiar a resposta de outra pergunta:
<category>
<pattern>olá</pattern>
‘Pergunta do Usuário
<template>
<srai>oi</srai>
‘Copia a resposta da pergunta “oi"
</template>
</category>
Utilizando as tags <open> e <close> disponíveis no AFC Assistente, você pode abrir e fechar um
atalho da pasta Atalhos do Assistente:
<category>
<pattern>quero ouvir músicas</pattern>
‘Pergunta do Usuário
<template>Abrindo Media Player.</template>
‘Resposta do Assistente
<open>Tocador de Música</open>
‘Nome do atalho do Media Player
</category>
<category>
<pattern>não quero mais ouvir músicas</pattern>
<template>Fechando Media Player.</template>
<close>Tocador de Música</close>
</category>
‘Pergunta do Usuário
‘Resposta do Assistente
‘Nome do atalho do Media Player
A tag <link> disponível no AFC Assistente, permite abrir um link no navegador padrão:
<category>
<pattern>página do assistente no facebook</pattern> ‘Pergunta do Usuário
<template>Abrindo Página do Assistente.</template> ‘Resposta do Assistente
<link>www.facebook.com/AFCAssistente</link>
‘Link da Página
</category>
21
Utilizando a tag <get> disponível no AFC Assistente, você pode executar pedidos HTTP GET que são
utilizados em alguns serviços e programas. Veja o exemplo abaixo de pedido de comando aceito pelo
o tocador de mídia XBMC Frodo:
<category>
<pattern>mostrar os filmes</pattern>
‘Pergunta do Usuário
<template>Exibindo a lista dos filmes disponíveis.</template>
‘Resposta do Assistente
‘Pedido HTTP GET
<get>http://localhost:80/jsonrpc?request={"jsonrpc":"2.0", "method":"GUI.ActivateWindow",
"params":{"window":"video", "parameters":["MovieTitles"]}, "id":1}</get>
</category>
Caso quiser, você também pode exibir a resposta recebida do pedido HTTP GET através das tags
<xml> e <json>, veja melhor abaixo a configuração para cada tipo de formato:
XML, exemplo de resposta recebida do pedido HTTP GET:
<resultado>
<status>OK</status>
<texto>Exemplo de resposta.</texto>
</resultado>
<category>
<pattern>teste de resposta</pattern>
<template><xml>resultado/texto</xml></template>
<get>http://api.exemplo.com.br/xml</get>
</category>
‘Pergunta do Usuário
‘Caminho da Resposta do Assistente
‘Pedido HTTP GET
JSON, exemplo de resposta recebida do pedido HTTP GET:
{
resposta: {
status: "OK",
texto: "Exemplo de resposta."
}
}
<category>
<pattern>teste de resposta</pattern>
<template><json>resposta/texto</json></template>
<get>http://api.exemplo.com.br/json</get>
</category>
22
‘Pergunta do Usuário
‘Caminho da Resposta do Assistente
‘Pedido HTTP GET
Com a tag <avatar> disponível no AFC Assistente, é possível executar uma animação do Avatar
selecionado:
<category>
<pattern>sorria</pattern>
‘Pergunta do Usuário
<avatar>smile</avatar>
‘Animação do Avatar
</category>
<avatar>min</avatar> = Minimiza o Avatar
<avatar>max</avatar> = Maximiza o Avatar
As tags <google>, <googleimg>, <youtube> e <wikipedia> disponível no AFC Assistente, permite
que abra pesquisas sobre o assunto informado:
<category>
<pattern>quero ver receitas de bolo</pattern>
‘Pergunta do Usuário
<template>Abrindo pesquisa de receitas.</template>
‘Resposta do Assistente
<google>receitas de bolo</google>
‘Assunto da Pesquisa
</category>
<category>
<pattern>quero ver fotos de carros</pattern>
<template>Abrindo fotos de carros.</template>
<googleimg>carros</googleimg>
</category>
‘Pergunta do Usuário
‘Resposta do Assistente
‘Assunto da Pesquisa
<category>
<pattern>quero ver vídeos de assistente virtual</pattern>
<template>Abrindo vídeos de assistente virtual.</template>
<youtube>assistente virtual</youtube>
</category>
‘Pergunta do Usuário
‘Resposta do Assistente
‘Assunto da Pesquisa
<category>
<pattern>cidades acima de cem mil habitantes</pattern>
<template>Abrindo a lista.</template>
<wikipedia>cidades acima de cem mil habitantes</wikipedia>
</category>
‘Pergunta do Usuário
‘Resposta do Assistente
‘Assunto da Pesquisa
Recomendação
Após criar e salvar os comandos personalizados na pasta do Assistente, fale o comando abaixo para
verificar o arquivo criado:
“analisar os comandos personalizados” ou “verificar os comandos personalizados”
23
Automação
Se você tiver algum aparelho de automação como, por exemplo, o Arduino, conectado a uma Rede
Ethernet, e deseja integrá-lo com o AFC Assistente, fale o comando:
“alterar endereço de automação”
Uma janela irá abrir para inserir o endereço IP do aparelho. Após isso, outra janela irá abrir para
inserir o número da porta.
Com as configurações de conexão adicionadas corretamente, utilize a tag <aut> disponível no AFC
Assistente para enviar o comando necessário para o seu aparelho de automação:
<category>
<pattern>acender a luz do quarto</pattern>
‘Pergunta do Usuário
<template>Acendendo a Luz do Quarto.</template>
‘Resposta do Assistente
<aut>1AA#</aut>
‘Comando utilizado no aparelho
</category>
<category>
<pattern>apagar a luz do quarto</pattern>
<template>Apagando a Luz do Quarto.</template>
<aut>0AA#</aut>
</category>
‘Pergunta do Usuário
‘Resposta do Assistente
‘Comando utilizado no aparelho
Com a ID [autoresposta], é possível inserir a resposta recebida do dispositivo de Automação:
<category>
<pattern>temperatura ambiente</pattern>
‘Pergunta do Usuário
<template>[autoresposta]</template>
‘Resposta do Assistente
<aut>term</aut>
‘Comando utilizado no aparelho
</category>
Modo Automação
Com esse modo, o Assistente ignora os comandos principais e executa somente os comandos de
Automação, permitindo o bloqueio da utilização indevida do dispositivo. Para ativar, fale o comando:
“ativar modo automação”
24
Skype
Com o AFC Assistente, você pode efetuar chamadas de voz no Skype para os seus contatos
favoritos utilizando a tag <skype>, veja um exemplo:
<category>
<pattern>ligação de teste</pattern>
‘Pergunta do Usuário
<template>Efetuando ligação de teste.</template>
‘Resposta do Assistente
<skype>echo123</skype>
‘Nome Skype
</category>
Para ligar para um número de Telefone Fixo ou Celular utilizando o seu saldo do Skype, insira o
número no seguinte formato:
Código do Brasil
+55
DDD
99
Número de Telefone Fixo ou Celular
123456789
<category>
<pattern>ligar para telefone</pattern>
<template>Efetuando ligação para telefone.</template>
<skype>+5599123456789</skype>
</category>
‘Pergunta do Usuário
‘Resposta do Assistente
‘Número de Telefone
Para encerrar todas as chamadas em andamento, fale o comando:
“encerrar chamadas no skype” ou “encerrar ligações no skype”
Obs.: a função de chamadas não está disponível para contatos do MSN.
Acesso Remoto
* Função Liberada com a Licença de Ativação
Com a função Acesso Remoto é possível controlar o Assistente através de outro dispositivo utilizando
um Navegador ou enviando comandos via Sockets. Para ativar, fale o comando:
“ativar acesso remoto”
Uma janela irá abrir para inserir o número da porta.
25
Integração com o Facebook
* Função Liberada com a Licença de Ativação
Com o AFC Assistente, você pode ser alertado quando tiver novas Mensagens ou Notificações sem
precisar abrir a página do seu perfil, basta dizer o comando “ativar facebook” para fazer o login:
Após o login, também é possível postar e compartilhar no seu Mural direto do Assistente, veja abaixo
os comandos necessários para executar essa função:
Postar
1. “postar no facebook” ou “publicar no facebook”: uma janela irá abrir para a digitação da
sua publicação;
2. “postar *** no facebook” ou “publicar *** no facebook”: o Assistente irá publicar a
mensagem “***”.
Compartilhar
Selecione o texto ou a URL do conteúdo, e em seguida fale o comando:
“compartilhar no facebook”
26
Integração com o Google Agenda e o Google Drive
* Função Liberada com a Licença de Ativação
Para utilizar esse recurso, é necessário fazer o login com o comando “ativar google”:
Com o Google Agenda, você adiciona os Lembretes dos seus compromissos e o Assistente te avisa
15 minutos antes do horário marcado, e ainda pode contar com o recurso de sincronização das suas
marcações em seu celular Android.
Com o Google Drive, você cria Documentos, envia e baixa arquivos do seu Drive, abre músicas do
seu Drive no Media Player, tudo direto do Assistente.
Consulte a Lista de Comandos, para ver todos os comandos disponíveis.
27
Sobre
Este programa usa o SoX - Sound eXchange e o Double Agent, disponível no Sourceforge.net
MS Agent Cheri é de propriedade intelectual da DesktopMates.com
Facebook é uma marca registrada da Facebook, Inc.
Google Agenda, Google Drive, Google Mapas, Google Movies e Youtube são serviços fornecidos e
desenvolvidos pela empresa Google, Inc.
Skype é uma divisão da Microsoft Corp.
Wikipédia é um projeto de enciclopédia de Licença livre, baseado na web, colaborativo e apoiado pela
organização Wikimedia Foundation.
Referências
https://sites.google.com/site/programacaoonline/family-blog/vb6/leitor-de-rss-em-vb6-ocx
http://www.vbforums.com/showthread.php?630193-vb6-Alpha-Image-Control-v2-Final-Update-(15Jan-2012)
http://www.planet-source-code.com/vb/scripts/ShowCode.asp?txtCodeId=70064&lngWId=1
http://www.planet-source-code.com/vb/scripts/ShowCode.asp?txtCodeId=72323&lngWId=1
28