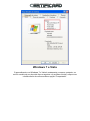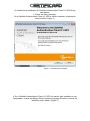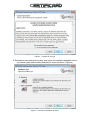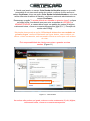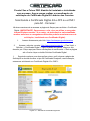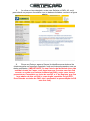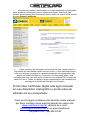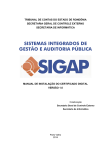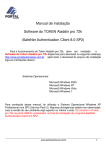Download Clique aqui para acessar o manual
Transcript
www.certificard.com.br Manual de Solicitação e Instalação de Certificado Digital A3 e-CPF/e-CNPJ AC-Correios no dispositivo criptográfico e-Token PRO USB Aladdin. www.certificard.com.br Download do Dispositivo Criptográfico e-Token PRO USB Aladdin: Para o funcionamento do e-Token Aladdin pro 72k, deve ser instalado o gerenciador do token disponível na área de download no seguinte endereço: http://certificard.com.br/certificado-digital/downloads/ Clique na aba e-Token Aladdin e faça o download do software de acordo com o tipo de seu Sistema Operacional, ou seja, se o seu sistema é 32 ou 64 bits. Para saber qual é o tipo de seu Sistema Operacional, siga as instruções abaixo: Windows XP Para saber se o Windows que você usa é de 32 ou 64 bits é muito simples e você não precisa clicar em nada. Se a versão usada por você está em português, saiba que ela é de 32 bits, pois não existe versão de 64 bits do XP em nosso idioma. Contudo, para tirar a prova real você pode clicar com o botão direito do mouse sobre o ícone do Meu Computador e ir a “Propriedades”. Na nova janela vá até a guia “Geral” e lá verifique na seção “Sistema” se há a indicação de que a versão é de 64 bits. Se não constar nada além das versões do XP (Home Edition Service Pack 3, por exemplo), o que você usa é um Windows XP de 32 bits. www.certificard.com.br Windows 7 e Vista O procedimento nos Windows 7 e Vista é exatamente o mesmo, portanto, se você é usuário de um dos dois faça o seguinte: vá ao Menu Iniciar e clique com o botão direito do mouse sobre a opção “Computador”. www.certificard.com.br Na janela que se abre são encontradas várias informações. Na seção “Sistema”, porém, está a que você procura. Na opção “Tipo de sistema” é possível verificar se o seu é de 32 ou 64 bits: Windows Vista www.certificard.com.br Windows 7 Após descobrir o tipo de seu Sistema Operacional e fazer o download do software correspondente, execute o arquivo que deve ter a nomenclatura de SafeNetAuthenticationClientRFB-xXX-8.1-SP2.msi, onde XX pode ser 32 ou 64. Instalação do Dispositivo Criptográfico e-Token PRO USB Aladdin: Sistemas Operacionais compatíveis: Windows 2000, XP, Vista e 7. Para confecção desse manual, foi utilizado o Sistema Operacional Windows 7 Ultimate 32 bits. Algumas divergências podem ser observadas caso a versão do seu ambiente seja superior ou inferior a esta. Só conecte o e-Token pro 32k na porta USB do computador no final da instalação do programa SafeNet Authentication Client 8.1 SP2. O SafeNet Authentication Client 8.1 SP2 deve ser instalado em cada computador em que um dispositivo eToken for utilizado. A instalação deve ser realizada por um usuário com privilégios de administrador. Se encontrar algum problema durante a instalação, registro ou operando este produto, tenha certeza que leu toda a documentação. Se mesmo assim não conseguir resolver o problema, contate seu fornecedor ou o Suporte Aladdin. 1. Feche todos os aplicativos; 2. Clique duas vezes no arquivo baixado. www.certificard.com.br O Assistente de Instalação do SafeNet Authentication Client 8.1 SP2 Setup será aberto. 3. Clique em Next (Avançar). Se o SafeNet Authentication Client 8.1 SP2 já estiver instalado, a reparação será iniciada: (Figura 1) Figura 1 - Assistente de instalação 4. Se o SafeNet Authentication Client 8.1 SP2 não estiver sido instalado no seu computador, a caixa de diálogo Select interface language (Escolha o idioma da interface) será exibida; (Figura 2) www.certificard.com.br Figura 2 - Selecione a linguagem 5. Na lista suspensa, escolha o idioma em que SafeNet Authentication Client 8.0 SP2 será instalado, escolha a opção Portuguese (Português), e clique em Next. O Contrato de Licença será exibido. Selecione a opção I accept the license agreement (Aceito o contrato de licença), e clique em Next; (Figura 3) www.certificard.com.br Figura 3 - Contrato de Licença 6. Será aberta uma tela para escolher qual o tipo de instalação desejada, deixe a primeira opção selecionada (Standard) e clique em Next; (Figura 4) Figura 4 - Escolha de Instalação do driver www.certificard.com.br 7. Será aberta uma janela para escolher a pasta de destino onde o programa será instalado, não há necessidade de alteração, clique em Next para iniciar a instalação; (Figura 5) Figura 5 - Caixa de destino do arquivo de instalação 8. Durante a instalação, uma janela Updating System (Atualizando o Sistema) será exibida, apresentando o andamento da instalação; (Figura 6) www.certificard.com.br Figura 6 - Updating System 9. Quando a instalação for concluída, a seguinte mensagem será exibida SafeNet Authentication Client 8.0 has been successfully installed (SafeNet Authentication Client 8.0 foi instalado com sucesso), clique em Finish (Finalizar); (Figura 7) Figura 7 - Finalizando instalação www.certificard.com.br Inicializando o Dispositivo Criptográfico ESTE PROCEDIMENTO APAGARÁ TODOS OS CERTIFICADOS CONTIDOS NO E-TOKEN PRO 72K. Todos os dispositivos e-Token são configurados com a senha original de fábrica 1234567890. Para garantir alta segurança, é fundamental que o usuário altere a senha do eToken para uma senha particular no ato de seu recebimento. A senha do e-Token alterada será a utilizada em todos os seus aplicativos. O usuário é responsável por memorizar a senha do e-Token, pois sem ela, não será possível utilizá-lo. A criação de uma senha de administrador no e-Token permite o seu desbloqueio (através da senha PUK), redefinindo uma nova senha para o usuário, e caso a mesma seja esquecida, é com a senha de administrador que será criada novamente a senha de usuário. Por isso é recomendado o procedimento de Inicialização. Quando aparecer a mensagem “A senha não é mais válida” e/ou solicitando para alterar a senha e pedindo a atual, clique no botão cancelar e siga as orientações das figuras abaixo, no final do procedimento seu e-Token estará pronto para receber o certificado digital. Para criar a senha de USUÁRIO (PIN) e de ADMINISTRADOR (PUK), o padrão de exatos 08 dígitos, misturando letras, números e caracteres especiais (exemplo: @,#,$,%,*) é necessário. Exemplo de senha: abc1234@. Depois de instalado o software SafeNet Authentication Client 8.1 SP2, conecte o e-Token pro 72k na porta USB do computador e siga as orientações abaixo. O procedimento de Inicialização apagará todo conteúdo do dispositivo, antes de iniciar esse procedimento, certifique-se que o token não possui nenhum certificado digital gravado. A Inicialização do token é necessária uma única vez, depois de inicializado e com certificado digital gravado, não é necessário fazer o procedimento de inicialização. O e-Token pro 72k pode ser utilizado em várias máquinas, havendo a necessidade de instalar o software SafeNet Authentication Client 8.1 na máquina em que se deseja utilizar, para instalar software SafeNet Authentication Client 8.1 siga as orientações a seguir: www.certificard.com.br Inicializando e-Token 1. Abra o gerenciador do e-Token, clique na opção SafeNet Authentication Client Tools; (Figura 8) Figura 8 - Abra o gerenciador do Token www.certificard.com.br 2. Clique na opção "Vista avançada", (Figura 9); Figura 9 - Vista avançada 3. Selecione a terceira opção "eToken PRO Java", em seguida clique em "Inicializar token",(Figura 10); Figura 10 - Inicializar Token www.certificard.com.br 4. Abrirá uma janela, no campo Criar Senha do Usuário apague o que está preenchido e crie uma nova senha de usuário, confirme a nova senha no campo Confirmar, clique na opção Criar Senha do Administrador e crie uma senha diferente da senha de usuário, confirme a senha de administrador no campo Confirmar; Desmarque a opção "A senha deverá ser alterada no primeiro logon" e clique no botão Iniciar. Lembrando que para criar as senhas de USUÁRIO e ADMINISTRADOR, a mesma deve seguir um padrão de exatos 08 dígitos, misturando letras, números e caracteres especiais (@,#,$,%,*). Exemplo de senha: abc1234@. Mantenha desmarcada a opção “A Senha do token deve ser mudada no primeiro logon” conforme destacado na figura abaixo, caso contrário, ao utilizar o token novamente, será necessário alterar a senha que você acabou de criar. É de responsabilidade do cliente memorizar e guardar as duas senhas. (Figura 11) Figura 11 - Criar senhas As senhas não podem ser iguais e devem conter exatamente 8 (oito) dígitos, misturando letras, números e caracteres especiais. www.certificard.com.br 5. Abrirá uma janela com a seguinte mensagem: "Esta operação irá reiniciar todos os parâmetros do token e excluirá todo o seu conteúdo."; Caso tenha algum certificado gravado dentro do token, o mesmo será perdido. De "Ok" para continuar. (Figura 12) Figura 12 - Preparado para inicializar 6. Se as senhas conferirem e se enquadrarem no padrão de qualidade, aparecerá a seguinte tela; (Figura 13) Figura 13 – Inicializando 7. Ao finalizar o procedimento de inicialização aparecerá a seguinte mensagem “O Token foi inicializado com êxito”. Clique no botão "Ok" e seu eToken pro 32k está pronto para receber o certificado digital. (Figura 14) Figura 14 - Token inicializado com êxito 8. Obs: A senha de USUÁRIO é a que será utilizada no dia-a-dia, a senha de ADMINISTRADOR é uma senha de segurança, só será utilizada em caso de perda da senha de USUÁRIO ou bloqueio do eToken, o próprio cliente éresponsável por memorizá-las. www.certificard.com.br Pronto! Seu e-Token PRO Aladdin foi instalado e inicializado com sucesso. Agora vamos realizar o procedimento de solicitação do Certificado Digital A3 através dos Correios. Solicitando o Certificado Digital A3 e-CPF ou e-CNPJ pela AC - Correios: Há duas maneiras de se acessar a página da Serpro para solicitar o Certificado Digital: (IMPORTANTE: Para acessar o site, deve se utilizar o navegador Internet Explorer versão 7.0 ou maior, de preferência o mais atualizado, versões anteriores e navegadores diferentes poderão ocasionar erros na solicitação, invalidando seu Certificado Digital). 1. Acesse diretamente pelo link: https://ccd.serpro.gov.br/correios 2. Acesse o site dos correios: http://www.correios.com.br -> Para Você -> Solicitar -> Certificado Digital -> Após a tabela de valores, clique no link descrito por: Clique aqui para fazer solicitações de certificados -> Role a página até o final e clique no botão Solicitar Certificado Digital. 1. Seguindo qualquer uma das opções acima, você irá para a página de Solicitação e deverá escolher o tipo de Certificado Desejado, neste exemplo, estaremos solicitando um Certificado Digital A3 e-CNPJ: Figura 15 – Solicitando Certificado Digital A3 www.certificard.com.br 2. Ao clicar no item desejado, neste caso Solicitar e-CNPJ A3, você preencherá um pequeno formulário com os dados solicitados, conforme a figura abaixo: Figura 16 – Preenchendo dados iniciais 3. Clique em Enviar e agora o Serpro irá identificar seus dados e lhe direcionar para um formulário completo, onde você deverá preencher com os dados solicitados. (IMPORTANTE: Se sua Carteira de Identidade tiver sido emitida há mais de 5 anos, você deve levar aos Correios uma foto 3x4 recente, ou então sua Carteira de Motorista(CNH), neste caso, deverá preencher no Formulário, ao invés de seu RG, o n° de Registro, que fica logo abaixo da foto na CNH, e como órgão expedidor a sigla DTR. Preenchendo os dados da CNH, não é necessário a apresentação do RG nem foto 3x4.) www.certificard.com.br Figura 17 – Preenchendo Formulário de Solicitação 4. Após preencher os dados, ainda na mesma página, será solicitada a criação de uma Senha. Esta senha servirá para fazer a Baixa do seu Certificado e também será utilizada para Consulta ou Revogação do mesmo, caso necessário. (IMPORTANTE: Memorize esta senha, pois se esquecê-la não há como recuperá-la e deverá solicitar um novo Certificado Digital com novos custos, portanto é recomendado anotá-la em algum lugar seguro. Dica: pode-se usar a mesma senha de Usuário criada no seu eToken). Figura 18 – Frase Senha para baixar Certificado Digital www.certificard.com.br 5. Depois de criar a Frase Senha, clique em Continuar e será direcionado para uma página de confirmação do CSP (Provedor de Serviço de Criptografia). No caso, deverá aparecer SafeNet Smart Card Key Storage Provider, conforme mostra a figura abaixo. (Obs.: Em alguns casos o CSP não aparece, mas aparece o nome do Token e campo para digitar a senha de usuário, criada no Token). Figura 19 – Selecionando CSP do Dispositivo Criptográfico 6. Depois de clicar em Continuar, será solicitada a Senha PIN, ou senha de Usuário, digite a senha criada para gerar o par de chaves. Espere o processo de geração de chaves e então será direcionado para uma tela com o número de Solicitação do Certificado Digital. Anote este número, que será solicitado na hora de baixar o Certificado Digital. Avance até a tela de impressão do Termo de Solicitação do Certificado Digital. Imprima 2 (duas) vias do Termo de Solicitação. Este Termo deve ser entregue na Agência dos Correios de sua cidade, junto com os documentos necessários solicitados para finalizar a solicitação do Certificado Digital. O Agente responsável deverá solicitar sua assinatura e prosseguir com o pedido. Após toda documentação conferida e a solicitação realizada no sistema dos Correios, o Certificado estará pronto para ser baixado. www.certificard.com.br 7. Você deverá receber a confirmação no e-mail cadastrado na Solicitação. Após receber a confirmação, retorne a página da Serpro, através do link passado anteriormente para Solicitação, porém desta vez deverá entrar no item do menu Baixar Certificado. Figura 20 – Baixando o Certificado Digital 8. Digite o número de Solicitação mencionado no item 6 deste manual e logo abaixo a Frase Senha criada conforme o item 4. Você será direcionado para uma tela com uma série de caracteres especiais de criptografia e logo abaixo um botão para Baixar o Certificado. Ao clicar neste botão, será solicitada mais uma vez uma senha, desta vez será a senha PIN ou senha de usuário do seu e-Token. Ao digitar a senha corretamente você receberá uma mensagem de Certificado Baixado com Sucesso. Pronto! Seu Certificado Digital está agora baixado em seu dispositivo criptográfico e pronto para ser utilizado em seu computador. Caso ocorra algum problema não descrito neste manual, por favor contate nosso suporte através do nosso site: www.certificard.com.br, através do e-mail: [email protected] ou pelos telefones: (54)99930105 / (54)36010148