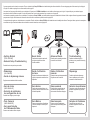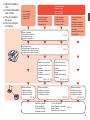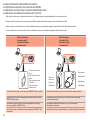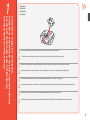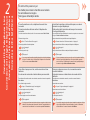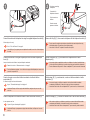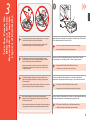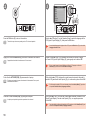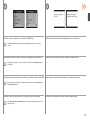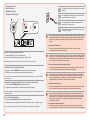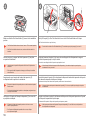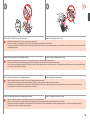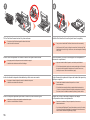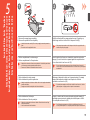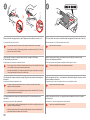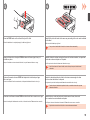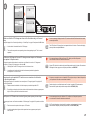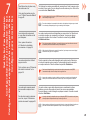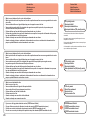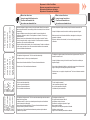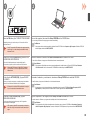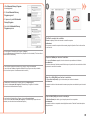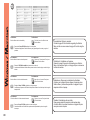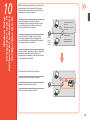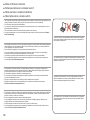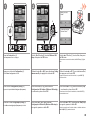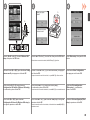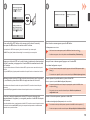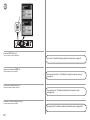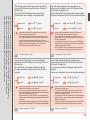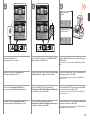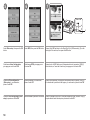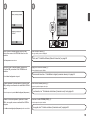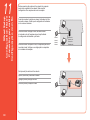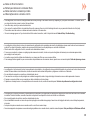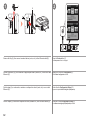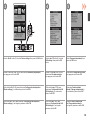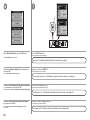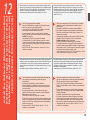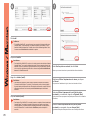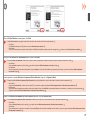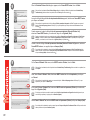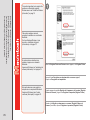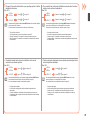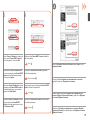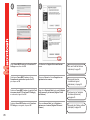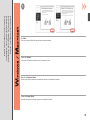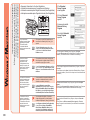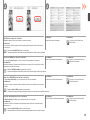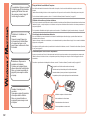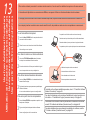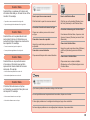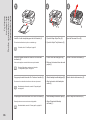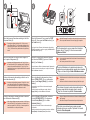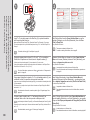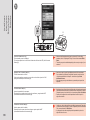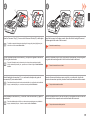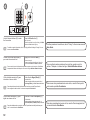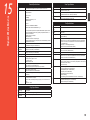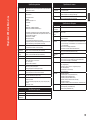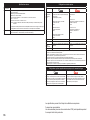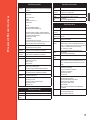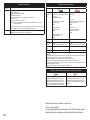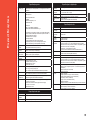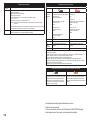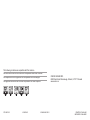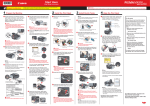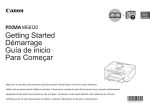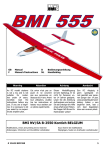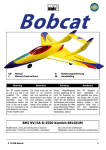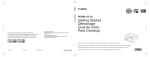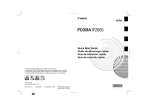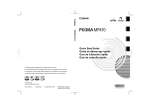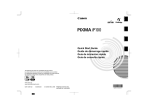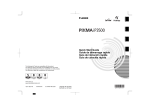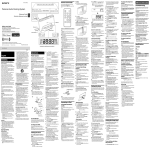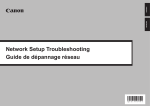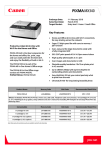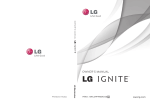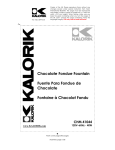Download Para Começar Guía de inicio Démarrage Getting Started
Transcript
ENGLISH
FRANÇAIS
ESPAÑOL
PORT DO BRASIL
Getting Started
Démarrage
Guía de inicio
Para Começar
The following ink tanks are compatible with this machine.
Les cartouches d’encre suivantes sont compatibles avec cette machine.
Los depósitos de tinta siguientes son compatibles con este equipo.
Os seguintes cartuchos de tinta são compatíveis com esta máquina.
CANON CANADA INC.
6390 Dixie Road, Mississauga, Ontario, L5T 1P7 Canada
www.canon.ca
Make sure to read this manual before using the machine. Please keep it in hand for future reference.
Veillez à lire ce manuel avant d’utiliser la machine. Conservez-le à portée de main afin de pouvoir vous y reporter ultérieurement.
Asegúrese de leer este manual antes de usar el equipo. Consérvelo a mano para utilizarlo como referencia en el futuro.
QT5-2887-V01
XXXXXXXX
©CANON INC.2010
PRINTED IN THAILAND
IMPRIME EN THAILANDE
Certifique-se de ler este manual antes de utilizar a máquina. Mantenha-o à mão para consulta futura.
■ Symbols Used in This
Document
■ Symboles utilisés dans
ce document
■ Símbolos utilizados
en este documento
■ Símbolos Utilizados Neste
Documento
Prohibited actions.
Actions interdites.
Acciones prohibidas.
Ações proibidas.
Instructions including important
information.
Instructions comportant des
informations importantes.
Instrucciones que incluyen
información importante.
Instruções que incluem
informações importantes.
Informational notes.
Notes informatives.
Notas informativas.
Notas informativas.
Operations that take some time
to complete.
Opérations qui peuvent être
longues.
Operaciones que tardan cierto
tiempo en completarse.
Operações que levam algum
tempo para serem concluídas.
Indicates operations in Windows.
Signale un fonctionnement sous
Windows.
Indica las operaciones
en Windows.
Indica operações no Windows.
Indicates operations in
Macintosh.
Signale un fonctionnement sous
Macintosh.
Indica las operaciones
en Macintosh.
Indica operações no Macintosh.
In this guide, Windows 7 operating system is
referred to as Windows 7 and Windows Vista
operating system as Windows Vista.
Dans ce guide, le système d’exploitation
Windows 7 est appelé Windows 7 et le système
d’exploitation Windows Vista Windows Vista.
En esta guía, se hace referencia al sistema
operativo Windows 7 como Windows 7 y al sistema
operativo Windows Vista como Windows Vista.
Neste guia, o sistema operacional Windows 7
é chamado de Windows 7 e o sistema operacional
Windows Vista de Windows Vista.
• Microsoft is a registered trademark of Microsoft
Corporation.
• Windows is a trademark or registered trademark
of Microsoft Corporation in the U.S. and/or other
countries.
• Windows Vista is a trademark or registered
trademark of Microsoft Corporation in the U.S.
and/or other countries.
• Internet Explorer is a trademark or registered
trademark of Microsoft Corporation in the U.S.
and/or other countries.
• Macintosh, Mac, and AirPort are trademarks
of Apple Inc., registered in the U.S. and other
countries.
• Bonjour is a trademark of Apple Inc., registered
in the U.S. and other countries.
• Microsoft est une marque déposée de Microsoft
Corporation.
• Windows est une marque ou une marque
déposée de Microsoft Corporation aux ÉtatsUnis et/ou dans d’autres pays.
• Windows Vista est une marque ou une marque
déposée de Microsoft Corporation aux ÉtatsUnis et/ou dans d’autres pays.
• Internet Explorer est une marque ou une
marque déposée de Microsoft Corporation aux
États-Unis et/ou dans d’autres pays.
• Macintosh, Mac et AirPort sont des marques
d’Apple Inc., déposées aux États-Unis et/ou
dans d’autres pays.
• Bonjour est une marque d’Apple Inc., déposée
aux États-Unis et/ou dans d’autres pays.
• Microsoft es una marca comercial registrada
de Microsoft Corporation.
• Windows es una marca comercial o una marca
comercial registrada de Microsoft Corporation
en EE UU y/u otros países.
• Windows Vista es una marca comercial o una
marca comercial registrada de Microsoft
Corporation en EE UU y/u otros países.
• Internet Explorer es una marca comercial
o una marca comercial registrada de Microsoft
Corporation en EE UU y/u otros países.
• Macintosh, Mac y AirPort son marcas
comerciales de Apple Inc., registradas
en EE UU y en otros países.
• Bonjour es una marca comercial de Apple Inc.,
registrada en EE UU y en otros países.
• Microsoft é uma marca registrada da Microsoft
Corporation.
• Windows é uma marca comercial ou registrada
da Microsoft Corporation nos EUA e/ou em
outros países.
• Windows Vista é uma marca comercial ou
registrada da Microsoft Corporation nos EUA
e/ou em outros países.
• Internet Explorer é uma marca comercial ou
registrada da Microsoft Corporation nos EUA
e/ou em outros países.
• Macintosh, Mac e AirPort são marcas comerciais
da Apple Inc., registradas nos EUA e em outros
países.
• Bonjour é uma marca comercial da Apple Inc.,
registrada nos EUA e em outros países.
Model Number: K10348 (MX870)
Numéro de référence : K10348 (MX870)
Número de modelo: K10348 (MX870)
Número do modelo: K10348 (MX870)
On-screen manuals can be viewed on a computer. They are included on the Setup CD-ROM and are installed during the software installation. For some languages parts of the manual may be displayed
in English. For details on opening the on-screen manuals, refer to page 85.
Les manuels en ligne peuvent être visualisés sur un ordinateur. Ils figurent sur le CD-ROM d’installation et sont installés en même temps que le logiciel. Il est possible que, pour certaines langues,
des parties du manuel s’affichent en anglais. Pour plus d’informations sur l’ouverture des manuels en ligne, reportez-vous à la page 85.
Los manuales en pantalla se pueden ver en un ordenador. Se incluyen en el Setup CD-ROM y se instalan durante el proceso de instalación del software. Quizá en algunos idiomas haya partes del manual
que aparezcan en inglés. Para obtener más información sobre cómo abrir los manuales en pantalla, consulte la página 85.
Os manuais interativos podem ser visualizados em um computador. Eles são incluídos no Setup CD-ROM e são instalados durante a instalação do software. Para alguns idiomas, partes do manual podem
ser exibidas em inglês. Para obter detalhes sobre a abertura dos manuais interativos, consulte a página 85.
• Getting Started
(this manual)
• Network Setup Troubleshooting
Basic Guide
Advanced Guide
Troubleshooting
Guide d’utilisation
de base
Guide d’utilisation
avancée
Dépannage
• Guía de inicio
(este manual)
• Solución de problemas
de configuración de red
Guía básica
Guía avanzada
Describe distintos procedimientos de
funcionamiento para aprovechar al
máximo todas las funciones del equipo.
Proporciona consejos para solucionar los
problemas que puedan surgir al utilizar
el equipo.
• Para Começar
(este manual)
• Guia para Solução
de Problemas de Rede
Guia Básico
Guia Avançado
Solução de Problemas
Describes basic operations and media,
and gives an introduction to other
functions available.
Describes various operating procedures
to make full use of machine.
Describes troubleshooting tips for
problems you may encounter when using
the machine.
Describes how to set up and use your machine.
• Démarrage
(ce manuel)
• Guide de dépannage réseau
Explique comment installer et utiliser la machine.
Explique le fonctionnement de base et les
supports, et présente les autres fonctions
disponibles.
Describe las operaciones básicas y los
soportes y ofrece una introducción a otras
funciones disponibles.
Présente diverses procédures permettant
d’exploiter au mieux la machine.
Fournit des solutions de dépannage
face aux problèmes que vous pouvez
rencontrer en utilisant la machine.
Solución de problemas
Describe cómo configurar y usar el equipo.
Descreve as operações e mídias básicas
e faz uma introdução às outras funções
disponíveis.
Descreve os vários procedimentos
operacionais para uma utilização plena
da máquina.
Descreve dicas para solução dos
problemas que podem ocorrer ao usar
a máquina.
Descreve como instalar e utilizar a máquina.
■ Contents
■ Sommaire
■ Contenido
■ Sumário
1
2
3
4
5
6
7
1
2
3
4
5
6
7
1 Comprobación de los elementos
incluidos P.5
2 Conexión de la línea telefónica P.7
3 Encendido del equipo P.9
4 Instalación del cabezal de impresión P.13
1
2
3
4
5
6
7
Check the Included Items P.5
Connect the Telephone Line P.7
Turn the Power On P.9
Install the Print Head P.13
Install the Ink Tanks P.17
Load Paper P.22
Set Up for Fax Reception P.25
8 Select Connection Method P.29
9 Install the Software
(USB Connection) P.31
10 Wireless Setup P.41
Wireless Setup Using Easy Setup P.43
Wireless Setup Using WPS (Wi-Fi Protected
Setup) P.48
Wireless Setup Using WCN
(Windows Connect Now) P.53
11 Wired Setup P.60
12 Install the Software (Network
Connection) P.65
13 Use from Additional Computers P.83
14 Try Using the Machine P.84
Try Copying P.86
Print Photos from a Computer P.88
Send Faxes P.90
15 Specifications P.93
Vérification des éléments présents P. 5
Connexion de la ligne téléphonique P. 7
Mise sous tension P. 9
Installation de la tête d’impression P. 13
Installation des réservoirs d’encre P. 17
Chargement du papier P. 22
Configuration pour la réception
de fax P. 25
8 Sélection de la méthode de
connexion P. 29
9 Installation du logiciel
(connexion USB) P. 31
10 Configuration sans fil P. 41
5 Instalación de los depósitos de tinta P.17
6 Carga del papel P.22
7 Configuración del equipo para la
recepción de fax P.25
8 Selección del método de conexión P.29
9 Instalación del software (Conexión
USB) P.31
10 Configuración inalámbrica P.41
Configuration sans fil à l’aide de Configuration
facile P. 43
Configuration sans fil à l’aide de WPS (Wi-Fi
Protected Setup) P. 48
Configuration sans fil à l’aide de WCN
(Windows Connect Now) P. 53
Configuración inalámbrica mediante
Configuración fácil (Easy Setup) P.43
Configuración inalámbrica mediante WPS
(Wi-Fi Protected Setup) P.48
Configuración inalámbrica mediante WCN
(Windows Connect Now) P.53
11 Configuration filaire P. 60
12 Installation du logiciel (connexion
réseau) P. 65
11 Conexión por cable P.60
12 Instalación del software (Conexión de
red) P.65
13 Utilisation de la machine sur d’autres
ordinateurs P. 83
14 Essai d’utilisation de la machine P. 84
14 Pruebe el equipo P.84
Première copie P. 86
Impression de photos depuis un
ordinateur P. 88
Envoi de fax P. 90
15 Spécifications P. 95
13 Uso desde ordenadores adicionales P.83
Realice una prueba de copia P.86
Impresión de fotografías desde un
ordenador P.88
Envío de faxes P.90
15 Especificaciones P.97
Verifique os itens incluídos P.5
Conecte a linha telefônica P.7
Ligue a alimentação P.9
Instale a cabeça de impressão P.13
Instale os cartuchos de tinta P.17
Colocar papel P.22
Configure para receber fax P.25
8 Selecione o método de conexão P.29
9 Instale o software (Conexão USB) P.31
10 Configuração sem fio P.41
Configuração sem fio usando Configuração
fácil P.43
Configuração sem fio usando WPS
(Wi-Fi Protected Setup) P.48
Configuração sem fio usando WCN
(Windows Connect Now) P.53
11 Configuração com fio P.60
12 Instale o software (Conexão de
rede) P.65
13 Use a partir de Outros
Computadores P.83
14 Experimente utilizar a máquina P.84
Experimente copiar P.86
Imprimir fotos a partir de um computador P.88
Enviar fax P.90
15 Especificações P.99
■ Machine Installation
Flow
■ Procédure d’installation
de la machine
■ Flujo de instalación
del equipo
■ Fluxo de instalação
da máquina
USB Connection
Connexion USB
Conexión USB
Conexão USB
Network Connection
Connexion réseau
Conexión de red
Conexão de rede
Wireless Connection
Connexion sans fil
Conexión inalámbrica
Conexão sem fio
Wired Connection
Connexion filaire
Conexión por cable
Conexão com fio
Using from Additional
Computers
Utilisation de la machine
sur d’autres ordinateurs
Uso desde ordenadores
adicionales
Usando a partir de outros
computadores
Machine Preparation
Préparation de la machine
Preparación del equipo
Preparação da máquina
P.4 - 24
Fax Reception Setup
Configuration pour la réception de fax
Configuración de recepción de faxes
Configuração de recebimento de fax
P.25 - 28
Software Installation
Installation du logiciel
Instalación del software
Instalação do software
P.29 - 40
Machine Wireless Setup
Machine Wired Setup
Configuration sans fil de la
machine
Configuración inalámbrica
del equipo
Configuração sem fio da
máquina
P.29 - 30, 41 - 59
Configuration filaire de la
machine
Conexión por cable del
equipo
Configuração com fio da
máquina
P.29 - 30, 60 - 64
Software Installation
Installation du logiciel
Instalación del software
Instalação do software
Installation Complete
Fin de l’installation
Instalación finalizada
Instalação concluída
Software Installation
Installation du logiciel
Instalación del software
Instalação do software
P.83 P.65 - 82
P.65 - 82
Try Using the Machine
Essai d’utilisation de la machine
Pruebe el equipo
Experimente utilizar a máquina
P.84 - 92
■
■
■
■
Devices Required for Wireless/Wired Connection
Périphériques requis pour une connexion sans fil/filaire
Dispositivos necesarios para la conexión inalámbrica/por cable
Dispositivos necessários para conexão sem fio/com fio
When using the machine over a wireless/wired connection, the following devices are required depending on the connection method.
Lorsque vous utilisez la machine via une connexion sans fil/filaire, les dispositifs suivants sont requis selon la méthode de connexion.
Cuando el equipo se utilice mediante una conexión inalámbrica/por cable, se necesitarán los dispositivos siguientes en función del método de conexión.
Ao usar a máquina em uma conexão sem fio/com fio, os dispositivos a seguir são necessários dependendo do método de conexão.
Wireless Connection
Connexion sans fil
Conexión inalámbrica
Conexão sem fio
Wired Connection
Connexion filaire
Conexión por cable
Conexão com fio
Access point or wireless
router
Point d’accès ou routeur
sans fil
Punto de acceso o router
inalámbrico
Ponto de acesso ou
roteador sem fio
Ethernet cable
Router, etc.
Routeur, etc.
Router, etc.
Roteador etc.
Câble Ethernet
Cable Ethernet
Cabo Ethernet
A commercial access point or router that supports IEEE802.11b/g is required.
A commercial network device (router, etc.) and Ethernet cable are required.
Un point d’accès ou un routeur approprié du commerce prenant en charge
IEEE802.11b/g est requis.
Un périphérique réseau (routeur, etc.) et un câble Ethernet vendus dans
le commerce sont requis.
Se necesita un punto de acceso o un router (disponibles en comercios)
que sea compatible con IEEE802.11b/g.
Se necesita un dispositivo de red (router, etc.) y un cable Ethernet
(disponibles en comercios).
Um ponto de acesso ou roteador comercial compatível com IEEE802.11b/g
é necessário.
Um dispositivo de rede comercial (roteador etc.) e um cabo Ethernet são necessários.
Check the Included Items
Vérification des éléments présents
Comprobación de los elementos incluidos
Verifique os itens incluídos
1
□
□
□
□
Preparation
Préparation
Preparativos
Preparação
A
1
2
1
2
1
2
1
2
Remove all orange tape and protective materials from the inside and outside of the machine.
The Print Head is placed inside of the Paper Output Tray (A). Open the Paper Output Tray and take it out.
Retirez l’intégralité du ruban orange et du plastique de protection présents à l’intérieur et sur l’extérieur de la machine.
La tête d’impression est située à l’intérieur du bac de sortie papier (A). Ouvrez le bac de sortie papier et déployez-le.
Retire todas las cintas naranjas y todos los materiales protectores del interior y el exterior del equipo.
El cabezal de impresión se encuentra dentro de la bandeja de salida del papel (A). Abra la bandeja de salida del papel y extráigalo.
Retire toda a fita laranja e todos os materiais de proteção da parte interna e externa da máquina.
A Cabeça de Impressão está colocada dentro da Bandeja de Saída de Papel (A). Abra a Bandeja de Saída de Papel e tire-a.
Check that all the items shown below are included in the box.
Vérifiez que tous les éléments illustrés ci-dessous sont présents dans la boîte.
Compruebe que todos los elementos que se citan a continuación están incluidos en la caja.
Verifique se todos os itens mostrados abaixo estão incluídos na caixa.
• Setup CD-ROM (containing the drivers, applications and on-screen manuals)
• Other documents
• A USB cable is necessary to connect the machine with your computer (USB connection only).
• CD-ROM d’installation (contient les pilotes, les applications et les manuels en ligne)
• Autres documents
• Un câble USB est nécessaire pour brancher la machine à votre ordinateur (connexion USB uniquement).
• Setup CD-ROM (que contiene los controladores, las aplicaciones y los manuales en pantalla)
• Otros documentos
• Se necesita un cable USB para conectar el equipo al ordenador (sólo mediante conexión USB).
• Setup CD-ROM (contendo drivers, aplicativos e manuais interativos)
• Outros documentos
• Um cabo USB é necessário para conectar a máquina ao seu computador (somente conexão USB).
Connect the Telephone Line
Connexion de la ligne téléphonique
Conexión de la línea telefónica
Conecte a linha telefônica
2
Do not turn the power on yet.
Ne mettez pas encore la machine sous tension.
No encienda aún el equipo.
Não ligue a alimentação ainda.
To use the machine as a fax, a telephone line needs to be
connected.
This section describes the basic method of telephone line
connection.
Pour utiliser la machine en tant que télécopieur, vous devez
connecter une ligne téléphonique.
Cette section décrit la procédure de base pour la connexion
d’une ligne téléphonique.
For other connection methods, refer to the on-screen manual: Basic Guide.
Pour connaître les autres méthodes de connexion, reportez-vous au manuel
en ligne : Guide d’utilisation de base.
Lorsque la machine n’est pas utilisée en tant que télécopieur :
When not using as a fax:
Go to “3 Turn the Power On” on page 9.
When using as both a fax and telephone:
on page 8.
When using as a fax only:
on page 8.
• If you cannot send faxes after installing the machine, check the telephone
line type. For details, refer to “Confirming the Telephone Line Connection”
in the on-screen manual: Basic Guide.
Passez à la section « 3 Mise sous tension » à la page 9.
Lorsque la machine est utilisée en tant que télécopieur et téléphone :
à la page 8.
Lorsque la machine est utilisée en tant que télécopieur seulement :
à la page 8.
• Si vous ne parvenez pas à envoyer un fax une fois la machine installée,
vérifiez le type de ligne téléphonique. Pour plus de détails, reportezvous à la section « Vérification de la connexion à la ligne téléphonique »
du manuel en ligne Guide d’utilisation de base.
Para utilizar el equipo como fax, se debe conectar una línea
telefónica.
En esta sección se describe el método básico para conectarla.
Para usar a máquina como um fax, é necessário conectar
uma linha telefônica.
Esta seção descreve o método básico de conexão da linha
telefônica.
Para obtener información sobre otros métodos, consulte el manual en pantalla:
Guía básica.
Si no utiliza el equipo como fax:
Para obter outros métodos de conexão, consulte o manual interativo:
Guia Básico.
Quando não usar como fax:
Vaya a “3 Encendido del equipo” en la página 9.
Si utiliza el equipo como fax y teléfono:
en la página 8.
Si utiliza el equipo como fax exclusivamente:
en la página 8.
• Si no logra enviar faxes tras instalar el equipo, compruebe el tipo de línea
telefónica. Para obtener más información, consulte “Comprobación de la
conexión de la línea telefónica” en el manual en pantalla: Guía básica.
Vá para “3 Ligue a alimentação” na página 9.
Quando usar como fax e telefone:
na página 8.
Ao usar apenas como fax:
na página 8.
• Se você não conseguir enviar fax após a instalação da máquina, verifique
o tipo de linha telefônica. Para obter detalhes, consulte “Confirmando
a linha telefônica” no manual interativo: Guia Básico.
1
2
1
Only when connecting
a telephone:
B
Connexion d’un
téléphone seulement :
A
Sólo al conectar un
teléfono:
2
Quando conectar
apenas um telefone:
Connect the machine with a telephone line using the supplied telephone line cable (A).
When using as a fax only:
Go to “3 Turn the Power On” on page 9.
Remove the Cap (B) (1), then connect a telephone with the telephone line cable (2).
• Do not connect the machine and a telephone in parallel to the same telephone line using
a distribution adapter. The machine may not operate properly.
• Users in the UK: Use a B.T. adapter for connection as required.
• Users in Europe: If you prepare your own telephone line cable, be sure it is a 6-wire telephone
line cable.
Connectez la machine à une ligne téléphonique à l’aide du câble téléphonique
fourni (A).
Lorsque la machine est utilisée en tant que télécopieur seulement :
Passez à la section « 3 Mise sous tension » à la page 9.
Retirez le capuchon (B) (1), puis connectez un téléphone avec le câble
téléphonique (2).
• Ne connectez jamais en parallèle la machine et un téléphone à la même ligne téléphonique
(à l’aide d’un boîtier de distribution). La machine risque de ne pas fonctionner correctement.
• Pour les utilisateurs du Royaume-Uni : utilisez un adaptateur B.T. pour la connexion si nécessaire.
• Pour les utilisateurs européens : si vous utilisez votre propre câble téléphonique, assurez-vous
que celui-ci comporte 6 fils.
Conecte el equipo con una línea telefónica mediante el cable de teléfono
suministrado (A).
Si utiliza el equipo como fax exclusivamente:
Vaya a “3 Encendido del equipo” en la página 9.
Retire la tapa (B) (1) y, a continuación, conecte un teléfono mediante el cable
de teléfono (2).
• No conecte el equipo y el teléfono en paralelo a la misma línea telefónica mediante
un adaptador de distribución. Puede que el equipo no funcione correctamente.
• Usuarios de Reino Unido: utilice un adaptador de B.T. para la conexión, si fuera necesario.
• Usuarios en Europa: si utiliza su propio cable de teléfono, asegúrese de que es un cable
de 6 hilos.
Conecte a máquina à linha telefônica usando o cabo de telefone fornecido (A).
Ao usar apenas como fax:
Vá para “3 Ligue a alimentação” na página 9.
• Usuários da Europa: se prepararem seu próprio cabo de telefone, verifiquem se é um cabo
de 6 fios.
Remova a Tampa (B) (1) e conecte um telefone com o cabo da linha telefônica (2).
• Não conecte a máquina e um telefone em paralelo com a mesma linha telefônica usando
um adaptador de distribuição. A máquina talvez não funcione corretamente.
• Usuários do Reino Unido: utilizem um adaptador B.T. para a conexão, quando necessário.
Turn the Power On
Mise sous tension
Encendido del equipo
Ligue a alimentação
3
1
A
• Do not install the machine where an object may fall on it. The object
may fall inside the machine, resulting in malfunction.
• Do not place any object on top of the machine. It may fall into the
machine when opening covers, resulting in malfunction.
Insert the power cord into the connector on the left side at the back
of the machine and into the wall outlet.
• Do NOT connect the USB cable or Ethernet cable at this stage.
• Make sure that the Document Cover (A) is closed.
• N’installez pas la machine dans un endroit présentant un risque
de chute d’objet sur la machine. L’objet pourrait tomber à l’intérieur
de la machine et provoquer un dysfonctionnement.
• Ne placez aucun objet sur le haut de la machine. L’objet risquerait
de tomber dans la machine à l’ouverture du capot et de provoquer
un dysfonctionnement.
• No instale el equipo en ningún lugar en el que le pudiera caer un
objeto encima. El objeto podría caer en el equipo y provocar fallos
de funcionamiento.
• No coloque ningún objeto encima del equipo. Podría caer en el mismo
al abrir las tapas, provocando un fallo de funcionamiento.
• Não instale a máquina em um local onde existam objetos que
podem cair nela. O objeto pode cair dentro da máquina, causando
funcionamento incorreto.
• Não coloque nenhum objeto em cima da máquina. Ele pode cair dentro da
máquina, quando a tampa é aberta, causando funcionamento incorreto.
Insérez le cordon d’alimentation dans le connecteur à l’arrière
de la machine, sur le côté gauche, et dans la prise secteur.
• Ne branchez PAS le câble USB ou Ethernet à ce stade.
• Vérifiez que le couvercle du scanner (A) est fermé.
Conecte el cable de alimentación en el conector situado a la
izquierda de la parte posterior del equipo y a la toma de corriente.
• NO conecte el cable USB o Ethernet en este momento.
• Asegúrese de que la cubierta de documentos (A) esté cerrada.
Insira o cabo de alimentação no conector no lado esquerdo da parte
posterior da máquina e na tomada de energia elétrica.
• NÃO conecte o cabo USB nem o cabo Ethernet nesta etapa.
• Verifique se a Tampa de Documentos (A) está fechada.
2
B
3
C
E
D
Press the ON button (B) to turn on the machine.
• The machine may make some operating noises. This is normal operation.
Use the { or } button (C) on the Operation Panel to select the language for the
LCD (Liquid Crystal Display) (D), then press the OK button.
• If an unintended language is displayed on the LCD, press the Back button (E) to return to the
Language selection screen.
Appuyez sur le bouton MARCHE (B) pour mettre la machine sous tension.
• L’appareil émet des bruits de fonctionnement. Ceci est normal.
Utilisez le bouton { ou } (C) du panneau de contrôle pour choisir la langue
de l’écran LCD (Liquid Crystal Display) (D), puis appuyez sur le bouton OK.
• Si vous voulez changer la langue d’affichage de l’écran LCD, appuyez sur le bouton
Précédent (E) pour revenir à l’écran Sélection de langue.
Pulse el botón ACTIVADO (ON) (B) para encender el equipo.
• El equipo puede producir algunos ruidos durante el funcionamiento. Esto es parte
del funcionamiento normal.
Utilice el botón { o } (C) del panel de control para seleccionar el idioma de la
pantalla LCD (pantalla de cristal líquido) (D) y, a continuación, pulse el botón OK.
• Si el idioma de la pantalla LCD no es el deseado, pulse el botón Atrás (Back) (E) para volver
a la pantalla Selección idioma (Language selection).
Pressione o botão ATIVADO (ON) (B) para ligar a máquina.
• A máquina pode produzir alguns ruídos operacionais. Isso é normal.
Use o botão { ou } (C) no Painel de Controle para selecionar o idioma do LCD
(Liquid Crystal Display, Visor de cristal líquido) (D) e, em seguida, pressione
o botão OK.
• Caso seja exibido um idioma não desejado no LCD, pressione o botão Voltar (Back) (E) para
retornar à tela Seleção de idioma (Language selection).
10
4
5
Select the country or region of use, then press the OK button.
Make sure that the above screen is displayed and go to the next step.
• The Country select screen may not be displayed depending on the country or region of
purchase.
Sélectionnez le pays ou la région d’utilisation, puis appuyez sur le bouton OK.
Vérifiez que l’écran ci-dessus s’affiche et passez à l’étape suivante.
• Selon le pays ou la région où vous avez effectué votre achat, l’écran Choix du pays peut ne
pas s’afficher.
Seleccione el país o la región donde se utilice y, a continuación, pulse el botón OK.
Compruebe que aparezca la pantalla anterior y vaya al paso siguiente.
• En función del país o de la región de adquisición, quizás no aparezca la pantalla Selección
de país (Country select).
Selecione o país ou a região de uso e, em seguida, pressione o botão OK.
Verifique se a tela anterior foi exibida e vá para a próxima etapa.
• A tela Seleção de país (Country select) talvez não seja exibida dependendo do país ou da
região de compra.
11
□
□
□
□
Turning the power off
Mise hors tension
Apagado del equipo
Desligando a alimentação
1
A
• The specification of the power cord differs for each country
or region.
• Les caractéristiques techniques du cordon d’alimentation
varient suivant le pays ou la région.
2
• Las especificaciones del cable de alimentación varían
según el país o la región de uso.
• A especificação do cabo de alimentação varia de acordo
com o país ou a região.
• When removing the power plug, make sure that all the lamps on the Operation Panel are not
lit before removing the plug. Removing the power plug while all the lamps on the Operation
Panel light up or flash may cause drying and clogging of the Print Head, resulting in poor
printing.
If your machine is used as fax
Be sure to follow the procedure below.
1. Press the ON button (A) to turn off the machine.
2. Make sure that all the lamps on the Operation Panel are not lit.
Operating noise may continue for up to 30 seconds until the machine turns off.
• Removing the power plug deletes all faxes stored in memory. Send or print faxes
as necessary before removing the power plug.
• Avant de retirer la fiche d’alimentation, vérifiez que tous les voyants du panneau de contrôle
sont éteints. Si vous retirez la fiche d’alimentation alors que tous les voyants du panneau de
contrôle sont allumés ou clignotent, la tête d’impression risque de sécher et de se boucher,
ce qui donnera une impression de mauvaise qualité.
Si vous utilisez votre machine en tant que télécopieur
Veillez à suivre la procédure ci-dessous.
1. Appuyez sur le bouton MARCHE (A) pour mettre la machine hors tension.
2. Vérifiez que tous les voyants du panneau de contrôle sont éteints.
Le bruit de fonctionnement peut rester audible jusqu’à 30 secondes, jusqu’à ce que la machine
soit hors tension.
Asegúrese de seguir el procedimiento que se explica a continuación.
1. Pulse el botón ACTIVADO (ON) (A) para apagar el equipo.
2. Asegúrese de que todas las luces del panel de control estén apagadas.
Hasta que el equipo se apague, se podrán seguir escuchando ruidos de funcionamiento durante
hasta 30 segundos.
Siga o procedimento abaixo.
1. Pressione o botão ATIVADO (ON) (A) para desligar a máquina.
2.Certifique-se de que os indicadores luminosos do Painel de Controle não estejam acesos.
O ruído operacional pode continuar por até 30 segundos até a máquina ser desligada.
12
• Le retrait de la fiche d’alimentation supprime tous les fax stockés en mémoire. Prenez soin
d’envoyer ou d’imprimer les fax avant de retirer la fiche d’alimentation.
• Antes de retirar el cable de alimentación, asegúrese de que todas las luces del panel de
control estén apagadas. Si se retira el cable de alimentación mientras las luces del panel
de control están encendidas o parpadeando, el cabezal de impresión se puede secar
y obstruir teniendo como resultado una impresión de mala calidad.
Si se utiliza el equipo como fax
• Si se retira el cable de alimentación, se eliminan todos los faxes almacenados en la memoria.
Envíe o imprima los faxes según convenga antes de retirar el cable de alimentación.
• Ao remover o plugue de alimentação, certifique-se de que os indicadores luminosos do
Painel de Controle não estejam acesos antes de remover o plugue. A remoção do plugue
de alimentação com os indicadores luminosos do Painel de Controle acesos ou piscando,
poderá causar o ressecamento ou o entupimento da Cabeça de Impressão, afetando
a qualidade da impressão.
Se a sua máquina for usada como fax
• A remoção do plugue de alimentação exclui todos os faxes armazenados na memória.
Envie ou imprima os faxes conforme necessário antes de remover o plugue de alimentação.
Install the Print Head
Installation de la tête d’impression
Instalación del cabezal de impresión
Instale a cabeça de impressão
4
1
2
D
E
F
C
D
B
A
Open the Paper Output
Tray (A).
Lift the Scanning Unit (Cover) (B) and fix it with the Scanning Unit Support (C).
Close the Document Cover (D) and lift it with the Scanning Unit (Cover).
• Do not touch the buttons or LCD (E) on the Operation Panel (F). May result in unintended operation.
• When opening the Scanning Unit (Cover), the Print Head Holder moves automatically.
Ouvrez le bac de sortie
papier (A).
Soulevez l’unité de numérisation (capot) (B) et fixez-la à l’aide du support de l’unité de numérisation (C).
Fermez le couvercle du scanner (D) et soulevez-le en même temps que l’unité de numérisation (capot).
• Ne touchez pas les boutons ou l’écran LCD (E) du panneau de contrôle (F). Vous risquez de perturber le fonctionnement
de la machine.
• Lors de l’ouverture de l’unité de numérisation (capot), le support de tête d’impression se déplace automatiquement.
Abra la bandeja de salida
del papel (A).
Levante la unidad de escaneado (cubierta) (B) y sujétela con el soporte de la unidad de escaneado (C).
Cierre la cubierta de documentos (D) y levántela con la unidad de escaneado (cubierta).
• No toque los botones ni la pantalla LCD (E) del panel de control (F). Podría producirse un funcionamiento imprevisto.
• Al abrir la unidad de escaneado (cubierta), el soporte del cabezal de impresión se desplaza automáticamente.
Abra a Bandeja de Saída
do Papel (A).
Levante a Unidade de Digitalização (Tampa) (B) e prenda-a com o Suporte da Unidade de Digitalização (C).
Feche a Tampa de Documentos (D) e levante-a com a Unidade de Digitalização (Tampa).
• Não toque nos botões nem no LCD (E) no Painel de Controle (F). Pode resultar em uma operação indesejada.
• Quando a Unidade de Digitalização (Tampa) é aberta, o Suporte da Cabeça de Impressão se move automaticamente.
13
3
4
G
Make sure that the Print Head Holder (G) moves to the installation
position.
I
H
Firmly lift the part (H) of the Print Head Lock Lever in the Print Head Holder until it stops.
The Print Head Lock Lever may feel heavy.
• The Print Head Holder makes a noise as it moves. This is normal operation.
• Do not touch the inside of the Print Head Holder (I). The machine may not print properly if you touch it.
• If the Print Head Holder does not move, make sure that the machine is
turned on.
Assurez-vous que le support de tête d’impression (G) se place
en position d’installation.
Soulevez fermement la partie (H) du levier de verrouillage de tête d’impression du support
de tête d’impression jusqu’à ce qu’il s’arrête.
Le levier de verrouillage de tête d’impression peut paraître lourd.
• Le déplacement du porte-tête d’impression fait du bruit. Ce phénomène
est normal.
• Ne touchez pas l’intérieur du support de tête d’impression (I). La machine risque de ne pas imprimer
correctement si vous y touchez.
• Si le support de tête d’impression ne bouge pas, vérifiez que la machine
est sous tension.
Asegúrese de que el soporte del cabezal de impresión (G)
se desplaza hasta la posición de instalación.
Levante firmemente la parte (H) de la palanca de bloqueo del cabezal de impresión del soporte
del cabezal de impresión hasta que se detenga.
La palanca de bloqueo del cabezal de impresión puede ofrecer cierta resistencia.
• El soporte del cabezal de impresión produce un ruido cuando se desplaza.
Esto es normal.
• No toque el interior del soporte del cabezal de impresión (I). Si se toca, es posible que el equipo no imprima
correctamente.
• Si el soporte del cabezal de impresión no se desplaza, asegúrese de que
el equipo esté encendido.
Verifique se o Suporte da Cabeça de Impressão (G) se move até
a posição de instalação.
Levante com firmeza a parte (H) da Alavanca de Bloqueio da Cabeça de Impressão no Suporte
da Cabeça de Impressão até que ela pare.
A Alavanca de Bloqueio da Cabeça de Impressão pode parecer pesada.
• O Suporte da Cabeça de Impressão produz um ruído ao se mover.
Essa é a operação normal.
• Se o Suporte da Cabeça de Impressão não se mover, verifique
se a máquina está ligada.
14
• Não toque na parte interna do Suporte da Cabeça de Impressão (I). Se você fizer isso, a máquina talvez
não imprima de modo adequado.
5
6
K
J
Remove the Print Head from the silver package.
Remove the orange protective cap.
• Handle the Print Head carefully. Do not drop or apply excessive pressure to it.
• Do not touch the inside (J) or metal parts (K) of the Print Head. The machine may not print properly if you touch them.
• There may be some transparent or light blue ink on the inside of the bag the Print Head comes in, or the inside of the protective cap - this has no effect on print quality. Be careful not to get ink on yourself
when handling these items.
Retirez la tête d’impression de l’emballage argenté.
Retirez la capsule de protection orange.
• Manipulez la tête d’impression avec précaution. Ne la faites pas tomber et n’exercez pas une trop grande pression dessus.
• Ne touchez pas l’intérieur (J) ou les parties métalliques (K) de la tête d’impression. La machine risque de ne pas imprimer correctement.
• Il peut y avoir de l’encre transparente ou bleu clair à l’intérieur du sachet de la tête d’impression ou dans la capsule de protection. Cela n’affecte pas la qualité d’impression. Veillez à ne pas mettre d’encre
sur vous lors de la manipulation de ces éléments.
Retire el cabezal de impresión del embalaje plateado.
Retire la tapa protectora naranja.
• Maneje el cabezal de impresión con cuidado. No lo deje caer ni le aplique una presión excesiva.
• No toque el interior (J) ni las piezas metálicas (K) del cabezal de impresión. Si los toca, puede que el equipo no imprima correctamente.
• Puede haber un poco de tinta transparente o de color azul claro dentro de la bolsa en la que viene el cabezal de impresión o dentro de la tapa protectora: esto no afecta a la calidad de impresión.
Tenga cuidado para no mancharse de tinta al manipular estos componentes.
Remova a Cabeça de Impressão da embalagem prateada.
Remova a tampa de proteção laranja.
• Manuseie a Cabeça de Impressão com cuidado. Não a deixe cair nem faça muita pressão nela.
• Não toque na parte interna (J) ou nas partes metálicas (K) da Cabeça de Impressão. A máquina pode não imprimir adequadamente se você tocá-las.
• Pode haver um pouco de tinta transparente ou azul-clara dentro do saco que acondiciona a Cabeça de Impressão ou no interior da tampa de proteção - isso não afeta a qualidade de impressão.
Cuidado para não se sujar com tinta ao manusear esses itens.
15
7
8
Tilt the Print Head forward and set it in place as shown.
• Do not knock the Print Head against the sides of the holder.
• Install in a well-lit environment.
Hold the Print Head Lock Lever firmly and lower it completely.
• Once you have installed the Print Head, do not remove it unnecessarily.
• If the Scanning Unit (Cover) is left open for more than 10 minutes, the Print
Head Holder moves to the right. In this case, close and reopen the Scanning
Unit (Cover).
Inclinez la tête d’impression vers l’avant et mettez-la en place comme illustré.
• Ne cognez pas la tête d’impression contre les bords du support.
• Installez-la dans de bonnes conditions d’éclairage.
Tenez fermement le levier de verrouillage de tête d’impression et
abaissez-le complètement.
• Après avoir installé la tête d’impression, ne la retirez pas inutilement.
• Si l’unité de numérisation (capot) reste ouverte pendant plus de 10 minutes,
le support de tête d’impression se déplace vers la droite. Dans ce cas,
fermez puis rouvrez l’unité de numérisation (capot).
Incline el cabezal de impresión hacia adelante y sitúelo como se muestra.
• No golpee el cabezal de impresión contra los laterales del soporte.
• Instálelo en un ambiente bien iluminado.
Sujete firmemente la palanca de bloqueo del cabezal de impresión y
bájela por completo.
• Cuando esté instalado el cabezal de impresión, no lo retire
innecesariamente.
• Si la unidad de escaneado (cubierta) se queda abierta durante más de
10 minutos, el soporte del cabezal de impresión se desplaza a la derecha.
En tal caso, cierre la unidad de escaneado (cubierta) y vuelva a abrirla.
Incline a Cabeça de Impressão para frente e encaixe-a, como mostra a figura.
• Não bata com a Cabeça de Impressão nas laterais do suporte.
• Instale em um ambiente bem iluminado.
Segure com firmeza a Alavanca de Bloqueio da Cabeça
de Impressão e abaixe-a completamente.
• Depois de ter instalado a Cabeça de Impressão, não a remova
desnecessariamente.
• Se a Unidade de Digitalização (Tampa) ficar aberta por mais de 10 minutos,
o Suporte da Cabeça de Impressão se moverá para a direita. Nesse caso,
feche e reabra a Unidade de Digitalização (Tampa).
16
Install the Ink Tanks
Installation des réservoirs d’encre
Instalación de los depósitos de tinta
Instale os cartuchos de tinta
5
1
2
A
B
1. Remove the orange tape completely.
2. Remove the protective film completely.
• Handle the ink tanks carefully. Do not drop or apply excessive pressure to
them.
• Be sure to use the supplied ink tanks.
1. Retirez complètement le ruban orange.
2. Retirez complètement le film protecteur.
• Manipulez les réservoirs d’encre avec précaution. Ne les faites pas tomber
et n’exercez pas une trop grande pression dessus.
• Prenez soin d’utiliser les cartouches d’encre fournies.
1. Retire totalmente la cinta naranja.
2. Retire totalmente la película protectora.
• Maneje los depósitos de tinta con cuidado. No los tire ni aplique demasiada
presión sobre ellos.
• Asegúrese de utilizar los depósitos de tinta suministrados.
1. Retire totalmente a fita laranja.
2. Retire totalmente o filme de proteção.
• Manuseie os cartuchos de tinta com cuidado. Não a deixe cair nem faça
muita pressão neles.
• Use os cartuchos de tinta fornecidos.
Hold the ink tank with the orange protective cap (A) pointing up
while being careful not to block the L-shape air hole (B).
• If the orange tape remains on the L-shape air hole, ink may splash or the
machine may not print properly.
Tenez la cartouche d’encre en orientant la capsule de protection
orange (A) vers le haut tout en prenant garde de ne pas obstruer
le trou d’arrivée d’air en forme de L (B).
• Si vous laissez le ruban orange sur le trou d’arrivée d’air en forme de L,
l’encre risque de faire des éclaboussures ou la machine de ne pas imprimer
correctement.
Mantenga el depósito de tinta con la tapa protectora (A) naranja
hacia arriba teniendo cuidado de no bloquear el orificio de
ventilación con forma de L (B).
• Si queda cinta naranja en el orificio de ventilación con forma de L, la tinta
podría salpicar o el equipo podría no imprimir correctamente.
Segure o cartucho de tinta com a tampa de proteção laranja (A)
apontando para cima tendo cuidado para não bloquear o orifício
de ventilação em forma de L (B).
• Se a fita laranja permanecer no orifício de ventilação em forma de L,
a tinta poderá espirrar ou o a máquina poderá não imprimir corretamente.
17
3
4
C
D
Slowly twist the orange protective cap 90 degrees horizontally to remove it off.
Tilt the ink tank, then insert it under the label and against the back end of the slot.
Do not push the sides of the ink tank.
Make sure that the color of the label matches the ink tank.
• If you push the sides of the ink tank with the L-shape air hole blocked, ink may splash.
• Install in a well-lit environment.
• Do not touch the inside (C) of the orange protective cap or the open ink port (D). The ink may
stain your hands if you touch them.
Faites pivoter lentement la capsule de protection orange de 90 degrés
à l’horizontale pour la retirer.
Inclinez le réservoir d’encre, puis insérez-le sous l’étiquette, adossé contre
l’arrière de l’emplacement dédié.
N’appuyez pas sur les côtés de la cartouche d’encre.
Vérifiez que la couleur de l’étiquette correspond à celle du réservoir d’encre.
• Si vous appuyez sur les côtés de la cartouche d’encre alors que le trou d’arrivée d’air en forme
de L est obstrué, l’encre risque de faire des éclaboussures.
• Procédez à l’installation dans un environnement bien éclairé.
• Ne touchez pas l’intérieur (C) de la capsule de protection range ou le port d’encre ouvert (D).
L’encre risque de tacher vos mains si vous les toucher.
Gire lentamente la tapa protectora naranja 90 grados en sentido horizontal para
eliminarla.
Incline el depósito de tinta y, a continuación, introdúzcalo bajo la etiqueta y contra
la parte trasera de la ranura.
No apriete los laterales del depósito de tinta.
Asegúrese de que el color de la etiqueta coincide con el del depósito de tinta.
• Si aprieta los laterales del depósito de tinta con el orificio de ventilación en forma de L
bloqueado, la tinta podría salpicar.
• Instálelo en un entorno bien iluminado.
• No toque el interior (C) de la tapa protectora naranja ni abra la salida de tinta (D). Si los toca,
podría mancharse las manos de tinta.
Gire vagarosamente a tampa de proteção laranja 90o horizontalmente para
removê-la.
Incline o cartucho de tinta e, em seguida, insira-o embaixo do rótulo, na parte
de trás do slot.
Não empurre o cartucho de tinta pelas laterais.
Verifique se a cor do rótulo corresponde ao cartucho de tinta.
• Se você empurrar o cartucho de tinta pelas laterais com o orifício de ventilação em forma de L
bloqueado, a tinta poderá espirrar
• Não toque na parte interna (C) da tampa de proteção laranja ou na porta de tinta aberta (D).
A tinta pode manchar suas mãos caso você a toque.
18
• Instale-o em um ambiente bem iluminado.
5
Press the PUSH mark on the ink tank firmly until it clicks.
When the installation is completed properly, the Ink lamp lights red.
6
Install all the other ink tanks in the same way according to the color order indicated
on the label.
Make sure all the Ink lamps light red.
• Once you have installed the ink tanks, do not remove them unnecessarily.
Appuyez fortement sur le repère PUSH du réservoir d’encre jusqu’à ce qu’il
se mette en place.
Lorsque l’installation est correctement effectuée, le voyant d’encre s’allume en rouge.
Installez toutes les autres cartouches d’encre de la même manière, en respectant
l’ordre des couleurs indiqué sur l’étiquette.
Vérifiez que tous les témoins d’encre sont allumés en rouge.
• Une fois les réservoirs d’encre installés, ne les retirez que lorsque c’est absolument
nécessaire.
Presione firmemente la marca PUSH del depósito de tinta hasta que haga
clic en su lugar.
Cuando la instalación finaliza correctamente, la lámpara de tinta se ilumina de color rojo.
Instale los demás depósitos de tinta de la misma manera según el orden
de los colores indicado en la etiqueta.
Asegúrese de que todas las lámparas de tinta están encendidas de color rojo.
• Cuando se hayan instalado los depósitos de tinta, no se deben extraer salvo que sea
totalmente necesario.
Pressione com firmeza a marca PUSH no cartucho de tinta e encaixe-o no lugar.
Quando a instalação é devidamente concluída, o indicador luminoso Tinta acende em vermelho.
Instale todos os outros cartuchos de tinta da mesma forma, de acordo
com a ordem de cores indicada na etiqueta.
Verifique se todos os indicadores luminosos de Tinta estão acesos na cor vermelha.
• Após instalar os cartuchos de tinta, não os remova desnecessariamente.
19
7
G
E
H
F
1. Lift the Scanning Unit (Cover) (E) slightly.
2. Fold the Scanning Unit Support (F) towards the left.
3. Close the Scanning Unit (Cover).
• Do not touch the buttons or LCD (G) on the Operation Panel (H). May result in unintended operation.
1. Soulevez légèrement l’unité de numérisation (capot) (E).
2. Repliez le support de l’unité de numérisation (F) vers la gauche.
3. Refermez l’unité de numérisation (capot).
• Ne touchez pas les boutons ou l’écran LCD (G) du panneau de contrôle (H). Vous risquez de perturber le fonctionnement de la machine.
1. Levante la unidad de escaneado (cubierta) (E) ligeramente.
2. Pliegue el soporte de la unidad de escaneado (F) hacia la izquierda.
3. Cierre la unidad de escaneado (cubierta).
• No toque los botones ni la pantalla LCD (G) del panel de control (H). Podría producirse un funcionamiento imprevisto.
1. Levante a Unidade de Digitalização (Tampa) (E) um pouco.
2. Dobre o Suporte da Unidade de Digitalização (F) para a esquerda.
3. Feche a Unidade de Digitalização (Tampa).
• Não toque nos botões nem no LCD (G) no Painel de Controle (H). Isso pode afetar o funcionamento da máquina.
20
8
Make sure that the LCD changes as shown in the illustration and go to the next
step.
• If an error message is displayed on the LCD, make sure that the Print Head and the ink tanks
are correctly installed.
Load plain paper in the Cassette by referring to “6 Load Paper” on page 22 and press the OK button.
• It takes about 4 minutes before the LCD changes.
• The LCD will turn off if the machine is not operated for about 5 minutes. To restore the display,
press any button except the ON button.
• The machine may make some operating noises when preparing to print. This is normal
operation.
Vérifiez que l’affichage de l’écran LCD change comme indiqué sur l’illustration,
puis passez à l’étape suivante.
• Si un message d’erreur s’affiche sur l’écran LCD, vérifiez que la tête d’impression
et les réservoirs d’encre sont installés correctement.
Chargez du papier ordinaire dans la cassette en vous référant à la section « 6 Chargement
du papier » à la page 22 et appuyez sur le bouton OK.
• L’affichage de l’écran LCD change au bout de 4 minutes environ.
• L’écran LCD s’éteint si la machine n’est pas utilisée pendant environ 5 minutes. Pour restaurer
l’affichage de l’écran, appuyez sur n’importe quel bouton, sauf MARCHE.
• La machine peut émettre des bruits de fonctionnement pendant la préparation
de l’impression. Ceci est normal.
Asegúrese de que la pantalla LCD cambie como se muestra en la ilustración
y vaya al siguiente paso.
• Si aparece un mensaje de error en la pantalla LCD, asegúrese de que el cabezal de impresión
y los depósitos de tinta estén correctamente instalados.
Cargue papel normal en el cassette tal como se explica en “6 Carga del papel” de la página 22
y pulse el botón OK.
• Deberán transcurrir alrededor de 4 minutos para que cambie la pantalla LCD.
• Cuando el equipo no se utiliza durante unos 5 minutos, la pantalla LCD se desconecta.
Para reactivarla, pulse cualquier botón excepto el botón ACTIVADO (ON).
• Es posible que el equipo emita ciertos ruidos de funcionamiento mientras se prepara para
imprimir. Esto es parte del funcionamiento normal.
Verifique se o LCD muda como mostra a figura e passe para a próxima etapa.
Coloque papel comum no Cassete consultando “6 Colocar papel” na página 22 e pressione o botão
OK.
• Pode levar cerca de quatro minutos para o LCD mudar.
• Se uma mensagem de erro for exibida no LCD, verifique se a Cabeça de Impressão
e os cartuchos de tinta estão instalados corretamente.
• O LCD será desligado se a máquina não for usada por aproximadamente 5 minutos.
Para restaurar a exibição, pressione qualquer botão, exceto ATIVADO (ON).
• A máquina pode produzir alguns ruídos operacionais ao se preparar para imprimir.
Isso é normal.
21
Load Paper
Chargement du papier
Carga del papel
Colocar papel
6
22
1
2
3
D
A
B
Close the Paper Output
Tray (A).
Pull out the Cassette (B).
Fermez le bac de sortie
papier (A).
Retirez la cassette (B).
Cierre la bandeja de
salida del papel (A).
Extraiga el cassette (B).
Feche a Bandeja de
Saída do Papel (A).
Puxe o Cassete para fora(B).
• The Cassette supports plain paper only. To load specialty paper including
photo paper, refer from
on page 24.
• La cassette accepte uniquement du papier ordinaire. Pour le chargement
de papier spécial, y compris de papier photo, reportez-vous à l’étape
à la page 24.
• El cassette sólo admite papel normal. Para cargar papel especial,
incluido el papel fotográfico, consulte a partir de
de la página 24.
• O Cassete aceita apenas papel comum. Para colocar papéis especiais,
incluindo o papel fotográfico, consulte
na página 24.
C
Move the Paper Guides (C) and (D) to
both edges.
Ajustez les guides papier (C) et (D)
le long des deux bords.
Desplace las guías del papel (C) y (D)
hasta los extremos.
Mova as Guias do Papel (C) e (D) para
as bordas.
4
5
6
7
2
E
1
Load plain paper.
Load paper with the printing side facing down.
Slide the Paper Guide to align with the
actual size of the paper.
The Paper Guide will click and stop when it
aligns with the corresponding mark of paper
size.
A slight space between the Paper Guide and the
paper stack is acceptable.
Chargez le papier ordinaire.
Chargez le papier face d’impression vers le bas.
Faites glisser le guide papier pour
l’aligner sur le format réel du papier.
Le guide papier émet un bruit de déclic et
s’arrête lorsqu’il est aligné avec le repère
de taille du papier correspondant.
Vous pouvez avoir un petit espace entre le
guide papier et la pile de feuilles.
Cargue papel normal.
Cargue el papel con la cara de impresión
hacia abajo.
Desplace la guía de papel para
alinearla con el tamaño real del papel.
La guía del papel hará clic y se detendrá
cuando se alinee con la marca de tamaño
de papel correspondiente.
Puede quedar un pequeño espacio entre
la guía del papel y la pila de papel.
Coloque papel comum.
Coloque o papel com o lado de impressão
voltado para baixo.
Deslize a Guia do Papel para alinhar
com o tamanho real do papel.
A Guia do Papel fará um clique e irá parar
ao se alinhar com a marca correspondente
ao tamanho do papel.
Um pequeno espaço entre a Guia do Papel
e a pilha de papéis é aceitável.
Align the paper to the right side of the
Cassette (1), and slide the Paper Guide
against the left edge of the paper (2).
Insert the Cassette slowly into the
machine until it clicks into place.
Make sure that the height of the paper stack
does not exceed the line (E).
Alignez le papier sur le côté droit de la
cassette (1) et faites glisser le guide papier
le long du bord gauche du papier (2).
Insérez lentement la cassette dans la
machine jusqu’à ce qu’elle s’enclenche.
Vérifiez que la hauteur du papier chargé
ne dépasse pas la ligne (E).
Alinee el papel con el lateral derecho
del cassette (1) y desplace la guía
del papel hasta el borde izquierdo
del papel (2).
Introduzca el cassette despacio en el
equipo hasta que haga clic en su lugar.
Compruebe que la altura de la pila de papel
no supere la línea (E).
Alinhe o papel no lado direito do
Cassete (1) e deslize a Guia do Papel
na borda esquerda do papel (2).
Insira o Cassete lentamente na
máquina até encaixá-lo no lugar.
Verifique se a altura da pilha de papel não
ultrapassou a linha (E).
23
8
9
10
11
I
F
H
G
Prepare the Paper Support (F).
1. Open it.
2. Withdraw it upwards.
3. Tilt it back.
Préparez le support papier (F).
1. Déployez-le.
2. Tirez-le vers le haut.
3. Inclinez-le vers l’arrière.
Prepare el soporte del papel (F).
1. Ábralo.
2. Tire de él hacia arriba.
3. Échelo hacia atrás.
Prepare o Suporte de Papel (F).
1. Abra-o.
2. Retire-o puxando para cima.
3. Incline-o de volta.
24
Move the Paper Guides
(G) to both edges.
Load paper in the center of the Rear
Tray (H).
Slide the left and right Paper Guides against both
edges of the paper.
Load paper in portrait orientation with the
printing side facing up.
Make sure that the height of the paper stack does not exceed the
line (I).
• Load specialty paper including photo
paper in the Rear Tray.
Ajustez les guides papier
(G) le long des deux
bords.
Chargez du papier au centre du
réceptacle arrière (H).
Faites glissez les guides papier gauche et droit contre
les deux bords du papier.
Chargez du papier dans le sens de la hauteur
(orientation Portrait), face à imprimer vers le
haut.
Vérifiez que la hauteur du papier chargé ne dépasse pas la ligne (I).
• Chargez le papier spécial, y compris le
papier photo, dans le réceptacle arrière.
Desplace las guías del
papel (G) hasta ambos
bordes.
• Pour plus d’informations sur la manipulation du papier,
reportez-vous à la section « Chargement du papier » dans
le manuel en ligne Guide d’utilisation de base lorsque
l’installation est terminée.
Cargue el papel en el centro de la
bandeja posterior (H).
Deslice las guías de papel izquierda y derecha contra
ambos bordes del papel.
Cargue el papel con orientación vertical
con la cara de impresión hacia arriba.
Compruebe que la altura de la pila de papel no supere la línea (I).
• Cargue el papel especial, incluido
el papel fotográfico, en la bandeja
posterior.
Mova as Guias do Papel
(G) para as bordas.
• For details on how to handle paper, refer to “Loading
Paper” in the on-screen manual: Basic Guide after
installation is complete.
• Para obtener más información sobre cómo manipular
el papel, consulte “Carga del papel” en el manual en
pantalla: Guía básica después de finalizar la instalación.
Coloque o papel no centro da Bandeja
Traseira (H).
Deslize as Guias do Papel esquerda e direita contra
ambas as bordas do papel.
Coloque o papel na orientação vertical com
o lado de impressão voltado para cima.
Verifique se a altura da pilha de papel não ultrapassou a linha (I).
• Coloque papel especial, incluindo papel
fotográfico, na Bandeja Traseira.
• Para obter detalhes sobre como manusear o papel,
consulte “Colocando papel” no manual interativo:
Guia Básico quando a instalação for concluída.
Set Up for Fax Reception
Configuration pour la réception de fax
Configuración del equipo para la recepción de fax
Configure para receber fax
7
Read this section only when using
the machine as a fax.
If not using the machine as a fax,
go to "8 Select Connection Method"
on page 29.
The following four modes are available for receiving faxes. Select a receive mode
according to your needs. You can change the receive mode any time. Refer to the
on-screen manual: Basic Guide.
• A call ring pattern detective service (DRPD/Network Switch) may not be available depending
on the country or region of use.
• Even when a telephone is connected to the machine, the telephone's ringtone may not sound
for an incoming call depending on the type or settings of the telephone.
Lisez cette section uniquement
si vous utilisez la machine en tant
que télécopieur.
Sinon, passez à la section
« 8 Sélection de la méthode
de connexion » à la page 29.
Les quatre modes suivants sont disponibles pour recevoir des fax. Sélectionnez
un mode de réception qui correspond à vos besoins. Vous pouvez changer
de mode de réception à tout moment. Consultez le manuel en ligne Guide
d’utilisation de base.
• Selon le pays ou région d’utilisation, il est possible qu’aucun service de détecteur de codes
de sonnerie (DRPD/Commutation réseau) ne soit disponible.
• Même lorsqu’un téléphone est connecté à la machine, il peut ne pas sonner en cas d’appel
entrant selon son type ou sa configuration.
Lea esta sección sólo si utiliza el
equipo como fax.
De lo contrario, vaya a “8 Selección
del método de conexión” en la
página 29.
Para la recepción de faxes están disponibles estos cuatro modos. Seleccione
el modo de recepción según convenga. Puede cambiar el modo de recepción
en cualquier momento. Consulte el manual en pantalla: Guía básica.
• Quizá no esté disponible ningún servicio de detección de patrones de sonido (DRPD/
Conmutador de red) en función del país o de la región de uso.
• Aunque esté conectado al equipo un teléfono, puede que no suene el tono de llamada del
teléfono para una llamada entrante en función del tipo o de la configuración del teléfono.
Leia esta seção somente quando
estiver usando a máquina como
fax.
Se não estiver usando a máquina
como fax, vá para “8 Selecione o
método de conexão” na página 29.
Os quatro modos a seguir estão disponíveis para o recebimento de faxes.
Selecione um modo de recepção de acordo com as suas necessidades.
É possível alterar o modo de recepção a qualquer momento. Consulte o manual
interativo: Guia Básico.
• Um serviço de detecção de padrão de toque de chamada (DRPD/Comutador de rede) talvez
não esteja disponível dependendo do país ou da região de uso.
• Mesmo quando um telefone estiver conectado à máquina, o toque do telefone talvez não soe
para uma chamada recebida dependendo do tipo ou das configurações do telefone.
25
Intended Use
Utilisation prévue
Uso previsto
Uso Previsto
• Want to use a telephone line for voice calls and faxes.
• Want to prioritize voice call reception over fax call reception because there are more opportunities to receive
voice calls.
• Vous souhaitez utiliser une ligne téléphonique pour les appels vocaux et les fax.
• Vous voulez donner la priorité à la réception des appels vocaux plutôt qu’aux fax, les premiers ayant
de fortes chances d’être plus nombreux.
• Si desea utilizar una línea de teléfono para las llamadas de voz y los faxes.
• Si desea dar prioridad a la recepción de llamadas de voz respecto a la recepción de llamadas de fax porque
hay más posibilidades de recibir las primeras.
• Quando se deseja usar uma linha telefônica para chamadas de voz e faxes.
• Quando se deseja priorizar o recebimento de chamadas de voz sobre o recebimento de chamadas de fax
porque a probabilidade de receber chamadas de voz é maior.
• Want to use a telephone line for voice calls and faxes.
• Want to prioritize fax call reception over voice call reception because there are more opportunities to receive
faxes.
• Vous souhaitez utiliser une ligne téléphonique pour les appels vocaux et les fax.
• Vous voulez donner la priorité à la réception des appels de télécopie plutôt qu’aux appels vocaux,
les premiers ayant de fortes chances d’être plus nombreux.
• Si desea utilizar una línea de teléfono para las llamadas de voz y los faxes.
• Si desea dar prioridad a la recepción de llamadas de fax respecto a la recepción de llamadas de voz porque
hay más posibilidades de recibir las primeras.
• Quando se deseja usar uma linha telefônica para chamadas de voz e faxes.
• Quando se deseja priorizar o recebimento de chamadas de fax sobre o recebimento de chamadas de voz
porque a probabilidade de receber faxes é maior.
Receive Mode
Mode Réception
Modo de recepción
Modo de Recebimento
TEL priority mode
Mode priorité tél
Modo prioridad teléfono
Modo prior.telefone (TEL priority mode)
Voice calls cannot be received unless a telephone is
connected.
Les appels vocaux ne peuvent pas être reçus si aucun
téléphone n’est connecté.
No se pueden recibir llamadas de voz a menos que haya
conectado un teléfono.
As chamadas de voz não podem ser recebidas, a não ser
que um telefone esteja conectado.
FAX priority mode
Mode priorité fax
Modo prioridad fax
Modo prioridade fax (FAX priority mode)
•
•
•
•
•
•
•
•
Want to use a dedicated fax line.
Want to use as a fax only.
Vous souhaitez utiliser une ligne de télécopieur dédiée.
Vous voulez utiliser la ligne uniquement pour les fax.
Si desea utilizar una línea de fax dedicada.
Si desea usar sólo el fax.
Quando se deseja usar uma linha de fax dedicada.
Quando se deseja usar somente como fax.
FAX only mode
Mode Fax seulement
Modo sólo fax
Modo somente Fax
•
•
•
•
If you use a call ring pattern detection service (DRPD/Network Switch)
Si vous utilisez un service de détecteur de codes de sonnerie (DRPD/Commutation réseau)
Si utiliza un servicio de detección de patrones de sonido (DRPD/Conmutador de red)
Se você usar um serviço de detecção de padrão de toque de chamada (DRPD/Comutador de rede)
DRPD/Network Switch
DRPD/Commutation réseau
DRPD/Conmutador de red
DRPD/Comutador de rede
26
Responses to Calls in Each Mode
Réponses aux appels dans chaque mode
Respuestas a llamadas en cada modo
Respostas às Chamadas em Cada Modo
Modo prior.telefone
(TEL priority mode)
Modo prioridade fax
(FAX priority mode)
Modo prioridad teléfono
Modo prioridad fax
Mode priorité tél
While the telephone's ringtone sounds, pick up the handset. When the fax reception
starts, replace the handset. If an answering machine is connected, the fax is received
automatically.
Lorsque le téléphone sonne, décrochez le combiné. Lorsque la réception du
fax démarre, replacez le combiné. Si un répondeur est connecté, le fax est reçu
automatiquement.
Mientras suene el tono de llamada del teléfono, descuelgue el auricular. Cuando
se inicie la recepción de fax, cuelgue el auricular. Si está conectado un contestador
automático, el fax se recibe automáticamente.
Enquanto o telefone estiver tocando, tire o fone do descanso. Quando o recebimento
do fax começar, recoloque o fone. Se uma secretária eletrônica estiver conectada,
o fax será recebido automaticamente.
While the telephone's ringtone sounds, pick up the handset to answer the call.
The telephone’s ringtone sounds. The fax is received automatically.
The telephone’s ringtone sounds, then the machine’s ringtone sounds. Pick up the
handset to answer the call.
Le téléphone sonne. Le fax est reçu automatiquement.
Suena el tono de llamada del teléfono. El fax se recibe automáticamente.
O telefone toca. O fax é recebido automaticamente.
Lorsque le téléphone sonne, décrochez le combiné pour répondre à l’appel.
Mientras suene el tono de llamada del teléfono, descuelgue el auricular para
responder a la llamada.
Enquanto o telefone estiver tocando, tire o fone do descanso para atender
a chamada.
Lorsque le téléphone sonne, puis la machine sonne. Décrochez le combiné pour
répondre à l’appel.
Suena el tono de llamada del teléfono; a continuación suena el tono de llamada del
equipo. Descuelgue el auricular para responder a la llamada.
O telefone toca e, em seguida, a máquina tocará. Tire o fone do descanso e atenda
a chamada.
FAX only
mode
Mode Fax
seulement
Modo sólo
fax
Modo
somente Fax
Mode priorité fax
When a voice call arrives:
Lorsqu’un appel vocal arrive :
Si recibe una llamada de voz:
Ao receber uma chamada de voz:
The fax is received automatically.
Le fax est reçu automatiquement.
El fax se recibe automáticamente.
O fax é recebido automaticamente.
The call cannot be answered.
Il est impossible de répondre à l’appel.
No se puede responder a la llamada.
A chamada não pode ser atendida.
DRPD/Network
Switch
DRPD/ Commutation
réseau
DRPD/Conmutador
de red
DRPD/Comutador
de rede
FAX priority mode
TEL priority mode
When a fax call arrives:
Lorsqu’un appel de télécopie arrive :
Si recibe una llamada de fax:
Ao receber uma chamada de fax:
The telephone’s ringtone sounds. The fax is received automatically when the machine
detects the fax ring pattern.
Le téléphone sonne. Le fax est reçu automatiquement lorsque la machine détecte
le code de sonnerie du télécopieur.
Suena el tono de llamada del teléfono. El fax se recibe automáticamente cuando
el equipo detecta el patrón de sonido de fax.
O telefone toca. O fax é recebido automaticamente quando a máquina detecta
o padrão de toque de fax.
The telephone continues to ring.
Pick up the handset to answer the call.
Le téléphone continue de sonner.
Décrochez le combiné pour répondre à l’appel.
Sigue sonando el teléfono.
Descuelgue el auricular para responder a la llamada.
O telefone continua tocando.
Pegue o fone do descanso para atender a chamada.
27
1
2
A
3
B
C
Press the FAX button (A).
The fax standby screen is displayed.
Appuyez sur le bouton FAX (A).
L’écran d’attente de fax s’affiche.
Pulse el botón FAX (A).
Aparecerá la pantalla de fax en espera.
Pressione o botão FAX (A).
A tela de espera de fax é exibida.
28
Press the FUNCTION button (B), then select a receive mode using the { or }
button (C).
Press the OK button.
The fax standby screen
returns.
Utilisez le bouton FONCTION (B), puis sélectionnez un mode de réception à l’aide
du bouton { ou } (C).
Appuyez sur le bouton OK.
L’écran d’attente de fax
réapparaît.
Pulse el botón FUNCIÓN (FUNCTION) (B) y seleccione después un modo
de recepción con el botón { o } (C).
Pulse el botón OK.
Volverá a la pantalla de fax
en espera.
Pressione o botão FUNÇÃO (FUNCTION) (B) e selecione um modo
de recebimento usando o botão { ou } (C).
Pressione o botão OK.
A tela de espera de fax volta
a ser exibida.
Select Connection Method
Sélection de la méthode de connexion
Selección del método de conexión
Selecione o método de conexão
8
Intended Use
Utilisation prévue
Uso previsto
Uso Previsto
• Want to connect to a computer with a USB
cable.
Connection Method
Méthode de connexion
Método de conexión
Método de Conexão
Go to "9 Install the Software
(USB Connection)" on page 31.
USB Connection
• Vous souhaitez vous connecter à un
ordinateur avec un câble USB.
Connexion USB
• Si desea conectar a un ordenador
con un cable USB.
Conexión USB
• Quando se deseja conectar a um computador
com um cabo USB.
Device Required
Dispositif nécessaire
Dispositivo necesario
Dispositivo Necessário
Conexão USB
• Want to connect to computers without using
cables.
• Want to use from multiple computers.
Wireless Connection
• Vous souhaitez vous connecter à des
ordinateurs sans utiliser de câbles.
• Vous souhaitez utiliser plusieurs ordinateurs.
Connexion sans fil
• Si desea conectar a ordenadores sin usar cables.
• Si desea utilizarlo desde varios ordenadores.
Conexión inalámbrica
• Quando se deseja conectar a computadores
sem usar cabos.
• Quando se deseja usar a partir de vários
computadores.
Conexão sem fio
Passez à la section « 9 Installation
du logiciel (connexion USB) »
à la page 31.
USB cable
Câble USB
Vaya a “9 Instalación del software
(Conexión USB)” en la página 31.
Cable USB
Cabo USB
Vá para “9 Instale o software
(Conexão USB)” na página 31.
Go to "10 Wireless Setup"
on page 41.
Access point or
wireless router
Point d’accès ou
routeur sans fil
Punto de acceso
o router inalámbrico
Ponto de acesso
ou roteador sem fio
Passez à la section « 10 Configuration
sans fil » à la page 41.
Vaya a “10 Configuración
inalámbrica” en la página 41.
Vá para “10 Configuração sem fio”
na página 41.
• Want to use from multiple computers.
• Want to connect to a computer with an
Ethernet cable.
Wired Connection
Go to "11 Wired Setup" on page 60.
• Vous souhaitez utiliser plusieurs ordinateurs.
• Vous voulez vous connecter à un ordinateur à
l’aide d’un câble Ethernet.
Connexion filaire
Passez à la section « 11 Configuration
filaire » à la page 60.
• Si desea utilizarlo desde varios ordenadores.
• Si desea conectarlo a un ordenador con un
cable Ethernet.
Conexión por cable
• Quando se deseja usar a partir de vários
computadores.
• Quando se deseja conectar a um computador
com um cabo Ethernet.
Conexão com fio
Ethernet cable,
router, etc.
Câble Ethernet,
routeur, etc.
Cable Ethernet,
router, etc.
Cabo Ethernet,
roteador etc.
Vaya a “11 Conexión por cable”
en la página 60.
Vá para “11 Configuração com fio”
na página 60.
29
What is Network?
A system to exchange information between computers by connecting them to each other with
cables or via wireless communication. The Internet and LAN are types of networks.
What is LAN (Local Area Network)?
A type of network that connects computers to each other within a limited area (room, building, etc.).
If it is uncertain whether your device (access point, router, etc.) supports wireless connection or
wired connection, refer to the manual supplied with the device, or contact its manufacturer.
If Your Device Supports Wireless Connection
Check if it supports IEEE802.11b/g.
If Your Device Supports Wired Connection
Check if it supports simultaneous connection of multiple computers and network devices.
Qu’est-ce qu’un réseau ?
Un système permettant d’échanger des informations entre des ordinateurs en les connectant
entre eux avec des câbles ou via un système de communication sans fil. Citons, par exemple,
les réseaux Internet et LAN.
Qu’est-ce qu’un réseau LAN (Local Area Network) ?
Un type de réseau qui connecte des ordinateurs entre eux dans une zone restreinte (pièce,
bâtiment, etc.).
Si vous ignorez si votre périphérique (point d’accès, routeur, etc.) prend en charge la connexion
sans fil ou filaire, reportez-vous au manuel fourni avec celui-ci ou contactez son fabricant.
Si votre périphérique prend en charge la connexion sans fil
Vérifiez s’il prend en charge le protocole IEEE802.11b/g.
Si votre périphérique prend en charge la connexion filaire
Vérifiez s’il prend en charge la connexion simultanée de plusieurs ordinateurs et périphériques réseau.
¿Qué es una red?
Un sistema de intercambio de información entre ordenadores mediante la conexión de éstos
entre sí con cables o a través de comunicaciones inalámbricas. Internet y las redes de área local
(LAN) son tipos de redes.
¿Qué es una red de área local (LAN)?
Un tipo de red que conecta ordenadores entre sí dentro de un área limitada (habitación, edificio, etc.).
Si no sabe si el dispositivo (punto de acceso, router, etc.) admite una conexión inalámbrica o por
cable, consulte el manual proporcionado con el mismo o póngase en contacto con el fabricante.
Si el dispositivo admite una conexión inalámbrica
Compruebe si es compatible con IEEE802.11b/g.
Si el dispositivo admite una conexión por cable
Compruebe si admite la conexión simultánea de varios ordenadores y dispositivos de red.
O que é rede?
Um sistema para trocar informações entre computadores conectando-os entre si com cabos
ou através de comunicação sem fio. A Internet e a LAN são tipos de rede.
O que é LAN (Local Area Network, Rede de área local)?
Um tipo de rede que conecta computadores entre si dentro de uma área limitada (salas, prédios etc.).
Se você não souber ao certo se o seu dispositivo (ponto de acesso, roteador etc.) é compatível
com a conexão sem fio ou a conexão com fio, consulte o manual fornecido com o dispositivo
ou entre em contato com o fabricante.
Se o seu dispositivo for compatível com a conexão sem fio
Verifique se ele oferece suporte para IEEE802.11b/g.
Se o seu dispositivo for compatível com a conexão com fio
Verifique se ele oferece suporte para conexão simultânea de vários computadores e dispositivos de rede.
30
Install the Software (USB Connection)
Installation du logiciel (connexion USB)
Instalación del software (Conexión USB)
Instale o software (Conexão USB)
9
Do not connect the USB cable yet.
Ne branchez pas encore le câble USB.
No conecte aún el cable USB.
Não conecte o cabo USB ainda.
• To use the machine by connecting it to a computer, software including the drivers
needs to be copied (installed) to the computer’s hard disk. The installation process
takes about 20 minutes. (The installation time varies depending on the computer
environment or the number of application software to be installed.)
• Screens are based on Windows Vista Ultimate and Mac OS X v.10.5.x.
•
•
•
•
Quit all running applications before installation.
Log on as the administrator (or a member of the Administrators group).
Do not switch users during the installation process.
Internet connection may be required during the installation. Connection
fees may apply. Consult the internet service provider.
• It may be necessary to restart your computer during the installation
process. Follow the on-screen instructions and do not remove the Setup
CD-ROM during restarting.
The installation resumes once your computer has restarted.
• Mac OS 9, Mac OS X Classic environments, or Mac OS X v.10.4.10 or
earlier are not supported.
• Para poder utilizar el equipo conectado a un ordenador, se debe copiar (instalar)
el software, incluidos los controladores, en el disco duro del ordenador. El proceso
de instalación lleva unos 20 minutos. (El tiempo necesario para instalar varía
en función del entorno del ordenador o del número de aplicaciones que se vayan
a instalar).
• Las pantallas se basan en Windows Vista Ultimate y Mac OS X v.10.5.x.
•
•
•
•
Cierre las aplicaciones que se estén ejecutando antes de la instalación.
Inicie la sesión como administrador (o miembro del grupo de administradores).
No cambie de usuario durante el proceso de instalación.
Durante la instalación, es posible que se tenga que conectar a Internet.
Esto puede implicar gastos de conexión. Consulte con el proveedor de
servicios de Internet.
• Es posible que deba reiniciar el ordenador durante el proceso de
instalación. Siga las instrucciones en pantalla y no retire el Setup CDROM mientras se reinicia el equipo.
La instalación se reanuda una vez reiniciado el ordenador.
• Los entornos Mac OS 9, Mac OS X Classic o Mac OS X v.10.4.10
o anteriores no son compatibles.
• Pour pouvoir utiliser la machine à partir d’un ordinateur, vous devez copier
(installer) le logiciel, de même que les pilotes, sur le disque dur. Le processus
d’installation prend environ 20 minutes. (La durée d’installation varie en fonction
de l’environnement de l’ordinateur ou du nombre d’applications à installer.)
• Les captures d’écran ont été prises sous Windows Vista Édition Intégrale et Mac
OS X v.10.5.x.
• Quittez toutes les applications en cours d’exécution avant l’installation.
• Connectez-vous en tant qu’administrateur (ou membre du groupe
Administrateurs).
• Ne changez pas d’utilisateur au cours du processus d’installation.
• Une connexion Internet peut s’avérer nécessaire lors de l’installation.
Des frais de connexion peuvent vous être facturés. Consultez votre
fournisseur d’accès Internet.
• Vous devrez peut-être redémarrer votre ordinateur durant le processus
d’installation. Suivez les instructions à l’écran et ne retirez pas le
CD-ROM d’installation pendant le redémarrage.
L’installation reprend après le redémarrage de votre ordinateur.
• Les environnements Mac OS 9, Mac OS X Classic et Mac OS X v.10.4.10
ou une version antérieure ne sont pas pris en charge.
• Para utilizar a máquina conectando-a a um computador, o software que inclui
os drivers precisa ser copiado (instalado) para o disco rígido do computador.
O processo de instalação demora aproximadamente 20 minutos. O tempo
de instalação varia de acordo com o ambiente do computador ou o número
de softwares a serem instalados.
• As telas baseiam-se no Windows Vista Ultimate e no Mac OS X v.10.5.x.
•
•
•
•
Feche todos os aplicativos em execução antes da instalação.
Faça login como administrador (ou membro do grupo de administradores).
Não troque de usuário durante o processo de instalação.
A conexão com a Internet pode ser necessária durante a instalação.
Podem ser cobradas tarifas de Internet. Consulte o provedor de serviços
de Internet.
• Talvez seja necessário reiniciar o computador durante o processo
de instalação. Siga as instruções da tela sem remover o Setup CD-ROM
durante a reinicialização.
A instalação é retomada assim que o computador é reiniciado.
• Os ambientes Mac OS 9, Mac OS X Classic ou Mac OS X v.10.4.10
ou anterior não são suportados.
31
□
□
□
□
If you connect the machine via USB cable before installing the software:
Si vous connectez la machine avec un câble USB avant d’installer le logiciel :
Si se conecta el equipo mediante un cable USB antes de instalar el software:
Se você conectar a máquina via cabo USB antes de instalar o software:
□
□
□
□
For Windows 7
1. Remove the USB cable connected to your computer.
on page 33.
2. Proceed to
Easy-WebPrint EX
Easy-WebPrint EX
Easy-WebPrint EX
Easy-WebPrint EX
If you are using Internet Explorer 7 or later, you can use
the Web print software Easy-WebPrint EX. An internet
connection is required for installation.
For Windows Vista/Windows XP/Windows 2000
The dialog box on the left may appear.
1. Remove the USB cable connected to your computer.
If the dialog box closes, proceed to
2. Click Cancel.
on page 33.
3. Proceed to
on page 33.
Sous Windows 7
1. Débranchez le câble USB connecté à votre ordinateur.
à la page 33.
2. Passez à l’étape
Si vous utilisez Internet Explorer 7 ou ultérieur, vous pouvez
utiliser le logiciel d’impression Web Easy-WebPrint EX.
Vous devrez vous connecter à Internet pour l’installation.
Sous Windows Vista/Windows XP/Windows 2000
Il est possible que la boîte de dialogue illustrée à gauche apparaisse.
1. Débranchez le câble USB de l’ordinateur.
Si la boîte de dialogue se ferme, passez à l’étape
2. Cliquez sur Annuler.
à la page 33.
3. Passez à l’étape
à la page 33.
Para Windows 7
1. Quite el cable USB que esté conectado al ordenador.
en la página 33.
2. Consulte
Si utiliza Internet Explorer 7 o posterior, puede utilizar
el software de impresión para web Easy-WebPrint EX.
Para instalarlo, es necesario estar conectado a Internet.
Para Windows Vista/Windows XP/Windows 2000
Puede aparecer el cuadro de diálogo situado a la izquierda.
1. Retire el cable USB que esté conectado al ordenador.
Si se cierra el cuadro de diálogo, consulte
2. Haga clic en Cancelar (Cancel).
en la página 33.
3. Consulte
en la página 33.
Para Windows 7
1. Remova o cabo USB conectado ao computador.
na página 33.
2. Passe para
Para Windows Vista/Windows XP/Windows 2000
A caixa de diálogo à esquerda pode ser exibida.
1. Remova o cabo USB conectado ao computador.
Se a caixa de diálogo fechar, passe para
2. Clique em Cancelar (Cancel).
na página 33.
3. Passe para
32
na página 33.
Se estiver usando o Internet Explorer 7 ou posterior,
você poderá usar o software de impressão da Web
Easy-WebPrint EX. Uma conexão com a Internet
é necessária para a instalação.
1
A
Press the ON button (A) to TURN OFF THE MACHINE.
Operating noise may continue for up to 30 seconds until the
machine turns off.
• Do NOT connect the USB cable to the computer and the
machine yet. If you have already connected the cable,
disconnect it now.
Appuyez sur le bouton MARCHE (A) pour METTRE
LA MACHINE HORS TENSION.
Le bruit de fonctionnement peut rester audible jusqu’à
30 secondes, jusqu’à ce que la machine soit hors tension.
• Ne branchez PAS encore le câble USB à l’ordinateur
et à la machine. Si vous avez déjà branché le câble,
débranchez-le.
Pulse el botón ACTIVADO (ON) (A) para APAGAR
EL EQUIPO.
Hasta que el equipo se apague, se podrán seguir escuchando
ruidos de funcionamiento durante hasta 30 segundos.
• NO conecte aún el cable USB al ordenador ni al equipo.
Si ya lo ha conectado, desconéctelo ahora.
Pressione o botão ATIVADO (ON) (A) para
DESLIGAR A MÁQUINA.
O ruído operacional pode continuar por até 30 segundos
até a máquina ser desligada.
• NÃO conecte o cabo USB ao computador e à máquina
ainda. Se você já tiver conectado o cabo, desconecte-o
agora.
2
Turn on the computer, then insert the Setup CD-ROM into the CD-ROM drive.
If you are using Windows, the setup program starts automatically.
For Windows
• If the program does not start automatically, double-click the CD-ROM icon in Computer or My Computer. When the CD-ROM
contents appear, double-click MSETUP4.EXE.
Allumez l’ordinateur et insérez le CD-ROM d’installation dans le lecteur de CD-ROM.
Si vous utilisez Windows, le programme d’installation démarre automatiquement.
Sous Windows
• Si le programme d’installation ne se lance pas automatiquement, double-cliquez sur l’icône de CD-ROM dans Ordinateur
ou Poste de travail. Une fois le contenu du CD-ROM affiché, double-cliquez sur MSETUP4.EXE.
Encienda el ordenador y, a continuación, introduzca el Setup CD-ROM en la unidad de CD-ROM.
Si usa Windows, el programa de instalación se inicia automáticamente.
Para Windows
• Si el programa no se inicia automáticamente, haga doble clic en el icono del CD-ROM en Equipo (Computer) o Mi PC
(My Computer). Cuando aparezca el contenido del CD-ROM, haga doble clic en MSETUP4.EXE.
Ligue o computador e, em seguida, insira o Setup CD-ROM na unidade de CD-ROM.
Se estiver usando o Windows, o programa de instalação será iniciado automaticamente.
Para Windows
• Se o programa não for iniciado automaticamente, clique duas vezes no ícone de CD-ROM em Computador (Computer)
ou Meu Computador (My Computer). Quando o conteúdo do CD-ROM aparecer, clique duas vezes em MSETUP4.EXE.
33
3
Windows 7/Windows Vista
Windows XP/Windows 2000
Click Run Msetup4.exe on the AutoPlay screen, then click Continue or Yes on
the User Account Control dialog box.
If the User Account Control dialog box reappears in following steps, click Continue or Yes.
Cliquez sur Exécuter Msetup4.exe dans l’écran Exécution automatique,
puis cliquez sur Continuer ou Oui dans la boîte de dialogue Contrôle de compte
d’utilisateur.
Si la boîte de dialogue Contrôle de compte d’utilisateur réapparaît au cours des étapes suivantes,
cliquez sur Continuer ou Oui.
Haga clic en Ejecutar Msetup4.exe (Run Msetup4.exe) en la pantalla Reproducción
automática (AutoPlay) y, a continuación, haga clic en Continuar (Continue) o en Sí
(Yes) en el cuadro de diálogo Control de cuentas de usuario (User Account Control).
Si vuelve a aparecer el cuadro de diálogo Control de cuentas de usuario (User Account Control)
en los pasos siguientes, haga clic en Continuar (Continue) o en Sí (Yes).
Clique em Executar Msetup4.exe (Run Msetup4.exe) na tela Reprodução
automática (AutoPlay) e clique em Continuar (Continue) ou Sim (Yes) na caixa
de diálogo Controle de Conta de Usuário (User Account Control).
Se a caixa de diálogo Controle de Conta de Usuário (User Account Control) aparecer novamente
nas próximas etapas, clique em Continuar (Continue) ou Sim (Yes).
3
Double-click the Setup icon of the CD-ROM folder to proceed to the following screen. Enter your administrator
name and password, then click OK.
If the CD-ROM folder does not open automatically, double-click the CD-ROM icon on the desktop.
If you do not know your administrator name or password, click the help button, then follow the on-screen instructions.
Double-cliquez sur l’icône Setup dans le dossier du CD-ROM pour passer à l’écran suivant.
Entrez votre nom et votre mot de passe d’administrateur, puis cliquez sur OK.
Si le dossier du CD-ROM ne s’ouvre pas automatiquement, double-cliquez sur l’icône du CD-ROM sur le bureau.
Si vous ne connaissez pas votre nom ou votre mot de passe d’administrateur, cliquez sur le bouton d’aide, puis suivez les instructions
à l’écran.
Haga doble clic en el icono Setup de la carpeta del CD-ROM para pasar a la pantalla siguiente.
Introduzca el nombre de administrador y la contraseña; a continuación, haga clic en OK.
Si la carpeta del CD-ROM no se abre automáticamente, haga doble clic en el icono del CD-ROM del escritorio.
Si no sabe su nombre o contraseña de administrador, haga clic en el botón de ayuda y, a continuación, siga las instrucciones
que aparezcan en pantalla.
Clique duas vezes no ícone Setup da pasta CD-ROM para passar para a próxima tela. Digite o seu nome
de administrador e senha e clique em OK.
Se a pasta do CD-ROM não abrir automaticamente, clique duas vezes no ícone CD-ROM na área de trabalho.
Se não souber o seu nome de administrador ou senha, clique no botão de ajuda e siga as instruções da tela.
34
4
5
Select your place of residence, then click Next.
• If the Select Language screen appears, select a language, then click Next.
Sélectionnez votre lieu de résidence et cliquez sur Suivant.
• Si l’écran Sélectionner une langue s’affiche, sélectionnez une langue,
puis cliquez sur Suivant.
Seleccione su lugar de residencia y, a continuación, haga clic
en Siguiente (Next).
• Si aparece la pantalla Seleccionar idioma (Select Language), elija uno
y haga clic en Siguiente (Next).
Selecione seu local de residência e clique em Avançar (Next).
• Se a tela Selecionar Idioma (Select Language) for exibida, selecione
um idioma e clique em Avançar (Next).
Select a country or region, then click Next.
• Displayed only when Europe, Middle East, Africa or Asia is selected on the screen in
.
Sélectionnez un pays ou une région, puis cliquez sur Suivant.
• Cet écran apparaît uniquement si vous avez choisi Europe, Moyen-Orient, Afrique ou Asie
sur l’écran de l’étape .
Seleccione un país o una región y haga clic en Siguiente (Next).
• Sólo aparece cuando se selecciona Europa, Oriente Medio, África (Europe, Middle East,
Africa) o Asia en la pantalla del paso .
Selecione um país ou região e clique em Avançar (Next).
• Exibida apenas quando Europa, Oriente Médio, África (Europe, Middle East, Africa)
ou Ásia (Asia) está selecionado na tela em .
35
6
Click Easy Install.
The drivers, application software, and on-screen manuals are
installed all together.
Cliquez sur Installation rapide.
Les pilotes, l’application et les manuels en ligne sont installés
en même temps.
Haga clic en Instalación simple (Easy Install).
Los controladores, el software de aplicación y los manuales
en pantalla se instalan juntos.
• If you want to select particular items to install, click Custom Install.
For Windows 7/Windows Vista SP1 or later
• You can install the XPS Printer Driver from Custom Install. When installing the XPS Printer Driver, select the
MP Drivers at the same time.
• For details on useful functions of the XPS Printer Driver, refer to the on-screen manual: Advanced Guide after
installation is complete.
• Si vous souhaitez n’installer que certains éléments spécifiques, cliquez sur Installation personnalisée.
Sous Windows 7/Windows Vista SP1 ou une version ultérieure
• Vous pouvez installer le Pilote d’imprimante XPS à partir de l’Installation personnalisée. Lors de l’installation
du Pilote d’imprimante XPS, sélectionnez également MP Drivers.
• Pour plus de détails sur les fonctions utiles du Pilote d’imprimante XPS, reportez-vous au manuel en ligne
Guide d’utilisation avancée une fois l’installation terminée.
• Si desea seleccionar unos elementos concretos para instalarlos, haga clic en Instalación personalizada
(Custom Install).
Para Windows 7/Windows Vista SP1 o posterior
• Puede instalar el Controlador de impresora XPS (XPS Printer Driver) desde Instalación personalizada
(Custom Install). Cuando instale el Controlador de impresora XPS (XPS Printer Driver), seleccione MP Drivers
al mismo tiempo.
• Para obtener más información sobre las prácticas funciones del Controlador de impresora XPS (XPS Printer
Driver), consulte el manual en pantalla: Guía avanzada después de finalizar la instalación.
Clique em Instalação fácil (Easy Install).
Os drivers, o software e os manuais interativos são instalados
juntos.
36
• Se desejar selecionar itens específicos a serem instalados, clique em Instalação personalizada (Custom Install).
Para Windows 7/Windows Vista SP1 ou posterior
• É possível instalar o Driver da impressora XPS (XPS Printer Driver) em Instalação personalizada (Custom
Install). Ao instalar o Driver da impressora XPS (XPS Printer Driver), selecione os MP Drivers ao mesmo tempo.
• Para obter detalhes sobre funções úteis do Driver da impressora XPS (XPS Printer Driver), consulte o manual
interativo: Guia Avançado quando a instalação for concluída.
7
8
Click Install.
For Windows
Select Use the printer via USB, then click Next.
Follow any on-screen instructions to proceed with the software installation.
• To install Easy-WebPrint EX, you need to connect your computer to the internet at this stage.
(Internet Explorer 7 or later is required.) If an internet connection is not available, it is also
possible to install this software later. For details, refer to “Useful Software Applications” in the
on-screen manual: Basic Guide after installation is complete.
Cliquez sur Installer.
Sous Windows
• Pour installer Easy-WebPrint EX, vous devez, à ce stade, connecter votre ordinateur à Internet.
(Internet Explorer 7 ou une version ultérieure est requise.) Si aucune connexion Internet n’est
disponible, vous pouvez installer ce logiciel ultérieurement. Pour plus d’informations, reportezvous à la section « Applications logicielles utiles » du manuel en ligne Guide d’utilisation de
base une fois l’installation terminée.
Haga clic en Instalar (Install).
Para Windows
• Para instalar Easy-WebPrint EX, debe conectar el ordenador a Internet en este momento.
(Se necesita Internet Explorer 7 o posterior). Si no dispone de conexión a Internet, también
se puede instalar este software más tarde. Para obtener más información, consulte “Prácticas
aplicaciones de software” en el manual en pantalla: Guía básica después de finalizar la
instalación.
Clique em Instalar (Install).
Para Windows
• Para instalar o Easy-WebPrint EX, é necessário conectar o computador à Internet nesta etapa.
(Internet Explorer 7 ou posterior é necessário.) Mesmo que uma conexão com a Internet não
esteja disponível, o software poderá ser instalado posteriormente. Para obter detalhes, consulte
“Softwares úteis” no manual interativo: Guia Básico quando a instalação for concluída.
Sélectionnez Utiliser l’imprimante avec une connexion USB, puis cliquez
sur Suivant.
Pour poursuivre l’installation du logiciel, suivez les instructions à l’écran.
Seleccione Utilizar la impresora mediante USB (Use the printer via USB) y,
a continuación, haga clic en Siguiente (Next).
Siga las instrucciones que aparezcan en pantalla para continuar con la instalación del software.
Selecione Utilize a impressora via USB (Use the printer via USB) e,
em seguida, clique em Avançar (Next).
Siga todas as instruções da tela para continuar com a instalação do software.
37
Important Information for the Installation
Informations importantes concernant l’installation
Información importante para la instalación
Informações importantes para a instalação
□
□
□
□
USB Port
Port USB
Puerto USB
Porta USB
Necessary Information for the User Registration
Informations nécessaires pour l’enregistrement utilisateur
Información necesaria para el Registro de usuario (User Registration)
Informações necessárias para o Registro do Usuário (User Registration)
B
When the Printer Connection screen appears, connect the
machine to the computer with the USB cable.
The USB Port is located on the right side at the back of the
machine. The lower port is for USB.
Lorsque l’écran Connexion de l’imprimante s’affiche, connectez
la machine à l’ordinateur à l’aide du câble USB.
Le port USB se trouve à l’arrière de la machine, sur le côté droit.
Le port inférieur est destiné à la connexion USB.
Cuando aparezca la pantalla Conexión de impresora (Printer
Connection), conecte el equipo al ordenador mediante un cable USB.
El puerto USB se encuentra a la derecha de la parte trasera del
equipo. El puerto inferior es para USB.
Quando a tela Conexão com a impressora (Printer Connection)
aparecer, conecte a máquina ao computador com o cabo USB.
A Porta USB está localizada na lado direito da parte posterior
da máquina. A porta inferior serve para conexão USB.
38
□
□
□
□
The product serial number is
required when registering the
product. The serial number
is located inside the machine
(as shown in the illustration).
• If the power is on, the Print Head Holder will
move when the Scanning Unit (Cover) (B) is
opened.
Vous devez fournir le numéro
de série du produit lors de
l’enregistrement de ce dernier.
Le numéro de série figure
à l’intérieur de la machine
(voir l’illustration).
• Si la machine est sous tension, le support de
tête d’impression se déplace lorsque l’unité
de numérisation (capot) (B) est ouverte.
Se necesita el número de
serie del producto para
registrarlo. El número de serie
está situado en el interior del
equipo (tal como muestra
la ilustración).
• Si está encendido, el soporte del cabezal de
impresión se desplazará cuando se abra la
unidad de escaneado (cubierta) (B).
O número de série do produto
é necessário para registrar
o produto. O número de
série está na parte interna
da máquina (como mostra a
ilustração).
• Se a máquina estiver ligada, o Suporte da Cabeça
de Impressão se moverá quando a Unidade de
Digitalização (Tampa) (B) for aberta.
• The User Registration screen will only be
displayed when Europe, Middle East, Africa is
selected on the Select Your Place of Residence
screen.
• L’écran Enregistrement utilisateur ne s’affiche
que si vous avez choisi Europe, Moyen-Orient,
Afrique sur l’écran Sélectionnez votre lieu de
résidence.
• La pantalla Registro de usuario (User
Registration) sólo aparecerá cuando seleccione
Europa, Oriente Medio, África (Europe, Middle
East, Africa) en la pantalla Seleccionar el lugar
de residencia (Select Your Place of Residence).
• A tela Registro do Usuário (User Registration)
só será exibida se Europa, Oriente Médio,
África (Europe, Middle East, Africa) estiver
selecionado na tela Selecione o seu local de
residência (Select Your Place of Residence).
□ If the Extended Survey Program
screen appears
9
□ Si l’écran Extended Survey
Program apparaît
□ Si aparece la pantalla Extended
Survey Program
□ Se a tela do Extended Survey
Program aparecer
Click Exit to complete the installation.
If Restart is displayed, follow the instruction to restart the computer.
For Macintosh:
It is necessary to restart the computer before scanning using the Operation Panel on the machine
for the first time.
If you can agree to Extended Survey Program, click Agree.
If you click Do not agree, the Extended Survey Program will not be installed. (This has no effect
on the machine’s functionality.)
Cliquez sur Quitter pour terminer l’installation.
Si vous acceptez l’application Extended Survey Program, cliquez sur J’accepte.
Si vous cliquez sur Je refuse, l’application Extended Survey Program ne sera pas installée.
(Cela n’a aucun impact sur le fonctionnement de la machine.)
Si le message Redémarrer apparaît, suivez les instructions pour redémarrer l’ordinateur.
Sous Macintosh :
Vous devez redémarrer l’ordinateur avant d’effectuer pour la première fois une numérisation à l’aide
du panneau de contrôle de la machine.
Haga clic en Salir (Exit) para finalizar la instalación.
Si desea admitir Extended Survey Program, haga clic en Aceptar (Agree).
Si hace clic en No aceptar (Do not agree), Extended Survey Program no se instalará.
(Esto no afecta al funcionamiento del equipo).
Se você aceitar o Extended Survey Program, clique em Concordo (Agree).
Se você clicar em Eu não concordo (Do not agree), o Extended Survey Program não será
instalado. (Isso não afeta a funcionalidade da máquina.)
Si aparece Reiniciar (Restart), siga las instrucciones para reiniciar el ordenador.
Para Macintosh:
Es necesario reiniciar el ordenador antes de escanear por primera vez mediante el panel de control
del equipo.
Clique em Sair (Exit) para concluir a instalação.
Se Reiniciar (Restart) for exibido, siga a instrução para reiniciar o computador.
Para Macintosh:
É necessário reiniciar o computador antes de digitalizar usando o Painel de Controle da máquina
pela primeira vez.
39
10
For Windows:
Solution Menu starts automatically.
For Macintosh:
Click the icon on the Dock to start
Solution Menu.
• Remove the Setup CD-ROM and keep it in a safe place.
• The buttons displayed on Solution Menu may vary depending on the country or region of
purchase.
Sous Windows :
Solution Menu démarre automatiquement.
Sous Macintosh :
Cliquez sur l’icône dans le Dock pour
démarrer Solution Menu.
• Retirez le CD-ROM d’installation et conservez-le en lieu sûr.
• Les boutons affichés dans Solution Menu peuvent varier en fonction du pays ou de la région
d’achat.
Para Windows:
Solution Menu se inicia automáticamente.
Para Macintosh:
Haga clic en el icono de Dock para
iniciar Solution Menu.
• Extraiga el Setup CD-ROM y guárdelo en un lugar seguro.
• Los botones que aparecen en Solution Menu pueden variar en función del país o de la región
de adquisición.
Para Windows:
O Solution Menu é iniciado automaticamente.
Para Macintosh:
Clique no ícone no Dock para iniciar
o Solution Menu.
• Remova o Setup CD-ROM e guarde-o em um local seguro.
• Os botões exibidos no Solution Menu podem variar dependendo do país ou da região
de compra.
40
Congratulations! Setup is complete.
Proceed to page 85 for information regarding the Solution
Menu and the on-screen manual or page 86 to start using the
machine.
Félicitations ! L’installation est terminée.
Passez à la page 85 pour plus d’informations sur Solution
Menu et le manuel en ligne, ou à la page 86 pour commencer
à utiliser la machine.
Enhorabuena. El proceso de instalación ha finalizado.
Continúe con la página 85 para obtener información sobre
Solution Menu y el manual en pantalla o la página 86 para
empezar a utilizar el equipo.
Parabéns! A instalação está concluída.
Passe para a página 85 para obter informações sobre
o Solution Menu e o manual interativo ou a página 86 para
começar a usar a máquina.
Wireless Setup
Configuration sans fil
Configuración inalámbrica
Configuração sem fio
10
Before connecting the machine to the network, the
computer needs to be connected to the network.
Make sure that configuration of the computer and
access point or router is complete.
Avant de connecter la machine au réseau,
l’ordinateur doit être connecté au réseau. Vérifiez
que la configuration de l’ordinateur et du point
d’accès ou du routeur est terminée.
Antes de conectar el equipo a la red, se debe
conectar el ordenador a la red. Asegúrese de
que haya finalizado la configuración del ordenador
y del punto de acceso o del router.
Access point or wireless
router, etc.
Point d’accès ou routeur
sans fil, etc.
Punto de acceso o router
inalámbrico, etc.
Internet
Internet
Internet
Internet
Ponto de acesso ou
roteador sem fio etc.
Antes de conectar a máquina à rede, o computador
precisa ser conectado à rede. Verifique se a
configuração do computador e do ponto de acesso
ou do roteador está completa.
Add (connect) the machine to the network.
Ajoutez (connectez) la machine au réseau.
Agregue (conecte) el equipo a la red.
Adicione (conecte) a máquina à rede.
41
■
■
■
■
Notes on Wireless Connection
Remarques relatives à la connexion sans fil
Notas acerca de la conexión inalámbrica
Observações sobre a conexão sem fio
• The configuration, router functions, setup procedures and security settings of the network device vary depending on your
system environment. For details, refer to your device’s instruction manual or contact its manufacturer.
• In an office setup, consult your network administrator.
• If you connect to a network that is not protected with security measures, there is a risk of disclosing data such as your
personal information to a third party.
• The machine cannot be used over a wireless and wired connection at the same time.
• If an error message appears or if you have trouble with the network connection, refer to the printed manual: Network
Setup Troubleshooting.
An “Ad-hoc connection,” which establishes a direct connection to the computer
over a wireless connection without using an access point, is not supported. Be
sure to prepare an access point.
• La configuration, les fonctions du routeur, les procédures de configuration et les paramètres de sécurité du périphérique
réseau varient selon votre environnement système. Pour plus d’informations, reportez-vous au manuel d’instructions
de votre périphérique ou contactez son fabricant.
• Dans le cadre de la configuration d’un site, consultez votre administrateur réseau.
• Si vous vous connectez à un réseau non protégé par des mesures de sécurité, il existe un risque de divulgation
de données, par exemple vos coordonnées personnelles, à une tierce partie.
• La machine ne peut pas être utilisée simultanément sur un réseau sans fil et avec une connexion câblée.
• Si un message d’erreur apparaît ou que vous rencontrez des problèmes avec la connexion réseau, reportez-vous
au manuel imprimé Guide de dépannage réseau.
• La configuración, las funciones del router, los procedimientos de instalación y la configuración de seguridad del
dispositivo de red varían en función del entorno del sistema. Si desea obtener más información, consulte el manual
de instrucciones del dispositivo o póngase en contacto con el fabricante.
• En una instalación corporativa, consulte con el administrador de red.
• Si se conecta a una red que no está protegida con medidas de seguridad, existe el riesgo de divulgar información,
como sus datos personales, a terceros.
• El equipo no se puede utilizar con una conexión por cable e inalámbrica al mismo tiempo.
• Si aparece un mensaje de error o si tiene problemas con la conexión de red, consulte el manual impreso:
Solución de problemas de configuración de red.
• A configuração, as funções do roteador, os procedimentos de instalação e as configurações de segurança do dispositivo
de rede variam de acordo com o ambiente do sistema. Para obter detalhes, consulte o manual de instruções do seu
dispositivo ou entre em contato com o fabricante.
• Em uma configuração de escritório, consulte o administrador de rede.
• Se você estabelecer conexão com uma rede que não é protegida com medidas de segurança, haverá risco de
divulgação de dados, como informações pessoais, a terceiros.
• A máquina não pode ser usada em uma conexão sem fio e com fio ao mesmo tempo.
• Se uma mensagem de erro aparecer ou se acontecer algum problema com a conexão de rede, consulte o manual
impresso: Guia para Solução de Problemas de Rede.
42
La « connexion ad-hoc », qui établit une connexion directe à l’ordinateur via une
connexion sans fil sans utiliser de point d’accès, n’est pas prise en charge. Veillez
à préparer un point d’accès.
No se admite la “conexión ad-hoc”, es decir, la que establece una conexión
directa al ordenador a través de una conexión inalámbrica sin utilizar un punto
de acceso. Asegúrese de preparar un punto de acceso.
Uma “conexão ad hoc”, que estabelece uma conexão direta com o computador
em uma rede sem fio sem usar um ponto de acesso, não é permitida. Prepare
um ponto de acesso.
Wireless Setup Using Easy Setup
Configuration sans fil à l’aide de Configuration facile
Configuración inalámbrica mediante Configuración fácil (Easy Setup)
Configuração sem fio usando Configuração fácil
■
■
■
■
Check the Information for Wireless Connection
Vérification des informations requises pour la connexion sans fil
Comprobación de la información para la conexión inalámbrica
Verifique as informações da conexão sem fio
The following information is required to connect to your access point or router.
Check your access point or router for the following information, then write it down.
Les informations suivantes sont requises pour établir la connexion à votre point d’accès ou routeur.
Vérifiez votre point d’accès ou routeur pour obtenir les informations suivantes et notez-les.
Para conectar al punto de acceso o router, se precisa la información siguiente.
Consulte esta información en el punto de acceso o router y tome nota de la misma.
As informações a seguir são necessárias para conectar seu ponto de acesso ou roteador.
Verifique as informações a seguir do seu ponto de acesso ou roteador e anote-as.
For details on how to check the following information, refer to the manual of your access point or router, or contact its manufacturer.
Pour plus de détails sur la vérification des informations suivantes, reportez-vous manuel de votre point d’accès ou routeur, ou contactez
le fabricant.
Para obtener todos los detalles sobre cómo consultar la información siguiente, consulte el manual de instrucciones del punto de acceso
o router, o póngase en contacto con el fabricante.
Para obter detalhes sobre como verificar as seguintes informações, consulte o manual do ponto de acesso ou roteador ou entre em contato
com o fabricante.
Access Point Name/Network Name:
Nom du point d’accès/nom du réseau :
Nombre de punto de acceso/nombre de red:
Nome do Ponto de Acesso/Nome da Rede:
Network Key:
Clé réseau :
Clave de red:
Chave da rede:
* Also referred to as SSID.
An identifier to identify the specific access point.
* Also referred to as encryption key, WEP key or WPA/WPA2 passphrase, Pre-Shared
key.
A password required to set to prevent unauthorized access to communication.
* Également appelé SSID.
Identificateur identifiant le point d’accès spécifique.
*É
galement appelée clé de cryptage, clé WEP ou phrase de passe WPA/WPA2,
clé pré-partagée.
Mot de passe devant être défini pour empêcher tout accès non autorisé aux
communications.
* También se conoce como clave de codificación, clave WEP o contraseña WPA/WPA2,
clave previamente compartida.
Contraseña que se debe establecer para evitar el acceso no autorizado a las
comunicaciones.
* Também chamada de chave de criptografia, chave WEP ou senha WPA/WPA2
ou chave pré-compartilhada.
Senha necessária para impedir o acesso não autorizado à comunicação.
* También se conoce como SSID.
Identificador del punto de acceso específico.
* Também chamado de SSID.
Identifica um ponto de acesso específico.
43
□
□
□
□
Users in Canada
Utilisateurs au Canada
Usuarios de Canadá
Usuários no Canadá
You can retrieve your network key by using the Canon PIXMA Wireless Setup Assistant or the instructions which can be downloaded
from the Canon support webpage (http://www.canon.ca/spage_e.asp?carnw=PassPhrase-ENG).
If you are unable to retrieve the network key or other settings, refer to the manual of your access point or router, or contact its
manufacturer.
Vous pouvez retrouver votre clé de réseau à l’aide de l’assistant de configuration sans fil Canon PIXMA ou des instructions
téléchargeables à partir de la page Web d’assistance de Canon (http://www.canon.ca/spage_e.asp?carnw=PassPhrase-FR).
Si vous ne parvenez pas à retrouver la clé réseau ou d’autres paramètres, consultez le guide d’utilisation de votre routeur ou point
d’accès, ou contactez son fabricant.
□
□
□
□
If your access point or router supports WPS (Wi-Fi Protected Setup):
Si votre point d’accès ou routeur prend en charge WPS (Wi-Fi Protected Setup) :
Si el punto de acceso o el router admiten WPS (Wi-Fi Protected Setup):
Se o seu ponto de acesso ou roteador for compatível com WPS (Wi-Fi Protected Setup):
A wireless connection can be set up easily
without checking the information on page 43. Go
to “Wireless Setup Using WPS (Wi-Fi Protected
Setup)” on page 48.
• For details on WPS, refer to the manual of your access point.
• If you are using Windows 7/Windows Vista and have a USB flash drive, you can configure wireless connection settings by using
the WCN (Windows Connect Now) function as well. For details, refer to “Wireless Setup Using WCN (Windows Connect Now)”
on page 53.
Vous pouvez facilement configurer une connexion
sans fil sans vérifier les informations indiquées
à la page 43. Passez à la section « Configuration
sans fil à l’aide de WPS (Wi-Fi Protected Setup) »
à la page 48.
• Pour plus d’informations sur WPS, consultez le guide d’utilisation de votre point d’accès.
• Si vous utilisez Windows 7/Windows Vista et que vous possédez une clé USB flash, vous pouvez également configurer les
paramètres de connexion sans fil à l’aide de la fonction WCN (Windows Connect Now). Pour plus d’informations, reportez-vous
à la section « Configuration sans fil à l’aide de WCN (Windows Connect Now) » à la page 53.
La conexión inalámbrica se puede establecer
fácilmente sin comprobar la información de la
página 43. Vaya a “Configuración inalámbrica
mediante WPS (Wi-Fi Protected Setup)” en la
página 48.
• Consulte en el manual del punto de acceso todos los detalles sobre WPS.
• Si utiliza Windows 7/Windows Vista y tiene una unidad flash USB, también puede configurar la conexión inalámbrica utilizando
la función WCN (Windows Connect Now). Para obtener más información, consulte “Configuración inalámbrica mediante WCN
(Windows Connect Now)” en la página 53.
Uma conexão sem fio pode ser configurada
com facilidade sem verificar as informações da
página 43. Vá até “Configuração sem fio usando
WPS (Wi-Fi Protected Setup)” na página 48.
• Para obter detalhes sobre WPS, consulte o manual do ponto de acesso.
• Se você estiver usando o Windows 7/Windows Vista e tiver uma unidade flash USB, poderá definir as configurações da conexão
sem fio usando a função WCN (Windows Connect Now) também. Para obter detalhes, consulte “Configuração sem fio usando
WCN (Windows Connect Now)” na página 53.
44
1
2
A
3
D
B
C
Press the Setup button (A).
The Setup menu screen is displayed.
Appuyez sur le bouton Configuration (A).
L’écran Menu Configuration s’affiche.
Pulse el botón Configuración (Setup) (A).
Aparecerá la pantalla Menú Configurar (Setup menu).
Pressione o botão Configuração (Setup) (A).
A tela Menu de configuração (Setup menu) é exibida.
Use the [ or ] button (B) to select Wireless LAN
setup, then press the OK button.
Use the { or } button (C) to select Yes, then press
the OK button.
When wireless connection is enabled, the Wi-Fi lamp (D) lights
blue.
Utilisez le bouton [ ou ] (B) pour sélectionner Config.
réseau sans fil, puis appuyez sur le bouton OK.
Utilisez le bouton { ou } (C) pour sélectionner Oui,
puis appuyez sur le bouton OK.
Utilice el botón [ o ] (B) para seleccionar
Configuración LAN inalám. (Wireless LAN setup) y,
a continuación, pulse el botón OK.
Utilice el botón { o } (C) para seleccionar Sí (Yes)
y, a continuación, pulse el botón OK.
Use o botão [ ou ] (B) para selecionar
Configuração LAN sem fio (Wireless LAN setup) e,
em seguida, pressione o botão OK.
Lorsque la connexion sans fil est activée, le voyant Wi-Fi (D)
s’allume en bleu.
Cuando se active la conexión inalámbrica, la luz de Wi-Fi (D)
se encenderá en azul.
Use o botão { ou } (C) para selecionar Sim (Yes) e,
em seguida, pressione o botão OK.
Quando a conexão sem fio estiver ativada, o Indicador luminoso
sem fio (Wi-Fi) (D) acenderá em azul.
45
4
5
6
E
Select Easy setup, then
press the OK button.
Select the access point name you wrote
down on page 43, then press the OK
button.
• If you are living in an apartment, nearby access points in use may be
detected.
Sélectionnez
Configuration facile, puis
appuyez sur le bouton OK.
Sélectionnez le nom du point d’accès
que vous avez noté à la page 43, puis
appuyez sur le bouton OK.
• Si vous habitez dans un appartement, des points d’accès situés à proximité
peuvent être détectés.
Seleccione Configuración fácil
(Easy setup) y, a continuación,
pulse el botón OK.
Seleccione el nombre del punto de
acceso anotado en la página 43 y,
a continuación, pulse el botón OK.
• Si se encuentra en un piso, es posible que se detecten puntos de acceso
cercanos que estén en uso.
Selecione Configuração
fácil (Easy Setup)
e pressione o botão OK.
Selecione o nome do ponto de acesso
que você anotou na página 43 e,
em seguida, pressione o botão OK.
• Se você mora em apartamento, os pontos de acesso das proximidades que
estiverem em uso poderão ser detectados.
46
When one of the above screens is displayed, enter
the network key you wrote down on page 43 using the
Numeric buttons (E), then press the OK button.
If the above screen is not displayed, go to .
Press the button to switch character entry modes.
Lorsqu’un des écrans ci-dessus est affiché, entrez la clé
réseau que vous avez notée à la page 43 à l’aide des
touches numériques (E), puis appuyez sur le bouton OK.
Si l’écran ci-dessus ne s’affiche pas, passez à l’étape .
Appuyez sur le bouton pour changer de mode de saisie des
caractères.
Cuando aparezca una de las pantallas anteriores, introduzca
con las teclas numéricas (E) la clave de red anotada en la
página 43 y, a continuación, pulse el botón OK.
Si no aparece la ventana anterior, vaya a .
Pulse el botón para cambiar de un modo de introducción
de caracteres a otro.
Quando uma das telas acima for exibida, insira a chave
da rede que você anotou na página 43 usando os botões
numéricos (E) e, em seguida, pressione o botão OK.
Se a tela acima não for exibida, vá para .
Pressione o botão para trocar os modos de inserção
de caracteres.
• Enter upper and lower case letters of
the alphabet correctly.
• For details on character entry, refer to
the printed manual: Network Setup
Troubleshooting.
• Entrez correctement les lettres
minuscules et majuscules de l’alphabet.
• Pour plus d’informations sur la saisie
de caractères, reportez-vous au manuel
imprimé Guide de dépannage réseau.
• Introduzca correctamente las letras
en mayúsculas y minúsculas.
• Consulte todos los detalles sobre la
introducción de caracteres en el manual
impreso: Solución de problemas de
configuración de red.
• Insira as letras maiúsculas
e minúsculas corretamente.
• Para obter detalhes sobre a inserção
de caracteres, consulte o manual
impresso: Guia para Solução de
Problemas de Rede.
7
8
9
F
Make sure that the
network key is correct,
then press the OK
button.
Assurez-vous que la clé
réseau est correcte, puis
appuyez sur le bouton OK.
When the above screen appears, press the OK button.
The Setup menu screen returns.
• If Failed to connect to the access point. appears, press the OK button, make sure that the
network key is correct, then enter it again. If a connection still cannot be established, refer to
the printed manual: Network Setup Troubleshooting.
Lorsque l’écran ci-dessus apparaît, appuyez sur le bouton OK.
L’écran Menu Configuration réapparaît.
• Si le message Échec de la connexion au point d’accès. apparaît, appuyez sur le bouton OK,
vérifiez que la clé réseau est correcte, puis entrez-la de nouveau. Si la connexion ne s’établit
toujours pas, reportez-vous au manuel imprimé : Guide de dépannage réseau.
Asegúrese de que la
clave de red es correcta
y, a continuación, pulse
el botón OK.
Verifique se a chave
da rede está correta e,
em seguida, pressione
o botão OK.
Cuando aparezca la pantalla anterior, pulse el botón OK.
Volverá a aparecer la pantalla Menú Configurar (Setup menu).
• Si aparece Error al conectar con el punto de acceso. (Failed to connect to the access
point.), pulse el botón OK, cerciórese de que la clave de red es correcta y vuelva a introducirla.
Si pese a ello no se puede establecer la conexión, consulte el manual impreso: Solución de
problemas de configuración de red.
Quando a tela acima aparecer, pressione o botão OK.
A tela Menu de configuração (Setup menu) volta a ser exibida.
• Se a mensagem Falha ao conectar ao ponto de acesso. (Failed to connect to the access
point.) aparecer, pressione o botão OK, verifique se a chave da rede está correta e insira-a
novamente. Se ainda não for possível estabelecer uma conexão, consulte o manual impresso:
Guia para Solução de Problemas de Rede.
Press the COPY button (F).
The copy standby screen is displayed.
Next, read “12 Install the Software (Network
Connection)” on page 65!
Appuyez sur le bouton COPIE (F).
L’écran d’attente de copie s’affiche.
Lisez ensuite la section « 12 Installation du
logiciel (connexion réseau) » à la page 65.
Pulse el botón COPIA (COPY) (F).
Aparece la pantalla de espera de copia.
A continuación, lea “12 Instalación del software
(Conexión de red)” en la página 65.
Pressione o botão COPIAR (COPY) (F).
A tela de espera de cópia é exibida.
Em seguida, leia “12 Instale o software
(Conexão de rede)” na página 65!
47
Wireless Setup Using WPS (Wi-Fi Protected Setup)
Configuration sans fil à l’aide de WPS (Wi-Fi Protected Setup)
Configuración inalámbrica mediante WPS (Wi-Fi Protected Setup)
Configuração sem fio usando WPS (Wi-Fi Protected Setup)
Read this section only when setting up a wireless
connection by using the WPS (Wi-Fi Protected Setup).
1
If not using WPS, the following procedure is not
necessary.
A
Lisez cette section uniquement si vous souhaitez
configurer une connexion sans fil à l’aide de WPS (Wi-Fi
Protected Setup).
Si vous n’utilisez pas WPS, la procédure suivante n’est
pas nécessaire.
Lea esta sección sólo si utiliza una conexión inalámbrica
mediante WPS (Wi-Fi Protected Setup).
Press the Setup button (A).
The Setup menu screen is displayed.
Si no utiliza WPS, no es necesario el siguiente
procedimiento.
Appuyez sur le bouton Configuration (A).
L’écran Menu Configuration s’affiche.
Leia esta seção somente quando configurar uma
conexão sem fio usando a WPS (Wi-Fi Protected Setup).
Se não estiver usando WPS, o procedimento a seguir
não será necessário.
Pulse el botón Configuración (Setup) (A).
Aparecerá la pantalla Menú Configurar (Setup menu).
Pressione o botão Configuração (Setup) (A).
A tela Menu de configuração (Setup menu) é exibida.
48
2
3
4
D
B
C
Use the [ or ] button (B) to select Wireless LAN
setup, then press the OK button.
Use the { or } button (C) to select Yes, then press the OK button.
Select Other setup, then press the OK
button.
When wireless connection is enabled, the Wi-Fi lamp (D) lights blue.
Utilisez le bouton { ou } (C) pour sélectionner Oui, puis appuyez
sur le bouton OK.
Sélectionnez Autre Configuration,
puis appuyez sur le bouton OK.
Utilice el botón [ o ] (B) para seleccionar
Configuración LAN inalám. (Wireless LAN setup) y,
a continuación, pulse el botón OK.
Utilice el botón { o } (C) para seleccionar Sí (Yes) y,
a continuación, pulse el botón OK.
Cuando se active la conexión inalámbrica, la luz de Wi-Fi (D) se encenderá en azul.
Seleccione Otra configuración
(Other setup) y, a continuación,
pulse el botón OK.
Use o botão [ ou ] (B) para selecionar
Configuração LAN sem fio (Wireless LAN setup) e,
em seguida, pressione o botão OK.
Use o botão { ou } (C) para selecionar Sim (Yes) e, em seguida,
pressione o botão OK.
Selecione Outra configuração (Other
setup) e pressione o botão OK.
Utilisez le bouton [ ou ] (B) pour sélectionner Config.
réseau sans fil, puis appuyez sur le bouton OK.
Lorsque la connexion sans fil est activée, le voyant Wi-Fi (D) s’allume en bleu.
Quando a conexão sem fio estiver ativada, o Indicador luminoso sem fio (Wi-Fi) (D)
acenderá em azul.
49
5
6
7
Select Push button method, then press the OK button.
Press the OK button.
• To use the PIN code method for setup, select PIN code method in , then press the OK button. Follow the on-screen instructions to operate the machine and access
point. When the screen in
appears, press the OK button. When the screen in
returns, press the COPY button to return to the copy standby screen.
A timeout error occurs if setup is not completed within 10 minutes. If the timeout error screen appears, press the OK button, then perform the setup again and set the
new PIN code displayed on the screen to the access point. If another error appears, refer to the printed manual: Network Setup Troubleshooting.
Select WPS, then press
the OK button.
Sélectionnez WPS, puis
appuyez sur le bouton OK.
Sélectionnez Bouton poussoir, puis appuyez sur le bouton OK.
• Pour utiliser le code PIN pour la configuration, sélectionnez Code PIN à l’étape , puis appuyez sur le bouton OK. Suivez les instructions à l’écran pour faire
fonctionner la machine et le point d’accès. Lorsque l’écran de l’étape
apparaît, appuyez sur le bouton OK. Lorsque l’écran de l’étape
réapparaît, appuyez
sur le bouton COPIE pour retourner dans l’écran d’attente de copie.
Une erreur de délai d’attente se produit si la configuration n’est pas terminée dans un délai de 10 minutes. Si l’écran d’erreur de temporisation apparaît, appuyez sur
le bouton OK, recommencez la configuration et définissez le nouveau code PIN affiché à l’écran pour le point d’accès. Si une autre erreur apparaît, reportez-vous au
manuel imprimé : Guide de dépannage réseau.
Seleccione Método de pulsador (Push button method) y,
a continuación, pulse el botón OK.
Seleccione WPS y, a
continuación, pulse el
botón OK.
Selecione WPS e
pressione o botão OK.
Appuyez sur le bouton OK.
Pulse el botón OK.
• Para utilizar el método de código PIN en la instalación, seleccione Método de código PIN (PIN code method) en
y, a continuación, pulse el botón OK. Siga
las instrucciones en pantalla para hacer las operaciones en el equipo y el punto de acceso. Cuando aparezca la pantalla de , pulse el botón OK. Cuando vuelva
a aparecer la pantalla de , pulse el botón COPIA (COPY) para volver a la pantalla de copia en espera.
Si el proceso de instalación no se completa al cabo de 10 minutos, aparecerá un error de tiempo de espera agotado. En el caso de que se produzca el error de tiempo
de espera, pulse el botón OK, vuelva a llevar a cabo la instalación y establezca el código PIN nuevo que aparezca en la pantalla para el punto de acceso. Si se produce
otro error, consulte el manual impreso: Solución de problemas de configuración de red.
Selecione Método botão de pressão (Push button method) e,
em seguida, pressione o botão OK.
Pressione o botão OK.
• Para usar o método do código PIN para configuração, selecione Método código PIN (PIN code method) em
e, em seguida, pressione o botão OK. Siga as
instruções da tela para operar a máquina e o ponto de acesso. Quando a tela em
aparecer, pressione o botão OK. Quando a tela em
voltar a ser exibida,
pressione o botão COPIAR (COPY) para retornar para a tela de espera de cópia.
Um erro de tempo limite ocorrerá se a configuração não for concluída em 10 minutos. Se a tela do erro de tempo limite aparecer, pressione o botão OK e execute
a configuração novamente e, em seguida, defina o novo código PIN exibido na tela para o ponto de acesso. Se outro erro ocorrer, consulte o manual impresso:
Guia para Solução de Problemas de Rede.
50
8
Press and hold the WPS button on the access point (for about 5 seconds),
then press the OK button on the machine within 2 minutes.
For details on the WPS button pressing, refer to the manual of your access point.
The Wi-Fi lamp (blue) flashes while searching for or connecting to an access point.
9
When the above screen appears, press the OK button.
The Setup menu screen returns.
• If the timeout error screen appears, press the OK button, then start over from
.
• If another error appears, refer to the printed manual: Network Setup Troubleshooting.
Appuyez sur le bouton WPS sur le point d’accès et maintenez-le enfoncé pendant
environ 5 secondes, puis appuyez sur le bouton OK de la machine dans un délai
de 2 minutes.
Pour plus d’informations sur l’utilisation du bouton WPS, reportez-vous au manuel de votre point
d’accès.
Le voyant Wi-Fi (bleu) clignote pendant la recherche d’un point d’accès ou la connexion à celui-ci.
Lorsque l’écran ci-dessus apparaît, appuyez sur le bouton OK.
L’écran Menu Configuration réapparaît.
• Si l’écran d’erreur de temporisation apparaît, appuyez sur le bouton OK et reprenez depuis
l’étape .
• Si une autre erreur apparaît, reportez-vous au manuel imprimé Guide de dépannage réseau.
Mantenga pulsado el botón WPS del punto de acceso (durante unos 5 segundos)
y, a continuación, pulse el botón OK en el equipo en menos de 2 minutos.
Para obtener más información sobre cómo pulsar el botón WPS, consulte el manual del punto
de acceso.
La luz de Wi-Fi (azul) parpadeará mientras se busca el punto de acceso o al conectarse a él.
Pressione e mantenha pressionado o botão WPS no ponto de acesso (por
aproximadamente 5 segundos) e, em seguida, pressione o botão OK na máquina
em 2 minutos.
Para obter detalhes sobre o pressionamento do botão WPS, consulte o manual do ponto de acesso.
O Indicador luminoso sem fio (Wi-Fi) (azul) pisca enquanto está procurando ou estabelecendo
conexão com um ponto de acesso.
Cuando aparezca la pantalla anterior, pulse el botón OK.
Volverá a aparecer la pantalla Menú Configurar (Setup menu).
• Si aparece la pantalla de error de tiempo de espera agotado, pulse el botón OK, vuelva
a empezar desde .
• Si se produce otro error, consulte el manual impreso: Solución de problemas de
configuración de red.
Quando a tela acima aparecer, pressione o botão OK.
A tela Menu de configuração (Setup menu) volta a ser exibida.
• Se a tela de erro de tempo limite aparecer, pressione o botão OK e reinicie a partir de
.
• Se outro erro aparecer, consulte o manual impresso: Guia para Solução de Problemas de Rede.
51
10
E
Press the COPY button (E).
The copy standby screen is displayed.
Next, read “12 Install the Software (Network Connection)” on page 65!
Appuyez sur le bouton COPIE (E).
L’écran d’attente de copie s’affiche.
Lisez ensuite la section « 12 Installation du logiciel (connexion réseau) »
à la page 65.
Pulse el botón COPIA (COPY) (E).
Aparece la pantalla de espera de copia.
A continuación, lea “12 Instalación del software (Conexión de red)”
en la página 65.
Pressione o botão COPIAR (COPY) (E).
A tela de espera de cópia é exibida.
Em seguida, leia “12 Instale o software (Conexão de rede)” na página 65!
52
Wireless Setup Using WCN (Windows Connect Now)
Configuration sans fil à l’aide de WCN (Windows Connect Now)
Configuración inalámbrica mediante WCN (Windows Connect Now)
Configuração sem fio usando WCN (Windows Connect Now)
Read this section only when setting up a wireless connection by
using the WCN (Windows Connect Now) function of Windows 7/
Windows Vista.
If not using WCN, the following procedure is not necessary.
Proceed with the setup according to your operating system.
Lisez cette section uniquement lorsque vous configurez une
connexion sans fil à l’aide de la fonction WCN (Windows Connect
Now) de Windows 7/Windows Vista.
Si vous n’utilisez pas WCN, la procédure suivante n’est pas nécessaire.
Poursuivez la configuration en fonction de votre système d’exploitation.
Windows Vista
Go to
-
on page 54.
Windows Vista
Passez à l’étape
-
à la page 54.
Windows 7
Go to
-
on page 56.
Windows 7
Passez à l’étape
-
à la page 56.
• Before setting up by using the WCN, establish wireless communication
between the computer and the access point.
• Canon assumes no responsibility for any damage or loss of data stored on
your USB flash drive regardless of the cause even within the warranty period.
• If your USB flash drive cannot be attached to the Direct Print Port of the
machine, a commercial extension cord (for USB flash drives) may be required.
• Operation may not be guaranteed depending on your USB flash drive.
• USB flash drives with security enabled may not be used.
• Avant de procéder à la configuration à l’aide de WCN, établissez une
communication sans fil entre l’ordinateur et le point d’accès.
• Canon ne saurait être tenu responsable en cas d’altération ou perte de
données stockées sur votre clé USB flash quelle qu’en soit la cause, même
durant la période de garantie.
• Un cordon d’extension vendu dans le commerce (pour clés USB flash) peut
s’avérer nécessaire si vous ne parvenez pas à connecter votre clé USB flash
au port d’impression directe de la machine.
• Selon la clé USB flash utilisée, le fonctionnement peut ne pas être garanti.
• Les clés USB flash avec sécurité activée ne peuvent pas être utilisées.
• The machine supports “WCN-UFD”.
• La machine prend en charge « WCN-UFD ».
Lea esta sección sólo si configura una conexión inalámbrica
mediante la función WCN (Windows Connect Now) de Windows 7/
Windows Vista.
Si no utiliza WCN, no es necesario el siguiente procedimiento.
Prosiga con el proceso de configuración en función del sistema
operativo.
Leia esta seção somente quando estiver configurando uma
conexão sem fio usando a função WCN (Windows Connect Now)
do Windows 7/Windows Vista.
Se não estiver usando WCN, o procedimento a seguir não será
necessário.
Continue com a configuração de acordo com seu sistema operacional.
Windows Vista
Vaya a
-
en la página 54.
Windows Vista
Vá até
-
na página 54.
Windows 7
Vaya a
-
en la página 56.
Windows 7
Vá até
-
na página 56.
• Antes de configurarla mediante la función WCN, establezca una comunicación
inalámbrica entre el ordenador y el punto de acceso.
• Canon no asume ninguna responsabilidad en el caso de que se pierdan o
dañen los datos almacenados en la unidad flash USB, con independencia del
motivo, incluso dentro del periodo de garantía.
• Si la unidad flash USB no se puede conectar al puerto de impresión directa
del equipo, quizás necesite un alargador (para unidades flash USB) disponible
en comercios.
• No se garantiza el funcionamiento dependiendo de la unidad flash USB utilizada.
• No se pueden utilizar unidades flash USB con la función de seguridad habilitada.
• Antes de configurar usando WCN, estabeleça a comunicação sem fio entre
o computador e o ponto de acesso.
• A Canon não se responsabiliza por nenhum dano ou perda dos dados
armazenados na sua unidade flash USB, independentemente da causa,
mesmo dentro do período de garantia.
• Se não for possível conectar sua unidade flash USB à Porta para Impressão
Direta da máquina, um cabo de extensão comercial (para unidades flash
USB) talvez seja necessário.
• A operação não pode ser garantida dependendo da sua unidade flash USB.
• As unidades flash USB com segurança ativada não podem ser usadas.
• El equipo es compatible con “WCN-UFD”.
• A máquina suporta “WCN-UFD”.
53
1
-
A
Windows Vista
Windows 7
-
(P.56)
1
2
3
4
From the Start menu of the Windows
side, click Network.
Click Add a wireless device on the
menu.
Click I want to add a wireless device
or computer that is not on the list,
using a USB flash drive.
Click Add the device or computer
using a USB flash drive.
The Network folder opens.
The Add a wireless device to the network
screen will be displayed.
Dans le menu Démarrer de Windows,
cliquez sur Réseau.
Dans le menu, cliquez sur Ajouter un
périphérique sans fil.
Le dossier Réseau s’ouvre.
L’écran Ajouter un périphérique sans fil au
réseau s’affiche.
Cliquez sur Je veux ajouter un
périphérique sans fil ou un
ordinateur qui ne figure pas dans la
liste à l’aide d’un lecteur flash USB.
Cliquez sur Ajouter le périphérique
ou l’ordinateur à l’aide d’un lecteur
flash USB.
En el menú Inicio (Start) de
Windows, haga clic en Red
(Network).
Haga clic en Agregar un dispositivo
inalámbrico (Add a wireless device)
en el menú.
Haga clic en Deseo agregar un
dispositivo inalámbrico o equipo que
no está en la lista mediante el uso de
una unidad USB flash (I want to add a
wireless device or computer that is not
on the list, using a USB flash drive).
Haga clic en Agregar el dispositivo o
equipo usando una unidad USB flash
(Add the device or computer using a
USB flash drive).
Clique em Quero adicionar um
dispositivo ou computador sem fio que
não está na lista usando uma unidade
flash USB (I want to add a wireless
device or computer that is not on the
list, using a USB flash drive).
Clique em Adicionar o dispositivo ou
computador usando uma unidade
flash USB (Add the device or
computer using a USB flash drive).
Se abre la carpeta Red (Network).
Aparecerá la pantalla Agregar un dispositivo
inalámbrico a la red (Add a wireless device
to the network).
No menu Iniciar (Start) do Windows,
clique em Rede (Network).
Clique em Adicionar um dispositivo sem
fio (Add a wireless device) no menu.
A pasta Rede (Network) é exibida.
54
A tela Adicionar um dispositivo sem fio à
rede (Add a wireless device to the network)
será exibida.
5
6
7
From the list, select the network name (SSID), then
click Next.
Connect the USB flash drive to the computer, make
sure that the drive name is displayed, then click Next.
When the above screen appears, remove the USB
flash drive from the computer, then click Close.
• If the User Account Control dialog box appears, click
Continue.
If the same dialog box reappears in subsequent steps,
click Continue.
Dans la liste, sélectionnez le nom du réseau (SSID),
puis cliquez sur Suivant.
Go to
Connectez la clé USB flash à l’ordinateur, vérifiez que
son nom s’affiche, puis cliquez sur Suivant.
• Si la boîte de dialogue Contrôle de compte d’utilisateur
apparaît, cliquez sur Continuer.
Si cette boîte de dialogue réapparaît au cours des étapes
suivantes, cliquez sur Continuer.
En la lista seleccione el nombre de la red (SSID) y,
a continuación, haga clic en Siguiente (Next).
• Si aparece el cuadro de diálogo Control de cuentas de
usuario (User Account Control), haga clic en Continuar
(Continue).
Si vuelve a aparecer el mismo cuadro de diálogo en
pasos posteriores, haga clic en Continuar (Continue).
Na lista, selecione o nome da rede (SSID) e clique
em Avançar (Next).
• Se a caixa de diálogo Controle de Conta de Usuário
(User Account Control) aparecer, clique em Continuar
(Continue).
Se a mesma caixa de diálogo reaparecer nas etapas
subsequentes, clique em Continuar (Continue).
on page 57.
Lorsque l’écran ci-dessus apparaît, retirez la clé
USB flash de l’ordinateur, puis cliquez sur Fermer.
Passez à l’étape
Conecte la unidad flash USB al ordenador,
asegúrese de que aparece el nombre de la unidad y,
a continuación, haga clic en Siguiente (Next).
Cuando aparezca la pantalla indicada arriba,
extraiga la unidad USB flash del ordenador y,
a continuación, haga clic en Cerrar (Close).
Vaya a
Conecte a unidade flash USB ao computador,
verifique se o nome da unidade é exibido e clique
em Avançar (Next).
à la page 57.
en la página 57.
Quando a tela acima aparecer, retire a unidade flash
USB do computador e clique em Fechar (Close).
Vá até
na página 57.
55
1
-
B
Windows 7
1
2
3
4
Select Copy this network profile to a
USB flash drive.
When the above screen appears,
remove the USB flash drive from the
computer, then click Close.
Follow the on-screen instructions to connect the
USB flash drive to the computer.
Click Start > Control Panel > View
network status and tasks > Manage
wireless networks.
Select the network name (SSID) from
the list and right-click it, then select
Properties.
Cliquez sur Démarrer > Panneau
de configuration > Afficher l’état
et la gestion du réseau > Gérer les
réseaux sans fil.
Dans la liste, sélectionnez le nom du
réseau (SSID), puis cliquez dessus
avec le bouton droit et sélectionnez
Propriétés.
Haga clic en Iniciar (Start) > Panel de
control (Control Panel) > Ver el estado
y las tareas de red (View network
status and tasks) > Administrar redes
inalámbricas (Manage wireless networks).
Seleccione el nombre de la red (SSID)
en la lista, haga clic con el botón
secundario en él y, a continuación,
seleccione Propiedades (Properties).
Clique em Iniciar (Start) > Painel de
controle (Control Panel) > Visualizar
status e tarefas de rede (View network
status and tasks) > Gerenciar redes
sem fio (Manage wireless networks).
Selecione o nome da rede (SSID) na
lista e clique com o botão direito nele;
em seguida, selecione Propriedades
(Properties).
56
Go to
Sélectionnez Copier ce profil réseau
vers un lecteur flash USB.
Suivez les instructions à l’écran pour connecter
la clé USB flash à l’ordinateur.
on page 57.
Lorsque l’écran ci-dessus apparaît,
retirez la clé USB flash de
l’ordinateur, puis cliquez sur Fermer.
Passez à l’étape
Seleccione Copiar este perfil de red
en una unidad flash USB (Copy this
network profile to a USB flash drive).
Siga las instrucciones que aparezcan en
pantalla para conectar la unidad flash USB al
ordenador.
Selecione Copiar este perfil de rede
em uma unidade flash USB (Copy this
network profile to a USB flash drive).
Siga as instruções da tela para conectar
a unidade flash USB ao computador.
à la page 57.
Cuando aparezca la pantalla indicada
arriba, extraiga la unidad USB flash
del ordenador y, a continuación, haga
clic en Cerrar (Close).
Vaya a
en la página 57.
Quando a tela acima aparecer, retire
a unidade flash USB do computador
e clique em Fechar (Close).
Vá até
na página 57.
2
3
4
D
A
B
C
Press the Setup button (A).
The Setup menu screen is displayed.
Appuyez sur le bouton Configuration (A).
L’écran Menu Configuration s’affiche.
Pulse el botón Configuración (Setup) (A).
Aparecerá la pantalla Menú Configurar (Setup menu).
Pressione o botão Configuração (Setup) (A).
A tela Menu de configuração (Setup menu) é exibida.
Use the [ or ] button (B) to select Wireless LAN
setup, then press the OK button.
Use the { or } button (C) to select Yes, then press
the OK button.
Utilisez le bouton [ ou ] (B) pour sélectionner Config.
réseau sans fil, puis appuyez sur le bouton OK.
Utilisez le bouton { ou } (C) pour sélectionner Oui,
puis appuyez sur le bouton OK.
Utilice el botón [ o ] (B) para seleccionar
Configuración LAN inalám. (Wireless LAN setup) y,
a continuación, pulse el botón OK.
Utilice el botón { o } (C) para seleccionar Sí (Yes)
y, a continuación, pulse el botón OK.
Use o botão [ ou ] (B) para selecionar
Configuração LAN sem fio (Wireless LAN setup) e,
em seguida, pressione o botão OK.
When wireless connection is enabled, the Wi-Fi lamp (D) lights
blue.
Lorsque la connexion sans fil est activée, le voyant Wi-Fi (D)
s’allume en bleu.
Cuando se active la conexión inalámbrica, la luz de Wi-Fi (D)
se encenderá en azul.
Use o botão { ou } (C) para selecionar Sim (Yes) e,
em seguida, pressione o botão OK.
Quando a conexão sem fio estiver ativada, o Indicador luminoso
sem fio (Wi-Fi) (D) acenderá em azul.
57
5
6
7
E
Select Other setup, then press the OK
button.
Select WCN, then press the OK button.
Connect the USB flash drive to the Direct Print Port (USB connector) (E) on the
front right of the machine, then press the OK button.
Sélectionnez Autre Configuration,
puis appuyez sur le bouton OK.
Sélectionnez WCN, puis appuyez sur
le bouton OK.
Connectez la clé USB flash au port d’impression directe (connecteur USB) (E)
situé à droite, sur l’avant de la machine, puis appuyez sur le bouton OK.
Seleccione Otra configuración
(Other setup) y, a continuación,
pulse el botón OK.
Seleccione WCN y, a continuación,
pulse el botón OK.
Conecte la unidad flash USB al puerto de impresión directa (conector USB) (E)
a la derecha de la parte frontal del equipo y, a continuación, pulse el botón OK.
Selecione Outra configuração (Other
setup) e pressione o botão OK.
Selecione WCN e pressione o botão OK.
Conecte a unidade flash USB à Porta para Impressão Direta (conector USB) (E)
na parte direita frontal da máquina e pressione o botão OK.
58
8
9
F
When the above screen appears, press the OK
button, then remove the USB flash drive from the
machine.
The Setup menu screen returns.
Lorsque l’écran ci-dessus apparaît, appuyez sur
le bouton OK, puis retirez la clé USB flash de la
machine.
L’écran Menu Configuration réapparaît.
Cuando aparezca la pantalla anterior, pulse el botón
OK y extraiga a continuación la unidad flash USB del
equipo.
Volverá a aparecer la pantalla Menú Configurar (Setup menu).
Quando a tela acima aparecer, pressione o botão
OK e, em seguida, remova a unidade flash USB da
máquina.
A tela Menu de configuração (Setup menu) volta a ser exibida.
Press the COPY button (F).
The copy standby screen is displayed.
Next, read “12 Install the Software (Network Connection)” on page 65!
Appuyez sur le bouton COPIE (F).
L’écran d’attente de copie s’affiche.
Lisez ensuite la section « 12 Installation du logiciel (connexion réseau) » à la page 65.
Pulse el botón COPIA (COPY) (F).
Aparece la pantalla de espera de copia.
A continuación, lea “12 Instalación del software (Conexión de red)” en la página 65.
Pressione o botão COPIAR (COPY) (F).
A tela de espera de cópia é exibida.
Em seguida, leia “12 Instale o software (Conexão de rede)” na página 65!
59
Wired Setup
Configuration filaire
Conexión por cable
Configuração com fio
11
Before connecting the machine to the network, the computer
needs to be connected to the network. Make sure that
configuration of the computer and router is complete.
Avant de connecter la machine au réseau, l’ordinateur doit être
connecté au réseau. Vérifiez que la configuration de l’ordinateur
et du routeur est terminée.
Antes de conectar el equipo a la red, se debe conectar
el ordenador a la red. Asegúrese de que haya finalizado
la configuración del ordenador y del router.
Antes de conectar a máquina à rede, o computador precisa ser
conectado à rede. Verifique se a configuração do computador
e do roteador está completa.
Add (connect) the machine to the network.
Ajoutez (connectez) la machine au réseau.
Agregue (conecte) el equipo a la red.
Adicione (conecte) a máquina à rede.
60
Internet
Internet
Internet
Internet
Router, etc.
Routeur, etc.
Router, etc.
Roteador etc.
■
■
■
■
Notes on Wired Connection
Remarques relatives à la connexion filaire
Notas acerca de la conexión por cable
Observações sobre a conexão com fio
• The configuration, router functions, setup procedures and security settings of the network device vary depending on your system environment. For details, refer to
your device's instruction manual or contact its manufacturer.
• In an office setup, consult your network administrator.
• If you connect to a network that is not protected with security measures, there is a risk of disclosing data such as your personal information to a third party.
• The machine cannot be used over a wireless and wired connection at the same time.
• If an error message appears or if you have trouble with the network connection, refer to the printed manual: Network Setup Troubleshooting.
• La configuration, les fonctions du routeur, les procédures de configuration et les paramètres de sécurité du périphérique réseau varient selon votre environnement
système. Pour plus d’informations, reportez-vous au manuel d’instructions de votre périphérique ou contactez son fabricant.
• Dans le cadre de la configuration d’un site, consultez votre administrateur réseau.
• Si vous vous connectez à un réseau non protégé par des mesures de sécurité, il existe un risque de divulgation de données (vos coordonnées personnelles,
par exemple) à une tierce partie.
• La machine ne peut pas être utilisée simultanément sur un réseau sans fil et avec une connexion câblée.
• Si un message d’erreur apparaît ou que vous rencontrez des problèmes avec la connexion réseau, reportez-vous au manuel imprimé Guide de dépannage réseau.
• La configuración, las funciones del router, los procedimientos de instalación y la configuración de seguridad del dispositivo de red varían en función del entorno del
sistema. Si desea obtener más información, consulte el manual de instrucciones del dispositivo o póngase en contacto con el fabricante.
• En una instalación corporativa, consulte con el administrador de red.
• Si se conecta a una red que no está protegida con medidas de seguridad, existe el riesgo de divulgar información como sus datos personales a terceros.
• El equipo no se puede utilizar con una conexión por cable e inalámbrica al mismo tiempo.
• Si aparece un mensaje de error o si tiene problemas con la conexión de red, consulte el manual impreso: Solución de problemas de configuración de red.
• A configuração, as funções do roteador, os procedimentos de instalação e as configurações de segurança do dispositivo de rede variam de acordo com o ambiente
do sistema. Para obter detalhes, consulte o manual de instruções do seu dispositivo ou entre em contato com o fabricante.
• Em uma configuração de escritório, consulte o administrador de rede.
• Se você estabelecer conexão com uma rede que não é protegida com medidas de segurança, haverá risco de divulgação de dados, como informações pessoais,
a terceiros.
• A máquina não pode ser usada em uma conexão sem fio e com fio ao mesmo tempo.
• Se uma mensagem de erro aparecer ou se acontecer algum problema com a conexão de rede, consulte o manual impresso: Guia para Solução de Problemas de Rede.
61
1
A
B
2
C
Remove the Cap (A), then connect a network device (router, etc.) with an Ethernet cable (B).
Press the Setup button (C).
The Setup menu screen is displayed.
Retirez le capuchon (A), puis connectez un périphérique réseau (routeur, etc.) à l’aide d’un câble
Ethernet (B).
Appuyez sur le bouton Configuration (C).
Retire la tapa (A); a continuación, conéctese a un dispositivo de red (router, etc.) con un cable
Ethernet (B).
Pulse el botón Configuración (Setup) (C).
Retire a Tampa (A) e conecte um dispositivo de rede (roteador etc.) com um cabo Ethernet (B).
Pressione o botão Configuração (Setup) (C).
L’écran Menu Configuration s’affiche.
Aparecerá la pantalla Menú Configurar (Setup menu).
A tela Menu de configuração (Setup menu) é exibida.
62
3
4
5
D
E
Use the [ or ] button (D) to select Device settings, then press the OK button.
Use the { or } button (E) to select
LAN settings, then press the OK
button.
Select Change wireless/wired, then
press the OK button.
Utilisez le bouton [ ou ] (D) pour sélectionner Paramètres périphérique,
puis appuyez sur le bouton OK.
Utilisez le bouton { ou } (E) pour
sélectionner Paramètres réseau,
puis appuyez sur le bouton OK.
Sélectionnez Changer sans fil/câblé,
puis appuyez sur le bouton OK.
Utilice el botón [ o ] (D) para seleccionar Configuración de dispositivo
(Device settings) y, a continuación, pulse el botón OK.
Utilice el botón { o } (E) para
seleccionar Configuración de LAN
(LAN settings) y, a continuación,
pulse el botón OK.
Seleccione Cambiar inalám./
alámbr. (Change wireless/wired) y,
a continuación, pulse el botón OK.
Use o botão [ ou ] (D) para selecionar Configurações do dispositivo
(Device settings) e, em seguida, pressione o botão OK.
Use o botão { ou } (E) para
selecionar Configurações da LAN
(LAN settings) e, em seguida,
pressione o botão OK.
Selecione Alterar sem fio/com
fio (Change wireless/wired) e,
em seguida, pressione o botão OK.
63
6
7
F
Select Wired LAN active, press the OK button.
The LAN settings screen returns.
Sélectionnez Réseau câblé actif, puis appuyez sur
le bouton OK.
L’écran Paramètres réseau réapparaît.
Seleccione LAN cableada activa (Wired LAN active)
y, a continuación, pulse el botón OK.
Volverá a aparecer la pantalla Configuración de LAN (LAN settings).
Selecione LAN com fio ativa (Wired LAN active)
e pressione o botão OK.
A tela Configurações da LAN (LAN settings) é exibida
novamente.
64
Press the COPY button (F).
The copy standby screen is displayed.
Next, read "12 Install the Software (Network Connection)" on page 65!
Appuyez sur le bouton COPIE (F).
L’écran d’attente de copie s’affiche.
Lisez ensuite la section « 12 Installation du logiciel (connexion réseau) » à la page 65.
Pulse el botón COPIA (COPY) (F).
Aparece la pantalla de espera de copia.
A continuación, lea “12 Instalación del software (Conexión de red)” en la página 65.
Pressione o botão COPIAR (COPY) (F).
A tela de espera de cópia é exibida.
Em seguida, leia “12 Instale o software (Conexão de rede)” na página 65!
Install the Software (Network Connection)
Installation du logiciel (connexion réseau)
Instalación del software (Conexión de red)
Instale o software (Conexão de rede)
12
• To use the machine by connecting it to a computer, software including the drivers
needs to be copied (installed) to the computer’s hard disk. The installation process
takes about 20 minutes. (The installation time varies depending on the computer
environment or the number of application software to be installed.)
• Screens are based on Windows Vista Ultimate and Mac OS X v.10.5.x.
•
•
•
•
Quit all running applications before installation.
Log on as the administrator (or a member of the Administrators group).
Do not switch users during the installation process.
Internet connection may be required during the installation. Connection
fees may apply. Consult the internet service provider.
• It may be necessary to restart your computer during the installation
process. Follow the on-screen instructions and do not remove the Setup
CD-ROM during restarting.
The installation resumes once your computer has restarted.
• If the firewall function of your security software is turned on, a warning
message may appear that Canon software is attempting to access the
network. If such a warning message appears, set the security software to
always allow access.
• Mac OS 9, Mac OS X Classic environments, or Mac OS X v.10.4.10 or
earlier are not supported.
• Para poder utilizar el equipo conectado a un ordenador, se debe copiar (instalar)
el software, incluidos los controladores, en el disco duro del ordenador. El proceso
de instalación lleva unos 20 minutos. (El tiempo necesario para instalar varía
en función del entorno del ordenador o del número de aplicaciones que se vayan
a instalar).
• Las pantallas se basan en Windows Vista Ultimate y Mac OS X v.10.5.x.
• Cierre las aplicaciones que se estén ejecutando antes de la instalación.
• Inicie la sesión como administrador (o miembro del grupo de
administradores).
• No cambie de usuario durante el proceso de instalación.
• Durante la instalación, es posible que se tenga que conectar a Internet.
Esto puede implicar gastos de conexión. Consulte con el proveedor de
servicios de Internet.
• Es posible que deba reiniciar el ordenador durante el proceso de
instalación. Siga las instrucciones en pantalla y no retire el Setup CDROM mientras se reinicia el equipo.
La instalación se reanuda una vez reiniciado el ordenador.
• Si tiene activada la función de firewall en el software de seguridad, puede
aparecer un mensaje indicando que el software de Canon está intentando
acceder a la red. En tal caso, configure el software de seguridad para que
permita siempre el acceso.
• Los entornos Mac OS 9, Mac OS X Classic o Mac OS X v.10.4.10
o anteriores no son compatibles.
• Pour pouvoir utiliser la machine à partir d’un ordinateur, vous devez copier
(installer) le logiciel, de même que les pilotes, sur le disque dur. Le processus
d’installation prend environ 20 minutes. (La durée d’installation varie en fonction
de l’environnement de l’ordinateur ou du nombre d’applications à installer.)
• Les captures d’écran ont été prises sous Windows Vista Édition Intégrale
et Mac OS X v.10.5.x.
• Quittez toutes les applications en cours d’exécution avant l’installation.
• Connectez-vous en tant qu’administrateur (ou membre du groupe
Administrateurs).
• Ne changez pas d’utilisateur au cours du processus d’installation.
• Une connexion Internet peut s’avérer nécessaire lors de l’installation.
Des frais de connexion peuvent vous être facturés. Consultez votre
fournisseur d’accès Internet.
• Vous devrez peut-être redémarrer votre ordinateur durant le processus
d’installation. Suivez les instructions à l’écran et ne retirez pas le
CD-ROM d’installation pendant le redémarrage.
L’installation reprend après le redémarrage de votre ordinateur.
• Si la fonction de pare-feu de votre logiciel de sécurité est activée, un
message d’avertissement peut apparaître indiquant que le logiciel Canon
tente d’accéder au réseau. Si un message de ce type apparaît, configurez
le logiciel de sécurité pour toujours autoriser l’accès.
• Les environnements Mac OS 9, Mac OS X Classic et Mac OS X v.10.4.10
ou une version antérieure ne sont pas pris en charge.
• Para utilizar a máquina conectando-a a um computador, o software que inclui
os drivers precisa ser copiado (instalado) para o disco rígido do computador.
O processo de instalação demora aproximadamente 20 minutos. O tempo
de instalação varia de acordo com o ambiente do computador ou o número
de softwares a serem instalados.
• As telas baseiam-se no Windows Vista Ultimate e no Mac OS X v.10.5.x.
•
•
•
•
Feche todos os aplicativos em execução antes da instalação.
Faça login como administrador (ou membro do grupo de administradores).
Não troque de usuário durante o processo de instalação.
A conexão com a Internet pode ser necessária durante a instalação.
Podem ser cobradas tarifas de Internet. Consulte o provedor de serviços
de Internet.
• Talvez seja necessário reiniciar o computador durante o processo de
instalação. Siga as instruções da tela sem remover o Setup CD-ROM
durante a reinicialização.
A instalação é retomada assim que o computador é reiniciado.
• Se a função de firewall do seu software de segurança estiver ativada,
uma mensagem de aviso poderá aparecer indicando que o software
da Canon está tentando acessar a rede. Se uma mensagem de aviso
aparecer, defina o software de segurança para permitir o acesso sempre.
• Os ambientes Mac OS 9, Mac OS X Classic ou Mac OS X v.10.4.10
ou anterior não são suportados.
65
Install the Software
Installation du logiciel
Instalación del software
Instale o software
1
□
□
□
□
Easy-WebPrint EX
Easy-WebPrint EX
Easy-WebPrint EX
Easy-WebPrint EX
If you are using Internet Explorer 7 or later, you
can use the Web print software Easy-WebPrint EX.
An internet connection is required for installation.
Turn on the computer, then insert the Setup CD-ROM into the CD-ROM drive.
If you are using Windows, the setup program starts automatically.
For Windows
• If the program does not start automatically, double-click the CD-ROM icon in Computer or My Computer. When
the CD-ROM contents appear, double-click MSETUP4.EXE.
Si vous utilisez Internet Explorer 7 ou ultérieur,
vous pouvez utiliser le logiciel d’impression Web
Easy-WebPrint EX. Vous devrez vous connecter
à Internet pour l’installation.
Allumez l’ordinateur et insérez le CD-ROM d’installation dans le lecteur de CD-ROM.
Si vous utilisez Windows, le programme d’installation démarre automatiquement.
Sous Windows
• Si le programme d’installation ne se lance pas automatiquement, double-cliquez sur l’icône de CD-ROM dans
Ordinateur ou Poste de travail. Une fois le contenu du CD-ROM affiché, double-cliquez sur MSETUP4.EXE.
Si utiliza Internet Explorer 7 o posterior, puede utilizar
el software de impresión para web Easy-WebPrint EX.
Para instalarlo, es necesario estar conectado
a Internet.
Encienda el ordenador y, a continuación, introduzca el Setup CD-ROM en la unidad de
CD-ROM.
Si usa Windows, el programa de instalación se inicia automáticamente.
Para Windows
• Si el programa no se inicia automáticamente, haga doble clic en el icono del CD-ROM en Equipo (Computer)
o Mi PC (My Computer). Cuando aparezca el contenido del CD-ROM, haga doble clic en MSETUP4.EXE.
Se estiver usando o Internet Explorer 7 ou posterior,
você poderá usar o software de impressão da Web
Easy-WebPrint EX. Uma conexão com a Internet
é necessária para a instalação.
Ligue o computador e, em seguida, insira o Setup CD-ROM na unidade de CD-ROM.
Se estiver usando o Windows, o programa de instalação será iniciado automaticamente.
Para Windows
• Se o programa não for iniciado automaticamente, clique duas vezes no ícone de CD-ROM em Computador
(Computer) ou Meu Computador (My Computer). Quando o conteúdo do CD-ROM aparecer, clique duas
vezes em MSETUP4.EXE.
66
2
Windows 7/Windows Vista
Windows XP/Windows 2000
Click Run Msetup4.exe on the AutoPlay screen, then click
Continue or Yes on the User Account Control dialog box.
If the User Account Control dialog box reappears in following steps, click
Continue or Yes.
Cliquez sur Exécuter Msetup4.exe dans l’écran Exécution
automatique, puis cliquez sur Continuer ou Oui dans la boîte
de dialogue Contrôle de compte d’utilisateur.
Si la boîte de dialogue Contrôle de compte d’utilisateur réapparaît au cours
des étapes suivantes, cliquez sur Continuer ou Oui.
Haga clic en Ejecutar Msetup4.exe (Run Msetup4.exe) en la pantalla Reproducción
automática (AutoPlay) y, a continuación, haga clic en Continuar (Continue) o en Sí
(Yes) en el cuadro de diálogo Control de cuentas de usuario (User Account Control).
Si vuelve a aparecer el cuadro de diálogo Control de cuentas de usuario (User Account
Control) en los pasos siguientes, haga clic en Continuar (Continue) o en Sí (Yes).
Clique em Executar Msetup4.exe (Run Msetup4.exe) na tela Reprodução
automática (AutoPlay) e clique em Continuar (Continue) ou Sim (Yes) na
caixa de diálogo Controle de Conta de Usuário (User Account Control).
Se a caixa de diálogo Controle de Conta de Usuário (User Account Control) aparecer
novamente nas próximas etapas, clique em Continuar (Continue) ou Sim (Yes).
2
Double-click the Setup icon of the CD-ROM folder to proceed to the following screen. Enter your administrator
name and password, then click OK.
If the CD-ROM folder does not open automatically, double-click the CD-ROM icon on the desktop.
If you do not know your administrator name or password, click the help button, then follow the on-screen instructions.
Double-cliquez sur l’icône Setup dans le dossier du CD-ROM pour passer à l’écran suivant. Entrez votre
nom et votre mot de passe d’administrateur, puis cliquez sur OK.
Si le dossier du CD-ROM ne s’ouvre pas automatiquement, double-cliquez sur l’icône du CD-ROM sur le bureau.
Si vous ne connaissez pas votre nom ou votre mot de passe d’administrateur, cliquez sur le bouton d’aide, puis suivez les instructions
à l’écran.
Haga doble clic en el icono Setup de la carpeta del CD-ROM para pasar a la pantalla siguiente.
Introduzca el nombre de administrador y la contraseña; a continuación, haga clic en OK.
Si la carpeta del CD-ROM no se abre automáticamente, haga doble clic en el icono del CD-ROM del escritorio.
Si no sabe su nombre o contraseña de administrador, haga clic en el botón de ayuda y, a continuación, siga las instrucciones
que aparezcan en pantalla.
Clique duas vezes no ícone Setup da pasta CD-ROM para passar para a próxima tela. Digite o seu nome
de administrador e senha e clique em OK.
Se a pasta do CD-ROM não abrir automaticamente, clique duas vezes no ícone CD-ROM na área de trabalho.
Se não souber o seu nome de administrador ou senha, clique no botão de ajuda e siga as instruções da tela.
67
3
4
Select your place of residence, then click Next.
• If the Select Language screen appears, select a language, then click Next.
Sélectionnez votre lieu de résidence et cliquez sur Suivant.
• Si l’écran Sélectionner une langue s’affiche, sélectionnez une langue,
puis cliquez sur Suivant.
Seleccione su lugar de residencia y, a continuación, haga clic
en Siguiente (Next).
• Si aparece la pantalla Seleccionar idioma (Select Language), elija uno
y haga clic en Siguiente (Next).
Selecione seu local de residência e clique em Avançar (Next).
• Se a tela Selecionar Idioma (Select Language) for exibida, selecione
um idioma e clique em Avançar (Next).
68
Select a country or region, then click Next.
• Displayed only when Europe, Middle East, Africa or Asia is selected on the screen in
.
Sélectionnez un pays ou une région, puis cliquez sur Suivant.
• Cet écran apparaît uniquement si vous avez choisi Europe, Moyen-Orient, Afrique ou Asie
sur l’écran de l’étape .
Seleccione un país o una región y haga clic en Siguiente (Next).
• Sólo aparece cuando se selecciona Europa, Oriente Medio, África (Europe, Middle East,
Africa) o Asia en la pantalla del paso .
Selecione um país ou região e clique em Avançar (Next).
• Exibida apenas quando Europa, Oriente Médio, África (Europe, Middle East, Africa)
ou Ásia (Asia) está selecionado na tela em .
5
Click Easy Install.
The drivers, application software, and on-screen manuals are installed all together.
• If you want to select particular items to install, click Custom Install.
For Windows 7/Windows Vista SP1 or later
• You can install the XPS Printer Driver from Custom Install. When installing the XPS Printer Driver, select the
MP Drivers at the same time.
• For details on useful functions of the XPS Printer Driver, refer to the on-screen manual: Advanced Guide after
installation is complete.
Cliquez sur Installation rapide.
Les pilotes, l’application et les manuels en ligne sont installés en même temps.
• Si vous souhaitez n’installer que certains éléments spécifiques, cliquez sur Installation personnalisée.
Sous Windows 7/Windows Vista SP1 ou une version ultérieure
• Vous pouvez installer le Pilote d’imprimante XPS à partir de l’Installation personnalisée. Lors de l’installation
du Pilote d’imprimante XPS, sélectionnez également MP Drivers.
• Pour plus de détails sur les fonctions utiles du Pilote d’imprimante XPS, reportez-vous au manuel en ligne
Guide d’utilisation avancée une fois l’installation terminée.
Haga clic en Instalación simple (Easy Install).
Los controladores, el software de aplicación y los manuales en pantalla
se instalan juntos.
• Si desea seleccionar unos elementos concretos para instalarlos, haga clic en Instalación personalizada
(Custom Install).
Para Windows 7/Windows Vista SP1 o posterior
• Puede instalar el Controlador de impresora XPS (XPS Printer Driver) desde Instalación personalizada (Custom
Install). Cuando instale el Controlador de impresora XPS (XPS Printer Driver), seleccione MP Drivers al mismo
tiempo.
• Para obtener más información sobre las prácticas funciones del Controlador de impresora XPS (XPS Printer
Driver), consulte el manual en pantalla: Guía avanzada después de finalizar la instalación.
Clique em Instalação fácil (Easy Install).
Os drivers, o software e os manuais interativos são instalados juntos.
• Se desejar selecionar itens específicos a serem instalados, clique em Instalação personalizada (Custom Install).
Para Windows 7/Windows Vista SP1 ou posterior
• É possível instalar o Driver da impressora XPS (XPS Printer Driver) em Instalação personalizada (Custom
Install). Ao instalar o Driver da impressora XPS (XPS Printer Driver), selecione os MP Drivers ao mesmo tempo.
• Para obter detalhes sobre funções úteis do Driver da impressora XPS (XPS Printer Driver), consulte o manual
interativo: Guia Avançado quando a instalação for concluída.
69
6
7
Click Install.
For Windows
• To install Easy-WebPrint EX, you need to connect your computer to the internet at this stage.
(Internet Explorer 7 or later is required.) If an internet connection is not available, it is also
possible to install this software later. For details, refer to “Useful Software Applications” in the
on-screen manual: Basic Guide after installation is complete.
Cliquez sur Installer.
Sous Windows
• Pour installer Easy-WebPrint EX, vous devez, à ce stade, connecter votre ordinateur à Internet.
(Internet Explorer 7 ou une version ultérieure est requise.) Si aucune connexion Internet n’est
disponible, vous pouvez installer ce logiciel ultérieurement. Pour plus d’informations, reportezvous à la section « Applications logicielles utiles » du manuel en ligne Guide d’utilisation de
base une fois l’installation terminée.
Haga clic en Instalar (Install).
Para Windows
• Para instalar Easy-WebPrint EX, debe conectar el ordenador a Internet en este momento.
(Se necesita Internet Explorer 7 o posterior). Si no dispone de conexión a Internet, también
se puede instalar este software más tarde. Para obtener más información, consulte “Prácticas
aplicaciones de software” en el manual en pantalla: Guía básica después de finalizar la
instalación.
Clique em Instalar (Install).
Para Windows
• Para instalar o Easy-WebPrint EX, é necessário conectar o computador à Internet nesta etapa.
(Internet Explorer 7 ou posterior é necessário.) Mesmo que uma conexão com a Internet
não esteja disponível, o software poderá ser instalado posteriormente. Para obter detalhes,
consulte “Softwares Úteis” no manual interativo: Guia Básico quando a instalação for
concluída.
70
Select Use the printer on network, then click Next.
Follow any on-screen instructions to proceed with the software installation.
Sélectionnez Utiliser l’imprimante sur le réseau, puis cliquez
sur Suivant.
Pour poursuivre l’installation du logiciel, suivez les instructions à l’écran.
Seleccione Utilizar la impresora de la red (Use the printer
on network) y, a continuación, haga clic en Siguiente (Next).
Siga las instrucciones que aparezcan en pantalla para continuar con la instalación
del software.
Selecione Utilize a impressora em rede (Use the printer
on network) e, em seguida, clique em Avançar (Next).
Siga todas as instruções da tela para continuar com a instalação do software.
8
When the Printer Detection screen appears, click Next.
• If the Printer Connection screen appears instead of the screen above, the connection method is not correctly selected in
−
−
.
For Windows
Click Cancel and start again from , then be sure to select Use the printer on network in .
For Macintosh
Follow on-screen instructions and proceed with the installation. Click Exit on the installation complete screen, then start again from
and be sure to select Use the printer on network in
.
Lorsque l’écran Détection de l’imprimante apparaît, cliquez sur Suivant.
• Si l’écran Connexion de l’imprimante s’affiche au lieu de l’écran ci-dessus, cela signifie que la méthode de connexion n’a pas été correctement sélectionnée à l’étape
−
−
Sous Windows
Cliquez sur Annuler et reprenez à partir de l’étape , puis veillez à sélectionner Utiliser l’imprimante sur le réseau à l’étape .
Sous Macintosh
Suivez les instructions à l’écran et effectuez l’installation. Cliquez sur Quitter sur l’écran de fin de l’installation, puis reprenez à partir de l’étape
sur le réseau à l’étape .
.
et veillez à sélectionner Utiliser l’imprimante
Cuando aparezca la pantalla Detección de impresora (Printer Detection), haga clic en Siguiente (Next).
• Si aparece la pantalla Conexión de impresora (Printer Connection) en vez de la pantalla anterior, no se ha seleccionado el método de conexión correctamente en
−
−
.
Para Windows
Haga clic en Cancelar (Cancel) y comience de nuevo desde
y, a continuación, asegúrese de seleccionar Utilizar la impresora de la red (Use the printer on network) en .
Para Macintosh
Siga las instrucciones que aparezcan en pantalla y continúe con la instalación. Haga clic en Salir (Exit) en la pantalla de finalización de la instalación y, a continuación, vuelva a empezar desde
y asegúrese de seleccionar Utilizar la impresora de la red (Use the printer on network) en .
Quando a tela Detecção da impressora (Printer Detection) aparecer, clique em Avançar (Next).
• Se a tela Conexão com a impressora (Printer Connection) for exibida em vez da tela acima, o método de conexão não foi selecionado corretamente em
−
−
.
Para Windows
Clique em Cancelar (Cancel) e reinicie a partir de ; em seguida, selecione Utilize a impressora em rede (Use the printer on network) no .
For Macintosh
Siga as instruções na tela e continue com a instalação. Clique em Sair (Exit) na tela de conclusão da instalação, reinicie a partir de
e não se esqueça de selecionar Utilize a impressora em rede
(Use the printer on network) em .
71
9
When the Detected Printers List dialog box appears, select Canon MX870 series, then click Next.
• If the machine is not detected, Check Printer Settings dialog box is displayed. Refer to the printed manual: Network Setup
Troubleshooting. Make sure there is no problem, then click Next again on the screen in .
Lorsque la boîte de dialogue Liste des imprimantes détectées apparaît, sélectionnez Canon MX870 series,
puis cliquez sur Suivant.
• Si la machine n’est pas détectée, la boîte de dialogue Vérifier paramètres d’impression s’affiche. Reportez-vous au manuel
imprimé : Guide de dépannage réseau. Vérifiez qu’il n’y a pas de problème, puis cliquez à nouveau sur Suivant sur l’écran
de l’étape .
Cuando aparezca el cuadro de diálogo Lista de impresoras detectadas (Detected Printers List),
seleccione Canon MX870 series y, a continuación, haga clic en Siguiente (Next).
• Cuando no se detecte el equipo, se mostrará el cuadro de diálogo Comprobar la configuración de impresora (Check Printer
Settings). Consulte el manual impreso: Solución de problemas de configuración de red. Compruebe que no haya ningún
problema y, a continuación, vuelva a hacer clic en Siguiente (Next) en la pantalla de .
Quando a caixa de diálogo Lista de impressoras detectadas (Detected Printers List) aparecer, selecione
Canon MX870 series e, em seguida, clique em Avançar (Next).
• Se a máquina não for detectada, a caixa de diálogo Verificar configurações da impressora (Check Printer Settings) será
exibida. Consulte o manual impresso: Guia para Solução de Problemas de Rede. Verifique se não existe nenhum problema
e clique em Avançar (Next) novamente na tela em .
9
On the Canon IJ Network Tool screen, select MX870 series in Printers, then click Next.
• If the machine is not detected, refer to the printed manual: Network Setup Troubleshooting. Make sure there is no problem, then
click Update.
Dans l’écran Canon IJ Network Tool, sélectionnez MX870 series dans la zone Imprimante, puis cliquez
sur Suivant.
• Si la machine n’est pas détectée, reportez-vous au manuel imprimé : Guide de dépannage réseau. Vérifiez qu’il n’y a pas
de problème, puis cliquez sur Mettre à jour.
En la pantalla Canon IJ Network Tool, seleccione MX870 series en Impresoras (Printers); a continuación,
haga clic en Siguiente (Next).
• Si el equipo no se detecta, consulte el manual impreso: Solución de problemas de configuración de red. Asegúrese de que
no exista ningún problema y luego haga clic en Actualizar (Update).
Na tela Canon IJ Network Tool, selecione MX870 series em Impressoras (Printers) e clique em Avançar (Next).
• Se a máquina não for detectada, consulte o manual impresso: Guia para Solução de Problemas de Rede. Verifique se não existe
nenhum problema e clique em Atualizar (Update).
72
10
When the Setup Completion dialog box appears,
click Complete.
Lorsque la boîte de dialogue Fin de l’installation
apparaît, cliquez sur Terminer.
Cuando aparezca el cuadro de diálogo Finalización
de la configuración (Setup Completion), haga clic
en Completar (Complete).
Quando a caixa de diálogo Conclusão da instalação
(Setup Completion) aparecer, clique em Concluído
(Complete).
Next, read “Install the Software (Information)” on page 79!
Lisez ensuite la section « Installation du logiciel (Informations) »
à la page 79.
A continuación, lea “Instalación del software (Información)”
en la página 79.
Em seguida, leia “Instale o software (Informação)” na página 79!
Next, read “Install the Software (Registration)” on page 74!
Lisez ensuite la section « Installation du logiciel (Enregistrement) » à la page 74.
A continuación, lea “Instalación del software (Registro)” en la página 74.
Em seguida, leia “Instale o software (Registro)” na página 74!
73
Install the Software (Registration)
Installation du logiciel (Enregistrement)
Instalación del software (Registro)
Instale o software (Registro)
This section describes how to register the
machine on a Macintosh computer.
Windows users: read “Install the Software
(Information)” on page 79.
1
Cette section explique comment
enregistrer la machine sur un ordinateur
Macintosh.
Pour les utilisateurs Windows : Lisez
la section « Installation du logiciel
(Informations) » à la page 79.
En esta sección se describe cómo
registrar el equipo en un ordenador
Macintosh.
Usuarios de Windows: lea “Instalación del
software (Información)” en la página 79.
When the Register Printer and Scanner screen appears, click Register Printer.
Lorsque l’écran Enregistrer une imprimante et un scanner apparaît,
cliquez sur Enregistrer une imprimante.
Esta seção descreve como registrar a
máquina em um computador Macintosh.
Usuários do Windows: leiam “Instale
o software (Informação)” na página 79.
Cuando aparezca la pantalla Registro de la impresora y del escáner (Register
Printer and Scanner), haga clic en Registrar la impresora (Register Printer).
Quando a tela Registrar a impressora e o scanner (Register Printer and
Scanner) for exibida, clique em Registrar a impressora (Register Printer).
74
□ Proceed to the section that relates to your operating system for further
installation instructions.
□ Pour connaître les instructions d’installation suivantes, lisez la section
relative à votre système d’exploitation.
Mac OS X
v.10.6.x
v.10.5.x
Mac OS X
v.10.6.x
v.10.5.x
v.10.4.11
Go to
-
on page 76.
Go to
-
on page 76.
• The alphanumeric characters after Canon MX870 series is the machine’s Bonjour
service name or MAC address.
• If the machine has not been detected, make sure of the following.
−
−
−
−
The machine is turned on.
The firewall function of any security software is turned off.
Wireless Connection: The computer is connected to the access point.
Wired Connection: The machine is connected to the network device with the
Ethernet cable.
v.10.4.11
Passez à l’étape
-
à la page 76.
Passez à l’étape
-
à la page 76.
• Les caractères alphanumériques après Canon MX870 series correspondent
au nom de service Bonjour ou à l’adresse MAC de la machine.
• Si la machine n’a pas été détectée, vérifiez les points ci-après.
−
−
−
−
La machine est sous tension.
La fonction de pare-feu des logiciels de sécurité est désactivée.
Connexion sans fil : l’ordinateur est connecté au point d’accès.
Connexion câblée : la machine est connectée au périphérique réseau à l’aide
du câble Ethernet.
□ Consulte las demás instrucciones de instalación en la sección
que trate de su sistema operativo.
□ Continue na seção relacionada ao seu sistema operacional para obter
mais instruções de instalação.
Mac OS X
v.10.6.x
v.10.5.x
Mac OS X
v.10.6.x
v.10.5.x
v.10.4.11
Vaya a
-
en la página 76.
Vaya a
-
en la página 76.
• Los caracteres alfanuméricos que aparecen después de Canon MX870 series
son el nombre del servicio Bonjour o la dirección MAC del equipo.
• Si no se ha detectado el equipo, compruebe lo siguiente.
−
−
−
−
El equipo está encendido.
La función de cortafuegos de cualquier software de seguridad está
desactivada.
Conexión inalámbrica: el ordenador está conectado al punto de acceso.
Conexión por cable: el equipo está conectado al dispositivo de red mediante
el cable Ethernet.
v.10.4.11
Vá até
-
na página 76.
Vá até
-
na página 76.
• Os caracteres alfanuméricos depois de Canon MX870 series são o nome
do serviço Bonjour ou o endereço MAC da máquina.
• Se a máquina não tiver sido detectada, verifique o seguinte.
−
−
−
−
A máquina está ligada.
A função de firewall de algum software de segurança está desativada.
Conexão sem fio: o computador está conectado ao ponto de acesso.
Conexão com fio: a máquina está conectada ao dispositivo de rede com
o cabo Ethernet.
75
2
-
A
Mac OS X v.10.6.x/v.10.5.x
Mac OS X v.10.4.11
1
-
2
-
B
Mac OS X v.10.4.11
1
2
When the Printer List window
appears, click Add.
Select Canon MX870 series and click Add.
Go to
on page 77.
Sélectionnez Canon MX870 series et cliquez sur Ajouter.
Passez à l’étape
à la page 77.
• When the You have no printers
available. screen appears, click
Add.
Lorsque la fenêtre Liste des
imprimantes apparaît, cliquez
sur Ajouter.
• Lorsque l’écran Aucune imprimante
disponible apparaît, cliquez sur
Ajouter.
Click More Printers in the Printer
Browser window.
Cliquez sur Plus d’imprimantes dans
la fenêtre Choix de l’imprimante.
Cuando aparezca la ventana Lista
de impresoras (Printer List), haga
clic en Añadir (Add).
Seleccione Canon MX870 series y haga clic en Añadir (Add).
Vaya a
en la página 77.
• Cuando aparezca la pantalla No hay
impresoras disponibles. (You have
no printers available.), haga clic en
Añadir (Add).
Haga clic en Más impresoras (More
Printers) en la ventana Navegador de
impresoras (Printer Browser).
Quando a janela Lista de
Impressoras (Printer List) aparecer,
clique em Adicionar (Add).
Selecione Canon MX870 series e clique em Adicionar (Add).
Vá até
76
na página 77.
• Quando a tela Não há nenhuma
impressora disponível. (You have
no printers available.) aparecer,
clique em Adicionar (Add).
Clique em Mais Impressoras (More
Printers) na janela Navegador da
Impressora (Printer Browser).
3
3
4
Select Canon IJ Network in the pop-up
menu, select Canon MX870 series in
the list of printers, then click Add.
Make sure that Canon MX870 series is added to
the list of printers.
Go to
.
When the Register Printer and Scanner screen appears, click
Register Scanner.
Sélectionnez Canon IJ Network dans
le menu contextuel, puis Canon MX870
series dans la liste des imprimantes,
et cliquez sur Ajouter.
Vérifiez que Canon MX870 series figure dans
la liste des imprimantes.
Seleccione Canon IJ Network en el menú
emergente, elija Canon MX870 series en
la lista de impresoras y, a continuación,
haga clic en Añadir (Add).
Asegúrese de que se ha agregado Canon MX870
series a la lista de impresoras.
Selecione Canon IJ Network no menu
pop-up, selecione Canon MX870
series na lista de impressoras e clique
em Adicionar (Add).
Verifique se Canon MX870 series foi adicionado
à lista de impressoras.
Passez à l’étape
Vaya a
Vá para
.
.
.
Lorsque l’écran Enregistrer une imprimante et un scanner
apparaît, cliquez sur Enregistrer un scanner.
Cuando aparezca la pantalla Registro de la impresora y del
escáner (Register Printer and Scanner), haga clic en Registrar
el escáner (Register Scanner).
Quando a tela Registrar a impressora e o scanner (Register
Printer and Scanner) for exibida, clique em Registrar o scanner
(Register Scanner).
77
4
78
5
Select Canon MX870 series on the Scan-from-PC
Settings screen, then click OK.
Click Next on the Register Printer and Scanner
screen.
Sélectionnez Canon MX870 series sur l’écran
Paramètres de numérisation à partir d’un PC,
puis cliquez sur OK.
Cliquez sur Suivant sur l’écran Enregistrer une
imprimante et un scanner.
Seleccione Canon MX870 series en la pantalla Conf.
de escaneo desde PC (Scan-from-PC Settings) y,
a continuación, haga clic en OK.
Haga clic en Siguiente (Next) en la pantalla Registro
de la impresora y del escáner (Register Printer
and Scanner).
Selecione Canon MX870 series na tela Scan-fromPC Settings e, em seguida, clique em OK.
Clique em Avançar (Next) na tela Registrar a
impressora e o scanner (Register Printer and
Scanner).
Next, read “Install the Software
(Information)” on page 79!
Lisez ensuite la section
« Installation du logiciel
(Informations) » à la page 79.
A continuación, lea “Instalación
del software (Información)”
en la página 79.
Em seguida, leia “Instale o software
(Informação)” na página 79!
Install the Software (Information)
Installation du logiciel (Informations)
Instalación del software (Información)
Instale o software (Informação)
1
Click Next.
Follow any on-screen instructions to proceed with the software installation.
Cliquez sur Suivant.
Pour poursuivre l’installation du logiciel, suivez les instructions à l’écran.
Haga clic en Siguiente (Next).
Siga las instrucciones que aparezcan en pantalla para continuar con la instalación del software.
Clique em Avançar (Next).
Siga todas as instruções da tela para continuar com a instalação do software.
79
Important Information for the Installation
Informations importantes concernant l’installation
Información importante para la instalación
Informações importantes para a instalação
□
□
□
□
Necessary Information for the User Registration
Informations nécessaires pour l’enregistrement utilisateur
Información necesaria para el Registro de usuario (User Registration)
Informações necessárias para o Registro do Usuário (User Registration)
A
□ Si l’écran Extended
Survey Program
apparaît
□ Si aparece la pantalla
Extended Survey
Program
The product serial
number is required when
registering the product.
The serial number
is located inside the
machine (as shown in the
illustration).
• If the power is on, the Print Head Holder will
move when the Scanning Unit (Cover) (A) is
opened.
Vous devez fournir
le numéro de série
du produit lors de
l’enregistrement de ce
dernier. Le numéro de
série figure à l’intérieur
de la machine (voir
l’illustration).
• Si la machine est sous tension, le support de
tête d’impression se déplace lorsque l’unité de
numérisation (capot) (A) est ouverte.
Se necesita el número de
serie del producto para
registrarlo. El número
de serie está situado
en el interior del equipo
(tal como muestra la
ilustración).
O número de série do
produto é necessário
para registrar o produto.
O número de série está
na parte interna da
máquina (como mostra
a ilustração).
80
□ If the Extended
Survey Program
screen appears
• The User Registration screen will only be
displayed when Europe, Middle East, Africa
is selected on the Select Your Place of
Residence screen.
• L’écran Enregistrement utilisateur ne s’affiche
que si vous avez choisi Europe, Moyen-Orient,
Afrique sur l’écran Sélectionnez votre lieu de
résidence.
• Si está encendido, el soporte del cabezal de
impresión se desplazará cuando se abra la
unidad de escaneado (cubierta) (A).
• La pantalla Registro de usuario (User
Registration) sólo aparecerá cuando seleccione
Europa, Oriente Medio, África (Europe, Middle
East, Africa) en la pantalla Seleccionar el lugar
de residencia (Select Your Place of Residence).
• Se a máquina estiver ligada, o Suporte da
Cabeça de Impressão se moverá quando a
Unidade de Digitalização (Tampa) (A) for aberta.
• A tela Registro do Usuário (User Registration)
só será exibida se Europa, Oriente Médio,
África (Europe, Middle East, Africa) estiver
selecionado na tela Selecione o seu local de
residência (Select Your Place of Residence).
□ Se a tela do Extended
Survey Program
aparecer
If you can agree to Extended Survey Program, click Agree.
If you click Do not agree, the Extended Survey Program will not be
installed. (This has no effect on the machine’s functionality.)
Si vous acceptez l’application Extended Survey Program, cliquez sur
J’accepte.
Si vous cliquez sur Je refuse, l’application Extended Survey Program
ne sera pas installée. (Cela n’a aucun impact sur le fonctionnement de
la machine.)
Si desea admitir Extended Survey Program, haga clic en Aceptar
(Agree).
Si hace clic en No aceptar (Do not agree), Extended Survey Program
no se instalará. (Esto no afecta al funcionamiento del equipo).
Se você aceitar o Extended Survey Program, clique em Concordo
(Agree).
Se você clicar em Eu não concordo (Do not agree), o Extended
Survey Program não será instalado. (Isso não afeta a funcionalidade
da máquina.)
2
3
Click Exit to complete the installation.
If Restart is displayed, follow the instruction to restart the computer.
For Macintosh:
It is necessary to restart the computer before scanning using the Operation Panel on the machine
for the first time.
For Windows:
Solution Menu starts automatically.
For Macintosh:
Click the icon on the Dock to start
Solution Menu.
Sous Windows :
Solution Menu démarre automatiquement.
Sous Macintosh :
Cliquez sur l’icône dans le Dock pour
démarrer Solution Menu.
• Remove the Setup CD-ROM and keep it in a safe place.
• The buttons displayed on Solution Menu may vary depending on the country or region of purchase.
Cliquez sur Quitter pour terminer l’installation.
Si le message Redémarrer apparaît, suivez les instructions pour redémarrer l’ordinateur.
Sous Macintosh :
Vous devez redémarrer l’ordinateur avant d’effectuer pour la première fois une numérisation à l’aide
du panneau de contrôle de la machine.
• Retirez le CD-ROM d’installation et conservez-le en lieu sûr.
• Les boutons affichés dans Solution Menu peuvent varier en fonction du pays ou de la région d’achat.
Haga clic en Salir (Exit) para finalizar la instalación.
Si aparece Reiniciar (Restart), siga las instrucciones para reiniciar el ordenador.
Para Macintosh:
Es necesario reiniciar el ordenador antes de escanear por primera vez mediante el panel de control
del equipo.
Para Windows:
Solution Menu se inicia automáticamente.
Para Macintosh:
Haga clic en el icono de Dock para
iniciar Solution Menu.
• Extraiga el Setup CD-ROM y guárdelo en un lugar seguro.
• Los botones que aparecen en Solution Menu pueden variar en función del país o de la región de adquisición.
Clique em Sair (Exit) para concluir a instalação.
Se Reiniciar (Restart) for exibido, siga a instrução para reiniciar o computador.
Para Macintosh:
É necessário reiniciar o computador antes de digitalizar usando o Painel de Controle da máquina
pela primeira vez.
Para Windows:
O Solution Menu é iniciado automaticamente.
Para Macintosh:
Clique no ícone no Dock para iniciar
o Solution Menu.
• Remova o Setup CD-ROM e guarde-o em um local seguro.
• Os botões exibidos no Solution Menu podem variar dependendo do país ou da região de compra.
81
Congratulations! Setup is complete.
Proceed to page 85 for information
regarding the Solution Menu and
the on-screen manual or page 86
to start using the machine.
Using the Machine from Additional Computers
Now that the wireless/wired connection of the machine is complete, it can be used from additional computers on the same
network.
Install software including the drivers on the computer from which you want to use the machine. Other settings are not required.
For the software installation procedure, refer to “12 Install the Software (Network Connection)” on page 65.
Utilisation de la machine sur d’autres ordinateurs
Une fois que la connexion sans fil/filaire de la machine est établie, la machine peut être utilisée sur d’autres ordinateurs du même réseau.
Installez le logiciel, y compris les pilotes, sur l’ordinateur sur lequel vous souhaitez utiliser la machine. Les autres paramètres ne
sont pas obligatoires.
Pour la procédure d’installation du logiciel, reportez-vous à la section « 12 Installation du logiciel (connexion réseau) » à la page 65.
Félicitations ! L’installation est
terminée.
Passez à la page 85 pour plus
d’informations sur Solution Menu
et le manuel en ligne, ou à la
page 86 pour commencer à utiliser
la machine.
Uso del equipo desde ordenadores adicionales
Una vez finalizado el proceso de instalación de la conexión inalámbrica/por cable del equipo, se puede utilizar desde otros
ordenadores de la misma red.
Instale el software, incluidos los controladores, en el ordenador desde el que desee utilizar el equipo. No es necesario establecer
ninguna otra configuración.
Para obtener más información sobre el procedimiento de instalación del software, consulte “12 Instalación del software (Conexión
de red)” en la página 65.
Usando a Máquina a Partir de Outros Computadores
Agora que a conexão sem fio/com fio da máquina está concluída, ela pode ser usada em outros computadores na mesma rede.
Instale o software, incluindo os drivers, no computador a partir do qual deseja usar a máquina. Outras configurações não são
necessárias.
Enhorabuena. El proceso de
instalación ha finalizado.
Continúe con la página 85 para
obtener información sobre Solution
Menu y el manual en pantalla o la
página 86 para empezar a utilizar
el equipo.
Parabéns! A instalação está
concluída.
Passe para a página 85 para obter
informações sobre o Solution
Menu e o manual interativo ou
a página 86 para começar a usar
a máquina.
Para obter o procedimento de instalação do software, consulte “12 Instale o software (Conexão de rede)” na página 65.
Computer from which the machine can be used currently
Ordinateur sur lequel la machine peut être utilisée actuellement
Ordenador desde el que se puede usar el equipo actualmente
Computador a partir do qual a máquina pode ser usada atualmente
Additional computers on the same network
Autres ordinateurs du même réseau
Otros ordenadores de la misma red
Outros computadores na mesma rede
82
Use from Additional Computers
Utilisation de la machine sur d’autres ordinateurs
Uso desde ordenadores adicionales
Use a partir de Outros Computadores
13
If the machine is already connected to a wireless /wired connection, it can be used from additional computers on the same network.
Si la machine est déjà reliée à une connexion sans fil/filaire, vous pourrez l’utiliser sur d’autres ordinateurs du même réseau.
Si el equipo ya está conectado a una conexión inalámbrica/por cable, se puede utilizar desde otros ordenadores de la misma red.
Se a máquina já estiver conectada a uma conexão sem fio/com fio, ela poderá ser usada em outros computadores na mesma rede.
To use from additional computers
1
2
Insert the Setup CD-ROM into the computer from which
you want to use the machine.
Computer from which the machine can be used currently
Ordinateur sur lequel la machine peut être utilisée actuellement
Ordenador desde el que se puede usar el equipo actualmente
Follow the on-screen instructions to install the software.
Computador a partir do qual a máquina pode ser usada atualmente
Other settings are not required.
Pour utiliser la machine sur d’autres ordinateurs
1
2
Insérez le CD-ROM d’installation dans l’ordinateur
sur lequel vous souhaitez utiliser la machine.
Suivez les instructions à l’écran pour installer le logiciel.
Les autres paramètres ne sont pas obligatoires.
Para utilizar desde ordenadores adicionales
1
2
Inserte el Setup CD-ROM en el ordenador desde el que
desee utilizar el equipo.
Siga las instrucciones que aparezcan en pantalla para
instalar el software.
No se necesita establecer ninguna otra configuración.
Para usar a partir de outros computadores
1
2
Insira o Setup CD-ROM no computador a partir do qual
deseja usar a máquina.
Siga as instruções da tela para instalar o software.
Outras configurações não são necessárias.
Additional computers on the same network
Autres ordinateurs du même réseau
Otros ordenadores de la misma red
Outros computadores na mesma rede
For details on the software installation procedure, refer to "12 Install the Software
(Network Connection)" on page 65.
Pour plus d’informations sur la procédure d’installation du logiciel, reportez-vous
à la section « 12 Installation du logiciel (connexion réseau) » à la page 65.
Para obtener más información sobre el procedimiento de instalación del software,
consulte “12 Instalación del software (Conexión de red)” en la página 65.
Para obter detalhes sobre o procedimento de instalação do software, consulte
“12 Instale o software (Conexão de rede)” na página 65.
83
Try Using the Machine
Essai d’utilisation de la machine
Pruebe el equipo
Experimente utilizar a máquina
14
84
Use the Operation Panel on the machine to print your own items easily.
Various application software are installed on the computer along with the drivers. You can print creative items by correcting/
enhancing photos using the application software.
For details on how to use the application software and the machine, refer to the on-screen manual.
Utilisez le panneau de contrôle de la machine pour imprimer facilement vos documents.
Diverses applications sont installées sur l’ordinateur en même temps que les pilotes. Vous pouvez réaliser des impressions
créatives en corrigeant/améliorant vos photos à l’aide de l’application.
Pour plus d’informations sur l’utilisation de l’application et de la machine, reportez-vous au manuel en ligne.
Utilice el panel de control del equipo para imprimir fácilmente sus propios elementos.
Se instalan varias aplicaciones en el ordenador junto con los controladores. Puede imprimir elementos creativos corrigiendo/
mejorando fotos con las aplicaciones.
Para obtener más información sobre cómo utilizar las aplicaciones de software y el equipo, consulte el manual en pantalla.
Use o Painel de Controle da máquina para imprimir seus próprios itens com facilidade.
Vários softwares são instalados no computador com os drivers. Você pode imprimir itens de criação corrigindo/aprimorando
fotos com o software.
Para obter detalhes sobre como usar o software e a máquina, consulte o manual interativo.
Solution Menu
Solution Menu is a gateway to functions and
information that allow you to make full use of the
machine! For example,
How to open the on-screen manual
How to start Solution Menu
• Open the on-screen manual with a single click.
Click this button to open the on-screen manual.
Click this icon on the desktop (Windows) or on
the Dock (Macintosh) to start Solution Menu.
• Open various application software with a single click.
Procédure d’ouverture du manuel en ligne
Solution Menu
Solution Menu est une passerelle donnant
accès à des fonctions et informations vous
permettant d’utiliser l’appareil au maximum de
ses capacités. Par exemple,
Cliquez sur ce bouton pour ouvrir le manuel
en ligne.
Cómo abrir el manual en pantalla
• Ouvrez le manuel en ligne d’un simple clic.
Haga clic en este botón para abrir el manual
en pantalla.
• Ouvrez plusieurs applications d’un simple clic.
Como abrir o manual interativo
Solution Menu
Solution Menu es una puerta de acceso
a funciones e información que permiten
aprovechar al máximo todas las funciones
del equipo. Por ejemplo,
Clique nesse botão para abrir o manual interativo.
Procédure de démarrage de Solution Menu
Pour démarrer Solution Menu, cliquez sur cette
icône sur le bureau (Windows) ou dans le Dock
(Macintosh).
Cómo iniciar Solution Menu
Haga clic en este icono del escritorio (Windows)
o del Dock (Macintosh) para iniciar Solution
Menu.
Como iniciar o Solution Menu
Clique nesse ícone na área de trabalho
(Windows) ou no Dock (Macintosh) para iniciar
o Solution Menu.
• Abra el manual en pantalla con un solo clic.
• Abra varias aplicaciones con un solo clic.
Solution Menu
O Solution Menu dá acesso a funções
e informações que permitem fazer pleno uso
da máquina! Por exemplo:
• Abra o manual interativo com um clique.
• Abra vários softwares com um clique.
If you have a problem with machine settings, click this button.
En cas de problème avec les paramètres de la machine, cliquez sur ce bouton.
Si tiene algún problema con la configuración del equipo, haga clic en este botón.
Se houver algum problema com as configurações da máquina, clique nesse botão.
85
Try Copying
Première copie
Realice una prueba de copia
Experimente copiar
1
2
3
1
2
C
B
D
A
Load A4 or Letter-sized plain paper into the Cassette (A).
1. Open the Paper Output Tray (B).
This section describes how to perform a standard copy.
2. Open the Output Tray Extension (C).
Open the Document Cover (D).
• For details, refer to "6 Load Paper" on page 22.
Chargez du papier ordinaire au format A4 ou Letter dans
la cassette (A).
Cette section explique comment effectuer une copie standard.
1. Ouvrez le bac de sortie papier (B).
Ouvrez le couvercle du scanner (D).
2. D
éployez l’extension du bac de sortie
papier (C).
• Pour plus d’informations, reportez-vous à la section
« 6 Chargement du papier » à la page 22.
Cargue papel normal de tamaño A4 o Carta en el cassette (A).
1. Abra la bandeja de salida del papel (B).
En esta sección se describe cómo llevar a cabo una copia normal.
2. Abra la extensión de la bandeja de
salida (C).
Abra la cubierta de documentos (D).
• Para obtener más información, consulte “6 Carga del papel”
en la página 22.
Coloque papel comum de tamanho A4 ou Letter no Cassete (A).
1. Abra a Bandeja de Saída do Papel (B).
Esta seção descreve como executar uma cópia padrão.
2. Abra a Extensão da Bandeja
de Saída (C).
• Para obter detalhes, consulte “6 Colocar papel”, na página 22.
86
Abra a Tampa de Documentos (D).
4
E
5
G
H
I
F
Place the document face-down and align it with the
Alignment Mark (E).
• Do not place objects weighing 4.4 lb / 2.0 kg or more
on the Platen Glass (F), or do not apply pressure to the
document by pressing on it with a force exceeding 4.4 lb
/ 2.0 kg. The scanner may malfunction or the glass may
break.
Placez le document face vers le bas et alignez-le
sur le repère d’alignement (E).
• Ne placez pas d’objets pesant plus de 2 kg (4,4 lb) sur
la vitre d’exposition (F) et n’appuyez pas sur l’original en
exerçant une pression supérieure à 2 kg (4,4 lb). Vous
risqueriez de provoquer un dysfonctionnement du scanner
ou de briser la vitre.
Coloque el documento boca abajo y alinéelo con la
marca de alineación (E).
• No coloque ningún objeto que pese 2,0 kg/4,4 lb o más
en el cristal de la platina (F) ni presione el documento
con una fuerza superior a 2,0 kg/4,4 lb. El escáner podría
funcionar incorrectamente o romperse el cristal.
Coloque o documento voltado para baixo e alinhe-o
com a Marca de Alinhamento (E).
• Não coloque objetos que pesem mais de 4,4 lb/2,0 kg no
Vidro do Cilindro (F), nem pressione o documento com
uma força superior a 4,4 lb/2,0 kg. O scanner pode não
funcionar direito ou o vidro pode quebrar.
Close the Document Cover, press the COPY
button (G), then press the Black button (H) or
the Color button (I).
Copying will start. Remove the document after printing.
When the machine is ready for copying, the Black button
and Color button light up.
Fermez le couvercle du scanner et appuyez
sur le bouton COPIE (G), puis sur le bouton
Noir (H) ou Couleur (I).
La copie démarre. Retirez le document après l’impression.
Lorsque la machine est prête pour la copie, les boutons
Noir et Couleur s’allument.
Cierre la cubierta de documentos, pulse el
botón COPIA (COPY) (G) y, a continuación,
pulse el botón Negro (Black) (H) o el botón
Color (I).
Comenzará la copia. Retire el documento después
de imprimirlo.
Cuando el equipo esté listo para copiar, el botón
Negro (Black) y el botón Color se iluminarán.
Feche a Tampa de Documentos, pressione
o botão COPIAR (COPY) (G) e pressione
o botão Preto (Black) (H) ou o botão
Colorido (Color) (I).
A cópia será iniciada. Remova o documento após
a impressão.
Quando a máquina estiver pronta para copiar, os botões
Preto (Black) e Colorido (Color) irão acender.
• Hold the Document Cover firmly when closing it because it is heavy.
• Do not open the Document Cover until copying is complete.
For the procedure to copy on paper other than plain
paper, refer to "Copying" in the on‑screen manual:
Advanced Guide.
• Le couvercle du scanner étant lourd, tenez-le fermement lorsque
vous le fermez.
• Ne l’ouvrez pas avant la fin de la copie.
Pour plus d’informations sur la procédure de copie sur du
papier autre que du papier ordinaire, reportez-vous à la section
« Copie » du manuel en ligne Guide d’utilisation avancée.
• Sujete firmemente la cubierta de documentos para cerrarla porque
es pesada.
• No abra la cubierta de documentos hasta que finalice la copia.
Para obtener información sobre el procedimiento de
copia en papel distinto del papel normal, consulte
“Copia” en el manual en pantalla: Guía avanzada.
• Segure a Tampa de Documentos com firmeza ao fechá-la porque
ela é pesada.
• Não abra a Tampa de Documentos até que a cópia termine.
Para obter o procedimento para copiar em papel
diferente de comum, consulte “Copiando” no manual
interativo: Guia Avançado.
87
1
2
Print Photos from a Computer
Impression de photos depuis un ordinateur
Impresión de fotografías desde un ordenador
Imprimir fotos a partir de um computador
A
C
B
Load 4" x 6" size photo paper in the Rear Tray (A) in portrait orientation
with the printing side facing up.
Make sure that the Paper Output Tray (B) and the Output Tray Extension (C) are open.
This section explains how to print borderless photos using 4" x 6" size Photo Paper Plus
Glossy II.
• For details, refer from
in "6 Load Paper" on page 24.
Chargez du papier photo de format 10 x 15 cm (4" x 6") en orientation
Portrait, face à imprimer vers le haut, dans le réceptacle arrière (A).
Vérifiez que le bac de sortie papier (B) et son extension (C) sont ouverts.
Cette section explique comment imprimer des photos sans bordure sur du Papier Photo
Glacé Extra II de format 10 x 15 cm (4" x 6").
• Pour plus d’informations, reportez-vous à l’étape
papier » à la page 24.
de la section « 6 Chargement du
Cargue papel fotográfico de tamaño 4" x 6" en la bandeja posterior (A) con
orientación vertical y la superficie de impresión hacia arriba.
Asegúrese de que la bandeja de salida del papel (B) y la extensión de la bandeja de salida
(C) estén abiertas.
En esta sección se explica cómo imprimir fotos sin bordes con Papel Fotográfico Brillo II
de tamaño 4" x 6".
• Para obtener más información, consulte a partir de
página 24.
en “6 Carga del papel” en la
Coloque o papel fotográfico de 4" x 6" na Bandeja Traseira (A) na
orientação retrato com o lado de impressão voltado para cima.
Verifique se a Bandeja de Saída do Papel (B) e a Extensão da Bandeja de Saída (C) estão
abertas.
Esta seção explica como imprimir fotos sem bordas usando Papel Fotog. Acetinado Plus II
de 4" x 6".
• Para obter detalhes, consulte
88
em “6 Colocar papel” na página 24.
Start Solution Menu from the Canon Solution Menu icon on the
desktop (Windows) or on the Dock (Macintosh), then click OneClick to Photo Print.
Easy-PhotoPrint EX starts.
• The screens are based on Windows Vista.
• For details on starting Solution Menu, refer to page 85.
Démarrez Solution Menu en cliquant sur l’icône Canon Solution
Menu sur le bureau (Windows) ou dans le Dock (Macintosh), puis
cliquez sur Impression photo en un clic.
Easy-PhotoPrint EX démarre.
• Les captures d’écran ont été prises sous Windows Vista.
• Pour plus d’informations sur le démarrage de Solution Menu, reportez-vous
à la page 85.
Inicie Solution Menu desde el icono Canon Solution Menu del
escritorio (Windows) o del Dock (Macintosh) y, a continuación, haga
clic en Imprimir fotografías con un clic (One-Click to Photo Print).
Se iniciará Easy-PhotoPrint EX.
• Las pantallas se basan en Windows Vista.
• Para obtener información sobre cómo iniciar Solution Menu, consulte la
página 85.
Inicie o Solution Menu a partir do ícone Canon Solution Menu na
área de trabalho (Windows) ou no Dock (Macintosh) e, em seguida,
clique em Um Clique para Impressão de Fotografia (One-Click to
Photo Print).
O Easy-PhotoPrint EX é iniciado.
• As telas baseiam-se no Windows Vista.
• Para obter detalhes sobre como iniciar o Solution Menu, consulte a página 85.
3
4
Click Print.
If you are using Windows, printing will start.
If you are using Macintosh, click Print on the Print dialog box to start printing.
For more information, refer to the on-screen manual: Advanced Guide.
Cliquez sur Imprimer.
Select the image you want to print, then click Layout/Print.
When a photo is selected, the number of copies is set to "1".
Sélectionnez l’image que vous souhaitez imprimer, puis cliquez
sur Présent./Impr.
Lorsque vous sélectionnez une photo, le nombre de copies est défini sur « 1 ».
Si vous utilisez Windows, l’impression démarre.
Si vous utilisez Macintosh, cliquez sur Imprimer dans la boîte de dialogue Imprimer pour démarrer l’impression.
Pour plus d’informations, reportez-vous au manuel en ligne : Guide d’utilisation avancée.
Haga clic en Imprimir (Print).
Si utiliza Windows, se iniciará la impresión.
Si utiliza Macintosh, haga clic en Imprimir (Print) en el cuadro de diálogo Imprimir (Print) para iniciar la impresión.
Para obtener más información, consulte el manual en pantalla: Guía avanzada.
Seleccione la imagen que desee imprimir y, a continuación,
haga clic en Diseño/Imprimir (Layout/Print).
Cuando se selecciona una fotografía, el número de copias se establece en “1”.
Selecione a imagem que você deseja imprimir e, em seguida,
clique em Layout/Impressão (Layout/Print).
Quando uma foto é selecionada, o número de cópias é definido como “1”.
Clique em Imprimir (Print).
Se estiver usando o Windows, a impressão será iniciada.
Se estiver usando o Macintosh, clique em Imprimir (Print) na caixa de diálogo Imprimir (Print) para iniciar a impressão.
Para obter mais informações, consulte o manual interativo: Guia Avançado.
89
Send Faxes
Envoi de fax
Envío de faxes
Enviar fax
1
A
B
Press the FAX button (A).
The fax standby screen is displayed.
This section explains how to send a fax in black and white from the ADF (Auto Document
Feeder) (B).
Appuyez sur le bouton FAX (A).
L’écran d’attente de fax s’affiche.
Cette section explique comment envoyer un fax en noir et blanc à partir du CAD
(chargeur automatique de documents) (B).
Pulse el botón FAX (A).
Aparece la pantalla de fax en espera.
En esta sección se explica cómo enviar un fax en blanco y negro desde el ADF
(Alimentador automático de documentos) (B).
Pressione o botão FAX (A).
A tela de espera de fax é exibida.
Esta seção explica como enviar fax em branco e preto a partir do ADF
(Alimentador automático de documentos) (B).
90
• Make sure that the telephone line type is set correctly. For the setting
procedure, refer to "Preparing for Faxing" in the on-screen manual: Basic
Guide.
• The setting may not be available depending on the country or region of your
residence.
• Assurez-vous que le type de ligne téléphonique est défini correctement.
Pour connaître la procédure de configuration, reportez-vous à la section
« Opérations préalables à la télécopie » du manuel en ligne Guide
d’utilisation de base.
• Selon votre pays ou région de résidence, ce paramètre peut ne pas être
disponible.
• Asegúrese de que el tipo de línea telefónica está configurado correctamente.
Para obtener información sobre el procedimiento de configuración, consulte
“Preparativos para el envío de faxes” en el manual en pantalla: Guía básica.
• Puede que la configuración no esté disponible en función del país o la
región de residencia.
• Verifique se o tipo de linha telefônica está definido corretamente. Para obter
o procedimento de configuração, consulte “Preparando para Enviar/Receber
Fax” no manual interativo: Guia Básico.
• A configuração talvez não esteja disponível dependendo do país ou da
região de onde você mora.
2
3
C
D
Open the Document Tray (C), then move the Document Guides (D) to both edges.
• For details on supported documents and settings for image quality, density (brightness), etc.,
refer to the on-screen manual: Basic Guide.
Ouvrez le plateau destiné aux documents (C) et ajustez les guides du document
(D) le long des deux bords.
• Pour plus d’informations sur les documents pris en charge et les paramètres de qualité
d’image, de densité (luminosité), etc., reportez-vous au manuel en ligne : Guide d’utilisation
de base.
Abra la bandeja de documentos (C) y, a continuación, desplace las guías de
documentos (D) hacia ambos bordes.
• Para obtener información sobre los documentos admitidos y la configuración de la calidad de
imagen, la densidad (brillo), etc., consulte el manual en pantalla: Guía básica.
Abra a bandeja de documentos (C) e mova as Guias de Documento (D) para as
duas bordas.
• Para obter detalhes sobre a definição e os documentos suportados para uma qualidade de
imagem, densidade (brilho) etc., consulte o manual interativo: Guia Básico.
Insert the document until a beep sounds, then slide the left and right Document
Guides against both ends of the document.
• Place the document face-up.
Insérez le document jusqu’à ce qu’un bip sonore se déclenche, puis faites glisser
les guides du document gauche et droit contre les bords du document.
• Placez le document face vers le haut.
Inserte el documento hasta que suene un pitido y, a continuación, deslice las
guías de documentos izquierda y derecha hacia ambos extremos del documento.
• Coloque el documento boca arriba.
Insira o documento até ouvir um som de bipe e, em seguida, deslize as Guias de
Documento direita e esquerda contra as duas bordas do documento.
• Coloque o documento voltado para cima.
91
E
4
Use the Numeric buttons (E) to enter
the fax number.
5
F
Press the Black button (F).
The fax is sent.
When the machine is ready for faxing, the Black
button and Color button light up.
• For details on sender information, refer to "Specifying the Basic Settings for Faxing" in the onscreen manual: Basic Guide.
Utilisez les touches numériques (E)
pour saisir le numéro de fax.
Appuyez sur le bouton Noir (F).
Le fax est envoyé.
Lorsque la machine est prête pour l’envoi du
fax, les boutons Noir et Couleur s’allument.
• Pour en savoir plus sur les informations expéditeur, reportez-vous à la section « Spécification
des paramètres de base du télécopieur » du manuel en ligne Guide d’utilisation de base.
Utilice el teclado numérico (E) para
introducir el número de fax.
Se enviará el fax.
Cuando el equipo esté listo para enviar el fax, el
botón Negro (Black) y el botón Color se iluminarán.
Para conocer otros procedimientos de envío de fax, consulte “Envío por fax”
en el manual en pantalla: Guía básica.
Pressione o botão Preto (Black) (F).
O fax é enviado.
Quando a máquina estiver pronta para o fax, os
botões Preto (Black) e Colorido (Color) irão acender.
• Para obter detalhes sobre o remetente, consulte “Especificando as definições básicas para
o fax” no manual interativo: Guia Básico.
92
Pour connaître les autres procédures d’envoi de fax, reportez-vous à la
section « Télécopie » du manuel en ligne : Guide d’utilisation de base.
Pulse el botón Negro (Black) (F).
• Para obtener información sobre la información del remitente, consulte “Especificación
de la configuración básica del fax” en el manual en pantalla: Guía básica.
Use os botões numéricos (E) para
digitar um número de fax.
For other procedures to send faxes, refer to "Faxing" in the on-screen manual:
Basic Guide.
Para outros procedimentos de envio de fax, consulte “Envio/recepção de fax”
no manual interativo: Guia Básico.
Specifications
15
Scan Specifications
General Specifications
Printing resolution
(dpi)
Interface
9600* (horizontal) x 2400 (vertical)
* Ink droplets can be placed with a pitch of 1/9600 inch at minimum.
USB Port:
Hi-Speed USB *1
Scanner driver
Maximum scanning
size
Scanning resolution
Direct Print Port:
PictBridge
Bluetooth v2.0 (Option) *2 *3 *4
USB flash drive
Gradation (Input/
Output)
LAN Port:
Wired LAN: 100BASE-TX/10BASE-T
Wireless LAN: IEEE802.11b/IEEE802.11g *5
*1A computer that complies with Hi-Speed USB standard is required. Since
the Hi-Speed USB interface is fully upwardly compatible with USB 1.1, it
can be used at USB 1.1.
*2 Maximum speed: 1.44 Mbps
*3JPEG/PNG only
*4Bluetooth connection is for printing only.
*5Setup possible through Easy setup, WPS (Wi-Fi Protected Setup) or WCN
(Windows Connect Now).
Print width
8 inches/203.2 mm
(for Borderless Printing: 8.5 inches/216 mm)
Operating
Temperature: 5 to 35°C (41 to 95°F)
environment
Humidity: 10 to 90% RH (no condensation)
Storage environment Temperature: 0 to 40°C (32 to 104°F)
Humidity: 5 to 95% RH (no condensation)
Power supply
AC 100-240 V, 50/60 Hz
Power consumption Printing (Copy): Approx. 22W
Standby (minimum): Approx. 3.4W*
OFF: Approx. 0.9W*
*USB connection to PC
External dimensions Approx. 19.4 (W) x 17.3 (D) X 8.9 (H) inches
Approx. 491 (W) x 437 (D) X 226 (H) mm
*With the Paper Support and Paper Output Tray retracted.
Weight
Approx. 11.8 kg (Approx. 26.1 lb)
*With the Print Head and ink tanks installed.
Print Head/Ink
Total 2,368 nozzles (PgBK 320 nozzles, Y/DyeBK each 256 nozzles, C/M each
768 nozzles)
ADF capacity
A4 or Letter size: Max. 35 sheets (20 lb/75 gsm paper),
up to 0.20 inches/5 mm in height
Legal size: Max. 30 sheets (20 lb/75 gsm paper), up to 0.16 inches/4 mm in
height
Other sizes: 1 sheet
TWAIN/WIA (for Windows 7/Windows Vista/Windows XP)
A4/Letter, 8.5 x 11.7 inches/216 x 297 mm (Platen Glass)/8.5 x 14.0
inches/216 x 356 mm (ADF)
Optical resolution (horizontal x vertical) max: 2400 dpi X 4800 dpi
Interpolated resolution max: 19200 dpi x 19200 dpi
Gray: 16 bit/8 bit
Color: 48 bit/24 bit (RGB each 16 bit/8 bit)
Fax Specifications
Applicable line
Communication
mode
Data compressing
system
Modem speed
Transmission speed
Gradation
Density adjustment
Memory
Fax resolution
Dialing
Others
Public Switched Telephone Network (PSTN)
Super G3, G3
Black: MH, MR, MMR
Color: JPEG
Max. 33.6 kbps
(Automatic fallback)
Black: Approx. 3 seconds/page at 33.6 kbps
(Based on ITU-T No.1 chart for US specifications and Canon FAX Standard
chart No.1 for others, both in standard mode or Canon FAX Standard chart
No.1, standard mode.)
Color: Approx. 1 minute/page at 33.6 kbps
(Based on Canon COLOR FAX TEST SHEET.)
Black: 256 levels
Color: 24 bit Full Color (RGB each 8 bit)
3 levels
Transmission/reception: approx. 250 pages
(Based on ITU-T No.1 chart for US specifications and Canon FAX Standard
chart No.1 for others, both in standard mode.)
Black Standard: 8 pels/mm x 3.85 lines/mm (203 pels/inch x 98 lines/inch)
Black Fine, Photo: 8 pels/mm x 7.70 lines/mm (203 pels/inch x 196 lines/inch)
Black Extra fine: 300 × 300 dpi
Color: 200 x 200 dpi
Automatic dialing
One-touch speed dial (max. 3 destinations)
Coded speed dial (max. 100 destinations)
Group dial (max. 102 destinations)
Regular dialing (with Numeric buttons)
Automatic redialing
Manual redialing (with the Redial/Pause button/max. 10 destinations)
Activity report (after every 20 transactions)
Sequential broadcasting (max. 104 destinations)
Rejected numbers (Max 10 destinations)
Copy Specifications
Multiple copy
Intensity adjustment
Reduction/
Enlargement
Max 99 pages
9 positions, Auto intensity (AE copy)
25% - 400% (1% unit)
93
Network Specifications
Communication
protocol
Wireless LAN
Wired LAN
TCP/IP
Supported Standards: IEEE802.11g/IEEE802.11b
Transfer speed:
IEEE802.11g: 6/9/12/18/24/36/48/54 Mbps
IEEE802.11b: 1/2/5.5/11 Mbps
Frequency bandwidth *1: 2.412-2.462GHz or 2.412GHz-2.472GHz
Channel *1: 1-11 or 1-13
Communication distance: Indoors 50 m *2
Security:Encryption by WPA-PSK, WPA2-PSK, or WEP (64/128 bits), and access control by passwords
*1 Frequency bandwidth and available channels differ depending on country or region.
*2 Effective range varies depending on the installation environment and location.
Supported Standards:IEEE802.3u (100BASE-TX)/IEEE802.3 (10BASE-T)
Transfer speed: 10 M/100 Mbps (auto switching)
Minimum System Requirements
Conform to the operating system’s requirements when higher than those given here.
Operating System Windows 7
Processor
1 GHz or faster 32-bit (x86) or 64-bit (x64)
RAM
processor
1 GB (32-bit)/2 GB (64-bit)
Windows Vista, Vista SP1, Vista SP2
1 GHz processor
512 MB
Windows XP SP2, SP3
300 MHz processor
128 MB
Mac OS X v.10.6
Intel processor
1GB
Mac OS X v.10.5
Intel processor, PowerPC G5, PowerPC G4
(867 MHz or faster)
512 MB
Mac OS X v.10.4.11
Intel processor, PowerPC G5,
PowerPC G4, PowerPC G3
256 MB
Windows 2000 Professional SP4
300 MHz processor
128 MB
Browser
Internet Explorer 6 or later
Safari
Hard Disk Space 650 MB
850 MB
Note: For bundled software installation.
Note: For bundled software installation.
CD-ROM Drive
Required
Required
Display
SVGA 800 x 600
XGA 1024 x 768
• Windows: Operation can only be guaranteed on a PC with Windows 7, Windows Vista, Windows XP or Windows 2000
pre-installed.
• Windows: Uninstall software bundled with the Canon inkjet printer before upgrading from Windows Vista to Windows 7,
then, install the bundled software again.
• Some functions may not be available with Windows Media Center.
• Macintosh: Hard Disk must be formatted as Mac OS Extended (Journaled) or Mac OS Extended.
• Macintosh: After upgrading from Mac OS X v.10.5 or lower to Mac OS X v.10.6, install software bundled with the Canon
inkjet printer.
• Internet Explorer 7 or later is required to install Easy-WebPrint EX.
Additional System Requirements for the On-Screen Manuals
Browser: Easy Guide Viewer
Note: Internet Explorer 6 or later must be installed. The
on-screen manual may not be displayed properly depending
on your operating system or Internet Explorer version. We
recommend that you keep your system up to date with
Windows Update.
Browser: Easy Guide Viewer
Note: The on-screen manual may not be displayed properly
depending on your operating system or Safari version. We
recommend that you keep your system up to date.
Specifications are subject to change without notice.
94
About Consumables
Consumables (ink tanks / FINE Cartridges) are available for 5 years after
production has stopped.
Spécifications du scanner
Spécifications générales
Résolution
d’impression (ppp)
Spécifications
Interface
9600* (horizontale) x 2400 (verticale)
* Les gouttelettes d’encre peuvent être positionnées à un pas d’impression de
1/9600 pouce au minimum.
Port USB :
Hi-Speed USB *1
Port d’impression directe :
PictBridge
Bluetooth v2.0 (option) *2 *3 *4
Clé USB flash
Port réseau :
Réseau câblé : 100BASE-TX/10BASE-T
Réseau sans fil : IEEE802.11b/IEEE802.11g *5
*1Un ordinateur compatible avec la norme Hi-Speed USB est nécessaire.
L’interface Hi-Speed USB étant totalement compatible avec l’USB 1.1, elle
peut être utilisée pour l’USB 1.1.
*2 Débit maximal : 1,44 Mbit/s
*3JPEG/PNG uniquement
*4La connexion Bluetooth est réservée à l’impression.
*5Configuration possible à l’aide des paramètres Configuration facile, WPS
(Wi-Fi Protected Setup) ou WCN (Windows Connect Now).
Largeur d’impression 203,2 mm/8 pouces
(pour l’impression sans bordure : 216 mm/8,5 pouces)
Température : 5 à 35 °C (41 à 95 °F)
Environnement de
fonctionnement
Humidité : 10 à 90 % d’humidité relative (sans condensation)
Température : 0 à 40 °C (32 à 104 °F)
Environnement de
stockage
Humidité : 5 à 95 % d’humidité relative (sans condensation)
Alimentation
100-240 VCA, 50/60 Hz
Consommation
Impression (copie) : environ 22 W
En mode veille (minimum) : environ 3,4 W*
Éteint : environ 0,9 W*
*Connexion USB à un ordinateur
Dimensions externes Environ 19,4 (L) x 17,3 (P) x 8,9 (H) pouces
Environ 491 (L) x 437 (P) x 226 (H) mm
*Avec support papier et bac de sortie papier rentrés.
Poids
Environ 11,8 kg (environ 26,1 lb)
*Avec tête d’impression et cartouches d’encre installées.
2368 buses au total (PgBK : 320 buses, Y/DyeBK : 256 buses pour chaque
Tête d’impression/
encre
couleur, C/M : 768 buses pour chaque couleur)
Capacité du CAD
Format A4 ou Lettre : 35 feuilles (75 g/m²/20 lb) max., jusqu’à 5 mm
(0,20 pouce) en hauteur
Format Légal : 30 feuilles (75 g/m²/20 lb) max., jusqu’à 4 mm (0,16 pouce)
en hauteur
Autres formats : 1 feuille
Spécifications du copieur
Copies multiples
Réglage d’intensité
Réduction/
Agrandissement
Pilote du scanner
Taille maximale
de numérisation
Résolution
Gradation (Entrée/
Sortie)
TWAIN/WIA (sous Windows 7/Windows Vista/Windows XP)
A4/Lettre, 216 x 297 mm/8,5 x 11,7 pouces (vitre d’exposition)/216 x 356 mm/
8,5 x 14,0 pouces (CAD)
Résolution optique (horizontal x vertical) max : 2400 ppp x 4800 ppp
Résolution interpolée max : 19200 ppp x 19200 ppp
Gris : 16 bits / 8 bits
Couleur : 48 bits/24 bits (RVB chacun 16 bits/8 bits)
Spécifications du télécopieur
Type de ligne
Mode de
communication
Système de
compression des
données
Vitesse de modem
Vitesse de
transmission
Gradation
Réglage de la
densité
Mémoire
Résolution
Numérotation
Autres
RTPC (Réseau téléphonique public commuté)
Super G3, G3
Noir : MH, MR, MMR
Couleur : JPEG
Max. 33,6 kbits/s
(Fallback automatique)
Noir et blanc : environ 3 secondes/page à 33,6 kbits/s
(selon la mire UIT-T N° 1 pour les États-Unis et la mire standard Canon FAX
N° 1 pour les autres pays, en mode standard, ou la mire standard Canon FAX
N° 1, en mode standard.)
Couleur : environ 1 minute/page à 33,6 kbits/s
(selon la FEUILLE DE TEST DES FAX COULEUR Canon.)
Noir : 256 niveaux
Couleur : 24 bits, couleur pleine (RVB chacun 8 bits)
3 niveaux
Transmission/réception : environ 250 pages
(selon la mire UIT-T No 1 pour les États-Unis et la mire standard Canon
FAX No 1 pour les autres pays, en mode standard.)
Noir et blanc Standard : 8 pts/mm x 3,85 lignes/mm (203 pts/
pouce x 98 lignes/pouce)
Noir et blanc Fin, Photo : 8 pts/mm x 7,70 lignes/mm (203 pts/
pouce x 196 lignes/pouce)
Noir et blanc Extra Fin : 300 x 300 ppp
Couleur : 200 x 200 ppp
Composition automatique
Numérotation rapide 1 touche (3 destinations max.)
Composition codée (100 destinations max.)
Composition groupée (102 destinations max.)
Composition normale (à l’aide des touches numériques)
Recomposition automatique
Recomposition manuelle (à l’aide du bouton Bis/Pause, 10 destinations max.)
Rapport d’activité (toutes les 20 transactions)
Diffusion séquentielle (104 destinations max.)
Numéros refusés (10 destinations max.)
99 pages max.
9 positions, intensité auto (copie AE)
25 à 400 % (unité 1 %)
95
Configuration minimale requise
Spécifications réseau
Protocole de
communication
Réseau sans fil
Réseau câblé
TCP/IP
Normes prises en charge : IEEE802.11g/IEEE802.11b
Vitesse de transmission :
IEEE802.11g : 6/9/12/18/24/36/48/54 Mbits/s
IEEE802.11b : 1/2/5,5/11 Mbits/s
Largeur de la bande passante *1 : 2,412-2,462 GHz ou 2,412 GHz-2,472 GHz
Canal *1 : 1-11 ou 1-13
Distance de communication : À l’intérieur 50 m *2
Sécurité : C
ryptage par WPA-PSK, WPA2-PSK ou WEP (64/128 bits) et contrôle d’accès par mots
de passe
*1 La largeur de la bande passante et les canaux disponibles varient en fonction du pays ou de la région.
*2 La plage effective varie en fonction de l’environnement et de l’emplacement d’installation.
Normes prises en charge : IEEE802.3u (100BASE-TX)/IEEE802.3 (10BASE-T)
Vitesse de transmission : 10 M/100 Mbits/s (commutation automatique)
Conformez-vous à la configuration de système d’exploitation requise lorsque celle-ci est supérieure à celle indiquée ici.
Système
d’exploitation
Processeur
RAM
Windows 7
Processeur de 1 GHz ou supérieur 32 bits (x86)
ou 64 bits (x64)
1 Go (32 bits)/2 Go (64 bits)
Windows Vista, Vista SP1, Vista SP2
Processeur de 1 GHz
512 Mo
Windows XP SP2, SP3
Processeur de 300 MHz
128 Mo
Windows 2000 Professionnel SP4
Processeur de 300 MHz
128 Mo
Internet Explorer 6 ou supérieur
650 Mo
Remarque : pour l’installation des logiciels fournis.
Nécessaire
Mac OS X v.10.6
Processeur Intel
1 Go
Mac OS X v.10.5
Processeur Intel, PowerPC G5, PowerPC G4
(867 MHz ou supérieur)
512 Mo
Mac OS X v.10.4.11
Processeur Intel, PowerPC G5,
PowerPC G4, PowerPC G3
256 Mo
Navigateur
Safari
850 Mo
Espace disque
dur
Remarque : pour l’installation des logiciels fournis.
Lecteur
Nécessaire
de CD-ROM
Affichage
SVGA 800 x 600
XGA 1024 x 768
• Windows : le fonctionnement peut uniquement être garanti sur un ordinateur sur lequel Windows 7, Windows Vista,
Windows XP ou Windows 2000 est déjà installé.
• Windows : désinstallez les logiciels fournis avec l’imprimante à jet d’encre Canon avant de mettre à niveau Windows
Vista vers Windows 7, puis réinstallez les logiciels fournis.
• Certaines fonctions peuvent ne pas être disponibles avec Windows Media Center.
• Macintosh : le disque dur doit être formaté en tant que Mac OS Extended (Journalisé) ou Mac OS Extended.
• Macintosh : après avoir mis à niveau Mac OS X v.10.5 ou antérieur vers Mac OS X v.10.6, installez les logiciels fournis
avec l’imprimante à jet d’encre Canon.
• Internet Explorer 7 ou ultérieur est requis pour l’installation du logiciel Easy-WebPrint EX.
Configuration système supplémentaire requise pour les manuels en ligne
Navigateur : Easy Guide Viewer
Remarque : Internet Explorer 6 ou ultérieur doit être installé.
Le manuel en ligne risque de ne pas s’afficher correctement
si la version de votre système d’exploitation ou d’Internet
Explorer n’est pas appropriée. Nous vous recommandons
de mettre à jour votre système avec Windows Update.
Navigateur : Easy Guide Viewer
Remarque : le manuel en ligne peut ne pas s’afficher
correctement selon votre système d’exploitation ou votre
version de Safari. Nous vous recommandons de mettre
régulièrement à jour votre système.
Les spécifications pourront faire l’objet de modifications sans préavis.
96
À propos des consommables
Les consommables (réservoirs d’encre/cartouches FINE) sont disponibles pendant
5 ans après l’arrêt de la production.
Especificaciones de escaneado
Especificaciones generales
Resolución de
impresión (ppp)
Especificaciones
Interfaz
9600* (horizontal) x 2400 (vertical)
* Las gotas de tinta se pueden situar con una separación de 1/9600 pulgadas
como mínimo.
Puerto USB:
Hi-Speed USB *1
Puerto de impresión directa:
PictBridge
Bluetooth v2.0 (opcional) *2 *3 *4
Unidad flash USB
Puerto LAN:
LAN por cable: 100BASE-TX/10BASE-T
LAN inalámbrica: IEEE802.11b/IEEE802.11g *5
Ancho de impresión
Entorno de
funcionamiento
Entorno de
almacenamiento
Suministro eléctrico
Consumo
Dimensiones
externas
Peso
Cabezal de
impresión/tinta
Capacidad del ADF
*1Se necesita un ordenador compatible con el estándar Hi-Speed USB.
Puesto que la interfaz Hi-Speed USB es totalmente compatible con USB
1.1, también se puede utilizar con USB 1.1.
*2 Velocidad máxima: 1,44 Mbps
*3Sólo JPEG/PNG
*4La conexión Bluetooth sólo sirve para imprimir.
*5Configuración posible a través de Configuración fácil (Easy setup), WPS
(Wi-Fi Protected Setup) o WCN (Windows Connect Now).
8 pulg./203,2 mm
(para la impresión sin bordes: 8,5 pulg./216 mm)
Temperatura: de 5 a 35 °C (41 a 95 °F)
Humedad: del 10 al 90% (humedad relativa sin condensación)
Temperatura: de 0 a 40 °C (32 a 104 °F)
Humedad: del 5 al 95% (humedad relativa sin condensación)
100 a 240 V de CA, 50 a 60 Hz
Impresión (copia): 22 W aprox.
En espera (mínimo): 3,4 W* aprox.
Apagado: 0,9 W* aprox.
*Conexión USB a PC
491 (An) x 437 (Pr) x 226 (Al) mm aprox.
19,4 (An) x 17,3 (Pr) x 8,9 (Al) pulg. aprox.
*Con el soporte del papel y la bandeja de salida del papel retraídos.
11,8 kg (26,1 lb) aprox.
*Con el cabezal de impresión y los depósitos de tinta instalados.
Total: 2368 inyectores (PgBK 320 inyectores, Y/DyeBK 256 inyectores cada
uno, C/M 768 inyectores cada uno)
Tamaño A4 o Carta: 35 hojas máx. (papel de 20 lb/75 gsm),
hasta 0,20 pulg./5 mm de alto
Tamaño Legal: 30 hojas máx. (papel de 20 lb/75 gsm),
hasta 0,16 pulg./4 mm de alto
Otros tamaños: 1 hoja
Especificaciones de copia
Copia múltiple
99 páginas máximo
Ajuste de intensidad 9 posiciones, intensidad automática (copia AE)
Reducción/
25 - 400% (unidad de 1%)
ampliación
Controlador del
escáner
Tamaño máximo
de escaneado
Resolución de
escaneado
Gradación (Entrada/
Salida)
TWAIN/WIA (para Windows 7/Windows Vista/Windows XP)
Línea aplicable
Red telefónica conmutada pública (PSTN, Public Switched Telephone
Network)
Super G3, G3
A4/Carta, 216 x 297 mm/8,5 x 11,7 pulgadas (cristal de la platina)/
216 x 356 mm/8,5 x 14,0 pulgadas (ADF)
Resolución óptica (horizontal x vertical) máx: 2400 ppp x 4800 ppp
Resolución interpolada máx: 19 200 ppp x 19 200 ppp
Gris: 16 bits/8 bits
Color: 48 bits/24 bits (RGB cada 16 bits/8 bits)
Especificaciones de fax
Modo de
comunicación
Sistema de
compresión de datos
Velocidad del
módem
Velocidad de
transmisión
Gradación
Ajuste de la
densidad
Memoria
Resolución de fax
Marcación
Otros
Negro: MH, MR, MMR
Color: JPEG
33,6 kbps máx.
(Sistema alternativo automático)
Negro: 3 s/pág. aprox. a 33,6 Kbps
(Basado en el cuadro n.º 1 de ITU-T para especificaciones de EE UU y en
el cuadro n.º 1 del estándar de Canon para el resto, ambos en modo estándar
o el cuadro n.º 1 del estándar de FAX de Canon, modo estándar.)
Color: 1 min/pág. aprox. a 33,6 Kbps
(Basado en la HOJA DE PRUEBA DE FAX EN COLOR de Canon).
Negro: 256 niveles
Color: 24 bits a todo color (RGB cada 8 bits)
3 niveles
Transmisión/recepción: 250 páginas aprox.
(Basado en el cuadro n.º 1 de ITU-T para especificaciones de EE UU y en el
cuadro n.º 1 del estándar de FAX de Canon para el resto, ambos en modo
estándar).
Negro Estándar: 8 píxeles/mm x 3,85 líneas/mm
(203 píxeles/pulg. x 98 líneas/pulg.)
Negro Fino, Foto: 8 píxeles/mm x 7,70 líneas/mm
(203 píxeles/pulg. x 196 líneas/pulg.)
Negro Extra fino: 300 × 300 ppp
Color: 200 x 200 ppp
Marcación automática
Marcación abreviada (máx. 3 destinos)
Marcación abreviada codificada (máx. 100 destinos)
Marcación por grupo (máx. 102 destinos)
Marcación normal (con teclado numérico)
Rellamada automática
Rellamada manual (con el botón Remarcación/Pausa (Redial/Pause)/
máx. 10 destinos)
Informe de actividad (cada 20 transacciones)
Difusión secuencial (104 destinos máx.)
Números rechazados (10 destinos máx.)
97
Especificaciones de red
Protocolo de
comunicación
LAN inalámbrica
LAN alámbrica
TCP/IP
Estándares compatibles: IEEE802.11g/IEEE802.11b
Velocidad de transferencia:
IEEE802.11g: 6/9/12/18/24/36/48/54 Mbps
IEEE802.11b: 1/2/5,5/11 Mbps
Ancho de banda de frecuencias *1: 2,412-2,462 GHz o 2,412-2,472 GHz
Canal *1: 1-11 o 1-13
Distancia de comunicaciones: interior 50 m *2
Seguridad: codificación mediante WPA-PSK, WPA2-PSK o WEP (64/128 bits) y control de acceso
mediante contraseñas
*1 El ancho de banda de frecuencias y los canales disponibles varían en función del país o la región.
*2 El rango efectivo varía en función del entorno de instalación y la ubicación.
Estándares compatibles: IEEE802.3u (100BASE-TX)/IEEE802.3 (10BASE-T)
Velocidad de transferencia: 10 M/100 Mbps (cambio automático)
Requisitos mínimos del sistema
Cumple los requisitos del sistema operativo cuando son mayores que los mencionados aquí.
Sistema operativo Windows 7
Procesador
Procesador a 1 GHz o superior de 32 bits (x86)
RAM
o 64 bits (x64)
1 GB (32 bits)/2 GB (64 bits)
Windows Vista, Vista SP1, Vista SP2
Procesador a 1 GHz
512 MB
Windows XP SP2, SP3
Procesador a 300 MHz
128 MB
Windows 2000 Professional SP4
Procesador a 300 MHz
128 MB
Internet Explorer 6 o posterior
Mac OS X v.10.6
Procesador Intel
1GB
Mac OS X v.10.5
Procesador Intel, PowerPC G5, PowerPC G4
(867 MHz o más rápido)
512 MB
Mac OS X v.10.4.11
Procesador Intel, PowerPC G5,
PowerPC G4, PowerPC G3
256 MB
Zona de
Safari
búsqueda
Espacio en el
650 MB
850 MB
disco duro
Nota: para la instalación del software incluido.
Nota: para la instalación del software incluido.
Unidad de CDNecesario
Necesario
ROM
Pantalla
SVGA 800 x 600
XGA 1024 x 768
• Windows: sólo se garantiza el funcionamiento en un PC con Windows 7, Windows Vista, Windows XP o Windows 2000
preinstalado.
• Windows: desinstale primero el software incluido con la impresora de inyección de tinta Canon antes de actualizar de
Windows Vista a Windows 7 y, a continuación, vuelva a instalar el software.
• Es posible que algunas funciones no estén disponibles con Windows Media Center.
• Macintosh: el disco duro debe estar formateado como Mac OS Plus (con registro) o Mac OS Plus.
• Macintosh: después de actualizar de Mac OS X v.10.5 o inferior a Mac OS X v.10.6, instale el software incluido con la
impresora de inyección de tinta Canon.
• Se necesita Internet Explorer 7 o posterior para instalar Easy-WebPrint EX.
Requisitos adicionales del sistema para los manuales en pantalla
Navegador: Easy Guide Viewer
Nota: debe estar instalado Microsoft Internet Explorer
6 o posterior. Dependiendo del sistema operativo o de
la versión de Internet Explorer, puede que el manual en
pantalla no se muestre adecuadamente. Se recomienda
mantener el sistema actualizado con Windows Update.
Navegador: Easy Guide Viewer
Nota: puede que el manual en pantalla no se muestre
adecuadamente en función del sistema operativo o de la
versión de Safari. Se recomienda mantener el sistema
actualizado.
Especificaciones sujetas a cambios sin previo aviso.
98
Acerca de los consumibles
Los consumibles (depósitos de tinta/cartuchos FINE (FINE Cartridges)) estarán
disponibles durante 5 años después de haber dejado de fabricar el producto.
Especificações de digitalização
Especificações gerais
Resolução de
impressão (ppp)
Especificações
Interface
9600* (horizontal) X 2400 (vertical)
* Gotas de tinta podem ser depositadas com um espaçamento mínimo de
1/9600 pol.
Porta USB:
USB Hi-Speed *1
Porta para Impressão Direta:
PictBridge
Bluetooth v2.0 (Opção) *2 *3 *4
Unidade flash USB
Porta da LAN:
LAN com fio: 100BASE-TX/10BASE-T
Wireless LAN: IEEE802.11b/IEEE802.11g *5
*1É necessário um computador compatível com o padrão USB Hi-Speed.
Como a interface USB Hi-Speed é totalmente compatível com USB 1.1,
poderá ser utilizada em USB 1.1.
*2 Velocidade máxima: 1,44 Mbps
*3Somente JPEG/PNG
*4A conexão Bluetooth serve apenas para impressão.
*5Configuração possível por meio de Configuração fácil, WPS
(Wi-Fi Protected Setup) ou WCN (Windows Connect Now).
8 pol. / 203,2 mm
(para Impressão sem Bordas: 8,5 pol./216 mm)
Temperatura: 5 a 35°C (41 a 95°F)
Umidade: 10 a 90% UR (sem condensação)
Temperatura: 0 a 40°C (32 a 104°F)
Umidade: 5 a 95% UR (sem condensação)
CA 100-240 V, 50/60 Hz
Largura de
impressão
Ambiente
operacional
Ambiente de
armazenamento
Fonte de
alimentação
Consumo de energia Impressão (Cópia): Aprox. 22 W
Em espera (mínimo): Aprox. 3,4 W*
DESATIVADA: Aprox. 0,9 W*
*Conexão USB com o PC
Dimensões externas Aprox. 19,4 (L) X 17,3 (D) X 8,9 (A) polegadas
Aprox. 491 (L) X 437 (D) X 226 (A) mm
*Com o Suporte de Papel e a Bandeja de Saída de Papel retraídos.
Peso
Aprox. 11,8 kg (cerca de 26,1 lb)
*Com a Cabeça de Impressão e os cartuchos de tinta instalados.
Cabeça de
Total de 2.368 bicos de injeção (PgBK 320 bicos de injeção, Y/DyeBK cada
Impressão/Tinta
256 bicos de injeção, C/M cada 768 bicos de injeção)
Capacidade doADF Tamanho A4 ou Carta: 35 folhas no máximo (papel de 20 lb/75 g/m2),
até 0,20 pol./5 mm em altura
Tamanho Ofício: 30 folhas no máximo (papel de 20 lb/75 g/m2),
até 0,16 pol./4 mm em altura
Outros tamanhos: 1 folha
Driver do
digitalizador
Tamanho máximo da
digitalização
Resolução de
digitalização
Gradação (entrada/
saída)
TWAIN/WIA (para Windows 7/Windows Vista/Windows XP)
Linha aplicável
Modo de
comunicação
Sistema de
compactação
de dados
Velocidade
do modem
Velocidade de
transmissão
Rede telefônica comutada pública (PSTN)
Super G3, G3
A4/Letter, 8,5 X 11,7 pol./216 X 297 mm (Vidro do Cilindro)/
8,5 x 14,0 pol./216 x 356 mm (ADF)
Resolução ótica (horizontal x vertical) máxima: 2400 dpi X 4800 dpi
Resolução interpolada máxima: 19200 dpi X 19200 dpi
Cinza: 16 bits/8 bits
Colorida: 48 bits/24 bits (RGB a cada 16 bits/8 bits)
Especificações de fax
Preto: MH, MR, MMR
Colorido: JPEG
No máximo 33,6 kbps
(Retirada automática)
Preto: Aprox. 3 segundos/página em 33,6 kbps
(Com base no gráfico ITU-T nº 1 para especificações dos EUA e gráfico
padrão de fax nº 1 da Canon para outros, ambos em modo padrão ou gráfico
padrão de fax nº 1 da Canon, modo padrão.)
Colorido: Aprox. 1 minuto/página em 33,6 kbps
(Com base na FOLHA DE TESTE DE FAX COLORIDO da Canon.)
Gradação
Preto: 256 níveis
Colorido: Full Color de 24 bits (RGB a cada 8 bits)
Ajuste de densidade 3 níveis
Memória
Transmissão/recepção: aprox. 250 páginas
(Com base no gráfico ITU-T no 1 para especificações dos EUA e gráfico
padrão de fax nº 1 da Canon para outros, ambos em modo padrão ou gráfico
padrão de fax no 1 da Canon, modo padrão.)
Resolução do fax
Padrão em preto: 8 pels/mm x 3,85 linhas/mm (203 pels/pol. x 98 linhas/pol.)
Acabamento preto, Fotográfico: 8 pels/mm x 7,70 linhas/mm (203 pels/pol. x
196 linhas/pol.)
Acabamento Extra preto: 300 x 300 dpi
Colorido: 200 x 200 dpi
Discagem
Discagem automática
Discagem rápida de um toque (no máximo 3 destinos)
Discagem rápida codificada (no máximo 100 destinos)
Group dial (no máximo 102 destinos)
Discagem comum (com botões Numéricos)
Rediscagem automática
Rediscagem manual (com o botão Rediscar/Pausar (no máximo 10 destinos)
Outros
Relatório de atividade (depois de cada 20 transações)
Difusão sequencial (no máximo 104 destinos)
Números rejeitados (no máximo 10 destinos)
Especificações de cópia
Várias cópias
Ajuste de
intensidade
Redução/ampliação
99 páginas no máximo
9 posições, intensidade automática (cópia AE)
25% a 400% (em passos de 1%)
99
Requisitos mínimos de sistema
Especificações de rede
Protocolo de
comunicação
Wireless LAN
LAN com fio
TCP/IP
Padrões suportados: IEEE802.11g/IEEE802.11b
Velocidade de transferência:
IEEE802.11g: 6/9/12/18/24/36/48/54 Mbps
IEEE802.11b: 1/2/5.5/11 Mbps
Largura de banda de frequência *1: 2.412-2.462GHz ou 2.412GHz-2.472GHz
Canal *1: 1-11 ou 1-13
Distância de comunicação: 50 m em ambientes internos *2
Segurança: Criptografado por WPA-PSK, WPA2-PSK ou WEP (64/128 bits) e controle de acesso
por senha
*1 A largura de banda de frequência e os canais disponíveis variam de acordo com o país ou a região.
*2 O intervalo real varia de acordo com o ambiente e o local da instalação.
Padrões suportados IEEE802.3u (100BASE-TX)/IEEE802.3 (10BASE-T)
Velocidade de transferência: 10 M/100 Mbps (alternância automática)
Siga os requisitos do sistema operacional caso sejam maiores do que os indicados aqui.
Sistema
operacional
Processador
RAM
Windows 7
Processador de 1 GHz ou mais rápido de 32 bits
(x86) ou 64 bits (x64)
1 GB (32 bits)/2 GB (64 bits)
Windows Vista, Vista SP1, Vista SP2
Processador de 1 GHz
512 MB
Windows XP SP2, SP3
Processador de 300 MHz
128 MB
Mac OS X v.10.6
Processador Intel
1GB
Mac OS X v.10.5
Processador Intel, PowerPC G5, PowerPC G4
(867 MHz ou mais rápido)
512 MB
Mac OS X v.10.4.11
Processador Intel, PowerPC G5,
PowerPC G4, PowerPC G3
256 MB
Windows 2000 Professional SP4
Processador de 300 MHz
128 MB
Navegador
Internet Explorer 6 ou posterior
Safari
Espaço em disco 650 MB
850 MB
rígido
Nota: para instalação de software incluso.
Nota: para instalação de software incluso.
Unidade
Necessária
Necessária
de CD-ROM
Vídeo
SVGA 800 x 600
XGA 1024 x 768
• Windows: o funcionamento só pode ser garantido em um PC com Windows 7, Windows Vista, Windows XP ou
Windows 2000 pré-instalado.
• Windows: desinstale o software fornecido com a impressora jato de tinta Canon antes de fazer a atualização do
Windows Vista para o Windows 7 e, em seguida, instale o software novamente.
• Algumas funções talvez não estejam disponíveis no Windows Media Center.
• Macintosh: o disco rígido deve ser formatado como Mac OS Extended (Journaled) ou Mac OS Extended.
• Macintosh: depois de fazer a atualização do Mac OS X v.10.5 ou inferior para o Mac OS X v.10.6, instale o software
fornecido com a impressora jato de tinta Canon.
• Internet Explorer 7 ou posterior necessário para instalar o Easy-WebPrint EX.
Requisitos adicionais de sistema para os Manuais Interativos
Navegador: Easy Guide Viewer
Nota: o Internet Explorer 6 ou superior deve estar instalado.
O manual interativo pode não ser exibido corretamente,
dependendo do seu sistema operacional ou da versão
do Internet Explorer. Recomendamos manter o sistema
atualizado com o Windows Update.
Navegador: Easy Guide Viewer
Nota: talvez o manual interativo não possa ser exibido
corretamente dependendo do seu sistema operacional
ou da versão do Safari. Recomendamos manter o sistema
atualizado.
As especificações estão sujeitas a alterações sem aviso.
100
Sobre os itens consumíveis
Os itens consumíveis (cartuchos de tinta/Cartuchos FINE (FINE Cartridges))
ficam disponíveis por 5 anos após o encerramento da produção.
The following ink tanks are compatible with this machine.
Les cartouches d’encre suivantes sont compatibles avec cette machine.
Los depósitos de tinta siguientes son compatibles con este equipo.
Os seguintes cartuchos de tinta são compatíveis com esta máquina.
QT5-2887-V01
XXXXXXXX
©CANON INC.2010
CANON CANADA INC.
6390 Dixie Road, Mississauga, Ontario, L5T 1P7 Canada
www.canon.ca
PRINTED IN THAILAND
IMPRIME EN THAILANDE