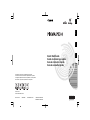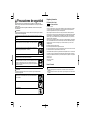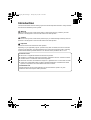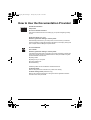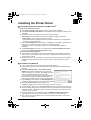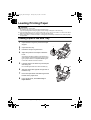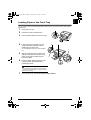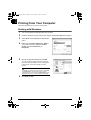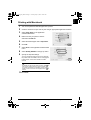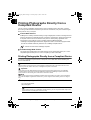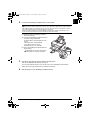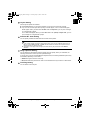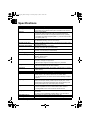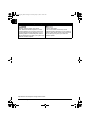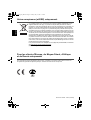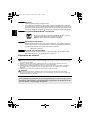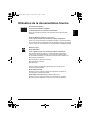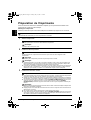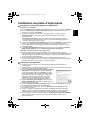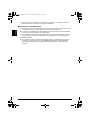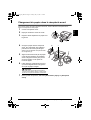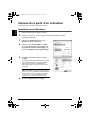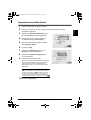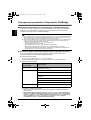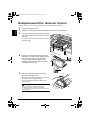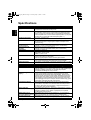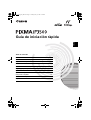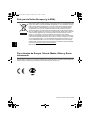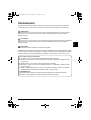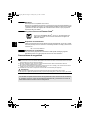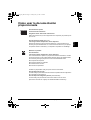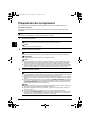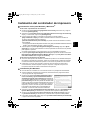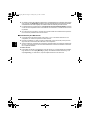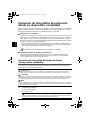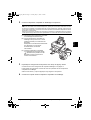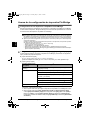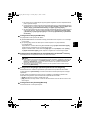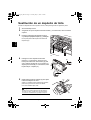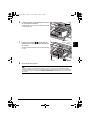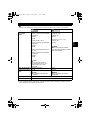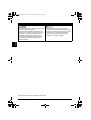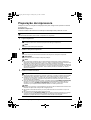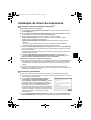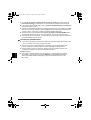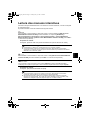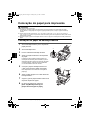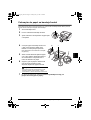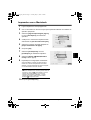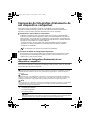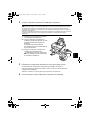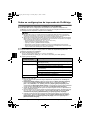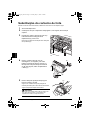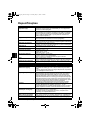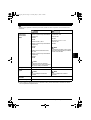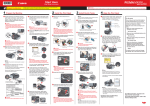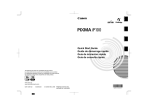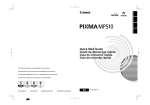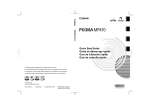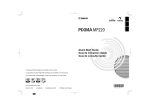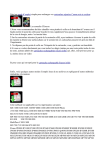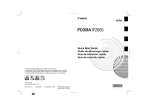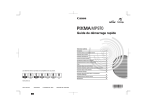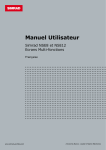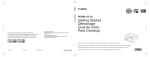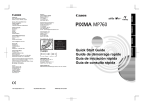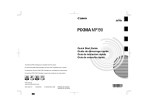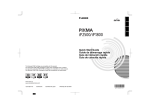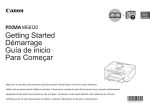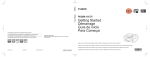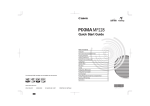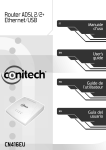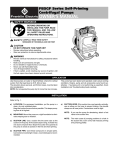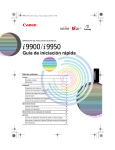Download Quick Start Guide Guide de démarrage rapide Guía de
Transcript
ENGLISH FRANÇAIS ESPAÑOL The following Ink Tanks are compatible with this product. Les réservoirs d'encre suivants sont compatibles avec ce produit. Los siguientes depósitos de tinta son compatibles con este producto. Os cartuchos a seguir são compatíveis com este produto. www.canon.ca www.canonlatinamerica.com QT5-1262-V01 XXXXXXXX © CANON INC.2007 PRINTED IN VIETNAM IMPRIME AU VIETNAM PORT DO BRASIL Quick Start Guide Guide de démarrage rapide Guía de iniciación rápida Guia de consulta rápida Precauciones de seguridad Para utilizar la impresora en condiciones de plena seguridad, lea con detenimiento las advertencias que contiene este manual. No intente utilizarla de un modo que no se describa en este manual. Para obtener precauciones de seguridad más detalladas, consulte el manual en pantalla Guía del Usuario. Advertencia Podrá provocar descargas eléctricas, incendio o daños en la impresora si ignora cualquiera de estas precauciones de seguridad. No intente jamás enchufar o desenchufar la impresora de la fuente de alimentación con las manos mojadas. Introduzca el enchufe de la impresora en la toma de corriente hasta que haga tope. No dañe, modifique, estire, curve o retuerza excesivamente el cable de alimentación eléctrica. No coloque objetos pesados sobre el cable de alimentación. No enchufe nunca la impresora a una toma de alimentación compartida con otro dispositivo (prolongador, adaptador de 2 o 3 tomas, etc.). Regulatory Information FCC Notice (U.S.A. Only) For 120V, 60Hz model Model Number: K10311 This device complies with Part 15 of the FCC Rules. Operation is subject to the following two conditions: (1) This device may not cause harmful interference, and (2) this device must accept any interference received, including interference that may cause undesired operation. Note: This equipment has been tested and found to comply with the limits for a Class B digital device, pursuant to Part 15 of the FCC Rules. These limits are designed to provide reasonable protection against harmful interference in a residential installation. This equipment generates, uses and can radiate radio frequency energy and, if not installed and used in accordance with the instructions, may cause harmful interference to radio communications. However, there is no guarantee that interference will not occur in a particular installation. If this equipment does cause harmful interference to radio or television reception, which can be determined by turning the equipment off and on, the user is encouraged to try to correct the interference by one or more of the following measures: Reorient or relocate the receiving antenna. Increase the separation between the equipment and receiver. Connect the equipment into an outlet on a circuit different from that to which the receiver is connected. Consult the dealer or an experienced radio/TV technician for help. Use of a shielded cable is required to comply with Class B limits in Subpart B of Part 15 of the FCC Rules. No use la impresora si el cable de alimentación eléctrica está liado o tiene nudos. Si detecta humo, olores extraños o ruidos raros en la impresora, desenchufe inmediatamente la impresora de la toma de corriente y llame al servicio técnico. Desenchufe periódicamente la impresora y use un paño seco para limpiar el polvo y la suciedad acumulados en el enchufe y en la toma de alimentación. Si coloca la impresora en un lugar expuesto a polvo, humo o humedad excesivos, el polvo acumulado en el enchufe absorberá la humedad y podrá provocar una pérdida de aislamiento o un incendio. Use el cable de alimentación incluido con la máquina. Precaución Podrá provocar daños tanto al usuario como a la impresora si ignora cualquiera de estas precauciones de seguridad. Asegúrese de que el área que rodea la toma de corriente esté despejada en todo momento para que el cable de alimentación se pueda desenchufar fácilmente en caso de necesidad. No desenchufe la impresora tirando del cable. No use alargadores. Do not make any changes or modifications to the equipment unless otherwise specified in the manual. If such changes or modifications should be made, you could be required to stop operation of the equipment. Canon U.S.A., Inc. One Canon Plaza Lake Success, NY 11042 1-516-328-5600 Users in Canada Caution z This Class B digital apparatus meets all requirements of the Canadian Interference-Causing Equipment Regulations. z Cet appareil numérique de la classe B respecte toutes les exigences du Règlement sur le matériel brouilleur du Canada. ENGLISH iP3500_QSG_EN.book Page 1 Tuesday, May 15, 2007 10:56 AM Quick Start Guide Table of Contents Introduction 1 How to Use the Documentation Provided 3 Preparing the Printer 4 Installing the Printer Driver 5 Reading the On-Screen Manuals 7 Loading Printing Paper 8 Printing from Your Computer 10 Printing Photographs Directly from a Compliant Device 12 Replacing an Ink Tank 16 Specifications 18 ENGLISH iP3500_QSG_EN.book Page 2 Tuesday, May 15, 2007 10:56 AM European Union (and EEA) only. This symbol indicates that this product is not to be disposed of with your household waste, according to the WEEE Directive (2002/96/EC) and your national law. This product should be handed over to a designated collection point, e.g., on an authorized one-for-one basis when you buy a new similar product or to an authorized collection site for recycling waste electrical and electronic equipment (EEE). Improper handling of this type of waste could have a possible negative impact on the environment and human health due to potentially hazardous substances that are generally associated with EEE. At the same time, your cooperation in the correct disposal of this product will contribute to the effective usage of natural resources. For more information about where you can drop off your waste equipment for recycling, please contact your local city office, waste authority, approved WEEE scheme or your household waste disposal service. For more information regarding return and recycling of WEEE products, please visit www.canon-europe.com/environment. (EEA: Norway, Iceland and Liechtenstein) For Customers in Europe, Middle-East, Africa and Russia only For Canon Customer Support contacts, please see the back cover of the European Warranty Systems (EWS) Booklet or visit www.canon-europe.com. Model Number: K10311 (iP3500) ENGLISH iP3500_QSG_EN.book Page 1 Tuesday, May 15, 2007 10:56 AM Introduction This Quick Start Guide uses the following symbols to indicate important information. Always observe the instructions indicated by these symbols. Warning Instructions that, if ignored, could result in death or serious personal injury caused by incorrect operation of the equipment. These must be observed for safe operation. Caution Instructions that, if ignored, could result in personal injury or material damage caused by incorrect operation of the equipment. These must be observed for safe operation. Important Instructions that must be observed for safe operation. Depending on your application program, operations may differ. For details, refer to the instruction manual of your application. The steps described in this manual are in Windows Vista™ operating system Ultimate Edition (hereafter referred to as “Windows Vista”) and Mac® OS X v.10.4.x. Trademark Notices z “Microsoft” is a registered trademark of Microsoft Corporation. z “Windows” is a trademark of Microsoft Corporation, registered in the U.S. and other countries. z “Windows Vista” is a trademark of Microsoft Corporation. z “Macintosh” and “Mac” are trademarks of Apple Inc., registered in the U.S. and other countries. z “Adobe” and “Adobe RGB (1998)” are either registered trademarks or trademarks of Adobe Systems Incorporated in the United States and/or other countries. © CANON INC.2007 All rights reserved. No part of this publication may be transmitted or copied in any form whatsoever without the express written permission. Introduction 1 ENGLISH iP3500_QSG_EN.book Page 2 Tuesday, May 15, 2007 10:56 AM Exif Print This printer supports Exif Print. Exif Print is a standard for enhancing the communication between digital cameras and printers. By connecting to an Exif Print-compliant digital camera, the camera’s image data at the time of shooting is used and optimized, yielding extremely high quality prints. International ENERGY STAR® Program As an ENERGY STAR® Partner, Canon Inc. has determined that this product meets the ENERGY STAR® guidelines for energy efficiency. Power Requirements Never use a power supply voltage other than that supplied in the country of purchase. Using the incorrect voltage could cause a fire or electric shock. The correct power supply voltages and frequencies are as follows: AC 100-240 V, 50/60 Hz About Consumables Consumables (ink tanks / FINE Cartridges) are available for 5 years after production has stopped. Safety Precautions Warning z Never attempt to plug the power cord into the power outlet or unplug the power cord when your hands are wet. z Never damage, modify, stretch, or excessively bend or twist the power cord. Do not place heavy objects on the power cord. z Never use any power supply other than the standard power supply available in the country of purchase. Using the incorrect voltage and frequency could cause a fire or electric shock. z Always push the plug all the way into the power outlet. Caution z For safety reasons, store ink tanks out of the reach of small children. z Do not drop or shake ink tanks as this may cause the ink to leak out and stain your clothes and hands. Also read the Safety Precautions in the User’s Guide on-screen manual. Observe the warnings and cautions to avoid personal injury or damage to the printer. 2 Introduction How to Use the Documentation Provided Printed Documentation Setup Sheet Be sure to read this sheet first. This sheet includes instructions for setting up your printer and getting it ready for use. Quick Start Guide (This guide) Read this guide when starting to use the printer. After following instructions in your setup sheet, we recommend you read this guide to familiarize yourself with the basic operations, for example, printing from your computer and a PictBridge compliant device. On-screen Manuals User’s Guide Read this guide when starting to use the printer. If the Quick Start Guide does not provide you enough information, please refer to the User’s Guide that can be installed from the Setup CD-ROM. This guide provides detailed instructions for: z printing media z printing from your computer z routine maintenance z troubleshooting Additional guides are also available for advanced features. PC Printing Guide Refer to this guide for full instructions on printer driver setting. PC Photo Printing Guide (Windows® only) Refer to this guide for instructions on using the various application software included on the Setup CD-ROM. How to Use the Documentation Provided 3 ENGLISH iP3500_QSG_EN.book Page 3 Tuesday, May 15, 2007 10:56 AM ENGLISH iP3500_QSG_EN.book Page 4 Tuesday, May 15, 2007 10:56 AM Preparing the Printer Be sure to read your setup sheet first for setting up your printer and getting it ready for use. Unpack the printer Please confirm the included items against the illustration printed on the lid of the packing box. Important A USB cable is necessary to connect the printer with your computer. 1 Turn on the printer. Caution Be sure to remove the tapes before you turn on the printer. Note The tape position is subject to change. 2 Install the Print Head. Caution Do not touch internal parts other than the Print Head Lock Lever. Important Do not reattach the protective cap once it has been removed. Note z If the Print Head was not installed properly, raise the Print Head Lock Lever and remove the Print Head. Follow the directions given in step 3 of your setup sheet to reinstall the Print Head. z There may be some transparent or light blue ink on the inside of the bag the print head comes in, or the inside of the protective cap - this has no effect on print quality. Be careful not to get ink on yourself when handling these items. 3 Install the ink tanks. Important z If the Top Cover is open for more than 10 minutes, the Print Head Holder moves to the right side. In this case, close the Top Cover, and open it again. z Make sure that all the ink tanks are installed in the correct position, matching the label. The printer cannot be used unless all the ink tanks are installed. z Once you have installed the ink tanks, the POWER lamp will flash green. Wait for about 2 minutes, until the POWER lamp stops flashing and changes to steady, non-flashing green and the printer has stopped making operating noises, before proceeding. Note z Be sure to remove the clear film from the ink tank in the exact order as shown in step 3 of your setup sheet. z Do not squeeze the side of ink tanks as this may cause the ink to leak out and stain your clothes and hands. z Do not reattach the protective cap once you have removed it. z The ALARM lamp on the printer still flashes orange if an ink tank is not installed properly. Open the Top Cover and make sure that position of all the ink tanks match the label. 4 Preparing the Printer ENGLISH iP3500_QSG_EN.book Page 5 Tuesday, May 15, 2007 10:56 AM Installing the Printer Driver Information Common to Windows and Macintosh® Notes on the Installation Process z If the Select Language screen appears, select a language, then click Next. z If the Select Your Place of Residence screen appears, select your place of residence, then click Next. z There are two ways of installing the printer driver and other software: Easy Install: the items included on the Setup CD-ROM are installed automatically Custom Install: you can select particular items to install * The available software programs included on the Setup CD-ROM may vary depending on the country or region of purchase. z When the User Registration screen appears, click Next. If your computer is connected to the Internet, the on-screen instructions to register your product will appear. Registration can also be performed from the icon on the desktop after installation is completed. z The User Registration screen will only be displayed when Europe, Middle East, Africa is selected on the Select Your Place of Residence screen. Notes on the Print Head Alignment z If the straight line is misaligned or print quality is not satisfactory after installing the printer driver, you may need to align the Print Head. Refer to “Aligning the Print Head” in the User’s Guide on-screen manual. z There will be a one to two minute delay, during which time the printer prepares for operation, before printing begins the first or second time the printer is used after the printer driver is installed. Information for Windows z Log on to the system as a user account with administrator privilege. z Before installing the printer driver, disable all anti-virus programs and automatically loading programs. z If the Found New Hardware or Found New Hardware Wizard screen appears automatically, remove the USB cable connected to your computer. Click Cancel to quit the screen. In Windows Vista, the screen may close automatically when the USB cable is unplugged. Then turn off the printer and start the installation process again. For details on the installation process, refer to your setup sheet. z If the AutoPlay screen appears, click Run Msetup4.exe. In Windows XP and Windows 2000, this screen will not appear. z If the User Account Control screen appears, click Continue. In Windows XP and Windows 2000, this screen will not appear. z To install Adobe® RGB (1998), click Custom Install and follow the instruction on the screen. z When a message asking for your confirmation to restart your computer may appear during the installation process, click OK. The system is restarted automatically. While restarting, do not remove the Setup CD-ROM. z We would appreciate it if you would take part in the PIXMA Extended Survey Program regarding the use of Canon printers. For details, refer to the on-screen instructions. z If the connection is not recognized, refer to “Cannot Install the Printer Driver” in the User’s Guide on-screen manual. Installing the Printer Driver 5 ENGLISH iP3500_QSG_EN.book Page 6 Tuesday, May 15, 2007 10:56 AM Information for Macintosh z Since Mac OS 9, Mac OS X Classic environments, or Mac OS X v.10.2.7 or earlier are not supported, do not connect the printer to these. z Do not remove or insert the USB cable during installation, as this may result in the computer or printer not operating normally. z Before installing the printer driver, disable all anti-virus programs and automatically loading programs or remove them from your system folder. Users in Asia z To install the User’s Guide on-screen manual in a language other than the installed one, double-click the Manual folder in the Setup CD-ROM, Canon folder, and then copy a language folder to your hard disk. 6 Installing the Printer Driver ENGLISH iP3500_QSG_EN.book Page 7 Tuesday, May 15, 2007 10:56 AM Reading the On-screen Manuals For detailed instructions on installing the on-screen manuals, refer to your setup sheet. You can view the on-screen manuals in the following way: To view the on-screen manual, double-click the XXX On-screen Manual shortcut icon on the desktop, or click Start > All Programs (or Programs) > Canon XXX Manual > XXX On-screen Manual (where “XXX” is your printer’s name). System Requirements Browser: Windows HTML Help Viewer Note z Microsoft® Internet Explorer 5.0 or later must be installed. z The on-screen manual may not be displayed properly depending on your operating system or Internet Explorer version. We recommend that you keep your system up to date with Windows Update. To view the on-screen manual, double-click the XXX On-screen Manual alias (where “XXX” is your printer’s name) on the desktop. Note Users in Asia If you installed the User’s Guide from the Manual folder in the Setup CD-ROM, open the folder in which you copied the User’s Guide and double-click top.htm. System Requirements Browser: Help Viewer Note z The on-screen manual may not be displayed properly depending on your operating system. We recommend that you keep your system up to date. z We recommend using Safari as your Web browser to view the HTML format on-screen manuals. If Safari is not installed on your computer, download it from Apple Inc. website and install it. Reading the On-screen Manuals 7 ENGLISH iP3500_QSG_EN.book Page 8 Tuesday, May 15, 2007 10:56 AM Loading Printing Paper Important z When printing for the first time At purchase, the printer is set to feed from the Rear Tray. If you are printing without changing paper source setting, load paper in the Rear Tray. z If you cut plain paper to 4" x 6" / 101.6 x 152.4 mm, 5" x 7" / 127.0 x 177.8 mm, or 2.13" x 3.39" / 54.0 x 86.0 mm (credit card-size) for a trial print, it can cause paper jams. z Always load paper in portrait orientation. Loading paper in landscape orientation can cause the paper to be jammed. Loading Paper in the Rear Tray 1 2 3 4 Open the Rear Tray, then pull out the Paper Support. Open the Front Tray. 1 4 Extend the Output Tray Extension. Adjust the position of the Paper Thickness Lever. Set it to the right when printing on envelopes or Tshirt transfers, and left when printing on any other type of paper. Refer to “Compatible Media Types” in the User’s Guide on-screen manual. 5 3 Load the paper in the Rear Tray with the print side facing UP. 7 5 Do not load higher than the Load Limit Mark (A). 6 7 8 8 Align the paper stack against the right side of the Rear Tray. Pinch the Paper Guide and slide it against the left side of the paper stack. In the printer driver, select Rear Tray for Paper Source. Loading Printing Paper 2 6 (A) ENGLISH iP3500_QSG_EN.book Page 9 Tuesday, May 15, 2007 10:56 AM Loading Paper in the Front Tray You can load A4, Letter, or B5-sized plain paper in the Front Tray. You cannot load any other paper in the Front Tray. 1 2 3 Open the Front Tray. 3 Extend the Output Tray Extension. Set the Paper Thickness Lever to the left. 1 4 2 Load the paper in the Front Tray with the print side facing DOWN and the leading edge to the far side. (A) 4 Do not load higher than the Load Limit Mark (A). 5 6 Align the right edge of the paper stack against the inner face of the Front Tray, and the near and left edges with the Paper Size Mark. 5 6 Pinch the Paper Guide and slide it until it lightly touches the left side of the loaded paper stack. Important If the Paper Guide is pressed too firmly against the side of the loaded paper, the paper may bend and not feed properly. 7 In the printer driver, select Front Tray for Paper Source. Loading Printing Paper 9 ENGLISH iP3500_QSG_EN.book Page 10 Tuesday, May 15, 2007 10:56 AM Printing from Your Computer This section describes the procedure for basic printing. Printing with Windows 1 2 3 4 5 Turn on the printer and load the paper in the printer. Create a document or open a file to print using an appropriate application software. Select Print on the application software’s File menu. Make sure that Canon XXX (where “XXX” is your printer’s name) is selected in Select Printer, and click Preferences (or Properties). Specify the required settings and click OK. You can change the paper source to be used with the printer driver. For details, refer to “Changing the Paper Source” in the User’s Guide on-screen manual. Note For details on other printer driver functions, click Help or Instructions to view the online help or the PC Printing Guide on-screen manual. Instructions is only displayed when the on-screen manuals are installed. 6 10 Click Print (or OK). Printing from Your Computer ENGLISH iP3500_QSG_EN.book Page 11 Tuesday, May 15, 2007 10:56 AM Printing with Macintosh 1 2 3 4 5 6 7 8 9 Turn on the printer and load the paper in the printer. Create a document or open a file to print using an appropriate application software. Select Page Setup on the application software’s File menu. Make sure that your printer’s name is selected in Format for. Select the desired paper size in Paper Size. Click OK. Select Print on the application software’s File menu. Select Quality & Media in the pop-up menu. Specify the required settings. You can change the paper source to be used with the printer driver. For details, refer to “Changing the Paper Source” in the User's Guide on-screen manual. Note For details on other printer driver functions, click to view the PC Printing Guide on-screen manual. If the on-screen manuals are not installed, the PC Printing Guide on-screen manual is not displayed even if is clicked. 10 Click Print. Printing from Your Computer 11 ENGLISH iP3500_QSG_EN.book Page 12 Tuesday, May 15, 2007 10:56 AM Printing Photographs Directly from a Compliant Device You can connect a PictBridge compliant device such as a digital camera, camcorder, or mobile phone using a USB cable recommended by the device’s manufacturer, and print recorded images directly without using a computer. z Connectable Devices PictBridge is an industry standard enabling a range of digital photo solutions, including the direct printing of photos from a digital still camera, camcorder or mobile phone* without the need to use a computer. A device can be connected to this printer for direct printing regardless of the manufacturer or the model as long as it complies with the PictBridge standard. * PictBridge compatible digital still cameras, digital camcorders, and camera-equipped mobile phones are hereafter collectively referred to as “PictBridge compliant device”. A device with this mark is PictBridge compliant. z Printable Image Data Format This printer prints images taken with a DCF (Design rule for Camera File system) ver. 1.0/2.0compatible digital camera (Exif ver. 2.2/2.21 compliant), as well as PNG files. Printing Photographs Directly from a Compliant Device To connect a PictBridge compliant device to this printer, use a USB cable recommended by the device’s manufacturer. Caution Do not connect any equipment other than PictBridge compliant devices to the Direct Print Port of the printer. If you do so, electric shock, fire, or damage to the printer could result. Important Never disconnect the USB cable during printing unless when explicitly allowed to by the PictBridge compliant device. When disconnecting the USB cable between the PictBridge compliant device and printer, follow the instructions given in the device’s instruction manual. Note When printing photos with the PictBridge compliant device connected to the printer, we recommend the use of the AC adapter supplied with the device. If you are using the device battery, be sure to charge it fully. 1 Prepare for printing. (1) Turn on the printer. (2) Load paper. Note When printing directly from a PictBridge compliant device, you can only use the Rear Tray as the paper source. Do not load paper in the Front Tray. 12 Printing Photographs Directly from a Compliant Device 2 ENGLISH iP3500_QSG_EN.book Page 13 Tuesday, May 15, 2007 10:56 AM Connect the PictBridge compliant device to the printer. Note Depending on the model or brand of your device, you may have to select a print mode compliant with PictBridge before connecting the device. You may also have to turn on the device or select Play mode manually after connecting the device to the printer. Perform necessary operations on the PictBridge compliant device before connecting it to this printer according to instructions given in the device’s instruction manual. (1) Make sure that the PictBridge compliant device is turned off. (2) Connect the PictBridge compliant device to the printer using a USB cable recommended by the manufacturer of the device. The device turns on automatically. If your device does not turn on automatically, turn it on manually. (3) Set up the PictBridge compliant device for direct printing. will appear on the LCD of the device when the printer is correctly connected. (2) 3 Specify the print settings such as paper type and layout. See “About PictBridge Print Settings” on page 14. You can make settings using the menu on the LCD of your PictBridge compliant device. Select the size and type of paper that you loaded in the printer. 4 Start printing from your PictBridge compliant device. Printing Photographs Directly from a Compliant Device 13 ENGLISH iP3500_QSG_EN.book Page 14 Tuesday, May 15, 2007 10:56 AM About PictBridge Print Settings Settings on a PictBridge Compliant Device This section describes the print settings on a PictBridge compliant device. When operating the device, be sure to follow the instructions given in the instruction manual of your PictBridge compliant device. Note z In the following description, names of setting items are given according to those used in Canonbrand PictBridge compliant devices. Setting item names may be different depending on the brand or model of your device. z Some setting items explained below may not be available on some devices. When you cannot change print settings on a device, the printer prints images as follows: – Paper size: 4" x 6"/101.6 x 152.4 mm – Paper type: Photo – Layout: 1-up, Borderless – Date/File No. Print: Off (not printed) – Image Optimize: On (the shooting information will be used for optimized printing) z Paper size and Paper type Settings The following sizes and types of printing paper can be used when printing from a PictBridge compliant device. z Paper size 4" x 6" / 101.6 x 152.4 mm, 5" x 7" / 127.0 x 177.8 mm*1, Credit card, 8" x 10" / 203.2 x 254.0 mm, A4, Letter, Wide*1 z Paper type Paper Type Setting Loadable Paper*3 Plain Paper*2 Super White Paper or other plain paper Photo Photo Paper Plus Glossy Glossy Photo Paper Glossy Photo Paper “Everyday Use” Photo Paper Glossy Photo Paper Plus Semi-gloss*4 Photo Stickers*5 Fast Photo Photo Paper Pro The available page sizes vary depending on the media type. For details, visit our website. *1 Can be selected only on certain Canon-brand PictBridge compliant devices. *2 Plain Paper can be selected for Paper type only when Paper size is set to A4 or 8.5" x 11" (Letter). When Paper type is set to Plain Paper, borderless printing will be disabled even when Layout is set to Borderless. *3 You may not be able to purchase some Canon genuine papers depending on the country or region of purchase. *4 When printing on Photo Paper Plus Semi-gloss 8" x 10" / 203.2 x 254.0 mm (SG-201), select 20 x 25 cm/8" x 10" for Paper size and Default for Paper type. *5 Exclusively used to print photo stickers. When printing on sticker paper, select 10 x 15 cm/4" x 6" in Paper size and Photo for Paper type. Do not set Layout to Borderless. 14 Printing Photographs Directly from a Compliant Device ENGLISH iP3500_QSG_EN.book Page 15 Tuesday, May 15, 2007 10:56 AM z Layout Setting Various layout options are available. z Bordered/Borderless: You can select whether or not to print an image with a border. z N-up: You can use this option when printing on sticker paper, or A4- or Letter-sized paper. Sticker paper: When you select 10 x 15 cm/4" x 6" for Paper size, you can print 16 images on a single sheet of paper. A4 or Letter-sized paper: When you select A4 or 8.5" x 11" (Letter) for Paper size, you can print 4 images on a single sheet of paper. z Date/File No. Print Setting You can specify whether the date and/or file number will be printed. Note z If the images already have dates superimposed when shot, set this PictBridge setting item to Off. If you select Date, File No., or Both, the date and/or file number will be printed over the date printed by the camera’s function. z Depending on the paper size and layout, the date will only be printed even when Both is selected. z Image Optimize Setting You can select the optimization method to obtain high print quality. When you select On, the shooting information is used to print the optimized image. If you are using a Canon-brand PictBridge compliant device, the following additional options may be available, depending on the model. – VIVID makes green and blue more lively. – NR (Noise Reduction) reduces the noise on blue areas like the sky as well as on black areas. z Trimming Setting You can select an area to print. Printing Photographs Directly from a Compliant Device 15 ENGLISH iP3500_QSG_EN.book Page 16 Tuesday, May 15, 2007 10:56 AM Replacing an Ink Tank When ink tanks run out of ink, replace them using the following steps. 1 2 3 Open the Front Tray. Make sure that the printer is on, and then open the Top Cover. Push the tab of the ink tank whose lamp is flashing fast (A) and remove it. Do not touch the Print Head Lock Lever (B). (B) 4 (A) Remove the new ink tank from its packaging, then pull the orange tape in the direction of the arrow (A) so that the protective film does not remain on the air hole (B). Then remove the film completely (C). (A) (C) (B) 5 Remove the orange protective cap (A) from the bottom of the ink tank. (A) Carefully hold the protective cap when removing it to prevent the ink from staining your fingers. Discard the cap once it is removed. Important Do not touch the electrical contacts (B) on the ink tank. Doing so can cause the printer to malfunction or become unable to print. 16 Replacing an Ink Tank (B) 6 Insert the front end of the ink tank into the Print Head. (A) Make sure the position of the tank matches the label (A). 7 Press on the mark on the ink tank until the ink tank snaps firmly into place. Confirm that the ink lamp (A) lights up red. (A) 8 Close the Top Cover. Note When you start printing after replacing the ink tank, Print Head Cleaning is performed automatically. Do not perform any other operations until Print Head Cleaning finishes. The POWER lamp flashes green during cleaning. Replacing an Ink Tank 17 ENGLISH iP3500_QSG_EN.book Page 17 Tuesday, May 15, 2007 10:56 AM ENGLISH iP3500_QSG_EN.book Page 18 Tuesday, May 15, 2007 10:56 AM Specifications General Specifications Printing resolution (dpi) 4800 (horizontal)* x 1200 (vertical) * Ink droplets can be placed with a pitch of 1/4800 inch at minimum. Interface USB 2.0 High Speed* * A computer that complies with USB 2.0 Hi-Speed standard is required. Since the USB 2.0 Hi-Speed interface is fully upwardly compatible with USB Full-Speed (USB 1.1), it can be used at USB Full-Speed (USB 1.1). Print width 203.2 mm / 8 inches max. (for Borderless Printing: 216 mm / 8.5 inches) Acoustic noise level Approx. 36.5 dB (A) (when printing in the highest print quality mode on Photo Paper Pro) Operating environment Temperature: 5 to 35°C (41 to 95°F) Humidity: 10 to 90% RH (no condensation) Storage environment Temperature: 0 to 40°C (32 to 104°F) Humidity: 5 to 95% RH (no condensation) Power supply AC 100-240 V, 50/60 Hz Power consumption Printing: Approx. 11 W Standby: Approx. 0.8 W OFF: Approx. 0.4 W External dimensions 436 (W) x 302 (D) x 145 (H) mm / 17.2 (W) x 11.9 (D) x 5.7 (H) inches * With the Paper Support and Paper Output Tray retracted. Weight Approx. 4.9 kg (Approx. 10.8 lb.) * With the Print Head and Ink Tanks installed. Print Head Total 1,600 nozzles (PGBK: 320 nozzles, C/M each 256 x 2 nozzles, Y 256 nozzles) Camera Direct Print (PictBridge) Paper size 4" x 6" / 101.6 x 152.4 mm, 5" x 7" / 127.0 x 177.8 mm*, Credit card, 8" x 10" / 203.2 x 254.0 mm, A4, Letter, Wide* * Can be selected only on certain Canon-brand PictBridge compliant devices. Paper type Default (Photo Paper Plus Glossy), Photo (Photo Paper Plus Glossy, Glossy Photo Paper, Glossy Photo Paper “Everyday Use”, Photo Paper Glossy, Photo Paper Plus Semi-gloss, Photo Stickers), Fast Photo (Photo Paper Pro), Plain Paper (Only A4/Letter) Layout Default (Borderless), Borderless, Bordered, N-up (2, 4, 9, 16*) * Layout compatible with Canon-brand sticker above. Refer to “Printing Media” in the User’s Guide on-screen manual. Image optimize Default (Exif Print), On, Off, VIVID*, NR (Noise Reduction)*, VIVID+NR* * If using a Canon PictBridge compliant device, you can select it. Print date & file no. Default (Off: No printing), Date, File No., Both, Off Trimming Default (Off: No trimming), On (follow camera’s setting), Off 18 Specifications ENGLISH iP3500_QSG_EN.book Page 19 Tuesday, May 15, 2007 10:56 AM Minimum System Requirements Note Conform to the operating system’s requirements when higher than those given here. Operating System Processor RAM Windows Vista Pentium II (including compatible processors) 300 MHz 128 MB Windows XP SP1, SP2 Pentium II (including compatible processors) 300 MHz 128 MB Windows 2000 Professional SP2, SP3, SP4 Pentium II (including compatible processors) 300 MHz 128 MB Mac OS X v.10.4 Intel processor PowerPC G3 256 MB Mac OS X v.10.2.8 - v.10.3 PowerPC G3 128 MB Note Hard Disk must be formatted as Mac OS Extended (Journaled) or Mac OS Extended. Note Operation can only be guaranteed on a PC pre-installed Windows Vista, XP or 2000. Browser Internet Explorer 6.0- Safari Hard Disk Space 400 MB 200 MB Note For bundled software installation. CD-ROM Drive Required Other restrictions SVGA 800 x 600 Note For bundled software installation. z To upgrade from Windows XP to Windows Vista, first uninstall software bundled with the Canon inkjet printer. Specifications 19 ENGLISH iP3500_QSG_EN.book Page 20 Tuesday, May 15, 2007 10:56 AM Additional System Requirements for On-Screen Manuals Browser: Windows HTML Help Viewer Note: Microsoft Internet Explorer 5.0 or later must be installed. The on-screen manual may not be displayed properly depending on your operating system or Internet Explorer version. We recommend that you keep your system up to date with Windows Update. Browser: Help Viewer Note: The on-screen manual may not be displayed properly depending on your operating system or Help Viewer version. We recommend that you keep your system up to date with Software Update. Specifications are subject to change without notice. 20 Specifications Guide de démarrage rapide Table des matières Introduction 1 Utilisation de la documentation fournie 3 Préparation de l'imprimante 4 Installation du pilote d'imprimante 5 Lecture des manuels en ligne 7 Chargement du papier d'impression 8 Impression à partir d'un ordinateur 10 Impression directe de photographies à partir d'un périphérique compatible 12 Remplacement d'un réservoir d'encre 16 Spécifications 18 FRANÇAIS iP3500_QSG_FR.book Page 1 Tuesday, May 15, 2007 1:17 PM iP3500_QSG_FR.book Page 2 Tuesday, May 15, 2007 1:17 PM FRANÇAIS Union européenne (et EEE) uniquement. Ce symbole indique que, conformément à la directive DEEE (2002/96/CE) et à la réglementation de votre pays, ce produit ne doit pas être jeté avec les ordures ménagères. Vous devez le déposer dans un lieu de ramassage prévu à cet effet, par exemple, un site de collecte officiel des équipements électriques et électroniques (EEE) en vue de leur recyclage ou un point d'échange de produits autorisé qui est accessible lorsque vous faites l'acquisition d'un nouveau produit du même type que l'ancien. Toute déviation par rapport à ces recommandations d'élimination de ce type de déchet peut avoir des effets négatifs sur l'environnement et la santé publique car ces produits EEE contiennent généralement des substances qui peuvent être dangereuses. Parallèlement, votre entière coopération à la bonne mise au rebut de ce produit favorisera une meilleure utilisation des ressources naturelles. Pour obtenir plus d'informations sur les points de collecte des équipements à recycler, contactez votre mairie, le service de collecte des déchets, le plan DEEE approuvé ou le service d'enlèvement des ordures ménagères. Pour plus d'informations sur le dépôt et le recyclage des produits DEEE, consultez le site www.canon-europe.com/environment. (EEE : Norvège, Islande et Liechtenstein) Pour les clients d'Europe, du Moyen-Orient, d'Afrique et de Russie uniquement Pour connaître les points d'assistance client Canon, consultez la couverture arrière de la brochure sur le système de garantie européenne (EWS) ou visitez le site www.canon-europe.com. Numéro de modèle : K10311 (iP3500) iP3500_QSG_FR.book Page 1 Tuesday, May 15, 2007 1:17 PM Introduction Avertissement Instructions dont le non-respect peut entraîner la mort ou des blessures graves en raison d'un fonctionnement incorrect du matériel. Ces instructions doivent impérativement être respectées pour garantir un fonctionnement en toute sécurité. Attention Instructions dont le non-respect peut entraîner des blessures ou des dommages matériels en raison d'un fonctionnement incorrect du matériel. Ces instructions doivent impérativement être respectées pour garantir un fonctionnement en toute sécurité. Important Instructions à respecter pour garantir un fonctionnement en toute sécurité. Les opérations effectuées peuvent varier en fonction de votre programme d'application. Pour plus de détails, reportez-vous au mode d'emploi de votre application. Les étapes décrites dans ce manuel sont relatives au système d'exploitation Windows Vista™ Édition Intégrale (ci-après désigné « Windows Vista ») et Mac® OS X v.10.4.x. Remarques relatives aux marques z « Microsoft » est une marque déposée de Microsoft Corporation. z « Windows » est une marque de Microsoft Corporation, déposée aux États-Unis et dans d'autres pays. z « Windows Vista » est une marque de Microsoft Corporation. z « Macintosh » et « Mac » sont des marques d'Apple Inc., déposées aux États-Unis et dans d'autres pays. z « Adobe » et « Adobe RGB (1998) » sont des marques ou des marques déposées d'Adobe Systems Incorporated aux États-Unis et/ou dans d'autres pays. © CANON INC.2007 Tous droits réservés. Toute reproduction ou transmission, même partielle, sous quelque forme que ce soit, est interdite sans autorisation expresse écrite. Introduction 1 FRANÇAIS Ce Guide de démarrage rapide utilise les symboles suivants pour signaler les informations importantes. Observez toujours les instructions indiquées par ces symboles. iP3500_QSG_FR.book Page 2 Tuesday, May 15, 2007 1:17 PM Exif Print FRANÇAIS Cette imprimante prend en charge Exif Print. La norme Exif Print optimise la communication entre les appareils photo numériques et les imprimantes. Lorsqu'un appareil photo numérique compatible avec Exif Print est relié à l'imprimante, les données d'image enregistrées au moment où les photos ont été prises sont utilisées et optimisées afin d'obtenir des impressions de très haute qualité. Programme ENERGY STAR® international En tant que partenaire du programme ENERGY STAR®, Canon Inc. a déterminé la conformité de ce produit aux directives ENERGY STAR® relatives à l'efficacité énergétique. Spécifications électriques N'utilisez jamais de tension autre que la tension secteur du pays d'achat. L'utilisation d'une tension incorrecte risque de provoquer un incendie ou une décharge électrique. Les tensions et fréquences qui conviennent sont les suivantes : 100-240 Vca, 50/60 Hz À propos des consommables Les consommables (réservoirs d'encre – cartouches FINE (FINE Cartridges)) sont disponibles pendant cinq ans après arrêt de la production. Précautions de sécurité Avertissement z N'essayez jamais de brancher le cordon d'alimentation sur la prise de courant ou de le débrancher si vos mains sont mouillées. z Veillez à ne jamais endommager, modifier, étirer, plier ou tordre de façon excessive le cordon d'alimentation. Ne placez pas d'objets lourds sur le cordon d'alimentation. z N'utilisez jamais de source d'alimentation autre que celle fournie dans le pays d'achat. L'utilisation d'une tension et d'une fréquence incorrectes risque de provoquer un incendie ou une décharge électrique. z Veillez à toujours enfoncer complètement la fiche dans la prise de courant. Attention z Pour des raisons de sécurité, gardez les réservoirs d'encre hors de portée des jeunes enfants. z Ne laissez pas tomber les réservoirs d'encre et ne les remuez pas, car l'encre risque de couler et de tacher vos vêtements et vos mains. Lisez également les précautions de sécurité spécifiées dans le manuel en ligne Guide d'Utilisation. Prêtez attention aux avertissements et précautions de sécurité afin de ne pas vous blesser ou endommager l'imprimante. 2 Introduction iP3500_QSG_FR.book Page 3 Tuesday, May 15, 2007 1:17 PM Utilisation de la documentation fournie Documentation imprimée FRANÇAIS Instructions d'installation simplifiée Lisez attentivement ces instructions au préalable. Elles vous permettront d'installer votre imprimante afin qu'elle soit prête à l'emploi. Guide de démarrage rapide (le présent guide) Lisez ce guide lorsque vous commencez à utiliser l'imprimante. Après avoir suivi les instructions d'installation simplifiée, il est recommandé de lire ce guide afin de vous familiariser avec les opérations de base, par exemple imprimer à partir de votre ordinateur et d'un périphérique compatible PictBridge. Manuels en ligne Guide d'Utilisation Lisez ce guide lorsque vous commencez à utiliser l'imprimante. Si le Guide de démarrage rapide ne contient pas assez d'informations, reportez-vous au Guide d'Utilisation, que vous pouvez installer à partir du [CD-ROM d'installation]. Ce guide fournit des instructions détaillées sur : z les supports d'impression ; z les impressions à partir d'un ordinateur ; z les procédures d'entretien ; z le dépannage. D'autres guides sont également disponibles pour en savoir plus sur les fonctionnalités avancées. Guide d'impression PC Reportez-vous à ce guide pour obtenir des instructions complètes sur la configuration du pilote d'imprimante. Guide d'impression photo PC (Windows® uniquement) Reportez-vous à ce guide pour obtenir des instructions sur l'utilisation des divers logiciels d'application inclus sur le [CD-ROM d'installation]. Utilisation de la documentation fournie 3 iP3500_QSG_FR.book Page 4 Tuesday, May 15, 2007 1:17 PM Préparation de l'imprimante Lisez tout d'abord les instructions d'installation simplifiée, qui vous permettront d'installer votre imprimante afin qu'elle soit prête à l'emploi. FRANÇAIS Déballage de l'imprimante Vérifiez que la boîte comprend les articles indiqués sur l'illustration qui figure sur son couvercle. Important Un câble USB est nécessaire pour relier l'imprimante à l'ordinateur. 1 Allumez l'imprimante. Attention N'oubliez pas d'enlever les rubans avant d'allumer l'imprimante. Remarque La position des rubans peut varier. 2 Installez la tête d'impression. Attention Ne touchez pas aux composants internes autres que le levier de verrouillage de la tête d'impression. Important Ne remettez pas la capsule de protection en place après l'avoir retirée. Remarque z Si la tête d'impression n'a pas été correctement installée, levez le levier de verrouillage de la tête d'impression et retirez la tête d'impression. Suivez la procédure indiquée à l'étape 3 des instructions d'installation simplifiée pour réinstaller la tête d'impression. z L'intérieur de l'emballage de la tête d'impression ou de sa capsule de protection peut être taché d'encre bleu clair ou transparente ; cela n'affecte pas la qualité d'impression. Faites toutefois attention à ne pas souiller vos mains ou vos vêtements lorsque vous les manipulez. 3 Installez les réservoirs d'encre. Important z Si le capot supérieur reste ouvert pendant plus de 10 minutes, le support de la tête d'impression se place sur la droite. Dans ce cas, fermez le capot supérieur puis rouvrez-le. z Vérifiez que tous les réservoirs d'encre sont correctement installés conformément à l'indication de l'étiquette. L'imprimante ne peut être utilisée que si tous les réservoirs d'encre sont en place. z Une fois les réservoirs d'encre installés, le témoin [POWER] (ALIMENTATION) clignote en vert. Avant de continuer, patientez environ 2 minutes, jusqu'à ce que le témoin [POWER] (ALIMENTATION) s'arrête de clignoter et devienne vert fixe et que l'imprimante ne fasse plus de bruit. Remarque z Veillez à retirer le film transparent du réservoir d'encre dans l'ordre exact indiqué à l'étape 3 des instructions d'installation simplifiée. z N'appuyez pas sur les côtés des réservoirs d'encre car l'encre risque de couler et de tacher vos vêtements et vos mains. z Ne remettez pas la capsule de protection en place après l'avoir retirée. z Si un réservoir d'encre est mal installé, le témoin [ALARM] (ALARME) orange de l'imprimante continue de clignoter. Ouvrez le capot supérieur et vérifiez que chacun des réservoirs d'encre est installé conformément à l'indication de l'étiquette. 4 Préparation de l'imprimante iP3500_QSG_FR.book Page 5 Tuesday, May 15, 2007 1:17 PM Installation du pilote d'imprimante Informations communes à Windows et à Macintosh® z Si l'écran [Sélectionner la langue] s'affiche, sélectionnez une langue, puis cliquez sur [Suivant]. z Si l'écran [Sélectionnez votre lieu de résidence] s'affiche, sélectionnez votre lieu de résidence, puis cliquez sur [Suivant]. z Il existe deux méthodes pour installer le pilote d'imprimante et les autres logiciels : [Installation rapide] : les programmes du [CD-ROM d'installation] sont installés automatiquement. [Installation personnalisée] : vous pouvez sélectionner les programmes à installer. * Les programmes logiciels disponibles inclus sur le [CD-ROM d'installation] varient en fonction du pays ou de la région d'achat. z Lorsque l'écran [Enregistrement utilisateur] s'affiche, cliquez sur [Suivant]. Si votre ordinateur est connecté à Internet, les instructions d'enregistrement du produit s'affichent à l'écran. Vous pouvez également vous enregistrer à l'aide de l'icône disponible sur le bureau, une fois l'installation terminée. z L'écran [Enregistrement utilisateur] s'affiche uniquement si vous avez sélectionné [Europe], [Moyen-Orient], [Afrique] dans l'écran [Sélectionnez votre lieu de résidence]. Remarques sur l'alignement de la tête d'impression z Si la ligne droite n'est pas correctement alignée ou la qualité d'impression n'est pas satisfaisante après avoir installé le pilote d'imprimante, un alignement de la tête d'impression peut s'avérer nécessaire. Reportez-vous à la section « Alignement de la tête d'impression » du manuel en ligne Guide d'Utilisation. z Une fois le pilote d'imprimante installé, une à deux minutes s'écouleront avant que l'impression ne commence lors de la première ou de la deuxième utilisation de l’imprimante. Ce délai est nécessaire à l'imprimante pour qu'elle se prépare. Informations pour Windows z Connectez-vous au système avec un compte utilisateur disposant de droits d'accès d'administrateur. z Avant d'installer le pilote d'imprimante, désactivez tous les programmes antivirus ainsi que les programmes qui se chargent automatiquement. z Si l'écran [Nouveau matériel détecté] ou [Assistant Matériel détecté] s'affiche automatiquement, retirez le câble USB connecté à l'ordinateur. Cliquez sur [Annuler] pour quitter l'écran. Dans Windows Vista, il se peut que l'écran se ferme automatiquement lorsque vous débranchez le câble USB. Éteignez ensuite l'imprimante et procédez à nouveau à l'installation. Pour plus d'informations sur la procédure, reportez-vous aux instructions d'installation simplifiée. z Si l'écran [Exécution automatique] s'affiche, cliquez sur [Exécuter Msetup4.exe]. Cet écran ne s'affiche pas sous Windows XP et Windows 2000. z Si l'écran [Contrôle de compte d'utilisateur] s'affiche, cliquez sur [Continuer]. Cet écran ne s'affiche pas sous Windows XP et Windows 2000. z Pour installer Adobe® RGB (1998), cliquez sur [Installation personnalisée] et suivez les instructions à l'écran. z Lorsqu'un message vous demandant de confirmer le redémarrage de votre ordinateur s'affiche au cours du processus d'installation, cliquez sur [OK]. Le système redémarre automatiquement. Ne retirez pas le [CD-ROM d'installation] au cours du redémarrage. z Nous vous serions reconnaissants de participer au programme d'enquête étendue PIXMA relatif à l'utilisation des imprimantes Canon. Pour plus de détails, reportez-vous aux instructions à l'écran. Installation du pilote d'imprimante 5 FRANÇAIS Remarques sur l'installation iP3500_QSG_FR.book Page 6 Tuesday, May 15, 2007 1:17 PM z Si la connexion n'est pas reconnue, reportez-vous à la section « Impossible d'installer le pilote d'imprimante » du manuel en ligne Guide d'Utilisation. Informations pour Macintosh FRANÇAIS z Dans la mesure où les environnements Mac OS 9, Mac OS X Classic, ou Mac OS X v.10.2.7 ou antérieure ne sont pas pris en charge, n'y connectez pas l'imprimante. z Ne retirez pas et n'insérez pas le câble USB au cours de l'installation, vous pourriez altérer le fonctionnement de l'ordinateur ou de l'imprimante. z Avant d'installer le pilote d'imprimante, désactivez tous les programmes antivirus ainsi que les programmes à chargement automatique ou supprimez-les de votre dossier système. Utilisateurs en Asie z Pour installer le manuel en ligne Guide d'Utilisation dans une autre langue que la langue d'installation, double-cliquez sur le dossier [Manuel] figurant dans le dossier [Canon] du [CD-ROM d'installation], puis copiez le dossier correspondant à la langue sur votre disque dur. 6 Installation du pilote d'imprimante iP3500_QSG_FR.book Page 7 Tuesday, May 15, 2007 1:17 PM Lecture des manuels en ligne Pour plus d'informations sur l'installation des manuels en ligne, reportez-vous aux instructions d'installation simplifiée. Pour afficher le manuel en ligne, double-cliquez sur l'icône de raccourci [Manuel en ligne XXX] disponible sur le bureau ou cliquez sur [Démarrer] > [Tous les programmes] (ou [Programmes]) > [Manuel Canon XXX] > [Manuel en ligne XXX] (où « XXX » est le nom de votre imprimante). Configuration système requise Navigateur : [Windows HTML Help Viewer/visionneuse d'aide HTML Windows] Remarque z Microsoft® Internet Explorer 5.0 ou ultérieur doit être installé. z La qualité d'affichage du manuel en ligne dépend du système d'exploitation ou de la version d'Internet Explorer. Il est recommandé de tenir le système à jour à l'aide de la fonction Windows Update. Pour afficher le manuel en ligne, double-cliquez sur l'alias [Manuel en ligne XXX] (où « XXX » est le nom de votre imprimante) disponible sur le bureau. Remarque Utilisateurs en Asie Si vous avez installé le Guide d'Utilisation à partir du dossier [Manuel] disponible sur le [CD-ROM d'installation], ouvrez le dossier dans lequel vous avez copié le Guide d'Utilisation et double-cliquez sur top.htm. Configuration système requise Navigateur : [Help Viewer/Visualisation Aide] Remarque z La qualité d'affichage du manuel en ligne dépend du système d'exploitation. Il est recommandé de tenir le système d'exploitation à jour. z Pour consulter les manuels en ligne au format HTML, il est recommandé d'utiliser le navigateur Safari. Si vous n'avez pas installé le navigateur Safari sur votre ordinateur, vous pouvez le télécharger à partir du site d'Apple Inc. afin de l'installer. Lecture des manuels en ligne 7 FRANÇAIS Pour afficher les manuels en ligne, procédez comme suit : iP3500_QSG_FR.book Page 8 Tuesday, May 15, 2007 1:17 PM Chargement du papier d'impression FRANÇAIS Important z Lors de la première impression Lorsque vous achetez l'imprimante, elle est configurée de façon à ce que l'alimentation du papier se fasse à partir du réceptacle arrière. Si vous ne modifiez pas ce paramètre, chargez le papier dans le réceptacle arrière. z L'utilisation d'un papier ordinaire découpé au format 4" x 6" / 101,6 x 152,4 mm, 5" x 7" / 127 x 177,8 mm ou 2,13" x 3,39" / 54 x 86 mm (format Carte de crédit) pour un essai d'impression peut occasionner un bourrage papier. z Chargez toujours le papier dans l'orientation portrait. Un chargement dans l'orientation paysage peut entraîner un bourrage papier. Chargement du papier dans le réceptacle arrière 1 2 3 4 Ouvrez le réceptacle arrière, puis tirez le support papier. Ouvrez le réceptacle avant. 1 4 Déployez l'extension du bac de sortie. Ajustez la position du levier d'épaisseur du papier. Placez-le à droite lorsque vous imprimez sur des enveloppes ou des transferts Tee-shirts et à gauche lorsque vous imprimez sur un autre type de papier. Reportez-vous à la section « Types de support compatibles » du manuel en ligne Guide d'Utilisation. 5 3 Chargez le papier dans le réceptacle arrière, face à imprimer vers le HAUT. 7 5 Veillez à ne pas dépasser le repère de limite de chargement (A). 6 7 8 8 Alignez la pile de papier contre le bord droit du réceptacle arrière. Faites glisser le guide papier contre le bord gauche de la pile de papier. Dans le pilote d'imprimante, définissez [Alimentation papier] sur [Réceptacle arrière]. Chargement du papier d'impression 2 6 (A) iP3500_QSG_FR.book Page 9 Tuesday, May 15, 2007 1:17 PM Chargement du papier dans le réceptacle avant Vous pouvez charger du papier ordinaire au format A4, Letter ou B5 dans le réceptacle avant. Celui-ci n'accepte aucun autre papier. Ouvrez le réceptacle avant. 3 FRANÇAIS 1 2 3 Déployez l'extension du bac de sortie. Réglez le levier d'épaisseur du papier vers la gauche. 1 2 4 Chargez le papier dans le réceptacle avant, face à imprimer vers le BAS et premier bord du côté le plus éloigné. (A) 4 Veillez à ne pas dépasser le repère de limite de chargement (A). 5 6 Alignez le bord droit de la pile de papier contre la face intérieure du réceptacle avant et alignez le bord le plus proche et le bord gauche sur le repère de format de papier. 5 6 Faites glisser le guide papier jusqu'à ce qu'il touche légèrement le bord gauche de la pile de papier chargée. Important Si le guide papier appuie de façon excessive contre le bord du papier chargé, le papier risque de plier et de ne pas être introduit correctement. 7 Dans le pilote d'imprimante, définissez [Alimentation papier] sur [Réceptacle avant]. Chargement du papier d'impression 9 iP3500_QSG_FR.book Page 10 Tuesday, May 15, 2007 1:17 PM Impression à partir d'un ordinateur FRANÇAIS Cette section décrit la procédure d'impression de base. Impression sous Windows 1 2 3 4 5 Allumez l'imprimante et chargez le papier. Créez un document ou ouvrez un fichier à imprimer à l'aide d'un logiciel d'application approprié. Sélectionnez [Imprimer] dans le menu [Fichier] du logiciel d'application. Veillez à ce que [Canon XXX] (où « XXX » est le nom de l'imprimante) soit sélectionné dans [Sélectionnez une imprimante], puis cliquez sur [Préférences] (ou [Propriétés]). Spécifiez les paramètres requis et cliquez sur [OK]. Vous pouvez modifier l'alimentation papier à utiliser avec le pilote d'imprimante. Pour plus de détails, reportez-vous à la section « Modification de l'alimentation papier » du manuel en ligne Guide d'Utilisation. Remarque Pour plus de détails sur les autres fonctions du pilote d'imprimante, cliquez sur [Aide] ou [Instructions] afin d'afficher l'aide en ligne ou le manuel en ligne Guide d'impression PC. L'option [Instructions] s'affiche uniquement si les manuels en ligne sont installés. 6 Cliquez sur [Imprimer] (ou sur [OK]). 10 Impression à partir d'un ordinateur iP3500_QSG_FR.book Page 11 Tuesday, May 15, 2007 1:17 PM Impression sous Macintosh 3 4 5 6 7 8 9 Allumez l'imprimante et chargez le papier. Créez un document ou ouvrez un fichier à imprimer à l'aide d'un logiciel d'application approprié. FRANÇAIS 1 2 Sélectionnez [Format d'impression] dans le menu [Fichier] du logiciel d'application. Vérifiez que le nom de votre imprimante est sélectionné dans [Format pour]. Sélectionnez le format de papier souhaité dans [Taille du papier]. Cliquez sur [OK]. Sélectionnez [Imprimer] dans le menu [Fichier] du logiciel d'application. Sélectionnez [Qualité et support] dans le menu déroulant. Spécifiez les paramètres requis. Vous pouvez modifier l'alimentation papier à utiliser avec le pilote d'imprimante. Pour plus de détails, reportez-vous à la section « Modification de l'alimentation papier » du manuel en ligne Guide d'Utilisation. Remarque Pour plus de détails sur les autres fonctions du pilote d'imprimante, cliquez sur pour afficher le manuel en ligne Guide d'impression PC. Si les manuels en ligne ne sont pas installés, le Guide d'impression PC ne s'affiche pas lorsque vous cliquez sur le bouton . 10 Cliquez sur [Imprimer]. Impression à partir d'un ordinateur 11 iP3500_QSG_FR.book Page 12 Tuesday, May 15, 2007 1:17 PM FRANÇAIS Impression directe de photographies à partir d'un périphérique compatible Vous pouvez connecter un périphérique compatible PictBridge tel qu'un appareil photo numérique, un caméscope ou un téléphone mobile à l'aide d'un câble USB recommandé par le fabricant du périphérique et imprimer directement des images enregistrées sans utiliser d'ordinateur. z Périphériques connectables La norme PictBridge permet d'utiliser un certain nombre de solutions pour photos numériques. Vous pouvez, notamment, imprimer des photographies directement à partir d'un appareil photo, d'un caméscope ou d'un téléphone mobile*, sans qu'il soit nécessaire d'utiliser un ordinateur. L'impression directe est possible avec cette imprimante quel que soit le fabricant ou le modèle du périphérique connecté, à condition qu'il soit compatible avec la norme PictBridge. * Les appareils photo numériques, caméscopes numériques et téléphones mobiles avec appareil photo compatibles PictBridge sont ci-après indifféremment désignés « périphérique compatible PictBridge ». Tout périphérique portant ce sigle est compatible PictBridge. z Format de données d'image imprimable Cette imprimante permet d'imprimer les photographies prises avec un appareil photo numérique (conforme à la norme Exif version 2.2/2.21) compatible DCF (Design rule for Camera File) version 1.0/2.0, ainsi que les fichiers PNG. Impression directe de photographies à partir d'un périphérique compatible Pour relier un périphérique compatible PictBridge à cette imprimante, utilisez un câble USB recommandé par le fabricant du périphérique. Attention Veillez à ne connecter aucun dispositif non compatible PictBridge au port d'impression directe de l'imprimante. Toute connexion d'un dispositif non compatible risque de provoquer une décharge électrique ou un incendie ou d'endommager l'imprimante. Important Ne débranchez jamais le câble USB pendant l'impression sauf si le périphérique compatible PictBridge le permet explicitement. Pour débrancher le câble USB qui relie le périphérique compatible PictBridge à l'imprimante, suivez les instructions fournies dans le mode d'emploi du périphérique. Remarque Lorsque vous imprimez des photos avec le périphérique compatible PictBridge connecté à l'imprimante, il est recommandé d'utiliser l'adaptateur secteur fourni avec le périphérique. Si vous utilisez la batterie du périphérique, veillez à ce qu'elle soit complètement chargée. 1 Préparez l'imprimante à l'impression. (1) Allumez l'imprimante. (2) Chargez le papier. Remarque Pour les impressions directes à partir d'un périphérique compatible PictBridge, le réceptacle arrière est la seule alimentation papier possible. Ne chargez pas de papier dans le réceptacle avant. 12 Impression directe de photographies à partir d'un périphérique compatible iP3500_QSG_FR.book Page 13 Tuesday, May 15, 2007 1:17 PM 2 Connectez l'appareil compatible PictBridge à l'imprimante. Remarque FRANÇAIS Suivant le modèle ou la marque de votre périphérique, vous devrez peut-être sélectionner un mode d'impression compatible PictBridge avant de le brancher. Il se peut également que vous deviez allumer le périphérique ou sélectionner le mode Lecture manuellement après l'avoir branché à l'imprimante. Effectuez les opérations nécessaires sur le périphérique compatible PictBridge avant de le brancher à l'imprimante, en suivant les instructions fournies dans le mode d'emploi du périphérique. (1) Assurez-vous que le périphérique compatible PictBridge est éteint. (2) Reliez le périphérique compatible PictBridge à l'imprimante à l'aide d'un câble USB recommandé par le fabricant du périphérique. Le périphérique s'allume automatiquement. Si ce n'est pas le cas, allumez-le manuellement. (3) Configurez le périphérique compatible PictBridge pour l'impression directe. s'affiche sur l'écran LCD du périphérique lorsque l'imprimante est correctement connectée. 3 (2) Spécifiez les paramètres d'impression tels que le type de papier et la présentation. Reportez-vous à la section « À propos des paramètres d'impression PictBridge », page 14. Vous pouvez définir des paramètres à l'aide du menu qui s'affiche sur l'écran LCD du périphérique compatible PictBridge. Sélectionnez le format et le type de papier que vous avez chargé dans l'imprimante. 4 Lancez l'impression à partir de votre périphérique compatible PictBridge. Impression directe de photographies à partir d'un périphérique compatible 13 iP3500_QSG_FR.book Page 14 Tuesday, May 15, 2007 1:17 PM À propos des paramètres d'impression PictBridge FRANÇAIS Paramètres disponibles sur un périphérique compatible PictBridge Cette section décrit les paramètres d'impression disponibles sur un périphérique compatible PictBridge. Lors de son utilisation, veillez à suivre les instructions fournies dans le mode d'emploi de votre périphérique compatible PictBridge. Remarque z Dans la description suivante, les noms des paramètres sont fournis en fonction de ceux utilisés sur les périphériques compatibles PictBridge de marque Canon. Ils peuvent donc différer en fonction de la marque ou du modèle de périphérique que vous utilisez. z Certains des paramètres décrits ci-dessous ne sont pas disponibles sur tous les périphériques. Lorsque vous ne pouvez pas modifier les paramètres d'impression d'un périphérique, les impressions des images s'effectuent comme suit : – [Paper size/Format papier] : [4" x 6" / 101,6 x 152,4 mm] – [Paper type/Type de papier] : [Photo] – [Layout/Présentation] : [1-up/1-Plus], [Borderless/Sans bordure] – [Date/File No. Print/Impression Date/Fichier N°] : [Off/Désactivé] (non imprimés) – [Image Optimize/Optimisation des images] : [On/Activé] (les informations de prise de vue seront utilisées pour obtenir une impression optimisée) z Paramètres [Paper size/Format papier] et [Paper type/Type de papier] Vous pouvez utiliser les formats et types de papier suivants lorsque vous lancez des impressions à partir d'un périphérique compatible PictBridge. z [Paper size/Format papier] [4" x 6" / 101,6 x 152,4 mm], [5" x 7" / 127 x 177,8 mm]*1, [Credit card/Carte de crédit], [8" x 10" / 203,2 x 254 mm], A4, Letter, [Wide/Large]*1 z [Paper type/Type de papier] Paramètre [Paper type/ Type de papier] Papier autorisé*3 [Plain Paper/Papier ordinaire]*2 [Super White Paper/Papier « Ultra Blanc »] ou autre [plain paper/papier ordinaire] [Photo] [Photo Paper Plus Glossy/Papier Photo Glacé Extra] [Glossy Photo Paper/Papier Photo Brillant] [Glossy Photo Paper “Everyday Use”/Papier Photo Glacé Standard] [Photo Paper Glossy/Papier Photo Glacé] [Photo Paper Plus Semi-gloss/Papier Photo Satiné]*4 [Photo Stickers/Photos Autocollantes]*5 [Fast Photo/Photo rapide] [Photo Paper Pro/Papier Photo Professionnel] Les formats de page disponibles varient en fonction du type de support. Pour plus d'informations, visitez notre site Web. *1 Sélection possible uniquement sur certains périphériques compatibles PictBridge de marque Canon. *2 [Plain Paper/Papier ordinaire] ne peut être sélectionné comme [Paper type/Type de papier] que si [Paper size/Format papier] est défini sur [A4] ou [8.5" x 11" (Letter)/ 8,5" x 11" (Letter)]. Lorsque [Paper type/Type de papier] est défini sur [Plain Paper/ Papier ordinaire], l'impression sans bordure est désactivée même si [Layout/ Présentation] est défini sur [Borderless/Sans bordure]. 14 Impression directe de photographies à partir d'un périphérique compatible *3 Il est possible que vous ne puissiez pas acheter de papier Canon d'origine, en fonction du pays ou de la région de votre achat. *4 Lorsque vous réalisez des impressions sur un support [Photo Paper Plus Semi-gloss/ Papier Photo Satiné] de [8" x 10" / 203,2 x 254 mm] (SG-201), sélectionnez [20 x 25 cm/ 8" x 10"] comme [Paper size/Format papier] et [Default/Standard] comme [Paper type/Type de papier]. *5 Exclusivement réservé à l'impression de photos autocollantes. Pour imprimer sur ce type de papier, sélectionnez [10 x 15 cm/4" x 6"] comme [Paper size/Format papier] et [Photo] comme [Paper type/Type de papier]. Ne définissez pas l'option [Layout/ Présentation] sur [Borderless/Sans bordure]. z Paramètre [Layout/Présentation] Il existe plusieurs options de présentation disponibles. z [Bordered/Borderless/Avec bordure/Sans bordure] : ces options vous permettent d'imprimer une image avec une bordure ou sans bordure. z [N-up/Nb. Images] : vous pouvez utiliser cette option lorsque vous réalisez des impressions sur du papier adhésif ou du papier au format A4 ou Letter. Papier adhésif : lorsque vous sélectionnez [10 x 15 cm/4" x 6"] comme [Paper size/Format papier], vous pouvez imprimer 16 images sur une même feuille de papier. Papier au format A4 ou Letter : lorsque vous sélectionnez [A4] ou [8.5" x 11" (Letter) / 8,5" x 11" (Letter)] comme [Paper size/Format papier], vous pouvez imprimer 4 images sur une même feuille de papier. z Paramètre [Date/File No. Print/Impression Date/Fichier N°] Vous pouvez spécifier si vous souhaitez que la date et/ou le numéro de fichier soient imprimés. Remarque z Si les images présentent déjà des dates surimprimées lors de la prise, définissez ce paramètre PictBridge sur [Off/Désactivé]. Si vous sélectionnez [Date], [File No./Fichier N°] ou [Both/ Les deux], la date et/ou le numéro de fichier s'impriment en surimpression sur la date imprimée par la fonction de l'appareil photo. z En fonction du type de papier et de la présentation utilisés, il se peut que la date soit uniquement imprimée même si l'option [Both/Les deux] est sélectionnée. z Paramètre [Image Optimize/Optimisation des images] Vous pouvez sélectionner la méthode d'optimisation afin d'obtenir une haute qualité d'impression. Lorsque vous sélectionnez [On/Activé], les informations de prise de vue sont utilisées pour imprimer l'image optimisée. Si vous utilisez un périphérique compatible PictBridge de marque Canon, les options supplémentaires suivantes peuvent être disponibles, en fonction du modèle. – [VIVID] permet d'obtenir des couleurs vertes et bleues plus vives. – [NR] (Noise Reduction) réduit le bruit sur les zones bleues (par exemple, le ciel) et les zones noires. z Paramètre [Trimming/Rognage] Vous pouvez sélectionner une zone à imprimer. Impression directe de photographies à partir d'un périphérique compatible 15 FRANÇAIS iP3500_QSG_FR.book Page 15 Tuesday, May 15, 2007 1:17 PM iP3500_QSG_FR.book Page 16 Tuesday, May 15, 2007 1:17 PM Remplacement d'un réservoir d'encre FRANÇAIS Lorsqu'un réservoir d'encre est vide, remplacez-le en suivant les étapes ci-dessous. 1 2 3 Ouvrez le réceptacle avant. Assurez-vous que l'imprimante est allumée, puis ouvrez le capot supérieur. Appuyez sur la languette du réservoir d'encre vide dont le témoin clignote rapidement (A) et retirez-le. Ne touchez pas au levier de verrouillage de la tête d'impression (B). (B) 4 (A) Retirez le nouveau réservoir d'encre de son emballage, puis ôtez le ruban adhésif orange dans le sens de la flèche (A) de manière à ce que le film protecteur libère le trou destiné à l'entrée d'air (B). Retirez ensuite complètement le film (C). (A) (C) (B) 5 Ôtez la capsule de protection orange (A) du bas du réservoir d'encre. (A) Maintenez la capsule de protection avec précaution afin d'éviter de vous tacher les doigts. Une fois la capsule de protection retirée, vous pouvez la jeter. Important Ne touchez pas les contacts électriques (B) du réservoir d'encre. Cela risque d'entraîner un dysfonctionnement de l'imprimante ou d'empêcher toute impression. 16 Remplacement d'un réservoir d'encre (B) iP3500_QSG_FR.book Page 17 Tuesday, May 15, 2007 1:17 PM 6 Insérez l'avant du réservoir d'encre dans la tête d'impression. (A) FRANÇAIS Veillez à placer le réservoir dans la position indiquée par l'étiquette (A). 7 Appuyez sur le repère du réservoir d'encre jusqu'à ce que le réservoir s'enclenche. Vérifiez que le témoin du réservoir (A) s'allume en rouge. (A) 8 Fermez le capot supérieur. Remarque Le nettoyage de la tête d'impression s'effectue automatiquement lorsque vous lancez une impression après avoir remplacé le réservoir d'encre. Ne procédez à aucune autre opération tant que le nettoyage de la tête d'impression n'est pas terminé. Le témoin [POWER] (ALIMENTATION) clignote en vert au cours du nettoyage. Remplacement d'un réservoir d'encre 17 iP3500_QSG_FR.book Page 18 Tuesday, May 15, 2007 1:17 PM Spécifications Spécifications générales FRANÇAIS Résolution d'impression (ppp) 4 800 (horizontal)* x 1 200 (vertical) * Les gouttelettes d'encre peuvent être positionnées à un pas d'impression minimal de 1/4 800 pouce. Interface USB 2.0 High Speed* * Un ordinateur conforme à la norme USB 2.0 Hi-Speed est requis. Dans la mesure où l'interface USB 2.0 Hi-Speed est entièrement rétrocompatible avec la norme USB Full-Speed (USB 1.1), elle peut fonctionner à la vitesse de l'USB Full-Speed (USB 1.1). Largeur d'impression 203,2 mm / 8 pouces max. (pour une impression sans bordure : 216 mm / 8,5 pouces) Niveau de bruit acoustique Environ 36,5 dB (A) (lorsque la qualité d'impression la plus élevée est sélectionnée pour le support [Photo Paper Pro/Papier Photo Professionnel]) Environnement de Température : 5 à 35 °C (41 à 95 °F) fonctionnement Humidité : 10 à 90 % d'humidité relative (sans condensation) Environnement de Température : 0 à 40 °C (32 à 104 °F) stockage Humidité : 5 à 95 % d'humidité relative (sans condensation) Alimentation 100-240 Vca, 50/60 Hz Consommation Impression : environ 11 W Mode veille : environ 0,8 W ARRÊT : environ 0,4 W Dimensions extérieures 436 (L) x 302 (P) x 145 (H) mm/ 17,2 (L) x 11,9 (P) x 5,7 (H) pouces * Avec le support papier et le bac de sortie papier rentrés Poids Environ 4,9 kg (environ 10,8 livres) * Avec la tête d'impression et les réservoirs d'encre installés Tête d'impression 1 600 buses au total (PGBK : 320 buses, C/M chacun 256 x 2 buses, Y 256 buses) Impression directe à partir d'un appareil photo (PictBridge) [Paper size/Format papier] [4" x 6" / 101,6 x 152,4 mm], [5" x 7" / 127 x 177,8 mm]*, [Credit card/ Carte de crédit], [8" x 10" / 203,2 x 254 mm], A4, Letter, [Wide/Large]* * Sélection possible uniquement sur certains périphériques compatibles PictBridge de marque Canon. [Paper type/Type de [Default/Standard] ([Photo Paper Plus Glossy/Papier Photo Glacé papier] Extra]), [Photo] ([Photo Paper Plus Glossy/Papier Photo Glacé Extra], [Glossy Photo Paper/Papier Photo Brillant], [Glossy Photo Paper “Everyday Use”/Papier Photo Glacé Standard], [Photo Paper Glossy/Papier Photo Glacé], [Photo Paper Plus Semi-gloss/Papier Photo Satiné], [Photo Stickers/Photos Autocollantes]), [Fast Photo/ Photo rapide] ([Photo Paper Pro/Papier Photo Professionnel]), [Plain Paper/Papier ordinaire] (A4/Letter uniquement) [Layout/Présentation] [Default/Standard] (Borderless/Sans bordure), [Borderless/Sans bordure], [Bordered/Avec bordure], [N-up/Nb. Images] (2, 4, 9, 16*) * Présentation compatible avec les autocollants de marque Canon ci-dessus. Reportez-vous à la section « Supports d'impression » du manuel en ligne Guide d'Utilisation. [Image Optimize/ [Default/Standard] (Exif Print), [On/Activé], [Off/Désactivé], [VIVID]*, Optimisation des images] [NR] (Noise Reduction)*, [VIVID+NR]* * Sélection possible si vous utilisez un périphérique compatible PictBridge de marque Canon. [Date/File No. Print/ [Default/Standard] (Off: No printing/Désactivé : pas d'impression), Impression Date/Fichier N°] [Date], [File No/Fichier N°], [Both/Les deux], [Off/Désactivé] [Trimming/Rognage] [Default/Standard] (Off: No trimming/Désactivé : pas de rognage), [On/Activé] (suivi du réglage de l'appareil photo), [Off/Désactivé] 18 Spécifications iP3500_QSG_FR.book Page 19 Tuesday, May 15, 2007 1:17 PM Configuration minimale requise Remarque Système d'exploitation Processeur RAM Windows Vista Pentium II (processeurs compatibles compris) 300 MHz 128 Mo FRANÇAIS Conformez-vous à la configuration requise du système d'exploitation si elle est supérieure à celle indiquée ici. Mac OS X v.10.4 Processeur Intel PowerPC G3 256 Mo Mac OS X v.10.2.8 - v.10.3 Windows XP SP1, SP2 PowerPC G3 Pentium II (processeurs compatibles 128 Mo compris) 300 MHz Remarque 128 Mo Le disque dur doit être formaté au Windows 2000 Professionnel SP2, format Mac OS étendu (journalisé) SP3, SP4 ou Mac OS étendu. Pentium II (processeurs compatibles compris) 300 MHz 128 Mo Remarque Le fonctionnement n'est garanti que sur les PC disposant de versions Windows Vista, XP ou 2000 préinstallées. Navigateur Internet Explorer 6.0- Safari Espace disque dur 400 Mo 200 Mo Remarque Pour l'installation des logiciels fournis. Lecteur de CD-ROM Requis Autres restrictions SVGA 800 x 600 Remarque Pour l'installation des logiciels fournis. z Avant de mettre à niveau Windows XP vers Windows Vista, désinstallez les logiciels fournis avec l'imprimante à jet d'encre Canon. Spécifications 19 iP3500_QSG_FR.book Page 20 Tuesday, May 15, 2007 1:17 PM FRANÇAIS Configuration système supplémentaire requise pour les manuels en ligne Navigateur : [Windows HTML Help Viewer/ visionneuse d'aide HTML Windows] Remarque : Microsoft Internet Explorer 5.0 ou ultérieur doit être installé. La qualité d'affichage du manuel en ligne dépend du système d'exploitation ou de la version d'Internet Explorer. Il est recommandé de tenir le système à jour à l'aide de la fonction Windows Update. Navigateur : [Help Viewer/Visualisation Aide] Remarque : la qualité d'affichage du manuel en ligne dépend du système d'exploitation ou de la version de Visualisation Aide. Il est recommandé de tenir le système à jour à l'aide de la fonction Mise à jour de logiciels. Les spécifications sont sujettes à modification sans préavis. 20 Spécifications iP3500_QSG_ES.book Page 1 Tuesday, May 15, 2007 1:22 PM ESPAÑOL Guía de iniciación rápida Tabla de contenido Introducción 1 Cómo usar la documentación proporcionada 3 Preparación de la impresora 4 Instalación del controlador de impresora 5 Consulta de los manuales en pantalla 7 Carga de papel para imprimir 8 Impresión desde el ordenador 10 Impresión de fotografías directamente desde un dispositivo compatible 12 Sustitución de un depósito de tinta 16 Especificaciones 18 iP3500_QSG_ES.book Page 2 Tuesday, May 15, 2007 1:22 PM Sólo para la Unión Europea (y la EEA). ESPAÑOL Este símbolo indica que este producto no debe desecharse con los desperdicios del hogar, de acuerdo con la directiva WEEE (2002/96/EC) y con la legislación nacional. Este producto debería entregarse en uno de los puntos de recogida designados, como por ejemplo, intercambiando uno por otro al comprar un producto similar o entregándolo en un lugar de recogida autorizado para el reciclado de equipos electrónicos (EEE). La manipulación inapropiada de este tipo de desechos podría tener un impacto negativo en el entorno y la salud humana, debido a las sustancias potencialmente peligrosas que normalmente están asociadas al EEE. Al mismo tiempo, su cooperación a la hora de desechar correctamente este producto contribuirá a la utilización efectiva de los recursos naturales. Para más información acerca de dónde puede desechar el equipo para su reciclado, póngase en contacto con las autoridades locales, con las autoridades encargadas de los desechos, con un plan WEEE autorizado o con el servicio de recogida de basuras para hogares. Si desea más información acerca de la devolución y reciclado de productos WEEE, visite la web www.canon-europe.com/environment. (EEA: Noruega, Islandia y Liechtenstein) Para clientes de Europa, Oriente Medio, África y Rusia únicamente Para ponerse en contacto con el Servicio de asistencia al cliente de Canon, consulte la contraportada del folleto European Warranty System (EWS) o bien visite www.canon-europe.com. Número de modelo: K10311 (iP3500) iP3500_QSG_ES.book Page 1 Tuesday, May 15, 2007 1:22 PM Introducción En esta Guía de iniciación rápida se utilizan los siguientes símbolos para señalar la información importante. Tenga en cuenta en todo momento las instrucciones indicadas por estos símbolos. Advertencia Instrucciones que, si no se tienen en cuenta, podrían producir daños graves o incluso la muerte debido a un uso incorrecto del equipo. Por motivos de seguridad, estas instrucciones deben seguirse siempre. Importante Instrucciones que deben seguirse por motivos de seguridad. Dependiendo de su aplicación puede que las operaciones sean diferentes. Para obtener detalles, consulte el manual de instrucciones de su aplicación. Los pasos descritos en este manual son para el sistema operativo Windows Vista™ Ultimate Edition (en adelante “Windows Vista”) y Mac® OS X v.10.4.x. Aviso sobre las marcas comerciales z “Microsoft” es una marca comercial registrada de Microsoft Corporation. z “Windows” es una marca comercial de Microsoft Corporation, registrada en Estados Unidos y otros países. z “Windows Vista” es una marca comercial de Microsoft Corporation. z “Macintosh” y “Mac” son marcas comerciales de Apple, Inc., registradas en Estados Unidos y en otros países. z “Adobe” y “Adobe RGB (1998)” son marcas comerciales registradas o marcas comerciales de Adobe Systems Incorporated en Estados Unidos o en otros países. © CANON INC.2007 Reservados todos los derechos. Queda prohibido cualquier tipo de reproducción de esta publicación o de cualquiera de sus partes sin permiso expreso por escrito. Introducción 1 ESPAÑOL Precaución Instrucciones que, si no se tienen en cuenta, podrían producir daños personales o daños materiales debido a un uso incorrecto del equipo. Por motivos de seguridad, estas instrucciones deben seguirse siempre. iP3500_QSG_ES.book Page 2 Tuesday, May 15, 2007 1:22 PM Exif Print Esta impresora es compatible con Exif Print. Exif Print es un estándar para mejorar la comunicación entre las cámaras digitales y las impresoras. Mediante la conexión a una cámara digital compatible con Exif Print, se utilizan y optimizan los datos de imágenes de la cámara al hacer la foto, lo que proporciona impresiones de gran calidad. Programa internacional ENERGY STAR® Como socio de ENERGY STAR®, Canon Inc. ha determinado que este producto cumple con las normas de eficiencia energética de ENERGY STAR®. ESPAÑOL Requisitos de alimentación Utilice exclusivamente el suministro eléctrico del país de adquisición. El uso de un voltaje incorrecto podría provocar un incendio o una descarga eléctrica. El voltaje y la frecuencia correctos son: 100 – 240 V CA, 50/60 Hz Acerca de los consumibles Los consumibles (depósitos de tinta/cartuchos FINE (FINE Cartridges)) seguirán disponibles durante cinco años después del fin de la comercialización. Precauciones de seguridad Advertencia z Nunca intente conectar el cable de alimentación a la toma de corriente ni intente desconectar el cable de alimentación si tiene las manos húmedas. z No dañe, modifique, estire, retuerza o doble excesivamente el cable de alimentación eléctrica. No coloque objetos pesados sobre el cable. z No utilice un voltaje diferente al del país de compra. El uso de un voltaje y una frecuencia incorrectos podría provocar un incendio o una descarga eléctrica. z Introduzca el enchufe de la impresora en la toma de corriente hasta que haga tope. Precaución z Por razones de seguridad, almacene los depósitos de tinta fuera del alcance de los niños. z No deje caer ni agite los depósitos de tinta ya que la tinta puede gotear y manchar la ropa y las manos. Lea también el capítulo Precauciones de seguridad de la Guía del Usuario en el manual en pantalla. Tenga en cuenta los mensajes de advertencia y precaución con el fin de evitar daños tanto al usuario como a la impresora. 2 Introducción iP3500_QSG_ES.book Page 3 Tuesday, May 15, 2007 1:22 PM Cómo usar la documentación proporcionada Documentación impresa Instrucciones de instalación Asegúrese de leer antes estas instrucciones. Estas instrucciones incluyen la configuración de su impresora y la puesta a punto para su uso. Lea esta guía antes de empezar a usar la impresora. Después de seguir las instrucciones de instalación, le recomendamos que lea esta guía para familiarizarse con el funcionamiento básico de, por ejemplo, la impresión desde su ordenador y un dispositivo compatible con PictBridge. Manuales en pantalla Guía del Usuario Lea esta guía antes de empezar a usar la impresora. Si la Guía de iniciación rápida no le proporciona suficiente información, consulte la Guía del Usuario que se puede instalar desde el [Setup CD-ROM/CD-ROM de instalación]. Esta guía proporciona instrucciones detalladas sobre: z los soportes de impresión z la impresión desde un ordenador z el mantenimiento rutinario z la solución de problemas También hay disponibles otras guías para funciones avanzadas. Guía de impresión para PC Consulte esta guía para obtener las instrucciones completas sobre la configuración del controlador de la impresora. Guía de impresión fotográfica para PC (sólo Windows®) Consulte esta guía para obtener instrucciones sobre el uso de varias aplicaciones incluidas en el [Setup CD-ROM/CD-ROM de instalación]. Cómo usar la documentación proporcionada 3 ESPAÑOL Guía de iniciación rápida (Esta guía) iP3500_QSG_ES.book Page 4 Tuesday, May 15, 2007 1:22 PM Preparación de la impresora Lea las instrucciones de instalación antes de instalar la impresora y prepararla para el uso. Desembale la impresora Compruebe que están todos los elementos que aparecen en la ilustración impresa de la tapa del paquete. Importante Es necesario un cable USB para conectar la impresora a su ordenador. 1 Encienda la impresora. ESPAÑOL Precaución No olvide quitar todas las cintas adhesivas antes de encender la impresora. Nota La posición de la cinta puede cambiar. 2 Instale el cabezal de impresión. Precaución No toque los componentes internos, excepto la palanca de bloqueo del cabezal de impresión. Importante Una vez haya retirado la cinta protectora, no vuelva a colocarla. Nota z Si no se ha instalado correctamente el cabezal de impresión, levante la palanca de bloqueo del cabezal de impresión y extraiga el cabezal de impresión. Siga las instrucciones dadas en el paso 3 de las instrucciones de instalación para volver a instalar el cabezal de impresión. z Puede que haya un poco de tinta transparente o de color azul claro dentro de la bolsa en la que viene el cabezal de impresión o dentro de la tapa de protección: esto no afecta a la calidad de impresión. Tenga cuidado para no mancharse de tinta al manipular estos componentes. 3 Instale los depósitos de tinta. Importante z Si la cubierta superior ha estado abierta más de 10 minutos, el soporte del cabezal se desplaza hacia la derecha. En ese caso, cierre la cubierta superior y ábrala de nuevo. z Asegúrese de que todos los depósitos de tinta estén instalados en la posición correcta indicada en la etiqueta. La impresora no se puede utilizar hasta que no estén instalados todos los depósitos de tinta. z Una vez instalados los depósitos de tinta, la lámpara de [POWER] (ENCENDIDO) parpadeará en color verde. Antes de continuar, espere aproximadamente 2 minutos, hasta que la lámpara de [POWER] (ENCENDIDO) deje de parpadear y permanezca como una luz fija y verde y la impresora deje de hacer ruidos de funcionamiento. Nota z Asegúrese de desprender la película transparente del depósito de tinta en el orden exacto que se especifica en el paso 3 de las instrucciones de instalación. z No apriete los depósitos de tinta por los laterales, ya que la tinta podría gotear y mancharle la ropa y las manos. z Una vez que haya retirado la cinta protectora, no vuelva a colocarla en el depósito. z La lámpara de [ALARM] (ALARMA) de la impresora seguirá parpadeando en naranja si algún depósito de tinta no se ha instalado correctamente. Abra la cubierta superior y asegúrese de que la posición de los depósitos de tinta coincide con la etiqueta. 4 Preparación de la impresora iP3500_QSG_ES.book Page 5 Tuesday, May 15, 2007 1:22 PM Instalación del controlador de impresora Información común para Windows y Macintosh® Notas sobre el procedimiento de instalación z Si aparece la pantalla [Select Language/Seleccionar idioma], seleccione uno y haga clic en el botón [Next/Siguiente]. z Si aparece la pantalla [Select Your Place of Residence/Seleccione su lugar de residencia], elíjalo y, a continuación, haga clic en [Next/Siguiente]. [Easy Install/Instal. simple]: se instalan automáticamente los elementos incluidos en el [Setup CD-ROM/CD-ROM de instalación] [Custom Install/Instalación personalizada]: se pueden seleccionar elementos concretos para instalarlos * Los programas de software disponibles incluidos en el [Setup CD-ROM/CD-ROM de instalación] pueden variar dependiendo del país o región de compra. z Cuando aparezca la pantalla [User Registration/Registro de usuario], haga clic en [Next/ Siguiente]. Si el equipo está conectado a Internet, aparecerán las instrucciones en pantalla para registrar su producto. Se puede registrar desde el icono del escritorio una vez completada la instalación. z La pantalla [User Registration/Registro de usuario] sólo aparecerá cuando se seleccione [Europe/Europa], [Middle East/Oriente Medio], [Africa] en la pantalla [Select Your Place of Residence/Seleccionar el lugar de residencia]. Notas acerca de la alineación de cabezales z Si la línea recta aparece mal alineada o la calidad de impresión no es satisfactoria después de instalar el controlador de la impresora, puede que necesite alinear el cabezal de impresión. Consulte “Alineación del cabezal de impresión” en el manual en pantalla Guía del Usuario. z Habrá entre un minuto y dos de retraso, durante el cual la impresora se prepara para el funcionamiento, antes de empezar a imprimir, la primera o segunda vez que se usa la impresora después de instalar el controlador de la impresora. Información para Windows z Inicie la sesión en el sistema con una cuenta de usuario con privilegios de administrador. z Antes de instalar el controlador de la impresora, desactive todos los programas antivirus y otros programas de carga automática. z Si aparece la pantalla [Found New Hardware/Hardware nuevo encontrado] o [Found New Hardware Wizard/ Asistente para agregar nuevo hardware] automáticamente, retire el cable USB conectado a su ordenador. Haga clic en [Cancel/Cancelar] para salir de la pantalla. En Windows Vista, puede que se cierre la pantalla automáticamente cuando el cable USB esté desenchufado. A continuación, apague la impresora y vuelva a comenzar el proceso de instalación. Para obtener más detalles sobre el procedimiento de instalación, consulte las instrucciones de instalación. z Si aparece la pantalla [AutoPlay/Reproducción automática], haga clic en [Run Msetup4.exe/ Ejecutar Msetup4.exe]. En Windows XP y Windows 2000 no aparecerá esta pantalla. z Si aparece la pantalla [User Account Control/Control de cuenta de usuario], haga clic en [Continue/Continuar]. En Windows XP y Windows 2000 no aparecerá esta pantalla. z Para instalar Adobe® RGB (1998), haga clic en [Custom Install/Instalación personalizada] y siga las instrucciones en pantalla. Instalación del controlador de impresora 5 ESPAÑOL z Hay dos formas de instalar el controlador de la impresora y demás software: iP3500_QSG_ES.book Page 6 Tuesday, May 15, 2007 1:22 PM z Si, durante el proceso de instalación, apareciese un mensaje pidiendo su confirmación para reiniciar el PC, haga clic en [OK/Aceptar]. El sistema se reinicia automáticamente. El sistema se reiniciará automáticamente. No retire el [Setup CD-ROM/CD-ROM de instalación] durante el reinicio. z Le agradeceríamos que participara en el Programa de encuesta ampliada PIXMA en relación con el uso de las impresoras Canon. Para obtener más información, consulte las instrucciones en pantalla. z Si no se reconoce la conexión, consulte “No se puede instalar el controlador de la impresora” en el manual en pantalla de la Guía del Usuario. Información para Macintosh z Como Mac OS 9, Mac OS X Classic o Mac OS X v.10.2.7 o versiones anteriores no son compatibles, no conecte la impresora a estos entornos. ESPAÑOL z Durante la instalación no retire ni inserte el cable USB, ya que esta acción podría provocar algún fallo de funcionamiento del ordenador o de la impresora. z Antes de instalar el controlador de la impresora, desactive todos los programas de detección de virus y los programas que se inician automáticamente al arrancar el sistema o elimínelos de la carpeta del sistema. Usuarios de Asia z Para instalar el manual en pantalla de la Guía del Usuario en un idioma distinto del instalado, haga doble clic en la carpeta [Manual] en [Setup CD-ROM/CD-ROM de instalación], en la carpeta [Canon] y, a continuación, copie la carpeta del idioma en el disco duro. 6 Instalación del controlador de impresora iP3500_QSG_ES.book Page 7 Tuesday, May 15, 2007 1:22 PM Consulta de los manuales en pantalla Para obtener más instrucciones sobre la instalación de los manuales en pantalla, consulte las instrucciones de instalación. Puede ver los manuales en pantalla del siguiente modo: Para ver el manual en pantalla, haga doble clic en el icono del acceso directo a [XXX On-screen Manual/Manual en pantalla de XXX] del escritorio o haga clic en [Start/Inicio] > [All Programs/ Todos los programas] (o [Programs/Programas]) > [Canon XXX Manual/Manual de Canon XXX] > [XXX On-screen Manual/Manual en pantalla de XXX] (donde “XXX” es el nombre de su impresora). Requisitos del sistema ESPAÑOL Navegador: [Windows HTML Help Viewer/visor de ayuda HTML de Windows] Nota z Debe estar instalado Microsoft® Internet Explorer 5.0 o posterior. z Puede que el manual en pantalla no se muestre adecuadamente dependiendo del sistema operativo o de la versión de Internet Explorer. Se recomienda que mantenga el sistema actualizado con Windows Update. Para ver el manual en pantalla, haga doble clic en el alias de [XXX On-screen Manual/Manual en pantalla de XXX] (donde “XXX” es el nombre de su impresora) del escritorio. Nota Usuarios de Asia Si ha instalado la Guía del Usuario desde la carpeta [Manual] del [Setup CD-ROM/CD-ROM de instalación], abra la carpeta en la que haya copiado la Guía del Usuario y haga doble clic en top.htm. Requisitos del sistema Navegador: [Help Viewer/visor de ayuda] Nota z En función del sistema operativo, quizás no se muestre correctamente el manual en pantalla. Se recomienda que mantenga el sistema actualizado. z Para ver los manuales en pantalla en formato HTML, le recomendamos que utilice Safari como navegador Web. Si en su equipo no está instalado Safari, puede descargarlo del sitio Web de Apple Inc. e instalarlo. Consulta de los manuales en pantalla 7 iP3500_QSG_ES.book Page 8 Tuesday, May 15, 2007 1:22 PM Carga de papel para imprimir Importante z Cuando imprima por primera vez Cuando la adquiera, la impresora estará establecida para alimentarse desde la bandeja posterior. Si imprime sin cambiar la configuración de la fuente de papel, cargue papel en la bandeja posterior. z Si corta papel normal con un tamaño de 4" x 6" / 101,6 x 152,4 mm, 5" x 7" / 127,0 x 177,8 mm o 2,13" x 3,39" / 54,0 x 86,0 mm (tamaño de tarjeta de crédito) para una impresión de prueba, puede causar atascos de papel. z Cargue siempre el papel con orientación vertical. Si lo coloca en orientación horizontal, puede atascarse. Carga de papel en la bandeja posterior ESPAÑOL 1 2 3 4 Abra la bandeja posterior y, a continuación, saque el del soporte del papel. Abra la bandeja frontal. 1 4 Abra la extensión de la bandeja de salida. Ajuste la posición de la palanca de grosor del papel. Póngala a la derecha cuando imprima sobre sobres o transfers para camisetas, y a la izquierda cuando imprima en cualquier otro tipo de papel. Consulte la sección “Tipos de soporte compatibles” en el manual en pantalla Guía del Usuario. 5 3 Cargue el papel en la bandeja posterior con el lado de impresión hacia ARRIBA. 7 5 No sobrepase la marca del límite de carga (A). 6 7 8 8 Ajuste la pila de papel contra el lado derecho de la bandeja posterior. Agarre la guía de papel y deslícela contra el lado izquierdo de la pila de papel. En el controlador de la impresora, seleccione [Rear Tray/Bandeja posterior] para [Paper Source/Fuente de papel]. Carga de papel para imprimir 2 6 (A) iP3500_QSG_ES.book Page 9 Tuesday, May 15, 2007 1:22 PM Carga de papel en la bandeja frontal Puede cargar papel normal de tamaño A4, Letter o B5 en la bandeja frontal. No puede cargar ningún otro papel en la bandeja frontal. 1 2 3 Abra la bandeja frontal. 3 Abra la extensión de la bandeja de salida. Coloque la palanca de grosor del papel a la izquierda. ESPAÑOL 1 2 4 Cargue papel en la bandeja frontal con el lado de impresión hacia ABAJO y el borde delantero en el lado más lejano. (A) 4 No sobrepase la marca del límite de carga (A). 5 6 Alinee el borde derecho de la pila de papel contra la cara interior de la bandeja frontal y los bordes izquierdo y más cercano con la marca del tamaño del papel. 5 6 Sujete la guía de papel y deslícela hasta que haga contacto con el lado izquierdo de la pila de papel cargada. Importante Si la guía de papel se empuja con demasiada firmeza contra el lado del papel cargado puede que se doble el papel y no se alimente correctamente. 7 En el controlador de la impresora, seleccione [Front Tray/Bandeja frontal] para [Paper Source/Fuente de papel]. Carga de papel para imprimir 9 iP3500_QSG_ES.book Page 10 Tuesday, May 15, 2007 1:22 PM Impresión desde el ordenador Esta sección describe el procedimiento para la impresión básica. Impresión con Windows 1 2 ESPAÑOL 3 4 5 Encienda la impresora y cargue el papel en la impresora. Cree un documento o abra un archivo para imprimir mediante un software de aplicación adecuado. Seleccione [Print/Imprimir] en el menú [File/ Archivo] del software de aplicación. Asegúrese de que esté seleccionado [Canon XXX] (donde “XXX” es el nombre de su impresora) en [Select Printer/ Seleccionar impresora] y haga clic en [Preferences/Preferencias] (o en [Properties/ Propiedades]). Especifique la configuración necesaria y haga clic en [OK/Aceptar]. Puede cambiar la fuente de papel que se va a usar con el controlador de la impresora. Para obtener más información, consulte “Cambio de la fuente de papel” en el manual en pantalla Guía del Usuario. Nota Para obtener información sobre las funciones del controlador de la impresora, haga clic en [Help/Ayuda] o en [Instructions/Instrucciones] para ver la ayuda en línea o el manual en pantalla de la Guía de impresión para PC. [Instructions/Instrucciones] solo aparece cuando se instalan los manuales en pantalla. 6 10 Haga clic en [Print/Imprimir] (u [OK/Aceptar]). Impresión desde el ordenador iP3500_QSG_ES.book Page 11 Tuesday, May 15, 2007 1:22 PM Impresión con Macintosh 3 4 5 6 7 8 9 Encienda la impresora y cargue el papel en la impresora. Cree un documento o abra un archivo para imprimir mediante un software de aplicación adecuado. Seleccione [Page Setup/Ajustar página] en el menú [File/Archivo] del software de aplicación. Asegúrese de que esté seleccionado el nombre de su impresora en [Format for/ Formato para]. ESPAÑOL 1 2 Seleccione el tamaño de papel deseado en [Paper Size/Tamaño papel]. Haga clic en [OK/Aceptar]. Seleccione [Print/Imprimir] en el menú [File/ Archivo] del software de aplicación. Seleccione [Quality & Media/Calidad y soporte] en el menú emergente. Especifique la configuración necesaria. Puede cambiar la fuente de papel que se va a usar con el controlador de la impresora. Para obtener más información, consulte “Cambio de la fuente de papel” en el manual en pantalla Guía del Usuario. Nota Para obtener más información sobre las funciones del controlador de la impresora, haga clic en para ver el manual en pantalla Guía de impresión para PC. Si no estuvieran instalados los manuales en pantalla, el manual en pantalla Guía de impresión para PC no aparecerá aunque se haga clic en . 10 Haga clic en [Print/Imprimir]. Impresión desde el ordenador 11 iP3500_QSG_ES.book Page 12 Tuesday, May 15, 2007 1:22 PM Impresión de fotografías directamente desde un dispositivo compatible Puede conectar un dispositivo compatible con PictBridge, como una cámara digital, una videocámara digital o un teléfono móvil con un cable USB recomendado por el fabricante del dispositivo, e imprimir las imágenes grabadas directamente, sin necesidad de utilizar un ordenador. z Dispositivos conectables ESPAÑOL PictBridge es un estándar del sector que ofrece un amplio abanico de soluciones en fotografía digital, entre ellas, la impresión directa de fotografías desde una cámara digital, una cámara de vídeo digital o un teléfono móvil* sin necesidad de utilizar un ordenador. Se puede conectar un dispositivo a esta impresora para impresión directa independientemente del fabricante o el modelo siempre que cumpla con el estándar PictBridge. * De aquí en adelante utilizaremos la expresión “dispositivo compatible con PictBridge” para hacer referencia a los teléfonos móviles equipados con cámara, a las videocámaras digitales y a las cámaras digitales fijas compatibles con PictBridge. Este símbolo indica que el dispositivo es compatible con PictBridge. z Formato de datos de imágenes imprimibles Esta impresora imprime imágenes realizadas con una cámara digital compatible con DCF (Norma de diseño para el sistema de archivos de la cámara), versión 1.0/2.0 (compatible con Exif versión 2.2/2.21), así como archivos PNG. Impresión de fotografías directamente desde un dispositivo compatible Para conectar a esta impresora un dispositivo compatible con PictBridge, utilice un cable USB recomendado por el fabricante del dispositivo. Precaución No conecte dispositivos que no sean compatibles con PictBridge al puerto de impresión directa de la impresora. Si lo hace, podría provocar una descarga eléctrica, un incendio o daños en el dispositivo. Importante No desconecte nunca el cable USB durante la impresión a menos que lo permita explícitamente el dispositivo compatible con PictBridge. Si desea desconectar el cable USB entre la impresora y el dispositivo compatible con PictBridge, siga las instrucciones especificadas en el manual de instrucciones del dispositivo. Nota Al imprimir fotografías con el dispositivo compatible con PictBridge conectado a la impresora, se recomienda el uso del adaptador de CA suministrado con el dispositivo. Si utiliza la batería del dispositivo, asegúrese de que está completamente cargada. 1 Prepárese para imprimir. (1) Encienda la impresora. (2) Cargue el papel. Nota Al imprimir directamente desde un dispositivo compatible con PictBridge, sólo puede utilizar la bandeja posterior como fuente de papel. No cargue papel en la bandeja frontal. 12 Impresión de fotografías directamente desde un dispositivo compatible iP3500_QSG_ES.book Page 13 Tuesday, May 15, 2007 1:22 PM 2 Conecte el dispositivo compatible con PictBridge a la impresora. Nota En función del modelo o de la marca del dispositivo, puede que sea necesario seleccionar un modo de impresión compatible con PictBridge antes de conectar el dispositivo. Además, puede que tenga que encender el dispositivo o seleccionar el modo de reproducción manualmente después de conectar el dispositivo a la impresora. Realice las operaciones necesarias en el dispositivo compatible con PictBridge antes de conectarlo a esta impresora según las instrucciones especificadas en el manual de instrucciones del dispositivo. (1) Asegúrese de que el dispositivo compatible con PictBridge está desconectado. (3) Configure el dispositivo compatible con PictBridge para impresión directa. aparecerá en la pantalla LCD del dispositivo cuando la impresora se conecte correctamente. 3 ESPAÑOL (2) Conecte el dispositivo compatible con PictBridge a la impresora con un cable USB recomendado por el fabricante del dispositivo. El dispositivo se enciende automáticamente. Si el dispositivo no se enciende automáticamente, enciéndalo manualmente. (2) Especifique la configuración de impresión como el tipo de papel y diseño. Consulte “Acerca de la configuración de impresión PictBridge” en la página 14. Puede realizar la configuración a través del menú de la pantalla LCD de su dispositivo compatible con PictBridge. Seleccione el tamaño y el tipo de papel que haya cargado en la impresora. 4 Comience a imprimir desde su dispositivo compatible con PictBridge. Impresión de fotografías directamente desde un dispositivo compatible 13 iP3500_QSG_ES.book Page 14 Tuesday, May 15, 2007 1:22 PM Acerca de la configuración de impresión PictBridge Configuración en un dispositivo compatible con PictBridge Esta sección describe la configuración de impresión en un dispositivo compatible con PictBridge. Cuando utilice el dispositivo, asegúrese de seguir las instrucciones especificadas en el manual de instrucciones del dispositivo compatible con PictBridge. Nota ESPAÑOL z En la siguiente descripción, los nombres de las opciones de configuración se especifican siguiendo los utilizados en los dispositivos compatibles con PictBridge de la marca Canon. Los nombres de la opción de configuración pueden ser diferentes en función de la marca o modelo del dispositivo. z Algunas opciones de configuración que se explican a continuación puede que no estén disponibles en algunos dispositivos. Cuando no pueda cambiar la configuración de impresión en un dispositivo, la impresora imprimirá las imágenes de la siguiente forma: – [Paper size/Tamaño papel]: [4" x 6" / 101,6 x 152,4 mm] – [Paper type/Tipo papel]: [Photo/Foto] – [Layout/Diseño]: [1-up]: [Borderless/Sin bordes] – [Date/File No. print/Impresión de fecha/No archivo]: [Off/Desactivada] (no impresa) – [Image Optimize/Optimización de imágenes]: [On/Activada] (se usará la información del disparo para la impresión optimizada) z Configuración de [Paper Size/Tamaño papel] y [Paper Type/Tipo papel] Cuando imprima desde un dispositivo compatible con PictBridge, puede utilizar los siguientes tipos y tamaños de papel de impresión. z [Paper Size/Tamaño papel] [4" x 6" / 101,6 x 152,4 mm], [5" x 7" / 127,0 x 177,8 mm]*1, [Credit card/Tarjeta de crédito], [8" x 10" / 203,2 x 254,0 mm], A4, Letter, [Wide/Ancho]*1 z [Paper type/Tipo papel] Ajuste de [Paper Type/ Tipo papel] Papel que se puede cargar*3 [Plain Paper/Papel normal]*2 [Super White Paper/Papel de gran blancura] u otro [plain paper/papel normal] [Photo/Foto] [Photo Paper Plus Glossy/Papel Fotográfico Brillo] [Glossy Photo Paper/Papel Fotográfico Satinado] [Glossy Photo Paper “Everyday Use”/Papel Fotográfico Con Brillo, ¡Uso Diario!] [Photo Paper Glossy/Papel Foto Satinado] [Photo Paper Plus Semi-gloss/Papel Fotog. Plus Semi Brillante]*4 [Photo Stickers/Etiquetas Fotográficas Adhesivas]*5 [Fast Photo/Foto Flash] [Photo Paper Pro/Papel Fotográfico Profesional] Los tamaños de página disponibles varían dependiendo del tipo de soporte. Para obtener más información, visite nuestro sitio Web. *1 Sólo se puede seleccionar para algunos dispositivos compatibles con PictBridge de Canon. *2 Sólo se puede seleccionar [Plain Paper/Papel normal] en [Paper type/Tipo papel] cuando [Paper size/Tamaño papel] está configurado como [A4] o [8.5" x 11" (Letter)/ 8,5" x 11" (Letter)]. Cuando [Paper type/Tipo papel] se establece en [Plain/Normal], la impresión sin bordes se desactiva aunque en [Layout/Diseño] se seleccione [Borderless/ Sin bordes]. 14 Impresión de fotografías directamente desde un dispositivo compatible iP3500_QSG_ES.book Page 15 Tuesday, May 15, 2007 1:22 PM *3 Es posible que no pueda adquirir algunos papeles originales de Canon dependiendo del país o región de compra. *4 Cuando imprima en [Photo Paper Plus Semi-gloss/Papel Fotog. Plus Semi Brillante] (SG-201) de tamaño [8" x 10" / 203,2 x 254,0 mm], seleccione [20 x 25 cm/8" x 10"] para [Paper size/ Tamaño papel] y [Default/Predeterminado] para [Paper type/Tipo papel]. *5 Se utiliza exclusivamente para imprimir etiquetas fotográficas adhesivas. Cuando imprima sobre papel adhesivo, seleccione [10 x 15 cm/4" x 6"] en [Paper size/Tamaño papel] y [Photo/Foto] en [Paper type/Tipo papel]. No establezca [Layout/Diseño] en [Borderless/ Sin bordes]. z Configuración de [Layout/Diseño] z [Bordered/Borderless/Con bordes/Sin bordes]: puede seleccionar si imprimir o no una imagen con un borde. z [N-up/Imág./pág]: puede usar esta opción cuando imprima en un papel adhesivo, A4 o tamaño letter. Papel adhesivo: cuando seleccione [10 x 15 cm/4" x 6"] en [Paper size/Tamaño papel], puede imprimir 16 imágenes en una sola hoja de papel. Papel A4 o tamaño Letter: cuando seleccione [A4] o [8,5" x 11" (Letter)/8,5" x 11" (Letter)] en [Paper size/Tamaño papel], puede imprimir 4 imágenes en una sola hoja de papel. z Configuración de [Date/File No. Print/Impresión de fecha/No archivo] Puede especificar si se imprimirá la fecha o el número de archivo. Nota z Si las imágenes ya tienen fechas superpuestas cuando se realizan, establezca el elemento de configuración de PictBridge como [Off/Desactivado]. Si selecciona [Date/Fecha], [File No./ Nº Arch.] o [Both/Ambos], la fecha o el número de archivo se imprimirán sobre la fecha impresa por la función de la cámara. z Dependiendo del tamaño del papel y el diseño, sólo se imprimirá la fecha cuando se haya seleccionado [Both/Ambos]. z Configuración de [Image Optimize/Optimización de imágenes] Puede seleccionar el método de optimización para obtener una impresión de alta calidad. Cuando seleccione [On/Activado], se usará la información de toma para imprimir la imagen optimizada. Si está usando un dispositivo de marca Canon compatible con PictBridge, pueden estar disponibles las siguientes opciones adicionales, dependiendo del modelo. – [VIVID] consigue unos verdes y azules más vivos. – [NR] (reducción de ruido) reduce el ruido en las áreas azules como el cielo así como en las áreas negras. z Configuración de [Trimming/Recorte] Puede seleccionar un área para imprimir. Impresión de fotografías directamente desde un dispositivo compatible 15 ESPAÑOL Hay disponibles varias opciones de diseño. iP3500_QSG_ES.book Page 16 Tuesday, May 15, 2007 1:22 PM Sustitución de un depósito de tinta Cuando los depósitos de tinta se queden vacíos, sustitúyalos siguiendo los siguientes pasos: 1 2 3 Abra la bandeja frontal. Asegúrese de que la impresora está encendida y, a continuación, abra la cubierta superior. Presione la lengüeta del depósito de tinta cuya lámpara parpadea rápido (A) y extráigalo. ESPAÑOL No toque la palanca de bloqueo del cabezal de impresión (B). (B) 4 (A) Extraiga el nuevo depósito de tinta del paquete y, a continuación, tire de la cinta naranja en la dirección de la flecha (A) para que la película protectora no se quede en el espacio para el aire (B). A continuación, retire la película por completo (C). (A) (C) (B) 5 Quite la tapa protectora naranja (A) de la parte inferior del depósito de tinta. (A) Sujete con cuidado la tapa protectora al extraerla para evitar que la tinta le manche los dedos. Una vez extraída la tapa, tírela. Importante No toque los contactos eléctricos (B) del depósito de tinta. Si lo hace, puede hacer que la impresora no funcione correctamente o que deje de imprimir. 16 Sustitución de un depósito de tinta (B) iP3500_QSG_ES.book Page 17 Tuesday, May 15, 2007 1:22 PM 6 Inserte el extremo frontal del depósito de tinta en el cabezal de impresión. (A) 7 ESPAÑOL Asegúrese de que la posición del depósito coincide con la etiqueta (A). Presione en la marca del depósito de tinta hasta que el depósito encaje correctamente en su lugar. Confirme que la lámpara de tinta (A) está iluminada en rojo. (A) 8 Cierre la cubierta superior. Nota Al iniciar la impresión tras sustituir el depósito de tinta, se lleva a cabo la limpieza del cabezal automáticamente. No lleve a cabo ninguna otra operación hasta que haya finalizado la limpieza del cabezal de impresión. La lámpara de [POWER] (ENCENDIDO) parpadeará en color verde durante la limpieza. Sustitución de un depósito de tinta 17 iP3500_QSG_ES.book Page 18 Tuesday, May 15, 2007 1:22 PM Especificaciones Especificaciones generales Resolución de impresión (dpi) Interfaz Ancho de impresión ESPAÑOL Nivel de ruido Entorno de funcionamiento Entorno de almacenamiento Suministro eléctrico Consumo Dimensiones externas Peso Cabezal de impresión 4.800 (horizontal)* x 1.200 (vertical) * Las gotas de tinta se pueden situar con una separación de 1/4800 pulgadas como mínimo. USB 2.0 High Speed* * Se requiere un ordenador que cumpla con el estándar USB 2.0 Hi-Speed. Puesto que la interfaz USB 2.0 Hi-Speed es totalmente compatible con USB Full-Speed (USB 1.1), se puede utilizar en USB Full-Speed (USB 1.1). 203,2 mm / 8,0 pda. máx. (para Impresión sin bordes: 216 mm / 8,5 pda.) Aprox. 36,5 db (A) (cuando imprima en el modo de máxima calidad de impresión en [Photo Paper Pro/Papel Fotográfico Profesional]) Temperatura: de 5 a 35 °C (de 41 a 95 °F) Humedad: de 10 a 90% (humedad relativa sin condensación) Temperatura: de 0 a 40 °C (de 32 a 104 °F) Humedad: de 5 a 95% (humedad relativa sin condensación) 100 – 240 V CA, 50/60 Hz Imprimiendo: aprox. 11 W En espera: aprox. 0,8 W OFF: aprox. 0,4 W 436 (An) x 302 (P) x 145 (Al) mm / 17,2 (An) x 11,9 (P) x 5,7 (Al) pulgadas * Con el soporte del papel y la bandeja de salida del papel recogidos. Aprox. 4,9 kg (aprox. 10,8 lb.) * Con el cabezal de impresión y los depósitos de tinta instalados. Total 1.600 inyectores (PGBK: 320 inyectores, C/M cada 256 x 2 inyectores, Y 256 inyectores) Impresión directa desde la cámara (PictBridge) [Paper Size/Tamaño papel] [Paper type/Tipo papel] [Layout/Diseño] [Image Optimize/ Optimización de imágenes] [Print date & file no./ Impresión de fecha/ Nº de archivo] [Trimming/Recorte] 18 [4" x 6" / 101,6 x 152,4 mm], [5" x 7" / 127,0 x 177,8 mm]*, [Credit Card/Tarjeta de crédito], [8" x 10" / 203,2 x 254,0 mm], A4, Letter, [Wide/Ancho]* * Sólo se puede seleccionar para algunos dispositivos compatibles con PictBridge de Canon. [Default/Predeterminado] ([Photo Paper Plus Glossy/Papel Fotográfico Brillo]), [Photo/Fotográfico] ([Photo Paper Plus Glossy/Papel Fotográfico Brillo], [Glossy Photo Paper/Papel Fotográfico Satinado], [Glossy Photo Paper “Everyday Use”/Papel Fotográfico Con Brillo, ¡Uso Diario!], [Photo Paper Glossy/Papel Foto Satinado], [Photo Paper Plus Semi-gloss/ Papel Fotog. Plus Semi Brillante], [Photo Stickers/Etiquetas Fotográficas Adhesivas]), [Fast Photo/Foto Flash] ([Photo Paper Pro/Papel Fotográfico Profesional]), [Plain Paper/Papel normal] (sólo A4/Letter) [Default/Predeterminado] (Borderless/Sin bordes), [Borderless/Sin bordes], [Bordered/Con bordes], [N-up/Imág./pág] (2, 4, 9, 16*) * Diseño compatible con el adhesivo de la marca Canon anterior. Consulte la sección “Soportes de impresión” en el manual en pantalla Guía del Usuario. [Default/Predeterminado] (Exif Print), [On/Activado], [Off/Desactivado], [VIVID]*, [NR] (Reducción de ruido)*, [VIVID+NR]* * Si utiliza un dispositivo compatible con PictBridge de Canon, podrá seleccionarlo. [Default/Predeterminado] (Off: No printing/Desactivado: no imprimir), [Date/Fecha], [File No/Nº de archivo], [Both/Ambos], [Off/Apagado] [Default/Predeterminado] (Off: No trimming/Desactivado: sin recorte), [On/Activado] (según la configuración de la cámara), [Off/Desactivado] Especificaciones iP3500_QSG_ES.book Page 19 Tuesday, May 15, 2007 1:22 PM Requerimientos mínimos del sistema Nota Conforme a los requisitos del sistema operativo cuando sean superiores a los aquí proporcionados. Windows Vista Pentium II (incluidos procesadores compatibles) 300 MHz 128 MB Windows XP SP1, SP2 Pentium II (incluidos procesadores compatibles) 300 MHz 128 MB Windows 2000 Professional SP2, SP3, SP4 Pentium II (incluidos procesadores compatibles) 300 MHz 128 MB Mac OS X v.10.4 Procesador Intel PowerPC G3 256 MB Mac OS X v.10.2.8 - v.10.3 PowerPC G3 128 MB ESPAÑOL Sistema operativo Procesador RAM Nota El disco duro debe formatearse como Mac OS Extended (Journaled) o Mac OS Extended. Nota Sólo se puede garantizar el funcionamiento en un PC con Windows Vista, XP o 2000 preinstalado. Zona de búsqueda Internet Explorer 6.0- Espacio en el disco 400 MB duro Nota Para la instalación de paquetes de software. Safari 200 MB Nota Para la instalación de paquetes de software. Unidad de CD-ROM Necesaria Otras restricciones SVGA 800 x 600 z Para actualizarse desde Windows XP a Windows Vista, primero desinstale el software incluido con la impresora de inyección de tinta Canon. Especificaciones 19 iP3500_QSG_ES.book Page 20 Tuesday, May 15, 2007 1:22 PM Requisitos adicionales del sistema para los Manuales en pantalla Navegador: [Help Viewer/visor de ayuda] Nota: dependiendo del sistema operativo o de la versión del visor de ayuda, puede que el manual en pantalla no se muestre adecuadamente. Se recomienda que mantenga el sistema actualizado con Software Update. ESPAÑOL Navegador: [Windows HTML Help Viewer/visor de ayuda HTML de Windows] Nota: debe estar instalado Microsoft Internet Explorer 5.0 o posterior. Puede que el manual en pantalla no se muestre adecuadamente dependiendo del sistema operativo o de la versión de Internet Explorer. Se recomienda que mantenga el sistema actualizado con Windows Update. Especificaciones sujetas a cambios sin previo aviso. 20 Especificaciones iP3500_QSG_PT.book Page 1 Tuesday, May 15, 2007 1:20 PM Índice Introdução 1 Como usar a documentação fornecida 3 Preparação da impressora 4 Instalação do driver da impressora 5 Leitura dos manuais interativos 7 Colocação do papel para impressão 8 Impressão a partir do computador 10 Impressão de fotografias diretamente de um dispositivo compatível 12 Substituição do cartucho de tinta 16 Especificações 18 PORT DO BRASIL Guia de consulta rápida iP3500_QSG_PT.book Page 2 Tuesday, May 15, 2007 1:20 PM Apenas União Europeia (e AEE). Este símbolo indica que o produto não deve ser colocado no lixo doméstico, de acordo com a Directiva REEE (2002/96/CE) e a legislação nacional. Este produto deverá ser colocado num ponto de recolha designado, por exemplo, num local próprio autorizado quando adquirir um produto semelhante novo ou num local de recolha autorizado para reciclar resíduos de equipamentos eléctricos e electrónicos (EEE). O tratamento inadequado deste tipo de resíduo poderá causar um impacto negativo no ambiente e na saúde humana devido às substâncias potencialmente perigosas normalmente associadas aos equipamentos eléctricos e electrónicos. Simultaneamente, a sua cooperação no tratamento correcto deste produto contribuirá para a utilização eficaz dos recursos naturais. Para mais informações sobre os locais onde o equipamento poderá ser reciclado, contacte os serviços locais, a autoridade responsável pelos resíduos, o esquema REEE aprovado ou o serviço de tratamento de lixo doméstico. Para mais informações sobre a devolução e reciclagem de produtos REEE, visite o Web site www.canon-europe.com/environment. PORT DO BRASIL (AEE: Noruega, Islândia e Listenstaine) Somente para clientes na Europa, no Oriente Médio, na África e na Rússia Para obter os contatos do Suporte ao Cliente da Canon, consulte o verso da capa do European Warranty Systems (EWS) ou visite www.canon-europe.com. Número do modelo: K10311 (iP3500) iP3500_QSG_PT.book Page 1 Tuesday, May 15, 2007 1:20 PM Introdução Este Guia de consulta rápida utiliza os símbolos a seguir para indicar as informações importantes. Observe sempre as instruções indicadas por esses símbolos. Aviso Ignorar estas instruções pode resultar em morte ou em ferimentos pessoais graves provocados pelo manuseio incorreto do equipamento. As instruções devem ser observadas para um funcionamento seguro. Cuidado Ignorar estas instruções pode resultar em ferimentos pessoais ou em danos materiais provocados pelo manuseio incorreto do equipamento. As instruções devem ser observadas para um funcionamento seguro. Importante Instruções que devem ser observadas para um funcionamento seguro. PORT DO BRASIL As operações podem variar de acordo com o programa do seu aplicativo. Para obter detalhes, consulte o manual de instruções do aplicativo. As etapas descritas neste manual se referem ao sistema operacional Windows Vista™ Ultimate Edition (denominado “Windows Vista”) e ao Mac® OS X v.10.4.x. Informações de marcas comerciais z “Microsoft” é uma marca comercial registrada da Microsoft Corporation. z “Windows” é uma marca comercial da Microsoft Corporation, registrada nos EUA e em outros países. z “Windows Vista” é uma marca comercial da Microsoft Corporation. z “Macintosh” e “Mac” são marcas comerciais da Apple Inc., registradas nos Estados Unidos e em outros países. z “Adobe” e “Adobe RGB (1998)” são marcas comerciais ou marcas registradas da Adobe Systems Incorporated nos Estados Unidos e/ou em outros países. © CANON INC.2007 Todos os direitos reservados. Nenhuma parte desta publicação pode ser transmitida ou copiada sob qualquer forma sem autorização expressa por escrito. Introdução 1 iP3500_QSG_PT.book Page 2 Tuesday, May 15, 2007 1:20 PM Exif Print Esta impressora tem suporte para Exif Print. Exif Print é um padrão que visa melhorar a comunicação entre câmeras digitais e impressoras. Pela conexão a uma câmera digital compatível com o padrão Exif Print, os dados de imagem da câmera no momento em que é tirada a fotografia são utilizados e otimizados, resultando em fotografias de excelente qualidade. Programa internacional ENERGY STAR® Como parceiro da ENERGY STAR®, a Canon Inc. determinou que este produto está em conformidade com as diretrizes de eficiência de energia da ENERGY STAR®. Requisitos de energia Nunca utilize uma tensão de alimentação diferente da fornecida no país onde adquiriu o equipamento. A utilização de uma tensão incorreta pode provocar incêndio ou choque elétrico. As freqüências e tensões de alimentação corretas são as seguintes: 100-240 V CA, 50/60 Hz PORT DO BRASIL Sobre consumíveis Os consumíveis (cartuchos de tinta/cartuchos FINE (FINE Cartridges)) estão disponíveis por 5 anos depois que a sua produção é finalizada. Precauções de segurança Aviso z Nunca tente conectar ou desconectar o cabo de alimentação da tomada com as mãos molhadas. z Nunca danifique, modifique, estique, dobre ou torça excessivamente o cabo de alimentação. Não coloque objetos pesados sobre o cabo de alimentação. z Nunca utilize uma fonte de alimentação diferente da fonte de alimentação padrão disponível no país de aquisição do produto. A utilização de uma tensão e freqüência incorretas pode provocar incêndio ou choque elétrico. z Encaixe totalmente o plugue na tomada de alimentação. Cuidado z Por motivos de segurança, mantenha os cartuchos de tinta fora do alcance de crianças pequenas. z Não deixe cair nem agite os cartuchos, pois a tinta pode vazar e manchar a roupa e as mãos. Leia também as Precauções de segurança no manual interativo Guia do Usuário. Observe as notas de aviso e cuidado para evitar ferimentos pessoais ou danos à impressora. 2 Introdução iP3500_QSG_PT.book Page 3 Tuesday, May 15, 2007 1:20 PM Como usar a documentação fornecida Documentação impressa Instruções de configuração fácil. Certifique-se de ler essa página primeiro. Ela possui instruções sobre como configurar a impressora e deixá-la pronta para uso. Guia de consulta rápida (este guia) Leia este guia quando começar a usar a impressora. Depois de seguir as instruções fornecidas pelas instruções de configuração fácil, é recomendável ler esse guia para se familiarizar com as operações básicas, como imprimir usando o computador e um dispositivo compatível com PictBridge. Manuais interativos Guia do Usuário PORT DO BRASIL Leia este guia quando começar a usar a impressora. Se o Guia de consulta rápida não fornecer informações suficientes, consulte o Guia do Usuário, que pode ser instalado pelo [Setup CD-ROM/CD-ROM de instalação]. Esse guia oferece instruções detalhadas sobre: z Impressão de mídias z Impressão a partir do computador z Manutenção de rotina z Solução de problemas Guias adicionais também estão disponíveis para recursos avançados. Guia de impressão PC Consulte esse guia para obter instruções completas sobre a configuração do driver da impressora. Guia de impressão de fotografias PC (somente para Windows®) Consulte esse guia para obter instruções sobre como usar os diversos softwares de aplicativos incluídos no [Setup CD-ROM/CD-ROM de instalação]. Como usar a documentação fornecida 3 iP3500_QSG_PT.book Page 4 Tuesday, May 15, 2007 1:20 PM Preparação da impressora Certifique-se de ler as instruções de configuração fácil para configurar sua impressora e deixá-la pronta para uso. Desembale a impressora Confirme se todos os itens descritos na ilustração da embalagem estão presentes na caixa. Importante Um cabo USB é necessário para conectar a impressora ao computador. 1 Ligue a impressora. Cuidado Não se esqueça de remover as fitas de proteção antes de ligar a impressora. Nota A posição da fita está sujeita a alterações. 2 Instale o cabeçote de impressão. PORT DO BRASIL Cuidado Não toque nas peças internas além da alavanca de bloqueio do cabeçote de impressão. Importante Uma vez removida, não recoloque a tampa de proteção. Nota z Se o cabeçote de impressão não tiver sido instalado corretamente, levante a alavanca de bloqueio do cabeçote de impressão e remova-o. Siga as orientações fornecidas na etapa 3 das instruções de configuração fácil e instale o cabeçote de impressão novamente. z Pode haver um pouco de tinta transparente ou azul clara no interior da embalagem plástica em que o cabeçote de impressão foi fornecido ou no interior da tampa de proteção – isto não afeta em absoluto a qualidade da impressão. Tenha cuidado para não se manchar com tinta ao manusear esses itens. 3 Instale os cartuchos de tinta. Importante z Se a tampa superior ficar aberta por mais de 10 minutos, o suporte do cabeçote de impressão se deslocará para o lado direito. Nesse caso, feche a tampa superior e abra-a novamente. z Certifique-se de que todos os cartuchos de tinta estejam instalados na posição correta, coincidindo com a etiqueta. A impressora não poderá ser usada sem que todos os cartuchos de tinta tenham sido instalados. z Uma vez instalados os cartuchos de tinta, o indicador luminoso de [POWER] (LIGA/DESLIGA) piscará na cor verde. Antes de continuar, aguarde aproximadamente 2 minutos até que o indicador luminoso de [POWER] (LIGA/DESLIGA) pare de piscar e exiba uma luz verde constante e que a impressora tenha acabado de fazer os ruídos operacionais. Nota z Certifique-se de remover o filme transparente do cartucho de tinta exatamente conforme como mostrado na etapa 3 das instruções de configuração fácil. z Não aperte a lateral dos cartuchos, pois você pode derramar tinta e manchar a roupa e as mãos. z Não recoloque a tampa de proteção após removê-la. z O indicador luminoso [ALARM] (ALARME) da impressora continuará piscando na cor laranja se algum cartucho de tinta não estiver instalado corretamente. Abra a tampa superior e verifique se a posição de todos os cartuchos de tinta coincide com a etiqueta. 4 Preparação da impressora iP3500_QSG_PT.book Page 5 Tuesday, May 15, 2007 1:20 PM Instalação do driver da impressora Informação comum para Windows e Macintosh® Notas sobre o processo de instalação z Se a tela [Select Language/Selecionar idioma] for exibida, selecione um idioma e clique em [Next/Avançar]. z Se a tela [Select Your Place of Residence/Selecione o local de residência] for exibida, selecione seu local de residência e clique em [Next/Avançar]. z Há duas maneiras de instalar o driver da impressora e outros softwares: z Quando a tela [User Registration/Registro do Usuário] for exibida, clique em [Next/Avançar]. Se o seu computador estiver conectado à Internet, as instruções para registrar seu produto serão exibidas na tela. O registro também pode ser executado a partir do ícone na área de trabalho, depois que a instalação estiver concluída. z A tela [User Registration/Registro do Usuário] será exibida somente quando for selecionado [Europe/Europa], [Middle East/Oriente Médio] ou [Africa/África] na tela [Select Your Place of Residence/Selecione o local de residência]. Notas sobre o alinhamento do cabeçote de impressão z Se a linha reta estiver desalinhada ou se a qualidade da impressão não for satisfatória depois da instalação do driver da impressora, será necessário alinhar o cabeçote de impressão. Consulte a seção “Alinhamento do cabeçote de impressão” no manual interativo Guia do Usuário. z Haverá um atraso de dois minutos, antes do início da impressão, durante os quais a impressora irá se preparar para operação, na primeira ou segunda vez que a impressora for usada depois da instalação do driver. Informações para Windows z Faça logon no sistema usando uma conta de usuário com privilégios de administrador. z Antes de instalar o driver da impressora, desative todos os programas antivírus e programas que carreguem automaticamente. z Se a tela [Found New Hardware/Novo hardware encontrado] ou [Found New Hadware Wizard/ Novo assistente de hardware encontrado] for exibida automaticamente, remova o cabo USB conectado ao computador. Clique em [Cancel/Cancelar] para sair da tela. No Windows Vista, a tela poderá ser fechada automaticamente, quando o cabo USB for desconectado. Em seguida, desligue a impressora e inicie novamente o processo de instalação. Para obter mais detalhes sobre o processo de instalação, consulte as instruções de configuração fácil. z Se a tela [AutoPlay/Reprodução automática] for exibida, clique em [Run Msetup4.exe/ Executar Msetup4.exe]. No Windows XP e no Windows 2000, essa tela não será exibida. Instalação do driver da impressora 5 PORT DO BRASIL [Easy Install/Instalação fácil]: os itens incluídos no [Setup CD-ROM/CD-ROM de instalação] serão instalados automaticamente [Custom Install/Instalação personalizada]: você pode selecionar os itens que serão instalados * Os programas de software disponíveis incluídos no [Setup CD-ROM/CD-ROM de instalação] podem variar de acordo com o país ou região da compra. iP3500_QSG_PT.book Page 6 Tuesday, May 15, 2007 1:20 PM z Se a tela [User Account Control/Controle de conta do usuário] for exibida, clique em [Continue/Continuar]. No Windows XP e no Windows 2000, essa tela não será exibida. z Para instalar o Adobe® RGB (1998), clique em [Custom Install/Instalação personalizada] e sigas as instruções na tela. z Quando uma mensagem solicitando sua confirmação para reiniciar o computador for exibida durante o processo de instalação, clique em [OK]. O sistema é reiniciado automaticamente. Durante o reinício, não remova o [Setup CD-ROM/CD-ROM de instalação]. z Gostaríamos que você participasse do Programa de pesquisa estendida PIXMA sobre a utilização das impressoras Canon. Para obter detalhes, consulte as instruções na tela. z Se a conexão não for reconhecida, consulte “Não é possível instalar o driver de impressora” no manual interativo Guia do Usuário. Informações para Macintosh z Como não há suporte para os ambientes Clássicos do Mac OS 9 e Mac OS X ou Mac OS X v.10.2.7 ou anterior, não conecte a impressora a eles. z Não retire nem insira o cabo USB durante a instalação, pois este procedimento pode provocar problemas no funcionamento normal do computador ou da impressora. z Antes de instalar o driver da impressora, desative todos os programas antivírus e de carregamento automático ou remova-os da pasta do sistema. PORT DO BRASIL Usuários na Ásia z Para instalar o manual interativo Guia do Usuário em um idioma diferente do idioma de instalação, clique duas vezes na pasta [Manual] na pasta [Canon], localizada no [Setup CD-ROM/CD-ROM de instalação], e copie uma pasta de idioma para o seu disco rígido. 6 Instalação do driver da impressora iP3500_QSG_PT.book Page 7 Tuesday, May 15, 2007 1:20 PM Leitura dos manuais interativos Para obter instruções detalhadas sobre como instalar os manuais interativos, consulte a instruções de configuração fácil. É possível visualizar os manuais interativos da seguinte maneira: Para visualizar o manual interativo, clique duas vezes no ícone de atalho do [XXX On-screen Manual/Manual interativo do XXX] na área de trabalho, ou clique em [Start/Iniciar] > [All Programs/Todos os programas] (ou [Programs/Programas]) > [Canon XXX Manual/ Manual da XXX da Canon] > [XXX On-screen Manual/Manual interativo da XXX] (onde “XXX” é o nome da sua impressora). Requisitos do sistema Navegador: [Windows HTML Help Viewer/Visualizador da Ajuda do Windows em HTML] Nota PORT DO BRASIL z É necessário ter o Microsoft® Internet Explorer 5.0 ou posterior instalado. z O manual interativo pode não ser exibido corretamente, dependendo de seu sistema operacional ou da versão do Internet Explorer. Recomendamos que mantenha seu sistema atualizado com o Windows Update. Para visualizar o manual interativo, clique duas vezes no alias [XXX On-screen Manual/Manual interativo da XXX] na área de trabalho (onde “XXX” é o nome da sua impressora). Nota Usuários na Ásia Se você instalou o Guia do Usuário a partir da pasta [Manual] no [Setup CD-ROM/CD-ROM de instalação], abra a pasta na qual copiou o Guia do Usuário e clique duas vezes no arquivo top.htm. Requisitos do sistema Navegador: [Help Viewer/Visualizador da Ajuda] Nota z O manual interativo pode não ser exibido corretamente, dependendo de seu sistema operacional. Recomendamos que mantenha seu sistema atualizado. z Recomendamos utilizar o Safari como navegador da Web para visualizar os manuais interativos em formato HTML. Se o Safari não estiver instalado em seu computador, faça download do navegador a partir da página da Apple Inc. na Web e instale-o. Leitura dos manuais interativos 7 iP3500_QSG_PT.book Page 8 Tuesday, May 15, 2007 1:20 PM Colocação do papel para impressão Importante z Ao imprimir pela primeira vez Inicialmente, a bandeja traseira da impressora está configurada para a alimentação de papel. Se não alterar a configuração da origem do papel quando imprimir, coloque o papel na bandeja traseira. z Cortar papel normal no tamanho 4" x 6" / 101,6 mm x 152,4 mm, 5" x 7" / 127,0 x 177,8 mm ou 2,13" x 3,39" / 54,0 x 86,0 mm (tamanho cartão de crédito) para uma impressão de teste pode causar atolamentos de papel. z Sempre coloque o papel na orientação vertical. Colocar o papel na orientação horizontal pode atolar o papel. Colocação do papel na bandeja traseira 1 PORT DO BRASIL 2 3 4 Abra a bandeja traseira e puxe o suporte de papel para fora. Abra a bandeja frontal. 1 4 Puxe a extensão da bandeja de saída. Ajuste a posição da alavanca de espessura do papel. Posicione-a para a direita quando imprimir em envelopes ou transfers para camisetas, e para a esquerda quando imprimir em outro tipo de papel. Consulte a seção “Tipos de mídia compatíveis” no manual interativo Guia do Usuário. 5 3 Coloque o papel na bandeja traseira com o lado a ser impresso voltado para CIMA. 7 5 Não ultrapasse a marca limite de colocação do papel (A). 6 7 8 8 Alinhe a pilha de papel com o lado direito da bandeja traseira. Segure a guia do papel e deslize-a até o lado esquerdo da pilha de papel. No driver da impressora, selecione [Rear Tray/Bandeja traseira] para [Paper Source/Origem do papel]. Colocação do papel para impressão 2 6 (A) iP3500_QSG_PT.book Page 9 Tuesday, May 15, 2007 1:20 PM Colocação do papel na bandeja frontal Você pode colocar papel normal de tamanho A4, Letter ou B5 na bandeja frontal. Não é possível colocar nenhum outro tipo de papel nessa bandeja. 1 2 3 Abra a bandeja frontal. 3 Puxe a extensão da bandeja de saída. Ajuste a alavanca de espessura do papel para a esquerda. 1 2 Coloque o papel na bandeja frontal com o lado a ser impresso voltado para BAIXO e a borda principal para fora. (A) 4 Não ultrapasse a marca limite de colocação do papel (A). 5 6 Alinhe a borda direita da pilha de papel com a face interior da bandeja frontal e as bordas interna e esquerda com a marca de tamanho do papel. 5 PORT DO BRASIL 4 6 Segure a guia do papel e deslize-a até que ela toque levemente o lado esquerdo da pilha de papel colocada. Importante Se a guia do papel for pressionada com muita firmeza no lado do papel colocado, o papel poderá dobrar e não ser alimentado corretamente. 7 No driver da impressora, selecione [Front Tray/Bandeja frontal] para [Paper Source/Origem do papel]. Colocação do papel para impressão 9 iP3500_QSG_PT.book Page 10 Tuesday, May 15, 2007 1:20 PM Impressão a partir do computador Esta seção descreve o procedimento de impressão básica. Impressão com o Windows 1 2 3 PORT DO BRASIL 4 5 Ligue a impressora e coloque papel nela. Crie um documento ou abra um arquivo para impressão utilizando um software de aplicativo apropriado. Selecione [Print/Imprimir] no menu [File/Arquivo] do software do aplicativo. Certifique-se de que [Canon XXX] (onde “XXX” é o nome da sua impressora) esteja selecionado em [Select Printer/Selecionar impressora] e clique em [Preferences/ Preferências] (ou em [Properties/ Propriedades]). Especifique as configurações necessárias e clique em [OK]. Você pode alterar a origem do papel que será usado com o driver da impressora. Para obter detalhes, consulte “Alteração da origem do papel” no manual interativo Guia do Usuário. Nota Para obter detalhes sobre outras funções do driver da impressora, clique em [Help/Ajuda] ou [Instructions/ Instruções] para visualizar a ajuda on-line ou o manual interativo Guia de impressão PC. [Instructions/Instruções] é exibido apenas quando os manuais interativos estão instalados. 6 10 Clique em [Print/Imprimir] (ou [OK]). Impressão a partir do computador iP3500_QSG_PT.book Page 11 Tuesday, May 15, 2007 1:20 PM Impressão com o Macintosh 3 4 5 6 7 8 9 Ligue a impressora e coloque papel nela. Crie um documento ou abra um arquivo para impressão utilizando um software de aplicativo apropriado. Selecione [Page Setup/Configurar página] no menu [File/Arquivo] do software do aplicativo. Verifique se o nome da sua impressora está selecionado em [Format for/Formato para]. Selecione o tamanho de papel desejado em [Paper Size/Tamanho do papel]. Clique em [OK]. Selecione [Print/Imprimir] no menu [File/Arquivo] do software do aplicativo. PORT DO BRASIL 1 2 Selecione [Quality & Media/Qualidade e mídia] no menu pop-up. Especifique as configurações necessárias. Você pode alterar a origem do papel que será usado com o driver da impressora. Para obter detalhes, consulte “Alteração da origem do papel” no manual interativo Guia do Usuário. Nota Para obter detalhes sobre outras funções do driver da impressora, clique em para visualizar o manual interativo [PC Printing Guide]. Se os manuais interativos não estiverem instalados, o manual interativo [PC Printing Guide] não será exibido, ainda que esteja selecionado. 10 Clique em [Print/Imprimir]. Impressão a partir do computador 11 iP3500_QSG_PT.book Page 12 Tuesday, May 15, 2007 1:20 PM Impressão de fotografias diretamente de um dispositivo compatível Você pode conectar um dispositivo compatível com PictBridge, como câmeras digitais, camcorders ou telefones celulares, usando um cabo USB recomendado pelo fabricante do dispositivo, e imprimir imagens gravadas diretamente sem usar um computador. z Dispositivos que podem ser conectados PictBridge é um padrão do setor que permite utilizar várias soluções de fotografia digital, inclusive a impressão direta de fotografias a partir de uma câmera digital fixa, camcorder ou telefone celular*, sem precisar usar um computador. É possível conectar um dispositivo para impressão direta a esta impressora, independentemente do fabricante ou modelo, desde que ele esteja em conformidade com o padrão PictBridge. * De agora em diante, câmeras digitais fixas, camcorders digitais e telefones celulares equipados com câmera compatíveis com PictBridge serão chamados de “dispositivo compatível com PictBridge”. Um dispositivo com esta marca é compatível com PictBridge. PORT DO BRASIL z Formato de dados de imagem para impressão Esta impressora imprime imagens tiradas com uma câmera digital compatível com a norma DCF (Design para o sistema Arquivo de Câmera) versão 1.0/2.0 (compatível com o Exif versão 2.2/2.21), além de arquivos PNG. Impressão de fotografias diretamente de um dispositivo compatível Para conectar um dispositivo compatível com PictBridge a esta impressora, utilize um cabo USB recomendado pelo fabricante do dispositivo. Cuidado Não conecte nenhum equipamento que não seja um dispositivo compatível com PictBridge na porta de impressão direta da impressora. Se fizer isso, poderá causar choque elétrico, incêndio ou danos na impressora. Importante Nunca desconecte o cabo USB durante a impressão, a menos quando explicitamente permitido pelo dispositivo compatível com PictBridge. Ao desconectar o cabo USB entre o dispositivo compatível com PictBridge e a impressora, siga as instruções fornecidas no manual de instruções do dispositivo. Nota Ao imprimir fotos com o dispositivo compatível com PictBridge conectado à impressora, é recomendável usar o adaptador CA fornecido com o dispositivo. Se você estiver usando a bateria do dispositivo, certifique-se de carregá-la completamente. 1 Preparar para imprimir. (1) Ligue a impressora. (2) Colocar o papel. Nota Ao imprimir diretamente de um dispositivo compatível com PictBridge, somente a bandeja traseira poderá ser utilizada como origem do papel. Não coloque papel na bandeja frontal. 12 Impressão de fotografias diretamente de um dispositivo compatível iP3500_QSG_PT.book Page 13 Tuesday, May 15, 2007 1:20 PM 2 Conecte o dispositivo compatível com PictBridge à impressora. Nota Dependendo do modelo ou da marca do dispositivo, talvez seja necessário selecionar um modo de impressão compatível com PictBridge antes de conectar o dispositivo. Também pode ser necessário ligar o dispositivo ou selecionar o modo Reproduzir manualmente após a conexão do dispositivo à impressora. Execute as operações necessárias no dispositivo compatível com PictBridge antes de conectá-lo a esta impressora, de acordo com as instruções fornecidas no manual de instruções do dispositivo. (1) Certifique-se que o dispositivo compatível com PictBridge esteja desligado. (3) Configure o dispositivo compatível com Pictbridge para impressão direta. será exibido na tela de cristal líquido (LCD) do dispositivo quando a impressora for conectada corretamente. 3 (2) Especifique as configurações da impressora como tipo de papel e layout. Consulte “Sobre as configurações de impressão do PictBridge” na página 14. Você pode realizar as configurações usando o menu no visor LCD do seu dispositivo compatível com PictBridge. Selecione o tamanho e o tipo do papel que você colocou na impressora. 4 Comece a imprimir a partir do dispositivo compatível com PictBridge. Impressão de fotografias diretamente de um dispositivo compatível 13 PORT DO BRASIL (2) Conecte o dispositivo compatível com PictBridge à impressora utilizando um cabo USB recomendado pelo fabricante do dispositivo. O dispositivo liga automaticamente. Se o dispositivo não ligar automaticamente, ligue-o manualmente. iP3500_QSG_PT.book Page 14 Tuesday, May 15, 2007 1:20 PM Sobre as configurações de impressão do PictBridge Configurações do dispositivo compatível com PictBridge Essa seção descreve as configurações de impressão de um dispositivo compatível com PictBridge. Ao operar o dispositivo, certifique-se de seguir as instruções fornecidas no manual de instruções de seu dispositivo compatível com PictBridge. Nota z Na descrição a seguir, os nomes dos itens de configuração estão de acordo com aqueles utilizados em dispositivos compatíveis com PictBridge da marca Canon. A configuração dos nomes dos itens pode variar em função da marca ou do modelo do dispositivo. z Alguns itens de configuração explicados a seguir podem não estar disponíveis em alguns dispositivos. Quando não for possível alterar as configurações de impressão de um dispositivo, as imagens serão impressas pela impressora da seguinte forma: – [Paper size/Tamanho do papel]: [4" x 6" / 101,6 x 152,4 mm] – [Paper type/Tipo de papel]: [Photo/Fotográfico] – [Layout]: [1-up/Até 1], [Borderless/Sem margens] – [Date/File No. Print/Impressão de data/No. de arquivo]: [Off/Desligado] (não impresso) – [Image Optimize/Otimização de imagem]: [On/Ligado] (as informações do momento em que a foto foi tirada serão usadas para otimizar a impressão) z Configurações de [Paper size/Tamanho do papel] e [Paper type/Tipo do papel] PORT DO BRASIL Os tipos e tamanhos de papel a seguir podem ser usados em impressões a partir de um dispositivo compatível com PictBridge. z [Paper size/Tamanho do papel] [4" x 6" / 101,6 x 152,4 mm], [5" x 7" / 127,0 x 177,8 mm]*1, [Credit card/Cartão de crédito], [8" x 10" / 203,2 x 254,0 mm], A4, Letter, [Wide]*1 z [Paper type/Tipo de papel] Configuração do [Paper Papel carregável*3 Type/Tipo de papel] [Plain Paper/Papel Comum]*2 [Super White Paper/Papel Superbranco] ou outro tipo de [plain papaer/papel comum] [Photo/Fotográfico] [Photo Paper Plus Glossy/Papel Fotográfico Muito Brilhante] [Glossy Photo Paper/Papel Fotográfico Brilhante] [Glossy Photo Paper "Everyday Use"/Papel Fotográfico Brilhante de Uso Corrente] [Photo Paper Glossy/Papel Fotográfico Brilhante] [Photo Paper Plus Semi-gloss/Papel Fotog. Semibrilhante Plus]*4 [Photo Stickers/Adesivos Fotográficos]*5 [Fast Photo/Foto Ráp.] [Photo Paper Pro/Papel Fotográfico Profissional] Os tamanhos de página disponíveis variam de acordo com o tipo de mídia. Para obter detalhes, visite nosso site. *1 Pode ser selecionado apenas em alguns dispositivos compatíveis com PictBridge da marca Canon. *2 [Plain Paper/Papel Comum] poderá ser selecionado para [Paper type/Tipo de papel] apenas quando [Paper size/Tamanho do papel] estiver configurado para [A4] ou [8.5" x 11" (Letter)/8,5" x 11" (Letter)]. Quando o [Paper type/Tipo de papel] estiver configurado para [Plain Paper/Papel Comum], a impressão sem margens será desativada mesmo quando o [Layout] estiver configurado para [Borderless/Sem margens]. *3 Talvez não seja possível adquirir alguns dos papéis originais da Canon, dependendo do país ou região da compra. *4 Quando imprimir em um [Photo Paper Plus Semi-gloss/Papel Fotog. Semibrilhante Plus] [8" x 10" / 203,2 x 254,0 mm] (SG-201), selecione [20 x 25 cm/8" x 10"] para [Paper size/Tamanho do papel] e [Default/Padrão] para [Paper type/Tipo de papel]. *5 Utilizado exclusivamente para impressão de adesivos fotográficos. Para imprimir em papel adesivo, selecione [10 x 15 cm/4" x 6"] em [Paper size/Tamanho do papel] e [Photo/Fotográfico] para [Paper type/Tipo de papel]. Não defina [Layout] como [Borderless/Sem margens]. 14 Impressão de fotografias diretamente de um dispositivo compatível iP3500_QSG_PT.book Page 15 Tuesday, May 15, 2007 1:20 PM z Configuração de [Layout] Várias opções de layout estão disponíveis. z [Bordered/Borderless/Com margens/Sem margens]: Você pode selecionar se deseja imprimir uma imagem com ou sem margens. z [N-up]: Você pode usar essa opção ao imprimir em papel adesivo, ou de tamanho A4 ou Letter. Papel adesivo: Ao selecionar [10 x 15 cm/4" x 6"] para [Paper size/Tamanho do papel], você poderá imprimir 16 imagens em uma única folha de papel. Papel A4 ou Letter: Ao selecionar [A4] ou [8.5" x 11" (Letter)/8,5" x 11" (Letter)] para [Paper size/Tamanho do papel], você poderá imprimir 4 imagens em uma única folha de papel. z Configuração de [Date/File No. Print/Impressão de data/No. de arquivo] Você pode especificar se a data e/ou o número do arquivo será impresso. Nota z Configuração de [Image Optimize/Otimização de imagem] Você pode selecionar o método de otimização para obter uma qualidade de impressão alta. Quando a opção [On/Ligado] for selecionada, as informações do momento em que a foto foi tirada serão usadas para imprimir a imagem otimizada. Se você estiver usando um dispositivo compatível com PictBridge da marca Canon, as seguintes opções adicionais podem estar disponíveis, de acordo com o modelo. – A opção [VIVID] realça as cores verde e azul. – A opção [NR] (Redução de ruído) diminui o ruído nas áreas pretas e azuis, como o céu. z Configuração de [Trimming/Acabamento] Você pode selecionar uma área para imprimir. Impressão de fotografias diretamente de um dispositivo compatível 15 PORT DO BRASIL z Se as imagens já tiverem datas sobrepostas quando tiradas, configure este item de configuração do PictBridge para [Off/Desativado]. Se você selecionar [Date/Data], [File No./ No. de arquivo] ou [Both/Ambos], a data e/ou o número de arquivo será impresso sobre a data impressa pela função da câmera. z De acordo com o tamanho do papel e o layout, apenas a data será impressa, mesmo se a opção [Both/Ambos] estiver selecionada. iP3500_QSG_PT.book Page 16 Tuesday, May 15, 2007 1:20 PM Substituição do cartucho de tinta Quando a tinta dos cartuchos acabar, substitua-os de acordo com as etapas a seguir. 1 2 3 Abra a bandeja frontal. Certifique-se de que a impressora esteja ligada e, em seguida, abra a tampa superior. Pressione a guia do cartucho de tinta cujo indicador luminoso esteja piscando rapidamente (A) e remova-o. Não toque na alavanca de bloqueio dos cabeçotes de impressão (B). PORT DO BRASIL (B) 4 (A) Retire o cartucho de tinta novo da embalagem e, em seguida, puxe a fita laranja na direção da seta (A) para que o filme protetor não permaneça na saída de ar (B). Em seguida, retire completamente o filme (C). (A) (C) (B) 5 Retire a tampa de proteção laranja (A) da base do cartucho de tinta. (A) Segure com cuidado a tampa de proteção ao retirá-la para evitar que a tinta manche seus dedos. Jogue a tampa fora depois de removê-la. Importante Não toque nos contatos elétricos (B) do cartucho de tinta. Isso pode prejudicar o funcionamento da impressora ou torná-la incapaz de imprimir. 16 Substituição do cartucho de tinta (B) iP3500_QSG_PT.book Page 17 Tuesday, May 15, 2007 1:20 PM 6 Insira a parte da frente do cartucho de tinta no cabeçote de impressão. (A) Certifique-se de que a posição do cartucho coincida com a etiqueta (A). 7 Pressione a marca no cartucho de tinta até que o cartucho fique firme no lugar. PORT DO BRASIL Assegure-se de que o indicador luminoso do cartucho (A) esteja aceso em vermelho. (A) 8 Feche a tampa superior. Nota Quando você começar a imprimir depois de substituir o cartucho de tinta, a limpeza do cabeçote de impressão será realizada automaticamente. Não execute qualquer outra operação até que a limpeza do cabeçote de impressão seja concluída. O indicador luminoso de [POWER] (LIGA/ DESLIGA) pisca em verde durante a limpeza. Substituição do cartucho de tinta 17 iP3500_QSG_PT.book Page 18 Tuesday, May 15, 2007 1:20 PM Especificações Especificações gerais Resolução de impressão (dpi) Interface Largura da impressão Nível de ruído acústico Ambiente de operação PORT DO BRASIL Ambiente de armazenamento Fonte de alimentação Consumo de energia Dimensões externas Peso Cabeçotes de impressão 4800 (horizontal)* x 1200 (vertical) * Gotículas de tinta podem ser substituídas por um espaçamento mínimo de 1/4800 polegada. USB 2.0 High Speed* * É necessário um computador compatível com USB 2.0 Hi-Speed. Como a interface do USB 2.0 Hi-Speed é totalmente compatível com o USB Full-Speed (USB 1.1), ela pode ser usada em um USB Full-Speed (USB 1.1). Máximo de 203,2 mm/8 polegadas (para impressão sem bordas: 216 mm/8,5 polegadas) Aproximadamente 36,5 dB (A) (quando imprimir no modo de qualidade máxima de impressão em [Photo Paper Pro/Papel Fotográfico Profissional]) Temperatura: 5 a 35 °C (41 a 95 °F) Umidade: 10 a 90% de umidade relativa do ar (sem condensação) Temperatura: 0 a 40 °C (32 a 104 °F) Umidade: 5 a 95% de umidade relativa do ar (sem condensação) 100-240 V CA, 50/60 Hz Impressão: Aprox. 11 W Espera: Aprox. 0,8 W DESLIGAR: Aprox. 0,4 W 436 (L) x 302 (P) x 145 (A) mm/ 17,2 (L) x 11,9 (P) x 5,7 (A) polegadas * Com o suporte e a bandeja de saída de papel retraídos. Aprox. 4,9 kg (Aprox. 10,8 lb.) * Com o cabeçote de impressão e os cartuchos de tinta instalados. Total de 1.600 bicos (PGBK: 320 bicos, 256 x 2 bicos para cada C/M e 256 bicos para Y) Impressão direta da câmera (PictBridge) [4" x 6" / 101,6 x 152,4 mm], [5" x 7" / 127,0 x 177,8 mm]*, [Credit card/Cartão de crédito], [8" x 10" / 203,2 x 254,0 mm], A4, Letter, [Wide]* * Pode ser selecionado apenas em alguns dispositivos compatíveis com PictBridge da marca Canon. [Paper type/Tipo de papel] [Default/Padrão] ([Photo Paper Plus Glossy/Papel Fotográfico Muito Brilhante]), [Photo/Fotográfico] ([Photo Paper Plus Glossy/ Papel Fotográfico Muito Brilhante], [Glossy Photo Paper/Papel fotográfico brilhante], [Glossy Photo Paper "Everyday Use"/Papel Fotográfico Brilhante de Uso Corrente], [Photo Paper Glossy/Papel Fotográfico Brilhante], [Photo Paper Plus Semi-gloss/Papel Fotog. Semibrilhante Plus], [Photo Stickers/Adesivos Fotográficos]), [Fast Photo/Foto rápida] ([Photo Paper Pro/Papel Fotográfico Profissional]), [Plain Paper/Papel Comum] (somente A4/Letter) [Layout] [Default/Padrão] (Borderless/Sem margens), [Borderless/Sem margens], [Bordered/Com margens], [N-up] (2, 4, 9, 16*) * Layout compatível com o adesivo da marca Canon acima. Consulte a seção “Impressão de mídia” no manual interativo Guia do Usuário. [Image optimize/ [Default/Padrão] (Exif Print), [On/Ligado], [Off/Desligado], [VIVID]*, Otimização de imagem] [NR] (Redução de ruído)*, [VIVID+NR]* * Se estiver usando um dispositivo da Canon, compatível com PictBridge, você poderá selecioná-lo. [Print date & file no./Imprimir [Default/Padrão] (Off: No printing/Desligado: Não imprimir), [Date/ data e número do arquivo] Data], [File No./Número do arquivo], [Both/Ambos], [Off/Desligado] [Trimming/Acabamento] [Default/Padrão] (Off: No trimming/Desligado: Sem acabamento), [On/Ligado] (siga as configurações da câmera), [Off/Desligado] [Paper size/ Tamanho do papel] 18 Especificações iP3500_QSG_PT.book Page 19 Tuesday, May 15, 2007 1:20 PM Requisitos do sistema mínimos Nota Adapte-se aos requisitos do sistema operacional quando eles forem superiores aos informados neste documento. Windows Vista Pentium II (incluindo processadores compatíveis) 300 MHz 128 MB Windows XP SP1, SP2 Pentium II (incluindo processadores compatíveis) 300 MHz 128 MB Windows 2000 Professional SP2, SP3, SP4 Pentium II (incluindo processadores compatíveis) 300 MHz 128 MB Mac OS X v.10.4 Processador Intel PowerPC G3 256 MB Mac OS X v.10.2.8 - v.10.3 PowerPC G3 128 MB Nota É necessário formatar o disco rígido como Mac OS Extended (Journaled) ou Mac OS Extended. PORT DO BRASIL Sistema operacional Processador RAM Nota A operação pode ser garantida somente em um PC com o Windows Vista, XP ou 2000 pré-instalado. Navegador Internet Explorer 6.0- Safari Espaço em disco rígido 400 MB 200 MB Nota Para a instalação do software fornecido. Unidade de CD-ROM Necessário Outras restrições SVGA 800 x 600 Nota Para a instalação do software fornecido. z Para atualizar do Windows XP para o Windows Vista, primeiro desinstale o software fornecido com a impressora inkjet da Canon. Especificações 19 iP3500_QSG_PT.book Page 20 Tuesday, May 15, 2007 1:20 PM Requisitos do sistema adicionais para os manuais interativos Navegador: [Help Viewer/Visualizador da Ajuda] Nota: O manual interativo pode não ser exibido corretamente, dependendo de seu sistema operacional ou da versão do Visualizador da Ajuda. Recomendamos que mantenha seu sistema atualizado com o Software Update. PORT DO BRASIL Navegador: [Windows HTML Help Viewer/ Visualizador da Ajuda do Windows em HTML] Nota: É necessário ter o Microsoft Internet Explorer 5.0 ou posterior instalado. O manual interativo pode não ser exibido corretamente, dependendo de seu sistema operacional ou da versão do Internet Explorer. Recomendamos que mantenha seu sistema atualizado com o Windows Update. Essas especificações estão sujeitas a alterações sem aviso prévio. 20 Especificações Precauciones de seguridad Para utilizar la impresora en condiciones de plena seguridad, lea con detenimiento las advertencias que contiene este manual. No intente utilizarla de un modo que no se describa en este manual. Para obtener precauciones de seguridad más detalladas, consulte el manual en pantalla Guía del Usuario. Advertencia Podrá provocar descargas eléctricas, incendio o daños en la impresora si ignora cualquiera de estas precauciones de seguridad. No intente jamás enchufar o desenchufar la impresora de la fuente de alimentación con las manos mojadas. Introduzca el enchufe de la impresora en la toma de corriente hasta que haga tope. No dañe, modifique, estire, curve o retuerza excesivamente el cable de alimentación eléctrica. No coloque objetos pesados sobre el cable de alimentación. No enchufe nunca la impresora a una toma de alimentación compartida con otro dispositivo (prolongador, adaptador de 2 o 3 tomas, etc.). Regulatory Information FCC Notice (U.S.A. Only) For 120V, 60Hz model Model Number: K10311 This device complies with Part 15 of the FCC Rules. Operation is subject to the following two conditions: (1) This device may not cause harmful interference, and (2) this device must accept any interference received, including interference that may cause undesired operation. Note: This equipment has been tested and found to comply with the limits for a Class B digital device, pursuant to Part 15 of the FCC Rules. These limits are designed to provide reasonable protection against harmful interference in a residential installation. This equipment generates, uses and can radiate radio frequency energy and, if not installed and used in accordance with the instructions, may cause harmful interference to radio communications. However, there is no guarantee that interference will not occur in a particular installation. If this equipment does cause harmful interference to radio or television reception, which can be determined by turning the equipment off and on, the user is encouraged to try to correct the interference by one or more of the following measures: Reorient or relocate the receiving antenna. Increase the separation between the equipment and receiver. Connect the equipment into an outlet on a circuit different from that to which the receiver is connected. Consult the dealer or an experienced radio/TV technician for help. Use of a shielded cable is required to comply with Class B limits in Subpart B of Part 15 of the FCC Rules. No use la impresora si el cable de alimentación eléctrica está liado o tiene nudos. Si detecta humo, olores extraños o ruidos raros en la impresora, desenchufe inmediatamente la impresora de la toma de corriente y llame al servicio técnico. Desenchufe periódicamente la impresora y use un paño seco para limpiar el polvo y la suciedad acumulados en el enchufe y en la toma de alimentación. Si coloca la impresora en un lugar expuesto a polvo, humo o humedad excesivos, el polvo acumulado en el enchufe absorberá la humedad y podrá provocar una pérdida de aislamiento o un incendio. Use el cable de alimentación incluido con la máquina. Precaución Podrá provocar daños tanto al usuario como a la impresora si ignora cualquiera de estas precauciones de seguridad. Asegúrese de que el área que rodea la toma de corriente esté despejada en todo momento para que el cable de alimentación se pueda desenchufar fácilmente en caso de necesidad. No desenchufe la impresora tirando del cable. No use alargadores. Do not make any changes or modifications to the equipment unless otherwise specified in the manual. If such changes or modifications should be made, you could be required to stop operation of the equipment. Canon U.S.A., Inc. One Canon Plaza Lake Success, NY 11042 1-516-328-5600 Users in Canada Caution z This Class B digital apparatus meets all requirements of the Canadian Interference-Causing Equipment Regulations. z Cet appareil numérique de la classe B respecte toutes les exigences du Règlement sur le matériel brouilleur du Canada. ENGLISH FRANÇAIS ESPAÑOL The following Ink Tanks are compatible with this product. Les réservoirs d'encre suivants sont compatibles avec ce produit. Los siguientes depósitos de tinta son compatibles con este producto. Os cartuchos a seguir são compatíveis com este produto. www.canon.ca www.canonlatinamerica.com QT5-1262-V01 XXXXXXXX © CANON INC.2007 PRINTED IN VIETNAM IMPRIME AU VIETNAM PORT DO BRASIL Quick Start Guide Guide de démarrage rapide Guía de iniciación rápida Guia de consulta rápida