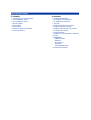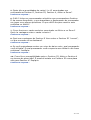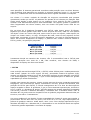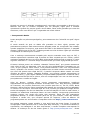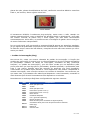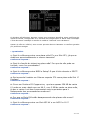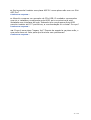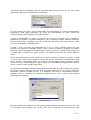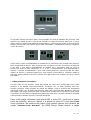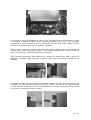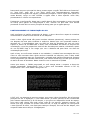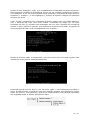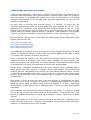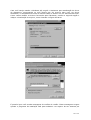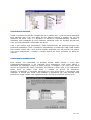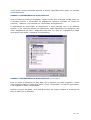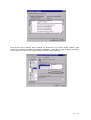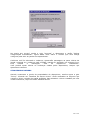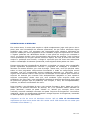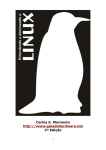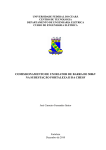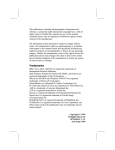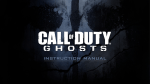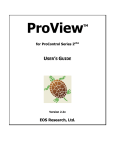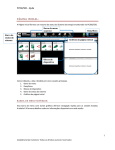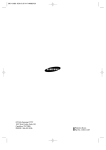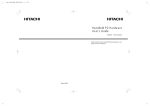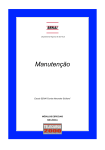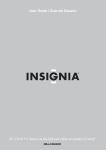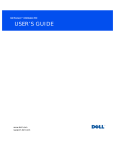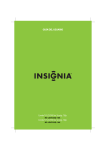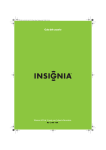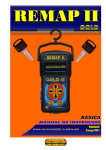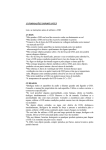Download Cursos OnLine : Hardware
Transcript
Cursos OnLine : Hardware Os Tópicos do Curso 1º Módulo: :. Conhecendo os Componentes :. Processadores, parte 1 :. Processadores, parte 2 :. Memória RAM :. Disco Rígido :. Placas Mãe :. Placas de Vídeo e Monitores :. Outros Periféricos 2º Módulo: :. Iniciando a Montagem :. Encaixando o Processador :. Os módulos de memória :. Jumpers :. Cabos Flat e Plugs de energia :. Portas (Paralelas e Serial) :. Instalando placas ISA, PCI e AGP :. Configurando o Setup :. Particionamento :. Instalando e configurando o Windows :. Drivers :. Instalando: - Placas de Som - Modems - Impressoras - Scanners - Controladoras SCSI :. Recursos do sistema Parte 1: Conhecendo os Componentes Como tudo funciona? Para um leigo, um computador pode parecer uma máquina misteriosa, uma “caixa preta” onde de alguma forma mística são guardadas e processadas informações. Porém, de misterioso os computadores não têm nada. Tudo funciona de maneira ordenada, e até certo ponto simples. O objetivo deste capítulo inicial é dar uma visão geral sobre os componentes que formam um micro computador, e como tudo funciona. Mais para a frente, você conhecerá mais a fundo cada componente, aprenderá a montar e configurar micros padrão PC e a solucionar problemas de funcionamento, estando pronto para resolver seus próprios problemas, ajudar amigos, ou mesmo trabalhar na área de manutenção. Sistema Binário Existem duas maneiras de representar uma informação: analógicamente ou digitalmente. Uma música de um grupo qualquer, é gravada numa fita K-7 de forma analógica, codificada na forma de uma grande onda, que pode assumir um número ilimitado de freqüências. Um som grave seria representado por um ponto mais baixo da onda, enquanto um ponto mais alto representaria um som agudo. O problema com esta representação, é que qualquer interferência causa distorções no som. Se os computadores trabalhassem com dados analógicos, certamente seriam muito passíveis de erros, pois qualquer interferência, por mínima que fosse, causaria alterações nos dados processados e consequentemente nos resultados. O sistema digital por sua vez, permite armazenar qualquer informação na forma de uma seqüência de valores positivos e negativos, ou seja, na forma de uns e zeros. O número 181 por exemplo, pode ser representado digitalmente como 10110101. Qualquer dado, seja um texto, uma imagem, um programa, ou qualquer outra coisa será processado e armazenado na forma de uma grande seqüência de uns e zeros. É justamente o uso do sistema binário que torna os computadores confiáveis, pois a possibilidade de um valor 1 ser alterado para um valor 0, o oposto, é muito pequena. Lidando com apenas dois valores diferentes, a velocidade de processamento também torna-se maior, devido à simplicidade dos cálculos. Cada valor binário é chamado de “bit”, contração de “binary digit” ou “dígito binário”. Um conjunto de 8 bits forma um byte e um conjunto de 1024 bytes forma um Kilobyte (ou Kbyte). O número 1024 foi escolhido pois é a potência de 2 mais próxima de 1000. Um conjunto de 1024 Kbytes forma um Megabyte (1048576 bytes) e um conjunto de 1024 Megabytes forma um Gigabyte (1073741824 bytes). Os próximos múltiplos são o Terabyte (1024 Megabytes) e o Petabyte (1024 Terabytes) Também usamos os termos Kbit, Megabit e Gigabit, para representar conjuntos de 1024 bits. Como um byte corresponde a 8 bits, um Megabyte corresponde a 8 Megabits e assim por diante. Medida 1 Bit = 1 Byte = 1 Kbyte = 1 Megabyte = Descrição 1 ou 0 Um conjunto de 8 bits 1024 bytes ou 8192 bits 1024 Kbytes, 1.048.576 8.388.608 bits bytes ou 3 / 128 :. Funcionamento Básico A arquitetura básica de qualquer computador completo, seja um PC, um Machintosh ou um computador de grande porte, é formada por apenas 5 componentes básicos: processador, memória RAM, disco rígido, dispositivos de entrada e saída e softwares. O processador e o cérebro do sistema, encarregado de processar todas as informações. Porém, apesar de toda sua sofisticação, o processador não pode fazer nada sozinho. Para termos um computador funcional, precisamos de mais alguns componentes de apoio: memória, unidades de disco, dispositivos de entrada e saída e finalmente os programas a serem executados. A memória principal, ou memória RAM, é usada pelo processador para armazenar os dados que estão sendo processados, funcionando como uma espécie de mesa de trabalho. A quantidade de memória RAM disponível, determina quais atividades o processador poderá executar. Um engenheiro não pode desenhar a planta de um edifício sobre uma carteira de escola. Caso a quantidade de memória RAM disponível seja insuficiente, o computador não será capaz de rodar aplicativos mais complexos. O IBM PC original, lançado em 1981 por exemplo, possuía apenas 64 Kbytes de memória, e por isso era capaz de executar apenas programas muito simples, baseados em texto. Um micro mais moderno, possui pelo menos 32 Megabytes de memória, sendo capaz de executar programas complexos. A memória RAM é capaz de responder às solicitações do processador numa velocidade muito alta. Seria perfeita se não fossem dois problemas: o alto preço e o fato de ser volátil, ou seja, de perder todos os dados gravados quando desligamos o micro. Já que a memória RAM serve apenas como um rascunho, usamos um outro tipo de memória para guardar arquivos e programas: a memória de massa. O principal dispositivo de memória de massa é o disco rígido, onde ficam guardados programas e dados enquanto não estão em uso ou quando o micro é desligado. Disquetes e CD-ROMs também são ilustres representantes desta categoria de memória. Para compreender a diferença entra a memória RAM e a memória de massa, você pode imaginar uma lousa e uma estante cheia de livros com vários problemas a serem resolvidos. Depois de ler nos livros (memória de massa) os problemas a serem resolvidos, o processador usaria a lousa (a memória RAM) para resolvê-los. Assim que um problema é resolvido, o resultado é anotado no livro e a lousa é apagada para que um novo problema possa ser resolvido. Ambos os dispositivos são igualmente necessários. Os sistemas operacionais atuais, incluindo claro a família Windows, permitem usar o disco rígido para gravar dados caso a memória RAM se esgote, recurso chamado de memória virtual. Utilizando este recurso, mesmo que a memória RAM esteja completamente ocupada, o programa será executado, porém muito lentamente, devido à lentidão do disco rígido. Para permitir a comunicação entre o processador e os demais componentes do micro, assim como entre o micro e o usuário, temos os dispositivos de I/O “input/output” ou “entrada e saída”. Estes são os olhos, ouvidos e boca do processador, por onde ele recebe e transmite informações. Existem duas categorias de dispositivos de entrada e saída: A primeira é composta pelos dispositivos destinados a fazer a comunicação entre o usuário e o micro. Nesta categoria podemos enquadrar o teclado, mouse, microfone, etc. 4 / 128 (para a entrada de dados), o monitor, impressoras, caixas de som, etc. (para a saída de dados). A segunda categoria é destinada a fazer a comunicação entre o processador e os demais componentes internos do micro, como a memória RAM e o disco rígido. Os dispositivos que fazem parte desta categoria estão dispostos basicamente na placa mãe, e incluem controladores de discos, controladores de memória, etc. Como toda máquina, um computador por mais avançado que seja, é “burro”, pois não é capaz de raciocinar ou fazer nada sozinho. Ele precisa ser orientado a cada passo. É justamente aí que entram os programas, ou softwares, que orientam o funcionamento dos componentes físicos do micro, fazendo com que ele execute as mais variadas tarefas, de jogos à cálculos científicos. Os programas instalados determinam o que o micro “saberá” fazer. Se você quer ser um engenheiro, primeiro precisará ir a faculdade e aprender a profissão. Com um micro não é tão diferente assim, porém o “aprendizado” é não é feito através de uma faculdade, mas sim através da instalação de um programa de engenharia, como o AutoCAD. Se você quer que o seu micro seja capaz de desenhar, basta “ensiná-lo” através da instalação um programa de desenho, como o Corel Draw! e assim por diante. Toda a parte física do micro: processadores, memória, discos rígidos, monitores, enfim, tudo que se pode tocar, é chamada de hardware, enquanto os programas e arquivos armazenados são chamados de software. Existem dois tipos de programas, chamados de software de alto nível, e software de baixo nível. Estas designações não indicam o grau de sofisticação dos programas, mas sim o seu envolvimento com o Hardware. O processador não é capaz de entender nada além de linguagem de máquina, instruções relativamente simples, que ordenam a ele que execute operações matemáticas como soma e multiplicação, além de algumas outras tarefas, como leitura e escrita de dados, comparação, etc. Como é extremamente difícil e trabalhoso fazer com que o processador execute qualquer coisa escrevendo programas diretamente em linguagem de máquina, usamos pequenos programas, como o BIOS e os drivers de dispositivos do Windows para executar as tarefas mais básicas, funcionando como intermediários ou intérpretes entre os demais programas e o hardware. Estes programas são chamados de software de baixo nível. Todos os demais aplicativos, como processadores de texto, planilhas, jogos, etc. rodam sobre estes programas residentes, não precisando acessar diretamente ao hardware, sendo por isso chamados de software de alto nível. Não podemos nos esquecer do próprio sistema operacional, que funciona como uma ponte entre o Hardware e o usuário, automatizando o uso do computador, e oferecendo uma base sólida apartir da qual os programas podem ser executados. Continuando com os exemplos anteriores, o sistema operacional poderia ser definido como a “personalidade” do micro. Um micro rodando o Linux por exemplo, dificilmente seria tão amigável e fácil de operar quanto um outro micro rodando o Windows 98 por exemplo. Por outro lado, este último dificilmente seria tão estável quanto um terceiro micro rodando o Windows 2000. As diferenças não param por aí: Os programas desenvolvidos para rodar sobre um determinado sistema operacional quase sempre são incompatíveis com outros. Uma versão do Corel Draw! desenvolvida para rodar sobre o Windows 98, jamais rodaria sobre o Linux, seria preciso desenvolver uma nova versão do programa. A interface dos vários sistemas operacionais também é diferente. No MS-DOS por exemplo, temos apenas um prompt de comando baseado em texto, enquanto no Windows temos uma interface gráfica baseada em janelas. Esta divisão visa facilitar o trabalho dos programadores, que podem se concentrar em desenvolver aplicativos cada vez mais complexos num espaço de tempo cada vez menor. 5 / 128 Fazer um programinha simples de controle de caixa em uma linguagem de baixo nível, como o C por exemplo, tomaria pelo menos um dia inteiro de trabalho de um programador. Um programa com as mesmas funções, feito em uma linguagem visual (ou de alto nível) como o Visual Basic ou Delphi, tomaria bem menos tempo, e ainda por cima teria uma interface gráfica muito mais bonita e amigável, já que muitas das funções usadas no programa já estariam prontas. :. Arquiteturas Nos primórdios da informática, nas décadas de 50, 60 e 70, vários fabricantes diferentes disputavam o mercado. Cada um desenvolvia seus próprios computadores, que eram incompatíveis entre sí, tanto a nível de hardware, quanto a nível de software. Apesar de executarem as mesmas operações básicas, praticamente tudo era diferente: os componentes de um não serviam em outro, os programas eram incompatíveis, e até mesmo as linguagens de programação eram diferentes. Porém, com a popularização dos microcomputadores era inevitável uma padronização. No início da década de 80, tínhamos basicamente apenas duas arquiteturas, ou “famílias” de computadores pessoais diferentes: O PC, desenvolvido pela IBM, e o Macintosh, desenvolvido pela Apple. Como era mais barato, o PC tornou-se mais popular, ficando o uso dos Macintoshs restrito a nichos onde suas características peculiares o tornam mais atraente, como a edição de imagens ou sons e editoração eletrônica. Como os micros PC possuem uma arquitetura aberta, ou seja, a possibilidade de vários fabricantes diferentes desenvolverem seus próprios componentes e padrões, temos uma lista enorme de componentes compatíveis entre sí. Podemos escolher entre várias marcas e modelos os componentes que melhor atendam nossas necessidades e montar nossa própria configuração. Também é possível melhorar posteriormente o micro montado, através de upgrades, trocando alguns componentes para melhorar seu desempenho. Mesmo micros de grife: IBM, Compact, Dell, etc. também são micros montados, já que quase todos os seus componentes são comprados de outros fabricantes. Temos por exemplo, um processador da Intel, um disco rígido da Quantum, uma placa mãe da Asus, memórias da Kingstone, CD-ROM e drive de disquetes da Mitsumi, um monitor da LG, e por aí vai :-) :. Componentes Agora que você já entendeu o que se passa dentro do gabinete de um PC, que tal se estudássemos a função dos seus principais componentes? Você já deve estar familiarizado com a função do processador. Atualmente encontramos no mercado vários processadores diferentes. Em ordem de evolução, podemos citar: o 486, o Pentium, o Pentium MMX, o K6, o K6-2, K6-3, o Pentium II e o Celeron, o Pentium III, Duron, Athlon e Pentium 4.Mais adiante você conhecerá melhor cada um deles. 6 / 128 Processador Pentium 4 Definimos o processador como o cérebro do micro. Pois bem, todo o cérebro precisa de um corpo, que é justamente a placa mãe. Ela traz todos os componentes que permitem ao processador comunicar-se com os demais periféricos, como discos rígidos, placas de vídeo, etc. Outra função da placa mãe é acomodar e alimentar eletricamente o processador. Cada processador precisa de uma placa mãe desenvolvida especialmente para ele, pois, devido à diferenças na sua arquitetura, os processadores possuem “necessidades” diferentes. Cada processador possui um número diferente de contatos, ou terminais, opera usando uma voltagem diferente e precisa de um conjunto de circuitos de apoio desenvolvidos especialmente para ele. O próprio encaixe do processador muda de família para família. O Pentium II por exemplo utiliza o ‘Slot 1” que é parecido com o encaixe de um cartucho de video-game, enquanto o K6 e o Pentium comum, utilizam outro encaixe diferente, chamado de “Soquete 7”. Apesar das diferenças, normalmente as placas mãe são desenvolvidas para serem compatíveis com mais de um processador. Uma placa mãe soquete 7 mais moderna por exemplo, quase sempre suportará desde um Pentium de 75 MHz até um K6-3 de 500 MHz, passando por processadores Pentium MMX, K6 e Cyrix 6x86. Uma placa Slot 1 moderna por sua vez, suporta processadores Pentium II, Celeron e Pentium III. Ao longo deste livro você aprenderá a descobrir quais processadores podem ser usados em cada modelo de placa mãe e como configurar a placa para cada processador a ser usado. Mas a importância da placa mãe não para por aí. Ela determina quais componentes poderão ser usados no micro (e consequentemente as possibilidades de upgrade) e influencia diretamente na performance geral do equipamento. Com certeza, você não gostaria de gastar 200 ou 300 dólares numa placa de vídeo de última geração, só para descobrir logo depois que não poderá instalá-la pois a placa mãe do seu micro não possui um slot AGP. 7 / 128 Placa Mãe Para poder trabalhar, o processador precisa também de memória RAM, que é vendida na forma de pequenas placas, chamadas de módulos de memória, que são encaixadas na placa mãe. Você ouvirá muito o termo “pente de memória” uma espécie de apelido, que surgiu por que os contatos metálicos dos módulos lembram um pouco os dentes de um pente. Módulo de memória de 168 vias Para o que o micro seja capaz de guardar programas e arquivos, precisamos também de um disco rígido, chamado também de HD (Hard Disk) ou Winchester, que é acomodado no gabinete e ligado à placa mãe através de um cabo. Outro componente essencial é o gabinete, uma caixa de metal que acomoda e protege os frágeis componentes internos do micro. O gabinete traz também a fonte de alimentação, responsável por converter a corrente alternada da tomada (AC) para corrente contínua (DC) usada pela maioria dos componentes eletrônicos. A fonte também serve para atenuar pequenas variações de tensão, protegendo o equipamento. A placa mãe, o processador e os módulos de memória, são os três componentes básicos do micro. Porém, por enquanto temos um equipamento incapaz de receber ou transmitir informações. Precisamos agora adicionar “sentidos” na forma de mais componentes. Os essenciais são a placa de vídeo, que permite que o micro possa gerar imagens a serem mostradas no monitor, teclado e mouse que permitem ao usuário operar o micro. Outros componentes permitem ampliar os recursos do micro, mas podem ser definidos como opcionais, já que o computador pode funcionar sem eles: O CD-ROM permite que o micro leia CDs com jogos ou programas. Caso o micro possua também uma placa de som, você poderá ouvir também CDs de música. Existem também os drives de DVD, que além de lerem CDs normais, lêem DVDs de programas ou filmes. A placa de som permite que o micro gere som, tocados por um par de caixas acústicas. A placa de som também traz entrada para um microfone e para um joystick. Junto com um drive de CD-ROM, a placa de som forma o chamado Kit multimídia. 8 / 128 O Fax-Modem permite a comunicação entre dois computadores usando um linha telefônica. Ele permite a recepção e transmissão de faxes e o acesso à Internet. Temos também o drive de disquetes, que apesar de ser um componente de baixa tecnologia, ainda é necessário, pois os disquetes ainda são muito usados para transportar dados. Além destes temos uma gama enorme de acessórios: Impressoras, Scanners (que permitem digitalizar imagens), câmeras fotográficas digitais (que ao invés de usarem negativos geram imagens digitais), câmeras de vídeo conferência, placas de captura de vídeo e muitos outros. :. Questionário Agora que terminou de ler o texto, tente responder as perguntas abaixo. Caso não saiba alguma, tente encontrar a resposta no texto. Não passe para a próxima página antes de conseguir resolver todas. Lembre-se esta é apenas a primeira parte do curso, é importante domina-la para poder seguir adiante: 1- Uma certa placa de rede transmite dados a 100 Megabits por segundo. A quantos megabytes isto corresponde? 2- Acabaram de instalar o acesso via cabo na sua casa. Para testar, você resolve fazer um download de um arquivo de 80 megabytes. Se a sua conexão é de 256 kbits, e presumindo que a conexão esteja boa, quanto tempo demorará para baixar o arquivo? 3- O Windows, assim como todos os outros sistemas modernos, passa a utilizar o disco rígido sempre que a memória RAM se esgota, isto é chamado de memória virtual. Já que é assim, por que não poderíamos simplesmente dispensar a memória RAM e passar a utilizar apenas o disco rígido? Justifique a sua resposta. 4- O que acontece ao tentar rodar um programa pesado num PC com pouca memória RAM? Qual seria a solução? 5- Qual é a diferença entre um "módulo de memória e um "pente de memória"? 6- Num PC, qual é a função da fonte? 7- Afinal, o que é "um PC"? O que diferencia um PC de um MAC? 8- Qual é a função da placa mãe? 9- Seria possível instalar um processador Pentium III numa placa para Athlon? Por que? 10- Alguns componentes do PC são chamados de "essenciais", simplesmente por que o PC não poderia funcionar sem um deles, o processador por exemplo. Outros são chamados de acessórios, pois apesar de serem úteis, o PC poderia funcionar sem eles. Indique na lista abaixo, quais componentes poderiam ser classificados como "essenciais" e quais poderiam ser classificados como "acessórios": Memória RAM Fonte 9 / 128 CD-ROM Modem Placa mãe Caixas acústicas Placa de Rede Modem ADSL Parte 2: Conhecendo os Processadores :. Processadores, parte 1 Vimos na página anterior que o processador é o principal componente de um computador, mas que para termos um micro funcional precisamos também de memória RAM (para armazenar os dados que estão sendo processados), um disco rígido (para armazenar os programas e arquivos), placa de vídeo e monitor (para criar um meio de comunicação com o usuário), e finalmente da placa mãe, que contém os componentes que permitem ao processador comunicar-se com todos estes periféricos. Caso apenas um desses componentes ofereça uma performance baixa, o desempenho do micro ficará seriamente prejudicado, independentemente de quão rápido seja o processador. Não adianta colocar um motor de Ferrari em um Fusca. Um mero K6-2 ou Pentium MMX com bastante memória RAM, um HD Rápido e uma boa placa de vídeo, pode até mesmo bater em performance um Pentium III com um conjunto fraco. Este é o tópico mais longo do curso, afinal, além de serem os principais componentes dos PCs modernos, os processadores são os que mais evoluíram ao longo do tempo. Para facilitar, este tópico será dividido em duas partes. :. Características Básicas Existem no mercado diversos processadores, cada um com recursos e preços diferentes. Determinar qual processador é a melhor opção de compra em cada caso, é uma tarefa difícil, pois um processador que é adequado a uma determinada aplicação, pode ser muito ruim em outra. Quando vamos comprar um processador, a primeira coisa que perguntamos é qual sua frequência de operação, ou sua velocidade, medida em Megahertz (MHz) ou milhões de ciclos por segundo. Acontece, que nem sempre um processador com uma velocidade de operação mais alta é mais rápido do que outro que opera a uma frequência um pouco mais baixa: a frequência de operação de um processador indica apenas quantas operações são executadas por segundo, o que ele é capaz de fazer em cada operação já é outra história. Imagine um processador 486 de 100 MHz, ao lado de um Pentium também de 100 MHz. Apesar da frequência de operação ser a mesma, o 486 perderia feio em desempenho. Na prática, o Pentium seria pelo menos 2 vezes mais rápido. Isto acontece devido à diferenças na arquitetura dos processadores e também no coprocessador aritmético e cache. :. Coprocessador aritmético Todos os processadores da família x86, usada em micros PC, são basicamente processadores de números inteiros. Muitos aplicativos porém, precisam utilizar números 10 / 128 fracionários, assim como funções matemáticas complexas, como Seno, Coseno, Tangente, etc., para realizar suas tarefas. Este é o caso dos programas de CAD, planilhas, jogos com gráficos tridimensionais e de processamento de imagens em geral. É possível emular via software estas funções matemáticas complexas, através da combinação de várias instruções simples, porém com uma baixa performance. A função do coprocessador aritmético é justamente auxiliar o processador principal no cálculo destas funções complexas. Como o coprocessador possui instruções específicas para executar este tipo de cálculo, ele é em média de 30 a 50 vezes mais rápido do que o processador principal executando o mesmo tipo de cálculo via emulação, sendo um componente essencial atualmente. Até o 386, o coprocessador era apenas um acessório que podia ser comprado à parte e instalado no soquete apropriado da placa mãe, sendo que cada modelo de processador possuía um modelo equivalente de coprocessador: O problema nesta estratégia é que como poucos usuários equipavam seus micros com coprocessadores aritméticos, a produção destes chips era baixa, e consequentemente os preços eram altíssimos, chegando ao ponto de em alguns casos o coprocessador custar mais caro que o processador principal. Com o aumento do número de aplicativos que necessitavam do coprocessador, sua incorporação ao processador principal apartir do 486 foi um passo natural. Com isso resolveu-se também o problema do custo de produção dos coprocessadores, barateando o conjunto. :. Memória Cache Enquanto os processadores tornaram-se mais de 10.000 mais rápidos desde o 8088 (o processador usado no XT) a memória RAM, sua principal ferramenta de trabalho, pouco evoluiu em performance. Quando foram lançados os processadores 386, percebeu-se que as memórias não eram mais capazes de acompanhar o processador em velocidade, fazendo com que muitas vezes ele tivesse que ficar “esperando” os dados serem liberados pela memória RAM para poder concluir suas tarefas, perdendo muito em desempenho. Se na época do 386 a velocidade das memórias já era um fator limitante, imagine o quanto este problema não atrapalharia o desempenho dos processadores que temos atualmente. Para solucionar este problema, começou a ser usada a memória cache, um tipo ultra-rápido de memória, que serve para armazenar os dados mais frequentemente usados pelo processador, evitando na maioria das vezes que ele tenha que recorrer à comparativamente lenta memória RAM. Sem ela, o desempenho do sistema ficará limitado à velocidade da memória podendo cair em mais de 95%. Usamos dois tipos de cache, chamados de cache primário, ou cache L1 (level 1), e cache secundário, ou cache L2 (level 2). O cache primário é embutido no próprio processador, e é rápido o bastante para acompanhá-lo em velocidade. Sempre que um novo processador é desenvolvido, é preciso desenvolver também um tipo mais rápido de memória cache para acompanhá-lo. Como este tipo de memória é extremamente caro (chega a ser algumas milhares de vezes mais cara que a memória RAM convencional) usamos apenas uma pequena quantidade dela. O 486 traz apenas 8 KB, o Pentium traz 16 KB, enquanto o Pentium III traz 32 KB. Para complementar, usamos também um tipo um pouco mais lento de memória cache na forma do cache secundário. Por ser muito mais barato, podemos usar uma quantidade muito maior. No micros antigos o cache L2 fazia parte da placa mãe, mas em 11 / 128 praticamente todos os processadores atuais, incluindo o Athlon, Pentium II, III, Celeron, Duron, Pentium 4, etc. o cache L2 também é embutido dentro do processador. Sempre que o processador precisar ler dados, os procurará primeiro no cache L1. Caso o dado seja encontrado, o processador não perderá tempo, já que o cache primário funciona na mesma freqüência que ele. Caso o dado não esteja no cache L1, então o próximo a ser indagado será o cache L2. Encontrando o dado no cache secundário, o processador já perderá algum tempo, mas não tanto quanto perderia caso precisasse acessar a memória RAM. Por outro lado, caso o dado não esteja em nenhum dos dois caches, não restará outra saída senão perder vários ciclos de processamento esperando o dado ser fornecido pela lenta memória RAM. Para exemplificar, imagine que você estivesse escrevendo um texto e derrepente precisasse de uma informação que você havia anotado em um papel. Se o papel estivesse sobre sua mesa, você poderia lê-lo sem perder tempo. Se estivesse dentro de uma gaveta da sua mesa, já seria necessário algum tempo para encontrá-lo enquanto se ele estivesse perdido em algum lugar de um enorme fichário do outro lado da sala, seria preciso um tempo enorme. :. Diferenças na arquitetura Diferenças na arquitetura interna, ou seja, no projeto do processador e na quantidade de transístores que o formam, também determinam em quais operações um processador será mais rápido. Basicamente, um processador desempenha dois tipos de operações diferentes: as operações envolvendo números inteiros e operações de ponto flutuante (que envolvem números fracionários e operações aritméticas mais complexas). As operações envolvendo números inteiros são feitas pelo núcleo principal do processador, enquanto as envolvendo números fracionários são feitas pelo coprocessador aritmético. Programas de escritório e Internet, como o Word, Excel, Power Point, Internet Explorer, Netscape e o próprio Windows, utilizam quase que exclusivamente o processamento de números inteiros. Por outro lado, programas que manipulam gráficos, como o Auto CAD, Corel Draw!, Photoshop, 3D Studio, e principalmente jogos que utilizam gráficos tridimensionais, como o Quake utilizam predominantemente cálculos de ponto flutuante. Alguns modelos de processadores saem-se melhor em inteiros (como os processadores K6, K6-2 e K6-3 da AMD e 6x86 da Cyrix) , enquanto outros são melhores em cálculo de ponto flutuante (como o Pentium II e o Celeron). Ao decidir em qual processador vai investir seu dinheiro, a aplicação à qual o micro se destina deve ser levada em consideração. Que tal conhecer agora um a um os processadores usados em micros PC? :. 8088 O 8088 foi lançado em 79 e é uma espécie de irmão menor do 8086, que havia sido lançado pela Intel a uma ano antes. Internamente os dois processadores são idênticos, a diferença era que o 8088 usava periféricos (placas mãe, memórias, HDs, etc.) de 8 bits, enquanto o 8086 usava periféricos de 16 bits, que apesar de mais avançados eram muito mais caros na época. A fim de baratear o projeto do primeiro PC a IBM optou por usar o 8088. Na época, o 8088 era considerado um processador bastante avançado: era composto por 29.000 transístores (o Pentium 4 tem 41 milhões), acessava 1 megabyte de memória 12 / 128 (um simples 386 já acessa 4 GB) e operava a 4.77 MHz. Lembre-se que estamos falando de um processador com mais de 21 anos, de lá pra ca as coisas evoluíram um pouco :-) Falando em evolução, só para matar sua curiosidade, o PC original da IBM, lançado em Agosto de 81 possuía apenas 64 Kbytes de memória RAM, um monitor MDA mono de 12 polegadas, usava uma unidade de disquetes de 5 1/4 de apenas 160 KB, e vinha sem disco rígido. O sistema operacional usado era o MS-DOS 1.0. Dois anos depois, foi lançado o PC XT, que apesar de continuar usando o 8088 de 4,77 MHz, vinha com 256 KB de RAM, um disco rígido de 10 MB, monitor CGA e o MS-DOS 2.0. Mesmo com o surgimento dos micros 286, o XT ainda continuou sendo bastante vendido, pois era mais barato. Fabricantes de clones (micros compatíveis com os da IBM) criaram projetos de micros XTs mais avançados, equipados com processadores 8088 de 8 MHz, discos rígidos maiores e até 640 KB de memória RAM. :. 286 O 286 foi o sucessor do 8088 nos micros PC. Sem dúvida ele trouxe vários avanços sobre o 8088, era capaz de acessar mais memória (16 MB), já trazia suporte a multitarefa, memória virtual e proteção de memória. Porém, junto com os avanços veio um grande defeito. Para acessar os novos recursos era preciso que o processador entrasse em modo protegido. O problema é que uma vez em modo protegido o 286 deixa de ser compatível com os programas de modo real, onde ele se comporta exatamente como um 8088. Para acessar o disco rígido, gravar dados na memória, mostrar dados no monitor, etc. os aplicativos precisavam do DOS, e o DOS é ate hoje um programa de modo real. Uma vez em modo protegido o 286 deixava de ser compatível como DOS e não havia nenhuma instrução que o fizesse voltar ao modo real, apenas resetando o micro. Veja o problema: para criar um simples jogo que utilizasse o modo protegido do 286, o programador precisaria incluir no jogo todas as rotinas de acesso ao disco rígido, memória, etc. já que não poderia utilizar o DOS. Ou seja, para desenvolver um simples jogo seria preciso construir praticamente um novo sistema operacional, algo completamente inviável. Por isso, apesar dos avanços, os micros baseados no 286 acabavam sendo usados apenas para rodar aplicativos de modo real, que também podiam ser rodados em um XT, aproveitando apenas a maior velocidade do 286. Falando em velocidade, a primeira versão do 286 funcionava a apenas 6 MHz, sendo lançada logo depois uma nova versão de 8 MHz, que foi usada no PC AT. Posteriormente foram desenvolvidas versões de até 20 MHz. :. 386 O 386 é o que podemos chamar de o primeiro processador contemporâneo, pois apesar de extremamente lento, o 386 já incorpora todas as instruções do conjunto x86, usado pelos programas atuais. Isto significa que tendo um 386 com a quantidade suficiente de memória RAM e espaço suficiente no HD é possível rodar o Windows 95 e a maioria dos programas e até mesmo jogos, claro que extremamente deevaaaagggaaaaaarrr... 13 / 128 Assim como os processadores atuais, o 386 é um processador de 32 bits, capaz de acessar até 4 GB de memória RAM. Claro que na época nenhum micro 386 chegou a ser vendido com esta quantidade de memória, mas o processador já estava preparado para isto. O 386 também trouxe a solução para o problema do 286 com o modo protegido, incorporando uma instrução que permitia ao processador alternar entre o modo real e o modo protegido a qualquer momento, sem perder tempo. Com isto os programas podiam usar o modo protegido, mas voltar ao modo real sempre que fosse preciso acessar alguma rotina do DOS. Além do 386 original, chamado de 386DX, a Intel lançou também uma versão econômica, o 386SX, que ao contrário do DX, usava os mesmos periféricos de 16 bits usados pelo 286. Sem dúvida, isto tornava os micros mais lentos, mas ao mesmo tempo permitia usar componentes bem mais baratos. De fato, os micros com o 386SX foram os primeiros PCs da história a custar menos de 1000 dólares, quase metade do preço de um micro equipado com o 386DX. :. 486 Assim como o 386DX, o 486 trabalha usando palavras de 32 bits tanto interna quanto externamente e é capaz de acessar até 4 Gigabytes de memória RAM. A evolução ficou por conta do desempenho, que saltou brutalmente. Em primeiro lugar o 486 foi o primeiro processador a trazer cache interno, o cache L1, que era complementado pelo cache L2 incorporado à placa mãe. Como vimos anteriormente, o 486 também foi o primeiro processador Intel a trazer coprocessador aritmético embutido. Somadas com mudanças na arquitetura interna do processador, estas melhorias tornaram o 486 praticamente 2 vezes mais rápido do que um 386 do mesmo clock. Assim como no 386, o 486 original foi chamado de 486DX. Logo depois foi lançada uma versão econômica, o 486SX, que vinha sem o processador aritmético. Apesar de barato, o 486SX era bem limitado, pois sem o coprocessador era extremamente lento em aplicativos gráficos, programas de desenho, jogos e aplicativos científicos. Foram lançadas versões do 486 à 25 MHz, 33 MHz e 40 MHz, porém, criou-se uma barreira, pois não haviam na época, placas mãe capazes de trabalhar a mais de 40 MHz. Para solucionar esse problema, foi criado o recurso de Multiplicação de Clock, no qual o processador trabalha internamente à uma velocidade maior do que a da placa mãe. Foram lançados então os processadores 486DX2 (que trabalham ao dobro da freqüência da placa mãe) e logo depois os 486DX4 (que trabalham ao triplo da freqüência da placa mãe). A freqüência de operação da placa mãe é chamada de freqüência de barramento, ou BUS. Freqüência do Processador Freqüência da placa mãe (barramento) Multiplicador 486DX-2 50 MHz 486DX-2 66 MHz 486DX-2 80 MHz 486DX-4 75 MHz 486DX-4 100 MHz 25 MHz 33 MHz 40 MHz 25 MHz 33 MHz 2x 2x 2x 3x 3x 14 / 128 Como somente a velocidade do processador é que muda, foi possível desenvolver placas mãe “up-gradable”, que suportavam a troca direta de um DX-33 por um DX2-66 ou um DX4-100, por exemplo, simplesmente mudando-se a posição de alguns jumpers localizados na placa. Aliás, esta tendência se mantém até os dias de hoje, com a excessão de que nas placas atuais a configuração é muito mais fácil, feita diretamente através do Setup e não mais via jumpers, pecinhas que estão entrando na lista de espécies em extinção :-). Mais uma novidade trazida pelos processadores 486, é a necessidade do uso de um ventilador (cooler) sobre o processador, para evitar que ele se aqueça demais. O uso do cooler é obrigatório em todos os processadores 486DX-2 e posteriores. :. Pentium Como o 486, o Pentium é um processador de 32 bits, capaz de acessar até 4 Gigabytes de memória RAM. O Pentium porém, traz várias melhorias sobre o 486, que o tornam quase duas vezes mais rápido que um 486 do mesmo clock. Como destaque podemos citar o aumento do cache L1, que passou a ser de 16 KB (o dobro do encontrado no 486) e um coprocessador aritmético completamente redesenhado, quase 5 vezes mais rápido do que o encontrado nos processadores 486, tornando o Pentium ainda mais rápido em aplicativos que demandam um grande número de cálculos. Como na época dos micros 486, as placas mãe para processadores Pentium (com exceção de algumas placas muito antigas) suportam várias freqüências de barramento e vários multiplicadores distintos, podendo ser configuradas para funcionar com todos os processadores da família. Quase sempre você poderá fazer upgrade em um Pentium 100 para um Pentium 200 por exemplo, simplesmente trocando o processador e configurando adequadamente a placa mãe. Outro aperfeiçoamento do Pentium, e um dos principais motivos de seu maior desempenho, é a adoção de uma arquitetura superescalar. Internamente o Pentium é composto por dois processadores de 32 bits distintos, sendo capaz de processar duas instruções por ciclo de clock (uma em cada processador). Foi incluída também, uma unidade de controle, com a função de comandar o funcionamento dos dois processadores e dividir as tarefas entre eles. Como o Pentium é na verdade um conjunto de dois processadores de 32 bits trabalhando em paralelo, é possível acessar a memória usando palavras binárias de 64 bits, o dobro do 486, que a acessava a 32 bits. Este recurso permite que sejam lidos 8 bytes por ciclo, ao invés de apenas 4, dobrando a velocidade de acesso e diminuindo bastante o antigo problema de lentidão das memórias. Justamente devido ao acesso à memória a 64 bits do Pentium, é necessário utilizar pentes de memória de 72 vias em pares. Já que cada pente permite acesso aos dados usando palavras de 32 bits, acessando ambos os pentes ao mesmo tempo chegamos aos 64 necessários. Mesmo podendo acessar a memória a 64 bits e sendo composto internamente por dois processadores de 32 bits, o Pentium continua sendo um processador de 32 bits. Estes novos recursos servem apenas para melhorar o desempenho do processador. :. AMD 5x86 15 / 128 Este processador foi lançado pela AMD pouco depois do lançamento do Pentium. Apesar do nome, o 5x86 da AMD é na verdade um processador 486 que trabalha a 133 MHz, com a placa mãe funcionando a 33 MHz e usando multiplicador de 4x, servia apenas como um upgrade de baixo custo. :. Cyrix Cx5x86 Além de desenvolver projetos de processadores 486, que foram fabricados pela Texas Instruments, a Cyrix lançou um processador que mistura recursos do 486 e do Pentium, oferecendo um desempenho bastante superior a um 486 padrão. Como o 5x86 da AMD, Cx5x86 é totalmente compatível com as placas mãe para 486, bastando configurar a placa com multiplicador de 3x e bus de 33 MHz para instalar a versão de 100 MHz e 3x 40 MHz para utilizar a versão de 120 MHz. :. AMD K5 Na época do 386 e 486, a AMD era uma parceira da Intel. A Intel fornecia os projetos de processadores e a AMD também os produzia, vendendo-os com o seu nome. Um 486 da AMD é idêntico a um 486 da Intel, mudando apenas o fabricante. Em troca a AMD pagava royalties à Intel. Porém, apartir do Pentium a Intel desfez este acordo, restando à AMD desenvolver seus próprios projetos de processadores. A primeira tentativa na carreira solo foi o AMD K5, um projeto superior ao Pentium em alguns quesitos. O problema do K5 foi seu lançamento atrasado. Quando a AMD finalmente conseguiu lançar no mercado o K5 Pr 133, a Intel já vendia o Pentium 200, tornando a concorrência quase impossível. :. Pentium MMX Você já parou para pensar em como foi possível um avanço tão rápido no ramo dos processadores, como vimos nas últimas décadas? A chave de tudo isto é a miniaturização. Qualquer processador, desde uma simples calculadora até um Athlon ou Pentium 4 é composto por transístores. Cada transístor funciona como uma minúscula chave, que pode estar ligada, permitindo a passagem de corrente, ou desligada. Um transístor sozinho não serve para muita coisa, mas juntando alguns milhares ou milhões obtemos um processador. Os primeiros transístores fabricados comercialmente, no início da década de 50, tinham mais ou menos o tamanho da cabeça de um fósforo. Isso explica por que os computadores da época eram tão grandes. Os transístores usados no 8088, o processador do XT já mediam apenas 3 mícron (um mícron equivale à um milésimo de um milímetro). Melhor ainda, naquela época, final da década de 70 já era possível integrar vários transístores no mesmo encapsulamento, permitindo que o 8088 tivesse 29 mil deles. Com o passar do tempo, os transístores foram encolhendo. O 486 já usa transístores medindo 1 mícron e possui quase 1 milhão deles. Apartir do Pentium os transístores foram encolhendo ainda mais, 0.8 mícron na versão de 60 MHz, 0.6 mícron apartir do Pentium 100 e 0.4 mícron apartir do Pentium 150. 16 / 128 Quanto menor for cada transístor, mais transístores o processador poderá conter e, ao mesmo tempo, o processador poderá operar a freqüências mais altas, consumindo menos eletricidade. Com transístores de 0.4 mícron o Pentium chegou a apenas 200 MHz. Os processadores atuais já utilizam transístores de 0.18 mícron, o que permite Athlons de 1.2 GHz e Pentiums 4 de até 1.5 GHz. Em breve teremos transístores de 0.13, 0.10 e 0.07 mícron e processadores cada vez mais rápidos. O Pentium MMX é mais avançado e mais rápido que o Pentium antigo por dois fatores. O primeiro é o fato de possuir mais cache L1 embutido no processador: o Pentium antigo possui apenas 16 KB, enquanto o MMX possui o dobro, 32 KB. Em segundo lugar, o MMX foi o primeiro processador a trazer as famosas instruções MMX, encontradas em todos os processadores atuais, mas novidade na época. Apenas como curiosidade, o MMX era composto por 4.300.000 transístores de 0.35 mícron e foi lançado em 97. O conjunto MMX é composto por 57 novas instruções que visam melhorar o desempenho do processador em aplicações multimídia e processamento de imagens. Nestas aplicações, algumas rotinas podem ser executadas até 400% mais rápido com o uso das instruções MMX. O ganho de performance porém não é automático: é necessário que o software utilizado faça uso das novas instruções, caso contrário não haverá nenhum ganho de performance. Seria mais ou menos como se você morasse em uma casa qualquer e de repente se mudasse para uma casa idêntica à antiga, apenas com uma porta a mais na cozinha, escondida atrás da cortina, que o conduzisse a alguns cômodos novos. Se ninguém lhe contasse sobre a existência da tal porta, talvez você nunca percebesse a diferença e continuasse usando apenas os cômodos antigos. Um programa antigo, simplesmente ignorará as instruções MMX, não apresentando ganho algum de performance. Para tirar proveito das novas instruções, é preciso que o programador altere o código do programa, alterando suas rotinas para que as instruções MMX sejam utilizadas no lugar das instruções x86 padrão. O ganho de performance real depende da habilidade do programador em detectar como e onde o MMX pode ser usado para tornar a execução do programa mais rápida. O Pentium MMX pode ser encontrado em versões de 166, 200 e 233 MHz. Em todas as versões a placa mãe funciona a 66 MHz (como no Pentium comum). Graças a isto, é possível instalar o MMX na maioria das placas soquete 7 antigas, para Pentium, desde que a placa mãe suporte a voltagem de 2.9 volts usada pelo MMX. Basta configurar o barramento para 66 MHz e o multiplicador como 2.5x ou 3x para os MMX de 166 e 200 MHz. O MMX de 233 MHz deve ser configurado com multiplicador de 1.5x, que será entendido pelo processador como 3.5x. As instruções MMX são apenas software e não requerem nenhum tipo de suporte por parte da placa mãe. Justamente por isso, todas as placas mãe para MMX suportam também o Pentium clássico, bastando configurar corretamente os jumpers que determinam a voltagem. :. AMD K6 O projeto do K6 foi baseado no 6x86 da Nex-Gen, uma pequena compania que acabou sendo adquirida pela AMD na época que ela vendia o K5. O projeto do 6x86 passou por várias melhorias, nascendo assim o K6. O K6 foi o primeiro processador da AMD a conseguir conquistar uma fatia considerável do mercado. Em termos de arquitetura é um projeto bastante interessante, um processador se sexta geração semelhante ao Pentium Pro da Intel, mas equipado com 64 KB de cache 17 / 128 L1 e utilizando o cache L2 da placa mãe. O ponto fraco do K6 era o coprocessador aritmético, que possui uma arquitetura muito mais simples do que os modelos utilizados pela Intel no Pentium MMX e no Pentium II, sendo por isso bem mais lento. Apesar deste defeito não atrapalhar o desempenho do K6 em aplicativos de escritório, faz com que seu desempenho em aplicativos gráficos, como processamento de imagens ou vídeos ou em jogos com gráficos tridimensionais (como o Quake II, popular na época) fique bastante prejudicado. Nestes aplicativos, o K6 chega a ser 20% mais lento que um Pentium MMX do mesmo clock. :. AMD K6-2 À exemplo da Intel, que incorporou as instruções MMX às instruções x86 padrão, a AMD incorporou novas 27 instruções aos seus processadores K6-2. Estas instruções são chamadas de “3D-Now!” e tem o objetivo de agilizar o processamento de imagens tridimensionais, funcionando em conjunto com uma placa aceleradora 3D. Como acontece com o MMX, é necessário que o software usado faça uso do 3D-Now!. Felizmente, esta tecnologia que continua sendo suportada pelos processadores Athlon e Duron, sucessores do K6-2, fizeram bastante sucesso, obtendo suporte por parte da maioria dos jogos do mercado. Mesmo os títulos sem otimização acabam sendo beneficiados indiretamente através do DirectX ou dos drivers de vídeo. Além das novas instruções, os processadores K6-2 trabalham com barramento de 100 MHz e existem versões a partir de 300 MHz. Os K6-2 também são compatíveis com as instruções MMX. Apesar do K6-2 utilizar placas mãe que funcionam a 100 MHz, ele pode ser utilizado em uma placa mãe mais antiga, que suporte apenas bus de 66 MHz. Neste caso, um K6-2 de 300 MHz, seria usado com bus de 66 MHz e multiplicador de 4,5x. Claro que assim perde-se um pouco em performance. Também é necessário que a placa mãe suporte a voltagem de 2.2v usada pelo K6-2. :. K6-3 Apesar de ter sido lançado bem depois do K6-2, o K6-3 acabou saindo de linha bem mais cedo. Na verdade, o K6-3 não passa de um K6-2 que traz embutidos 256 KB de cache L2 trabalhando à mesma freqüência do processador, como no Celeron. Realmente o cache mais rápido aumenta bastante o desempeno do K6-3 em relação ao K6-2; mais de 20% em alguns aplicativos, o problema é que devido ao cache, o K6-3 era muito caro. Para se ter uma idéia, um K6-3 de 400 MHz custava bem mais do que um K6-2 de 500 MHz. Depois que a AMD lançou o Athlon, um processador que além de apresentar um desempenho superior é mais barato de se produzir, não fazia mais sentido manter a produção do K6-3. :. Cyrix 6x86MX O 6x86MX é o concorrente da Cyrix para o MMX da Intel. Apesar da arquitetura simples, este processador traz os mesmos 64 KB de cache L1 encontrados no K6. De fato, em muitos aplicativos o 6x86 leva vantagem sobre um Pentium do mesmo clock, o que levou a Cyrix a vender estes processadores não segundo o clock, mas sim segundo um índice Pr. Um 6x86MX Pr 233 por exemplo opera a apenas 200 MHz. 18 / 128 O grande problema é que o coprocessador aritmético encontrado no 6x86 é bem mais fraco inclusive que o coprocessador do K6, fazendo com que este processador apresentasse um desempenho bastante ruim em aplicativos gráficos e principalmente jogos. A vantagem era que na época o 6x86 era bem mais barato que um MMX ou K6, tornando-se uma opção razoável para micros de escritório. Logo depois a Cyrix lançou os processadores 6x86MII, que nada mais são do que uma continuação da série 686MX, alcançando agora índices PR 300, 333, 350 e 400. Atualmente a Cyrix produz o processador Cyrix III disponível em versões apartir de 500 MHz. A vantagem do Cyrix III sobre os outros processadores atuais é o baixo consumo elétrico, o que o torna atraente para o mercado de notebooks. :. Pentium Pro Até aqui, apresentei os processadores numa ordem mais ou menos cronológica, mas acabei abrindo uma exceção para o Pentium Pro. Na verdade, este processador foi lançado bem antes do MMX e do K6-2, sendo praticamente um contemporâneo do Pentium Clássico. Porém, a arquitetura usada no Pentium Pro foi usada como base para o Pentium II e o Pentium III, assim como para o Celeron, processadores que apresentarei em seguida. A grande novidade é que apartir do Pentium Pro os processadores Intel passaram a incorporar um núcleo RISC, apesar de continuarem sendo compatíveis com os programas antigos. Todos os processadores usados em micros PC são compatíveis com o mesmo conjunto de instruções, composto de 187 instruções diferentes, chamado de conjunto x86. Até o Pentium MMX todos os processadores eram capazes de executar diretamente todas estas instruções complexas. Porém, esta versatilidade começou a comprometer a performance. A resposta veio com o Pentium Pro. Ao invés de executar diretamente todas as instruções, o processador é capaz de executar apenas 4 operações básicas, leitura, gravação, soma e atribuição. Uma multiplicação é obtida usando várias somas em seqüência, uma subtração é obtida somando-se um número negativo e assim por diante. Foi acrescentado um circuito decodificador de instruções, encarregado de converter as instruções x86 usadas pelo programas nas instruções simples entendidas pelo processador. Esta arquitetura continua sendo utilizada no Pentium II, Pentium III, Celeron e apesar das modificações, a idéia básica continua também no Pentium 4. Os processadores AMD, apartir do K6 também usam um sistema semelhante. O Pentium Pro foi desenvolvido para competir no mercado de máquinas de alto desempenho, equipando workstations e servidores, onde o principal atrativo do Pentium Pro era o suporte a multiprocessamento, permitindo criar sistemas com até 4 processadores Pentium Pro encaixados na mesma placa mãe, trabalhando em paralelo. Outra inovação foi que o Pentium Pro foi o primeiro processador a trazer cache L2 integrado, operando à mesma freqüência do processador. O Pentium Pro foi produzido em versões equipadas com 256, 512 ou 1024 KB de cache L2 e com clock de 166 ou 200 MHz. Por utilizar um novo tipo de encapsulamento, o Pentium Pro utiliza um novo tipo de encaixe, batizado de soquete 8. O soquete 8 é bem maior do que o soquete 7 utilizado pelo Pentium clássico e similares, possuindo também uma pinagem diferenciada que 19 / 128 impede que o processador seja encaixado ao contrário. Como no Pentium Pro o cache L2 é integrado ao processador, as placas mãe para ele não possuem cache algum. :. Questionário 1- Num processador, qual é a função do coprocessador aritmético? Em quais aplicativos ele é importante? Confira sua resposta... 2- Qual é a diferença entre o cache L1 e o cache L2? Por que existe esta separação? Confira sua resposta... 3- Explique com as suas palavras, por que um 486 é mais lento do que um Pentium do mesmo clock. Cite pelo menos dois motivos. Confira sua resposta... 4- Presumindo que haja espaço livre suficiente no disco rígido, seria possível instalar e usar o Windows 95 num 386? Justifique. Confira sua resposta... 5- Se você respondeu "sim" à pergunta anterior, explique por que não seria possível instalar o Windows 95 num 286. Se respondeu "não" pesquise no texto e explique as diferenças de arquitetura entre o 386 e o 486. Confira sua resposta... 6- Quais eram as diferenças entre o K6-2 e o K6-3? Por que o K6-3 saiu de linha antes do K6-2? Confira sua resposta... 7- Por que, apartir do 386, todos os processadores usados em micros PC são compatíveis entre sí? Confira sua resposta... 8- Por que as instruções MMX ajudam apenas em alguns aplicativos? Confira sua resposta... 9- Qual é a diferença entre as instruções MMX e as instruções 3D-Now! criadas pela AMD? Confira sua resposta... 10- O Pentium, assim como a maioria dos processadores posteriores, acessa a memória a 64 bits. Isto permite classifica-lo como um processador de 64 bits? Justifique 11- Seria vantajoso trocar um Pentium MMX de 233 MHz por um K6-2 de 400 MHz, caso fosse possível aproveitar a placa mãe? Justifique. Confira sua resposta... 20 / 128 Parte 3: Conhecendo os Processadores :. Processadores, parte 2 Vamos à segunda parte do tópico de processadores, cobrindo os processadores mais atuais: :. Pentium II A Intel desenvolveu o Pentium II usando como base o projeto do Pentium Pro. Foram feitas algumas melhorias de um lado, e retirados alguns recursos (como o suporte a 4 processadores) de outro, deixando o processador mais adequado ao mercado doméstico. Na verdade, o Pentium II, assim como o Pentium III também suportam multiprocessamento, mas são permitidos apenas dois processadores. Para habilitar este recurso é preciso apenas comprar uma placa mãe para dois processadores, estas são relativamente caras e difíceis de encontrar. É preciso usar dois processadores idênticos e usar um sistema operacional com suporte a multiprocessamento, como Windows NT, Windows 2000 ou Linux. O Windows 98 não serve neste caso pois ele reconhecerá apenas o primeiro processador, deixando o segundo desativado. A mudança mais visível no Pentium II é o novo formato do processador. Ao invés de um pequeno encapsulamento de cerâmica, temos uma placa de circuito, que traz o processador e o cache L2 integrado. Protegendo esta placa, temos uma capa plástica, formando um cartucho muito parecido com um cartucho de video-game. O Pentium II utiliza também um novo encaixe, batizado pela Intel de Slot 1 e exige uma placa mãe específica. Pentium II Além do cache L1, de 32 KB, o Pentium II traz integrados ao processador, nada menos que 512 KB de cache L2, o dobro da quantidade encontrada na versão mais simples do Pentium Pro. No Pentium II porém, o cache L2 trabalha a apenas metade do clock do processador. Em um Pentium II de 266 MHz por exemplo, o cache L2 trabalha a 133 MHz. Você nunca encontrará à venda uma placa mãe para Pentium II com cache, já que o cache L2 vem integrado ao próprio processador. Uma última consideração a respeito dos processadores Pentium II é sobre a velocidade de barramento, ou seja, a velocidade da placa mãe utilizada pelo processador. As versões do Pentium II de até 333 MHz funcionam usando barramento de 66 MHz, 21 / 128 enquanto que nas versões a partir de 350 MHz a placa mãe funciona a 100 MHz, o que acelera a troca de dados entre o processador e as memórias, tornando-o mais rápido. Vale lembrar são necessárias também memórias PC-100, as quais explicarei com mais detalhes no tópico sobre memórias. :. Pentium II Xeon O Xeon usa basicamente a mesma arquitetura do Pentium II, ficando a diferença por conta do cache L2, que no Xeon funciona na mesma velocidade do processador (como acontece no Celeron e no Pentium Pro). O Pentium II Xeon foi vendido em versões com 512, 1024 e 2048 KB de cache e em freqüências de 400, 450 e 500 MHz. O Xeon foi especialmente concebido para equipar servidores, substituindo o Pentium Pro, pois como nestes ambientes o processamento é muito repetitivo, o cache mais rápido e em maior quantidade faz uma grande diferença, não fazendo porém muito sentido sua compra para uso doméstico devido ao seu alto preço. Outro recurso importante do Xeon é a possibilidade de se usar até 4 processadores na mesma placa mãe, sem necessidade de nenhum hardware adicional e até 8 caso a placa mãe possua um circuito especial chamado cluster. Naturalmente, é preciso uma placa mãe especial para usar mais de um processador. Posteriormente foi lançado também o Pentium III Xeon, com as mesmas opções de cache, e em freqüências de até 550 MHz. Porém, a Intel teve dificuldades em lançar versões mais rápidas deste processador, que acabou saindo de linha, sendo substituído pelo Pentium III Xeon e mais recentemente pelo Xeon, baseado no Pentium 4. :. Celeron Depois que lançou o Pentium II, no início de 98, a Intel abandonou a fabricação do Pentium MMX, passando a vender apenas processadores Pentium II que eram muito mais caros. Como prova a história, a estratégia não deu muito certo, pois no por ser mais caro, o Pentium II perdeu boa parte do mercado de PCs de baixo custo para o K6-2 e o Cyrix 6x86, que apesar de terem um desempenho ligeiramente inferior, eram bem mais baratos. Tentando consertar a besteira, a Intel resolveu lançar uma versão de baixo custo do Pentium II, batizada de Celeron, do Latin “Celerus” que significa velocidade. O Celeron original, nada mais era do que um Pentium II desprovido do Cache L2 integrado e do invólucro plástico, responsáveis por boa parte dos custos de produção do Pentium II, ou seja, vinha “pelado”. Celeron de 300 MHz As primeiras versões do Celeron, que incluem todos os de 266 MHz e alguns dos de 300 MHz, não traziam cache L2 algum e, por isso, apresentavam um desempenho muito fraco 22 / 128 na maioria dos aplicativos, apesar de ainda conservarem um desempenho razoável em jogos e aplicativos que utilizam muito o coprocessador aritmético. O cache L2 é um componente vital para os processadores atuais, pois apesar da potência dos processadores ter aumentado quase 10 mil vezes nas últimas duas décadas, a memória RAM pouco evoluiu em velocidade. Pouco adianta um processador veloz, se ao todo instante ele tem que parar o que está fazendo para esperar dados provenientes da memória RAM. É justamente aí que entra o cache secundário, reunindo os dados mais importantes da memória para que o processador não precise ficar esperando. Retirando o cache L2, a performance do equipamento cai em quase 40%, só não caindo mais por que ainda conservamos o cache L1. Justamente por isso, além de perder feio para o seu irmão mais velho, o Celeron sem cache perdia até mesmo para processadores menos avançados, como o MMX, o K6 e o 6x86MX. De fato, um Celeron sem cache de 266 MHz perde até mesmo para um 233 MMX em muitas aplicações. Devido ao seu baixo desempenho, o Celeron sem cache não conseguiu uma boa aceitação no mercado, sendo inclusive muito criticado pela imprensa especializada. Numa nova tentativa de consertar a besteira cometida, a Intel resolveu equipar as novas versões do Celeron com 128 KB de cache L2, que ao contrário do cache encontrado no Pentium II, funciona na mesma frequência do processador. Todos os Celerons à venda atualmente possuem cache, isto inclui todas as versões apartir do Celeron de 333 MHz e a maioria dos de 300 MHz. Para não haver confusão, a versão de 300 MHz com cache é chamada de 300A. Enquanto no Pentium II o cache é formado por chips separados, soldados na placa de circuito do processador, no Celeron o cache L2 faz parte do próprio núcleo do processador. Estes 128 KB de cache fazem uma diferença incrível na performance do processador. Enquanto um Celeron antigo é quase 40% mais lento que um Pentium II do mesmo clock, o Celeron com cache é menos de 6% mais lento, chegando a empatar em algumas aplicações. Isto acontece pois apesar Celeron possuir uma quantidade 4 vezes menor de cache, nele o cache L2 funciona duas vezes mais rápido, compensando em grande parte a diferença. Claro que isso também depende do aplicativo que estiver sendo executado. Alguns programas, como o Word por exemplo, necessitam de uma grande quantidade de cache. Neste caso, mesmo sendo mais lento, o cache do Pentium II acaba sendo muito mais eficiente por ser maior. Em compensação, aplicativos que manipulam imagens em geral necessitam de um cache L2 mais rápido, pois os dados a serem manipulados são menos repetitivos. Neste caso, o cache do Celeron acaba sendo tão ou até mesmo mais eficiente do que o cache encontrado no Pentium II. Outro ponto a favor do Celeron é seu coprocessador aritmético, que, sendo idêntico ao do Pentium II, é muito mais rápido que o do MMX ou do K6, o que lhe garante um ótimo desempenho em aplicações gráficas. Porém, comparado com o Pentium III, o Celeron já fica bem atrás, já que o Pentium III está disponível em versões com clock bem maior. Claro que em termos de processador de baixo custo o Celeron continua sendo uma ótimo opção. O Celeron com cache está existe em versões de 300 a 766 MHz. :. Soquete 370 x Slot 1 Inicialmente, a Intel lançou o Celeron no mesmo formato do Pentium II, ou seja, na forma de uma placa de circuito que utiliza o Slot 1, a fim de manter a compatibilidade com todas as placas mãe já existentes e facilitar as vendas do novo processador. 23 / 128 Porém, logo depois foi lançado um novo formato de encapsulamento e um novo encaixe para o Celeron, chamado de Soquete 370. O formato é muito parecido com o de um Pentium MMX; a diferença é que o Celeron possui alguns pinos a mais. O Celeron para soquete 370 também é chamado de PPGA, abreviação de “Plastic Pin Grid Array”. Vale lembrar que, apesar dos encaixes serem parecidos, o Celeron PPGA não é compatível com as placas mãe soquete 7 utilizadas em conjunto como o MMX e o K6. Ao lado temos o Celeron PPGA ao lado de um Pentium MMX (à esquerda). O Soquete 370 utiliza a mesma pinagem do Slot 1, e as placas utilizam os mesmos chipsets e demais componentes básicos. É possível inclusive encaixar um Celeron soquete 370 em uma placa mãe Slot 1 com a ajuda de um adaptador que custa cerca de 15 dólares, que pode ser visto na foto a seguir: Celeron encaixado no adaptador Durante muito tempo, a Intel continuou fabricando o Celeron nos dois formatos, mas a algum tempo atrás cancelou a produção das versões Slot 1, continuando a fabricar apenas as versões para soquete 370. O Pentium III também seguiu o mesmo caminho, as primeiras versões usavam o mesmo formato slot 1 do Pentium II, houve uma transição e atualmente todos os processadores vem sendo fabricados no formato FC-PGA (para soquete 370). Para quem possui uma placa mãe slot 1, a mudança no formato não chega a ser um grande impecilho, pois basta usar um adaptador. Segundo a Intel, a mudança no formato teve como objetivo cortar custos. :. Pentium III Em toda a história da informática, o Pentium III é o processador com mais variações. Existem versões que utilizam barramento de 100 MHz, versões que utilizam barramento de 133 MHz, versões com 512 KB de cache half-speed (à metade da freqüência do 24 / 128 processador, como no Pentium II), com 256 KB de cache full-speed (na mesma freqüência do processador, como no Pentium Pro), versões que utilizam o formato SEPP, versões que utilizam um novo formato, chamado de FC-PGA, versões que utilizam o core Katmai, versões que utilizam o core Coppermine (mais avançado), que operam a 2.0v, que operam a 1.65v, que operam a 1.6v, e por aí vai. Dependendo da versão do processador, será preciso utilizar uma placa mãe diferente e em alguns casos módulos de memória RAM diferentes. Nunca a simples escolha de qual processador comprar foi tão confusa. Para entender todas estas variações, vamos começar estudando cada um dos novos recursos introduzidos pelo Pentium III, além da própria evolução deste processador. :. As novas instruções SSE Basicamente, as instruções SSE diferem das instruções 3D-now! dos processadores AMD devido à forma como são executadas. A vantagem, é que o Pentium III é capaz de processar simultaneamente instruções normais e instruções SSE, o que resulta em um ganho ainda maior de performance. Enquanto no 3D-Now! o programa tem a todo momento que escolher entre utilizar uma das instruções padrão, ou uma das instruções 3D-Now!, no Pentium III é possível usar os dois tipos de instruções simultaneamente, mantendo as três unidades de execução do coprocessador aritmético cheias durante mais tempo. :. As versões: Katmai x Coppermine; 100 x 133 MHz As primeiras versões do Pentium III, de 450, 500, 550 e 600 MHz, foram construídas usando a mesma técnica de fabricação do Pentium II, ou seja, utilizando o mesmo encaixe Slot 1, a mesma voltagem de 2.0v, os mesmos 512 KB de cache L2 à metade da freqüência do processador e o mesmo cache L1 de 32 KB e barramento de 100 MHz. Em essência, não temos nada mais do que um Pentium II com instruções SSE. Isto significa que, em aplicativos que não foram otimizados para as novas instruções, o desempenho apresentado por estas versões será rigorosamente o mesmo apresentado por um Pentium II do mesmo clock. A arquitetura (ou core) utilizada nestes processadores recebe o nome código de Katmai. As próximas versões do Pentium III foram as 533B e 600B. Assim como as anteriores, estas versões continuam utilizando o core Katmai, a diferença é que enquanto as versões anteriores utilizavam placas mãe com barramento de 100 MHz, as novas versões utilizam placas mãe com barramento de 133 MHz. A versão 533A opera a 4x 133 MHz enquanto a 600A opera a 4,5x 133 MHz. O barramento de 133 MHz vale apenas para a placa mãe e memória RAM; todos os demais componentes do micro, como placas de vídeo, HDs etc. continuam operando à mesma freqüência que a 66 ou 100 MHz. Por exemplo, o barramento PCI, que é utilizado pelos discos rígidos, placas SCSI e algumas placas de vídeo, som e modems, opera sempre a 33 MHz, independentemente da freqüência da placa mãe ser 66 MHz, 100 MHz ou 133 MHz. Na verdade, apenas temos a freqüência da placa mãe dividida por respectivamente 2, 3 e 4, resultando sempre nos 33 MHz padrão. O barramento AGP que é utilizado por placas de vídeo AGP opera sempre a 66 MHz, temos então a freqüência da placa mãe dividida por 1, 1.5 ou 2. 25 / 128 Como apenas a memória RAM trabalha mais rápido, o ganho de performance utilizando barramento de 133 MHz é bem pequeno, geralmente ficando abaixo de 3%. Em compensação, você precisará comprar uma placa mãe capaz de operar a 133 MHz e também módulos de memória PC-133, capazes de acompanhá-la. Todas as versões seguintes do Pentium III, o que inclui as verões de 650, 667, 700, 733, 750, 800, 850 e 900 MHz; 500E, 550E, 600E, 533EB, 600EB, 800EB além, claro, da versão de 1 GHz, utilizam uma arquitetura mais avançada, chamada de Coppermine. Esta nova arquitetura traz vários avanços sobre a Katmai, utilizada nos processadores anteriores. Para começar, temos transístores bem menores, medindo apenas 0.18 mícron (contra 0.25 do core Katmai). Transístores menores geram menos calor, o que permite lançar processadores mais rápidos. Enquanto utilizando o core Katmai, o limite foi o Pentium III de 600 MHz, utilizando o core Coppermine já temos processadores de até 1 GHz. Transístores menores também ocupam menos espaço, o que permite incluir mais componentes no núcleo do processador; chegamos então ao segundo avanço. Enquanto no Pentium II e no Pentium III core Katmai o cache L2 é soldado na placa de circuito acoplada ao processador, sendo composto por dois chips separados, operando à metade da freqüência do processador, no core Coppermine ele foi movido para dentro do núcleo do processador, como no Celeron. Isto permite que o cache L2 opere na mesma freqüência do processador, ao invés de apenas metade, melhorando bastante o desempenho. O único porém, é que, no core Coppermine, o cache L2 possui apenas 256 KB, metade do encontrado nas versões anteriores do Pentium III. Mas, lembre-se que com míseros 128 KB de cache L2 fullspeed o Celeron consegue bater um Pentium II e muitas aplicações. Os processadores baseados no core Coppermine tem o dobro de cache L2 que o Celeron, fazendo com que seu desempenho literalmente pulverize as versões anteriores do Pentium III equipadas com cache mais lento. :. FC-PGA? Em seu curso de desenvolvimento, o Pentium III acabou seguindo o mesmo caminho do Celeron, tendo seu cache L2 incorporado ao núcleo do processador. A fim de cortar custos, a Intel resolveu lançar versões do Pentium III Coppermine no mesmo formato PPGA (que usa o soquete 370) do Celeron. Por um lado isto é bom, pois permite uma diminuição de até 15 dólares no custo final de cada processador, já que não é usada mais a placa de circuito, mas por outro é ruim, pois nos obriga a comprar um adaptador para poder encaixar um destes processadores em uma placa mãe Slot 1. No caso do Pentium III Coppermine, o novo encaixe é chamado de FC-PGA. Existem algumas placas mãe, que possuem ambos os encaixes, permitindo encaixar qualquer um dos dois tipos de processador sem necessidade de adaptador. Naturalmente, apenas um dos encaixes poderá ser usado de cada vez. :. Entendendo as variações do Pentium III Como vimos até aqui, existem várias variações do Pentium III, quanto à voltagem, quanto à arquitetura, quanto à freqüência de barramento e quanto ao encaixe. À primeira vista, tudo parece muito confuso, mas depois de uma olhada mais demorada, você verá que é relativamente simples. 26 / 128 Na tabela a seguir estão marcados os recursos de cada versão do Pentium III. Logo a seguir virão mais algumas explicações. Versões de Versões Versões Versões de 650, Versões de 667 e 733 MHz, 450, 500, 550 e 533B e 500E e 700, 750 e 800 MHz versões 533EB, 600EB, 600 MHz 600B 550E e versão 600E 800EB e versão de 1 GHz Arquitetura: Katmai Katmai Coppermine Coppermine Coppermine Apenas Apenas FC- Versões Slot 1 e FCVersões Apenas Slot 1 Versões Slot 1 e FC-PGA Slot 1 PGA PGA Versões com Sim Não Sim Sim Não barramento de 100 MHz Versões Não, todas as Não, todas Não, todas as com versões usam as versões versões usam bus de Sim Sim barramento bus de 100 usam bus de 100 MHz de 133 MHz MHz 100 MHz 512 KB 512 KB 256 KB 256 KB 256 KB Cache L2 half-speed half-speed full-speed full-speed full-speed Advanced System Não Não Sim Sim Sim Buffering Recursos A sigla “E” diferencia os processadores com core Coppermine dos com Core Katmai no caso de versões do mesmo clock, como no caso das versões de 500, 550 e 600 MHz. No caso, os processadores com o “E” são os com core Coppermine. A sigla “B” (“B” de bus, ou barramento) indica processadores com bus de 133 MHz, enquanto a combinação “EB” indica processadores que ao mesmo tempo utilizam o core Coppermine e utilizam bus de 133 MHz, como no caso da versão EB de 800 MHz. Veja que em geral estas siglas são utilizadas para diferenciar processadores do mesmo clock, não sendo usadas no caso dos processadores de 667 e 733 MHz por exemplo, já que todos utilizam bus de 133 e core Coppermine. :. AMD Athlon Com o lançamento do Athlon, ou K7, como alguns preferem chamar, a AMD mostrou que tem força para competir não apenas no mercado de processadores de baixo custo, como na época do K6-2, mas disputar também no ramo de chips de auto desempenho. O Athlon é um projeto completamente remodelo, está para o K6-2, seu antecessor, assim como os Pentiums II e III estão para o Pentium antigo. Do ponto de vista do desempenho, a principal vantagem do Athlon sobre seu antecessor é o coprocessador aritmético, que foi bastante aperfeiçoado. Para se ter uma idéia, enquanto o coprocessador aritmético do K6-2 é capaz de processar apenas uma instrução por ciclo, o coprocessador do Athlon processa até 3 instruções. Claro que na prática o desempenho não chega a triplicar, pois existem vários outros fatores, como a latência, número de estágios de pipeline, etc., mas serve para ilustrar o avanço. Mesmo comparado com o Pentium III, o Athlon leva vantagem neste quesito, pois o Pentium III é capaz de processar apenas 2 instruções por ciclo. Isso explica o bom desempenho do Athlon em alguns aplicativos, como por exemplo o 3D Studio. Porém, como compensação, o Pentium III tem as instruções SSE, que são bem mais poderosas que as instruções 3D-Now! do Athlon. Isto assegura que nos aplicativos otimizados o Pentium III possa superar o Athlon em desempenho, como acontece por exemplo no jogo Quake 3. 27 / 128 Na média os dois processadores ficam mais ou menos no mesmo nível, cada um levando vantagem em algumas áreas. A vantagem do Athlon é o fato de ser mais barato que um Pentium III da mesma frequência e estar disponível em clocks maiores :. Versões Assim como o Pentium III existe em duas arquiteturas diferentes, Katmai e Coppermine como vimos anteriormente, o Athlon também pode ser encontrado em duas versões. A primeiras versões do Athlon vinham com 512 KB de cache externo, operando à 1/2, 2/5 ou 1/3 da frequência do processador, dependendo da versão. Estes processadores foram produzidos apenas no formato slot A (em forma de cartucho), que apesar de incompatível, é bem parecido com o Slot 1 usado pelos processadores Intel, como pode ser visto na foto abaixo: Athlon Slot A Depois de algum tempo, a AMD acabou seguindo os mesmos passos que a Intel, e incorporando o cache L2 ao próprio núcleo do processador. Nasceu então o Athlon Thunderbird que é a versão atual. O novo Athlon traz 256 KB de cache L2 integrados ao núcleo do processador, operando à mesma frequência deste, contra os 512 KB operando à 1/2, 2/5 ou 1/3 da frequência encontrados nos modelos antigos. Apesar de vir em menor quantidade, o cache do Athlon Thunderbird oferece um grande ganho de performance, pois opera à mesma frequência do processador. Num Athlon Thunderbird de 900 MHz, o cache L2 também opera a 900 MHz. Mas existe um pequeno problema, o novo Athlon utiliza um novo encaixe, chamado de “Soquete A”, um formato parecido com o soquete 370 usado pelos processadores Intel. Infelizmente, ao contrário do que temos nos processadores Intel, não existe nenhum adaptador que permita encaixar os novos Athlons, em formato soquete nas placas mãe Slot A antigas. Fica então a recomendação de ao comprar um placa mãe para o Athlon comprar um modelo soquete A, que oferecerá a possibilidade de atualizar o processador posteriormente, o que não seria possível numa placa slot A, que já estão obsoletas. Para diferenciar o Athlon Thunderbird dos modelos antigos, basta checar seu formato. O novo Athlon usa o formato soquete A, enquanto os modelos antigos utilizam o formato Slot A. A AMD chegou a produzir algumas séries do Thunderbird no formato Slot A, mas foram poucos, destinados principalmente à micros de grife, por isso, não espere encontrá-los à venda facilmente. 28 / 128 Athlon Thunderbird (Soquete A) :. AMD Duron O Duron é o novo processador da AMD, que vem como substituto dos cansados K6-2, para ser o concorrente direto do Celeron no mercado de baixo custo. O novo processador está disponível em versões apartir de 600 MHz. Apesar do lançamento do Duron, a AMD ainda continua produzindo os processadores K62, pois estes são muito baratos. Entretanto, o K6-2 já está com sua morte decretada, pois não devem ser lançadas novas versões deste processador, e a séria deve ser descontinuada em breve. O Duron utiliza a mesma arquitetura do Athlon Thunderbird, a nova versão do Athlon, que comentei anteriormente. Porém, vem com muito menos cache. Enquanto o Athlon Thunderbird vem com 256 KB de cache L2 full speed, o Duron vem com apenas 64 KB de cache L2, também full speed. Entretanto, apesar da pouca quantidade de cache L2, o Duron traz um enorme cache L1 de 128 KB, totalizando 192 KB de cache, mais cache que o Celeron, que tem 32 KB de cache L1 e 128 KB de cache L2, totalizando 160 KB de cache. Em se tratando de cache, o Duron traz mais uma vantagem em relação ao Celeron. No Duron, o cache L2 é exclusivo, isto significa que os dados depositados no cache L1 e no cache L2 serão diferentes. Temos então realmente 192 KB de dados depositados em ambos os caches. No Celeron, o cache é inclusivo, isto significa que os 32 KB do cache L1 serão sempre cópias de dados já armazenados no cache L2. Isto significa que na prática, temos apenas 128 KB de dados armazenados em ambos os caches. O Duron utiliza o novo encaixe soquete A, o mesmo utilizado pelo Athlon Thunderbird. Apesar dos encaixes serem parecidos, o Duron não é compatível com placas FC-PGA para processadores Intel, nem existe nenhum tipo de adaptador. O Duron vem surpreendendo em termos de desempenho, ganhando por uma grande margem de um Celeron da mesma frequência, apresentando um desempenho muito semelhando ao de um Athlon de arquitetura antiga (com cache L2 à metade ou 2/5 da frequência do processador). O melhor de tudo é que apesar do desempenho mais do que convincente, o Duron custa menos do que o Celeron da mesma frequência, e naturalmente, muito menos do que Pentium III ou Athlon. Para quem está procurando um micro de alto desempenho, mas quer gastar pouco está próximo do ideal. O Duron de 750 MHz supera em desempenho um Athlon de 700 MHz, ficando muito próximo de um Pentium III também de 700 MHz, ambos processadores bem mais caros. 29 / 128 Numa comparação direta com o Celeron que seria seu concorrente direto, novamente o Duron leva vantagem, o Duron de 700 MHz supera facilmente o Celeron de 766 MHz, a versão mais rápida atualmente. O grande problema do Duron, principalmente aqui no Brasil continua sendo o preço das placas mãe para ele, consideravelmente mais caras que placas equivalentes para processadores Intel. Entretanto já estão começando a aparecer placas mais baratas, como a Gigabyte GA-7ZM e a FIC AZ, ambas já vem com som onboard (que pode ser desabilitado), e custam, aqui no Brasil, entre 160 e 190 dólares, dependendo do vendedor. A tendência é que comecem a aparecer placas cada vez mais baratas. Lembre-se que para usar o Duron, assim como os Athlons mais novos, você precisará de uma placa Soquete A, as placas Slot A usadas pelos Athlons antigos não servem. :. Pentium 4 Depois de vários atrasos, finalmente o Pentium 4, conhecido anteriormente como Willamette chega ao mercado. As duas versões iniciais operam a respectivamente 1.4 e 1.5 GHz, estando anunciadas versões de até 2 GHz até o final de 2001. O preço também não fica muito atrás. Outro ponto interessante sobre o Pentium 4 é que inicialmente, o único chipset disponível, o i850 da própria Intel suporta apenas memórias Rambus, o que obriga qualquer um interessado em adquirir um Pentium 4 a adquirir também módulos de memória Rambus (veja mais detalhes no tópico sobre memória RAM). A boa notícia é que finalmente as memórias Rambus estão começando a chegar ao mercado com preços digamos aceitáveis. Nos EUA um módulo RIMM de 64 MB custa em média 99 dólares, contra 45 dólares em média por um módulo de 64 MB de memória PC-133. Ainda custa pelo menos o dobro, mas já é bem menos do que custava a alguns meses atrás. Lembrando que como veremos adiante, os módulos RIMM devem ser usados em pares no Pentium 4. A Via já divulgou planos de produzir um chipset que permita utilizar memórias DDR SDRAM em conjunto com o Pentium 4. Como as memórias DDR são mais baratas que as memórias Rambus, as novas placas mãe permitiriam baratear os micros equipados com o Pentium 4. :. A Arquitetura O primeiro alerta a se fazer sobre o Pentium 4 é que o aumento da freqüência de operação não significa um ganho automático de potência. Um Pentium 4 de 1.5 GHz não é 50% mais rápido que um Pentium 3 de 1 GHz. Um dado é o número de ciclos por segundo que o processador pode executar, outro é o que ele consegue processar em cada ciclo. Um 486 de 100 MHz por exemplo é muito mais lento que um Pentium de 75 MHz, apesar de operar a uma freqüência mais alta. Para entender os pontos fortes e fracos do Pentium 4, onde ele é mais rápido e onde ele é mais lento, por que não começar analisando a arquitetura interna do processador? A Intel batizou a nova arquitetura do Pentium 4 de “NetBurst”. O Nome não tem nada a ver com o desempenho em redes ou na Internet, mas tenta ilustrar os novos recursos do processador, assim como dar um ar de superioridade. A arquitetura NetBurst é composta por 4 componentes: Hyper Pipelined Technology, Rapid Execution Engine, Execution Trace Cache e Bus de 400MHz. Vamos aos detalhes de cada uma das 4 tecnologias: 30 / 128 :. Hyper Pipelined Technology Esta é a característica mais marcante do Pentium 4. O Pipeline é um recurso que divide o processador em vários estágios, que trabalham simultaneamente, dividido o trabalho de processar as instruções. É como uma linha de produção com vários operários, onde cada um monta uma peça, até termos no final o produto completo. Apartir do 486, todos os processadores utilizam este recurso. O Pentium III possui 10 estágios, o Athlon possui 11 estágios, enquanto o Pentium 4 possui nada menos que 20 estágios, daí o nome “Hyper Pipelined”. O uso de Pipeline permite que o processador possa processar várias instruções ao mesmo tempo, sendo que cada estágio cuida de uma fração do processamento. Quanto mais estágios, menor será o processamento executado em cada um. No caso do Pentium 4 cada estágio do Pipeline processa apenas metade do processado por um estágio do Pentium III, fazendo com que teoricamente o resultado final seja o mesmo, já que em compensação existem o dobro de estágios. O uso de mais estágios permite que o processador opere a freqüências bem mais altas, já que cada estágio executa menos processamento. O grade problema neste caso é que os processadores atuais executam várias instruções simultaneamente, enquanto os programas são uma seqüência de instruções. O Pentium 4 processa três instruções por ciclo, o Pentium antigo (Pentium 1) processa duas, e assim por diante. Caso as instruções seguintes não dependam do resultado da primeira, como uma seqüência de somas de vários números, por exemplo, então o processador não terá nenhum problema para resolvê-las rapidamente. Caso porém tenhamos uma tomada de decisão, onde o processador precisa primeiro resolver uma instrução para saber qual caminho deve tomar, como por exemplo “Se A > 3 então B = C+5 senão B = C-5”, entra em cena o recurso de execução especulativa, onde enquanto é resolvida a primeira instrução, o processador escolhe um dos caminhos possíveis para ir “adiantando o serviço” enquanto não sabe qual deverá seguir. Se ao saber o resultado da primeira instrução ver que tomou o caminho certo, simplesmente continuará apartir dali. Caso por outro lado o processador tenha adivinhado errado, então terá que jogar fora todo o trabalho já feito e tomar o outro caminho, perdendo muito tempo. O Pentium 4 perde nesse quesito, pois ele demora o dobro do tempo para processar a primeira instrução, já que ela é processada em 20 estágios, contra 10 do Pentium III. Isto significa que a cada tomada de decisão errada, serão perdidos pelo menos 20 ciclos de processamento, um eternidade, considerando que em média, 14% das instruções processadas são de tomada de decisão. Se por acaso o processador errasse 50% das previsões, então os 7% de erros de previsão resultariam numa diminuição de 30% do desempenho do processador em comparação com o antigo Pentium III. Isto significa que a princípio o Pentium 4 é mais lento que um Pentium III do mesmo clock, podendo em compensação operar a freqüências mais altas. Todas as demais alterações feitas pela Intel, explicadas a seguir servem como paliativos para tentar diminuir a perda de desempenho trazida pelo maior número de estágios de Pipeline. Foi justamente devido a isto que a Intel optou por lançar diretamente os modelos de 1.4 e 1.5 GHz, pulando as versões de 1.1 e 1.2 GHz, que seriam o caminho mais óbvio já que o Pentium III ficou estacionado na versão de 1 GHz. Caso fosse lançado, um Pentium 4 de 1.1 GHz perderia para um Pentium III de 1 GHz em praticamente todas as aplicações. Além da perda de desempenho, outro efeito colateral de se usar mais estágios de Pipeline é o fato de tornar o processador maior e mais complexo, fatalmente bem mais 31 / 128 caro de se produzir. O Pentium 4 mede 217 milímetros quadrados, quase o dobro do Athlon, que mede 120 mm². Isto significa que o Pentium 4 é proporcionalmente mais caro de se produzir, o que se reflete nos preços ao consumidor. :. Execution trace Cache O uso do cache L1 no Pentium 4 é no mínimo inovador. O Pentium 3 por exemplo tem 32 KB de cache L1, dividido em 2 blocos de 16 KB cada, para instruções e dados. O Athlon tem 128 KB de cache L1, também dividido em dois blocos. O Pentium 4 por sua vez tem apenas 8 KB de cache para dados e só. Só? Sim, só isso. Porém, ele traz duas inovações que compensam esta aparente deficiência. A primeira é que graças ao tamanho reduzido, o pequeno cache de dados tem um tempo de latência menor, ou seja é mais rápido que o cache L1 encontrado no Pentium III e no Athlon. Do ponto de vista dos projetistas da Intel, esta foi a melhor relação em termos de desempenho. O cache de instruções por sua vez foi substituído pelo Execution trace Cache, que ao invés de armazenar instruções, armazena diretamente uOPs, que são as instruções já decodificadas, prontas para serem processadas. Isto garante que o cache tenha apenas um ciclo de latência, ou seja o processador não perde tempo algum ao utilizar um dados armazenado no trace cache, ao contrário do que acontecia no Pentium III, onde perdiase pelo menos dois ciclos em cada leitura. Se você está em dúvida sobre o que é um “uOP”, e como eles são produzidos e processados, aqui vai uma explicação resumida: Apesar dos processadores para micros PC continuarem usando o conjunto x86 de instruções, que é composto por 184 instruções, internamente eles são capazes de processar apenas instruções simples de soma e atribuição. Existe então um circuito decodificador, que converte as instruções complexas usadas pelos programas nas instruções simples entendidas pelo processador. Uma instrução complexa pode ser quebrada em várias instruções simples. No Pentium 4, cada instrução simples é chamada de “uOP”. No Athlon cada conjunto de duas instruções ganha o nome de “macro-ops”. :. Bus de 400 MHz Visando concorrer com o bus EV6 do Athlon, que opera de 100 a 133 MHz, com duas transferências por ciclo, o que resulta na prática em freqüências de respectivamente 200 e 266 MHz, o Pentium 4 conta com um bus operando a 100 MHz, mas com 4 transferências por ciclo, o que equivale a um barramento de 400 MHz. O barramento controla a velocidade de comunicação entre o processador e o chipset. Um barramento mais rápido, não significa um ganho automático de performance, porém, um barramento insuficiente, causará perda de desempenho, fazendo com que o processador não consiga comunicar-se com os demais componentes à velocidade máxima. :. Rapid Execution Engine Todo processador atual é dividido em dois componentes básicos, as unidades de execução de inteiros e as unidades de ponto flutuante. A parte que processa as instruções envolvendo números inteiros é responsável pela maior parte das instruções, e pelo desempenho do processador nos aplicativos do dia a dia enquanto as unidades de ponto flutuante, que compõe o que chamamos de coprocessador aritmético é responsável pelo processamento das instruções envolvendo valores complexos, usadas por jogos e aplicativos gráficos. 32 / 128 A “Rapid Execution Engine” do Pentium 4 consiste num reforço nas unidades de inteiros do processador. O Pentium 4 possui um total de 5 unidades de processamento de inteiros, duas ALUs, que processam as instruções mais simples, duas GLUs, encarregadas de ler e gravar dados e uma terceira ALU, encarregada de decodificar e processar as instruções complexas, que embora em menor quantidade, são as que tomam mais tempo do processador. Este conjunto de 5 unidades de execução de inteiros é semelhando ao do Pentium III, porém, como diferencial, no Pentium 4 tanto as duas ALUs encarregadas das instruções simples, quanto as duas GLUs encarregadas das leituras e gravações são duas vezes mais potentes. Na teoria parece maravilhoso, mas existe um pequeno detalhe que elimina boa parte do ganho que seria de se esperar deste esquema. Apesar das duas ALUs de instruções simples terem ficado mais rápidas, visando justamente compensar a perda de desempenho trazida pelos 20 estágios de Pipeline do Pentium 4, a ALU de instruções complexas não teve a mesma evolução. Isto significa que ao passar a usar 20 estágios de Pipeline, esta terceira ALU tornou-se mais lenta que a mesma no Pentium III. Temos então um cenário onde as instruções simples são rapidamente processadas, mas as instruções complexas ficam entaladas na vala comum da terceira ALU, causando uma grande perda de desempenho. No coprocessador aritmético o cenário é ainda mais complicado, pois apesar das unidades de execução terem perdido desempenho devido ao Pipeline de 20 estágios, não houve nenhum avanço para equilibrar a balança, como tivemos nas unidades de inteiros. Pelo contrário, o coprocessador aritmético encolheu, tendo sido podadas duas das unidades de execução, uma das que processava instruções MMX e uma das que processava instruções SSE. Ao invés de evoluir, como seria de se esperar, o coprocessador aritmético do Pentium 4 tornou-se ainda mais frágil do que o do Pentium 3, trazendo um cenário no mínimo curioso. Enquanto na época do Pentium II e do K6, a AMD competia com um processador que apesar de possuir um bom desempenho em aplicativos de escritório era literalmente massacrado nos jogos e aplicativos gráficos, temos agora com o Pentium 4 x Athlon um cenário semelhante, porém com os lados invertidos: A Intel ataca com um processador que é potente em inteiros, mas fraco em ponto flutuante. Ironicamente, a solução da Intel para tentar diminuir a deficiência do processador em ponto flutuante é a mesma que a AMD usou na época do K6-2. Lembra-se do 3D-Now, as instruções incorporadas ao K6-2, que melhoravam seu desempenho nos jogos otimizados, fazendo com que em alguns títulos seu desempenho ficasse muito próximo ao de um Pentium II? A Intel optou por segui exatamente o mesmo caminho, incorporando 144 novas instruções ao Pentium 4, chamadas de SSE2, que visam melhorar seu desempenho os jogos e aplicativos gráficos. :. SSE2 As “Double Precision Streaming SIMD Extensions” do Pentium 4 são 144 novas instruções de ponto flutuante de dupla precisão. Elas tem basicamente a mesma função das instruções SSE do Pentium III e do 3D-Now! Do Athlon: melhorar o desempenho do processador em aplicativos de ponto flutuante. A diferença é que as instruções do Pentium 4 são muito mais poderosas que os conjuntos anteriores, o que garante que o Pentium 4 apresente um desempenho realmente muito bom nos aplicativos otimizados para as novas instruções. A grande dúvida é que assim como nos conjuntos anteriores, é 33 / 128 necessário que os aplicativos sejam reescritos a fim de utilizar as novas instruções. E isso, claro, pode demorar um bom tempo, dependendo de como for a vendagem do processador. A AMD anunciou que sua próxima geração de processadores, o ClawHammer e Sledgehammer também suportarão o SSE2, mas eles devem estar no mercado apenas no final de 2001. Por enquanto o Pentium 4 ainda tem exclusividade. Vale lembrar que o Pentium 4 mantém compatibilidade com as instruções SSE do Pentium III, aproveitando a base de aplicativos otimizados que já existe. :. Acesso à Memória Apesar de trazer como desvantagem o fato de usar as caras memórias Rambus, o Pentium 4 está indiscutivelmente bem posicionado do ponto de vista do desempenho de acesso à memória. Acessando simultaneamente dois módulos RIMM temos um barramento de dados de 3.2 GB/s usado módulos PC-800, o que corresponde a três vezes o acesso permitido por módulos de memórias PC-133 comuns. Mesmo o Athlon usando memórias DDR fica para trás neste quesito Por um lado isto ajuda bastante o processador em aplicativos dependentes da velocidade de acesso à memória, como programas de edição e compressão de vídeo e alguns jogos. Por outro causa no mínimo um certo desconforto no bolso, já que além de usar memória Rambus é preciso usar os módulos em pares. Se quiser 128 MB de memória, terá que usar obrigatoriamente dois módulos de 64 MB da mesma marca e velocidade. Não existe a possibilidade de usar módulos RIMM de velocidades diferentes ou números ímpares. :. Instalação do Processador O Pentium 4 utiliza como encaixe o soquete 423, semelhante ao soquete 370 utilizado pelo Pentium III e Celeron, mas naturalmente com mais contatos. A novidade fica por conta da instalação do Cooler. No Pentium 4, além de ser preso ao soquete através de presilhas, o cooler utiliza dois encaixes parafusados diretamente à chapa do gabinete, através de 4 orifícios na placa mãe. Estes suportes tornam-se necessários devido à monstruosidade que são os coolers para Pentium 4, o cooler original da Intel, que acompanha os processadores Boxed por exemplo pesa quase meio quilo!. Definitivamente vai ser o fim dos coolers de 10 reais made in Paraguai. Uma novidade bem vinda é que o Pentium 4 trás de volta a chapinha metálica sobre o processador, o que acaba com os problemas de rachaduras no processador ao ser instalado o cooler, como vem acontecendo com alguns processadores Pentium III, Celeron, Duron e Athlon, soquetados, onde temos a parte traseira do processador (que é bem frágil) diretamente exposta. 34 / 128 Pentium 4: a chapa metálica protege o chip Duron: O chip está exposto Juntamente com o Pentium 4, A Intel lançou também um novo padrão de fontes de alimentação, o ATX 2.03. O problema neste caso é que o Pentium 4 consome uma quantidade muito grande de eletricidade. O padrão consiste em fontes que comprovadamente podem suportar esta demanda, e como garantia futura, as novas fontes trazem um novo conector de 12 volts. Este conector é ligado diretamente a placa mãe visando aumentar o fornecimento elétrico para o processador. Novo conector da fonte :. Questionário 1- Em qual ordem estes processadores poderiam ser classificados segundo o desempenho do coprocessador aritmético, começando pelo mais rápido? 486, Pentium MMX, K6-3, Celeron, Duron, Pentium II, Athlon Thunderbird, Pentium III Coppermine, Cyrix MII, K6. Confira sua resposta... 2- Qual é a diferença entre o Athlon antigo (K7) e um Athlon Thunderbird? E entre um Pentium III Katmai e um Coppermine? Confira sua resposta... 3- No que as instruções SSE e SSE2 ajudam os processadores Pentium III e Pentium 4? Confira sua resposta... 4- Quais versões do Celeron vinham sem cache L2? Ainda é possível encontra-las à venda? Confira sua resposta... 35 / 128 5- Quais são as quantidades de cache L1 e L2 encontradas nos processadores Pentium II, Pentium III, Pentium 4, Athlon e Duron? Confira sua resposta... 6- O K6-2 tinha um coprocessador aritmético que processadores Pentium II da mesma frequência, o que atrapalhava o desempenho do processador em jogos e em alguns aplicativos. O que a AMD fez para resolver este problema no Athlon? Confira sua resposta... 7- Como funciona o cache exclusivo encontrado no Athlon e no Duron? Qual é a vantagem sobre o cache inclusivo? Confira sua resposta... 8- Qual era a vantagem do Pentium II Xeon sobre o Pentium III "normal", e a que mercado ele se destinava? Confira sua resposta... 9- Se você pretendesse montar um micro de baixo custo, qual processador você utilizaria? E qual processador você compraria caso dinheiro não fosse problema? Justifique Confira sua resposta... 10 - Como fica a compatibilidade entre o Pentium III, Athlon e Pentium 4 em termos de placa mãe? É possível instalar um Pentium III numa placa mãe para Pentium 4? Explique Confira sua resposta... 36 / 128 Parte 4: Memória RAM A memória RAM é mais um dos componentes essenciais dos micros PCs. O processador utiliza a memória RAM para armazenar programas e dados que estão em uso, ficando impossibilitado de trabalhar sem pelo menos uma quantidade mínima dela. Atualmente, o recomendável em termos de custo benefício são 128 MB de memória RAM, principalmente se você estiver usando (ou pretender usar) o Windows 2000. Quando a quantidade de memória instalada é insuficiente, o Windows usa o disco rígido para simular a existência de mais memória, permitindo que os programas rodem, mesmo estando toda a memória física ocupada. Este recurso é chamado memória virtual, e consiste em criar um arquivo temporário no disco, chamado de swap file, ou arquivo de troca e gravar nele os dados que não cabem na memória. O problema é que apesar dos programas rodarem, tudo fica extremamente lento, pois o disco rígido é milhares de vezes mais lento que a memória RAM. Quanto mais dados precisarem ser copiados para o arquivo de troca, menor será o desempenho. De nada adianta termos um processador muito rápido, se devido à pouca quantidade de memória disponível, seu desempenho é sub-utilizado devido ao uso de memória virtual, ficando limitado à performance do disco rígido. :. Formato Os chips de memória são frágeis placas de silício, que precisam ser encapsulados em alguma estrutura mais resistente antes de serem transportados e encaixados na placa mãe. Assim como temos vários tipos de encapsulamento diferentes para processadores, (SEC e PPGA por exemplo) temos vários formatos de módulos de memória. Inicialmente os chips são encapsulados em módulos DIP, que os protegem e facilitam a dissipação do calor gerado pelos chips. Estes por sua vez são soldados em placas de circuito, formando os módulos de memória. Existem basicamente 3 tipos de módulos de memória: os módulos SIMM de 30 vias, os módulos SIMM de 72 vias e, finalmente, os módulos DIMM de 168 vias. Atualmente também temos no mercado os módulos de memórias DDR e Rambus, que veremos a seguir :. Módulo SIMM de 30 vias Os primeiros módulos de memória criados são chamados de módulos SIMM, sigla que significa “Single In Line Memory Module”, justamente por que existe uma única via de contatos. Apesar de existirem contatos também na parte de trás do pente, eles servem apenas como uma extensão dos contatos frontais, existindo apenas para aumentar a área de contato com o encaixe na placa mãe. Examinando o pente você verá um pequeno orifício em cada contato, que serve justamente para unificar os dois lados. Os primeiros módulos SIMM possuíam 30 vias, e eram capazes de trabalhar com transferências de até 8 bits por vez. Estes módulos foram utilizados em micros 386 e 486 e foram fabricados em varias capacidades, sendo os mais comuns os de 1MB e 4 MB, existindo também módulos de 512 KB, 8 MB e 16 MB. 37 / 128 Módulo SIMM de 30 vias Como tanto o 386 quanto o 486 são processadores que acessam a memória usando palavras de 32 bits, é preciso combinar 4 pentes para formar cada banco de memória, ou seja, como o processador precisa de 32 bits, e cada pente fornece apenas 8, é preciso combinar 4 pentes, que serão acessados pelo processador como se fossem um só. Temos então que usar estes módulos em quartetos, 4 módulos ou 8 módulos, mas nunca um número quebrado. Nos micros equipados com processadores 386SX são necessários apenas 2 pentes, já que o 386SX acessa a memória usando palavras de apenas 16 bits. É importante lembrar que todos os 4 pentes que formam um banco precisam ser idênticos, caso contrário podem ocorrer travamentos ou instabilidade no micro. Você pode usar 4 módulos de um tipo para formar o primeiro banco e 4 módulos diferentes para formar um segundo banco, mas nunca misturar dentro de um mesmo banco. :. Módulo SIMM de 72 vias Apesar de serem muito mais práticos do que os chips DIP, os módulos SIMM de 30 vias ainda eram bastante inconvenientes, já que era preciso usar 4 pentes idênticos para formar cada banco de memória. Para solucionar este problema, os fabricantes criaram um novo tipo de pente de memória SIMM, de 32 bits, que possui 72 vias. Esse tipo de memória foi usado em micros 486 mais modernos e tornou-se padrão em micros Pentium. Módulo SIMM de 72 vias Ao invés de quatro, é preciso apenas um módulo SIMM de 72 vias para formar cada banco de memória nos micros 486, ou seja, é permitido usar qualquer combinação, já que cada pente sozinho forma um banco. Como o Pentium acessa a memória usando palavras de 64 bits, são necessários 2 pentes para formar cada banco, por isso é que 38 / 128 usamos os pentes de 72 vias aos pares no Pentium. Se você pretende instalar 16 MB de memória, precisará de 2 pentes de 8 MB ou então 4 pentes de 4 MB, nunca poderá instalar um único pente de 16 MB como poderia ser feito em um 486. :. Módulo DIMM de 168 vias Ao contrario dos módulos SIMM de 30 e 72 vias, os módulos DIMM possuem contatos em ambos os lados do pente, o que justifica seu nome, “Double In Line Memory Module” ou “módulo de memória com duas linhas de contato”. Como Os módulos DIMM trabalham com palavras binárias de 64 bits, um único módulo é suficiente para preencher um banco de memória em um micro Pentium ou superior, dispensando seu uso em pares. Caso você deseje instalar 64 MB de memória em um Pentium II por exemplo, será preciso comprar apenas um único módulo DIMM de 64 MB. Os módulos DIMM de 168 vias são os únicos fabricados atualmente. Você dificilmente encontrará módulos de 72 vias, ou placas mãe novas que os suportem à venda, apenas componentes usados. Módulo DIMM de 168 vias :. Tecnologias utilizadas Além de se dividirem quanto ao formato, os módulos de memória também se diferenciam pela tecnologia utilizada. Existem memórias FPM, EDO e SDRAM (que se dividem em memórias SDRAM PC-133, PC-100 e PC-66) :. Memórias FPM (Fast Page Mode) As memórias FPM são o tipo mais antiquado de memória que ainda pode ser encontrado atualmente. Apesar de ser compatível com os micros modernos, este tipo de memória não é mais usado por ser muito lento se comparado com as memórias EDO e SDRAM. Este tipo de memória pode ser encontrado em módulos de 30 ou 72 vias, quase sempre com tempos de acesso de 80 ou 70 nanossegundos. :. Memórias EDO (Extended Data Output) Apesar de também já estar ultrapassado, este tipo de memória ainda é muito usado atualmente, sendo fabricado em velocidades de 70, 60 e 50 nanos, com predominância dos módulos de 60. A diferença entre a memória FPM e a EDO, é que a EDO possui 39 / 128 várias melhoras na arquitetura, que a tornam cerca de 20% mais rápida que as antigas FPM. Você encontrará memórias EDO na forma de módulos de 72 vias. Apesar de também terem sido fabricados módulos de 168 vias com memórias EDO, estes são muito raros. Todos os módulos de 30 vias são de memórias FPM, enquanto (com exceção de alguns módulos antigos) todos os de 168 vias são de memórias SDRAM. A confusão existe apenas nos módulos de 72 vias, que podem ser tanto de memórias EDO quanto de memórias FPM. Para saber quem é quem, basta verificar o tempo de acesso. Todo módulo de memória traz seus dados estampados nos chips, na forma de alguns códigos, o tempo de acesso é indicado no final da primeira linha (ou na segunda linha em alguns módulos). Se ela terminar com –7, -70, ou apenas 7, ou 70, o módulo possui tempo de acesso de 70 nanos. Se por outro lado a linha terminar com –6, -60, 6 ou 60 o módulo é de 60 nanos. Como quase todos os módulos de 70 nanos são de memórias FPM, e quase todos os módulos de memórias EDO são de 60 nanos, você pode usar este método para determinar com 98% de certeza o tipo de memória usada. :. Memórias SDRAM (Synchronous Dynamic RAM) Tanto as memórias FPM quanto as memórias EDO são assíncronas, isto significa que elas trabalham em seu próprio ritmo, independentemente dos ciclos da placa mãe. Isto explica por que memórias FPM que foram projetadas para funcionar em placas para processadores 386 ou 486 (que trabalham a 25 ou 33 MHz), podem ser usadas sem problemas em placas para processadores Pentium, que funcionam a 66 MHz. Na verdade, as memórias continuam funcionando na mesma velocidade, o que muda são os tempos de espera que passam a ser mais altos. Assim, ao invés de responder a cada 3 ciclos da placa mãe, por exemplo, elas podem passar a responder a cada 6 ciclos, funcionando normalmente. As memórias SDRAM por sua vez, são capazes de trabalhar sincronizadas com os ciclos da placa mãe, sem tempos de espera. Isto significa, que a temporização de uma memória SDRAM é sempre de uma leitura por ciclo. Independentemente da velocidade da placa mãe. Como é preciso que a memória SDRAM a ser usada seja rápida o suficiente para acompanhar a placa mãe, encontramos no mercado versões com tempos de acesso entre 15 e 6 nanossegundos. Para saber o tempo de acesso de cada módulo, basta olhar o final da primeira linha do código, que terminará com –15, -12, -10, -9, -8, -7 ou -6, indicando que o módulo possui (respectivamente) tempos de acesso de 15, 12, 10, 9, 8, 7 ou 6 nanos. Para determinar a velocidade máxima de operação de uma memória SDRAM, basta dividir 1000 pelo seu tempo de acesso: uma memória SDRAM com tempo de acesso de 15 nanos poderia funcionar a apenas 66 MHz, já que 1000/15 = 66. Outra com tempo de 40 / 128 acesso de 12 nanos já poderia funcionar a 75 ou até 83 MHz, já que 1000/12 = 83. Para confirmar a validade deste cálculo, basta dividir 1 segundo por 83.000.000 de ciclos da placa mãe e teremos justamente 12 nanos. Vale lembrar que estes valores são apenas teóricos; uma memória SDRAM PC-66, com tempo de acesso de 10 nanos por exemplo, não tem garantido o seu funcionamento em uma placa mãe que opere a 100 MHz, como as usadas em processadores Pentium II (acima de 350 MHz), K6-2, Pentium III etc. pois foi projetada para ter seu funcionamento garantido a apenas 66 MHz. :. PC-66 x PC-100 x PC-133 Conforme os processadores foram evoluindo, foi preciso aumentar também a velocidade de acesso à memória. Inicialmente saltamos de 66 para 100 MHz e agora estamos nos 133 MHz. Assim como a placa mãe precisa ser capaz de suportar as freqüências mais altas, as memórias também devem ser capazes de acompanhar, já que como vimos as memórias SDRAM funcionam sincronizadas com os ciclos da placa mãe. Você encontrará no mercado memórias PC-66, PC-100 e PC-133. As memórias PC-66 suportam apenas bus de 66 MHz, sendo utilizáveis em conjunto com o Celeron ou com o Pentium II de até 333 MHz; as memórias PC-100 podem ser utilizadas com a maioria dos processadores atuais, enquanto as memórias PC-133 são requisito nas versões do Pentium III que utilizam bus de 133 MHz, como o Pentium III de 933 MHz. Vale lembrar que memórias PC-133 funcionam normalmente em placas mãe com bus de 66 ou 100 MHz, assim como as memórias PC-100 trabalham normalmente a 66 MHz. Existe uma freqüência máxima, mas freqüências menores também são suportadas. Você pode inclusive misturar módulos DIMM de tempos diferentes na mesma placa mãe, desde que nivele por baixo, ou seja, utilize uma freqüência de barramento compatível com o módulo mais lento. Existem alguns casos de incompatibilidades entre algumas marcas ou modelos de módulos de memória e alguns modelos específicos de placas mãe, assim com em algumas combinações de módulos de marcas diferentes. Por isso, em algumas combinações pode ser que o micro não funcione, mas bastará trocar os módulos de memória por outros de marca diferente. Existem também alguns casos de placas mãe antigas que são incompatíveis com módulos de memória DIMM PC-100 ou PC-133 ou módulos de mais de 32 MB. Geralmente os módulos de memória PC-100 ou PC-133 são vendidos com uma etiqueta escrito “PC-100” ou “PC-133”. Obviamente, esta não é nenhuma garantia, pois a etiqueta poderia ter sido colada pelo vendedor. Mas, infelizmente, não existe meios de ter certeza apenas examinando visualmente o módulo, apenas testando, o que nem sempre é possível. Em geral os vendedores costumam ser honestos quanto à freqüência de operação máxima dos módulos, pois a diferença de preço entre eles não é tão grande assim. :. Memórias DDR A DDR-SDRAM é um tipo de memória SDRAM que suporta transferências de dados duas vezes por ciclo de clock, um esquema semelhante ao do AGP 2x. Enquanto num módulo de memória SDRAM comum de 100 MHz, temos transferidos 64 bits por ciclo de clock, resultando em uma taxa de transferência de 800 MB/s, num módulo de DDR-SDRAM 41 / 128 também de 100 MHz teríamos duas transferências de 64 bits em cada ciclo, alcançando 1.6 GB/s de transferência, simplesmente o dobro. Este tipo de memória está sendo bastante utilizado atualmente em placas de vídeo 3D. Uma das primeiras foi a Nvidia GeForce-DDR O principal trunfo das memórias DDR é o preço, pois produzidas em grande quantidade custam pouco mais do que memórias SDRAM comuns. Já existem módulos de memórias DDR, prontos para serem utilizados em micros PC e já estão no mercado as primeiras placas mãe para o Athlon (com chipset AMD 760) que suportam este formato de memória. Os módulos de memória DDR-SDRAM são parecidos com os módulos DIMM de memórias SDRAM tradicionais, apenas a posição da fenda é diferente, para evitar que um módulo DDR possa sem encaixado num slot DIMM comum. A Via já anunciou planos para adicionar suporte a memórias DDR em seus chipsets para Pentium III e Athlon, as novas placas mãe devem estar no mercado apartir do início de 2001. :. Memórias DDR no Athlon A Intel optou por usar as memórias Rambus como alternativa às memórias SDRAM atuais. As memórias Rambus são mais rápidas, porém são extremamente caras, custam de 2 a 3 vezes mais que memórias SDRAM PC-133 normais. A AMD por sua vez, optou por usar memórias DDR SDRAM, que são 2 vezes mais rápidas que as memórias SDRAM comuns, mas que trazem a vantagem de custarem quase o mesmo preço. O primeiro chipset AMD a suportar memórias DDR, o AMD 760 foi lançado no final de outubro e as primeiras placas mãe baseadas nele já estão no mercado desde dezembro de 2000. Usando memórias DDR SDRAM ao invés de memórias PC-133, o desempenho do Athlon sobe em média 10% (varia de acordo com o aplicativo), os principais beneficiados são os jogos e programas gráficos, onde o desempenho chega a subir até 20%. As placas mãe que utilizam memórias DDR não são compatíveis com as memórias SDRAM atuais e vice-versa, pois o formato dos módulos é diferente: Módulo DDR – apenas um chanfro Módulo SDRAM PC100 – dois chanfros 42 / 128 Existem dois padrões de memórias DDR, os módulos PC-1600 e PC-2100. Os PC-1600 trabalham a 100 MHz, com duas transferências por ciclo, totalizando a transmissão de 1.6 GB de dados por segundo, enquanto os PC-2100 trabalham a 133 MHz, com duas transferências por ciclo, totalizando 2.1 GB de dados por segundo. Os módulos PC-1600 custam quase o mesmo preço que os módulos de memórias PC-133 normais, enquanto os módulos PC-2100 são cerca de 20% mais caros. A fim de suportar os módulos PC-2100, as placas mãe com o chipset AMD 760 (assim como com chipsets similares que venham a ser lançados) passam a suportar bus de 133 com duas transferências por ciclo (266 MHz na prática), ao contrário das placas para Athlon atuais, que trabalham a apenas 100 MHz, com duas transferências por ciclo (200 MHz na prática). A freqüência da placa mãe pode ser configurada através do Setup, de acordo com o tipo de memória que pretender usar. Outra novidade é o anúncio de três novas versões do Athlon, de 1 GHz, 1.13 GHz e 1.2 GHz, que ao contrário das versões de 1 e 1.2 GHz antigas, utilizam bus de 133 MHz. :. Memórias Rambus (RDRAM) As memórias Direct Rambus permitem um barramento de dados de apenas 16 bits de largura, em oposição aos 64 bits utilizados pelos módulos de memória SDRAM, suportando em compensação, velocidades de barramento de até 400 MHz com duas transferências por ciclo (como o AGP 2x), o que na prática eqüivale a uma freqüência de 800 MHz. Diferentemente das memórias DDR que é apenas uma evolução das memórias SDRAM, as memórias Direct Rambus trazem uma arquitetura completamente nova, que exige modificações muito maiores nos chipsets destinados a suportá-la, significando maiores custos de desenvolvimento e produção. Mesmo atualmente, os módulos de memória Rambus ainda custam pelo menos o dobro das memórias SDRAM comuns. Os módulos de memórias Rambus são chamados de “Rambus Inline Memory Modules” ou RIMMs. Os módulos RIMM são bem semelhantes aos módulos DIMM, mas em geral eles vem com uma proteção de metal sobre os chips de memória, que também serve para facilitar a dissipação de calor, já que os módulos RIMM aquecem bastante devido à alta frequência de operação. Nas ilustrações a seguir, temos um módulo de memória Direct Rambus (à esquerda) e módulos de memória Rambus encaixados em slots RIMM (ilustrações gentilmente cedidas pela Rambus Inc.) 43 / 128 :. ECC e Paridade Por melhor que seja a qualidade, todos os tipos de memória são passíveis de erros, que podem ser causados por inúmeros fatores, que vão desde interferências momentâneas à defeitos físicos nos módulos de memória. Apesar dos erros nos módulos de memória atuais serem bastante raros, um dado adulterado pode causar os mais diversos efeitos colaterais. Para aumentar o grau de confiabilidade dos sistemas, foram criados métodos de diagnóstico e correção de erros,a Paridade e o ECC (“Error-Correcting Code” ou “código de correção de erros”), que se baseiam em técnicas totalmente diferentes: A Paridade é um método mais antigo, que somente é capaz de identificar alterações nos dados depositados nas memórias, sem condições de fazer qualquer tipo de correção. A paridade consiste na adição de mais um bit para cada byte de memória, que passa a ter 9 bits, tendo o último a função de diagnosticar alterações nos dados. A operação de checagem dos dados na paridade é bem simples: são contados o número de bits “1” de cada byte. Se o número for par, o bit de paridade assume um valor “1” e caso seja impar, o 9º bit assume um valor “0”. Quando requisitados pelo processador, os dados são checados pelo circuito de paridade que verifica se o número de bits “1” corresponde ao valor depositado no 9º bit. Caso seja constatada alteração nos dados, ele envia ao processador uma mensagem de erro. Exemplo de Byte de dados Número de Bits “1” no Byte Bit de paridade 00000000 10110011 11111111 0 5 8 1 0 1 O uso da paridade não torna o computador mais lento, pois os circuitos responsáveis pela checagem dos dados são independentes do restante do sistema. Seu único efeito colateral, é o encarecimento das memórias, que ao invés de 8 bits por byte, passam a ter 9, tornando-se cerca de 12% mais caras. Antigamente quase não se fabricavam memórias sem paridade, porém As memórias EDO e SDRAM atuais porém, apresentam um bom nível de confiabilidade, o que torna o uso da paridade dispensável. De fato, poucos fabricantes ainda produzem memórias com o 9º bit. Para sistemas destinados a operações críticas, foi desenvolvido o ECC, um método de diagnóstico bem mais eficiente, por ser capaz de além de identificar erros nos dados, corrigi-los através de algoritmos especiais. Numa memória com ECC encontramos mais 2 ou até 3 bits para cada byte de memória. Quanto maior a quantidade de bits destinados ao ECC, mais complexos serão os códigos armazenados, e maior será a possibilidade de um eventual erro ser corrigido. Apesar de ainda não ser muito usado em memórias RAM, justamente devido à boa confiabilidade das memórias atuais, o ECC é item obrigatório em discos rígidos e CDROMs, pois neles o corrompimento de dados é muito comum. :. Questionário 1- Quantos módulos de memória de 30 vias são necessários para formar um banco de memória em um 486 DX? E quantos módulos de 72 vias são necessários para formar um banco de memória em um K6-2? Confira sua resposta... 44 / 128 2- Por que, dentro de um banco, os módulos de memória devem ser idênticos? Quais problemas podem surgir ao serem usados módulos diferentes? Confira sua resposta... 3- Como é possível descobrir se um pente de memória de 72 vias é de memória EDO ou FPM? Confira sua resposta... 4- Por que as memórias SDRAM são mais rápidas que as memórias EDO? Confira sua resposta... 5- O que diferencia as memórias SDRAM PC-66, PC-100 e PC-133? Confira sua resposta... 6- É permitido misturar memórias PC-100 com memórias PC-133? Em qual situação? Confira sua resposta... 7- As memórias DDR são compatíveis com placas com slots para módulos DIMM SDRAM? Explique Confira sua resposta... 8- Quais são as vantagens das memórias Rambus? E suas desvantagens? Confira sua resposta... 9- Qual é a diferença entre Paridade e ECC? Confira sua resposta... 45 / 128 Parte 5: Discos Rígidos O “Hard Disk”, “HD”, “Winchester”, ou simplesmente “Disco Rígido”, é um sistema de armazenamento de alta capacidade que, ao contrário da memória RAM, não perde seus dados quando desligamos o micro, sendo por isso destinado ao armazenamento de arquivos e programas. Apesar de também ser uma mídia magnética, um HD é muito diferente de um disquete comum, sendo composto por vários discos empilhados que ficam dentro de uma caixa lacrada, pois, como os discos giram a uma velocidade muito alta, qualquer partícula de poeira entre os discos e a cabeça de leitura causaria uma colisão que poderia danificar gravemente o equipamento. Sem dúvida, o disco rígido foi um dos componentes que mais evoluiu na história da computação. O primeiro disco rígido foi construído pela IBM em 1957, e era formado por nada menos que 50 discos de 24 polegadas de diâmetro, com uma capacidade total de 5 Megabytes, incrível para a época. Este primeiro disco rígido, foi chamado de "Winchester" termo muito usado ainda hoje para designar HDs de qualquer espécie. Ainda no início da década de 80, os discos rígidos eram muito caros e modelos de 10 Megabytes custavam quase 2.000 dólares, enquanto hoje compramos modelos de 30 Gigabytes por menos de 200 dólares. :. Como Funciona um Disco Rígido Dentro do disco rígido, os dados são gravados em discos magnéticos, chamados em Inglês de “Platters”. Estes discos internos são compostos de duas camadas. A primeira é chamada de substrato, e nada mais é do que um disco metálico, geralmente feito de ligas de alumínio. A fim de permitir o armazenamento de dados, este disco é recoberto por uma segunda camada, agora de material magnético. Os discos são montados em um eixo que por sua vez gira graças a um motor especial. Para ler e gravar dados no disco, usamos cabeças de leitura eletromagnéticas (heads em Inglês) que são presas a um braço móvel (arm), o que permite o seu acesso a todo o disco. Um dispositivo especial, chamado de atuador, ou “actuator” em Inglês, coordena o movimento das cabeças de leitura. 46 / 128 :. Como os Dados são Gravados e Lidos Os discos magnéticos de um disco rígido são recobertos por uma camada magnética extremamente fina. Na verdade, quanto mais fina for a camada de gravação, maior será sua sensibilidade, e consequentemente maior será a densidade de gravação permitida por ela. Poderemos então armazenar mais dados num disco do mesmo tamanho, criando HDs de maior capacidade. Os primeiros discos rígidos, assim como os discos usados no início da década de 80, utilizavam a mesma tecnologia de mídia magnética utilizada em disquetes, chamada “coated media”, que além de permitir uma baixa densidade de gravação, não é muito durável. Os discos atuais já utilizam mídia laminada (plated mídia); uma mídia mais densa, de qualidade muito superior, que permite a enorme capacidade de armazenamento dos discos modernos. A cabeça de leitura e gravação de um disco rígido funciona como um eletroímã semelhante aos que estudamos nas aulas de ciências do primário, sendo composta de uma bobina de fios que envolvem um núcleo de ferro. A diferença é que num disco rígido, este eletroímã é extremamente pequeno e preciso, a ponto de ser capaz de gravar trilhas medindo menos de um centésimo de milímetro. Quando estão sendo gravados dados no disco, a cabeça utiliza seu campo magnético para organizar as moléculas de óxido de ferro da superfície de gravação, fazendo com que os pólos positivos das moléculas fiquem alinhados com o pólo negativo da cabeça e, consequentemente, com que os pólos negativos das moléculas fiquem alinhados com o pólo positivo da cabeça. Usamos neste caso a velha lei “os opostos de atraem”. Como a cabeça de leitura e gravação do HD é um eletroímã, sua polaridade pode ser alternada constantemente. Com o disco girando continuamente, variando a polaridade da cabeça de gravação, variamos também a direção dos pólos positivos e negativos das moléculas da superfície magnética. De acordo com a direção dos pólos, temos um bit 1 ou 0. Para gravar as seqüências de bits 1 e 0 que formam os dados, a polaridade da cabeça magnética é mudada alguns milhões de vezes por segundo, sempre seguindo ciclos bem determinados. Cada bit é formado no disco por uma seqüência de várias moléculas. Quanto maior for a densidade do disco, menos moléculas serão usadas para armazenar cada bit e teremos um sinal magnético mais fraco. Precisamos então de uma cabeça magnética mais precisa. Quando é preciso ler os dados gravados, a cabeça de leitura capta o campo magnético gerado pelas moléculas alinhadas. A variação entre os sinais magnéticos positivos e negativos gera uma pequena corrente elétrica que caminha através dos fios da bobina. 47 / 128 Quando o sinal chega na placa lógica do HD, ele é interpretado como uma seqüência de bits 1 e 0. Vendo desta maneira, o processo de armazenamento de dados em discos magnéticos parece ser simples, e realmente era nos primeiros discos rígidos (como o “Winchester” da IBM), que eram construídos de maneira praticamente artesanal. Apesar de nos discos modernos terem sido incorporados vários aperfeiçoamentos, o processo básico continua sendo o mesmo. :. Formatação Para que o sistema operacional seja capaz de gravar e ler dados no disco rígido, é preciso que antes sejam criadas estruturas que permitam gravar os dados de maneira organizada, para que eles possam ser encontrados mais tarde. Este processo é chamado de formatação. Existem dois tipos de formatação, chamados de formatação física e formatação lógica. A formatação física é feita apenas na fábrica ao final do processo de fabricação, e consiste em dividir o disco virgem em trilhas, setores e cilindros. Estas marcações funcionam como as faixas de uma estrada, permitindo à cabeça de leitura saber em que parte do disco está, e onde ela deve gravar dados. A formatação física é feita apenas uma vez, e não pode ser desfeita ou refeita através de software. Porém, para que este disco possa ser reconhecido e utilizado pelo sistema operacional, é necessária uma nova formatação, chamada de formatação lógica. Ao contrário da formatação física, a formatação lógica não altera a estrutura física do disco rígido, e pode ser desfeita e refeita quantas vezes for preciso, através do comando FORMAT do DOS por exemplo. O processo de formatação, é quase automático, basta executar o programa formatador que é fornecido junto com o sistema operacional. Quando um disco é formatado, ele simplesmente é organizado “do jeito” do sistema operacional, preparado para receber dados. A esta organização damos o nome de “sistema de arquivos”. Um sistema de arquivos é um conjunto de estruturas lógicas e de rotinas que permitem ao sistema operacional controlar o acesso ao disco rígido. Diferentes sistemas operacionais usam diferentes sistemas de arquivos. Os sistemas de arquivos, mais usados atualmente são a FAT16, compatível com o DOS e todas as versões do Windows, e a FAT32, compatível apenas com o Windows 98, Windows 2000 e Windows 95 OSR/2 (uma versão “debugada” do Windows 95, com algumas melhorias, vendida pela Microsoft apenas em conjunto com computadores novos) e, finalmente, o NTFS, suportado pelo Windows 2000 e Windows NT. Explicarei apenas estes três, pois são os sistemas utilizados pelo Windows, e consequentemente pela maioria dos usuários. Outros sistemas operacionais possuem seus próprios sistemas de arquivos o Linux usa o EXT2 enquanto o antigo OS/2 usa o HPFS. :. FAT 16 Este é o sistema de arquivos utilizado pelo MS-DOS, incluindo o DOS 7.0, e pelo Windows 95, sendo compatível também com o Windows 98 e o Windows NT. Este sistema de arquivos adota 16 bits para o endereçamento de dados, permitindo um máximo de 65526 clusters, que não podem ser maiores que 32 KB. Esta é justamente a maior limitação da FAT 16: como só podemos ter 65 mil clusters com tamanho máximo de 32 KB cada, podemos criar partições de no máximo 2 Gigabytes utilizando este sistema de arquivos. Caso tenhamos um HD maior, será necessário dividi-lo em duas ou 48 / 128 mais partições. O sistema operacional reconhece cada partição como um disco distinto: caso tenhamos duas partições por exemplo, a primeira aparecerá como C:\ e a segunda como D:\, exatamente como se tivéssemos dois discos rígidos instalados na máquina. Um cluster é a menor unidade de alocação de arquivos reconhecida pelo sistema operacional, sendo que na FAT 16 podemos ter apenas 65 mil clusters por partição. Este limite existe devido a cada cluster ter um endereço único, através do qual é possível localizar onde determinado arquivo está armazenado. Um arquivo grande é gravado no disco fragmentado em vários clusters, mas um cluster não pode conter mais de um arquivo. Em um disco de 2 Gigabytes formatado com FAT16, cada cluster possui 32 Kbytes. Digamos que vamos gravar neste disco 10.000 arquivos de texto, cada um com apenas 300 bytes. Como um cluster não pode conter mais do que um arquivo, cada arquivo iria ocupar um cluster inteiro, ou seja, 32 Kbytes! No total, estes 10.000 arquivos de 300 bytes cada, ocupariam ao invés de apenas 3 Megabytes, um total de 320 Megabytes no disco! Um enorme desperdício de espaço. É possível usar clusters menores usando a FAT16, porém, em partições pequenas: Tamanho da Partição Tamanho dos Clusters Entre 1 e 2 GB Menos que 1 GB Menos que 512 Mb Menos que 256 Mb Menos que 128 Mb 32 Kbytes 16 Kbytes 8 Kbytes 4 Kbytes 2 Kbytes Justamente devido ao tamanho dos clusters, não é recomendável usar a FAT16 para formatar partições com mais de 1 GB, caso contrário, com clusters de 32KB, o desperdício de espaço em disco será brutal. :. FAT 32 Uma evolução natural da antiga FAT16, a FAT32, utiliza 28 bits para o endereçamento de cada cluster (apesar do nome sugerir 32 bits), permitindo clusters de apenas 4 KB, mesmo em partições maiores que 2 GB. O tamanho máximo de uma partição com FAT32 é de 2048 Gigabytes (2 Terabytes), o que a torna adequada para os discos de grande capacidade que temos atualmente. Usando este sistema de arquivos, nossos 10.000 arquivos de texto ocupariam apenas 40 Megabytes, uma economia de espaço considerável. De fato, quando convertemos uma partição em FAT16 para FAT32, é normal conseguirmos de 15 a 30% de diminuição do espaço ocupado no Disco. O problema, é que o outros sistemas operacionais, incluindo o Linux, o OS/2 e o Windows 95 antigo, não são capazes de acessar partições formatadas com FAT32; somente o Windows 95 OSR/2, o Windows 98 e o Windows 2000 o são. O Windows NT 4.0 pode tornar-se compatível com a ajuda de programas desenvolvidos por terceiros, mas não o é nativamente. Um outro problema é que devido à maior quantidade de clusters à serem gerenciados, a performance do HD deve cair um pouco, em torno de 3 ou 5%, algo imperceptível na prática de qualquer maneira. Ainda assim, caso o seu único sistema operacional seja o Windows 95 OSR/2 ou o Windows 98, é recomendável o uso da FAT32 devido ao suporte a discos de grande capacidade e economia de espaço. 49 / 128 :. NTFS O NTFS é um sistema de arquivos de 32 bits usado pelo Windows NT. Nele, não usamos clusters, sendo os setores do disco rígido endereçados diretamente. A vantagem é que cada unidade de alocação possui apenas 512 bytes, sendo quase nenhum o desperdício de espaço em disco. Somente o Windows NT e o Windows 2000 são capazes de entender este formato de arquivos, e a opção de formatar o HD em NTFS é dada durante a instalação. Apesar do Windows NT funcionar normalmente em partições formatadas com FAT16, é mais recomendável o uso do NTFS, pois além de não desperdiçarmos espaço com os clusters, e termos suporte a discos maiores que 2 Gigabytes, ele oferece também, vários recursos de gerenciamento de disco e de segurança, inexistentes na FAT16 ou FAT32. É possível, por exemplo, compactar isoladamente um determinado diretório do disco e existem várias cópias de segurança da FAT, tornando a possibilidade de perda de dados quase zero. Também existe o recurso de "Hot fix", onde setores danificados são marcados automaticamente, sem a necessidade do uso de utilitários como o Scandisk. Apesar de também ser compatível com os sistemas Fat 16 e Fat 32 usados pelo Windows 98, o Windows 2000 usa o NTFS como seu sistema de arquivos nativo. O NTFS usado pelo Windows 2000 trouxe algumas melhorias sobre o NTFS do Windows NT, sendo por isso chamado de NTFS 5. Como o Windows 2000 foi construído com base no Windows NT 4, nada mais natural do que continuar usando o mesmo sistema de arquivos, porém, com alguns aperfeiçoamentos como o Suporte ao Active Directory, que pode ser usado em redes baseadas no Windows 2000 Server. Outro recurso enfatizado pela Microsoft é o Encripting File System, que permite criptografar os dados gravados no disco rígido, de modo que apenas o usuário possa acessá-los. O Windows 2000 quando instalado, converte automaticamente unidades NTFS para NTFS 5, também oferecendo a opção de converter unidades FAT16 ou FAT32, sem perda de dados. As unidades NTFS 5 podem ser acessadas pelo Windows NT, com exceção dos diretórios criptografados. Alguns outros recursos nativos do NTFS 5 também não funcionarão, mas os dados poderão ser acessados sem problemas. Do ponto de vista de um usuário doméstico, porém, o recurso mais interessante é a possibilidade de compactar pastas ou arquivos individualmente. É possível acessar as pastas compactadas normalmente através no Windows Explorer; o acesso aos dados será um pouco mais lento, mas, usando a partir de um Pentium II 300 provavelmente você nem sinta a diferença. Para compactar um arquivo ou pasta basta clicar sobre ele com o botão direito do mouse, em seguida “propriedades” e “avançadas”. Basta agora marcar a opção de compactar arquivos para economizar espaço. :. Estruturas Lógicas A algumas páginas atrás, disse que a formatação lógica, consiste em gravar algumas estruturas no disco, vamos ver agora que estruturas são estas. :. Setor de Boot Quando o micro é ligado, o BIOS (um pequeno programa gravado em um chip na placa mãe, que tem a função de “dar a partida no micro”), tentará inicializar o sistema 50 / 128 operacional. Independentemente de qual sistema de arquivos você esteja usando, o primeiro setor do disco rígido será reservado para armazenar informações sobre a localização do sistema operacional, que permitem ao BIOS “achá-lo” e iniciar seu carregamento. No setor de boot é registrado qual sistema operacional está instalado, com qual sistema de arquivos o disco foi formatado e quais arquivos devem ser lidos para inicializar o micro. Um setor é a menor divisão física do disco, e possui sempre 512 bytes. Um cluster é a menor parte reconhecida pelo sistema operacional, e pode ser formado por vários setores. Um único setor de 512 bytes pode parecer pouco, mas é suficiente para armazenar o registro de boot devido ao seu pequeno tamanho. O setor de boot também é conhecido como “trilha MBR”, “trilha 0”, etc. :. FAT (File Alocation Table) Depois que o disco rígido foi formatado e dividido em clusters, mais alguns setores são reservados para guardar a FAT (“file alocation table” ou “tabela de alocação de arquivos”). A função da FAT é servir como um índice, armazenando informações sobre cada cluster do disco. Através da FAT, o sistema operacional sabe se uma determinada área do disco está ocupada ou livre, e pode localizar qualquer arquivo armazenado. Cada vez que um novo arquivo é gravado ou apagado, o sistema operacional altera a FAT, mantendo-a sempre atualizada. A FAT é tão importante, que além da tabela principal, é armazenada também uma cópia de segurança, que é usada sempre que a tabela principal é danificada de alguma maneira. Uma curiosidade é que, quando formatamos um disco rígido usando o comando FORMAT por exemplo, nenhum dado é apagado, apenas a FAT principal é substituída por uma tabela em branco. Até que sejam reescritos porém, todos os dados continuam lá, apenas inacessíveis. :. Diretório Raiz Se fossemos comparar um disco rígido com um livro, as páginas seriam os clusters, a FAT serviria como as legendas e numeração das páginas, enquanto o diretório raiz seria o índice, com o nome de cada capítulo e a página onde ele começa. O diretório raiz ocupa mais alguns setores no disco, logo após os setores ocupados pela FAT. Cada arquivo ou diretório do disco rígido possui uma entrada no diretório raiz, com o nome do arquivo, a extensão, a data quando foi criado ou quando foi feita a última modificação, o tamanho em bytes e o número do cluster onde o arquivo começa. Um arquivo pequeno pode ser armazenado em um único cluster, enquanto um arquivo grande é “quebrado” e armazenado ocupando vários clusters. Neste caso, haverá no final de cada cluster uma marcação indicando o próximo cluster ocupado pelo arquivo. No último cluster ocupado, temos um código que marca o fim do arquivo 51 / 128 Quando um arquivo é deletado, simplesmente é removida a sua entrada no diretório raiz, fazendo com que os clusters ocupados por ele pareçam vagos para o sistema operacional. Quando for preciso gravar novos dados, estes serão gravados por cima dos anteriores, como uma fita K7 que é regravada com outra música. :. Recuperando Dados Preste atenção nos próximos parágrafos, pois certamente eles “salvarão sua pele” algum dia. :-) O modo através do qual os dados são gravados no disco rígido, permite que praticamente qualquer dado anteriormente apagado possa ser recuperado. Na verdade, quando apagamos um arquivo, seja através do DOS ou do Windows Explorer, é apagada apenas a referência a ele na FAT, a tabela gravada no início do disco rígido que armazena a localização de cada arquivo no disco. Com o endereço anteriormente ocupado pelo arquivo marcado como vago na FAT, o sistema operacional considera vaga a parcela do disco ocupada por ele. Porém, nada é realmente apagado até que um novo dado seja gravado subscrevendo o anterior. É como regravar uma fita K-7: a música antiga continua lá até que outra seja gravada por cima. O Norton Utilities possui um utilitário, chamado “Rescue Disk”, que permite armazenar uma cópia da FAT em disquetes. Caso seu HD seja acidentalmente formatado por um vírus, ou por qualquer outro motivo, você poderá restaurar a FAT com a ajuda destes discos, voltando a ter acesso a todos os dados como se nada tivesse acontecido. Mesmo que você não possua uma cópia da FAT, é possível recuperar dados usando um outro utilitário do Norton Utilities, chamado Diskedit, que permite acessar diretamente os clusters do disco, e (com algum trabalho) recuperar dados importantes. O Diskedit não é uma ferramenta tão fácil de se utilizar, mas em compensação vem com um bom manual, principalmente a versão em Inglês. Além do Norton, existem vários outros programas extremamente amigáveis especializados em recuperação de dados. A Ontrack tem o seu Easy Recovery (chamado de Tiramissu, em versões anteriores) com versões para Fat 16, Fat 32, NTFS, Novel Netware e discos Zip/Jaz. Estes programas são capazes de recuperar arquivos apagados, ou mesmo um HD inteiro vítima da ação de vírus, mesmo que qualquer vestígio da FAT tenha sido apagado. Ele faz isso baseando-se nas informações no final de cada cluster, e baseado em estatísticas. Realmente fazem um bom trabalho, recuperando praticamente qualquer arquivo que ainda não tenha sido reescrito. Estes não são exatamente programas baratos. A versão completa para Fat 32, por exemplo, custa 200 dólares, enquanto a versão Lite, que recupera apenas 50 arquivos, custa 49 dólares. Os programas podem ser encontrados e comprados online em http://www.ontrack.com Na mesma categoria, temos também o Lost and Found da Power Quest. O modo de recuperação é bem parecido com o usado pelo Easy Recovery, e a eficiência também é semelhante, sua vantagem é ser bem mais barato, a versão completa custa apenas 70 dólares. O endereço do site da Power Quest é http://www.powerquest.com . Existe 52 / 128 também uma versão em Português, http://www.powerquest.com.br com informações disponíveis em Pessoalmente eu considero comprar um destes programas um excelente investimento, certas impressas especializadas cobram 400 reais ou mais para realizar o trabalho que pode ser feito em poucas horas com a ajuda de um deles. Entre os dois, prefiro o Lost and Found, que tem versão em Português e pode ser adquirido mais facilmente. :. O Gigabyte de 1 Bilhão de Bytes Nós, como seres humanos, estamos acostumados a pensar em valores segundo o padrão decimal, tendo muito mais facilidade em lidar com números múltiplos de 10. Um computador porém, trabalha com o sistema binário, por isso, um Kilobyte não corresponde a 1000 bytes, e sim a 1024 bytes, já que 1024 é a potência de 2 mais próxima de 1000. Um Megabyte corresponde a 1.048.576 bytes e um Gigabyte corresponde a 1.073.741.824 bytes. O problema é que os fabricantes, a fim de engordar o tamanho de seus discos, costumam usar o sistema decimal para medir a capacidade dos discos. Assim, um HD vendido como um disco de 4,3 Gigabytes ao invés de ter 4.617.089.843 bytes, possui geralmente apenas 4,3 bilhões, que correspondem a pouco mais de 4 Gigabytes reais . O usuário então, todo feliz com seu novo HD de 4,3 Gigabytes, percebe ao instalá-lo que sua capacidade é de apenas 4 Gigabytes e fica se perguntando quem “comeu” os outros 300 Megabytes do seu HD. Infelizmente esta prática tem sido usada por praticamente todos os fabricantes, que geralmente têm a “cara de pau” de escrever no manual do disco rígido, ou mesmo no próprio, uma mensagem como “O fabricante se reserva o direito de considerar 1 Gigabyte como 1.000.000.000 de bytes”. :. Questionário 1- O que é formatação física? E formatação lógica? Qual a diferença entre os dois tipos? Confira sua resposta... 2- Um HD IDE de 30 GB pode ser formatado fisicamente para corrigir bad clusters? Explique por que. Confira sua resposta... 3- Quais são os sistemas de arquivo suportado pelo Windows 2000? Qual é o preferencial? Confira sua resposta... 4- Explique por que é impossível criar partições de mais de 2 GB usando FAT 16 Confira sua resposta... 5- Se tenho 2.000 arquivos de 100 bytes e mais 1000 arquivos de 5.000 bytes em um CD-ROM e os copio para um HD de 1.7 GB formatado em FAT 16, qual será o espaço em disco ocupado por eles? Caso convertesse 53 / 128 esta partição para FAT 32, qual seria o espaço economizado? Confira sua resposta... 6- Qual é a função do setor de boot do HD? Qual é a diferença entre setor de boot e "trilha 0" Confira sua resposta... 7- Qual é a função da FAT? Caso um vírus apague a FAT do HD, haveria a possibilidade de recuperar os dados? Como? Confira sua resposta... 8- Pesquise na Web o preço e como podem ser comprados pelo menos dois programas de recuperação de dados. 9- José comprou um HD de 30 GB mas, ao formata-lo em FAT 32, este ficou com pouco mais de 27 GB. Qual foi o problema, e como resolve-lo? Seria possível trocar o HD defeituoso, já que ele ainda está na garantia? 54 / 128 Parte 6: Placas Mãe A função da placa mãe é criar meios para que o processador possa comunicar-se com todos os demais periféricos do micro com a maior velocidade e confiabilidade possíveis. O nome “placa mãe” é mais do que justo, já que todos os demais componentes são encaixados nela. O suporte a novas tecnologias, as possibilidades de upgrade e, até certo ponto, a própria performance do equipamento, são determinados pela placa mãe. :. Formatos Atualmente, encontramos à venda, tanto placas no formato AT, mais antigo, quanto no formato ATX. Os dois padrões se diferenciam basicamente pelo tamanho: as placas adeptas do padrão ATX são bem maiores, o que permite aos projetistas criar placas com uma disposição mais racional dos vários componentes, evitando que fiquem amontoados. Os gabinetes para placas ATX também são maiores, o que permite uma melhor ventilação. Outra grande diferença fica por conta da fonte inteligente usada nos gabinetes ATX. O uso da fonte ATX permite que o micro seja desligado via software, possa ser programado para ligar sozinho em horários determinados, etc. recursos que até algum tempo atrás só podiam ser encontrado nos micros de grife. Apesar de ainda podermos encontrar à venda placas mãe em ambos os padrões, a tendência é que o padrão AT seja completamente substituído pelo ATX. Um terceiro padrão que vem se tornando comum é o micro ATX, uma variação do ATX, que consiste em placas ATX menores, mais ou menos do tamanho de uma placa AT. Estas placas podem ser instaladas em gabinetes AT comuns, mas de qualquer forma é preciso usar uma fonte ATX. 55 / 128 Micro ATX :. Componentes da Placa Mãe Independentemente de seu formato ou modelo, encontramos basicamente sempre os mesmos componentes numa placa mãe. Temos: Slots ISA, PCI e AGP para o encaixe de placas de vídeo, de som, modems e outros periféricos; soquetes para o encaixe de módulos de memória e também do processador; portas seriais e paralelas, controladora de drives de disquetes, interfaces IDE, conectores para o teclado e fonte de alimentação, portas USB, reguladores de tensão e, é claro, o BIOS e o Chipset. :. Chipset Seguramente o chipset é o componente mais importante da placa mãe, pois é ele quem comanda todo o fluxo de dados entre o processador, as memórias e os demais componentes. Os barramentos ISA, PCI e AGP, assim como as interfaces IDE, portas paralelas e seriais, além da memória RAM e do cache, são todos controlados pelo chipset. O chipset é composto internamente de vários outros pequenos chips, um para cada função que ele executa. Temos um chip controlador das interfaces IDE, outro controlador das memórias, etc. Daí o nome Chipset, ou "conjunto de chips". Existem vários modelos de chipsets. Nas placas para processadores Pentium III por exemplo, temos uma predominância dos chipsets i440BX, Via Apollo Pro 133, i810 e i815. O Chipset também determina quais as frequências de barramento a placa mãe irá suportar, e consequentemente, quais processadores poderão ser usados. As placas mãe para Pentium II equipadas com o chipset LX por exemplo, são capazes de funcionar a apenas 66 MHz, suportando apenas o Pentium II de até 333 MHz e o Celeron. Placas equipadas com o Chipset BX já suportam barramento de 100 MHz, podendo suportar todos os processadores Pentium II, além do Celeron e do Pentium III. Quando for adquirir uma placa mãe, procure saber qual é o chipset utilizado, e quais processadores ela suporta. :. BIOS BIOS significa “Basic Input Output System”, ou, em Português, “sistema básico de entrada e saída”. O BIOS é a primeira camada de software do sistema, a mais intimamente ligada ao hardware, e é encarregado de reconhecer os componentes de hardware instalados, dar o boot, e prover informações básicas para o funcionamento do micro. 56 / 128 O BIOS é gravado em um pequeno chip instalado na placa mãe. Cada modelo de BIOS é personalizado para um modelo específico de placa, não funcionando em nenhum outro. Assim como o cartão de crédito e a escova de dentes, o BIOS é “pessoal e intransferível”. Muitos dos recursos do BIOS podem ser configurados. Para facilitar esta tarefa, utilizamos mais um pequeno programa, chamado Setup. Para entrar no Setup, basta pressionar a tecla DEL durante a contagem de memória. Quando inicializamos o sistema, o BIOS conta a memória disponível, identifica dispositivos plug-and-play instalados no micro e realiza uma checagem geral dos componentes instalados. Este procedimento é chamado de POST (Power-on Self Test) e se destina a verificar se existe algo de errado com algum componente, além de verificar se foi instalado algum dispositivo novo. Somente após o POST, o BIOS entrega o controle do micro ao Sistema Operacional. Surge então a mensagem: “Iniciando o Windows 98”, ou qualquer outra, dependendo do sistema operacional instalado. :. Cache L2 O cache começou a ser utilizado apartir dos micros 386. Inicialmente o cache fazia parte da placa mãe, sendo formado por alguns chips soldados a ela. Apartir do 486, tivemos uma pequena quantidade de cache integrada ao próprio núcleo do processador, mas, continuamos usando cache na placa mãe. Tivemos então a distinção entre o cache L1 integrado ao processador e o cache L2 que fazia parte da placa mãe. Com o avanço das técnicas de produção, os processadores passaram a utilizar multiplicadores cada vez maiores, fazendo com que o cache L2 integrado à placa mãe fosse tornando-se cada vez mais ineficiente, já que ele trabalhava a 66 ou a 100 MHz, na mesma frequência da placa mãe, enquanto o processador operava a uma frequência muito maior. Tivemos então a segunda mudança da história do cache: integrar também o cache L2 ao processador, o que permite manter o cache funcionando sempre à metade da frequência do processador (como no Pentium II) ou mesmo integrar cache capaz de acompanhar a frequência do processador (como no Celeron com cache ou no Pentium III Coppermine). Como já temos cache em quantidade e velocidade suficiente integrado ao processador, não é mais preciso integra-lo à placa mãe. Com excessão das placas mãe soquete 7, usadas em conjunto com o K6-2, K6-3 e processadores soquete 7 antigos, nenhum modelo de placa mãe vendido atualmente traz cache L2. Porém, a dois ou três anos atrás, na época dos Pentium MMX’s e K6’s o cenário era bem diferente. Ninguém pensava e comprar uma placa mãe que não trouxesse pelo menos 512 KB de cache L2. Algumas placas mãe um pouco mais antigas, não vêm com cache algum, trazendo em seu lugar, um encaixe para um módulo COAST (Cache On a Stick). Neste caso, o módulo de memória cache deve ser adquirido separadamente. Os módulos COAST são difíceis de encontrar e razoavelmente caros. Um módulo de 512 KB, por exemplo, custa entre 30 e 40 reais. Apesar de não serem mais fabricadas placas mãe com soquetes para módulos COAST, é bem possível que você se depare com uma ao mexer em um micro um pouco mais antigo. 57 / 128 Existem também, casos de placas mãe com chips falsos de cache. Ao invés de módulos de memória cache, temos soldados na placa mãe encapsulamentos ocos, com a inscrição “Write Back” em baixo relevo. Durante o POST, o suposto cache é também identificado como “Write Back”, apesar de não existir cache algum. Este tipo de golpe foi muito utilizado em placas mãe mais baratas, principalmente as fabricadas entre 94 e 97. Para reconhecer uma placa mãe deste tipo, basta verificar se existe a inscrição “Write Back” estampada nos módulos de cache ou se o cache é identificado como “Write Back” na tela de relatório do POST. :. Encaixe para o processador A partir dos micros 486, foi criado um novo tipo de encaixe para o processador, chamado de ZIF (“Zero Inserction Force” ou força de inserção zero). Nestes encaixes, basta levantar a alavanca que fica ao lado, para podermos encaixar suavemente o processador, e baixá-la para que ele fique firmemente preso. Existem variações do soquete ZIF, que vão do soquete 1 ao soquete 7. Uma boa forma de verificar quais processadores são suportados por uma placa mãe é simplesmente verificar qual é o soquete utilizado. Você encontrará esta informação estampada em baixo relevo no próprio soquete. :. Entendendo a evolução dos encaixes Uma grande diferença entre os processadores que usávamos a alguns anos atras: o Pentium, MMX, K6, Cyrix 6x86 e até mesmo o K6-2 e os processadores mais recentes, é a grande variedade de encaixes e de padrões de placas mãe. Praticamente todos os processadores anteriores, que já citei, podiam ser usados na maioria das placas mãe soquete 7 modernas. Isto facilitava muito a escolha, já que não era preciso se preocupar tanto em saber se a placa mãe seria ou não compatível com o processador, já que naquela época tínhamos compatibilidade com quase todos. Atualmente, este problema vem tornando-se cada vez mais evidente. O Celeron, dependendo do modelo, pode vir tanto no formato SEPP (Slot 1) quanto no formato PPGA (Soquete 370). O Pentium III também possui duas variações, podendo ser encontrado em formato SEPP e FC-PGA (Soquete 370). As versões antigas do Athlon utilizam seu encaixe próprio, o Slot A, enquanto o Athlon Thunderbird, junto com o Duron, utilizam o Soquete A. Tudo começou com o Soquete 7, usado em placas mães que suportam do Pentium ao K6-2. O soquete 7 é um encaixe quadrado, de 321 pinos. Assim como ainda é possível encontrar processadores K6-2 à venda, ainda é possível encontrar vários modelos de placas mãe soquete 7 à venda, que além do K6-2, suportam o K6-3 e processadores soquete 7 antigos, como o Pentium e o MMX, bastando configurar corretamente a placa mãe. O próximo encaixe foi criado pela Intel, e batizado de Slot 1. O slot 1 tem um formato parecido com o encaixe de um cartucho de video game. O slot 1 equipa as placas mães para processadores Pentium II, Celeron e Pentium III. A algum tempo atrás, a Intel resolveu mudar o encaixe dos seus processadores, passando do slot 1 para o Soquete 370, o encaixe usado por todos os processadores Intel produzidos atualmente. O soquete 370 é fisicamente parecido com o antigo soquete 7, porém possui uma linha de contatos a mais (370 contatos ao todo, daí seu nome). Os 58 / 128 processadores Celeron e Pentium III PPGA ou FC-PGA (que usam o soquete 370) podem ser instalados em placas mães Slot 1 usando um adaptador. A vantagem do soquete 370 sobre o Slot 1 é o fato de ser um padrão mais barato, que permite baratear tanto as placas mãe quanto os processadores. A AMD optou por criar seu próprio padrão, chamado Slot A. O slot A é fisicamente muito parecido com o slot 1 da Intel, a única diferença visível entre os dois é a diferente posição do pino central (que divide o slot em dois) que impede que algum desavisado tente encaixar um Athlon numa placa para Pentium II ou vice-versa, o que danificaria o processador. O Slot A é usado pelos processadores Athlon antigos, mas não suporta os processadores Athlon Thunderbird e Duron, que usam um encaixe mais moderno, o Soquete A. Ao contrário dos processadores Intel, não existe nenhum adaptador Soquete A > Slot A. A seguir vai uma lista com os processadores lançados em cada formato: + Soquete 7 :. Pentium e Pentium MMX :. Cyrix 6x86, 6x86MX, 6x86MII, IDT C6 :. K6, K6-2 e K6-3 + Slot 1 :. Pentium II (todos) :. Celeron de 266 a 433 Mhz :. Pentium III 450, 500, 550 e 600. As placas mais modernas suportam também o Celeron de 500 Mhz em diante assim como o Pentium III usando o adaptador. + Soquete 370 :. Pentium III 500E, 550E, 600E e de 650 Mhz em diante :. Celeron 366 em diante (os 366, 400 e 433 são fabricados nos dois formatos, slot 1 e soquete 370) :. Não são suportados os processadores Slot 1, não existe adaptador. + Slot A :. Athlons antigos (com cache L2 externo), de 500 MHz a 1 GHz + Soquete A :. Athlon Thunderbird (com cache L2 embutido) de 700 MHz a 1.2 GHz :. Duron (todos) :. Jumpers Os jumpers são pequenas peças plásticas, internamente metalizadas para permitir a passagem de corrente elétrica, sendo encaixados em contatos metálicos encontrados na placa mãe ou em vários outros tipos de placas, funcionando com uma espécie de interruptor. 59 / 128 Alternativas na posição de encaixe dos jumpers, permitem programar vários recursos da placa mãe, como a voltagem, tipo e velocidade do processador e memória usados, além de outros recursos. Ao montarmos um micro, os jumpers da placa mãe devem ser corretamente configurados, caso contrário podemos até mesmo danificar alguns componentes. Em geral você encontrará jumpers apenas em placas antigas, pois praticamente todas as placas atuais são Jumperless, ou seja, não possuem jumpers, sendo toda configuração feita diretamente pelo Setup. :. Barramentos Barramentos são portas através das quais o processador pode comunicar-se com os demais componentes do micro, como a placa de vídeo. Falando em placa de vídeo, você já percebeu que todas as placas de vídeo modernas são conectadas em slots PCI ou AGP? E que placas de som e modems quase sempre usam slots ISA? Isso acontece por que placas de som e modems são periféricos relativamente lentos, para os quais o lento barramento ISA já é suficiente. Porém, as placas de vídeo, necessitam de um barramento muito mais rápido, motivo pelo qual utilizam slots PCI ou AGP. :. ISA (Industry Standard Architeture) de 8 bits Os processadores 8088, usados nos micros XT, comunicavam-se com os demais periféricos usando palavras binárias de 8 bits. Para o uso em conjunto com estes processadores, foi criado o ISA de 8 bits. Este barramento jurássico funciona usando palavras binárias de 8 bits e à uma frequência de 8 MHz, velocidade muito mais do que suficiente para um processador lento como o 8088. :. ISA de 16 bits Os processadores 286 comunicavam-se com os demais periféricos usando palavras de 16 bits. Para acompanhar esta melhora por parte do processador e permitir o uso de periféricos de 16 bits, foi criada uma extensão para o barramento ISA de 8 bits, formando o ISA de 16 bits. Este barramento, assim como o processador 286, trabalha com palavras de 16 bits, à uma frequência de 8 MHz. Atualmente, o ISA é um barramento completamente obsoleto, afinal, convivíamos com ele desde a época do PC original, a quase 20 anos! Os slots ISA já são cada vez mais raros nas placas mãe novas, que cada vez mais trazem apenas slots PCI e AGP. A tendência é que o ISA desapareça definitivamente em breve. 60 / 128 Slots ISA. O menor é um Slot de 8 bits, enquanto os demais são de 16 Bits. :. MCA (Micro Chanel Architeture) Com o surgimento dos processadores 386, que trabalhavam usando palavras binárias de 32 bits, era necessário a criação de um barramento mais avançado que o ISA para o uso de periféricos rápidos, como placas de vídeo e discos rígidos. A IBM criou então o MCA, que funcionava com palavras de 32 bits e a uma velocidade de 10 MHz, permitindo uma passagem de dados de 40 MB/s (megabytes por segundo). O MCA possuía porém um pequeno inconveniente: foi patenteado pela IBM, de modo que somente ela podia usá-lo em seus computadores. Os demais fabricantes, sem outra escolha, foram obrigados a produzir micros com processadores 386, porém equipados somente com slots ISA. Estes micros são chamados de “AT 386” ou “AT 486”, pois apesar de utilizarem processadores 386 ou 486 usam o mesmo tipo de barramento utilizado pelos micros AT 286. O MCA caiu em desuso com o surgimento do EISA e do VLB. Apesar de trazer recursos surpreendentes para a época em que foi lançado, como o Bus Mastering e suporte ao Plug-and-Play (foi o primeiro barramento a suportar estes recursos, isso em 87), o MCA não conseguiu se popularizar devido ao seu alto custo, incompatibilidade com o ISA e, principalmente, por ser uma arquitetura fechada. :. EISA (Extended ISA) Este novo barramento foi uma resposta dos demais fabricantes liderados pela Compac, ao MCA, criado e patenteado pela IBM. Com o objetivo de ser compatível com o ISA, o EISA funciona também a 8 MHz, porém, trabalha com palavras binárias de 32 bits, totalizando a velocidade de 32 MB/s. O EISA também oferecia suporte a Bus Mastering e Plug-and-Play, com eficiência comparável à do MCA. Uma das grandes preocupações dos fabricantes durante o desenvolvimento do EISA foi manter a compatibilidade com o ISA. O resultado foi um slot com duas linhas de contatos, capaz de acomodar tanto placas EISA quanto placas ISA de 8 ou 16 bits. Uma placa EISA utilizaria todos os contatos do slot, enquanto uma placa ISA utilizaria apenas a primeira camada. A complexidade do EISA acabou resultando em um alto custo de produção, o que dificultou sua popularização. De fato, poucas placas chegaram a ser produzidas com slots 61 / 128 EISA, e poucas placas de expansão foram desenvolvidas para este barramento. Assim como o MCA, o EISA é atualmente um barramento morto. :. VLB (Vesa Local Bus) Lançado em 93 pela Video Electronics Standards Association (uma associação dos principais fabricantes de placas de vídeo), o VLB é muito mais rápido que o EISA ou o MCA, sendo utilizado por placas de vídeo e controladoras de disco rígido, as principais prejudicadas pelos barramentos lentos. Usando o VLB, os discos rígidos podiam comunicar-se com o processador usando toda a sua velocidade, e se tornou possível a criação de placas de vídeo muito mais rápidas. Como antes, existiu a preocupação de manter a compatibilidade com o ISA, de modo que os slots VLB são compostos por 3 conectores. Os dois primeiros são idênticos a um slot ISA comum, podendo ser encaixada neles uma placa ISA comum, sendo o 3º destinado às transferencias de dados a altas velocidades permitidas pelo VLB. O VLB funciona na mesma frequência da placa mãe, ou seja, num 486 DX-2 50, onde a placa mãe funciona a 25 MHz, o VLB funcionará também a 25MHz. E, em uma placa de 486 DX-4 100, que funciona a 33 MHz, o VLB funcionará também a 33 MHz. Vale lembrar que o VLB é um barramento de 32 bits. As desvantagens do VLB são a falta de suporte a Bus Mastering e a Plug-and-Play, além de uma alta taxa de utilização do processador e limitações elétricas, que permitem um máximo de 2 ou 3 slots VLB por máquina. Isto não chega a ser uma grande limitação, pois geralmente eram utilizados apenas uma placa de vídeo e uma placa Super-IDE VLB. Devido ao alto desempenho e baixo custo, e principalmente devido ao apoio da maioria dos fabricantes, o VLB tornou-se rapidamente um padrão de barramento para placas 486. Como o VLB foi desenvolvido para trabalhar em conjunto com processadores 486, não chegaram a ser desenvolvidas placas para processadores Pentium equipadas com este barramento, pois a adaptação geraria grandes custos, além de problemas de incompatibilidade. Slot VLB :. PCI (Peripheral Component Interconnect) Criado pela Intel, o PCI é tão rápido quanto o VLB, porém mais barato e muito mais versátil. Outra vantagem é que ao contrário do VLB, ele não é controlado pelo processador, e sim por uma controladora dedicada, incluída no chipset. Além de diminuir a utilização do processador, isto permite que o PCI seja utilizado em conjunto com qualquer processador, sem grandes modificações. 62 / 128 Além do custo e da velocidade, o PCI possui outras vantagens, como o suporte nativo ao Plug-and-Play; sendo novos periféricos instalados em slots PCI automaticamente reconhecidos e configurados através do trabalho conjunto do BIOS e de um sistema operacional com suporte a PnP, como o Windows 95/98. Atualmente, placas de vídeo e controladoras de disco usam quase que obrigatoriamente o barramento PCI. Componentes mais lentos, como placas de som e modems em sua maioria ainda utilizam barramento ISA, apesar de cada vez mais encontrarmos estes componentes em versões PCI. Slots PCI (brancos) ao lado de um Slot AGP :. AGP (Acelerated Graphics Port) O AGP é um novo barramento feito sob medida para as placas de vídeo mais modernas. Ele opera ao dobro da velocidade do PCI, ou seja, 66 MHz, permitindo uma transferência de dados a 266 MB/s, o dobro do PCI. Além da velocidade, o AGP permite que uma placa de vídeo possa acessar diretamente a memória RAM. Este é um recurso muito utilizado em placas 3D, onde a placa usa a memória RAM para armazenar as texturas que são aplicadas sobre os polígonos que compõem a imagem tridimensional. Apesar de, usando-se o barramento PCI, também ser possível utilizar a memória para armazenar as texturas, neste caso os dados teriam que passar pelo processador, degradando o desempenho geral da máquina. Originalmente o AGP foi concebido para equipar placas para Pentium II, porém, muitos fabricantes passaram a usá-lo também em placas soquete 7. É importante não confundirmos barramento com slot. Por exemplo: numa placa mãe, geralmente temos 4 ou 5 slots PCI. Todos estes slots porém compartilham o mesmo barramento de 133 MB/s. O barramento é a estrada que permite a comunicação com o processador, que é compartilhada por todos os periféricos conectados a este barramento. Os slots são apenas meios de conexão. Os 16 MB/s do barramento ISA, por exemplo, são compartilhados por todos os periféricos conectados em slots ISA, pelas portas seriais e paralelas e pela controladora de disquetes. O barramento PCI é compartilhado por todos os periféricos PCI, pelas portas IDE (onde são conectados os discos rígidos) e também por controladoras SCSI que por ventura estejam conectadas em Slots PCI. O barramento AGP porém, é utilizado apenas pela placa de vídeo, o que no caso de placas rápidas como as placas 3D, acaba fazendo diferença. Caso tenhamos vários HDs numa mesma máquina equipada com uma placa de vídeo rápida, os 133 MB/s do PCI 63 / 128 acabam sendo insuficientes, prejudicando a performance dos periféricos conectados à ele. Neste caso, o uso de uma placa de vídeo AGP é fortemente recomendado. Apesar do AGP também poder ser utilizado por placas de vídeo 2D, seu uso não traz nenhuma vantagem, pois estas placas não usam a memória RAM para armazenar texturas, e não são rápidas o suficiente para tirar proveito da maior velocidade do AGP. Assim, uma placa de vídeo 2D AGP possuirá rigorosamente a mesma velocidade que sua versão PCI. Existem vários padrões de slot AGP, que diferenciam-se pela velocidade. O AGP 1x transmite a 266 MB/s, o AGP 2x transmite a 533 MB/s enquanto o AGP 4x atinge incríveis 1.066 GB/s Lembre-se que esta é a velocidade máxima permitida pelo slot e não a velocidade que será atingida pela placa de vídeo. Não adianta colocar uma placa ultrapassada num slot AGP 4x, pois ele continuará lenta do mesmo jeito. Os padrões mais rápidos servem apenas para possibilitar o lançamento de placas cada vez mais rápidas. :. AGP Pro Além dos slots AGP tradicionais, temos um padrão novo, o AGP Pro. O AGP Pro é na verdade um slot AGP 4x com 48 contatos a mais, 20 de um lado e mais 28 do outro. Estes contatos adicionais são usados para aumentar a capacidade de fornecimento elétrico do slot. Existem dois tipos de slots AGP Pro: o AGP Pro50 e o AGP Pro110. O nome indica a capacidade de fornecimento elétrico de ambos os padrões: o AGP Pro50 é certificado para fornecer até 50 Watts, enquanto o AGP Pro110 pode fornecer até 110 Watts. Só para efeito de comparação, um slot AGP comum é certificado para fornecer até 20 Watts de corrente. O maior fornecimento elétrico permite que sejam criadas no futuro placas 3D cada vez mais rápidas. Os slots AGP Pro ainda não são muito comuns, mas devem tornar-se padrão dentro de pouco tempo, já que muitas placas de vídeo virão apenas neste formato e não poderão ser usadas em placas mãe com slots AGP comuns. Um slot AGP Pro suporta o uso de placas AGP comuns, mas um slot AGP comum não suporta o uso de uma placa AGP Pro. Veja nas fotos a seguir a diferença de tamanho entre um Slot AGP tradicional e um slot AGP Pro: AGP tradicional 64 / 128 AGP Pro :. USB Até pouco tempo atrás, podíamos contar apenas com as portas seriais e paralelas para a conexão de dispositivos externos, como impressoras e mouses. Mas, tendo apenas duas portas seriais e uma paralela, temos recursos de expansão bastante limitados. Além disso, a velocidade destas interfaces deixa muito a desejar. O USB é um novo padrão para a conexão de periféricos externos. Suas principais armas são a facilidade de uso e a possibilidade de se conectar vários periféricos em uma única porta USB. Com exceção do PCMCIA (usado em notebooks), o USB é o primeiro barramento para micros PC realmente Plug-and-Play. Podemos conectar periféricos mesmo com o micro ligado, bastando fornecer o driver do dispositivo para que tudo funcione, sem ser necessário nem mesmo reinicializar o micro. A controladora USB também é suficientemente inteligente para perceber a desconexão de um periférico. Apesar do “boom” ainda não ter acontecido, já existem no mercado vários periféricos USB, que vão de mouses e teclados à placas de rede, passando por scanners, impressoras, Zip drives, modems, câmeras de videoferência e muitos outros. Apesar de, a partir do i430VX (lançado em 96) todos os chipsets oferecerem suporte ao USB, e de praticamente todas as placas mãe equipadas com eles disponibilizarem duas portas USB, devido ao pouco interesse por esses periféricos, os fabricantes não costumavam fornecer os cabos de conexão, que devem ser adquiridos separadamente. A exceção fica obviamente por conta das placas ATX. Procure na sua placa mãe uma saída com 10 pinos (duas fileiras de cinco), com a sigla USB decalcada próxima à ela. Caso você possua o manual basta examinar o diagrama da placa mãe. Cada fileira de pinos é uma saída USB, bastando conectar a ela o cabo apropriado. Podemos conectar até 127 periféricos a uma única saída USB em fila, ou seja, conectando o primeiro periférico à saída USB da placa mãe e conectando os demais a ele. A controladora USB do micro é o nó raiz do barramento. A este nó principal podemos 65 / 128 conectar outros nós chamados de hubs. Um hub nada mais é do que um beijamim que disponibiliza mais encaixes, sendo 7 o limite por hub. O hub possui permissão para fornecer mais níveis de conexões, o que permite conectar mais hubs ao primeiro, até alcançar o limite de 127 periféricos permitidos pela porta USB. A idéia é que periféricos maiores, como monitores e impressoras possam servir como hubs, disponibilizando várias saídas cada um. Os “monitores USB” nada mais são do que monitores comuns com um hub USB integrado. A maioria das placas mãe ainda vem com apenas duas portas USB, mas estão começando a aparecer no mercado várias placas com 4 ou mesmo 6 portas. O problema é que apesar da versatilidade, cada porta USB permite uma barramento de dados de apenas 12 mbps, que equivalem a apenas 1.5 MB/s. Isto é suficiente para vários periféricos lentos, como mouses e teclados, mas não para periféricos rápidos, como placas de rede, gravadores de CD ou scanners USB, que por consumirem uma grande quantidade de dados, devem ficar sozinhos, cada um em sua própria porta USB. :. Slots AMR A sigla AMR é a abreviação de “Audio Modem Riser”. Este novo padrão de permite o encaixe de placas de som e modems controlados via software. O slot AMR se parece com um slot AGP, mas tem apenas 1/3 do tamanho deste. O objetivo é permitir a criação de componentes extremamente baratos para serem usados em micros de baixo custo. A vantagem é claro, o preço, já que uma placa de som ou modem AMR não custam mais de 5 ou 7 dólares para o fabricante (um pouco mais para o consumidor final naturalmente). A desvantagem, por sua vez, é o fato destes componentes serem controlados via software, o que consome recursos do processador principal, tornando o micro mais lento. Como o chip controlador é embutido no próprio chipset, as placas de som e modems AMR contém um número extremamente reduzido de componentes e por isso são bem baratos. O mais comum são os modems AMR, que podem ser encontrados por 15 dólares em média. A qualidade é semelhante à dos softmodems de 25 dólares que vemos por aí, a vantagem seria apenas o preço um pouco mais baixo. Modem e slot AMR :. PCMCIA Os slots PCMCIA são comuns em notebooks e handhelds onde, na maioria das vezes, é o único meio de conectar placas de expansão. A principal vantagem dos dispositivos PCMCIA é o tamanho: todos possuem dimensões um pouco menores que as um cartão de crédito, apenas mais espessos. Atualmente é possível encontrar praticamente qualquer tipo de dispositivos na forma de placas PCMCIA: modems, placas de som, 66 / 128 placas de rede, placas decodificadoras de DVD, cartões de memórias SRAM e memórias Flash e, até mesmo, discos rígidos removíveis. Cartão PCMCIA O barramento PCMCIA é totalmente plug-and-play, assim como o USB. Usando um sistema operacional PnP, como o Windows 98, Windows 2000 ou Windows CE, você pode até mesmo conectar as placas com o micro ligado, que elas serão reconhecidas automaticamente. Além disso, os periféricos tem a vantagem de gastar menos energia e de serem facilmente transportados. De um modo geral você encontrará os soquetes PCMCIA apenas em aparelhos portáteis, já que apesar da praticidade os periféricos são extremamente caros. Um modem PCMCIA de 56k não sai por menos de 200 dólares, uma placa de som não custa menos que 150 e assim por diante. :. Pedido de interrupção (IRQ) Nos micros PC, existe um recurso chamado de pedido de interrupção. A função dos pedidos de interrupção é permitir que os vários dispositivos do micro façam solicitações ao processador. Existem 16 canais de interrupção, chamados de IRQ (“Interrupt Request”, ou “pedido de interrupção”), que são como cordas que um dispositivo pode puxar para dizer que tem algo para o processador. Quando solicitado, o processador para tudo o que estiver fazendo para dar atenção ao periférico que está chamando, continuando seu trabalho após atendê-lo. Dois dispositivos não podem compartilhar a mesma interrupção, caso contrário teremos um conflito de hardware. Isso acontece por que neste caso, o processador não saberá qual dispositivo o está chamando, causando os mais diversos tipos de mal funcionamento dos dispositivos envolvidos. Normalmente os endereços IRQ ficam configurados da seguinte maneira: IRQs IRQ 0 IRQ 1 IRQ 2 IRQ 3 IRQ 4 IRQ 5 IRQ 6 IRQ 7 IRQ 8 IRQ 9 IRQ 10 IRQ 11 IRQ 12 Dispositivos Usado pela placa mãe Teclado Usado pela placa mãe Porta serial 1 (Com2 e Com 4) Porta Serial 2 (Com1 e Com 3) Placa de Som Unidade de Disquetes LPT 1 (porta da impressora) Relógio de tempo real Placa de Vídeo (não é necessário em algumas placas) Controladora SCSI (caso você não possua nenhuma este IRQ ficará vago) Disponível Conector USB 67 / 128 IRQ 13 IRQ 14 IRQ 15 Coprocessador Aritmético Controladora IDE Primária Controladora IDE Secundária Vale lembrar, que caso não tenhamos instalado um determinado dispositivo, a interrupção destinada a ele ficará vaga. Podemos também mudar os endereços dos periféricos instalados, podendo por exemplo, instalar uma placa de som em outra interrupção disponível e usar a interrupção 5 para outro dispositivo. :. DMA (Acesso Direto à Memória) O DMA visa melhorar a performance geral do micro, permitindo que os periféricos transmitam dados diretamente para a memória, poupando o processador de mais esta tarefa. Existem 8 portas de DMA, e como acontece com os pedidos de interrupção, dois dispositivos não podem compartilhar o mesmo canal DMA, caso contrário haverá um conflito. Os 8 canais DMA são numerados de 0 a 7, sendo nos canais de 0 a 3 a transferência de dados feita a 8 bits e nos demais a 16 bits. O uso de palavras binárias de 8 bits pelos primeiros 4 canais de DMA visa manter compatibilidade com periféricos mais antigos. Justamente por serem muito lentos, os canais de DMA são utilizados apenas por periféricos lentos, como drives de disquete, placas de som e portas paralelas padrão ECP. Periféricos mais rápidos utilizam o Bus Mastering, uma espécie de DMA melhorado. O Canal 2 de DMA é nativamente usado pela controladora de disquetes. Uma placa de som geralmente precisa de dois canais de DMA, um de 8 e outro de 16 bits, usando geralmente o DMA 1 e 5. O DMA 4 é reservado à placa mãe. Ficamos então com os canais 3, 6 e 7 livres. Caso a porta paralela do micro seja configurada no Setup para operar em modo ECP, precisará também de um DMA, podemos então configurá-la para usar o canal 3. DMAs Dispositivos DMA 0 DMA 1 DMA 2 DMA 3 DMA 4 DMA 5 DMA 6 DMA 7 Disponível Placa de Som Controladora de drives de disquetes Porta paralela padrão ECP Usado pela placa mãe Placa de Som Disponível Disponível :. Plug-and-Play Traduzindo ao pé da letra, Plug-and-Play significa “conecte e use”. O objetivo deste padrão é fazer com que o micro seja capaz de reconhecer e configurar automaticamente qualquer periférico instalado, reduzindo o trabalho do usuário a apenas encaixar o novo componente. Apesar de ser uma idéia antiga, (o barramento MCA lançado em 87 já possuía suporte a PnP) somente há poucos anos o PnP tornou-se popular. A dificuldade é que além de um 68 / 128 barramento compatível, é necessário suporte também por parte do BIOS, do sistema operacional e também por parte do periférico para que tudo funcione. Tudo começa durante a inicialização do micro. O BIOS envia um sinal de interrogação para todos os periféricos instalados no micro. Um periférico PnP é capaz de responder a este sinal, permitindo ao BIOS reconhecer os periféricos PnP instalados. O passo seguinte é criar uma tabela com todas as interrupções disponíveis e atribuir cada uma a um dispositivo. O sistema operacional entra em cena logo em seguida, devendo ser capaz de trabalhar cooperativamente com o BIOS, recebendo as informações sobre a configuração do sistema e fornecendo todo o software de baixo nível (na forma de drivers de dispositivo) necessário para que os dispositivos possam ser utilizados pelos programas. As informações sobre a configuração atual da distribuição dos recursos entre os periféricos, é gravada em uma área do CMOS chamada de ESCD. Tanto o BIOS durante o POST, quanto o sistema operacional durante a inicialização, lêem esta lista, e caso não haja nenhuma mudança no Hardware instalado, mantém suas configurações. Isto permite que o sistema operacional (desde que seja compatível com o PnP) possa alterar as configurações caso necessário. No Windows 95/98, o próprio usuário pode alterar livremente as configurações do sistema através do painel de controle. :. Problemas com o Plug-and-Play A maneira como o Plug-and-Play foi implementado nos micros PCs, permite (pelo menos em teoria), que ele funcione bem. O problema é que nem todos os periféricos usados atualmente são compatíveis com o PnP (placas de som e modems mais antigos por exemplo), enquanto outros são apenas parcialmente compatíveis (muitas placas de som e modems atuais, portas seriais e paralelas, entre outros). Estes periféricos são chamados de “Legacy ISA”. Como o BIOS não possui recursos para identificar quais recursos estão sendo ocupados por este tipo de periférico, é bem possível que atribua os mesmos valores para outros dispositivos PnP, causando conflitos. Para evitar este problema, é preciso reservar manualmente os endereços de IRQ e DMA ocupados por periféricos ISA de legado através da sessão “PNP/PCI Setup” do CMOS Setup. Se por exemplo você tiver uma placa de som não PnP, que esteja configurada para utilizar o IRQ 5 e os canais de DMA 1 e 5, você deverá reservar estes três canais, para que o BIOS não os atribua a nenhum outro periférico. Configurando a opção como “Yes” (ou "ISA/PCI PnP") deixa o canal está reservado, e “No/ICU” (ou "Legacy ISA) o deixa livre para uso de periféricos PnP. 69 / 128 Sessão “PnP/PCI Setup” de um BIOS Award O Windows 95/98 possui algumas rotinas que permitem identificar estes periféricos de maneira indireta, configurando-os e salvando as configurações no ESCD. Esta verificação é feita durante a instalação e através do utilitário “Adicionar novo Hardware”. Apesar de não ser infalível, este recurso permite diminuir bastante os conflitos gerados por periféricos antigos. :. Questionário 1- Qual é a diferença entre uma placa mãe AT e um Mini-ATX, já que as duas tem aproximadamente o mesmo tamanho? Confira sua resposta... 2- Qual é a função do chipset na placa mãe? Por que ele não pode ser trocado, como um processador? Confira sua resposta... 3- Qual é a diferença entre BIOS e Setup? O que é feito durante o POST? Confira sua resposta... 4- Seria possível instalar um Celeron soquete 370 numa placa mãe Slot 1? Explique Confira sua resposta... 5- Como um Pentium III Coppermine, que tem apenas 256 KB de cache L2 pode ser mais rápido que um K6-2, com 2 MB de cache na placa mãe, já que o cache é um dos componentes mais importantes para o desempenho dos processadores modernos? Confira sua resposta... 6- Por que os Slots ISA estão desaparecendo das placas mãe novas? Confira sua resposta... 7- Qual é a diferença entre um Slot AGP 4X e um AGP Pro 110? Confira sua resposta... 70 / 128 8- Seria possível instalar uma placa AGP 2X numa placa mãe com um Slot AGP Pro? Confira sua resposta... 9- Maurício comprou um gravador de CDs USB. O vendedor recomendou que ele o instalasse na segunda porta USB, pois na primeira já está instalada uma interface de rede. Sabendo que uma mesma porta USB permite instalar até 127 periféricos, a recomendação foi correta? Por que? Confira sua resposta... 10- O que é uma placa "Legacy Isa"? Depois de espeta-la na placa mãe, o que mais deve ser feito para que funcione sem problemas? Confira sua resposta... 71 / 128 Parte 7: Placas de Vídeo e Monitores A função da placa de vídeo, é preparar as imagens que serão exibidas no monitor. Já foram criadas placas de vídeo usando praticamente todo o tipo de barramento existente, do ISA ao PCI, passando pelo MCA, EISA e VLB. Atualmente porém, usamos apenas placas de vídeo PCI ou AGP, com predominância cada vez maior das placas AGP, que naturalmente costumam ser mais rápidas e avançadas. :. 2D x 3D, entendendo as diferenças As placas de vídeo mais antigas, simplesmente recebem as imagens e as enviam para o monitor. Neste caso, o processador é quem faz todo o trabalho. Este sistema funciona bem quando trabalhamos apenas com gráficos em duas dimensões, usando aplicativos de escritório, ou acessando a Internet por exemplo, já que este tipo de imagem demanda pouco processamento para ser gerada. Estas são as famosas placas 2D. O problema surge quando o usuário pretende rodar jogos 3D, ou mesmo programas como o 3D Studio, que utilizam gráficos tridimensionais. Surge então a necessidade de usar uma placa de vídeo 3D. A função de uma placa de vídeo 3D é auxiliar o processador na criação e exibição de imagens tridimensionais. Como todos sabemos, numa imagem tridimensional temos três pontos de referência: largura, altura e profundidade. Um objeto pode ocupar qualquer posição no campo tridimensional, pode inclusive estar atrás de outro objeto. Os gráficos tridimensionais são atualmente cada vez mais utilizados, tanto para aplicações profissionais (animações, efeitos especiais, criação de imagens, etc.), quanto para entretenimento, na forma de jogos. A grande maioria dos títulos lançados atualmente utilizam gráficos tridimensionais e os títulos em 2D estão tornando-se cada vez mais raros, tendendo a desaparecer completamente. Não é difícil entender os motivos dessa febre: os jogos em 3D apresentam gráficos muito mais reais, movimentos mais rápidos e efeitos impossíveis de se conseguir usando gráficos em 2D. Uma imagem em três dimensões é formada por polígonos, formas geométricas como triângulos, retângulos, círculos etc. Uma imagem em 3D é formada por milhares destes polígonos. Quanto mais polígonos, maior é o nível de detalhes da imagem. Cada polígono tem sua posição na imagem, um tamanho e cor específicos. Para tornar a imagem mais real, textura nada mais é do que uma texturas permite quer num jogo de pedras por exemplo, já que polígonos. são também aplicadas texturas sobre o polígonos. Uma imagem 2D comum (pode ser qualquer uma). O uso de 3D um muro realmente tenha o aspecto de uma muro podemos usar a imagem de um muro real sobre os O processo de criação de uma imagem tridimensional, é dividido em três etapas, chamadas de desenho, geometria e renderização. Na primeira etapa, é criada uma descrição dos objetos que compõe a imagem, ou seja: quais polígonos fazem parte da imagem, qual é a forma e tamanho de cada um, qual é a posição de cada polígono na imagem, quais serão as cores usadas e, finalmente, quais texturas e quais efeitos 3D serão aplicados. Depois de feito o “projeto” entramos na fase de geometria, onde a imagem é efetivamente criada e armazenada na memória. 72 / 128 Ao final da etapa de geometria, temos a imagem pronta. Porém, temos também um problema: o monitor do micro, assim como outras mídias (TV, papel, etc.) são capazes de mostrar apenas imagens bidimensionais. Entramos então na etapa de renderização. Esta última etapa consiste em transformar a imagem 3D em uma imagem bidimensional que será mostrada no monitor. Esta etapa é muito mais complicada do que parece; é necessário determinar (apartir do ponto de vista do espectador) quais polígonos estão visíveis, aplicar os efeitos de iluminação adequados, etc. Apesar do processador também ser capaz de criar imagens tridimensionais, trabalhando sozinho ele não é capaz de gerar imagens de qualidade a grandes velocidades (como as demandadas por jogos) pois tais imagens exigem um número absurdo de cálculos e processamento. Para piorar ainda mais a situação, o processador tem que ao mesmo tempo executar várias outras tarefas relacionadas com o aplicativo. As placas aceleradoras 3D por sua vez, possuem processadores dedicados, cuja função é unicamente processar as imagens, o que podem fazer com incrível rapidez, deixando o processador livre para executar outras tarefas. Com elas, é possível construir imagens tridimensionais com uma velocidade incrível. Vale lembrar que uma placa de vídeo 3D só melhora a imagem em aplicações que façam uso de imagens tridimensionais. Em aplicativos 2D, seus recursos especiais não são usados. A conclusão é que caso o usuário pretenda trabalhar apenas com aplicativos de escritório, Internet, etc. então não existe necessidade de gastar dinheiro com uma placa 3D, pois mesmo usando uma placa de última geração, seu potencial não seria utilizado. Neste caso, poderá ser usado o vídeo onboard da placa mãe, ou mesmo uma placa de video um pouco mais antiga sem problemas. Porém, se o micro for ser utilizado para jogos, então uma placa de vídeo 3D é fundamental. Sem uma placa 3D, a maioria dos jogos atuais vão ficar lentos até mesmo em um Pentium III de 1 GHz, sendo que muitos jogos sequer permitem ser executados sem que uma aceleradora 3D esteja instalada. Atualmente, todas as placas de vídeo à venda, mesmo os modelos mais simples possuem recursos 3D, mas existem enormes variações tanto em termos de preço quanto no desempenho. :. Memória de vídeo Assim como o processador, a placa de vídeo também usa memória RAM, memória que serve para armazenar as imagens que estão sendo criadas. Numa placa de vídeo 2D a quantidade de memória não interfere em absolutamente nada no desempenho da placa, ela apenas determina quais resoluções e quantidade de cores serão suportadas. Uma placa antiga, com apenas com 1 MB de memória por exemplo, será capaz de exibir 16 milhões de cores em resolução de 640x480 ou 65 mil cores em resolução de 800x600. Uma placa com 2 MB, já seria capaz de exibir 16 milhões de cores em resolução de 800x600. Uma placa de 4 MB já seria capaz de atingir 16 milhões de cores em 1280x1024 e assim por diante. Para se ter uma boa definição de cores o mínimo é o uso de 16 bits de cor e o ideal 24 bits. Algumas placas suportam também 32 bits de cor, mas em se tratando de 2D os 32 bits correspondem a exatamente a mesma quantidade de cores que 24 bits, ou seja, 16 milhões. Os 8 bits adicionais simplesmente não são usados. Esta opção é encontrada principalmente em placas da Trident e é na verdade uma medida de economia, pois como a placa de vídeo acessa a memória a 64 ou 128 bits dependendo do modelo, é 73 / 128 mais fácil para os projetistas usar 32 bits para cada ponto ao invés de 24, mas neste caso temos apenas um desperdício de memória. Resolução e cores Já que estamos por aqui, outra configuração importantíssima é a taxa de atualização. Geralmente esta opção aparecerá no menu de propriedades de vídeo (painel de controle/video)/configurações/ avançado/ monitor. A taxa de atualização se refere ao número de vezes por segundo que a imagem é atualizada no monitor. O grande problema é que os monitores atuais utilizam células de fósforo para formar a imagem, que não conservam seu brilho por muito tempo, tendo que ser reacendidas constantemente. O ideal é usar uma taxa de atualização de 75 Hz ou mais. Usando menos que isso teremos um fenômeno chamado flicker, onde a tela fica instável, piscando ou mesmo temendo, como uma gelatina. É justamente o flicker que causa a sensação de cansaço ao se olhar para o monitor por muito tempo, e a médio prazo pode até causar danos à visão. Outra coisa que ajuda e muito a diminuir o flicker é diminuir o brilho do monitor, o ideal é usar a tela o mais escura possível, dentro do que for confortável naturalmente. Uma dica é deixar o controle de brilho no mínimo e ajustar apenas pelo contraste. Quanto maior for a taxa de atualização e quanto menor for a claridade da imagem menor será o flicker e menor será o cansaço dos olhos. As taxas de atualização máximas dependem tanto da placa de vídeo quanto do monitor. Se você escolher uma taxa que não seja suportada pelo monitor a imagem aparecerá desfocada. Apenas pressione Enter e o Windows retornará à configuração anterior. Quanto menor a resolução de imagem escolhida maior será a taxa de atualização suportada pelo monitor. Taxa de atualização Quando falamos em imagens em 3D a coisa muda bastante de figura. Primeiro por que ao processar uma imagem 3D a placa não usa a memória de vídeo apenas para 74 / 128 armazenar a imagem que será mostrada no monitor, mas principalmente para armazenar as texturas que são usadas. Nos jogos atuais cada vez são usadas mais texturas e texturas cada vez maiores. É justamente por isso que as placas de vídeo atuais são tão poderosas. Para você ter uma idéia, na época do 386 uma “boa” placa de vídeo vinha com um processador simples, com 20 ou 30 mil transistores e 256 KB de memória. A Voodoo 6, uma das placas topo de linha hoje em dia por sua vez trás quatro processadores com quase 15 milhões de transístores cada um trabalhando em paralelo e 128 MB de memória! Se for colocada em um micro médio, esta placa de vídeo sozinha vai ter mais poder de processamento e memória que o resto do conjunto. Voltando ao assunto principal, numa placa de vídeo a quantidade de memória não determina a resolução de vídeo que poderá ser usada, mas sim a performance da placa. O motivo é simples, se as texturas a serem usadas pelo jogo não couberem na memória da placa, terão que ser armazenadas na memória RAM, e lidas usando o barramento AGP. O problema é que neste caso teremos uma enorme degradação de performance, pois demora muito mais tempo para ler uma textura armazenada na memória RAM principal do que ler a mesma se estivesse armazenada na memória da placa de vídeo. Se for rodado um jogo simples, que use poucas texturas, então uma placa de 16 MB e a mesma em versão de 32 MB apresentarão exatamente o mesmo desempenho, mas caso seja usado um jogo mais pesado, que use um número maior de texturas, provavelmente a placa de 32 MB se sairá muito melhor. :. Qual é a vantagem de se ter uma placa 3D rápida? As duas principais diferenças entre uma placa 3D mais lenta e outra rápida dentro os jogos são a qualidade que imagem, que inclui a resolução de tela, número de cores e efeitos 3D que serão usados, e o frame-rate, o número de quadros gerados por segundo. A função da placa de vídeo 3D é basicamente desenhar as imagens e mostrá-las no monitor. Quanto mais poderosa for a placa, mais polígonos será capaz de desenhar e mais texturas será capaz de aplicar, acabando por gerar um número maior de quadros por segundo, número chamado de frame-rate. Quanto mais quadros forem gerados por segundo, mais perfeita será a movimentação do jogo. Para que não seja possível perceber qualquer falha na fluidez da imagem, o ideal seriam pelo menos 20 ou 25 quadros por segundo. Para você ter uma idéia, a TV exibe 24 quadros, e desenhos animados variam entre 16 e 24 quadros. Normalmente 30 quadros são o valor considerado ideal no mundo dos games. Menos que isso começarão a aparecer saltos, principalmente nas cenas mais carregadas, prejudicando a jogabilidade. Quanto maior for a resolução de vídeo usada, maior o número de cores e mais efeitos forem usados, maior será o trabalho da placa de vídeo ao gerar cada quadro, e consequentemente mais baixo será o frame-rate, e mais precária a movimentação do jogo. Existe uma relação inversamente proporcional entre as duas coisas. A resolução das imagens 3D pode ser escolhida dentro do próprio jogo, no menu de opção de imagens. No menu de propriedades de vídeo do Windows você poderá configurar mais algumas opções da placa, que realmente aparecem na forma das opções “best performance”, “best image quality”, ou seja, melhor performance ou melhor qualidade de imagem. 75 / 128 Mesmo usando uma placa mais antiga você provavelmente conseguira rodar rodos os jogos mais atuais, o problema é que para isso você deverá deixar a resolução 3D em 640x 480 e desabilitar os recursos que melhoram a qualidade das imagens a fim de manter um mínimo de jogabilidade. Usando uma placa mais moderna por outro lado você poderá jogar seus jogos favoritos com a melhor qualidade de imagem possível, usando 1024 x 768 de resolução, 32 bits de cor, etc.. :. A importância dos drivers de vídeo Um ponto fundamental atualmente quando falamos em placas 3D são justamente os drivers. Simplificando, um driver é um pequeno programa, ou um “manual de instruções” que permite ao sistema operacional utilizar todos os recursos da placa de vídeo. Os fabricantes mantém os drivers de suas placas em constante desenvolvimento, e a cada versão temos uma melhora tanto no desempenho quanto na compatibilidade. Antes de instalar uma placa 3D, não deixe de fazer uma visita ao site do respectivo fabricante e baixar os drivers mais recentes, que invariavelmente terão mais recursos e serão mais rápidos do que os drivers que vem junto com a placa (naturalmente bem mais antigos). Em alguns casos, a diferença de desempenho pode passar de 50%! No caso de chipsets que são usados em várias placas diferentes, como o Riva TnT, fabricado pela Nvidia, mas vendido para diversos outros fabricantes que desenvolvem placas 3D baseados nele, você terá à sua disposição tanto drivers desenvolvidos pelo fabricante do chipset quanto drivers desenvolvidos pelo fabricante da placa. Se você comprou uma Viper V550 por exemplo, poderá tanto usar os drivers da Diamond (a fabricante da placa) quanto os drivers da Nvidia. Em alguns casos, os drivers do fabricante do chipset são melhores e em outros os drivers do fabricante da placa são melhores (em geral o mais recente será o melhor, porém isto não é sempre uma regra). Surfando pela Net, você encontrará também drivers Beta, drivers que ainda estão em fase de testes e que por isso ainda não foram oficialmente liberados pelo fabricantes, mas que “vazaram” através de algum beta tester. Como sempre, um driver beta permite que você tenha novos recursos em primeira mão, mas não são totalmente estáveis. É como usar a versão beta de um novo Browser ou sistema operacional. Se você gosta de fuçar e de testar drivers, então boa diversão, mas se você gosta sossego, então utilize os drivers oficiais. :. Monitores O monitor tem uma importância vital, pois em conjunto com a placa de vídeo forma o principal meio de comunicação entre a máquina e nós. Os fatores que diferenciam os inúmeros modelos de monitores à venda no mercado, são basicamente o tamanho, o Dot Pitch, ou o tamanho dos pontos que compõe e tela, as resoluções suportadas e a taxa máxima de atualização da imagem. Quanto ao tamanho, é a medida em polegadas entre as diagonais da tela. Os mais usados atualmente ainda são os monitores de 14 e 15 polegadas, mas caso você deseje trabalhar com aplicativos gráficos, ou mesmo utilizar o PC para jogos, será muito beneficiado por um monitor de 17 ou mesmo 20 polegadas. Além do tamanho físico, a vantagem dos monitores maiores, é que invariavelmente eles suportam resoluções maiores, assim como maiores taxas de atualização. 76 / 128 Outra coisa importante com relação aos monitores é o tamanho dos pontos que compõem a tela, ou Dot Pitch. Se você pegar uma lupa e examinar a tela de seu monitor, verá que a imagem é formada por pontos verdes, azuis e vermelhos. Cada conjunto de três pontos é chamado de tríade, e a distância diagonal entre dois pontos da mesma cor, o que compõe justamente a medida de uma tríade é chamada de Dot Pitch. O mais comum é encontrarmos monitores com Dot Pitch de 0.29 milímetros quadrados. Alguns monitores mais recentes, porém, utilizam pontos menores, de 0.22 ou 0.19 mm, o que garante uma imagem de melhor qualidade. Evite porém alguns monitores mais antigos que usam Dot Pitch de 0.39, pois neles a qualidade de imagem é muito ruim. Um bom monitor de 14 polegadas deve suportar resoluções de até 1024x756 pontos. Monitores maiores também devem ser capazes de exibir resoluções de 1280x1024 ou mesmo 1600x1200 no caso dos de 20 polegadas. O mais comum por parte dos usuários que usam monitores de 14 polegadas, é o uso de resolução de 800x600, pois mesmo quando suportadas, resoluções maiores acabam sendo desconfortáveis em um monitor pequeno. No caso de monitores grandes porém, o uso de resoluções maiores já é fortemente recomendado. A última característica, e talvez a mais importante nos monitores, é a frequência de atualização da imagem, ou “refresh rate”. Num monitor, um feixe de elétrons bombardeia continuamente a tela, formando a imagem. A quantidade de vezes por segundo que este feixe atualiza a imagem, é chamada de taxa de atualização. Um bom monitor, deve ser capaz de atualizar a imagem pelo menos 75 vezes por segundo (75Hz). Porém, monitores de menor qualidade são capazes de manter uma taxa de refresh de apenas 60 Hz, o que causa cintilação na imagem, o famoso flicker, que vimos no início deste capítulo. O flicker ocorre devido à perda de luminosidade das células de fósforo do monitor. Usando uma taxa de renovação de menos de 75Hz, o tempo que o feixe de elétrons demora para passar é muito longo, fazendo com que células percam parte do seu brilho, sendo reacendidas bruscamente na próxima passagem do feixe de elétrons. Isto faz com que as células pisquem, tornando instável a imagem. Esta instabilidade, além de desconfortável, faz muito mal aos olhos. A taxa de atualização do monitor também depende da resolução utilizada. No monitor, a imagem é atualizada linha a linha, de cima para baixo. A quantidade de linhas que o monitor é capaz de varrer por segundo é chamada de frequência horizontal, que é medida em KHz. Os monitores de 14 polegadas geralmente têm frequência horizontal de 49 KHz, ou seja, são capazes de atualizar 49 mil linhas por segundo. Isto é suficiente quando vamos usar resolução de 640 x 480 ou mesmo 800x600, pois 49 KHz são suficientes para uma taxa de atualização de 75 Hz, o que é um bom valor. Você poderia perguntar o por quê de 75 Hz, já que 49.000 / 600 dá 81,6. A resposta é o retraço vertical e horizontal, que corresponde o tempo que o feixe de elétrons, quando chega ao final de uma linha, ou à última linha da tela, demora para retornar ao início e reiniciar a varredura. O tempo perdido com o retraço varia de monitor para monitor, mas geralmente consome 5 ou 6% do tempo total. Apesar dos monitores menores geralmente suportarem resolução de 1024x768, esta não é recomendável, pois o monitor não seria capaz de manter uma taxa de atualização de mais de 60Hz, gerando flicker. Monitores maiores, porém, possuem frequências horizontais que podem ser de mais de 135 kHz, o que nos proporciona boas taxas de atualização, mesmo em resoluções mais elevadas. 77 / 128 :. Monitores LCD Os monitores LCD, (Liquid Cristal Display, ou monitores de cristal líquido), já vêm há várias décadas sendo usados em computadores portáteis. Atualmente vemos uma popularização desta tecnologia também no mercado de computadores de mesa, apesar da procura ainda ser pequena devido ao alto preço destes aparelhos. Mas o que os monitores LCD tem de tão especial? :. As vantagens Os monitores LCD trazem várias vantagens sobre os monitores CRT (Catodic Ray Tube, ou tubo de raios catódicos) usados atualmente, apesar de também possuírem algumas desvantagens, destacando-se o alto preço Colocando lado a lado um monitor LCD e outro CRT, a primeira diferença que salta à vista é justamente o tamanho. Os monitores de cristal são muito mais finos que os tradicionais, o que explica seu uso em computadores portáteis. No caso de um micro de mesa as vantagem neste caso não é tão evidente, mas de qualquer modo temos alguma economia de espaço sobre a mesa. Outra vantagem dos monitores LCD, é o fato de possuírem uma tela realmente plana, o que elimina as distorções de imagem causadas pelas telas curvas dos monitores CRT, e aumenta a área útil do monitor, já que não temos espaços desperdiçados nos cantos da imagem. Na ilustração abaixo por exemplo, temos um monitor LCD de 12,1 polegadas ao lado de um monitor tradicional de 14 polegadas. Note que apesar do monitor LCD ser bem menor, a área de exibição é quase equivalente à do monitor de 14 polegadas. Um monitor LCD de 14 polegadas possui uma área de exibição maior do que um CRT de 15 polegadas, enquanto que num LCD de 15 polegadas a área é quase equivalente a um monitor tradicional de 17 polegadas. Os monitores de cristal líquido também gastam menos eletricidade. Enquanto um monitor tradicional de 14 polegadas consome por volta de 90 W, um LCD dificilmente ultrapassa a marca dos 40W. Outra vantagem é que estes monitores emitem uma quantidade muito menor de radiação nociva (praticamente nenhuma em alguns modelos) o que os torna especialmente atraentes para quem fica muito tempo em frente ao monitor diariamente. 78 / 128 Finalmente, nos monitores de cristal líquido não existe flicker, pois ao invés da imagem ser formada pela ação do feixe de elétrons, como nos monitores CRT, cada ponto da tela atua como uma pequena lâmpada, que muda sua tonalidade para formar a imagem. O termo “refresh rate” não se aplica ao monitores de cristal líquido, pois neles a imagem é sempre perfeita. :. As desvantagens Sem dúvida, a aparência de um LCD é muito mais elegante e moderna do que a de um monitor tradicional, porém, como nada é perfeito, os LCDs também tem suas desvantagens: a área de visão é mais limitada, o contraste é mais baixo, e as resoluções permitidas são bem mais limitadas. Enquanto nos monitores tradicionais podemos ver a imagem exibida praticamente de qualquer ângulo, temos nos LCDs o ângulo de visão limitado a apenas 90º acima disso a imagem aparecerá com as cores distorcidas ou mesmo desaparecerá. Isto pode ser até desejável em algumas situações, no caixa de um banco por exemplo, mas normalmente é bem inconveniente. O contraste da imagem também é bem mais baixo. Enquanto num monitor convencional temos normalmente um contraste de 500:1, ou seja, uma variação de 500 vezes na emissão de luz do branco para o preto. Nos monitores de cristal líquido o contraste varia entre 250:1 e 300:1 o que prejudica um pouco a qualidade da imagem, principalmente a fidelidade das cores. Temos também as limitações quanto às resoluções suportadas. Nos monitores CRT temos à nossa disposição várias resoluções de tela diferentes, que vão desde os 320 x 200 pontos usados no MS-DOS até 1024x 768, 1200x 1024 ou até mesmo 1600x 1200, passando por várias resoluções intermediárias, como 400x300, 320x400, 320x480, 512x384x, 1152x864 entre outras, sendo que em todas as resoluções temos uma imagem sem distorções. Os monitores de cristal líquido por sua vez são bem mais limitados neste aspecto, pois cada ponto da imagem é fisicamente representado por um conjunto de 3 pontos (verde, vermelho e azul). Num monitor LCD com resolução de 1024x 768 por exemplo tempos 3072 pontos horizontais e 768 verticais, sendo que cada conjunto de 3 pontos forma um ponto da imagem. Como não é possível alterar a disposição física dos pontos, temos a resolução máxima limitada ao número de pontos que compões a tela. Podemos até usar resoluções menores, usando mais de um ponto da tela para representar cada ponto da imagem, recurso chamado de fator escala. Se por exemplo a resolução máxima do LCD é de 640 x 480, e é preciso exibir uma tela DOS, que usa resolução de 320 x 240, serão usados 4 pontos da tela para representar cada ponto da imagem. Neste caso o fator escala será 2 (2 x 2 ao invés de um único ponto) como temos um número inteiro não há distorção na imagem. Se por outro lado a resolução do LCD é de 1024x 768 e é preciso exibir 800x 600, teremos um fator escala de 1.28, resultando em distorção da imagem. Veja um exemplo na figura ao lado. Apesar de não deixarem tanto a desejar em termos de qualidade de imagem, e possuírem algumas vantagens interessantes, os monitores LCD ainda são extremamente caros. Mesmo no exterior, os modelos mais baratos superam a marca dos 700 dólares, sendo utilizáveis apenas em ambientes onde suas vantagens compensam o preço bem mais alto. 79 / 128 :. Usando dois monitores Você já deve ter ouvido falar muito do suporte a até nove monitores trazido pelo Windows 98. Este recurso que também é suportado pelo Windows 2000 pode ser bastante útil, principalmente para quem utiliza monitores de 14 ou 15 polegadas que não suportam resoluções mais altas. O mais comum e prático é uso de dois monitores. Para isso você precisará apenas comprar mais uma placa de vídeo. O segundo monitor pode ser qualquer monitor VGA ou SVGA, colorido ou mesmo monocromático. Você pode utilizar até mesmo aquele monitor velho que sobrou do upgrade de um velho 486. Isto é possível por que tanto a configuração de resolução de vídeo quanto a quantidade de cores usadas podem ser diferentes para cada monitor, já que cada um possui sua própria placa de vídeo. Você pode por exemplo usar 1024 x 768 e 65.000 cores no monitor “titular” enquanto usa 640 x 480 e apenas 256 cores no segundo monitor. O segundo monitor pode ser utilizado para expandir sua área de trabalho. As possibilidades são muitas: enquanto está navegando na Internet, você pode por exemplo deixar o navegador aberto no primeiro monitor e ao mesmo tempo manter aberto o outlook e a barra do ICQ no segundo monitor, ao invés de ter a todo ter que minimizar um e maximizar o outro. Pode também escrever alguma cosia no Word ao mesmo tempo que pesquisa alguma coisa na Net usando o Navegador, com os dois abetos ao mesmo tempo. Se for para transcrever ou resumir um texto então... bingo, basta manter aberto o texto original em um monitor e usar o segundo monitor para escrever o resumo, e ir escrevendo ao mesmo tempo que lê o texto original. Usar dois monitores pode aumentar bastante a sua produtividade e não é um recurso muito caro. O recurso de múltiplos monitores é suportado apenas por placas de vídeo PCI ou AGP. Placas ISA, VLB, EISA, etc. não podem ser usadas. Você pode utilizar tanto duas placas PCI quanto uma AGP e uma PCI. Uma das placas será o vídeo primário e a outra o vídeo secundário. Com exceção das placas com Chips Parmedia, quase todas as placas atuais suportam ser utilizadas como vídeo secundário, o único porém é que nem todas as placas suportam ser usadas como vídeo primário. Para obter informações sobre placas de vídeo mais recentes, você pode contatar o fabricante ou o revendedor, que poderão fornecer as especificações da placa. De qualquer modo, como são poucas as placas incompatíveis com este recurso, eu recomendo que você primeiro faça um teste, tentando entrar em contato com o suporte apenas caso a placa não funcione adequadamente. Depois de instalar fisicamente a segunda placa, basta carregar o Windows que o novo hardware será encontrado. Caso o Windows possua o driver a placa será instalada automaticamente, caso contrário será preciso fornecer os drivers do fabricante. Depois de reinicializar o sistema, o primeiro monitor exibirá o desktop normalmente, mas o segundo exibirá apenas um aviso em texto de que o Windows detectou o uso de dois monitores. Abra o ícone vídeo do painel de controle e na guia de configurações aparecerão agora dois monitores, ao invés de um, clique no ícone do segundo monitor e será perguntado se você deseja ativá-lo, basta responder que sim. Agora é só configurar a resolução e quantidade de cores a serem exibidas em cada monitor e, tudo pronto. 80 / 128 Configurando o segundo monitor O segundo monitor funciona como uma extensão da área de trabalho do primeiro. Isto significa que basta mover o mouse em direção ao segundo monitor para que o cursor passe para ele. Na mesma janela de configurações, você deverá arrastar os monitores de modo a representar sua posição física. Esta informação é usada para controlar a ação do cursor do mouse: Como disse, existe a possibilidade de instalar até 9 monitores. Na verdade esta marca é bem complicada de atingir, pois as placas mãe em geral vem com no máximo 6 slots PCI e um AGP, o que daria a possibilidade de instalar até 7 monitores. Mas, se você se decidir por mais de dois monitores, 3, 4, 5 etc. o procedimento será basicamente o mesmo. A minha recomendação é que você instale primeiro a primeira placa de vídeo, instale os drivers, e apenas depois que tudo estiver funcionando a contento instale a segunda. Após instalar os drivers e colocar tudo para funcionar, instale a terceira e assim por diante. :. Vídeo primário e secundário Ao usar mais de um monitor, umas das placas de vídeo será configurada como vídeo primário e as demais como secundárias, terciárias, etc. O vídeo primário será seu monitor principal, onde surgirão as caixas de diálogo, onde a maioria dos programas usará por defaut, etc. O status da placa de vídeo não é definida pelo Windows, mas sim pelo BIOS, que elege qual placa será a primária de acordo com o slot PCI ao qual esteja conectada. Se você estiver usando duas placas de vídeo PCI, e a placa errada for definida como primária, bastará inverter a posição das duas. Caso você esteja utilizando uma placa AGP e outra PCI, você terá u pouco mais de trabalho, pois por defaut o a placa de vídeo PCI será detectada como primária. Na maioria dos casos você poderá alterar isso através da opção “Initialize First: PCI/AGP” do BIOS Setup. Basta alterar a opção 81 / 128 para: “Initialize First: AGP/PCI”. Isto também se aplica a placas mãe com vídeo onboard, que em geral ocupa o barramento AGP. O Windows 2000 permite escolher qual placa será a primária através da própria janela de propriedades de vídeo, neste caso você não precisará se preocupar com a detecção do BIOS. :. Questionário 1- O que é refresh-rate? Qual é o mínimo recomendável? Confira sua resposta... 2- Ricardo usa um monitor de 14". Sempre o utilizou a 800 x 600 e refresh de 75 Hz. Ao tentar usar 1024 x 768, notou que a imagem ficou trêmula, instável. Explique por que o problema surgiu e sugira a ele uma solução Confira sua resposta... 3- Qual é a vantagem de ter uma placa 3D com 32 MB ao invés de uma, com o mesmo chipset de vídeo, mas com apenas 16 MB? Confira sua resposta... 4- Onde é possível encontrar drivers de vídeo atualizados? Qual é a vantagem de usa-los? Confira sua resposta... 5- Como as imagens são formadas num monitor CRT? O que é retraço vertical? Confira sua resposta... 6- Quais são as vantagens dos monitores LCD em comparação com os CRT? Confira sua resposta... 7- Se fosse escolher um monitor para jogos, sem se preocupar com o fator custo, você escolheria um monitor LCD ou CRT, por que? Confira sua resposta... 8- Para uma empresa, preocupada em economizar energia, valeria à pena usar monitores LCD? Justifique Confira sua resposta... 9- Até quantos monitores simultâneos simultâneos podem ser usados no Windows 98? Como é possível habilitar esse recurso? Confira sua resposta... 10- Cite pelo menos três tarefas que você realiza frequentemente no uso do PC, onde um segundo monitor seria útil. Explique para que você o utilizaria 82 / 128 Parte 8: Outros perifércos, escolhendo a melhor configuração Já estudamos o funcionamento de todos os componentes básicos de um PC: processador, placa mãe, discos rígidos, memórias, placas de vídeo e monitores. Finalizando a parte teórica deste curso, vou agora falar um pouco sobre gravação de CDs, DVDs, Placas de som, modem, acesso rápido, e, para concluir algumas dicas de upgrade. :. Cd e Gravação de CD Além dos CDs prensados, existem também os CDs graváveis, que são vendidos como discos virgens e podem ser gravados uma única vez num gravador de CD-ROM, que ao invés de “prensar” o CD, grava os dados através de um feixe laser mais forte, que queima alguns pontos da camada de gravação do CD, substituindo os sulcos. Existem também os CDs regraváveis que, assim como um disquete, podem ser gravados e regravados várias vezes em um CD-RW. O que muda de um CD gravável para um regravável é apenas a camada de gravação. Num CD virgem comum, a camada de gravação é composta por material orgânico, um tipo de plástico ou combustível, que se queima com o laser do gravador, tornando-se inalterável. A substância usada nos CDs regraváveis por sua vez pode alternar entre um estado opaco e outro cristalino, de acordo com a intensidade do laser. Esta variação é quem permitem que eles sejam regravados várias vezes. Praticamente todos os gravadores podem trabalhar com os dois tipos de mídias, mas em geral a velocidade de regravação é bem mais baixa que a velocidade de gravação. Outro problema é que por possuírem uma refração de luz bem menor, as mídias regraváveis não são lidas em vários leitores de CD. Gravar CDs é um processo bem simples. Basta instalar o gravador, como se fosse um drive de CD comum. Depois de instalado, o Windows reconhecerá o gravador, mas como um simples leitor de CDs, quem reconhecerá a verdadeira identidade do gravador será programa de gravação. Existem vários programas de gravação disponíveis no mercado, mas o mais comum e mais fácil de usar é o Easy CD Creator, programa que acompanha a maioria dos gravadores. Basta instalar o programa e começar a queimar seus CDs. Um CD-ROM de boa qualidade pode durar mais de um século, desde que seja bem conservado. Além de tomar cuidado com arranhões, você deve evitar expor seu CD diretamente ao sol quente ou outras fontes de calor, pois o calor pode fundir a camada reflexiva, inutilizando o CD. CDs gravados são especialmente sensíveis. Os primeiros drives de CD-ROM eram capazes de ler dados a 150 KB/s. A próxima geração de drives já era capaz de ler dados a cerca de 300 KB/s, o dobro. Estes “novos” drives passaram então a ser chamados de CD-ROMs 2X, já que eram duas vezes mais rápidos que os originais. Em seguida começaram a aparecer drives com taxas de leitura de 600 KB/s ou 900 KB/s, sendo chamados respectivamente de 4x e 6x. Um drive de 32x deve ser capaz de ler dados a 4800 KB/s e assim por diante. Este mesmo padrão de velocidade aplica-se também aos gravadores de CD. Um aparelho vendido como “8x/4x/32x” por exemplo, pode gravar CDs a 8x, regravar a 4x e ler a 32x. 83 / 128 :. DVD Originalmente, o DVD foi concebido para armazenar filmes e substituir as fitas de vídeo comuns. Apesar de grande, a capacidade de um CD comum é suficiente para armazenar apenas poucos minutos de vídeo de alta resolução, enquanto um DVD pode armazenar mais de 2 horas de vídeo com 500 linhas horizontais de resolução, o dobro da resolução de um vídeo cassete comum. Outro recurso interessante do DVD é a possibilidade de serem gravadas 8 dublagens e até 32 opções de legenda junto com o filme. Existem 4 tipos de DVD, que diferem na capacidade. O DVD 5 é capaz de armazenar 4,7 GB de dados ou 133 minutos de vídeo. O DVD 10 utiliza a mesma tecnologia do DVD 5, mas nele são usados os dois lados do disco, dobrando a capacidade, temos então 9,4 GB de dados ou 266 minutos de vídeo. Temos também o DVD 9 e o DVD 18, que são capazes de armazenar respectivamente 8,5 e 17 GB de dados. Fisicamente, um DVD é muito parecido com um CD comum, a diferença é que os sulcos na mídia são bem menores e mais próximos uns dos outros. Enquanto no CD cada bit óptico mede 0,83 nm (nanômetros), de comprimento e 1,6 nm de largura, num DVD cada ranhura mede apenas 0,4 nm x 0,74 nm, permitindo gravar muito mais dados no mesmo espaço físico. Atualmente estamos vendo a popularização de um novo formato de compactação de vídeo, que atinge níveis de compactação bem superiores ao do MPEG2 usado no DVD, o “Divx;-)” (com o sorrisinho no final), que permite gravar duas horas de filme, com uma qualidade próxima à do DVD num CD-ROM comum. O Divx;-) começou sendo usado para a pirataria, mas é bem provável que com o passar do tempo ele passe a ser utilizado para a venda de filmes, transmissão via Internet, etc. Se você trabalha com produção de vídeos ou filmes, pode usar o novo formato para vender seus trabalhos em CD-ROM, que qualquer um que tenha micro vai poder assistir. Você pode encontrar os programas necessários e alguns tutoriais no http://www.divx-digest.com/ :. A evolução das placas de som Depois de quase uma década de domínio das placas de som ISA, com destaque para as placas da família Sound Blaster, finalmente estamos vendo uma grande popularização das placas de som PCI. Na verdade, elas já são a grande maioria. Está tornando-se cada vez mais difícil encontrar modelos antigos à venda. Afinal, se temos placas de vídeo PCI e placas SCSI PCI, por que não termos também placas de som PCI? A primeira resposta que vem à mente, é que por serem periféricos lentos, o barramento ISA já é mais do que suficiente para elas. Até certo ponto, este raciocínio é verdadeiro, realmente, as primeiras placas de som não possuíam muito 84 / 128 poder de processamento, e consequentemente não precisavam de um barramento de dados muito largo. Existem porém, várias razões mais fortes para que as placas de som atuais sejam produzidas apenas em versão PCI: a primeira é que o barramento ISA é cada vez mais raro nas placas mãe recém lançadas, e a tendência geral é que ele deixe de fazer parte das placas mãe novas (já era hora), por isso, uma placa de som ISA já sairia da fábrica condenada a ser trocada por outra PCI no próximo upgrade. A segunda é que o barramento PCI permite transferências de dados com uma utilização de processador muito menor do que as mesmas transferências realizadas através do barramento ISA. Isto significa que uma placa de som PCI carrega muito menos o processador durante a reprodução dos sons, ajudando a melhorar a performance geral do equipamento. Finalmente, a terceira razão é que as placas atuais possuem um poder de processamento incomparavelmente superior ao das placas do início da década de 90, precisando de muito mais banda que os 16 MB/s permitidos pelo barramento ISA. Uma Sound Blaster Live por exemplo, possui um poder de processamento estimado de 1 Gigaflop, mais de 30 vezes o poder de processamento de uma Sound Blaster 16 lançada no início dos anos 90. Na verdade, 1 Gigaflop é bem mais inclusive do que muitos processadores modernos. Para você ter uma idéia, um Pentium 100 tem apenas 0.2 Gigaflop de poder de processamento. Mas afinal, no que é utilizado todo este poder de processamento, já que uma simples SB16 de 10 anos atrás já é capaz de reproduzir música com qualidade de CD? :. Placas de Som 3D Mostrar imagens no monitor qualquer placa de vídeo ISA faz, mas conforme o poder de processamento das placas foi evoluindo, não bastava mais apenas mostrar imagens no monitor, a placa deveria também ser capaz de gerar gráficos em 3 dimensões. Hoje em dia, não basta apenas gerar imagens 3D, uma boa placa tem que gerar imagens de boa qualidade e com um alto frame rate. Se podemos ter placas de vídeo 3D, capazes de tornar mais reais as imagens dos jogos e aplicativos 3D, por que não ter também placas de som 3D? Os sons do mundo real vêem de todos os lados, se alguém vier andando atrás de você, mesmo não vendo a pessoa você saberá que tem alguém apenas prestando atenção na direção do som. Por que não ter este mesmo efeito nos jogos tridimensionais? O som em três dimensões realmente dá uma nova perspectiva ao jogo, tornando-o muito mais imersivo e real, parece um pouco difícil de acreditar, mas experimente ver isso em ação. Nas palavras de um gamemaníaco : “Os sons do Quake 3 e do Half Life ficam ANIMAIS... Você ouve certinho onde os caras estão!”... “Da pra levar uma boa vantagem no Deathmatch” Assim como nas placas de vídeo 3D, os efeitos sonoros em 3D são atualmente usados apenas em jogos. Ouvindo músicas em MP3 ou um CD de música a qualidade de som continua sendo a mesma. :. Modems Nada mais lógico do que usar as linhas telefônicas, largamente disponíveis para realizar a comunicação entre computadores. Porém, usando linhas telefônicas comuns enfrentamos um pequeno problema: os computadores trabalham com sinais digitais, neles qualquer 85 / 128 informação será armazenada e processada na forma de 0s ou 1s. As linhas telefônicas por sua vez são analógicas, sendo adequadas para a transmissão de voz, mas não para a transmissão de dados. Justamente para permitir a comunicação entre computadores utilizando linhas telefônicas comuns, foram criados os modems. Modem é a contração de modulador-demodulador e se refere a um aparelho capaz de transformar sinais digitais em sinais analógicos que são transmitidos pela linha telefônica e, em seguida, novamente transformados em sinais digitais pelo modem receptor. Os modems apresentaram uma notável evolução na última década. Os primeiros modems eram capazes de transmitir apenas 300 bits de dados por segundo, enquanto que os atuais são capazes de manter conexões com velocidades de até 56 Kbits por segundo. :. Hardmodems x Softmodems Existem dois tipos de modems, que apesar de terem a mesma função, operam de maneira ligeiramente diferente. Tradicionalmente, os modems trazem todos os componentes necessários ao seu funcionamento, restando ao processador, apenas a tarefa de dizer a ele o que fazer, estes modems “completos” são chamados de hardmodems. Além dos modems tradicionais, você encontrará no mercado, alguns modems que operam via software, que são chamados de Winmodems ou softmodems e não possuem muitos dos componentes dos modems convencionais, destacando-se a UART, o circuito que coordena o envio e o recebimento de dados. Para que estes modems funcionem, é obrigatória a instalação de um programa que vem no CD que acompanha o modem. Como não possuem muitos componentes, estes modems são mais baratos; já cheguei a ver um softmodem da Pctel, 56k, por US$ 20, enquanto um hardmodem de 56k da US Robotics custa no mínimo 80 ou 90 dólares. O programa funciona como uma espécie de emulador, fazendo com que o processador execute as funções que normalmente seriam executadas pelo próprio modem, como o controle de envio/recebimento de sinais, controle de erro entre outras. Logicamente o micro ficará mais lento do que o normal enquanto o modem estiver sendo usado, já que além de suas funções normais, o processador acumulará as funções de controle do modem. O mínimo, em termos de processador recomendado para o uso de um softmodem, segundo os fabricantes, seria um Pentium 100. Os softmodems também costumam ser mais sensíveis a linhas ruidosas ou de baixa qualidade, onde eles apresentam um desempenho bem inferior aos hardmodems. Apenas observando o “jeitão” do modem, e vendo o número de componentes que o compõe é possível perceber facilmente se trata-se de um hardmodem ou de um softmodem, pois estes últimos são muito mais simples. Mas se mesmo assim restarem dúvidas, verifique a caixa e o manual de instruções; se por exemplo estiver escrito que é preciso um processador Pentium ou Pentium MMX, ou que o modem só funciona no Windows 98 e NT, com certeza trata-se de um Softmodem. Outro indicativo é a necessidade de instalar algum programa para que o modem funcione. Um modem tradicional só precisa que seja instalado um arquivo .INF (um arquivo de texto com as configurações e especificações do modem) para funcionar. Um softmodem por sua vez precisará que o programa emulador seja instalado. Como sempre, temos neste caso o velho dilema de pagar mais caro por um componente de qualidade ou pagar bem mais barato por um componente inferior. Se você está 86 / 128 montando um micro topo de linha, provavelmente não seria um bom negócio economizar justamente no modem, por outro lado, se você está montando um micro de baixo custo, um softmodem pode ser uma maneira de cortar custos, já que como vimos a diferença pode passar dos 60 dólares. :. Acesso rápido Os modems tiveram um papel essencial no desenvolvimento e popularização da Internet, já que são aparelhos relativamente baratos que permitem a qualquer um que tenha um micro e uma linha telefônica acessar a rede pagando apenas uma ligação local. Se não fossem eles a Internet jamais teria se tornado popular como é hoje. Porém, atualmente vemos que os modems já deram o que tinham que dar. Os modems são lentos comparados com outras formas de acesso, e não permitem que se fique conectado muito tempo, devido ao preço das chamadas telefônicas e ao fato da linha ficar ocupada. Somados os impostos, uma hora conectado em horário comercial custa cerca de R$ 1,70 apenas em tarifas telefônicas. Acesse três horas por dia 5 dias por semana e aumentará em cerca de 100 reais sua conta telefônica. Claro que sempre existe a opção de acessar durante a madrugada, onde pagamos apenas um pulso por ligação, mas as olheiras começam a incomodar depois de algum tempo... :-) Atualmente já existem basicamente 3 tecnologias de acesso rápido, que permitem ficar 24 horas conectado a 256 K em média, pagando apenas uma taxa mensal. O meio mais popular é o acesso via ADSL, oferecido pelas próprias empresas de telefonia em várias cidades. Em São Paulo por exemplo, o acesso via ADSL é chamado de Speedy. O ADSL utiliza a própria linha telefônica, porém de forma diferente, utilizando sinais de alta freqüência. Com isto, alem de não serem pagos pulsos para acessar a Internet, a linha fica desocupada. O acesso vai de 256K a 2 Mbps, dependendo do plano. Um segundo meio é o acesso via cabo, oferecido pelas emissoras de TV a cabo. O acesso via cabo está disponível apenas nas áreas onde a TV a cabo está disponível e é obrigatório que se assine também o serviço de TV, o que encarece a mensalidade. As velocidades variam de 128 K a 1 Mbps, dependendo do plano. Finalmente, temos o acesso via rádio, onde temos uma antena instalada no topo dos edifícios e cabos puxados para os apartamentos. Geralmente este serviço está disponível apenas para prédios e mesmo assim é preciso que haja um número mínimo de moradores interessados. :. Upgrade e atualizações Como estudamos até aqui, todos componentes de um PC, influenciam diretamente no desempenho global da máquina. Como num carro, onde um único componente de baixo desempenho afeta negativamente todo o conjunto. Apesar do desejo de todos ser um micro equipado com um processador topo de linha, muita memória RAM, vários Gigabytes de espaço no disco rígido, placa de vídeo 3D, DVD, etc. Nem todos estamos dispostos a gastar 2.000 ou 3.000 dólares numa configuração assim. Entra em cena então o fator custo-beneficio: determinar qual configuração seria melhor dentro do que se pode gastar. O objetivo deste tópico final, é justamente este, ajudá-lo a escolher a melhor configuração em termos de custobeneficio em cada caso. Para isto, estudaremos no que cada componente afeta o desempenho e em quais aplicações cada um é mais importante. 87 / 128 A primeira coisa que deve ser levada em conta é a aplicação a que o micro será destinado, ou seja: quais programas serão utilizados nele. Um micro usado em um escritório, onde são usados o Word, Excel e Internet por exemplo, não precisa de um processador muito poderoso, mas é indispensável uma quantidade pelo menos razoável de memória RAM, e um disco rígido razoavelmente rápido. Enquanto que, num micro destinado a jogos, o principal seria um processador rápido, combinado com uma boa placa de vídeo 3D. :. Escolhendo a placa mãe A placa mãe é o componente que deve ser escolhido com mais cuidado, pois uma placa mãe de baixa qualidade colocará em risco tanto o desempenho quanto a confiabilidade do equipamento. Ao comprar uma placa mãe, verifique quais processadores ela suporta, se possui um slot AGP e se a quantidade de slots PCI é suficiente para a quantidade de periféricos que você pretende instalar. As placas com slot ISA já são cada vez mais raras. A questão mais importante é a qualidade da placa. Além dos recursos, este é o principal diferencial entre as várias que você encontrará no mercado. Placas de baixa qualidade além de prejudicarem o desempenho, podem tornar o micro instável, causando travamentos constantes no Windows. Travamentos que freqüentemente são causados por falhas de hardware, e não por bugs do programa. Procure comprar placas de boas marcas, como Asus, Abit, Gigabyte, Soyo e Supermicro. As placas da Intel também são excelentes, mas preste atenção se a placa realmente foi fabricada pela Intel: muitos vendedores vendem placas com chipsets Intel como “placas da Intel”. Muitos fabricantes usam chipsets Intel em suas placas, mas isto não e garantia de qualidade. Não adianta uma placa de segunda linha possuir um bom chipset. Evite ao máximo comprar placas TX-Pro, VX-Pro, BX-Pro, SX-Pro, PC-100, Viagra, BXCel, PC-Chips e placas que não trazem especificado o nome do fabricante. Apesar de serem muito mais baratas, e quase sempre trazerem placas de som, vídeo, modems e até placas de rede onboard, estas placas invariavelmente são de baixa qualidade, sendo fabricadas geralmente pela PC-Chips, especializada em fabricar placas de baixíssimo custo mas de qualidade duvidosa. Você pode perguntar por que estas placas são inferiores, já que muitas vezes usam o mesmo chipset de placas de boas marcas. O diferencial é a qualidade da placa de circuito. Uma placa mãe é confeccionada usando-se uma técnica chamada MPCB (multiple layer contact board) que consiste em várias placas empilhadas como se fossem uma só. Acontece que uma placa de circuitos deste tipo tem que ser projetada e fabricada minuciosamente, pois qualquer erro mínimo na posição das trilhas, fará com que surjam interferências, que tornarão a placa instável. Isto também prejudica o desempenho, impedindo que a comunicação entre os componentes seja feita na velocidade normal. A diferença de desempenho de um micro montado com uma boa placa mãe, para outro de configuração parecida, mas usando uma placa mãe de baixa qualidade pode chegar a 20%. Equivaleria a trocar um Pentium III de 1 GHz por outro de 800 MHz! A fim de cortar custos, diminui-se o tempo de desenvolvimento e apela-se para técnicas mais baratas e menos precisas de produção, criando os problemas que descrevi. Certamente é tentador ver o anúncio de uma placa mãe que já vem com placa de som, placa de vídeo e modem por 100 ou 120 dólares, enquanto uma placa de uma boa marca custa 150, 180 ou mesmo 200 dólares e geralmente não traz nenhum destes acessórios. 88 / 128 Mas, lembre-se que esta economia pode lhe trazer muita dor de cabeça, na forma de instabilidade, travamentos e incompatibilidades. Estas placas podem até ser usadas em micros mais baratos, destinados a aplicações leves, onde a economia é mais importante, mas não pense em usar uma em um micro mais parrudo, pois não valerá à pena. Se o problema é dinheiro, prefira comprar um processador mais simples e barato, mas colocálo em uma boa placa mãe. :. Memória RAM Se o micro possui pouca memória RAM, o processador terá que usar o disco rígido para guardar os dados que deveriam ser armazenados na memória, tornando o sistema extremamente lento. Por outro lado, instalar mais memória do que o necessário será apenas um desperdício, pois não tornará o sistema mais rápido. Você notará que é preciso instalar mais memória quando o micro começar a ficar lento e a acessar intermitentemente o disco rígido em momentos de atividade mais intensa. Se o usuário trabalha apenas com aplicativos mais leves, como Word, Excel, Internet e não costuma abrir mais de um aplicativo ao mesmo tempo, então 32 MB podem até ser suficientes para alguns, mas o mínimo absoluto recomendável seriam 64 MB. Se, por outro lado, são usados programas mais pesados ou se são abertos vários programas ao mesmo tempo, então o mínimo seriam 96 MB e o ideal 128 MB. 128 MB também são o ideal se o micro se destina principalmente a jogos. Caso o micro se destine ao processamento de imagens, vídeo ou editoração, então devem ser usados pelo menos 128 MB. Dependendo do tamanho dos arquivos a serem processados, o ideal pode subir para 192 ou mesmo 256 MB. Se você está procurando um micro que seja capaz de manter-se atualizado por bastante tempo, então 256 MB de memória serão um bom investimento, mesmo que não vá precisar de tudo isso no momento. A instalação de mais memória pode dar um novo ânimo a um micro mais antigo, principalmente se o micro possui apenas 8 ou 16 MB. Mas não exagere, pois mesmo com muita memória será difícil rodar aplicativos mais pesados devido à fragilidade do conjunto. O ideal seriam 16 ou 24 MB em micros 486 e de 32 a 64 MB em micros Pentium ou K6 de 100 a 166 MHz. Com 64 MB de memória, mesmo um Pentium 133 já conseguirá rodar o Windows ME ou 2000 com um mínimo de qualidade. A quantidade mínima de memória para ter um bom desempenho também varia de acordo com o sistema operacional. Por exemplo, o Windows 95, assim que aberto consome 10 MB de memória. Num micro antigo, que tenha 24 MB de memória, já teríamos um desempenho aceitável, pois sobrariam 14 MB para abrir programas antes do sistema entrar em memória virtual. O Windows 98 SE já é mais pesado, consome cerca de 22 MB de memória. Neste caso, com 24 MB de memória ficaríamos sem praticamente nenhuma memória disponível, tornando o sistema bastante lento. O ideal para rodar os programas atuais já seriam pelo menos 64 MB Usando o Windows 2000 Workstation, o consumo é ainda mais alto, são necessários quase 44 MB apenas para o sistema operacional. Por isso, para ter o mesmo desempenho que seria obtido com o Windows 98 + 64 MB de memória, seriam necessários 96 MB. 89 / 128 :. Processador Nem sempre a instalação de um processador mais moderno torna o micro mais rápido. Muitas vezes, aumentar a quantidade de memória ou trocar o disco rígido faz mais efeito. Como sempre, depende da aplicação. Caso o micro se destine principalmente a jogos, então vale à pena investir em um processador topo de linha, como um Pentium III ou um AMD Athlon, porém apenas depois de comprar uma boa placa de vídeo 3D. Caso o micro de destine ao processamento de imagens ou editoração, um processador topo de linha irá ajudar, mas apenas se o micro possuir bastante memória RAM. Se o dinheiro estiver curto, é preferível comprar um processador médio, como um Celeron ou Duron e investir em mais memória. Evite comprar processadores K6-2, pois além de ultrapassados, você não poderá aproveitar a placa mãe num futuro upgrade. Finalmente, caso o micro se destine a aplicações leves, então o ideal será adquirir um processador o mais simples possível e investir a economia em um pouco mais de memória, um disco rígido melhor, ou numa placa mãe de melhor qualidade. :. Disco Rígido O desempenho do disco rígido determina a velocidade em que serão abertos programas e arquivos. Um disco rígido rápido, também ajuda um pouco caso o micro tenha pouca memória RAM. Mesmo com um processador parrudo e muita memória, tudo ficará lento caso o disco rígido não acompanhe. Quase sempre, os discos rígidos de maior capacidade são mais rápidos, mas como sempre existem exceções. Procure saber o tempo de acesso, a velocidade de rotação e a densidade do disco. O tempo de acesso do disco varia geralmente entre 8 e 12 milessegundos, dependendo do HD. O tempo de acesso determina quanto tempo a cabeça de leitura demorará para achar o dado a ser lido. Um valor mais baixo corresponde a um melhor desempenho. A velocidade de rotação é medida em RPMs, ou rotações por minuto. Quanto mais rápido o disco girar, mais rápido um dado será encontrado. A densidade, ou quantos dados caberão em cada disco também determina o desempenho, pois como os dados estarão mais próximos, serão localizados mais rapidamente. Você saberá a densidade dividindo a capacidade total do disco rígido pela quantidade de faces de disco que ele possui. Um disco de 8.4 GB, com 4 faces de disco, por exemplo, possui densidade de 2.1 GB por face. Quanto maior a densidade melhor. :. Placa de Vídeo As placas de vídeo mais antigas, são chamadas de placas 2D por que se limitam a mostrar imagens no monitor. As placas 3D por sua vez, bem mais modernas ajudam o processador a criar as imagens tridimensionais usadas em jogos e em alguns aplicativos. Caso o micro se destine a jogos, ou processamento de imagens 3D (usando o 3D Studio por exemplo), é indispensável o uso de uma placa de vídeo 3D, caso contrário o micro simplesmente não será capaz de rodar o aplicativo ou ficará extremamente lento. Se, por outro lado, forem ser usados apenas aplicativos de escritório ou forem ser processadas imagens em 2D, então uma placa de vídeo 3D não será necessária. 90 / 128 É muito comum encontrar à venda placas mãe que já vem com vídeo onboard. Em geral o vídeo onboard possui alguns recursos 3D, suficientes para rodar alguns jogos 3D mais simples, mas com um desempenho muito longe de uma placa 3D média. Você poderá usar o vídeo onboard caso o micro de destine basicamente a aplicativos de escritório, Internet, etc. ou até mesmo para um ou outro jogo ocasional, desde que você não se importe com, a pobreza das imagens. Mas, caso você faça questão de jogar seus jogos com qualidade, então o ideal seria usar uma placa 3D de verdade. Surge então outro problema: as placas com vídeo onboard geralmente não trazem slot AGP, e atualmente é bem complicado encontrar uma boa placa de vídeo 3D que venha em versão PCI. Ou seja, se você pretende usar uma placa 3D, o melhor é procurar uma placa mãe sem vídeo onboard, que venha com um slot AGP. :. Modem Atualmente, você só encontrará à venda modems de 56K, porém, encontrará tanto hardmodems quanto softmodems. O “hardmodem” vem de “hardware” enquanto o “softmodem” vem de “software”. A diferença entre os dois tipos é que os Hardmodems executam eles mesmos todas as tarefas relacionadas com o envio e recebimento de dados através da linha telefônica. Eles só incomodam o processador na hora de entregar os dados recebidos, já devidamente decodificados e descompactados. Os softmodems por sua vez contém apenas os dispositivos necessários para usar a linha telefônica, eles não executam nenhum tipo de processamento. Adivinha pra quem sobra então? Justamente para o processador principal, que além das suas tarefas normais passa a ter que fazer também o trabalho do modem. Os softmodems são os modems mais baratos, que costumam custar entre 20 e 40 dólares, porém tornam o micro mais lento (quanto mais potente for o processador menor será a perda) e não se dão muito bem como jogos multiplayer jogados via modem ou com linhas ruidosas. Os hardmodems, por sua vez, são os modems mais caros, que custam apartir de 80 dólares, mas executam eles mesmos todas as funções. :. Placa de Som De um modo geral, a placa de som não influencia em nada o desempenho do micro, apenas determina a qualidade do áudio. Para uso normal, uma placa de som simples como uma Sound Blaster 32, ou mesmo uma daquelas placas “genéricas” de 20 ou 25 dólares dão conta do recado. Placas mais caras farão diferença caso você pretenda trabalhar com edição musical, ou faça questão de ouvir músicas em MIDI com o máximo de qualidade. Existem também placas de som 3D, como a Turtle Beath Montego e a Sound Blaster Live, que geram sons que parecem vir de todas as direções, mesmo usando caixas acústicas comuns. Este efeito é muito interessante em jogos, pois oferece uma sensação de realidade muito maior. Imagine ouvir o som de um tiro, dentro de um jogo, como se ele tivesse sido disparado por alguém que está bem atrás de você. :. Upgrades e atualizações Fazer um upgrade, significa trocar alguns componentes de um micro já ultrapassado a fim de melhorar seu desempenho. Porém, muitas vezes, o micro está tão desatualizado que seria preciso trocar quase todos os componentes para conseguir atingir um 91 / 128 desempenho aceitável. Neste caso, compensaria mais vender o micro antigo e comprar um novo. O segredo para realizar um bom upgrade, é detectar os “pontos fracos” da configuração, componentes que possuem um desempenho muito inferior ao restante do conjunto. Para exemplificar, analisarei agora algumas configurações de micros antigos típicos: + Configuração 1 :. :. :. :. :. Processador Pentium de 100 MHz 8 MB de memória RAM HD de 1.2 GB Placa de Vídeo de 1 MB Monitor SVGA de 14 polegadas Temos aqui um micro bem antigo, de configuração extremamente modesta, mas que tem um grave ponto fraco: a pouca quantidade de memória RAM, apenas 8 MB não são suficientes nem mesmo para rodar o Windows 95 com um mínimo de qualidade, que dizer do Windows 98, 2000 ou os programas atuais. O ideal aqui seria adicionar mais 32 MB de memória, totalizando 40 MB, o que multiplicaria a velocidade do equipamento. Também valeria à pena trocar o processador por um K6 ou Pentium de 200 MHz, já que neste caso não precisaríamos trocar também a placa mãe. Dois pentes de memória de 72 vias de 16 MB cada, e um processador de 200 MHz custam cerca de 70 dólares, que resultariam em um ganho de performance de pelo menos 300%. Note que neste caso precisaríamos usar componentes usados. O disco rígido só deveria ser trocado caso o usuário estivesse com problemas de espaço. + Configuração 2 :. :. :. :. :. Pentium 233 MMX 32 MB de memória RAM HD de 2.6 GB Placa de vídeo de 2 MB Monitor SVGA de 14 polegadas Agora temos uma configuração um pouco mais equilibrada. As únicas mudanças viáveis seriam o aumento da quantidade de memória para 64 MB e a troca do disco rígido (caso o usuário esteja com problemas de espaço). Não seria uma boa idéia pensar em trocar o processador, pois para instalar um Pentium II, Celeron, ou mesmo um K6-2 neste micro, teríamos que trocar também a placa mãe. Caso os módulos de memória atuais sejam de 72 vias, o gasto seria ainda maior, já que as placas mãe mais modernas possuem encaixes apenas para módulos de 168 vias o que nos obrigaria a trocar também as memórias. Caso o usuário do micro goste de jogos, então uma placa de vídeo 3D, de um modelo mais simples, seria uma boa idéia. 92 / 128 + Configuração 3 :. :. :. :. :. Pentium II de 266 MHz 64 MB de memória RAM HD de 2.2 GB Placa de vídeo Voodoo 3 2000 Monitor SVGA de 15 polegadas A primeira coisa a considerar neste exemplo seria a troca do processador por um Celeron de 500 ou 533 MHz, já que poderíamos trocar apenas o processador. Teríamos então uma excelente configuração, com exceção do disco rígido, muito pequeno e lento para um micro deste porte. Seria uma boa idéia trocá-lo por um de 20 GB ou mais. O aumento da quantidade de memória para 128 MB deveria ser considerado caso o usuário tenha o hábito de trabalhar com vários programas abertos ao mesmo tempo, ou tenha o hábito de abrir arquivos muito grandes, ou finalmente caso deseje rodar o Windows 2000. As peças antigas, no caso o processador o disco rígido poderiam ser vendidas depois para cobrir parte do gasto do upgrade. Existe um mercado muito grande para discos rígidos usados. :. Questionário As questões desta última parte do curso, servirão para exercitar todo o que você aprendeu até aqui: 1- Pesquise em listas de preços de pelo menos 3 lojas (procure em jornais, revistas ou na Net) as opções e preços de placas mãe que suportem um AMD Duron de 900 MHz. Escolha uma placa adequada para um PC de baixo custo. 2- Escolha agora uma placa mãe que poderia fazer par com um Athlon de 1.33 GHz. Pode ser uma placa mãe cara, o importante agora é a qualidade e recursos. 3- Nas listas de preço, escolha uma placa 3D, de até 250 dólares, que possa ser usada na placa mãe que escolheu no exercício 2, e proporcione o melhor desempenho em jogos possível, dentro do orçamento. 4- Escolha agora um disco rígido de até 220 dólares, baseado no quesito desempenho (sem se importar com a capacidade). Consulte as especificações de cada modelo e tente escolher o que lhe parecer mais rápido. 5- Ainda baseado nas tabelas, monte a melhor configuração possível, segundo seus critérios pessoais, gastando até 1000 dólares, 6- Monte outra configuração, mas agora podendo gastar até 2000 dólares. 93 / 128 7- Qual processador você indicaria para alguêm que tem um Celeron 600 (Coppermine) e quer atualizar o processador sem precisar trocar a placa mãe? Por que? 8- Na configuração abaixo, quais upgrades você sugeriria, dentro de um orçamento de 400 dólares? O PC é usado na maior parte do tempo para Internet e Office, mas o usuário costuma usa-lo para compactar filmes em Divx, que demoram horas, por isso o desempenho do processador também é importante: Celeron 700 MHz Placa de vídeo Trident Blade 3D Placa mãe Asus CUV 4X Monitor de 15" LG (manual em: http://www.asus.com.tw/Products/ Motherboard/manual_s370.html#cuv4x) 64 MB de RAM HD Quantum Fireball 20 GB Gabinete ATX Placa de som PCI (genérica) Modem 56K Lucent PCI CD-Rom 48x, genérico 94 / 128 Parte 2: Montagem e Configuração INICIANDO A MONTAGEM Vemos atualmente, placas mãe que utilizam gabinetes AT, e outras que utilizam gabinetes ATX. Apesar da montagem em ambos os casos envolver basicamente os mesmos processos, existem algumas poucas diferenças a serem analisadas. Para facilitar as coisas, primeiramente vou descrever os processos de montagem utilizando uma placa mãe AT e um gabinete mini-torre, e em seguida vou apenas explicar as diferenças (quando existirem) quando usamos um gabinete e uma placa mãe ATX. Para montar um micro, não é preciso muitas ferramentas. Uma chave de fenda estrela e outra comum de tamanho médio já dão conta do recado. Algumas outras ferramentas como chaves hexagonais (ou chaves "canhão"), pinças, um pega-tudo e um pouco de pasta térmica também são bastante úteis. Os parafusos necessários acompanham a placa mãe e demais componentes. Iniciando a montagem, o primeiro passo é abrir o gabinete e desprender a chapa de metal onde encaixaremos a placa mãe. Após encaixada a placa mãe na chapa de metal, podemos realizar várias etapas da montagem antes de novamente prender a chapa ao gabinete, assim teremos muito mais facilidade para encaixar as memórias, processador, encaixes do painel do gabinete, cabos flat e também para configurar os jumpers da placa mãe. Para prender a placa mãe à chapa de metal do gabinete, utilizamos espaçadores e parafusos hexagonais. Os espaçadores são peças plásticas com formato um pouco semelhante a um prego. A parte pontiaguda deve ser encaixada nos orifícios apropriados na placa mãe, enquanto a cabeça deve ser encaixada nas fendas da chapa do gabinete. A placa mãe não ficará muito fixa caso usemos apenas os espaçadores. Para mantê-la mais firme, usamos também alguns parafusos hexagonais. O parafuso é preso à chapa do gabinete, sendo a placa mãe presa a ele usando um segundo parafuso. Dois parafusos combinados com alguns espaça-dores são suficientes para prender firmemente a placa mãe. Prender a placa mãe à chapa do gabinete, é uma das etapas mais complicadas da montagem. O primeiro passo é examinar a placa mãe e a chapa para determinar onde a furação de ambas se combina. Para apoiar melhor a placa mãe, você também pode cortar o pino superior de alguns espaçadores, usando um faca, tesoura ou estilete, e usá-los nos orifícios da placa mãe que não tem par na chapa. 95 / 128 O primeiro passo para fixar a placa mãe à chapa do gabinete é verificar em que pontos a furação se combina (1) Agora você deve parafusar os parafusos hexagonais na placa na chapa de metal do gabinete que correspondem aos encontrados na placa mãe (2) e encaixar os espaçadores na placa mãe (3) Basta agora apenas encaixar a placa mãe na chapa. Na foto 4 temos um espaçador sendo encaixado numa fenda da chapa do gabinete, e no detalhe o temos firmemente encaixado. Finalizando o encaixe, temos agora apenas que parafusar a placa mãe onde colocamos parafusos hexagonais (5). 96 / 128 ENCAIXANDO O PROCESSADOR Com a placa mãe firmemente presa à chapa de metal do gabinete, podemos continuar a montagem, encaixando o processador. Para encaixar um processador soquete 7, basta levantar a alavanca do soquete ZIF, encaixar o processador e baixar a alavanca para que ele fique firmemente preso. Não se preocupe em encaixar o processador na posição errada, pois um dos cantos do processador e do soquete possuem um pino a menos, bastando que os cantos coincidam. Pino de orientação no processador e no soquete ZIF. O processador deve encaixar-se suavemente no soquete. Para resfriar o processador quando em uso, devemos encaixar o cooler sobre ele. Ao contrário dos demais processadores que usam o soquete 7, o Pentium II, Pentium III e o Celeron Slot One usam um encaixe diferente, batizado pela Intel de Slot One. Apesar do encaixe destes processadores ser um pouco mais trabalhoso, não chega a ser mais difícil, exigindo apenas um pouco mais de paciência. No caso do Celeron soquete 370 ou PPGA, o processo de encaixe é igual ao dos processadores soquete 7, incluindo o encaixe do cooler. Para encaixar o Pentium II, o primeiro passo é encaixar os suportes plásticos que servem de apoio ao processador. O suporte para o Pentium II é preso à dois orifícios na placa mãe usando presilhas. Pra encaixa-lo, basta soltar as duas presilhas, encaixa-las na placa mãe, encaixar o suporte e em seguida novamente parafusa-lo às presilhas. Após prender os suportes à placa mãe, basta apenas encaixar o Pentium II como um cartucho de vídeo game. Não se preocupe, não há como encaixar o processador de maneira errada, pois as fendas existentes no slot one permitem que o processador seja 97 / 128 encaixado apenas de um jeito. Não esqueça também de ligar o cabo de força do cooler ao conector de 3 pinos ao lado do slot one. O encaixe do Celeron é idêntico ao do Pentium II. Não se esqueça de usar os suportes plásticos, caso contrário o processador ficará solto, o que pode causar mal contato. ENCAIXANDO OS MÓDULOS DE MEMÓRIA O encaixe dos módulos de memória é uma operação bastante simples. Para encaixar um módulo de 30 ou 72 pinos, basta primeiro encaixá-lo inclinado no soquete, empurrando-o a seguir para que assuma sua posição vertical. Para evitar que o módulo seja encaixado invertido, basta verificar a saliência que existe num dos lados do pente, que deve corresponder à fenda encontrada em um dos lados do soquete. Encaixar módulos DIMM de 168 vias também é bastante simples. Solte as travas plásticas do soquete, encaixe o pente, como um cartucho de vídeo game, Faça força com ambos os polegares e ao mesmo tempo puxe as travas usando os indicadores. Se preferir, você pode também encaixar primeiro um lado e depois o outro, fazendo movimentos alternados. As travas fecharão conforme os pentes forem sendo encaixados. CONFIGURAÇÃO DOS JUMPERS Como já vimos, os jumpers são pequenas peças plásticas, internamente metalizadas que servem para criar uma corrente elétrica entre dois contatos. Através do posicionamento dos jumpers, informamos à placa mãe como ela deve operar. A configuração dos jumpers é a parte da montagem que exige maior atenção, pois uma configuração errada fará com que o micro não funcione adequadamente, podendo inclusive danificar componentes em casos mais extremos (configurando para o processador uma voltagem muito maior do que o normal, por exemplo). Para saber a configuração correta de jumpers para a sua máquina, você deve consultar o manual da placa mãe. Como exemplo vou usar o manual de uma placa da PCChips, o que lhe dará uma boa base para configurar qualquer placa mãe com a ajuda do respectivo manual. Escolhi o manual desta placa, pois devido ao baixo custo, estas placas parecem ser as mais utilizadas atualmente. No manual encontramos duas páginas dedicadas a nos ajudar a configurar os jumpers da placa, que podem ser vistas a seguir: 98 / 128 Note que cada jumper recebe um nome, como JP8, JP13, etc. Estes nomes servem para nos ajudar a localizar os jumpers na placa mãe. No manual da placa, além de tabelas como esta, contando informações sobre o posicionamento dos jumpers, você irá encontrar um diagrama da placa mãe que indica a localização de cada jumper na placa. Este diagrama não mostra apenas a posição dos jumpers, mas nos ajuda a localizar portas seriais, paralelas, interfaces IDE, assim como os encaixes para o painel do gabinete. De posse do esquema dos jumpers e do diagrama da placa, fica fácil localizar a posição dos jumpers na placa mãe. Uma última coisa a ser observada, é a marcação do pino 1, que serve para não invertermos a posição dos jumpers. 99 / 128 Agora que já localizamos os jumpers responsáveis pela configuração dos recursos da nossa placa mãe, vamos configurá-los. VELOCIDADE DO PROCESSADOR No capítulo sobre placas mãe, vimos que processadores atuais usam um recurso chamado multiplicação de clock. Isto significa que o processador internamente funciona a uma velocidade maior do que a placa mãe. Um Pentium 200 por exemplo, apesar de internamente funcionar a 200 MHz, comunica-se com a placa mãe a apenas 66 MHz. A velocidade de operação do processador é chamada de clock interno (internal clock), enquanto que a velocidade da placa mãe é chamada de clock externo (external clock). Continuando a tomar o Pentium 200 como exemplo, percebemos que a velocidade interna do processador (200 MHz) é 3 vezes maior que a da placa mãe (66 MHz), dizemos então que no Pentium 200 o multiplicador é 3x. Num Pentium 166, o multiplicador será de 2,5x, já que a frequência do processador (166 MHz) será 2,5 vezes maior do que a da placa mãe (66 MHz). Placas soquete 7 mais antigas são capazes de suportar multiplicadores de até 3x, porém, configurando o multiplicador como 1,5x, podemos instalar nelas o 233 MMX. Isso acontece por que este processador reconhece o multiplicador de 1,5x como 3,5x, com o objetivo de manter compatibilidade com estas placas mais antigas. Processadores similares, como o K6 de 233 MHz utilizam este mesmo recurso. Apesar da Intel ter abandonado a fabricação do MMX após a versão de 233 MHz, passando a fabricar somente o Pentium II que usa placas equipadas com o slot One, a Cyrix e a AMD continuaram a lançar processadores soquete 7 com clocks maiores. Para usar estes processadores, você precisará de uma placa mãe super 7, que suporte multiplicadores superiores a 3x e clock externo de 100 MHz. Segue agora, uma tabela com a configuração do multiplicador e do clock externo de vários processadores. Processador Clock interno Multiplicador Clock externo Pentium 75 MHz 1,5x 50 MHz 100 MHz 1,5x 66 MHz 120 MHz 2x 60 MHz 133 MHz 2x 66 MHz 150 MHz 2,5x 60 MHz 166 MHz 2,5x 66 MHz 200 MHz 3x 66 MHz Pentium MMX 166 MHz 2,5x 66 MHz 200 MHz 3x 66 MHz 233 MHz 3,5x (configurado como 1,5x) 66 MHz Pentium II 233 MHz 3,5x 66 MHz 266 MHz 4x 66 MHz 300 MHz 4,5x 66 MHz 100 / 128 333 MHz 5x 66 MHz 350 MHz 3,5 100 MHz 400 MHz 4x 100 MHz 450 MHz 4,5x 100 MHz AMD K6 166 MHz 2,5x 66 MHz 200 MHz 3x 66 MHz 233 MHz 3,5x (configurado como 1,5x) 66 MHz 266 MHz 4x 66 MHz AMD K6-2 300 MHz 4,5x ou 3x 66 MHz ou 100 MHz 350 MHz 3,5x 100 MHz 400 MHz 4x 100 MHz Os processadores Cyrix são uma exceção a esta regra, pois não são vendidos segundo sua frequência de operação, mas sim segundo um índice Pr, que compara seu desempenho com um processador Pentium. Um 6x86 MX Pr 233 por exemplo, opera a apenas 187 MHz, usando multiplicador de 2,5x e clock externo de 75MHz, existindo também versões que operam a 200 MHz, usando multiplicador de 3x e clock externo de 66 MHz. Processador Clock interno Multipli-cador Clock externo 6x86 MX Pr 166 133 ou 150 MHz 2x ou 2,5x 66 ou 60 MHz 6x86 MX Pr 200 166 MHz 2,5x 166 6x86 MX Pr 233 187 ou 200 MHz 2,5x ou 3x 75 ou 66 MHz 6x86 MX Pr 266 225 ou 233 MHz 3x ou 3,5x 75 ou 66 MHz 6x86 MII Pr 300 225 ou 233 MHz 3x ou 3,5x 75 ou 66 MHz 6x86 MII Pr 333 250 MHz 2,5x 100 MHz 6x86 MII Pr 350 300 MHz 3x 100 MHz No caso do Pentium II, muitas placas mãe são capazes de detectar automaticamente a velocidade de operação do processador. Estas placas são chamadas de "jumperless", justamente por não possuírem jumpers, sendo toda a configuração feita através do Setup. Em outras, existe apenas um conjunto de jumpers que permite diretamente configurar a velocidade de operação do processador. Assim, com a configuração x o processador irá operar a 266 MHz e com a configuração y o processador operará a 300 MHz, por exemplo. VOLTAGEM DO PROCESSADOR Por serem produzidos utilizando-se técnicas diferentes de fabricação, modelos diferentes de processadores demandam voltagens diferentes para funcionar corretamente. Como sempre, as placas mãe, a fim de manter compatibilidade com o maior número possível de processadores, oferecem a possibilidade de escolher através da configuração de jumpers entre várias voltagens diferentes. Setar uma voltagem maior que a utilizada pelo processador, causará superaquecimento, que em casos extremos, pode até causar danos, ou mesmo inutilizar o processador. Caso a voltagem selecionada não seja suficiente, o processador ficará instável ou mesmo não funcionará. No manual da placa mãe, encontraremos informações sobre as voltagens suportadas, assim como a configuração adequada de jumpers para cada uma. 101 / 128 O Pentium comum, usa voltagem de 3,3v. Algumas palcas mãe porém oferecem apenas 3,5v, que é a voltagem usada pelo Pentium VRE. Se for o seu caso, use 3,5v, que apesar de não ser a voltagem ideal não irá causar nenhum mal funcionamento. O Pentium MMX por sua vez usa uma voltagem ligeiramente inferior: 2,8v. Como as instruções MMX são apenas software, este processador não exige nenhum suporte especial por parte da placa mãe. Qualquer placa que ofereça suporte ao Pentium 200, também suportará os processadores MMX de 166, 200 e inclusive a versão de 233 MHz, bastando neste último caso setar o multiplicador como 1,5x. O único problema é justamente a voltagem. Nem todas as placas mãe antigas oferecem a voltagem dual exigida pelo MMX, o que nos impede de usá-las em conjunto com estes processadores. Nos processadores AMD K6, K6-2 e Cyrix, a voltagem pode variar confirma a série do processador. Para saber com certeza, basta verificar a estampa superior do processador, que traz a voltagem usada. O Cyrix 6x86 MX e MII utiliza voltagem de 2,9v. Caso a sua placa mãe não disponibilize esta opção, você poderá usar 2,8v como no MMX. Ao contrário dos processadores que usam o soquete 7, não precisamos configurar a voltagem ao usar um processador Pentium II. Isso acontece por que este processador é capaz de sinalizar para a placa mãe a voltagem que utiliza, dispensando qualquer configuração externa. Muitas placas são, inclusive, capazes de detectar também a velocidade de operação do processador Pentium II, dispensando qualquer configuração de jumpers. Apenas a título de curiosidade, os processadores Pentium II, baseados na arquitetura Klamath (até 333 MHz) utilizam 2,8 V e os baseados na arquitetura Deschutes (350 MHz em diante e alguns dos de 300 e 333 MHz) usam 2,0 V. OUTROS JUMPERS Além da velocidade de operação e voltagem usadas pelo processador, os jumpers da placa mãe permitem configurar outros recursos importantes, que devem ser revisados antes de ligarmos o micro. CPU TYPE JUMPER Muitas placas mãe mais antigas possuem um jumper chamado "CPU Type Jumper" que pode ser configurado como P55C ou P54C. Escolha P54C caso esteja usando um processador Pentium, K5, 6x86 sem instruções MMX ou IDT6. Caso esteja usando um MMX, K6, K6-2, 6x86L, 6x86MX ou 6x86MII escolha P55C. CMOS DISCHARGE JUMPER (CLEAN CMOS) As configurações do Setup são gravadas em uma memória especial chamada CMOS, que consiste numa pequena quantidade de memória volátil, alimentada por uma bateria, a fim de manter os dados gravados. Este jumper serve para limpar o CMOS. Isto eliminará senhas de Setup e fará com que o Setup seja reconfigurado com valores defaut. Obviamente você terá que reconfigurar o Setup, por isso é recomendável anotar as opções num papel para poder reconfigurar tudo depois 102 / 128 O CMOS Discharge Jumper pode ser configurado com a opção "Normal Mode" ou com a opção "Clear CMOS". Para limpar o CMOS basta mudar o jumper de posição, retornandoo à original antes de novamente usar o micro. VÍDEO E SOM ONBOARD Muitas placas mãe trazem chips de áudio e vídeo embutidos, o que dispensa o uso de uma placa de som e de uma placa de vídeo separadas. Geralmente, porém, estes componentes são de baixa qualidade, fazendo com que muitas vezes o usuário prefira usar placas de vídeo ou som externas. Nestas placas encontramos jumpers que permitem desabilitar o vídeo e o som onboard para permitir o uso de placas externas, assim como às vezes configurar outras funções referentes a elas. CONECTORES PARA O PAINEL DO GABINETE O botão de Reset, o botão Turbo, o Keylock, assim como as luzes de Power, Hard Disk, e Turbo encontrados no painel frontal do gabinete, devem ser ligados à placa mãe para poderem funcionar. Do painel do gabinete saem vários conectores, que devem ser ligados nos encaixes apropriados na placa mãe. Apesar de sempre a placa mãe trazer impresso ao lado de cada encaixe o conector que deve ser nele acoplado, caso você encontre dificuldades para determinar a posição de algum encaixe, poderá sempre contar com a ajuda do manual. Alguns manuais trazem apenas um diagrama dos conectores, enquanto outros trazem instruções detalhadas sobre as conexões. Simplesmente deixar de ligar alguns dos conectores do painel não afetaria o funcionamento do micro, o único efeito colateral seria que o botão de reset, a chave 103 / 128 turbo e as luzes do display não funcionariam. Isso daria uma a impressão de relaxamento por parte de quem montou o micro, não sendo muito recomendado se você pretende manter a sua reputação :-) Mas chega de conversa fiada e vamos às conexões: Speaker: O conector do Speaker possui quatro encaixes, porém usa apenas dois fios, geralmente um preto e um vermelho, ligados nas extremidades do conector. Não se preocupe com a possibilidade de ligar o fio o conector do speaker invertido, pois ele não possui polaridade. Basta apenas que seja conectado no encaixe correto da placa mãe Reset: O conector do reset possui apenas dois encaixes e dois fios, geralmente um branco e outro laranja. Este conector deverá ser ligado no encaixe da placa mãe sinalizado como "Reset SW", "RST", ou simplesmente "Reset". Novamente você não precisa se preocupar em inverter o conector, pois como o Speaker, ele não tem polaridade. Keylock: O keylock é uma maneira rudimentar de evitar que estranhos tenham acesso ao computador. Girando uma fechadura no painel do gabinete, o teclado fica travado. Por sua baixa eficiência, atualmente é raro encontrar à venda gabinetes com a fechadura, ou mesmo placas mãe para com o encaixe para o Keylock. Mais uma vez, a ligação não possui polaridade, bastando ligar o fio no encaixe apropriado. Hard Disk LED e Power LED: Estas são as luzes do HD e de funcionamento. O conector para o HDD Led na placa mãe possui sempre 4 pinos. O problema é que o encaixe do painel do gabinete pode ter tanto 2 quanto 4 pinos. Se no seu caso ele possuir apenas 2, este deve ser ligado nos dois primeiros pinos da saída da placa mãe. Ao contrário de outros encaixes, o HDD Led possui polaridade. Geralmente o lado impresso do encaixe deve coincidir com o texto impresso na placa mãe. O Power Led compartilha a mesma saída de 5 pinos do Keylock. Geralmente, a saída do Power Led é ligada nos 3 primeiros pinos e a do keylock nos 2 últimos. Como no caso do HDD Led, este encaixe possui polaridade, por isso, se a luz do painel não acender ao ligar o micro, basta inverter a posição do conector. Turbo Switch e Turbo LED: Apesar de não serem mais usados, é provável que você se depare com conectores para o botão turbo ao mexer em micros mais antigos. Não existe mistério em sua conexão, bastando ligar os conectores do botão tubo (Turbo SW ou TB SW) e a luz (turbo Led, ou TB Led) na saída correspondente da placa mãe. 104 / 128 CONFIGURANDO O DISPLAY DO GABINETE Os gabinetes fabricados até pouco tempo atrás possuem um pequeno display digital destinado a mostrar a velocidade de operação do micro. Apesar de possuir uma função puramente estética, o display do gabinete costuma dar um pouco de trabalho para ser configurado. O display nada mais é do que um pequeno circuito elétrico que mostra diferentes números de acordo com a disposição dos jumpers da sua parte anterior. Normalmente o gabinete traz um pequeno manual com instruções resumidas do posicionamento dos jumpers para cada número desejado, mas justamente por se tratar de uma explicação quase sempre bastante resumida, é preciso um pouco de paciência para tentar entendêlas. Se você não teve paciência para tentar entender o manual, ou mesmo se não o possui, uma maneira simples e muito usada de configurar o display, é ligar o micro para acender o display e configurar os jumpers na base da tentativa e erro. Pessoas com um pouco de experiência costumam fazer isso em menos de 1 minuto. Algumas vezes o display estará em locais de difícil acesso no gabinete, o que dificultará ainda mais sua configuração. Neste caso, você poderá retirar os parafusos que prendem a parte frontal do gabinete e retira-la, facilitando o acesso aos jumpers do display. JUMPEANDO O HD E O CD-ROM Encontramos no micro, duas interfaces IDE, chamadas de IDE primária e IDE secundária. Cada interface permite a conexão de dois dispositivos, que devem ser configurados como Master (mestre) e Slave (escravo). O mestre da IDE primária é chamado de Primary Master, ou mestre primário, enquanto o Slave da IDE secundária é chamado de Secondary Slave, ou escravo secundário. Um disco rígido configurado como Master receberá a letra C:, enquanto outro configurado como Slave receberá a letra D:. Claro que estas letras podem mudar caso os discos estejam divididos em várias partições. Estudaremos o particionamento do disco rígido no próximo capítulo A configuração em Master ou Slave é feita através de jumpers localizados no disco rígido ou CD-ROM. A posição dos jumpers para o Status desejado é mostrada no manual do disco. Caso você não tenha o manual, não se preocupe, quase sempre você encontrará uma tabela resumida impressa na parte superior do disco Geralmente você encontrará apenas 3 opções na tabela: Master, Slave e Cable Select. A opção de Cable Select é uma espécie de Plug-and-Play para discos rígidos, o problema é que para a opção de Cable Select funcionar, é preciso um cabo flat especial, motivo pelo qual esta opção é pouco usada. Configurando seus discos como Master e Slave, não importa a posição do cabo IDE. Você poderá conectar o Master no conector do meio, por exemplo, sem problema algum, já que o que vale é a configuração dos jumpers. Numa controladora, obrigatoriamente um dos discos deverá ser configurado como Master, e o outro como Slave, caso contrário haverá um conflito, e ambos não funcionarão. A posição dos jumpers no HD varia de modelo para modelo, mas normalmente eles são encontrados entre os encaixes do cabo flat e do cabo de força, ou então na parte inferior do HD. 105 / 128 No caso dos CD-ROMs IDE, a configuração dos jumpers é ainda mais fácil, sendo feita através de um único jumper de três posições localizado na sua parte traseira, que permite configurar o drive como Master, Slave ou Cable Select. Geralmente você encontrará também uma pequena tabela, indicando a posição do jumper para cada opção. MA significa Master, SL Slave e CS Cable Select. É quase um padrão que o jumper no centro configure o CD como Slave, à direita como Master e à esquerda como Cable Select, sendo raras as exceções. ENCAIXANDO AS UNIDADES DE DISCO Drives de disquetes e HDs de 3,5 polegadas deverão ser encaixados nas baixas de baixo enquanto o CD-ROM e eventuais drives de disquetes e HDs de 5,25 polegadas deverão ser encaixados nas baias de cima. Basta encaixar a unidade e parafusa-la à baia do gabinete. ENCAIXANDO CABOS FLAT E PLUGS DE ENERGIA Finalizando a instalação das unidades de disco, resta apenas encaixar os cabos flat e os plugs de energia. O único cuidado que você deve tomar será não inverter a posição dos cabos flat e do plug de energia do drive de disquetes. Para não encaixar os cabos flat de maneira invertida, basta seguir a regra do pino vermelho, onde a extremidade do cabo que está em vermelho deve ser encaixada no pino 1 do conector. Para determinar a posição do pino 1 no conector IDE da placa mãe, basta consultar o manual, ou procurar pela indicação de pino 1 que está decalcada na placa mãe ao lado do conector. O mesmo é válido para o cabo do drive de disquetes. 106 / 128 Ao encaixar a outra extremidade do cabo no HD, CD-ROM ou drive de disquetes, a regra é a mesma, encaixar sempre a tarja vermelha do cabo flat no pino 1 do conector. Geralmente a tarja vermelha ficará na direção do cabo de força, mas sempre existem exceções, enquanto a regra do fio vermelho é infalível. Muitas vezes o conector da placa mãe possui um encaixe plástico com uma saliência em um dos lados, neste caso além do pino 1, você poderá simplesmente conectar o lado do cabo com ranhuras na direção da saliência no encaixe. Você também encontrará esta saliência no encaixe da maioria dos HDs e drives de disquetes, bastando neste caso que o lado do cabo com as ranhuras coincida com a saliência. A conexão do cabo de força também é bastante simples. No caso do Disco Rígido e do CD-ROM, você não precisará se preocupar, pois o cabo só encaixa de um jeito, somente no caso do drive de disquetes existe a possibilidade de inverter o cabo. A posição correta do encaixe é mostrada na figura a seguir. 107 / 128 Já que estamos cuidando do encaixe dos cabos, aproveite e encaixe também o cabo de áudio que liga o CD-ROM à placa de som. Sem ele, você não poderá ouvir CDs de música no micro. FINALIZANDO A MONTAGEM Propositadamente, encaixamos o processador, as memórias, os conectores do painel do gabinete, os cabos flat, as unidades de disco e fizemos toda a configuração de jumpers, antes de prender a placa mãe ao gabinete, a fim de facilitar o encaixe dos componentes. Prosseguindo a montagem, devemos agora novamente prender a chapa metálica onde encaixamos a placa mãe ao gabinete, para encaixar os demais componentes. ENCAIXANDO O CABO DE FORÇA Em fontes padrão AT, você encontrará dois cabos de força a serem ligados na placa mãe, bastando que os fios pretos de ambos os cabos fiquem no meio. Preste atenção para não inverter a posição dos cabos e deixar os fios pretos nos cantos, pois isto danificaria sua placa mãe. O cabo de força de uma fonte ATX é fácil de encaixar, dispensando inclusive o cuidado de posicionar os fios pretos no centro, pois o encaixe é único e o diferente formato dos conectores, combinado com a trava plástica encontrada em uma das extremidades, faz com que seja possível encaixar o conector apenas de um jeito. ENCAIXANDO OS CABOS DAS PORTAS SERIAIS E PARALELAS Você encontrará na placa mãe, duas interfaces seriais, uma porta paralela e, na maioria dos casos, também uma porta PS/2. Usamos cabos para conectar estas portas à parte traseira do gabinete, onde conectaremos mouses, impressoras e outros dispositivos que utilizem estas portas. As saídas seriais aparecem na forma de encaixes de 10 pinos, enquanto as saídas paralelas possuem 26 pinos. As saídas PS/2 já possuem apenas 6 pinos, que se organizam na forma de um "C". Assim como nos cabos flat do HD, utilizaremos a regra do pino vermelho também para não inverter a posição dos cabos das portas serias e paralelas. Novamente você poderá recorrer ao manual ou aos decalques encontrados na placa mãe para verificar a posição dos pinos. Note que todos os cabos ficam virados para o mesmo lado, caso você consiga descobrir a posição correta de um, bastará encaixar os demais em seqüência. Não se preocupe com o cabo da porta PS/2, pois por ter dois encaixes obstruídos, ele só encaixa de um jeito. 108 / 128 Você encontrará cabos seriais com saídas de 9 e de 25 pinos. Em ambos, o conector para a placa mãe e os sinais são os mesmos, apenas mudando o conector externo. As saídas de 25 pinos são um padrão mais antigo, pouco usado atualmente. Tanto faz prender as saídas seriais e paralelas nas mesmas saídas da parte traseira do gabinete usadas pelas placas de expansão, ou soltá-las das chapas de metal onde normalmente vêem presas e prendê-las nas saídas próximas à fonte reservadas para elas. A última maneira é a mais recomendável, apenas por permitir um uso mais racional do espaço interno do gabinete. Para prender os parafusos hexagonais você poderá usar uma chave hexagonal, ou na falta de uma, improvisar com um alicate. Em placas mãe padrão ATX, você não terá o trabalho de encaixar cabo algum, pois as saídas seriais, paralelas, assim como eventuais portas USB e PS/2 formam uma espécie de painel na parte anterior da placa, que é diretamente encaixado em uma abertura do gabinete. ENCAIXANDO PLACAS ISA, PCI E AGP O encaixe de placas de vídeo, placas de som, modems, placas SCSI ou outro periférico qualquer, é bastante simples. Tanto faz se a placa é padrão PCI, ISA, AGP, VLB, etc., bastando encaixá-las no slot apropriado, como um cartucho de video-game e em seguida prendê-las ao gabinete usando um parafuso. Não é preciso fazer muita força, basta colocar a placa sobre o slot e fazer força alternadamente de uma lado e de outro, até que o encaixe seja perfeito Placas com vídeo e som onboard acompanham cabos flat que devem ser ligados nas saídas de vídeo e som da placa, a fim de disponibilizar as saídas de áudio e vídeo. Neste caso, o único cuidado é observar a regra do pino vermelho. 109 / 128 Terminando a montagem do micro, basta novamente fechar o gabinete e ligar o mouse, teclado, impressora, e demais periféricos externos. Você notará que a fonte do gabinete possui duas tomadas. A de baixo, obviamente deve ser conectada à rede elétrica, enquanto a de cima serve como uma extensão onde pode ser ligado o monitor. Tanto faz ligar o monitor diretamente na tomada, quanto ligá-lo na fonte do micro, pois a segunda tomada da fonte funciona apenas como uma extensão. Se você seguiu todas as instruções corretamente, e nenhum componente do seu hardware está danificado, ao ligar o micro será realizada a contagem de memória indicando que o micro está funcionando aparentemente sem problemas. Porém, se nada surgir na tela e você começar a ouvir bips intermitentes, ou mesmo o computador não der nenhum sinal de vida, então estamos com problemas. Mas como a vida é feita de desafios, respire fundo e mãos à obra, se tudo funcionasse na primeira tentativa não teria muita graça não é? ;-) SOLUCIONANDO PROBLEMAS Cabos mal encaixados, memória RAM ou cache com problemas, defeitos na placa de vídeo ou na placa mãe e incompatibilidade entre os componentes, são apenas algumas das hipóteses na enorme lista de situações que podem impedir o funcionamento de um computador. O problema mais comum é, ao ligar o computador, não aparecer nenhuma imagem na tela e serem emitidos vários Bips. Estes Bips são indicações emitidas pelo BIOS do micro que dão pistas valiosas sobre o que está errado. Caso, de início, apesar do computador estar aparentemente inativo, você não ouça bip algum, espere algum tempo antes de desligar o computador, pois algumas vezes o BIOS pode perder um ou dois minutos testando o hardware antes de começar a emitir os bips de erro. Verifique primeiro se todos os cabos estão bem encaixados, experimente também retirar e encaixar todos sucessivamente. Se isto não resolver, experimente retirar todas as placas de expansão do micro e desconectar as unidades de disco deixando apenas a placa de vídeo, as memórias e o processador, pois algumas vezes, placas mal comportadas podem causar conflitos que impedem o boot. Caso o micro passe a inicializar normalmente, experimente ir recolocando as demais placas uma a uma para determinar a causadora dos problemas. É possível também que a placa de vídeo ou os pentes de memória estejam mal encaixados ou com mal contato. Experimente retirá-los, passar borracha de vinil (aquelas borrachas plásticas de escola) em seus contatos para limpar qualquer sujeira que possa estar causando mal contato, e reencaixa-los em seus lugares cativos. Se mesmo assim o problema persistir, experimente trocar a placa de vídeo de slot e as memórias de soquete, pois em alguns casos raros determinadas combinações causam conflitos misteriosos em placas mãe de baixa qualidade. Se nada der certo, então é provável que algum componente esteja danificado. Neste caso você terá que testar cada componente em separado para determinar qual está com problemas. A maneira mais fácil de fazer isso é arrumar um outro computador que esteja funcionando emprestado e ir substi-tuindo as peças deste micro pelas do seu até descobrir qual não está funcionando. Os maiores suspeitos são os pentes de memória, seguidos pela placa mãe e pela placa de vídeo. Se o micro não dá sinal nenhum de vida, sequer um bip, mas o ventilador da fonte e o cooler chegam a funcionar, verifique se os cabos IDE não estão encaixados ao contrário, o que causa este sintoma e é comum de acontecer. Se for o caso, bastará encaixar 110 / 128 corretamente os cabos e tudo funcionará. Se os cabos estiverem encaixados perfeitamente mas o problema persistir, tente novamente retirar todas as placas de expansão e unidades de disco como no exemplo anterior (apenas por eliminação) e verifique se o cabo do speaker está corretamente ligado à placa mãe e se não está partido. Se mesmo estando o speaker corretamente conectado, e a placa mãe não emitir bip algum, é provável que o problema seja na placa mãe. Finalmente, caso o micro não dê sinal algum de vida, e nem mesmo o ventilador da fonte ou o cooler cheguem a ligar, é sinal de problemas ligados à alimentação. Verifique se a chave de tensão (110/220) da fonte e do estabilizador estão na posição correta. Se o problema persistir, é provável que a fonte (ou o estabilizador) esteja com problemas, tente trocá-los. Se nada der certo, procure não insistir. Depois de tudo isso, você já deve estar cansado. Procure descansar um pouco, e tente novamente mais tarde ou no outro dia. Estando mais descansado, será muito mais fácil descobrir o que está errado. Se o micro inicializar normalmente, mas começar a apresentar vários travamentos depois de pouco tempo de uso, muito provavelmente temos um problema na memória RAM ou memória cache. Experimente entrar no Setup e desativar temporariamente cache L2 para ver se é ele o causador. Experimente também para diminuir a velocidade de operação das memórias, através da opção "DRAM Timing Control" que está na sessão "Advanced Chipset Setup" do Setup. "Fast" ou "6-2-2-2" significa rápido e "Slow" ou "73-3-3" lento. Caso o problema desapareça, experimente ir abaixando gradualmente os tempos de espera da memória e ativar o cache L2, até que os problemas voltem, isolando o causador do problema. Caso os problemas continuem, verifique se o processador não está superaquecendo. Faça o teste do dedo, usando o micro até que aconteça um travamento. em seguida abra o micro, retire o cooler, e toque o processador. Se você não conseguir manter o dedo por 10 segundos, então o seu processador está superaquecendo, o que pode estar causando estes travamentos. Se o problema ainda persistir, experimente trocar os módulos de memória, pois tudo indica defeito na memória RAM. CONFIGURAÇÃO DO SETUP E FORMATAÇÃO DO DISCO RÍGIDO Depois de montar o computador, a próxima etapa é configurá-lo a nível de software, antes de poder instalar o sistema operacional. Esta segunda etapa consiste basicamente em configurar algumas opções básicas do CMOS Setup e formatar o disco rígido. A configuração básica do CMOS Setup, consiste apenas em detectar os discos rígidos instalados, configurar o drive de disquetes e acertar a hora do relógio. Para acessar o Setup, basta pressionar uma certa tecla ou combinação de teclas durante a contagem de memória. O mais comum é pressionar a tecla DEL. Em alguns Bios é usada a tecla F10 ou mesmo combinações de teclas como Crtl + Alt + S, geralmente informadas durante o boot. Dentro do Setup, entre na sessão "Standard CMOS Setup", ou simplesmente "Standard Setup", e configure a unidade de disquetes como sendo de 1,44 Megabytes e 3,5 polegadas. Caso você esteja utilizando um drive de disquetes de 2.88 MB, ou mesmo uma unidade mais antiga, basta escolher a opção correspondente. Caso não possua um drive de disquetes instalado escolha a opção "none". Aproveitando que já estamos por aqui, aproveite para acertar também a hora do relógio. 111 / 128 Retornando ao menu principal do Setup, acesse agora a opção "IDE HDD auto Detection" ou "Auto IDE", para que o seu disco rígido seja automaticamente detectado. Provavelmente surgirão três opções, permitindo configurar o disco rígido para operar no modo Normal, Large ou LBA. Escolha a opção onde o disco aparece como LBA, pressionando o número correspondente Finalizando a configuração, basta usar a opção Save & Exit encontrada no menu principal do Setup para gravar as configurações e sair. Usando um Bios AMI você deverá pressionar a tecla ESC no menu principal do Setup para que a opção apareça. PARTICIONAMENTO E FORMATAÇÃO DO HD Após configurar as opções essenciais do Setup, o micro deverá ser capaz de inicializar normalmente e de dar o boot através de um disquete. Como o disco rígido ainda não possui nenhum sistema operacional, vamos precisar de um disquete de boot para inicializar a máquina. Mesmo que você pretenda instalar o Windows 95, é recomendável usar um disco de boot do Windows 98, pois ele inclui suporte a drives de CD-ROM IDE e SCSI, sem necessidade de alterar os arquivos de inicialização, o que lhe poupará de uma boa dor de cabeça ao instalar o Windows a partir de um CD-ROM. Peça à um amigo que use o Windows 98 para fazer um disco de inicialização para você. Após o boot, se você tentar acessar a sua unidade C, receberá uma mensagem de erro, como se não houvesse disco rígido nenhum instalado na máquina, pois o disco ainda precisa ser formatado para ser reconhecido e utilizado pelo sistema operacional. Existem vários programas que realizam esta tarefa, mas iremos utilizar aqui o Fdisk que faz parte do disco de boot do Windows. Basta chamá-lo com o comando A:\FDISK Assim que aberto, o FDISK perguntará se você deseja ativar o suporte a discos de grande capacidade. Respondendo "sim" o disco será formatado usando a FAT 32, respondendo "não" será usada a antiga FAT 16. A FAT 16 é um sistema de arquivos antigo, que possui várias limitações. Ela só permite partições de até 2 Gigabytes, e nela cada cluster (a menor parcelo do HD reconhecida pelo sistema operacional) é de 32 Kbytes, o que gera um desperdício brutal de espaço, pois como cada cluster não pode conter mais de um arquivo, qualquer arquivo, por menor que seja, ocupará um cluster inteiro do HD, ou seja, 32 Kbytes! Se você gravar 1.000 arquivos de texto, com 500 bytes cada por exemplo, ao invés de 500 Kbytes, eles ocuparão nada menos do que 32 Megabytes! 112 / 128 Devido às suas limitações, a FAT 16 é completamente inadequada aos discos modernos. Para particionar um disco de 8 Gigabytes em FAT 16, por exemplo, teríamos que dividi-lo em 4 partições. A FAT 32 permite superar estas limitações, permitindo partições de até 2 terabytes (1 terabyte = 1.024 Gigabytes) e clusters de apenas 4 Kbytes em partições menores que 8 GB. A FAT 32 não é compatível com o Windows 95 antigo, apenas com sua versão OSR/2 ou com o Windows 98. Caso você tente instalar o Windows 95 antigo em um disco formatado em FAT 32, receberá uma mensagem de erro, pois o sistema não conseguirá acessar o disco. Depois de escolher qual sistema de arquivos será usado, chegamos ao menu principal do Fdisk, onde nos deparamos com 5 opções: Escolha a primeira opção e chegaremos a um novo menu com três novas opções. Para retornar ao menu anterior basta pressionar Esc. A partição primária será a letra C:\ do seu disco rígido, e será usada para inicializar o micro. O Fdisk permite a criação de uma única partição primária. Para particionar o disco rígido em duas ou mais partições, deverá ser criada também uma partição estendida, que englobará todas as demais partições do disco. 113 / 128 Dividir o disco rígido em várias partições traz algumas vantagens, como a possibilidade de instalar vários sistemas operacionais no mesmo disco e organizar melhor os arquivos gravados. Do ponto de vista do sistema operacional, cada partição é um rígido distinto, aparecendo inclusive com uma letra diferente, sendo uma partição completamente independente da outra. Para criar a partição primária no disco, escolha a primeira opção, "criar partição primária do DOS" do menu anterior. O Fdisk fará um rápido teste no disco rígido e em seguida perguntará se você deseja que a partição primária ocupe todo o disco e se torne a partição ativa. Se você optou por particionar o disco em uma única unidade, bastará responder "Sim". Novamente o Fdisk realizará um rápido teste e todo o disco será particionado com uma única partição. Neste caso, nosso trabalho no Fdisk estará completo, bastando que você pressione Esc duas vezes para sair do programa. Será exibida uma nova mensagem, pedindo que você reinicie o micro para que as alterações feitas no disco possam entrar em vigor. Pressione Esc novamente para sair do programa, e reinicie a máquina antes de formatar o disco. Após reiniciar o micro, se você tentar acessar a unidade C, se deparará com a mensagem: "Falha geral lendo unidade C, Anular, Repetir, Falhar?". Isto acontece pois o Fdisk não formata o disco rígido, sua função é apenas estabelecer as partições e o sistema de arquivos a ser usado por cada uma, sendo necessário executar o bom e velho Format para formatar logicamente o disco rígido antes de poder utilizá-lo. A sintaxe do comando Format é "Format" seguido de um espaço e da letra da unidade a ser formatada. Para formatar a unidade C:, por exemplo, basta usar o comando "Format C:" Dividir o disco em duas ou mais partições dá um pouco mais de trabalho. Comece criando uma partição primária, mas desta vez responda "não" quando o Fdisk lhe perguntar se você deseja usar o tamanho máximo disponível para uma partição do DOS. Você deverá então dizer qual será o tamanho da partição primária que será reconhecida como unidade "C:". Na foto foi criada uma partição primária ocupando metade do disco: Após a partição primária, devemos criar uma partição estendida usando o restante do espaço do disco, pois o Fdisk permite a existência de uma única partição primária. Esta partição estendida englobará todas as demais partições do disco. Após criar a partição estendida, falta dividi-la em unidades lógicas. Após pressionar Esc, o Fdisk exibirá a mensagem de que nenhuma unidade lógica foi definida, e pedirá para que seja informado o tamanho em Megabytes ou porcentagem da partição estendida a ser ocupado pela partição lógica. Para que a unidade lógica ocupe todo o espaço da partição estendida, basta pressionar 114 / 128 Enter. Neste caso o disco será dividido em duas partições. Se você desejar mais que duas partições no disco, basta que a unidade lógica seja criada ocupando apenas uma parte do espaço da partição estendida. Neste caso, após criar a partição, o Fdisk informará que ainda existe espaço livre e dará a opção de criar mais uma unidade lógica. Será permitido criar novas unidades até que a partição estendida seja totalmente ocupada. Ao retornar ao menu principal do Fdisk, você receberá uma mensagem avisando que nenhuma partição está ativada, e é preciso que a partição primária seja definida como ativa para que o disco seja inicializável. No menu principal, selecione a segunda opção "definir um partição ativa", e na tela seguinte, onde é perguntado qual partição deverá ser ativada, escolha a sua partição primária. Agora é só sair do Fdisk e formatar o disco. Note que cada partição assumiu uma letra distinta, pois para o sistema operacional é como se existissem vários discos rígidos instalados. Cada partição deverá ser formatada separadamente com os comandos Format d:, Format E:, e assim por diante. No outro exemplo, a partição primária foi automaticamente definida como ativa quando escolhemos que ela englobaria todo o disco. Optando por criar várias partições, o processo deixa de ser automático. INSTALAÇÃO E CONFIGURAÇÃO DO WINDOWS Após particionar e formatar o disco rígido, só falta instalar o sistema operacional para deixar o micro pronto para o uso. INSTALANDO O WINDOWS Apesar de não existir nenhum problema em instalar o Windows apartir de um CD-ROM, é mais prático copiar os arquivos de instalação para o disco rígido e instalar o Windows apartir dele, pois assim, além do tempo de instalação ser menor, você conservará uma cópia dos arquivos de instalação em seu disco rígido, o que o poupará de ter de ficar procurando o CD ou disquetes toda vez que for instalar um periférico novo e os discos forem solicitados, além de tornar mais prática uma eventual reinstalação do sistema. Para copiar os arquivos de instalação, crie uma pasta em seu disco rígido, "Winsetup", por exemplo (c:\md winsetup pelo DOS), e copie para ela, todos os arquivos de instalação que estão no diretório raiz do CD do Windows 95 ou no diretório "Win98" do CD do Windows 98. Os arquivos somam cerca de 50 MB para o Windows 95 e cerca de 100 MB no caso do Windows 98, que incluirão vários arquivos .cab e alguns executáveis. Não é preciso copiar as outras pastas incluídas no CD. Use o comando "copy *.* c:\winsetup" dentro da pasta do CD onde estão os arquivos para copiar tudo. Copiar os arquivos de instalação para o disco rígido não é considerado pirataria (a menos é claro que seu CD já seja pirata :-), pois você pode perfeitamente fazer uma cópia de segurança do software. Para chamar o programa de instalação, basta acessar o diretório onde você gravou os arquivos de instalação do Windows, ou o CD-ROM, e usar o comando "instalar" ( "install" caso você esteja instalando o Windows em Inglês). O Scandisk será executado automaticamente para verificar se existem erros lógicos no disco rígido. A instalação só poderá continuar depois que todos os erros tenham sido corrigidos. Após executado o Scandisk, finalmente entrará em ação o programa de instalação do Windows. Logo depois de carregado o assistente, ser-lhe-á mostrado o contrato de licença do Windows, perguntando se você o aceita. Obviamente o Windows só será 115 / 128 instalado caso você aceite os termos do contrato, por isso, o jeito é responder "aceito" ou então ir procurar outro sistema operacional. ;-) O próximo passo é escolher o diretório onde o Windows será instalado. Será sugerida a pasta "Windows", mas você poderá escolher outro diretório qualquer a seu gosto. Surgirá então uma nova tela de opções permitindo selecionar os acessórios a serem instalados. O mais recomendável é a escolha da instalação personalizada, que permitirá selecionar um a um os componentes opcionais que serão instalados. Continuando, surgirá o quadro de informações do usuário, onde você deverá digitar seu nome (ou outro nome qualquer) e se quiser o nome de sua empresa. Também será perguntado logo a seguir, o número de série de sua cópia do Windows, número que virá colado na caixa do CD. No Windows 95, a próxima etapa será a configuração do ambiente de rede. Na janela de identificação, você deverá fornecer um nome para o seu computador, o nome do grupo de trabalho, e uma descrição do computador. Estes dados identificarão o micro no ambiente de rede. Caso o computador não vá ser conectado a rede alguma, basta preencher os espaços com nomes fictícios. Será perguntado então, quais protocolos de rede você deseja instalar. Para acessar a Internet, você precisará apenas do adaptador para Rede Dial-Up e do protocolo TCP/IP. Para usar a conecção via cabo do Windows, você deverá instalar também o cliente para redes Microsoft e o protocolo NetBeui. No caso de um micro a ser ligado em rede, você deverá instalar também os protocolos usados na rede (geralmente IPX/SPX ou NetBeui). Para posteriormente modificar os protocolos de rede, você deverá acessar o ícone "redes" do painel de controle. Após configurar o ambiente de rede, será mostrada uma lista dos componentes de hardware que foram detectados durante a instalação. Você poderá modificar livremente a lista, ou deixar para fazer as alterações através do painel de controle após o término da instalação. O Windows perguntará então se você deseja criar um disco de boot, pedindo que seja inserido um disquete na unidade A. Tanto faz criar ou não o disco agora, pois você poderá criar quantos discos de boot quiser, a qualquer momento, acessando o painel de controle, adicionar/remover programas, e finalmente a guia disco de inicialização (boot). Para criar o disco de boot, serão pedidos os arquivos de instalação do Windows . Será iniciada finalmente a cópia dos arquivos. Aproveite para dar uma relaxada, ou tomar um café, pois, até a cópia dos arquivos terminar, não haverá muito o que fazer. Após terminada a cópia dos arquivos, o sistema será reiniciado e a instalação continuará com a detecção e instalação de dispositivos Plug-and-Play, e outras configurações do sistema. Novamente o processo é automático e um pouco demorado, aproveite para tomar mais um cafezinho :-) Finalizando a instalação, será apresentada a janela propriedades de data/hora, onde você deverá informar o fuso horário da cidade onde reside, e poderá também acertar a data e hora do relógio do CMOS. Se você estiver instalando o Windows 95, será aberto logo em seguida o assistente de instalação de impressoras. Você poderá instalar sua impressora agora ou simplesmente cancelar o assistente e deixar para instala-la depois. O sistema será reiniciado mais uma vez e a instalação estará concluída. CONFIGURANDO O HARDWARE A instalação lógica do hardware no Windows 95/98, se resume à instalação de um driver de dispositivo. Um driver de dispositivo é um pequeno arquivo que funciona como um 116 / 128 "manual de instruções" dando informações sobre os recursos da placa de vídeo, placa de som, etc. e "ensinando" o Windows como ele funciona e o que fazer com ele. O Windows traz uma grande biblioteca de drivers fornecidos pelos próprios fabricantes, o que lhe permite instalar automaticamente vários periféricos, como placas de som da família Sound Blaster, a maioria dos modelos de placas de vídeo, muitos modelos de modems e impressoras, CD-ROMs IDE, vários modelos de placas SCSI, além do hardware básico do computador, como interfaces IDE, portas seriais e paralelas, drives de disquetes e, no caso do Windows 98, também portas USB, interfaces IDE UDMA, etc. Porém, apesar de grande, a biblioteca do Windows possui drivers para apenas alguns componentes e além de tudo está sempre desatualizada. Caso o Windows não tenha o driver para o dispositivo, pedirá os drivers fornecidos pelo fabricante. Você deverá então inserir o CD-ROM ou o disquete que contém os arquivos e apontar sua localização. Em outros casos será instalado um driver genérico, que apesar de funcionar, não permite ao Windows utilizar todos os recursos do dispositivo. Devemos então substituí-lo pelo driver fornecido pelo fabricante para aproveitar todos os seus recursos. Se você instalar uma placa de vídeo Trident 9680 no Windows 95 por exemplo, o Windows usará o driver "Trident Super VGA" que só permite o uso de 256 cores. Para que a placa possa exibir 16 milhões de cores é preciso instalar os drivers que vieram junto com a placa. Sempre que você comprar qualquer componente de hardware, seja uma placa de vídeo, placa de som, modem, placa mãe, impressora, scanner, zip-drive, etc. exija o CD ou disquete que contém o seu driver. Sem o driver não é possível instalar o dispositivo, e fazê-lo funcionar. Você poderá ver todos os dispositivos que estão instalados, e ver detalhes sobre os drivers e endereços que cada um está usando, acessando o "painel de controle", ícone "sistema" e a guia "gerenciador de dispositivos". Você esta com o CD do fabricante em mãos, mas não está conseguindo achar os drivers da sua placa? Não se preocupe, isto acontece sempre, pois geralmente os fabricantes incluem drivers para várias placas diferentes no CD, e não apenas para a que você comprou. Além disso são incluídos drivers para vários sistemas operacionais diferentes: Windows 3.1, Windows 95 e 98, Windows NT, etc. além de manuais e outros acessórios, que transformam o CD numa verdadeira selva de arquivos. Neste CD, de placa de vídeo da Trident por exemplo, temos drivers para Windows 3.1 (na pasta Win31), para Windows 95 (Para instalar esta placa no Windows 98, use os drivers para Windows 95) e para Windows NT (nas pastas WinNT35 e WinNT40), temos drivers também para OS/2 e Unix. 117 / 128 CONSEGUINDO DRIVERS ATUALIZADOS Todos os bons fabricantes de periféricos, mantém os drivers para seus dispositivos em constante desenvolvimento. Este desenvolvimento garante drivers cada vez melhores tanto em termos de compatibilidade quanto em termos de desempenho. Você poderá conseguir gratuitamente os drivers mais atuais para seus dispositivos nos sites de seus respectivos fabricantes. Um bom lugar na Internet para procurar drivers, é o Winfiles, um ótimo site que concentra praticamente todos os drivers disponíveis para Windows 95, 98, NT e CE, dividindo-os por categorias, como placas de vídeo, modems, placas de som etc. e, em seguida, pelos fabricantes. Para encontrar o driver mais recente para uma placa de vídeo Trident 9780 por exemplo, bastaria acessar a categoria "Video Adapters" e em seguida "Trident". O endereço da sessão de drivers do Winfiles é: http://winfiles.com/drivers Além do Winfiles, existem vários outros sites que disponibilizam drivers atualizados. Bons lugares para procurar são: http://www.drivershq.com/ http://www.driverguide.com/ http://www.driverforum.com/ http://www.driverzone.com/ A possibilidade de conseguir drivers pela Internet será útil também quando você precisar instalar um dispositivo qualquer e não possuir seus drivers. Bastará então saber a marca e o modelo para encontrar os drivers necessários. Tanto o Windows 95 quanto o 98, são capazes de detectar qualquer placa de vídeo instalada no micro. O problema é que muitas vezes é instalado um driver genérico, que apesar de funcionar, não utiliza todos os recursos da placa. Este problema é mais notável no Windows 95, que possui uma biblioteca de drivers mais desatualizada. Outras vezes, o Windows simplesmente não possui nenhum driver adequado para a placa, sequer um driver genérico, e instala o driver "VGA Padrão" que funciona com qualquer placa de vídeo padrão VGA, SVGA ou 3D, mas limita a placa de vídeo a 16 cores e resolução de 640x480. Neste caso a troca do driver é prioritária. Em alguns casos porém, o Windows possuirá os drivers adequados para a sua placa, e não será necessária a substituição. Para alterar o driver da placa de vídeo, você deve acessar as propriedades do vídeo, através do ícone "Vídeo" no painel de controle, ou simplesmente clicando com o botão direito do mouse sobre um espaço vazio da área de trabalho e, no menu, escolhendo "propriedades". Acesse agora a guia "Configura-ções" e clique no botão "Propriedades Avançadas". Será mostrada uma descrição dos arquivos instalados, sua versão, e os arquivos usados por ele. No caso da foto, está sendo usado um driver genérico, "Trident Super VGA", que permite a exibição de apenas 256 cores. Para substituir o driver, basta clicar no botão "alterar". Será exibido então um menu com os drivers de placas de vídeo que o Windows possui. Clique no botão "Com disco" e informe a localização do driver fornecido pelo fabricante, confirme e a instalação do driver será iniciada. 118 / 128 Caso você esteja usando o Windows 98, surgirá o Assistente para atualização do driver de dispositivo, perguntando se você deseja que ele procure para você um driver atualizado, ou simplesmente exiba a lista de todos os drivers em um determinado local. Como vamos instalar os drivers fornecidos pelo fabricante, escolha a segunda opção e indique a localização do arquivo, como ilustrado na figura de baixo: É possível que você receba mensagens de conflito de versão. Estas mensagens surgem quando o programa de instalação está para substituir um arquivo de seu sistema por 119 / 128 uma versão mais antiga. O Windows intercepta esta tentativa, e lhe pergunta se você deseja manter o arquivo atual, ou autorizar a substituição. Geralmente respondemos "Sim" para que o arquivo atual seja mantido, pois uma versão antiga do arquivo provavelmente teria menos recursos que a atual e poderia causar problemas. Acontece que algumas vezes, mesmo sendo mais antigo, o arquivo do driver fornecido pelo fabricante é melhor do que o arquivo do driver genérico do Windows. Por exemplo, muitas das placas em uso atualmente usam chipsets de vídeo Trident. A Trident porém, apenas fabrica e vende os chipsets, as placas de vídeo são montadas por algumas dezenas de fabricantes diferentes, e são vendidas geralmente com referências apenas ao chipset usado: "Trident 9680", "Trident Provídia 9685", "Trident 9780" etc. Cada fabricante então, desenvolve os drivers mais adequados para a sua placa em particular, que serão sempre um pouco diferentes dos drivers genéricos fornecidos pela Trident e incluídos na biblioteca do Windows. Neste caso, mesmo mais antigos, os drivers fornecidos pelo fabricante, provavelmente seriam mais adequados à sua placa que os drivers genéricos oferecidos pela Trident. Minha recomendação aqui, é que você anote os nomes dos arquivos usados pelo driver antigo, que aparecem na janela "propriedades avançadas de exibição" e autorize a substituição apenas destes arquivos. Isto garantirá que o driver seja efetivamente instalado sem substituir nenhum dos arquivos de sistema do Windows Muitas placas, em especial as placas 3D mais novas, trazem em seu CD-ROM de drivers, um assistente para a instalação do driver. Basta verificar se dentro da pasta com os drivers para o seu sistema operacional existe algum arquivo executável chamado "Setup", "Config" ou "Install'. Neste caso, ao invés de usar o método anterior, bastaria executar o programa contido no CD-ROM para que os drivers sejam instalados automaticamente. Caso surjam mensagens de conflito de versão, valem as mesmas dicas dadas anteriormente. INSTALANDO PLACAS DE SOM A instalação de placas de som Plug-and-Play, tanto no Windows 98 quanto no 95 é bastante simples. Após instalar fisicamente a placa, basta inicializar o Windows, para que seja detectado o novo hardware. Dependendo do modelo da placa, o Windows já possuirá os drivers adequados e a instalará automaticamente, pedindo apenas a localização dos arquivos de instalação do Windows (caso você tenha instalado o Windows apartir do disco rígido e os arquivos ainda estejam gravados ele usará os arquivos automaticamente sem emitir a mensagem, caso contrário será solicitado o CD do Windows). Em outros casos, será solicitado o driver fornecido pelo fabricante, bastando que você indique a localização dos arquivos. 120 / 128 No Windows 95 será exibida uma mensagem pedindo a localização do driver da placa. Clique no botão "Procurar...", será aberta uma nova janela. No menu de baixo indique em que unidade está o disco com os drivers (CD-ROM ou disquete por exemplo) e no menu de cima indique a pasta onde o driver está. Quando terminar clique no botão "OK" para fechar a janela abrir, e novamente "OK" na outra janela. Pode ser que sejam solicitados também os arquivos de instalação do Windows, bastando colocar o CD do Windows na bandeja. No Windows 98 o menu é diferente, mas o procedimento é parecido. Escolha "Procurar o melhor driver para o dispositivo" e em seguida "Especificar um Local". Clique agora no botão "Procurar" e aponte a pasta onde estão os arquivos. Quando terminar clique no botão "Avançar". Se você precisar instalar uma placa de som, e não possuir seus drivers, não se desespere. Mesmo que não possua os drivers adequados para instalar a placa, o Windows será capaz de informar seu modelo quando o novo hardware for detectado. Fica fácil então conseguir os drivers da placa no Winfiles. Talvez você encontre dificuldades para instalar algumas placas de som onboard, pois em muitas, o procedimento de instalação é um pouco diferente. Você deverá executar um determinado arquivo, geralmente chamado "unidrv.exe" que estará presente no diretório com os drivers da placa de som do CD que acompanha a placa mãe. Após executar este arquivo, o computador será reiniciado e surgirá a janela "novo hardware encontrado", bastando indicar o diretório onde se encontram os drivers da placa de som para concluir a instalação. 121 / 128 INSTALANDO MODEMS Todos os modems atuais são compatíveis com o padrão PnP, o que torna sua instalação bem parecida com a de uma placa de som. Basta encaixar o modem em um slot disponível da placa mãe e o Windows irá detecta-lo automaticamente, iniciando o assistente para instalação do novo hardware, bastando como no exemplo da placa de som, que seja mostrada a localização dos drives. Caso o seu modem seja hardmodem, então provavelmente ele possuirá jumpers que permitirão desabilitar o PnP e configurar manualmente os endereços COM e IRQ usados pelo modem. Neste caso, você deverá escolher endereços que não entrem em conflito com outros dispositivos, e instalar o modem através do ícone "modems" do painel de controle. INSTALANDO IMPRESSORAS Para instalar sua impressora no Windows 95/98, basta acessar o menu Meu Computador/Impressoras e em Adicionar nova Impressora. Será então aberto o assistente de instalação. Clique no botão avançar, e chegará a um menu com vários drivers de impressoras. Caso o Windows não possua o driver para a sua impressora, basca clicar no botão "com disco" e instalar os drivers do fabricante. Durante a instalação, o Windows perguntará em qual porta lógica a impressora está instalada. A menos que tenha você instalado a impressora em uma segunda porta paralela ou esteja usando uma impressora serial, deverá ser escolhida a porta LPT1. 122 / 128 Em muitos casos, para instalar a impressora você deverá apenas executar um assistente de instalação contido nos discos fornecidos pelo fabricante. Assistente de instalação de uma impressora HP 690 C, baixado do site do fabricante INSTALANDO SCANNERS A instalação de Scanners se resume à instalação de um driver TWAIN ou "Tecnology Without any Interesting Name" (por incrível que pareça: "tecnologia sem nenhum nome interessante"). "Driver" neste caso é apenas uma maneira de dizer, pois o "driver" TWAIN é, na verdade, apenas um pequeno programa encarregado de controlar o scanner. O uso de drivers TWAIN facilita bastante nossa vida, pois permite que o scanner seja usado apartir de qualquer aplicativo gráfico, do parrudo Photoshop ao simplório Imaging do Windows, pois quem escaneia a imagem é o driver TWAIN: o programa gráfico é usado apenas para abrir a imagem já pronta. Para instalar o driver TWAIN, basta executar o programa de instalação contido no CD ou disquetes fornecidos pelo fabricante. Para usar o scanner basta mandar que o programa gráfico (Imaging, Photo Editor, Paint Shop Pro, Photoshop. etc.) escaneie a imagem. A grande maioria dos scanners atuais usam a porta paralela do micro, o que resume sua instalação a ligar seu cabo na porta paralela. A impressora deverá então ser ligada na saída "Printer" do scanner, que funcionará como uma extensão. Outros modelos de scanners usam controladoras SCSI ou mesmo controladoras proprietárias. A instalação destas controladoras não é nenhum mistério, basta usar a opção "adicionar novo hardware" do painel de controle e fornecer os drivers do fabricante caso o Windows não disponha de drivers para o dispositivo. INSTALAÇÃO DE CONTROLADORAS SCSI Uma única controladora SCSI permite a instalação de vários periféricos. Uma controladora de 8 bits suporta o uso de 7 periféricos, enquanto uma controladora de 16 bits permite a conexão de até 15. Cada periférico recebe um ID, que pode ser um número de 0 a 6, numa controladora de 8 bits, e de 0 a 14, no caso de uma controladora de 16 bits. Dois periféricos não podem usar o mesmo ID, assim como um modem não pode compartilhar o mesmo IRQ usado pela placa de som. 123 / 128 Assim como um HD IDE possui alguns jumpers que permitem configura-lo como Master, Slave ou Cable Select, um periférico SCSI traz também alguns jumpers que permitem configurar o seu ID. Caso você instale vários periféricos SCSI na mesma controladora, a numeração dos IDs não precisa ser sequencial: um HD poderia usar o ID 1 e o CD-R o ID 6 por exemplo, a única regra é que dois periféricos não podem utilizar o mesmo ID. Para ligar os periféricos à controladora, utilizamos cabos Flat. Existem cabos SCSI de 50 vias (usados pelas controladoras de 8 bits) e de 65 vias (usados pelas controladoras de 16 bits) Existem cabos com 2 a 15 terminações, permitindo instalar até 15 periféricos SCSI em fila (o máximo permitido por uma controladora de 16 bits, já que um ID é reservado para uso da própria controladora). Você deverá adquirir um cabo com o número suficientes de terminações para os periféricos a serem instalados. Cabo Flat SCSI de 50 vias com 2 terminações, que permite a instalação de 2 periféricos SCSI Para que tudo funcione, você deverá obrigatoriamente setar o último periférico instalado como terminador. Isto pode ser configurado através de jumpers ou do encaixe de um plugue, dependendo do periférico. Você encontrará instruções do procedimento adequado para seu periférico em seu manual. Toda controladora SCSI traz um Bios próprio, que é inicializado durante o Boot. Para acessar o menu de configurações do Bios da controladora, que permite configurar o IRQ a ser usado pela controladora, assim como várias opções relacionadas aos dispositivos instalados, você deverá pressionar uma determinada combinação de teclas que é informada durante sua inicialização. No caso da controladora da foto a combinação é Ctrl + A. Em seguida, você deverá instalar os drivers da controladora no Windows. Em alguns casos, você deverá executar o assistente para instalação de novo hardware, apartir do painel de controle. Em outros, você deverá apenas executar um programa contido no CD de instalação da placa que se encarregará de instalar os drivers para você. Algumas 124 / 128 vezes ainda, o próprio Windows possuirá os drivers adequados para a placa e a instalará automaticamente. USANDO O GERENCIADOR DE DISPOSITIVOS Para ver todos os periféricos instalados, e poder mudar seus endereços de IRQ, DMA etc. o Windows oferece o Gerenciador de dispositivos. Acesse-o entrando no "Painel de Controle", "Sistema" e em seguida em "Gerenciador de Dispositivos". A organização do gerenciador de dispositivos, é bem parecida com a do Windows Explorer, e por isso bem familiar. Os dispositivos estão organizados em categorias, tais como "adaptadores de vídeo", "adaptadores de rede" etc. Para ver os dispositivos, basta clicar duas vezes sobre a categoria correspondente. USANDO O GERENCIADOR DE DISPOSITIVOS (continuação) Para ver todos os endereços de IRQ, DMA, E/S e memória que estão ocupados, e quem está ocupando cada um, basta clicar sobre o ícone "Computador" no topo do gerenciador, e em seguida no botão "Propriedades". Na parte superior da janela, você poderá escolher que sejam exibidos os endereços de IRQ, de DMA, E/S ou Memória. 125 / 128 Esta janela serve apenas para mostrar os endereços que estão sendo usados, para alterar os endereços usados por algum dispositivo, você deve voltar à janela principal, clicar sobre seu ícone e em seguida sobre o botão "propriedades". 126 / 128 Na janela que surgirá, escola a guia "recursos" e desmarque a opção "Utilizar configurações automáticas". Agora basta clicar sobre o recurso que você deseja configurar para abrir as janelas correspondentes. Conforme você for alterando o endereço, aparecerão mensagens na parte inferior da janela, avisando se o endereço está ocupado. quando for escolhido um endereço livre, será exibida a mensagem "Não há dispositivos conflitantes". Você poderá tentar alterar os endereços usados pelos dispositivos, sempre que aparecerem conflitos. ATUALIZANDO DRIVERS Abrindo novamente a janela de propriedades do dispositivos, escolha agora a guia "Driver". Clicando em "Detalhes do arquivo driver" serão mostrados os arquivos que compõe o driver e aonde eles estão gravados. Para substituir o driver instalado por uma versão mais atual, clique no botão "atualizar driver" 127 / 128 REINSTALANDO O WINDOWS Em muitos casos, é muito mais simples e rápido simplesmente jogar tudo para o alto e partir para uma reinstalação do sistema operacional, do que tentar solucionar algum problema mais grave. Um programa mal comportado pode substituir bibliotecas de arquivos usadas por outros programas ao ser instalado; arquivos importantes ou mesmo o registro poderiam ser danificados devido a uma queda de energia que resetasse o micro, ou mesmo devido a mau funcionamento dos pentes de memória, entre inúmeros outros problemas que surgem quando menos se espera. Se você já tentou de tudo para resolver o problema sem sucesso, e chegou à conclusão que não resta outra alternativa senão a reinstalação do sistema operacional, então algumas dicas podem ser úteis. Existem dois tipos de reinstalação do Windows: a completa e a parcial. Uma reinstalação parcial significaria simplesmente executar o programa de instalação e reinstalar o Windows no mesmo diretório, por cima do antigo . Neste caso, você não perderia nada, todos os seus programas continuariam funcionando e todas as configurações seriam mantidas, mas em compensação poucos problemas poderiam ser resolvidos, pois o registro seria mantido intacto. Este tipo de reinstalação serviria apenas para reescrever arquivos de sistema que tivessem sido acidentalmente apagados ou para substituir arquivos corrompidos, desde claro que você soubesse quais arquivos estão com problemas. Por outro lado, uma reinstalação completa do sistema operacional seria capaz de solucionar qualquer tipo de problema, com exceção, é claro, de incompatibilidades, conflitos, ou defeitos no hardware do micro. Para reinstalar o seu Windows do zero, sem precisar formatar o disco, basta que você o instale em um diretório diferente do anterior. Se o seu Windows estava instalado na pasta "Windows", instale na pasta "Win95" ou "Win98" por exemplo. Para evitar confusão, antes da instalação renomeie sua pasta "Arquivos de Programas". Concluída a instalação, delete sua antiga pasta Windows e antiga Arquivos de Programas, mantendo no disco apenas o que for aproveitável. Chegamos ao fim do curso de Hardware OnLine. Nós do Guia do Hardware.Net esperamos que esse curso tenha sido útil a todos vocês. Não deixem de nos visitar pois novidades nunca faltam! ;-) 128 / 128