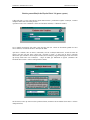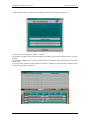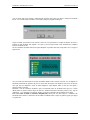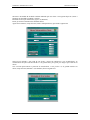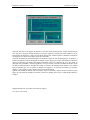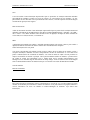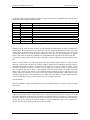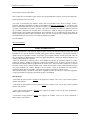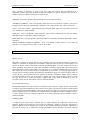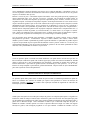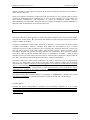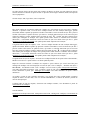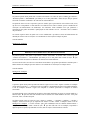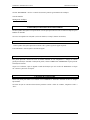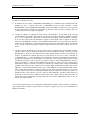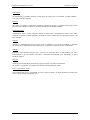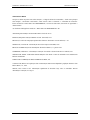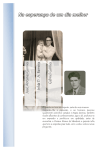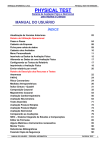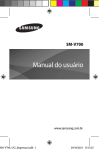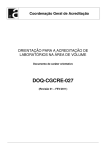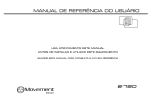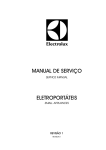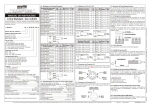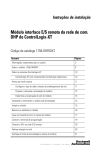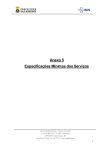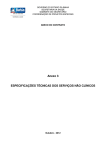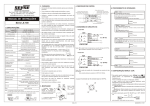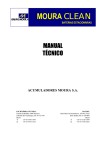Download Roteiro para utilização do Physical Nutri 1
Transcript
TERRAZUL INFORMÁTICA LTDA. PHYSICAL NUTRI 1.4 ÍNDICE REMISSIVO A ANAMNESE DAS ATIVIDADES COTIDIANAS ATUAIS__________________________________20 ANAMNESE DAS ATIVIDADES FÍSICAS ATUAIS_______________________________________20 ANAMNESE SEMANAL______________________________________________________________19 AVALIAÇÃO NUTRICIONAL_________________________________________________________19 B BARRA DE FERRAMENTAS__________________________________________________________17 BEM-VINDO AO PHYSICAL NUTRI FOR WINDOWS___________________________________12 C CADASTRO DAS ATIVIDADES FÍSICAS________________________________________________16 CADASTRO DAS UNIDADES___________________________________________________________15 CADASTRO DE MEDIDAS_____________________________________________________________14 CADASTRO DO LICENCIADO_________________________________________________________30 CADASTRO DOS ALIMENTOS SIMPLES E COMPOSTOS________________________________13 CADASTRO DOS USUÁRIOS___________________________________________________________12 CARDÁPIOS__________________________________________________________________________26 COMPOSIÇÃO CORPORAL____________________________________________________________22 CONFIGURAÇÃO DA IMPRESSÃO_____________________________________________________25 CONFIGURAÇÃO DO PAPEL DE PAREDE______________________________________________30 CONFIGURAÇÃO DOS TEXTOS DOS RELATÓRIOS_____________________________________30 CONSULTA ÀS AVALIAÇÕES NUTRICIONAIS__________________________________________24 CONSULTA NAS BASES DE DADOS DE ALIMENTOS____________________________________15 D DEFINIÇÃO DA DISTRIBUIÇÃO CALÓRICA ENTRE AS REFEIÇÕES_____________________28 DEFINIÇÃO DA DISTRIBUIÇÃO CALÓRICA ENTRE OS NUTRIENTES____________________29 DEFINIÇÃO DA TOLERÂNCIA PARA BALANCEAMENTO________________________________29 DUPLICAR OS PERÍODOS DESTE DIA__________________________________________________20 E EVOLUÇÃO DAS CIRCUNFERÊNCIAS_________________________________________________25 EVOLUÇÃO DO VCT E OUTRAS INFORMAÇÕES______________________________________25 EVOLUÇÃO DOS VALORES ANTROPOMÉTRICOS_____________________________________25 F FAZENDO CÓPIAS DE SEGURANÇA__________________________________________________31 MANUAL DE UTILIZAÇÃO 1 COPYRIGHT © 2000 TERRAZUL INFORMÁTICA LTDA. PHYSICAL NUTRI 1.4 G GERENCIAMENTO DE CARDÁPIOS__________________________________________________26 GLOSSÁRIO DOS TERMOS RELACIONADOS À INFORMÁTICA________________________32 GLOSSÁRIO DOS TERMOS RELACIONADOS À NUTRIÇÃO____________________________33 I IMPRESSÃO DAS COMPARAÇÕES____________________________________________________25 INFORMAÇÃO DO % DE GORDURA___________________________________________________23 L LIBERAÇÃO DO SISTEMA_____________________________________________________________30 M MEDIDAS DE CIRCUNFERÊNCIAS CORPORAIS_________________________________________21 MONTAGEM DE CARDÁPIOS__________________________________________________________27 O ORGANIZAÇÃO DO MANUAL E DA DOCUMENTAÇÃO ON-LINE_________________________3 P PLANEJAMENTO NUTRICIONAL______________________________________________________19 R RECEITA DE UM ALIMENTO COMPOSTO_____________________________________________8 REFERÊNCIAS BIBLIOGRÁFICAS_____________________________________________________28 RESULTADOS DA AVALIAÇÃO NUTRICIONAL_________________________________________16 ROTEIRO PARA UTILIZAÇÃO DO PROGRAMA_________________________________________3 T TIPOS DE ANAMNESE_______________________________________________________________12 V VALORES ANTROPOMÉTRICOS ATUAIS______________________________________________14 VISUALIZAÇÃO DOS GRÁFICOS______________________________________________________23 PHYSICAL NUTRI for Windows é marca registrada da TERRAZUL INFORMÁTICA LTDA. Windows 3.1, Windows 3.11, Windows 95 e Windows Explorer são marcas registradas da MICROSOFT CORPORATION. MANUAL DE UTILIZAÇÃO 2 COPYRIGHT © 2000 TERRAZUL INFORMÁTICA LTDA. PHYSICAL NUTRI 1.4 Roteiro para utilização do Physical Nutri 1.4 (passo a passo) O Physical Nutri 1.4 tem como objetivo ajudar nutricionistas e profissionais ligados à Nutrição, a montar cardápios balanceados com muita precisão. A primeira coisa a fazer é cadastrar o cliente no ítem (Base de dados) – Cadastro de clientes. Use o manual de instruções para saber como proceder, para usar a barra de ferramentas quando for fazer novos cadastros, exclusão de clientes e alterações de dados. Após fazer o cadastro, entre no menu ( nutricional), no ítem “Avaliação Nutricional”, ao lado do Nome do Cliente, tem uma seta para baixo, clique nela e selecione o cliente ao qual você irá fazer a avaliação nutricional. Após escolher o cliente clique no botão (Nova Avaliação), surgirá a mensagem (Você tem certeza que deseja incluir uma nova avaliação?) – clique em SIM, que habilitarão as opções (Anamnese das atividades físicas atuais e Valores Antropométricos atuais). Na tela acima, temos que entrar nos dois primeiros botões (Anamnese das atividades físicas atuais e Valores Antropométricos). MANUAL DE UTILIZAÇÃO 3 COPYRIGHT © 2000 TERRAZUL INFORMÁTICA LTDA. PHYSICAL NUTRI 1.4 Clique na Primeira opção (Anamnese das atividades físicas atuais), que surgirá a seguinte tela: Existem dois tipos de Anamnese: Simples e Completa. Na Anamnese Completa você deverá informar todas as atividades que seu cliente faz durante todos os dias da semana. Na Anamnese Simplificada você deverá informar apenas as atividades físicas realizadas pelo seu cliente durante o dia. Se você selecionar a primeira opção (Anamnese Completa) – habilitará o botão (Anamnese Semanal), clique neste botão que surgirá a seguinte tela: MANUAL DE UTILIZAÇÃO 4 COPYRIGHT © 2000 TERRAZUL INFORMÁTICA LTDA. PHYSICAL NUTRI 1.4 Você irá clicar duas vezes no botão ( Adicionar um período à lista acima), que abrirá a relação de atividades físicas, você escolherá uma atividade e teclará (ESC). Surgirá a seguinte mensagem: Clique em SIM, que retornará a tela anterior. Nesta tela você preencherá os campos de horário de início e término de cada atividade. Em seguida é só repetir o processo para incluir novas atividades até completar todas as atividades do dia. Na tela (Anamnese Semanal) temos uma opção (Duplicar os períodos deste dia), clique duas vezes, e surgirá a seguinte tela: Se o seu cliente faz basicamente as mesmas atividades durante toda a semana, nesta tela você irá duplicar as atividades informadas no primeiro dia para os outros dias da semana. Para duplicar, basta clicar no dia que você quer que seja duplicado e clicar no botão (Duplicar). Após duplicar todos os dias que você quiser e clique no botão (Cancelar). Retornará a tela da (Anamnese Semanal). Após ter informado todas as atividades feitas pelo seu cliente durante todos os dias da semana, clique em (Gravar a Anamnese Semanal e Retornar), abrirá a tela ( Tipo de Anamnese), e é só (Retornar ) novamente. Pronto, já está feita a anamnese das atividades físicas atuais. Caso você tenha escolhido a (Anamnese Simplificada), abrirá para você duas opções: ( Anamnese das atividades físicas atuais) e (Anamnese das atividades cotidianas atuais). Clique na primeira opção que surgirá a seguinte tela: MANUAL DE UTILIZAÇÃO 5 COPYRIGHT © 2000 TERRAZUL INFORMÁTICA LTDA. PHYSICAL NUTRI 1.4 Clique duas vezes no botão (Adicionar uma atividade física a lista acima), que abrirá a tela com todas as atividades físicas. Escolha a atividade física que seu cliente faz e tecle (Enter). Surgirá a seguinte mensagem: Você clicará que Sim, em seguida informe quantas vezes por semana e quantas horas por dia seu cliente faz esta atividade. Após selecionar todas as atividades que ele faz, clique em (Gravar Anamnese das atividades físicas e Retornar). Agora clique em (Anamnese das atividades cotidianas atuais) que abrirá a seguinte tela: MANUAL DE UTILIZAÇÃO 6 COPYRIGHT © 2000 TERRAZUL INFORMÁTICA LTDA. PHYSICAL NUTRI 1.4 Selecione a intensidade da atividade cotidiana informada pelo seu cliente e em seguida clique em (Gravar a anamnese das atividades cotidianas e retornar). Retornará na tela (Tipo de anamnese), agora é só (Retornar). Pronto, já está feita a anamnese das atividades físicas. Agora feito a anamnese, clique no botão (Valores Antropométricos), que abrirá a seguinte tela: Nesta tela irá informar o peso atual do seu cliente, a altura em centímetros e três circunferências. As circunferências são para o sistema calcular o % de gordura atual, peso gordo, peso magro e peso ideal do seu cliente. Caso você não queira utilizar o protocolo de circunferência, e você já sabe o % de gordura atual do seu cliente, clique no botão (Informar o % de Gordura), abrirá a seguinte tela: MANUAL DE UTILIZAÇÃO 7 COPYRIGHT © 2000 TERRAZUL INFORMÁTICA LTDA. PHYSICAL NUTRI 1.4 Nesta tela clique em (Informar diretamente o porcentual de gordura) e em seguida clique o porcentual de gordura do seu cliente, em seguida é só Retornar. Voltará na tela (Valores Antropométricos Atuais), clique em Retornar. Agora já está feito toda a Avaliação Nutricional, é só mandar imprimir a avaliação no botão (imprimir esta avaliação). Agora retorne e entre novamente no Menu (Nutricional), e clique no ítem (Cardápio). Abrirá a seguinte tela: Clique na primeira opção ( Criar um cardápio novo baseado em uma avaliação nutricional), selecione o cliente (na seta ao lado do Nome) e em seguida clique em (Criar Cardápio). Abrirá a tela: Planejamento Nutricional. MANUAL DE UTILIZAÇÃO 8 COPYRIGHT © 2000 TERRAZUL INFORMÁTICA LTDA. PHYSICAL NUTRI 1.4 Você irá clicar em (Novo planejamento nutricional) e surgirá a seguinte mensagem: Clique em SIM, que ele trará as informações da avaliação nutricional para esta tela. Agora, você irá informar a alteração de peso semanal que você quer para seu cliente, e em seguida informe a data que quer que ele comece este planejamento. Feito isto, clique em (Imprimir este planejamento). Após imprimir, clique em (Criar o cardápio), abrirá a seguinte tela: Nesta tela você irá montar o cardápio. O sistema já sugeriu qual o valor de calorias (definido), você deve montar um cardápio com esse valor calórico. Selecione a refeição que você irá montar primeiro, provavelmente será o (desjejum), clique nesse ítem, em seguida clique no botão (selecionar), abrirá a seguinte tela: MANUAL DE UTILIZAÇÃO 9 COPYRIGHT © 2000 TERRAZUL INFORMÁTICA LTDA. PHYSICAL NUTRI 1.4 Nesta tela, selecione os sub-grupos dos alimentos, você deve deixar marcado apenas os tipos de alimentos que você quer para o desjejum, marque também se você quer organizar a pesquisa por ordem alfabética, ou por fornecimento dos nutrientes, e depois ao lado direito marque para visualizar apenas os alimentos consumíveis no (desjejum). Ao marcar essas opções clique em (selecionar). O sistema encontrará um determinado número de alimentos, clique em cima da mensagem que irá aparecer, o sistema retornará para a tela de montagem do cardápio. Agora, depois que já foram selecionados os alimentos, clique em (adicionar), que abrirá toda relação de alimentos. Selecione o alimento que você quer incluir no (desjejum) tecle (ENTER), o sistema perguntará se você quer incluir o alimento escolhido na refeição, clique em SIM. Automaticamente o alimento será incluso na refeição determinada. Desta maneira, você informa todos os alimentos que você vai querer no desjejum. Em seguida é só selecionar na refeição, por exemplo: (almoço), e em seguida executar o mesmo processo feito anteriormente. Quando você terminar de montar todas as refeições, clique em (retornar), depois (retornar) novamente, agora clique em (selecionar um cardápio já existente), selecione o cardápio que foi feito e enfim mande imprimir o cardápio. Qualquer dúvida entre em contato com nosso tele-suporte: Tel: (0xx11) 3272-9305 MANUAL DE UTILIZAÇÃO 10 COPYRIGHT © 2000 TERRAZUL INFORMÁTICA LTDA. PHYSICAL NUTRI 1.4 ORGANIZAÇÃO DO MANUAL E DA DOCUMENTAÇÃO ON-LINE Este manual de utilização foi elaborado para documentar a operação do sistema de orientação e planejamento nutricional PHYSICAL NUTRI for Windows. Este trabalho é um resumo impresso da documentação eletrônica ( Help on-line) e além de explicação detalhada sobre os componentes de todas as telas do sistema, contém um roteiro geral para utilização e aplicação do programa. A documentação eletrônica pode ser acessada a partir do pressionamento da tecla de função F1 de qualquer ponto do sistema. Surge então um explicativo a respeito da tela ou operação que está sendo executada. O manual eletrônico contém hipertexto (texto na cor verde e sublinhado) que quando clicado posiciona a ajuda on-line no tópico relacionado. Encorajamos você a utilizá-lo sempre que tiver alguma dúvida sobre a operação ou funcionamento do programa. ROTEIRO PARA UTILIZAÇÃO DO PROGRAMA O sistema é orientado por menos que se localizam na parte superior da tela e estão agrupados segundo suas funções. O primeiro grupo de opções, Bases de Dados, contém ítens que permitem acesso aos cadastros do sistema ( usuários, alimentos e atividades físicas). No menu Nutricional encontram-se as opções que permitem a realização de avaliações nutricionais e a confecção de cardápios personalizados. No terceiro grupo de opções, Utilitários, estão ações que permitem configurar e manter a operação do programa. A opção Sair do Sistema! permite finalizar a sessão atual do PHYSICAL NUTRI e o menu Ajuda contém opções que permitem acessar a ajuda on-line do sistema de diversas formas. O que segue é um roteiro que apresenta as principais tarefas do programa. No índice remissivo do manual você pode encontrar o número da página onde está cada tópico. No final de cada tópico há uma sessão entitulada Consulte Também que relaciona os sub-tópicos que estão relacionados ao assunto. Recomendamos que, para um bom uso do programa, você leia todos os tópicos e sub-tópicos que complementam o assunto principal. Só então você deve voltar ao roteiro e mudar de parágrafo. O primeiro passo para o acompanhamento nutricional é o cadastro do usuário. Leia o tópico Cadastro dos usuários e os sub-tópicos relacionados na sessão Consulte Também e só então retorne a este ponto do roteiro. O PHYSICAL NUTRI é fornecido com uma grande base de dados de alimentos. Você pode criar cardápios utilizando este banco de dados, como também Ter livre acesso para inclusão de alimentos, receitas, alteração ou exclusão de informações, etc. Consulte o tópico Cadastro dos Alimentos Simples e Compostos. Além da base de dados de alimentos, o PHYSICAL NUTRI contém um banco de dados de atividades físicas que são importantes para quantificação do gasto calórico de um indivíduo quando da sua avaliação nutricional . Você também pode incluir, alterar ou excluir informações. Para tanto, consulte o tópico Cadastro das Atividades Físicas. O segundo passo para o acompanhamento nutricional é avaliar a condição atual do indivíduo. Consulte com muita atenção o tópico Avaliação Nutricional. Periodicamente você pode gerar comparações entre as avaliações nutricionais de um avaliado. Consulte o tópico Consultas às Avaliações Nutricionais para saber como proceder. MANUAL DE UTILIZAÇÃO 11 COPYRIGHT © 2000 TERRAZUL INFORMÁTICA LTDA. PHYSICAL NUTRI 1.4 Antes da montagem dos cardápios, você pode definir, para cada avaliado, uma distribuição personalizada das calorias entre as refeições e entre os nutrientes, além de um porcentual para tolerância na criação dos cardápios. Consulte os tópicos Definição da Distribuição Calórica entre as Refeições, Definição da Distribuição Calórica entre os Nutrientes e Definição da Tolerância para Balanceamento. A montagem de cardápios pode ser feita a partir do menu Nutricional, via opção Cardápios. Consulte o tópico Cardápios para saber como funciona a criação de cardápios pelo PHYSICAL NUTRI e depois retorne a este lugar do roteiro. Não deixe de consultar os sub-tópicos relacionados na sessão Consulte Também. A partir do menu Utilitários é possível realizar a Configuração dos Textos dos Relatórios, Configuração do Papel de Parede e Recriação dos Arquivos de Índice. Também é possível Liberar o Sistema Antes do Ponto de Controle e Alterar Dados do Licenciado. Consulte esses tópicos para saber mais. AS TELAS DO SISTEMA: BEM-VINDO AO PHYSICAL NUTRI FOR WINDOWS Neste quadro surge o número de série do sistema e o nome do licenciado que está autorizado a utilizar esta cópia do PHYSICAL NUTRI. Na parte inferior da janela tem uma mensagem sobre a utilização da tecla F1 e do menu de ajuda. Do lado direito do rodapé fica o botão OK que fecha esta janela. Você pode selecionar este botão pressionando a combinação ALT+ O ou simplesmente clicando –o. CADASTRO DOS USUÁRIOS Esta janela apresenta as informações de um usuário por vez. Neste trabalho consideraremos usuários os indivíduos que se beneficiam com a utilização do programa (clientes de uma academia, pacientes de uma clínica, membros de uma família, etc). O PHYSICAL NUTRI armazena, para cada usuário, os campos a seguir: Código: Cada usuário é identificado no sistema por um código que é único. O código do usuário é utilizado em vários pontos do sistema como uma forma rápida e precisa de se referenciar um usuário. Os usuários podem ser codificados em ordem crescente, por exemplo, 00001,00002,00101,00102,01001,01002, etc. ou aproveitando uma codificação já existente (número de matrícula em uma academia, por exemplo). Na inclusão de um usuário, a informação de um código que você informar será checado: caso algum usuário já esteja utilizando este código, uma mensagem surgirá e você deverá alterar o código. Se você estiver alterando o código de um usuário, o sistema também checará se já existe algum outro usuário com o código informado. Os usuários são apresentados nesta janela por ordem crescente de código. Nome: O campo nome deve conter o nome completo do usuário. O tamanho máximo para o campo nome é de 40 (quarenta) caracteres. O nome do usuário será apresentado em diversos outros pontos do sistema como janelas e relatórios. No canto esquerdo do campo nome fica o botão de ação ! que abre uma lista de nomes de usuários em ordem alfabética. Você pode utilizar esta lista para se posicionar rapidamente no cadastro de um usuário específico. Você também pode utilizar a barra de rolagem vertical que, caso necessária, aparece do lado direito da lista. MANUAL DE UTILIZAÇÃO 12 COPYRIGHT © 2000 TERRAZUL INFORMÁTICA LTDA. PHYSICAL NUTRI 1.4 Sexo: O sexo do usuário é uma informação imprescindível para os protocolos de avaliação nutricional utilizados pelo PHYSICAL NUTRI. O campo sexo prevê um caracter <F> para usuários do sexo feminino ou <M> para usuários do sexo masculino. Caso seja informado outro caracter, o sistema responde com uma mensagem no momento da gravação deste registro. Data de Nascimento: A data de nascimento do usuário é uma informação imprescindível para os protocolos de avaliação nutricional utilizados pelo PHYSICAL NUTRI. Informe uma data no formato DD/MM/AAAA ( onde DD = dia , MM = mês e AAAA = ano). Datas inválidas serão checadas no ato da digitação. Exemplos de datas inválidas são 31/02/1996,43/13/1954,29/02/1995, 15/ 02/2000 etc. Idade: A informação apresentada neste quadro é calculada automaticamente pelo sistema. Utilize-a para conferir a digitação da data de nascimento do usuário. Somente são considerados anos completos. Outras informações sobre esta janela Você pode se movimentar pelo cadastro, incluir um novo usuário, alterar os dados de um usuário, excluir e recuperar informações utilizando os botões correspondentes da barra de ferramentas. Se você entrar nesta janela e nenhum usuário for encontrado no cadastro, você estará no modo de edição e deverá preencher os campos corretamente ou cancelar a operação. Caso sejam encontrados usuários no cadastro, o primeiro deles por ordem de código será apresentado. Caso o usuário atual estiver excluído temporariamente, uma mensagem na cor vermelha surge do lado direito do campo código. Todos os usuários com esta mensagem serão excluídos definitivamente do cadastro assim que você encerrar esta sessão do PHYSICAL NUTRI. Consulte também: Barra de ferramentas CADASTRO DOS ALIMENTOS SIMPLES E COMPOSTOS Esta janela apresenta as informações relativas a um alimento ou receita por vez. Você deve utilizar os botões da barra de ferramentas para manutenir o cadastro de alimentos. Você pode incluir seus próprios alimentos e receitas, baseando-se em livros de culinária ou rótulos/embalagens de alimentos. Veja abaixo mais informações. MANUAL DE UTILIZAÇÃO 13 COPYRIGHT © 2000 TERRAZUL INFORMÁTICA LTDA. PHYSICAL NUTRI 1.4 No primeiro quadro surgem informações relativas ao grupo deste alimento. No PHYSICAL NUTRI os grupos dos alimentos são codificados segundo a tabela: Código 1 2 3 4 5A 5B 5C 6A 6B 6C Tipo Construtores Construtores Reguladores Energéticos Energéticos Reguladores Reguladores Reguladores Reguladores Reguladores Descrição e Qualificação Carnes, pescados, ovos, leguminosas secas Leites e queijos Elementos gordurosos (leite, manteiga, óleos) Pães, cereais e açúcares Hortaliças ( legumes e verduras) 5% de hidrato de carbono Hortaliças (legumes e verduras) 10% de hidrato de carbono Hortaliças ( legumes e verduras) 20% de hidrato de carbono Frutas frescas Frutas secas, não oleaginosas Frutas secas, oleaginosas Quando se está no modo de edição de dados, do lado esquerdo do campo código do grupo fica habilitado o botão de ação ! que abre uma lista que apresenta os 10 (dez) grupos de alimentos do sistema. Você pode utilizar a barra de rolagem à direita da lista que surge se necessário. Se o alimento ou receita que você estiver classificando contiver ítens de mais um grupo, classifique-o de acordo com o grupo dominante. N o segundo quadro surge o nome do alimento que também vem acompanhado à sua esquerda de um botão de ação ! que quando clicado abre uma lista com todos os alimentos e receitas cadastrados para uma localização mais fácil. Abaixo, o campo unidade e peso indicam de que amostra deste alimento estamos tratando. A seguir, na sessão nutrientes, o fornecimento em gramas de protídios, glicídios e lipídios deve ser informado. O campo calorias é calculado automaticamente baseado no fornecimento de nutrientes. Por fim, no rodapé do quadro a sessão “Consumir no” permite classificar o alimento ou recita quanto à(s) refeição(ões) onde ele preferivelmente deva ser ingerido. Na barra de botões, outras unidades o levará à janela Cadastro de medidas. Os botões Incluir receita, Alterar receita, Excluir receita e Imprimir receita permitem gerenciar e imprimir o texto que orienta o preparo do alimento se este for uma receita. Os dois primeiros botões abrirão a janela Receita de um Alimento Composto que permite a edição dos textos. Ainda na barra de botões, o botão Consultas nas bases de dados de alimentos o levará à janela Consultas nas bases de dados de alimentos. Consulte também: Barra de ferramentas, Cadastro de medidas, Receita de um Alimento Composto, Consultas nas bases de dados de alimentos. CADASTRO DE MEDIDAS O primeiro quadro desta janela, “Apresentação básica”, apresenta as informações sobre o alimento ou receita selecionado atualmente, como na janela de Cadastro dos Alimentos Simples e Compostos. O segundo quadro apresenta a unidade de medida caseira de que estamos tratando. Do lado esquerdo deste campo está um botão de ação ! que abre uma lista de todas as unidades de medida cadastradas. Abaixo fica a medida para o alimento ou receita selecionado (que aparece no primeiro quadro). MANUAL DE UTILIZAÇÃO 14 COPYRIGHT © 2000 TERRAZUL INFORMÁTICA LTDA. PHYSICAL NUTRI 1.4 Mais à direita está o botão de ação “Cadastrar uma nova unidade” que o levará à janela Cadastro das Unidades. Na sessão nutrientes desta janela os campos protídios, glicídios e lipídios são calculados automaticamente pelo PHYSICAL NUTRI e apresentam o fornecimento de nutrientes em gramas que esta medida deste alimento ou receita fará, de acordo com a apresentação básica. O sistema usa uma regra-de-três simples para fazer o cálculo. Consulte também: Cadastro dos Alimentos Simples e Compostos, Cadastro das Unidades. CADASTRO DAS UNIDADES Esta janela apresenta em seu único quadro o identificador de uma unidade de medida caseira (abreviação) e sua descrição por extenso. À esquerda do campo unidade fica um botão de ação ! que abre uma lista contendo todas as unidades de medida cadastradas no sistema. Abaixo, 5 (cinco) botões de ação permitem manutenir este cadastro. RECEITA DE UM ALIMENTO COMPOSTO No topo da tela o campo “Nome” indica o alimento selecionado à que se refere a receita. No centro da tela e ocupando grande parte da mesma, um quadro de texto contém a orientação de preparo deste alimento. No rodapé, instruções indicam que para finalizar a edição gravando-se as alterações feitas deve-se utilizar CTRL+W . Outra forma de gravar as alterações e fechar a tela de edição é clicar em qualquer lugar fora desta janela. Para fechar a tela de edição sem gravar as alterações você deve utilizar CTRL+Q. CONSULTA NAS BASES DE DADOS DE ALIMENTOS Esta janela é um poderoso recurso para consulta às bases de dados de alimentos segundo critérios estipulados. A janela é dividida em 5 (cinco) quadros, a saber: Sub-grupos: Selecione aqui os sub-grupos de alimentos que devem fazer parte de sua consulta. Os sub-grupos de alimento cujas caixas de verificação estiverem marcadas quando você escolher o botão “Consultar” serão selecionados. Organizar a consulta por: Você pode organizar a consulta que fará às bases de dados de alimentos por ordem alfabética, por fornecimento de calorias, protídios, glicídios ou lipídios. Apenas uma destas ordens pode ser escolhida por consulta. Quando você seleciona uma opção a que anteriormente estava selecionada é automaticamente desativada. MANUAL DE UTILIZAÇÃO 15 COPYRIGHT © 2000 TERRAZUL INFORMÁTICA LTDA. PHYSICAL NUTRI 1.4 Apenas visualizar alimentos consumíveis no: Você pode querer selecionar os alimentos segundo a sua indicação para consumo que foi estabelecida na janela Cadastro dos Alimentos Simples e Compostos. Você ainda pode usar as opções “e” e “ou” para criterizar ainda mais sua seleção. Por exemplo, você pode querer visualizar todos os alimentos consumíveis no desjejum e no almoço mas que não são consumíveis (por sugestão) nos lanches; ou ainda visualizar os alimentos consumíveis OU no desjejum OU nos lanches. Você poderá fazer inúmeras combinações utilizando este quadro. Experimente e teste os resultados... Ordem da organização da consulta: Neste quadro com apenas duas opções, “Ascendente” e “Descendente” você pode determinar como sua consulta será organizada. Toda seleção de alimentos obedece a uma e só uma ordem, definida no quadro “Organizar a consulta por.”. Neste quadro você pode estipular se o resultado da consulta será apresentado em ordem crescente ou decrescente, para escolher um alimento com baixo ou alto fornecimento de um nutriente específico, por exemplo. Botões de ação: O botão de ação “Consultar” ativa a exibição de uma tela browse para pesquisa dos alimentos, fornecendo todos os detalhes de cada um deles. O botão de ação “Retornar” retorna o controle à janela Cadastro dos alimentos Simples e Compostos. Consulte também: Cadastro dos alimentos Simples e Compostos CADASTRO DAS ATIVIDADES FÍSICAS O PHYSICAL NUTRI é fornecido com uma base de dados que contém mais de duzentas atividades físicas dos mais variados tipos ( esportes, atividades profissionais, lazer, cotidiano, etc). Você pode incluir nesta base de dados as suas próprias atividades físicas, consultando alguma fonte ( livro, revista especializada, etc) qual o gasto calórico que esta atividade implica. Esta janela apresenta as informações de uma atividade física por vez. O PHYSICAL NUTRI armazena , para cada atividade física, os campos a seguir: Código da atividade: Cada atividade física é identificada no sistema por um código que é único. O código da atividade é utilizado em vários pontos do sistema como uma forma codificadas em ordem crescente, por exemplo, 00001,00002,00101,00102, etc. Na inclusão de uma nova atividade, a informação de um código é obrigatória . Quando você estiver incluindo uma nova atividade ,o código que você informar será checado: caso alguma atividade física já esteja utilizando este código, uma mensagem surgirá e você deverá alterar o código. Se você estiver alterando o código de uma atividade, o sistema também checará se já existe alguma outra atividade física com o código informado. As atividades são apresentadas nesta janela por ordem crescente de código. Nome da atividade: O campo nome deve conter uma descrição completa da atividade física. O tamanho máximo para o campo nome é de 40 (quarenta) caracteres. O nome da atividade será apresentado em diversos outros pontos do sistema. No canto esquerdo do campo nome fica o botão de ação ! que abre uma lista de atividades físicas em ordem alfabética. Você pode utilizar esta lista para se posicionar rapidamente no cadastro de uma atividade específica. Você também pode utilizar a barra de rolagem vertical que, caso necessária, aparece do lado direito da lista. MANUAL DE UTILIZAÇÃO 16 COPYRIGHT © 2000 TERRAZUL INFORMÁTICA LTDA. PHYSICAL NUTRI 1.4 Gasto calórico com a atividade física: Neste campo deve ser informado o gasto calórico que esta atividade física propicia, expresso em kcal/kg/min. Outras informações sobre este janela: Você pode se movimentar pelo cadastro, incluir uma nova atividade física, alterar os dados, excluir e recuperar informações utilizando os botões correspondentes da barra de ferramentas. Se você entrar nessa janela e nenhuma atividade físia for encontrada no cadastro, você estrá no modo de edição e deverá preencher os campos corretamente ou cancelar a operação. Caso sejam encontradas atividades no cadastro ( lembre-se que o sistema é fornecido com centenas delas), a primeira por ordem de código será apresentada. Caso a atividade atual esteja excluída temporariamente, uma mensagem na cor vermelha surge do lado direito do campo código da atividade. Todas as atividades físicas com esta mensagem serão excluídas definitivamente do cadastro assim que você encerrar esta sessão do PHYSICAL NUTRI. Consulte também: Barra de ferramentas BARRA DE FERRAMENTAS A barra de ferramentas é uma coluna de botões de ação. Os botões de ação são imagens (ícones) para maior facilidade de uso. Em um primeiro momento poderá parecer difícil se habituar a estas figuras, contudo à medida em que for operando o sistema, vai perceber que as figuras realmente vieram para ajudar. Além do que, este princípio de substituir ações (verbos) por figuras mnemônicas, é próprio do ambiente Windows, para o qual foi desenvolvido este aplicativo. A barra de ferramentas é utilizada pelos 3 (três) módulos do sistema que gerenciam cadastros, a saber: cadastro de usuários, cadastro de alimentos e cadastro de atividades físicas. Os botões de ação da barra de ferramentas têm atitudes idênticas, independente do cadastro que se está gerenciando. Quando você, via barra de menus, solicita um dos cadastros citados acima, a barra de ferramentas é aberta automaticamente para que você possa manipular este cadastro. Quando a tela é acessada, a barra de ferramentas fica posicionada à esquerda da janela relativa ao cadastro. Você pode movimentar e posicionar as janelas na tela. A barra de ferramentas é dividida em cinco partes, mantendo os botões de ação que se relacionam agrupados. A seguir apresentamos cada grupo, seus botões de ação e sua utilidade: Movimentação ! Este botão de ação apresenta o primeiro ítem (registro) do cadastro. Caso você já esteja vendo o primeiro registro, nada acontece. ! Este botão de ação apresenta o ítem (registro) anterior do cadastro. Caso você já esteja vendo o primeiro registro, nada acontece. " Este botão de ação apresenta o próximo ítem (registro) do cadastro. Caso você já esteja visualizando o último registro, nada acontece. " Este botão de ação apresenta o último ítem (registro) do cadastro. Caso você já esteja visualizando o último registro, nada acontece. MANUAL DE UTILIZAÇÃO 17 COPYRIGHT © 2000 TERRAZUL INFORMÁTICA LTDA. PHYSICAL NUTRI 1.4 Edição " # Este botão de ação permite incluir um novo ítem (registro) no cadastro atual. Os campos deste cadastro ficarão abertos para edição. Use as teclas TAB e SHIFT TAB, as setas direcionais ou ENTER para se movimentar pelos campos. Completada a edição, você deve usar o botão salvar ou o botão cancelar, que são descritos abaixo. Este botão de ação permite editar o ítem (registro) atual. O registro atual é o registro que você está visualizando na tela de cadastro. Use as teclas TAB e SHIFT TAB, as setas direcionais ou ENTER para se movimentar pelos campos. Completada a edição, você deve usar o botão salvar ou o botão cancelar, que são descritos abaixo. Salvar ou Cancelar $ $ Este botão de ação salva (grava) as alterações feitas nos campos do ítem (registro) atual. Antes de proceder a gravação o sistema verifica se algum campo obrigatório não foi informado ou se algum campo contém informações incorretas. O botão de ação cancelar ignora as modificações feitas nos campos do registro atual. Excluir e Recuperar O botão de ação Excluir marca para exclusão o registro atual. Ao lado direito do campo código surge a mensagem “registro excluído” (esta mensagem varia de cadastro). Quando a sessão atual do sistema for finalizada, todos os registros marcados para exclusão serão eliminados definitivamente. O botão de ação Recuperar retira a marca de exclusão de um ítem (registro) do cadastro. Sair, Fechar, Retornar Este botão de ação fecha a tela atual, saindo do cadastro que estava sendo manipulado e retornando o controle ao menu principal. Consulte também: Cadastro das Atividades Físicas , Cadastro dos Alimentos Simples e Compostos, Cadastro dos Usuários MANUAL DE UTILIZAÇÃO 18 COPYRIGHT © 2000 TERRAZUL INFORMÁTICA LTDA. PHYSICAL NUTRI 1.4 AVALIAÇÃO NUTRICIONAL Nesta janela vemos no primeiro quadro as informações do usuário selecionado. Para selecionar outro usuário, você pode usar o botão de ação ! que apresentará uma lista alfabética dos usuários cadastrados. Outra forma de se posicionar em outro usuário é clicar no botão “Cadastro dos Usuários” que traz a janela Cadastro dos Usuários. O botão “Cadastro dos usuários” fica um pouco abaixo e à direita do primeiro quadro. Abaixo do botão “Cadastro dos usuários” está o botão “Retornar” que fecha a janela de gerenciamento de avaliações nutricionais e retorna o controle ao menu principal. O quadro abaixo do botão “Retornar” contém o botão de ação “NOVA AVALIAÇÃO” que deve ser clicado quando se deseja incluir (fazer) uma nova avaliação nutricional para o usuário selecionado. O sistema pede uma confirmação antes de proceder a inclusão da avaliação. O último quadro da janela apresenta um botão de ação ! que abre uma lista de avaliações nutricionais por ordem de data da realização. Este botão só fica habilitado se existir alguma avaliação nutricional para este usuário. Ao lado deste botão de ação ficam os botões “Excluir esta avaliação” e “Imprimir esta avaliação”. O primeiro, após confirmação, elimina definitivamente a avaliação apresentada no quadro de texto à esquerda do botão de ação ! . O segundo permite imprimir os resultados da avaliação nutricional selecionada. Acima deste quadro ficam 2 (dois) conjuntos de botões. O primeiro conjunto, compostos pelos botões de ação “Anamnese das atividades físicas atuais” e “Valores antropométricos atuais” abrem, respectivamente, as janelas Tipo de Anamnese e Valores Antropométricos Atuais. O segundo conjunto de botões de ação é composto por “Exibir os resultados da avaliação nutricional”, “Exibir o gráfico da composição corporal” e “Exibir o gráfico da composição do VCT atual”. O primeiro botão chama a janela Resultados da Avaliação Nutricional. O segundo botão é da janela para a Visualização do Gráfico: Composição Corporal. O terceiro, e o último botão de ação deste segundo conjunto, abre a janela Visualização do Gráfico: Composição do VCT atual. Consulte também: Cadastro dos usuários, Tipo de Anamnese, Valores Antropométricos Atuais, Resultados da Avaliação Nutricional, Visualização do Gráfico: Composição corporal, Visualização do Gráfico: Composição do VCT atual. TIPOS DE ANAMNESE Esta janela permite que você decida que tipo de anamnese vai proceder para esta avaliação nutricional. Leia atentamente o texto que a própria tela contém e escolha o botão de opção correspondente. Depois, clique no botão de ação que o levará à tela de anamnese propriamente dita. O botão de ação “Anamnese semanal” abre a janela Anamnese Semanal. O botão de ação “Anamnese das atividades físicas atuais” abre a janela Anamnese das Atividades Físicas Atuais. O botão de ação “Anamnese das atividades cotidianas atuais” abre a janela Anamnese das Atividades cotidianas. Clique no botão “RETORNAR” para voltar à janela de avaliação nutricional. MANUAL DE UTILIZAÇÃO 19 COPYRIGHT © 2000 TERRAZUL INFORMÁTICA LTDA. PHYSICAL NUTRI 1.4 ANAMNESE SEMANAL Esta tela é formada por duas janelas. A primeira delas, que a princípio é apresentada na parte superior da tela, contém todos os períodos para o dia da semana selecionado. A segunda janela, na parte inferior, contém os botões que permitem gerenciar e manutenir os períodos. O botão de opção que contém todos os dias da semana (Domingo, Segunda, Terça, Quarta, Quinta, Sexta e Sábado) permite selecionar o dia que se deseja manipular. Basta clicar em um dia da semana e os períodos deste dia surgem na janela browse. Os outros botões desta janela falam por si próprios. Alguns deles pedem uma confirmação antes de executar a atitude indicada. O botão de ação “Duplicar os períodos deste dia” abre a janela Duplicar os períodos deste dia e permite copiar todos os períodos do dia atual no dia selecionado, facilitando o preenchimento da anamnese semanal. IMPORTANTE: A semana contém 1.440 horas (24 horas por dia x 7 dias por semana). Os horários não preenchidos na anamnese têm um gasto calórico sempre maior do que zero. Ou seja, nos horários não preenchidos o organismo do avaliado mantém um gasto calórico que, por mais baixo que seja, nunca é igual a zero. Para preencher as lacunas da anamnese semanal, utilizamos o valor 0,022 kcal/kg/min. Este valor foi obtido calculando-se a média aritmética de atividades comuns de baixo gasto calórico, a saber: DEITADO EM REPOUSO, SENTADO QUIETO, ASSISTIR TELEVISÃO, FALAR, 0,021 kcal/kg/min 0,021 kcal/kg/min 0,023 kcal/kg/min 0,023 kcal/kg/min Recomenda-se informar na anamnese semanal o maior número de períodos possível. Quanto mais períodos forem informados, mais próximos da realidade serão os valores obtidos. Comece informando as atividades físicas que tomam a maior parte do dia, como dormir, por exemplo. Depois informe as atividades físicas que acarretarem um maior gasto calórico. Por fim tente preencher os outros horários com as atividades cotidianas realizadas pelo avaliado. Consulte também: Duplicar os períodos deste dia DUPLICAR OS PERÍODOS DESTE DIA Esta janela apresenta os 7 dias da semana em forma de um botão de opção. Escolha o dia da semana que deve receber os períodos do dia atual. Clique no botão de ação “Duplicar” para fazer a cópia e em “Cancelar” para retornar à tela de ANAMNESE SEMANAL. ANAMNESE DAS ATIVIDADES FÍSICAS ATUAIS Esta tela é formada por duas janelas. A primeira delas contém as atividades físicas praticadas atualmente. A segunda janela, na parte inferior, contém os botões que permitem gerenciar e manutenir os períodos. Os botões de ação desta Segunda janela falam por si próprios. Alguns deles pedem uma confirmação antes de executar a atitude indicada. MANUAL DE UTILIZAÇÃO 20 COPYRIGHT © 2000 TERRAZUL INFORMÁTICA LTDA. PHYSICAL NUTRI 1.4 ANAMNESE DAS ATIVIDADES COTIDIANAS ATUAIS Nesta janela são apresentadas 4 (quatro) intensidade diferentes de gasto calórico cotidiano. A cada intensidade correspondente um valor porcentual do metabolismo basal. A seguir relacionamos o nível de intensidade e o valor porcentual referente: Nível de atividade Porcentual do metabolismo basal Muito leve 25% Leve 45% Moderada 65% Intensidade 90% Leia com atenção a pequena descrição a respeito de cada classificação e escolha o nível de intensidade que achar mais apropriado. Por fim escolha o botão retornar. VALORES ANTROPOMÉTRICOS ATUAIS O primeiro quadro desta janela apresenta o usuário ao qual pertence a avaliação nutricional que estamos compondo. No quadro intermediário devem ser informados o peso atual ( em quilogramas) e a altura atual em (centímetros). No último quadro, do lado esquerdo, estão os botões de ação “Informar o % Gordura” e “Retornar” . O primeiro abre a janela Informação do % de Gordura. O segundo retorna à janela de avaliação nutricional. Do lado direito deste último quadro estão os campos que devem ser preenchidos com as medidas atuais das circunferências solicitadas, sempre em centímetros. O protocolo para determinação do porcentual de gordura utilizado pelo PHYSICAL NUTRI apenas solicita três circunferências solicitadas dependem do sexo e da idade do avaliado. Consulte o tópico Medidas de circunferências corporais para saber como proceder para determinação das grandezas solicitadas. Consulte o tópico composição corporal para saber como proceder para determinação da estatura e do peso corporal atual. Você também saberá um pouco mais sobre o significado de “Composição Corporal”. MEDIDAS DE CIRCUNFERÊNCIAS CORPORAIS As medidas de circunferências corporais são medidas do perímetro dos segmentos corporais. Estes dados são utilizados como parâmetros comparativos entre as suas diversas avaliações nutricionais. As atividades físicas praticadas podem alterar estas medidas. A musculação, por exemplo, promove o aumento do perímetro do segmento, através do aumento de massa muscular, atividades cardiorespiratórias ou (aeróbias), como andar, correr, fazer ciclismo, entre outras, podem reduzir as medidas de determinados perímetros corporais, através da maior mobilização da gordura localizada como fonte de energia. Para efetuar estas medidas é necessário que você tenha uma fita ou trena métrica com divisões de 10 mm. Cuidado para não exercer muita pressão com a fita métrica sobre a pele; pressione o suficiente para cobrir MANUAL DE UTILIZAÇÃO 21 COPYRIGHT © 2000 TERRAZUL INFORMÁTICA LTDA. PHYSICAL NUTRI 1.4 todo o perímetro do segmento, de forma a ficar justa porém não apertada. Este procedimento evita a compressão cutânea, que produz medidas diferentes da realidade. Os pontos anatômicos para realizar as medidas, tanto para os homens quanto para as mulheres, são: ABDOME: Tome para a medida o plano horizontal de 2 a 4 cm abaixo do umbigo. ANTEBRAÇO DIREITO: Tome como medida o plano vertical no terço médio do segmento, com cotovelo flexionado em noventa graus, palma da mão voltada para cima e punho fechado. Não é preciso fazer força. COXA: Tome como medida o plano horizontal logo abaixo da dobra glútea ou no perímetro máximo da coxa, estanho com o joelho estendido. NÁDEGAS: Tome como medida o plano horizontal para a maior circunferência em torno das nádegas (indivíduo em pé, com pés unidos e glúteos contraídos). PANTURRILHA: Tome como medida o plano horizontal, na circunferência máxima da panturrilha (“ batatada-perna”). PARTE SUPERIOR DO BRAÇO DIREITO : Tome como medida o plano vertical no terço médio do segmento, com o braço paralelo ao chão e o cotovelo flexionado. COMPOSIÇÃO CORPORAL Estatura (em cm) Para medir a estatura é necessário, antes de tudo, determinar o local ou a superfície na qual será efetuada a medida e o instrumento de medida que será utilizado. Geralmente utiliza-se uma fita ou trena métrica, com divisões de 10 mm, fixada a uma parede a partir de determinada altura, como por exemplo 150 cm. Para efetuar a medição, posicione-se de costas contra a superfície de medida ( parede com a fita métrica fixada) procurando manter a cabeça bem apoiada e olhar para frente. A sua estatura é a distância do solo até o ponto mais superior da cabeça, no plano medial. É recomendado que você utilize um “marcador” num ângulo de noventa graus em relação à superfície de medida para determinar este ponto. Ao efetuar a medição, lembre-se de estar descalço e bem apoiado contra a sua superfície de medida ( calcanhares, quadril, ombros e cabeça). Você deverá manter-se em pé, com os pés juntos e voltados para frente, ombros relaxados e braços ao longo do corpo. Procure não se medir. Peça auxílio à alguém. Esta é uma forma de minimizar os erros. Se necessário, realize mais de uma medição e utilize a média das medidas. Peso corporal atual (em kg) Determinados cuidados devem ser levados em consideração antes e durante a medição do peso corporal atual. Verifique o local onde sua balança está. Este local deverá ser plano, caso contrário seu desnivelamento poderá provocar alterações na medida. Durante a determinação de seu peso, esteja com o mínimo de roupa e procure realizar a medida sempre no mesmo horário, preferencialmente de manhã. Para realizar a medida, posicionese sobre a balança com os pés afastados e paralelos. Se necessário realize mais de uma medição e utilize a média das medidas. OBSERVAÇÕES A medida de peso corporal atual, entretanto, não é o melhor indicador da composição corporal de um indivíduo. Quando nos pesamos, não somos capazes de identificar o quanto do nosso peso corresponde a gordura, músculos ou ossos. Entende-se por excesso de peso qualquer montante que exceda a média de peso específica, de acordo com a composição corporal (quantidade de massa muscular e de gordura, estrutura MANUAL DE UTILIZAÇÃO 22 COPYRIGHT © 2000 TERRAZUL INFORMÁTICA LTDA. PHYSICAL NUTRI 1.4 óssea, quantidade do volume de líquidos, entre outros), sexo e idade do indivíduo. A obesidade se refere ao excesso de gordura; os homens são classificados como obesos quando apresentarem mais de 25% de gordura corporal, e as mulheres mais que 32%. Embora o excesso de peso e a obesidade estejam relacionados, existe uma grande parcela da população que mesmo classificada como “com um peso em excesso” apresenta um percentual de gordura normal, ou mesmo abaixo do normal, além daqueles que apesar de apresentarem pesos “normais”, revelam um excesso de gordura corporal. A avaliação da composição corporal é essencial para determinar se existe ou não excesso de peso em forma de gordura e para se fazer uma estimativa de um peso corporal razoável, desejável, ou ainda denominado de peso corporal “ideal”. Com o propósito de se determinar o excesso de peso e classificar o indivíduo de acordo com a quantidade de gordura, houve a divisão da massa corporal em “compartimentos”, baseada tanto na composição química como na própria composição estrutural. Estes compartimentos são: (1) o tecido adiposo ou massa de gordura, (2) a massa muscular, (3) a massa óssea e (4) os órgãos e o restante. Com o objetivo de simplificar esta categorização, houve a redução em dois tipos de componentes corporais: (1) a massa gorda ( ou gordura do tecido adiposo) e (2) a massa magra (ou isenta de gordura). Um dos métodos mais utilizados para determinar a quantidade de gordura corporal envolve medidas antropométricas específicas ( circunferências corporais e dobras cutâneas, entre outras). Através destas medidas é possível estimar a quantidade de gordura corporal do indivíduo. A quantidade de gordura corporal é expressa em percentual do peso corporal total do indivíduo. Assim é possível verificar se o excesso de peso de determinado indivíduo é fruto de um maior acúmulo de gordura ou de uma maior quantidade de massa muscular, com a possibilidade de calcular o seu peso ideal. INFORMAÇÃO DO % DE GORDURA Vemos no primeiro quadro o avaliado selecionado atualmente. No quadro abaixo está um texto que deve ser lido com atenção. Ainda neste quadro está o botão de opção que permite você autorizar o PHYSICAL NUTRI utilizar o protocolo das 3 (três) circunferências para determinar o porcentual de gordura deste avaliado ou informar diretamente o porcentual de gordura (tendo-o determinado por outro processo) . Se for o caso, informe no campo adequado o porcentual de gordura determinado. Clique no botão de ação “RETORNAR” para voltar à janela de valores antropométricos. RESULTADOS DA AVALIAÇÃO NUTRICIONAL No primeiro quadro desta janela vemos o avaliado do qual se tratam os resultados apresentados no quadro de baixo. Os resultados são exibidos na unidade que aparece entre parênteses à direita da descrição da informação. Consulte o glossário para conhecer uma explicação resumida do significado de cada uma das informações apresentadas. VISUALIZAÇÃO DOS GRÁFICOS Grande parte desta janela foi reservada para exibição do gráfico. No rodapé da janela aparece a legenda. Do lado direito, ainda no rodapé, o botão de ação “Visualizar o gráfico em tela cheia” abre uma janela que pode ser maximizada para visualização do gráfico. Surge ainda um lembrete indicando que um clique duplo sobre o gráfico abre o Microsoft Graph e suas ferramentas. Lembre-se que o Microsoft Graph não faz parte do PHYSICAL NUTRI. Contudo, quando você fechar o aplicativo Microsoft Graph, caso tenha feito alguma alteração no gráfico, uma mensagem perguntará se você quer atualizar o PHYSICAL NUTRI. Caso sua MANUAL DE UTILIZAÇÃO 23 COPYRIGHT © 2000 TERRAZUL INFORMÁTICA LTDA. PHYSICAL NUTRI 1.4 resposta seja positiva, todos os gráficos, daqui por diante, terão o formato que você definiu. Caso contrário, o gráfico não sofre alterações. Procure fazer algumas experiências no Microsoft Graph para descobrir o que é possível mudar no gráfico (exemplos de modificações são a visualização 3D, as cores, os títulos, legendas, etc). Tome cuidado para NÃO autorizar acidentalmente uma atualização do gráfico no PHYSICAL NUTRI. Nào nos responsabilizamos por modificações indesejáveis feitas nos gráficos do PHYSICAL NUTRI utilizando-se o Microsoft Graph. As modificações ficam por sua conta e risco. CONSULTAS ÀS AVALIAÇÕES NUTRICIONAIS O primeiro quadro desta janela apresenta o usuário selecionado atualmente. Para selecionar outro usuário, você pode usar o botão de ação ! e selecionar da lista alfabética o usuário desejado ou pode clicar no botão de ação “Cadastro dos usuários”. No quadro à esquerda está o botão de ação “Selecionar as Avaliações”. Use este botão para montar o quadro “Avaliações selecionadas”. Todas as avaliações deste usuário são apresentadas na lista, em ordem cronológica, você deve escolher no máximo 5 (cinco) avaliações para comparação. Para fazer a seleção você pode usar, além do mouse, as teclas CTRL e SHIFT. Para selecionar e cancelar a seleção, use CTRL + clique na avaliação desejada. Isto permite selecionar avaliações não consecutivas. Para selecionar avaliações consecutivas, clique na primeira avaliação nutricional a ser selecionada e use SHIFT + clique na última avaliação da série a selecionar. Depois de marcar todas as avaliações para a comparação, clique no botão de ação “OK”. As avaliações selecionadas aparecem no quadro “Avaliações selecionadas”. No quadro à direita está o botão “Tabela comparativa” ou “Gráfico”. Selecione o tipo de comparação que você quer ver. Acima estão 3 (três) botões de ação sob a sessão “Analisar evolução” que apresentarão respectivamente as janelas Evolução dos valores antropométricos, Evolução das circunferências e Evolução do VCT e outras informações, se você tiver selecionado “Tabela comparativa”. Caso você tenha selecionado “Gráfico”, os botões chamam, respectivamente, as telas Visualização do Gráfico: Evolução dos Valores Antropométricos, Visualização do Gráfico: Evolução das circunferências e Visualização do Gráfico: Evolução do VCT e outras informações. No rodapé da janela estão os botões “Imprimir as comparações” e RETORNAR”. O primeiro abre a janela Impressão das Comparações. O segundo botão retorna o controle do sistema para o menu principal. Consulte Também: Evolução dos Valores Antropométricos, Evolução das circunferências, Evolução do VCT e outras informações, visualização do Gráfico: Evolução dos Valores Antropométricos, Visualização do Gráfico: Evolução das circunferências, Visualização do Gráfico: Evolução do VCT e Outras Informações, Impressão das Comparações. MANUAL DE UTILIZAÇÃO 24 COPYRIGHT © 2000 TERRAZUL INFORMÁTICA LTDA. PHYSICAL NUTRI 1.4 EVOLUÇÃO DOS VALORES ANTROPOMÉTRICOS EVOLUÇÃO DO VCT E OUTRAS INFORMAÇÕES Estas janelas apresentam em forma de tabela os resultados referentes aos valores antropométricos ou VCT e outras informações ( dependedo da consulta solicitada) colhidos nas avaliações nutricionais selecionadas para a comparação. Cada coluna contém informações referentes a uma avaliação nutricional selecionada. Os valores em azul correspondem a informações atuais na época de cada avaliação e os valores em preto correspondem a informações ideais também na época de cada avaliação nutricional. O botão de ação “RETORNAR” leva o controle do sistema à tela de consultas às avaliações nutricionais. EVOLUÇÃO DAS CIRCUNFERÊNCIAS Esta janela em forma de tabela os resultados referentes às circunferências colhidos nas avaliações nutricionais selecionadas para a comparação. Cada coluna contém informações referentes a uma avaliação nutricional selecionada. As circunferências não solicitadas na época da avaliação aparecem zeradas. Das 6 (seis) circunferências apresentadas para comparação apenas 3 (três) são solicitadas em cada avaliação nutricional, variando com o sexo e a idade do avaliado. O botão de ação “RETORNAR” leva o controle do sistema à tela para consultas avaliações nutricionais. IMPRESSÃO DAS COMPARAÇÕES No único desta janela estão 3 (três) caixas de verificação independentes. Você pode selecionar ou cancelar a seleção de uma página de comparação simplesmente clicando na caixa de verificação correspondente. O botão de ação “Imprimir as páginas selecionadas” inicia a impressão das comparações escolhidas. O botão de ação “RETORNAR” leva do sistema de volta à janela para consultas às avaliações. CONFIGURAÇÃO DA IMPRESSÃO Esta janela permite configurar a impressão. No canto superior esquerdo do único quadro da janela pode-se escolher entre impressão normal ( impressão com bordas) e impressão rápida (impressão sem bordas). Faça uma impressão de cada tipo, compare o resultado, avalie o tempo de impressão e escolha como você vai imprimir e apresentar os seus trabalhos de impressão usando o PHYSICAL NUTRI. Na parte inferior do quadro, ainda do lado esquerdo, há um botão de opção que permite direcionar a impressão para a impressora padrão (que está definida como padrão no painel de controle do Windows) ou fazer uma previsualização da impressão em tela. MANUAL DE UTILIZAÇÃO 25 COPYRIGHT © 2000 TERRAZUL INFORMÁTICA LTDA. PHYSICAL NUTRI 1.4 No canto superior direito está um campo para controle do número de cópias que serão impressas. Procure solicitar um número reduzido de cópias de cada vez para não sobrecarregar a memória (buffer) de impressão do seu equipamento. O botão de ação “OK”, logo abaixo, inicia a impressão. CARDÁPIOS Esta janela contém em seu primeiro quadro um conjunto de 3 (três) botões de ação que levam a caminhos diferentes. O primeiro botão, “Criar um novo cardápio baseado em uma avaliação nutricional”, quando selecionado, habilita o quadro que apresenta o usuário selecionado e, através do botão de ação ! é possível escolher outro usuário. O quadro de baixo, que contém a “avaliação nutricional que servirá como base para criação do cardápio” permite, também através do botão de ação ! , escolher uma das avaliações deste usuário para montagem do cardápio. Este quadro permite ainda “Exibir os resultados desta avaliação” nutricional ( a selecionada atualmente) através do botão de ação com mesmo nome que abre a janela Resultados da Avaliação Nutricional. Este quadro permite ainda “Imprimir esta avaliação”. O segundo botão de ação do conjunto, “Criar um novo cardápio baseado em uma avaliação nutricional”, quando selecionado, habilita o quadro que apresenta o usuário selecionado e, através do botão de ação ! é possível escolher outro usuário. O quadro de baixo, que contém a “avaliação nutricional que servirá como base para criação do cardápio” permite, também através do botão de ação ! , escolher uma das avaliações deste usuário para montagem de cardápio. Este quadro permite ainda “Exibir os resultados desta avaliação” nutricional ( a selecionada atualmente) através do botão de ação com mesmo nome que abre a janela Resultados da Avaliação Nutricional . Este quadro permite ainda “Imprimir esta avaliação”. O segundo botão de ação do conjunto, “Criar um novo cardápio baseado em um aporte calórico determinado”, habilita a caixa de texto “Aporte calórico” no último quadro da janela. Depois de selecionar avaliado e avaliação OU estipular o aporte calórico que servirá como base para montagem do cardápio você tem à disposição os botões de ação “Criar o cardápio”, “Escolher outra ação” e RETORNAR”. Escolhendo o botão “Criar o cardápio” você irá acessar a janela Planejamento Nutricional, caso tenha selecionado previamente “Criar o cardápio a partir de uma avaliação nutricional” OU você vai acessar diretamente a janela para Montagem de Cardápios caso tenha informado um aporte calórico diretamente. Ao escolher o botão de ação “Escolher outra ação”, você poderá fazer outra escolha usando o primeiro conjunto de botões. Por outro lado, caso você escolha “RETORNAR”, o controle do sistema é passado de volta ao menu principal. O último botão de ação do conjunto, “Selecionar um cardápio existente”, leva diretamente à janela de Gerenciamento de Cardápios. Consulte também: Resultados da Avaliação Nutricional , Planejamento Nutricional , Montagem de Cardápios, Gerenciamento de Cardápios MANUAL DE UTILIZAÇÃO 26 COPYRIGHT © 2000 TERRAZUL INFORMÁTICA LTDA. PHYSICAL NUTRI 1.4 PLANEJAMENTO NUTRICIONAL No primeiro quadro desta janela aparece o usuário selecionado e a respectivamente avaliação nutricional, que servirá como base para o planejamento. No segundo quadro estão as ferramentas para gerenciamento do plano. Você deve usar o botão de ação “NOVO PLANEJAMENTO NUTRICIONAL” para incluir um novo plano. Ainda estão disponíveis os botões de ação ! , “Excluir este planejamento” e “Imprimir este planejamento”. O primeiro deles permite escolher um plano já incluso e os outros falam por si só. No quadro de baixo aparecem as informações obtidas nesta avaliação nutricional (VCT atual e ideal; peso corporal atual e ideal). Mais abaixo estão dois campos que precisam ser informados: “Alteração semanal do peso (em gramas)”- informe aqui quantos gramas por semana você deseja, neste planejamento, engordar ou emagrecer, obedecendo o limite de 1.000g . No campo “Iniciar no dia” informe a melhor data do sistema é fornecida como sugestão, ou seja, comece o mais rápido possível. No último quadro de baixo da janela o texto em amarelo apresenta o aporte calórico que o usuário deve fazer durante o mês indicado. O texto em verde indica o dia em que o usuário deve se reavaliar (fazer uma nova avaliação nutricional). As datas obedecem o início do planejamento determinado no campo “Iniciar no dia”. Do lado direito está o botão de ação “Criar cardápio” que abre a janela “Montagem de Cardápios”. O botão “RETORNAR” devolve o controle do sistema ao menu principal. Consulte também: Montagem de Cardápios MONTAGEM DE CARDÁPIOS A tela para montagem de cardápios é composta por duas janelas. A primeira apresenta o cardápio atual, para a refeição selecionada. A segunda apresenta botões de ação e estatísticas sobre o cardápio atual. A primeira coisa que podemos identificar na janela de controle do cardápio é um botão de opção com as 5 (cinco) refeições do dia ( desjejum, almoço, lanche da tarde, jantar e lanche da noite). Quando você seleciona uma refeição, imediatamente a janela browse apresenta os alimentos selecionados para esta refeição. Uma coluna de porcentual chamada “% Definido” e outra “% Atual” indicam como está o balanceamento do cardápio quanto a distribuição calórica entre as refeições. Mais à direita, os nutrientes considerados pelo sistema ( protídios, glicídios e lipídios), também usando as colunas “% Definido” e “% atual”, apresentam o balanceamento do cardápio do ponto de vista do fornecimento destes nutrientes. As colunas “% Definido” são criadas com os valores encontrados para este usuário na sua Definição da Distribuição Calórica entre as Refeições e na sua Definição da Distribuição Calórica entre os Nutrientes. Caso o usuário não tenha para si definições personalizadas sobre este aspecto, serão utilizadas, para efeitos de verificação do balanceamento nutricional, as definições padrão. Os valores que preenchem as colunas “% Atual” são calculados em relação ao cardápio que está sendo montado. O campo “Calorias: Definido” é preenchido com o aporte calórico estabelecido para a montagem deste cardápio. Este aporte calórico pode ter sido definido após um planejamento nutricional ou ter sido determinado diretamente. O campo “Calorias: Atual” é preenchido com a somatória das calorias fornecidas pelo cardápio. Para ser considerado balanceado pelo sistema, um cardápio precisa ter os valores “Atuais” próximos dos respectivos valores “Definidos”. Considera-se, para efeito de balanceamento, uma tolerância porcentual que MANUAL DE UTILIZAÇÃO 27 COPYRIGHT © 2000 TERRAZUL INFORMÁTICA LTDA. PHYSICAL NUTRI 1.4 pode ser personalizada para cada usuário. A tolerância máxima permitida na janela Definição da Tolerância para Balanceamento é 30% (trinta por cento). Caso usuário não tenha feito para si uma definição do porcentual de tolerância personalizada, o sistema adota 10% (dez por cento). Quanto maior o porcentual de tolerância, maior a facilidade para montar o cardápio, porém, menos nutricionalmente correto ele estará. Recomenda-se utilizar o MENOR porcentual de tolerância possível. Os ítens do balanceamento que não estiverem de acordo com o balanceamento ou com o que foi definido, conterão, à sua esquerda, um asterisco vermelho, indicando que precisam ser modificados. O campo “Cardápio balanceado” só apresentará “SIM “ quando não houverem mais asteriscos vermelhos. No rodapé desta janela há um campo que permite associar um nome a cada cardápio. Dependendo do caminho utilizado para criação do cardápio, o nome será previamente preenchido com os termos “O aporte calórico deste cardápio foi especificado” ou “Aporte calórico determinado pelo planejamento <tal> de <tal dia>”. Você pode retirar o nome padrão ou mesclar com o título para este cardápio. O nome do cardápio é fundamental para futuras recuperações. No canto superior direito da janela está um conjunto de botões de ação que permitem manutenir o cardápio atual. Alguns botões pedem confirmação antes de tomar uma atitude. O botão de ação “selecionar abre a janela Consultas nas bases de dados de alimentos. Apenas os alimentos que satisfizerem aos critérios estipulados estarão disponíveis para seleção no próximo “Adicionar “ alimento. Uma operação que merece destaque é a inclusão de alimentos num cardápio. O alimento selecionado será incluso na refeição marcada no botão de opção que apresenta as cinco refeições do dia ( desjejum, almoço , lanche da tarde, jantar e lanche da noite). Quando você clicar no botão de ação “Adicionar”, surge uma listagem (browse) com todos os alimentos disponíveis no cadastro (que satisfaçam aos critérios do último comando “Selecionar”). Os alimentos aparecem em sua apresentação desejada e pressionar a tecla ENTER. Surge uma confirmação perguntando se você tem certeza de que deseja adicionar aquele alimento na refeição selecionada. Os alimentos devem ser adicionados um a um. Consulte também: Definição da Distribuição Calórica entre as Refeições, Definição da Distribuição Calórica entre os Nutrientes, Definição da Tolerância para Balanceamento, consultas nas bases de dados de alimentos. DEFINIÇÃO DA DISTRIBUIÇÃO CALÓRICA ENTRE AS REFEIÇÕES No primeiro quadro desta janela está usuário selecionado e os botões de ação “Cadastro dos Usuários’, ‘Definição padrão e “RETORNAR” que falam por si só. Não podia faltar o botão de ação ! que permite selecionar um usuário escolhendo-o de uma lista em ordem alfabética. No quadro de baixo você deve especificar, para este usuário, que porcentual do valor calórico total (VCT) deve ser fornecido por cada refeição. Na coluna do meio estão os limites que são considerados na verificação do balanceamento da distribuição. Às refeições foram atribuídas cores que permitem a construção de um gráfico mostrando a participação de cada refeição no VCT. Em branco está a somatória dos porcentuais. No extremo superior direito da janela está o texto “Balanceada” que indica o status do balanceamento da distribuição calórica entre as refeições. Leia atentamente as observações no rodapé da janela. Consulte também: Montagem de Cardápios MANUAL DE UTILIZAÇÃO 28 COPYRIGHT © 2000 TERRAZUL INFORMÁTICA LTDA. PHYSICAL NUTRI 1.4 DEFINIÇÃO DA DISTRIBUIÇÃO CALÓRICA ENTRE OS NUTRIENTES No primeiro quadro desta janela estão o usuário selecionado e os botões de ação “Cadastro dos Usuários”, “Definição padrão” e “RETORNAR” que falam por si só. Não podia faltar o botão de ação ! que permite selecionar um usuário escolhendo-o de uma lista em ordem alfabética. No quadro de baixo você deve especificar, para este usuário, qual o porcentual do valor calórico total (VCT) que deve ser correspondente a cada nutriente. Na coluna do meio estão os limites que são considerados na verficação do balanceamento da distribuição. Aos nutrientes foram atribuídas cores que permitem a construção de um gráfico mostrando a participação de cada nutriente no VCT . Em branco está a somatória dos porcentuais. No extremo superior direito da janela está o texto “Balanceada” que indica o status do balanceamento da distribuição calórica entre as refeições. Leia atentamente as observações no rodapé da janela. Consulte também: Montagem de Cardápios DEFINIÇÃO DA TOLERÂNCIA PARA BALANCEAMENTO No primeiro quadro desta janela é apresentado o usuário selecionado. Aí também estão os botões de ação “Cadastro dos usuários” e “RETORNAR” que falam por si só. Não podia faltar o botão de ação ! que permite selecionar um usuário escolhendo-o de uma lista em ordem alfabética. No centro da tela está a caixa de texto “Porcentual de Tolerância” que permite personalizar a tolerância para o balanceamento dos cardápios para este usuário. Leia atentamente as observações no rodapé da tela. Consulte também: Montagem de Cardápios GERENCIAMENTO DE CARDÁPIOS O primeiro quadro desta janela apresenta um botão de opção com os termos “Apenas visualizar os cardápios de um usuário específico” e “Visualizar todos os cardápios”. Dependendo da opção selecionada atualmente, a lista de cardápios discutida a seguir será completa ou somente apresentará os cardápios do usuário selecionado. No quadro abaixo vemos a identificação do usuário selecionado atualmente que pode ser trocado usando-se o botão de ação ! que abre uma lista contendo todos os usuários em ordem alfabética de nome. Você pode selecionar, então, o usuário desejado. No último quadro estão os botões de ação “Alterar o cardápio” e “Imprimir o cardápio” e “Excluir o cardápio”. Todos têm textos que já explicam suas funções: o botão “Alterar o cardápio” chama a tela de Montagem de cardápios e o botão “Excluir” pede uma confirmação antes de eliminar definitivamente o cardápio. Merece destaque ainda o botão de ação ! que abre uma lista com os cardápios, respeitando a opção do primeiro quadro, apresentando seu nome, data de criação e fornecimento de calorias. MANUAL DE UTILIZAÇÃO 29 COPYRIGHT © 2000 TERRAZUL INFORMÁTICA LTDA. PHYSICAL NUTRI 1.4 O botão “RETORNAR” devolve o controle do sistema à janela de gerenciamento de cardápios. Consulte também: Montagem de cardápios CONFIGURAÇÃO DOS TEXTOS DOS RELATÓRIOS No único quadro desta janela você pode alterar os textos que aparecerão em todos os relatórios impressos pelo PHYSICAL NUTRI. Os textos correspondem ao cabeçalho ( início do relatório) e rodapé ( término do relatório). CONFIGURAÇÃO DO PAPEL DE PAREDE O único quadro desta janela apresenta um botão com 4 (quatro) opções de papel de parede. Leia atentamente o texto da janela e escolha sua opção. LIBERAÇÃO DO SISTEMA Esta janela apresenta o número de série do sistema instalado em seu computador e o código de controle gerado para liberação. Acatando a instrução da janela, contate a TERRAZUL INFORMÁTICA para proceder a liberação do sistema. Clique em “Confirmar”, após ter digitado a senha de liberação que você recebeu da TERRAZUL ou clique em “Cancelar” para fazer isto depois. CADASTRO DO LICENCIADO Utilize esta janela para manter o seu cadastro com a TERRAZUL atualizado. Preencha ou altere os campos apresentados. Os botões de ação no extremo inferior direito permitem “Salvar a ficha” de cadastro, “Imprimir a ficha” e “Sair”. MANUAL DE UTILIZAÇÃO 30 COPYRIGHT © 2000 TERRAZUL INFORMÁTICA LTDA. PHYSICAL NUTRI 1.4 FAZENDO CÓPIAS DE SEGURANÇA Se você tem o Windows 95 ou 98... 1) O Windows 95 traz consigo o WINDOWS EXPLORER que é um utilitário para manutenção das suas unidades de disco e arquivos. Para abrir o EXPLORER, clique no botão INICIAR , escolha PROGRAMAS e depois WINDOWS EXPLORER. A janela é dividida verticalmente ao meio e apresenta do lado esquerdo pastas amarelas que representam os diretórios. Tenha em mãos os disquetes que você vai utilizar para fazer a(s) cópia(s) de segurança. 2) Coloque um disquete na unidade de disco flexível correspondente e dê um duplo clique na linha correspondente a esta unidade ( Disco flexível A ou B). Na porção direita da janela, entitulada “Conteúdo de ‘A:\” ou “Conteúdo de ‘B:\” aparecerão os arquivos que este disquete contém atualmente. Certifiquese de que estes arquivos não são importantes e apague-os. Para apagar todos os arquivos de uma vez, clique no menu EDITAR e escolha a opção SELECIONAR TUDO. Os arquivos aparecem marcados. Clique no menu ARQUIVO e escolha EXCLUIR Uma mensagem de confirmação aparece. Escolha OK se tiver certeza de que deseja apagar os arquivos. Repita este passo para todos os discos que você vai utilizar. 3) Dê dois cliques no diretório que você deseja copiar (lembre-se: os diretórios são representados por pastas amarelas e estão na porção esquerda da janela). No caso do PHYSICAL NUTRI, o diretório se chama PHYSNUTR ( a menos que você tenha alterado o nome sugerido durante o processo de instalação). Os arquivos do PHYSICAL NUTRI aparecem na porção direita da tela sob o título “Conteúdo de ‘C:\PHYSINUTR’” ( o nome do diretório pode ser diferente). Os arquivos do PHYSICAL NUTRI que não podem ser perdidos têm a extensão DBF e a extensão FPT ( todos os arquivos serão repostos por uma reinstalação do produto). Para selecionar tais arquivos, clique no menu FERRAMENTAS, escolha a opção LOCALIZAR... e então escolha ARQUIVOS OU PASTAS.... Surge uma caixa de diálogo para localização de arquivos. Preencha a caixa de texto NOME com *.DBF e clique no botão LOCALIZAR AGORA. Abaixo surgem todos os arquivos com a extensão DBF do PHYSICAL NUTRI. Abra o menu EDITAR e escolha SELECIONAR TUDO. Abra o menu EDITAR e escolha SELECIONAR TUDO. Abra o menu editar novamente e escolha COPIAR. Feche a janela de procura clicando no “X” que fica no canto superior direito. Dê um clique duplo na linha da porção esquerda da tela que representa a sua unidade de disco ( Disco flexível A Ou B ). Clique no menu EDITAR e escolha COLAR. Repita este passo mas ao invés de colocar *.DBF na caixa de texto nome, coloque *.FPT. É interessante fazer no mínimo duas cópias, guardando-as em lugares diferentes. Para fechar o EXPLORER, clique no “X” que fica no canto superior direito. Caso você, por algum motivo, perca as informações do PHYSICAL NUTRI, instale novamente o programa e siga os passos abaixo. Atenção: os passos abaixo só devem ser seguidos caso você perca as informações do PHYSICAL NUTRI. MANUAL DE UTILIZAÇÃO 31 COPYRIGHT © 2000 TERRAZUL INFORMÁTICA LTDA. PHYSICAL NUTRI 1.4 ATENÇÃO! Os passos abaixo substituirão qualquer informação referente ao PHYSICAL NUTRI que esteja atualmente no seu disco rígido pelas informações gravadas no disquete. Não nos responsabilizamos pelo uso destas orientações. As operações de cópia de segurança e restauração correm por sua conta e risco. 1) Entre no WINDOWS EXPLORER. Para abrir o EXPLORER, clique no botão INICIAR, escolha PROGRAMAS e depois WINDOWS EXPLORER. A janela é dividida verticalmente ao meio e apresenta do lado esquerdo pastas amarelas que representam os diretórios. Tenha em mãos os disquetes que você utilizou para fazer as cópias de segurança. 2) Insira na sua unidade de disco o disquete que contém a cópia de segurança dos arquivos DBF e FPT que você criou seguindo a orientação acima ou por outro método qualquer. Clique na linha da unidade correspondente (disco flexível A ou B). Na porção direita da janela surge o conteúdo deste disquete. Clique no menu EDITAR e depois em SELECIONAR TUDO. 3) Dê um clique duplo no diretório do PHYSICAL NUTRI ( que se chama PHYSNUTR, a menos que você tenha alterado o nome do diretório durante a instalação). Clique no menu EDITAR e então escolha COLAR . Surgirá uma caixa de diálogo entitulada CONFIRMAR SUBSTITUIÇÃO DE ARQUIVO. Clique no botão SIM PARA TODOS. 4) Feche o EXPLORER clicando no “X” que fica no canto superior direito da janela. Entre novamente no PHYSICAL NUTRI e confira se as informações foram restauradas com sucesso. Se você tem outro sistema operacional... Muito provavelmente o sistema operacional que você utiliza tem um procedimento para criação de cópias de segurança ou gerenciamento de arquivos. Consulte o manual do fabricante do software para saber como proceder. GLOSSÁRIO DOS TERMOS RELACIONADOS À INFORMÁTICA Aplicativo Um aplicativo é um programa de computador que tem uma aplicação específica, algum problema ou situação que ele deva resolver e/ou gerenciar. Botão de Ação Botão de ação é um botão que executa uma tarefa ou função quando selecionado. É possível selecionar um botão de ação clicando-o, utilizando as setas para dar-lhe o foco e pressionando ENTER ou teclando ALT <letra de atalho>, onde <letra de atalho> é uma da descrição do botão de ação que aparece sublinhada. Botão de Opção MANUAL DE UTILIZAÇÃO 32 COPYRIGHT © 2000 TERRAZUL INFORMÁTICA LTDA. PHYSICAL NUTRI 1.4 O botão de opção apresenta diversas opções mutuamente exclusivas. Uma aplicação deste tipo de objeto, por exemplo, é a determinação do estado civil de um indivíduo que pode ser casado, solteiro, viúvo, etc, mas sempre apenas uma única opção das apresentadas. Browse O browse é uma forma de apresentar informações no formato de uma tabela, com linhas e colunas. Cada linha representa um registro do banco de dados e cada coluna um campo. Caixa de Verificação A caixa de verificação é um pequeno quadrado que pode estar selecionado ou desativado. Quando a caixa de verificação representa uma opção que pode ser ativada ou desativada. Por exemplo este objeto pode ser utilizado para se escolher quais páginas de um relatório serão impressas. Menu Um menu é um conjunto de opções que podem ser selecionadas, executando uma tarefa ou ação. Programa Um programa de computador é uma sequência de instruções lógicas que alguém ou alguma equipe de pessoas previamente estipulou para que o computador execute, resolva ou gerencie alguma situação. Release ou Versão Um programa de computador costuma sofrer diversos melhoramentos, ampliações, correções, etc. Dependendo do impacto destas mudanças, o novo programa pode ser chamado de versão ou release. GLOSSÁRIO DOS TERMOS RELACIONADOS À NUTRIÇÃO ADE (Ação Dinâmica Específica dos Alimentos) É o gasto energético com digestão, absorção e transporte dos alimentos. Aporte Calórico Aporte calórico é a quantidade de calorias fornecidas através da alimentação. Atividade Física A atividade física é definida como qualquer movimento corporal, produzido pelos músculos esqueléticos, que resulta em gasto energético maior do que os níveis de repouso (CAPERSEN et alii,1985) Caloria Caloria é a unidade padrão para medida do calor. É a quantidade de energia calorífica necessária para elevar de 1 (um) grau Celsius a temperatura de 1 (um) grama de água. MANUAL DE UTILIZAÇÃO 33 COPYRIGHT © 2000 TERRAZUL INFORMÁTICA LTDA. PHYSICAL NUTRI 1.4 Carboidratos Os carboidratos (ou glicídios) fornecem a maior parte da energia para se movimentar, executar trabalhos e viver. São os amidos e açúcares. Gorduras As gorduras (ou lipídios) compreendem substâncias orgânicas de aspecto e consistência untuosa que fazem parte dos tecidos animais e vegetais, de onde são retirados para alimentação humana. Metabolismo basal O metabolismo basal é o gasto energético mínimo necessário para a manutenção das funções vitais como: circulação, respiração, atividade glandular, metabolismo celular e manutenção da temperatura corpórea e do tônus muscular. Nutrição Nutrição é a combinação dos processos pelos quais os organismos vivos recebem e utilizam os alimentos necessários para a manutenção de suas funções, para o crescimento e renovação dos seus componentes. Nutriente Nutriente é toda substância química que é capaz de ser absorvida direta ou indiretamente sem sofrer transformações e que tem funções específicas e funcionam associadamente para manutenção do nosso equilíbrio orgânico. Proteínas A palavra proteína derivada de uma palavra grega que significa “de primeira importância”. As proteínas ( ou protídios) são componentes estruturais fundamentais das células. VCT ( Valor Calórico Total) Valor calórico total (VCT) é a quantidade de calor e energia (calorias), de origem alimentar, necessária para cobrir as perdas diárias do organismo vivo. MANUAL DE UTILIZAÇÃO 34 COPYRIGHT © 2000 TERRAZUL INFORMÁTICA LTDA. PHYSICAL NUTRI 1.4 REFERÊNCIAS BIBLIOGRÁFICAS PROTOCOLOS, FÓRMULAS E OUTROS CONCEITOS RELACIONADOS À NUTRIÇÃO ACSM: “Guideline for Graded Exercise Testing and Exercise Prescription”, Lea & Febiger, 1986. GUEDES, D.P.& GUEDES, J.E.R.P. “Exercício físico na promoção da saúde”, Londrina, Midiograf, 1995. FRANCO,G. “Tabela de composição química dos alimentos”, 8ª edição, Rio de Janeiro, Livraria Atheneu, 1989. FRANCO, G. & CHALOUB, S.R. “Dietas e Receitas, Valores Calóricos e Propriedades Gerais dos Alimentos”, 3ª edição, Editora Atheneu, 1992. GRANT, J.P. “Handbook of total parenteral nutrition.”, Philadelphia, W.B. Saunders Company, p.15,1980. HARRIS, J.A. & BENEDICT, F.G. “A Biometric Study of Basal Metabolism In Man”, Washington D.C., Carnegie Institute of Washington, publ.279, 1919. KATCH, F.I., and McArdle, W.D.”Prediction of body density from simple antrhopometric measurements in college-age men and women” Jum.Bol. 45:445,1973. KATCH,F.I., and McArdle, W.D. “Validity of body composition prediction equation for college men and women.”Am. J.Clin. Nutr., 28:105,1975. KRAUSE, M.V.& MAHAN, R.D. “Alimentos, Nutrição e Dietoterapia.”, 8ª ed.Roca,1995. edição, São Paulo, PINHEIRO, A .B.V.& col. “Tabela para avaliação de consumo alimentar em medidas caseiras”, 2ª edição, Rio de Janeiro,1994. SHARKEY,B.J. “Physiology of Fitness”, Champaing, III. Humen Kinetics Publishers,1979. SOLÁ, Jaime E. “Manual de Dietoterapia do Adulto.” 6ª edição, Rio de Janeiro, ed. Guanabara Koogan,1978. MANUAL DE UTILIZAÇÃO 35 COPYRIGHT © 2000 TERRAZUL INFORMÁTICA LTDA. PHYSICAL NUTRI 1.4 TÓPICOS DO HELP Os tópicos “Saiba um pouco mais sobre nutrição”, “Código de defesa do consumidor”, “Saiba como planejar suas compras”, “Economize conservando”, “Pães caseiros: sabor e economia” e “Calendário da economia” foram extraídos de “DIGA NÃO AO DESPERDÍCIO”, Governo de São Paulo, Secretaria de Agricultura e Abastecimento. As referências bibliográficas citadas no “ DIGA NÃO AO DESPERDÍCIO” são: ALMANAQUE ALMOÇO E JANTAR. Editora Círculo do Livro. BURTON, Benjamin. Nutrição Humana. Ed. Mc. Graw Hill, 1979. FRANCO,G. Tabela de composição química dos alimentos. São Paulo: Livraria Atheneu, 7ª ed. ORNELLAS, Liesalotte H. A alimentação através dos tempos. FENAME, 1978. REVISTA ALIMENTAÇÃO E NUTRIÇÃO. São Paulo: Edmetec, v.3,jul/set 1982. SGARBIERI, Valdomiro C. Alimentação e nutrição: fator saúde e desenvolvimento. Ed. Almed, 1987. SISTEMA DE APOIO À DECISÃO EM NUTRIÇÃO. São Paulo: Centro de Informática em Saúde/Escola Paulista de Medicina. TABELA DE COMPOSIÇÃO DOS ALIMENTOS. IBGE, 3ªed. VANNUCCHI, Hélio at all. Aplicações das recomendações nutricionais adaptadas à população brasileira. São Paulo: SBAN, v.2, 1990. WOLFF, Ines Camuci at all. Alimentação equilibrada do brasileiro hoje: mito ou realidade? Revista Alimentação e Nutrição, no .46,p.31. MANUAL DE UTILIZAÇÃO 36 COPYRIGHT © 2000