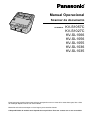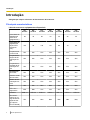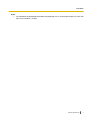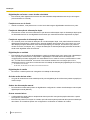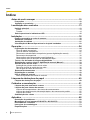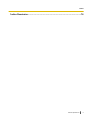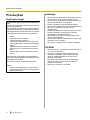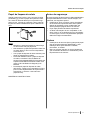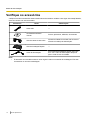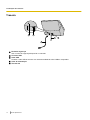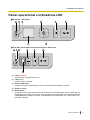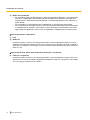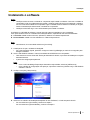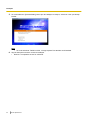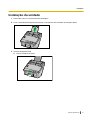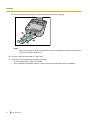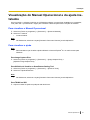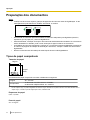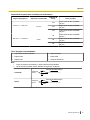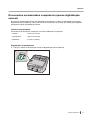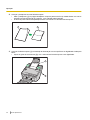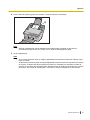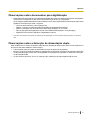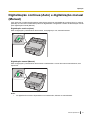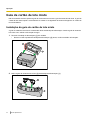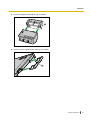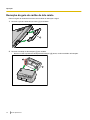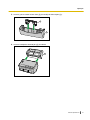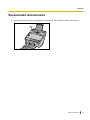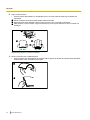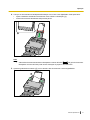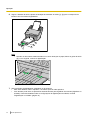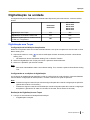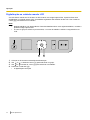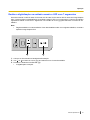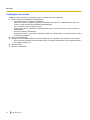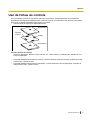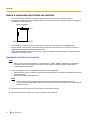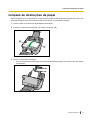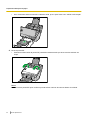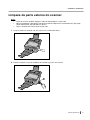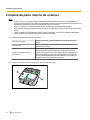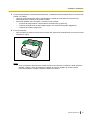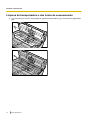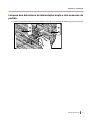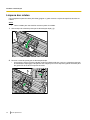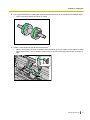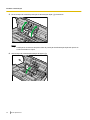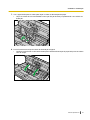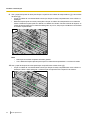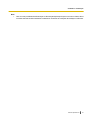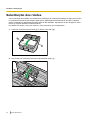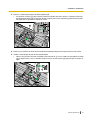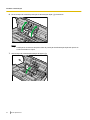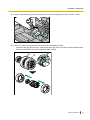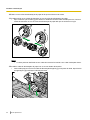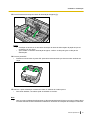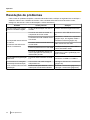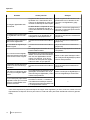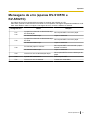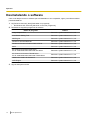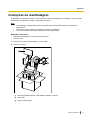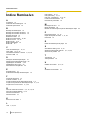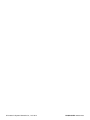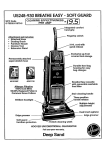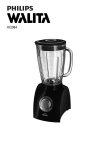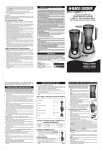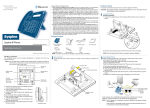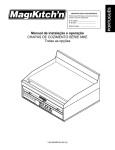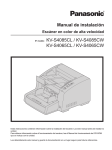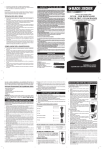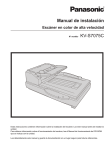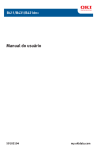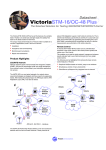Download Manual de Operação (Português)
Transcript
Manual Operacional
Scanner de documento
Nº MODELO
KV-S1057C
KV-S1027C
KV-SL1066
KV-SL1056
KV-SL1055
KV-SL1036
KV-SL1035
Estas instruções contêm informações sobre a operação do scanner. Antes de ler estas instruções, leia o Guia
de Instalação Rápida incluído com esta unidade.
Mantenha toda a documentação em local seguro para consultas futuras.
A disponibilidade do modelo atual depende de seu país/área. Entre em contato com o seu revendedor.
Introdução
Introdução
Obrigado por adquirir o Scanner de Documentos da Panasonic.
Principais características
Lista de recursos e equipamentos disponíveis
KVS1057C
KVS1027C
KVSL1066
KVSL1056
KVSL1055
KVSL1036
KVSL1035
Velocidade de
digitalização
Uma Face
(páginas/min.)
65
45
65
45
40
35
30
Velocidade de
digitalização
Dupla Face
(imagens/
min.)
130
90
130
90
80
70
60
Função trocar
cor do fundo
Sim
Sim
Sim
Sim
Sim
Sim
Sim
Função de detecção de alimentação dupla
Sim
Sim
Sim
Sim
Sim
Sim
Sim
Função de supressão de alimentação dupla
Sim
Sim
Sim
Sim
Sim
Sim
Sim
Digitalização
do cartão
Sim
Sim
Sim
Sim
Sim
Sim
Sim
Guia de cartão
de lote misto
Sim
Sim
Sim
Sim
Sim
Sim
Sim
Seletor de alimentação manual
Sim
Sim
Sim
Sim
Sim
Sim
Sim
LCD
Sim
Sim
Não
Não
Não
Não
Não
LED com 7
segmentos
Não
Não
Sim
Sim
Sim
Sim
Sim
USB 3.0
USB 3.0
USB 2.0
USB 2.0
USB 2.0
USB 2.0
USB 2.0
Sim
Sim
Não
Não
Não
Não
Não
Interface
Reconhecimento por código de barras
(apenas Image Capture
Plus e TWAIN)
2
Manual Operacional
Introdução
Aviso
•
As velocidades de digitalização baseadas na digitalização com o uso de papel tamanho A4, 200 / 300
dpi e monocromático / colorido.
Manual Operacional
3
Introdução
Digitalização em frente e verso de alta velocidade
• Este scanner pode digitalizar documentos em alta velocidade independentemente do tipo da imagem
(monocromática ou colorida).
Função trocar cor do fundo
• Usando o software, você pode trocar a cor de fundo das imagens digitalizadas entre branco e preto.
Função de detecção de alimentação dupla
• Este scanner contém um sensor ultrassônico que detecta a alimentação dupla. A alimentação dupla pode
ser detectada mesmo se você digitalizar documentos que contenham diversas espessuras de papel.
Função de supressão de alimentação dupla
• Se o scanner parou em razão da detecção de uma alimentação dupla, você pode facilmente retomar a
digitalização pressionando o botão Ignorar. Quando digitaliza documentos que incluem itens que você
não deseja que sejam detectados como alimentação dupla (por exemplo, documentos que possuam
recibos em anexo, envelopes, etc.), a função de detecção de alimentação dupla pode estar acionada e
ainda assim digitalizar estes documentos.
Digitalização na unidade
• Este scanner tem uma função de digitalização a partir da unidade (push scan) para iniciar a digitalização
sem a operação através de um computador. A digitalização é iniciada através da seleção nas
configurações que foram registradas com antecedência com o botão do cursor e pressionando o botão
OK*1 ou botão de Início/Parada*2 do scanner. Este scanner também tem uma função que inicia a
digitalização quando você coloca os documentos na bandeja de alimentação (Digitalização sem Toque).
*1
*2
KV-S1057C e KV-S1027C
KV-SL1066, KV-SL1056, KV-SL1055, KV-SL1036 e KV-SL1035
Digitalização do cartão
• No máximo 3 cartões podem ser carregados na bandeja de alimentação.
Guia de cartão de lote misto
• Um guia de cartão de lote misto está disponível para a digitalização de mídia mista (cartões e papéis) ao
mesmo tempo.
Seletor de alimentação manual
• Documentos encadernados podem ser digitalizados configurando o seletor de alimentação manual para
digitalização manual (Manual).
Outras características
• O alimentador de papel pode ser amplamente aberto para fácil remoção de papéis obstruídos e para a
•
4
execução de manutenção.
Este scanner possui uma função de contador que indica a duração aproximada da limpeza e substituição
dos roletes. Os contadores podem ser configurados e verificados no Utilitário do Usuário.
Manual Operacional
Introdução
Abreviações
•
•
•
•
•
•
Windows® se refere ao sistema operacional Microsoft® Windows® (doravante denominado Windows).
Windows® XP se refere ao sistema operacional Microsoft® Windows® XP (doravante denominado
Windows XP).
Windows Vista® se refere ao sistema operacional Microsoft® Windows Vista® (doravante denominado
Windows Vista).
As explicações e capturas de tela neste manual são baseadas no sistema operacional Windows 7.
As capturas de tela usadas neste manual podem ser diferentes das telas exibidas no seu computador.
As ilustrações deste manual são baseadas no modelo KV-S1057C.
Marcas registradas
•
•
•
•
•
•
Microsoft, Windows, Windows Vista e Internet Explorer são marcas registradas ou marcas da Microsoft
Corporation nos Estados Unidos da América e/ou outros países.
ISIS é uma marca registrada ou marca da EMC Corporation nos Estados Unidos da América e/ou em
outros países.
IBM é uma marca da International Business Machines Corporation, registrada em muitas jurisdições ao
redor do mundo.
Intel e Intel Core são marcas da Intel Corporation nos Estados Unidos da América e/ou em outros países.
Adobe e Adobe Reader são marcas registradas ou marcas da Adobe Systems Incorporated nos Estados
Unidos da América e/ou outros países.
Todas as outras marcas registradas identificadas neste material são de propriedade de seus respectivos
proprietários.
Manual Operacional
5
Introdução
Sobre a documentação
A documentação do scanner consiste de 2 manuais: o Manual Operacional (este manual) e o Guia de
Instalação Rápida.
Manual Operacional
(este manual)
Guia de Instalação Rápida
Este manual oferece informações sobre a operação da unidade.
O Guia de Instalação Rápida explica sobre precauções de segurança e outras
informações importantes, e inclui procedimentos rápidos de instalação da unidade e do software.
Sobre a ajuda do software
Cada software contém arquivos de ajuda.
Para obter detalhes sobre a visualização dos arquivos de ajuda, consulte "Para visualizar a ajuda" (página
23).
Conteúdo do CD-ROM de software / manual
Drivers
Aplicativos
Utilitários
Documentos
6
Manual Operacional
Driver de Dispositivo
—
TWAIN
—
ISIS
—
Image Capture Plus
Aplicativo proprietário da
Panasonic para configurar ajustes
avançados de digitalização
Utilitário do Usuário
—
Scan Button Setting Tool
—
Manual Operacional
Este manual
Folha de controle
Consulte "Uso de folhas de controle" (página 47).
Introdução
Requisitos do sistema
Computador
IBM® PC/AT ou máquina compatível com a unidade de CD-ROM
CPU
Intel® Core™ i5 2,5 GHz ou superior
Memória
4 GB ou superior
Interface
USB 2.0 / USB 3.0
Nota
•
•
•
•
Para obter detalhes sobre os requisitos do sistema, consulte [Leia primeiro] no CD-ROM de software /
manual.
A velocidade de digitalização difere dependendo do ambiente operacional do computador host ou do
aplicativo usado.
Em função da velocidade mais lenta do USB 1.1, é recomendado usar uma interface USB 2.0 / USB
3.0.
Se você conectar o scanner a um hub USB, não há garantia de funcionamento.
Acessórios opcionais
Nome da peça
Número da peça
Observações
Kit de troca do rolete
• Rolete de alimentação de papel
• Módulo do rolete de prevenção de alimentação
dupla
KV-SS061
Consulte "Substituição dos roletes" (página 62).
Papel de limpeza do rolete
KV-SS03
Consulte "Papel de limpeza do rolete" (página 11).
Folha de suporte
KV-SS076
Consulte "Documentos encadernados compatíveis (apenas digitalização manual)" (página 27).
Nota
•
Para adquirir itens vendidos separadamente, entre em contato com seu revendedor.
Manual Operacional
7
Índice
Índice
Antes de você começar .........................................................................10
Precauções ......................................................................................................................10
Verifique os acessórios ..................................................................................................12
Localização dos controles ....................................................................13
Unidade principal ............................................................................................................13
Frente .............................................................................................................................13
Traseira ..........................................................................................................................14
Painel operacional e indicadores LED ..........................................................................15
Instalação ................................................................................................18
Espaço necessário ao redor do scanner ......................................................................18
Instalando o software .....................................................................................................19
Instalação da unidade .....................................................................................................21
Visualização do Manual Operacional e da ajuda instalados .......................................23
Operação .................................................................................................24
Preparação dos documentos .........................................................................................24
Tipos de papel compatíveis ............................................................................................24
Tipos de cartões compatíveis .........................................................................................26
Documentos encadernados compatíveis (apenas digitalização manual) ......................27
Documentos incompatíveis ............................................................................................30
Observações sobre documentos para digitalização .......................................................31
Observações sobre a detecção de alimentação dupla ..................................................31
Trocar a cor de fundo de imagens digitalizadas ..........................................................32
Digitalização contínua (Auto) e digitalização manual (Manual) ..................................33
Guia de cartão de lote misto ..........................................................................................34
Instalação da guia de cartão de lote misto .....................................................................34
Remoção da guia de cartão de lote misto ......................................................................36
Uso da guia de cartão de lote misto ...............................................................................38
Escaneando documentos ...............................................................................................39
Digitalização na unidade ................................................................................................43
Uso de folhas de controle ..............................................................................................47
Sobre a impressão das folhas de controle .....................................................................48
Limpeza de obstruções de papel ..........................................................49
Limpeza de obstruções de papel ...................................................................................49
Cuidados e manutenção ........................................................................51
Limpeza da parte externa do scanner ...........................................................................51
Limpeza da parte interna do scanner ............................................................................52
Limpeza da transportadora e das lentes de escaneamento ..........................................54
Limpeza dos detectores de alimentação dupla e dos sensores de partida ....................55
Limpeza dos roletes .......................................................................................................56
Substituição dos roletes ................................................................................................62
Apêndice .................................................................................................68
Resolução de problemas ................................................................................................68
Mensagens de erro (apenas KV-S1057C e KV-S1027C) ..............................................71
Desinstalando o software ...............................................................................................72
Instruções de reembalagem ...........................................................................................73
Especificações ................................................................................................................74
8
Manual Operacional
Índice
Índice Remissivo..........................................................................................76
Manual Operacional
9
Antes de você começar
Antes de você começar
Precauções
Duplicação ilegal
É ilegal fazer duplicação de certos documentos.
A duplicação de certos documentos pode ser ilegal em seu país/área.
As penalidades de multas e/ou prisão podem ser
impostas para aqueles considerados culpados.
Os seguintes são exemplos de itens que podem
ser ilegais para duplicação em seu país/área.
•
•
•
•
•
•
Moeda
Notas bancárias e cheques
Títulos bancários e públicos
Passaportes, habilitações, documentos oficiais ou particulares, carteiras de identidade,
e afins
Materiais sob direito autoral ou marcas registradas sem o consentimento do proprietário
Selos postais e outros instrumentos negociáveis
Essa lista não inclui todas as possibilidades e
nenhuma responsabilidade é assumida por sua
integridade ou precisão.
Em caso de dúvida, contate seu advogado.
Aviso
Instale sua máquina perto de uma área supervisionada para impedir que duplicações
ilegais sejam feitas.
10
Manual Operacional
Instalação
•
•
•
•
•
•
•
Não coloque a unidade sob luz solar direta, em uma
corrente de ar frio ou perto de fontes de calor.
Não coloque a unidade perto de equipamentos que
gerem ruído eletrônico ou magnético.
Proteja a unidade contra eletricidade estática.
Não mova a unidade de um local frio imediatamente
para um local quente. Isso pode causar
condensação.
Quando a unidade não estiver em uso por um longo
período, desligue-a e desconecte o cabo de
alimentação. A unidade consome
aproximadamente 0,5 W de eletricidade mesmo
quando está desligada.
Use apenas o cabo de alimentação e o cabo USB
fornecidos com a unidade.
Não ligue a unidade antes de instalar o software.
CD-ROM
•
•
•
•
Não escreva nem cole papéis na parte da frente e/
ou de trás do CD-ROM.
Não toque no lado de dados do CD-ROM. Ao
manusear o CD-ROM, tome cuidado para não
deixar impressões digitais ou de outra forma
danificar o CD-ROM.
Não deixe o CD-ROM onde ele esteja exposto
diretamente à luz solar ou perto de calor por
períodos prolongados.
Não jogue nem dobre o CD-ROM.
Antes de você começar
Papel de limpeza do rolete
Aviso de segurança
Usando uma tesoura, abra o saco ao longo da linha
pontilhada (A) e retire o papel de limpeza do rolete.
Se o saco for deixado aberto por um período longo
antes do uso, o álcool se evaporará. Use o papel de
limpeza do rolete imediatamente após a abertura do
saco.
O gerenciamento de documentos e dados digitalizados
é responsabilidade do usuário. Preste atenção, em
particular, aos seguintes pontos.
• Certifique-se de ter o mesmo número de páginas
de documentos importantes tanto antes quanto
depois de digitalizar e tome cuidado para não
deixar quaisquer páginas dentro do scanner.
• Faça cópia periódica de dados importantes.
• Ao fazer manutenção do seu computador ou do
disco rígido ou ao se desfazer do seu computador
ou disco rígido, remova completamente quaisquer
dados de imagem armazenados.
1
Outros
•
Aviso
•
•
•
•
•
Mantenha o papel de limpeza do rolete longe
do alcance de crianças pequenas.
Não armazene o papel de limpeza do rolete sob
luz solar direta ou em local com temperatura
acima de 40 °C.
Use o papel de limpeza do rolete somente para
limpar a superfície dos roletes.
Para obter detalhes sobre o papel de limpeza
do rolete, consulte a Folha de Dados de
Segurança do Material (MSDS). Pergunte à sua
empresa revendedora Panasonic sobre como
obter a Folha de Dados de Segurança do
Material.
Para adquirir papel de limpeza do rolete
(KV-SS03), contate o seu revendedor ou ligue
para o nosso departamento de Suprimentos e
Acessórios, no número 1-800-726-2797
(apenas EUA).
•
Certifique-se de remover clipes e grampos de papel
dos documentos antes da digitalização. A não
realização disso pode danificar a unidade,
documento, ou ambos.
Não use solvente, benzina ou outros limpadores
que contenham abrasivos ou surfactantes, para a
limpeza externa do scanner.
MANTENHA LONGE DO FOGO.
Manual Operacional
11
Antes de você começar
Verifique os acessórios
Verifique se todos os acessórios estão incluídos antes de instalar a unidade. Caso algum item esteja faltando,
entre em contato com seu revendedor.
Acessórios
Nome
Observações
Cabo USB
—
CD-ROM de software /
manual
Drivers, aplicativos, utilitários, documentos
Guia de cartão de lote misto
Quando a unidade for enviada, ele será armazenado na bandeja de alimentação.
Guia de Instalação Rápida
—
Cabo de alimentação
Dois cabos de alimentação podem ser incluídos. Use o cabo de alimentação adequado
para o local de uso da unidade.
Nota
•
12
É altamente recomendado manter a caixa original e todos os materiais de embalagem. Eles são
necessários no caso de reembalagem.
Manual Operacional
Localização dos controles
L
o
c
a
Unidade principal
l
i
z
a
Frente
ç
ã
o
d
o
14
s
c
o
n
t
13
1
2
r
o
l
3
12
4
11
5
10
e
s
8 7 6
9
Guias de documentos
Guia de cartão de lote misto
Seletor de alimentação manual
Alterna o método de digitalização entre digitalização contínua (Auto) e digitalização manual (Manual).
Painel operacional
Para obter detalhes, consulte "Painel operacional e indicadores LED" (página 15).
Bandeja de saída
Bandeja de extensão de saída 1
Bandeja de extensão de saída 2
Batente de saída
Guias de saída
Ventilador de exaustão
Porta ADF
Liberador de porta ADF
Bandeja de alimentação
Extensão da bandeja de alimentação
Manual Operacional
13
Localização dos controles
Traseira
1
2
4
5
3
Fenda de segurança
Use um cabo de segurança disponível no mercado.
Conector USB
Cabo USB
Conecte o cabo USB ao scanner e a outra extremidade do cabo USB ao computador.
Cabo de alimentação
Tomada CA
14
Manual Operacional
Localização dos controles
Painel operacional e indicadores LED
nKV-S1057C e KV-S1027C
1
2
3
4
5
7
6
8
nKV-SL1066, KV-SL1056, KV-SL1055, KV-SL1036 e KV-SL1035
1
2
3
4
5
6
9
A LED (Vermelho)
Se acende na ocorrência de um erro.
B LED (Verde)
Exibe o status do scanner.
C Botão Liga/Desliga
Pressione o botão Liga/Desliga por mais de um segundo para desligar a unidade.
D Botão do cursor
E Botão ignorar
Se você pressionar este botão depois que um documento de alimentação dupla for detectado e a
digitalização for pausada, o documento (ou documentos) que foi detectado como alimentação dupla
será digitalizado e ejetado do scanner. A digitalização continuará depois que o documento for digitalizado e ejetado.
Manual Operacional
15
Localização dos controles
F Botão de Início/Parada
• Se você definir [Chave de Espera] para o "Modo de Alimentação Manual" no seu software de
aplicativo, a digitalização será iniciada quando este botão for pressionado. Para obter informações sobre o "Modo de Alimentação Manual", consulte Image Capture Plus, TWAIN ou a
ajuda de ISIS.
• Se esse botão for pressionado durante a digitalização, a operação será interrompida.
• Se você pressionar este botão depois que um documento de alimentação dupla for detectado
e a digitalização for pausada, o documento (ou documentos) que foi detectado como alimentação dupla será ejetado do scanner sem ser digitalizado. A digitalização será interrompida.
n Apenas KV-S1057C e KV-S1027C
G LCD
H Botão OK
Se estiver usando o scanner com Image Capture Plus, é possível digitalizar usando o LCD. Os
trabalhos registrados são exibidos no LCD. Use o botão do cursor (D) para selecionar um trabalho.
Além disso, os códigos e as mensagens de erro correspondentes ao status do scanner serão exibidos no LCD.
n Apenas KV-SL1066, KV-SL1056, KV-SL1055, KV-SL1036 e KV-SL1035
I LED com 7 segmentos
Se estiver usando o scanner com Image Capture Plus, é possível digitalizar usando o LED com 7
segmentos. Um número de trabalho registrado será exibido no LED com 7 segmentos. Use o botão
do cursor (D) para selecionar um trabalho.
16
Manual Operacional
Localização dos controles
Sobre o LED
O status do scanner é exibido pelo LED (Vermelho) (A) e pelo LED (Verde) (B), como mostrado na
tabela abaixo:
A LED (Vermelho)
*1
*2
*3
B LED (Verde)
Status
Desligar
Desligar
Desligado*1
Desligar
Ligar
Pronto ou Escaneando
Desligar
Piscando (Devagar, LIGADO longo)
Modo de hibernação*2
Piscando (Devagar)
Ligar
Advertência
Ligar
Desligar
Erro*3
Desligar
Piscando (Rápido)
Aquecendo
Desligar
Piscando (Rápido, 2 vezes consecutivas)
Modo de supressão de alimentação dupla
Se o recurso de desligamento estiver ativado no modo de repouso e se nenhuma operação for realizada por um certo período de
tempo, o scanner será desligado automaticamente. Pressione o botão Liga/Desliga para ligar o scanner. Você pode ativar/desativar
o recurso de desligamento e alterar o tempo necessário para que o scanner seja desligado em Utilitário do Usuário.
Se nenhuma operação for realizada por 15 minutos ou mais, o scanner entrará no modo de hibernação automaticamente para
economizar energia. Pressione qualquer botão (exceto o botão Liga/Desliga) do painel operacional do scanner para retornar ao
modo pronto. O tempo para desligamento do scanner pode ser alterado no Utilitário do Usuário.
Para obter detalhes sobre o erro, consulte "Mensagens de erro (apenas KV-S1057C e KV-S1027C)" (página 71) ou verifique o
Utilitário do Usuário.
Manual Operacional
17
Instalação
I
n
s
t
Espaço necessário ao redor do scanner
a
Para garantir a operação adequada, instale a unidade mantendo as distâncias adequadas de objetos ao redor,
conforme ilustrado na imagem abaixo.
l
a
ç
ã
o
400 mm
238 mm
272 mm
750 mm
300 mm
500 mm
Aviso
•
18
Não mova a unidade de um local frio imediatamente para um local quente. Isso pode causar
condensação, podendo danificar a unidade.
Manual Operacional
Instalação
Instalando o software
Aviso
•
•
Certifique-se de conectar a unidade ao computador após instalar o software. Conectar a unidade ao
computador e ligar a unidade antes de instalar o software pode influenciar na instalando o software.
Se você conectar a unidade ao computador e ligar a unidade antes de instalar o software por engano,
instale o software após desconectar a unidade do computador.
Certifique-se de fazer login como administrador para instalar o software.
O software no CD-ROM de software / manual incluído pode ser instalado no seu computador.
Você pode escolher entre os 2 métodos de instalação abaixo, dependendo das suas necessidades.
a. Concluída: Instalar todos os drivers, aplicativos, utilitários e o Manual Operacional.
b. Personalizado: Instalar um dos softwares ou o Manual Operacional.
Nota
•
Normalmente, é recomendado selecionar [Concluída].
1. Certifique-se de que a unidade foi desligada.
• Se a energia estiver ligada, pressione e segure o botão Liga/Desliga por mais de um segundo para
desligar a unidade.
2. Insira o CD-ROM de software / manual na unidade de CD/DVD do seu computador.
• Caso tenha um recurso chamado "Execução Automática" ativado, o processo de instalação começará
automaticamente.
• A janela de configuração aparecerá.
Nota
•
•
Caso a caixa de diálogo Reprodução Automática seja exibida, selecione [CDRun.exe].
Caso a janela de configuração não apareça, clique duas vezes em [CDRun.exe] no CD-ROM de
software / manual.
3. Verifique o arquivo [Leia primeiro].
4. Selecione os métodos de instalação desejados na lista "Software", no lado esquerdo da tela.
• Se você selecionou [Concluída], continue na etapa 6.
Se você selecionou [Personalizado], continue na etapa 5.
Manual Operacional
19
Instalação
5. Se você selecionou [Personalizado] para o tipo de instalação na etapa 4, selecione o item que deseja
instalar.
Nota
•
Se você selecionar TWAIN ou ISIS, o Image Capture Plus também será instalado.
6. Siga as instruções na tela e conclua a instalação.
• Reinicie o computador se isso for solicitado.
20
Manual Operacional
Instalação
Instalação da unidade
1. Retire toda a fita e o acolchoamento da embalagem.
2. Puxe a extensão da bandeja de alimentação na direção da seta mostrada na ilustração abaixo.
3. Ajuste a bandeja de saída.
a. Levante o batente de saída.
Manual Operacional
21
Instalação
b. Puxe a bandeja de saída (A) e as bandejas de extensão de saída (B, C).
1
2
3
Aviso
•
Não puxe o batente de saída, a bandeja de saída ou as bandejas de extensão de saída com
força, pois isso pode danificá-los.
4. Conecte o cabo de alimentação e o cabo USB.
5. Pressione o botão Liga/Desliga para ligar a unidade.
• O LED (Verde) piscará e depois acenderá.
• Se o assistente de hardware aparecer, siga as instruções na tela para concluir a instalação.
22
Manual Operacional
Instalação
Visualização do Manual Operacional e da ajuda instalados
Se os manuais e o software incluídos no CD-ROM de software / manual foram instalados no computador,
você pode usar o procedimento a seguir para visualizar o Manual Operacional e a ajuda do software.
Para visualizar o Manual Operacional
1. Selecione [Todos os programas] ® [Panasonic] ® [Scanner Manuals].
2. Selecione o manual.
• O manual abrirá.
Nota
•
No Windows 8, selecione a seção [Panasonic Document Scanner] na tela Aplicativos.
Para visualizar a ajuda
Nota
•
Recomendamos que visualize a ajuda utilizando o Internet Explorer® 6.0 ou mais recente para
Windows.
Para Image Capture Plus
1. Selecione [Todos os programas] ® [Panasonic] ® [Image Capture Plus] ®
[Ajuda do Image Capture Plus].
Para Utilitário do Usuário ou Scan Button Setting Tool
1. Selecione [Todos os programas] ® [Panasonic] ® [Scanner Tools].
2. Selecione a ajuda desse item.
Nota
•
No Windows 8, selecione a seção [Panasonic Document Scanner] na tela Aplicativos.
Para TWAIN ou ISIS
1. Clique no botão de ajuda em qualquer tela dos drivers.
Manual Operacional
23
Operação
O
p
e
r
Preparação dos documentos
a
Aviso
ç
ã
•
Certifique-se de remover clipes e grampos de papel dos documentos antes da digitalização. A não
realização disso pode danificar a unidade, documento, ou ambos.
•
Recomenda-se confirmar que os documentos e cartas são adequados para digitalizar (tamanho,
espessura, tipo do papel, etc.) antes de digitalizá-los.
Antes de alimentar, certifique-se de que o documento não está amassado ou dobrado. Se o documento
estiver amassado ou dobrado, pode ocorrer obstrução do papel ou danos ao documento.
Ao digitalizar documentos importantes, confirme se o número das imagens digitalizadas corresponde
ao número de páginas na bandeja de alimentação. Além disso, verifique o estado dos documentos
digitalizados.
Remova os documentos da bandeja de saída depois de terem sido digitalizados.
o
•
•
•
Tipos de papel compatíveis
Tamanho do papel:
Largura
Comprimento
Os tamanhos de papel compatíveis com esta unidade são os seguintes.
*1
Largura
48 – 216 mm
Comprimento
Ao alimentar uma folha: 54 mm – ilimitado*1
Ao alimentar múltiplas folhas: 54 – 356 mm
Ao usar "Papel Longo", é possível digitalizar documentos longos, dividindo-os em partes menores. Para obter detalhes sobre o
"Papel Longo", consulte a ajuda do Image Capture Plus, TWAIN ou ISIS.
Espessura do papel:
0,04 – 0,5 mm
Peso do papel:
20 – 413 g/m²
24
Manual Operacional
Operação
Capacidade de papel para a bandeja de alimentação:
Largura do papel (L)
Número de
folhas
Espessura combinada
54 mm £ L £ 297 mm
10 mm
297 mm < L £ 356 mm
8 mm
Peso do papel
130
Papel offset de alta qualidade
64 g/m²
100
Papel offset de alta qualidade
75 g/m²
100
Papel offset de alta qualidade
80 g/m²
80
Papel offset de alta qualidade
64 g/m²
80
Papel offset de alta qualidade
75 g/m²
80
Papel offset de alta qualidade
80 g/m²
Tipos de papel recomendados:
•
Papel offset de alta qualidade
•
Papel reciclado
•
Papel bonde
•
Papel OCR
•
Papel jornal
•
Cheques bancários
Nota
•
•
O tipo de papel recomendado é o papel offset de alta qualidade.
Os documentos também devem atender as seguintes condições:
Ondulado
Inferior a
5 mm
Dobra
Inferior a
5 mm
Direção da alimentação
Direção da alimentação
Manual Operacional
25
Operação
Tipos de cartões compatíveis
Os tipos de cartões compatíveis com esta unidade são os seguintes.
Cartão com formato ISO:
•
•
•
•
26
Tamanho:
85,6 ´ 54 mm
Espessura:
0,76 mm
Cartões em relevo também são compatíveis. Ao digitalizar cartões em relevo, recomenda-se colocá-los
em orientação de paisagem com o lado a ser digitalizado virado para cima.
No máximo 3 cartões podem ser carregados na bandeja de alimentação. Ao carregar, verifique se as
partes em relevo dos cartões não grudarem.
Use a orientação de paisagem ao digitalizar um cartão em relevo. Se a digitalização falhar, coloque o
cartão de cabeça para baixo e tente novamente.
Use o guia de cartão de lote misto (página 34) ao digitalizar mídia mista (cartões e papéis) ao mesmo
tempo.
Manual Operacional
Operação
Documentos encadernados compatíveis (apenas digitalização
manual)
Documentos encadernados podem ser digitalizados configurando o seletor de alimentação manual para
digitalização manual (Manual). Você pode usar uma folha de suporte opcional (KV-SS076) para digitalizar
passaportes usando a digitalização manual.
Tamanho do passaporte:
Os tamanhos de passaporte compatíveis com esta unidade são os seguintes.
Largura:
140 mm ou menos
Comprimento:
190 mm ou menos
Espessura:
2,6 mm ou menos
Digitalização de passaportes
1. Coloque o seletor de alimentação manual na digitalização manual (Manual).
Manual Operacional
27
Operação
2. Coloque o passaporte em uma folha de suporte.
• Abra o passaporte (A) na página desejada e coloque a parte mais fina (a metade aberta com menos
•
páginas) na folha de suporte (B) primeiro, como indicado pela ilustração.
O canto da parte mais fina do passaporte deve ser inserido no canto da folha de suporte.
2
1
3. Coloque a folha de suporte (A) na bandeja de alimentação com a superfície a ser digitalizada virada para
baixo.
• Ajuste as guias de documentos (B) com o tamanho da folha de suporte a ser digitalizada.
1
2
28
Manual Operacional
Operação
4. Insira a folha de suporte (A) até que ela pare, conforme indicado na ilustração.
1
Nota
•
Quando a digitalização manual (Manual) estiver selecionada, certifique-se de inserir os
documentos até que entrem em contato com o rolete de alimentação de papel.
5. Inicie a digitalização.
Nota
•
•
Se os roletes estiverem sujos, a imagem digitalizada será esticada ou distorcida. Nesses casos,
limpe os roletes.
Se aparecerem listras verticais na imagem digitalizada, limpe as lentes de escaneamento e a folha
de suporte. As listras verticais que aparecem podem ser causadas por arranhões na folha de
suporte. Se as listras verticais aparecerem depois de limpar as lentes de escaneamento e a folha
de suporte, vire a folha de suporte para o outro lado ou troque-a e digitalize os documentos.
Manual Operacional
29
Operação
Documentos incompatíveis
Os tipos seguintes de documentos podem não ser digitalizados adequadamente:
• Documentos rasgados ou desgastados
• Documentos ondulados, enrugados ou dobrados
• Papel carbono
• Papel perfurado ou picotado
• Papel com formato irregular ou não retangular
• Papel revestido
• Documentos colados ou encadernados
• Papel químico, como papel de cópia sem carbono
Se papéis como este forem digitalizados, os roletes precisarão de limpeza frequente e sua vida útil será
reduzida.
• Papel com conteúdo de madeira
• Fotografias
Fotografias podem ser arranhadas ou danificadas.
• Papel brilhante e extremamente liso ou papel altamente texturizado
Aviso
•
•
Papel com superfície brilhante como papel couché ou fotográfico, suscetível a danos, como arranhões.
Digitalizar os seguintes tipos de documentos pode contaminar a parte interna do scanner ou influenciar
negativamente na vida útil dos rolos. Ao digitalizar os seguintes tipos de documentos, limpe a parte
de dentro do scanner frequentemente.
– Documentos com tinta ou pó de grafite (lápis)
– Documentos tratados quimicamente ou contendo impurezas
Não digitalize os seguintes tipos de papel:
• Documentos fora da especificação de tamanho, espessura e peso
• Papel térmico ou fotossensível
• Tecidos ou folhas metálicas
• Documentos transparentes ou parcialmente transparentes como folhas de OHP, papel de cópia, filme
plástico, etc.
• Documentos que contenham anexos rígidos como metal ou plástico (ex.: clipes ou grampos)
• Documento com tinta úmida ou tinta de carimbo cinabre
• Documentos ou cartões danificados ou cortados
30
Manual Operacional
Operação
Observações sobre documentos para digitalização
•
Dependendo do tipo de papel os resultados da digitalização podem ser inadequados quando se digitalizam
documentos incompatíveis ou até mesmo documentos que devem ser compatíveis.
Se as imagens digitalizadas estiverem enviesadas, ocorrer obstrução de papel ou alimentação dupla, tente
digitalizar novamente após fazer o seguinte:
– Limpar a parte interna do scanner (página 52)
– Reduzir o número de folhas de papel carregadas na bandeja de alimentação.
– Mudar a orientação dos documentos de retrato para paisagem ou vice-versa.
– Nas configurações de digitalização, ajuste "Velocidade de alimentação" como [Devagar].*1
– Digitalizar os documentos utilizando a digitalização manual.
*1
Para obter mais detalhes sobre ajustar as configurações de digitalização, consulte a ajuda do Image Capture Plus, TWAIN ou
ISIS.
Observações sobre a detecção de alimentação dupla
Esta unidade usa um sensor ultrassônico para detectar alimentação dupla (onde duas ou mais folhas de um
documento são alimentadas ao mesmo tempo).
• A alimentação dupla não pode ser detectada com tipos de papel não suportados.
• Mesmo com tipos de cartão suportados, a digitalização na orientação de retrato pode resultar na detecção
de alimentação dupla. Nesse caso, tente digitalizar na orientação de paisagem ou desativar a detecção
de alimentação dupla.
• Os documentos devem ter 70 mm ou mais para que a detecção de alimentação dupla funcione.
Manual Operacional
31
Operação
Trocar a cor de fundo de imagens digitalizadas
Usando o software, você pode trocar a cor de fundo das imagens digitalizadas entre branco e preto.
Para obter mais informações, consulte a ajuda do Image Capture Plus, TWAIN ou ISIS.
32
Manual Operacional
Operação
Digitalização contínua (Auto) e digitalização manual
(Manual)
Você pode usar o seletor de alimentação manual para selecionar a digitalização contínua (Auto) ou manual
(Manual). Documentos encadernados podem ser digitalizados configurando o seletor de alimentação manual
para digitalização manual (Manual).
Digitalização contínua (Auto)
Esta configuração é para alimentar documentos, uma página por vez, automaticamente.
Digitalização manual (Manual)
Esta configuração é para alimentar documentos encadernados e outros documentos manualmente, sem
separá-los.
Aviso
•
Ao digitalizar documentos importantes ou encadernados, alimente-os manualmente.
Manual Operacional
33
Operação
Guia de cartão de lote misto
Não é necessário nenhum ajuste na guia de documentos ao se usar a guia de cartão de lote misto. A guia de
cartão de lote misto impede o enviesamento do cartão ao se digitalizar documentos de papel e um cartão de
forma simultânea.
Instalação da guia de cartão de lote misto
A guia de cartão de lote misto é armazenada dentro da bandeja de alimentação. Instale a guia de cartão de
lote misto como exibido na ilustração a seguir.
1. Remova a bandeja de alimentação (A) da unidade.
• Remova o lado esquerdo da bandeja de alimentação (B) antes, conforme exibido na ilustração.
2
1
2. Retire a guia de cartão de lote misto (B) da bandeja de alimentação (A).
2
1
34
Manual Operacional
Operação
3. Anexe a bandeja de alimentação (A) à unidade.
1
4. Anexe a guia de cartão de lote misto (A) à unidade.
1
Manual Operacional
35
Operação
Remoção da guia de cartão de lote misto
Remova a guia de cartão de lote misto como exibido na ilustração a seguir.
1. Remova a guia de cartão de lote misto (A) da unidade.
1
2. Remova a bandeja de alimentação (A) da unidade.
• Remova o lado esquerdo da bandeja de alimentação (B) antes, conforme exibido na ilustração.
2
1
36
Manual Operacional
Operação
3. Anexe a guia de cartão de lote misto (B) à bandeja de alimentação (A).
2
1
4. Anexe a bandeja de alimentação (A) à unidade.
1
Manual Operacional
37
Operação
Uso da guia de cartão de lote misto
Ajuste os documentos de papel na bandeja de alimentação e um cartão na guia de cartão de lote misto
respectivamente.
• O cartão ajustado na guia de cartão de lote misto é alimentado após o término da digitalização do
documento de papel.
• A guia de cartão de lote misto é adequada para os seguintes tipos de cartões.
Cartão com formato ISO:
Tamanho:
Espessura:
85,6 ´ 54 mm
0,76 mm
Há também cartões em relevo disponíveis.
•
•
•
•
Coloque o cartão na orientação de paisagem.
No máximo 3 cartões podem ser colocados na guia de cartão de lote misto.
Certifique-se de que as partes em relevo dos cartões não fiquem juntas.
Se não for possível obter resultados aceitáveis, tente alterar a orientação da digitalização ou inverter o
lado do cartão sendo digitalizado, e depois digitalizar novamente.
Nota
•
•
38
Ao usar a guia de cartão de lote misto, as guias de documentos não podem ser ajustadas com tamanho
inferior a A5.
Certifique-se de que a altura total dos papéis na bandeja de alimentação não ultrapasse 2 mm. (Isso
equivale a cerca de 20 folhas com 80 g/m².)
Manual Operacional
Operação
Escaneando documentos
1. Ajuste as guias de documento (A) ligeiramente maiores do que o tamanho real dos documentos.
1
Manual Operacional
39
Operação
2. Sopre os documentos.
• Os documentos grampeados ou empilhados (como em uma pasta de arquivos) precisarão ser
separados.
Sobre a pilha de documentos para separar todas as bordas.
Segure as duas extremidades e dobre os documentos como mostrado na ilustração.
Para planificar os documentos, segure firmemente e puxe-os para separá-los como mostrado na
ilustração.
1
2
3
Repita essas etapas conforme necessário.
3. Alinhe os documentos cuidadosamente.
• Os documentos são alimentados de maneira melhor quando as bordas de entrada estão alinhadas
obliquamente como mostrado na ilustração.
1
2
40
Manual Operacional
Operação
4. Coloque os documentos na bandeja de alimentação com o lado a ser digitalizado virado para baixo.
• Ajuste a borda de entrada dos documentos como exibido na ilustração (A).
• Insira os documentos lentamente até que eles parem.
1
Nota
•
A altura dos documentos não devem ultrapassar a marca de limite (
) na guia de documento.
Ultrapassar a marca de limite pode causar obstrução de papel ou enviesamento.
5. Ajuste as guias de documentos (A) com o tamanho dos documentos a serem digitalizados.
1
Manual Operacional
41
Operação
6. Segure o batente de saída e ajuste as bandejas de extensão de saída (A, B) para corresponder ao
tamanho dos documentos digitalizados.
3
1
2
Nota
•
Quando os documentos estão enrolados ou ocorrer obstrução de papel, dobre as guias de saída
(C) e, em seguida, continue a digitalização.
3
7. Abra o aplicativo de digitalização e digitalize os documentos.
• Para obter detalhes sobre o aplicativo, consulte a ajuda de cada aplicativo.
• Você também pode iniciar os aplicativos automaticamente para digitalizar documentos (digitalizar na
unidade). Para obter detalhes sobre as configurações de digitalização na unidade, consulte
"Digitalização na unidade" (página 43).
42
Manual Operacional
Operação
Digitalização na unidade
As seguintes funções de digitalização na unidade estão disponíveis para cada scanner, conforme exibido
abaixo:
KV-S1057C
KV-S1027C
KV-SL1066
KV-SL1056
KV-SL1055
KV-SL1036
KV-SL1035
Digitalização sem Toque
Sim
Sim
Digitalização na unidade usando LCD
Sim
Não
Realize a digitalização na unidade usando
o LED com 7 segmentos
Não
Sim
Digitalização sem Toque
Configuração da inicialização do aplicativo
Defina se um aplicativo deve ser iniciado automaticamente e sob quais condições ele será iniciado na Scan
Button Setting Tool.
1. Clique duas vezes no ícone (
) na área de notificação da barra de tarefas para abrir a Scan Button
Setting Tool.
• No Windows 8, abra a Scan Button Setting Tool na Área de Trabalho.
2. Selecione Digitalização sem Toque para iniciar o aplicativo automaticamente.
3. Selecione o aplicativo que deve ser iniciado.
Nota
•
Para obter mais detalhes sobre a Scan Button Setting Tool, consulte a ajuda da Scan Button Setting
Tool.
Configurando as condições de digitalização
As condições de digitalização são definidas na tela de configuração de cada aplicativo. Para obter detalhes
sobre a tela de configuração de cada aplicativo, consulte o manual ou a ajuda do aplicativo.
Nota
•
•
Pressione e segure o botão OK por mais de 2 segundos para abrir a tela de configuração do aplicativo.
(apenas KV-S1057C e KV-S1027C)
Pressione e segure o botão de Início/Parada por mais de 2 segundos para abrir a tela de configuração
do aplicativo. (apenas KV-SL1066, KV-SL1056, KV-SL1055, KV-SL1036 e KV-SL1035)
Realização de Digitalização sem Toque
1. Coloque os documentos na bandeja de alimentação.
• A digitalização começará.
Manual Operacional
43
Operação
Digitalização na unidade usando LCD
Se você estiver usando um KV-S1057C ou KV-S1027C com Image Capture Plus, é possível fazer uma
digitalização na unidade usando LCD. Os trabalhos registrados são exibidos na tela LCD. Use o botão do
cursor (A) para selecionar um trabalho.
Nota
•
•
Registre trabalhos com antecedência. Para obter detalhes sobre como registrar trabalhos, consulte a
ajuda do Image Capture Plus.
O nome do grupo é exibido na primeira linha, e o nome do trabalho é exibido na segunda linha do
LCD.
1
1.
2.
3.
4.
44
2
Coloque os documentos na bandeja de alimentação.
Use
ou
no botão do cursor (A) para selecionar um grupo.
Use ou no botão do cursor (A) para selecionar um trabalho.
Pressione o botão OK (B).
• A digitalização começará.
Manual Operacional
Operação
Realize a digitalização na unidade usando o LED com 7 segmentos
Se estiver usando um KV-SL1066, KV-SL1056, KV-SL1055, KV-SL1036 ou KV-SL1035 com Image Capture
Plus, é possível fazer uma digitalização na unidade usando o LED com 7 segmentos. O número do trabalho
registrado é exibido no LED com 7 segmentos. Use o botão do cursor (A) para selecionar o número de um
trabalho.
Nota
•
Registre trabalhos com antecedência. Para obter detalhes sobre como registrar trabalhos, consulte a
ajuda do Image Capture Plus.
1
2
1. Coloque os documentos na bandeja de alimentação.
2. Use ou no botão do cursor (A) para selecionar um número de trabalho.
3. Pressione o botão de Início/Parada (B).
• A digitalização começará.
Manual Operacional
45
Operação
Verificação de eventos
Verifique os itens a seguir se um aplicativo não for iniciado após ser configurado.
1. Exiba a janela de propriedades de digitalização.
• Se estiver usando o Windows 8 / Windows 7:
[Painel de Controle] ® [Exibir impressoras e dispositivos], clique com o botão direito no ícone do
scanner e exiba a tela de [Propriedades de digitalização].
• Se você estiver usando o Windows Vista:
[Painel de Controle] ® [Scanners e Câmeras], selecione o ícone do scanner e clique no botão de
Propriedades.
• Se estiver usando o Windows XP:
[Painel de Controle] ® [Scanners e Câmeras], clique com o botão direito no ícone do scanner e exiba
a tela de Propriedades.
2. Clique na guia [Eventos].
3. Verifique se a Scan Button Setting Tool está definida como o programa a ser iniciado em cada evento.
• Se um aplicativo diferente da Scan Button Setting Tool estiver selecionado, mude o aplicativo para a
Scan Button Setting Tool.
4. Clique em [OK].
5. Reinicie o computador.
46
Manual Operacional
Operação
Uso de folhas de controle
Se uma folha de controle for colocada no meio dos documentos, você poderá alterar as condições de
digitalização das páginas digitalizadas após a folha de controle. Você também pode alterar a pasta usada
para salvar os dados digitalizados após a folha de controle.
• Imprima folhas de controle do CD-ROM incluído.
Documentos
A
Folha de
controle
Código
x
le
p
im
S
Documentos
B
Funções da folha de controle
Uma face, Dupla face, Binária, Cinza nível 256, Cor, Limite dinâmico, Pontilhamento, Difusão de erro,
Folha de separação
•
•
Para obter detalhes sobre folhas de controle, consulte "Detectar Folha de Controle" na ajuda do Image
Capture Plus, TWAIN ou ISIS.
Para obter detalhes sobre folhas de separação, consulte "Detectar Folha de Separação" na ajuda do
Image Capture Plus, TWAIN ou ISIS.
Manual Operacional
47
Operação
Sobre a impressão das folhas de controle
•
•
Imprima a folha de controle no tamanho especificado; não aumente nem reduza o tamanho.
Ao imprimir a folha de controle, certifique-se de que o padrão seja 25 mm da parte superior da página e
centralizado horizontalmente.
Centro da página
25 mm
<Exemplo de impressão em A4>
•
•
•
Use a folha de controle que tem o mesmo tamanho do documento que você está digitalizando.
Tenha cuidado para não sujar a folha de controle. Não dobre nem faça vincos na folha de controle. A
digitalização não será executada adequadamente.
Para obter detalhes sobre folhas de controle, consulte "Detectar Folha de Controle" na ajuda do Image
Capture Plus, TWAIN ou ISIS.
Impressão de folhas de controle
Nota
•
•
Para imprimir as folhas de controle, é necessário ter o Adobe® Reader® instalado no computador.
Consulte o manual de instruções da impressora para obter os detalhes sobre a alteração das
configurações de impressão.
1. Insira o CD-ROM incluído na unidade de CD/DVD no seu computador.
• Caso tenha um recurso chamado "Execução Automática" ativado, o processo de instalação começará
•
automaticamente.
A janela de configuração aparecerá.
Nota
•
•
Caso a caixa de diálogo Reprodução Automática seja exibida, selecione [CDRun.exe].
Caso a janela de configuração não apareça, clique duas vezes em [CDRun.exe] no CD-ROM de
software / manual.
2. Selecione [Folha de Controle] em "Documentos" no lado direito da tela.
3. Imprima as folhas de controle com o mesmo tamanho do documento.
48
Manual Operacional
Limpeza de obstruções de papel
L
i
m
p
Limpeza de obstruções de papel
e
z
a
Papéis rasgados, finos ou amassados no canto superior podem causar obstruções de papel. Se ocorrer uma
obstrução de papel, remova a folha enroscada de acordo com o procedimento a seguir.
d
e
1. Remova todos os documentos da bandeja de alimentação.
o
b
2. Pressione o liberador de porta ADF (A) e abra a porta ADF (B).
s
t
r
u
ç
õ
e
s
2
d
e
1
p
a
p
e
l
3. Remova o documento enroscado.
• Se o documento estiver enroscado na área da bandeja de alimentação, puxe-o para trás como exibido
na ilustração.
Manual Operacional
49
Limpeza de obstruções de papel
•
Se o documento estiver enroscado na área de saída, puxe-o para frente como exibido na ilustração.
4. Feche a porta ADF.
• Pressione os dois lados da porta ADF para baixo lentamente até que ela se encaixe emitindo um
clique.
Aviso
•
50
Feche a porta ADF após confirmar que não sobrou nenhum documento dentro da unidade.
Manual Operacional
Cuidados e manutenção
C
u
i
d
Limpeza da parte externa do scanner
a
d
o
s
Aviso
•
•
e
m
a
•
Antes de mover a unidade, desligue o cabo de alimentação e o cabo USB.
Não use limpadores, detergentes, solventes ou benzina disponíveis comercialmente. (Isso pode
causar deformação, descoloração ou danos.)
Limpe o scanner pelo menos uma vez por mês.
n
u
1. Limpe o exterior do scanner com um pano macio e levemente úmido.
t
e
n
ç
ã
o
2. Remova a sujeira e o pó do ventilador de exaustão (A) com uma escova.
1
Manual Operacional
51
Cuidados e manutenção
Limpeza da parte interna do scanner
Nota
•
•
•
•
•
Limpe o interior do scanner quando aproximadamente 6.000 folhas tiverem sido digitalizadas. O
momento da limpeza pode ser diferente dependendo dos documentos digitalizados. Para manter uma
digitalização adequada, limpe frequentemente as peças do scanner.
Limpe os roletes se ocorrer alimentação dupla ou obstrução de papel frequentemente.
Se a detecção de alimentação dupla não funcionar corretamente, limpe os detetores de alimentação
dupla.
Limpe as lentes de escaneamento quando aparecerem listras verticais nas imagens digitalizadas.
Tenha cuidado para não danificar nenhuma parte da unidade.
1. Prepare os suprimentos de limpeza a seguir.
Pano seco e macio
Usado para limpar a transportadora e as lentes de escaneamento.
Cotonete fino
Usado para limpar os detectores de alimentação dupla e os
sensores de partida.
Papel de limpeza do rolete
(KV-SS03)
Usado para limpar os roletes. É recomendado usar o papel de
limpeza do rolete. Se você não tiver o papel de limpeza do
rolete, use um pano macio com uma pequena quantidade de
álcool isopropílico ou água. Não use limpadores, detergentes,
tíner ou benzina disponíveis comercialmente. (Isso pode causar deformação, descoloração ou danos.)
2. Pressione o liberador de porta ADF (A) e abra a porta ADF (B).
2
1
52
Manual Operacional
Cuidados e manutenção
3. Limpe a transportadora, as lentes de escaneamento, os detectores de alimentação dupla, os sensores de
partida e os roletes.
• Limpe as peças na seguinte ordem: transportadora e lentes de escaneamento, detectores de
alimentação dupla e sensores de partida e roletes.
• Para obter detalhes sobre a limpeza, consulte os itens a seguir:
– "Limpeza da transportadora e das lentes de escaneamento" (página 54)
– "Limpeza dos detectores de alimentação dupla e dos sensores de partida" (página 55)
– "Limpeza dos roletes" (página 56)
4. Feche a porta ADF.
• Após a limpeza, pressione os dois lados da porta ADF para baixo lentamente até que ela se encaixe
emitindo um clique.
Aviso
•
Se as notificações de limpeza dos roletes via Após cancelamento contador do rolete estiverem
ativadas, reinicie o Após cancelamento contador do rolete no Utilitário do Usuário para 0.
Para obter detalhes, consulte a ajuda do Utilitário do Usuário.
Manual Operacional
53
Cuidados e manutenção
Limpeza da transportadora e das lentes de escaneamento
1. Com um pano seco e macio, limpe qualquer sujeira na transportadora (A) e nas lentes de digitalização
(B).
1
2
54
Manual Operacional
Cuidados e manutenção
Limpeza dos detectores de alimentação dupla e dos sensores de
partida
1. Remova a poeira dos detectores de alimentação dupla (A) e os sensores de partida (B) com um cotonete.
2
1
1
2
Manual Operacional
55
Cuidados e manutenção
Limpeza dos roletes
Use o papel de limpeza do rolete (KV-SS03) (página 11) para remover a sujeira da superfície de todos os
roletes.
Aviso
•
Tenha cuidado para não danificar nenhuma parte da unidade.
1. Abra a tampa do rolete de prevenção de alimentação dupla (A).
1
2. Remova o rolete de prevenção de alimentação dupla.
• Ao empurrar o fecho (A) para a direita conforme indicado pela seta, remova o rolete de prevenção
de alimentação dupla (B) na direção da seta. Depois puxe o eixo esquerdo (quando de frente para
ele) para fora do encaixe no suporte do rolete.
2
1
56
Manual Operacional
Cuidados e manutenção
3. Use o papel de limpeza do rolete para limpar a superfície do rolete de prevenção de alimentação dupla.
• Limpe a superfície inteira de ambos os roletes.
4. Instale o rolete de prevenção de alimentação dupla.
• Alinhe o eixo que tem a forma mostrada como indicado em A com o entalhe na montagem do rolete
(B) e depois insira o eixo no entalhe. Empurre o eixo no lado oposto (C) até que faça um clique no
lugar.
2
1
3
Manual Operacional
57
Cuidados e manutenção
5. Feche a tampa do rolete de prevenção de alimentação dupla (A) firmemente.
1
Aviso
•
Certifique-se de fechar a tampa do rolete de prevenção de alimentação dupla até que ele se
encaixe emitindo um clique.
6. Abra a tampa do rolete de alimentação de papel (A).
1
58
Manual Operacional
Cuidados e manutenção
7. Use o papel de limpeza do rolete para limpar o rolete de alimentação de papel.
• Limpe os roletes de uma extremidade à outra (na direção da seta) completamente como exibido na
ilustração.
8. Feche firmemente a tampa do rolete de alimentação de papel.
• Certifique-se de fechar os dois lados da tampa do rolete de alimentação de papel até que se encaixem
com um clique.
Manual Operacional
59
Cuidados e manutenção
9. Use o papel de limpeza do rolete para limpar a superfície dos roletes da transportadora (A) e dos roletes
de saída (B).
• Limpe os roletes de uma extremidade à outra (na direção da seta) completamente como exibido na
ilustração.
• Modo de limpeza pode ser usado para ajudar a limpar os roletes de transportadora e os roletes de
saída. O Modo de limpeza pode ser definido no Utilitário do Usuário. Durante o Modo de limpeza, os
roletes da transportadora e os roletes de saída giram um pouco, sempre que o botão de Início/Parada
no scanner é pressionado.
2
1
Nota
•
•
Não toque nos roletes enquanto estiverem girando.
Use o Modo de limpeza apenas para limpar os roletes da transportadora e os roletes de saída.
10. Use o papel de limpeza do rolete para limpar a superfície dos roletes livres (A).
• Limpe os roletes de uma extremidade à outra (na direção da seta) completamente como exibido na
ilustração. Utilize o dedo para girar o rolete e limpar a sujeira de toda a superfície do mesmo.
1
60
Manual Operacional
Cuidados e manutenção
Nota
•
Caso ocorram problemas de alimentação ou alimentação dupla após limpar ou trocar os roletes, talvez
os roletes não tenham sido instalados corretamente. Confirme as condições de instalação novamente.
Manual Operacional
61
Cuidados e manutenção
Substituição dos roletes
Como orientação aproximada, recomendamos a substituição do rolete de alimentação de papel e do módulo
do rolete de prevenção de alimentação dupla após a digitalização de 250.000 folhas de papel. ("250.000
folhas" é baseado na digitalização de papel offset de alta qualidade. Dependendo do tipo de papel e outros
fatores, a duração efetiva dos roletes irá variar.)
No Utilitário do Usuário, você pode verificar o número de folhas que foi digitalizado.
1. Pressione o liberador de porta ADF (A) e abra a porta ADF (B).
2
1
2. Abra a tampa do rolete de prevenção de alimentação dupla (A).
1
62
Manual Operacional
Cuidados e manutenção
3. Remova o rolete de prevenção de alimentação dupla.
• Ao empurrar o fecho (A) para a direita conforme indicado pela seta, remova o rolete de prevenção
de alimentação dupla (B) na direção da seta. Depois puxe o eixo esquerdo (quando de frente para
ele) para fora do encaixe no suporte do rolete.
2
1
4. Retire o novo módulo do rolete de prevenção de alimentação dupla do kit opcional de troca do rolete.
5. Instale o rolete de prevenção de alimentação dupla.
• Alinhe o eixo que tem a forma mostrada como indicado em A com o entalhe na montagem do rolete
(B) e depois insira o eixo no entalhe. Empurre o eixo no lado oposto (C) até que faça um clique no
lugar.
2
1
3
Manual Operacional
63
Cuidados e manutenção
6. Feche a tampa do rolete de prevenção de alimentação dupla (A) firmemente.
1
Aviso
•
Certifique-se de fechar a tampa do rolete de prevenção de alimentação dupla até que ele se
encaixe emitindo um clique.
7. Abra a tampa do rolete de alimentação de papel (A).
1
64
Manual Operacional
Cuidados e manutenção
8. Levante a engrenagem (A) no lado esquerdo do rolete de alimentação de papel e remova o rolete.
1
9. Remova os roletes de borracha do eixo do rolete de alimentação de papel.
• Empurre a aba (A) para remover o rolete de borracha (B) do eixo do rolete de alimentação de papel.
Remova o outro rolete de borracha (C) da mesma maneira.
1
3
2
Manual Operacional
65
Cuidados e manutenção
10. Retire o novo rolete de alimentação de papel do kit opcional de troca do rolete.
11. Instale os dois novos roletes de borracha no eixo do rolete de alimentação de papel.
• Após confirmar que as abas (A) de ambos os roletes de borracha estão viradas para fora, insira os
roletes de borracha no eixo do rolete de alimentação de papel até que se encaixem no lugar.
1
1
Aviso
•
O rolete pode ser danificado se um rolete de borracha for inserido com a aba virada para dentro.
12. Instale o rolete de alimentação de papel com os novos roletes de borracha.
• Insira o lado pequeno do eixo do rolete de alimentação de papel (A) no suporte do rolete, depois insira
a engrenagem (B) na direção indicada pela seta.
2
1
66
Manual Operacional
Cuidados e manutenção
13. Feche firmemente a tampa do rolete de alimentação de papel (A).
1
Aviso
•
•
Certifique-se de fechar os dois lados da tampa do rolete de alimentação de papel até que se
encaixem com um clique.
Após instalar o rolete de alimentação de papel, confirme se ele pode girar na direção da
alimentação.
14. Feche a porta ADF.
• Pressione os dois lados da porta ADF para baixo lentamente até que ela se encaixe emitindo um
clique.
15. Reinicie o Após substituição contador do rolete no Utilitário do Usuário para 0.
• Para obter detalhes, consulte a ajuda do Utilitário do Usuário.
Nota
•
Caso ocorram problemas de alimentação ou alimentação dupla após limpar ou trocar os roletes, talvez
os roletes não tenham sido instalados corretamente. Confirme as condições de instalação novamente.
Manual Operacional
67
Apêndice
A
p
ê
n
Resolução de problemas
d
Caso ocorra um problema enquanto o scanner está sendo usado, verifique os seguintes itens e verifique o
status do scanner com o Utilitário do Usuário. Caso a unidade ainda não funcione de modo correto,
desligue-a, desconecte o cabo de alimentação e solicite assistência.
i
c
e
Sintoma
Causa possível
Solução
O cabo de alimentação não está conectado.
Insira o cabo de energia firmemente.
O scanner não está conectado ao
computador de forma correta.
Conecte o cabo USB de forma correta.
O software não está instalado de forma correta.
Desinstale o software do computador
(página 72) e, em seguida, instale o
software novamente (página 19).
O scanner está conectado através de
um hub USB.
Não conecte via hub USB.
Existe um problema com o cabo USB.
Certifique-se de que o cabo USB incluído está sendo usado.
O scanner foi desligado porque nenhuma operação foi executada por
determinado período.
Pressione o botão Liga/Desliga para
ligar a unidade.
A velocidade de digitalização
está lenta.
O scanner está conectado via USB
1.1.
Conecte-o via USB 2.0 / USB 3.0.
O documento foi carregado
na bandeja de alimentação,
mas o scanner não inicia a digitalização.
O documento não está carregado
adequadamente.
Carregue o documento corretamente.
(página 39)
O sensor não pode detectar o documento pois a borda está ondulada.
Endireite o documento (página 25) e
carregue-o novamente (página 39).
O LED (Verde) não acende
quando a unidade é ligada.
O computador não reconhece
o scanner.
O scanner não está funcionando corretamente.
68
Manual Operacional
Apêndice
Sintoma
Causa possível
Solução
O rolete de alimentação de papel ou
o rolete de prevenção de alimentação
dupla se desgastou.
Substitua o rolete de alimentação de
papel ou o rolete de prevenção de alimentação dupla. (página 62)
Os detectores de alimentação dupla
estão sujos.
Limpe os detectores de alimentação
dupla. (página 55)
Os lados direito e esquerdo do documento a ser digitalizado não têm a
mesma altura devido à ondulação ou
dobra.
Endireite o documento (página 25) e
carregue-o novamente após reduzir o
número de páginas.
O documento está impresso em um
tipo não suportado de papel ou em
papel muito grosso.
Faça uma cópia do documento em
papel com espessura e tipo compatíveis (página 24) e digitalize a cópia.
O comprimento do papel é muito curto.
Faça uma cópia do documento em
papel com tamanho compatível (página 24) e digitalize a cópia.
O documento não está alinhado adequadamente.
Realinhe o documento. (página 39)
Muitas folhas foram colocadas na
bandeja de alimentação.
Remova folhas até que as folhas na
bandeja de alimentação estejam na
marca limite da guia de documento.
Os documentos não são alimentados um por vez, mas
em grupos.
O método de digitalização está ajustado para manual.
Selecione a digitalização automática
usando o seletor de alimentação manual. (página 13)
Uma alimentação dupla é detectada ao digitalizar cartões.
Os cartões estão na orientação de retrato.
Desative a função de detecção de alimentação dupla ou coloque os cartões na orientação de paisagem.
O documento está enrugado.
Alise o documento.
Os roletes estão sujos.
Limpe os roletes. (página 56)
O documento não está alinhado adequadamente.
Realinhe o documento. (página 39)
Muitas folhas foram colocadas na
bandeja de alimentação.
Remova folhas até que as folhas na
bandeja de alimentação estejam na
marca limite da guia de documento.
Os documentos estão curvados ou
enrolados.
Digitalize os documentos com as guias de saída dobradas. (página 42)
A alimentação dupla ocorre
frequentemente.
Ocorrem obstruções de papel
frequentemente.
Os documentos digitalizados
ficaram acumulados na área
da bandeja de saída ao usar
as guias de saída.
Manual Operacional
69
Apêndice
Sintoma
Causa possível
Solução
As guias de documentos não estão
ajustadas com o tamanho do documento a ser digitalizado ou este está
inclinado na bandeja de alimentação.
Ajuste as guias de documentos adequadamente com o tamanho do documento a ser digitalizado. (página 41)
Os lados direito e esquerdo do documento a ser digitalizado não têm a
mesma altura devido à ondulação ou
dobra.
Endireite o documento (página 25) e
carregue-o novamente após reduzir o
número de páginas.
A imagem para um documento digitalizado está em branco.
O documento a ser digitalizado foi
carregado de cabeça para baixo.
Carregue o documento corretamente.
(página 39)
Aparecem listras verticais no
documento digitalizado.
As lentes de escaneamento estão sujas.
Limpe as lentes de escaneamento.
(página 54)
A densidade de digitalização
está irregular.
As lentes de escaneamento estão sujas.
Limpe as lentes de escaneamento.
(página 54)
As configurações do monitor do computador estão erradas.
Ajuste as configurações do monitor do
computador.
Dependendo dos documentos digitalizados, as cores dos documentos podem não ser digitalizadas corretamente. Por exemplo, a cor de um
marcador de texto pode ser digitalizado mais claro do que aparece.
Definir o valor para Saturação maior
nas condições de digitalização podem
resolver este problema.
Aparecem pontos escuros ou
ruídos nos documentos digitalizados.
As lentes de escaneamento estão sujas.
Limpe as lentes de escaneamento.
(página 54)
Há ruído ou ondulações (efeito moiré) na imagem digitalizada.
As configurações de resolução de digitalização, combinadas com os padrões da imagem digitalizada, podem
causar esse problema.
Altere a resolução de digitalização e
execute a digitalização novamente.
O som feito pelo papel sendo
ejetado é maior que o normal
quando você digitaliza documentos menores.
Se o comprimento dos documentos
for inferior a 148 mm, o controle da
velocidade de alimentação será ativado para documentos de saída; este
é o comportamento normal.
—
A imagem digitalizada está
enviesada.
A cor do documento digitalizado está extremamente diferente do documento original.
Caso ainda experimente problemas depois de seguir estas sugestões, por favor, entre em contato com seu
Departamento de Suporte Técnico pelo número 1-800-726-2797 para obter assistência adicional. (apenas
EUA)
70
Manual Operacional
Apêndice
Mensagens de erro (apenas KV-S1057C e
KV-S1027C)
Os códigos de erro que correspondem ao status do scanner são exibidos no LCD.
Além disso, quando o scanner estiver conectado a um computador, mensagens simples são exibidas no LCD.
Para obter detalhes sobre os códigos e mensagens de erro, consulte o Utilitário do Usuário.
Código do erro
Causa
Solução
O papel ficou obstruído na área da bandeja
de alimentação.
Abra a porta ADF e remova o papel.
Os sensores estão sujos.
Limpe os sensores.
O papel ficou obstruído na área da bandeja
de saída.
Abra a porta ADF e remova o papel.
Os sensores estão sujos.
Limpe os sensores.
Foi deixado papel no scanner.
Abra a porta ADF e remova todo o papel
deixado no interior.
Os sensores estão sujos.
Limpe os sensores.
U23
Ocorreu um erro de alimentação dupla.
Abra a porta ADF e remova a obstrução de
papel.
U30
A porta ADF está aberta.
Feche a porta ADF.
Fxx
Ocorreu um erro de sistema.
Contate seu revendedor.
U11
U12
U16
U18
Manual Operacional
71
Apêndice
Desinstalando o software
Caso você deseje remover o software que está instalado no seu computador, siga o procedimento abaixo
para desinstalá-los.
1. No [Painel de Controle], abra [Desinstalar um programa].
• No Windows XP, selecione [Adicionar ou remover programas].
2. Desinstale os seguintes programas do software.
Nome do programa
Image Capture Plus
Panasonic System Networks Co., Ltd.
Scan Button Setting Tool
Panasonic System Networks Co., Ltd.
IDR Engine
Panasonic System Networks Co., Ltd.
Panasonic Scanner Manuals
Panasonic System Networks Co., Ltd.
Panasonic Document Scanner Device Driver
Panasonic System Networks Co., Ltd.
MCD
Panasonic System Networks Co., Ltd.
KV-S1057C KV-S1027C ISIS Driver
KV-SL1066/1056/1055/1036/1035 ISIS Driver
Panasonic System Networks Co., Ltd.
KV-S1057C KV-S1027C TWAIN Driver
KV-SL1066/1056/1055/1036/1035 TWAIN Driver
Panasonic System Networks Co., Ltd.
Utilitário do Usuário do Panasonic
Panasonic System Networks Co., Ltd.
OCR Engine
Panasonic System Networks Co., Ltd.
3. Siga as instruções na tela.
72
Editora
Manual Operacional
Apêndice
Instruções de reembalagem
É altamente recomendável manter a caixa original e TODOS os materiais de embalagem. Caso necessite
transportar ou despachar o scanner, siga essas instruções.
Nota
•
•
•
A reembalagem inadequada do scanner poderá gerar cobrança de serviço de reparação do
equipamento.
Use a caixa original e todos os materiais originais de embalagem.
O scanner deve ser manuseado na posição correta (horizontal).
Materiais necessários
• Materiais de embalagem e caixa original do scanner
• Tesoura e fita
1. Desconecte o cabo de alimentação e o cabo USB.
2. Embale o scanner.
1
3
2
A Guia de Instalação Rápida e CD-ROM de software / manual
B Cabo USB
C Cabo de alimentação
Manual Operacional
73
Apêndice
Especificações
Digitalização
Item
KV-S1057C
KV-SL1066
Face de digitalização
Dupla Face
Método de digitalização
Cor CIS (600 dpi)
Tamanho da digitalização
216 mm
Velocidade
de digitalização*1
Cartão*4
KV-SL1036
KV-SL1035
65
páginas/min.
45
páginas/min.
40
páginas/min.
35
páginas/min.
30
páginas/min.
A4 / Carta
Dupla Face
Binário / cor
(200 dpi, 300 dpi)
130
imagens/min.
90
imagens/min.
80
imagens/min.
70
imagens/min.
60
imagens/min.
100 – 600 dpi (etapa de 1 dpi)
1.200 dpi (Interpolado)
Óptica: 300 dpi / 600 dpi (ajuste automático)
Largura
48 – 216 mm
Comprimento*3
Ao alimentar uma folha: 54 mm – ilimitado
Ao alimentar múltiplas folhas: 54 – 356 mm
Espessura
0,04 – 0,5 mm
Peso
20 – 413 g/m²
Capacidade de alimentação
A altura de todos os documentos na bandeja deve ser menor que 10 mm.
130 folhas (64 g/m² Papel offset de alta qualidade)
100 folhas (75 g/m² Papel offset de alta qualidade)
100 folhas (80 g/m² Papel offset de alta qualidade)
Formato
Formato ISO
Tamanho
85,6 ´ 54 mm
Espessura
0,76 mm
Capacidade de alimentação
3 cartões na bandeja de alimentação ou na guia do cartão de lote misto
Substituição do rolete*5
250.000 folhas
•
dpi: dots per inch (pontos por polegada)
*1
A velocidade de digitalização depende do computador host, do sistema operacional, do aplicativo, do método de medição, da quantidade de dados
na imagem e do tipo de papel. A velocidade de digitalização depende de um método de medida da Panasonic.
Para obter detalhes, consulte "Tipos de papel compatíveis".
Ao usar "Papel Longo", é possível digitalizar documentos longos, dividindo-os em partes menores. Para obter detalhes sobre o "Papel Longo",
consulte a ajuda do Image Capture Plus, TWAIN ou ISIS.
Para obter detalhes, consulte "Tipos de cartões compatíveis".
Para obter detalhes, consulte "Substituição dos roletes".
*2
*3
*4
*5
74
KV-SL1055
A4 / Carta
Uma Face
Binário / cor
(200 dpi, 300 dpi)
Resolução de digitalização
Papel*2
KV-S1027C
KV-SL1056
Manual Operacional
Apêndice
Geral
KV-S1057C
KV-SL1066
Item
KV-S1027C
KV-SL1056
Dimensões externas
(Largura ´ Profundidade ´ Altura)
300 ´ 272 ´ 238 mm
Peso
4 kg
Requisitos de energia*1
Consumo de energia
(Para modelos
CA100 – 127 V)
Consumo de energia
(Para modelos
CA220 – 240 V)
KV-SL1055
KV-SL1036
KV-SL1035
CA100 – 127 V, 50/60 Hz, 0,8 A
CA220 – 240 V, 50/60 Hz, 0,5 A
Digitalização
40 W ou menos
35 W ou menos
35 W ou menos
35 W ou menos
35 W ou menos
Pronto
8 W ou menos
8 W ou menos
8 W ou menos
8 W ou menos
8 W ou menos
Em espera
3,0 W ou menos (Para KV-S1057C e KV-S1027C)
2,9 W ou menos (Para KV-SL1066, KV-SL1056, KV-SL1055, KV-SL1036 e
KV-SL1035)
Desligado
0,5 W ou menos
0,5 W ou menos
0,5 W ou menos
0,5 W ou menos
0,5 W ou menos
Digitalização
40 W ou menos
35 W ou menos
35 W ou menos
35 W ou menos
35 W ou menos
Pronto
8 W ou menos
8 W ou menos
8 W ou menos
8 W ou menos
8 W ou menos
Em espera
3,0 W ou menos (Para KV-S1057C e KV-S1027C)
2,9 W ou menos (Para KV-SL1066, KV-SL1056, KV-SL1055, KV-SL1036 e
KV-SL1035)
Desligado
0,5 W ou menos
0,5 W ou menos
0,5 W ou menos
0,5 W ou menos
0,5 W ou menos
Ambiente Operacional
Temperatura: 5 – 35 °C
Umidade: 20 – 80 % UR
Ambiente de armazenagem
Temperatura: -10 – 50 °C
Umidade: 8 – 75 % UR
Interface
USB 3.0 (Para KV-S1057C e KV-S1027C)
USB 2.0 (Para KV-SL1066, KV-SL1056, KV-SL1055, KV-SL1036 e KV-SL1035)
*1
Os requisitos de energia variam de acordo com o país/região. Não use uma fonte de alimentação que não atenda às especificações indicadas na
unidade. As especificações de fonte de alimentação desta unidade estão registradas na placa de classificação.
Manual Operacional
75
Índice Remissivo
Índice Remissivo
A
Acessórios 12
Ambiente de armazenagem
Ambiente Operacional 75
75
M
Mensagens de erro 71
Modo de limpeza 60
Módulo do rolete de prevenção de alimentação dupla
B
Bandeja de alimentação 13
Bandeja de extensão de saída 1
Bandeja de extensão de saída 2
Bandeja de saída 13
Batente de saída 13
Botão de Início/Parada 16, 60
Botão do cursor 15, 44
Botão Ignorar 4, 15
Botão Liga/Desliga 15
Botão OK 16
LED (Verde) 15, 17
LED (Vermelho) 15, 17
LED com 7 segmentos 2, 16, 45
Lentes de escaneamento 54
Liberador de porta ADF 13
13
13
P
Painel operacional 13, 15
Papel de limpeza do rolete 7, 11, 52
Porta ADF 13
R
Rolete de alimentação de papel
62
S
C
Cabo de alimentação 12, 14
Cabo USB 12, 14, 22
CD-ROM de software / manual
Conector USB 14
6, 12, 19
Scan Button Setting Tool 6, 43
Seletor de alimentação manual 2, 4, 13, 33
Sensores de partida 55
T
Tomada CA 14
Transportadora 54
D
Detecção de alimentação dupla 31
Detectores de alimentação dupla 55
Digitalização na unidade 4, 43
Digitalização sem Toque 43
Documentos incompatíveis 30
U
Utilitário do Usuário
6, 17, 67
V
E
Especificações 74
Extensão da bandeja de alimentação
Ventilador de exaustão
13
F
Fenda de segurança 14
Folha de controle 6, 47
Função de detecção de alimentação dupla 2, 4
Função de supressão de alimentação dupla 2, 4, 15
Função trocar cor do fundo 2, 4, 32
G
Guia de cartão de lote misto 2, 4, 12, 13, 34
Guia de Instalação Rápida 6, 12
Guias de documentos 13
Guias de saída 13
K
Kit de troca do rolete
7
L
LCD
2, 16, 44
76
Manual Operacional
13
62
© Panasonic System Networks Co., Ltd. 2014
PNQX7002ZA DD0914HS0