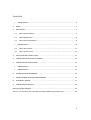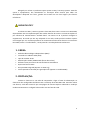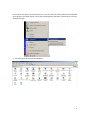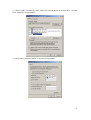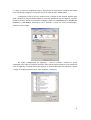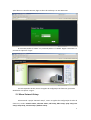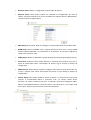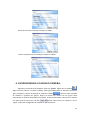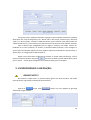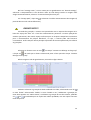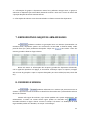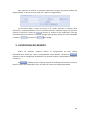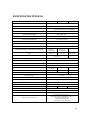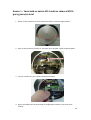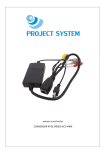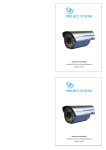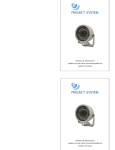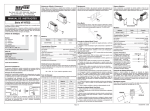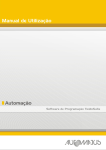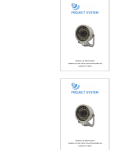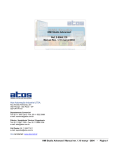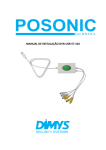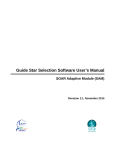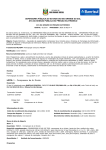Download CÂMERAS IP SÉRIE HCN
Transcript
MANUAL DE INSTRUÇÕES CÂMERAS IP SÉRIE HCN Conteúdo IMPORTANTE!!! ................................................................................................................. 3 • 1. GERAL: ................................................................................................................................... 3 2. INSTALAÇÃO: ......................................................................................................................... 3 2.1 Menu Network Setup .................................................................................................... 7 2.2 Menu Media Setup ........................................................................................................ 9 2.3 Menu Record and Replay .............................................................................................. 9 IMPORTANTE!!! ............................................................................................................... 10 • 2.4 Menu Alarm Setup ...................................................................................................... 11 2.5 Menu System Setup .................................................................................................... 11 3. INSTALAÇÃO DO UNIFIED CLIENT:....................................................................................... 12 4. CONFIGURANDO O ACESSO À CÂMERA: ............................................................................. 13 5. CONFIGURANDO A GRAVAÇÃO:.......................................................................................... 14 • IMPORTANTE!!! ............................................................................................................... 14 • IMPORTANTE!!! ............................................................................................................... 15 6. OPÇÕES DE MONITORAMENTO: ......................................................................................... 16 7. REPRODUZINDO ARQUIVOS ARMAZENADOS ..................................................................... 17 8. USUÁRIOS E SENHAS ........................................................................................................... 17 9. CONFIGURAÇÃO REMOTA................................................................................................... 18 ESPECIFICAÇÕES TÉCNICAS ......................................................................................................... 19 Anexo 1 – Inserindo os micro SD-Cards na câmera R500 para gravação local ........................... 20 2 Obrigado por utilizar os produtos Project System e Dimy´s Security Systems. Antes de operar o equipamento, leia atentamente as instruções deste manual para obter um desempenho adequado. Por favor, guarde este manual em um local seguro para futuras referências. IMPORTANTE!!! As câmeras IP Dimy´s Security Systems série HCN, bem como o conversor IP HCS-V404, disponibilizam em sua implementação dois modos distintos de acesso: Via Internet Explorer e por software de monitoramento “Unified Client”. No acesso via IE é possível configurar o equipamento, de modo que ele seja adaptado à sua rede, sendo possível visualizar apenas uma imagem por vez. Caso deseje efetuar um monitoramento de várias câmeras e conversores HCS-V404, utilize o “Unified Client”, sendo possível a visualização de até 64 câmeras. 1. GERAL: • • • • • • • • Saída de vídeo analógica independente (BNC)* 1 entrada e 1 saída de áudio (RCA) Tipo de conexão: RJ-45 Alimentação: 12VDC / 600mA Máx (fonte não inclusa) Software client para acesso de até 64 câmeras simultâneos Suporta IP fixo ou DHCP Serviço DDNS integrado (DynDns ou 3322.org) 2 Slots para Micro SD-Card para gravação local (apenas no modelo R500) 2. INSTALAÇÃO: Conecte a câmera IP a sua rede de computador e ligue a fonte de alimentação. As câmeras IP vêm configuradas de fábrica com o endereço de IP 192.168.0.123. Antes de utilizar sua câmera, você deve acessá-la por uma página do Internet Explorer utilizando o endereço citado anteriormente e configurá-la de acordo com sua faixa de rede. 3 Para acessar sua câmera IP pela primeira vez, caso sua faixa de rede seja diferente do default da série HCN, você pode alterar o IP de um computador da rede para a mesma faixa, como no exemplo a seguir: 1 – Acesse o painel de controle do Windows. 4 2 – Abra a opção “conexões de rede”, clique com o botão direito do mouse sobre “conexão local” e selecione “propriedades”. 3 – Clique sobre “protocolo TCP/IP” e no botão “Propriedades”. 5 4 – Altere o IP do seu computador como o exemplo acima. Estes passos também são válidos caso você desejar configurar sua câmera IP com um cabo de rede “CROSS-OVER”. Configurada a rede no seu PC, vamos acessar a câmera IP pelo Internet Explorer para poder configurá-la. Será necessário liberar os controles ActiveX do Internet Explorer, antes de efetuar o primeiro acesso. Na janela do navegador, clique em: FERRAMENTAS => OPÇÕES DA INTERNET => SEGURANÇA. Selecione o ícone “internet” e clique em “nível personalizado”, conforme a tela a seguir: Na janela “configurações de segurança – zona de internet”, selecione a opção “habilitado” para todos os controles ActiveX e clique em OK. Neste momento, será exibido um aviso de segurança na janela do Internet Explorer. É recomendável que você selecione a opção “corrigir as configurações para mim” após configurar a câmera IP. 6 Após liberar os controles ActiveX, digite na barra de endereço o IP 192.168.0.123. O username padrão é “admin” e o password padrão é “123456”. Digite o username e o password e clique em “login”. Ao lado esquerdo da tela, temos as opções de configuração da câmera IP, que serão detalhadas nos tópicos a seguir. 2.1 Menu Network Setup Selecionando a opção “Network Setup”, temos as opções de configuração de rede da câmera IP, sendo: network status, ethernet status, adsl setup, ddns setup, upnp setup, FTP setup, smtp setup, stream setup e platform setup. 7 • Network status: Mostra a configuração atual de rede da câmera; • Ethernet status: Nesta janela, podem ser alteradas as configurações de rede da câmera. É possível selecionar um IP fixo ou DHCP e até mesmo alterar o MAC Address, conforme vemos na figura abaixo. • ADSL Setup: Nesta janela, pode-se configurar a autenticação direta ao provedor ADSL. • DDNS Setup: Serviço de DDNS. Caso o usuário não possua um IP fixo, o serviço DDNS atualiza automaticamente o IP assimilando a um domínio. Os serviços integrados à câmera são: DynDns e 3322. • UPNP Setup: Habilita ou desabilita a opção de UPNP (universal plug and play protocol). • FTP Acount: Podemos neste campo cadastrar o endereço de servidores FTP, para o envio de informações como: informações de alarme, log de eventos e backup de configuração. • SMTP Account: Neste campo, podemos configurar uma conta de envio de e-mails. Por e-mail, a câmera pode enviar informações de alarme, log de backup e backup de configuração. • Stream Setup: Nesta etapa, podemos alterar as portas e o protocolo de acesso pela internet. É recomendável utilizar o protocolo “TCP”, no campo “media Access protocol”. No campo “media Access port”, é definida a porta para tráfego de dados. Não há necessidade de liberar a porta do campo “PTZ control port”. Já o campo “web Access port” define a porta para acesso via internet Explorer. 8 2.2 Menu Media Setup Pelo menu “media setup”, podemos selecionar as funções de vídeo que serão exibidas e armazenadas pela câmera IP. • Play vídeo: Este campo serve apenas para visualização do vídeo capturado pela câmera. No canto direito da tela, temos o controle de áudio e seleção de stream. Você pode selecionar a exibição do stream 1 ou 2, cujas definições serão apresentadas na seção vídeo encode. Os outros comandos de PTZ não possuem nenhuma função. • Video capture: Neste item, podemos configurar o sistema de cores da câmera, bem como as configurações de cor, brilho e contraste • Time and title: Podemos, além de habilitar a exibição de data e hora, inserir um título para ser exibido junto com a imagem, bem como definir a posição de exibição na tela. • Vídeo encode: Neste campo, é possível alterar as características do vídeo, como taxa de frames, taxa de bits etc. Podemos notar que existem dois streams de vídeo, sendo possível selecionar entre um e outro para visualização e gravação. No software de monitoramento, dependendo da banda de internet, é possível visualizar apenas o stream 2. • Picture capture: Usado para habilitar ou desabilitar a captura de fotos, quando houver uma memória flash acoplada. Esta função está disponível apenas nos conversores HCSV404 e na câmera R500, não possuindo nenhuma função nas outras câmeras IP série HCN. • Áudio capture: Caso seja utilizado o áudio junto com o vídeo, é possível selecionar o volume neste campo. • Áudio encode: Campo onde se pode habilitar o áudio. • Media status: Este campo apenas informa o status do vídeo. 2.3 Menu Record and Replay Pelo menu “Record and Replay”, podemos configurar a gravação das imagens capturadas. Este recurso, bem como as próximas descrições relacionadas neste tópico, são úteis apenas nos conversores IP HCS-V404 e nas câmeras R500, não possuindo nenhuma função nas outras câmeras IP série HCN. Storage Info: informa o estado atual dos slots de memória flash. 9 IMPORTANTE!!! Observe na figura acima que o dispositivo possui um cartão micro SD inserido no slot 1, com a informação “device is not ready or unmount”. O conversor HCS-V404 e as câmeras da série HCN possuem sistema operacional Linux e as memórias flash precisam ser formatadas no sistema de arquivos compatível, para que as imagens possam ser armazenadas. Caso o dispositivo utilizado para gravação seja um pen drive (apenas suportado pelo conversor IP HCSV404), certifique-se de que não haja dados importantes, pois os mesmos serão perdidos na formatação. • Play back: Aqui é possível procurar, reproduzir e salvar os arquivos de vídeo armazenados nas memórias flash. Observe a figura abaixo: Podemos observar em query conditions os campos de pesquisa por data e hora, do início ao fim, podendo selecionar os modos de gravação, com ou sem áudio e stream de origem. Podemos ainda visualizar o arquivo gravado (play), apagar (delete) ou salvar no computador (download). • Record Setup: Campo onde define-se os parâmetros de gravação de vídeo nas memórias flash. Selecionando a opção enable no campo local storage, habilitamos a gravação. Em storage media selecionamos a ordem dos dispositivos a serem utilizados na gravação. No item storage strategy podemos definir a ação após o preenchimento dos discos. Podemos ainda habilitar a detecção de movimento, selecionando enable no campo motion detect alarm Record (para gravação de vídeo) e capture action (para gravação de fotos), ou gravação contínua por agendamento, selecionando enable no campo Record Schedule. • Storage Manage: Gerencia as memórias flash locais. Caso seja necessário, podemos formatar as memórias neste campo, selecionando o respectivo disco e clicando em Format. 10 2.4 Menu Alarm Setup Neste menu, podemos configurar as opções de detecção de movimento e habilitar os avisos de perda de vídeo e disco cheio (memórias flash). • Motion alarm: Podemos habilitar a detecção de movimento, selecionar o nível de sensibilidade (dia e noite separadamente) e criar área de detecção. Neste campo também podemos criar agendas diferentes para cada dia da semana. • Video lost Alarm: Habilita ou desabilita o aviso de perda de vídeo. • Storage Full Alarm: Habilita ou desabilita o aviso de disco cheio, opção útil apenas para os conversores IP HCS-V404 e para as câmeras R500. 2.5 Menu System Setup Menu de parâmetros do sistema. Podemos definir as opções como data e hora, gerenciamento de usuários etc. • Sistem info: mostra as informações de versão de firmware e serial number da câmera. • Account manage: Local de gerenciamento dos usuários. Podemos criar até 10 usuários, sendo nos níveis admin, viewer e operator. • Time setup: Neste campo podemos alterar a data e hora da câmera, sendo possível sincronizar com o computador clicando no botão . • Log setup: Campo de definição dos logs de eventos, que podem ser armazenados em memória flash (disponível apenas nos conversores IP HCS-V404) ou enviados para um servidor FTP. • Log View: Permite visualizar os últimos eventos. • Log file: Podemos gerenciar os logs, permitindo pesquisar por data e fazer download do arquivo. 11 • Config Manage: Aqui podemos efetuar um backup ou restaurar as configurações do sistema. O backup pode ser enviado por e-mail ou para o servidor FTP. Para restaurar, basta selecionar o arquivo de backup salvo dentro de alguma pasta do Windows e clicar em “upload”. • Restore config: Selecionando esta opção, retornamos às configurações de fábrica da câmera. • System update: Caso sejam lançadas atualizações, basta procurar o arquivo salvo e clicar em “update” para efetuar a atualização. Consulte o seu revendedor para informações sobre atualizações. • Reboot: Clicando em “reboot”, o sistema reinicializa. • Language: As câmeras IP série HCN possuem dois idiomas em seu sistema: Inglês e Chinês. Se desejar, altere o idioma neste campo. Selecionadas as configurações que atendem as necessidades do seu sistema, vamos configurar o acesso das imagens pelo software “unified client”. 3. INSTALAÇÃO DO UNIFIED CLIENT: No cd de instalação que acompanha a câmera, abra o aplicativo . Aguarde a execução de alguns itens, selecione o idioma de instalação e clique em “next”, conforme a figura abaixo: Clique novamente em “next”: 12 Selecione o local da instalação e clique em “next”: Confira os parâmetros de instalação e clique em “next”: 4. CONFIGURANDO O ACESSO À CÂMERA: Aguarde a conclusão da instalação e clique em “finish”. Agora abra o software , digite o usuário “admin” e a senha “123456”. Este login padrão pode ser alterado. Precisamos agora configurar o acesso às câmeras IP, clicando no botão . Note no canto esquerdo do software a presença de grupos, dentro de device list. Dentro de um grupo serão relacionadas as câmeras cadastradas no software, sendo possível alterar, adicionar ou remover um grupo quando necessário. Na aba , clique sobre device list. Observe a tela a seguir, onde serão configurados os parâmetros das câmeras IP: 13 Em “group name”, podemos selecionar o grupo ao qual a câmera pertencerá. Podemos determinar um nome ao dispositivo, em “device name”. No campo “Protocol type” selecione “TCP”. Em “Access mode”, selecione “RTPS LAN Access” para relacionar uma câmera pelo IP e “RTPS Internat Access” para localizar uma câmera através do número serial (apenas intranet). Caso a câmera seja configurada pelo IP, digite o endereço no campo “Device IP”, podendo ser IP local (intranet), IP externo ou domínio DDNS (internet). Para configurar o acesso pelo serial number (apenas intranet), digite a sequência localizada em “System Setup => System Info” na configuração da câmera pelo IE. Digite a porta de stream configurada na câmera no campo vídeo stream port, insira o e Pronto! A câmera já está cadastrada e pronta usuário e senha da câmera, clique em para o acesso. Vamos agora configurar nosso software para gravar as imagens. 5. CONFIGURANDO A GRAVAÇÃO: IMPORTANTE!!! No software “unified client”, é possível apenas gravar em modo contínuo, não sendo possível efetuar a gravação por detecção de movimento. Dentro de , clique sobre observando a figura abaixo: . Vamos criar uma agenda de gravação 14 Na área “strategy name”, crie um nome para o agendamento. Em “Record strategy”, selecione o comportamento e caso de disco cheio. Se você deseja reciclar as imagens mais antigas automaticamente, selecione “overwrite latest files when full”. Em “storage path”, clique em e selecione o local de armazenamento das imagens (é possível adicionar até 4 locais diferentes). IMPORTANTE!!! Em modo de gravação, o sistema será preenchido com os arquivos de imagem até o limite de espaço do disco. Se o local de armazenamento pertencer à mesma partição do sistema operacional, não restará espaço suficiente para os arquivos temporários necessários para o funcionamento do próprio Windows®, ou seja, o sistema pode não funcionar corretamente. Prefira sempre utilizar partições separadas do sistema operacional para efetuar as gravações. Selecione as câmeras com um visto no campo “cameras not belongs to this group” e clique em , de modo que a câmera selecionado passe a fazer parte do campo “cameras belongs to this group” Observe agora a tela do agendamento, mostrada na figura abaixo: Podemos selecionar a gravação de áudio embutido ao vídeo, selecionando com um no item “áudio”. Selecionando “enable” no item “enable or not”, habilitamos a gravação por meio desta agenda. Em “Video stream”, escolhemos a gravação de um dos Streams, podendo ser ou , lembrando que V1 implica em melhor qualidade, com um arquivo 10 vezes maior do que V2. 15 Selecione um “time span”, selecione um dia ou “every day” (para todos os dias) e o horário de intervalo de gravação (sendo 00:00 to 24:00 para todas as horas do dia) em que a para concluir a criação da agenda. gravação será executada. Clique em Feito isto, a câmera cadastrado já estará sendo gravado, mesmo que o vídeo ao vivo não seja exibido. 6. OPÇÕES DE MONITORAMENTO: Vamos agora conhecer as opções de monitoramento do software. Selecione e observe a figura abaixo: 1 – Opções de monitoramento: Podemos selecionar, nesta área, qual stream de vídeo será exibido (pelo botão stream 1 = maior qualidade e maior banda de internet ocupada / stream 2 = menor qualidade e menor banda de internet ocupada), expandir em tela cheia , fechar uma imagem , capturar foto , abrir ou fechar o sistema de áudio bi-direcional e controlar o volume do áudio 3 . – Controle de modos de quad, podendo ser exibidas até 64 imagens simultâneas. 16 3 – Informações de grupos e dispositivos: Nesta área, podemos navegar entre os grupos e selecionar o dispositivo que será exibido, bastando arrastar o item com o cursor do mouse até a posição desejada da tela de monitoramento. 4 – Informações de alarme: nesta área são exibidos os últimos eventos dos dispositivos. 7. REPRODUZINDO ARQUIVOS ARMAZENADOS Em , podemos visualizar as gravações locais ou remotas (armazenadas nas memórias flash, disponíveis apenas nos conversores IP HCS-V404 e câmeras R500), sendo para exibir a lista dos possível filtrar por pelos parâmetros desejados. Clique em eventos gravados. Observe a figura abaixo: Nesta tela temos as informações dos arquivos gravados do dispositivo selecionado, com a opção de reproduzir ou apagar, se necessário. Se desejar copiar os arquivos, navegue até os locais de gravação e copie os arquivos desejados para outra mídia (CD, DVD, Flash disk etc). 8. USUÁRIOS E SENHAS Em => , podemos administrar os usuários que possuem acesso ao sistema. É possível criar até 50 usuários e classificá-los de acordo com a permissão de cada um dentro do software. Existem três regras de usuários, cujos nomes padrões são: system administrator, IPC , administrator e Viewer. Os nomes destas regras podem ser alterados em bastando selecionar a regra e alterar o nome no campo “role name”. As atribuições de cada regra também podem ser alteradas, no campo “role manage”. 17 Para adicionar um usuário, é necessário selecionar um grupo (os grupos padrões são default, admins e users) e clicar em “add user”. Observe a figura abaixo: Em username, digite o nome do usuário a ser criado. Preencha os campos “New password” e “repeated password” com os caracteres da senha. Selecione o grupo ao qual este usuário irá pertencer, clique em e pronto! O usuário já está cadastrado. Caso seja necessário alterar ou remover um usuário, navegue pelos grupos, selecione o usuário desejado e clique em para alterar ou para apagar. 9. CONFIGURAÇÃO REMOTA Dentro do software, podemos acessar as configurações de cada câmera individualmente, desde que a porta correspondente esteja liberada. Clicando em , obtemos a tela de configuração semelhante à do internet Explorer, onde podemos configurar as câmeras. Em , podemos enviar à câmera arquivos de atualização de firmware, enviar ou baixar o arquivo de configuração, fazer um reboot ou retornar à configuração padrão. 18 ESPECIFICAÇÕES TÉCNICAS CARACTERÍSTICAS HCN-R500 HCN-R300 CCD 1/3'' Sony Super HAD II SISTEMA DE CORES PAL / NTSC PAL: 500 (H)*582 (V) – Aprox. 290KPixels NTSC: 510 (H)* 492 (V) – Aprox. 250KPixels PIXELS RESOLUÇÃO HORIZONTAL OBTURADOR ELETRÔNICO HCN-B100 480 Linhas On: NTSC:1/60-1/10000seg; PAL:1/50-1/10000seg PAL: 50Hz - NTSC: 60Hz RELAÇÃO SINAL-RUÍDO >= 48db (AGC desligado) SISTEMA DE SINCRONIZAÇÃO Sincronização interna BALANÇO DE BRANCO Monitoramento automático para balanço de branco AGC Automático CORREÇÃO GAMA 0,45 LEDS INFREVERMELHOS - CHAVEAMENTO AUTOMÁTICO 30 Leds de 8mm Noite/dia => liga/desliga 28 Leds de 5mm Noite/dia => liga/desliga - LENTES 8mm F1.2 3,6mm F1.2 C/CS (Suporta Auto-íris DC) ILUMINAÇÃO MÍNIMA 0 lux (com leds infravermelhos acionados) COMPENSAÇÃO DE BACKLIGHT Auto SAÍDA DE VÍDEO 1.0Vpp / 75Ω CONEXÃO DE SAÍDA DE VÍDEO BNC TENSÃO DE ALIMENTAÇÃO DC 12V + ou – 10% 0,08 LUX CONSUMO DE ENERGIA 1A / 12VDC 600mA / 12VDC 500mA/12VDC ALCANCE DOS LEDS 50m 30m - Saídas de vídeo analógico 1 canal - Entradas de áudio 1 canal Saídas de áudio 1 canal Método de gravação no sotware Unified Client Gravação contínua FPS Até 30 FPS Formato de gravação AVI Slots para gravação local 2 (Micro SD-Card) - Compressão e vídeo MPEG4 Formatos de vídeo PAL, NTSC - Alimentação 12VDC Requisitos mínimos do sistema S.O Windows 2000, XP, Vista ou 7 Processador Pentium III 800MHz ou superior HD com espaço de 5GB livre Memória RAM de 512MB Resolução de tela de 1024x768 19 Anexo 1 – Inserindo os micro SD-Cards na câmera R500 para gravação local 1. Retire os dois parafusos da parte traseira da câmera, conforme figura abaixo; 2. Abra a tampa traseira e localize os slots para micro SD-Card, conforme figura abaixo; 3. Insira os cartões nos slots e feche novamente a tampa; 4. Siga os procedimentos de formatação e configuração contidos no item 2.3 deste manual. 20