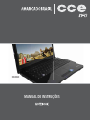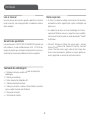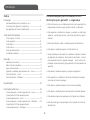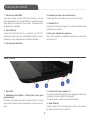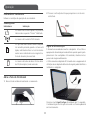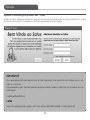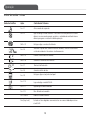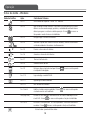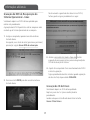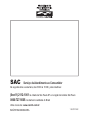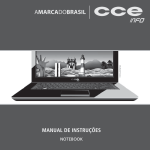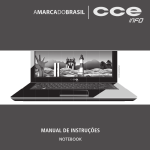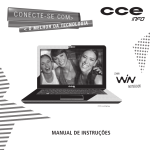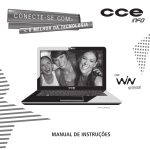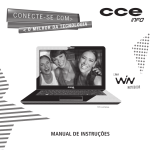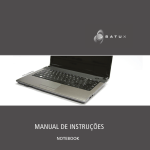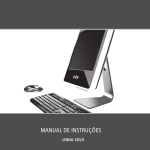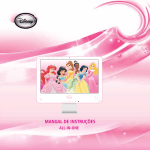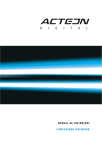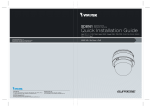Download MANUAL DE INSTRUÇÕES
Transcript
MANUAL DE INSTRUÇÕES Introdução Leia o manual Notas especiais Leia com atenção este manual e guarde-o para futuras consultas. Lendo o manual, você conseguirá obter o rendimento máximo deste notebook. • As fotos e os desenhos exibidos neste manual são de caráter meramente ilustrativo. Especificações sujeitas a alterações sem prévio aviso. • As seqüências de acesso às caixas de diálogos do sistema operacional Windows e de seus respectivos menus exibidos neste manual foram baseados no modo de exibição “Padrão” do Windows . Garantia de qualidade • Microsoft, Windows e Outlook são marcas registr adas da Microsoft Corporation. Intel, Celeron M, Core Duo, Core Solo e Core 2 Duo são marcas registr adas da Intel Corpor ation. Outros nomes de empresas , produtos ou serviços podem ser marcas registradas ou marcas de serviço de terceiros. Leia atentamente o CERTIFICADO DE GARANTIA fornecido com este notebook. Guarde cuidadosamente a NO TA FISCAL de compra do produto pois você precisará apresentá-la ao Serviço Autorizado se houver necessidade de consertar o aparelho. Conteúdo da embalagem • 1 Notebook conforme modelo indicado na etiqueta da embalagem. • 1 Bateria para notebook. • 1 Fonte alimentação (Adaptador AC). • 1 Cabo de alimentação da fonte. • 1 Cabo para conectar o modem à linha telefônica (somente para o modelo fornecido com Windows). • 1 Manual de Instruções. • 1 Certificado de Garantia. 2 Introdução • A norma ISO 13406-2 estabelece a quantidade máxima de pixels ou subpixels não funcionais que são considerados aceitáveis em um display plano, classificando-os em 4 categorias que são: Classe I, Classe II, Classe III e Classe IV. Pixel é o menor ponto que forma uma imagem digital, sendo que o conjunto de milhares de pixels formam a imagem inteira. Um pixel é formado por um conjunto de 3 subpixels (1 vermelho, 1 verde e 1 azul). Um pixel ou subpixel pode ser considerado não funcional quando ele permanece constantemente aceso ou constantemente apagado durante a operação normal de uso do display. A tabela abaixo que corresponde ao padrão estabelecido na norma ISO 13406-2 para painéis LCD Classe II, mostra os critérios de aceitação de pixels ou subpixels não funcionais para painéis LCD utilizado neste produto. Observando-se esses critérios, não é necessária a substituição do painel. Resolução padrão Pixels Subpixels Display Aceso Apagados Acesos ou apagados 1024 x 768 786.432 2 2 4 1280 x 800 1.024.000 2 2 5 1280 x 1024 1.310.720 3 3 7 1366 x 768 1.049.088 2 2 5 1400 x 1050 1.470.000 3 3 7 1440 x 900 1.296.000 3 3 7 1680 x 1050 1.764.000 4 4 9 1600 x 1200 1.920.000 4 4 10 1920 x 1200 2.304.000 5 5 12 3 Introdução • Este produto está homologado pela ANATEL, de acordo com os procedimentos regulamentados pela Resolução 242/2000, e atende aos requisitos técnicos aplicados. Para mais informações, consulte o site da ANATEL - www.anatel.gov.br O seu notebook vem equipado com o modem(*) indicado abaixo e um dos transceptores indicados abaixo. Veja a etiqueta na parte inferior do aparelho para saber qual o modelo que equipa o seu produto. Transceptor modelo WN6302LH Transceptor modelo Q802XRN-01 1570-09-3610 0970-10-1949 (01) 07898938913003 (01) 07898938913874 “Este equipamento opera em caráter secundário, isto é, não tem direito a proteção contra interferência prejudicial, mesmo de estações do mesmo tipo, e não pode causar interferência a sistemas operando em caráter primário.” “Este equipamento opera em caráter secundário, isto é, não tem direito a proteção contra interferência prejudicial, mesmo de estações do mesmo tipo, e não pode causar interferência a sistemas operando em caráter primário.” Transceptor modelo WN6602LH Modem modelo D40 AM5 (*) 1293-10-3610 2818-09-4259 (01) 07898938914031 “Este equipamento opera em caráter secundário, isto é, não tem direito a proteção contra interferência prejudicial, mesmo de estações do mesmo tipo, e não pode causar interferência a sistemas operando em caráter primário.” (01) 07898938913508 (*) Somente para o modelo fornecido com Windows 4 Introdução Índice Recomendações para instalação e uso / Instruções para garantir a segurança Introdução –––––––––––––––––––––––––––––––– 2 Recomendações para instalação e uso / Instruções para garantir a segurança –––––––––––– 5 Recuperação do Sistema Operacional –––––––––––– 6 • Não instale nem use o notebook em locais muito quentes, frios, empoeirados, úmidos ou que estejam sujeitos a vibrações. • Não exponha o notebook a choques , pancadas ou vibr ações adversas, e evite que ele caia, para não prejudicar as peças internas. Visão Geral do Notebook –––––––––––––––––––––– 7 Vista superior / frontal –––––––––––––––––––––– 7 Vista esquerda –––––––––––––––––––––––––––– 8 Vista direita –––––––––––––––––––––––––––––– 9 Vista inferior ––––––––––––––––––––––––––––––10 Fonte de alimentação ––––––––––––––––––––––10 Instalando a bateria ––––––––––––––––––––––––10 • Não ponha objetos sobre o notebook para não danificá-lo. • Não deixe o notebook exposto à luz direta do sol. • Tome cuidado para não obstruir as aberturas inferiores e laterais do gabinete do notebook, destinadas à ventilação . Se esta recomendação não for seguida a temper atura interna do notebook aumentará muito, prejudicando o funcionamento do aparelho. Operação ––––––––––––––––––––––––––––––––––11 Indicadores luminosos ––––––––––––––––––––––11 Abra a tela do notebook––––––––––––––––––––––11 Ligue a alimentação ––––––––––––––––––––––––11 Ligando o notebook pela primeira vez – Linux ––––––12 Teclas de atalho – Linux ––––––––––––––––––––13 Teclas de atalho – Windows ––––––––––––––––––14 • Não deixe o notebook exposto a campos magnéticos. • Não exponha o notebook a fontes de chama (por exemplo: velas acesas) nem a respingos. Especificações ––––––––––––––––––––––––––––––15 • Não deixe o notebook exposto à chuva nem umidade. Informações adicionais ––––––––––––––––––––––––16 Como recuperar o sistema operacional – Linux––––––16 Gravação do DVD de recuperação do sistema operacional – Linux ––––––––––––––––––17 Como recuperar o sistema operacional – Windows ––18 Gravação do DVD de recuperação do sistema operacional – Windows ––––––––––––––––18 • Não deixe o notebook perto de recipientes contendo líquidos. • Não derrame água nem qualquer outro líquido no notebook. • Não derrame água nem qualquer outro líquido na fonte de alimentação. 5 Introdução • Ao utilizar a fonte de alimentação, deixe-a em um local fresco e com boa ventilação. ATENÇÃO: Utilize somente baterias originais . Utilizando baterias diferentes das recomendadas pelo fabricante , poderá ocorrer sérios danos ao equipamento. • Coloque o notebook sobre uma superfície plana e uniforme, em local adequado. • Nunca elimine o pino redondo do cabo de alimentação do monitor externo (opcional), da impressor a (opcional) ou de qualquer outro periférico , pois o mesmo é destinado ao aterramento. ATENÇÃO: Perigo de explosão se a bateria for posicionada incorretamente. A bateria do seu notebook não pode ser jogada em lixo doméstico. Verifique junto aos órgãos legais como proceder para se desfazer das baterias gastas. Nunca remova a bateria com o equipamento ligado . Tal procedimento poderá acarretar a perda de dados. • Ao conectar ou desconectar a fonte de alimentação da tomada elétrica, segure o cabo de alimentação pelo plugue . Se você desconectar puxando-o pelo cabo poderá danificá-lo. • Se o cabo de alimentação estiver partido ou danificado , ou se a parte metálica de seus fios estiver exposta, entre em contato com uma Oficina Autorizada de Assistência Técnica par a consertá-lo. Recuperação do sistema operacional • Ao limpar o notebook, desligue-o , retire sua bateria e desconecte a fonte de alimentação . Use um pano levemente umedecido em água. Não use líquido nem limpadores em spray. Caso ocorra algum problema no sistema operacional do seu notebook, faça a recuperação da instalação original de fábrica, conforme descrito na página 16 para Linux e 18 para Windows. • Limpe regularmente as fendas de ventilação do notebook para garantir bom arrefecimento do equipamento. Para efetuar esta limpeza, você pode usar um pincel macio ou um aspir ador de pó (com um bico de sucção apropriado) para remover a sujeira que ficar acumulada nas fendas de ventilação. ATENÇÃO: O processo de RECUPERAÇÃO DO SISTEMA OPERACIONAL apagará TODOS os seus arquivos . Tenha como hábito fazer periodicamente cópia (backup) de seus arquivos em CD ou em outros dispositivos removíveis de armazenagem. • Ouvir sons com mais de 85 decibéis por longos períodos pode provocar danos ao sistema auditivo. 6 Visão geral do notebook Vista Superior / Frontal ATENÇÃO Não ponha objetos sobre o Notebook, pois isto poderá danificar a tela de LCD. 7 Visão geral do notebook 1. Câmera embutida/Indicador luminoso Utilizada para capturar imagens externas. O indicador luminoso acende par a informar que a câmer a está ativada. quando o modo de suspensão “Dormir” está habilitado. Led Wireless: Fica aceso quando o modo Wireless está ligado. Led indicador do estado da bateria: Mostra o estado operacional da bateria, conforme explicado na página 11. Led drive do HD / Drive de CD: Led aceso indica drive do HD e/ou drive de CD sendo acessado. 2. Tela de Cristal Líquido (LCD) Nesta tela são exibidos os conteúdos do sistema. 3. Tecla Ligar/Desligar Esta tecla liga ou desliga o Notebook. 7. Leitor múltiplo de cartões de memória Aceita cartões SD/MMC/MS/MS Pro Card. 4. Teclado Utiliza-se o teclado para inserir dados. 8. Dispositivo Apontador “Touch Pad” O touch pad é um dispositivo embutido que tem funções similares às de um mouse. 5. Microfone embutido Utilizado para gravar som. 9. Botões direito e esquerdo do “Touch Pad” Os botões direito e esquerdo funcionam da mesma forma que os botões direito e esquerdo de um mouse padrão. 6. Indicadores luminosos Led Power: Fica aceso quando o aparelho está ligado , e pisca Vista Esquerda 1 2 3 4 8 5 6 Visão geral do notebook 1. Tomada de saída HDMI Ligue nessa tomada, via cabo HDMI (não fornecido), a entr ada de um equipamento com tomada HDMI para reproduzir áudio e vídeo digitais sem compressão. Dessa forma, você poderá obter imagem de alta qualidade. 4. Tomada para fones de ouvido estéreo Conecte aqui fones de ouvido ou caixas acústicas externas. 5. Tomada DC-in Conecte nesta tomada o plugue DC-out da fonte de alimentação fornecida com o produto. 2. Porta USB (x2) A porta USB (Universal Serial Bus , compatível com USB 2.0) permite que você conecte uma v ariedade de dispositivos ao seu notebook com alta velocidade de transferência de dados. 6. Furo para cadeado de segurança Neste orifício engata-se o cadeado de segurança (não fornecido) para evitar furto. 3. Tomada para microfone Vista Direita 1. Porta USB 3. Conector RJ11 para modem (*) Use o cabo de telefone fornecido com o equipamento para ligar o notebook à tomada telefônica (da parede). (*) Somente para o modelo fornecido com Windows. 2. Unidade de Disco Óptico / Tecla Ejetora / Fur o para ejeção manual Pressione a tecla ejetora para abrir a bandeja do disco. O furo de ejeção manual permite retir ar manualmente um disco que ficar preso. 4. Rede Ethernet Utilize um cabo UTP (não fornecido) par a realizar esta conexão de modo a permitir acesso à rede local. 9 Visão geral do notebook Vista Inferior Fonte de Alimentação (Adaptador AC) 1. Conector DC-out O plugue DC-out conecta-se à entrada DC-in do notebook. 2. Fonte de Alimentação (Adaptador AC) O adaptador converte voltagem de corrente alternada (A C) em voltagem de corrente contínua (DC) par a o funcionamento do notebook e para recarregar a bateria. 1. Trava da Bateria Deslize-a totalmente no sentido do cadeado aberto para destravar a bateria. 3. Cabo de alimentação da Fonte Conecta-se de um lado à F onte de Alimentação AC e de outro lado à tomada da rede elétrica. 2. Bateria A bateria é a fonte embutida de energia para o Notebook. 3. Chave de ejeção da bateria Deslize-a no sentido da seta e puxe a bateria até soltá-la do notebook Instalando a bateria A bateria deve ser carr egada por pelo menos 6 horas antes de usar pela primeira vez. Coloque o notebook de cabeça para baixo e deslize a bateria no sentido da seta até que ela se tr ave no notebook. Em seguida, deslize o botão de trava da bateria no sentido do cadeado. Nota: Nunca retire a bateria enquanto o notebook estiver ligado. Tal procedimento poderá ocorrer em perda de dados. Não bloqueie as aberturas de ventilação inferiores. Coloque o notebook somente sobre superfície resistente . A parte inferior do gabinete do notebook pode ficar muito quente. 10 Operação 2. Procure a inclinação de tela que proporcione a visão mais confortável. Indicadores Luminosos Exibem as condições de operação de seu notebook. Simbologia dos Indicadores Indicação Luz acesa indica sistema ligado. Luz piscando indica modo suspensão “Dormir” habilitado. Luz acesa indica módulo WLAN ativado. Luz piscando indica bateria sendo carregada. Luz vermelha piscando, quando o sistema está ligado, indica bateria fraca. Luz azul constantemente acesa indica bateria com carga total e fonte de alimentação conectada. Ligue a alimentação É altamente recomendado conectar o adaptador AC e utilizar o equipamento alimentado pela rede elétrica quando operá-lo pela primeira vez. Com o adaptador AC conectado, a bateria inicia o processo de carga imediatamente. • Utilize somente o adaptador AC fornecido com o equipamento. A utilização de um adaptador diferente do original poderá danificar o notebook e o adaptador. Luz acesa indica drive de disco HD e/ou drive de CD (drive óptico) sendo acessado. Abra a Tela do Notebook 1. Abra a tela do notebook levantando-a suavemente. Pressione a tecla Ligar/Desligar do notebook (por 1,5 segundo). O notebook ligará e a tela passará a exibir o sistema operacional em funcionamento. 11 Operação Ligando o notebook pela primeira vez – Linux Quando você ligar o notebook pela primeira vez, aparecerá uma tela conforme ilustrado abaixo. Nesta tela, você deverá criar um nome de usuário e uma senha. Faça isso seguindo as orientações que aparecem na tela do notebook. IMPORTANTE Para o gerenciamento de funções administr ativas do Sistema Operacional, como ajustar hora, instalar impressora, etc., será preciso o uso de senha. Este procedimento é muito importante para evitar que pessoas estranhas mudem as características da sua máquina sem o seu conhecimento. A senha padrão de fábrica é satux Tome muito cuidado para não esquecer a senha. Caso contrário, será preciso reinstalar o Sistema Operacional. 12 Operação Teclas de atalho – Linux Símbolo Gráfico Ação Controle do Sistema Fn + F1 Ativa o modo de suspensão. Fn + F2 Liga ou desliga o modo silencioso. Pressionar esta tecla permite ao sistema diminuir seu consumo de energia; portanto, a velocidade do ventilador interno diminui para gerar o mais baixo ruído de operação. Shift + F3 Desliga ou liga o som dos alto-falantes. Fn + F4 Seleciona o tipo de tela: somente a tela do notebook, somente a tela externa ou tela do notebook e tela externa simultaneamente. ∞ Shift + F5 Diminui o volume dos alto-falantes. 5 Shift + F6 Aumenta o volume dos alto-falantes. ∞ Fn + F7 Diminui o brilho da tela. 5 Fn + F8 Aumenta o brilho da tela. Fn + F9 Desliga ou liga a atuação do touchpad. Fn + F10 Liga ou desliga o módulo WLAN. Fn + F11 Liga/desliga a câmera embutida. Fn + F12 Não utilizado neste modelo. Fn + Num Lk Habilita o teclado numérico. Fixa (Caps Lock) Faz todas as letras digitadas serem maiúsculas sem a necessidade de pressionar a tecla Shift. 13 Operação Teclas de atalho – Windows Símbolo Gráfico Ação Controle do Sistema Fn + F1 Ativa o modo de suspensão “Dormir” ou “Hibernar”. Fn + F2 Liga ou desliga o modo silencioso. Pressionar esta tecla permite ao sistema diminuir seu consumo de energia; portanto, a velocidade do ventilador interno diminui para gerar o mais baixo ruído de operação. O ícone fica aceso na tela quando o modo silencioso está habilitado. Fn + F3 Desliga ou liga o som dos alto-falantes. Fn + F4 Seleciona o tipo de tela: somente a tela do notebook, somente a tela externa ou tela do notebook e tela externa simultaneamente. ∞ Fn + F5 Diminui o volume dos alto-falantes. 5 Fn + F6 Aumenta o volume dos alto-falantes. ∞ Fn + F7 Diminui o brilho da tela. 5 Fn + F8 Aumenta o brilho da tela. Fn + F9 Desliga ou liga a atuação do touchpad. O ícone o touchpad está desligado. Fn + F10 Liga ou desliga o módulo WLAN. fica aceso na tela quando Fn + F11 Liga/desliga a câmera embutida. Fn + F12 Não utilizado neste modelo. Fn + Num Lk Habilita o teclado numérico embutido. O ícone o teclado numérico está habilitado. Fixa (Caps Lock) Faz todas as letras digitadas serem maiúsculas sem a necessidade de pressionar a tecla Shift. O ícone fica aceso na tela quando a função está habilitada. Fn + Scr Lk Faz a tecla “cursor para cima” ou “cursor para baixo” mover uma linha acima ou abaixo. O ícone fica aceso na tela quando a função está habilitada. Esta tecla abre a janela do Menu Iniciar. 14 fica aceso na tela quando Especificações Processador –––––––––––––––––––––––––––––––––––– Intel® Memória (*) –––––––––––––––––––––––––––––––––– Suporta DDRIII, 2 Slots, expansível até 4GB Unidade Óptica –––––––––––––––––––––––––––––––– DVD-RW/CD-RW Disco Rígido –––––––––––––––––––––––––––––––––– SATA Tela (**) –––––––––––––––––––––––––––––––––––––– 14 polegadas WXGA LCD colorida Áudio –––––––––––––––––––––––––––––––––––––––– Compatível com Azalia / alto-falantes estéreo / função mute / entrada para microfone (3.5mm) / saída para fones-de-ouvido (3.5mm) Câmera (webcam) –––––––––––––––––––––––––––––– 1.3 megapixels Portas (**) –––––––––––––––––––––––––––––––––––– Leitor de cartões de memória (SD/MMC/MS/MS Pro Card) / 3 portas USB (Versão 2.0) / RJ-11 (modem) / RJ-45 (ethernet) / HDMI, 1 tomada para microfone, 1 tomada para fones de ouvido Wireless LAN –––––––––––––––––––––––––––––––––– Padrão 802.11 b/g / 802.11 n Modem (**) –––––––––––––––––––––––––––––––––––– Data Fax Modem Ethernet –––––––––––––––––––––––––––––––––––––– 10/100Mbps onboard Teclado –––––––––––––––––––––––––––––––––––––– Português Dispositivo Apontador –––––––––––––––––––––––––––– Touch pad com 2 botões Dimensões em mm –––––––––––––––––––––––––––––– L 348 x A 31,8 (com os pés de borracha) x P 229,5 Peso aproximado –––––––––––––––––––––––––––––––– 1,9 Kg (com bateria) Sistema Operacional (*) –––––––––––––––––––––––––– Linux / Microsoft Windows Adaptador AC –––––––––––––––––––––––––––––––––– 65 Watts (*) O processador, a capacidade de armazenamento do HD e da memória, o tipo de Unidade Óptica e o Sistema Operacional variam de acordo com o modelo de notebook adquirido e estão especificados em uma etiqueta na embalagem do produto. (**) Conforme o modelo adquirido. Projeto e especificações sujeitos a alterações sem aviso prévio. 15 Informações adicionais Aguarde até que apareça uma tela conforme ilustrado abaixo. Recuperação do Sistema Operacional – Linux O processo de recuperação do sistema apagará todos os seus arquivos. Tenha como hábito fazer backup de seus trabalhos. Este procedimento deve ser utilizado quando ocorrer problemas no Sistema Operacional, como não inicializar por exemplo. 1. Ao ligar o computador, aparecerá uma tela conforme ilustrado abaixo. Em seguida, use as teclas de setas (para cima e para baixo) para realçar a opção Restaurar o Sistema. 3. Arraste o mouse até a opção Continuar e pressione ENTER. 4. Aparecerá uma mensagem conforme ilustrado abaixo. Siga as instruções que aparecem na tela e aguarde até a finalização da Recuperação do Sistema. 2. Pressione a tecla ENTER para abrir uma tela conforme ilustrado a seguir. 16 Informações adicionais Neste momento a gaveta de disco abre. Insira o DVD-R, feche a gaveta e siga os procedimentos a seguir. Gravação do DVD de Recuperação do Sistema Operacional – Linux Você deverá adquirir um DVD-R de boa qualidade para realizar este procedimento. A gravação deste DVD-R permitirá a você ter sempre em mãos um back-up do Sistema Operacional de sua máquina. 1. Ao ligar o computador, aparecerá uma tela conforme ilustrado abaixo. Em seguida, use as teclas de setas (para cima e para baixo) para realçar a opção Gravar DVD de restauração. 3. Arraste o mouse até esta janela e clique com o botão esquerdo do mouse para iniciar o processo de gravação do DVD de Restauração do Sistema. 4. A partir daí o computador fará o reconhecimento do DVD-R e iniciará a gravação. Siga os procedimentos descritos na tela e aguarde a gravação do disco. Ao final, clique no botão FINALIZAR. 2. Pressione a tecla ENTER para abrir uma tela conforme ilustrado abaixo. Gravação do CD de Drivers Você deverá adquirir um CD-R de boa qualidade. Repita os passos de 1 a 4 para a realização deste procedimento. Lembre-se de que no item 3 você deverá clicar no botão Gravar CD de Drivers. 17 Informações adicionais Como Recuperar o Sistema Operacional – Windows O processo de recuperação do sistema apagará todos os seus arquivos. Tenha como hábito fazer backup de seus trabalhos. O procedimento descrito abaixo deverá ser utilizado quando ocorrer problemas no Sistema Operacional. 2. Com a janela Restaurar o computador para um ponto anterior no tempo aberta, clique em Métodos de recuperação avançados. 1. Clique no menu Iniciar (ou pressione a tecla Windows no teclado) e, em seguida, digite a palavra Recuperação. Aparecerá uma lista de itens do Painel de controle. Clique no item Recuperação para iniciar o processo. 3. Clique na opção Reinstalar o Windows. 4. Siga as instruções que aparecem na tela e aguarde até a finalização da Recuperação do Sistema. Gravação do DVD de Recuperação do Sistema Operacional – Windows Você deverá adquirir um DVD-R de boa qualidade para realizar este procedimento. A gravação deste DVD-R permitirá a você ter sempre em mãos um backup do Sistema Operacional de sua máquina. 1. Ao ligar o computador, abra a janela Iniciar do Windows. Em seguida, clique na opção Todos os Programas. 18 Informações adicionais 2. Clique na opção Digibras para abrir a janela e depois clique no botão Criar DVD de Recuperação do Sistema. 5. A partir daí o computador fará o reconhecimento do DVD-R e iniciará a gravação. Ao final da gravação a gaveta do gravador de DVD abre para informar que a operação foi concluída com sucesso. Gravação do CD de Drivers Você deverá adquirir um CD-R de boa qualidade. Repita os passos 1 e 2 para a realização deste procedimento. No item 2 você deverá clicar no botão Criar DVD de Drivers. 3. Clique na opção Sim. 4. Insira um DVD-R no gravador de DVD e clique na opção Continuar. Quando ver uma janela conforme a ilustrada acima, clique no botão Gravar e siga as instruções que aparecem na tela. 19 SAC Serviço de Atendimento ao Consumidor De segunda-feira a sexta-feira, das 8:00h às 18:00h, pelos telefones: (0xx11) 2112-1001 na cidade de São Paulo-SP e na região da Grande São Paulo 0800-727-5665 nas demais localidades do Brasil Visite nosso site: www.cceinfo.com.br INDÚSTRIA BRASILEIRA 1.06.73112.02