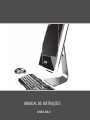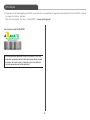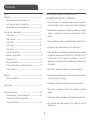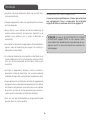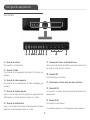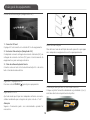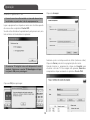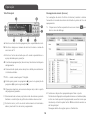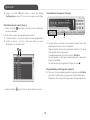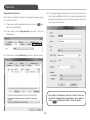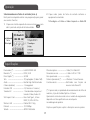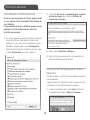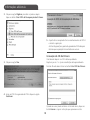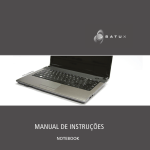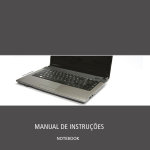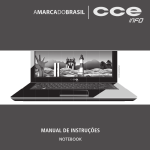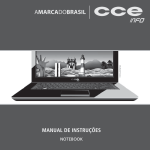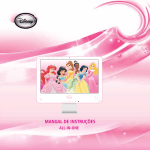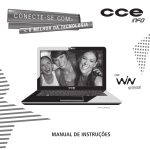Download Solo Top_1067297303
Transcript
MANUAL DE INSTRUÇÕES LINHA SOLO Introdução Leia o manual Notas especiais Leia com atenção este manual e guarde-o para futuras consultas. Lendo o manual, você conseguirá obter o rendimento máximo deste equipamento. • As fotos e os desenhos exibidos neste manual são de caráter meramente ilustrativo. Especificações sujeitas a alterações sem prévio aviso. • As seqüências de acesso às caixas de diálogos do sistema operacional Windows e de seus respectivos menus exibidos neste manual foram baseados no modo de exibição “Padrão” do Windows . • Microsoft, Windows e Outlook são marcas registradas da Microsoft Corporation. Intel, Celeron M, Core Duo, Core Solo e Core 2 Duo são marcas registradas da Intel Corporation. Outros nomes de empresas, produtos ou serviços podem ser marcas registradas ou marcas de serviço de terceiros. Garantia de qualidade Leia atentamente o CERTIFICADO DE GARANTIA fornecido com este equipamento. Guarde cuidadosamente a NOTA FISCAL de compra do produto pois você precisará apresentá-la ao Serviço Autorizado se houver necessidade de consertar o aparelho. Conteúdo da embalagem • 1 Equipamento conforme modelo indicado na etiqueta da embalagem. • 1 Fonte alimentação (Adaptador AC). • 1 Cabo de alimentação da fonte. • 1 Manual de Instruções. • 1 Certificado de Garantia. • 1 Controle remoto • 2 pilhas AAA para o controle remoto • 1 Antena telescópica 2 Introdução • A norma ISO 13406-2 estabelece a quantidade máxima de pixels ou subpixels não funcionais que são considerados aceitáveis em um display plano, classificando-os em 4 categorias que são: Classe I, Classe II, Classe III e Classe IV. Pixel é o menor ponto que forma uma imagem digital, sendo que o conjunto de milhares de pixels formam a imagem inteira. Um pixel é formado por um conjunto de 3 subpixels (1 vermelho, 1 verde e 1 azul). Um pixel ou subpixel pode ser considerado não funcional quando ele permanece constantemente aceso ou constantemente apagado durante a operação normal de uso do display. A tabela abaixo que corresponde ao padrão estabelecido na norma ISO 13406-2 para painéis LCD Classe II, mostra os critérios de aceitação de pixels ou subpixels não funcionais para painéis LCD utilizado neste produto. Observando-se esses critérios, não é necessária a substituição do painel. Pixels Resolução padrão Subpixels Display Aceso Apagados 1024 x 768 786.432 2 2 Acesos ou apagados 4 1280 x 800 1.024.000 2 2 5 1280 x 1024 1.310.720 3 3 7 1366 x 768 1.049.088 2 2 5 1400 x 1050 1.470.000 3 3 7 1440 x 900 1.296.000 3 3 7 1680 x 1050 1.764.000 4 4 9 1600 x 1200 1.920.000 4 4 10 1920 x 1200 2.304.000 5 5 12 3 Introdução • Este produto está homologado pela ANATEL, de acordo com os procedimentos regulamentados pela Resolução 242/2000, e atende aos requisitos técnicos aplicados. Para mais informações, consulte o site da ANATEL - www.anatel.gov.br Transceptor modelo WN6302L 1570-09-3610 (01) 07898938913003 “Este equipamento opera em caráter secundário, isto é, não tem direito a proteção contra interferência prejudicial, mesmo de estações do mesmo tipo, e não pode causar interferência a sistemas operando em caráter primário.” 4 Introdução Índice Recomendações para instalação e uso / Instruções para garantir a segurança Introdução –––––––––––––––––––––––––––––––––– 2 Recomendações para instalação e uso / Instruções para garantir a segurança –––––––––––– 2 Recuperação do Sistema Operacional –––––––––––– 6 • Não instale nem use o equipamento em locais muito quentes, frios, empoeirados, úmidos ou que estejam sujeitos a vibrações. • Não exponha o equipamento a choques, pancadas ou vibrações adversas, e evite que ele caia, para não prejudicar as peças internas. Visão geral do Equipamento–––––––––––––––––––––– 7 Vista Frontal –––––––––––––––––––––––––––––– 7 Vista Esquerda –––––––––––––––––––––––––––– 8 Vista Direita –––––––––––––––––––––––––––––– 8 Vista Superior –––––––––––––––––––––––––––– 8 Vista Traseira –––––––––––––––––––––––––––– 9 Fonte de alimentação –––––––––––––––––––––– 10 Ligando o equipamento –––––––––––––––––––– 10 Ajustando o LCD –––––––––––––––––––––––––– 10 Área de ventilação –––––––––––––––––––––––– 10 Colocação das pilhas no controle remoto –––––––– 10 Controle Remoto –––––––––––––––––––––––––– 11 • Não ponha objetos sobre o equipamento para não danificá-lo. • Não deixe o equipamento exposto à luz direta do sol. • Tome cuidado para não obstruir as aberturas inferiores e laterais do gabinete do equipamento, destinadas à ventilação. Se esta recomendação não for seguida a temperatura interna do equipamento aumentará muito, prejudicando o funcionamento do aparelho. • Não deixe o equipamento exposto a campos magnéticos. • Não exponha o equipamento a fontes de chama (por exemplo: velas acesas) nem a respingos. Operação ––––––––––––––––––––––––––––––––––13 Usando o aplicativo ––––––––––––––––––––––––13 Especificações • Não deixe o equipamento exposto a chuva nem umidade. ––––––––––––––––––––––––––––––17 • Não deixe o equipamento perto de recipientes contendo líquidos. Informações adicionais ––––––––––––––––––––––––18 Como recuperar o sistema operacional ––––––––––18 Gravação do DVD de recuperação do sistema operacional ––––––––––––––––––––––––18 • Não derrame água nem qualquer outro líquido no equipamento. • Não derrame água nem qualquer outro líquido na fonte de alimentação. 5 Introdução • Ao utilizar a fonte de alimentação, deixe-a em um local fresco e com boa ventilação. Recuperação do sistema operacional Caso ocorra algum problema no sistema operacional do seu equipamento, faça a recuperação da instalação original de fábrica, conforme descrito na página 18. • Coloque o equipamento sobre uma superfície plana e uniforme, em local adequado. • Nunca elimine o pino redondo do cabo de alimentação do monitor externo (opcional), da impressora (opcional) ou de qualquer outro periférico, pois o mesmo é destinado ao aterramento. ATENÇÃO: O processo de RECUPERAÇÃO DO SISTEMA OPERACIONAL apagará TODOS os seus arquivos. Tenha como hábito fazer periodicamente cópia (backup) de seus arquivos em CD ou em outros dispositivos removíveis de armazenagem. • Ao conectar ou desconectar o equipamento da tomada elétrica, segure o cabo de alimentação pelo plugue Caso contrário, o cabo poderá ser danificado. • Se o cabo de alimentação estiver partido ou danificado, ou se a parte metálica de seus fios estiver exposta, entre em contato com uma Oficina Autorizada de Assistência Técnica para consertá-lo. • Ao limpar o equipamento, desligue-o, retire sua bateria e desconecte a fonte de alimentação. Use um pano levemente umedecido em água. Não use líquido nem limpadores em spray. • Limpe regularmente as fendas de ventilação do equipamento para garantir bom arrefecimento do equipamento. Para efetuar esta limpeza, você pode usar um pincel macio ou um aspirador de pó (com um bico de sucção apropriado) para remover a sujeira que ficar acumulada nas fendas de ventilação. • Ouvir sons com mais de 85 decibéis por longos períodos pode provocar danos ao sistema auditivo. 6 Visão geral do equipamento Vista Frontal 8 1 2 3 4 5 6 7 5. Tecla Mute Pressione-a para silenciar o volume. Pressione-a novamente para voltar ao volume normal. 1. Tecla Power ( ) Esta tecla liga/desliga o Equipamento. 2. Tecla de ajuste de brilho Reduz o brilho. 6. Tecla LCD Liga e desliga a tela de LCD. 3. Tecla de ajuste de brilho Aumenta o brilho. 7. Sensor do controle remoto 8. Câmera embutida Utilizada para capturar imagens externas. 4. Tecla Auto Ajusta automaticamente a tela LCD para a posição de fábrica. 7 Visão geral do equipamento 10. Leitor Múltiplo de Cartões de Memória O Leitor Múltiplo de Cartões de Memória aceita cartões SD Card, MS Card, MMC Card e MS-Pro Card. Lateral esquerda 11. Porta USB (4)* Permite ligar uma variedade de dispositivos ao seu equipamento com alta velocidade na transferência de dados. 12. Unidade de Disco Óptico /Tecla Ejetora /Furo para Ejeção Manual Pressione a tecla ejetora para abrir a bandeja do disco. O furo de ejeção manual permite retirar manualmente um disco que ficar preso. 9 Vista superior 9. Pedestal ajustável Lateral direita 12 13 11 13. Microfone embutido Utilizado para gravar som. 10 8 Visão geral do equipamento Vista traseira 22 14 15 16 17 18 19 20 21 14. Tomada de antena Para conectar o sinal de antena. 11 23 19. Tomada para Fones de Ouvido Estéreo Neste conector de 3,5mm de diâmetro você pode conectar fones de ouvido ou caixas acústicas externas. 15. Tomada S-Video Para conexão de um equipamento de vídeo (Set-Top box, por exemplo). 20. Tomada MIC Para conexão de um microfone. 16. Tomada de vídeo composto Para conexão de um equipamento de vídeo (videogame, por exemplo). 21. Tomada para sinal de áudio de caixas acústicas 22. Tomada DC IN Para conectar a fonte de alimentação externa (fornecida com o equipamento). 17. Tomada de áudio esquerda Ligue o sinal de áudio do canal esquerdo do equipamento de vídeo ligado nas tomadas de vídeo composto ou S-Vídeo. 23. Tomada R-J45 Para conexão à rede ethernet. 18. Tomada de áudio direita Ligue o sinal de áudio do canal direito do equipamento de vídeo ligado nas tomadas de vídeo compo ou S-Vídeo. *A quantidade de dispositivos USB depende do modelo adquirido. 9 Visão geral do equipamento Fonte de Alimentação (Adaptador AC) 1. Conector DC-out O plugue DC-out conecta-se à entrada DC-in do equipamento. Área de ventilação Não obstrua a área de ventilação de modo a permitir a passagem de ar adequada ao equipamento e evitar superaquecimento. 2. Fonte de Alimentação (Adaptador AC) O adaptador converte voltagem de corrente alternada (AC) em voltagem de corrente contínua (DC) para o funcionamento do equipamento e para recarregar a bateria. 3. Cabo de alimentação da Fonte Conecta-se de um lado à Fonte de Alimentação AC e de outro lado à tomada da rede elétrica. Ligando o equipamento Pressione a tecla POWER ( ) para ligar o equipamento. Colocação das pilhas no controle remoto Coloque as pilhas fornecidas obedecendo as polaridades (+) e (–) indicadas dentro do compartimento de pilhas. Ajustando o LCD Ajuste de modo que fique mais adequado conforme sua necessidade. Lembrando que os ângulos de ajustes vão de –3º a 5º. Atenção: Segure-o firmemente pelas suas extremidades quando for manuseá-lo. 10 Visão geral do equipamentpo Usando o controle remoto com o software Presto PVR Controle remoto 4 2 1 6 3 10 7 9 8 12 11 13 16 17 15 18 14 19 20 22 24 1. Tecla TV Pressione-a para alternar a imagem da TV entre tela cheia e tela pequena. 2. PC Pressione-a para ligar e desligar o PC. 3. REW Pressione-a durante a reprodução de um arquivo de vídeo para retroceder a imagem em alta velocidade. 4. PLAY Quando a reprodução de vídeo estiver em pausa, pressione esta tecla para voltar a reprodução normal. 5. FWD Pressione-a durante a reprodução de um arquivo de vídeo para avançar a imagem em alta velocidade. 6. STOP Interrompe a reprodução do arquivo de vídeo. 7. REPLAY Não disponível para este modelo. 8. PAUSE Pressione para obter pausa na reprodução do programa de vídeo gravado. 9. SKIP Não disponível para este modelo. 10. RECORD Inicia a gravação do programa que estiver sendo reproduzido. Pressione STOP para interromper a gravação. 11. BACK Funciona como botão esquerdo do mouse. 12. MORE Funciona como botão direito do mouse. 5 21 23 25 27 26 35 28 33 29 32 30 34 31 11 Conhecendo o equipamento 13. Teclas 2 3 5 ∞ Estas teclas representam mouse para cima (5), para baixo (∞), para esquerda (2) e para direita (3). 14. OK Funciona como tecla Enter. 15. Mode Habilita e desabilita as teclas de cursores (2 3 5 ∞) que fazem a função de mouse. 16. ASPECT Use esta função quando você precisar se afastar do equipamento e não quer perder a programação. Pressionando esta tecla a programação será gravada e, quando você retornar ao ambiente, basta pressionar a tecla PLAY (3) para continuar assistindo a programação a partir do ponto onde parou. Se você desejar voltar imediatamente para o ponto real, pressione a tecla STOP (7). 17. Music Não utilizado neste modelo. 18. Videos Pressione-a para visualizar na tela pequenos quadros dos canais programados, a partir do atual. Pressione-a novamente para cancelar e voltar a ter a tela grande. 19. Pictures Use para tirar foto da cena atual. 20. MyTV Use para abrir a lista de canais programados. 21. CH/PG Para sintonizar canais acima (–) e abaixo (+) do atual. 22. Start Pressione-a para abrir e fechar o aplicativo PVR Presto. 23. VOL +/– Controla a intensidade de volume nos alto-falantes e fones de ouvido. 24. Mute ( ) Pressione-a para silenciar o volume. Pressione-a novamente para voltar ao volume normal. 25. Teclas numéricas Utilize-as para sintonizar diretamente um canal. 26. * Pressione-a para selecionar a fonte de entrada: Antena analógica, vídeo composto, S-Vídeo e rádio FM. 27. RTV Não utilizada neste modelo. 28. Guide Não utilizado neste modelo. 29. Radio Abre a janela para emissoras de rádio FM. 30. DVD Não utilizado neste modelo. 31. Audio Não utilizado neste modelo. 32. Title Não utilizado neste modelo. 33. Pressione-a para visualizar a mesa de trabalho (Desk Top) e esconder a tela do TV. Pressione-a novamente para voltar a ver TV. 34. Help Desliga a tela do TV ou os aplicativos que estiverem abertos. 35. # Não disponível neste modelo. 12 Operação Clique em Avançar. Usando o aplicativo PVR • Conecte a antena fornecida na tomada de antena localizada na parte de trás do equipamento. Ligue o equipamento e clique duas vezes com o botão esquerdo do mouse sobre o aplicativo Presto PVR. Se você estiver fazendo este procedimento pela primeira vez, uma tela conforme ilustrado abaixo vai aparecer. Selecione o país e o sinal que você vai utilizar (antena ou cabo). Clique em Varrer para iniciar a programação dos canais. Quando terminar a programação, clique em Concluir para visualizar a tela do TV. Se a imagem não aparecer, Reinicie o computador e clique novamente no aplicativo Presto PVR. O recurso TV digital não está disponível neste modelo. Selecione a opção TV Analógica e clique na janela OK para prosseguir. Clique em OK para prosseguir. Brasil 13 Operação Tela Principal Recepção de canais (área e) Se a recepção de canais for feita via Internet, conecte a antena fornecida na tomada de antena localizada na parte de trás do equipamento. 1. Clique com o botão esquerdo do mouse no ícone abrir a caixa de diálogo. para a Mostra o estado atual da programação e a qualidade do sinal. b Mostra o relógio e o número do canal assim como o nome da emissora de TV. c Mostra a fonte de entrada que está sendo reproduzida e o espaço deixado para gravação. d Controle da programação, tela mínima, tela cheia e botão para desligamento. e Documento de ajuda, menu de ajustes e botão para selecionarr a fonte de entrada. f EPG – usado somente para TV digital. g Botões para gravar um programa (¶), pausa na gravação do programa (8) e parar a gravação (7). h Clique para capturar uma cena em tempo real, e abrir a pasta de programas gravados. 2. Selecione o dispositivo apropriado para fazer o ajuste. Na tela de configuração você poderá nomear o canal desejado, incluir um canal que não foi programado ou excluir canais que não deseja sintonizar pelar teclas CH do controle remoto ou da tela principal. Navegue dentro das opções para se familiarizar. i Silenciamento do volume, ajuste do nível de volume e permite também a visualização do gráfico do nível de volume atual. j Sintoniza canais, volta ao canal anteriormente sintonizado e abre a janela da lista de canais programados. 14 Operação 3. Clique no botão OK para fechar a caixa de diálogo Configuração e assistir TV ou ouvir uma emissora de rádio. Gravando um Programa (área g) Sintonizando um canal (área j) • Clique no botão para abrir a Lista de Canais e selecionar um canal desejado. Lista de canais a partir da esquerda para a direita: 1. Canais Favoritos – mostra a lista de seus canais programados. 2. Todos os canais – mostra a lista com todos os canais disponíveis no Guia de Canal. 1 2 1. Quando estiver assistindo a um programa interessante, você poderá gravá-lo para assistir novamente. Clique no botão • para iniciar a gravação. O botão • fica cinza claro quando iniciar a gravação. O programa gravado será salvo na pasta História. Se você desejar interromper temporariamente a gravação, clique no botão 8. Se você desejar parar a gravação, clique no ícone 7. 1 2 Reproduzindo um Programa (área h) 2. Para assistir a um programa gravado, clique na pasta História para abrir a janela onde os programas foram memorizados. Clique duas vezes sobre o título para abrir a tela de reprodução. • Clique no botão para assistir ao canal anterior ao atual. 15 Operação Programação (área e) 4. Faça a programação preenchendo os itens necessários. Ao final, clique em OK para finalizar. O evento programado será gravado e armazenado na pasta Histórico para que você possa assisti-lo quando desejar. Nesta janela você poderá realizar uma programação para gravar seus eventos favoritos. 1. Clique com o botão esquerdo do mouse no ícone abrir a caixa de diálogo. para 2. Clique sobre janela Programação para abrir a tela de Configuração. 3. Clique sobre a janela Adicionar para abrir a tela de ajustes. Para obter informações sobre os demais itens da janela de Configuração, clique duas vezes sobre o ícone (Ajuda) para abrir a lista de ajuda. 16 Operação Selecionando uma fonte de entrada (área e) 2. Clique sobre janela da fonte de entrada conforme o equipamento conectado. Nesta janela você poderá realizar uma programação para gravar seus eventos favoritos. 1. Clique com o botão esquerdo do mouse no ícone abrir a janela de seleção de fonte de entrada. TV Analógica = S-Vídeo = Vídeo Composto = Rádio FM para Detalhe da Tela Principal Especificações Placa de captura –––––––––– Vídeo, TV e Rádio FM Dimensões em mm –––––––– L 465 x A 410 x P 180 Peso aproximado –––––––––– 6 Kg Sistema Operacional (*) –––– Windows 7 Home Premium Controle remoto ––––––––––Multimídia com funções de mouse e tecla Power-PC Processador (*) –––––––––– Intel® ATOM® 330 Memória (*) –––––––––––– DDR2, 2GB Disco Rígido (*) –––––––––– 320GB Tela –––––––––––––––––– 18,5 polegadas (1366 x 768) Áudio –––––––––––––––––– Realtek High Definition Audio Câmera (webcam) –––––––– 1.3 megapixels Entradas USB –––––––––––– 4 (2 laterais e 2 traseiras) Tomadas AV –––––––––––– 1 tomada vídeo composto e 1 tomada S-Video, Áudio L/R Slot Express Card –––––––––– New Card Type II, 34 mm MMC, SD, MS e MS-Pro Wireless LAN –––––––––––– Padrão 802.11 b/g Ethernet –––––––––––––––– 10/100Mbps Teclado –––––––––––––––– ABNT2 Multimídia (*) O processador, a capacidade de armazenamento do HD e da memória, o tipo de Unidade Óptica e o Sistema Operacional variam de acordo com o modelo de equipamento adquirido e estão especificados em uma etiqueta na embalagem do produto. Projeto e especificações sujeitos a alterações sem aviso prévio. 17 Informações adicionais 2. Com a janela Restaurar o computador para um ponto anterior no tempo aberta, clique em Métodos de recuperação avançados. Como Recuperar o Sistema Operacional O processo de recuperação do sistema apagará todos os seus arquivos. Tenha como hábito fazer backup de seus trabalhos. Este procedimento deve ser utilizado quando ocorrer problemas no Sistema Operacional, como não inicializar por exemplo. 1. Se o sistema operacional apresentar problemas, aparecerá uma tela conforme ilustrado abaixo. Se, mesmo com problemas no sistema essa tela não aparecer, pressione a tecla F8. Em seguida, digite a palavra Recuperação. Aparecerá uma lista de itens do Painel de controle. Clique no botão Recuperação para iniciar o processo. 3. Clique na opção Reinstalar o Windows. 4. Siga as instruções que aparecem na tela e aguarde até a finalização da Recuperação do Sistema. Gravação do DVD de Recuperação do Sistema Operacional Você deverá adquirir um DVD-R de boa qualidade para realizar este procedimento. A gravação deste DVD-R permitirá a você ter sempre em mãos um backup do Sistema Operacional de sua máquina. 1. Ao ligar o computador, abra a janela Iniciar do Windows. Em seguida, clique na opção Todos os Programas. 18 Informações adicionais 2. Clique na opção Digibras para abrir a janela e depois clique no botão Criar DVD de Recuperação do Sistema. 5. A partir daí o computador fará o reconhecimento do DVD-R e iniciará a gravação. Ao final da gravação a gaveta do gravador de DVD abre para informar que a operação foi concluída com sucesso. Gravação do CD de Drivers Você deverá adquirir um CD-R de boa qualidade. Repita os passos 1 e 2 para a realização deste procedimento. No item 2 você deverá clicar no botão Criar DVD de Drivers. 3. Clique na opção Sim. 4. Insira um DVD-R no gravador de DVD e clique na opção Continuar. Quando ver uma janela conforme a ilustrada acima, clique no botão Gravar e siga as instruções que aparecem na tela. 19 SAC Serviço de Atendimento ao Consumidor De segunda-feira a sexta-feira, das 8:00h às 18:00h, pelos telefones: (0xx11) 2112-1001 na cidade de São Paulo-SP e na região da Grande São Paulo 0800-701-4360 nas demais localidades do Brasil Visite nosso site: www.cceinfo.com.br INDÚSTRIA BRASILEIRA 1.06.72973.03