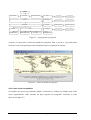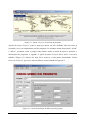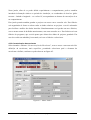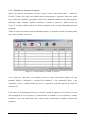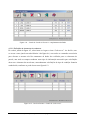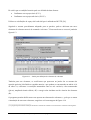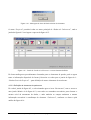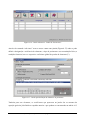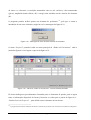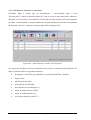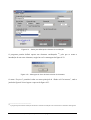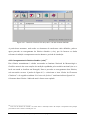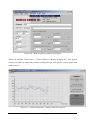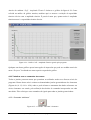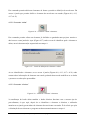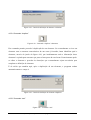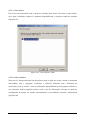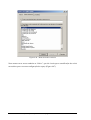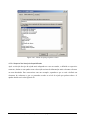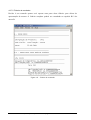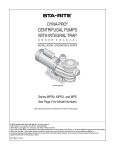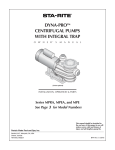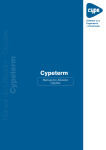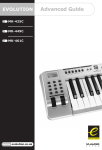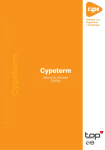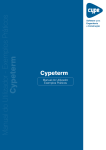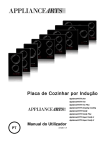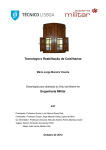Download CAPÍTULO 4
Transcript
CAPÍTULO 4 Implementação do modelo num programa de cálculo automático Neste capítulo, será feita a demonstração da aplicação do modelo num programa de cálculo automático, desenvolvido em linguagem de programação Visual Basic 6.0. A utilização desta plataforma de programação, vem acrescentar um maior poder de contextualização entre as diversas partes do modelo e o utilizador, conforme se poderá constatar através dos pontos seguintes. 4.1 Caracterização geral O desenvolvimento de modelos em linguagem Visual Basic 6.0 consiste essencialmente na programação de “objectos” permitindo estabelecer um interface gráfico entre o utilizador e o modelo de cálculo inserido nos códigos de programação. Deste modo o modelo apresentado pode dividir-se em duas partes distintas: inputs e outputs. Os “objectos” referentes aos dados necessários ao funcionamento do programa (inputs) são necessários para a constituição de uma base de dados de referência onde as rotinas de cálculo associadas ao modelo teórico desenvolvido irão permitir a obtenção dos resultados finais do estudo. Os outputs são assim, a consequência final do desenvolvimento de diversas sequências de procedimentos. 4.2 Utilizando o programa Para que a aplicação se inicie terá de se proceder à instalação do programa através do Setup de instalação contido no CD que acompanha este trabalho. É de referir que com a instalação do programa é instalado também o respectivo manual de utilização com a extensão .pdf. Para executar o programa recomenda-se como configuração mínima a utilização de um processador Pentium II 250Mhz com 64 MB de memória RAM e uma resolução gráfica de 1024×768, sob sistema operativo Windows (98, 2000, NT, xp). O programa é composto por diversos módulos (objectos) que permitem ao utilizador uma interacção com os dados de entrada de forma a caracterizar física e espacialmente o modelo de simulação. Através da figura 4.1 pode-se ter uma perspectiva da maneira como estes objectos estão organizados. capítulo 4 implementação do modelo num programa de cálculo automático 79 mpcte Ficheiro Climático Paredes dados de paredes elemento de parede CÁLCULO Coberturas dados de coberturas elemento de cobertura RESULTADOS Pavimentos dados de pavimentos elemento de pavimento Envidraçados dados de envidraçados elemento de envidraçado Definição da Envolvente Dados Gerais gráficos ficheiro .res Temperatura - Tempo Amplitude Térmica - Tempo Ceff - Tempo Ceff - Amplitude Térmica Figura 4.1 – Organograma do programa A figura 4.2 representa a janela de entrada do programa. Para se aceder a esta janela basta clicar no ícone do programa que estará disponível após a instalação do mesmo. Figura 4.2 – Janela de entrada do programa 4.2.1 Como iniciar um trabalho Os módulos de inputs que permitem definir e caracterizar o modelo em estudo, tanto física como espacialmente, estão situados na parte superior do programa, conforme se pode observar na figura 4.3. capítulo 4 implementação do modelo num programa de cálculo automático 80 Figura 4.3 – Menu “Projecto” de entrada do programa Através do menu “Projecto” pode-se optar por iniciar um novo trabalho, abrir um outro já efectuado (.mce) ou simplesmente sair do programa. Os restantes menus desta janela “Ajuda” e “Mpcte”, permitem, como o próprio nome indica, aceder a menus de ajuda, o primeiro, e informações do programa, o segundo. A partir do menu Projecto dá-se início a um novo trabalho (Figura 4.3). Através do item Novo acede-se a uma janela denominada “Dados Gerais do Projecto”, que terá o aspecto idêntico ao apresentado na figura 4.4. Figura 4.4 – Janela de definição de dados gerais do projecto capítulo 4 implementação do modelo num programa de cálculo automático 81 Nesta janela, além de se poder definir espacialmente o compartimento, pode-se também introduzir informação relativa ao período de simulação, as coordenadas do local no globo terrestre – latitude e longitude – e a variável N, correspondente ao número de renovações de ar no compartimento. Esta janela permite também guardar o projecto em curso com a extensão .dat. Este ficheiro está organizado de forma a colocar todos os dados relativos ao projecto e servirá sobretudo para facilitar a análise dos dados inseridos. Simultaneamente será gerado um novo ficheiro, com o mesmo nome do definido anteriormente, mas com extensão .mce. Este ficheiro será um ficheiro do programa, que servirá apenas para leitura dos dados do projecto guardado. Em caso de se abrir um trabalho já executado, será este o ficheiro a seleccionar. 4.2.2 Caracterização da envolvente Seleccionando o subitem “Caracterização da Envolvente”, tem-se acesso a um outro nível de definição da envolvente, mais específico, permitindo seleccionar qual o elemento da envolvente a definir, conforme se pode observar na figura 4.5. Figura 4.5 – Menu “Dados” capítulo 4 implementação do modelo num programa de cálculo automático 82 4.2.2.1 Definição de elementos de parede Através da selecção do elemento “Paredes” tem-se acesso a uma outra janela – “Dados de Paredes” (Figura 4.6), onde será definido mais concretamente o elemento. Esta nova janela faz a gestão dos elementos, permitindo, através dos comandos situados na sua parte superior, adicionar, editar, eliminar, duplicar elementos e retornar à janela de “Dados Gerais do Projecto”. Permite também através do último comando, aceder à ajuda disponibilizada pelo programa. Todos os campos em branco serão preenchidos apenas e só quando se aceder à próxima janela através do comando “adicionar”. Figura 4.6 – Janela referente a “Dados de Paredes” Ao se optar por “adicionar” um elemento, acede-se a uma outra janela (Figura 4.8) que permitirá definir a designação e referência do elemento, a sua constituição física, a sua orientação, o tipo e condição fronteira, área e o respectivo coeficiente global de perdas do elemento (U). É de notar que imediatamente antes de se aceder à janela da figura 4.8, irá aparecer no ecrã uma mensagem de aviso (Figura 4.7) relativamente ao cuidado a ter ao preencher o campo referência e que está relacionado com o modo como a informação é tratada no interior do programa. capítulo 4 implementação do modelo num programa de cálculo automático 83 Figura 4.7 – Janela de alerta para introdução de paredes Figura 4.8 – Janela para definição de elemento de parede Os coeficientes que aparecem na janela são os mesmos da equação genérica já definida no capítulo anterior e que podem ser encontrados na tabela A1.6 do anexo A, referentes à correlação matemática entre as três variáveis, calor armazenado (Qarm), amplitude térmica diária (∆T) e energia solar incidente na face interior do elemento (Ri). O programa permite definir até quatro elementos de parede (1) , pelo que se tentar introduzir um quinto elemento, surgirá no ecrã a mensagem da figura 4.9. _________________________ (1) Em cada orientação o programa apenas admite a definição de um único elemento com características constitutivas homogéneas. capítulo 4 implementação do modelo num programa de cálculo automático 84 Figura 4.9 – Mensagem de alerta de limite máximo de elementos O menu “Projecto” permitirá voltar ao menu principal de “Dados de Paredes”, onde a janela da figura 4.6 terá agora o aspecto da figura 4.10. Figura 4.10 – Janela de “Dados de Paredes” com um elemento definido O tratamento da informação disponível será efectuada da forma já descrita anteriormente e permitirá completar o quadro de paredes (Figura 4.11) ou voltar para a janela da figura 4.4 – “Dados Gerais do Projecto” – para definição dos restantes elementos da envolvente. capítulo 4 implementação do modelo num programa de cálculo automático 85 Figura 4.11 – Janela de “Dados de Paredes” completamente definida 4.2.2.2 Definição de elementos de cobertura De volta à janela da figura 4.5, seleccionar-se-á agora o item “Coberturas”. Ao fazê-lo, temse acesso a uma janela em tudo idêntica à da figura 4.6, com todos os comandos necessários para efectuar o mesmo nível de tratamento de dados do verificado para os elementos de parede, mas onde os campos traduzem outro tipo de informação necessária para a definição deste novo elemento da envolvente, nomeadamente a definição do tipo de condição fronteira estabelecida, conforme se pode observar na figura 4.12. Figura 4.12 – Janela referente a “Dados de Coberturas” capítulo 4 implementação do modelo num programa de cálculo automático 86 De referir que a condição fronteira pode ser definida de duas formas: • Confinante com espaços úteis (E.U.); • Confinante com espaços não úteis (E.N.U.). Utilizou-se a definição de espaço útil e não útil que é utilizada no RCCTE [20]. Seguindo o mesmo procedimento adoptado para as paredes, pode-se adicionar um novo elemento de cobertura através do comando “adicionar”. Deste modo tem-se acesso à janela da figura 4.13. Figura 4.13 – Janela para definição de elemento de cobertura Também para este elemento, os coeficientes que aparecem na janela são os mesmos da equação genérica já definida no capítulo anterior e que podem ser encontrados na tabela A1.4 do anexo A, referentes à correlação matemática entre as três variáveis, calor armazenado (Qarm), amplitude térmica diária (∆T) e energia solar incidente na face interior do elemento (Ri). O programa permite definir neste caso apenas um elemento de cobertura (2), pelo que se tentar a introdução de um outro elemento, surgirá no ecrã a mensagem da figura 4.14. _________________________ (2) O programa apenas admite a definição de um único elemento de cobertura com características constitutivas homogéneas. capítulo 4 implementação do modelo num programa de cálculo automático 87 Figura 4.14 – Mensagem de alerta de limite máximo de elementos O menu “Projecto” permitirá voltar ao menu principal de “Dados de Coberturas”, onde a janela da figura 4.12 terá agora o aspecto da figura 4.15. Figura 4.15 – Janela de “Dados de Coberturas” com um elemento definido De forma análoga aos procedimentos efectuados para os elementos de parede, pode-se agora tratar a informação disponível da forma já descrita ou voltar para a janela da figura 4.4 – “Dados Gerais do Projecto” – para definição de outros elementos da envolvente. 4.2.2.3 Definição de elementos de pavimento De volta à janela da figura 4.5, e seleccionando agora o item “Pavimentos”, tem-se acesso a uma janela idêntica à da figura 4.12, com todos os comandos necessários para efectuar o mesmo nível de tratamento de dados, e onde também os campos traduzem a mesma informação necessária à semelhança do elemento “Cobertura”, conforme se observa pela análise da figura 4.16. capítulo 4 implementação do modelo num programa de cálculo automático 88 Figura 4.16 – Janela referente a “Dados de Pavimentos” Através do comando “adicionar” tem-se acesso a uma outra janela (Figura 4.17) onde se pode definir a designação e referência do elemento, o tipo de pavimento e sua constituição física, a condição fronteira, área e o respectivo coeficiente global de perdas do elemento (U). Figura 4.17 – Janela para definição de elemento de pavimento Também para este elemento, os coeficientes que aparecem na janela são os mesmos da equação genérica já definida no capítulo anterior e que podem ser encontrados na tabela A1.3 capítulo 4 implementação do modelo num programa de cálculo automático 89 do anexo A, referentes à correlação matemática entre as três variáveis, calor armazenado (Qarm), amplitude térmica diária (∆T) e energia solar incidente na face interior do elemento (Ri). O programa permite definir apenas um elemento de pavimento (3) , pelo que se tentar a introdução de um outro elemento, surgirá no ecrã a mensagem da figura 4.18. Figura 4.18 – Mensagem de alerta de limite máximo de elementos O menu “Projecto” permitirá voltar ao menu principal de “Dados de Pavimentos”, onde a janela da figura 4.16 terá agora o aspecto da figura 4.19. Figura 4.19 – Janela de “Dados de Pavimentos” com um elemento definido De forma análoga aos procedimentos efectuados para os elementos de parede, pode-se agora tratar a informação disponível da forma já descrita ou voltar para a janela da figura 4.4 – “Dados Gerais do Projecto” – para definir outros elementos da envolvente. _________________________ (3) O programa apenas admite a definição de um único elemento de pavimento com características constitutivas homogéneas. capítulo 4 implementação do modelo num programa de cálculo automático 90 4.2.2.4 Definição de elementos envidraçados Utilizando ainda o mesmo tipo de procedimento, e seleccionando agora o item “Envidraçados” a partir da janela da figura 4.5, tem-se acesso a uma outra janela, idêntica à da figura 4.12, com todos os comandos necessários para efectuar o mesmo nível de tratamento de dados, e onde também os campos traduzem a mesma informação necessária à semelhança do elemento “Parede”, conforme se observa pela análise da figura 4.20. Figura 4.20 – Janela referente a “Dados de Envidraçados” Ao se proceder à adição de um novo elemento tem-se acesso a uma outra janela (Figura 4.21) onde se poderão definir os seguintes elementos: • - designação e referência que permitirão ao projectista identificar a solução; • - tipo de vidro; • - tipo de protecção solar; • - orientação do envidraçado; • - área total do vão envidraçado (A); • - factor de redução do vão (FRV); • - factor de sombreamento (fs); • - coeficiente global de perdas (U). capítulo 4 implementação do modelo num programa de cálculo automático 91 Figura 4.21 – Janela para definição de elemento de envidraçado O programa permite definir apenas um elemento envidraçado (4) , pelo que se tentar a introdução de um outro elemento, surgirá no ecrã a mensagem da figura 4.22. Figura 4.22 – Mensagem de alerta de limite máximo de elementos O menu “Projecto” permitirá voltar ao menu principal de “Dados de Pavimentos”, onde a janela da figura 4.20 terá agora o aspecto da figura 4.23. _________________________ (4) O programa apenas admite a definição de um único elemento envidraçado com características constitutivas homogéneas. capítulo 4 implementação do modelo num programa de cálculo automático 92 Figura 4.23 – Janela de “Dados de Envidraçados” com um elemento definido A partir deste momento, onde todos os elementos da envolvente estão definidos, pode-se agora proceder ao carregamento do ficheiro climático (.clm), que irá fornecer os dados referentes à radiação e temperatura exterior durante o período de simulação. 4.2.3 Carregamento do ficheiro climático (.clm) (5) Este ficheiro normalmente é obtido recorrendo ao Instituto Nacional de Meteorologia e Geofísica através das suas estações de medição espalhadas pelo território nacional (isto se o local em estudo se localizar em Portugal). Para se proceder ao carregamento deste ficheiro, será necessário recorrer à janela da figura 4.5, e seleccionar o item “Dados de Elementos Climáticos” e de seguida o subitem “Por leitura de ficheiro” conforme indica a figura 4.24. O formato deste ficheiro é indicado mais à frente neste capítulo. _________________________ (5) Para criar um ficheiro de extensão .clm, basta editar a informação horária da radiação e temperatura num qualquer processador de texto e alterar a extensão para .clm. capítulo 4 implementação do modelo num programa de cálculo automático 93 Figura 4.24 – Introdução de ficheiro de dados de elementos climáticos Deste modo opta-se por efectuar um carregamento mais rápido dos dados do que se se optasse pelo subitem “Por introdução de valores”, onde se teria que introduzir um a um os valores horários da radiação e temperatura exterior, o que objectivamente torna o processo muito mais moroso (Figuras 4.25, 4.26 e 4.27). capítulo 4 implementação do modelo num programa de cálculo automático 94 Figura 4.25 – Dados de elementos climáticos por introdução de valores Figura 4.26 – Dados de elementos climáticos por introdução de valores – Radiação Figura 4.27 – Dados de elementos climáticos por introdução de valores – Temperatura capítulo 4 implementação do modelo num programa de cálculo automático 95 Se se optar pela primeira hipótese, apenas se tem que considerar a existência de um ficheiro de extensão .clm conforme se pode observar na figura 4.28. Figura 4.28 – Dados de elementos climáticos por leitura de ficheiro. Neste ficheiro os dados são apresentados por colunas. Assim a primeira coluna é respeitante aos valores de radiação exterior e a segunda à temperatura exterior. Estes valores deverão estar separados por vírgulas como no exemplo abaixo. Rad. Text 0, 11.6 0, 11.5 0, 10.5 0, 9.4 0, 9 Exemplo: Rad = 0 W/m2, Text = 11.6ºC ….. capítulo 4 implementação do modelo num programa de cálculo automático 96 De notar que neste exemplo os valores aparecem separados apenas para se ter uma melhor percepção das variáveis envolvidas. No ficheiro real não poderá haver qualquer espaçamento entre os valores e a vírgula. 4.2.4 Executando o cálculo Após a conclusão do carregamento do ficheiro climático está-se em condições de dar ordem de cálculo ao programa. Se eventualmente se der a ordem de cálculo sem se ter procedido ao carregamento do ficheiro climático será dado o alerta para o facto através da janela da figura 4.29. Figura 4.29 – Mensagem de falta de carregamento do ficheiro climático Após a ordem de cálculo o programa gera automaticamente um ficheiro de resultados com extensão .res (CAT1.res). Além deste ficheiro serão gerados também gráficos que podem ser consultados através do menu “Resultados” da figura 4.30. O ficheiro de resultados, que pode ser consultado mais à frente (Figura 4.51) dispõe de todos os elementos calculados e que estiveram na base do cálculo da temperatura ambiente interior e da capacidade térmica efectiva dos elementos. Este ficheiro pode ser dividido em duas partes. A 1ª parte serve essencialmente para efectuar uma análise horária, onde a cada hora, estão indicados os ângulos solares, perdas pela envolvente, perdas por infiltração, amplitude térmica das últimas 24 horas, capacidade térmica efectiva e temperatura ambiente interior. A 2ª parte serve sobretudo para efectuar uma análise gráfica com os parâmetros mais importantes calculados, neste caso a capacidade térmica efectiva e a temperatura ambiente interior. capítulo 4 implementação do modelo num programa de cálculo automático 97 Figura 4.30 – Menu de gráficos gerados pelo programa Através do subitem “Temperatura – Tempo” obtém-se o gráfico da figura 4.31. Este gráfico mostra a evolução da temperatura interior média diária por sobreposição com a temperatura média exterior. Figura 4.31 – Gráfico Temperatura – Tempo gerado pelo programa capítulo 4 implementação do modelo num programa de cálculo automático 98 Através do subitem “Amplitude Térmica – Tempo”, obtém-se o gráfico da figura 4.32. Este gráfico efectua a sobreposição da temperatura interior média diária com a amplitude térmica diária verificada. Figura 4.32 – Gráfico Amplitude Térmica – Tempo gerado pelo programa Através do subitem “Ceff – Tempo”, obtém-se o gráfico da figura 4.33. Este gráfico mostra a evolução da capacidade térmica efectiva ao longo do período de simulação. Figura 4.33 – Gráfico Ceff – Tempo gerado pelo programa capítulo 4 implementação do modelo num programa de cálculo automático 99 Através do subitem “Ceff – Amplitude Térmica” obtém-se o gráfico da figura 4.34. Como referido na análise do gráfico anterior, também aqui se mostra a evolução da capacidade térmica efectiva com a amplitude térmica. È possível notar que, quanto maior é amplitude térmica menor é a capacidade térmica efectiva. Figura 4.34 – Gráfico Ceff – Amplitude Térmica gerado pelo programa Qualquer um destes gráficos possui uma opção de impressão que pode ser acedida através do menu “Projecto” localizado no canto superior esquerdo do gráfico. 4.2.5 Trabalhar com os comandos dos menus Todas as janelas possuem menus que permitem ao utilizador aceder aos diversos níveis do programa. Dentro destes níveis existem as denominadas janelas gerenciadoras dos elementos (Figuras 4.6, 4.12, 4.16 e 4.20), onde se pode efectuar o tratamento dos dados referentes aos vários elementos em estudo, pela utilização dos botões de comando incorporados em cada uma delas. É de referir que estes comandos são iguais para todas as janelas gerenciadoras. 4.2.5.1 Comando “adicionar” Figura 4.35 – Comando “adicionar” elementos capítulo 4 implementação do modelo num programa de cálculo automático 100 Este comando permite adicionar elementos de forma a permitir a definição da envolvente. Dá acesso à janela que permite definir o elemento da envolvente em estudo (Figuras 4.8, 4.13, 4.17 e 4.21) 4.2.5.2 Comando “editar” Figura 4.36 – Comando “editar” elementos Este comando permite editar um elemento já definido ou guardado num projecto anterior e dará acesso a uma janela de input (Figura 4.37) onde se tem de identificar qual o elemento a editar, através da numeração sequenciada no campo #. Figura 4.37 – Janela de definição de elemento a editar Ao ser identificado o elemento, ter-se acesso à janela (Figuras 4.8, 4.13, 4.17 e 4.21) onde consta toda a informação do elemento em estudo, podendo deste modo modificar-se os dados e promover as alterações pretendidas. 4.2.5.3 Comando “eliminar” Figura 4.38 – Comando “eliminar” elementos À semelhança do botão editar também o botão eliminar funciona com o mesmo tipo de procedimento, só que aqui, depois de se identificar o elemento a eliminar, o utilizador mantém-se na janela gerenciadora do elemento da envolvente em estudo. É de referir que após a eliminação de um elemento o programa ordena automaticamente o campo #. capítulo 4 implementação do modelo num programa de cálculo automático 101 Figura 4.39 – Janela de definição de elemento a eliminar 4.2.5.4 Comando “duplicar” Figura 4.40 – Comando “duplicar” elementos Este comando permite proceder à duplicação de um elemento. Se eventualmente se tiver um elemento com as mesmas características de um outro já inserido, basta identificar qual o elemento, através da janela da figura 4.41, que imediatamente toda a informação desse elemento é copiada para um outro que passa a fazer parte da envolvente. Posteriormente podese editar o elemento e proceder às alterações que eventualmente sejam necessárias para completar a definição do elemento. É de referir que também aqui, após a duplicação de um elemento, o programa ordena automaticamente o campo #. Figura 4.41 – Janela de definição de elemento a duplicar 4.2.5.5 Comando “sair” Figura 4.42 – Comando “sair” capítulo 4 implementação do modelo num programa de cálculo automático 102 Este comando sai da janela gerenciadora e volta à janela da figura 4.5 – “Dados Gerais do Projecto”. 4.2.5.6 Comando “ajuda” Figura 4.43 – Comando “ajuda” Este comando permite ao utilizador aceder à ajuda disponibilizada pelo programa sempre que necessário. 4.2.6 Como utilizar o comando de “Ajuda” O programa disponibiliza a qualquer momento um manual de instruções de preenchimento dos campos de dados consoante o elemento envolvido. Este manual pode ser acedido através do item “Ajuda” localizado na barra de menus do programa. Conforme se pode observar pela figura 4.44, o menu “Ajuda” disponibiliza três tipos de ajuda fundamentais: o primeiro apresenta aspectos mais generalistas do menu de ajuda, nomeadamente como utilizar a mesma; o segundo diz respeito ao índice remissivo e ao acesso à ajuda necessária através de palavras-chave; o terceiro é apresentado através de um índice de itens ramificados, directamente relacionados entre si, apresentados consoante o nível a que se encontram dentro do programa. Figura 4.44 – Aceder aos menus de “Ajuda” capítulo 4 implementação do modelo num programa de cálculo automático 103 4.2.6.1 Como utilizar Este nível está relacionado com o modo de actuação deste menu. Tal como o nome indica, serve para o utilizador conhecer o ambiente disponibilizado e respectivo modo de actuação (Figura 4.45). Figura 4.45 – Como utilizar a ajuda 4.2.6.2 Índice remissivo Neste nível é incorporada uma lista de palavras onde se pode ter acesso a todos os elementos relacionados com o programa. Consoante o elemento analisado (n.d.r. elementos da envolvente) pode-se aceder a toda a informação disponibilizada pelo programa referente a esse elemento. Pode-se também aceder a todo o tipo de informação referente ao modo de configuração do espaço em estudo, nomeadamente a sua definição espacial e dimensional (Figura 4.46). capítulo 4 implementação do modelo num programa de cálculo automático 104 Figura 4.46 – Menu do índice remissivo Neste menu tem-se acesso também ao “Índice”, que não é mais que a estratificação dos níveis necessários para a correcta configuração do espaço (Figura 4.47). capítulo 4 implementação do modelo num programa de cálculo automático 105 Figura 4.47 – Menu do índice 4.2.6.3 Palavra-chave O utilizador ao seleccionar este nível de ajuda, está a redireccionar a ajuda para uma palavrachave, que está inserida no sistema, e que conduz para o tipo de ajuda necessária consoante a nossa localização dentro do programa. Deste modo se se estiver a definir, por exemplo, o elemento da envolvente “cobertura”, ao seleccionar este nível, o programa irá conduzir o utilizador directamente à ajuda relacionada com o elemento de cobertura (Figura 4.48). capítulo 4 implementação do modelo num programa de cálculo automático 106 Figura 4.48 – Menu de ajuda por palavra-chave 4.2.6.4 Aspecto final da ajuda disponibilizada Após a selecção do tipo de ajuda mais adequada ao caso em estudo, e definido o respectivo contexto, obtém-se um quadro com a descrição sucinta da informação mais relevante referente ao tema abordado. Para concretizar com um exemplo, suponha-se que se está a definir um elemento de cobertura e que se pretendes aceder ao nível de ajuda por palavra-chave. O quadro obtido seria o da figura 4.49. capítulo 4 implementação do modelo num programa de cálculo automático 107 Figura 4.49 – Ajuda referente a elemento de cobertura capítulo 4 implementação do modelo num programa de cálculo automático 108 4.2.7 Ficheiros gerados pelo programa 4.2.7.1 Ficheiro de dados Figura 4.50 – Ficheiro de dados capítulo 4 implementação do modelo num programa de cálculo automático 109 4.2.7.2 Ficheiro de resultados Devido à sua extensão apenas será exposto uma parte deste ficheiro para efeitos de apresentação do mesmo. O ficheiro completo poderá ser consultado no capítulo B1.2 do anexo B. Figura 4.51 – Ficheiro de resultados capítulo 4 implementação do modelo num programa de cálculo automático 110