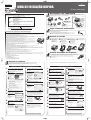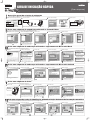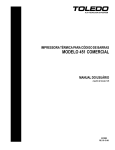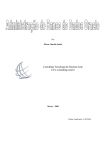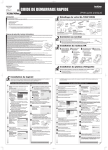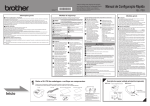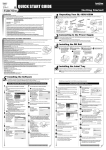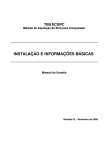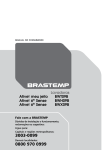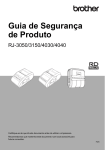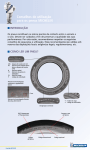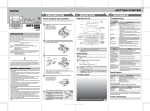Download GUIA DE INICIAÇÃO RÁPIDA
Transcript
PT Português GUIA DE INICIAÇÃO RÁPIDA Impresso na China LB7005001 www.brother.com [Como começar] Desembalar a QL-1050/1050N Introdução Parabéns por ter adquirido a QL-1050/1050N. Este manual descreve resumidamente os passos a seguir para começar a utilizar a QL-1050/1050N. Consulte o Manual do Utilizador de Software para obter informações mais detalhadas. Pode encontrar o Manual do Utilizador de Software na pasta Manuais do CD-ROM fornecido com a QL-1050/1050N. Verifique se a embalagem contém os seguintes itens antes de utilizar a QL-1050/1050N. Se faltar ou estiver danificado qualquer item, contacte o seu vendedor Brother. Declaração de conformidade BROTHER INDUSTRIES, LTD. 15-1, Naeshiro-cho, Mizuho-ku, Nagoya 487-8561, Japão declaramos que o sistema de etiquetagem QL-1050 está em conformidade com os seguintes documentos normativos: Segurança: EN60950-1:2001/A11:2004 CEM: EN55022:1998/A1:2000/A2:2003 Classe B EN55024:1998/A1:2001/A2:2003 EN61000-3-2:2000 EN61000-3-3:1995/A1:2001 de acordo com as disposições da Directiva sobre baixa tensão 73/23/EEC (e correcções da 93/68/EEC) e da Directiva sobre compatilidade electromagnética 89/336/EEC (e correcções da 91/263/EEC e 92/31/EEC e 93/68/EEC). Emitido por: BROTHER INDUSTRIES, LTD. Quality Management Dept. Printing & Solutions Company Para assegurar a conformidade com os limites de CEM, deve utilizar o cabo de interface incluído. Parte da frente Nós Tampa superior Lâmpada LED Cabo USB Botão de ligar/desligar • Guia de Iniciação Rápida • Etiqueta DK e Guia da fita • Certificado de Garantia Botão de alimentação Cabo CA CD-ROM Botão de corte QL-1050 Parte de trás Ranhura do cabo Bandeja de etiquetas Rolo inicial Cabo CA QL-1050N A QL-1050N também inclui: *Servidor de impressão P-touch PS-9000 *CD para o PS-9000 *Cabo de 2 vias e adaptador A QL-1050/1050N inclui um rolo inicial de etiquetas de corte preciso DK de 101,6 X 152,4 mm, e um rolo inicial de fita de papel contínuo DK de 62 mm. Porta USB Porta série Ligar à fonte de alimentação Nota: A marcação está em conformidade com a Directiva da UE 2002/96/EC e com a EN50419. Este equipamento vem marcado com o símbolo de reciclagem acima. Significa que, no fim da vida do equipamento, deverá depositá-lo num ponto de recolha de lixo adequado, e não colocá-lo no contentor de lixo doméstico normal. Desta forma, protegerá o ambiente.(Apenas União Europeia) Ligue o cabo AC primeiro à QL-1050/1050N e, em seguida, a uma tomada eléctrica padrão. Precauções de segurança e outras informações • Verifique se a tomada eléctrica é de 220-240V AC antes de ligar a ficha. • Desligue a ficha do cabo de alimentação da tomada eléctrica quando acabar de utilizar a QL-1050/1050N. • Não puxe o cabo para desligar a ficha da tomada eléctrica. Os fios no interior do cabo podem ficar danificados. • Coloque a impressora próximo da tomada, para poder desligar facilmente a ficha. • Segure sempre a ficha do cabo quando a ligar ou desligar da tomada.Não puxe o cabo. Os fios no interior do cabo podem ficar danificados. • Não utilize o cabo fornecido com outros produtos. Não utilize um cabo danificado. • Utilize apenas a fonte de alimentação e o cabo USB autorizados para a QL-1050/1050N. • Desligue imediatamente o cabo e não utilize a impressora se sentir algum odor invulgar, calor, descoloração, deformação ou algo fora do habitual, que a impressora esteja ligada ou desligada. • Não ligue nem desligue a ficha da tomada eléctrica com as mãos molhadas. • Certifique-se de que desliga a QL-1050/1050N da tomada quando não pretender utilizá-la por um período prolongado. • A tomada eléctrica padrão deve estar instalada próximo da impressora e estar facilmente acessível. • As peças internas da impressora de etiquetas ficam muito quentes após a utilização. Nunca toque na cabeça de impressão com as mãos, pois pode queimar-se. • Não coloque nem guarde a QL-1050/1050N ao sol, perto de aquecedores ou de outros aparelhos geradores de calor, nem em locais expostos a temperaturas altas ou baixas, humidade elevada ou pó. Intervalo de temperatura padrão em funcionamento:10oC a 35oC. • Ao utilizar a impressora, não a coloque em superfícies instáveis, como uma mesa danificada ou uma prateleira alta. • Não limpe a máquina com álcool ou outros solventes orgânicos. Utilize apenas um pano macio e seco. • Se ocorrer um encravamento de papel devido a uma acumulação de adesivo na superfície da guia do papel, desligue a ficha da tomada eléctrica e limpe os resíduos de adesivo da superfície da guia do papel com um pano embebido em álcool etílico ou isopropilíco (de fricção). • Não toque nem empurre a cabeça térmica da QL-1050/1050N desnecessariamente, pois pode danificá-la, provocando mais resultados de impressão. • Não insira nenhum objecto na ranhura de saída de etiquetas ou na porta USB, nem as bloqueie. • Não coloque objectos pesados sobre a QL-1050/1050N. Não utilize a QL-1050/1050N com objectos estranhos no interior. Se entrar água, material metálico ou algum objecto estranho na QL-1050/1050N, desligue a máquina da corrente e contacte o a loja onde adquiriu a QL-1050/1050N ou o serviço de assistência da sua área. • Não desmonte a QL-1050/1050N. Para inspecção, ajuste e reparação da QL-1050/1050N, contacte a loja onde adquiriu a QL-1050/1050N ou o serviço de assistência da sua área. • Não coloque as embalagens de plástico junto à cara, boca ou nariz, pois podem provocar um choque. Mantenha os sacos de plástico fora do alcance das crianças. • Para impedir ferimentos com a unidade de corte: Feche a tampa superior quando estiver a trabalhar com a unidade de corte. Superfície da guia do papel • A unidade de corte não é substituível. O número médio de cortes depende do ambiente operativo. • Não exerça uma pressão excessiva na unidade de corte. • Não toque na lâmina da unidade de corte. • Não ligue a QL-1050/1050N ao computador até receber essa instrução ao instalar o controlador da impressora. • Tenha cuidado para não riscar o CD-ROM. Não coloque o CD-ROM em locais expostos a temperaturas altas ou baixas. Não coloque objectos pesados sobre o CD-ROM, nem o dobre. • O software do CD-ROM serve para ser utilizado com a QL-1050/1050N e pode ser instalado em vários computadores. • Utilize apenas acessórios e peças genuínas da Brother (com as marcas DK LABEL , DK TAPE ). Não utilize acessórios ou peças não autorizados. • A última etiqueta do rolo DK não está colada ao núcleo. Assim, a última etiqueta poderá não ser cortada correctamente, o que não constitui nenhuma avaria da QL-1050/1050N. Se isso acontecer, remova as etiquetas restantes, insira um rolo DK novo e imprima novamente. Cada rolo contém mais etiquetas que o número indicado. Poderá não ser possível imprimir nas últimas etiquetas, mas o número de folhas nunca será inferior ao indicado. • Teste sempre a etiqueta numa superfície de teste antes de a utilizar. • Se raspar a superfície impressa da etiqueta com as unhas ou objectos metálicos, ou com as mãos molhadas, suadas ou com creme, a cor poderá alterar-se ou esbater-se. • Alguns rolos DK utilizam adesivo permanente nas etiquetas. Estas etiquetas não são fáceis de descolar, depois de coladas. • Antes de utilizar etiquetas de CD/DVD, siga as instruções do manual de instruções do leitor de CD/DVD relativamente à aplicação de etiquetas. • Não utilize etiquetas de CD/DVD em leitores com ranhura, como os leitores de automóvel, em que o CD é inserido numa ranhura do leitor. • Não descole a etiqueta do CD/DVD depois de a colar, pois pode arrancar uma camada fina do disco, danificando-o. • Não aplique etiquetas de CD/DVD em discos concebidos para serem impressos em impressoras de jacto de tinta. As etiquetas descolam-se facilmente, e se utilizar discos com etiquetas descoladas pode perder ou danificar os dados. • Ao aplicar etiquetas de CD/DVD, utilize o aplicador incluído nos rolos de etiquetas de CD/DVD. Se não o fizer, poderá danificar o leitor de CD/DVD. • Os utilizadores são os únicos responsáveis pela aplicação de etiquetas de CD/DVD. A Brother não se responsabilizará por eventuais perdas ou danos em dados, por utilização indevida de etiquetas de CD/DVD. • Este equipamento não deve ser utilizado por crianças. • Indicação do LED - Acende-se a verde- A QL-1050/1050N está a funcionar normalmente. - Pisca a verde- A QL-1050/1050N está a receber dados.Não desligue. - Acende-se a laranja- A tampa está aberta. - Pisca a laranja- A arrefecer. - Pisca a vermelho- Erros (utilizador pode resolver) - Acende-se a vermelho- Erro do sistema (utilizador não pode resolver) • Microsoft e Windows são marcas registadas da Microsoft Corporation, EUA. • Macintosh e Mac OS são marcas registadas da Apple Computer, Inc. Instalar o rolo DK 1 Prima o botão ON/OFF para desligar a QL-1050/1050N. Levante as alavancas esquerda e direita, por baixo da tampa superior, e abra a tampa. 2 Coloque a bobina nas guias da bobina no compartimento do rolo DK. 3 · Certifique-se de que os suportes da bobina ficam firmemente inseridos nas guias esquerda e direita da bobina. · Insira a bobina com o rolo DK localizado no lado direito da QL- 1050/1050N. Passe a ponta do rolo DK por baixo da parte saliente e insira-a na unidade de corte. 4 Feche a tampa superior até encaixar de ambos os lados. Se não conseguir passar a ponta do rolo DK pela ranhura, insira-a até conseguir vê-la do outro lado e feche a tampa. Prima o botão ON/OFF para ligar a QL- 1050/1050N e, em seguida, o botão de alimentação para fixar o rolo. Instalar a bandeja de etiquetas Fixe a bandeja de etiquetas à parte da frente da QL-1050/1050N, tal como indicado. • Remova a bandeja de etiquetas se imprimir mais de 10 etiquetas continuamente e cortar cada uma automaticamente. • Se imprimir num rolo contínuo com mais de 152 mm, feche a bandeja de etiquetas para não provocar um encravamento de papel. Instalar o software O procedimento de instalação difere consoante o sistema operativo instalado no seu computador. Consulte o procedimento de instalação para o sistema operativo adequado para instalar o software. Se utilizar a QL-1050N, siga as instruções dos manuais do PS-9000. O PS-9000 não suporta Mac. A QL-1050N não poderá, assim, ser utilizada num ambiente Mac. Se utilizar o Microsoft® Windows® 2000 Professional/XP (Home/Professional) 1 Inicie o PC e coloque o CD-ROM na unidade de CD-ROM. O QL-series Installer é iniciado e o ecrã P-touch Setup é apresentado. 7 2 8 Clique em “Instalação standard”. A preparação para instalar 1 o software é iniciada e o ecrã do acordo de licença 2 3 é apresentado. Cada botão selecciona as seguintes operações. 1 Instalação standard 2 Instalação personalizada Pode instalar individualmente o P-touch Editor 4.2, P-touch Address Book 1.0, Controlador de impressora e Manual do utilizador de software. 3 Ver Manual do utilizador Pode ver o Manual do utilizador de software (Manual PDF) sem instalar o software da QL-1050/1050N. 9 10 4 O Acrobat Reader é instalado. Pode instalar o Adobe® Acrobat® Reader® para ver o Manual do utilizador de software (Manual PDF). 3 4 5 6 Será instalado o Adobe® Acrobat® Reader® 5.1. Se já tiver instalada esta versão ou uma versão posterior, não necessita de o instalar. Leia atentamente o acordo de licença. Se concordar com os termos e condições do acordo de licença, clique em [Sim] para continuar a instalação. O ecrã Dados sobre o cliente é apresentado. Introduza o nome de utilizador e o nome da empresa, e clique em [Seguinte]. O ecrã Escolher a Localização de Destino é apresentado. 11 12 Clique em [Seguinte]. O ecrã de adicionar atalho é apresentado. Para instalar noutra pasta, clique em [Procurar] e seleccione outra pasta. Verifique a localização onde pretende que o instalador adicione atalhos do programa e clique em [Seguinte]. O ecrã Começar a Copiar Ficheiros é apresentado. O ecrã Definições do suplemento é apresentado. Seleccione as aplicações do Microsoft® Office® para as quais pretende instalar o Suplemento e clique em [Seguinte]. 13 1 2 3 Certifique-se de que fechou todas as aplicações do Microsoft® Office®. Para obter detalhes sobre a definição do Suplemento, consulte o “Manual do utilizador de software (Manual PDF)”. 4 São instalados o P-touch Editor 4.2, P-touch Address Book 1.0, Controlador de impressora e Manual do utilizador de software. Se as definições estiverem correctas, clique em [Seguinte]. • Pode demorar algum tempo até este ecrã ser apresentado. • Se as definições estiverem incorrectas, clique em [Anterior] e corrija-as. • Pode demorar algum tempo até o ecrã ser apresentado. • Se não for iniciado automaticamente, clique duas vezes no ícone “Setup.exe” no CD-ROM. Se utilizar o Mac OS® X10.1~10.4.7 O ecrã de configuração do controlador (Brother P-touch) é apresentado. 4 5 Clique em [OK] no ecrã de configuração do controlador (Brother P-touch) para iniciar a instalação. Clique em [Seguinte]. A instalação do controlador está concluída e o ecrã Registo do utilizador é apresentado. Clique na pasta [Mac OS X] e clique duas vezes em [P-touch Editor 3.2 Installer]. O P-touch Editor 3.2 Installer é iniciado e o ecrã inicial é apresentado. Verifique o conteúdo e clique em [Next] (Seguinte). O ecrã de informações importantes é apresentado. Clique em [Next] (Seguinte). O ecrã de selecção da pasta alternativa é apresentado. Clique em [Concluir]. A instalação do software está agora concluída. Ligue a impressora para concluir a instalação. Ranhura do cabo Cabo CA 8 Porta USB Cabo USB Iniciar o software instalado. • Para iniciar o P-touch Editor, clique em [Iniciar] - [Todos os Programas (Programas)] - [Brother P-touch] - [P-touch Editor 4.2]. • Para iniciar o P-touch Address Book, clique em [Iniciar] [Todos os Programas (Programas)] - [Brother P-touch] [P-touch Address Book 1.0]. Consulte o verso para saber como criar uma etiqueta. 9 10 11 13 14 15 Seleccione o local onde pretende criar a pasta alternativa e clique em [Next] (Seguinte). Clique em [Install] (Instalar). A instalação é iniciada. Quando a instalação terminar, clique em [Done] (Concluir). A instalação do software está agora concluída. Em seguida, instale o controlador de impressora. Clique duas vezes em [QL-1050 Driver.pkg] na pasta [Mac OS X]. O instalador do controlador é iniciado e o ecrã de configuração do controlador é apresentado. Seleccione o destino da instalação e clique em [Continue] (Continuar). O ecrã de instalação fácil aparece. Seleccione a unidade de instalação do Mac OS® X. Verifique o conteúdo e clique em [Next] (Seguinte). O ecrã de resumo pré-instalação é apresentado. 7 12 Se não for iniciado automaticamente, clique duas vezes no ícone QL-Series (CD-ROM). Pode seleccionar os programas a instalar. Desmarque os programas que não pretenda instalar. 6 Seleccione se pretende registar a sua impressora e clique em [Seguinte]. • Se seleccionar “Sim, exibir a página.”, será direccionado para a página de registo de utilizadores online. Após o registo do utilizador, prossiga com a instalação (recomenda-se o registo). • Se seleccionar “Não, não exibir.”, a instalação prosseguirá. Quando a instalação terminar, pode ser-lhe solicitado que reinicie o PC. Para o fazer, seleccione “Reiniciar” e clique em [Concluir]. Inicie o Mac® e coloque o CD-ROM na unidade de CD-ROM. O ecrã QL-Series é apresentado. Clique em [Install] (Instalar). O ecrã para introduzir o nome e a palavra-passe de administrador é agora apresentado. Introduza o nome e a palavra-passe de administrador e clique em [OK]. O ecrã de verificação da instalação é apresentado. Para continuar a instalação, clique em [Continue Installation] (Continuar instalação). A instalação é iniciada. Quando a instalação terminar e aparecer a mensagem “The software was successfully installed” (O software foi instalado com êxito), clique em [Restart] (Reiniciar). O Mac® será reiniciado. A instalação do controlador de impressora está agora concluída. Depois de reiniciar, ligue o cabo USB e o cabo de alimentação à impressora. Ranhura do cabo Cabo CA Remova a etiqueta de aviso antes de ligar o cabo USB. 16 17 18 19 Clique em [Continue] (Continuar). O ecrã de informações importantes é apresentado. Porta USB Cabo USB Ligue o cabo USB à porta USB do Mac®. Prima o botão ON/OFF ( ) da impressora para ligar a alimentação. Se estiver a usar um hub USB e o Mac® tiver problemas em reconhecer a impressora, tente ligar a impressora directamente ao Mac®. Clique duas vezes na unidade de instalação do Mac OS® X e clique em [Applications] - [Utilities] - [Printer Setup Utility (Print Center)]. O ecrã da lista de impressoras é apresentado. Quando vir o ecrã da lista de impressoras, clique em [Add]. Clique em [Add] (Add Printer). Clique em [USB], “QL-1050” ou “QL-1050N”, e [Add]. O ecrã apresenta novamente a lista de impressoras. Clique em [Continue] (Continuar). O ecrã do acordo de licença de software é apresentado. Verifique o conteúdo e clique em [Continue] (Continuar). O ecrã de acordo de licença é apresentado. Para continuar a instalação, clique em [Agree] (Aceitar). O ecrã de selecção do destino é apresentado. 20 21 Verifique se a “QL-1050” ou “QL-1050N” foi adicionada e feche o ecrã da lista de impressoras. Pode começar a utilizar a Brother QL-1050/1050N. Clique duas vezes na unidade de instalação do P-touch Editor, clique em [Applications] - [P-Touch Editor 3.2] e clique duas vezes no ícone P-touch Editor 3.2.O P-touch Editor é iniciado. Consulte o verso para saber como criar uma etiqueta. PT Português Impresso na China LB7005001 GUIA DE INICIAÇÃO RÁPIDA www.brother.com [Criar etiquetas] Descrição geral da criação de etiquetas Esta secção descreve o procedimento geral para a criação de etiquetas utilizando a QL-1050/1050N. 1 2 Escolha o tipo de etiqueta que pretende criar. Acima estão alguns dos tipos de etiquetas que pode criar com a QL-1050/1050N. 3 • Introduzir texto no P-touch Editor. Seleccione o rolo DK. Edite os dados da etiqueta. 4 • Copiar texto do Microsoft Office . ® Introduza texto directamente utilizando o P-touch Editor, ou copie texto a partir de uma aplicação do Microsoft® Office® Utilize as várias funções de edição do P-touch Editor para formatar e decorar a sua etiqueta. Seleccione o rolo DK adequado para o tipo de etiqueta que tem em mente e insira o rolo DK na QL-1050/1050N. Pode ser necessário adquirir um rolo DK à parte. Imprima a etiqueta. ® Imprima a etiqueta a partir da QL-1050/1050N. Criar uma etiqueta de expedição utilizando o P-touch Editor Conheça o fluxo de trabalho básico do P-touch Editor ao criar uma etiqueta de expedição. 1 Inicie o P-touch Editor e crie um novo esquema de etiqueta. 2 Seleccione o tamanho da etiqueta e desenhe as linhas. 3 Clique em nas propriedades da página. Para alterar a direcção da etiqueta, clique em . Clique em e desenhe uma linha. Se a caixa de propriedades necessária não for apresentada na doca de propriedades, clique no botão correspondente à esquerda da doca para a abrir. Clique em [Iniciar] - [Todos os Programas (ou Programas)] - [Brother P-touch] - [P-touch Editor 4.2]. Seleccione "Novo esquema" na caixa de diálogo apresentada e clique em . 4 Introduza o texto. Clique em na doca de objectos para criar uma caixa de texto, e introduza o texto. Pode utilizar a caixa de propriedades de texto para seleccionar opções para formatar o texto. Adicione um código de barras à etiqueta. 5 Clique em , seleccione o código pretendido a partir do protocolo e introduza os dados. Imprima a etiqueta. Etiqueta concluída Clique em nas propriedades de impressão. Se a caixa de propriedades necessária não for apresentada na doca de propriedades, clique no botão correspondente à esquerda da doca para a abrir. Descole a etiqueta impressa e aplique-a. Criar uma etiqueta de endereço utilizando o suplemento do Microsoft Word Copie texto do Microsoft Word e crie uma etiqueta de endereço. 1 Copie texto. 2 3 Verifique os dados copiados. 4 Formate o texto. Posicione a caixa de texto. 5 Imprima a etiqueta. Etiqueta concluída Descole a etiqueta impressa e aplique-a. No MS Word, seleccione o texto a importar e depois clique em na barra de ferramentas. Também pode copiar texto do MS Excel e do MS Outlook. 2 A janela Pré-visualizar suplemento aparece. Verifique o conteúdo. Para alterar a formatação, clique em . As alterações ao esquema de uma etiqueta também podem ser efectuadas utilizando a função Estilo de esquema. Para obter mais detalhes, consulte IV, passo 2, em baixo. Clique em Etiqueta concluída Clique na caixa do texto que pretende formatar para o seleccionar. Utilize a caixa de propriedades de texto para alterar a formatação do texto. para imprimir a etiqueta. Clique em nas propriedades de impressão. Se a caixa de propriedades necessária não for apresentada na doca de propriedades, clique no botão correspondente à esquerda da doca para a abrir. Seleccione a caixa de texto que pretende mover e, em seguida, arraste e largue para a mover para o local pretendido. Descole a etiqueta impressa e aplique-a. Criar uma etiqueta de endereço utilizando o suplemento do Microsoft Outlook 1 Copie o texto a partir do MS Outlook - Contactos. 2 3 Verifique os dados copiados. A janela Pré-visualizar suplemento aparece. Verifique o conteúdo. O estilo de esquema predefinido para o rolo DK endereço padrão baseia-se no MS Word (Morada_Conv_Conv). Para alterar o estilo para o MS Outlook, clique em . No MS Outlook, seleccione os contactos a importar e depois clique em na barra de ferramentas. 4 Seleccione um Estilo de esquema para o MS Outlook. Verifique o esquema. 5 A janela Pré-visualizar suplemento aparece. Verifique o esquema. Se for necessário editar mais, utilize o P-touch Editor, clicando em . Consulte o passo 2 de III. A Janela Aplicar estilo de esquema aparece. Seleccione o esquema "Morada_Conv_Outlook" e clique em . Imprima a etiqueta. Etiqueta concluída Clique em para imprimir a etiqueta. Se o contacto não tiver uma Função, pode existir um espaço em branco antes do endereço. Utilize o P-touch Editor para alterar a formatação. Descole a etiqueta impressa e aplique-a. Criar uma etiqueta de faixa Crie uma faixa utilizando a Fita de papel contínuo resistente DK. 1 Insira o rolo DK. 2 Seleccione o comprimento da fita. 3 4 Adicione clip art à faixa. Introduza o texto. 5 Imprima a etiqueta. Etiqueta concluída Fita de papel contínuo resistente DK de 62 mm Inicie o P-touch Editor e crie um novo esquema de etiqueta. Utilize os botões de ajuste do comprimento da fita na caixa de propriedades da página para definir o comprimento da faixa. Insira a "Fita de papel contínuo resistente DK de 62 mm" na QL-1050/1050N. Clique em na doca de objectos. A caixa de diálogo Galeria de colecção aparece. Seleccione um clip art e clique em . Clique em nas propriedades de impressão. Se a caixa de propriedades necessária não for apresentada na doca de propriedades, clique no botão correspondente à esquerda da doca para a abrir. Clique em na doca de objectos para criar uma caixa de texto, e introduza o texto. Descole a etiqueta impressa e aplique-a. Criar uma etiqueta de cartão de identificação utilizando a função Assistente de formatação automática Crie uma etiqueta de cartão de identificação rápida e facilmente utilizando o Assistente de formatação automática. 1 Inicie o Assistente de formatação automática. Inicie o P-touch Editor, seleccione "Utilizar o assistente de formatação automática" na caixa de diálogo apresentada e clique em . Esta etiqueta não pode ser criada utilizando o rolo inicial fornecido com a QL-1050/1050N. 2 3 Seleccione uma categoria. A caixa de diálogo Assistente de formatação automática aparece. Seleccione uma categoria "Para Cartões de Identificação de Visitantes" e clique em Aparece uma lista de modelos para a categoria seleccionada. Seleccione um modelo e clique em . 4 Seleccione um modelo. . Introduza o texto. Altere o texto no campo Entrada do modelo. Utilize os botões e para se deslocar entre campos Entrada. Clique em quando terminar. 5 Imprima a etiqueta. Etiqueta concluída Marque a opção "Imprimir imediatamente depois de criar esquema" e depois clique em . Descole a etiqueta impressa e aplique-a.