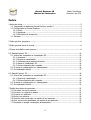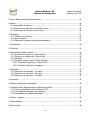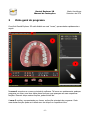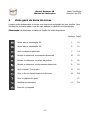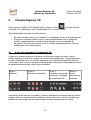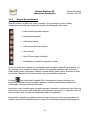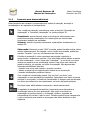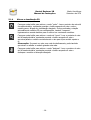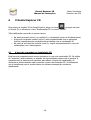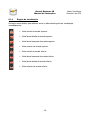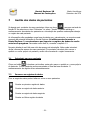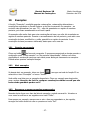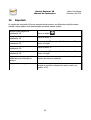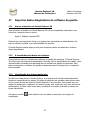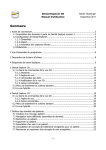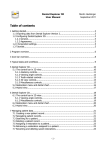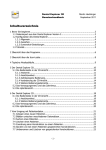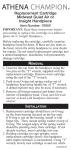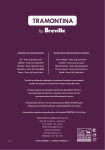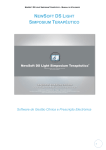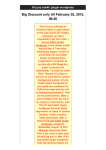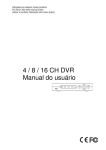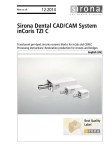Download 5 O Dental Explorer 3D
Transcript
Dental Explorer 3D Manual de instruções Martin Hecklinger Setembro de 2011 Índice 1 Antes de iniciar..........................................................................................................3 1.1 Importação de dados do Dental Explorer versão 2.................................................3 1.2 Configuração do Dental Explorer..........................................................................3 1.2.1 Geral............................................................................................................4 1.2.2 Aparência.....................................................................................................5 1.2.3 Definições de screenshot...............................................................................5 1.3 Tutoriais..............................................................................................................5 2 Visão geral do programa.............................................................................................6 3 Visão geral da barra de ícones....................................................................................8 4 Fluxos de trabalho mais comuns.................................................................................9 5 O Dental Explorer 3D................................................................................................10 5.1 A barra de comandos na visualização 3D.............................................................10 5.1.1 Anatomia...................................................................................................11 5.1.2 Ângulo de visualização................................................................................12 5.1.3 Comandos para dentes individuais...............................................................13 5.1.4 Alterar a visualização 3D.............................................................................14 5.1.5 Outros elementos de comando....................................................................15 5.2 O menu de restaurações e o odontograma .........................................................16 5.3 A visualização híbrida.........................................................................................17 6 O Dental Explorer 2D................................................................................................18 6.1 A barra de comandos na visualização 2D.............................................................18 6.1.1 Ângulo de visualização................................................................................19 6.1.2 Outros elementos de comando....................................................................20 6.2 O menu de restaurações e o odontograma .........................................................20 6.3 A visualização híbrida.........................................................................................20 7 Gestão dos dados de pacientes.................................................................................21 7.1 Introduzir um novo paciente...............................................................................21 7.2 Percorrer os registos de dados............................................................................21 7.3 Procurar um paciente.........................................................................................22 7.4 Excluir um paciente............................................................................................22 7.5 Guardar uma construção no registo de um paciente.............................................23 7.6 Abrir construções guardadas no registo de um paciente.......................................23 7.7 Renomear e apagar construções armazenadas.....................................................23 -1- Dental Explorer 3D Manual de instruções Martin Hecklinger Setembro de 2011 8 Como utilizar modelos de documentos.......................................................................24 9 Vídeos.....................................................................................................................25 9.1 Reprodução de vídeos........................................................................................25 9.2 Restaurar as proporções da janela do vídeo........................................................26 9.3 Descarregar e importar outros vídeos.................................................................26 10 Exemplos...............................................................................................................27 10.1 Guardar um exemplo.......................................................................................27 10.2 Abrir exemplos................................................................................................27 10.3 Renomear e apagar exemplos armazenados......................................................27 11 Cronómetro............................................................................................................28 12 Internet.................................................................................................................29 13 Armazenar e editar imagens....................................................................................30 13.1 Acrescentar imagens no "picture flow"..............................................................30 13.2 Percorrer as imagens do "picture flow"..............................................................30 13.3 Desenhar........................................................................................................30 13.4 Transferir imagens para o editor de texto..........................................................31 13.4.1 Transferir imagens por "drag & drop".........................................................31 13.4.2 Transferir ficheiros de imagens...................................................................32 14 Desenhar...............................................................................................................33 14.1 Elementos de comando - 1a parte....................................................................33 14.2 Elementos de comando - 2a parte....................................................................34 14.3 Elementos de comando - 3a parte....................................................................34 15 Imprimir................................................................................................................35 16 Alterar a disposição das janelas...............................................................................36 17 Importar dados diagnósticos do software de gestão.................................................37 17.1 Activar a interface do Dental Explorer 3D...........................................................37 17.2 A transferência de dados via interface...............................................................37 17.3 Visualização dos dados transferidos...................................................................37 18 Anular o registo......................................................................................................38 19 Desinstalação.........................................................................................................38 20 Aviso Legal.............................................................................................................39 -2- Dental Explorer 3D Manual de instruções 1 Martin Hecklinger Setembro de 2011 Antes de iniciar Se já é utilizador do Dental Explorer 2, deve em primeiro lugar transferir a base de dados dos pacientes para o seu novo programa. De seguida deve configurar o software da melhor forma possível, consoante as suas necessidades. As instruções necessárias para tal encontram-se nos dois tópicos seguintes. 1.1 Importação de dados do Dental Explorer versão 2 Numa instalação em rede, poderá efectuar a importação dos dados dos pacientes apenas no servidor. Feche o Dental Explorer 3D no servidor e em todos os computadores clientes. Em seguida, vá a Iniciar > Programas > DE3D > Patient Data Import Converter Clique então em "Import Data Version 2.0, 2.1". Possivelmente será necessário localizar e abrir o subdirectório "database" do Dental Explorer versão 2, caso ainda não tenha aparecido. O local exacto onde se encontra dependerá de como efectuou a instalação do Dental Explorer 2. Seleccione neste directório o ficheiro PATIENT.V12 para a importação e clique em "Abrir". Guarde então este ficheiro no mesmo directório, mantendo o nome DE DATA EXPORT.XML sugerido, feche o software de conversão da base de dados e inicie o Dental Explorer 3D. No menu principal do programa, seleccione Ajuda > Importar DE 2.0. Vá novamente ao directório "database" do Dental Explorer versão 2 e seleccione o ficheiro DE DATA EXPORT.XML, que acabou de gerar. Clique em "Abrir". Os dados dos pacientes serão importados. 1.2 Configuração do Dental Explorer Reserve alguns minutos para configurar o Dental Explorer 3D. Todas as operações necessárias para tal encontram-se na opção "Configurações" do menu. Para aceder a este item, • • • clique no ícone situado na margem inferior esquerda do ecrã ou (em ambiente Windows) carregue na tecla de função F11 ou então, no menu "Janela", seleccione o item "Definições". Na margem superior da janela de configuração vêem-se três abas entre as quais é possível alternar: "Geral", "Aparência" e "Definições de screenshot". -3- Dental Explorer 3D Manual de instruções 1.2.1 Martin Hecklinger Setembro de 2011 Geral As bandeiras que se visualizam logo no início desta aba permitem alterar a língua da interface de utilizador do Dental Explorer 3D. Fazendo clique na bandeira correspondente, pode alternar entre as seguintes línguas: alemão, inglês, francês, italiano, português e espanhol. Observação: Os vídeos sempre podem ser exibidos em qualquer uma das línguas disponíveis. Para isso não é necessário alterar a interface de utilizador. Por baixo das bandeiras encontram-se seis opções que podem ser activadas ou desactivadas individualmente. Veja o significado de cada uma: Mostrar barra de título: Se activar esta opção todas as janelas do Dental Explorer adquirirão uma barra de título própria, com elementos de comando adicionais, podendo ser separadas do conjunto de janelas. É importante ler o capítulo 16 deste manual antes de utilizar esta opção. Tabs verticais: Com esta opção, pode definir se as abas que permitem alternar entre as janelas devem aparecer na margem inferior ou na margem da direita da "zona 6" (ver capítulo seguinte acerca das zonas) do ecrã. Rotação automática de modelo 3D: Se esta opção estiver seleccionada, bastará "empurrar" ligeiramente o modelo 3D para o colocar em movimento contínuo. Autocentralização 3D da restauração: Logo que uma restauração é acrescentada a um determinado dente via odontograma, esta opção centraliza-o no ecrã e aproxima-o automaticamente. Act./Desact. pré-visualização: Esta opção activa ou desactiva uma pequena janela 3D adicional abaixo da área de selecção da restauração. Nesta janela visualiza-se um único dente com o tratamento seleccionado. Se preferir visualizar da maneira mais abrangente o menu de restaurações, não deve assinalar esta opção. Não mostrar novamente o ecrã de abertura: Assinale esta opção se não quiser que, a cada vez que iniciar o programa, este lhe pergunte se deseja a versão de alta resolução, de baixa resolução ou a versão 2D. -4- Dental Explorer 3D Manual de instruções 1.2.2 Martin Hecklinger Setembro de 2011 Aparência Nesta opção pode modificar o estilo básico (cor da interface do utilizador). Isto pode alterar também a aparência de alguns elementos de comando. Estão disponíveis diferentes tons de cinzento e azul, bem como um tom de verde. Experimente diferentes tons até que a aparência do programa lhe agrade. Também é possível configurar o comportamento do menu de restaurações. Aqui também deve experimentar diferentes formas de resposta do menu até encontrar a que prefira. 1.2.3 Definições de screenshot Em "Resolução", pode definir o tamanho do screenshot. Em "Câmara", pode optar por "Perspectiva" (distorção espacial) e "Visualização paralela" (sem distorção espacial). Em "Luz", pode escolher entre "Directa", "Ponto" ou "Spot". Em "Qualidade de renderização", pode definir a suavização dos contornos (anti-aliasing) e o número de passos de renderização. Quanto mais passos executar, melhor será a qualidade dos screenshots, mas mais tempo levará o processo. Todas as definições de screenshot do programa encontram-se pré-configuradas de modo a que, normalmente, não necessitem de qualquer alteração. 1.3 Tutoriais Para se familiarizar com o programa e aprender a utilizar as suas funções mais facilmente, tem à sua disposição diferentes tutoriais. Estes, porém, não se encontram no seu DVD, mas sim no sítio da Internet www.dentalexplorer.de. -5- Dental Explorer 3D Manual de instruções 2 Martin Hecklinger Setembro de 2011 Visão geral do programa O ecrã do Dental Explorer 3D está dividido em seis "zonas", apresentadas rapidamente a seguir: Na zona 1 encontra-se o menu principal do software. Tal como em praticamente qualquer programa, ao clicar num item deste menu fará com que apareçam as suas respectivas funções. Fazendo clique nestas funções, poderá iniciá-las. A zona 2 contém, representadas por ícones, as funções principais do programa. Cada uma destas funções pode ser iniciada com um clique no respectivo ícone. -6- Dental Explorer 3D Manual de instruções Martin Hecklinger Setembro de 2011 Na zona 3 encontram-se todos os elementos de comando necessários para visualizar e manipular os modelos, como por exemplo exibir e ocultar a gengiva ou ou o osso, alternar entre diferentes ângulos de visualização, rodar e aproximar a imagem e muito mais. Note que na visualização 3D os elementos de comando são diferentes daqueles disponíveis na visualização 2D. A zona 4 é a janela principal do Dental Explorer. Nela vê imediatamente todos os efeitos das acções efectuadas. A zona 5 contém o assim chamado "picture flow". Nesta zona são armazenados todos os screenshots (capturas de ecrã) da janela principal (zona 4) que fizer durante o trabalho para que possam ser utilizados mais tarde. Por fim, a zona 6 apresenta diferentes aspectos, variáveis consoante a situação, na forma de janelas sobrepostas. É possível alternar entre estas janelas com recurso às abas. Na maioria das vezes, utilizará esta zona para a visualização ou pré-visualização das restaurações. Importante também é o conjunto de acções mostrar / guardar / procurar dados de pacientes. Além do mais, tem a possibilidade de exibir ou activar os seus exemplos, documentos ou vídeos. Nesta zona encontra-se também uma janela específica para as definições. -7- Dental Explorer 3D Manual de instruções 3 Martin Hecklinger Setembro de 2011 Visão geral da barra de ícones A seguir serão apresentados os ícones com uma breve explicação das suas funções. Para informações pormenorizadas, consulte mais adiante os capítulos correspondentes. Observação: No Macintosh as teclas de função não estão disponíveis. Capítulo Tecla F Mudar para a visualização 3D 5 F3 Mudar para a visualização 2D 6 F2 Abrir os dados de pacientes 7 F4 Mostrar e seleccionar os exemplos disponíveis 10 F5 Mostrar e seleccionar os vídeos disponíveis 9 F6 Mostrar e seleccionar os documentos disponíveis 8 F8 Abrir a função "Cronómetro" 11 F9 Abrir o sítio do Dental Explorer na Internet 12 F10 Abrir as páginas de ajuda F1 Modificar as definições 1.2 Encerrar o programa -8- F11 Dental Explorer 3D Manual de instruções 4 Martin Hecklinger Setembro de 2011 Fluxos de trabalho mais comuns Para um rápido aconselhamento: • Construção de uma restauração no ecrã, sem a guardar • Exibição de vídeos de aprofundamento Para utilizadores com mais de uma sala de atendimento: • Criar um registo de dados para o paciente • Construir várias restaurações alternativas e guardá-las no registo do paciente • Abrir este registo na próxima consulta do paciente Para utilizadores com um software de gestão de consultório interligado: • Importar os dados diagnósticos gerados com o software de gestão • Construir várias restaurações / planeamentos alternativos Para situações clínicas que se repetem com frequência: • Abrir exemplos criados previamente • Modificar estes exemplos mediante construções sucessivas • Guardar no registo do paciente as alternativas assim geradas Para pacientes com elevado grau de exigência informativa: • Construir uma restauração (eventualmente complexa) • Obter diferentes screenshots desta restauração em 2D e 3D • Armazenar estas screenshots no "picture flow" • Transferir as imagens do "picture flow" para um dos modelos de texto fornecidos • Imprimir o modelo de texto Para fins de documentação – p. ex. para seguros de saúde: • Construir uma restauração (eventualmente complexa) • Obter diferentes screenshots desta restauração em 2D e 3D • Armazenar estas screenshots no "picture flow" • Desenhar aspectos relevantes com a função de pintura • Transferir as imagens do "picture flow" para um documento de texto individualizado • Complementar o documento com fundamentos médicos especializados • Imprimir o documento assim composto. Para os utilizadores que já trabalharam com o Dental Explorer 2D: • Execute as construções da mesma maneira que com o 2D • Com um só clique pode alterar a visualização para 3D -9- Dental Explorer 3D Manual de instruções 5 Martin Hecklinger Setembro de 2011 O Dental Explorer 3D Para activar as funções 3D do Dental Explorer, clique no ícone , carregue na tecla de função F3 ou seleccione o item "Restaurações 3D" no menu "Janela". Três modificações ocorrerão ao mesmo tempo: • • • 5.1 Na janela principal (zona 4, ver capítulo 2) a visualização tornar-se-á tridimensional. A barra de comandos variável (zona 3) será complementada com os elementos (botões) especificamente necessários para trabalhar com a visualização 3D. Na parte do ecrã que fica à direita (zona 6), surgirá automaticamente o menu de restaurações com o odontograma. A barra de comandos na visualização 3D A barra de comandos encontra-se dividida em diferentes grupos, de modo a que os botões, apesar de numerosos, possam ser reconhecidos rapidamente. (Os agrupamentos só serão visualizados se o seu monitor apresentar uma resolução horizontal de mais de 1.024 pixels.) Após um curto período de familiarização, notará que a disposição dos botões foi optimizada para facilitar a sua rotina de trabalho: Grupo 1: Grupo 2: Grupo 3: Grupo 4: Anatomia Ângulo de visualização Comandos para dentes individuais e alteração da visualização 3D Outros elementos de comando Para facilitar ainda mais ou seu trabalho, todos os elementos de comando que não teriam qualquer efeito no contexto exibido adquirem um tom mais fraco. Apenas os botões que apresentam uma função real num determinado contexto permanecem em realce. - 10 - Dental Explorer 3D Manual de instruções 5.1.1 Martin Hecklinger Setembro de 2011 Anatomia Com os elementos de comando do grupo "Anatomia", pode definir – para a arcada superior e a inferior separadamente – se: • a gengiva deve ser exibida ou ocultada • o osso deve ser exibido ou ocultado • os dentes devem ser exibidos ou ocultados Para que, por exemplo, apenas os dentes, colos dentários e raízes dentárias fiquem visíveis, clique uma vez em "Gengiva" e uma vez em "Osso". Desta forma poderá gerar diferentes modos de exibição para a arcada superior e a inferior. Ao clicar mais uma vez no mesmo elemento de comando, restabelece-se o estado anterior. Por exemplo: se a gengiva estiver oculta, será exibida novamente; se estiver visível, será ocultada. - 11 - Dental Explorer 3D Manual de instruções 5.1.2 Martin Hecklinger Setembro de 2011 Ângulo de visualização Para lhe poupar o trabalho de rodar o modelo e lhe proporcionar maior rapidez, encontram-se pré-definidos diferentes ângulos de visualização. São estes: • Vista oclusal da arcada superior • Vista lateral esquerda • Vista lateral direita • Vista oclusal da arcada inferior • Vista anterior • Vista 3D com ligeira inclinação • Restabelecer o tamanho original do modelo Tenha em conta que o ângulo de visualização está vinculado à selecção da anatomia. Se, por exemplo, tiver ocultado a arcada superior por completo (gengiva, osso e dentes) e então mudar para a vista lateral, apenas a arcada inferior ficará visível. Somente se clicar nos botões "Anatomia" da arcada superior, esta será exibida novamente. O botão tem uma função especial. Ele é composto por quatro elementos de comando individuais que lhe permitem guardar e aceder a determinados ângulos de visualização. Isto faz-se da seguinte forma: Para salvar, rode o modelo para a posição desejada, posicione o ponteiro do rato sobre um dos números e prima o botão esquerdo do rato durante, pelo menos, 2 segundos. No ecrã nada se altera, pois o ângulo de visualização está a ser guardado. Para aceder à posição que guardou, faça um clique breve no número correspondente. O modelo rodará automaticamente para o ângulo de visualização guardado anteriormente. - 12 - Dental Explorer 3D Manual de instruções 5.1.3 Martin Hecklinger Setembro de 2011 Comandos para dentes individuais Estes elementos de comando correspondem aos botões de selecção, animação e centralização e ao regulador de transparência. Com o botão de selecção, pode alternar entre as funções "Animação da restauração" e "Introduzir restauração" na janela principal 3D. Desactivado: apenas fazendo clique num dente do odontograma será possível acrescentar restaurações. As restaurações que tenha criado previamente poderão ser animadas. Activado: também é possível acrescentar restaurações directamente no modelo 3D. Observação: Mantendo a tecla "Shift" premida, poderá também activar vários dentes sucessivamente. Em seguida, com a função de animação, poderá por exemplo "levantar" um a um os elementos de uma ponte. O botão de animação é muito importante para ajudar o paciente a compreender o tratamento sugerido. Com este botão poderá afastar as partes de uma restauração – como numa vista "explodida" – e uni-las de novo para mostrar ao paciente a sua constituição interna. Faça clique num dente da janela principal e, de seguida, no botão de animação. Veja algumas das inúmeras possibilidades que tem: - levantar uma coroa para mostrar o preparo coronário - afastar as peças de um implante para mostrar a sua construção - levantar restaurações protéticas inteiras Com o botão de centralização poderá "pôr em foco" um dente, uma restauração ou uma animação em específico. Faça clique num dente da janela principal e, de seguida, no botão de centralização. A imagem será aproximada, e o dente que seleccionou será posicionado no centro da janela principal. Um clique neste botão afastará novamente o dente seleccionado. O regulador de transparência também é importante para demonstrar a constituição interna de uma restauração. Faça clique num dente ou restauração da janela principal e, de seguida, deslize o regulador de transparência de um lado e para o outro. Também poderá tornar transparente o osso envolvente para mostrar a ancoragem das raízes dentárias ou dos implantes. - 13 - Dental Explorer 3D Manual de instruções 5.1.4 Martin Hecklinger Setembro de 2011 Alterar a visualização 3D Carregue neste botão para activar o modo "rodar". Leve o ponteiro do rato até à arcada dentária, mantenha premido o botão esquerdo do rato e rode o modelo para o ângulo de visualização desejado. Se tiver activado a rotação automática de modelos 3D nas configurações, bastará "empurrar" ligeiramente a arcada dentária para a colocar em movimento contínuo. Carregue neste botão para activar o modo de "zoom". Leve o ponteiro do rato até à arcada dentária, mantenha premido o botão esquerdo do rato e aproxime/afaste o modelo movimentando o rato para si/no sentido oposto a si. Observação: Se possui um rato com roda de deslizamento, pode também aproximar ou afastar o modelo girando esta roda. Carregue neste botão para activar o modo "deslocar". Leve o ponteiro do rato até à arcada dentária, mantenha premido o botão esquerdo do rato e desloque o modelo na direcção desejada. - 14 - Dental Explorer 3D Manual de instruções 5.1.5 Martin Hecklinger Setembro de 2011 Outros elementos de comando Os elementos de comando na extremidade direita da barra têm os seguintes significados: Desfazer: Um clique neste botão faz com que a última acção seja revertida. Refazer: Um clique neste botão faz com que a acção revertida tenha efeito novamente. Restaurar tudo: Um clique neste botão faz com que todas as restaurações que introduziu sejam apagadas. Atenção: Esta acção não pode ser revertida! Guardar: Guarda a construção visualizada no registo do paciente ou no registo de exemplos. Consulte os capítulos 7.5 e 10.1. Screenshot: A construção actual será acrescentada à galeria de imagens. Consulte o capítulo 13. Alternar janela: Um clique neste botão faz com que a imagem da janela principal e a pré-visualização das restaurações (abaixo do menu de restaurações) troquem de lugar entre si. - 15 - Dental Explorer 3D Manual de instruções 5.2 Martin Hecklinger Setembro de 2011 O menu de restaurações e o odontograma Tanto no modo 2D como no 3D, verá no terço da direita do ecrã: o odontograma no cimo, a lista de restaurações dentárias no centro e, na parte inferior, uma janela menor com a pré-visualização da restauração seleccionada, desde que não tenha desactivado esta janela nas configurações. A lista de restaurações é dinâmica, isto é, quando uma restauração é seleccionada, a lista desdobra-se neste ponto. Se clicar em "Coroa", por exemplo, imediatamente abaixo aparecerão os itens "Metálica", "Metalo-cerâmica", "Com espigão/núcleo" e "Coroa 3/4". Se clicar então em "Metálica", aparecerão os itens "Cor de prata", "Ouro", "Cerâmica". Se seleccionar "Ouro", não aparecerá mais nenhum subitem, pois terá chegado ao fim da selecção. Em vez disso, surgirá na janela de pré-visualização a imagem de uma coroa de ouro. Mantendo premido o botão direito do rato, poderá rodá-la para qualquer direcção ou fazê-la girar em movimento contínuo. A lista dinâmica garante-lhe uma visão global a todo o momento e impede a selecção de opções incoerentes do ponto de vista clínico. Visualizar uma restauração é muito fácil: • • Seleccione uma restauração da lista. No odontograma, clique sobre o dente no qual pretende introduzir a restauração. A restauração será exibida na janela principal e, no odontograma, aparecerá o símbolo da restauração seleccionada. Se passar com o ponteiro do rato por cima do odontograma, verá imediatamente abaixo deste o número de cada dente que apontar e uma descrição exacta da restauração seleccionada: Lembre-se de que o programa rejeita tratamentos que não sejam plausíveis. Os dentes nos quais não é possível introduzir a restauração seleccionada ficarão escuros. - 16 - Dental Explorer 3D Manual de instruções 5.3 Martin Hecklinger Setembro de 2011 A visualização híbrida Para facilitar a selecção das restaurações, o Dental Explorer 3D alterna para a chamada "visualização híbrida" nos casos de restaurações protéticas compostas (próteses parciais esqueléticas, próteses totais e próteses sobre implantes). Neste modo de visualização, as restaurações complexas são apresentadas para selecção numa biblioteca de referência, que abrange as situações clínicas mais relevantes. Utilizando os exemplos de referência, é possível introduzir rapidamente as restaurações mais usuais sem que seja necessário seleccionar, um a um, os elementos para compor a restauração. Quando uma restauração deste tipo é seleccionada, surge na margem superior da janela uma barra de comandos adicional, que contém um elemento de comando para alternar entre os modos de visualização normal e de visualização híbrida, o chamado "botão híbrido". Na visualização normal este botão fica verde e, na visualização híbrida, laranja: O título da barra de comandos também indica qual o modo de visualização que está activo. Para voltar à visualização normal depois de ter seleccionado uma restauração híbrida, basta fazer clique no botão híbrido. Ao regressar à visualização normal, poderá também introduzir restaurações individuais numa arcada que não tenha qualquer restauração híbrida. Os planeamentos de reabilitações completas que compreendem tanto restaurações normais como híbridas podem ser guardados na forma de exemplos. Ao abrir um exemplo, tal como descrito no capítulo 10, surgirá primeiro uma restauração híbrida que tenha sido previamente guardada. Fazendo clique no botão híbrido, poderá então regressar à visualização normal para introduzir restaurações individuais. Observação: Se utilizar o interface (ver capítulo 17), note que as restaurações híbridas visualizadas são exemplos de referência baseados em categorias de tratamento estandardizadas (utilizadas na Alemanha). Serão sempre visualizadas restaurações de exemplo que correspondem aproximadamente ao diagnóstico ou planeamento individual transferido. Para que os seus pacientes possam compreender mais facilmente a construção de restaurações complexas, poderá rodar, aproximar e animar as restaurações híbridas, tal como descrito nos capítulos 5.1.3 e 5.1.4. - 17 - Dental Explorer 3D Manual de instruções 6 Martin Hecklinger Setembro de 2011 O Dental Explorer 2D Para activar as funções 2D do Dental Explorer, clique no ícone , carregue na tecla de função F2 ou seleccione o item "Restaurações 2D" no menu "Janela". Três modificações ocorrerão ao mesmo tempo: • • • 6.1 Na janela principal (zona 4, ver capítulo 2) a visualização tornar-se-á bidimensional. A barra de comandos variável (zona 3) será complementada com os elementos (botões) especificamente necessários para trabalhar com a visualização 2D. Na parte do ecrã que fica à direita (zona 6), surgirá automaticamente o menu de restaurações com o odontograma. A barra de comandos na visualização 2D Esta barra de comandos possui menos elementos do que a da visualização 3D. Os botões de "anatomia" estão ausentes; as arcadas são representadas sempre com a gengiva. À esquerda verá os elementos de comando para alterar o ângulo de visualização; os elementos à direita também estão presentes na barra de comandos 3D. Os utilizadores que já trabalharam com a versão anterior do software conseguirão orientar-se rapidamente. - 18 - Dental Explorer 3D Manual de instruções 6.1.1 Martin Hecklinger Setembro de 2011 Ângulo de visualização Carregue nestes botões para alternar entre os diferentes ângulos de visualização, nomeadamente: • Vista oclusal da arcada superior • Vista lateral direita da arcada superior • Vista lateral esquerda da arcada superior • Vista anterior da arcada superior • Vista oclusal da arcada inferior • Vista lateral esquerda da arcada inferior • Vista lateral direita da arcada inferior • Vista anterior da arcada inferior - 19 - Dental Explorer 3D Manual de instruções 6.1.2 Martin Hecklinger Setembro de 2011 Outros elementos de comando Os elementos de comando na extremidade direita da barra têm os seguintes significados: Desfazer: Um clique neste botão faz com que a última acção seja revertida. Refazer: Um clique neste botão faz com que a acção revertida tenha efeito novamente. Limpar: Um clique neste botão faz com que todas as restaurações que introduziu sejam apagadas. Atenção: Esta acção não pode ser revertida! Guardar: Guarda a construção visualizada no registo do paciente ou no registo de exemplos. Consulte os capítulos 7.5 e 10.1. Imprimir: A construção actual será impressa. Consulte o capítulo 15. Screenshot: A construção actual será acrescentada à galeria de imagens. Consulte o capítulo 13. Entre a janela principal e a barra de comandos encontram-se dois reguladores em forma de barra, com os quais se podem definir o tamanho e o ângulo de visualização da imagem principal. 6.2 O menu de restaurações e o odontograma Os passos de trabalho com o menu de restaurações e o odontograma são quase idênticos aos da visualização 3D descritos no capítulo 5.2. Há apenas uma excepção: ao contrário da visualização 3D, também é possível introduzir uma restauração clicando directamente no dente, e não no odontograma, depois de a seleccionar. 6.3 A visualização híbrida Os passos de trabalho na visualização híbrida são idênticos aos descritos no capítulo 5.3. - 20 - Dental Explorer 3D Manual de instruções 7 Martin Hecklinger Setembro de 2011 Gestão dos dados de pacientes Se deseja gerir os dados dos seus pacientes, clique no ícone , carregue na tecla de função F4 ou seleccione o item "Pacientes" no menu "Janela". A gestão abrange o armazenamento dos dados dos pacientes e a introdução de quantas restaurações desejar no registo de cada paciente. As informações são guardadas numa base de dados que, naturalmente, se encontra vazia aquando da primeira utilização do Dental Explorer. Se utilizava anteriormente o Dental Explorer 2, recomendamos que importe os registos de dados da versão anterior do programa. Para saber como fazê-lo, consulte o capítulo 1.1. Na parte direita do ecrã há uma série de campos de introdução. Neles pode introduzir várias informações acerca dos seus pacientes. É importante introduzir pelo menos o apelido e o nome próprio do paciente, senão não encontrará o registo novamente. 7.1 Introduzir um novo paciente Clique no botão . Introduza na interface vazia pelo menos o apelido e o nome próprio do paciente. O novo paciente será acrescentado no final da base de dados. O armazenamento do registo dá-se automaticamente. 7.2 Percorrer os registos de dados Com as seguintes setas poderá alternar entre os seus pacientes: Conduz ao primeiro registo de dados Conduz ao registo de dados anterior Conduz ao registo de dados seguinte Conduz ao último registo de dados - 21 - Dental Explorer 3D Manual de instruções Martin Hecklinger Setembro de 2011 Se armazenou um grande número de registos, em vez de os percorrer, recomenda-se que utilize a função de pesquisa. 7.3 Procurar um paciente Clique no botão . Abrir-se-á a função de pesquisa. Enquanto não tiver escrito nada na caixa de introdução, verá na parte superior do ecrã a lista completa dos pacientes que já registou. Digite sucessivamente as letras do nome. A lista vai reduzir-se gradualmente, uma vez que só são mostrados nomes que coincidem com as letras já digitadas. Assim que vir o nome que procura, poderá abrir a interface de registo do paciente com um duplo clique. Se assinalou "Maiúsculas e minúsculas", só encontrará os pacientes se escrever os nomes exactamente como se encontram no registo. O menu "drop-down" da direita deve ser definido para "Início de palavra". Em alguns casos, porém, é conveniente mudar para "Palavra inteira" ou para "Expressão regular". Por exemplo, se não sabe ao certo se o seu paciente se chama Mourinho, Moutinho ou Murtinho, poderá achá-lo utilizando "Expressão regular" e digitando m*inho. Para sua comodidade, as definições são guardadas para a próxima pesquisa. Se quiser introduzir outro nome, posicione o cursor atrás da última letra da caixa de introdução e prima uma ou mais vezes a tecla "backspace". 7.4 Excluir um paciente Se pretende excluir um paciente, clique no botão . Por segurança, o programa solicitará a sua confirmação. Lembre-se de que todas as restaurações que tenha guardado no registo deste paciente também serão eliminadas. - 22 - Dental Explorer 3D Manual de instruções 7.5 Martin Hecklinger Setembro de 2011 Guardar uma construção no registo de um paciente Para guardar uma construção no registo de um paciente, é indiferente se o registo deste paciente foi gerado antes de a construção ser executada ou vice-versa. Na janela "Paciente", clique no botão . O programa perguntará com que nome a construção deverá ser guardada no registo do paciente. Atribua um nome significativo à construção para que mais tarde possa distinguir claramente as opções. Para cada paciente, poderá salvar quantas restaurações / alternativas desejar. Isto é muito útil para demonstrar comparativamente as diferentes opções (p. ex. restaurações com materiais distintos ou pontes versus próteses sobre implantes). 7.6 Abrir construções guardadas no registo de um paciente Na janela "Paciente", clique no botão . Verá então uma lista com as restaurações que estiverem guardadas no registo do paciente. Clique na restauração que deseja abrir para a activar. Atenção: Ao fazê-lo, qualquer construção exibida no ecrã que não tenha ainda guardado perder-se-á! Se houver várias opções armazenadas, poderá compará-las facilmente entre si, bastando um clique para tal. 7.7 Renomear e apagar construções armazenadas Fazendo duplo clique num item da lista, poderá renomeá-lo. Introduza o novo nome e confirme-o em seguida com a tecla "Enter". Para apagar uma das opções de restauração, marque com o rato o item correspondente e, de seguida, carregue no botão direito do rato ou pressione a tecla "Del". - 23 - Dental Explorer 3D Manual de instruções 8 Martin Hecklinger Setembro de 2011 Como utilizar modelos de documentos Se deseja trabalhar com modelos de documentos, clique no ícone , carregue na tecla de função F8 ou seleccione o item "Documentos" no menu "Janela". Os modelos de documentos podem ser imaginados como formulários em branco. Cada formulário é retirado de uma caixa, preenchido e guardado. Num computador, isto significa que cada modelo de documento que usar deve ser guardado com um nome diferente, senão não terá mais nenhum formulário vazio disponível. O Dental Explorer vem com uma série de modelos de documentos. Em geral, estes formulários contêm um cabeçalho, campos de preenchimento para os dados do seu consultório e campos de preenchimento para o endereço dos seus pacientes. Por razões de eficiência, recomendamos que preencha os dados do seu consultório em todos os modelos de documento que pretenda utilizar. Em seguida, deve proteger os modelos de documento para prevenir que se guardem alterações inadvertidamente. Os modelos de documento encontram-se no directório de instalação do Dental Explorer localizado em \data\documents. Caso não queira utilizar nenhum dos modelos de documento fornecidos, pode criar novos modelos com o seu editor de texto. Guarde os seus modelos de documento no mesmo directório dos modelos já fornecidos com o Dental Explorer, para que o programa os encontre novamente. Os modelos de documento são úteis sobretudo para facilitar a criação de documentos complexos. Também é possível guardar só partes de documentos, já preenchidas com blocos de texto. Depois é só inserir as imagens geradas com o Dental Explorer para compor com rapidez documentos para os seus pacientes ou para os seguros de saúde. No capítulo 13 encontrará as instruções para a inserção de imagens em modelos de documento. Ao escolher um editor de texto, pode optar livremente entre os programas Microsoft Word ou Open Office. - 24 - Dental Explorer 3D Manual de instruções Martin Hecklinger Setembro de 2011 9 Vídeos 9.1 Reprodução de vídeos Se deseja reproduzir vídeos, clique no ícone seleccione o item "Vídeos" no menu "Janela". , carregue na tecla de função F6 ou Na parte da direita do ecrã aparecerá uma lista com os vídeos e animações disponíveis. Assim que clicar num item, a reprodução do vídeo terá início numa janela que se abrirá em separado. Pode deslocar esta janela para qualquer área do ecrã. Se utilizar uma configuração para dois monitores, poderá arrastar esta janela também para o outro monitor. Todos os vídeos são acompanhados de som. Portanto, não esqueça de ligar os seus altifalantes. Na lista por cima dos vídeos encontram-se diferentes bandeiras. Fazendo um clique em cada bandeira, pode alternar entre as línguas. Pode alterar a língua até mesmo durante a reprodução do vídeo. As línguas disponíveis são: alemão, inglês, francês, italiano, português e espanhol. A língua da interface do utilizador permanece inalterada. Desse modo, tem a possibilidade de exibir um vídeo a um paciente estrangeiro na lingua que ele preferir. Na margem inferior do vídeo encontra-se uma série de elementos de comando. Com os reguladores de volume de som, pode ajustar o volume do som da reprodução. Ao lado destes reguladores encontra-se o botão reproduzir/pausa, com o qual pode interromper ou continuar reprodução. Também pode obter o mesmo efeito (parar/continuar) premindo a tecla de espaço. A pequena esfera da barra de progresso que se estende pela borda inferior da imagem pode ser arrastada com o rato para outra altura da barra. Deste modo, pode repetir ou saltar quaisquer partes do vídeo. - 25 - Dental Explorer 3D Manual de instruções 9.2 Martin Hecklinger Setembro de 2011 Restaurar as proporções da janela do vídeo É possível ampliar ou reduzir a janela do vídeo arrastando as suas margens. Tenha em conta que isto pode alterar a proporção altura/largura do vídeo e distorcer a imagem! Se perceber que a imagem está distorcida, seleccione o item "Restaurar janela de vídeo" do menu "Ajuda". A janela do vídeo será então alterada para um tamanho com proporções adequadas. 9.3 Descarregar e importar outros vídeos O Dental Explorer 3D permite importar outros ficheiros de vídeo através da Internet. Os novos vídeos que forem lançados para o Dental Explorer poderão ser adquiridos apenas na loja virtual da Quintessenz, que encontra em www.quintessenz.de. Os novos vídeos poderão ser disponibilizados gratuitamente ou não. Se o Dental Explorer 3D tiver sido instalado em rede, observe que estes vídeos só poderão ser importados no servidor; esta função não estará disponível nos computadores clientes. Lembre-se também de que será necessário encerrar e reiniciar o programa nos clientes para que os novos vídeos estejam disponíveis nestes computadores. Se quiser ampliar a sua videoteca com um determinado lançamento, entre na loja virtual da Quintessenz, descarregue o ficheiro desejado e guarde-o num directório ou na área de trabalho do seu computador. O ficheiro de vídeo tem de ser descodificado e integrado na videoteca do Dental Explorer 3D. Para isso, abra o Dental Explorer e, no menu, vá a "Ajuda" > "Adicionar vídeos". Abrir-se-á uma janela de importação. Na caixa de introdução escreva o directório em que guardou o novo vídeo ou utilize o gestor de ficheiros clicando no botão "Procurar". Abra o ficheiro e carregue no botão "Importar" para descodificar o ficheiro. O progresso da descodificação será indicado por uma barra. Clique de seguida em "OK" para incluir os novos vídeos automaticamente na estrutura pré-definida da videoteca do Dental Explorer. Pode agora aceder aos novos vídeos através do menu de vídeos para reproduzi-los. - 26 - Dental Explorer 3D Manual de instruções 10 Martin Hecklinger Setembro de 2011 Exemplos A função "Exemplos" possibilita guardar restaurações, restaurações alternativas e construções complexas no Dental Explorer e abri-las novamente. Os exemplos – ao contrário das alternativas (ver cap. 7.5) – não são guardados no registo de nenhum paciente, pois ficam armazenados num local à parte. Os exemplos são muito úteis para criar construções de base, que não são vinculadas ao registo de nenhum paciente. Durante o aconselhamento de um paciente, pode abrir uma construção de base, modificá-la e, então, guardá-la no registo do paciente. A sua construção de base permanece inalterada; basta que a crie uma vez. 10.1 Guardar um exemplo Clique no botão da barra de comandos. O programa perguntará se deseja guardar a construção como "Como exemplo" ou "No paciente seleccionado". Atribua um nome significativo à construção para que mais tarde possa distinguir claramente os exemplos. Poderá salvar quantos exemplos desejar. 10.2 Abrir exemplos Se deseja abrir um exemplo, clique no ícone seleccione o item "Exemplos" no menu "Janela". , carregue na tecla de função F5 ou Verá então uma lista com os exemplos disponíveis. Clique no exemplo que deseja abrir para o activar. Atenção: Ao fazê-lo, qualquer construção exibida no ecrã que não tenha ainda guardado perder-se-á! 10.3 Renomear e apagar exemplos armazenados Fazendo duplo clique num item da lista de exemplos, poderá renomeá-lo. Introduza o novo nome e confirme-o em seguida com a tecla "Enter". Para apagar um exemplo, marque com o rato o item correspondente e, de seguida, carregue no botão direito do rato ou pressione a tecla "Del". - 27 - Dental Explorer 3D Manual de instruções 11 Martin Hecklinger Setembro de 2011 Cronómetro Para abrir o cronómetro, clique no ícone , carregue na tecla de função F9 ou seleccione o item "Cronómetro" no menu "Janela". O cronómetro aparecerá na zona 6. Além da hora, dos minutos e dos segundos, verá os botões "Iniciar" e "Parar". Para definir o tempo desejado, clique nos pares de dígitos das horas, dos minutos e dos segundos e ajuste-os com os botões das setas. Pode também introduzir o tempo directamente, utilizando o teclado numérico. Quando tiver estabelecido o tempo, clique em "Iniciar". O tempo decorrido será indicado também por uma barra de progresso. Ao terminar o tempo, emitir-se-á um sinal acústico. Caso queira interromper a contagem do cronómetro, clique em "Parar". - 28 - Dental Explorer 3D Manual de instruções 12 Martin Hecklinger Setembro de 2011 Internet Para aceder à Internet, clique no ícone , carregue na tecla de função F10 ou seleccione o item "Internet" no menu "Janela". O seu navegador padrão de Internet vai abrir-se e procurará estabelecer ligação com o sítio www.dentalexplorer.de É necessário, naturalmente, que possua um ligação activa à Internet. Caso contrário, o navegador exibirá uma mensagem de erro. Em www.dentalexplorer.de pode encontrar: • • • • • • • Dados e informações sobre o Dental Explorer 3D Avisos e conselhos de utilização Um grande número de tutoriais Respostas às questões mais frequentes (FAQ) Manuais, actualizações do software, modelos de documentos e vídeos para descarregar Informações sobre como enviar perguntas ao serviço de suporte Informações sobre como contactar a linha directa - 29 - Dental Explorer 3D Manual de instruções 13 Martin Hecklinger Setembro de 2011 Armazenar e editar imagens Na parte inferior do ecrã (zona 5, ver capítulo 2), o programa possui uma espécie de contentor, no qual pode armazenar temporariamente screenshots do seu trabalho, como imagens 2D ou 3D, imagens em diferentes ângulos de visualização ou uma série inteira de opções de restauração. Pode também efectuar vários screenshots durante trabalho e, assim, documentar todos os passos do tratamento. O número de screenshots que pode guardar temporariamente é ilimitado. 13.1 Acrescentar imagens no "picture flow" Para armazenar temporariamente um screenshot, clique no botão , carregue na tecla "B" ou na tecla F7 ou seleccione o item "Screenshot" no menu "Janela". Na parte inferior do ecrã aparecerá uma imagem em miniatura da construção actual. As imagens em miniatura que já se encontrem nesta área serão deslocadas para a esquerda, e a nova imagem será visualizada no centro. 13.2 Percorrer as imagens do "picture flow" Se tiver efectuado vários screenshots, estes serão armazenados na parte inferior do ecrã. Se clicar à esquerda ou à direita da imagem central, fará com que a série de imagens se desloque para a esquerda ou para a direita. A imagem do centro é sempre a que será seleccionada para a função "Acções de desenho" ou para ser transferida para o seu editor de texto! 13.3 Desenhar Com um clique na imagem em miniatura que se encontra no centro, fará abrir a janela de desenho. As acções que pode realizar com a função de desenho estão descritas individualmente no capítulo 14. Clique em ou imagem da janela principal. para fechar novamente a janela de desenho e restaurar a - 30 - Dental Explorer 3D Manual de instruções 13.4 Martin Hecklinger Setembro de 2011 Transferir imagens para o editor de texto É possível transferir imagens do "Picture Flow" para um editor de texto. Pode introduzir uma série de imagens, com todos os passos de um tratamento, no documento que estiver a editar, para então distribui-lo aos seus pacientes ou aos seguros de saúde. 13.4.1 Transferir imagens por "drag & drop" Com o recurso de "drag & drop" (arrastar e soltar), pode arrastar as suas imagens de um programa para o outro. Para transferir as imagens, proceda da seguinte forma: a) Abra o seu editor de texto. Em ambiente Windows, pode utilizar o Microsoft Word ou o Open Office. Em ambiente Mac OS, também pode utilizar o programa Pages. b) Use a barra de tarefas para voltar ao Dental Explorer 3D. c) Percorra as imagens no "picture flow" até que a imagem pretendida esteja no centro. d) Posicione o rato sobre a imagem do centro, prima o botão esquerdo do rato e mantenha-o premido. e) Mantendo o botão premido, arraste a imagem para a barra de tarefas e, de seguida, para o item correspondente ao seu editor de texto. Como a imagem em miniatura permanece visível durante toda a acção, o item ficará possivelmente encoberto, mas não há problema algum. f) Mantenha ainda o botão esquerdo do rato premido. O seu editor de texto vai abrir-se. g) Arraste a imagem até ao local do documento onde a deseja posicionar. Agora pode soltar o botão esquerdo do rato. A imagem ficará posicionada no local. h) Depois poderá arrastar a imagem ou alterar o seu tamanho com as funções do editor de texto. Se possuir um sistema com dois monitores, será bem mais fácil: abra o Dental Explorer 3D num dos monitores e o editor de texto no outro monitor. Arraste de seguida a imagem que deseja, levando-a do "picture flow" para o outro monitor, onde está o seu editor de texto. Infelizmente não é possível transferir ao mesmo tempo várias imagens do Dental Explorer para o editor de texto. Para transferir mais de uma imagem, deve executar o procedimento descrito para cada imagem separadamente. - 31 - Dental Explorer 3D Manual de instruções Martin Hecklinger Setembro de 2011 13.4.2 Transferir ficheiros de imagens Se, por qualquer razão, o procedimento descrito no capítulo anterior não funcionar, proceda da seguinte forma: a) No menu "Ferramentas", seleccione o item "Guardar ecrã". b) Na janela que aparecer em seguida, escolha • o directório em que a imagem deve ser guardada no seu computador, • um nome (significativo) para o ficheiro, • o formato em que a imagem deve ser guardada. c) Abra em seguida o seu editor de texto. d) Importe a imagem que acabou de guardar. O modo de o fazer dependerá do editor de texto que utiliza. Tenha em conta que, com este método, guarda-se no ficheiro a imagem da janela principal, ou seja, a imagem original e não a imagem em miniatura. - 32 - Dental Explorer 3D Manual de instruções 14 Martin Hecklinger Setembro de 2011 Desenhar Assim que clicar numa imagem em miniatura do "picture flow", abrir-se-á a função de desenho. Poderá então introduzir linhas, círculos, rectângulos e outros elementos gráficos de diferentes cores na sua construção. Na área superior da janela principal verá uma série de elementos de comando adicionais, que se baseiam nos programas de desenho mais comuns. 14.1 Elementos de comando - 1a parte Os elementos de comando esquerda para a direita, o seguinte: significam, da Linha Desenha uma linha recta com a cor e a espessura previamente definidas. Pontos Desenha uma linha pontilhada com a cor e a espessura previamente definidas. Linha poligonal Desenha uma linha que acompanha os movimentos do rato, com a cor e a espessura previamente definidas. Polígono Desenha um contorno que acompanha os movimentos do rato, com a cor e a espessura da linha previamente definidas. Rectângulo Desenha um rectângulo com a cor e a espessura previamente definidas. Rectângulo arredondado Desenha um rectângulo com ângulos arredondados, com a cor e a espessura da linha previamente definidas. Elipse Desenha uma elipse ou um círculo com a cor e a espessura da linha previamente definidas. Arco Desenha um arco com a cor e a espessura da linha previamente definidas. Recortar O botão "Cortar imagem" permite-lhe obter um recorte (crop) de uma parte da imagem. Leve o ponteiro do rato até ao canto superior esquerdo da área de recorte pretendida, mantenha premido o botão esquerdo do rato e obtenha um rectângulo arrastando o rato. Observação: Todas as acções de desenho que realizar também serão imediatamente visualizadas na imagem em miniatura do "picture flow". - 33 - Dental Explorer 3D Manual de instruções 14.2 Martin Hecklinger Setembro de 2011 Elementos de comando - 2a parte Os elementos de comando o seguinte: significam, da esquerda para a direita, Guardar Se deseja guardar o desenho num ficheiro em separado, cliqueno botão com o símbolo da disquete. No diálogo que se abrir, deverá inserir o nome e a localização do ficheiro a ser guardado e poderá seleccionar o formato da imagem. Imprimir Se deseja imprimir o desenho directamente, clique no botão com o símbolo da impressora. A caixa de diálogo que se vai abrir dependerá do hardware que possui. Nela poderá efectuar outras definições. Desfazer Um clique neste botão faz com que a sua última acção seja revertida. Refazer Um clique neste botão faz com que a acção revertida tenha efeito novamente. Copiar para a Ao carregar neste botão, copiará a imagem, inclusive todas as alterações área de que tenha efectuado, para a área de transferência, de modo a que a transferência possa editar num outro programa. 14.3 Elementos de comando - 3a parte Aqui são apresentados, sequencialmente, os elementos Espessura da linha, Cor de primeiro plano, Estilo, Padrão e Cor de fundo. Espessura da linha Defina a espessura das linhas ou contornos numa escala de 1 a 20. Cor de primeiro Clique no quadrado colorido para escolher uma outra cor para a linha plano ou contorno. Seleccione a nova cor na caixa de diálogo que se vai abrir. Estilo Determine aqui o estilo de linha ou contorno que pretende utilizar. Padrão Determine aqui o padrão que pretende utilizar na parte interna do elemento. Cor de fundo Clique no quadrado colorido para escolher outra cor para a parte interna dos elementos. Seleccione a nova cor na caixa de diálogo que se vai abrir. - 34 - Dental Explorer 3D Manual de instruções 15 Martin Hecklinger Setembro de 2011 Imprimir As opções de impressão já foram descritas anteriormente em diferentes capítulos deste manual. Segue abaixo uma apresentação completa destas opções: Imprimir uma imagem na visualização 2D Clique no botão . Imprimir uma imagem na visualização 2D Clique na tecla "P". Imprimir uma imagem na visualização 2D No menu, vá a "Ferramentas" > "Imprimir ecrã" para activar a função. Imprimir uma imagem na visualização 3D Clique na tecla "P". Imprimir uma imagem na visualização 3D No menu, vá a "Ferramentas" > "Imprimir ecrã" para activar a função. Imprimir uma imagem que foi modificada com a função de desenho Clique no símbolo da impressora situado na parte superior do menu de desenho. Imprimir várias imagens Transfira as imagens em miniatura para o seu editor de texto e imprima o documento assim criado (ver capítulo 13.4). - 35 - Dental Explorer 3D Manual de instruções 16 Martin Hecklinger Setembro de 2011 Alterar a disposição das janelas O Dental Explorer 3D é consituído por um conjunto de janelas. Se a disposição das janelas no ecrã não lhe agrada, pode modificá-la completamente. Sobretudo para os sistemas de dois monitores, recomenda-se por exemplo posicionar a janela de restaurações e a janela do paciente no segundo monitor; desse modo, obtém-se um considerável ganho de espaço na janela principal. Active primeiro a opção "Mostrar barra de título" nas definições. Todas as janelas do Dental Explorer adquirirão uma barra de título própria, com os elementos "Desprender" e "Fechar". A janela poderá então ser desligada do conjunto de janelas e arrastada para outro monitor. Se preferir trabalhar com teclas de função, pode fechar a janela que contém os ícones (situada normalmente no lado esquerdo do monitor). Também é possível posicionar o "picture flow" no terço da direita do ecrã. Estas acções possibilitam aumentar consideravelmente o tamanho da janela principal do Dental Explorer. Assim que estiver satisfeito com a disposição das janelas, guarde este layout. Se se enganar, poderá restaurar a disposição habitual das janelas em "Layout" -> "Restaurar layout", a não ser que tenha alterado, inadvertidamente,ambos os layouts básicos "predefinido" e "mínimo". Ao salvá-la, o programa perguntará com que nome o layout actual deverá ser guardado. Atribua-lhe um nome significativo, pois terá de o inserir quando carregar o layout novamente. Por fim é possível aumentar ou reduzir a área disponível de cada uma das janelas arrastando para um lado ou para o outro as barras cor de laranja. No entanto, as janelas podem ser reduzidas apenas até um determinado limite. A largura e a altura mínimas dependerão da resolução do seu monitor. - 36 - Dental Explorer 3D Manual de instruções Martin Hecklinger Setembro de 2011 17 Importar dados diagnósticos do software de gestão 17.1 Activar a interface do Dental Explorer 3D Para introduzir a interface do Dental Explorer 3D no seu computador, basta abrir uma única vez o seguinte item do menu: Ajuda > Publicar interface SGP Observe que será necessário iniciar o programa com permissões de administrador. Em caso de dúvida, contacte o seu administrador de sistema. O Dental Explorer estará agora pronto para incorporar dados dos pacientes, inclusive dados diagnósticos. 17.2 A transferência de dados via interface A transferência activa é iniciada pelo software de gestão de pacientes. O Dental Explorer 3D actua como ferramenta de visualização. Para dar início à transferência dos dados, leia a documentação fornecida pelo fabricante do seu software de gestão de pacientes. Para saber como activar o software de gestão de pacientes para a interface, leia a respectiva documentação. 17.3 Visualização dos dados transferidos Se não tiver ainda aberto o Dental Explorer, o programa será iniciado automaticamente durante a transferência dos dados. Os dados do paciente em questão serão abertos caso ele já conste da base de dados do Dental Explorer. Caso contrário, será criado um novo registo de dados para o paciente. Ao mesmo tempo, será criado um novo item na lista de restaurações. Ao fazer clique neste item, visualizará no modelo da arcada os dados que foram transferidos. Carregue no botão restauração. para alternar entre os dados do paciente e as opções de - 37 - Dental Explorer 3D Manual de instruções 18 Martin Hecklinger Setembro de 2011 Anular o registo Com uma licença monoposto não é possível utilizar o Dental Explorer 3D em vários computadores simultaneamente. Para os clientes que queiram empregar o software em mais de um computador (p. ex. o computador do consultório e um portátil), é dada a possibilidade de utilizar o mesmo número de série, alternadamente, num ou noutro computador. Para usar o software no computador B, é necessário primeiro anular o registo no computador A. Para tal, proceda da seguinte forma: Passo 1:Seleccione no menu do software "Ajuda" > "Anular registo" Passo 2:Na janela que aparece em seguida, clique em "Seguinte". O registo do programa é anulado e o programa encerra automaticamente. O número de série pode então ser utilizado para registar o software num outro computador. Se o seu computador não estiver ligado à Internet, será necessário anular o registo num computador que tenha acesso à Internet. Proceda como descrito anteriormente em "Registo sem ligação à Internet". 19 Desinstalação Clique em Iniciar > Programas > DE3D > Desinstalar DE3D. Após a sua confirmação, o Dental Explorer 3D será desinstalado. No seu disco rígido permanecerão apenas as informações de registo e a base de dados dos pacientes. Observe que a base de dados de pacientes PATIENT.DB será renomeada: no início do nome, será acrescentada a data da desinstalação. Se planeia reinstalar o software e quer continuar a ter acesso aos antigos dados, deve apagar o ficheiro PATIENT.DB que acabou de ser gerado e modificar o nome do ficheiro que contém a data de desinstalação novamente para PATIENT.DB. - 38 - Dental Explorer 3D Manual de instruções 20 Martin Hecklinger Setembro de 2011 Aviso Legal Todos os direitos autorais e de propriedade relativos ao Dental Explorer 3D (sobretudo imagens, fotografias, animações, componentes áudio e vídeo, música, textos e applets integrados no Dental Explorer 3D) e a todas as cópias do Dental Explorer 3D pertencem à editora Quintessenz Verlag ou aos fornecedores originais destes conteúdos. O Dental Explorer 3D está protegido pelas legislação vigente no campo dos direitos autorais, bem como por contratos internacionais. Por esse motivo deve utilizar o Dental Explorer 3D como qualquer outro produto protegido pelas leis autorais. Pode ceder os seus direitos de forma definitiva a terceiros, desde que não mantenha em sua posse nenhuma cópia e que entregue a totalidade do Dental Explorer 3D (inclusive todos os seus componentes, dispositivos de armazenamento, material impresso e, caso se aplique, certificado de autenticidade) ao comprador. Caso o Dental Explorer 3D em causa se trate de uma versão de upgrade, terão de ser entregues também todas as versões anteriores do Dental Explorer. A utilização, tal como a impressão, de screenshots para fins de aconselhamento dos pacientes, a realização de impressões para a entidade financiadora, bem como a elaboração e impressão a nível interno de brochuras personalizadas para pacientes é-lhe em princípio autorizada, mesmo sem a autorização escrita ou oral expressa da Quintessenz Verlag, caso seja acompanhada da devida citação (© W. Kohlbach – Dental Explorer – Quintessenz Verlag, Berlin). O mesmo se aplica à utilização de screenshots e a impressões feitas com fim exclusivamente didáctico. Não lhe é autorizada, em princípio, a utilização, bem como a impressão, de screenshots com a finalidade de os publicar em jornais, revistas, livros ou outras publicações na Internet (por exemplo para fins publicitários), a não ser que o autor, ou a Quintessenz Verlag, lhe tenha concedido autorização por escrito para esse efeito. Esta autorização só pode, em princípio, ser dada caso a citação apareça no devido formato (© W. Kohlbach – Dental Explorer – Quintessenz Verlag, Berlin). O direito a copiar os vídeos, a exibi-los em público ou a disponibilizá-los na Internet é-lhe integralmente vedado. A Quintessenz Verlag pode, sem prejuízo de outros direitos e disposições, determinar o cessamento da sua licença, caso proceda contra os princípios nela dispostos. Assim sendo, fica obrigado a destruir todas as cópias do Dental Explorer 3D, assim como dos seus componentes. Os direitos inerentes a outros nomes de marcas e produtos mencionados neste manual pertencem aos seus titulares e ficam por este meio reconhecidos. A referência a produtos que não pertencem à Quintessenz Verlag tem fins meramente informativos e não constitui qualquer forma de publicidade. A Quintessenz Verlag não assume qualquer responsabilidade sobre a selecção, prestação ou utilização dada a estes produtos. - 39 -