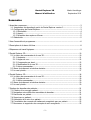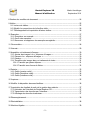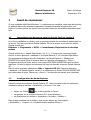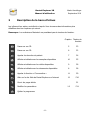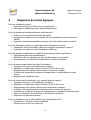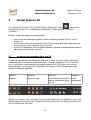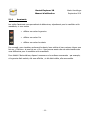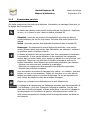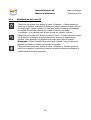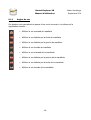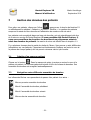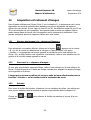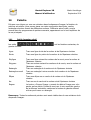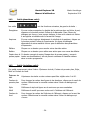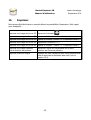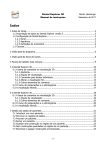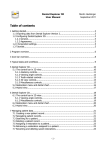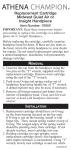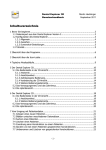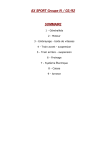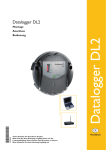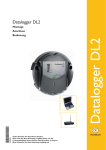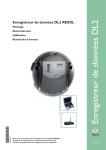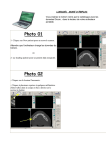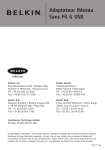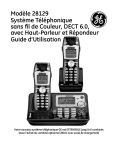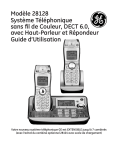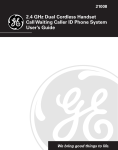Download Sommaire - dentalexplorer.com
Transcript
Dental Explorer 3D Manuel d’utilisation Martin Hecklinger Septembre 2011 Sommaire 1 Avant de commencer..................................................................................................3 1.1 Importation des données à partir de Dental Explorer version 2...............................3 1.2 Configuration de Dental Explorer..........................................................................3 1.2.1 Généralités...................................................................................................4 1.2.2 Aspect.........................................................................................................5 1.2.3 Paramètre des captures d’écran.....................................................................5 1.3 Didacticiels..........................................................................................................5 2 Vue d’ensemble du programme...................................................................................6 3 Description de la barre d’icônes..................................................................................8 4 Séquences de travail typiques.....................................................................................9 5 Dental Explorer 3D...................................................................................................10 5.1 La barre de commandes de la vue 3D.................................................................10 5.1.1 Anatomie...................................................................................................11 5.1.2 Angles de vue.............................................................................................12 5.1.3 Commandes par dent..................................................................................13 5.1.4 Modification de la vue 3D............................................................................14 5.1.5 Autres commandes.....................................................................................15 5.2 Menu de traitement et schéma dentaire..............................................................16 5.3 La vue hybride..................................................................................................17 6 Dental Explorer 2D...................................................................................................18 6.1 La barre de commandes de la vue 2D.................................................................18 6.1.1 Angles de vue.............................................................................................19 6.1.2 Autres commandes.....................................................................................20 6.2 Menu de traitement et schéma dentaire..............................................................20 6.3 La vue hybride..................................................................................................20 7 Gestion des données des patients.............................................................................21 7.1 Création d’un nouveau patient............................................................................21 7.2 Navigation entre différents ensembles de données...............................................21 7.3 Rechercher un patient........................................................................................22 7.4 Supprimer un patient.........................................................................................22 7.5 Association d’un soin à un patient.......................................................................23 7.6 Consultation de concepts de traitement enregistrés pour un patient......................23 7.7 Renommer et supprimer des concepts de soin enregistrés....................................23 -1- Dental Explorer 3D Manuel d’utilisation Martin Hecklinger Septembre 2011 8 Gestion des modèles de document............................................................................24 9 Vidéos.....................................................................................................................25 9.1 Lecture de vidéos..............................................................................................25 9.2 Rétablir les proportions de la fenêtre vidéo.........................................................26 9.3 Téléchargement et importation d’autres vidéos....................................................26 10 Exemples...............................................................................................................27 10.1 Enregistrer un exemple....................................................................................27 10.2 Ouvrir des exemples........................................................................................27 10.3 Renommer et supprimer des exemples enregistrés............................................27 11 Chronomètre..........................................................................................................28 12 Internet.................................................................................................................29 13 Acquisition et traitement d’images...........................................................................30 13.1 Ajouter des images à la « séquence d’images ».................................................30 13.2 Parcourir la « séquence d’images »...................................................................30 13.3 Peindre...........................................................................................................30 13.4 Transférer des images dans un traitement de texte............................................31 13.4.1 Transfert par glisser-déposer......................................................................31 13.4.2 Transfert sous forme de fichier...................................................................32 14 Peindre..................................................................................................................33 14.1 Outils (premier volet).......................................................................................33 14.2 Outils (deuxième volet)....................................................................................34 14.3 Outils (troisième volet).....................................................................................34 15 Imprimer...............................................................................................................35 16 Modifier la disposition des sous-fenêtres..................................................................36 17 Importation de résultats à partir de la gestion des patients.......................................37 17.1 Activation de l’interface de Dental Explorer 3D...................................................37 17.2 Transmission des données par l’interface...........................................................37 17.3 Affichage des données transmises.....................................................................37 18 Désenregistrement.................................................................................................38 19 Désinstallation........................................................................................................38 20 Mentions légales.....................................................................................................39 -2- Dental Explorer 3D Manuel d’utilisation 1 Martin Hecklinger Septembre 2011 Avant de commencer Si vous possédez déjà Dental Explorer 2, commencez par transférer votre base de données de patients dans votre nouveau programme. Paramétrez ensuite le logiciel selon vos besoins. Les deux points qui suivent vous donnent toutes les instructions nécessaires pour cela. 1.1 Importation des données à partir de Dental Explorer version 2 Lors d’une installation en réseau, vous ne pouvez importer des données de patient que sur le serveur. Fermez tout d’abord Dental Explorer 3D sur le serveur et sur tous les clients. Cliquez ensuite sur Démarrer > Programmes > DE3D > Convertisseur d’importation de données patient. Cliquez ensuite sur « Import Data Version 2.0, 2.1 ». Il se peut que vous ayez besoin d’ouvrir le sous-répertoire « database » de Dental Explorer 2, s’il n’est pas déjà affiché. Son emplacement dépend de votre installation de Dental Explorer 2. Sélectionnez PATIENT.V12 comme fichier à importer dans ce répertoire et cliquez sur « Ouvrir ». Enregistrez ensuite ce fichier sous le nom proposé DE DATA EXPORT.XML dans le même répertoire. Fermez le logiciel de conversion de base de données et ouvrez Dental Explorer 3D. Dans le menu principal, sélectionnez Aide > Importer DE 2.0. Ouvrez le répertoire « database » de Dental Explorer version 2 et sélectionnez le fichier DE DATA EXPORT.XML que vous venez de créer. Cliquez sur « Ouvrir ». Vos données de patient sont importées. 1.2 Configuration de Dental Explorer Prenez le temps de configurer Dental Explorer 3D. Vous trouverez toutes les opérations nécessaires dans la rubrique « Paramètres » du menu. Pour cela, • • • cliquez sur l’icône sur le bord gauche de l’écran ou appuyez sur la touche de fonction F11 (sous Windows) ou sélectionnez la rubrique « Paramètres » du menu « Fenêtre ». Dans le bord supérieur de la fenêtre, vous pouvez cliquer sur trois onglets : « Généralités », « Aspect » et « Paramètres des captures d’écran ». -3- Dental Explorer 3D Manuel d’utilisation 1.2.1 Martin Hecklinger Septembre 2011 Généralités Cette rubrique affiche d’abord quelques icônes de drapeaux qui vous permettent de changer la langue de l’interface utilisateur de Dental Explorer 3D. Pour changer de langue, cliquez sur le drapeau voulu : allemand, anglais, français, italien, portugais ou espagnol. Remarque : Vous pouvez voir les vidéos dans toute les langues à tout moment, sans devoir changer la langue de l’interface utilisateur. Sous les icônes des drapeaux, vous pouvez voir six entrées que vous pouvez activer ou désactiver. Leur signification est la suivante : Afficher barre de titres : Si vous activez cette option, toutes les sous-fenêtres de Dental Explorer auront leur propre ligne de titre, avec des éléments de commande supplémentaires, et pourront être extraites de l’ensemble de fenêtres. Dans tous les cas, lisez le chapitre 16 du présent manuel avant de l’utiliser. Tabulateurs verticaux : Ce paramètre vous permet de décider si les onglets permettant de passer d’une sous-fenêtre à l’autre dans la « zone 6 » (voir le chapitre suivant) doivent apparaître en bas ou à droite de l’écran. Rotation automatique du modèle 3D : Si vous cochez cette option, il vous suffit de légèrement « pousser » le modèle 3D pour le faire tourner de façon ininterrompue. Centrage 3D auto pour soin : Cette option place automatiquement la dent à soigner au milieu de l’écran dès qu’un soin est mis en place à l’aide du schéma dentaire. Activer/désactiver aperçu : Cette option active ou désactive une deuxième fenêtre 3D, plus petite, en dessous de la sélection du soin. Une seule dent y est affichée, avec le soin sélectionné. Si vous préférez voir un menu de soin aussi complet que possible, ne cochez pas cette case. Ne plus afficher l’écran de démarrage : Si vous ne voulez plus que le programme vous demande, à chaque démarrage, de choisir la variante à haute résolution, à basse résolution ou 2D, il vous suffit de cocher cette option. -4- Dental Explorer 3D Manuel d’utilisation 1.2.2 Martin Hecklinger Septembre 2011 Aspect Vous pouvez modifier ici le style de base (couleur de l’interface utilisateur). Ces opérations modifient aussi une partie des éléments de commande. Vous avez le choix entre différents tons de gris et de bleu et un ton de vert. Essayez les différentes possibilités jusqu’à ce que l’apparence de l’interface vous plaise. Vous pouvez aussi modifier le comportement du menu de soin. Faites aussi quelques essais jusqu’à ce que les réactions du menu vous conviennent. 1.2.3 Paramètre des captures d’écran L’option « Résolution » vous permet de définir la taille de la capture d’écran. La rubrique « Caméra » vous offre les options « Perspective » (représentation avec distorsion spatiale) et « Vue parallèle » (sans distorsion). Pour la « Lumière », vous avez le choix entre « directe », « point » et « spot ». Pour la « qualité de rendu », vous pouvez choisir le lissage des bords (anti-repliement) et le nombre de passes. La qualité de la capture d’écran est meilleure avec un grand nombre de passes, mais son acquisition dure alors un peu plus longtemps. Tous les paramètres des captures d’écran sont réglés à la livraison du programme de telle manière que vous n’avez normalement pas besoin de les modifier. 1.3 Didacticiels Afin de faciliter la prise en main du programme et son utilisation, vous disposez de différents didacticiels. Ceux-ci ne se trouvent pas sur le DVD mais sur Internet, sur le site www.dentalexplorer.de. -5- Dental Explorer 3D Manuel d’utilisation 2 Martin Hecklinger Septembre 2011 Vue d’ensemble du programme L’écran de Dental Explorer 3D est partage en six « zones » : La Zone 1 affiche le menu principal du logiciel. Comme dans la plupart des programmes, vous pouvez cliquer sur une rubrique principale pour dérouler les différentes fonctions du menu et activer celles-ci d’un clic. La Zone 2 contient elle aussi les principales fonctions du programme, sous forme d’icônes. Il suffit de cliquer sur une icône pour appeler la fonction correspondante. -6- Dental Explorer 3D Manuel d’utilisation Martin Hecklinger Septembre 2011 La Zone 3 réunit tous les outils nécessaires pour afficher et manipuler les vues : afficher ou masquer la gencive et l’os, passer à différents angles de vue, faire tourner la vue, zoomer, etc. Les outils proposés sont différents dans les vues 3D et 2D. La Zone 4 est la fenêtre principale de Dental Explorer. C’est là que les résultats de vos actions sont visualisés. La Zone 5 contient le « Picture Flow » ou « séquence d’images » : toutes les captures d’écran acquises dans la fenêtre principale (Zone 4) au cours du travail y sont rassemblées pour la suite du travail. Enfin, la Zone 6 représente des informations liées à la situation, sous la forme de sousfenêtres superposées. Vous pouvez passer de l’une à l’autre de ces sous-fenêtres au moyen d’onglets. En règle générale, c’est là que vous afficherez les soins et l’aperçu des soins. Vous pourrez également y afficher, enregistrer et rechercher les données des patients. Vous disposez également de possibilités de changement pour l’affichage ou l’activation de vos exemples, de vos documents et des vidéos. Une sous-fenêtre spécifique est également prévue pour les paramètres. -7- Dental Explorer 3D Manuel d’utilisation 3 Martin Hecklinger Septembre 2011 Description de la barre d’icônes Les icônes et leur action sont décrits ci-après. Vous trouverez des informations plus détaillées dans les chapitres qui suivent. Remarque : Les ordinateurs Macintosh ne possèdent pas de touches de fonction. Chapitre Touche de fonction Passer en vue 3D 5 F3 Passer en vue 2D 6 F2 Appeler les données du patient 7 F4 Afficher et sélectionner les exemples disponibles 10 F5 Afficher et sélectionner les vidéos disponibles 9 F6 Afficher et sélectionner les documents disponibles 8 F8 Appeler la fonction « Chronomètre » 11 F9 Aller sur le site Web de Dental Explorer sur Internet 12 F10 Ouvrir les pages d’aide F1 Modifier les paramètres 1.2 Quitter le programme -8- F11 Dental Explorer 3D Manuel d’utilisation 4 Martin Hecklinger Septembre 2011 Séquences de travail typiques Pour les utilisateurs pressés : • Conception d’un soin à l’écran sans enregistrement • Affichages de différentes vidéos d’approfondissement Pour les utilisateurs possédant plusieurs salles de soins : • Création d’un ensemble de données de patient • Conception de plusieurs soins possibles avec enregistrement dans le dossier du patient • Appel de l’ensemble de données du patient lors de la visite suivante de celui-ci Pour les utilisateurs utilisant un logiciel de gestion de cabinet connecté : • Importation d’une observation créée avec le logiciel de gestion de cabinet • Conception de plusieurs soins/planifications différents Pour les situations impliquant une répétition fréquente des mêmes opérations : • Appel d’exemples créés précédemment • Modification de ces exemples par de nouvelles étapes de conception • Enregistrement des alternatives créées dans le dossier du patient Pour les patients ayant besoin de plus d’informations : • Conception d’un soin (éventuellement complexe) • Réalisation de différentes captures d’écran 2D et 3D de ce soin • Regroupement des captures d’écran dans la séquence d’images • Transfert des images de la séquence d’images dans l’un des modèles de texte fournis • Impression du modèle de texte Pour les besoins de documentation, par exemple pour les caisses : • Conception d’un soin (éventuellement complexe) • Réalisation de différentes captures d’écran 2D et 3D de ce soin • Regroupement des captures d’écran dans la séquence d’images • Indication des caractéristiques pertinentes avec la fonction de peinture • Transfert des images de la séquence d’images dans un document texte individuel • Ajout au document des motivations et de l’expertise médicale • Impression du document terminé Pour les utilisateurs qui ont déjà travaillé avec Dental Explorer 2D : • Conception en 2D de la manière habituelle • Passage à la vue 3D d’un simple clic. -9- Dental Explorer 3D Manuel d’utilisation 5 Martin Hecklinger Septembre 2011 Dental Explorer 3D Pour appeler les fonctions 3D de Dental Explorer, cliquez sur l’icône , appuyez sur la touche de fonction F3 ou sélectionnez la rubrique « Traitements 3D » du menu « Fenêtre ». Plusieurs choses se passent en même temps : • • • Une vue en trois dimensions s’affiche dans la fenêtre principale (Zone 4, voir le chapitre 2). La barre de commande contextuelle (Zone 3) est remplie des outils (boutons) dont vous avez besoin pour travailler dans la vue 3D. Le menu de traitement, avec le schéma dentaire, apparaît automatiquement dans la partie de droite de l’écran (Zone 6). 5.1 La barre de commandes de la vue 3D La barre de commande est partagée en différents groupes, de sorte qu’elle reste claire malgré les nombreux boutons disponibles. Vous ne pouvez cependant voir ces groupes que si votre écran a une résolution horizontale supérieure à 1024 pixels. Avec un peu d’entraînement, vous verrez que la disposition des boutons a été optimisée pour vous faciliter le travail au quotidien : Groupe 1 : Groupe 2 : Groupe 3 : Groupe 4 : Anatomie Angles de vue Commandes concernant la Autres dent et modification de la commandes vue 3D Afin de vous faciliter encore le travail, tous les outils inactifs dans la situation en cours sont affichés dans des tons plus clairs. Seuls les boutons qui fonctionnent dans le contexte sont mis en évidence sur fond clair. - 10 - Dental Explorer 3D Manuel d’utilisation 5.1.1 Martin Hecklinger Septembre 2011 Anatomie Les outils d’anatomie vous permettent de déterminer, séparément pour le maxillaire et la mandibule, si vous voulez • afficher ou cacher la gencive • afficher ou cacher l’os • afficher ou cacher les dents. Par exemple, pour visualiser seulement les dents, leurs collets et leurs racines, cliquez une fois sur « Gencive » et une fois sur « Os ». Vous pouvez aussi créer de cette manière des vues différentes pour le maxillaire et la mandibule. Pour rétablir l’état antérieur, cliquez à nouveau sur les mêmes commandes : par exemple, si la gencive était cachée, elle sera affichée ; si elle était visible, elle sera cachée. - 11 - Dental Explorer 3D Manuel d’utilisation 5.1.2 Martin Hecklinger Septembre 2011 Angles de vue Différents angles de vue sont prédéfinis afin que vous n’ayez pas à faire tourner votre modèle « à la main » et puissiez travailler plus vite. Les icônes ont la signification suivante : • Afficher la vue occlusale du maxillaire • Afficher la vue latérale par la gauche • Afficher la vue latérale par la droite • Afficher la vue occlusale de la mandibule • Afficher la vue frontale • Afficher une vue 3D légèrement inclinée • Rétablir la taille initiale du modèle La sélection anatomique et les angles de visualisation sont liés. Par exemple, si vous avez caché tout le maxillaire (gencive, os et dents) et que vous sélectionnez la vue latérale, vous ne verrez que la mandibule. Le maxillaire ne sera visible qu’après que vous aurez cliqué sur les outils d’anatomie correspondants. Le bouton a une fonction particulière. Il s’agit en réalité de quatre éléments de commande différents, qui vous permettent d’enregistrer et de rappeler des angles de vue personnalisés. La marche à suivre est la suivante : Pour enregistrer un angle de vue, tournez le modèle dans la position souhaitée, placez le pointeur sur l’un des chiffres et appuyez pendant au moins 2 secondes sur le bouton de gauche de la souris. Rien ne change à l’écran mais l’angle de vue est enregistré. Pour rappeler la position enregistrée, cliquez normalement sur le chiffre correspondant. Le modèle se tourne automatiquement selon l’angle de vue mémorisé. - 12 - Dental Explorer 3D Manuel d’utilisation 5.1.3 Martin Hecklinger Septembre 2011 Commandes par dent Ces outils comprennent les boutons de sélection, d’animation, de centrage d’une dent, et le réglage de la transparence. Le bouton de sélection vous permet de faire alterner les fonctions « Appliquer le soin » et « Animer le soin » dans la fenêtre principale 3D. Désactivé : Les soins ne peuvent être appliqués à une dent que dans le schéma dentaire, par un clic de la souris. Les soins déjà créés peuvent être animés. Activé : Les soins peuvent être appliqués directement dans le modèle 3D. Remarque : En maintenant la touche Majuscules enfoncée, vous pouvez activer plusieurs dents successives dans l’animation, par exemple « soulever » en plusieurs temps un bridge construit. Le bouton d’animation est très important pour faire comprendre le traitement à vos patients. Il vous permet d’écarter ou de rapprocher les composants, comme dans un dessin éclaté, pour montrer au patient la « vie intérieure » du traitement. Cliquez sur une dent dans la fenêtre principale et enfin sur le bouton d’animation. Vous disposez de nombreuses possibilités, par exemple : - Soulever une couronne pour visualiser la préparation, - Démonter un implant pour faire apparaître ses différents composants, - Soulever des prothèses complètes. Vous avez besoin du bouton de centrage pour mettre « en vedette » une dent précise, un soin ou une animation. Cliquez sur une dent ou un soin dans la fenêtre principale, puis sur le bouton de centrage. La vue est agrandie et la dent choisie est placée au milieu de la fenêtre principale. Cliquez sur ce bouton pour désélectionner la dent sélectionnée. Le réglage de la transparence est également important pour faire apparaître la « vie intérieure » d’un soin. Cliquez sur la flèche de sélection, puis sur une dent dans la fenêtre principale, et faites enfin glisser le curseur de réglage de la transparence vers la droite ou la gauche. Vous pouvez aussi rendre l’os environnant transparent et visualiser ainsi l’ancrage des racines des dents ou des implants. - 13 - Dental Explorer 3D Manuel d’utilisation 5.1.4 Martin Hecklinger Septembre 2011 Modification de la vue 3D Cliquez sur ce bouton pour activer le mode « Rotation ». Pointez ensuite la souris sur la denture, maintenez le bouton de gauche enfoncé et faites tourner le modèle selon l’angle souhaité. Si vous avez activé la rotation automatique du modèle 3D dans les paramètres, il suffit de donner une petite « impulsion » à la denture pour la faire tourner en rotation continue. Cliquez sur ce bouton pour activer le mode « Zoom ». Pointez ensuite la souris sur la denture, maintenez le bouton de gauche enfoncé et rapprochez le pointeur (pour agrandir) ou éloignez-le de vous (pour réduire l’image). Remarque : Si vous possédez une souris avec roulette, vous pouvez aussi agrandir ou réduire le modèle en tournant la roulette. Cliquez sur ce bouton pour activer le mode « Déplacer ». Pointez ensuite la souris sur la denture, maintenez le bouton de gauche enfoncé et déplacez le modèle dans la direction souhaitée. - 14 - Dental Explorer 3D Manuel d’utilisation 5.1.5 Martin Hecklinger Septembre 2011 Autres commandes Les commandes de la partie droite de la barre ont la fonction suivante : Défaire : Cliquez sur ce bouton pour annuler votre dernière action. Refaire : Cliquez sur ce bouton pour refaire une action que vous venez de défaire. Tout rétablir : Cliquez sur ce bouton pour effacer tous les soins réalisés jusque là. Attention : Cette action ne peut pas être annulée. Enregistrer : Le soin en cours de conception est enregistré dans le dossier du patient ou dans un exemple. Voir les chapitres 5.5 et 10.1. Capture d’écran : Le soin en cours de conception est ajouté à la collection d’images. Voir le chapitre 13. Changer de fenêtre : Cliquez sur ce bouton pour passer de la vue de la fenêtre principale à l’aperçu de traitement (sous le menu de traitement) et vice versa. - 15 - Dental Explorer 3D Manuel d’utilisation 5.2 Martin Hecklinger Septembre 2011 Menu de traitement et schéma dentaire Dans la moitié droite de l’écran, en mode 2D aussi bien que 3D, vous trouvez en haut le schéma dentaire, au milieu la liste des soins dentaires et en dessous, si vous ne l’avez pas désactivée dans les paramètres, une autre petite fenêtre 3D qui affiche l’aperçu du soin sélectionné. La liste des soins dentaires est dynamique : elle dépend du soin que vous avez choisi. Par exemple, si vous cliquez sur « Couronne », vous voyez apparaître en dessous les entrées « Métallique », « Métallocéramique », « Avec reconstitution corono-radiculaire » et « Couronne 3/4 ». Si vous cliquez ensuite sur « Métallique », les entrées « Argent », « Or » et « Tout céramique » s’affichent à leur tour. Toutefois, si vous cliquez sur « Or », aucune sous-rubrique n’apparaît car la sélection est terminée. Vous faites apparaître à la place dans la fenêtre d’aperçu la vue d’une couronne en or, que vous pouvez tourner dans tous les sens ou mettre en rotation continue en maintenant le bouton de gauche de la souris enfoncé. La liste dynamique vous permet d’avoir toujours une vision claire de votre travail et vous empêche de choisir des solutions qui ne seraient pas médicalement adéquates. La visualisation d’un soin est très simple : • • Sélectionnez un soin dans la liste. Cliquez sur la dent que vous voulez traiter dans le schéma dentaire. Le soin s’affiche dans la fenêtre principale et son symbole apparaît dans le schéma dentaire. Passez la souris sur le schéma dentaire en pointant sur les différentes dents : le numéro de la dent et la description précise du soin choisi apparaissent en dessous du schéma dentaire. Le programme n’autorise pas de soins non plausibles. Les dents sur lesquelles vous ne pouvez pas effectuer le soin choisi sont grisées dans le schéma dentaire. - 16 - Dental Explorer 3D Manuel d’utilisation Martin Hecklinger Septembre 2011 5.3 La vue hybride Afin de faciliter les manipulations, Dental Explorer passe en vue dite « hybride » pour les soins comportant plusieurs opérations (moulage de modèles, prothèses totales et prothèses sur implants). Pour composer cette vue, les soins complexes sont tirés d’une bibliothèque de référence qui inclut les cas les plus pertinents dans la pratique. Ces exemples de référence permettent de réaliser rapidement les soins les plus courants sans qu’il faille les « assembler » étape par étape à partir de leurs différentes composantes. Lorsqu’un soin complexe est sélectionné, une barre d’outils supplémentaire s’affiche en haut de la fenêtre principale. Elle contient un élément de commande supplémentaire, le « bouton de vue hybride », qui fait alterner la vue normale et la vue hybride. En vue normale, ce bouton est vert ; en vue hybride, il est orange. Le titre de la barre de commandes indique en outre dans quel mode on se trouve. Pour revenir en vue normale après avoir sélectionné un soin hybride, il suffit de cliquer sur le bouton de vue hybride. Cette fonction de retour permet aussi de soigner en fonction du diagnostic une mâchoire qui n’a pas reçu un soin hybride. Vous pouvez enregistrer sous forme d’exemples des plans de traitements complets combinant des soins normaux et hybrides. Si vous appelez, de la manière expliquée dans le chapitre 10, un exemple contenant un soin hybride, c’est celui-ci qui s’affiche le premier. Vous pouvez ensuite revenir à la vue normale avec le bouton de vue hybride pour réaliser des soins en fonction du diagnostic. Remarque : Les soins hybrides sont des exemples de référence par catégories de diagnostic selon la classification allemande. Il importe de garder ce point à l’esprit lorsqu’on utilise l’interface (cf. chapitre 17). Les exemples de soins présentés sont toujours ceux qui se rapprochent le plus des diagnostics ou des planifications transmis. Les fonctions de rotation, de zoom et d’animation décrites dans les chapitres 5.1.3 et 5.1.4 sont également disponibles pour les soins hybrides, qui peuvent ainsi être présentés aux patients de manière plus facile à comprendre. - 17 - Dental Explorer 3D Manuel d’utilisation 6 Martin Hecklinger Septembre 2011 Dental Explorer 2D Pour appeler les fonctions 2D de Dental Explorer, cliquez sur l’icône , appuyez sur la touche de fonction F2 ou sélectionnez la rubrique « Traitements 2D » du menu « Fenêtre ». Plusieurs choses se passent en même temps : • • • 6.1 Une vue en deux dimensions s’affiche dans la fenêtre principale (Zone 4, voir le chapitre 2). La barre de commande contextuelle (Zone 3) est remplie des outils (boutons) dont vous avez besoin pour travailler dans la vue 2D. Le menu de traitement, avec le schéma dentaire, apparaît automatiquement dans la partie de droite de l’écran (Zone 6). La barre de commandes de la vue 2D Cette barre de commandes ne contient évidemment pas autant d’éléments que celle de la vue 3D. Il n’y a pas de boutons d’anatomie ; les mâchoires sont toujours représentées avec la gencive. Vous trouvez à gauche les outils pour modifier l’angle de vue, à droite d’autres outils également présents dans la barre de commandes 3D. Les utilisateurs qui ont déjà travaillé avec la version précédente du logiciel n’auront aucun mal à s’y retrouver. - 18 - Dental Explorer 3D Manuel d’utilisation 6.1.1 Martin Hecklinger Septembre 2011 Angles de vue Ces boutons vous permettent de passer d’une vue à une autre. Les icônes ont la signification suivante : • Afficher la vue occlusale du maxillaire • Afficher la vue latérale par la droite du maxillaire • Afficher la vue latérale par la gauche du maxillaire • Afficher la vue frontale du maxillaire • Afficher la vue occlusale de la mandibule • Afficher la vue latérale par la gauche de la mandibule • Afficher la vue latérale par la droite de la mandibule • Afficher la vue frontale de la mandibule - 19 - Dental Explorer 3D Manuel d’utilisation 6.1.2 Martin Hecklinger Septembre 2011 Autres commandes Les commandes de la partie droite de la barre ont la fonction suivante : Défaire : Cliquez sur ce bouton pour annuler votre dernière action. Refaire : Cliquez sur ce bouton pour refaire une action que vous venez de défaire. Rétablir : Cliquez sur ce bouton pour effacer tous les soins réalisés jusque là. Attention : Cette action ne peut pas être annulée. Enregistrer : Le soin en cours de conception est enregistré dans le dossier du patient ou dans un exemple. Voir les chapitres 5.5 et 10.1. Imprimer : Le soin affiché dans la fenêtre 2D est imprimé. Voir le chapitre 15. Capture d’écran : Le soin en cours de conception est ajouté à la collection d’images. Voir le chapitre 13. Deux curseurs placés entre la fenêtre principale et la barre de commandes vous permettent en outre de régler la taille et l’angle de rotation de la vue principale. 6.2 Menu de traitement et schéma dentaire Les étapes du menu de traitement et le schéma dentaire sont presque identiques à ceux de la vue 3D, décrits dans le chapitre 5.2. Il n’y a qu’une exception : à la différence de la vue 3D, vous pouvez toujours mettre en place un soin en le sélectionnant puis en cliquant directement sur une dent, et non sur le schéma dentaire. 6.3 La vue hybride Les opérations dans la vue hybride sont exactement les mêmes que celles décrites dans le chapitre 5.3. - 20 - Dental Explorer 3D Manuel d’utilisation 7 Martin Hecklinger Septembre 2011 Gestion des données des patients Pour gérer vos patients, cliquez sur l’icône , appuyez sur la touche de fonction F4 ou sélectionnez la rubrique « Patients » du menu « Fenêtre ». La gestion des patients comprend la saisie de leurs données et l’affectation du nombre voulu de soins. Les patients sont enregistrés dans une base de données, qui est naturellement vide lors de la mise en service de Dental Explorer. Si vous possédez déjà Dental Explorer 2, nous vous conseillons de récupérer les données de ce programme avant de saisir des données de patients. La marche à suivre est décrite dans le chapitre 1.1. Il y a plusieurs champs dans la partie de droite de l’écran. Vous pouvez y saisir différentes informations sur vos patients. L’important est évidemment d’indiquer au moins le nom et le prénom de chaque patient, afin de pouvoir retrouver celui-ci par la suite. 7.1 Création d’un nouveau patient Cliquez sur le bouton . Dans le masque de saisie, inscrivez au moins le nom et le prénom du patient. Le nouveau patient est ajouté à la fin de la base de données. Son ensemble de données est enregistré automatiquement. 7.2 Navigation entre différents ensembles de données Les icônes des flèches vous permettent de passer d’un patient à un autre : Aller au premier ensemble de données Aller à l’ensemble de données précédent Aller à l’ensemble de données suivant Aller au dernier ensemble de données - 21 - Dental Explorer 3D Manuel d’utilisation Martin Hecklinger Septembre 2011 Si vous avez créé de très nombreux ensembles de données, il est plus rapide de faire une recherche que de parcourir tous les patients. 7.3 Rechercher un patient Cliquez sur le bouton . Le masque de recherche s’ouvre. Tant que vous n’écrivez rien dans la ligne de saisie, la partie supérieure de l’écran affiche la liste complète des patients que vous avez déjà enregistrés. Tapez plusieurs lettres successives dans la ligne de saisie. La liste raccourcit car elle n’affiche plus que les entrées correspondant aux lettres tapées. Dès que vous voyez l’entrée recherchée, vous pouvez faire un double clic dessus pour faire passer le dossier dans le masque de patient. Si vous avez coché « Majuscules et minuscules », le système ne retrouvera que les patients correspondant exactement à la façon dont vous aurez écrit le nom dans la ligne de saisie. Le menu déroulant de droite est de préférence réglé sur « Début de mot ». Il peut cependant être utile de sélectionner plutôt « Mot entier » ou « Expression régulière ». Par exemple, si vous ne savez pas si le nom de votre patient s’orthographie Dupond ou Dupont, vous pouvez sélectionner « Expression régulière » et taper Dupon*. Pour plus de commodité, vos saisies et vos paramètres de recherche sont conservés jusqu’à la prochaine saisie. Si vous voulez faire une recherche différemment, placez le curseur après le dernier caractère de la ligne de saisie et appuyez plusieurs fois sur la touche « retour arrière ». 7.4 Supprimer un patient Pour supprimer un patient, cliquez sur la touche . Pour plus de sûreté, un message de confirmation apparaît. Attention : tous les soins associés à ce patient sont également supprimés. - 22 - Dental Explorer 3D Manuel d’utilisation 7.5 Martin Hecklinger Septembre 2011 Association d’un soin à un patient Pour pouvoir associer un soin que vous avez conçu à un patient, vous devez disposer à la fois d’un ensemble de données de patient et d’un concept de soin. L’ordre dans lequel vous créez l’un et l’autre est indifférent. Dans la sous-fenêtre « Patients », cliquez sur le bouton . Le système vous demande sous quel nom vous souhaitez enregistrer le traitement conçu dans le dossier du patient. Donnez un nom aussi informatif que possible, afin de pouvoir distinguer plus tard les différentes variantes. Vous pouvez enregistrer autant de soins et de variantes que possible pour chaque patient. C’est un bon moyen de comparer différentes approches du traitement (par ex. comblement avec différents matériaux ou appareillage par bridge ou sur implants). 7.6 Consultation de concepts de traitement enregistrés pour un patient Dans la sous-fenêtre « Patients », cliquez sur le bouton enregistrés pour le patient apparaît. . Une liste des soins Cliquez sur le soin souhaité pour l’activer. Attention : Si vous avez encore à l’écran un soin en cours de conception et non enregistré, celui-ci sera supprimé lors de l’ouverture. Si vous avez enregistré plusieurs soins, vous pourrez facilement les comparer entre eux d’un clic. 7.7 Renommer et supprimer des concepts de soin enregistrés Pour modifier une entrée de la liste, faites un double clic dessus, entrez le nouveau nom et appuyez ensuite sur la touche « Enter ». Pour supprimer une variante de soin, placez la surbrillance dessus avec la souris et faites un clic droit. Vous pouvez aussi appuyer sur la touche « Suppr » pour obtenir le même résultat. - 23 - Dental Explorer 3D Manuel d’utilisation 8 Martin Hecklinger Septembre 2011 Gestion des modèles de document Pour gérer vos patients, cliquez sur l’icône , appuyez sur la touche de fonction F8 ou sélectionnez la rubrique « Documents » du menu « Fenêtre ». Les modèles de documents sont, en quelque sorte, des formulaires vides. Vous prenez un formulaire dans un tiroir, le remplissez et le classez. Dans l’ordinateur, il y a un détail à ne pas oublier : Enregistrez toujours un modèle de document ouvert sous un autre nom, sinon vous n’aurez plus de formulaire vide ! Dental Explorer contient différents modèles de document. Ceux-ci comprennent en général un en-tête et des champs vides pour les coordonnées de votre cabinet et l’adresse de votre patient. Pour plus d’efficacité, nous vous conseillons d’inscrire une fois pour toutes les coordonnées de votre cabinet dans les documents de travail que vous voulez utiliser. Pour plus de sûreté, vous pouvez ensuite protéger en écriture les modèles de documents, afin de ne pas les modifier par inadvertance. Les modèles se trouvent en dessous du répertoire d’installation de Dental Explorer, dans le répertoire \data\documents. Si vous ne trouvez rien qui vous convienne dans les modèles de document livrés, vous pouvez naturellement créer vos propres modèles à l’aide d’un traitement de textes. Enregistrez-les ensuite dans le même répertoire que les modèles tout prêts, afin que Dental Explorer puisse les retrouver. Les modèles de document sont en particulier utile pour créer facilement des documentations complexes. Vous pouvez donc aussi enregistrer à l’avance des parties de documents déjà remplies de composants de texte. Il vous suffira d’intégrer ensuite des images générées avec Dental Explorer pour réaliser rapidement des documents explicatifs pour vos patients ou la caisse d’assurance maladie. Le chapitre 13 vous explique comment insérer des images dans les modèles. Vous pouvez utiliser soit Microsoft Word, soit Open Office comme traitement de textes. - 24 - Dental Explorer 3D Manuel d’utilisation 9 Vidéos 9.1 Lecture de vidéos Martin Hecklinger Septembre 2011 Pour lire les vidéos, cliquez sur l’icône , appuyez sur la touche de fonction F6 ou sélectionnez la rubrique « Vidéos » du menu « Fenêtre ». La liste des vidéos et des animations disponibles s’affiche dans la partie de droite de l’écran. Dès que vous cliquez sur une entrée, la vidéo correspondante est lue dans une fenêtre séparée, que vous pouvez déplacer à volonté à l’écran. Dans une configuration à deux moniteurs, vous pouvez aussi amener cette fenêtre sur l’autre écran. Les vidéos sont sonorisées. N’oubliez donc pas de mettre en marche vos enceintes. Différents drapeaux sont représentés au-dessus de la liste des vidéos. Vous pouvez cliquer sur l’un ou l’autre pour changer de langue, y compris pendant la lecture de la vidéo. Les langues disponibles sont : français, allemand, anglais, italien, portugais et espagnol. Cette sélection ne modifie pas la langue d’affichage du programme. Vous pouvez donc présenter la vidéo à un patient étranger dans sa propre langue. Une série de commandes est disposée sur le bord inférieur de la fenêtre vidéo. Le réglage du volume sonore, tout à fait à gauche, vous permet d’agir sur le son de la vidéo. Le bouton Lecture/Pause situé à côté interrompt et relance la lecture de la vidéo. Vous pouvez obtenir le même effet de pause et reprise de la lecture à l’aide de la barre d’espacement. Dans la barre d’espacement qui s’étend sous le bord inférieur de l’image, vous pouvez déplacer le curseur dans une autre position pour revoir ou sauter certaines parties de la vidéo. - 25 - Dental Explorer 3D Manuel d’utilisation 9.2 Martin Hecklinger Septembre 2011 Rétablir les proportions de la fenêtre vidéo Vous pouvez tirer sur le bord de la fenêtre vidéo pour l’agrandir ou la réduire. Cette action peut toutefois modifier les rapports de hauteur et de largeur. Dans ce cas, la représentation est déformée. Si vous voyez que l’image est déformée, sélectionnez la rubrique « Réinitialiser la fenêtre vidéo » dans le menu « Aide ». La fenêtre vidéo reprend alors des proportions correctes. 9.3 Téléchargement et importation d’autres vidéos Dental Explorer 3D permet d’importer d’autres fichiers vidéo par Internet. Ces nouveaux fichiers pour Dental Explorer 3D sont proposés exclusivement dans la boutique en ligne de Quintessenz, à l’adresse www.quintessenz.de. Ils peuvent être gratuits ou payants. Si Dental Explorer 3D est installé en réseau, n’oubliez pas que les vidéos ne peuvent être importées que sur le serveur et non sur les clients. Pensez aussi que vous devez quitter et redémarrer le programme sur les clients afin que les nouvelles vidéos soient consultables aussi à partir de ceux-ci. Pour ajouter un de ces fichiers à votre bibliothèque vidéo, téléchargez-le à partir de la boutique en ligne de Quintessenz et enregistrez-le dans un répertoire ou dans le bureau de votre ordinateur. Vous devez ensuite décrypter le fichier et l’intégrer dans la bibliothèque vidéo existante de Dental Explorer 3D. Pour cela, ouvrez Dental Explorer et allez dans le menu « Aide » > « Ajouter vidéos ». Une fenêtre d’importation s’ouvre. Dans la ligne de saisie, indiquez le répertoire dans lequel vous avez enregistré le fichier vidéo téléchargé, ou utilisez le gestionnaire de données à l’aide du bouton « Parcourir ». Ouvrez ensuite le fichier et cliquez sur le bouton « Importer » pour le décrypter. Une barre d’avancement s’affiche pendant l’opération de décryptage. Cliquez ensuite sur « OK » pour récupérer automatiquement les nouvelles vidéos dans la structure de la bibliothèque vidéo de Dental Explorer. Vous pouvez ensuite appeler ces vidéos à l’aide du menu correspondant. - 26 - Dental Explorer 3D Manuel d’utilisation 10 Martin Hecklinger Septembre 2011 Exemples La fonction « Exemple » vous permet d’enregistrer des soins, des variantes des soins et des constructions complexes dans Dental Explorer et de les rappeler plus tard. À la différence des variantes (voir le chapitre 7.5), les exemples ne sont pas associés à un patient donné mais enregistrés indépendamment des patients. Les exemples sont un excellent moyen de créer une structure de base, de l’enregistrer indépendamment des patients et de la rappeler en présence du patient, de l’augmenter ou de la modifier et, pour finir, de l’enregistrer dans le dossier du patient. La structure de base n’est pas modifiée et vous n’avez à la créer qu’une fois. 10.1 Enregistrer un exemple Dans la barre d’outils, cliquez sur le bouton . Le système vous demande si vous voulez enregistrer votre soin comme « Exemple » ou « Vers le patient sélectionné ». Donnez un nom aussi informatif que possible, afin de pouvoir distinguer plus tard les différents exemples. Vous pouvez enregistrer autant d’exemples que vous voulez. 10.2 Ouvrir des exemples Pour ouvrir les exemples, cliquez sur l’icône , appuyez sur la touche de fonction F5 ou sélectionnez la rubrique « Exemples » du menu « Fenêtre ». Une liste des exemples disponibles s’affiche. Cliquez une fois sur l’exemple souhaité pour l’ouvrir. Attention : Si vous avez encore à l’écran un soin en cours de conception et non enregistré, celui-ci sera supprimé lors de l’ouverture. 10.3 Renommer et supprimer des exemples enregistrés Faites un double clic sur une entrée de la liste pour renommer l’exemple correspondant. Entrez le nouveau nom et appuyez ensuite sur la touche « Enter ». Pour supprimer un exemple, placez la surbrillance dessus avec la souris et faites un clic droit. Vous pouvez aussi appuyer sur la touche « Suppr » pour obtenir le même résultat. - 27 - Dental Explorer 3D Manuel d’utilisation 11 Martin Hecklinger Septembre 2011 Chronomètre Pour appeler le chronomètre, cliquez sur l’icône , appuyez sur la touche de fonction F9 ou sélectionnez la rubrique « Chronomètre » du menu « Fenêtre ». Le chronomètre apparaît dans la Zone 6. Il affiche le temps en heures, minutes et secondes et possède deux boutons « Démarrer » et « Arrêt ». Réglez le temps en cliquant sur les paires de chiffres des heures, des minutes et des secondes et en modifiant l’affichage à l’aide des flèches. Vous pouvez aussi taper directement les chiffres au clavier. Quand le temps est réglé, cliquez sur « Démarrer ». Le temps écoulé est affiché sous la forme d’une barre d’avancement. Un signal sonore retentit quand le temps réglé est écoulé. Si vous voulez interrompre le chronométrage, cliquez simplement sur « Arrêt ». - 28 - Dental Explorer 3D Manuel d’utilisation 12 Martin Hecklinger Septembre 2011 Internet Pour accéder à Internet, cliquez sur l’icône , appuyez sur la touche de fonction F10 ou sélectionnez la rubrique « Internet » du menu « Fenêtre ». Votre navigateur s’ouvre et essaie de se connecter à www.dentalexplorer.de Il faut évidemment que vous disposiez d’un accès à Internet, sinon le navigateur vous renverra un message d’erreur. Sur le site www.dentalexplorer.de, vous trouverez : • • • • • • • des informations sur Dental Explorer 3D, des conseils d’utilisation, de nombreux didacticiels, la réponse aux questions les plus fréquentes (FAQ), des manuels, mises à jour de logiciel, modèles de documents et vidéos à télécharger, la possibilité de poser des questions à notre assistance technique, la possibilité de contacter la hotline. - 29 - Dental Explorer 3D Manuel d’utilisation 13 Martin Hecklinger Septembre 2011 Acquisition et traitement d’images Dans la partie inférieure de l’écran (Zone 5, voir le chapitre 2), le programme met à votre disposition une sorte de corbeille dans laquelle vous pouvez entreposer les captures d’écran de votre travail. Il peut s’agir de vues 2D ou 3D, de différents angles de vue 2D ou 3D ou de variantes de soin complètes. Vous pouvez aussi prendre une capture d’écran après chaque étape du travail, afin d’enregistrer tout le processus de traitement. Vous pouvez enregistrer autant de captures d’écran que vous voulez. 13.1 Ajouter des images à la « séquence d’images » Pour entreposer une capture d’écran, cliquez sur le bouton , appuyez sur la touche « B » ou sur la touche ou sélectionnez la rubrique « Capture d’écran » du menu « Fenêtre ». Le concept de soin actuel apparaît en miniature sur le bord inférieur de l’écran. S’il y a déjà d’autres vues miniatures à cet endroit, celles-ci sont décalées vers la gauche et la nouvelle image apparaît au centre. 13.2 Parcourir la « séquence d’images » Si vous avez pris plusieurs captures d’écran, celles-ci sont réunies sur le bord inférieur de l’écran. Cliquez à gauche ou à droite de l’image centrale pour déplacer la rangée d’images vers la gauche ou la droite. L’image qui se trouve au milieu est toujours celle qui sera sélectionnée pour la fonction « Peindre » ou le transfert vers le traitement de texte. 13.3 Peindre Pour ouvrir la fenêtre de peinture, cliquez sur la vue miniature du milieu. Les actions que vous pouvez exécuter avec la fonction de peinture sont décrites dans le chapitre 14. Cliquez sur principale. ou pour refermer la fenêtre de peinture et revenir à la vue - 30 - Dental Explorer 3D Manuel d’utilisation 13.4 Martin Hecklinger Septembre 2011 Transférer des images dans un traitement de texte Vous pouvez transférer les images de la séquence d’images dans un programme de traitement de texte et consigner ainsi des processus de traitement complets pour les présenter à vos patients ou aux caisses d’assurance maladie. 13.4.1 Transfert par glisser-déposer Vous pouvez transférer vos images d’un programme à l’autre en les faisant glisser. Pour cela : a) Ouvrez votre traitement de texte : Microsoft Word ou Open Office sous Windows, Pages sous Mac OS. b) À l’aide de la barre de tâches, revenez à Dental Explorer 3D. c) Faites défiler la séquence d’images jusqu’à ce que l’image souhaitée se trouve au centre. d) Passez la souris sur l’image centrale, appuyez sur le bouton de gauche de la souris et maintenez-le enfoncé. e) Sans relâcher le bouton de la souris, faites glisser l’image sur la barre de tâches et sur l’icône du traitement de texte. La vue miniature reste visible pendant cette action et masquer l’icône du programme, ce qui est sans conséquence. f) Maintenez encore le bouton de gauche de la souris enfoncé. Votre traitement de texte apparaît. g) Amenez l’image à l’emplacement souhaité dans le document. Relâchez le bouton de la souris. L’image est mise en place. h) Vous pouvez ensuite déplacer l’image, l’agrandir ou la réduire à l’aide des fonctions de votre traitement de texte. Si vous utilisez deux écrans, il existe une possibilité encore plus simple : ouvrez Dental Explorer 3D sur l’un et le traitement de texte sur l’autre. Faites ensuite glisser l’image directement de la séquence d’images à l’autre écran, dans votre traitement de texte. Il n’est pas possible de déplacer plusieurs images à la fois de Dental Explorer au traitement de texte. Pour cela, vous devez procéder de la manière décrite pour chaque image, l’une après l’autre. - 31 - Dental Explorer 3D Manuel d’utilisation 13.4.2 Martin Hecklinger Septembre 2011 Transfert sous forme de fichier Si, pour une raison quelconque, la méthode ci-dessus ne fonctionne pas, vous pouvez procéder de la manière suivante : a) Dans le menu « Outils », sélectionnez l’entrée « Enregistrer l’écran ». b) Dans la fenêtre qui s’affiche, sélectionnez : • le répertoire de votre ordinateur dans lequel vous voulez enregistrer l’image, • un nom de fichier (aussi informatif que possible), • le format sous lequel vous voulez enregistrer l’image. c) Passez ensuite dans votre traitement de texte. d) Importez l’image que vous venez d’enregistrer. La manière de procéder dépend de votre programme de traitement de texte. À noter que c’est l’image d’origine de la fenêtre principale qui est enregistrée avec cette méthode, et non la vue miniature. - 32 - Dental Explorer 3D Manuel d’utilisation 14 Martin Hecklinger Septembre 2011 Peindre Dès que vous cliquez sur une vue miniature dans la séquence d’images, la fonction de peinture est activée. Vous pouvez tracer sur votre construction des lignes, cercles, rectangles et autres formes de différentes couleurs. Différents autres outils, conçus comme dans les programmes de peinture courants, apparaissent sur le bord supérieur de la vue principale. 14.1 Outils (premier volet) Les outils gauche à droite : ont les fonctions suivantes, de Ligne Trace une ligne droite de la couleur et de l’épaisseur choisies Points Trace une ligne de points de la couleur et de l’épaisseur choisies Polyligne Trace une ligne suivant les couleurs de la souris, avec la couleur et l’épaisseur choisies Polygone Trace un contour suivant les couleurs de la souris, avec la couleur et l’épaisseur choisies Rectangle Trace un rectangle de la couleur et de l’épaisseur choisies Rectangle arrondi Trace un rectangle à coins arrondis de la couleur et de l’épaisseur choisies Ellipse Trace une ellipse ou un cercle de la couleur et de l’épaisseur choisies Arc Trace un arc de cercle de la couleur et de l’épaisseur choisies Rogner Le bouton « Rogner l’image » permet de réduire l’image pour n’en garder qu’une partie. Pointez la souris sur le coin supérieur gauche de la découpe souhaitée, maintenez le bouton de gauche enfoncé et tirez pour tracer un rectangle. Remarque : Toutes les actions de peinture sont aussi visibles dans la vue miniature de la séquence d’images. - 33 - Dental Explorer 3D Manuel d’utilisation 14.2 Martin Hecklinger Septembre 2011 Outils (deuxième volet) Les outils ont les fonctions suivantes, de gauche à droite : Enregistrer Si vous voulez enregistrer le résultat de la peinture dans un fichier à part, cliquez sur le bouton portant l’icône de la disquette. Dans l’écran de dialogue qui s’ouvre, vous pouvez indiquer le nom et le chemin du fichier à enregistrer et sélectionner le format de l’image. Imprimer Si vous voulez imprimer directement le résultat de la peinture, cliquez sur le bouton portant l’icône de l’imprimante. Un écran de dialogue dépendant de votre matériel s’ouvre pour la définition des paramètres d’impression. Défaire Cliquez sur ce bouton pour annuler votre dernière action. Refaire Cliquez sur ce bouton pour refaire une action que vous venez de défaire. Copier dans le Ce bouton permet de copier l’image dans le presse-papier, y compris presse-papier toutes ses modifications, afin de pouvoir continuer à travailler dessus dans un autre programme. 14.3 Outils (troisième volet) Ces outils comprennent, dans l’ordre : Épaisseur de trait, Couleur du premier plan, Style, Motif et Couleur du fond. Épaisseur de trait L’épaisseur des traits ou des contours peut être réglée entre 0 et 20. Couleur du premier plan Pour changer la couleur des lignes et des bordures, cliquez sur le carré de couleur. Sélectionnez la nouvelle couleur dans l’écran de dialogue qui s’ouvre. Style Définissez le style de lignes ou de contours que vous souhaitez. Motif Définissez le motif que vous voulez voir à l’intérieur de l’élément. Couleur du fond Pour changer la couleur de l’intérieur de l’élément, cliquez sur le carré de couleur. Sélectionnez la nouvelle couleur dans l’écran de dialogue qui s’ouvre. - 34 - Dental Explorer 3D Manuel d’utilisation 15 Martin Hecklinger Septembre 2011 Imprimer Nous avons déjà décrit dans ce manuel ailleurs les possibilités d’impression. Petit rappel pour récapituler : Imprimer une image de la vue 2D Cliquez sur le bouton . Imprimer une image de la vue 2D Appuyez sur la touche « P ». Imprimer une image de la vue 2D Appelez la fonction « Outils » > « Imprimer l’écran » Imprimer une image de la vue 3D Appuyez sur la touche « P ». Imprimer une image de la vue 3D Appelez la fonction « Outils » > « Imprimer l’écran » Imprimer une image modifiée avec la fonction de peinture Cliquez sur l’icône de l’imprimante sur le bord supérieur de l’écran de peinture. Imprimer plusieurs images Déplacez les vues miniatures dans votre traitement de texte et imprimez le document ainsi créé (voir le chapitre 13.4). - 35 - Dental Explorer 3D Manuel d’utilisation 16 Martin Hecklinger Septembre 2011 Modifier la disposition des sous-fenêtres Dental Explorer 3D se compose d’une mosaïque de fenêtres. Si la division de l’écran ne vous convient pas, vous pouvez la modifier complètement. Dans les systèmes à deux moniteurs, en particulier, il est conseillé de placer par exemple la fenêtre de soin et la fenêtre de patient sur le deuxième écran, afin d’avoir beaucoup plus de place pour la fenêtre principale. Activez d’abord l’option « Afficher barre de titre » dans les paramètres. Toutes les sousfenêtres de Dental Explorer possèdent désormais leur propre barre de titre et les outils supplémentaires « Détacher » et « Fermer ». Vous pouvez séparer les sous-fenêtres de la mosaïque et les placer à un autre endroit ou sur un autre écran. Par exemple, si vous aimez travailler avec les touches de fonction, vous pouvez complètement fermer la fenêtre des icônes (qui se trouve normalement sur le bord gauche de l’écran). Il est également possible de déplacer la séquence d’images dans le tiers droit de l’écran. Ces deux actions vous permettent d’agrandir nettement la vue principale de Dental Explorer. Dès que la disposition des fenêtres vous convient, il est conseillé de l’enregistrer. Si vous vous êtes trompé, vous pouvez revenir à la disposition habituelle à l’aide de la fonction « Mise en page » -> « Rétablir mise en page », à moins que vous ayez par erreur écrasé les deux mises en page de base « default » ou « minimal ». Lors de l’enregistrement, le système vous demande sous quel nom vous voulez enregistrer la disposition actuelle. Donnez un nom aussi informatif que possible, car vous devrez l’indiquer lors du chargement. Enfin, vous pouvez déplacer la barre en surbrillance orange, en tenant le bouton de gauche de la souris enfoncé, pour agrandir ou réduire les différentes sous-fenêtres. Vous ne pouvez cependant modifier les dimensions des sous-fenêtres que dans certaines limites, qui dépendent de la résolution de votre écran. - 36 - Dental Explorer 3D Manuel d’utilisation Martin Hecklinger Septembre 2011 17 Importation de résultats à partir de la gestion des patients 17.1 Activation de l’interface de Dental Explorer 3D Pour identifier l’interface de Dental Explorer 3D dans votre ordinateur, vous devez appeler, une seule fois, la rubrique suivante du menu : Aide > Publier l’interface Attention : vous devez pour cela démarrer le programme avec des droits d’administrateur. En cas de doute, contactez votre administrateur système. Dental Explorer peut ensuite recevoir des données de patient et des résultats. 17.2 Transmission des données par l’interface Le transfert de données est demandé à partir du logiciel de gestion des patients, Dental Explorer 3D servant d’outil de visualisation. Pour savoir comment transférer des données, consultez le mode d’emploi de votre logiciel de gestion des patients. Consultez également le mode d’emploi pour activer le logiciel de gestion de patients pour l’utilisation de l’interface. 17.3 Affichage des données transmises Si Dental Explorer n’est pas encore ouvert, la transmission des données le fait automatiquement démarrer. Si le patient concerné existe déjà dans la base de données, son dossier est ouvert, sinon un nouvel ensemble de données patient est créé. Une nouvelle entrée est créée dans le même temps dans la liste des soins. Cliquez dessus pour visualiser les données transmises dans le modèle dentaire. Cliquez sur le bouton soin. pour faire alterner les données du patient et les variantes de - 37 - Dental Explorer 3D Manuel d’utilisation 18 Martin Hecklinger Septembre 2011 Désenregistrement Vous ne pouvez pas utiliser le programme sur plusieurs ordinateurs à la fois si vous avez une licence monoposte. Les clients qui souhaitent utiliser Dental Explorer 3D sur plusieurs ordinateurs (par exemple au cabinet et sur un portable) ont la possibilité d’utiliser alternativement le même numéro de série sur l’un ou l’autre de ceux-ci. Pour passer à l’ordinateur B, vous devez d’abord désenregistrer le logiciel sur l’ordinateur A. Pour cela : Étape 1 : Sélectionnez dans le menu du logiciel la rubrique « Aide » > « Désenregistrer » Étape 2 : Cliquez sur « Continuer » dans la fenêtre qui s’affiche. Le programme est désenregistré et se ferme automatiquement. Vous pouvez ensuite utiliser le numéro de licence pour l’enregistrer sur un autre ordinateur. Si votre ordinateur n’est pas connecté à Internet, vous devez désenregistrer le programme sur un ordinateur ayant accès à Internet. Pour cela, procédez de la manière décrite dans la section « Enregistrement sans accès à Internet ». 19 Désinstallation Cliquez sur Démarrer > Programmes > DE3D > Désinstaller DE3D. Confirmez la désinstallation. Dental Explorer 3D est ensuite désinstallé. Seules les informations d’enregistrement et la base de données des patients sont conservées sur votre disque dur. Renommez la base de données des patients PATIENT.DB en ajoutant la date de désinstallation avant le nom du fichier. Si vous réinstallez le programme et souhaitez accéder à vos anciennes données, supprimez le nouveau fichier PATIENT.DB créé lors de l’installation et redonnez le nom de PATIENT.DB au fichier portant la date de désinstallation. - 38 - Dental Explorer 3D Manuel d’utilisation 20 Martin Hecklinger Septembre 2011 Mentions légales Tous les droits de propriété et d’auteur liés à Dental Explorer 3D (notamment, entre autres, les images, photographies, animations, fichiers vidéo et audio, musique, textes et applets intégrés dans Dental Explorer 3D) et toutes les copies du logiciel Dental Explorer 3D sont la propriété de Quintessenz Verlag ou de ses fournisseurs. Dental Explorer 3D est protégé par la législation sur la propriété intellectuelle et les traités internationaux. Vous devez donc traiter Dental Explorer 3D comme tout autre produit protégé par le droit d’auteur. Vous pouvez céder définitivement vos droits à un tiers, à condition de ne conserver aucune copie et de céder à l’acquéreur l’intégralité de Dental Explorer 3D (y compris tous ses composants, les supports de données, les documents imprimés et, le cas échéant, le certificat de temps réel). Si le produit concerné est une mise à niveau de Dental Explorer 3D, sa cession doit inclure toutes les versions précédentes du logiciel. La réalisation et l’impression de captures d’écran aux fins d’information des patients, la réalisation d’impressions pour les caisses d’assurance et la réalisation et l’impression de brochures d’information des patients personnalisées à usage interne est autorisée, sur le principe, sans nécessiter l’accord oral ou écrit de Quintessenz Verlag, à condition que les droits correspondants soient mentionnés (© W. Kohlbach – Dental Explorer – Quintessenz Verlag, Berlin). Ces mêmes conditions s’appliquent à la réalisation de captures d’écran et d’impressions aux fins d’enseignement et de formation continue. La réalisation et l’impression de captures d’écran aux fins de reproduction dans des journaux, revues, livres ou de publication sur Internet (par exemple pour un usage publicitaire) n’est en principe pas autorisée sans l’accord écrit de l’auteur ou de Quintessenz Verlag. Cette autorisation est en principe soumise à la condition que les droits correspondants soient mentionnés (© W. Kohlbach – Dental Explorer – Quintessenz Verlag, Berlin). La copie des vidéos, leur présentation publique et leur mise à disposition sur Internet sont interdites dans tous les cas. Sans préjudice de tous autres droits, Quintessenz Verlag peut résilier le présent accord de licence d’utilisation si vous n’en respectez pas les dispositions. Dans cette éventualité, vous devrez détruire tous vos exemplaires de Dental Explorer 3D et toutes ses parties constitutives. Les droits relatifs aux autres marques et noms de produits mentionnés dans le présent manuel sont reconnus et détenus par leurs propriétaires respectifs. La mention de produits n’appartenant pas à Quintessenz Verlag est uniquement informative et n’a aucun but publicitaire. Quintessenz Verlag décline toute responsabilité quant au choix, aux performances ou à l’aptitude à l’emploi de ces produits. - 39 -