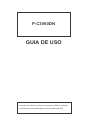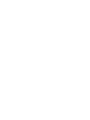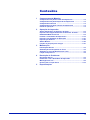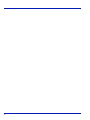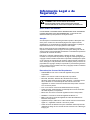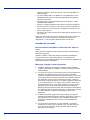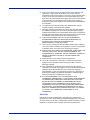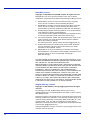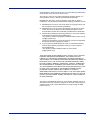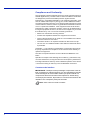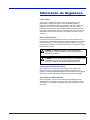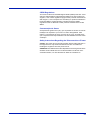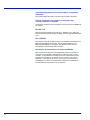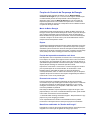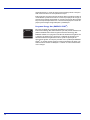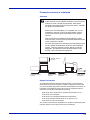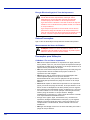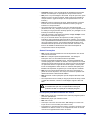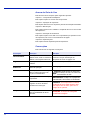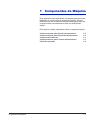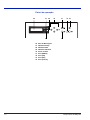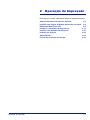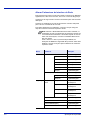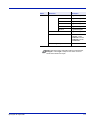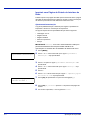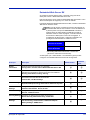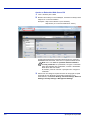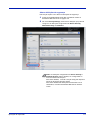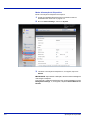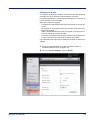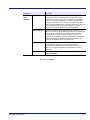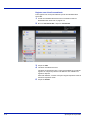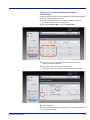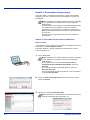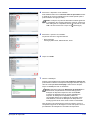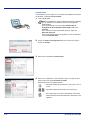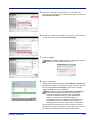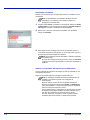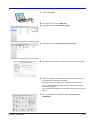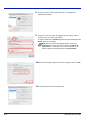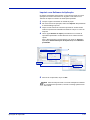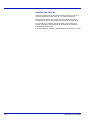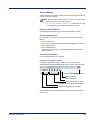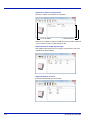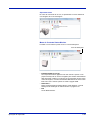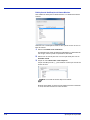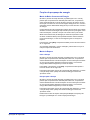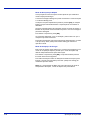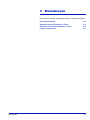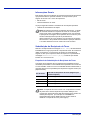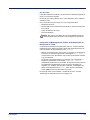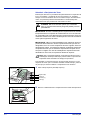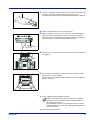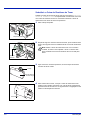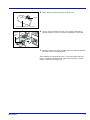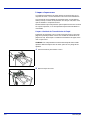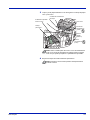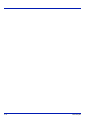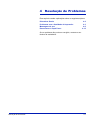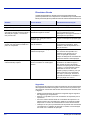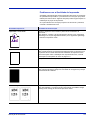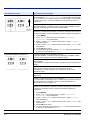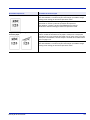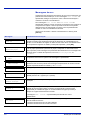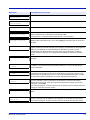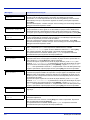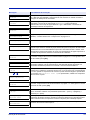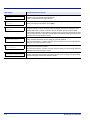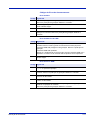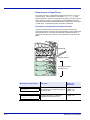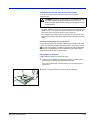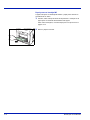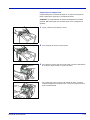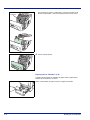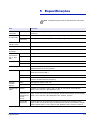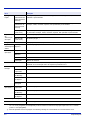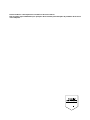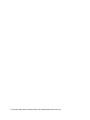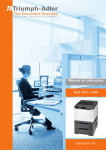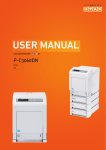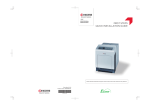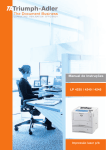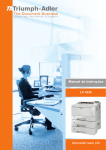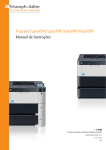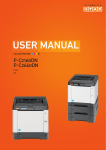Download MANUAL DE INSTRUÇÕES
Transcript
MANUAL DE INSTRUÇÕES IMPRESSÃO A CORES P-C3060DN Impressão A4 q PRINT ECOSYS P6030cdn GUIA DE USO 3&'1 GUIA DE USO Conteúdos 1 Componentes da Máquina Componentes da parte Frontal da Impressora ........................ 1-2 Componentes da parte Esquerda da Impressora .................... 1-2 Componentes Internos .............................................................. 1-3 Componentes na parte Traseira da Impressora ...................... 1-3 Painel de operação ..................................................................... 1-4 2 Operação de Impressão Alterar Parâmetros de Interface de Rede ................................. 2-2 Imprimir uma Página de Estado da Interface de Rede ............ 2-4 Embedded Web Server RX ........................................................ 2-5 Instalar o Controlador da Impressora .................................... 2-14 Imprimir com Software de Aplicação ..................................... 2-21 Imprimir por AirPrint ................................................................ 2-22 Status Monitor .......................................................................... 2-23 Função de poupança de energia ............................................. 2-27 3 Manutenção Informações Gerais .................................................................... 3-2 Substituição do Recipiente de Toner ....................................... 3-2 Substituir a Caixa de Resíduos de Toner ................................. 3-6 Limpar a Impressora .................................................................. 3-8 4 Resolução de Problemas Directrizes Gerais ....................................................................... 4-2 Problemas com a Qualidade de Impressão ............................. 4-3 Mensagens de erro ..................................................................... 4-6 Desencravar o Papel Preso ..................................................... 4-12 5 Especificações iii iv Informação Legal e de Segurança CUIDADO NÃO É ASSUMIDA QUALQUER RESPONSABILIDADE POR EVENTUAIS DANOS RESULTANTES DE UMA INSTALAÇÃO INCORRECTA. Aviso relativo ao Software O SOFTWARE UTILIZADO NESTA IMPRESSORA DEVE SUPORTAR O MODO DE EMULAÇÃO DA IMPRESSORA. A impressora está definida de fábrica para permitir a emulação do PCL. Atenção As informações constantes deste guia estão sujeitas a alterações sem aviso prévio. Podem ser adicionadas páginas nas edições futuras. Agradecemos a compreensão do utilizador relativamente a quaisquer imprecisões técnicas ou erros tipográficos nesta edição. Não se aceita qualquer responsabilidade por acidentes ocorridos enquanto o utilizador estiver a seguir as instruções deste guia. Não se aceita qualquer responsabilidade por defeitos no firmware da impressora (conteúdo da memória de leitura). Este guia, e qualquer material sujeito a direitos de autor, vendido ou fornecido na compra desta impressora de páginas, estão protegidos por copyright. Todos os direitos reservados. É proibida a realização de cópias ou de outro tipo de reprodução de qualquer material sujeito a direitos de autor, deste guia ou de parte dele, sem autorização prévia por escrito do proprietário de copyright. Qualquer cópia total ou parcial deste guia deve conter o mesmo aviso de direitos de autor (copyright) contido no material do qual foi feita a cópia. Denominações Comerciais Respeitantes • PRESCRIBE é uma marca comercial registada da Kyocera Corporation. • KPDL é uma marca comercial da Kyocera Corporation. • Microsoft, Windows, Windows XP, Windows Server 2003, Windows Vista, Windows Server 2008, Windows 7, Windows Server 2012, Windows 8 e Internet Explorer são marcas comerciais registadas ou marcas comerciais da Microsoft Corporation nos EUA e/ou em outros países. • PCL é uma marca comercial da Hewlett-Packard Company. • Adobe Acrobat, Adobe Reader e PostScript são marcas comerciais da Adobe Systems, Incorporated. • Ethernet é uma marca comercial registada da Xerox Corporation. • NetWare é uma marca comercial registada da Novell, Inc. • IBM é uma marca comercial registada da International Business Machines Corporation. • AppleTalk, Bonjour, Macintosh, e Mac OS são marcas comerciais da Apple Inc., registadas nos EUA e em outros países. • Todas as fontes de idiomas europeus instaladas nesta máquina são utilizadas ao abrigo de um contrato de licenciamento com a Monotype Imaging Inc. v • Helvetica, Palatino e Times são marcas comerciais registadas da Linotype GmbH. • ITC Avant Garde Gothic, ITC Bookman, ITC ZapfChancery e ITC ZapfDingbats são marcas comerciais registadas da International Typeface Corporation. • As fontes UFST™ MicroType® da Monotype Imaging Inc. estão instaladas nesta máquina. • AirPrint e o logótipo da AirPrint são marcas comerciais da Apple Inc. • iOS é uma marca comercial ou uma marca comercial registada da Cisco nos EUA e em outros países e é utilizada, ao abrigo de uma licença, pela Apple Inc. • ThinPrint é uma marca comercial da Cortado AG na Alemanha e em outros países. Todos os outros nomes de marcas e produtos são marcas comerciais registadas ou marcas comerciais das respectivas empresas. As designações ™ e ® não serão utilizadas neste Guia de Uso. Acordos de Licenças Reconhecimento das Marcas Comerciais dos Tipos de Letra Todas as fontes existentes nesta impressora estão licenciadas pela Monotype Imaging Inc. Helvetica, Palatino e Times são marcas comerciais registadas da Linotype-Hell AG. ITC Avant Garde Gothic, ITC Bookman, ITC ZapfChancery e ITC Zapf Dingbats são marcas comerciais registadas da International Typeface Corporation. Monotype Imaging License Agreement vi 1 “Software” shall mean the digitally encoded, machine readable, scalable outline data as encoded in a special format as well as the UFST Software. 2 You agree to accept a non-exclusive license to use the Software to reproduce and display weights, styles and versions of letters, numerals, characters and symbols (“Typefaces”) solely for your own customary business or personal purposes at the address stated on the registration card you return to Monotype Imaging. Under the terms of this License Agreement, you have the right to use the Fonts on up to three printers. If you need to have access to the fonts on more than three printers, you need to acquire a multi-user license agreement which can be obtained from Monotype Imaging KK. Monotype Imaging retains all rights, title and interest to the Software and Typefaces and no rights are granted to you other than a License to use the Software on the terms expressly set forth in this Agreement. 3 To protect proprietary rights of Monotype Imaging, you agree to maintain the Software and other proprietary information concerning the Typefaces in strict confidence and to establish reasonable procedures regulating access to and use of the Software and Typefaces. 4 You agree not to duplicate or copy the Software or Typefaces, except that you may make one backup copy. You agree that any such copy shall contain the same proprietary notices as those appearing on the original. 5 This License shall continue until the last use of the Software and Typefaces, unless sooner terminated. This License may be terminated by Monotype Imaging if you fail to comply with the terms of this License and such failure is not remedied within thirty (30) days after notice from Monotype Imaging. When this License expires or is terminated, you shall either return to Monotype Imaging or destroy all copies of the Software and Typefaces and documentation as requested. 6 You agree that you will not modify, alter, disassemble, decrypt, reverse engineer or decompile the Software. 7 Monotype Imaging warrants that for ninety (90) days after delivery, the Software will perform in accordance with Monotype Imagingpublished specifications, and the diskette will be free from defects in material and workmanship. Monotype Imaging does not warrant that the Software is free from all bugs, errors and omissions. 8 THE PARTIES AGREE THAT ALL OTHER WARRANTIES, EXPRESSED OR IMPLIED, INCLUDING WARRANTIES OF FITNESS FOR A PARTICULAR PURPOSE AND MERCHANTABILITY, ARE EXCLUDED. 9 Your exclusive remedy and the sole liability of Monotype Imaging in connection with the Software and Typefaces is repair or replacement of defective parts, upon their return to Monotype Imaging. 10 IN NO EVENT WILL MONOTYPE IMAGING BE LIABLE FOR LOST PROFITS, LOST DATA, OR ANY OTHER INCIDENTAL OR CONSEQUENTIAL DAMAGES, OR ANY DAMAGES CAUSED BY ABUSE OR MISAPPLICATION OF THE SOFTWARE AND TYPEFACES. 11 Massachusetts U.S.A. law governs this Agreement. 12 You shall not sublicense, sell, lease, or otherwise transfer the Software and/or Typefaces without the prior written consent of Monotype Imaging. 13 Use, duplication or disclosure by the Government is subject to restrictions as set forth in the Rights in Technical Data and Computer Software clause at FAR 252-227-7013, subdivision (b)(3)(ii) or subparagraph (c)(1)(ii), as appropriate. Further use, duplication or disclosure is subject to restrictions applicable to restricted rights software as set forth in FAR 52.227-19 (c)(2). 14 YOU ACKNOWLEDGE THAT YOU HAVE READ THIS AGREEMENT, UNDERSTAND IT, AND AGREE TO BE BOUND BY ITS TERMS AND CONDITIONS. NEITHER PARTY SHALL BE BOUND BY ANY STATEMENT OR REPRESENTATION NOT CONTAINED IN THIS AGREEMENT. NO CHANGE IN THIS AGREEMENT IS EFFECTIVE UNLESS WRITTEN AND SIGNED BY PROPERLY AUTHORIZED REPRESENTATIVES OF EACH PARTY. BY OPENING THIS DISKETTE PACKAGE, YOU AGREE TO ACCEPT THE TERMS AND CONDITIONS OF THIS AGREEMENT. GPL/LGPL Este produto contém software GPL (http://www.gnu.org/licenses/ gpl.html) e/ou LGPL (http://www.gnu.org/licenses/lgpl.html) como parte do seu firmware. Pode obter o código fonte, ficando autorizado a copiar, redistribuir e modificar este ao abrigo dos termos de GPL/LGPL. vii OpenSSL License Copyright © 1998-2006 The OpenSSL Project. All rights reserved. Redistribution and use in source and binary forms, with or without modification, are permitted provided that the following conditions are met: 1 Redistributions of source code must retain the above copyright notice, this list of conditions and the following disclaimer. 2 Redistributions in binary form must reproduce the above copyright notice, this list of conditions and the following disclaimer in the documentation and/or other materials provided with the distribution. 3 All advertising materials mentioning features or use of this software must display the following acknowledgment: "This product includes software developed by the OpenSSL Project for use in the OpenSSL Toolkit. (http://www.openssl.org/)" 4 The names "OpenSSL Toolkit" and "OpenSSL Project" must not be used to endorse or promote products derived from this software without prior written permission. For written permission, please contact [email protected]. 5 Products derived from this software may not be called "OpenSSL" nor may "OpenSSL" appear in their names without prior written permission of the OpenSSL Project. 6 Redistributions of any form whatsoever must retain the following acknowledgment: "This product includes software developed by the OpenSSL Project for use in the OpenSSL Toolkit (http:// www.openssl.org/)" THIS SOFTWARE IS PROVIDED BY THE OpenSSL PROJECT "AS IS" AND ANY EXPRESSED OR IMPLIED WARRANTIES, INCLUDING, BUT NOT LIMITED TO, THE IMPLIED WARRANTIES OF MERCHANTABILITY AND FITNESS FOR A PARTICULAR PURPOSE ARE DISCLAIMED. IN NO EVENT SHALL THE OpenSSL PROJECT OR ITS CONTRIBUTORS BE LIABLE FOR ANY DIRECT, INDIRECT, INCIDENTAL, SPECIAL, EXEMPLARY, OR CONSEQUENTIAL DAMAGES (INCLUDING, BUT NOT LIMITED TO, PROCUREMENT OF SUBSTITUTE GOODS OR SERVICES; LOSS OF USE, DATA, OR PROFITS; OR BUSINESS INTERRUPTION) HOWEVER CAUSED AND ON ANY THEORY OF LIABILITY, WHETHER IN CONTRACT, STRICT LIABILITY, OR TORT (INCLUDING NEGLIGENCE OR OTHERWISE) ARISING IN ANY WAY OUT OF THE USE OF THIS SOFTWARE, EVEN IF ADVISED OF THE POSSIBILITY OF SUCH DAMAGE. Original SSLeay License Copyright © 1995-1998 Eric Young ([email protected]) All rights reserved. This package is an SSL implementation written by Eric Young ([email protected]). The implementation was written so as to conform with Netscapes SSL. This library is free for commercial and non-commercial use as long as the following conditions are adhered to. The following conditions apply to all code found in this distribution, be it the RC4, RSA, lhash, DES, etc., code; not just the SSL code. The SSL documentation included with this distribution is covered by the same copyright terms except that the holder is Tim Hudson ([email protected]). Copyright remains Eric Young's, and as such any Copyright notices in the code are not to be removed. viii If this package is used in a product, Eric Young should be given attribution as the author of the parts of the library used. This can be in the form of a textual message at program startup or in documentation (online or textual) provided with the package. Redistribution and use in source and binary forms, with or without modification, are permitted provided that the following conditions are met: 1 Redistributions of source code must retain the copyright notice, this list of conditions and the following disclaimer. 2 Redistributions in binary form must reproduce the above copyright notice, this list of conditions and the following disclaimer in the documentation and/or other materials provided with the distribution. 3 All advertising materials mentioning features or use of this software must display the following acknowledgement: "This product includes cryptographic software written by Eric Young ([email protected])" The word 'cryptographic' can be left out if the rouines from the library being used are not cryptographic related :-). 4 If you include any Windows specific code (or a derivative thereof) from the apps directory (application code) you must include an acknowledgement: "This product includes software written by Tim Hudson ([email protected])" THIS SOFTWARE IS PROVIDED BY ERIC YOUNG "AS IS" AND ANY EXPRESS OR IMPLIED WARRANTIES, INCLUDING, BUT NOT LIMITED TO, THE IMPLIED WARRANTIES OF MERCHANTABILITY AND FITNESS FOR A PARTICULAR PURPOSE ARE DISCLAIMED. IN NO EVENT SHALL THE AUTHOR OR CONTRIBUTORS BE LIABLE FOR ANY DIRECT, INDIRECT, INCIDENTAL, SPECIAL, EXEMPLARY, OR CONSEQUENTIAL DAMAGES (INCLUDING, BUT NOT LIMITED TO, PROCUREMENT OF SUBSTITUTE GOODS OR SERVICES; LOSS OF USE, DATA, OR PROFITS; OR BUSINESS INTERRUPTION) HOWEVER CAUSED AND ON ANY THEORY OF LIABILITY, WHETHER IN CONTRACT, STRICT LIABILITY, OR TORT (INCLUDING NEGLIGENCE OR OTHERWISE) ARISING IN ANY WAY OUT OF THE USE OF THIS SOFTWARE, EVEN IF ADVISED OF THE POSSIBILITY OF SUCH DAMAGE. The licence and distribution terms for any publically available version or derivative of this code cannot be changed. i.e. this code cannot simply be copied and put under another distribution licence [including the GNU Public Licence.] ix Compliance and Conformity This equipment has been tested and found to comply with the limits for a Class B digital device, pursuant to Part 15 of the FCC Rules. These limits are designed to provide reasonable protection against harmful interference in a residential installation. This equipment generates, uses and can radiate radio frequency energy and, if not installed and used in accordance with the instructions, may cause harmful interference to radio communications. However, there is no guarantee that interference will not occur in a particular installation. If this equipment does cause harmful interference to radio or television reception, which can be determined by turning the equipment off and on, the user is encouraged to try to correct the interference by one or more of the following measures: • Reorient or relocate the receiving antenna. • Increase the separation between the equipment and receiver. • Connect the equipment into an outlet on a circuit different from that to which the receiver is connected. • Consult the dealer or an experienced radio/TV technician for help. • The use of a non-shielded interface cable with the referenced device is prohibited. CAUTION — The changes or modifications not expressly approved by the party responsible for compliance could void the user’s authority to operate the equipment. This device complies with Part 15 of FCC Rules and RSS-Gen of IC Rules. Operation is subject to the following two conditions; (1) this device may not cause interference, and (2) this device must accept any interference, including interference that may cause undesired operation of the device. * The above warning is valid only in the United States of America. Conectores de Interface IMPORTANTE Certifique-se de que desliga a impressora antes de ligar ou desligar um cabo de interface. Por uma questão de protecção contra descargas de electricidade estática que podem afectar os componentes electrónicos internos da impressora, através do(s) conector(es) de interface, tape todos os conectores de interface não utilizados com a tampa de protecção fornecida. Nota Utilize cabos de interface isolados. x Informação de Segurança Laser Safety This printer is certified as a Class 1 laser product under the U.S. Department of Health and Human Services (DHHS) Radiation Performance Standard according to Radiation Control for Health and Safety Act of 1968. This means that the printer does not produce hazardous laser radiation. Since radiation emitted inside the printer is completely confined within protective housings and external covers, the laser beam cannot escape from the printer during any phase of user operation. Nota relativa ao laser Esta impressora está certificada nos EUA em conformidade com os requisitos da regulamentação DHHS 21 CFR Subcapítulo para produtos laser de Class I (1), e nos restantes países está certificada como um produto laser de Class I, em conformidade com os requisitos da norma IEC/EN 60825-1:2007. PERIGO CLASS 3B AO ABRIR, FICA EXPOSTO A RADIAÇÃO LASER INVISÍVEL. EVITE A EXPOSIÇÃO DIRECTA AO RAIO. CUIDADO O uso de comandos, ajustes ou a realização de procedimentos que não os especificados neste guia poderão resultar na exposição a radiação perigosa. Transmissor de Radiofrequência Esta máquina contém um módulo transmissor. Nós, o fabricante declaramos pelo presente que este equipamento (impressora de páginas), o modelo P-C3060DN está em conformidade com os requisitos essenciais e outras disposições relevantes da Directiva 1999/5/EC. Tecnologia de radiomarcação Em alguns países, a tecnologia de radiomarcação utilizada neste equipamento para identificar o recipiente de toner pode estar sujeita a autorização e o uso deste equipamento pode, por conseguinte, estar restringido. xi Etiquetas de Aviso A impressora possui uma das seguintes etiquetas. Elevada temperatura no interior. Não toque nas peças desta zona, devido ao risco de queimadura. Etiqueta no interior da impressora (Aviso de radiação laser) P-C3060DN xii CDRH Regulations The Center for Devices and Radiological Health (CDRH) of the U.S. Food and Drug Administration implemented regulations for laser products on August 2, 1976. These regulations apply to laser products manufactured after August 1, 1976. Compliance is mandatory for products marketed in the United States. A label indicating compliance with the CDRH regulations must be attached to laser products marketed in the United States. Concentração de Ozono As impressoras geram ozono (O3), que se poderá concentrar no local de instalação do dispositivo e provocar um cheiro desagradável. Para reduzir a concentração de ozono a menos de 0,1 ppm, aconselhamos que a impressora não seja instalada numa área limitada onde não exista ventilação. Safety Instructions Regarding the Disconnection of Power Caution: The power plug is the main isolation device! Other switches on the equipment are only functional switches and are not suitable for isolating the equipment from the power source. VORSICHT: Der Netzstecker ist die Hauptisoliervorrichtung! Die anderen Schalter auf dem Gerät sind nur Funktionsschalter und können nicht verwendet werden, um den Stromfluß im Gerät zu unterbrechen. xiii Canadian Department of Communications Compliance Statement This Class B digital apparatus complies with Canadian ICES-003. Avis de conformité aux normes du ministère des Communications du Canada Cet appareil numérique de la classe B est conforme à la norme NMB-003 du Canada. EN ISO 7779 Maschinenlärminformations-Verordnung 3. GPSGV, 06.01.2004: Der höchste Schalldruckpegel beträgt 70 dB (A) oder weniger gemäß EN ISO 7779. EK1-ITB 2000 Das Gerät ist nicht für die Benutzung im unmittelbaren Gesichtsfeld am Bildschirmarbeitsplatz vorgesehen. Um störende Reflexionen am Bildschirmarbeitsplatz zu vermeiden, darf dieses Produkt nicht im unmittelbaren Gesichtsfeld platziert werden. Declaração de exoneração de responsabilidade Não assumiremos qualquer responsabilidade perante os clientes ou outra pessoa ou entidade, relativamente a qualquer perda ou dano causado, ou alegadamente causado, directa ou indirectamente, pelo equipamento vendido ou fornecido por nós, incluindo mas não se limitando a, interrupções de serviço, perda de lucros comerciais ou antecipatórios ou danos consequenciais resultantes da utilização ou funcionamento do equipamento ou do software. xiv Função do Controlo de Poupança de Energia O dispositivo está equipado de fábrica com um Modo de Baixo Consumo de Energia em que o consumo de energia é reduzido após um determinado período de tempo desde a última utilização do dispositivo, bem como um Modo de Espera em que as funções da impressora permanecem num estado de espera mas o consumo de energia é reduzido ao mínimo se o dispositivo não for utilizado durante um período de tempo definido. Modo de Baixa Energia O dispositivo passa automaticamente no Modo de Baixo Consumo de Energia 1 minuto após a última utilização do mesmo. O período de tempo sem qualquer actividade que tem de decorrer antes da activação do Modo de Baixa Energia poderá ser aumentado. Para mais informações, consulte a secção Low Power Timer (Low Power Mode timer timeout time) do Advanced Operation Guide. Espera O dispositivo passa automaticamente para o Modo de Espera 15 minutos após a última utilização do mesmo. O período de tempo sem qualquer actividade que tem de decorrer antes da activação do Modo de Espera poderá ser aumentado. Para mais informações, consulte a secção Sleep Timer (Sleep timer timeout setting) do Advanced Operation Guide. Função de Impressão automática em 2 faces Este dispositivo inclui a impressão em 2 faces como uma função padrão. Por exemplo, ao imprimir dois originais de face única numa única folha de papel como uma impressão de 2 faces, torna-se possível diminuir a quantidade de papel utilizada. Para mais informações, consulte a secção Duplex (Duplex Printing) do Advanced Operation Guide. Imprimir em modo frente e verso reduz o consumo de papel e contribui para a preservação de recursos florestais. O modo frente e verso também reduz a quantidade de papel que deve ser adquirida e, consequentemente, reduz os custos. Recomenda-se que as máquinas capazes de imprimir em frente e verso sejam configuradas para utilizar o modo frente e verso como predefinição. Economia de recursos – Papel Para a preservação e utilização sustentável de recursos florestais, recomenda-se que seja usado papel reciclado e papel branco certificado ao abrigo de iniciativas da administração ambiental ou com rótulos ecológicos reconhecidos, que respeitem a EN 12281:2002*1 ou uma norma de qualidade equivalente. Esta máquina também suporta impressão em papel de 64 g/m². Usar papel de tal tipo, com menor conteúdode matérias-primas, pode resultar numa maior economia de recursos florestais. *1: EN12281:2002 "Printing and business paper - Requirements for copy paper for dry toner imaging processes" O seu representante de vendas ou de assistência técnica poderá fornecer-lhe informações acerca dos tipos de papel recomendados. Benefícios ambientais de "Gestão de Energia" Para reduzir o consumo de energia enquanto inactiva, esta máquina vem equipada com uma função de gestão de energia que activa, xv automaticamente, o modo de poupança de energia quando a máquina está inactiva durante um certo período de tempo. Embora demore um ligeiro período de tempo até que a máquina volte ao modo READY quando se encontra no modo de poupança de energia, é possível uma redução significativa no consumo de energia. Recomendase que a máquina seja usada com a hora de activação para o modo de poupança de energia configurada para a predefinição. Programa Energy Star (ENERGY STAR®) Na nossa condição de companhia participante no Programa Internacional Energy Star, determinámos que este produto obedece aos padrões estabelecidos nesse Programa Internacional Energy Star. ENERGY STAR® é um programa voluntário de eficiência energética com o objectivo de desenvolver e promover a utilização de produtos com elevada eficiência energética de modo a ajudar na prevenção do aquecimento global. Ao comprar produtos com a qualificação ENERGY STAR®, os clientes podem ajudar a reduzir as emissões de gases com efeito de estufa durante a utilização e a reduzir os custos relacionados com a energia. xvi Precauções durante a Instalação Ambiente CUIDADO Evitar colocar a impressora em locais que não sejam estáveis ou não estejam nivelados, uma vez que tal poderá provocar a queda da impressora. Este tipo de situações representa perigo de ferimentos para o utilizador ou de danos na impressora. Evitar locais com humidade, pó ou sujidade. Se o pó ou sujidade se acumular na ficha de alimentação, limpar a mesma para evitar o perigo de incêndio ou de choque eléctrico. Evite locais perto de radiadores, aquecedores e outras fontes de calor, ou locais perto de materiais inflamáveis para evitar o perigo de incêndio. Para que a impressora se mantenha a boa temperatura e de modo a facilitar a substituição de peças, deixar bastante espaço, conforme indicado a seguir. Deixar um espaço adequado, principalmente perto da tampa lateral, para permitir a boa ventilação da impressora. Superior: 400 mm (16 pol.) Esquerda: 400 mm (16 pol.) Direita: 250 mm (10 pol.) Traseira: 200 mm (7-7/8 pol.) Frente: 600 mm (23-5/8 pol.) Outras Precauções As condições ambientais adversas poderão afectar o funcionamento e desempenho seguros da impressora. Instalar o equipamento numa sala com ar condicionado (temperatura ambiente recomendada: cerca de 23 ºC; humidade: aproximadamente 60% HR) e evitar os seguintes locais ao seleccionar o local para instalação da impressora. - Evite locais perto de janelas ou expostos directamente ao sol. - Evite locais com vibrações. - Evite locais com oscilações drásticas de temperatura. - Evite locais expostos directamente ao ar quente ou frio. - Evite áreas com pouca ventilação. Se o chão for constituído por material macio, poderá ser danificado pelas rodinhas quando mover este produto após a instalação. xvii Energia Eléctrica/Ligação à Terra da impressora ATENÇÃO Não utilizar uma fonte de alimentação com tensão diferente da especificada. Evite ligar vários dispositivos à mesma tomada. Este tipo de situação constitui perigo de incêndio ou de choque eléctrico. Ligue bem a ficha à tomada. O eventual contacto de objectos metálicos com os dentes da ficha poderá resultar em incêndio ou choque eléctrico. Ligue sempre a impressora a uma tomada com fio de terra para evitar o perigo de incêndio ou de choque eléctrico em caso de curto-circuito. Se não for possível uma ligação com fio de terra, contacte o responsável pela assistência técnica. Outras Precauções Ligar o cabo de alimentação da impressora à tomada mais próxima. Manuseamento de Sacos de Plástico ATENÇÃO Manter os sacos de plástico usados com a impressora fora do alcance das crianças. O plástico pode aderir ao nariz e à boca e causar asfixia. Precauções para Utilização Cuidados a Ter ao Usar a Impressora • Não colocar objectos metálicos ou recipientes com água (vasos de flores, plantas, copos, etc.) em cima ou perto da impressora. Este tipo de situação constitui perigo de incêndio ou de choque eléctrico se os objectos caírem para dentro da máquina. • Não retire nenhuma das tampas da impressora pois existe perigo de choque eléctrico devido à existência de peças no interior da impressora com alta voltagem. • Não danificar, partir ou tentar reparar o fio de alimentação. Não colocar objectos pesados no fio, puxar ou dobrá-lo desnecessariamente, nem provocar qualquer outro tipo de danos. Estas situações representam um perigo de incêncio ou de choque eléctrico. • Nunca tentar reparar ou desmontar a impressora ou as respectivas peças, pois existe um perigo de incêndio, de choque eléctrico ou de danos no laser. A libertação do raio laser poderá provocar cegueira. • Se a impressora ficar demasiado quente, se libertar fumo, se houver um cheiro estranho ou se ocorrer qualquer outra situação anormal, existe o perigo de incêndio ou choque eléctrico. Desligar imediatamente o interruptor (), etirar a ficha da tomada e contactar o seu representante de assistência técnica. • Se algo nocivo (clipes, água, outros fluidos, etc.) cair dentro da impressora, desligar imediatamente o interruptor (). De seguida, desligar a ficha da tomada para evitar o perigo de incêndio ou de choque eléctrico. Posteriormente, deverá contactar o técnico de assistência. • Não ligar nem desligar a ficha com as mãos molhadas, pois existe o perigo de choque eléctrico. xviii • Contactar sempre o seu representante de assistência técnica para efectuar a manutenção ou reparação de componentes internos. • Não puxar o fio para desligá-lo da tomada. Ao puxar pelo cabo, pode danificar os fios e se isso acontecer, existe o perigo de incêndio ou choque eléctrico. (Agarrar sempre na ficha quando retirar o fio da tomada.) • Antes de mudar a impressora de lugar, desligar sempre a ficha da tomada. Se o fio de alimentação se danificar, existe o perigo de incêndio ou choque eléctrico. • Se a impressora não for usada por um curto período de tempo (durante a noite, etc.), desligar o interruptor (). Se a impressora não for usada por longos períodos de tempo (férias, etc.), desligar o fio da tomada por razões de segurança. • Antes de proceder a operações de limpeza, desligar sempre a ficha da tomada por razões de segurança. • Se o pó se acumular dentro da impressora, existe o perigo de incêndio e outros problemas. Recomenda-se, portanto, que consulte o seu representante de assistência técnica no que se refere à limpeza dos componentes internos. Isso é particularmente benéfico se for efectuado antes de épocas do ano muito húmidas. Consultar o seu técnico de assistência relativamente aos custos da limpeza de componentes internos da impressora. Outras Precauções • Não colocar objectos pesados em cima da impressora nem causar outros danos à mesma. • Não abrir a tampa superior/esquerda/traseira, não desligar o interruptor nem o fio da tomada durante a impressão. • Durante a impressão é libertado ozono, mas esta quantidade não constitui perigo para a saúde. No entanto, se a impressora for usada durante longos períodos de tempo em lugares com pouca ventilação, ou quando se efectua um grande volume de cópias, o cheiro pode tornar-se desagradável. Para manter um ambiente adequado para trabalhos de impressão, sugerimos que o local seja bem ventilado. • Não tocar nos componentes eléctricos, tais como conectores ou placas de circuito impresso, uma vez que os mesmos poderão ficar danificados devido à electricidade estática. • Não tente levar a cabo operações que não estejam descritas neste manual. • Se a impressora não for usada por longos períodos de tempo, retirar o papel das cassetes, colocá-lo na embalagem original e fechá-la bem. CUIDADO O uso de comandos, ajustes ou a realização de procedimentos que não os especificados neste guia poderão resultar na exposição a radiação perigosa. Precauções para Manuseamento de Toners • Não queime peças que contenham toner. Faíscas perigosas podem provocar queimaduras. • Nunca abra peças que contenham toner. • Não inale o toner. • Caso fique com toner nas suas mãos, não esfregue os olhos nem toque na boca. Lave as mãos para retirar o toner. • Para eliminar o recipiente de toner usado, consulte o seu técnico de assistência ou elimine o toner ou os recipientes de toner de acordo com as leis e regulamentos locais e nacionais. xix Acerca do Guia de Uso Este Guia de Uso é composto pelos seguintes capítulos: Capítulo1 - Componentes da Máquina Este capítulo explica os nomes dos componentes. Capítulo2 - Operação de Impressão Este capítulo descreve como imprimir a partir da sua estação de trabalho. Capítulo3 - Manutenção Este capítulo explica como substituir o recipiente de toner e como cuidar da impressora. Capítulo4 - Resolução de Problemas Este capítulo explica como lidar com os problemas que possam ocorrer na impressora, tais como os encravamentos de papel. Capítulo5 - Especificações Este capítulo lista as especificações da impressora. Convenções Este manual usa as seguintes convenções. xx Convenção Descrição Exemplo Letra em Itálico Usa-se para dar ênfase a uma palavra-chave, frase ou referência relativa a informações adicionais. Para substituir o recipiente de toner, consulte a secção Substituição do Recipiente de Toner na página 3-2. Negrito Usa-se para assinalar botões no software. Para iniciar a impressão, clique em OK. Negrito com Parêntesis Usa-se para assinalar teclas do painel de operação. Prima [GO] para voltar à impressão. Nota Usa-se para fornecer informações úteis ou adicionais sobre uma função ou característica. Importante Usa-se para fornecer informações importantes. IMPORTANTE Verifique se o papel não está dobrado, amarrotado ou danificado. Cuidado Cuidado refere-se a frases que sugerem um dano mecânico resultante de uma acção. CUIDADO Os componentes no interior da tampa do fusor estão quentes. Não lhes toque com as mãos, pois corre o perigo de se queimar. Atenção Usa-se para alertar os utilizadores para a possibilidade de danos pessoais. Nota Relativamente às definições do endereço de rede, consulte o seu administrador de rede. ATENÇÃO A secção do carregador contém alta voltagem. 1 Componentes da Máquina Este capítulo fornece explicações e ilustrações para que possa identificar os componentes e respectivas funções. Procure familiarizar-se com os nomes e funções destas peças para que as possa utilizar correctamente e obter um desempenho óptimo. Este capítulo contém explicações sobre os seguintes tópicos: Componentes da parte Frontal da Impressora Componentes da parte Esquerda da Impressora Componentes Internos Componentes na parte Traseira da Impressora Painel de operação Componentes da Máquina 1-2 1-2 1-3 1-3 1-4 1-1 Componentes da parte Frontal da Impressora 1 2 3 4 5 7 6 1 Painel de operação 2 Tampa Frontal 3 Dispositivo de retenção do papel 4 Tampa Superior (Bandeja Superior) 5 Bandeja MP (multi-usos) 6 Cassete de Papel 7 Interruptor Componentes da parte Esquerda da Impressora 11 12 13 14 8 10 9 8 Tampa Esquerda 9 Caixa de resíduos de toner 10 Unidades Principais do Carregador nas Unidades de Tambor 11 Recipiente do Toner Magenta (M) 12 Recipiente do Toner Ciano (C) 13 Recipiente do Toner Amarelo (Y) 14 Recipiente do Toner Preto (K) 1-2 Componentes da Máquina Componentes Internos 15 16 18 17 15 Unidade de Transferência de Papel 16 Rampa para Papel 17 Unidade de Impressão Frente e verso 18 Botão para Envelopes Componentes na parte Traseira da Impressora 19 25 20 21 22 24 23 19 Ranhura de memória USB 20 Conector do Fio de Alimentação 21 Ranhura de Interface Opcional 22 Indicadores de Rede 23 Conector de Interface de Rede 24 Conector de Interface USB 25 Tampa Traseira Componentes da Máquina 1-3 Painel de operação 26 27 28 29 30 31 33 34 32 26 Visor de Mensagens 27 Indicador Ready 28 Indicador Data 29 Indicador Attention 30 Teclas de Seta 31 Tecla [MENU] 32 Tecla [OK] 33 Tecla [GO] 34 Tecla [Cancel] 1-4 Componentes da Máquina 2 Operação de Impressão Este capítulo contém explicações sobre os seguintes tópicos: Alterar Parâmetros de Interface de Rede Imprimir uma Página de Estado da Interface de Rede Embedded Web Server RX Instalar o Controlador da Impressora Imprimir com Software de Aplicação Imprimir por AirPrint Status Monitor Função de poupança de energia Operação de Impressão 2-2 2-4 2-5 2-14 2-21 2-22 2-23 2-27 2-1 Alterar Parâmetros de Interface de Rede Esta impressora suporta os protocolos TCP/IP, TCP/IP (IPv6), NetWare, AppleTalk, IPP, SSL Server e IPSec, bem como o Nível de Segurança. A tabela que se segue mostra os itens necessários para cada uma das definições. Configure os parâmetros de rede da impressora conforme adequado para o seu PC e ambiente da sua rede. Para obter detalhes do procedimento, consulte a secção Using the Oepration Panel do Advanced Operation Guide. Nota Quando o Embedded Web Server RX é utilizado, os parâmetros da rede e as definições da segurança podem ser convenientemente alterados e verificados a partir do seu PC. Para mais informações, consulte o Embedded Web Server RX User Guide. Caso o IB-50 ou o IB-51 opcional esteja instalado, as definições de NetWare e AppleTalk são possíveis. Para obter detalhes, consulte a secção Optional Network do Advanced Operation Guide. Menu Submenu Definição Rede TCP/IP Ligado/Desligado DHCP Ligado/Desligado Auto-IP Ligado/Desligado Endereço IP Endereço IP Másc. subrede Endereço IP Gateway Endereço IP Bonjour Ligado/Desligado TCP/IP (IPv6) Segurança Bloqueio interf. Ligado/Desligado RA (Stateless) Ligado/Desligado DHCPv6 Ligado/Desligado Hospedeiro USB Bloquear/ Desbloquear Dispositivo USB Bloquear/ Desbloquear I/F Opcional Bloquear/ Desbloquear Armazenam. USB Bloquear/ Desbloquear 2-2 Impressão WSD Ligado/Desligado Enhanced WSD Ligado/Desligado EnhancedWSD (SSL) Ligado/Desligado IPP Ligado/Desligado Operação de Impressão Menu Submenu Definição Servidor SSL Ligado/Desligado DES Ligado/Desligado 3DES Ligado/Desligado AES Ligado/Desligado IPP over SSL Ligado/Desligado HTTPS Ligado/Desligado IPSec Ligado/Desligado Interface LAN Auto/10BASE-T Half/ 10BASE-T Full/ 100BASE-TX Half/ 100BASE-TX Full/ 1000BASE-T Nível de Segurança Baixo/Alto Nota Depois de terem sido feitas todas as configurações, desligue e volte a ligar a máquina. Só assim os novos comandos entrarão em acção. Operação de Impressão 2-3 Imprimir uma Página de Estado da Interface de Rede Poderá imprimir uma página de estado para a interface de rede. A página de estado da rede apresenta os endereços da rede e outras informações de diversos protocolos de rede relativas à interface de rede. Ajustamento/manutenção A opção Ajuste/Manutenção é utilizada para regular a qualidade da impressão e efectuar a manutenção da impressora. As opções disponíveis em Ajustar/Manutenção são as seguintes: • Calibragem de cor • Registo Normal • Registo Detalhes • Reiniciar impressora • Serviço IMPORTANTE Serviço é um menu essencialmente usado pelo pessoal de assistência técnica para realizar trabalhos de manutenção. Os clientes não necessitarão de utilizar este menu. Ajustamento/manutenção> >>Imprimir página de estado da rede ? 1 2 Prima ou várias vezes até que a opção Ajustamento/ manutenção > seja apresentada. 3 Prima enquanto a opção Ajustamento/manutenção > for apresentada. 4 Prima ou várias vezes até que a opção >Serviço > seja apresentada. 5 6 Prima . 7 8 9 2-4 Prima [MENU]. Prima ou várias vezes até que a opção >> Imprimir página de estado da rede seja apresentada. Prima [OK]. É apresentado um ponto de interrogação (?). Prima [OK]. A processar aparece e é impressa uma página de estado. Concluída a impressão, o visor regressa a Pronto. Operação de Impressão Embedded Web Server RX Se a máquina estiver ligada à rede, é possível configurar várias definições usando o Embedded Web Server RX. Esta secção explica como aceder ao Embedded Web Server RX e como alterar as definições de segurança e o nome do anfitrião. Para obter detalhes do Embedded Web Server RX, consulte o Embedded Web Server RX User Guide. Nota Para ter acesso completo às funções das páginas do Embedded Web Server RX, introduza o nome de utilizador e a palavra-passe e clique em Iniciar Sessão. Introduzir a palavra-passe de administrador predefinido permite ao utilizador aceder a todas as páginas, incluindo Caixa de Documentos e Definições no menu de navegação. A predefinição de fábrica para o utilizador predefinido com privilégios de administrador é exibida em baixo. Nome de utilizador de início de sessão Admin Palavra-passe de Início de Sessão Admin * São distinguidas letras maiúsculas e minúsculas (sensível a maiúsculas e minúsculas). As definições que o administrador e os utilizadores gerais podem configurar no Embedded Web Server RX são as seguintes. Administrador Utilizador geral Definição Descrição Device Information A estrutura da máquina pode ser verificada. Configuration, Counter, About Embedded Web Server RX Job Status Apresenta todas as informações do dispositivo, incluindo trabalhos de impressão e histórico de registo dos trabalhos. Printing Jobs Status, Printing Job Log Document Box Adicione ou elimine caixas de documentos ou elimine documentos de uma caixa de documentos. Custom Box, Job Box Settings Device Settings Configure as definições avançadas da máquina. Paper/Feed/Output, Energy Saver/Timer, Date/Time, System — Function Settings Configure as definições avançadas da função. Common/Job Defaults, Printer, E-mail — Network Settings Configure as definições avançadas de rede. General, TCP/IP, Protocol — Security Settings Configure as definições avançadas de segurança. Device Security, Network Security, Certificates — Management Settings Configure as definições avançadas de gestão. Job Accounting, Authentication, Notification/Report, History Settings, SNMP, Reset Operação de Impressão — 2-5 Aceder ao Embedded Web Server RX 1 2 Inicie o browser para a Web. Na barra de endereço ou de localização, introduza o endereço IP da máquina ou o nome do anfitrião. Exemplos: https://192.168.48.21/ (for IP address) https://P001 (se o nome do anfitrião for "P001") A página web apresenta informações básicas sobre a máquina e Embedded Web Server RX, bem como o respectivo estado actual. Nota Se o ecrã There is a problem with this website's security certificate. for apresentado, configure o certificado. Para obter detalhes dos Certificados, consulte o Embedded Web Server RX User Guide. É, também, possível continuar a operação sem configurar o certificado. 3 2-6 Seleccione uma categoria a partir da barra de navegação na parte esquerda do ecrã. Quando inicia sessão na máquina como administrador, verá Device Settings, Function Settings, Network Settings, Security Settings e Management Settings. Operação de Impressão Alterar definições de segurança Esta secção explica como alterar as definições de segurança. 1 2 Aceda ao Embedded Web Server RX consultando Aceder ao Embedded Web Server RX na página 2-6. No menu Security Settings, seleccione a definição que pretende configurar. As definições configuráveis são Device Security, Network Security e Certificates. Nota As definições configuráveis em Device Security e Network Security podem, também, ser configuradas no menu de sistema da máquina. Para obter detalhes, consulte a secção Using the Oepration Panel do Advanced Operation Guide. Para obter detalhes das definições relacionadas com os certificados, consulte o Embedded Web Server RX User Guide. Operação de Impressão 2-7 Mudar Informação do Dispositivo Mude a informação do dispositivo da máquina. 1 2 3 Aceda ao Embedded Web Server RX consultando Aceder ao Embedded Web Server RX na página 2-6. No menu Device Settings, seleccione System. Introduza a informação do dispositivo e, em seguida, clique em Submit. IMPORTANTE Após alterar a definição, reinicie a rede ou desligue e volte a ligar a máquina. Para reiniciar o cartão de interface de rede, clique em Reset, no menu Management Settings, e, em seguida, clique em Restart Network em Restart. 2-8 Operação de Impressão Definições de E-mail Ao configurar as definições de SMTP, é possível enviar notificações por mensagem de correio electrónico sobre trabalhos concluídos. Para utilizar esta função, a máquina tem de estar ligada a um servidor de correio utilizando o protocolo SMTP. Além disso, verifique o seguinte. • O ambiente de rede utilizado para ligar esta máquina ao servidor de correio Recomenda-se uma ligação permanente através de uma rede local. • Definições de SMTP Utilize o Embedded Web Server RX para registar o endereço IP ou o nome de anfitrião do servidor de SMTP. • Se tiverem sido definidos limites para o tamanho das mensagens de E-mail, pode não ser possível enviar E-mails muito grandes. O procedimento para especificar as definições de SMTP é explicado de seguida. 1 2 Operação de Impressão Aceda ao Embedded Web Server RX consultando Aceder ao Embedded Web Server RX na página 2-6. No menu Function Settings, clique em E-mail. 2-9 3 Definição Descrição SMTP Defina para enviar mensagens de correio electrónico a partir da máquina. SMTP Protocol Defina o protocolo SMTP. Configure a definição SMTP (E-mail TX) para On na página Protocol Settings. SMTP Server Name Introduza o nome do anfitrião ou o endereço IP do servidor de SMTP. SMTP Port Number Especifique o número da porta a ser utilizada para SMTP. Utilize a porta predefinida 25 para SMTP. SMTP Server Timeout Defina o tempo de espera, em segundos, antes do tempo esgotar. Authentication Protocol Defina a utilização ou não de autenticação de SMTP. Para utilizar a autenticação, introduza a informação do utilizador para autenticação. SMTP Security Defina a segurança de SMTP. Active a SMTP Security em SMTP (E-mail TX) na página Protocol Settings. POP before SMTP Timeout Especifique a hora em segundos até que a ligação ao servidor POP esgote o tempo limite. Isto pode ser definido quando POP before SMTP está seleccionado no Authentication Protocol. Connection Test Testa para confirmar se as definições estão correctas. Domain Restriction Defina se os domínios estão ou não restritos. Clique em Domain List e introduza os nomes de domínios de endereços a serem autorizados ou rejeitados. A restrição também pode ser especificada por endereço de correio electrónico. POP3 2-10 Introduza os valores adequados para cada campo. Defina para receber mensagens de correio electrónico na máquina. POP3 Protocol Defina o protocolo POP3. Configure a definição POP3 (E-mail RX) para On na página Protocol Settings. Check Interval Especifique o intervalo para verificar as mensagens de correio electrónico recebidas em minutos. Run once now Clique em Receive para estabelecer uma ligação imediata ao servidor POP3 e verificar a recepção de mensagens de correio electrónico. Domain Restriction Defina se os domínios estão ou não restritos. Clique em Domain List e introduza os nomes de domínios de endereços a serem autorizados ou rejeitados. A restrição também pode ser especificada por endereço de correio electrónico. POP3 User Settings Configure as definições para contas de utilizador de POP3 e o servidor POP3. É possível configurar até três utilizadores. Operação de Impressão Definição E-mail Send Settings Descrição E-mail Size Limit Introduza o tamanho máximo do E-mail que pode ser enviado em kilobytes. Quando o tamanho da mensagem de correio electrónico é superior a este valor, é exibida uma mensagem de erro e o envio da mensagem é cancelado. Utilize esta definição se tiver definido um Limite de Tamanho de E-mail para o servidor de SMTP. Caso contrário, introduza um valor de 0 (zero) para permitir o envio de mensagens de correio electrónico independentemente do limite de tamanho. Sender Address Introduza o endereço de E-mail da pessoa responsável pela máquina, tal como o administrador da máquina, de modo a que uma resposta ou um relatório de entrega sem êxito seja enviado para uma pessoa em vez de para a máquina. O endereço do remetente tem de ser correctamente introduzido para a autenticação de SMTP. O comprimento máximo do endereço do remetente é de 128 caracteres. Signature Introduza a assinatura. A assinatura é texto em formato livre que será apresentado no fim do corpo do E-mail. É frequentemente utilizada para identificação adicional da máquina. O comprimento máximo da assinatura é de 512 caracteres. Function Default Altere as predefinições da função na página Common/Job Defaults Settings. 4 Operação de Impressão Clique em Submit. 2-11 Registar uma Caixa Personalizada Pode registar uma caixa personalizada a partir do Embedded Web Server RX. 1 2 3 4 Aceda ao Embedded Web Server RX consultando Aceder ao Embedded Web Server RX na página 2-6. No menu Document Box, clique em Custom Box. Clique em Add. Introduza os detalhes da caixa. Introduza as informações para a caixa personalizada que pretende registar. Os campos a preencher são idênticos aos utilizados ao registar a máquina. Para obter detalhes, consulte a secção Using the Oepration Panel do Advanced Operation Guide. 5 2-12 Clique em Submit. Operação de Impressão Imprimir um documento armazenado na Caixa Personalizada É possível imprimir um documento armazenado na Caixa Personalizada a partir do Embedded Web Server RX. 1 2 3 4 Aceda ao Embedded Web Server RX consultando Aceder ao Embedded Web Server RX na página 2-6. No menu Document Box, clique em Custom Box. Clique no número ou nome da Caixa Personalizada onde o documento está armazenado. Seleccione o documento que pretende imprimir. Seleccione a caixa de verificação do documento a ser impresso. 5 6 Operação de Impressão Clique em Print. Para as definições que são configuráveis, consulte o Embedded Web Server RX User Guide. 2-13 Instalar o Controlador da Impressora Antes de instalar o controlador da impressora a partir do DVD-ROM, assegure-se de que a impressora se encontra ligada à corrente e ao computador. Nota A instalação em ambiente Windows deve ser realizada por um utilizador com sessão iniciada com privilégios de administrador. Quando ligado por cabo USB, a funcionalidade Plug and Play fica desactivada neste dispositivo quando no modo de suspensão. Para continuar com a instalação, prima a tecla GO para sair do Modo de Baixo Consumo ou de Espera antes de continuar. O Printing System (XPS) Driver não pode ser instalado no Windows XP. Instalar o controlador da impressora no Windows Express Install O procedimento que se segue é um exemplo de instalação do software no Windows 7 utilizando Express Install. Para obter detalhes, consulte Instalação Personalizada no Custom Install na página 2-16. 1 Insira o DVD-ROM. Nota A instalação em ambiente Windows deve ser realizada por um utilizador com sessão iniciada com privilégios de administrador. Se for apresentada a caixa de diálogo Bem-vindo ao Assistente de Novo Hardware Encontrado, seleccione Cancelar. Se o ecrã de execução automática aparecer, clique em Executar setup.exe. Se for apresentada a janela de gestão da conta do utilizador, clique em Sim (Permitir). 2 Clique em View License Agreement e leia o Acordo de Licença. Clique em Accept. 3 Seleccione o separador Express Install. Nota Para instalar o Status Monitor, é necessário instalar de antemão o Microsoft .NET Framework 4.0. 2-14 Operação de Impressão 4 Seleccione o dispositivo a ser instalado. Pode também seleccionar o Use host name for port name e definir a utilização do nome do anfitrião da porta TCP/IP padrão. (Não é possível utilizar uma ligaçao USB.) Nota A máquina só pode ser detectada se estiver ligada. Se o computador não conseguir detectar a máquina, verifique se esta está ligada ao computador através de uma rede ou cabo USB e se está a funcionar e clique em (Recarregar). 5 Seleccione o pacote a ser instalado. Os pacotes incluem o seguinte software: • Driver Package Printing System Driver, Status Monitor, Fonts 6 Clique em Install. 7 Termine a instalação. Quando é apresentada a mensagem Your software is ready to use, pode utilizar o software. Para imprimir uma página de teste, clique na caixa de verificação Print a test page e seleccione a máquina. Clique em Finish para sair do assistente. Nota Depois de seleccionar Definições do dispositivo no Windows XP, é apresentada a caixa de diálogo para a definição do dispositivo depois de clicar em Concluir. Configure as definições para as opções instaladas na máquina. As definições do dispositivo podem ser configuradas depois de a instalação ser terminada. Para obter detalhes, consulte as Definições do Dispositivo no Printing System Driver User Guide contido no DVD-ROM. Caso apareça uma mensagem de reinício do sistema, reinicie o computador seguindo as mensagens no ecrã. Este passo conclui o procedimento de instalação do controlador da impressora. Operação de Impressão 2-15 Custom Install O procedimento que se segue é um exemplo de instalação do software no Windows 7 utilizando Custom Install. 1 Insira o DVD-ROM. Nota A instalação em ambiente Windows deve ser realizada por um utilizador com sessão iniciada com privilégios de administrador. Se for apresentada a caixa de diálogo Bem-vindo ao Assistente de Novo Hardware Encontrado, seleccione Cancelar. Se o ecrã de execução automática aparecer, clique em Executar setup.exe. Se for apresentada a janela de gestão da conta do utilizador, clique em Sim (Permitir). 2 Clique em View License Agreement e leia o Acordo de Licença. Clique em Accept. 3 4 Seleccione o separador Custom Install. Seleccione o dispositivo a ser instalado e clique no botão de seta para movê-lo para a lista Products to Install. Estão disponíveis os seguintes botões: : Este botão é utilizado para alternar o ecrã entre o ícone e o texto. : Este botão é utilizado para seleccionar vários itens. : Se o dispositivo alvo não for apresentado, prima este botão para seleccionar directamente o dispositivo a ser utilizado. 2-16 Operação de Impressão 5 6 7 Seleccione o dispositivo a ser instalado e o controlador a ser instalado e, de seguida, clique no botão de seta para movê-los para a lista Products to Install. Seleccione o utilitário a ser instalado e, de seguida, clique no botão de seta para movê-lo para a lista Products to Install. Clique em Install. Nota Para instalar o Status Monitor, é necessário instalar de antemão o Microsoft .NET Framework 4.0. 8 Termine a instalação. Quando é apresentada a mensagem Your software is ready to use, pode utilizar o software. Para imprimir uma página de teste, clique na caixa de verificação Print a test page e seleccione a máquina. Clique em Finish para sair do assistente. Nota Depois de seleccionar Definições do dispositivo no Windows XP, é apresentada a caixa de diálogo para a definição do dispositivo depois de clicar em Concluir. Configure as definições para as opções instaladas na máquina. As definições do dispositivo podem ser configuradas depois de a instalação ser terminada. Para obter detalhes, consulte as Definições do Dispositivo no Printing System Driver User Guide contido no DVD-ROM. Caso apareça uma mensagem de reinício do sistema, reinicie o computador seguindo as mensagens no ecrã. Este passo conclui o procedimento de instalação do controlador da impressora. Operação de Impressão 2-17 Desinstalar o Software Realize o procedimento que se segue para eliminar o Software do seu computador. Nota A desinstalação em ambiente Windows deve ser realizada por um utilizador com sessão iniciada com privilégios de administrador. 1 2 Clique no botão Iniciar no Windows e, de seguida, seleccione Todos os Programas, (nome da empresa da oferta) e Uninstall Product Library para visualizar o Assistente de Desinstalação. Seleccione a caixa de verificação do software a ser eliminado. Clique em Uninstall. 3 Caso apareça uma mensagem de reinício do sistema, reinicie o computador seguindo as mensagens no ecrã. Este passo conclui o procedimento de desinstalação do software. Nota É igualmente possível desinstalar o software utilizando a Product Library. No ecrã de instalação da Product Library, clique em Uninstall e siga as instruções apresentadas no ecrã para desinstalar o software. Instalar o controlador da impressora no Macintosh A funcionalidade de impressora da máquina pode ser utilizada por um computador Macintosh. Segue-se uma explicação da instalação no MAC OSX 10.7. Nota A instalação em MAC OS deve ser realizada por um utilizador com sessão iniciada com privilégios de administrador. Quando imprimir a partir de um computador Macintosh, defina a emulação da máquina para KPDL ou KPDL(Auto). Para obter detalhes, consulte a secção Using the Oepration Panel do Advanced Operation Guide. Com a ligação Bonjour, active Bonjour nas definições de rede da máquina. Para obter detalhes, consulte a secção Using the Oepration Panel do Advanced Operation Guide. No visor Autenticar, introduza o nome e a palavra-passe utilizados para iniciar sessão no sistema de operação. 2-18 Operação de Impressão 1 2 3 Insira o DVD-ROM. Faça duplo clique no ícone GEN_LIB. Faça duplo clique em OS X 10.5 or higher . 4 Faça duplo clique em (Nome da marca) OS X 10.5+. 5 O programa de instalação do controlador da impressora é iniciado. 6 Instale o controlador da impressora de acordo com as instruções apresentadas no software de instalação. Este passo conclui a instalação do controlador da impressora. Se for utilizada uma ligação USB, a máquina é automaticamente reconhecida e ligada. Se for utilizada uma ligação IP, é necessário configurar as definições abaixo. 7 Operação de Impressão Abra as Preferências do Sistema e clique em Impressão e Digitalização. 2-19 8 9 Clique no símbolo mais (+) para adicionar o controlador da impressora instalada. Clique no ícone de IP para uma ligação de IP e, depois, insira o endereço de IP e nome da impressora. O número introduzido em Endereço aparecerá automaticamente em Nome. Altere se necessário. Nota Quando utilizar uma ligação Bonjour, seleccione Predefinição e clique no item que aparece em Nome da impressora. O controlador com um nome idêntico ao da máquina aparece automaticamente em Controloador. 10 Seleccione as opções disponíveis para a máquina e clique em OK. 11 A impressora seleccionada é adicionada. 2-20 Operação de Impressão Imprimir com Software de Aplicação Os passos necessários para imprimir um documento criado com uma aplicação encontram-se descritos em seguida. Pode seleccionar o Tamanho do Papel e o Destino de Saída para impressão. 1 2 3 4 Coloque o papel necessário na cassete de papel. No menu Ficheiro da aplicação, seleccione Imprimir. É apresentada a caixa de diálogo Imprimir. Clique na lista vertical de nomes de impressoras. A lista contém todas as impressoras instaladas em Windows. Clique no nome da máquina. Use a opção Número de cópias para determinar o número de impressões pretendido. Poderá seleccionar um máximo de 999 cópias. Para o Microsoft Word, recomendamos que clique em Opções e especifique Utilizar definições da impressora para a Tabuleiro predefinido. 3 4 5 Para iniciar a impressão, clique em OK. Nota Para informações sobre a forma de utilização do software do controlador da impressora, consulte o Printing System Driver User Guide. Operação de Impressão 2-21 Imprimir por AirPrint A AirPrint é uma função de impressão incluída de série no iOS 4.2 e produtos posteriores, e Mac OS X 10.7 e produtos posteriores. Esta função permite-lhe ligar e imprimir para qualquer dispositivo compatível com AirPrint sem instalar um controlador de impressora. Para permitir que a máquina seja encontrada quando imprimir por AirPrint, pode definir as informações de localização da máquina no Embedded Web Server RX. Para obter detalhes, consulte o Embedded Web Server RX User Guide. 2-22 Operação de Impressão Status Monitor O Status Monitor monitoriza o estado da impressora e proporciona uma função contínua de relatório. Nota Quando activar o Status Monitor, verifique o estado abaixo. • O Printing System Driver está instalado. • Enhanced WSD ou EnhancedWSD(SSL) estão definidos para On na secção Security do Advanced Operation Guide. Aceder ao Status Monitor O Status Monitor também se liga quando a impressão é iniciada. Sair do Status Monitor Use qualquer um dos métodos abaixo indicados para sair do Status Monitor. • Sair manualmente: Faça clique no ícone de definições e seleccione Sair no menu para sair do Status Monitor. • Sair automaticamente: O Status Monitor desliga-se automaticamente após estar inactivo durante 7 minutos. Ecrã do Status Monitor O ecrã do Status Monitor é o seguinte. Estado de Visualização Rápida O estado da impressora é apresentado por meio de ícones. São apresentadas informações detalhadas quando clica no botão Expandir. Ícone de definições Botão Expandir Separador Alerta Separador Estado do Toner Separador Estado da Bandeja de Papel Separador Progresso da Impressão São apresentadas informações detalhadas ao clicar no separador de cada ícone. Operação de Impressão 2-23 Separador Progresso da Impressão É exibido o estado dos trabalhos de impressão. Ícone do estado Lista de trabalhos Seleccione um trabalho na lista de trabalhos e pode cancelá-lo utilizando o menu exibido clicando no botão direito do rato. Separador Estado da Bandeja de Papel São exibidas informações acerca do papel na impressora e acerca da quantidade de papel restante. Separador Estado do Toner É exibida a quantidade de toner restante. 2-24 Operação de Impressão Separador Alerta No caso da ocorrência de um erro, é apresentado um aviso utilizando uma imagem 3D e uma mensagem. Menu de Contexto Status Monitor É exibido o menu abaixo quando clica no ícone de definições. Ícone de definições • Embedded Web Server RX Se a impressora estiver ligada a uma rede TCP/IP e possuir o seu próprio endereço de IP, use um navegador para aceder ao Embedded Web Server RX e alterar ou confirmar as configurações de rede. Para mais informações, consulte o Embedded Web Server RX User Guide. Este menu não é exibido quando se utiliza a ligação USB. • Notification… Define a apresentação do Status Monitor. Para detalhes, consulte Definições da Notificação do Status Monitor na página 2-26. • Exit Sai do Status Monitor. Operação de Impressão 2-25 Definições da Notificação do Status Monitor São exibidas as definições do Status Monitor e os detalhes da lista de eventos. Seleccione se a notificação é levada a cabo quando ocorre um erro na lista de eventos. 1 Seleccione Enable event notification. Se esta definição estiver ajustada para Desligada, o Status Monitor não se liga, mesmo quando a impressão é executada. 2 3 Seleccione um evento para usar com a função texto para voz em Available events. Clique na coluna Sound file / Text to Speech. Clique no botão procurar (...) para notificar o evento por meio de um ficheiro de som. Nota O formato de ficheiro disponível é WAV. Quando personalizar os textos de mensagem para serem lidos alto no ecrã, introduza os textos na caixa de texto. 2-26 Operação de Impressão Função de poupança de energia Modo de Baixo Consumo de Energia Quando o período de tempo definido (a predefinição é de 1 minuto) passar após a impressora ser utilizada pela última vez, a impressora entra automaticamente nomodo de baixo consumo de energia. A retroiluminação e as luzes do visor de mensagens desligam-se e o consumo energético diminui. Este estado designa-se por modo de baixo consumo de energia. O período de tempo de inactividade que deve decorrer antes que o Modo de Baixo Consumo de Energia seja activado pode ser prolongado. Para mais informações, consulte a secção Low Power Timer (Low Power Mode timer timeout time) de Energia) do Advanced Operation Guide. Se forem recebidos dados para impressão durante o Modo de Baixo Consumo de Energia, o visor de mensagens liga-se e começará a imprimir. Para retomar, prima [GO]. A impressora estará pronta a funcionar dentro de 17 segundos. As condições ambientais, como a ventilação, podem fazer com que a máquina reaja mais lentamente. Modo de Espera Para a Europa Quando o período de tempo definido (a predefinição é de 15 minutos) passar após a impressora ser utilizada pela última vez, a impressora entra automaticamente nomodo de espera. A retro-iluminação e as luzes do visor de mensagens desligam-se para minimizar o consumo de energia Este estado designa-se por modo de espera. Para utilizar a impressora, prima [GO]. A impressora estará pronta a funcionar dentro de 24 segundos. Para mais informações acerca da configuração das definições, consulte a secção Sleep Timer (Sleep timer timeout setting) do Advanced Operation Guide. Excepto para a Europa Quando o período de tempo definido (a predefinição é de 15 minutos) passar após a impressora ser utilizada pela última vez, a impressora entra automaticamente nomodo de espera. A retro-iluminação e as luzes do visor de mensagens desligam-se para minimizar o consumo de energia Este estado designa-se por modo de espera. Para mais informações acerca da configuração das definições, consulte a secção Sleep Timer (Sleep timer timeout setting) do Advanced Operation Guide. Existem dois modos de espera: Recuperação Rápida e Poupança de Energia. A predefinição é o modo Poupança de Energia. Operação de Impressão 2-27 Modo de Recuperação Rápida A recuperação do modo de espera é mais rápida do que utilizando o modo Poupança de Energia. O visor de mensagens desliga-se quando é escolhido o modo de espera e o indicador Ready pisca. A máquina recupera rapidamente quando é premido [GO]. A máquina também recupera automaticamente e imprimequando um trabalho é detectado. Se forem recebidos dados de impressão quando em modo de espera, o trabalho de impressão será executado enquanto o visor de mensagens permanece desligado. Para utilizar a impressora, prima [GO]. As condições ambientais, como a ventilação, podem fazer com que a máquina reaja mais lentamente. Para mais informações acerca da configuração das definições, consulte a secção Sleep Timer (Sleep timer timeout setting) do Advanced Operation Guide. Modo de Poupança de Energia Este modo de espera reduz ainda mais o consumo de energia do que o modo de recuperação rápida e permite que o modo de Espera seja definido independentemente para cada função. Para utilizar a impressora, prima [GO]. A impressora estará pronta a funcionar dentro de 24 segundos. Para mais informações sobre as definições do Modo de Poupança de Energia, consulte a secção Sleep Level Set. (Sleep level setting) do Advanced Operation Guide. Nota Se o Temporizador de Baixo Consumo de Energia for igual ao Temporizador de Espera, o modo de Espera tem precedência. 2-28 Operação de Impressão 3 Manutenção Este capítulo contém explicações sobre os seguintes tópicos: Informações Gerais Substituição do Recipiente de Toner Substituir a Caixa de Resíduos de Toner Limpar a Impressora Manutenção 3-2 3-2 3-6 3-8 3-1 Informações Gerais Este capítulo descreve as tarefas de manutenção básicas da impressora que poderá realizar. É possível substituir os componentes que se seguem de acordo com o visor da impressora: • Kits de Toner • Caixa de Resíduos de Toner As peças seguintes também necessitam de uma limpeza periódica: • Unidade de Transferência de Papel Nota Recolha de informação em Cartões de memória - O cartão de memória anexado ao recipiente de toner foi concebido para proporcionar maior comodidade ao utilizador final, para suportar a operação de reciclagem dos recipientes de toner vazios e para recolher informações de suporte ao planeamento e desenvolvimento de novos produtos. As informações recolhidas são anónimas - não poderão ser associadas a qualquer indivíduo e os dados destinam-se a ser usados de forma anónima. Substituição do Recipiente de Toner Quando o ecrã apresentar a mensagem Pouco toner, deverá substituir imediatamente ou logo que possível o recipiente de toner. Se continuar a utilizar a impressora, o fornecimento de tinteiro irá eventualmente esgotar-se, até que a impressora deixa de imprimir e é apresentada a mensagem Substituir toner C,M,Y,K, indicando que deverá instalar um novo kit de toner. Frequência de Substituição do Recipiente de Toner A duração dos recipientes de toner depende da quantidade de toner necessária para realizar os seus trabalhos de impressão. De acordo com a norma ISO/IEC 19798 e com a funcionalidade EcoPrint desactivada, o recipiente de toner tem capacidade para imprimir do seguinte modo (com papel A4/Letter): Cor do Toner Vida útil do Recipiente de Toner (Páginas que permite imprimir) Preto 12.000 imagens Ciano 10.000 imagens Magenta 10.000 imagens Amarelo 10.000 imagens Nota O recipiente de toner incluído com a impressora nova tem de preencher o sistema aquando da primeira utilização. Por conseguinte, apenas 50% dos kits de primeiros toners podem ser usados para imprimir. (Por exemplo: P-C3060DN tem capacidade para imprimir 6000 imagens a Preto e Branco utilizando o recipiente de toner preto original). 3-2 Manutenção Kits de Toner Para obter melhores resultados, recomendamos a utilização apenas de peças e consumíveis originais. Os kits de toner são fornecidos em 4 cores diferentes: ciano, magenta, amarelo e preto. Um novo kit de toner para cada cor inclui os seguintes itens: • Recipiente de Toner • Sacos plásticos para recolha dos recipientes e caixa de resíduos de toner usado • Caixa de Resíduos de Toner • Guia de Instalação Nota Não retire o recipiente de toner da embalagem antes de estar preparado para proceder à sua instalação na impressora. Interpretar as Mensagens de Pedido de Substituição do Recipiente de Toner A impressora apresenta mensagens para cada cor, em duas fases de utilização do toner. Esta mensagem é alternada automaticamente com outra mensagem da impressora (tal como Pronto): • Quando a impressora tem pouco toner, por exemplo no recipiente do toner ciano, a impressora apresenta a mensagem Pouco toner C como primeiro aviso. No entanto, nem sempre é necessário substituir o toner nesta fase. • Se ignorar a mensagem anterior e prosseguir com a impressão, a impressora apresentará a mensagem Substituir toner — imediatamente antes de o toner acabar. O recipiente de toner terá de ser substituído imediatamente. Limpe os fios do carregador em separado, etc. Todavia, após terminar a limpeza, a mensagem não altera automaticamente para Pronto. Para retomar a impressão, premir [GO] e colocar a impressora em pronto. De qualquer modo, para substituir o recipiente de toner, consulte Substituição do Recipiente de Toner na página 3-2. Manutenção 3-3 Substituir o Recipiente de Toner Esta secção descreve os procedimentos para substituir os recipientes de toner. Ao substituir o recipiente de toner de qualquer cor, substitua sempre a caixa de resíduos de toner ao mesmo tempo. Se esta estiver cheia, a impressora poderá ficar danificada ou contaminada pelos resíduos de toner que possam ser entornados na caixa. CUIDADO Não tente incinerar partes que contenham toner. A ocorrência de faíscas perigosas poderá provocar queimaduras. IMPORTANTE Durante a substituição do recipiente de toner, afastar temporariamente os suportes de armazenamento e os consumíveis do computador (tais como disquetes) do recipiente de toner. Este procedimento destina-se a evitar a danificação dos meios de armazenamento pelo magnetismo do toner. IMPORTANTE Não nos responsabilizamos por quaisquer danos ou problemas decorrentes do uso de recipientes de toner que não os designados como os nossos recipientes de toner originais. Para um desempenho óptimo, recomenda-se também a utilização apenas de recipientes de toner que se destinam especificamente para uso no seu país ou região. Em caso de instalação de recipientes de toner destinados a outro local, a impressora deixará de imprimir. Nota Não é necessário desligar a impressora antes de iniciar a substituição. Quaisquer dados que possam estar em processo de impressão serão eliminados se desligar a impressora. Para substituir o recipiente de toner, deverá verificar primeiro a cor do recipiente de toner que é necessário substituir. Neste exemplo, parte-se do princípio que está a substituir o recipiente de toner amarelo. Tampa Superior (Bandeja Superior) 1 Abra a tampa superior (bandeja superior). Magenta (M) Ciano (C) Amarelo (Y) Preto (K) 2 3-4 Remova cuidadosamente o recipiente de toner usado da impressora. Manutenção 3 Saco Plástico 4 5 Coloque o recipiente de toner usado no saco plástico (incluído no kit de toner) e descarte-o posteriormente de acordo com os regulamentos ou legislação locais relativos à eliminação de resíduos. Retire o recipiente de toner novo do kit de toner. Agite o recipiente de toner novo 5 ou 6 vezes, conforme ilustrado, para uniformizar a distribuição de toner no interior do recipiente. Não pressione com demasiada força a parte central do recipiente de toner nem toque na ranhura de alimentação do toner. Ranhura de Alimentação do Toner 6 7 Coloque o novo recipiente de toner na impressora conforme ilustrado em seguida. Para instalar correctamente o recipiente de toner, empurre-o para baixo a partir da parte superior. Repita o mesmo procedimento para substituir os outros recipientes de toner de cores. 8 Feche a tampa superior (bandeja superior). Nota Se a tampa superior (bandeja superior) não fechar, verifique se o novo recipiente de toner está devidamente colocado (veja o passo 7). Após a utilização, elimine o recipiente de toner e a caixa de resíduos de toner de acordo com a legislação e regulamentos nacionais e locais. Avance para a secção seguinte. Manutenção 3-5 Substituir a Caixa de Resíduos de Toner Substitua a caixa de resíduos de toner quando a mensagem Verifique caixa de resíduos toner for apresentada. O kit de toner inclui uma nova caixa de resíduos de toner. É necessário substituir a caixa de resíduos de toner antes de iniciar a impressora. 1 Abra a tampa esquerda. Tampa Esquerda 2 Enquanto segura a caixa de resíduos de toner, prima a alavanca de fecho e em seguida remova cuidadosamente a caixa de resíduos de toner. Nota Retire a caixa de resíduos de toner com o máximo cuidado, de modo a não espalhar o toner no interior. Não deixe a abertura da caixa de resíduos de toner virada para baixo. Alavanca de Fecho 3 Após remover a caixa da impressora, feche a tampa da caixa de resíduos de toner usada. Tampa Caixa de resíduos de toner antiga 4 Para evitar entornar toner, coloque a caixa de resíduos de toner usada no saco plástico (fornecido com o kit de toner) e descarte-a posteriormente de acordo com os regulamentos ou legislação locais relativos à eliminação de resíduos. Saco Plástico 3-6 Manutenção 5 Abra a tampa da caixa de resíduos de toner nova. Tampa Caixa de Resíduos de Toner Nova Caixa de resíduos de toner nova 6 7 Insira a caixa de resíduos de toner nova conforme ilustrado em seguida. Quando a caixa é colocada correctamente, ela encaixa. Certifique-se de que a caixa de resíduos de toner está devidamente colocada e feche a tampa esquerda. Após substituir os recipientes de toner e a caixa de resíduos de toner, limpe a unidade de transferência de papel. Para instruções, consulte Limpar a Impressora na página 3-8. Manutenção 3-7 Limpar a Impressora A unidade de transferência de papel deverá ser limpa sempre que o recipiente de toner e a caixa de resíduos de toner forem substituídos. A fim de manter uma qualidade de impressão ideal, recomendamos ainda que limpe o interior da impressora uma vez por mês, bem como quando substituir o recipiente de toner. Deverá também limpar a impressora quando aparecerem riscas ou linhas em cópias impressas, ou se as impressões aparecerem esbatidas ou manchadas. Limpar a Unidade de Transferência de Papel Problemas de impressão como a presença de manchas no verso das páginas impressas poderão ocorrer se a unidade de transferência de papel ficar suja. Para limpar a unidade de transferência de papel, deve usar um pano seco. CUIDADO Os componentes no interior da tampa do fusor estão quentes. Não lhes toque com as mãos, pois corre o perigo de se queimar. 3-8 1 Prima a alavanca para libertar o fecho. 2 Retire a tampa da frente. Manutenção 3 Limpe o pó de papel existente no rolo de registo e na rampa de papel com o pano seco. Unidade de Transferência de Papel Unidade de impressão Frente e verso Pano Seco Rampa para Papel Correia de Transferência (Preta) Rolo de Registo (Metálico) Rolo de Transferência (Preto) Nota Tenha cuidado para não tocar no rolo de transferência preto e na correia de transferência preta durante a limpeza, uma vez que poderá prejudicar a qualidade da impressão. 4 Empurre a tampa da frente totalmente para dentro. Nota Evite ficar com as mãos presas na tampa da frente quando a fechar. Manutenção 3-9 3-10 Manutenção 4 Resolução de Problemas Este capítulo contém explicações sobre os seguintes tópicos: Directrizes Gerais Problemas com a Qualidade de Impressão Mensagens de erro Desencravar o Papel Preso 4-2 4-3 4-6 4-12 Se um problema não puder ser corrigido, contacte o seu técnico de assistência. Resolução de Problemas 4-1 Directrizes Gerais A tabela apresentada em seguida fornece soluções básicas para possíveis problemas com a impressora. Aconselhamos que consulte esta tabela para resolução de problemas antes de solicitar assistência técnica. Sintoma Itens a Verificar Falta de qualidade de impressão. Consulte Problemas com a Qualidade de Impressão na página 4-3. O papel está preso. Consulte Desencravar o Papel Preso na página 4-12. Nenhum elemento do painel de Verifique se o fio de alimentação está operação se acende, mesmo quando a devidamente ligado à tomada. alimentação é ligada, e a ventoinha não produz ruído. A impressora imprime uma página de estado, mas não imprime trabalhos a partir do computador. A impressora liberta vapor na área à volta da bandeja superior. Procedimento de Correcção Desligue a alimentação da impressora, ligue correctamente o fio de alimentação e tente ligar novamente a alimentação da impressora. Verifique se o interruptor está na posição Ligar (I). Coloque o interruptor na posição Ligar. Verifique o cabo da impressora ou o cabo de interface. Ligue as duas extremidades do cabo da impressora firmemente. Tente substituir o cabo da impressora ou o cabo de interface. Verifique os ficheiros do programa e o software da aplicação. Tente imprimir outro ficheiro ou utilizar outro comando de impressão. Se o problema ocorrer apenas com um ficheiro ou aplicação específicos, verifique as definições do controlador da impressora relativas a essa aplicação. Verifique se a temperatura ambiente é Dependendo do ambiente de baixa ou se está a ser usado papel impressão e do estado do papel, o húmido. calor gerado durante a impressão provocará a evaporação da humidade do papel, e o vapor libertado poderá assemelhar-se a fumo. Isto não constitui qualquer problema, pelo que poderá continuar com a impressão. Se o vapor o preocupar, aumente a temperatura ambiente ou substitua o papel por papel novo e seco. Sugestões Os problemas da impressora podem ser facilmente solucionados através das sugestões descritas em seguida. Caso encontre um problema que não possa ser solucionado através das directrizes acima referidas, tente o seguinte: • Desligue a alimentação da impressora e aguarde alguns segundos. Em seguida, ligue a impressora. • Reinicie o computador que envia os trabalhos de impressão para a impressora. • Procure e utilize a última versão do controlador da impressora. As últimas versões dos controladores e utilitários da impressora estão disponíveis no Centro de Transferências do nosso site da Internet. • Certifique-se de que os procedimentos de impressão são executados correctamente no software de aplicação. Consulte a documentação fornecida com o software de aplicação. 4-2 Resolução de Problemas Problemas com a Qualidade de Impressão As tabelas e diagramas das secções seguintes descrevem os problemas de qualidade de impressão e o procedimento de correcção que poderá realizar para solucioná-los. Algumas soluções podem exigir a limpeza ou substituição de peças da impressora. Se o procedimento de correcção proposto não solucionar o problema, contacte a assistência técnica. Resultados Impressos Procedimento de Correcção Impressão a cores torta Efectue o registo de cores usando o painel de funcionamento da impressora. Para detalhes, consulte a secção Registration Normal (Color registration [standard]) ou a secção Registration Details (Color registration [detailed]) do Advanced Operation Guide. Impressão totalmente em branco Verifique os recipientes de toners. Abra a tampa superior da impressora (bandeja superior) e verifique se os recipientes de toner estão devidamente instalados na impressora. Para mais informações sobre a instalação dos recipientes de toner, consulte Substituição do Recipiente de Toner na página 3-2. Verifique se o software de aplicação é devidamente executado. Impressão monocromática inteira Verifique a unidade de carregamento principal. Abra a tampa esquerda e verifique se a unidade de carregamento principal está devidamente instalada. Buracos ou pontos Limpe as unidades de carregamento principal. Para obter detalhes, consulte a secção LSU/Charger (LSU/Main charger cleaning mode setting) do Advanced Operation Guide. Resolução de Problemas 4-3 Resultados Impressos Procedimento de Correcção Riscas verticais a preto ou branco Verifique o toner no painel de operação. Se a mensagem Pouco toner C,M,Y,K for apresentada com descrição da cor, instale um novo kit de toner para a cor em questão. Para substituir o recipiente de toner, consulte Substituição do Recipiente de Toner na página 3-2. Direcção da alimentação de papel Limpe as unidades de carregamento principal. Para obter detalhes, consulte a secção LSU/Charger (LSU/Main charger cleaning mode setting) do Advanced Operation Guide. Reinicie o tambor. Realize os procedimentos seguintes no painel de operação e tente limpar a superfície do tambor usando o sistema de limpeza integrado da impressora. 1 2 3 4 5 6 Impressão esbatida ou imprecisa Prima [MENU]. Prima ou várias vezes até que a opção Ajustamento/ manutenção > seja apresentada. Prima . Prima ou várias vezes até que a opção >Serviço > seja apresentada. Prima . Prima ou várias vezes até que a opção >>Tambor seja apresentada. Prima [OK] duas vezes. O ecrã de mensagem apresentará Aguarde. Após aproximadamente 3 minutos, o ecrã regressa a Pronto. Limpe as unidades de carregamento principal. Para obter detalhes, consulte a secção LSU/Charger (LSU/Main charger cleaning mode setting) do Advanced Operation Guide. Verifique se a definição do tipo de papel é a indicada para o papel que está a ser utilizado. Para detalhes, consulte a secção Paper Settings do Advanced Operation Guide. Efectue a calibração das cores desligando e ligando novamente a impressora ou usando o painel de operação da impressora. Para detalhes, consulte a secção Color Calibration do Advanced Operation Guide. Procure ajustar as definições de controlo da cor usando o controlador da impressora. Verifique o painel de operação. Se a mensagem Pouco toner C,M,Y,K for apresentada com descrição da cor, instale um novo kit de toner para a cor em questão. Para substituir o toner, consulte Substituição do Recipiente de Toner na página 3-2. Reinicie o tambor. Realize os procedimentos seguintes no painel de operação e tente limpar a superfície do tambor usando o sistema de limpeza integrado da impressora. 1 2 3 4 5 6 4-4 Prima [MENU]. Prima ou várias vezes até que a opção Ajustamento/ manutenção > seja apresentada. Prima . Prima ou várias vezes até que a opção >Serviço > seja apresentada. Prima . Prima ou várias vezes até que a opção >>Tambor seja apresentada. Prima [OK] duas vezes. O ecrã de mensagem apresentará Aguarde. Após aproximadamente 3 minutos, o ecrã regressa a Pronto. Resolução de Problemas Resultados Impressos Procedimento de Correcção Fundo cinzento Limpe as unidades de carregamento principal. Para obter detalhes, consulte a secção LSU/Charger (LSU/Main charger cleaning mode setting) do Advanced Operation Guide. Efectue a calibração das cores desligando e ligando novamente a impressora ou usando o painel de operação da impressora. Para detalhes, consulte a secção Adjust/Maintenance (Adjust/ Maintenance selection/setting) do Advanced Operation Guide. Sujidade na margem superior ou no verso do papel Verifique o cano de papel e a rampa. Retire a unidade de transferência de papel e verifique se a rampa para papel tem toner. Limpe a rampa para papel com um pano macio e que não liberte pelo. Para detalhes, consulte Limpar a Unidade de Transferência de Papel na página 3-8. Limpe as unidades de carregamento principal. Para obter detalhes, consulte a secção LSU/Charger (LSU/Main charger cleaning mode setting) do Advanced Operation Guide. Resolução de Problemas 4-5 Mensagens de erro A tabela seguinte apresenta mensagens de erros e de manutenção que poderão ser solucionadas por si. Se a mensagem Cont. assist. for apresentada, desligue a impressora, retire a ficha da alimentação e contacte o seu técnico de assistência. Se a mensagem Cont. assist. ou Error.Power off. for apresentada, desligue e ligue novamente a impressora para verificar se a impressora recuperou. Caso a impressora não tenha recuperado, desligue a ficha da alimentação e contacte o seu representante de vendas ou centro de assistência autorizado. Alguns erros accionam o alarme. Para desactivar o alarme, prima [Cancel]. Mensagem Procedimento de Correcção Erro de conta ## Prima GO Esta mensagem é apresentada quando a função Contabilidade de Trabalhos é activada e quando uma tentativa de especificar definições de contabilidade de um trabalho ou uma tentativa de registar ou eliminar uma conta não é concretizada. Para que a impressora regresse ao estado "pronta para impressão", prima [GO]. Adicionar bandeja multifunções de papel A fonte de papel apresentada já não contém papel. Coloque papel de acordo com a fonte de papel apresentada (cassetes de papel, bandeja MP ou alimentadores de papel opcionais). Esta mensagem é apresentada alternadamente com mensagens de indicação sobre o estado da impressora, tais como, Pronto, Aguarde, e A processar. Cont. assist. F###: F### representa um erro do controlador (#=0, 1, 2, ...). Contacte a assistência técnica. A impressora não funciona quando esta mensagem é apresentada. Cont. assist. ####:0123456 #### representa um erro mecânico (#=0, 1, 2, ...). Contacte a assistência técnica. A impressora não funciona quando esta mensagem é apresentada. O número total de páginas impressas também é indicado, p. ex. 0123456. A cancelar dados Mensagem apresentada quando os dados são cancelados. Cassete # não carregada A cassete de papel correspondente não está instalada. Instale a cassete. O número da cassete pode ser de 1 (superior) a 4 (inferior). Alterar posição mudança envelope Mensagem apresentada quando o tipo de papel não corresponde à definição para envelopes. Verifique a cassete # Esta mensagem é apresentada quando ocorre um erro de levantamento do papel na cassete da fonte de papel. Retire a cassete correspondente à fonte de papel apresentada (as cassetes de papel ou os alimentadores de papel opcionais) e verifique se o papel é devidamente colocado. A mensagem Cont. assist. é apresentada quando este erro ocorre repetidamente. Verifique caixa de resíduos toner 4-6 Esta mensagem avisa relativamente aos dois casos que se seguem. Instale a nova caixa de resíduos de toner. A caixa de resíduos de toner não está instalada. A caixa de resíduos de toner encontra-se cheia. Resolução de Problemas Mensagem Procedimento de Correcção Fechar tampa frontal A tampa da frente da impressora está aberta. Feche a tampa da frente. Fechar tampa esquerda A tampa esquerda da impressora está aberta. Feche a tampa esquerda. Fechar tampa superior A tampa superior da impressora está aberta. Feche a tampa superior da impressora. Dispositivo ocupado Esta mensagem é apresentada quando a opção Remover dispositivo foi seleccionada durante a utilização de uma memória USB. O ecrã anterior é novamente apresentado durante 1 ou 2 segundos. Frente/verso desligado. Prima GO Tentou efectuar uma impressão com um tamanho e tipo de papel que não pode ser utilizado para impressão frente e verso. Prima [GO] para imprimir apenas numa face do papel. Introduzir conta Terá de introduzir um código de conta. Esta mensagem é apresentada quando tenta imprimir a partir do painel de operação (por exemplo, na impressão de uma página de estado ou na utilização da função Retenção de Trabalhos), quando a função Contabilidade de Trabalhos estiver activada. Para mais informações, consulte a secção Job Accounting (Job Accounting selection/setting) do Advanced Operation Guide. Modo Envelope Mensagem apresentada quando o botão para envelopes está definido para o modo envelope. Error.Power off. F### Desligar o interruptor e voltar a ligar. Se a mensagem persistir, desligue a alimentação e contacte o seu representante de assistência técnica ou o centro de assistência técnica autorizado. Error.Power off. F000 O controlador da impressora e o painel de funcionamento não trocam dados. Desligue a impressora e desconecte-a da fonte de alimentação. Em seguida, contacte o seu representante de assistência técnica ou o centro de assistência autorizado. Consulte os números de telefone necessários na contra-capa do presente manual. Saída máxima excedida Prima GO Esta mensagem é apresentada quando a função Contabilidade de Trabalhos se encontra activada e é feita uma tentativa de ultrapassar o limite de impressões definido para cada conta. Para que a impressora regresse ao estado "pronta para impressão", prima [GO]. Para mais informações, consulte a secção Job Accounting (Job Accounting selection/ setting) do Advanced Operation Guide. Formate SSD. O SSD instalado na impressora não está formatado, logo não pode ler nem armazenar dados. Erro de ID A ID de utilizador introduzida para um trabalho privado ou armazenado, não está correcta. Verifique a ID de utilizador que especificou no controlador da impressora. Para mais informações, consulte a secção Job Box do Advanced Operation Guide. Resolução de Problemas 4-7 Mensagem Procedimento de Correcção Conta ilegal Prima GO Esta mensagem é apresentada quando a função Contabilidade de Trabalhos é activada e não foi definida qualquer conta para um trabalho de impressão comunicado, ou a conta especificada não se encontra registada (a conta incorrecta está definida). Para que a impressora regresse ao estado "pronta para impressão", prima [GO]. Para mais informações, consulte a secção Job Accounting (Job Accounting selection/ setting) do Advanced Operation Guide. Trabalho não armazenado. Prima GO A impressão por meio da função Cx. Trabalhos não foi efectuada porque não existe espaço suficiente no disco rígido ou no disco RAM, ou porque o disco RAM estava desactivado durante a desmontagem do disco rígido. Para imprimir um relatório de erro e para que a impressora regresse ao estado "pronta para impressão", prima [GO]. Trabalho restrito Prima GO Esta mensagem é apresentada quando tentou imprimir um trabalho, não obstante a função Contabilidade de Trabalhos estar activada com uma Restrição aplicada quanto ao limite de impressões por cada conta de trabalho. Para que a impressora regresse ao estado "pronta para impressão", prima [GO]. Para mais informações, consulte a secção Job Accounting (Job Accounting selection/ setting) do Advanced Operation Guide. Erro de KPDL ## Prima GO O processamento da impressão actual não pode continuar devido à ocorrência do erro KPDL, categorizado por ##. Para imprimir um relatório de erro, visualize >>Relatório de erros a partir do menu Sistema e seleccione On. Prima [GO] para voltar à impressão. É possível parar a impressão premindo [Cancel]. Se Limpeza auto de erros estiver definido para Ligada, a impressora retomará automaticamente após um período de tempo predefinido. Carregar cassete # (A4)/(NORMAL) A cassete de papel correspondente ao tamanho e tipo de papel do trabalho de impressão está vazia. Coloque papel na cassete de papel conforme apresentado no local indicado por #. Prima [GO] para voltar à impressão. Se pretende imprimir a partir de uma fonte de papel diferente, prima ou para visualizar Usar alternativa? e poderá alterar a fonte para alimentação de papel. Após seleccionar uma fonte de papel e premir [MENU], a opção Definições de papel > será apresentada. Premindo , é apresentado o menu de definições do tipo de papel. Após definir o tipo de papel correcto, prima [OK] para iniciar a impressão. Carregar bandeja MP (A4)/(NORMAL) Não está instalada qualquer cassete de papel na impressora que corresponda ao tipo e tamanho de papel do trabalho de impressão. Coloque papel na bandeja MP. Prima [GO] para voltar à impressão. (Tenha em atenção que a utilização de papel com um tamanho que não corresponda ao tamanho actual na bandeja MP poderá resultar no encravamento de papel.) Se pretende imprimir a partir de uma fonte de papel diferente, prima ou para visualizar Usar alternativa? e poderá alterar a fonte para alimentação de papel. Após seleccionar uma fonte de papel e premir [MENU], a opção Definições de papel > será apresentada. Premindo , é apresentado o menu de definições do tipo de papel. Após definir o tipo de papel correcto, prima [OK] para iniciar a impressão. Baixa segurança Esta mensagem é apresentada quando a opção Baixa foi seleccionada no Nível de Segurança. Memória excedida Prima GO A quantidade total de dados recebidos pela impressora é superior à memória interna da impressora. Tente adicionar mais memória. Prima [GO] para voltar à impressão. É possível parar a impressão premindo [Cancel]. Se Limpeza auto de erros estiver definido para Ligada, a impressora retomará automaticamente após um período de tempo predefinido. 4-8 Resolução de Problemas Mensagem Procedimento de Correcção Sem várias cópias. Prima GO Não é possível imprimir mais do que uma cópia porque o disco RAM está desactivado ou o SSD não está instalado. Tente adicionar mais memória ou instalar um SSD e configure as definições do disco RAM. Sem energia Cassete Esta mensagem é apresentada quando o alimentador de papel opcional PF-510 não está ligado a uma fonte de alimentação e REVESTIDO (papel revestido) é seleccionado como o tipo de papel definido. Ligue o alimentador a uma fonte de alimentação através da impressora. Não concluído. Prima GO. Falhou o reinício da rede opcional. Reinicie-a de novo. Papel preso ############### O papel ficou preso. O local onde o papel ficou preso é indicado no lugar de #. Para detalhes, consulte Desencravar o Papel Preso na página 4-12. A carregar papel A cassete seleccionada está a ser preparada. Erro perc. papel O alimentador não possui uma cassete de papel, ou a cassete não está devidamente inserida. Após inserir a cassete de papel, deverá ser possível imprimir. Quando estão instalados dois ou mais alimentadores opcionais e está seleccionado o inferior, será apresentada a mesma mensagem se algum dos alimentadores de papel superiores e a cassete da impressora estiverem incorrectamente instalados. Erro de disco RAM## Prima GO Ocorreu um erro no disco RAM. Verifique o código de erro apresentado no lugar de ## e consultar Códigos de Erros de Armazenamento na página 4-11. Para ignorar o erro do disco RAM, prima [GO]. Substituir MK Substitua o kit de manutenção que é apresentado no visor de mensagens. É necessário substituir o kit de manutenção a cada 200.000 páginas impressas e é necessária assistência profissional. Contacte o seu técnico de assistência. Substituir toner C,M,Y,K São apresentadas alternadamente duas mensagens. O(s) recipiente(s) de toner já não contêm toner. Substitua o recipiente de toner por um novo kit de toner correspondente à cor em questão. A impressora não funciona quando esta mensagem é apresentada. Por exemplo, se Substituir toner C,K for apresentado, substitua os recipientes de toner ciano e preto. Substituir toner Limpar impressora Erro SSD ## Prima GO Ocorreu um erro de SSD. Verifique o código de erro apresentado no lugar de ## e consultar Códigos de Erros de Armazenamento na página 4-11. Para ignorar o erro da memória do SSD, premir [GO]. Pouco toner C,M,Y,K Substitua o recipiente de toner por um novo kit de toner. A cor do recipiente de toner que é necessário substituir é representada pelas letras C (Ciano), M (Magenta), Y (Amarelo) e K (Preto). Bandeja de papel superior cheia A bandeja superior está cheia (aprox. 250 páginas). Deverá retirar todas as páginas impressas da bandeja superior. Quando a impressora detecta que a bandeja superior está novamente vazia, a impressora continua a imprimir para a bandeja superior. Toner de marca desconhecida Não seremos responsabilizados por qualquer dano causado pela utilização de produtos de terceiros nesta máquina. Resolução de Problemas 4-9 Mensagem Procedimento de Correcção TonerDesconhecPC C,M,Y,K Esta mensagem é apresentada se a especificação regional do recipiente do toner instalado não corresponder à da impressora. Instale o recipiente de toner especificado. Erro de memória USB ## Prima GO Ocorreu um erro no dispositivo de memória USB. Para que a impressora regresse ao estado "pronta para impressão", prima [GO]. Usar alternativa? Cassete 1 Quando a cassete não contém qualquer papel que corresponda aos dados de impressão (tamanho e tipo de papel), esta mensagem permite-lhe especificar uma cassete alternativa a utilizar. O número da fonte de papel apenas é apresentado quando está instalado um alimentador de papel opcional. Para imprimir a partir de uma fonte de papel diferente, consulte a secção Paper Feed Mode (Setting the paper feed source) do Advanced Operation Guide. Conta incorrecta Apresentada quando é feita uma tentativa de registo de uma conta no menu Contab. Trabs. mediante introdução de um código de conta já existente. Para mais informações, consulte a secção Job Accounting (Job Accounting selection/ setting) do Advanced Operation Guide. ID incorrecto A ID ou Palavra-passe introduzida para a função Contab. Trabs. está incorrecta. Verifique a ID ou a Palavra-passe. Para mais informações, consulte a secção Job Accounting (Job Accounting selection/ setting) do Advanced Operation Guide. Pal.-passe incorrecta A palavra-passe não corresponde à palavra-passe definida. Introduza a palavra-passe correcta. Para mais informações, consulte a secção Job Accounting (Job Accounting selection/setting) do Advanced Operation Guide. 4-10 Resolução de Problemas Códigos de Erros de Armazenamento Erros do SSD Código Significado 03 O SSD está protegido contra gravação utilizando a operação do comando. Remova a protecção da gravação utilizando o comando. 04 Não há espaço disponível no SSD. Elimine os ficheiros desnecessários, de modo a libertar espaço. 05 O ficheiro especificado não existe no SSD. Armazenado o ficheiro no SSD. 10 O ficheiro armazenado no SSD está protegido contra gravação utilizando a operação do comando. Remova a protecção da gravação utilizando o comando. Erros de Memória do USB Código Significado 01 A quantidade de dados que podem ser guardados de uma só vez foi excedida. Divida o ficheiro grande em vários ficheiros mais pequenos. A memória USB está protegida contra gravação. Remova a protecção da gravação. A memória USB está quebrada. Mesmo se o problema não for solucionado, formate a memória USB com o dispositivo ou utilize a nova memória USB compatível com a impressora. 04 Não há espaço disponível. Elimine os ficheiros desnecessários, de modo a libertar espaço. Erros do Disco RAM Código Significado Resolução de Problemas 02 O modo do disco RAM está Desligada. Active o modo do disco RAM Ligada no painel de operação. 03 O disco RAM está protegido contra gravação utilizando a operação do comando. Remova a protecção da gravação utilizando o comando. 04 Falta de espaço em disco. Elimine os ficheiros desnecessários ou aumente o tamanho do disco RAM. 05 O ficheiro pretendido não está armazenado no disco RAM. Armazenado o ficheiro no disco RAM. 10 O ficheiro armazenado no disco RAM está protegido contra gravação utilizando a operação do comando. Remova a protecção da gravação utilizando o comando. 4-11 Desencravar o Papel Preso Se o papel encravou no sistema de transporte de papel ou se não foi colocado papel, é apresentada a mensagem Papel preso, sendo também indicado o local de encravamento do papel (o componente em que o papel ficou preso). A impressora fica automaticamente off-line quando esta mensagem é apresentada. Retire o papel preso. Após retirar o papel preso, a impressora começa a imprimir novamente. Possíveis Locais para Encravamento de Papel A figura em baixo descreve os percursos de papel da impressora, incluindo as opções. Os locais onde o papel pode ficar preso também são demonstrados aqui, com cada local explicado na tabela em baixo. O papel pode ficar preso em mais de um componente nos percursos de papel. Bandeja MP Cassete de Papel Alimentador de Papel PF-500, PF-510 Mensagem de Papel Preso 4-12 Descrição Página de Referência Papel preso Impressora Encontra-se encravado papel no interior página 4-13 da impressora, da cassete de papel ou página 4-15 da bandeja MP. página 4-16 Papel preso Cassete 2 (para 4) O papel está preso na cassete do alimentador de papel opcional. página 4-16 Resolução de Problemas Considerações Gerais para Retirar Papel Preso Ao tentar retirar papel preso, tenha em atenção as seguintes considerações: CUIDADO Ao puxar o papel, faça-o com cuidado para não o rasgar. Bocados de papel são difíceis de remover e podem escapar facilmente à atenção, prolongando assim o encravamento. • Se o papel ficar preso frequentemente, tente utilizar um tipo diferente de papel, substitua o papel por outro de outra resma, vire a pilha de papel ou rode-a 180 graus. A impressora poderá ter problemas se o papel ficar preso novamente após ter sido substituído. • Se as páginas encravadas são reproduzidas normalmente ou não, depois de retomada a impressão, depende da localização do papel preso. Utilização de Mensagens de Ajuda Online O visor de mensagens da impressora apresenta mensagens de ajuda online com instruções simples para desencravar o papel preso. Premir ( ) quando a mensagem de papel encravado tiver sido apresentada. Em seguida, é apresentada uma mensagem de ajuda para facilitar o desencravamento no local do papel preso. Papel preso na Cassete O papel está encravado na cassete de papel. 1 Primeiro, abra a tampa da frente da impressora e verifique se há papel preso na unidade de transferência de papel. Para mais informações, consulte Papel preso na Impressora na página 4-15. 2 Resolução de Problemas Retire a cassete de papel e remova o papel encravado. 4-13 Papel preso na bandeja MP O papel está preso na bandeja MP. Retire o papel preso através do procedimento em baixo. 1 Primeiro, abra a tampa da frente da impressora e verifique se há papel preso na unidade de transferência de papel. Para mais informações, consulte Papel preso na Impressora na página 4-15. 2 4-14 Retire o papel encravado. Resolução de Problemas Papel preso na Impressora O papel está preso na cassete de papel ou no interior da impressora. Retire o papel preso seguindo o procedimento abaixo. CUIDADO Os componentes no interior da tampa do fusor estão quentes. Não lhes toque com as mãos, pois corre o perigo de se queimar. 1 Prima a alavanca para libertar o fecho. 2 Puxe a tampa da frente na sua direcção. 3 A Se o papel ficou preso perto do rolo de registo, conforme ilustrado em A, remova o papel puxando-o a partir do centro. Rolo de Registo B Tampa do Fusor Resolução de Problemas Se o papel ficar preso no interior da unidade do fusor, conforme ilustrado em B, abra a tampa do fusor e remova o papel puxando-o pela sua extremidade. 4-15 Se o papel ficou preso no duplexador, conforme ilustrado em C, levante o duplexador e remova o papel puxando-o pelo centro. C Duplexador 4 Feche a tampa frontal. Papel preso na Cassete 2 (a 4) O papel está encravado na cassete de papel. Retire o papel preso através do procedimento em baixo. Retire o alimentador de papel e remova o papel encravado. 4-16 Resolução de Problemas 5 Especificações Nota As especificações podem ser alteradas sem aviso prévio. Item Descrição Método de Impressão Impressão electrofotográfica a quatro cores (CMYK) através do sistema de tambor de tandem (4) Velocidades de Impressão Cassete A4: 30 ppm, B5, A5, A6: 27 ppm†, Letter: 32 ppm, Legal: 26 ppm Bandeja MP (multi-usos) A4: 27 ppm, B5, A5, A6: 27 ppm†, Letter: 28 ppm, Legal: 23 ppm Velocidade de Impressão Frente e verso A4: 30 ppm, B5, A5: 27 ppm†, Letter: 32 ppm, Legal: 14 ppm Resolução 600 dpi Tempo para a primeira impressão P/B: 8,5 segundos ou menos / Cor : 10 segundos ou menos Tempo de aquecimento (22 °C, 60% HR) Inicialização 36 segundos ou menos Espera 24 segundos ou menos Memória Padrão 512 MB Máximo 1536 MB Sistemas Operativos Microsoft Windows 2000/XP/Vista/7/8, Windows Server 2003/2008/2012 Apple Macintosh OS 10.5 ou posterior Interface USB Interface USB: 1 Ranhura de memória USB: 1 Rede Interface de rede: 1 (10 BASE-T/100 BASE-TX/1000BASE-T) Opção Ranhura eKUIO: 1 (SSD (HD-6/HD-7), Kit de Interface de Rede (IB-50), Kit de Interface de Rede Sem Fios Kit (IB-51)) Ciclo de Trabalho Mensal Média 3000 páginas (papel normal, A4) Máximo 100.000 páginas (papel normal, A4) Tamanhos do Papel Cassete Envelope C5, Executive, Letter, Legal , A4, B5, A5, A6, ISO B5, Personalizado, Oficio II, 216 × 340 mm, 16K, Statement, Folio Cassete (Alimentador de Papel Opcional PF-500/ PF-510) Envelope Monarch, Envelope #10, Envelope DL, Envelope C5, Executive, Letter, Legal , A4, B5, A5, Envelope #9, Envelope #6, ISO B5, Personalizado, Oufuku Hagaki, Oficio II, 216 × 340 mm, 16K, Statement, Folio, Youkei 2, Youkei 4 Bandeja MP (multi-usos) Envelope Monarch, Envelope #10, Envelope DL, Envelope C5, Executive, Letter, Legal, A4, B5, A5, A6, B6, Envelope #9, Envelope #6, ISO B5, Personalizado, Hagaki, Oufuku Hagaki, Oficio II, 216 × 340 mm, 16K, Statement, Folio, Youkei 2, Youkei 4 †. Após 16 páginas, a velocidade de impressão passa para 14 ppm. Especificações 5-1 Item Tipos de Papel† Capacidade de Alimentação de Papel Descrição Cassete Normal, pré-impresso, bond, reciclado, rugoso, timbrado, cor, perfurado, alta (Alimentador de qualidade e personalizado Papel Opcional PF-500) Cassete (Alimentador de Papel Opcional PF-510) Normal, pré-impresso, etiquetas, bond, reciclado, rugoso, timbrado, cor, perfurado, envelope, cartão, revestido, espesso, alta qualidade e personalizado Bandeja MP (multi-usos) Normal, transparência, pré-impresso, etiquetas, bond, reciclado, velino, rugoso, timbrado, cor, perfurado, envelope, cartão, revestido, espesso, alta qualidade e personalizado Cassete 500 folhas (80 g/m2) Bandeja MP (multi-usos) 150 folhas (80 g/m2) Margem 4 mm (esquerda, direita, superior e inferior) Capacidade Bandeja da Bandeja de Superior Saída 250 folhas (80 g/m2) Ambiente de Operação Temperatura 10 a 32,5 °C Humidade Relativa 15 a 80 % Altitude Máximo de 2500 m Iuminação Máximo de 1500 lux Fonte de Alimentação 220-240 V, 50 Hz/60 Hz, máx. 4,7 A (Países europeus) Flutuação máx. de tensão permitida: ±10 % Flutuação máx. de frequência permitida: ±2 % Consumo de Energia Máximo Modelos de 220-240 V: 1103 W ou menos Durante a Impressão Modelos de 220-240 V: 529 W Durante o modo Modelos de 220-240 V: 76 W de Standby Durante o Modo Modelos de 220-240 V: 4 W de Espera Ruído de Operação†† Corrente desligada 0W Durante a Impressão LpA = 55 dB (A) Durante o modo LpA = 53 dB (A) de Standby Durante o Modo demasiadamente baixo de Espera Dimensões (L x P x A) 345 × 518 × 480 mm Peso Aprox. 29,5 kg †. Quando utilizar PERSON 1 (para 8), use a bandeja MP para tamanhos de papel inferiores a 105 × 148 mm (4 1/8 × 5 13/16 polegadas). A bandeja MP pode ser usada com tamanhos de papel superiores a 70 × 138 mm (2 3/4 × 5 7/16 polegadas). ††. Nível de pressão sonora na posição circundante [à frente] em conformidade com norma EN ISO 7779. 5-2 Especificações Recomendamos a utilização dos consumíveis da nossa marca. Não seremos responsabilizados por qualquer dano causado pela utilização de produtos de terceiros nesta máquina. TA Triumph-Adler GmbH, Ohechaussee 235, 22848 Norderstedt, Germany