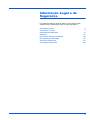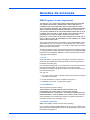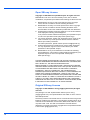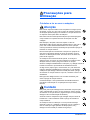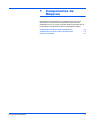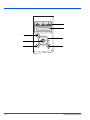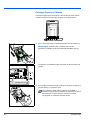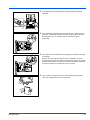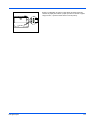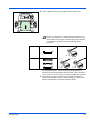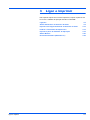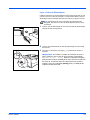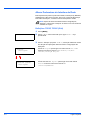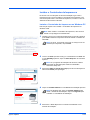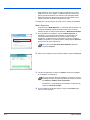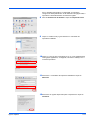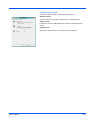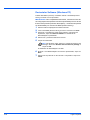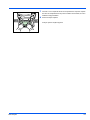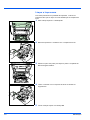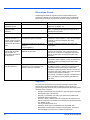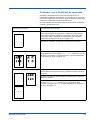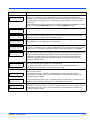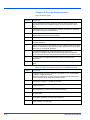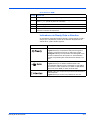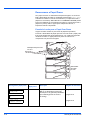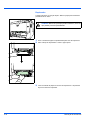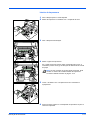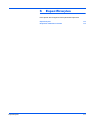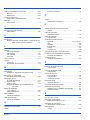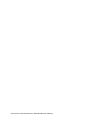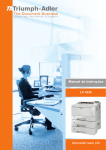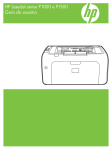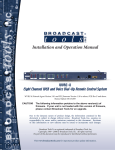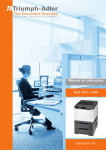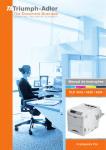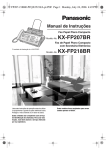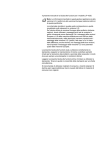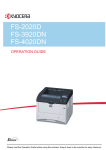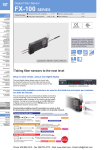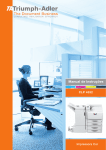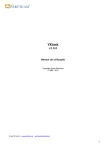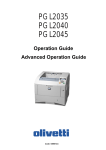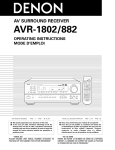Download Manual de Instruções - TA Triumph
Transcript
Manual de Instruções LP 4235 | 4240 | 4245 Impressão laser p/b Este Guia de Uso é para ser usado com os modelos LP 4235, LP 4240 e LP 4245. Nota Este Guia de Uso contém informações que correspondem ao uso tanto da versão em polegadas como da versão métrica destas máquinas. As versões em polegadas destas máquinas são apresentadas nos ecrãs neste guia. Se estiver a usar a versão métrica, use as mensagens fornecidas para a versão em polegadas como referências apenas. No corpo do texto, apenas as mensagens em polegadas são apresentadas se estas versões diferirem somente em termos de maiúsculas e minúsculas. Quando se verificar nem que seja a mais pequena diferença na mensagem, enumerámos as informações para a versão em polegadas seguida, entre parêntesis, pelas informações correspondentes para a versão métrica. Guias incluídos Os seguintes guias foram incluídos com esta máquina. Consulte o guia adequado com base nos seus requisitos. Guia de Uso (este Guia) Descreve como carregar papel, imprimir, colocar o toner, limpar a impressora e solucionar problemas. Advanced Operation Guide Explica as orientações para o papel, como usar o painel de comandos e ligações possíveis entre a impressora e o computador. Guia de Instalação Explica como instalar esta impressora, bem como ligar cabos e carregar papel. Conteúdos 1 Componentes da Máquina ......................................................... 1-1 Componentes da parte Frontal da Impressora ........................ 1-2 Componentes da parte Esquerda da Impressora e Componentes Internos .............................................................. 1-2 Componentes na parte Traseira da Impressora ...................... 1-3 Painel de comandos ................................................................... 1-4 2 Carregar Papel ............................................................................ 2-1 Carregar Papel na Cassete ........................................................ 2-2 Carregar Papel na Bandeja MP (Multi-usos). ........................... 2-6 Carregar envelopes na bandeja MP. ......................................... 2-8 3 Ligar e Imprimir .......................................................................... 3-1 Ligações ...................................................................................... 3-2 Alterar Parâmetros de Interface de Rede ................................. 3-4 Imprimir uma Página de Estado da Interface de Rede .......... 3-12 Instalar o Controlador da Impressora .................................... 3-13 Imprimir a partir de Software de Aplicação ........................... 3-19 Status Monitor .......................................................................... 3-20 Desinstalar Software (Windows PC) ....................................... 3-24 4 Manutenção ................................................................................. 4-1 Informações Gerais .................................................................... 4-2 Substituição do Recipiente de Toner ....................................... 4-2 Limpar a Impressora .................................................................. 4-8 Não-Utilização Prolongada e Deslocação da Impressora ...... 4-9 5 Resolução de Problemas ........................................................... 5-1 Directrizes Gerais ....................................................................... 5-2 Problemas com a Qualidade de Impressão ............................. 5-3 Mensagens de Erro .................................................................... 5-5 Indicadores de Ready, Data e Attention ................................. 5-11 Desencravar o Papel Preso ..................................................... 5-12 6 Especificações ............................................................................ 6-1 Especificações ............................................................................ 6-2 Requisitos ambientais normais ................................................ 6-4 Índice .................................................................................. Índice-1 i ii Informação Legal e de Segurança Leia estas informações antes de utilizar a sua máquina. Este capítulo fornece informações sobre os seguintes tópicos: Informação Jurídica Acordos de Licenças Informação de Segurança Símbolos Precauções durante a Instalação Precauções para Utilização Acerca do Guia de Uso Convenções Neste Guia iv v xi xvi xvii xix xxi xxii iii Informação Jurídica CUIDADO NÃO É ASSUMIDA QUALQUER RESPONSABILIDADE POR EVENTUAIS DANOS RESULTANTES DE UMA INSTALAÇÃO INCORRECTA. Aviso relativo ao Software O SOFTWARE UTILIZADO NESTA IMPRESSORA DEVE SUPORTAR O MODO DE EMULAÇÃO DA IMPRESSORA. A impressora vem programada de fábrica para emular PCL. O modo de emulação pode ser alterado. Atenção As informações constantes deste guia estão sujeitas a alterações sem aviso prévio. Podem ser adicionadas páginas nas edições futuras. Apresentamos as nossas sinceras desculpas ao utilizador por quaisquer inexactidões técnicas ou erros tipográficos na presente edição. Não se aceita responsabilidade pela ocorrência de acidentes enquanto o utilizador segue as instruções apresentadas neste guia. Não se aceita qualquer responsabilidade por defeitos no firmware da impressora (conteúdo da memória de leitura). Este guia, e qualquer material sujeito a direitos de autor, vendido ou fornecido ao ser adquirida esta impressora de páginas, estão protegidos por copyright. Todos os direitos reservados. É proibida a realização de cópias ou de outro tipo de reprodução de qualquer material sujeito a direitos de autor, deste guia ou de parte dele, sem autorização prévia por escrito da UTAX GmbH. Quaisquer cópias feitas de parte ou da totalidade deste guia ou qualquer material sujeito a direitos de autor devem conter o mesmo aviso de direitos de autor (copyright) contido no material de onde foi feita a cópia. Denominações Comerciais Respeitantes PRESCRIBE é uma marca comercial registada da Kyocera Corporation. KPDL é uma marca comercial da Kyocera Corporation.Hewlett-Packard, PCL e PJL são marcas comerciais registadas da Hewlett-Packard Company. Centronics é uma denominação comercial da Centronics Data Computer Inc.. Adobe, Acrobat, Flash e PostScript são marcas comerciais registadas da Adobe Systems Incorporated. Macintosh é uma marca comercial registada da Apple Computer, Inc. Microsoft, Windows, e Windows NT são marcas comerciais registadas da Microsoft Corporation. Microsoft Windows Server é uma marca comercial da Microsoft Corporation. PowerPC é uma marca comercial da International Business Machines Corporation. CompactFlash é uma marca comercial da SanDisk Corporation. ENERGY STAR é uma marca comercial registada nos EUA. Todas as outras marcas e produtos são marcas comerciais registadas ou marcas comerciais das respectivas empresas. Este produto foi desenvolvido utilizando o Sistema Operativo Tornado™ Real Time e as Ferramentas Wind River Systems. Este produto contém UFST™ e MicroType® da Monotype Imaging Inc. iv Acordos de Licenças IBM Program License Agreement THE DEVICE YOU HAVE PURCHASED CONTAINS ONE OR MORE SOFTWARE PROGRAMS (“PROGRAMS”) WHICH BELONG TO INTERNATIONAL BUSINESS MACHINES CORPORATION (“IBM”). THIS DOCUMENT DEFINES THE TERMS AND CONDITIONS UNDER WHICH THE SOFTWARE IS BEING LICENSED TO YOU BY IBM. IF YOU DO NOT AGREE WITH THE TERMS AND CONDITIONS OF THIS LICENSE, THEN WITHIN 14 DAYS AFTER YOUR ACQUISITION OF THE DEVICE YOU MAY RETURN THE DEVICE FOR A FULL REFUND. IF YOU DO NOT SO RETURN THE DEVICE WITHIN THE 14 DAYS, THEN YOU WILL BE ASSUMED TO HAVE AGREED TO THESE TERMS AND CONDITIONS. The Programs are licensed not sold. IBM, or the applicable IBM country organization, grants you a license for the Programs only in the country where you acquired the Programs. You obtain no rights other than those granted you under this license. The term “Programs” means the original and all whole or partial copies of it, including modified copies or portions merged into other programs. IBM retains title to the Programs. IBM owns, or has licensed from the owner, copyrights in the Programs. 1. License Under this license, you may use the Programs only with the device on which they are installed and transfer possession of the Programs and the device to another party. If you transfer the Programs, you must transfer a copy of this license and any other documentation to the other party. Your license is then terminated. The other party agrees to these terms and conditions by its first use of the Program. You may not: 1. use, copy, modify, merge, or transfer copies of the Program except as provided in this license; 2. reverse assemble or reverse compile the Program; or 3. sublicense, rent, lease, or assign the Program. 2. Limited Warranty The Programs are provided “AS IS.” THERE ARE NO OTHER WARRANTIES COVERING THE PROGRAMS (OR CONDITIONS), EXPRESS OR IMPLIED, INCLUDING, BUT NOT LIMITED TO, THE IMPLIED WARRANTIES OF MERCHANTABILITY AND FITNESS FOR A PARTICULAR PURPOSE. Some jurisdictions do not allow the exclusion of implied warranties, so the above exclusion may not apply to you. 3. Limitation of Remedies IBM's entire liability under this license is the following; For any claim (including fundamental breach), in any form, related in any way to this license, IBM's liability will be for actual damages only and will be limited to the greater of: v 1. the equivalent of U.S. $25,000 in your local currency; or 2. IBM's then generally available license fee for the Program This limitation will not apply to claims for bodily injury or damages to real or tangible personal property for which IBM is legally liable. IBM will not be liable for any lost profits, lost savings, or any incidental damages or other economic consequential damages, even if IBM, or its authorized supplier, has been advised of the possibility of such damages. IBM will not be liable for any damages claimed by you based on any third party claim. This limitation of remedies also applies to any developer of Programs supplied to IBM. IBM's and the developer's limitations of remedies are not cumulative. Such developer is an intended beneficiary of this Section. Some jurisdictions do not allow these limitations or exclusions, so they may not apply to you. 4. General You may terminate your license at any time. IBM may terminate your license if you fail to comply with the terms and conditions of this license. In either event, you must destroy all your copies of the Program. You are responsible for payment of any taxes, including personal property taxes, resulting from this license. Neither party may bring an action, regardless of form, more than two years after the cause of action arose. If you acquired the Program in the United States, this license is governed by the laws of the State of New York. If you acquired the Program in Canada, this license is governed by the laws of the Province of Ontario. Otherwise, this license is governed by the laws of the country in which you acquired the Program. Typeface Trademark Acknowledgement All resident fonts in this printer are licensed from Monotype Imaging Inc. Helvetica, Palatino and Times are registered trademarks of Linotype-Hell AG. ITC Avant Garde Gothic, ITC Bookman, ITC ZapfChancery and ITC Zapf Dingbats are registered trademarks of International Typeface Corporation. Monotype Imaging License Agreement 1. ”Software” shall mean the digitally encoded, machine readable, scalable outline data as encoded in a special format as well as the UFST Software. 2. You agree to accept a non-exclusive license to use the Software to reproduce and display weights, styles and versions of letters, numerals, characters and symbols (“Typefaces”) solely for your own customary business or personal purposes at the address stated on the registration card you return to Monotype Imaging. Under the terms of this License Agreement, you have the right to use the Fonts on up to three printers. If you need to have access to the fonts on more than three printers, you need to acquire a multi-user license agreement which can be obtained from Monotype Imaging KK. Monotype Imaging retains all rights, title and interest to the Software and Typefaces and no rights are granted to you other than a License to use the Software on the terms expressly set forth in this Agreement. vi 3. To protect proprietary rights of Monotype Imaging, you agree to maintain the Software and other proprietary information concerning the Typefaces in strict confidence and to establish reasonable procedures regulating access to and use of the Software and Typefaces. 4. You agree not to duplicate or copy the Software or Typefaces, except that you may make one backup copy. You agree that any such copy shall contain the same proprietary notices as those appearing on the original. 5. This License shall continue until the last use of the Software and Typefaces, unless sooner terminated. This License may be terminated by Monotype Imaging if you fail to comply with the terms of this License and such failure is not remedied within thirty (30) days after notice from Monotype Imaging. When this License expires or is terminated, you shall either return to Monotype Imaging or destroy all copies of the Software and Typefaces and documentation as requested. 6. You agree that you will not modify, alter, disassemble, decrypt, reverse engineer or decompile the Software. 7. Monotype Imaging warrants that for ninety (90) days after delivery, the Software will perform in accordance with Monotype Imagingpublished specifications, and the diskette will be free from defects in material and workmanship. Monotype Imaging does not warrant that the Software is free from all bugs, errors and omissions. 8. THE PARTIES AGREE THAT ALL OTHER WARRANTIES, EXPRESSED OR IMPLIED, INCLUDING WARRANTIES OF FITNESS FOR A PARTICULAR PURPOSE AND MERCHANTABILITY, ARE EXCLUDED. 9. Your exclusive remedy and the sole liability of Monotype Imaging in connection with the Software and Typefaces is repair or replacement of defective parts, upon their return to Monotype Imaging. 10. IN NO EVENT WILL MONOTYPE IMAGING BE LIABLE FOR LOST PROFITS, LOST DATA, OR ANY OTHER INCIDENTAL OR CONSEQUENTIAL DAMAGES, OR ANY DAMAGES CAUSED BY ABUSE OR MISAPPLICATION OF THE SOFTWARE AND TYPEFACES. 11. Massachusetts U.S.A. law governs this Agreement. 12. You shall not sublicense, sell, lease, or otherwise transfer the Software and/or Typefaces without the prior written consent of Monotype Imaging. 13. Use, duplication or disclosure by the Government is subject to restrictions as set forth in the Rights in Technical Data and Computer Software clause at FAR 252-227-7013, subdivision (b)(3)(ii) or subparagraph (c)(1)(ii), as appropriate. Further use, duplication or disclosure is subject to restrictions applicable to restricted rights software as set forth in FAR 52.227-19 (c)(2). 14. YOU ACKNOWLEDGE THAT YOU HAVE READ THIS AGREEMENT, UNDERSTAND IT, AND AGREE TO BE BOUND BY ITS TERMS AND CONDITIONS. NEITHER PARTY SHALL BE BOUND BY ANY STATEMENT OR REPRESENTATION NOT CONTAINED IN THIS AGREEMENT. NO CHANGE IN THIS AGREEMENT IS EFFECTIVE UNLESS WRITTEN AND SIGNED BY PROPERLY AUTHORIZED REPRESENTATIVES OF EACH PARTY. BY OPENING THIS DISKETTE PACKAGE, YOU AGREE TO ACCEPT THE TERMS AND CONDITIONS OF THIS AGREEMENT. vii Open SSLeay License Copyright © 1998-2006 The OpenSSL Project. All rights reserved. Redistribution and use in source and binary forms, with or without modification, are permitted provided that the following conditions are met: 1 Redistributions of source code must retain the above copyright notice, this list of conditions and the following disclaimer. 2 Redistributions in binary form must reproduce the above copyright notice, this list of conditions and the following disclaimer in the documentation and/or other materials provided with the distribution. 3 All advertising materials mentioning features or use of this software must display the following acknowledgment: "This product includes software developed by the OpenSSL Project for use in the OpenSSL Toolkit. (http://www.openssl.org/)" 4 The names "OpenSSL Toolkit" and "OpenSSL Project" must not be used to endorse or promote products derived from this software without prior written permission. For written permission, please contact [email protected]. 5 Products derived from this software may not be called "OpenSSL" nor may "OpenSSL" appear in their names without prior written permission of the OpenSSL Project. 6 Redistributions of any form whatsoever must retain the following acknowledgment: "This product includes software developed by the OpenSSL Project for use in the OpenSSL Toolkit (http:// www.openssl.org/)" THIS SOFTWARE IS PROVIDED BY THE OpenSSL PROJECT "AS IS" AND ANY EXPRESSED OR IMPLIED WARRANTIES, INCLUDING, BUT NOT LIMITED TO, THE IMPLIED WARRANTIES OF MERCHANTABILITY AND FITNESS FOR A PARTICULAR PURPOSE ARE DISCLAIMED. IN NO EVENT SHALL THE OpenSSL PROJECT OR ITS CONTRIBUTORS BE LIABLE FOR ANY DIRECT, INDIRECT, INCIDENTAL, SPECIAL, EXEMPLARY, OR CONSEQUENTIAL DAMAGES (INCLUDING, BUT NOT LIMITED TO, PROCUREMENT OF SUBSTITUTE GOODS OR SERVICES; LOSS OF USE, DATA, OR PROFITS; OR BUSINESS INTERRUPTION) HOWEVER CAUSED AND ON ANY THEORY OF LIABILITY, WHETHER IN CONTRACT, STRICT LIABILITY, OR TORT (INCLUDING NEGLIGENCE OR OTHERWISE) ARISING IN ANY WAY OUT OF THE USE OF THIS SOFTWARE, EVEN IF ADVISED OF THE POSSIBILITY OF SUCH DAMAGE. Original SSLeay License Copyright © 1995-1998 Eric Young ([email protected]) All rights reserved. This package is an SSL implementation written by Eric Young ([email protected]). The implementation was written so as to conform with Netscapes SSL. This library is free for commercial and non-commercial use as long as the following conditions are aheared to. The following conditions apply to all code found in this distribution, be it the RC4, RSA, lhash, DES, etc., code; not just the SSL code. The SSL documentation included with this distribution is covered by the same copyright terms except that the holder is Tim Hudson ([email protected]). viii Copyright remains Eric Young's, and as such any Copyright notices in the code are not to be removed. If this package is used in a product, Eric Young should be given attribution as the author of the parts of the library used. This can be in the form of a textual message at program startup or in documentation (online or textual) provided with the package. Redistribution and use in source and binary forms, with or without modification, are permitted provided that the following conditions are met: 1 Redistributions of source code must retain the copyright notice, this list of conditions and the following disclaimer. 2 Redistributions in binary form must reproduce the above copyright notice, this list of conditions and the following disclaimer in the documentation and/or other materials provided with the distribution. 3 All advertising materials mentioning features or use of this software must display the following acknowledgement: "This product includes cryptographic software written by Eric Young ([email protected])" The word 'cryptographic' can be left out if the rouines from the library being used are not cryptographic related :-). 4 If you include any Windows specific code (or a derivative thereof) from the apps directory (application code) you must include an acknowledgement: "This product includes software written by Tim Hudson ([email protected])" THIS SOFTWARE IS PROVIDED BY ERIC YOUNG "AS IS" AND ANY EXPRESS OR IMPLIED WARRANTIES, INCLUDING, BUT NOT LIMITED TO, THE IMPLIED WARRANTIES OF MERCHANTABILITY AND FITNESS FOR A PARTICULAR PURPOSE ARE DISCLAIMED. IN NO EVENT SHALL THE AUTHOR OR CONTRIBUTORS BE LIABLE FOR ANY DIRECT, INDIRECT, INCIDENTAL, SPECIAL, EXEMPLARY, OR CONSEQUENTIAL DAMAGES (INCLUDING, BUT NOT LIMITED TO, PROCUREMENT OF SUBSTITUTE GOODS OR SERVICES; LOSS OF USE, DATA, OR PROFITS; OR BUSINESS INTERRUPTION) HOWEVER CAUSED AND ON ANY THEORY OF LIABILITY, WHETHER IN CONTRACT, STRICT LIABILITY, OR TORT (INCLUDING NEGLIGENCE OR OTHERWISE) ARISING IN ANY WAY OUT OF THE USE OF THIS SOFTWARE, EVEN IF ADVISED OF THE POSSIBILITY OF SUCH DAMAGE. The licence and distribution terms for any publically available version or derivative of this code cannot be changed. i.e. this code cannot simply be copied and put under another distribution licence [including the GNU Public Licence.] ix Compliance and Conformity This equipment has been tested and found to comply with the limits for a Class B digital device, pursuant to Part 15 of the FCC Rules. These limits are designed to provide reasonable protection against harmful interference in a residential installation. This equipment generates, uses and can radiate radio frequency energy and, if not installed and used in accordance with the instructions, may cause harmful interference to radio communications. However, there is no guarantee that interference will not occur in a particular installation. If this equipment does cause harmful interference to radio or television reception, which can be determined by turning the equipment off and on, the user is encouraged to try to correct the interference by one or more of the following measures: • • • • • Reorient or relocate the receiving antenna. Increase the separation between the equipment and the receiver. Connect the equipment into an outlet on a circuit different from that to which the receiver is connected. Consult the dealer or an experienced radio/TV technician for help. The use of a non-shielded interface cable with the referenced device is prohibited. CAUTION — The changes or modifications not expressly approved by the party responsible for compliance could void the userÅfs authority to operate the equipment. This device complies with Part 15 of FCC Rules and RSS-Gen of IC Rules. Operation is subject to the following two conditions; (1) this device may not cause interference, and (2) this device must accept any interference, including interference that may cause undesired operation of the device. * The above warning is valid only in the United States of America. Conectores de interface IMPORTANTE Certifique-se de que desliga a impressora antes de ligar ou desligar um cabo de interface. Por uma questão de protecção contra descargas de electricidade estática que podem afectar os componentes electrónicos internos da impressora, através do(s) conector(es) de interface, tape todos os conectores de interface não utilizados com a tampa de protecção fornecida. Nota Utilize cabos de interface isolados. x Informação de Segurança Classe de Segurança Laser Esta impressora está certificada como um produto laser de Classe 1 sob a Norma de Desempenho de Radiação do Departamento de Saúde e Serviços Humanos dos Estados Unidos da América (DHHS), de acordo com o Decreto de Controlo de Radiação para a Saúde e Segurança de 1968. Isto significa que a impressora em questão não emite radiação laser perigosa. Dado que a radiação emitida no interior da impressora está totalmente confinada às caixas de protecção e às tampas exteriores, o raio laser não é libertado da impressora durante as fases de utilização da mesma. Nota relativa ao laser Esta impressora está certificada nos EUA em conformidade com os requisitos da regulamentação DHHS 21 CFR Subcapítulo para produtos laser de Classe I (1), e nos restantes países está certificada como um produto laser de Classe I, em conformidade com os requisitos da norma IEC 825. PERIGO CLASSE 3B AO ABRIR, FICA EXPOSTO A RADIAÇÃO LASER INVISÍVEL. EVITE A EXPOSIÇÃO DIRECTA AO RAIO. CUIDADO O uso de comandos, ajustes ou a realização de procedimentos que não os especificados neste guia poderão resultar na exposição a radiação perigosa. Transmissor de Radiofrequência Esta máquina contém um módulo transmissor. Nós, o fabricante (TA Triumph-Adler AG) declaramos pelo presente que este equipamento (impressora de páginas), modelos LP 4235/LP 4240/ LP 4245, estão em conformidade com os requisitos essenciais e outras disposições relevantes da Directiva 1999/5/CE. Tecnologia de radiomarcação Em alguns países, a tecnologia de radiomarcação utilizada neste equipamento para identificar o recipiente de toner pode estar sujeita a autorização e o uso deste equipamento pode, por conseguinte, estar restringido. xi Etiquetas de Cuidado A impressora possui uma das seguintes etiquetas. Laser no interior da impressora (Aviso sobre radiação laser) Para a Europa, Ásia e outros países Para os EUA e Canadá Regulamentos CDRH O Centro para Dispositivos e Saúde Radiológica (CDRH) do organismo governamental norte-americano Food and Drug Administration implementou regulamentos para produtos laser a 2 de Agosto de 1976. Estes regulamentos aplicam-se a produtos laser fabricados após o dia 1 de Agosto de 1976. O cumprimento dos mesmos é obrigatório para produtos comercializados nos EUA. Nos produtos comercializados nos EUA, deverá ser aposta uma etiqueta que indique a conformidade com os regulamentos CDRH. Concentração de Ozono Estas impressoras geram ozono gasoso (O3) que pode concentrar-se no local de instalação e provocar um cheiro desagradável. Para minimizar a concentração de ozono gasoso a menos de 0,1 ppm, aconselha-se que a impressora não seja colocada numa área limitada onde não exista ventilação. xii Instruções de Segurança para desligar da corrente eléctrica Atenção: A tomada é o dispositivo de isolamento principal! Os outros interruptores do equipamento são apenas interruptores de função e não são adequados para isolamento do equipamento da fonte de alimentação. VORSICHT: Der Netzstecker ist die Hauptisoliervorrichtung! Die anderen Schalter auf dem Gerät sind nur Funktionsschalter und können nicht verwendet werden, um den Stromfluß im Gerät zu unterbrechen. DECLARAÇÃO DE CONFORMIDADE COM AS NORMAS 2004/108/CE, 2006/95/CEE, 93/68/CEE e 1999/5/CE Declaramos, sob nossa total responsabilidade, que o produto a que esta declaração se refere está em conformidade com as seguintes especificações. EN55024 EN55022 Classe B EN61000-3-2 EN61000-3-3 EN60950-1 EN60825-1 EN300 330-1 EN300 330-2 xiii EN ISO 7779 Portaria de Informação de Ruídos de Máquinas (Maschinenlärminformations-Verordnung) 3. GPSGV, 06.01.2004: O maior nível de pressão de ruído é de 70 dB (A) ou menor, conforme EN ISO 7779. Declaração de exoneração de responsabilidade A TA Triumph-Adler AG não assumirá qualquer responsabilidade perante os clientes ou outra pessoa ou entidade, relativamente a qualquer perda ou dano causado, ou alegadamente causado, directa ou indirectamente, pelo equipamento vendido ou fornecido por nós, incluindo mas não se limitando a, interrupções de serviço, perda de lucros comerciais ou antecipatórios ou danos consequenciais resultantes da utilização ou funcionamento do equipamento ou do software. Função de Poupança de Energia Esta impressora vem equipada com um Modo de Espera no qual o funcionamento da impressora permanece num estado de espera mas o consumo de energia continua reduzido para o mínimo sempre que não existe qualquer actividade com a impressora dentro de um período de tempo definido. Modo de Espera Esta impressora entra automaticamente no Modo de Espera depois de decorrerem cerca de 30 minutos desde que a impressora foi utilizada pela última vez. O período de tempo sem qualquer actividade que tem de decorrer antes da activação do Modo de Espera pode ser aumentado. xiv Impressão duplex Esta impressora inclui a impressão frente e verso como uma função padrão. Por exemplo, ao imprimir dois originais de face única numa única folha de papel como uma impressão frente e verso, torna-se possível diminuir a quantidade de papel utilizada. Papel Reciclado Esta impressora suporta papel reciclado que reduz a carga para o meio ambiente. O seu representante de vendas ou de assistência técnica poderá fornecer-lhe informações acerca dos tipos de papel recomendados. Programa Energy Star (ENERGY STAR®) Determinámos, enquanto empresa participante no Programa Internacional Energy Star, que este produto está em conformidade com as normas estipuladas no Programa Internacional Energy Star. xv Símbolos As secções deste guia e as partes da máquina marcadas com símbolos são avisos de segurança que visam proteger o utilizador, outros indivíduos e os objectos que se encontram nas imediações, e assegurar a utilização correcta e segura da máquina. Os símbolos e os respectivos significados estão indicados a seguir. PERIGO: Indica que é muito provável a ocorrência de ferimentos graves ou mesmo morte se não se prestar a devida atenção ou não se cumprir o que está especificado nos pontos em questão. AVISO: Indica que é possível a ocorrência de ferimentos graves ou mesmo morte se não se prestar a devida atenção ou não se cumprir o que está especificado nos pontos em questão. ATENÇÃO: Indica que é possível a ocorrência de ferimentos pessoais ou danos mecânicos se não se prestar a devida atenção ou não se cumprir o que está especificado nos pontos em questão. Os símbolos seguintes indicam que a respectiva secção contém avisos de segurança. No símbolo estão indicados pontos específicos para atenção. .... [Aviso geral] .... [Aviso de perigo de choque eléctrico] .... [Aviso de altas temperaturas] Os símbolos seguintes indicam que a respectiva secção contém informações sobre acções proibidas. No símbolo estão indicados pontos específicos da acção proibida. .... [Aviso de acção proibida] .... [Proibido desmontar] Os símbolos seguintes indicam que a respectiva secção contém informações sobre acções que devem ser executadas. No símbolo estão indicados pontos específicos da acção requerida. .... [Alerta de acção requerida] .... [Retire a ficha da tomada] .... [Ligue sempre a máquina a uma tomada com fio de terra] Por favor contacte o seu representante de assistência para encomendar outro guia se os avisos de segurança neste Guia de Uso estiverem ilegíveis ou se o guia não estiver incluído com o produto. (sujeito a encargos) xvi Precauções durante a Instalação Ambiente Cuidado Evitar colocar a máquina em locais que não sejam estáveis ou não estejam nivelados. Esses locais podem fazer com que a máquina caia. Este tipo de situações representam perigos de danos pessoais e materiais. Evitar locais com humidade, pó ou sujidade. Se o pó ou sujidade se amontoarem na ficha de alimentação, limpar a mesma para evitar o perigo de incêndio ou choque eléctrico. Evitar locais perto de aquecedores e outras fontes de calor, ou locais perto de materiais inflamáveis para evitar o perigo de incêndio. Para que a máquina se mantenha a boa temperatura e para facilitar a mudança de peças, deixar bastante espaço, como se indica a seguir. Deixar um espaço adequado, principalmente perto da tampa traseira, para permitir a ventilação da máquina. 300 mm 300 mm 300 mm 200 mm * 600 mm *400mm quando a bandeja de face para cima (PT-310) está inserida. Outras Precauções As condições ambientais adversas podem afectar o funcionamento seguro e o desempenho da máquina. Instalar o equipamento numa sala com ar condicionado (temperatura ambiente recomendada: cerca de 23°C (73.4°F), humidade: cerca de 60% HR), e evitar os seguintes locais ao seleccionar o local para a máquina. • • • • • Evite locais perto de janelas ou expostos directamente ao sol. Evite locais com vibrações. Evite locais com oscilações drásticas de temperatura. Evite locais expostos directamente ao ar quente ou frio. Evite áreas com pouca ventilação. xvii Durante a impressão é libertado ozono, mas esta quantidade não constitui perigo para a saúde. No entanto, se a impressora for usada durante longos períodos de tempo em lugares com pouca ventilação, ou quando se efectua um grande volume de cópias, o cheiro pode tornar-se desagradável. Para manter um ambiente adequado para trabalhos de impressão, sugerimos que o local seja bem ventilado. Energia Eléctrica/Ligação à Terra Atenção Não utilizar uma fonte de alimentação com tensão diferente da especificada. Evite ligar vários dispositivos à mesma tomada. Esse tipo de situações representam perigo de incêndio ou choque eléctrico. Ligar bem a ficha à tomada. Se houver objectos metálicos em contacto com os dentes da ficha, isso pode causar incêndio ou choque eléctrico. Ligar sempre a máquina a uma tomada com fio de terra para evitar o perigo de incêndio ou choque eléctrico em caso de curtocircuito. Se não for possível uma ligação com fio de terra, contacte o responsável pela assistência técnica. Outras precauções Ligue o cabo de alimentação da máquina à tomada mais próxima. O fio de alimentação é o principal dispositivo para se desligar a máquina da electricidade. Certifique-se que a tomada está situada/instalada perto do equipamento e é de fácil acesso. Lidar com bolsas de plástico Atenção Manter as bolsas de plástico usadas com a máquina fora do alcance das crianças. O plástico pode aderir ao nariz e à boca e causar asfixia. xviii Precauções para Utilização Cuidados a ter ao usar a máquina Atenção Não colocar objectos metálicos nem recipientes com água (vasos de plantas, copos, etc.) em cima ou perto da máquina. Esse tipo de situação apresenta perigo de incêndio ou choque eléctrico se os objectos caírem para dentro da máquina. Não retire nenhuma das tampas da máquina pois existe perigo de choque eléctrico em partes interiores da máquina com alta voltagem. Não danifique, não parta, nem tente reparar o cabo de alimentação. Não coloque objectos pesados sobre o cabo, não o puxe, não o dobre desnecessariamente nem cause qualquer outro tipo de danos. Esse tipo de situações representam perigo de incêndio ou choque eléctrico. Nunca tentar reparar ou desmontar a máquina ou qualquer um dos seus componentes devido ao perigo de incêndio, choque eléctrico ou danificação do laser. Se o feixe de luz do laser sair, pode causar cegueira. Se a máquina ficar excessivamente quente, se começar a aparecer fumo, se houver um cheiro estranho ou qualquer outra situação anormal, existe o perigo de incêndio ou choque eléctrico. Desligar imediatamente o interruptor ({), desligar a ficha da tomada e contactar o representante da assistência técnica. Se algo nocivo (clipes, água, outros fluidos, etc.) cair dentro da máquina, desligar imediatamente o interruptor ({). De seguida certifique-se que desliga a ficha da tomada para evitar o perigo de incêndio ou choque eléctrico. E por fim, contactar o técnico de assistência. Não ligue nem desligue a ficha com as mãos molhadas, pois existe o perigo de choque eléctrico. Contactar sempre o seu representante da assistência técnica para fazer a manutenção ou a reparação de componentes internos. Cuidado Não puxar pelo fio para desligar a ficha da tomada. Ao puxar pelo cabo, pode danificar os fios e se isso acontecer, existe o perigo de incêndio ou choque eléctrico. (Agarre sempre na ficha quando desligar o cabo de alimentação da tomada.) Antes de mudar a máquina de lugar, desligar sempre a ficha da tomada. Se o cabo se danificar existe o perigo de incêndio ou choque eléctrico. Se a máquina não for usada por um curto período de tempo (durante a noite, etc.), desligar o interruptor (O). Se a máquina não for usada por longos períodos de tempo (férias, etc.), desligar o fio da tomada por razões de segurança. Introduction-xix Ao levantar ou deslocar a máquina segure sempre nas partes indicadas. Antes de efectuar operações de limpeza, desligar sempre a ficha da tomada por razões de segurança. Se o pó se acumular dentro da máquina, existe o perigo de incêndio e outros problemas. Recomenda-se, portanto, que consulte o seu representante de assistência técnica no que se refere à limpeza dos componentes internos. Isso é particularmente benéfico se for efectuado antes de épocas do ano muito húmidas. Consultar o seu técnico de assistência relativamente aos custos da limpeza de partes internas da máquina. Outras precauções Não coloque objectos pesados em cima da máquina nem cause qualquer outro tipo de danos. Não abrir a tampa superior frontal, não desligar o interruptor nem o fio da tomada enquanto a máquina está a copiar. Quando desejar levantar ou transportar a máquina, contacte o seu representante da assistência técnica. Não toque nas partes eléctricas, tais como conectores ou placas de circuitos. uma vez que os mesmos poderão ficar danificados devido à electricidade estática. Não tente levar a cabo operações que não tenham sido explicadas neste manual. Utilize cabos de interface isolados. Cuidado O uso de comandos, ajustes ou a realização de procedimentos que não os especificados neste guia poderão resultar na exposição a radiação perigosa. Precauções ao Manejar Consumíveis Cuidado Não tente incinerar o Recipiente de Toner. Faíscas perigosas podem causar queimaduras. Mantenha o Recipiente de Toner fora do alcance das crianças. Se cair toner do Recipiente de Toner, evitar inalar ou ingerir e evitar o contacto com a pele e os olhos. • • • • No caso de inalação de toner, ir para um lugar com bastante ar fresco e gargarejar com grandes quantidades de água. Se tiver tosse, ir ao médico. Se ingerir toner, lavar a boca com água e beber 1 ou 2 copos de água para diluir o conteúdo do estômago. Se for necessário, vá ao médico. Se o toner entrar em contacto com os olhos, lave-os bem com água. Se ainda sentir os efeitos, ir ao médico. Se o toner entrar em contacto com a pele, lave com água e sabão. Não tentar abrir à força nem destruir o Recipiente de Toner. Introduction-xx Outras precauções Trate os Recipientes de Toner usados de acordo com os regulamentos e leis federais, estatais e locais. Guarde os consumíveis em lugar escuro e fresco. Se a máquina não for usada por longos períodos de tempo, retire o papel da cassete, coloque-a na embalagem original e feche-a bem. Acerca do Guia de Uso Este Guia de Uso é composto pelos seguintes capítulos: 1 Componentes da Máquina Este capítulo explica os nomes dos componentes. 2 Carregar Papel Este capítulo explica as especificações do papel para esta impressora e como carregar papel na cassete ou bandeja MP. 3 Ligar e Imprimir Este capítulo explica como iniciar a impressora, imprimir a partir do seu PC e usar o software de aplicação incluído no CD-ROM. 4 Manutenção Este capítulo explica como substituir o recipiente de toner e como cuidar da impressora. 5 Resolução de Problemas Este capítulo explica como lidar com os problemas que possam ocorrer na impressora, tais como os encravamentos de papel. 6 Anexo Este capítulo indica as especificações desta impressora e explica os requisitos normais de ambiente. Introduction-xxi Convenções Neste Guia Este manual usa as seguintes convenções. Convenção Descrição Exemplo Letra em Itálico Usa-se para dar ênfase a uma palavra-chave, frase ou referência relativa a informações adicionais. Usa-se para assinalar botões no software. Usa-se para assinalar teclas do painel de operação. Consulte Substituir recipiente do toner na página 4-3. Negrito Negrito com Parêntesis Seleccione a impressora que pretende instalar e clique em Avançar. Se TCP/IP estiver definido para Desligado, use ou para seleccionar Ligado e prima [OK]. Nota Usa-se para fornecer informações úteis ou adicionais sobre uma função ou característica. Importante Usa-se para fornecer informações importantes. IMPORTANTE Durante a substituição do recipiente de toner, afastar temporariamente os suportes de armazenamento e os consumíveis do computador (tais como disquetes) do recipiente de toner. Este procedimento destina-se a evitar a danificação dos suportes de armazenamento pelo magnetismo do toner. Cuidado Cuidado refere-se a frases que sugerem um dano mecânico resultante de uma acção. CUIDADO Ao puxar o papel, faça-o com cuidado para não o rasgar. Bocados de papel são difíceis de remover e podem escapar facilmente à atenção, prolongando assim o encravamento. Atenção Usa-se para alertar os AVISO Se enviar a impressora para utilizadores para a possibilidade outro lado, retire a embalagem do de danos pessoais. revelador para um saco de plástico e Nota Não retire o recipiente de toner da embalagem antes de estar preparado para proceder à sua instalação na impressora. envie-a separadamente. Introduction-xxii 1 Componentes da Máquina Esta secção possui explicações e ilustrações para que possa determinar os componentes e respectivas funções. Procure familiarizar-se com os nomes e funções destas peças para que as possa utilizar correctamente e obter um desempenho óptimo. Componentes da parte Frontal da Impressora Componentes na parte Traseira da Impressora Painel de comandos Componentes da Máquina 1-2 1-3 1-4 1-1 Componentes da parte Frontal da Impressora 3 2 1 7 1 2 3 4 5 6 7 8 4 5 8 6 Tampa Superior Dispositivo de retenção do papel Bandeja Superior Tampa Direita Painel de Operação Ranhura de Memória USB Cassete de Papel Bandeja MP (multi-usos) Componentes da parte Esquerda da Impressora e Componentes Internos 2 1 4 1 2 3 4 1-2 3 Tampa Esquerda Recipiente de Toner Interruptor Caixa de Resíduos de Toner Componentes da Máquina Componentes na parte Traseira da Impressora 1 2 3 4 7 1 2 3 4 5 6 7 Componentes da Máquina 6 5 Conector de Interface USB Indicadores de rede (apenas LP 4240/LP 4245) Indicadores de interface de rede (apenas LP 4240/LP 4245) Conector de Interface Paralelo Conector do Cabo de Alimentação Unidade Traseira Ranhura de Interface Opcional (Rede/placa CF/Disco duro) 1-3 7 1-4 Componentes da Máquina 2 Carregar Papel Este capítulo explica como carregar a cassete e a bandeja de MP (multiusos) com papel. Carregar Papel na Cassete Carregar Papel na Bandeja MP (Multi-usos). Carregar envelopes na bandeja MP. Carregar Papel 2-2 2-6 2-8 2-1 Carregar Papel na Cassete A cassete de papel pode levar desde o formato A6 (LP 4235: A5) até carta/A4 e papel de tamanho legal, levando cerca de 500 folhas. 1 Puxe a cassete de papel completamente para fora da impressora. IMPORTANTE Quando puxar a cassete para fora da impressora, certifique-se de que esta está apoiada e não cai. Os tamanhos normalizados estão marcados na parte de dentro da cassete. 2 Gire o botão do tamanho de papel até que o tamanho do papel que vai usar apareço no respectivo visor. Nota Quando o botão estiver colocado em OTHER, o tamanho do papel deve ser definido na impressora no painel de comandos. Consulte aSecção Tamanho do Papel Configurado no Advanced Operation Guide. 2-2 Carregar Papel 3 Puxe a alavanca no lado esquerdo e deslize-a para o tamanho desejado. 4 Caso pretenda usar papel mais comprido do que o papel A4, puxe para fora a cassete de extensão do papel empurrando a alavanca de libertação um a um e ajuste-a para o tamanho do papel pretendido. 5 Puxe a alavanca e deslize a trava do papel para o tamanho de papel que deseja. Semrpe que usar papel de tamanho não normalizado, mova as guias de papel e a trava de papel completamente para fora e ajusteas depois ao tamanho do papel com que está a trabalhar. Ajuste-as de modo a ficarem em contacto de luz com o papel. 6 Carregar Papel Abra o papel, de seguida sacuda-o numa superfície plana para evitar que o papel fique preso ou encravado. 2-3 7 Coloque o papel na cassete. Certifique-se de que o lado a imprimir está virado para baixo e que o papel não está dobrado, enrolado ou danificado. Nota Não ponha mais papel do que o limite das guias de papel. 2-4 8 Coloque a resma de papel de modo a ficar por debaixo dos grampos, como se mostra. 9 Insira a cassete de papel na ranhura da impressora. Empurre-a a direito até ao fundo. Carregar Papel Existe um calibrador de papel no lado direito da parte frontal da cassete de papel para indicar o papel que sobrou. Quando o papel chegar ao fim, o ponteiro desce até ao nível de (vazio). Carregar Papel 2-5 Carregar Papel na Bandeja MP (Multi-usos). A bandeja MP (multi-usos) pode levar vários tamanhos de papel e até aproximadamente 100 folhas. 2-6 1 Abra o papel ou as transperências, de seguida sacuda-o numa superfície plana para evitar que fiquem presos ou encravados. 2 Puxe a bandeja MP na sua direcção até parar. 3 Retire a segunda bandeja. 4 Ajuste a posição das guias de papel na bandeja MP. A bandeja MP indica os tamanhos normalizados de papel. Para tamanhos normalizados de papel, faça deslizar as guias de papel para a marca correspondente. Carregar Papel 5 Alinhe o papel com as guias de papel e insira-o até ao fundo. Nota Se o papel estiver consideravelmente enrolado num sentido, por exemplo, se o papel já estiver impresso num dos lados, tente enrolar o papel no sentido oposto para contrariar o enrolamento. As folhas impressas saírão agora sem problemas. Correcto Incorrecto 6 Carregar Papel Ao carregar envelopes, coloque a aba do envelope fechada e mantenha o lado da impressão virado para cima. Insira o envelope contra a guia com a aba na frente ou no lado esquerdo até ao fundo. No painel de comandos da impressora configure o tamanho de papel na bandeja MP. Consulte a secção Configurar o tamanho de papel na bandeja MP no Advanced Operation Guide. 2-7 Carregar envelopes na bandeja MP. Para imprimir nos envelopes, siga as instruções abaixo. 1 Abrir a unidade traseira. 2 Carregar nos botões verdes para mudar a espessura do papel. CUIDADO A unidade de fusor no interior da impressora está quente. Não tocar com as mãos, pois corre o perigo de se queimar. 3 4 Correcto Fechar a unidade traseira. Siga os passos de Carregar Papel na Bandeja MP (Multi-usos) nas pág. 2-6. Ao carregar envelopes, coloque a aba do envelope fechada e mantenha o lado da impressão virado para cima. Insira o envelope contra a guia com a aba na frente ou no lado esquerdo até ao fundo. Correcto Incorrecto 2-8 Carregar Papel 3 Ligar e Imprimir Este capítulo explica como iniciar a impressora, imprimir a partir do seu PC e usar o software de aplicação incluído no CD-ROM. Ligações Alterar Parâmetros de Interface de Rede Imprimir uma Página de Estado da Interface de Rede Instalar o Controlador da Impressora Imprimir a partir de Software de Aplicação Status Monitor Desinstalar Software (Windows PC) Ligar e Imprimir 3-2 3-4 3-12 3-13 3-19 3-20 3-24 3-1 Ligações Esta secção explica como iniciar a impressora. A figura abaixo mostra as ligações entre a impressora e o computador. Ligar o Cabo USB Siga os passos abaixo indicados para ligar o cabo USB. 1 Ligue o cabo USD (não incluído) ao conector de interface USB na parte de trás da máquina. Nota Use um cabo USB com uma ficha rectangular de Tipo A e uma ficha quadrada de Tipo B. O cabo USB deve ser isolado e não deve ter mais de 5 metros (16 pés) de comprimento. 2 Ligue a outra extremidade do cabo USB ao conector de interface USB do computador. Ligar o cabo de rede Siga os passos abaixo indicados para ligar o cabo de rede. 1 2 Retire a tampa e ligue o cabo de rede blindado (não incluído) ao computador e ao núcleo (concentrador). Ligue a outra extremidade do cabo de rede blindado ao conector de interface de rede na parte de trás da máquina e núcleo. Ligar o cabo paralelo Siga os passos abaixo indicados para ligar o cabo paralelo. 1 Ligue o cabo paralelo ao conector de interface paralelo na parte de trás da máquina. Nota Use um cabo de impressora paralelo que cumpra a norma IEEE 1284. Para um melhor desempenho, instale a impressora perto do PC. O cabo de ligação deve ser blindado e não deve ter mais de 3 metros (10 pés) de comprimento. O cabo é separadamente sólido. 2 3-2 Ligue a outra extremidade do cabo paralelo ao conector de interface de rede na parte de trás da máquina. Ligar e Imprimir Ligar o Cabo de Alimentação Instale a impressora na proximidade de uma tomada de parede CA. No caso do uso de um cabo de extensão, o comprimento total do cabo de alimentação mais a extensão deve ser de 5 metros (16 pés) ou menos. Nota Certifique-se de que o interruptor da impressora está desligado. Use apenas o cabo de alimentação fornecido com a impressora. 1 Ligue o cabo de alimentação ao Conector de Cabo de Alimentação na parte de trás da impressora. 2 Ligue a outra extremidade do cabo de alimentação a uma tomada de corrente. 3 Carregue no Interruptor para Ligar ( | ). A impressora começa a aquecer. IMPORTANTE Se instalar o iniciador do contentor de toner e ligar a máquina, verá ao fim de uns momentos a mensagem Aguarde (A adic. toner). Quando a impressora é ligada pela primeira vez após a instalação do toner, decorre um período de cerca de 15 minutos antes de a impressora ficar pronta a imprimir. Uma vez o indicador [Ready] aceso, a instalação da impressora está terminada. Ligar e Imprimir 3-3 Alterar Parâmetros de Interface de Rede Esta impressora suporta os protocolos TCP/IP, TCP/IP (IPv6), NetWare, AppleTalk, IPP, SSL Server e IPSec, bem como o Nível de Segurança. Para mais informações, consultar o Advanced Operation Guide. Nota Depois de terem sido feitas todas as configurações, desligue e volte a ligar a máquina. Só assim os novos comandos entrarão em acção. Definições TCP/IP, TCP/IP (IPv6) Rede > 1 2 3 >TCP/IP Desligado >TCP/IP (IPv6) Desligado 3-4 Prima [MENU]. Prima ou várias vezes até que a opção Rede > seja apresentada. Prima . Sempre que premir ou , a selecção é alterada. Tenha em atenção as explicações abaixo durante a configuração das definições. Ponha em Ligado quando ligar uma rede usando TCP/IP. O submenu tem itens incluindo DHCP, Endereço IP, Másc. subrede, Gateway e Bonjour. Ponha este item em Ligado quando ligar uma rede usando TCP/IP. O submenu tem itens incluindo RA (Stateless)eDHCPv6. Ligar e Imprimir TCP/IP Esta secção descreve como deverá activar o protocolo TCP/IP. >TCP/IP Ligado > >>DHCP Desligado 1 Se o TCP/IP estiver definido para Desligado, use seleccionar Ligado e carregue em [OK]. 2 Prima 3 Visualize o item que pretende definir e prima [OK]. É apresentado um ponto de interrogação intermitente (?) quando estiver a definir o DHCP e Bonjour. É apresentado um cursor intermitente (_) quando estiver a definir o Endereço IP , Másc. subrede e Gateway. 4 Prima ou para seleccionar Ligado ou Desligado como a definição paraDHCP e Bonjour. . Sempre que premir ou ou para , a selecção é alterada. >>Endereço IP 000.000.000.000 >>Másc. subrede 000.000.000.000 >>Gateway 000.000.000.000 >>Bonjour Desligado >>Másc. subrede 000.000.000.000 Para as definições de Endereço IP, Másc. subrede e Gateway, prima ou para deslocar o cursor intermitente para o número que pretende alterar ( 000 para 255 ). Use e para deslocar o cursor para a direita e para a esquerda. Nota Relativamente às definições do endereço de rede, consulte o seu administrador de rede. 5 6 Ligar e Imprimir Prima [OK]. Prima [MENU]. O visor regressa a Pronto. 3-5 TCP/IP (IPv6) Esta secção descreve como deverá activar o protocolo TCP/IP (IPv6). >TCP/IP (IPv6) > Ligado >>RA(Stateless) Desligado 1 Se TCP/IP (IPv6) estiver definido para Desligado, use para seleccionarLigado e prima [OK]. 2 Prima 3 Visualize o item que pretende definir e prima [OK]. É apresentado um ponto de interrogação intermitente (?) quando estiver a definir RA(Stateless) e DHCPv6. 4 Prima ou para seleccionar Ligado ou Desligado como a definição paraRA(Stateless) e DHCPv6. . Sempre que premir ou ou , a selecção é alterada. >>DHCPv6 Desligado >>RA(Stateless) ?Desligado >>DHCPv6 ?Desligado Nota Relativamente às definições do endereço de rede, consulte o seu administrador de rede. 5 6 Prima [OK]. Prima [MENU]. O visor regressa a Pronto. Definições para NetWare, AppleTalk, IPP, Servidor SSL, IPSec e Security Level. Segurança 3-6 > 1 2 Prima [MENU]. Prima ou várias vezes até que a opção Segurança > seja apresentada. Ligar e Imprimir 3 Se estiver a usar NetWare, AppleTalk, IPP, Servidor SSL ou IPSec para ligar a uma rede, tem de entrar como administrador e premir [OK]. Por predefinição, a palavra-passe de administrador é a parte numérica do nome do modelo da sua impressora. Caso utilize o modelo LP 4235, introduza "2020". ID _ Se estiver a usar NetWare, AppleTalk, IPP, Servidor SSL ou IPSec para ligar a uma rede, tem de entrar como administrador e premir [OK]. Por predefinição, a palavra-passe de administrador é a parte numérica do nome do modelo da sua impressora. Caso utilize o modelo LP 4235, introduza "2020". Palavra-passe _ >NetWare Ligado >AppleTalk Ligado >IPP Desligado >Servidor SSL Desligado Prima . Sempre que primir ou , a selecção é alterada. Tenha em atenção as explicações abaixo durante a configuração das definições. > Ponha em Ligado quando ligar uma rede usando NetWare. No submenu, o modo chassis pode ser seleccionado de Auto, 802.3, Ethernet-II, SNAP e 802.2. O AppleTalk deverá ser desactivado (Ligado) para trabalhar em rede com computadores Macintosh. Ponha em Ligado quando ligar uma rede usando IPP. Ponha em Ligado quando ligar uma rede usando Servidor SSL. O submenu tem itens que incluem DES, 3DES, AES, IPP over SSL eHTTPS. Ponha em Ligado quando ligar uma rede usando IPSec. >IPSec Desligado Continua na página seguinte. Ligar e Imprimir 3-7 Ponha o Nível Segurança emAlto. >Nível Segurança Alto NetWare Esta secção explica o procedimento de activação do NetWare. >NetWare Ligado > >>Tipo de quadro Auto >>Tipo de quadro ?Auto 1 Introduza a ID de administrador e respectiva palavra-passe. De seguida, se NetWare estiver definido para Desligado, use ou para seleccionar Ligado e prima [OK]. 2 Prima 3 Prima [OK]. É apresentado um ponto de interrogação intermitente (?). Sempre que premir ou , a selecção é alterada. 4 5 Visualize o item que pretende definir e prima [OK]. . >>Tipo de quadro ?802.3 >>Tipo de quadro ?Ethernet-II >>Tipo de quadro ?802.2 >>Tipo de quadro ?SNAP 3-8 Prima [MENU]. O visor regressa a Pronto. Ligar e Imprimir AppleTalk Esta secção explica o procedimento de activação do AppleTalk. >AppleTalk Ligado >AppleTalk ?Ligado 1 Introduza a ID de administrador e respectiva palavra-passe. De seguida, se AppleTalk estiver definido para Desligado, use ou para seleccionar Ligado. 2 Prima [OK]. É apresentado um ponto de interrogação intermitente (?). 3 4 Prima novamente [OK]. Prima [MENU]. O visor regressa a Pronto. IPP Esta secção explica o procedimento de activação do IPP. >IPP Ligado >IPP ?Ligado Ligar e Imprimir 1 Introduza a ID de administrador e respectiva palavra-passe. De seguida, se IPP estiver definido paraDesligado, use ou para seleccionar Ligado. 2 Prima [OK]. É apresentado um ponto de interrogação intermitente (?). 3 4 Prima novamente [OK]. Prima [MENU]. O visor regressa a Pronto. 3-9 Servidor SSL Esta secção explica o procedimento de activação do Servidor SLL. >Servidor SSL Ligado >>DES Desligado 1 Introduza a ID de administrador e respectiva palavra-passe. De seguida, se Servidor SSL estiver definido para Desligado, use ou para seleccionar Ligado e prima [OK]. 2 Prima 3 Visualize o item que pretende definir e prima [OK]. É apresentado um ponto de interrogação intermitente (?). 4 5 6 Seleccione Ligado ou Desligado usando . Sempre que premir ou , a selecção é alterada. >>3DES Desligado >>AES Desligado >>IPP over SSL Desligado >>HTTPS Desligado >>DES ?Desligado ou . Prima [OK]. Prima [MENU]. O visor regressa a Pronto. IPSec Esta secção explica o procedimento de activação do IPSec. >IPSec Ligado >IPSec ?Ligado 3-10 1 Introduza a ID de administrador e respectiva palavra-passe. De seguida, se IPSec estiver definido paraDesligado, use ou para seleccionar Ligado. 2 Prima [OK]. É apresentado um ponto de interrogação intermitente (?). 3 4 Prima novamente [OK]. Prima [MENU]. O visor regressa a Pronto. Ligar e Imprimir Nível Segurança >Nível Segurança Alto Ligar e Imprimir Nível segurança é um menu essencialmente usado pelo pessoal de assistência técnica para realizar trabalhos de manutenção. Os clientes não necessitarão de utilizar este menu. 3-11 Imprimir uma Página de Estado da Interface de Rede Poderá imprimir uma página de estado para a interface de rede. A página de estado da rede apresenta os endereços da rede e outras informações de diversos protocolos de rede relativas à interface de rede. Ajustamento/Manutenção A opção Ajuste/Manutenção é utilizada para regular a qualidade da impressão e efectuar a manutenção da impressora. As opções disponíveis em Ajustar/Manutenção são as seguintes: • • Reiniciar impressora Serviço IMPORTANTE Serviço é um menu essencialmente usado pelo pessoal de assistência técnica para realizar trabalhos de manutenção. Os clientes não necessitarão de utilizar este menu. Ajustamento/ Manutenção > >>Impr. pág. de estado da rede? 3-12 1 2 Prima [MENU]. Prima U ou V várias vezes até que a opção Ajustamento/Manutenção> seja apresentada. 3 Prima Z enquanto a opção Ajustamento/Manutenção > for apresentada. 4 Prima U ou V várias vezes até que a opção >Serviço> seja apresentada. 5 6 Prima Z. Prima U ou V repetidamente até que a opção >>Impr. pág. de estado da rede seja apresentada. 7 Prima [OK]. É apresentado um ponto de interrogação (?). 8 Prima [OK]. A processar em processo e é impressa uma página de estado. 9 Concluída a impressão, o visor regressa a Pronto. Ligar e Imprimir Instalar o Controlador da Impressora De acordo com as instruções do Guia de Instalação, ligue o PC à impressora e ligue-os para instalar o controlador da impressora. Para mais informações sobre o controlador da impressora, consultar o Guia do Utilizador do Driver KXno CD-ROM. Instalar o Controlador da Impressora no Windows PC Esta secção explica como instalar o controlador da impressora no Windows Vista. Nota Para instalar o controlador da impressora, deve iniciar a sessão com privilégios de administrador. 1 Certifique-se de que a impressora está ligada à corrente e ligada à porta USB ou Rede do computador antes de instalar o software do CD-ROM. Nota Se surgir uma janela com Ficha ou Avançar como se mostra aqui à esquerda, clique Anular. 2 Insira o CD-ROM (Product Library) no controlador do CD-ROM. Se o ecrã AutoPlay aparecer, clique em Run Setup.exe. O ecrã Nota aparece. Nota Se o programa de instalação não arrancar, utilize o Explorador do Windows para aceder ao CD-ROM e seleccione Setup.exe. 3 Seleccione Exibir o Acordo de Licença para ler as informações e seleccione Aceitar para prosseguir. 4 Clique em Instalar Software. O ecrã Método de Instalação aparece. Nota No Windows XP, clique em Instalar Software para iniciar o assistente deinstalação. Clique em Seguinte para visualizar o ecrã Método de Instalação. 5 Ligar e Imprimir Seleccione o Modo Expresso ou o Modo Personalizado como método de instalação. 3-13 • • Modo Expresso: Se a impressora estiver ligada através do cabo USB ou de uma rede e ligada, o instalador detecta a impressora. Seleccione Modo Expresso para realizar uma instalação padrão. Modo Personalizado: Esta opção permite-lhe seleccionar itens a instalar conforme necessário e especificar a porta. Prossiga para a secção abaixo de acordo com o método de instalação. Modo Expresso 1 Ao seleccionar o Modo Expresso, o controlador da impressora e as fontes são instaladas. Depois de instalar este modo, os outros utilitários podem ser adicionados utilizando o Modo Personalizado. No ecrã Método de Instalação, clique em Modo Expresso. O instalador procura as impressoras ligadas no ecrã Sistema de Impressão de Descoberta. Se não for encontrada nenhuma impressora, certifique-se de que ela está a funcionar e ligada ao USB do computador ou à porta de rede e verifique depois Renovar para procurar de novo impressoras. Nota Se a janela Encontrar Novo Hardware aparecer, clique em Cancelar. 2 Seleccione a impressora que pretende instalar e clique em Avançar. 3 Confirme as definições e clique em Instalar. Inicia-se a instalação do controlador da impressora. Nota Em qualquer altura da instalação, se aparecer a caixa de diálogo de aviso da Segurança Windows, clique na mesma em Instalar o software deste controlador. Se aparecer o ecrã Instalação do Hardware no Windows XP, clique em Continuar sempre. 4 3-14 O ecrã Instalação Terminada aparece. Clique em Terminar para voltar ao menu principal. Ligar e Imprimir Modo Personalizado 1 Ao seleccionar o Modo Personalizado, a porta da impressora e os utilitários são alterados conforme necessário. No ecrã Método de Instalação, clique em Modo Personalizado. 2 No separador Controlador e Utilitário do ecrã de Instalação Personalizada, seleccione o controlador da impressora e os utilitários que pretende instalar e clique em Avançar. 3 Seleccione a impressora que pretende instalar e clique em Avançar. Nota Quando quiser adicionar ou editar a porta ligada à impressora, seleccione a impressora e Selecção Personalizada e depois clique emAvançar. Aparece Adicionar Assistente da Porta da Impressora TCP/IPStandard. Siga os passos que o Assiatente lhe indica para adicionar ou editar a porta. 4 Confirme as definições e clique em Instalar. Inicia-se a instalação do controlador da impressora. Nota Em qualquer altura da instalação, se aparecer a caixa de diálogo de aviso da Segurança Windows, clique na mesma em Instalar o software deste driver. Se aparecer o ecrã Instalação do Hardware no Windows XP, clique Continuar sempre. 5 Ligar e Imprimir O ecrã Instalação Terminada aparece. Clique em Terminar para voltar ao menu principal. 3-15 Instalar o Controlador da Impressora no Mac OS Esta secção explica como instalar o controlador da impressora no Mac OS. 1 2 3 4 Ligue a impressora e o Macintosh. 5 Faça duplo clique sobre OS X x.x. 6 O programa de instalação do controlador da impressora é iniciado. 7 Seleccione Seleccionar Destino, Tipo de Instalação e, em seguida, instale o controlador da impressora de acordo com as instruções fornecidas no software de instalação. Insira o CD-ROM incluído (Product Library) na drive do CD-ROM. Faça duplo clique no ícone do CD-ROM. Faça duplo clique sobre OS X 10.2 and 10.3 Only ou OS X 10.4 or higher, dependendo da sua versão de Mac OS. Nota Além da opção Instalação Simples, as opções em Tipo de Instalação incluem a Instalação Personalizada, que lhe permite especificar os componentes a instalar. IMPORTANTE No visor Autenticar, introduza o nome e a palavra-passe utilizados para iniciar sessão no sistema de operação. Este passo conclui a instalação do controlador da impressora. Em seguida, especifique as definições de impressão. 3-16 Ligar e Imprimir 8 9 Se for utilizada uma ligação IP ou AppleTalk, é necessário configurar as definições abaixo. Se for utilizada uma ligação USB, a impressora é automaticamente reconhecida e ligada. Abra as Preferências do Sistema e clique em Impressão e Fax. Clique no símbolo mais (+) para adicionar o controlador da impressora instalada. 10 Clique no ícone IP para uma ligação IP ou no ícone AppleTalk para uma ligação AppleTalk e, em seguida, introduza o endereço IP e o nome da impressora. 11 Seleccione o controlador da impressora instalada e clique em Adicionar. 12 Seleccione as opções disponíveis para a impressora e clique em Continuar. Ligar e Imprimir 3-17 13 A impressora seleccionada é adicionada. Este passo conclui o procedimento de configuração da impressora. 3-18 Ligar e Imprimir Imprimir a partir de Software de Aplicação Os passos necessários para imprimir um documento criado com uma aplicação encontram-se descritos em seguida. É possível seleccionar o Tamanho do papel e o destino de saída. Nota Pode também seleccionar as diversas definições clicando em Propriedades para abrir a caixa de diálogo Propriedades. 1 2 Coloque o papel necessário na cassete de papel. 3 Clique na lista pendente nomes de impressoras. São apresentadas todas as impressoras instaladas. Clique no nome da impressora. 4 No menu Ficheiro da aplicação, seleccionar Imprimir. Aparece a caixa de diálogo Imprimir. Use Número de cópias para determinar o número de cópias necessárias. Podem ser impressas até 999 cópias. Para o Microsoft Word, recomendamos que clique em Opções e especificar Usar definições da impressora para a bandeja predefinida. 3 4 5 Ligar e Imprimir Para iniciar a impressão, clique em OK. 3-19 Status Monitor O Status Monitor monitoriza o estado da impressora e proporciona uma função contínua de relatório. Permite-lhe ainda especificar e modificar as definições para impressoras não incluídas no KX Driver. O Status Monitor é instalado automaticamente durante a instalação do KX Driver. Aceder ao Status Monitor Use qualquer um dos métodos abaixo indicados para iniciar o Status Monitor. • • Iniciar com a impressão: Quando especificar uma impressora e iniciar um trabalho de impressão, um Status Monitor é lançado para o nome de cada impressora. Se o arranque do Status Monitor for solicitado por múltiplas impressoras, os Status Monitors são lançados para cada impressora que emite o pedido. Iniciar a partir das propriedades do KX Driver: Faça clique com o botão direito do rato no botão Info Versão na caixa de diálogo KX Driver Properties. De seguida, clique em Status Monitor na caixa de diálogo Info Version para lançar o Status Monitor. Sair do Status Monitor Use qualquer um dos métodos abaixo indicados para sair do Status Monitor. • • Sair manualmente: Faça clique com o botão direito do rato no ícone Status Monitor na barra de tarefas e seleccione Sair no menu para sair do Status Monitor. Sair automaticamente: O Status Monitor desliga-se automaticamente depois de 5 minutos sem ser usado. Descrição geral do Ecrã A apresentação do ecrã do Status Monitor é a seguinte. Janela pop-up ou de contexto Vista 3D Ícone do Status Monitor Janela pop-up ou de contexto Em caso de ocorrência de um evento de notificação de informações, é apresentada uma janela de contexto. Esta janela aparece apenas quando a Vista 3D está aberta no ambiente de trabalho. 3-20 Ligar e Imprimir Vista 3D Mostra o estado da impressora monitorizada como uma imagem 3D. Pode optar por mostrar ou ocultar a vista 3D do menu apresentado quando fizer clique com o botão direito do rato no ícone Status Monitor. Caso ocorra um evento de notificação de informações, a vista 3D e um alarme sonoro são utilizados para avisá-lo. Para informações sobre as definições de notificação sonora, consulte Definições do Status Monitor na página 3-22. Ícone do Status Monitor O ícone do Status Monitor é apresentado na área de notificação da barra de tarefas quando o Status Monitor está em execução. Quando posiciona o cursor sobre o ícone, é apresentado o nome da impressora. Ligar e Imprimir 3-21 Definições do Status Monitor O Status Monitor possui dois separadores para configurar as suas definições. Use a opção Preferência para configurar o Status Monitor. Separador de sinal sonoro O separador Notificação de Evento contém os seguintes itens. IMPORTANTE Para confirmar as definições no separador Sinal Sonoro, o computador deve possuir os componentes necessários, como placa de som e altifalante. Activar a Notificação de Evento Seleccione esta opção para activar ou desactivar a monitorização de eventos em Eventos disponíveis. Ficheiro de som É possível seleccionar um ficheiro de som se necessitar de uma notificação audível. Clique em Procurar para procurar o ficheiro de som. Utilizar Texto para voz Seleccione esta caixa de marcação para introduzir o texto que gostaria que fosse reproduzido para eventos. Ainda que um ficheiro de som seja desnecessário, esta função é aplicável para o Windows XP e Windows Vista. Para usar esta função, siga os seguintes passos. 1 2 Seleccione Activar Notificação de Evento. 3 Clique em Procurar para notificar o evento por meio de um ficheiro de som. Seleccione um evento para usar com a função texto para voz em Eventos disponíveis. Nota O formato do ficheiro disponível é WAV. 4 3-22 Seleccione Utilizar Texto para voz para soletrar o texto introduzido na caixa Texto para voz quando ocorreu um evento. Clique em Reproduzir para confirmar que o som ou texto é lido correctamente. Ligar e Imprimir Separador Apresentação O separador Apresentação contém os seguintes itens. Ampliar a janela Duplica o tamanho da janela correspondente ao Status Monitor. Sempre visível Posiciona a janela do Status Monitor à frente das restantes janelas activas. Transparência Apresenta o Status Monitor como uma janela transparente. Ligar e Imprimir 3-23 Desinstalar Software (Windows PC) Poderá desinstalar (remover) o software usando o CD-ROM (Product Library) fornecido com a impressora. IMPORTANTE Nos computadores Macintosh, e devido ao facto de as configurações da impressora serem especificadas por meio de um ficheiro PPD (PostScript Printer Description), o software não poderá ser desinstalado por meio do CD-ROM (Product Library). 1 2 3 Saia de todas as aplicações de software activas. 4 5 Seleccione o pacote de software a remover. Insira o CD-ROM (Product Library) incluído na drive do CD-ROM. Seguindo o procedimento usado para instalar o controlador da impressora, clique em Remove Software. O Assistente de Desinstalação é apresentado. Clique em Desinstalar. Nota No Windows Vista, aparece o ecrã Remove Driver and Package. Seleccione Remove driver and driver package e clique em OK. O assistente de desinstalação é iniciado. 3-24 6 Quando o ecrã Desinstalação concluída for apresentado, clique em Next. 7 Seleccione se pretende ou não reiniciar o computador e clique em Finish. Ligar e Imprimir 4 Manutenção Este capítulo explica como substituir o recipiente de toner e limpar a impressora. Informações Gerais Substituição do Recipiente de Toner Limpar a Impressora Não-Utilização Prolongada e Deslocação da Impressora Manutenção 4-2 4-2 4-8 4-9 4-1 Informações Gerais Este capítulo descreve as tarefas básicas de manutenção que se pode executar para a impressora. É possível substituir o componente seguinte de acordo com o visor da impressora: • • Kits de Toner Caixa de Resíduos de Toner As peças internas também precisam de limpeza periódica. Nota Informação de Recolha de Chips de Memória - O chip de memória anexado ao recipiente de toner é concebido para melhorar a comodidade para o utilizador final; para suportar a operação de reciclagem dos recipientes de toner vazios; e para recolher informações para suportar novo planeamento e desenvolvimento do produto. As informações recolhidas são anónimas - não podem ser associadas a qualquer indivíduo e os dados destinam-se a ser usados de foram anónima. Substituição do Recipiente de Toner Frequência de substituição do recipiente de toner A duração dos recipientes de toner depende da quantidade de toner necessária para realizar os seus trabalhos de impressão. De acordo com a ISO/IEC 19798 e a EcoPrint, desligado, o recipiente de toner pode imprimir da seguinte forma (supondo papel A4 / papel de carta): cada 20.000 páginas (LP 4245); 15.000 páginas (LP 4240); 12.000 páginas (LP 4235). Pode imprimir uma página de estado para verificar a quantidade restante de toner no recipiente. O medidor de toner, na secção referente ao estado dos consumíveis na página de estado, mostra uma barra de progresso, que representa aproximadamente a quantidade de toner restante no recipiente de toner. Recipientes de Toner Iniciais O recipiente de toner incluído com a nova impressora é um recipiente de toner inicial. O recipiente de toner inicial dura uma média de 10.000 páginas (LP 4245); 7.500 páginas (LP 4240); 6.000 páginas (LP 4235). Kits de Toner Para obter melhores resultados, recomendamos a utilização apenas de peças e consumíveis originais TA Triumph-Adler. Caso seja provocado algum dano pela utilização de um toner que não o original TA Triumph-Adler Toner, os danos não serão cobertos pela garantia. Um novo kit de toner contém os seguintes itens: • • • • 4-2 Recipiente de Toner Saco plástico para recolha do toner antigo e caixa de resíduos de toner usado Caixa de resíduos de toner Guia de Instalação Manutenção Nota Não retirar o recipiente de toner da embalagem até estar pronto para o instalar na impressora. Interpretar as Mensagens de Pedido de Substituição do Recipiente de Toner A impressora apresenta mensagens em duas fases da utilização do toner. Esta mensagem é alternada automaticamente com outra mensagem da impressora (como por exemplo Pronto): • • Quando a impressora tem pouco toner, a impressora apresenta a mensagem O Pouco toner como primeiro aviso. No entanto, nem sempre é necessário substituir o toner nesta fase. Se ignorar a mensagem anterior e continuar com a impressão, a impressora exibe a mensagem Substituir toner — pouco antes de o toner realmente acabar. O recipiente de toner terá de ser substituído imediatamente. Contudo, após substituir o recipiente de toner, a mensagem não muda automaticamente para Pronto. Para retomar a impressão, premir [GO] e colocar a impressora em pronta. De qualquer modo, para substituir o recipiente de toner, consulte Substituir o Recipiente de Toner na página 4-3. Substituir o Recipiente de Toner Esta secção explica como substituir o recipiente de toner. Ao substituir o recipiente de toner, substitua sempre a caixa de resíduos de toner ao mesmo tempo. Se esta estiver cheia, a impressora poderá ficar danificada ou contaminada pelos resíduos de toner que possam ser entornados na caixa. CUIDADO Não tente incinerar o Recipiente de Toner. A ocorrência de faíscas perigosas poderá provocar queimaduras. IMPORTANTE Durante a substituição do recipiente de toner, afastar temporariamente os suportes de armazenamento e os consumíveis do computador (tais como disquetes) do recipiente de toner. Este procedimento destina-se a evitar a danificação dos suportes de armazenamento pelo magnetismo do toner. IMPORTANTE A TA Triumph-Adler AG não assume responsabilidade por quaisquer danos ou problemas decorrentes do uso de recipientes de toner que não os designados como recipientes de toner originais da TA Triumph-Adler. Para um desempenho óptimo, recomenda-se também a utilização apenas de recipientes de toner TA Triumph-Adler destinados especificamente para uso no seu país ou região. Em caso de instalação de recipientes de toner destinados a outros locais, a impressora deixará de imprimir. Nota Não é necessário desligar a impressora antes de iniciar a substituição. Quaisquer dados que possam estar em processo de impressão na impressora serão eliminados se ela for desligada. Manutenção 4-3 4-4 1 Abrir a tampa superior. 2 Empurrar a alavanca de fecho para a direita e retirar o recipiente de toner. 3 Colocar o recipiente de toner usado no saco plástico (incluído no kit de toner) e deitar fora depois, de acordo com os regulamentos ou código locais relativamente à eliminação de resíduos. 4 5 Retire o recipiente de toner novo do kit de toner. 6 Retirar a etiqueta do recipiente de toner. Agitar o novo recipiente de toner pelo menos 10 vezes conforme ilustrado, de modo a uniformizar a distribuição do toner no interior do recipiente. Manutenção 7 Colocar o novo recipiente de toner na impressora e empurrar a parte de cima do recipiente de toner para o instalar com firmeza, tal como ilustrado na figura abaixo. 8 Fechar a tampa superior. Avançar para a secção seguinte. Manutenção 4-5 Substituir a Caixa de Resíduos de Toner Quando substituir o recipiente de toner, a caixa de resíduos de toner na impressora deve também ser substituída pela nova do novo kit de toner. O kit de toner inclui uma nova caixa de resíduos de toner. A impressora não opera sem a substituição da caixa de resíduos de toner. 1 Abrir a tampa esquerda. Enquanto segura a caixa de resíduos de toner, prima a alavanca de fecho e em seguida remova cuidadosamente a caixa de resíduos de toner. Nota Retirar a caixa de resíduos de toner com o máximo cuidado, de modo a não espalhar o toner no interior. Não deixar a abertura da caixa de resíduos de toner virada para baixo. 4-6 2 Após remover a caixa da impressora, fechar a tampa da caixa de resíduos de toner usada. 3 Para evitar entornar toner, coloque a caixa de resíduos de toner usada no saco plástico (fornecido com o kit de toner) e deite-a fora depois, de acordo com os regulamentos ou legislação locais relativos à eliminação de resíduos. Manutenção 4 Abra a tampa da caixa de resíduos de toner nova. 5 Insira a caixa de resíduos de toner nova conforme ilustrado à esquerda. Quando a caixa é colocada correctamente, ela encaixa. 6 Certifique-se de que a caixa de resíduos de toner está devidamente colocada e feche a tampa esquerda. Depois de substituir os recipientes de toner e a caixa de resíduos de toner, limpe os componentes internos. Para instruções, consulte Limpar a Impressora na página 4-8. Manutenção 4-7 Limpar a Impressora Para evitar problemas de qualidade da impressão, o interior da impressora tem que ser limpo em cada substituição do recipiente de toner. 4-8 1 Abra a tampa superior e a bandeja MP. 2 Retire da impressora o revelador com o recipiente de toner. 3 Utilizar um pano sem pêlos para limpar a poeira e a sujidade do Rolo de Registo metálico. 4 Inserir o revelador com o recipiente de toner novamente no equipamento. 5 Fechar a tampa superior e a bandeja MP. Manutenção 6 Abra a tampa esquerda. Utilizar um pano sem pêlos para limpar a poeira e a sujidade das aberturas de ventilação. 7 Feche a tampa esquerda. 8 Use um pano sem pêlos para limpar a poeira e a sujdiade da abertura de ventilação do lado direito da máquina. Não-Utilização Prolongada e Deslocação da Impressora Não-Utilização Prolongada Se alguma vez não utilizar a impressora por um longo período de tempo, desligue o cabo de alimentação da tomada de parede. Recomendamos que consulte o seu revendedor sobre as medidas adicionais que deve tomar para evitar possíveis danos que possam ocorrer quando a impressora é usada na vez seguinte. Deslocar a Impressora Quando deslocar a impressora: • • • Desloque-a com cuidado. Mantenha-a tão nivelada quanto possível para evitar derramar toner no interior da impressora. Certifique-se de que consulta um técnico de assistência antes de tentar o transporte a longa distância da impressora. AVISO Se enviar a impressora para outro lado, retire a embalagem do revelador para um saco de plástico e enviea separadamente. Manutenção 4-9 4-10 Manutenção 5 Resolução de Problemas Este capítulo explica como lidar com problemas da impressora, compreender as mensagens e eliminar encravamentos de papel. Directrizes Gerais Problemas com a Qualidade de Impressão Mensagens de Erro Indicadores de Ready, Data e Attention Desencravar o Papel Preso 5-2 5-3 5-5 5-11 5-12 Se um problema não puder ser corrigido, contacte o seu técnico de assistência. Resolução de Problemas 5-1 Directrizes Gerais A tabela apresentada em seguida fornece soluções básicas para possíveis problemas com a impressora. Sugere-se a consulta desta tabela para a resolução de problemas antes de solicitar assistência. Sintoma Itens a Verificar A qualidade de impressão é fraca. Não aparece texto na página de teste Windows. O papel está encravado. – Procedimentos de Correcção Consultar Problemas com a Qualidade de Impressão na página 5-3. – Este é um problema específico do SO Windows. Não é um problema da impressora. Não afecta a qualidade de impressão. – Consultar Desencravar o Papel Preso na página 512. Nenhum elemento do Verificar se o cabo de alimentação está Ligar as duas extremidades do cabo de alimentação painel de operação se devidamente ligado na tomada. firmemente. Tentar substituir o cabo de alimentação. acende, mesmo quando Consultar o Guia de Instalação para obter a alimentação é ligada, e informações. a ventoinha não produz Verificar se o interruptor de corrente Consultar o Guia de Instalação para obter mais ruído. está na informações. posição Ligada ( | ). A impressora imprime Verifique os ficheiros de programas e o Tente imprimir outro ficheiro ou utilizar outro uma página de estado software de aplicação. comando de impressão. Se o problema ocorrer mas os dados do apenas com um ficheiro ou aplicação específicos, computador não estão a verificar as definições da impressora para essa ser impressos. aplicação. Verificar o cabo de interface. Ligar as duas extremidades do cabo de interface firmemente. Tentar substituir o cabo da impressora. Consultar o Guia de Instalação para obter mais informações. Sai vapor na parte de Veja se a temperatura é baixa junto da Consoante o ambiente de trabalho da impressora e trás da impressora. impressora ou se o papel que tem do estado do papel, o calor que se gera durante a estado a usar tem humidade. impressão pode evaporar a água criada pela humidade no papel impresso, fazendo com que da impressora saia vapor. Nesse caso, pode continuar a imprimir sem qualquer problema. Para corrigir o problema, aumente a temperatura na sala e use papel que tenha estado guardado em lugar seco. Sugestões Os problemas da impressora podem ser facilmente solucionados através das sugestões descritas em seguida. Caso encontre um problema que não possa ser solucionado através das directrizes acima referidas, tente o seguinte: • • • • 5-2 Desligue a alimentação da impressora e aguarde alguns segundos. Em seguida, ligue a impressora. Reinicie o computador que está a usar para enviar trabalhos de impressão para a impressora. Procure e utilize a última versão do controlador da impressora. As últimas versões dos controladores e utilitários da impressora podem ser obtidas no site: http://www.triumph-adler.com. Certifique-se de que os procedimentos de impressão são executados correctamente no software de aplicação. Consulte a documentação fornecida com o software de aplicação. Resolução de Problemas Problemas com a Qualidade de Impressão As tabelas e diagramas das secções seguintes descrevem os problemas de qualidade de impressão e o procedimento de correcção que poderá realizar para solucioná-los. Algumas soluções podem exigir a limpeza ou substituição de peças da impressora. Se o procedimento de correcção proposto não solucionar o problema, contacte a assistência técnica. Resultados Impressos Procedimento de Correcção Impressão totalmente em branco Verifique o recipiente de toner. Abrir a tampa superior da impressora e verificar se o recipiente de toner está devidamente instalado na impressora. Para obter mais informações sobre a instalação do recipiente de toner, consulte Substituição do Recipiente de Toner na página 4-2. Verifique se o software de aplicação é devidamente executado. Riscas verticais a preto ou branco Verifique o toner no painel de operação. Se for apresentada a mensagem Pouco toner, instalar um novo kit de toner. Para substituir o recipiente de toner, consulte Substituição do Recipiente de Toner na página 4-2. Impressão esbatida ou imprecisa Verificar a definição EcoPrint. Se esta definição estiver activada (On), desactive-a (Off) no painel de comandos. Verifique se a definição do tipo de papel é a indicada para o papel que está a ser utilizado. Verifique o toner no painel de operação. Se for apresentada a mensagem Pouco toner, instalar um novo kit de toner. Para substituir o recipiente de toner, consulte Substituição do Recipiente de Toner na página 4-2. Resolução de Problemas 5-3 Resultados Impressos Procedimento de Correcção Fundo cinzento Verifique o painel de comandos. Se for apresentada a mensagem Pouco toner e o indicador[Attention] estiver intermitente, instale o novo kit de toner. Para substituir o toner, consulte Substituição do Recipiente de Toner na página 4-2. Verifique a intensidade de impressão. No menu de intensidade de impressão do painel de operação, seleccionar uma definição de impressão mais clara. Sujidade na margem superior ou no verso do papel Limpar os componentes dos percursos de papel, como por exemplo a cassete de papel, etc.. Impressão incompleta ou deslocada Verifique se o software de aplicação é devidamente executado. Consultar Sugestões na página 5-2. 5-4 Resolução de Problemas Mensagens de Erro A tabela seguinte apresenta mensagens de erros e de manutenção que poderão ser solucionadas por si. Se a mensagem Call service ou Erro. Desligado.for apresentada, desligue e ligue novamente a impressora para verificar se a impressora recuperou. Caso a impressora não tenha recuperado, desligue a ficha da alimentação e contacte o seu representante de vendas ou centro de assistência autorizado. Alguns erros accionam o alarme. Para desactivar o alarme, prima [Cancel]. Mensagem Erro de conta ## Prima GO Ad.ban.mult.pap. Call service F###: Cont. assist. ####:0123456 Procedimento de Correcção Esta mensagem é apresentada quando a função Contabilidade de Trabalhos é activada e quando uma tentativa de especificar definições de contabilidade de um trabalho ou uma tentativa de registar ou eliminar uma conta não é concretizada. Para que a impressora regresse ao estado "pronta para impressão", prima [GO]. A fonte de papel apresentada já não contém papel. Coloque papel de acordo com a fonte de papel apresentada (cassetes de papel, bandeja MP ou alimentadores de papel opcionais). Esta mensagem é apresentada alternadamente com mensagens de indicação sobre o estado da impressora, tais como, Pronto, Aquarde, e A processar. F### representa um erro do controlador (#=0, 1, 2, ...). Chame a assistência. A impressora não funciona quando esta mensagem é apresentada. #### representa um erro mecânico (#=0, 1, 2, ...). Chame a assistência. A impressora não funciona quando esta mensagem é apresentada. O número total de páginas impressas também é indicado, p. ex. 0123456. Mensagem apresentada quando os dados são cancelados. A cancelar dados Cassete # não carregada Alterar posição mudança envelope Verifique a cassete # A cassete de papel correspondente não está instalada. Instale a cassete. O número da cassete pode ser de 1 (superior) a 4 (inferior). Mensagem apresentada quando o tipo de papel não corresponde à definição para envelopes. Esta mensagem é apresentada quando ocorre um erro de levantamento do papel na cassete da fonte de papel. Retire a cassete correspondente à fonte de papel apresentada (as cassetes de papel ou os alimentadores de papel opcionais) e verifique se o papel é devidamente colocado. A mensagem Call service é apresentada quando este erro ocorre repetidamente. Verif. caixa de resíduos toner Esta mensagem avisa relativamente aos dois casos que se seguem. Instale a nova caixa de resíduos de toner. A caixa de resíduos de toner não está instalada. A caixa de resíduos de toner está cheia. Limpar impres. Prima GO Limpe o interior da impressora. Consultar Limpar a Impressora na página 4-8. Esta mensagem será apresentada ao substituir o recipiente de toner depois de ser apresentada a mensagem Substituir toner Limpar impres.. Após limpar o interior da impressora, prima [GO] e a impressora ficará pronta para impressão. Resolução de Problemas 5-5 Mensagem Procedimento de Correcção A tampa esquerda da impressora está aberta. Fechar a tampa esquerda. Fechar tampa esquerda A unidade traseira da impressora está aberta. Feche a unidade traseira da impressora. Fechar unidade posterior A tampa superior da impressora está aberta. Feche a tampa superior da impressora. Fechar tampa superior USB ocupado Frt./verso des. Prima GO Introduzir conta Esta mensagem é apresentada quando a opção fRemover Dispositivo foi seleccionada durante a utilização de uma memória USB. O ecrã anterior é novamente apresentado durante 1 ou 2 segundos. Tentou efectuar uma impressão com um tamanho e tipo de papel que não pode ser utilizado para impressão frente e verso. Prima [GO] para imprimir apenas numa face do papel. Pode seleccionar um tamanho e tipo de papel alternativo premindo ou . Pode ainda premir em [MENU] e mudar a definição da bandeja no menu, o que apagará automaticamente o erro e os resumos de saída. Ao mesmo tempo, o indicador [ATTENTION]acenderá e o indicador [READY] piscará. Terá de introduzir um código de conta. Esta mensagem é apresentada quando tenta imprimir a partir do painel de operação (por exemplo, na impressão de uma página de estado ou na utilização da função Retenção de Trabalhos), quando a função Contabilidade de Trabalhos estiver activada. Para mais informações, consulte a secção Contab. Trabs. (selecção/definição de Contabilidade de Trabalhos) do Advanced Operation Guide. Modo Envelope Mensagem apresentada quando o botão para envelopes está definido para o modo envelope. Erro. Desligar. F### Desligar o interruptor e voltar a ligar. Se a mensagem persistir, desligue a alimentação e contacte o seu representante de assistência técnica ou o centro de assistência técnica autorizado. Error.Power off. F000 Saída máx. exc. Prima GO Erro formatação Disco Rígido O controlador da impressora e o painel de funcionamento não trocam dados. Desligue a impressora e desconecte-a da fonte de alimentação. Em seguida, contacte o seu representante de assistência técnica ou o centro de assistência autorizado. Consulte os números de telefone necessários na contra-capa do presente manual. Esta mensagem é apresentada quando a função Contabilidade de Trabalhos se encontra activada e é feita uma tentativa de ultrapassar o limite de impressões definido para cada conta. Para que a impressora regresse ao estado "pronta para impressão", prima [GO]. Para mais informações, consulte a secção Contab. Trabs. (selecção/definição de Contabilidade de Trabalhos) do Advanced Operation Guide. O disco rígido instalado na impressora não está formatado, logo não poderá ler nem armazenar dados. Erro formatação Cartão memória O cartão CompactFlash instalado na impressora não está formatado, logo não pode ler nem armazenar dados. Para formatar um cartão de memória, siga o procedimento na secção Cartão de memória (Utilização do Cartão de memória) do Advanced Operation Guide. Erro dis. ríg ## Prima GO Ocorreu um erro no disco rígido. Verificar o código de erro apresentado no lugar de ## e consultar Códigos de Erros de Armazenamento na página 5-10. Para ignorar o erro do disco rígido, prima [GO]. 5-6 Resolução de Problemas Mensagem Erro de ID Conta ilegal Prima GO Instalar MK Trab. n/ armaz. Prima GO Trabalho restri. Prima GO Erro KPDL ## Prima GO Carregar Cassete# (A4)/(NORMAL) Carreg. band. MP (A4)/(NORMAL) Baixa segurança Resolução de Problemas Procedimento de Correcção A ID do utilizador introduzida para um trabalho de impressão pessoal é incorrecta. Verifique a ID de utilizador que especificou no controlador da impressora. Para mais informações, consulte a secção Cx. Trabalhos do Advanced Operation Guide. Esta mensagem é apresentada quando a função Contabilidade de Trabalhos é activada e não foi definida qualquer conta para um trabalho de impressão comunicado, ou a conta especificada não se encontra registada (a conta incorrecta está definida). Para que a impressora regresse ao estado "pronta para impressão", prima [GO]. Para mais informações, consulte a secção Contab. Trabs. (selecção/definição de Contabilidade de Trabalhos) do Advanced Operation Guide. Substitua o kit de manutenção que é apresentado no visor de mensagens. É necessário substituir o kit de manutenção a cada 300.000 páginas impressas e é necessária assistência profissional. Contacte o seu técnico de assistência. A impressão por meio da função Cx. Trabalhos não foi efectuada porque não existe espaço suficiente no disco rígido ou no disco RAM, ou porque o disco RAM estava desactivado durante a desmontagem do disco rígido. Para imprimir um relatório de erro e para que a impressora regresse ao estado "pronta para impressão", prima [GO]. Esta mensagem é apresentada quando tentou imprimir um trabalho, não obstante a função Contabilidade de Trabalhos estar activada com uma Restrição aplicada quanto ao limite de impressões por cada conta de trabalho. Para que a impressora regresse ao estado "pronta para impressão", prima [GO]. Para mais informações, consulte a secção Contab. Trabs. (selecção/definição de Contabilidade de Trabalhos) do Advanced Operation Guide. O processamento da impressão actual não pode continuar devido à ocorrência do erro KPDL, categorizado por ##. Para imprimir um relatório de erro, visualize >>Relat. erros a partir do menu Sistema e seleccione Ligado. Prima [GO] para voltar à impressão. É possível parar a impressão premindo [Cancel]. Se Limpeza auto erros Ligado, a impressão recomeçará automaticamente após um período de tempo pré-definido. A cassete de papel correspondente ao tamanho e tipo de papel do trabalho de impressão está vazia. Coloque papel na cassete de papel conforme apresentado em lugar de #. Prima [GO] para voltar à impressão. Se pretende imprimir a partir de uma fonte de papel diferente, prima ou para visualizar Usar alternativa? e poderá alterar a fonte para alimentação de papel. Após seleccionar uma fonte de papel e premir [MENU], aparece Defs. de papel >. Premindo , é apresentado o menu de definições do tipo de papel. Após definir o tipo de papel correcto, prima [OK] para iniciar a impressão. Não está instalada qualquer cassete de papel na impressora que corresponda ao tipo e tamanho de papel do trabalho de impressão. Coloque papel na bandeja MP. Prima [GO] para voltar à impressão. (Tenha em atenção que a utilização de papel com um tamanho que não corresponda ao tamanho actual na bandeja MP poderá resultar no encravamento de papel.) Se pretende imprimir a partir de uma fonte de papel diferente, prima ou para visualizar Usar alternativa? e poderá alterar a fonte para alimentação de papel. Após seleccionar uma fonte de papel e premir [MENU], aparece Defs. de papel >. Premindo , é apresentado o menu de definições do tipo de papel. Após definir o tipo de papel correcto, prima [OK] para iniciar a impressão. Esta mensagem é apresentada quando a opção Baixo foi seleccionada no Nível de Segurança. 5-7 Mensagem Interruptores envelope iguais Memória excedida Prima GO Procedimento de Correcção Visualizado que nenhum dos botões de envelopes é premido. Para imprimir no envelope, prima ambos os botões. A quantidade total de dados recebidos pela impressora é superior à memória interna da impressora. Tente adicionar mais memória. Prima [GO] para voltar à impressão. É possível parar a impressão premindo [Cancel]. Se Limp. Autom. Erros Ligado, a impressão recomeçará automaticamente após um período de tempo pré-definido. Erro cart.mem.## Prima GO Ocorreu um erro do cartão de memória CompactFlash. Verificar o código de erro apresentado no lugar de ## e consultar Erros no cartão CompactFlash (CF) e Flash Memória USB na página 5-10. Para ignorar o erro do cartão de memória CompactFlash, prima [GO]. Erro cart.mem.20 O cartão de memória CompactFlash foi removido acidentalmente da ranhura do cartão de memória da impressora durante a leitura. Desligar o interruptor e voltar a ligar. Unid. revelador em falta Sem várias cópias. Prima GO O revelador não está instalado ou está inserido incorrectamente. Insira o revelador correctamente. Não é possível imprimir mais do que uma cópia porque o disco RAM está desactivado ou o disco rígido não está instalado. Não há espaço disponível no disco rígido ou na Microdrive. Remover os ficheiros desnecessários. Prima [GO] para imprimir o relatório de erro. Mensagem apresentada quando o toner instalado é o produto original da TA Triumph-Adler. Toner original instalado Papel preso ############### O papel ficou encravado. O local onde o papel ficou preso é indicado no lugar de #. Para detalhes, consulte Desencravar o Papel Preso na página 5-12. A cassete seleccionada está a ser preparada. Carreg. papel Erro perc. papel Sobrecarga dados Prima GO Erro disco RAM## Prima GO Substituir toner Limpar impres. 5-8 Quando estão instalados um ou mais alimentadores, esta mensagem aparecerá se qualquer um deles ou a cassete da impressora mais acima da seleccionada não estiver bem metida. O trabalho de impressão transferido para a impressora era demasiado complexo para imprimir numa página. Prima [GO] para voltar à impressão. (Em alguns sítios pode ser inserida automaticamente uma quebra de página.) É possível parar a impressão premindo [Cancel]. Se Limp. Autom. Erros estiver em On, a impressão recomeçará automaticamente após um período de tempo pré-definido. Ocorreu um erro no disco RAM. Verificar o código de erro apresentado no lugar de ## e consultar Códigos de Erros de Armazenamento na página 5-10. Para ignorar o erro do disco RAM, prima [GO]. Acabou o toner no recipiente de toner. Substitua o recipiente de toner por um novo kit de toner. A impressora não funciona quando esta mensagem é apresentada. Resolução de Problemas Mensagem Erro de tamanho (Cassete)/(A4) Procedimento de Correcção O tamanho do actual papel em que houve impressão é mais pequeno do que o tamanho que deberia ser (o tamanho do papel especificado na fonte do papel ou especificado pelo utilizador). O erro é ultrapassado reiniciando o fornecimento de papel, colocando o tamanho de papel pedido na respectiva fonte ou combinando as definições para o fornecimento do actual papel. Pode também reiniciar temporariamente o fornecimento de papel premindo [GO]. Ao mesmo tempo, o indicador [ATTENTION]acenderá e o indicador [READY] piscará. Substitua o recipiente de toner por um novo kit de toner. Pouco toner Cassete de papel superior cheia Toner de marca desconhecida Erro mem. USB ## Prima GO Usar alternat.? Cassete 1 Conta incorrecta Erro de ID ID Incorrecto Pal.-passe inc. Resolução de Problemas A bandeja superior está cheia. Deverá retirar todas as páginas impressas da bandeja superior. Quando a impressora detecta que a bandeja superior está novamente vazia, a impressora continua a imprimir para a bandeja superior. Mensagem apresentada quando o toner instalado não é o produto original da TA TriumphAdler. Instale um toner original da TA Triumph-Adler. Ocorreu um erro no dispositivo de memória USB. Verificar o código de erro apresentado no lugar de ## e consultar Erros no cartão CompactFlash (CF) e Flash Memória USB na página 5-10. Para que a impressora regresse ao estado "pronta para impressão", prima [GO]. Quando a cassete não contém qualquer papel que corresponda aos dados de impressão (tamanho e tipo de papel), esta mensagem permite-lhe especificar uma cassete alternativa a utilizar. O número da fonte de papel apenas é apresentado quando está instalado um alimentador de papel opcional. Para imprimir a partir de uma fonte de papel diferente, consulte a secção Modo Alim. Pap. (Definição da fonte de alimentação de papel) do Advanced Operation Guide. Apresentada quando é feita uma tentativa de registo de uma conta no menu Contab. Trabs. mediante introdução de um código de conta já existente. Para mais informações, consulte a secção Contab. Trabs. (selecção/definição de Contabilidade de Trabalhos) do Advanced Operation Guide. A ID ou Palavra-passe introduzida para a função Contab. Trabs. está incorrecta. Verifique a ID ou a Palavra-passe. Para mais informações, consultar o capítuloSegurança, Admin (Configurações de administrador) e Contab. Trabs. (selecção/definição de Contabilidade de Trabalhos) do Advanced Operation Guide. A ID de utilizador introduzida para um trabalho privado ou armazenado, não está correcta. Verifique a ID de utilizador que especificou no controlador da impressora. A palavra-passe não corresponde à palavra-passe definida. Introduza a palavra-passe correcta. Para mais informações, consultar o capítuloSegurança, Admin (Configurações de administrador) e Contab. Trabs. (selecção/definição de Contabilidade de Trabalhos) do Advanced Operation Guide. 5-9 Códigos de Erros de Armazenamento Erros do disco rígido Código Significado 01 Erro de formatação do disco rígido. Se este erro ocorrer mesmo que a alimentação tenha sido desligada e ligada, formate novamente o disco rígido. 02 O sistema de disco não está instalado. Verifique novamente os requisitos para utilizar o sistema e os dispositivos. 04 Não há espaço disponível no disco rígido. Elimine os ficheiros desnecessários, de modo a libertar espaço. 05 O ficheiro especificado não está armazenado no disco rígido. 06 Não há memória disponível para o sistema de disco rígido. Aumente a memória disponível. 10 Não é possível efectuar a formatação, porque os dados do sistema anfitrião estão a ser colocados em spool no disco rígido. Aguardar até o disco rígido ficar pronto e, em seguida, formate-o. 97 O número de trabalhos de código permanente que podem ser armazenados atingiu o limite, sendo impossível guardar mais. Elimine alguns trabalhos ou outros elementos desnecessários ou aumente o limite. 98 Foi encontrada uma página ilegível num trabalho (o trabalho está danificado). 99 O trabalho de impressão relativo à ID especificada não existe no disco rígido. Erros no cartão CompactFlash (CF) e Flash Memória USB 5-10 Código Significado 01 A impressora não suporta o cartão CF introduzido ou o CF está avariado. Introduza o cartão CF correcto. Para mais informações, consulte a secção Cartão Memória (Utilização do Cartão de memória) do Advanced Operation Guide. 02 O cartão de memória não está instalado. Verifique novamente os requisitos para utilizar o sistema e o cartão de memória. 03 O cartão de memória está protegido contra escrita. Verifique o estado do cartão de memória. 04 O cartão de memória não tem espaço suficiente. Remova os ficheiros desnecessários ou utilize um novo cartão de memória. 05 O ficheiro especificado não está guardado no cartão de memória ou na memória USB. 06 A impressora não tem memória suficiente para suportar o sistema do cartão de memória. Aumentar a memória da impressora. 50 O cartão de memória está protegido contra escrita ou é inválido. Verifique o estado do flash memória USB. Resolução de Problemas Erros do Disco RAM Código Significado 01 Erro de formatação. Tente desligar e ligar novamente a alimentação. 02 O modo do disco RAM está Desligado. Activar (ligado) o modo do disco RAM Ligado a partir do painel de comandos. 04 Falta de espaço em disco. Remova os ficheiros desnecessários. 05 O ficheiro especificado não está no disco. 06 Impressora com memória insuficiente para suportar o sistema do disco RAM. Aumente a memória da impressora. Indicadores de Ready, Data e Attention Os indicadores seguintes acendem durante o funcionamento normal e sempre que a impressora precisa de ser atendida. Dependendo do estado da luz, cada indicador significa: Indicador Descrição Piscar. Indica que o erro foi corrigido. Ligado Indica que a impressora está pronta e ligada à tomada. A impressora imprime os dados que recebe. Desligado Indica que a impressora está desligada. Pode receber os dados mas não imprimi-los. Indica também quando a impressão pára automaticamente devido a um erro. Piscar. Indica que os dados estão a ser recebidos. Ligado Indica que os dados recebidos estão a ser processados antes de iniciar a impressão ou que estão a ser escritos ou lidos a partir de um cartão CompactFlash, disco duro, disco RAM, ou flash memória USB. Piscar. Indica que a impressora precisa de manutenção ou está a aquecer. Ligado Indica que ocorreu um problema ou um erro. Resolução de Problemas 5-11 Desencravar o Papel Preso Se o papel encravou no sistema de transporte de papel, ou se não foi feita a alimentação de folhas, é visualizada a mensagem Papel preso e também é indicado o local de encravamento (o componente onde o papel ficou encravado). Status Monitor ou COMMAND CENTER podem indicar a localização do encravamento do papel (o componente onde o papel ficou preso). Retire o papel preso. Depois de retirá-lo, a impressora retoma a impressão. Possíveis Locais para o Papel ficar Preso A figura em baixo mostra os percursos de papel da impressora, incluindo o alimentador de papel opcional. Os locais onde o papel pode ficar preso também são demonstrados aqui, com cada local explicado na tabela em baixo. O papel pode ficar preso em mais de um componente nos percursos de papel. Bandeja face para cima PT-310 Alimentador de Papel PF-310 Mensagem de papel preso Papel preso Bandeja MP Papel preso EF Papel preso Aliment. massa 5-12 Local do papel preso A Descrição Página de referência O papel está encravado na bandeja MP ou no alimentador opcional de envelopes ou de grandes quantidades (se instalado [apenas LP 4240 e LP 4245]). página 5-14 página 5-18 página 5-18 Resolução de Problemas Mensagem de papel preso Local do papel preso Descrição Página de referência Papel preso Cassete 1 (a 4) B O papel está encravado na cassete de papel. O número da cassete pode ser de 1 (superior) a 4 (inferior) [LP 4235: 1 e 2]. página 5-15 Papel preso Duplexador C O papel está preso dentro da unidade duplex. página 5-16 Papel preso Impressora D O papel está encravado dentro da impressora. página 5-17 Papel preso Unid. posterior E O papel está encravado dentro da unidade traseira. página 5-18 Considerações Gerais para Retirar Papel Preso Tenha em mente as seguintes considerações ao tentar retirar papel preso: CUIDADO Ao puxar o papel, faça-o com cuidado para não o rasgar. Bocados de papel são difíceis de remover e podem escapar facilmente à atenção, prolongando assim o encravamento. • • Se o papel ficar encravado frequentemente, tentar utilizar um tipo diferente de papel, substituir o papel por outro de outra resma, virar a pilha de papel, ou rodá-la 180 graus. A impressora pode ter problemas se o papel ficar encravado novamente após ter sido substituído. Se as páginas encravadas são reproduzidas normalmente ou não, depois de retomada a impressão, depende da localização do papel preso. Utilização de Mensagens de Ajuda Online O visor de mensagens da impressora apresenta mensagens de ajuda online com instruções simples para desencravar o papel preso. Premir ( ) quando a mensagem de papel encravado tiver sido apresentada. Em seguida, é apresentada uma mensagem de ajuda para facilitar o desencravamento no local do papel preso. Resolução de Problemas 5-13 Bandeja MP O papel está preso na bandeja MP. Retire o papel preso através do procedimento em baixo. 5-14 1 Retirar o papel preso na bandeja MP. 2 Abrir e fechar a tampa superior para eliminar o erro. Resolução de Problemas Cassete de Papel/Alimentador de Papel 1 2 Puxar para fora a cassete ou o alimentador de papel opcional. Retirar o papel parcialmente alimentado. Nota Verifique se o papel está colocado correctamente. Se não estiver, coloque-o de novo. 3 Resolução de Problemas Colocar a cassete de novo no lugar, com firmeza. A impressora aquece e retoma a impressão. 5-15 Duplexador O papel está preso na secção duplex. Retire o papel preso através do procedimento em baixo. CUIDADO Não tocar quaisquer partes nesta área, uma vez que poderá provocar queimaduras. 5-16 1 2 Puxe a cassete de papel completamente para fora da impressora. 3 Insira a cassete de papel na ranhura da impressora. A impressora aquece e retoma a impressão. Abrir a tampa do duplexador e retirar o papel preso. Resolução de Problemas Interior da Impressora 1 2 Abra a tampa superior e a bandeja MP. 3 Abrir a tampa de alimentação. 4 Retirar o papel da impressora. Retire da impressora o revelador com o recipiente de toner. Se o papel encravado parecer estar comprimido pelos rolos, é necessário puxá-lo ao longo da direcção de deslocamento normal do papel. Nota Se não conseguir encontrar papel encravado, tente verificar no interior da unidade traseira da impressora. Consultar Unidade Traseira na página 5-18. Resolução de Problemas 5 Inserir o revelador com o recipiente de toner novamente no equipamento. 6 Fechar a tampa superior e a bandeja MP. A impressora aquece e retoma a impressão. 5-17 Unidade Traseira 1 Se o papel não tiver sido completamente ejectado para a bandeja de saída, abrir a unidade traseira. 2 Abrir a tampa do fusor e remover o papel preso, puxando-o. Nota Se não conseguir encontrar papel encravado, tente verificar no interior da unidade traseira da impressora. CUIDADO A unidade de fusor no interior da impressora está quente. Não tocar com as mãos, pois corre o perigo de se queimar. Retire o papel preso. 3 Fechar a unidade traseira. A impressora aquece e retoma a impressão. Alimentador de Envelopes O papel está preso no alimentador de envelopes opcional. Retirar o papel preso através do procedimento utilizado para a Bandeja MP. De seguida, abrir e fechar a unidade de transferência de papel. Para obter mais informações, consultar o Manual de Utilizador do alimentador de envelopes. Alimentador de Grandes Quantidades de Papel O papel está encravado no alimentador de grandes capacidades de papel opcional. Destacar o alimentador de grandes capacidades de papel da impressora, deslizando-o pelo friso no sentido de afastamento da impressora, e segurando o alimentador de grandes capacidades de papel com as duas mãos. Se o papel estiver parcialmente deslocado da ranhura de saída do alimentador, puxar o papel com a mão. 5-18 Resolução de Problemas 6 Especificações Este capítulo lista a seguinte informação desta impressora. Especificações Requisitos ambientais normais Especificações 6-2 6-4 6-1 Especificações Nota Estas especificações podem ser alteradas sem aviso prévio. Descrição Item LP 4240 LP 4235 LP 4245 Tipo Ambiente de trabalho Método de impressão Laser semicondutor e electrofotografia Peso do papel Cassete 60 a 120 g/m² Bandeja MP (multi-usos) 60 a 220 g/m² Cassete Comum, pré-impresso, reciclado, rugoso, timbrado, colorido, perfurado, alta qualidade e personalizado (1 a 8) Bandeja MP / Alimentação manual Comum, transparências, pré-impresso, etiquetas, bond, reciclado, velino, rugoso, timbrado, colorido, perfurado, envelope, cartão, papel espesso, alta qualidade e personalizado (1 a 8) Tipo de papel Tamanho do papel Cassete Bandeja MP (multi-usos) Rácio de aumento A4, A5, JIS B5, Letter, Legal, Folio, Oficio II, Statement, ISO B5, Envelope C5, Executivo, 16 kai, Personalizado (140 × 210 a216 × 356mm) A4, A5, JIS B5, Letter, Legal, Folio, Oficio II, Statement, ISO B5, Envelope C5, Executivo, 16 kai, Personalizado (105 × 148 a 216 × 356mm) A4, JIS B5, A5, Folio, Legal, Letter, Oficio II, Statement, Executivo, A6, JIS B6, ISO B5, Envelope C5, Envelope #10, Envelope #9, Envelope #6, Envelope Monarch, Envelope DL, Hagaki, Ofuku-Hagaki, 16K, Yokei 2, Yokei 4, Personalizado (70 × 148 a 216 × 356mm) 25 a 400%, aumentos de 1% A6: 21 ppm* A6: 22 ppm A6: 23 ppm A5: 21 ppm A5: 22 ppm A5: 23 ppm A4: 35 ppm A4: 40 ppm A4: 45 ppm Letter: 37 ppm Letter: 42 ppm Letter: 47 ppm Legal: 28 ppm Legal: 33 ppm Legal: 38 ppm A4: 17.5 ppm A4: 24.5 ppm A4: 32.5 ppm Letter: 18.5 ppm Letter: 26 ppm Letter: 34 ppm Tempo inicial de impressão (A4, alimentação da cassete) 9 segundos ou menos 10.5 segundos ou menos 10.5 segundos ou menos Tempo de aquecimento (22°C/71.6°F, 60%RH) Inicialização 17 segundos ou menos 17 segundos ou menos 17 segundos ou menos Inactivo 15.5 segundos ou menos 15 segundos ou menos 15 segundos ou menos Capacidade de alimentação de papel Cassete 500 folhas (80 g/m²) Bandeja MP (multi-usos) 100 folhas (80 g/m²) Velocidade de impressão Simplex Duplex 6-2 Especificações Descrição Item LP 4240 LP 4235 Capacidade de bandeja de saída Bandeja superior 250 folhas (80 g/m²) Bandeja face para cima 500 folhas (80 g/m²) PT-310: 250 folhas (80 g/m²) Impressão em contínuo 1 a 999 folhas Resolução Fina 1200, Rápida 1200, 600 dpi, 300 dpi Ambiente de trabalho Temperatura 10 a 32.5°C Humidade 15 a 80 % Altitude 2,500 m Brilho 1,500 lux máximo LP 4245 Controlador PowerPC 440/533 MHz Sistemas operativos Windows 2000 Service Pack 2 ou posterior, Windows Server 2003, Windows XP, Windows Vista, Mac OS X 10.x Interface Standard Paralelo: 1 (IEEE1284) Hi-Speed USB: 1 Paralela: 1 (IEEE1284) Hi-Speed USB: 1 10/100BASE-TX - Full-speed USB: 1 (ranhura de memória USB) Ranhura KUIO/W Opção PowerPC 440/600 MHz PowerPC 440/667 MHz Rede: 1(10BASE-T/100BASE-TX) Full-speed USB: 1 (ranhura de memória USB) Ranhura KUIO/W - PDL PRESCRIBE Simulação PCL 6, KPDL, KPDL (AUTO), Line Printer, IBM Proprinter, DIABLO 630, EPSON LQ-850 Memória Standard 128MB Máximo 1,152MB Dimensões (L x P x A) 382 × 394 × 285 mm 382 × 394 × 320 mm Peso (sem o recipiente de toner) 16.2 kg 16.8 kg Corrente eléctrica 220 a 240 V AC, 50/60 Hz, 4.1 A 220 a 240 V AC, 50/60 Hz, 4.2 A 220 a 240 V AC, 50/60 Hz, 4.3 A Máximo 1004 W (Europa) 1022 W (Europa) 1029 W (Europa) Durante a impressão 560 W (Europa) 641 W (Europa) 667 W (Europa) 9,5 W quando o EcoFuser está ligado. 9,9 W quando o EcoFuser está ligado. Consumo de energia Tempo de espera 9,2 W quando o EcoFuser está ligado. Opções *. 68 W (Europa) quando o EcoFuser está ligado. 76 W quando o EcoFuser 79 W (Europa) quando o está desligado. EcoFuser está desligado. Modo de Espera 5,7 W (Europa) 5,9 W (Europa) Desligada 0W Memória expandida, Alimentador de papel (250 folhas x 1), Disco duro (HD-5A) 6,4 W (Europa) Memória expandida, Alimentador de papel (250 folhas x 3), Disco duro (HD-5A) Aplicável apenas para alimentação da bandeja MP. Especificações 6-3 Requisitos ambientais normais Esta máquina cumpre com os seguintes requisitos ambientais: • • • Tempo de ligação a Inactivo (por defeito): 30 minutos Impressão duplex: Equipamento standard Papel para alimentação: Papel a partir de papel reciclado 100% Nota Contacte o seu Agente ou Representante para saber quais os tipos de papel recomendados. 6-4 Especificações Índice A Conector de Interface de Rede componentes ............................................................1-3 Aceder ao status monitor ............................................... 3-20 Conector de interface paralelo componentes ............................................................1-3 Alimentador de Envelopes desencravar o papel encravado ............................. 5-18 alimentador de Grandes Quantidades de Papel desencravar o papel encravado ............................. 5-18 Alimentador de papel desencravar o papel encravado ............................. 5-15 Alterar Parâmetros de Interface de Rede ........................ 3-4 B Bandeja MP (multi-usos) carregar envelopes ................................................... 2-8 carregar papel ..........................................................2-6 carregar papel espesso ............................................2-8 componentes ............................................................ 1-2 desencravar o papel encravado ............................. 5-14 C Cabo de alimentação ligação ......................................................................3-3 Cabo de rede ligação ......................................................................3-2 Cabo paralelo ligação ......................................................................3-2 cabo USB ligação ......................................................................3-2 Caixa de resíduos de toner componentes ............................................................ 1-2 Carregar papel Bandeja MP (multi-usos) ..........................................2-6 cassete ..................................................................... 2-2 Carregar papel espesso e envelopes Bandeja MP (multi-usos) ..........................................2-8 Cassete carregar papel ..........................................................2-2 Cassete de papel componentes ............................................................ 1-2 desencravar o papel encravado ............................. 5-15 Códigos de Erros de Armazenamento disco duro, cartão de memória, memória flash USB. .........................................................5-10 Componentes na parte frontal da impressora .................................. 1-2 na parte traseira da impressora ................................ 1-3 no lado esquerdo da impresso e internos ................1-2 Componentes da máquina ...............................................1-1 Conector de interface USB componentes ............................................................1-3 Conector do cabo de alimentação componentes ............................................................1-3 D Definições do Status monitor separador de aviso sonoro, separador de apresentação ............................................3-22 Definições NetWare, AppleTalk, IPP e SSL Server Parâmetros interface de rede ...................................3-6 Definições TCP/IP, TCP/IP (IPv6) parâmetros interface de rede ....................................3-4 Descrição geral do Ecrã janela pop-up, vista em 3D, ícone de monitor de estado .......................................................3-20 Desencravar o papel encravado Alimentador de Envelopes ......................................5-18 alimentador de Grandes Quantidades de Papel .....5-18 alimentador de papel ..............................................5-15 Bandeja MP (multi-usos) ........................................5-14 cassete de papel .....................................................5-15 Duplexador .............................................................5-16 interior da impressora .............................................5-17 rear unit ...................................................................5-18 Desinstalar o Software ...................................................3-24 Deslocar a impressora .....................................................4-9 Duplexador desencravar o papel encravado .............................5-16 E Especificações .................................................................6-2 Especificações ambientais .......................................6-4 I Ícone do Status monitor Status Monitor .........................................................3-21 Imprimir com Software de Aplicação .............................3-19 Imprimir uma página de Estado da Interface de Rede ..3-12 Indicadores painel de comandos ..................................................1-4 Indicadores de rede componentes ............................................................1-3 Índice-1 Instalar o controlador da impressora ..............................3-13 Mac OS ...................................................................3-16 Windows PC ...........................................................3-13 Interior da impressora desencravar o papel encravado ..............................5-17 Interruptor componentes ............................................................1-2 J Janela pop-up ou de contexto status monitor .........................................................3-20 K Kits de toner recipiente de toner, saco de plástico, recipiente de resíduos de toner, guia de instalação ...............4-2 L Ligação cabo de alimentação .................................................3-3 cabo de rede .............................................................3-2 cabo paralelo ............................................................3-2 cabo USB ..................................................................3-2 Painel de comandos ................................................. 1-4 O Opção Acabador de documentos ........................................ 4-8 P Página de estado de interface de rede imprimir .................................................................. 3-12 Painel de comandos Indicadores, teclas ................................................... 1-4 Painel de operação componentes ............................................................ 1-2 Parâmetros interface de rede AppleTalk ................................................ 3-9, 3-10, 3-11 IPP ........................................................................... 3-9 NetWare ................................................................... 3-8 Servidor SSL .......................................................... 3-10 TCP/IP ...................................................................... 3-5 TCP/IP (IPv6) ........................................................... 3-6 Possíveis locais para o papel ficar preso ...................... 5-12 Problemas com a qualidade de impressão resolução de problemas ........................................... 5-3 Ligar a corrente ................................................................3-3 Problemas gerais resolução de problemas ........................................... 5-2 Limpeza impressora ................................................................4-8 Processador de documentos ....................................5-3 R M Ranhura de interface opcional componentes ............................................................ 1-3 Manutenção Substituição, limpeza de recipiente de toner ............4-1 Mensagens de ajuda online para desencravar papel preso ................................5-13 Mensagens de erro do cartão de memória .............................................5-10 do disco RAM ..........................................................5-11 do disco rígido .........................................................5-10 inseridas em tabela, com procedimentos de correcção ....................................................5-5 Método de instalação modo expresso .......................................................3-14 modo personalizado ................................................3-15 Modo expresso método de instalação ..............................................3-14 Ranhura de Memória USB componentes ............................................................ 1-2 Recipiente de toner como substituir ......................................................... 4-3 componentes ............................................................ 1-2 recipientes de toner .................................................. 4-2 Recipiente inicial recipiente de toner ................................................... 4-2 Requisitos ambientais normais ....................................... 6-4 Resolução de Problemas ................................................ 5-1 problemas com a qualidade de impressão .............. 5-3 problemas gerais ...................................................... 5-2 S Modo personalizado método de instalação ..............................................3-15 Sair do status monitor ................................................... 3-20 N Separador de sinal sonoro Definições do status monitor .................................. 3-22 Não-utilização prolongada ...............................................4-9 Status Monitor acesso .................................................................... 3-20 Nomes Índice-2 Separador Apresentação Definições do status monitor .................................. 3-23 ícone do status monitor ..........................................3-21 janela pop-up ou de contexto ................................. 3-20 sair .......................................................................... 3-20 Vista 3D .................................................................. 3-21 Substituição da caixa de resíduos de toner .................................. 4-6 recipiente de toner .............................................4-2, 4-3 Substituir a caixa de resíduos de toner ...........................4-6 Substituir o recipiente de toner ........................................ 4-3 Sugestões ........................................................................5-2 T Tampa direita componentes ............................................................ 1-2 Tampa esquerda componentes ............................................................ 1-2 Tampa superior componentes ............................................................ 1-2 Tecla Cancel painel de comandos ................................................. 1-4 Tecla GO painel de comandos ................................................. 1-4 Tecla MENU painel de comandos ................................................. 1-4 Tecla OK painel de comandos ................................................. 1-4 Teclas do cursor painel de comandos ................................................. 1-4 Trava do papel componentes ............................................................ 1-2 U Unidade traseira componentes ............................................................ 1-3 desencravar o papel encravado ............................. 5-18 V Vidro de exposição original Limpeza .................................................................... 5-2 Visor de mensagens Mensagens de ajuda online .................................... 5-13 painel de comandos ................................................. 1-4 Vista 3D status monitor .........................................................3-21 Índice-3 Índice-4 <Memo> <Memo> Recomendamos a utilização dos consumíveis da nossa marca. Não assumimos responsabilidade por quaisquer danos provocados pela utilização de consumíveis de outras marcas nesta impressora. E9 UTAX GmbH, Ohechaussee 235, 22848 Norderstedt, Germany