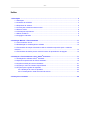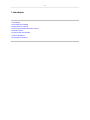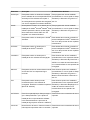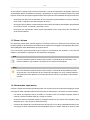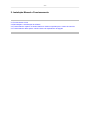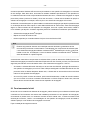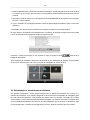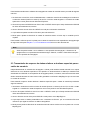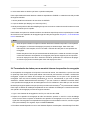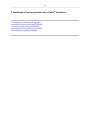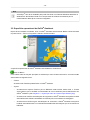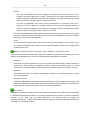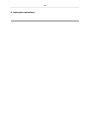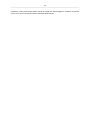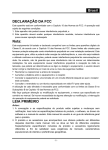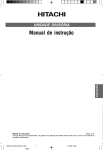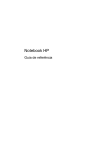Download Manual de Software
Transcript
Manual de Software GoPal Navigator Versão 4 -2- Índice 1 Introdução .............................................................................................................................. 1.1 Saudação ...................................................................................................................... 1.2 Conteúdo do CD/DVD .................................................................................................... 1.3 Requisitos de sistema .................................................................................................... 1.4 Convenções existentes neste manual ............................................................................. 1.5 Dicas e Avisos ............................................................................................................... 1.6 Informações importantes ................................................................................................ 1.7 Marca da fábrica ............................................................................................................ 1.8 Copyright e Garantia ...................................................................................................... 2 Instalação Manual e Funcionamento .................................................................................... 2.1 Funcionamento Inicial .................................................................................................. 2.2 Reinstalação e actualização do software ....................................................................... 2.3 Transmissão de mapas e de dados relativos a destinos especiais para o cartão de memória ........................................................................................................................... 2.4 Transmissão de dados para a memória interna do aparelho de navegação ..................... 3 4 4 6 7 8 8 9 9 11 12 13 14 15 ® 3 Instalação e Funcionamento com o GoPal Assistant .......................................................... 17 ® 3.1 Instalação do software GoPal Assistant ....................................................................... 18 ® 3.2 Superfície operacional do GoPal Assistant ................................................................... 19 3.3 Acções manuais para a troca de dados ......................................................................... 3.4 Acções por meio do Content Import Wizard ................................................................... 3.5 Funções para a gestão do aparelho .............................................................................. 3.5.1 Mudança do nome do aparelho .......................................................................... 3.5.2 Formatação do cartão de memória externo ......................................................... 21 22 23 23 24 4 Instruções resumidas ........................................................................................................... 26 -3- 1. Introdução 1.1 Saudação 1.2 Conteúdo do CD/DVD 1.3 Requisitos de sistema 1.4 Convenções existentes neste manual 1.5 Dicas e Avisos 1.6 Informações importantes 1.7 Marca da fábrica 1.8 Copyright e Garantia -4- 1.1 Saudação Seja bem-vindo e muito obrigado por ter escolhido o nosso sistema de navegação móvel. O manejo e funcionamento básico do seu aparelho de navegação assim como as aplicações adicionais (leitor de MP3, Picture Viewer, etc.) são descritos no manual de instruções aqui incluído. Por outro lado, este manual aqui presente trata dos temas seguintes: ■ Instalação e colocação em funcionamento do software ■ Como operar com o software de navegação (entrada rápida na temática e descrição pormenorizada) ■ Apoio técnico para um funcionamento sem erros Para além desta versão do manual de instruções, o cliente encontrará no CD/DVD uma curta introdução, por meio da qual poderá pôr o seu sistema de navegação a trabalhar rapidamente. O cliente irá obter adicionalmente informações sobre os passos a seguir e funções de serviço importantes por meio da função de ajuda do seu sistema de navegação. O software do seu aparelho de navegação móvel está sujeito a um processo de desenvolvimento contínuo, podendo ser actualizada em forma de updates gratuitos ou de updates sujeitos a pagamento. As informações contidas neste manual de instruções referem-se unicamente ao conteúdo das funções disponível na altura da entrega do seu sistema de navegação. No caso de o software e/ou o hardware tiver sido alterado posteriormente, então as informações aqui contidas podem diferir da ordem das instruções a seguir. Neste caso, o cliente poderá consultar a área de suporte técnico no website da Medion (www.medion.de/downloads) fazer o download da versão actual deste manual de instruções com as alterações de manejo actualizadas. Por favor, preste atenção ao facto de que o fabricante não se responsabiliza por quaisquer perdas ou danos que possam advir de dados ou informações eventualmente erradas contidas neste manual. 1.2 Conteúdo do CD/DVD No CD/DVD incluído encontram-se todos os pacotes integrados de software necessários, assim como os ficheiros para instalação de aplicações adicionais, os quais podem ser instalados facultativamente ou na memória do seu aparelho de navegação ou no seu PC Windows. Quando inserir o CD/DVD no drive do seu PC, abrir-se-a automaticamente um assistente de setup, o Setup Assistant, que irá ajudálo na instalação dos dados: Para instalar automaticamente os dados seleccionados basta simplesmente seguir as instruções que aparecem no ecrã. Em caso de o assistente de instalação do CD/DVD não iniciar automaticamente a instalação, o cliente poderá, no entanto, instalar manualmente os dados necessários. Em seguida, será informado quais são os componentes que estão contidos no CD/DVD e em que directório do cartão de memória ou da memória flash do seu sistema de navegação é que eles têm de estar guardados, de modo a garantirem um funcionamento correcto. -5- Elemento Descrição Directório dos destinos ActiveSync Esta pasta contém os dados de instalação ® para o software de sincronização Microsoft ® ActiveSync Este software serve para a sincronização do seu aparelho de navegação com um PC equipado com sistema Windows. Este programa tem de ser instalado (manualmente ou com a ajuda do Setup Nesta pasta encontram-se os dados para a ® ® ® instalação do Adobe Acrobat Reader Esta software permite-lhe abrir a versão digital deste manual em ficheiro PDF num PC equipado com sistema Windows. Este programa tem de ser instalado (manualmente ou com a ajuda do Setup ® Adobe Assistant) no Directório Programas no seu PC. Assistant) no Directório Programas no seu PC. APD Esta pasta contém os dados para o GoPal Assistant. Estes dados são somente necessários ® para a instalação do GoPal Assistant no seu PC e não precisam de ser copiados manualmente. Assistant Esta pasta contém os dados para a ® instalação do GoPal Assistant. Estes dados são somente necessários ® para a instalação do GoPal Assistant no seu PC e não precisam de ser copiados manualmente. Installation Esta pasta contém os dados para a instalação do seu software de navegação. Estes ficheiros têm de ser instalados ® (manualmente ou com a ajuda do GoPal Assistant) no Directório My Flash Disk > INSTALL no cartão de memória externo ou na memória flash do seu aparelho de navegação. Manuals Esta pasta contém as versões deste manual Estes ficheiros podem ser instalados em ficheiro PDF na respectiva língua (manualmente ou com a ajuda do Setup nacional. Assistant) no Directório Programas > Medion GoPal Assistant > Manuals no seu PC. POI Esta pasta contém dados que são necessários para o seu sistema de navegação. identificar os destinos especiais (Points of Interest). Estes ficheiros podem ser instalados ® (manualmente ou com a ajuda do GoPal Assistant) no Directório MapRegions no cartão de memória externo ou na memória flash do seu aparelho de navegação. AUTORUN Esta informação/aplicação Setup assegura Estes ficheiros não necessitam de serem que o Setup Assistant - que o ajuda na copiados. instalação dos componentes da software inicie automaticamente o processo de instalação logo após ter inserido o CD/DVD. leiame.txt Neste ficheiro de texto o cliente encontrará Estes ficheiros não necessitam de serem informações importantes sobre o conteúdo copiados. -6- deste CD/DVD assim como informações relativas à instalação de várias aplicações no CD/DVD na respectiva lingua nacional. Setup Assistant Esta aplicação é iniciada automaticamente Estes ficheiros não necessitam de serem logo após ter inserido o CD/DVD, ajudando copiados. o cliente na instalação dos componentes do software. Conforme a versão e o equipamento do seu sistema de navegação há a possibilidade de que nem todas as pastas e ficheiros acima mencionados estejam incluídos no seu CD/DVD. Para obter mais informações sobre os dados que estão guardados no CD/DVD que lhe foi fornecido, consulte, por favor, o ficheiro Liesmich que se encontra no CD/DVD. Quando o seu sistema de navegação lhe foi entregue já se encontravam previamente instalados no seu aparelho de navegação vários componentes, tais como p.ex. o sistema operativo, o software de navegação e/ou ainda o cartão de memória: Deste modo, o cliente poderá, pôr o seu aparelho de navegação a funcionar logo assim que o tirar da embalagem. Sem necessitar de efectuar instalações adicionais. No entanto, gostaríamos de lhe recomendar a instalação de aplicações adicionais, tais como, p.ex. o ® ® ® ® GoPal Assistant ou também o Adobe Acrobat Reader no seu PC de forma a poder aproveitar toda a funcionalidade. Para além disso, em caso de ocorrer uma anomalia, pode haver a necessidade de instalar novamente vários componentes de software para o seu sistema de navegação. Os capítulos ® Capítulo 2, Instalação Manual e Funcionamento e Capítulo 3, Instalação e Funcionamento com o GoPal Assistant tratarão deste aspecto. 1.3 Requisitos de sistema O seu sistema de navegação móvel pode ser ligado a um computador normal com sistema operativo Windows para poder (re)instalar os dados de aplicação tais como, o software de navegação, mapas adicionais, etc. Para haver uma comunicação correcta o seu PC tem de satisfazer os requisitos de sistema seguintes: TM ■ Sistema operativo acompanhado Windows 2000 a partir de SP4, Windows XP & Vista ■ Especificações de hardware próprias para esta geração actual de computadores, 128 RAM no mínimo, pelo menos uma entrada USB-1.1-Port ■ Software adicional necessário Microsoft ActiveSync (só Windows 2000/XP) para o funcionamento ® como aparelho móvel no seu PC, GoPal Assistant para a transmissão automática de dados entre o aparelho de navegação e o PC (em caso de necessidade) ® -7- Dica TM Se, por acaso, trabalhar com o Microsoft Windows Vista , não necessitará, deste modo, do ® software de comunicação ActiveSync Os ficheiros do sistema que são necessários para a TM transmissão de dados já se encontram integrados no seu sistema operativo Windows Vista na altura da entrega. Por favor, ligue o seu aparelho ao seu PC, utilizando, para tal, o cabo USB que vem incluído: Depois de o seu aparelho de navegação ter sido reconhecido como um aparelho novo, os drivers necessários serão instalados automaticamente. O seu aparelho aparecerá no Windows Explorer, na entrada Aparelhos portáteis Se guardou dados adicionais no seu aparelho de navegação, preste atenção a que haja capacidade suficiente para a transmissão dos dados. Se tal não acontecer, é melhor apagar os ficheiros que já não necessita. Se o seu PC satisfizer estes requisitos, então poderá ligar o seu aparelho de navegação à entrada livre do USB-Port do seu PC, utilizando, para tal, o cabo USB que vem incluído. Deste modo, poderá efectuar a troca de dados. Para mais informações consulte os capítulos Capítulo 2, Instalação Manual e ® Funcionamento e Capítulo 3, Instalação e Funcionamento com o GoPal Assistant. 1.4 Convenções existentes neste manual A operação do seu sistema de navegação orienta-se directamente pela maneira como o utilizador é conduzido num software de utilização para um PC. Isto significa que as entradas do software são visualizadas no display, sendo estas também efectuadas a partir de aqui. O manejo é, por outro lado, diferente: Enquanto no PC o utilizador utiliza o rato para executar uma função, no sistema de navegação o utilizador utiliza ou uma caneta, que vem facultativamente incluída, para efectuar as entradas ou então ele toca directamente no ecrã táctil (touchscreen), do seu aparelho de navegação. Para a descrição de funções é válido o seguinte: ■ Para as entradas em que utiliza o rato no seu PC utilizaremos o termo "Clicar/Clicar em". ■ Para as entradas que efectua com a caneta ou com o seu dedo, tocando, para tal, no ecrã táctil ( touchscreen) do seu aparelho de navegação utilizaremos o termo "Tocar/Tocar em". Em várias partes deste manual referimo-nos a entradas que ocorrem dentro de uma aplicação de software ou fazemos referência a uma entrada de uma rota do seu PC/cartão de memória. Nas descrições seguintes estas referências são documentadas da seguinte maneira: ■ Entradas do software (como p.ex. teclas, entradas de menu ou legendas para os quadradinhos de controlo) são visualizadas a tipo negro. ■ Funções específicas e programas do seu sistema de navegação (p.ex. MP3 Player etc.) ou o PC (p.ex. Windows Explorer etc.) são visualizados em itálico. ■ Indicações respeitantes a directórios e indicadores de ficheiro ( no cartão de memória SD externo ou na memória flash do seu aparelho de navegação) são visualizadas em itálico. -8- As informações contidas neste manual documentam o manejo do software de navegação, explicam a representação gráfica visualizada no display e apresentam as opções de selecção disponíveis para funções únicas. Nas descrições seguintes estas informações são documentadas da seguinte maneira: ■ Descrições que descrevem a realização de uma função são representadas por números, definindo, deste modo, a sequência de cada instrução de serviço. ■ Descrições que se referem a vários elementos duma janela de software são também representadas por números, sendo, no entando, marcadas a cores. ■ Descrições que representam várias opções equivalentes (como neste caso) são marcadas por sinais de enumeração. 1.5 Dicas e Avisos Em diferentes partes deste manual sugerimos conselhos práticos ou alertamos para situações que possam impedir um funcionamento sem falhas do seu sistema de navegação. Nas seguintes descrições, esses parágrafos estão identificados da seguinte forma. Com este símbolo queremos alertá-lo para funções e características que aceleram o seu fluxo de trabalho e que facilitam a operação do seu sistema de navegação. Dica Com este símbolo queremos alertá-lo para funções e características que aceleram o seu fluxo de trabalho e que facilitam a operação do seu sistema de navegação. Nota Com este símbolo queremos alertá-lo para funções e características importantes que são decisivas para o funcionamento do seu sistema de navegação. Por favor, respeite todas as indicações para evitar falhas no funcionamento devido a erros na operação ou introduções erradas. 1.6 Informações importantes A seguir, irá obter informações importantes sobre o funcionamento do seu sistema de navegação. Estas informações serão repetidas neste manual em forma de observações e de avisos na devida ocasião. ■ Por razões de segurança não é permitido ao condutor inserir as entradas enquanto estiver a conduzir. Insira as entradas antes de começar a conduzir. ■ Se tiver de alterar as entradas durante a condução estacione a sua viatura numa posição e lugar adequado (p.ex. num parque de estacionamento). ■ Os vidros das janelas dos veículos à base de vidro térmico ou os vidros metalizados limitam muito a recepção do GPS. Normalmente esta metalização deixa um entalhe especial no qual se pode -9- colocar o aparelho de navegação. Se tal não acontecer, o cliente terá de montar uma antena GPS de tipo comercial fora do veículo (p.ex. no tejadilho do carro). ■ As indicações do sistema de navegação são meramente recomendações: Devem ser respeitadas em todas as circunstâncias as regras do código da estrada. ■ Por favor, preste atenção a que o seu aparelho de navegação possa captar um sinal válido de GPS, para ele poder avaliar a rota a partir da sua posição actual. ■ Por favor, preste atenção para que o seu aparelho de navegação esteja sintonizado ao fuso horário local, para ele poder calcular correctamente o tempo de chegada ao seu destino. ■ O cliente pode também visualizar a sua posição actual no mapa sem necessitar de indicar o destino. Aparecerá, então, o nome da rua em que se encontra, se tal for possível. ■ Por favor, preste atenção ao facto de que as mudanças locais e/ou as limitações das regras do código da estrada (p.ex. limite máximo de velocidade permitido) não são consideradas no planeamento da rota: Trate de se orientar, em todo o caso, pela sinalização e/ou pelo trânsito local. ■ Por favor, preste atenção ao facto de que o material com os mapas corresponde à situação actual no momento da entrega. O fabricante não pode, no entanto, assegurar com compromisso que as informações contidas no sistema são absolutamente correctas e que correspondem à situação nas estradas e à sinalização existente. 1.7 Marca da fábrica Todas as marcas e marcas de fábrica citadas neste manual e, em tal circunstância, protegidas por terceiros, obedecem em absoluto às disposições do respectivo direito de marcação válido e aos direitos de posse dos proprietários registados. Todas as marcas de fábrica, denominações comerciais ou nomes de firmas são ou poderão vir a ser marcas de fábrica ou marcas de fábrica registadas dos seus respectivos proprietários. Reserva-se o direito de garantir todos os demais direitos que não estão garantidos aqui explicitamente. Não se pode subentender que, ao faltar uma marcação explícita, um nome esteja livre dos direitos de terceiros. ® ® ® TM ® ■ Windows , Windows XP , Windows 2000 , Windows Vista ® de fábrica da Microsoft Corporation. ■ Acrobat e Acrobat Reader são marcas de fábrica de Adobe Systems Incorporated. ® ® 1.8 Copyright e Garantia Copyright © 2007 Versão 4 Todos os direitos reservados. ® assim como ActiveSync são marcas ® - 10 - Todas os dados e especificações contidos neste manual podem ser alterados sem aviso prévio e não representam qualquer tomada de responsabilidade por parte do fabricante. O fabricante não se responsabiliza por perdas ou danos causados por especificações ou por informações eventualmente erradas que apareçam neste manual. Ficaremos muito gratos por todas as indicações que levem à correcção de erros ou por propostas de melhoramento do produto, de modo a podermos proporcionar aos nossos clientes, no futuro, produtos ainda com melhores capacidades. É proibida qualquer reprodução, qualquer cópia em meios electrónicos ou qualquer forma de cópia, seja ela electrónica, eléctrica, mecânica, óptica, química, qualquer fotocópia ou qualquer gravação total ou parcial deste manual salvo com a autorização expressa prévia por escrito do fabricante. - 11 - 2. Instalação Manual e Funcionamento 2.1 Funcionamento Inicial 2.2 Reinstalação e actualização do software 2.3 Transmissão de mapas e de dados relativos a destinos especiais para o cartão de memória 2.4 Transmissão de dados para a memória interna do aparelho de navegação - 12 - O sistema operativo Windows CE encontra-se já instalado no seu aparelho de navegação no momento da sua entrega. Para além disso, encontram-se também instalados previamente no seu aparelho ou no cartão de memória incluído componentes de software, tais como, o software de navegação ou mapas para vários países (conforme a versão). Se tal não acontecer, o cliente terá de instalar ele próprio o software de navegação e os mapas, antes de pôr o seu sistema de navegação a funcionar. Se efectuar uma actualização e se quiser instalar um software de navegação que adquiriu posteriormente ou se desejar adicionar mais mapas ou mais dados adicionais de outros sítios, então terá de apagar alguns ou todos os dados do seu aparelho de navegação, de modo a poder, deste modo, instalar o novo software que adquiriu. Os dados seguintes podem ser instalados manualmente pelo utilizador: ® ■ Software de navegação GoPal Navigator ■ Mapas em forma de ficheiros PSF ■ Dados especiais (os chamados dados POI) em forma de ficheiros PSF Dica Embora seja possível efectuar uma instalação manual dos dados, gostaríamos de lhe recomendar que efectue a transmissão e a actualização dos componentes de software para ® o seu sistema de navegação mediante o software GoPal Assistant aqui incluído, o qual pode ® instalar no seu PC. A instalação e a troca de dados mediante o assistente GoPal Assistant serão abordadas no capítulo seguinte. A transmissão manual dos componentes de software feita a partir de leitores de CD/DVD para o seu sistema de navegação processa-se no Windows Explorer do seu PC. Escolha, por favor, um dos métodos seguintes para efectuar a troca de dados entre o seu sistema de navegação e o seu PC: ® ■ Se instalou o software Microsoft ActiveSync do seu leitor de CD/DVD, pode ligar directamente o seu aparelho de navegação por meio do cabo USB que está ligado à entrada USB-Port do seu PC para sincronizar os dados desejados. Neste caso, o cliente terá um acesso directo à memóri flash interna do seu aparelho de navegação. ■ Se o seu PC possui um leitor de cartões, pode inserir directamente o cartão de memória externo que vem incluído e recolocar os dados manualmente no ficheiro Explorer. Neste caso, não terá acesso directo à memória flash interna do seu aparelho de navegação. 2.1 Funcionamento Inicial De acordo com a versão do seu sistema de navegação, pode acontecer que o software necessário para a entrada em funcionamento não tenha sido instalado previamente no seu aparelho de navegação, encontrando-se, deste modo, no cartão de memória incluído: Neste caso, o cliente encontrará uma observação no ficheiro „Leame” e na embalagem do seu aparelho de navegação, tendo de instalar o software para pôr o seu sistema de navegação a funcionar. Faça a instalação da seguinte maneira: - 13 - 1. Retire cuidadosamente o cartão de memória da embalagem. Preste atenção para não tocar na barra de contacto ou não a sujar: De outro modo, a transmissão dos dados poderá eventualmente não ser possível. 2. Introduza o cartão de memória no compartimento de cartas MMC/SD do seu aparelho de navegação até ouvir o cartão engatar. 3. Ligue o aparelho de navegação premindo a tecla de ligar/ desligar do aparelho (vide o manual do aparelho). A instalação dos componentes necessários do software proceder-se-a automaticamente. No caso de ligar o seu aparelho de navegação sem, no entanto, ter utilizado o cartão de memória, então o ecrã do seu sistema de navegação surgirá na seguinte forma. Introduza o cartão de memória no seu aparelho e toque na janela do ecrã instalação automática. , para iniciar a Após instalação ter finalizado, aparecerá o ecrã inicial do seu sistema de navegação, em que poderá ter acesso a várias funções, tais como, a função de navegação ou o leitor de MP3. 2.2 Reinstalação e actualização do software Em caso de necessidade o cliente poderá apagar todos ou dados seleccionados, tais como p.ex. o software de navegação ou os mapas, apagando-os da memória do seu aparelho de navegação (para tal, vide manual do aparelho). Uma remoção dos dados será, por exemplo, necessária se o cliente ® quiser instalar a versão actual do software GoPal Navigator, que adquiriu mais tarde. O software para a nova instalação/actualização encontra-se na pasta Installation que se encontra no CD/DVD e pode ser transmitido para o aparelho de navegação por meio do cartão de memória que vem incluído. - 14 - Para instalar manualmente o software de navegação nao cartão de memória externo proceda da seguinte maneira: 1. Se ainda não o tiver feito, retire cuidadosamente o cartão de memória da embalagem e introduza-o no leitor de cartões (interno ou externo) do seu PC: Ouvirá o cartão engatar e o conteúdo do cartão aparecerá na nova janela do seu Windows Explorers. 2. Abra o drive para os CD/DVD do seu PC e insira o CD/DVD. Assim que o Setup Assistant do CD/DVD se iniciar automaticamente, termine. 3. Abra o directório do seu drive de CD/DVD e mude para o directório Installation. 4. Copie todas as pastas e todos os ficheiros para este directório. 5. Mude para a janela do directório do cartão de memória externo e insira aqui o conteúdo que foi copiado. Para instalar o software que foi copiado para o cartão de memória no seu aparelho de navegação siga as seguintes instruções Secção 2.1, “Funcionamento Inicial”tal como vêm descritas em Nota Antes de poder instalar o novo software no seu aparelho de navegação, o cliente tem de apagar todos os componentes de software antigos. Para tal, consulte o manual de instruções do seu aparelho de navegação. 2.3 Transmissão de mapas e de dados relativos a destinos especiais para o cartão de memória Independentemente do software de navegação o cliente pode também instalar material com mapas adicionais ou com destinos especiais no seu aparelho ou ainda substituir os dados por material mais actualizado em CD/DVD. O seu aparelho de navegação poderá, no entanto, somente memorizar estes dados automaticamente se estes tiverem sido guardados no directório MapRegions que se encontra no cartão de memória. Para transmitir mapas e dados relativos a destinos especiais para o cartão de memória proceda da seguinte maneira: 1. Introduza o cartão de memória no leitor de cartões (interno ou externo) do seu PC: Ouvirá o cartão engatar e o conteúdo do cartão irá aparecer numa nova janela do seu Windows Explorers. 2. Abra o drive para CD/DVD do seu PC e insira o CD/DVD. Assim que o Setup Assistant do CD/DVD iniciar automaticamente, termine. 3. Abra o directório do seu drive para CD/DVD e mude para o menu MapRegions. 4. Copie aqui todos os dados pretendidos com a extensão de ficheiro .psf: os nomes dos ficheiros indicam a que região se referem os dados cartográficos. 5. Mude para a janela de directório do cartão de memória externo e abra uma nova pasta com o nome MapRegions. - 15 - 6. Insira então todos os dados que foram copiados nesta pasta. Para copiar dados adicionais relativos a destinos especiais do CD/DVD no cartão de memória proceda da seguinte maneira: 1. Abra a pastaPOI no directório do seu drive de CD/DVD. 2. Copie os dados que deseja (p.ex. hotel.de.psf etc.). 3. Mude para a janela do directório MapRegions que se encontra no cartão de memória externo e insira aqui o conteúdo que foi copiado. Para instalar os mapas e/ou os dados relativos aos destinos especiais que foram copiados para o cartão de memória no seu aparelho de navegação siga as instruções seguintes Secção 2.1, “Funcionamento Inicial” descritas em. Nota Antes de poder instalar os mapas e os dados relativos aos destinos especiais no seu aparelho de navegação, o cliente tem de apagar (em parte) os dados antigos. Para obter mais informações a este respeito, é favor consultar o manual de instruções do seu aparelho de navegação. Preste atenção ao facto de que a transmissão de dados para o cartão de memória e/ou para a memória interna do seu aparelho de navegação (vide capítulo seguinte) só será possível se houver espaço livre em disco. Se tal não acontecer, poderá dar-se o caso de ter de apagar os ficheiros que já não necessita para obter mais espaço em disco. 2.4 Transmissão de dados para a memória interna do aparelho de navegação O seu aparelho de navegação móvel possui uma memória interna, não transitória, a qual se encontra na pasta My Flash Disk O cliente pode utilizar esta memória para transmitir e instalar o software de navegação, mapas e/ou dados de tecnologia de reconhecimento de voz para o seu aparelho de navegação. Para tal, terá de instalar previamente no seu PC, manualmente ou por meio do Setup ® Assistant o software Software Microsoft ActiveSync que vem incluído no CD/DVD. Para além disso, o seu aparelho de navegação tem de estar ligado ao seu PC mediante o cabo USB que vem imcluído. ® Na descrição seguinte partimos do princípio de que o Microsoft ActiveSync Foi previamente instalado. Para copiar os dados de instalação respeitantes ao seu software de instalação na memória interna do seu aparelho de navegação proceda da seguinte maneira: 1. Ligue o seu sistema de navegação ao seu PC por meio do cabo USB. 2. Depois de o aparelho de navegação ter sido reconhecido, aparece no seu PC a caixa de diálogo Nova Parceria: Para comparar os dados do seu aparelho de navegação com o seu PC, escolha a opção Sim. Para registar o seu aparelho de navegação como Convidado no seu PC, escolha a opção Não (recomendado). Em seguida, clique no botão Continuar. 3. Escolha a entrada Aparelho móvel no seu Windows Explorer e mude para o directório My Flash Disk. - 16 - 4. Clique com a tecla direita do rato no directório e seleccione a entrada no menu de contexto Nova pasta: Dê à nova pasta o nome de INSTALL e termine com a tecla de enter. 5. Copie todos os ficheiros e as pastas neste directório. 6. Mude para o directório Aparelho móvel > My Flash Disk > INSTALL e insira aqui o conteúdo que copiou. Para copiar mapas na memória interna do seu aparelho de navegação proceda da seguinte maneira: 1. Mude para o directório MapRegions do seu drive de CD/DVD e copie todos os dados que deseja inserindo a terminação no ficheiro .psf: Os nomes dos ficheiros mostram, a que região é que os dados dos mapas se referem. 2. Seleccione a entrada Aparelho móvel No seu Windows Explorer e mude para o directório My Flash Disk . 3. Clique com a tecla direita do rato no directório e seleccione a entrada no menu de contexto Nova pasta: Dê à nova pasta o nome de MapRegions e termine com a tecla de enter. 4. Insira então todos os ficheiros que copiou nesta pasta. Se tiver alargado o seu software de navegação com um update dispendioso sobre destinos especiais ou com o feature „Reconhecimento de Voz“, terá de transmitir todos estes dados para a memória interna do seu aparelho de navegação. A função correspondente só se encontra à disposição depois da instalação automática dos dados ter sido efectuada. Para copiar os dados relativos a destinos especiais e dados de tecnologia de reconhecimento de voz para a memória interna do seu aparelho de navegação proceda da seguinte maneira: 1. Para transmitir os dados relativos a destinos especiais, mude para o directório POI Do seu drive de CD/DVD e copie os ficheiros PSF que deseja (p.ex. hotel.de.psf). 2. Mude para o directório Aparelho móvel > My Flash Disk > MapRegions e insira aqui os conteúdos que copiou. 3. Para transmitir os dados de tecnologia de reconhecimento de voz mude para o directório TSD do seu drive de CD/DVD e copie aqui a pasta específica do seu país: Na pasta Germany TSD encontramse os dados de tecnologia de reconhecimento de voz para as regiões onde se fala a língua alemã. Em caso de necessidade poderá também copiar os dados/as pastas de tecnologia de reconhecimento de voz de outros países para poder instalá-los no seu aparelho de navegação. 4. Mude para o directório Aparelho móvel > My Flash Disk > MapRegions e insira aqui os conteúdos que copiou. - 17 - ® 3. Instalação e Funcionamento com o GoPal Assistant ® 3.1 Instalação do software GoPal Assistant ® 3.2 Superfície operacional do GoPal Assistant 3.3 Acções manuais para a troca de dados 3.4 Acções por meio do Content Import Wizard 3.5 Funções para a gestão do aparelho - 18 - Para além da instalação manual há a possibilidade de transmitir os dados necessários por meio do ® software GoPal Assistant a partir do leitor de CD/DVD para o seu aparelho de navegação móvel: O ® GoPal Assistant é uma ferramenta especial que facilita a comunicação entre o seu aparelho de navegação e o PC, tornando também muito mais fácil a transmissão dos dados seleccionados. Para ® além disso, com a ajuda do GoPal Assistant o cliente pode transmitir para o seu PC dados de recepção de GPS os quais foram memorizados pelo seu aparelho de navegação para os armazenar no PC e ® pode trocar dados com outros utilizadores. Para utilizar o software GoPal Assistant tem de instalá-lo no seu PC. Dica Embora seja possível efectuar uma instalação manual e uma transmissão de dados para o seu aparelho de navegação, recomendamos-lhe que efectue a instalação de preferência ® usando o software GoPal Assistant. ® 3.1 Instalação do software GoPal Assistant Quando colocar o CD/DVD que vem incluído no drive do seu PC, automaticamente abrir-se-a um Setup Assistant que o irá auxiliar na instalação dos vários componentes de software no seu PC. ® Para instalar o GoPal Assistant no seu PC proceda da seguinte maneira: 1. Abra o drive de CD/DVD do seu PC e introduza o CD/DVD que foi fornecido. Depois de ter lido o CD/DVD, ligar-se-a automaticamente o Setup Assistant: Siga as instruções que aparecem no ecrã. 2. Na caixa de diálogo Seleccionar Componentes clique no quadradinho de controlo Medion GoPal ® Assistant (marque o quadradinho), para escolher o GoPal Assistant de modo a efectuar a instalação. Em caso de necessidade, poderá clicar em mais quadradinhos de controlo para, deste modo, instalar ® componentes de software adicionais (p.ex. Medion GoPal Navigator, Microsoft ActiveSync , os manuais de instruções etc.). Após ter seleccionado os quadradinhos de controlo que deseja, clique no botão Continuar. 3. Nesta janela de diálogo o cliente tem de escolher o indicador de ficheiro para a instalação: Seleccione esta entrada ou então escolha um indicador individual e clique em Continuar. 4. Nesta janela de diálogo o cliente poderá modificar a seu gosto o nome da pasta (não é recomendável): Clique no botão Instalar , para aceitar a selecção e para instalar os componentes de software no seu PC. ® O GoPal Assistant é instalado no directório de programas do seu PC, ficando à sua disposição logo ® após ter sido instalado. Em caso de não necessitar do seu GoPal Assistant mais tarde, poderá removêlo por meio do campo de controlo Comando do Sistema > Software Ou mediante a ordem Remover no directório de programas Iniciar > Todos os programas > Medion GoPal Assistant do seu sistema. ® Para se efectuar a comunicação e a transmissão de dados com o GoPal Assistant, tem de estar ® instalado o software Microsoft ActiveSync no seu PC: A instalação também pode ser efectuada por meio do Setup Assistant que se encontra no CD/DVD. Para além disso, o aparelho de navegação tem de estar ligado ao PC por USB. - 19 - Dica ® ActiveSync tem de ser instalado para poder funcionar nos sistemas Windows 2000 SP4 ou TM Windows XP. No Windows Vista os componentes de software necessários para a transmissão de dados já se encontram integrados. ® 3.2 Superfície operacional do GoPal Assistant ® Depois de ter instalado o software, inicie o GoPal Assistant seleccionando Medion GoPal Assistant na pasta Iniciar > Todos os Programas > Medion GoPal Assistant. ® A superfície operacional do GoPal Assistant está dividida em várias áreas: Barra de Menus Pode utilizar todas as funções principais do software por meio da barra de menus. Os menus estão estruturados da seguinte forma: ■ Ficheiro ® Se seleccionar Finalizar poderá fechar o GoPal Assistant. ■ Acções ■ Se seleccionar Importar Ficheiros para a Biblioteca então iniciará, deste modo, o Content Import Wizard, que o auxiliará na transmissão de novos conteúdos para a biblioteca do seu ® GoPal Assistant. (vide Secção 3.4, “Acções por meio do Content Import Wizard” [22]). ® ■ Se seleccionar Verificar Actualizações de Programas o GoPal Assistant começará a localizar automaticamente software actualizado na Internet para o seu sistema de navegação. ■ Se seleccionar Verificar agora Actualizações de Conteúdos o GoPal Assistant começará a localizar automaticamente os conteúdos actualizados das informações que se encontram na biblioteca. ® - 20 - ■ Ajustes ■ Por meio do quadradinho de controlo Verificar Actualizações dos Programas, assim que o ® programa se iniciar indique que o GoPal Assistant tem de localizar automaticamente na Internet o software actual para o seu sistema de navegação. O ajuste actual será memorizado, sendo novamente carregado quando o programa se iniciar. ■ Por meio do quadradinho de controlo Verificar Actualizações de Conteúdos, assim que o ® programa se iniciar indique que o GoPal Assistant tem de procurar automaticamente na Internet o software actual para o seu sistema de navegação. O ajuste actual será memorizado, sendo novamente carregado quando o programa se iniciar. Por meio do quadradinho de controlo Verificar Actualizações dos Programas, assim que o programa ® se iniciar indique que o GoPal Assistant tem de procurar automaticamente na Internet o software actual para o seu sistema de navegação. ■ Ajuda Se seleccionar Informações sobre os Programas Abrirá a caixa de diálogos com o mesmo nome, ® que contém informações sobre a versão actual do GoPal Assistant, assim como instruçõe sobre os direitos de licença. Biblioteca, Escolha de Dados, Informações sobre o Aparelho e Informações Gerais ® A área central do GoPal Assistant serve para gerir os dados de software e os conteúdos para o seu sistema de navegação assim como para os aparelhos que estão ligados ao sistema. ■ Biblioteca Seleccione categorias específicas por meio dos registos da biblioteca para poder transmitir os dados para o seu aparelho de navegação ou para os importar do aparelho para o PC. Pode seleccionar as categorias Mapas, Destinos Especiais, Software e Dados de Recepção de GPS. ■ Aparelhos Aqui poderá seleccionar um aparelho de navegação, visualizar informações específicas e mudar de nome ao aparelho. ■ Selecção de Dados Esta área é adaptada dinamicamente conforme a opção que foi seleccionada. Se seleccionou uma categoria na Biblioteca, então poderá seleccionar os dados aqui respeitantes. Se seleccionar a opção Aparelhos, aparecerão aqui as informações sobre os aparelhos. Área do drive Nesta área o cliente gere o espaço em disco da memória interna flash ou do cartão de memória utilizado no aparelho de navegação escolhido ou do cartão de memória que foi inserido no leitor de cartões de memória do PC. Para além de poder seleccionar uma memória para as funções de importação/exportação, o cliente pode ainda formatar as memórias externas (carta SD no aparelho de navegação ou no leitor de cartões). - 21 - Dica ® Na área do drive do GoPal Assistant são reconhecidos os USB-Sticks que o cliente ligou ao seu PC. Deste modo, poderá seleccionar no menu de abertura Drive Seleccionado estes drives e formatá-los em caso de necessidade. 3.3 Acções manuais para a troca de dados O cliente pode seleccionar informações específicas através das categorias na biblioteca e por meio da representação gráfica na área de selecção de dados, para as transmitir para a memória interna flash do aparelho de navegação ou para o cartão de memória, ou ainda para poder importar estas informações daqui para o PC. Depois de ter seleccionado uma categoria na biblioteca, imediatamente são visualizadas as opções existentes na área de selecção de dados, podendo ser seleccionadas aqui nesta área. Podem ser realizadas as seguintes acções: Através da categoria... ...seleccione na área de escolha de dados... Mapas as regiões disponíveis no CD/DVD para as transmitir automaticamente para o seu sistema de navegação. Destinos Especiais os dados disponíveis relativos aos destinos especiais no CD/DVD para os transmitir automaticamente para o seu sistema de navegação. Software o ficheiro de instalação específico para países no CD/DVD aus, para transmitir automaticamente o software para o seu sistema de navegação. Dados de recepção de os dados de recepção de GPS, os quais já se encontram instalados no seu PC. GPS ® Na descrição seguinte, partimos do princípio de que o GoPal Assistant e todos os mapas e dados relativos a destinos especiais necessários já foram instalados do CD/DVD para o disco rígido interno do seu PC mediante a ajuda do Setup Assistant. Para seleccionar manualmente e transmitir os dados para o seu aparelho de navegação móvel, proceda da seguinte maneira: ® 1. Abra o GoPal Assistant mediante a entrada com o mesmo nome no menu Iniciar > Todos os Programas > Medion GoPal Assistant. 2. Seleccione a categoria desejada na Biblioteca: A visualização na área de dados será adaptada automaticamente à categoria seleccionada. 3. Seleccione os dados desejados. ■ Mapas Clique com a tecla esquerda do rato na região que deseja e que aparece representada no mapa: A janela que se abre mostrar-lhe-a de que região é que se trata e quanto espaço em disco é necessário para os dados referentes ao mapa. As regiões seleccionadas são representadas a verde, as regiões que não foram seleccionadas são representadas a amarelo. Para rectificar uma selecção, clique novamente na mesma região: Deste modo, a região será marcada a amarelo, não sendo seleccionada para a transmissão dos dados. - 22 - ■ Destinos Especiais Clique com a tecla esquerda do rato no quadradinho de controlo junto à entrada do destino desejado (colocar marca): Na linha respeitante ao destino desejado encontrará informações sobre o operador, sobre o número da versão, sobre a quantidade de registos dos dados, a capacidade de memória e, se tal for indicado, a descrição do ficheiro. Para rectificar a sua selecção, clique novamente no quadradinho de controlo (neste caso, a marca desaparece). Assim, a transmissão da entrada foi cancelada. ■ Software Clique com a tecla esquerda do rato no campo marcado junto à entrada destinada à instalação de um ficheiro de país específico (colocar asterisco/marca): Na linha respeitante a este ficheiro específico encontrará informações sobre o operador, sobre o número da versão, sobre a quantidade de registos dos dados, a capacidade de memória e, se tal for indicado, a descrição do ficheiro. Para rectificar a sua selecção, clique novamente no quadradinho de controlo (neste caso, a marca desaparece). Assim, a transmissão da entrada foi cancelada. 4. Seleccione no menu de abertura o drive desejado na área de drive seleccione o local de memória. A capacidade disponível e necessária será representada na secção Espaço em Disco: ■ Disponível Esta capacidade encontra-se à disposição no drive escolhido, sendo representada graficamente sobre a barra de memória. ■ Necessário Esta capacidade é necessária para que os dados seleccionados da biblioteca possam ser instalados no drive. ■ Ocupado Esta capacidade encontra-se ocupada no drive escolhido. 5. Clique no botão Sincronizar. ® O GoPal Assistant efectuará, deste modo, um ajuste de dados entre os registos seleccionados na Biblioteca e o drive escolhido: Os registos são assim instalados no drive seleccionado. 3.4 Acções por meio do Content Import Wizard ® Para além da sincronização manual o GoPal Assistant dá a possibilidade de transmitir automaticamente os dados da biblioteca através do Content Import Wizard. Neste caso, o cliente pode seleccionar pacotes integrados de dados os quais são depois instalados no seu PC. Para fazer a transmissão de dados por meio do Content Import Wizards, proceda da seguinte maneira: 1. Seleccione a entrada Importe as datas da biblioteca para o menu Acções na barra de menus do ® GoPal Assistant. Deste modo, a caixa de diálogo Content Import Wizard Abrir-se-a: Clique no botão Continuar. 2. O Content Import Wizard vai então procurar localizar novos conteúdos, visualizando-os automaticamente na área Conteúdos Localizados. Se quiser inserir manualmente um determinado - 23 - directório de fontes, clique no botão Localizar: Insira o directório no qual se encontram os dados na respectiva caixa de diálogo e clique no botão Abrir. Os dados existentes serão então visualizados na área Conteúdos Localizados. 3. Clique com a tecla esquerda do rato no quadradinho de controlo junto à entrada de dados desejada (colocar marca): Na linha respeitante a esta entrada encontrará informações sobre o tipo de dados, o nome dos dados, assim como sobre a versão disponível e a versão actual. Para rectificar a sua selecção, clique novamente quadradinho de controlo (neste caso, a marca desaparece). Assim, a transmissão da entrada foi cancelada. Clique, em seguida, no botão Continuar. 4. A importação vai então ser efectuada, sendo o seu progresso documentado na barra de progresso do ficheiro actual. Quando a transmissão de dados tiver terminado, clique no botão Terminar Processo, para fechar o Content Import Wizard. Os dados seleccionados estão directamente disponíveis após a sua transmissão para a respectiva categoria da biblioteca. 3.5 Funções para a gestão do aparelho ® Na área Aparelhos e na área do drive o GoPal Assistant proporciona o acesso ao aparelho de navegação que se encontra activado: Em princípio, não é possível activar paralelamente vários aparelhos de navegação ao PC. No entanto, o cliente poderá ligar os aparelhos de navegação um por um ao seu ® PC para, por exemplo guardar os dados de GPS no seu PC. O GoPal Assistant memoriza as IDs (identificações) de todos os aparelhos de navegação e efectua uma lista Na entrada Aparelhos. O aparelho de navegação que se encontra activado aparece então marcado com um botão verde. Se seleccionar o aparelho de navegação que se encontra activado na entrada Aparelhos, serão visualizadas na área de selecção de dados as seguintes informações respeitantes a este aparelho: ■ Nome Aqui é visualizado o nome do aparelho. O cliente, pode, no entanto, mudar o nome do aparelho quando quiser (vide abaixo). ■ ID do Aparelho Aqui vem visualizado o número de identificação do hardware do aparelho. ■ Software de navegação actual Aqui vem visualizado o software de navegação que se encontra actualmente instalada no aparelho. ■ Última sincronização Aqui vem visualizada quando é que foi efectuada a última sincronização do PC e do aparelho de navegação. 3.5.1 Mudança do nome do aparelho O seu aparelho de navegação vem já com um nome no momento da sua entrega. Este nome deriva da designação de produção. No entanto, o cliente pode mudar o nome quando quiser, dando-lhe um - 24 - nome personalizado que será utilizado como nome de registo no seu PC. Para mudar o nome ao seu aparelho de navegação proceda da seguinte maneira: 1. Seleccione o aparelho de navegação que se encontra ligado na entrada Aparelhos. 2. Clique com a tecla esquerda do rato no botão Mudar Nome ao Aparelho. 3. Insira o seu nome personalizado na caixa de diálogo Mudar Nome ao Aparelho e termine com OK. O novo nome será aceite e, no futuro, automaticamente atribuído ao aparelho de navegação quando ® se efectuar a entrada por meio do GoPal Assistant neste PC. Nota Preste atenção ao facto de que se trata aqui de um nome personalizado, o qual não é atribuído propriamente ao aparelho: Se ligar o aparelho de navegação a um outro PC, então o aparelho aparecerá representado ali com o seu nome originário no momento da entrega. 3.5.2 Formatação do cartão de memória externo ® Na área do drive o GoPal Assistant dá-lhe a possibilidade de formatar um cartão de memória externo no compartimento de MMC/SD do seu aparelho de navegação ou de um leitor de cartões de memória ou então de formatar um USB-Stick que se encontra ligado ao seu PC. A formatação de um cartão de memória que se encontra inserido no aparelho de navegação só é, no entanto, possível se o aparelho de navegação tiver sido reconhecido como o aparelho actual. Se mudar de aparelho de navegação ® enquanto o GoPal Assistant estiver em funcionamento, terá de activar primeiro o aparelho que se encontra ligado. Para tal, proceda da seguinte maneira: 1. Seleccione o aparelho que se encontra marcado com um botão verde na área Aparelhos. 2. Clique com a tecla esquerda do rato no botão Mudar para este Aparelho: Se este botão estiver desactivado é porque o aparelho que se encontra ligado já foi reconhecido como aparelho que está activado. Depois de o aparelho de navegação ter sido reconhecido como aparelho actual activado, proceda da seguida maneira de forma a formatar o cartão de memória utilizado: 1. Seleccione na área do drive por meio do menu de abertura Drive Seleccionado a entrada Nome actual do aparelho/Memória externa. 2. Clique então com a tecla esquerda do rato no botão Formatar. 3. A caixa de diálogo Formatar Aparece visualizada: Clique com a tecla esquerda do rato em OK, para iniciar a formatação do cartão de memória. Para interromper este processo, seleccione o botäo Interromper. ® 4. O GoPal Assistant efectuará a formatação, visualizando somente a mensagem de que a formatação terminou: Clique com a tecla esquerda do rato em OK, para fechar a mensagem. - 25 - Dica Os cartões de memória externos que se encontram num leitor de cartões de memória e os USB-Sticks podem ser seleccionados e formatados no menu de abertura Drive seleccionado. Após a formatação ter terminado a capacidade disponível é visualizada por meio das entradas e da barra de memória na área Espaço em Disco. - 26 - 4. Instruções resumidas - 27 - Consulte a versão mais recente deste manual que pode ser descarregada no endereço de Internet www.medion.de/downloads para obter a descrição desta função.