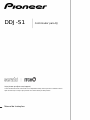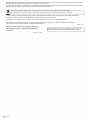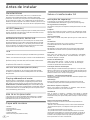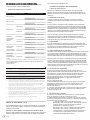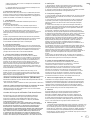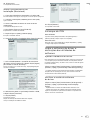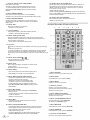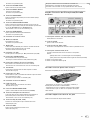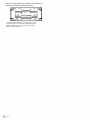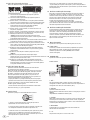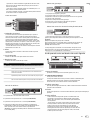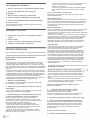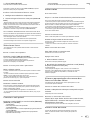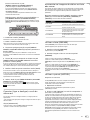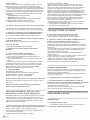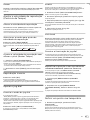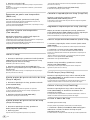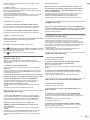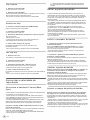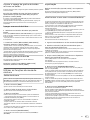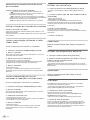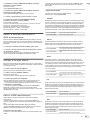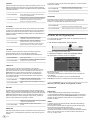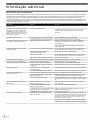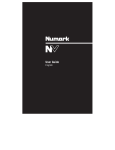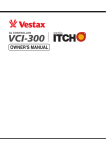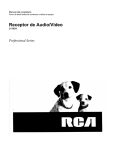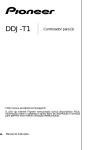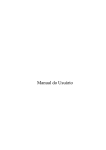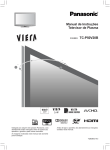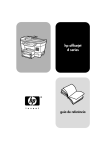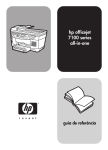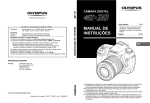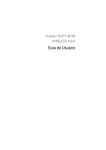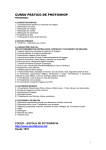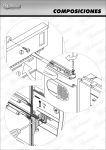Download DDJ-S1 - Pioneer DJ
Transcript
DDJ-S1 Controlador para DJ http://www.prodjnet.com/support/ O sítio da internet Pioneer mencionado acima disponibiliza FAQs, informação sobre o software e vários tipos de informação e serviços para permitir uma melhor utilização deste produto. Manual de Instruções Estamos gratos pela compra deste produto Pioneer. É favor ler o manual de instruções a fim de poder operar o aparelho apropriadamente. Após a leitura das instruções, não esquecer de guardar o manual para futuras consultas. Em alguns países ou regiões, o formato da ficha e tomada de alimentação pode algumas vezes ser diferente daquela que é mostrada nas imagens exemplificativas. No entanto o método de ligação e operação da unidade é o mesmo. Se pretende desfazer-se deste produto, não misture com o lixo doméstico. Há um sistema separado de recolha de produtos electrónicos usados conforme a legislação que necessita de tratamento próprio, recuperação e reciclagem. As casas privadas nos estados membros da UE, na Suíça e a Noruega podem devolver os seus produtos electrónicos usados gratuitamente nos pontos de recolha indicados ou a um retalhista (ao comprar um novo produto semelhante). Para países não mencionados acima, por favor contacte as autoridades locais para o correcto método de eliminação. Ao proceder em conformidade assegurará que o seu produto eliminado sofre o tratamento necessário, recuperação e reciclagem e assim previne potenciais efeitos negativos no ambiente e saúde humana. Antes de fazer ou alterar as ligações, desligue o equipamento e retire o cabo de alimentação da tomada CA. D44-9-3_A1_Pt_PSV 2 Pt K058b_A1_Pt Para equipamentos com ficha, o ponto de ligação com a tomada deverá ser, instalado perto do equipamento, e de fácil acesso. Conteúdos Como ler este manual - Neste manual, os nomes dos ecrãs e menus apresentados no produto e no ecrã do computador, bem como os nomes dos botões e terminais, etc., são indicados com parênteses rectos. (exemplo: botão [CUE], painel [FILES], modo [VINYL], terminal [AUX IN]) - Note que os ecrãs e especificações do software descrito neste manual, bem como a aparência externa e especificações do hardware, estão em desenvolvimento constante e podem ser diferentes das especificações finais. Antes de instalar Características . . . . . . . . . . . . . . . . . . . . . . . . . . . . . . . . . . . . . . . . . . . . . 4 O que está na caixa . . . . . . . . . . . . . . . . . . . . . . . . . . . . . . . . . . . . . . . . 4 Sobre o transformador CA . . . . . . . . . . . . . . . . . . . . . . . . . . . . . . . . . . . 4 Instalar o software . . . . . . . . . . . . . . . . . . . . . . . . . . . . . . . . . . . . . . . . . . 5 Arranque do ITCH . . . . . . . . . . . . . . . . . . . . . . . . . . . . . . . . . . . . . . . . . . 9 Sobre o software do driver e definições das utilidades...do software . . . . . . 9 Ligações e nomes das partes Ligar os terminais de Entrada/Saída . . . . . . . . . . . . . . . . . . . . . . . . . . 10 Nome das partes e funções . . . . . . . . . . . . . . . . . . . . . . . . . . . . . . . . . .11 Funcionalidades Ecrã do software ITCH . . . . . . . . . . . . . . . . . . . . . . . . . . . . . . . . . . . . . 15 Arranque do sistema . . . . . . . . . . . . . . . . . . . . . . . . . . . . . . . . . . . . . . . 18 Desligar o sistema. . . . . . . . . . . . . . . . . . . . . . . . . . . . . . . . . . . . . . . . . 18 Utilizar a biblioteca . . . . . . . . . . . . . . . . . . . . . . . . . . . . . . . . . . . . . . . . 18 Carregar faixas nos decks . . . . . . . . . . . . . . . . . . . . . . . . . . . . . . . . . . . 22 Reprodução e pausa. . . . . . . . . . . . . . . . . . . . . . . . . . . . . . . . . . . . . . . 22 Ajustar a velocidade de reprodução (Controlo do tempo) . . . . . . . . . 23 Reprodução inversa. . . . . . . . . . . . . . . . . . . . . . . . . . . . . . . . . . . . . . . . 23 Operar o jog dial . . . . . . . . . . . . . . . . . . . . . . . . . . . . . . . . . . . . . . . . . . . 23 Especificar a posição a ser reproduzida (NEEDLE SEARCH) . . . . . . 23 Definir um ponto cue temporário . . . . . . . . . . . . . . . . . . . . . . . . . . . . . 23 Operações do Loop . . . . . . . . . . . . . . . . . . . . . . . . . . . . . . . . . . . . . . . . 24 Definir Hot Cue . . . . . . . . . . . . . . . . . . . . . . . . . . . . . . . . . . . . . . . . . . . 25 Utilizar o modo slip. . . . . . . . . . . . . . . . . . . . . . . . . . . . . . . . . . . . . . . . . 25 Sincronizar a velocidade de reprodução . . . . . . . . . . . . . . . . . . . . . . . 26 . . . . . . . . . . . . . . . . . . . . . . . . . . . . . . . . . . . 26 Editar a grelha da batida ... Utilizar as funções da mesa de mistura . . . . . . . . . . . . . . . . . . . . . . . 27 Utilizar um microfone . . . . . . . . . . . . . . . . . . . . . . . . . . . . . . . . . . . . . . 28 Utilizar um dispositivo externo . . . . . . . . . . . . . . . . . . . . . . . . . . . . . . . 28 Gravação. . . . . . . . . . . . . . . . . . . . . . . . . . . . . . . . . . . . . . . . . . . . . . . . . 28 Emitir o som do microfone e AUX directamente . . . . . . . . . . . . . . . . 29 Utilizar a função efeito . . . . . . . . . . . . . . . . . . . . . . . . . . . . . . . . . . . . . 29 Alterar as configurações . . . . . . . . . . . . . . . . . . . . . . . . . . . . . . . . . . . 30 Informação adicional Resolução de problemas . . . . . . . . . . . . . . . . . . . . . . . . . . . . . . . . . . . 32 Mensagens de ficheiro corrompidos . . . . . . . . . . . . . . . . . . . . . . . . . . 33 Utilização como controlador de outro software de DJ . . . . . . . . . . . . 34 Exoneração...da responsabilidade . . . . . . . . . . . . . . . . . . . . . . . . . . . . . 34 Cuidados com direitos de autor . . . . . . . . . . . . . . . . . . . . . . . . . . . . . . 34 Especificações . . . . . . . . . . . . . . . . . . . . . . . . . . . . . . . . . . . . . . . . . . . . 35 Pt 3 Antes de instalar Características Esta unidade é um sistema de DJ tudo em um, combinando a alta performance do hardware dos leitores e mesas de mistura de DJ profissional da Pioneer, que alcançaram uma excelente reputação entre os Djs profissionais e clubes, com o software ITCH DJ da Serato Audio Research. Também é equipado com interface de áudio, e permite um controlo total nas actuações de DJ sem precisar de outro equipamento de DJ. Sobre o transformador CA Instruções de segurança Para assegurar a sua segurança pessoal e maximizar todas as potencialidades desta unidade, leia e siga as instruções de segurança. Ler e guardar as instruções LAYOUT (desenho) Esta unidade usa a mesma configuração que os modelos profissionais da Pioneer, permitindo uma performance mais eficaz e intuitiva com uma mesa de mistura de 2 canais e efeitos. Leia todas as instruções e informações de utilização fornecidas com este produto. Limpeza Use um pano húmido para limpar o exterior da unidade. Evite utilizar qualquer fluido, incluindo líquido, aerosol ou produtos de limpeza à base de álcool. Água e Humidade ENTRADA MIC/AUX, SAÍDA XLR Evite utilizar ou instalar este produto perto de água ou outras fontes de fluídos. Esta unidade está equipada com uma entrada para microfone/ auxiliar permitindo ligações a um microfone ou dispositivos externos (sampler, dispositivos de áudio portátil, etc.). Como saída, possui terminais XLR e RCA compatíveis com equipamento PA. Neste sentido, esta unidade suport a todos os tipos de situações e estilos de DJing. Accessórios Não coloque este produto num carrinho, suporte ou mesa instável. O produto poderá cair e ficar danificado seriamente. Ventilação Não bloqueie ou cubra este produto em funcionamento. Este produto não deverá ser encastrado a não ser que tenha ventilação apropriada. ITCH O software ITCH incluido é uma aplicação de software de DJ optimizado para esta unidade. Para elém da mesa de mistura de 2 canais, e mesa e efeitos, uma série de novas funções, incluindo o modo de deslizamento, pesquisa alfabética, hot cue e fader start, possibilita criativa e confortável performance de DJ. Para além disso, todos os botões e rotativos estão predefinidos para operar em associação com o software, assim as actuações de DJ podem ser apreciadas imediatamente ligando simplesmente esta unidade a um computador. LAPTOP DOCK (base para PC/MAC) Ambiente Evite colocar este produto num local com exposição a quantidades elevadas de pó, altas temperaturas, humidade elevada, ou sujeito a excessivas vibrações e choques. Fontes de Alimentação Utilize este produto apenas a partir de fontes de alimentação recomendadas. Se não tiver a certeza da fonte de alimentação, consulte um representante Pioneer autorizado. Protecção cabo de alimentação O teclado do computador por ser colocado por baixo desta unidade. Ao adaptar o computador com esta unidade permite criar um sistema de DJ eficiente. Quando desligar a unidade da tomada, puxe pela ficha – e não pelo cabo. Não use o cabo ou ficha com as mãos molhadas; ao fazer isto pode causar um choque ou curto-circuito. Não permita que o cabo de alimentação seja pisado ou trilhado e não o coloque numa passagem. Playing address/Level meter Desligue (OFF) o sistema antes de instalar esta unidade ou qualquer outro dispositivo (hardware). Potência – corrente de alimentação The player section is equipped with a “playing address” indicator let ting you grasp the track’s progress at a glance by the position of the LED display and get the sense of touching the track directly when the [NEEDLE SEARCH (ALPHABET SEARCH)] pad is touched with a finger. Furthermore, the mixer section is equipped with a master level meter and channel level meters. This increases affinity with the computer for even more comfortable DJ performances. Sobrecarga Evite ligar demasiados dispositivos numa única tomada ou fonte de alimentação porque pode causar sobreaquecimento ou curto-circuitos. Entrada de objectos e liquidos Nunca insira objectos inapropriados no dispositivo. Evite derramar qualquer líquido dentro ou por cima da unidade. Assistência SOM DE ALTA QUALIDADE A tecnologia de som de alta qualidade desenvolvida para os modelos profissionais da Pioneer é usada para alcançar o mais alto nível de qualidade de som para um controlador de DJ. Abrir ou remover a cobertura, o utilizador ficará exposto a possíveis choques eléctricos ou outros perigos. Contacte uma assistência técnica autorizada Pioneer para reparar este produto (verifique o cartão de serviço e suporte). Danos que requerem assitência O que está na caixa - CD-ROM - Transformador CA - Ficha (para transformador) - Cabo USB - Cartão de Garantia - Manual de instruções (este documento) 4 Pt Desligue a unidade e contacte uma assistência especializada nas seguintes situações: - Quando o cabo de alimentação, ficha ou chassi ficarem danificados. - Se foi derramado líquido, ou se objectos ficarem presos dentro do produto. - Se o produto esteve exposto à chuva ou água. - Se o produto não funciona correctamente de acordo com o manual de instruções. Ajuste apenas os controlos mencionados no manual de instruções. O manuseamento incorrecto dos controlos pode danificar e resultar numa reparação intensiva por parte de uma assistência técnica para voltar a funcionar normalmente. - Quando o produto exibe uma alteração no seu desempenho – isto indica • Remover a ficha que necessita de ser verificado por uma assistência técnica. Verifique se Enquanto pressiona o botão [PUSH] no transformado CA não existe nenhuma irregularidade com o transformador CA ou com a da unidade, empurre a ficha para fora do transformador ficha, depois insira a ficha na posição específica do transformador CA como ilustrado na figura abaixo para a remover. Conforme as indicações até ouvir um estalido. Para mais detalhes, consulte Instalar a ficha do transformador na página 5. Se existir irregularidades com o transformador CA ou com a ficha, Uma vez instalada a ficha, não é necessário removê-la. desloque-se a uma assistência técnica autorizada ou distribuidor Pioneer mais perto para proceder à reparação. - Não use esta unidade com uma moeda, “clip” ou outro objecto de metal entre o transformador CA e a tomada. Ao fazer isto pode causar um curto-circuito, provocando um incêndio ou choque eléctrico. - Quando instalar o transformador CA numa tomada de parede, certifique-se que não fica espaço entre o transformador CA e a tomada. Fraco contacto ou uma moeda, “clip” ou outro objecto de metal preso no espaço pode causar curto-circuito, provocando incêndio ou choque eléctrico. Moeda, “clip” ou outro objecto de metal Ficha Este produto é fornecido com os tipos de fichas ilustrados abaixo. Utilize a ficha apropriada ao país ou região onde se encontra. Tipo 1 (para a Europa) Lado Topo - A ficha pode sair do transformador CA e ficar na tomada se alguém tropeçar no cabo de alimentação do transformador CA ou se qualquer objecto atingir o transformador CA. Se isto acontecer, retire a ficha da tomada com as mãos secas, segurando como ilustrado na figura abaixo e sem tocar nas partes metálicas. Não use qualquer tipo de ferramenta para remover a ficha. Tipo 2 (para o Reino Unido) Instalar o software Não toque nas partes metálixas Antes de instalar o software Sobre o software a ser instalado Instalar a ficha do transformador Coloque a ficha de acordo com as guias do transformador AC da unidade como ilustrado na figura abaixo, depois pressione até ouvir um estalido. O software a ser instalado difere de acordo com o computador que está a ser utilizado. Para o Windows Depois do software ITCH estar instalado, o software do driver também é instalado, Leia com atenção o acordo de licença de utilizador abaixo. - ACORDO DE LICENÇA DO UTILIZADOR DO SERATO (“Acordo de Licença”) (consulte o Sobre o software ITCH.) - Acordo de licença de utilizador do software (consulte o Sobre o software do driver (Windows).) - É necessária a autorização do administrador do computador para instalar ou desinstalar o software do driver. Aceda ao computador como administrador antes de proceder com à instalação. - Se ligar esta unidade ao computador, sem primeiro instalar o software do driver, é possível que ocorra um erro dependendo do ambiente do sistema. - Se a instalação do software do driver é interrompida depois de arrancar, comece o procedimento da instalação outra vez a partir do início. Para o Mac OS X É instalado apenas o software ITCH. Pt 5 Leia com atenção o acordo de licença de utilizador abaixo. - ACORDO DE LICENÇA DO UTILIZADOR DO SERATO (“Acordo de Licença”) (consulte o Sobre o software ITCH.) Ambiente operacional mínimo Sistemas operativos compatíveis CPU e memória necessária Processador Intel®, Core™ Duo 1.8 GHz ou superior Mac OS X 10.4.11 1 GB de RAM ou mais Processador Intel®, Core™ Duo 1.8 GHz ou superior Mac OS X 10.5.8 1 GB de RAM ou mais Processador Intel®, Core™ Duo 1.8 GHz ou Versão 32-bit superior 1 GB de RAM ou mais Precessador Intel®, Core™ Duo 2.4 GHz ou Mac OS X 10.6 versão 64-bit superior 4 GB de RAM ou mais Processador Intel®, Core™ 2 Duo 1.8 GHz Windows® 7 Home Premium/ Professional/ Ultimate Versão 32-bit ou superior 2 GB de RAM ou mais Processador Intel®, Core™ 2 Duo 2.4 GHz Versão 64-bit ou superior 4 GB de RAM ou mais Processador Intel®, Core™ 2 Duo 1.8 GHz Windows Vista® Home Basic/ Home Premium/ Business/ Ultimate versão 32-bit 2 GB de RAM ou mais Processador Intel®, Core™ 2 Duo 2.2 GHz Versão 64-bit ou superior 4 GB de RAM ou mais Processador Intel®, Core™ 2 Duo 1.8 GHz Windows® XP Home Edition/ Professional (SP2 or later) ou superior versão 32-bit ou superior 1 GB de RAM ou mais Para a última informação sobre ambiente operacional e compatibilidades e para adquirir o último sistema operativo, por favor visite o seguinte sítio da internet da Serato Audio Research. http://serato.com Outros Disco rigido Espaço suficiente no disco rigido para dados de musica. Drive de CD Drive de disco optico no qual o CD-ROM possa ser lido. Porta USB É necesserio uma porta USB 2.0 para ligar o computador a esta unidade. Resolução do ecrã Resoluçao de 1024 x 768 ou superior ! ! ! ! ! Nãao é garantida total funcionalidade em todos os computadores, mesmo que estes contenham o ambiente operacional descrito acima. Mesmo com a memoria necessaria indicada acima para ambiente operacional, podem ocorrer falhas de memoria devido a programas residentes, numero de serviços, etc., é possivel que o software não ofereça maxima funcionalidade e performance. Nestes casos, liberte memoria suficiente. É recomendado instalar memoria adicional para uma operação estavel. Dependendo das definições de poupança de energia, etc., a CPU e o disco rigido podem nao fornecer capacidades suficientes de processamento. Para computadores notebook em particular, certifique-se que o computador esta nas condiçoes perfeitas para performances elevadas e constantes (por exemplo manter a ligação de conrrente CA ligada). Note que podera ocorrer problemas com a operabilidade do ITCH dependeno dos softwares que estão a correr no computador. Operaçao do ITCH nao garantido com marcas de CPUs AMD. Sobre o software ITCH ITCH é software de aplicação DJ da Serato Audio Research. As actuações como DJ são possíveis ao ligar o computador, no qual este software está instalado, a esta unidade. Verificar a mais recente informação do software ITCH Podem ser descarregadas actualizações gratis do ITCH a partir da internet. Verifique o seguinte sítio da internet e mantenha o software actualizado 6 Pt com a última versão. http://serato.com ACORDO DE LICENÇA DE UTILIZADOR (“Acordo de licença”) Serato Inc LP (“Serato”) e seus licenciadores são proprietários do Software, de qualquer aplicação Serato e propriedades intelectuais no Software. Ao instalar ou usar o Software, aceita os termos deste Acordo de Licença. 1 Permissão da Licença: A Serato concede uma licença perpétua, não exclusiva, e pessoal (“License”) para instalar e usar o Software nos termos do Acordo de Licença. A Licença aplica-se a qualquer e todo o Software no qual é autorizado unicamente via código de licença (sem componente Hardware) (“Single Instance Software”), permitindo apenas a autorização e uso do software exemplar único num computador com o código de licença. Se pretender autorizar e usar o software exemplar único noutro computador terá que desautorizar primeiro qualquer instalação prévia. Onde, como parte do processo de instalação do software, o software de propriedade de terceiros (“Third Party Software”) é instalado no computador vão se aplicar os termos ou o acordo de licença de terceiros, e este acordo de licença não é aplicado neste caso. 2 Propriedade: É do seu conhecimento que a Serato e os seus licenciadores são e vão permanecer proprietários da propriedade intelectual no software. Não está concedido outros direitos do Software para além daqueles que foram expressamente concedidos por este Acordo de Licença. 3 Cópia e disposição do software Não deverá copier, alterar, modificar, fazer engenharia inversa, desmontagem ou compilação inversa do Software ou qualquer parte deste, ou qualquer material relacionado, ou permitir qualquer outra pessoa fazê-lo, excepto quando pretende fazer uma cópia do Software com o propósito de back-up. Poderá transferir a sua licença na totalidade para outra pessoa, antes de transferir, desautorize qualquer instalação anterior do Software exemplar único; e onde a aplicação Serato relevante funciona com um pacote com hardware, transfira a propriedade do hardware relevante para essa pessoa. Qualquer pessoa que recebe a licença transferida concorda com os termos do Acordo de Licença em virtude na cláusula 1. 4 Garantias não implicadas: Excepto para qualquer representação escrita, garantia, termos ou condições direccionadas e assinadas pela Serato, é do seu conhecimento que a Serato não concede nenhuma garantia em relação ao Software, nem expresso ou contido, incluindo mas não limitado a, qualquer garantia subentendida que se relaciona com qualidade, aptidão de qualquer determinado objectivo ou capacidade de realizar um determinado resultado. É do seu conhecimento que: a Não estabelece este Acordo de Licença na confiança numa qualquer representação, garantia, termo ou condição, excepto para qualquer representação escrita, garantia, termo ou condição dirigida a si e assinado pela Serato; e b quaisquer condições, garantias ou outros termos contidos por estatuto ou lei comum são excluídos deste Acordo de Licença à extensão mais completa permitida por lei. 5 Garantias não incluídas: Em nenhum caso a Serato será sujeita (mesmo em contrato, inclusive delito por negligência, ou de outra maneira) por si para: a qualquer reclamação de danos, ou qualquer outro remédio monetário, sob este Acordo de Licença ou relacionada com o Software, inclusive mas não limitado a uma reclamação para: I - perda de receita e / ou lucro, perda de economias antecipadas, perda de boa vontade ou oportunidade, perda de produção, perda ou corrupção de dados ou gerência desperdiçada ou tempo de pessoal; ou II - a perda, o dano, custo ou a despesa de qualquer espécie em absoluto que é indirecta, consequente, ou de uma natureza especial, surgindo directamente ou indirectamente fora desta Licença ou do Software, mesmo se a Serato for avisada da possibilidade de tais danos, e mesmo se tal perda, dano, custa ou a despesa foi razoavelmente previsível pela Serato b qualquer perda total ou ocasional pela sua instalação ou uso de Software de uma Terceira Pessoa 6 Exclusões sujeitas à lei: Nada neste Acordo de Licença funcionará, ou é destinado para fazer funcionar, limitar ou excluir qualquer responsabilidade ou obrigação da Serato na extensão da qual a responsabilidade ou a obrigação não podem ser limitadas ou excluídas sob a lei aplicável. 7 Actualizações: Onde pode operar a funcionalidade do Software que verifica as actualizações, É do seu conhecimento que: a os termos deste Acordo de Licença também se aplicarão às actualizações e / ou ao Software modificado pelas actualizações; e b esta funcionalidade pode enviar a informação, inclusive a informação da configuração do Software, aos servidores da Serato, e a Serato pode reunir e usar esta informação para propósitos do seu negócio. A Política de privacidade dos sitios da internet da Serato (localizado em http: // serato.com/legal/ website-privacy-policy e sujeito à revisão pela Serato de tempos a tempos) vai se aplicar ao seu uso da funcionalidade do Software que verifica actualizações. 8 Leis governamentais: Este Acordo de Licença entrará em vigor como um contrato feito sob, e será governado pela, Lei da Nova Zelândia. A Convenção das Nações Unidas para Contratos de Venda Internacional de Mercadorias não se aplicará a este Acordo de Licença ou o Software. Irá submeter-se à jurisdição não exclusivas das contas da Novas Zelândia. 9 Licença para ficheiros de media digitais: Onde os ficheiros media digitais são fornecidos com o Software (“Bundled Media”), pode usá-los só com o Software na sua operação normal. A Serato não garante que mantém e não concede nenhuma licença ou direitos em absoluto em relação aos Bundled Media ou a qualquer um dos direitos de cópia incluído neles funcionar. Em particular e sem restrição, é da sua responsabilidade por algumas e todas as taxas de licenças aplicáveis ASCAP, BMI, SESAC e outras semelhantes que resultem da sua realização pública, transmissão, ou outra comunicação, ou reprodução de outro procedimento com algum dos Bundled Media no seu território. Se tiver alguma questão acerca deste Acordo de Licença, ou se desejar contactar com a Serato por alguma razão, por favor escreva para : Serato Inc LP, Private Bag 92015, AMSC, Auckland 1142, New Zealand ou por e-mail [email protected] Sobre o software do driver (Windows) Este driver do software é um driver exclusivo da ASIO para emitir sinais de áudio a partir do computador. - Não é necessário instalar o software do driver quando utilizar o Mac OS X. Verificar a mais recente informação do software do driver Para ter as últimas informações sobre o software do driver para utilização exclusiva com esta unidade, visite o sitio na internet abaixo. http://www.prodjnet.com/support/ Acordo de licença de utilizador final de software Este acordo de Licença de Utilizador Final de Software (doravante “Acordo”) é estabelecido entre si (quer seja a pessoa que instala o Programa ou qualquer outra entidade legal simples para quem a pessoa está a agir) (doravante “Utilizador” ou “seu/sua”) e PIONEER CORPORATION (doravante “Pioneer”). AO INICIAR QUALQUER PASSO PARA CONFIGURAR OU INSTALAR O PROGRAMA SIGNIFICA QUE O UTILIZADOR ACEITA TODOS OS TERMOS DESTE ACORDO DE UTILIZAÇÃO. A PERMISSÃO PARA EFECTUAR A DESCARGA E/OU UTILIZAR O PROGRAMA ESTÁ EXPRESSAMENTE CONDICIONADA AO SEGUIMENTO DESSES TERMOS. NÃO É NECESSÁRIA A AUTORIZAÇÃO ESCRITA OU ELECTRÓNICA PARA QUE ESTE ACORDO SEJA VÁLIDO E PARA QUE O MESMO TENHA FORÇA EXECUTIVA. SE O UTILIZADOR NÃO CONCORDAR COM TODOS OS TERMOS DESTE ACORDO, NÃO SERÁ AUTORIZADO A UTILIZAR O PROGRAMA E DEVE PARAR A SUA INSTALAÇÃO OU DESINSTALÁ-LO, TAL COMO APLICÁVEL. 1 Definições 1 “Documentação” significa documentação escrita, especificações e conteúdo de ajuda, que normalmente é tornado acessível pela Pioneer para ajuda na instalação e utilização do programa. 2 “Programa” significa todas ou quaisquer partes de software da Pioneer autorizadas para si pela Pioneer ao abrigo deste Acordo. 2 Licença de programa 1 Licença limitada. Sujeita às restrições deste Acordo, a Pioneer concede ao utilizador uma licença limitada, não exclusiva, não transferível (sem o direito a sublicença): a Para instalar uma cópia simples do programa no disco rígido do Seu computador, para utilizar o Programa apenas para os Seus propósitos pessoais conformes com este Acordo e a Documentação (“Utilização Autorizada”); b Utilizar a Documentação com ajuda à Sua Utilização Autorizada; e c Efectuar uma cópia do Programa exclusivamente para feitos de cópia segurança, desde que todos os títulos e marcas registadas, folhetos de direitos de autor estejam na cópia. 2 Restrições. O Utilizador não pode copiar ou utilizar o Programa ou Documentação, excepto quando expressamente permitido pelo presente. O Utilizador não pode transferir, sublicenciar, alugar, ceder, ou emprestar o Programa, utilizá-lo para formação de terceiros, tempo dividido comercial ou utilização para serviço externo informático. O Utilizador não pode ele mesmo, ou através de uma terceira pessoa, modificar, realizar engenharia reversa, desmontar ou descompilar o Programa, excepto se expressamente permitido pelas leis aplicáveis, e após ter notificado a Pioneer por escrito expondo as actividades que tenciona realizar. O Utilizador não poderá utilizar o Programa em vários processadores sem a prévia autorização escrita da Pioneer. 3 Propriedade. A Pioneer ou a sua entidade licenciadora detêm todos os direitos, títulos e interesses relativos a todas as patentes, direitos de autor, marca registada, segredo de fabrico e outros direitos de propriedade intelectual sobre o Programa e documentação, e quaisquer trabalhos derivados. O Utilizador não adquire quaisquer outros direitos, explícitos ou implícitos, para além do dispositivo nas limitações de licença deste Acordo. 4 Sem suporte. Ao abrigo deste acordo, a Pioneer não fica obrigada a prestar assistência técnica, manutenção, actualizações, modificações ou novas versões do Programa ou Documentação ao Utilizador. 3 Limite de responsabilidade de garantia O PROGRAMA E A DOCUMENTAÇÃO SÃO FORNECIDOS ”TAL COMO SE ENCONTRAM” SEM REPRESENTAÇÕES OU GARANTIAS, E O UTILIZADOR CONCORDA EM UTILIZÁ-LOS SOB SUA ÚNICA E EXCLUSIVA RESPONSABILIDADE. ATÉ AOS LIMITES ESTABELECIDOS POR LEI, A PIONEER REJEITA EXPRESSAMENTE TODAS AS GARANTIAS DE QUALQUER ÉSPECIE RELATIVAS AO PROGRAMA E À DOCUMENTAÇÃO, QUER SEJAM EXPRESSAS, IMPLÍCITAS OU ESTATUÁRIAS, OU RESULTANTES DO DESEMPENHO, DO CURSO DAS NEGOCIAÇÕES OU UTILIZAÇÕES COMERCIAIS, INCLUINDO QUAISQUER GARANTIAS DE COMERCIALIZAÇÃO OU ADEQUAÇÃO PARA FINS ESPECÍFICOS, QUALIDADE DE SATISFAÇÃO, PRECISÃO, TITULARIDADE E NÃO VIOLAÇÃO. 4 Danos e compensações por violação O Utilizador concorda que qualquer violação das restrições desde Acordo irá prejudicar irreparavelmente a Pioneer, e que para tais compensações monetárias por si só seriam inadequadas. Para além de indemnizações e quaisquer outras compensações às quais a Pioneer pode ter direito, o utilizador concorda que a Pioneer pode tomar uma medida cautelar para prevenir a actual ameaça ou contínua violação deste Acordo. 5 Término A Pioneer pode pôr fim a este Acordo sempre que se verificar que o Utilizador viola qualquer uma das provisões. Se este Acordo for terminado, o Utilizador deixará de utilizar o Programa, apagá-lo-á de forma permanente do computador onde se encontra, e destruirá todas as cópias da documentação do Programa que possui, confirmando por escrito à Pioneer que procedeu a estas operações. As cláusulas 2.2, 2.3, 2.4, 3, 4, 5 e 6 continuarão em vigor após o término deste Acordo. 6 Termos gerais 1 Limitação de responsabilidade. Seja qual for a situação, a Pioneer ou as suas filiais não serão responsabilizadas relativamente a este Acordo ou o seu conteúdo, seja qual for a teoria de responsabilidade, por danos por perdas de lucro, rendimentos, negócios, poupanças, dados, utilização, ou custos de substituição, ainda que advertido para a possibilidade desse tipo de danos ou se esses danos forem previsíveis. Seja qual for a situação a responsabilidade da Pioneer por Pt 7 todos os danos excede a quantia actualmente paga pelo o Utilizador à Pioneer ou suas filiais para o programa. As partes tornam conhecimento que os limites de responsabilidade e atribuição de riscos neste Acordo estão reflectidos no preço do Programa e são elementos essenciais para o negócio entre as partes, sem quais a Pioneer não teria fornecido o Programa ou estabelecido este Acordo. 2 As limitações ou exclusões de garantias e responsabilidades contidas neste Acordo não afectam ou prejudicam os direitos estatuários do Utilizador como consumidor e devem aplicar-se ao Utilizador apenas até às limitações e exclusões permitidas na legislação e jurisdição do país onde vive. 3 Disjunção e Renúncia. Se alguma das disposições for considerada ilegal, inválida ou não executável, essa disposição será executável até ao limite possível ou, se não for executável, considera-se que será removida e apagada deste Acordo, e o restante continuará em vigor. A renúncia por qualquer uma das partes de qualquer defeito ou violação deste Acordo não renunciará qualquer outro defeito subsequente ou violação. 4 Sem Cedência. Não será possível, ceder, vender, transferir, delegar, ou dispor do presente, ou de qualquer um dos seus direitos ou suas obrigações, voluntária ou involuntariamente, por lei ou outro, sem o prévio consentimento por escrito da Pioneer. Toda e qualquer cedência, transferência ou delegação, feitor por si, serão nulas e anuláveis. De acordo com o disposto, o presente contrato vincula as partes e respectivos sucessores. 5 Acordo integral. O presente Acordo constitui o acordo integral entre as partes e substitui todos os acordos ou representações anteriores, escritos ou verbais, relativamente ao objecto do mesmo. O Acordo não poderá ser alterado ou emendado sem consentimento prévio, e por escrito, da Pioneer, e mais nenhum acto, documento, utilização, ou costume, poderá ser considerado para efeitos de alteração do mesmo. 6 Aceita que o presente Acordo será governado e regido de acordo com a lei Japonesa. 6 Uma vez lançado o instalador ITCH, clique [Next]. 7 Aceite o acordo de licença (seleccione [I accept the terms in the license agreement]), e depois clique [Next]. Se não concordar, seleccione [I do not accept the terms in the license agreement]. Sobre o procedimento de instalação (Windows) 8 Seleccione a pasta na qual deseja instalar o ITCH, Depois clique [Next]. 9 Clique [Install]. 1 Ligue esta unidade ao computador via cabo USB. Para mais detalhes sobre ligações, veja Ligações e nome das partes na página 10. 2 Comute o interruptor [ON/OFF] para o lado [ON]. Ligue esta unidade. - Quando esta unidade é ligada ao computador pela primeira vez, o driver padrão incluído no Windows® também é instalado. Siga para o passo seguinte depois da instalação do driver estiver completada. 3 Insira o CD-ROM fornecido na drive de CD do computador. 4 A partir do menu [Start] do Windows, faça duploclique no ícone [Computer (ou My Computer)] > [ITCH CD]. É apresentado o conteúdo do CD-ROM. 5 Duplo-clique no [ITCH_installer.exe]. É lançado o instalador do ITCH. A instalação começa. Depois da instalação do software ITCH estar completa, começa a instalação do software do driver. 10 Seleccione o idioma que deseja a partir do menu descendente. 11 Aceite o acordo de licença (seleccione [Agree]) e depois clique [Install]. Se não concordar, seleccione [Disagree]. Uma vez seleccionado [Install], a instalação começa. O ecrã de instalação complete aparece quando terminar a a instalação. 12 Clique [Close]. 13 Clique [Finish] para fechar o instalador ITCH. Aparece o ecrã de aviso para reiniciar o computador. 8 Pt 14 Clique [Yes]. O computador será reiniciado. Sobre o procedimento de instalação (Macintosh) 1 Ligue esta unidade ao computador via cabo USB. Para mais detalhes sobre ligações, veja Ligações e nome das partes na página 10. 2 Comute o interruptor [ON/OFF] para o lado [ON]. Ligue a unidade. 3 Insira o CD-ROM fornecido na drive de CD do computador. O ícone [ITCH CD] aparece no ecrã. 10 Clique [Restart]. O computador é reiniciado. 4 Faça duplo-clique no ícone [ITCH CD]. É apresentado o conteúdo do CD-ROM. 5 Duplo-clique no [ITCH_installer.mpkg]. Arranque do ITCH É lançado o instalador do ITCH. Para Windows 6 Uma vez lançado o instalador ITCH, clique [Continue]. A partir do menu [Start] do Windows, abra [All Programs] > [Serato] >[ITCH], e depois clique no ícone [ITCH]. Para Mac OS X No Finder, abra a pasta [Application], depois abra[Serato] > [ITCH], e a seguir duplo clique no icone ITCH. Sobre o software do driver e definições das utilidades do software Ajustar o tamanho do buffer 7 Leia cuidadosamente o conteúdo do acordo de de licença, clique [Continue] e depois clique [Agree] para aceitar o acordo de licença. Se não concordar com o acordo de licença, clique [Disagree] para cancelar a instalação. Esta unidade funciona como dispositivo áudio conforme as normas ASIO. - Se uma aplicação que utiliza esta unidade como dispositivo de áudio por defeito (software de DJ, etc) está a correr, encerre-o antes de regular o tamanho do buffer. Clique no menu [Start] do Windows > [All Programs] > [Pioneer] > [DDJ] > [Pioneer DDJ ASIO Settings Utility]. - Um buffer de tamanho suficientemente grande reduz a possibilidade de quebra de som (interrupção do som), mas aumenta o atraso da transmissão do sinal de áudio (latência). Verificar a versão do software do driver Clique no menu [Start] do Windows> [All Programs] > [Pioneer] > [DDJ] > [Pioneer DDJ Version Display Utility]. 8 Seleccione a pasta na qual deseja instalar o ITCH, e depois clique [Continue]. - É possível verificar a versão de software desta unidade no ecrã. - A versão de firmware não é exibida quando esta unidade não está ligada ao computador ou quando esta unidade e o computador não estão a comunicar correctamente. 9 Clique [Install]. A instalação começa. Depois da instalação do software ITCH estar completa, começa a instalação do software do driver. Pt 9 Ligações e nomes das partes - Espere até todas as ligações entre dispositivos estarem finalizadas antes de ligar o transformador CA. Certifique-se que desliga a unidade e retira o transformador CA da tomada antes de fazer ou alterar as ligações entre os dispositivos. Consulte o manual de instruções do componente a ser ligado. - Use apenas o transformador CA fornecido com esta unidade. - A corrente necessária para esta unidade é fornecida pelo transformador CA incluído ou pela corrente do bus USB. Esta unidade pode ser utilizada através da ligação a um computador usando um cabo USB, mesmo sem ligar o transformador CA. - Ligue esta unidade e um computador directamente usando o cabo USB fornecido. - Não pode ser usado um hub USB 2 Selector MIC/AUX THRU Defina para [ON] se pretende os canais [MIC2] e [AUX] na saída directamente. Ü Emitir o som do microfone e do AUX directamente (p.29) 3 MIC2 terminal Ligue o microfone aqui. Ü Utilizar o microfone (p.28) Painel posterior Componente, amplificador, colunas amplificadas, etc. Notas sobre a ligação desta unidade via USB bus. - Quando usar a corrente bus USB através do computador, este deve estar ligado à uma tomada com o transformador CA do mesmo. Não utilize o computador só com a bateria. - Nos casos descritos abaixo, a corrente poderá não ser suficiente e esta unidade pode não funcionar com a corrente bus USB. — Quando a corrente USB do computador não é suficiente. — Quando outros dispositivos USB estão ligados ao computador. Se esta unidade não funcionar com corrente bus USB, ligue o transformador CA fornecido. - São aplicadas as limitações seguintes quando esta unidade funcionar com corrente bus USB: — O jog dial não ficará iluminado. — O canal [MASTER OUT 1] (saída XLR) não é emitido. — Os terminais [MIC1], [MIC2] e [AUX IN] não podem ser usados. — A iluminação dos indicadores ficará reduzida. Para usar a unidade sem estas limitações, ligue o transformador CA fornecido. Dispositivo de áudio portátil Para os terminais de saída de áudio Para os terminais de saída de áudio R L R L 1GND 2 HOT 3 COLD -12 d B - 6 d B 0 dB R MASTER ATT. L MASTER OUT 1 R 2 1 L MASTER OUT 2 3 R L MIN AU X IN 4 MAX VOL 5 1GND 2 HO T 3 COLD MASTER AT T. MASTER OU T 1 MASTER OU T 2 5V AUX IN MIN VOL MAX USB ON OFF D C IN Para a tomada Ligar os terminais de Entrada/saída Computador ITCH Transformador CA (incluído) Painel frontal 5V USB Auscultadores Microfone Para auscultadores 6 Para microfone 8 9 10 Define o nível de atenuação do som de saída a partir do terminal [MASTER1] microfone auscultadores OFF DC IN 1 MASTER ATT. Cabo do Cabo dos 7 ON 2 Terminal MASTER OUT 1 Ligue as colunas amplificadas, etc., MIC/ AUX THRU PHON ES OF F ON OFF ON MIC 2 3 Terminal MASTER OUT 2 Ligue o amplificador de potência, etc., 1 2 3 4 Terminal AUX IN Ligue ao terminal de saída e um dispositivo externo (sintetizador, dispositivo áudio portátil, etc.) 1 PHONES jacks Ligue os auscultadores aqui. Podem ser usados ambas as fichas phone stereo (Ø 6.3 mm) e Mini phone stereo (Ø 3.5 mm). Para mais detalhes, veja Monitorizar o som com os auscultadores na página 27. - Há duas entradas jack, uma jack stereo e uma mini jack, ambas stereo, mas não use ambas ao mesmo tempo. Se forem usadas ambas simultaneamente, quando uma é desligada e/ou ligada, o volume da outra poderá aumentar ou diminuir de repente. 10 Pt 5 Controlo VOL Ajusta o nível de áudio de entrada aos terminais [AUX IN]. 6 Entrada de segurança Kensington 7 Terminal USB Ligue a um computador. - Ligue esta unidade e o computador directamente utilizando o cabo USB. - Não pode ser usado um hub USB. 8 Interruptor ON/OFF Nomes das partes e funções Liga e desliga esta unidade.Turns 9 Terminal DC IN Ligue a uma tomada utilizando o transformador incluído (com a ficha apropriada instalada). - Espere até as ligações de todos os equipamentos estarem feitas antes de ligar o transformador CA. - Utilize apenas o transformador CA fornecido. Secção do Deck 1 2 10 Gancho para cabos OFF Engate o cabo do transformador CA e o cabo USB neste gancho quando utilizar esta unidade. Para mais detalhes, consulte Gancho para cabos na página 14. - O som será interrompido caso o cabo do transformador CA ou o cabo USB for desligado durante a reprodução. ON LO AD MIC 1 HOT CUE LOW MID HI INST. DOUBLES VER MIC 1 m A EQ LEVEL OF F MIN MAX MIN MAX MIN MAX MIN 3 MAX DE LETE VINY L SPEED ADJU ST 1 2 Gancho para cabos l Engate no gancho o cabo do transformado CA em cima, e o cabo USB em baixo. k NEEDL E SEARCH / ALPHA BET SEAR CH JOG MOD E LOOP / GRID IN 3 OUT VINY L RELOOP / EXIT SEL ECT AUT O ILLUMI NATIO N 1 / 2X 4 j SET TAP CLEA R LOCK 2X TEMPO RAN GE SLIDE REV SLIP MASTER TEMPO 5 Fixe o cabo do transformador CA e o cabo USB no lugar para engatá-los no gancho para cabos. Isto previne que o cabo do transformador CA e o cabo USB possam ser puxados acidentalmente e as suas fichas desligadas dos seus terminais. - O som será interrompido caso o cabo do transformador CA ou o cabo USB for desligado durante a reprodução. i h g REC MO DE 4 5 6 7 8 9 a SHIFT b 0 CUE Cabo do transformador CA PLAY/PAU SE REV FW D 5V SYNC TEMPO SYNC O FF PHON ES USB ON OFF DC IN f Cabo USB Gancho para cabos Em cima à esquerda no painel de controlo e d c 1 Indicator de endereço de leitura A posição na faixa é apresentada em 10 passos, com o começo da faixa no topo esquerdo, e o fim da faixa no topo direito. O indicador acende em sincronia com o tempo decorrido de leitura ou tempo restante apresentado no software “ITCH”. 2 Botão LOAD (INST. DOUBLES) Microfone OFF ON MIC 1 EQ LEVEL OFF ou OFF MIC 1 MID MIN MAX MIN MAX MIN 3 Pad NEEDLE SEARCH (procura por ordem alfabética) ON LOAD CRATES MIC 1 LEVE L LOW EQ MID FX CH S VE R MIC 1 LOW VER MIN MAX MIN MAX MIN MAX MIN As faixas seleccionadas são carregadas nos respectivos decks. ÜCarregar faixas nos decks (p.22) Quando o botão [LOAD (INST. DOUBLES)] é pressionado enquanto prime o botão [SHIFT], a faixa em leitura é duplicada. Ü Duplicação instantânea (p.22) 1 MAX VINY L SP EE D ADJUST EFFECT PAR AM 1 Terminal MIC1 Ligue o microfone aqui. ÜUtilizar um microfone (p.28) Também podem ser usadas fichas XLR ou fichas phones (Ø 6.3 mm). - O som é reproduzido a partir da posição na qual o pad é tocado. - A função procura por ordem alfabética pode ser usada. Ü Procurar usando o pad [NEEDLE SEARCH (procura por ordem alfabética)] (“Alphabet Search”) (p.21) 4 Controlo VINYL SPEED ADJUST Para arranque e paragem da faixa, este ajusta a velocidade na qual a leitura demora até parar e a velocidade na qual a velocidade de leitura normal é alcançada a partir do modo de paragem. 5 Botão LOOP SELECT (GRID LOCK) O loop desejado pode ser seleccionado a partir dos loops previamente registados no banco de loops. O número do banco de loops é alterado cada vez que o botão é pressionado. ÜUtilizar o banco de loop (p.24) Quando o botão [LOOP SELECT (GRID LOCK)] é pressionado enquanto prime o botão [SHIFT], a grelha de batida geral é bloqueada para que não possa ser editada. 6 Botão VINYL (ILLUMINATION) Este comuta entre on/off o modo [VINYL]. Ü Comutar o modo do jog dial (p.23) Pt 11 7 Controlo AUTO LOOP (GRID SLIDE) 21 Botão LOOP OUT (GRID TAP) Este define os auto loops. Ü Definir os loops automaticamente (Auto loop) (p.24) - A grelha de batida pode ser ajustada ao rodar o control [AUTO LOOP (GRID SLIDE)] enquanto pressiona o botão [SHIFT]. Quando este botão é pressionado durante a leitura n aposição na qual deseja terminar a leitura em loop (ponto de fim do loop), é definido o ponto de fim do loop, a leitura recomeça no ponto de inicio do loop e o loop começa. Ü Operações de loop (p.24) Quando o botão [LOOP OUT (GRID TAP)] é pressionado enquanto prime o botão [SHIFT], a grelha de batida pode ser ajustada durante a leitura ao bater no botão. 8 Botão TEMPO RANGE Este comuta a escala de ajuste do cursor do [TEMPO]. Ü Seleccionar a escala para ajuste de velocidade de leitura (p.23) 22 Botão HOT CUE (DELETE) 9 Botão MASTER TEMPO Use este para activar ou desactivar a função master tempo. Ü Ajustar a velocidade de leitura sem alterar o pitch (Master tempo) (p.23) 10 Botão SLIP Este é usado para definir e chamar os hot cues. Ü Definir o Hot Cue (p.25) Secção Mesa de Mistura/ Efeitos Este activa ou desactiva o modo slip. Ü Utilizar o modo slip (p.25) 1 11 Cursor TEMPO CRATES Use este para ajustar a velocidade de leitura da faixa. Ü Alterar a velocidade de leitura (p.23) 12 Botão SYNC (SYNC OFF) Quando este botão é pressionado, a faixa do deck no qual o botão foi pressionado é sincronizada com os BPM e grelha de batida com a faixa carregada no outro deck. Ü Sincronizar a velocidade de leitura (p.26) 2 3 FILES BACK FX CH SELE CT s A BROW SE MIN MIN MAX MASTER HI EFFEC T SE LEC T LEVEL MIN MAX MIN MIN MID PARAMETE R r MAX PARAMETE R EQ MIXING MAX MIN LOW LEVEL / DEP TH MAX LOW CUE LEVEL / DEP TH MASTER LEVEL MIN q p MAX MIN MAX MIN MAX B 10 9 9 8 8 7 7 65 65 4 4 AUT O FX1 3 3 2 2 1 1 0 n 19 Botão REV Use este para activar ou desactivar a leitura inversa. Ü Leitura inversa (p.23) 20 Botão LOOP IN (GRID SET) Quando este botão é pressionado durante a leitura na posição na qual deseja começar a leitura em loop (ponto de inicio do loop), é definido o ponto de inicio do loop. Ü Operações do Loop (p.24) A grelha da batida pode ser definida pressionando o botão [LOOP IN (GRID SET)] enquanto prime o botão [SHIFT]. 12 Pt c d e f g B LEVEL A MASTER 10 TAP h AUT O FX2 0 C.F.REV FADE R S TART ON FADE R S TART OFF ON C.F.REV OFF ON THRU 16 Botão SHIFT Este comuta a função do botão [HOT CUE (DELETE)] (definir/chamar). - Quando é ligado a unidade, o botão está definido para o modo de chamada. Ü Definir o Hot Cue (p.25) MAX CUE Este é usado para definir, reproduzir ou chamar pontos cue temporários. Ü Definir ponto cue temporário (p.23) 18 Botão REC MODE MIN ON / OFF MIN A TAP o MAX ON / OFF CUE 9 a b MAX MID HEADPHONES EQ 15 Botão CUE Use este para regressar à leitura em loop (reloop) ou cancelar a leitura em loop (loop exit). Ü Regressar à leitura em loop (Reloop) (p.24) Ü Cancelar a leitura em loop (Loop Exit) (p.24) A grelha de batida pode ser apagada ao pressionar o botão [RELOOP/EXIT (GRID CLEAR)] enquanto prime o botão [SHIFT]. B MASTER MIC /AU X REC MAX HI PREPARE FX CH SELE CT TRIM A OFF 17 Botão RELOOP/EXIT (GRID CLEAR) BROW SE SAVE AR EA MO VE 14 Botão PLAY/PAUSE Quando outro botão é pressionado enquanto prime o botão [SHIFT], é chamada uma função diferente. 7 8 LO AD PR EPARE TRIM B MASTER MIC /AU X EFFEC T SE LEC T 13 Jog dial Use para iniciar/parar a leitura da faixa. Ü Reprodução e pausa (p.22) 6 JUMP MIN Este pode ser usado para funcionalidade como scratching, pitch bending, etc. Ü Operar o jog dial (p.23) - O topo do jog dial tem um interruptor embebido. Não coloque objectos em cima do jog dial ou não sujeite este a grandes forças. Note que ao entrar água ou outro líquido poderá ocorrer um mau funcionamento do jog dial. 4 5 1 Botão CRATES Desloca o cursor para o painel da lista crate. 2 Botão FILES Activa/desactiva o ecrã do painel [FILES]. 3 Botão BACK Desloca o cursor um nível acima. 4 Selector rotativo Desloca o cursor dentro do painel. Use este para seleccionar ficheiros e faixas. Ü Seleccionar itens (p.19) 5 Botão AREA MOVE (REC) Desloca o cursor para um painel diferente. Ü Seleccionar itens (p.19) 6 Botão LOAD PREPARE (SAVE) Carrega faixas para o painel [PREPARE]. Ü Utilizar a lista [PREPARE] (p.21) 7 Botão BROWSE Activa/desactiva o ecrã do painel [BROWSE]. 8 Botão PREPARE Activa/desactiva o ecrã do painel [PREPARE]. 9 Controlo FX CH SELECT Comuta o canal no qual o efeito é aplicado. i j Ü Utilizar a função efeito (p.29) 10 Controlo MASTER LEVEL Ajusta o nível do som da saída master. Não puxar o fader de canal nem os botões do crossfader com demasiada força. Os botões não foram projectados para serem removidos. Puxar os botões com força poderá danificar esta unidade. 11 Controlo EFFECT SELECT Selecciona o tipo de efeito. Ü Utilizar a função efeito (p.29) 12 Controlo PARAMETER Secção Controlo de Microphone/Entrada externa Ajusta os parâmetros disponíveis para os vários efeitos (tempo, harmónicas, etc.). Ü Utilizar a função efeito (p.29) MIC 1 OFF 13 Controlo HEADPHONES MIXING Ajusta o volume de monitorização do balanço entre o som dos canais para o qual o botão [ CUE ] dos auscultadores é pressionado e o som do [ MASTER OUT 1] e [ MASTER OUT 2]. Ü Monitorizar o som com os auscultadores (p.27) EQ LEVEL LOW HI VER MIC 1 MIN 1 MAX MIN MAX 2 MIN MAX 15 Indicador do nível do canal 16 Botão FX ON/OFF Activa/Desactiva o efeito. Ü Utilizar a função efeito (p.29) 17 Botão TAP O valor base usado de BPM para o efeito é calculado através do Intervalo no qual o botão é tocado com o dedo. Ü Definir o BPM manualmente (p.29) 18 Indicador C.F. REV Acende quando o interruptor [C.F. REV] está definido para [ON]. 19 Interruptor FADER START Este activa/desactiva a função fader start. Ü Começar a leitura utilizando o fader (Fader Start) (p.28) MAX 4 EQ LEVEL LOW MID HI INPUT SELECT VER MIC 2 14 Controlo LEVEL/DEPTH Ajusta o parâmetro do efeito quantitativamente. Ü Utilizar a função efeito (p.29) MIN 3 MIC 2 / AUX OFF MID MIN MAX MIN MAX MIN MAX MIN AUX MAX 1 Interruptor selector OFF, ON, TALK OVER Activa/desactiva o microfone. 2 Controlo LEVEL Ajusta o nível do som de saída. 3 Controlos EQ (HI, MID, LOW) Aumenta ou corta frequências de forma a alterar a qualidade do som. 4 Interruptor selector MIC2/ AUX Comuta a entrada de áudio entre o microfone e o dispositivo externo. - [MIC2]: Selecciona o microfone ligado ao terminal [MIC2] - [AUX]: Selecciona o dispositivo externo ligado ao terminais [AUX IN] Ü Utilizar um microfone (p.28) Ü Utilizar um dispositivo externo (p.28) 20 Interruptor selector da curva Crossfader Este comuta as características da curva do crossfader. Ü Seleccionar as características da curva do crossfader (p.28) 21 Crossfader Comuta entre a saída de audio do deck esquerdo ou direito. Ü Saída de som (p.27) Utilizar a DOCK para LAPTOP/PC O teclado do computador por ser colocado por baixo desta unidade. 22 Interruptor C.F. REV Inverte o deck no qual o crossfader está atribuído a partir da direita para a esquerda e vice versa. Ü Utilizar a função inverter o crossfader (p.28) 23 Indicador de nível do Master 24 Fader de canal Ajusta o nível de som de saída dos vários decks. Ü Saída de som (p.27) 25 Controlo HEADPHONES LEVEL Ajusta o nível de áudio da saída do terminal [PHONES]. - Dependendo do tamanho do computador (notebook), o teclado pode não encaixar na “LAPTOP DOCK”. - Instale de forma a que o computador não toque nesta unidade. - Instale de forma a que os cabos do computador não toquem nesta unidade. 26 Controlo Headphones CUE button O som dos decks no qual o botão [CUE] dos auscultadores é pressionado pode ser monitorizado nos auscultadores. Ü Monitorizar o som com os auscultadores (p.27) Utilizar depois de retirar os pés Podem ser removidos os dois pés desta unidade. 27 Controlos EQ (HI, MID, LOW) Aumenta ou corta frequências para os diferentes canais Ü Equalização (p.27) 28 Controlo TRIM Ajusta o ganho individual da saída do canal Ü Som de saída (p.27) Pt 13 Use uma chave Phillips para remover os parafusos do pé direito e esquerdo (2 parafusos cada). DJ CONTROLL ER DDJ-S1 - Os parafusos removidos vão ser necessários no caso de ser preciso instalá-los novamente. Certifique-se que não perde os parafusos. Os pés não podem ser colocados utilizando outros parafusos. 14 Pt Funcionalidades Ecrã do software ITCH Disposição do ecrã quando esta unidade é ligada 1 2 34 5 6 7 8 9a p b c o d e f g h i n g h i j k 1 Tab ALBUM ART Mostra ou oculta o ecrã do album art. 2 Ecrã com as horas actuais m l k 12 Sub panel Os conteúdos apresentados aqui são alterados e ocultados ao clicar nos tabs (FILES/ BROWSE/ PREPARE/ HISTORY) no topo do ecrã. Ü Alterar o sub painel (p.19) 3 Ecrã com a taxa de utilização da CPU 13 Lista de faixas 4 Tab FILES Mostra as faixas com os conteúdos correspondentes ao itens seleccionados no painel da lista crate. - Quando o painel [BROWSE] é apresentado, só são mostradas as faixas com as condições escolhidas de acordo com o género. Mostra ou oculta o ecrã do painel [FILES]. 5 Tab BROWSE Mostra ou oculta o ecrã do painel [BROWSE]. 6 Tab PREPARE Mostra ou oculta o ecrã do painel [PREPARE]. 7 HISTORY tab Mostra ou oculta o ecrã do painel [HISTORY]. 8 Painel de procura Alfabética Ü Procurando usando o pad [NEEDLE SEARCH (procura por ordem alfabética)] (“Alphabet Search”) (p.21) 9 (TOOL TIPS) Activa ou desactiva o tooltips (ferramenta de ajuda). 10 SETUP 14 Painel de controlo de monitorização MIC/ AUX Ü Painel de controlo de monitorização MIC/ AUX (p.17) 15 Painel de gravação Ü Painel de gravação (p.17) 16 Painel de efeitos Ü Utilizar a função efeito (p.29) 17 Vista geral da faixa Mostra as bandas de frequência do som da faixa em uma forma de onda, em azul para a banda de agudos, verde para a banda de médios, e vermelho para a banda de baixos. O ponto de leitura é apresentado como [▼] (branco). O ponto de cue temporário é apresentado como [▲] (branco) e os pontos hot cue são apresentados como [▲] noutra cor. - Clique para deslocar a posição de leitura para outra posição. - As linhas cinzas verticais finas são apresentadas em intervalos de 1 minuto, as linhas grossas são apresentadas em intervalos de 5 minuto. Mostra o ecrã de configuração. Ü Alterar as configurações (p.30) 11 (SEARCH) Procura na biblioteca o texto colocado neste campo. Pt 15 do hot cue, a cor deste volta à cor original em várias parcelas. 18 Ecrã de informação da faixa Mostra os detalhes da faixa carregada no deck. 1 2 34 5 6 7 e d 8 9 ab c 1 O nome da faixa é apresentado aqui (apenas quando a informação está disponível). 2 O nome do artista é apresentado aqui (apenas quando a informação está disponível). 3 Quando clicado, o ícone acende, e o loop não pode ser alterado. Clique outra vez para desbloquear o modo de protecção de loop. 4 O número do banco de loops seleccionado é apresentado aqui. (Onde há banco de loops onde nada está guardado, o primeiro loop na faixa será apresentado .) 5 Quando clicado, o loop guardado, no número do banco de loop actual, é apagado. 6 Quando clicadom, o loop definido é guardado no banco de loops. 7 Mostra o comprimento do loop definido com a função auto loop. 8 Utilizado para seleccionar o modo de leitura. [SINGLE]: O deck pára quando a leitura da faixa acaba. [CONT]: Quando a leitura da faixa acaba, a faixa seguinte da lista é reproduzida automaticamente. 9 Quando esta função está activa, uma vez terminada a leitura da faixa a reprodução regressa ao inicio da mesma e repete a leitura. 10 Quando clicado, o modo de edição da grelha é activado e a tecla pisca. Clique outra vez para guardar os dados da grelha editada e para sairá do modo de edição de grelha. 11 Apresenta o gama possível de ajuste da velocidade de leitura respeitando a velocidade de leitura na qual a faixa foi gravada originalmente. 12 Apresenta o valor de pitch relativa à posição do cursor [TEMPO] 13 Apresenta a posição de leitura da faixa pelo tempo. Quando clicado, o ecrã comuta entre o tempo decorrido da faixa e o tempo que falta para terminar a faixa. 14 Apresenta o actual BPM da faixa reproduzida actualmente. - O BPM pode ser definido manualmente ao clicar aqui com o tempo da batida ou tocando na tecla space do teclado (apenas se a grelha de batida não está activa). - O pad needle pisca quando é alcançado o ponto correspondente a 20 segundos antes da faixa terminar para informar que o final da faixa está a aproximar-se. 21 Ecrã de combinação de tempo Este indica o tempo das faixas dos decks (A) e (B) por medida, e é destinado a ajudar a combinar os tempos. A forma de onda vermelha indica o tempo da faixa no deck A (1), a forma de onda laranja indica o tempo do deck B (2). Quando os tempos das faixas dos dois decks coincidem, as posições dos picos das formas de onda vermelha e laranja coincidem. – Mesmo que a batida não esteja sincronizada, a posição dos picos das formas de onda no ecrã coincidem quando os tempos das faixas esquerda e direita combinam. 22 Ecrã de combinação de batida A vista apresenta a posição da batida na faixa. Quando os picos aparecem alinhados nesta janela, as batidas das duas faixas coincidem. O ecrã de combinação de batida indica a posição actual da leitura no decks (A) e (B) e é destinado a ajudar a combinar a batida. Quando as batidas das faixas dos decks (A) e (B) coincidem, as posições dos picos das formas de onda no topo e na base coincidem. 23 Barra de estado Apresenta a informação actual (análises gerais, erros, etc.). 24 Lista Crate Com ITCH, as faixas são classificadas e preparadas em pastas denominadas de “Crate”. O painel da lista crate pode ser utilizado ao pressionar o botão [CRATES] nesta unidade. Ü Lista Crate (p.16) 25 ALBUM ART Apresenta o Album Art (quando disponível). Lista Crate 1 2 19 Ecrã da forma de onda Apresenta os dados detalhados da forma de onda da área circundante do ponto de leitura da faixa. Mostra as bandas de frequência do som da faixa em uma forma de onda, em azul para a banda de agudos, verde para a banda de médios, e vermelho para a banda de baixos. O ponto de leitura é apresentado como [▼] (branco). O ponto de cue temporário é apresentado como [▲] (branco) e os pontos hot cue são apresentados como [▲] noutra cor. - Clique para deslocar a posição de leitura para outra posição. - Quando a forma de onda é clicada enquanto pressiona a tecla [Ctrl] do computador, a forma de onda é dividida em três bandas: agudos, médios e graves. - O ecrã da forma de onda pode ser aumentado ou diminuído usando as teclas [+] e [-] do computador. 20 Deck virtual Apresenta a posição e a velocidade de leitura da faixa. 1 2 3 1 Mostra o comprimento da faixa. A posição que é lida é apresentada com uma escala de cinza. 2 Passa para branco quando a faixa é carregada. (quando uma cor de etiqueta é definida, este altera-se para essa cor.) 16 3 Roda de acordo com a velocidade do prato. Quando um ponto no qual o hot cue é definido se aproxima, este separa-se em várias parcelas até à cor do hot cue, para informar que o hot cue está a aproximar-se. Quando se afasta Pt 5 3 4 1 All… São apresentadas todas as faixas que foram importadas ou carregadas nos decks. Quando as faixas não foram importadas ou carregadas num deck, são adicionadas à [All...]. 2 Library Apresenta a biblioteca iTunes. Para apresentar a biblioteca iTunes, altere a configuração no menu [SETUP]. Ü Apresentar a biblioteca iTunes (p.31) 3 Crates ITCH utiliza crates digital para um rápido acesso aos favoritos. Não há limite para um número de crates a serem criados, e qualquer faixa pode ser colocada em vários crates. A area crate está situada no lado esquerdo da biblioteca. 4 Subcrates Crates podem ser colocadas dentro de outras. Estas são denominadas de “Subcrates”. 5 “+” Clique neste ícone para criar uma nova crate. Painel de gravação - Quando um crate é arrastado e largado dentro de outro crate, torna-se um subcrate. Repita esta operação para aumentar o número de camadas. - Uma faixa ou grupo de faixas podem ser arrastadas para “+” e será criada uma crate contendo estas. - Se houver múltiplas camadas, a camada abaixo pode ser aberta ou fechada clicando no respectivo item. Lista de faixas 1 4 2 1 2 1 2 3 4 5 6 7 3 45 6 7 Clique para iniciar/parar a gravação. Clique para seleccionar a fonte a ser gravada. Apresenta o nível de som de entrada a partir da fonte a ser gravada. Ajuste do nível de gravação. Apresenta o tempo decorrido de gravação. Coloque aqui o nome do ficheiro de dados da gravação. Clique para guardar os dados gravados. Painel de controlo de monitorização MIC/ AUX 3 1 2 1 Cabeçalho da coluna O nome do item seleccionado é apresentado aqui. Quando o nome do item é clicado, a ordem da apresentação pode ser alterada (classificada). Os itens abaixo podem ser apresentados na área na qual a informação da faixa é apresentada. Dados adicionais (dados adicionados à biblioteca), álbum, artista, taxa de bits, BPM, comentário, compositor, nome do ficheiro, género, etiqueta, tempo da faixa, local de armazenamento, remixes, taxa de amostragem, tamanho do ficheiro, faixa, ano. - A ordem das faixas na lista das faixas é indicada pelos números apresentados na coluna “#”. 2 Faixa Apresenta as faixas incluídas no item seleccionado no painel da lista crate. 1 Clique aqui para seleccionar o canal de saída para o microfone ligado e para o dispositivo externo. Esta definição afecta apenas o canal MASTER]. [MIX]: Emite apesar da posição do crossfader. [X-F A]: Emite quando o crossfader está à esquerda do topo direito. [XF B]: Emite quando o crossfader está à direita do topo esquerdo. [MUTE]: Não é emitido som. 2 Clique aqui para monitorizar nos auscultadores. Enquanto a tecla está iluminada, o som do microfone ligado e o dispositivo externo é emitido para o canal [MUTE] dos auscultadores. Ecrã quando esta unidade não está ligada 3 Cor da etiqueta Podem ser definidas cores para diferenciar as faixas. 2 4 Estado do ícone 3 4 1 O estado das faixas é indicado por ícones. Ícone Nenhum 5 Significado Faixas que foram importadas directamente para a biblioteca ITCH. Faixas importadas a partir de uma biblioteca iTunes. Faixas cujas os ficheiros estão danificados. Tais faixas deverão ser novamente codificadas. 1 Barra de estado Apresentado quando o ficheiro não é encontrado na posição original. 2 ANÁLISE DE FICHEIROS Indica as faixas de leitura apenas e não passíveis de serem editadas. Apresenta a informação actual (análises gerais, erros, etc.). Usado para analisar as faixas. A função de análise de ficheiros processa as faixas na biblioteca para detectar ficheiros corrompidos, prepara a pré-visualização das formas de onda, e se activado calcula os valores de BPM. 3 Definir auto bpm Painel de efeitos Quando [Set auto bpm] é verificado, o BPM é automaticamente analisado quando a faixa é analisada. 4 Escala 1 2 3 4 1 É apresentado o nome do efeito seleccionado. 2 Apresenta o valor ajustado com o controlo [LEVEL/DEPTH]. 3 Apresenta o valor ajustado com o controlo [PARAMETER]. 4 Quando [A] ou [B] é seleccionado, [AUTO A] ou [AUTO B] é apresentado e o efeito é sincronizado com o BPM definido para o deck. Quando outro canal é seleccionado, é apresentado [MANUAL] e a definição de BPM pode ser realizada manualmente com o botão [TAP]. Usado para especificar a escala da análise de BPM, quando [Set auto bpm] é operado. 5 Leitor Offline O leitor offline está disponível quando o hardware ITCH não está ligado e será emitido por defeito através do dispositivo externo. Na maioria dos casos, será emitido pelos altifalantes do computador. - Pode carregar uma faixa no leitor offline se arrastar e largar a faixa para dentro do leitor offline ou pressionando a tecla [shift] e a tecla [ß] do computador. Se o final da faixa carregada é alcançado, será carregada automaticamente faixa seguinte da lista actual de reprodução. O leitor offline é uma ferramenta muito útil para preparar crates, ouvir faixas, e definir pontos cue e loops. Pt 17 - Para adicionar ficheiros de música às crates desejadas, arraste e largue o ficheiro de música na posição na qual deseja adicionar no ecrã do ITCH. - Uma faixa ou grupo de faixas podem ser arrastadas e largadas para o painel da lista crate e uma crate será criada contendo estes. Arranque do sistema 1 Active o microfone e o equipamento externo ligado. 2 Ligue o cabo USB entre esta unidade e o computador. 3 Proceda com o arranque do computador. Ficheiro de música compatíveis MP3, OGG (format Vorbis), AAC, ALAC (Apple Lossless), AIF, WAV e WL.MP3 (Whitelabel.MP3) 4 Ligue o interruptor [ON/OFF] para o lado [ON]. Sobre ficheiros MP3 5 Quando os indicadores desta unidade acenderem, arranque o ITCH. Ficheiros MP3 podem ter taxa de bits constante (CBR) ou variável (VBR). Ambos os tipos podem ser reproduzidos no DDJ-S1, mas as funções de pesquisa e super pesquisa ficaram lentas ao utilizar ficheiros VBR. Se a sua priopridade for operacionalidade recomendamos ficheiros MP3 gravados em CBR. Se o computador e esta unidades estiverem ligados correctamente, Aparecerá dois decks no ecrã. Sobre ficheiros AAC Desligar o sistema 1 2 3 4 Desactive o microfone e o equipamento externo ligado. Feche o ITCH. Ligue o interruptor [ON/OFF] para o lado [OFF]. Desligue o cabo USB do computador. - AAC é uma abreviatura de “Advanced Audio Coding”, uma formato básico de tecnologia de áudio comprimido usado para MPEG-2 e MPEG-4. - O formato de ficheiro e a extensão de dados AAC dependem da aplicação utilizada para criar os dados. - Como adicional aos ficheiros AAC com extensão “.m4a” codificados com o iTunes, ficheiros com as extensões “.aac” e “.mp4” podem ser também reproduzidos. Note que os ficheiros com direitos de autor protegidos, comprados por exemplo na loja de música iTunes, não podem ser reproduzidos. Também, alguns ficheiros podem não ser reproduzidos, dependendo da versão do iTunes utilizado para a sua codificação. Sobre WL.MP3 Utilizar a biblioteca Dentro da biblioteca as faixas podem ser importadas e geridas facilmente. Adicionar ficheiros de música à biblioteca - Quando adicionar ficheiros de música armazenados num dispositivo externo à biblioteca, ligue o dispositivo antes de arrancar com o ITCH. - Também podem ser adicionadas faixas a partir da biblioteca do iTunes. Para apresentar a biblioteca iTunes, altere as definições do menu [SETUP]. Para mais detalhes sobre as definições, consulte Show iTunes library na página 31. - Para adicionar faixas gravadas em discos à biblioteca, importe primeiro as faixas para o computador e converta-as para um ficheiro tipo de forma a serem reproduzidas no ITCH. A performance de leitura poderá baixar se as faixas gravadas nos discos forem reproduzidas directamente. Quando converter as faixas para ficheiros de música, é recomendado uma conversão para formato MP3 (320 kbps/ MPEG-1 Audio Layer-3) para som de alta qualidade com uma baixa taxa de utilização da CPU. 1 Pressione o botão [FILES]. Os conteúdos do computador ou periféricos ligados ao computador são apresentados no painel [FILES]. 2 Seleccione a pasta desejada utilizando o rato do computador. Com o rato do computador, clique na pasta que contém a faixa que deseja adicionar à biblioteca no painel [FILES]. 3 Arraste e largue a pasta seleccionada no painel da lista crate utilizando o rato do computador. Quando uma pasta na qual os ficheiros de música estão armazenados é arrastada e largada no painel da lista crate, essa pasta tornar-se-á crate incluindo todas as faixas contidas nesta e as faixas serão também adicionadas à biblioteca. Há várias maneiras de adicionar faixas à biblioteca ITCH. - Quando as faixas que não estão adicionadas à biblioteca são carregadas directamente num deck, estas são automaticamente adicionadas à [All...] no painel da lista crate. - Ficheiros e pastas podem ser também adicionadas a partir do Explorador ou do Finder ao arrastar e largar estes para a lista de faixas ou lista crate no ecrã do ITCH. Whitelabel MP3 (extensão do ficheiro “.wl.mp3”), é um formato MP3 próprio desenvolvido pela Serato Audio Research para objectivos promocionais de lançamento e podem ser adquiridos em Whitelabel.net. Ficheiros no formato Whitelabel MP3, são utilizados especificamente com o software de DJ Serato Audio Research, têm pré-instalados vistas gerais, e a faixa, artista, BPM e dados do álbum, são etiquetados o melhor possível. Estes ficheiros são reproduzidos com uma baixa qualidade de 32 kbps em leitores regulares de MP3 (incluindo quando reproduzido independentemente no software ITCH sem utilizar esta unidade), mas são reproduzidos com uma elevada qualidade equivalente a 320 kbps quando se utiliza o software ITCH ligado a esta unidade. Para mais detalhes, consulte o URL abaixo, http://whitelabel.net/ Analisar ficheiros Esta função é operada não no DDJ-S1 mas sim no computador. Antes de reproduzir música no ITCH é muito importante analisar os primeiro os ficheiros. A função de análise de ficheiros processa as faixas na biblioteca para detectar ficheiros corrompidos, preparar vistas gerais das formas de onda, e se activado calcula os valores de BPM. - Esta função é utilizada no ITCH enquanto o leitor está offline. - Para mais detalhes sobre as posições das teclas , consulte Ecrã quando esta unidade não está ligada na página 17. Definir automaticamente o BPM quando analizar as faixas 1 Clique em [Set auto bpm] para activar. Quando é activado [Set auto bpm], o BPM é analizada automaticamente quando a faixa é analizada. Quando o ITCH determina que a análise da informação BPM está correcta, a informação BPM é escrita no ficheiro de música. 2 Clique em [range] para mostrar o menu pull-down. 3 Clique na escala de análise BPM que pretende. Especificar a escala de análise de BPM a partir do menu pull-down [range] evita uma análise da faixa com um valor de BPM errado . Quando é activado [Set auto bpm], defina a escala de análise de BPM se souber mais ou menos o valor de BPM da faixa que pretende analisar. Analisar todas as faixas 1 Desligue esta unidade do computador. 18 Pt 2 Clique [ANALYZE FILES]. Todas as faixas na biblioteca são analisadas. Para voltar a analisar as faixas, clique [ANALYZE FILES] enquanto pressione a tecla [Ctrl] do computador. - Painel [HISTORY] O historial de leitura e de gravação é apresentado aqui. Editar crates Analisar individualmente faixas e crates Criar uma crate 1 Desligue esta unidade do computador. Clique “+” em cima do lado direito do painel da lista crate. 2 Arraste e largue a faixa ou a crate para [ANALYZE FILES]. - Mesmo ficheiros de música que não forma adicionados à biblioteca podem ser analisados se os arrastar e largar. Uma vez completa a análise, os ficheiros de música são automaticamente adicionados ao [All...] no painel da lista crate. - Faixas e crates que já foram analisados podem ser novamente analisados ao arrastar e largar estes para [ANALYZE FILES]. Uma nova crate é adicionada no painel da lista crate - Quando uma pasta na qual os ficheiros de música é arrastada e largada no painel da lista crate, essa pasta torna-se uma crate incluindo todas as baixas contidas e as faixas são também adicionadas à biblioteca - Uma faixa ou grupos de faixas podem ser arrastadas para um painel de lista crate e uma crate será criada contendo estas. - Uma faixa ou grupos de faixas podem ser arrastadas para “+”. Será criada uma crate contendo estas. Se o ficheiro está danificado ou ocorre um erro Os ícones de estado são apresentados à esquerda das faixa listadas na biblioteca. Quando o cursor estiver em cima de um ícone, irá aparecer uma mensagem de erro na barra de estado. Crates e subcrates podem ser movidas para diferentes camadas. - Para mais detalhes sobre conteúdos dos erros apresentados, consulte Mensagens de ficheiros corrompidos na página 33. Arrastar e largar crates em outras crates. Seleccionar itens Alterar a camada crate Quando uma crate é arrastada e largada em outra crate, tornase uma subcrate. - Crate com o mesmo nome não pode ser colocada na mesma camada. - Para seleccionar o item, poderá utilizar também o rato e teclado do computador Editar nome de uma crate Mover o cursor entre paineis Pode dar um novo nome a esta crate. Pressione o botão [AREA MOVE (REC)]. Apagar uma crate Quando o botão [AREA MOVE (REC)] desta unidade é pressionado O cursor movimenta-se de painel para painel. O cursor também pode ser movimentado entre painéis ao pressionar a tecla [Tab] no computador. Mover o cursor para cima e para baixo Rode o selector rotativo O cursor movimenta-se de cima para baixo quando o selector rotativo é rodado. – Quando o selector rotativo é rodado enquanto pressiona o botão [SHIFT], o cursor salta alguns items de uma vez. - O cursor pode também ser movido para cima e para baixo ao pressionar nas teclas [á] ou [â] do computador. Faça duplo-clique no nome da crate. 1 Rode o selector rotativo. Seleccione a crate que pretende apagar. 2 No teclado do computador, pressione a tecla [Delete] enquanto pressiona a tecla [Ctrl]. A Crate é apagada. - Esta operação irá apagar a crate, mas não o seu conteúdo. Se pressionar a tecla [Delete] key enquanto pressiona a tecla [Shift] e tecla [Ctrl] no teclado do computador, o conteúdo da crate também é apagado. Mover entre camadas Alterar a apresentação dos nomes dos Itens na lista das faixas Pressione o selector rotativo A apresentação do cabeçalho das colunas pode aparecer ou não e a sua ordem pode ser alterada. Se houver outras camada abaixo do item actualmente seleccionado, o cursor movimenta-se para baixo para a próxima camada quando o selector rotativo desta unidade. Pressione o botão [BACK] para regressar à camada anterior. - O cursor também pode ser movido utilizando as teclas [ß] e [à] do computador. Comutar o sub painel Pressione o botão [FILES] (ou um dos botões [BROWSE], [PREPARE] ou [CRATES]). - Painel [FILES] Utilizado quando faixas são importadas - Painel [BROWSE] Utilizado para mostrar as faixas importadas por género, BPM, etc. - Painel [PREPARE] Utilizado para seleccionar e preparar faixas que pretende reproduzir antes do tempo. Alterar a ordem dos nomes dos itens Arraste o cabeçalho da coluna para a esquerda ou para a direita. A disposição da coluna é alterada. Mostrar ou esconder uma coluna Clique [◄] no topo direito da linha dos nomes do item, depois seleccione o nome do item a partir do menu descendente e clique nele. A selecção mostra itens ou esconde-os do cabeçalho da coluna Editar a lista de faixas A ordem de reprodução das faixas apresentada na lista das faixas, os títulos das faixas e outras informações podem ser editadas. Pt 19 - Quando uma faixa é seleccionada e outra faixa é clicada enquanto pressiona a tecla [Shift] do computador, estas duas faixas e todas as faixas entre elas são seleccionadas. Quando uma faixa é seleccionada e outras faixas são clicadas enquanto pressiona a tecla [Ctrl] do computador, apenas as faixas que são clicadas são seleccionadas. Alterar a ordem das faixas 1 Clique em [#] no cabeçalho da coluna. Quando é clicado, [#] acende, indicando que está seleccionado. 2 Arraste e largue a faixa para a posição na qual pretende mover. A ordem da faixa altera-se. - A ordem das faixas na lista de faixas é indicado pelos números apresentados na coluna “#”. Apagar faixas 1 Rode o selector rotativo. Seleccione a faixa que pretende apagar. 2 No teclado do computador, pressione a tecla [Delete] equanto pressiona a tecla [Ctrl]. Se pressionar a tecla [Delete] enquanto presiona a tecla [Shift] e a a tecla [Ctrl] no teclado do computador, a faixa será apagada da da biblioteca ITCH e do disco rígido do computador. Realocar ficheiros perdidos Se alterou a localização dos ficheiros que já estavam na biblioteca, eles apareceram como não encontrados e não seram apresentados a vermelho. Ao fazer a realocação de ficheiros irá actualizar a base de dados com a nova localização. 1 Pressione o botão [FILES]. O painel [FILES] é apresentado. 2 Arraste e largue a pasta (incluindo sub-pastas) ou ficheiros perdidos para [RELOCATE LOST FILES]. Para procurar uma pasta (incluíndo sub-pastas), arraste-as a partir do Explorer ou Finder. Para procurar ficheiros perdidos, arraste-os a partir da biblioteca. Inicia-se a procura. - Ao clicar [RELOCATE LOST FILES] irá procurar ficheiros perdidos em todas as drives adicionais e poderá demorar algum tempo. Procurar faixas É possível acelarar a procura, entre as muitas faixas importadas para dentro da lista de faixas, da faixa que pretende reproduzir. Há vários métodos de procura. Procurar através da introdução de caracteres As faixas podem ser localizadas através da introdução de caracteres e procurar as faixas que contêm esses caracteres. 1 Clique na caixa de procura. Editar a informação da faixa É apresentado um menu descendente para seleccionar o item a ser incluído no procura. Pode não ser possível editar alguns itens relacionados, como os nomes dos ficheiros. - é apresentado para faixas de apenas leitura que não podem ser editadas. 2 Clique no item a ser incluído na procura. 1 Rode o selector rotativo. 3 Pressione o botão [CRATES]. Movimenta o cursor para o painel da lista crate. Seleccione a faixa a ser editada. 4 Rode o selector rotativo. 2 Duplo-clique no item a ser editado. O texto pode agora ser inroduzido. Seleccione o item a ser procurado a partir do painel da lista crate. A procura é executada de acordo com o item seleccionado. - Para procurar em todas as faixas, seleccione [All...]. 3 Introduza o texto. 5 Clique na caixa de procura e introduza os caracteres. Edite o conteúdo do item no computador. - No teclado do computador, pressione uma tecla do tipo seta enquanto pressiona a tecla [Ctrl] para mover o cursor para um item diferente e editar itens consecutivamente. - Quando um item é editado enquanto múltiplas faixas estão seleccionadas, a edição é aplicada a todas as faixas seleccionadas. São apresentadas as faixas aplicadas aos caracteres introduzidos. - Os caracteres introduzidos são apagados ao clicar em [×] no lado direito da caixa de procura ou pressionando a tecla [Esc] no teclado do computador. Pode eliminar um caractere em qualquer altura ao pressionar a tecla [Back Space] no teclado do computador. - Os caracteres introduzidos são apagados se um diferente item for seleccionado a partir do painel da lista crate. Definir as cores para as faixas Utilizar o painel [BROWSE] 1 Rode o selector rotativo. Seleccione a faixa a ser editada. 2 Clique na etiqueta de cor. O painel [BROWSE] pode ser usado para restringir as faixas da biblioteca ITCH por género, BPM, etc. 1 Pressione o botão [CRATES]. Movimenta o cursor para o painel da lista crate. A palete de cor é apresentada. 2 Rode o selector rotativo. 3 Seleccione a cor desejada a partir da palete de cor. Seleccione o item a ser procurado a partir do painel da lista crate. A procura é executada de acordo com o item seleccionado. - Para procurar em todas as faixas, seleccione [All...]. A faixa é colorizada com a cor seleccionada. Recarregar a informação da faixa É apresentado o painel [BROWSE]. Este procedimento recarrega todas as tags para as faixas na biblioteca e actualiza a informação da faixa. Actualiza a informação da faixa depois de editá-la com outro software. 4 Rode o selector rotativo. 1 Pressione o botão [FILES]. 5 Pressione o selector rotativo. É apresentada o painel [FILES]. 2 Clique [RESCAN ID3 TAGS]. A informação da faixa é actualizada. 20 3 Pressione o botão [BROWSE]. Pt Seleccione o género do qual pretende limitar a procura. São apresentadas as faixas aplicadas aos géneros introduzidos. A seguir, limite pelos itens BPM, artista e álbum, nesta ordem. Apenas as faixas que correspondam ao conteúdo seleccionado são apresentadas na lista das faixas. - Pressione o botão [BACK] para regressar à camada acima. Procura utilizando o pad [NEEDLE SEARCH (ALPHABET SEARCH)] (“Procura por ordem alfabética”) A procura pelo alfabeto permite-lhe uma rápida ordenação alfanumérica das faixas utilizando o pad [ NEEDLE SEARCH (ALPHABET SEARCH)]. - A ordenação alfabética é aplicada à biblioteca ou a crate actualmente seleccionada. Relação entre o painel de procura alfabética e o pad [NEEDLE SEARCH (ALPHABET SEARCH)] A secção do ecrã com a as letras da procura alfabética e o pad NEEDLE SEARCH (ALPHABET SEARCH)] tem a mesma relação posicional. Apresentar as imagens do albúm na lista das faixas As imagens dos albuns podem sem ser apresentadas na lista das faixas. Pode ser apresentada a disposição da informação da faixa. A disposição da informação e as imagens do albúm podem ser alterados como pretendido. Enquanto pressiona o botão [SHIFT], pressione o botão [FILES] (ou um dos botões [BROWSE], [PREPARE] ou [CRATES]). O ecrã da lista das faixas é alterada. Botão Disposição botão CRATES Simplesmente expõe a composição do texto. (por definição). Não é apresentado o Album art. Botão FILES A coluna do album art é apresentado mais à esquerda, seguido pelo texto. Botão BROWSE As faixas são dispostas em grelha, com o album art apresentado o lado esquerdo, a informação da faixa no lado direito. Botão PREPARE As faixas são dispostas em grelha, com o album Art apresentado acima, a informação da faixa abaixo. 1 Pressione o botão [CRATES]. Movimenta o cursor para o painel da lista crate. 2 Rode o selector rotativo. Seleccione o item a ser procurado a partir do painel da lista crate. - Para procurar todas as faixas, seleccione [All...]. Utilizar a lista [PREPARE] A lista [PREPARE] é uma lista para seleccionar as faixas que pretende preparar para reproduzir a seguir. 3 Toque em qualquer posição no pad [NEEDLE SEARCH (ALPHABET SEARCH)] enquanto pressiona o botão [SHIFT]. 1 Pressione o botão [PREPARE]. É apresentado o painel de procura alfabética no topo do ecrã. Enquanto o botão [SHIFT] é pressionado, a função procura alfabética está activa. 2 Arraste e largue a faixa ou a crate no painel [PREPARE]. 4 Toque [▲] no topo esquerdo ou direito do pad [NEEDLE SEARCH (ALPHABET SEARCH)] enquanto pressiona o botão [SHIFT]. O foco no cabeçalho da coluna move-se para a direita e para esquerda cada vez que [▲] é tocado respectivamente. O cabeçalho da coluna em cinzento mostra que a coluna está actualmente seleccionada. 5 Deslize o dedo enquanto mantém o botão [SHIFT]. Uma vez seleccionada a coluna que pretende ordenar, desloque o dedo ao longo do pad [NEEDLE SEARCH (ALPHABET SEARCH)] e verá o cursor do ecrã da procura alfabética segui-lo. As faixas correspondentes às letras actualmente seleccionadas são apresentadas na lista das faixas. 6 Solte o dedo do pad [NEEDLE SEARCH (ALPHABET SEARCH)] e do botão [SHIFT]. Os números são procurados quando 1/2/3 é seleccionado, outros caracteres para além das letras e números são procurados quando others é seleccionado. É apresentado o painel [PREPARE]. A faixa ou crate é adicionada à lista [PREPARE]. - Faixas ou crates também podem ser adicionados a lista [PREPARE] ao arrastar e largar estes no tab [PREPARE] no topo do ecrã. - Faixas ou crates podem ser adicionadas à lista [PREPARE] ao seleccionar estes pressionando o botão [LOAD PREPARE (SAVE)]. - Quando as faixas da lista [PREPARE] são carregadas no deck, estas faixas são apagadas da lista [PREPARE]. - Quando se encerra o ITCH, as faixas no painel [PREPARE] são apagadas. Utilizar o painel [HISTORY] Explorar o historial O tab [HISTORY] abre um menu completo com todas as faixas reproduzidas e permite exportar a informação da sessão ITCH como ficheiro de dados. 1 Reproduzir as faixas. O historial da faixa reproduzida é apresentado no painel [HISTORY] por sessão. Comutar (ligar e desligar) o ecrã do album art Se o ficheiro conter uma imagem do album, a imagem pode ser apresentada. - Use uma aplicação geral para carregar a imagem do album art para dentro da faixa. Clique [ALBUM ART]. Quando clicado, o painel [ALBUM ART] é apresentado. - Quando o clicado outra vez, o painel fecha. 2 Clique no tab [HISTORY] no ecrã do computador. É apresentado o painel [HISTORY]. - Apenas as faixas que foram realmente reproduzidas são listadas no historial. Isto é feito utilizando um algoritmo A-B, significa que a faixa no deck (A) é listada apenas quando a faixa do deck (B) for alterada ou ejectada.. Pode escolher mostrar faixas escutadas, mas não reproduzidas actualmente, ao seleccionar [Show Unplayed Tracks]. A sessão irá também listar estas faixas a cinzento, com as faixas actualmente reproduzidas. Alternativamente, pode marcar ou desmarcar manualmente as faixas reproduzidas. Seleccione uma faixa (ou grupo de faixas) e clique [MARK PLAYED] ou [MARK UNPLAYED]. Faixas que foram reproduzidas são marcadas a laranja na biblioteca. Clique [CLEAR] para restaurar a lista das faixas recentemente reproduzidas na biblioteca e a sua cor voltar a ficar branca. Pt 21 Sobre sessões “Session” (sessão) refere-se uma unidade de reprodução. Uma nova sessão será criada cada vez que o ITCH é novamente aberto ou é iniciada manualmente uma nova sessão. Quando [►] à esquerda de um item na coluna [period] é clicado, as diferentes sessões guardadas no historial são apresentados. Quando [►] à esquerda de uma sessão individual é clicado, as faixas e artistas reproduzidos nessa sessão são apresentados. As operações editáveis abaixo podem ser executadas nas sessões. — START SESSION: Inicia uma nova sessão. — END SESSION: Termina a sessão. — INSERT TRACK: Adiciona informação a uma faixa que não foi reproduzida durante a sessão (introdução manual). — EXPORT: Exporta e guarda a informação da sessão. Introdução da informação da faixa manualmente Pode adicionar informação às faixas que não foram reproduzidas no ITCH na sessão. (ex., se reproduzir um vinyl ou CD de música favorito). 1 Seleccione a posição na qual pretende introduzir a Informação da faixa, depois clique [INSERT TRACK]. Uma nova linha é adicionada abaixo da posição seleccionada. 2 Duplo-clique nos campos da faixa inserida e edite a informação de acordo. Podem ser introduzidos o nome da sessão e o nome do artista. Exportar sessões O painel de dados [HISTORY] pode ser exportado. 1 Seleccione o nome da sessão que pretende exportar. 2 Clique na tab à direita do [EXPORT]. Seleccione o formato no qual os dados serão guardados. — text: Formato de ficheiro de texto. Este pode ser aberto sem utilizar um software específico. — CSV: Um formato de ficheiro usado para software de folhas de cálculo, etc. — m3u: O formato do ficheiro pode ser importado para um software de reprodução de ficheiros de música, etc. Os dados de áudio não são incluídos; informação sobre o local onde o ficheiro é guardado e gravado. (Inserção da informação na sessão ao clicar [INSERT TRACK] não é incluída nos ficheiros neste formato.) Macintosh: Users > Music > _Serato_ - Quando faixas são adicionadas à biblioteca a partir de um disco externo, por exemplo, a pasta [_Serato_] é criada também no disco rígido. Quando ITCH é encerrado pela primeira vez após a instalação, a mensagem de confirmação sobre criação da recuperação da biblioteca é apresentada. Quando confirmar [Backup library] no ecrã aparece a mensagem de confirmação, clique [ Yes], depois encerre o software , apasta [_Serato_Backup ] é criada na pasta [My Music] (na pasta [ Music] para o Macintosh) e a informação da biblioteca é guardada para recuperação. Depois disto, sempre que confirmar [Backup library] no ecrã de messagem de confirmação, clique [ Yes], depois encerre o software, a informação é guardada para recuperação e o anterior ficheiro de recuperação é substituido. - A mensagem de confirmação sobre a criação de uma recuperação é outra vez apresentada nos seguintes casos: — Quando passar 1 semana desde a útlima recuperação de dados. — Quando não há recuperação de dados. Carregar faixas nos decks 1 Seleccione a faixa que pretende carregar. Coloque o cursor na faixa que pretende carregar no deck. Para mais detalhes, consulte Seleccionar itens na página 19. 2 Pressione o botão [LOAD (INST. DOUBLES)] para os decks nos quais pretende carregar as faixas. As faixas seleccionadas são carregadas nos respectivos decks. - Quando faixas que não foram adicionadas à biblioteca são carregadas directamente no deck, são adicionadas directamente ao [All...] no painel da lista crate. - Com faixas seleccionadas, estas podem ser carregadas para dentro do deck (A) ou deck (B) ao pressionar [ß] ou [à] enquanto pressiona a tecla [Shift] no teclado do computador. - Faixas podem também ser carregadas para dentro dos decks ao arrastar e largá-las. - Quando é pressionado [ß] ou [à] enquanto pressiona os botões [Shift] e [Alt] no computador, os decks são descarregados. - Quando uma nova faixa é carregada par dentro de um deck, o botão [CUE] dos auscultadores para o deck no qual foi carregada acende e o som é emitido a partir do canal [CUE] dos auscultadores. Duplas instantâneas A exportação dos dados começa. Os dados exportados são armazenados na seguinte directoria. Windows: My Music > _Serato_ > History Export Macintosh: Music > _Serato_ > History Export Durante a reprodução de um dos decks, a faixa carregada neste deck pode ser carregada directamente no outro deck e reproduzida a partir da mesma posição. (Duplas instantâneas). O seguinte exemplo descreve a operação para a reprodução da faixa no deck (A) como no deck (B). Copiar sessões para dentro do painel da lista crate 1 Carregue uma faixa no deck (A) e reproduza-a. Informação da sessão pode ser copiada como um dos itens no painel da lista crate. 2 Enquanto pressiona o botão [SHIFT] no deck (B), pressione o botão the [LOAD (INST. DOUBLES)] no deck (B). Arraste e largue o nome da sessão que pretende copiar para o painel da lista crate. A faixa carregada no deck (A) é também carregada no deck (B) e é reproduzida a partir da mesma posição. - Quando o deck (A) está no modo pausa, o modo de pausa é definido para a mesma posição para a faixa do deck (B). 3 Clique [EXPORT]. Nota para utilizadores que têm outro Software DJ Serato Audio Research DJ ITCH partilha a biblioteca com o Scratch Live. Os pontos cue e loops das faixas definidas com Scratch Live pode ser usada como no ITCH, e a informação definida com o ITCH pode igualmente ser usada no Scratch Live. Se usar ambos os softwares alternativamente, note que as suas bibliotecas terão o mesmo conteúdo. Reprodução e pausa Reprodução 1 Carregue a faixa no deck. Para detalhes, consulte Carregar faixas nos decks na página 22. Sobre recuperação da informação da biblioteca Quando o ITCH é instalado, a pasta [_Serato_] é criada no computador na localização abaixo, e a informação da biblioteca e da crate é armazenada nesta pasta. Windows: My Documents > My Music > _Serato_ 22 Pt 2 Pressione o botão [PLAY/PAUSE]. Pausar Scratch Durante a reprodução, pressione o botão [PLAY/PAUSE]. Quando o modo do jog é definido para o modo [VINYL] e o jog dial é girado enquanto pressionar o topo deste, a faixa pode ser reproduzida de acordo com a direcção e a velocidade na qual o jog dial é girado. A reprodução reinicia quando o botão [PLAY/PAUSE] é presionado outra vez 1 Pressione o botão [VINYL (ILLUMINATION)] button. Defina o modo do jog para o modo [VINYL]. Ajustar a velocidade de reprodução (Controlo de Tempo) 2 Durante a reprodução, pressione o topo do jog dial. A reprodução pára. 3 Enquanto pressiona o topo do jog dial, gire o jog dial na direcção e velocidade pretendida. Alterar a velocidade de reprodução O som é reproduzido de acordo com a direcção da rotação e a velocidade do jog dial. Movimente o cursor [TEMPO] para a frente e para trás. 4 Solte a mão do topo do jog dial. A velocidade de reprodução aumenta quando o cursor é movimentado para o lado [+] (na sua direcção), diminui quando o cursor é movimentado para o lado [-] (na direcção contrária a si). É retomada a reprodução normal. Pitch bend Seleccionar a escala para ajuste de velocidade de reprodução Pressione o botão [TEMPO RANGE]. A escala de ajuste da velocidade de reprodução comuta cada vez que o botão é pressionado. A escala depois de alterada é apresentada no ITCH. [±6%] [±10%] [±16%] [±100%] Durante a reprodução, gire a secção exterior do jog dial. A velocidade de reprodução aumenta quando é girado no sentido do movimento dos ponteiros do relógio, diminui quando é girado no sentido do movimento contrário dos ponteiros do relógio. Quando a rotação é parada, a reprodução retoma a velocidade normal. Quando o modo do jog é definido para o modo normal, a mesma operação é possível ao girar o topo do jog dial. Comutar a iluminação do jog dial Ajustar a velocidade de reprodução sem alterar o pitch (Master Tempo) O modo de iluminação do jog dial pode ser seleccionado entre dois. - A mesma definição é aplicada ao jog dial par ambos os decks (A) e (B). 1 Pressione o botão [MASTER TEMPO]. A definição é alterada cada vez que o botão é pressionado. O pitch nunca é alterado mesmo quando a velocidade de reprodução é alterada com o cursor [TEMPO]. - O som é processado digitalmente, assim a qualidade do som diminui. - A tolerância da escala do master tempo é ±50 %. 2 Movimente o cursor [TEMPO] para a frente e para trás. Reprodução inversa Pressione o botão [REV]. A faixa é reproduzida na direcção inversa. - A direcção na qual a velocidade de reprodução é aumentada ou diminuída segundo a direcção na qual o jog dial é rodado é invertido. Operar o jog dial Pressione o botão [VINYL (ILLUMINATION)] enquanto pressiona o botão [SHIFT] button. Especificar a posição a ser reproduzida instantaneamente (NEEDLE SEARCH) O som da posição na qual o pad [NEEDLE SEARCH (ALPHABET SEARCH)] é tocado pode ser facilmente reproduzido. O topo esquerdo do pad [NEEDLE SEARCH (ALPHABET SEARCH)] indica o inicio da faixa, o topo direito o fim da faixa. 1 Toque no pad [NEEDLE SEARCH (ALPHABET SEARCH)]. A posição de reprodução da faixa altera-se instantaneamente de acordo com a posição onde o pad foi tocado. . 2 Enquanto toca no pad [NEEDLE SEARCH (ALPHABET SEARCH)], deslize o dedo ao longo do pad. A posição da reprodução da faixa movimenta-se ao deslizar o dedo. Comutar o modo do jog dial O jog dial tem dois modos. - Modo [VINYL]: Quando o topo do jog dial é pressionado durante a reprodução, a reprodução pára, e quando o jog dial é girado neste momento o som é emitido de acordo como o jog dial é girado. - Modo normal: Pressionado o topo do jog dial durante a reprodução não pára a reprodução. Também, algumas operações como scratching não são possíveis. Pressione o botão [VINYL (ILLUMINATION)]. O modo do jog comuta para o modo [VINYL] e o botão [VINYL (ILLUMINATION)] acende. Definir um ponto cue temporário 1 Durante a reprodução, pressione o botão [PLAY/PAUSE]. A reprodução é pausada. Ajuste a posição através da rotação do jog dial durante a pausa, se desejar. (Para mover a posição de reprodução durante a pausa, outros métodos podem ser usados.) Pt 23 2 Pressione o botão [CUE]. Um ponto de cue temporário é definido na posição na qual a faixa foi pausada. - Quando um novo ponto cue temporário é definido, o ponto anterior definido é cancelado. Regressar ao ponto cue temporário (Back cue) Durante a reprodução, pressione o botão [CUE]. A posição de reprodução regressa imediatamente ao ponto cue temporário actualmente definido e pausa. - Quando o botão [PLAY/PAUSE] é pressionado, a reprodução começa a partir do ponto cue temporário. Verificar o ponto cue temporário (Cue sampler) Mantenha pressionado o botão [CUE] depois de regressar ao ponto cue temporário. A reprodução começa a partir do ponto cue temporário. A reprodução continua enquanto o botão [CUE] é pressionado. - Quando o botão [PLAY/PAUSE] é pressionado durante a amostra cue, a reprodução contínua a partir desse ponto. - A escala de ajuste do ponto de fim do loop é qualquer ponto depois do ponto de inicio do loop. 3 Pressione o botão [LOOP OUT (GRID TAP)]. É retomada a reprodução normal do loop. Cancelar a reprodução em loop (Loop Exit) Durante a reprodução, pressione o botão [RELOOP/EXIT (GRID CLEAR)] button. A reprodução continua para além do ponto de fim do loop sem regressar ao ponto de inicio do loop. Regressar a reprodução em loop (Reloop) Depois de cancelar a reprodução em loop, pressione o botão [RELOOP/EXIT (GRID CLEAR)] durante a reprodução. É retomada a reprodução a partir do ponto de inicio de loop anteriormnete definido, e a reprodução em loop recomeça. Definir loops automaticamente (Auto loop) 1 Durante a reprodução, rode o controlo [AUTO LOOP (GRID SLIDE)] Define o comprimento do loop através do número específico de batidas. Operações do Loop Definir o Loop 1 Durante a reprodução, pressione o botão [LOOP IN (GRID SET)] na posição na qual pretende que o loop comece (o ponto de incio de loop). É definido o ponto de inicio do loop. 2 Pressione o botão [LOOP OUT (GRID TAP)] na posição na qual pretende que o loop acabe (o ponto de fim do loop). 2 Pressione o controlo [AUTO LOOP (GRID SLIDE)]. É criado um loop com um número de batidas automaticamente de acordo com o BPM da faixa actualmente reproduzida e a reprodução do loop começa. - Mesmo durante o loop automático, o comprimento pode ser ajustado rodando o controlo [AUTO LOOP (GRID SLIDE)]. Cancelar o loop automático Durante o loop automático, pressione o controlo [AUTO LOOP (GRID SLIDE)]. A reprodução continua para além do ponto de fim do loop sem regressar ao ponto de inicio do loop. É definido o ponto de fim do loop, e a reprodução em loop começa a partir do ponto de inicio do loop. Dividir loops (Loop Halving) Ajuste preciso do ponto de inicio do loop (loop in adjust) Durante a reprodução do loop, rode o controlo [AUTO LOOP (GRID SLIDE)] no sentido inverso ao movimento dos ponteiros do relógio. 1 Durante a reprodução do loop, pressione o botão [LOOP IN (GRID SET)]. O comprimento do loop é dividido em metade cada vez que o controlo é rodado no sentido inverso ao movimento dos ponteiros do relógio. Dobrar o looop (Loop Doubling) 2 Rode o jog dial. O ponto de inicio do loop pode ser ajustado com precisão. - A escala de ajuste do ponto de inicio do loop é qualquer ponto antes do ponto de fim do loop. Durante a reprodução do loop, rode o controlo [AUTO LOOP (GRID SLIDE)] no sentido do movimento dos ponteiros do relógio. 3 Pressione o botão [LOOP IN (GRID SET)]. O comprimento do loop é dividido em metade cada vez que o controlo é rodado no sentido do movimento dos ponteiros do relógio. É retomada a reprodução normal do loop. Utilizar o banco de loop Ajuste preciso do ponto de fim do loop (loop out adjust) 1 Durante a reprodução do loop, pressione o botão [LOOP OUT (GRID TAP)]. 2 Rode o jog dial. O ponto de fim do loop pode ser ajustado com precisão. 24 Pt Guardar pontos de loop Os loops podem ser guardados previamente e chamados depois. 1 Pressione o botão [LOOP SELECT (GRID LOCK)] para seleccionar o número do banco de loops no qual pretende guardar o loop. O número do banco de loops comuta cada vez que o botão é pressionado. Se nenhum loop foi definido para a faixa actual carregada, o banco número 1 é atribuído. 2 Definir o loop. Para detalhes em definir loops, Operações em loop na página 24. Quando um loop é definido, é automaticamente guardado no banco de loops actualmente seleccionado. - Podem ser definidos até 9 bancos de loops. - Quando um loop é definido enquanto um número de banco no qual já foi guardado é seleccionado, o loop guardado no banco de loops é substituído por este. Amostra Hot cue No modo de pausa ou quando pausado no ponto hot cue temporário, pressione e mantenha um dos botões [HOT CUE (DELETE) 1] - [HOT CUE (DELETE) 5] no qual um hot cue é definido. A posição de reprodução movimenta-se para o hot cue e o hot cue é reproduzido enquanto o botão hot cue é mantido pressionado. - Quando o botão [PLAY/PAUSE] é pressionado durante uma amostragem do hot cue, a reprodução continua a partir desse ponto. Chamar pontos de loop Apagar hot cues 1 Pressione o botão [LOOP SELECT (GRID LOCK)]. O número do banco é comutado cada vez que o botão é pressionado. Seleccione o banco de loops no qual o ponto de loop é guardado. Pressione um dos botões hot cue [HOT CUE (DELETE) 1] [HOT CUE (DELETE) 5] enquanto pressiona o botão [SHIFT]. 2 Pressione o botão [RELOOP/EXIT (GRID CLEAR)]. O botão hot cue ([HOT CUE (DELETE) 1] - [HOT CUE (DELETE) 5]), cujo o hot cue foi apagado, apaga-se. A reprodução do loop começa a partir do ponto de loop guardado. Apagar os pontos de loop Utilizar o modo slip Clique [×] à direita do ecrã do número do banco de loops. O modo slip é uma ferramenta de produção no qual permite manipular temporariamente o áudio como normal para scratch, loops ou reprodução inversa. Ao fazer isto, a reprodução continua de fundo sem ser perceptível a manipulação ao longo da faixa, mantendo a reprodução como se tivesse a reproduzir a faixa normalmente. Uma vez terminada a manipulação, a reprodução retoma a partir da posição actual de reprodução na faixa - O botão [SLIP] acende quando o modo [SLIP] é activado e pisca enquanto a reprodução normal é mantida de fundo. O ponto de loop guardado no banco de loops actualmente seleccionado é apagado. Proteger os pontos de loop (Loop lock) Clique à esquerda do ecrã do número do banco de loops. Operações para substituir ou apagar pontos de loop guardados no banco De loops seleccionado estão inactivas. Quando é pressionado outra vez, a protecção é cancelada. Definir Hot Cue Quando um hot cue é definido, esse ponto pode ser chamado e reproduzido instantâneamente. Podem ser definidos até 5 hot cue por faixa de música. 1 Pressione o botão [REC MODE]. O modo comuta para o modo de gravação de hot cue. O botão [REC MODE] pisca. - Para os botões hot cue no qual o hot cue é definido, hot cues podem ser definidos sem pressionar o botão [REC MODE] para comutar para o modo de gravação de hot cue. 2 Durante a reprodução, no modo de pausa ou quando se pausa no ponto cue, pressione um dos botões do hot cue [HOT CUE (DELETE) 1] - [HOT CUE (DELETE) 5]. Um hot cue é definido na posição na qual o botão foi pressionado. Os botões hot cue no qual são definidos hot cues ([HOT CUE (DELETE) 1] [HOT CUE (DELETE) 5]) acendem. - A posição onde o hot cue foi defindo é apresentado na vista geral da faixa. - A direcção da reprodução não é gravada para hot cues. Reproduzir hot cues - Quando o botão [REC MODE] está a piscar, o modo de gravação hot cue é activado. Neste caso, pressione o botão [REC MODE] para comutar o modo de reprodução do hot cue. O botão [REC MODE] está apagado quando está no modo de reprodução de hot cue. Pressione um dos botões hot cue ([HOT CUE (DELETE) 1] [HOT CUE (DELETE) 5]) no qual um hot cue é definido. A reprodução começa instantâneamente a partir do ponto gravado no botão. - O botões hot cue no qual não são definidos hot cues não acendem. Se um destes botões hot cue é pressionado, a posição na qual o botão é pressionado é definido como um ponto hot cue para aquele botão. Fazer um loop em slip 1 Pressione o botão [SLIP]. O modo comuta para o modo slip. 2 Pressione o botão [LOOP IN (GRID SET)], depois pressione o botão [LOOP OUT (GRID TAP)]. Começa a reprodução em loop. A reprodução normal continua de fundo mesmo durante a reprodução em loop. 3 Pressione o botão [RELOOP/EXIT (GRID CLEAR)]. O loop é cancelado, e é retomada a reprodução normal do som que estava a ser reproduzido de fundo. - Para cancelar o modo slip, pressione outra vez o botão [SLIP]. Loop em slip com batida automaática 1 Pressione o botão [SLIP]. O modo comuta para o modo slip. 2 Rode o controlo [AUTO LOOP (GRID SLIDE)] para definir a batida. 3 Pressione o controlo [AUTO LOOP (GRID SLIDE)]. Um loop com um número de batidas é criado automaticamente de acordo com o BPM da faixa reproduzida actualmente e a reprodução do loop começa. A reprodução normal continua de fundo mesmo durante a reprodução em loop. 4 Pressione o botão [RELOOP/EXIT (GRID CLEAR)]. O loop é cancelado, e é retomada a reprodução normal do som que estava a ser reproduzido de fundo. - Para cancelar o modo slip, pressione outra vez o botão [SLIP]. Pt 25 Slip inverso 1 Pressione o botão [SLIP]. O modo comuta para o modo slip. — A grelha de batida pode ser também alinhada manualmente com a visualização do ecrã de batida correspondente utilizando o jog dial. Editar a grelha de batida 2 Pressione o botão [REV]. A faixa é reproduzida na direcção inversa. A reprodução normal continua de fundo mesmo durante a reprodução inversa. Para cancelar o modo slip, pressione outra vez o botão [SLIP]. Scratch em slip. 1 Pressione o botão [VINYL (ILLUMINATION)]. Definia o modo do jog para modo [VINYL]. 2 Pressione o botão [SLIP]. O modo comuta para o modo slip. 3 Durante a reprodução, pressione o topo do jog dial. Proceda ao scratch. A reprodução normal continua de fundo mesmo durante o scratch. - As operações de loop em slip e o slip inverso não podem ser executadas durante a reprodução scratch em slip. Definir o marcador de batida 4 Solte a mão do topo do jog dial. 1 Seleccione a posição na qual pretende definir o marcador da batida. É retomada a reprodução normal do som que estava a ser reproduzido de fundo. - Para cancelar o modo slip, pressione outra vez o botão [SLIP]. Hot cue slip 1 Defina o hot cue. Para detalhes, consulte Definir hot cue na página 25. 2 Pressione o botão [SLIP]. O modo comuta para modo slip. 3 Mantenha pressionado o botão hot cue. A reprodução começa a partir do hot cue. A reprodução continua enquanto o botão hot cue é pressionado. 4 Solte o dedo do botão hot cue. É retomada a reprodução normal do som que estava a ser reproduzido de fundo. - Para cancelar o modo slip, pressione outra vez o botão [SLIP]. Sincronizar a velocidade de reprodução Sincronizar a batida de 2 faixas (Beat Sync) O tempo (BPM) e a grelha de batida da faixa podem ser automaticamente sincronizados com a faixa do deck oposto. - Quando utilizar a função batida sincronizada, utilize anteriormente o cursor [TEMPO] para defini-los de forma a que os BPMs das faixas nos dois decks estejam próximos um do outro. - Se a definição [Enable beat grid] no menu [SETUP] está activa, quer o (BPM) quer a grelha de batida ficam totalmente sincronizados. Se a definição está desactivada, apenas o tempo (BPM) é sincronizado. Pressione o botão [SYNC (SYNC OFF)] no deck no qual pretende sincronizar. Para sincronizar a faixa do deck (A) com a faixa reproduzida no deck (B), pressione o botão [SYNC (SYNC OFF)] no deck (B). - Para cancelar a sincronização, pressione o botão [SYNC (SYNC OFF)] enquanto pressiona o botão [SHIFT]. 26 A grelha de batida é definida automaticamente a partir do valor da media de BPM quando as faixas são analizadas. Se a grelha de batida não coincidir com a actual batida da faixa, as faixas dos decks esquerdo e direito são sincronizadas com melhor precisão depois da grelha de batida ser editada. - Para editar a grelha de batida, active a definição [Enable beat grid] no menu [SETUP]. A grelha de batida também pode ser editada através de operações no computador. Para fazer isto, as operações abaixo tem que ser executadas. - Ao pressionar no teclado do computador as teclas [Alt] e space simultâneamente, ou clique [GRID EDIT] no ecrã do computador para definir o modo de edição da grelha de batida - Uma vez terminada a edição da grelha de batida, pressione a tecla [Enter] do computador para guardar. (O modo de edição da grelha de batida é também cancelada.) — Se não pretender guardar a grelha de batida editada, clique na tecla [Esc] do computador. Pt Utilize o pad [NEEDLE SEARCH (ALPHABET SEARCH)] ou o jog dial para mover a posição na qual pretende definir o marcador da batida para o centro do ecrã da forma de onda. - A posição também pode ser movida ao arrastar o ecrã da forma de onda no ecrã do computador. 2 Pressione o botão [LOOP IN (GRID SET)] enquanto pressiona o botão [SHIFT]. O marcador da batida está definido. (Podem ser definidos marcadores de batida em múltiplos pontos.) - No modo de edição da grelha de batida, também podem ser definidos marcadores de batida ao pressionar a tecla [X] no teclado do computador ou fazer duplo clique enquanto pressiona a tecla [Alt]. Deslizar a grelha de batida Rode o controlo [AUTO LOOP (GRID SLIDE)] no sentido do movimento dos ponteiros do relógio ou ao contrário enquanto pressiona [SHIFT]. Quando rodar no sentido dos ponteiros do relógio, toda a grelha de batida desliza para a direita. Quando rodar no sentido inverso aos ponteiros do relógio, toda a grelha de batida desliza para a esquerda. - Também é possível quando estiver no modo de edição da grelha de batida, ao pressionar a tecla [ß] ou [à] do computador enquanto pressiona a tecla [Ctrl]. - Quando estiver no modo de edição da grelha de batida, a grelha de batida desliza mais rápido quando é pressionada a tecla [ß] ou [à] do computador enquanto pressiona a tecla [Ctrl] e [Shift]. Ajustar o espaço da grelha de batida Rode o jog dial no sentido do movimento dos ponteiros do relógio ou ao contrário enquanto pressiona [SHIFT]. Quando rodado no sentido dos ponteiros do relógio, o espaço a grelha de batida estende-se, e quando rodado no sentido inverso, a grelha de batida comprime-se. - Quando estiver no modo de edição de grelha de batida, o espaço da grelha de batida pode ser ajustado ao pressionar na tecla [ß] or [à] do computador ou arrastar enquanto pressiona a tecla [Alt]. - Quando estiver no modo de edição de grelha de batida, o espaço da grelha de batida pode ser ajustado rapidamente ao pressionar na tecla [ß] or [à] do computador ou arrastar enquanto pressiona a tecla [Shift]. Ajustar o espaço da grelha de batida ao tocar no botão Enquanto reproduz a faixa, a largura da grelha de batida pode ser ajustada ao tocar no botão. No início das medidas de uma das faixas, pressione repetidamente [LOOP OUT (GRID TAP)] enquanto pressiona o botão [SHIFT]. O intervalo no qual [LOOP OUT (GRID TAP)] é pressionado é definido como espaço de grelha de batida. - Quando estiver no modo de edição de grelha de batida, o espaço da grelha de batida pode ser ajustado ao tocar na tecla espaço do computador. Apagar marcas de batidas 1 Seleccione o marcador de batida que pretende apagar. Utilize o pad [NEEDLE SEARCH (ALPHABET SEARCH)] ou o jog dial para mover o marcador de batida que pretende apagar para o centro do ecrã da forma de onda. - A posição pode ser movida ao arrastar o ecrã da forma de onda no ecrã do computador. 2 Pressione o botão [RELOOP/EXIT (GRID CLEAR)] enquanto pressiona o botão [SHIFT]. Equalização Rode os controlos [EQ (HI, MID, LOW) ] nos respectivos decks. Isto ajusta respectivamente [HI] (altas frequências), [MID] (médias frequências) e [LOW] (baixas frequências). Monitorizar o som com os auscultadores O canal para monitorizar sobre os auscultadores é denominado de canal [CUE]. O som deste canal é emitido a partir dos auscultadores tendo em conta as posições do crossfader e do fader de canal - Para monitorar o som do deck (A) ou deck (B) sobre os auscultadores sem emitir este a partir do canal [MASTER], utilize um dos procedimentos abaixo. — Mova o fader de canal para o canal que não pretende emitir a partir do canal [MASTER] para a posição mais próxima de si. — Mova o crossfader totalmente para o lado oposto do canal que não pretende emitir. - Para monitorar o som do microfone ou dispositivo externo (AUX) sem emitir a partir do canal [MASTER], seleccione [Mute] no painel de controlo monitor MIC/ AUX. Ü Painel de control de monitorização (p.17) 1 Ligue os auscultadores a um dos terminais [PHONES]. - Quando estiver no modo de edição de grelha de batida, os marcadores de batida podem ser também apagados ao seleccioná-los depois pressionar a tecla [Delete] no computador ou duplo clique enquanto pressiona as teclas [Alt] e [Shift]. - Quando estiver no modo de edição de grelha de batida, toda a grelha de batida pode ser apagada ao pressionar a tecla [Delete] enquanto pressiona a tecla [Shift] no computador. 2 Pressione o botão [CUE] dos auscultadores para o canal que pretende monitorizar. Bloquear grelhas de batida 3 Clique a tecla [CUE] para o microfone ou dispositivo externo que pretende monitorizar. Isto protege toda a grelha de forma a não ser editada em unidades de faixas individuais. A tecla [CUE] acende e o som é emitido no canal [CUE] dos auscultadores. Para detalhes sobre as posições das teclas, consulte Comutar a iluminação do jog dial na página 23. Pressione o botão [LOOP SELECT (GRID LOCK)] enquanto pressiona o botão [SHIFT]. Utilizar as funções da mesa de mistura Saída de de som Defina o volume dos amplificadores de potência ligados aos terminais [MASTER OUT 1, MASTER OUT 2] para um nível apropriado. Note que som elevado será emitido se o volume está definido para muito alto. O botão [CUE] dos auscultadores acende e o som é emitido para o canal [CUE] dos auscultadores. - Se pretende monitorizar o som de ambos os canais simultaneamente, pressione os botões [CUE] simultaneamente. 4 Rode o control [HEADPHONES MIXING]. Ajuste o balanço de volume do monitor entre o som do canal [CUE] e o som do canal [MASTER]. - Rodar no sentido inverso dos ponteiros do relógio: O volume relativo do canal [CUE] aumenta. Quando rodado no sentido inverso dos ponteiros do relógio totalmente, o som do canal [MASTER] não é ouvido a partir dos auscultadores. - Posição central: O som do canal [CUE] e o som do canal [MASTER] tem o mesmo volume. - Rodar no sentido dos ponteiros do relógio: O volume relativo do canal [MASTER] aumenta. Quando rodado no sentido inverso dos ponteiros do relógio totalmente, o som do canal [CUE] não é ouvido a partir dos auscultadores. 1 Rode o controlo [TRIM]. Ajuste o nível do som de entrada para os vários decks. 2 Mova o fader de canal para o nível mais alto. Ajuste o nível do som de saída para os vários decks. 3 Mova o crossfader. Comute o deck no qual o som sera emitido a partir dos altifalantes. — Esta operação não é necessária quando a curva do selector do crossfader está definido para [THRU]. - Topo esquerdo: Apenas o som do canal atribuído à esquerda do crossfader é emitido. - Posição central: O som dos dois decks é misturado e emitido. - Topo direito: Apenas o som do canal atribuído à direita do crossfader é emitido. - A atribuição do deck pode ser invertida a partir da direita para esquerda ou vice versa com o botão [C.F. REV]. 5 Rode o control [HEADPHONES LEVEL]. O volume dos auscultadores é ajustado. Quando múltiplos botões [CUE] de auscultadores são pressionados, o som dos decks no qual os botões são pressionados é misturado e emitido a partir dos auscultadores. - Quando o botão[CUE] de auscultadores é pressionado outra vez, a monitorização do som do deck é cancelado. - Quando a tecla [CUE] no painel de controlo de monitorização MIC/ AUX é pressionada outra vez, a monitorização do som do microfone ou dispositivo externo é cancelada. 4 Rode o controlo [MASTER LEVEL]. Sinais de áudio são emitidos a partir dos terminais [MASTER1] e [MASTER2]. Pt 27 Seleccionar as características da curva de crossfader Utilizar um microfone Comute o selector da curva do crossfader - Para usar o terminal [MIC2], coloque o selector [MIC2/ AUX] para [MIC2]. 1 Ligue um microfone ao terminal [MIC1] ou [MIC2]. [ ]: Produz uma curva de um aumento instantâneo (se o crossfdaer é movido a partir do lado [ A ], os sinais de áudio são imediatamente emitidos a parir do lado [ B ]) 2 Coloque o selector [OFF, ON, TALK OVER] em [ON] [ ]: Produz uma curva de aumento gradual (se o crossfader é [TALK OVER]. movido a partir do lado [A], o som do lado [B] aumenta gradualmente, - [ON]: O indicador acende. enquanto o som do lado [A] diminui gradualmente). - [TALK OVER]: O indicador pisca. - [THRU]: Escolha este quando não pretende usar o crossfader. Quando definido para [TALK OVER], o nível de volume da faixa actualmente reproduzida diminui quando o microfone é utilizado. (O nível de volume da entrada de som dos terminais [AUX IN] não é diminuído.) ou Utilizar a função de inversão do crossfader 3 Rode o controlo [LEVEL]. Comute o interruptor [C.F.REV]. - [ON]: O lado esquerdo do crossfader é definido para o deck (B), o lado direito para o deck (A). - [OFF]: O lado direito do crossfader é definido para o deck (A), o lado direito para o deck (B). Ajuste o nível do som da saída a partir do [MIC1] e [MIC2]. Tenha atenção que ao rodar para a posição extrema da direita emite som bastante alto. 4 Utilize o microfone. Iniciar a reprodução utilizando o fader (Fader Start) Equalização Iniciar a reprodução utilizando o crossfader. Rode os controlos [EQ (HI, MID, LOW)] para [MIC1] ou [MIC2]. 1 Coloque o interruptor [FADER START] para [ON]. 2 Mova o crossfader. Defina para o topo oposto o lado no qual o pretende usar o canal com a função Fader Start está definido. 3 Defina o ponto de cue temporário. A reprodução pausa no ponto cue temporário. - Se um ponto de cue temporário já está definido, pressione o botão [CUE] para mover a posição reprodução para aquele ponto. 4 Mova o crossfader. A reprodução inicia-se. - Se colocar o crossfader de volta à posição original, o leitor volta imediatamente para o ponto de cue temporário e a reprodução pausa (Back cue). Iniciar a reprodução do hot cue utilizando o fader(Hot cue fader start) Utilizar um dispositivo externo. 1 Coloque o selector [MIC2/ AUX] para [AUX]. 2 Rode no sentido dos ponteiros do relógio o controlo [LEVEL] na secção microphone/ AUX. Ajuste o nível de saída de som. - Se o ajuste do nível de volume não é suficiente apenas com o controlo [LEVEL] na secção microphone/ AUX, ajuste rodando o controlo [VOL] no painel posterior. Equalização Rode os controlos [EQ (HI, MID, LOW)] na secção microphone/AUX . Gravação Iniciar a reprodução utilizando o crossfader. 1 Coloque o interruptor [FADER START] para [ON]. 2 Mova o crossfader. Defina para o topo oposto o lado no qual o pretende usar o canal com a função Fader Start está definido. 3 Seleccione um dos hot cues. A reprodução pausa no ponto hot cue. - Se não está definido nenhum hot cue, defina-o primeiro. Para detalhes, consulte Definir um hot cue na página 25. 4 Mova o crossfader. A reprodução inicia-se. - Se colocar o crossfader de volta à posição original, o leitor volta instantaneamente para o ponto hot cue já definido, e pausa a reprodução. 28 Pt Para detalhes do ecrã relacionado com a gravação no computador, consulte Painel de Gravação na página 17. - A gravação do som de entrada não é possivel com o ITCH quando o selector [MIC/AUX THRU] está definido para [ON]. 1 Seleccione o canal a ser gravado. Execute esta operação no ecrã do computador. - [MIX]: O som emitido a partir dos terminais [MASTER OUT 1] e [MASTER OUT 2] pode ser gravado. - [AUX]: O som do canal [MIC/ AUX] pode ser gravado sozinho. 2 Ajuste do nível de gravação. Ajuste o nível de gravação utilizando os controlos apropriados para a fonte a ser gravada. O medidor de gravação no software mostra o nível do sinal que vai ser gravado para o disco. É recomendado definir os níveis para que o som mais alto da mistura leve o medidor a entrar na zona vermelha apenas por alguns instantes. 3 Pressione o botão [AREA MOVE (REC)] enquanto pressiona o botão [SHIFT]. A gravação começa. O botão [AREA MOVE (REC)] pisca. 4 Pressione o botão [AREA MOVE (REC)] enquanto pressiona o botão [SHIFT]. O botão [AREA MOVE (REC)] apaga-se e a gravação pára. - Quando [A] ou [B] é seleccionado no controlo [FX CH SELECT], o BPM pode ser definido de volta para o modo auto ao pressionar e manter o botão [TAP]. Tipos de efeitos - Nas descrições desta secção, o “batida definida refere-se à batida definida com o controlo [PARAMETER]. 5 Utilize o computador para introduzir o nome. 6 Pressione o botão [LOAD PREPARE (SAVE)] enquanto pressiona o botão [SHIFT]. O som gravado é guardado. Se não for colocado nenhum nome no ficheiro, é criado um nome de ficheiro com “Serato Recording <serial no.>”. Os dados são armazenados na seguinte directoria: Windows: My Music > _Serato_ > Recording Macintosh: Music > _Serato_ > Recording Emitir o som do microfone e AUX directamente Quando o selector [MIC/AUX THRU] é definido para [ON], os sinais de áudio do dispositivo externo e microfone são emitidos directamente sem passar pelo computador. Utiliza-se normalmente com o selector definido para [OFF]. REVERB Reverberação é uma série de atrasos naturais ou reverberações de sinais de áudio, criando um rasto atmosférico espaçoso como se ouvisse numa cave ou num espaço fechado. Estas reflexões são ondulações auditivas que produzem um efeito que a música parece que está bater nas paredes à nossa volta. Como efeito digital, a reverberação permite criar a sensação de espaço e atmosfera. Como a profundidade da reverberação torna-se totalmente abrangente, o som original desaparece gradualmente. Controlo PARAMETER Ajusta o grau do efeito reverberação Controlo LEVEL/ DEPTH Ajusta o nível de reverberação. DELAY Um atraso é quando a parte de um sinal de áudio é repetido na última etapa. Aumentando o nível de [FX MIX] irá misturar o nível do atraso no nível do original, até ter 100% de atraso misturado no sinal original. 1 Coloque o selector [MIC/AUX THRU] para [ON]. 2 Utilize o microfone ou emita sinais de áudio a partir do dispositivo externo. Controlo PARAMETER Use este para definir o atraso do tempo em 1/16 - 8/1 com o respeito ao tempo de uma batida do BPM. Controlo LEVEL/ DEPTH Defina o balanço entre o som original e o som com efeito. - Não é aplicado efeito no microfone e equipamento auxiliar ligado quando o selector [MIC/AUX THRU] está definido para [ON]. ECHO Utilizar a função efeito Esta função permite definir vários efeitos de acordo com o tempo (BPM = Batidas por minuto) da faixa actualmente reproduzida. O efeito é aplicado ao canal seleccionado. 1 Rode o controlo [FX CH SELECT] . Semelhante ao Atraso, o efeito de Eco repetirá o sinal original numa última etapa para um número definido de tempos antes do rasto de eco se dissipe. O eco emula unidades clássicas de efeitos Tape Echo, com um som analógico caloroso, onde o utilizador pode controlar o calor/cor do sinal com efeito, e não um atraso digital limpo. O nível aumentará conforme a intensidade de efeito, até que só o atraso estiver a ser reproduzido sem o sinal original. Seleccione o canal no qual pretende aplicar o efeito. 2 Rode o controlo [EFFECT SELECT]. Seleccione o tipo de efeito. Para tipos de efeitos, consulte Tipos de efeitos na página 29. 3 Pressione o botão [FX ON/OFF]. Quando o efeito está activo, o efeito seleccionado é aplicado ao som. - Quando o botão é pressionado outra vez, o efeito é desactivado. — Os parâmetros do efeito podem ser ajustados ao rodar os controlos [LEVEL/DEPTH] e [PARAMETER]. — Quando o controlo [FX CH SELECT] é definido para [MASTER] ou [MIC/AUX], a saída do canal microfone ou AUX poderá parecer dessincronizado. Neste caso , desactive o efeito ou defina o controlo [FX CH SELECT] para [A] ou [B]. Definir o BPM manualmente O BPM usado como valor de base para o efeito pode ser definido manualmente. - Quando [A] ou [B] é seleccionado no controlo [FX CH SELECT], é activado o modo auto que correspondente ao BPM da faixa carregada no deck. Utilize o botão [TAP] se pretende definir BPM manualmente. - Quando [MASTER] ou [MIC/AUX] é seleccionado no control [FX CH SELECT], o modo é sempre definido para nmodo manual. Pressione botão the [TAP]. O interval no qual o botão [TAP] é tocado com um dedo é definido como o BPM. Controlo PARAMETER Use este para definir o atraso do tempo em 1/16 - 8/1 com o respeito ao tempo de uma batida do BPM. Controlo LEVEL/ DEPTH Defina o balanço entre o som original e o som com efeito. LPF O filtro passa baixo actua como um equalizador que corta a parte superior do espectro de frequência, permitindo apenas as frequências abaixo do ponto de corte passarem, varrendo na direcção das baixas frequências do sinal. A ressonância pode ser adicionada, fazendo o ponto de corte do efeito mais pronunciado. Controlo PARAMETER Ajusta a ressonância. Controlo LEVEL/ DEPTH Quanto mais rodar o controlo no sentido dos ponteiros do relógio, mais o efeito é realçado. HPF O filtro passa alto actua como um equalizador que corta a parte inferior do espectro de frequência, permitindo apenas as frequências acima do ponto de corte passarem, varrendo na direcção das altas frequências do sinal. A ressonância pode ser adicionada, fazendo o ponto de corte do efeito mais pronunciado. Controlo PARAMETER Ajusta a ressonância. Controlo LEVEL/ DEPTH Quanto mais rodar o controlo no sentido dos ponteiros do relógio, mais o efeito é realçado. Pt 29 a contagem na qual a secção auditiva será repetida, e o tempo da divisão auditiva a ser repetida. PHASER O Phaser usa filtros para deslocar o espectro de frequência para criar um efeito de varredura na fonte de áudio. Um oscilador de baixa frequência alterará a velocidade da varredura. O [FX MIX] modificará a profundidade e o feedback do efeito. Controlo PARAMETER Use este para definir o ciclo para movimentar o efeito phaser effect desde o tempo 1/6 a 32/1 respeitando o tempo de uma batida do BPM. Controlo LEVEL/ DEPTH Quanto mais virar o controlo no sentido dos ponteiros do relógio, mais o efeito é realçado. Quando virado na totalidade em sentido inverso dos ponteiros do relógio, só o som original é emitido. Controlo PARAMETER Estabelece um tempo de efeito de 1/6 a 8/1 respeitando o tempo de uma batida do BPM. Controlo LEVEL/ DEPTH Define a frequência na qual o corte do som é aplicado REVERSER Este efeito inverte uma secção do sinal auditivo, misturando-o com o áudio original. Pode controlar o comprimento do fluxo de áudio a ser invertido, e "a Possibilidade" de repetir a secção áudio. FLANGER Controlo PARAMETER Estabelece um tempo de efeito de 1/6 a 8/1 respeitando o tempo de uma batida do BPM. O efeito Flanger é quando duas fontes de som idênticas são misturadas em conjunto em tempos ligeiramente diferentes, criando uma varredura auditiva mais natural de cima para baixo no espectro de frequência ao modificar o parâmetro [TIME]. O [FX MIX] modificará a profundidade e o feedback do efeito. Controlo LEVEL/ DEPTH Define a frequência na qual o corte do som é aplicado. Controlo PARAMETER Estabelece um tempo de efeito de 1/6 a 32/1 respeitando o tempo de uma batida do BPM. Controlo LEVEL/ DEPTH Quanto mais virar o controlo no sentido dos ponteiros do relógio, mais o efeito é realçado. Quando virado na totalidade em sentido inverso dos ponteiros do relógio, só o som original é emitido. Alterar as configurações As configurações do ambiente ITCH podem ser alterados de acordo com as condições de utilização 1 No ecrã do computador, clique [SETUP]. CRUSHER O Crusher acrescenta distorção e baixa a taxa de bits da fonte de áudio. Este efeito pode soar como deslizante ou destrocido dependendo de que ponto a sua profundidade de bit é estabelecida. Controlo PARAMETER Ajusta o grau do efeito. Controlo LEVEL/ DEPTH Quanto mais virar o controlo no sentido dos ponteiros do relógio, mais o efeito é realçado. O menu de configuração do The ITCH abre. 2 Clique no tab para o item que pretende definir São apresentados os detalhes dos itens a configurar. TREMOLO O Tremolo regula o volume do sinal, baixando e aumentando-o ritmicamente de acordo com as divisões temporais definidas, como se executasse uma série de cortes no crossfader da mesa de mistura. O [TIME] determina a taxa da diminuição de volume, enquanto o [FX MIX] modifica a modulação no volume de sinal. A profundidade do corte é determinada pelo montante molhado/seco, 100 % representa um corte para silenciar. Controlo PARAMETER Estabelece um tempo de efeito de 1/6 a 8/1 respeitando o tempo de uma batida do BPM. Controlo LEVEL/ DEPTH Defina o balanço entre o som original e o som com efeito. BRAKER Controlo PARAMETER Estabelece um tempo de efeito de 1/6 a 8/1 respeitando o tempo de uma batida do BPM. Controlo LEVEL/ DEPTH Define a frequência na qual o corte do som é aplicado REPEATER Este efeito repete pedaços da música semelhante a uma função loop roll. Pode controlar " a possibilidade" de reproduzir o fluxo de áudio que será repetida, Pt Menu [SETUP] para configurar itens HARDWARE Os Braker actua como a função de paragem "stop" do estilo gira discos clássico, onde a velocidade é reduzida até à paragem completa antes de retomar a reprodução outra vez. Dependendo do comprimento definido do [TIME] este efeito pode parecer como um botão de paragem rápida no seguimento da técnica clássica "paragem do gira discos”, permitindo diminuir a velocidade para uma paragem completa. 30 Para detalhes dos vários tabs, consulte a explicação individual descrita mais à frente. - A informação da versão ITCH é apresentada em baixo à esquerda do menu [SETUP]. - Se o computador está ligado à internet, clique [CHECK FOR UPDATES] para verificar se o software mais recente está disponível. FIRMWARE A versão de firmware desta unidade pode ser verificada aqui. – Quando [Update Available] é apresentado, uma mais nova versão do firmware está disponível. Clique [UPDATE FIRMWARE] para actualizar o firmware. Se [Up to Date] for apresentado, não há necessidade de atualizar o firmware. GERAL A definição do tamanho de buffer de USB “usb buffer size (latency)” pode ser modificada aqui. O ITCH divide os dados de áudio em pequenos pacotes da reprodução. Este tamanho de pacote pode ser ajustado aqui. - Se o tamanho de buffers for pequeno, a operação na jog dial é transmitida com precisão e o atraso de transmissão do sistema (latência) diminui, mas as falhas de sinal nos dados auditivos (interrupções no som), etc., podem ocorrer. Se o tamanho de buffer for grande, as falhas de sinal nos dados de áudio (interrupções no som), etc., tendem a ocorrer menos vezes, mas o atraso de tempo devido ao atraso de transmissão (latência) dos dados de áudio pode aumentar. VELOCIDADE DO PRATO A velocidade de reprodução do deck virtual pode ser ajustado para 33 ou 45 RPM. REPRODUÇÃO Personalizar colunas crate O cabeçalho da coluna da lista das faixas é definida individualmente para diferentes crates. Quando isto é inactivo, o cabeçalho da coluna é comum para todas as listas das faixas. Centro da faixa seleccionada Isto permite-lhe escolher as listas de cima para baixo, com o cursor permanecendo fixado ao centro, quando operando esta unidade como explorador da biblioteca. GERAL Apresentar todos os tipos de ficheiros Teclas de reprodução utilizando o shift Isto inutiliza operações que usam o teclado do computador quando a tecla [Shift] do teclado não é pressionado ou quando o Caps Lock está desactivado. Quando importar ficheiro de música, todos os ficheiros no disco rígido são apresentados. - Quando esta definição é inactiva, só os ficheiros que podem ser reproduzidos com o ITCH são apresentados. Reprodução bloqueada do deck Isto inutiliza o carregamento de novas pistas nos decks nos quais uma pista está a ser reproduzida. Isto inutiliza operações do pad [NEEDLE SEARCH (ALPHABET SEARCH)] quando a faixas é reproduzida. As faixas dentro das subcrates são apresentadas dentro da crate principal. Re-amostragem Hi-fi Isto reduz a distorção digital gerada quando as faixas são reproduzidas numa baixa ou alta velocidade. Contudo, quando activado, o processamento da CPU aumenta ligeiramente. Utilizar o ganho automático Isto estabelece o volume (ganho) das faixas automaticamente quando o software cria as vistas gerais da pista. O volume é estabelecido respeitando o volume de referência seleccionada da lista descendente à direita. Activar a grelha da batida Esta operação activa/desactiva a grelhas de batida. FAIXA CARREGADA Reproduzir a partir do começo Quando uma faixa é carregada, a reprodução começa a partir do inicio da faixa. Se há uma secção em branco no início da faixa, a reprodução começa a partir da posição na qual o som começa. — Quando uma faixa é carregada com esta função desactiva, a reprodução começa a partir da última posição da faixa reproduzida na vez anterior. Duplas instantâneas A mesma faixa é reproduzida em ambos os decks (duplas). — Por exemplo, quando a faixa reproduzida actualmente no deck (A) também é carregada no deck (B), a posição da reprodução da faixa do deck (B) é automaticamente sincronizada com o deck (B) e a reprodução inicia-se. Nesta altura, o master tempo e as definições do loop também são sincronizados. Reprodução a partir do primeiro ponto cue Quando uma faixa é carregada, a posição de inicio da reprodução é estabelecida no hot cue com a numeração mais baixa dentro dos hot cues definidos. — Se nenhum hot cue foi definido para a faixa, a reprodução começa a partir do inicio da faixa. - Estas definições estão prioritizadas na seguinte ordem: [instant doubles], [play from first cue point], [play from start] GRAVAÇÃO Profundiade do Bit Seleccione 16 bits ou 24 bits para a taxa debits quando grava com ITCH. Formato do ficheiro Seleccione AIFF ou WAV para o formato do ficheiro quando grava com ITCH. BIBLIOTECA Apresentar a biblioteca iTunes A biblioteca iTunes e playlists são apresentadas no ITCH. Incluir faixas subcrate DISPLAY Actualizações do ecrã máximas Este cursor permite baixar a taxa de varrimento do ecrã do ITCH e usar potencialmente menos a CPU. Os utilizadores com computadores mais lentos ou os que correm um programa de gravação ao mesmo tempo podem optar por esta função se tiverem problemas de performance. A definição por defeito é de 60 Hz, ou actualizado 60 vezes por segundo. Esta definição aplica-se à todo o interface de utilizador do ITCH; os decks virtuais, a forma de onda, a biblioteca, e o ecrã de configuração. Formas de onda horizontais A secção de apresentação da forma de onda é exposta horizontalmente no fundo do ecrã. Formas de onda verticais à esquerda A secção de apresentação da forma de onda é exposta verticalmente à esquerda no ecrã. Formas de onda verticais à direita A secção de apresentação da forma de onda é exposta verticalmente à direita no ecrã. MESA DE MISTURA GERAL EQ — 6 dB O ganho do equalizador está definido para 6 dB. — 12 dB O ganho do equalizador está definido para 6 dB OUTPUT — Mono A saída externa está definida para mono. — Stereo A saída externa está definida para stereo. HEADROOM (Tecto) Ajusta a saída dos respectivos decks. Reduz o valor se o som tiver falhas ou for alterado, aumento se a entrada for de valor baixo e o ruído notável. CUE OVERDRIVE Isto ajusta o nível de som da saída a partir do canal dos auscultadores. — A qualidade som pode diminuir se o nível for demasiado alto. UPFADERS U/ F CURVE Isto estabelece a rudeza do aumento ou redução no volume quando o fader de canal é movido. CROSSFADER Para as características de curva do crossfader, as sobreposições do som quando o canal é trocado podem ser ajustados detalhadamente. As características de curva quando é seleccionado com o selector de curva do crossfader pode ser ajustada. As características de curva quando é seleccionado com o selector de curva do crossfader pode ser ajustada. Biblioteca protegida As seguintes operações estão inactivas na biblioteca. - Edição de nomes dos ficheiros e informação sobre caracteres. - Movimento ou eliminação de ficheiros e crates. Pt 31 Informação adicional Resolução de problemas É frequente confundirem-se operações incorrectas com problemas e deficiências de funcionamento. Se achar que o aparelho tem qualquer problema, verifique os pontos referidos abaixo. O problema pode estar, por vezes, noutro componente. Examine os outros componentes e aparelhos eléctricos em utilização. Se não conseguir resolver o problema depois de proceder às verificações abaixo enunciadas, solicite a reparação no centro de assistência autorizado Pioneer mais próximo ou ao seu revendedor. Esta unidade pode não funcionar devidamente devido a electricidade estática ou outras influências externas. Se tal acontecer, poderá regressar às condições de funcionamento normais retirando a ficha do cabo de alimentação da tomada de corrente e voltando a inseri-la. Problema Verificar Solução O equipamento não liga. Nenhum dos indicadores acende. O interruptor [ON/ OFF] está colocado em [ON]? Coloque o interruptor [ON/ OFF] na posição [ON]. O indicador do jog dial não acende. O volume [MASTER OUT 1] (saída XLR) está baixo, a qualidade de som é fraca ou nenhum som é emitido. Os terminais [MIC1], [MIC2] e [AUX IN] não podem ser usados. Os indicadores ficam com fraca iluminação. Está a utilizar corrente bus USB? Esta unidade não é reconhecida. O interruptor [ON/ OFF] está colocado em [ON]? Coloque o interruptor [ON/ OFF] na posição [ON]. O cabo USB fornecido está ligado correctamente? Ligue o cabo USB fornecido correctamente. (página 10) O adaptador CA está ligado correctamente? Coloque a ficha de alimentação correctamente no adaptador CA fornecido. Ligue o adaptador CA correctamente na tomada de potência.(página 5) Esta unidade funciona com potência bus USB mesmo quando o adaptador CA é ligado. Há limitações quando utiliza a potência do bus USB. Para usar a unidade sem essas limitações, ligue o adaptador CA incluído. (página 10) Ligue a ficha do adaptador CA fornecido correctamente a esta unidade. (página 10) A unidade não liga quando funciona com a potência do bus USB. O cabo USB fornecido está ligado correctamente? Ligue o computador e esta unidade directamente utilizando o cabo USB fornecido. Não podem ser usados hubs USB. (página 10) A capacidade de alimentação USB do computador pode ser insuficiente. Utilize o adaptador CA fornecido. (página 10) Está a usar um hub USB? Ligue o computador e esta unidade directamente utilizando o cabo USB fornecido. Não podem ser usados hubs USB. (página 10) Está a utilizar um cabo USB disponível comercial? Utilize o cabo USB fornecido. Esta unidade não pode ser operada. O driver do software está correctamente configurado? Configure o driver do software correctamente. (página 7) Ficheiros de música não são reproduzidos Os ficheiros de música estão danificados? Não reproduza ficheiros de música danificados. Faixas não são apresentadas na lista de faixas. Os ficheiros foram importados correctamente? Importe ficheiros de música correctamente. (página 18) A crate ou subcrate não contêm nenhuma faixa seleccionada? Seleccione uma crate ou o subcarte que contém qualquer faixa ou acrescentar faixas ao crate ou subcrate. O dispositivo externo ou o microfone estão Correctamente ligados? Verifique a ligação do dispositivo externo ou o microfone. (página 10) O canal que pretende gravar está seleccionado? Seleccione correctamente o canal que pretende gravar. (página 28) Não possível a gravação. O som de um dispositivo externo ou microfone não é emitido. O volume do dispositivo ligado ao terminal AUX IN é baixo. Som distorcido. O selector [MIC2/ AUX] está definido correctamente? Defina o selector [MIC2/ AUX] correctamente. (página 28) O painel de controlo de monitorização MIC/ AUX definido correctamente? Dependendo das definições, o som principal pode não ser emitido. Estabeleça o método de emissão correctamente. (página 17) Está a utilizar a potência do bus USB? Há limitações quando se opera com corrente bus USB. Para usar a unidade sem essas limitações, ligue o adaptador CA incluído. (página 10) Os terminais [AUX IN] tem o controlo [VOL] definidos na posição correcta? Estabeleça o nível de áudio num nível aceitável para o dispositivo ligado. (página 28) Os controlos [MASTER LEVEL] e [TRIM] estão definidos na posição correcta? Ajuste os controlos [MASTER LEVEL] e [TRIM]. O nível de áudio nos terminais de entrada [AUX IN] e Estabeleça o nível de áudio de entrada nos terminais a um nível aceitável dos dispositivos ligados. [MIC] estão definidos num nível aceitável? O som reproduzido é interrompido. O [HEADROOM] no menu [SETUP] está correcto? Defina o nível correctamente. O adaptador CA e o cabo USB incluídos estão ligados correctamente? O som será interrompido se o cabo de alimentação do adaptador CA incluído ou o cabo USB incluído é desligado desta unidade durante a reprodução de gravação. Fixe correctamente o cabo de alimentação do adaptador CA incluído e cabo de USB incluído ao gancho de cabos desta unidade. (página 10) O valor da latência do driver do software é aceitável? Estabeleça a latência do driver para uma valor aceitável. (página 9) Estabeleça a latência de software DJ para valor aceitável. (página 30) 32 Pt Problema Verificar Solução Não é emitido som. Os cabos estão correctamente ligados? Ligue os cabos correctamente. (página 10) O cabo USB fornecido está ligado correctamente? Ligue o computador e esta unidade directamente utilizando o cabo USB incluído. Não podem ser usados hubs USB (página 10) Os terminais ou fichas estão sujos? Limpe qualquer sujidade dos terminais e tomadas antes da ligar. O driver do software está definido correctamente? Defina o software do driver correctamente. (página 7) O ITCH está configurado correctamente? Configure o ITCH correctamente. Verifique os definições do [MIXER] no [SETUP]. (página 31) Os components e amplificadores estão ligados correctamente? Seleccione a entrada externa e defina o volume nos componentes e amplificadores correctamente. Está a utilizar corrente bus USB? Quando utilizar a corrente de bus USB, o volume [MASTER OUT 1] diminui, a qualidade de som diminui, som pode não ser emitido, etc. Para usar a unidade sem estas limitações, ligue o adaptador CA incluído. (página 10) O selector [MIC/ AUX THRU] está definido para [ON]? Coloque o selector [MIC/ AUX THRU] em [OFF]. Se o selector [MIC/ AUX THRU] está definido para [ON], apenas o som do microfone ou dispositivo externo é emitido. (página 29) Não é emitido som, ou som é distorcido ou ruidoso. A unidade está colocada perto de uma TV? Desligue a TV ou instale esta unidade e a TV afastadas uma da outra. A grelha de batida não é apresentada. Os ficheiros de música foram analisados? Analise o ficheiro. Se os arquivos de música não puderem ser analisados automaticamente, clique [GRID EDIT] no software de ITCH e introduza as grelhas de batidas manualmente. A função [SYNC] não funciona. Os ficheiros de foram importados correctamente? Reimporte os ficheiros de música e carregue-os nos decks. (página 18) Os ficheiros de música foram analisados? Analise os ficheiros. A grelha de batida está irregular? A grelha de batida está correctamente definida? Defina correctamente a grelha de batida. Os BPMs das faixas dos dois decks são muito diferentes? A função [SYNC] não funcionará correctamente se o BPM da faixa no deck para o qual o botão [SYNC (SYNC OFF)] é pressionado estiver fora da escala do tempo ajustável da faixa no deck para o qual o botão [SYNC (SYNC OFF)] não é pressionado. A função [SYNC] não funciona mesmo quando os ficheiros são analisados. Está a fazer scratching? A função [SYNC] é desactivada quando faz scratching. Não é possivel o Fader starting. Está em modo espera com um ponto cue? Defina o ponto cue. (página 23) Som é interrompido com o driver ASIO definido. O driver ASIO foi estabelecido com a ITCH a correr? Defina o driver ASIO antes de correr o ITCH. (página 7) A função Back cue não funciona. Está definido um ponto cue temporário? Defina o ponto cue temporário. (página 23) A função Reloop não funciona. Um loop foi definido na reprodução da gravação? Se nenhum loop tiver sido estabelecido na reprodução actual, a função de reloop não funciona. Estabeleça um loop uma vez. (página 23) O indicador pisca e a unidade não liga. — A operação normal pode ser às vezes restaurada desligando o cabo de alimentação, esperando pelo menos 1 minuto, e ligando o cabo de alimentação outra vez. Se o sintoma persistir, desligue o cabo de alimentação e contacte a assistência técnica. A biblioteca não pode ser editada. Está activado o [Protect library] no [SETUP]? Desactive [Protect library]. (página 31) Operações instáveis no ITCH. Está a utilizar a última versão de software do ITCH? Actualizações para o ITCH podem ser descarregadas a partir da Internet. Verifique o sitio de internet em baixo e guarde o software actualizado à última versão. (página 6) Está a utilizar outro software para além do ITCH ao mesmo tempo? Feche outras aplicações para reduzir a carga do computador. Se a operação continuar instável, tente desligar o acesso à rede sem fios ou outras ligações sem fios, o software de antivírus, a protecção de ecrã, o modo poupança de energia, etc. (página 6) A capacidade de fornecimento de corrente de USB do computador pode ser insuficiente. Utilize o adaptador CA incluído. (página 10) Quando outros dispositivos USB são ligados ao computador. Desligue outros dispositivos USB do computador. Quando outro dispositivo de áudio USB é ligado ao computador ao mesmo tempo, este pode não funcionar ou ser reconhecido normalmente. (página 10) Está a utilizar um hub USB? Ligue o computador e esta unidade directamente utilizando o cabo USB incluído. Não podem ser usados hubs USB (página 10) Há um problema com a porta de USB ao qual esta unidade está ligada. Se o seu computador tem múltiplos portas USB, tente ligar esta unidade a uma porta USB diferente. (página 10) Esta unidade está ligada a um notebook alimentado apenas com a bateria? Ligue o cabo de alimentação do notebook. (Dependendo das definições do notebook, o modo de poupança de energia pode ser activado quando o notebook está ligado com bateria, automaticamente reduz o desempenho do notebook.) (página 6) O tamanho do buffer do USB é demasiado pequeno. Aumente o tamanho do buffer do USB. (página 30) Mensagens de ficheiros corrompidos Um código de erro é apresentado no ecrã se esta unidade não funcionar correctamente. Verifique o erro na tabela seguinte e execute a acção apropriada. Pt 33 Código do erro Descrição do erro Causa e acção Corrupt file : This MP3 contains invalid frames Este ficheiro contém quadros não conformes padrão formal do MP3. A reprodução normal não é garantida. Recomendamos a reparação do ficheiro. Corrupt file : This file contains corrupt frames that may result in Este ficheiro contém consecutivos quadros danificados. Recomendamos a reparação do ficheiro. Os quadros corruptos são reproduzidos sem som, portanto o som será emitido com interrupções. audible glitches Corrupt file : This file has been split. You should check the beginning for audio glitches Isto pode ser devido à edição irregular de MP3. Como os quadros corruptos são reproduzidos sem som e porque muitas faixas começam sem som, pode ser difícil verificar isto, mas recomendamos a escutar cuidadosamente para verificar. O som que devia estar no primeiro quadro áudio MPEG no ficheiro foi perdido. Corrupt file : This MP3 contains frames with corrupt data Corrupt file : This MP3 file lost synchronization between the frame index and the frame Uma vista geral antiga de MP3 editada com um programa de edição diferente é carregado. Como com outros ficheiros corruptos, a seçção corrupta é reproduzida sem som. Recomendamos a reparação do ficheiro. Corrupt file : This MP3 is completely invalid and is not playable Este ficheiro contém dados inválidos e não pode ser reproduzido. Pode ser um mau sector, ou um ficheiro corrupto com um formato ou extensão errado, etc. Fazer novamente a vista geral. Corrupt file : This file contains invalid audio data Grandes quantidades de dados inválidos foram encontradas depois de procurar dados de áudio. Recomendamos a reparação do ficheiro. Corrupt file : This MP3 contains no valid frames O ficheiro não pode ser reproduzido porque nenhum dado de áudio foi encontrado. Verifique se este é um ficheiro de música legítimo. Unsupported file : This MP3 contains multiple layers Múltiplas camadas de quadros MPEG foram encontradas quando varrido o ficheiro. Os ficheiros de MP3 que contêm múltiplas camadas de quadros não podem ser reproduzidos. Alguns podem ser reproduzidos sem som. Unsupported file : This file is more than 2GB in size O ficheiro excede o tamanho de limite da 2 GB. Não são suportados ficheiros que excedem os 2 GB do tamanho. Recomendamos a reparação do ficheiro. Unsupported file : This file had data blocks greater than 2GB size Há blocos de dados que excedem o tamanho de limite de 2 GB no ficheiro. Não são suportados ficheiros que excedem os 2 GB do tamanho. Recomendamos a reparação do ficheiro. Corrupt file : This WAV contains no valid chunks Não há nenhum dado WAV reconhecível no ficheiro. Este pode não ser um ficheiro WAV. Utilize um formato de ficheiro de música que pode ser reproduzido. Unsupport file : This file’s data is not in PCM format Os dados WAV não estão no formato PCM logo o ficheiro não pode ser reproduzido. Só os ficheiros WAV no formato PCM podem ser reproduzidos. Unsupported file : This file has a sampling rate greater than 48kHz O ficheiro não pode ser reproduzido porque a taxa de amostragem excede 48 kHz. Altere o ficheiro para 48 kHz e salve-o. Unsupported file : This file uses more than 24bits per sample O ficheiro não pode ser reproduzido porque o bitrate excede 24 bits. Recomendamos a reparação do ficheiro. É suportado num máximo de 24 bits por dado de amostra de áudio. Corrupt file : This file contains corrupt blocks O montante de dados é abaixo do tamanho determinado do ficheiro. Os dados são corruptos ou não foram Recomendamos a reparação do ficheiro. correctamente editados, portanto o ITCH não pode determinar correctamente o montante de dados no ficheiro. Recomendamos a reparação do ficheiro. O uso contínuo pode causar que Este ficheiro contém dados de bloco cujo tamanho ITCH fique instável e bloqueie. é 0 (zero). Corrupt file : This song contains no audio data Nenhum dado de áudio foi encontrado no ficheiro, portanto não pode ser reproduzido. Verifique se o ficheiro contém dados de áudio. Corrupt file : This song contains invalid samples Este ficheiro contém amostras de áudio cujo tamanho é demasiado pequeno. Se o tamanho for demasiado pequeno, pode ser identificado como 0 (zero). Isto não afecta em particular a reprodução, mas o som pode ser interrompido. Corrupt file : This WAV is incom plete Utilização como controlador de outro software de DJ O DDJ-S1 também disponibiliza dados de operação para botões e rotativos em formato MIDI. Se ligar a um computador com um software de DJ compatível via cabo USB, poderá operar um software de DJ com esta unidade. O som dos ficheiros de música reproduzidos no computador podem também ser emitidos pelo DDJ-S1. Para usar como um controlador para outro software de DJ, proceda à configuração do software de DJ e das definições MIDI relacionadas. Para mais detalhes, verifique o manual de instruções do software de DJ. Para detalhes sobre mensagens MIDI nesta unidade, consulte o sitio da internet abaixo. http:/ / www.prodjnet.com/ support/ Exoneração da responsabilidade - Pioneer é uma marca registada da Pioneer Corporation. - Microsoft®, Windows Vista®, Windows® e Internet Explorer® são marcas comerciais ou marcas comerciais da Microsoft Corporation nos Estados Unidos e/ ou outros países. - Apple, Macintosh, Mac OS, Safari, iTunes, e Finder são marcas comerciais da Apple Inc., registadas no Estados Unidos e outros países. 34 Pt - Intel e Pentium são marcas comerciais da Intel Corporation nos Estados Unidos e outros países. Pioneer ié uma marca comercial registada pela Pioneer Corporation. - ASIO é uma marca comercial da Steinberg Media Technologies GmbH. - TRAKTOR é uma marcar comercial registda da Native Instruments. - AMD Athlon é uma marca comercial da Advanced Micro Devices, Inc. Os nomes das empresas e produtos mencionados são marcas comerciais dos respectivos proprietários. Este produto foi licenciado para uma utilização sem fins lucrativos. O produto não foi licenciado para fins comerciais (para utilização comercial), tal como para transmissão (terrestre, por satélite, cabo, ou outros tipos de emissão), transmissão na internet, intranet (rede empresarial) ou outros tipos de sistemas ou distribuição de informação electrónica (serviço de distribuição de música digital online). Para essas utilizações, é necessário adquirir as licenças correspondentes. Para saber mais a este respeito, visite http://www.mp3licensing.com. . Cuidados com direitos de autor As gravações que tenha feito para desfrute pessoal, de acordo com a legislação de protecção de direitos de autor, poderão não ser possíveis de usar sem consentimento do proprietário dos direitos. - Música gravada a partir de CDs, etc., encontra-se protegida por leis de direitos de autor de cada país e por tratados internacionais. É responsabilidade de quem grava a música a garantia da sua utilização legal. - Ao lidar com música descarregada da internet, etc., é responsabilidade da pessoa que o faz a garantia de que é utilizada de acordo com o contrato celebrado com o site. Especificações Adaptador CA Potência Corrente nominal Saída nominal .AC 100 V a 240 V, 50 Hz/ 60 Hz .. 300 mA .DC 5 V, 2 A Gerais - Unidade principal Consumo de potência (utilizando o transformador AC) . 1.4 A Pseo da unidade principal ...5.0 kg Dimensões externas ... 680 mm (L) x 95.2 mm (A) x 318 mm (P) Temperatura de operação tolerável Humidade de operação tolerável ..+5 °C a +35 °C .. 5 % a 85 % (sem condensação) Secção de áudio (utilizando o transformador CA/ utilizando o computador) Nível de saída nominal . 16 Vrms MASTER OUT 1 ... ... 3 Vrms MASTER OUT 2 ... Distorção harmónica total ..0.006 % MASTER OUT 1 ... ..0.006 % MASTER OUT 2 ... Características de frequência . 20 Hz a 20 kHz MASTER OUT 1 ... . 20 Hz a 20 kHz MASTER OUT 2 ... S/ N ratio MASTER OUT 1 ... .. 101 dB ou superior (saída nominal) .. 101 dB ou superior (saída nominal) MASTER OUT 2 ... Terminais de entrada/saída USB .1 par Terminal tipo B MASTER OUT 1 terminal de saída XLR connector ... ..1 par MASTER OUT 2 terminal de saída RCA pin jacks ... ...1 par PHONES terminal de saída Stereo phone jack (Ø 6.3 mm) ... .1 par ..1 par Stereo mini phone jack (Ø 3.5 mm) ... AUX terminal de entrada RCA pin jacks ... ...1 par MIC1 terminal ..1 par XLR connector/ phone jack (Ø 6.3 mm) ... MIC2 terminal .1 par Phone jack (Ø 6.3 mm) ... Para objectivos de melhoria, as especificações e desenho desta unidade e o software incluído estão sujeitos a modificações sem aviso prévio. Publicado pela Pioneer Corporation. Copyright © 2010 Pioneer Corporation. Todos os direitos reservados. Pt 35 Publicado pela Pioneer Corporation. Copyright © 2011 Pioneer Corporation. Todos os direitos reservados. PIONEER CORPORATION 1-1, Shin-ogura, Saiwai-ku, Kawasaki-shi, Kanagawa 212-0031, Japan Корпорация Пайонир 1-1, Син-Огура, Сайвай-ку, г. Кавасаки, префектура Канагава, 212-0031, Япония Импортер: ООО "ПИОНЕР РУС" 125040, Россия, г. Москва, ул. Правды, д.26 Тел.: +7(495) 956-89-01 PIONEER EUROPE NV Haven 1087, Keetberglaan 1, B-9120 Melsele, Belgium TEL: 03/570.05.11 K002_PSV_SY Impresso em Portugal <MAN-DDJ-S1-PT>