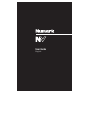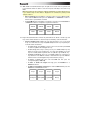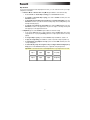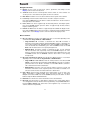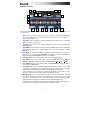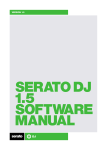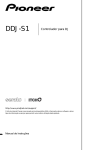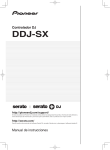Download NV User Guide
Transcript
User Guide
English
Introduction
Box Contents
NV
Power Cable
USB Cable
Software Download Card
Quickstart Guide
Safety & Warranty Manual
Support
For the latest information about this product (system requirements, compatibility information,
etc.) and product registration, visit numark.com.
For additional product support, visit numark.com/support.
Quick Start
1. Install the Software
Download and install the latest version of Serato DJ from serato.com.
2. Connect and Start DJing!
Follow this sequence of steps whenever you use NV:
1.
Make sure all devices are off and all faders and gain knobs are set to "zero."
2.
Connect input sources (microphones, CD players, etc.) to the NV.
3.
Connect output devices (power amplifiers, sub-mixer, recorders, etc.) to the NV.
4.
Plug all devices into power sources, and turn on devices in proper order:
•
When starting a session, turn on (1) input sources, (2) NV, (3) output devices.
•
When ending a session, turn off (1) output devices, (2) NV, (3) input sources.
5.
Connect the NV to your computer with the USB cable (included) and to your headphones.
6.
Open Serato DJ and go! For more information on how to use Serato DJ with NV, visit
serato.com/dj/support and select Numark NV.
2
Features
Top Panel
3
45
37
44
42
36
35
46
33
47
39
48 49
48 49
24
52
52
16
15
50
41
5
50 51
2
20
38
18
43
34
48 49
17 19
4
5
6
52
4
5
6
52
4
5
6
4
6
7
7
7
7
8
8
8
8
53
53
53
53
5
54
10 11 10 11 10 11 10 11
1
25
27
27
40
40
9
9
9
9
28 29 30 31 32 23
22
26
13
21
12
13
14
General Controls
1.
Shift: Press and hold this button to access secondary functions (in red lettering) of other
controls on NV.
2.
Touch Mode: Press this button to toggle through the Touch Modes, which let you
access the touch-capacitive functions of NV's FX 1 Knob, FX 2 Knob, and FX 3 Knob
and the EQ Knobs (Channel Treble, Channel Mid, and Channel Bass). These functions
are momentary, not "latching."
3.
Deck: Selects which Layer in the software is controlled by that hardware Deck. Deck A
can control Layer 1 or 3; Deck B can control Layer 2 or 4.
3
Mixer Controls
4.
Gain Trim: Adjusts the pre-fader, pre-EQ audio level of the corresponding channel in the
software.
5.
LED Meters: Monitors the audio levels of the corresponding channel.
6.
Channel Treble: Adjusts the high (treble) frequencies. When Touch Mode is activated,
touching this knob will mute the corresponding channel's high frequencies (an "EQ kill").
7.
Channel Mid: Adjusts the mid-range frequencies. When Touch Mode is activated,
touching this knob will mute the corresponding channel's mid-range frequencies (an "EQ
kill").
8.
Channel Bass: Adjusts the low (bass) frequencies. When Touch Mode is activated,
touching this knob will mute the corresponding channel's low frequencies (an "EQ kill").
9.
Channel Fader: Adjusts the audio level on the corresponding channel in the software.
10. PFL: Press this button to send this channel's pre-fader signal to the Cue Channel for
monitoring. When engaged, the button will be lit. By pressing one PFL button at a time,
you will cue that channel alone (and deactivate PFL monitoring for the other channels). To
cue to multiple channels simultaneously, press the PFL buttons for those channels at the
same time.
11. Crossfader Assign: Routes the audio playing on the corresponding channel to either
side of the crossfader (A or B), or bypasses the crossfader and sends the audio directly
to the Program Mix (center, Off).
12. Crossfader Slope: Adjusts the slope of the crossfader curve. Set the switch to the left for
a smooth fade (mixing) or to the right for a sharp cut (scratching).
13. Fader Start: Enables or disables "fader start" on the corresponding side of the
crossfader. When fader start is enabled on one side, moving the crossfader toward that
side will cause the Deck to start playing.
14. Crossfader: Blends audio between the channels assigned to the left and right side of the
crossfader.
15. Master Volume: Adjusts the output volume of the Program Mix.
16. Booth Volume: Adjusts the output volume of the Booth Output mix.
17. Mic/Aux On/Off: When set to Mic, the Mic Input is active, and its audio signal is routed
directly to the Program Mix. When set to Off, the Mic Input and Aux Input are disabled.
When set to Aux, the Aux Input is active, and its audio signal is routed directly to the
Program Mix.
18. Mic/Aux Gain: Adjusts the gain of the Mic Input and Aux Input.
19. Mic Tone: Adjusts the brightness or darkness of the microphone input signal.
4
Playback Controls
20. Platter: Controls the playhead in the software.
21. Play / Pause: This button pauses or resumes playback.
Press and hold Shift and then press this button to "stutter-play" the track from the last
set Cue Point.
22. Cue: When the Deck is paused, you can set a Temporary Cue Point by moving the
platter to place the playhead at the desired location and then pressing the Cue Button.
During playback, you can press the Cue Button to return the track to this Temporary Cue
Point. (If you did not set a Temporary Cue Point, then it will return to the beginning of the
track.)
If the Deck is paused, you can press and hold the Cue Button to play the track from the
Temporary Cue Point. Releasing the Cue Button will return the track to the Temporary
Cue Point and pause it. To continue playback without returning to the Temporary Cue
Point, press and hold the Cue Button, then press and hold the Play Button, and then
release both buttons.
Press and hold Shift and then press this button to return to the beginning of the track.
23. Sync: Press this button to automatically match the corresponding Deck's tempo with the
opposite Deck's tempo and phase. Press and hold Shift and press this button to
deactivate Sync.
24. Bleep / Reverse: Reverses audio playback of the track on the corresponding deck.
Bleep: The playback of the track will be reversed. Press this button again to resume
normal playback from where it would have been if you had never engaged the Bleep
function (i.e., as if the track had been playing forward the whole time).
Reverse: The playback of the track will be reversed. Press and hold Shift and press this
button again to resume normal playback from wherever the playhead stops.
25. Scratch: Press this button to activate or deactivate Scratch Mode. In this mode, you can
touch the center part of the platter will scratch like a turntable when you spin it. If
Scratch Mode is off, the center part of the platter will pitch-bend when you spin it.
5
Pad Mode Controls
26. Pads: These pads have different functions on each Deck depending on the current Pad
Mode. They are velocity-sensitive (in certain modes only), durable, and easy to play. In
this section, when referring to specific pads, it will refer to the numbers as shown here.
Pad 1
Pad 2
Pad 3
Pad 4
Pad 5
Pad 6
Pad 7
Pad 8
27. Parameter < / > : Use these buttons for various functions in each Pad Mode. Press and
hold Shift and use these buttons to access secondary parameters.
28. Cues: This Pad Mode button switches the pads between two modes: Hot Cue Mode and
Hot Cue Auto-Loop Mode. When the button is unlit, the first press will always select Hot
Cue Mode.
•
Hot Cue Mode: Each pad assigns a Hot Cue Point or returns the track to that Hot
Cue Point. When a pad is unlit, you can assign a Hot Cue Point by pressing it at the
desired point in your track. Once it is assigned, the pad will light. Press and hold
Shift and then press a pad to delete its assigned Hot Cue Point.
•
Hot Cue Auto-Loop Mode: Each pad assigns a Hot Cue Point or returns the track
to that Hot Cue Point, but in both cases, it also creates an Auto-Loop at that point.
The Auto-Loop's length is set in the software, but you can decrease or increase it
with the Parameter < or Parameter > button.
Hot Cue 1
Hot Cue 2
Hot Cue 3
Hot Cue 4
Hot Cue 5
Hot Cue 6
Hot Cue 7
Hot Cue 8
Important: If you have purchased the Serato Flip Expansion Pack, the Parameter < and
Parameter > buttons have additional functions in Hot Cue Mode and Hot Cue Auto-Loop
Mode that let you create and control Flips. See Flip Controls to learn more.
6
29. Auto / Roll: This Pad Mode button puts the pads in two modes: Auto-Loop Mode and
Loop Roll Mode. When the button is unlit, the first press will always select Auto-Loop
Mode.
Note: The pad layouts here match the software's default Auto-Loop time division layout.
If you shift the range of time divisions displayed in the software, the pad layout will
change to match it.
•
Auto-Loop Mode: Each pad triggers or releases an Auto-Loop of a different length.
Press and hold Shift and then press the Parameter < or Parameter > button to
shift the Auto-Loop backward or forward.
•
Loop Roll Mode: Each pad triggers a momentary Loop Roll. Press the Parameter <
or Parameter > button to change the Loop Roll's time division.
1/8-beat
1/4-beat
1/2-beat
1-beat
2-beat
4-beat
8-beat
16-beat
30. Loop: This Pad Mode button switches the pads between two banks of saved loops and
loop controls. When the button is unlit, the first press will always select the first bank.
•
Saved Loop Mode: Pads 1-4 (the top row) return the track to one of your saved
loops. You create and save a loop using Pads 5-8 (the bottom row). The pad layouts
for the two banks are identical.
o
To create a loop, press Pad 5 to set the Loop In Point, and then press Pad 6
to set the Loop Out Point and trigger the loop.
o
To save a loop, while a loop is active, press any one of Pads 1-4 (the top row)
that does not have a loop assigned to it. You can do this regardless of how the
loop was created (Saved Loop Mode, Auto-Loop Mode, Loop Roll Mode, etc.).
o
To trigger a saved loop, press any one of Pads 1-4 (the top row) that has a
loop saved to it. Press Pad 7 to activate or deactivate the loop. Press Pad 8 to
return the track to the last triggered loop and reactivate it ("reloop").
o
To delete a saved loop, press and hold Shift and then press the
corresponding pad (of Pads 1-4).
o
To halve or double the length of a loop, press the Parameter < or
Parameter > button.
o
To shift a loop backward or forward, press and hold Shift and then press the
Parameter < or Parameter > button.
Loop 1
Loop 2
Loop 3
Loop 4
Set Loop In
Set Loop Out
Loop On/Off
Reloop
7
31. Sampler: This Pad Mode button switches the pads between two modes: Sample Player
Mode and Sample Velocity Trigger Mode. When the button is unlit, the first press will
always select Sample Player Mode.
•
Sample Player Mode: Pads 1-6 each trigger a sample, which you can assign in the
software (the volume level is also set in the software). Unlit pads have no sample
assigned to them. To stop playback of a sample, press and hold Shift and then
press the corresponding pad (of Pads 1-3 or Pads 4-6).
•
Sample Velocity Trigger Mode: The pads behave identically to the pads in Sample
Player Mode, except they are velocity-sensitive, so triggered samples will play back
at a volume level proportional to how heavily you pressed the pads. This mode can
give your performance more of a "human feel."
Sample 1
Sample 2
Sample 3
Play Mode
Sample 4
Sample 5
Sample 6
Player
Repeat
32. Slicer: This Pad Mode button switches the pads between two modes: Slicer Mode and
Slicer Loop Mode. When the button is unlit, the first press will always select Slicer Mode.
Important: Your track must have a set Beat Grid for Slicer Mode or Slicer Loop Mode to
work.
•
Slicer Mode: The eight pads represent eight sequential beats—"Slices"—in the
Beat Grid. The currently playing Slice is represented by the currently lit pad; the light
will "move through the pads" as it progresses through each eight-Slice phrase.
Press a pad to play that Slice—hold it down if you want to keep looping it. When
you release the pad, the track will resume normal playback from where it would have
been if you had never pressed it (i.e., as if the track had been playing forward the
whole time).
Press the Parameter < or Parameter > button to decrease or increase the Slice
quantization. Press and hold Shift and then press the Parameter < or Parameter >
button to decrease or increase the Slice Domain size.
•
Slicer Loop Mode: The pads behave identically to the pads in Slicer Mode, except
the eight-Slice phrase will loop rather than moving forward continuously through the
track.
Slice 1
Slice 2
Slice 3
Slice 4
Slice 5
Slice 6
Slice 7
Slice 8
8
Flip Controls
If you have purchased the Serato Flip Expansion Pack, you can create and control your Flips
using these commands:
•
•
In Hot Cue Mode or Hot Cue Auto-Loop Mode (press Cues to enter either mode):
o
To record-arm or -disarm Flip recording, press the Parameter < button.
o
To activate or deactivate Flip looping, press and hold Shift and then press the
Parameter < button.
o
To immediately start playing the last-played (or currently playing) Flip, press the
Parameter > button. If you do this while recording a Flip, the recording will stop and
that Flip will start playing.
o
To activate or deactivate the current Flip, press and hold Shift and then press the
Parameter > button. If the playhead is not yet in the region of the Flip, the Flip will
start playing once the playhead reaches it.
In Flip Mode (press and hold Shift and press Cues to enter this mode):
o
In this mode: unlit pads have no Flip assigned to them; solidly lit pads have a Flip
assigned but are not playing; flashing pads have a Flip assigned and are currently
playing.
o
To assign a Flip to a pad, press and hold Pad 8 and press Pad 1, 2, 3, 5, 6 or 7.
o
To play an assigned Flip, press Pad 1, 2, 3, 5, 6 or 7 (if it has a Flip assigned to it).
o
To immediately stop playback of a Flip, press and hold Shift and then press the
corresponding pad.
o
To automatically "snap" the length of a Flip so it aligns with the Beatgrid (Loop
Snap), press and hold Pad 4 and then press a pad with a Flip assigned to it.
Important: Your track must have a set Beatgrid for the Loop Snap function to work.
Flip 1
Flip 2
Flip 3
Loop Snap
Flip 4
Flip 5
Flip 6
Assign Flip
9
Track Controls
33. Slip / Clear: When using the software's Beat Grid, press and hold this button and move
the platter to "slip" (i.e., shift or slide) the entire Beat Grid to the left or right.
Press and hold Shift and then press this button to delete the entire Beat Grid.
Important: Your track must have a set Beat Grid for the Slip / Clear button to work.
34. Adjust / Set: Press and hold this button and move the platter to "warp" the entire Beat
Grid.
Press and hold Shift and then press this button to set a Beat Marker at the playhead's
current location.
Important: Your track must have a set Beat Grid for the Adjust feature to work. Also,
using the Adjust feature will change the track's BPM.
35. Slip Mode: Press this button to enable or disable Slip Mode. In Slip Mode, you can jump
to Hot Cue Points, trigger Loop Rolls, or use the platters, while the track's timeline
continues. In other words, when you stop the action, the track will resume normal
playback from where it would have been if you had never done anything (i.e., as if the
track had been playing forward the whole time).
Pitch Controls
36. Tap: Tap this button at the same tempo as the track to help the software detect a more
accurate BPM reading.
37. Range / Keylock: Press this to adjust the range of the Pitch Fader to ±8%, ±16%, and
±50%.
Press and hold Shift and then press this button to activate or deactivate Keylock: the key
of the song will lock to whatever position the pitch fader is at when Keylock is activated.
This feature allows you to change the speed of the song without changing the key.
38. Takeover LEDs: When you select the other Deck with the Deck Select switch, the
position of the NV's Pitch Fader may not match the Pitch setting for that Deck in the
software. Slowly move the Pitch Fader in the direction indicated by the Takeover LED
arrow until it turns off. At this point, the Pitch Fader matches the Pitch setting in the
software and can control it again.
39. Pitch Fader: Controls the track's playback speed. An LED next to the fader will light up
when set at 0%.
40. Pitch Bend ( + / – ): Press or hold down either of these buttons to temporarily adjust the
track's playback speed. When released, the track playback will return to the speed
designated by the Pitch Fader.
41. Beatkeeper: This meter is an aid for matching the tempo of both decks. When the white
center LED is lit, the BPMs are matched. Otherwise, the meter will tend towards the
faster deck. The further from center, the greater the difference between the two BPMs.
10
Navigation Controls
42. Display: Use this screen to view menus, options, parameters, and settings. See the
Display section to learn more about this.
43. Sel Knob: Use this knob to scroll through lists of tracks, Crates, etc. in the software. You
can also press it to move between the panels shown in the software.
44. Fwd / Back: This button moves the selector between various panels in the software.
45. Load / Prep.: Press this button while a track is selected to assign it to the Deck.
Press and hold Shift and press this button to add a selected track to the list of tracks in
the Prepare Area in the software.
46. Panel / Area: Press this to toggle through the Recording, Effects, and Sampler panels.
Press and hold Shift and then press this button to toggle through the Files, Browse,
Prepare, and History panels.
47. D. View / S. View: Press this button to toggle through the available NV display modes.
Press and hold Shift and then press this button to toggle through the available software
display modes. See the Display section to learn more about NV's display modes.
Effects Controls
48. FX 1, FX 2, FX 3: These buttons have different functions on each Deck depending on the
current FX Mode: Single-FX Mode or Multi-FX Mode.
•
Single-FX Mode: FX 1 activates or deactivates the effect; FX 2 activates or
deactivates the first effect parameter (if applicable); FX 3 activates or deactivates the
second effect parameter (if applicable). Press and hold Shift and press FX 1 to
select the desired effect. Alternatively, press and hold Shift and then turn the FX
Knob under the effect name to move quickly through the list.
•
Multi-FX Mode: The buttons activate or deactivate the first, second, and third
effects in the effects chain, respectively. Press and hold Shift and press one of the
buttons to select the effect for that point in the effects chain. Alternatively, press and
hold Shift and then turn the FX Knob under the effect name to move quickly
through the list.
49. FX 1 Knob, FX 2 Knob, FX 3 Knob: These knobs have different functions on each Deck
depending on the current FX Mode: Single-FX Mode or Multi-FX Mode.
•
Single-FX Mode: the FX 1 Knob controls the "wet-dry" balance of the effect; the FX
2 Knob controls the first effect parameter; the FX 3 Knob controls the second effect
parameter. When Touch Mode is activated, touch the FX 1 Knob to activate its
effect, and release the knob to deactivate it.
•
Multi-FX Mode: The knobs control the "wet-dry" balance of the first, second, and
third effects in the effects chain, respectively. When Touch Mode is activated, touch
a knob to activate its effect, and release the knob to deactivate it.
50. Beat / Mode: Tap this button repeatedly at the desired tempo to set the rate of the
effects' low-frequency oscillators (LFOs). Press and hold this button to reset Beat
Multiplier to the Deck's BPM. Press and hold Shift and then press this button to switch
between Single-FX Mode and Multi-FX Mode.
51. Beat Knob: Turn this knob to set the Time Division for the selected effects.
52. FX Assign: Use these buttons to apply Effect A and/or B to the corresponding channel.
You can apply Effect A and/or B to the entire Program Mix by using the FX Send buttons
below the Master Volume knob. (Each effect can be applied to any or all of the four
channels and/or the Program Mix.)
11
53. Channel Filter: Turn this knob to adjust the filter on the corresponding channel. The type
of filter it adjusts will depend on the Filter Mode button.
54. Filter Mode: Press this button to toggle through the Filter Modes, which affect the
Channel Filter knobs: Off, Filter-Roll Mode, or Filter-FX Mode.
•
Off: When this button is off, the Channel Filter knob will apply and adjust a lowpass filter to the corresponding channel when turned counter-clockwise or a highpass filter when turned clockwise.
•
Filter-Roll Mode: Press this button once to activate Filter-Roll Mode (the button will
light solid red). The Channel Filter knob will apply and adjust a low-pass filter to the
corresponding channel when turned counter-clockwise or a high-pass filter when
turned clockwise. In addition, it will apply a Loop Roll to the filter and will decrease
in length as the knob moves further away from the center position. Press this button
once to deactivate Filter-Roll Mode.
•
Filter-FX Mode: Press and hold Shift and then press this button to activate Filter-FX
Mode (the button will flash red). The Channel Filter knob will apply and adjust a
low-pass filter to the corresponding channel when turned counter-clockwise or a
high-pass filter when turned clockwise. In addition, it will adjust Parameter 1 of the
effects applied to that channel as the knob moves further away from the center
position. Press this button once to deactivate Filter-FX Mode.
12
Rear Panel
2 1 3 4 8
9
7
6
5
1.
Power In: Use the included power adapter (12 V DC, 2 A, center-positive) to connect NV
to a power outlet. While the power is switched off, plug the cable into NV first, then plug
the cable into a power outlet.
2.
Power Switch: Turns NV on and off. Turn on NV after all input devices have been
connected and before you turn on amplifiers. Turn off amplifiers before you turn off NV.
3.
Cable Restraint: You can secure cables to this restraint to help avoid disconnecting
them accidentally.
4.
USB: This USB connection sends and receives audio and control information from a
connected computer.
5.
Master Output (XLR): Connect this low-impedance XLR output to a PA system or
powered monitors. The level of this output is controlled with the Master knob on the top
panel.
6.
Master Output (RCA): Use standard RCA cables to connect this output to a speaker or
amplifier system. The level of this output is controlled by the Master knob on the top
panel.
7.
Booth Output (RCA): Use standard RCA cables to connect this output to a booth
monitoring system. The level of this output is controlled by the Booth knob on the top
panel.
8.
Line Inputs (RCA): Connect line-level devices, such as CD players, samplers or audio
interfaces, to these inputs.
9.
Mic Input (1/4"): Connect a 1/4" microphone to this input. This input's audio signal is
routed directly to the Program Mix.
Front Panel
1
4 3 2
1.
Headphones (1/4" or 1/8"): Connect your 1/4" or 1/8" headphones to this output for
cueing and mix monitoring.
2.
Headphone Volume: Adjusts the volume level of the headphone output.
3.
Split Cue: When this switch is in the On position, the headphone audio will be "split"
such that all channels sent to Cue are mixed to mono and applied to the left headphone
channel and the Program mix is mixed to mono and applied to the right channel. When
the switch is in the Off position, Cue and Program audio will be "blended" together.
4.
Cue Blend: Turn to mix between Cue and Program in the Headphone channel. When all
the way to the left, only channels routed to Cue will be heard. When all the way to the
right, only the Program mix will be heard.
13
Display
NV's full-color displays provide real-time feedback of the software with different views of each
deck. The three available views are Performance View 1, Performance View 2, and Library
View.
To move to the next view, press the D. View button.
To enter Library View immediately, turn the Sel Knob.
To return to your previous view from Library View, do one of the following:
•
Turn the Sel Knob to select a track, and then press Load to load it to the deck. You will
then see the track loaded onto that deck in the previous view.
•
Use the D. View button.
Each view shows the current settings of various controls, which you can adjust as described in
the following sections. Click one below to jump to that section.
Performance View 1
Performance View 2
Library View
14
Performance View 1
1
2
4
3
6
5
9
11
8
7
10
12
13
12
13
12
13
14
This view contains information about the current track, effects, hot cues, and loops.
1.
Deck: This is the currently selected Layer in the software controlled by that hardware
deck. Press the Deck button to switch between the Layers. Deck A controls Layer 1 or 3;
Deck B controls Layer 2 or 4.
2.
Track Name: This is the title of the currently loaded track. See Library View to learn how
to select tracks.
3.
Artist Name: This is the artist of the currently loaded track. See Library View to learn
how to select tracks.
4.
Track BPM: This is the tempo (in beats per minute or BPM) of the currently loaded track
with a 0% pitch adjustment. To see the BPM at which it is currently playing, see Deck
BPM below.
5.
Track Key: This is the key of the currently loaded track. This is the track's key with a 0%
pitch adjustment.
6.
Deck BPM: This is the current BPM at which the currently loaded track is playing. To
adjust this value, move the deck's Pitch Fader. This number is not affected by temporary
pitch bends (using the Pitch Bend -/+ buttons or the platter).
7.
Remaining Time: This is how much time is left of the currently loaded track. The ring
around the virtual platter is a visual representation of this value (the complete circle being
the entire track).
8.
Pitch Range: This is the current range of the deck's Pitch Fader. Press Range /
Keylock on that deck to adjust the range of its Pitch Fader to +8%, +16%, or +50%.
9.
Pitch Adjustment: This is the current setting of the Pitch Fader. To adjust this setting,
move the deck's Pitch Fader.
10. Track Overview: This is the currently loaded track's waveform, which is color-coded
according to the frequency of each area: red indicates low (bass) frequencies, green
indicated mid-range frequencies, and blue indicates high (treble) frequencies.
In the waveform, hot cue points are represented by triangles at the bottom of the
waveform, and loop regions are represented by shaded-blue sections.
15
11. Auto-Loop Buttons: These eight buttons correspond to the deck's eight pads while in
Auto-Loop Mode. In that mode, press one of the pads to trigger an auto-loop of the
corresponding length. See Top Panel > Pad Mode Controls > Auto / Roll to learn more.
12. Effect Name: In Multi-FX Mode, the view will show three effects with one parameter
knob each.
In Single-FX Mode, the view will show one effect name with three parameter knobs.
To switch between Single-FX Mode and Multi-FX Mode, press and hold Shift and press
the Beat button.
To move to the next effect (in either mode), press and hold Shift and then press the FX
Button under the effect name. Alternatively, press and hold Shift and then turn the FX
Knob under the effect name to move quickly through the list.
13. Effect Parameter: In Multi-FX Mode, the view will show three effects with one parameter
knob each, which corresponds to the main parameter of that effect. To adjust each
effect, turn the FX Knob below it.
In Single-FX Mode, the view will show one effect name with three parameter knobs. To
adjust each parameter, turn the FX Knob below it.
To switch between Single-FX Mode and Multi-FX Mode, press and hold Shift and press
the Beat button.
14. Effect Beats Multiplier: This number determines the timing or rate of the effects, based
on the BPM.
16
Performance View 2
1
2
3
8
4
6
7
11
5
9
10
12
13
12
13
12
13
14
This view provides an alternative display of information about the current track, effects, hot
cues, and loops.
1.
Deck: This is the currently selected Layer in the software controlled by that hardware
deck. Press the Deck button to switch between the Layers. Deck A controls Layer 1 or 3;
Deck B controls Layer 2 or 4.
2.
Track Name: This is the title the currently loaded track, which will scroll by. See Library
View to learn how to select tracks.
3.
Track Key: This is the key of the currently loaded track. This is the track's key with a 0%
pitch adjustment.
4.
Track BPM: This is the tempo (in beats per minute or BPM) of the currently loaded track
with a 0% pitch adjustment. To see the BPM at which it is currently playing, see Deck
BPM below.
5.
Deck BPM: This is the current BPM at which the currently loaded track is playing. To
adjust this value, move the deck's Pitch Fader. This number is not affected by temporary
pitch bends (using the Pitch Bend -/+ buttons or the platter).
6.
Remaining Time: This is how much time is left of the currently loaded track.
7.
Pitch Range: This is the current range of the deck's Pitch Fader. Press Range /
Keylock on that deck to adjust the range of its Pitch Fader to +8%, +16%, or +50%.
8.
Pitch Adjustment: This is the current setting of the Pitch Fader. To adjust this setting,
move the deck's Pitch Fader.
9.
Track Overview: This is the currently loaded track's waveform, which is color-coded
according to the frequency of each area: red indicates low (bass) frequencies, green
indicated mid-range frequencies, and blue indicates high (treble) frequencies.
In the waveform, hot cue points are represented by triangles at the bottom of the
waveform, and loop regions are represented by shaded-blue sections.
10. Main Waveform: This is the currently playing segment of the track's waveform, which will
scroll by as the audio playhead moves through the track. The waveform is color-coded
according to the frequency of each area: red indicates low (bass) frequencies, green
indicated mid-range frequencies, and blue indicates high (treble) frequencies.
In the waveform, hot cue points are represented by triangles at the top and bottom of the
waveform, and loop regions are represented by shaded-blue sections.
17
11. Auto-Loop Button: This button is the deck's current auto-loop length. In Auto-Loop
Mode, press one of the pads to trigger an auto-loop of a specific length, which will be
shown here. See Top Panel > Pad Mode Controls > Auto / Roll to learn more.
12. Effect Name: In Multi-FX Mode, the view will show three effects with one parameter
knob each.
In Single-FX Mode, the view will show one effect name with three parameter knobs.
To switch between Single-FX Mode and Multi-FX Mode, press and hold Shift and press
the Beat button.
To move to the next effect (in either mode), press and hold Shift and then press the FX
Button under the effect name. Alternatively, press and hold Shift and then turn the FX
Knob under the effect name to move quickly through the list.
13. Effect Parameter: In Multi-FX Mode, the view will show three effects with one parameter
knob each, which corresponds to the main parameter of that effect. To adjust each
effect, turn the FX Knob below it.
In Single-FX Mode, the view will show one effect name with three parameter knobs. To
adjust each parameter, turn the FX Knob below it.
To switch between Single-FX Mode and Multi-FX Mode, press and hold Shift and press
the Beat button.
14. Effect Beats Multiplier: This number determines the timing or rate of the effects, based
on the BPM.
18
Library View
1
2
3
4
This view lets you browse through your library, including crates and subcrates, and load a
track to the current deck.
To move through the list of tracks, turn the Sel Knob.
To load the currently selected track, press the Load button.
Important: Because Library View does not indicate the current deck, make sure you have
selected the desired deck before pressing Load to load a track to it.
To switch between the track list and crate list, press the Sel Knob or use the Back / Fwd
button.
To expand or collapse a crate (that has subcrates) in the crate list, press the Back / Fwd
button.
1.
Crate/List Name: This is the crate, subcrate, or other track list (e.g., All) that you are
currently viewing.
2.
Track Name: This is the title of the currently loaded track.
3.
Artist Name: This is the artist of the currently loaded track.
4.
Track BPM: This is the tempo (in beats per minute or BPM) of the track.
19
Appendix
Technical Specifications
Power
12 V DC, 2 A, center-positive; power adapter included
Dimensions
21.6" x 13.4" x 2.1"
(width x depth x height)
54.9 cm x 34.0 cm x 5.4 cm
Weight
7.0 lbs.
3.2 kg
Specifications are subject to change without notice.
Trademarks and Licenses
Numark are trademarks of inMusic Brands, Inc., registered in the U.S. and other countries.
Serato, Serato DJ, and the Serato logo are registered trademarks of Serato Audio Research.
All other product or company names are trademarks or registered trademarks of their
respective owners.
20
numark.com
Manual Version 1.0