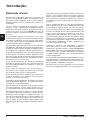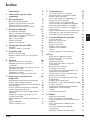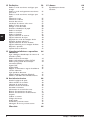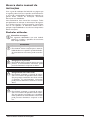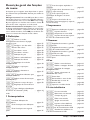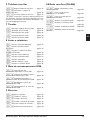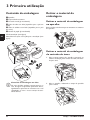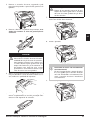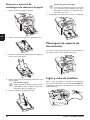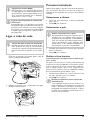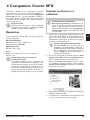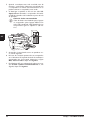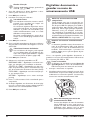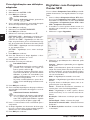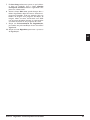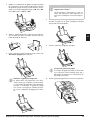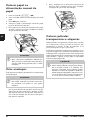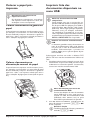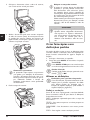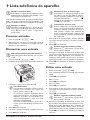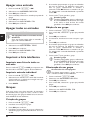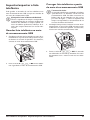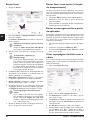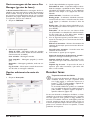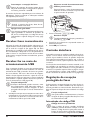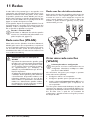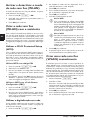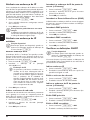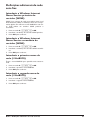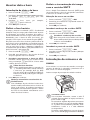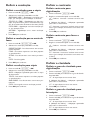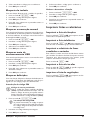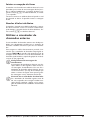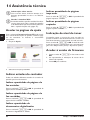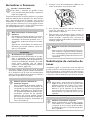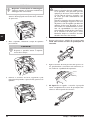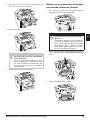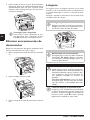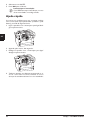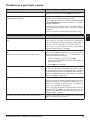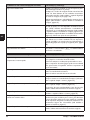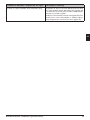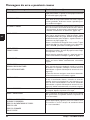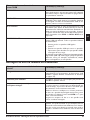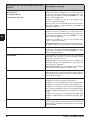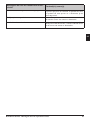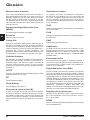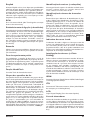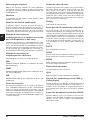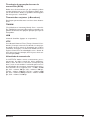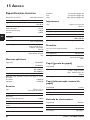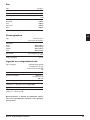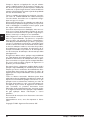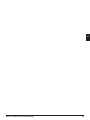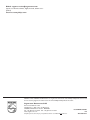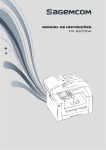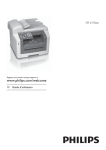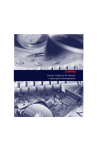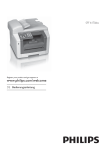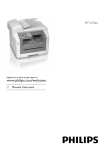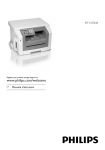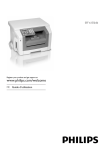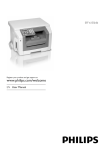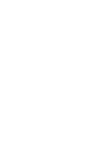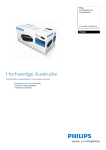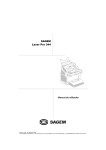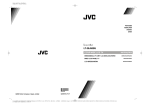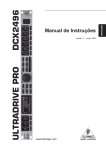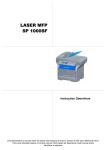Download MFD 6170dw Manual de Instruções
Transcript
w d 0 7 1 6 F L SFF 6170dw Register your product and get support at www.philips.com/welcome PT Manual de Instruções Introdução Introdução Estimado cliente · Estimado cliente Introdução Brand Variabel Ao adquirir este aparelho, optou por um produto de uma marca de qualidade PHILIPS. O seu aparelho satisfaz as mais variadas exigências, tanto no que se refere à utilização privada como no quotidiano do escritório ou da empresa. Com os modos ecologicamente económicos poupa energia e o toner; o aparelho passa rapidamente para o modo de poupança de energia ou imprime no modo de poupança do toner. Com a tecla ECO pode criar de uma forma rápida e simples fotocópias com poupança do toner. O seu aparelho imprime os documentos com a mais moderna tecnologia laser. O material fornecido contém um cartucho inicial. Este cartucho inicial já está inserido; no entanto, tem de remover as embalagens de transporte antes de poder utilizar o aparelho. Na gaveta do papel pode colocar uma reserva de papel até 250 folhas. Na alimentação manual de papel pode introduzir formatos especiais de papel, envelopes, películas transparentes, etiquetas ou documentos impressos. O aparelho está equipado com uma entrada automática de documentos. É possível recolher, digitalizar, enviar por fax ou copiar até 50 documentos automaticamente. É possível digitalizar documentos individuais ou pequenos modelos com o scanner plano. O seu aparelho dispõe de uma função de optimização de imagem e de texto Crystal, com a qual é possível obter uma qualidade perfeita de impressão e cópia dos seus documentos. Com a cópia de cartões de visita é possível copiar os dois lados de um pequeno documento (por exemplo um cartão de visita) em um só lado da folha. O seu aparelho permite a impressão das semanas em forma de calendário – para a semana actual, a próxima semana ou um semana à escolha. O aparelho imprime problemas de Sudoku com quatro graus de dificuldade diferentes – e, se quiser, pode inclusive imprimir a respectiva solução. Na lista telefónica do aparelho pode guardar entradas com vários números e reunir várias entradas em grupos. Pode atribuir tipos de toque diferentes às entradas. Estão disponíveis muitas funções para o envio de faxes, por exemplo, diferentes resoluções ou função de temporização). Pode proteger a recepção de faxes por meio de um código. Nesse caso, os faxes recebidos não são impressos, ficando guardados na memória do fax. Com o pedido de envio de faxes, desencadeia o envio das mensagens de fax disponíveis no aparelho seleccionado. Modo de poupança de energia PT Cartucho inicial Gaveta do papel Entrada de documentos Crystal Carimbo data/hora O aparelho imprime em cada fax recebido a data de recepção e a hora exacta. Desta forma pode comprovar quando é que recebeu os faxes. O aparelho dispõe de uma memória intermédia que assegura que, a seguir a uma falha de corrente, sejam impressas a data e a hora correctas. Com a recepção de faxes no meio de armazenamento USB, o aparelho guarda os faxes recebidos num meio de armazenamento USB conectado. Os faxes são guardados como ficheiro TIFF com a data e hora da recepção. O menu de selecção do meio de armazenamento USB surge no visor, assim que é conectado um meio de armazenamento USB (USB-Stick, disco externo, etc.) na porta Host USB na parte dianteira do aparelho. Pode imprimir uma lista de todos os documentos guardados ou documentos individuais e apagar os ficheiros. Guarde os documentos digitalizados ou faxes recebidos num meio de armazenamento USB. Pode ligar o aparelho a um computador e utilizá-lo como impressora ou scanner. O CD de instalação fornecido com o aparelho contém o software Companion Center SFX. Com ele, é possível digitalizar e editar fotos e textos, enviar e receber faxes, bem como aceder à interface web do aparelho, com a qual pode efectuar muitas configurações. O seu aparelho dispõe de uma ligação WLAN. Com ela é possível integrar o aparelho numa rede local sem fios (WLAN). Todos os computadores em rede podem aceder ao aparelho e digitalizar ou imprimir. Esperamos que o seu novo aparelho com as suas múltiplas funções satisfaça plenamente as suas expectativas! Introdução Introdução Companion Center SFX WLAN Introdução Imprimir calendário Lista telefónica 2 Philips · LaserMFD 6170dw Índice Índice 1 2 3 4 5 6 7 Introdução 2 Informações gerais sobre segurança 5 Descrição geral 8 Descrição geral do aparelho Ligações na parte de trás do aparelho Painel de controlo com visor Descrição geral das funções do menu 8 8 9 10 Primeira utilização 12 Conteúdo da embalagem Retirar o material da embalagem Montagem do suporte de documentos Ligar o cabo do telefone Ligar o cabo de rede Primeira instalação Ligação ao computador 12 12 14 14 15 15 16 Companion Center SFX 17 Requisitos Instalar os drivers e o software 17 17 Interface web 19 Aceder à interface Web Aceder à interface web com o browser da Internet 19 19 Scanner 20 Colocar documentos no aparelho Digitalizar documento e guardar no computador Digitalizar documento e guardar no meio de armazemanento USB Digitalizar documento e guardar no computador em rede Digitalizar com Companion Center SFX 20 21 Impressora e material de impressão 26 Especificações sobre material de impressão Colocar papel na gaveta de papel Colocar papel na alimentação manual de papel Criar envelopes Colocar películas transparentes e etiquetas Colocar o papel pré-impresso Imprimir lista dos documentos disponíveis no meio USB Imprimir documento a partir do meio de armazenamento USB Apagar ficheiros do meio de armazenamento USB Imprimir calendário Sudoku: imprimir o jogo 26 26 28 28 28 29 29 Índice 22 23 24 30 31 31 32 8 9 Fotocopiadora 33 Colocar documentos no aparelho Criar fotocópias com definições padrão Efectuar várias fotocópias Criar cópia Crystal com optimização da imagem e do texto (Crystal) Criar fotocópias com segundo perfil Criar fotocópias com definições adaptadas Criar fotocópias ampliadas ou reduzidas Copiar vários documentos numa página (= cópia mosaico) Copiar os dois lados de um documento numa única página (= cópia de cartões de visita) Criar definições para segundo perfil 33 34 35 35 Lista telefónica do aparelho 39 Procurar entradas Memorizar uma entrada Editar uma entrada Apagar uma entrada Apagar todas as entradas Imprimir a lista telefónica Grupos Importar/exportar a lista telefónica 39 39 39 40 40 40 40 41 10 Fax Enviar fax com definições padrão Colocar documentos no aparelho Marcar o número Obter linha de rede Enviar faxes mais tarde (= função de temporização) Enviar faxes manualmente Interligação de números Acompanhamento do estabelecimento da ligação através do altifalante Transmissões conjuntas (= Broadcasting) Utilizar modelos de fax Enviar faxes com Companion Center SFX Receber faxes Receber faxes manualmente Receber fax no meio de armazenamento USB Carimbo data/hora Regulação da recepção protegida de faxes Desencadear o envio de faxes Tarefas Chamadas não atendidas 11 Redes Rede sem fios (WLAN) Criar uma rede sem fios (WLAN) Activar e desactivar o modo da rede sem fios (WLAN) Criar a rede sem fios (WLAN) com o assistente Criar uma rede sem fios (WLAN) manualmente Definições adicionais de rede sem fios 36 36 36 37 37 38 42 42 42 43 44 44 44 44 45 45 45 45 47 48 48 48 48 49 49 50 51 51 51 52 52 52 55 3 PT 12 Definições Definir o modo económico ecológico para energia Definir o modo ecologicamente económico para toner Definir o modo económico ecológico para papel Seleccionar o país Seleccionar o idioma Acertar data e hora Introdução do número e do nome Definir os tipos de toque Desligar o som das teclas Executar as definições do papel Definir a resolução Definir o contraste Definir a claridade Opções adicionais do scanner Opções adicionais de cópia Regulação do modo de recepção de fax Recepção de faxes silenciosa Opções adicionais de envio de faxes Opções adicionais para a recepção de faxes Bloquear o aparelho Imprimir listas e relatórios PT 13 Ligações telefónicas e aparelhos adicionais Ligar e desligar a identificação do número do chamador (CLIP) Definir sistema de marcação Definir rede telefónica pública (PSTN) Definir posto privado de comutação automática (PPCA) Ligação DSL Ligação RDIS Registar ou desactivar o registo de telefones sem fios adicionais Ligar aparelhos adicionais Utilizar telefones adicionais (Easylink) Utilizar o atendedor de chamadas externo 14 Assistência técnica 4 56 56 15 Anexo 88 Especificações técnicas Garantia 88 90 56 56 56 56 57 57 58 58 58 59 59 59 60 60 60 61 61 62 62 63 64 64 64 64 64 65 65 65 66 66 67 68 Aceder às páginas de ajuda Indicar estados do contador Indicação do nível de toner Aceder à versão do firmware Actualizar o firmware Substituição do cartucho de toner Eliminar encravamentos do papel Eliminar encravamentos de documentos Limpeza Calibrar o scanner Códigos de serviço Ajuda rápida Problemas e possíveis causas Mensagens de erro e possíveis causas 68 68 68 68 69 69 71 74 74 75 75 76 77 80 Glossário 84 Philips · LaserMFD 6170dw 1 Informações gerais sobre segurança Informações gerais sobre segurança Introdução 3 O seu aparelho satisfaz o disposto nas normas EN 60950-1 e IEC 60950-1 e só deve ser ligado a redes telefónicas e eléctricas que estejam em conformidade com estas normas. O aparelho foi concebido exclusivamente para utilização no respectivo país de venda. Nunca ajuste quaisquer definições nem introduza quaisquer alterações que não sejam indicadas neste manual de instruções. O manuseamento incorrecto pode provocar ferimentos corporais ou danos, danos no aparelho ou a perda de dados. Respeite todas as advertências e notas de segurança indicadas. Introdução 2 Instalação do aparelho Coloque o aparelho de forma a ficar seguro e estável, sobre uma superfície plana. Coloque o aparelho de forma a ficar seguro e estável, sobre uma superfície plana. Na eventualidade de o aparelho cair, pode danificar-se ou provocar lesões em pessoas, e, de modo especial, em crianças pequenas. Assente os cabos de modo a impedir que alguém possa tropeçar neles e se possa magoar e também de modo a impedir que o aparelho possa sofrer quaisquer danos. Se o aparelho cair, mande-o verificar por um centro de assistência técnica. A distância relativamente a outros aparelhos ou objectos tem de ser no mínimo de 15 cm, sendo esta distância igualmente válida para a utilização de telefones sem fios adicionais. Nunca instale o aparelho próximo de aparelhos de rádio ou de televisores. Proteja o aparelho contra a exposição directa aos raios solares, calor, grandes variações de temperatura e humidade. Nunca instale o aparelho próximo de aparelhos de elementos de aquecimento ou de instalações de ar condicionado. Tenha em atenção as indicações relativas à temperatura e à humidade do ar incluídas nas especificações técnicas. O aparelho tem de ter uma ventilação adequada e não pode ser coberto. Nunca instale o aparelho em armários ou contentores fechados. Nunca o coloque sobre bases macias, tais como mantas ou tapetes e não cubra as ranhuras de ventilação. Existe o perigo de sobreaquecimento do aparelho e, consequentemente, de incêndio. A sala em que o aparelho vai ser utilizado tem de ter uma boa ventilação, em especial se o aparelho for utilizado com frequência. Instale o aparelho de modo a que a corrente de ar evacuado do aparelho não incida directamente sobre nenhum posto de trabalho. Se o aparelho registar um aquecimento excessivo ou se sair fumo deste, puxe imediatamente a ficha eléctrica da tomada de alimentação. Mande verificar o aparelho por um centro de assistência técnica. Manter o aparelho afastado de chamas abertas a fim de evitar a propagação de incêndios. Nunca instale o aparelho em espaços húmidos. Nunca toque na ficha de rede, na ligação de rede ou na tomada telefónica com as mãos húmidas. O fax tem de ficar a uma distância de, no mínimo, 15 centímetros de outros aparelhos ou objectos. Proteja o aparelho contra a exposição directa aos raios solares O aparelho tem de ter uma ventilação adequada A sala em que o aparelho vai ser utilizado tem de ter uma boa ventilação Se o aparelho registar um aquecimento excessivo ou se sair fumo deste Nunca deixe entrar líquidos no aparelho. Nunca deixe entrar líquidos no aparelho. Se tiverem entrado líquidos ou corpos estranhos no aparelho, desligue-o da corrente de alimentação e da rede telefónica e mande verificar o aparelho por um centro de assistência técnica. Nunca permita que as crianças mexam no aparelho sem a supervisão de um adulto. Manter as películas da embalagem afastadas das crianças. Quando estiver a digitalizar documentos mais espessos ou objectos tridimensionais, nunca exerça uma pressão forte sobre a tampa do scanner para não a danificar e não danificar o vidro do scanner. Nunca permita que as crianças mexam no aparelho sem a supervisão de um adulto. Não pressione com força na tampa do scanner Alimentação de tensão/ligação telefónica PT Certifique-se de que a tensão de rede do aparelho Certifique-se de que a tensão de rede do aparelho (indicada na placa de características) coincide com a tensão da rede eléctrica disponível no local onde o aparelho vai ser instalado. O aparelho corresponde à EN 55022 classe B. Utilize apenas o cabo de rede e de telefone fornecido. Antes de utilizar o aparelho, certifique-se de que ligou o cabo de telefone fornecido tal como é descrito. Nunca toque em cabos de rede ou telefónicos se o isolamento estiver danificado. Substitua imediatamente os cabos danificados. Utilize apenas o cabo adequado; se necessário, contacte os nossos serviços de assistência técnica ou o seu revendedor. Desligue o seu aparelho da rede eléctrica e telefónica durante uma trovoada, para evitar danos por sobretensão. Caso não seja possível, não utilize o aparelho durante a trovoada. Desligue o aparelho das redes eléctrica e telefónica, antes de limpar a respectiva superfície. Utilize um pano macio e que não largue pêlo. Nunca utilize produtos de limpeza líquidos, gasosos ou facilmente inflamáveis (sprays, produtos abrasivos, polimentos, álcool). Não deve entrar qualquer humidade no interior do aparelho. Limpe o visor com um pano seco e macio. Se o visor se partir, pode sair um líquido ligeiramente corrosivo. Evite qualquer contacto com a pele e os olhos. Em caso de falta de energia, o aparelho não funciona, mas os dados nele guardados não são perdidos. Em casos excepcionais, as definições guardadas poderão ser totalmente ou parcialmente apagadas e repostas na definição de fábrica se o aparelho for desconectado ou se falhar a luz. Não desligue o aparelho logo após uma tarefa de impressão ou uma introdução de definições. Supressão de interferências Nunca toque em cabos de rede ou telefónicos se o isolamento estiver danificado. Desligue o aparelho da rede eléctrica e da rede telefónica em caso de trovoada. Desligue o aparelho das redes eléctrica e telefónica, antes de limpar a respectiva superfície. Limpe o visor com um pano seco e macio. Em caso de falta de energia, o aparelho não funciona; Não desligue o aparelho logo após uma tarefa de impressão ou uma introdução de definições. Nunca instale o aparelho em espaços húmidos. Informações gerais sobre segurança 5 Porta do computador Apenas cabo USB High-Speed Utilize exclusivamente um cabo USB High-Speed certificado, disponível no mercado, para ligar o aparelho ao seu computador. O comprimento do cabo não deve exceder 1,5 metros. Rede sem fios (WLAN) Rede sem fios (WLAN) A potência de transmissão do aparelho pode interferir com o funcionamento de instalações de segurança, bem como de aparelhos médicos ou sensíveis. Tenha em atenção as eventuais regulamentações (ou limitações) da utilização na proximidade desse tipo de instalações e dispositivos. A radiação de alta-frequência emitida durante a utilização destes aparelhos pode influenciar o funcionamento de aparelhos médicos com isolamento reduzido, como é o caso de aparelhos auditivos ou pacemakers. Consulte um médico ou o fabricante do aparelho médico, para determinar se estes estão bem isolados contra radiações de alta-frequência. Radiação de alta-frequência influencia aparelhos médicos PT Meios de armazenamento USB Manusear o pó do toner com cuidado: Manusear o pó do toner com cuidado: Se inspirar o pó do toner, desloque-se imediatamente para o ar livre. Procure imediatamente um médico! Se ingerir o pó do toner, beba pequenas quantidades de água. NÃO tente induzir o vómito. Procure imediatamente um médico! Se o pó do toner entrar em contacto com os olhos, lave os olhos com muita água durante, pelo menos, 15 minutos. Procure imediatamente um médico! Nunca abra o cartucho de toner. Guarde os cartuchos novos e os usados de modo a não poderem cair nas mãos de crianças. Em caso de encravamento, não retire o papel com força do aparelho. Retire o papel com cuidado: Pode dar-se o caso de o toner da impressão não ter ficado devidamente fixado, dando origem à libertação de pó de toner. Na eventualidade de sair pó de toner do cartucho, evite qualquer contacto com a pele e com os olhos. Nunca inspire pó de toner que esteja solto. Remova o pó do vestuário ou de objectos com água fria, pois a água quente fixa o toner. Nunca remova o pó solto do toner com um aspirador. Cartucho de toner 1 Encravamento do papel Na eventualidade de sair pó de toner do cartucho, evite qualquer contacto com a pele e com os olhos. Utilize apenas dispositivos de memória compatíveis com o aparelho. Utilize apenas dispositivos de memória compatíveis com o aparelho. Preste atenção para que a corrente de um aparelho USB não exceda os Ampere permitidos da porta USB. Em qualquer porta USB só pode introduzir um aparelho High Power (USB 2.0). Nunca ligue quaisquer aparelhos adicionais, como, por exemplo, acumuladores, ventiladores e carregadores, ao seu aparelho. O aparelho apenas reconhece meios de armazenamento que estejam formatados com FAT16 ou FAT32. NTFS não é suportado. Nunca retire o meio de armazenamento colocado, enquanto o aparelho estiver a acedê-lo. Se o fizer, os dados podem ficar corrompidos ou mesmo ser eliminados. Para a actualização do firmware, utilize exclusivamente o ficheiro de firmware do seu aparelho que se encontra na página da Internet: www.philips.com Outros ficheiros de firmware poderão prejudicar o funcionamento correcto do seu aparelho. Sagemcom não assume qualquer garantia por avarias de funcionamento no aparelho, provocadas por ficheiros de firmware de outros fornecedores. O firmware que está a ser executado no aparelho está parcialmente licenciado com GPL. Se tiver dúvidas sobre o licenciamento de uma parte específica do firmware, contacte-nos através do endereço de e-mail: [email protected] Iremos enviar-lhe um CD com o respectivo código fonte a preço de custo. Nunca retire o meio de armazenamento colocado, enquanto o aparelho estiver a acedê-lo. Actualizar o firmware GPL texto Consumíveis Consumíveis originais Utilize exclusivamente consumíveis originais. Pode obtê-los no comércio da especialidade ou através do nosso serviço de encomendas (vide a contra-capa deste manual de instruções). A utilização de outros consumíveis pode danificar o aparelho ou reduzir a respectiva vida útil. Elimine os consumíveis gastos de acordo com a legislação e os regulamentos aplicáveis em vigor no seu país. Ambiente 6 Reparações Perigo - calor! A unidade de fixação e a área circundante no interior do aparelho ficam quentes durante o funcionamento. Não toque nestas peças quando abrir o aparelho. Proceda com cuidado quando remover, por exemplo, um encravamento de papel. Caso ocorram avarias, tenha em atenção as indicações apresentadas no visor e no relatório de erro. Nunca proceda a trabalhos de reparação no aparelho. Uma manutenção incorrecta pode causar lesões nas pessoas ou danos no aparelho. Mande sempre reparar o aparelho por um centro de assistência técnica autorizado. Não remova a placa de características do aparelho, caso contrário a garantia perde a validade. Visor Reparações Segurança laser Segurança laser Especialmente em relação aos lasers, o equipamento está em conformidade com os padrões de desempenho de produtos de laser determinados pelos órgãos governamentais, nacionais e internacionais como um Produto Laser de Classe 1. O aparelho está construído de forma a não sujeitar o utilizador a nenhuma radiação laser que ultrapasse os valores da classe 1 em condições normais de funcionamento e com uma manutenção e utilização conforme a finalidade. O contacto directo (ou indirecto, reflectido) do raio laser com os olhos pode provocar lesões oculares graves. As precauções de segurança e mecanismos de bloqueio foram concebidos para evitar qualquer exposição do operador a raios laser. A abertura do aparelho e os trabalhos de assistência apenas devem ser efectuados por um técnico qualificado. à Produto Laser de Classe 1 Produto Laser de Classe 1 Philips · LaserMFD 6170dw Acerca deste manual de instruções · Acerca deste manual de instruções Com o guia de instalação fácil incluído nas páginas que se seguem, poderá colocar o aparelho em funcionamento com toda a simplicidade e rapidez. Nos capítulos seguintes deste manual de instruções encontrará descrições mais detalhadas. Leia atentamente este manual de instruções. Tenha principalmente em atenção as informações de segurança, a fim de assegurar um funcionamento sem problemas do seu aparelho. O fabricante declina toda e qualquer responsabilidade no caso do não cumprimento destas instruções. Símbolos utilizados Conselhos e truques Conselhos e truques As sugestões identificadas com este símbolo ajudam-no a utilizar o aparelho de uma forma mais simples e eficaz. PT Danos no aparelho ou perda de dados! CUIDADO! Danos no aparelho ou perda de dados! Este símbolo chama a atenção para a eventualidade de danos no aparelho e perda de dados. O manuseamento incorrecto pode causar danos. Perigo para as pessoas! PERIGO! Perigo para as pessoas! Este símbolo chama a atenção para riscos para pessoas. O manuseamento incorrecto pode provocar ferimentos corporais ou danos. Perigo devido aos raios laser! PERIGO – LASER! Perigo devido aos raios laser! Este símbolo presente no manual de instruções ou no interior do aparelho chama a atenção para perigos através de raios laser visíveis e invisíveis. O manuseamento incorrecto pode provocar ferimentos oculares ou outros danos. Perigo devido ao calor! PERIGO – CALOR! Perigo devido ao calor! Este símbolo presente no manual de instruções ou no interior do aparelho chama a atenção para perigos provocados por superfícies muito quentes. O manuseamento incorrecto pode provocar ferimentos corporais ou danos. · Acerca deste manual de instruções 7 2 Descrição geral Descrição geral Descrição geral do aparelho · Descrição geral do aparelho Tampa da entrada de documentos automática ‚ Tampa da entrada de documentos automática ƒ Entrada de documentos „ Guia de documentos … Suporte de documentos † Tampa do scanner ‡ Teclado alfabético (coberto) ˆ Gaveta do papel ‰ Alimentação manual de papel Š Suporte de saída de impressão ‹ Tampa do aparelho Œ Painel de controlo com visor ÷ Tomada ý – porta USB para meios de armazenamento Entrada de documentos Guia de documentos Suporte de documentos Tampa do scanner Vidro do scanner da entrada de documentos automática ‚ Vidro do scanner da entrada de documentos automática ƒ Vidro do scanner „ Cartucho de toner … Tampa de acesso em caso de encravamento do papel (unidade de impressão) Vidro do scanner Cartucho de toner Tampa de acesso em caso de encravamento do papel (unidade de impressão) Übersicht nummeriert Teclado alfabético (coberto) Gaveta do papel Alimentação manual de papel Suporte de saída da impressão PT Tampa do aparelho Painel de controlo com visor Porta USB-Host Übersicht nummeriert Ligações na parte de trás do aparelho · Ligações na parte de trás do aparelho Tomada LINE ‚ FAX/Ñ-Conector – Conector para o cabo do telefone ƒ AUX./Ò-Conector – Conector para aparelhos adicionais „ Alavanca tensora da unidade de fixação (2 alavancas!) … Tomada ý – porta USB para meios de armazenamento † ý-Conector – Ligação USB do computador ‡ Tampa de acesso em caso de encravamento do papel (unidade de fixação) ˆ Tomada para ligação do cabo de rede ‰ Interruptor para ligar/desligar Tomada EXT Alavanca tensora da unidade de fixação Porta USB-Host Ligação USB do computador Tampa de acesso em caso de encravamento do papel (unidade de fixação) Tomada para ligação do cabo de rede Interruptor para ligar/desligar Rückansicht nummeriert SFF3 %%%Spaltenumbruch$$$ Spaltenumbruch 8 Philips · LaserMFD 6170dw Painel de controlo com visor · Painel de controlo com visor Indicador luminoso vermelho Lâmpada vermelha Æ – Se a lâmpada se acender ou piscar, leia as indicações que surgem no visor Indicador luminoso verde â – O indicador luminoso verde â do painel de controlo fica a piscar quando está guardado um fax na memória do aparelho. j – Permite interromper funções / regressar ao modo inicial C – Aceder às funções do menu / Permite regressar ao nível de menu anterior / Apagar caracteres individuais [ – Ajustar o número de cópias / navegar no menu / seleccionar opções / mover o cursor OK – Prima duas vezes: para fazer cópias automaticamente. Prima uma vez: Ajustar cópias / navegação do menu: para confirmar a introdução feita o – Iniciar transmissão de mensagens / iniciar acção ¬ – Definir contraste para digitalização Ô/ZOOM – Definir parâmetros do zoom (reduzir ou ampliar a digitalização) Õ/DUPLEX – Seleccionar impressão de um lado ou de frente e verso (Duplex/Simplex) f – Permite definir uma resolução mais alta para os faxes (PREDEFINIÇÃO, FINA, SFINO, FOTO) e para as fotocópias (AUTO, TEXTO, QUALIDADE, FOTO) Indicador luminoso verde Stop 2 C Teclas de seta OK Iniciar (iniciar transmissão de mensagens / iniciar acção) Contraste Zoom Duplex Resolução Fax FAX – Para iniciar o envio ou a recepção de faxes COPY – Prima duas vezes: para fazer cópias automaticamente. Prima uma vez: para ajustar a qualidade das cópias a fazer SCAN – abrir menu de selecção para funções de digitalização @ – Lista de remarcação/chamadores: A lista de remarcação/chamadores contém os últimos números marcados e as chamadas recebidas (© assinala os números marcados, ® as chamadas recebidas e * as chamadas não atendidas). À – Transmissões conjuntas (= Broadcast): Pode enviar, sequencialmente, uma mensagem de fax a vários destinatários. μ – Permite acompanhar o estabelecimento da ligação Teclado numérico(0 – 9) – Para introduzir dígitos ECO – Chama modos económicos ecológicos de papel, energia e de toner / cria fotocópia com modo económico ecológico do toner Teclas (A – Z) – introduzir letras / + – Tecla Shift: introduzir letras maiúsculas / \ – Apagar caracteres individuais / | – Introduzir parágrafo / õ e tecla alfabética – Introduzir caracteres especiais / ½ – Introduzir espaço e símbolo @ Copy Scan Lista de remarcação/chamadores Transmissão conjunta Altifalante (Basic) Teclas numéricas ECO Teclado alfabético 3 Paneel MF 5571dw %%%Spaltenumbruch$$$ Spaltenumbruch Descrição geral · Painel de controlo com visor %%%Spaltenumbruch$$$ Spaltenumbruch 9 PT Descrição geral das funções do menu · Descrição geral das funções do menu Introdução As funções que se seguem estão disponíveis no aparelho. Existem duas possibilidades distintas para aceder às funções. Navegar no menu: Prima a tecla C, para abrir o menu das funções. Percorra o menu com a tecla [. Seleccione uma função de menu com a tecla OK. Prima a tecla C para regressar ao nível de menu anterior. Prima j para sair do menu e regressar ao modo inicial. Aceder directamente às funções: Com o número da função acede directamente à função em causa. Prima a tecla C e introduza o respectivo número da função com o teclado numérico. Prima OK para confirmar. Encontra os números das funções na lista a baixo. Navegação dos menus Acesso directo PT 0 Definições Criar fotocópias ampliadas ou reduzidas 13 Criar fotocópias ampliadas ou ... reduzidas 14 Copiar vários documentos numa ... página (= cópia mosaico) 15 Criar cópia Crystal com optimização da imagem e do texto (Crystal) ... 16 Copiar os dois lados de um documento numa única página (= cópia de ... cartões de visita) Copiar vários documentos numa página (= cópia mosaico) página 36 Criar cópia Crystal com optimização da imagem e do texto (Crystal) página 37 Copiar os dois lados de um documento numa única página (= cópia de cartões de visita) página 35 página 37 2 Impressora Executar as definições do papel 20 Executar as definições do papel . . . página 58 211 Imprimir lista dos . . . página 29 documentos disponíveis no meio USB 212 Imprimir documento a partir do meio de armazenamento USB . . . página 30 Imprimir lista dos documentos disponíveis no meio USB Imprimir documento a partir do meio de armazenamento USB Definir os modos ecologicamente económicos de papel, energia e toner 002 Definir os modos ecologicamente económicos de papel, energia e toner . . . página 56 007 Desligar o som das teclas . . . página 58 01 Acertar data e hora . . . página 57 021 Introduzir o nome . . . página 58 022 Introduzir o número . . . página 58 031 Definição do país . . . página 56 032 Definir a rede telefónica¦* . . . página 64 033 Definição do idioma . . . página 56 041 Regulação do modo de recepção de fax . . . página 60 042 Definir o toque para recepção de faxes . . . página 58 051 Activar e desactivar a instalação telefónica . . . página 65 0522 Introduzir indicativo para instalação telefónica . . . página 65 053 Definir sistema de marcação (tons/impulsos)¦* . . . página 64 054 Seleccione o tipo de toque . . . página 58 055 Regulação do volume de som do toque 057 Ligar e desligar a identificação . . . página 64 do número do chamador (CLIP) *¦esta função não está disponível em todos os países e redes Desligar o som das teclas Acertar data e hora Introduzir o nome Introduzir o número Definição do país Definir a rede telefónica Definição do idioma Regulação do modo de recepção de fax Definir o toque para recepção de faxes Activar e desactivar a instalação telefónica Introduzir indicativo para instalação telefónica Definir sistema de marcação Definir o tipo de toque Regulação do volume de som do toque Ligar e desligar a identificação do número do chamador (CLIP) * esta função não está disponível em todos os países e redes 1 Fotocopiadora Introduzir definições da fotocopiadora 10 Introduzir definições da fotocopiadora . . . página 59 11 Criar fotocópias com definições padrão . . . página 34 12 Criar fotocópias com segundo perfil . . . página 36 Criar fotocópias com definições padrão Criar fotocópia com as definições do segundo perfil 10 3 Scanner Digitalizar documento e guardar no computador 31 Digitalizar documento e guardar no computador 32 Digitalizar documento e guardar no meio de armazemanento USB 36 Digitalizar documento e guardar no computador em rede 30 Introduzir as definições do scanner plano Digitalizar documento e guardar no meio de armazemanento USB . . . página 21 Digitalizar documento e guardar no computador em rede . . . página 22 Introduzir as definições do scanner plano . . . página 23 . . . página 60 4 Fax Introduzir as definições para o envio de faxes 401 Definir o envio de faxes 402 Definir a recepção de faxes 403 Regulação da recepção protegida de faxes 404 Activar e desactivar do carimbo de data e hora 41 Enviar faxes 42 Desencadear o envio do fax 44 Receber fax no meio de armazenamento USB 45 Imprimir o modelos de fax Regulação da recepção protegida de faxes . . . página 61 . . . página 62 Activar e desactivar do carimbo de data e hora . . . página 48 Definições da recepção de faxes Enviar faxes Desencadear o envio do fax Receber fax no meio de armazenamento USB Imprimir o modelos de fax . . . página 62 . . . página 42 . . . página 49 . . . página 48 . . . página 45 5 Lista telefónica Procurar entradas 511 Procurar entradas 512 Memorizar uma entrada 513 Criação de grupos 514 Editar uma entrada 515 Apagar uma entrada 516 Imprimir a lista telefónica 517 Carregar lista telefónica a partir do meio de armazenamento USB 518 Guardar lista telefónica no meio de armazenamento USB Carregar lista telefónica a partir do meio de armazenamento USB ... ... ... ... ... ... Guardar lista telefónica no meio de armazenamento USB . . . página 41 Memorizar uma entrada Criação de grupos Editar uma entrada Apagar uma entrada Imprimir a lista telefónica página 39 página 39 página 40 página 39 página 40 página 63 . . . página 41 Philips · LaserMFD 6170dw 5 Telefone sem fios 08 Rede sem fios (WLAN) Registar telefones sem fios Activar e desactivar a rede sem fios (WLAN) 521 Registar telefones sem fios¦* . . . página 65 522 Desactivar o registo do . . . página 66 telefone sem fios¦* 523 Procurar telefones sem fios¦* . . . página 66 *¦A função é opcional e funciona exclusivamente com um adaptador original, que pode ser adquirido no nosso serviço de encomendas. Informações detalhadas: [email protected] 080 Activar e desactivar a rede sem fios (WLAN) ... 081 Criar a rede sem fios ... (WLAN) com o assistente 082 Criar uma rede sem fios (WLAN) manualmente ... 083 Atribuir um endereço de IP . . . 084 Atribuir um endereço de IP estático ... 085 Verificar as definições DHCP . . . 086 Definições adicionais de rede sem fios ... Desactivar o registo do telefone sem fios Procurar telefones sem fios *¦A função é opcional 7 Tarefas Criar a rede sem fios (WLAN) com o assistente página 52 Criar uma rede sem fios (WLAN) manualmente página 52 Atribuir um endereço de IP Atribuir um endereço de IP estático Verificar as definições DHCP Execução imediata de uma tarefa 71 Execução imediata de uma tarefa . . . 72 Alteração de uma tarefa ... 73 Eliminação de uma tarefa ... 74 Impressão de uma tarefa ... 75 Imprimir a lista de tarefas ... Alteração de uma tarefa Eliminação de uma tarefa Impressão de uma tarefa Imprimir a lista de tarefas página 49 página 49 página 49 página 49 página 63 Definições adicionais de rede sem fios página 52 página 54 página 54 página 54 página 55 PT 8 Listas e relatórios Imprimir a lista de definições 80 Imprimir a lista de definições 81 Imprimir lista das funções disponíveis 82 Imprimir o relatório de faxes recebidos e enviados 83 Imprimir a lista telefónica 84 Imprimir a lista de tarefas 85 Imprimir calendário 86 Sudoku: imprimir o jogo 87 Imprimir o modelos de fax Imprimir lista das funções disponíveis . . . página 63 Imprimir o relatório de faxes recebidos e enviados . . . página 63 Imprimir a lista telefónica Imprimir a lista de tarefas Imprimir calendário Imprimir Sudoku Imprimir o modelos de fax ... ... ... ... ... ... página 63 página 63 página 63 página 31 página 32 página 45 9 Meio de armazenamento USB Imprimir lista dos documentos disponíveis no meio USB 911 Imprimir lista dos documentos disponíveis no meio USB ... 912 Imprimir documento a partir do meio de armazenamento USB ... 913 Digitalizar documento e guardar no meio de armazemanento USB . . . 914 Receber fax no meio de ... armazenamento USB 915 Apagar ficheiros do meio de ... armazenamento USB Imprimir documento a partir do meio de armazenamento USB página 29 Digitalizar documento e guardar no meio de armazemanento USB página 30 Receber fax no meio de armazenamento USB página 22 Apagar ficheiros do meio de armazenamento USB página 48 página 31 9 Diversos Bloquear o aparelho 92 Bloquear o aparelho ... 931 Calibrar o scanner ... 933 Códigos de serviço ... 934 Aceder à versão do firmware. . . 94 Consultar estados do contador . . . 946 Indicação do nível de toner . . . Calibrar o scanner Códigos de serviço Aceder à versão do firmware Consultar estados do contador Indicação do nível de toner página 62 página 75 página 75 página 68 página 68 página 68 Descrição geral · Descrição geral das funções do menu 11 3 Primeira utilização Primeira utilização Conteúdo da embalagem · Conteúdo da embalagem Aparelho ‚ Aparelho ƒ Suporte de documentos „ Cartucho inicial (já introduzido) … Cabo de rede com ficha (específico para o país em causa) † Cabo do telefone com ficha (específico para o país em causa) ‡ Gaveta do papel (já introduzida) CD de instalação (sem figura) Manual de instruções com ajuda para a instalação (sem figura) Retirar o material da embalagem Suporte de documentos Cartucho inicial (já introduzido) Cabo de rede com ficha (específico para o país em causa) Cabo telefónico com ficha (específico para o país em causa) · Retirar o material da embalagem Retirar o material da embalagem no aparelho Retirar o material da embalagem no aparelho Retire as fitas-cola de transporte existentes no exterior do aparelho. Verpackungsmaterial entfernen Gaveta do papel (já introduzida) CD de instalação (sem figura) PT Manual de instruções com ajuda para a instalação (sem figura) Verpackungsinhalt Retirar o material da embalagem do cartucho do toner 1. Abra a tampa superior do aparelho, agarrando no exterior da tampa, pelas marcas das setas, e dobrando para cima. Conteúdo da embalagem em falta Conteúdo da embalagem em falta No caso de faltar qualquer componente ou no caso de algum componente apresentar danos, agradecemos que entre em contacto com o seu revendedor ou com o nossos serviço de assistência técnica. %%%Spaltenumbruch$$$ 2. Abra o aparelho, rebatendo a tampa do aparelho para a frente. Spaltenumbruch 12 Philips · LaserMFD 6170dw 3. Remova o cartucho de toner, segurando-o pela pega central e puxando-o para a frente, para fora do aparelho. PERIGO! Saída de pó de toner! Depois de ter retirado estas tiras de protecção não volte a agitar mais o cartucho de toner. Se o fizer, poderá sair pó de toner do cartucho. 7. Coloque o cartucho de toner no aparelho. O cartucho tem de ficar bem encaixado. 4. Remova a fita-cola e a película de protecção, mas ainda não remova as tiras de protecção no cartucho. PT 8. Feche o aparelho. PERIGO! Saída de pó de toner! Nunca abra o cartucho de toner. Na eventualidade de sair pó de toner do cartucho, evite qualquer contacto com a pele e com os olhos. Nunca inspire pó de toner que esteja solto. Remova o pó do vestuário ou de objectos com água fria, pois a água quente fixa o toner. Nunca remova o pó solto do toner com um aspirador. CUIDADO! Cartucho de toner não introduzido correctamente! Se não conseguir fechar a tampa do aparelho, isso significa que o cartucho de toner não está introduzido correctamente. Remova o cartucho de toner e introduza-o correctamente. 5. Agite o cartucho de toner para um lado e para o outro, para distribuir o toner de modo uniforme e, assim, melhorar a qualidade de impressão. 9. Feche a tampa superior do aparelho. 6. Só depois de ter agitado o cartucho é que pode retirar completamente as tiras de protecção existentes no lado esquerdo do cartucho. Primeira utilização · Retirar o material da embalagem 13 Remover o material da embalagem do tabuleiro do papel 1. Retire a gaveta do papel do aparelho. PT Tampa da gaveta do papel Se a tampa da gaveta do papel se soltar, fixea nos suportes. Preste atenção para que o lado plano da tampa (com os desenhos) esteja virado para cima. 6. Feche a gaveta do papel até ao encosto no aparelho. 2. Dobre a cobertura da gaveta do papel para cima. Montagem do suporte de documentos · Montagem do suporte de documentos Montagem do suporte de documentos Introduza o suporte de documentos nas duas aberturas da tampa. O suporte tem de ficar bem preso. Dokumentenhalter anbringen 3. Remova o tabuleiro do papel da gaveta do papel, antes de colocar mais papel. 4. Retire as fitas-cola de transporte existentes na gaveta do papel. Introduzir o papel Adapte a gaveta do papel ao papel e insira o papel (vide também o capítulo Impressora e material de impressão, página 26). Ligar o cabo do telefone · Ligar o cabo do telefone Ligar o cabo do telefone Ligue o cabo do telefone ao aparelho, introduzindo-o no conector identificado com a indicação FAX/Ñ (tomada RJ-11). Ligue a ficha do telefone ao conector da ligação telefónica. Telefonkabel anschließen 5. Feche a cobertura da gaveta do papel. 14 Philips · LaserMFD 6170dw Ligação um sistema RDIS! CUIDADO! Ligação um sistema RDIS! Não pode ligar o seu aparelho directamente na saída digital de um sistema RDIS. Para obter informações sobre a ligação RDIS; consulte as instruções fornecidas com o adaptador de terminais ou com o router. Pontos privados de comutação automática 1 Ligação a posto privado de comutação automática Se pretender ligar o seu aparelho a uma instalação telefónica (posto privado de comutação automática) como extensão, tem de o configurar para operar como uma extensão (vide também o capítulo Ligações telefónicas e aparelhos adicionais, página 64). Primeira instalação · Primeira instalação Primeira instalação Depois de ter ligado o aparelho à corrente de alimentação, este arranca. Durante o processo de arranque as lâmpadas piscam. Aguarde até o processo da instalação se iniciar. Seleccionar o idioma 1. Prima [ para seleccionar o idioma pretendido para o visor. 2. Prima OK para confirmar. Seleccionar o país Definir correctamente o país CUIDADO! Definir correctamente o país! É imprescindível seleccionar o país em que o aparelho está a ser utilizado. Caso contrário, o aparelho não fica adaptado à rede telefónica local. Se o seu país não estiver incluído na lista, precisa de seleccionar outra definição para poder utilizar o cabo telefónico adequado ao país. Informe-se junto do seu revendedor. Ligar o cabo de rede · Ligar o cabo de rede Tensão de rede no local de instalação CUIDADO! Tensão de rede no local de instalação! Certifique-se de que a tensão de rede do aparelho (indicada na placa de características) coincide com a tensão da rede eléctrica disponível no local onde o aparelho vai ser instalado. 1. Ligue o cabo de rede ao conector existente na parte de trás do aparelho. Em seguida, ligue o cabo de rede à tomada de alimentação. Definição do país 1. Prima [ para seleccionar o país em que o aparelho está a ser utilizado. 2. Prima OK para confirmar. Definir o fuso horário esta função não está disponível em todos os países e redes (esta função não está disponível em todos os países e redes) Em países com vários fusos horários pode escolher de entre fusos horários predefinidos ou introduzir manualmente o desvio do seu fuso horário do UTC (vide também o capítulo Definir o fuso horário, página 57). Em países com um único fuso horário, a definição é adaptada automaticamente quando definir o país. 1. Prima [ para seleccionar o fuso horário do local em que o aparelho está a ser utilizado. 2. Prima OK para confirmar. Mudança automática entre horário de Verão/Inverno Com a definição do país e do fuso horário é activada a mudança automática entre o horário de Verão e de Inverno. A mudança automática é desactivada automaticamente quando o desvio da UTC for introduzido manualmente com o editor dos fusos horários. Definir o fuso horário Mudança automática entre horário de Verão/Inverno 2. Desligue o aparelho com o interruptor para ligar/ desligar na parte traseira. %%%Spaltenumbruch$$$ Spaltenumbruch %%%Spaltenumbruch$$$ Spaltenumbruch Primeira utilização · Ligar o cabo de rede 15 PT Introduzir o nome Cabeçalho O seu número e o seu nome são enviados, na margem superior de cada fax (= cabeçalho), juntamente com a data, a hora e o número de páginas. 1. Levante a tampa de protecção do teclado numérico. tos e textos, enviar e receber faxes, bem como aceder à interface web do aparelho, com a qual pode efectuar muitas configurações. Ligação à rede Consulte mais informações sobre a instalação do aparelho numa rede no capítulo Redes (vide também o capítulo Redes, página 51). Ligação à rede Requisitos Requisitos O seu computador tem de dispor de um dos seguintes sistemas operativos. Microsoft Windows 2000 (SP¦4) · XP · Vista · Windows 7 Windows Server 2003/2008 Apple Macintosh OS 10.4 · 10.5 · 10.6 Linux Redhat 9.0 · Debian 5.0 · Suse 11.1 · Fedora 11 Ubuntu 9.10 Microsoft Windows Apple Macintosh Linux PT 2. Introduza o nome com as teclas (A – Z). Introduzir letras Para introduzir maiúsculas, manter a tecla + premida. Para introduzir um espaço em branco, prima a tecla ½ . Os caracteres especiais disponíveis encontram-se do lado direito, por cima do teclado alfabético, e podem ser introduzidos premindo simultaneamente a tecla õ e a tecla alfabética correspondente. Se premir a tecla [ desloca o ponto de inserção. Com a tecla C apaga caracteres individuais. Ligar o cabo USB 1. Feche todos os programas e aplicações que estiverem abertos antes de dar início à instalação. Introduza o CD de instalação na unidade de leitura de CD-ROM do computador. A execução do programa inicia-se automaticamente. 3. Prima OK para confirmar. Introduzir o número 1. Introduza o seu número. 2. Prima OK para confirmar. Introdução da data e da hora 1. Introduza a data (com duas casas, respectivamente), por exemplo, 31¦05¦25 para o dia 31.05.2025. 2. Introduza a hora, como, por exemplo, 14¦00 para as 14 horas. 3. Prima OK para confirmar. Ligação ao computador · Ligação ao computador Porta USB computador 2. Conecte o aparelho com o cabo USB disponível no mercado ao seu computador. A interface USB do aparelho está localizada na parte de trás do aparelho. Cabo de dados recomendado Cabo de dados recomendado para a ligação ao computador: para a ligação USB use um cabo USB certificado High-Speed-2.0 com comprimento igual ou superior a 2,0 metros. O cabo USB só lhe permite ligar o seu aparelho a um computador que esteja ligado a uma rede. Outros computadores existentes nesta rede podem, então, aceder ao aparelho, quando este estiver definido para ser partilhado. Não pode ligar o aparelho directamente a uma rede com um cabo USB, a não ser que disponha de uma ligação ao servidor da impressora USB. Pode ligar o aparelho a um computador e utilizá-lo como impressora ou scanner. O CD de instalação fornecido com o aparelho contém o software Companion Center SFX. Com ele, é possível digitalizar e editar foCompanion Center SFX 16 Philips · LaserMFD 6170dw 4 Companion Center SFX Companion Center SFX Companion Center SFX Pode ligar o aparelho a um computador e utilizá-lo como impressora ou scanner. O CD de instalação fornecido com o aparelho contém o software Companion Center SFX. Com ele, é possível digitalizar e editar fotos e textos, enviar e receber faxes, bem como aceder à interface web do aparelho, com a qual pode efectuar muitas configurações. Ligação à rede Consulte mais informações sobre a instalação do aparelho numa rede no capítulo Redes (vide também o capítulo Redes, página 51). Ligação à rede Requisitos · Requisitos Requisitos O seu computador tem de dispor de um dos seguintes sistemas operativos. Microsoft Windows 2000 (SP¦4) · XP · Vista · Windows 7 Windows Server 2003/2008 Apple Macintosh OS 10.4 · 10.5 · 10.6 Linux Redhat 9.0 · Debian 5.0 · Suse 11.1 · Fedora 11 Ubuntu 9.10 Informações sobre o serviço de assistência técnica Se surgirem problemas com a ligação ao seu computador, tenha presente as seguintes informações quando contactar o serviço de assistência técnica: configuração do hardware do seu computador, sistema operativo instalado e programas de segurança utilizados (anti-vírus, firewall). Desta forma, acelera o apoio prestado. Microsoft Windows Apple Macintosh Linux Informações sobre o serviço de assistência técnica Instalar os drivers e o software · Instalar os drivers e o software Instalar primeiro o software! CUIDADO! Instalar primeiro o software! Comece por proceder à instalação do software. O aparelho não deve ser previamente ligado ao PC. Concluída a instalação do software, terá de reiniciar o PC. Só depois de o fazer deverá ligar o PC ao aparelho com um cabo USB. 1. Feche todos os programas e aplicações que estiverem abertos antes de dar início à instalação. Introduza o CD de instalação na unidade de leitura de CD-ROM do computador. A execução do programa inicia-se automaticamente. Iniciar o programa manualmente Na eventualidade de o programa não ser executado automaticamente, seleccione a unidade de leitura de CD-ROM no Explorador do Windows e faça duplo clique no ficheiro Setup.exe para desencadear a execução do programa. 2. No ecrã é apresentada a janela do programa Companion Center SFX. Clique em Install All, para instalar o software e todos os controladores. Clique em Procurar conteúdo, para ver os ficheiros incluídos no CD de instalação. Clique em Visualizar guia do utilizado, para aceder ao manual de instruções do aparelho. ,QVWDOO$OO ,QVWDOO&XVWRPL]HG 'HVLQVWDODUSURGXWRV 9LVXDOL]DUJXLDGRXWLOL]DGR 3URFXUDUFRQWH~GR 3. É-lhe pedido que aceite as condições da licença de utilizador. Clique em Sim. 4. O software e os controladores são instalados. Este processo pode demorar um certo tempo. Companion Center SFX · Requisitos 17 PT 5. Quando a instalação tiver sido concluída, tem de reiniciar o computador. Seleccione se pretende que o computador se reinicie automaticamente ou se prefere reiniciar o computador mais tarde. 6. Só deve ligar o aparelho ao PC com um cabo USB depois de ter reiniciado o computador. A interface USB do aparelho está localizada na parte de trás do aparelho. Cabo de dados recomendado Cabo de dados recomendado para a ligação ao computador: para a ligação USB use um cabo USB certificado High-Speed-2.0 com comprimento igual ou superior a 2,0 metros. PT 7. O aparelho é reconhecido como um periférico novo, sendo registado. 8. No caso de o sistema operativo do seu computador ser o Windows XP, aquando do final da instalação é apresentada uma outra janela. Seleccione a opção Não, desta vez não e clique em Seguinte. 9. Em Windows XP na instalação final seleccione a opção Instalar software automaticamente e, em seguida, clique em Seguinte. 18 Philips · LaserMFD 6170dw 5 Interface web Interface web Introdução A interface web está disponível em todos os sistemas operativos. Pode aceder à interface web com o software Companion Center SFX ou com um browser da Internet no computador. A interface web mostra o estado actual do aparelho e todas as definições. Pode alterar as definições e a lista telefónica do aparelho. Pode aceder à interface web, quando o aparelho for ligado directamente ao computador através da tomada USB ou quando o aparelho estiver ligado à rede. Aceder à interface Web · Aceder à interface Web 1. Inicie o software Companion Center SFX, clicando no ícone Companion Center SFX no ambiente de trabalho ou seleccionado no menu inicial Iniciar > Programas > Companion Center SFX > Laser SFX > Companion Center SFX. 2. O semáforo no canto superior direito mostra se o aparelho está conectado ao computador e se correctamente. 3. Seleccione o registo Configurações. Aceder à interface web com o browser da Internet · Aceder à interface web com o browser da Internet Introdução Para isso necessita do endereço de IP actual do aparelho. Este encontra-se na lista de regulações. imprime a lista de regulações Prima as teclas C, 80 e OK, para imprimir uma lista de todas as definições do aparelho. imprime a lista de regulações 1. Inicie um browser da Internet num computador, que esteja ligado na rede. Browser de Internet adequado Recomendamos os seguintes browsers da Internet. Windows PC: Internet Explorer (mínimo: versão 6.0), Apple Macintosh: Safari (mínimo: versão 1.3), Linux: Conquerer (mínimo: versão 3.2.1). 2. Na barra de endereço, introduza o endereço de IP do aparelho. 3. Clique em Return para confirmar. 'LJLWDOL]DU )D[ &RQILJXUDo}HV $MXGD " # $%&# ' $ # &RQILJXUDo}HV,QLFLDUVHVVmR 1RPH8WLOL]DGRU 6HQKD ,QLFLHVHVVmR 4. As páginas de configurações da interface web estão protegidas por palavra-passe. Introduza os dados para login: Nome: user Palavra-passe: user 5. Clique em Iniciar sessão. CUIDADO! Alterar e anotar a palavra-passe! Altere a palavra-passe no primeiro acesso à interface web, para que ninguém possa aceder ao seu aparelho sem autorização. Anote a sua palavra-passe num local seguro. Se esquecer a sua palavra-passe, tem de restabelecer as definições de fábrica do seu aparelho, para poder voltar a ter acesso ao mesmo. Todas as definições pessoais serão perdidas. Interface web · Aceder à interface Web 19 PT 6 Scanner Scanner Introdução Pode digitalizar um documento e guardá-lo num computador, num meio de armazenamento USB ou num computador em rede. O CD de instalação fornecido com o aparelho contém o software Companion Center SFX. Com ele pode digitalizar documentos do computador, enviar e gerir faxes a partir do computador, bem como efectuar ajustes na interface web do aparelho (vide também o capítulo Instalar os drivers e o software, página 17). Companion Center Colocar documentos numa entrada de documentos automática 1. Coloque os documentos com a parte escrita virada para cima na entrada de documentos. O documento inferior será o primeiro a ser puxado. Pode colocar até 50 documentos (80¦g/m2) de cada vez. Especificações sobre os documentos Especificações sobre os documentos Largura dos documen- 208¦–¦218¦mm tos PT Comprimento dos do- 277¦–¦600¦mm cumentos Peso do papel dos do- 60¦-¦90¦g/m2 cumentos Capacidade 50 folhas (60¦-¦90¦g/m2) Recomendação do fa- A4 · A5 · Letter · Legal bricante para um fun- (80¦g/m2) cionamento ideal 2. Ajuste las guías de acuerdo con la anchura del documento. Documentos inadequados! CUIDADO! Documentos inadequados! Nunca coloque quaisquer documentos no aparelho que… …estejam molhados, tenham sido editados com tinta correctora, estejam sujos ou tenham uma superfície revestida. …tenham sido escritos com um lápis macio, a cores, com giz ou com carvão. …tenha sido recortados de jornais ou revistas (negro de impressão). … estejam presos com agrafos, clipes, fitacola ou cola. … tenham notas autocolantes aplicadas. …estejam amarrotados ou rasgados. Colocar documentos num scanner plano 1. Abra a tampa do scanner. Colocar documentos no aparelho · Colocar documentos no aparelho Entrada de documentos O aparelho está equipado com uma entrada automática de documentos. É possível recolher, digitalizar, enviar por fax ou copiar até 50 documentos automaticamente. É possível digitalizar documentos individuais ou pequenos modelos com o scanner plano. 20 Philips · LaserMFD 6170dw 2. Coloque o documento sobre o vidro do scanner, com o lado escrito virado para baixo. Adaptar a tampa do scanner A tampa do scanner dispõe de dobradiças ajustáveis, o que lhe permite colocar também documentos mais volumosos (como, por exemplo, livros) sobre a superfície do scanner plano. Erga cuidadosamente a tampa do scanner, para que ela se apoie de forma tão uniforme quanto possível. Utilize acetatos para fotocopiar objectos tridimensionais (como, por exemplo, moedas e flores), a fim de não danificar o vidro do scanner. CUIDADO! Não pressionar a tampa do scanner! Quando estiver a digitalizar documentos mais espessos ou objectos tridimensionais, nunca exerça uma pressão forte sobre a tampa do scanner para não a danificar e não danificar o vidro do scanner. 3. Alinhe o documento pelo canto traseiro esquerdo do vidro do scanner (setas). As marcações inscritas na moldura do scanner, relativas aos formatos de papel A4 e A5, servem para o ajudar a colocar o documento na posição correcta. Digitalizar documento e guardar no computador · Digitalizar documento e guardar no computador Introdução Com esta função é possível digitalizar um documento com o seu aparelho e transferi-lo para um computador, que está ligado directamente ao aparelho através de um cabo USB. Iniciar a digitalização pelo computador Com o software Companion Center SFX pode aceder à digitalização no computador. Se o controlador Twain o permitir, também pode iniciar o processo de digitalização a partir de outros programas gráficos. Seleccione o controlador Twain para o scanner. Iniciar a digitalização pelo computador Aumentar o pormenor Se pretender copiar apenas um pormenor (um gráfico, por exemplo) do documento, coloque o documento de modo a que o referido pormenor fique encostado ao princípio. Utilizando também a função de ampliação, pode extrair a zona pretendida do documento. 4. Feche a tampa do scanner. Criar digitalização com definições padrão 1. Prima SCAN. 2. Seleccione com [SCAN-> PC USB. 3. Prima OK para confirmar. Aceder à função Também pode aceder à função, premindo as teclas C, 31 e OK. 4. Prima OK. Criar digitalização com definições adaptadas 1. 2. 3. 4. 5. Prima SCAN. Seleccione com [SCAN-> PC USB. Prima OK para confirmar. Seleccione com [CONFIGURAÇÕES. Prima OK para confirmar. Scanner · Digitalizar documento e guardar no computador 21 PT 6. 7. 8. PT 9. 10. 11. 12. 13. 14. 15. Aceder à função Também pode aceder à função, premindo as teclas C, 31 e OK. Com [ seleccione se deseja digitalizar o documento a preto e branco ou a cores Prima OK para confirmar. Introduza um nome para o ficheiro. Introduzir letras Para introduzir maiúsculas, manter a tecla + premida. Para introduzir um espaço em branco, prima a tecla ½ . Os caracteres especiais disponíveis encontram-se do lado direito, por cima do teclado alfabético, e podem ser introduzidos premindo simultaneamente a tecla õ e a tecla alfabética correspondente. Se premir a tecla [ desloca o ponto de inserção. Com a tecla C apaga caracteres individuais. Prima OK para confirmar. Com a tecla [ especifique se deseja que o ficheiro seja guardado como ficheiro de imagem ou como ficheiro PDF. Seleccione formato do ficheiro Para um ficheiro de imagem, pode especificar se o ficheiro deve ser guardado em formato TIFF ou JPEG (vide também o capítulo Seleccione formato do ficheiro, página 60). Prima OK para confirmar. Seleccione a resolução pretendida com f: RASCUNHO(100) – digitalização com baixa resolução, por exemplo, para a utilização na Internet TEXTO P/B (300) – Digitalização com alta resolução em preto-branco para o reconhecimento óptico de caracteres de documentos de texto (OCR) FOTO(200) – digitalização com alta resolução para, por exemplo, fotos HQ(300) – digitalização com a maior resolução possível Prima o. O documento é lido e transferido para o computador. Se desejar digitalizar um documento de várias páginas com o scanner plano, pouse a página seguinte e seleccione-a com a tecla [PRÓX. PÁG.. Prima OK para confirmar. Digitalizar documento e guardar no meio de armazemanento USB · Digitalizar documento e guardar no meio de armazemanento USB Meios de armazenamento USB CUIDADO! Meios de armazenamento USB compatíveis! Preste atenção para que a corrente de um aparelho USB não exceda os Ampere permitidos da porta USB. Em qualquer porta USB só pode introduzir um aparelho High Power (USB 2.0). Nunca ligue quaisquer aparelhos adicionais, como, por exemplo, acumuladores, ventiladores e carregadores, ao seu aparelho. O aparelho apenas reconhece meios de armazenamento que estejam formatados com FAT16 ou FAT32. NTFS não é suportado. Analisar um meio de armazenamento USB Analisar um meio de armazenamento USB Se estiverem guardados muitos documentos no meio de armazenamento USB, pode demorar um pouco até o meio de armazenamento ser analisado. Pode interromper o processo em qualquer altura, para o que tem apenas de premir a tecla j. Introdução Com o seu aparelho, pode digitalizar documentos e guardá-los num meio de armazenamento USB conectado no formato JPG, PDF ou TIFF. Pasta na memória Os ficheiros são guardados na pasta \[nome do aparelho]\Scan no meio de armazenamento USB. Se esta pasta não existir, ela será criada. Pasta na memória 1. Coloque o documento no aparelho. 2. Certifique-se de que está conectado um meio de armazenamento na porta Host USB, presente na parte dianteira ou traseira do aparelho. Se necessário, conecte um meio de armazenamento USB. Menu de selecção para meios de armazenamento USB O menu de selecção do meio de armazenamento USB surge no visor, assim que é conectado um meio de armazenamento USB (USB-Stick, disco externo, etc.) na porta Host USB na parte dianteira do aparelho. 22 Philips · LaserMFD 6170dw 3. Com [ seleccione SCAN->USBKEY a partir do menu de selecção ou prima C, 913 e OK. Aceder à função Também pode aceder à função, premindo as teclas C, 32 e OK. 4. Com [ seleccione se deseja digitalizar o documento a preto e branco ou a cores 5. Prima OK para confirmar. 6. Introduza um nome para o ficheiro. Introduzir letras Para introduzir maiúsculas, manter a tecla + premida. Para introduzir um espaço em branco, prima a tecla ½ . Os caracteres especiais disponíveis encontram-se do lado direito, por cima do teclado alfabético, e podem ser introduzidos premindo simultaneamente a tecla õ e a tecla alfabética correspondente. Se premir a tecla [ desloca o ponto de inserção. Com a tecla C apaga caracteres individuais. 7. Prima OK para confirmar. 8. Com a tecla [ especifique se deseja que o ficheiro seja guardado como ficheiro de imagem ou como ficheiro PDF. Seleccione formato do ficheiro Para um ficheiro de imagem, pode especificar se o ficheiro deve ser guardado em formato TIFF ou JPEG (vide também o capítulo Seleccione formato do ficheiro, página 60). 9. Prima OK para confirmar. 10. Seleccione a resolução pretendida com [: RASCUNHO(100) – digitalização com baixa resolução, por exemplo, para a utilização na Internet TEXTO P/B (300) – Digitalização com alta resolução em preto-branco para o reconhecimento óptico de caracteres de documentos de texto (OCR) FOTO(200) – digitalização com alta resolução para, por exemplo, fotos HQ(300) – digitalização com a maior resolução possível 11. Prima OK para confirmar. 12. Regule o contraste desejado com a tecla [: -/1 – Reduz o contraste / carácter torna-se mais claro 4 (definição de fábrica) – Adaptação optimizada para todos os documentos +/7 – Aumenta o contraste / carácter torna-se mais escuro (por exemplo, documentos com texto muito claro) 13. Prima OK para confirmar. 14. Prima a tecla [ para seleccionar o grau de claridade pretendido: -/1 – A reprodução torna-se mais clara 4 (definição de fábrica) – Adaptação optimizada para todos os documentos +/7 – A reprodução torna-se mais escura 15. Prima OK para confirmar. O documento é lido e guardado no meio de armazenamento USB. 16. Se desejar digitalizar um documento de várias páginas com o scanner plano, pouse a página seguinte e seleccione-a com a tecla [PRÓX. PÁG.. Remover meios de armazenamento USB! CUIDADO! Remover meios de armazenamento USB! Nunca retire o meio de armazenamento colocado, enquanto o aparelho estiver a acedê-lo. Se o fizer, os dados podem ficar corrompidos ou mesmo ser eliminados. Digitalizar documento e guardar no computador em rede · Digitalizar documento e guardar no computador em rede Introdução Com esta função é possível digitalizar um documento com o seu aparelho e transferi-lo para um computador, que está ligado directamente ao aparelho através de uma rede. Iniciar a digitalização pelo computador Com o software Companion Center SFX pode aceder à digitalização no computador. Se o controlador Twain o permitir, também pode iniciar o processo de digitalização a partir de outros programas gráficos. Seleccione o controlador Twain para o scanner. Iniciar a digitalização pelo computador Criar digitalização com definições padrão 1. Prima SCAN. 2. Seleccione com [SCAN->LAN. 3. Prima OK para confirmar. Aceder à função Também pode aceder à função, premindo as teclas C, 36 e OK. 4. Com a tecla [ seleccione o computador desejado da lista de computadores ligados em rede. 5. Prima OK para confirmar. 6. Prima OK. Scanner · Digitalizar documento e guardar no computador em rede 23 PT Criar digitalização com definições adaptadas 1. Prima SCAN. 2. Seleccione com [SCAN->LAN. 3. Prima OK para confirmar. Aceder à função Também pode aceder à função, premindo as teclas C, 36 e OK. PT 4. Com a tecla [ seleccione o computador desejado da lista de computadores ligados em rede. 5. Prima OK para confirmar. 6. Seleccione com [CONFIGURAÇÕES. 7. Prima OK para confirmar. 8. Seleccione a resolução pretendida com f: RASCUNHO(100) – digitalização com baixa resolução, por exemplo, para a utilização na Internet TEXTO P/B (300) – Digitalização com alta resolução em preto-branco para o reconhecimento óptico de caracteres de documentos de texto (OCR) FOTO(200) – digitalização com alta resolução para, por exemplo, fotos HQ(300) – digitalização com a maior resolução possível 9. Prima OK para confirmar. 10. Com [ seleccione se deseja digitalizar o documento a preto e branco ou a cores 11. Prima OK para confirmar. 12. Introduza um nome para o ficheiro. Introduzir letras Para introduzir maiúsculas, manter a tecla + premida. Para introduzir um espaço em branco, prima a tecla ½ . Os caracteres especiais disponíveis encontram-se do lado direito, por cima do teclado alfabético, e podem ser introduzidos premindo simultaneamente a tecla õ e a tecla alfabética correspondente. Se premir a tecla [ desloca o ponto de inserção. Com a tecla C apaga caracteres individuais. 13. Prima OK para confirmar. 14. Com a tecla [ especifique se deseja que o ficheiro seja guardado como ficheiro de imagem ou como ficheiro PDF. Seleccione formato do ficheiro Para um ficheiro de imagem, pode especificar se o ficheiro deve ser guardado em formato TIFF ou JPEG (vide também o capítulo Seleccione formato do ficheiro, página 60). 15. Prima o. O documento é lido e transferido para o computador. 16. Se desejar digitalizar um documento de várias páginas com o scanner plano, pouse a página seguinte e seleccione-a com a tecla [PRÓX. PÁG.. 17. Prima OK para confirmar. 24 Digitalizar com Companion Center SFX · Digitalizar com Companion Center SFX Digitalizar com Companion Center SFX Com o software Companion Center SFX é possível digitalizar documentos e, em seguida, editá-los no computador. 1. Inicie o software Companion Center SFX, clicando no ícone Companion Center SFX no ambiente de trabalho ou seleccionado no menu inicial Iniciar > Programas > Companion Center SFX > Laser SFX > Companion Center SFX. 2. O semáforo no canto superior direito mostra se o aparelho está conectado ao computador e se correctamente. 3. Seleccione o registo Digitalizar. 'LJLWDOL]DU )D[ ,PDJHP &RQILJXUDo}HV $MXGD 2&5 0DLO )LFKHLUR &RQILJXUDo}HV 8 %# @JJ 4 8 4% ? 8 $9 < >4 *XDUGDU " $6 3UpYLVXDOL]DomRGD'LJLWDOL]DomR 0 4 $ + $ 4. Seleccione as pré-definições dos diferentes perfis de utilização. Imagem – definições optimizadas para a digitalização de fotos. OCR – (reconhecimento óptico de caracteres, detecção de escrita) leitura de textos impressos no formato de ficheiro, que pode ser editado e alterado. Fotos ou textos escritos manualmente poderão não ser reconhecidos. Mail – A digitalização é anexada a um e-mail. Ficheiro – A digitalização é guardada no formato de ficheiro. 5. Se quiser alterar as definições actuais, tem as seguintes funções à sua disposição: Fontes – Entrada de documentos automática ou scanner plano como fonte de digitalização Modo – Digitalização no modo a preto e branco (modo económico) ou no modo de escala de cinzentos. Resolução – Seleccionar a resolução para a digitalização Format Papel – Definir o formato do papel Formnato da caixa de saída – Seleccione formato do ficheiro 6. Em Nome do ficheiro introduza o nome do ficheiro de edição. Philips · LaserMFD 6170dw 7. Em Save Image seleccione a pasta, na qual o ficheiro deve ser guardado. Com a opção Guardar numa pasta com data o ficheiro é guardado numa pasta com a data actual. 8. Active a função Abrir com, quando desejar abrir o ficheiro digitalizado depois da leitura. Seleccione o programa pretendido. Pode, por exemplo, abrir um ficheiro de imagem num programa de edição de imagem, editar um texto reconhecido com OCR num programa de edição de texto ou reencaminhar um anexo de e-mail no seu programa de e-mail. 9. Clique em Pré-visualização da Digitalização, para exibir uma pré-vizualização de um documento digitalizado. 10. Clique no botão Digitalizar, para iniciar o processo de digitalização. PT Scanner · Digitalizar com Companion Center SFX 25 7 Impressora e material de impressão Impressora e material de impressão Impressão a partir do computador Impressão a partir do computador Depois de ter instalado o Companion Center SFX no computador, o aparelho é definido como uma impressora pelo Windows. No menu Impressoras, a que pode aceder clicando sucessivamente em Iniciar > Parâmetro %s > Impressoras, o aparelho aparece identificado como Laser Printer Scanner. Pode aceder ao aparelho a partir de qualquer programa, tal como sucede com qualquer outra impressora, e imprimir documentos a preto e branco. Para tal, só tem de seleccionar o Laser Printer Scanner como a impressora a ser. PT Documentos pré-impressos da impressora a laser! CUIDADO! Documentos pré-impressos da impressora a laser! Os documentos pré-impressos, que tenham sido impressos numa impressora a laser, não se adequam a uma nova impressão. Colocar papel na gaveta de papel · Colocar papel na gaveta de papel 1. Retire a gaveta do papel do aparelho. Especificações sobre material de impressão · Especificações sobre material de impressão Introdução Na gaveta do papel pode ser colocado papel de impressão normal ou documentos impressos (formulários). Na alimentação manual de papel pode introduzir formatos especiais de papel, envelopes, películas transparentes, etiquetas ou documentos impressos. Gaveta do papel Gaveta do papel Tamanho do papel Tamanho A4 · A5 · B5 (JIS) · Letter · Legal (13/ 14¦") · Exec Gramagem 60¦–¦105¦g/m2 Capacidade 250 folhas 2. Dobre a cobertura da gaveta do papel para cima. Alimentação manual de papel Alimentação manual de papel Tamanho do papel Largura: 98¦–¦216¦mm Comprimento: 148¦– ¦356¦mm Gramagem 60¦–¦165¦g/m2 Capacidade 1 folhas Papel inadequado! CUIDADO! Papel inadequado! Nunca coloque folhas na gaveta do papel que … …estejam molhados, tenham sido editados com tinta correctora, estejam sujos ou tenham uma superfície revestida. … estejam presos com agrafos, clipes, fitacola ou cola. Utilize etiquetas adequadas a impressoras a laser. … tenham notas autocolantes aplicadas. …estejam amarrotados ou rasgados. 26 CUIDADO! Primeira utilização! Remova a caixa de cartão do tabuleiro do papel antes de inserir papel e introduzir o tabuleiro no aparelho. Philips · LaserMFD 6170dw 3. Adapte o comprimento da gaveta do papel ao papel para impressão. Prima a tecla de bloqueio no fundo da gaveta do papel. Arraste o painel traseiro até encaixar na inscrição adequada: Legal = LG, A4 = A4, A5 = A5, Letter = LE, B5 = B5. CUIDADO! Documentos pré-impressos da impressora a laser! Os documentos pré-impressos, que tenham sido impressos numa impressora a laser, não se adequam a uma nova impressão. 6. Fixe o papel com as duas guias transversais do papel. Ao fixar o papel com as guias, certifique-se sempre de que ele não fica dobrado. 4. Separe o papel e endireite-o sobre uma superfície lisa. Isto evita que sejam recolhidas mais do que uma folha de papel de cada vez. PT 7. Feche a cobertura da gaveta do papel. 5. Insira o papel na gaveta do papel. Pode colocar até 250 folhas (80¦g/m2) de cada vez. Colocar o papel pré-impresso Se quiser fazer uma impressão num documento (como, por exemplo, num formulário ou numa folha de papel de carta timbrada), coloque o documento na gaveta do papel com o lado a ser impresso voltado para baixo e com o cabeçalho da página para a frente. Tampa da gaveta do papel Se a tampa da gaveta do papel se soltar, fixea nos suportes. Preste atenção para que o lado plano da tampa (com os desenhos) esteja virado para cima. 8. Feche a gaveta do papel até ao encosto no aparelho. Impressora e material de impressão · Colocar papel na gaveta de papel 27 Colocar papel na alimentação manual de papel 2. Fixe o envelope com as duas guias transversais do papel. Ao fixar o envelope com as guias, certifiquese sempre de que ele não fica dobrado. · Colocar papel na alimentação manual de papel 1. Prima as teclas C, 202 e OK. 2. Com a tecla [ seleccione a alimentação manual de papel. 3. Prima OK para confirmar. 4. Coloque o papel na alimentação manual do papel, na parte da frente do aparelho. 5. Fixe o papel com as duas guias transversais do papel. Ao fixar o papel com as guias, certifique-se sempre de que ele não fica dobrado. Colocar películas transparentes e etiquetas PT · Colocar películas transparentes e etiquetas Colocar películas transparentes e etiquetas Restabelecer a definição CUIDADO! Restabelecer a definição Após a impressão restabeleça a definição padrão, para que o alimentador de papel da gaveta do papel esteja garantido para os faxes recebidos. Criar envelopes · Criar envelopes Criar envelopes Pode imprimir envelopes directamente na alimentação manual de papel. Envelopes inadequados! CUIDADO! Utilize películas transparentes, previstas para copiadoras e impressoras a laser, pois têm de resistir a altas temperaturas e pressão. O lado de impressão é um pouco mais áspero do que o outro lado. Pode colocar películas transparentes e etiquetas, não só na gaveta do papel como também na alimentação manual de papel. Para a impressão nestes meios de impressão utilize preferencialmente a alimentação manual do papel (vide também o capítulo Colocar papel na alimentação manual de papel, página 28). Películas e etiquetas inadequadas! CUIDADO! Películas e etiquetas inadequadas! Nunca utilize películas transparentes adequadas à inscrição manual ou à utilização num projector Overhead. Estas películas podem derreter no interior do aparelho e danificá-lo. Utilize etiquetas adequadas a impressoras a laser. As etiquetas têm de cobrir completamente o arco, caso contrário podem soltar-se. Envelopes inadequados! Não utilize envelopes com fechos autocolantes, envelopes com janelas ou com agrafos metálicos. 1. Coloque o envelope na alimentação manual do papel, na parte da frente do aparelho. O lado mais pequeno tem de estar virado para o aparelho. O lado, que deve ser impresso, tem de estar virado para cima. A aba do envelope tem de estar virada para o lado inferior esquerdo. 28 Philips · LaserMFD 6170dw Colocar o papel préimpresso · Colocar o papel pré-impresso Documentos pré-impressos da impressora a laser! CUIDADO! Documentos pré-impressos da impressora a laser! Os documentos pré-impressos, que tenham sido impressos numa impressora a laser, não se adequam a uma nova impressão. Imprimir lista dos documentos disponíveis no meio USB · Imprimir lista dos documentos disponíveis no meio USB Meios de armazenamento USB CUIDADO! Meios de armazenamento USB compatíveis! Preste atenção para que a corrente de um aparelho USB não exceda os Ampere permitidos da porta USB. Em qualquer porta USB só pode introduzir um aparelho High Power (USB 2.0). Nunca ligue quaisquer aparelhos adicionais, como, por exemplo, acumuladores, ventiladores e carregadores, ao seu aparelho. O aparelho apenas reconhece meios de armazenamento que estejam formatados com FAT16 ou FAT32. NTFS não é suportado. Colocar documentos na gaveta de papel Colocar documentos na gaveta de papel Se quiser fazer uma impressão num documento (como, por exemplo, num formulário ou numa folha de papel de carta timbrada), coloque o documento na gaveta do papel com o lado a ser impresso voltado para baixo e com o cabeçalho da página para a frente. Vorlagen einlegen Analisar um meio de armazenamento USB Analisar um meio de armazenamento USB Se estiverem guardados muitos documentos no meio de armazenamento USB, pode demorar um pouco até o meio de armazenamento ser analisado. Pode interromper o processo em qualquer altura, para o que tem apenas de premir a tecla j. Introdução Colocar documentos na alimentação manual de papel Colocar documentos na alimentação manual de papel Se quiser fazer uma impressão num documento (como, por exemplo, num formulário ou numa folha de papel de carta timbrada), coloque o documento na gaveta do papel com o lado a ser impresso voltado para cima e com o cabeçalho da página para a frente (lado do aparelho). Pode imprimir uma lista com todos os ficheiros TXT, JPEG e TIFF num meio de armazenamento USB conectado. 1. Certifique-se de que está conectado um meio de armazenamento na porta Host USB, presente na parte dianteira ou traseira do aparelho. Se necessário, conecte um meio de armazenamento USB. Manuelle Zufuhr: Vorlagen einlegen Menu de selecção para meios de armazenamento USB O menu de selecção do meio de armazenamento USB surge no visor, assim que é conectado um meio de armazenamento USB (USB-Stick, disco externo, etc.) na porta Host USB na parte dianteira do aparelho. 2. Com [ seleccione IMPRIM. LISTA a partir do menu de selecção ou prima C, 911 e OK. A lista é impressa. Aceder à função Também pode aceder à função, premindo as teclas C, 211 e OK. Impressora e material de impressão · Colocar o papel pré-impresso 29 PT Remover meios de armazenamento USB! CUIDADO! Remover meios de armazenamento USB! Nunca retire o meio de armazenamento colocado, enquanto o aparelho estiver a acedê-lo. Se o fizer, os dados podem ficar corrompidos ou mesmo ser eliminados. Imprimir documento a partir do meio de armazenamento USB Menu de selecção para meios de armazenamento USB O menu de selecção do meio de armazenamento USB surge no visor, assim que é conectado um meio de armazenamento USB (USB-Stick, disco externo, etc.) na porta Host USB na parte dianteira do aparelho. 2. Com [ seleccione IMPRIM.FICH. a partir do menu de selecção ou prima C, 912 e OK. Aceder à função Também pode aceder à função, premindo as teclas C, 212 e OK. · Imprimir documento a partir do meio de armazenamento USB Meios de armazenamento USB CUIDADO! Meios de armazenamento USB compatíveis! Preste atenção para que a corrente de um aparelho USB não exceda os Ampere permitidos da porta USB. Em qualquer porta USB só pode introduzir um aparelho High Power (USB 2.0). Nunca ligue quaisquer aparelhos adicionais, como, por exemplo, acumuladores, ventiladores e carregadores, ao seu aparelho. O aparelho apenas reconhece meios de armazenamento que estejam formatados com FAT16 ou FAT32. NTFS não é suportado. PT 3. 4. 5. Analisar um meio de armazenamento USB Analisar um meio de armazenamento USB Se estiverem guardados muitos documentos no meio de armazenamento USB, pode demorar um pouco até o meio de armazenamento ser analisado. Pode interromper o processo em qualquer altura, para o que tem apenas de premir a tecla j. 6. Introdução Pode imprimir um ou mais ficheiros TXT, JPEG e TIFF a partir de um meio de armazenamento USB conectado. 1. Certifique-se de que está conectado um meio de armazenamento na porta Host USB, presente na parte dianteira ou traseira do aparelho. Se necessário, conecte um meio de armazenamento USB. 7. 8. 9. 10. 11. 12. 13. 14. Navegar no directório Prima a tecla OK, para abrir uma pasta no directório. Com a tecla C, volta para o directório superior. Introduza a letra inicial ou com a tecla [ seleccione o ficheiro que pretende imprimir. Prima a tecla OK, para seleccionar o ficheiro. Os ficheiros que são impressos são assinalados com um asterisco (*). Adicione outros ficheiros, seleccionando-os com as teclas de seta e premindo OK. Só pode seleccionar ficheiros no mesmo directório. Seleccionar ficheiros com teclas de seta Pode seleccionar vários ficheiros seguidos. Prima a tecla + e OK, para activar ou desactivar a função. Com a tecla [ seleccione os ficheiros pretendidos. Uma vez seleccionados, não será possível anular a selecção dos ficheiros. Prima a tecla o para concluir a selecção. Navegar no menu Prima j para sair do menu e regressar ao modo inicial. Introduza o número de vezes que pretende fotocopiar o documento (no máximo 99 cópias). Prima OK para confirmar. Prima [ para seleccionar a fonte de papel. Prima OK para confirmar. Com [ seleccione o formato de papel pretendido. Tenha em atenção as indicações incluídas nas especificações técnicas. Prima OK para confirmar. Prima [ para seleccionar a espessura do papel colocado no aparelho. Prima a tecla o, para iniciar a impressão. Remover meios de armazenamento USB! CUIDADO! Remover meios de armazenamento USB! Nunca retire o meio de armazenamento colocado, enquanto o aparelho estiver a acedê-lo. Se o fizer, os dados podem ficar corrompidos ou mesmo ser eliminados. 30 Philips · LaserMFD 6170dw Apagar ficheiros do meio de armazenamento USB · Apagar ficheiros do meio de armazenamento USB Meios de armazenamento USB CUIDADO! Meios de armazenamento USB compatíveis! Preste atenção para que a corrente de um aparelho USB não exceda os Ampere permitidos da porta USB. Em qualquer porta USB só pode introduzir um aparelho High Power (USB 2.0). Nunca ligue quaisquer aparelhos adicionais, como, por exemplo, acumuladores, ventiladores e carregadores, ao seu aparelho. O aparelho apenas reconhece meios de armazenamento que estejam formatados com FAT16 ou FAT32. NTFS não é suportado. Analisar um meio de armazenamento USB Analisar um meio de armazenamento USB Se estiverem guardados muitos documentos no meio de armazenamento USB, pode demorar um pouco até o meio de armazenamento ser analisado. Pode interromper o processo em qualquer altura, para o que tem apenas de premir a tecla j. Introdução 4. Prima a tecla OK, para seleccionar o ficheiro. Os ficheiros que são apagados são assinalados com um asterisco (*). 5. Adicione outros ficheiros, seleccionando-os com as teclas de seta e premindo OK. Só pode seleccionar ficheiros no mesmo directório. Seleccionar ficheiros com teclas de seta Pode seleccionar vários ficheiros seguidos. Prima a tecla + e OK, para activar ou desactivar a função. Com a tecla [ seleccione os ficheiros pretendidos. Uma vez seleccionados, não será possível anular a selecção dos ficheiros. 6. Prima a tecla o para concluir a selecção. Navegar no menu Prima j para sair do menu e regressar ao modo inicial. 7. Prima a tecla OK para confirmar a eliminação. CUIDADO! Eliminar ficheiros! Não poderá cancelar o processo de eliminação. Os ficheiros apagados não poderão voltar a ser reproduzidos. Remover meios de armazenamento USB! Pode apagar ficheiros do meio de armazenamento USB conectado. 1. Certifique-se de que está conectado um meio de armazenamento na porta Host USB, presente na parte dianteira ou traseira do aparelho. Se necessário, conecte um meio de armazenamento USB. CUIDADO! Remover meios de armazenamento USB! Nunca retire o meio de armazenamento colocado, enquanto o aparelho estiver a acedê-lo. Se o fizer, os dados podem ficar corrompidos ou mesmo ser eliminados. Imprimir calendário · Imprimir calendário Imprimir calendário Menu de selecção para meios de armazenamento USB O menu de selecção do meio de armazenamento USB surge no visor, assim que é conectado um meio de armazenamento USB (USB-Stick, disco externo, etc.) na porta Host USB na parte dianteira do aparelho. 2. Com [ seleccione APAGAR a partir do menu de selecção ou prima C, 915 e OK. Navegar no directório Prima a tecla OK, para abrir uma pasta no directório. Com a tecla C, volta para o directório superior. 3. Introduza a letra inicial ou com a tecla [ seleccione o ficheiro que pretende apagar. O seu aparelho permite a impressão das semanas em forma de calendário – para a semana actual, a próxima semana ou um semana à escolha. 1. Prima as teclas C, 85 e OK. 2. Com a tecla [ seleccione se deseja imprimir uma folha de calendário com a semana actual, a próxima semana ou uma semana à escolha. 3. Prima OK para confirmar. 4. Semana definida pelo utilizador: Introduza o ano e a semana (com duas casas, respectivamente) para o qual pretende imprimir a folha de calendário, por exemplo, 25¦40 para o ano 2025, semana 40. 5. Prima OK para confirmar. Impressora e material de impressão · Apagar ficheiros do meio de armazenamento USB 31 PT Sudoku: imprimir o jogo · Sudoku: imprimir o jogo Sudoku O sudoku é um quebra-cabeças numérico japonês. O campo do jogo é constituído por 3 × 3 quadrados divididos em 3 × 3 campos. Conforme o grau de dificuldade, no início do jogo são indicados mais ou menos algarismos. O objectivo do jogo é distribuir os algarismos de 1 a 9, no campo do jogo, de tal modo que, cada um dos algarismos ocorra uma vez em cada linha, em cada coluna e em cada um dos nove blocos. Só existe uma única solução. 10. Com as [, seleccione se pretende activar ou desactivar a função de impressão. 11. Prima OK para confirmar. Desactivar função Pode desactivar a impressão diária do sudoku, acedendo à função da forma descrita acima e desactivando a impressão automática no ponto 10. Sudoku diário 3 Imprimir o jogo PT Prima as teclas C, 861 e OK. Com a tecla [, seleccione o grau de dificuldade. Prima OK para confirmar. Introduza o número de vezes que pretende imprimir o sudoku (no máximo 9 cópias). 5. Prima OK para confirmar. 6. Com a tecla [, seleccione se pretende que a solução seja impressa. 7. Prima OK para confirmar. 1. 2. 3. 4. Voltar a imprimir o último jogo 1. Prima as teclas C, 862 e OK. 2. Introduza o número de vezes que pretende imprimir o sudoku (no máximo 9 cópias). 3. Prima OK para confirmar. 4. Com a tecla [, seleccione se pretende que a solução seja impressa. 5. Prima OK para confirmar. Imprimir a solução Última solução disponível Última solução disponível A solução do último jogo impresso é guardado na memória. As soluções dos jogos anteriores deixam de estar disponíveis. Prima as teclas C, 863 e OK. Sudoku diário Sudoku diário Pode mandar imprimir um sudoku novo diariamente, de forma automática. 1. Prima as teclas C, 864 e OK. 2. Introduza a hora, como, por exemplo, 14¦00 para as 14 horas. 3. Prima OK para confirmar. 4. Com a tecla [, seleccione o grau de dificuldade. 5. Prima OK para confirmar. 6. Introduza o número de vezes que pretende imprimir o sudoku (no máximo 9 cópias). 7. Prima OK para confirmar. 8. Com a tecla [, seleccione se pretende que a solução seja impressa. 9. Prima OK para confirmar. 32 Philips · LaserMFD 6170dw 8 Fotocopiadora Fotocopiadora Especificações sobre os documentos Especificações sobre os documentos Largura dos documen- 208¦–¦218¦mm tos Comprimento dos do- 277¦–¦600¦mm cumentos Peso do papel dos do- 60¦-¦90¦g/m2 cumentos Capacidade Colocar documentos numa entrada de documentos automática 1. Coloque os documentos com a parte escrita virada para cima na entrada de documentos. O documento inferior será o primeiro a ser puxado. Pode colocar até 50 documentos (80¦g/m2) de cada vez. 50 folhas (60¦-¦90¦g/m2) Recomendação do fa- A4 · A5 · Letter · Legal bricante para um fun- (80¦g/m2) cionamento ideal PT Documentos inadequados! CUIDADO! Documentos inadequados! Nunca coloque quaisquer documentos no aparelho que… …estejam molhados, tenham sido editados com tinta correctora, estejam sujos ou tenham uma superfície revestida. …tenham sido escritos com um lápis macio, a cores, com giz ou com carvão. …tenha sido recortados de jornais ou revistas (negro de impressão). … estejam presos com agrafos, clipes, fitacola ou cola. … tenham notas autocolantes aplicadas. …estejam amarrotados ou rasgados. Colocar documentos no aparelho · Colocar documentos no aparelho Entrada de documentos O aparelho está equipado com uma entrada automática de documentos. É possível recolher, digitalizar, enviar por fax ou copiar até 50 documentos automaticamente. É possível digitalizar documentos individuais ou pequenos modelos com o scanner plano. Fotocopiadora · Colocar documentos no aparelho 2. Ajuste las guías de acuerdo con la anchura del documento. Colocar documentos num scanner plano 1. Abra a tampa do scanner. 33 2. Coloque o documento sobre o vidro do scanner, com o lado escrito virado para baixo. Adaptar a tampa do scanner A tampa do scanner dispõe de dobradiças ajustáveis, o que lhe permite colocar também documentos mais volumosos (como, por exemplo, livros) sobre a superfície do scanner plano. Erga cuidadosamente a tampa do scanner, para que ela se apoie de forma tão uniforme quanto possível. Utilize acetatos para fotocopiar objectos tridimensionais (como, por exemplo, moedas e flores), a fim de não danificar o vidro do scanner. CUIDADO! PT Não pressionar a tampa do scanner! Quando estiver a digitalizar documentos mais espessos ou objectos tridimensionais, nunca exerça uma pressão forte sobre a tampa do scanner para não a danificar e não danificar o vidro do scanner. 3. Alinhe o documento pelo canto traseiro esquerdo do vidro do scanner (setas). As marcações inscritas na moldura do scanner, relativas aos formatos de papel A4 e A5, servem para o ajudar a colocar o documento na posição correcta. Criar fotocópias com definições padrão · Criar fotocópias com definições padrão Modo de saída No modo de saída, surgem no visor as definições seleccionadas relativas à resolução, factor de ampliação/redução, formato seleccionado do papel e Simplex ou Duplex. 1. Coloque o documento no aparelho. 2. Prima duas vezes COPY. O documento é copiado. Tecla ECO Prima COPY e ECO, para criar uma fotocópia no modo ecologicamente económico do toner. Tecla ECO Efectuar uma fotocópia Aumentar o pormenor Se pretender copiar apenas um pormenor (um gráfico, por exemplo) do documento, coloque o documento de modo a que o referido pormenor fique encostado ao princípio. Utilizando também a função de ampliação, pode extrair a zona pretendida do documento. 4. Feche a tampa do scanner. Aceder à função Também pode aceder à função, premindo as teclas C, 11 e OK. Alterar as definições Definições para a próxima impressão Definições para a próxima impressão Com estas funções, é possível seleccionar as definições para a próxima impressão. As definições básicas podem ser alteradas com as funções do capítulo Definições (vide também o capítulo Definições, página 56). Definir a resolução Definir a resolução Prima f. No visor é apresentada a resolução definida. Prima novamente a tecla f, para alterar as definições. Pode seleccionar entre: AUTO – Adaptação optimizada para todos os tipos de documentos TEXTO – Para textos impressos com letra pequena ou para desenhos QUALIDADE – Para documentos com muitos pormenores FOTO – Para regular a maior resolução possível 34 Philips · LaserMFD 6170dw Definir a resolução Alterar definições básicas Altere as definições básicas, premindo C, 103 e OK. Definir os parâmetros do zoom. 1. Prima Ô/ZOOM. No visor é apresentado o factor definido para a ampliação/redução. 2. Com a tecla [, seleccione a definição pretendida. Estão guardados valores padrão, por exemplo, para a redução de A4 para A5 ou para a adaptação dos formatos Din europeus para os formatos americanos Letter e Legal. 3. Prima OK para confirmar. Seleccionar impressão simples/dupla (Simplex/Duplex) Seleccionar impressão simples/dupla (Simplex/Duplex) Prima a tecla Õ/DUPLEX, para seleccionar a impressão de ambos os lados (= Duplex). Prima duas vezes a tecla Õ/DUPLEX, para seleccionar a impressão de um lado (= Simplex). Alterar definições básicas Altere as definições básicas, premindo C, 101 e OK. Seleccionar impressão simples/dupla (Simplex/Duplex) Definir o contraste 1. Prima ¬. 2. Regule o contraste desejado com a tecla [: -/1 – Reduz o contraste / carácter torna-se mais claro 4 (definição de fábrica) – Adaptação optimizada para todos os documentos +/7 – Aumenta o contraste / carácter torna-se mais escuro (por exemplo, documentos com texto muito claro) 3. Prima OK para confirmar. Efectuar várias fotocópias · Efectuar várias fotocópias 1. Coloque o documento no aparelho. 2. Introduza o número de vezes que pretende fotocopiar o documento (no máximo 99 cópias). Também pode alterar a quantidade, premindo a tecla [. 3. Prima duas vezes COPY. Tecla ECO Prima COPY e ECO, para criar uma fotocópia no modo ecologicamente económico do toner. Criar cópia Crystal com optimização da imagem e do texto (Crystal) · Criar cópia Crystal com optimização da imagem e do texto (Crystal) Crystal O seu aparelho dispõe de uma função de optimização de imagem e de texto Crystal, com a qual é possível obter uma qualidade perfeita de impressão e cópia dos seus documentos. A função Crystal ajusta automaticamente todas as definições e introduz automaticamente todas as correcções necessárias relativamente à nitidez da imagem, à gestão das cores e ao contraste, a fim de assegurar assim que seja alcançada uma qualidade óptima de impressão. Além disso, esta função também corrige erros de iluminação (assim, por exemplo, as fotografias com pouca luz são tornadas mais claras ou as partes da imagem com contrastes muito diferentes são ajustadas). 1. Coloque o documento no aparelho. 2. Prima COPY. 3. Seleccione com [CRISTAL TEXTO. 4. Prima OK para confirmar. 5. Uma pré-visualização do documento é lida com vista a uma análise. Em seguida, o aparelho cria a cópia Crystal para o documento. O perfil com as definições é memorizado para outros documentos. Introdução Criar várias cópias Crystal com o perfil guardado Prima as teclas C, 15 e OK. Seleccione com [PRÉ-VISUALIZAR. Prima OK para confirmar. Uma pré-visualização do documento é lida com vista a uma análise. Em seguida, o aparelho cria a cópia Crystal para o documento. O perfil com as definições é memorizado para outros documentos. 5. Se desejar copiar outros documentos com as mesmas definições, seleccione-os com [ÚLTIMO PERFIL. Apenas é guardado o último perfil utilizado. 6. Prima OK para confirmar. 1. 2. 3. 4. Tecla ECO Fotocopiadora · Efectuar várias fotocópias 35 PT Criar fotocópias com segundo perfil · Criar fotocópias com segundo perfil Criar fotocópias com segundo perfil Num segundo perfil guarde as definições que pretende utilizar mais vezes, por exemplo, para copiar um tipo de documento frequente (vide também o capítulo Criar definições para segundo perfil, página 38): Criar uma fotocópia com segundo perfil PT 1. Coloque o documento no aparelho. 2. Prima COPY. 3. Proceda à selecção do segundo perfil com [. Aceder à função Também pode aceder à função, premindo as teclas C, 12 e OK. 4. Prima COPY. Criar várias fotocópias com segundo perfil 1. Coloque o documento no aparelho. 2. Introduza o número de vezes que pretende fotocopiar o documento (no máximo 99 cópias). Também pode alterar a quantidade, premindo a tecla [. 3. Prima COPY. 4. Proceda à selecção do segundo perfil com [. Aceder à função Também pode aceder à função, premindo as teclas C, 12 e OK. 5. Prima COPY. Tecla ECO Prima COPY e ECO, para criar uma fotocópia no modo ecologicamente económico do toner. Tecla ECO Criar fotocópias com definições adaptadas · Criar fotocópias com definições adaptadas Criar fotocópias 1. 2. 3. 4. 5. 6. 7. 8. 36 Criar fotocópias Pode iniciar o processo de cópia em qualquer altura, para o que tem apenas de premir a tecla COPY. Prima ECO, para criar uma fotocópia no modo ecologicamente económico do toner. Coloque o documento no aparelho. Prima COPY. Prima [, para seleccionar o perfil pretendido. Prima OK para confirmar. Prima [ para seleccionar a fonte de papel. Prima OK para confirmar. Para papel na alimentação manual de papel: Com [ seleccione o formato de papel pretendido. Prima OK para confirmar. 9. Para papel na alimentação manual de papel: Prima [ para seleccionar a espessura do papel colocado no aparelho. 10. Prima OK para confirmar. 11. Seleccione a resolução pretendida com [: AUTO – Adaptação optimizada para todos os tipos de documentos TEXTO – Para textos impressos com letra pequena ou para desenhos QUALIDADE – Para documentos com muitos pormenores FOTO – Para regular a maior resolução possível 12. Prima OK para confirmar. 13. Regule o contraste desejado com a tecla [: -/1 – Reduz o contraste / carácter torna-se mais claro 4 (definição de fábrica) – Adaptação optimizada para todos os documentos +/7 – Aumenta o contraste / carácter torna-se mais escuro (por exemplo, documentos com texto muito claro) 14. Prima OK para confirmar. 15. Prima a tecla [ para seleccionar o grau de claridade pretendido: -/1 – A reprodução torna-se mais clara 4 (definição de fábrica) – Adaptação optimizada para todos os documentos +/7 – A reprodução torna-se mais escura 16. Prima OK para confirmar. 17. Com a tecla [ pode seleccionar a impressão de um lado (= Simplex) ou a impressão de frente e verso (= Duplex). 18. Prima OK para confirmar. 19. Com a tecla [, defina se as cópias devem ser impressas de forma ordenada ou desordenada. 20. Prima COPY. Criar fotocópias ampliadas ou reduzidas · Criar fotocópias ampliadas ou reduzidas Criar fotocópias 1. 2. 3. 4. Criar fotocópias Pode iniciar o processo de cópia em qualquer altura, para o que tem apenas de premir a tecla COPY. Prima ECO, para criar uma fotocópia no modo ecologicamente económico do toner. Coloque o documento no aparelho. Prima COPY. Seleccione com [ZOOM. Prima OK para confirmar. Aceder à função Também pode aceder à função, premindo as teclas C, 13 e OK. Philips · LaserMFD 6170dw 5. Introduza o número de vezes que pretende fotocopiar o documento (no máximo 99 cópias). 6. Prima OK para confirmar. 7. Simultaneamente, ao copiar o documento pode ampliá-lo ou reduzi-lo. Os documentos podem sofrer uma redução de, no máximo, 25 % e uma ampliação de, no máximo, 400 %. Introduza o valor pretendido com o teclado numérico. Seleccionar valores predefinidos Prima [, para seleccionar os valores predefinidos. Estão guardados valores padrão, por exemplo, para a redução de A4 para A5 ou para a adaptação dos formatos Din europeus para os formatos americanos Letter e Legal. 8. Prima COPY, para iniciar o processo de cópia ou OK, para executar outras definições (vide também o capítulo Criar fotocópias com definições adaptadas, página 36). 5. Prima COPY, para iniciar o processo de cópia ou OK, para executar outras definições (vide também o capítulo Criar fotocópias com definições adaptadas, página 36). Copiar os dois lados de um documento numa única página (= cópia de cartões de visita) · Copiar os dois lados de um documento numa única página (= cópia de cartões de visita) Introdução Com a cópia de cartões de visita é possível copiar os dois lados de um pequeno documento (por exemplo um cartão de visita) em um só lado da folha. Reprodução não autorizada CUIDADO! Reprodução não autorizada Alguns países proíbem a reprodução de determinados documentos (mediante a sua digitalização, impressão ou cópia, por exemplo). Respeite as informações legais em anexo sobre a reprodução de determinados documentos (página (vide também o capítulo Anexo, página 88)). Copiar vários documentos numa página (= cópia mosaico) · Copiar vários documentos numa página (= cópia mosaico) Criar fotocópias Criar fotocópias Pode iniciar o processo de cópia em qualquer altura, para o que tem apenas de premir a tecla COPY. Prima ECO, para criar uma fotocópia no modo ecologicamente económico do toner. 1. Coloque o documento no aparelho. Coloque o documento na metade superior da área de digitalização. Copiar vários documentos numa página (= cópia mosaico) Pode copiar vários documentos numa página de forma a poupar papel. Os documentos são adaptados automaticamente durante a cópia. 1. Coloque os documentos na entrada de documentos automática. 2. Prima COPY. 3. Prima [ para seleccionar a opção MOSAICO 2>1 ou MOSAICO 4>1. 4. Prima OK para confirmar. Aceder à função Pode aceder à função também através do menu: a.Prima as teclas C, 14 e OK. b. Com a tecla [ pode seleccionar o layout pretendido. ‚ Dois documentos numa página ƒ Quatro documentos numa página 2. 3. 4. 5. 6. 7. Formato do documento O documento não pode ser maior do que a metade do papel de impressão (por exemplo documento A5 com papel A4). Prima COPY. Seleccione com [ID CARD. Prima OK para confirmar. Aceder à função Também pode aceder à função, premindo as teclas C, 16 e OK. A primeira página do documento é lida. Vire o documento, quando surgir a respectiva mensagem no visor. Coloque-o na mesma área onde colocou a primeira página. Prima OK para confirmar. A segunda página do documento é lida e é criada uma cópia. Fotocopiadora · Copiar vários documentos numa página (= cópia mosaico) 37 PT Criar definições para segundo perfil · Criar definições para segundo perfil Seleccionar impressão simples/ dupla (Simplex/Duplex) 1. Prima as teclas C, 1061 e OK. 2. Com a tecla [ pode seleccionar a impressão de um lado (= Simplex) ou a impressão de frente e verso (= Duplex). 3. Prima OK para confirmar. Definir a claridade 1. Prima as teclas C, 1065 e OK. 2. Prima a tecla [ para seleccionar o grau de claridade pretendido: -/1 – A reprodução torna-se mais clara 4 (definição de fábrica) – Adaptação optimizada para todos os documentos +/7 – A reprodução torna-se mais escura 3. Prima OK para confirmar. Imprimir páginas seleccionadas Imprimir páginas seleccionadas PT Se criar várias cópias de um documento com várias páginas pode imprimi-las por ordem. O aparelho digitaliza todas as páginas do documento e imprime cópias ordenadas do documento com a sequência correcta das páginas. Com o processo de cópia não ordenado são impressas todas as cópias de todas as páginas consecutivamente; o processo de cópia começa depois de o aparelho ter digitalizado a primeira página. 1. Prima as teclas C, 1062 e OK. 2. Com a tecla [, defina se as cópias devem ser impressas de forma ordenada ou desordenada. 3. Prima OK para confirmar. Definir a resolução 1. Prima as teclas C, 1063 e OK. 2. Seleccione a resolução pretendida com [: AUTO – Adaptação optimizada para todos os tipos de documentos TEXTO – Para textos impressos com letra pequena ou para desenhos QUALIDADE – Para documentos com muitos pormenores FOTO – Para regular a maior resolução possível 3. Prima OK para confirmar. Definir o contraste 1. Prima as teclas C, 1064 e OK. 2. Regule o contraste desejado com a tecla [: -/1 – Reduz o contraste / carácter torna-se mais claro 4 (definição de fábrica) – Adaptação optimizada para todos os documentos +/7 – Aumenta o contraste / carácter torna-se mais escuro (por exemplo, documentos com texto muito claro) 3. Prima OK para confirmar. 38 Philips · LaserMFD 6170dw 9 Lista telefónica do aparelho Lista telefónica do aparelho Lista telefónica do aparelho Aceder à interface Web Pode editar os registos da lista telefónica com a interface web do aparelho (vide também o capítulo Interface web, página 19). Número da lista de remarcação Pode chamar um número guardado na lista dos últimos números de telefone seleccionados e chamadas recebidas (= Lista de remarcação/chamadores). Prima @. Seleccione uma entrada com a tecla [. Prima OK para confirmar. Introdução Pode guardar entradas novas, procurar entradas já guardadas, criar grupos ou editar números guardados. Pode guardar até 250 entradas na lista telefónica do aparelho. Navegar no editor Se premir a tecla [ desloca o ponto de inserção. Com a tecla C apaga caracteres individuais. Prima j para sair do menu e regressar ao modo inicial. Navegação com o cursor 1 Procurar entradas · Procurar entradas 1. Prima as teclas C, 511 e OK. 2. Seleccione uma entrada com a tecla [. Introduza a letra inicial com o teclado para navegar mais rapidamente na lista telefónica. 7. 8. Memorizar uma entrada · Memorizar uma entrada Não são permitidas entradas idênticas Não são permitidas entradas idênticas Não pode guardar duas entradas com o mesmo nome. 1. Prima as teclas C, 512 e OK. 2. Levante a tampa de protecção do teclado numérico. 9. 10. Indicativo de acesso à rede Se tiver configurado o seu aparelho para funcionar num posto privado de comutação automática e indicado o indicativo de acesso à rede, guarde o número sem indicativo de acesso à rede (vide também o capítulo Definir posto privado de comutação automática (PPCA), página 64). Pode atribuir um tipo de toque à entrada. Seleccione um tipo de toque com [ ou as teclas numéricas 1 a 7. Prima OK para confirmar. Atribuir toque de telefone padrão Seleccione 1, para atribuir o toque de telefone padrão à entrada. Seleccione a velocidade da transmissão de faxes para este assinante. Normalmente pode seleccionar a velocidade mais rápida. Especifique uma velocidade de transmissão baixa quando efectuar envios de mensagens de fax em redes com uma qualidade da linha fraca. Prima OK para confirmar. A entrada é guardada na memória. Editar uma entrada · Editar uma entrada 3. Introduza o nome com as teclas (A – Z). Introduzir letras Para introduzir maiúsculas, manter a tecla + premida. Para introduzir um espaço em branco, prima a tecla ½ . Os caracteres especiais disponíveis encontram-se do lado direito, por cima do teclado alfabético, e podem ser introduzidos premindo simultaneamente a tecla õ e a tecla alfabética correspondente. Se premir a tecla [ desloca o ponto de inserção. Com a tecla C apaga caracteres individuais. 4. Prima OK para confirmar. 5. Introduza o número utilizando o teclado numérico. 6. Prima OK para confirmar. Lista telefónica do aparelho · Procurar entradas 1. Prima as teclas C, 514 e OK. 2. Com a tecla [, seleccione a entrada que pretende editar. 3. Prima OK para confirmar. 4. Edite o nome. 5. Prima OK para confirmar. 6. Edite o número. 7. Prima OK para confirmar. 8. Pode atribuir um tipo de toque à entrada. Seleccione um tipo de toque com [ ou as teclas numéricas 1 a 7. 9. Prima OK para confirmar. Atribuir toque de telefone padrão Seleccione 1, para atribuir o toque de telefone padrão à entrada. 10. Seleccione a velocidade da transmissão de faxes para este assinante. Normalmente pode seleccionar a velocidade mais rápida. Especifique uma velocidade de transmissão baixa quando efectuar envios de mensagens de fax em redes com uma qualidade da linha fraca. 11. Prima OK para confirmar. A entrada é guardada na memória. 39 PT Apagar uma entrada · Apagar uma entrada Prima as teclas C, 515 e OK. Seleccione com [APAGAR:INDIVIDU. Prima OK para confirmar. Com a tecla [, seleccione a entrada que pretende apagar. 5. Prima OK para confirmar. 6. Seleccione com [ELIMINAR: SIM. 7. Prima OK para confirmar. 1. 2. 3. 4. Apagar todas as entradas · Apagar todas as entradas São apagadas todas as entradas da lista telefónica! CUIDADO! São apagadas todas as entradas da lista telefónica! Com esta função apaga todas as entradas e grupos da sua lista telefónica. PT 1. 2. 3. 4. 5. Prima as teclas C, 515 e OK. Seleccione com [ELIMINAR: TODOS. Prima OK para confirmar. Seleccione com [ELIMINAR: SIM. Prima OK para confirmar. Imprimir a lista telefónica · Imprimir a lista telefónica Imprimir uma lista de todas as entradas Imprimir a lista telefónica Prima as teclas C, 83 und OK, para imprimir uma lista de todas as entradas e grupos da lista telefónica. 5. As entradas que pertençam ao grupo são identificadas com um asterisco (*). Adicione outros membros ao grupo, seleccionando as entradas e premindo a tecla OK. Remova os membros do grupo, seleccionado a entrada identificada e premindo a tecla OK. 6. Prima a tecla o para guardar o grupo Guardar grupo Também pode guardar grupos, seleccionando com [GRUPO OK. Encontra este registo do menu no final da lista dos nomes guardados. Prima OK para confirmar. Edição de um grupo 1. Prima as teclas C, 514 e OK. 2. Com a tecla [, seleccione o grupo que pretende editar. 3. Prima OK para confirmar. 4. Se necessário, introduza um nome novo para o grupo. 5. Prima OK para confirmar. 6. As entradas que pertençam ao grupo são identificadas com um asterisco (*). Adicione outros membros ao grupo, seleccionando as entradas e premindo a tecla OK. Remova os membros do grupo, seleccionado a entrada identificada e premindo a tecla OK. 7. Prima a tecla o para guardar o grupo Guardar grupo Também pode guardar grupos, seleccionando com [GRUPO OK. Encontra este registo do menu no final da lista dos nomes guardados. Prima OK para confirmar. Eliminação de um grupo As entradas não são apagadas Imprimir entrada individual 1. Prima as teclas C, 511 e OK. 2. Seleccione uma entrada com a tecla [. Introduza a letra inicial com o teclado para navegar mais rapidamente na lista telefónica. 3. Prima COPY. Grupos · Grupos Grupos Pode criar grupos com várias entradas. As mensagens são enviadas, umas a seguir às outras, a todos os membros desse grupo. Um grupo é exibido tal como uma entrada individual da lista telefónica. 1. 2. 3. 4. 5. 6. 7. As entradas não são apagadas Esta função apaga apenas o grupo, mas não as entradas contidas na lista telefónica. Prima as teclas C, 515 e OK. Seleccione com [APAGAR:INDIVIDU. Prima OK para confirmar. Com a tecla [, seleccione o grupo que pretende apagar. Prima OK para confirmar. Seleccione com [ELIMINAR: SIM. Prima OK para confirmar. Criação de grupos 1. 2. 3. 4. 40 Prima as teclas C, 513 e OK. Introduza um nome para o grupo. Prima OK para confirmar. Introduza a primeira letra do nome ou seleccione a entrada do grupo que pretende adicionar com a tecla [. Philips · LaserMFD 6170dw Importar/exportar a lista telefónica · Importar/exportar a lista telefónica Importar/exportar a lista telefónica Pode guardar as entradas da sua lista telefónica num meio de armazenamento USB ou importar entradas de um meio de armazenamento USB. Compatível com o Microsoft Outlook Títulos e sequências de campos correspondem às características de um contacto do Microsoft Outlook. São utilizados os campos: apelido, número de telefone profissional, endereço de email e dois campos adicionais com outras informações. Compatível com o Microsoft Outlook Guardar lista telefónica no meio de armazenamento USB Carregar lista telefónica a partir do meio de armazenamento USB Formato de dados Formato de dados As entradas têm de estar guardadas no ficheiro "phonebook.csv" no directório raiz do meio de armazenamento USB. Os dados constantes no ficheiro têm de ser separados um dos outros por meio de vírgula ",". Títulos e sequências de campos correspondem às características de um contacto do Microsoft Outlook. 1. Certifique-se de que está conectado um meio de armazenamento na porta Host USB, presente na parte dianteira ou traseira do aparelho. Se necessário, conecte um meio de armazenamento USB. PT 1. Certifique-se de que está conectado um meio de armazenamento na porta Host USB, presente na parte dianteira ou traseira do aparelho. Se necessário, conecte um meio de armazenamento USB. 2. Prima as teclas C, 517 e OK. As entradas são adicionadas às entradas já existentes. As entradas existentes com o mesmo nome não são substituídas. 2. Prima as teclas C, 518 e OK. A lista telefónica é guardada no meio de armazenamento USB. Lista telefónica do aparelho · Importar/exportar a lista telefónica 41 10 Fax Fax Introduzir indicativo Introduzir indicativo É possível introduzir um indicativo, por exemplo, para a ligação a uma operadora telefónica ou a uma rede. Este número é seleccionado automaticamente antes de qualquer número seleccionado (vide também o capítulo Introduzir indicativo, página 64). Enviar fax com definições padrão · Enviar fax com definições padrão Enviar fax com definições padrão PT O seu fax é enviado com as definições padrão. Se quiser adaptar as definições (por exemplo a resolução ou o contraste) para o envio de um fax, utilize a função Enviar faxes mais tarde, página (vide também o capítulo Enviar faxes mais tarde (= função de temporização), página 44). 1. Coloque o documento no aparelho. 2. Prima FAX. Chamar a função directamente Também pode aceder à função, premindo as teclas C, 41 e OK. 3. Introduza o número pretendido com o teclado numérico ou seleccione uma entrada guardada na memória. 4. Prima a tecla FAX ou o. Remarcação automática Se o número do destinatário estiver ocupado, o aparelho volta a marcar o número após um determinado período de tempo. Prima a tecla j, para interromper o processo de envio. Concluída a transmissão, e dependendo das definições, o aparelho emite um relatório de transmissão. Número ocupado Especificações sobre os documentos Especificações sobre os documentos Documentos inadequados! CUIDADO! Documentos inadequados! Nunca coloque quaisquer documentos no aparelho que… …estejam molhados, tenham sido editados com tinta correctora, estejam sujos ou tenham uma superfície revestida. …tenham sido escritos com um lápis macio, a cores, com giz ou com carvão. …tenha sido recortados de jornais ou revistas (negro de impressão). … estejam presos com agrafos, clipes, fitacola ou cola. … tenham notas autocolantes aplicadas. …estejam amarrotados ou rasgados. Colocar documentos no aparelho · Colocar documentos no aparelho Entrada de documentos O aparelho está equipado com uma entrada automática de documentos. É possível recolher, digitalizar, enviar por fax ou copiar até 50 documentos automaticamente. É possível digitalizar documentos individuais ou pequenos modelos com o scanner plano. Colocar documentos numa entrada de documentos automática 1. Coloque os documentos com a parte escrita virada para cima na entrada de documentos. O documento inferior será o primeiro a ser puxado. Pode colocar até 50 documentos (80¦g/m2) de cada vez. Largura dos documen- 208¦–¦218¦mm tos Comprimento dos do- 277¦–¦600¦mm cumentos Peso do papel dos do- 60¦-¦90¦g/m2 cumentos Capacidade 50 folhas (60¦-¦90¦g/m2) Recomendação do fa- A4 · A5 · Letter · Legal bricante para um fun- (80¦g/m2) cionamento ideal 42 Philips · LaserMFD 6170dw 2. Ajuste las guías de acuerdo con la anchura del documento. Aumentar o pormenor Se pretender copiar apenas um pormenor (um gráfico, por exemplo) do documento, coloque o documento de modo a que o referido pormenor fique encostado ao princípio. Utilizando também a função de ampliação, pode extrair a zona pretendida do documento. 4. Feche a tampa do scanner. Colocar documentos num scanner plano 1. Abra a tampa do scanner. PT Adaptar a tampa do scanner A tampa do scanner dispõe de dobradiças ajustáveis, o que lhe permite colocar também documentos mais volumosos (como, por exemplo, livros) sobre a superfície do scanner plano. Erga cuidadosamente a tampa do scanner, para que ela se apoie de forma tão uniforme quanto possível. Utilize acetatos para fotocopiar objectos tridimensionais (como, por exemplo, moedas e flores), a fim de não danificar o vidro do scanner. 2. Coloque o documento sobre o vidro do scanner, com o lado escrito virado para baixo. CUIDADO! Não pressionar a tampa do scanner! Quando estiver a digitalizar documentos mais espessos ou objectos tridimensionais, nunca exerça uma pressão forte sobre a tampa do scanner para não a danificar e não danificar o vidro do scanner. 3. Alinhe o documento pelo canto traseiro esquerdo do vidro do scanner (setas). As marcações inscritas na moldura do scanner, relativas aos formatos de papel A4 e A5, servem para o ajudar a colocar o documento na posição correcta. Marcar o número · Marcar o número Marcar o número Marque o número pretendido. Tem várias opções à sua disposição. Marcação manual: Marque o número pretendido com o teclado numérico. Lista telefónica: 1. Prima as teclas C, 511 e OK. 2. Seleccione uma entrada com a tecla [. Introduza a letra inicial com o teclado para navegar mais rapidamente na lista telefónica. Lista de remarcação/chamadores: A lista de remarcação/chamadores contém os últimos números marcados e as chamadas recebidas (© assinala os números marcados, ® as chamadas recebidas e * as chamadas não atendidas). Lista telefónica Lista de remarcação/chamadores Fax · Marcar o número 43 1. Prima @. 2. Seleccione uma entrada com a tecla [. Obter linha de rede · Obter linha de rede PPCA (posto privado de comutação automática) Os postos privados de comutação automática (PPCA) são já comuns em muitas empresas e casas particulares. Tem de marcar o indicativo de acesso à linha de rede para estabelecer uma ligação a partir de um posto privado de comutação automática (extensão) à rede telefónica fixa pública (PSTN). Marque o indicativo de acesso à linha de rede antes de marcar o número pretendido ou de seleccionar um número guardado na lista telefónica. Na maior parte dos casos este indicativo é o 0. Indicativo de rede errado Em casos raros o indicativo de acesso à linha de rede pode ser um número diferente ou ter dois algarismos. Nas instalações telefónicas mais antigas, o indicativo de acesso à linha de rede pode ser R (= FLASH). Prima a tecla R, para introduzir esse indicativo de acesso à linha de rede. Se não for possível estabelecer a ligação à rede telefónica pública, contacte a operadora da sua instalação telefónica. Introduzir o indicativo de acesso à linha de rede Indicativo de rede errado PT Configurar o posto privado de comutação automática Ligação a posto privado de comutação automática Se utilizar o aparelho ligado a uma extensão, guarde o indicativo (vide também o capítulo Definir posto privado de comutação automática (PPCA), página 64). Enviar faxes mais tarde (= função de temporização) · Enviar faxes mais tarde (= função de temporização) Com envio de faxes a partir da memória Esta função apenas está disponível quando tiver definido o aparelho de forma que os faxes sejam enviados a partir da memória (vide também o capítulo Definir o envio de faxes a partir da memória, página 61). Se quiser aproveitar as tarifas telefónicas mais vantajosas ou se a pessoa para quem quer mandar o fax só estiver contactável a determinadas horas, pode enviar o fax mais tarde (dentro de um período de 24 horas). 1. Coloque o documento no aparelho. 2. Prima FAX. 3. Introduza o número pretendido com o teclado numérico ou seleccione uma entrada guardada na memória. 4. Prima OK para confirmar. 5. Introduza a hora a que o documento deve ser enviado, como, por exemplo, 1400 para as 14 horas. 6. Prima OK para confirmar. Enviar faxes mais tarde 44 7. Seleccione a resolução pretendida com [: PREDEFINIÇÃO – Para documentos sem características especiais FINA – Para textos impressos com letra pequena ou para desenhos SFINO – Para documentos com muitos pormenores FOTO – Para fotografias 8. Prima OK para confirmar. 9. Regule o contraste desejado com a tecla [: -/1 – Reduz o contraste / carácter torna-se mais claro 4 (definição de fábrica) – Adaptação optimizada para todos os documentos +/7 – Aumenta o contraste / carácter torna-se mais escuro (por exemplo, documentos com texto muito claro) 10. Prima OK para confirmar. 11. Após uma breve fase de aquecimento, o aparelho guarda o documento na memória e envia o fax à hora indicada. Eliminação de uma tarefa Elimine o documento da lista de tarefas para suspender o envio (vide também o capítulo Tarefas, página 49). Enviar faxes manualmente · Enviar faxes manualmente 1. Coloque o documento no aparelho. 2. Prima μ. 3. Introduza o número pretendido com o teclado numérico ou seleccione uma entrada guardada na memória. 4. Prima a tecla FAX ou o. Iniciar a recepção de faxes do telefone adicional Pode iniciar a recepção de faxes de um telefone ligado adicionalmente, premindo a tecla *5. Iniciar a recepção de faxes do telefone adicional Interligação de números · Interligação de números Pode combinar e modificar números introduzidos manualmente e entradas guardadas, antes de dar início ao processo de marcação do número. Se, por exemplo, tiver guardado o indicativo de uma operadora telefónica mais barata (Call-by-Call) como entrada da lista telefónica, seleccione esta entrada e introduza manualmente o número ou seleccione uma entrada guardada na memória. Philips · LaserMFD 6170dw Acompanhamento do estabelecimento da ligação através do altifalante Envio a vários destinatários Se o aparelho de fax não conseguir estabelecer a ligação com um dos destinatários, a mensagem de fax é enviada aos restantes destinatários. Depois de o aparelho ter estabelecido a ligação com todos os destinatários, volta a marcar o número com o qual não conseguiu estabelecer a ligação anteriormente. · Acompanhamento do estabelecimento da ligação através do altifalante Introdução Pode acompanhar o estabelecimento da ligação através do altifalante, se nunca conseguir enviar um fax para um determinado número, por exemplo. 1. Coloque o documento no aparelho. 2. Prima FAX. 3. Introduza o número pretendido com o teclado numérico ou seleccione uma entrada guardada na memória. 4. Prima μ. Operação mãos-livres indisponível Esta função impossibilita a operação do aparelho no modo mãos livres. Não lhe é possível responder, no caso de o destinatário atender a chamada. Operação mãos-livres indisponível Transmissões conjuntas (= Broadcasting) · Transmissões conjuntas (= Broadcasting) Transmissão conjunta Pode enviar, sequencialmente, uma mensagem de fax a vários destinatários. Esta função apenas está disponível quando tiver definido o aparelho de forma que os faxes sejam enviados a partir da memória (vide também o capítulo Definir o envio de faxes a partir da memória, página 61). 1. Coloque o documento no aparelho. 2. Prima FAX. 3. Introduza o número pretendido com o teclado numérico ou seleccione uma entrada guardada na memória. 4. Prima À. 5. Introduza outros números. Prima a tecla À entre os vários destinatários. Pode introduzir até 20 destinatários. Enviar um fax a grupos Um grupo da lista telefónica é uma entrada na lista de destinatários. Se um número surgir várias vezes na lista de destinatários (por exemplo, guardado em diferentes grupos), a mensagem é enviada várias vezes para este número. Com envio de faxes a partir da memória Utilizar modelos de fax · Utilizar modelos de fax Modelos de fax Existem cinco modelos de fax guardados na memória do dispositivo que podem ser impressos. Com estes modelos pode criar rapidamente uma nota de fax curta ou enviar um convite, por exemplo. 1. Prima as teclas C, 45 e OK. 2. Com a tecla [, seleccione o modelo que pretende imprimir. 3. Prima OK para confirmar. O aparelho imprime o modelo. 4. Preencha o modelo e envie-o como mensagem de fax ao destinatário pretendido. Enviar faxes com Companion Center SFX · Enviar faxes com Companion Center SFX Introdução Com o software Companion Center SFX é possível enviar, receber ou gerir mensagens de fax no computador. Pode enviar tanto ficheiros digitalizados como ficheiros guardados no computador. Com o editor de capas é possível criar páginas de título próprias para o envio de faxes ou utilizar ficheiros existentes já existentes. Além disso, pode alterar inúmeras definições do fax. 1. Inicie o software Companion Center SFX, clicando no ícone Companion Center SFX no ambiente de trabalho ou seleccionado no menu inicial Iniciar > Programas > Companion Center SFX > Laser SFX > Companion Center SFX. 2. O semáforo no canto superior direito mostra se o aparelho está conectado ao computador e se correctamente. 3. Seleccione o registo Fax. 6. Prima a tecla FAX ou o. O aparelho envia a mensagem de fax, sequencialmente, a todos os destinatários. Interromper o processo Pode interromper o processo em qualquer altura, para o que tem apenas de premir a tecla j. Fax · Acompanhamento do estabelecimento da ligação através do altifalante 45 PT Enviar faxes Enviar faxes mais tarde (= função de temporização) 1. Clique em Enviar. Introdução 'LJLWDOL]DU )D[ (QYLDU 3DUD &RQILJXUDo}HV $MXGD 3iJLQDGHURVWR $YDQoDGRV $4 " )$;%2; "Y Q $4 " "Y Q $$ +[ :KHQ" 4 :KDW" Q Se quiser aproveitar as tarifas telefónicas mais vantajosas ou se o receptor para quem quer enviar o fax só estiver contactável a determinadas horas, pode enviar o fax mais tarde. 1. No campo When? active a função Envio poster.. 2. Seleccione a hora e a data, na qual o documento deve ser enviado. 3. Clique em Fax. A mensagem de fax é enviada automaticamente na hora indicada. 6RXUFH)D[ \]%&# ^%&# Enviar a mensagem de fax a partir da aplicação Introdução PT 2. No campo Para, em Recipient Name introduza o nome do receptor. 3. Em Número destinatário introduza o número do fax do receptor. Adicionar o receptor a partir da lista telefónica Clique em Add contact from adressbook, para aceder à lista telefónica do aparelho. 4. Clique em >>, para adicionar o receptor à lista de envio. Transmissões conjuntas (= Broadcasting) Pode enviar, sequencialmente, uma mensagem de fax a vários destinatários. Introduza outros nomes e números de receptores e seleccione registos a partir da lista telefónica. Clique em >>, para adicionar o receptor à lista de envio. Clique em <<, para remover um receptor da lista de envio. 5. Em Source Fax, seleccione se deseja digitalizar um documento com o aparelho ou se deseja enviar um ficheiro guardado no computador. 6. Digitalizar documento: Coloque o documento no aparelho. Seleccione a resolução pretendida. 7. Enviar ficheiro: Seleccione o ficheiro guardado (formato do ficheiro *.TIFF ou *.FAX). 8. Se desejar adicionar à sua mensagem de fax uma capa/página de título, seleccione o ficheiro guardado em Página de rosto (formato de ficheiro *.TIFF). Criar capa/página de título com o editor Com o editor é possível criar uma capa/página de título própria para a sua mensagem de fax. Clique em Página de rosto (vide também o capítulo Criar capa/página de título com o editor, página 46). 9. Clique em Fax, para enviar a mensagem de fax a todos os receptores na lista de envio. 46 Pode enviar um ficheiro como mensagem de fax a partir de qualquer aplicação com a função de impressão – por exemplo, programas de edição de texto, imagem e gráficos. Nesse caso, os documentos não necessitam de ser impressos previamente. 1. Na respectiva aplicação clique na função de impressão. 2. Seleccione a impressora FAX Laser SFX. 3. O software Companion Center SFX abre a janela para o envio do fax. Criar capa/página de título com o editor Introdução Com o editor de capas é possível criar páginas de título próprias para o envio de faxes ou utilizar ficheiros existentes já existentes. 1. Clique em Página de rosto. 'LJLWDOL]DU )D[ (QYLDU 4Q | 5HPHWHQWH " &RQILJXUDo}HV $MXGD 3iJLQDGHURVWR $YDQoDGRV )$;%2; Q 3UHYLVXDOL]DomR " 5HFHSWRU " " 46 " 46 ]% ]% "Y 8{ "Y 8{ "Y _%`$ "Y _%`$ 2. Active a função Com a página de rosto:. 3. Em Remetente introduza os seus dados, que devem surgir na capa. 4. Em Assunto introduza um pequeno título para a sua mensagem de fax. Em Comentarios pode adicionar uma observação. 5. Em Receptor introduza os dados do receptor. 6. Pode guardar as capas já criadas como modelos. Clique em Novo, para abrir o editor de modelos e guardar um novo modelo. Seleccione um modelo de capa existente da lista de modelos criados. Philips · LaserMFD 6170dw Gerir mensagens de fax com o Fax Manager (gestor de faxes) Introdução O Gerenciamento FAX exibe as mensagens de fax recebidas e uma visão geral sobre o estado das mensagens de fax enviadas. Os logs da caixa de entrada e de saída são impressos automaticamente quando seu conteúdo preencher uma página. Depois da impressão automática, o aparelho cria um novo relatório. 1. Clique em FAX BOX. 'LJLWDOL]DU )D[ &RQILJXUDo}HV $MXGD (QYLDU 3iJLQDGHURVWR $YDQoDGRV )$;%2; 0$ 8{ 9 < 4 $6 2. Seleccione a pasta desejada. Caixa de saída – Mensagens ainda não enviadas (tarefas de envio actuais, tarefas de envio diferidas, transmissões mal sucedidas) Itens enviados – Mensagens enviadas Itens apagados – Mensagens apagadas (= reciclagem) Rascunhos – Mensagens guardadas, ainda não enviadas Log de enviar – Informações e estado de transmissão de todas as mensagens realizadas Opções adicionais de envio de faxes 2. São-lhe disponibilizadas as seguintes opções. Velocidade de envio – O aparelho adapta a velocidade de recepção à qualidade da linha. Defina uma velocidade de recepção inferior, se esta adaptação demorar muito tempo ou se a ligação não for estabelecida. número da linha – Introduza o seu número. Dialing prefix – O indicativo é definido automaticamente antes do envio e colocado antes do número de ligação (= indicativo de acesso à linha de rede). Dialing type – Em alguns países pode definir o sistema de marcação através de impulsos ou de tons (tons DTMF). Cabeçalho – O seu nome e o seu número de fax são apresentados no cabeçalho de cada fax enviado. Se não quiser que os seus dados sejam enviados num fax, pode desactivar esta função. 3. Com as seguintes opções é possível definir as repetições da marcação para as transmissões de fax interrompidas. Número de tentativas – Número de tentativas de repetição de marcação para transmissões de fax interrompidas Intervalo entre tentativas – Intervalo entre duas tentativas de transmissão 4. Pode activar as opções que se seguem. Impressão automatico do documento enviado – Imprimir a mensagem enviada após o envio Imprimir relatório de envio – Impressão do relatório de envio após cada transmissão bem ou mal sucedida. Imprimir log de envio – O protocolo de envio é impresso após cada transmissão, quer tenha sido bem ou mal sucedida. Receber faxes · Receber faxes Toque desactivado de fábrica Toque desactivado de fábrica O toque está desactivado de fábrica. Os faxes recebidos entram, sem que o aparelho emita som. Pode regular o volume do toque com a função 055 (vide também o capítulo Regular o volume do som, página 58). As chamadas telefónicas podem ser atendidas com um telefone adicional ou telefone sem fios (vide também o capítulo Ligações telefónicas e aparelhos adicionais, página 64). 1. Clique em Avançados. 'LJLWDOL]DU )D[ &RQILJXUDo}HV $MXGD (QYLDU 3iJLQDGHURVWR $YDQoDGRV )$;%2; 3URSULHGDGHVGDOLQKDWHOHIRQLFD ~%$ 4# $ $ Y %6 4 %` 4 % ^% 49 ^% }4 +%6 5HHQYLDUDSRVIDOKD "Y @ % J Fax · Receber faxes Memória Se não tiver alterado as definições de fábrica, os faxes recebidos são impressos imediatamente. Se o aparelho não tiver papel ou toner, guarda os faxes enviados na memória. O indicador luminoso verde â do painel de controlo acende-se quando está guardado um fax na memória do aparelho. Depois de ter colocado papel na gaveta ou um cartucho de toner no aparelho, os faxes guardados são impressos. 47 PT Interromper a recepção de faxes Interromper a recepção de faxes Depois da recepção da primeira página de um fax pode interromper a transmissão a qualquer momento, premindo a tecla j. Conectar o meio de armazenamento USB na parte traseira Para esta função, o meio de armazenamento USB tem de estar conectado na porta USB, na parte traseira do aparelho. Memória Philips A memória do fax tem capacidade para um máximo de 200 páginas. Tenha em atenção as indicações incluídas nas especificações técnicas. Memória de mensagens cheia! CUIDADO! Memória de mensagens cheia! Quando a memória fica cheia, deixa de ser possível receber mais faxes. Utilizar código de serviço PT Apagar faxes guardados Caso existam problemas de impressão das mensagens guardadas na memória do aparelho de fax, tem à sua disposição um código de serviço (vide também o capítulo Códigos de serviço, página 75). Receber faxes manualmente · Receber faxes manualmente Receber faxes manualmente Na opção do modo de recepção de fax, seleccione a recepção de faxes manual (vide também o capítulo Regulação do modo de recepção de fax, página 60). Os faxes deixam de ser recebidos automaticamente pelo aparelho. Esta definição é adequada no caso de pretender receber os faxes no computador através de um modem. Pode iniciar a recepção de faxes manualmente, premindo a tecla o. Receber fax no meio de armazenamento USB · Receber fax no meio de armazenamento USB Introdução Com a recepção de faxes no meio de armazenamento USB, o aparelho guarda os faxes recebidos num meio de armazenamento USB conectado. Os faxes são guardados como ficheiro TIFF com a data e hora da recepção. Utilize a função Imprimir documento a partir do meio de armazenamento USB, para imprimir os faxes guardados (vide também o capítulo Imprimir documento a partir do meio de armazenamento USB, página 30). Função indisponível A função é desactivada, quando remover o meio de armazenamento USB. Não pode utilizar simultaneamente as funções Recepção de faxes protegida e Receber fax no meio de armazenamento USB. 2. Prima as teclas C, 914 e OK. Aceder à função Também pode aceder à função, premindo as teclas C, 44 e OK. 3. Prima [, para seleccionar se pretende activar ou desactivar a função. 4. Prima OK para confirmar. Carimbo data/hora · Carimbo data/hora Carimbo data/hora O aparelho imprime em cada fax recebido a data de recepção e a hora exacta. Desta forma pode comprovar quando é que recebeu os faxes. O aparelho dispõe de uma memória intermédia que assegura que, a seguir a uma falha de corrente, sejam impressas a data e a hora correctas. Se a função de carimbo data/hora estiver activada, os faxes recebidos são guardados na memória. Assim que a última página tiver sido recebida, a hora é guardada na memória e o aparelho imprime todas as páginas. Se quiser pode desactivar a função (vide também o capítulo Activar e desactivar do carimbo de data e hora, página 62). Activar e desactivar do carimbo de data e hora Imprimir documento a partir do meio de armazenamento USB Função indisponível 1. Certifique-se de que está conectado um meio de armazenamento na porta Host USB, na parte traseira do aparelho. Se necessário, conecte um meio de armazenamento USB na porta Host USB. Regulação da recepção protegida de faxes · Regulação da recepção protegida de faxes Bloquear a impressão automática Pode proteger a recepção de faxes por meio de um código. Nesse caso, os faxes recebidos não são impressos, ficando guardados na memória do fax. Estes faxes só podem ser impressos depois de ser introduzido um código PIN. Função indisponível Não pode utilizar simultaneamente as funções Recepção de faxes protegida e Receber fax no meio de armazenamento USB. Função indisponível Introdução do código PIN Código de acesso predefinido Código de acesso predefinido Com o código de acesso regulado de fábrica (0000) é possível desactivar a função. Tem de alterar o código de acesso para poder activar a função. Se quiser voltar a desactivar a função, introduza novamente o código de fábrica (0000). 48 Philips · LaserMFD 6170dw 1. Prima as teclas C, 4033 e OK. Introdução do código PIN Se já tiver memorizado um código no aparelho, este começa por lhe pedir que introduza o código antigo antes de poder introduzir um código novo. 2. 3. 4. 5. Introduza um código PIN de quatro dígitos. Prima OK para confirmar. Volte a introduzir o código para o confirmar e. Prima OK para confirmar. Ligar e desligar Prima as teclas C, 4032 e OK. Introduza o código PIN de quatro dígitos. Prima OK para confirmar. Prima [, para seleccionar se pretende activar ou desactivar a função. 5. Prima OK para confirmar. 1. 2. 3. 4. 6. O aparelho de fax está pronto para enviar o documento. Pode continuar a fazer chamadas telefónicas e a enviar outros faxes. Eliminação de uma tarefa Elimine o documento da lista de tarefas para suspender o envio (vide também o capítulo Tarefas, página 49). Apagar tarefa SFL 2 Tarefas · Tarefas Introdução A lista de tarefas inclui todas as mensagens que estão a ser enviadas ou chamadas no momento ou cujo envio ou chamada está pronto para ser desencadeado mais tarde. As tarefas são apresentadas individualmente no visor. A seguir ao número da tarefa e ao respectivo estado, é indicado o número de fax para o qual um fax deve ser enviado ou pelo qual o seu envio deve ser pedido. Os documentos patentes na lista de tarefas podem apresentar o seguinte estado: TX – Envio diferido POL – Desencadear o envio diferido de faxes TR – Execução da tarefa em curso Navegar no menu Prima j para sair do menu e regressar ao modo inicial. Visor Tarefas 1 Tarefas 3 Impressão de faxes enviados 1. Prima as teclas C, 4031 e OK. 2. Introduza o código PIN de quatro dígitos. 3. Prima OK para confirmar. Os faxes recebidos que estão guardados na memória são impressos, sendo eliminados da memória. Desencadear o envio de faxes · Desencadear o envio de faxes Desencadear o envio de faxes Com o pedido de envio de faxes, desencadeia o envio das mensagens de fax disponíveis no aparelho seleccionado. Desencadear o envio directo de faxes 1. Prima as teclas C, 42 e OK. 2. Introduza o número pretendido com o teclado numérico ou seleccione uma entrada guardada na memória. 3. Prima o. Pedido de envio diferido 1. Prima as teclas C, 42 e OK. 2. Introduza o número pretendido com o teclado numérico ou seleccione uma entrada guardada na memória. 3. Prima OK para confirmar. 4. Introduza a hora a que o envio do documento deve ser desencadeado, como, por exemplo, 1400 para as 14 horas. 5. Prima OK para confirmar. Tarefas 4 Stop Execução imediata de uma tarefa 1. Prima as teclas C, 71 e OK. 2. Seleccione a tarefa que pretende executar imediatamente com [. 3. Prima OK para confirmar. A transmissão ou a execução da tarefa inicia-se imediatamente. Alteração de uma tarefa 1. 2. 3. 4. Prima as teclas C, 72 e OK. Seleccione a tarefa que pretende alterar com [. Prima OK para confirmar. Introduza a modificação pretendida e, em seguida, prima a tecla OK para confirmar. Eliminação de uma tarefa 1. 2. 3. 4. Prima as teclas C, 73 e OK. Seleccione a tarefa que pretende eliminar com [. Prima OK para confirmar. Prima a tecla OK para confirmar a eliminação. Impressão de uma tarefa 1. Prima as teclas C, 74 e OK. 2. Seleccione a tarefa que pretende imprimir com [. 3. Prima OK para confirmar. Imprimir a lista de tarefas Imprimir a lista de tarefas Prima as teclas C, 75 e OK. O aparelho imprime a lista de todas as tarefas pendentes. Fax · Desencadear o envio de faxes 49 PT Chamadas não atendidas · Chamadas não atendidas Chamadas não atendidas Encontra informações sobre as chamadas não atendidas na lista de remarcação/chamadores 1. Prima @. 2. Com a tecla [ pode folhear na lista de números marcados, de chamadas recebidas e não atendidas (© assinala os números marcados, ® as chamadas recebidas e * as chamadas não atendidas) Apresentar o nome da lista telefónica O aparelho apresenta o nome com o qual o chamador foi guardado na lista telefónica. No entanto, o número e o nome do chamador não são mostrados se este tiver activado a supressão da identificação do respectivo número de telefone. PT 50 Philips · LaserMFD 6170dw 11 Redes Redes Porta USB computador O cabo USB só lhe permite ligar o seu aparelho a um computador que esteja ligado a uma rede. Outros computadores existentes nesta rede podem, então, aceder ao aparelho, quando este estiver definido para ser partilhado. Não pode ligar o aparelho directamente a uma rede com um cabo USB, a não ser que disponha de uma ligação ao servidor da impressora USB. O seu aparelho dispõe de uma ligação WLAN. Com ela é possível integrar o aparelho numa rede local sem fios (WLAN). Todos os computadores em rede podem aceder ao aparelho e digitalizar ou imprimir. Aceder à interface Web Pode editar as definições de rede do aparelho mesmo com a interface web (vide também o capítulo Interface web, página 19). WLAN Rede sem fios de infra-estrutura Rede sem fios de infra-estrutura Rede sem fios de infra-estruturaNuma rede sem fios de infra-estrutura os vários aparelhos ligados em rede comunicam uns com os outros através de um ponto de acesso central (gateway, router). Todos os dados são enviados ao ponto de acesso (gateway, router), sendo retransmitidos por este. WLAN: Infrastruktur-Netzwerk Redes PT Rede sem fios (WLAN) · Rede sem fios (WLAN) Introdução Numa rede sem fios (Wireless Local Area Netzwork, WLAN) pelo menos dois computadores, a impressora ou outros aparelhos adicionais comunicam entre si através de ondas de rádio (ondas de alta frequência). A transferência de dados na rede sem fios baseia-se nas normas 802.11b e 802.11g. Informações sobre a utilização do WLAN! PERIGO! Informações sobre a utilização do WLAN! A potência de transmissão do aparelho pode interferir com o funcionamento de instalações de segurança, bem como de aparelhos médicos ou sensíveis. Tenha em atenção as eventuais regulamentações (ou limitações) da utilização na proximidade desse tipo de instalações e dispositivos. A radiação de alta-frequência emitida durante a utilização destes aparelhos pode influenciar o funcionamento de aparelhos médicos com isolamento reduzido, como é o caso de aparelhos auditivos ou pacemakers. Consulte um médico ou o fabricante do aparelho médico, para determinar se estes estão bem isolados contra radiações de alta-frequência. %%%Spaltenumbruch$$$ Spaltenumbruch Redes · Rede sem fios (WLAN) Criar uma rede sem fios (WLAN) · Criar uma rede sem fios (WLAN) Informação sobre a configuração Informação sobre a configuração Uma pessoa com bons conhecimentos da sua configuração informática, modifique as definições da sua rede WLAN. São necessários três passos para integrar o aparelho numa rede sem fios (WLAN). 1. Configure a rede no seu computador. 2. Configure o aparelho para a operação em rede. 3. Instale o software Companion Center SFX com os controladores necessários para a impressora no seu computador. Terá de ajustar determinadas definições de rede e de segurança (por exemplo, o Service-Set-ID (SSID) e a palavra-passe). As definições têm de corresponder aos dados da rede. Com a ajuda de um assistente de configuração, o aparelho auxilia-o ao longo do processo de criação da rede. Definir a rede 51 Activar e desactivar o modo da rede sem fios (WLAN) · Activar e desactivar o modo da rede sem fios (WLAN) Introdução O modo de rede sem fios está pré-definido. Se quiser pode desactivar esta função. 1. Prima as teclas C, 080 e OK. 2. Prima [, para seleccionar se pretende activar ou desactivar a função. 3. Prima OK para confirmar. Criar a rede sem fios (WLAN) com o assistente · Criar a rede sem fios (WLAN) com o assistente Introdução PT Com o Wi-Fi Protected Setup (WPS) ou com um scanner sem fios pode integrar o seu aparelho a uma rede sem fios existente, de forma muito rápida e fácil. Com o WPS são configuradas automaticamente todas as definições importantes, tais como o nome de rede (SSID) e a ligação é protegida por uma encriptação WPA segura. Utilizar o Wi-Fi Protected Setup (WPS) WPS Com o Wi-Fi Protected Setup (WPS) pode integrar o seu aparelho de duas formas, muito fáceis e rápidas, a uma rede já existente. Pode iniciar sessão com um código PIN ou com o Push Button Configuration (PBC), caso o seu ponto de acesso (Access Point, Router) suporte este método. 2. São exibidas as redes sem fios disponíveis. Com a tecla [ seleccione a rede desejada. 3. Prima OK para confirmar. 4. Com a tecla [ seleccione uma norma de encriptação ou desactive a segurança da rede. 5. Prima OK para confirmar. 6. Introduza a palavra-passe da rede. Chave WEP Com a encriptação de 64 bits a chave WEP tem de ter 5 caracteres (ASCII) ou 10 algarismos (hexadecimal). Com a encriptação de 128 bits a chave WEP tem de ter 13 caracteres (ASCII) ou 26 algarismos (hexadecimal). Encontra a chave WEP nas definições de rede do seu computador. Chave WPA Introduza uma palavra-passe com 8 a 63 caracteres. No caso deste processo de encriptação, a chave pode conter caracteres alfanuméricos - algarismos e letras - e todos os símbolos disponíveis no teclado. O único símbolo não permitido é "€" (o símbolo da moeda Euro). 7. Prima OK para confirmar. 8. O aparelho liga-se com a rede sem fios e tenta obter automaticamente um endereço de IP. Criar uma rede sem fios (WLAN) manualmente · Criar uma rede sem fios (WLAN) manualmente Introdução Utilizar WPS com código PIN 1. Prima as teclas C, 0811 e OK. 2. Seleccione com [WPS PIN. 3. No visor é indicado um código PIN. Introduza este código PIN no seu ponto de acesso (Access Point, Router). 4. No aparelho, prima a tecla OK. O ponto de acesso WLAN e o aparelho unem-se automaticamente e criam uma ligação protegida por WPA. Utilizar o WPS com o Push Button Configuration (PBC) 1. Prima as teclas C, 0811 e OK. 2. Seleccione com [WPS PBC. 3. No ponto de acesso WLAN active a Push Button Configuration. O ponto de acesso WLAN e o aparelho unem-se automaticamente e criam uma ligação protegida por WPA. É necessário que o PC e todos os outros aparelhos estejam definidos para a mesma rede que a do terminal multifunções. Todas as informações necessárias para a definição dos parâmetros, como nome da rede (SSID), tipo de rede sem fios, chave WEP, endereço de IP e máscara de sub-rede têm de coincidir com os dados da rede. As informações necessárias podem ser consultadas na configuração de rede do seu computador ou no ponto de acesso (Access Point, Router). 1. Prima as teclas C, 0821 e OK. 2. Introduza o SSID. Encontra o nome da rede (Service-Set-ID) nas definições de rede do seu computador. O SSID tem de coincidir com o SSID do computador ou do ponto de acesso (Access Point, Router). 3. Prima OK para confirmar. 4. Com a tecla [ seleccione uma norma de encriptação ou desactive a segurança da rede. Utilizar a digitalização em rede Introdução O seu aparelho exibe uma lista de todas as redes sem fios disponíveis. Um assistente auxilia-o na ligação da rede sem fios desejada. 1. Prima as teclas C, 0812 e OK. 52 Philips · LaserMFD 6170dw CUIDADO! As redes sem fios desprotegidas podem ser acedidas por terceiros exteriores à rede! As redes sem fios desprotegidas podem ser acedidas por terceiros exteriores à rede! Proteja a sua rede contra acessos não autorizados. Pode seleccionar entre diferentes normas de encriptação. 5. Prima OK para confirmar. 6. Introduza a palavra-passe da rede. Chave WEP Com a encriptação de 64 bits a chave WEP tem de ter 5 caracteres (ASCII) ou 10 algarismos (hexadecimal). Com a encriptação de 128 bits a chave WEP tem de ter 13 caracteres (ASCII) ou 26 algarismos (hexadecimal). Encontra a chave WEP nas definições de rede do seu computador. 7. 8. 9. 10. 11. Chave WPA Introduza uma palavra-passe com 8 a 63 caracteres. No caso deste processo de encriptação, a chave pode conter caracteres alfanuméricos - algarismos e letras - e todos os símbolos disponíveis no teclado. O único símbolo não permitido é "€" (o símbolo da moeda Euro). Prima OK para confirmar. Com o modo de ligação define o endereço de IP e a máscara de sub-rede. Se possuir na sua rede um DHCP ou servidor BOOTP, que atribua dinamicamente endereços de IP, é possível atribuir automaticamente as definições. Com a tecla [ seleccione a configuração automática ou manual. Prima OK para confirmar. Este processo pode demorar um certo tempo. A definição automática do endereço de IP e da máscara de sub-rede nos computadores ligados à rede pode demorar algum tempo. Configuração manual: Introduza o endereço de IP (exemplo 192.168.001.×××). Endereço de IP Os primeiros três blocos numéricos são o domínio do IP, estas informações têm de coincidir com o endereço de IP no seu computador. Os três últimos algarismo determinam o endereço de IP individual do aparelho. Pode introduzir um número qualquer entre 000 e 255. No entanto, este número tem de ser único na rede e não pode estar incluído em nenhum outro computador ou componente da rede. Prima OK para confirmar. 12. Configuração manual: Introduza a máscara de sub-rede (exemplo 255.255.255.000). Máscara de sub-rede A máscara de sub-rede de uma rede indica, juntamente com o gateway ou o router, se o respectivo pacote de dados deve ser enviado a um destinatário interno ou a um destinatário externo à rede. 13. Prima OK para confirmar. Alterar as definições da rede sem fios Introduzir o nome da rede (SSID) Introdução Encontra o nome da rede (Service-Set-ID) nas definições de rede do seu computador. O SSID tem de coincidir com o SSID do computador ou do ponto de acesso (Access Point, Router). 1. Prima as teclas C, 0821 e OK. 2. Introduza o SSID. 3. Prima OK para confirmar. Configurar a segurança da rede As redes sem fios desprotegidas podem ser acedidas por terceiros exteriores à rede! CUIDADO! As redes sem fios desprotegidas podem ser acedidas por terceiros exteriores à rede! As redes sem fios desprotegidas podem ser acedidas por terceiros exteriores à rede! Proteja a sua rede contra acessos não autorizados. Pode seleccionar entre diferentes normas de encriptação. 1. Prima as teclas C, 0822 e OK. 2. Com a tecla [ seleccione uma norma de encriptação ou desactive a segurança da rede. 3. Prima OK para confirmar. 4. Introduza a palavra-passe da rede. Chave WEP Com a encriptação de 64 bits a chave WEP tem de ter 5 caracteres (ASCII) ou 10 algarismos (hexadecimal). Com a encriptação de 128 bits a chave WEP tem de ter 13 caracteres (ASCII) ou 26 algarismos (hexadecimal). Encontra a chave WEP nas definições de rede do seu computador. Chave WPA Introduza uma palavra-passe com 8 a 63 caracteres. No caso deste processo de encriptação, a chave pode conter caracteres alfanuméricos - algarismos e letras - e todos os símbolos disponíveis no teclado. O único símbolo não permitido é "€" (o símbolo da moeda Euro). 5. Prima OK para confirmar. Redes · Criar uma rede sem fios (WLAN) manualmente 53 PT Atribuir um endereço de IP Introdução Com a atribuição do endereço de IP define se o endereço de IP do seu aparelho deve ser atribuído dinamicamente por um router/servidor DHCP ou BOOTP ou se deseja utilizar dados estáticos. Para a configuração da ligação de rede estática, é possível indicar o endereço de IP, máscara de sub-rede, Gateway e duas alternativas para Domain Name Server (DNS). 1. Prima as teclas C, 083 e OK. 2. Com a tecla [ seleccione a configuração automática ou manual. 3. Prima OK para confirmar. Este processo pode demorar um certo tempo. A definição automática do endereço de IP e da máscara de sub-rede nos computadores ligados à rede pode demorar algum tempo. Este processo pode demorar um certo tempo. PT Atribuir um endereço de IP estático Função disponível (WLAN) Função disponível Esta função apenas está disponível, quando seleccionou a atribuição estática do endereço de IP com a função 083. Introduzir o endereço de IP do ponto de acesso (= Gateway) 1. Prima as teclas C, 0843 e OK. 2. Introduza o endereço de IP do ponto de acesso (Access Point, Router). 3. Prima OK para confirmar. Introduzir o Domain Name Server (DNS) Introdução O DNS traduz os endereços de IP em nomes de páginas de Internet e vice-versa. Pode introduzir um DNS primário e secundário. Introduzir DNS primário 1. Prima as teclas C, 0844 e OK. 2. Introduza o endereço do DNS primário. 3. Prima OK para confirmar. Introduzir DNS secundário 1. Prima as teclas C, 0845 e OK. 2. Introduza o endereço do DNS secundário. 3. Prima OK para confirmar. Verificar as definições DHCP Função disponível (WLAN) Atribuir endereço de IP Introdução O endereço de IP é o "endereço" do aparelho na rede. Este não pode coincidir com o endereço de IP do computador ou de outros componentes da rede, mas tem de pertencer ao mesmo domínio IP. 1. Prima as teclas C, 0841 e OK. 2. Introduza o endereço de IP (exemplo 192.168.001.×××). Endereço de IP Os primeiros três blocos numéricos são o domínio do IP, estas informações têm de coincidir com o endereço de IP no seu computador. Os três últimos algarismo determinam o endereço de IP individual do aparelho. Pode introduzir um número qualquer entre 000 e 255. No entanto, este número tem de ser único na rede e não pode estar incluído em nenhum outro computador ou componente da rede. 3. Prima OK para confirmar. Indicar a máscara de sub-rede Introdução A máscara de sub-rede de uma rede indica, juntamente com o gateway ou o router, se o respectivo pacote de dados deve ser enviado a um destinatário interno ou a um destinatário externo à rede. 1. Prima as teclas C, 0842 e OK. 2. Introduza a máscara de sub-rede (exemplo 255.255.255.000). 3. Prima OK para confirmar. 54 Função disponível Esta função apenas está disponível, quando seleccionou a atribuição estática do endereço de IP com a função 083. Introdução Com estas funções é possível verificar as definições de rede atribuídas pelo router DHCP da sua rede. Não é possível alterar as definições. Indicar endereço IP 1. Prima as teclas C, 0851 e OK. 2. É indicado o actual endereço de IP, com o qual o seu aparelho está ligado na rede. Exibir a máscara de sub-rede 1. Prima as teclas C, 0852 e OK. 2. É exibida a máscara de sub-rede utilizada. Indicar o endereço de IP do ponto de acesso (= Gateway) 1. Prima as teclas C, 0853 e OK. 2. É exibido o endereço de IP do ponto de acesso (Access Point, Router). Exibir DNS primário 1. Prima as teclas C, 0854 e OK. 2. É exibido o endereço do DNS primário Exibir o DNS secundário 1. Prima as teclas C, 0855 e OK. 2. É exibido o endereço do DNS secundário Philips · LaserMFD 6170dw Definições adicionais de rede sem fios · Definições adicionais de rede sem fios Introduzir o Windows Internet Name Service primário do servidor (WINS) Introdução WINS é um serviço de rede, que traduz numa Local Area Network (LAN) os endereços de IP dos componentes ligados em rede em nomes NetBIOS e vice-versa. Pode indicar um servidor WINS primário e secundário. 1. Prima as teclas C, 0861 e OK. 2. Introduza o endereço do servidor WINS primário. 3. Prima OK para confirmar. PT Introduzir o Windows Internet Name Service secundário do servidor (WINS) 1. Prima as teclas C, 0862 e OK. 2. Introduza o endereço do servidor WINS secundário. 3. Prima OK para confirmar. Introduzir o primeiro nome da rede (= NetBIOS) Introdução É com o nome NetBIOS que o aparelho inicia sessão na rede. 1. Prima as teclas C, 0863 e OK. 2. Introduza o primeiro nome NetBIOS. 3. Prima OK para confirmar. Introduzir o segundo nome da rede (= NetBIOS) 1. Prima as teclas C, 0864 e OK. 2. Introduza o segundo nome NetBIOS. 3. Prima OK para confirmar. Redes · Definições adicionais de rede sem fios 55 12 Definições Definições Alterar definições básicas Definições Navegação com o cursor 6 PT Alterar definições básicas As definições alteradas são guardadas na memória como definições básicas novas. Se, para realizar uma determinada operação, optar por seleccionar uma definição especial, não se esqueça de, concluída essa operação, repor uma definição padrão ou a definição de fábrica. Aceder à função Também pode aceder à função, premindo as teclas C, 0022 e OK. 4. Prima [, para seleccionar se pretende activar ou desactivar a função. 5. Prima OK para confirmar. Aceder à interface Web Pode editar as definições do aparelho mesmo com a interface web (vide também o capítulo Interface web, página 19). Definir o modo económico ecológico para papel · Definir o modo económico ecológico para papel Definir o modo económico ecológico para papel Navegar no menu Se premir a tecla [ desloca o ponto de inserção. Prima a tecla C para regressar ao nível de menu anterior. Prima j para sair do menu e regressar ao modo inicial. Definir o modo económico ecológico para energia · Definir o modo económico ecológico para energia Definir o modo económico ecológico para energia Com esta função define o tempo que tem de passar até o aparelho mudar para o modo de poupança de energia após uma tarefa de impressão. Se receber um fax, ou se quiser imprimir ou copiar um documento, o aparelho passa automaticamente do modo de poupança de energia para o modo de funcionamento. 1. Prima ECO. 2. Seleccione com [POUPA ENERGIA. 3. Prima OK para confirmar. Aceder à função Também pode aceder à função, premindo as teclas C, 0021 e OK. 4. Com [ seleccione o tempo (em minutos) após o qual o aparelho deve mudar para o modo de poupança de energia. Pode seleccionar entre: 0, 2, 10, 30 minutos (definição de fábrica: 2 minutos). Seleccione 0, quando o aparelho tiver de mudar para o modo de poupança de energia após uma tarefa de impressão. 5. Prima OK para confirmar. Definir o modo ecologicamente económico para toner · Definir o modo ecologicamente económico para toner Definir o modo ecologicamente económico para toner Com esta função activa o modo ecologicamente económico do toner. As impressões surgem um pouco escuras, por isso aumente a quantidade de páginas que pode imprimir com um cartucho de toner. 1. Prima ECO. 2. Seleccione com [POUP. TONER. 3. Prima OK para confirmar. 56 Com esta função, activa a impressão automática Duplex para a impressão e cópia, de forma a economizar papel. Com a impressão Duplex são impressos os dois lados do papel. 1. Prima ECO. 2. Seleccione com [POUP. PAPEL. 3. Prima OK para confirmar. Aceder à função Também pode aceder à função, premindo as teclas C, 0023 e OK. 4. Com a tecla [ pode seleccionar a impressão de um lado (= Simplex) ou a impressão de frente e verso (= Duplex). 5. Prima OK para confirmar. Seleccionar o país · Seleccionar o país Definir correctamente o país CUIDADO! Definir correctamente o país! É imprescindível seleccionar o país em que o aparelho está a ser utilizado. Caso contrário, o aparelho não fica adaptado à rede telefónica local. Se o seu país não estiver incluído na lista, precisa de seleccionar outra definição para poder utilizar o cabo telefónico adequado ao país. Informe-se junto do seu revendedor. 1. Prima as teclas C, 031 e OK. 2. Prima [ para seleccionar o país em que o aparelho está a ser utilizado. 3. Prima OK para confirmar. Seleccionar o idioma · Seleccionar o idioma 1. Prima as teclas C, 033 e OK. 2. Prima [ para seleccionar o idioma pretendido para o visor. 3. Prima OK para confirmar. Philips · LaserMFD 6170dw Acertar data e hora · Acertar data e hora Introdução da data e da hora 1. Prima as teclas C, 011 e OK. 2. Introduza a data (com duas casas, respectivamente), por exemplo, 31¦05¦25 para o dia 31.05.2025. 3. Introduza a hora, como, por exemplo, 14¦00 para as 14 horas. 4. Prima OK para confirmar. Definir o fuso horário Definir a sincronização do tempo com o servidor SNTP Introdução Com o Simple Time Network Protocol (SNTP) pode sincronizar a data e a hora do seu aparelho automaticamente com um servidor na rede. Ativação do acesso ao servidor 1. Prima as teclas C, 0103 e OK. 2. Prima [, para seleccionar se pretende activar ou desactivar a função. 3. Prima OK para confirmar. Introduzir endereço do servidor SNTP UTC O tempo universal coordenado (UTC, Coordinated Universal Time) é o tempo padronizado actual. A partir do Greenwich em Londres (meridiano de origem) o mundo está dividido em fusos horários. Estes fusos são identificados com o desvio da UTC (em horas), por exemplo, UTC+1 para a hora central europeia (MEZ). Em países com vários fusos horários pode escolher de entre fusos horários predefinidos ou introduzir manualmente o desvio do seu fuso horário do UTC. Em países com um único fuso horário, a definição é adaptada automaticamente quando definir o país (vide também o capítulo Seleccionar o país, página 56). 1. Prima as teclas C, 012 e OK. 2. Prima [ para seleccionar o fuso horário do local em que o aparelho está a ser utilizado. 3. Introduzir manualmente o desvio do UTC: Introduza o desvio (em horas) com as teclas numéricas, por exemplo, 1 para UTC+1. O visor exibe o editor dos fusos horários. Editor de fusos horários Prima a tecla [ para alterar o operador (+/ -). Também pode indicar valores inferiores a uma hora, por exemplo, 0,15 (ou 0,25) para um quarto de hora, 0,30 (ou 0,50) para meia hora ou 0,45 (ou 0,75) para três quartos de hora. Definir o fuso horário 1. Prima as teclas C, 0101 e OK. 2. Introduza o nome do servidor SNTP. Introduzir o endereço do servidor Este nome pode ser fornecido sob a forma de um endereço de IP, de um endereço DNS ou de um nome NetBIOS. 3. Prima OK para confirmar. Introduzir a porta do servidor SNTP 1. Prima as teclas C, 0102 e OK. 2. Introduza o número da porta do servidor (definição de fábrica: 123). 3. Prima OK para confirmar. Introdução do número e do nome · Introdução do número e do nome Cabeçalho O seu número e o seu nome são enviados, na margem superior de cada fax (= cabeçalho), juntamente com a data, a hora e o número de páginas. Levante a tampa de protecção do teclado numérico. Dobrar a tampa de protecção para cima Deckel der Buchstabentastatur öffnen 4. Prima OK para confirmar. Mudança automática entre horário de Verão/Inverno Com a definição do país e do fuso horário é activada a mudança automática entre o horário de Verão e de Inverno. A mudança automática é desactivada automaticamente quando o desvio da UTC for introduzido manualmente com o editor dos fusos horários. Mudança automática entre horário de Verão/Inverno Navegação com o cursor 4 %%%Spaltenumbruch$$$ Spaltenumbruch Definições · Acertar data e hora Introduzir letras Para introduzir maiúsculas, manter a tecla + premida. Para introduzir um espaço em branco, prima a tecla ½ . Os caracteres especiais disponíveis encontramse do lado direito, por cima do teclado alfabético, e podem ser introduzidos premindo simultaneamente a tecla õ e a tecla alfabética correspondente. Se premir a tecla [ desloca o ponto de inserção. Com a tecla C apaga caracteres individuais. 57 PT Introduzir o nome 1. Prima as teclas C, 021 e OK. 2. Introduza o nome com as teclas (A – Z). 3. Prima OK para confirmar. Introduzir o número 1. Prima as teclas C, 022 e OK. 2. Introduza o seu número. 3. Prima OK para confirmar. Definir os tipos de toque Desligar o som das teclas · Desligar o som das teclas Desligar o som das teclas Cada vez que prime uma tecla é emitido um som. Se preferir, pode desligar o som das teclas do aparelho. 1. Prima as teclas C, 007 e OK. 2. Prima [, para seleccionar se pretende activar ou desactivar a função. 3. Prima OK para confirmar. Executar as definições do papel · Executar as definições do papel Alterar definições básicas Alterar definições básicas As definições alteradas são guardadas na memória como definições básicas novas. Se, para realizar uma determinada operação, optar por seleccionar uma definição especial, não se esqueça de, concluída essa operação, repor uma definição padrão ou a definição de fábrica. · Definir os tipos de toque Seleccione o tipo de toque Seleccione o tipo de toque PT Com esta função selecciona o toque padrão. Pode atribuir um tipo de toque individual às entradas da lista telefónica (vide também o capítulo Memorizar uma entrada, página 39). 1. Prima as teclas C, 054 e OK. 2. Com a tecla [, seleccione o tipo de toque pretendido. 3. Prima OK para confirmar. Regular o volume do som Definir a espessura do papel 1. Prima as teclas C, 201 e OK. 2. Prima [ para seleccionar a espessura do papel colocado no aparelho. 3. Prima OK para confirmar. Toque desactivado de fábrica Toque desactivado de fábrica O toque está desactivado de fábrica. Os faxes recebidos entram, sem que o aparelho emita som. As chamadas telefónicas podem ser atendidas com um telefone adicional ou telefone sem fios (vide também o capítulo Ligações telefónicas e aparelhos adicionais, página 64). 1. Prima as teclas C, 055 e OK. 2. Seleccione o volume do som pretendido com [. 3. Prima OK para confirmar. Regulação do número de toques Modo de Fax Modo de Fax Esta função apenas está disponível quando está definido o modo de fax (vide também o capítulo Regulação do modo de recepção de fax, página 60). Regulação do número de toques Com esta função define a quantidade de toques para o modo de recepção de faxes. Após a quantidade seleccionada, o aparelho activa a recepção de faxes no modo de fax. Seleccione a opção 0, para desligar completamente o toque do telefone (vide também o capítulo Recepção de faxes silenciosa, página 61). 1. Prima as teclas C, 042 e OK. 2. Prima [ para seleccionar o número de toques pretendido. 3. Prima OK para confirmar. 58 Definir a fonte do papel Introdução Na gaveta do papel pode ser colocado papel de impressão normal ou documentos impressos (formulários). Na alimentação manual de papel pode introduzir formatos especiais de papel, envelopes, películas transparentes, etiquetas ou documentos impressos. 1. Prima as teclas C, 202 e OK. 2. Prima [ para seleccionar a fonte de papel. 3. Prima OK para confirmar. %%%Spaltenumbruch$$$ Spaltenumbruch Definir o formato do papel 1. Prima as teclas C, 203 e OK. 2. Com [, seleccione se deseja ajustar o formato de papel para a gaveta de papel ou a alimentação manual. 3. Prima OK para confirmar. 4. Com [ seleccione o formato de papel pretendido. Tenha em atenção as indicações incluídas nas especificações técnicas. 5. Prima OK para confirmar. Philips · LaserMFD 6170dw Definir a resolução · Definir a resolução Definir a resolução para a cópia 1. Prima as teclas C, 303 e OK. 2. Seleccione a resolução pretendida com [: RASCUNHO(100) – digitalização com baixa resolução, por exemplo, para a utilização na Internet TEXTO P/B (300) – Digitalização com alta resolução em preto-branco para o reconhecimento óptico de caracteres de documentos de texto (OCR) FOTO(200) – digitalização com alta resolução para, por exemplo, fotos HQ(300) – digitalização com a maior resolução possível 3. Prima OK para confirmar. Definir a resolução para o envio de faxes 1. Prima as teclas C, 4013 e OK. 2. Seleccione a resolução pretendida com [: PREDEFINIÇÃO – Para documentos sem características especiais FINA – Para textos impressos com letra pequena ou para desenhos SFINO – Para documentos com muitos pormenores FOTO – Para fotografias 3. Prima OK para confirmar. Definir o contraste · Definir o contraste Definir contraste para digitalização 1. Prima as teclas C, 304 e OK. 2. Regule o contraste desejado com a tecla [: -/1 – Reduz o contraste / carácter torna-se mais claro 4 (definição de fábrica) – Adaptação optimizada para todos os documentos +/7 – Aumenta o contraste / carácter torna-se mais escuro (por exemplo, documentos com texto muito claro) 3. Prima OK para confirmar. Definir contraste para faxes e cópias PT 1. Prima as teclas C, 104 e OK. 2. Regule o contraste desejado com a tecla [: -/1 – Reduz o contraste / carácter torna-se mais claro 4 (definição de fábrica) – Adaptação optimizada para todos os documentos +/7 – Aumenta o contraste / carácter torna-se mais escuro (por exemplo, documentos com texto muito claro) 3. Prima OK para confirmar. Definir a claridade · Definir a claridade Definir resolução para cópia 1. Prima as teclas C, 103 e OK. 2. Seleccione a resolução pretendida com [: AUTO – Adaptação optimizada para todos os tipos de documentos TEXTO – Para textos impressos com letra pequena ou para desenhos QUALIDADE – Para documentos com muitos pormenores FOTO – Para regular a maior resolução possível 3. Prima OK para confirmar. Definir o grau de claridade para digitalização 1. Prima as teclas C, 305 e OK. 2. Prima a tecla [ para seleccionar o grau de claridade pretendido: -/1 – A reprodução torna-se mais clara 4 (definição de fábrica) – Adaptação optimizada para todos os documentos +/7 – A reprodução torna-se mais escura 3. Prima OK para confirmar. Definir o grau de claridade para fotocópias 1. Prima as teclas C, 105 e OK. 2. Prima a tecla [ para seleccionar o grau de claridade pretendido: -/1 – A reprodução torna-se mais clara 4 (definição de fábrica) – Adaptação optimizada para todos os documentos +/7 – A reprodução torna-se mais escura 3. Prima OK para confirmar. Definições · Definir a resolução 59 Opções adicionais do scanner Regulação do modo de recepção de fax · Opções adicionais do scanner · Regulação do modo de recepção de fax Comutador do fax Definir o formato do papel 1. Prima as teclas C, 306 e OK. 2. Com [ seleccione o formato de papel pretendido. Tenha em atenção as indicações incluídas nas especificações técnicas. 3. Prima OK para confirmar. Seleccione formato do ficheiro Introdução PT Com esta função pode seleccionar o formato que deve ser utilizado normalmente para a digitalização de documentos. 1. Prima as teclas C, 307 e OK. 2. Prima a tecla [ para escolher o formato de ficheiro pretendido. 3. Prima OK para confirmar. Opções adicionais de cópia · Opções adicionais de cópia Seleccionar impressão simples/ dupla (Simplex/Duplex) 1. Prima as teclas C, 101 e OK. 2. Com a tecla [ pode seleccionar a impressão de um lado (= Simplex) ou a impressão de frente e verso (= Duplex). 3. Prima OK para confirmar. O comutador do fax incorporado no aparelho separa as mensagens de fax das chamadas telefónicas. As mensagens de fax são recebidas automaticamente, as chamadas telefónicas podem ser atendidas, também em aparelhos adicionais ligados. Enquanto o aparelho estiver a proceder à verificação do tipo de chamada, este continua a tocar. São-lhe disponibilizadas as seguintes opções. No visor é apresentado o modo de recepção de fax seleccionado. 1. Prima as teclas C, 041 e OK. 2. Com a tecla [, seleccione a opção pretendida. Modo de recepção de faxes com aparelhos adicionais Seleccione o modo EXT/atendedor de chamadas, fax ou manual sempre que ligar aparelhos adicionais à tomada AUX./Ò do aparelho. Regulação do modo de recepção de fax 3. Prima OK para confirmar. Toque desactivado de fábrica O toque está desactivado de fábrica. Os faxes recebidos entram, sem que o aparelho emita som. Pode regular o volume do toque com a função 055 (vide também o capítulo Regular o volume do som, página 58). As chamadas telefónicas podem ser atendidas com um telefone adicional ou telefone sem fios (vide também o capítulo Ligações telefónicas e aparelhos adicionais, página 64). Toque desactivado de fábrica Modo manual Modo manual Imprimir páginas seleccionadas Imprimir páginas seleccionadas Se criar várias cópias de um documento com várias páginas pode imprimi-las por ordem. O aparelho digitaliza todas as páginas do documento e imprime cópias ordenadas do documento com a sequência correcta das páginas. Com o processo de cópia não ordenado são impressas todas as cópias de todas as páginas consecutivamente; o processo de cópia começa depois de o aparelho ter digitalizado a primeira página. 1. Prima as teclas C, 102 e OK. 2. Com a tecla [, defina se as cópias devem ser impressas de forma ordenada ou desordenada. 3. Prima OK para confirmar. 60 (MANUAL) Os faxes deixam de ser recebidos automaticamente pelo aparelho. Pode iniciar a recepção de faxes manualmente, premindo a tecla o. Esta definição é adequada no caso de pretender receber os faxes no computador através de um modem. Modo manual Modo de Fax Modo de Fax (FAX) No modo FAX o aparelho toca tantas vezes quantas as que tiver seleccionado com a função 042 (vide também o capítulo Regulação do número de toques, página 58). Em seguida o aparelho comuta para a recepção de faxes. Seleccione este modo sempre que pretender utilizar essencialmente o seu aparelho para receber faxes. Modo de Fax Philips · LaserMFD 6170dw EXT/Modo de atendedor de chamadas EXT/Modo de atendedor de chamadas (CHAMADA/FAX) Defina este modo sempre que tiver ligado aparelhos adicionais e, em especial, um atendedor de chamadas externo, à tomada AUX./Ò do aparelho. No caso de um atendedor de chamadas adicional, ligado ao aparelho, atender a chamada, o aparelho de fax verifica se a chamada que está a ser recebida corresponde ao envio de um fax. Se o aparelho reconhecer a presença de um sinal de fax, recebe automaticamente o fax enviado. Se não tiver qualquer atendedor de chamadas ligado ou se o atendedor de chamadas não atender a chamada, após um número predefinido de toques o aparelho atende a chamada e recebe automaticamente o fax que eventualmente está a ser enviado. Fax no telefone adicional Se atender uma chamada num telefone adicional e se se aperceber que se trata de uma mensagem de fax (assobio ou silêncio), pode iniciar a recepção de faxes, premindo as teclas *5, no telefone adicional, ou a tecla o no aparelho. Para esse efeito, é necessário que os telefones adicionais estejam definidos para o método de marcação por multifrequência (tons DTMF); consulte o manual de instruções do telefone adicional. Opções adicionais de envio de faxes · Opções adicionais de envio de faxes EXT/Modo de atendedor de chamadas Atendedor de chamadas Comutador de fax 1 Modo automático Modo automático (AUTOMÁTICA) Se o modo automatic estiver activado, o aparelho verifica se uma chamada recebida é uma chamada telefónica ou uma chamada para o envio de um fax. O aparelho recebe automaticamente faxes. Enquanto o aparelho estiver a proceder à verificação do tipo de chamada, este continua a tocar. Pode sempre atender as chamadas telefónicas em qualquer momento. Depois de um número predefinido de toques, o aparelho atende a chamada e recebe automaticamente um envio de fax possivelmente silencioso. Modo automático Recepção de faxes silenciosa · Recepção de faxes silenciosa Recepção de faxes silenciosa Defina a quantidade de toques 0 (vide também o capítulo Regulação do número de toques, página 58) e o modo de recepção de faxes no modo de fax (vide também o capítulo Regulação do modo de recepção de fax, página 60) para receber faxes sem que o aparelho toque. Reduzir a velocidade de transmissão Reduzir a velocidade de transmissão O aparelho adapta a velocidade de transmissão à qualidade da linha. Nas ligações intercontinentais isto pode levar algum tempo. Especifique uma velocidade de transmissão baixa quando efectuar envios de mensagens de fax em redes com uma qualidade da linha fraca. 1. Prima as teclas C, 4015 e OK. 2. Prima [ para seleccionar a velocidade pretendida. 3. Prima OK para confirmar. Definir a informação apresentada no visor Definir a informação apresentada no visor Defina quais as informações que pretende que sejam apresentadas no visor durante um processo de envio. 1. Prima as teclas C, 4016 e OK. 2. Com [ seleccione se deve ser indicada a velocidade de transmissão ou o número de páginas actualmente enviado. 3. Prima OK para confirmar. Definir o envio de faxes a partir da memória Definir o envio de faxes a partir da memória Pode definir se pretende digitalizar ou enviar directamente os documentos ou se pretende enviar os documentos a partir da memória intermédia. No caso do envio directo, o documento é lido durante a transmissão. Para o envio a partir da memória, o documento é lido primeiro e só depois é que é estabelecida a ligação ao destinatário. Memória de mensagens cheia Se a memória de mensagens estiver cheia, os documentos são digitalizados e enviados directamente. Memória de mensagens cheia 1. Prima as teclas C, 4012 e OK. 2. Com a tecla [, seleccione a definição pretendida. 3. Prima OK para confirmar. Activar e desactivar o cabeçalho Cabeçalho O seu nome e o seu número de fax são apresentados no cabeçalho de cada fax enviado. Se não quiser que os seus dados sejam enviados num fax, pode desactivar esta função. 1. Prima as teclas C, 4014 e OK. 2. Prima [, para seleccionar se pretende activar ou desactivar a função. 3. Prima OK para confirmar. Definições · Recepção de faxes silenciosa 61 PT Activar e desactivar o relatório de transmissão Activar e desactivar o relatório de transmissão Depois de cada transmissão, o aparelho imprime um relatório de transmissão. Tem duas definições à sua disposição. 1. Prima as teclas C, 4011 e OK. 2. Com as teclas [ seleccione uma das seguintes opções: SEMPRE – Impressão do relatório de envio após cada transmissão bem ou mal sucedida. ERRO – Impressão do relatório de envio só se a transmissão não for bem sucedida ou tiver sido interrompida. 3. Prima OK para confirmar. PT Opções adicionais para a recepção de faxes · Opções adicionais para a recepção de faxes Activar e desactivar do carimbo de data e hora Carimbo data/hora O aparelho imprime em cada fax recebido a data de recepção e a hora exacta (vide também o capítulo Carimbo data/hora, página 48). Se quiser pode desactivar esta função. 1. Prima as teclas C, 404 e OK. 2. Prima [, para seleccionar se pretende activar ou desactivar a função. 3. Prima OK para confirmar. Reduzir a velocidade de recepção Reduzir a velocidade de recepção O aparelho adapta a velocidade de recepção à qualidade da linha. Defina uma velocidade de recepção inferior, se esta adaptação demorar muito tempo ou se a ligação não for estabelecida. 1. Prima as teclas C, 4026 e OK. 2. Com a tecla [, seleccione uma velocidade de recepção. 3. Prima OK para confirmar. Definir a adaptação ao tamanho da página Definir a adaptação ao tamanho da página As mensagens recebidas podem ser adaptadas automaticamente ao formato de papel colocado no aparelho. Também pode introduzir um valor fixo (percentagem) para a adaptação ao tamanho da página. Definir o formato do papel Para a adaptação automática, o formato do papel colocado tem de estar correctamente definido (vide também o capítulo Definir o formato do papel, página 58). Definir o formato do papel 1. Prima as teclas C, 4024 e OK. 62 2. Com [ seleccione a adaptação automática ou se pretende introduzir um valor fixo. 3. Prima OK para confirmar. 4. Introduzir um valor fixo: Introduza uma percentagem para a redução entre 70 e 100. 5. Prima OK para confirmar. Definir o limite da paginação Definir o limite da paginação Alguns faxes contêm mais linhas do que as que podem ser impressas. Com o valor limite para a paginação define o valor a partir do qual estas linhas devem ser impressas numa segunda página. Todas as linhas abaixo deste valor são apagadas. 1. Prima as teclas C, 4027 e OK. 2. Com as teclas [ seleccione uma das seguintes opções: LIGADO – Todas as linhas, que se encontrem mais do que três centímetros abaixo da página, são impressas numa segunda página. Todas as linhas excedentes abaixo deste valor são apagadas. DESLIGADO – Todas as linhas, que se encontrem mais do que um centímetro fora da página, são impressas numa segunda página. Todas as linhas excedentes abaixo deste valor são apagadas. 3. Prima OK para confirmar. Impressão múltipla Impressão múltipla Pode regular as definições do aparelho de modo a que sejam impressas várias cópias dos faxes recebidos. 1. Prima as teclas C, 4022 e OK. 2. Introduza um valor entre 1 e 99. 3. Prima OK para confirmar. %%%Spaltenumbruch$$$ Spaltenumbruch Bloquear o aparelho · Bloquear o aparelho Bloquear o aparelho O bloqueio permite-lhe impedir que o aparelho seja utilizado por pessoas que não estão autorizadas a fazê-lo. Só depois de introduzir o código pode aceder a funções ou introduzir números. O bloqueio é activado após cada utilização do aparelho. Introdução do código PIN Código de acesso predefinido Código de acesso predefinido Com o código de acesso regulado de fábrica (0000) é possível desactivar a função. Tem de alterar o código de acesso para poder activar a função. Se quiser voltar a desactivar a função, introduza novamente o código de fábrica (0000). 1. Prima as teclas C, 921 e OK. Introdução do código PIN Se já tiver memorizado um código no aparelho, este começa por lhe pedir que introduza o código antigo antes de poder introduzir um código novo. 2. Introduza um código PIN de quatro dígitos. 3. Prima OK para confirmar. Philips · LaserMFD 6170dw 4. Volte a introduzir o código para o confirmar e. 5. Prima OK para confirmar. 4. Volte a introduzir o código para o confirmar e. 5. Prima OK para confirmar. Bloqueio do teclado Activar e desactivar a função Bloqueio do teclado 1. 2. 3. 4. Com esta função bloqueia todo o teclado do aparelho. 1. Prima as teclas C, 922 e OK. 2. Introduza o código PIN de quatro dígitos. 3. Prima OK para confirmar. 4. Prima [, para seleccionar se pretende activar ou desactivar a função. 5. Prima OK para confirmar. Bloquear a marcação manual Bloquear a marcação manual Com esta função bloqueia a marcação manual de números de telefone. As entradas podem ser chamadas a partir da lista telefónica. A marcação manual de números de emergência não é possível. 1. Prima as teclas C, 923 e OK. 2. Introduza o código PIN de quatro dígitos. 3. Prima OK para confirmar. 4. Seleccione com [SO DIRECT.. 5. Prima OK para confirmar. Bloquear meio de armazenamento USB Bloquear meio de armazenamento USB Com esta função bloqueia o acesso a um meio de armazenamento USB ligado. 1. Prima as teclas C, 925 e OK. 2. Introduza o código PIN de quatro dígitos. 3. Prima OK para confirmar. 4. Prima [, para seleccionar se pretende activar ou desactivar a função. 5. Prima OK para confirmar. Prima as teclas C, 0002 e OK. Introduza o código PIN de quatro dígitos. Prima OK para confirmar. Prima [, para seleccionar se pretende activar ou desactivar a função. 5. Prima OK para confirmar. Imprimir listas e relatórios · Imprimir listas e relatórios Imprimir a lista de funções Imprimir a lista de funções Prima as teclas C, 81 e OK, para imprimir uma lista de todas as funções do aparelho. Imprimir a lista telefónica Imprimir a lista telefónica Prima as teclas C, 83 und OK, para imprimir uma lista de todas as entradas e grupos da lista telefónica. Imprimir o relatório de faxes recebidos e enviados Relatório de faxes recebidos e enviados Este relatório contém uma lista das 30 últimas mensagens enviadas O relatório de faxes é impresso automaticamente após 30 transmissões. No entanto, pode imprimir este relatório sempre que quiser. Prima as teclas C, 82 e OK. Imprimir o relatório de faxes/lista de chamadas Imprimir a lista de tarefas Imprimir a lista de tarefas Prima as teclas C, 84 e OK. O aparelho imprime a lista de todas as tarefas pendentes. imprime a lista de regulações imprime a lista de regulações Bloquear definições Bloquear definições Com esta função bloqueia a alteração de definições no seu aparelho. O bloqueio das definições pode ser protegido com um código próprio do administrador. Prima as teclas C, 80 e OK, para imprimir uma lista de todas as definições do aparelho. Introdução do código PIN Código de acesso predefinido Código de acesso predefinido Com o código de acesso regulado de fábrica (0000) é possível desactivar a função. Tem de alterar o código de acesso para poder activar a função. Se quiser voltar a desactivar a função, introduza novamente o código de fábrica (0000). 1. Prima as teclas C, 0001 e OK. Introdução do código PIN Se já tiver memorizado um código no aparelho, este começa por lhe pedir que introduza o código antigo antes de poder introduzir um código novo. 2. Introduza um código PIN de quatro dígitos. 3. Prima OK para confirmar. Definições · Imprimir listas e relatórios 63 PT 13 Ligações telefónicas e aparelhos adicionais Ligações telefónicas e aparelhos adicionais Ligar e desligar a identificação do número do chamador (CLIP) · Ligar e desligar a identificação do número do chamador (CLIP) esta função não está disponível em todos os países e redes (esta função não está disponível em todos os países e redes) No visor é apresentado o número de uma chamada recebida. Para que esta função possa ser utilizada, é necessário que esteja activada a identificação do número do chamador (CLIP – Calling Line Identification Presentation) no seu telefone. Informe-se junto da sua operadora telefónica. Pode dar-se o caso de a identificação do número do chamador implicar custos adicionais. Definir correctamente o país Se, apesar da função estar activada para o seu telefone, a identificação do número do chamador não funcionar, verifique se o país foi definido de forma correcta (vide também o capítulo Seleccionar o país, página 56). Definição de CLIP PT Definir correctamente o país 1. Prima as teclas C, 057 e OK. 2. Prima [, para seleccionar se pretende activar ou desactivar a função. 3. Prima OK para confirmar. Definir sistema de marcação · Definir sistema de marcação esta função não está disponível em todos os países e redes (esta função não está disponível em todos os países e redes) Em alguns países pode definir o sistema de marcação através de impulsos ou de tons (tons DTMF). Definir sistema de marcação Utilize apenas a marcação por impulsos, se o processo de marcação por multifrequência (DTMF) ainda não tiver sido activado para a sua ligação telefónica. Definir sistema de marcação 1. Prima as teclas C, 053 e OK. 2. Prima [, para seleccionar o sistema pretendido. 3. Prima OK para confirmar. Definir rede telefónica pública (PSTN) · Definir rede telefónica pública (PSTN) esta função não está disponível em todos os países e redes (esta função não está disponível em todos os países e redes) Definir rede telefónica pública (PSTN) Com esta função configura o seu aparelho para a ligação à rede telefónica pública (PSTN) (vide também o capítulo Definir posto privado de comutação automática (PPCA), página 64). Definir rede telefónica pública (PSTN) Definir rede telefónica pública (PSTN) O seu aparelho é adaptado automaticamente à rede telefónica quando o país estiver definido correctamente (vide também o capítulo Seleccionar o país, página 56). Provavelmente serão necessárias outras definições da rede telefónica pública (PSTN). Consulte o seu distribuidor especializado ou o serviço de assistência técnica. 1. Prima as teclas C, 032 e OK. 2. Com a tecla [, seleccione a definição pretendida. 3. Prima OK para confirmar. Introduzir indicativo Introdução É possível introduzir um indicativo, por exemplo, para a ligação a uma operadora telefónica ou a uma rede. Este número é seleccionado automaticamente antes de qualquer número seleccionado. 1. Prima as teclas C, 0522 e OK. 2. Introduza o número. Este número é seleccionado automaticamente antes de qualquer número seleccionado. 3. Prima OK para confirmar. Definir posto privado de comutação automática (PPCA) · Definir posto privado de comutação automática (PPCA) PPCA (posto privado de comutação automática) Os postos privados de comutação automática (PPCA) são já comuns em muitas empresas e casas particulares. Tem de marcar o indicativo de acesso à linha de rede para estabelecer uma ligação a partir de um posto privado de comutação automática (extensão) à rede telefónica fixa pública (PSTN). Telefone adicional nenhuma extensão Um telefone adicional que tenha sido ligado juntamente com o aparelho a uma tomada telefónica não é considerado uma extensão ou um terminal de um posto privado de comutação automática (PPCA). Telefone adicional nenhuma extensão 64 Philips · LaserMFD 6170dw Definir posto privado de comutação automática (PPCA) Pode configurar o seu aparelho para o funcionamento num posto privado de comutação automática, introduzir o comprimento do número interno (= extensão) e guardar o indicativo, que tem de ser seleccionado para alcançar a rede telefónica pública (PSTN) (= indicativo de acesso). Indicativo de rede é seleccionado automaticamente Depois de efectuar estas definições já não vai ter de marcar previamente o indicativo de rede quando marcar um número externo. O aparelho marca automaticamente o indicativo de rede antes dos números cujo comprimento é igual ou superior ao introduzido para os números das extensões internas. Indicativo de rede é seleccionado automaticamente Definir o tipo de ligação 1. Prima as teclas C, 051 e OK. 2. Com as [ seleccione se pretende utilizar o seu aparelho através de um posto privado de comutação automática. 3. Prima OK para confirmar. Definir o indicativo de acesso Introduzir o comprimento da extensão 1. Prima as teclas C, 0521 e OK. 2. Introduza o comprimento dos números das extensões internas. Com a tecla C apaga caracteres individuais. Tome como ponto de partida o número interno mais comprido e adicione-lhe mais uma casa. Se, por exemplo, os números das extensões internas da sua empresa tiverem quatro dígitos, introduza 5. 3. Prima OK para confirmar. Introduzir o indicativo de acesso 1. Prima as teclas C, 0522 e OK. 2. Introduza o indicativo de acesso à linha de rede que tem de marcar para aceder à rede telefónica pública. Na maior parte dos casos este indicativo é o 0. Indicativo de rede errado Em casos raros o indicativo de acesso à linha de rede pode ser um número diferente ou ter dois algarismos. Nas instalações telefónicas mais antigas, o indicativo de acesso à linha de rede pode ser R (= FLASH). Prima a tecla R, para introduzir esse indicativo de acesso à linha de rede. Se não for possível estabelecer a ligação à rede telefónica pública, contacte a operadora da sua instalação telefónica. 3. Prima OK para confirmar. %%%Spaltenumbruch$$$ Spaltenumbruch Ligação DSL · Ligação DSL Ligação DSL No caso de utilizar um modem DSL: ligue o aparelho na ranhura prevista para telefones/faxes analógicos! Para mais informações consulte o manual de instruções do seu sistema DSL. Se necessário, consulte o seu operador de telefone e de Internet. Ligação RDIS · Ligação RDIS Ligação RDIS Este aparelho de fax é um aparelho analógico (grupo 3). Não é um aparelho de fax RDIS (grupo 4), pelo que não pode ser ligado a uma ligação RDIS. Para o poder utilizar precisa de uma ligação para um terminal analógico. Para obter informações sobre a ligação RDIS; consulte as instruções fornecidas com o adaptador de terminais ou com o router. Registar ou desactivar o registo de telefones sem fios adicionais · Registar ou desactivar o registo de telefones sem fios adicionais A função é opcional (a função é opcional e funciona exclusivamente com um adaptador original, que pode ser adquirido no nosso serviço de encomendas. Informações detalhadas: [email protected]) No geral, o telefone sem fios vem registado de fábrica no aparelho. No modo inicial, prima a tecla OK. No visor é apresentada a indicação da estação de base de registo do telefone sem fios e o respectivo número de registo. No total, pode registar um máximo de 4 telefones sem fios no aparelho. No caso de utilizar mais telefones sem fios, a utilização óptima de todas as funções só é garantida se forem utilizados exclusivamente telefones sem fio dos modelos originais. Pode obter os telefones sem fios originais seja no comércio da especialidade, seja através do nosso serviço de encomendas. Compatível com GAP Os telefones sem fios adicionais têm de ser compatíveis com GAP. Telefone sem fios configurado Telefones sem fios adicionais Compatível com GAP Toque desactivado de fábrica Toque desactivado de fábrica O toque está desactivado de fábrica. Os faxes recebidos entram, sem que o aparelho emita som. Pode regular o volume do toque com a função 055 (vide também o capítulo Regular o volume do som, página 58). As chamadas telefónicas podem ser atendidas com um telefone adicional ou telefone sem fios (vide também o capítulo Ligações telefónicas e aparelhos adicionais, página 64). Registar telefones sem fios Registar telefones sem fios Para poder registar um telefone sem fios, tem primeiro de colocar o telefone sem fios no modo de registo e só depois de colocar o aparelho (= estação de base) nesse mesmo modo. Respeite as indicações no manual de instruções do telefone sem fios. Ligações telefónicas e aparelhos adicionais · Ligação DSL 65 PT 1. Ligue o adaptador Dect na porta host USB à ligação existente na parte de trás do aparelho. Ligar aparelhos adicionais · Ligar aparelhos adicionais Aparelhos adicionais Além do aparelho, pode ligar outros aparelhos como, por exemplo, telefones sem fios, atendedor de chamadas, modems ou contadores, a uma mesma ligação telefónica. Toque desactivado de fábrica O toque está desactivado de fábrica. Os faxes recebidos entram, sem que o aparelho emita som. Pode regular o volume do toque com a função 055 (vide também o capítulo Regular o volume do som, página 58). As chamadas telefónicas podem ser atendidas com um telefone adicional ou telefone sem fios (vide também o capítulo Ligações telefónicas e aparelhos adicionais, página 64). Toque desactivado de fábrica PT 2. No visor surge uma mensagem logo que o aparelho está equipado como estação básica. Coloque o telefone sem fios no modo de registo. 3. No aparelho, prima as teclas C, 521 e OK. O telefone sem fios é automaticamente registado. Este processo pode demorar alguns minutos. Concluído este processo, no visor do telefone sem fios é apresentado o número com que ficou registado no aparelho. Registar outros telefones sem fios O registo de outros telefones sem fios no aparelho também se processa da forma anteriormente descrita. Se, durante o registo, surgirem problemas, anule o registo de todos os telefones sem fios e recomece a registá-los um a um. Registar telefones sem fios Ligação ao aparelho Ligação ao aparelho Pode ligar aparelhos adicionais directamente a este aparelho. Ligue o cabo do telefone do aparelho adicional ao conector AUX./Ò (conector RJ-11) do aparelho. Externe Geräte anschließen Registar outros telefones sem fios Indicação da data e da hora Indicação da data e da hora A data e a hora do telefone sem fios são sincronizadas actualmente com o aparelho. Desactivar o registo do telefone sem fios Desactivar o registo do telefone sem fios Pode desactivar um telefone sem fios do aparelho ou do telefone sem fios. Respeite as indicações no manual de instruções do telefone sem fios. 1. Prima as teclas C, 522 e OK. 2. Com a tecla [, seleccione o telefone sem fios cujo registo pretende desactivar. 3. Prima OK para confirmar. O aparelho desliga a ligação ao telefone sem fios. Procurar telefones sem fios Procurar telefones sem fios Esta função ajuda-o a encontrar telefones sem fios que tenha instalado. Os telefones sem fios têm de ter sido registados no aparelho e de estar dentro do respectivo raio de alcance. 1. Prima as teclas C, 523 e OK. 2. Todos os telefones sem fios registados no aparelho tocam durante cerca de um minuto. Pode terminar a função de procura, premindo a tecla j no aparelho ou premindo a tecla para desligar no telefone sem fios. 66 Ligação à linha telefónica Sequência de ligação Para que o comutador do fax funcione, o aparelho tem de ser o primeiro a ser ligado, no caso de ligar vários aparelhos à mesma tomada telefónica. Tenha em consideração a sequência correcta. Ligação na primeira tomada do telefone No caso de ter várias tomadas de telefone para a mesma ligação telefónica, o aparelho tem de ser ligado à primeira tomada telefónica. Ligação na primeira tomada do telefone Utilizar telefones adicionais (Easylink) · Utilizar telefones adicionais (Easylink) Easylink Com a função Easylink pode controlar o aparelho de fax com os telefones adicionais. Para esse efeito, é necessário que os telefones adicionais estejam definidos para o método de marcação por multifrequência (tons DTMF); consulte o manual de instruções do telefone adicional. Philips · LaserMFD 6170dw Iniciar a recepção de faxes Se atender uma chamada num telefone adicional e se se aperceber que se trata de uma mensagem de fax (assobio ou silêncio), pode iniciar a recepção de faxes, premindo as teclas *5, no telefone adicional, ou a tecla o no aparelho. Termine a conversa no telefone adicional quando o sinal de chamada se alterar. O aparelho aceitou a recepção do fax. Desligar telefone adicional Aceder à linha telefónica Se atender a chamada num telefone adicional e o aparelho de fax continuar a tocar ou se tentar receber faxes, pode desligar o aparelho de fax da linha telefónica. Prima as teclas ** no telefone adicional. Utilizar o atendedor de chamadas externo PT · Utilizar o atendedor de chamadas externo O seu atendedor de chamadas externo tem de disponibilizar uma identificação paralela para a aceitação de chamadas recebidas. Informe-se junto do seu revendedor. Para assegurar o melhor funcionamento possível, é necessário que o atendedor de chamadas esteja ligado ao conector AUX./Ò do aparelho. Na opção do modo de recepção de fax, seleccione o modo EXT/atendedor de chamadas (vide também o capítulo Regulação do modo de recepção de fax, página 60). Comprimento da mensagem de atendimento A mensagem de atendimento deve ter uma duração inferior a dez segundos. Evite música na sua mensagem de atendimento. No caso de o atendedor de chamadas adicional dispor de um "modo económico“ (ou seja, de uma função que altera o número de toques assim que são gravadas mensagens novas), desactive esta função. Comprimento da mensagem de atendimento Sinais de fax no atendedor de chamadas Sinais de fax no atendedor de chamadas Se o atendedor de chamadas registar sinais de fax, mas o aparelho não conseguir receber mensagens de fax, verifique a ligação ou ao mensagem de atendimento do atendedor de chamadas adicional. Ligações telefónicas e aparelhos adicionais · Utilizar o atendedor de chamadas externo 67 14 Assistência técnica Assistência técnica Avarias Informações sobre avarias Caso ocorram avarias, tenha em atenção as indicações apresentadas no visor e no relatório de erro. Assistência técnica Aceder à interface Web A interface web do aparelho também lhe oferece uma visão geral sobre o estado do aparelho e de diferentes funções de assistência (vide também o capítulo Interface web, página 19). Aceder às páginas de ajuda · Aceder às páginas de ajuda Introdução PT Com o software Companion Center SFX pode consultar o manual de instruções do aparelho, aceder às páginas de assistência na Internet e encomendar consumíveis. 1. Clique em Ajuda. 'LJLWDOL]DU )D[ Indicar quantidade de páginas impressas Indicar quantidade de páginas impressas Prima as teclas C, 944 e OK. A quantidade de páginas impressas é exibida. Indicar quantidade de páginas copiadas Indicar quantidade de páginas copiadas Prima as teclas C, 945 e OK. A quantidade de páginas copiadas é exibida. Indicação do nível de toner · Indicação do nível de toner Memória do nível de enchimento O aparelho regista o consumo do toner em cada impressão e calcula o nível de enchimento do cartucho. O nível de enchimento é memorizado em cada cartucho. Prima as teclas C, 946 e OK. O nível de enchimento do cartucho é apresentado como uma percentagem entre 100 porcento (cheio) e 0 porcento (vazio). Indicação do nível de toner &RQILJXUDo}HV $MXGD Aceder à versão do firmware · Aceder à versão do firmware 0DQXDOGH,QVWUXo}HV $SRLRWpFQLFR (QFRPHQGDUFRQVXPtYHLV 1. Prima as teclas C, 934 e duas vezes a tecla OK. 2. São apresentadas as indicações da versão de firmeware do aparelho. 3. Prima OK para confirmar. %%%Spaltenumbruch$$$ Spaltenumbruch 2. Seleccione a função pretendida. Indicar estados do contador · Indicar estados do contador Indicar estados do contador Podem ser exibidos diferentes estados do contador do aparelho para fins informativos. Indicar quantidade de páginas de fax enviadas Indicar quantidade de páginas de fax enviadas Prima as teclas C, 941 e OK. A quantidade de páginas de fax enviadas é exibida. Indicar quantidade de páginas de fax recebidas Indicar quantidade de páginas de fax recebidas Prima as teclas C, 942 e OK. A quantidade de páginas de fax recebidas é exibida. Indicar quantidade de documentos digitalizados Indicar quantidade de páginas digitalizadas Prima as teclas C, 943 e OK. A quantidade de documentos digitalizados é exibida. 68 Philips · LaserMFD 6170dw Actualizar o firmware · Actualizar o firmware Actualizar o firmware 2. Conecte o meio de armazenamento USB com o ficheiro de firmware na porta Host USB. Aceder à interface Web Pode editar o firmware do aparelho mesmo com a interface web (vide também o capítulo Interface web, página 19). Actualizar o firmware O firmware determina as funções básicas e as possibilidades de utilização do seu aparelho. Por vezes ele também é denominado driver do aparelho. Nós estamos empenhados na melhoria e na inovação constantes dos nossos produtos. Informe-se na nossa página na Internet www.philips.com sobre a versão actual do firmware que é disponibilizada para o seu aparelho. Não interromper a alimentação eléctrica CUIDADO! Não interromper a alimentação eléctrica Não desligue o aparelho durante o processo nem o separe da rede de alimentação. Caso a actualização do firmware apresente erros, o seu aparelho poderá não funcionar correctamente. Aguarde até a actualização do firmware ter terminado, para poder executar outras funções no seu aparelho. 3. Se o aparelho reconhecer o ficheiro de firmware, surge uma mensagem no visor. Prima a tecla o, para actualizar o firmware. 4. Este processo pode demorar alguns minutos. O aparelho reinicia-se duas vezes. Quando o processo estiver concluído, o aparelho inicia o processo da primeira instalação (vide também o capítulo Primeira instalação, página 15). Remover meios de armazenamento USB! CUIDADO! Remover meios de armazenamento USB! Nunca retire o meio de armazenamento colocado, enquanto o aparelho estiver a acedê-lo. Caso a actualização do firmware apresente erros, o seu aparelho poderá não funcionar correctamente. As definições são apagadas CUIDADO! As definições são apagadas Em função da versão do firmware do seu aparelho, a actualização do firmware irá apagar todas as definições alteradas do aparelho e recolocá-las nas definições de fábrica. Se as definições forem apagadas, terá de calibrar novamente o scanner (vide também o capítulo Calibrar o scanner, página 75). 1. Carregue o ficheiro de firmware a partir da página da Internet indicada e guarde o ficheiro directamente no directório raiz do meio de armazenamento USB (= nível mais elevado do directório). O ficheiro não pode ser guardado numa pasta. Substituição do cartucho de toner · Substituição do cartucho de toner Memória do nível de enchimento O aparelho regista o consumo do toner em cada impressão e calcula o nível de enchimento do cartucho. O nível de enchimento é memorizado em cada cartucho. Pode utilizar diferentes cartuchos de toner e visualizar o respectivo nível de enchimento do cartucho de toner. Cartucho de toner 3 PERIGO! CUIDADO! Utilizar apenas o ficheiro de firmware original. Para a actualização do firmware, utilize exclusivamente o ficheiro de firmware do seu aparelho que se encontra na página da Internet: www.philips.com Outros ficheiros de firmware poderão prejudicar o funcionamento correcto do seu aparelho. Sagemcom não assume qualquer garantia por avarias de funcionamento no aparelho, provocadas por ficheiros de firmware de outros fornecedores. Assistência técnica · Actualizar o firmware Saída de pó de toner! Nunca abra o cartucho de toner. Na eventualidade de sair pó de toner do cartucho, evite qualquer contacto com a pele e com os olhos. Nunca inspire pó de toner que esteja solto. Remova o pó do vestuário ou de objectos com água fria, pois a água quente fixa o toner. Nunca remova o pó solto do toner com um aspirador. Utilizar consumíveis originais! CUIDADO! Utilizar consumíveis originais! Utilize exclusivamente consumíveis originais. Pode obtê-los no comércio da especialidade ou através do nosso serviço de encomendas. A utilização de outros consumíveis pode danificar o aparelho. 69 PT Respeitar as indicações da embalagem CUIDADO! Respeitar as indicações da embalagem Tenha em atenção as instruções incluídas nas embalagens dos consumíveis. 1. Abra a tampa superior do aparelho, agarrando no exterior da tampa, pelas marcas das setas, e dobrando para cima. PT 2. Abra o aparelho, rebatendo a tampa do aparelho para a frente. PERIGO! Saída de pó de toner! Retire o cartucho de toner cuidadosamente do aparelho, a fim de evitar que caia qualquer pó de toner. Tenha cuidado com o local onde vai colocar o cartucho; o pó de toner que dele eventualmente saia pode sujá-lo. Guarde os cartuchos de toner abertos ou gastos na embalagem original ou num saco de plástico, a fim de impedir que deles caia qualquer pó de toner. Entregue os cartuchos usados nos estabelecimentos comerciais da especialidade ou num ponto apropriado de recolha de lixo. Nunca deite os cartuchos de toner para o lume. Mantenha sempre os cartuchos de toner afastados das mãos das crianças. 4. Tire o cartucho novo da embalagem. 5. Remova a fita-cola e a película de protecção, mas ainda não remova as tiras de protecção no cartucho. CUIDADO! Não abrir durante uma impressão! Enquanto o aparelho estiver a imprimir nunca abra a tampa. 6. Agite o cartucho de toner para um lado e para o outro, para distribuir o toner de modo uniforme e, assim, melhorar a qualidade de impressão. 3. Remova o cartucho de toner, segurando-o pela pega central e puxando-o para a frente, para fora do aparelho. 7. Só depois de ter agitado o cartucho é que pode retirar completamente as tiras de protecção existentes no lado esquerdo do cartucho. 70 Philips · LaserMFD 6170dw PERIGO! Saída de pó de toner! Depois de ter retirado estas tiras de protecção não volte a agitar mais o cartucho de toner. Se o fizer, poderá sair pó de toner do cartucho. 8. Coloque o cartucho de toner no aparelho. O cartucho tem de ficar bem encaixado. Eliminar encravamentos do papel · Eliminar encravamentos do papel Introdução O seu aparelho está equipado com sensores que reconhecem rapidamente um encravamento do papel. Se ocorrer um problema, a entrada do papel de impressão é imediatamente interrompida. Verifique todas as áreas que se seguem quanto a papel encravado: gaveta do papel/alimentador de papel, unidade de impressão e unidade de fixação (consulte também a ajuda abaixo). Cartucho de toner 5 PERIGO! Saída de pó de toner! No caso de o papel ficar encravado, nunca o puxe com força para o retirar da máquina e tenha cuidado ao deitá-lo fora. pode dar-se o caso de o toner da impressão não ter ficado devidamente fixado, dando origem à libertação de pó de toner. Nunca inspire pó de toner que esteja solto. Remova o pó do vestuário ou de objectos com água fria, pois a água quente fixa o toner. Nunca remova o pó solto do toner com um aspirador. 9. Feche o aparelho. Eliminar um encravamento de papel na gaveta do papel/ alimentador de papel 1. Retire a gaveta do papel do aparelho. CUIDADO! Cartucho de toner não introduzido correctamente! Se não conseguir fechar a tampa do aparelho, isso significa que o cartucho de toner não está introduzido correctamente. Remova o cartucho de toner e introduza-o correctamente. 10. Feche a tampa superior do aparelho. 2. Extraia cuidadosamente o papel. Assistência técnica · Eliminar encravamentos do papel 71 PT 3. Feche a gaveta do papel até ao encosto no aparelho. Eliminar o encravamento de papel na unidade de impressão PT 1. Abra a tampa superior do aparelho, agarrando no exterior da tampa, pelas marcas das setas, e dobrando para cima. PERIGO! Saída de pó de toner! Retire o cartucho de toner cuidadosamente do aparelho, a fim de evitar que caia qualquer pó de toner. Tenha cuidado com o local onde vai colocar o cartucho; o pó de toner que dele eventualmente saia pode sujá-lo. Nunca abra o cartucho de toner. Na eventualidade de sair pó de toner do cartucho, evite qualquer contacto com a pele e com os olhos. Nunca inspire pó de toner que esteja solto. Remova o pó do vestuário ou de objectos com água fria, pois a água quente fixa o toner. Nunca remova o pó solto do toner com um aspirador. 4. Abra a tampa de acesso em caso de encravamento de papel. 5. Extraia cuidadosamente o papel. 2. Abra o aparelho, rebatendo a tampa do aparelho para a frente. 6. Feche a tampa de acesso em caso de encravamento de papel. 3. Remova o cartucho de toner, segurando-o pela pega central e puxando-o para a frente, para fora do aparelho. 72 Philips · LaserMFD 6170dw 7. Coloque o cartucho de toner no aparelho. O cartucho tem de ficar bem encaixado. Eliminar o encravamento de papel na unidade duplex/de fixação 1. Abra a tampa de acesso em caso de encravamento de papel na parte traseira do aparelho. 8. Feche o aparelho. PERIGO – CALOR! Componentes do aparelho muito quentes! A unidade de fixação e a área circundante no interior do aparelho ficam quentes durante o funcionamento. Não toque nestas peças quando abrir o aparelho. Proceda com cuidado quando remover, por exemplo, um encravamento de papel. CUIDADO! Cartucho de toner não introduzido correctamente! Se não conseguir fechar a tampa do aparelho, isso significa que o cartucho de toner não está introduzido correctamente. Remova o cartucho de toner e introduza-o correctamente. 2. Alivie a guia do papel na unidade de fixação, pressionando a alavanca tensora de ambos os lados para baixo. 9. Feche a tampa superior do aparelho. 3. Extraia cuidadosamente o papel. Assistência técnica · Eliminar encravamentos do papel 73 PT 4. Feche a tampa de acesso em caso de encravamento de papel. A alavanca da unidade de fixação dobra-se automaticamente para trás, para a posição inicial, durante o fecho da tampa de acesso em caso de encravamento de papel. Limpeza · Limpeza Introdução Se surgirem riscos nas páginas impressas ou nos faxes enviados ou se os documentos forem recolhidos de forma errada, deve limpar o scanner e a entrada de documentos. Desligue o aparelho e desconecte-o da corrente de alimentação antes de o limpar. Desligar o aparelho Desligar o aparelho CUIDADO! Desligar o aparelho! Desligue o aparelho no interruptor para ligar/ desligar, que se encontra na parte de trás, antes de tirar a ficha de rede da tomada. Gerät ausschalten Prosseguir com a impressão Prima a tecla o após a eliminação do erro, para prosseguir com a impressão. Prima a tecla j, para anular a mensagem de erro. PT Eliminar encravamentos de documentos · Eliminar encravamentos de documentos Introdução Elimina um encravamento de papel na entrada de documentos automática da forma que se segue. 1. Abra a tampa da entrada de documentos automática. Recolocação em funcionamento CUIDADO! Recolocação em funcionamento! Em seguida, ligue o cabo de rede à tomada de alimentação. Só depois desligue o aparelho no interruptor para ligar/desligar que se encontra na parte de trás. Informações sobre a limpeza! PERIGO! 2. Extraia cuidadosamente o papel. Informações sobre a limpeza! Utilize um pano macio e que não largue pêlo. Nunca utilize produtos de limpeza líquidos ou facilmente inflamáveis (sprays, produtos abrasivos, polimentos, álcool, etc.). Não deve entrar qualquer humidade no interior do aparelho. Humedeça ligeiramente o pano com álcool de limpeza, para remover manchas mais difíceis. No entanto, o pano nunca deve estar húmido. Folhas de limpeza do aparelho de fax Folhas de limpeza do aparelho de fax Através do nosso Call Center é possível adquirir folhas de limpeza do aparelho de fax como acessório. Coloque uma folha na entrada de documentos. Prima a tecla j; a folha é ejectada. Repita este procedimento várias vezes. 3. Feche a tampa da entrada de documentos automática. %%%Spaltenumbruch$$$ Spaltenumbruch 74 Philips · LaserMFD 6170dw Limpar o scanner Calibrar o scanner 1. Abra a tampa do scanner. · Calibrar o scanner Calibrar o scanner Se surgirem riscas verticais nas páginas impressas ou nos faxes, o scanner terá de ser eventualmente recalibrado. Informações sobre a calibração! CUIDADO! Informações sobre a calibração! O scanner está calibrado de fábrica e não necessita de ser recalibrado em casos normais. Limpe o vidro e a película do scanner antes de o calibrar (vide também o capítulo Limpar o scanner, página 75). 2. Passe cuidadosamente com um pano que não largue pêlo sobre o lado superior do vidro do scanner plano (‚) e da entrada de documentos automática (ƒ). 1. Coloque uma folha de papel branco na entrada de documentos. PT 2. Prima as teclas C, 931 e OK. 3. Prima OK para confirmar. 4. Aguarde até a calibragem estar concluída e o aparelho regressar ao modo inicial. 3. Feche a tampa do scanner. Códigos de serviço · Códigos de serviço Introdução Com os códigos de serviço pode apagar as definições modificadas e repor os valores de fábrica do aparelho de fax. Esta acção pode ser necessária, se o aparelho de fax reagir de uma forma diferente da esperada com as definições alteradas. Códigos de serviço CUIDADO! %%%Spaltenumbruch$$$ Spaltenumbruch Assistência técnica · Calibrar o scanner As definições são apagadas! Utilize os códigos de serviços apenas quando for absolutamente necessário. Alguns códigos de serviço também apagam mensagens guardadas e entradas da lista telefónica. 1. Prima as teclas C, 933 e OK. 2. Introduza um código de serviço: 70015 – Apaga todas as definições alteradas. As mensagens e as entradas da lista telefónica são mantidas. 70026 – Apaga as tarefas de impressão guardadas quando ocorrem problemas de impressão. 70158 – Apaga todas as definições alteradas e todos os dados guardados na memória. As definições de fábrica são repostas no aparelho de fax e é iniciado o processo de instalação inicial. 3. Prima OK para confirmar. 75 4. Seleccione com [YES. 5. Prima OK para confirmar. Interromper a introdução Com NAO interrompe a introdução, no caso de ter introduzido um código errado. Ajuda rápida · Ajuda rápida Ajuda rápida Se ocorrer um problema que não consegue resolver com as instruções aqui apresentadas (consulte a ajuda abaixo), proceda da seguinte forma. 1. Ligue o aparelho com o interruptor para ligar/desligar na parte traseira. PT 2. Aguarde, pelo menos, dez segundos. 3. Desligue o aparelho com o interruptor para ligar/ desligar na parte traseira. 4. Tenha em atenção as indicações apresentada no visor. Se o erro voltar a ocorrer, contacte os nossos serviços de assistência técnica ou o seu revendedor. 76 Philips · LaserMFD 6170dw Problemas e possíveis causas · Problemas e possíveis causas Generalidades Possível(eis) causa(s) A hora e a data apresentam-se intermitentes no visor. É necessário verificar a hora e a data após uma falha de energia de curta duração. Prima OK para confirmar. Sem tom de marcação quando se levanta o auscultador Verifique a instalação do aparelho. Verifique se o seu aparelho está correctamente ligado à rede. Impossível envio de faxes Ligue o cabo do telefone ao conector identificado pela indicação FAX/Ñ. Ligue a ficha do telefone ao conector da ligação telefónica. Se possível, teste o aparelho numa outra linha telefónica antes de entrar em contacto com o serviço de assistência técnica. Tenha em atenção as indicações apresentada no visor. Problemas no envio/recepção de faxes Possível(eis) causa(s) PT As transmissões de fax são constantemente interrompi- Tente enviar o fax manualmente: das. Prima a tecla μ e marque o número. Se o destinatário tiver um atendedor de chamadas ligado, espere pelo sinal sonoro que se assemelha a um assobio. Prima o. Pode dar-se o caso do aparelho de fax do destinatário não estar disponível para a recepção. As transmissões de fax são constantemente interrompi- O processo ECM reduz as falhas de transmissão. Uma lidas. gação de má qualidade pode provocar tempos de transmissão demasiado longos ou o cancelamento da Tempos de transmissão de fax demasiado longos transmissão. Desactive a função: 1. Prima as teclas C, 0014 e OK. 2. Prima [, para seleccionar se pretende activar ou desactivar a função. 3. Prima OK para confirmar. Envio de fax a um número de fax não é possível Aceda ao número e verifique se o número pertence a um fax e se o aparelho de fax ligado está pronto a receber (assobio ou silêncio). Pode acompanhar o estabelecimento da ligação através do altifalante (vide também o capítulo Acompanhamento do estabelecimento da ligação através do altifalante, página 45). Os documentos enviados chegam com perda de qualida- Altere a resolução. de. Execute um teste do aparelho de fax, fazendo uma fotocópia do documento. Se o aparelho de fax estiver a funcionar em condições, é provável que o problema se encontre no aparelho do destinatário. Teste o scanner, imprimindo a lista de funções (prima as teclas C, 81 e OK). Se a lista de funções for impressa sem problemas, o scanner poderá estar sujo ou avariado. Limpe o scanner. O receptor de faxes contém uma folha em branco. Assistência técnica · Problemas e possíveis causas Coloque o documento com a parte escrita virada para baixo na entrada de documentos. 77 Problemas no envio/recepção de faxes Possível(eis) causa(s) Impossível receber faxes. Verifique se o fax foi recebido ou não foi impresso (lâmpada verde â acende-se no painel). Verifique se o modo de recepção de fax manual está definido. Os faxes deixam de ser recebidos automaticamente pelo aparelho (vide também o capítulo Regulação do modo de recepção de fax, página 60). Reduzir eventualmente a velocidade de recepção da recepção (vide também o capítulo Reduzir a velocidade de recepção, página 62). Nenhum fax é recebido nem enviado Verifique se o seu aparelho está ligado a um sistema Voice over IP (VoiP) ou a um adaptador de telefone analógico (ATA). Reduzir eventualmente a velocidade de transmissão ou a velocidade de recepção (vide também o capítulo Reduzir a velocidade de recepção, página 62) (vide também o capítulo Reduzir a velocidade de transmissão, página 61). Informe-se junto da sua operadora. Os faxes recebidos não são impressos. Eventualmente está activada uma recepção de fax protegida. Nesse caso, os faxes recebidos não são impressos, ficando guardados na memória do fax (vide também o capítulo Regulação da recepção protegida de faxes, página 48). PT No auscultador ouve-se um sinal sonoro tipo assobio ou A chamada é uma transmissão de fax. No aparelho, prieste permanece em silêncio. ma a tecla o. Prima as teclas *5 no telefone adicional. Pouse o auscultador. Problemas durante a impressão ou cópia Possível(eis) causa(s) Impossível imprimir. A impressão é interrompida. Ocorreu um encravamento do papel ou dos documentos, o papel ou o cartucho de toner ao fim. Tenha em atenção as indicações apresentada no visor. Após a impressão de várias página pode ser introduzida uma pausa breve. O aparelho reinicia a impressão de forma automática. A fotocópia está em branco. Coloque o documento com a parte escrita virada para baixo na entrada de documentos. Não há nenhum cartucho de toner colocado. O aparelho produz riscos brancos durante a impressão. Limpe o tambor do toner com um pano macio. Limpe o scanner e a entrada de documentos (vide também o capítulo Limpar o scanner, página 75). O aparelho produz riscos pretos durante a impressão. Limpe o scanner e a entrada de documentos (vide também o capítulo Limpar o scanner, página 75). O cartucho de toner está danificado e tem de ser substituído. Utilize exclusivamente consumíveis originais. O aparelho produz riscos verticais durante a impressão. O scanner terá de ser eventualmente recalibrado (vide também o capítulo Calibrar o scanner, página 75). O aparelho produz riscos verticais claros durante a im- Retire o cartucho do toner do aparelho. Agite o cartupressão em cinzento claro. cho de toner para um lado e para o outro, para distribuir o toner de modo uniforme e, assim, melhorar a qualidade de impressão. Respeite as indicações relativas ao manuseamento seguro dos consumíveis (vide também o capítulo Consumíveis, página 6). O aparelho produz ruído ao imprimir. 78 O cartucho de toner está quase gasto e tem de ser substituído. Utilize exclusivamente consumíveis originais. Philips · LaserMFD 6170dw Problemas durante a impressão ou cópia Possível(eis) causa(s) Os faxes ou cópias recebidas estão demasiado claras. O aparelho do emissor não está definido da forma ideal. Se a cópia também estiver demasiado clara significa que o cartucho de toner está quase a acabar. Utilize exclusivamente consumíveis originais. Verifique se está activada a função ecologicamente económica para o toner (vide também o capítulo Definir o modo ecologicamente económico para toner, página 56). %%%Spaltenumbruch$$$ Spaltenumbruch %%%Spaltenumbruch$$$ Spaltenumbruch PT Assistência técnica · Problemas e possíveis causas 79 Mensagens de erro e possíveis causas · Mensagens de erro e possíveis causas Mensagens de erro gerais Possível(eis) causa(s) METER PAPEL O papel tem de ser colocado na alimentação manual de papel (vide também o capítulo Colocar papel na alimentação manual de papel, página 28). MEMORIA CHEIA Memória do fax cheia! Quando a memória do fax fica cheia, deixa de ser possível receber mais faxes. Imprima os faxes guardados, de forma a manter o aparelho pronto a receber mensagens. RETIRAR O PAPEL Ocorreu um encravamento de documentos. Remova todos os documentos da entrada de documentos. Elimine o encravamento de documentos (vide também o capítulo Eliminar encravamentos de documentos, página 74). PAPEL PRESO Ocorreu um encravamento de papel: verifique todas as áreas que se seguem quanto a papel encravado: gaveta do papel/alimentador do papel, unidade de impressão e unidade de fixação (vide também o capítulo Eliminar encravamentos do papel, página 71). Elimine o encravamento de papel. Prima a tecla o após a eliminação do erro, para prosseguir com a impressão. Prima a tecla j, para anular a mensagem de erro. PAPEL ERRADO FORMAT PAPEL problema com o formato do papel introduzido. Certifique-se de que utiliza o formato de papel correcto. Repita a impressão ou a cópia. Não há papel na gaveta do papel ou o papel não está colocado correctamente. Verifique a gaveta do papel. POUCO TONER O cartucho de toner está quase gasto e tem de ser substituído em breve. Utilize exclusivamente consumíveis originais. TONER VAZIO NENHUM ORIGINALTONER NÃO INSTALADOTONER Problemas com o cartucho de toner: cartucho de toner vazio, cartucho de toner danificado, errado ou ausência de cartucho no aparelho. Verifique o cartucho de toner (vide também o capítulo Substituição do cartucho de toner, página 69). O cartucho de toner está gasto e tem de ser substituído. Utilize exclusivamente consumíveis originais. TONER AVARIA O cartucho de toner não está colocado correctamente ou não é reconhecido. Retire o cartucho do toner do aparelho e insira-o novamente. Se o erro persistir, o cartucho de toner está danificado e tem de ser substituído (vide também o capítulo Substituição do cartucho de toner, página 69). Utilize exclusivamente consumíveis originais. ERRO IMPRESSORA Erro durante a impressão ou a cópia. A impressão é interrompida. Repita a impressão ou a cópia. ARREF.IMPRESSORA Após a impressão de várias página pode ser introduzida uma pausa breve. O aparelho reinicia a impressão de forma automática. SISTEMA IMPRES.ERRO UNIDADE FUSÃOERRO ERRO DO ALIMENTADOR DE PAPEL ERRO DO LED ERRO DO SCANNER ROLOS SUJOS Erro do aparelho! Utilize a Ajuda rápida (vide também o capítulo Ajuda rápida, página 76). Se o erro voltar a ocorrer, contacte os nossos serviços de assistência técnica ou o seu revendedor. PT 80 Philips · LaserMFD 6170dw Mensagens de erro do meio de armazenaPossível(eis) causa(s) mento USB MEIO CHEIO O meio de armazenamento USB introduzido (USB-Stick, disco rígido externo, etc) não tem espaço livre suficiente na memória. Limpe o suporte de dados ou apague ficheiros para libertar memória. FALTA MEIO Não está ligado nenhum meio de armazenamento USB (USB-Stick, disco rígido externo) no aparelho. Verifique se está ligado um meio de armazenamento USB. Se necessário, retire-o e insira-o novamente. MEIO ERRADO Não é possível aceder ao meio de armazenamento USB introduzido (sem direito de leitura/escrita). O meio de armazenamento USB está eventualmente danificado ou utiliza um sistema de ficheiros não suportado. O aparelho apenas reconhece meios de armazenamento que estejam formatados com FAT16 ou FAT32. NTFS não é suportado. SOBRECARGA USB O consumo de energia é demasiado elevado ou um dispositivo USB está avariado. Todos os aparelhos USB estão desactivados. 1. Remova todos os aparelhos USB ligados 2. Prima o. 3. Encaixe um aparelho USB após outro no aparelho. Fique atento para descobrir em que aparelho USB a mensagem de erro surge. Em qualquer porta USB só pode introduzir um aparelho High Power (USB 2.0). Nunca ligue quaisquer aparelhos adicionais, como, por exemplo, acumuladores, ventiladores e carregadores, ao seu aparelho. Mensagens de erro no relatório de transmissão Mensagens de erro no relatório de transmissão Possível(eis) causa(s) Erro geral do scanner Durante a digitalização do documento ocorreu um erro, eventualmente um encravamento de documentos (vide também o capítulo Eliminar encravamentos de documentos, página 74). Cancelado pelo utilizador O processo de envio foi interrompido pela pressão da tecla j no aparelho emissor. Ocupado ou sem resposta de fax Participante desligou Se o número do destinatário estiver ocupado, o aparelho volta a marcar o número após um determinado período de tempo. O processo de envio é cancelado após seis tentativas. Tente novamente mais tarde. Aceda ao número e verifique se o número pertence a um fax e se o aparelho de fax ligado está pronto a receber (assobio ou silêncio). Prima a tecla FAX ou o, para enviar o fax manualmente. Pergunte ao receptor do fax se o seu aparelho está pronto a receber mensagens. Número não memorizado O número do destinatário já não está memorizado no aparelho. Isto pode acontecer se, por exemplo, tiver seleccionado uma entrada na lista telefónica como destinatário de um fax, que deverá ser enviado mais tarde, e apagado a entrada na lista telefónica antes da altura do envio. Assistência técnica · Mensagens de erro e possíveis causas 81 PT Mensagens de erro no relatório de transmissão Possível(eis) causa(s) Desligado Não comunica Participante parou Verif.número chamado O processo de envio foi interrompido. Repita o envio. Aceda ao número e verifique se o número pertence a um fax e se o aparelho de fax ligado está pronto a receber (assobio ou silêncio). Prima a tecla FAX ou o, para enviar o fax manualmente. Pergunte ao receptor do fax se o seu aparelho está pronto a receber mensagens. Repita o envio com uma velocidade de transmissão inferior (vide também o capítulo Reduzir a velocidade de transmissão, página 61). Transferência falhou Envio de faxes: Repita o envio. Aceda ao número e verifique se o número pertence a um fax e se o aparelho de fax ligado está pronto a receber (assobio ou silêncio). Prima a tecla FAX ou o, para enviar o fax manualmente. Pergunte ao receptor do fax se o seu aparelho está pronto a receber mensagens. Recepção de faxes: O envio de um fax foi interrompido. Peça ao emissor que tente enviar o fax novamente. Contacto por voz Aceda ao número e verifique se o número pertence a um fax e se o aparelho de fax ligado está pronto a receber (assobio ou silêncio). Prima a tecla FAX ou o, para enviar o fax manualmente. QUALIDADE O erro poderá ocorrer devido ao facto de o aparelho do destinatário não suportar o Error Correction Mode (modo de correcção do erro). Envio de faxes: O fax enviado não foi recebido sem problemas. Pergunte ao destinatário se o processo de envio tem de ser repetido. Recepção de faxes: Se o fax recebido não for legível, peça ao emissor para enviar novamente o fax. Memoria cheia Memória do fax cheia! Quando a memória do fax fica cheia, deixa de ser possível receber mais faxes. Imprima os faxes guardados, de forma a manter o aparelho pronto a receber mensagens. Erro interno Ocorreu um erro durante a impressão do fax recebido. Verifique se a tampa do aparelho está aberta. Verifique se a reserva de papel está no fim (vide também o capítulo Colocar papel na gaveta de papel, página 26). Verifique se o cartucho de toner está no fim (vide também o capítulo Indicação do nível de toner, página 68) (vide também o capítulo Substituição do cartucho de toner, página 69). Verifique se ocorreu um encravamento de papel (vide também o capítulo Eliminar encravamentos do papel, página 71). Erro do documento recebido O fax recebido está eventualmente incompleto. Peça ao emissor que verifique o comprimento do fax. O fax será eventualmente demasiado comprido para ser transmitido na totalidade. PT 82 Philips · LaserMFD 6170dw Mensagens de erro no relatório de transmissão Possível(eis) causa(s) Nenhum documento para ser enviado por fax No aparelho seleccionado não existe nenhum documento pronto que possa ser chamado. O aparelho do emissor poderá não estar pronto ou o documento já não estará disponível. Codificação incompatível Envio de fax para a caixa de correio: o número indicado da caixa de correio não existe no destinatário. N.º Mailbox desconhecido Pedido de envio de fax de uma caixa de correio: Envio de fax para a caixa de correio: o número indicado da caixa de correio não existe no destinatário. PT Assistência técnica · Mensagens de erro e possíveis causas 83 Glossário Glossário Alternar entre chamadas Chamadas em espera Com a tecla R pode alternar entre várias chamadas telefónicas. Enquanto está a falar com uma das pessoas, as chamadas telefónicas que não estão activas são retidas, não lhes sendo possível escutar a conversa. A sua ligação telefónica tem de estar apta a suportar este serviço adicional (vide Chamada em espera, vide Tecla de chamada de retorno). Se, enquanto está a fazer um telefonema, outra pessoa lhe ligar para esse telefone, ouve um sinal acústico de aviso. Se a sua ligação telefónica estiver apta a suportar serviços adicionais, pode alternar entre as duas chamadas (vide Tecla de chamada de retorno, vide Alternar entre chamadas). Asymmetric Digital Subscriber Line (ADSL) PT CLIP Calling Line Identification Presentation (vide Identificação do chamador) Consulte Digital Subscriber Line (DSL) CLIR Broadcast vide Transmissão conjunta Calling Line Identification Restriction (vide Identificação do chamador) Call-by-Call CNG Selecção da operadora telefónica para cada chamada. Élhe dada a possibilidade de fazer chamadas telefónicas através de várias operadoras privadas. Mediante a marcação dos indicativos antes do número de telefone propriamente dito torna-se possível seleccionar uma operadora diferente para cada chamada telefónica, sem ter de celebrar um contrato com qualquer uma delas. Calling Signal (vide Sinal de fax) Carimbo data/hora No cabeçalho de cada fax recebido são apresentadas a data e a hora de recepção do mesmo. Uma memória intermédia assegura que, inclusive a seguir a uma falha de corrente, sejam impressas a data e a hora correctas. Pode assim comprovar quando é que recebeu um determinado fax. CCITT Comite Consultatif International Téléphonique et Télégraphique (Precursor do ITU) CE Conformité Européenne Chain Dialling vide Interligação de números Chamada de retorno (tecla R) A tecla de chamada de retorno permite-lhe beneficiar de serviços telefónicos adicionais, desde que a sua ligação telefónica esteja apta a suportar estas funções adicionais. A tecla R veio substituir a função Hook-Flash. (vide Chamada em espera, vide Alternar entre chamadas). Codificação Os dados do fax que vai enviar são codificados e comprimidos para a transmissão. A norma mínima é a MH (Modified Huffmann). Os melhores métodos de codificação são o MR (Modified Read) ou o MMR (Modified Modified Read). Comutador do fax O comutador do fax verifica as chamadas recebidas e comanda os toques do aparelho de fax. Dependendo do modo seleccionado, os faxes enviados são recebidos automática ou manualmente. Digital Subscriber Line (DSL) Ligação de dados para domínios privados ou empresas com uma velocidade de transmissão elevada (= ligação de banda larga) geralmente para ligação à Internet. Para a ligação DSL pode ser utilizado um cabo de telefone de rede fixa. Devido à gama de frequência utilizada, a Internet pode ser utilizada por DSL e, ao mesmo tempo, com uma ligação por telefone. Para domínios privados existem geralmente ligações com diferentes velocidades de transmissão: Asymmetric Digital Subscriber Line (ADSL). uma elevada velocidade de download possui geralmente uma muito baixa velocidade de upload. Digitalização de documentos Gravação de um documento para a memória do aparelho ou do computador, com vista ao seu envio, à sua cópia ou à sua edição. DTMF Dual Tone Multi Frequency (vide Método de marcação por multifrequências) 84 Philips · LaserMFD 6170dw Easylink Identificação do emissor (= cabeçalho) A função Easylink coloca à sua disposição possibilidades adicionais de gerir aparelhos externos que estejam ligados à mesma linha telefónica que o aparelho (iniciar a recepção de faxes, aceder à linha telefónica, vide Aparelhos adicionais). Para tal, é necessário que os telefones adicionais sejam regulados para a marcação por multifrequências (marcação DTMF). Na margem lateral superior de cada fax recebido estão inscritos o número de fax e o nome do emissor, bem como a data e a hora do envio do fax. ECM Error Correction Mode (vide Tecnologia de correcção de erros de transmissão) Estabelecimento da ligação (= handshake) O handshake é a fase de estabelecimento de uma ligação e de finalização da mesma. Uma vez estabelecida a ligação, os aparelhos de fax procedem à verificação dos grupos a que os outros faxes pertencem e às características das propriedades dos ditos, como, por exemplo, redução ou níveis de cinzento. Concluído o envio do fax, o aparelho receptor confirma a recepção do fax antes de a ligação ser desligada (vide Grupos dos aparelhos de fax). Extensão Número que permite estabelecer directamente a ligação com um terminal de um posto privado de comutação automática. Fase de aquecimento prévio Por predefinição, o aparelho de fax assume o modo de poupança de energia (vide Modo de poupança de energia). Na fase de aquecimento prévio, o aparelho aquece a unidade de impressão até ser atingida a temperatura de serviço necessária e a cópia ou o fax poder ser impresso. Função Hook-Flash Consulte Tecla de chamada de retorno Grupos dos aparelhos de fax Os aparelhos de fax são subdivididos em grupos de aparelhos de fax padronizados internacionais em função do tipo e da velocidade de transmissão. Pode ser estabelecida uma ligação entre aparelhos de tipos diferentes, sendo que, nesse caso, é seleccionada a velocidade de transmissão mais baixa comum aos dois aparelhos. A determinação da velocidade é efectuada durante o os processos de estabelecimento e de finalização da ligação, vulgarmente designados por handshake (vide Handshake). Os grupos de aparelhos de fax 1 a 3 compreendem aparelhos de fax analógicos. Actualmente já é muito raro serem utilizados aparelhos de fax dos grupos 1 e 2; os mais vulgares são os aparelhos de fax do grupo 3, caracterizados por uma velocidade de transmissão de 9.600 a 33¦600 bps. O grupo 4 compreende aparelhos de fax digitais que só funcionam em instalações RDIS. Estes aparelhos caracterizam-se por uma velocidade de transmissão de, no máximo, 64.000¦bps. Glossário Identificação do número do chamador (CLIP) Existem dois tipos diferentes de identificações do chamador (Calling Line Identification Presentation, CLIP). Quando alguém liga para si, o número do telefone do chamador é apresentado no visor do aparelho. Se, enquanto está a fazer um telefonema, outra pessoa lhe ligar para esse telefone, ouve um sinal acústico de aviso. Para que estes dois tipos de identificação do chamador sejam possíveis, é necessário a sua operadora telefónica disponibilizar os dois serviços e disponibilizá-los para a sua ligação telefónica. A transmissão do número de telefone pode ser total ou parcialmente desactivada (Calling Line Identification Restriction, CLIR). Indicativo de acesso à rede O indicativo de rede é o dígito ou a letra que se tem de marcar num telefone de um posto privado de comutação automática (PPCA) antes do número de telefone propriamente dito, a fim de se poder estabelecer uma ligação com a rede telefónica pública (vide também Posto privado de comutação automática). Interligação de números (= Chain Dialling) Pode combinar e editar livremente entradas da lista telefónica, números introduzidos manualmente e números da lista de remarcação ou da lista de chamadas recebidas antes de o processo de marcação se iniciar. Se, por exemplo, tiver guardado o indicativo de uma operadora telefónica mais barata (Call-by-Call) como entrada da lista telefónica, seleccione esta entrada e introduza manualmente o número ou marque o número a partir da lista telefónica, da lista de remarcação ou da lista de chamadas recebidas. ISDN Integrated Services Digital Network RDIS: Rede Digital com Integração de Serviços ITU International Telecommunications Union (vide Método de marcação por multifrequências) LCD Liquid Crystal Display (Visor de cristais líquidos) Lista de chamadores Na lista de chamadas recebidas são guardados os números dos últimos chamadores. Para tal, porém, é essencial a identificação do chamador ser disponibilizada para a sua ligação telefónica e a pessoa que faz a chamada não ter activado a supressão da identificação do seu número de telefone (vide Identificação do número do chamador). 85 PT Marcação por impulsos Pedido de envio de faxes Método de marcação utilizado em redes telefónicas mais antigas. Ouve um impulso de cada vez que marca um dígito de um número (vide Método de marcação por multifrequências). Se o aparelho não tiver papel ou toner, guarda os faxes enviados na memória. Quando esta função está activada, torna-se possível pedir o envio de um documento a partir de um outro aparelho de fax. Para pedir o envio de faxes de uma empresa grande, com vários serviços de pedido de envio, também pode introduzir subendereços/números de extensões. Para o fazer, porém, tem de introduzir uma pausa na marcação entre o número do fax e o subendereço (vide Pausa na marcação). Memória do nível de enchimento Polling O aparelho regista o consumo do toner em cada impressão e calcula o nível de enchimento do cartucho. O nível de enchimento é memorizado em cada cartucho. Pode utilizar diferentes cartuchos de toner e visualizar o respectivo nível de enchimento do cartucho de toner. vide Pedido de envio de faxes Memória PT Método de marcação por multifrequências (= método de marcação por multifrequências a dois tons) O método de marcação por multifrequências veio substituir o método de marcação por impulsos, de acordo com o qual era transmitida uma quantidade correspondente de impulsos para cada dígito marcado. No método de marcação por multifrequências é atribuído um som específico a cada tecla (denominados sons DTMF). Método de marcação por multifrequências a dois tons vide Método de marcação por multifrequências MH Modified Huffmann (Método de codificação de faxes, vide Codificação) MMR Posto privado de comutação automática Os postos privados de comutação automática são extremamente frequentes em empresas de maiores dimensões. As próprias instalações RDIS privadas podem ser PPCAs. Para estabelecer uma ligação com a rede telefónica pública a partir de um terminal de um PPCA, é necessário marcar um dígito ou uma letra antes do número de telefone propriamente dito; na maioria dos casos, este dígito é o zero (vide também Indicativo de rede). POTS Plain Old Telephone Service PPCA Posto Privado de Comutação Automática (vide também Posto privado de comutação automática) PSTN Public Switched Telephone Network (vide Posto privado de comutação automática) Retenção de chamadas Consulte Alternar entre chamadas Modified Modified Read (Método de codificação de faxes, vide Codificação) RJ-11 MR Registered Jack 11 (Ficha telefónica normalizada) Modified Read (Método de codificação de faxes, vide Codificação) Sinal de fax, conhecido por sinal CNG (= Calling Signal) Pausa na marcação O sinal emitido por um aparelho de fax para anunciar a transmissão de um fax. Com base no sinal CNG, o comutador do fax reconhece se a chamada em causa é uma chamada para envio de um fax e inicia a recepção do fax. Os números estrangeiros ou os números de telefone com subendereços/extensões podem eventualmente exigir a introdução de uma pausa na marcação, a fim de evitar uma marcação demasiado rápida e a consequente interrupção da ligação. A segunda parte do número só é marcada depois de ter sido estabelecida a ligação com o número principal. 86 Supressão do número de telefone (CLIR) Quando telefona, surge o seu número no visor do destinatário. Pode desactivar esta função e suprimir a identificação do seu número (Caller Line Identification Restriction, CLIR). Philips · LaserMFD 6170dw Tecnologia de correcção de erros de transmissão (ECM) Reduz erros de transmissão que, por exemplo, podem resultar de linhas más, e, por conseguinte, reduz a duração da transmissão. Ambos os aparelhos de fax ligados têm de suportar o modo ECM. Transmissões conjuntas (= Broadcast) Esta função permite-lhe enviar um fax a vários destinatários. TWAIN (Tool Without an Interesting Name) Com o controlador TWAIN para scanner pode aceder ao aparelho e digitalizar documentos de qualquer aplicação que suporte este padrão. USB PT Universal Serial Bus (Ligação ao computador) UTC Coordinated Universal Time (Tempo Universal Coordenado). O tempo universal coordenado é o tempo padronizado actual. A partir do Greenwich em Londres (meridiano de origem) o mundo está dividido em fusos horários. Estes fusos são identificados com o desvio da UTC (em horas), por exemplo, UTC+1 para a hora central europeia (MEZ). Velocidade de transmissão O CCITT/ITU definiu normas internacionais para a transmissão de dados através de linhas telefónicas. Dado o facto de todos os acrónimos começarem pela letra V, esta norma também é conhecida pela norma V. As velocidades de transmissão mais importantes para o envio de faxes são as seguintes: V.17 – 7.200 a 14.400 bps, V.21 – máximo 300 bps, V.22 – máximo 1.200 bps, V.22 bis – máximo 2.400 bps, V.27 ter – máximo 4.800 bps, V.29 – máximo 9.600 bps, V.32 bis – máximo 14.400 bps, V.34 – máximo 33.600 bps Glossário 87 15 Anexo Anexo Especificações técnicas Standard Fina · Especificações técnicas Dimensões Dimensões (L¦×¦A¦×¦P) Standard Fina SFino SFino 430¦×¦346¦×¦393¦mm 3,9 segundos/página A4 3,9 segundos/página A4 10,2 segundos/página A4 Gramagem Gramagem <¦12¦kg Ligação à rede Ligação à rede 220¦–¦240¦V¦~ / 50¦–¦60¦Hz Consumo de energia Consumo de energia Modo de espera Fase de aquecimento Imprimir Modo de espera Fase de aquecimento Imprimir <¦5,5¦W <¦980¦W <¦550¦W Tipo Impressora a laser de classe 1 Tipo Impressora a laser de classe 1 Emulação GDI Emulação GDI Tempo de aquecimento Tempo de aquecimento <¦10¦seg. Largura Largura Condições ambientais recomendadas PT Impressora 211¦mm Resolução baixa Condições ambientais recomendadas 18¦–¦28¦ºC Resolução 600¦x¦600¦dpi 600¦x¦1200¦dpi Resolução alta Humidade relativa Humidade relativa 30¦–¦70¦% (sem condensação) Velocidade Velocidade 24 páginas por minuto Tipo de ligação Tipo de ligação Rede pública comutada · Posto privado de comutação automática (PPCA) Sistema de marcação Sistema de marcação Tons/impulsos (dependendo dos países) Memória Lista de remarcação/chamadores Lista de remarcação/chamadores 50 entradas Lista telefónica Lista telefónica 250 entradas Mensagens de fax Mensagens de fax Normas aplicáveis até 200 páginas (carta de teste standard) Segurança EN 60950-1 Segurança Segurança laser EN 60825-1 EN¦60950-1 EN¦60825-1 Supressão de interferências EN 55022 Classe B Supressão de interferências Supressão de interferências EN 61000-3-2 Supressão de interferências EN 61000-3-3 EN¦55022 Classe B EN¦61000-3-2 EN¦61000-3-3 Papel (gaveta do papel) Capacidade Capacidade Tamanho Resistência a interferências EN 55024 Resistência a interferências EN¦55024 Nível de ruído (pressão sonora) com base na norma ISO 9296 Nível de ruído (pressão sonora) com base na norma ISO 9296 Prontidão <¦30¦dB(A) Operação <¦55¦dB(A) Prontidão Operação Scanner Gramagem Gramagem 60¦–¦105¦g/m2 %%%Spaltenumbruch$$$ Spaltenumbruch Papel (alimentação manual do papel) Capacidade Preto e branco 256 níveis de cinzento Largura de varrimento Largura de varrimento A4 · A5 · B5 (JIS) Letter · Legal (13/14¦") Exec · definido pelo utilizador Capacidade Tipo Preto e branco Tipo 250 folhas Tamanho 216¦mm Resolução Resolução 1 folhas Largura Largura 98¦–¦216¦mm Comprimento Comprimento 148¦–¦356¦mm Gramagem Gramagem 60¦–¦165¦g/m2 Resolução rascunho Esboço níveis de cinzento 100¦dpi Resolução Texto Textp preto e branco Níveis de cinzento níveis de cinzento Capacidade 200¦dpi Largura Capacidade Largura 50 folhas 208¦–¦218¦mm Comprimento Resolução Foto Foto níveis de cinzento Entrada de documentos 200¦dpi Resolução níveis de cinzento 400¦dpi Comprimento 277¦–¦600¦mm Gramagem Velocidade Velocidade 88 Gramagem 60¦-¦90¦g/m2 Philips · LaserMFD 6170dw Fax Tipo Grupo 3 Tipo Grupo 3 Compatibilidade Compatibilidade ITU-T¦T.30 Compressão de dados Compressão de dados MH · MR · MMR · JBIG Modulação Modulação V.17, V.21, V.27ter, V.29, V.34 Resolução Resolução Standard Fina Super fino Foto Resolução padrão 100¦dpi 200¦dpi 400¦dpi 400¦dpi Resolução do fax fina Resolução super fina Resolução Foto Velocidade de transmissão Velocidade de transmissão 33.600¦bps Fotocopiadora PT Tipo Preto e branco Tipo Preto e branco 256 níveis de cinzento Resolução Resolução Auto Texto Qualid. Foto Resolução Auto 200¦x¦203¦dpi 200¦x¦203¦dpi 400¦x¦203¦dpi 400¦x¦203¦dpi Resolução Texto Resolução Qualid. Resolução Foto Velocidade Velocidade até 24 páginas por minuto Cópias múltiplas Cópias múltiplas até 99 Ligação ao computador/rede USB 2.0 High Speed Tipo de ligação USB 2.0 (High Speed) (compatível com versões anteriores até USB 1.1) Wireless LAN Wireless LAN Protocolo WLAN Protocolo WLAN 802.11b - g compatível com 802.11n Sistemas operativos suportados Sistemas operativos suportados Microsoft Windows Microsoft Windows 2000 (SP¦4) · XP · Vista Windows 7 · Windows Server 2003/2008 Apple Macintosh Apple Macintosh OS 10.4 · 10.5 · 10.6 Linux Linux Redhat 9.0 · Debian 5.0 · Suse 11.1 Fedora 11 · Ubuntu 9.10 Nota final sobre a salvaguarda ao direito de introdução de alterações Reservamo-nos o direito de introduzir alterações nas especificações técnicas sem qualquer aviso prévio. %%%Spaltenumbruch$$$ Spaltenumbruch Anexo · Especificações técnicas 89 Garantia · Garantia (Responsabilidades e disposições exclusivas para Portugal) Utilize o seu aparelho correctamente e nas condições normais de utilização. A Sagemcom declina toda e qualquer responsabilidade por danos resultantes da utilização incorrecta. Para uma reivindicação da garantia deve contactar o seu revendedor. Tem de ser apresentado sempre um comprovativo de compra. No caso de qualquer tipo de anomalia, consulte o seu revendedor. A) Condições gerais da garantia PT A Sagemcom assume uma garantia de 24 – vinte e quatro – Meses (6 – seis – Meses para acessórios) a partir da data de compra sem avaliação e após parecer próprio relativo aos trabalhos de reparação e ao custo de peças sobressalentes, quando ocorrerem avarias no aparelho provocadas por funcionamento anómalo. Excepto nos casos em que o cliente tiver acordado com a Sagemcom um contrato de manutenção sobre o aparelho, segundo o qual a reparação deve ser realizada na sede do cliente, as reparações no aparelho não serão realizadas na sede do cliente. O cliente tem de enviar o aparelho avariado ao endereço obtido no revendedor. Quando um produto tem de ser enviado para reparação, deve ser anexado um comprovativo de compra (sem alterações, notas ou partes ilegíveis), que comprove a validade do prazo de garantia do produto. Se não for anexado qualquer comprovativo de compra, a oficina de reparações Sagemcom toma por base a data de fabrico para determinar o estado da garantia do produto. Para além das obrigações legais, a Sagemcom declina toda e qualquer garantia implícita ou explícita, que não esteja mencionada nesta secção e não se responsabiliza por quaisquer danos directos ou indirectos ou materiais e não materiais fora do âmbito da garantia em questão. Caso uma disposição desta garantia seja, total ou parcialmente, invalidada ou tornada ilegal, devido a uma infracção de uma prescrição obrigatória da Defesa do Consumidor, isso não prejudica a validade das restantes disposições desta garantia. A responsabilidade legal não é prejudicada pela garantia do fabricante. B) Exclusão da garantia – Condições de utilização inadequadas, sobretudo relativas a temperaturas e humidade do ar – Reparação e manutenção do aparelho por pessoas não autorizadas pela Sagemcom •) Desgaste dos aparelhos e dos acessórios devido à utilização normal diária •) Danos, que sejam causados por uma embalagem insuficiente ou em mau estado dos aparelhos enviados à Sagemcom •) Utilização de novas versões do software sem a autorização prévia da Sagemcom •) Alterações ou adições em aparelhos ou no software sem a autorização prévia por escrito da Sagemcom •) Anomalias de funcionamento, provocadas nos aparelhos ou no funcionamento dos aparelhos pelo software instalado no computador Problemas de ligação, provocados por um ambiente desfavorável, sobretudo: – Problemas relacionados com o acesso e/ou a ligação à Internet, como por exemplo, interrupções do acesso à rede ou anomalias durante a ligação do utilizador ou do seu interlocutor – Problemas de transmissão (por exemplo, cobertura geográfica insuficiente da área pelo transmissor radioeléctrico, interferências ou más ligações) – Avarias na rede local (cablagem, servidor, locais de trabalho do computador) ou erros na rede de transmissão (como por exemplo, mas sem se limitar, a interferência, anomalia ou má qualidade de rede) – Alteração dos parâmetros da rede sem fios após a compra do produto •) Avarias devido a reparação normal (como descrito no manual do utilizador fornecido) bem como anomalias, devido a uma omissão da revisão geral. Os custos da reparação ficam a cargo do cliente. •) Anomalias devido à utilização de produtos, materiais de consumo ou acessórios incompatíveis. C) Reparações fora da garantia Para os casos mencionados em B) e após o prazo de garantia, o centro de reparações autorizado da Sagemcom deve fornecer um orçamento ao cliente. Os custos de reparação e de envio ficam a cargo do cliente. São válidas as condições apresentadas, excepto se acordado em contrário por escrito com o cliente e apenas em Portugal. A Sagemcom declina qualquer responsabilidade e garantia relativamente a: •) Danos, defeitos, falhas ou anomalias provocados por uma ou mais das seguintes causas: – Inobservância das instruções de instalação e utilização – Acções exteriores no aparelho (incluindo, sem se restringir: raios, fogo, trepidações, vandalismo, rede de corrente inadequada / de má qualidade ou danos de qualquer tipo causados por água) – Modificação dos aparelhos sem autorização escrita da Sagemcom 90 Philips · LaserMFD 6170dw REEE A conformidade com as Directivas da UE relevantes para o aparelho é confirmada pela marca CE. Este terminal destina-se ao uso privado dentro de um edifício. O símbolo de aviso (!) significa que a banda de frequência utilizada por este aparelho na Europa não está completamente harmonizada e que o utilizador tem, por isso, de consultar a legislação nacional em vigor no país da utilização, para conhecer eventuais limitações da utilização. Países da União Europeia, para os quais existiam restrições nacionais na data de criação deste manual (ver contracapa): · França (limitações da utilização desta aplicação Wi-Fi ao ar livre) · Itália (limitações da utilização desta aplicação Wi-Fi ao ar livre) · Noruega (em algumas regiões) Sagemcom não assume qualquer responsabilidade caso o utilizador não respeite as normas nacionais válidas no local da sua instalação. Declaração de conformidade · Declaração de conformidade Sagemcom Documents SAS declara que este SFF 6170dw está conforme com os requisitos essenciais e outras disposições da Directiva 1999/5/CE. A declaração de conformidade completa pode ser encontrada na nossa página internet www.philips.com WWW Energy Star 2007 Energy Star Sendo membro do programa ENERGY STAR, a Sagemcom Documents SAS tomou as medidas necessárias para assegurar que este produto satisfaz os requisitos estipulados nas normas ENERGY STAR. Recycling Embalagem: A fim de possibilitar a reciclagem da embalagem, agradecemos desde já que cumpra as regras de eliminação e reciclagem localmente aplicáveis aos diversos tipos de materiais. Pilhas: As pilhas gastas têm de ser depositadas nos pontos de recolha apropriados. Anexo · Declaração de conformidade Produto: O logotipo do caixote de lixo com uma cruz por cima, inscrito no aparelho, significa que esse aparelho está classificado como equipamento eléctrico e electrónico abrangido por regulamentos especiais no que diz respeito à sua eliminação. Com vista a encorajar a reciclagem e a recuperação de resíduos de equipamentos eléctricos e electrónicos (REEE), por um lado, e a proteger o ambiente e a saúde, pelo outro, as directivas e os regulamentos europeus em vigor exigem que adopte uma das opções abaixo indicadas com vista à eliminação do equipamento acima referido: • entrega do equipamento antigo no revendedor, no caso de estar a adquirir um equipamento de substituição; • deposição do equipamento antigo em pontos de recolha apropriados. %%%Spaltenumbruch$$$ As embalagens utilizadas em papel e cartão podem ser eliminadas como papéis velhos. As películas de plástico e as embalagens em Styropor devem ser enviadas para reciclagem ou colocadas no lixo residual, em conformidade com as regulamentações do seu país. Marcas comerciais: As marcas mencionadas no presente manual de instruções são marcas comerciais detidas pelas respectivas empresas. A omissão dos símbolos É e Ë não justifica o pressuposto de que essas marcas sejam marcas comerciais não sujeitas a licença. Outros nomes de produtos mencionados neste documento têm por único objectivo uma identificação, podendo ser marcas comerciais detidas pelos respectivos proprietários. A Sagemcom declina todos e quaisquer direitos sobre essas marcas. Alguns países proíbem a reprodução de determinados documentos (mediante a sua digitalização, impressão ou cópia, por exemplo). A lista desses documentos que apresentamos em seguida reveste-se de mero carácter orientativo, não tendo qualquer pretensão a ser completa. Em caso de dúvida, aconselhe-se junto de um advogado. - Passaportes (documentos pessoais de identificação) - Documentos de entrada num país e de saída de um país (documentação de imigração) - Documentos do serviço militar - Notas bancárias, cheques de viagem, ordens de pagamento - Selos, selos fiscais (carimbados ou por carimbar) - Documentação relativa a empréstimos, certificados de depósito, promissórias - Documentos protegidos por direitos de autor Spaltenumbruch Reprodução não autorizada 91 PT PT Cumpra o disposto na legislação do seu país relativamente à validade jurídica de documentos enviados por fax, de modo especial no que diz respeito à validade de assinaturas e a prazos legais de envio; tenha também em atenção as desvantagens inerentes a perdas de qualidade em caso de transmissão, etc. Tome as medidas necessárias para assegurar a protecção tanto da confidencialidade das telecomunicações como dos dados, de acordo com o estipulado na legislação em vigor no seu país. Este produto destina-se a ser utilizado numa rede de telecomunicações pública analógica (PSTN) e no país indicado na embalagem. A utilização noutros países pode dar origem a falhas de funcionamento. Para obter informações mais detalhadas, entre em contacto com o Centro de Assistência Técnica do seu país. Se, durante o funcionamento do aparelho surgirem problemas, comece por se dirigir ao seu revendedor. Nem a Sagemcom, nem as empresas a ela associadas podem ser responsabilizadas, seja perante o comprador deste produto, seja perante terceiros, relativamente a reivindicações de indemnizações por danos, a prejuízos, a custos ou a despesas em que quer o comprador, quer terceiros tenham incorrido em resultado de um acidente, de uma utilização errada ou incorrecta do produto, de modificações não autorizadas, de reparações, de alterações introduzidas no produto ou do incumprimentos das instruções de utilização e de manutenção dadas pela Sagemcom. A Sagemcom declina toda e qualquer responsabilidade por reivindicações de indemnizações por danos e por problemas decorrentes da utilização de todos e quaisquer consumíveis ou opções que não estejam identificados como sendo produtos originais da Sagemcom ou produtos por ela autorizados. Da mesma forma, a Sagemcom também declina toda e qualquer responsabilidade por reivindicações de indemnizações por danos resultantes de interferências electromagnéticas decorrentes da utilização de cabos de ligação que não estejam identificados como produtos da Sagemcom. Todos os direitos reservados. Nenhuma parte desta publicação pode ser duplicada, guardada num sistema de arquivo ou transmitida de qualquer outra forma ou por qualquer outra via, electrónica, mecânica, por meio de fotocópia, de gravação ou outra, sem a autorização prévia expressa e por escrito da Sagemcom. As informações constantes no presente documento foram elaboradas tendo exclusivamente em vista este produto. A Sagemcom declina toda e qualquer responsabilidade pela aplicação destas informações a outros aparelhos. Este manual de instruções é um documento sem carácter contratual. Salvaguardam-se erros, erros de impressão e alterações. Copyright © 2011 Sagemcom Documents SAS 92 Philips · LaserMFD 6170dw PT Anexo · Declaração de conformidade 93 it se ck ü R E-Mail E-Mail: [email protected] (apoio nos idiomas: alemão, inglês, francês, italiano e espanhol) Internet: www.philips.com Internet PHILIPS and the PHILIPS’ Shield Emblem are registered trademarks of Koninklijke Philips Electronics N.V. and are used by Sagemcom under license from Koninklijke Philips Electronics N.V. Sagemcom Documents SAS Documents Business Unit Headquarters : 250, route de l’Empereur 92500 Rueil-Malmaison Cedex · FRANCE Tel: +33 (0)1 57 61 10 00 · Fax: +33 (0)1 57 61 10 01 www.sagemcom.com Simplified Joint Stock Company · Capital 8.479.978 € · 509 448 841 RCS Nanterre LaserMFD 6170dw PT 253358327-C