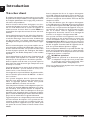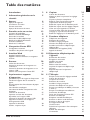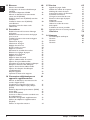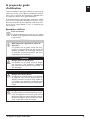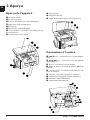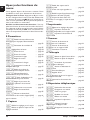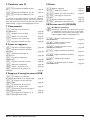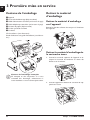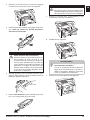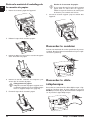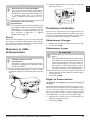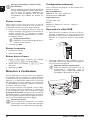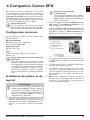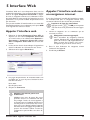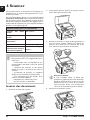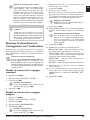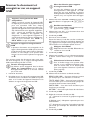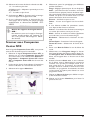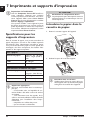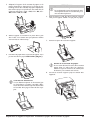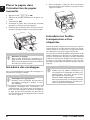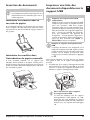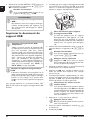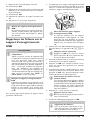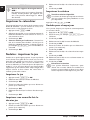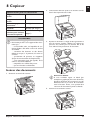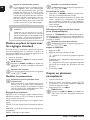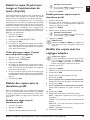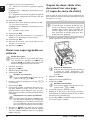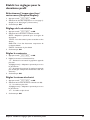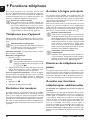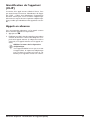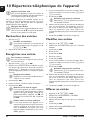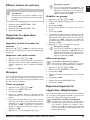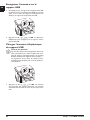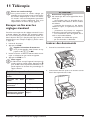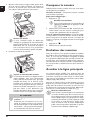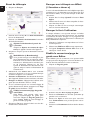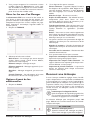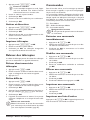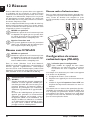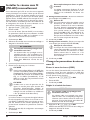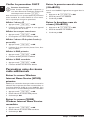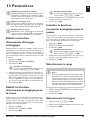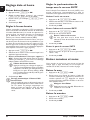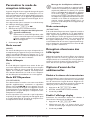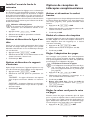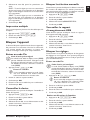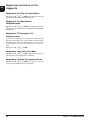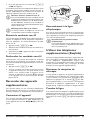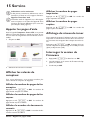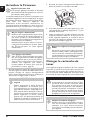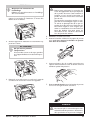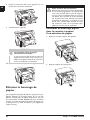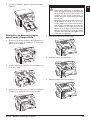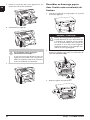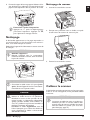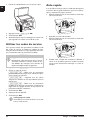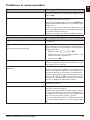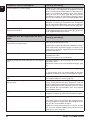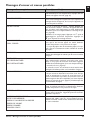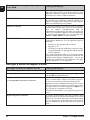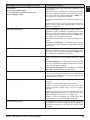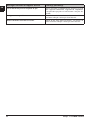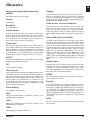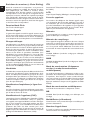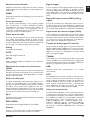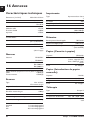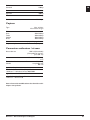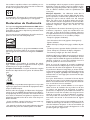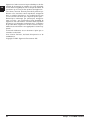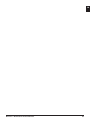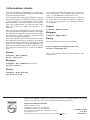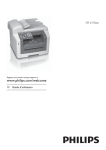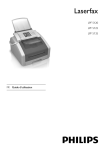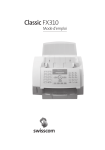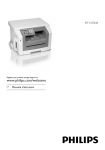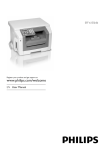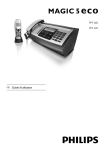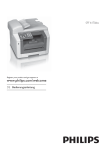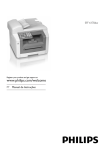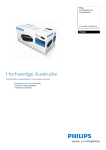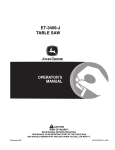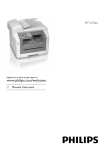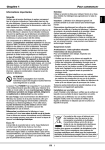Download MFD 6135d Livret utilisateur
Transcript
d 5 3 1 6 F L SFF 6135hfd Register your product and get support at www.philips.com/welcome FR Guide d’utilisation FR Introduction Introduction Très cher client · Très cher client Introduction Brand Variabel En achetant cet appareil, vous avez opté pour un produit de qualité de la marque PHILIPS. Votre appareil satisfait les multiples spécifications de l’usage privé, professionnel et de la vie quotidienne. Avec les fonctions d’économie écologiques, vous économisez de l’énergie et le toner car l’appareil s’allume vite en mode d’économie de courant ou imprime en mode économie de toner. Avec la touche ECO-vous pouvez faire des copies économisant le toner vite et facilement. Votre appareil imprime avec une technologie d’impression laser la plus moderne. La livraison contient une cartouche de démarrage. Cette cartouche de démarrage est déjà introduite ; vous devez cependant retirer les emballages de transport avant de pouvoir utiliser l’appareil. Dans la cassette de papier, vous pouvez installer une réserve de papier maximale de 250 feuilles. Dans l’introduction d’entrée manuelle, vous pouvez introduire des formats de papier spéciaux, des enveloppes, des feuilles transparentes, des feuilles d’étiquettes ou des modèles imprimés. Votre appareil dispose de la fonction d’optimisation de texte Crystal, avec laquelle vous obtenez une qualité d’impression et de copie de vos documents optimale. Avec la copie de carte de visite, vous pouvez copier les deux côtés d’un petit document (par exemple une carte de visite) sur un côté. Votre appareil imprime un aperçu de la semaine comme feuille de calendrier – pour la semaine en cours, la semaine à venir ou une semaine au choix. Votre appareil vous permet l’édition de grille de sudoku, avec un choix de quatre niveaux de difficulté – au besoin avec la solution. Vous pouvez enregistrer dans le répertoire téléphonique de votre appareil des entrées avec plusieurs numéros et regrouper plusieurs entrées. Vous pouvez attribuer différentes sonneries aux entrées. Vous avez plusieurs fonctions à votre disposition pour l’envoi de fax, par exemple différentes définitions ou la fonction minuterie). Vous pouvez sécuriser la réception de télécopie à l’aide d’un code. Les télécopies ne seront pas imprimées mais enregistrées dans la mémoire du télécopieur. La relève de télécopie permet de relever des télécopie qui sont en attente dans un appareil sélectionné. L’appareil imprime sur chaque télécopie entrante la date et l’heure exactes de réception. Vous pouvez ainsi documenter quand vous avez reçu un télécopie. Une mémoire tampon dans l’appareil assure que, même après une panne de courant, la date et l’heure exactes soient éditées. Mode économique Cartouche de démarrage Bac à papier Crystal Introduction Imprimer le calendrier Introduction Avec la réception de fax sur le support d’enregistrement USB, l’appareil enregistre les envois de fax sur un support d’enregistrement USB branché. Les messages fax seront enregistrés comme fichier TIFF avec date de réception et heure. Le menu de sélection pour les supports d’enregistrement USB apparaît sur l’affichage dès que vous branchez un support d’enregistrement USB (clé USB, disque dur externe, etc.) sur la partie avant de l’appareil. Vous pouvez imprimer une liste de tous les documents enregistrés ou en lecture seule et supprimer les fichiers. Enregistrez les documents scannés ou les messages fax entrants sur le support d’enregistrement USB. Vous pouvez connecter votre appareil à notre ordinateur et l’utiliser en tant qu’imprimante ou scanner. Sur le CD d’installation fourni vous trouverez le logiciel Companion Center SFX. Vous pouvez ainsi scanner et retravailler les photos ou les textes, envoyer et recevoir des fax et appeler l’interface web de l’appareil, avec lequel vous pouvez effectuer plusieurs réglages. Avec un adaptateur WLAN, il est possible de relier l’appareil comme imprimante réseau à un réseau existant. Tous les ordinateurs du réseau peuvent ainsi avoir accès à l’appareil et scanner ou imprimer. WLAN est optionnel WLAN est optionnel et ne fonctionne qu’avec un adaptateur d’origine que vous pouvez obtenir auprès de notre service commercial. Informations additionnelles : www.philips.com Introduction Companion Center SFX Réseaux Optionnel et d’origine Nous vous souhaitons bien du plaisir avec votre appareil et ses multiples fonctions ! Répertoire téléphonique Cachet horaire 2 Philips · LaserMFD 6135hfd Table des matières FR Table des matières Introduction 2 1 Informations générales sur la sécurité 5 2 Aperçu 8 3 4 5 6 7 Aperçu de l’appareil Connexions à l’arrière Panneau avec écran Aperçu des fonctions du menu 8 8 9 10 Première mise en service 12 Contenu de l’emballage Retirez le matériel d’emballage Raccorder le combiné Raccorder le câble téléphonique Brancher le câble d’alimentation Première installation Brancher à l’ordinateur 12 12 14 14 15 15 16 Companion Center SFX 17 Configuration minimum Installation des pilotes et du logiciel 17 17 Interface Web 19 Appeler l’interface web Appeler l’interface web avec un navigateur internet 19 19 Scanner 20 Insérer des documents Scanner le document et l’enregistrer sur l’ordinateur Scanner le document et enregistrer sur un support USB Scanner avec Companion Center SFX 20 21 Imprimante et supports d’impression 24 Spécifications pour les supports d’impression Introduire le papier dans la cassette de papier Placer le papier dans l’introduction de papier manuelle Introduire des enveloppes Introduire les feuilles transparentes et les étiquettes Insertion de documents Imprimer une liste des documents disponibles sur le support USB Imprimer le document du support USB Supprimer les fichiers sur le support d’enregistrement USB Imprimer le calendrier Sudoku : imprimer le jeu 24 24 Table des matières 22 23 26 26 26 27 27 28 29 30 30 8 Copieur 31 Insérer des documents Mettre en place la copie avec les réglages standard Copier en plusieurs exemplaires Etablir la copie Crystal avec image et l’optimisation de texte (Crystal) Etablir des copies avec le deuxième profil Etablir des copies avec les réglages adaptés Créer une copie agrandie ou rétrécie Copier les deux côtés d’un document sur une page (= copie de carte de visite) Etablir les réglages pour le deuxième profil 31 32 Fonctions téléphone 36 Téléphoner avec l’appareil Enchaîner des numéros Accéder à la ligne principale Numéros de téléphone avec pause Accéder aux fonctions téléphoniques additionnelles Identification de l’appelant (CLIP) Appels en absence 36 36 36 36 36 10 Répertoire téléphonique de l’appareil 38 Rechercher des entrées Enregistrer une entrée Modifier une entrée Effacer un entrée Effacer toutes les entrées Imprimer le répertoire téléphonique Groupes Exporter/importer le répertoire téléphonique 38 38 38 38 39 39 39 39 9 11 Télécopie Envoyer un fax avec les réglages standard Insérer des documents Composer le numéro Enchaîner des numéros Accéder à la ligne principale Numéros de téléphone avec pause Envoyer une télécopie en différé (= fonction « timer ») Envoyer une télécopie manuellement Documents de télécopie Faxer avec Companion Center SFX Recevoir une télécopie Réception manuelle de télécopie Recevoir un fax en mode silencieux Recevoir un fax sur le support d’enregistrement USB Cachet horaire Paramétrer la protection d’une réception télécopie Relever des télécopies Commandes 32 33 33 33 34 34 35 37 37 41 41 41 42 42 42 43 43 43 43 43 45 46 46 46 46 46 47 47 3 12 Réseaux FR Réseau sans fil WLAN Configuration du réseau radioélectrique (WLAN) Connecter l’adaptateur WLAN Allumer et éteindre le fonctionnement réseau sans fil (WLAN) Etablir le réseau sans fil (WLAN) avec des assistants Installer le réseau sans fil (WLAN) manuellement Paramètres usine du réseau radio additionnels 13 Paramètres Etablir la fonction d’économie d’énergie écologique Etablir la fonction d’économie écologique pour le toner Installer la fonction économie écologique pour le papier Sélectionner le pays Sélectionner la langue Réglage date et heure Entrer numéros et noms Régler les sonneries Désactiver les tonalités de touches Effectuer les réglages de papier Réglage de la résolution Régler le contraste Régler le niveau de clarté Options additionnelles du scanner Options de copie additionnelles Paramétrer le mode de réception télécopie Réception silencieuse des télécopies Options d’envoi de fax additionnelles Options de réception de télécopies complémentaires Bloquer l’appareil Imprimer les listes et les rapports 14 Connexions téléphoniques et appareils supplémentaires Allumer et éteindre la reconnaissance du numéro d’appel (CLIP) Configurer la composition de numéro Etablir le réseau téléphonique publique (PSTN) Etablir le dispositif de poste externe (PABX) Liaison DSL Liaison RNIS (ISDN) Souscrire ou désouscrire des combinés sans fil supplémentaires Raccorder des appareils supplémentaires Utiliser des téléphones supplémentaires (Easylink) Utiliser un répondeur externe 4 48 48 48 15 Service 65 53 Appeler les pages d’aide Afficher les relevés de compteur Affichage du niveau de toner Interroger la version du Firmware Actualiser le Firmware Changer le cartouche de toner Eliminer le bourrage de papier Nettoyage Calibrer le scanner Utiliser les codes de service Aide rapide Problèmes et causes possibles Messages d’erreur et causes possibles 65 65 65 65 66 66 68 71 71 72 72 73 75 53 Glossaire 79 49 49 49 50 52 53 53 53 53 54 54 55 55 55 55 56 56 56 56 57 57 57 58 16 Annexes 82 Caractéristiques techniques Garantie Garantie Garantie 82 84 85 86 59 60 61 61 61 61 61 62 62 62 63 63 64 Philips · LaserMFD 6135hfd 1 Informations générales sur la sécurité Informations générales sur la sécurité Introduction 3 Cet appareil est testé selon les normes EN 60950-1 et IEC 60950-1 et ne peut être branché que sur les réseaux téléphoniques et électriques conformes à ces normes. L’appareil a été conçu exclusivement pour une utilisation dans le pays de vente. Ne procédez à aucun réglage et changement qui ne sont pas décrits dans le présent mode d’emploi. Une application inadéquate peut entraîner des blessures corporelles, des dommages ou des pertes de données. Respectez toutes les indications de prévention et de sécurité prescrites. Introduction 2 Installation de l’appareil L’appareil doit reposer sur une surface stable et plane. L’appareil doit reposer sur une surface stable et plane. Une chute de l’appareil peut l’endommager ou blesser des personnes – en particulier des enfants en bas âge. Posez tous les câbles de façon à ce que personne ne puisse trébucher ni se blesser ou que l’appareil ne soit endommagé. En cas de chute de l’appareil, faîtes-le examiner par un centre de service technique. L’écart par rapport aux autres appareils et objets doit s’élever à au moins 15 centimètres ; ceci s’applique également aux autres combinés sans fil supplémentaires. Ne placez pas l’appareil à proximité d’une radio ou d’un téléviseur. Protégez l’appareil du rayonnement solaire direct, de la chaleur, des grandes variations de températures et de l’humidité. Ne placez pas l’appareil à proximité d’un chauffage ou d’une climatisation. Veillez aux indications concernant la température et l’humidité de l’air dans les caractéristiques techniques. L’appareil doit être suffisamment ventilé et ne doit pas être recouvert. Ne déposez pas votre appareil dans des armoires ou coffres fermés. Ne le posez pas sur des supports mous, tels que couvertures ou tapis, et ne recouvrez pas les fentes de ventilation. Sinon, l’appareil pourrait surchauffer voire s’enflammer. La pièce dans laquelle l’appareil est installé doit être suffisamment aérée, notamment si l’appareil est utilisé fréquemment. Installez votre appareil de façon que le courant d’air d’évacuation ne soit pas dirigé sur un poste de travail. Si votre appareil devient trop chaud ou si de la fumée sort de l’appareil, retirez aussitôt la prise du secteur. Laissez examiner votre appareil par un spécialiste. Afin d’éviter la propagation d’un feu en cas d’incendie, tenez cet appareil éloigné des flammes. N’installez pas l’appareil dans des salles humides. Ne touchez jamais les fiches/prises secteur et téléphone avec les mains humides. Aucun liquide ou corps étranger ne doit entrer dans l’appareil. Débranchez l’appareil de la prise de courant/ téléphone, si des liquides ou des corps étrangers ont pénétré dans l’appareil et faîtes examiner votre appareil par un technicien spécialisé. Ne laissez pas les enfants sans surveillance autour de l’appareil. Ne pas laisser les feuilles d’emballage à portée des enfants. L’écart avec les autres appareils ou objets doit s’élever au moins à 15 centimètres. Protégez l’appareil du rayonnement solaire direct L’appareil doit être suffisamment ventilé La pièce dans laquelle l’appareil est installé doit être suffisamment aérée Si votre appareil devient trop chaud ou si de la fumée sort de l’appareil N’installez pas l’appareil dans des salles humides. Aucun liquide ou corps étranger ne doit entrer dans l’appareil. Ne laissez pas les enfants sans surveillance autour de l’appareil. Informations générales sur la sécurité FR N’appuyez pas avec violence sur le couvercle du scanner N’exercez pas une pression sur le couvercle du scanner lorsque vous scannez des documents épais ou des modèles tridimensionnels ; ceci pourrait endommager le couvercle et/ou le verre du scanner. Alimentation/branchement téléphonique Contrôlez si la tension secteur de votre appareil Contrôlez si la tension secteur de votre appareil (plaque signalétique) est identique à celle du lieu d’installation. L’appareil est conforme à la norme EN 55022 catégorie B. Utilisez uniquement le câble réseau/téléphonique fourni. Avant d’utiliser l’appareil, assurez-vous d’avoir branché le câble téléphonique fourni conformément à la description. Ne touchez jamais les câbles électriques et téléphoniques s’ils sont endommagés. Echangez immédiatement le câble endommagé. Utilisez uniquement un câble approprié ; adressez-vous le cas échéant à notre service d'assistance technique ou à votre magasin spécialisé. Retirez votre appareil de la prise de courant et de téléphone pendant un orage pour éviter tout dommage consécutif à une hypertension. Si ce n’est pas possible, n’utilisez pas l’appareil durant un orage. Débranchez l’appareil du secteur et du réseau téléphonique avant d’en nettoyer la surface. Utilisez un chiffon doux et non pelucheux. N’utilisez en aucun cas des produits de nettoyage liquides, gazeux ou légèrement inflammables (sprays, produits abrasifs, vernis brillants, alcools). Veillez à ce qu’aucune humidité ne pénètre à l’intérieur de l’appareil. Nettoyez l’écran avec un chiffon doux et sec. En cas de bris de l’écran d’affichage, un liquide légèrement corrosif peut se répandre. Evitez tout contact avec la peau et les yeux. En cas de panne de courant, votre appareil ne fonctionne pas ; les données enregistrées sont sauvegardées. Dans certains cas très rares, les paramètres enregistrés peuvent être supprimés lors de l'extinction de l'appareil en cas de coupure de courant, et revenir aux paramètres usine. N’éteignez pas l’appareil directement avec l’ordre d’impression ou après une entrée de paramètres. Emission Ne touchez jamais les câbles électriques et téléphoniques s’ils sont endommagés. Débranchez votre appareil des réseaux électriques et téléphoniques durant un orage. Débranchez l’appareil du secteur et du réseau téléphonique avant d’en nettoyer la surface. Nettoyez l’écran avec un chiffon doux et sec. En cas de panne de courant, votre appareil ne fonctionne pas ; N’éteignez pas l’appareil directement avec l’ordre d’impression ou après une entrée de paramètres. Connexion ordinateur Câble USB haut débit exclusivement Utilisez uniquement un câble USB certifié Haut-Débit traditionnel pour brancher l’appareil à votre ordinateur. Le câble ne doit pas dépasser 1,5 mètre. Réseau sans fil WLAN Réseau sans fil WLAN Certains dispositifs de sécurité, équipements médicaux ou autres appareils sensibles peuvent être perturbés dans leur fonction par la puissance d’émission de l’appareil. Veillez à respecter les prescriptions (ou restrictions) d’utilisation à proximité de ce type d’installations. 5 FR Les radiofréquences peuvent exercer une influence sur les appareils médicaux. Bourrage du papier En raison des radiofréquences qu’il émet, cet appareil peut perturber le fonctionnement d’appareils médicaux mal protégés, comme les appareils auditifs ou les stimulateurs cardiaques. Veuillez vous adresser à un médecin ou au fabricant de l’appareil médical en question pour savoir si celui-ci est suffisamment protégé contre les radiofréquences. En cas de bourrage papier, retirez le papier de l’appareil avec précaution. Puis, jetez le papier avec précaution : Il est possible que le toner de l’impression ne soit pas totalement fixé, ce qui pourrait libérer de la poudre de toner. Si de la poudre de toner sort de la cartouche, évitez tout contact avec la peau et avec les yeux. N’inhalez pas la poudre de toner. Enlevez la poussière provenant de vêtements ou d’objets à l’eau froide; l’eau chaude risque de fixer le toner. Ne retirez en aucun cas la poussière éparpillée sur le toner avec un aspirateur. Supports d’enregistrement USB Utilisez uniquement les supports d’enregistrement compatibles avec l’appareil. Utilisez uniquement les supports d’enregistrement compatibles avec l’appareil. Veillez à ce que le courant de l’appareil USB ne dépasse pas la valeur en ampère autorisée pour une connexion USB. Pour chaque connexion USB, vous pouvez introduire uniquement un appareil à haute puissance (USB 2.0). Ne branchez aucun appareil supplémentaire – comme par exemple des accumulateurs, des ventilateurs, des appareils de chargement – à votre appareil. L’appareil reconnaît uniquement les supports d’enregistrement qui sont formatés avec FAT16 ou FAT32. NTFS n’est pas compatible. Ne retirez en aucun cas le support d’enregistrement installé pendant que l’appareil s’en sert. Ceci pourrait endommager ou effacer des données. Utilisez uniquement le fichier Firmware pour l’actualisation du Firmware pour votre appareil que vous trouverez sur la page Internet suivante : www.philips.com. Avec d’autres fichiers Firmware, votre appareil pourrait ne plus fonctionner normalement. Sagemcom ne fournit aucune garantie pour les dysfonctionnements de l’appareil consécutifs à l’utilisation de fichiers Firmware d’autres fournisseurs. Le Firmware qui fonctionne dans votre appareil est en partie sous licence GPL ; Si vous avez des questions sur la licence d’une partie spécifique du Firmware, contactez-nous à l’adresse email suivante : [email protected]. Nous vous enverrons un CD avec le code source correspondant Ne retirez en aucun cas le support d’enregistrement installé pendant que l’appareil s’en sert. Actualiser le Firmware Texte GPL Consommables Consommables d’origine N’utilisez que des consommables d’origine. Pour les commander, adressez-vous à votre revendeur ou à notre service commercial (Cf. au verso du présent guide d’utilisation). Les autres consommables peuvent endommager l’appareil ou réduire sa durée de vie. Eliminez les consommables usagés conformément aux dispositions en vigueur dans votre pays. Attention lors de la manipulation de poudre toner : En cas d’inhalation de poudre toner, prenez immédiatement un bol d’air frais. Consultez immédiatement un médecin ! Si vous avez avalé de la poudre toner, buvez de petites quantités d’eau. N’essayez PAS, de provoquer le vomissement. Consultez immédiatement un médecin ! Si la poudre de Toner pénètre dans les yeux, rincez les au moins 15 minutes avec de l’eau. Consultez immédiatement un médecin ! N’ouvrez jamais la cartouche de toner. Conservez les cartouches neuves et usagées hors de la portée des enfants. Environnement Si de la poudre de toner sort de la cartouche, évitez tout contact avec la peau et avec les yeux. Réparations Danger – Chaleur ! L’unité de fixation et votre environnement à l’intérieur de l’appareil seront chauds lors du fonctionnement. Ne touchez pas ces pièces si vous avez ouvert l’appareil. Faites bien attention si, par exemple, vous retirez un bourrage de papier. Si des pannes surviennent, référez-vous aux informations à l’écran et sur le rapport d’erreurs. Ne réparez pas vous-même l’appareil. Une maintenance non conforme peut occasionner des dommages corporels ou matériels. Laissez examiner votre appareil exclusivement par un spécialiste agréé. N’enlevez pas la plaque signalétique de votre appareil, autrement la garantie s’éteint. Écran Réparations Sécurité laser Sécurité laser Avec une référence spécifique aux lasers, l’équipement est conforme aux normes de performances de produits laser établies par les agences gouvernementales, nationales et internationales comme un produit laser de Classe 1. L’appareil est construit de sorte que l’utilisateur ne soit pas exposé aux rayons laser dépassant la catégorie 1, dans des conditions de fonctionnement normales et dans le cas d'une maintenance et d'une utilisation conformes aux dispositions en vigueur. L’exposition directe (ou indirecte par réfléchissement) des yeux au rayon laser présente un risque de lésions oculaires sérieuses. Des dispositifs de sécurité et de verrouillage permettent d’empêcher que les opérateurs ne soient exposés au rayonnement laser. Seul un technicien de maintenance qualifié doit ouvrir l’appareil et exécuter les travaux de maintenance. à Produit laser, classe 1 Produit laser, classe 1 Attention lors de la manipulation de poudre toner : Cartouche de toner 1 6 Philips · LaserMFD 6135hfd A propos du guide d’utilisation FR · A propos du guide d’utilisation L’aide à l’installation des pages suivantes vous permet de mettre en service votre appareil rapidement et facilement. Vous trouverez des descriptions détaillées dans les chapitres suivants de ce guide d’utilisation. Lisez attentivement le présent guide d’utilisation. Veillez surtout aux consignes de sécurité pour assurer un parfait fonctionnement de votre appareil. Le fabricant n’endosse aucune responsabilité si vous ne respectez pas ces consignes. Symboles utilisés Trucs et astuces Trucs et astuces Ce symbole désigne les astuces qui vous aident à utiliser votre appareil de manière plus efficace et plus simple. Dommages de l’appareil et perte de données ! ATTENTION ! Dommages de l’appareil et perte de données ! Ce symbole met en garde contre des dommages sur l’appareil ainsi que des pertes de données possibles. Les dommages corporels ou matériels ne peuvent provenir que d’une manipulation non conforme. Danger pour les personnes ! DANGER ! Danger pour les personnes ! Ce symbole met en garde contre le danger aux personnes. Une application inadéquate peut entraîner des blessures corporelles ou des dommages. Danger des rayons laser ! DANGER – LASER ! Danger des rayons laser ! Ce symbole du mode d’emploi ou à l’intérieur de l’appareil vous met en garde contre les dangers provenant de rayons laser visibles et non visibles. Une application inadéquate peut entraîner des blessures aux yeux ou des dommages. Danger lié à la chaleur ! DANGER – CHALEUR ! Danger lié à la chaleur ! Ce symbole dans le mode d’emploi ou à l’intérieur de l’appareil vous met en garde contre des dangers liés aux surfaces chaudes. Une application inadéquate peut entraîner des blessures corporelles ou des dommages. · A propos du guide d’utilisation 7 FR 2 Aperçu Aperçu Aperçu de l’appareil · Aperçu de l’appareil Couvercle scanner ‚ Couvercle scanner ƒ Panneau avec écran „ Emission des impressions et des télécopieses … Support de sortie de l’impression † Bac à papier ‡ Alimentation manuelle de papier ˆ ý-Connecteur – Connexion hôte USB pour supports de mémoire ‰ Combiné avec cordon spiralé Panneau avec écran Verre scanner ‚ Verre scanner ƒ Cartouche de toner „ Clapet de bourrage papier (unité d’impression) Cartouche de toner Clapet de bourrage papier (unité d’impression) Übersicht nummeriert Emission des impressions et des télécopieses Support de sortie de l’impression Bac à papier Alimentation manuelle en papier Connexion hôte USB (à l’avant) Combiné avec cordon spiralé Übersicht nummeriert Connexions à l’arrière · Connexions à l’arrière Connecteur-LINE ‚ FAX/Ñ-Prise – Connecteur pour le câble téléphonique ƒ AUX./Ò-Prise – Connecteur pour des appareils supplémentaires „ Ó-Prise – Connecteur pour le combiné … Levier de tension de l’unité de fixation (deux leviersl !) † ý-Connecteur – Connexion hôte USB pour supports de mémoire ‡ ý-Prise – Connexion USB pour l’ordinateur ˆ Clapet de bourrage papier (unité d’impression) ‰ Connexion câble d’alimentation Š Commutateur Marche/Arrêt prise EXT Connecteur d’écouteur Bride de serrage de l’unité de fixation Connexion hôte USB Connexion USB pour l’ordinateur Clapet de bourrage papier (unité d’impression) %%%Spaltenumbruch$$$ Spaltenumbruch Connexion câble d’alimentation Commutateur Marche/Arrêt Übersicht nummeriert 8 Philips · LaserMFD 6135hfd Panneau avec écran · Panneau avec écran Voyant rouge Lampe rouge Æ – Si la lampe rouge clignote ou s’éclaire, veuillez lire les indications sur l’affichage Lampe verte â – La lampe verte â sur le panneau de commande clignote si une télécopie est enregistrée dans la mémoire. j – Interrompre la fonction / retour au mode de sortie C – Appeler les fonctions menu / retour au menu précédent / effacer des caractères entrés [ – Régler le nombre de copies / naviguer dans le menu / sélectionner les options / déplacer curseur OK – Appuyez deux fois : copier automatiquement. Appuyez une fois : ajuster copies / navigation dans le menu : confirmer entrée o – Lancer la transmission des informations / lancer l’action ¬ – Régler le contraste pour le scan Ô/ZOOM – Régler le paramètre zoom (scan diminué ou grossi) Õ/DUPLEX – Impression sur deux pages ou une page (Recto-verso/Simple) Lampe verte Stop 2 C Touches fléchées OK Démarrer (lancer la transmission des informations / lancer l’action) Contraste Zoom Recto-verso Définition f – Régler une résolution plus élevée pour les télécopies (PAR DÉFAUT, FIN, SFIN, PHOTO) et copies (AUTO, TEXTE, QUALITÉ, PHOTO) FAX – Transmission télécopie, lancer réception télécopie COPY – Appuyez deux fois : copier automatiquement. Appuyez une fois : ajuster copies SCAN – Ouvrir le menu de sélection pour les fonctions de scan @ – Liste de rappel/correspondants : La liste de rappel/correspondants contient les derniers numéros de téléphone composés et les appels entrants (© indique les numéros composés, ® les appels entrants et * les appels sortants). R – Pour effectuer une brève coupure ou de l’intervalle (hook-flash) avant d’insérer un code d’accès au réseau à partir d’un poste secondaire (PABX) ou pour accéder aux fonctions spéciales du réseau téléphonique commuté public (RTCP) m – Accéder aux fonctions répertoire téléphonique Clavier numérique – Saisie de caractères alphanumériques et spéciaux ECO – Appeler les fonctions d’économie écologiques pour le papier, le courant et le toner/ établir la copie avec la fonction d’économie du toner Télécopie Copy Scan Recomposition/liste d’appels R Répertoire téléphonique Touches numériques ECO LFF 6135hfd %%%Spaltenumbruch$$$ Spaltenumbruch Aperçu · Panneau avec écran %%%Spaltenumbruch$$$ Spaltenumbruch 9 FR FR Aperçu des fonctions du menu · Aperçu des fonctions du menu Introduction Votre appareil dispose des fonctions suivantes. Deux possibilités au choix pour sélectionner des fonctions. Naviguer dans le menu : Appuyez sur C pour ouvrir le menu. Naviguez dans le menu avec [. Sélectionnez une fonction du menu avec OK. C vous permet de revenir au menu précédent. j vous permet de quitter le menu et de revenir au mode initial. Accéder aux directement des fonctions : Vous appelez une fonction du menu avec le numéro de la fonction. Appuyez sur C et entrez le numéro avec le clavier numérique. Confirmez par OK. Vous trouverez les numéros correspondants aux fonctions dans la liste ci-dessous. Navigation dans le menu Appel direct 0 Paramètres Etablir la fonction d’économie écologique pour le papier, l’électricité et le toner 002 Etablir la fonction d’économie écologique pour le papier, l’électricité et le toner . . . page 53 007 Désactiver les tonalités de touches . . . page 55 01 Réglage date et heure . . . page 54 021 Entrer le nom . . . page 54 022 Entrer le numéro . . . page 54 031 Paramétrer le pays . . . page 53 032 Régler le réseau . . . page 61 téléphonique¦* 033 Paramétrer la langue . . . page 53 041 Paramétrer le mode de . . . page 57 réception télécopie 042 Régler le nombre de . . . page 55 sonneries pour la réception de fax 051 Allumer/éteindre le fonctionnement du poste externe . . . page 62 0522 Saisir l’indicatif pour le fonctionnement du poste externe . . . page 62 053 Régler le processus de composition (sélection de sonnerie/ impulsion)¦* . . . page 61 054 Sélectionner une sonnerie . . . page 55 055 Régler l’intensité de la sonnerie . . . page 55 057 Allumer et éteindre la reconnaissance du numéro d’appel (CLIP) . . . page 61 *¦Cette fonctions n’est pas prise en charge dans tous les pays et réseaux Désactiver les tonalités de touches Réglage date et heure Entrer le nom Entrer le numéro Paramétrer le pays Régler le réseau téléphonique Paramétrer la langue Paramétrer le mode de réception télécopie Régler le nombre de sonneries pour la réception de fax Allumer/éteindre le fonctionnement du poste externe Saisir l’indicatif pour le fonctionnement du poste externe Configurer la composition de numéro Réglage sonnerie Régler l’intensité de la sonnerie Allumer et éteindre la reconnaissance du numéro d’appel (CLIP) * Cette fonctions n’est pas prise en charge dans tous les pays et réseaux 1 Copieur Etablir les réglages pour la copie 10 Etablir les réglages pour la copie . . . page 56 11 Mettre en place la copie avec les . . . page 32 réglages standard Mettre en place la copie avec les réglages standard 10 Etablir la copie avec les réglages du deuxième profil 12 Etablir des copies avec le deuxième profil 13 Créer une copie agrandie ou rétrécie 15 Etablir la copie Crystal avec image et l’optimisation de texte (Crystal) 16 Copier les deux côtés d’un document sur une page (= copie de carte de visite) Créer une copie agrandie ou rétrécie . . . page 33 Etablir la copie Crystal avec image et l’optimisation de texte (Crystal) . . . page 34 Copier les deux côtés d’un document sur une page (= copie de carte de visite) . . . page 33 . . . page 34 2 Imprimante Effectuer les réglages de papier 20 Effectuer les réglages de papier . . . page 55 211 Imprimer une liste des documents disponibles sur le support USB . . . page 27 212 Imprimer le document du support USB . . . page 28 Imprimer une liste des documents disponibles sur le support USB Imprimer le document du support USB 3 Scanner Scanner le document et l’enregistrer sur l’ordinateur 31 Scanner le document et l’enregistrer sur l’ordinateur 32 Scanner le document et enregistrer sur un support USB 30 Paramétrer le scanner Scanner le document et enregistrer sur un support USB Paramétrer le scanner . . . page 21 . . . page 22 . . . page 56 4 Télécopie Réglages pour l’envoi de fax 401 Mettre en place l’envoi de fax 402 Mettre en place la réception de fax 403 Paramétrer la protection d’une réception télécopie 404 Activer et désactiver le cachet horaire 41 Envoi de télécopie 42 Appeler le fax 44 Recevoir un fax sur le support d’enregistrement USB 45 Imprimer les documents de télécopie Paramètres pour la réception de télécopie . . . page 58 Paramétrer la protection d’une réception télécopie . . . page 58 Activer et désactiver le cachet horaire . . . page 46 Envoi de télécopie . . . page 58 Recevoir un fax sur le support d’enregistrement USB . . . page 41 . . . page 47 Imprimer les documents de télécopie . . . page 46 Appeler le fax . . . page 43 5 Répertoire téléphonique Rechercher des entrées 511 Rechercher des entrées 512 Enregistrer une entrée 513 Créer un groupe 514 Modifier une entrée 515 Effacer une entrée 516 Imprimer le répertoire téléphonique 517 Charger l’annuaire téléphonique du support USB 518 Enregistrer l’annuaire sur le support USB Imprimer le répertoire téléphonique ... ... ... ... ... Charger l’annuaire téléphonique du support USB . . . page 60 Enregistrer l’annuaire sur le support USB . . . page 40 Enregistrer une entrée Créer un groupe Modifier une entrée Effacer une entrée page 38 page 38 page 39 page 38 page 38 . . . page 40 Philips · LaserMFD 6135hfd 5 Combiné sans fil 9 Divers Souscrire un combiné sans fil Bloquer l’appareil 521 Enregistrer le téléphone sans fil¦* . . . page 62 522 Résilier le téléphone sans fil¦* . . . page 63 523 Chercher les téléphones sans . . . page 63 fil¦* *¦La fonction est optionnelle et fonctionne exclusivement avec un adaptateur original, que vous pouvez obtenir auprès de notre service commercial. Informations additionnelles : [email protected] 92 Bloquer l’appareil 931 Calibrer le scanner 933 Utiliser les codes de service 934 Interroger la version du Firmware 94 Extraire relevés du compteur 946 Affichage du niveau de toner Retrait de combinés sans fil Rechercher les combinés sans fil *¦La fonction est optionnelle 7 Commandes 71 Exécuter une commande immédiatement 72 Modifier une commande 73 Effacer une commande Imprimer une commande . . . page 47 . . . page 47 . . . page 47 74 Imprimer une commande 75 Imprimer une liste d’ordres . . . page 47 . . . page 60 Effacer une commande Imprimer une liste d’ordres 8 Listes et rapports Imprimer la liste des réglages 80 Imprimer la liste des réglages 81 Imprimer la liste des fonctions disponibles 82 Imprimer l’historique de transmission 83 Imprimer le répertoire téléphonique 84 Imprimer une liste d’ordres 85 Imprimer le calendrier 86 Sudoku : imprimer le jeu 87 Imprimer les documents de télécopie Imprimer la liste des fonctions disponibles . . . page 60 Imprimer l’historique de transmission . . . page 60 Imprimer le répertoire téléphonique . . . page 60 Imprimer une liste d’ordres Imprimer le calendrier Imprimer Sudoku Imprimer les documents de télécopie Utiliser les codes de service Interroger la version du Firmware Extraire relevés du compteur Affichage du niveau de toner ... ... ... ... page 60 page 60 page 30 page 30 . . . page 59 . . . page 71 . . . page 72 . . . page 65 . . . page 65 . . . page 65 08 Réseau sans fil (WLAN) Optionnel et d’origine Exécuter une commande immédiatement Modifier une commande Calibrer le scanner WLAN est optionnel WLAN est optionnel et ne fonctionne qu’avec un adaptateur d’origine que vous pouvez obtenir auprès de notre service commercial. Informations additionnelles : www.philips.com Allumer et éteindre le réseau sans fil (WLAN) 080 Allumer et éteindre le réseau sans fil (WLAN) 081 Etablir le réseau sans fil (WLAN) avec des assistants 082 Installer le réseau sans fil (WLAN) manuellement 083 Régler l’attribution d’adresse IP 084 Régler l’attribution d’adresse IP statique 085 Vérifier les paramètres DHCP 086 Paramètres usine du réseau radio additionnels Etablir le réseau sans fil (WLAN) avec des assistants . . . page 49 Installer le réseau sans fil (WLAN) manuellement . . . page 49 Régler l’attribution d’adresse IP . . . page 50 Régler l’attribution d’adresse IP statique . . . page 51 Vérifier les paramètres DHCP . . . page 51 Paramètres usine du réseau radio additionnels . . . page 52 . . . page 52 . . . page 43 9 Support d’enregistrement USB Imprimer une liste des documents disponibles sur le support USB 911 Imprimer une liste des documents disponibles sur le support USB 912 Imprimer le document du support USB 913 Scanner le document et enregistrer sur un support USB 914 Recevoir un fax sur le support d’enregistrement USB 915 Supprimer les fichiers sur le support d’enregistrement USB Imprimer le document du support USB . . . page 27 Scanner le document et enregistrer sur un support USB . . . page 28 Recevoir un fax sur le support d’enregistrement USB . . . page 22 Supprimer les fichiers sur le support d’enregistrement USB . . . page 46 . . . page 29 Aperçu · Aperçu des fonctions du menu 11 FR FR 3 Première mise en service Première mise en service Contenu de l’emballage · Contenu de l’emballage appareil ‚ Appareil ƒ Cartouche de démarrage (déjà introduite) „ Câble d’alimentation avec fiche (en fonction du pays) … Câble téléphonique avec fiche (en fonction du pays) † Cassette de papier (déjà introduit) ‡ Cordon spiralé du combiné ˆ Combiné CD d’installation (sans illustration) Guide d’utilisation avec guide d’installation (sans illustration) Retirez le matériel d’emballage Cartouche de démarrage (déjà introduite) Câble d’alimentation avec fiche (en fonction du pays) Câble téléphonique avec fiche (en fonction du pays) Cassette de papier (déjà introduit) Cordon spiralé pour combiné Combiné · Retirez le matériel d’emballage Retirez le matériel d’emballage sur l’appareil Retirez le matériel d’emballage sur l’appareil Retirez les bandes collantes de transport à l’extérieur de l’appareil. Verpackungsmaterial entfernen CD d’installation (sans illustration) Guide d’utilisation avec guide d’installation (sans illustration) Verpackungsinhalt Retirez le matériel d’emballage de la cartouche toner 1. Ouvrez le couvercle supérieur de l’appareil en attrapant le couvercle de l’extérieur au niveau des flèches et en le relevant. Contenu de l’emballage incomplet Contenu de l’emballage incomplet S’il manquait un des composants ou si vous constatiez des dommages, adressez-vous à votre revendeur ou à notre service après-vente. %%%Spaltenumbruch$$$ Spaltenumbruch 12 2. Ouvrez l’appareil en rabattant le couvercle de l’appareil vers l’avant. Philips · LaserMFD 6135hfd 3. Retirez la cartouche toner en touchant la poignée au milieu et en tirant vers l’avant sur l’appareil. DANGER ! Fuite de toner de la cartouche Ne secouez plus la cartouche après avoir enlevé la bande de protection. Autrement, de la poudre de toner pourrait s’échapper. 7. Insérez la cartouche dans votre appareil. La cartouche doit s’encocher totalement. 4. Retirez les bandes collantes et le papier de protection, mais pas encore les bandes de protection dans la cartouche. 8. Veuillez fermer l’appareil. DANGER ! Fuite de toner de la cartouche N’ouvrez jamais la cartouche de toner. Si de la poudre de toner sort de la cartouche, évitez tout contact avec la peau et avec les yeux. N’inhalez pas la poudre de toner. Enlevez la poussière provenant de vêtements ou d’objets à l’eau froide; l’eau chaude risque de fixer le toner. Ne retirez en aucun cas la poussière éparpillée sur le toner avec un aspirateur. 5. Secouez plusieurs fois la nouvelle cartouche pour répartir uniformément le toner et obtenir ainsi une meilleure qualité d’impression. ATTENTION ! La cartouche toner n’est pas correctement installée ! Si vous ne pouvez pas fermer le capot de l’appareil, la cartouche toner n’est pas installée correctement. Retirez la cartouche toner, et installez-la correctement. 9. Fermez le couvercle supérieur de l’appareil. 6. Retirez tout d’abord toutes les bandes de protection sur le côté gauche de la cartouche. Première mise en service · Retirez le matériel d’emballage 13 FR FR Retirez le matériel d’emballage de la cassette de papier 1. Retirer la cassette à papier de l’appareil. Cache de la cassette de papier Si vous avez desserré le cache de la cassette papier, fixer le cache dans les supports. Veillez à ce que le côté lisse du cache (avec les dessins) soit orienté vers le haut. 6. Poussez la cassette à papier jusqu’à la butée dans l’appareil. 2. Relevez le capot de la cassette à papier. Raccorder le combiné · Raccorder le combiné Raccorder le combiné Insérez une extrémité du cordon spiralé dans la prise au combiné. Branchez l’autre extrémité dans la prise repérée avec le symbole Ó. Telefonhörer anschließen 3. Retirez le dépôt en carton de la cassette de papier avant d’introduire le papier. 4. Retirez les bandes collantes de transports présentes dans la cassette de papier. Chargement du papier Adaptez la cassette de papier au papier et introduisez le papier (voir aussi chapitre Imprimante et supports d’impression, page 24). 5. Fermez le capot de la cassette à papier. Raccorder le câble téléphonique · Raccorder le câble téléphonique Raccorder le câble téléphonique Raccordez une extrémité du câble téléphonique à l’appareil en l’insérant dans la prise indiqué en tant que FAX/Ñ (connexion RJ-11). Branchez la fiche téléphone sur la prise de la ligne téléphonique. Telefonkabel anschließen 14 Philips · LaserMFD 6135hfd Branchement au dispositif ISDN ! ATTENTION ! 2. Allumez l’appareil avec le commutateur marche/arrêt situé à l’arrière. Branchement au dispositif ISDN ! Vous ne pouvez pas brancher votre appareil directement à la sortie numérique d’un dispositif ISDN. Vous trouverez plus de détails sur la connexion RNIS dans les instructions jointes à l’adaptateur de terminal ou au routeur. Autocommutateurs privé 1 Connexion à des accessoires périphériques Si vous désirez raccorder votre appareil comme poste téléphonique secondaire à une installation téléphonique, vous devez l’aménager de manière adéquate en mode PABX (voir aussi chapitre Connexions téléphoniques et appareils supplémentaires, page 61). Suisse Première installation · Première installation Première installation Après que vous ayez branché votre appareil de la tension de réseau, l’appareil démarre. Pendant le processus de boot, les lampes clignotent. Attendez jusqu’à ce que le processus de première installation commence. Branchez la fiche téléphone sur la prise de la ligne téléphonique. Si votre prise téléphonique est de type ancien, utilisez un adaptateur usuel. En cas de prise double, branchez la fiche sur la prise du haut. Sélectionner la langue Brancher le câble d’alimentation Sélectionner le pays 1. Sélectionnez la langue souhaitée à l’écran avec [. 2. Confirmez par OK. Paramètres Paramétrer correctement un pays ATTENTION ! Veillez à bien paramétrer selon le pays ! Il vous faut impérativement paramétrer le pays dans lequel vous utilisez l’appareil. Dans le cas contraire, votre appareil n’est pas adapté au réseau téléphonique. Si votre pays n’est pas dans la liste, vous devez sélectionner un autre paramètre et utiliser le câble téléphonique du bon pays. Adressez-vous à votre revendeur. · Brancher le câble d’alimentation Tension réseau sur le lieu d’installation ATTENTION ! Tension réseau sur le lieu d’installation ! Contrôlez si la tension secteur de votre appareil (plaque signalétique) est identique à celle du lieu d’installation. 1. Branchez le câble d’alimentation sur le port situé à l’arrière de l’appareil. Connectez le câble réseau à la prise. Paramétrer le pays 1. Sélectionnez le pays dans lequel vous utilisez l’appareil avec les [. 2. Confirmez par OK. Régler le fuseau horaire Cette fonctions n’est pas prise en charge dans tous les pays et réseaux (la fonction ne s’applique pas à tous les pays et réseaux) Dans les pays avec plusieurs fuseaux horaires, vous pouvez choisir parmi les fuseaux horaires prédéfinis ou saisir l’écart de votre fuseau horaire par rapport à UTC (voir aussi chapitre Régler le fuseau horaire, page 54). Dans les pays avec un fuseau horaire, le réglage s’adapte automatiquement si le pays est correctement réglé. 1. Sélectionnez le fuseau horaire suivant lequel vous exploitez l’appareil avec [ . 2. Confirmez par OK. Régler le fuseau horaire Première mise en service · Brancher le câble d’alimentation 15 FR Passage automatique à l’heure d’été/heure d’hiver FR Passage automatique à l’heure d’été/ heure d’hiver Avec le réglage du pays et du fuseau horaire, le passage automatique entre l’heure d’été et d’hiver est activé. Le passage automatique est éteint, si l’écart par rapport à UTC est entré manuellement avec l’éditeur de fuseaux horaires. %%%Spaltenumbruch$$$ Spaltenumbruch Entrer le nom Ligne d’en-tête Votre numéro et votre nom sont inscrits en haut de chaque page (= ligne d’en-tête) et sont envoyés ensemble avec la date, l’heure et le numéro de page. 1. Entrez votre nom. Entrez les lettres à l’aide des touches numériques (Cf. impression). Entrez les caractères spéciaux via 0. Appuyez sur chaque touche jusqu’à faire apparaître la lettre ou le caractère spécial à l’écran. Naviguer dans Editor Déplacez le curseur avec [. Effacez des caractères un à un avec C. Entrer le nom Configuration minimum Configuration minimum Votre ordinateur doit disposer un des systèmes d’exploitation suivants. Microsoft Windows 2000 (SP¦4) · XP · Vista · Windows 7 Windows Server 2003/2008 Apple Macintosh OS 10.4 · 10.5 · 10.6 Linux Redhat 9.0 · Debian 5.0 · Suse 11.1 · Fedora 11 Ubuntu 9.10 Microsoft Windows Apple Macintosh Linux Raccorder le câble USB 1. Avant de lancer l’installation, fermez tous les programmes et applications en cours. Insérez le CD d’installation dans le lecteur CD-ROM de votre ordinateur. Le programme démarre automatiquement. 2. Confirmez par OK. Entrer le numéro 1. Entrez votre numéro. 2. Confirmez par OK. Entrer date et heure 1. Entrez la date (deux positions), par exemple 31¦05¦25 pour le 31.5.2025. 2. Entrez l’heure, par exemple 14¦00 pour 14 heures. 3. Confirmez par OK. Brancher à l’ordinateur 2. Connectez l’appareil à votre ordinateur avec un câble USB usuel. La prise USB de votre appareil se trouve à l’arrière de l’appareil. Câble de données recommandé Câble de données recommandé pour le branchement à l’ordinateur : pour la connexion USB, un câble USB certifié 2.0 haut-débit ne dépassant pas 2 mètres. · Brancher à l’ordinateur Raccordement USB / Port USB Avec le câble USB, vous pouvez relier votre appareil à un ordinateur qui est connecté à un réseau. D’autres ordinateurs de ce réseau peuvent ensuite avoir accès à l’appareil, s’il a suffisamment d’espace. Vous ne pouvez pas directement connecter l’appareil à un réseau avec un câble USB, dans ce cas précis, utilisez une connexion de serveur d’impression USB. Vous pouvez connecter votre appareil à notre ordinateur et l’utiliser en tant qu’imprimante ou scanner. Sur le CD d’installation fourni vous trouverez le logiciel Companion Center SFX. Vous pouvez ainsi scanner et retravailler les photos ou les textes, envoyer et recevoir des fax et appeler l’interface web de l’appareil, avec lequel vous pouvez effectuer plusieurs réglages. Connexion réseau Vous trouverez des informations sur l’installation de l’appareil dans un réseau dans le chapitre Réseaux (voir aussi chapitre Réseaux, page 48). Companion Center SFX Connexion réseau 16 Philips · LaserMFD 6135hfd 4 Companion Center SFX Companion Center SFX Companion Center SFX Vous pouvez connecter votre appareil à notre ordinateur et l’utiliser en tant qu’imprimante ou scanner. Sur le CD d’installation fourni vous trouverez le logiciel Companion Center SFX. Vous pouvez ainsi scanner et retravailler les photos ou les textes, envoyer et recevoir des fax et appeler l’interface web de l’appareil, avec lequel vous pouvez effectuer plusieurs réglages. Connexion réseau Vous trouverez des informations sur l’installation de l’appareil dans un réseau dans le chapitre Réseaux (voir aussi chapitre Réseaux, page 48). Connexion réseau Configuration minimum FR Démarrer le programme manuellement (Si le programme ne démarre pas, sélectionnez dans Windows-Explorer le lecteur CDROM et lancez le programme Setup.exe en faisant un double clic. 2. Sur l’écran apparaît la fenêtre Companion Center SFX. Cliquez sur Installation Complètepour installer le logiciel et tous les pilotes. Cliquez sur Explorer le contenu du cédérom pour pouvoir afficher quels fichiers se trouvent sur le CD d’installation. Cliquez sur Guides utilisateur pour appeler les manuels d’utilisation pour l’appareil. · Configuration minimum Configuration minimum Votre ordinateur doit disposer un des systèmes d’exploitation suivants. Microsoft Windows 2000 (SP¦4) · XP · Vista · Windows 7 Windows Server 2003/2008 Apple Macintosh OS 10.4 · 10.5 · 10.6 Linux Redhat 9.0 · Debian 5.0 · Suse 11.1 · Fedora 11 Ubuntu 9.10 Informations pour le service d'assistance technique En cas de problèmes avec la connexion de votre ordinateur, préparez les informations suivantes si vous appelez le service d’assistance technique : la configuration matérielle de votre ordinateur, le système d’exploitation installé et les programmes de protection (anti-virus, pare-feu). Cela nous permettra de vous aider plus efficacement. Microsoft Windows Apple Macintosh ,QVWDOODWLRQ&RPSOqWH ,QVWDOODWLRQ3HUVRQQDOLVpH 'pVLQVWDOODWLRQGHVSURGXLWV *XLGHVXWLOLVDWHXU ([SORUHUOHFRQWHQXGXFpGpURP Linux Informations pour le service d'assistance technique Installation des pilotes et du logiciel · Installation des pilotes et du logiciel Installer d’abord le logiciel ! 3. Le programme d’installation vous demandera ensuite d’accepter les conditions de la licence. Cliquez sur Oui. 4. Le logiciel et les pilotes sont installés. Cette opération peut durer un petit moment. 5. L’installation une fois terminée, vous devez redémarrer votre ordinateur. Sélectionnez si l’ordinateur doit redémarrer automatiquement ou si vous désirez redémarrer vous-même l’ordinateur ultérieurement. 6. Après avoir redémarré, raccordez l’appareil à votre PC avec un câble USB usuel en vente dans le commerce. La prise USB de votre appareil se trouve à l’arrière de l’appareil. ATTENTION ! Installer d’abord le logiciel ! Installez tout d’abord le logiciel. L’appareil ne doit pas être raccordé au préalable au PC. Après avoir installé le logiciel, il faut redémarrer le PC. Raccordez ensuite votre PC et l’appareil avec un câble USB. 1. Avant de lancer l’installation, fermez tous les programmes et applications en cours. Insérez le CD d’installation dans le lecteur CD-ROM de votre ordinateur. Le programme démarre automatiquement. Companion Center SFX · Configuration minimum 17 Câble de données recommandé Câble de données recommandé pour le branchement à l’ordinateur : pour la connexion USB, un câble USB certifié 2.0 haut-débit ne dépassant pas 2 mètres. FR 7. Votre appareil est détecté et enregistré comme nouveau périphérique. 8. Si votre système d'exploitation fonctionne avec Windows XP, une fenêtre supplémentaire apparaît à l'installation finale. Sélectionnez Non, plus tard et cliquez sur Suivant. 9. Sous Windows XP, sélectionnez lors de l’installation finale Installer automatiquement le logiciel et cliquez sur Suivant. 18 Philips · LaserMFD 6135hfd 5 Interface Web Interface Web Introduction L’interface Web est à votre disposition dans tous les systèmes d’exploitation. Vous pouvez appeler l’interface web sur le logiciel Companion Center SFX ou l’appeler avec un navigateur internet sur l‘ordinateur. L’interface web affiche le statut actuel de l’appareil et tous les paramètres. Vous pouvez modifier les paramètres ainsi que l’annuaire. Vous pouvez accéder à l’interface web si vous avez relié l'appareil directement à un ordinateur par la prise USB ou si l'appareil est relié à un réseau. Appeler l’interface web · Appeler l’interface web 1. Démarrer le logiciel Companion Center SFX, en cliquant soit sur l’icône Companion Center SFX sur votre bureau ou en sélectionnant Demarrer > Programmes > Companion Center SFX > Laser SFX > Companion Center SFX dans le menu démarrer. 2. Le feu situé en haut à droite indique si l’appareil est relié à l’ordinateur et s’il fonctionne sans erreur. 3. Sélectionnez le registre Paramètres. FR Appeler l’interface web avec un navigateur internet · Appeler l’interface web avec un navigateur internet Introduction Il vous faut l’adresse IP actuelle de l’appareil pour appeler l’interface web avec un navigateur internet. Vous trouverez l’adresse IP dans la liste des paramètres. Imprimer la liste des paramètres Appuyez sur C, 80 et OK pour imprimer une liste de tous les paramètres de votre appareil. Imprimer la liste des paramètres 1. Lancez le navigateur sur un ordinateur qui est connecté au réseau. Navigateur internet approprié Nous conseillons les navigateurs Internet suivants. Windows PC : Internet Explorer (à partir de la version 6.0), Apple Macintosh : Safari (à partir de la version 1.3), Linux : Conquerer (à partir de la version 3.2.1). 2. Dans la liste d’adresses du navigateur, entrez l’adresse IP de l’appareil. 3. Confirmez par Return. 1XPpULVHU )D[ 3DUDPqWUHV " # $ %&+ 0 $LGH 3DUDPqWUHV&RQQH[LRQ 1RPG XWLOVDWHXU 0RWGH3DVVH ,QVFULSWLRQ693 4. Les pages de paramètres de l’interface Web sont protégées par un mot de passe. Saisissez les données de connexion : Nom: user Mot de passe: user 5. Cliquez sur Connexion. ATTENTION ! Modifier son mot de passe et le mémoriser ! Modifiez votre mot de passe dès votre première session sur l’interface web afin de protéger l’accès de votre appareil à toute personne non habilitée. Notez votre mot de passe et conservez le dans un endroit sûr. Si vous deviez l’oublier, l’appareil doit être remis aux réglages d’usine afin de pouvoir de nouveau l’utiliser. Toutes les configurations personnelles sont alors effacées Interface Web · Appeler l’interface web 19 FR 6 Scanner Scanner Introduction Vous pouvez scanner un document et l’enregistrer sur l’ordinateur sur un support d’enregistrement ou un ordinateur du réseau. Sur le CD d’installation fourni vous trouverez le logiciel Companion Center SFX. Cela vous permet de scanner des documents à partir de l’ordinateur, envoyer et gérer des fax de l’ordinateur et effectuer des réglages sur l’interface web de l’appareil (voir aussi chapitre Installation des pilotes et du logiciel, page 17). 2. Le document doit être posé sur la vitre du scanner avec la face imprimée vers le bas. Companion Center Spécifications pour les documents Spécifications pour les documents Largeur ments des docu- 208¦–¦218¦mm Longueur des docu- 277¦–¦600¦mm ments Poids du papier des 60¦-¦90¦g/m2 documents Capacité 50 feuille (60¦-¦90¦g/m2) Recommandations du A4 · A5 · Lettre · Légal fabricant pour un fonc- (80¦g/m2) tionnement optimal 3. Ajustez le document à l’angle arrière gauche de la vitre du scanner (repère à flèche). Les repères au pourtour du scanner pour les formats A4 et A5 vous aident à bien positionner le document. Documents inappropriés ! ATTENTION ! Documents inappropriés ! Ne mettez pas dans votre appareil des documents qui ... … sont humides, sales, sur lesquelles du correcteur fluide a été utilisé ou dont la surface est enduite. … contenant des écritures ou des dessins réalisés au crayon, à la peinture, à la craie ou au fusain. … proviennent de journaux ou magazines (risque de noircissement de l’imprimante). … sont maintenues avec des agrafes, de la colle ou une bande adhésive. … auxquelles sont collées des post-it. … qui sont froissées ou déchirées. Insérer des documents · Insérer des documents 1. Ouvrez le couvercle du scanner. 20 Grossir les détails Si vous souhaitez copier un détail (par exemple un graphique) de votre document, placez le document de sorte que la vue du détail fasse dos à la source. En association avec la fonction Zoom, vous pouvez faire ressortir du document la partie souhaitée. 4. Fermez le couvercle du scanner. Philips · LaserMFD 6135hfd Ajuster le couvercle du scanner Le couvercle du scanner est équipé de charnières réglables ; ainsi, vous pouvez également poser des documents plus gros (par exemple des livres) sur le scanner à plat. Soulevez avec précaution le couvercle du scanner afin qu’il repose de façon uniforme. Utilisez une feuille transparente si vous copiez des objets à trois dimensions (par exemple des timbres, fleurs), de sorte que la vitre du scanner ne soit pas endommagée. ATTENTION ! Ne pas appuyer sur le couvercle du scanner ! N’exercez pas une pression sur le couvercle du scanner lorsque vous scannez des documents épais ou des modèles tridimensionnels ; ceci pourrait endommager le couvercle et/ou le verre du scanner. Scanner le document et l’enregistrer sur l’ordinateur · Scanner le document et l’enregistrer sur l’ordinateur Introduction Cette fonction vous permet de scanner un document avec votre appareil et de le transférer sur un ordinateur qui est directement connecté à votre appareil avec un câble USB. Lancer le scan sur ordinateur Avec le logiciel Companion Center SFX vous pouvez appeler le scan sur l’ordinateur. Vous pouvez également démarrer le scannage de tout autre programme graphique s’il supporte le pilote Twain. Sélectionnez le pilote Twain-Scanner comme scanner. Lancer le scan sur ordinateur Etablir le scan avec les réglages standard 1. Appuyez sur SCAN. 2. Sélectionnez avec [SCAN-> PC USB. 3. Confirmez par OK. Accéder aux fonctions Vous pouvez appeler cette fonction en appuyant sur C, 31 et OK. 6. Sélectionnez avec [, si le document doit être scanné en gris ou en couleur. 7. Confirmez par OK. 8. Donnez un nom au fichier. Entrez les lettres à l’aide des touches numériques (Cf. impression). Entrez les caractères spéciaux via 0. Appuyez sur chaque touche jusqu’à faire apparaître la lettre ou le caractère spécial à l’écran. Naviguer dans Editor Déplacez le curseur avec [. Effacez des caractères un à un avec C. 9. Confirmez par OK. 10. Sélectionnez avec [, si vous souhaitez enregistrer le fichier comme fichier image ou comme fichier PDF. Sélectionner le format du fichier Pour un fichier image, vous pouvez sélectionnez si vous souhaitez enregistrer le fichier en format TIFF ou en format JPEG (voir aussi chapitre Sélectionner le format du fichier, page 56). 11. Confirmez par OK. 12. Sélectionnez la résolution souhaitée avec f. BROUILLON(100) – Scan avec résolution minime par exemple pour une utilisation sur Internet. TEXTE MONO (300) – Scan avec haute résolution en noir et blanc pour la reconnaissance optique des caractères des documents texte (OCR) PHOTO(200) – Scan avec haute résolution pour les photos par exemple HQ(300) – Scan avec la plus haute des résolutions 13. Appuyez sur o. Le document est lu et transféré vers l’ordinateur. 14. Si vous souhaitez imprimer un document de plusieurs pages avec le scanner plat, placez une page supplémentaire et sélectionnez [PAGE SUIVANTE. 15. Confirmez par OK. 4. Appuyez sur OK. Etablir le scan avec les réglages adaptés 1. 2. 3. 4. 5. Appuyez sur SCAN. Sélectionnez avec [SCAN-> PC USB. Confirmez par OK. Sélectionnez avec [PARAMÈTRES. Confirmez par OK. Accéder aux fonctions Vous pouvez appeler cette fonction en appuyant sur C, 31 et OK. Scanner · Scanner le document et l’enregistrer sur l’ordinateur 21 FR FR Scanner le document et enregistrer sur un support USB · Scanner le document et enregistrer sur un support USB Supports d’enregistrement USB ATTENTION ! Supports d’enregistrement USB compatibles ! Veillez à ce que le courant de l’appareil USB ne dépasse pas la valeur en ampère autorisée pour une connexion USB. Pour chaque connexion USB, vous pouvez introduire uniquement un appareil à haute puissance (USB 2.0). Ne branchez aucun appareil supplémentaire – comme par exemple des accumulateurs, des ventilateurs, des appareils de chargement – à votre appareil. L’appareil reconnaît uniquement les supports d’enregistrement qui sont formatés avec FAT16 ou FAT32. NTFS n’est pas compatible. 3. 4. 5. 6. Analyser le support d’enregistrement USB Analyser le support d’enregistrement USB Si plusieurs documents sont enregistrés sur le support d’enregistrement USB, il peut s’écouler un laps de temps avant que le support d’enregistrement ne soit analysé. Vous pouvez interrompre à tout moment l’opération en appuyant sur j. 7. 8. Introduction Vous pouvez scanner des documents avec votre appareil et les enregistrer sur un support d’enregistrement USB comme fichier JPG, PDF ou TIFF. Dossier d’enregistrement Les fichiers seront enregistrés dans le dossier \[Nom de l’appareil]\Scan sur le support d’enregistrement USB. Si ce dossier n’existe pas, il sera créé. Dossier d’enregistrement 1. Insérez le document. 2. N’oubliez pas qu’un support d’enregistrement USB est branché sur la connexion hôte USB sur la partie avant ou à l’arrière de l’appareil. Branchez le cas échéant un support d’enregistrement USB. 9. 10. 11. 12. 13. 22 Menu de sélection pour supports d’enregistrement USB Le menu de sélection pour les supports d’enregistrement USB apparaît sur l’affichage dès que vous branchez un support d’enregistrement USB (clé USB, disque dur externe, etc.) sur la partie avant de l’appareil. Sélectionnez avec [SCAN->USBKEY à partir du menu de sélection ou appuyez sur C, 913 et OK. Accéder aux fonctions Vous pouvez appeler cette fonction en appuyant sur C, 32 et OK. Sélectionnez avec [, si le document doit être scanné en gris ou en couleur. Confirmez par OK. Donnez un nom au fichier. Entrez les lettres à l’aide des touches numériques (Cf. impression). Entrez les caractères spéciaux via 0. Appuyez sur chaque touche jusqu’à faire apparaître la lettre ou le caractère spécial à l’écran. Naviguer dans Editor Déplacez le curseur avec [. Effacez des caractères un à un avec C. Confirmez par OK. Sélectionnez avec [, si vous souhaitez enregistrer le fichier comme fichier image ou comme fichier PDF. Sélectionner le format du fichier Pour un fichier image, vous pouvez sélectionnez si vous souhaitez enregistrer le fichier en format TIFF ou en format JPEG (voir aussi chapitre Sélectionner le format du fichier, page 56). Confirmez par OK. Sélectionnez la résolution souhaitée avec [. BROUILLON(100) – Scan avec résolution minime par exemple pour une utilisation sur Internet. TEXTE MONO (300) – Scan avec haute résolution en noir et blanc pour la reconnaissance optique des caractères des documents texte (OCR) PHOTO(200) – Scan avec haute résolution pour les photos par exemple HQ(300) – Scan avec la plus haute des résolutions Confirmez par OK. Réglez le contraste souhaité avec [ : -/1 – Diminue le contraste/ le graphisme apparaît plus clair 4 (Réglage usine) – Adaptation optimisée pour tous les documents +/7 – Augmente le contraste / le graphisme apparaît plus foncé (par exemple des documents avec des écritures) Confirmez par OK. Philips · LaserMFD 6135hfd 14. Sélectionnez le niveau de clarté souhaité avec [ : -/1 – Le rendu est plus clair 4 (Réglage usine) – Adaptation optimisée pour tous les documents +/7 – Le rendu est plus foncé 15. Confirmez par OK. Le document est lu et enregistré sur le support d’enregistrement USB. 16. Si vous souhaitez imprimer un document de plusieurs pages avec le scanner plat, placez une page supplémentaire et sélectionnez [PAGE SUIVANTE. Retirer les supports d’enregistrement USB ! ATTENTION ! Retirer les supports d’enregistrement USB ! Ne retirez en aucun cas le support d’enregistrement installé pendant que l’appareil s’en sert. Ceci pourrait endommager ou effacer des données. Scanner avec Companion Center SFX · Scanner avec Companion Center SFX Scanner avec Companion Center SFX Avec le logiciel Companion Center SFX , vous pouvez scanner des documents puis les retravailler. 1. Démarrer le logiciel Companion Center SFX, en cliquant soit sur l’icône Companion Center SFX sur votre bureau ou en sélectionnant Demarrer > Programmes > Companion Center SFX > Laser SFX > Companion Center SFX dans le menu démarrer. 2. Le feu situé en haut à droite indique si l’appareil est relié à l’ordinateur et s’il fonctionne sans erreur. 3. Sélectionnez le registre Numériser. 1XPpULVHU )D[ 3DUDPqWUHV ,PDJH $LGH 2&5 &RXUULHU )LFKLHU 3DUDPqWUHV $ # 4. Sélectionner parmi les préréglages pour différents profiles d’utilisation. Image – Réglages optimisés pour le scan de photos OCR – (reconnaissance de caractères, reconnaissance d’écriture optiques) Lecture de textes imprimés comme fichier texte, qui peut être retravaillé et modifié. Les photos ou les textes écrits à la main peuvent être exclus de la reconnaissance. Courrier – Un Email est joint au scan. Fichier – Le scan est enregistré sous forme de fichier. 5. Si vous désirez modifier les paramètres actuels, vous disposez des fonctions suivantes : Sources – Introduction de documents automatique ou scanner plat comme source pour le scan Mode – Scanner en mode noir et blanc (également en mode traits) ou en mode niveaux de gris Résolution – Sélectionnez la résolution de scannage Format Papier – Paramétrer le format du papier Format de sortie – Sélectionner le format du fichier 6. Entrer sous Nom de Fichier le nom du fichier de sortie. 7. Sélectionnez sous Enregistrer Image le dossier dans lequel le fichier doit être enregistré. Avec l’option Enregistrer dans un dossier avec la date, le fichier est enregistré dans un dossier avec la date actuelle. 8. Activez la fonction Ouvrir avec, si vous souhaiter lire le fichier scanné. Sélectionnez le programme souhaité. Vous pouvez par exemple ouvrir un fichier image dans un programme de traitement d’images, continuer à traiter un texte reconnu avec OCR dans un programme de traitement de texte ou faire passer une pièce jointe d’email sur votre programme d’email. 9. Cliquez sur Aperçu de Scan pour afficher un aperçu des documents scannés. 10. Cliquez sur le bouton Numériser pour lancer le processus de scan. # @JJ> 9 > ? 9 &> (QUHJLVWUHU "9$< 8 $SHUoXGH6FDQ 87$# 477$ Scanner · Scanner avec Companion Center SFX 23 FR FR 7 Imprimante et supports d’impression Imprimante et supports d’impression Impression via l’ordinateur Impression via l’ordinateur Une fois Companion Center SFX installé sur votre ordinateur, l’appareil sera configuré comme imprimante sous Windows. Vous trouverez l’appareil défini comme Laser Printer Scanner dans le menu d’imprimantes sous Demarrer> Réglage> Imprimantes. Vous pouvez accéder à votre appareil à partir de chaque programme tout comme n’importe quelle imprimante et réaliser des impressions noir et blanc. Sélectionnez simplement comme imprimante Laser Printer Scanner. Formulaire de l’imprimante laser ! ATTENTION ! Formulaire de l’imprimante laser ! Les préimprimés ayant été imprimés avec une imprimante laser ne conviennent pas à une seconde impression. Introduire le papier dans la cassette de papier · Introduire le papier dans la cassette de papier 1. Retirer la cassette à papier de l’appareil. Spécifications pour les supports d’impression · Spécifications pour les supports d’impression Introduction Dans la cassette de papier, vous pouvez introduire du papier d’impression normal ou des modèles imprimés (formulaires). Dans l’alimentation manuelle en papier, vous pouvez introduire du papier à format spécial, des enveloppes, des films transparents, des feuilles d’étiquettes ou des supports imprimés. Bac à papier Bac à papier formats de papier Taille A4 · A5 · B5 (JIS) · Lettre · Légal (13/14¦") · Exéc Poids 60¦–¦105¦g/m2 Capacité 250 feuilles 2. Relevez le capot de la cassette à papier. Alimentation manuelle en papier Alimentation manuelle en papier formats de papier Largeur : 98¦–¦216¦mm Longueur : 148¦–¦356¦mm Poids 60¦–¦165¦g/m2 Capacité 1 feuilles Papier non approprié ! ATTENTION ! Papier non approprié ! Ne posez aucune feuille dans la cassette papier, qui... … sont humides, sales, sur lesquelles du correcteur fluide a été utilisé ou dont la surface est enduite. … sont maintenues avec des agrafes, de la colle ou une bande adhésive. Utilisez la feuille d’étiquette pour l’installation dans l’imprimante laser. … auxquelles sont collées des post-it. … qui sont froissées ou déchirées. 24 ATTENTION ! Première mise en service ! Veuillez retirer l’insert en carton de la cassette à papier avant d’y introduire le papier et de glisser la cassette dans l’appareil. Philips · LaserMFD 6135hfd 3. Adaptez la longueur de la cassette de papier sur le papier d’impression. Appuyez sur la touche de verrouillage en bas de la cassette de papier. Déplacez la face arrière jusqu’à ce qu’elle soit incrustée dans le marquage approprié : Légal = LG, A4 = A4, A5 = A5, Lettre = LE, B5 = B5. ATTENTION ! Formulaire de l’imprimante laser ! Les préimprimés ayant été imprimés avec une imprimante laser ne conviennent pas à une seconde impression. 6. Fixez le papier à l’aide des deux coulisses transversales pour le papier. Veillez à ne pas plier le papier. 4. Aérez le papier et mettez-le en place bien à plat dans le bac. Vous évitez ainsi que plusieurs feuilles soient tirées en même temps. 7. Fermez le capot de la cassette à papier. 5. Introduire le papier dans la cassette de papier. Vous pouvez introduire jusqu’à 250 feuilles (80¦g/m2). Cache de la cassette de papier Si vous avez desserré le cache de la cassette papier, fixer le cache dans les supports. Veillez à ce que le côté lisse du cache (avec les dessins) soit orienté vers le haut. 8. Poussez la cassette à papier jusqu’à la butée dans l’appareil. Insertion de documents Si vous désirez imprimer un document (par ex. formulaires ou papier à en-tête), déposez le document côté à imprimer face en bas et l’en-tête de la page à l’avant du bac à papier. Imprimante et supports d’impression · Introduire le papier dans la cassette de papier 25 FR FR Placer le papier dans l’introduction de papier manuelle 2. Fixez l’enveloppe à l’aide des deux introductions transversales de papier Veillez à ne pas plier l’enveloppe en la fixant. · Placer le papier dans l’introduction de papier manuelle 1. Appuyez sur C, 202 et OK. 2. Sélectionnez avec [ l’introduction de papier manuelle. 3. Confirmez par OK. 4. Introduisez le papier dans l’introduction manuelle de papier sur la partie avant de l’appareil. 5. Fixez le papier à l’aide des deux coulisses transversales pour le papier. Veillez à ne pas plier le papier. Introduire les feuilles transparentes et les étiquettes · Introduire les feuilles transparentes et les étiquettes Introduire les feuilles transparentes et les étiquettes Remettre le réglage ATTENTION ! Remettre le réglage Après l’ordre d’impression, remettez le réglage standard, de sorte que l’entrée de papier de la cassette de papier soit placée de manière sécurisée pour les fax entrants. Utilisez les feuilles transparentes prévues pour copier et l’imprimante laser, car elles doivent résister aux températures élevées et à l’impression. La page d’impression est d’habitude un peu plus rugueuse que le dos. Vous pouvez introduire des feuilles transparentes et des feuilles d’étiquette aussi bien dans la cassette de papier que dans l’introduction de papier manuelle. Utilisez de préférence l’introduction de papier manuelle pour l’impression sur ces supports d’impression (voir aussi chapitre Placer le papier dans l’introduction de papier manuelle, page 26). Films et étiquettes non appropriés ! Introduire des enveloppes · Introduire des enveloppes Introduire des enveloppes Vous pouvez directement imprimer des enveloppes sur l’introduction de papier manuelle. Enveloppes non appropriées ! ATTENTION ! Enveloppes non appropriées ! N’utilisez aucune enveloppe avec fermeture autocollante, enveloppes à fenêtre ou avec clip métallique. ATTENTION ! Films et étiquettes non appropriés ! N’utilisez pas de feuilles transparentes qui sont placées pour l’étiquetage manuelle ou un rétroprojecteur. Ces films peuvent fondre dans l’appareil et l’endommager. Utilisez la feuille d’étiquette pour l’installation dans l’imprimante laser. Les étiquettes doivent recouvrir la feuille totalement, car elles pourraient se décoller dans l’appareil. 1. Introduisez l’enveloppe dans l’introduction manuelle de papier sur la partie avant de l’appareil. Le bord court doit indiquer la direction de l’appareil. La page qui doit être imprimée doit être vers le haut. La fermeture de l’enveloppe doit être orientée vers le bas, à gauche. 26 Philips · LaserMFD 6135hfd Insertion de documents · Insertion de documents Formulaire de l’imprimante laser ! ATTENTION ! Formulaire de l’imprimante laser ! Les préimprimés ayant été imprimés avec une imprimante laser ne conviennent pas à une seconde impression. Imprimer une liste des documents disponibles sur le support USB · Imprimer une liste des documents disponibles sur le support USB Supports d’enregistrement USB ATTENTION ! Supports d’enregistrement USB compatibles ! Veillez à ce que le courant de l’appareil USB ne dépasse pas la valeur en ampère autorisée pour une connexion USB. Pour chaque connexion USB, vous pouvez introduire uniquement un appareil à haute puissance (USB 2.0). Ne branchez aucun appareil supplémentaire – comme par exemple des accumulateurs, des ventilateurs, des appareils de chargement – à votre appareil. L’appareil reconnaît uniquement les supports d’enregistrement qui sont formatés avec FAT16 ou FAT32. NTFS n’est pas compatible. Introduire les modèles dans la cassette de papier Introduire les modèles dans la cassette de papier Si vous désirez imprimer un document (par ex. formulaires ou papier à en-tête), déposez le document côté à imprimer face en bas et l’en-tête de la page à l’avant du bac à papier. Vorlagen einlegen Analyser le support d’enregistrement USB Introduire les modèles dans l’introduction de papier manuelle Introduire les modèles dans l’introduction de papier manuelle Si vous souhaitez imprimer sur un support (par exemple, des formulaires ou du papier à lettre), introduisez le support avec la page à imprimer vers le haut et la tête vers l’avant (Direction Appareil) dans l’alimentation manuelle en papier. Manuelle Zufuhr: Vorlagen einlegen Analyser le support d’enregistrement USB Si plusieurs documents sont enregistrés sur le support d’enregistrement USB, il peut s’écouler un laps de temps avant que le support d’enregistrement ne soit analysé. Vous pouvez interrompre à tout moment l’opération en appuyant sur j. Introduction Vous pouvez imprimer une liste de tous les fichiers TXT, JPEG et TIFF sur le support d’enregistrement branché. 1. N’oubliez pas qu’un support d’enregistrement USB est branché sur la connexion hôte USB sur la partie avant ou à l’arrière de l’appareil. Branchez le cas échéant un support d’enregistrement USB. Menu de sélection pour supports d’enregistrement USB Le menu de sélection pour les supports d’enregistrement USB apparaît sur l’affichage dès que vous branchez un support d’enregistrement USB (clé USB, disque dur externe, etc.) sur la partie avant de l’appareil. Imprimante et supports d’impression · Insertion de documents 27 FR FR 2. Sélectionnez avec [IMPRIM.LISTE à partir du menu de sélection ou appuyez sur C, 911 et OK. La liste est imprimée. Accéder aux fonctions Vous pouvez appeler cette fonction en appuyant sur C, 211 et OK. 1. N’oubliez pas qu’un support d’enregistrement USB est branché sur la connexion hôte USB sur la partie avant ou à l’arrière de l’appareil. Branchez le cas échéant un support d’enregistrement USB. Retirer les supports d’enregistrement USB ! ATTENTION ! Retirer les supports d’enregistrement USB ! Ne retirez en aucun cas le support d’enregistrement installé pendant que l’appareil s’en sert. Ceci pourrait endommager ou effacer des données. Imprimer le document du support USB · Imprimer le document du support USB Supports d’enregistrement USB ATTENTION ! Supports d’enregistrement USB compatibles ! Veillez à ce que le courant de l’appareil USB ne dépasse pas la valeur en ampère autorisée pour une connexion USB. Pour chaque connexion USB, vous pouvez introduire uniquement un appareil à haute puissance (USB 2.0). Ne branchez aucun appareil supplémentaire – comme par exemple des accumulateurs, des ventilateurs, des appareils de chargement – à votre appareil. L’appareil reconnaît uniquement les supports d’enregistrement qui sont formatés avec FAT16 ou FAT32. NTFS n’est pas compatible. Menu de sélection pour supports d’enregistrement USB Le menu de sélection pour les supports d’enregistrement USB apparaît sur l’affichage dès que vous branchez un support d’enregistrement USB (clé USB, disque dur externe, etc.) sur la partie avant de l’appareil. 2. Sélectionnez avec [IMPRIM.FICH. à partir du menu de sélection ou appuyez sur C, 912 et OK. Accéder aux fonctions Vous pouvez appeler cette fonction en appuyant sur C, 212 et OK. 3. Analyser le support d’enregistrement USB Analyser le support d’enregistrement USB Si plusieurs documents sont enregistrés sur le support d’enregistrement USB, il peut s’écouler un laps de temps avant que le support d’enregistrement ne soit analysé. Vous pouvez interrompre à tout moment l’opération en appuyant sur j. 4. 5. Introduction Vous pouvez imprimer un ou plusieurs fichiers TXT, JPEG et TIFF à partir du support d’enregistrement USB branché. 6. 7. 8. 28 Naviguer dans le répertoire Appuyez sur OK, pour ouvrir un dossier dans le répertoire. C, vous permet de revenir vers le répertoire principal. Entrez les premières lettres, ou choisissez avec [ le fichier que vous souhaitez imprimer. Appuyez sur OK pour marquer le fichier. Les fichiers qui doivent être imprimés sont marqués d’une croix (*). Introduisez des fichiers supplémentaires en sélectionnant les fichiers avec les touches flèches et en appuyant sur OK. Vous pouvez uniquement sélectionner des fichiers du même répertoire. Sélectionner des fichiers avec les touches flèches Vous pouvez sélectionner plusieurs fichiers à la suite. Appuyez sur + et OK pour allumer ou éteindre la fonction. Marquez avec [ les fichiers souhaités. Les fichiers sélectionnés une fois ne peuvent pas être retirés à nouveau de la sélection. Appuyez sur o pour terminer la sélection. Naviguer dans le menu j vous permet de quitter le menu et de revenir au mode initial. Entrez le nombre d’exemplaires souhaité (99 au maximum). Confirmez par OK. Philips · LaserMFD 6135hfd 9. Sélectionnez la source de papier avec [. 10. Confirmez par OK. 11. Sélectionnez le format de papier souhaité avec [. Référez-vous aux informations dans les caractéristiques techniques. 12. Confirmez par OK. 13. Sélectionnez l’épaisseur du papier introduit avec [. 14. Appuyez sur o pour lancer l’impression 1. N’oubliez pas qu’un support d’enregistrement USB est branché sur la connexion hôte USB sur la partie avant ou à l’arrière de l’appareil. Branchez le cas échéant un support d’enregistrement USB. Retirer les supports d’enregistrement USB ! ATTENTION ! Retirer les supports d’enregistrement USB ! Ne retirez en aucun cas le support d’enregistrement installé pendant que l’appareil s’en sert. Ceci pourrait endommager ou effacer des données. Supprimer les fichiers sur le support d’enregistrement USB 2. · Supprimer les fichiers sur le support d’enregistrement USB Supports d’enregistrement USB ATTENTION ! Supports d’enregistrement USB compatibles ! Veillez à ce que le courant de l’appareil USB ne dépasse pas la valeur en ampère autorisée pour une connexion USB. Pour chaque connexion USB, vous pouvez introduire uniquement un appareil à haute puissance (USB 2.0). Ne branchez aucun appareil supplémentaire – comme par exemple des accumulateurs, des ventilateurs, des appareils de chargement – à votre appareil. L’appareil reconnaît uniquement les supports d’enregistrement qui sont formatés avec FAT16 ou FAT32. NTFS n’est pas compatible. 3. 4. 5. Analyser le support d’enregistrement USB Analyser le support d’enregistrement USB Si plusieurs documents sont enregistrés sur le support d’enregistrement USB, il peut s’écouler un laps de temps avant que le support d’enregistrement ne soit analysé. Vous pouvez interrompre à tout moment l’opération en appuyant sur j. 6. Introduction Vous pouvez supprimer les fichiers du support d’enregistrement USB branché. 7. Menu de sélection pour supports d’enregistrement USB Le menu de sélection pour les supports d’enregistrement USB apparaît sur l’affichage dès que vous branchez un support d’enregistrement USB (clé USB, disque dur externe, etc.) sur la partie avant de l’appareil. Sélectionnez avec [SUPPRESSION à partir du menu de sélection ou appuyez sur C, 915 et OK. Naviguer dans le répertoire Appuyez sur OK, pour ouvrir un dossier dans le répertoire. C, vous permet de revenir vers le répertoire principal. Entrez les premières lettres, ou choisissez avec [ le fichier que vous souhaitez supprimer. Appuyez sur OK pour marquer le fichier. Les fichiers qui doivent être supprimés sont marqués d’une croix (*). Introduisez des fichiers supplémentaires en sélectionnant les fichiers avec les touches flèches et en appuyant sur OK. Vous pouvez uniquement sélectionner des fichiers du même répertoire. Sélectionner des fichiers avec les touches flèches Vous pouvez sélectionner plusieurs fichiers à la suite. Appuyez sur + et OK pour allumer ou éteindre la fonction. Marquez avec [ les fichiers souhaités. Les fichiers sélectionnés une fois ne peuvent pas être retirés à nouveau de la sélection. Appuyez sur o pour terminer la sélection. Naviguer dans le menu j vous permet de quitter le menu et de revenir au mode initial. Confirmez l’effacement en appuyant sur OK. ATTENTION ! Supprimer des fichiers ! Vous ne pouvez pas interrompre le processus de suppression. Les fichiers supprimés ne peuvent pas être restaurés. Imprimante et supports d’impression · Supprimer les fichiers sur le support d’enregistrement USB 29 FR Retirer les supports d’enregistrement USB ! ATTENTION ! FR Retirer les supports d’enregistrement USB ! Ne retirez en aucun cas le support d’enregistrement installé pendant que l’appareil s’en sert. Ceci pourrait endommager ou effacer des données. Imprimer le calendrier 4. Définissez avec les [ si la solution doit être imprimée. 5. Confirmez par OK. Imprimer la solution Dernière solution disponible Dernière solution disponible La solution du dernier jeu imprimé est mémorisée. Les solutions des jeux précédents ne sont plus disponibles. Appuyez sur C, 863 et OK. · Imprimer le calendrier Imprimer le calendrier Votre appareil imprime un aperçu de la semaine comme feuille de calendrier – pour la semaine en cours, la semaine à venir ou une semaine au choix. 1. Appuyez sur C, 85 et OK. 2. Sélectionnez avec [, si vous souhaitez imprimer la feuille de calendrier de votre semaine en cours, ou une semaine au choix. 3. Confirmez par OK. 4. Semaine définie par l’utilisateur : Saisissez l’année et la semaine (deux chiffres à la fois) pour la feuille de calendrier que vous souhaitez imprimer, par exemple 25¦40 pour l’année 2025, semaine 40. 5. Confirmez par OK. Sudoku : imprimer le jeu · Sudoku : imprimer le jeu Sudoku Sudoku est un jeu d’énigme japonais. Le jeu se présente sous la forme d’une grille de trois carrés sur trois à répartir dans des champs en zones de 3 × 3. En fonction du niveau de difficulté, plus ou moins de chiffres sont inscrits au début du jeu. Le but du jeu est de répartir les chiffres 1 à 9 sur les cases de façon que chaque chiffre n’apparaisse qu’une seule fois dans chaque rangée, dans chaque colonne et dans chacun des neufs blocs. Il n’existe qu’une seule solution. Sudoku pour chaque jour Sudoku pour chaque jour Vous pouvez chaque jour imprimer automatiquement un nouveau Sudoku. 1. Appuyez sur C, 864 et OK. 2. Entrez l’heure, par exemple 14¦00 pour 14 heures. 3. Confirmez par OK. 4. Définissez avec les [ le niveau de difficulté. 5. Confirmez par OK. 6. Entrez le nombre de Sudoku que vous désirez imprimer (9 au maximum). 7. Confirmez par OK. 8. Définissez avec les [ si la solution doit être imprimée. 9. Confirmez par OK. 10. Définissez avec les [ si vous souhaitez activer ou désactiver l’impression. 11. Confirmez par OK. Désactiver la fonction Vous pouvez désactiver l’impression quotidienne d’un nouveau Sudoku en accédant à la fonction comme indiqué ci-dessus et en désactivant l’impression automatique sous point 10. Sudoku pour chaque jour 3 Imprimer le jeu Appuyez sur C, 861 et OK. Définissez avec les [ le niveau de difficulté. Confirmez par OK. Entrez le nombre de Sudoku que vous désirez imprimer (9 au maximum). 5. Confirmez par OK. 6. Définissez avec les [ si la solution doit être imprimée. 7. Confirmez par OK. 1. 2. 3. 4. Imprimer une nouvelle fois le dernier jeu 1. Appuyez sur C, 862 et OK. 2. Entrez le nombre de Sudoku que vous désirez imprimer (9 au maximum). 3. Confirmez par OK. 30 Philips · LaserMFD 6135hfd 8 Copieur FR Copieur Spécifications pour les documents Spécifications pour les documents Largeur ments des 2. Le document doit être posé sur la vitre du scanner avec la face imprimée vers le bas. docu- 208¦–¦218¦mm Longueur des docu- 277¦–¦600¦mm ments Poids du papier des 60¦-¦90¦g/m2 documents Capacité 50 feuille (60¦-¦90¦g/m2) Recommandations du A4 · A5 · Lettre · Légal fabricant pour un fonc- (80¦g/m2) tionnement optimal Documents inappropriés ! ATTENTION ! Documents inappropriés ! Ne mettez pas dans votre appareil des documents qui ... … sont humides, sales, sur lesquelles du correcteur fluide a été utilisé ou dont la surface est enduite. … contenant des écritures ou des dessins réalisés au crayon, à la peinture, à la craie ou au fusain. … proviennent de journaux ou magazines (risque de noircissement de l’imprimante). … sont maintenues avec des agrafes, de la colle ou une bande adhésive. … auxquelles sont collées des post-it. … qui sont froissées ou déchirées. 3. Ajustez le document à l’angle arrière gauche de la vitre du scanner (repère à flèche). Les repères au pourtour du scanner pour les formats A4 et A5 vous aident à bien positionner le document. Insérer des documents · Insérer des documents 1. Ouvrez le couvercle du scanner. Grossir les détails Si vous souhaitez copier un détail (par exemple un graphique) de votre document, placez le document de sorte que la vue du détail fasse dos à la source. En association avec la fonction Zoom, vous pouvez faire ressortir du document la partie souhaitée. 4. Fermez le couvercle du scanner. Copieur · Insérer des documents 31 Ajuster le couvercle du scanner Le couvercle du scanner est équipé de charnières réglables ; ainsi, vous pouvez également poser des documents plus gros (par exemple des livres) sur le scanner à plat. Soulevez avec précaution le couvercle du scanner afin qu’il repose de façon uniforme. Utilisez une feuille transparente si vous copiez des objets à trois dimensions (par exemple des timbres, fleurs), de sorte que la vitre du scanner ne soit pas endommagée. FR ATTENTION ! Ne pas appuyer sur le couvercle du scanner ! N’exercez pas une pression sur le couvercle du scanner lorsque vous scannez des documents épais ou des modèles tridimensionnels ; ceci pourrait endommager le couvercle et/ou le verre du scanner. Réglage de la résolution Modifier les paramètres de base Modifiez le paramètre d’origine en appuyant sur C, 103 et OK . Paramétrer le zoom 1. Appuyez sur Ô/ZOOM. L’affichage montre le facteur de grossissement/diminution réglé. 2. Sélectionnez avec [ les paramètres souhaités. Des valeurs standard sont enregistrées, par exemple pour la réduction de A4 à A5 ou pour l’adaptation des formats européens Din aux formats américains Lettre et Légal. 3. Confirmez par OK. Sélectionner l’impression face /rectoverso (Simplex/Duplex) Sélectionner l’impression face /recto-verso (Simplex/Duplex) Appuyez sur Õ/DUPLEX pour sélectionner l’impression des deux côtés (= Recto-verso). Appuyez deux fois sur Õ/DUPLEX pour sélectionner l’impression sur une page (= Simple). Modifier les paramètres de base Modifiez le paramètre d’origine en appuyant sur C, 101 et OK . Sélectionner l’impression face /recto-verso (Simplex/Duplex) Mettre en place la copie avec les réglages standard · Mettre en place la copie avec les réglages standard Mode sortie En mode sortie, les paramètres sélectionnés apparaissent dans l’affichage pour la résolution, le facteur de grossissement/diminution, le format de papier choisi et l’impression simple ou recto-verso. 1. Insérez le document. 2. Appuyez deux fois sur COPY. La copie est réalisée. ECO-Touche Appuyez sur COPY et ECO, pour établir une copie avec la fonction écologique d’économie de toner. Touche ECO Faire une copie Accéder aux fonctions Vous pouvez appeler cette fonction en appuyant sur C, 11 et OK. Modifier les paramètres Paramètres pour le prochain ordre d’impression Paramètres pour le prochain ordre d’impression Avec ces fonctions, vous sélectionnez les paramètres pour le prochain ordre d’impression. Vous pouvez changer les paramètres d’origine avec les fonctions du chapitreParamètres (voir aussi chapitre Paramètres, page 53). Réglage de la résolution Réglage de la résolution Appuyez sur f. La résolution réglée s’affiche à l’écran. Appuyez à nouveau sur f, pour changer le paramètre. Vous pouvez choisir entre : AUTO – Adaptation optimisée pour tous types de documents TEXTE – Pour des textes à petits caractères et des dessins QUALITÉ – Pour des documents comportant de nombreux détails PHOTO – Résolution la plus élevée 32 Régler le contraste 1. Appuyez sur ¬. 2. Réglez le contraste souhaité avec [ : -/1 – Diminue le contraste/ le graphisme apparaît plus clair 4 (Réglage usine) – Adaptation optimisée pour tous les documents +/7 – Augmente le contraste / le graphisme apparaît plus foncé (par exemple des documents avec des écritures) 3. Confirmez par OK. Copier en plusieurs exemplaires · Copier en plusieurs exemplaires 1. Insérez le document. 2. Entrez le nombre d’exemplaires souhaité (99 au maximum). Vous pouvez également adapter le nombre en appuyant sur [. 3. Appuyez deux fois sur COPY. ECO-Touche Appuyez sur COPY et ECO, pour établir une copie avec la fonction écologique d’économie de toner. Touche ECO Philips · LaserMFD 6135hfd Etablir la copie Crystal avec image et l’optimisation de texte (Crystal) · Etablir la copie Crystal avec image et l’optimisation de texte (Crystal) Crystal Votre appareil dispose de la fonction d’optimisation de texte Crystal, avec laquelle vous obtenez une qualité d’impression et de copie de vos documents optimale. Crystal prend automatiquement tous les paramètres nécessaires et les corrections en rapport avec la netteté de l’image, la gestion des couleurs et du contraste, pour atteindre la meilleure qualité d’impression possible. En outre, les erreurs d’éclairage sont corrigées (par exemple, les photos avec un éclairage non suffisant sont éclairées ou les parties d’une image avec des contrastes différents sont équilibrées. 1. Insérez le document. 2. Appuyez sur COPY. 3. Sélectionnez avec [CRYSTAL TEXT. 4. Confirmez par OK. 5. Un aperçu du document fait l’objet d’une analyse. Puis, l’appareil établit la copie Crystal pour le document. Le profil avec les paramètres est enregistré pour d’autres documents Introduction Créer plusieurs copies Crystal avec un profil enregistré. Appuyez sur C, 15 et OK. Sélectionnez avec [APERÇU. Confirmez par OK. Un aperçu du document fait l’objet d’une analyse. Puis, l’appareil établit la copie Crystal pour le document. Le profil avec les paramètres est enregistré pour d’autres documents 5. Si vous souhaitez copier d’autres documents avec les mêmes paramètres, sélectionnez avec [DERNIER PROFIL. Seul le dernier profil utilisé est enregistré. 6. Confirmez par OK. Accéder aux fonctions Vous pouvez appeler cette fonction en appuyant sur C, 12 et OK. 4. Appuyez sur COPY. Etablir plusieurs copies avec le deuxième profil 1. Insérez le document. 2. Entrez le nombre d’exemplaires souhaité (99 au maximum). Vous pouvez également adapter le nombre en appuyant sur [. 3. Appuyez sur COPY. 4. Sélectionnez le deuxième profil avec [. Accéder aux fonctions Vous pouvez appeler cette fonction en appuyant sur C, 12 et OK. 5. Appuyez sur COPY. ECO-Touche Appuyez sur COPY et ECO, pour établir une copie avec la fonction écologique d’économie de toner. Touche ECO Etablir des copies avec les réglages adaptés · Etablir des copies avec les réglages adaptés Etablir des copies 1. 2. 3. 4. Etablir des copies avec le deuxième profil 1. 2. 3. 4. 5. 6. 7. 8. 9. · Etablir des copies avec le deuxième profil Etablir des copies avec le deuxième profil Dans un deuxième profil, vous enregistrez les réglages que vous souhaitez utiliser le plus souvent, par exemple un type de document souvent utilisé pour copier (voir aussi chapitre Etablir les réglages pour le deuxième profil, page 35). 10. 11. Etablir une copie avec le deuxième profil 1. Insérez le document. 2. Appuyez sur COPY. 3. Sélectionnez le deuxième profil avec [. 12. Etablir des copies Vous pouvez démarre le processus de copie à tous moments en appuyant sur COPY. Appuyez sur ECO, pour établir une copie avec la fonction écologique d’économie de toner. Insérez le document. Appuyez sur COPY. Sélectionnez le profil souhaité avec la touche [, . Confirmez par OK. Sélectionnez la source de papier avec [. Confirmez par OK. Pour le papier dans l’introduction manuelle : Sélectionnez le format de papier souhaité avec [. Confirmez par OK. Pour le papier dans l’introduction manuelle : Sélectionnez l’épaisseur du papier introduit avec [. Confirmez par OK. Sélectionnez la résolution souhaitée avec [. AUTO – Adaptation optimisée pour tous types de documents TEXTE – Pour des textes à petits caractères et des dessins QUALITÉ – Pour des documents comportant de nombreux détails PHOTO – Résolution la plus élevée Confirmez par OK. Copieur · Etablir la copie Crystal avec image et l’optimisation de texte (Crystal) 33 FR FR 13. Réglez le contraste souhaité avec [ : -/1 – Diminue le contraste/ le graphisme apparaît plus clair 4 (Réglage usine) – Adaptation optimisée pour tous les documents +/7 – Augmente le contraste / le graphisme apparaît plus foncé (par exemple des documents avec des écritures) 14. Confirmez par OK. 15. Sélectionnez le niveau de clarté souhaité avec [ : -/1 – Le rendu est plus clair 4 (Réglage usine) – Adaptation optimisée pour tous les documents +/7 – Le rendu est plus foncé 16. Confirmez par OK. 17. Sélectionnez avec [ l’impression sur une page (= Simple) ou sur deux pages (= Recto-verso). 18. Confirmez par OK. 19. Sélectionnez avec [, si les copies doivent sortir classées ou non classées. 20. Appuyez sur COPY. Copier les deux côtés d’un document sur une page (= copie de carte de visite) · Copier les deux côtés d’un document sur une page (= copie de carte de visite) Introduction Avec la copie de carte de visite, vous pouvez copier les deux côtés d’un petit document (par exemple une carte de visite) sur un côté. Reproduction interdite ATTENTION ! Reproduction interdite La reproduction de certains documents (par ex. par numérisation, impression, copie) est interdite dans certains pays. Consultez les mentions légales sur la reproduction de certains documents en annexe (page (voir aussi chapitre Annexes, page 82)). 1. Insérez le document. Placez le document dans la moitié supérieure du domaine de scan. Créer une copie agrandie ou rétrécie · Créer une copie agrandie ou rétrécie Etablir des copies 1. 2. 3. 4. 5. 6. 7. 8. 34 Etablir des copies Vous pouvez démarre le processus de copie à tous moments en appuyant sur COPY. Appuyez sur ECO, pour établir une copie avec la fonction écologique d’économie de toner. Insérez le document. Appuyez sur COPY. Sélectionnez avec [ZOOM. Confirmez par OK. Accéder aux fonctions Vous pouvez appeler cette fonction en appuyant sur C, 13 et OK. Entrez le nombre d’exemplaires souhaité (99 au maximum). Confirmez par OK. Vous pouvez agrandir ou réduire le document à copier. Des réductions jusqu’à 25 pour cent et des agrandissements jusqu’à 400 pour cent sont possibles. Saisissez la valeur souhaitée à l’aide du clavier numérique. Sélectionner les valeurs prédéfinies Choisissez parmi les valeurs prédéfinies avec [. Des valeurs standard sont enregistrées, par exemple pour la réduction de A4 à A5 ou pour l’adaptation des formats européens Din aux formats américains Lettre et Légal. Appuyez sur COPY pour démarrer le processus de copie ou OK, pour effectuer d’autres réglages (voir aussi chapitre Etablir des copies avec les réglages adaptés, page 33). 2. 3. 4. 5. 6. 7. Format de documents Le document ne doit pas être plus grand que la moitié du papier d’impression (par exemple document A5 avec papier d’impression A4). Appuyez sur COPY. Sélectionnez avec [CARTE ID. Confirmez par OK. Accéder aux fonctions Vous pouvez appeler cette fonction en appuyant sur C, 16 et OK. La première page du document est lue. Retournez le document si le message correspondant apparaît sur l’affichage. Placez-le dans le même domaine que la première page. Confirmez par OK. La deuxième page du document est lue et la copie est établie. Philips · LaserMFD 6135hfd Etablir les réglages pour le deuxième profil FR · Etablir les réglages pour le deuxième profil Sélectionner l’impression face / recto-verso (Simplex/Duplex) 1. Appuyez sur C, 1061 et OK. 2. Sélectionnez avec [ l’impression sur une page (= Simple) ou sur deux pages (= Recto-verso). 3. Confirmez par OK. Réglage de la résolution 1. Appuyez sur C, 1063 et OK. 2. Sélectionnez la résolution souhaitée avec [. AUTO – Adaptation optimisée pour tous types de documents TEXTE – Pour des textes à petits caractères et des dessins QUALITÉ – Pour des documents comportant de nombreux détails PHOTO – Résolution la plus élevée 3. Confirmez par OK. Régler le contraste 1. Appuyez sur C, 1064 et OK. 2. Réglez le contraste souhaité avec [ : -/1 – Diminue le contraste/ le graphisme apparaît plus clair 4 (Réglage usine) – Adaptation optimisée pour tous les documents +/7 – Augmente le contraste / le graphisme apparaît plus foncé (par exemple des documents avec des écritures) 3. Confirmez par OK. Régler le niveau de clarté 1. Appuyez sur C, 1065 et OK. 2. Sélectionnez le niveau de clarté souhaité avec [ : -/1 – Le rendu est plus clair 4 (Réglage usine) – Adaptation optimisée pour tous les documents +/7 – Le rendu est plus foncé 3. Confirmez par OK. Copieur · Etablir les réglages pour le deuxième profil 35 FR 9 Fonctions téléphone Fonctions téléphone Raccorder des appareils supplémentaires Pour savoir comment vous raccordez d’autres téléphones et de quelles fonctions vous disposez, reportezvous au chapitre sur les raccordements de téléphones et d’autres appareils (voir aussi chapitre Connexions téléphoniques et appareils supplémentaires, page 61). Entrer un numéro abrégé Vous pouvez entrer un numéro abrégé, par exemple, pour la connexion avec un fournisseur de services téléphoniques ou dans un réseau. Ce numéro sera automatiquement paramétré avant chaque numéro sélectionné (voir aussi chapitre Entrer un numéro abrégé, page 61). Entrer un numéro abrégé Accéder à la ligne principale · Accéder à la ligne principale Autocommutateurs privé Les centraux privés (PABX) sont employés dans de nombreuses entreprises et dans certains foyers privés. Ils doivent composer un code d’accès au réseau extérieur pour pouvoir établir une connexion avec le réseau téléphonique public (PSTN). Saisissez un code d’accès au réseau extérieur au moyen duquel vous pourrez accéder au réseau téléphonique public avant de composer le numéro de votre choix ou de sélectionner une entrée pré-enregistrée. Dans la plupart des cas, le code d’accès au réseau sera 0. Mauvais indicatif bureau Dans certains cas peu fréquents, le code d’accès au réseau extérieur peut être un autre code ou être à deux positions. Dans les anciennes installations téléphoniques, le code d’accès au réseau extérieur peut être R (= Flash). Appuyez sur R pour entrer ce code d’accès au réseau extérieur. Si la liaison avec le réseau téléphonique public s’avère impossible, demandez au prestataire de votre installation téléphonique. Insérer le code d’accès au réseau Mauvais indicatif bureau Téléphoner avec l’appareil · Téléphoner avec l’appareil Sélectionnez le numéro souhaité. Pour cela, vous disposez de plusieurs possibilités. Décrochez ensuite le combiné. Numérotation automatique Vous pouvez également décrocher tout d’abord le combiné puis composer un numéro. La composition commence immédiatement. Numérotation automatique Sélection manuelle : Composez le numéro souhaité avec le clavier numérique. Répertoire téléphonique : 1. Appuyez sur m. Accéder aux fonctions Vous pouvez rechercher une entrée dans le répertoire téléphonique en appuyant sur C, 511 et OK. Répertoire téléphonique 2. Sélectionnez une entrée avec [. Entrez les premières lettres avec les touches numériques pour naviguer plus rapidement dans le répertoire. Liste de rappel/correspondants : La liste de rappel/ correspondants contient les derniers numéros de téléphone composés et les appels entrants (© indique les numéros composés, ® les appels entrants et * les appels sortants). 1. Appuyez sur @. 2. Sélectionnez une entrée avec [. Recomposition/liste d’appels Enchaîner des numéros · Enchaîner des numéros Avant de composer, vous pouvez combiner et modifier des chiffres saisis manuellement et des entrées enregistrées. Si vous avez par exemple sauvegardé l’indicatif d’un opérateur téléphonique bon marché (comme Callby-Call) dans votre répertoire téléphonique, sélectionnez cette entrée et saisissez le numéro complémentaire du correspondant ou sélectionnez une autre entrée enregistrée. 36 Configurer le poste secondaire Connexion à des accessoires périphériques Exploitez votre appareil de maière durable sur un poste externe, enregistrer le numéro d’identification du bureau (voir aussi chapitre Etablir le dispositif de poste externe (PABX), page 61). Numéros de téléphone avec pause · Numéros de téléphone avec pause Numéros de téléphone avec pause Il est parfois nécessaire d’insérer un espace ou un intervalle à la suite du numéro d’appel, par exemple pour un numéro de poste, une sous-adresse ou pour un numéro interurbain. Appuyez sur R. La deuxième partie du numéro n’est composée qu’à la suite d’une brève pause. Accéder aux fonctions téléphoniques additionnelles · Accéder aux fonctions téléphoniques additionnelles Cette fonctions n’est pas prise en charge dans tous les pays et réseaux (la fonction ne s’applique pas à tous les pays et réseaux) Votre appareil vous permet de bénéficier des fonctions téléphoniques additionnelles comme par exemple, le double appel, la conférence à trois et le réacheminement d’appels. Informez-vous auprès de votre opérateur pour savoir si ces fonctions sont disponibles pour votre connexion. Vous devez effectuer une brève coupure de l’intervalle, Hook-Flash, comme signal à émettre au standard pour bénéficier des services proposés. À cet effet, appuyez sur R, afin d’accéder aux fonctions téléphoniques additionnelles. La manière d’appeler les fonctions dépend de votre fournisseur de téléphone. Fonctions téléphoniques addtionnelles Philips · LaserMFD 6135hfd Identification de l’appelant (CLIP) FR · Identification de l’appelant (CLIP) Définition CLIP Le numéro d’un appel entrant s’affiche à l’écran. Pour que cette fonction fonctionne, l’identification de l’appelant (CLIP – Calling Line Identification Presentation) doit être activée pour votre connexion téléphonique. Informez-vous auprès de votre opérateur téléphonique. Il est possible que l’identification des appelants soit tarifée. Appels en absence · Appels en absence Appels en absence Vous trouverez des indications sur les appels sortants dans la liste de rappel/de correspondants 1. Appuyez sur @. 2. Feuilletez avec [ la liste de rappel/correspondants contient les derniers numéros de téléphone composés et les appels entrants (© indique les numéros composés, ® les appels entrants et * les appels sortants). Afficher les noms de le répertoire téléphonique Votre appareil affiche le nom que vous avez enregistré dans le répertoire téléphonique pour ce client. Le numéro et le nom ne s’affichent pas si l’appelant occulte son numéro. Fonctions téléphone · Identification de l’appelant (CLIP) 37 FR 10 Répertoire téléphonique de l’appareil Répertoire téléphonique de l’appareil Répertoire téléphonique de l’appareil Appeler l’interface web Vous pouvez également traiter les entrées de l’annuaire avec l’interface web de l’appareil (voir aussi chapitre Interface Web, page 19). Introduction Vous pouvez enregistrer de nouvelles entrées, en rechercher, en créer et modifier des groupes. Vous pouvez stocker jusqu’à 250 entrées dans le répertoire téléphonique de votre appareil. Naviguer dans Editor Déplacez le curseur avec [. Effacez des caractères un à un avec C. j vous permet de quitter le menu et de revenir au mode initial. Navigation avec curseur 1 Rechercher des entrées · Rechercher des entrées 1. Appuyez sur m. Accéder aux fonctions Vous pouvez rechercher une entrée dans le répertoire téléphonique en appuyant sur C, 511 et OK. 2. Sélectionnez une entrée avec [. Enregistrer une entrée · Enregistrer une entrée Pas d’entrées similaires 1. 2. 3. 4. 5. Pas d’entrées similaires Vous ne pouvez pas enregistrer deux entrées sous le même nom. Appuyez sur C, 512 et OK. Entrez le nom. Entrez les lettres à l’aide des touches numériques (Cf. impression). Entrez les caractères spéciaux via 0. Appuyez sur chaque touche jusqu’à faire apparaître la lettre ou le caractère spécial à l’écran. Naviguer dans Editor Déplacez le curseur avec [. Effacez des caractères un à un avec C. Confirmez par OK. Entrez le numéro à l’aide du clavier numérique. Confirmez par OK. Numéro sur la liste de rappel Vous pouvez appeler un numéro enregistré provenant de la liste des derniers numéros appelés et les appels abrégés (=liste de rappel/correspondants). Appuyez sur @. Sélectionnez une entrée avec [. Confirmez par OK. Code d’accès au réseau extérieur Si vous avez installé votre appareil sur un dispositif de poste externe pour le fonctionnement, enregistrez le numéro sans le numéro d’identification du bureau (voir aussi chapitre Etablir le dispositif de poste externe (PABX), page 61). 38 6. Vous pouvez attribuer un sonnerie à l’entrée. Sélectionnez avec [ ou les touches numéro 1 jusqu’à 7 une sonnerie. 7. Confirmez par OK. Attribuer une sonnerie standard Sélectionnez 1, pour attribuer une sonnerie standard à l’entrée. 8. Sélectionnez la vitesse de transmission de télécopie pour ce correspondant. Normalement, vous pouvez choisir la vitesse la plus élevée. Réglez une vitesse de transmission plus lente quand vous envoyez des télécopies par des réseaux de mauvaise qualité. 9. Confirmez par OK. L’entrée est enregistrée. Modifier une entrée · Modifier une entrée 1. Appuyez sur C, 514 et OK. 2. Sélectionnez avec [ l’entrée que vous souhaitez modifier. 3. Confirmez par OK. 4. Entrez le nom. 5. Confirmez par OK. 6. Entrez le numéro. 7. Confirmez par OK. 8. Vous pouvez attribuer un sonnerie à l’entrée. Sélectionnez avec [ ou les touches numéro 1 jusqu’à 7 une sonnerie. 9. Confirmez par OK. Attribuer une sonnerie standard Sélectionnez 1, pour attribuer une sonnerie standard à l’entrée. 10. Sélectionnez la vitesse de transmission de télécopie pour ce correspondant. Normalement, vous pouvez choisir la vitesse la plus élevée. Réglez une vitesse de transmission plus lente quand vous envoyez des télécopies par des réseaux de mauvaise qualité. 11. Confirmez par OK. L’entrée est enregistrée. Effacer un entrée · Effacer un entrée Appuyez sur C, 515 et OK. Sélectionnez avec [SUPPR.: UN SEUL. Confirmez par OK. Sélectionnez avec [ l’entrée que vous souhaitez effacer. 5. Confirmez par OK. 6. Sélectionnez avec [EFFACER: OUI. 7. Confirmez par OK. 1. 2. 3. 4. Philips · LaserMFD 6135hfd Effacer toutes les entrées Enregistrer groupe Vous pouvez également enregistrer aux groupes en appuyant sur GROUPE OK et en sélectionnant avec [. Vous trouverez l’entrée de menu à la fin de la liste des noms enregistré. Confirmez par OK. · Effacer toutes les entrées Toutes les entrées téléphoniques ont été effacées ! ATTENTION ! Toutes les entrées téléphoniques ont été effacées ! Cette fonction vous permet d’effacer toutes les entrées et groupes de votre annuaire téléphonique. 1. 2. 3. 4. 5. Appuyez sur C, 515 et OK. Sélectionnez avec [EFFACER: TOUT. Confirmez par OK. Sélectionnez avec [EFFACER: OUI. Confirmez par OK. Imprimer le répertoire téléphonique · Imprimer le répertoire téléphonique Imprimer la liste de toutes les entrées Imprimer le répertoire téléphonique Appuyez sur C, 83 et OK pour imprimer une liste avec les entrées et groupes du répertoire téléphonique enregistrés. Imprimer une seule entrée 1. Appuyez sur C, 511 et OK. 2. Sélectionnez une entrée avec [. Introduisez les premières lettres avec le clavier alphabétique pour naviguer rapidement dans le répertoire téléphonique. 3. Appuyez sur COPY. Groupes · Groupes Groupes Vous pouvez créer des groupes avec plusieurs entrées. Un message sera envoyé à toutes les personnes de ce groupe l’une après l’autre. Un groupe est affiché comme une seule entrée d’annuaire. Créer un groupe Appuyez sur C, 513 et OK. Entrez un nom affecté au groupe. Confirmez par OK. Saisissez la première lettre, ou sélectionnez avec [ l’entrée que vous souhaitez introduire dans le groupe. 5. Les entrées qui appartiennent au groupe sont indiquées par une étoile (*). Ajoutez des membres supplémentaires au groupe en sélectionnant l’entrée et en appuyant sur OK . Supprimez un membre du groupe en sélectionnant l’entrée en question et en appuyant sur OK. 6. Appuyez sur o pour sauvegarder le groupe. 1. 2. 3. 4. Modifier un groupe 1. Appuyez sur C, 514 et OK. 2. Sélectionnez avec [ le groupe que vous souhaitez modifier. 3. Confirmez par OK. 4. Entrez éventuellement un nouveau nom pour le groupe. 5. Confirmez par OK. 6. Les entrées qui appartiennent au groupe sont indiquées par une étoile (*). Ajoutez des membres supplémentaires au groupe en sélectionnant l’entrée et en appuyant sur OK . Supprimez un membre du groupe en sélectionnant l’entrée en question et en appuyant sur OK. 7. Appuyez sur o pour sauvegarder le groupe. Enregistrer groupe Vous pouvez également enregistrer aux groupes en appuyant sur GROUPE OK et en sélectionnant avec [. Vous trouverez l’entrée de menu à la fin de la liste des noms enregistré. Confirmez par OK. Effacer un groupe Les entrées n’ont pas été effacées 1. 2. 3. 4. 5. 6. 7. Les entrées n’ont pas été effacées Cette fonction efface uniquement le groupe, mais pas les entrées téléphoniques contenues. Appuyez sur C, 515 et OK. Sélectionnez avec [SUPPR.: UN SEUL. Confirmez par OK. Sélectionnez avec [ le groupe que vous souhaitez effacer. Confirmez par OK. Sélectionnez avec [EFFACER: OUI. Confirmez par OK. Exporter/importer le répertoire téléphonique · Exporter/importer le répertoire téléphonique Exporter/importer le répertoire téléphonique Vous pouvez enregistrer les entrées de votre annuaire sur un support d’enregistrement USB ou importer des entrées d’un support d’enregistrement USB. Compatible avec Microsoft Outlook Les signatures et les séries du champ correspondent aux propriétés d’un contact de Microsoft Outlook. Utilisez les champs : Nom, numéro de téléphone professionnel, adresse email ainsi que deux champs additionnels avec d’autres informations. Compatible avec Microsoft Outlook Répertoire téléphonique de l’appareil · Effacer toutes les entrées 39 FR FR Enregistrer l’annuaire sur le support USB 1. N’oubliez pas qu’un support d’enregistrement USB est branché sur la connexion hôte USB sur la partie avant ou à l’arrière de l’appareil. Branchez le cas échéant un support d’enregistrement USB. 2. Appuyez sur C, 518 et OK. Le répertoire téléphonique est enregistré sur le support d’enregistrement USB. Charger l’annuaire téléphonique du support USB Format des données Format des données Les entrées doivent être enregistrées dans le fichier „phonebook.csv“ dans le répertoire d’origine du support d’enregistrement. Les données d fichier doivent être séparées d’une virgule „,“. Les signatures et les séries du champ correspondent aux propriétés d’un contact de Microsoft Outlook. 1. Appuyez sur C, 517 et OK. Les entrées sont ajoutées aux entrées existantes. Les entrées existantes avec les mêmes noms ne seront pas écrasées. 40 Philips · LaserMFD 6135hfd 11 Télécopie Télécopie Entrer un numéro abrégé Entrer un numéro abrégé Vous pouvez entrer un numéro abrégé, par exemple, pour la connexion avec un fournisseur de services téléphoniques ou dans un réseau. Ce numéro sera automatiquement paramétré avant chaque numéro sélectionné (voir aussi chapitre Entrer un numéro abrégé, page 61). FR Documents inappropriés ! ATTENTION ! Documents inappropriés ! Ne mettez pas dans votre appareil des documents qui ... … sont humides, sales, sur lesquelles du correcteur fluide a été utilisé ou dont la surface est enduite. … contenant des écritures ou des dessins réalisés au crayon, à la peinture, à la craie ou au fusain. … proviennent de journaux ou magazines (risque de noircissement de l’imprimante). … sont maintenues avec des agrafes, de la colle ou une bande adhésive. … auxquelles sont collées des post-it. … qui sont froissées ou déchirées. Envoyer un fax avec les réglages standard · Envoyer un fax avec les réglages standard Envoyer un fax avec les réglages standard Votre fax est envoyé avec les réglages stantard. Si vous souhaitez adapter des réglages (par exemple la définition ou le contraste) pour une transmission de fax, utilisez la fonction Envoyer le fax plus tard, Page (voir aussi chapitre Envoyer une télécopie en différé (= fonction « timer »), page 43). 1. Insérez le document. 2. Appuyez sur FAX. Appeler la fonction directement Vous pouvez appeler cette fonction en appuyant sur C, 41 et OK. Insérer des documents · Insérer des documents 1. Ouvrez le couvercle du scanner. 3. Entrez le numéro souhaité à l’aide du clavier numérique ou sélectionnez une entrée enregistrée. 4. Appuyez sur FAX ou o. Auto rappel Si l’abonné est occupé, l’appareil recompose le numéro après un certain temps. Appuyez sur j pour arrêter l’envoi. Après la transmission, l’appareil imprime en fonction du paramétrage un rapport d’envoi. Numéro occupé Spécifications pour les documents Spécifications pour les documents Largeur ments des 2. Le document doit être posé sur la vitre du scanner avec la face imprimée vers le bas. docu- 208¦–¦218¦mm Longueur des docu- 277¦–¦600¦mm ments Poids du papier des 60¦-¦90¦g/m2 documents Capacité 50 feuille (60¦-¦90¦g/m2) Recommandations du A4 · A5 · Lettre · Légal fabricant pour un fonc- (80¦g/m2) tionnement optimal Télécopie · Envoyer un fax avec les réglages standard 41 FR 3. Ajustez le document à l’angle arrière gauche de la vitre du scanner (repère à flèche). Les repères au pourtour du scanner pour les formats A4 et A5 vous aident à bien positionner le document. Composer le numéro · Composer le numéro Composer le numéro Sélectionnez le numéro souhaité. Pour cela, vous disposez de plusieurs possibilités. Sélection manuelle : Composez le numéro souhaité avec le clavier numérique. Répertoire téléphonique : 1. Appuyez sur m. Accéder aux fonctions Vous pouvez rechercher une entrée dans le répertoire téléphonique en appuyant sur C, 511 et OK. Répertoire téléphonique 2. Sélectionnez une entrée avec [. Entrez les premières lettres avec les touches numériques pour naviguer plus rapidement dans le répertoire. Liste de rappel/correspondants : La liste de rappel/ correspondants contient les derniers numéros de téléphone composés et les appels entrants (© indique les numéros composés, ® les appels entrants et * les appels sortants). 1. Appuyez sur @. 2. Sélectionnez une entrée avec [. Recomposition/liste d’appels Grossir les détails Si vous souhaitez copier un détail (par exemple un graphique) de votre document, placez le document de sorte que la vue du détail fasse dos à la source. En association avec la fonction Zoom, vous pouvez faire ressortir du document la partie souhaitée. 4. Fermez le couvercle du scanner. Enchaîner des numéros · Enchaîner des numéros Avant de composer, vous pouvez combiner et modifier des chiffres saisis manuellement et des entrées enregistrées. Si vous avez par exemple sauvegardé l’indicatif d’un opérateur téléphonique bon marché (comme Callby-Call) dans votre répertoire téléphonique, sélectionnez cette entrée et saisissez le numéro complémentaire du correspondant ou sélectionnez une autre entrée enregistrée. Accéder à la ligne principale · Accéder à la ligne principale Autocommutateurs privé Ajuster le couvercle du scanner Le couvercle du scanner est équipé de charnières réglables ; ainsi, vous pouvez également poser des documents plus gros (par exemple des livres) sur le scanner à plat. Soulevez avec précaution le couvercle du scanner afin qu’il repose de façon uniforme. Utilisez une feuille transparente si vous copiez des objets à trois dimensions (par exemple des timbres, fleurs), de sorte que la vitre du scanner ne soit pas endommagée. ATTENTION ! Ne pas appuyer sur le couvercle du scanner ! N’exercez pas une pression sur le couvercle du scanner lorsque vous scannez des documents épais ou des modèles tridimensionnels ; ceci pourrait endommager le couvercle et/ou le verre du scanner. 42 Les centraux privés (PABX) sont employés dans de nombreuses entreprises et dans certains foyers privés. Ils doivent composer un code d’accès au réseau extérieur pour pouvoir établir une connexion avec le réseau téléphonique public (PSTN). Saisissez un code d’accès au réseau extérieur au moyen duquel vous pourrez accéder au réseau téléphonique public avant de composer le numéro de votre choix ou de sélectionner une entrée pré-enregistrée. Dans la plupart des cas, le code d’accès au réseau sera 0. Mauvais indicatif bureau Dans certains cas peu fréquents, le code d’accès au réseau extérieur peut être un autre code ou être à deux positions. Dans les anciennes installations téléphoniques, le code d’accès au réseau extérieur peut être R (= Flash). Appuyez sur R pour entrer ce code d’accès au réseau extérieur. Si la liaison avec le réseau téléphonique public s’avère impossible, demandez au prestataire de votre installation téléphonique. Insérer le code d’accès au réseau Mauvais indicatif bureau Philips · LaserMFD 6135hfd Configurer le poste secondaire Connexion à des accessoires périphériques Exploitez votre appareil de maière durable sur un poste externe, enregistrer le numéro d’identification du bureau (voir aussi chapitre Etablir le dispositif de poste externe (PABX), page 61). Numéros de téléphone avec pause · Numéros de téléphone avec pause Numéros de téléphone avec pause Il est parfois nécessaire d’insérer un espace ou un intervalle à la suite du numéro d’appel, par exemple pour un numéro de poste, une sous-adresse ou pour un numéro interurbain. Appuyez sur R. La deuxième partie du numéro n’est composée qu’à la suite d’une brève pause. Envoyer une télécopie en différé (= fonction « timer ») · Envoyer une télécopie en différé (= fonction « timer ») Avec l’envoi de fax au départ de la mémoire Cette fonction est uniquement disponible si vous avez installé votre appareil de telle sorte que les fax sont envoyés au départ de la mémoire (voir aussi chapitre Installer l’envoi de fax de la mémoire, page 58). Si vous désirez profiter de tarifs téléphoniques plus avantageux ou joindre un destinataire à certaines heures, vous pouvez envoyer une télécopie plus tard, dans un délai de 24 heures. 1. Insérez le document. 2. Appuyez sur FAX. 3. Entrez le numéro souhaité à l’aide du clavier numérique ou sélectionnez une entrée enregistrée. 4. Confirmez par OK. 5. Entrez l’heure à laquelle vous voulez envoyer le document, par ex. 1400 pour 14 heures. 6. Confirmez par OK. 7. Sélectionnez la résolution souhaitée avec [. PAR DÉFAUT – Pour des documents sans caractéristiques spéciales. FIN – Pour des textes à petits caractères et des dessins SFIN – Pour des documents comportant de nombreux détails PHOTO – Pour les photos 8. Confirmez par OK. 9. Réglez le contraste souhaité avec [ : -/1 – Diminue le contraste/ le graphisme apparaît plus clair 4 (Réglage usine) – Adaptation optimisée pour tous les documents +/7 – Augmente le contraste / le graphisme apparaît plus foncé (par exemple des documents avec des écritures) 10. Confirmez par OK. Envoyer une télécopie en différé Télécopie · Numéros de téléphone avec pause 11. Après une brève phase de préchauffe, l’appareil lit le document dans la mémoire et envoie le télécopie à l’heure dite. Effacer une commande Effacez le document de la liste de commandes pour interrompre le mode d’attente de transmission (voir aussi chapitre Commandes, page 47). Envoyer une télécopie manuellement · Envoyer une télécopie manuellement 1. Insérez le document. 2. Appuyez sur μ. 3. Entrez le numéro souhaité à l’aide du clavier numérique ou sélectionnez une entrée enregistrée. 4. Appuyez sur FAX ou o. Démarrer la réception de fax du téléphone supplémentaire Vous pouvez démarrer la réception de fax d’un téléphone supplémentaire branché en appuyant sur *5 Démarrer la réception de fax du téléphone supplémentaire Documents de télécopie · Documents de télécopie Documents télécopie Cinq documents de télécopie, que vous pouvez imprimer, sont mémorisés dans votre appareil. Ces modèles vous permettent de rapidement réaliser une télécopie ou une invitation. 1. Appuyez sur C, 45 et OK. 2. Sélectionnez avec les [ le document que vous souhaitez imprimer. 3. Confirmez par OK. L’appareil imprime le document. 4. Remplissez le document et envoyez-le en télécopie au destinataire. Faxer avec Companion Center SFX · Faxer avec Companion Center SFX Introduction Avec le logiciel Companion Center SFX, vous pouvez envoyer, recevoir et traiter des fax sur l’ordinateur. Vous pouvez envoyer soit des documents scannés ou des fichiers enregistrés sur l’ordinateur. Avec l’éditeur pour la couverture, vous pouvez établir vos propres titres de page pour vos envois de fax ou utilisez les données existantes comme couverture. En outre, vous pouvez effectuer plusieurs réglages fax. 1. Démarrer le logiciel Companion Center SFX, en cliquant soit sur l’icône Companion Center SFX sur votre bureau ou en sélectionnant Demarrer > Programmes > Companion Center SFX > Laser SFX > Companion Center SFX dans le menu démarrer. 2. Le feu situé en haut à droite indique si l’appareil est relié à l’ordinateur et s’il fonctionne sans erreur. 3. Sélectionnez le registre Fax. 43 FR Envoi de télécopie FR Envoyer une télécopie en différé (= fonction « timer ») 1. Cliquez sur Envoyer. Introduction 1XPpULVHU )D[ (QYR\HU 3DUDPqWUHV $LGH 3DJHGHJDUGH ¬ $YDQFp "Q )$;%2; " "Q " 4XDQG" &$$> 87 4XRL" 6RXUFH)D[ >Y$ Si vous souhaitez bénéficier de tarifs téléphoniques plus avantageux ou si le destinataire ne peut être joint qu’à des horaires définis, vous pouvez envoyer le fax ultérieurement. 1. Activez dans le champ Quand? la fonction Envoi differe. 2. Sélectionnez l’heure et la date auxquelles le document doit être envoyé. 3. Cliquez sur Fax. Le fax est envoyé automatiquement au moment déterminé. Envoyer le fax à l’utilisation Introduction 2. Saisissez dans le champ À sous Nom Destinataire le nom du destinataire. 3. Saisissez sous Numéro du destinataire le numéro de fax du destinataire. Ajouter le destinataire à partir de l’annuaire Cliquez sur Ajouter un contact du répertoirepour appeler l’annuaire de l‘appareil 4. Cliquez sur >> pour ajouter le destinataire à la liste d’envoi. Multidiffusion (= Broadcasting) Vous pouvez envoyer une télécopie à plusieurs destinataires les uns après les autres. Entrez les noms et numéros des autres destinataires ou sélectionnez les entrées à partir de l’annuaire. Cliquez sur >> pour ajouter le destinataire à la liste d’envoi. Cliquez sur << pour retirer un destinataire de la liste d’envoi. 5. Sélectionnez sous Source Fax si vous souhaitez scanner un document ou si vous souhaitez envoyer un fichier enregistré sur l’ordinateur. 6. Scanner un document : Introduisez le document dans l’appareil. Sélectionnez la résolution souhaitée. 7. Envoyer un fichier : Sélectionnez le fichier enregistré (format de fichier*.TIFF ou *.FAX) 8. Si vous souhaitez ajouter une couverture/page de garde, sélectionnez le fichier enregistré sous Page de garde (format de fichier *.TIFF). Etablir la couverture/page de garde avec Editor Avec Editor, vous pouvez créer votre propre couverture/page de garde pour votre fax. Cliquez sur Page de garde (voir aussi chapitre Etablir la couverture/page de garde avec Editor, page 44). 9. Cliquez sur Fax pour envoyer le fax à tous les destinataires de la liste d’envoi. 44 A chaque utilisation, vous pouvez envoyer un fichier comme fax avec la fonction d’impression -par exemple le traitement de texte- d’image- ou le programme de graphique. Pour ce faire, les documents ne doivent pas être préalablement imprimés. 1. Cliquez sur l’utilisation correspondante sur la fonction d’impression. 2. Sélectionnez FAX Laser SFX comme imprimante. 3. Le logiciel Companion Center SFX ouvre la fenêtre pour l’envoi de fax. Etablir la couverture/page de garde avec Editor Introduction Avec l’éditeur pour la couverture, vous pouvez établir vos propres titres de page pour vos envois de fax ou utilisez les données existantes comme couverture. 1. Cliquez sur Page de garde. 1XPpULVHU )D[ (QYR\HU 7$#>^ (PHWWHXU " 3DUDPqWUHV $LGH 3DJHGHJDUGH $YDQFp )$;%2; $SHUoX "7 'HVWLQDWDLUH " "$ "$ 8]# 8]# "9\ "9\ "[#>< "[#>< & 2. Activez la fonction Avec la page de garde :. 3. Entrez sous Emetteur vos données qui doivent apparaître sur la couverture. 4. Entrez sous Sujet un titre court pour votre fax. Sous Commentaires vous pouvez ajouter une annotation. 5. Saisissez sous Destinataire les données du destinataire. Philips · LaserMFD 6135hfd 6. Vous pouvez enregistrer les couvertures comme modèles. Cliquez sur Nouveau pour ouvrir l’éditeur de modèles et enregistrer un nouveau modèle. Sélectionnez un modèle de couverture existant à partir de la liste des modèles créés. Gérer les fax avec Fax Manager Introduction Le Gestionnaire FAX vous montre les fax arrivés et vous donne un apercu du statut des fax envoyés. Les journaux d’émission et de réception s’impriment automatiquement lorsque leur contenu remplit une page. Après l’impression automatique, l’appareil établit un nouveau journal. 1. Cliquez sur FAX BOX. 1XPpULVHU )D[ 3DUDPqWUHV (QYR\HU $LGH 3DJHGHJDUGH $YDQFp )$;%2; _9\ `{|7 8#7 8#>> `## }#| 2. Sélectionnez le dossier souhaité. Boîte d'envoi – Les messages pas encore envoyés (ordres d’envoi actuels, ordres d’envoi différés, transmissions interrompues) Eléments envoyés – Messages envoyés Eléments supprimés – Messages supprimés (= corbeille à papier) Brouillons – Messages enregistrés, pas encore envoyés Journal d'émission – Les informations et le statut de transmission de tous les messages passés Options d’envoi de fax additionnelles 1. Cliquez sur Avancé. 1XPpULVHU )D[ 3DUDPqWUHV (QYR\HU $YDQFp 3URSULpWpVGHODOLJQHWpOpSKRQLTXH | >|$ "# Vous disposez des options suivantes. Vitesse d'émission – L’appareil s’adapte à la vitesse de réception de la qualité du câble. Réglez une vitesse de réception inférieure, si cette adaptation dure très longtemps ou si aucune connexion est établie. Numéro de ligne – Entrez votre numéro. Préfixe de numérotation – Cet indicatif est automatiquement placé avant l’envoi sur cette connexion devant le numéro de connexion (= numéro d’identification administratif). Type de numérotation – Dans plusieurs pays, vous pouvez régler le processus de composition – numérotation décimale ou signalisation (Tonalités DTMF). Entête – Votre nom et votre numéro apparaissent dans la ligne d’en-tête de chaque télécopie envoyée. Vous pouvez désactiver cette fonction si vous ne désirez pas envoyer vos coordonnées. 3. Les options suivantes vous permettent de régler les répétitions de choix pour les transmissions de fax interrompues. Nombre de tentative – Nombre de tentatives de répétition de choix pour les transmissions de fax interrompues Intervalle entre les tentatives – Durée entre deux tentatives de transmission 4. Vous pouvez activer les fonctions suivantes. Impression automatique d'un document émis – Imprime le message envoyé après l’envoi Impression d'un compte rendu d'émission – Le rapport d’émission est imprimé après chaque transmission effective ou interrompue. Impression du journal d'émission – Le protocole d’envoi est imprimé après chaque transmission réussie ou interrompue. Recevoir une télécopie · Recevoir une télécopie Mémoire Si vous n’avez pas modifié les réglages d’usine, les télécopies réceptionnées sont imprimées immédiatement. Si votre appareil n’a ni papier ni toner, l’appareil enregistre les télécopies en réception. Le voyant vert â sur le panneau s’éclaire, s’il y a un fax dans la mémoire. Une fois que vous avez mis du papier ou une nouvelle cartouche de toner, les télécopies stockés en mémoire sont imprimées. Interrompre la réception de fax Après la réception de la première page d’un fax, vous pouvez interrompre la transmission à tous moments en appuyant sur la touche j . Interrompre la réception de fax $LGH 3DJHGHJDUGH 2. >|$>| )$;%2; >&#| 0 [> 8~ 5ppPLVVLRQDSUqVpFKHF "7 @ 7###7 J Télécopie · Recevoir une télécopie Mémoire Philips La mémoire télécopie peut enregistrer jusqu’à 200 pages. Référez-vous aux informations dans les caractéristiques techniques. Mémoire télécopie pleine ! ATTENTION ! Mémoire télécopie pleine ! Quand la mémoire des messages est pleine, aucun autre message ne peut être enregistré. 45 FR Utiliser les codes de service Supprimer les messages de fax enregistrés Si vous avez des problèmes avec l’impression des télécopies mémorisées, vous disposez d’un code de service (voir aussi chapitre Utiliser les codes de service, page 72). FR Connecter le support d’enregistrement USB à l’arrière Pour cette fonction, il faut branchez le support d’enregistrement USB sur la prise USB à l’arrière de l’appareil. Réception manuelle de télécopie · Réception manuelle de télécopie Réception manuelle de télécopie Sélectionnez parmi mode réception fax, la réception manuelle de télécopie (voir aussi chapitre Paramétrer le mode de réception télécopie, page 57). Les envois de télécopie ne seront pas réceptionnés automatiquement par l’appareil. Ce réglage s’avère utile si vous désirez réceptionner des télécopies via un modem dans l’ordinateur. Vous pouvez activer la réception manuelle de télécopie en appuyant sur o. Recevoir un fax en mode silencieux 2. Appuyez sur C, 914 et OK. Accéder aux fonctions Vous pouvez appeler cette fonction en appuyant sur C, 44 et OK. 3. Sélectionnez avec [, si vous désirez activer ou désactiver la fonction, suivant le cas. 4. Confirmez par OK. · Recevoir un fax en mode silencieux Réception silencieuse des télécopies Définissez le nombre de sonneries 0 (voir aussi chapitre Réglage du nombre de sonneries, page 55) et le mode de réception de fax sur le mode fax (voir aussi chapitre Paramétrer le mode de réception télécopie, page 57), pour recevoir des fax sans que votre appareil ne sonne. Recevoir un fax sur le support d’enregistrement USB · Recevoir un fax sur le support d’enregistrement USB Introduction Avec la réception de fax sur le support d’enregistrement USB, l’appareil enregistre les envois de fax sur un support d’enregistrement USB branché. Les messages fax seront enregistrés comme fichier TIFF avec date de réception et heure. Utilisez la fonction Imprimer un document à partir du support d’enregistrement USB pour imprimer les messages fax enregistrés (voir aussi chapitre Imprimer le document du support USB, page 28). Fonction non disponible La fonction s’éteint, si vous retirez le support d’enregistrement USB. Vous ne pouvez pas utiliser les fonctionsRéception de fax protégée etRecevoir le fax sur le support d’enregistrement en même temps. Imprimer le document du support USB Fonction non disponible 1. N’oubliez pas qu’un support d’enregistrement USB est branché sur la connexion hôte USB à l’arrière de l’appareil. Branchez le cas échéant un support d’enregistrement USB à la connexion hôte USB. Cachet horaire · Cachet horaire Cachet horaire L’appareil imprime sur chaque télécopie entrante la date et l’heure exactes de réception. Vous pouvez ainsi documenter quand vous avez reçu un télécopie. Une mémoire tampon dans l’appareil assure que, même après une panne de courant, la date et l’heure exactes soient éditées. Si la fonction du cachet horaire est activée, les télécopies entrantes sont lues en mémoire. Dès que la dernière page est parvenue, l’heure est enregistrée et l’appareil imprime toutes les pages. Vous pouvez désactiver cette fonction (voir aussi chapitre Activer et désactiver le cachet horaire, page 58). Activer et désactiver le cachet horaire Paramétrer la protection d’une réception télécopie · Paramétrer la protection d’une réception télécopie Bloquer l’impression automatique de télécopie Vous pouvez sécuriser la réception de télécopie à l’aide d’un code. Les télécopies ne seront pas imprimées mais enregistrées dans la mémoire du télécopieur. Après avoir entré un code Pin, vous pouvez imprimer les télécopies envoyées. Fonction non disponible Vous ne pouvez pas utiliser les fonctionsRéception de fax protégée etRecevoir le fax sur le support d’enregistrement en même temps. Fonction non disponible Entrer un code Pin Code d’accès pré-configuré 46 Code d’accès pré-configuré Le code d’accès établi au départ usine (0000) permet d’éteindre la fonction. Changez le code d’accès pour allumer la fonction. Si vous souhaitez éteindre la fonction, saisissez à nouveau le code (0000). Philips · LaserMFD 6135hfd 1. Appuyez sur C, 4033 et OK. Entrer un code Pin Si vous avez déjà enregistré un code, l’appareil vous demande tout d’abord l’ancien code avant d’entrer un nouveau code. Commandes · Commandes Introduction Dans la liste des ordres, tous les messages qui viennent d’être envoyés ou appelés, ou qui seront envoyés/appelés plus tard, sont énumérés. Les commandes s’affichent séparément. Après le numéro de commande et le statut s’affiche le numéro de télécopie auquel une télécopie a été envoyé ou duquel il faut effectuer une relève. Les documents de la liste de commandes peuvent avoir le statut suivant: TX – Envoi différé REL – Relève de télécopie différée TR – Commande exécuté Naviguer dans le menu j vous permet de quitter le menu et de revenir au mode initial. Écran 2. 3. 4. 5. Entrez un code Pin à quatre chiffres. Confirmez par OK. Entrez le code une nouvelle fois pour confirmation Confirmez par OK. Activer et désactiver Appuyez sur C, 4032 et OK. Entrez le code Pin à quatre chiffres. Confirmez par OK. Sélectionnez avec [, si vous désirez activer ou désactiver la fonction, suivant le cas. 5. Confirmez par OK. 1. 2. 3. 4. Imprimer télécopies 1. Appuyez sur C, 4031 et OK. 2. Entrez le code Pin à quatre chiffres. 3. Confirmez par OK. Les télécopies enregistrées sont imprimés et effacés de la mémoire. Relever des télécopies · Relever des télécopies Relever des télécopies La relève de télécopie permet de relever des télécopie qui sont en attente dans un appareil sélectionné. Relever directement des télécopies 1. Appuyez sur C, 42 et OK. 2. Entrez le numéro souhaité à l’aide du clavier numérique ou sélectionnez une entrée enregistrée. 3. Appuyez sur o. Relève différée 1. Appuyez sur C, 42 et OK. 2. Entrez le numéro souhaité à l’aide du clavier numérique ou sélectionnez une entrée enregistrée. 3. Confirmez par OK. 4. Saisissez l’heure à laquelle le document doit être relevé, par exemple 1400 pour 14 heures. 5. Confirmez par OK. 6. L’appareil est maintenant en attente. Vous pouvez continuer à téléphoner ou à envoyer d’autres télécopies. Effacer une commande Effacez le document de la liste de commandes pour interrompre le mode d’attente de relève (voir aussi chapitre Commandes, page 47). Effacer une commande SFL 2 Télécopie · Relever des télécopies Commandes 1 Commandes 3 Commandes 4 Stop Exécuter une commande immédiatement 1. Appuyez sur C, 71 et OK. 2. Sélectionnez avec [ la commande que vous désirez exécuter immédiatement. 3. Confirmez par OK. La transmission ou la relève commence aussitôt. Modifier une commande 1. Appuyez sur C, 72 et OK. 2. Sélectionnez avec [ la commande que vous désirez modifier. 3. Confirmez par OK. 4. Entrez les modifications souhaitées et confirmez par OK. Effacer une commande 1. Appuyez sur C, 73 et OK. 2. Sélectionnez avec [ la commande que vous désirez effacer. 3. Confirmez par OK. 4. Confirmez l’effacement en appuyant sur OK. Imprimer une commande 1. Appuyez sur C, 74 et OK. 2. Sélectionnez avec [ la commande que vous désirez imprimer. 3. Confirmez par OK. Imprimer une liste d’ordres Imprimer une liste d’ordres Appuyez sur C, 75 et OK. L’appareil imprime une liste de toutes les commandes en attente. 47 FR FR 12 Réseaux Réseaux Raccordement USB / Port USB Avec le câble USB, vous pouvez relier votre appareil à un ordinateur qui est connecté à un réseau. D’autres ordinateurs de ce réseau peuvent ensuite avoir accès à l’appareil, s’il a suffisamment d’espace. Vous ne pouvez pas directement connecter l’appareil à un réseau avec un câble USB, dans ce cas précis, utilisez une connexion de serveur d’impression USB. Avec un adaptateur WLAN, il est possible de relier l’appareil comme imprimante réseau à un réseau existant. Tous les ordinateurs du réseau peuvent ainsi avoir accès à l’appareil et scanner ou imprimer. WLAN est optionnel WLAN est optionnel et ne fonctionne qu’avec un adaptateur d’origine que vous pouvez obtenir auprès de notre service commercial. Informations additionnelles : www.philips.com Réseau radio d’infrastructure Réseau radio d’infrastructure Dans un réseau infrastructurel, plusieurs appareils communiquent via un point d’accès central (passerelle, routeur). Toutes les données sont envoyées au point d’accès (passerelle, routeur) et redistribuées à partir de celui-ci. Netzwerk: Infrastruktur Réseaux Optionnel et d’origine Réseaux Appeler l’interface web Vous pouvez également traiter les paramètres réseau avec l’interface web de l’appareil (voir aussi chapitre Interface Web, page 19). Réseau sans fil WLAN · Réseau sans fil WLAN Optionnel et d’origine WLAN est optionnel WLAN est optionnel et ne fonctionne qu’avec un adaptateur d’origine que vous pouvez obtenir auprès de notre service commercial. Informations additionnelles : www.philips.com Configuration du réseau radioélectrique (WLAN) · Configuration du réseau radioélectrique (WLAN) Indication pour la configuration Introduction Dans un réseau (Wireless Local Area Network, WLAN) au moins deux ordinateurs, une imprimante ou d’autres appareils supplémentaires communiquent entre eux sur les ondes radioélectriques (ondes à haute fréquence). La transmission de données dans le réseau radio est basée sur les normes 802.11b et 802.11g. Indications pour l’utilisation du WLAN ! DANGER ! Indications pour l’utilisation du WLAN ! Certains dispositifs de sécurité, équipements médicaux ou autres appareils sensibles peuvent être perturbés dans leur fonction par la puissance d’émission de l’appareil. Veillez à respecter les prescriptions (ou restrictions) d’utilisation à proximité de ce type d’installations. En raison des radiofréquences qu’il émet, cet appareil peut perturber le fonctionnement d’appareils médicaux mal protégés, comme les appareils auditifs ou les stimulateurs cardiaques. Veuillez vous adresser à un médecin ou au fabricant de l’appareil médical en question pour savoir si celui-ci est suffisamment protégé contre les radiofréquences. Indication pour la configuration Faites modifier les réglages de votre réseau WLAN par une personne ayant une bonne connaissance de votre configuration informatique. Trois étapes sont nécessaires pour relier votre appareil à un réseau sans fil (WLAN). 1. Configurez le réseau à votre ordinateur. 2. Préparez votre appareil pour le fonctionnement en réseau. 3. Installez le logiciel Companion Center SFX avec les pilotes de l’imprimante nécessaires sur votre ordinateur. Vous devez avoir un réseau et des paramètres de sécurité définis (par exemple, le Service-Set-ID (SSID) et le mot de passe). Les paramètres doivent correspondre aux indications du réseau. L’appareil vous guide étape par étape et avec l’aide des assistants de configuration pour la mise en place du réseau. Etablir le réseau %%%Spaltenumbruch$$$ Spaltenumbruch 48 Philips · LaserMFD 6135hfd Connecter l’adaptateur WLAN · Connecter l’adaptateur WLAN Connecter l’adaptateur WLAN Introduisez l’adaptateur WLAN dans a connexion hôte USB sur la partie arrière de l’appareil. USB-Host hinten anschließen Utiliser WPS avec code Pin 1. Appuyez sur C, 0811 et OK. 2. Sélectionnez avec [WPS PIN. 3. Un code Pin est indiqué sur l’écran d’affichage. Entrer ce code Pin à votre point d’accès (Access Point, Routeur). 4. Appuyez sur la touche OK de l’appareil. Le point d’accès WLAN et votre appareil se relient automatiquement et établissent une connexion WPA protégée. Utiliser le WPS avec la Push Button Configuration (PBC) WLAN est optionnel WLAN est optionnel WLAN est optionnel et fonctionne exclusivement avec un adaptateur original que vous pouvez commander sur notre service de commandes ( voir Service de commandes au dos du mode d’emploi). Les autres adaptateurs d’émission et de réception peuvent endommager l’appareil. Allumer et éteindre le fonctionnement réseau sans fil (WLAN) · Allumer et éteindre le fonctionnement réseau sans fil (WLAN) Introduction Le fonctionnement du réseau sans fil est normalement allumé. Vous pouvez désactiver cette fonction. 1. Appuyez sur C, 080 et OK. 2. Sélectionnez avec [, si vous désirez activer ou désactiver la fonction, suivant le cas. 3. Confirmez par OK. Etablir le réseau sans fil (WLAN) avec des assistants · Etablir le réseau sans fil (WLAN) avec des assistants Introduction Avec le Wi-Fi Protected Setup (WPS) ou avec un scan de réseau sans fil, vous pouvez relier votre appareil rapidement et facilement à un réseau sans fil existant. Avec le WPS, tous les paramètres importants comme le nom du réseau (SSID) sont automatiquement configuré et la connexion protégée avec un verrouillage WPA sécurisé. Utiliser le Wi-Fi Protected Setup (WPS) WPS Avec le Wi-Fi Protected Setup (WPS), vous pouvez relier votre appareil de deux manières à un réseau sans fil existant, rapidement et facilement. Vous pouvez effectuer l’inscription avec un code Pin ou une Push Button Configuration (PBC) (Configuration bouton-poussoir), si votre point d’accès (Access Point, routeur) supporte cette méthode. Réseaux · Connecter l’adaptateur WLAN 1. Appuyez sur C, 0811 et OK. 2. Sélectionnez avec [WPS PBC. 3. Activez la Push Button Configuration sur le point d’accès WLAN. Le point d’accès WLAN et votre appareil se relient automatiquement et établissent une connexion WPA protégée. Utiliser le scan de réseau Introduction Votre appareil vous montre une liste de tous les réseaux sans fil disponibles. Un assistant vous aide à la connexion avec le réseau sans fil souhaité. 1. Appuyez sur C, 0812 et OK. 2. Les réseaux sans fil disponibles sont affichés. Sélectionnez avec [ le réseau sans fil souhaité. 3. Confirmez par OK. 4. Sélectionnez avec [ une norme de verrouillage ou éteignez la sécurité du réseau. 5. Confirmez par OK. 6. Entrez le mot de passe pour le réseau. Clé WEP Avec le verrouillage 64-Bit-, la clé WEP doit contenir 5 caractères (ASCII) ou 10 chiffres (hexadécimal). Avec le verrouillage 128-Bit-, la clé WEP doit contenir 13 caractères (ASCII) ou 26 chiffres (hexadécimal). La clé WEP se trouve dans les paramètres réseau de votre ordinateur. Clé WPA Veuillez saisir un mot de passe de 8 à 63 signes. Le mot de passe peut contenir des caractères alphanumériques (chiffres et lettres) et tout autre symbole du clavier numérique. Le seul caractère non valable est « € » (le symbole de la devise Euro). 7. Confirmez par OK. 8. L’appareil se relie au réseau sans fil et essaie de se référer automatiquement à une adresse IP. 49 FR FR Installer le réseau sans fil (WLAN) manuellement · Installer le réseau sans fil (WLAN) manuellement Introduction Il est nécessaire que le PC et tous les autres appareils soient paramétrés sur le même réseau que le terminal multifonction. Toutes les données exigées pour le réglage des paramètres, comme le nom du réseau (SSID), type de réseau, clé WEP, adresse IP et masque de sousréseau doivent concorder avec les données du réseau. Les informations essentielles peuvent être obtenues de la configuration du réseau de votre ordinateur ou du point d’accès (Accees Point, Routeur). 1. Appuyez sur C, 0821 et OK. 2. Entrez le SSID. Le nom de réseau (Service-Set-ID) se trouve dans les paramètres réseau de votre ordinateur. Le SSID doit correspondre au SSID sur l’ordinateur ou sur le point d’accès (Access Point, Routeur). 3. Confirmez par OK. 4. Sélectionnez avec [ une norme de verrouillage ou éteignez la sécurité du réseau. 10. 11. 12. ATTENTION ! Les réseaux radio non protégés sont accessibles aux tiers ! Les réseaux radio non protégés sont accessibles aux tiers ! Par conséquent, protégez absolument votre réseau contre les accès non autorisés. Vous pouvez choisir entre deux différentes normes de verrouillage. 5. Confirmez par OK. 6. Entrez le mot de passe pour le réseau. Clé WEP Avec le verrouillage 64-Bit-, la clé WEP doit contenir 5 caractères (ASCII) ou 10 chiffres (hexadécimal). Avec le verrouillage 128-Bit-, la clé WEP doit contenir 13 caractères (ASCII) ou 26 chiffres (hexadécimal). La clé WEP se trouve dans les paramètres réseau de votre ordinateur. Clé WPA Veuillez saisir un mot de passe de 8 à 63 signes. Le mot de passe peut contenir des caractères alphanumériques (chiffres et lettres) et tout autre symbole du clavier numérique. Le seul caractère non valable est « € » (le symbole de la devise Euro). 7. Confirmez par OK. Le mode connexion vous permet de régler l’adresse IP et le masque de sous-réseau. Si vous avez un serveur DHCP ou BOOTP dans votre réseau qui attribue des adresses IP de manière dynamique, vous pouvez laisser attribuer les paramètres automatiquement. 8. Sélectionnez avec [ la configuration automatique ou manuelle. 9. Confirmez par OK. 50 13. Cette opération peut durer un petit moment Le réglage automatique d’adresse IP et de masque de sous-réseau peut durer un moment sur les ordinateurs du réseau verrouillés. Configuration manuelle : Entrez une adresse IP (par exemple 192.168.001.×××). Adresse IP Les trois premiers blocs de chiffres sont le domaine IP, ces données doivent correspondre à l’adresse IP de votre ordinateur. Les trois derniers emplacements déterminent l’adresse IP individuelle de l’appareil. Vous pouvez entrez un chiffre de votre choix entre 000 et 255. Ce chiffre doit cependant être unique dans le réseau et ne doit pas avoir été attribué à un autre ordinateur ou autre composant de réseau. Confirmez par OK. Configuration manuelle : Entrez un masque de sous-réseau (par exemple 255.255.255.000). Masque de sous-réseau Le masque de sous-réseau indique dans un réseau avec passerelle ou routeur, si les paquets de données sont adressés à un destinataire interne dans le réseau ou si ils doivent être envoyés à un destinataire en dehors du réseau. Confirmez par OK. Changer les paramètres du réseau sans fil Entrer le nom du réseau (SSID) Introduction Le nom de réseau (Service-Set-ID) se trouve dans les paramètres réseau de votre ordinateur. Le SSID doit correspondre au SSID sur l’ordinateur ou sur le point d’accès (Access Point, Routeur). 1. Appuyez sur C, 0821 et OK. 2. Entrez le SSID. 3. Confirmez par OK. Régler la sécurité du réseau Les réseaux radio non protégés sont accessibles aux tiers ! ATTENTION ! Les réseaux radio non protégés sont accessibles aux tiers ! Les réseaux radio non protégés sont accessibles aux tiers ! Par conséquent, protégez absolument votre réseau contre les accès non autorisés. Vous pouvez choisir entre deux différentes normes de verrouillage. 1. Appuyez sur C, 0822 et OK. 2. Sélectionnez avec [ une norme de verrouillage ou éteignez la sécurité du réseau. 3. Confirmez par OK. Philips · LaserMFD 6135hfd 4. Entrez le mot de passe pour le réseau. Clé WEP Avec le verrouillage 64-Bit-, la clé WEP doit contenir 5 caractères (ASCII) ou 10 chiffres (hexadécimal). Avec le verrouillage 128-Bit-, la clé WEP doit contenir 13 caractères (ASCII) ou 26 chiffres (hexadécimal). La clé WEP se trouve dans les paramètres réseau de votre ordinateur. Clé WPA Veuillez saisir un mot de passe de 8 à 63 signes. Le mot de passe peut contenir des caractères alphanumériques (chiffres et lettres) et tout autre symbole du clavier numérique. Le seul caractère non valable est « € » (le symbole de la devise Euro). 5. Confirmez par OK. Régler l’attribution d’adresse IP Introduction L’’attribution de l’adresse IP vous permet de définir si l’adresse IP de votre appareil est attribuée de manière dynamique par un routeur/serveur DHCP ou BOOTP ou si vous souhaitez utiliser des données statiques. Pour la configuration de la connexion réseau statique, vous pouvez entrer des adresses IP, des masques sous-réseau, une passerelle ainsi que deux Domain Name Server (DNS) alternatifs. 1. Appuyez sur C, 083 et OK. 2. Sélectionnez avec [ la configuration automatique ou manuelle. 3. Confirmez par OK. Cette opération peut durer un petit moment Le réglage automatique d’adresse IP et de masque de sous-réseau peut durer un moment sur les ordinateurs du réseau verrouillés. Cette opération peut durer un petit moment Régler l’attribution d’adresse IP statique Fonction d’attribution (WLAN) Fonction d’attribution Cette fonction est disponible uniquement si vous avez sélectionné l’attribution d’adresse IP statique avec la fonction 083 . Entrer une adresse IP Introduction L’adresse IP représente la « localisation » de l’appareil dans le réseau. Elle ne doit pas correspondre à l’adresse IP de l’ordinateur ou d’autres composants du réseau, mais doit cependant se trouver dans le même domaine IP. 1. Appuyez sur C, 0841 et OK. 2. Entrez une adresse IP (par exemple 192.168.001.×××). Adresse IP Les trois premiers blocs de chiffres sont le domaine IP, ces données doivent correspondre à l’adresse IP de votre ordinateur. Les trois derniers emplacements déterminent l’adresse IP individuelle de l’appareil. Vous pouvez entrez un chiffre de votre choix entre 000 et 255. Ce chiffre doit cependant être unique dans le réseau et ne doit pas avoir été attribué à un autre ordinateur ou autre composant de réseau. 3. Confirmez par OK. Entrer un masque de sous-réseau Introduction Le masque de sous-réseau indique dans un réseau avec passerelle ou routeur, si les paquets de données sont adressés à un destinataire interne dans le réseau ou si ils doivent être envoyés à un destinataire en dehors du réseau. 1. Appuyez sur C, 0842 et OK. 2. Entrez un masque de sous-réseau (par exemple 255.255.255.000). 3. Confirmez par OK. Entrer l’adresse IP du point d’accès (= passerelle) 1. Appuyez sur C, 0843 et OK. 2. Entrez l’adresse IP du point d’accès (Point d’accès, Routeur). 3. Confirmez par OK. Entrer le Domain Name Server (DNS) Introduction Le système de nom de domaine DNS traduit les adresses IP en nom de pages de sites Internet et viceversa. Vous pouvez entrer un DNS primaire et secondaire. Entrer un DNS primaire 1. Appuyez sur C, 0844 et OK. 2. Entrez l’adresse du DNS primaire. 3. Confirmez par OK. Entrer le DNS secondaire 1. Appuyez sur C, 0845 et OK. 2. Entrez l’adresse du DNS secondaire. 3. Confirmez par OK. Réseaux · Installer le réseau sans fil (WLAN) manuellement 51 FR Vérifier les paramètres DHCP FR Fonction d’attribution (WLAN) Fonction d’attribution Cette fonction est disponible uniquement si vous avez sélectionné l’attribution d’adresse IP automatique avec la fonction 083 . Introduction Avec ces fonctions, vous pouvez vérifier les paramètres réseau attribués du routeur DHCP de votre réseau. Vous ne pouvez pas changer les paramètres. Afficher l’adresse IP 1. Appuyez sur C, 0851 et OK. 2. L’adresse IP actuelle est affichée et votre appareil est enregistré dans le réseau. Afficher les masques sous-réseau Entrer le premier nom de réseau (=NetBIOS) Introduction Avec le nom NetBIOS, l’appareil est enregistré dans le réseau. 1. Appuyez sur C, 0863 et OK. 2. Entrez le premier nom NetBIOS. 3. Confirmez par OK. Entrer le deuxième nom de réseau (=NetBIOS) 1. Appuyez sur C, 0864 et OK. 2. Entrez le deuxième nom NetBIOS. 3. Confirmez par OK. 1. Appuyez sur C, 0852 et OK. 2. Le masque de sous-réseau utilisé est affiché. Afficher l’adresse IP du point d’accès (= passerelle) 1. Appuyez sur C, 0853 et OK. 2. L’adresse IP du point d’accès (Access Point, Routeur) est affiché. Afficher le DNS primaire 1. Appuyez sur C, 0854 et OK. 2. L’adresse du DNS primaire est affichée Afficher le DNS secondaire 1. Appuyez sur C, 0855 et OK. 2. L’adresse du DNS secondaire est affichée Paramètres usine du réseau radio additionnels · Paramètres usine du réseau radio additionnels Entrer le serveur Windows Internet Name Service (WINS) primaire Introduction WINS est un service de réseau qui traduit et inverse les adresse IP des composants de réseau connectés dans un Local Area Network (LAN) en noms NetBIOS. Vous pouvez entrer un serveur-WINS primaire et secondaire 1. Appuyez sur C, 0861 et OK. 2. Entrez l’adresse du serveur DNS primaire. 3. Confirmez par OK. Entrer le serveur (WINS) Windows Internet Name Service secondaire 1. Appuyez sur C, 0862 et OK. 2. Entrez l’adresse du serveur DNS secondaire. 3. Confirmez par OK. 52 Philips · LaserMFD 6135hfd 13 Paramètres Paramètres Modifier les paramètres de base Modifier les paramètres de base Veillez à rétablir les paramètres standards ou les paramètres par défaut après l’opération. Sélectionnez une fonction spéciale, si vous ne réalisez cette opération qu’une seule fois. Paramètres Navigation avec curseur 6 Appeler l’interface web Vous pouvez également traiter les paramètres de l’appareil avec l’interface web de l’appareil (voir aussi chapitre Interface Web, page 19). Naviguer dans le menu Déplacez le curseur avec [. C vous permet de revenir au menu précédent. j vous permet de quitter le menu et de revenir au mode initial. Etablir la fonction d’économie d’énergie écologique · Etablir la fonction d’économie d’énergie écologique Etablir la fonction d’économie d’énergie écologique Cette fonction vous permet de définir à quel moment l’appareil passe en mode économie de courant après un ordre d’impression Si vous recevez une télécopie ou que vous désirez imprimer ou copier, votre appareil passe automatiquement du mode économique au mode de service. 1. Appuyez sur ECO. 2. Sélectionnez avec [ÉCO ÉNERGIE. 3. Confirmez par OK. Accéder aux fonctions Vous pouvez appeler cette fonction en appuyant sur C, 0021 et OK. FR Accéder aux fonctions Vous pouvez appeler cette fonction en appuyant sur C, 0022 et OK. 4. Sélectionnez avec [, si vous désirez activer ou désactiver la fonction, suivant le cas. 5. Confirmez par OK. Installer la fonction économie écologique pour le papier · Installer la fonction économie écologique pour le papier Installer la fonction économie écologique pour le papier Cette fonction vous permet d’allumer l’impression recto-verso automatique pour l’impression et la copie pour économiser du papier. Avec l’impression rectoverso, les deux pages de la feuille sont imprimées. 1. Appuyez sur ECO. 2. Sélectionnez avec [éCO PAPIER. 3. Confirmez par OK. Accéder aux fonctions Vous pouvez appeler cette fonction en appuyant sur C, 0023 et OK. 4. Sélectionnez avec [ l’impression sur une page (= Simple) ou sur deux pages (= Recto-verso). 5. Confirmez par OK. Sélectionner le pays · Sélectionner le pays Paramètres Paramétrer correctement un pays ATTENTION ! Veillez à bien paramétrer selon le pays ! Il vous faut impérativement paramétrer le pays dans lequel vous utilisez l’appareil. Dans le cas contraire, votre appareil n’est pas adapté au réseau téléphonique. Si votre pays n’est pas dans la liste, vous devez sélectionner un autre paramètre et utiliser le câble téléphonique du bon pays. Adressez-vous à votre revendeur. 4. Sélectionnez avec la touche [ le moment (en minutes) auquel l’appareil doit passer en mode économie de courant. Vous pouvez choisir entre : 0, 2, 10, 30 minutes (réglages d’usine : 2 minutes). Sélectionnez 0, si l’appareil doit passer en mode économie de courant tout de suite après l’ordre d’impression. 5. Confirmez par OK. Etablir la fonction d’économie écologique pour le toner 1. Appuyez sur C, 031 et OK. 2. Sélectionnez le pays dans lequel vous utilisez l’appareil avec les [. 3. Confirmez par OK. · Etablir la fonction d’économie écologique pour le toner Etablir la fonction d’économie écologique pour le toner Cette fonction vous permet d’allumer la fonction d’économie écologique pour le toner. Les impression apparaissent ainsi un peu pâles, c’est pourquoi vous devez augmenter le nombre de pages que vous pouvez imprimer avec une cartouche toner. 1. Appuyez sur ECO. 2. Sélectionnez avec [ÉCO TONER. 3. Confirmez par OK. Sélectionner la langue · Sélectionner la langue 1. Appuyez sur C, 033 et OK. 2. Sélectionnez la langue souhaitée à l’écran avec [. 3. Confirmez par OK. Paramètres · Etablir la fonction d’économie d’énergie écologique 53 Réglage date et heure FR · Réglage date et heure Entrer date et heure 1. Appuyez sur C, 011 et OK. 2. Entrez la date (deux positions), par exemple 31¦05¦25 pour le 31.5.2025. 3. Entrez l’heure, par exemple 14¦00 pour 14 heures. 4. Confirmez par OK. Régler le fuseau horaire UTC L’heure universelle coordonnée ( UTC) correspond à l’heure universelle standardisée. Partant de Greenwich à Londres (Méridien zéro), le monde est réparti en fuseaux horaires. Les fuseaux horaires se caractérisent par la différence du TUC (en heures), par exemple TUC+1 pour l’heure méditerranéenne (MEZ). Dans les pays avec plusieurs fuseaux horaires, vous pouvez choisir parmi les fuseaux horaires prédéfinis ou saisir l’écart de votre fuseau horaire par rapport à UTC. Dans les pays avec un fuseau horaire, le réglage s’adapte automatiquement si le pays est correctement réglé (voir aussi chapitre Sélectionner le pays, page 53). 1. Appuyez sur C, 012 et OK. 2. Sélectionnez le fuseau horaire suivant lequel vous exploitez l’appareil avec [ . 3. Entrer manuellement l’écart par rapport à UTC : Entrez l’écart (en heure) avec les touches chiffres, par exemple 1 pour UTC+1. L’affichage indique l’éditeur de fuseaux horaires. Editeur de fuseaux horaires Appuyez sur [, pour changer le signe (+/). Vous pouvez également entrer une valeur inférieure à une heure, par exemple 0.15 (ou 0.25) pour un quart d’heure, 0.30 (ou 0.50) pour une demi-heure ou 0.45 (ou 0.75) pour trois-quarts d’heure. Régler le fuseau horaire 4. Confirmez par OK. Passage automatique à l’heure d’été/ heure d’hiver Avec le réglage du pays et du fuseau horaire, le passage automatique entre l’heure d’été et d’hiver est activé. Le passage automatique est éteint, si l’écart par rapport à UTC est entré manuellement avec l’éditeur de fuseaux horaires. Passage automatique à l’heure d’été/heure d’hiver %%%Spaltenumbruch$$$ Spaltenumbruch Régler la synchronisation du temps avec le serveur SNTP Introduction Avec le Simple Time Network Protocol (SNTP), vous pouvez synchroniser automatiquement la date et l’heure de votre appareil avec un serveur dans le réseau. Activer l’accès au serveur 1. Appuyez sur C, 0103 et OK. 2. Sélectionnez avec [, si vous désirez activer ou désactiver la fonction, suivant le cas. 3. Confirmez par OK. Entrez l’adresse de serveur SNTP 1. Appuyez sur C, 0101 et OK. 2. Entrez le nom du serveur SNTP. Entrer l’adresse de serveur Ce nom peut être sous la forme d’une adresse IP, d’une adresse DNS ou d’un nom NetBIOS. 3. Confirmez par OK. Entrer le port de serveur SNTP 1. Appuyez sur C, 0102 et OK. 2. Entrez le numéro de port de serveur (paramètres réseau : 123). 3. Confirmez par OK. Entrer numéros et noms · Entrer numéros et noms Ligne d’en-tête Votre numéro et votre nom sont inscrits en haut de chaque page (= ligne d’en-tête) et sont envoyés ensemble avec la date, l’heure et le numéro de page. Entrer le nom 1. Appuyez sur C, 021 et OK. 2. Entrez votre nom. Entrez les lettres à l’aide des touches numériques (Cf. impression). Entrez les caractères spéciaux via 0. Appuyez sur chaque touche jusqu’à faire apparaître la lettre ou le caractère spécial à l’écran. Naviguer dans Editor Déplacez le curseur avec [. Effacez des caractères un à un avec C. 3. Confirmez par OK. Entrer le numéro 1. Appuyez sur C, 022 et OK. 2. Entrez votre numéro. 3. Confirmez par OK. 54 Philips · LaserMFD 6135hfd Régler les sonneries · Régler les sonneries Sélectionner une sonnerie Effectuer les réglages de papier Modifier les paramètres de base Veillez à rétablir les paramètres standards ou les paramètres par défaut après l’opération. Sélectionnez une fonction spéciale, si vous ne réalisez cette opération qu’une seule fois. Sélectionner une sonnerie Cette fonction vous permet de sélectionner la sonnerie standard. Vous pouvez attribuer différentes sonneries aux entrées du répertoire téléphonique (voir aussi chapitre Enregistrer une entrée, page 38). 1. Appuyez sur C, 054 et OK. 2. Sélectionnez la mélodie de sonnerie souhaitée avec [. 3. Confirmez par OK. Régler le volume 1. Appuyez sur C, 055 et OK. 2. Sélectionnez le volume souhaité avec [. 3. Confirmez par OK. Réglage du nombre de sonneries Mode télécopie Mode télécopie Cette fonction est uniquement disponible si en mode de réception de fax, le mode fax est activé (voir aussi chapitre Paramétrer le mode de réception télécopie, page 57). Réglage du nombre de sonneries Cette fonction vous permet de régler le nombre de caractéristiques de sonnerie pour le mode de réception de fax. Selon le nombre sélectionné, l’appareil allume la réception de fax en mode fax. Pour désactiver entièrement la sonnerie, sélectionnez 0 (voir aussi chapitre Réception silencieuse des télécopies, page 57). 1. Appuyez sur C, 042 et OK. 2. Sélectionnez avec [ le nombre de sonneries souhaité. 3. Confirmez par OK. Désactiver les tonalités de touches · Désactiver les tonalités de touches Désactiver les tonalités de touches A chaque fois que vous appuyez sur une touche, celle-ci émet une tonalité. Vous pouvez désactiver ces tonalités sur votre appareil. 1. Appuyez sur C, 007 et OK. 2. Sélectionnez avec [, si vous désirez activer ou désactiver la fonction, suivant le cas. 3. Confirmez par OK. Paramètres · Régler les sonneries FR · Effectuer les réglages de papier Modifier les paramètres de base Régler l’épaisseur du papier 1. Appuyez sur C, 201 et OK. 2. Sélectionnez l’épaisseur du papier introduit avec [. 3. Confirmez par OK. Régler la source de papier Introduction Dans la cassette de papier, vous pouvez introduire du papier d’impression normal ou des modèles imprimés (formulaires). Dans l’alimentation manuelle en papier, vous pouvez introduire du papier à format spécial, des enveloppes, des films transparents, des feuilles d’étiquettes ou des supports imprimés. 1. Appuyez sur C, 202 et OK. 2. Sélectionnez la source de papier avec [. 3. Confirmez par OK. %%%Spaltenumbruch$$$ Spaltenumbruch Paramétrer le format du papier 1. Appuyez sur C, 203 et OK. 2. Sélectionnez avec [, si vous souhaitez régler le format du papier pour la cassette de papier ou l’introduction manuelle Sie das Papierformat. 3. Confirmez par OK. 4. Sélectionnez le format de papier souhaité avec [. Référez-vous aux informations dans les caractéristiques techniques. 5. Confirmez par OK. Réglage de la résolution · Réglage de la résolution Régler la résolution du scanner 1. Appuyez sur C, 303 et OK. 2. Sélectionnez la résolution souhaitée avec [. BROUILLON(100) – Scan avec résolution minime par exemple pour une utilisation sur Internet. TEXTE MONO (300) – Scan avec haute résolution en noir et blanc pour la reconnaissance optique des caractères des documents texte (OCR) PHOTO(200) – Scan avec haute résolution pour les photos par exemple HQ(300) – Scan avec la plus haute des résolutions 3. Confirmez par OK. 55 FR Régler la définition pour l’envoi de fax Régler le niveau de clarté 1. Appuyez sur C, 4013 et OK. 2. Sélectionnez la résolution souhaitée avec [. PAR DÉFAUT – Pour des documents sans caractéristiques spéciales. FIN – Pour des textes à petits caractères et des dessins SFIN – Pour des documents comportant de nombreux détails PHOTO – Pour les photos 3. Confirmez par OK. Régler le niveau de clarté pour le scan Régler la définition pour la copie 1. Appuyez sur C, 103 et OK. 2. Sélectionnez la résolution souhaitée avec [. AUTO – Adaptation optimisée pour tous types de documents TEXTE – Pour des textes à petits caractères et des dessins QUALITÉ – Pour des documents comportant de nombreux détails PHOTO – Résolution la plus élevée 3. Confirmez par OK. Régler le contraste · Régler le contraste · Régler le niveau de clarté 1. Appuyez sur C, 305 et OK. 2. Sélectionnez le niveau de clarté souhaité avec [ : -/1 – Le rendu est plus clair 4 (Réglage usine) – Adaptation optimisée pour tous les documents +/7 – Le rendu est plus foncé 3. Confirmez par OK. Régler le niveau de clarté pour la copie 1. Appuyez sur C, 105 et OK. 2. Sélectionnez le niveau de clarté souhaité avec [ : -/1 – Le rendu est plus clair 4 (Réglage usine) – Adaptation optimisée pour tous les documents +/7 – Le rendu est plus foncé 3. Confirmez par OK. Options additionnelles du scanner · Options additionnelles du scanner Régler le contraste pour scanner Paramétrer le format du papier 1. Appuyez sur C, 304 et OK. 2. Réglez le contraste souhaité avec [ : -/1 – Diminue le contraste/ le graphisme apparaît plus clair 4 (Réglage usine) – Adaptation optimisée pour tous les documents +/7 – Augmente le contraste / le graphisme apparaît plus foncé (par exemple des documents avec des écritures) 3. Confirmez par OK. 1. Appuyez sur C, 306 et OK. 2. Sélectionnez le format de papier souhaité avec [. Référez-vous aux informations dans les caractéristiques techniques. 3. Confirmez par OK. Régler le contraste pour le fax et la copie 1. Appuyez sur C, 104 et OK. 2. Réglez le contraste souhaité avec [ : -/1 – Diminue le contraste/ le graphisme apparaît plus clair 4 (Réglage usine) – Adaptation optimisée pour tous les documents +/7 – Augmente le contraste / le graphisme apparaît plus foncé (par exemple des documents avec des écritures) 3. Confirmez par OK. 56 Sélectionner le format du fichier Introduction Avec cette fonction, sélectionnez le format standard de fichier qui doit être utilisé pour le scan de documents. 1. Appuyez sur C, 307 et OK. 2. Sélectionnez avec [ le format de fichier souhaité. 3. Confirmez par OK. Options de copie additionnelles · Options de copie additionnelles Sélectionner l’impression face / recto-verso (Simplex/Duplex) 1. Appuyez sur C, 101 et OK. 2. Sélectionnez avec [ l’impression sur une page (= Simple) ou sur deux pages (= Recto-verso). 3. Confirmez par OK. Philips · LaserMFD 6135hfd Paramétrer le mode de réception télécopie Gestion d’appels 1 · Paramétrer le mode de réception télécopie Gestion d’appels La gestion d’appels de votre appareil distingue les appels téléphoniques des télécopies. Les télécopies sont reçues automatiquement et les appels téléphoniques peuvent être pris, même sur les appareils supplémentaires connectés. Tandis que l’appareil contrôle l’appel, la sonnerie continue de retentir. Vous disposez des options suivantes. Le mode de réception télécopie sélectionné s’affiche. 1. Appuyez sur C, 041 et OK. 2. Sélectionnez l’option souhaitée avec [. Mode de réception de télécopie avec appareils additionnels Sélectionnez le mode EXT/répondeur, télécopie ou manuel lorsque vous raccordez des appareils supplémentaires à la prise AUX./ Ò de votre appareil. Paramétrer le mode de réception télécopie 3. Confirmez par OK. Mode manuel Message fax du téléphone additionnel Si vous prenez un appel via un appareil supplémentaire et entendez qu’une télécopie est réceptionnée (sifflement ou silence), vous pouvez lancer la réception de la télécopie en appuyant sur la touche *5 du téléphone supplémentaire ou sur la touche o de l’appareil. Pour cela, les téléphones supplémentaires doivent être paramétrés sur le mode de numérotation à fréquences vocales (tonalités DTMF) (voir à ce propos le mode d’emploi de votre appareil supplémentaire). Mode automatique Mode automatique (AUTOMATIQUE) Si le mode Automatique est activé, l’appareil contrôle si l’appel entrant est un télécopie ou un appel téléphonique. L’appareil réceptionne automatiquement les envois de télécopie. Tandis que l’appareil contrôle l’appel, la sonnerie continue de retentir. Vous pouvez prendre des appels téléphoniques à tout moment. Après un nombre déterminé de sonneries, l’appareil prend les appels et réceptionne automatiquement un envoi de télécopie si possible « silencieux ». Mode automatique Mode manuel (MANUEL) Les envois de télécopie ne seront pas réceptionnés automatiquement par l’appareil. Vous pouvez activer la réception manuelle de télécopie en appuyant sur o. Ce réglage s’avère utile si vous désirez réceptionner des télécopies via un modem dans l’ordinateur. Mode manuel Mode télécopie Mode télécopie (FAX) En mode télécopie, l’appareil sonne autant de fois que vous l’avez réglé avec la fonction 042 (voir aussi chapitre Réglage du nombre de sonneries, page 55). Ensuite, la réception de la télécopie s’effectue automatiquement. Vous devriez sélectionner ce mode si vous réceptionnez des télécopies essentiellement sur votre appareil. Réception silencieuse des télécopies · Réception silencieuse des télécopies Réception silencieuse des télécopies Définissez le nombre de sonneries 0 (voir aussi chapitre Réglage du nombre de sonneries, page 55) et le mode de réception de fax sur le mode fax (voir aussi chapitre Paramétrer le mode de réception télécopie, page 57), pour recevoir des fax sans que votre appareil ne sonne. Mode télécopie Mode EXT/Répondeur Mode EXT/Répondeur (FAX-REPONDEUR) Vous devriez utiliser ce mode si vous avez raccordé des appareils supplémentaires, notamment un répondeur externe, à la prise AUX./Ò de votre appareil. Si un répondeur raccordé prend l’appel, votre appareil contrôle si l’appel entrant est une réception de télécopie. Si l’appareil identifie un signal télécopie, il réceptionne automatiquement le télécopie. Si aucun répondeur n’est raccordé ou que le répondeur ne prend pas les appels, l’appareil prend les appels après un nombre déterminé de sonneries et réceptionne automatiquement les envois de télécopie. Mode EXT/Répondeur Répondeur Options d’envoi de fax additionnelles · Options d’envoi de fax additionnelles Réduire la vitesse de transmission Réduire la vitesse de transmission L’appareil adapte la vitesse de transmission à la qualité de la ligne. La transmission peut durer un certain temps lors de transmissions longues distances. Réglez une vitesse de transmission plus lente quand vous envoyez des télécopies par des réseaux de mauvaise qualité. 1. Appuyez sur C, 4015 et OK. 2. Avec [, sélectionnez la vitesse souhaitée. 3. Confirmez par OK. Etablir l’affichage display Etablir l’affichage display Paramétrez les informations devant être affichées à l’écran durant l’émission d’un télécopie. 1. Appuyez sur C, 4016 et OK. 2. Sélectionnez avec [, si la vitesse d’envoi ou le nombre actuel de pages envoyées doit être affiché. 3. Confirmez par OK. Paramètres · Paramétrer le mode de réception télécopie 57 FR FR Installer l’envoi de fax de la mémoire Installer l’envoi de fax de la mémoire Vous pouvez effectuer les réglages si vous souhaitez que les documents soient directement scanner et envoyer ou si vous souhaitez envoyer les documents au départ de la mémoire intermédiaire. Lors d’un envoi direct, le document est mis en mémoire pendant la transmission. Pour l’envoi au départ de la mémoire, le document est tout d’abord mis en mémoire, puis la liaison avec le destinataire est établie. Mémoire télécopie pleine Si la mémoire des informations est pleine, les documents sont directement scannés et envoyés. Mémoire télécopie pleine 1. Appuyez sur C, 4012 et OK. 2. Sélectionnez avec [ les paramètres souhaités. 3. Confirmez par OK. Activer et désactiver la ligne d’entête Ligne d’en-tête Votre nom et votre numéro apparaissent dans la ligne d’en-tête de chaque télécopie envoyée. Vous pouvez désactiver cette fonction si vous ne désirez pas envoyer vos coordonnées. 1. Appuyez sur C, 4014 et OK. 2. Sélectionnez avec [, si vous désirez activer ou désactiver la fonction, suivant le cas. 3. Confirmez par OK. Activer et désactiver le rapport d’émission Activer et désactiver le rapport d’émission Après chaque transmission, l’appareil imprime un rapport de transmission. Deux réglages sont à disposition. 1. Appuyez sur C, 4011 et OK. 2. Sélectionnez avec [ parmi les paramètres suivants: TOUJOURS – Le rapport d’émission est imprimé après chaque transmission effective ou interrompue. SUR ECHEC – Le rapport d’émission ne sera imprimé que si la transmission n’a pas abouti ou qu’elle a été interrompue. 3. Confirmez par OK. Options de réception de télécopies complémentaires · Options de réception de télécopies complémentaires Activer et désactiver le cachet horaire Cachet horaire L’appareil imprime sur chaque télécopie entrante la date et l’heure exactes de réception (voir aussi chapitre Cachet horaire, page 46). Vous pouvez désactiver cette fonction. 1. Appuyez sur C, 404 et OK. 2. Sélectionnez avec [, si vous désirez activer ou désactiver la fonction, suivant le cas. 3. Confirmez par OK. Réduire la vitesse de réception Réduire la vitesse de réception L’appareil s’adapte à la vitesse de réception de la qualité du câble. Réglez une vitesse de réception inférieure, si cette adaptation dure très longtemps ou si aucune connexion est établie. 1. Appuyez sur C, 4026 et OK. 2. Sélectionnez la vitesse de réception avec [. 3. Confirmez par OK. Régler l’adaptation des pages Régler l’adaptation des pages Les messages reçus peuvent être automatiquement adaptés sur le format de papier introduit. Cependant, vous pouvez également entrer un valeur fixe (chiffre de pourcentage) pour l’adaptation de pages. Paramétrer le format du papier Pour l’adaptation automatique, le format du papier introduit doit être correctement réglé (voir aussi chapitre Paramétrer le format du papier, page 55). Paramétrer le format du papier 1. Appuyez sur C, 4024 et OK. 2. Sélectionnez [ l’adaptation automatique ou si vous souhaitez entrer une valeur fixe. 3. Confirmez par OK. 4. Entrer une valeur fixe : Entrez une chiffre de pourcentage pour la réduction entre 70 et 100 pourcent. 5. Confirmez par OK. Régler la valeur seuil pour la mise en pages Régler la valeur seuil pour la mise en pages Plusieurs envois de pages contiennent plus de lignes qu’on ne peut en imprimer. Avec la valeur seuil avec la mise en pages, vous réglez à partir de quelle valeur ces lignes doivent être imprimées sur une deuxième page. Toutes les lignes sous cette valeur sont supprimées. 1. Appuyez sur C, 4027 et OK. 58 Philips · LaserMFD 6135hfd 2. Sélectionnez avec [ parmi les paramètres suivants: AVEC – Toutes les lignes qui ont trois centimètres de plus que la page, sont imprimées sur la deuxième page. Toutes les lignes accessoires sous cette valeur sont supprimées. SANS – Toutes les lignes qui ont un centimètre de plus que la page, sont imprimées sur la deuxième page. Toutes les lignes accessoires sous cette valeur sont supprimées. 3. Confirmez par OK. Impression multiple Impression multiple Vous pouvez imprimer plusieurs fois des télécopies à la réception. 1. Appuyez sur C, 4022 et OK. 2. Entrez une valeur entre 1 et 99. 3. Confirmez par OK. %%%Spaltenumbruch$$$ Spaltenumbruch Bloquer l’appareil · Bloquer l’appareil Bloquer l’appareil La fonction Bloquer empêche l’accès de votre appareil à des personnes non autorisées. Une fois le code entré, vous pouvez appeler des fonctions ou entrer des chiffres. Le blocage s’active après chaque utilisation. Bloquer la sélection manuelle Bloquer la sélection manuelle Cette fonction permet de bloquer la sélection manuelle de numéros de téléphone. Les entrées provenant de l’annuaire peuvent être appelées. La sélection manuelle de numéros d’urgence n’est pas possible 1. Appuyez sur C, 923 et OK. 2. Entrez le code Pin à quatre chiffres. 3. Confirmez par OK. 4. Sélectionnez avec [ANNUAIRE SEUL. 5. Confirmez par OK. Verrouiller le support d’enregistrement USB Verrouiller le support d’enregistrement USB Cette fonction permet de bloquer l’accès au support d’enregistrement USB connecté. 1. Appuyez sur C, 925 et OK. 2. Entrez le code Pin à quatre chiffres. 3. Confirmez par OK. 4. Sélectionnez avec [, si vous désirez activer ou désactiver la fonction, suivant le cas. 5. Confirmez par OK. Bloquer les réglages Bloquer les réglages Entrer un code Pin Code d’accès pré-configuré 1. 2. 3. 4. 5. Code d’accès pré-configuré Le code d’accès établi au départ usine (0000) permet d’éteindre la fonction. Changez le code d’accès pour allumer la fonction. Si vous souhaitez éteindre la fonction, saisissez à nouveau le code (0000). Appuyez sur C, 921 et OK. Entrer un code Pin Si vous avez déjà enregistré un code, l’appareil vous demande tout d’abord l’ancien code avant d’entrer un nouveau code. Entrez un code Pin à quatre chiffres. Confirmez par OK. Entrez le code une nouvelle fois pour confirmation Confirmez par OK. Verrouiller le clavier Verrouiller le clavier Cette fonction vous permet de bloquer l’ensemble du clavier de l’appareil. 1. Appuyez sur C, 922 et OK. 2. Entrez le code Pin à quatre chiffres. 3. Confirmez par OK. 4. Sélectionnez avec [, si vous désirez activer ou désactiver la fonction, suivant le cas. 5. Confirmez par OK. Paramètres · Bloquer l’appareil Cette fonction vous permet de bloquer le changement de réglages sur votre appareil. Vous pouvez protéger le verrouillage des paramètres avec un code pin personnel pour les administrateurs. Entrer un code Pin Code d’accès pré-configuré 1. 2. 3. 4. 5. Code d’accès pré-configuré Le code d’accès établi au départ usine (0000) permet d’éteindre la fonction. Changez le code d’accès pour allumer la fonction. Si vous souhaitez éteindre la fonction, saisissez à nouveau le code (0000). Appuyez sur C, 0001 et OK. Entrer un code Pin Si vous avez déjà enregistré un code, l’appareil vous demande tout d’abord l’ancien code avant d’entrer un nouveau code. Entrez un code Pin à quatre chiffres. Confirmez par OK. Entrez le code une nouvelle fois pour confirmation Confirmez par OK. Activer et désactiver la fonction Appuyez sur C, 0002 et OK. Entrez le code Pin à quatre chiffres. Confirmez par OK. Sélectionnez avec [, si vous désirez activer ou désactiver la fonction, suivant le cas. 5. Confirmez par OK. 1. 2. 3. 4. 59 FR FR Imprimer les listes et les rapports · Imprimer les listes et les rapports Imprimer la liste des fonctions Imprimer la liste des fonctions Appuyez sur C, 81 et OK pour imprimer une liste de toutes les fonctions de votre appareil. Imprimer le répertoire téléphonique Imprimer le répertoire téléphonique Appuyez sur C, 83 et OK pour imprimer une liste avec les entrées et groupes du répertoire téléphonique enregistrés. Imprimer l’historique de transmission Historique de transmission Le journal de transmission comporte une liste des 30 dernières transmissions. Le journal fax est imprimé automatiquement après 30 transmissions. Vous pouvez aussi imprimer le journal de transmission à tout moment. Appuyez sur C, 82 et OK. Imprimer le journal fax/la liste d’appels Imprimer une liste d’ordres Imprimer une liste d’ordres Appuyez sur C, 84 et OK. L’appareil imprime une liste de toutes les commandes en attente. Imprimer la liste des paramètres Imprimer la liste des paramètres Appuyez sur C, 80 et OK pour imprimer une liste de tous les paramètres de votre appareil. 60 Philips · LaserMFD 6135hfd 14 Connexions téléphoniques et appareils supplémentaires Connexions téléphoniques et appareils supplémentaires Allumer et éteindre la reconnaissance du numéro d’appel (CLIP) · Allumer et éteindre la reconnaissance du numéro d’appel (CLIP) Cette fonctions n’est pas prise en charge dans tous les pays et réseaux (la fonction ne s’applique pas à tous les pays et réseaux) Le numéro d’un appel entrant s’affiche à l’écran. Pour que cette fonction fonctionne, l’identification de l’appelant (CLIP – Calling Line Identification Presentation) doit être activée pour votre connexion téléphonique. Informez-vous auprès de votre opérateur téléphonique. Il est possible que l’identification des appelants soit tarifée. Paramètres Paramétrer correctement un pays Si l’identification de l’appelant ne fonctionne pas alors qu’elle est activée, contrôlez si vous avez paramétré le bon pays (voir aussi chapitre Sélectionner le pays, page 53). Définition CLIP Paramètres Paramétrer correctement un pays 1. Appuyez sur C, 057 et OK. 2. Sélectionnez avec [, si vous désirez activer ou désactiver la fonction, suivant le cas. 3. Confirmez par OK. Configurer la composition de numéro · Configurer la composition de numéro Cette fonctions n’est pas prise en charge dans tous les pays et réseaux (la fonction ne s’applique pas à tous les pays et réseaux) Dans plusieurs pays, vous pouvez régler le processus de composition – numérotation décimale ou signalisation (Tonalités DTMF). Configurer la composition de numéro N’utilisez la sélection par pulsation que si le mode de numérotation à fréquences vocales n’est pas encore activé pour votre connexion. Configurer la composition de numéro 1. Appuyez sur C, 053 et OK. 2. Sélectionnez le mode de numérotation souhaité avec les [. 3. Confirmez par OK. Etablir le réseau téléphonique publique (PSTN) · Etablir le réseau téléphonique publique (PSTN) Cette fonctions n’est pas prise en charge dans tous les pays et réseaux (la fonction ne s’applique pas à tous les pays et réseaux) Réseau téléphonique public (PSTN) Cette fonction permet de disposer votre appareil pour la connexion au réseau téléphonique public (PSTN) (voir aussi chapitre Etablir le dispositif de poste externe (PABX), page 61). Réseau téléphonique public (PSTN) Etablir le réseau téléphonique publique (PSTN) Si vous réglez le pays correctement, votre appareil s’adapte automatiquement au réseau téléphonique (voir aussi chapitre Sélectionner le pays, page 53). Il est possible que d’autres réglages soient nécessaires pour le réseau téléphonique public (PSTN). Adressez-vous à votre magasin spécialisé ou au service d'assistance technique. 1. Appuyez sur C, 032 et OK. 2. Sélectionnez avec [ les paramètres souhaités. 3. Confirmez par OK. Entrer un numéro abrégé Introduction Vous pouvez entrer un numéro abrégé, par exemple, pour la connexion avec un fournisseur de services téléphoniques ou dans un réseau. Ce numéro sera automatiquement paramétré avant chaque numéro sélectionné 1. Appuyez sur C, 0522 et OK. 2. Entrez le numéro. Ce numéro sera automatiquement paramétré avant chaque numéro sélectionné 3. Confirmez par OK. Etablir le dispositif de poste externe (PABX) · Etablir le dispositif de poste externe (PABX) Autocommutateurs privé Les centraux privés (PABX) sont employés dans de nombreuses entreprises et dans certains foyers privés. Ils doivent composer un code d’accès au réseau extérieur pour pouvoir établir une connexion avec le réseau téléphonique public (PSTN). Téléphone additionnel pas de poste supplémentaire Un téléphone supplémentaire raccordé avec l’appareil à une prise téléphonique commune n’est pas un central privé. Téléphone additionnel pas de poste supplémentaire Etablir le dispositif de poste externe (PABX) Vous pouvez installé votre appareil pour le fonctionnement sur un poste externe, saisir la longueur des numéros internes (=numéro direct) et enregisterer les indicatifs qui doivent être sélectionnés, pour accéder au réseau téléphonique (PSTN) (=numéro d’identification du bureau Connexions téléphoniques et appareils supplémentaires · Allumer et éteindre la reconnaissance du FR L’indicatif bureau est automatiquement sélectionné L’indicatif bureau est automatiquement sélectionné Grâce à ces paramètres, vous ne devez plus sélectionner au préalable le code d’accès au réseau extérieur lorsque vous entrez un numéro externe. L’appareil place automatiquement le préfixe avant les numéros qui sont plus longs que les numéros d’appel direct entrés. FR Régler le type de connexion 1. Appuyez sur C, 051 et OK. 2. Définissez avec les [ si vous faites fonctionner votre appareil avec un central privé. 3. Confirmez par OK. Etablir la numérotation d’identification du bureau Saisir la longueur du numéro direct 1. Appuyez sur C, 0521 et OK. 2. Entrez la longueur des numéros internes. Effacez des caractères un à un avec C. Partez du numéro le plus long et ajoutez une position. Si vos numéros d’appel direct se composent par exemple de quatre chiffres, entrez 5. 3. Confirmez par OK. Saisir la numérotation d’identification du bureau 1. Appuyez sur C, 0522 et OK. 2. Entrez le code d’accès au réseau extérieur vous permettant de vous connecter au réseau téléphonique public. Il s’agit la plupart du temps de 0. Mauvais indicatif bureau Dans certains cas peu fréquents, le code d’accès au réseau extérieur peut être un autre code ou être à deux positions. Dans les anciennes installations téléphoniques, le code d’accès au réseau extérieur peut être R (= Flash). Appuyez sur R pour entrer ce code d’accès au réseau extérieur. Si la liaison avec le réseau téléphonique public s’avère impossible, demandez au prestataire de votre installation téléphonique. 3. Confirmez par OK. %%%Spaltenumbruch$$$ Liaison RNIS (ISDN) · Liaison RNIS (ISDN) Liaison RNIS (ISDN) Votre appareil est un appareil analogique (groupe 3). Ce n’est pas un télécopieur numérique (groupe 4) et il ne peut donc fonctionner sur une connexion RNIS (ISDN). Pour cela, vous avez besoin soit d’un adaptateur analogique ou d’une connexion pour terminaux analogiques. Vous trouverez plus de détails sur la connexion RNIS dans les instructions jointes à l’adaptateur de terminal ou au routeur. Souscrire ou désouscrire des combinés sans fil supplémentaires · Souscrire ou désouscrire des combinés sans fil supplémentaires La fonction est optionnelle (La fonction est optionnelle et fonctionne exclusivement avec un adaptateur original, que vous pouvez obtenir auprès de notre service commercial. Informations additionnelles : [email protected]) Votre combiné sans fil aura normalement été déclaré à votre base par défaut à son départ d’usine. Appuyez en position initiale sur OK. L’écran affiche la station de base à laquelle votre combiné sans fil a été affecté de même que le numéro d’affectation. Au total, vous pouvez enregistrer jusqu’à 4 téléphones sans fil sur votre appareil. Une fonctionnement optimal de votre appareil ne peut être garanti que si les combinés sans fil supplémentaires que vous employez sont uniquement du type d’origine. Pour vous procurer des combinés sans fil du type d’origine, adressez-vous à notre service commercial ou à un concessionnaire spécialisé. Aptitude GAP Les combinés sans fil supplémentaires doivent être compatibles avec la technologie GAP. Configuration du combiné sans fil Combinés sans fil supplémentaires Aptitude GAP Souscrire un combiné sans fil Souscrire un combiné sans fil En ce qui concerne les préparatifs pour déclarer un combiné sans fil, vous devez d’abord commencer par mettre le combiné sans fil et ensuite l’appareil (ou station de base) au mode de déclaration. Respectez scrupuleusement les indications du manuel d’utilisation du téléphone sans fil. 1. Introduisez l’adaptateur Dect dans a connexion hôte USB sur la partie arrière de l’appareil. Spaltenumbruch Liaison DSL · Liaison DSL Liaison DSL Au cas où vous utilisez un modem DSL : connectez l’appareil sur l’emplacement prévu à cet effet pour les téléphones/appareils fax analogiques ! Pour plus d’informations, consultez le manuel de votre installation DSL. Consultez si besoin à votre fournisseur de téléphone ou Internet. 2. Sur l’affichage, un message apparaît dès que l’appareil est établi comme station de base. Mettez le téléphone sans fil en mode d’enregistrement. 62 Philips · LaserMFD 6135hfd 3. Pour cela, appuyez sur les touches C, 521 et OK de l’appareil. Le combiné sans fil est automatiquement déclaré. Cette procédure peut prendre quelques minutes. Ensuite, le numéro d’identification du combiné sans fil auprès de l’appareil s’affiche à l’écran du combiné sans fil. Déclarer d’autres combinés sans fil Vous pouvez déclarer d’autres combinés sans fil à l’appareil en répétant la même procédure. Si la déclaration de combinés sans fil devait présenter des difficultés, retirez tous les combinés et recommencez la procédure de déclaration pour chacun d’entre eux. Externe Geräte anschließen FR Souscrire un combiné sans fil Déclarer d’autres combinés sans fil Affichage de la date et de l’heure Affichage de la date et de l’heure La date et l’heure du téléphone sans fil sont constamment synchronisé dans l’appareil. Retrait de combinés sans fil Retrait de combinés sans fil Vous pouvez résilier le téléphone sans fil de l’appareil ou à partir du téléphone sans fil. Respectez scrupuleusement les indications du manuel d’utilisation du téléphone sans fil. 1. Appuyez sur C, 522 et OK. 2. Sélectionnez le combiné sans fil que vous désirez retirer avec [. 3. Confirmez par OK. L’appareil coupe la connexion du combiné sans fil. Rechercher les combinés sans fil Rechercher les combinés sans fil Cette fonction vous permet de localiser les combinés sans fil que vous avez égarés. Les combinés sans fil doivent avoir été déclarés à l’appareil de base et se trouver à sa portée. 1. Appuyez sur C, 523 et OK. 2. Tous les combinés sans fil qui auront été souscrits au appareil sonnent pour une durée d’environ une minute. Vous pouvez arrêter la fonction de recherche en appuyant sur la touche j de l’appareil ou en appuyant sur la touche raccrocher du téléphone sans fil. Raccorder des appareils supplémentaires · Raccorder des appareils supplémentaires Appareils supplémentaires Vous pouvez utiliser sur une connexion téléphonique d’autres appareils, tels que par ex. combinés sans fil, répondeurs, modems ou compteurs de communications. Connexion à l’appareil Connexion à l’appareil Vous pouvez raccorder d’autres appareils directement à votre appareil. Branchez le câble téléphonique de l’autre appareil dans la prise AUX./Ò (RJ-11) de l’appareil. Raccordement à la ligne téléphonique Ordre de connexion Pour que la gestion d’appels fonctionne, l’appareil doit être branché en premier au cas où vous branchez plusieurs appareils à la même prise téléphonique. Respectez l’ordre de branchement. Branchement au premier boîtier téléphonique! Si vous avez plusieurs prises téléphoniques pour une même connexion, l’appareil doit être branché à la première prise. Branchement au premier boîtier téléphonique! Utiliser des téléphones supplémentaires (Easylink) · Utiliser des téléphones supplémentaires (Easylink) Easylink La fonction Easylink facilite l’utilisation d’appareils auxilaires raccordés à la même ligne téléphonique. Pour cela, les téléphones supplémentaires doivent être paramétrés sur le mode de numérotation à fréquences vocales (tonalités DTMF) (voir à ce propos le mode d’emploi de votre appareil supplémentaire). Démarrer la réception de télécopie Si vous prenez un appel via un appareil supplémentaire et entendez qu’une télécopie est réceptionnée (sifflement ou silence), vous pouvez lancer la réception de la télécopie en appuyant sur la touche *5 du téléphone supplémentaire ou sur la touche o de l’appareil. Raccrocher le téléphone supplémentaire si le signal d’appel change. L’appareil a accepté la réception du fax. Raccrocher un téléphone supplémentaire Prendre la ligne Si vous décrochez à un téléphone supplémentaire et que l’appareil continue de sonner ou essaie de réceptionner des télécopies, vous pouvez couper l’appareil de la ligne. Appuyez sur la touche ** de l’appareil supplémentaire. Connexions téléphoniques et appareils supplémentaires · Raccorder des appareils supplémentaires 63 FR Utiliser un répondeur externe · Utiliser un répondeur externe Votre répondeur externe doit disposer d’une reconnaissance parallèle pour l’acceptation d’appels entrants. Adressez-vous à votre revendeur. Pour un fonctionnement optimal, le répondeur doit être raccordé à la prise AUX./Ò de l’appareil. Sélectionnez comme mode de réception le mode EXT/répondeur externe (voir aussi chapitre Paramétrer le mode de réception télécopie, page 57). Durée du texte de présentation Le message d’annonce ne doit pas excéder dix secondes. Evitez de mettre de la musique dans votre message d’annonce. Si le répondeur supplémentaire possède une "fonction économique" (à savoir une fonction qui permet de modifier le nombre de sonneries dès que de nouveaux messages sont enregistrés), désactivez-la. Durée du texte de présentation Signaux fax sur le répondeur Signaux fax sur le répondeur Si le répondeur détecte des signaux télécopie et que l’appareil ne peut pas recevoir de télécopie, contrôlez le raccordement ou le message d’annonce du répondeur supplémentaire. 64 Philips · LaserMFD 6135hfd 15 Service Service Défauts Service FR Indications sur les nuisances Si des pannes surviennent, référez-vous aux informations à l’écran et sur le rapport d’erreurs. Appeler l’interface web L’interface web de l’appareil vous offre également un aperçu sur le statut de l’appareil et les fonctions de service différentes (voir aussi chapitre Interface Web, page 19). Afficher le nombre de pages imprimées Afficher le nombre de pages imprimées Appuyez sur C, 944 et OK. Le nombre de pages imprimées est affiché. Afficher le nombre de pages copiées Afficher le nombre de pages copiées Appeler les pages d’aide Appuyez sur C, 945 et OK. Le nombre de pages copiées est affiché. · Appeler les pages d’aide Introduction Avec le logiciel Companion Center SFX, vous pouvez afficher le manuel d’utilisation, appeler les pages de service sur internet et également commander les consommables. 1. Cliquez sur Aide. Affichage du niveau de toner · Affichage du niveau de toner Mémoire de remplissage Votre appareil enregistre l’utilisation de toner à chaque impression et calcule ainsi le niveau de la cartouche toner. Le niveau est enregistré dans chaque cartouche toner. Appuyez sur C, 946 et OK. Le niveau de la cartouche indiquera un pourcentage entre 100 pourcent (plein) et 0 pourcent (vide). Affichage du niveau de toner 1XPpULVHU )D[ 3DUDPqWUHV $LGH Interroger la version du Firmware · Interroger la version du Firmware *XLGHG¶XWLOLVDWLRQ 6XSSRUWWHFKQLTXH &RPPDQGHUOHVFRQVRPPDEOHV 1. Appuyez C, 934 et deux fois sur OK. 2. Les informations sur la version du Firmware de l’appareil sont affichées. 3. Confirmez par OK. %%%Spaltenumbruch$$$ Spaltenumbruch 2. Sélectionnez la fonction souhaitée. Afficher les relevés de compteur · Afficher les relevés de compteur Afficher les relevés de compteur Pour votre information, vous pouvez consulter plusieurs relevés de compteur de l’appareil. Afficher le nombre de pages de fax envoyées Afficher le nombre de pages de fax envoyées Appuyez sur C, 941 et OK. Le nombre de pages de fax envoyées est affiché. Afficher le nombre de pages de fax reçues Afficher le nombre de pages de fax reçues Appuyez sur C, 942 et OK. Le nombre de pages de fax reçues est affiché. Afficher le nombre de documents scannés Afficher le nombre de pages scannées Appuyez sur C, 943 et OK. Le nombre de documents scannés est affiché. Service · Appeler les pages d’aide 65 Actualiser le Firmware FR · Actualiser le Firmware Actualiser le Firmware 2. Branchez le support d’enregistrement USB avec le fichier Firmware à la connexion hôte USB. Appeler l’interface web Vous pouvez également actualiser le Firmware avec l’interface web de l’appareil (voir aussi chapitre Interface Web, page 19). Actualiser le Firmware Le Firmware détermine les fonctions principales et les possibilités d’application de votre appareil. Il est également décrit à plusieurs reprises comme le pilote de l’appareil. Nous nous efforçons d’apporter des améliorations et des innovations. Informez-vous sur notre page Internet www.philips.com de la version actuelle du Firmware qui est offerte pour votre appareil. Ne pas couper l’alimentation ATTENTION ! Ne pas couper l’alimentation N’allumez pas l’appareil pendant le processus et ne le retirez pas du réseau électrique. Si une erreur survient lors de l’actualisation du Firmware, il est possible que votre appareil ne fonctionne plus normalement. Patientez jusqu’à ce que la mise à jour du micrologiciel soit terminée pour pouvoir exécuter d’autres fonctions sur votre appareil multifonctions. 3. Si le fichier Firmware reconnaît l’appareil, un message apparaît dans l’affichage. Appuyez sur o, pour actualiser le Firmware. 4. Cette procédure peut prendre quelques minutes. L’appareil redémarre deux fois. Si le processus est fermé, l’appareil redémarre et commence avec le processus de première installation (voir aussi chapitre Première installation, page 15). Retirer les supports d’enregistrement USB ! ATTENTION ! Retirer les supports d’enregistrement USB ! Ne retirez en aucun cas le support d’enregistrement installé pendant que l’appareil s’en sert. Si une erreur survient lors de l’actualisation du Firmware, il est possible que votre appareil ne fonctionne plus normalement. Les réglages sont effacés ATTENTION ! Les réglages sont effacés Selon la version de Firmware de votre appareil, tous les paramètres modifiés de l’appareil seront supprimés par la mise à jour du Firmware et remis aux paramètres usine. Si les paramètres sont supprimés, vous devez à nouveau calibrer le scanner (voir aussi chapitre Calibrer le scanner, page 71). 1. Chargez le fichier Firmware de la page Internet donnée et enregistrez le fichier directement dans le répertoire d’origine du support d’enregistrement USB (= niveau répertoire le plus haut). Le fichier ne doit pas être enregistré dans un dossier. Changer le cartouche de toner · Changer le cartouche de toner Mémoire de remplissage Votre appareil enregistre l’utilisation de toner à chaque impression et calcule ainsi le niveau de la cartouche toner. Le niveau est enregistré dans chaque cartouche toner. Vous pouvez utiliser différentes cartouches toner et consulter le niveau respectif de la cartouche d’encre. Cartouche de toner 3 DANGER ! ATTENTION ! Utiliser uniquement le Firmware original Utilisez uniquement le fichier Firmware pour l’actualisation du Firmware pour votre appareil que vous trouverez sur la page Internet suivante : www.philips.com. Avec d’autres fichiers Firmware, votre appareil pourrait ne plus fonctionner normalement. Sagemcom ne fournit aucune garantie pour les dysfonctionnements de l’appareil consécutifs à l’utilisation de fichiers Firmware d’autres fournisseurs. 66 Fuite de toner de la cartouche N’ouvrez jamais la cartouche de toner. Si de la poudre de toner sort de la cartouche, évitez tout contact avec la peau et avec les yeux. N’inhalez pas la poudre de toner. Enlevez la poussière provenant de vêtements ou d’objets à l’eau froide; l’eau chaude risque de fixer le toner. Ne retirez en aucun cas la poussière éparpillée sur le toner avec un aspirateur. Utiliser le matériel d’origine ! ATTENTION ! Utiliser le matériel d’origine ! N’utilisez que des consommables d’origine. Pour les commander, adressez-vous à votre revendeur ou à notre service commercial. Tout autre consommable pourrait endommager l’appareil. Philips · LaserMFD 6135hfd Respecter les indications de l’emballage ATTENTION ! Respecter les indications de l’emballage Référez-vous aux informations sur l’emballage des consommables. 1. Ouvrez le couvercle supérieur de l’appareil en attrapant le couvercle de l’extérieur au niveau des flèches et en le relevant. 2. Ouvrez l’appareil en rabattant le couvercle de l’appareil vers l’avant. DANGER ! Fuite de toner de la cartouche Retirez avec précaution la cartouche de toner de l’appareil afin de ne pas répandre de la poudre de toner. Faites attention à l’endroit où vous posez la cartouche ; la poudre de toner sortant de la cartouche peut le salir. Conservez les cartouches cassées ou usagées dans leur emballage d’origine ou dans un sachet en plastique afin de ne pas répandre de poudre de toner. Redonnez les cartouches usagées à votre magasin spécialisé ou remettez-les à un centre de collecte des déchets. Ne jetez jamais les cartouches au feu. Tenez les cartouches hors de portée des enfants. 4. Déballez la nouvelle cartouche. 5. Retirez les bandes collantes et le papier de protection, mais pas encore les bandes de protection dans la cartouche. ATTENTION ! Ne pas ouvrir pendant l'impression ! N’ouvrez dans aucun cas le capot, pendant que l’appareil effectue une tâche d’impression. 6. Secouez plusieurs fois la nouvelle cartouche pour répartir uniformément le toner et obtenir ainsi une meilleure qualité d’impression. 3. Retirez la cartouche toner en touchant la poignée au milieu et en tirant vers l’avant sur l’appareil. 7. Retirez tout d’abord toutes les bandes de protection sur le côté gauche de la cartouche. DANGER ! Fuite de toner de la cartouche Ne secouez plus la cartouche après avoir enlevé la bande de protection. Autrement, de la poudre de toner pourrait s’échapper. Service · Changer le cartouche de toner 67 FR FR 8. Insérez la cartouche dans votre appareil. La cartouche doit s’encocher totalement. Cartouche de toner 5 DANGER ! Fuite de toner de la cartouche Retirez avec précaution le papier de l’appareil en cas de bourrage papier , et jetez-le avec soin. Il est possible que le toner de l’impression ne soit pas totalement fixé, ce qui pourrait libérer de la poudre de toner. N’inhalez pas la poudre de toner. Enlevez la poussière provenant de vêtements ou d’objets à l’eau froide; l’eau chaude risque de fixer le toner. Ne retirez en aucun cas la poussière éparpillée sur le toner avec un aspirateur. 9. Veuillez fermer l’appareil. Remédier au bourrage papier dans la cassette à papier/ l’introduction de papier 1. Retirer la cassette à papier de l’appareil. ATTENTION ! La cartouche toner n’est pas correctement installée ! Si vous ne pouvez pas fermer le capot de l’appareil, la cartouche toner n’est pas installée correctement. Retirez la cartouche toner, et installez-la correctement. 10. Fermez le couvercle supérieur de l’appareil. 2. Retirez le papier avec précaution. Eliminer le bourrage de papier · Eliminer le bourrage de papier Introduction Votre appareil est équipé de capteurs qui peuvent rapidement détecter le bourrage papier. En cas de défaillance, l’introduction du papier d’impression est tout de suite arrêtée. Vérifiez chacun des trois domaines suivants : Cassette de papier/introduction de papier, unité d’impression et unité de fixation (voir également l’aide ci-contre). 68 Philips · LaserMFD 6135hfd 3. Poussez la cassette à papier jusqu’à la butée dans l’appareil. Remédier au bourrage papier dans l’unité d’impression DANGER ! Fuite de toner de la cartouche Retirez avec précaution la cartouche de toner de l’appareil afin de ne pas répandre de la poudre de toner. Faites attention à l’endroit où vous posez la cartouche ; la poudre de toner sortant de la cartouche peut le salir. N’ouvrez jamais la cartouche de toner. Si de la poudre de toner sort de la cartouche, évitez tout contact avec la peau et avec les yeux. N’inhalez pas la poudre de toner. Enlevez la poussière provenant de vêtements ou d’objets à l’eau froide; l’eau chaude risque de fixer le toner. Ne retirez en aucun cas la poussière éparpillée sur le toner avec un aspirateur. 4. Ouvrez la trappe de bourrage papier 1. Ouvrez le couvercle supérieur de l’appareil en attrapant le couvercle de l’extérieur au niveau des flèches et en le relevant. 5. Retirez le papier avec précaution. 2. Ouvrez l’appareil en rabattant le couvercle de l’appareil vers l’avant. 6. Fermez la trappe de bourrage papier. 3. Retirez la cartouche toner en touchant la poignée au milieu et en tirant vers l’avant sur l’appareil. Service · Eliminer le bourrage de papier 69 FR FR 7. Insérez la cartouche dans votre appareil. La cartouche doit s’encocher totalement. Remédier au bourrage papier dans l’unité recto-verso/unité de fixation 1. Ouvrez la trappe de bourrage papier sur la partie arrière de l’appareil. 8. Veuillez fermer l’appareil. DANGER – CHALEUR ! Pièces de l’équipement chaudes ! L’unité de fixation et votre environnement à l’intérieur de l’appareil seront chauds lors du fonctionnement. Ne touchez pas ces pièces si vous avez ouvert l’appareil. Faites bien attention si, par exemple, vous retirez un bourrage de papier. ATTENTION ! La cartouche toner n’est pas correctement installée ! Si vous ne pouvez pas fermer le capot de l’appareil, la cartouche toner n’est pas installée correctement. Retirez la cartouche toner, et installez-la correctement. 2. Détendez l’introduction de papier sur l’unité de fixation en appuyant vers le bas sur le levier de détente sur les deux côtés. 9. Fermez le couvercle supérieur de l’appareil. 3. Retirez le papier avec précaution. 70 Philips · LaserMFD 6135hfd 4. Fermez la trappe de bourrage papier. Rabattre le levier de fixation en refermant la trappe de bourrage papier automatiquement dans la position de sortie. Poursuivre l’ordre d’impression Appuyez sur o après le dépannage,pour poursuivre l’impression. Appuyez sur j, pour réprimer le message d’erreur. Nettoyage du scanner FR 1. Ouvrez le couvercle du scanner. 2. Essuyez avec précaution avec un chiffon non pelucheux la vitre de scanner du scanner à plat. Nettoyage · Nettoyage Introduction Si des bandes apparaissent sur les pages imprimées ou sur les fax envoyés ou si les documents sont mal introduits, vous devez nettoyer le scanner. Débranchez l’appareil de l’alimentation secteur avant de le nettoyer ! Eteindre l’appareil Eteindre l’appareil ATTENTION ! Eteindre l’appareil ! Eteignez l’appareil avec le commutateur marche arrêt situé à l’arrière, avant de retirer la prise du secteur. 3. Fermez le couvercle du scanner. Gerät ausschalten Remise en fonctionnement ATTENTION ! Remise en fonctionnement ! Connectez le câble réseau à la prise. Juste après, allumez l’appareil avec le commutateur marche/arrêt sur la partie arrière. Informations pour le nettoyage ! DANGER ! Informations pour le nettoyage ! Utilisez un chiffon doux et non pelucheux. N’utilisez en aucun cas des produits de nettoyage liquides ou légèrement inflammables (sprays, produits abrasifs, vernis brillants, alcool, etc.). Veillez à ce qu’aucune humidité ne pénètre à l’intérieur de l’appareil. Humidifiez le chiffon légèrement avec de l’alcool nettoyant, pour retirer les saletés tenaces. Cependant, le chiffon ne doit en aucun cas être trempé. Service · Nettoyage Calibrer le scanner · Calibrer le scanner Calibrer le scanner Si des bandes verticales apparaissent sur les pages imprimées ou sur les messages fax, il faut peut-être calibrer le scanner. Indications pour la calibration ! ATTENTION ! Indications pour la calibration ! Le scanner est calibré en usine, et ne doit normalement pas être à nouveau calibré. Nettoyez le verre de scanner et le film de scanner avant de calibrer le scanner (voir aussi chapitre Nettoyage, page 71). 71 1. Insérez une feuille blanche sur le scanner à plat. FR Aide rapide · Aide rapide Aide rapide Si un problème n’est pas résolu à l’aide des descriptions contenues dans le guide d’utilisation (voir aussi l’aide ciaprès), respectez les étapes suivantes. 1. Allumez l’appareil avec le commutateur marche/arrêt situé à l’arrière. 2. Appuyez sur C, 931 et OK. 3. Confirmez par OK. 4. Attendez jusqu’à ce que le calibrage soit terminé et que l’appareil soit revenu en mode de sortie. 2. Attendez au moins 10 secondes. 3. Allumez l’appareil avec le commutateur marche/arrêt situé à l’arrière. Utiliser les codes de service · Utiliser les codes de service Introduction Vous pouvez annuler des paramètres modifiés à l’aide des codes de service et rétablir les réglages d’usine. Cela peut être nécessaire lorsque l’appareil a des réactions inattendues avec les paramètres modifiés. Utiliser les codes de service ATTENTION ! Supprimer tous les paramètres ! N’utilisez les codes de service que si c’est absolument nécessaire. Certains codes de service effacent les messages et les entrées du répertoire téléphonique enregistrées. 4. Veuillez tenir compte des indications affichées à l’écran Si le problème persiste, veuillez contacter notre service d'assistance technique ou votre revendeur. 1. Appuyez sur C, 933 et OK. 2. Entrez un code de service : 70015 – Efface tous les paramètres personnalisés. Les messages et les entrées du répertoires restent en mémoire. 70026 – Supprime tous les ordres d’impression existants en cas de problèmes avec les impressions. 70158 – Efface tous les paramètres modifiés et les données enregistrées. L’appareil est réglé selon les réglages d’usine, et le processus de première installation redémarre. 3. Confirmez par OK. 4. Sélectionnez avec [OUI. 5. Confirmez par OK. Interrompre la saisie Avec NON vous annulez la saisie si vous avez saisi un code erroné. 72 Philips · LaserMFD 6135hfd Problèmes et causes possibles FR · Problèmes et causes possibles Général Cause(s) possible(s) L’heure et la date clignotent à l’écran. Après une brève coupure de courant, vous devez vérifier l’heure et la date sont correctement réglées. Confirmez par OK. Pas d’envoi de télécopie Vérifiez l’installation de l’appareil. Vérifiez si l’appareil est correctement branché sur le secteur. Reliez le câble téléphonique avec la prise FAX/Ñ indiquée. Branchez la fiche téléphone sur la prise de la ligne téléphonique. Si cela vous est possible, testez votre appareil sur une autre ligne téléphonique avant de prendre contact avec le service d’assistance technique. Veuillez tenir compte des indications affichées à l’écran Problèmes avec le télécopieur Cause(s) possible(s) Les envois de télécopies sont constamment interrom- Il se peut que l’appareil du destinataire ne soit pas prêt pus. à la réception. Les envois de télécopies sont constamment interrom- Le processus ECM réduit les erreurs de transmission. pus. Une mauvaise liaison peut entraîner des durées de transmission longues ou une interruption de transmission. Temps de transmission très longs Éteignez la fonction : 1. Appuyez sur C, 0014 et OK. 2. Sélectionnez avec [, si vous désirez activer ou désactiver la fonction, suivant le cas. 3. Confirmez par OK. Impossible d’envoyer une télécopie Appelez le numéro et vérifiez s’il s’agit bien d’un numéro de fax et si l’appareil connecté se trouve bien en réception (signal sonore ou silence). Les documents envoyés sont réceptionnés avec une qua- Modifiez la résolution. lité altérée. Vérifiez votre appareil en effectuant une copie du document. Si votre appareil fonctionne correctement, il se peut que le télécopieur de l’envoyeur soit défectueux. Testez le scanner en imprimant la liste des fonctions (appuyez sur C, 81 et OK). Si la liste des fonctions s’imprime sans problème, il est possible que le scanner soit sale ou défectueux. Nettoyez le scanner. Le destinataire de fax reçoit une feuille blanche. Introduisez le document sur le scanner à plat avec la face imprimée vers le bas. Pas de réception de télécopie. Vérifiez si le fax a été reçu et non imprimé (le voyant vers â sur le panneau clignote. Vérifiez si le mode manuel de réception de fax est activé. Les envois de télécopie ne seront pas réceptionnés automatiquement par l’appareil (voir aussi chapitre Paramétrer le mode de réception télécopie, page 57). Vous devez peut-être réduire la vitesse de réception (voir aussi chapitre Réduire la vitesse de réception, page 58). Service · Problèmes et causes possibles 73 FR Problèmes avec le télécopieur Cause(s) possible(s) Pas de réception ou d’envoi de fax Vérifiez si votre appareil est branché à un appareil Voice over IP (VoIP) ou un adaptateur de téléphone analogue (ATA). Vous devez peut-être réduire la vitesse de transmission ou la vitesse de réception (voir aussi chapitre Réduire la vitesse de réception, page 58) (voir aussi chapitre Réduire la vitesse de transmission, page 57). Adressez-vous le cas échéant à votre opérateur téléphonique. Les messages fax reçus n’ont pas été imprimés. La réception de fax protégée est peut-être activée. Les télécopies ne seront pas imprimées mais enregistrées dans la mémoire du télécopieur (voir aussi chapitre Paramétrer la protection d’une réception télécopie, page 46). Vous entendez un sifflement ou un silence quand vous L’appel est un envoi de télécopie. Appuyez sur la touche décrochez le combiné. o de l’appareil. Appuyez sur la touche *5 de l’appareil supplémentaire. Raccrochez. Problèmes lors de l’impression ou de la copie Cause(s) possible(s) Pas d’impression L’impression est interrompue. Bourrage de papier ou document coincé, papier manquant ou cartouche de toner usé. Veuillez tenir compte des indications affichées à l’écran Après l’impression de plusieurs pages, il se peut qu’une courte pause survienne. L’appareil poursuit automatiquement l’impression. La copie est vierge. Introduisez le document sur le scanner à plat avec la face imprimée vers le bas. Aucune cartouche toner est introduite. L’appareil produit des traits blanches lors de l’impres- Nettoyez le tambour de la cartouche de toner à l’aide sion. d’un chiffon doux. Nettoyez le scanner (voir aussi chapitre Nettoyage, page 71). L’appareil produit des traits noirs lors de l’impression. Nettoyez le scanner (voir aussi chapitre Nettoyage, page 71). La cartouche de toner est endommagée et doit être remplacée. N’utilisez que des consommables d’origine. L’appareil produit des bandes verticales lors de l’impres- e scanner doit peut-être être calibré à nouveau (voir sion. aussi chapitre Calibrer le scanner, page 71). Lors de l‘impression, l’appareil produit des bandes verti- Retirez la cartouche toner de l’appareil. Agitez la carcales gris clair. touche Toner plusieurs fois pour répartir le Toner de manière égale et ainsi améliorer la qualité d’impression. Suivez scrupuleusement les indications pour un maniement sécurisé des consommables (voir aussi chapitre Consommables, page 6). L’appareil fait du bruit à l’impression. La cartouche de toner est presque épuisée et doit être remplacée. N’utilisez que des consommables d’origine. Les fax reçus et les copies sont trop clairs. L’appareil de l’émetteur n’est pas réglé de façon optimale. Si les copies aussi sont trop claire, cela signifie que le toner est pratiquement usagé et doit être remplacé. N’utilisez que des consommables d’origine. Vérifiez si la fonction économie pour le Toner est allumée (voir aussi chapitre Etablir la fonction d’économie écologique pour le toner, page 53). %%%Spaltenumbruch$$$ Spaltenumbruch 74 %%%Spaltenumbruch$$$ Spaltenumbruch Philips · LaserMFD 6135hfd Messages d’erreur et causes possibles FR · Messages d’erreur et causes possibles Messages d’erreur généraux Cause(s) possible(s) INSEREZ PAPIER Le papier doit être introduit dans l’introduction de papier manuelle (voir aussi chapitre Placer le papier dans l’introduction de papier manuelle, page 26). MEMOIRE SATUREE Mémoire de fax pleine ! Si la mémoire de fax est pleine, aucun autre message fax ne peut être reçu. Imprimer les messages de fax enregistrés, de sorte que l’appareil soit à nouveau prêt à recevoir. PAPIER COINCE Il y a eu un bourrage de papier : Vérifiez chacun des trois domaines suivants : Cassette de papier/alimentation en papier, unité d’impression et unité duplex/unité de fixation (voir aussi chapitre Eliminer le bourrage de papier, page 68). Remédier au bourrage papier. Appuyez sur o après le dépannage,pour poursuivre l’impression. Appuyez sur j, pour réprimer le message d’erreur. MAUVAIS PAPIER FORM. PAPIER Problème avec le format du papier introduit. Assurezvous que le bon format papier est utilisé. Relancer l’ordre d’impression ou le processus de copie. Il n’y a pas de papier dans la cassette de papier, ou le papier n’est pas correctement inséré. Vérifiez la cassette de papier. TONER BAS La cartouche toner a été utilisée rapidement et doit bientôt être échangée. N’utilisez que des consommables d’origine. TONER VIDE PAS ORIGINALTONER NON INSTALLETONER Problèmes avec la cartouche toner : la cartouche toner vide, endommagée, mauvaise cartouche toner introduite, ou il n’y a pas de cartouche toner dans l’appareil. Vérifiez la cassette de papier (voir aussi chapitre Changer le cartouche de toner, page 66). La cartouche toner est terminée et doit bientôt être échangée. N’utilisez que des consommables d’origine. TONER DEFECTEUX La cartouche toner n’est pas correctement installée ou n’est pas reconnue. Retirez la cartouche toner de l’appareil et introduisez à nouveau la cartouche toner. Si l’erreur continue de se produire, la cartouche toner est endommagée et doit être remplacée (voir aussi chapitre Changer le cartouche de toner, page 66). N’utilisez que des consommables d’origine. ERR. IMPRESSION Erreur lors de l’ordre d’impression ou le processus de copie. La tâche d’impression est abandonnée. Relancer l’ordre d’impression ou le processus de copie. REFROID. IMPRIM. Après l’impression de plusieurs pages, il se peut qu’une courte pause survienne. L’appareil poursuit automatiquement l’impression. SYSTEME IMPRESS.ERREUR UNITE FUSIONERREUR ERREUR D’ALIMENTATION PAPIER ERREUR DE VOYANT ERREUR SCANNER ROULEAUX SALIS Erreur instrumentale! Utilisez l’aide rapide (voir aussi chapitre Aide rapide, page 72). Si le problème persiste, veuillez contacter notre service d'assistance technique ou votre revendeur. Service · Messages d’erreur et causes possibles 75 FR Messages d’erreur support d’enregistrement USB Cause(s) possible(s) MEDIA PLEIN Sur le support d’enregistrement USB inséré (clé USB, disque dur externe etc.), aucun espace mémoire n’est disponible. Nettoyez le support de données, ou effacer des fichiers pour créer se l’espace mémoire. MEDIA MANQUANT Aucun support d’enregistrement USB (clé USB, disque dur externe) n’est connecté à l’appareil. Vérifiez si un support d’enregistrement USB est connecté. Débranchez-le et rebranchez-le le cas échéant. MAUVAIS SUPPORT Il n’est pas possible d’avoir accès au support d’enregistrement USB introduit (pas d’accès à la lecture/écriture). Le support d’enregistrement USB est éventuellement endommagé ou il utilise un système de fichier non compatible. L’appareil reconnaît uniquement les supports d’enregistrement qui sont formatés avec FAT16 ou FAT32. NTFS n’est pas compatible. SURCHARGE USB La consommation de courant est trop élevée ou un appareil USB est défectueux. Tous les appareils USB sont désactivés. 1. Retirez tous les appareils USB connectés 2. Appuyez sur o. 3. Introduisez un appareil USB après l’autre sur l’appareil. Regardez bien sur quel appareil USB le message d’erreur apparaît. Pour chaque connexion USB, vous pouvez introduire uniquement un appareil à haute puissance (USB 2.0). Ne branchez aucun appareil supplémentaire – comme par exemple des accumulateurs, des ventilateurs, des appareils de chargement – à votre appareil. Messages d’erreur du rapport d’envoi Messages d’erreur du rapport d’envoi Cause(s) possible(s) Erreur scanner générale Pendant le scan du document, une erreur est survenue. Annulation par utilisateur Le processus d’envoi a été interrompu en appuyant sur la touche j sur l’appareil d’envoi. Occupé ou aucune réponse fax Le correspondant a arrêté la connexion Si l’abonné est occupé, l’appareil recompose le numéro après un certain temps. Après six tentatives, le processus d’envoi est interrompu. Essayez ultérieurement. Appelez le numéro et vérifiez s’il s’agit bien d’un numéro de fax et si l’appareil connecté se trouve bien en réception (signal sonore ou silence). Appuyez sur FAX ou o, pour envoyer le message fax en manuel. Demandez au destinataire si son appareil est prêt à recevoir. Ne pas enregistrer le numéro Le numéro du destinataire n’est plus enregistré dans l’appareil. Cela peut se passer par exemple, si vous avez sélectionné une entrée d’annuaire comme destinataire pour un message fax, qui doit être plus tard envoyé, et que vous effaciez l’entrée d’annuaire avant le moment de l’envoi. 76 Philips · LaserMFD 6135hfd Messages d’erreur du rapport d’envoi Cause(s) possible(s) Déconnecté Ne peut pas communiquer Le correspondant a arrêté la connexion Numéro d'appel vérifié Le processus d’envoi a été interrompu. Répétez le processus d’envoi. Appelez le numéro et vérifiez s’il s’agit bien d’un numéro de fax et si l’appareil connecté se trouve bien en réception (signal sonore ou silence). Appuyez sur FAX ou o, pour envoyer le message fax en manuel. Demandez au destinataire si son appareil est prêt à recevoir. Répétez le processus d’envoi avec une vitesse de transmission moindre (voir aussi chapitre Réduire la vitesse de transmission, page 57). Echec de transmission Envoi de télécopie : Répétez le processus d’envoi. Appelez le numéro et vérifiez s’il s’agit bien d’un numéro de fax et si l’appareil connecté se trouve bien en réception (signal sonore ou silence). Appuyez sur FAX ou o, pour envoyer le message fax en manuel. Demandez au destinataire si son appareil est prêt à recevoir. Recevoir une télécopie : La réception d’un message fax a été interrompu. Demandez à l’expéditeur de renvoyer le fax. Contact téleph. Appelez le numéro et vérifiez s’il s’agit bien d’un numéro de fax et si l’appareil connecté se trouve bien en réception (signal sonore ou silence). Appuyez sur FAX ou o, pour envoyer le message fax en manuel. QUALITÉ L’erreur survient peut-être parce que l’appareil du participant ne supporte pas le Mode de Correction d’Erreur. Envoi de télécopie : Le message fax envoyé n’a pas été reçu sans problème. Demandez au destinataire si le processus d’envoi doit être répété. Recevoir une télécopie : Si le message fax est illisible, demandez à l’expéditeur de renvoyer le fax. Mémoire saturée Mémoire de fax pleine ! Si la mémoire de fax est pleine, aucun autre message fax ne peut être reçu. Imprimer les messages de fax enregistrés, de sorte que l’appareil soit à nouveau prêt à recevoir. Erreur interne Pendant l’impression du message reçu, une erreur est survenue. Vérifiez si le couvercle de l’appareil est ouvert. Vérifiez si la réserve de papier est terminée (voir aussi chapitre Introduire le papier dans la cassette de papier, page 24). Vérifiez si la cartouche toner est terminée (voir aussi chapitre Affichage du niveau de toner, page 65) (voir aussi chapitre Changer le cartouche de toner, page 66). Vérifiez si un bourrage papier est survenu (voir aussi chapitre Eliminer le bourrage de papier, page 68). Erreur document reçu Le message fax reçu est peut-être incomplet. Demandez à l’expéditeur de vérifier la longueur du message fax. Le message est peut-être trop long pour être transmis dans sa totalité. Service · Messages d’erreur et causes possibles 77 FR FR Messages d’erreur du rapport d’envoi Cause(s) possible(s) Pas de document pour la réception de fax Aucun document susceptible d’être appelé n’est prêt dans l’appareil sélectionné. L’appareil de l’expéditeur n’est peut-être pas prêt ou le document n’est plus disponible. Codage non compatible Envoi de fax su boîte aux lettres : Le numéro de boîte aux lettres indiqué n’existe pas chez l’abonné. Numéro de boîtes aux lettres inconnu Retrait de fax d’une boîte aux lettres : Le numéro de boîte aux lettres indiqué n’existe pas chez l’abonné. 78 Philips · LaserMFD 6135hfd Glossaire FR Glossaire Asymmetric Digital Subscriber Line (ADSL) Voir Digital Subscriber Line (DSL) attente Voir défauts Broadcast voir Multidiffusion Cachet horaire La date et l’heure exactes de réception apparaissent dans l’en-tête de chaque télécopie reçu. Une mémoire tampon garantit que, même après une panne de courant, les données sont enregistrées. Vous pouvez ainsi savoir quand vous avez reçu un télécopie. Call-by-Call Sélection de l’opérateur télécom pour chaque appel. Il est possible d’obtenir des liaisons téléphoniques par le biais de différents opérateurs. En plaçant des numéros d’indicatif avant le numéro de téléphone, il est possible de sélectionner un autre opérateur pour chaque appel téléphonique sans pour autant être lié par un contrat. CCITT Comite Consultatif International Téléphonique et Télégraphique (prédécesseur de ITU) CE Conformité Européenne Central privé Les grandes entreprises disposent généralement d’autocommutateurs privés. Les installations RNIS (ISDN) privés peuvent être des centraux privés. Pour établir une liaison avec le réseau téléphonique public à partir d’un central privé, il faut sélectionner un nombre ou une touche devant le numéro à proprement parler ; il s’agit dans la plupart des cas d’un zéro (voir également Code d’accès au réseau extérieur). Chain Dialling voir Enchaîner des numéros CLIP Calling Line Identification Presentation (CLIP) : voir Identification de l’appelant CLIR Calling Line Identification Presentation (CLIP) : voir Identification de l’appelant Codage Les données de la télécopie que vous envoyez sont codées et comprimées pour la transmission. Le standard minimum est MH (Modified Huffmann). Les meilleures procédures de codage sont MR (Modified Read) ou MMR (Modified Modified Read). Code d’accès au réseau extérieur Le code d’accès au réseau extérieur est le nombre ou la lettre que l’on doit composer avant le numéro de téléphone à proprement parler sur un appareil téléphonique d’un central privé pour obtenir une liaison avec le réseau téléphonique public (voir également Central privé). Digital Subscriber Line (DSL) Connexion de données pour les ménages ou les sociétés avec un taux de transmission plus élevé (=connexion à large bande) généralement pour la connexion Internet. Pour la connexion ADSL, le câble de téléphone fixe peut être utilisé. Sur la base du domaine de fréquence utilisé, l’Internet en ADSL peut être utilisé en même temps avec la connexion téléphonique. Pour les ménages, il y a plusieurs connexions avec différents taux de transmission : Asymmetric Digital Subscriber Line (ADSL). Une taux de téléchargement élevé correspond généralement à un taux de téléchargement en amont faible. Double appel Avec la touche R vous passez d’une conversation téléphonique à une autre. L’appel téléphonique non actif est maintenu et ne peut entendre l’autre appel. Votre connexion téléphonique doit disposer de ce service additionnel (voir Touche double appel). DTMF Dual Tone Multi Frequency (voir Mode de numérotation à fréquences vocales) Easylink La fonction Easylink vous permet de disposer d’autres possibilités pour la gestion d’appareils externes qui sont raccordés à la même ligne téléphonique que votre appareil (démarrer la réception de télécopie, prendre la ligne, Cf. Appareils supplémentaires). Pour cela, les téléphones supplémentaires doivent être paramétrés sur le mode de numérotation à fréquences vocales (tonalités DTMF). ECM Error Correction Mode (voir Réduction des erreurs de transmission) CNG Calling Signal (voir Signal télécopie) Glossaire 79 FR Enchaîner des numéros (= Chain Dialling) ITU Avant de commencer la composition, vous pouvez librement combiner et modifier des entrées du répertoire téléphonique, des chiffres et numéros entrés manuellement de la liste des rappels ou de la liste des correspondants. Si vous avez par ex. enregistré dans le répertoire le numéro indicatif d’un opérateur privilégié (voir Call-by-call), sélectionnez cette entrée et entrez manuellement le numéro d’appel souhaité ou bien sélectionnez un numéro du répertoire, de la liste des rappels ou de la liste des correspondants. International Telecommunications Union (organisation de l’ONU) LCD Liquid Crystal Display (Affichage à cristaux liquides) Liste des appelants Voir Touche double appel Les numéros de téléphone des derniers appels reçus sont enregistrés dans la liste des appelants. Pour cela, il est nécessaire que votre connexion téléphonique dispose de l’identification des appelants et que l’appelant n’a pas désactivé la transmission de son numéro de téléphone (voir Identification de l’appelant). Gestion d’appels Mémoire La gestion des appels contrôle les appels entrants et pilote le comportement de la sonnerie du télécopieur. En fonction du mode sélectionné, les envois de télécopie sont réceptionnés automatiquement ou manuellement. Si votre appareil n’a ni papier ni toner, l’appareil enregistre les télécopies en réception. Groupes télécopie Votre appareil enregistre l’utilisation de toner à chaque impression et calcule ainsi le niveau de la cartouche toner. Le niveau est enregistré dans chaque cartouche toner. Vous pouvez utiliser différentes cartouches toner et consulter le niveau respectif de la cartouche d’encre. Fonction Hook Flash Les télécopieurs sont divisés en fonction de la vitesse et du mode de transmission en groupes télécopie standardisés internationaux. La liaison de deux appareils de différents groupes est possible ; la vitesse de transmission commune la plus petite sera choisie. La définition de la vitesse se fait durant la procédure handshake (voir Handshake). Les groupes télécopie 1 à 3 sont des télécopieurs analogiques. Les groupes 1 et 2 n’existent pratiquement plus ; les plus courants sont les télécopieurs du groupe 3 qui ont une vitesse de transmission située entre 9.600 à 33.600¦bps. Le groupe 4 concerne les télécopieurs numériques qui fonctionnent exclusivement sur des installations RNIS (ISDN). Ils ont une vitesse de transmission de 64.000¦bps maximum. Handshake Le handshake constitue la phase de début et de fin d’une transmission de télécopie. Après l’établissement de la liaison, les télécopieurs vérifient le groupe et les caractéristiques telles que réduction ou niveau de gris. Après la transmission du télécopie, le télécopieur récepteur confirme la réception avant que la liaison ne soit coupée (voir Groupes télécopie). Identification d’expéditeur (= ligne d’entête) Sur le bord supérieur de chaque télécopie envoyé apparaissent le numéro d’appel, le nom de l’expéditeur ainsi que la date et l’heure de l’envoi. Identification de l’appelant (CLIP) l existe deux formes d’identification d’appelant (Calling Line Identification Presentation, CLIP). Si quelqu’un vous appelle, votre appareil affiche le numéro de l’appelant. Si vous recevez un autre appel pendant que votre appareil est occupé, vous entendez une tonalité. Votre opérateur doit offrir ces deux services pour votre connexion téléphonique. La transmission du numéro de téléphone peut être désactivée en totalité ou en partie (Calling Line Identification Restriction, CLIR). 80 Mémoire de remplissage MH Modified Huffmann (mode de codage pour télécopie, voir Codage) MMR Modified Modified Read (mode de codage pour télécopie, voir Codage) Mode de numérotation à fréquences vocales (= mode de numérotation multifréquence) Le mode de numérotation à fréquences vocales a remplacé dans de nombreux pays le mode de numérotation à impulsions, dans lequel un certain nombre d’impulsions est transmis pour chaque chiffre. Dans le mode de numérotation à fréquences vocales, une tonalité spécifique est attribuée à chaque touche (appelées tonalités DTMF). Mode de numérotation multifréquence voir Mode de numérotation à fréquences vocales MR Modified Read (mode de codage pour télécopie, voir Codage) Multidiffusion (= Broadcast) Cette fonction vous permet d’envoyer une télécopie à plusieurs destinataires. Numéro d’appel direct Il s’agit d’un numéro pour appeler directement une certaine connexion d’un central privé. Philips · LaserMFD 6135hfd Numérotation décimale Signal d’appel Mode de numérotation utilisé dans les anciens réseaux téléphoniques. Vous entendez pour chaque chiffre composé un clic. Si vous recevez un autre appel pendant que votre appareil est occupé, vous entendez une tonalité. Si votre connexion téléphonique est déverrouillée pour des services additionnels, vous pouvez les activer/désactiver entre les appels (voir touche de double appel, voir défauts). PABX Private Automatic Branch Exchange (voir Autocommutateur privé) Pause de sélection Signal télécopie, tonalité CNG (calling signal) Les numéros internationaux ou les numéros d’appel avec sous-adresses / numéros d’indicatif requièrent éventuellement d’ajouter une pause pour éviter une composition trop rapide et l’interruption de la connexion. La deuxième partie du numéro n’est composée qu’à la suite d’une brève pause. Il s’agit de la tonalité qu’un télécopieur envoie pour annoncer la transmission d’une télécopie. La gestion des appels de l’appareil reconnaît un appel télécopie entrant à la tonalité CNG et démarre la réception du télécopie. Phase de préchauffe Si vous appelez un correspondant, votre numéro apparaîtra sur l’écran de la personne appelée. Vous pouvez désactiver cette fonction et ainsi occulter votre numéro, (connue sous le nom de CLIR pour la formule anglaise: Caller Line Identification Restriction). En mode standard l’appareil est en mode économique (voir Mode économique). Durant la phase de préchauffe, l’appareil préchauffe l’unité d’impression jusqu’à ce que la température de service requise soit atteinte et que la copie ou la télécopie puisse être imprimée. Suppression du numéro d’appel (CLIR) Touche de double appel (Touche R) POTS Avec la touche de double appel, vous pouvez utiliser des services téléphoniques additionnels, si votre connexion téléphonique est déverrouillée pour ces fonctions spécifiques. La touche R a déclenché la fonction Hook Flash. (voir Signal d’appel). Plain Old Telephone Service TWAIN PSTN (Tool Without an Interesting Name) Avec le pilote de scanner TWAIN, vous pouvez sélectionner l’appareil et scanner des documents à partir de n’importe quelle application qui supporte ce pilote par défaut. Polling voir Relève de télécopie Public Switched Telephone Network (voir Autocommutateur privé) Réduction des erreurs de transmission (ECM) USB Réduit les erreurs de transmission qui se produisent par exemple à cause de mauvaises lignes, ce qui réduit la durée de transmission. Les deux télécopieurs en liaison doivent supporter ECM. UTC Relève de télécopies La relève de télécopie active permet de relever un document d’un autre télécopieur. Pour la relève de télécopie dans une grande entreprise ayant plusieurs services de relève, vous pouvez entrer également des sousadresses/numéros d’appel direct. Pour cela, vous devez ajouter une pause de sélection entre le numéro de télécopie et la sous-adresse (Cf. Pause de sélection). RJ-11 Registered Jack 11 (également fiche Western, fiche téléphonique standardisé) RNIS (ISDN) Integrated Services Digital Network (voir RNIS) Scanner Universal Serial Bus (raccordement à un ordinateur)Contact Coordinated Universal Time (Temps universelle coordonné). Le temps universel coordonné correspond au temps universel standardisé. Partant de Greenwich à Londres (Méridien zéro), le monde est réparti en fuseaux horaires. Les fuseaux horaires se caractérisent par la différence du TUC (en heures), par exemple TUC+1 pour l’heure méditerranéenne (MEZ). Vitesse de transmission La CCITT/ITU a publié des normes internationales pour la transmission des données via la ligne téléphonique. Les désignations abrégées commencent toutes avec V, d’où également standard V. Les principales vitesses de transmission pour l’envoi de télécopie sont : V.17 – 7.200 à 14.400 bps, V.21 – maximum 300 bps, V.22 – maximum 1.200 bps, V.22 bis – maximum 2.400 bps, V.27 ter – maximum 4.800 bps, V.29 – maximum 9.600 bps, V.32 bis – maximum 14.400 bps, V.34 – maximum 33.600 bps Scanner un document dans la mémoire télécopie ou l’ordinateur pour l’envoyer, le copier ou le traiter. Glossaire 81 FR FR 16 Annexes Annexes Caractéristiques techniques Imprimante Type Imprimante laser classe 1 · Caractéristiques techniques Dimensions Dimensions (L¦×¦H¦×¦P) 430¦×¦346¦×¦393¦mm Type Imprimante laser classe 1 Poids Poids <¦12¦kg Prises secteur Prises secteur 220¦–¦240¦V¦~ / 50¦–¦60¦Hz Consommation Consommation Mode de veille Phase de chauffe imprimer Emulation GDI Emulation GDI Temps de préchauffe Temps de préchauffe <¦10¦sek. Largeur Largeur 211¦mm Définition basse/haute Mode de veille <¦5,5¦W <¦980¦W <¦550¦W Phase de chauffe imprimer Définition 600¦x¦600¦dpi 600¦x¦1200¦dpi Définition haute Vitesse Vitesse 24 pages/minute Température ambiante recommandée : Température recommandée : ambiante 18¦–¦28¦ºC Humidité de l’air relative Humidité de l’air relative Recomposition/liste d’appels 30¦–¦70¦% (sans condensation) Raccordement Raccordement RTCP · PABX Processus de numérotation Processus de numérotation Sélection de son/impulsion (selon le pays) Répertoire téléphonique 250 Entrées Informations de télécopies Informations de télécopies Emission de perturbations EN 61000-3-2 Emission de perturbations EN 61000-3-3 250 feuilles Taille EN¦60950-1 EN¦60825-1 EN¦55022 classe B EN¦61000-3-2 EN¦61000-3-3 Immunité aux perturbations EN 55024 Immunité jusqu’à 200 pages (test standard) Papier (Cassette à papier) Taille A4 · A5 · B5 (JIS) Lettre · Légal (13/14¦") Exec · Défini par l’utilisateur Emission de perturbations EN 55022 classe B Emission 50 Entrées Répertoire téléphonique Capacité Sécurité EN 60950-1 Sécurité laser EN 60825-1 Recomposition/liste d’appels Capacité Normes Sécurité Mémoire Poids Poids 60¦–¦105¦g/m2 %%%Spaltenumbruch$$$ Spaltenumbruch EN¦55024 Niveau de bruit (impression sonore) basé sur ISO 9296 Niveau de bruit (impression sonore) basé sur ISO 9296 Veille <¦30¦dB(A) Fonctionnement <¦55¦dB(A) Veille Fonctionnement Papier (Introduction de papier manuelle) Capacité Capacité 1 feuilles Largeur Largeur Scanner 98¦–¦216¦mm Longueur Longueur Type Noir et blanc 148¦–¦356¦mm Poids Type Noir et blanc 256 niveaux de gris Poids 60¦–¦165¦g/m2 Largeur de touche Largeur de touche 216¦mm Définition Définition Brouillon niveaux de gris 100¦dpi Définition texte Texte noir et blanc 200¦dpi Résolution niveaux de gris Niveaux de gris niveaux de gris 200¦dpi Résolution Photo Photo niveaux de gris Télécopie Type Groupe 3 Résolution Brouillon 400¦dpi Type Groupe 3 Compatibilité Compatibilité ITU-T¦T.30 Compression de données Compression de données MH · MR · MMR · JBIG Modulation Modulation V.17, V.21, V.27ter, V.29, V.34 Vitesse Vitesse Standard Fine SFin Standard Fine SFin 82 3,9 secondes/page A4 3,9 secondes/page A4 10,2 secondes/page A4 Philips · LaserMFD 6135hfd Définition Définition Résolution standard Standard FR 100¦dpi Résolution télécopie Fin Fine 200¦dpi Résolution Super fin Super fin 400¦dpi Résolution Photo Photo 400¦dpi Vitesse de transmission Vitesse de transmission 33.600¦bps Copieur Type Noir et blanc Type Noir et blanc 256 niveaux de gris Définition Définition Auto Texte Qualité Photo Définition auto 200¦x¦203¦dpi 200¦x¦203¦dpi 400¦x¦203¦dpi 400¦x¦203¦dpi Définition texte Résolution Qualité Résolution Photo Vitesse Vitesse jusqu’à 24 pages/minute Copies multiples Copies multiples jusqu’à 99 Connexion ordinateur / réseau USB 2.0 Haut débit Raccordement USB 2.0 (Haut débit) (Compatible en aval jusqu’à USB 1.1) Wireless LAN (en option) Wireless LAN (en option) Protocole de réseau sans fil WLAN Protocole de réseau sans fil WLAN 802.11b - g compatible avec 802.11n Systèmes d’exploitation Systèmes d’exploitation Microsoft Windows Microsoft Windows 2000 (SP¦4) · XP · Vista Windows 7 · Windows Server 2003/2008 Apple Macintosh Apple Macintosh OS 10.4 · 10.5 · 10.6 Linux Linux Redhat 9.0 · Debian 5.0 · Suse 11.1 Fedora 11 · Ubuntu 9.10 Sous réserve de modifications Sous réserve de modifications des données techniques sans préavis. %%%Spaltenumbruch$$$ Spaltenumbruch Annexes · Caractéristiques techniques 83 Garantie FR · Garantie (Garanties et dispositions exclusivement pour France)s Pour une prestation de garantie, veuillez vous adresser à votre distributeur ou au bureau d’assistance de Sagemcom. Il faut présenter une preuve d’achat. Veuillez utiliser votre appareil conformément aux prescriptions et dans des conditions d’utilisation normales. Sagemcom décline toute responsabilité pour toute utilisation non conforme aux prescriptions et pour les conséquences qui en découlent. Pour tout mauvais fonctionnement, veuillez demander conseil à votre distributeur ou au bureau d’assistance de Sagemcom. A) Conditions générales de garantie Sagemcom comprend une période de garantie de 12 – douze – Mois (3 – tre – Mois pour accessoires) à compter de la date d’achat sans calcul et selon son appréciation des travaux de réparation et des coûts pour les pièces de remplacement, si des défauts sont attribuables à un traitement erroné apparaissent sur l’appareil. Hormis le cas où le client a conclu un contrat de maintenance avec Sagemcom pour l’appareil aux termes duquel les réparations sont effectuées au domicile du client, aucune réparation n’est faite au domicile du client. Le client doit expédier à ses propres frais l’appareil défectueux à l’adresse obtenue du distributeur ou du bureau d’assistance de Sagemcom. Lorsqu’un produit est expédié pour réparation, une preuve d’achat doit être joint à l’expédition (sans modification, notes ou passages illisibles) dont il ressort que le produit est toujours sous garantie. Si aucune preuve d’achat n’est jointe à l’expédition, l’atelier de réparation Sagemcom prendra la date de fabrication comme référence pour déterminer le statut de garantie du produit. Sous réserve des obligations légales, Sagemcom n’accepte aucune garantie implicite ou explicite qui n’a pas été mentionnée dans cette section et décline toute responsabilité pour les dommages directs ou indirects, matériels ou immatériels, qui sortent du cadre de la présente de garantie. Si une disposition de la présente garantie s’avère être en tout ou en partie invalide ou illégale en vertu d’une infraction à l’encontre d’une prescription de protection du consommateur stipulée par la législation nationale, la validité et la légalité des autres dispositions de la présente garantie conservent leur plein et entier effet. La garantie légale s’applique sans restriction, indépendamment de la garantie de réparation. B) Exclusions de garantie Sagemcom décline toute responsabilité au titre de la garantie en relation avec : *) Des dommages, défauts, pannes ou erreurs de fonctionnement pour une ou plusieurs des raisons suivantes : - le non-respect des instructions d’installation et d’utilisation 84 - les influences extérieures (y compris mais sans limitation : coup de foudre, incendie, vibrations, vandalisme, réseau électrique inapproprié / défectueux ou dégâts des eaux de tout type) - modification de l’appareil sans l’autorisation écrite de sa Sagemcom - conditions de fonctionnement inappropriées, en particulier la température et l’humidité de l’air - réparation ou maintenance de l’appareil par des personnes non autorisées par Sagemcom *) Usure de l’appareil et des composants à la suite d’une utilisation quotidienne normale *) dommages qui peuvent être attribués à un emballage inadéquat ou défectueux de l’appareil renvoyé à Sagemcom *) utilisation d’une nouvelle version logicielle sans l’autorisation préalable de Sagemcom *) modification ou ajout apporté à l’appareil ou au logiciel sans l’approbation écrite préalable de Sagemcom le*) mauvais fonctionnements qui ne peuvent être attribués à l’appareil ni au logiciel installé dans l’ordinateur pour faire fonctionner l’appareil Les problèmes de connexion liés à tel ou tel environnement, notamment : - problèmes en relation avec l’accès et/ou le raccordement à Internet tels que, par exemple, les interruptions d’accès au réseau ou le mauvais fonctionnement lors du raccordement de l’abonné ou de son interlocuteur - problèmes de transmission (par exemple, couverture géographique insuffisante de la région de la part de l’émetteur, interférences ou mauvaises connexions) - erreurs du réseau local (câblage, serveur, postes de travail) ou erreurs au niveau du réseau de transmission (comme par exemple, mais sans limitation, interférences, mauvais fonctionnement ou mauvaise qualité du réseau) - modification des paramètres du réseau de radiocommunications après la vente du produit *) défauts de fonctionnement du fait de l’entretien normal de l’appareil (comme décrit dans le manuel de l’utilisateur fourni), ainsi que des erreurs de fonctionnement qui peuvent être attribuées à l’omission d’une révision générale. Les coûts des travaux d’entretien sont en tous les cas à la charge du client. •) Erreurs de fonctionnement qui peuvent être attribuées à l’utilisation de produits, de consommables ou d’accessoires non compatibles. C) Réparations hors garantie Dans les cas visés sous point B et à l’issue de la période de garantie, le client est tenu de se faire établir un devis par un centre de réparation Sagemcom autorisé. Les coûts de réparation et d’expédition sont à la charge du client. Les conditions stipulées ci-dessus sont valables pour autant qu’aucune autre clause écrite n’ait été conclue avec le client et uniquement en France. Philips · LaserMFD 6135hfd Garantie · Garantie (Garanties et dispositions exclusivement pour Belgique & Luxembourg)s Pour une prestation de garantie, veuillez vous adresser à votre distributeur ou au bureau d’assistance de Sagemcom. Il faut présenter une preuve d’achat. Veuillez utiliser votre appareil conformément aux prescriptions et dans des conditions d’utilisation normales. Sagemcom décline toute responsabilité pour toute utilisation non conforme aux prescriptions et pour les conséquences qui en découlent. Pour tout mauvais fonctionnement, veuillez demander conseil à votre distributeur ou au bureau d’assistance de Sagemcom. A) Conditions générales de garantie Sagemcom comprend une période de garantie de 24 – vingt-quatre – Mois (3 – trois – Mois pour accessoires) à compter de la date d’achat sans calcul et selon son appréciation des travaux de réparation et des coûts pour les pièces de remplacement, si des défauts sont attribuables à un traitement erroné apparaissent sur l’appareil. Hormis le cas où le client a conclu un contrat de maintenance avec Sagemcom pour l’appareil aux termes duquel les réparations sont effectuées au domicile du client, aucune réparation n’est faite au domicile du client. Le client doit expédier à ses propres frais l’appareil défectueux à l’adresse obtenue du distributeur ou du bureau d’assistance de Sagemcom. Lorsqu’un produit est expédié pour réparation, une preuve d’achat doit être joint à l’expédition (sans modification, notes ou passages illisibles) dont il ressort que le produit est toujours sous garantie. Si aucune preuve d’achat n’est jointe à l’expédition, l’atelier de réparation Sagemcom prendra la date de fabrication comme référence pour déterminer le statut de garantie du produit. Sous réserve des obligations légales, Sagemcom n’accepte aucune garantie implicite ou explicite qui n’a pas été mentionnée dans cette section et décline toute responsabilité pour les dommages directs ou indirects, matériels ou immatériels, qui sortent du cadre de la présente de garantie. Si une disposition de la présente garantie s’avère être en tout ou en partie invalide ou illégale en vertu d’une infraction à l’encontre d’une prescription de protection du consommateur stipulée par la législation nationale, la validité et la légalité des autres dispositions de la présente garantie conservent leur plein et entier effet. La garantie légale s’applique sans restriction, indépendamment de la garantie de réparation. B) Exclusions de garantie Sagemcom décline toute responsabilité au titre de la garantie en relation avec : *) Des dommages, défauts, pannes ou erreurs de fonctionnement pour une ou plusieurs des raisons suivantes : Annexes · Garantie - le non-respect des instructions d’installation et d’utilisation - les influences extérieures (y compris mais sans limitation : coup de foudre, incendie, vibrations, vandalisme, réseau électrique inapproprié / défectueux ou dégâts des eaux de tout type) - modification de l’appareil sans l’autorisation écrite de sa Sagemcom - conditions de fonctionnement inappropriées, en particulier la température et l’humidité de l’air - réparation ou maintenance de l’appareil par des personnes non autorisées par Sagemcom *) Usure de l’appareil et des composants à la suite d’une utilisation quotidienne normale *) dommages qui peuvent être attribués à un emballage inadéquat ou défectueux de l’appareil renvoyé à Sagemcom *) utilisation d’une nouvelle version logicielle sans l’autorisation préalable de Sagemcom *) modification ou ajout apporté à l’appareil ou au logiciel sans l’approbation écrite préalable de Sagemcom le*) mauvais fonctionnements qui ne peuvent être attribués à l’appareil ni au logiciel installé dans l’ordinateur pour faire fonctionner l’appareil Les problèmes de connexion liés à tel ou tel environnement, notamment : - problèmes en relation avec l’accès et/ou le raccordement à Internet tels que, par exemple, les interruptions d’accès au réseau ou le mauvais fonctionnement lors du raccordement de l’abonné ou de son interlocuteur - problèmes de transmission (par exemple, couverture géographique insuffisante de la région de la part de l’émetteur, interférences ou mauvaises connexions) - erreurs du réseau local (câblage, serveur, postes de travail) ou erreurs au niveau du réseau de transmission (comme par exemple, mais sans limitation, interférences, mauvais fonctionnement ou mauvaise qualité du réseau) - modification des paramètres du réseau de radiocommunications après la vente du produit *) défauts de fonctionnement du fait de l’entretien normal de l’appareil (comme décrit dans le manuel de l’utilisateur fourni), ainsi que des erreurs de fonctionnement qui peuvent être attribuées à l’omission d’une révision générale. Les coûts des travaux d’entretien sont en tous les cas à la charge du client. •) Erreurs de fonctionnement qui peuvent être attribuées à l’utilisation de produits, de consommables ou d’accessoires non compatibles. C) Réparations hors garantie Dans les cas visés sous point B et à l’issue de la période de garantie, le client est tenu de se faire établir un devis par un centre de réparation Sagemcom autorisé. Les coûts de réparation et d’expédition sont à la charge du client. Les conditions stipulées ci-dessus sont valables pour autant qu’aucune autre clause écrite n’ait été conclue avec le client et uniquement en Belgique & Luxembourg. 85 FR Garantie FR · Garantie (Garanties et dispositions exclusivement pour Suisse)s Pour une prestation de garantie, veuillez vous adresser à votre distributeur ou au bureau d’assistance de Sagemcom. Il faut présenter une preuve d’achat. Veuillez utiliser votre appareil conformément aux prescriptions et dans des conditions d’utilisation normales. Sagemcom décline toute responsabilité pour toute utilisation non conforme aux prescriptions et pour les conséquences qui en découlent. Pour tout mauvais fonctionnement, veuillez demander conseil à votre distributeur ou au bureau d’assistance de Sagemcom. A) Conditions générales de garantie Sagemcom comprend une période de garantie de 12 – douze – Mois (3 – tre – Mois pour accessoires) à compter de la date d’achat sans calcul et selon son appréciation des travaux de réparation et des coûts pour les pièces de remplacement, si des défauts sont attribuables à un traitement erroné apparaissent sur l’appareil. Hormis le cas où le client a conclu un contrat de maintenance avec Sagemcom pour l’appareil aux termes duquel les réparations sont effectuées au domicile du client, aucune réparation n’est faite au domicile du client. Le client doit expédier à ses propres frais l’appareil défectueux à l’adresse obtenue du distributeur ou du bureau d’assistance de Sagemcom. Lorsqu’un produit est expédié pour réparation, une preuve d’achat doit être joint à l’expédition (sans modification, notes ou passages illisibles) dont il ressort que le produit est toujours sous garantie. Si aucune preuve d’achat n’est jointe à l’expédition, l’atelier de réparation Sagemcom prendra la date de fabrication comme référence pour déterminer le statut de garantie du produit. Sous réserve des obligations légales, Sagemcom n’accepte aucune garantie implicite ou explicite qui n’a pas été mentionnée dans cette section et décline toute responsabilité pour les dommages directs ou indirects, matériels ou immatériels, qui sortent du cadre de la présente de garantie. Si une disposition de la présente garantie s’avère être en tout ou en partie invalide ou illégale en vertu d’une infraction à l’encontre d’une prescription de protection du consommateur stipulée par la législation nationale, la validité et la légalité des autres dispositions de la présente garantie conservent leur plein et entier effet. La garantie légale s’applique sans restriction, indépendamment de la garantie de réparation. B) Exclusions de garantie Sagemcom décline toute responsabilité au titre de la garantie en relation avec : *) Des dommages, défauts, pannes ou erreurs de fonctionnement pour une ou plusieurs des raisons suivantes : - le non-respect des instructions d’installation et d’utilisation 86 - les influences extérieures (y compris mais sans limitation : coup de foudre, incendie, vibrations, vandalisme, réseau électrique inapproprié / défectueux ou dégâts des eaux de tout type) - modification de l’appareil sans l’autorisation écrite de sa Sagemcom - conditions de fonctionnement inappropriées, en particulier la température et l’humidité de l’air - réparation ou maintenance de l’appareil par des personnes non autorisées par Sagemcom *) Usure de l’appareil et des composants à la suite d’une utilisation quotidienne normale *) dommages qui peuvent être attribués à un emballage inadéquat ou défectueux de l’appareil renvoyé à Sagemcom *) utilisation d’une nouvelle version logicielle sans l’autorisation préalable de Sagemcom *) modification ou ajout apporté à l’appareil ou au logiciel sans l’approbation écrite préalable de Sagemcom le*) mauvais fonctionnements qui ne peuvent être attribués à l’appareil ni au logiciel installé dans l’ordinateur pour faire fonctionner l’appareil Les problèmes de connexion liés à tel ou tel environnement, notamment : - problèmes en relation avec l’accès et/ou le raccordement à Internet tels que, par exemple, les interruptions d’accès au réseau ou le mauvais fonctionnement lors du raccordement de l’abonné ou de son interlocuteur - problèmes de transmission (par exemple, couverture géographique insuffisante de la région de la part de l’émetteur, interférences ou mauvaises connexions) - erreurs du réseau local (câblage, serveur, postes de travail) ou erreurs au niveau du réseau de transmission (comme par exemple, mais sans limitation, interférences, mauvais fonctionnement ou mauvaise qualité du réseau) - modification des paramètres du réseau de radiocommunications après la vente du produit *) défauts de fonctionnement du fait de l’entretien normal de l’appareil (comme décrit dans le manuel de l’utilisateur fourni), ainsi que des erreurs de fonctionnement qui peuvent être attribuées à l’omission d’une révision générale. Les coûts des travaux d’entretien sont en tous les cas à la charge du client. •) Erreurs de fonctionnement qui peuvent être attribuées à l’utilisation de produits, de consommables ou d’accessoires non compatibles. C) Réparations hors garantie Dans les cas visés sous point B et à l’issue de la période de garantie, le client est tenu de se faire établir un devis par un centre de réparation Sagemcom autorisé. Les coûts de réparation et d’expédition sont à la charge du client. Philips · LaserMFD 6135hfd Les conditions stipulées ci-dessus sont valables pour autant qu’aucune autre clause écrite n’ait été conclue avec le client et uniquement en Suisse. La certification CE atteste de la conformité aux directives de l’UE qui sont applicables pour cet appareil. Declaration de Conformité · Declaration de Conformité Par la présente Sagemcom Documents SAS déclare que l’appareil SFF 6135d est conforme aux exigences essentielles et aux autres dispositions pertinentes de la directive 1999/5/CE. Vous pouvez trouver la déclaration de conformité complète sur notre site web www.philips.com. WWW Energy Star 2007 Energy Star En tant que participant au programme ENERGY-STAR, Sagemcom Documents SAS est en mesure de garantir que cet appareil est conforme aux exigences d’ENERGY STAR. Recyclage L’emballage : Pour faciliter le recyclage des emballages, veuillez respectez les règles de tri mises en place localement pour ce type de déchets. Les piles et batteries : Les piles et batteries usagées doivent être déposées dans les points de collectes désignés. WEEE Le produit : La poubelle barrée apposée sur le produit signifie qu’il appartient à la famille des équipements électriques et électroniques. Dans le cadre du recyclage, de l’élimination des équipements de ce type (WEEE, Waste Electrical and Electronic Equipment) et de la protection de l’environnement et la santé, les directives européennes requièrent le tri sélectif des appareils en fin de vie selon l’une des possibilités suivantes : • Votre revendeur reprend volontiers votre ancien appareil si vous lui en achetez un nouveau. • Les appareils en fin de vie peuvent également être éliminer dans des points de collecte prévus à cet effet. %%%Spaltenumbruch$$$ Spaltenumbruch Annexes · Declaration de Conformité Les emballages utilisés en papier et carton peuvent être dépollués comme du papier usagé. Les feuilles en plastique et le polystyrène peuvent être recyclées ou déposées en déchets résiduels, selon les spécifications de votre pays. Marques déposées : Les références citées dans le présent manuel sont des marques déposées des entreprises respectives. L’absence des symboles É et Ë ne signifie pas que les termes utilisés sont des marques libres. Les autres noms de produit utilisés dans le présent document servent uniquement à des fins de désignation et peuvent être des marques des propriétaires respectifs. Sagemcom rejette tous droits sur ces marques. La reproduction de certains documents (par ex. par numérisation, impression, copie) est interdite dans certains pays. La liste des documents indiquée ci-dessous n’est pas exhaustive et ne constitue qu’un aperçu. En cas de doute, adressez-vous à un conseiller juridique. · Passeports (papiers d’identité) · Visas d’entrée et de sortie (papiers d’immigration) · Papiers militaires · Billets de banque, chèques de voyage, mandats de paiement · Timbres postaux, vignettes fiscales (oblitérés ou non) · Titres d’emprunt, certificats de dépôt, obligations · Documents protégés par des droits d’auteur Veillez aux dispositions légales de votre pays en rapport avec la validité juridique d’envois de télécopies, surtout en rapport avec la validité de signatures, de délais de notification conformes ou aussi de préjudices suite à la perte de qualité lors de la transmission, etc. Faites en sorte de respecter le caractère confidentiel des communications téléphoniques et la protection des données dans le cadre de la législation de votre pays. Ce produit est destiné à l’usage dans un réseau de télécommunication public analogique (PSTN) et dans le pays stipulé sur la plaque signalétique de l’emballage. Toute utilisation dans un autre pays peut occasionner des dysfonctionnements. Pour plus d’informations, contactez le Service AprèsVente de votre pays. Si vous deviez rencontrer des problèmes de fonctionnement de votre appareil, adressezvous tout d’abord à votre revendeur. Ni Sagemcom ni les sociétés affiliées ne sont responsables vis-à-vis de l’acheteur de ce produit ou de tiers en rapport aux demandes de dommages et intérêts, pertes, frais ou dépenses qui incombent à l’acheteur ou à des tiers à la suite d’un accident, d’un usage erroné ou abusif de ce produit ou à des modifications et réparations du produit non autorisées ou au non respect des instructions de service et de maintenance de Sagemcom. Sagemcom n’endosse aucune responsabilité pour les demandes de dommages et intérêts ou les problèmes à la suite de l’utilisation d’options ou de consommables qui ne sont pas des produits d’origine de Sagemcom ou de produits agréés par Sagemcom. Reproduction interdite 87 FR FR Sagemcom n’endosse aucune responsabilité pour les demandes de dommages et intérêts à la suite d’interférences électromagnétiques dues à l’emploi de câbles de connexion qui ne sont pas des produits de Sagemcom. Tous droits réservés. Aucune partie de la présente publication n’est autorisée à être reproduite, enregistrée dans un système d’archive ou sous quelque forme que ce soit ou bien transmise par n’importe quel moyen – électronique, mécanique, par photocopie, enregistrement ou autre - sans l’autorisation écrite préalable de Sagemcom. Les informations contenues dans le présent document sont destinées exclusivement à l’utilisation du produit décrit. Sagemcom n’endosse aucune responsabilité si ces informations sont appliquées à d’autres appareils. Le manuel d’utilisation est un document n’ayant pas un caractère contractuel. Sous réserve d’erreurs, de fautes d’impression et de modifications. Copyright © 2011 Sagemcom Documents SAS 88 Philips · LaserMFD 6135hfd FR Annexes · Declaration de Conformité 89 it se ck ü R Informations clients Introduction 1 Introduction 1 Il est de notre devoir de développer nos produits selon les normes de qualité les plus élevées, et de les rendre les plus conviviaux possibles. Vous trouverez dans votre guide d’utilisation toutes les informations nécessaires à l’utilisation de votre appareil. Si vous souhaitez un soutien supplémentaire à votre guide d’utilisation, notre Call Center est à votre disposition. Nos collaborateurs sont des personnes qualifiées, qui se feront un plaisir de répondre à vos questions. Nous serons en mesure d’accélérer notre assistance si vous nous appelez d’un téléphone externe à votre appareil. Préparez une copie des paramètres de votre appareil ainsi que son numéro de série. Le numéro de série se trouve sur la plaque signalétique. En cas de problèmes avec la connexion de votre ordinateur, préparez les informations suivantes si vous appelez le service d’assistance technique : la configuration matérielle de votre ordinateur, le système d’exploitation installé et les programmes de protection (anti-virus, parefeu). Cela nous permettra de vous aider plus efficacement. Vous pouvez commander des accessoires originaux sur notre site internet – dans quelques pays (voir ci dessous) – ou par téléphone à notre numéro vert. N’utilisez que des consommables d’origine. La garantie ne couvre pas les dommages survenant sur l’appareil, qui sont la conséquence de l’utilisation d’autres consommables. Introduction 2 Introduction 3 Connexion ordinateur France Téléphone : 0170 - 48 04 84 Fax: 01 - 43 62 34 39 Introduction 2 France Téléphone : 0800 - 94 30 10 Belgique Téléphone : 0800 - 485 88 Suisse En Suisse, veuillez contacter votre revendeur. E-mail E-mail: [email protected] Internet : www.philips.com Internet Nous vous souhaitons beaucoup de satisfaction avec votre produit ! Belgique Téléphone : 070 - 35 00 06 (0,17¦€/minute) Fax: 070 - 23 34 35 Suisse Téléphone : 08 48 - 84 81 02 Fax: 08 48 - 84 81 04 %%%Spaltenumbruch$$$ Spaltenumbruch PHILIPS and the PHILIPS’ Shield Emblem are registered trademarks of Koninklijke Philips Electronics N.V. and are used by Sagemcom under license from Koninklijke Philips Electronics N.V. Sagemcom Documents SAS Documents Business Unit Headquarters : 250, route de l’Empereur 92500 Rueil-Malmaison Cedex · FRANCE Tel: +33 (0)1 57 61 10 00 · Fax: +33 (0)1 57 61 10 01 www.sagemcom.com Simplified Joint Stock Company · Capital 8.479.978 € · 509 448 841 RCS Nanterre LaserMFD 6135hfd F · B · CH 253358244-C