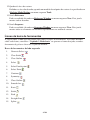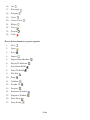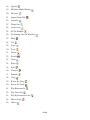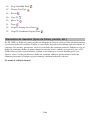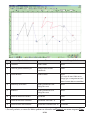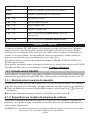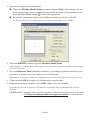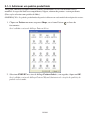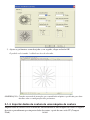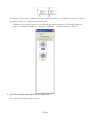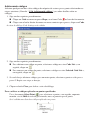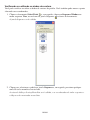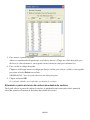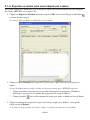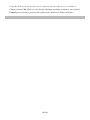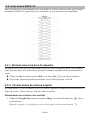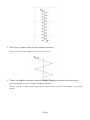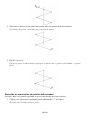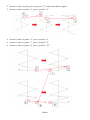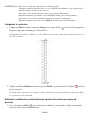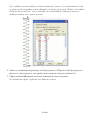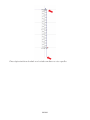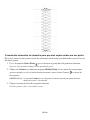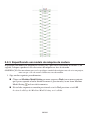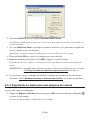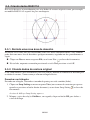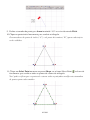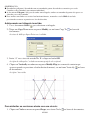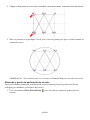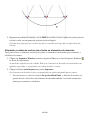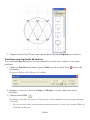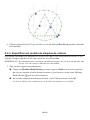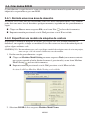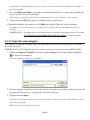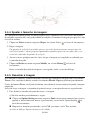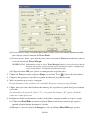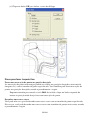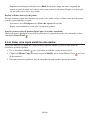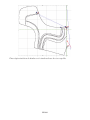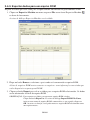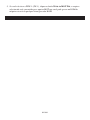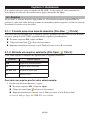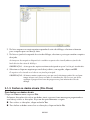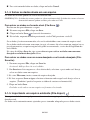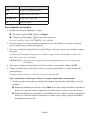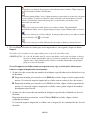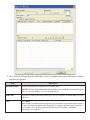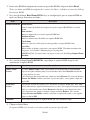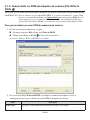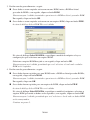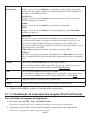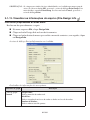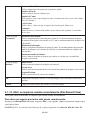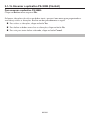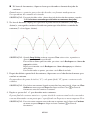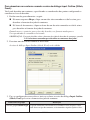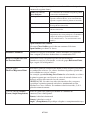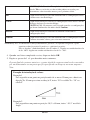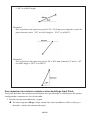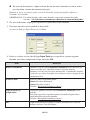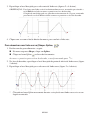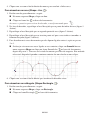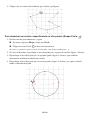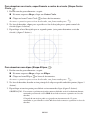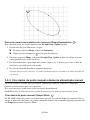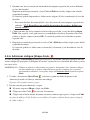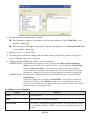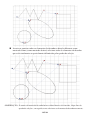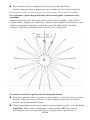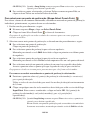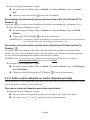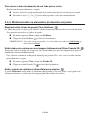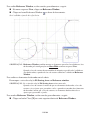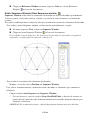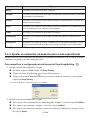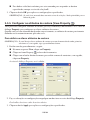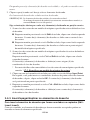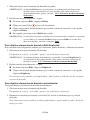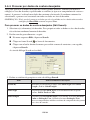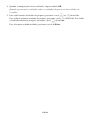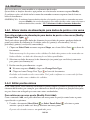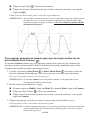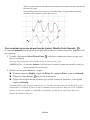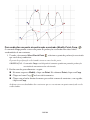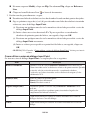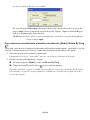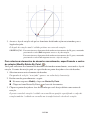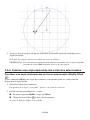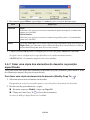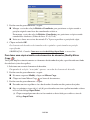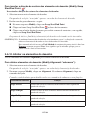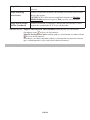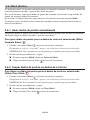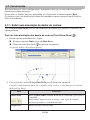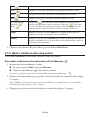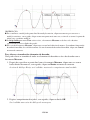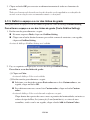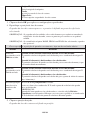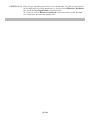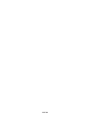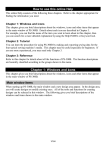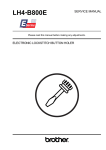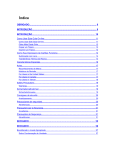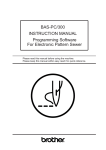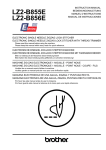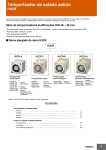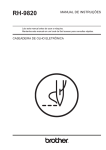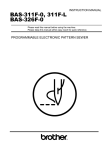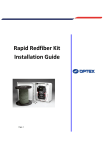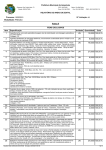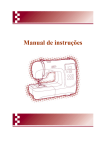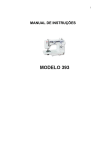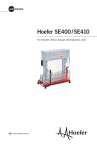Download Como usar esta ajuda on-line Capítulo 1: Janelas e ícones
Transcript
Como usar esta ajuda on-line Essa ajuda on-line consiste dos três capítulos a seguir. Consulte o capítulo adequado para encontrar as informações que você precisa. Capítulo 1: Janelas e ícones Este capítulo lhe dará breves descrições sobre as janelas, ícones e outros itens que aparecem na janela principal do PS-300B. Detalhes sobre cada ícone estão descritas no Capítulo 3. Por exemplo, você pode localizar o nome do item que deseja aprender neste capítulo e, em seguida, você pode procurar uma explicação mais detalhada, usando a ferramenta de palavrachave ou a ajuda INDEX. Capítulo 2: Tutorial Você pode aprender o procedimento para usar o PS-300B, criando e exportando dados de costura para quatro mídias típicas da máquina de costura. Este capítulo pode ser útil especialmente para iniciantes. Se você é mais experiente, você pode precisar somente do capítulo 3. Capítulo 3: Referência Consulte este capítulo para obter detalhes sobre todas as funções do PS-300B. As descrições das funções são basicamente classificadas de acordo com os grupos mostrados no menu. Capítulo 1: Janelas e ícones Este capítulo fornece breves descrições sobre as janelas, ícones e outros itens que aparecem na janela principal do PS-300B. Itens da janela principal Ao inicializar o PS-300B, serão exibidas a janela principal e uma nova área de desenhos. Na área do desenho, você irá criar ou modificar os desenhos existentes. Todas as ferramentas e funções para a criação de desenhos podem ser selecionadas nesta janela. A seguir serão dadas breves descrições das janelas e dos itens mostrados na janela principal. 1/164 1. Área de desenho Crie desenhos para os dados de costura nesta área. 2/164 2. Linhas de grade Útil para desenhar ou mover um elemento de desenho para a posição desejada. As linhas de grade também podem ser ocultas caso não precise delas. 3. Réguas Útil para especificar as coordenadas de um ponto que você vai fazer ou mover um elemento de desenho. Réguas também são úteis para verificar o tamanho de um elemento de desenho ou redimensioná-lo. 4. Barras de rolagem Arraste e mova a barra de rolagem vertical ou horizontal para visualizar a parte desejada da área de desenho. 5. Barra do menu Todas as funções do PS-300B podem ser selecionadas nos menus suspensos na barra de menu. Consulte o “Capítulo 3. Referência” para obter detalhes sobre as funções. 6. Barra de ferramentas Quase todas as funções do PS-300B podem ser selecionadas simplesmente clicando no ícone correspondente na barra de ferramentas. Consulte “Ícones na barra de ferramentas” abaixo para ver os nomes de todos os ícones. 7. Lista suspensa Stitch Type Você pode selecionar o tipo de costura (Running (Corrido) ou Border (Borda)) para o contorno que você irá desenhar nesta caixa de seleção. 8. Caixa de entrada Pitch Você pode especificar o tamanho do ponto para o contorno que você irá desenhar inserindo um valor nessa caixa de entrada. 9. Visor do Valor de coordenadas Exibe as coordenadas da posição atual do ponteiro. 10.Barra de Status Exibe uma breve explicação sobre o ícone onde o ponteiro está apontando. 11.Ponteiro Pode ser controlado com o mouse. Exibido quando se está criando contornos, pontos e dados de alimentação na área do desenho. O ponteiro também é usado para selecionar um comando da barra de menus ou da barra de ferramentas. A forma do ponteiro muda dependendo do comando selecionado. 3/164 12.Quadro da área de costura Exibidos na área do desenho, quando um modelo de máquina de costura é especificado em Machine Model Setting no menu suspenso Tools. 13.Janela Reference Pode ser exibida clicando em Reference Window no menu suspenso View. Esta janela mostra todo o desenho. 14.Janela Sequence Pode ser exibida clicando em Sequence Window no menu suspenso View. Esta janela mostra todos os elementos do desenho separadamente na ordem de costura. Ícones da barra de ferramentas A seguir temos a indicação dos nomes dos ícones na barra de ferramentas. Para obter detalhes sobre cada ícone, consulte o “Capítulo 3. Referência” ou procure o ícone desejado, usando a ferramenta de palavra-chave ou a ajuda do INDEX. Barra de ferramentas do lado esquerdo 1. Generate Select 2. Clear Stitch 3. Clear Outline 4. Select 5. Select Punch point 6. Select Point 7. Continue 8. Symmetry 9. Close Outline 10. Smooth Arc 11. Baste 12. Stitch 13. Feed 14. Straight Line 15. Spline 4/164 16. Arc 17. Rectangle 18. Polygon 19. Circle 20. Center Circle 21. Ellipse 22. Trace 23. Pattern 24. Code Barra de ferramentas na parte superior 1. New 2. Open 3. Save 4. Import 5. Import From Machine 6. Export To Machine 7. Read From ROM 8. Write To ROM 9. File Info 10. Print 11. Gridlines 12. Pseudo 3D 13. Property 14. Reference Window 15. Sequence Window 16. Slow Draw 17. Snap Setting 5/164 18. Option 19. Machine Model Setting 20. Measure 21. Import From File 22. Zoom In 23. Zoom Out 24. Actual size 25. Fit To Window 26. Fit Sewing Area To Window 27. Help 28. Cut 29. Copy 30. Paste 31. Delete 32. Search 33. Undo 34. Redo 35. Split 36. Connect 37. Smooth 38. Cusp 39. Rotate By Drag 40. Rotate By Point 41. Flip Horizontally 42. Flip Vertically 43. Flip By Reference Line 44. Mirror Copy 45. Offset 6/164 46. Swap Start/End Point 47. Change Data Type 48. Resize 49. Copy To 50. Move To 51. Pivot 52. Align To Sewing Area Center 53. Align To Coordinate Original Point Elementos de desenho (tipos de linhas, pontos, etc.) No PS-300B, os dados de pontos usados na máquina de costura serão gerados automaticamente a partir dos dados do contorno. Podem-se criar dados de pontos diretamente sem criar dados de contorno. No entanto, geralmente, você irá criar dados de contorno primeiro. Podem-se criar os dados de contorno e dados de ponto manual na mesma janela, embora seja possível para o PS300B exibir os dados separadamente. Podem-se reconhecer na área de desenho pelas suas formas, cores e assim por diante os dados de contorno, dados de ponto manual, dados de alimentação manual e códigos respectivamente, conforme indicado a abaixo: No modo de exibição normal: 7/164 Nº Tipo de dados Formato Cor padrão * 1 Contorno Linha sólida Preta 2 Conexão ponto/alimentação Linha Sólida /Linha pontilhada Azul 3 Ponto Manual Linha Sólida Preta (O traço de uma linha mais longa que o comprimento máximo é mostrado em vermelho). 4 Alimentação manual Linha pontilhada com código de corte Preta 5 Alinhavo Linha pontilhada sem código de corte Preta 6 Ponto de início da costura Quadrado Azul 7 Ponto de início do contorno Quadrado azul com “S” Azul 8 Ponto final de um elemento Quadrado vermelho com “E” Vermelha *: Se você preferir, as cores das linhas podem ser alteradas em Property no menu suspenso View. 8/164 Quando a ferramenta Select Punch Point é selecionada: Quando a ferramenta Select Point é selecionada: Nº Tipo de dados Formato Cor padrão 9 Ponto de Perfuração dos dados do contorno Círculo Vermelha 10 Marcação de ponto Círculo Verde 9/164 Lista do mouse e das teclas de atalho Algumas funções do PS-300B podem ser usadas com o mouse e/ou com as teclas de atalho incluindo as teclas de atalho padrão do computador. Teclas do mouse/atalho Ação/Resultado Botão esquerdo do mouse Seleciona um objeto. Especifica um ponto na área do desenho para a criação de um desenho para os dados de costura. Determina a operação atual. Botão direito do mouse Encerra a operação atual. Exibe o menu contexto. Determina o projeto atual que está sendo criado. Roda do mouse Aumenta/reduz o tamanho da exibição. “Shift” + Roda do mouse Move a área do desenho de um lado para o outro. “Ctrl” + Roda do mouse Move a área do desenho para cima e para baixo. Teclas de seta Move a área do desenho na direção da seta. Move o objeto selecionado 0,1 mm Mostra o resultado anterior/seguinte da pesquisa “Shift” Funciona de maneiras diferentes de acordo com o status da operação. (Consulte Capítulo 3. Referência.) “Ctrl” “Shift” +Ctrl” Cancela temporariamente a configuração atual em Snap Setting no menu suspenso View. O centro de um desenho importado irá se alinhar com o centro do desenho na área do desenho. “ESC” Exclui todos os pontos de perfuração quando desenhar um contorno. “Backspace” Tecla de espaço Exclui o último ponto de perfuração quando desenhar um contorno. “Ctrl” + “A” Seleciona todos os elementos do desenho. “Ctrl” + “Z” Desfaz a última operação. “Ctrl” + “R” Refaz a operação desfeita anteriormente. “Ctrl” + “X” Corta o(s) elemento(s) do desenho selecionado(s). “Ctrl” + “C” Copia o(s) elemento(s) do desenho selecionado(s). 10/164 “Ctrl” + “V” Cola o(s) elemento(s) de desenho recortado ou copiado. “Delete” Exclui o(s) elemento(s) do desenho selecionado(s). “Enter” Confirma o contorno que está sendo criado. “Ctrl” + “N” Abre uma nova janela. “Ctrl” + “O” Abre um arquivo existente. “Ctrl” + “S” Salva o arquivo atual. “Ctrl” + “P” Imprime o arquivo atual. “Ctrl” + “T” Abre a caixa de diálogo Option Setting (opções de configuração). “Ctrl” + “M” abre a caixa de diálogo Machine Modelo Setting. Capítulo 2. Tutorial O software da Brother PS-300B fornece várias funções para que você possa criar facilmente padrões de costura para uma grande variedade de máquinas eletrônicas de costura Brother. Além de criar seus próprios dados de costura, você pode alterar os padrões predefinidos para atender às suas necessidades. Seus desenhos de costura personalizada e padrões podem ser impressos ou exportados para sua máquina de costura específica. Este tutorial descreve exemplos dos modelos de máquinas KE430D, BAS311F, BAS311A e B430E respectivamente. Neste tutorial, no entanto, fornece informações básicas para a utilização do software do PS-300B. Para obter detalhes sobre as várias funções, consulte Capítulo 3. Referência. 2-1. Criando dados KE430D O procedimento a seguir explica como editar e modificar um padrão predefinido ou dado criados anteriormente importado do modelo KE430D e como exportar o resultado para um cartão CF. 2-1-1. Abrindo uma nova área do desenho Ao iniciar o PS-300B, uma área do desenho vazia será aberta automaticamente. Você também pode abrir uma nova área do desenho a qualquer momento, seguindo um destes procedimentos. Clique em New (novo) no menu suspenso File (arquivo), ou no ícone New ( ) na barra de ferramentas. No teclado, enquanto mantém pressionada a tecla Ctrl, pressione a tecla N. 2-1-2. Especificar um modelo de máquina de costura Especifique o modelo de máquina de costura para o qual você está criando os elementos do desenho e, em seguida, coloque sua moldura de área de costura na área do desenho depois de aplicar alguns atributos nele. OBSERVAÇÃO: Recomendamos que você especifique o modelo de máquina antes de criar um desenho, uma vez que a área de costura é diferente em cada modelo. 11/164 1. Siga um dos seguintes procedimentos: Clique em Machine Model Setting no menu suspenso Tools (Ferramentas) (ou no menu contexto que aparece quando o botão direito do mouse é pressionado), ou no ícone Machine Model Setting na barra de ferramentas. No teclado, enquanto mantém a tecla Ctrl pressionada, pressione a tecla M. A caixa de diálogo de configuração de modelo de máquina será exibida. 2. Selecione KE430D no menu suspenso Machine Model Name. A janela de pré-visualização exibe como será a área de costura do modelo selecionado e a área de desenho. 3. Na caixa Reference Point (Ponto de referência), especifique o ponto de referência para posicionar o quadro da área de costura na área de desenho. Além disso, se preferir, realize as configurações na caixa de grupo de alteração de cor. 4. Clique no botão OK para aplicar as configurações especificadas. 5. Enquanto mantém pressionada a tecla Shift, clique na área de desenho. O quadro de área de costura é colocado na origem (0) das coordenadas da área de desenho. OBSERVAÇÃO: A moldura da área de costura pode ser colocada em qualquer posição. Consulte 3-7-5. Especificando um modelo de máquina de costura para obter detalhes. 12/164 2-1-3. Adicionar um padrão predefinido Você pode adicionar qualquer um dos padrões predefinidos na área do desenho atual e modificá-lo especificando seu comprimento, largura, número de pontos e assim por diante. (Esta seção seleciona um padrão de ilhós). OBSERVAÇÃO: Os padrões predefinidos disponíveis diferem em cada modelo de máquina de costura. 1. Clique em Pattern no menu suspenso Shape, ou o ícone Pattern ferramentas. na barra de Será exibida a caixa de diálogo Pattern Select. 2. Selecione EYELET na caixa de diálogo Pattern Select e, em seguida, clique em OK. Será exibida a caixa de diálogo Pattern Wizard (Assistente de criação de padrão) do padrão selecionado. 13/164 3. Ajuste os parâmetros como desejado e, em seguida, clique no botão OK. O padrão selecionado é exibido na área de desenho. OBSERVAÇÃO: Consulte o manual de instruções para o modelo de máquina especificado para obter detalhes sobre as configurações dos parâmetros. 2-1-4. Importar dados de costura de uma máquina de costura Importe dados de costura salvos na mídia de armazenamento de uma máquina de costura. A seguir é descrito o procedimento para importar dados de costura a partir de um cartão CF (Compact Flash). 14/164 Para importar dados de costura a partir de um cartão CF: OBSERVAÇÃO: Para se conectar a um gravador de cartões CF, a unidade CF deve ser configurada corretamente em Option Setting no menu suspenso Tools. 1. Clique em Import from Machine no menu suspenso File, ou no ícone Import from na barra de ferramentas. Machine A caixa de diálogo Import from Machine será exibida. 2. Clique no botão Browse para especificar a pasta que contém os dados que deseja importar. A lista de dados mostra todos os dados na pasta especificada. * Clique no número do programa dos dados para visualizar as informações detalhadas sobre os dados. * Clique no botão para exibir imagens de ícone para todos os dados na lista de dados. 3. Clique no número do programa que pretende importar e, em seguida, clique no botão Import. 15/164 Se houver algum outro dado na área do desenho, ou outro modelo de máquina já tiver sido especificado, a seguinte mensagem aparecerá: Há alguns dados no projeto atual. Clique em qualquer botão abaixo para ler os dados. 4. Clique no botão Open as a new design para substituir os dados atuais na área do desenho pelos dados selecionados. * Clique no botão Import to the current design para adicionar os dados selecionados nos dados atuais na área de desenho. * Clique no botão Cancel para cancelar a operação atual. 2-1-5. Editar o padrão adicionado Esta seção usa algumas das funções de edição do PS-300B para editar o padrão ilhós adicionado. Criando dois ciclos de dados: Copie o padrão e cole-o na mesma posição do original para criar dois ciclos de dados. 1. Use a ferramenta Select para selecionar o padrão. 2. Clique em Copy To no menu suspenso Modify, ou no ícone Copy To ferramentas. na barra de A caixa de diálogo Input Point (Ponto de entrada) será exibida. 3. Insira “0” nas caixas de entrada X e Y e clique no botão OK. A cópia do padrão será colada na mesma posição do original. Selecionar uma marcação de ponto escondida sob uma outra marcação: Para selecionar um ponto de costura do padrão original que está sob um ponto copiado: 1 Use a ferramenta Select Point para clicar o ponto. A caixa de lista a seguir será exibida, mostrando informações sobre todos os pontos de costura abaixo do ponto clicado. 16/164 A caixa de lista mostra o número de contorno dos padrões e a ordem de costura do ponto a partir do início de cada ponto do contorno. * O número do contorno pode ser verificado na janela Sequence (A Janela Sequence pode ser exibida clicando em “Sequence Window” no menu suspenso View). 2. Selecione o ponto desejado na lista e clique nele. O ponto selecionado torna-se preto. 17/164 Adicionando códigos Adicione qualquer um dos vários códigos da máquina de costura para o ponto selecionado nas etapas anteriores (Consulte “3-2-6. Adicionando códigos” para obter detalhes sobre os códigos). 1. Siga um dos seguintes procedimentos: Clique em Code no menu suspenso Shape, ou o ícone Code na barra de ferramentas. Clique com o botão direito do mouse no menu contexto que aparece, clique em Code. A caixa de diálogo Code Setting será exibida. 2. Siga um dos seguintes procedimentos: Para adicionar um código no ponto, selecione o código na caixa Code List e, em seguida, clique em . Para remover um código do ponto, selecione o código na caixa Selected Code List e, em seguida, clique em . 3. Se você deseja adicionar códigos para um outro ponto, selecione o ponto e volte para o passo 2. Repita essa etapa se desejar, 4. Clique no botão Close para fechar a caixa de diálogo. Para verificar os códigos aplicados no ponto especificado: Use a ferramenta Select Point ( ) para selecionar o ponto e, em seguida, enquanto mantém a tecla Shift do teclado pressionada, mova o ponteiro para o ponto. Será exibida uma lista dos códigos aplicados ao ponto. 18/164 Verificando ou editando os dados de costura Você pode verificar ou editar os dados de costura do padrão. Você também pode mover o ponto alterando suas coordenadas. e, em seguida, clique em Sequence Window no 1. Clique na ferramenta Select Point menu suspenso View, ou no ícone da janela Sequence na barra de ferramentas. A janela Sequence será exibida. 2. Clique para selecionar o padrão na janela Sequence e, em seguida, pressione qualquer uma das teclas numéricas no teclado. A caixa de diálogo Sewing Data List será exibida, e as coordenadas de todos os pontos e códigos serão mostradas nessa lista. 19/164 3. Para mover o ponto desejado: Altere as coordenadas do ponto que você deseja mover. (Clique na célula desejada para destacar o valor existente e, em seguida, insira um novo valor para substituí-lo.) 4. Para excluir o código desejado: Clique na célula que mostra o código que deseja excluir para realçar a célula e, em seguida, pressione o botão Delete no teclado. OBSERVAÇÃO: Você não pode adicionar um código no ponto. 5. Clique no botão OK. O resultado editado será aplicado aos dados de costura. Alterando o ponto de início da costura dos dados de costura: Você pode alterar o ponto de início de costura (o quadrado azul conectado com o ponto de início do primeiro elemento de desenho) dos dados de costura. 20/164 1. Use a ferramenta Select Point para clicar no ponto de início da costura. 2. Para alterar o ponto de início da costura, siga um dos procedimentos a seguir: Arraste o ponto de início da costura e solte-o na posição desejada. Arrastando o ponto de início de costura, clique em qualquer uma das teclas numéricas. A caixa de diálogo Input Point será exibida. Insira as coordenadas e clique no botão OK. O ponto de início de costura irá se mover para a posição especificada. Para alinhar o ponto de início da costura com o ponto de início do primeiro contorno: Enquanto mantém pressionada a tecla Ctrl, arraste o ponto de início de costura. Para alinhar o ponto de início da costura no centro de todos os dados de costura: Enquanto se mantém pressionada a tecla Shift do teclado, arraste o ponto de início da costura. 21/164 2-1-6. Exportar os dados para uma máquina de costura Você pode exportar os dados que você criou para a mídia de armazenamento de uma máquina de costura (KE430D usa cartões CF). 1. Clique em Export to Machine no menu suspenso File ou no ícone Export to Machine na barra de ferramentas. A caixa de diálogo Export to Machine será exibida. 2. Clique no botão Browse para especificar a pasta para a qual você deseja exportar os dados. A lista de dados mostra todos os números dos programas que o KE430D suporta. * Clique no número do programa para exibir informações do programa (Nenhuma informação aparecerá se o número do programa não contiver dados). * Clique no botão para exibir imagens de ícone para todos os dados na lista de dados. 3. Clique no número do programa ao qual você deseja exportar os dados e, em seguida, clique no botão Export. Se o número do programa já contiver dado, a seguinte mensagem será exibida. 22/164 Caixa de diálogo da mensagem (você realmente deseja sobrescrever os dados?) Clique no botão Yes (Sim) se você deseja substituir os dados existentes, ou no botão Cancel para cancelar o processo de exportação e manter os dados existentes. 23/164 2-2. Criar dados BAS311F Esta seção descreve o procedimento para criar dados de costura originais como, por exemplo, no modelo BAS311F e exportá-los para um disquete ou para uma pasta no computador. 2-2-1. Abrindo uma nova área do desenho Ao iniciar o PS-300B, uma área de desenho vazia será aberta automaticamente. Você também pode abrir uma nova área de desenho a qualquer momento, seguindo um dos procedimentos a seguir. Clique em New no menu suspenso File, ou o ícone New na barra de ferramentas. No teclado, enquanto mantém pressionada a tecla Ctrl, pressione a tecla N. 2-2-2. Criando dados de costura original PS-300B fornece várias ferramentas para criar, editar e modificar elementos de desenho para os dados de costura. Vamos começar com uma linha reta básica. Desenhando um contorno reto vertical: 1. Clique em Straight Line no menu suspenso Shape, ou o ícone Straight Line de ferramentas. Quando o ponteiro é movido para a área de desenho, sua forma muda para 24/164 na barra . 2. Na área de desenho, clique para especificar o local desejado para o ponto de início do contorno reto (1 na figura abaixo). 3. Enquanto mantém pressionada a tecla Shift do teclado, clique para especificar o local desejado para o ponto final do contorno reto (2 na figura abaixo). 4. Clique uma vez com o botão direito do mouse para concluir o contorno. Os marcadores de ponto de início (“S”) e de ponto de término (“E”) do contorno serão exibidos. OBSERVAÇÃO: Para manter a linha reta vertical ou horizontalmente, mantenha pressionada a tecla Shift do teclado quando mover o ponteiro na área do desenho. Alterando o tipo de ponto para “Border” com uma largura de 3 mm: OBSERVAÇÃO: O tipo de costura é definido como sendo Running por padrão. 1. Clique em Select no menu suspenso Shape, ou o ícone Select na barra de ferramentas. Depois clique no contorno para selecioná-lo. Um quadro de seleção de “dashes (Tracejado)” será exibido em volta do contorno para mostrar que ele foi selecionado. 2. Altere o tipo de costura para Border na lista suspensa Stitch Type na barra de ferramentas. 25/164 3. Clique em Property no menu suspenso View (ou o menu de contexto que aparece quando se pressiona botão direito do mouse), ou no ícone Property na barra de ferramentas. A caixa de diálogo Property será exibida. 4. Clique na guia Border e insira o valor “3.0” na caixa de entrada Width que é exibida. Clique no botão Close para fechar a caixa de diálogo. Adicionando marcações de pontos Adicione duas marcações de pontos. (Adicione um ponto logo após o primeiro ponto e um outro ponto um pouco antes do ponto final do contorno). 1. Clique em Select Point no menu suspenso Shape, ou o ícone Select Point ( ) na barra de ferramentas. Todos as marcações de pontos aparecem como pequenos círculos verdes. 26/164 2. Selecione a primeira marcação de ponto do contorno. O formato do ponto muda para um círculo preto. 3. Clique em Add no submenu suspenso Modify-Point (ou no menu de contexto que aparece quando se clica o botão direito do mouse). Um novo ponto é adicionado na posição central entre o ponto selecionado e o próximo ponto. 27/164 4. Selecione a marcação de ponto um ponto antes do ponto final do contorno. O formato do ponto é alterado para um círculo preto. 5. Repita o passo 3. Um novo ponto é adicionado na posição central entre o ponto selecionado e o ponto final. Movendo as marcações de pontos adicionadas: Arraste e mova os pontos seguindo os passos mostrados na figura abaixo. 1. Clique para selecionar o primeiro ponto adicionado “1” na figura. O ponto selecionado torna-se preto. 28/164 2. Arraste e mova o ponto para a posição “2” como mostrado na figura. 3. Arraste e mova o ponto “3” para a posição “4”. 4. Arraste e mova o ponto “5” para a posição “6”. 5. Arraste e mova o ponto “7” para a posição “8”. 6. Arraste e mova o ponto “9” para a posição “10”. 29/164 OBSERVAÇÃO: Para uma visualização ampliada ou reduzida rápida: Coloque o ponteiro próximo da área a ser ampliada ou reduzida e, em seguida, gire a roda do mouse para frente ou para trás. Para rolar a área de desenho para cima e para baixo rapidamente: Enquanto mantém pressionada a tecla Ctrl do teclado, gire a roda do mouse. Para mover a área do desenho de um lado para o outro rapidamente: Enquanto mantém pressiona a tecla Shift do teclado, gire a roda do mouse. Limpando o contorno: 1. Clique em Select no menu suspenso Shape, ou o ícone Select na barra de ferramentas. Depois, clique no contorno para selecioná-lo. Um quadro de seleção “dashes” será exibido em volta do contorno para mostrar que ele foi selecionado. 2. Clique em Clear Outline no menu suspenso Stitch, ou no ícone Clear Outline de ferramentas. na barra Os dados do contorno serão limpos, mas os dados de ponto permanecem. A propriedade do contorno será removida. Editando os dados de costura (fazendo ajustes finos das marcações de pontos). 1. Use a ferramenta Select para selecionar os dados e, em seguida, clique em qualquer uma das teclas no teclado numérico. 30/164 Será exibida a caixa de diálogo de lista de dados de costura, e as coordenadas de todos os pontos serão mostradas na lista (Quando o botão de opção para “Relative Coordinate From the Previous Point” estiver marcada, as coordenadas de cada ponto mostra a distância relativa com o ponto anterior). 2. Altere as coordenadas do ponto que você deseja mover. (Clique na célula desejada para destacar o valor existente e, em seguida, insira um novo valor para substituí-lo). 3. Clique no botão OK quando você tiver terminado de mover os pontos. O resultado da edição é aplicado aos dados de costura. 31/164 Fazendo uma cópia simétrica dos dados: Você pode duplicar os dados simetricamente a partir de uma linha de referência (eixo de espelho). 1. Use a ferramenta Select ( ) para selecionar os dados. 2. Clique em Mirror Copy no menu suspenso Modify, ou no ícone Mirror Copy de ferramentas. na barra 3. Desenhe um eixo de espelho na área de desenho clicando em dois pontos desejados. 32/164 Uma cópia simétrica do dado será criada com base no eixo espelho. 33/164 Invertendo a direção da costura dos dados: O link atual dos elementos de dois desenhos (o dado original e sua cópia) não é adequado para costura. Isso pode ser melhorado, invertendo o ponto inicial e final do segundo elemento. 1. Use a ferramenta Select para selecionar o segundo elemento de desenho. 2. Clique em Swap Start/End Point no menu suspenso Modify (ou o menu de contexto que aparece quando se clica o botão direito do mouse), ou no ícone Swap Start/End Point na barra de ferramentas. O ponto inicial e final do elemento de desenho selecionado é invertido. 34/164 Conectando elementos do desenho para que eles sejam unidos em um ponto: É possível conectar dois pontos finais dos elementos do desenho, possibilitando convertê-los em um único ponto. 1. Use a ferramenta Select Point para selecionar o ponto final do primeiro elemento. O ponto selecionado muda para um quadrado preto. 2. Clique em Connect no submenu suspenso Modify-Point (ou no menu de contexto que aparece quando se clica o botão direito do mouse) ou no ícone Connect na barra de ferramentas. OBSERVAÇÃO: O comando Connect estará disponível somente quando um ponto final dos dados de costura é selecionado. 3. Clique no ponto de início do segundo elemento. Os dois pontos estão conectados em um. 35/164 2-2-3. Especificando um modelo de máquina de costura Especifique um modelo de máquina de costura para a qual você criou dados de costura e, em seguida, coloque o quadro da área de costura da máquina na área de desenho. OBSERVAÇÃO: Recomendamos que você especifique o modelo de máquina antes de criar um projeto, uma vez que a área de costura é diferente em cada modelo. 1. Siga um dos seguintes procedimentos: Clique em Machine Model Setting no menu suspenso Tools (ou no menu contexto que aparece quando o botão direito do mouse é pressionado), ou no ícone Machine Model Setting na barra de ferramentas. No teclado, enquanto se mantém pressionada a tecla Ctrl, pressione a tecla M. A caixa de diálogo de Machine Model Setting será exibida. 36/164 2. Selecione BAS311F na lista suspensa Machine Model Name. A janela de visualização mostra como será a área de costura do modelo selecionado e a área de desenho. 3. Na caixa Reference Point, especifique o ponto de referência para posicionar o quadro da área de costura na área de desenho. Além disso, se preferir, faça as configurações na caixa Change color group. 4. Clique no botão OK para aplicar as configurações especificadas. 5. Enquanto mantém pressionada a tecla Shift, clique na área de desenho. O quadro da área de costura é colocado no centro dos dados criados no procedimento acima. OBSERVAÇÃO: A moldura da área de costura pode ser colocada em qualquer posição. Consulte 3-7-5. Especificando um modelo de máquina de costura para obter os detalhes. 6. Se necessário, ajuste o tamanho dos dados de acordo com o quadro da área de costura (Consulte “3-5-3. Redimensionando os elementos de desenho” para obter os detalhes.) 2-2-4. Exportando os dados para uma máquina de costura Você pode salvar os dados que você criou para uma mídia de armazenamento (um disquete etc.) ou para uma pasta no computador. 1. Clique em Export to Machine no menu suspenso File ou no ícone Export to Machine na barra de ferramentas. A caixa de diálogo Export to Machine será exibida. 37/164 2. Especifique a pasta na qual você deseja salvar os dados. Para salvar os dados em um disco flexível: A unidade A do computador está selecionada como pasta padrão. Se a unidade A do computador é atribuída como a unidade de disquete, você pode salvar os dados em um disquete. Para salvar os dados em uma pasta no computador: Clique no botão Browse para especificar a pasta. A lista de dados mostra todos os números de programa disponíveis para BAS311F. * Clique no número do programa para exibir as informações do programa (Nenhuma informação será mostrada se o número do programa não contiver dados). * Clique no botão para exibir imagens de ícones para todos os dados na lista de dados. 3. Clique no número do programa que você deseja exportar os dados e, em seguida, clique no botão Export. Se o número de programa já contiver dados, a seguinte mensagem aparecerá: Caixa de diálogo da mensagem (você realmente deseja sobrescrever os dados?) Clique no botão Yes se você deseja substituir os dados existentes, ou no botão Cancel para cancelar o processo de exportação e manter os dados existentes. 38/164 2-3. Criando dados BAS311A Esta seção descreve o procedimento para criar dados de costura originais como, por exemplo, no modelo BAS311A e exportá-los para um disquete. 2-3-1. Abrindo uma nova área de desenho Ao iniciar o PS-300B, uma área de desenho vazia será aberta automaticamente. Você também pode abrir uma nova área de desenho a qualquer momento, seguindo um dos procedimentos a seguir. Clique em New no menu suspenso File, ou o ícone New na barra de ferramentas. No teclado, enquanto se mantém pressionada a tecla Ctrl, pressione a tecla N. 2-3-2. Criando dados de costura original O PS-300B fornece várias ferramentas para criar, editar e modificar elementos de desenho para os dados de costura. Vamos começar com um triângulo básico. Desenhar um triângulo: Desenhe um triângulo, alterando o tamanho do ponto para cada caminho (linha). 1. Clique em Snap Setting no menu suspenso View (ou no menu de contexto que aparece na barra de quando se pressiona o botão direito do mouse), ou no ícone Snap Setting ferramentas. A caixa de diálogo Snap Setting aparece. 2. Marque a caixa de seleção Gridline e, em seguida, clique no botão OK para fechar a caixa de diálogo. 39/164 Esta configuração faz o ponteiro se ajustar às interseções das linhas da grade. 3. Clique em Straight Line no menu suspenso Shape, ou no ícone Straight Line de ferramentas. Quando mover o ponteiro para a área do desenho, sua forma muda para na barra . 4. Defina o tamanho do ponto para 2 mm inserindo “2.0” na caixa de entrada Pitch na barra de ferramentas. 5. Na área de desenho, clique para especificar o ponto inicial do triângulo (clique em uma interseção das linhas de grade). 6. Clique para especificar o segundo ponto do triângulo (clique em outra interseção na direção horizontal). 7. Defina o tamanho do ponto para 3 mm colocando “3.0” na caixa de entrada Pitch. 8. Especifique o terceiro ponto do triângulo (clique em outra interseção). 40/164 9. Defina o tamanho do ponto para 4 mm inserindo “4.0” na caixa de entrada Pitch. 10.Clique no ponto inicial novamente para concluir o triângulo. Os marcadores de ponto de início (“S”) e de ponto de termino (“E”) para cada trajeto serão exibidos. 11. Clique em Select Point no menu suspenso Shape, ou o ícone Select Point ferramentas para verificar todos os pontos de costura do triângulo. na barra de Você pode verificar que os pontos de costura estão organizados em diferentes tamanhos de pontos para cada caminho. 41/164 OBSERVAÇÃO: Quando um polígono é desenhado com o tamanho do potno alterado dessa maneira para cada caminho, cada caminho é um contorno individual. A ferramenta Polygon é útil para desenhar um triângulo, embora o tamanho do ponto não possa ser alterado para cada caminho. Para manter uma linha reta vertical ou horizontalmente, mantenha a tecla Shift do teclado pressionada ao mover o ponteiro na área de desenho. Adicionando um triângulo invertido: 1. Use a ferramenta Select para selecionar o triângulo. 2. Clique em Copy To no menu suspenso Modify, ou no ícone Copy To ferramentas. na barra de A caixa de diálogo Input Point será exibida. 3. Insira “0” nas caixas de entrada X e Y e clique no botão OK. A cópia do triângulo é colada na mesma posição do original. 4. Clique em Vertically no submenu suspenso Modify-Flip (ou o menu de contexto que aparece quando se pressiona o botão direito do mouse), ou no ícone Vertically na barra de ferramentas. A cópia é invertida. Para delimitar os contornos atuais com um círculo: 1. Clique em Circle no menu suspenso Shape, ou o ícone Circle 42/164 na barra de ferramentas. 2. Clique os dois pontos nos círculos vermelhos consecutivamente, conforme ilustrado abaixo. 3. Mova o ponteiro e especifique o local para o terceiro ponto para que o círculo termine os contornos atuais. OBSERVAÇÃO: Você também pode usar a ferramenta Center Circle para desenhar um círculo. Movendo o ponto de perfuração do círculo: Você pode alinhar o ponto de perfuração do círculo com um ponto de perfuração de um triângulo para melhorar a eficiência da costura. 1. Use a ferramenta Select Punch Point para selecionar o ponto de perfuração do círculo. 43/164 2. Enquanto mantém pressionada a tecla Shift do teclado, arraste o ponto de perfuração do círculo e solte em um ponto de perfuração do triângulo. O ponto de perfuração do círculo só pode ser movido ao longo da circunferência do círculo. Alterando a ordem de costura para todos os elementos do desenho Você pode alterar a ordem de costura para todos os elementos do desenho para aumentar a eficiência da costura. 1. Clique em Sequence Window no menu suspenso View ou o ícone Sequence Window na barra de ferramentas. A janela de sequência será exibida. Todos os elementos de desenho são mostrados em quadros separados e organizados na ordem atual de costura. 2. Clique no botão Auto Sequence na janela Sequence. Os elementos do desenho serão reorganizados na ordem adequada para costura. * Se você marcar a caixa de seleção Swap Start/End Point, a direção da costura (os pontos inicial e final) de cada elemento de desenho também é revertida automaticamente para aumentar a eficiência. 44/164 3. Clique no botão Close [X] no canto superior direito da janela Sequence para fechá-la. Visualizar uma simulação da costura Use o comando Slow Draw para ver uma simulação da costura para verificar se há algum problema. 1. Clique em Slow Draw no menu suspenso Tools ou no ícone Slow Draw na barra de ferramentas. A caixa de diálogo Slow Draw será exibida. 2. Marque as caixas de seleção do Count e do Marker caso elas ainda não estejam marcadas. 3. Clique no botão Play . É iniciado o desenho de costura. Os pontos de costura também serão mostrados durante o desenho. * Os valores nas caixas azuis mostram quantos pontos de costura são criados. Elas são contadas em dezenas. 45/164 4. Clique no botão Fechar [X] para fechar a caixa de diálogo Slow Draw quando o desenho for concluído. 2-3-3. Especificar um modelo de máquina de costura Especifique um modelo de máquina de costura para o qual você criou dados de costura e, em seguida, coloque o quadro da área de costura na área do desenho. OBSERVAÇÃO: Recomendamos que especifique o modelo de máquina antes de criar um desenho, uma vez que a área de costura é diferente em cada modelo. 1. Siga um dos seguintes procedimentos: Clique em Machine Model Setting no menu suspenso Tools (ou no menu contexto que aparece quando o botão direito do mouse é pressionado), ou no ícone Machine Model Setting na barra de ferramentas. No teclado, enquanto mantém pressionada a tecla Ctrl, pressione a tecla M. A caixa de diálogo da configuração de modelo da máquina será exibida. 46/164 2. Selecione BAS311A na lista suspensa Machine Model Name. A janela de visualização mostra como será a área de costura do modelo selecionado e a área de desenho. 3. Na caixa Reference Point, especifique o ponto de referência para posicionar o quadro da área de costura na área de desenho. Além disso, se preferir, selecione as configurações na caixa Change color group. 4. Clique no botão OK para aplicar as configurações especificadas. 5. Enquanto mantém pressionada a tecla do Shift, clique na área de desenho. O quadro da área de costura é colocado no centro dos dados criados no procedimento acima. OBSERVAÇÃO: A moldura da área de costura pode ser colocada em qualquer posição. Consulte 3-7-5. Especificando um modelo de máquina de costura para obter os detalhes. 6. Se necessário, ajuste o tamanho dos dados de acordo com o quadro da área de costura (Consulte “3-5-3. Redimensionando os elementos de desenho” para obter os detalhes.) 2-3-4. Exportar os dados para uma máquina de costura Você pode exportar os dados que você criou para a mídia de armazenamento de uma máquina de costura (BAS311A usa a unidade de disquete FD300). OBSERVAÇÃO: Para conectar a FD300, a porta COM deve ser corretamente definida em Option Setting no menu suspenso Tools. 47/164 1. Clique em Export to Machine no menu suspenso File ou no ícone Export to Machine na barra de ferramentas. A caixa de diálogo Export to Machine será exibida. 2. Clique no número do programa que você deseja exportar os dados e, em seguida, clique no botão Export. Se o número de programa já estiver com dados, a seguinte mensagem aparecerá. Caixa de diálogo da mensagem (você realmente deseja sobrescrever os dados?) Clique no botão Yes se você desejar substituir os dados existentes, ou no botão Cancel para cancelar o processo de exportação e manter os dados existentes. 48/164 2-4. Criar dados B434E O procedimento a seguir descreve como criar dados de costura manual traçando uma imagem importada e exportando-os para um ROM. 2-4-1. Abrindo uma nova área de desenho Ao iniciar o PS-300B, uma área de desenho vazia será aberta automaticamente. Você também pode abrir uma nova área de desenho a qualquer momento, seguindo um dos procedimentos a seguir. Clique em New no menu suspenso File, ou o ícone New na barra de ferramentas. Enquanto mantém pressionada a tecla Ctrl, pressione a tecla N no teclado. 2-4-2. Especificar um modelo de máquina de costura Especifique o modelo de máquina de costura para o qual você está criando elementos de desenho e, em seguida, coloque sua moldura da área de costura na área de desenho depois de aplicar alguns atributos a ele. OBSERVAÇÃO: Recomendamos que você especifique o modelo de máquina antes de criar um projeto, uma vez que a área de costura é diferente em cada modelo. 1. Realize um dos procedimentos a seguir: Clique em Machine Model Setting no menu suspenso Tools (ou no menu contexto que aparece quando o botão direito do mouse é pressionado), ou no ícone Machine Model Setting na barra de ferramentas. Enquanto mantém pressionada a tecla Ctrl, pressione a tecla M no teclado. A caixa de diálogo Machine Model Setting será exibida. 2. Selecione B434E da lista suspensa Machine Model Name. 49/164 A janela de visualização mostra como será a área de costura do modelo selecionado e a área de desenho. 3. Na caixa Reference Point, especifique o ponto de referência para posicionar o quadro da área de costura na área de desenho. Além disso, se preferir, selecione as configurações na caixa Change color group. 4. Clique no botão OK para aplicar as configurações especificadas. 5. Enquanto mantém pressionada a tecla Shift do teclado, clique na área de desenho. O quadro de área de costura é colocado na origem (0) das coordenadas da área de desenho. OBSERVAÇÃO: A moldura da área de costura pode ser colocada em qualquer posição. Consulte 3-7-5. Especificar um modelo de máquina de costura para obter detalhes. 2-4-3. Importar uma imagem Um arquivo de imagem existente pode ser importado para a área do desenho para criar dados de costura manual. OBSERVAÇÃO: O PS-300B pode importar somente arquivos de imagem no formato BMP ou JPG. 1. Clique em Import From File no menu suspenso Image, ou no ícone Import From File na barra de ferramentas. A caixa de diálogo Open será exibida. 2. Na lista suspensa Look in e na lista abaixo dela, selecione a pasta que contém o arquivo de imagem que deseja usar e, em seguida, selecione o arquivo. 3. Clique no botão Open. A imagem será importada para a área de desenho. A imagem será posicionada no centro da área de desenho. (Esta seção usa a imagem a seguir) 50/164 2-4-4. Ajustar o tamanho da imagem: Se a imagem for muito grande ou muito pequena para o quadro da área de costura do modelo de máquina especificado, você pode reduzir ou ampliar o tamanho da imagem para que ela caiba na área de costura. 1. Clique em Select no menu suspenso Shape, ou o ícone Select na barra de ferramentas. 2. Clique a imagem. Um quadro de seleção (tracejado) aparece ao redor da imagem para mostrar que ela está selecionada, e alças (pequenos quadrados) também aparecem em cada canto e no centro de cada lado do quadro de seleção. 3. Arraste e mova qualquer uma das alças até que a imagem seja ampliada ou reduzida para o tamanho desejado. 4. Clique em Resize no menu suspenso Modify, ou o ícone Resize ferramentas. na barra de Insira o tamanho desejado da imagem e, em seguida, feche a caixa de diálogo. 2-4-5. Desenhar a imagem Esta imagem é simétrica. Primeiro desenhe a metade da esquerda da imagem com a ferramenta Trace e crie a metade da direita usando a ferramenta Mirror Copy no próximo procedimento. Com a ferramenta Trace, você pode facilmente criar dados de costura manual traçando a imagem importada. Antes de traçar a imagem, o tamanho do ponto do traço e a margem devem ser especificados. 1. Para definir o tamanho do ponto do traço e a margem: (a) Realize um dos procedimentos a seguir: Clique em Option Setting no menu suspenso Tools (ou no menu contexto que aparece quando o botão direito do mouse é pressionado), ou no botão Option Setting na barra de ferramentas. Enquanto se mantém pressionada a tecla Ctrl, pressione a tecla T no teclado. A caixa de diálogo Options Setting será exibida. 51/164 (b) Se necessário, altere o tamanho dos pontos criados com a ferramenta Trace inserindo um valor na caixa de entrada do Trace Pitch. (c) Se necessário, altere a precisão do traço com a ferramenta Trace inserindo um valor na caixa de entrada do Trace Margin. OBSERVAÇÃO: Reduzindo o valor na caixa Trace Margin aumenta a precisão do traçado da imagem; no entanto, será necessário traçar lentamente. Ajuste a configuração para corresponder à velocidade desejada do traçado. (d) Clique no botão OK para aplicar as configurações especificadas. 2. Clique em Trace no menu suspenso Shape, ou o ícone Trace na barra de ferramentas. 3. Clique na imagem para especificar o ponto de início do traçado desejado. 4. Mova o ponteiro para traçar a imagem. Pontos manuais serão criados com o tamanho do ponto e margem especificados. 5. Clique uma vez com o botão direito do mouse para especificar o ponto final para terminar o traçado. Os marcadores de ponto de início (“S”) e de ponto de término (“E”) para o dado do contorno criado aparecem. 6. Verifique os dados recentemente criados, ocultando a imagem usando as etapas a seguir. (a) Clique em Show/Hide no menu suspenso View ou no menu contexto que aparece quando o botão direito do mouse é clicado. (b) Marque a caixa de seleção de Image na caixa de diálogo Show/Hide que aparece. 52/164 (c) Clique no botão OK para fechar a caixa de diálogo. Dicas para fazer traçado fino: Fazer uma marcação de pontos na posição desejada As marcações de ponto nem sempre podem ser criadas nas posições desejadas (um canto da imagem, etc.) com o tamanho do ponto especificado. Você também pode fazer marcações de pontos nas posições desejadas usando o procedimento a seguir. Enquanto mantém pressionada a tecla Shift do teclado, clique no botão esquerdo do mouse na posição onde deseja fazer uma marcação de ponto. Desenhar uma curva suave Você pode não ser capaz de desenhar uma curva suave com o tamanho do ponto especificado. Nesse caso, você pode desenhar uma curva suave com tamanhos de pontos mais curtos usando o procedimento a seguir. 53/164 Enquanto mantém pressionada a tecla Shift do teclado, clique no botão esquerdo do mouse na posição onde você deseja fazer uma marcação de ponto. Repita essa operação até que uma curva suave seja criada. Excluir a última marcação de ponto Se você cometer algum erro durante o traçado, você pode excluir a última marcação de ponto, usando o procedimento a seguir. Pressione a tecla Backspace ou a Barra de espaço do teclado. Repita o procedimento acima para excluir mais pontos. Ajustar as marcações de pontos depois que o traçado é concluído Você pode mover qualquer marcação de ponto para a posição desejada, selecionando-a com a ferramenta Select Point . 2-4-6. Fazer uma cópia simétrica dos dados: Você pode duplicar os dados de costura manual simetricamente a partir de uma linha de referência (eixo de espelho). 1. Use a ferramenta Select para selecionar o dado de costura manual atual. 2. Clique em Mirror Copy no menu suspenso Modify, ou no ícone Mirror Copy de ferramentas. 3. Desenhe um eixo espelho na área de desenho clicando em dois pontos desejados. 54/164 na barra Uma cópia simétrica de dados será criada na base do eixo espelho. 55/164 2-4-7. Converter dois elementos de desenho em um O procedimento a seguir explica como conectar os dados atuais (dois elementos de desenho ) e convertê-los em um único ponto. Invertendo a direção de costura dos elementos de desenho: O link atual dos elementos de dois desenhos (os dados originais e sua cópia) não é adequado para costura. Isso pode ser melhorado, invertendo os pontos de início e fim do segundo elemento. 1. Use a ferramenta Select para selecionar o segundo elemento de desenho. 2. Clique em Swap Start/End Point no menu suspenso Modify (ou o menu contexto que aparece quando se clica o botão direito do mouse), ou no ícone Swap Start/End Point na barra de ferramentas. Os pontos de início e final do elemento de desenho selecionado serão invertidos. Alinhar o ponto final do primeiro elemento com o ponto de início do segundo elemento: 1. Use a ferramenta Select para selecionar o segundo elemento de desenho. 2. Clique em Pivot no menu suspenso Modify, ou no ícone Pivot ferramentas. na barra de As marcações de pontos de ambos os elementos do desenho serão mostradas, e a forma do ponteiro muda para . 56/164 3. Clique no ponto de início do segundo elemento. O ponto selecionado torna-se preto. 4. Clique para selecionar o ponto de término do primeiro elemento. O segundo elemento se move para que os dois pontos especificados sejam sobrepostos. Conectar elementos de desenho para que eles sejam unidos em um ponto: É possível conectar os pontos finais dos dois elementos de desenho, permitindo que você converta-os em um só. 1. Usando a ferramenta Select Point , clique para selecionar o ponto final do primeiro elemento de desenho (Na caixa de listagem que aparece, selecione o ponto apropriado). O ponto selecionado torna-se preto. 2. Clique em Connect no submenu suspenso Modify-Point (ou no menu contexto que aparece quando se clica o botão direito do mouse) ou no ícone Connect na barra de ferramentas. 3. Clique novamente no mesmo ponto. Os dois pontos são conectados em um. 2-4-8. Ler dados da máquina de costura Leia os dados desejados de um ROM da máquina de costura usando um leitor/gravador de ROM e salve-o como um arquivo ROM no computador. 57/164 OBSERVAÇÃO: Para conectar o leitor/gravador ROM (PRW-1), a taxa de transmissão e a porta COM devem ser corretamente definidos em Option Setting no menu suspenso Tools. 1. Clique em Read From ROM no menu suspenso File, ou o ícone Read From ROM barra de ferramentas. na Aparece a caixa de diálogo Read from ROM. 2. Insira um ROM da máquina de costura no leitor/gravador de ROM e clique no botão Read. Todos os dados na ROM da máquina de costura são lidos e exibidos na caixa de diálogo Read from ROM. 3. Na caixa de diálogo Read from ROM, faça as configurações para o arquivo ROM para o qual você deseja armazenar os dados que você criou. (Consulte “3-1-8. Ler dados ROM de uma máquina de costura” do “Capítulo 3. Referência” para obter detalhes) 4. Na caixa de diálogo Save To ROM File, faça as seguintes configurações. Especifique a pasta onde você deseja armazenar o arquivo ROM com o botão Browse à direita da caixa Folder Name. Insira o nome de arquivo desejado para o arquivo ROM na caixa de entrada ROM File. 5. Clique no botão Save. O arquivo ROM será armazenado na pasta especificada. 58/164 2-4-9. Exportar dados para um arquivo ROM Exporte os dados que você criou para o arquivo ROM armazenado no procedimento acima. 1. Clique em Export to Machine no menu suspenso File ou no ícone Export to Machine na barra de ferramentas. A caixa de diálogo Export to Machine será exibida. 2. Clique no botão Browse e selecione a pasta onde está armazenado o arquivo ROM. A lista de arquivos ROM mostra somente os arquivos e suas informações associadas que estão disponíveis na pasta para B434E. 3. Clique no botão Export para salvar os dados para o arquivo ROM selecionados. Os dados serão adicionados ao final do arquivo ROM. OBSERVAÇÃO: Para exportar os dados para um novo arquivo ROM criados: Clique no botão Export As. Na caixa de diálogo Import ROM File Name, insira o novo nome de arquivo ROM e comentários e, em seguida, clique em OK. Ao usar esta função, você pode manter o arquivo ROM selecionado como um arquivo mestre. 59/164 2-4-10. Gravar o arquivo ROM para o ROM da máquina de costura Você pode gravar o arquivo ROM que você salvou no procedimento acima para o ROM de uma máquina de costura usando um leitor/gravador ROM. 1. Clique em Write to ROM no menu suspenso File, ou o ícone Write to ROM de ferramentas. na barra A caixa de diálogo Write to ROM será exibida. 2. Clique no botão Browse e selecione a pasta onde está armazenado o arquivo ROM. A lista de arquivos ROM mostra somente os arquivos e suas informações associadas que estão disponíveis na pasta para B434E. 3. Clique no nome do arquivo ROM na lista de arquivos ROM para selecioná-lo. O nome do arquivo selecionado será realçado, e todos os números de programas no arquivo serão mostrados na lista de dados ROM. 4. Se você tiver o PRW-1(SW-1), clique no botão Write ROM. Todos os dados no arquivo ROM especificados serão gravados no ROM da máquina de costura especificada. 60/164 5. Se você não tiver o PRW-1 (SW-1), clique no botão Write to MOT File, o arquivo selecionado será convertido para arquivo MOT que você pode gravar no ROM da máquina através de qualquer leitor/gravador ROM. 61/164 Capítulo 3. Referência Este capítulo descreve todas as funções do PS-300B. As descrições de cada comando são basicamente classificadas de acordo com os grupos mostrados no Menu. 3-1. Arquivo Quase todas as funções descritas aqui podem ser selecionadas no menu suspenso File. Os parênteses após cada título incluem o nome do comando no menu suspenso, o ícone na barra de ferramentas e/ou das teclas de atalho. 3-1-1. Criando uma nova área de desenho (File-New, , Ctrl+N) Para criar um novo desenho para os dados de costura, primeiro crie uma nova área de desenho na janela principal do PS-300B, seguindo um dos seguintes procedimentos: No menu suspenso File, clique em New. Clique no ícone New na barra de ferramentas. Enquanto mantém pressionada a tecla Ctrl, pressione a tecla N, no teclado. 3-1-2. Abrindo um arquivo existente (File-Open, , Ctrl+O) O PS-300B suporta os formatos de arquivo com as seguintes extensões: Extensão Tipo de arquivo emb Arquivo de bordado Brother dxf Arquivo Auto CAD DXF dst,.dsb, .dsz Arquivo de ponto TFD if2 Formato Satra Para abrir um arquivo que foi salvo anteriormente: 1. Realize um dos procedimentos a seguir: No menu suspenso File, clique em Open. Clique no ícone Open na barra de ferramentas. Enquanto mantém pressionada a tecla Ctrl, pressione a tecla O no teclado. A caixa de diálogo Open PS-300B File será exibida. 62/164 2. Na lista suspensa no canto superior esquerdo da caixa de diálogo, selecione o formato para o arquivo que você deseja abrir. 3. Na lista na janela da esquerda da caixa de diálogo, selecione a pasta que contém o arquivo desejado. As imagens dos arquivos disponíveis contidos na pasta são visualizadas na janela do lado direito da caixa de diálogo. OBSERVAÇÃO: As imagens dos arquivos no formato designado no passo 2 só são pré-visualizadas. 4. Selecione e clique no arquivo que você deseja abrir e, em seguida, clique em OK. O arquivo selecionado será aberto na janela principal. OBSERVAÇÃO: Se houver muitos arquivos na pasta que você selecionou, poderá levar algum tempo até que você possa ver todas as visualizações. Nesse caso, por favor, verifique o progresso na barra de progresso na parte inferior da caixa de diálogo. 3-1-3. Fechar os dados atuais (File-Close) Para fechar os dados atuais Clique em Close no menu suspenso File. Se houver alterações não salvas nos dados atuais, aparecerá uma mensagem perguntando se você deseja salvar as alterações. Faça um dos procedimentos a seguir: Para salvar as alterações, clique no botão Yes. Para fechar os dados sem salvar as alterações, clique no botão No. 63/164 Para sair tentando fechar os dados, clique no botão Cancel. 3-1-4. Salvar os dados atuais em um arquivo Os dados de desenho podem ser salvos no formato emb. OBSERVAÇÃO: Os dados de costura podem ser salvos no formato dxf. Os dados de costura salvos no formato dxf somente podem ser lidos pelo software CAD. Para salvar os dados no formato atual (File-Save, Realize um dos procedimentos a seguir: No menu suspenso File, clique em Save. Clique no botão Save ): na barra de ferramentas. No teclado, enquanto mantém pressionada a tecla Ctrl, pressione a tecla S. Se os dados já estiverem nomeados, eles serão substituídos com o nome do arquivo atual. Se os dados ainda estiverem sem nome (ou seja, ele nunca foi salvo como um arquivo) ou se, por algum motivo, o arquivo original não pôde ser encontrado, a caixa de diálogo Save As será exibida. Na caixa de diálogo Save As, siga o procedimento para salvar os dados com um nome desejado e no formato desejado abaixo. Para salvar os dados com um nome desejado e no formato desejado (FileSave As): 1. No menu suspenso File, clique em Save As. A caixa de diálogo Save As será exibida. 2. Em Save in na lista suspensa e a lista abaixo dela, selecione a pasta onde você deseja salvar os dados como um arquivo. 3. Na caixa File name, insira o nome do arquivo desejado. 4. Na lista suspensa Save as type, selecione o formato emb no qual você deseja salvar o arquivo. (Também é possível exportar os dados de costura no formato dxf). 5. Clique no botão Save. Os dados serão salvos em um arquivo no formato selecionado. 3-1-5. Importando um arquivo existente (File-Import, ) Um arquivo de dados com qualquer uma das extensões a seguir pode ser importado na área de desenho atual. Os dados serão automaticamente ajustados para o tamanho adequado para os dados atuais. 64/164 Extensão Descrição emb Arquivo de bordado Brother dxf Arquivo Auto CAD DXF dst,.dsb, .dsz Arquivo de ponto TFD if2 Formato Satra Para importar um arquivo 1. Realize um dos procedimentos a seguir: No menu suspenso File, clique em Import. Clique no ícone Import na barra de ferramentas. A caixa de diálogo Open PS-300B File será exibida. 2. Na lista suspensa no canto superior esquerdo da caixa de diálogo, selecione o formato para o arquivo que você deseja importar. 3. Na lista na janela da esquerda da caixa de diálogo, selecione a pasta que contém o arquivo desejado. As imagens dos arquivos disponíveis contidos na pasta são visualizadas na janela do lado direito da caixa de diálogo. OBSERVAÇÃO: As imagens dos arquivos no formato designado no passo 2 são apenas prévisualizadas. 4. Selecione e clique no arquivo que você deseja abrir e, em seguida, clique em OK. 5. Clique no ponto onde você deseja colocar o arquivo importado na área de desenho da janela principal. O arquivo importado será colocado no ponto especificado. Siga as instruções abaixo para colocar o arquivo importado corretamente: 1. Se uma área de costura de um modelo de máquina especificado é definida na área do desenho: Enquanto mantém pressionada a tecla Shift do teclado, clique no botão esquerdo do mouse. O centro do arquivo importado se alinha com o centro da área de costura. Enquanto mantém pressionada a tecla Ctrl do teclado, clique no botão esquerdo do mouse. O centro do arquivo importado se alinha com o ponto original do modelo de máquina especificada. 65/164 2. Se uma área de costura de um modelo de máquina especificado é definida na área do desenho: Enquanto mantém pressionada a tecla Ctrl ou Shift do teclado, clique com o botão esquerdo do mouse. O centro do arquivo importado se alinha com a origem (0) das coordenadas da área do desenho. * Para obter detalhes sobre como definir uma área de costura de uma máquina especificada, consulte 3-7-5. Especificar um modelo de máquina de costura. 3. Clique em qualquer uma das teclas numéricas do teclado para exibir a caixa de diálogo Input Point. Em seguida, você pode inserir as coordenadas absolutas do ponto do centro do arquivo importado e clique no botão OK para executar. O centro do arquivo importado será colocado no ponto especificado. 4. Enquanto mantém pressionada a tecla Ctrl e a tecla Shift do teclado, clique no botão esquerdo do mouse. O centro do arquivo importado alinha com o centro do(s) elemento(s) de desenho na área do desenho. 3-1-6. Importar dados de uma máquina de costura (File-Import From Machine, ) Você pode importar dados de costura salvos na mídia de armazenamento de uma máquina de costura. OBSERVAÇÃO: Para conectar a unidade de disquete FD300, a porta COM deve ser definida corretamente em Option Setting no menu suspenso Tools. Para importar dados do cartão CF, defina primeiramente a unidade CF na caixa de diálogo Option Setting. Para importar dados de uma máquina de costura: 1. Realize um dos procedimentos a seguir: No menu suspenso File, clique em Import from Machine. Clique no ícone Import from Machine na barra de ferramentas. A caixa de diálogo Import from Machine será exibida. 66/164 2. Na caixa de diálogo Import from Machine, especifique o modelo da máquina e configure para selecionar os dados que deseja importar. Item Descrição Machine Model Selecione o modelo na lista suspensa. OBSERVAÇÃO: Dependendo do tipo de mídia para o modelo selecionado, alguns itens na caixa de diálogo estarão indisponíveis. Machine ID Disponível quando for selecionado um modelo que suporta o formato ISM (KE430D ou BE438D). Se a lista suspensa estiver disponível, o botão Default (Padrão) pode ser usado. Selecione o ID do modelo da máquina na lista suspensa (Intervalo de ajuste: 00 a 99). OBSERVAÇÃO: Se o ID da máquina for alterado, o nome da pasta será alterado automaticamente. Default Disponível quando for selecionado um modelo que suporta o formato ISM (KE430D ou BE438D). Especifique a pasta padrão com este botão. Quando esse botão for clicado, a 67/164 unidade CF especificada na caixa de diálogo Option Setting no menu Tools será selecionada como a unidade padrão. Folder Name Exibe a pasta onde são armazenados os dados disponíveis (Default é a pasta que foi selecionada na última vez que o mesmo modelo de máquina foi selecionado). Clique no botão Default para mostrar a pasta padrão. A pasta desejada também pode ser selecionada com o botão Browse. Browse Clique nesse botão para selecionar uma pasta diferente. Na caixa de diálogo Browse for Folder exibida, selecione a pasta desejada e, em seguida, clique em OK. ROM File Disponível quando a mídia do modelo selecionado é do tipo ROM. Os arquivos ROM dentro da pasta especificada serão mostrados. Exibir todos os modelos de arquivo ROM: A lista de arquivos ROM mostra somente os arquivos e suas informações disponíveis para o modelo de máquina selecionada na pasta. Marque esta caixa para mostrar todos os arquivos na pasta. MOT.HEX: Se os arquivos ROM são do formato MOT ou HEX, eles devem ser convertidos para arquivos BIN para que eles possam ser exibidos na lista de arquivos ROM. Quando esse botão for clicado, a caixa de diálogo será exibida. Arquivos MOT ou HEX selecionados na caixa de diálogo serão convertidos em arquivos BIN e exibidos na lista de arquivos ROM. Lista de arquivos ROM: Mostra as seguintes informações dos arquivos ROM. ROM file name Rom version Number of programs (amount of data) Machine model name Comments Last modified date Clique no topo de cada coluna para classificar seu conteúdo. Data Lista de dados: Se a mídia do modelo selecionado é do tipo ROM, ele mostrará todos os dados (programas) nos arquivos ROM selecionados. Se a mídia do modelo selecionado for FD-300, ele mostrará todos os números do programa que podem suportar o modelo selecionado. Se a mídia for de um tipo diferente, ele mostrará o número de programas que possui dados na pasta especificada. Clicando no número do programa, as seguintes informações do programa serão exibidas (Se o nº do programa clicado não contiver dado, nenhuma informação será mostrada). Program No. End Code Number of Stitches Mask Size Comments Number of Stitch: Mostra o número total de pontos no arquivo. 68/164 Disponível se o número de programa selecionado contiver dados. Clique aqui para excluir da mídia os dados selecionados. Se houver muitos dados, levará algum tempo para que todos os ícones das imagens sejam exibidos. Usando essa função, todos os dados serão mostrados em ícones padrões. Quando um número de programa é selecionado, seus dados serão mostrados em um ícone. Clique esse ícone para exibir ícones para todos os dados. Dependendo da quantidade de dados, levará algum tempo para que sejam exibidos todos os ícones. Clique esse ícone para sair da exibição de imagens dos ícones para todos os dados ser clicado). (depois do botão All Clique esse ícone para exibir informações de todos os dados na forma de lista. 3. Na lista Data, selecione os dados que serão importados e, em seguida, clique no botão Import. Os dados selecionados serão importados para a área de desenho atual. OBSERVAÇÃO: Se a área de desenho atual já estiver com dados, você pode selecionar se deseja mesclar os dados importados com o já existente ou importar os dados para um arquivo novo. Você também poderá colocar os dados importados em qualquer posição na área do desenho. Se você importar os dados como um arquivo novo, siga as instruções abaixo para colocar o arquivo importado corretamente: 1. Se uma área de costura de um modelo de máquina especificado estiver definida na área do desenho: Enquanto mantém pressionada a tecla Shift do teclado, clique o botão esquerdo do mouse. O centro do arquivo importado se alinha com o centro da área de costura. Enquanto mantém pressionada a tecla Ctrl do teclado, clique o botão esquerdo do mouse. O centro do arquivo importado se alinha com o ponto original do modelo de máquina especificada. 2. Se uma área de costura de um modelo de máquina especificada é definida na área do desenho: Enquanto mantém pressionada a tecla Ctrl ou Shift do teclado, clique o botão esquerdo do mouse. O centro do arquivo importado se alinha com a origem (0) das coordenadas da área do desenho. 69/164 * Para obter detalhes sobre como definir uma área de costura de uma máquina especificada, consulte 3-7-5. Especificar um modelo de máquina de costura. 3. Clique em qualquer uma das teclas numéricas do teclado para exibir a caixa de diálogo Input Point. Em seguida, você pode inserir as coordenadas absolutas de ponto central do arquivo importado e clicar no botão OK para executar. O centro do arquivo importado será colocado no ponto especificado. 4. Enquanto mantém pressionadas as teclas Ctrl e Shift do teclado, clique o botão esquerdo do mouse. O centro do arquivo importado alinha com o centro do(s) elemento(s) do desenho na área de desenho. 3-1-7. Exportar dados para uma máquina de costura (File-Export To Machine, ) Você pode exportar os dados criados no PS-300B para a mídia de armazenamento da sua máquina de costura. OBSERVAÇÃO: Para conectar a unidade de disquete FD300, a porta COM deve ser definida corretamente em Option Setting no menu suspenso Tools. Para importar dados do cartão CF, defina primeiramente a unidade CF na caixa de diálogo Option Setting. Para exportar dados para uma máquina de costura: Se você não selecionou um modelo de máquina, selecione um primeiro. OBSERVAÇÃO: Se você iniciar a seguinte operação sem selecionar um modelo de máquina, aparecerá uma caixa de diálogo solicitando que você selecione um modelo de máquina. Para selecionar um modelo de máquina, consulte 3-7-5. Especificar um modelo de máquina de costura. 1. Realize um dos procedimentos a seguir: No menu suspenso File, clique em Export to Machine. Clique no ícone Export to Machine na barra de ferramentas. A caixa de diálogo Export to Machine será exibida. 70/164 2. Na a caixa de diálogo Export to Machine, faça as configurações para selecionar os dados que deseja exportar. Item Descrição Machine Model O nome do modelo selecionado será exibido aqui. OBSERVAÇÃO: Dependendo do tipo de mídia para o modelo selecionado, alguns itens na caixa de diálogo não estarão disponíveis. End Code Especifica o código final dos dados que você vai exportar selecionando-o na lista suspensa. Data Lista Data: Mostra todos os números dos programas que o modelo selecionado pode suportar na lista. Ao clicar um número do programa, a seguinte informação do programa será exibida. (Se o nº do programa clicado não possuir dados, nenhuma informação será exibida.) 71/164 Program No. End Code Number of Stitches Mask Size Comments Se o modelo da máquina selecionada suportar o formato ISM, podem ser armazenados comentários para cada dado. Primeiro selecione o nº do programa e, em seguida, clique neste botão. Na caixa de diálogo que aparece, edite os comentários. Ao exportar os dados, os comentários também serão exportados. OBSERVAÇÃO: Os outros itens nesta caixa de diálogo são as mesmas da caixa de diálogo Import From Machine. 3. Na lista Data, selecione os dados que serão exportados e, em seguida, clique no botão Export. Os dados selecionados serão exportados para a pasta especificada. OBSERVAÇÃO: Para exportar os dados para um novo arquivo ROM criados: Clique no botão Export As. Na caixa de diálogo Import ROM File Name, insira o novo nome de arquivo ROM e comentários e, em seguida, clique no botão OK. Ao usar esta função, você pode manter o arquivo ROM selecionado como um arquivo mestre. Se desejar exportar um arquivo ROM no formato MOT, clique em Option Setting no menu suspenso Tools. Na caixa de grupo do ROM File, marque a caixa de seleção Export ROM File As MOT Format. Ao selecionar um arquivo ROM e exportar dados ao arquivo, ele criará um arquivo MOT com o mesmo nome do arquivo ROM selecionado na mesma pasta. Você pode gravar o arquivo MOT para PROM usando qualquer gravador ROM. 3-1-8. Ler dados de uma máquina de costura ROM (File-Read From ROM, ) Você pode ler dados de costura de uma máquina de costura ROM usando um leitor/gravador ROM. Os dados lidos podem ser salvos como um arquivo ROM. OBSERVAÇÃO: Para conectar o leitor/gravador ROM (PRW-1), a taxa de transmissão e a porta COM devem ser corretamente definidos em Option Setting no menu suspenso Tools. Levará algum tempo para ler dados de um PROM. Não clique em nenhum lugar durante a leitura de um arquivo PROM, caso contrário, ele pode não conseguir ler os dados. Para ler dados do ROM de uma máquina de costura: 1. Realize um dos procedimentos a seguir: O menu suspenso File, clique em Read From ROM. Clique no ícone Read From ROM na barra de ferramentas. A caixa de diálogo Read From ROM será exibida. 72/164 2. Insira uma ROM da máquina de costura no gravador ROM e clique no botão Read. Todos os dados na ROM da máquina de costura são lidos e exibidos na caixa de diálogo Read from ROM. 3. Na caixa de diálogo Read From ROM, faça as configurações para o arquivo ROM no qual você deseja armazenar os dados. Item Descrição Read From ROM Model Name: Exibe o nome do modelo de máquina no qual o arquivo ROM lido está sendo usado. Rom version: Mostra o número da versão do arquivo ROM lido. Number of Data: Mostra o número total de dados no arquivo ROM lido. Check Sum: Mostra o valor da verificação da soma quando o arquivo ROM é lido. Data List: Mostra todos os dados (programas) no arquivo ROM. Clicando no número do programa, será exibida a informação para o programa. OBSERVAÇÃO: Os outros itens são iguais as da caixa de diálogo Import From Machine. 4. Na caixa de diálogo Save To ROM File, especifique o arquivo ROM no qual você armazenará o arquivo ROM. Item Descrição Folder Name / Browse Na caixa Folder Name exibe a pasta onde será armazenado o arquivo ROM. A pasta desejada também pode ser selecionada com o botão Browse localizada na parte direita da caixa. Para selecionar uma pasta diferente, clique no botão Browse. Na caixa de diálogo Browse for Folder exibida, selecione a pasta desejada e, em seguida, clique no botão OK. ROM File / Browse Especifique o nome de arquivo para armazenar o arquivo ROM aqui. Você pode inserir um nome de arquivo diretamente nessa caixa. Um arquivo existente também pode ser selecionado com o botão Browse localizado na parte direita da caixa. Para selecionar um arquivo existente, clique no botão Browse. Na caixa de diálogo Browse for Folder exibida, selecione o arquivo desejado e, em seguida, clique no botão OK. Comment Insira comentários para o arquivo ROM que será armazenar aqui. 5. Clique no botão Save. O arquivo ROM selecionado será armazenado na pasta especificada. 73/164 3-1-9. Gravar dado no ROM da máquina de costura (File-Write to ROM, ) Você pode gravar dados em uma ROM da máquina de costura usando um leitor/gravador ROM. OBSERVAÇÃO: Para se conectar ao gravador ROM (PRW-1), a taxa de transmissão e a porta COM devem ser corretamente definidos em Option Setting no menu suspenso Tools. Levará algum tempo para gravar dados na PROM. Não clique em nenhum lugar durante a gravação de um arquivo PROM, caso contrário, a gravação de dados poderá falhar. Para gravar dados em uma ROM da máquina de costura: 1. Realize um dos procedimentos a seguir: No menu suspenso File, clique em Write to ROM. Clique ícone Write to ROM na barra de ferramentas. A caixa de diálogo Write to ROM será exibida. 2. Na caixa de diálogo Write to ROM, especifique o modelo da máquina e faça as configurações para gravar dados em uma ROM da máquina de costura. Item ROM Type Descrição Especifica o tipo de ROM da máquina de costura a ser usado. 74/164 ROM File Edit Comment: Edita os comentários do arquivo ROM selecionado. Selecione um arquivo ROM na lista e, em seguida, clique neste botão. Na caixa de diálogo que é exibido, edite os comentários. Se o arquivo ROM já tiver comentários, eles também serão exibidos. Write to Mot File Clique para converter o arquivo ROM selecionado para o formato MOT que pode ser gravado para a ROM da máquina através de qualquer leitor/gravador PROM (não somente o SW-1) Write ROM Clique para gravar o arquivo ROM selecionado para uma ROM da máquina de costura. Check Sum Após a gravação de dados na ROM, a verificação de soma correspondente será exibido nesta caixa. 3. Clique no nome do arquivo ROM na lista ROM File para selecioná-lo. O nome de arquivo selecionado será realçado, e todos os números de programas no arquivo serão mostrados na lista ROM Data. 4. Clique no botão Write ROM. Todos os dados do arquivo ROM especificado serão gravados na ROM da máquina de costura especificada. OBSERVAÇÃO: Os outros itens nesta caixa de diálogo são as mesmas da caixa de diálogo Import From Machine. Para copiar dados de uma ROM (ou arquivo ROM) e gravá-lo para uma ROM (ou arquivo ROM): 1. Realize um dos procedimentos a seguir: No menu suspenso File, clique em Write to ROM. Clique no ícone Write to ROM na barra de ferramentas. A caixa de diálogo Write to ROM será exibida. 2. Na caixa de grupo ROM Copier, clique no botão apropriado. Grupo ROM Copiar Descrição Add Data: Clique para adicionar dados copiados para uma ROM ou arquivo ROM (na última ordem). OverWrite Data: Clique para substituir todos os dados em uma ROM ou arquivo ROM com os dados copiados. Duplicate ROM: Clique para copiar dados de uma ROM para uma ROM em branco. Quando o botão Add Data ou OverWrite Data é clicado, uma mensagem é exibida, permitindo que você selecione o local onde os dados da ROM serão copiados. 75/164 3. Realize um dos procedimentos a seguir: Se os dados a serem copiados estiverem em uma ROM, insira a ROM no leitor/ gravador de ROM e, em seguida, clique no botão ROM. Uma mensagem é exibida, instruindo-o para inserir a ROM no leitor/ gravador ROM. Em seguida, clique no botão OK. Se os dados a serem copiados estiverem em um arquivo ROM, clique no botão FILE. A caixa de diálogo Select ROM File será exibida. Na caixa de diálogo Select ROM File, especifique o modelo da máquina e faça as configurações para selecionar um arquivo ROM. Selecione o arquivo ROM desejado e, em seguida, clique no botão OK. Uma mensagem será exibida, permitindo que você selecione o local onde os dados ROM serão copiados. 4. Realize um dos procedimentos a seguir: Se os dados forem copiados para uma ROM, insira a ROM no leitor/gravador ROM e, em seguida, clique no botão ROM. Uma mensagem é exibida, instruindo-o para inserir a ROM no leitor/ gravador ROM. Em seguida, clique em OK. Se os dados forem copiados para um arquivo de ROM, clique no botão FILE. A caixa de diálogo Select ROM File será exibida. Na caixa de diálogo Select ROM File, especifique o modelo da máquina e selecione o arquivo ROM para onde os dados serão copiados e, em seguida, clique no botão OK. Uma mensagem é exibida, permitindo que você selecione o local onde os dados ROM serão armazenados. Continue no passo 5. 76/164 5. Realize um dos procedimentos a seguir: Se os dados estiverem armazenados em uma ROM, insira a ROM no leitor/gravador de ROM e, em seguida, clique no botão ROM. Uma mensagem é exibida, instruindo-o para inserir a ROM no leitor/ gravador ROM. Clique no botão OK. Se os dados a serem arquivados estiverem em um arquivo ROM, clique no botão FILE. A caixa de diálogo Select ROM File será exibida. Na caixa de diálogo Select ROM File, especifique o modelo da máquina e selecione o arquivo ROM para onde os dados serão arquivados e, em seguida, clique em OK. Uma mensagem é exibida, mostrando o resultado da operação de cópia. Para copiar dados de uma ROM para uma ROM em branco: 1. Realize um dos procedimentos a seguir: No menu suspenso File, clique em Write to ROM. Clique no ícone Write to ROM na barra de ferramentas. A caixa de diálogo Write to ROM será exibida. 2. Na caixa de grupo ROM Copier, clique no botão Duplicate ROM. Uma mensagem é exibida, instruindo-o para inserir a ROM que contém os dados a serem copiados no leitor/ gravador ROM. 3. Insira a ROM que contém os dados no leitor/gravador ROM e, em seguida, clique no botão OK. Uma mensagem é exibida, instruindo-o para inserir a ROM destino no leitor/ gravador ROM. 4. Insira a ROM destino no leitor/gravador ROM e, em seguida, clique no botão OK. Todos os dados na ROM origem serão copiados para a ROM destino. 3-1-10. Configurar para imprimir (File-Print Setup) Antes de imprimir os dados atuais, é necessário especificar as configurações de impressão. Para configurar a impressão: 1. No menu suspenso File, clique em Print Setup. 77/164 A caixa de diálogo Print Setup será exibida. 2. Na caixa de diálogo Print Setup, configure para imprimir os dados atuais. Item/caixa de grupo Descrição Caixa de grupo Printer Name: Selecione Printer no menu suspenso. Status: Exibe o status atual da impressora. Type: Exibe o tipo da impressora. Where: Exibe o local onde a impressora está definida ou o endereço de IP. Comment: Exibe os comentários. Caixa de grupo Paper Size Size: Selecione o tamanho do papel que será impresso no menu suspenso. Source: Selecione a bandeja que será usada no menu suspenso. Orientation Portrait: Clique para imprimir documentos no sentido vertical. Landscape: Clique para imprimir documentos no sentido horizontal. 78/164 Caixa de grupo Print Setting Header: Marque a caixa de seleção Header para imprimir as informações do desenho, como o nome do arquivo, comentário, o número de pontos, última modificação dos dados e o tamanho dos dados. Sewing Área: Marque a caixa de seleção Sewing Area para imprimir a área de costura do modelo da máquina selecionada. Outline: Marque a caixa de seleção Outline para imprimir os contornos. Stitch: Marque a caixa de seleção Stitch para imprimir dados de ponto. Stitch Info também será impressa. Actual Size: Selecione esta opção para imprimir o desenho atual em seu tamanho real. Se o desenho atual puder ser impresso em uma única folha de papel, ele será impresso no centro da folha. Se for necessário duas ou mais folhas para a impressão, o número da página também será impresso automaticamente na parte superior direita de cada folha. A Sheet Info (Informação da folha será impressa em outra folha. Fit Paper: Selecione esta opção para imprimir o desenho atual e a Sheet Info em uma única folha. A ampliação/redução do tamanho difere dependendo do tipo e do tamanho papel. Preview Igual ao comando Print Preview no menu suspenso File. Para visualizar os dados, clique neste botão. A janela de visualização para os dados será exibida. Para mais detalhes, consulte Print Preview. Print Igual ao comando Print no menu suspenso File. Para imprimir os dados com as configurações especificadas, clique neste botão. A caixa de diálogo Print será exibida. Para mais detalhes, consulte Print. OK Clique para aplicar as configurações especificadas. Cancel Clique no botão OK para cancelar as configurações especificadas. 3. Clique no botão OK para aplicar as configurações especificadas. 3-1-11. Visualização de impressão das imagens (File-Print Preview) Para visualizar as imagens de impressão: 1. No menu suspenso File, clique em Print Preview. A janela de visualização será exibida para mostrar a imagem de impressão. 2. Se preferir, use os botões na barra de ferramentas acima da janela de visualização. Os botões e suas funções são conforme a seguir. 79/164 Botão Descrição Zoom In Clique neste botão para aumentar o tamanho da visualização, ou clique na imagem de visualização quando o formato do ponteiro for . Zoom Out Clique neste botão para reduzir o tamanho da visualização, ou clique na imagem de visualização quando o formato do ponteiro for . Print Igual ao comando Print no menu suspenso File. Para imprimir os dados com as configurações especificadas, clique neste botão. A caixa de diálogo Print será exibida. Para mais detalhes, consulte Print. Close Clique nesta tecla para fechar a janela de visualização. 3-1-12. Impressão de dados atuais (File-Print, , Ctrl+P) Para imprimir o dado atual: 1. Realize um dos procedimentos a seguir: No menu suspenso File, clique em Print. Clique no botão Print na barra de ferramentas. No teclado, enquanto mantém pressionada a tecla Ctrl, pressione a tecla P. A caixa de diálogo Print será exibida. 2. Na caixa de diálogo Print, configure para imprimir os dados atuais. Item/caixa de grupo Descrição Caixa de grupo Printer Name: Selecione a impressora na lista suspensa. Properties: Clique neste botão para especificar as propriedades da impressora (Caixa de diálogo Properties da impressora será exibida. Para mais detalhes, consulte o manual do usuário da impressora). Caixa de grupo Page Range Selecione as páginas que deseja imprimir. Selecione All para imprimir todas as páginas. Para imprimir apenas a(s) página(s) desejada(s), insira o intervalo das páginas que deseja imprimir. Caixa de grupo Na caixa de entrada, insira ou selecione o número desejado de cópias. Number of copies Para agrupar, marque a caixa de seleção Collate. OK Clique neste botão para começar a imprimir os dados atuais com as configurações especificadas. Cancel Clique nesse botão para fechar essa caixa de diálogo sem iniciar a impressão. 80/164 OBSERVAÇÃO: Se a impressora ainda não tiver sido definida, será exibida uma mensagem de aviso. Se clicar no botão OK, aparecerá a caixa de diálogo Print Setup. Para mais detalhes, consulte Print Setup. Se clicar no botão Cancel, aparecerá a caixa de diálogo Print. 3-1-13. Visualizar as informações do arquivo (File-Design Info ) Para exibir propriedades do dado atual: Realize um dos procedimentos a seguir: No menu suspenso File, clique Design Info. Clique no botão Design Info na barra de ferramentas. Clique no botão direito do mouse para exibir o menu de contexto e, em seguida, clique em Design Info. A caixa de diálogo Design Information será exibida. Os detalhes de informação são as seguintes. Item/caixa de grupo Caixa de grupo General Descrição Design Name: Exibe o nome do desenho atual. Mask Size: Exibe o tamanho da máscara de todos os dados na área de desenho. Number of Stitches: Exibe o número total de pontos. 81/164 Number of Needle Points: Exibe o número total de pontos de entrada da agulha. Number of Feeds: Exibe o número total de alimentação. Number of Codes: Exibe quantas vezes cada código é usado. (O número de níveis para cada código não será contado.) Last Version: Exibe a data e a hora em que o arquivo foi alterado pela última vez. Comment: Nome do artista, o nome do desenho e outras observações podem ser inseridos nesta caixa. Caixa de grupo Parameters Maximum stitch length: Exibe o comprimento máximo do ponto (Padrão: O tamanho máximo do ponto do modelo da máquina selecionada ou 12,7 mm se nenhum modelo de máquina for selecionado). Minimum stitch length: Exibe o comprimento mínimo do ponto (Padrão: O tamanho mínimo do ponto do modelo da máquina selecionada ou 0,05 mm se nenhum modelo de máquina for selecionado). Maximum number of stitches: Exibe o número máximo de pontos que podem ser criados para o modelo de máquina selecionado. Caixa de grupp Machine Model Name: Exibe o nome do modelo da máquina selecionada. Sewing Area: Exibe o tamanho do quadro da área de costura do modelo da máquina selecionado. Original Position: Exibe o ponto inicial de costura da moldura. OK Clique nesse botão para fechar a caixa de diálogo caixa salvando o comentário inserido. Cancel Clique este botão apenas para fechar a caixa de diálogo. 3-1-14. Abrir os arquivos usados recentemente (File-Recent Files) Você pode abrir no máximo 16 arquivos que foram usados recentemente. Para abrir um arquivo que tenha sido usado recentemente: Aponte para Recent Files no menu suspenso File e, em seguida, clique no nome do arquivo que você deseja abrir. OBSERVAÇÃO: As extensões dos formatos de arquivo suportados são emb, dst, dsb, dsz, dxf e if2. 82/164 3-1-15. Encerrar o aplicativo PS-300B (File-Exit) Para encerrar o aplicativo PS-300B: Clique em Exit no menu suspenso File. Se houver alterações não salvas nos dados atuais, aparecerá uma mensagem perguntando se você deseja salvar as alterações. Realize um dos procedimentos a seguir: Para salvar as alterações, clique no botão Yes. Para fechar os dados sem salvar as alterações, clique no botão No. Para sair para tentar fechar o desenho, clique no botão Cancel. 83/164 3-2. Shape Esta seção descreve como criar elementos de desenho (Dados de contorno, dados de costura manual e dados de alimentação manual). Basicamente, você irá criar dados de contornos em primeiro lugar. (Dados de pontos são gerados automaticamente a partir do dado do contorno). Você pode criar dados de contorno aplicando atributos necessários, tais como tipo de costura (Ponto corrido ou costura em zigue-zague) e tamanho do ponto. Além disso, o PS-300B permite que você crie dados de costura manual diretamente sem criar dados de contorno. Quase todas as funções descritas aqui podem ser selecionadas no menu suspenso Shape. Os parênteses após cada título incluem o nome do comando no menu suspenso e/ou do ícone na barra de ferramentas. 3-2-1. Criar dados de contorno O PS-300B é capaz de criar vários tipos de contornos: linhas retas, círculos, linhas curvas, elipses e arcos. Os oito comandos de desenho na tabela abaixo estão disponíveis a partir do menu suspenso Shape ou nos ícones na barra de ferramentas. A operação básica para criar dados de contornos é: (1) desenhar linhas com o mouse manualmente, (2) usar a caixa de diálogo Input Outline (Stitch Feed) e (3) usar a caixa de diálogo Input Point. Pode-se alterar os métodos de desenho e os comandos no meio de uma operação. Comando no menu Shape Ícone Função Straight Line Desenha uma linha reta. Spline Desenha uma linha curva. Arc Desenha um arco. (Você também pode desenhar um arco conectado aos dados anteriores sem problemas.) Retângulo Desenha um retângulo ou um quadrado. Polígono Desenha um polígono. Circle Desenha um círculo a partir de 3 pontos especificados. Center Circle Desenha um círculo a partir de um ponto especificado como o centro e o raio. Elipse Desenha uma elipse. Para desenhar um contorno manualmente: 1. Realize um dos procedimentos a seguir No menu suspenso Shape, clique em um dos oito comandos acima para desenhar o formato desejado do contorno. 84/164 Na barra de ferramentas, clique no ícone para desenhar o formato desejado do contorno. Quando mover o ponteiro para a área de desenho, seu formato muda para um correspondente do comando selecionado. OBSERVAÇÃO: Para mais detalhes sobre a forma desejada de desenho do contorno, consulte “3-2-2 selecionar comandos para desenhar os contornos desejados”. 2. Na área de desenho, clique para especificar o ponto inicial do contorno (1 na figura abaixo) e, em seguida, continue clicando nos pontos que irão definir o caminho do contorno (2 a 6 na figura abaixo). OBSERVAÇÃO: Quando Snap Setting no menu suspenso View estiver ativa, o ponteiro se ajustará para o destino especificado. Para excluir o último ponto inserido, pressione a tecla Backspace ou a barra de espaço do teclado. Repita pressionando a tecla Backspace ou a barra de espaço para eliminar mais pontos. Para excluir todos os pontos, pressione a tecla Esc do teclado. 3. Depois de definir o ponto final do contorno, clique uma vez o lado direito do mouse para concluir o contorno. Os marcadores do ponto de início (“S”) e do ponto final (“E”) para o contorno serão exibidos. OBSERVAÇÃO: Para fechar um contorno ligando o ponto final no ponto inicial, clique em Close Outline no menu suspenso Shape ou clique no ícone Close na barra de ferramentas antes de terminar o contorno. 4. Repita os passos de 1 a 3 para desenhar mais contornos. O ponto final do contorno anterior e o ponto inicial do contorno atual serão conectados com um alimentador ou um ponto que é especificado em Property no menu suspenso View. OBSERVAÇÃO: Para criar outro contorno conectado com o contorno atual, clique em Continue no menu suspenso Shape ou clique no ícone Continue na barra de ferramentas. 85/164 Para desenhar um contorno usando a caixa de diálogo Input Outline (Stitch, Feed): Você pode desenhar um contorno, especificando as coordenadas dos pontos configurando o contorno na área do desenho. 1. Realize um dos procedimentos a seguir: No menu suspenso Shape, clique em um dos oito comandos na tabela acima para desenhar o formato desejado do contorno. Na barra de ferramentas, clique no ícone de um dos oito comandos na tabela acima para desenhar o formato desejado do contorno. Quando mover o ponteiro para a área do desenho, seu formato muda para o correspondendo ao comando selecionado. OBSERVAÇÃO: Para mais detalhes sobre o formato desejado do desenho de contorno, consulte “3-2-2 selecionar comandos para desenhar os contornos desejados”. 2. Pressione uma das teclas numéricas do teclado. A caixa de diálogo Input Outline (Stitch, Feed) será exibida. 3. Faça as configurações necessárias e insira os valores na caixa de diálogo Input Outline (Stitch, Feed) para criar o formato desejado do contorno. Item/caixa de grupo Descrição Caixa de grupo Outline Type O tipo de contorno selecionado será exibido na lista suspensa. Você pode alterar o tipo do contorno, selecionando o tipo desejado na lista. 86/164 Os itens para os quais você pode inserir valores diferem do tipo do contorno da seguinte forma. Linha reta, Curvas, Arco, Polígono As coordenadas de no máximo 50 pontos podem ser inseridas continuamente. Retângulo Apenas dois pontos (para os cantos superior esquerdo e inferior direito, ou os cantos inferior esquerdo e superior direito) podem ser inseridos. Círculo Apenas três pontos na circunferência de um círculo podem ser inseridos. Círculo central As coordenadas do centro do círculo e o raio podem ser inseridos. Elipse As coordenadas do centro de uma elipse, o comprimento dos eixos principais e secundários e o ângulo de inclinação podem ser inseridos. (+ no sentido horário, - no sentido horário antihorário.) Open Outline/Close Outline Selecione Close Outline para fechar um contorno. Selecione Open Outline para deixá-la aberta. Absolute Coordinate Quando essa opção é selecionada, valores inseridos será a distância entre a origem (0) da área do desenho e as coordenadas X-Y. Relative Coordinate From the Previous Point A distância relativa do ponto especificado anteriormente. Quando essa opção é selecionada, a caixa de grupo Reference Point, logo a seguir, estará disponível. Caixa de grupo The First Regerence Point Selecione o ponto de referência dos dados na lista suspensa para inserir as coordenadas relativas. Os valores absolutos do ponto especificado serão exibidos nas caixas à direita. Por exemplo, quando Sewing Área Center for selecionada, os valores do primeiro ponto que você inserir na caixa de entrada abaixo será a distância relativa do centro da área de costura. OBSERVAÇÃO: Se nada tiver sido selecionado na lista suspensa, especifique o primeiro ponto de referência, introduzindo o valor absoluto nas caixas à direita. Se nenhum valor for inserido, (0, 0) é aplicada automaticamente. Caixa de entrada X(mm)/ Insira os valores dos pontos para definir os caminhos do Y(mm) /Angle/Length(mm) contorno.(Uma coluna/ponto). X(mm): A distância horizontal Y(mm): A distância vertical Angle (°)/Length(mm): Especifique o ângulo e o comprimento do traço. 87/164 OBSERVAÇÃO: Consulte “Exemplo de introdução de valores” a seguir. A tecla Tab e as teclas de seta do teclado podem ser usadas para determinar o valor inserido e mover para a próxima célula. OK Clique neste botão para criar um contorno com as configurações feitas e fechar esta caixa de diálogo. Cancel Clique neste botão para cancelar as configurações feitas nessa caixa de diálogo e fechar esta caixa de diálogo. OBSERVAÇÃO: No entanto, você não pode cancelar as configurações que foram confirmadas clicando o botão Confirm. Preview Clique neste botão para visualizar o contorno criado com as configurações feitas. Confirm Clique neste botão para criar um contorno com as configurações feitas. Continue inserindo valores para criar mais contornos. OBSERVAÇÃO: O lado direito na direção horizontal é positivo, e o esquerdo é negativo; a parte superior na direção vertical é positiva, e a inferior é negativa. Para os ângulos, a linha horizontal (eixo X) indica 0°, ângulos no sentido horário vão de 0 a 360°e ângulos no sentido anti-horário vão de 0 a - 360°. 4. Quando você tiver completado a caixa, clique no botão OK. 5. Repita os passos de 1 a 4 para desenhar mais contornos. O ponto final do contorno anterior e o ponto inicial do contorno atual serão conectados por um alimentador ou um ponto que foi especificado em Property no menu suspenso View. Exemplo de introdução de valores Exemplo 1 Para especificar um ponto na posição onde ele se move 50 mm para a direita na direção X e 30 mm para cima na direção Y, insira “50” na célula X e “30” na célula Y. Exemplo 2 Para especificar um ponto na posição -30,5° e 60 mm, insira “-30.5” na célula Angle 88/164 e “60” na célula Length. Exemplo 3 Para especificar um ponto na posição 120° e 50,2 mm para esquerda a partir do ponto anterior, insira “120” na célula Angle e “-50.2” na célula X. Exemplo 4 Para especificar um ponto na posição -80° e 60,5 mm na direção Y, insira “-80” na célula Angle e “60.5” na célula Y. Para desenhar um contorno usando a caixa de diálogo Input Point: Você pode desenhar um contorno manualmente ou especificando as coordenadas dos pontos configurando o contorno na área do desenho. 1. Realize um dos procedimentos a seguir: No menu suspenso Shape, clique em um dos oito comandos na tabela acima para desenhar a forma do contorno desejada. 89/164 Na barra de ferramentas, clique no ícone de um dos oito comandos na tabela acima para desenhar a forma do contorno desejada. Quando se move o ponteiro para a área do desenho, sua forma muda conforme o comando selecionado. OBSERVAÇÃO: Para obter detalhes sobre como desenhar a forma do contorno desejado, consulte: “3-2-2 selecionar comandos para desenhar os contornos desejados”. 2. Na área do desenho, clique para especificar o ponto inicial do contorno. 3. Pressione uma das teclas numéricas do teclado. A caixa de diálogo Input Point será exibida. 4. Insira os valores na caixa de diálogo Input Point para especificar o ponto seguinte. Quando você tiver completado, clique no botão OK. Item Descrição Relative Coordinate Quando a caixa de seleção Relative Coordinate estiver marcada, os valores inseridos será a distância relativa do ponto anterior. Quando a caixa de seleção estiver desmarcada, a coordenada absoluta é aplicada e os valores inseridos será a distância entre a origem (0) das coordenadas X-Y. X(mm)/Y(mm) Insira os valores do próximo ponto. X(mm): Distância horizontal Y(mm): Distância vertical Consulte “Exemplo de introdução valores”. Angle (Degree(s))/ Length (mm) Disponível quando a caixa de seleção Relative Coordinate estiver marcada. Você pode especificar o próximo ponto, inserindo o ângulo e/ou o comprimento do trajeto do contorno. Consulte “Exemplo de introdução valores”. OK Clique neste botão para aplicar os valores inseridos nessa caixa de diálogo e fechar a caixa de diálogo. 90/164 Cancel Clique neste botão para cancelar os valores inseridos nessa caixa de diálogo. OBSERVAÇÃO: O lado direito na direção horizontal é positivo, e o esquerdo é negativo; a parte superior na direção vertical é positiva, e a inferior é negativa. Para os ângulos, a linha horizontal (eixo X) indica 0°, ângulos no sentido horário vão de 0 a 360°e ângulos no sentido anti-horário vão de 0 a -360°. Caso sejam inseridos valores que causem conflito, o PS-300B automaticamente aplica os valores na seguinte ordem de prioridade. 1. Coordenadas X e Y 2. Coordenada X + ângulo 3. Coordenada Y + ângulo 4. Comprimento + ângulo 5. Repita os passos 2 ou 3 e 4 para adicionar mais pontos no contorno. OBSERVAÇÃO: Para excluir o último ponto inserido, pressione tecla Backspace ou a barra de espaço do teclado. Para excluir todos os pontos, pressione tecla Esc do teclado. 6. Depois de especificar o último ponto do contorno, clique uma vez com o botão direito do mouse para concluir o contorno. Os marcadores de ponto de início (“S”) e de ponto de término (“E”) do contorno serão exibidos. OBSERVAÇÃO: Para fechar um contorno ligando um ponto final no ponto inicial, clique em Close Outline no menu suspenso Shape ou clique no ícone Close na barra de ferramentas antes de terminar o contorno. 7. Repita os passos de 1 a 6 para desenhar mais contornos. O ponto final do contorno anterior e o ponto inicial do contorno atual serão conectados por uma alimenação ou um ponto que foi especificado em Property no menu suspenso View. OBSERVAÇÃO: Para criar um outro contorno ligado ao contorno atual, clique em Continue no menu suspenso Shape ou clique no ícone Continue na barra de ferramentas antes de fechar o contorno atual. 3-2-2. Selecionar comandos para desenhar os contornos desejados Para desenhar uma linha reta (Shape-Straight Line, 1. Realize um dos procedimentos a seguir: ): No menu suspenso Shape, clique em Straight Line. Clique no ícone Straight Line na barra de ferramentas. Ao mover o ponteiro para a área do desenho, a sua forma muda para . 2. Na área do desenho, especifique o local desejado do ponto de início da linha reta (figura 1 abaixo). 91/164 3. Especifique o local desejado para cada canto da linha reta (figuras 2 a 4 abaixo). OBSERVAÇÃO: Para fazer uma linha vertical ou horizontalmente reta, mantenha pressionada a tecla Shift do teclado ao mover o ponteiro na área do desenho. O ângulo de uma linha pode ser ajustado em incrementos de 15 graus, mantendo pressionada a tecla Ctrl do teclado ao mover o ponteiro na área do desenho. 4. Clique uma vez com o botão direito do mouse para concluir a linha reta. Para desenhar uma linha curva (Shape -Spline, ): 1. Realiza um dos procedimentos a seguir: No menu suspenso Shape, clique em Spline. Clique no ícone Spline na barra de ferramentas. Ao mover o ponteiro para a área do desenho, a sua forma muda para . 2. Na área do desenho, especifique o local desejado do ponto de início da linha curva (figura 1 abaixo). 3. Especifique o local desejado para cada curva da linha curva (figura 2 a 4 abaixo). * Clicando no ícone Spline novamente durante a criação de uma linha curva cria-se um ângulo acentuado. 92/164 4. Clique uma vez com o botão direito do mouse para concluir a linha curva. Para desenhar um arco (Shape - Arc, 1. Realize um dos procedimentos a seguir: ): No menu suspenso Shape, clique em Arc. Clique no ícone Arc na barra de ferramentas. Ao mover o ponteiro para a área do desenho, a sua forma muda para . 2. Na área do desenho, especifique o local desejado para o ponto de início do arco (figura 1 abaixo). 3. Especifique o local desejado para o segundo ponto do arco (figura 2 abaixo). 4. Especifique o local desejado para o terceiro ponto até que o arco tenha o tamanho e o formato desejado (figura 3 abaixo). 5. Para desenhar mais arcos de maneira que eles fiquem ligados entre si, repita os passos 3 e 4. Se desejar criar um arco suave ligado ao arco anterior, clique em Smooth Arc no menu suspenso Shape ou clique no ícone Smooth Arc na barra de ferramentas depois do passo 1. Um arco será criado levemente para fora da tangente. Este método não estará disponível quando o contorno anterior for um círculo ou uma elipse. 6. Clique uma vez com o botão direito para terminar de desenhar arcos. Para desenhar um retângulo (Shape-Rectangle, 1. Realize um dos procedimentos a seguir: ): No menu suspenso Shape, clique em Rectangle. Clique no ícone Rectangle na barra de ferramentas. 93/164 Ao mover o ponteiro para a área do desenho, a sua forma muda para . 2. Na área do desenho, clique para especificar o local desejado para o vértice do retângulo (figura 1 abaixo). OBSERVAÇÃO: Para cancelar o desenho do retângulo, pressione a tecla Backspace ou a barra de espaço do teclado ou clique com o botão direito do mouse. 3. Especifique o segundo ponto até que o retângulo tenha o tamanho e o formato desejados (figura 2 abaixo). OBSERVAÇÃO: Para desenhar um quadrado, mantenha pressionada a tecla Shift do teclado ao mover o ponteiro. Para desenhar um polígono (Shape-Polygon, 1. Realize um dos procedimentos a seguir: ): No menu suspenso Shape, clique em Polygon. Clique no botão Polygon na barra de ferramentas. Ao mover o ponteiro para a área do desenho, a sua forma muda para . 2. Na área do desenho, especifique o local desejado para o vértice do polígono (figura 1 abaixo). 3. Especifique o local desejado para cada vértice do polígono (figuras de 2 a 5 abaixo). OBSERVAÇÃO: Para manter o próximo trajeto do contorno alinhado vertical ou horizontalmente, mantenha pressionada a tecla Shift do teclado ao mover o ponteiro na área do desenho. O ângulo de um trajeto pode ser ajustado em incrementos de 15 graus, mantendo-se pressionada a tecla Ctrl do teclado ao mover o ponteiro na área do desenho. 94/164 4. Clique uma vez com o botão direito para fechar o polígono. Para desenhar um círculo, especificando os três pontos (Shape-Circle, 1. Realize um dos procedimentos a seguir: ): No menu suspenso Shape, clique em Circle. Clique no ícone Circle na barra de ferramentas. Ao mover o ponteiro para a área do desenho, sua forma muda para . 2. Na área do desenho, especifique o local desejado para o ponto do círculo (figura 1 abaixo). 3. Especifique o local desejado para o segundo ponto (figura 2 abaixo), que também determinará o diâmetro mínimo do círculo. 4. Especifique o local desejado para o terceiro ponto (figura 3 abaixo), para que o círculo tenha o tamanho desejado. 95/164 Para desenhar um círculo, especificando o centro do círculo (Shape-Center Circle, ): 1. Realize um dos procedimentos a seguir: No menu suspenso Shape, clique em Center Circle. Clique no ícone Center Circle na barra de ferramentas. Ao mover o ponteiro para a área do desenho, sua forma muda para . 2. Na área do desenho, clique para especificar o local desejado para o ponto central do círculo (figura 1 abaixo). 3. Especifique o local desejado para o segundo ponto. (este ponto determina o raio do círculo.) (figura 2 abaixo.) Para desenhar uma elipse (Shape-Ellipse, 1. Realize um dos procedimentos a seguir: ): No menu suspenso Shape, clique em Ellipse. Clique no ícone Ellipse na barra de ferramentas. Ao mover o ponteiro para a área do desenho, sua forma muda para . 2. Na área do desenho, desenhe o eixo principal da elipse especificando dois pontos (figura 1 abaixo). 3. Especifique o terceiro ponto para definir o eixo menor da elipse (figura 2 abaixo). OBSERVAÇÃO: Para manter o próximo trajeto do contorno alinhado vertical ou horizontalmente, mantenha pressionada a tecla Shift do teclado ao mover o ponteiro na área do desenho. O ângulo de um trajeto pode ser ajustado em incrementos de 15 graus, mantendo-se pressionada a tecla Ctrl do teclado ao mover o ponteiro na área do desenho. 96/164 Para criar uma forma simétrica do contorno (Shape-Symmetrical, Este comando pode ser usado somente com Straight Line, Spline ou Arc. 1. Realize um dos procedimentos a seguir: ): No menu suspenso Shape, clique em Symmetry. Clique no ícone Symmetry na barra de ferramentas. 2. No menu suspenso Shape, selecione Straight Line, Spline ou Arc (ou clique no ícone correspondente para cada um deles). 3. Na área do desenho, especifique dois pontos (figuras 1 e 2 abaixo) para fazer a linha de referência (em azul) no local desejado. 4. Na área do desenho, desenhe o contorno desejado. A forma simétrica do contorno é criada automaticamente em ambos os lados da linha de referência. 3-2-3. Criar dados de ponto manual e dados de alimentação manual Dados de costura é o termo geral para ponto, alimentação, dado de alinhavo e código que controla as informações que você especifica. Esta seção descreve como criar dados de costura manualmente. OBSERVAÇÃO: Os dados de costura criados dessa maneira são todos do tipo contorno aberto. Criar dados de ponto manual (Shape-Stitch, ) No PS-300B, dados de pontos são basicamente gerados a partir dos dados do contorno. Desta forma, as marcações de ponto são criadas automaticamente com o tamanho do ponto especificado em Property no menu suspenso View. 97/164 Com o comando Stitch, os pontos individuais (descida da agulha) podem ser adicionados para controlar o comprimento do ponto ou fornecer detalhes complexos de um contorno (como um pequeno símbolo de direitos autorais ou marca comercial ou pontos de segurança extra). Neste caso, no entanto, você deve ter cuidado para não criar pontos que excedam o comprimento máximo especificado em Option no menu suspenso Tools. Os pontos que excedem o comprimento máximo ou são menores que o comprimento mínimo do ponto são exibidos como linhas vermelhas para que você possa distingui-los facilmente. Criar dados de alimentação manual (Shape-Feed, ) Com o comando Feed, você pode criar dados de alimentação manual. Os dados de alimentação manual são mostrados como linhas pontilhadas pretas permitindo a distinção desses dados em relação aos dados de conexão de alimentação. (Estes são mostrados como linhas azuis pontilhadas). Criar dados de alinhavos (Shape-Baste, ) Com o comando Baste, você pode criar dados de alinhavos conectando o ponto anterior com a posição desejada. (Os dados de alinhavos são mostrados como linhas pretas pontilhadas sem códigos Trim.) Como criar dados de ponto manual, de alimentação manual e de alinhavos A operação básica para criar estes dados de pontos são os mesmos dos dados do contorno: (1) desenhe as linhas com o mouse manualmente, (2) use a caixa de diálogo Input Outline (Stich, Feed) e (3) use a caixa de diálogo Input Point (Consulte a 3-2-1. Criar dados do contorno para detalhes.). 1. Realize um dos procedimentos a seguir: Para criar dados de pontos manuais, clique em Stitch no menu suspenso Shape ou clique no ícone de Stitch na barra de ferramentas. Ao mover o ponteiro para a área do desenho, sua forma muda para . Para criar dados de alimentação manual, clique em Feed no menu suspenso Shape ou clique no ícone de Feed na barra de ferramentas. Ao mover o ponteiro para a área do desenho, sua forma muda para . Para criar dados de alinhavo, primeiro selecione o comando Feed e, em seguida, clique em Baste no menu suspenso Shape ou clique no ícone Baste na barra de ferramentas. Ao mover o ponteiro para a área do desenho, sua forma muda para . 2. Realize um dos procedimentos a seguir: Na área do desenho, clique para especificar o ponto inicial dos dados e, em seguida, continue clicando nos pontos onde você deseja criar os dados. Pressione qualquer uma das teclas numéricas do teclado. A caixa de diálogo Input Outline (Stitch, Feed) será exibida. 98/164 Complete a caixa de diálogo Input Outline (Stitch, Feed) para especificar os pontos criando dados da forma desejada. Na área do desenho, clique para especificar o ponto de início dos dados. Em seguida, pressione qualquer uma das teclas numéricas do teclado. A caixa de diálogo Input Point será exibida. Insira os valores na caixa de diálogo Input Point para especificar o ponto seguinte. 3. Depois de especificar o último ponto, clique uma vez com o botão direito do mouse para terminar os dados. Os marcadores de ponto de início (“S”) e de ponto de término (“E”) do dado serão exibidos. OBSERVAÇÃO: Os pontos que excedem o comprimento máximo ou são menores que o comprimento mínimo de pontos são exibidos em vermelho. Você deve alterar esses pontos dentro do comprimento permitido de tamanho ou criar os pontos novamente. Como padrão, os dados de alimentação não irão fazer a agulha descer, e os dados dos alinhavos irão fazer a agulha descer. Se você quiser alterar esta configuração, selecione um ponto com a ferramenta Select Point, clique no ícone Code , em seguida, adicione/apague o código de corte no ponto na caixa de diálogo Code Setting exibida. 4. Repita os passos de 1 a 3 para adicionar mais dados. O ponto final do dado anterior e o ponto de início do dado atual estarão conectados por uma alimentação ou um ponto especificado em Property no menu suspenso View. OBSERVAÇÃO: Para criar outros dados vinculados com os dados atuais, clique em Continue no menu suspenso Shape ou clique no ícone Continue na barra de ferramentas antes de terminar os dados atuais. 3-2-4. Desenhar dados de ponto manual traçando uma imagem (Shape-Trace, ) O comando Trace permite que você desenhe dados de pontos manual com o tamanho do ponto do traço especificado em Option no menu suspenso Tools. 1. Importe uma imagem para área do desenho. Para importar uma imagem, consulte o “3-8. Imagem”. 2. Realize um dos procedimentos a seguir: No menu suspenso Shape, clique em Trace. Clique no ícone Trace na barra de ferramentas. 3. Na área do desenho, clique para especificar o ponto inicial da imagem que você irá delinear. 4. Mova o ponteiro para a área do desenho para delinear a imagem. Pontos manuais serão criados com o tamanho do ponto do traço especificado. 99/164 5. Clique uma vez com o botão direito do mouse para concluir o traçado. Os marcadores de ponto de início (“S”) e de ponto de término (“E”) para o dado serão exibidos. OBSERVAÇÃO: Se você desejar fazer um ponto de descida da agulha com um tamanho do ponto diferente do especificado, enquanto se mantém pressionado a tecla Shift do teclado, clique no botão esquerdo do mouse no ponto desejado. Para excluir o último ponto inserido, pressione a tecla Backspace ou a barra de espaço do teclado. OBSERVAÇÃO: Para rolar a tela durante o traçado, faça o seguinte: Pressione as teclas de setas do teclado para rolar a tela para cima, para baixo, para a esquerda ou para a direita. 3-2-5. Adicionar e modificar um padrão predefinido (Shape-Pattern, ) Você pode adicionar qualquer um dos padrões predefinidos na área do desenho atual e modificá-lo especificando seu comprimento, largura, número de pontos e assim por diante. 1. Realize um dos procedimentos a seguir: No menu suspenso Shape, clique em Pattern. Clique no ícone Pattern na barra de ferramentas. Será exibida a caixa de diálogo Pattern Select. 2. Selecione o padrão que você deseja adicionar no desenho atual e, em seguida, clique no botão OK. A caixa de diálogo Pattern Wizard para o padrão selecionado, como mostrado abaixo, é exibida. 3. Ajuste os parâmetros do padrão conforme o desejado e, em seguida, clique em OK. Um quadro para o padrão será exibido, e ele poderá ser movido com o mouse. 4. Clique na posição onde você deseja colar o padrão. O padrão será colado na área do desenho. OBSERVAÇÃO: Consulte o manual de instruções para o modelo da máquina especificada para obter detalhes sobre as configurações de parâmetro. (Um modelo de máquina pode ser especificado em Machine Model Setting no menu suspenso Tools.) Siga as instruções abaixo para posicionar corretamente o padrão importado: 1. Quando uma área de costura de um modelo de máquina especificado estiver definida na área do desenho: Enquanto mantém pressionada a tecla Shift do teclado, clique com o botão esquerdo do mouse. O centro do padrão importado se alinha com o centro da área de costura. Enquanto mantém pressionada a tecla Ctrl do teclado, clique com o botão esquerdo do mouse. O centro do padrão importado se alinha com o ponto original do modelo de máquina especificada. 100/164 2. Quando uma área de costura de um modelo de máquina especificado estiver definida na área do desenho: Enquanto mantém pressionada a tecla Ctrl ou Shift do teclado, clique com o botão esquerdo do mouse. O centro do padrão importado se alinha com a origem (0) das coordenadas da área do desenho. * Para mais detalhes de como definir a área de costura de uma máquina especificada, consulte “3-7-5. Especificar um modelo de máquina de costura e definir sua área de costura”. 3. Clique em uma das teclas numéricas do teclado para exibir a caixa de diálogo Input Point. Em seguida, você pode inserir as coordenadas absolutas do ponto central do padrão e, depois clique no botão OK. O centro do padrão será colocado no ponto especificado. 4. Enquanto se mantêm pressionada as teclas Ctrl e Shift do teclado, clique com o botão esquerdo do mouse. O centro do padrão se alinha com o centro do(s) elemento (s) do desenho na área de desenho. 3-2-6. Adicionar códigos (Shape-Code, ) A caixa de diálogo Code Setting permite que você possa facilmente adicionar qualquer um dos vários códigos de operações da máquina de costura, como alterar a velocidade de costura, pausar ou cortar o fio. OBSERVAÇÃO: Códigos só podem ser adicionados aos pontos e alimentados. Para adicionar códigos em um contorno que os pontos ainda não foram gerados, primeiro gere os pontos, selecionando o contorno e, em seguida, clique em Generate Select no menu suspenso Stitch. 1. Usando a ferramenta Select Point , selecione o ponto no dado do ponto ou de alimentação onde você deseja adicionar um código. O ponto selecionado torna-se preto. 2. Realize um dos procedimentos a seguir: No menu suspenso Shape, clique em Code. Clique no ícone Code na barra de ferramentas. Clique com o botão direito do mouse no menu contexto que aparece, clique em Code. A caixa de diálogo Code Setting será exibida. (Consulte a tabela abaixo para a função de cada código.) 101/164 3. Realize um dos procedimentos a seguir: Para adicionar códigos a um ponto, selecione um código na caixa Code List e, em seguida, clique . Para remover um código de um ponto, selecione o código na caixa Selected Code List e, em seguida, clique . 4. Repita o passo 3 se necessário. 5. Se você quiser adicionar códigos em um outro ponto, selecione o ponto e volte para o passo 3. Repita este passo se desejar. 6. Clique no botão Close para fechar a caixa de diálogo. OBSERVAÇÃO: Se o modelo de máquina já estiver especificado, Show selected machine’s codes estará marcado como padrão ao abrir a caixa de diálogo Code Setting. Selecione Show all codes se você quiser usar códigos diferentes daqueles especificados para o modelo selecionado. Não será possível emitir os códigos enquanto os códigos não estiverem especificados para o modelo selecionado. OBSERVAÇÃO: Para mostrar os códigos do ponto especificado sem abrir a caixa de diálogo Code Setting: Selecione o ponto com a ferramenta Select Point e, em seguida, enquanto se mantém pressionada a tecla Shift do teclado, mova o ponteiro para o ponto. Uma lista será exibida com os códigos aplicados ao ponto. Clique com o botão direito do mouse para limpar a lista. Os códigos e as suas funções Código Função Trim Corta as linhas. Tack Ativa/Desativa a deflexão da agulha. Deceleration Desacelera a velocidade máxima de costura. Selecione um dos 8 níveis de velocidade. Selecione “OFF” para ajustar a velocidade máxima de costura. 102/164 Change Speed Altera a velocidade de costura para o nível selecionado (para a série 800). Selecione um dos 8 níveis de velocidade. Presser Foot Height Altera a altura do calçador. Selecione um dos 7 níveis de altura. Split Insere pontos de divisão. Selecione “Stop Needle Upper Position” para parar uma agulha na posição superior. Selecione “Stop Needle Lower Position” para parar uma agulha na posição inferior. Trigger Define o momento de uma saída opcional. Selecione “Pause OFF” ou “Pause ON”. Optional Output Controla a saída elétrica de uma máquina de costura. Selecione Option de 1 a 3 para Optional Output de 1 a 3 Two Step Tension Controla a tensão da linha Slide Pocket Clamp Troca a configuração do pocket clamp Cutter ON Controla a operação do cortador Thread Release Controla a operação do dispositivo de liberação da linha. Selecione “ON” ou “OFF”. 3-2-7. Selecionar & editar elementos de desenho Para mover ou alterar os elementos do deenho, tais como redimensioná-las ou alterar sua cor, primeiramente, os elementos devem ser selecionados. Para selecionar um elemento do desenho (Shape-Select, ): Os elementos selecionáveis do desenho e a sequência de prioridade para selecioná-los são os seguintes. Sequência de prioridade Elementos 1 Contorno 2 Ponto de início dos dados de pontos 3 O quadro da área da costura do modelo da máquina especificado 4 Imagem 103/164 OBSERVAÇÃO: Ao selecionar dois ou mais contornos, a prioridade será definida de acordo com a ordem da costura. Os elementos do desenho não exibidos pela configuração em Show/Hide no menu suspenso View não serão selecionados. Para selecionar um elemento do desenho: 1. Realize um dos procedimentos a seguir: No menu suspenso Shape, clique em Select. Clique no ícone Select na barra de ferramentas. 2. Clique no elemento do desenho. Um quadro de seleção “tracejado” aparece em volta do elemento do desenho para mostrar que ele foi selecionado. Para selecionar dois ou mais elementos do desenho: 1. Realize um dos procedimentos a seguir: No menu suspenso Shape, clique em Select. Clique no ícone Select na barra de ferramentas. 2. Realize um dos procedimentos a seguir: Um quadro de seleção “tracejado” aparece em volta do elemento do desenho para mostrar que ele foi selecionado. Mantenha pressionada a tecla Shift ou Ctrl do teclado enquanto clica nos elementos do desenho um por um. Arrastar o ponteiro sobre os elementos do desenho do canto superior esquerdo para o canto inferior direito (como mostrado abaixo) seleciona apenas os elementos do desenho dentro desse quadro de seleção. 104/164 Arrastar o ponteiro sobre os elementos do desenho na direção diferente como mostrado acima (como mostrado abaixo) seleciona todos os elementos do desenho que estão totalmente ou parcialmente delimitados pelo quadro de seleção. OBSERVAÇÃO: Se outros elementos do desenho forem acidentalmente selecionados, clique fora do quadro de seleção e, em seguida, tente selecionar os elementos do desenho novamente. 105/164 Para selecionar e editar os dados do ponto inicial de costura: Você pode selecionar e editar os dados do ponto inicial de costura (o quadrado azul ligado ao primeiro ponto inicial do contorno). 1. Realize um dos procedimentos a seguir: No menu suspenso Shape, clique em Select. Clique no ícone Select na barra de ferramentas. 2. Para alterar o ponto de início da costura, realize um dos procedimentos a seguir: Arraste o ponto de início da costura e solte-o na posição desejada. Arrastando o ponto de início de costura, clique em qualquer uma das teclas numéricas. A caixa de diálogo Input Point será exibida. Insira as coordenadas da posição desejada e clique no botão OK. O ponto de início da costura será movido para a posição especificada. Para alinhar o ponto de início da costura com o ponto de início do primeiro contorno: Enquanto mantém pressionada a tecla Ctrl, arraste o ponto de início de costura. Para alinhar o ponto de início da costura com o centro de todos os dados de costura: Enquanto mantém pressionada a tecla Shift do teclado, arraste o ponto de início da costura. Para selecionar uma marcação de ponto (Shape-Select Point, ) Para alterar a forma dos dados dos pontos ou de alimentação por adição, exclusão ou movendo pontos individuais, primeiramente, os pontos devem ser selecionados. 1. Realize um dos procedimentos a seguir: No menu suspenso Shape, clique em Select Point. Clique no ícone Select Point na barra de ferramentas. Todas as marcações de pontos em todos os dados de costura aparecem como pequenos círculos verdes. 2. Selecione um ou mais pontos, seguindo um dos procedimentos a seguir: Para selecionar um ponto: Clique no ponto. Para selecionar pontos que estão em sequência: Mantenha pressionada a tecla Shift do teclado e clique no primeiro e no último ponto na sequência. Para selecionar pontos que não estão em sequência: Mantenha pressionada a tecla Ctrl do teclado enquanto clica em cada ponto adicional. 106/164 Para selecionar mais de um ponto em uma área específica dos dados: Arraste o ponteiro sobre os pontos para que o quadro de seleção possa inclui-los. Os pequenos círculos tornam-se pretos para mostrar que eles foram selecionados. Para selecionar o ponto desejado de onde dois ou mais pontos (contornos) estão escondidos: Clique no ponto que está embaixo de outros pontos estão escondidos. Uma caixa de listagem como a seguinte será exibida para mostrar todos os pontos selecionáveis e seus atributos (o número do contorno, a ordem de costura do ponto desde o início do contorno). Selecione o ponto desejado na lista de caixa e clique nele. Para mover ou excluir os pontos selecionados manualmente: Posicione o ponteiro sobre o(s) ponto(s) selecionado(s) e arraste-o(s) para a posição desejada. Você pode usar as teclas de seta do teclado para movê-lo(s) na direção desejada em incrementos de 0,1 mm. Clique em qualquer uma das teclas numéricas do teclado para exibir a caixa de diálogo Input Point. Entre com as coordenadas e clique no botão OK. O(s) ponto(s) selecionado(s) será(serão) movido(s) para a(s) posição(ões) especificada(s). 107/164 OBSERVAÇÃO: Quando a Snap Setting no menu suspenso View estiver ativa, o ponteiro se ajustará para o destino especificado. Para excluir os pontos selecionados, selecione Delete no menu suspenso Edit, ou clique no ícone Delete ou no botão Delete do teclado. Para selecionar um ponto de perfuração (Shape-Select Punch Point, ) Para alterar a forma de um contorno adicionando, excluindo ou movendo os pontos de perfuração individuais, primeiramente, os pontos devem ser selecionados. 1. Realize um dos procedimentos a seguir: No menu suspenso Shape, clique em Select Punch Point. Clique no ícone Select Punch Point na barra de ferramentas. Os pontos de perfuração em todos os dados do contorno aparecem como pequenos círculos vermelhos. 2. Selecione um ou mais pontos de perfuração, realizando um dos procedimentos a seguir: Para selecionar um ponto de perfuração: Clique no ponto de perfuração. Para selecionar pontos de perfuração que estão em sequência: Mantenha pressionada a tecla Shift do teclado e clique no primeiro e no último ponto da sequência. Para selecionar pontos de perfuração que não estão em sequência: Mantenha pressionada a tecla Ctrl do teclado enquanto clica em cada ponto adicional. Para selecionar mais de um ponto de perfuração em uma área específica dos dados: Arraste o ponteiro sobre os pontos para que o quadro de seleção possa inclui-los. Os pequenos círculos se tornam preto para mostrar que eles foram selecionados. Para mover ou excluir manualmente os pontos de perfuração selecionados: Posicione o ponteiro sobre o(s) ponto(s) de perfuração selecionado(s) e arraste-o(s) para a posição desejada. Utilize as teclas de seta do teclado para movê-los na direção desejada em incrementos de 0,1 mm. Clique em qualquer uma das teclas numéricas do teclado para exibir a caixa de diálogo Input Point. Entre com as coordenadas e clique no botão OK. O(s) ponto(s) de perfuração selecionado(s) será(serão) movido(s) para a(s) posição(ões) especificada(s). OBSERVAÇÃO: Quando Snap Setting no menu suspenso View estiver ativa, o ponteiro se ajustará para o destino especificado. Em um círculo, um ponto de perfuração pode ser movido na circunferência livremente arrastando-o, mantendo pressionada a tecla de Shift do teclado. 108/164 Para excluir os pontos de perfuração selecionados, selecione Delete no menu suspenso Edit, ou clique no ícone Delete ou na tecla Delete do teclado. OBSERVAÇÃO: O contorno será gerado novamente se o ponto de perfuração for editado. Se dados de costura do contorno já foram editados, será exibida uma mensagem perguntando se você realmente quer gerá-lo novamente. Clique no botão Yes para gerar o contorno novamente. O conteúdo anteriormente editado (códigos adicionados, pontos editados etc.) será tudo apagado. Clique no botão No para não gerar. Para selecionar todos os dados na área do desenho (Edit-Select All, “Ctrl+A”) Realize um dos procedimentos a seguir: No menu suspenso Edit, clique em Select All. No teclado, enquanto mantém pressionada a tecla Ctrl, pressione a tecla A. Um quadro de seleção “tracejado” aparece ao redor do elemento do desenho para mostrar que ele foi selecionado. OBSERVAÇÃO: Para desmarcar todos os dados, clique fora do quadro de seleção. Os elementos do desenho não exibidos pela configuração em Show/Hide no menu suspenso View não serão selecionados. Para verificar e editar os pontos de perfuração ou pontos de descida da agulha dos dados de costura: Você pode exibir as coordenadas de todos os pontos sobre o contorno selecionado ou sobre os dados de costura e mover os pontos de perfuração desejados alterando as respectivas coordenadas. 1. Selecione um contorno com a ferramenta Select. 2. Clique em qualquer uma das teclas numéricas no teclado. A caixa de diálogo Select Data Type será exibida. 3. Selecione o tipo de dados que deseja exibir. (a) Se você deseja exibir os pontos de perfuração do contorno, clique no botão de opção Show Punch Point of the Outline. Em seguida, clique no botão OK. Será exibida a caixa de diálogo Input Outline (Stitch, Feed), e as coordenadas de todos os pontos de perfuração do contorno selecionado serão exibidas na lista. (Consulte os itens e suas funções na caixa de diálogo abaixo.) (b) Se você quiser exibir os pontos de descida da agulha dos dados de costura, clique no botão de opção Show Sewing Data of the Outline. Em seguida, clique em OK. Será exibida a caixa de diálogo Sewing Data List e as coordenadas de todos os pontos serão mostradas na lista. (Consulte os itens e suas funções na caixa de diálogo abaixo.) 4. Para mover os pontos de perfuração desejados: Altere as coordenadas do ponto que você deseja mover. (Clique na célula desejada para realçar o valor existente e, em seguida, insira um novo valor para substituí-lo). E depois, clique no botão OK. 109/164 Os pontos serão movidos para as coordenadas especificadas. Caixa de diálogo Input Outline (Stitch, Feed) Item Descrição Absolute Coordinate Quando essa opção é selecionada, os valores inseridos serão à distância a partir da origem (0) da área do desenho das coordenadas X-Y. Relative Coordinate From the Previous Point Quando essa opção é selecionada, as coordenadas dos pontos são distâncias relativas a partir do ponto anterior. As coordenadas do primeiro ponto é a distância relativa a partir do The First Reference Point da lista acima. (As coordenadas absolutas do primeiro ponto de referência serão exibidas na caixa de entrada Coordenadas The First Reference Point X/Y). OK Clique neste botão para mover pontos para as configurações especificadas. Cancel Clique neste botão para cancelar as configurações especificadas. Preview Clique neste botão para visualizar as configurações. Caixa de diálogo Sewing Data List Item Descrição Absolute Coordinate Quando essa opção é selecionada, os valores inseridos serão a distância a partir da origem (0) da área do desenho das coordenadas X-Y. Relative Coordinate From the Previous Point Quando essa opção é selecionada, as coordenadas dos pontos são as distâncias relativas a partir do ponto anterior. As coordenadas do primeiro ponto é a distância relativa a partir do The First Reference Point da lista acima. (As coordenadas absolutas do o primeiro ponto de referência serão exibidas na caixa de entrada Coordenadas The First Reference Point X/Y). Edit Code Se houver dados de código no ponto, os dados do código são exibidos na lista. Se você deseja excluir os dados de código, clique para realçá-los e pressione a tecla Delete no teclado. Você não pode adicionar dados de código ao ponto especificado. OK Clique neste botão para mover os pontos para as configurações especificadas. Cancel Clique neste botão para cancelar as configurações especificadas. 110/164 3-3. Visualizar Esta seção descreve as várias maneiras de exibir o(s) elemento(s) do desenho, a área de desenho e outras janelas do PS-300B. Quase todas as funções descritas aqui podem ser selecionadas no menu suspenso View. O parêntese após cada título inclui o nome do comando no menu suspenso e/ou o ícone na barra de ferramentas. 3-3-1. Exibir uma visualização ampliada/reduzida Para exibir uma visualização ampliada (View-Zoom In, ): O desenho do(s) elemento(s) na área do desenho pode ser ampliado para que os pequenos detalhes possam ser visualizados e editados. 1. Clique em Zoom In no menu suspenso View, ou o ícone Zoom In na barra de ferramentas. Ao mover o ponteiro para a área do desenho, sua forma muda para . 2. Realize um dos procedimentos a seguir: Clique em um ponto perto da área a ser ampliada repetidamente até que seja obtida a ampliação desejada. (Um clique amplia a visualização pelo fator de 1,25). Para selecionar uma área específica para ser ampliada, mova o ponteiro perto da área a ser ampliada e, em seguida, arraste o ponteiro até a área desejada seja delimitada dentro da caixa de seleção. Para exibir uma visualização reduzida (View-Zoom Out, ): O(s) elemento(s) do desenho na área do desenho pode(m) ser reduzido(s) para que se tenha uma visão total do conjunto. 1. Clique em Zoom Out no menu suspenso View, ou o ícone Zoom Out na barra de ferramentas. Ao mover o ponteiro para a área do desenho, sua forma muda para . 2. Clique em um ponto perto da área a ser reduzida repetidamente até que seja obtida a redução desejada. (Um clique reduz a visualização pelo fator de 0,8). Para exibir rapidamente uma visualização ampliada ou reduzida: Coloque o ponteiro perto da área a ser ampliada ou reduzida e, em seguida, gire a roda do mouse para frente ou para trás. Para exibir o(s) elemento(s) do desenho em seu tamanho real (View-ZoomActual Size, ): Você pode ajustar o modo de exibição do desenho para o seu tamanho real. 111/164 Realize um dos procedimentos a seguir: No menu suspenso View, clique em Zoom. No submenu Zoom, clique em Actual Size. Clique no ícone Actual Size na barra de ferramentas. Para ampliar o(s) desenho(s) para preencher toda a tela (View-Zoom-Fit To Window, ): Você pode ampliar a exibição dos elementos do desenho selecionados para preencher a tela. Realize um dos procedimentos a seguir: No menu suspenso View, clique em Zoom. No submenu Zoom, clique em Fit To Window. Clique ícone Fit To Window na barra de ferramentas. OBSERVAÇÃO: Se nenhum elemento do desenho for selecionado, todos os elementos do desenho na área do desenho serão ampliados para preencher a tela. Para exibir a área de costura em tela cheia (View-Zoom-Fit Sewing Area To Window, ): Você pode ajustar o tamanho da área de costura do modelo de máquina especificada, desta forma a área irá se ajustar dentro da janela. Este comando estará disponível somente quando a área de costura de um modelo de máquina especificado é exibida. OBSERVAÇÃO: A área de costura de um modelo de máquina especificado pode ser exibida em Machine Model Setting no menu suspenso Tools. Realize um dos procedimentos a seguir: No menu suspenso View, clique em Zoom. No submenu Zoom, clique em Fit Sewing Area To Window. Clique no ícone Fit Sewing Area To Window na barra de ferramentas. 3-3-2. Exibir a parte desejada no centro da janela principal Você pode mover a área do desenho para cima, para baixo ou de um lado para outro para exibir a parte desejada no centro da janela principal. Para mover a área do desenho para cima e para baixo: Realize um dos procedimentos a seguir: Arraste a barra de rolagem vertical da janela principal para cima e para baixo. Pressione a tecla ou repetidas vezes ou continuamente. 112/164 Para mover a área do desenho de um lado para o outro: Realize um dos procedimentos a seguir: Arraste a barra de rolagem horizontal da janela principal de um lado para o outro. Pressione a tecla ou do teclado repetidas vezes ou continuamente. 3-3-3. Mostrar/ocultar os elementos do desenho na janela Mostrar/ocultar linhas de grade (View-Gridlines, ): As linhas de grade são úteis para alinhar e medir elemento(s) do desenho na área do desenho. Para mostrar ou ocultar as linhas de grade: No menu suspenso View, clique em Gridlines. Clique no ícone Gridline na barra de ferramentas. OBSERVAÇÃO: Você pode alterar o tamanho e a cor das linhas de grade em Grid Setting no menu suspenso Tools. Exibir dados de costura em uma imagem tridimensional (View Pseudo 3D, ): Você pode exibir os dados de costura na área do desenho para que eles fiquem mais grossos, dando uma sensação tridimensional. Para alternar o modo de exibição de normal para pseudo 3D, e vice-versa, realize um dos procedimentos a seguir: No menu suspenso View, clique em Pseudo 3D. Clique no ícone Pseudo 3D na barra de ferramentas. Exibir a janela de referência (View-Reference window, ): A janela Reference exibe todos os elementos do desenho. Com esta janela, você pode criar elementos durante a verificação da imagem global dos dados de costura. 113/164 Para exibir Reference Window, realize um dos procedimentos a seguir: No menu suspenso View, clique em Reference Window. Clique no ícone Reference Window na barra de ferramentas. Será exibida a janela de referência. OBSERVAÇÃO: Reference Window também mostra os elementos que não são exibidos na área do desenho pela configuração em Show/Hide no menu suspenso View. Quando a área de costura de um modelo de máquina especificado é exibida na área do desenho, o quadro da área de costura também é exibido em Reference Window. Para exibir os elementos do desenho em tela cheia: Desmarque a caixa de seleção Fit Sewing Area em Reference window. OBSERVAÇÃO: Se a caixa de seleção Fit Sewing Area estiver marcada: Quando a área de costura é maior do que os elementos do desenho, a área de costura vai se ajustar para preencher a tela, e quando o tamanho dos elementos do desenho é maior que a área de costura, os elementos do desenho vão se ajustar para preencher a janela. Para ocultar Reference Window, realize um dos procedimentos a seguir: Clique no botão Close [X] no canto superior direito de Reference Window. 114/164 Clique em Reference Window no menu suspenso View ou o ícone Reference na barra de ferramentas. Window Exibir Sequence Window (View-Sequence window, ): Sequence Window exibe todos os elementos do desenho na área do desenho separadamente. Com esta janela, você pode verificar a forma e a posição de cada elemento e sua ordem de costura. Esta janela também permite a edição ou alteração da ordem de costura dos elementos do desenho. Para exibir a janela Sequence window, realize um dos procedimentos a seguir: No menu suspenso View, clique em Sequence Window. Clique no ícone Sequence Window na barra de ferramentas. Será exibida a janela Sequence. Os elementos do desenho são mostrados em quadros separados e organizados na ordem de costura real. Para verificar as posições dos elementos do desenho: Marque a caixa de seleção Position em Sequence Window. Para alterar automaticamente a ordem de costura de todos os elementos para aumentar a eficiência: Clique no botão Auto Sequence em Sequence Window. * Se você marcar a caixa de seleção Swap Start/End Point, a direção de costura (os pontos inicial e final) de cada elemento também será invertida automaticamente para aumentar a eficiência. OBSERVAÇÃO: A ordem de costura e a direção do primeiro elemento não serão alteradas. 115/164 Para excluir o(s) elemento(s) indesejado(s): Clique no elemento que você deseja excluir em Sequence Window. (Seu número será realçado.) Em seguida, pressione a tecla Delete no teclado. Para excluir mais elementos, repita essa operação. Para alterar manualmente a ordem de costura para os elementos desejados: Arraste o elemento cuja ordem de costura você deseja alterar e solte-o na posição desejada. (Sequence Window exibe a nova ordem dos elementos do desenho). Para ocultar Sequence Window, realize um dos procedimentos a seguir: Clique no botão Close [X] no canto superior direito de Sequence Window. Clique em Sequence Window no menu suspenso View ou no ícone Sequence Window na barra de ferramentas. Exibir/ocultar vários tipos de elementos do desenho (View-Show/Hide): Para uma melhor edição ou exibição dos dados de costura, você pode ocultar os dados desejados. Para ocultar ou exibir os tipos especificados de elementos do desenho: 1. Realize um dos procedimentos a seguir: No menu suspenso View, clique em Show/Hide. Clique com o botão direito do mouse para exibir o menu de contexto e, em seguida, clique em Show/Hide. Será exibida a caixa de diálogo Show/Hide. 2. Desmarque a caixa de seleção para o item que você deseja ocultar e marque a caixa para o item que deseja exibir. Os detalhes dos itens na caixa de diálogo Show/Hide são conforme a seguir: 116/164 Item Explicação Image Selecione para exibir ou ocultar a imagem. Outlines Selecione para exibir ou ocultar todos os contornos. Quando oculto, os contornos não podem ser selecionados. Stitches Selecione para exibir ou ocultar todos os pontos. Quando oculto, os pontos não podem ser selecionados. Feeds Selecione para exibir ou ocultar todos os itens de alimentação. Quando oculto, os itens de alimentação não podem ser selecionados. Codes Selecione para exibir ou ocultar todos os códigos. Connections Selecione para exibir ou ocultar todos os dados de conexão (alimentação ou pontos). Sewing Area Selecione para exibir ou ocultar a moldura da área de costura quando a área de costura de um modelo de máquina especificado é exibida na área do desenho. 3. Clique no botão OK para aplicar as configurações especificadas. 3-3-4. Ajustar os elementos do desenho para a área especificada Quando criar ou editar elementos do desenho, eles podem ser alinhados com as linhas de grade, contornos ou pontos para uma maior precisão. Para especificar a configuração de alinhamento (View-Snap Setting, 1. Realize um dos procedimentos a seguir: ): No menu suspenso View, clique em Snap Setting. Clique no ícone Snap Setting na barra de ferramentas. Clique com o botão direito do mouse para exibir o menu de contexto e, em seguida, clique em Snap Setting. A caixa de diálogo Snap Setting será exibida. 2. Realize um dos procedimentos a seguir: Para ajustar com as interseções das linhas de grade, marque a caixa de seleção Gridline. Para ajustar aos contornos, marque a caixa de seleção Outline. Para ajustar aos pontos do contorno, pontos ou dados de alimentação, marque a caixa de seleção Point. 117/164 Para dobrar a distância máxima para este comando para responder ao destino especificado, marque a caixa de seleção x2. 3. Clique no botão OK para aplicar as configurações especificadas. OBSERVAÇÃO: Se você tiver marcado duas ou mais caixas de seleção, é dada prioridade para as linhas de grade. 3-3-5. Configurar os atributos de costura (View-Property, ): Você precisará configurar atributos de costura para o(s) elemento(s) do desenho. Use a caixa de diálogo Property para configurar ou alterar atributos de costura. Quando você cria um elemento do desenho sucessivamente, os atributos de costura previamente definidos serão automaticamente aplicados a ela. Para definir ou alterar atributos de costura: OBSERVAÇÃO: Se você deseja alterar atributos de costura para um elemento do desenho, primeiro selecione-o e, em seguida, siga o procedimento abaixo. 1. Realize um dos procedimentos a seguir: No menu suspenso View, clique em Property. Clique no ícone Property na barra de ferramentas. Clique com o botão direito do mouse para exibir o menu de contexto e, em seguida, clique em Property. A caixa de diálogo Property será exibida. 2. Faça as alterações na configuração em qualquer um dos itens na caixa de diálogo Property. Os detalhes dos itens estão descritos abaixo. 3. Clique no botão Apply para aplicar as configurações especificadas. 118/164 OBSERVAÇÃO: Clique no botão Default se você desejar restaurar as configurações padrão. Clique no botão Close para fechar esta caixa de diálogo sem aplicar as alterações feitas. OBSERVAÇÃO: Você também pode alterar Stitch Type e Pitch diretamente na barra de ferramentas. Descrições dos itens na caixa de diálogo Property Guia Attribute Clique na guia de atributo para alterar as configurações básicas na caixa de grupo Attribute. Se você selecionar Running para o Stitch Type, você pode alterar as configurações na caixa de grupo Running. Se você selecionar Border, você pode alterar as configurações na caixa de grupo Border. Color: Selecione a cor para os dados do contorno na lista suspensa. Connection: Quando um elemento do desenho é criado ou editado, ou seus atributos são alterados, a conexão entre o elemento e o elemento adjacente pode não ser apropriada. Você pode especificar como conectá-los usando uma alimentação ou ponto. Selecione FEED na lista suspensa para ligar elementos do desenho usando alimentação ou selecione STITCH para conectar os elementos do desenho usando pontos. OBSERVAÇÃO: Quando você seleciona STITCH na lista suspensa: Quando o intervalo entre os elementos do desenho é maior que o ajuste Max. Length da caixa de diálogo Option Setting, os elementos do desenho serão conectados usando alimentação. Stitch Type: Selecione o tipo de ponto antes de desenhar um contorno. Stitch Type Explicação Running Cria dados de pontos cujo contorno é costurado com pontos corridos. Border Cria dados de pontos exigidos para costurar o contorno com costura tipo ziguezague na largura especificada. OBSERVAÇÃO: O tipo de ponto também pode ser selecionado em Stitch Type na lista suspensa da barra de ferramentas. Tack Method: Você pode definir o método de ponto de segurança nos pontos inicial e final de um elemento. Selecione o método de ponto de segurança de cada uma das listas suspensas e especifique o número de pontos tanto para o ponto inicial como para o ponto final. Tack Method None Explicação Não é definida uma configuração para o ponto de segurança. 119/164 Overlap Cria uma sobreposição de costura em um contorno fechado, como um polígono, retângulo, círculo ou elipse. N Back Cria uma costura de aplique traseiro em forma de N. V Back Cria uma costura de aplique traseiro em forma de V. Guia Running Clique na guia Running para configurar os pontos corridos na caixa de grupo Running. Pitch: Você deve definir o tamanho do ponto (intervalo de pontos da descida da agulha) para o(s) elemento(s) do desenho. Você pode inserir um valor em incrementos de 0,1 mm. (Intervalo padrão: 0.1 a 12,7 mm) OBSERVAÇÃO: A faixa de configuração do tamanho do ponto é diferente dependendo do modelo de máquina especificado em Machine Model Setting no menu suspenso Tools. O tamanho do ponto definido dentro do comprimento máximo e mínimo do ponto especificado em Option Setting no menu suspenso Tools. OBSERVAÇÃO: O tamanho do ponto também pode ser definido inserindo um valor na caixa de entrada Pitch na barra de ferramentas. Division: Quando os dados dos pontos são gerados a partir de dados do contorno, o contorno pode ser dividido em pontos através de dois métodos: Equal ou Pitch. Selecione Equal ou Pitch da lista suspensa. Divisão Explicação Equal Cria dados de pontos de forma que faz a agulha descer em todos os pontos de perfuração. Os pontos são divididos igualmente e o tamanho especificado pode não ser mantido. Pitch Cria dados de pontos com o tamanho especificado. No entanto, se os ângulos dos vértices são menores que o ângulo do vértice especificado, o método “Equal” será aplicado. Vertex Angle: Disponível somente quando Pitch for selecionado na configuração Division. É usado para especificar o ângulo do ponto de perfuração em que você deseja descer a agulha. Se o ângulo de um canto do contorno exceder o ângulo do vértice especificado, os traços serão divididos igualmente com o tamanho do ponto especificado, e o formato do canto pode mudar. Você pode inserir um valor de 1° a 160° em incrementos de 1°. Guia Border Clique na guia Border para configurar os pontos da borda na caixa de grupo Border. 120/164 Balanced Width: Se você quiser definir uma largura do zigue-zague no centro do contorno, marque a caixa para este item. Se você não quiser, desmarque esta caixa de seleção e defina os valores para Right Width e Left Width. Width: Quando você ajustou a largura do zigue-zague no centro do contorno, defina a largura do zigue-zague. Left Width: Quando a largura zigue-zague não estiver ajustada no centro do contorno, ajuste a largura do centro do contorno para o pico da esquerda. Right Width: Quando a largura zigue-zague não estiver ajustada no centro do contorno, ajuste a largura do centro do contorno para o pico da direita. Zigzag Pitch: Usado para definir o intervalo dos picos do zigue-zague. Você pode inserir um valor de 0,1 a 40 milímetros em incrementos de 0,1 mm. Zigzag Point: Defina o número de pontos de um pico do zigue-zague para o próximo pico do zigue-zague. OBSERVAÇÃO: O número de pontos do zigue-zague pode ser maior que o número predefinido, dependendo da forma do contorno. Compensation (Zigzag compensation angle): Normalmente, a costura em zigue-zague no ponto de perfuração é feito conforme mostrado na figura abaixo, no entanto, se o ângulo do ponto de perfuração for menor que o ângulo de compensação do zigue-zague, a costura em zigue-zague será executada conforme mostrado em (b) na figura abaixo. Você pode inserir um valor em qualquer lugar de 1° a 90° em incrementos de 1°. 121/164 Zigzag shape: Você pode especificar um formato do zigue-zague para os dados de pontos na lista suspensa. Formato do zigue-zague Explicação N Shape Costura zigue-zague na forma da letra N. V Shape Costura zigue-zague na forma da letra V. 122/164 3-4. Editar Esta seção descreve como editar elementos do desenho. Quase todas as funções descritas aqui podem ser selecionadas no menu suspenso Edit. O parêntese após cada título inclui o nome do comando no menu suspenso, o ícone na barra de ferramentas e/ou as teclas de atalho. 3-4-1. Desfazer/refazer ações Para reverter a ação anterior (Edit-Undo, , Ctrl+Z): Este comando é útil se, por exemplo, você excluiu acidentalmente um elemento do desenho. Realize um dos procedimentos a seguir: No menu suspenso Edit, clique em Undo. Clique no ícone Undo na barra de ferramentas. No teclado, enquanto mantém pressionada a tecla Ctrl, pressione a tecla Z. Para reverter mais de uma ação, repita uma das operações acima até que todas as ações desejadas sejam revertidas. OBSERVAÇÃO: Se nenhuma ação foi executada, não haverá nenhuma ação para serem revertidas. Para reverter a operação Undo (Edit-Redo, , Ctrl+R): Este comando é útil se, por exemplo, você usou o comando Undo para excluir um elemento do desenho que você acabou de adicionar, e depois decidiu que você não quer mais excluí-lo. Realize um dos procedimentos a seguir: No menu suspenso Edit, clique em Redo. Clique no ícone Redo na barra de ferramentas. No teclado, enquanto mantém pressionada a tecla Ctrl, pressione a tecla R. Para reverter mais de uma operação Undo, repita uma das operações acima até que todas as ações desejadas sejam executadas novamente. OBSERVAÇÃO: Se nenhuma ação foi desfeita, não haverá operações Undo para serem revertidas. 3-4-2. Cortar/copiar/colar os elementos do desenho Para cortar elementos do desenho da área do desenho: (Edit-Cut, , Ctrl+X): Com este comando, os elementos do desenho podem ser removidos da área do desenho. Os elementos removidos serão armazenados temporariamente na memória para uso posterior. 123/164 1. Selecione um ou mais elementos do desenho. Um quadro de seleção “tracejado” aparece em volta do(s) elemento(s) OBSERVAÇÃO: Se nenhum elemento do desenho for selecionado, o comando Cut não estará disponível. Para mais detalhes sobre como selecionar o elemento do desenho, consulte “3-2-7. Selecionar & editar elementos do desenho”. 2. Realize um dos procedimentos a seguir: No menu suspenso Edit, clique em Cut. Clique no ícone Cut na barra de ferramentas. Clique com o botão direito do mouse para exibir o menu de contexto e, em seguida, clique em Cut. No teclado, enquanto mantém pressionada a tecla Ctrl, pressione a tecla X. Para copiar elementos do desenho (Edit-Copy, , Ctrl+C): Com este comando, os elementos do desenho podem ser copiados sem remover o original da área do desenho. Os elementos copiados são armazenados temporariamente na memória para uso posterior. 1. Selecione um ou mais elementos do desenho. Um quadro de seleção “tracejado” aparece em volta do(s) elemento(s) do desenho OBSERVAÇÃO: Se nenhum elemento do desenho for selecionado, o comando Copy não estará disponível. Para mais detalhes sobre como selecionar o elemento do desenho, consulte “3-2-7. Selecionar & editar elementos do desenho”. 2. Realize um dos procedimentos a seguir: No menu suspenso Edit, clique em Copy. Clique no ícone Copy na barra de ferramentas. Clique com o botão direito do mouse para exibir o menu de contexto e, em seguida, clique em Copy. No teclado, enquanto mantém pressionada a tecla Ctrl, pressione a tecla C. Para colar os elementos do desenho que foram recortados ou copiados (Edit-Paste, , CTRL+V): Uma cópia do(s) último(s) elemento(s) do desenho armazenado(s) na memória pode(m) ser adicionado(s) à área do desenho atual. 1. Realize um dos procedimentos a seguir: No menu suspenso Edit, clique em Paste. Clique no ícone Paste na barra de ferramentas. Clique com o botão direito do mouse para exibir o menu de contexto e, em seguida, clique em Paste. No teclado, enquanto mantém pressionada a tecla Ctrl, pressione a tecla V. 124/164 Um quadro para o(s) elemento(s) do desenho será exibido, e ele pode ser movido com o mouse. 2. Clique na posição onde você deseja colar os elementos do desenho. Os elementos do desenho são colados na área do desenho. OBSERVAÇÃO: Os elementos do desenho colados são costurados no final. Se nenhum elemento do desenho foi recentemente armazenado na memória, o comando Paste não estará disponível. Siga as instruções abaixo para colar o(s) elemento(s) do desenho na posição correta: 1. Se uma área de costura de um modelo de máquina especificado estiver definida na área do desenho: Enquanto mantém pressionada a tecla Shift do teclado, clique com o botão esquerdo do mouse. O centro do(s) elemento(s) do desenho se alinha com o centro da área de costura. Enquanto mantém pressionada a tecla Ctrl do teclado, clique com o botão esquerdo do mouse. O centro do(s) elemento(s) do desenho se alinha com o ponto original do modelo de máquina especificado. 2. Se uma área de costura de um modelo de máquina especificado não estiver definida na área do desenho: Enquanto mantém pressionada a tecla Ctrl ou Shift do teclado, clique com o botão esquerdo do mouse. O centro do(s) elemento(s) do desenho se alinha(m) com a origem (0) das coordenadas da área do desenho. * Para mais detalhes sobre como definir a área de costura de uma máquina especificada, consulte “3-7-5. Especificar um modelo de máquina de costura”. 3. Clique em uma tecla numérica do teclado para exibir a caixa de diálogo Input Point. Em seguida, você pode inserir as coordenadas absolutas do ponto central do elemento do desenho e, depois, clique no botão OK. O centro do(s) elemento(s) do desenho será posicionado no ponto especificado. 4. Enquanto se mantêm pressionada as teclas Ctrl e Shift do teclado, clique com o botão esquerdo do mouse. O centro do(s) elemento(s) do desenho se alinha(m) com o centro do(s) elemento(s) do desenho na área do desenho. 3-4-3. Inserir/apagar/duplicar os elementos do desenho Para inserir elementos do desenho que foram recortados ou copiados (Edit Insert, Insert): Com este comando, os elementos do desenho que foram recortados ou copiados podem ser inseridos na frente do elemento especificado. 125/164 1. Selecione o elemento do desenho que você deseja que fique atrás dos elementos do desenho que foram recortados ou copiados. 2. Realize um dos procedimentos a seguir: No menu suspenso Edit, clique em Insert. No teclado, pressione a tecla Insert. Clique com o botão direito do mouse para exibir o menu de contexto e, em seguida, clique em Insert. OBSERVAÇÃO: Se nenhum elemento do desenho foi armazenado recentemente na memória, o comando Insert não estará disponível. Siga as instruções abaixo para colar o(s) elemento(s) do desenho na posição correta: 1. Se uma área de costura de um modelo de máquina especificado estiver definida na área do desenho: Enquanto mantém pressionada a tecla Shift do teclado, clique com o botão esquerdo do mouse. O centro do elemento do desenho se alinha com o centro da área de costura. Enquanto mantém pressionada a tecla Ctrl do teclado, clique com o botão esquerdo do mouse. O centro do(s) elemento(s) do desenho se alinha(m) com o ponto original do modelo de máquina especificado. 2. Se uma área de costura de um modelo de máquina especificado não estiver definida na área do desenho: Enquanto mantém pressionada a tecla Ctrl ou Shift do teclado, clique com o botão esquerdo do mouse. O centro do(s) elemento(s) do desenho se alinha(m) de acordo com a origem (0) das coordenadas da área do desenho. * Para obter detalhes sobre como definir a área de costura de uma máquina especificada, consulte “3-7-5. Especificar um modelo de máquina de costura”. 3. Clique em uma das teclas numéricas do teclado para exibir a caixa de diálogo Input Point. Em seguida, você pode inserir as coordenadas absolutas do ponto central do elemento do desenho e, depois, clique no botão OK. O centro do(s) elemento(s) do desenho será posicionado no ponto especificado. 4. Enquanto mantêm pressionadas as teclas Ctrl e Shift do teclado, clique com o botão esquerdo do mouse. O centro do(s) elemento(s) do desenho se alinha com o centro do(s) elemento (s) do desenho na área do desenho. Para excluir elementos do desenho da área do desenho (Edit-Delete, , Delete): Com este comando, os seguintes elementos do desenho e pontos podem ser removidos da área do desenho: Dados de contorno, dados de pontos manual, dados de alimentação manual, imagens, marcação de pontos e pontos de perfuração do contorno. 126/164 1. Selecione um ou mais elementos do desenho ou pontos. OBSERVAÇÃO: O comando Delete não estará disponível se nenhum ponto ou elemento do desenho estiver selecionado. Para obter detalhes sobre como selecionar o elemento do desenho e pontos, consulte “3-2-7. Selecionar & editar elementos do desenho”. 2. Realize um dos procedimentos a seguir: No menu suspenso Edit, clique em Delete. Clique no ícone Delete na barra de ferramentas. Clique com o botão direito do mouse para exibir o menu de contexto e, em seguida, clique em Delete. Em seguida, pressione a tecla Delete no teclado. OBSERVAÇÃO: Os elementos ou pontos excluídos não são armazenados na memória e só podem ser revertidos se o comando Undo no menu suspenso Edit for clicado. Para obter mais detalhes, consulte o comando Undo. Para duplicar elementos do desenho (Edit-Duplicate): Este comando estará disponível somente para contornos, pontos manuais e alimentação manual. 1. Selecione um ou mais elementos do desenho. Um quadro de seleção “tracejado” aparece em volta do(s) elemento(s). OBSERVAÇÃO: Se nenhum elemento do desenho for selecionado, o comando Duplicate não estará disponível. Para obter detalhes sobre como selecionar o elemento do desenho, consulte “3-2-7. Selecionar & editar elementos do desenho”. 2. Realize um dos procedimentos a seguir: No menu suspenso Edit, clique em Duplicate. Clique com o botão direito do mouse para exibir o menu de contexto e, em seguida, clique em Duplicate. Os elementos selecionados serão duplicados e adicionados no lado direito dos originais na área do desenho. Para duplicar elementos do desenho manualmente: Você pode duplicar elementos do desenho manualmente. 1. Selecione um ou mais elementos do desenho. Um quadro de seleção “tracejado” aparece em volta do(s) elemento(s). 2. Enquanto se mantém pressionada a tecla de Ctrl, arraste os elementos para a posição desejada. O(s) elemento(s) selecionado(s) será(ão) duplicado(s) e posicionado(s) onde o botão do mouse for solto. 127/164 3-4-4. Procurar por dados de costura desejados Você pode procurar os dados desejados de costura (pontos manuais, alimentação manual e códigos) na área do desenho, especificando os critérios (o tipo ou o comprimento de costura e outros). A procura é realizada nos dados do contorno selecionado. Se nenhum contorno for selecionado, a procura será executada em todos os dados na área do desenho. OBSERVAÇÃO: Não é possível procurar os dados que não são exibidos na área do desenho usando a configuração Show/Hide no menu suspenso View. Para procurar os dados de costura desejados (Edit-Search): 1. Selecione o(s) elemento(s) do desenho. Para pesquisar todos os dados na área do desenho, não selecione nenhum elemento do desenho. 2. Realize um dos procedimentos a seguir: No menu suspenso Edit, clique em Search. Clique no ícone Search na barra de ferramentas. Clique com o botão direito do mouse para exibir o menu de contexto e, em seguida, clique em Search. A caixa de diálogo Search será exibida. 3. Defina os critérios de pesquisa na caixa de diálogo Search. Item Itens secundários e descrições Search By Seleciona os critérios de pesquisa tanto Stitch Type como Stitch Length. (Padrão: Stitch Length) Stitch Type Disponível quando Stitch Type é selecionadoSeleciona o tipo de costura, Stitch, Feed ou Code. Stitch Length Disponível quando Stitch Length é selecionado. Selecione less than 1 mm ou Setting by User. Quando selecionar Setting by User, insira os comprimentos mínimo e máximo de comprimento dos pontos nas caixas de entrada. 128/164 4. Quando a configuração estiver concluída, clique no botão OK. Quando a procura for concluída, todos os resultados da procura serão exibidos em vermelho. 5. Para exibir um dos resultados da pesquisa, pressione a tecla ou do teclado. Para exibir o próximo resultado da pesquisa, pressione a tecla do teclado. Para exibir do teclado. o resultado anterior da pesquisa, pressione a tecla Para selecionar os dados exibidos, pressione a tecla de Enter. 129/164 3-5. Modificar Esta seção descreve como modificar os elementos do desenho. Quase todas as funções descritas aqui podem ser selecionadas no menu suspenso Modify. O parêntese após cada título inclui o nome do comando no menu suspenso e/ou do ícone na barra de ferramentas. OBSERVAÇÃO: Se nenhum elemento do desenho for selecionado, quase todos os comandos no menu suspenso Modify não estarão disponíveis. Para obter detalhes sobre como selecionar o elemento do desenho, consulte “3-2-7. Selecionar & editar elementos do desenho”. 3-5-1. Alterar dados de alimentação para dados de ponto e vice versa Para alterar dados de alimentação para dados de ponto e vice-versa (ModifyChange Data Type, ): Você pode alterar quaisquer dados de alimentação para dados de ponto e qualquer dados de ponto para dados de alimentação. Os dados entre o(s) ponto(s) selecionado(s) até o(s) próximo(s) ponto(s) será(serão) convertido(s). 1. Clique em Select Point no menu suspenso Shape, ou o ícone Select Point na barra de ferramentas. Todas as marcações de pontos serão exibidas. Os dados dos pontos serão mostrados em linhas sólidas e os dados de alimentação em linhas pontilhadas. 2. Selecione os dados de marcação de alimentação (ou ponto) que você deseja converter para ponto (ou alimentação). 3. Realize um dos procedimentos a seguir: No menu suspenso Modify, clique em Change Data Type. Clique no ícone Change Data Type na barra de ferramentas. Os dados selecionados serão convertidos. Você pode confirmar se a conversão foi bemsucedida, vendo como os dados são exibidos. 3-5-2. Editar pontos únicos O PS-300B possui várias maneiras de modificar pontos simples e pontos de perfuração em um elemento do desenho, por exemplo, para adicionar ou dividir os pontos nas posições desejadas, ou para alterar um retângulo para um com cantos arredondados. Para adicionar um novo ponto (Modify-Point-Add): Com o comando Add, você pode adicionar um novo ponto na posição central entre o ponto especificado e o próximo. 1. Usando a ferramenta Select Point ou Select Punch Point , selecione o ponto anterior a posição onde você deseja adicionar um novo ponto. O ponto selecionado torna-se um quadrado preto. 130/164 OBSERVAÇÃO: O comando Add está disponível somente se um ponto que não é o final de um elemento do desenho for selecionado. 2. Realize um dos procedimentos a seguir: No menu suspenso Modify, clique em Point. No menu secundário Point, clique em Add. Clique com o botão direito do mouse para exibir o menu de contexto e, em seguida, clique em Add. Um novo ponto é adicionado na posição central entre o ponto selecionado e o próximo. OBSERVAÇÃO: Se você tentar adicionar um ponto em um arco, outros dois pontos serão adicionados automaticamente para ambos os lados do ponto especificado para manter a forma do arco.Você não pode adicionar um ponto em um círculo ou uma elipse. Para separar um elemento do desenho em um ponto (Modify-Point-Split, ): Com o comando Split, você pode dividir um elemento do desenho em pontos individuais, permitindo que eles sejam divididos ou editados. Esta operação transforma um contorno aberto em outros dois contornos abertos, e um contorno fechado em um contorno aberto. 1. Usando a ferramenta Select Point ou Select Punch Point , selecione o ponto que você deseja dividir o elemento do desenho. O ponto selecionado torna-se um círculo preto. OBSERVAÇÃO: O comando Split estará disponível somente se um ponto que não é o final de um elemento do desenho for selecionado. 2. Realize um dos procedimentos a seguir: No menu suspenso Modify, clique em Point. No submenu Point, clique em Split. 131/164 Clique no botão Split na barra de ferramentas. Clique com o botão direito do mouse para exibir o menu de contexto e, em seguida, clique em Split. Cada elemento do desenho pode ser movido separadamente. OBSERVAÇÃO: Após dividir os dados de pontos, devem ser inseridos pontos para formar pontos de segurança para evitar que os pontos se desfiem. Para obter detalhes sobre como inserir pontos manuais, consulte “3-2-3. Criar dados de pontos e dados de alimentação manual”. Para conectar elementos do desenho para que eles sejam unidos em um ponto (Modify-Point-Connect, ): O comando Connect permite que você junte dois pontos finais (iniciais) dos elementos do desenho (contorno, ponto manual e dado de alimentação manual) permitindo conectar dois elementos do desenho ou fechar um contorno aberto. ou Select Punch Point , selecione o ponto no 1. Usando a ferramenta Select Point final do elemento do desenho que você deseja que seja conectado com outro ponto. O ponto selecionado torna-se um círculo preto. OBSERVAÇÃO: O comando Connect estará disponível somente se um ponto final de um elemento do desenho for selecionado. 2. Realize um dos procedimentos a seguir: No menu suspenso Modify, clique em Point. No submenu Point, clique em Connect. Clique no ícone Connect na barra de ferramentas. Clique com o botão direito do mouse para exibir o menu de contexto e, em seguida, clique em Connect. 3. Clique no ponto que você deseja conectar com o ponto selecionado na passo 1. Os dois pontos serão conectados em um único ponto. OBSERVAÇÃO: A forma do ponteiro do mouse será alterada quando o ponteiro for movido sobre um ponto no final de um elemento do desenho que pode se conectar ao ponto selecionado no passo 3. 132/164 Você não pode conectar um ponto em um contorno fechado com um elemento do desenho separado. Quando dois pontos de perfuração são conectados, a propriedade do último contorno selecionado será aplicada ao novo. Para suavizar um ponto de perfuração (canto) (Modify-Point-Smooth, ): O comando Smooth permite suavizar um ponto de perfuração (canto) entre duas linhas retas de um contorno. 1. Usando a ferramenta Select Punch Point , selecione o ponto de perfuração que você deseja arredondar. O ponto de perfuração selecionado torna-se um círculo preto. OBSERVAÇÃO: O comando Smooth estará disponível somente quando um ponto de perfuração de um contorno for selecionado. 2. Realize um dos procedimentos a seguir: No menu suspenso Modify, clique em Point. No submenu Point, clique em Smooth. Clique no ícone Smooth na barra de ferramentas. Clique com o botão direito do mouse para exibir o menu de contexto e, em seguida, clique em Smooth. As duas linhas retas de um contorno que se encontra em um ponto de perfuração serão suavizadas e as linhas de direção que terminam em um ponto de direção serão exibidas. A direção da curva pode ser ajustada arrastando o ponto de direção para alterar o ângulo da linha de direção. 133/164 Para endireitar um ponto de perfuração suavizado (Modify-Point-Cusp, ): O comando Cusp permite acertar um ponto de perfuração suavizado entre duas linhas arredondadas de um contorno. 1. Usando a ferramenta Select Punch Point , selecione o ponto de perfuração suavizado que você deseja endireitar. O ponto de perfuração selecionado torna-se um círculo preto. OBSERVAÇÃO: O comando Cusp estará disponível somente quando um ponto de perfuração suavizado de um contorno for selecionado. 2. Realize um dos procedimentos a seguir: No menu suspenso Modify, clique em Point. No submenu Point, clique em Cusp. Clique no ícone Cusp na barra de ferramentas. Clique com o botão direito do mouse para exibir o menu de contexto e, em seguida, clique em Cusp. As duas retas arredondadas dos contornos que se encontram em ponto suavizado serão endireitadas. 134/164 3-5-3. Redimensionar elementos do desenho Com o comando Resize, o tamanho dos elementos do desenho pode ser ampliado ou reduzido em dimensões específicas ou em uma porcentagem do tamanho original. Os elementos do desenho também podem ser ampliados ou reduzidos manualmente. Para redimensionar elementos do desenho (Modify-Resize, ): Elementos do desenho (contorno, ponto manual e dados de alimentação manual) podem ser redimensionados inserindo valores. 1. Selecione um ou mais elementos do desenho. Um quadro de seleção “tracejado” aparece em volta do(s) elemento(s) do desenho(s). 2. No menu suspenso Modify, clique em Resize ou clique no ícone Resize da barra de ferramentas. A caixa de diálogo Resize será exibida. 135/164 3. Na caixa de grupo Maintain, selecione se deseja manter o número de pontos (Stitch Number) ou o tamanho do ponto (Pitch) dos dados originais. Item Explicação Stitch Number Selecione essa opção para manter o número de pontos. (O tamanho do ponto será alterado). Pitch Selecione esta opção para manter o tamanho do ponto. (Os pontos serão gerados novamente). OBSERVAÇÃO: Se você redimensionar o formato do ponto manual ou da alimentação manual, o número de pontos não irá se alterar mesmo quando você seleciona Pitch. 4. Na caixa de grupo Resize by, selecione se deseja redimensionar os elementos do desenho para uma dimensão específica (Size) ou uma porcentagem do tamanho original (Percentage). 5. Realize um dos procedimentos a seguir: Se Size for selecionado, digite a largura desejada na caixa de entrada Width e a altura desejada na caixa de entrada Height. Para manter a proporção altura-largura dos elementos do desenho atual, marque a caixa de seleção Maintain Aspect Ratio. Se Percentage estiver selecionada, selecione Whole ou Width/Height e, em seguida, selecione a porcentagem desejada. Item Explicação Whole Selecione essa opção para redimensionar tanto a largura como a altura dos elementos do desenho e selecione a porcentagem desejada na lista suspensa, ou insira diretamente a porcentagem desejada. Width/Height Selecione esta opção para redimensionar a largura e a altura dos elementos do desenho separadamente e selecione a porcentagem desejada para cada uma nas listas suspensas, ou insira diretamente a porcentagem desejada. 136/164 OBSERVAÇÃO: Para reverter as configurações na caixa de diálogo Resize para as configurações exibidas originalmente, clique no botão Reset. 6. Clique no botão OK. OBSERVAÇÃO: Para aplicar as novas configurações sem fechar a caixa de diálogo Resize, clique no botão Apply. Para redimensionar os elementos do desenho manualmente: Os elementos do desenho também podem ser ampliados ou reduzidos manualmente. Quando um ou mais elementos do desenho são selecionados e o quadro de seleção de “traços” é exibida, alças (pequenos quadrados) também são exibidas em cada canto e no centro de cada lado do quadro de seleção. Arrastando cada uma dessas alças, você pode ampliar ou reduzir o tamanho geral dos elementos do desenho ou tornar os elementos mais longos ou mais largos. OBSERVAÇÃO: Com esse método, você também pode redimensionar imagens importadas. OBSERVAÇÃO: Usando esse método, os elementos do desenho serão redimensionados, mantendo o tamanho do ponto. Para redimensioná-los, mantendo o número de pontos, mantenha pressionada a tecla Shift do teclado enquanto arrasta uma alça. 3-5-4. Inverter os elementos do desenho O comando Flip permite inverter verticalmente ou horizontalmente os elementos do desenho selecionados (contorno, ponto manual, dado de alimentação manual) ou usando uma linha de referência, para que eles sejam exibidos como imagens espelhadas. Para inverter os elementos do desenho vertical ou horizontalmente (ModifyFlip-Vertically/Horizontally, ): 1. Selecione um ou mais elementos do desenho. Um quadro de seleção “tracejado” aparece em volta do elemento. 2. Realize um dos procedimentos a seguir: No menu suspenso Modify, clique em Flip. No submenu Flip, clique em Vertically ou Horizontally. Clique no ícone Vertically ou no ícone Horizontally na barra de ferramentas. Para inverter elementos do desenho usando uma linha de referência (ModifyFlip-Reference Line, ): 1. Selecione um ou mais elementos do desenho. Um quadro de seleção “tracejado” aparece em volta do(s) elemento(s) do desenho. 2. Realize um dos procedimentos a seguir: 137/164 No menu suspenso Modify, clique em Flip. No submenu Flip, clique em Reference Line. Clique no ícone Reference Line na barra de ferramentas. 3. Realize um dos procedimentos a seguir: Desenhe uma linha de referência na área do desenho clicando em dois pontos desejados. Siga as próximas etapas de (a) até (d) para desenhar uma linha de referência inserindo valores na caixa de diálogo Input Point. (a) Pressione em qualquer uma das teclas numéricas do teclado para exibir a caixa de diálogo Input Point. (b) Insira valores nas caixas de entrada X e Y para especificar as coordenadas absolutas do primeiro ponto da linha e, em seguida, clique em OK. (c) Pressione em qualquer uma das teclas numéricas do teclado para exibir a caixa de diálogo Input Point novamente. (d) Insira os valores para especificar o ponto final da linha e, em seguida, clique em OK. OBSERVAÇÃO: Consulte “Como utilizar a caixa de diálogo Input Point” abaixo para inserir valores. Como utilizar a caixa de diálogo Input Point Os itens na caixa de diálogo Input Point e as explicações são as seguintes. Item Descrição Relative Coordinate Quando a caixa de seleção Relative Coordinate estiver marcada, os valores inseridos serão as distâncias relativas do ponto anterior. Quando a caixa de seleção estiver desmarcada, a coordenada absoluta é aplicada e os valores inseridos serão a distância da origem (0) das coordenadas X-Y. X(mm)/Y(mm) Insira os valores do próximo ponto. X(mm): Distância horizontal Y(mm): Distância vertical Ângulo /Length (mm) Disponível quando a caixa de seleção Relative Coordinate estiver marcada. Você pode especificar o próximo ponto, inserindo o ângulo e/ou comprimento da linha de referência. OK Clique neste botão para aplicar os valores inseridos nessa caixa de diálogo e fechar a caixa de diálogo. Cancel Clique neste botão para cancelar os valores inseridos nessa caixa de diálogo 138/164 OBSERVAÇÃO: O lado direito na direção horizontal é positivo e o esquerdo é negativo; a parte superior na direção vertical é positivo, e inferior é negativo. Para os ângulos, a linha horizontal (eixo X) indica 0°, ângulos no sentido horário vão de 0 a 360°e ângulos no sentido anti-horário vão de 0 a - 360°. Quando as definições da configuração resultar em conflito, o PS-300B automaticamente aplica os valores com base na seguinte ordem de prioridade. 1. Coordenadas X e Y 2. Coordenada X + ângulo 3. Coordenada Y + ângulo 4. Comprimento + ângulo 3-5-5. Rotacionar elementos do desenho Os elementos do desenho podem ser rotacionados em qualquer direção pela especificação do ângulo de rotação. Você também pode rotacionar elementos do desenho arrastando a alça de rotação (o quadrado que se estende do quadro de seleção ao redor dos elementos selecionados). Para rotacionar os elementos do desenho, especificando o ângulo de rotação (Modify-Rotate): 1. Selecione um ou mais elementos do desenho. Um quadro de seleção “tracejado” aparece em volta do(s) elemento(s) do desenho. 2. No menu suspenso Modify, clique em Rotate. No submenu Rotate, realize um dos procedimentos a seguir: Para rotacionar o(s) elemento(s) do desenho no sentido horário, clique no ângulo de rotação desejado +30°, +45°, +60°, +90° ou +180°. Para rotacionar o(s) elemento(s) do desenho no sentido anti-horário, clique no ângulo de rotação desejado, -30°, -45°, -60°, -90° ou -180°. Para especificar o ângulo de rotação e a direção do(s) elemento(s) do desenho clique em Other. 139/164 A caixa de diálogo Rotate será exibida. Na caixa de grupo Direction, selecione a direção de rotação desejada e na caixa de grupo Angle, insira o ângulo de rotação desejado. Depois, clique no botão OK para aplicar as configurações especificadas. OBSERVAÇÃO: Para aplicar as novas configurações sem fechar a caixa de diálogo Rotate, clique no botão Apply. Para rotacionar manualmente elementos do desenho (Modify-Rotate By Drag, ): Você pode rotacionar os elementos do desenho selecionados manualmente, arrastando a alça de rotação. O centro de rotação é fixo no centro dos elementos do desenho selecionado. 1. Selecione um ou mais elementos do desenho. Um quadro de seleção “tracejado” aparece em volta do elemento do desenho. 2. Realize um dos procedimentos a seguir: No menu suspenso Modify, clique em Rotate By Drag. Clique no ícone Rotate By Drag na barra de ferramentas. O ponto central de rotação é exibido em vermelho no centro dos elementos do desenho selecionado, e a alça de rotação também é exibida em vermelho na circunferência do círculo de rotação. 140/164 3. Arraste a alça de rotação até que os elementos do desenho sejam rotacionados para o ângulo desejado. O ângulo de rotação atual é exibido próximo ao centro da rotação. OBSERVAÇÃO: Para rotacionar os elementos do desenho em incrementos de 90 graus, mantenha pressionada a tecla Shift enquanto arrasta a alça de rotação. Para rotacionar os elementos do desenho em incrementos de 15 graus, mantenha pressionada a tecla Ctrl enquanto arrasta a alça de rotação. Para rotacionar elementos do desenho manualmente, especificando o centro de rotação (Modify-Rotate By Point, ): Você pode rotacionar os elementos do desenho selecionados manualmente, arrastando a alça de rotação. O centro de rotação pode ser especificado no ponto desejado na área do desenho. 1. Selecione um ou mais elementos do desenho. Um quadro de seleção “tracejado” aparece em volta do(s) elemento(s). 2. Realize um dos procedimentos a seguir: No menu suspenso Modify, clique em Rotate By Point. Clique no ícone Rotate By Point na barra de ferramentas. 3. Clique no ponto desejado na área do desenho que você deseja definir como centro de rotação. O ponto central de rotação é exibido em vermelho na posição especificada e a alça de rotação também é exibida em vermelho na circunferência do círculo de rotação. 141/164 4. Arraste a alça de rotação até que os elementos do desenho sejam rotacionados para o ângulo desejado. O ângulo de rotação atual será exibido na caixa de diálogo. OBSERVAÇÃO: Para rotacionar os elementos do desenho em incrementos de 15 graus, mantenha pressionada a tecla Shift enquanto arrasta a alça de rotação. 3-5-6. Fazendo uma cópia deslocada dos contornos selecionados Para fazer uma cópia deslocada dos contornos selecionados (Modify-Offset, ): Com o comando Offset, uma cópia dos contornos selecionados pode ser criada com um deslocamento especificado. 1. Selecione um ou mais contornos. Um quadro de seleção “tracejado” aparece em volta do contorno. 2. Realize um dos procedimentos a seguir: No menu suspenso Modify, clique em Offset. Clique no ícone Offset na barra de ferramentas. A caixa de diálogo Offset será exibida. 142/164 3. Na caixa de grupo Offset, especifique as condições para a criação de uma cópia. Item Explicação Maintain Pitch: Selecione esta opção para manter o tamanho do ponto do original (O número de pontos será alterado) Stitch Number: Selecione esta opção para manter o número original de pontos. (O tamanho dos ponto será alterado.) Offset Selecione Left (In) para criar uma cópia do lado esquerdo na direção da criação ou Right (Out) para criar uma cópia à direita da direção da criação. Insira o valor de deslocamento desejado (mm) na caixa de entrada. 4. Clique no botão OK quando a configuração na caixa de grupo Offset for concluída. A cópia com as configurações especificadas será criada automaticamente. OBSERVAÇÃO: Os contornos originais não serão excluídos. 3-5-7. Fazer uma cópia dos elementos do desenho na posição especificada Você pode fazer uma cópia dos elementos do desenho desejado (contorno, ponto manual, dado de alimentação manual) na posição especificada. Para fazer uma cópia de elementos do desenho (Modify-Copy To, 1. Selecione um ou mais elementos do desenho. ): Um quadro de seleção tracejado aparece em volta do(s) elemento(s) do desenho. 2. Realize um dos procedimentos a seguir: No menu suspenso Modify, clique em Copy To. Clique no ícone Copy To na barra de ferramentas. A caixa de diálogo Input Point será exibida. 143/164 3. Realize um dos procedimentos a seguir: Marque a caixa de seleção Relative Coordinate para posicionar a cópia usando a posição original como base das coordenadas relativas. Desmarque a caixa de seleção Relative Coordinate para posicionar a cópia usando coordenadas absolutas. (Ponto de base: X =0, Y=0) Insira os valores nas caixas de entrada X e Y para especificar a posição da cópia. 4. Clique no botão OK. Os elementos do desenho selecionados serão copiados e posicionados na posição especificada. OBSERVAÇÃO: Consulte Como usar a caixa de diálogo Input Point, se necessário. Para fazer uma cópia simétrica de elementos do desenho (Modify-Mirror Copy, ): Você pode duplicar simetricamente os elementos do desenho desejado, especificando uma linha de referência (eixo de espelho). 1. Selecione um ou mais elementos do desenho. Um quadro de seleção “tracejado” aparece em volta do elemento do desenho. 2. Realize um dos procedimentos a seguir: No menu suspenso Modify, clique em Mirror Copy. Clique no ícone Mirror Copy na barra de ferramentas. 3. Realize um dos procedimentos a seguir: Desenhe um eixo espelho na área do desenho clicando em dois pontos desejados. Siga as próximas etapas de (a) até (d) para desenhar um eixo espelho inserindo valores na caixa de diálogo Input Point. (a) Clique em qualquer uma das teclas numéricas do teclado para exibir a caixa de diálogo Input Point. 144/164 (b) Insira valores nas caixas de entrada X e Y para especificar as coordenadas absolutas do ponto inicial do eixo espelho e, em seguida, clique em OK. (c) Clique em qualquer uma das teclas numéricas do teclado para exibir a caixa de diálogo Input Point novamente. (d) Insira os valores para especificar o ponto final do eixo espelho e, em seguida, clique em OK. Uma cópia simétrica dos elementos do desenho será criada com base no eixo espelho. OBSERVAÇÃO: Consulte Como usar a caixa de diálogo Input Point para inserir valores. 3-5-8. Mover Elementos do desenho para a posição especificada Você pode mover os elementos do desenho desejados para a posição especificada. Para mover elementos do desenho (Modify-Move To, 1. Selecione um ou mais elementos do desenho. ): Um quadro de seleção tracejado aparece em volta do(s) elemento(s) do desenho. 2. Realize um dos procedimentos a seguir: No menu suspenso Modify, clique em Move To. Clique no ícone Move To na barra de ferramentas. A caixa de diálogo Input Point será exibida. 3. Realize um dos procedimentos a seguir: Marque a caixa de seleção Relative Coordinate para mover usando a posição atual como a base de coordenadas relativas. Desmarque a caixa de seleção Relative Coordinate para mover usando coordenadas absolutas. (Ponto de base: X =0, Y=0) Insira os valores nas caixas de entrada X e Y para especificar a posição onde os elementos do desenho serão movidos. 4. Clique no botão OK. Os elementos do desenho serão movidos para a posição especificada. OBSERVAÇÃO: Consulte Como usar a caixa de diálogo Input Point, se necessário. 145/164 Para mover elementos do desenho, alinhando um ponto especificado para outro (Modify-Pivot, ): Você pode mover um ou mais elementos do desenho, alinhando o ponto especificado sobre eles com outro ponto. 1. Selecione um ou mais elementos do desenho que deseja mover. Um quadro de seleção tracejado aparece em volta do(s) elemento(s). 2. Realize um dos procedimentos a seguir: No menu suspenso Modify, clique em Pivot. Clique no ícone Pivot na barra de ferramentas. As marcações de pontos de todos os elementos do desenho serão mostradas e a forma do ponteiro muda para . 3. Clique para selecionar um ponto (no(s) elemento(s) do desenho selecionado) que você deseja mover. O ponto selecionado torna-se preto. 4. Clique em um ponto (em um elemento do desenho não selecionado) no qual você deseja alinhar o ponto especificado no passo 3. Os elementos do desenho selecionados movem-se para que os dois pontos especificados sejam sobrepostos. OBSERVAÇÃO: Os dois pontos especificados serão simplesmente sobrepostos e não conectados. Para especificar o ponto inserindo valores: Pressione em uma das teclas numéricas do teclado para exibir a caixa de diálogo Input Point. Na caixa de diálogo, insira as coordenadas da posição para onde você deseja mover o ponto especificado no passo 3 e, em seguida, clique no botão OK. * Marque a caixa de seleção Relative Coordinate para mover o ponto usando a posição atual como a base de coordenadas relativas. Desmarque a caixa de seleção Relative Coordinate para mover o ponto usando as coordenadas absolutas. (Ponto de base: X =0, Y=0) Os elementos do desenho serão movidos para a posição especificada. 3-5-9. Inverter a direção de costura dos elementos do desenho: O comando Swap Start/End Point inverte a direção de costura dos elementos do desenho selecionados, em outras palavras, as posições dos pontos de início e fim são invertidas. 146/164 Para inverter a direção de costura dos elementos do desenho (Modify-Swap Start/End Point, ): Invertendo a direção de costura dos elementos do desenho: 1. Selecione um ou mais elementos do desenho. Um quadro de seleção “tracejado” aparece em volta do elemento do desenho. 2. Realize um dos procedimentos a seguir: No menu suspenso Modify, clique em Swap Start/End Point. Clique no ícone Swap Start/End Point na barra de ferramentas. Clique com o botão direito do mouse para exibir o menu de contexto e, em seguida, clique em Swap Start/End Point. Os pontos de início e final do(s) elemento(s) do desenho selecionado serão invertidos. OBSERVAÇÃO: Se nenhum elemento do desenho for selecionado no passo 1, a direção de costura de todos os elementos do desenho na área do desenho será invertida. Este comando não irá inverter o Tack Method do conjunto de pontos incial e final em Property no menu suspenso View. Isso significa que os métodos aplique para os pontos inicial e final serão trocados. 3-5-10. Alinhar os elementos do desenho Use os comandos no submenu Alignment para alinhar elementos do desenho. Para alinhar elementos do desenho (Modify-Alignment-“sub-menu”): 1. Selecione um ou mais elementos do desenho. Um quadro de seleção “tracejado” aparece em volta do(s) elemento(s) do desenho. 2. No menu suspenso Modify, clique em Alignment. No submenu Alignment, clique no comando desejado. Consulte a tabela abaixo para detalhes sobre os comandos do submenu e suas funções. Comando do submenu Função Align To Left Alinha dois ou mais elementos do desenho no lado esquerdo do quadro de seleção. Align To Right Alinha os dois ou mais elementos do desenho no lado direito do quadro de seleção. Align To Top Alinha dois ou mais elementos do desenho na borda superior do quadro de seleção. Align To Bottom Alinha dois ou mais elementos do desenho na borda inferior do quadro de seleção. 147/164 Align To Center Alinha dois ou mais elementos do desenho no centro do quadro de seleção. Align To Sewing Area Center Alinha o centro dos elementos do desenho selecionado com o centro da área de costura. OBSERVAÇÃO: Selecione um modelo de máquina em Machine Model Setting no menu suspenso Tool para usar este comando. Align To The Origin Of The Coordinate Alinha o centro do(s) elemento(s) do desenho selecionado(s) com a origem das coordenadas X-Y da área do desenho. OBSERVAÇÃO: Align To The Origin Of The Coordinate também pode ser selecionado na barra de ferramentas. clicando no ícone Align To Sewing Area Center também pode ser selecionado, clicando no ícone na barra de ferramentas. Além disso, estes dois comandos podem ser selecionados no menu de contexto que é exibido quando se clica com o botão direito do mouse. 148/164 3-6. Stitch (Ponto): Os dados de pontos são gerados automaticamente ao desenhar contornos. Os dados originais do contorno permanecem após a geração dos dados de pontos. Esta seção descreve como gerar dados de pontos do contorno selecionado e limpar dados de pontos ou organizar dados do contorno. Quase todas as funções descritas aqui podem ser selecionadas no menu suspenso Stitch. O parêntese após cada título inclui o nome do comando no menu suspenso e/ou do ícone na barra de ferramentas. 3-6-1. Gerar dados de pontos manualmente Por padrão, dados de pontos são gerados automaticamente quando você desenha os contornos. Você pode limpar os dados de pontos e gerá-los novamente. Para gerar dados de pontos para os dados do contorno selecionado (StitchGenerate Select, ): 1. Usando a ferramenta Select , selecione um ou mais contornos. Um quadro de seleção “tracejado” aparece em volta do(s) elemento(s) do desenho. OBSERVAÇÃO: Este comando só estará disponível para contornos que não possuem dados. 2. Realize um dos procedimentos a seguir: No menu suspenso Stitch, clique em Generate Select. Clique no botão Generate Select na barra de ferramentas. 3-6-2. Limpar dados de pontos ou dados de contorno Para limpar os dados de pontos para os dados de contorno selecionado (Stitch-Clear Stitch, ): 1. Usando a ferramenta Select , selecione um ou mais contornos. Um quadro de seleção “tracejado” aparece em volta do(s) elemento(s) do desenho. OBSERVAÇÃO: Este comando só estará disponível para contornos que possuem dados. 2. Realize um dos procedimentos a seguir: No menu suspenso Stitch, clique em Clear Stitch. Clique no ícone Clear Stitch na barra de ferramentas. 149/164 Para limpar os dados do contorno selecionado (Stitch-Clear Outline, 1. Usando a ferramenta Select , selecione um ou mais contornos. ): Um quadro de seleção “tracejado” aparece em volta do(s) elemento(s) do desenho. OBSERVAÇÃO: Este comando só estará disponível para contornos que possuem dados de pontos. 2. Realize um dos procedimentos a seguir: No menu suspenso Stitch, clique em Clear Outline. Clique no ícone Clear Outline na barra de ferramentas. A propriedade dos contornos será removida quando os contornos forem limpos e apenas os pontos permanecem. 150/164 3-7. Ferramentas Esta seção descreve várias configurações e ferramentas úteis para a criação de elementos do desenho para dados de costura. Quase todas as funções descritas aqui podem ser selecionadas no menu suspenso Tools. O parêntese após cada título inclui o nome do comando no menu suspenso e/ou do ícone na barra de ferramentas. 3-7-1. Exibir uma simulação de dados de costura Use o comando Slow Draw para ver uma simulação da costura para verificar a existência de algum problema. Para ver uma simulação dos dados de costura (Tools-Slow Draw, 1. Realize um dos procedimentos a seguir: ): No menu suspenso Tools, clique em Slow Draw. Clique no ícone Slow Draw na barra de ferramentas. A caixa de diálogo Slow Draw aparece. 2. Use os itens na caixa de diálogo Slow Draw para realizar uma simulação. Consulte a tabela abaixo para obter detalhes sobre os itens e suas funções na caixa de diálogo Slow Draw. Item Descrição Speed slider Mova o Speed slider (controle deslizante de velocidade) para ajustar a velocidade de desenho. Clique na barra, ou arraste e solte a guia de controle deslizante para obter a velocidade desejada. Progress bar Mostra o progresso do desenho. 151/164 Play Clique este item para começar a desenhar todos os dados de costura. Pause Clique este item para interromper o desenho dos dados de costura. Home Clique neste item para localizar o início dos dados de costura. End Clique este item para localizar o final dos dados de costura. Caixa de entrada Forward Back Clique em para saltar para frente o número da marcação de pontos especificado na caixa de entrada. Clique em para saltar para trás o número da marcação de pontos especificado na caixa de entrada. Insira o valor desejado na caixa de entrada. (Padrão: 1) Count Marque a caixa de seleção Count para ver quantas marcações de pontos são criados. A contagem é feita em dezenas. Marker Marque a caixa de seleção Marker para mostrar as marcações de pontos durante o desenho. Se a caixa de seleção estiver desmarcada, apenas os contornos serão mostrados. 3. Clique na caixa Fechar (X) para fechar a caixa de diálogo Slow Draw. 3-7-2. Medir a distância entre dois pontos A ferramenta Measure permite medir a distância entre dois pontos. Para medir a distância entre dois pontos (Tools-Measure, 1. Realize um dos procedimentos a seguir: ): No menu suspenso Tools, clique em Measure. Clique no ícone Measure na barra de ferramentas. Ao mover o ponteiro para a área do desenho, sua forma muda para . 2. Clique na área do desenho para especificar o local desejado para o ponto de início (figura 1 a seguir). Será exibida a caixa de texto que mostra a distância (o comprimento e a coordenada relativa) do ponto de início até o ponteiro. 3. Clique para especificar o local desejado para o ponto final (figura 2 a seguir). 152/164 OBSERVAÇÃO: Para continuar a medição do ponto final da medição anterior, clique novamente para encerrar a medição anterior e, em seguida, clique no mesmo ponto mais uma vez, assim ele se tornará o ponto de início para a próxima medição. Se Snap Setting no menu View estiver ativa, a ferramenta Measure se desloca até o destino especificado (exceto as linhas de grade). Para sair da ferramenta Measure, clique uma vez no botão direito do mouse. Se nenhum elemento do desenho foi medido, ele sairá diretamente. Se um elemento do desenho foi medido, clique em Cancel no menu de contexto. Para alterar o tamanho dos elementos do desenho: Você pode alterar o tamanho de todos os elementos do desenho na área de desenho com a ferramenta Measure. 1. Depois de especificar o ponto final com a ferramenta Measure, clique uma vez com o botão direito do mouse e, em seguida, clique em Resize no menu de contexto. A caixa de diálogo Resize será exibida e mostrará o comprimento atual medido. 2. Digite o comprimento desejado e, em seguida, clique no botão OK. Será exibida uma caixa de diálogo de mensagem. 153/164 3. Clique no botão OK para executar o redimensionamento de todos os elementos do desenho. Todos os elementos do desenho na área do desenho serão ampliados ou reduzidos de acordo com a relação entre os tamanhos atuais e o desejado. 3-7-3. Definir o espaço e a cor das linhas de grade Você pode alterar o espaço e a cor das linhas de grade na caixa de diálogo Gridline Setting. Para alterar o espaço e a cor das linhas de grade (Tools-Gridline Setting): 1. Realize um dos procedimentos a seguir: No menu suspenso Tools, clique em Gridline Setting. Clique com o botão direito do mouse para exibir o menu de contexto e, em seguida, clique em Gridline Setting. A caixa de diálogo Gridline Setting será exibida. 2. Faça as seguintes configurações na caixa de diálogo Gridline Setting. Para alterar a cor das linhas de grade: (1) Clique em Color. A caixa de diálogo Color será exibida. (2) Realize um dos procedimentos a seguir: Selecione a cor desejada no menu Basic colors ou na lista Custom colors e, em seguida, clique no botão OK. Para adicionar uma nova cor na lista Custom colors, clique no botão Custom colors. A caixa de diálogo Color será alterada conforme a seguir. Clique dentro do espectro de cores e mova o ponteiro de luminosidade, ou insira os valores do tipo de Hue, Sat (saturação), Lum (luminância), as caixas de tons vermelhos, verde e azul e em seguida, clique o botão Add to Custom Colors. 154/164 Para alterar o espaço das linhas de grade: Para alterar o intervalo horizontal das linhas de grade, digite a largura desejada (em milímetros ou polegadas) na caixa de entrada de Horizontal Spacing. (Intervalo de configuração: 0,5 a 50 mm, padrão: 10 mm) Para alterar o intervalo vertical das linhas de grade, digite a largura desejada (em milímetros ou polegadas) na caixa de entrada Vertical Spacing. (intervalo de Configuração: 0,5 a 50 mm, padrão: 10 mm) Para manter as mesmas distâncias horizontais e verticais nas linhas de grade, marque a caixa de seleção Maintain Aspect Ratio. 3. Clique no botão OK para aplicar as configurações feitas e fechar a caixa de diálogo. OBSERVAÇÃO: Clique no botão Cancel para cancelar as configurações feitas e fechar a caixa de diálogo. Clique no botão Default para reverter todas as configurações para os padrões do software. 3-7-4. Especificar as várias configurações padrão do PS-300B Você pode especificar as várias configurações padrão do PS-300B, por exemplo, os comprimentos máximo e mínimo de costura. Para alterar as configurações padrão (Tools-Option Setting, 1. Realize um dos procedimentos a seguir: No menu suspenso Tools, clique em Option Setting. Clique no botão Option na barra de ferramentas. 155/164 , Ctrl+T): Clique com o botão direito do mouse para exibir o menu contexto e, em seguida, clique em Option Setting. No teclado, enquanto mantém pressionada a tecla Ctrl, pressione a tecla T. A caixa de diálogo Option Setting será exibida. 2. Altere a configuração padrão para cada item na caixa de diálogo Option Setting. Consulte a tabela abaixo para obter detalhes sobre os itens e suas funções. Item Descrição Parameters Minimum stitch lengh: Digite o valor desejado na caixa de entrada para alterar o comprimento mínimo do ponto. [Intervalo de Configuração: 0,05 a 12,7 mm, padrão de software: 0,05 mm) (Se um modelo de máquina for especificado, o intervalo de configuração e o valor padrão mudará de acordo com a configuração do modelo.)] Maximum stitch length: Digite o valor desejado na caixa de entrada para alterar o comprimento máximo do ponto. [(Intervalo de Configuração: 0,05 a 12,7 mm, padrão de software: 12,7 mm) (Se um modelo de máquina for especificado, o intervalo de configuração e o valor padrão mudarão de acordo com a configuração do modelo.)] Default: Clique no botão Default para reverter todas as configurações para os padrões do software. Max. Length Especifica o comprimento máximo do intervalo entre os dados de pontos. Está disponível quando Stitch é selecionado para conectar os dados na caixa de diálogo Property. 156/164 OBSERVAÇÃO: Se o comprimento de conexão exceder o comprimento máximo do ponto, ela será automaticamente alterada para uma alimentação. (Padrão de software: o comprimento máximo do ponto). Trace Especifica as configurações para a ferramenta Trace. Pitch: Digite o valor desejado na caixa para alterar o tamanho dos pontos manuais criados com a ferramenta Trace. (Intervalo de configuração: 0,05 a 12,7 mm, padrão de software: 0,2 mm) Margin: Digite o valor desejado na caixa para alterar a precisão para o traçado com a ferramenta Trace. (Intervalo de configuração: 0,0 a 1,0, padrão de software: 0,2 mm) OBSERVAÇÃO: Se a tamanho do ponto do traçado for inferior a 2,0 mm, o intervalo de configuração será 0,0 até a metade do tamanho do ponto. Import From/ Export To Machine Especifica as configurações para a unidade de disquete FD-300, gravador ROM PRW-1, e o drive gravador de cartão CF. FD-300 Com Port: Selecione a porta COM desejada para a unidade de disquete FD300 na caixa de listagem Com Port. CF Drive: Selecione a unidade que irá conectar-se com o gravador CF (Compact Flash) da caixa de lista CF Drive. (As unidades A e C não podem ser selecionadas.) PRW-1(SW-1) Com Port: Selecione a porta COM desejada para o gravador ROM PRW-1 na caixa de listagem Com Port. PRW-1(SW-1) Baudrate: Selecione a taxa de transmissão desejada para o gravador ROM PRW-1 na caixa de listagem da taxa de transmissão. (Padrão de software: 115200 bps) ROM File: Marque esta caixa para converter um arquivo ROM no formato MOT quando exportá-lo para um gravador ROM, para que você possa escrever o arquivo ROM para um gravador ROM que não seja o PRW-1. OBSERVAÇÃO: Para localizar a porta COM, clique no botão Start do Windows e, em seguida, clique em Control Panel. No painel de controle, dê um duplo clique no ícone System, clique na guia Hardware e, em seguida, clique no botão Device Manager. Na caixa de diálogo Gerenciador de dispositivos, clique no sinal de mais à esquerda das portas (COM & LPT) e, em seguida, verifique o número da porta COM da unidade de disquete (FD-300) e do gravador ROM (PRW-1(SW-1)). Scale Define a resolução da visualização da área do desenho. (Intervalo de configuração: 0,005 a 0,05 mm, padrão de software: 0,025 mm (Isso significa que o comprimento de uma coordenada é 0,025 mm.)] Se a área de costura do modelo de máquina selecionada é pequena, é recomendável que este valor seja reduzido. 157/164 Language Selecione o idioma usado nos menus e nas caixas de diálogo. A alteração será aplicada da próxima vez que iniciar o PS-300B. Auto Save O projeto atual será salvo automaticamente. Digite o intervalo de tempo no qual os dados serão salvos automaticamente. (Intervalo de Configuração: 0 a 30 minutos, padrão do software: 10 minutos. Se você definir como 0, o projeto atual não será salvo automaticamente.) DXF Unit (unidade DXF) Selecione a unidade (mm ou polegadas) para dimensionar o arquivo DXF que irá importar. 3. Clique no botão OK para aplicar as configurações feitas e fechar a caixa de diálogo. OBSERVAÇÃO: Clique no botão Cancel para cancelar as configurações feitas e fechar a caixa de diálogo. 3-7-5. Especificar um modelo de máquina de costura Você pode especificar o modelo de máquina de costura para o qual você está criando um desenho. Então você pode colocar o quadro da área de costura na área do desenho depois de aplicar alguns atributos nele. Para especificar um modelo de máquina de costura e configurar a área de costura (Tools-Machine Model Setting, , Ctrl+M): 1. Realize um dos procedimentos a seguir: No menu suspenso Tools, clique em Machine Model Setting. Selecione o ícone Machine Model Setting na barra de ferramentas. No teclado, enquanto se mantém pressionada a tecla Ctrl, pressione a tecla M. Clique o botão direito do mouse para exibir o menu de contexto e, em seguida, clique em Machine Model Setting. A caixa de diálogo Machine Model Setting será exibida. 158/164 2. Selecione o modelo de máquina de costura no qual você está criando um desenho e faça os ajustes na área de costura na caixa de diálogo Machine Model Setting. Consulte a tabela abaixo para detalhes sobre os itens e suas funções. Item Descrição Machine Model Name Selecione um modelo de máquina de costura na lista suspensa. A lista mostra os nomes dos modelos das máquinas de costura que são aplicáveis ao PS-300B. O tamanho da área de costura e o número máximo de pontos para o modelo também são mostrados à direita do nome do modelo. Sort by machine model name Se selecionar o modelo de máquina de costura na lista suspensa, o nome do modelo selecionado virá para o topo da lista. Clique neste botão para classificar a lista dos nomes dos modelos pelo nome do modelo de máquina. Preview Mostra como a área de costura do modelo selecionado e a área do desenho serão exibidas. Change color Altera as cores para os seguintes elementos. Para criar uma cor personalizada, consulte Para alterar a cor das linhas de grade. Sewing Area: Pressione aqui para alterar a cor da área de costura. Other Area: Pressione aqui para alterar a cor da área do desenho, exceto a área de costura. Center Line: Pressione aqui para alterar a cor da linha do centro da área de costura. Original Position: Pressione aqui para alterar a posição original da máquina. Reference Point Especifica o ponto de referência para posicionar o quadro da área de costura na área do desenho. Selecione entre as seguintes opções. (Padrão: Centro. Apenas para o modelo B800E, o padrão é a posição Original). 159/164 Original Position: Posição original da máquina. Center A posição central da área de costura. Upper Left: O canto superior esquerdo da área de costura 3. Clique no botão OK para aplicar as configurações especificadas. 4. Especifique a posição da área de costura O quadro da área de costura aparece e o ponteiro é definido no ponto de referência selecionado. OBSERVAÇÃO: Se o quadro não for exibido, role a roda do mouse para reduzir o tamanho da exibição da área do desenho, e mova o ponteiro para verificar se o quadro é exibido. OBSERVAÇÃO: Se o modelo de máquina B856E, ZE856A ou ZE8580 for selecionado, o quadro não aparecerá. Para especificar a posição de quadro corretamente, siga um dos métodos abaixo. Método Resultado Mantenha Quando não há nenhum elemento do desenho na área do desenho: pressionada a tecla O ponto de referência do quadro será deslocado para a coordenada de origem X Shift do teclado. e Y. Quando há elemento(s) do desenho na área do desenho: O ponto de referência do quadro será deslocado para o centro do elemento(s) que está sendo editado no momento. Mantenha Quando não há nenhum elemento do desenho na área do desenho: pressionada a tecla O ponto de referência do quadro será deslocado para a coordenada de origem X Ctrl do teclado. eY Quando há elemento(s) do desenho na área do desenho: O ponto de referência do quadro será deslocado para o ponto de início da costura do(s) elemento(s). Pressione qualquer uma das teclas numéricas do teclado A caixa de diálogo Input Point é exibida. Insira os valores das coordenadas X-Y onde o ponto de referência do quadro deve ser deslocado. OBSERVAÇÃO: Quando há outro quadro na área do desenho, a caixa de seleção Relative Coordinate estará disponível. Marque esta caixa para especificar as coordenadas X-Y da distância relativa do ponto de referência do outro quadro. 5. Clique na posição desejada. O quadro da área de costura será fixado na posição. 160/164 OBSERVAÇÃO: Uma vez que o quadro estiver fixo na área do desenho, ela pode ser reposicionada clicando sobre ela. Neste momento, a caixa de seleção Relative Coordinate na caixa de diálogo Input Point estará disponível. Se a caixa de seleção Relative Coordinate estiver marcada, o valor inserido será a distância do centro do quadro atual. 161/164 3-8 Imagem Você pode importar um arquivo de imagem que você deseja traçar e editar (mover, redimensionar), para a criação de um elemento do desenho. Para importar uma imagem de um arquivo (Image-Import From File, 1. Realize um dos procedimentos a seguir: ): No menu suspenso Image, clique em Import from File. Clique no ícone Import From File na barra de ferramentas. A caixa de diálogo Open será exibida. 2. Na lista suspensa Files of type, selecione o formato para o arquivo da imagem que você deseja importar. Os formatos suportados pelo PS-300B são BMP e JPG. 3. Na lista suspensa Look in e na lista abaixo dela, selecione a pasta que contém o arquivo desejado e, em seguida, selecione o arquivo de imagem que você deseja usar. 4. Clique no botão Open. A imagem selecionada será adicionada à área do desenho. (A imagem é posicionada no centro da visualização atual caso nenhuma área de costura da máquina especificada for exibida na área do desenho. Quando a área de costura de uma máquina especificada é exibida, a imagem será posicionada no centro da área de costura.) OBSERVAÇÃO: A imagem importada pode ser movida, excluída e redimensionada. Os comandos Undo e Redo no menu Editar estarão disponíveis para edição da imagem. Os comandos Resize no menu Modify estarão disponíveis para redimensionar a imagem. 162/164 A imagem importada não será exibida se a caixa de seleção “Image” não estiver marcada na caixa de diálogo Show/Hide no menu View. Se você salvar um arquivo criado com uma imagem importada, a imagem será exibida na próxima vez que se abrir o arquivo. 3-9. Janela Com o menu Window, você pode exibir duas ou mais janelas de desenho das seguintes formas. Para abrir uma nova janela de desenho (Window-New Window): No menu suspenso Window, clique em New Window. Para organizar todas as janelas de desenho em forma de cascata (WindowCascade): No menu suspenso Window, clique em Cascade. Para organizar todas as janelas de desenho em um arranjo lado a lado (Window-Tile): No menu suspenso Window, clique em Tile. Para selecionar uma janela do desenho da lista de arquivos abertos Uma lista na parte inferior do menu suspenso Window mostrará os nomes de todas as janelas que estão abertas. Clique no nome da janela que você deseja exibir. 3-10. Ajuda Com o menu Help, você pode exibir a ajuda on-line e as informações sobre a versão do PS-300B. Para iniciar o recurso de ajuda on-line (Help-Help, Realize um dos procedimentos a seguir: ): No menu suspenso Help, clique em Help. Clique no ícone Help na barra de ferramentas. A ajuda on-line é iniciada. Para exibir as informações sobre a versão do PS-300B (Help-About PS300B): No menu suspenso Help, clique em About PS-300B. Será exibida uma caixa de diálogo contendo informações sobre a versão deste aplicativo. 163/164 164/164