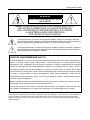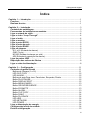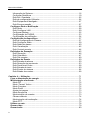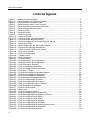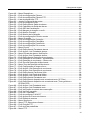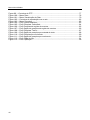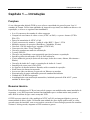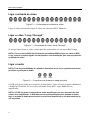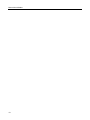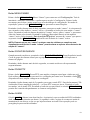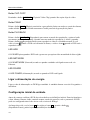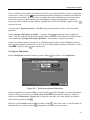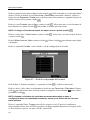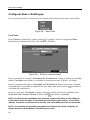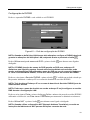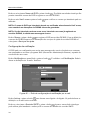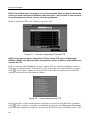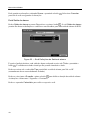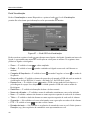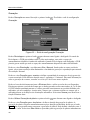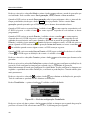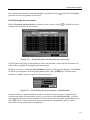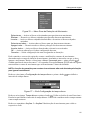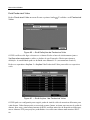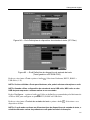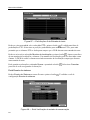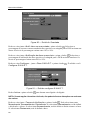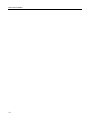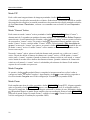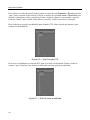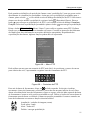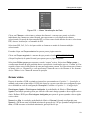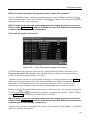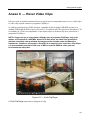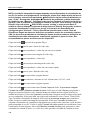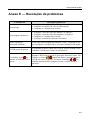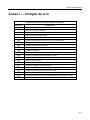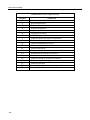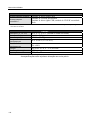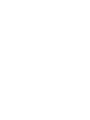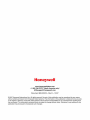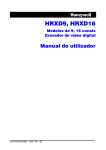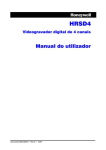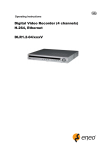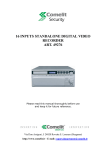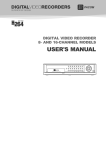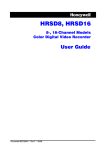Download HRSD8 HRSD16 DVR User Guide (POR)
Transcript
Videogravador digital AVISO RISCO DE CHOQUE ELÉCTRICO NÃO ABRIR AVISO: PARA REDUZIR O RISCO DE CHOQUE ELÉCTRICO, NÃO RETIRE A COBERTURA (OU PARTE POSTERIOR). NÃO CONTÉM PEÇAS REPARÁVEIS PELO UTILIZADOR. A ASSISTÊNCIA DEVE SER PRESTADA POR TÉCNICOS QUALIFICADOS. O símbolo da faísca, no interior dum triângulo equilátero, destina-se a alertar o utilizador para a presença duma “voltagem perigosa” não isolada no interior da caixa do produto que pode ser de grandeza suficiente para constituir um risco de choque eléctrico. O ponto de exclamação, no interior dum triângulo equilátero, destina-se a alertar o utilizador para a presença de instruções de utilização e de manutenção (assistência) importantes na documentação que acompanha o produto. AVISO DE CONFORMIDADE DA FCC: ESTE EQUIPAMENTO FOI TESTADO E ESTÁ EM CONFORMIDADE COM OS LIMITES PARA UM DISPOSITIVO DIGITAL DA CLASSE A, DE ACORDO COM A PARTE 15 DAS REGRAS DA FCC. ESTES LIMITES FORAM CONCEBIDOS PARA FORNECER UMA PROTECÇÃO RAZOÁVEL CONTRA INTERFERÊNCIAS DANOSAS QUANDO O EQUIPAMENTO OPERA EM AMBIENTE COMERCIAL. ESTE EQUIPAMENTO GERA, UTILIZA E PODE EMITIR ENERGIA DE RADIOFREQUÊNCIA E, SE NÃO FOR INSTALADO E UTILIZADO DE ACORDO COM O MANUAL DE INSTRUÇÕES, PODE CAUSAR INTERFERÊNCIAS PREJUDICIAIS EM COMUNICAÇÕES VIA RÁDIO. O FUNCIONAMENTO DESTE EQUIPAMENTO NUMA ÁREA RESIDENCIAL PODE CAUSAR INTERFERÊNCIAS PREJUDICIAIS E, NESTE CASO, OS UTILIZADORES TERÃO A RESPONSABILIDADE DE CORRIGIR AS INTERFERÊNCIAS. AVISO: AS MODIFICAÇÕES NÃO EXPRESSAMENTE APROVADAS PELO FABRICANTE PODEM ANULAR A AUTORIDADE DO UTILIZADOR PARA UTILIZAR O EQUIPAMENTO. ESTE APARELHO DIGITAL DA CLASSE A ESTÁ EM CONFORMIDADE COM A NORMA CANADIANA ICES-003 CET APPAREIL NUMERIQUE DE LA CLASS A EST CONFORME A LA NORME NMB-003 DU CANADA. As informações contidas neste manual são verdadeiras à data da publicação. A Honeywell não se responsabiliza por qualquer problema resultante da utilização a partir dessa data. As informações contidas neste documento estão sujeitas a alteração sem aviso prévio. Podem efectuar-se revisões ou novas edições desta publicação para integrar essas alterações. i Manual do utilizador Precauções importantes 1. Leia as instruções Todas as instruções de segurança e utilização devem ser lidas antes de colocar o aparelho em funcionamento. 2. Guarde as instruções As instruções de segurança e utilização devem ser guardadas para referência futura. 3. Limpeza Desligue o equipamento da tomada antes de o limpar. Não utilize produtos de limpeza aerossóis. Utilize um pano suave humedecido. 4. Acessórios Nunca adicione quaisquer acessórios e/ou equipamento sem a aprovação do fabricante, uma vez que isso poderá resultar em incêndio, choque eléctrico ou outros ferimentos pessoais. 5. Água e/ou humidade Não utilize este equipamento perto de ou em contacto com a água. 6. Acessórios externos Não coloque o equipamento sobre um móvel com rodas, mesa ou outro tipo de apoio instável. O equipamento pode cair e causar ferimentos graves em crianças ou adultos, ou ficar seriamente danificado. A montagem em parede ou estante deve respeitar as instruções do fabricante e deve ser utilizado um kit de montagem aprovado pelo mesmo. 13. Danos que impliquem assistência Desligue o equipamento da tomada e entregue-o para ser reparado por técnicos qualificados, nas seguintes condições: A. Quando estiverem danificados o cabo de alimentação ou a ficha. B. Se for derramado líquido ou se caírem objectos para o interior do equipamento. C. Se o equipamento tiver sido exposto a chuva ou água. D. Se o equipamento não funcionar normalmente ao seguir as instruções de utilização, ajuste apenas os controlos que estiverem descritos nessas mesmas instruções. A regulação incorrecta de outros controlos pode originar danos e exigirá, na maioria dos casos, muito trabalho por parte de um técnico qualificado para que o equipamento volte a funcionar normalmente. E. Se o equipamento tiver caído ou se a caixa estiver danificada. F. Quando o equipamento apresentar uma evidente alteração de desempenho, isso indicará necessidade de assistência. 14. Peças de substituição Se forem necessárias peças sobressalentes, verifique se o técnico utiliza peças especificadas pelo fabricante ou que tenham as mesmas características da peça original. As substituições não autorizadas podem provocar incêndios, choques eléctricos ou outros perigos. 15. Verificações de segurança Após conclusão de qualquer assistência ou reparação do equipamento, peça ao técnico para realizar as verificações de segurança, a fim de determinar se o equipamento se encontra em bom estado de funcionamento. 16. Instalação A instalação deve ser realizada por um profissional qualificado e deve estar em conformidade com todos os regulamentos locais. 17. Baterias correctas Aviso: Risco de explosão se a bateria for substituída por um tipo incorrecto. Elimine as baterias usadas de acordo com as instruções. Este equipamento e respectivo apoio devem ser deslocados com cuidado. As paragens súbitas, a força excessiva e as superfícies desniveladas podem originar a queda do conjunto. 7. Fontes de energia O equipamento só deve ser ligado ao tipo de fonte de energia indicado na etiqueta. Se não estiver certo do tipo de fonte de energia de que dispõe, consulte o vendedor do equipamento ou a empresa distribuidora de electricidade. 8. Cabos de alimentação O operador ou instalador devem desligar a energia e outras ligações antes de manusear o equipamento. 9. Trovoadas Para protecção adicional deste equipamento durante uma trovoada ou quando não é utilizado durante longos períodos de tempo, desligue-o da tomada e desligue a antena ou sistema de cabos. Isto evitará danos provocados pelas descargas e pelos picos de tensão no equipamento. 10. Sobrecarga Não sobrecarregue as tomadas e as extensões, pois isso pode resultar em incêndio ou choques eléctrico. 11. Objectos e líquidos Nunca tente inserir objectos de qualquer tipo através das aberturas deste equipamento, visto que podem tocar em pontos de tensão perigosa ou provocar curto-circuitos, o que poderia resultar em incêndio ou choque eléctrico. Nunca derrame líquidos sobre o equipamento. 12. Assistência Não tente reparar o equipamento. Entregue a reparação a pessoal qualificado. ii 18. Temperatura ambiente máxima recomendada pelo fabricante A temperatura ambiente máxima recomendada pelo fabricante (Tmra) para o equipamento deve ser especificada para que o cliente e o instalador possam determinar um ambiente de funcionamento adequado para o equipamento. 19. Temperatura elevada do ambiente de funcionamento Se o equipamento for instalado num conjunto de prateleiras fechado ou com várias unidades, a temperatura do ambiente de funcionamento poderá ser mais elevada que a do ambiente da sala. Sendo assim, o equipamento deverá ser instalado num ambiente compatível com a temperatura ambiente máxima recomendada pelo fabricante (Tmra). 20. Circulação reduzida do ar A instalação do equipamento na prateleira deve ser efectuada de modo a que não seja comprometida a quantidade de ar circulante necessária para o funcionamento seguro do equipamento. 21. Carga mecânica A montagem do equipamento na prateleira deve ser efectuada de forma a evitar situações perigosas causadas por uma carga mecânica desequilibrada. 22. Sobrecarga do circuito Deve ter-se em consideração a ligação do equipamento ao circuito eléctrico e ao efeito que a sobrecarga de circuitos pode ter sobre a protecção contra sobrecorrente e a cablagem de alimentação. Para resolver este problema, deve levar-se em linha de conta os valores nominais da placa sinalética do equipamento. 23. Ligação à terra Deve manter-te a ligação à terra do equipamento montado em prateleira. Deve prestar-se especial atenção a outras ligações de alimentação, para além das ligações directas ao circuito de derivação (por ex., utilização de uma caixa de múltiplas tomadas). Videogravador digital Índice Capítulo 1 — Introdução ............................................................................................ 1 Funções................................................................................................................... 1 Resumo técnico...................................................................................................... 1 Capítulo 2 — Instalação ............................................................................................. 3 Conteúdo da embalagem ....................................................................................... 3 Ferramentas de instalação necessárias .............................................................. 3 Ligar a entrada de vídeo ........................................................................................ 4 Ligar o vídeo “Loop Through” .............................................................................. 4 Ligar o áudio ........................................................................................................... 4 Ligar o monitor ....................................................................................................... 5 Ligar à porta RS232 ................................................................................................ 5 Ligar à porta de rede .............................................................................................. 5 Ligar à porta RS485 ................................................................................................ 6 Ligar os alarmes ..................................................................................................... 6 AI 1 a 16 (Entrada de alarme) .............................................................................. 6 GND (Terra) ......................................................................................................... 7 NC/NO (Saídas de alarme por relé) ..................................................................... 7 ARI (Entrada de reposição de alarme) ................................................................. 7 Ligar às portas USB ............................................................................................... 7 Reposição dos valores de fábrica ........................................................................ 8 Ligar o cabo de alimentação ................................................................................. 8 Capítulo 3 — Configuração ..................................................................................... 11 Controlos do painel frontal ................................................................................. 11 Botões da Câmara (1 a 16) ................................................................................ 11 LED CLIP COPY ................................................................................................ 12 LED ALARM ....................................................................................................... 12 Botões de seta Para cima, Para baixo, Esquerda, Direita ................................. 12 Botão PLAY/PAUSE ........................................................................................... 12 Botão DISPLAY/SPOT ....................................................................................... 12 Botão MENU/CAMEO ........................................................................................ 13 Botão GROUP/SEQUENCE ............................................................................... 13 Botão ZOOM/PTZ .............................................................................................. 13 Botão ALARM ..................................................................................................... 13 Botão CLIP COPY .............................................................................................. 14 Botão PANIC ...................................................................................................... 14 Botão PLAYBACK .............................................................................................. 14 LED HDD ............................................................................................................ 14 LED NETWORK ................................................................................................. 14 LED POWER ...................................................................................................... 14 Ligar a alimentação de energia ........................................................................... 14 Configuração inicial da unidade ......................................................................... 14 Ecrã de configuração ........................................................................................... 15 iii Manual do utilizador Informação do Sistema ...................................................................................... 16 Configurar Data/Hora ......................................................................................... 19 Ecrã Info. Guardada ........................................................................................... 22 Ecrã de configuração Utilizador.......................................................................... 24 Ecrã Equipamento desligado ............................................................................. 27 Ecrã Encerrar sessão ......................................................................................... 27 Configurar Rede e Notificação ............................................................................ 28 Ecrã Rede .......................................................................................................... 28 Ecrã Configurar LAN .......................................................................................... 29 Configurar Modem .............................................................................................. 32 Configuração de DVRNS.................................................................................... 33 Configuração da notificação ............................................................................... 34 Configuração de dispositivos ............................................................................. 37 Ecrã de configuração de Câmara ....................................................................... 37 Ecrã Configurar Áudio ........................................................................................ 39 Ecrã Saída de alarme ......................................................................................... 40 Ecrã Visualização ............................................................................................... 42 Ecrã Controlo remoto ......................................................................................... 44 Definições de Gravação....................................................................................... 45 Ecrã Gravação ................................................................................................... 46 Ecrã Calendário .................................................................................................. 47 Ecrã Pré-eventos ................................................................................................ 49 Definições de Evento ........................................................................................... 50 Ecrã Entrada de alarme ..................................................................................... 50 Ecrã Detecção de movimento ............................................................................ 53 Ecrã Perda sinal Vídeo ....................................................................................... 58 Ecrã Entrada de texto ......................................................................................... 60 Ecrã Evento do sistema ..................................................................................... 64 Ecrã Estado de eventos ..................................................................................... 68 Capítulo 4 — Utilização............................................................................................ 71 Ligar a alimentação de energia ........................................................................... 71 Monitorização em directo .................................................................................... 71 Modo PIP ............................................................................................................ 72 Modo “Cameo” Activo ......................................................................................... 72 Modo Congelar ................................................................................................... 72 Modo Zoom ........................................................................................................ 72 Ajuste da imagem ............................................................................................... 73 Modo Sequência ................................................................................................ 73 Monitorização de eventos .................................................................................. 73 Câmara coberta .................................................................................................. 74 Monitorização de localização ............................................................................. 74 Modo PTZ ........................................................................................................... 75 Utilizar um rato ..................................................................................................... 78 Gravar vídeo ......................................................................................................... 79 Gravar áudio ......................................................................................................... 80 iv Videogravador digital Reproduzir vídeo gravado ................................................................................... 80 Botões da Câmara (1 a 16) ................................................................................ 80 Botões de seta Para cima, Para baixo, Esquerda, Direita ................................. 81 Botão PLAY/PAUSE ........................................................................................... 81 Botão MENU/CAMEO ........................................................................................ 81 Botão PLAYBACK .............................................................................................. 81 Botão ZOOM/PTZ .............................................................................................. 81 Botão DISPLAY/SPOT ....................................................................................... 82 Botão GROUP/SEQUENCE ............................................................................... 82 Pesquisar no vídeo .............................................................................................. 82 Ir para Data/Hora ................................................................................................ 83 Pesquisar Calendário ......................................................................................... 84 Pesquisa de registo de eventos ......................................................................... 85 Pesquisa por entrada de texto ........................................................................... 87 Pesquisa por movimento .................................................................................... 89 Ecrã Cópia de Vídeo Clip ................................................................................... 91 Anexo A — Preparação da unidade de disco rígido USB .................................... 95 Preparar a unidade de disco rígido USB-IDE no Windows 2000 ..................... 95 Preparar a unidade de disco rígido USB-IDE no Windows 98 ......................... 96 Anexo B — Exemplos de pesquisas por entrada de texto ................................... 97 Exemplo de pesquisa I......................................................................................... 97 Exemplo de pesquisa II........................................................................................ 98 Anexo C — Rever Vídeo Clips................................................................................. 99 Anexo D — Sobreposição de horas ..................................................................... 102 Anexo E — Resolução de problemas ................................................................... 103 Anexo F — Pin-outs dos conectores.................................................................... 104 Pin-outs do conector de E/S ............................................................................. 104 Pin-outs do conector RS485 ............................................................................. 104 Anexo G — Mapa dos ecrãs .................................................................................. 105 Anexo H — Avisos do Registo do Sistema.......................................................... 106 Anexo I — Códigos de erro ................................................................................... 107 Anexo J — Especificações .................................................................................... 109 v Manual do utilizador Lista de figuras Figura 1 — Instalação típica do DVR ......................................................................................... 2 Figura 2 — Painel posterior do DVR de 16 canais .................................................................... 3 Figura 3 — Conectores de entrada de vídeo ............................................................................. 4 Figura 4 — Conectores de vídeo “Loop Through” ..................................................................... 4 Figura 5 — Conectores de entrada e saída de áudio ................................................................ 4 Figura 6 — Conectores de saída de vídeo ................................................................................ 5 Figura 7 — Conector VGA ......................................................................................................... 5 Figura 8 — Conector RS232 ...................................................................................................... 5 Figura 9 — Conector de rede..................................................................................................... 5 Figura 10 — Conector RS485 .................................................................................................... 6 Figura 11 — Conectores de entrada de alarme ......................................................................... 6 Figura 12 — Conectores de saída de alarme ............................................................................ 7 Figura 13 — Conectores de entrada de reposição de alarme ................................................... 7 Figura 14 — Conectores USB.................................................................................................... 7 Figura 15 — Botão Reposição dos Valores de Fábrica ............................................................. 8 Figura 16 — Conector do cabo de alimentação ........................................................................ 8 Figura 17 — Painel frontal do DVR de 16 canais .................................................................... 11 Figura 18 — Ecrã Iniciar sessão .............................................................................................. 15 Figura 19 — Ecrã de configuração .......................................................................................... 15 Figura 20 — Teclado virtual ..................................................................................................... 16 Figura 21 — Ecrã Informação .................................................................................................. 16 Figura 22 — Ecrã Actualizar .................................................................................................... 17 Figura 23 — Ecrã Importação de configuração ....................................................................... 18 Figura 24 — Ecrã Exportação de configuração ....................................................................... 18 Figura 25 — Ecrã Eventos do Sistema .................................................................................... 18 Figura 26 — Ecrã de configurar Data/Hora ............................................................................. 19 Figura 27 — Ecrã de configuração de Feriados ...................................................................... 20 Figura 28 — Ecrã Sincr. Tempo............................................................................................... 21 Figura 29 — Ecrã de informação do armazenamento ............................................................. 22 Figura 30 — Ecrã de formatação do dispositivo ...................................................................... 22 Figura 31 — Ecrã de informação do dispositivo ...................................................................... 23 Figura 32 — Ecrã de estado do armazenamento .................................................................... 23 Figura 33 — Ecrã de configuração Utilizador .......................................................................... 24 Figura 34 — Ecrã de configuração Novo grupo....................................................................... 25 Figura 35 — Ecrã de configuração Novo utilizador ................................................................. 26 Figura 36 — Ecrã Equipamento desligado .............................................................................. 27 Figura 37 — Ecrã Encerrar sessão .......................................................................................... 27 Figura 38 — Menu Red ............................................................................................................ 28 Figura 39 — Ecrã de configurar Rede ..................................................................................... 28 Figura 40 — Ecrã de configuração LAN (Manual) ................................................................... 29 Figura 41 — Ecrã de configuração do Número de Porta ......................................................... 30 Figura 42 — Ecrã de configurar LAN (DHCP) ......................................................................... 30 Figura 43 — Ecrã de configurar LAN (ADSL) .......................................................................... 31 Figura 44 — Ecrã de configuração do modem ........................................................................ 32 Figura 45 — Ecrã de configuração de DVRNS........................................................................ 33 Figura 46 — Ecrã de configuração de notificação por e-mail .................................................. 34 Figura 47 — Ecrã de configuração Autenticação .................................................................... 35 Figura 48 — Ecrã de configuração Notificar ............................................................................ 36 vi Videogravador digital Figura 49 — Menu Dispositivos ............................................................................................... 37 Figura 50 — Ecrã de configuração Câmara ............................................................................ 37 Figura 51 — Ecrã de configuração Câmara PTZ..................................................................... 38 Figura 52 — Lista de dispositivos PTZ .................................................................................... 38 Figura 53 — Janela Configuração de portas ........................................................................... 39 Figura 54 — Ecrã de configurar Áudio ..................................................................................... 39 Figura 55 — Ecrã Definições de Saída de alarme................................................................... 40 Figura 56 — Ecrã Calendário da Saída de alarme .................................................................. 41 Figura 57 — Ecrã OSD da Visualização .................................................................................. 42 Figura 58 — Ecrã Margem da imagem no ecrã ....................................................................... 43 Figura 59 — Ecrã Monitor Principal ......................................................................................... 43 Figura 60 — Ecrã Monitor de localização ................................................................................ 44 Figura 61 — Ecrã de configuração Controlo remoto ............................................................... 45 Figura 62 — Menu Gravação ................................................................................................... 45 Figura 63 — Ecrã de configuração Gravação .......................................................................... 46 Figura 64 — Ecrã de configuração Calendário ........................................................................ 47 Figura 65 — Ecrã de configuração Predefinido ....................................................................... 48 Figura 66 — Ecrã de configuração Pré-eventos ...................................................................... 49 Figura 67 — Menu Evento ....................................................................................................... 50 Figura 68 — Ecrã Definições de Entrada de alarme ............................................................... 50 Figura 69 — Ecrã Acções 1 de Entrada de alarme ................................................................. 51 Figura 70 — Menu Entrada de alarme: Notificação ................................................................. 52 Figura 71 — Ecrã Acções 2 de Entrada de alarme ................................................................. 52 Figura 72 — Ecrã Definições da Detecção de movimento ...................................................... 53 Figura 73 — Ecrã Detecção de movimento - Sensibilidade .................................................... 53 Figura 74 — Ecrã Detecção de movimento – Blocos mín. ...................................................... 54 Figura 75 — Ecrã Zona de Detecção de Movimento ............................................................... 54 Figura 76 — Menu Zona de Detecção de Movimento ............................................................. 55 Figura 77 — Ecrã Configuração do tempo diurno ................................................................... 55 Figura 78 — Ecrã Acções 1 da Detecção de movimento ........................................................ 56 Figura 79 — Ecrã Acções 2 da Detecção de movimento ........................................................ 57 Figura 80 — Ecrã Definições da Perda sinal Víde................................................................... 58 Figura 81 — Ecrã Acções 1 da Perda sinal Vídeo................................................................... 58 Figura 82 — Ecrã Acções 2 da Perda sinal Vídeo................................................................... 59 Figura 83 — Ecrã Definições da Entrada de text..................................................................... 60 Figura 84 — Ecrã Definições do dispositivo de entrada de texto (VP Filter) ........................... 61 Figura 85 — Ecrã Definições do dispositivo de entrada de texto (Texto genérico e EPSON-POS) ...................................................................................................... 61 Figura 86 — Ecrã Acções 1 da Entrada de texto..................................................................... 63 Figura 87 — Ecrã Acções 2 da Entrada de texto..................................................................... 64 Figura 88 — Ecrã Verificação do estado de conservação ....................................................... 64 Figura 89 — Ecrã Verificar gravação ....................................................................................... 65 Figura 90 — Ecrã Info. Guardada ............................................................................................ 66 Figura 91 — Ecrã de configurar S.M.A.R.T. ............................................................................ 66 Figura 92 — Ecrã Acções do Evento do sistema .................................................................... 67 Figura 93 — Ecrã Estado de eventos ...................................................................................... 68 Figura 94 — Menu Sequência ................................................................................................. 75 Figura 95 — Menu PTZ: Seleccionar câmara .......................................................................... 75 Figura 96 — Ecrã Posição PTZ ............................................................................................... 76 Figura 97 — Ecrã de Vista predefinida .................................................................................... 76 Figura 98 — Menu PTZ ............................................................................................................ 77 vii Manual do utilizador Figura 99 — Controlos de PTZ ................................................................................................ 77 Figura 100 — Menu Rato ......................................................................................................... 78 Figura 101 — Menu Visualização do Rato .............................................................................. 79 Figura 102 — Controlos de reprodução com o rato................................................................. 82 Figura 103 — Menu Pesquisa.................................................................................................. 83 Figura 104 — Ecrã Ir para Data/Hora ...................................................................................... 83 Figura 105 — Ecrã Pesquisar Calendário ............................................................................... 84 Figura 106 — Ecrã Pesquisa de registo de eventos................................................................ 85 Figura 107 — Ecrã Opção de pesquisa de registo de eventos ............................................... 86 Figura 108 — Ecrã Pesquisar Text-In ...................................................................................... 87 Figura 109 — Ecrã Opção de pesquisa por entrada de texto ................................................. 88 Figura 110 — Ecrã Pesquisa por movimento .......................................................................... 89 Figura 111 — Ecrã Opção de pesquisa por movimento .......................................................... 90 Figura 112 — Ecrã Cópia de clip ............................................................................................. 91 Figura 113 — Ecrã ClipPlayer.................................................................................................. 99 viii Videogravador digital Capítulo 1 — Introdução Funções O seu videogravador digital (DVR) a cores oferece capacidade de gravação para 8 ou 16 entradas de câmara. Possui uma qualidade de imagem excepcional, nos modos em directo e de reprodução, e oferece as seguintes funcionalidades: y 8 ou 16 conectores de entrada de vídeo composta y Compatível com fontes de vídeo a cores (NTSC ou PAL) e a preto e branco (CCIR e EIA-170) y Detecção automática de NTSC e PAL y Vários conectores de monitor: 1 saída de vídeo BNC, 1 Spot, 1 VGA y Múltiplos motores de pesquisa (Data/Hora, Calendário, Evento) y Grava até 120/100 imagens por segundo (NTSC/PAL) y Conectores de vídeo “Loop-Through” y Gravação contínua no modo de substituição y 2 portas USB 2.0 y Gravação em simultâneo com transmissão para local remoto e reprodução y Interface gráfica do utilizador (GUI) de fácil utilização y Vários modos de gravação (Intervalo de tempo, Antes de evento, Alarme, Movimento e Pânico) y Gravação de áudio de 2 canais e reprodução de áudio de 1 canal y Introdução de texto para ATM e POS y As ligações de alarme incluem: Entrada, saída e entrada de reposição y Sinal sonoro do alarme incorporado y Acesso ao vídeo em directo ou gravado via Ethernet ou modem y Sincronização de tempo utilizando protocolo standard da indústria y Unidade de CD-RW incorporada y Autodiagnóstico com notificação automática, incluindo protocolo S.M.A.R.T. para a unidade de disco rígido Resumo técnico Para além de substituir um VCR por intervalo de tempo e um multiplexador numa instalação de segurança, o seu DVR apresenta muitas funcionalidades que o tornam muito mais potente e mais fácil de utilizar do que o mais avançado VCR. O DVR converte sinais de vídeo analógicos NTSC ou PAL em imagens digitais e grava-as numa unidade de disco rígido. Utilizando uma unidade de disco rígido pode aceder ao vídeo gravado quase de imediato, sem ser necessário retroceder. Esta tecnologia permite-lhe também visionar o vídeo gravado, enquanto o DVR continua a gravar. 1 Manual do utilizador O vídeo gravado digitalmente apresenta muitas vantagens sobre os vídeos analógicos gravados em cassete. Não é necessário ajustar a imagem. Pode congelar fotogramas, avançar e retroceder rapidamente e avançar e retroceder em câmara lenta, sem riscar ou rasgar a imagem. O vídeo digital pode ser indexado por hora ou eventos e pode ver a imagem de imediato, após seleccionar a hora ou evento. O DVR pode ser programado para gravação por evento ou por intervalos tempo. É possível definir as horas de gravação, bem como diferentes programações para diferentes dias da semana e feriados definidos pelo utilizador. O DVR pode ser programado para avisar quando a unidade de disco rígido está cheia ou para gravar sobre o vídeo mais antigo. O DVR utiliza um esquema de encriptação patenteado que torna quase impossível alterar as imagens. Pode ver vídeo e controlar o seu DVR remotamente, ligando-se através de uma Ethernet. Existem duas portas USB que podem ser utilizadas para actualizar o sistema ou para copiar clips de vídeo para unidades de disco rígido externas, unidades de CD-RW ou unidades flash. NOTA: Este manual destina-se a videogravadores digitais de 8 ou 16 canais. Os DVRs são idênticos, excepto na quantidade de câmaras ou alarmes que pode ser ligadas e a quantidade de câmaras que podem ser exibidas. Por uma questão de simplicidade, as ilustrações e as descrições deste manual referem-se ao modelo de 16 câmaras. Figura 1 — Instalação típica do DVR 2 Videogravador digital Capítulo 2 — Instalação Conteúdo da embalagem A embalagem contém o seguinte: y y y y y y y y y Videogravador digital Cabo de alimentação Manual do utilizador Manual do utilizador multilingue (RASplus CD-ROM) Manual do utilizador do RASplus Software e manual do utilizador multilingue do RASplus (RASplus CD-ROM) Software e manual do utilizador do Servidor DVRNS (RASplus CD-ROM) Kit de montagem em prateleira Parafusos de montagem e carris-guia para acrescentar unidades de disco rígido Ferramentas de instalação necessárias Não são necessárias ferramentas especiais para instalar o DVR. Consulte os manuais de instalação para os outros itens que fazem parte do sistema. Figura 2 — Painel posterior do DVR de 16 canais Entrada de Vídeo Vídeo “Loop Through” Entrada/Saída de Áudio Saída de vídeo Porta RS232C Porta de Rede Porta RS485 Entrada/Saída de Alarme Botão Reposição dos valores de fábrica Conector de alimentação O seu DVR pode ser utilizado com equipamento NTSC ou PAL. NOTA: Não é possível misturar equipamento NTSC e PAL. Por exemplo, não pode utilizar uma câmara PAL e um monitor NTSC. 3 Manual do utilizador Ligar a entrada de vídeo Figura 3 — Conectores de entrada de vídeo Ligue os cabos coaxiais das fontes de vídeo aos conectores BNC Video In. Ligar o vídeo “Loop Through” Figura 4 — Conectores de vídeo “Loop Through” Se desejar ligar a fonte de vídeo a outro aparelho, pode utilizar os conectores BNC Loop. NOTA: Os conectores BNC têm terminação automática NUNCA ligue um cabo ao BNC Loop, excepto se estiver ligado a um dispositivo com terminação, pois isto prejudicará a qualidade do vídeo. Ligar o áudio NOTA: É da responsabilidade do utilizador determinar se as leis e regulamentos locais permitem a gravação de áudio. Figura 5 — Conectores de entrada e saída de áudio O DVR pode gravar áudio proveniente de até duas fontes. Ligue as fontes de áudio a Audio In 1 e Audio In 2 conforme for necessário, utilizando fichas RCA. Ligue Audio Out ao amplificador. NOTA: O DVR não possui uma saída de áudio amplificada, por isso precisará de uma coluna com amplificador. O DVR não tem um pré-amplificador para entrada de áudio, logo, a entrada de áudio deverá provir de uma fonte amplificada e não directamente de um microfone. 4 Videogravador digital Ligar o monitor Figura 6 — Conectores de saída de vídeo Ligue o monitor principal ao conector Video Out. Ligue o monitor de localização ao conector SPOT conforme for necessário. Figura 7 — Conector VGA É fornecido um conector VGA para que possa utilizar um monitor de computador standard multi-sync como monitor principal. Utilize o cabo fornecido com o seu monitor para o ligar ao DVR. NOTA: Os conectores Video Out (BNC) e VGA podem ser ligadas a monitores individuais para funcionamento simultâneo. Ligar à porta RS232 Figura 8 — Conector RS232 É fornecida uma porta RS232 para ligação de um modem externo para monitorização remota, configuração e actualizações de software e para ligação de um teclado de controlo remoto. Utilize um cabo de modem com conector DB-9S (fêmea) para ligar ao DVR. Consulte o Capítulo 3 – Configuração para configurar o modem. NOTA: O DVR não é fornecido com cabo de modem, e muitos modems não incluem cabos. Certifique-se de que possui o cabo correcto quando adquirir o modem. Ligar à porta de rede Figura 9 — Conector de rede 5 Manual do utilizador O DVR pode ser ligado em rede, utilizando o conector Ethernet 10/100Mb. Ligue um cabo Cat5 com uma ficha RJ-45 ao conector do DVR. O DVR pode ser ligado em rede a um computador para monitorização remota, pesquisa, configuração e actualizações de software. Consulte o Capítulo 3 – Configuração para configurar as ligações Ethernet. ATENÇÃO: O conector de rede não foi concebido para ser ligado com um cabo destinado a uso no exterior. Ligar à porta RS485 Figura 10 — Conector RS485 O DVR pode ser controlado remotamente por um dispositivo ou sistema de controlo externo, tal como um teclado de controlo, utilizando os sinais de comunicação série half-duplex RS485. O conector RS485 também pode ser utilizado para controlar as câmaras PTZ (pan, tilt, zoom). Ligue RX-/TX- e RX+/ TX+ do sistema de controlo ao TX-/RX- e TX+/ RX+ (respectivamente) do DVR. Consulte o Capítulo 3 – Configuração e o manual do fabricante da câmara PTZ ou do controlo remoto para configurar a ligação RS485. Ligar os alarmes Figura 11 — Conectores de entrada de alarme NOTA: Para estabelecer as ligações nos conectores de alarme, mantenha o botão premido e introduza o fio no orifício por baixo do botão. Depois de largar o botão, toque levemente no fio para se certificar de que está ligado. Para desligar um fio, mantenha o botão premido por cima do fio e puxe-o para fora. AI 1 a 16 (Entrada de alarme) É possível utilizar dispositivos externos para assinalar ao DVR que deve reagir a eventos. Podem ligar-se comutadores mecânicos ou eléctricos aos conectores AI (Entrada de Alarme) e GND (Terra). A tensão de limiar é de 4,3 V e deve permanecer estável durante 0,5 segundos, no mínimo, para ser detectada. Consulte o Capítulo 3 – Configuração para configurar a entrada do alarme. 6 Videogravador digital GND (Terra) NOTA: Todos os conectores marcados com GND são comuns. Ligue o lado de terra da entrada/saída do alarme ao conector GND. NC/NO (Saídas de alarme por relé) Figura 12 — Conectores de saída de alarme O DVR pode activar dispositivos externos, tais como sinais sonoros ou luzes. Ligue o dispositivo aos conectores C (n Comum) e NC (normalmente fechado) ou conectores C e NO (normalmente aberto). NC/NO é uma saída de relé com um escoamento de corrente de 0,5 A a 125 VAC e 1 A a 30 VDC. Consulte o Capítulo 3 – Configuração para configurar a saída do alarme. ARI (Entrada de reposição de alarme) Figura 13 — Conectores de entrada de reposição de alarme É possível utilizar um sinal externo para o conector ARI, a fim de repor o sinal da Saída de alarme e o sinal sonoro interno do DVR. Podem ligar-se comutadores mecânicos ou eléctricos aos conectores ARI (Entrada de Reposição de Alarme) e GND (Terra). A tensão de limiar é inferior a 0,3 V e deve permanecer estável durante 0,5 segundos, no mínimo, para ser detectada. Ligue os fios aos conectores ARI e GND. Ligar às portas USB Figura 14 — Conectores USB Existem duas portas USB no painel frontal para ligar unidades de disco rígido externas, unidades de CD-RW ou unidades flash para copiar clips de vídeo ou actualizar o sistema. Posicione as unidades externas suficientemente perto do DVR (normalmente menos de 2 metros), de modo a conseguir conectar os cabos. Utilize o cabo USB fornecido com a unidade de disco rígido para ligação ao DVR. 7 Manual do utilizador Pode ser ligado um rato USB (não fornecido) a uma das portas. Pode utilizar o rato para navegar nos ecrãs e menus, tal como no computador. Pode ser ligado um conversor de USB para série à porta USB. É possível utilizar vários dispositivos de entrada de texto com um conversor de USB para série. Reposição dos valores de fábrica Figura 15 — Botão Reposição dos Valores de Fábrica O DVR dispõe de um botão Reposição dos Valores de Fábrica, à esquerda dos conectores de Saída de Alarme, no painel da retaguarda. Este botão só é utilizado nas raras ocasiões em que necessite de repor todas as configurações originais. ATENÇÃO: Quando utilizar a Reposição dos Valores de Fábrica, perderá todas as configurações que tiver guardado. Para repor os valores de fábrica da unidade, necessita de um clip de papel aberto: 1. Desligue o DVR. 2. Volte a ligá-lo. 3. Enquanto o DVR estiver a inicializar, os LEDs do painel frontal ficam a piscar. Enquanto os LEDs do painel frontal estiverem a piscar, introduza o clip aberto no orifício não rotulado à esquerda dos conectores de Saída de Alarme. 4. Mantenha o botão premido até que todos os LEDs do painel frontal estejam acesos. NOTA: Quando o DVR recuperar com êxito as predefinições de fábrica, os LEDs do painel frontal piscam cinco vezes. 5. Solte o botão. Todas as configurações do DVR voltaram aos valores originais de fábrica. Ligar o cabo de alimentação Figura 16 — Conector do cabo de alimentação Ligue o cabo de alimentação CA ao DVR e depois a uma tomada. 8 Videogravador digital AVISO: DISPONHA OS CABOS DE ALIMENTAÇÃO DE FORMA A NÃO HAVER PERIGO DE TROPEÇAR. CERTIFIQUE-SE DE QUE O CABO DE ALIMENTAÇÃO NÃO FIQUE ENTALADO NEM SEJA DESGASTADO PELA MOBÍLIA. NÃO INSTALE CABOS DE ALIMENTAÇÃO SOB TAPETES OU CARPETES. AVISO: O CABO DE ALIMENTAÇÃO POSSUI UM PINO DE LIGAÇÃO À TERRA. NÃO MODIFIQUE A FICHA CASO A TOMADA ELÉCTRICA NÃO TENHA ALVÉOLO PARA LIGAÇÃO À TERRA. NÃO SOBRECARREGUE O CIRCUITO, LIGANDO MUITOS APARELHOS AO MESMO CIRCUITO. O DVR está, agora, pronto a funcionar. Consulte o Capítulo 3 — Configuração e o Capítulo 4 – Utilização. 9 Manual do utilizador 10 Videogravador digital Capítulo 3 — Configuração NOTA: O DVR deve estar totalmente instalado antes de prosseguir. Consulte o Capítulo 2 — Instalação. Controlos do painel frontal Figura 17 — Painel frontal do DVR de 16 canais Botões da Câmara LED Cópia de Vídeo Clip LED Alarme Botões de seta Botão Reproduzir/Pausa Botão Visualização/Localização Botão Menu/ “Cameo” Botão Grupo/Sequência Botão Zoom/PTZ Botão Alarme Botão Cópia de Vídeo Clip Botão Pânico Botão de modo de reprodução LED HDD LED Rede LED Alimentação Conectores USB O painel frontal assemelha-se e funciona como o de um VCR combinado com um multiplexador. Muitos botões são multifuncionais. De seguida, descreve-se cada botão e controlo. Leia as descrições atentamente. Irá utilizá-las para a configuração inicial do seu DVR e também durante o funcionamento diário. NOTA: Também pode utilizar um rato USB (não fornecido) para navegar nos ecrãs e menus, tal como no computador. Botões da Câmara (1 a 16) Se carregar nos botões individuais das câmaras, a câmara seleccionada será exibida em ecrã inteiro. Os botões 1 a 9 também são utilizados para introduzir palavras-passe. No modo PTZ, premindo o botão 1 amplia o ecrã e premindo o botão 2 reduz o ecrã; premindo o botão 3 foca para perto e o botão 4 foca para longe; e premindo o botão 5 vai para o predefinido e o botão 6 guarda o predefinido. 11 Manual do utilizador LED CLIP COPY O LED CLIP COPY (Cópia de Vídeo Clip) acende-se quando são copiados dados utilizando o CD-RW interno ou através da porta USB. LED ALARM O LED ALARM (Alarme) acende-se com a activação da saída de alarme ou do sinal sonoro interno. Botões de seta Para cima, Para baixo, Esquerda, Direita Estes botões são utilizados para navegar nos menus e interface gráfica. No formato de visualização PIP (imagem dentro de imagem), prima os botões de seta Para cima e Para baixo para mover a posição do ecrã pequeno respectivamente no sentido contrário dos ponteiros do relógio e no sentido dos ponteiros do relógio, e prima os botões de seta Esquerda e Direita para alterar o tamanho do ecrã PIP. No modo de reprodução, premindo o botão , reproduz o vídeo para trás a alta velocidade. Premindo o botão novamente, alterna a velocidade de reprodução entre , e .O ecrã exibe , e , respectivamente. Prima o botão para reproduzir o vídeo a alta velocidade. Premindo o botão novamente, alterna a velocidade de reprodução entre , e . O ecrã exibe , e , respectivamente. Quando no modo de pausa, prima o botão para passar para a imagem seguinte, e prima o botão para passar para a imagem anterior. Botão PLAY/PAUSE No modo de monitorização em directo, premindo o botão (Reproduzir/Pausa) congela a imagem actual e o ecrã apresenta o ícone . No modo de reprodução, prima o botão para reproduzir as imagens à velocidade normal ou para interromper a reprodução de vídeo. Premindo o botão selecciona um item realçado ou conclui uma entrada que tenha efectuado durante a configuração do sistema. Botão DISPLAY/SPOT Prima o botão DISPLAY/SPOT (Visualização/Localização) para alternar entre os diferentes formatos de visualização. Os formatos disponíveis são: PIP, 2x2, 3x3 e 4x4. Mantendo premido o botão durante mais de 2 segundos, poderá seleccionar que câmaras serão exibidas no monitor de localização. 12 Videogravador digital Botão MENU/CAMEO Prima o botão MENU/CAMEO (Menu/“Cameo”) para entrar no ecrã Configuração. Terá de introduzir o utilizador autorizado e a palavra-passe aceder à Configuração. Prima o botão novamente para fechar o menu actual ou a caixa de diálogo de configuração. No modo de reprodução, prima o botão MENU/CAMEO para apresentar o menu Pesquisa. Premindo o botão durante mais de dois segundos, passa para o modo “cameo”. A caixa amarela que circunda o vídeo indica o “cameo” activo, e premindo os botões de setas muda o "cameo" activo. Premindo o botão de câmara desejado no “cameo” activo, edita o “cameo” e apresenta o vídeo da câmara seleccionada. Premindo o botão (Reproduzir/Pausa) sai do modo de “cameo” activo. Seleccionando “Sair da edição de grupos” no menu de “cameo” que aparece ao premir o botão MENU/CAMEO , também faz sair do modo de “cameo” activo. NOTA: Entende-se por um “cameo” qualquer uma das células que compõem uma visualização multi-ecrãs. O modo “cameo” permite alterar o aspecto do ecrã através da edição do “cameo”. Botão GROUP/SEQUENCE Quando no modo em directo, premindo o botão GROUP/SEQUENCE (Grupo/Sequência) muda o ecrã do grupo de câmaras actual para o grupo de câmaras seguinte, e o ecrã apresenta o número de página. Premindo o botão durante mais de dois segundos, os canais em directo são apresentados sequencialmente. Botão ZOOM/PTZ Prima o botão ZOOM/PTZ (Zoom/PTZ) para ampliar a imagem actual para o dobro no ecrã. Pode utilizar os botões de seta para mover o rectângulo para outra área. Premindo o botão (Reproduzir/Pausa) amplia a imagem no rectângulo. Premindo o botão durante mais de 2 segundos, passa par o modo PTZ - Pan (deslocamento)/Tilt (inclinação)/Zoom (ampliação/redução) - e o ícone PTZ começa a piscar. Premindo o botão novamente, sai do modo PTZ. Premindo o botão da seta para baixo ou o botão MENU/CAMEO permite-lhe controlar adequadamente as câmaras configuradas. Botão ALARM O botão ALARM (Alarme) tem duas funções. A primeira é repor as saídas do DVR, incluindo o sinal sonoro interno durante um alarme. A segunda é exibir o registo de eventos no modo de monitorização em directo, a não ser que haja um alarme activado. Esta operação pode ser protegida por password de utilizador. 13 Manual do utilizador Botão CLIP COPY Premindo o botão CLIP COPY (Cópia de Vídeo Clip) permite-lhe copiar clips de vídeo. Botão PANIC Prima o botão PANIC (Pânico) para iniciar a gravação de pânico em todos os canais de câmara, sendo exibido no ecrã. Prima novamente o botão para sair da gravação de pânico. Botão PLAYBACK Prima o botão PLAYBACK (Reproduzir) para entrar no modo de reprodução, e prima o botão novamente para sair deste modo. Quando entra no modo de reprodução, o vídeo é pausado. Prima o botão (Reproduzir/Pausa) para reproduzir o vídeo à velocidade normal. O ecrã exibe o ícone quando o DVR está em modo de Pausa, e exibe o ícone quando o DVR está a reproduzir vídeo. LED HDD O LED HDD pisca quando o DVR está a gravar ou a pesquisar vídeo na unidade de disco rígido. LED NETWORK O LED NETWORK (Network) acende-se quando a unidade está ligada a uma rede via Ethernet. LED POWER O LED POWER (Alimentação) acende-se quando o DVR está ligado. Ligar a alimentação de energia Ligar o cabo de alimentação ao DVR liga a unidade. A unidade demora cerca de 60 segundos a inicializar. Configuração inicial da unidade Antes de começar a utilizar o DVR, deverá estabelecer as definições iniciais. Estas incluem hora e data, idioma, câmara, áudio, controlo remoto, modo de gravação, rede e password. O DVR pode ser configurado através de vários ecrãs e caixas de diálogo. Ao longo dos ecrãs, verá o ícone . Se realçar o ícone e premir o botão (Reproduzir/Pausa), poderá repor as predefinições desse ecrã. 14 Videogravador digital Prima o botão MENU/CAMEO para entrar nos ecrãs de configuração. É exibido o ecrã Iniciar sessão. Figura 18 — Ecrã Iniciar sessão Seleccione um utilizador e introduza a palavra-passe premindo a combinação apropriada de botões da câmara e, em seguida, o botão . Não existe nenhuma palavra-passe predefinida quando inicia sessão pela primeira vez como utilizador admin. NOTA: Para garantir a segurança na gestão do sistema, recomenda-se vivamente que configure uma palavra-passe. NOTA: Pode utilizar um rato (não fornecido) para aceder ao ecrã Iniciar sessão, para além de utilizar os botões do painel frontal. Clique com o botão direito do rato para exibir o ecrã Iniciar sessão. Para introduzir uma palavra-passe, clique no botão … e será exibido o teclado virtual. Consulte abaixo as instruções para utilizar o teclado virtual. Ecrã de configuração Figura 19 — Ecrã de configuração Prima o botão MENU/CAMEO para entrar no ecrã de configuração. Durante a configuração do DVR, terá muitas oportunidades de introduzir nomes e títulos. Para fazer estas entradas, irá surgir um teclado virtual. 15 Manual do utilizador Figura 20 — Teclado virtual Utilize as teclas de seta para realçar o carácter que pretende no nome ou título e prima o botão . O carácter é exibido na barra de título e o cursor desloca-se para a posição seguinte. Prima para alternar entre maiúsculas e minúsculas, para retroceder e para apagar os caracteres introduzidos. Pode utilizar até 31 caracteres para o título, incluindo espaços. Os caracteres especiais podem ser criados utilizando ^ e uma letra maiúscula; por ex., ^J para NL (Nova Linha), ^M para Enter. Os caracteres especiais são vulgarmente utilizados por dispositivos de introdução de texto e serão úteis para efectuar pesquisas por entrada de texto. Informação do Sistema Realce Informação e prima o botão . É exibido o ecrã Informação. Figura 21 — Ecrã Informação No ecrã Informação, pode atribuir um nome ao local, atribuir um número de ID do sistema, seleccionar o idioma dos ecrãs, ver o número da versão do software, actualizar o software, mostrar o registo do sistema, apresentar dados sobre a hora de gravação e apagar todos os dados. Realce a caixa Site e prima o botão um nome para o local. 16 . É exibido um teclado virtual que lhe permite introduzir Videogravador digital Depois de definir o título, realce OK e prima o botão . Realce a caixa junto a ID do sistema e prima o botão . Altere o número, realçando-o e utilizando os botões de seta Para cima e Para baixo para aumentar ou diminuir o número de 0 a 99. NOTA: O número de ID do sistema é utilizado para identificar a unidade quando esta estiver ligada a outros DVRs através da porta RS485. Não pode utilizar o mesmo número de ID para dois ou mais DVRs que estejam na mesma rede RS485. É possível ter na mesma área vários DVRs com a ID de sistema 0, desde que não façam parte de uma rede RS485. Realce a caixa junto a Língua e prima o botão . É exibido um menu pendente com os idiomas disponíveis. Realce o idioma pretendido e prima o botão . A caixa junto a Versão indica a versão do software do DVR. Para actualizar o software, ligue ao DVR um dispositivo USB que inclua o ficheiro do pacote de actualização. Realce Actualizar... e prima o botão . É exibido o ecrã Actualizar. O ecrã apresenta os nomes de ficheiro do pacote de actualização disponíveis. A extensão “.rui” indica que o ficheiro se destina a actualização de software e a extensão “.ofi” indica que o ficheiro se destina a actualização de firmware de unidades ópticas. Seleccione o ficheiro pretendido e prima o botão . Realce o botão Instalar e prima o botão para instalar o pacote de software seleccionado. Realce o botão Cancelar e prima o botão para fechar a janela sem actualizar o software. Se o ficheiro do pacote de actualização não for correctamente instalado no DVR, obterá uma mensagem de erro. O sistema é automaticamente reiniciado após terminar a actualização. Figura 22 — Ecrã Actualizar NOTA: O botão Actualizar estará desactivado se a unidade de disco rígido não tiver sido formatada, uma vez que é necessário espaço para armazenar ficheiros temporários durante a actualização do sistema. ATENÇÃO: O dispositivo USB terá de ter o formato FAT16 ou FAT32. É possível importar definições de DVR guardadas ou exportar as definições actuais do DVR. Para importar definições de DVR guardadas, ligue ao DVR o dispositivo USB que contém o ficheiro de configuração (.dat). Realce Configurar – Importar… e prima o botão . Seleccione o ficheiro de configuração pretendido e prima o botão Importar, para importar as definições seleccionadas e alterar as definições do DVR em função das mesmas. Realce Incluir para alternar entre ligado e desligado. Se esta opção configuração de rede e prima o botão estiver desligada, as definições de rede não serão alteradas. 17 Manual do utilizador Figura 23 — Ecrã Importação de configuração Para exportar as definições actuais do DVR, ligue ao DVR o dispositivo USB. Realce Configurar – Exportar… e prima o botão . Realce a caixa junto a Nome do ficheiro e prima o botão . Um teclado virtual permite-lhe introduzir o nome do ficheiro. Seleccione Exportar para guardar as definições actuais num ficheiro com o formato .dat no dispositivo USB. Figura 24 — Ecrã Exportação de configuração NOTA: Mesmo depois de alterar as definições do DVR através da importação de definições guardadas, as definições relacionadas com a hora (Data/Hora, Fuso horário e Hora de Verão) NÃO serão alteradas. ATENÇÃO: O dispositivo USB terá de ter o formato FAT16 ou FAT32. Realce Mostrar registo do sistema … e prima o botão para visualizar o registo do sistema. Figura 25 — Ecrã Eventos do Sistema 18 Videogravador digital Este ecrã listas as actividades do sistema (até 5.000, começando pela mais recente), juntamente com a hora e a data. O ícone será apresentado na última coluna para assinalar actividades do sistema do local remoto. Pode percorrer as páginas do registo utilizando as teclas Para cima e Para baixo ou pode ir directamente para uma página do registo introduzindo o respectivo número na caixa situada no canto inferior esquerdo do ecrã. Realce Fechar e prima o botão para sair do ecrã. A caixa junto a Dados gravados – De/Até apresenta informações sobre a hora dos dados gravados. Realce Apagar informação gravada… e prima o botão para apagar todos os dados de vídeo. Terá de confirmar que pretende apagar todos os dados de vídeo antes de o DVR proceder à sua eliminação. Apagar informação gravada… não elimina o registo do sistema. Depois de terminar todas as operações no ecrã Informação, poderá realçar Gravar e premir o botão para guardar as alterações e sair do ecrã. Se não pretender guardar as alterações, realce para sair do ecrã. Cancelar e prima o botão Configurar Data/Hora Realce Data/Hora no menu Sistema e prima o botão . É exibido o ecrã Data/Hora. Figura 26 — Ecrã de configurar Data/Hora Realce a primeira caixa junto a Data e prima o botão . Serão realçadas as secções individuais da data. Utilize os botões de seta Para cima e Para baixo para mudar o número. Utilize os botões de seta Esquerda e Direita para se deslocar entre mês, dia e ano. Depois de definir a data correcta, prima o botão . Realce a caixa Formato junto a Data e prima o botão . Seleccione entre os três formatos de data disponíveis e prima o botão para guardar o formato que seleccionar. 19 Manual do utilizador Realce a primeira caixa junto a Hora e prima o botão . Serão realçadas as secções individuais da hora. Utilize os botões de seta Para cima e Para baixo para mudar o número. Utilize os botões de seta Esquerda e Direita para se deslocar entre horas, minutos e segundos. Depois de definir a hora correcta, prima o botão . Realce a caixa Formato junto a Hora e prima o botão . Seleccione entre os três formatos de hora disponíveis e prima o botão para guardar o formato que seleccionar. NOTA: O relógio só funcionará depois de realçar Gravar e premir o botão Realce a caixa junto a Fuso horário e prima o botão e prima o botão . Realce Utilizar hora de Verão e prima o botão e desligado. . . Seleccione o seu fuso horário da lista . Prima o botão para alternar entre ligado Realce o separador Feriado e será exibido o ecrã de configuração de feriados. Figura 27 — Ecrã de configuração de Feriados Pode definir os feriados realçando + e premindo o botão . É exibida a data actual. Realce o mês e o dia e altere-os utilizando os botões de seta Para cima e Para baixo. Prima o botão para adicionar a data. As datas podem ser apagadas, seleccionando o junto à data e premindo o botão . NOTA: Quando os feriados não coincidem na mesma data todos os anos, a configuração deve ser actualizada anualmente, assim que o feriado do ano corrente tenha passado. Realce o separador Sincr. Tempo para exibir o respectivo ecrã. É possível configurar a sincronização da hora entre o DVR e servidores de horas standard, disponíveis em quase todos os fusos horários e países, ou entre o DVR e outro DVR. 20 Videogravador digital Figura 28 — Ecrã Sincr. Tempo Realce a caixa junto a Sincronização automática e prima o botão entre ligado e desligado. . Isto permite alternar Realce a caixa junto a Servidor de horas e prima o botão . Aparece um teclado virtual que pode utilizar para introduzir o endereço IP ou o nome de domínio do servidor de horas. NOTA: Pode utilizar o nome de domínio em vez do endereço IP se já tiver configurado o servidor DNS quando fez a configuração da rede local (LAN). Realce a caixa junto a Intervalo e prima o botão sincronização entre 30 minutos e 1 dia. . Defina o intervalo de tempo para a Últimas horas sincronizadas exibe a última hora a que o DVR foi sincronizado com o servidor de horas. Realce Correr como servidor e prima o botão . Prima o botão para alternar entre ligado e desligado. Quando esta opção está ligada, o DVR que está a configurar é executado como um servidor de horas. Pode guardar as alterações realçando Gravar e premindo o botão para sair do ecrã sem guardar as alterações. . Seleccione Cancelar 21 Manual do utilizador Ecrã Info. Guardada Realce Info. Guardada no menu Sistema e prima o botão . Surge o ecrã de configuração Info. Guardada onde são exibidas informações sobre os dispositivos de armazenamento do DVR. Figura 29 — Ecrã de informação do armazenamento A informação na coluna Tipo descreve o dispositivo de armazenamento. A capacidade do dispositivo de armazenamento é apresentada na coluna Capacidade. A coluna Formatar mostra se o dispositivo é utilizado para Gravação ou não (Sem utilizar) Não formatado indica que o dispositivo não está formatado. indica quando o dispositivo possui espaço temporário reservado para gravar vídeo clips num CD-RW ou DVD-RW. Realce a caixa na coluna Formatar referente ao dispositivo de armazenamento pretendido e prima o botão . Poderá formatar o dispositivo para gravação. Se seleccionar Sem utilizar em Utilizar como e realçar o botão Formatar, o dispositivo não será utilizado nem para gravação. Poderá também reservar espaço para armazenar ficheiros temporários para gravação de CD ou DVD seleccionando Partição – Gravar no CD/DVD. Figura 30 — Ecrã de formatação do dispositivo NOTA: O DVR NÃO suporta unidades de disco rígido USB com uma versão inferior à 2.0. NOTA: As actualizações do sistema exigem a formatação de unidades de disco rígido internas. 22 Videogravador digital A coluna Informação mostra se o dispositivo está ou não a ser utilizado. Outro indica que o dispositivo foi utilizado para outro DVR. Realce a caixa na coluna Informação referente ao dispositivo de armazenamento pretendido e prima o botão . Poderá verificar as informações de hora relativas aos dados gravados. Figura 31 — Ecrã de informação do dispositivo Se pretender apagar os dados gravados no dispositivo seleccionado, realce Eliminar e prima o botão . Terá de confirmar se pretende ou não eliminar os dados. Realce o separador Estado e será exibido o ecrã de estado do armazenamento. Figura 32 — Ecrã de estado do armazenamento A coluna Tipo mostra o tipo de dispositivo de armazenamento. A coluna Disco em Mau Estado mostra a percentagem de sectores em mau estado. Não formatado indica que o dispositivo não está formatado. A coluna Temperatura mostra a temperatura do dispositivo de armazenamento. 23 Manual do utilizador A coluna S.M.A.R.T. mostra “Bom”, “Mau” ou “N/D”, conforme o estado de armazenamento. y Bom — O estado de armazenamento é normal. y Mau — Os dados não podem ser escritos ou lidos a partir do dispositivo de armazenamento. y N/D — O estado de armazenamento é normal, contudo, a monitorização S.M.A.R.T. não funciona ou não é suportada. NOTA: Quando o estado de armazenamento for “Mau”, será exibido o ecrã Estado de eventos – Info- guardada, onde pode consultar pormenores sobre o estado de armazenamento. Assim que for exibida a mensagem “Mau”, recomenda-se a substituição da unidade de disco rígido, geralmente em 24 horas. NOTA: As informações sobre Temperatura e S.M.A.R.T. só estarão disponíveis para unidades de disco rígido IDE compatíveis com o programa de monitorização S.M.A.R.T. (Self-Monitoring, Analysis and Reporting Technology). Seleccione Fechar e prima o botão para sair do ecrã. Ecrã de configuração Utilizador Realce Utilizador no menu Sistema e prima o botão . O ecrã de configuração Utilizador apresenta os grupos e utilizadores autorizados. É possível adicionar e eliminar grupos e utilizadores. Ao adicionar um grupo, pode atribuir-lhe níveis de autoridade. Figura 33 — Ecrã de configuração Utilizador A coluna +/- é utilizada para contrair e expandir grupos de utilizadores. Um + ou – nesta coluna indica que o item é um nome de grupo. Um – em frente ao nome do grupo indica que o grupo foi “expandido” e todos os nomes de utilizador dentro desse grupo são apresentados abaixo do nome do grupo. Um + em frente ao nome do grupo indica que o grupo foi “contraído” e todos os nomes de utilizador dentro desse grupo estão ocultos. Para contrair ou expandir um grupo, realce a coluna +/- em frente ao grupo pretendido e prima o botão . 24 Videogravador digital Realce um nome de grupo e prima o botão grupo. para alterar os níveis de autoridade atribuídos ao ATENÇÃO: Anote a nova palavra-passe e mantenha-a num local seguro. Caso se tenha esquecido da palavra-passe, terá de fazer o reset da unidade com o botão Reposição dos Valores de Fábrica e todas as definições de dados serão perdidas. Realce um nome de utilizador e prima o botão para adicionar ou alterar a palavra-passe atribuída a esse utilizador. Pode também alterar o grupo no qual se inclui o utilizador. A coluna pode ser utilizada para eliminar um nome de utilizador ou um grupo inteiro. Se o símbolo estiver esbatido, não é possível eliminar esse grupo ou utilizador. Realce o símbolo e prima o botão . Terá de confirmar se pretende ou não eliminar o utilizador ou grupo. Para eliminar o utilizador actualmente com sessão iniciada no DVR num sistema local ou num PC a executar o RAS, terá primeiro de terminar sessão e só depois poderá eliminar esse utilizador. Para adicionar um grupo, realce a caixa + Grupo… e prima o botão . É exibido um teclado virtual que lhe permite introduzir o nome do grupo. Pode utilizar até 15 caracteres no nome do grupo, incluindo espaços. Introduza o nome e atribua níveis de autoridade ao grupo. Figura 34 — Ecrã de configuração Novo grupo Realce a caixa Autoridade e prima o botão para alternar todos os níveis de autoridade entre ligado e desligado. Realce uma caixa específica de nível de autoridade e prima o botão para alternar esse nível de autoridade entre ligado e desligado. Os níveis de autoridade que podem ser ligados e desligados são: y Encerrar — O utilizador pode encerrar o sistema num sistema local. y Actualizar — O utilizador pode actualizar o software num sistema local ou num PC a executar o RAS. y Alteração da hora do sistema — O utilizador pode alterar a data e a hora do sistema num sistema local ou num PC a executar o RAS. 25 Manual do utilizador y Apagar dados — O utilizador pode apagar todos os dados de vídeo ou formatar discos num sistema local ou num PC a executar o RAS. y Configurar — Um utilizador sem autoridade para Configurar não pode estabelecer nenhuma definição do sistema, excepto encerrar o sistema e terminar sessão num sistema local ou num PC a executar o RAS. y Controlo da cor — O utilizador pode controlar o brilho, o contraste, a tonalidade e a saturação das câmaras num sistema local ou num PC a executar o RAS. y Controlo PTZ — O utilizador pode controlar a câmara PTZ num sistema local ou num PC a executar o RAS. y Controlo da saída de alarme — O utilizador pode repor as saídas do DVR, incluindo o sinal sonoro interno, durante um alarme, premindo o botão ALARM num sistema local ou o botão de controlo da saída de alarme num PC a executar o RAS. y Vista da câmara coberta — O utilizador pode ver vídeos a partir de câmaras definidas como ocultas, no modo de monitorização em directo ou no modo de pesquisa, num sistema local ou num PC a executar o RAS. y Verificação do sistema — O utilizador pode ver ou consultar o estado do sistema remoto como um processo por lotes num PC a executar o RAS. y Configuração de gravação — O utilizador pode estabelecer todas as definições de gravação num sistema local ou num PC a executar o RAS. y Pesquisar — O utilizador pode aceder ao modo de pesquisa num sistema local ou num PC a executar o RAS. y Cópia de clip — O utilizador pode copiar vídeo clips num sistema local ou num PC a executar o RAS, bem como guardar dados de vídeo num ficheiro com os formatos AVI, bitmap ou JPEG. Para adicionar um utilizador, realce a caixa + Utilizador… e prima o botão . É exibido um teclado virtual que lhe permite introduzir o nome do utilizador. Introduza o nome e atribua um grupo e uma palavra-passe ao utilizador. Pode utilizar os botões de câmara de 1 a 9, no painel frontal, para definir a palavra-passe. A palavra-passe pode conter até 8 dígitos. Terá de confirmar a palavra-passe. Figura 35 — Ecrã de configuração Novo utilizador NOTA: Para além dos botões do painel frontal por infravermelhos, poderá utilizar também o teclado virtual para definir a palavra-passe. Para exibir o teclado virtual, clique no botão … utilizando o rato (não fornecido). 26 Videogravador digital Realce a caixa junto a Iniciar automático de sessão para seleccionar o início automático da sessão de um utilizador quando o DVR é ligado. Também é possível definir esta opção para nunca iniciar um utilizador automaticamente. Realce a caixa junto a Encerrar autom. de sessão para seleccionar numa lista as vezes que a sessão do utilizador será automaticamente encerrada. As opções são: Nunca, 1 min., 3 min., 5 min., 10 min., 15 min., 20 min., 25 min., 30 min. e 1 h. Pode guardar as alterações realçando Gravar e premindo o botão para sair do ecrã sem guardar as alterações. . Seleccione Cancelar Ecrã Equipamento desligado Realce Equipamento desligado no menu Sistema e prima o botão . É exibido o ecrã Equipamento desligado onde lhe é pedido para confirmar se pretende realmente encerrar o sistema. Figura 36 — Ecrã Equipamento desligado Depois de seleccionar Equipamento desligado e premir o botão informa de que é seguro desligar a alimentação. , é exibido um ecrã que o Ecrã Encerrar sessão Realce Encerrar sessão no menu Sistema e prima o botão . É exibido o ecrã Encerrar sessão onde lhe é pedido para confirmar se pretende realmente encerrar a sessão do utilizador actual. Figura 37 — Ecrã Encerrar sessão Depois de seleccionar Encerrar sessão e premir o botão encerrada. , a sessão do utilizador será 27 Manual do utilizador Configurar Rede e Notificação No ecrã principal, utilize os botões de seta Esquerda ou Direita para apresentar o menu Rede. Figura 38 — Menu Red Ecrã Rede Realce Rede no menu Rede e prima o botão . É exibido o ecrã de configuração Rede. Poderá alterar definições de Rede, LAN, Modem e DVRNS. Figura 39 — Ecrã de configurar Rede Realce a primeira caixa junto a Velocidade de Transferência. Utilize os botões de seta Para cima e Para baixo para definir a velocidade de transferência entre 50 Kbps e 100 Mbps. Realce a segunda caixa junto a Velocidade de Transferência. Poderá seleccionar a unidade de medida para a velocidade de transferência entre: bps e ips. Prima o botão para definir a velocidade de transferência. Realce a caixa junto a Qualidade e prima o botão Muito Alta, Alta, Normal e Básica. Prima o botão . Poderá seleccionar a qualidade entre: para definir a qualidade. NOTA: As definições de qualidade mais elevadas exigem definições de velocidade de transferência mais elevadas. A velocidade de transferência que definir é a velocidade máxima. Conforme as características da rede, esta velocidade pode não ser alcançada. NOTA: A velocidade de gravação local poderá ser afectada por várias condições da largura de banda (Velocidade de Transferência) da rede. 28 Videogravador digital Ecrã Configurar LAN Realce o separador LAN e será exibido o ecrã LAN. Figura 40 — Ecrã de configuração LAN (Manual) Realce a caixa junto a Tipo e prima o botão . Poderá seleccionar o tipo de configuração de rede entre: Manual, DHCP e ADSL (com PPPoE). Seleccione o tipo pretendido e prima o botão . Se seleccionar Manual em Tipo poderá configurar manualmente os parâmetros de LAN. NOTA: Terá de obter os valores adequados para as definições Endereço IP, Gateway e Máscara de Subrede junto do administrador da rede. Altere os números, realçando-os e utilizando os botões de seta Para cima e Para baixo ou para aumentar ou diminuir. As predefinições de fábrica para a rede local são as seguintes: Endereço IP: 192.168.1.129 Gateway: 192.168.1.254 Máscara de Subrede: 255.255.255.0 Realce a caixa junto a Servidor DNS. Utilize os botões de seta Para cima e Para baixo para definir o endereço IP do servidor DNS. Realce a caixa Configuração Número de porta... e prima o botão Configuração Número de porta. . É exibido o ecrã NOTA: Tem de obter junto do seu administrador de rede o número de porta apropriado para cada programa relacionado com o RAS (Admin, Callback, Watch e Search). 29 Manual do utilizador Figura 41 — Ecrã de configuração do Número de Porta Altere os números, realçando-os e utilizando os botões de seta Para cima e Para baixo ou para aumentar ou diminuir. As predefinições de fábrica dos números de porta são as seguintes: Administração remota: Notificação remota: Visualização remota: Pesquisa remota: 8200 8201 8016 10019 NOTA: O sistema reinicia automaticamente após alterar as definições das portas. NOTA: NÃO utilize o mesmo número de porta para dois programas diferentes, caso contrário não será possível ligar o DVR a um PC a correr o RAS. ATENÇÃO: Quando alterar as definições da porta, terá de alterar também as definições de porta no PC onde é executado o programa RAS. Para mais pormenores, consulte o manual do RAS. Seleccione DHCP em Tipo e realce o botão Gravar para ler o Endereço IP actual do DVR configurado pela rede DHCP (Dinamic Host Configuration Protocol). Figura 42 — Ecrã de configurar LAN (DHCP) 30 Videogravador digital Se seleccionar ADSL (PPPoE) poderá configurar a rede ADSL. NOTA: Não é possível configurar ADSL e o modem ao mesmo tempo. Se o DVR estiver configurado através de um modem, a opção ADSL (PPPoE) não será seleccionada. Figura 43 — Ecrã de configurar LAN (ADSL) Realce a caixa junto a ID e prima o botão introduzir a ID da ligação ADSL. . É exibido um teclado virtual que lhe permite Realce a caixa junto a Password e prima o botão . É exibido um teclado virtual que lhe permite introduzir a password para a ligação ADSL. NOTA: Seleccione ID e Password e realce OK para ler o Endereço IP actual do DVR configurado pela rede ADSL. NOTA: Se o DVR estiver configurado para uma rede DHCP ou ADSL, o endereço IP do DVR poderá mudar sempre que a unidade é ligada. 31 Manual do utilizador Configurar Modem Realce o separador Modem e será exibido o ecrã Modem. Figura 44 — Ecrã de configuração do modem NOTA: Se a porta RS232 estiver a ser utilizada para o controlo remoto, o funcionamento em rede não poderá ser configurado para um modem. Realce Activar e prima o botão para alternar entre ligado e desligado. Só poderá alterar as definições se Modem estiver activado. Realce a caixa junto a Bits por segundo e prima o botão velocidades de transmissão entre 300 e 115.200. Realce a caixa junto a Bits de Dados e prima o botão bits. Realce a caixa junto a Bits de Paragem e prima o botão Paragem. Realce a caixa junto a Paridade e prima o botão seleccionar entre Nenhum, Ímpar ou Par. 32 . É exibida uma lista de . Escolha entre os formatos de 7 e 8 . Escolha entre 1 e 2 Bits de . É exibida uma lista pendente. É possível Videogravador digital Configuração de DVRNS Realce o separador DVRNS e será exibido o ecrã DVRNS. Figura 45 — Ecrã de configuração de DVRNS NOTA: Quando as definições LAN tiverem sido alteradas, configure o DVRNS depois de . guardar as alterações às definições LAN, realçando Gravar e premindo o botão Realce Utilizar serviço de nomes de DVR e prima o botão desligado. para alternar entre ligado e NOTA: O DVRNS (serviço de nomes de DVR) permite ao DVR usar endereços IP dinâmicos para ligações remotas. Quando esta funcionalidade está activada, pode aceder remotamente ao DVR utilizando o nome do DVR em vez do respectivo endereço IP. Para a funcionalidade DVRNS, o DVR deve estar registado no servidor de DVRNS. Realce a caixa junto a Servidor DVRNS e prima o botão . É exibido um teclado virtual que lhe permite introduzir o endereço IP ou o nome do domínio do servidor DVRNS. NOTA: Terá de obter o Endereço IP ou o nome de domínio do Servidor DVRNS junto do administrador da rede. NOTA: Pode usar o nome de domínio em vez do endereço IP se já configurou o servidor DNS durante a Configuração LAN. Realce a caixa junto a Porta e prima o botão . Defina o número da porta do servidor DVRNS utilizando os botões de seta Para cima e Para baixo para aumentar ou diminuir os números. Realce Utilizar NAT e prima o botão para alternar entre ligado e desligado. NOTA: Quando utilizar o dispositivo NAT (Network Address Translation), consulte as instruções do fabricante do NAT para as definições correctas da rede. 33 Manual do utilizador Realce a caixa junto a Nome de DVR e prima o botão . É exibido um teclado virtual que lhe permite introduzir o nome do DVR a registar no servidor DVRNS. Realce a caixa Verif. nome e prima o botão utilizado. para verificar se o nome que introduziu pode ser NOTA: O nome de DVR que introduziu deverá ser verificado seleccionando Verif. nome, caso contrário as alterações do DVRNS não serão guardadas. NOTA: Se não introduzir nenhum nome ou se introduzir um nome já registado no servidor DVRNS, é exibida uma mensagem de erro. para registar o DVR no servidor DVRNS. Com as definições Realce Gravar e prima o botão correctas de DVRNS aparecerá a informação dos serviços de ajuda do servidor DVRNS na caixa junto a Serviços de ajuda. Configuração da notificação O DVR pode ser configurado para enviar uma mensagem de correio electrónico ou contactar um computador a executar o programa RAS (Sistema de Administração Remota), aquando da ocorrência de um evento. Realce Notificação no menu Rede e prima o botão alterar as definições de E-mail e Notificar. . É exibido o ecrã Notificação. Poderá Figura 46 — Ecrã de configuração de notificação por e-mail Realce Activar e prima o botão para alternar entre ligado e desligado. Só poderá alterar as definições se E-mail estiver activado. Realce a caixa junto a Servidor SMTP e prima o botão . Aparece um teclado virtual que pode utilizar para introduzir o endereço IP ou o nome de domínio do servidor SMTP. 34 Videogravador digital NOTA: Terá de obter o Endereço IP ou o nome de domínio do servidor SMTP junto do seu administrador da rede. NOTA: Pode utilizar o nome de domínio em vez do endereço IP se já tiver configurado o servidor DNS quando fez a configuração da rede local (LAN). Realce a caixa junto a Porta e prima o botão . Utilize os botões de seta para introduzir o número de porta do servidor SMTP, que pode obter junto do administrador do sistema. O número de porta predefinido é 25. Realce Utilizar SSL/TLS e prima o botão para alternar entre ligado e desligado. Se esta opção estiver activada, o DVR pode enviar uma mensagem de correio electrónico através de um servidor de SMTP com autenticação SSL (Secure Sockets Layer). Realce a caixa junto a Autenticação e prima o botão . É exibido o ecrã Autenticação. Realce Activar e prima o botão para alternar entre ligado e desligado. Realce a caixa junto a Utilizador/Password e prima o botão . É exibido um teclado virtual que lhe permite introduzir a ID de utilizador e a palavra-passe. Figura 47 — Ecrã de configuração Autenticação Realce a caixa junto a Remetente e introduza o endereço de correio electrónico do remetente. Utilize o teclado virtual para introduzir o endereço de correio electrónico. NOTA: O endereço de correio electrónico (e-mail) tem de incluir o carácter “@” para ser válido. Realce a caixa junto a Destinatário e introduza o endereço de correio electrónico do destinatário. Utilize o teclado virtual para introduzir o endereço de correio electrónico. Realce o separador Notificar e será exibido o respectivo ecrã. 35 Manual do utilizador Figura 48 — Ecrã de configuração Notificar Realce LAN e prima o botão para alternar entre ligado e desligado. Quando a opção LAN está activada, pode alterar os endereços IP. Realce a caixa Endereço IP que pretende alterar e prima o botão . Introduza o endereço IP do computador que deseja que seja contactado durante um evento. Pode introduzir até cinco endereços IP. Realce a caixa junto a Tentativas e introduza o número de tentativas do DVR para contactar o computador. Pode escolher entre 1 a 10 tentativas. Se o modem tiver sido activado no ecrã Rede, pode configurar o DVR para contactar um computador a executar o RAS. Realce Modem e prima o botão para alternar entre ligado e desligado. Quando a opção Modem está activada, pode introduzir um número de telefone. Realce a caixa junto a Telefone Servidor Remoto e introduza o número de telefone do computador a executar o RAS. Realce a caixa junto a Chamada de linha externa e introduza os números que têm de ser marcados para o seu sistema telefónico aceder a uma linha externa, por exemplo, “9”. Realce a caixa junto a Telefone Remetente Notificação e introduza o número de telefone do DVR. Pode guardar as alterações realçando Gravar e premindo o botão para sair do ecrã sem guardar as alterações. 36 . Seleccione Cancelar Videogravador digital Configuração de dispositivos É possível configurar os dispositivos de vídeo, áudio, alarme, visualização e controlo remoto ligados ao DVR. Figura 49 — Menu Dispositivos Ecrã de configuração de Câmara Realce Câmara no menu Dispositivos e prima o botão Câmara. . É exibido o ecrã de configuração Figura 50 — Ecrã de configuração Câmara Pode activar ou desactivar o número da câmara e pode alterar o Título de cada câmara utilizando o teclado virtual. Pode ainda determinar que câmaras serão visualizadas nos monitores seleccionando Normal, Esconder 1 ou Esconder 2 de uma lista pendente na coluna Activar. NOTA: Quando selecciona o Esconder 1, o DVR apresenta o título da câmara e os ícones de estado no vídeo oculto. Quando selecciona o Esconder 2, o DVR apresenta apenas o título da câmara no vídeo oculto. 37 Manual do utilizador NOTA: Um utilizador que não possua o nível de autoridade Vista da câmara coberta não poderá ver vídeos de câmaras definidas como Esconder 1 ou Esconder 2, nem no modo de monitorização em directo, nem no modo de reprodução. Realce o separador PTZ e será exibido o respectivo ecrã. Figura 51 — Ecrã de configuração Câmara PTZ NOTA: Só poderá configurar dispositivos PTZ se a porta PTZ estiver definida para RS232 ou RS485. Não poderá utilizar um modem se estiver a utilizar a porta RS232 para controlo de PTZ. Realce a caixa na coluna Produto referente à câmara PTZ que pretende configurar e prima o botão . É exibida uma lista de dispositivos PTZ. Seleccione a sua câmara da lista e prima o botão . Terá de ligar a câmara ao conector RS232 ou RS485 do painel posterior do DVR, seguindo as instruções do fabricante da câmara. Figura 52 — Lista de dispositivos PTZ Pode atribuir IDs a cada uma das câmaras realçando a caixa sob o cabeçalho ID e premindo o botão . Altere o número, realçando-o e utilizando os botões de seta Para cima e Para baixo para aumentar ou diminuir os números. O número de ID do PTZ pode ser definido entre 0 e 256. 38 Videogravador digital Realce a caixa Configurar… e prima o botão . É exibido o ecrã Configuração de portas. Figura 53 — Janela Configuração de portas Configure a definição da porta com base nas instruções do fabricante da câmara PTZ. Pode guardar as alterações realçando Gravar e premindo o botão para sair do ecrã sem guardar as alterações. . Seleccione Cancelar Ecrã Configurar Áudio Realce Áudio no menu Dispositivos e prima o botão Áudio. . É exibido o ecrã de configuração Figura 54 — Ecrã de configurar Áudio O DVR pode gravar até duas entradas de áudio. Realce a caixa junto à entrada e prima o botão . É exibida uma lista de câmaras que lhe permite seleccionar que câmara pretende associar a essa entrada de áudio. Realce Activar saída de áudio e prima o botão ligado e desligado. . Desta forma, alterna a saída de áudio entre NOTA: Quando a velocidade de gravação estiver definida para menos de 1 ips, o DVR NÃO grava áudio. 39 Manual do utilizador Pode guardar as alterações realçando Gravar e premindo o botão para sair do ecrã sem guardar as alterações. . Seleccione Cancelar Ecrã Saída de alarme Realce Saída de alarme no menu Dispositivos e prima o botão . O ecrã Saída de alarme permite-lhe alterar as definições e estabelecer um calendário para cada saída de alarme do DVR. Figura 55 — Ecrã Definições de Saída de alarme É possível atribuir títulos a cada saída de alarme realçando a caixa sob Título e premindo o botão . É exibido um teclado virtual que lhe permite introduzir o título. Realce as caixas sob o cabeçalho Tipo para definir a saída de alarme para NA ou NF (normalmente aberta ou normalmente fechada). Realce a caixa junto a Duração e prima o botão para definir a duração da saída de alarme. As durações variam entre 5 segundos e 15 minutos. Realce o separador Calendário para exibir o respectivo ecrã. 40 Videogravador digital Figura 56 — Ecrã Calendário da Saída de alarme Neste ecrã, é possível adicionar e editar calendários de saídas de alarme. Realce + e prima o botão para adicionar um calendário. Realce as caixas sob o cabeçalho Num e prima o botão para editar as informações contidas nessas caixas. A caixa Dia permite-lhe seleccionar os dias a que o calendário de alarme estará activo. As opções são: Dom, Seg, Ter, Qua, Qui, Sex, Sáb, S~S, Fer e Todos. A caixa Intervalo permite-lhe definir o tempo em que o calendário de alarme estará activo, em incrementos de 15 minutos, das 00:00 às 24:00. A caixa Modo permite-lhe definir como o alarme reage durante o tempo programado. Quando definida para Activada, a Saída de Alarme estará activa durante o tempo programado. Quando definida para Evento, a Saída de Alarme apenas estará activa quando ocorre um Evento durante o tempo programado. A caixa Canais permite-lhe definir que saídas de alarme estarão activas. Também é possível escolher o sinal sonoro interno do DVR. A caixa permite-lhe eliminar um calendário de saída de alarme. Terá de confirmar se pretende ou não eliminar o calendário. Pode guardar as alterações realçando Gravar e premindo o botão para sair do ecrã sem guardar as alterações. . Seleccione Cancelar 41 Manual do utilizador Ecrã Visualização Realce Visualização no menu Dispositivos e prima o botão . O ecrã Visualização permite-lhe seleccionar que informações serão apresentadas no monitor. Figura 57 — Ecrã OSD da Visualização Realce um item e prima o botão para alternar entre ligado e desligado. Quando um item está ligado, é apresentada uma marca de verificação na caixa junto ao mesmo. Os seguintes itens podem ser ligados e desligados: y Zoom — É exibido o ícone no vídeo ampliado. y Rede — É exibido o ícone quando a unidade está ligada a uma rede via Ethernet ou modem. y Congelar & Sequência — É exibido o ícone no modo Congelar e o ícone no modo de Sequência. y Grupo de ecrã — É exibido o número do grupo de ecrã quando o DVR não está no modo de visualização 4x4, no DVR de 16 canais, e no modo 3x3, no DVR de 8 canais. quando o DVR está no modo de Reciclagem e a y Espaço livre — É exibido o ícone percentagem de espaço livre disponível é exibida quando o DVR não está no modo de Reciclagem. y Data/Hora — É exibida a informação da data e da hora actuais. y Nome de utilizador — É exibido o nome do utilizador actualmente com sessão iniciada. y Num — É exibido o número da câmara no canto superior esquerdo de cada ecrã de câmara. y Título — É exibido o título da câmara no canto superior esquerdo de cada ecrã de câmara. y Gravação — São exibidos os ícones relacionados com a gravação em cada ecrã de câmara. em cada ecrã de câmara. y PTZ — É exibido o ícone y Entrada de texto — São exibidas as sequências de entrada de texto no ecrã. Pode ajustar o Duração (seg.) das sequências de entrada de texto apresentadas no ecrã. 42 Videogravador digital É possível ajustar a transparência dos ecrãs de configuração realçando Transparência e utilizando os botões de seta Esquerda e Direita. Realce Margem da imagem no ecrã… e prima o botão para definir como o texto no ecrã será apresentado no monitor. Pode ajustar as margens horizontal e vertical, para que o texto e os ícones não fiquem ocultos atrás das extremidades do monitor. Figura 58 — Ecrã Margem da imagem no ecrã Realce o separador Monitor principal para aceder ao ecrã Sequência. Figura 59 — Ecrã Monitor Principal Pode ajustar a duração da apresentação para cada câmara apresentada no monitor principal. Realce a caixa junto a Modo e prima o botão . É possível seleccionar Sequência completa e Sequência em Cameo. Premindo o botão GROUP/SEQUENCE durante mais de 2 segundos, o DVR exibirá as câmaras em sequência e pode fazê-lo em dois modos: “Completo” e “Cameo”. No modo “Completo”, o DVR exibe todas as câmaras sequencialmente em ecrã completo. No modo “Cameo”, a janela do canto inferior direito em formato multi-ecrãs exibe as câmaras sequencialmente. NOTA: Quaisquer câmaras que estejam desligadas, tenham ficado sem vídeo ou estejam definidas como ocultas (a não ser que o utilizador tenha autoridade para ver câmaras ocultas) serão excluídas da sequência Cameo. 43 Manual do utilizador Pode definir o aspecto do ecrã em diversos formatos e configurar o DVR para percorrer os diferentes ecrãs (páginas) em sequência, para que sejam exibidas todas as câmaras. Também é possível configurar o DVR para exibir sempre uma câmara ou um grupo de câmaras enquanto passa em sequência as restantes câmaras numa janela "cameo”. Pode fazer isto com uma câmara em ecrã inteiro enquanto exibe a janela “cameo” como PIP (imagem em imagem) ou com as câmaras num padrão de grelha, com a janela inferior direita como "cameo". NOTA: A sequência não pode ser usada no modo de visualização 4x4 do DVR de 16 canais, e no modo 3x3 do DVR de 8 canais. Pode ajustar a duração da apresentação realçando a caixa junto a Intervalo e premindo o botão . Pode seleccionar intervalos com duração de 1 segundo a 1 minuto. para Realce Monitorização de eventos activa... e prima o botão . Prima o botão alternar entre ligado e desligado. Quando esta opção está ligada, o DVR apresenta a câmara associada a um evento, aquando da sua ocorrência. Realce o separador Monitor de localização para aceder ao respectivo ecrã. Figura 60 — Ecrã Monitor de localização Pode definir que câmaras serão apresentadas sequencialmente no monitor de localização. Realce a caixa na coluna Canais e prima o botão . Pode guardar as definições realçando Gravar e premindo o botão para sair do ecrã sem guardar as alterações. . Seleccione Cancelar Ecrã Controlo remoto Realce Controlo remoto no Menu Dispositivos e prima o botão . É exibido o ecrã de configuração Controlo remoto que lhe permite seleccionar uma porta e efectuar as definições correctas para um teclado remoto. 44 Videogravador digital Figura 61 — Ecrã de configuração Controlo remoto Realce a caixa junto a Porta e escolha Nenhuma, RS232 e RS485. Se as portas RS232 e RS485 forem utilizadas para controlo de PTZ, funcionamento em rede ou entrada de texto, não é possível configurar o teclado remoto. Realce Configurar... e seleccione os valores correctos de Bits por segundo, Paridade, Bits de Dados e Bits de Paragem para o dispositivo que está a ligar ao DVR. Realce a caixa junto a Produto de controlo remoto e seleccione um dispositivo da lista. Pode guardar as definições realçando Gravar e premindo o botão para sair do ecrã sem guardar as alterações. . Seleccione Cancelar Definições de Gravação O seu DVR oferece uma variedade de modos de gravação flexíveis. É possível configurá-lo para gravar o tempo todo ou para gravar apenas eventos. Também pode ser configurado para continuar a gravação mesmo que o disco rígido esteja cheio, gravando sobre o vídeo mais antigo, ou para emitir um alerta e interromper a gravação quando o disco rígido ficar cheio. Figura 62 — Menu Gravação 45 Manual do utilizador Gravação Realce Gravação no menu Gravação e prima o botão Gravação. . É exibido o ecrã de configuração Figura 63 — Ecrã de configuração Gravação Realce Reciclagem e prima o botão para alternar entre ligado e desligado. No modo de Reciclagem, o DVR grava dados sobre o vídeo mais antigo, caso todo o espaço de armazenamento disponível tenha sido utilizado. Quando a Reciclagem está desligada, o DVR pára de gravar assim que todo o espaço de armazenamento disponível tenha sido utilizado. Realce a caixa Resolução e escolha entre Alta e Normal. Sendo todas as outras variáveis iguais, seleccionar resolução Alta diminuirá a velocidade de gravação e reprodução para metade da resolução Normal. Realce a caixa Duração grav. eventos e defina a quantidade de tempo que deseja gravar do evento associado. Pode definir a duração entre 5 segundos e 15 minutos. Para mais informações sobre a gravação de eventos, consulte o ecrã Acções de Evento neste capítulo. Realce a barra de deslocamento junto a Eliminar Auto. e utilize as teclas de seta Esquerda e Direita para ajustar o período de tempo que os dados gravados serão conservados, de 1 a 99 dias. O DVR elimina automaticamente os vídeos gravados anteriormente ao período definido pelo utilizador, sob três condições: à meia-noite, sempre que o sistema reiniciar ou sempre que o utilizador alterar as definições de eliminação automática. Seleccione Nunca para desactivar a função Eliminar Auto. Realce Utilizar Gravação de pânico e prima o botão para alternar entre ligado e desligado. Realce a caixa Duração grav. de pânico e defina a duração da gravação de pânico. A gravação de pânico irá parar automaticamente após a duração predefinida, desde que o botão PANIC não seja premido antes para parar a gravação de pânico. Pode definir a duração entre 5 minutos e 1 hora. Seleccione Sem limite se pretender parar a gravação de pânico manualmente. 46 Videogravador digital Realce a caixa ips e prima o botão para definir as imagens por segundo da gravação de pânico. Pode seleccionar entre 0,10 e 30,00 imagens por segundo. Realce a caixa Qualidade e prima o botão para definir a qualidade da imagem gravada da gravação de pânico. Pode seleccionar entre: Muito Alta, Alta, Normal e Básica. Pode guardar as definições realçando Gravar e premindo o botão para sair do ecrã sem guardar as alterações. . Seleccione Cancelar Ecrã Calendário Realce Calendário no menu Gravação e prima o botão Calendário. , para exibir o ecrã de configuração Figura 64 — Ecrã de configuração Calendário É possível programar o DVR para gravar apenas durante determinadas horas com base na hora, dia da semana e feriados. O menor segmento de tempo que pode usar é de 15 minutos. Realce Programação activada e prima o botão para alternar entre ligado e desligado. No modo de Programação activada, o DVR grava vídeos com base na programação estabelecida no ecrã Calendário. Se pretender desactivar a programação, terá de confirmar a sua decisão, e será exibido no canto superior esquerdo de cada ecrã de câmara. A gravação de pânico funciona mesmo que a programação esteja desactivada. É exibido durante a gravação de pânico. Realce + e prima o botão para adicionar um item de calendário. para alterar os dias em que a gravação Realce a caixa sob o cabeçalho Dia e prima o botão programada terá lugar. Pode escolher entre: Dom, Seg, Ter, Qua, Qui, Sex, Sáb, S~S, Fer e Todos. para alterar o intervalo de tempo Realce a caixa sob o cabeçalho Intervalo e prima o botão das gravações programadas. O menor segmento de tempo que pode usar é de 15 minutos. 47 Manual do utilizador Realce a caixa sob o cabeçalho Modo e prima o botão para alterar o modo de gravação que será utilizado. Pode escolher entre: Sem gravação, Hora, Evento e Hora e evento. Quando o DVR estiver no modo Sem gravação, não irá gravar durante o dia e o intervalo de tempo predefinidos, desde que o botão PANIC não seja premido. Utilize o modo Sem gravação quando pretender que o DVR NÃO grave durante determinadas alturas. Quando o DVR estiver no modo Hora, é exibido o ícone no canto superior esquerdo do ecrã. O DVR irá gravar e exibir o ícone no canto superior esquerdo do ecrã durante as horas programadas. Quando o DVR estiver no modo Evento, é exibido o ícone vermelho no canto superior esquerdo do ecrã. O DVR irá gravar e exibir o ícone no canto superior esquerdo do ecrã aquando da ocorrência de um evento. Quando o DVR está no modo de gravação Antes de Evento, é exibido o ícone amarelo quando não houver nenhum evento e o DVR não estiver a gravar. Quando o DVR está no modo de gravação Antes de Evento, os ícones vermelhos e são exibidos quando ocorrer algum evento e o DVR começar a gravar. Quando o DVR estiver no modo Hora e Evento, o DVR segue as definições de hora e é exibido o ícone . O DVR segue as definições de evento e é exibido o ícone . Realce a caixa sob o cabeçalho Canais e prima o botão gravadas. para seleccionar que câmaras serão Realce a caixa sob o cabeçalho Definições e prima o botão para configurar as definições de gravação. Pode configurar as imagens por segundo (ips) e a qualidade da gravação, independentemente do modo que configurar na coluna Modo. Se não configurar as imagens por segundo e a qualidade na coluna Definições, o utilizará as predefinições. Consulte abaixo para mais pormenores. Realce a caixa sob o cabeçalho e prima o botão para eliminar as definições de gravação. Terá de confirmar se pretende ou não eliminar as definições. Realce Predefinido... e prima o botão . É exibido o ecrã Predefinido. Figura 65 — Ecrã de configuração Predefinido Realce as caixas sob ips e prima o botão para definir as imagens por segundo da gravação por Hora e Evento. Pode seleccionar entre 0,10 e 30,00 imagens por segundo. 48 Videogravador digital Realce as caixas sob Qualidade e prima o botão para definir a qualidade da imagem da gravação por Hora e Evento. Pode seleccionar entre: Muito Alta, Alta, Normal e Básica. Pode guardar as alterações realçando Gravar e premindo o botão para sair do ecrã sem guardar as alterações. . Seleccione Cancelar Ecrã Pré-eventos Realce Pré-eventos no menu Gravação e prima o botão , para exibir o ecrã de configuração Pré-eventos. Se não tiver configurado Evento na programação de gravações, será exibida uma mensagem para o alertar deste facto. Figura 66 — Ecrã de configuração Pré-eventos Quando o DVR está no modo Gravação de Eventos, é possível fazê-lo gravar as imagens antes de o evento ocorrer. O ecrã Pré-eventos permite-lhe definir a forma como pretende lidar com a gravação antes do evento. Pode ligar (On) ou desligar (Off) câmaras individuais para gravação antes do evento. A velocidade de imagens pode ser definida de 0,10 a 30,00 ips (25,00 ips PAL), e a qualidade de imagem pode ser seleccionada de entre Muito Alta, Alta, Normal e Básica. Pode definir o intervalo de tempo a gravar antes do evento, ajustando a Duração. Pode definir a Duração entre 5 segundos e 30 minutos. Quanto maior for a duração, menos serão as ips máximas permitidas. NOTA: Quando o DVR estiver no modo de gravação por Hora ou Hora e evento, ignora as definições de gravação pré-evento e segue as definições de gravação por hora. Pode guardar as alterações realçando Gravar e premindo o botão para sair do ecrã sem guardar as alterações. . Seleccione Cancelar 49 Manual do utilizador Definições de Evento O DVR pode ser configurado para detectar diversos eventos diferentes. É também possível determinar a forma como reage a cada um destes eventos. Figura 67 — Menu Evento Ecrã Entrada de alarme Realce Entrada de Alarme no menu Evento e prima o botão Alarme. . É exibido o ecrã Entrada de Figura 68 — Ecrã Definições de Entrada de alarme O bloco de terminais de alarmes no painel posterior do DVR tem entradas associadas a cada alarme. Pode configurar cada entrada no ecrã Entrada de Alarme. É possível ligar ou desligar cada entrada realçando o número do alarme e premindo o botão . Cada entrada poderá ter um título. Realce a caixa Título pretendida e prima o botão exibido um teclado virtual que lhe permite introduzir um título. .É Cada entrada pode ser definida como NA (normalmente aberta) ou NF (normalmente fechada). 50 Videogravador digital Pode configurar o DVR para que o mesmo inicie uma gravação de pânico sempre que sentir uma entrada num dos seus conectores de entrada de alarme. Coloque em destaque a caixa junto a Gravação de pânico e prima o botão . Aparece uma lista de Entradas de alarme que lhe permite seleccionar que entrada de alarme deseja associar à gravação de pânico. O DVR continuará com a gravação de pânico até que uma entrada na entrada de alarme seleccionada for libertada, desde que o botão PANIC não seja premido para parar a gravação de pânico. Realce os separadores Acções 1 e Acções 2 para exibir os respectivos ecrãs de configuração. Figura 69 — Ecrã Acções 1 de Entrada de alarme Pode definir as acções efectuadas pelo DVR sempre que sente uma entrada num dos seus conectores de entrada de alarme. Realce a caixa pretendida sob o cabeçalho Gravação e prima o botão . É exibida uma lista de câmaras. Seleccione as câmaras que pretende que o DVR grave sempre que detectar uma entrada na entrada de alarme associada. NOTA: Para a acção Gravação, a câmara que seleccionar deverá ser definida para o modo de gravação Evento ou Hora e evento, no ecrã de configuração da programação de gravações. Realce a caixa pretendida sob o cabeçalho Saída de alarme e prima o botão . É exibida uma lista de saídas de alarme e beep. Seleccione os conectores de saída de alarme que pretende activar sempre que o DVR detectar uma entrada na entrada de alarme associada. Também é possível definir a activação do sinal sonoro interno do DVR. NOTA: Para a acção Saída de alarme, a saída de alarme e o beep que seleccionar deverão ser definidos para o modo Evento, no ecrã de configuração da saída de alarme. Realce a caixa pretendida sob o cabeçalho Notificação e prima o botão Entrada de Alarme: Notificação. . É exibido o menu 51 Manual do utilizador Figura 70 — Menu Entrada de alarme: Notificação Pode alternar toda a lista entre ligado e desligado realçando Notificação e premindo o botão . Em alternativa, pode alternar cada item individual entre ligado e desligado realçando esse item e premindo o botão . Realce OK e prima o botão para aceitar as alterações. NOTA: Para a acção Notificação, o item de notificação que seleccionar deverá ser activado no ecrã de configuração de notificação e o DVR deverá estar registado no RAS (Sistema de Administração Remota). Figura 71 — Ecrã Acções 2 de Entrada de alarme Realce a caixa pretendida sob o cabeçalho PTZ e prima o botão . É exibida uma lista de predefinições PTZ. Seleccione a posição predefinida para cada câmara PTZ e para onde pretende que as câmaras PTZ se desloquem sempre que o DVR detectar uma entrada na entrada de alarme associada. Realce a caixa pretendida sob o cabeçalho Monitor de localização e prima o botão . Aparece uma lista de um monitor de localização e câmaras. Um monitor de localização pode ser associado a uma câmara. O DVR irá exibir a câmara associada ao monitor de localização sempre que detectar uma entrada na entrada de alarme associada. 52 Videogravador digital Pode guardar as alterações realçando Gravar e premindo o botão para sair do ecrã sem guardar as alterações. . Seleccione Cancelar Ecrã Detecção de movimento Realce Detecção de movimento no menu Evento e prima o botão configuração Detecção de movimento. . É exibido o ecrã de Figura 72 — Ecrã Definições da Detecção de movimento O DVR possui detecção de movimento de vídeo incorporada. A detecção de movimento de vídeo pode ser ligada ou desligada para cada câmara. Realce a caixa sob o cabeçalho Sensibilidade e prima o botão para ajustar a sensibilidade do DVR ao movimento, de forma independente para o dia e para a noite. Existem cinco definições, sendo 1 a menos sensível e 5 a mais sensível. Figura 73 — Ecrã Detecção de movimento - Sensibilidade É possível ajustar o número mínimo de blocos de detecção que devem ser activados para accionar um alarme de movimento. Realce a caixa sob o cabeçalho Blocos Mín. e prima o para ajustar o número mínimo de blocos de detecção, de forma independente para o botão dia e para a noite. Valores inferiores proporcionam maior sensibilidade, uma vez que é necessário activar menos blocos de detecção. 53 Manual do utilizador Figura 74 — Ecrã Detecção de movimento – Blocos mín. Se ligar a definição Vista da zona, poderá observar como o DVR reage ao movimento. No modo de visionamento do movimento, qualquer movimento detectado dentro dessa zona será apresentado a vermelho. É possível definir a área da imagem onde pretende detectar movimento, por exemplo, um hall de entrada. Realce a caixa sob o cabeçalho Zona e prima o botão . Será exibido o ecrã Zona de Detecção de Movimento. Figura 75 — Ecrã Zona de Detecção de Movimento O ecrã Zona de Detecção de Movimento é sobreposto ao vídeo para a câmara seleccionada. Pode definir zonas de detecção de movimento seleccionando ou limpando blocos. NOTA: Pode definir zonas de detecção de movimento um bloco de cada vez em grupos de 8 ou 16 grupos de blocos individuais (DVR de 8 e 16 canais respectivamente). O grupo de blocos é posicionado dentro da área da imagem através dos botões de seta Para cima e Para baixo e os blocos individuais dentro dos grupos de blocos são seleccionados ou eliminados através dos botões da câmara. Prima o botão funções: 54 para ver o ecrã do menu. O menu no ecrã de configuração possui as seguintes Videogravador digital Figura 76 — Menu Zona de Detecção de Movimento Seleccionar — Activa os blocos seleccionados para que detectem movimento. Eliminar — Desactiva os blocos realçados para que não detectem movimento. Inverter — Activa os blocos realçados desactivados e desactiva os blocos realçados activados. Seleccionar todos — Activa todos os blocos para que detectem movimento. Apagar todos — Desactiva todos os blocos para que não detectem movimento. Inverter todos — Activa os blocos desactivados e desactiva os activados. OK — Aceita as alterações e fecha a configuração da zona. Cancelar — Sai da configuração da zona sem guardar as alterações. Pode controlar o excesso de registo de eventos e notificações remotas de movimentos detectados após o tempo de duração do movimento, ajustando os intervalos em que se deve ignorar o movimento. Realce a caixa junto a Interv. ignorando mov. e prima o botão . É exibida uma lista de intervalos entre 1 e 10 segundos ou a opção Nunca. O DVR não irá registar nem notificar eventos de movimento que ocorram durante o intervalo definido. NOTA: A acção de gravação para eventos de movimento não será afectada pela função para ignorar movimentos. Realce a caixa junto a Configuração do tempo diurno e prima o botão intervalo de tempo diurno. para definir o Figura 77 — Ecrã Configuração do tempo diurno Realce a caixa junto a Tempo diurno e prima o botão . Utilize os botões de seta Para cima e Para baixo para definir o intervalo de tempo diurno. O DVR irá considerar todo o tempo restante como tempo nocturno. Realce os separadores Acções 1 e Acções 2 da detecção de movimentos para exibir os respectivos ecrãs. 55 Manual do utilizador Figura 78 — Ecrã Acções 1 da Detecção de movimento O DVR pode ser configurado para reagir à detecção de movimento de maneiras diferentes para cada câmara. Cada câmara pode ser associada a outra câmara, accionar um conector de saída de alarme, fazer soar o sinal sonoro interno do DVR, notificar uma série de dispositivos diferentes, mover câmaras PTZ para posições predefinidas e/ou exibir uma câmara num monitor SPOT. NOTA: Pode associar várias câmaras à câmara que detecta movimentos. Realce a caixa sob o cabeçalho Gravação e prima o botão . É exibida uma lista de câmaras. Pode associar todas as câmaras que quiser a essa câmara. Se o DVR detectar movimento na câmara seleccionada, começa a gravar vídeo de todas as câmaras associadas. NOTA: Para a acção Gravação, a câmara que seleccionar deverá ser definida para o modo de gravação Evento ou Hora e evento, no ecrã de configuração da programação de gravações. Realce a caixa sob o cabeçalho Saída de alarme e prima o botão . É exibida uma lista de saídas de alarme. Pode associar saídas de alarme a essa câmara, se desejar. Se o DVR detectar movimento na entrada da câmara seleccionada, acciona sinais de saída nos conectores de saída de alarme associados. Também é possível definir a activação do sinal sonoro interno do DVR caso seja detectado movimento na câmara seleccionada. NOTA: Para a acção Saída de alarme, a saída de alarme e o beep que seleccionar deverão ser definidos para o modo Evento, no ecrã de configuração da saída de alarme. Realce a caixa sob o cabeçalho Notificação e prima o botão . Pode alternar toda a lista entre ligado e desligado realçando Notificação e premindo o botão . Em alternativa, pode alternar cada item individual entre ligado e desligado realçando esse item e premindo o botão . para aceitar as alterações. Realce OK e prima o botão 56 Videogravador digital NOTA: Para a acção Notificação, o item de notificação que seleccionar deverá ser activado no ecrã de configuração de notificação e o DVR deverá estar registado no RAS (Sistema de Administração Remota). Figura 79 — Ecrã Acções 2 da Detecção de movimento Realce a caixa pretendida sob o cabeçalho PTZ e prima o botão . É exibida uma lista de predefinições PTZ. Seleccione a posição predefinida para cada câmara PTZ e para onde pretende que as câmaras PTZ se desloquem sempre que o DVR detectar movimento na entrada da câmara seleccionada Realce a caixa pretendida sob o cabeçalho Monitor de localização e prima o botão . Aparece uma lista de um monitor de localização e câmaras. Um monitor de localização pode ser associado a uma câmara. O DVR irá exibir a câmara associada ao monitor de localização sempre que detectar movimento na câmara seleccionada. Pode guardar as alterações realçando Gravar e premindo o botão para sair do ecrã sem guardar as alterações. . Seleccione Cancelar 57 Manual do utilizador Ecrã Perda sinal Vídeo Realce Perda sinal Vídeo no menu Evento e prima o botão Vídeo. . É exibido o ecrã Perda sinal Figura 80 — Ecrã Definições da Perda sinal Víde O DVR verifica se há algo a obscurecer a câmara. Realce a barra de deslocamento junto a Verificar obscurecimento e utilize os botões de seta Esquerda e Direita para ajustar a definição. A sensibilidade pode ser definida entre Nunca e 15 (extremamente sensível). Realce os separadores Acções 1 e Acções 2 da Perda sinal Vídeo para exibir os respectivos ecrãs. Figura 81 — Ecrã Acções 1 da Perda sinal Vídeo O DVR pode ser configurado para reagir à perda de sinal de vídeo de maneiras diferentes para cada câmara. Cada câmara pode ser associada a outra câmara, accionar um conector de saída de alarme, fazer soar o sinal sonoro interno do DVR, notificar uma série de dispositivos diferentes, mover câmaras PTZ para posições predefinidas e/ou exibir uma câmara num monitor SPOT. 58 Videogravador digital Realce a caixa sob o cabeçalho Gravação e prima o botão . É exibida uma lista de câmaras. Pode associar todas as câmaras que quiser a essa câmara. Se o DVR detectar perda de sinal de vídeo na câmara seleccionada, começa a gravar vídeo de todas as câmaras associadas. NOTA: Para a acção Gravação, a câmara que seleccionar deverá ser definida para o modo de gravação Evento ou Hora e evento, no ecrã de configuração da programação de gravações. Realce a caixa sob o cabeçalho Saída de alarme e prima o botão . É exibida uma lista de saídas de alarme. Pode associar saídas de alarme a essa câmara, se desejar. Se o DVR detectar perda de sinal de vídeo na câmara seleccionada, acciona sinais de saída nos conectores de saída de alarme associados. Também é possível definir a activação do sinal sonoro interno do DVR caso seja detectada perda de sinal de vídeo na câmara seleccionada. NOTA: Para a acção Saída de alarme, a saída de alarme e o beep que seleccionar deverão ser definidos para o modo Evento, no ecrã de configuração da saída de alarme. Realce a caixa sob o cabeçalho Notificação e prima o botão . Pode alternar toda a lista entre ligado e desligado realçando Notificação e premindo o botão . Em alternativa, pode alternar cada item individual entre ligado e desligado realçando esse item e premindo o botão . para aceitar as alterações. Realce OK e prima o botão NOTA: Para a acção Notificação, o item de notificação que seleccionar deverá ser activado no ecrã de configuração de notificação e o DVR deverá estar registado no RAS (Sistema de Administração Remota). Figura 82 — Ecrã Acções 2 da Perda sinal Vídeo Realce a caixa pretendida sob o cabeçalho PTZ e prima o botão . É exibida uma lista de predefinições PTZ. Seleccione a posição predefinida para cada câmara PTZ e para onde pretende que as câmaras PTZ se desloquem sempre que o DVR detectar perda de sinal de vídeo na entrada da câmara seleccionada. 59 Manual do utilizador Realce a caixa sob o cabeçalho Monitor de localização e prima o botão . Aparece uma lista de um monitor de localização e câmaras. Um monitor de localização pode ser associado a uma câmara. O DVR irá exibir a câmara associada ao monitor de localização sempre que detectar perda de sinal de vídeo na câmara seleccionada. Pode guardar as alterações realçando Gravar e premindo o botão para sair do ecrã sem guardar as alterações. . Seleccione Cancelar Ecrã Entrada de texto Realce Entrada de texto no Menu Evento e prima o botão configuração Entrada de texto. . É exibido o ecrã de Figura 83 — Ecrã Definições da Entrada de text O DVR pode ser definido para reagir a entradas de texto provenientes de dispositivos como ATMs (caixas multibanco) e POS (caixas registadoras). Este ecrã permite configurar o DVR para cada dispositivo de entrada de texto. Realce a caixa sob o cabeçalho Configurar e prima o botão . Seleccione o cabeçalho Configurar para alterar todos os parâmetros, excluindo as definições de Porta, para todos os canais de entrada de texto. NOTA: O desempenho do sistema pode ser prejudicado se for detectada uma grande quantidade de entradas de texto provenientes de diversos canais ao mesmo tempo. NOTA: Actualmente são suportados dispositivos VP Filter, Texto genérico e EPSON-POS. 60 Videogravador digital Figura 84 — Ecrã Definições do dispositivo de entrada de texto (VP Filter) Figura 85 — Ecrã Definições do dispositivo de entrada de texto (Texto genérico e EPSON-POS) Realce a caixa junto a Porta e prima o botão USB-Série (1~8). . Seleccione Nenhuma, RS232, RS485 e NOTA: Se tiver definido a Porta para Nenhuma, não poderá efectuar alterações no ecrã. NOTA: Quando utilizar o dispositivo de entrada de texto USB-série, NÃO retire o cabo USB da porta enquanto o sistema estiver a ser executado. Realce Configurar... e prima o botão . Utilize as definições recomendadas pelo fabricante do ATM ou POS para configurar as portas RS232, RS485 ou USB-Série. Realce a caixa junto a Produto de entrada de texto e prima o botão dispositivo da lista. . Seleccione o seu NOTA: O ecrã muda conforme os diferentes tipos de dispositivos de entrada de texto, e existirão diferentes caixas de parâmetros onde pode introduzir informação. 61 Manual do utilizador Realce a caixa junto a Porta virtual e prima o botão . Seleccione o número de porta a utilizar. Este campo só será activado quando configurar o dispositivo VP Filter. Realce a caixa junto a Início da transacção e prima o botão . Utilize o teclado virtual para introduzir a sequência do início de transacção. Consulte a documentação do fabricante do dispositivo para saber qual a sequência de texto que o dispositivo envia primeiro quando uma transacção é iniciada. Se desejar que o DVR reaja a qualquer carácter enviado pelo dispositivo de entrada de texto, deverá seleccionar Qualquer Caracter. Realce Qualquer Caracter e prima o botão para alternar entre ligado e desligado. NOTA: Se a opção Qualquer Caracter estiver ligada, não será possível introduzir qualquer texto na caixa Início da transacção. Realce a caixa junto a Fim de Transacção e prima o botão . Utilize o teclado virtual para introduzir a sequência do Fim de Transacção. Consulte a documentação do fabricante do dispositivo para saber qual a sequência de texto que o dispositivo envia quando transacção termina. Realce a caixa mais linha(s) e prima o botão . Seleccione o número de linhas adicionais de texto que deseja que o DVR grave. Pode escolher de 0 a 10. Realce a caixa junto a Delimitador de Linha e prima o botão . Utilize o teclado virtual para introduzir o(s) caracter(es) que o dispositivo utiliza para indicar o fim de uma linha. Os caracteres especiais podem ser criados utilizando ^ e uma letra maiúscula; por ex., ^J para NL (Nova Linha), ^M para Enter. Consulte a documentação do fabricante do dispositivo para o(s) caracter(es) do Delimitador de Linha. Realce a caixa junto a Ignorar Frase e prima o botão . Utilize o teclado virtual para introduzir quaisquer sequências de texto que deseja que o DVR ignore. Consulte a documentação do fabricante do dispositivo para as sequências de texto que o dispositivo envia durante as transacções, para saber quais as que não quer gravadas. para alternar entre On e Off. Consulte a Realce a caixa Sensí. Maiús/Min e prima o botão documentação do fabricante do dispositivo para determinar se a sequência de texto é ou não sensível às maiúsculas/minúsculas. Se o dispositivo distinguir entre letras maiúsculas e letras minúsculas, assegure-se de que a caixa Sensí. Maiús/Min está definida para On. Realce a caixa junto a Limite de tempo e prima o botão . Defina o período de tempo a aguardar pela nova sequência de texto. O DVR considerará uma transacção concluída se não for introduzida nenhuma sequência de texto entre a última introdução de texto e o limite de tempo de apresentação. Pode ajustar o limite de tempo de apresentação de 5 segundos a 15 minutos. Realce os separadores Acções 1 e Acções 2 da Entrada de texto para exibir os respectivos ecrãs. 62 Videogravador digital Figura 86 — Ecrã Acções 1 da Entrada de texto O DVR pode ser configurado para reagir a entradas de texto. A entrada de texto pode ser associada a câmaras, accionar um conector de saída de alarme, fazer soar o sinal sonoro interno do DVR, notificar uma série de dispositivos diferentes, mover câmaras PTZ para posições predefinidas e/ou exibir uma câmara num monitor SPOT. Realce a caixa sob o cabeçalho Gravação e prima o botão . É exibida uma lista de câmaras. Pode associar as câmaras que quiser à entrada de texto. Se o DVR detectar uma entrada de texto, começa a gravar vídeo de todas as câmaras associadas. NOTA: Para a acção Gravação, a câmara que seleccionar deverá ser definida para o modo de gravação Evento ou Hora e evento, no ecrã de configuração da programação de gravações. Realce a caixa sob o cabeçalho Saída de alarme e prima o botão . É exibida uma lista de saídas de alarme. Pode associar saídas de alarme que quiser à entrada de texto. Se o DVR detectar uma entrada de texto, acciona sinais de saída os conectores de saída de alarme associados. Também é possível definir a activação do sinal sonoro interno do DVR caso seja detectada entrada de texto. NOTA: Para a acção Saída de alarme, a saída de alarme e o beep que seleccionar deverão ser definidos para o modo Evento, no ecrã de configuração da saída de alarme. Realce a caixa sob o cabeçalho Notificação e prima o botão . Pode alternar toda a lista entre ligado e desligado realçando Notificação e premindo o botão . Em alternativa, pode alternar cada item individual entre ligado e desligado realçando esse item e premindo o botão . Realce OK e prima o botão para aceitar as alterações. NOTA: Para a acção Notificação, o item de notificação que seleccionar deverá ser activado no ecrã de configuração de notificação e o DVR deverá estar registado no RAS (Sistema de Administração Remota). 63 Manual do utilizador Figura 87 — Ecrã Acções 2 da Entrada de texto Realce a caixa pretendida sob o cabeçalho PTZ e prima o botão . É exibida uma lista de predefinições PTZ. Seleccione as posições predefinidas para cada câmara PTZ e para onde pretende que as câmaras PTZ se desloquem sempre que o DVR detectar uma entrada de texto. Realce a caixa sob o cabeçalho Monitor de localização e prima o botão . Aparece uma lista de um monitor de localização e câmaras. Um monitor de localização pode ser associado a uma câmara. O DVR irá exibir a câmara associada ao monitor de localização sempre que detectar uma entrada de texto. Pode guardar as alterações realçando Gravar e premindo o botão para sair do ecrã sem guardar as alterações. . Seleccione Cancelar Ecrã Evento do sistema Realce Evento do Sistema no menu Evento e prima o botão configuração Evento do sistema. . É exibido o ecrã de Figura 88 — Ecrã Verificação do estado de conservação 64 Videogravador digital O DVR pode ser configurado para executar um autodiagnóstico e comunicar os resultados. Realce a caixa junto a Sistema e prima o botão para seleccionar o intervalo com que o DVR deverá executar um autodiagnóstico no sistema. Pode seleccionar entre 1 h. e 30 dias ou Nunca. Realce a caixa Configurar... junto a Verificar gravação e prima o botão . É exibido o ecrã Verificar gravação. Realce Programação activada e prima o botão para alternar entre ligado e desligado. Com esta opção activada, poderá seleccionar o dia, intervalo de tempo e intervalo com que o DVR deverá executar um autodiagnóstico no sistema. O Intervalo pode ser seleccionado entre 1 min. e 7 dias ou Nunca. A caixa permite-lhe eliminar um calendário de verificação de gravação. Figura 89 — Ecrã Verificar gravação Realce a caixa sob o cabeçalho Intervalo junto a cada alarme e prima o botão para alterar o intervalo com que o DVR deverá executar um autodiagnóstico nas entradas de alarme. Pode seleccionar entre 1 h. e 30 dias ou Nunca. Realce o separador Armazenamento e será exibido o respectivo ecrã. 65 Manual do utilizador Figura 90 — Ecrã Info. Guardada Realce a caixa junto a Notif. disco em mau estado e prima o botão . Seleccione a percentagem de sectores em mau estado do disco que deve ser atingida para o DVR accionar um alerta. Os níveis de percentagem variam entre 10% e 90%. Realce a caixa junto a Notificação de disco quase cheio e prima o botão . Seleccione a percentagem de utilização do disco que deve ser atingida para o DVR accionar um alerta. Os níveis de percentagem variam entre 80% e 99%. Realce a caixa Configurar... junto a Disco S.M.A.R.T. e prima o botão Configurar S.M.A.R.T. . É exibido o ecrã Figura 91 — Ecrã de configurar S.M.A.R.T. Realce Activar e prima o botão para alternar entre ligado e desligado. NOTA: Se esta opção não estiver Activada, não poderá efectuar alterações em nenhuma das caixas. Realce a caixa junto a Tempo de Verificação e prima o botão . Pode seleccionar entre Mensalmente, Semanalmente e Diariamente. Se seleccionar Mensalmente, terá de definir o dia do mês e a hora. Se seleccionar Semanalmente, terá de definir o dia da semana e a hora. Se seleccionar Diariamente, terá de definir a hora. 66 Videogravador digital Realce a primeira caixa junto a Limiar de Temperatura e prima o botão . Utilize os botões de seta Para cima e Para baixo para percorrer os números. Consulte a documentação do fabricante da unidade de disco rígido para obter a definição de temperatura correcta. Se a temperatura da unidade de disco rígido ultrapassar o limiar definido, o sistema acciona um alerta. Realce a segunda caixa junto a Limiar de Temperatura e prima o botão (Celsius) ou ºF (Fahrenheit) e prima o botão . . Seleccione ºC A caixa junto a Última verific. das horas mostra a data e a hora da última verificação S.M.A.R.T. Realce OK e prima o botão sem guardar as alterações. para aceitar as alterações. Seleccione Cancelar para sair do ecrã Realce o separador Acções do Evento do sistema e será exibido o respectivo ecrã. Figura 92 — Ecrã Acções do Evento do sistema O DVR pode ser configurado para reagir a eventos do sistema. Os eventos do sistema podem estar associados a um conector de saída de alarme, fazer soar o sinal sonoro interno do DVR e/ou notificar uma série de dispositivos diferentes. Realce a caixa Saída de alarme junto ao evento pretendido (Verificar gravação, Verificar entrada de alarme, Disco quase cheio, Disco cheio, Disco em mau estado, Temperatura do disco ou Disco S.M.A.R.T.) e prima o botão . É exibida uma lista de saídas de alarme. Pode associar saídas de alarme que quiser ao evento. Se o DVR detectar esse evento, acciona sinais de saída os conectores de saída de alarme associados. Também é possível definir a activação do sinal sonoro interno do DVR caso seja detectado um evento. NOTA: A acção Saída de alarme não pode ser definida para os eventos Sistema e Gravação de pânico. 67 Manual do utilizador Realce a caixa Notificação junto ao evento pretendido (Sistema, Gravação de pânico, Verificar gravação, Verificar entrada de alarme, Disco quase cheio, Disco cheio, Disco em mau estado, Temperatura do disco ou Disco S.M.A.R.T.) e prima o botão . Pode alternar toda a lista entre ligado e desligado realçando Notificação e premindo o botão . Em alternativa, pode alternar cada item individual entre ligado e desligado realçando esse item e premindo o botão . Realce OK e prima o botão para aceitar as alterações. NOTA: A notificação por E-mail é a única opção disponível para o evento Sistema. NOTA: Para que a acção Notificação possa funcionar, o DVR deverá estar registado no RAS (Sistema de Administração Remota). Pode guardar as alterações realçando Gravar e premindo o botão para sair do ecrã sem guardar as alterações. . Seleccione Cancelar Ecrã Estado de eventos Realce Estado de eventos no menu Eventos e prima o botão eventos. . É exibido o ecrã Estado de Figura 93 — Ecrã Estado de eventos O ecrã Estado de eventos apresenta o estado dos sistemas e entradas do DVR. Os eventos estarão realçados e os canais ou eventos relacionados irão piscar durante cinco segundos quando forem detectados. Entrada de alarme, Movimento, Perda sinal Vídeo e Entrada de texto estarão realçados quando cada evento for detectado com base nas configurações que tiver definido no ecrã de configuração de Entrada de alarme, Detecção de movimento e Entrada de texto no menu Eventos. 68 Videogravador digital Verificar Entrada de Alarme e Verificar Gravação estarão realçados quando cada evento for detectado com base nas configurações que tiver definido no ecrã de configuração Evento do sistema no menu Eventos. Gravação de pânico estará realçada quando o DVR estiver no modo de gravação de pânico. Disco quase cheio estará realçado quando o DVR não estiver no modo Reciclagem e o nível de utilização do disco atingir a percentagem de Disco quase cheio que tiver definido no ecrã de configuração Evento do sistema no menu Eventos. Disco cheio estará realçado quando o DVR não estiver no modo Reciclagem e todo o espaço de armazenamento disponível tiver sido utilizado. Realce o separador Armazenamento para apresentar o estado da unidade de disco rígido. Para mais pormenores, consulte a secção Ecrã Info. Guardada. 69 Manual do utilizador 70 Videogravador digital Capítulo 4 — Utilização NOTA: Neste capítulo, assume-se que o seu DVR já foi instalado e configurado. Se não for este o caso, consulte o Capítulo 2 e 3. Os controlos do DVR são semelhantes aos de um VCR. Tal como num VCR, as funções principais consistem em gravar e reproduzir vídeo. Contudo, tem um controlo muito maior sobre as funções de gravação e reprodução. É possível estabelecer programas de gravação com base na hora do dia e no dia da semana. O DVR permite-lhe pesquisar nos vídeos gravados utilizando ferramentas muito mais sofisticadas do que as que estão disponíveis nos VCR. Outras funcionalidades do DVR que não estão disponíveis nos VCR são o controlo e visualização remotos, a gravação de vídeo enquanto visiona vídeo anteriormente gravado. Os controlos do painel frontal são descritos no Capítulo 3 — Configuração. Ligar a alimentação de energia Depois de instalar o DVR seguindo as instruções apresentadas no Capítulo 2 — Instalação, a unidade está pronta a funcionar. Monitorização em directo Depois de concluído o processo de inicialização do DVR, a unidade começará a exibir vídeo em directo no monitor e a reproduzir áudio em directo através do altifalante anexado. O modo predefinido é a exibição de todas as câmaras ao mesmo tempo. Premindo qualquer botão de câmara fará com que a imagem dessa câmara seja apresentada em ecrã inteiro. Apresentará vídeo em directo com reprodução de som até que o utilizador entre noutro modo. Prima o botão DISPLAY/SPOT (Visualização/Localização) para alternar entre diferentes formatos de exibição. O DVR pode ser configurado para apresentar um vídeo de ecrã completo durante o tempo predefinido quando ocorrer um Evento. Será exibido o vídeo da câmara de número inferior associada ao sensor de eventos e o DVR voltará ao formato anterior do ecrã após a duração da monitorização do evento. Enquanto a monitorização do evento estiver activada, a monitorização de todos os outros eventos subsequentes serão ignorados. Se premir o botão da câmara ou o botão DISPLAY/SPOT durante a monitorização de eventos, termina a monitorização do evento actual e exibe a câmara seleccionada ou volta ao ecrã anterior. 71 Manual do utilizador Modo PIP Pode exibir uma imagem dentro da imagem premindo o botão DISPLAY/SPOT (Visualização/Localização) no modo de ecrã único. Pode alterar a localização da PIP no sentido dos ponteiros do relógio ou no sentido contrário ao dos ponteiros do relógio premindo os botões de seta Para cima e Para baixo, e alterar o seu tamanho com os botões de seta Esquerda e Direita. Modo “Cameo” Activo Pode entrar no modo “cameo” activo premindo o botão MENU/CAMEO (Menu/“Cameo”) durante mais de 2 segundos em qualquer formato múltiplo, ou seleccionando Editar Grupo no menu do rato. A caixa amarela que circunda o vídeo indica o “cameo” activo e premir os botões de seta muda o "cameo" activo. Se premir o botão (Reproduzir/Pausa) quando estiver no modo “Cameo” Activo, sairá do modo "Cameo" Activo. Seleccionando “Sair da edição de grupos” no menu de “cameo” que aparece ao premir o botão MENU/CAMEO , também faz sair do modo “cameo” activo. O modo “cameo” activo manter-se-á durante 15 segundos se não houver outra acção No modo “cameo” activo, prima o botão da câmara onde pretende ver o vídeo em “cameo” activo. Depois de definir o número da câmara em “cameo” activo, o DVR muda o “cameo” activo para o “cameo” seguinte. Quando o número de câmara existir no ecrã actual, o “cameo” activo muda de acordo com o número da câmara existente. Quando o número de câmara não existir no ecrã actual, o “cameo” activo é substituído pelo número da câmara. Pode mudar o aspecto do ecrã usando este processo. Modo Congelar Se premir o botão (Reproduzir/Pausa), congelará a imagem actual no ecrã até voltar a carregar no botão. No modo Congelar, é apresentado o ícone no canto inferior esquerdo se for seleccionado Congelar no ecrã de configuração Visualização (separador OSD). Modo Zoom Pode ampliar uma área do vídeo premindo o botão ZOOM/PTZ (Zoom/PTZ). Alguns segundos após ser premido o botão ZOOM/PTZ , aparece um rectângulo no ecrã. O rectângulo indica a área que foi ampliada. Pode mover o rectângulo utilizando os botões de seta. Premindo o botão (Reproduzir/Pausa) no modo Zoom, amplia a área no rectângulo. Prima o botão ZOOM/PTZ para sair do modo Zoom. No modo Zoom, é exibido o ícone se Zoom for seleccionado no ecrã de configuração Visualização (separador OSD). 72 Videogravador digital Ajuste da imagem NOTA: É importante que as câmaras e os monitores estejam correctamente instalados e ajustados antes de proceder a quaisquer ajustes da imagem utilizando os controlos do DVR. Se um utilizador com autoridade para Controlo da cor iniciar sessão no sistema, poderá ajustar a imagem. Mantenha premido um botão da câmara durante alguns segundos para exibir uma caixa de diálogo de ajuste da imagem. Pode controlar o brilho, o contraste, a tonalidade e a saturação para cada câmara. NOTA: Quaisquer ajustes da imagem que faça serão aplicados, tanto aos vídeos em directo nos monitores, como aos vídeos gravados. Modo Sequência Premindo o botão GROUP/SEQUENCE (Grupo/Sequência) durante mais de 2 segundos, faz com que as câmaras sejam apresentadas sequencialmente. Nos formatos múltiplos, se carregar neste botão, o DVR exibirá ecrãs predefinidos (Sequência completa). Ou, na parte inferior, o ecrã direito exibirá sequencialmente as câmaras em directo (Sequência em Cameo). Premindo novamente o botão GROUP/SEQUENCE durante mais de 2 segundos, sairá do modo Sequência. Nos formatos múltiplos, se premir o botão GROUP/SEQUENCE , fará com que o DVR passe para a página seguinte. Por exemplo, se carregar no botão de GROUP/SEQUENCE no formato 2x2, o DVR muda de página assim. Se todas as câmaras numa página estiverem desligadas, ficarem sem vídeo ou estiverem configuradas como ocultas (a não ser que o utilizador tenha autoridade para ver câmaras ocultas), essa página será excluída da sequência. NOTA: As opções Sequência Completa, para activar a monitorização sequencial, e a Sequência em Cameo, para activar a monitorização em sequência cameo, devem ser seleccionadas no ecrã de configuração Visualização (separador Sequência). Monitorização de eventos Quando ocorrer um evento, o DVR irá apresentar a câmara associada ao evento se a opção Monitorização de eventos activa tiver sido seleccionada no ecrã de configuração Visualização (separador OSD). 73 Manual do utilizador A forma como as câmaras são apresentadas depende do número de câmaras associadas ao evento. Se uma câmara estiver associada ao evento, o DVR irá apresentar a câmara em ecrã completo. Se estiverem associadas duas câmaras ao evento, o DVR irá apresentar as câmaras num ecrã 2x2. Se estiverem associadas entre cinco e nove câmaras ao evento, o DVR irá apresentar as câmaras num ecrã 3x3. Se estiverem associadas dez ou mais câmaras ao evento, o DVR irá apresentar as câmaras num ecrã 4x4. A monitorização de eventos tem a duração de tempo definida para a gravação de eventos. Decorrido o tempo definido, o monitor volta ao ecrã anterior, a menos que tenha ocorrido outro evento. Se desejar voltar ao modo de monitorização em directo antes do final do tempo definido, prima o botão DISPLAY/SPOT (Visualização/Localização) ou um dos botões da câmara. Câmara coberta Se uma câmara estiver configurada como Esconder 1 no ecrã de configuração Câmara (separador Definições), essa câmara não será apresentada a menos que um utilizador com autoridade para Vista da câmara coberta inicie sessão no sistema. No entanto, os ícones de estado e o título da câmara serão apresentados no monitor. Se uma câmara estiver configurada como Esconder 2 no ecrã de configuração Câmara (separador Definições), essa câmara é apresentada como desligada, a menos que um utilizador com autoridade para Vista da câmara coberta inicie sessão no sistema. O título da câmara estará esbatido e os ícones de estado não serão apresentados no monitor. NOTA: Quando uma câmara está configurada como Esconder 1, o DVR apresenta o título da câmara e os ícones de estado no vídeo oculto. Se estiver configurada como Esconder 2, o DVR apresenta apenas o título da câmara no vídeo oculto. Se um utilizador com autoridade para Vista da câmara coberta iniciar sessão no sistema, o utilizador pode visualizar vídeos das câmaras definidas como Esconder 1 ou Esconder 2, incluindo os títulos e os ícones de estado das câmaras. Monitorização de localização Pode seleccionar a câmara que pretende exibir num Monitor de localização. Mantenha premido o botão DISPLAY/SPOT (Visualização/Localização) no painel frontal durante mais de 2 segundos para aparecer o menu Sequência. Seleccione a câmara a ser apresentada no Monitor de localização. Seleccionando Sequência a partir do menu, apresenta sequencialmente mais do que uma câmara num monitor de localização. Seleccione Sequência novamente para parar a apresentação sequencial no Monitor de localização. Todas as câmaras que estiverem desligadas, ficarem sem vídeo ou estejam configuradas como ocultas (a não ser que o utilizador tenha autoridade para ver câmaras ocultas) serão excluídas da sequência. 74 Videogravador digital Figura 94 — Menu Sequência Quando o Monitor de localização está no modo de sequência, pode definir o tempo de duração da apresentação da câmara. Para mais pormenores, consulte Capítulo 3 – Configuração – Ecrã Visualização. Modo PTZ Se um utilizador com autoridade para Controlo de PTZ iniciar sessão no sistema, poderá controlar as câmaras PTZ. O DVR pode controlar câmaras com capacidade de Pan (deslocamento de imagem), Tilt (inclinação da câmara) e Zoom (ampliação/redução da imagem). Mantenha premido o botão ZOOM/PTZ (Zoom/PTZ) durante mais de 2 segundos para aparecer o menu de câmara PTZ, e prima novamente o botão para sair do modo PTZ. Seleccione a câmara PTZ que pretende controlar seleccionando-a no menu. O ícone começa a piscar no ecrã da câmara PTZ. Pode controlar a câmara utilizando os botões de controlo do painel frontal, estabelecendo predefinições ou seleccionando as funções PTZ expandidas. Figura 95 — Menu PTZ: Seleccionar câmara 75 Manual do utilizador Para utilizar os botões do painel frontal, prima os botões de seta Esquerda e Direita para fazer “pan” para a esquerda e para a direita. Utilize os botões de seta Para cima e Para baixo para inclinar a câmara para cima e para baixo. Prima o botão de câmara 1 para ampliar e prima o botão de câmara 2 para reduzir. Pode utilizar os botão 3 e botão 4 para focar a imagem. Pode estabelecer posições predefinidas para câmaras PTZ. Prima o botão de câmara 6 para estabelecer Predefinições. Figura 96 — Ecrã Posição PTZ Pode mover rapidamente as câmaras PTZ para as posições predefinidas. Prima o botão de câmara 5 para visualizar uma câmara estabelecida com uma posição predefinida. Figura 97 — Ecrã de Vista predefinida 76 Videogravador digital Pode guardar as definições da posição da câmara como “predefinições” para que possa aceder directamente às visualizações pretendidas. Assim que tiver as definições pretendidas para a câmara, prima o botão e será exibida a caixa de diálogo Predefinições de PTZ. Seleccione o (Reproduzir/Pausa). Prima o número que deseja atribuir à predefinição e prima o botão botão para carregar as predefinições de PTZ e será exibida a caixa de diálogo Visualizar para carregar a predefinição. Posição. Seleccione a predefinição pretendida e prima o botão Prima o botão MENU/CAMEO (Menu/“Cameo”) para exibir o seguinte menu PTZ. Defina a função que pretende controlar seleccionando-a no menu. Consulte as instruções do fabricante da câmara para obter informações acerca das definições apropriadas. Dependendo das especificações da câmara, algumas funções podem não ser suportadas. Figura 98 — Menu PTZ Pode utilizar um rato para um controlo de PTZ mais fácil. Ao posicionar o cursor do rato na parte inferior do ecrã, é apresentada a seguinte barra de ferramentas de PTZ. Figura 99 — Controlos de PTZ Para sair da barra de ferramentas, clique em no lado esquerdo. Se desejar visualizar novamente a barra de ferramentas, posicione o cursor do rato na parte inferior do ecrã. Para alterar a localização da barra de ferramentas, clique no espaço vazio do lado esquerdo da barra de ferramentas e arraste-a até à posição pretendida no ecrã. Utilize os botões de seta na barra de ferramentas para deslocar ou inclinar a câmara na posição pretendida. Os outros controlos na barra de ferramentas executam as funções descritas abaixo: Ampliação / redução da imagem (zoom) Focar perto / longe Abrir / fechar íris Definir / carregar predefinição 77 Manual do utilizador Utilizar um rato Pode utilizar um rato em vez dos botões do painel frontal para realizar muitas das funções do DVR. As seguintes operações são suportadas utilizando um rato durante a monitorização em directo. Nos formatos múltiplos (por ex., PIP, 2x2, 3x3 ou 4x4), se clicar com o botão do rato numa imagem da câmara, altera essa câmara para ecrã completo. Se clicar novamente com o botão do rato, volta ao formato múltiplo anterior. Nos formatos múltiplos, se deslocar a roda do rato para cima e para baixo, o resultado é o mesmo que se premir o botão DISPLAY/SPOT (Visualização/Localização) para alternar o formato do ecrã entre PIP, 2x2, 3x3 e 4x4. Clique com o botão direito do rato durante a monitorização em directo para exibir o seguinte menu: Figura 100 — Menu Rato Seleccionar Congelar, PTZ… e Monitor de localização… é o mesmo do que premir os botões (Reproduzir/Pausa), ZOOM/PTZ e DISPLAY/SPOT durante mais de 2 segundos, conforme descrito anteriormente na secção Monitorização em directo do presente capítulo. Seleccione Zoom… para ampliar a imagem em directo. No modo Zoom, existem duas formas para percorrer a porção ampliada do vídeo. Primeiro, existe um rectângulo que mostra a área da imagem que será ampliada. Faça clique no interior do rectângulo para se deslocar para outra área da imagem que pretenda ampliar. Segundo, clique com o botão do rato no vídeo ampliado e arraste o vídeo mantendo o botão do rato premido. Seleccione Visualização para exibir o seguinte menu: 78 Videogravador digital Figura 101 — Menu Visualização do Rato Clicar em Câmara e seleccionar o número da câmara é o mesmo que premir os botões individuais das câmaras no painel frontal, para apresentar o ecrã completo da câmara seleccionada. No modo de apresentação PIP, se clicar com o botão direito do rato e seleccionar PIP, altera a localização e o tamanho da PIP. Seleccione PIP, 2x2, 3x3 e 4x4 para exibir as câmaras no modo de formato múltiplo seleccionado. Fazendo clique em Grupo anterior faz passar para a página anterior. Clicar em Grupo seguinte é o mesmo do que premir o botão GROUP/SEQUENCE (Grupo/Sequência) do painel frontal, para passar para a página seguinte. Seleccione Editar grupo para suportar o modo “cameo” activo. Seleccione Editar grupo e escolha uma câmara da qual pretenda alterar a posição de visualização (por ex., Câmara A). Em seguida, clique com o botão direito do rato para apresentar o menu. Se seleccionar outra câmara no menu, (por ex., Câmara B), o ecrã apresenta a Câmara B em vez da Câmara A. No formato 4x4, a Câmara A e a Câmara B trocam de posição. Gravar vídeo Depois de instalar o DVR seguindo as instruções apresentadas no Capítulo 2 — Instalação, a unidade está pronta a funcionar. O DVR irá começar a gravar com base nas configurações que tiver definido no ecrã de configuração Gravação. Consulte o Capítulo 3 — Configuração. Reciclagem ligada e Reciclagem desligada. A predefinição de fábrica é Reciclagem ligada. Esta função permite gravar por cima do vídeo mais antigo quando o disco rígido estiver cheio. Defina o DVR para Reciclagem desligada para parar de gravar quando o disco rígido estiver cheio. Normal ou Alta. A resolução predefinida de fábrica é Normal. Quando configurado para Normal, o DVR tem uma velocidade máxima de gravação de 120 ips. Quando configurado para Alta, o DVR tem uma velocidade máxima de gravação de 60 ips. 79 Manual do utilizador Ao premir o botão PANIC (Pânico), é iniciada a gravação de pânico de todas as câmaras e ao premir novamente o botão, é interrompida a gravação de pânico. Se definir a Duração da gravação de pânico no Ecrã Gravação, a gravação de pânico irá parar automaticamente de acordo com a duração predefinida, desde que o botão PANIC não seja premido. NOTA: Se o DVR não estiver no modo de Reciclagem e todo o espaço de armazenamento tiver sido utilizado, a gravação de pânico não irá funcionar. Muito embora seja possível gravar sem alterar as configurações originais de fábrica, terá toda a vantagem em tirar partido das diversas ferramentas disponibilizadas pelo DVR. Consulte o Capítulo 3 — Configuração para obter descrições detalhadas das opções do modo de gravação. Gravar áudio Se o DVR tiver sido configurado para gravar áudio, a gravação de vídeo será sempre acompanhada da gravação de áudio de até quatro entradas. Quando a velocidade de gravação estiver definida para menos de 1 ips, o DVR não grava áudio. NOTA: Certifique-se de que cumpre todas as leis e regulamentos respeitantes à gravação de áudio. Reproduzir vídeo gravado Se um utilizador com autoridade para Pesquisa iniciar sessão no sistema, poderá visualizar imagens gravadas. Depois de gravar vídeo, pode vê-lo premindo o botão PLAYBACK (Reproduzir). Quando reproduzir vídeo pela primeira vez, o DVR irá apresentar a imagem mais recente. Nas vezes seguintes, o DVR iniciará a reprodução a partir da última imagem exibida. O áudio gravado será reproduzido quando o DVR apresentar uma câmara com áudio gravado no modo de ecrã completo. NOTA: Durante a gravação de vídeo, a velocidade de reprodução poderá diminuir. NOTA: Apenas o administrador e os utilizadores com autoridade para Vista da câmara coberta podem visualizar os vídeos das câmaras ocultas. As câmaras ocultas no modo de reprodução são determinadas pelas definições actuais da câmara. Botões da Câmara (1 a 16) Se premir qualquer botão de câmara, essa câmara será exibida em ecrã inteiro. 80 Videogravador digital Botões de seta Para cima, Para baixo, Esquerda, Direita Premindo o botão , reproduz o vídeo para trás a alta velocidade. Premindo o botão novamente, alterna a velocidade de reprodução entre , e . O ecrã exibe , e , respectivamente. Prima o botão para reproduzir o vídeo a alta velocidade. Premindo o botão novamente, alterna a velocidade de reprodução entre , e . O ecrã exibe , e , respectivamente. Quando no modo de pausa, prima o botão para passar para a imagem seguinte, e prima o botão para passar para a imagem anterior. Botão PLAY/PAUSE (Reproduzir/Pausa) para reproduzir as imagens à velocidade normal ou para Prima o botão interromper a reprodução de vídeo. Botão MENU/CAMEO Premindo o botão durante mais de dois segundos, passa para o modo “cameo”. A caixa amarela que circunda o vídeo indica o “cameo” activo, e premindo os botões de setas muda o "cameo" activo. Premindo o botão de câmara desejado no “cameo” activo, edita o “cameo” e apresenta o vídeo da câmara seleccionada. Premindo o botão (Reproduzir/Pausa) sai do modo de “cameo” activo. Seleccionando “Sair da edição de grupos” no menu de “cameo” que aparece ao premir o botão MENU/CAMEO (Menu/“Cameo”), também faz sair do modo de “cameo” activo. NOTA: Entende-se por um “cameo” qualquer uma das células que compõem uma visualização multi-ecrãs. O modo “cameo” permite alterar o aspecto do ecrã através da edição do “cameo”. Botão PLAYBACK Prima o botão PLAYBACK (Reproduzir) para entrar no modo de reprodução, e prima o botão novamente para sair deste modo. Quando entra no modo de reprodução, o vídeo é pausado. Prima o botão (Reproduzir/Pausa) para reproduzir o vídeo à velocidade normal. O ecrã exibe o ícone quando o DVR está em modo de Pausa, e exibe o ícone quando o DVR está a reproduzir vídeo. Botão ZOOM/PTZ Prima o botão ZOOM/PTZ (Zoom/PTZ) para ampliar ou reduzir a imagem actual reproduzida no ecrã. 81 Manual do utilizador Botão DISPLAY/SPOT Prima o botão DISPLAY/SPOT (Visualização/Localização) para alternar entre diferentes formatos de ecrã. Os modos de visualização são: 2x2, 3x3 e 4x4. Mantendo premido o botão durante mais de 2 segundos, poderá seleccionar que câmaras serão exibidas no monitor de localização. Botão GROUP/SEQUENCE Premindo o botão GROUP/SEQUENCE (Grupo/Sequência) muda o ecrã do grupo de câmaras actual para o grupo de câmaras seguinte, e o ecrã apresenta o número de página. Pode usar um rato para um controlo da reprodução mais fácil. Posicione o cursor do rato no ecrã de reprodução, e é apresentada a seguinte barra de ferramentas. Figura 102 — Controlos de reprodução com o rato Para sair da barra de ferramentas, clique em no lado esquerdo. Se desejar visualizar novamente a barra de ferramentas, posicione o cursor do rato no ecrã. Para alterar a localização da barra de ferramentas, clique no espaço vazio do lado direito da barra de ferramentas e arraste-a até à posição pretendida no ecrã. Os controlos individuais na barra de ferramentas executam as seguintes funções descritas abaixo: Ir para a primeira imagem Retrocesso rápido Ir para a imagem anterior Reproduzir Ir para a imagem seguinte Avanço rápido Ir para a última imagem Pesquisar no vídeo No modo de Reprodução, prima o botão MENU/CAMEO (Menu/“Cameo”) ou faça clique com o botão direito do rato para exibir o menu Pesquisa. NOTA: Durante a gravação de vídeo, a velocidade de reprodução dos dados procurados poderá diminuir. 82 Videogravador digital Figura 103 — Menu Pesquisa y Ir para Primeiro — Exibe a primeira imagem gravada. y Ir para Último — Exibe a última imagem gravada. y Ir para Data/Hora... — Pesquisa por data e hora (consulte os detalhes mais abaixo) y Pesquisar por calendário... — Pesquisa utilizando um calendário (consulte os detalhes mais abaixo) y Pesquisa de registo de eventos... — Selecciona vídeo a partir do registo de eventos (consulte os detalhes mais abaixo) y Pesquisar Text-In … — Pesquisa sequências de entrada de texto (consulte os detalhes mais abaixo) y Pesquisa por Movimento — Pesquisa eventos de movimento (consulte os pormenores mais abaixo) y Cópia de Vídeo Clip… — Recorta um segmento de vídeo e guarda-o (consulte os detalhes mais abaixo) y Zoom… — Amplia ou reduz a imagem actualmente reproduzida y Reprodução lenta… — Reproduz vídeo a uma velocidade baixa (x1/2, x1/3, x1/4, x1/6 e x1/8) y Sair da pesquisa — Permite sair do menu Pesquisa Ir para Data/Hora Figura 104 — Ecrã Ir para Data/Hora 83 Manual do utilizador Coloque o cursor sobre a data e a hora prima o botão (Reproduzir/Pausa). Pode utilizar os botões de seta Esquerda e Direita para realçar o ano, o mês, o dia, a hora, os minutos e os segundos. Utilize os botões de seta Para cima e Para baixo para mudar para a data e hora em que pretende pesquisar vídeo. Depois de definir a data e a hora que pretende, prima o botão . Em seguida, realce Ir para e prima o botão . Serão exibidas a data e a hora seleccionadas. (Se não tiver sido gravado nenhum vídeo durante a hora seleccionada, aparece uma mensagem para o alertar de que não foi gravada nenhuma imagem nessa hora). O botão e os botões das setas podem agora ser utilizados para rever o vídeo adjacente. Pesquisar Calendário Figura 105 — Ecrã Pesquisar Calendário Os dias que contêm vídeo gravado são mostrados no calendário com números brancos. É possível realçar esses dias utilizando os botões de seta. Depois de realçar um dia, prima o botão (Reproduzir/Pausa) para seleccioná-lo. Será exibida uma barra de tempo na parte inferior do calendário. As horas a que o vídeo foi gravado estarão realçadas a azul. Pode utilizar os botões de seta Para cima e Para baixo para realçar a barra de tempo. Uma vez realçada a barra de tempo, é possível seleccionar a hora utilizando os botões de seta Esquerda e Direita. NOTA: A barra de tempo está dividida em segmentos de uma hora. Se um segmento estiver realçado, significa que foi gravado vídeo durante essa hora. Contudo, NÃO significa que tenha sido gravado vídeo durante toda a hora. Se a hora e a data do DVR tiverem sido repostas para uma hora anterior à de algum vídeo gravado, é possível que o DVR possua mais do que uma sequência de vídeo no mesmo intervalo de tempo. Desloque-se para Seleccionar um segmento e a sequência de vídeo que pretende pesquisar. Consulte o Anexo D – Sobreposição de horas para obter mais informações acerca da pesquisa de sequências de vídeo com sobreposição de horas. 84 Videogravador digital NOTA: O número mais baixo do segmento indica o último vídeo gravado. Uma vez definidas a data e a hora que pretende pesquisar, realce Ir Para e prima o botão . Serão exibidas a data e a hora seleccionadas. O botão e os botões das setas podem agora ser utilizados para rever o vídeo adjacente. NOTA: É possível que não seja apresentada nenhuma imagem gravada no ecrã actual. Prima o botão DISPLAY/SPOT e altere o modo de ecrã para 4x4. Poderá ver facilmente se a câmara gravou vídeo durante o tempo alvo. Pesquisa de registo de eventos Figura 106 — Ecrã Pesquisa de registo de eventos O DVR mantém um registo de cada hora que a porta Entrada de alarme é activada. O ecrã Pesquisa de registo de eventos exibe esta lista. Utilize os botões de seta para realçar o evento em relação ao qual pretende ver o vídeo. Também é possível aceder ao ecrã Pesquisa de registo de eventos premindo o botão ALARM , a menos que exista um alarme. Não existe uma autoridade de utilizador determinada para apresentar o ecrã Pesquisa de registo de eventos, no entanto, o vídeo do evento só será reproduzido se um utilizador com autoridade para Pesquisa iniciar sessão no sistema. (Reproduzir/Pausa) para extrair o vídeo do evento e ver a primeira imagem do Prima o botão evento. Prima o botão para começar a reproduzir o segmento de vídeo do “evento”. Prima o botão PLAYBACK para regressar à monitorização em directo. NOTA: É possível que não seja apresentada nenhuma imagem gravada no ecrã actual. Prima o botão DISPLAY/SPOT e altere o modo de ecrã para 4x4. Poderá ver facilmente se a câmara gravou vídeo durante o tempo alvo. Também pode estreitar a sua pesquisa de eventos, seleccionando o botão Opção... e definindo uma nova condição de pesquisa. 85 Manual do utilizador Figura 107 — Ecrã Opção de pesquisa de registo de eventos É possível pesquisar vídeo da primeira à última imagem gravada, ou então, pode definir a hora e a data do início e do fim. Realce a caixa junto a De e prima o botão para alternar entre ligado e desligado. Se esta opção estiver desligada, pode introduzir uma data e hora específicas. Se esta opção estiver ligada, a pesquisa será realizada a partir da primeira imagem gravada. Realce a caixa junto a Até e prima o botão para alternar entre ligado e desligado. Se esta opção estiver desligada, pode introduzir uma data e hora específicas. Se esta opção estiver ligada, a pesquisa será realizada a partir da última imagem gravada. Realce a caixa junto a Verificar sobreposição de horas e prima o botão . Isto permite alternar entre ligado e desligado. Só poderá ligar ou desligar a função Verificar sobreposição de horas se houver uma data e uma hora definidas pelo utilizador nas opções De e Até. Se a data e a hora do DVR tiverem sido repostas, é possível que o DVR tenha mais do que uma hora de início e paragem sobrepostas. Se esta opção estiver ligada, terá de seleccionar uma das horas de início e paragem sobrepostas. Se esta opção estiver desligada, o DVR irá apresentar resultados de pesquisa de todas as datas de início até todas as datas de paragem. Realce a caixa junto a Entrada de alarme e prima o botão alarme que pretende incluir na sua pesquisa. . Pode seleccionar as entradas de Realce a caixa junto a Movimento e prima o botão . Pode seleccionar as câmaras das quais pretende quaisquer relatórios de detecção de movimento. Realce a caixa junto a Perda sinal Vídeo e prima o botão . Pode seleccionar as câmaras das quais pretende quaisquer relatórios de perda de sinal de vídeo. Realce a caixa junto a Entrada de texto e prima o botão . Pode seleccionar os dispositivos de entrada de texto dos quais pretende quaisquer relatórios de entrada de texto. 86 Videogravador digital Realce a caixa junto a Canais de gravação e prima o botão . Pode seleccionar as câmaras nas quais pretende pesquisar quaisquer relatórios de dados gravados do evento. O DVR irá apresentar os eventos (não os canais da câmara) que ocorreram e que também estão gravados no canal da câmara seleccionado. Se não seleccionar um canal da câmara neste campo, o DVR irá pesquisar eventos que não estejam associados a câmaras. Também pode ligar e desligar os eventos de autodiagnóstico como parte da sua pesquisa. As opções são: y y y y y y y Gravação de pânico Verificar gravação Verificar entrada de alarme Disco quase cheio Disco em mau estado Temperatura do disco Disco S.M.A.R.T. Quando tiver seleccionado as condições de pesquisa que pretende, realce Pesquisar e prima o para exibir os resultados da pesquisa no ecrã Pesquisa de registo de eventos. botão Seleccione Cancelar para sair do ecrã sem guardar as alterações. Pesquisa por entrada de texto Figura 108 — Ecrã Pesquisar Text-In O DVR mantém um registo de todas as entradas de texto (Text-In). O ecrã Pesquisa por entrada de texto exibe esta lista. Utilize os botões de seta para realçar o evento em relação ao qual pretende ver o vídeo. Prima o botão (Reproduzir/Pausa) para extrair o vídeo associado à entrada de texto e apresentar a primeira imagem do evento. Prima o botão para começar a reproduzir o segmento de vídeo do “evento”. Prima o botão PLAYBACK para regressar à monitorização em directo. 87 Manual do utilizador NOTA: É possível que não seja apresentada nenhuma imagem gravada no ecrã actual. Prima o botão DISPLAY/SPOT e altere o modo de ecrã para 4x4. Poderá ver facilmente se a câmara gravou vídeo durante o tempo alvo. NOTA: As informações de entrada de texto estarão sobrepostas na imagem enquanto o vídeo gravado for reproduzido à velocidade normal. Também pode estreitar a sua pesquisa de eventos, seleccionando o botão Opção... e definindo uma nova condição de pesquisa. Figura 109 — Ecrã Opção de pesquisa por entrada de texto É possível pesquisar vídeo da primeira à última imagem gravada, ou então definir a hora e a data do início e do fim. Realce a caixa junto a De e prima o botão para alternar entre ligado e desligado. Se esta opção estiver desligada, pode introduzir uma data e hora específicas. Se esta opção estiver ligada, a pesquisa será realizada a partir da primeira imagem gravada. Realce a caixa junto a Até e prima o botão para alternar entre ligado e desligado. Se esta opção estiver desligada, pode introduzir uma data e hora específicas. Se esta opção estiver ligada, a pesquisa será realizada a partir da última imagem gravada. Realce Canais e prima o botão . Seleccione os dispositivos de entrada de texto nos quais pretende pesquisar entradas de texto. Realce a caixa dispositivo de entrada de texto e prima o botão de entrada de texto da lista. . Seleccione o seu dispositivo Realce + e prima o botão para adicionar um novo conjunto de parâmetros de pesquisa. Configure o parâmetro de pesquisa pretendido. Consulte o Anexo B – Exemplos de Pesquisa por entrada de texto para obter mais informações acerca da configuração de parâmetros de pesquisa. A coluna pode ser utilizada para eliminar um ou vários conjuntos de parâmetros de pesquisa. 88 Videogravador digital Realce Sensível às maiúsculas/minúsculas e prima o botão . Isto permite alternar entre ligado e desligado. Se esta função estiver ligada, a pesquisa irá localizar apenas as sequências de texto nas quais correspondam as maiúsculas e minúsculas. Realce Carregar e prima o botão para carregar as definições de opção de pesquisa guardadas. Seleccione a definição de opção de pesquisa pretendida. Realce Guardar e prima o botão para guardar as definições de opção de pesquisa actuais. É exibido um teclado virtual que lhe permite introduzir o nome da opção de pesquisa. Quando tiver seleccionado as condições de pesquisa que pretende, realce Pesquisar e prima o botão para exibir os resultados da pesquisa no ecrã Pesquisa por entrada de texto. Seleccione Cancelar para sair do ecrã sem guardar as alterações. Pesquisa por movimento Figura 110 — Ecrã Pesquisa por movimento A Pesquisa por movimento… pode ser seleccionada no menu Pesquisa enquanto o DVR apresentar o ecrã completo da câmara. O ecrã Pesquisa por movimento apresenta uma lista de eventos de movimento. Utilize os botões de seta para seleccionar o evento em relação ao qual pretende visualizar o vídeo e prima o botão (Reproduzir/Pausa) para apresentar o vídeo associado ao evento seleccionado no ecrã pequeno de pesquisa. Seleccione Fechar e prima o botão para extrair o vídeo associado ao evento de movimento e apresentar a primeira imagem do evento. Prima o botão para começar a reproduzir o segmento de vídeo do “evento”. Prima o botão PLAYBACK para regressar à monitorização em directo. Também pode estreitar a sua pesquisa de eventos, seleccionando o botão Opção... e definindo uma nova condição de pesquisa. 89 Manual do utilizador Figura 111 — Ecrã Opção de pesquisa por movimento É possível pesquisar vídeo da primeira à última imagem gravada, ou então, pode definir a hora e a data do início e do fim. Realce a caixa junto a De e prima o botão para alternar entre ligado e desligado. Se esta opção estiver desligada, pode introduzir uma data e hora específicas. Se esta opção estiver ligada, a pesquisa será realizada a partir da primeira imagem gravada. Realce a caixa junto a Até e prima o botão para alternar entre ligado e desligado. Se esta opção estiver desligada, pode introduzir uma data e hora específicas. Se esta opção estiver ligada, a pesquisa será realizada a partir da última imagem gravada. Realce a caixa junto a Tipo e prima o botão . Pode seleccionar entre Pesquisa por movimento e Pesquisa por museu. A Pesquisa por movimento detecta movimento na área definida. A Pesquisa por museu detecta se um objecto definido se deslocou. Realce a caixa junto a Zona e prima o botão . Uma imagem do vídeo aparece com uma grelha sobreposta. Pode ligar e desligar blocos do sensor para definir a área da imagem na qual pretende pesquisar movimento. NOTA: A definição da área da imagem na qual pretende pesquisar movimento é idêntica à configuração do DVR para detecção de movimento. Consulte Ecrã Detecção de movimento no Capítulo 3 — Configuração, para obter instruções mais detalhadas acerca da configuração dos blocos de detecção. NOTA: Quando definir a zona de Pesquisa por museu, a zona deve estar localizada no interior da linha de rebordo do objecto alvo. Se o bloco seleccionado estiver localizado na linha de rebordo, a sensibilidade da Pesquisa por museu pode diminuir. A zona deve estar localizada ou focada no centro ou, pelo menos, no interior do contorno do objecto alvo. Realce a caixa junto a Sensibilidade e prima o botão (sensibilidade baixa) e 5 (sensibilidade elevada) . Poderá seleccionar entre 1 Realce a caixa junto a Blocos mín. e prima o botão . Poderá definir o número de blocos do sensor que devem ser activados. A definição de Blocos mín. apenas estará disponível se estiver seleccionada a Pesquisa por movimento. 90 Videogravador digital Quando tiver seleccionado as condições de pesquisa que pretende, realce Pesquisar e prima o para exibir os resultados da pesquisa no ecrã Pesquisa por movimento. Seleccione botão Cancelar para sair do ecrã sem guardar as alterações. Quando pesquisar eventos de movimento de outra câmara, ser-lhe-á perguntado se pretende ou não eliminar os resultados da pesquisa anterior da lista. Ecrã Cópia de Vídeo Clip O ecrã Cópia de Vídeo Clip pode ser utilizado para copiar vídeo clips para uma unidade interna de CD-RW ou DVD-RW ou para uma unidade externa de disco rígido USB, CD-RW ou flash. Os clips copiados podem ser visualizados em computadores a executar o Microsoft Windows 98, ME, 2000, XP ou Vista. Consulte o Anexo A — Preparação da Unidade de Disco Rígido USB para obter mais informações sobre como preparar a unidade externa para copiar clips. Para realizar a cópia do clip, basta premir o botão CLIP COPY Prima o botão CLIP COPY quando no modo de Monitorização em directo e o ecrã de Cópia de Vídeo Clip é apresentado para permitir a configuração da cópia de clip. Prima o botão CLIP COPY durante a reprodução para definir o ponto de início do vídeo a ser copiado. É exibido o ícone no canto inferior esquerdo do ecrã. Prima novamente o botão CLIP COPY para definir o ponto de fim do vídeo a ser copiado no ecrã Cópia de Vídeo Clip. Se premir e mantiver premido o botão CLIP COPY durante mais de cinco segundos durante o modo de Reprodução ou durante o modo de Monitorização em directo, é iniciada a função Cópia de Vídeo Clip com um só toque. A última imagem gravada será o ponto de fim do vídeo a ser copiado e o sistema irá iniciar automaticamente o cálculo do tamanho possível dos dados do vídeo que o suporte de armazenamento seleccionado pode conter. Figura 112 — Ecrã Cópia de clip 91 Manual do utilizador É possível pesquisar vídeo da primeira à última imagem gravada, ou então, pode definir a hora e a data do início e do fim. Realce a caixa junto a De e prima o botão (Reproduzir/Pausa) para alternar entre ligado e desligado. Se esta opção estiver desligada, pode introduzir uma data e hora específicas. Se esta opção estiver ligada, a pesquisa será realizada a partir da primeira imagem gravada. para alternar entre ligado e desligado. Se esta Realce a caixa junto a Até e prima o botão opção estiver desligada, pode introduzir uma data e hora específicas. Se esta opção estiver ligada, a pesquisa será realizada a partir da última imagem gravada. Realce a caixa junto a Canais e prima o botão incluir no seu vídeo clip. . Pode seleccionar as câmaras que gostaria de Realce a caixa junto a Password e prima o botão . É exibido um teclado virtual que lhe permite introduzir a palavra-passe para rever os vídeo clips. Realce a caixa junto a Dest. e prima o botão . Pode seleccionar o dispositivo de armazenamento no qual gostaria de gravar o vídeo clip. Pode escolher entre CD-RW interno, DVD-RW interno, Armazenamento USB e CD-RW USB. ATENÇÃO: O dispositivo USB para cópia de clip deve ter o formato FAT 16 ou FAT32. NOTA: Ao copiar vídeo clips para a unidade de CD-RW ou DVD-RW, a velocidade de gravação poderá diminuir. NOTA: Quando a mensagem de erro “A actualização do firmware da unidade óptica é necessária” for apresentada, actualize o firmware da unidade de CD-RW ou DVD-RW instalada. Siga as instruções descritas em Capítulo 3 – Configuração – Informação do Sistema. O DVR atribui automaticamente um nome de ficheiro ao vídeo clip. No entanto, pode atribuir ao vídeo clip um nome diferente. Realce a caixa junto a Nome do ficheiro e prima o botão . É exibido um teclado virtual. Introduza um nome de ficheiro para o vídeo que está a copiar e seleccione Fechar. O DVR irá acrescentar automaticamente o número da câmara (por exemplo, “01”) e “.exe” ao nome do ficheiro. Se pretender guardar o ficheiro numa pasta específica, introduza o nome da pasta seguido por um “/”. Por exemplo: “pasta/nomedoficheiro” NOTA: Ao atribuir um nome a um ficheiro, não pode utilizar os seguintes caracteres: \, /, :, *, ?, “, <, >, |. Coloque em destaque Incluir dados de entrada de texto e prima o botão . Isto permite alternar entre ligado e desligado. Quando esta função estiver Ligada, pode excluir os dados de entrada de texto quando copiar vídeo que foi gravado com dados de entrada de texto. 92 Videogravador digital Coloque em destaque Verificar após gravação e prima o botão . Isto permite alternar entre ligado e desligado. Quando esta função estiver Ligada, poderá verificar se os dados foram gravados correctamente no CD-RW ou DVD RW. Depois de ter atribuído um nome de ficheiro ao vídeo clip, realce o botão Iniciar e prima o botão . É exibido o ecrã de configuração com o tamanho dos dados. Quando o dispositivo de armazenamento não tiver espaço suficiente, o DVR irá perguntar-lhe se pretende copiar a maior quantidade possível do vídeo clip no espaço disponível. Realce o botão Continuar e prima o botão para continuar a cópia do clip. Assim que a cópia do clip tiver início, pode cancelar a cópia seleccionando Cancelar ou ocultar o ecrã seleccionando Fechar. Se seleccionar Fechar, a cópia do clip continuará e será exibido um ecrã de confirmação quando estiver concluída. NOTA: Só estão disponíveis suportes de DVD de 4,7 GB. Para copiar o vídeo clip no DVD utilizando o espaço restante, o tamanho dos dados anteriormente gravados no DVD deve ser inferior a 4 GB. NOTA: O tamanho do ficheiro para cópia de clip está limitado a 2 GB. É possível utilizar outras funções do DVR enquanto o vídeo estiver a ser copiado. Para tal, realce o botão Fechar e prima o botão . Pode regressar ao ecrã Cópia de Vídeo Clip a qualquer momento para verificar o progresso. Não precisa de instalar nenhum software especial no seu computador para visualizar os clips de vídeo. Consulte o Anexo C — Rever Ficheiros Clip para obter instruções sobre como rever os vídeo clips copiados. NOTA: Durante a cópia do clip não pode desligar o sistema, eliminar dados no dispositivo de armazenamento nem formatar o dispositivo de armazenamento. ATENÇÃO: NÃO desligue o cabo USB nem a alimentação de energia da unidade externa enquanto estiver a copiar clips. Se a unidade externa for encerrada ou o cabo USB for desligado durante a cópia de vídeo clips, O SISTEMA DVR PODE NÃO FUNCIONAR NORMALMENTE OU A UNIDADE EXTERNA PODE FICAR DANIFICADA, e obterá uma mensagem de erro da próxima vez que tentar copiar vídeo clips. Terá de desligar o DVR e reiniciá-lo para eliminar a mensagem de erro. Se o sistema de ficheiros da unidade de disco rígido USB-IDE tiver sido corrompido, esta mensagem de erro não poderá ser eliminada. Mesmo após reiniciar o DVR, ela poderá reaparecer automaticamente enquanto prepara a cópia do vídeo clip. Terá de recuperar o sistema de ficheiros utilizando o programa de recuperação ou reformatar a unidade de disco rígido. 93 Manual do utilizador 94 Videogravador digital Anexo A — Preparação da unidade de disco rígido USB Preparar a unidade de disco rígido USB-IDE no Windows 2000 NOTA: A preparação de uma unidade de disco rígido USB-IDE no Windows XP é quase idêntica à do Windows 2000. 1. 2. 3. 4. Ligue a unidade de disco rígido USB-IDE ao seu computador utilizando o cabo USB. Ligue o computador. O ícone do dispositivo USB deverá ser exibido na barra de tarefas. Se a unidade de disco rígido USB-IDE contiver partições ou dados, irá aparecer em O meu computador como um ícone de unidade de disco rígido. Verifique o sistema de ficheiros clicando com o botão direito do rato no ícone e abrindo Propriedades > Geral > Sistema de ficheiros. Se o formato do sistema de ficheiros NÃO for FAT32, formate a unidade de disco rígido USB-IDE utilizando o formato FAT32. 5. Se a unidade de disco rígido USB-IDE não contiver partições, vá a Ferramentas administrativas no Painel de controlo e inicie Gestão de computadores. Abra Gestão de discos em Armazenamento e clique com o botão direito do rato numa região não atribuída da unidade de disco rígido USB-IDE. Em seguida, clique em Criar partição. 6. No Assistente para criar partição, clique em Seguinte e, em seguida, em Partição primária, e siga as instruções no ecrã. Certifique-se de que selecciona o formato FAT32 para o sistema de ficheiros. NOTA: O tamanho da partição deve ser inferior a 32 GB devido às limitações da Microsoft. Depois da formatação estar concluída, a unidade de disco rígido USB-IDE será adicionada a O meu computador. 7. Ligue a unidade de disco rígido USB-IDE ao DVR. 95 Manual do utilizador Preparar a unidade de disco rígido USB-IDE no Windows 98 NOTA: A preparação de uma unidade de disco rígido USB-IDE no Windows ME é quase idêntica à do Windows 98. 1. Ligue a unidade de disco rígido USB-IDE ao seu computador utilizando o cabo USB. 2. Ligue o computador. Será exibida a janela Assistente para adicionar novo hardware. 3. Instale o controlador para o dispositivo de cópia de segurança USB seguindo as instruções fornecidas com a unidade de disco rígido USB. 4. Se a unidade de disco rígido USB-IDE contiver partições ou dados, irá aparecer em O meu computador como um ícone de unidade de disco rígido. Verifique o sistema de ficheiros em Propriedades > Geral > Sistema de ficheiros. Se o formato do sistema de ficheiros NÃO for FAT32, formate a unidade de disco rígido USB-IDE utilizando o formato FAT32. 5. Execute o utilitário FDISK clicando em Iniciar e, em seguida, em Executar. Escreva “fdisk” e clique em OK. 6. Quando for exibida a linha de comandos do MS-DOS, escreva “Y” e carregue na tecla Enter. 7. No menu FDISK Option (Opções do FDISK), escolha “5. Change current fixed disk drive”(Alterar a unidade de disco fixo actual). 8. Escolha a letra de unidade adequada correspondente à unidade de disco rígido USB-IDE. 9. No menu FDISK Option (Opções do FDISK), escolha “1. Create DOS partition or Logical DOS Drive”(Criar partição do DOS ou unidade lógica do DOS). 10. No menu Create DOS Partition or Logical DOS Drive, escolha “1. Create Primary DOS Partition”(Criar partição do DOS primária). Escreva “Y” para utilizar todo o espaço disponível e carregue na tecla Enter. Carregue em ESC para sair do ecrã depois da criação da unidade de disco rígido USB-IDE. 11. Reinicie o computador e verifique se a nova unidade está em O meu computador. 12. Clique com o botão direito do rato no ícone da nova unidade de disco rígido e seleccione “Formatar”. 13. No ecrã de formatação, seleccione "Completa” em "Tipo de formatação" e clique em "Iniciar". 14. Depois da formatação estar completa, ligue a unidade de disco rígido USB-IDE ao DVR. 96 Videogravador digital Anexo B — Exemplos de pesquisas por entrada de texto Exemplo de pesquisa I 1 2 3 4 5 6 123456789012345678901234567890123456789012345678901234567890 Item Preço unitário Qtd montante ================================================== Coke | $ 2.20 | 1(s) | $ 2.20 Fanta | $ 2.20 | 1(s) | $ 2.20 Hotdog | $ 3.50 | 3(s) | $ 10.50 Pepsi | $ 1.95 | 1(s) | $ 1.95 ================================================== total : $ 16.85 Obrigado~~ Nos dados de entrada de texto acima, pode conferir que o valor de comparação está situado nos 17º (Preço unitário, marca $ será ignorado automaticamente), 28º (Qtd) e 40º (montante) caracteres (incluindo espaços) a partir da esquerda. Neste caso, pode introduzir “17”, “28” e “40” em cada caixa Coluna. Por exemplo, se desejar procurar Coke com uma Qtd (Quantidade) de mais de 1 e Hotdog com um montante que totaliza mais de $8, pode ser definida a seguinte condição de pesquisa. 97 Manual do utilizador Exemplo de pesquisa II 1 2 3 4 5 6 123456789012345678901234567890123456789012345678901234567890 Item Preço unitário Qtd montante ================================================== Coke | $ 2.20 | 1(s) $ 2.20 Fanta | $ 2.20 | 1(s) $ 2.20 Hotdog | $ 3.50 | 3(s) $ 10.50 Pepsi | $ 1.95 | 1(s) $ 1.95 ================================================== total : $ 16.85 Obrigado~~ Nos dados de entrada de texto acima, pode conferir que o valor de comparação está situado nos 17º (Preço unitário, marca $ será ignorado automaticamente), 28º (Qtd) e 40º (montante) caracteres (incluindo espaços) a partir da esquerda, mas o valor da categoria montante está situado numa linha diferente de Item. Neste caso, pode introduzir “17”, “28” e “40” em cada caixa Coluna e introduzir “1” na caixa Linha para a linha seguinte. Por exemplo, se desejar procurar Coke com uma Qtd (Quantidade) de mais de 1 e Hotdog com um montante que totaliza mais de $8, pode ser definida a seguinte condição de pesquisa. 98 Videogravador digital Anexo C — Rever Vídeo Clips Não necessita de instalar nenhum software especial no seu computador para rever os vídeo clips. O vídeo clip copiado contém o programa ClipPlayer. Se utilizou um dispositivo USB, desligue a unidade de disco rígido USB-IDE externa ou a unidade USB flash do DVR e ligue-a ao seu PC. Se utilizou um CD regravável, introduza o CD na unidade de CD do seu computador. Faça duplo clique no ficheiro clip alvo para iniciar o programa ClipPlayer. NOTA: Sugere-se que o computador utilizado para o programa ClipPlayer seja, pelo menos, um Pentium III a 800 MHz. Numa CPU mais lenta, os vídeo clips gravados a máxima velocidade com qualidade de imagem muito elevada serão reproduzidos lentamente. Também é necessário o DirectX 8.0 ou superior para executar o Clip Player e é recomendada uma placa VGA com 16 MB ou mais de RAM de vídeo para um funcionamento adequado. Figura 113 — Ecrã ClipPlayer O Ecrã ClipPlayer apresenta as imagens de clip. 99 Manual do utilizador NOTA: A exibição adequada da imagem depende das configurações de visualização do seu PC. Se estiver a ter problemas de visualização, clique com o botão direito do rato no ecrã de fundo e seleccione Propriedades Æ Definições e depois defina Qualidade da cor para “32 bit”. Em seguida, Avançadas Æ Resolução de problemas e defina Aceleração do Hardware para “Máximo”. Certifique-se de que tem instalado o DirectX versão 8.0 ou superior, caso o problema de visualização continue a ocorrer. Para verificar a versão do DirectX, clique em Iniciar Æ EXECUTAR, escreva “dxdiag” e prima a tecla Enter. É exibida a caixa de diálogo Ferramenta de diagnóstico do DirectX. Em seguida, aceda ao separador Visualização e certifique-se de que a Aceleração do DirectDraw está configurada para “Activado”. Teste o DirectDraw seleccionando o botão Teste do DirectDraw. Depois de alterar as definições, actualize a versão do controlador da placa VGA. Se ainda tiver problemas de visualização depois de alterar todas as definições de visualização descritas anteriormente, experimente substituir a placa de vídeo. São recomendadas as placas de vídeo com um chipset ATI. Clique no botão para sair do programa Player. Clique no botão para ir para o início do vídeo clip. Clique no botão para reproduzir o vídeo clip em retrocesso rápido. Clique no botão para recuar uma imagem do vídeo clip. Clique no botão para reproduzir o vídeo clip. Clique no botão para avançar uma imagem do vídeo clip. Clique no botão para reproduzir o vídeo clip em avanço rápido. Clique no botão para ir para o final do vídeo clip. Clique no botão para apresentar a página anterior. Clique no botão para alternar o formato de ecrã. Alterna entre 2x2, 3x3 e 4x4. Clique no botão para apresentar a página seguinte. Clique no botão para seleccionar entre Gravar, Imprimir, Info., A processar imagem, Formato de vídeo e Mostrar entrada de texto. Seleccione o botão Gravar para guardar a imagem actual num ficheiro com o formato bitmap na unidade de disco rígido local ou na unidade de disquetes. Seleccione Imprimir para imprimir a imagem actual na impressora ligada ao seu computador. Seleccione Info. para apresentar informações sobre Canais, Título, Hora, Tipo, Tamanho e Resolução da imagem. Seleccione A processar imagem para controlar o brilho, focagem e nitidez das imagens reproduzidas. Seleccione Formato de vídeo para encontrar os ambientes de visualização apropriados que podem variar consoante o tipo de placa gráfica instalada no seu PC. Utilize a opção Formato de vídeo quando tiver problemas com a visualização de uma imagem. Seleccione Mostrar entrada de texto para apresentar o vídeo com dados de entrada de texto, se o vídeo tiver sido gravado com dados de entrada de texto. 100 Videogravador digital NOTA: A opção A processar imagem funciona apenas no formato de ecrã único e também no modo de pausa. NOTA: Se não tiver a certeza sobre a opção de Formato de vídeo apropriada, tente cada opção até que a imagem seja correctamente apresentada. Clique no botão para seleccionar entre as visualizações de ecrã Normal e Dupla. Clique com o botão esquerdo do rato na imagem ampliada para deslocar a posição da imagem. Clique no botão para apresentar a imagem em ecrã completo. Os ícones de encriptação são apresentados no canto inferior direito. indica que o ficheiro clip não foi adulterado e ndica que o sistema detectou uma adulteração. NOTA: Se a placa VGA ou o monitor do seu PC não suportarem uma resolução vídeo de 640x480, a opção Ecrã Completo pode não ser correctamente apresentada quando seleccionada. Se tal acontecer, prima a tecla ESC no seu PC para voltar ao modo de ecrã normal. Clique na barra de deslocamento e desloque-a para a esquerda ou para a direita para se deslocar entre os vídeo clips. Coloque o cursor do rato numa imagem e clique sobre a mesma, para exibir a imagem em ecrã completo. 101 Manual do utilizador Anexo D — Sobreposição de horas Se a hora e a data do DVR tiverem sido repostas para uma hora anterior à de algum vídeo gravado existente, é possível que o DVR possua mais do que uma sequência de vídeo no mesmo intervalo de tempo. Neste caso, pode pesquisar individualmente sequências de vídeo sobrepostas seleccionando um segmento específico. Por exemplo, quando o DVR tenha gravado vídeo da uma às cinco horas e o utilizador atrasar a hora das cinco para as três horas e depois continuar a gravação até às seis horas, irão existir dua sequências de vídeo e segmentos das três às cinco horas. Pode pesquisar sequências de vídeo sobrepostas seleccionando uma hora ou intervalo de tempo específicos. Se pretender pesquisar vídeos gravados às quatro horas durante o intervalo de tempo sobreposto utilizando um menu de pesquisa como Ir para Data/Hora, seleccione o segmento que pretende pesquisar. Se pretende pesquisar vídeos gravados das quatro às cinco horas durante o intervalo de tempo sobreposto utilizando um menu de pesquisa como Pesquisa de registo de eventos, Pesquisa por entrada de texto ou Pesquisa por movimento, é possível que o DVR tenha duas horas de início e paragem sobrepostas. Ser-lhe-á solicitado que seleccione uma das horas de início e paragem sobrepostas para os intervalos de tempo de pesquisa da seguinte forma: y Das quatro horas do primeiro segmento às cinco horas do primeiro segmento y Das quatro horas do primeiro segmento às cinco horas do segundo segmento y Das quatro horas do segundo segmento às cinco horas do segundo segmento 102 Videogravador digital Anexo E — Resolução de problemas Problema Solução possível Sem energia y Verifique as ligações do cabo de alimentação. y Confirme se a tomada tem corrente. Sem imagem em directo y y y y Vídeo em directo demasiado brilhante Se um cabo estiver ligado ao conector “Loop”, certifique-se de que está ligado a um dispositivo com uma terminação adequada. O DVR parou de gravar Se a unidade de disco rígido estiver cheia, terá de eliminar vídeo ou definir o DVR para o modo de substituição. É exibido o ícone , no entanto, o DVR não está a gravar. Quando o DVR está no modo de gravação Antes de Evento, são exibidos os ícones e quando não houver nenhum evento e o DVR não estiver a gravar. Os ícones vermelhos e são exibidos quando ocorrer qualquer evento e o DVR iniciar a gravação. Verifique o cabo de vídeo da câmara e as ligações. Verifique o cabo de vídeo do monitor e as ligações. Confirme se a câmara tem corrente. Verifique as definições da lente da câmara. 103 Manual do utilizador Anexo F — Pin-outs dos conectores Pin-outs do conector de E/S AI (1 a 16) GND NC C Entradas de Alarme 1 a 16 Ligação à terra (9 conectores) Saídas de alarme por relé (normalmente fechado) Relé comum NO Saídas de alarme por relé (normalmente aberto) ARI Entrada de reposição de alarme Pin-outs do conector RS485 Unidade principal Unidade secundária RX-/TX- J Para J TX-/RXRX+/TX+ J Para J TX+/RX+ 104 Videogravador digital Anexo G — Mapa dos ecrãs 105 Manual do utilizador Anexo H — Avisos do Registo do Sistema Arrancar Equipamento Desligado Reiniciar Actualizar Falha da actualização Corte de energia Time Change Alteração de fuso horário Sincr. Tempo. Sincronização das horas falhou Disco em Mau Estado Iniciar sessão Encerrar sessão Início de configuração Fim de configuração Alteração da configuração remota Falha da configuração remota Configuração importada Falha de importação de configuração 106 Configuração exportada Falha de exportação de configuração Exportação de configuração cancelada Programação activada Programação desactivada Gravação de pânico activada Gravação de pânico desactivada Apagar Informação Gravada Apagar o disco Formatar o disco Disco Cheio.. Eliminar Auto. Início de pesquisa Fim de pesquisa Início de cópia de clip Fim de cópia de clip Cancelamento de cópia de clip Falha da cópia de clip Callback Failure Videogravador digital Anexo I — Códigos de erro Relacionado com a actualização do sistema Número 0 1 2 3 4 100 101 102 103 104 105 106 300 301 302 303 304 400 401 402 500 Descrição Erro desconhecido. Erro na versão de ficheiro. Erro na versão do sistema operativo. Erro na versão do software. Erro na versão do Kernel. Falha na instalação do dispositivo de actualização. Pacote não encontrado. Falha na extracção do pacote. Falha LILO. Falha ao reiniciar. Pacote inválido. Falha na actualização do firmware ODD. Falha na ligação remota. Erro na rede remota. Actualização remota não autorizada. Falha ao guardar o pacote remoto. Actualização remota cancelada pelo utilizador. Falha na instalação do dispositivo USB. Falha na leitura do pacote de actualização no dispositivo USB. Falha na cópia do pacote de actualização no dispositivo USB. O sistema está ocupado com uma cópia de clip. 107 Manual do utilizador Relacionado com a cópia de clip Número 0 1 2 3 4 5 6 7 8 9 10 11 12 13 14 15 16 17 18 22 108 Descrição Erro desconhecido. Erro de dispositivo. Falha ao instalar. Suporte inexistente. Suporte inválido. O ficheiro já existia. Não há espaço suficiente. Falha da criação de ficheiro temporário. Falha na abertura do disco. Falha na formatação do disco. A base de dados foi alterada. Falha na anexação. Sector em mau estado. Inexistência de ficheiro executável. Falha na abertura do ficheiro executável. Falha na escrita do ficheiro executável. Falha na criação de imagem. Falha na gravação. Foi ultrapassado o tempo para a gravação. A verificação falhou Videogravador digital Anexo J — Especificações VÍDEO Formato do sinal Entrada de vídeo: Saídas do monitor Resolução de vídeo Velocidade de reprodução/gravação (imagens por segundo) NTSC ou PAL (detecção automática) Composto: 8 ou 16 entradas de travessia, 1 Vp-p, terminação automática, 75 Ohms Composto: 1 BNC, 1 Vp-p, 75 Ohms SPOT: 1 BNC, 1 Vp-p, 75 Ohms VGA: 1 Composto: 720x480 (NTSC), 720x576 (PAL) VGA: 800x600 a 60Hz 120ips (NTSC), 100ips (PAL) ENTRADAS/SAÍDAS Entrada de Alarme Saída de alarme Entrada de Reposição de Alarme Sinal sonoro interno Conectividade de rede Entrada de áudio Saída de áudio Entrada de texto 8 ou 16 TTL, programável como NF ou NA, limiar 4,3 V 2 saídas de relé, blocos de terminais, programáveis como NF ou NA, 0,5 A a 125 VAC, 1 A a 30 VDC 1 TTL, blocos de terminais 80dB a 10cm Ethernet 10/100 Mbps (RJ-45), RS-232C para modem externo Entrada RCA: 2, Entrada de linha Saída RCA: 1, Saída de linha Interface POS, Interface ATM CONECTORES Entrada de vídeo: Vídeo Loop Saída do monitor Entrada de áudio Saída de áudio Entrada/saída de alarme Porta Ethernet Porta de Série RS232C Porta de Série RS485 Porta USB Composto: 8 ou 16 BNC Composto: 8 ou 16 BNC (terminação automática) Composto: 1 BNC VGA: 1 VGA SPOT (Composto): 1 BNC 2 Conector RCA 1 Conector RCA Blocos de terminais RJ-45 DB9 (P) Bloco de terminais com dois conectores 2 (USB 2.0) As especificações estão sujeitas a alteração sem aviso prévio. 109 Manual do utilizador ARMAZENAMENTO Armazenamento primário Armazenamento secundário * Unidade de disco rígido EIDE Unidade de CD-RW incorporada Unidade de disco rígido USB, unidade de CD-RW ou unidade flash * Durante a instalação de uma unidade interna de CD-RW ou DVD-RW, defina o borne para Principal e ligue-o ao canal IDE secundário. GERAL Dimensões (L x A x P) Peso da unidade Peso de expedição Temperatura de funcionamento Humidade de funcionamento Energia Consumo de energia Aprovações 16.9" x 3.5" x 16.3" (430mm x 88mm x 414mm) 16.1 lbs. (7.3kg) 27.1 lbs. (12.3kg) 41°F a 104°F (5°C to 40°C) 0% a 90% 100 a 240 V CA, 4 – 2 A, 60/50Hz 90W FCC, UL, CE As especificações estão sujeitas a alteração sem aviso prévio. 110 WEEE (Desperdício de Equipamentos Eléctricos e Electrónicos) Eliminação correcta deste produto (Aplicável na União europeia e outros países europeus com sistemas de recolha selectiva) Este sinal, presente no produto ou na documentação, indica que não deve ser eliminado com os resíduos domésticos no final da sua vida útil. Para prevenir efeitos nocivos sobre o meio ambiente ou a saúde humana resultantes da eliminação de resíduos sem controlo, separe-o dos outros tipos de resíduos e recicle-o de forma responsável para promover uma reutilização sustentável dos recursos materiais. Os utilizadores particulares devem contactar o revendedor onde compraram este produto ou a câmara local, para obter informações sobre onde e como podem recolher este elemento para uma reciclagem segura e ecológica. Os utilizadores que sejam empresas devem contactar o seu fornecedor e consultar os termos e condições do contrato de compra. Quando for eliminado, este produto não deve ser misturado com outros resíduos comerciais.