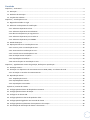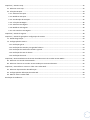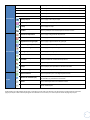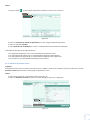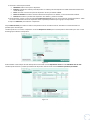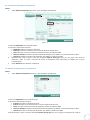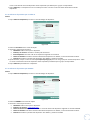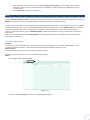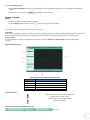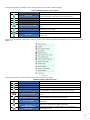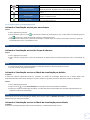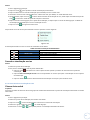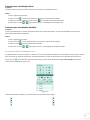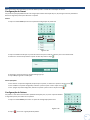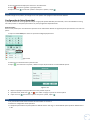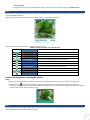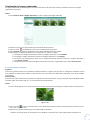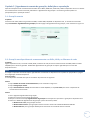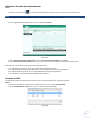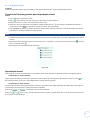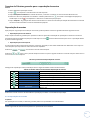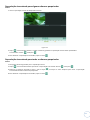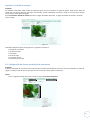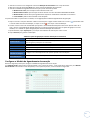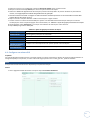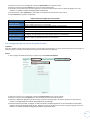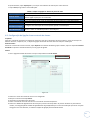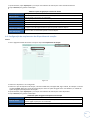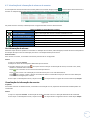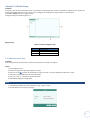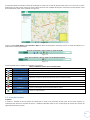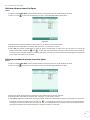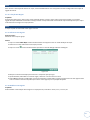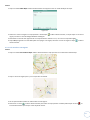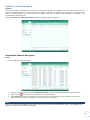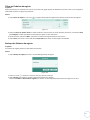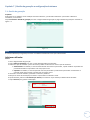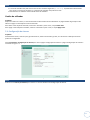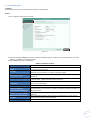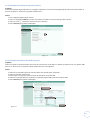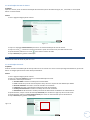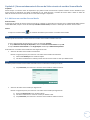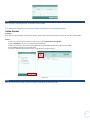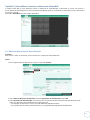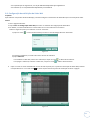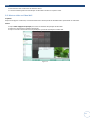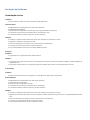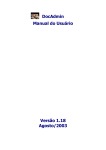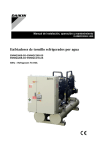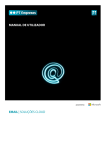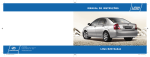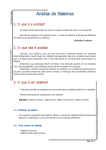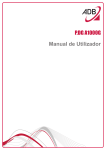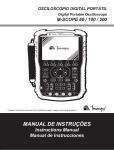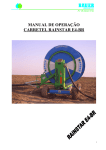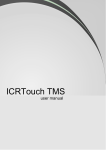Download 0 MANUAL DE INSTRUÇÕES CMS
Transcript
MANUAL DE INSTRUÇÕES CMS 0 Conteúdo Capítulo 1 | Visão Geral .................................................................................................................................................... 3 1.1. Descrição ................................................................................................................................................................ 3 1.2. Ambiente de execução........................................................................................................................................... 3 1.3. Funções dos módulos............................................................................................................................................. 3 Capítulo 2 | Visualização ao vivo ...................................................................................................................................... 5 2.1. Registo de utilizador e Login ................................................................................................................................. 5 2.2. Adicionar um dispositivo de codificação................................................................................................................ 5 2.2.1. Adicionar dispositivos online .......................................................................................................................... 6 2.2.2. Adicionar dispositivos manualmente .............................................................................................................. 8 2.2.3 Adicionar dispositivos por segmento IP ........................................................................................................... 8 2.2.4. Adicionar dispositivos por servidor IP ............................................................................................................. 9 2.2.5. Adicionar dispositivos por HiDDNS ................................................................................................................. 9 2.3. Gestão de Grupos ................................................................................................................................................ 10 2.4. Operações básicas na visualização ao vivo .......................................................................................................... 13 2.4.1. Iniciar e parar na visualização ao vivo ........................................................................................................... 15 2.4.2. Auto-switch na visualização ao vivo.............................................................................................................. 16 2.4.3. Controlo PTZ na visualização ao vivo ............................................................................................................ 17 2.4.4. Gravação manual e captura .......................................................................................................................... 20 2.4.5. Reprodução instantânea ............................................................................................................................... 22 2.4.6. Outras funções na visualização ao vivo ........................................................................................................ 23 Capítulo 3 | Agendamento remoto de gravação, definições e reprodução ................................................................... 25 3.1. Gravação remota.................................................................................................................................................. 25 3.2. Gravação nos dispositivos de armazenamento nos DVRs, NVRs, ou Câmaras de rede....................................... 25 3.2.1. Gravação no servidor de armazenamento.................................................................................................... 27 3.3. Reprodução remota ............................................................................................................................................. 29 3.3.1. Reprodução normal...................................................................................................................................... 30 3.3.2. Reprodução de eventos ................................................................................................................................ 31 3.3.3. Reprodução sincronizada .............................................................................................................................. 32 Capítulo 4 | Gestão de eventos .................................................................................................................................. 34 4.1. Configuração do alarme de deteção de movimento ........................................................................................... 34 4.2. Configuração do alarme de tamper ..................................................................................................................... 36 4.3. Configurar um alarme PIR .................................................................................................................................... 37 4.4. Configuração de um alarme de perda de vídeo................................................................................................... 38 4.5. Configuração da ligação de uma entrada de alarme ........................................................................................... 39 4.6. Configuração do acoplamento dos Dispositivos de exceção ............................................................................... 40 4.7. Visualização de informação de alarme e de eventos........................................................................................... 41 1 Capítulo 5 | Gestão E-map .............................................................................................................................................. 42 5.1. Adicionar um E-map............................................................................................................................................. 42 5.2. A função Hot Spot ................................................................................................................................................ 43 5.2.1. Adicionar Hot Spots ...................................................................................................................................... 44 5.2.2. Modificar Hot Spots ...................................................................................................................................... 45 5.2.3. Visualização de Hot Spots ............................................................................................................................. 45 5.2.4. A função Hot Region ..................................................................................................................................... 46 5.2.5. Adicionar Hot Regions ................................................................................................................................... 46 5.2.6. Modificar Hot Regions .................................................................................................................................. 46 5.4.7. Pré-visualizar Hot Regions............................................................................................................................ 47 Capítulo 6 | Gestão de registos ...................................................................................................................................... 48 Capítulo 7 | Gestão de gravação e configuração do sistema ......................................................................................... 50 7.1. Gestão de gravação.............................................................................................................................................. 50 7.2. Configuração do sistema...................................................................................................................................... 51 7.2.1. Definições gerais ........................................................................................................................................... 52 7.2.2. Definições de caminho para guardar ficheiros ............................................................................................. 53 7.2.3. Definições dos atalhos do teclado e joystick ................................................................................................ 53 7.2.4. Definições do som de alarme........................................................................................................................ 54 7.2.5. Definições de email ....................................................................................................................................... 54 Capítulo 8 | Reencaminhamento do Stream de Vídeo através do servidor Stream Media ........................................... 55 8.1. Adicionar um servidor Stream Media .................................................................................................................. 55 8.2. Adicionar câmaras ao servidor stream media para reencaminhamento ............................................................ 56 Capítulo 9 | Descodificar e mostrar o vídeo numo vídeo Wall ....................................................................................... 57 9.1. Adicionar dispositivo de descodificação .............................................................................................................. 57 9.2. Configuração das definições do Video Wal.......................................................................................................... 58 9.3. Mostrar vídeo na Video Wall ............................................................................................................................... 59 Resolução de Problemas ................................................................................................................................................... 0 2 Capítulo 1 | Visão Geral 1.1. Descrição O Mazi CMS é um software de gestão de vídeo versátil para os DVRs, NVRs, câmaras IP, codificadores, descodificadores, etc. Fornece múltiplas funcionalidades, incluindo visualização ao vivo em tempo real, gravação de vídeo, pesquisa e reprodução remota, backup de ficheiros, etc, para os dispositivos conectados para atender as necessidades de monitoração. Com a estrutura de distribuição flexível e operações fáceis de usar, o software cliente é amplamente aplicado aos projetos de vigilância de média ou pequena escala. Este manual descreve a função, configuração e operação de software Mazi CMS. Para garantir a adequabilidade de uso e estabilidade do software, consulte o conteúdo abaixo e leia atentamente o manual antes da instalação e operação. 1.2. Ambiente de execução Sistema operativo: Microsoft Windows 7/Windows 2008 (Sistema operativo 32/64-bit), Windows 2003/Windows XP (Sistema operativo 32-bit) CPU: Intel Pentium IV 3.0 GHz ou superior Memoria: 1G ou superior Display: 1024*768 ou superior NOTA • • Para alta estabilidade e bom desempenho, deve cumprir os requisitos de sistema acima. O software não suporta sistemas operativos de 64-bit, o sistema operativo de 64 bits referido acima referido é relativo ao sistema que também suporta aplicativos de 32 bits. 1.3. Funções dos módulos Barra de Menu: Clique no botão no lado superior esquerdo para abrir a barra de menu. A barra de menu tem o seguinte aspecto: Tabela 1-1: Aspeto da barra de menu Ficheiro Sistema Abrir a imagem capturada Pesquisar e ver as imagens capturadas e guardadas no PC local. Abrir ficheiro de vídeo Pesquisar e ver os ficheiros de vídeos gravados no PC local. Abrir ficherio de registos Ver os ficheiros de registo de backup. Sair Sair do software cliente MAZi CMS. Lock Bloquear as operações no ecrã. Faça login novamente para desbloquear. Mudar de utilizador Muda de utilizador. Importara o fich. System Config Importara ficheiro de configuração do seu computador. Exporta o fich. System Config Exporta ficheiro de configuração para o seu computador.. 3 Visualização Ferramentas Ajuda 1024*768 Mostra a janela com o tamanho de p1024*768 pixéis. 1280*1024 Mostra a janela com o tamanho de 1280*1024 pixéis. 1440*900 Mostra a janela com o tamanho de 1440*900 pixéis. 1680*1050 Mostra a janela com o tamanho de 1680*1050 pixéis. Full Screen Mostra a janela em full screen. Vista principal Abrir a página de vista principal. Reprodução remota Abrir a página de reprodução remota. E-map Abrir a página E-map Pré-visualização do monitor auxiliar Abrir a janela para Pré-visualização do monitor auxiliar. Gestão de dispositivos Abrir a página de gestão de dispositivos. Gestão de eventos Abrir a página Gestão de eventos. Agendamento de gravação Abrir a página Agendamento de gravação. Gestão de gravação Abrir a página Gestão de gravação. Pesquisa de registos Abrir a página Pesquisa de registos. Configuração do sistema Abrir a página Configuração do sistema. Transmissão Selecione o dispositivo para iniciar a transmissão. Controlo de dispositivos armados Defina o estado de armado dos dispositivos. Controlo de I/O Ligue/desligue a saída de alarme. Player Abra o player para reproduzir os ficheiros de vídeo. Fila de mensagens Mostra a informação das mensagens de Email a serem enviadas. Abrir assistente Abre o separador para a configuração de cliente. Manual de utilizador (F1) Clique para abrir o Manual de utilizador; também pode abrir Manual de utilizador ao pressionarF1 no teclado. Sobre Ver a informação básica do software cliente. Idioma Selecione o Idioma para o software cliente e reinicie o software para ativar as definições. Pode verificar as informações do PC local, incluindo o uso da rede, uso de CPU, uso de memória no lado superior central da página principal e obter informações gerais do utilizador e a hora atual, no canto superior direito da página principal. 4 Capítulo 2 | Visualização ao vivo 2.1. Registo de utilizador e Login Na primeira vez que utiliza o software cliente MAZi CMS, precisa de registar um super utilizador para login. Figura 2-1 Passos: 1. Introduza o nome de super utilizador e password. 2. Confirme a password. 3. Opcionalmente, marque a caixa de verificação Ativar Auto-login para entrar automaticamente no software. 4. Clique Registar. Então poderá entrar no software como super utilizador. NOTA • O nome de utilizador não pode conter nenhum dos caracteres seguintes: / \ : * ? “ < > | • A password não pode estar vazia e o comprimento da password não pode ser inferior a seis caracteres. Quando abrir o MAZi CMS após o registo, pode entrar no software cliente com o nome de utilizador e a password registada. Figura 2-2 Passos: 1. Introduza a nome de utilizador e a password que registou. 2. Opcionalmente, marque a caixa de verificação oAtivar Auto-login para entar no software automaticamente. 3. Clique Login. Depois de executar o software cliente, um assistente irá aparecer para guiá-lo para adicionar o dispositivo e fazer algumas configurações básicas. 2.2. Adicionar um dispositivo de codificação Propósito: Depois de executar o Mazi CMS, os dispositivos, incluindo câmaras de rede, codificadores de vídeo, DVRs, NVRs, devem ser adicionados ao cliente para a configuração e gestão remota, tais como a exibição ao vivo, a reprodução, configurações de alarme, etc. Execute os seguintes passos para entrar interface Adicionar Dispositivo de Codificação: 5 Passos: 1. Clique no botão no lado superior esquerdo do software para abrir a barra de menu. Figura 2-3 2. Clique em Ferramentas->Gestão de dispositivos para abrir a página Gestão de dispositivos. 3. Clique no separador Servidor. 4. Clique Dispositivo de codificação para entrar no interface Adicionar Dispositivo de codificação. Pode Adicionar dispositivos das seguintes formas: • • • • Por deteção de dispositivos online, ver secção Adicionar dispositivos online. Por especificação do endereço IP, ver secção Adicionar dispositivos manualmente. Por especificação do segmento IP, ver secção Adicionar dispositivos por segmento IP. Por servidor IP, ver secção Adicionar dispositivos por servidor IP. 2.2.1. Adicionar dispositivos online Propósito: Os dispositivos ativos online na mesma sub-rede local com o software cliente serão mostrados numa lista. Pode clicar no botão Atualizar a cada 15s para Atualizar a informação nos dispositivos online. Passos: 1. Selecione os dispositivos a serem adicionados a partir da lista. 2. Clique em Adicionar ao cliente para abrir a caixa de diálogo para adicionar o dispositivo. Figura 2-4 6 3. Introduza a informação solicitada. • NickName: Edite o nome para o dispositivo. • Endereço: Introduza o endereço IP do dispositivo. O endereço do IP do dipositivo é obtido automaticamente neste modo de adição. • Porta: Introduza o número da porta do dispositivo. O valor por defeito é 8000. • Nome de utilizador: Introduza nome de utilizador do dispositivo. Por defeito, o nome de utilizador é admin. • Password: Introduza a password do dispositivo. Por defeito, a password é 12345. 4. Opcionalmente, marque a caixa de verificação Exportar para grupo para criar um grupo pelo nome do dispositivo. Todos os canais e entradas de alarme do dispositivo serão importados por defeito para o grupo correspondente. 5. Clique em Adicionar para Adicionar o dispositivo. Clique Adicionar todos para Adicionar todos os Dispositivos online ao software cliente. Introduza o nome de utilizador e a password para autenticação. Também pode clicar e arrastar o dispositivo na lista de Dispositivos online para a lista Dispositivos adicionados para abrir a caixa de diálogo para adicionar o dispositivo. Figura 2-5 Pode modificar a informação de rede do dispositivo selecionado na lista Dispositivos online clicando Modificar info de rede. Também pode restaurar a password por defeito do dispositivo selecionando clicando Restaurar password por defeito. Figura 2-6 7 2.2.2. Adicionar dispositivos manualmente Passos: 1. Clique Adicionar dispositivos para abrir a caixa de diálogo do dispositivo. Figura 2-7 2. Selecione IP/Domínio como modo de adição. 3. Introduza a informação necessária. • NickName: Edite o nome para o dispositivo • Endereço: Introduza o endereço IP ou o nome do domínio do dispositivo. • Porta: Introduza o número da porta do dispositivo O valor por defeito é 8000. • Nome de utilizador: Introduza nome de utilizador do dispositivo. Por defeito, o nome de utilizador é admin. • Password: Introduza a password do dispositivo. Por defeito, a password é 12345. 4. Opcionalmente, Pode marque a caixa de verificação Exportar para grupo para criar um grupo pelo nome do dispositivo. Todos os canais e entradas de alarme do dispositivo serão importados por defeito para o grupo correspondente. 5. Clique Adicionar para adicionar o dispositivo. 2.2.3 Adicionar dispositivos por segmento IP Passos: 1. Clique Adicionar dispositivos para abrir a caixa de diálogo do dispositivo. Figura 2-8 2. Selecione Segmento IP como modo de adição. 3. Introduza a informação necessária. • IP inicial: Introduza um endereço IP inicial. • IP final: Introduza um endereço IP final no mesmo segmento do IP inicial. • Porta: Introduza o número da porta do dispositivo O valor por defeito é 8000. • Nome de utilizador: Introduza nome de utilizador do dispositivo. Por defeito, o nome de utilizador é admin. • Password: Introduza a password do dispositivo. Por defeito, a password é 12345. 4. Opcionalmente, marque a caixa de verificação Exportar para grupo para criar um grupo por dispositivo IP. Todos os 8 canais e entradas de alarme do dispositivo serão importados por defeito para o grupo correspondente. 5. Clique Adicionar, e os dispositivos com um endereço IP entre o IP inicial e o IP final serão adicionados à lista de dispositivos. 2.2.4. Adicionar dispositivos por servidor IP Passos: 1. Clique Adicionar dispositivos para abrir a caixa de diálogo do dispositivo. Figura 2-9 2. Selecione Servidor IP como modo de adição. 3. Introduza a informação necessária. • NickName: Edite o nome para o dispositivo • Endereço do servidor: Introduza o endereço do servidor IP • ID do dispositivo: Introduza a ID de um dispositivo registado no servido IP. • Nome de utilizador: Introduza nome de utilizador do dispositivo. Por defeito, o nome de utilizador é admin. • Password: Introduza a password do dispositivo. Por defeito, a password é 12345. 4. Opcionalmente, marque a caixa de verificação Exportar para grupo para criar um grupo pelo nome do dispositivo. Todos os canais e entradas de alarme do dispositivo serão importados por defeito para o grupo correspondente. 5. Clique Adicionar para Adicionar o dispositivo. 2.2.5. Adicionar dispositivos por HiDDNS Passos: 1. Clique Adicionar dispositivos para abrir a caixa de diálogo do dispositivo. Figura 2-10 2. Selecione HiDDNS como modo de adição. 3. Introduza a informação necessária. • NickName: Edite o nome para o dispositivo. • Endereço do servidor: www.hiddns.com. • Nome de domínio do dispositivo: Introduza a nome de domínio de dispositivo registado no servidor HiDDNS. • Nome de utilizador: Introduza nome de utilizador do dispositivo. Por defeito, o nome de utilizador é admin. • Password: Introduza a password do dispositivo. Por defeito, a password é 12345. 9 4. 5. Opcionalmente, Pode marque a caixa de verificação Exportar para grupo para criar um grupo pelo nome do dispositivo. Todos os canais e entradas de alarme do dispositivo serão importados por defeito para o grupo correspondente. Clique Adicionar para adicionar o dispositivo. NOTA O MAZi CMS também fornece um método para adicionar dispositivos offline como mostrado na Figura 2-10. Marque a caixa de seleção Adicionar dispositivos offline, Introduza a informação necessária e o número de canais do dispositivo, e clique em Adicionar. O software irá conectar automaticamente ao dispositivo offline e o mesmo ficará online. O dispositivo será mostrado na lista de dispositivo para a gestão depois de adicionado. Pode verificar o uso de recursos, estado do HDD, estado de gravação, e outras informações dos dispositivos adicionados na lista. Clique Atualizar Todos para Atualizar a informação de todos os dispositivos. Também pode introduzir o nome do dispositivo no campo de filtro para pesquisa. Selecione o dispositivo da lista, clique em Modificar/Apagar, e então pode modificar ou apagar a informação do dispositivo selecionado. Selecione o dispositivo da lista, clique Config. Remota, e então pode fazer algumas configurações remotas dos dispositivos selecionados, se necessário. 2.3. Gestão de Grupos Propósito: Os dispositivos adicionados podem ser ordenados em grupos para uma gestão mais conveniente. Pode visualizar ao vivo, reproduzir os ficheiros gravados, e fazer algumas Outras operações do dispositivo através do grupo. Antes de iniciar: Os dispositivos têm que ser adicionados ao software cliente primeiro. Realize os seguintes passos para entrar no interface Gestão de grupos: Passos: 1. Abrir a página Gestão de dispositivos. Figura 2-11 2. Clique no separador Grupo para entrar no interface Gestão de grupos. 10 Adicionar Grupo Passos: 1. Clique Adicionar Grupo para abrir a caixa de diálogo Adicionar Grupo. Figura 2-12 2. Introduza o nome do grupo. 3. Clique OK para Adicionar o novo grupo à lista de grupos. Também pode marcar a caixa de verificação Criar Grupo por nome de dispositivo para criar um novo grupo através do nome do dispositivo selecionado. Importação de Dispositivo de codificação para oGrupo Passos: 1. Clique Importar no interface Gestão de grupos, e então clique no separador Canais codificadospara abrir a página Importar Canal codificado. Figura 2-13 2. Selecione os canais codificados na lista de canais. 3. Selecione um grupo da lista de grupos. 4. Clique Importar para importar os canais codificados para o grupo. 11 Também pode clicar em Importar Todos para importar todos os canais para um grupo selecionado. NOTA • Também pode clicar no ícone no painel Grupo para Adicionar um novo grupo. • Pode adicionar até 64 câmaras a um grupo. Os botões seguintes estão disponíveis na página Importar canais codificados: Tabela 2-1 Botões na página Importar canais codificados Botão Nome Vista de lista Miniaturas Atualizar Importar Contrair / Expandir Descrição Vista dos canais codificados em lista. Vista dos canais codificados em miniaturas. Atualizar a última informação adicionada aos canais codificados Crie um grupo por nome do dispositivo importe o dispositivo para o grupo. Contrair expandir as miniaturas dos canais codificados. Editar Grupo/Canal Passos: 1. Selecione o grupo/canal da lista de grupos na página Importar Canais codificados. Figura 2-14 2. Clique no ícone , ou duplo no nome do grupo/canal para abrir a caixa de diálogo Modificar Grupo/Câmara. 3. Edite a informação do grupo/canal , incluindo o nome do grupo/câmara, o tipo de câmara, etc. 4. Clique OK para guardar as novas definições. Também pode fazer duplo clique no nome do grupo/canal no interface Gestão de grupos para abrir a caixa de diálogo Modificar Grupo/Câmara. Apagar canais do Grupo Passos: Na página Importar Canais codificados: 1. Selecione o canal da lista de grupos. 2. Clique em para remover o canal do grupo Se preferir remover Todos os canais de um grupo, por favor, selecione o grupo na lista de grupos na página Importar Canais codificados, e Clique no à direita do nome do grupo. 12 Na página Gestão de grupos : 1. Clique Canais codificados por baixo do nome do grupo no painel esquerdo da página. Os canais ligados serão listados à direita. 2. Selecione um canal e clique para apagar o canal do grupo. Apagar o Grupo Passos: 1. Selecione o grupo na página Gestão de grupos. 2. Clique Apagar grupo ou clique no ícone e selecione o grupo que quer apagar. 2.4. Operações básicas na visualização ao vivo Propósito: Para a tarefa de vigilância, pode ver o vídeo ao vivo das câmaras de rede adicionadas e codificadores de vídeo na página Vista principal. Algumas operações básicas são suportadas, incluindo captura de imagens, gravação manual, controlo PTZ, etc. Antes de iniciar: É necessário definir um grupo de câmaras para a vista ao vivo. Clique Visualizar->Vista principal para abrira página Vista principal. Página de Vista principal: Figura 2-15 Tabela 2-2 Descrição daPágina de Vista principal Nº Nome 1 Lista de vista 2 Lista de câmaras 3 Painel de controlo PTZ 4 Mostrar janela da visualização ao vivo 5 Barra de ferramentas da visualização ao vivo Estado da câmara: A câmara está online e funciona corretamente. A câmara está no modo ao vivo. A câmara está em estado de gravação. A câmara está offline. Barra de ferramentas da visualização ao vivo: Figura 2-16 13 As descrições de todos os botões na barra de ferramentas são mostradas na tabela seguinte: Botão Tabela 2-3 Botões na barra de ferramentas Descrição Definir o layout do ecrã e guardar as novas definições para a Definir vista vista atual; Guardar a vista atual como uma nova vista. Parar visualização ao vivo Parar a vista de todas as câmaras. Anterior Ir para a vista ao vivo da página anterior. Nome Próximo Resumir/Pausar Auto-switch Mostrar/Esconder menu Silêncio/Som Full screen Ir para a vista ao vivo da próxima página. Clique para resumir/pausar o auto-switch na visualização ao vivo. Mostrar/esconder o menu de configuração auto-switch. Clique novamente para esconder. Ligue/desligue o áudio na visualização ao vivo. Mostra a visualização ao vivo em modo full screen. Pressione ESC para sair. Clique direito na janela de visualização na vista ao vivo para abrir o Menu de gestão da visualização ao vivo, como mostrado na Figura 2-17 Figura 2-17 As descrições de todos os itens na Barra de menu são mostradas como abaixo: Tabela 2-4 Items on Barra de menu Botão Nome Parar visualização ao vivo Captura Imprimir imagem capturada Enviar email Iniciar/Parar Gravação Abrir janela de controlo PTZ Abrir Zoom digital Mudar para reprodução intantânea Iniciar/Parar o audio bidirecional Descrição Parar a visualização ao vivo na janela de visualização. Captura imagens no processo de visualização ao vivo. Captura a imagem atual e imprime-a. Captura a imagem atual e envia-a por email para mais do que um destinatário. A imagem capturada pode ser anexada. Iniciar/parar a gravação manual. O ficheiro gravado é guardado no PC. Ativa a função de controlo PTZ na janela de visualização. Clique novamente para desativar esta função. Ativa a função de zoom digital. Clique novamente para desativar esta função. Muda para o modo de reprodução instantânea. Clique para iniciar/parar o áudio bidirecional da câmara na visualização ao vivo. 14 Ativar/desativar áudio Estado da câmara Configuração remota Sincronização Full screen Clique para ativar/desativar o áudio na visualização ao vivo. Mostra o estado da câmara na visualização ao vivo, incluindo o estado de gravação, estado do sinal, número da ligação, etc Abra a página de configuração remota da câmara na visualização ao vivo. Sincroniza a câmara na visualização ao vivo com o PC que está a executar o software cliente. Mostra a visualização ao vivo em modo full screen. Pressione no ícone novamente para sair. 2.4.1. Iniciar e parar na visualização ao vivo Iniciando a Visualização ao vivo para uma câmara Passos: 1. Abra a página Vista principal. 2. Opcionalmente, clique no ícone na barra de ferramentas da visualização ao vivo, e então clique no botão de layout do ecrã e selecione o modo do layout do ecrã para a visualização ao vivo. 3. Clique e arraste a câmara para a janela de visualização, ou duplo clique no nome da câmara após selecionar a janela de visualização para iniciar a visualização ao vivo. NOTA No modo de visualização ao vivo pode mudar as janelas de visualização para as câmaras fazendo duplo clique e arrastando-as. Iniciando a Visualização ao vivo for Grupo de câmaras Passos: 1. Abra a página Vista principal. 2. Clique e arraste o grupo para a janela de visualização, ou duplo clique no nome do grupo para iniciar a visualização ao vivo. NOTA • O número da janela de visualização adapta-se automaticamente ao número do grupo da câmara. • Só pode visualizar um grupo de cada vez. Iniciando a Visualização ao vivo no Modo de visualização por defeito Propósito: O vídeo das câmaras adicionadas pode ser mostrado em modos de visualização diferentes. Os 4 modos usados mais frequentemente são selecionáveis: Divisão em 1 janela, Divisão em 4 janelas, Divisão em 9 janelas e Divisão em 16 janelas. Passos: 1. Abra a página Vista principal. 2. Clique no ícone no painel Visualização para expandir a lista das visualizações por defeito. 3. Selecione o modo de visualização por defeito, e o vídeo das câmaras adicionadas será mostrado automaticamente na sequência na janela de visualização. NOTA Clique direito no nome da visualização por defeito atual na lista e clique em Guardar vista como., e pode guardar a vista por defeito como uma vista personalizada. Iniciando a Visualização ao vivo no Modo de visualização personalizada Propósito: O modo de visualização também pode ser personalizado pra a visualização de vídeo ao vivo. 15 Passos: 1. Abra a página Vista principal. 2. Clique no ícone para expandir a lista de visualização personalizada. 3. Clique em Nova vista na lista de visualização personalizada para criar a Nova vista. 4. Introduza o nome da vista e Clique Adicionar. A Nova vista está, por defeito, no modo de divisão em 4. 5. Opcionalmente, Clique no ícone na barra de ferramentas da visualização ao vivo, então clique no botão de layout do ecrã e selecione o modo do layout do ecrã para a Nova vista. 6. Clique e arraste a câmara/grupo para a janela de visualização, ou duplo clique no nome da câmara/grupo no Modo de visualização personalizada para iniciar a visualização ao vivo. 7. Clique no ícone para guardar a Nova vista. Clique direito no nome da vista personalizada na lista e aparecerá o menu seguinte. Figura 2-18 As descrições de todos os itens no menu são mostradas como abaixo: Tabela 2-5 Items on Vista personalizada Menu Botão Nome Descrição Editar nome da vista Editar o nome da vista personalizada. Apagar vista Apagar a vista personalizada Guardar vista Guardar as novas definições da vista personalizada. Guardar vista como. Guardar a vista atual como uma vista personalizada. Parando a visualização ao vivo Passos: 1. Selecione a janela de visualização. 2. Para parar a visualização ao vivo da janela selecionada: • Clique no ícone que aparece no canto superior direito quando o ponteiro do rato está sobre a janela de visualização, • Clique em Parar visualização ao vivo com um clique direito no menu to para parar a visualização ao vivo na janela de visualização. • Clique no botão na barra de ferramentas da visualização ao vivo para parar todas as vistas. 2.4.2. Auto-switch na visualização ao vivo Câmara Auto-switch Propósito: Os stream de vídeo das câmaras do mesmo grupo irão mudar automaticamente na janela de visualização selecionada na câmara auto-switch. Passos: 1. Abra a página Vista principal. 2. Selecione a janela de visualização para câmara auto-switch. 3. Clique no ícone na barra de ferramentas e selecione o intervalo de comutação. 4. Selecione o grupo e clique no ícone no modo de grupo. 5. Pode clicar no ícone / para pausar/resumir a comutação automática da câmara. 16 Comutar para visualização única Propósito: O vídeo de todas as câmaras na lista de câmaras irá Comutar para visualização única. Passos: 1. Abra a página Vista principal. 2. Clique no ícone na barra de ferramentas e selecione o intervalo de comutação. 3. Selecione a vista por defeito e clique no ícone no modo de visualização selecionado. 4. Pode clicar no ícone / para pausar/resumir a comutação de visualização única. Comutar para visualização múltipla Propósito: As vistas personalizadas irá comutar automaticamente para visualização múltipla. As vistas personalizadas precisam de ser adicionadas antes deste procedimento. Passos: 1. Abra a página Vista principal. 2. Clique no ícone 3. Clique no ícone na barra de ferramentas e selecione o intervalo de comutação. no modo de vista personalizada. 4. Pode clicar no ícone / para pausar/resumir a comutação de visualização múltipla. 2.4.3. Controlo PTZ na visualização ao vivo O software fornece controlo PTZ para as câmaras com as funcionalidades pan/tilt/zoom. Pode definir preset, patrol e pattern para as câmaras no painel de controlo PTZ. E também pode abrir a janela de controlo PTZ para a operação das câmaras PTZ. Clique no ícone para expandir o painel de controlo PTZ no lado inferior esquerdo da página Vista principal. o painel de controlo PTZ é mostrado na Figura 2-19. Figura 2-19 A descrição de todos os botões no painel de controlo é mostrado como se segue: Zoom Focagem Íris Focagem auxiliary Posicionamento 3D Luz Limpar Inicialização das lentes 17 NOTA Pata ativar a barra de controlo PTZ, precisa de definir primeiro o modo de visualização da câmara. Configuração do Preset Um preset é a posição predefinida de uma imagem que contém informação de pan, tilt, focagem e outros parâmetros. Realize os seguintes passos para Adicionar um preset: Passos: 1. Clique no botão Preset para entrar no painel de configuração do preset PTZ. Figura 2-20 2. Clique nos botões de direção no painel de controlo PTZ para conduzir a câmara para a vista selecionada. 3. Selecione o número do preset PTZ a partir da lista de presets e clique . Figura 2-21 4. Introduza o nome do preset na caixa de diálogo pop-up. 5. Clique OK para guardar as definições. Outras operações: • Para chamar um preset configurado, duplo clique no preset, ou selecione o preset e clique no ícone . • Para modificar um preset configurado, selecione o preset a partir a lista e clique no ícone . • Para apagar umpreset configurado, selecione o preset a partir a lista e clique no ícone . Configuração do Pattern Um pattern é uma série memorizada e repetitiva de funções pan, tilt, zoom e presets. Realize os seguintes passos para adicionar um pattern: 1. Clique no botão Pattern para entrar no painel de configuração pattern PTZ. Figura 2-22 2. Clique para iniciar a gravação deste pattern. 18 3. Use nos botões de direção para controlar o movimento PTZ. para parar e guardar a gravação pattern. 4. Clique para chamar o pattern. Para parar o pattern, clique 5. Clique no ícone . NOTA Só pode configurar um pattern, se configurar um novo pattern este apagará o anteriormente definido. Configuração do Patrol (patrulha) O patrolé uma faixa de scanning especificada por um grupo de presets definidos pelo utilizador, com a velocidade de scanning entre dois presets e o tempo de permanência no preset programável separadamente. Antes de iniciar: Dois ou mais presets para uma câmara PTZ precisam de ser adicionados. Realize os seguintes passos para adicionar e chamar um patrol: 1. Clique no botão Patrol para entrar no painel de configuração patrol PTZ. Figura 2-23 2. Selecione um número de faixa a partir da lista. 3. Clique para adicionar um preset, e defina o tempo de permanência e a velocidade do preset. Figura 2-24 4. Repita a operação acima para adicionar outros presets ao patrol.. ou para editar ou apagar o preset no caminho patrol. 5. Opcionalmente, Pode clicar 6. Clique no ícone para chamar o patrol. Para parar o patrol, clique . NOTA • Os presets adicionados anteriormente são adicionados ao caminho1. • Podem ser configuradas até 16 patrulhas • O tempo de permanência do preset pode ser definido entre 1~255 seg, e a velocodade do patrol pode ser definida entre 1~40. 19 2.4.4. Gravação manual e captura Barra de ferramentas em cada Janela de visualização ao vivo: Figura 2-25 A descrição de todos os botões na barra de ferramentas são mostradas como abaixo: Tabela 2-6 Atributos Barra de ferramentas na Janela de visualização Botão Nome Descrição Captura Captura imagens no processo de visualização ao vivo. Iniciar/parar gravação Iniciar/parar a gravação manual. O ficheiro de gravação é guardado no PC. Mudar para o modo de Muda para o modo de reprodução instantânea. reprodução instantânea Gravação manual na visualização ao vivo Propósito: A função gravação manual permite que grave manualmente o video ao vivo na página Vista principal e os ficheiros gravados são armazenados no computador local. Passos: 1. Mova o ponteiro do rato para a janela de visualização na visualização ao vivo para mostrar a Barra de ferramentas. 2. Clique na barra de ferramentas da janela de visualização ou com o clique direito Menu de gestão da visualização ao vivo para iniciar gravação manual. O ícone 3. Clique no ícone muda para . para parar a gravação manual. Uma caixa de alerta com o caminho de gravação dos ficheiros de vídeo que acabou de gravar irá aparecer se todas as operações forem bem-sucedidas. NOTA • Durante a gravação manual, aparece o indicador no canto superior direito da janela de visualização. • O caminho para guardar os ficheiros de vídeo pode ser definido no interface Configuração do sistema. Para mais detalhes ver a seção Definições do caminho para guardar o ficheiro. Visualização local dos ficheiros gravados Passos: 1. Clique Ficheiro->Abrir ficheiro de vídeo para abrir a página de ficheiros gravados. Figura 2-26 2. Selecione a câmara a ser pesquisada a partir da Lista Grupo de câmaras. 3. Clique no ícone para especificar a data inicial e a data final para pesquisa. 4. Clique Pesquisa. Os ficheiros de vídeo gravados entre as datas definidas aparecerão listados. • Para apagar um ficheiro, selecione o ficheiro de vídeo e clique em Apagar. • Para enviar uma notificação de email com o vídeo selecionado anexado, selecione o ficheiro de vídeo e clique em 20 Anexar ao email. • Para guardar uma nova cópia do ficheiro de vídeo, selecione o ficheiro de vídeo e clique em Guardar como. NOTA Para enviar uma notificação por email, deve configurar as definições de email antes deste procedimento. Para mais detalhes, ver a secção Definições de email. Duplo clique no ficheiro de vídeo e o ficheiro de vídeo pode ser reproduzido localmente. Figura 2-27 Os botões seguintes estão disponíveis na página reprodução local: Tabela 2-7 Botões na página de reprodução local Nome Descrição Botão CIF/4CIF Full Screen Fechar Pause/Play Parar Mostra o vídeo na resolução cif/4cif. Mostra a página reprodução local no modo full screen. Fechar a página reprodução local dos ficheiros gravados. Pausa/Inicia a reprodução dos ficheiros gravados. Parar a reprodução dos ficheiros gravados. Velocidade Define a velocidade de reprodução. Frame único Reproduz os ficheiros gravados frame a frame. Ativa a função de zoom digital. Clique novamente para d i Clique para ativar/desativar o áudio na reprodução local. Zoom digital Ativar/desativar áudio Captura Captura a imagem no processo de reprodução. Captura de imagem na visualização ao vivo Passos: 1. Mova o ponteiro do rato para a janela de visualização na visualização ao vivo para mostrar a Barra de ferramentas. 2. Clique no ícone na Barra de ferramentas da janela de visualização ou Clique direito No Menu de Gestão da visualização ao vivo. Uma janela pequena da Imagem capturada com o caminho de gravação será mostrada para notificar quando a operação de captura foi feita ou não. Figura 2-28 NOTA O caminho para guardar as imagens capturadas pode ser definido no interface Configuração do sistema. Para mais detalhes ver a seção Definições do caminho para guardar o ficheiro. 21 Visualização de imagens capturadas As imagens Capturadas na visualização ao vivo são armazenadas no PC que está a executar o software. Pode ver as imagens capturadas se necessário. Passos: 1. Clique Ficheiro->Abrir a imagem capturada para abrir a página da Imagem capturada. Figura 2-29 2. 3. 4. 5. Selecione a câmara a ser pesquisada a partir da Lista Grupo de câmaras. Clique no ícone para especificar a data inicial e a data final para pesquisa. Clique Pesquisa. As imagens capturadas entre as datas definidas aparecerão listadas Duplo clique nas imagens capturadas para a maximizar e ver melhor a imagem. • Para Imprimir a imagem selecionada, selecione a imagem capturada, e clique Imprimir. • Para apagar a imagem selecionada, selecione a imagem capturada, e clique Apagar. • Para enviar uma notificação por email com a imagem selecionada anexada, selecione a imagem capturada, e clique Anexar ao email. • Para guardar uma nova cópia da imagem selecionada, selecione a imagem capturada, e clique Guardar como. 2.4.5. Reprodução instantânea Propósito: Os ficheiros gravados podem ser reproduzidos instantaneamente na página Vista principal. A reprodução instantânea mostra uma passagem do vídeo que foi notável, ou que não ficou claro na primeira vista. Além disso, pode obter uma revisão imediata, se necessário. Antes de iniciar: Os ficheiros de vídeo precisam de ser gravados em dispositivos de armazenamento, como por exemplo cartões SD/SDHC e HDDs nos DVRs, NVRs, Câmaras de rede, etc., ou em servidores de armazenamento. Passos: 1. Inicie a visualização ao vivo e mova o ponteiro do rato para a janela de visualização para mostrar a Barra de ferramentas. Figura 2-30 2. Clique no ícone na barra de ferramentas e a lista de períodos temporais aparece. Pode selecionar entre 30s, 1 min, 3 min, 5 min, 8 min, e 10 min. 3. Selecione um período temporal para iniciar Reprodução instantânea. Exemplo: Se o tempo atual na visualização ao vivo 09:30:00, e seleciona3 min, então a Reprodução instantânea irá 22 iniciar a partir das 09:27:00. 4. Clique novamente no ícone para parar a Reprodução instantânea e voltar à reprodução ao vivo. NOTA • Durante a Reprodução instantânea, um indicador aparece no canto superior direito da janela de visualização. • O processo de visualização ao vivo irá continuar após completar a Reprodução instantânea. Clique direito na janela de visualização para abrir o Menu de gestão de reprodução instantânea: Figura 2-31 Os botões seguintes estão disponíveis na página clique direito no Menu de gestão de reprodução instantânea: Tabela 2-8 Botões no Menu de gestão de reprodução instantânea Botão Nome Descrição Pausa/Play Pausa/Inicia a Reprodução instantânea na janela de visualização. Parar a Reprodução instantânea e volta ao modo de visualização Parar ao vivo. Velocidade Cima/Baixo Aumenta/Diminui a velocidade da Reprodução instantânea. Frame único Reproduz os ficheiros gravados frame a frame. Ativa a função de zoom digital. Clique novamente para desativar Abrir Zoom digital esta função. Captura Captura a imagem no processo Reprodução instantânea. Imprimir Imagem capturada Captura a imagem atual e imprime-a. Captura a imagem atual e envia uma notificação por email Enviar email Para um ou mais destinatários. A imagem capturada pode ser anexada. Iniciar/parar gravação Iniciar/parar clipping dos ficheiros gravados. Ativar/desativar áudio Comutar para visualização ao vivo Full Screen Clique para ligar/desligar áudio na Reprodução instantânea. Comutar para o modo de visualização ao vivo. Mostra a Reprodução instantânea no modo full screen. Clique novamente para sair. 2.4.6. Outras funções na visualização ao vivo Existem Outras funções suportadas na visualização ao vivo, incluindo o Zoom digital, Áudio bidirecional, Estado da câmara e Sincronização. Pré-visualização do ecrã auxiliar O vídeo ao vivo podem ser exibido em diferentes monitores auxiliares para a visualização mais conveniente de várias cenas de monitorização. Suporta até 3 ecrãs auxiliares. 23 Zoom digital Selecione Abrir Zoom digital com um clique direito no Menu de gestão de reprodução instantânea. Use o botão esquerdo do rato para arrastar uma área retângular na direção inferior direita/superior esquerda e então fará zoom in/out nessa área. Áudio bidirecional A função Áudio bidirecional a função de voz na câmara. Pode obter não só o vídeo mas também o áudio em tempo real da câmara. Esta função Áudio bidirecional pode ser usada em mais do que uma câmara simultaneamente. Estado da câmara O estado da câmara, assim como o estado de gravação, estado do sinal, número da ligação, etc., pode ser detectado e mostrado para verificação. A informação do estado é atualizada a cada 10 segundos. Sincronização A função de Sincronização fornece uma forma de sincronizar o relógio do vídeo ao vivo com o PC que está a executar o software cliente. 24 Capítulo 3 | Agendamento remoto de gravação, definições e reprodução Quando os dispositivos de armazenamento de vídeo são os HDDs, HDDs Net, cartões SD / SDHC no dispositivo local ou o servidor de armazenamento remoto conectado, pode definir o Agendamento de gravação. E os ficheiros gravados podem ser pesquisados para a reprodução remota. 3.1. Gravação remota Propósito: Os ficheiros de vídeo podem ser gravados em HDDs, cartões HDDs, SD/SDHC no dispositivo local, ou servidores conectados. Clique Ferramenta->Agendamento de gravação para abrira página de Agendamento de gravação, como mostrado na Figura 3-1 Figura 3-1 3.2. Gravação nos dispositivos de armazenamento nos DVRs, NVRs, ou Câmaras de rede Propósito: Alguns dispositivos locais, incluíndo os DVRs, NVRs, e Câmaras de rede, fornecem armazenamento em HDDs, HDDs e cartões SD/SDHC para os ficheiros gravados. Pode definit Agendamento de gravação ou Captura agendada para os canais dos dispositivos locais. NOTA As imagens capturadas através da Captura agendada são armazenadas no dispositivo local e podem ser pesquisadas na página de configuração remota do dispositivo. Antes de iniciar: O novo dispositivo instalado tem que ser formatado. Os passos são os seguintes: Passos: 1. Clique Gestão do Servidor de Armazenamento, como mostrado na Figura 3-1. 2. Clique Configuração remota. 3. Clique Armazenamento->Geral, selecione HDD ou cartão SD/SDHC, e clique Formatar para iniciar o dispositivo de armazenamento selecionado. Passos: 1. 2. 3. 4. Abra a página de Agendamento de gravação. Selecione a câmara na Lista Grupo de câmaras. Marque a caixa de verificação Agendamento de gravação em Gravação local para ativar a gravação no dispositivo local. Selecione o Modelo de Agendamento de gravação a partir da lista drop-down. • Modelo Todo o dia: para gravação contínua. • Modelo dia da semana: para gravação contínua durante o horário de trabalho 8:00 AM às 8:00 PM. • Modelo Alarme: para a gravação de deteção de movimento ou entrada de alarme acionada. 25 • Modelo 01-08: modelos fixos para agendamentos específicos. Pode editar os Modelos se necessário. • Personalizado: pode ser Personalizado como desejado. Se precisar de editar ou personalizar o modelo, ver Configuração do modelo de agendamento de gravação 5. Clique Definições avançadas para definir os parâmetros de gravação, como mostrado na Figura 3-2. Para mais detalhes, ver a Tabela 3-1 Definições avançadas de gravação. Figura 3-2 6. Opcionalmente, Clique Copiar para… para copiar as definições de Agendamento de gravação para outros canais. 7. Clique Guardar para guardar as definições. Tabela 3-1 Definições avançadas de gravação Parâmetros Descrição Pré-gravação Normalmente usado para gravação acionada por um evento, para gravar momentos antes de o evento acontecer Pós-gravação Após o evento terminar, também pode continuar a gravar as imagens durante um certo período. O tempo que vai manter os ficheiros gravados no Dispositivo de Tempo de expiração armazenamento, assim que expira, os Ficheiros serão Apagados. Os ficheiros de vídeo serão guardados permanentemente se o valor definido for 0. Gravação redundante Guarda o ficheiro de vídeos não apenas no R/W HDD mas também no HDD. Gravação de áudio Gravar os ficheiros de vídeos com ou sem áudio. NOTA Se o dispositivo não suporta gravação redundante, o parâmetro Gravação redundante não será mostrado no painel Definições avançadas de gravação. Configuração do Modelo de Agendamento de gravação Realize os seguintes passos para configurar o Agendamento de gravação Modelo: Se o Modelo 01-08 é selecionado a partir da lista drop-down, inicie a partir do passo 1, como mostrado na Figura 3-3; Se o Modelo Personalizado é selecionado a partir da lista drop-down, inicie a partir do passo 2, como mostrado na Figura 3-4. Figura 3-3 26 Figura 3-4 Passos: 1. Clique em Editar para entrar no interface Gestão de modelos. Selecione o Modelo a ser definido e pode editar o nome do Modelo. 2. Selecione a hora de agendamento para o modelo selecionado. O ícone refere-se à gravação agendada normal. A barra de agendamento é verde amarelado. O ícone refere-se à gravação agendada para eventos de entrada de alarme ou deteção de movimento. A barra de agendamento é laranja escuro. O ícone refere-se à gravação agendada acionada por comando. A barra de agendamento é verde. NOTA A gravação acionada por comando só está disponível para transações ATM quando o ATM DVR está adicionado ao MAZi CMS. Quando o cursor fica , pode editar a barra temporal de agendamento. Quando o cursor fica , pode mover a barra temporal de agendamento que acabou de editar. Quando o cursor fica , pode alargar ou encurtar a barra temporal selecionada. 3. Opcionalmente, pode selecionar A barra de agendamento, e então clique no ícone para apagar a barra temporal selecionada, ou clique no ícone todas as barras temporais, ou clique no ícone temporal para outras datas. 4. Clique OK para guardar as definições. para copiar as definições da barra Pode clicar em Guardar como modelo de agendamento no interface Agendamento personalizado, e pode então guardar o modelo personalizado como Modelo 01--08. NOTA Pode definir até 8 períodos horários por dia no Agendamento de gravação. 3.2.1. Gravação no servidor de armazenamento Propósito: O Servidor de armazenamento comporta-se como um NVR instalado no PC. Os ficheiros gravados podem ser armazenados no Servidor de armazenamento e pode pesquisar os Ficheiros para reprodução remota. Antes de iniciar: A aplicação de software do Servidor de armazenamento precisa de ser instalada e é fornecida em conjunto com o software MAZi CMS. Quando instala o MAZi CMS, marque a caixa de verificação Servidor de armazenamento para ativar a instalação do Servidor de armazenamento. 27 Adicionar o Servidor de armazenamento Passos: 1. Clique no ícone de atalho no ambiente de trabalho do PC local para executar o Servidor de armazenamento. NOTA Também pode gravar os ficheiros de vídeos no Servidor de armazenamento instalado noutro PC. 2. Abra a página Gestão de dispositivos e clique no separador Servidor. Figura 3-5 3. Clique Adicionar Novo tipo de dispositivo, selecione Servidor de armazenamento e clique OK. 4. Clique Servidor de armazenamento na lista para entrar no interface para Adicionar Servidor de armazenamento. Pode Adicionar o Servidor de armazenamento das seguintes formas: • • • • Por deteção dos Dispositivos online, ver secção Adicionar dispositivos online. Por especificação do endereço IP do dispositivo, ver secção Adicionar dispositivos manualmente. Por especificação do segmento IP, ver secção Adicionar dispositivos por segmento IP. Por Servidor IP, ver secção Adicionar dispositivos por servidor IP. Formatar o HDDs Os HDDs do Servidor de armazenamento precisam de ser formatados para guardar os ficheiros gravados. Passos: 1. Selecione o Servidor de armazenamento adicionado a partir a lista e clique Config. Remota. 2. Clique Armazenamento->Geral, para entrar no interface de formatação HDD. Figura 3-6 28 3. Selecione o HDD a partir a lista e clique Formatar. Pode verificar o processo de formatação a partir da barra de estado e o estado do disco formatado muda de Bruto para estado normal. NOTA A formatação do disco é para pré alocar espaço do disco para Armazenamento e os dados originais do HDDs não serão apagados. Configuração do Agendamento de gravação do Servidor de armazenamento Antes de iniciar: O Servidor de armazenamento precisa de ser adicionado ao software cliente e os HDDs precisam de ser formatados para guardar os ficheiros gravados. Passos: 1. Abra a página de Agendamento de gravação. 2. Selecione a câmara a partir da Lista Grupo de câmaras. 3. Marque a caixa de verificação Servidor de armazenamento para ativar a Gravação no servidor de armazenamento. 4. Selecione o Servidor de armazenamento a partir da lista drop-down. 5. Selecione o Agendamento de gravação Modelo a partir da lista drop-down. Se precisar de editar por personalizar o Modelo, ver Configuração do modelo de agendamento de gravação 6. Clique Definições avançadas para definir o tempo de Pré-gravação time, Pós-gravação e tempo de expiração de vídeo. 7. Clique Guardar para guardar as definições. 3.3. Reprodução remota Propósito: Os ficheiros gravados e armazenados no dispositivo local ou no Servidor de armazenamento podem ser pesquisados por vista personalizada, Eventos da Câmara acionados, e então eles podem ser reproduzidos remotamente. Clique Ver->Reprodução remota para abrir a página de Reprodução remota. Figura 3-7 Página de reprodução remota: Tabela3-2 Itens da Página de reprodução remota Número Nome 1 Lista de vista, Lista de câmaras e lista de eventos 2 Calendário 3 Opções de pesquisa 4 Lista de resultados de pesquisa 5 Janela de visualização da reprodução 6 Barra de ferramentas da reprodução 7 Linha temporal 29 3.3.1. Reprodução normal Propósito: Os ficheiros gravados podem ser pesquisados por vista personalizada ou por câmara na Reprodução normal. Pesquisa de Ficheiros gravados para Reprodução normal Passos: 1. Abra a Página de reprodução remota. 2. Clique para expandir a Lista de vista ou Lista de câmaras no lado esquerdo. 3. Selecione a vista ou a câmara a ser pesquisada a partir a lista. 4. Selecione o dia a ser pesquisada no Calendário. Também pode Clicar em para mostrar mais Opções de pesquisa, e então clique no ícone para especificar o tempo de início e de fim da pesquisa. 5. Clique Pesquisa. Os ficheiros gravados da vista ôu câmara selecionada será mostrado na lista de Resultados da pesquisa. Pode filtrar os resultados através do campo de texto. NOTA • Também pode pesquisar os ficheiros gravados através do número do cartão (aplica-se apenas a ATM DVR) ou por Tipo de ficheiro. • Se existem ficheiros gravados para essa câmara nesse dia , no Calendário, o ícone nesse dia aparecerá assim . De outra forma é mostrado assim . • Pode pesquisar simultaneamente até 16 câmaras. Figura 3-8 Reprodução normal Após pesquisar os ficheiros gravados para a reprodução normal, pode reproduzir os ficheiros gravados das seguintes formas: • Reprodução por Lista de ficheiros Duplo clique nos ficheiros gravados para reproduzir o vídeo na janela de visualização da reprodução ou clique no ícone Barra de ferramentas para iniciar a reprodução desde o primeiro ficheiro gravado; na • Reprodução por Linha temporal A Linha temporal indica a duração horária para os ficheiros gravados, e estes estão codificados com diferentes cores. Clique na Linha temporal para reproduzir os vídeo nesse horário específico. Pode clicar ou para escalar a barra da Linha temporal. Pode clicar ou para ir para o período temporal anterior ou para o seguinte.Pode usar a roda do rato para fazer zoom in ou zoom out na Linha temporal. 30 O painel de visualização remota é mostrado na Figura 3-10. Figura 3-9 Reprodução normal Barra de ferramentas: Figura 3-10 A descrição de todos os botões na Barra de ferramentas são mostradas como abaixo: Botão Tabela 3-3 Botões na barra de ferramentas da reprodução normal Nome Descrição Velocidade Clique para ajustar a reprodução Velocidade. Clique para Reproduz os ficheiros gravados Sincronizados / não Reprodução Não sinc/Sinc sincronizados. Parar a reprodução Parar a reprodução de todas as câmaras. Pausa/Inicia Pausa/Inicia a reprodução dos ficheiros gravados. A reprodução Frame único Reproduz os ficheiros gravados frame a frame. Volume Clique para ligar / desligar o áudio e ajustar o áudio volume. Mostra a reprodução de vídeo no modo full screen. Pressione Full Screen ESC para sair. NOTA Pode mover o slider na barra de velocidade de reprodução para definir a velocidade de reprodução. 3.3.2. Reprodução de eventos Propósito: As gravações Ativadas por deteção de movimento ou entrada de alarme podem ser pesquisadas para a reprodução de eventos e esta função requer um dispositivo conectado. 31 Pesquisa de Ficheiros gravados para a reprodução de eventos Passos: 1. Abra a Página de reprodução remota. 2. Clique para expandir a lista de eventos no lado esquerdo. 3. Clique Deteção de movimento ou entrada de alarme, e selecione a câmaras ou sensores de entrada de alarme. 4. Selecione o dia a ser pesquisado na Calendário. Também pode Clicar em para mostrar mais Opções de pesquisa,e então Clique no ícone para especificar a data inicial e a data final para pesquisa. 5. Clique Pesquisa. As gravações das câmaras selecionadas e os sensores acionados por deteção de movimento ou entrada de alarme serão mostradas na Lista de resultados de pesquisa. Reprodução de eventos Após pesquisar as gravações acionadas por um evento, pode reproduzir os ficheiros gravados das duas seguintes formas: • Reprodução por Lista de ficheiros Duplo clique nos ficheiros gravados para reproduzir o vídeo na janela de visualização da reprodução ou selecione os ficheiros gravados da Lista de resultados de pesquisa. Então clique no ícone o primeiro ficheiro gravado; na Barra de ferramentas para iniciar a reprodução desde • Reprodução por Linha temporal A Linha temporal indica a duração horária para os ficheiros gravados, e estes estão codificados com diferentes cores. Clique na Linha temporal para reproduzir os vídeo nesse horário específico. Pode clicar ou para escalar a barra da Linha temporal. Pode clicar ou para ir para o período temporal anterior ou para o seguinte. Pode usar a roda do rato para fazer zoom in ou zoom out na Linha temporal. Barra de ferramentas da Reprodução de eventos: Figura 3-11 Na Página de reprodução remota, estão disponíveis os seguintes botões na Barra de ferramentas: Tabela 3-4 Botões na Barra de ferramentas Reprodução de eventos Botão Nome Descrição Parar reprodução Parar a reprodução de todos os canais. Pausa/Inicia reprodução Pausa/Inicia a reprodução dos ficheiros gravados. Frame único Reproduz os ficheiros gravados frame a frame. Evento anterior Vai para a reprodução do Evento anterior. Próximo evento Vai para a reprodução do Próximo evento. Volume Clique para ligar / desligar o áudio e ajustar o áudio volume. Mostra a reprodução de vídeo no modo full screen. Pressione Full Screen ESC para sair. NOTA Pode mover o slider na barra de velocidade de reprodução para definir a velocidade de reprodução. 3.3.3. Reprodução sincronizada Propósito: Na reprodução sincronizada, os ficheiros gravados podem ser reproduzidos sincronizadamente. NOTA Ficheiros gravados de até 16 câmaras podem ser reproduzidos em simultâneo 32 Reprodução sincronizada para algumas câmaras pesquisadas Passos: 1. Inicie a reprodução normal das Pesquisada câmaras. Figura 3-12 2. Clique na Barra de ferramentas, e então os ficheiros gravados na reprodução normal serão reproduzidos sincronizados. O ícone muda para . 3. Para desativar a reprodução sincronizada, clique no ícone . Reprodução sincronizada para todas as câmaras pesquisadas Passos: 1. Pesquisa os ficheiros gravados para a reprodução normal. 2. Clique na barra de ferramentas para ativar a reprodução sincronizada. O ícone 3. Selecione os ficheiros gravados a partir a lista e clique . , ou Clique na Linha temporal para iniciar a reprodução sincronizada de todas as câmaras pesquisadas. 4. Para desativar a reprodução sincronizada, clique no ícone muda para . 33 Capítulo 4 | Gestão de eventos Propósito: No software cliente MAZi CMS, podem ser definidas regras para ao acionadores e Ações de ligação. Pode atribuir Ações de ligação aos acionadores definindo uma regra. Por Exemplo, quando é detectado movimento, surge um sinal de alarme audível ou acontecem outras Ações de ligação. Clique Ferramenta->Gestão de eventos para abrir a página de Gestão de eventos . A página de Gestão de eventos é mostrada como se segue: Figura 4-1 Pode definir diferentes Ações de ligação para os seguintes acionadores: • • • • • • Deteção de movimento Alarme de tamper Alarme PIR Perda de vídeo Entrada de alarme Dispositivos de exceção 4.1. Configuração do alarme de deteção de movimento Propósito: O Alarme de Deteção de movimento é acionado quando o software cliente detecta movimento numa área definida. As Ações de ligação, incluíndo a saída de alarme, gravação de canal e acção de cliente podem ser definidas. Passos: 1. Abra a página de Gestão de eventos e clique no separador Eventos da Câmara. Figura 4-2 34 2. Selecione a câmara a ser configurada e selecione Deteção de movimento como o tipo de evento. 3. Marque a caixa de verificação Ativar para ativar a função de Deteção de movimento. 4. Selecione o Modelo de Agendamento de armação a partir da lista drop-down • Modelo Todo o dia: para armação contínua durante todo o dia. • Modelo dia da semana: para armação contínua durante o horário de trabalho 8:00 AM às 8:00 PM. • Modelo 01-09: modelos fixos para agendamentos específicos. Pode editar os Modelos se necessário. • Personalizado: pode ser Personalizado como desejado. Se precisar de editar ou personalizar o modelo, ver Configuração do modelo de agendamento de gravação 5. Clique e arraste o rato para desenhar e definir uma área para a região armada. Pode clicar no ícone para definir toda a área do vídeo como área de deteção, ou clique no ícone para limpar a área de deteção. 6. Arraste o slider na barra de sensibilidade para ajustar a sensibilidade da Deteção de movimento. Quanto maior for o valor, maior é a sensibilidade de deteção. Marque as caixas de verificação para ativar as Ações de ligação. Para mais detalhes, ver a Tabela 4-1 Ações de ligação para Alarme de Deteção de movimento 7. Opcionalmente, Clique Copiar para… para copiar os Parâmetros de evento para outros canais. 8. Clique Guardar para guardar as definições. Ações de ligação Saída de alarme Gravação de canal Aviso audível Ligação de email Alarme no E-map Pop up de Alarme acionado na imagem Alarme acionado Video Wall Display Tabela 4-1 Ações de ligação para Alarme de Deteção de movimento Descrições Ativar a função de saída de alarme. Selecione a porta da saída de alarme e o dispositivo externo ligado à porta para ser controlado. Inicie a gravação das câmaras selecionadas quando o alarme dispara. O software cliente dá um Aviso audível quando o alarme dispara. Envia uma Notificação de email da informação de alarme para um ou mais destinatários. Mostra a informação de alarme no E-map. A imagem com informação de alarme aparece quando o alarme dispara. Mostra o vídeo no vídeo Wall quando o alarme dispara. Configurar o Modelo de Agendamento de armação Realize os seguintes passos para configurar o Modelo de Agendamento de armação: Se o Modelo 01-09 é selecionado na lista drop-down, inicie a partir do passo 1, como mostrado na Figura 4-3; Se o Modelo Personalizado é selecionado na lista drop-down, inicie a partir do passo 2, como mostrado na Figura 4-4. Figura 4-3 35 Figura 4-4 Passos: Clique em Editar para entrar no interface Gestão de modelos. Selecione o Modelo a ser definido e pode editar o nome do Modelo. 2. Selecione a hora de agendamento para o modelo selecionado. 1. Quando o cursor fica , pode editar a barra temporal de agendamento. Quando o cursor fica , pode mover a barra temporal de agendamento que acabou de editar. Quando o cursor fica , pode alargar ou encurtar a barra temporal selecionada. 3. Opcionalmente, pode selecionar A barra de agendamento, e então clique no ícone para apagar a barra temporal selecionada, ou clique no ícone todas as barras temporais, ou clique no ícone temporal para outras datas. 4. Click OK para guardar as definições. para copiar as definições da barra Pode clicar em Guardar como modelo de agendamento no interface Agendamento personalizado, e pode então guardar o modelo personalizado como Modelo 01-09. NOTA Pode definir até 8 períodos horários por dia no Modelo de Agendamento de armação (dependendo da capacidade do dispositivo). 4.2. Configuração do alarme de tamper Propósito: O Alarme de tamper é acionado quando a câmara é adulterada e a área de monitorização não pode ser visualizada. As Ações de ligação, incluíndo a saída de alarme e e acção de cliente podem ser definidas. Passos: 1. Abra a página de Gestão de eventos e clique no separador Eventos da Câmara. Figura 4-5 36 2. Selecione a câmara a ser configurada e selecione Alarme de tamper como o tipo de evento. 3. Marque a caixa de verificação Ativar para ativar a função de Alarme de tamper. 4. Selecione o Modelo de Agendamento de armação a partir da lista drop-down. Se precisar de editar ou personalizar o modelo, ver Configuração do modelo de agendamento de gravação 5. Selecione câmara acionada. A imagem ou vídeo da câmara acionada aparecerá ou será mostrada no Video Wall quando Alarme de tamper ocorrer. 6. Clique e arraste o rato para desenhar e definir uma área para a região armada. 7. Arraste o slider na na barra de sensibilidade para ajustar a sensibilidade doAlarme de tamper. Marque as caixas de verificação para ativar as Ações de ligação. Para mais detalhes, ver Tabela 4-2 Ações de ligação para Alarme de tamper 8. Opcionalmente, Clique Copiar para… para copiar os Parâmetros de evento para outras câmaras. 9. Clique Save para guardar as definições. Ações de ligação Saída de alarme Aviso audível Ligação de email Alarme no E-map Pop up de Alarme acionado na imagem Alarme acionado Video Wall Display Tabela 4-2 Ações de ligação para Alarme de tamper Descrições Ativar a função de saída de alarme. Selecione a porta da saída de alarme e o dispositivo externo ligado à porta para ser controlado. O software cliente dá um Aviso audível quando o alarme dispara. Envia uma Notificação de email da informação de alarme para um ou mais destinatários. Mostra a informação de alarme no E-map. A imagem com informação de alarme aparece quando o alarme dispara. Mostra o vídeo no vídeo Wall quando o alarme dispara. 4.3. Configurar um alarme PIR Propósito: Um alarme PIR (Infravermelho passivo) é acionado quando um intruso movimenta-se dentro do campo de visão do detector. A energia dissipada por uma pessoa, ou outra criatura de sangue quente como um cão, gato etc., pode ser detetada. NOTA A função Alarme PIR necessita de um dispositivo que suporte esta função. Passos: 1. Abra a página de Gestão de eventos e clique no separador Eventos da Câmara. Figura 4-6 37 2. Selecione a câmara a ser configurada e selecione Alarme PIR como o tipo de evento. 3. Marque a caixa de verificação Ativar para ativar a função de Alarme PIR. 4. Introduza um nome descritivo do alarme. Marque as caixas de verificação para ativar as Ações de ligação. Para mais detalhes, ver Tabela 4-3 Ações de ligação para o Alarme PIR. 5. Opcionalmente, Clique Copiar para… para copiar os Parâmetros de evento para outros canais. 6. Clique Guardar para guardar as definições. Ações de ligação Saída de alarme Gravação de canal Aviso audível Ligação de email Alarme no E-map Pop up de Alarme acionado na imagem Alarme acionado Video Wall Display Tabela 4-3 Ações de ligação para o Alarme PIR Descrições Ativar a função de saída de alarme. Selecione a porta da saída de alarme e o dispositivo externo ligado à porta para ser controlado. Inicie a gravação das câmaras selecionadas quando o alarme dispara. O software cliente dá um Aviso audível quando o alarme dispara. Envia uma Notificação de email da informação de alarme para um ou mais destinatários. Mostra a informação de alarme no E-map. A imagem com informação de alarme aparece quando o alarme dispara. Mostra o vídeo no vídeo Wall quando o alarme dispara. 4.4. Configuração de um alarme de perda de vídeo Propósito: Quando o software cliente não consegue receber o sinal de vídeo dos dispositivos, o alarme de perda de vídeo será acionado. As Ações de ligação, incluíndo a saída de alarme e acção de cliente podem ser definidas. Passos: 1. Abra a página de Gestão de eventos e clique no separador Eventos da Câmara. Figura 4-7 2. Selecione a câmara a ser configurada e selecione Perda de vídeo como o tipo de evento. 3. Marque a caixa de verificação Ativar para ativar a função de alarme de perda de vídeo. 4. Selecione o Modelo de Agendamento de armação a partir da lista drop-down. Se precisar de editar ou personalizar o modelo, ver Configuração do modelo de agendamento de gravação 5. Selecione câmara acionada. A imagem ou vídeo da câmara acionada aparecerá ou será mostrada no Video Wall quando o alarme de perda de vídeo ocorre. Marque as caixas de verificação para ativar as Ações de ligação. Para mais detalhes, ver Tabela 4-4 Ações de ligação pra Alarme de perda de vídeo 38 6. Opcionalmente, Clique Copiar para… para copiar os Parâmetros de evento para outras câmaras. 7. Clique Save para guardar as novas definições. Ações de ligação Saída de alarme Aviso audível Ligação de email Alarme no E-map Pop up de Alarme acionado na imagem Alarme acionado Video Wall Display Tabela 4-4 Ações de ligação for Alarme de perda de vídeo Descrições Ativar a função de saída de alarme. Selecione a porta da saída de alarme e o dispositivo externo ligado à porta para ser controlado. O software cliente dá um Aviso audível quando o alarme dispara. Envia uma Notificação de email da informação de alarme para um ou mais destinatários. Mostra a informação de alarme no E-map. A imagem com informação de alarme aparece quando o alarme dispara. Mostra o vídeo no vídeo Wall quando o alarme dispara. 4.5. Configuração da ligação de uma entrada de alarme Propósito: Quando a entrada de alarme de um dispositivo recebe um sinal de um dispositivo de alarme externo, como por exemplo um detector de fumo, campainha, etc., as Ações de ligação da entrada de alarme são acionadas para notificação. Antes de iniciar: Adicionar a entrada de alarme ao cliente, clique Importar no interface Gestão de grupos interface, clique no separador Entrada de alarme e importe as entrada de alarme para os grupos de gestão. Passos: 1. Abra a página de Gestão de eventos e clique no separador Entrada de alarme. Figura 4-8 2. Selecione o canal da entrada de alarme a ser configurado. 3. Marque a caixa de verificação Ativar. 4. Introduza um nome descritivo do alarme. 5. Defina o estado de alarme de acordo com a entrada de alarme do dispositivo.. 6. Selecione o Modelo de Agendamento de armação a partir da lista drop-down. Se precisar de editar ou personalizar o modelo, ver Configuração do modelo de agendamento de gravação Marque as caixas de verificação para ativar as Ações de ligação. Para mais detalhes, ver Tabela 4-5 Ações de ligação para entrada de alarme 39 7. Opcionalmente, Clique Copiar para… para copiar os Parâmetros de evento para outras entrada de alarmes. 8. Clique Guardar para guardar as definições. 9. Ações de ligação Saída de alarme Gravação de canal Aviso audível Ligação de email Alarme no E-map Pop up de Alarme acionado na imagem Alarme acionado Video Wall Display Tabela 4-5 Ações de ligação para entrada de alarme Descrições Ativar a função de saída de alarme. Selecione a porta da saída de alarme e o dispositivo externo ligado à porta para ser controlado. Inicie a gravação das câmaras selecionadas quando o alarme dispara. O software cliente dá um Aviso audível quando o alarme dispara. Envia uma Notificação de email da informação de alarme para um ou mais destinatários. Mostra a informação de alarme no E-map. A imagem com informação de alarme aparece quando o alarme dispara. Mostra o vídeo no vídeo Wall quando o alarme dispara. 4.6. Configuração do acoplamento dos Dispositivos de exceção Passos: 1. Abra a página de Gestão de eventos e clique no separador Dispositivos de exceção. Figura 4-9 2. Selecione o dispositivo a ser configurado. 3. Selecione o tipo de dispositivo de exceção, incluindo o HDD cheio, Excepção HDD, login inválido, etc. Marque a caixa de verificação Ativar. Marque as caixas de verificação para ativar as Ações de ligação. Para mais detalhes, ver Tabela 4-6 Ações de ligação para Dispositivos de exceção 4. Opcionalmente, Clique Copiar para… para copiar os Parâmetros de evento para outros dispositivo. 5. Clique Guardar para guardar as definições. Ações de ligação Saída de alarme Aviso audível Ligação de email Tabela 4-6 Ações de ligação for Dispositivos de exceção Descrições Ativar a função de saída de alarme. Selecione a porta da saída de alarme e o dispositivo externo ligado à porta para ser controlado. O software cliente dá um Aviso audível quando o alarme dispara. Envia uma Notificação de email da informação de alarme para um ou mais destinatários. 40 4.7. Visualização de informação de alarme e de eventos A informação dos alarmes recentes e de eventos podem ser mostrada. Clique no ícone na Barra de ferramentas Alarmes e Eventos no rodapé da página para mostrar a O painel Alarmes e eventos. Como mostrado na Figura 4-10 Figura 4-10 No painel Alarmes e eventos, estão disponíveis os seguintes botões na barra de ferramentas: Botão Tabela 4-7 Botões no painel Alarmes e eventos Descrição Limpa a informação dos alarmes e eventos mostrados na lista. Nome Limpar informação Ativar/desativar Pop up de Alarme acionado na imagem Ativar/desativar áudio Esconder/Bloquear automático Maximize Mostrar/Esconder Clique para ativar/desativar pop-up na imagem quando ocorre o alarme. Clique para ativar/desativar o aviso de áudio para o alarme. Clique para esconder/bloquear automaticamente o painel Alarmes e eventos. Maximize the O painel Alarmes e eventos in a new tab page. Clique para Mostrar/Esconder the O painel Alarmes e eventos. Ver informação de alarme Diferentes tipos de alarme podem ser mostrados no: Deteção de movimento, Video Excepção, Entrada de alarme e Dispositivos de exceção. Marque a caixa de verificação para ativar a visualização deste tipo de alarme. Antes de iniciar: Para mostrar os alarmes, os Parâmetros de evento precisam de ser configurados. Passos: 1. Clique no separador Alarme. 2. Marque as caixas de verificação dos diferentes tipos de alarme. 3. Quando o alarme ocorre, o ícone pisca para chamar a atenção. A informação de alarme, incluindo a hora, fonte, detalhes e conteúdo serão mostradas. Clique Clique para visualizar ao vivo o Alarme acionado pela câmara. Para enviar uma notificação por email do alarme para um ou mais destinatários. Clique para mostrar o vídeo o Alarme acionado pela câmara no vídeo Wall. Clique por baixo da coluna Nota para escrever uma mensagem para o alarme. 4. Para limpar a informação de alarme, clique no ícone , ou clique direito no registo de alarme e então clique Limpar. Visualização de informação de eventos Propósito: Os eventos anormais no software cliente, como falha na visualização ao vivo, dispositivo desconectado também podem ser visualizadas. Passos: 1. Clique no separador Eventos. A informação de eventos, incluindo a hora e a descrição detalhada serão mostradas. 2. Para limpar a informação do evento, clique no ícone , ou clique direito no registo de alarme e então clique Limpar. 41 Capítulo 5 | Gestão E-map Propósito: A função E-map dá uma perspetiva visual da localização e distribuição das câmaras instaladas e dispositivos de entrada de alarme. Pode obter vídeo ao vivo no e-map, e terá mensagens de notificação no mapa quando o alarme dispara. Clique Ver->E-map para abrir a página E-map. A página E-map é mostrada na Figura 5-1. Figura 5-1 Página E-map Tabela 5-1 Items da Página E-map Número 1 2 3 Nome Lista de grupo Área de visualização no mapa Barra de ferramentas E-map 5.1. Adicionar um E-map Propósito: Um E-map precisa de ser adicionado ao mapa parental para a hot spots e hot regions. Passos: 1. Abra a Página E-map. 2. Selecione um grupo ao qual quer adicionar o mapa. 3. Clique no ícone na Área de visualização no mapa para abrir a caixa de diálogo para adicionar o mapa. 4. Introduza um nome descritivo do mapa adicionado. 5. Clique no ícone e selecione o ficheiro do mapa. 6. Clique OK para guardar as definições. NOTA • O formato de imagem do mapa só pode ser *.png, *.jpg ou *.bmp. • Só pode adicionar um mapa a um grupo. Figura 5-2 42 O mapa adicionado é mostrado na Área de visualização no mapa. Use a roda do rato para fazer zoom in ou zoom out no mapa. Pode clique e arraste a janela amarela no canto inferior direito ou use os botões de direção e a barra de zoom para ajustar a área de visualização do mapa, como mostrado na Figura 5-3. Figura 5-3 Clique no botão Editar Mapa ou Pré-visualizar Mapa na Barra de ferramentas E-map para entrar no modo de edição ou no modo de Pré-visualização do Mapa. Barra de ferramentas E-map no mapa no modo de edição: Figura 5-4 Barra de ferramentas E-map no modo pré-visualização do mapa: Figura 5-5 As descriçõesde todos os botões são mostradas como abaixo: Tabela 5-2 Botões na barra de ferramentas E-Map Botão Nome Descrição Modificar mapa Modificar a informação do mapa, incluíndo o Nome do mapa e o caminho do Ficheiro. Apagar Mapa Apagar o mapa actual. Adicionar Câmara Adicionar a câmara ao hot spot no mapa. Adicionar Entrada de Adicionar um sensor de entrada de alarme como hot spot no mapa. alarme Adicionar Hot Region Adicionar o mapa como hot region no mapa actual. Modificar Modificar a informação do hot spot ou hot region selecionado. Apagar Apagar hot spot ou hot region selecionado. Limpar informação Limpar a informação de alarme apresentada no mapa. de alarme Voltar ao mapa Voltar ao mapa parental. parental 5.2. A função Hot Spot Propósito: A câmaras e entradas de alarme podem ser adicionada no mapa e são chamadas de hot spots. Os hot spots mostram as localizações das câmaras e entradas de alarme, e também pode obter vídeo ao vivo e informação de alarme dos cenários de vigilância através dos hot spots. 43 5.2.1. Adicionar Hot Spots Adicionar câmaras como Hot Spots Passos: 1. Clique no botão Editar Mapa na Barra de ferramentas E-map para entrar no modo de edição do mapa. 2. Clique no ícone na barra de ferramentas para abrir a caixa de diálogo Adicionar Hot Spot . Figura 5-6 3. Marque todas as caixas de verificação para selecionar as câmaras a serem adicionadas. 4. Opcionalmente, pode editar o nome hot spot, selecionar a cor do nome e o ícone. 5. Clique OK para guardar as definições. O ícone da câmara é adicionado no mapa como um hot spots e os ícones da câmaras adicionadas mudam de para na lista de grupos. Pode clicar e arrastar o ícone da câmara para mover os hot spots para as posições desejadas. Também pode clicar e arrastar o ícone da câmara da lista de grupos diretamente para o mapa para adicionar os hot spots. Adicionar entradas de alarme como Hot Spots Passos: 1. Clique no botão Editar Mapa na Barra de ferramentas E-map para entrar no modo de edição do mapa. 2. Clique no ícone na barra de ferramentas para abrir a caixa de diálogo Adicionar Hot Spot . Figura 5-7 3. Marque as caixas de verificação para selecionar a entrada de alarme que quer adicionar. 4. Opcionalmente, pode editar o nome hot spot, selecionar a cor do nome e o ícone. 5. Clique OK para guardar as definições. O ícone de entrada de alarme é adicionado no mapa como hot spots e os ícones da entrada de alarmes adicionada mudam de para na lista de grupos. Pode clicar e arrastar o ícone de entrada de alarme para mover os hot spots para as posições desejadas. Também pode clicar e arrastar o ícone da entrada de alarme da lista de entrada de alarme diretamente para o mapa para adicionar o hot spot. 44 5.2.2. Modificar Hot Spots Propósito: Pode modificar a informação dos hot spots adicionados no mapa, incluíndo o Nome, a cor, o ícone, etc. Passos: 1. Clique no botão Editar Mapa na Barra de ferramentas E-map para entrar no modo de edição do mapa. 2. Selecione o ícone hot spot no mapa e então Clique na Barra de ferramentas, ou duplo clique o ícone hot spot no mapa para abrir a caixa de diálogo Modificar Hot spot. Figura 5-8 Pode editar o nome hot spot no campo de texto e selecione a cor, o ícone e a câmara ou entrada de alarme conectada. 4. Clique OK para guardar as novas definições. Para apagar o hot spot, selecione o ícone hot spot e clique ferramentas. na Barra de 5.2.3. Visualização de Hot Spots Passos: 1. 2. Clique no botão Pré-visualizar Mapa na Barra de ferramentas E-map para entrar no modo Pré-visualizar Mapa. Duplo clique em câmara hot spots, e pode obter o vídeo ao vivo das câmaras. Figura 5-9 3. Se houver algum Alarme acionado, aparecerá o ícone a piscar perto do hot spot. Clique no ícone de alarme, e então pode verificar a informação de alarme, incluindo o tipo de alarme e a hora em que foi acionado. 45 NOTA Para mostrar a informação de alarme no mapa, a funcionalidade Alarme no E-map precisa de estar configurada como acção de ligação de alarme. 5.2.4. A função Hot Region Propósito: A função hot region liga o mapa a outro mapa. Quando adiciona o mapa a outro mapa como uma hot region, um ícone da ligação do mapa adicionado é mostrado no mapa parental. O mapa adicionado é chamado de mapa filho enquanto que o mapa onde adiciona a hot region é o mapa parental. NOTA O mapa só pode ser adicionado à hot region uma vez. 5.2.5. Adicionar Hot Regions Antes de iniciar: Adicionar outro mapa ao grupo. Passos: 1. Clique no botão Editar Mapa na Barra de ferramentas E-map para entrar no modo de edição do mapa. 2. Selecione um mapa adicionado como mapa parental. 3. Clique no ícone na barra de ferramentas para abrir a caixa de diálogo Adicionar Hot Region. Figura 5-10 4. Marque a caixa de verificação para selecionar o mapa filho que quer ligar. 5. Opcionalmente, Pode editar o nome hot region, selecionar a cor do nome e o ícone. 6. Clique OK para guardar as definições. O ícone do mapa filho é adicionado no mapa parental como uma hot regions. Pode clicar e arrastar o ícone do mapa filho para mover as hot regions para as posições desejadas. 5.2.6. Modificar Hot Regions Propósito: Pode modificar a informação do hot regions no mapa parental, incluindo o Nome, a cor, no ícone, etc. 46 Passos: 1. Clique no botão Editar Mapa na Barra de ferramentas E-map para entrar no modo de edição do mapa. Figura 5-11 2. Selecione o ícone hot region no mapa parental e então Clique na Barra de ferramentas, ou duplo clique no ícone hot region para abrir a caixa de diálogo Modificar Hot Region. 3. Pode editar o nome da hot region Nome no campo de texto e selecione a cor, no ícone e o mapa filho ligado. 4. Clique OK para guardar as novas definições. Para apagar a hot region, selecione o ícone hot region e clique na Barra de ferramentas. 5.4.7. Pré-visualizar Hot Regions Passos: 1. Clique no botão Pré-visualizar Mapa na Barra de ferramentas E-map para entrar no modo Pré-visualizar Map. Figura 5-12 2. Clique o ícone hot region para ir para o mapa filho conectado. Figura 5-13 3. Os hot spots também podem ser adicionados nas hot regions. 4. Pode clicar no ícone na barra de ferramentas para voltar ao mapa parental. Também pode Clique no ícone barra de ferramentas para limpar a informação de alarme. na 47 Capítulo 6 | Gestão de registos Propósito: Os ficheiros de registo são guardados no PC local ou dispositivos e podem ser pesquisados para verificação. Os dois tipos de ficheiros de registo fornecidos são: registos de clientes e registos de servidor. Os registos de clients referem-se aos ficheiros do cliente e são armazenados no PC local; registos de servidor referen-se aos ficheiros dos didpositivos conectados e são armazenados no dispositivo local. Clique em Ferramentas->Pesquisa de registos para abrir a página de gestão de registos. Figura 6-1 Pesquisando ficheiros de registos Passos: 1. Abrir a página Pesquisa de registos 2. Selecione o tipo de registo. Se selecionar Registos do Servidor, clique para especificar o dispositivo para Pesquisa. 3. 4. Clique no ícone para especificar o tempo de início e o tempo de fim. Clique Pesquisa. Os Ficheiros de registo entre o tempo de início e o tempo de fim serão mostradas na lista. Pode verificar o tempo de operação, descrição e outras informações dos registos. NOTA Podem ser apresentados até 90000 itens de registos. Por favor, diminua o intervalo de tempo ou filtrar o Tipo de Registo para Pesquisa se existirem muitos Ficheiros de Registo. 48 Filtrar os Ficheiros de registo Propósito: Depois de pesquisa ser realizada com sucesso, os Ficheiros de registo podem ser filtrados por palavra-chave ou por condição, e então pode encontrar o registo que pretende. Passos: 1. Clique Filtro de registos ou no ícone na página de Pesquisa de registos para expandir o painel Filtro de registos. Figura 6-3 2. Selecione Filtro por palavra chave, e então introduza a palavra-chave no campo de texto para filtrar; ou selecione Filtro por condição, e então especifique a informação do registo na lista drop-down. 3. Opcionalmente, pode clicar Mais… para filtar os Ficheiros de registo de forma mais precisa. 4. Clique Filtro para iniciar o filtro. Pode clicar Limpar filtro para limpar as informações introduzidas. Backup dos ficheiros de registo Propósito: Os Ficheiros de registo podem ser exportados para backup. Passos: 1. Clique Backup de registo para abrir a caixa de diálogo Backup de registo. Figura 6-4 e selecione o caminho local para guardar o ficheiro. 2. Clique no ícone 3. Clique Backup para exportar o ficheiro registo selecionado para backup. Pode clicar Ficheiro->Abrir Ficheiro registo para verificar a informação dobackup Ficheiros de registo no PC local. 49 Capítulo 7 | Gestão de gravação e configuração do sistema 7.1. Gestão de gravação Propósito: Pode adicionar ao software cliente múltiplas contas de utilizador, e pode atribuir diferentes permissões a diferentes utilizadores, se necessário. Clique Ferramenta->Gestão de gravação para abrir a Página Gestão de gravação. A página Gestão de gravação é mostrada na Figura 7-1. Figura 7-1 NOTA A conta de utilizador que registou para entrar no software está definida como super administrador. Adicionar utilizador Passos: 1. Abra a Página Gestão de gravação. 2. Clique Adicionar Utilizador para abrir a caixa de diálogo Adicionar Utilizador. 3. Selecione o tipo de utilizador a partir da lista drop-down. Pode selecionar entre 2 tipos de utilizador: • Administrador: Por defeito, a conta de administrador tem todas as permissões, e pode modificar as passwords e permissões de todos os operadores e da sua própria conta. • Operador: Por defeito, a conta de operador não tem permissões e pode atribuir permissões manualmente. O operador pode apenas mudar a password da sua própria conta. 4. Introduza a nome de utilizador, password e confirme a password. 5. Marque as caixas de verificação para atribuir as permissões ao utilizador criado. 6. Opcionalmente, pode clicar Permissões por defeito para restaurar as permissões por defeito deste utilizador. 7. Clique Guardar para guardar as definições. Figura 7-2 50 NOTA • O nome de utilizador não pode conter nenhum dos caracteres seguintes: / \ : * ? “ < > |. A password de administrador tem que ter no mínimo 6 caracteres, e a password de operador não pode estar vazia. • Pode adicionar ao software cliente até 50 contas de utilizador. Gestão de utilizador Propósito: Depois de criada com sucesso, a conta de utilizador é adicionada à lista de utilizadores na página Gestão de gravação. Pode editar ou apagar a informação da conta de utilizador. Para editar a informação do utilizador, selecione o utilizador a partir a lista, e clique Editar User. Para apagar a informação do utilizador, selecione o utilizador a partir a lista, e clique Apagar User. 7.2. Configuração do sistema Propósito: Os Parâmetros Gerais, caminhos para guardar ficheiros, atalhos de teclado e joystick, sons de alarme e definições de email podem ser configurados. Clique Ferramenta->Configuração do sistema para abrir a página Configuração do sistema. a página Configuração do sistema é mostrada na Figura 7-3. Figura 7-3 NOTA Pode clicar em Valores por defeito para restaurar os valores de fábrica da Configuração do sistema. 51 7.2.1. Definições gerais Propósito: Os Parâmetros usados mais frequentemente podem ser configurados. Passos: 1. Abra a página Configuração do sistema. Figura 7-4 2. Clique tno separador Geral para entrar no interface Definições gerais. Configure os Parâmetros Gerais. Para mais detalhes, ver Tabela 7-1 Parâmetros Gerais 3. Clique Save para guardar as definições. Parâmetros Tempo de expiração dos registos Ver escala Performance de rede Performance de reprodução Ativar a visualização Barra de ferramentas Ativar Auto-login Priorizar a reprodução dos Ficheiros gravados no Servidor de armazenamento Estado de resumo de visualiz. Mudança automática do tipo de Stream Ajuste automatico da Hora Tabela 7-1 Parâmetros Gerais Descrições Quando expirar o tempo definido para a manutenção dos ficheiros de registo os ficheiros serão apagados. A escala de vista do vídeo na visualização ao vivo ou na a reprodução. Pode ser definido como Full Screen, 4:3, 16:9 ou resolução original. As condições atuais da rwsw. Podem ser definidas como Normal, Bom ou Excelente. A performance de reprodução do video. Podem ser definidas como O mais rápido possível, Tempo real, Balanceado ou Fluente. Mostra a Barra de ferramentas em cada janela de visualização na visualização ao vivo ou na reprodução. Entra no software cliente automaticamente. Reproduz preferencialmente os ficheiro de vídeos gravados no Servidor de armazenamento. De outra forma, reproduz os ficheiro de vídeos guardados no dispositivo local. Resume a ultimo estado de visualização ao vivo após entrar novamente no software. Altera automaticamente o tipo de stream na visualização ao vivo de acordo com o tamanho da janela de visualização. Ajusta automáticamente a hora e a data. 52 7.2.2. Definições de caminho para guardar ficheiros Propósito: Os ficheiro de vídeos da gravação manual, as Imagens capturadas e os ficheiros de Configuração do sistema são armazenados no PC local. Pode denir o caminho para guarder estes ficheiros. Passos: 1. Abra a página Configuração do sistema. 2. Clique no separador Ficheiropara entrar no interface para definir o Caminho para guardar o ficheiro. 3. Clique no ícone e selecione o caminho local para oficheiro. 4. Clique Guardar para guardar as definições. Figura 7-5 7.2.3. Definições dos atalhos do teclado e joystick Propósito: podem ser ligados ao Sistema teclados para controlar câmaras PTZ. Pode definir os atalhos do teclado do PC e do joystick USB para ter um acesso mais conveniente às ações usadas de forma mais frequente. Passos: 1. Selecione a porta COM a partir da lista drop-down se o teclado estiver conectado. 2. Selecione a função a partir a lista. 3. Duplo clique no campo por baixo da coluna do Teclado PC ou Joystick USB. 4. Selecione a operação de teclas compostas ou operação joystick USB a partir da lista drop-down. 5. Clique Guardar para guardar as definições. Figura 7-6 53 7.2.4. Definições do som de alarme Propósito: Quando o alarme, como um Alarme de Deteção de movimento,alarme de video Excepção, etc., é acionado, o cliente pode definir um Aviso audível. Passos: 1. Abra a página Configuração do sistema. Figura 7-7 2. Clique no separador Som de Alarme para entrar no interface Definições do som de alarme. 3. Clique no ícone e selecione os ficheiros de áudio a partir do caminho local para diferentes alarmes. 4. Opcionalmente, Pode clicar no ícone para testar o ficheiro de áudio. 5. Clique Guardar para guardar as definições. NOTA O format do icheiro de áudio só pode ser *wav. 7.2.5. Definições de email Propósito: Pode ser enviada uma Notificação de email quando ocorre um alarme. Para enviar o Email para alguns destinatários, precisa de definir as configurações de email antes deste procedimento. Passos: 1. Abra a página Configuração do sistema. 2. Clique no separador Email para entrar no interface Definições de email. 3. Introduza a informação necessária. • Servidor SMTP: Introduza o endereço do servidor SMTP. • Porta: Introduza a porta de comunicação do serviço de email. A porta 25 está definida por defeito. • Nome de utilizador: Introduza a nome de utilizador do remetente. • Password: Introduza a password do endereço de email do remetente. • Endereço do remetente: Introduza o endereço de email do remetente. • Destinatário 1—3: Introduza o endereço de email do destinatário. Pode definir até 3 destinatários. 4. Opcionalmente, marque a caixa de verificação Ativar SSL para aumentar a segurança do envio de emails. 5. Opcionalmente, pode clicar Enviar email de teste para enviar um email de teste para os destinatários. 6. Clique Guardar para guardar as definições. Figura 7-8 54 Capítulo 8 | Reencaminhamento do Stream de Vídeo através do servidor Stream Media Propósito: Existe sempre um número limite de dispositivos que podem aceder remotamente. Quantos existem muitos utilizadores que queres acesso ao dispositivo para obter visualização ao vivo, pode adicionar o servidor de stream media e obter os dados de vídeo do servidor de stream media,de forma a não sobrecarregar o dispositivo. 8.1. Adicionar um servidor Stream Media Antes de iniciar: A aplicação do servidor de stream media precisa de ser instalada e é fornecida em conjunto com o software MAZi CMS. Quando instala MAZi CMS, marque a caixa de verificação Servidor stream media para ativar a instalação do servidor stream media. Passos: 1. Clique no ícone de atalho no ambiente de trabalho para executar o servidor stream media. NOTA Também pode reencaminhar o vídeo através do servidor stream media instalado noutro PC. 2. Abra a Página Gestão de dispositivos e clique no separador Servidor. 3. Clique Adicionar Novo tipo de dispositivo, selecione Servidor stream media e clique OK. 4. Clique Servidor stream media na lista Organizaçãoe então Clique Adicionar dispositivos. Pode Adicionar o servidor stream media das duas seguintes formas: • Adicionar Servidor stream media manualmente Realize os seguintes passos para adicionar o servidor stream media manualmente: 1) Selecione IP Endereço como modo de adição. 2) Introduza o NickName e o endereço IP ado servidor stream media. O valor por defeito é 554. NOTA O Endereço IP do servidor stream media instalado no PC é normalmente o Endereço IP do PC. 3) Clique Adicionar para adicionar o servidor stream media ao software cliente. Figura 8-1 • Adicionar Servidor stream media por Segmento IP. Realize os seguintes passos para adicionar o servidor stream media por Segmento IP: 1) Selecione Segmento IP como modo de adição. 2) Introduza o IP de início e o IP final. O valor por defeito é 554. 3) Clique Adicionar para adicionar o servidor stream media ao software cliente. 55 Figura 8-2 NOTA Para um cliente, pode adicionar até 16 servidores stream media. 8.2. Adicionar câmaras ao servidor stream media para reencaminhamento Video Stream Propósito: Para obter o stream de video da câmara via servidor stream media, precisa de conectar a câmara ao servidor stream media. Passos: 1. Selecione o servidor stream media a partir a lista no painel Dispositivos para gestão. 2. Clique Configurar para entrar no interface de configuração. 3. Selecione as câmaras para reencaminhamento do stream de video através do servidor stream media. 4. Clique OK para guardar as novas definições. 5. Vá para a página Vista principal e Inicie a visualização ao vivo das câmaras. Figura 8-3 NOTA Para um servidor stream media, pode reencaminhar até 64 canais de stream de video. 56 Capítulo 9 | Descodificar e mostrar o vídeo numo vídeo Wall O módulo Video Wall só está disponível quando o dispositivo de descodificação é adicionado ao cliente. Isto fornece a funcionalidade de descodificação e o stream de vídeo descodificado pode ser apresentado no vídeo Wall para um desempenho que chama a atenção. Clique Ver->Video Wall para abrir a página Video Wall . Figura 9-1 9.1. Adicionar dispositivo de descodificação Propósito: Para mostrar o vídeo no Video Wall, precisa de adicionar o dispositivo de descodificação. Passos: 1. Abra a página Gestão de dispositivos e clique no separador Servidor. Figura 9-2 2. Clique Adicionar Novo tipo de dispositivo, selecione Dispositivo de descodificação e clique OK. 3. Clique Dispositivo de descodificação na lista para entrar no interface Adicionar Dispositivo de descodificação. Pode Adicionar o Dispositivo de descodificação das seguintes formas: • Por deteção dos Dispositivos online, ver secção Adicionar dispositivos online. • Por especificação do endereço IP do dispositivo, ver secção Adicionar dispositivos manualmente. 57 • Por especificação do segmento IP, ver secção Adicionar dispositivos por segmento IP. • Por Servidor IP, ver secção Adicionar dispositivos por servidor IP. 9.2. Configuração das definições do Video Wal Propósito: Após adicionar o Dispositivo de descodificação, precisa de configurar os Parâmetros do Video Wall para a visualização do vídeo. Passos: 1. Abra a página Video Wall. 2. Clique Entrar na Configuração Video Wall para entrar no interface de Configuração do Video Wall. 3. Por defeito, o ecrã do Vídeo Wall é 3*3. Pode adicionar um novo video wall se necessário. Realize os seguintes passos para adicionar um novo video wall: 1) Clique no ícone na barra de ferramentas para abrir a caixa de diálogo Adicionar Video Wall. Figura 9-3 2) Introduza a NickName, o número de linhas e colunas do video wall. 3) Clique Adicionar. Para modificar o video wall, selecione o video wall, e clique no ícone Para apagar o video wall, selecione o video wall, e clique no ícone 4. na Barra de ferramentas. na Barra de ferramentas. Clique e arraste ao canal descodificado na lista do lado esquerdo para a janela de visualização do Video Wall, fazendo correspondência um a um. Pode clicar no canto superior direito da janela de visualização to fechar a ligação. Figura 9-4 58 NOTA • Pode adicionar até 4 video walls ao software cliente. • O número total de janelas de visualização no vídeo wall não deve ser superior a 100. 9.3. Mostrar vídeo na Video Wall Propósito: Depois de configurar o video wall, o stream de vídeo das a câmaras pode ser descodificado e apresentado no vídeo Wall. Passos: 1. Clique Voltar à página de operação para voltar ao interface de operação do video wall. 2. Selecione o layout para a janela de visualização. 3. Clique e arraste a câmara da lista à esquerda para a janela de visualização no vídeo wall. Figura 9-5 59 Resolução de Problemas Visualização ao vivo Problema: • Falha ao obter o vídeo ao vivo de um determinado dispositivo Possíveis razões: • • • • • Rede instável ou o desempenho da rede não é suficiente. O dispositivo está offline.. Muitos acessos ao dispositivo remoto provocam carga elevada no dispositivo O utilizador actual não tem permissão para a visualização ao vivo. A versão do software cliente é inferior à versão necessária. Soluções: • • • • • Verifique o estado da rede e desactive outros não utilizados no processo no seu PC. Verifique o estado/ do dispositivo da rede. Reinicie o dispositivo ou desactive outro acesso remoto ao dispositivo. Faça login como utilizador admin e tente novamente. Faça o download da versão mais recente do software cliente. Gravação Problema: • A gravação local e gravação remota estão confusas. Soluções: • A gravação local neste manual refere-se à gravação que armazena os ficheiros gravados noHDDs , cartões SD/SDHC do dispositivo local. • A gravação remota refere-se à acção de gravação comandada pelo cliente no lado do dispositivo remoto. A reprodução Problema • Falha no download os ficheiros gravados ou a velocidade de download é muito lenta. Possíveis Razões • • • • • Rede instável ou o desempenho da rede não é suficiente. O tipo NIC não é compatível. Muitos acessos ao dispositivo remoto. O utilizador actual não tem permissão para a reprodução. A versão do software cliente é inferior à versão necessária. Soluções • Verifique o estado da rede e desactive outros não utilizados no processo no seu PC. • Ligue directamente PC que está a executar o software cliente ao dispositivo para verificar a compatibilidade do cartão NIC. • Reinicie o dispositivo ou desactive outro acesso remoto ao dispositivo . • Faça login com o utilizador admin e tente novamente. • Faça o download da última versão do Software cliente. DISTRIBUÍDO PELA IVV AUTOMAÇÃO, LDA WWW.IVV-AUT.COM | [email protected] 1