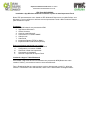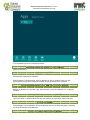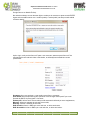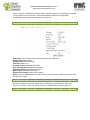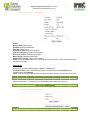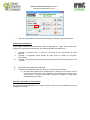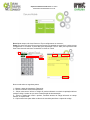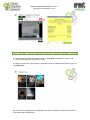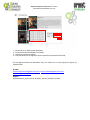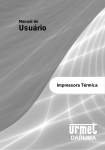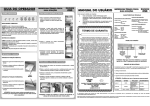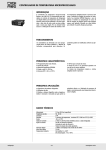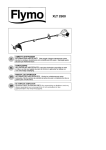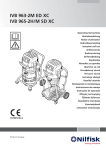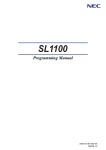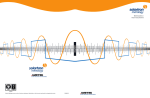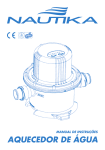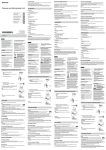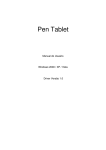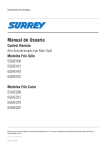Download Instalando App Windows 8 e Montando Ambiente Isolado
Transcript
Suporte ao Desenvolvedor:0800 770 332 0 www.desenvolvedoresdaruma.com.br STK (Start Kit DARUMA) Instalando a App Windows 8 Daruma e emitindo cupons em uma Impressora Fiscal Neste STK apresentaremos como instalar a APP Windows 8 Daruma em um tablet Surface com Windows 8 e como configurar o ambiente com as impressoras Fiscais e Não Fiscais da Daruma para emissão de cupons. Premissas 1. Tablet Windows 8 com processador ARM 2. App Daruma Windows 8 3. Acesso à internet 4. Conta de e-mail Microsoft 5. Conversor ETH <>Serial COMM5 6. Cabo de rede 7. Cabo Serial 8. Impressora Daruma (FS700 ou Mach) 9. Impressora Não Fiscal Daruma (DR700). Este procedimento está divido em 5 etapas I. Instalando a APP no Tablet com Windows 8 II. Configurando o conversor COMM5 III. Checando o Baud das impressoras IV. Conectando os Hardwares V. Fazendo a impressão do Cupom Fiscal Instalando a App no Tablet Windows 8 Para instalar a App você deve ter um hardware com processador ARM (Neste caso estou usando o Surface), com acesso a internet e uma conta Microsoft. Faça o Download da App que esta em anexo, salve e descompacte na raiz (C:). Após isso execute o “PowerShell” como administrador, assim como é demonstrado na imagem abaixo: Suporte ao Desenvolvedor:0800 770 332 0 www.desenvolvedoresdaruma.com.br Já no PowerShell, execute o seguinte comando: Set-ExecutionPolicy unrestricted e pressione [ENTER]. Após isso pressione: [y] e pressione [ENTER] Para aplicar a requisição do comando. Após finalizado o comando acima, entre no diretório em que se encontra a app, se você descompactou a app na raiz conforme orientado acima, basta executar o comando: cd C:\DarumaCodeSample_1.0.0.1_ARM_Test e pressionar [ENTER]. Estando no Diretório em que esta a app, basta executar o scrip de instalação com o seguinte comando: .\Add-AppDevPackage.ps1 e pressionar [ENTER]. Após executado o comando ele irá abrir um novo console do PowerShell, basta pressionar: [y] e pressione [ENTER] Para prosseguir com a instalação. Note que logo após isso, ele irá abrir uma janela e solicitar a sua conta de e-mail e senha Microsoft. Informe o seu e-mail e senha e pressiona [ENTER] Suporte ao Desenvolvedor:0800 770 332 0 www.desenvolvedoresdaruma.com.br para prosseguir com a instalação. Obs.: É necessário você informar seu e-mail e senha de uma conta Microsoft para adquirir uma Key de desenvolvedor e poder instalar aplicações que não estão na loja Microsoft. Após o procedimento acima, ele ira finalizar a instalar a app no seu Surface, como mostram as imagens abaixo: Suporte ao Desenvolvedor:0800 770 332 0 www.desenvolvedoresdaruma.com.br Configurando o conversor COMM5 Para a realização da comunicação primeiramente você deverá conectar uma ponta do cabo de rede em seu computador e a outra ponta do cabo em seu conversor. O IP do conversor vem informado no manual de instruções ou na Caixa onde foi enviado. O conversor utilizado para demonstração deste artigo veio configurado com o IP (192.168.0.103), este endereço IP é setado de Fábrica já para que você possa acessa-lo e configura-lo pela primeira vez. Para configurarmos e acessarmos o conversor, e necessário configurar o endereço de IP do computador utilizado, dentro da mesma sub-rede de IP deste. Painel de Controle > Central de Rede e Compartilhamento > Conexão Local > Propriedades / Protocolo TCP/IP /Versão 4 (TCP/IP V4) >Propriedades Agora necessitamos colocar o endereço de IP, este endereço pode conter os dígitos finais de 001 a 254, em nosso caso, exceto o IP com final 103. Para executar o passo a passo vamos abra o browser de sua preferência (Internet Explorer, Suporte ao Desenvolvedor:0800 770 332 0 www.desenvolvedoresdaruma.com.br Google Chrome ou Mozilla Firefox). Na caixa de endereço em seu browser digite o endereço do conversor e aperte a tecla ENTER. Agora será necessário entrar com o usuário (admin) e senha (admin) na tela que será exibida conforme abaixo: Após o login, você precisa fixar um IP para o seu conversor, atente-se para fixar um IP da mesma faixa da sua sub-rede. Note a tela abaixo, as informações necessárias a serem preenchidas: Hostname: Um nome qualquer, a sua escolha, para fixar no conversor; Usar DHCP: Não marque essa opção, apenas se você conseguir saber qual IP que o seu Servidor de DHCP irá prover para o conversor; Endereço IP: Informe um IP da sua rede que não esta sendo utilizado por outro equipamento; Máscara: Informe a máscara de sub-rede da sua rede; Gateway: Informe o Gateway de sua rede; DNS Primário: Informe o DNS que a sua rede usa, ou deixe em branco; DNS Secundário: Informe o DNS que a sua rede usa, ou deixe em branco. Após feito essas configurações, clique em Salvar. Suporte ao Desenvolvedor:0800 770 332 0 www.desenvolvedoresdaruma.com.br Estando salva as configurações do passo anterior será informado que as configurações entrarão em vigor após reinício do conversor. Vamos primeiramente finalizar as configurações necessárias e após terminá-las reiniciaremos o conversor. Clique na Aba Serial 1 Velocidade: Informe neste campo o baud da serial de sua impressora; Bits de dados: Mude para 8; Paridade: Mude para Nenhuma; Stop bits: Deixe com 1; Controle de fluxo: Mude para RTS/CTS; Usar NVT (RFC2217): Desabilite esta opção; Desativar buffers: Desabilite esta opção; Modo Cliente: Desabilite esta opção; Endereço do Servidor: Deixe como o padrão; Porta: Iremos por padrão deixar com a porta 4001, porem você deve verificar se esta porta esta liberada em sua rede Após feito essas configurações, clique em Salvar. Novamente aparecerá a tela informando que as configurações só entraram em vigor após reiniciar o conversor. Como dito, vamos terminar as configurações para então reinicia-lo. Clique na Aba Serial 2 Suporte ao Desenvolvedor:0800 770 332 0 www.desenvolvedoresdaruma.com.br Velocidade: Informe neste campo o baud da serial de sua impressora; Bits de dados: Mude para 8; Paridade: Mude para Nenhuma; Stop bits: Deixe com 1; Controle de fluxo: Mude para Nenhum; Usar NVT (RFC2217): Desabilite esta opção; Desativar buffers: Desabilite esta opção; Modo Cliente: Desabilite esta opção; Endereço do Servidor: Deixe como o padrão; Porta: Iremos por padrão deixar com a porta 4002, porem você deve verificar se esta porta esta liberada em sua rede Observação: Note que as principais diferenças para a Serial 1 e Serial 2 são: Controle de fluxo: Caso a impressora seja fiscal, recomendamos habilitar RTS/CTS, caso contrario deixe como Nenhum Porta: Você deve setar portas diferentes em cada serial para distinguir uma impressora da outra. Após feito essas configurações, clique em Salvar. Agora reiniciaremos o conversor para que as alterações entrem em vigor, para isso: Clique na Aba Administração Clique em Reiniciar e aguarde. Suporte ao Desenvolvedor:0800 770 332 0 www.desenvolvedoresdaruma.com.br Após reiniciar o conversor, você podera coloca-lo em um ponto na sua rede, e retirar o IP fixo que colocamos em sua maquina. Checando o Baud das impressoras Para saber o Baud da impressora FISCAL siga o seguinte procedimento: Desligar a Impressora; Ligar a impressora pressionando a tecla AVANÇO localizada no painel da impressora fiscal. Será impresso o menu de configurações da impressora fiscal, informando o Baud, conforme mostra imagem abaixo: Caso seja necessario alterar a velocidade da impressora fiscal; a. Aperte 5 vezes a tecla SELEÇÃO localizada no painel da impressora fiscal b. Aperte 1 toque na Tecla CONFIRMA localizada no painel da impressora fiscal. c. Agora será impresso o menu com as opções de velocidade conforme abaixo: d. Aperte a tecla SELEÇÃO de acordo com o numero de vezes indicadas no menu das velocidades. e. Aperte 1 vez a tecla CONFIRMA. f. Será impressa a mensagem: “Porta Serial do Usuário à: 115200” Caso não precise alterar a velocidade, desligue e ligue a impressora. Para saber o Baud da impressora NÂO FISCAL, siga o seguinte procedimento: Desligue a impressora; Liguar a impressora precionando a tecla AVANÇO localizada no painel da impressora Sera impresso menu de opções da impressora não fiscal: Preciona uma vez avanço, para iniciar o AUTO TESTE. Note que no inicio do AUTO TESTE ele informa o baud da impressora não fiscal, conforme apresentado na imagem abaixo: Suporte ao Desenvolvedor:0800 770 332 0 www.desenvolvedoresdaruma.com.br Caso seja necessario alterar o Baud da impressora não fiscal faça: a. Conecte a impressora na porta serial de um computador com sistema operacional Windows. b. Baixe o Tool da impressora no seguinte endereço: http://bit.ly/12dKmiC c. Descompacte o Tool no seu computador e execute-o, aparecendo a seguinte tela: Exemplo contendo Baud diferente de 115200 d. Aguarde alguns segundos para que ele reconheça a impressora, após isso altere o baud clicando na indicada na imagem acima. Na tela que aparecer clique no Baud 115200, conforme imagem abaixo: e. Após feito o procedimento acima, o Tool ira alterar a velocidade e reconhecer novamente a impressora, informando agora o Baud atual: Suporte ao Desenvolvedor:0800 770 332 0 www.desenvolvedoresdaruma.com.br Caso não precise alterar a velocidade da impressora, desligue e ligue a impressora. Conectando os hardwares Iremos agora conectar os hardwares para fazer a impressão do cupom fiscal e não fiscal. Seguindo as configurações feitas acima, as conexãos deverão ficar desta forma: I. II. III. IV. V. Conectar o Conversor ETH <> Serial em um ponto da sua rede através do cabo Ethernet; Conectar a impressora Fiscal atraves do cabo serial na COM1 do Conversor ETH<>Serial; Conectar a impressora Não Fiscal atraves do cabo serial na COM2 do Conversor ETH <> Serial; Ligue todos os equipamentos na Energia; Conecte o seu tablet na mesma rede em que o conversor esta conectado a. Um teste para garantir que à comunicação do conversor na sua rede é você se conectar na sua rede com o seu computador, e no browser você colocar o IP do seu conversor, o mesmo deverá abrir novamente a pagina de configuração solicitando usuario e senha. Fazendo a impressão do Cupom Fiscal Iremos agora fazer a impressão de um cupom, para isso clique no icone da aplicação que esta instalada no seu tablet. Suporte ao Desenvolvedor:0800 770 332 0 www.desenvolvedoresdaruma.com.br Host: Neste campo você deve informar o IP que configuramos no conversor; Porta: Em porta você deve informar a porta na qual você pretende se comunicar. Lembre-se que configuramos no conversor a porta 4001 para impressora Fiscal e 4002 para impressora não fiscal. Para exemplo selecione a porta 4001 e clique em Fiscal. 1 7 3 2 5 4 6 Note na tela acima os seguintes pontos: 1 – Mostra o status da Impressora. Disponível; 2 – Informa o número de serie da impressora; 3 – Clique nesta area e informe o código do produto utilizando o teclado da aplicação.Informe qualquer código. Lembre-se que esta é uma aplicação de demonstração. 4 – Clique no botão para incluir o produto, escolhido atraves do codigo informado no campo anterior, no cupom fiscal. 5 – Clique neste icone para utilizar a câmera do seu tablet para fazer a captura do código. Suporte ao Desenvolvedor:0800 770 332 0 www.desenvolvedoresdaruma.com.br Clique no icone do teclado acima para voltar ao teclado da aplicação. 6 – Após incluido os produtos desejados, clique em Concluido para imprimir o cupom fiscal. 7 – Clique nesta area para voltar ao menu inicial. Ao voltar ao menu inicial, informe agora a porta 4002 (Porta da impressora não fiscal) e clique no inone Não fiscal Na tela acima sera apresentado um PDV Demo de Cinema, selecione um filme de sua escolha e será apresentado a seguinte tela: Suporte ao Desenvolvedor:0800 770 332 0 www.desenvolvedoresdaruma.com.br 1 2 3 4 Na tela acima veja o seguintes itens: 1 – Selecione um ou mais lugares (Poltronas) 2 – Escolha o tipo de entrada (Meia ou Interira) 3 – Selecione o horário da sessão. 4 – Clique finalizar para os ingressos serem impressos na impressora não fiscal. Se tiver alguma dúvida e/ou dificuldade, entre em contato com a nossa equipe de suporte ao desenvolvedor. E-mails: [email protected], [email protected], [email protected] Skypes: desenvolvedores_kiosk, suporte_alexandre_daruma, claudenir_andrade