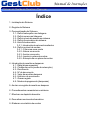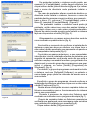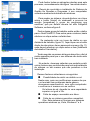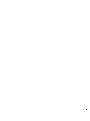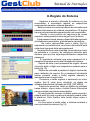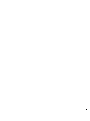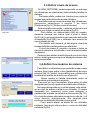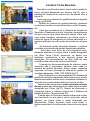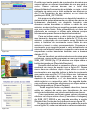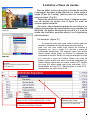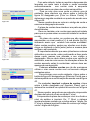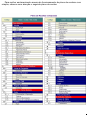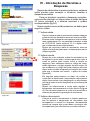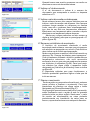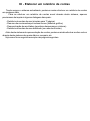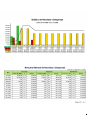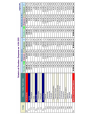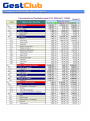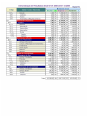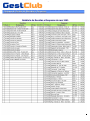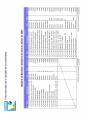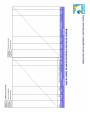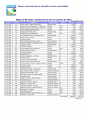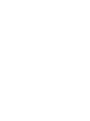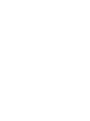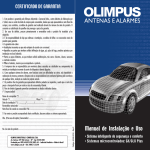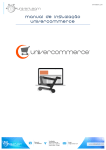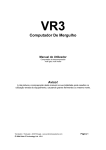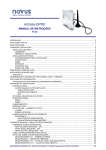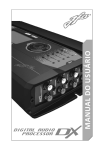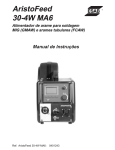Download Manual de Instruções
Transcript
GestClub
Sistema de Gestão de Receitas e Despesas
Índice
1 - Instalação do Sistema
2 - Registo do Sistema
3 - Personalização do Sistema
3.1 - Definir cabeçalho nas listagens
3.2 - Definir cores nas listagens
3.3 - Definir níveis de acesso ao sistema
3.4 - Definir funcionários do sistema
3.5 - Abrir ficha bancária
3.5.1- Introdução de valores transitados
3.6 - Definir o plano de contas
3.6.1 - Criar uma nova conta
3.6.2 - Alterar uma conta
3.6.3 - Anular uma conta
3.6.4 - Imprimir o plano de contas
3.6.5 - Exemplo de um plano de contas
4 - Introdução de receitas e despesas
4.1 - Data (dicas especiais)
4.2 - Código da conta (modo de seleccção)
4.3 - Documento
4.4 - Nº do documento
4.5 - Valor da receita e despesa
4.6 - Histórico do movimento
4.7 - Gravar registo
4.8 - Modos de pagamento (despesas)
5 - Anular um registo de receita ou despesa
6 - Procedimentos necessários no sistema
7 - Efectuar um depósito bancário
8 - Descativar movimentos bancários
9 - Elaborar um relatório de contas
Manual de Instruções
GestClub
Manual de Instruções
Sistema de Gestão de Receitas e Despesas
I - INSTALAÇÂO
Para se instalar o Sistema de Gestão de Receitas e
Despesas, basta introduzir o Cd que contém o produto
de software e aguardar que o seu computador dê início
ao processo de leitura automático .
Figura 1
Quando se inicia este processo, aparecerá no seu
écran uma imagem de acordo com a figura 1.
Nesta primeira opção da instalação, é-nos dada a
possibilidade de instalar o sistema, consultar ou imprimir
o manual de instruções e visualizar ou imprimir a licença
de utilizador final para este sistema.
É de salientar que deve concordar com a licença de
utilizador final do sistema para o instalar.
Figura 2
Se por algum motivo a leitura do cd não arrancar em
modo automático, abra o cd através do explorador do
windows® e execute o ficheiro INSTGST.EXE.
Para prosseguir com a instalação do Sistema de
Gestão de Receitas e Despesas, deverá então fazer um
clique com o rato sobre o botão [Instalação] da figura 1.
Figura 3
Depois de efectuado o clique sobre o respectivo
botão, será iniciada uma actualização do sistema para
que este programa seja instalado (figura 2). Este
processo consiste na cópia temporária de alguns
ficheiros para o seu disco.
Depois de copiados os ficheiros temporários para o
disco, o sistema dar-lhe-á as boas vindas à instalação e
pede para continuar ou abortar a instalação; figura 3.
Figura 4
Pressionado o botão [Continuar] deverá então
aparecer um quadro de acordo com a figura 4. Nesse
quadro deve-se indicar a pasta onde instalar o sistema.
Por defeito este sistema será instalado na pasta [
c:\programas \gestclub2010 ].
Figura 5
Se pretender instalar o sistema noutra pasta, por
exemplo [c:\Contabilidade], então deverá efectuar um
clique sobre o botão [alterar directoria](figura 4) e indicar
qual o nome da directoria onde pretende instalar o
sistema.
No caso de pretender alterar a pasta de destino ou
directoria onde instalar o sistema, escreva o nome da
pasta de destino sempre a seguir ao disco, por exemplo:
para o disco (C): escrever [ C:\contabilidade]; para o
disco (D:) escreva [D:\contabilidade] (Figura 5).
Se pretender instalar o sistema numa pasta já
existente, então seleccione uma das pastas listadas e
faça duplo clique com o rato sobre a pasta pretendida.
Depois de seleccionada a pasta onde instalar o sistema
faça um clique sobre o botão [OK] (fig. 5).
Ultrapassados os passos acima descritos será de
novo mostrado o quadro anterior (fig. 4).
Figura 6
Figura 7
Figura 8
Será então o momento de confirmar a instalação do
sistema e para isso deve-se efectuar um clique com o
rato sobre o botão quadrado que apresenta um pacote e
um computador à esquerda (fig. 4).
Concluídos os passos anteriores , o seu computador
irá então dar início à instalação efectiva do sistema e em
seguida irá apresentar uma janela onde diz que está a
calcular o espaço necessário em disco, perguntando-lhe
depois qual o nome do grupo de programas em que quer
incluir o sistema, no menu [Iniciar] [Programas] do
Windows® (fig. 6).
Por defeito, o grupo de programas onde será incluído
o sistema, será em [Softgab® Software], no entanto o
nome desse grupo pode ser alterado de acordo com a
sua vontade.
Escolhido o grupo de programas, deverá continuar a
instalação do sistema e para isso clique com o rato sobre
o botão [Continuar] (fig. 6).
Nessa altura começarão a serem copiados todos os
ficheiros necessários para o funcionamento do sistema
para o seu computador.
Durante o processo de cópia dos ficheiros será
mostrado um indicador com o progresso da cópia (fig.7).
Depois de copiados todos os ficheiros necessários
verificará que aparecerá uma mensagem onde se indica
que o sistema foi instalado com sucesso(fig.8).
Clique sobre o botão [OK] para concluir.
Pode fechar todas as aplicações abertas para este
processo, nomeadamente a da figura 1 se estiver aberta.
Depois de concluída a instalação do Sistema de
Gestão de Receitas e Despesas, o seu computador
voltará ao ambiente de trabalho do windows.
Figura 9
Para aceder ao sistema, deverá efectuar um clique
sobre o botão [Iniciar] do windows® e procurar na
secção [programas] o grupo de programas que
escolheu, que por defeito deveria ter sido Softgab®
Software, conforme figura 9.
Dentro desse grupo de trabalho existe então o atalho
para o GestClub2010. Para entrar para o sistema, basta
efectuar um clique sobre o referido item.
Se pretender criar um ícone de atalho no seu
Ambiente de trabalho, figura 10, faça clique com o botão
direito do rato sobre o item e aparecerá um menu (fig. 11)
onde deverá efectuar um clique sobre o item [Ambiente
de trabalho Criar atalho].
Figura 10
Tendo seguido os passos até agora descritos, não há
razão aparente para que o seu sistema não tenha sido
bem instalado.
No entanto, devemos salientar que poderão existir
outros factores que contribuirão para uma má instalação
do sistema ou até mesmo que não permitam a sua
instalação.
Desses factores salientamos os seguintes:
Figura 11
!
Possibilidade de existir um defeito no cd.
Neste caso, para nos certificarmos mesmo de que
o cd enviado tem problemas deste género,
deveremos experimentá-lo num outro computador
e verificar se o mesmo erro se verifica.
Os leitores de cd, deverão ter uma capacidade
superior ou igual a 32x.
!
!
Falta de espaço necessário em disco.
Falta de um sistema operativo compatível.
Obs: Este sistema só funciona em sistemas
operativos windows xp, Vista, Windows 7 e 8.
GestClub
Manual de Instruções
Sistema de Gestão de Receitas e Despesas
II-Registo do Sistema
Figura 12
Figura 13
Figura 14
Figura 15
Aquando a primeira utilização do sistema no seu
computador, é necessário registar os respectivos
componentes perante o sistema operativo.
Este processo só é possível depois de colocada uma
password de acesso ao sistema composta por 16 dígitos
e que é calculada aleatoreamente pelo seu computador.
Devido a uma política de segurança da nossa
empresa, esta password nunca segue com o sistema.
Essa password será sempre disponibilizada aquando
solicitada pelo proprietário gratuitamente via telefone.
No menu apresentado para o efeito (fig.12),
aparecerá uma referência e um numero de telefone para
onde deve ligar para obter essa password.
Quando efectuar essa chamada, deve indicar o nome
da entidade e o numero de referência atribuído pelo
sistema, para que lhe seja disponibilizada a respectiva
password.
É importante salientar que essa password só é
necessária aquando a primeira utilização do sistema.
Depois de obter a sua password de registo, deverá
colocá-la digito a digito nos respectivos quadros para o
efeito (fig.13).
Depois de colocada a password, digite a tecla enter
para validação da mesma. Se a password introduzida
estiver correcta, então o botão registar passará a
apresentar uma cor mais clara.
Pressione o botão registar e aparecerá um outro
quadro (fig.14) onde deve introduzir os dados da
entidade licenciada à utilização do SGB_GST2005®.
Depois de preencher todos os dados da entidade
nesse quadro, clique sobre o botão Gravar Alterações
para que sejam arquivados esses dados.
Se não pretender colocar os dados neste momento,
poderá omiti-los pois a qualquer momento poderá voltar
a alterá-los. Para finalizar esta tarefa clique sobre o
botão voltar.
Ao clicar sobre o botão voltar, o sistema mostrará o
menu principal do sistema, (fig.15).
GestClub
Manual de Instruções
Sistema de Gestão de Receitas e Despesas
III-Personalização do sistema
Figura 16
Para se personalizar o SGB_GST2005®, não é
necessário perder muito tempo, sendo apenas
necessário efectuar seis passos, dos quais:
1º - Definir cabeçalho nas listagens.
2º - Definir cores das listagens.
3º - Definir níveis de acesso ao sistema.
4º - Definir funcionários (utilizadores) do sistema.
5º - Criar contas bancárias.
6º - Preparar o plano de contas.
Em seguida, basta-nos indicar o valor em caixa no
inicio do ano e começar a introduzir receitas e despesas.
3.1-Definir cabeçalho nas listagens
Figura 17
Vamos então começar por definir o cabeçalho nas
listagens e para isso efectuamos um clique com o rato
sobre o menu superior do sistema designado por
[Parâmetros] (fig.16), [Definir cabeçalho nas listagens].
Em seguida, o sistema mostra-nos o Softgab®Designer-II, que é um sistema de composição de textos
e imagens.
Este sistema permite-nos adicionar campos de texto
na horizontal e imagens que possam existir no disco.
Para se personalizar o nosso cabeçalho, não
precisamos mais do que escrever o nome da
colectividade, a morada, a localidade, telefones, etc.
Podemos adicionar também uma imagem, como o
logotipo por exemplo.
Quando entramos para esta opção, o sistema mostra-nos já algumas linhas e uma imagem a titulo de
exemplo.
Para alterar-mos o que vem definido, basta-nos
efectuar um duplo clique sobre cada campo de texto ou
imagem e escrever o que pretendemos, ou adicionar a
imagem pretendida.
Este sistema, funciona como qualquer outro
processador de imagens.
Para cada campo, existem propriedades, como o
comprimento, altura, distância da margem esquerda,
cor do texto, cor de fundo do campo, cor da borda, etc.
Quando um campo se encontra seleccionado (clique
sobre o campo), podemos alterar directamente as suas
propriedades, alterando os valores na sua caixa de
propriedades (fig.18).
Caso queiramos alterar as cores do campo de texto,
podemos efectuar um duplo clique sobre a caixa da cor
do campo.
Se pretendermos alterar o tipo de letra e o seu
tamanho, temos na parte superior do ecran essa opção
disponível (fig.19) quando o campo se encontra
seleccionado (fig.20).
Se o campo não se encontrar seleccionado, a opção
que nos é apresentada na parte superior diz respeito ao
tamanho da imagem que estamos a preparar, ou seja
neste caso ao tamanho de todo o cabeçalho nas
listagens (fig.21).
Figura 18
Depois de efectuarmos todas as alterações para o
nosso cabeçalho, devemos gravar as alterações para
que elas tenham efeito no sistema e para isso
efectuamos um clique no respectivo botão.
Figura 19
3.2-Definir cores nas listagens
Figura 20
Esta opção permite-nos alterar as cores das
listagens que vêm pré-definidas.
Podemos através desta opção alterar a cor dos dados
a serem impressos, a cor de fundo das listagens, etc.
Figura 21
Para se definir a cor das listagens, basta efectuar um
clique sobre o menu [Parâmetros], [Definir cores nas
listagens](fig.16) e o sistema mostrará um quadro de
acordo com a figura 22.
Figura 22
Nesse quadro, temos então indicado quais as cores
que devemos alterar.
Para se alterar a cor de qualquer campo, basta
efectuar um duplo clique sobre a caixa que contém a cor
e em seguida indicar qual a nova cor pretendida.
Depois de escolhidas as cores a utilizar no sistema,
deveremos gravar as alterações para que estas tenham
efeito.
3.3-Definir níveis de acesso
A
B
Figura 23
No SGB_GST2005®, podemos permitir ou restringir
os utilizadores de efectuarem determinadas tarefas no
sistema.
Para esse efeito, podem ser criados nove níveis de
acesso que serão atribuidos a cada utilizador.
Para definirmos os níveis de acesso dos utilizadores,
deveremos seleccionar a opcção 7 do menu
[Parãmetros] fig.16, [Definir níveis de acesso].
Seleccionada essa opção, o sistema mostra-nos um
quadro com todos os menus do sistema (fig.23).
Para definir um determinado nível de acesso,
devemos começar por indicar qual o nível a definir
(fig.23-(A)) e em seguida indicar nas caixas de activação
à esquerda (fig.23-(B)) se o utilizador tem acesso ao
menu referido ou não.
Por defeito este sistema, já trás alguns níveis de
acesso definidos e estes podem ser alterados.
O nível de acesso 9, permite o acesso a todos os
menus do sistema e é chamado o nível de administrador
de sistema.
Cada vez que alterar as definições de um nível clique
sobre o botão gravar para que as alterações desse nível
sejam arquivadas.
3.4-Definir funcionários do sistema
Figura 24
Figura 25
Figura 26
Para definir os utilizadores que poderão aceder a este
sistema, faça clique sobre o item [parâmetros] do menu
principal (fig.16), [definir funcionários] que o sistema lhe
mostrará um quadro de acordo com a figura 24.
Nesse quadro ou tabela aparecerão todos os
funcionários que acedem ao sistema.
Para criar um novo funcionário, clique sobre o botão
designado por [novo] e preencha os dados do utilizador.
No campo designado por nível de acesso, este referese ao nível de acesso a atribuir ao utilizador. O campo
designado por password serve para designar a
password de entrada no sistema do funcionário (fig. 26).
Os níveis de acesso são dados numéricos e vão de 1 a 9
como descrito anteriormente. Em seguida para
confirmar os dados do utilizador clique gravar.
Caso queira alterar os dados de um utilizador
existente, faça duplo clique sobre o nome de utilizador
na tabela (fig.24).
3.5-Abrir Ficha Bancária
Clique aqui para aceder
ao Sistema de Bancos.
Figura 27
Figura 28
Figura 29
Figura 30
Para abrir uma ficha bancária, clique sobre o botão do
menu principal designado por bancos (fig.27), que o
sistema lhe mostrará um outro menu de acordo com a
figura 28.
Esse menu é o sistema de gestão bancária integrado
no sgb_gst 2005®.
Através do sistema de gestão bancária, podemos
controlar as contas correntes bancárias, emitir cheques,
etc.
Para que possamos ter o Sistema de Gestão de
Receitas e Despesas pronto a funcionar, necessitamos
de pelo menos uma conta bancária aberta. Para criar
uma conta bancária, efectuamos um clique sobre o
botão da figura 28 designado por fichas bancárias e o
sistema mostrará um outro menu de acordo com a figura
29.
Se tivermos contas bancárias abertas, o sistema
mostrará uma relação das contas bancárias existentes.
Para abrir uma ficha de conta bancária nova,
devemos efectuar um clique sobre o botão designado
por [Abrir Nova Ficha], preencher os dados que
achamos necessários e em seguida gravar as
alterações. Se necessitarmos de abrir mais de uma
conta bancária, abra mais uma ou mais fichas.
Tratando-se da personalização do sistema, neste
momento não é necessário efectuar mais nada no
sistema de gestão bancária. Assim sendo, podemos
regressar ao menu principal do sistema de gestão de
receitas e despesas - SGB_GST 2005® (fig.27).
Para finalizarmos a personalização do sistema de
gestão de receitas e despesas, falta muito pouco, sendo
apenas necessário indicar qual o montante existente no
início do ano ou actividade e definir o plano de contas.
Vamos então indicar qual o valor existente no início
do ano e para isso efectuamos um clique sobre o botão
designado por Caixa (fig.27). Depois de efectuado o
respectivo clique, o sistema mostra-nos o Sistema de
gestão de Caixa - Tesouraria (fig.30).
É então aqui na Caixa que vamos indicar qual o valor
que transita de um ano para o outro e para isso vamos
efectuar um clique sobre o botão designado por
[Movimentar Caixa]. Aquando clicar esse botão, o
sistema mostrará um outro quadro de acordo com figura
31.
Figura 31
Figura 32
Figura 33
Figura 34
É então aqui neste quadro de movimentos da caixa que
vamos indicar os valores transitados de um ano para o
outro. Esses valores devem ser o total das
disponibilidades financeiras da entidade, ou seja, o total
existente na caixa com o total existente nos bancos no
dia 31 de Dezembro do ano anterior, ou no início da
gestão pelo SGB_GST 2005®.
Isto porque ao efectuarmos um depósito bancário, o
sistema retira automaticamente os valores da caixa e se
tivéssemos efectuado um depósito bancário nas
diversas contas bancárias a indicar o saldo do ano
anterior, a caixa iria ficar em negativo gerando assim um
erro nas contas finais. Este procedimento só deve ser
efectuado ao começar a utilizar este sistema porque
futuramente apenas faremos depósitos bancários.
Para se indicar assim o valor total que transitou do
ano transacto, devemos indicar a data de 31/12 do ano
anterior, a descrição do movimento como Entrada na
caixa, o histórico do movimento como Saldo do ano
anterior e inserir o valor correspondente. Gravamos o
movimento e em seguida temos o valor actualizado na
caixa só nos faltando transferir o respectivo valor para as
respectivas contas bancárias também com a mesma
data de 31/12.
Para se transferir os saldos anteriores da caixa para
os bancos, vamos então regressar ao menu principal do
SGB_GST 2005® (fig. 27) e efectuar um clique sobre o
botão designado por [Depósito Bancário].
Quando efectuarmos o respectivo clique, o sistema
mostrará um menu de acordo com a figura 32. Nesse
menu deve-se efectuar duplo clique sobre a conta a
movimentar e em seguida indicar a data do movimento
que neste caso será de 31/12 do último ano. Indicamos
também a descrição do movimento, que deve ser
depósito de numerário, o nº do documento que será
saldo anterior e o respectivo valor. Em seguida bastanos confirmar e para isso efectuamos um clique sobre o
botão designado por [Gravar Registo].
Tendo seguido todos os passos descritos, temos
então os valores da caixa que transitaram do ano
anterior actualizados e os valores existentes em banco.
Caso queiramos confirmar esses valores devemos
efectuar um clique sobre o item [Consultas e Listagens]
do SGB_GST 2005® e em seguida escolher a opção
[Relatório de Contas do Ano] de acordo com a figura 33.
Em seguida o sistema mostrará um quadro de acordo
com a figura 34, onde nos indicará os valores existentes.
3.6-Definir o Plano de Contas
Para se definir o plano de contas (rubricas de receitas
e despesas) devemos então efectuar um clique sobre a
opção [Plano de Contas], [definir plano de contas] do
menu principal. (Fig.35)
Depois de se efectuar esse clique, o sistema mostranos um quadro de acordo com a figura 36, onde se
mostra o plano existente.
As contas, são ordenadas através do seu código e os
dígitos da esquerda são classificados como classes dos
da direita. Os dígitos da esquerda vão de 0 a 9, e os da
direita são ilimitados, podendo atingir 6 ou 9 algarismos
à direita destes
Figura 35
Por exemplo: (figura 37)
Figura 36
A conta 51, correspônde ao somatório
da conta
510+511+512+513+514+515+516+
517+518+519
Eu pretendo criar uma conta onde vá incluir todas as
receitas e despesas de uma determinada actividade e
para isso vou criar então uma classe de receitas e
despesas, ex: com o código 5 e dou-lhe o nome de
actividades desportivas. Em seguida quero que dentro
dessa classe caiam todas as receitas e despesas da
actividade de futebol. Então vou criar por exemplo a conta
51 e dou-lhe o nome de Futebol. Dentro da conta de
futebol, quero ainda criar uma sub-conta designada por
futebol-sénior e para isso vou criar a conta nº 511. Dentro
da conta 511 quero ainda criar outra sub-conta; 5111 Alimentação, a conta 5112 - Deslocações, a conta 5113 Alojamentos, etc, até à conta 5119.
}
{
Figura 37
Esta conta correspônde ao somatório da conta
51151+51152 +51153 (4)(5)(6)(7)(8) + 51159
A classe 5, correspônde ao somatório das contas
51+52+53+54+55+56+57+58+59
Esta conta correspônde ao
somatório das contas
5111+5112+5113+5114+5115
+5116+5117+5118+5119
Figura 38
Figura 39
Figura 40
Figura 41
Com este método, todas as receitas e despesas são
lançadas na conta mais à direita e serão somadas
automaticamente
nas contas mais à esquerda
permitindo assim um plano de contas mais analítico.
Para se criar uma nova conta ou alterar uma já
existente, deve efectuar um clique sobre o botão da
figura 36 designado por [Criar ou Alterar Conta]. O
sistema em seguida mostrará um quadro de acordo com
a figura 38.
Nesse quadro deve-se colocar o código da conta e
escrever a designação da conta.
O plano de contas deve obedecer em parte ao plano
de actividades.
Deve-se também criar contas para cada actividade
para que se possa saber se essa actividade foi rentável
ou não.
No plano de contas, as contas que são mestras
apresentam um sinal positivo [+] à sua direita (fig.39),
indicando assim que existem sub-contas anexadas.
Estas contas mestras, podem ser abertas com duploclique ou digitando a tecla [enter] sobre a mesma para
verificar o seu conteúdo.
É importante salientar que caso já tenhamos valores
atribuídos a uma conta, estes continuarão a fazer parte
dessa conta mesmo que alterado o seu código e
designação. Não se deve alterar contas com valores já
atribuídos, mas sim criar novas. As alterações a fazer às
contas aquando estas já contenham valores deve ser
apenas na sua descrição.
Podemos eliminar contas que já não queiramos
utilizar e criar novas contas com os mesmos códigos
existentes antes.
Para eliminar uma conta existente, clique sobre o
botão da figura 36 designado por [Eliminar Conta] que o
sistema pedirá a sua confirmação de acordo com a figura
40.
Se pretender imprimir o plano de contas, clique
sobre o botão designado por [Imprimir Plano] que o
sistema lhe mostrará um quadro de acordo com a figura
41.
Nesse quadro, pergunta-se se pretende a impressão
do plano de todos os níveis ou até ao 6º nível.
A impressão do plano de contas por nível é no fundo o
nível de análise a imprimir. Ex: 1º Nível o sistema
imprime todas as contas cujo o código só tem 1 dígito. No
6º nível o sistema imprimirá todas as contas cujo código
vai de 1 dígito até 6 dígitos.
Para melhor esclarecimento acerca do funcionamento do plano de contas e sua
criação, observe com atenção o seguinte plano de contas.
IV - Introdução de Receitas e
Despesas
Depois de efectuados os passos anteriores, estamos
então prontos para começar a introduzir receitas e
despesas correntes.
Para se introduzir receitas e despesas correntes,
vamos então efectuar um clique sobre o botão da figura
43 (menu principal) e o sistema mostrará o quadro
correspondente (fig.44).
Nesse quadro vamos então preencher os dados pela
seguinte ordem:
Figura 43
1º Indicar a data
Para se indicar a data do movimento podemos apagar
a data actual que é exibida e escrever uma nova data.
Existem neste sistema técnicas para se colocar datas
mais rapidamente. Ex: se pretender introduzir a data
de 21/01/2005, basta escrever 21-1 e digitar enter
que o sistema assume a data referida.
Depois de colocada a data do movimento, deve-se
digitar a tecla [enter] para que o sistema passe para o
campo seguinte.
Figura 44
1
2
3
4
2º Indicar a conta
5
6
Figura 45
Figura 46
Depois de se ter indicado a data do movimento e se
ter digitado a tecla enter,o sistema pede-nos então a
conta ou rubrica onde vamos incluir a receita ou
despesa. Caso saibamos decore o código da conta,
então digitamos o código seguido da tecla enter. Se
não soubermos o código da conta podemos efectuar
clique sobre o botão designado por relação de contas
para que o sistema nos mostre o plano de contas
(figura 46).
Em seguida seleccionamos no plano de contas a
conta mais à direita para o lançamento e efectuamos
duplo clique sobre a sua designação ou efectuamos
um clique sobre o botão designado por [confirmar] da
figura 46.
Depois de seleccionada a conta onde registar o
lançamento esta aparecerá no lado direito da figura
44. Se não seleccionarmos a conta com exactidão o
sistema não permitirá a gravação do movimento.
3º Indicar o documento
A seguir à conta a movimentar o sistema pede-nos
que se indique a designação do documento que
acompanhou a receita ou despesa. Normalmente
quando se compra algo, esses bens ou serviços são
acompanhados por uma factura ou venda a dinheiro.
Quando temos uma receita, passamos um recibo ou
efectuamos uma nota de receita interna.
4º Indicar o nº do documento
Figura 47
O nº de documento a indicar é o numero do
documento que acompanha a receita ou despesa
referido no nº3.
5º Indicar o valor da receita ou da despesa
Figura 48
Neste sistema, temos dois campos distintos para se
indicar o valor da receita e da despesa. Isto é porque
podemos lançar receitas ou despesas na mesma
conta, mas não o podemos fazer simultaneamente,
isso tem de ser feito em lançamentos diferentes.
Efectuamos um lançamento para a receita e depois
efectuamos um lançamento para a despesa.
Neste caso, vamos preencher um dos campos e
digitar a tecla [enter] para que se prossiga para o 6º
passo (figura 45).
6º Escrever um histórico do movimento
Figura 49
Figura 50
O histórico do movimento efectuado é muito
importante neste sistema, uma vez que vai aparecer
em relatórios a apresentar aos sócios. Este histórico
deve indicar o que foi feito nesta operação.
Neste caso escreve-se então o histórico da receita ou
despesa “Ex: Compra de tinteiros para impressora”.
Caso já tenhamos utilizado o histórico pretendido em
lançamentos anteriores, não será necessário
escreve-lo de novo uma vez que podemos ter acesso
aos históricos já utilizados (fig.48). Para isso bastanos efectuar um clique sobre o respectivo botão
designado por [históricos já utilizados] como se indica
na figura 44.
É importante salientar que para localizarmos o
histórico pretendido podemos digitar a letra que dá
início ao mesmo.
7º Gravar o movimento
Tendo seguido os passos descritos até aqui, estamos
quase prontos a finalizar o movimento. Para isso
precisamos de efectuar um clique sobre o botão
designado por [Gravar Movimento](fig.47).
Se a operação que estivemos a lançar foi uma receita,
então finalizamos aqui o registo e este foi gravado
podendo iniciar um novo registo. Neste caso, o valor
da receita cai directamente na caixa podendo
posteriormente ser transferido da caixa para os
bancos, aquando efectuarmos um deposito bancário.
Figura 51
8º Indicar o modo de pagamento no caso de despesa
Figura 52
Se o movimento que estivemos a efectuar foi uma
despesa, então é necessário indicar como foi o modo de
pagamento e para isso o sistema mostra-nos um quadro
de acordo com a figura 49.
Neste caso é preciso ter alguma atenção, pois quando o
pagamento é efectuado com cheque, devemos
seleccionar a respectiva opção [Pagamento p/cheque]
para que fiquemos com uma relação de cheques emitidos.
Caso o pagamento tenha sido feito por caixa ai basta-nos
efectuar um clique sobre o respectivo botão [Pagamento
por Caixa] e temos o lançamento finalizado.
Se o movimento for feito por transferência bancária ou
outro tipo de movimento bancário que não cheque, ai sim
seleccionamos a opção [Pagamento por conta
bancária].
Quando seleccionamos os movimentos por banco ou c/
cheque os valores são retirados dos bancos
automaticamente e no caso da caixa também.Quando
seleccionamos a opção pagamento por cheque o sistema
mostra-nos um quadro de acordo com a figura 50. Nesse
quadro devemos efectuar um duplo clique com o rato
sobre a conta de onde vamos emitir o cheque.
Depois de seleccionada a conta de onde sai o cheque,
devemos preencher os dados do cheque (figura 51) para
que fiquemos com todos os detalhes do mesmo.
Para que possa ter uma sequência da numeração dos
cheques, verifique a ficha de conta bancária e preencha os
respectivos dados.
Para finalizar devemos gravar na conta corrente de
bancos e para isso efectuamos um clique sobre a
respectiva opção.
No caso de termos efectuado um pagamento por conta
bancária como referido anteriormente, o procedimento é
igual.(fig.52)
V - Anular um registo de uma
receita ou despesa
Figura 53
Figura 54
Para anular um registo de uma receita ou despesa
seleccione a opção [Anulações], [Anular Registo no
Diário] do menu principal (fig.53).
Depois de seleccionada esta opção, o sistema
mostra-nos um quadro de acordo com a figura 54.
Caso saiba o numero de registo a anular, indique-o na
respectiva caixa de texto e digite a tecla [enter] que o
sistema lhe mostrará os dados do registo. Em seguida
clique sobre o botão designado por anular registo.
Se não souber o numero do registo a anular, clique
em voltar para regressar ao menu principal (fig.53) e em
Seguida escolha a opção [Consultas e Listagens],
[Diário de movimentos].
Seleccionada esta opção, o sistema mostrará um
quadro de acordo com a figura 55, onde deve indicar a
data do registo para verificar o seu numero para
posterior anulação.
Verificado o numero do registo, volte novamente ao
menu de anulações e repita o processo descrito
anteriormente.
Aquando anulamos um registo de uma receita ou
despesa, o sistema anulará simultaneamente o
respectivo registo na caixa e nos bancos.
Figura 55
VI - Procedimentos necessários no sistema
Até aqui instalamos, personalizamos e aprendemos a introduzir receitas e despesas.
Para que a nossa contabilidade esteja sempre actualizada apenas precisamos de
efectuar as seguintes tarefas:
- Introduzir receitas e despesas
- Efectuar depósitos bancários
- Conferir extractos de conta bancários e descativar movimentos.
A partir daqui podemos desfrutar de todas as consultas e listagens existentes no
sistema, pois as mesmas apresentarão variadíssimas formas de apresentar contas.
VII - Efectuar um Depósito Bancário
Figura 56
1
Figura 57
2
3
4
5
Para efectuar um depósito bancário clique sobre o
respectivo botão do menu principal de acordo com a
figura 56.
Depois de efectuar o referido clique com o rato, o
sistema mostrará um quadro igual ao da figura 50.
Nesse quadro deverá seleccionar com duplo clique o
banco onde depositar os valores. Aquando seleccionada
a conta bancária e o banco, o sistema mostrará um outro
quadro de acordo com a figura 57. Aqui, apenas
precisamos de preencher os 5 campos assinalados na
figura.
O primeiro campo, refere-se à data do depósito.
O segundo campo, refere-se ao tipo de movimento e
este pode ser depósito de numerário, depósito de
valores, juros, etc. É necessário ter em atenção que
quando se deposita um valor no banco, estamos a
efectuar um movimento a débito. Isto porque os valores em banco fazem parte do nosso
activo financeiro.
O terceiro campo refere-se ao nº de documento e este neste caso deve ser o número do
registo do depósito.
O quarto campo, é onde se coloca o valor do depósito. Aqui é necessário verificar se por
cima deste campo se indica valor a débito ou valor a crédito. Caso se indique valor a crédito,
então deverá seleccionar no 2º campo outro tipo de movimento.
O campo assinalado com o número 5 é onde se assinala se o depósito ficou cativo ou se
está disponível. No caso de efectuarmos depósitos de valores (cheques), estes não ficam
logo disponíveis. Normalmente este tipo de depósito só fica disponível dois ou três dias
depois. Poderemos omitir este tipo de opção e operar sempre com movimentos
disponíveis. No entanto, para que possamos ter um controlo absoluto do saldo disponível e
do saldo contabilístico em banco, devemos optar por trabalhar com este tipo de opção.
Tendo todos estes campos preenchidos podemos então gravar o depósito e para isso
efectuamos um clique sobre o respectivo botão.
Temos assim o nosso depósito bancário efectuado e a respectiva saida de caixa.
VIII - Descativar um depósito bancário
Figura 58
Movimentos
por descativar
Figura 59
Quando utilizamos valores cativos como os referidos
anteriormente ou passamos um cheque, é necessário
conferir o extracto de conta do banco e verificar em que
data é que esses movimentos foram efectuados.
Neste caso, necessitamos de indicar ao sistema a
data em que esses valores passaram a estar disponíveis
ou em que data é que esses cheques foram levantados.
Para isso, efectuamos um clique sobre o botão do
menu principal (fig.56) designado por bancos e o
sistema mostrará um outro menu de acordo com a figura
58. Este menu, é o sistema de gestão bancária incluído
no sistema.
Para descativarmos movimentos cativos em bancos,
efectuamos um clique sobre o respectivo botão da figura
58 e o sistema mostrará um quadro com as contas
bancárias onde seleccionamos a conta a operar.
Depois de seleccionada a conta a descativar
movimentos, o sistema mostrará um outro quadro
(fig.59), onde indica na tabela superior os movimentos
que estão por descativar.
Para se descativar um desses movimentos,
efectuamos duplo clique sobre o movimento e em
seguida o sistema pedirá a data em que esse movimento
ficou disponível.
Introduzimos a data de acordo com o extracto de
conta do banco, confirmamos e temos assim o
movimento disponível no nosso sistema.
IX - Elaborar um relatório de contas
Tendo sempre o sistema actualizado, podemos assim efectuar um relatório de contas
em qualquer data.
Para se efectuar um relatório de contas anual através deste sistema, apenas
precisamos de imprimir algumas listagens das quais:
- Relatório de contas do ano (simples para 1ª página)
- Resumo de movimentos por meses do ano (tabela e gráfico)
- Demonstração de resultados (receitas e despesas por rubricas)
- Relatório de contas do ano detalhado (no caso de dúvidas)
Além deste sistema de apresentação de contas, podemos ainda efectuar muitos outros
através deste sistema dos quais diários, mensais, etc.
Veja como fica o seguinte exemplo nas páginas seguintes.
GestClub
Sistema de Gestão de Receitas e Despesas
Manual de Instruções
GestClub
GestClub