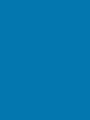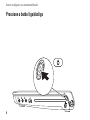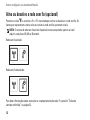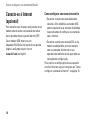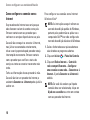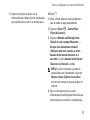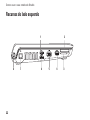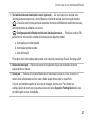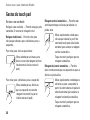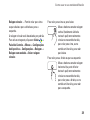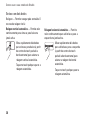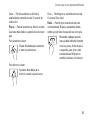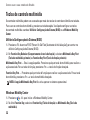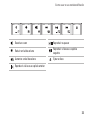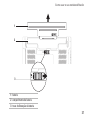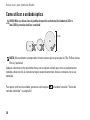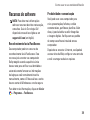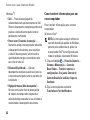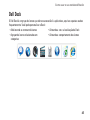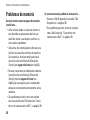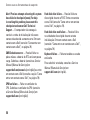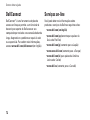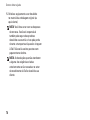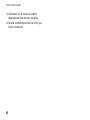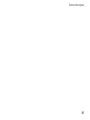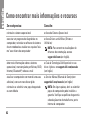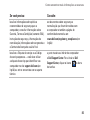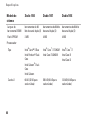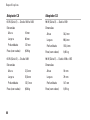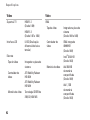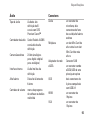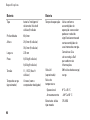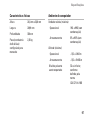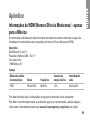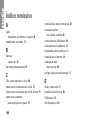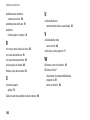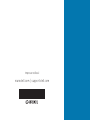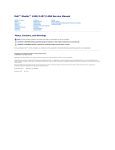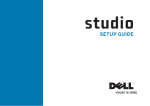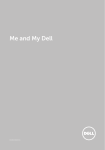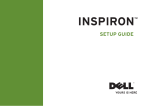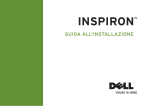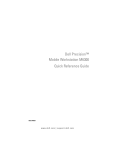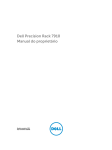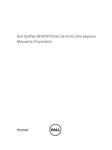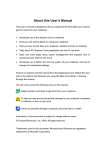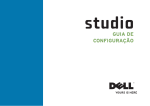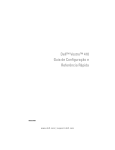Download GUIA DE INSTALAÇÃO
Transcript
GUIA DE INSTALAÇÃO GUIA DE INSTALAÇÃO Modelo regulador série P03G Tipo regulador P03G001 Notas, Avisos e Advertências NOTA: Uma NOTA indica informações importantes que ajudam a utilizar melhor o computador. AVISO: Um AVISO indica possíveis danos ao hardware ou perda de dados e ensina como evitar o problema. ADVERTÊNCIA: Uma ADVERTÊNCIA indica um possível dano à propriedade, risco de lesões corporais ou mesmo risco de vida. Se você adquiriu um computador Dell™ da série n, as referências neste documento a sistemas operacionais Microsoft® Windows® não são aplicáveis. __________________ As informações deste documento estão sujeitas a alterações sem aviso prévio. © 2009 Dell Inc. Todos os direitos reservados. É terminantemente proibida qualquer forma de reprodução deste material sem a permissão por escrito da Dell Inc. Marcas comerciais usadas neste texto: Dell, o logotipo DELL, YOURS IS HERE e DellConnect são marcas comerciais da Dell Inc.; Intel é uma marca registrada e Core é uma marca comercial da Intel Corporation nos Estados Unidos e em outros países; Microsoft, Windows, Windows Vista e o logotipo do botão Iniciar do Windows Vista são marcas comerciais ou marcas registradas da Microsoft Corporation nos Estados Unidos e/ou em outros países; Bluetooth é uma marca comercial registrada de propriedade da Bluetooth SIG, Inc. e é usada pela Dell sob licença; SRS Premium Sound, SRS e o símbolo são marcas comerciais da SRS Labs, Inc. Os demais nomes e marcas comerciais podem ser usados neste documento em referência às entidades detentoras de tais marcas e nomes ou aos seus produtos. A Dell Inc. declara que não tem interesse de propriedade quanto a nomes e marcas comerciais de terceiros. Outubro de 2009 N/P 24HRK Rev. A01 Sumário Como configurar seu notebook Studio . . . . 5 Recursos da tela . . . . . . . . . . . . . . . . . . . . . . 34 Antes de configurar o computador . . . . . . . 5 Como remover e recolocar a bateria . . . . . 36 Conecte o adaptador CA . . . . . . . . . . . . . . . . 6 Como utilizar a unidade óptica . . . . . . . . . . 38 Conecte o cabo de rede (opcional) . . . . . . . . 7 Recursos de software . . . . . . . . . . . . . . . . . 39 Pressione o botão liga/desliga . . . . . . . . . . . 8 Sensor de queda livre . . . . . . . . . . . . . . . . . 44 Configure o Microsoft Windows . . . . . . . . . . 9 Dell Dock . . . . . . . . . . . . . . . . . . . . . . . . . . . . 45 Instale o cartão SIM (opcional) . . . . . . . . . . 10 Como solucionar problemas . . . . . . . . . . . 47 Ative ou desative a rede sem fio (opcional) . . . . . . . . . . . . . . . . . . . . . . . . . . . . 12 Códigos de bipe . . . . . . . . . . . . . . . . . . . . . . 47 Como usar o seu notebook Studio . . . . . . . 18 Problemas de alimentação . . . . . . . . . . . . . 49 Recursos do lado direito . . . . . . . . . . . . . . . 18 Problemas de memória . . . . . . . . . . . . . . . . 50 Recursos do lado esquerdo . . . . . . . . . . . . . 22 Problemas de travamento e de software . . . . . . . . . . . . . . . . . . . . . . . . . . . . 51 Recursos da base do computador e do teclado . . . . . . . . . . . . . . . . . . . . . . . . . . . . . . 26 Problemas de rede . . . . . . . . . . . . . . . . . . . . 48 Gestos do touch pad . . . . . . . . . . . . . . . . . . . 28 Teclas de controle multimídia . . . . . . . . . . . 32 3 Sumário Como usar as ferramentas de suporte . . . 54 Informações sobre produtos . . . . . . . . . . . . 74 Dell Support Center . . . . . . . . . . . . . . . . . . . 54 Mensagens do sistema . . . . . . . . . . . . . . . . 55 Como devolver itens para reparo na garantia ou para reembolso . . . . . . . . . . . . 75 Solucionador de problemas de hardware . . . . . . . . . . . . . . . . . . . . . . . . . . . . 58 Antes de ligar para a Dell . . . . . . . . . . . . . . 77 Como entrar em contato com a Dell . . . . . . 79 Dell Diagnostics . . . . . . . . . . . . . . . . . . . . . . 58 Como encontrar mais informações e recursos . . . . . . . . . . . . . . . . . . . . . . . . . . . . 82 Como restaurar o sistema operacional . . . . . . . . . . . . . . . . . . . . . . . . . 63 Restauração do sistema . . . . . . . . . . . . . . . 64 Dell DataSafe Local Backup . . . . . . . . . . . . 65 Especificações . . . . . . . . . . . . . . . . . . . . . . 85 Apêndice . . . . . . . . . . . . . . . . . . . . . . . . . . . 99 Como reinstalar o sistema operacional . . . 67 Informações da NOM (Normas Oficiais Mexicanas) - apenas para o México . . . . . 99 Como obter ajuda . . . . . . . . . . . . . . . . . . . . 70 Índice remissivo . . . . . . . . . . . . . . . . . . . . 100 Suporte técnico e Serviço de atendimento ao cliente . . . . . . . . . . . . . . . . . 71 DellConnect . . . . . . . . . . . . . . . . . . . . . . . . . 72 Serviços on-line . . . . . . . . . . . . . . . . . . . . . . 72 Serviço automático de status de pedidos . . . . . . . . . . . . . . . . . . . . . . . . . . . . . 74 4 Como configurar seu notebook Studio Esta seção fornece informações sobre como configurar seu notebook Studio. Antes de configurar o computador Ao posicionar o computador, verifique se há fácil acesso a uma fonte de alimentação, se há ventilação adequada e uma superfície nivelada para colocar o computador. A diminuição do fluxo de ar ao redor do seu notebook Studio pode causar superaquecimento. Para evitar o superaquecimento, você deve deixar uma distância de pelo menos 10,2 cm na parte traseira do computador e de no mínimo 5,1 cm nos outros lados. Nunca deixe o computador em um espaço fechado, como armários ou gavetas, quando estiver ligado. ADVERTÊNCIA: Não bloqueie, não introduza objetos e nem permita o acúmulo de poeira nas aberturas de ventilação. Não guarde o computador Dell™, enquanto estiver ligado, em ambientes com pouca ventilação (como maletas fechadas). O bloqueio do fluxo de ar pode danificar o computador ou provocar incêndio. O ventilador é acionado quando o computador esquenta. O ruído produzido é normal e não indica que o ventilador ou o computador está com problemas. AVISO: Colocar ou empilhar objetos pesados ou pontiagudos sobre o computador pode causar danos permanentes ao equipamento. 5 Como configurar seu notebook Studio Conecte o adaptador CA Conecte o adaptador CA ao computador e ligue-o em uma tomada elétrica ou protetor contra sobretensão. ADVERTÊNCIA: O adaptador CA funciona em tomadas elétricas do mundo todo. No entanto, os conectores de alimentação e filtros de linha variam de país para país. Usar um cabo incompatível ou conectar incorretamente um cabo a um filtro de linha ou à tomada elétrica pode provocar incêndio ou danos permanentes ao computador. NOTA: Use somente os adaptadores CA Dell das famílias PA-10, PA-2E, PA-3E ou PA-12 com seu computador. Para obter mais informações, consulte “Especificações” na página 85 ou a etiqueta de normalização do sistema na parte inferior do computador. 6 Como configurar seu notebook Studio Conecte o cabo de rede (opcional) Para usar uma conexão de rede com fio, conecte o cabo de rede.  7 Como configurar seu notebook Studio Pressione o botão liga/desliga 8 Como configurar seu notebook Studio Configure o Microsoft Windows O computador Dell vem pré-configurado com o sistema operacional Microsoft® Windows®. Para configurar o Windows pela primeira vez, siga as instruções na tela. Estas etapas são obrigatórias e podem levar algum tempo para serem concluídas. A tela de configuração do Windows lhe ajuda em vários procedimentos, incluindo a aceitação dos contratos de licença, a configuração das preferências e de uma conexão com a Internet. AVISO: Não interrompa o processo de configuração do sistema operacional. Se fizer isso, seu computador poderá ficar inutilizável e será necessário reinstalar o sistema operacional. NOTA: Para obter o desempenho ideal do computador, é recomendável baixar e instalar o BIOS e os drivers mais recentes para o seu computador, disponíveis em support.dell.com (em Inglês). 9 Como configurar seu notebook Studio Instale o cartão SIM (opcional) NOTA: Não é necessário instalar um cartão SIM (Módulo de identidade do assinante) se você estiver usando um cartão EVDO para acessar a Internet. A instalação de um cartão SIM permite que você se conecte à Internet. Para acessar a Internet, é necessário estar dentro da rede do seu provedor de telefonia celular. Para instalar o SIM: 1. Desligue o computador. 2. Remova a bateria (consulte “Como remover e recolocar a bateria” na página 36). 3. No compartimento de bateria, deslize o cartão SIM para dentro do slot apropriado. 4. Recoloque a bateria (consulte “Como remover e recolocar a bateria” na página 36). 5. Ligue o computador. 10 Como configurar seu notebook Studio 2 1 3 1 slot de cartão SIM 2 cartão SIM 3 compartimento de bateria 11 Como configurar seu notebook Studio Ative ou desative a rede sem fio (opcional) Pressione a tecla ou as teclas <Fn> <F2> no teclado para ativar ou desativar a rede sem fio. Os ícones que representam o status ativo ou inativo da rede sem fio aparecem na tela. NOTA: O recurso de rede sem fio estará disponível em seu computador apenas se você adquiriu uma placa WLAN ou Bluetooth. Rede sem fio ativada: Rede sem fio desativada: Para obter informações sobre como alterar o comportamento da tecla Fn, consulte “Teclas de controle multimídia” na página 32. 12 Como configurar seu notebook Studio  13 Como configurar seu notebook Studio Conecte-se à Internet (opcional) Para conectar-se à Internet, você precisa de um modem externo ou de uma conexão de rede e de um provedor de serviços de Internet (ISP). Se um modem USB externo ou um adaptador WLAN não fizer parte de seu pacote original, você pode adquirir um em www.dell.com (em Inglês). 14 Como configurar uma conexão com fio • Se estiver usando uma conexão discada, conecte a linha telefônica ao modem USB externo (opcional) e ao conector de telefone na parede antes de configurar sua conexão com a Internet. • Se estiver usando uma conexão DSL ou via modem a cabo/satélite, entre em contato com seu provedor de Internet ou sua operadora de telefonia celular para obter as instruções de configuração. Para concluir a configuração de sua conexão com fio à Internet, siga as instruções em “Como configurar a conexão à Internet”, na página 16. Como configurar seu notebook Studio Como configurar uma conexão sem fio NOTA: Para configurar o roteador sem fio, consulte a documentação fornecida com o roteador. Para poder utilizar uma conexão sem fio com a Internet, é necessário conectar-se ao roteador sem fio. Para configurar sua conexão a um roteador sem fio: Windows Vista® 1. Verifique se a rede sem fio está ativada em seu computador (consulte “Ative ou desative a rede sem fio” na página 12). Windows® 7 1. Verifique se a rede sem fio está ativada em seu computador (consulte “Ative ou desative a rede sem fio” na página 12). 2. Salve e feche todos os arquivos abertos e saia de todos os programas abertos. 3. Clique em Iniciar → Control Panel (Painel de Controle) → Network and Sharing Center (Centro de rede e compartilhamento) → Connect to a network (Conectar-se a uma rede). 4. Siga as instruções na tela para concluir a configuração. 2. Salve e feche todos os arquivos abertos e saia de todos os programas abertos. 3. Clique em Iniciar → Conectar a. 4. Siga as instruções na tela para concluir a configuração. 15 Como configurar seu notebook Studio Como configurar a conexão com a Internet Os provedores de Internet e os serviços que eles oferecem variam de acordo com o país. Entre em contato com seu provedor para conhecer os serviços disponíveis no seu país. Se você não conseguir se conectar à Internet, mas já tiver se conectado anteriormente, talvez o serviço prestado pelo provedor esteja interrompido no momento. Entre em contato com o provedor para verificar o status do serviço ou tente se conectar novamente mais tarde. Tenha as informações do seu provedor à mão. Se você não tiver um provedor de Internet, o assistente Conectar-se à Internet pode ajudá-lo a obter um. 16 Para configurar sua conexão com a Internet: Windows Vista® NOTA: As instruções a seguir referem-se ao modo de exibição padrão do Windows, portanto, elas podem não se aplicar se o computador Dell™ tiver sido configurado no modo de exibição clássico do Windows. 1. Salve e feche todos os arquivos abertos e saia de todos os programas abertos. 2. Clique em Iniciar → Painel de Controle. 3. Clique em Rede e Internet→ Central de rede e compartilhamento→ Configurar uma conexão ou uma rede→ Conectar-se à Internet. A janela Conectar-se à Internet é exibida. NOTA: Se você não souber qual tipo de conexão deve ser selecionado, clique em Ajude-me a escolher ou entre em contato com seu provedor de Internet. Como configurar seu notebook Studio 4. Siga as instruções na tela e use as informações de configuração fornecidas por seu provedor para concluir a configuração. Windows® 7 1. Salve e feche todos os arquivos abertos e saia de todos os programas abertos. 2. Clique em Iniciar → Control Panel (Painel de Controle). 3. Clique em Network and Sharing Center (Central de rede e compartilhamento) → Set up a new connection or network (Configurar uma nova conexão ou rede) → Connect to the Internet (Conectar-se à uma rede). A janela Connect to the Internet (Conectar-se à Internet) é exibida. NOTA: Se você não souber qual tipo de conexão deve ser selecionado, clique em Help me choose (Ajude-me a escolher) ou entre em contato com seu provedor de Internet. 4. Siga as instruções na tela e use as informações de configuração fornecidas por seu provedor para concluir a configuração. 17 Como usar o seu notebook Studio Esta seção fornece informações sobre os recursos disponíveis no notebook Studio. Recursos do lado direito 7 1 18 2 3 4 5 6 Como usar o seu notebook Studio 1 Conectores de saída de áudio/fone de ouvido (2) — Conecta um ou dois pares de fones de ouvido ou envia o áudio para os alto-falantes ou o sistema de som. O sinal de áudio é o mesmo para ambos os conectores. 2 Conector de entrada de áudio/microfone — Conecta-se a um microfone ou a um sinal de entrada para uso com programas de áudio. 3 Conector USB 2.0 — Conecta-se a dispositivos USB, como mouse, teclado, impressora, unidade externa ou MP3 player. 4 Unidade óptica — AVISO: Não use discos fora do padrão de tamanho ou formato (incluindo mini-CDs e mini‑DVDs) para não danificar a unidade. Reproduz ou grava somente CDs, DVDs e discos Blu-ray (opcional) de tamanho padrão (12 cm). Ao inserir os discos, verifique se o lado impresso ou escrito está voltado para cima. Para obter mais informações, consulte "Como usar a unidade óptica", na página 38. 19 Como usar o seu notebook Studio 5 Conector do adaptador CA — Conecta-se ao adaptador CA para fornecer alimentação elétrica ao computador e carregar a bateria. 6 Botão liga/desliga e luz — Liga ou desliga o computador quando pressionado. A luz no botão indica os estados de alimentação a seguir: • Branco contínuo — O computador está ligado. • Branco piscando — O computador está no modo de espera. • Apagada — O computador está desligado. 20 Como usar o seu notebook Studio 7 Luz de status da bateria — Permanece acesa ou pisca para indicar o status da carga da bateria. A luz indica os seguintes estados quando o computador está sendo alimentado pelo adaptador CA ou pela bateria. Adaptador CA Bateria Status da luz indicadora Estado(s) do computador Nível de carga da bateria branco contínuo ligado/desligado/ hibernação/espera carregando 10%–90% desligada ligado/desligado/ hibernação/espera >90% âmbar contínuo ligado/desligado/ hibernação/espera <10% âmbar contínuo ligado/espera <10% desligada ligado/desligado/ hibernação/espera >10% NOTA: A bateria está carregando quando o computador está sendo alimentado pelo adaptador CA. 21 Como usar o seu notebook Studio Recursos do lado esquerdo 1 8 22 7 2 6 5 4 3 Como usar o seu notebook Studio 1 Conector USB 2.0 — Conecta-se a dispositivos USB, como mouse, teclado, impressora, unidade externa ou MP3 player. 2 Slot ExpressCard — Fornece suporte a memória adicional, comunicações com e sem fio, multimídia e recursos de segurança. O slot suporta dispositivos ExpressCard de 34 mm. NOTA: O slot ExpressCard é destinado somente a dispositivos ExpressCard. O slot NÃO suporta placas de PC. NOTA: O computador é fornecido com uma tampa plástica instalada no slot ExpressCard. As tampas protegem slots não usados contra poeira e outras partículas. Guarde a tampa para utilizá-la quando não houver um dispositivo ExpressCard no slot. Tampas de outros computadores podem não se encaixar no seu computador. 23 Como usar o seu notebook Studio 3 Leitor de cartão de mídia 8 em 1 — Fornece uma maneira rápida e conveniente de exibir e compartilhar fotos digitais, músicas, vídeos e documentos armazenados nos seguintes cartões de memória digital: • Cartão de memória SD (Secure Digital) • Memory Stick • Cartão SDIO (Secure Digital Input/Output) • Memory Stick PRO • SDHC (Secure Digital High Capacity) • Cartão MMC (MultiMedia) • SDHD (Secure Digital High Density) • Cartão xD-Picture NOTA: O computador é fornecido com uma tampa plástica instalada no slot de cartão de mídia. As tampas protegem slots não usados contra poeira e outras partículas. Guarde a tampa para quando não houver cartão de mídia no slot. Tampas de outros computadores podem não se encaixar no seu computador. 4 Conector HDMI — Conecta-se a uma TV para os sinais de áudio 5.1 e de vídeo. NOTA: Quando usado com um monitor, somente o sinal de vídeo é lido. 5 24 Conector VGA — Conecta dispositivos de vídeo, como um monitor ou projetor. Como usar o seu notebook Studio 6 Conector eSATA/USB combo com PowerShare USB — Conecta-se a dispositivos de armazenamento compatíveis com eSATA (como unidades de disco rígido ou unidades ópticas externas) ou dispositivos USB (como um mouse, teclado, impressora, unidade externa ou MP3 player). O recurso PowerShare USB permite carregar a bateria de dispositivos USB quando o computador está ligado/desligado ou no estado de repouso. NOTA: Alguns dispositivos USB podem não ser carregados quando o computador estiver desligado ou no estado de repouso. Em tais casos, ligue o computador para carregar o dispositivo. NOTA: Se você desligar seu computador enquanto carrega um dispositivo USB, a carga será interrompida. Para continuar carregando, desconecte o dispositivo USB e conecte-o novamente. NOTA: O PowerShare USB é desativado automaticamente quando restam apenas 10% da vida útil total da bateria. 7 Conector de rede — Conecta seu computador a uma rede ou a um dispositivo de banda larga, se você estiver usando uma rede com fio. 8 Slot do cabo de segurança — Serve para acoplar ao computador um cabo de segurança disponível no mercado. NOTA: Antes de adquirir um cabo de segurança, verifique se ele é compatível com o slot do cabo de segurança do computador. 25 Como usar o seu notebook Studio Recursos da base do computador e do teclado 1  26 2 3 Como usar o seu notebook Studio 1 Teclado/teclado com iluminação traseira (opcional) — Se você adquiriu o teclado com iluminação traseira opcional, a tecla F6 possui o ícone do teclado com iluminação traseira . O teclado com iluminação traseira opcional fornece visibilidade em ambientes escuros, iluminando todos os símbolos nas teclas. Configurações de brilho do teclado com iluminação traseira — Pressione a tecla <F6> para alternar entre os três estados de iluminação (na seguinte ordem): a. iluminação parcial do teclado b. iluminação total do teclado c. sem iluminação Para obter mais informações sobre como usar o teclado, consulte o Guia de Tecnologia Dell. 2 Botões do touch pad — Oferece as mesmas funções de clique com os botões direito e esquerdo de um mouse. 3 Touch pad — Fornece as funcionalidades de um mouse para mover o cursor, arrastar ou mover itens selecionados e clicar com o botão esquerdo tocando na superfície. O touch pad também suporta os recursos de rolagem, zoom e girar. Para alterar as configurações do touch pad, clique duas vezes no ícone Synaptics Pointing Device na área de notificação da área de trabalho. 27 Como usar o seu notebook Studio Gestos do touch pad Gestos com um dedo Rolagem com um dedo — Permite navegar pelo conteúdo. O recurso de rolagem inclui: Rolagem tradicional— Permite rolar para cima ou para baixo e para a direita ou para a esquerda. Para rolar para cima ou para baixo: Mova o dedo para cima ou para baixo na zona de rolagem vertical (totalmente à direita no touch pad). Para rolar para a direita ou para a esquerda: Mova o dedo para a direita ou para a esquerda na zona de rolagem horizontal (na parte inferior do touch pad). 28 Rolagem vertical automática — Permite rolar continuamente para cima ou para baixo na janela ativa. Mova rapidamente o dedo para cima ou para baixo (a partir do centro do touch pad até a borda extrema) para acionar a rolagem vertical automática. Toque no touch pad para parar a rolagem automática. Rolagem horizontal automática — Permite rolar continuamente para a esquerda ou para a direita na janela ativa. Mova rapidamente um dedo para a direita ou para a esquerda (a partir do centro do touch pad até a borda extrema) para acionar a rolagem horizontal automática. Toque no touch pad para parar a rolagem automática. Como usar o seu notebook Studio Rolagem circular — Permite rolar para cima ou para baixo e para a direita ou para a esquerda. A rolagem circular está desativada por padrão. Para ativar este gesto, clique em Iniciar → Painel de Controle→ Mouse→ Configurações do dispositivo→ Configurações→ Rolagem→ Rolagem com um dedo→ Ativar rolagem circular. Para rolar para cima ou para baixo: Mova o dedo na zona de rolagem vertical (totalmente à direita no touch pad) em movimentos circulares no sentido horário, para rolar para cima, ou no sentido anti-horário, para rolar para baixo. Para rolar para a direita ou para a esquerda: Mova o dedo na zona de rolagem horizontal (na parte inferior do touch pad) em movimentos circulares no sentido horário, para rolar para a direita, ou no sentido anti-horário, para rolar para a esquerda. 29 Como usar o seu notebook Studio Gestos com dois dedos Rolagem — Permite navegar pelo conteúdo. O recurso de rolagem inclui: Rolagem vertical automática — Permite rolar continuamente para cima ou para baixo na janela ativa. Mova rapidamente dois dedos para cima ou para baixo (a partir do centro do touch pad até a borda extrema) para acionar a rolagem vertical automática. Toque no touch pad para parar a rolagem automática. 30 Rolagem horizontal automática — Permite rolar continuamente para a direita ou para a esquerda na janela ativa. Mova rapidamente dois dedos para a direita ou para a esquerda (a partir do centro do touch pad até a borda extrema) para acionar a rolagem horizontal automática. Toque no touch pad para parar a rolagem automática. Como usar o seu notebook Studio Zoom — Permite aumentar ou diminuir a ampliação do conteúdo na tela. O recurso de zoom inclui: Pinçar — Permite aumentar ou diminuir o zoom ao afastar dois dedos ou aproximá-los no touch pad. Para aumentar o zoom: Afaste dois dedos para aumentar o zoom na janela ativa. Girar — Permite girar o conteúdo ativo na tela. O recurso Girar inclui: Rodar — Permite girar o conteúdo ativo em incrementos de 90 graus usando dois dedos, sendo que um deles fica parado e o outro gira. Mantendo o polegar parado, mova o dedo indicador fazendo um arco, para a direita ou para a esquerda, para girar o item selecionado em 90 graus no sentido horário ou anti-horário. Para diminuir o zoom: Aproxime dois dedos para diminuir o zoom na janela ativa. 31 Como usar o seu notebook Studio Teclas de controle multimídia Os controles multimídia podem ser acessados por meio das teclas de controle multimídia no teclado. Para usar os controles de multimídia, pressione a tecla desejada. Você pode configurar as teclas de controle multimídia usando o Utilitário Configuração do Sistema (BIOS) ou o Windows Mobility Center. Utilitário Configuração do Sistema (BIOS) 1. Pressione <F2> durante o POST (Power On Self Test [Autoteste de Inicialização]) para entrar no utilitário Configuração do Sistema (BIOS). 2. Em Function Key Behavior (Comportamento da tecla de função), selecione Multimedia Key First (Tecla de multimídia primeiro) ou Function Key First (Tecla de função primeiro). Multimedia Key First — Esta é a opção padrão. Pressione qualquer tecla de multimídia para realizar a ação associada. Para a tecla de função, pressione <Fn> + a tecla de função desejada. Function Key First — Pressione qualquer tecla de função para realizar a ação associada. Para a tecla de multimídia, pressione <Fn> + a tecla de multimídia desejada. NOTA: A opção Multimedia Key First fica ativa apenas no sistema operacional. Windows Mobility Center 1. Pressione < > <X> para iniciar o Windows Mobility Center. 2. Na linha Function Key, selecione Function Key (Tecla de função) ou Multimedia Key (Tecla de multimídia). 32 Como usar o seu notebook Studio Desativar o som Reproduzir ou pausar Reduzir o nível do volume Reproduzir a faixa ou o capítulo seguinte Aumentar o nível do volume Ejetar o disco Reproduzir a faixa ou o capítulo anterior 33 Como usar o seu notebook Studio Recursos da tela O painel da tela contém uma câmera acompanhada de microfones duplos. 1 34 2 3 4 5 Como usar o seu notebook Studio 1 Microfone de matriz digital esquerdo — Combina-se com o microfone de matriz digital direito para oferecer som de alta qualidade para bate-papo por vídeo e gravação de voz. 2 Luz de atividade da câmera — Indica se a câmera está ligada ou desligada. 3 Câmera — Câmera integrada para captura de vídeo, conferência e bate-papo. 4 Microfone de matriz digital direito — Combina-se com o microfone de matriz digital esquerdo para oferecer som de alta qualidade para bate-papo por vídeo e gravação de voz. 5 Tela — Sua tela pode variar com base nas seleções feitas quando você adquiriu o computador. Para obter mais informações sobre telas, consulte o Guia de Tecnologia Dell. 35 Como usar o seu notebook Studio Como remover e recolocar a bateria ADVERTÊNCIA: O uso de uma bateria incompatível pode aumentar o risco de incêndio ou de explosão. Este computador deve utilizar apenas baterias adquiridas da Dell. Não use baterias de outros computadores. ADVERTÊNCIA: Antes de remover a bateria, desligue o computador e remova todos os cabos externos (incluindo o adaptador CA). Para remover a bateria: 1. Desligue o computador e vire-o (com a parte inferior voltada para cima). 2. Deslize a trava de liberação da bateria para o lado. 3. Deslize a bateria para fora de seu compartimento. Para recolocar a bateria: Deslize a bateria para dentro do compartimento até ouvir um clique indicando que ela está encaixada. 36 Como usar o seu notebook Studio 1 2 3 1 bateria 2 compartimento de bateria 3 trava de liberação da bateria 37 Como usar o seu notebook Studio Como utilizar a unidade óptica AVISO: Não use discos fora do padrão de tamanho ou formato (incluindo mini-CDs e mini‑DVDs) para não danificar a unidade. 12 cm NOTA: Não movimente o computador durante a execução ou gravação de CDs, DVDs e discos Blu-ray (opcional). Coloque o disco no centro do slot de disco, com a etiqueta voltada para cima, e pressione com cuidado o disco no slot. A unidade carregará automaticamente o disco e começará a ler o seu conteúdo. Para ejetar um disco da unidade, pressione a tecla ejetar controle multimídia” na página 32). 38 no teclado (consulte “Teclas de Como usar o seu notebook Studio Recursos de software NOTA: Para obter mais informações sobre os recursos descritos nesta seção, consulte o Guia de Tecnologia Dell disponível em seu disco rígido ou em support.dell.com (em Inglês). Reconhecimento facial FastAccess Seu computador pode ter o recurso de reconhecimento facial FastAccess. Esse recurso ajuda a manter seu computador Dell protegido usando a aparência única do seu rosto para verificar sua identidade e automaticamente fornecer as informações de login que você normalmente inseriria manualmente, como o ID do usuário e a senha de uma conta do Windows ou um site seguro. Produtividade e comunicação Você pode usar o seu computador para criar apresentações, folhetos, cartões comemorativos, panfletos e planilhas. Além disso, é possível editar e exibir fotografias e imagens digitais. Verifique em seu pedido de compra o software instalado em seu computador. Depois de se conectar à Internet, você poderá acessar sites da Web, configurar uma conta de e-mail e carregar ou baixar arquivos. Para obter mais informações, clique em Iniciar → Programas→ FastAccess. 39 Como usar o seu notebook Studio Entretenimento e multimídia Como personalizar a área de trabalho Você pode usar seu computador para assistir a vídeos, executar jogos, criar seus próprios CDs/ DVDs, ouvir músicas e estações de rádio da Internet. Você pode personalizar a área de trabalho, alterando a aparência, a resolução, o papel de parede, o protetor de tela ou outras características. Windows Vista® Você também pode baixar ou copiar arquivos de imagem e vídeo de dispositivos portáteis, como câmeras digitais e telefones celulares. Aplicativos de software opcionais permitem organizar e criar arquivos de música e vídeo que podem ser gravados em disco, salvos em produtos portáteis, como MP3 players e dispositivos de entretenimento portáteis, ou executados e exibidos diretamente em TVs, projetores e equipamentos de home theater conectados. 40 1. Clique com o botão direito do mouse em uma área livre da área de trabalho. 2. Em seguida, clique em Personalizar para abrir a janela Personalizar aparência e sons e saber mais sobre as opções de personalização. Windows® 7 1. Clique com o botão direito do mouse em uma área livre da área de trabalho. 2. Em seguida, clique em Personalize (Personalizar) para abrir a janela Change the visuals and sounds on your computer (Alterar a aparência e os sons do computador) e saber mais sobre suas opções de personalização. Como usar o seu notebook Studio Como personalizar suas configurações de energia Você pode usar as opções de energia do sistema operacional para definir as configurações de energia do computador. O sistema operacional Microsoft® Windows® instalado em seu computador Dell oferece as seguintes opções padrão: Windows Vista® • Dell Recommended (Recomendado pela Dell) — Oferece o desempenho completo quando você precisa e economiza energia durante os períodos de inatividade. • Economia de energia — Economiza energia no computador reduzindo o desempenho do sistema, para maximizar a vida útil do computador, e diminuindo a quantidade de energia consumida durante seu ciclo de vida útil. • Alto desempenho — Fornece o mais alto nível de desempenho do sistema no computador adaptando a velocidade do processador à sua atividade e maximizando o desempenho do sistema. 41 Como usar o seu notebook Studio Windows® 7 • Dell — Plano de energia padrão recomendado com aprimoramentos da Dell. Oferece desempenho completo quando você precisa e economiza energia durante os períodos de inatividade. • Power saver (Economia de energia) — Economiza energia no computador reduzindo o desempenho do sistema, para maximizar a vida útil do computador, e diminuindo a quantidade de energia consumida durante seu ciclo de vida útil. • Balanced (Equilibrado) — Oferece desempenho completo quando você precisa e economiza energia durante os períodos de inatividade. • High performance (Alto desempenho) — Fornece o mais alto nível de desempenho do sistema no computador adaptando a velocidade do processador à sua atividade e maximizando o desempenho do sistema. 42 Como transferir informações para um novo computador Para transferir informações para um novo computador: Windows Vista® NOTA: As instruções a seguir referem-se ao modo de exibição padrão do Windows, portanto, elas podem não se aplicar se o computador Dell™ foi configurado para modo de exibição clássico do Windows. 1. Clique em Iniciar → Painel de Controle→ Sistema e Manutenção→ Centro de Boas-Vindas→ Transferir arquivos e configurações. Se a janela Controle de Conta de Usuário for exibida, clique em Continuar. 2. Siga as instruções do assistente Transferência Fácil do Windows. Como usar o seu notebook Studio Windows® 7 1. Clique em Iniciar Como fazer backup dos dados → Painel de Controle. 2. Na caixa de pesquisa, digite Transfer (Transferir) e, em seguida, clique em Transfer files from another computer (Transferir arquivos de outro computador). 3. Siga as instruções do assistente Windows Easy Transfer (Transferência Fácil do Windows). Recomenda-se fazer o backup periódico de arquivos e pastas do computador. Para fazer backup de arquivos: Windows Vista® 1. Clique em Iniciar → Painel de Controle→ Sistema e Manutenção→ Centro de Backup e Restauração→ Fazer backup de arquivos. Se a janela Controle de Conta de Usuário for exibida, clique em Continuar. NOTA: Algumas edições do Windows Vista fornecem uma opção para backup de todo o computador. 2. Siga as instruções do assistente Fazer Backup de Arquivos. 43 Como usar o seu notebook Studio Windows® 7 1. Clique em Iniciar → Painel de Controle→ System and Security (Sistema e Segurança) → Backup and Restore (Backup e Restauração). 2. Clique em Set up backup... (Configurar backup...). 3. Siga as instruções do assistente Configure Backup (Configurar Backup). 44 Sensor de queda livre O sensor de queda livre protege o disco rígido de seu computador de possíveis danos, detectando um estado de queda livre provocado por uma queda acidental do computador. Quando um estado de queda livre é detectado, o disco rígido é colocado em um estado seguro para proteção contra danos à cabeça de gravação/leitura e possível perda de dados. O disco rígido retorna à operação normal quando o estado de queda livre não for mais detectado. Como usar o seu notebook Studio Dell Dock O Dell Dock é um grupo de ícones que oferece acesso fácil a aplicativos, arquivos e pastas usados frequentemente. Você pode personalizar o Dock: • Alterando a cor e a localização do Dock • Adicionando ou removendo ícones • Agrupando ícones relacionados em categorias • Alterando o comportamento dos ícones 45 Como usar o seu notebook Studio Adicionar uma categoria Remover uma categoria ou um ícone 1. Clique com o botão direito do mouse no Dock, clique em Add (Adicionar) → Category (Categoria). A janela Add/Edit Category (Adicionar/Editar categoria) é exibida. 1. Clique com o botão direito do mouse na categoria ou no ícone no Dock e, em seguida, em Delete shortcut (Excluir atalho) ou Delete category (Excluir categoria). 2. Digite um título para a categoria no campo Title (Título). 2. Siga as instruções na tela. 3. Selecione um ícone para a categoria na caixa Select an image: (Selecionar uma imagem:). 4. Clique em Save (Salvar). Adicionar um ícone Arraste e solte o ícone no Dock ou em uma categoria. 46 Personalizar o Dock 1. Clique com o botão direito do mouse no Dock e clique em Advanced Setting... (Configuração avançada...). 2. Escolha a opção desejada para personalizar o Dock. Como solucionar problemas Esta seção fornece informações para a solução de problemas em seu computador. Se você não conseguir resolver o problema usando as diretrizes a seguir, consulte “Como usar ferramentas de suporte” na página 54 ou “Como entrar em contato com a Dell” na página 79. ADVERTÊNCIA: Somente um profissional técnico treinado pode remover a tampa do computador. Consulte o Service Manual (Manual de Serviço) em support.dell.com (em Inglês) para obter instruções avançadas de serviço e solução de problemas. Códigos de bipe O computador pode emitir uma série de bipes durante a inicialização se houver erros ou problemas. A série de bipes, chamada de código de bipes, identifica um problema. Anote o código de bipes e entre em contato com a Dell (consulte “Como entrar em contato com a Dell” na página 79). NOTA: Para substituir peças, consulte o Service Manual (Manual de Serviço) em support.dell.com (em Inglês). 47 Como solucionar problemas Código de bipes Possível problema Um Possível falha da placa-mãe Falha de soma de verificação da ROM do BIOS. Dois RAM não detectada Conexões sem fio NOTA: Se você instalou ou substituiu o módulo de memória, verifique se ele está encaixado corretamente. Três Possível falha da placa-mãe Erro de chipset. Quatro Falha de leitura/gravação da RAM. Cinco Falha do relógio em tempo real. Seis Falha da placa de vídeo ou do chip. Sete Falha do processador. Oito Falha da tela. 48 Problemas de rede Se a conexão de rede sem fio for perdida — O roteador sem fio está off-line ou a rede sem fio foi desativada no computador. • Verifique o roteador sem fio para averiguar se ele está ligado e conectado à sua fonte de dados (modem a cabo ou hub de rede). • Verifique se a rede sem fio está ativada (consulte “Ative ou desative a rede sem fio” na página 12). • Restabeleça a conexão com o roteador sem fio (consulte “Como configurar uma conexão sem fio” na página 15). • Uma interferência pode estar bloqueando ou interrompendo a conexão sem fio. Tente aproximar o computador do roteador sem fio. Conexões com fio Se a conexão de rede for perdida — O cabo está solto ou danificado. • Verifique o cabo para garantir que ele esteja conectado e que não esteja danificado. Como solucionar problemas Problemas de alimentação Se a luz de alimentação estiver apagada – O computador está desligado ou não está recebendo energia. • Reconecte o cabo de alimentação ao conector de alimentação do computador e à tomada elétrica. • Se o computador estiver conectado a um filtro de linha, verifique se o filtro de linha está conectado a uma tomada elétrica e ligado. Além disso, remova dispositivos de proteção de energia, filtros de linha e extensões de cabos de alimentação para verificar se o computador liga corretamente. • Verifique se a tomada elétrica está funcionando testando-a com outro dispositivo, como um abajur. • Verifique as conexões do cabo do adaptador CA. Se o adaptador CA tiver uma luz, verifique se ela está acesa. Se a luz de alimentação estiver branca contínua e o computador não estiver respondendo — A tela pode não estar respondendo. Pressione o botão liga/desliga até desligar o computador e, em seguida, ligue-o novamente. Se a luz de alimentação estiver branca e piscando — O computador está no modo de espera. Mova o mouse ou pressione o botão liga/desliga para retornar à operação normal. Se você encontrar alguma interferência que atrapalhe a recepção no computador — Um sinal indesejado está criando a interferência interrompendo ou bloqueando outros sinais. Algumas causas possíveis de interferência são: • Cabos de extensão de alimentação, do teclado e do mouse. • Muitos dispositivos conectados ao mesmo filtro de linha. • Vários filtros de linha conectados à mesma tomada elétrica. 49 Como solucionar problemas Problemas de memória Se você receber uma mensagem de memória insuficiente— • Salve e feche todos os arquivos abertos e saia de todos os programas abertos que você não estiver usando para verificar se isso resolve o problema. • Consulte a documentação do software para verificar os requisitos mínimos de memória. Se necessário, instale memória adicional (consulte o Service Manual [Manual de Serviço] em support.dell.com [em Inglês]). • Encaixe novamente os módulos de memória (consulte o Service Manual [Manual de Serviço] no site support.dell.com [em Inglês]) para assegurar que o computador esteja se comunicando corretamente com a memória. • Se o problema persistir, entre em contato com a assistência da Dell (consulte “Como entrar em contato com a Dell”, na página 79). 50 Se ocorrerem outros problemas de memória — • Execute o Dell Diagnostics (consulte "Dell Diagnostics" na página 58). • Se o problema persistir, entre em contato com a Dell (consulte “Como entrar em contato com a Dell”, na página 79). Como solucionar problemas Problemas de travamento e de software Se o computador não inicializar — Verifique se o cabo de alimentação está encaixado firmemente no computador e na tomada elétrica. Se um programa parar de responder — Feche o programa: 1. Pressione <Ctrl><Shift><Esc> simultaneamente. 2. Clique em Aplicativos. 3. Clique no programa que não está mais respondendo. 4. Clique em Finalizar tarefa. Se um programa travar repetidamente — Consulte a documentação do software. Se for necessário, desinstale e reinstale o programa. NOTA: Geralmente, o software inclui instruções de instalação em sua documentação ou no CD. Se o computador parar de responder ou uma tela azul aparecer — ADVERTÊNCIA: Você poderá perder dados se não conseguir executar o procedimento de desligamento do sistema operacional. Se o computador não responder ao pressionar uma tecla no teclado ou mover o mouse, mantenha pressionado o botão liga/desliga por pelo menos oito a dez segundos até desligar o computador e, em seguida, reinicie-o. Se um programa foi desenvolvido para uma versão anterior do sistema operacional Microsoft® Windows® — Execute o assistente Compatibilidade de Programas. O assistente Compatibilidade de Programas configura um programa para que ele funcione em um ambiente similar ao de um versão anterior do sistema operacional Microsoft Windows. 51 Como solucionar problemas Windows Vista® Se você tiver outros problemas de software — 1. Clique em Iniciar → Painel de Controle→ Programas→ Usar um programa mais antigo com esta versão do Windows. 2. Na tela de boas-vindas, clique em Avançar. 3. Siga as instruções na tela. Windows® 7 1. Clique em Iniciar . 2. Na caixa de pesquisa, digite Use an older program with this version of Windows (Usar um programa mais antigo com esta versão do Windows) e pressione <Enter>. 3. Siga as instruções no assistente Program Compatibility (Compatibilidade de Programas). 52 • Faça um backup dos arquivos imediatamente. • Utilize um programa de detecção de vírus para verificar o disco rígido ou os CDs. • Salve e feche todos os arquivos e programas abertos. Em seguida, desligue o computador por meio do menu Iniciar . • Consulte a documentação do software ou entre em contato com o fabricante do produto para obter informações sobre solução de problemas: ––Verifique se o programa é compatível com o sistema operacional instalado no computador. ––Verifique se o computador atende aos requisitos mínimos de hardware para executar o software. Consulte a documentação do software para obter informações. Como solucionar problemas ––Verifique se o programa está instalado e configurado corretamente. ––Verifique se os drivers de dispositivo não estão em conflito com o programa. ––Se necessário, desinstale e reinstale o programa. 53 Como usar as ferramentas de suporte Dell Support Center O Dell Support Center ajuda a encontrar as informações necessárias sobre serviços, suporte e específicas do sistema. Para iniciar o aplicativo, clique no ícone barra de tarefas. na A página inicial do Dell Support Center exibe o número do modelo do computador, a etiqueta de serviço, o código de serviço expresso e as informações para contato com o serviço de suporte. A página inicial também fornece links para acessar as áreas: 54 Autoajuda (Solução de problemas, Segurança, Desempenho do sistema, Rede/ Internet, Backup/Recuperação e sistema operacional Windows) Alertas (alertas do suporte técnico relevantes para seu computador) Assistência da Dell (Suporte técnico com o DellConnect™, Serviço de Atendimento ao Cliente, Treinamento e tutoriais, Ajuda de como fazer [How-To] com o Dell on Call e Varredura on-line com o PC CheckUp) Como usar as ferramentas de suporte Sobre o seu sistema (Documentação do sistema, Informações de garantia, Informações do sistema, Atualizações e acessórios) Para obter mais informações sobre o Dell Support Center e as ferramentas de suporte disponíveis, clique na guia Services (Serviços) em support.dell.com (em Inglês). Mensagens do sistema Se o computador apresentar um problema ou um erro, pode ser exibida uma Mensagem do Sistema que lhe ajudará a identificar a causa e a ação necessária para resolvê-lo. NOTA: Se a mensagem recebida não estiver listada nos exemplos a seguir, consulte a documentação do sistema operacional ou do programa que estava em execução no momento em que a mensagem foi exibida. Você também pode consultar o Guia de Tecnologia Dell disponível em seu disco rígido ou em support.dell.com (em Inglês), ou consultar a seção “Como entrar em contato com a Dell”, na página 79 para obter ajuda. 55 Como usar as ferramentas de suporte Alert! Previous attempts at booting this system have failed at checkpoint [nnnn]. For help in resolving this problem, please note this checkpoint and contact Dell Technical Support — O computador não conseguiu concluir a rotina de inicialização três vezes consecutivas devido ao mesmo erro. Entre em contato com a Dell (consulte “Como entrar em contato com a Dell”, na página 79). Hard-disk drive failure — Possível falha no disco rígido durante o POST. Entre em contato com a Dell (consulte “Como entrar em contato com a Dell”, na página 79). CMOS checksum error — Possível falha na placa-mãe ou a bateria do RTC está com pouca carga. Substitua a bateria (consulte o Service Manual [Manual de Serviço] em support.dell.com/manuals [em Inglês]) ou entre em contato com a Dell (consulte a seção “Como entrar em contato com a Dell”, na página 79). Keyboard failure — Falha no teclado ou o cabo está solto. CPU fan failure — Falha no ventilador da CPU. Substitua o ventilador da CPU (consulte o Service Manual [Manual de Serviço] em support.dell.com [em Inglês]). 56 Hard-disk drive read failure — Possível falha na unidade de disco rígido durante o teste inicialização. Entre em contato com a Dell (consulte “Como entrar em contato com a Dell”, na página 79). Para substituir o teclado, consulte o Service Manual (Manual de Serviço) em support.dell.com (em Inglês). Como usar as ferramentas de suporte No boot device available — Não há nenhuma partição inicializável no disco rígido, o cabo do disco rígido está solto ou não existe nenhum dispositivo inicializável. • Se a unidade de disco rígido for o dispositivo de inicialização, verifique se os cabos estão conectados e se a unidade está instalada corretamente e particionada como um dispositivo de inicialização. • Entre na configuração do sistema e verifique se as informações da sequência de inicialização estão corretas (consulte o Guia de Tecnologia Dell disponível em seu disco rígido ou em support.dell.com, [em Inglês]). No timer tick interrupt — Um chip na placa do sistema pode estar com defeito ou pode haver uma falha na placa do sistema (consulte "Como entrar em contato com a Dell" na página 79). USB over current error — Desconecte o dispositivo USB. O dispositivo USB precisa de mais energia para funcionar corretamente. Use uma fonte de alimentação externa para conectar o dispositivo USB. Se o seu dispositivo tiver dois cabos USB, conecte ambos. CAUTION - Hard Drive SELF MONITORING SYSTEM has reported that a parameter has exceeded its normal operating range. Dell recommends that you back up your data regularly. A parameter out of range may or may not indicate a potential hard drive problem — Erro de S.M.A.R.T, possível falha na unidade de disco rígido. Entre em contato com a Dell (consulte “Como entrar em contato com a Dell”, na página 79). 57 Como usar as ferramentas de suporte Solucionador de problemas de hardware Se algum dispositivo não for detectado durante a instalação do sistema operacional ou se for detectado, mas estiver configurado incorretamente, você pode usar o Solucionador de problemas de hardware para resolver a incompatibilidade. Para iniciar o Solucionador de problemas de hardware: 1. Clique em Iniciar (Ajuda e Suporte). → Help and Support 2. Digite hardware troubleshooter (solucionador de problemas de hardware) no campo de pesquisa e pressione <Enter> para iniciar a pesquisa. 3. Nos resultados da pesquisa, selecione a opção que melhor descrever o problema e execute as etapas restantes da solução do problema. 58 Dell Diagnostics Se o computador apresentar algum problema, execute as verificações descritas em "Problemas de travamento e de software", na página 51 e execute o Dell Diagnostics antes de procurar a assistência técnica da Dell. É recomendável que imprimir os procedimentos antes de começar. NOTA: O Dell Diagnostics funciona apenas em computadores Dell. NOTA: O disco Drivers and Utilities (Drivers e Utilitários) é opcional e pode não ser fornecido com seu computador. Consulte a seção System Setup (Configuração do sistema) no Service Manual (Manual de Serviço) para analisar as informações de configuração do computador e verificar se o dispositivo que você quer testar é exibido no programa de configuração do sistema e está ativo. Inicie o Dell Diagnostics a partir do disco rígido ou do disco Drivers and Utilities (Drivers e Utilitários). Como usar as ferramentas de suporte Como iniciar o Dell Diagnostics a partir do disco rígido O Dell Diagnostics está localizado em uma partição oculta do utilitário de diagnóstico no disco rígido. NOTA: Se o computador não exibir uma imagem na tela, entre em contato com a Dell (consulte “Como entrar em contato com a Dell”, na página 79). 1. Verifique se o computador está conectado a uma tomada elétrica em perfeitas condições de funcionamento. NOTA: Se você esperar muito tempo e o logotipo do sistema operacional aparecer, aguarde até ver a área de trabalho do Microsoft® Windows®. Em seguida, desligue o computador e tente novamente. NOTA: Se aparecer uma mensagem informando que a partição do utilitário de diagnóstico não foi localizada, execute o Dell Diagnostics a partir do disco Drivers and Utilities (Drivers e Utilitários). 2. Ligue (ou reinicie) o computador. 3. Quando o logotipo DELL™ aparecer, pressione <F12> imediatamente. Selecione Diagnostics (Diagnóstico) no menu de inicialização e pressione <Enter>. Isso pode iniciar a Avaliação de préinicialização do sistema (PSA) no computador. 59 Como usar as ferramentas de suporte Se a PSA for iniciada: a. A PSA começará a executar os testes. b. Se a PSA for concluída com sucesso, a seguinte mensagem é exibida: “No problems have been found with this system so far. Do you want to run the remaining memory tests? This will take about 30 minutes or more. Do you want to continue? (Recommended)” (Não foram encontrados problemas no sistema até agora. Deseja executar os testes de memória restantes? Isso levará cerca de 30 minutos ou mais. Deseja continuar? (Recomendado)). 60 c. Se estiver enfrentando problemas de memória, pressione <y>. Caso contrário, pressione <n>. A seguinte mensagem é exibida: “Booting Dell Diagnostic Utility Partition. Press any key to continue.” (Inicializando partição do utilitário Dell Diagnostics. Pressione qualquer tecla para continuar). d. Pressione qualquer tecla para abrir a janela Choose An Option (Escolher uma opção). Se a PSA não for iniciada: Pressione qualquer tecla para iniciar o Dell Diagnostics a partir da partição do utilitário de diagnóstico no disco rígido e vá para a janela Choose An Option (Escolher uma opção). Como usar as ferramentas de suporte 4. Selecione o teste que deseja executar. 5. Se for encontrado algum problema durante um teste, é exibida uma mensagem mostrando o código do erro e uma descrição do problema. Anote o código do erro e a descrição do problema e entre em contato com a Dell (consulte “Como entrar em contato com a Dell”, na página 79). NOTA: A Etiqueta de serviço do computador é exibida na parte superior de cada tela de teste. Se você entrar em contato com a Dell, o serviço de suporte técnico solicitará o número de sua Etiqueta de serviço. 6. Quando os testes forem concluídos, feche a tela de teste para retornar à janela Choose An Option (Escolher uma opção). 7. Para sair do Dell Diagnostics e reiniciar o computador, clique em Exit (Sair). Como iniciar o Dell Diagnostics a partir do disco Drivers and Utilities 1. Insira o disco Drivers and Utilities (Drivers e Utilitários). 2. Desligue e reinicialize o computador. Quando o logotipo DELL aparecer, pressione <F12> imediatamente. NOTA: Se você esperar muito tempo e o logotipo do sistema operacional aparecer, aguarde até ver a área de trabalho do Microsoft® Windows®. Em seguida, desligue o computador e tente novamente. NOTA: As etapas a seguir alteram a sequência de inicialização somente uma vez. Na próxima inicialização, o computador é inicializado de acordo com os dispositivos especificados no programa de configuração do sistema. 61 Como usar as ferramentas de suporte 3. Quando a lista de dispositivos de inicialização aparecer, realce CD/DVD/ CD-RW (Unidade de CD/DVD/CD-RW) e pressione <Enter>. 4. Selecione a opção Boot from CD-ROM (Inicializar a partir do CD-ROM) no menu exibido e pressione <Enter>. 5. Digite 1 para abrir o menu do CD e pressione <Enter> para continuar. 6. Selecione Run the 32 Bit Dell Diagnostics (Executar o Dell Diagnostics de 32 bits) na lista numerada. Se houver várias versões na lista, selecione a versão adequada para seu computador. 7. Selecione o teste que deseja executar. 8. Se for encontrado algum problema durante um teste, é exibida uma mensagem mostrando o código do erro e uma descrição do problema. Anote o código do erro e a descrição do problema e entre em contato com a Dell (consulte “Como entrar em contato com a Dell”, na página 79). 62 NOTA: A Etiqueta de serviço do computador é exibida na parte superior de cada tela de teste. A Etiqueta de serviço ajudará a identificar seu computador quando você entrar em contato com a Dell. 9. Quando os testes forem concluídos, feche a tela de teste para retornar à janela Choose An Option (Escolher uma opção). 10. Para sair do Dell Diagnostics e reiniciar o computador, clique em Exit (Sair). 11. Remova o disco Drivers and Utilities (Drivers e Utilitários). Como restaurar o sistema operacional Você pode restaurar o sistema operacional das seguintes maneiras: • O recurso Restauração do sistema retorna o computador ao estado operacional anterior sem afetar os arquivos de dados. Use essa opção como a primeira solução para restaurar o sistema operacional e preservar os arquivos de dados. • Se você recebeu o disco do Sistema Operacional com o computador, use-o para restaurar o sistema operacional. No entanto, usar o disco do Sistema Operacional também apaga todos os dados no disco rígido. Use o disco somente se a Restauração do sistema não solucionou o problema do sistema operacional. • O Dell DataSafe Local Backup retorna o disco rígido ao estado operacional em que se encontrava quando você comprou o computador ou restaura o sistema operacional preservando seus arquivos de dados. Use essa opção se a Restauração do sistema não solucionou o problema. 63 Como restaurar o sistema operacional Restauração do sistema Os sistemas operacionais Windows fornecem a opção Restauração do sistema, que permite retornar o computador a um estado operacional anterior (sem afetar os arquivos de dados) caso alterações feitas em hardware, software ou a outras configurações do sistema tenham deixado o computador em um estado operacional indesejável. Todas as alterações que o recurso Restauração do sistema fizer no computador são totalmente reversíveis. AVISO: Faça backups periódicos dos arquivos de dados. A Restauração do sistema não monitora nem recupera arquivos de dados. NOTA: Os procedimentos neste documento são referentes ao modo de exibição padrão do Windows, portanto, podem não se aplicar caso o computador Dell™ esteja configurado com o modo de exibição clássico do Windows. 64 Como iniciar a Restauração do sistema 1. Clique em Iniciar . 2. No campo Iniciar Pesquisa, digite Restauração do sistema e pressione <Enter>. NOTA: A janela Controle de Conta de Usuário pode ser exibida. Se você for administrador do computador, clique em Continuar. Caso contrário, entre em contato com o administrador para continuar com a ação desejada. 3. Clique em Avançar e siga as instruções na tela. Se o recurso Restauração do sistema não resolver o problema, você pode desfazer a última restauração. Como restaurar o sistema operacional Como desfazer a última Restauração do sistema NOTA: Antes de desfazer a última Restauração do sistema, salve e feche todos os arquivos e programas que estiverem abertos. Não altere, abra ou exclua nenhum arquivo ou programa enquanto a restauração do sistema não estiver concluída. 1. Clique em Iniciar . 2. No campo Iniciar Pesquisa, digite Restauração do sistema e pressione <Enter>. 3. Clique em Desfazer a última restauração e, em seguida, em Avançar. Dell DataSafe Local Backup NOTA: O Dell DataSafe Local Backup pode não estar disponível em todas as regiões. O Dell DataSafe Local Backup é um aplicativo de backup e recuperação que pode restaurar seu computador no caso de perda de dados devido a um ataque de vírus, exclusão acidental de arquivos ou pastas essenciais, ou de falha do disco rígido. Este aplicativo permite: • Restaurar arquivos e pastas. • Restaurar o disco rígido para o estado operacional em que ele se encontrava quando você comprou o computador, sem apagar os arquivos e dados pessoais existentes. 65 Como restaurar o sistema operacional Para programar backups: 1. Clique duas vezes no ícone Dell DataSafe Local na barra de tarefas. 2. Escolha Full System Backup (Backup completo do sistema) para criar e programar o backup automático de todos os dados no computador. Para restaurar dados: 1. Desligue o computador. 2. Remova todos os itens de hardware internos adicionados recentemente e desconecte dispositivos como unidades USB, impressora, etc. NOTA: Não desconecte a monitor, o teclado, o mouse e o cabo de alimentação. 3. Ligue o computador. 4. Quando o logotipo da DELL aparecer, pressione <F8> várias vezes para acessar a janela Advanced Boot Options (Opções de inicialização avançadas). 66 NOTA: Se você esperar muito tempo e o logotipo do sistema operacional aparecer, aguarde até ver a área de trabalho do Microsoft® Windows®. Em seguida, desligue o computador e tente novamente. 5. Selecione Reparar o computador. 6. Selecione Dell Factory Image Recovery and DataSafe Options (Opções do Dell Factory Image Recovery e do DataSafe) e siga as instruções na tela. NOTA: A duração do processo de restauração depende da quantidade de dados que serão restaurados. NOTA: Para obter mais informações, consulte o artigo 353560 da Base de conhecimento em support.dell.com (em Inglês). Como restaurar o sistema operacional Como reinstalar o sistema operacional Antes de começar Se estiver pensando em reinstalar o sistema operacional Windows para corrigir um problema com um driver instalado recentemente, tente primeiro usar o recurso Reversão de driver de dispositivo do Windows. Para reverter um driver de dispositivo: 1. Clique em Iniciar . 2. Clique com o botão direito em Computer (Computador). 3. Clique em Properties (Propriedades)→ Device Manager (Gerenciador de dispositivos). 4. Clique com o botão direito no dispositivo no qual o novo driver foi instalado e clique em Properties (Propriedades). Se o recurso Reversão de driver de dispositivo não resolver o problema, use o recurso Restauração do sistema para retornar o sistema operacional ao estado em que ele se encontrava antes da instalação do novo driver. Consulte “Restauração do sistema”, na página 64. AVISO: Antes de iniciar a instalação, faça backup de todos os arquivos de dados da unidade de disco rígido principal. Em configurações convencionais de disco rígido, o disco rígido principal é o primeiro a ser detectado pelo computador. Para reinstalar o Windows são necessários os seguintes itens: • Disco do Sistema Operacional da Dell • Disco Drivers and Utilities (Drivers e Utilitários) da Dell 5. Clique na guia Drivers → Roll Back Driver (Reverter driver). 67 Como restaurar o sistema operacional NOTA: O disco Drivers and Utilities (Drivers e Utilitários) contém os drivers que foram instalados durante a montagem do computador. Use o disco Drivers and Utilities (Drivers e Utilitários) da Dell para carregar os drivers necessários. Dependendo da região em que você adquiriu o computador ou se não tiver solicitado os discos Drivers and Utilities (Drivers e Utilitários) e Sistema Operacional da Dell, esses discos podem não ter sido fornecidos com o computador. Como reinstalar o Microsoft Windows O processo de reinstalação pode levar de 1 a 2 horas para ser concluído. Após reinstalar o sistema operacional, você precisará reinstalar também os drivers de dispositivos, o programa de proteção contra vírus e outros aplicativos. 1. Salve e feche todos os arquivos e saia de todos os programas abertos. 2. Insira o disco do Sistema Operacional. 3. Clique em Exit (Sair) se aparecer a mensagem Install Windows (Instalar Windows). 4. Reinicie o computador. 5. Quando o logotipo DELL aparecer, pressione <F12> imediatamente. NOTA: Se você esperar muito tempo e o logotipo do sistema operacional aparecer, aguarde até ver a área de trabalho do Microsoft® Windows®. Em seguida, desligue o computador e tente novamente. 68 Como restaurar o sistema operacional NOTA: As etapas a seguir alteram a sequência de inicialização somente uma vez. Na próxima inicialização, o computador é inicializado de acordo com os dispositivos especificados no programa de configuração do sistema. 6. Quando a lista de dispositivos de inicialização aparecer, realce CD/DVD/ CD-RW Drive (Unidade de CD/DVD/CD-RW) e pressione <Enter>. 7. Pressione qualquer tecla para fazer a inicialização a partir do CD-ROM. Siga as instruções mostradas na tela para concluir a instalação. 69 Como obter ajuda Se o computador apresentar algum problema, você poderá executar as etapas a seguir para diagnosticar e resolver o problema: 1. Consulte “Solução de problemas”, na página 47, para obter as informações e os procedimentos para solucionar o problema do computador. 2. Consulte o Guia de Tecnologia Dell para obter mais informações sobre solução de problemas. 3. Consulte “Dell Diagnostics”, na página 58, para obter informações sobre os procedimentos de como executar o Dell Diagnostics. 4. Preencha a “Lista de verificação de diagnóstico” na página 78. 70 5. Use a ampla variedade de serviços on-line do suporte da Dell, disponível em support.dell.com (em Inglês), para obter ajuda sobre procedimentos de instalação e solução de problemas. Consulte “Serviços on-line”, na página 72, para obter uma lista mais abrangente do suporte on-line da Dell. 6. Se as etapas anteriores não resolverem o problema, consulte “Antes de ligar para a Dell”, na página 77. NOTA: Ligue para o Suporte da Dell de um telefone próximo ao computador para que a equipe de suporte possa ajudá-lo nos procedimentos necessários. NOTA: O sistema de Código de serviço expresso da Dell pode não estar disponível em todos os países. Como obter ajuda Quando solicitado pelo sistema telefônico automatizado da Dell, digite o seu Código de serviço expresso para encaminhar a chamada diretamente à equipe de suporte adequada. Se você não tiver um Código de serviço expresso, abra a pasta Dell Accessories (Acessórios Dell), clique duas vezes no ícone Express Service Code (Código de serviço expresso) e siga as instruções. NOTA: Alguns dos serviços nem sempre estão disponíveis em todos os locais fora da região continental dos EUA. Para obter informações sobre a disponibilidade desses serviços, entre em contato com seu representante Dell local. Suporte técnico e Serviço de atendimento ao cliente O serviço de suporte da Dell está disponível para responder às suas dúvidas sobre o hardware da Dell. Nossa equipe de suporte utiliza diagnósticos de computador para responder às suas dúvidas com rapidez e precisão. Para entrar em contato com o serviço de suporte da Dell, consulte “Antes de ligar para a Dell”, na página 77, e procure as informações de contato de sua região ou acesse support.dell.com (em Inglês). 71 Como obter ajuda DellConnect Serviços on-line DellConnect™ é uma ferramenta simples de acesso on-line que permite a um funcionário do serviço e suporte da Dell acessar seu computador por meio de uma conexão de banda larga, diagnosticar o problema e repará-lo sob sua supervisão. Para obter mais informações, acesse www.dell.com/dellconnect (em Inglês). Você pode obter mais informações sobre produtos e serviços da Dell nos seguintes sites: • www.dell.com (em Inglês) • www.dell.com/ap (somente para países da Ásia e do Pacífico) • www.dell.com/jp (somente para o Japão) • www.euro.dell.com (somente para a Europa) • www.dell.com/la (para países da América Latina e do Caribe) • www.dell.ca (somente para o Canadá) 72 Como obter ajuda Você pode acessar o serviço de Suporte da Dell pelos seguintes endereços de e-mail e sites da Web: Sites de Suporte da Dell • support.dell.com (em Inglês) • support.jp.dell.com (somente para o Japão) • support.euro.dell.com (somente para a Europa) • supportapj.dell.com (somente para Ásia e Pacífico) Endereços de e-mail de Suporte da Dell • [email protected] Endereços de e-mail de marketing e vendas da Dell • [email protected] (somente para países da Ásia e do Pacífico) • [email protected] (somente para o Canadá) Protocolo de transferência de arquivos anônimo (FTP) • ftp.dell.com Efetue login como usuário: anonymous (anônimo) e use o seu endereço de e-mail como senha. • [email protected] • [email protected] (somente para países da América Latina e do Caribe) • [email protected] (somente para países da Ásia e do Pacífico) 73 Como obter ajuda Serviço automático de status de pedidos Para verificar o status de qualquer produto da Dell que você tenha solicitado, visite o site support.dell.com (em Inglês) ou ligue para o serviço automático de status de pedidos. Uma gravação solicitará as informações necessárias para localizar o seu pedido e fornecer um relatório sobre ele. Para obter o número de telefone de sua região, consulte “Como entrar em contato com a Dell”, na página 79. Se houver algum problema no seu pedido, como peças faltando, peças erradas ou faturamento incorreto, entre em contato com o serviço de atendimento ao cliente da Dell. Ao ligar, tenha a fatura ou a nota de expedição em mãos. Para obter o número de telefone de sua região, consulte “Como entrar em contato com a Dell” na página 79. 74 Informações sobre produtos Se você precisar de informações sobre outros produtos disponibilizados pela Dell ou se desejar fazer um pedido, acesse www.dell.com (em Inglês). Para obter o número de telefone de sua região ou para falar com um especialista em vendas, consulte “Como entrar em contato com a Dell” na página 79. Como obter ajuda Como devolver itens para reparo na garantia ou para reembolso Prepare todos os itens que serão devolvidos para reparo ou reembolso da seguinte forma: NOTA:Antes de devolver o produto à Dell, lembre-se de fazer backup dos dados do(s) disco(s) rígido(s) e de qualquer outro dispositivo de armazenamento do produto. Remova toda e qualquer informação confidencial, sigilosa e pessoal, bem como mídias removíveis, como CDs e ExpressCards. A Dell não se responsabiliza por nenhuma informação confidencial, sigilosa ou pessoal; dados perdidos ou corrompidos; ou mídias removíveis danificadas ou perdidas que possam estar presentes quando você devolver o produto. 1. Ligue para a Dell a fim de obter um número de RMA (Autorização de devolução de material) e escreva esse número, de forma destacada, na parte externa da caixa. Para obter o número de telefone de sua região, consulte “Como entrar em contato com a Dell” na página 79. 2. Inclua uma cópia da fatura e uma carta descrevendo o motivo da devolução. 3. Inclua também uma cópia da Lista de verificação de diagnóstico (consulte “Lista de verificação de diagnóstico” na página 78), indicando os testes que você executou e as mensagens de erro apresentadas pelo Dell Diagnostics (consulte “Dell Diagnostics” na página 58). 4. Inclua todos os acessórios que pertencem aos itens que estão sendo devolvidos (cabos de alimentação, softwares, manuais, etc.) em caso de solicitação de reembolso. 75 Como obter ajuda 5. Embale o equipamento a ser devolvido no material da embalagem original (ou equivalente). NOTA: Você deve arcar com as despesas de remessa. Você será responsável também pelo seguro dos produtos devolvidos e assumirá o risco pela perda durante o transporte até que eles cheguem à Dell. Não serão aceitos pacotes com pagamento no destino. NOTA: As devoluções que não atenderem a alguma das exigências citadas anteriormente serão recusadas no setor de recebimento da Dell e devolvidas ao cliente. 76 Como obter ajuda Antes de ligar para a Dell NOTA: Ao ligar, tenha o Código de serviço expresso em mãos. Esse código ajuda o sistema telefônico de suporte automatizado da Dell a direcionar sua chamada com mais eficiência. O número da Etiqueta de serviço também pode ser solicitado. Localização da Etiqueta de serviço A Etiqueta de serviço do seu computador pode ser encontrada na parte inferior do computador. 1  1 Etiqueta de serviço 77 Como obter ajuda Lembre-se de preencher a Lista de verificação de diagnóstico. Se possível, ligue o computador antes de telefonar para o serviço de assistência técnica da Dell e faça a ligação de um telefone próximo ao computador. Você pode ser solicitado a digitar alguns comandos, fornecer informações detalhadas durante as operações ou tentar outras opções de solução de problemas que só podem ser executadas no próprio computador. Tenha em mãos a documentação do computador. Lista de verificação de diagnóstico • Nome: • Data: • Endereço: • Telefone: • Etiqueta de serviço (código de barras na parte traseira ou na parte inferior do computador): • Código de serviço expresso: • Número de autorização de devolução de material (se fornecido pelo técnico do serviço de suporte da Dell): • Sistema operacional e versão: • Dispositivos: • Placas de expansão: • Você está conectado a uma rede? Sim /Não • Rede, versão e adaptador de rede: • Programas e versões: 78 Como obter ajuda Consulte a documentação do sistema operacional para determinar o conteúdo dos arquivos de inicialização do computador. Se o computador estiver conectado a uma impressora, imprima cada arquivo. Caso contrário, anote o conteúdo de cada arquivo antes de ligar para a Dell. • Mensagem de erro, código de bipes ou código de diagnóstico: • Descrição do problema e dos procedimentos executados para solucioná-lo: Como entrar em contato com a Dell Clientes nos Estados Unidos devem ligar para 800-WWW-DELL (800-999-3355). NOTA: Se você não tiver uma conexão ativa com a Internet, é possível encontrar as informações de contato em sua fatura, nota de expedição, nota de compra ou no catálogo de produtos Dell. A Dell fornece várias opções de suporte e serviço on-line ou por telefone. A disponibilidade varia de acordo com o país e o produto, e alguns serviços podem não estar disponíveis em sua região. Para entrar em contato com a Dell para tratar de assuntos de vendas, suporte técnico ou serviço de atendimento ao cliente: 1. Visite www.dell.com/contactdell (em Inglês). 2. Selecione seu país ou sua região. 79 Como obter ajuda 3. Selecione o link de serviço ou suporte adequado com base em seus requisitos. 4. Escolha o método de contato com a Dell que lhe for conveniente. 80 Como obter ajuda 81 Como encontrar mais informações e recursos Se você precisa: Consulte: reinstalar o sistema operacional o disco do Sistema Operacional executar um programa de diagnóstico no computador, reinstalar o software do sistema de um notebook ou atualizar os arquivos "leiame" e os drivers do computador o disco Drivers and Utilities (Drivers e Utilitários) obter mais informações sobre o sistema operacional, manutenção de periféricos, RAID, Internet, Bluetooth®, redes e e-mail o Guia de Tecnologia Dell disponível no seu disco rígido ou em support.dell.com/manuals (em Inglês). atualizar o computador com memória nova ou adicional, como um novo disco rígido o Service Manual (Manual de Serviço) em support.dell.com/manuals (em Inglês) reinstalar ou substituir uma peça desgastada ou com defeito 82 NOTA: Para encontrar atualizações de drivers e documentação, acesse support.dell.com (em Inglês). NOTA: Em alguns países, abrir ou substituir peças do computador pode invalidar a garantia. Verifique as políticas de garantia e devolução antes de trabalhar na parte interna do computador. Como encontrar mais informações e recursos Se você precisa: Consulte: localizar informações sobre práticas recomendadas de segurança para o computador, consultar informações sobre Garantia, Termos e Condições (somente EUA), instruções de segurança, informações de normalização, informações sobre ergonomia e o Contrato de licença do usuário final os documentos sobre segurança e normalização que foram fornecidos com o computador e também a página de conformidade normativa em: www.dell.com/regulatory_compliance (em Inglês) localizar a Etiqueta de serviço ou o Código de serviço expresso — você deve utilizar a etiqueta de serviço para identificar seu computador no site support.dell.com (em Inglês) ou entrar em contato com o suporte técnico a parte traseira ou inferior do computador o Dell Support Center. Para iniciar o Dell Support Center, clique no ícone na barra de tarefas. 83 Como encontrar mais informações e recursos Se você precisa: Consulte: localizar drivers e downloads support.dell.com (em Inglês) acessar o suporte técnico e a ajuda do produto verificar o status de seu pedido de novas compras localizar soluções e respostas para perguntas comuns localizar informações das mais recentes atualizações sobre as alterações técnicas feitas no computador ou material avançado de referência técnica para técnicos ou usuários experientes. 84 Especificações Esta seção fornece informações que podem ser necessárias ao configurar, atualizar drivers ou atualizar seu computador. NOTA: As ofertas podem variar conforme a região. Para obter mais informações sobre a configuração de seu computador, clique em Iniciar → Help and Support (Ajuda e suporte) e selecione a opção para exibir as informações sobre o computador. Modelo do sistema Studio 1450 Studio 1457 Studio 1458 Intel PM55 Intel HM55 Informações do computador Chipset do sistema Intel GM45 Largura do barramento de dados 64 bits Largura do barramento de endereço do processador 32 bits 85 Especificações Modelo do sistema Studio 1450 Studio 1457 Studio 1458 Largura do barramento DRAM barramentos de 64 bits de canal duplo (2) barramentos de 64 bits de canal duplo (2) barramentos de 64 bits de canal duplo (2) Flash EPROM 2 MB 4 MB 4 MB Intel® Core™ 2 Duo Intel® Core™ i7-720QM Intel® Core™ i7 Intel Pentium® DualCore Intel Core i7-820QM Intel Core i5 Processador Tipo Intel Core i3 Intel Celeron® DualCore Intel Celeron Cache L1 86 64 kB (32 kB para cada núcleo) 256 kB (64 kB para cada núcleo) 128 kB (64 kB para cada núcleo) Especificações Modelo do sistema Cache L2 Cache L3 Studio 1450 Studio 1457 Studio 1458 2 MB, 3 MB ou 6 MB (Intel® Core™2 Duo) 1 MB (Intel Pentium® Dual-Core, Intel Celeron® Dual-Core, Intel Celeron) 1 MB (256 kB para cada núcleo) 512 kB (256 kB para cada núcleo) até 8 MB (6 MB/720 QM, 8 MB/820 QM) até 4 MB 87 Especificações Adaptador CA Adaptador CA 65 W (Série E) — Studio 1450 e 1458 90 W (Série D) — Studio 1450 Dimensões Dimensões Altura 16 mm Altura 34,2 mm Largura 66 mm Largura 60,8 mm Profundidade 127 mm Profundidade 153,4 mm Peso (com cabos) 0,29 kg Peso (com cabos) 0,46 kg 65 W (Série D) — Studio 1450 90 W (Série E) — Studio 1450 e 1457 Dimensões Dimensões Altura 27,2 mm Altura 16 mm Largura 57,8 mm Largura 70 mm Profundidade 137,2 mm Profundidade 147 mm Peso (com cabos) 0,29 kg Peso (com cabos) 88 0,36 kg Especificações Adaptador CA Adaptador CA 65 W (com adaptador para uso em automóvel) — Studio 1450, 1457 e 1458 Tensão de entrada 100 – 240 VCA Corrente de entrada 1,5 A Dimensões 15 mm Frequência de entrada 50 – 60 Hz Altura Largura 66 mm Potência de saída 65 W ou 90 W Profundidade 127 mm Corrente de saída Peso (sem cabos) 0,26 kg 65 W 4,34 A (máxima, em pulsos de 4 segundos) 3,34 A (contínua) 90 W 5,62 A (máxima, em pulsos de 4 segundos) 4,62 A (contínua) Tensão nominal de saída 19,5 +/–1 VCC 89 Especificações Memória ExpressCard Conectores dois conectores SODIMM acessíveis pelo usuário Tipo SODIMM DDR3 de 1067 MHz (Studio 1450) SODIMM DDR3 de 1333 MHz (Studio 1457) SODIMM DDR3 de 1066 MHz (Studio 1458) Capacidades 1 GB, 2 GB, 3 GB, 4 GB, 5 GB, 6 GB e 8 GB Mínima 1 GB (canal único) Máxima 8 GB (canal duplo) 90 Cartões suportados ExpressCard/34 (34 mm) 1,5 V e 3,3 V Tamanho do conector 26 pinos Controlador Intel ICH9M (Studio 1450) Intel PM55 (Studio 1457) Intel HM55 (Studio 1458) Especificações Mídia Unidade Comunicações Gravador de CD/DVD (Unidade DVD+/-RW de camada dupla) Blu-ray Disc™ (opcional) Leitor de cartão de memória 8-em-1 Controlador de cartão Realtek RTS5159 Conector de cartão slot único 8-em-1 combo Modem (opcional) Modem V.92 56 K USB externo Controlador de modem Modem de hardware Interface de modem Universal Serial Bus (USB) Adaptador de rede LAN Ethernet 10/100/1000 na placa de sistema Rede sem fio WPAN com tecnologia sem fio Bluetooth®, WWAN interna e WLAN com WiFi bgn 91 Especificações Vídeo Suporte à TV Vídeo HDMI 1.2 (Studio 1450) HDMI 1.3 (Studio 1457 e 1458) Interface LCD LVDS (Sinalização diferencial de baixa tensão) UMA Tipo de vídeo Integrado na placa de sistema (Studio 1450 e 1458) Controlador de vídeo GMA integrado 4500MHD (Studio 1450) Discreto Tipo de vídeo Integrado na placa de sistema Controlador de vídeo ATI Mobility Radeon HD 4530 ATI Mobility Radeon HD 5450 Memória de vídeo 92 Tecnologia GDDR3 de 256/512/1024 MB Intel® GMA HD (Studio 1458) Memória de vídeo Até 358 MB de memória compartilhada (Studio 1450) Até 1,7 GB de memória compartilhada (Studio 1458) Especificações Áudio Conectores Tipo de áudio Áudio de alta definição de 5.1 canais com SRS Premium Sound™ Controlador de áudio Codec Realtek ALC665 com áudio de alta definição Conversão estéreo 24 bits (analógicopara-digital e digitalpara-analógico) Interface interna Áudio Intel de alta definição Alto-falante Dois alto-falantes de 6 ohms Controles de volume menus de programa de software ou botões multimídia Áudio Miniplaca Adaptador de rede eSATA USB HDMI VGA um conector de microfone, dois conectores de fone de ouvido/alto-falante estéreo um slot Mini-Card de altura total e um slot Mini-Card de meia altura Conector RJ45 um conector combo eSATA/USB de sete pinos/quatro pinos dois conectores de 4 pinos compatíveis com USB 2.0 um conector de 19 pinos um conector de 15 pinos 93 Especificações Tela Tipo Tela HD de 14 pol. com LED TrueLife Ângulo de operação HD+ de 14 pol. com LED TrueLife Ângulos de visualização: Dimensões: Altura 173,95 mm (6,85 polegadas) Largura 309,4 mm (12,2 polegadas) Diagonal 356 mm (14,0 polegadas) Resolução máxima: 0° (fechado) a 140° Horizontal ±40° (HD e HD+ com TrueLife) Vertical +15°/–30° (HD e HD+ com TrueLife) Tamanho do pixel: HD com TrueLife 1366 x 768 HD com TrueLife 0,2265 mm HD+ com TrueLife 1600 x 900 HD+ com TrueLife 0,1935 mm Taxa de atualização 94 60 Hz Especificações Tela Controles Câmera o brilho pode ser controlado por atalhos de teclado (consulte o Guia de Tecnologia Dell para obter mais informações) Pixel Resolução de 320 x 240 ~1280 x 1024 vídeo (640 x 480 a 30 fps) Teclado (com iluminação traseira) Ângulo de visualização diagonal Número de teclas Touch pad Layout 86 (EUA e Canadá); 87 (Europa); 90 (Japão); 87 (Brasil) QWERTY/AZERTY/Kanji 2,0 megapixels Resolução de posição X/Y (modo gráfico de tabela) 66° 240 cpi Tamanho Largura 81,0 mm - área ativa do sensor Altura 42,0 mm - retângulo 95 Especificações Bateria Bateria Tipo bateria "inteligente" de íons de lítio de 6 células/9 células Profundidade 60,4 mm Altura 20,3 mm (6 células) Tempo de operação 39,2 mm (9 células) Largura 273 mm Peso 0,33 kg (6 células) Consulte o Guia de tecnologia Dell para obter mais informações. 0,48 kg (9 células) Tensão 11,1 VCC (6 ou 9 células) Vida útil (aproximada) Tempo de carga (aproximado) 4 horas (com o computador desligado) Faixa de temperatura: 300 ciclos de descarga/ carga Operacional 0 ºC a 35 °C Armazenamento –40 ºC a 65 °C Bateria de célula tipo moeda 96 Varia conforme as condições de operação e esse valor pode ser reduzido significativamente sob certas condições de uso intenso de energia. CR-2032 Especificações Características físicas Ambiente do computador Altura 24,8 mm a 38,6 mm Umidade relativa (máxima): Largura 240,0 mm Profundidade 336 mm Peso (com bateria de 6 células) configurável para menos de 2,38 kg Operacional 10% a 90% (sem condensação) Armazenamento 5% a 95% (sem condensação) Altitude (máxima): Operacional –15,2 a 3.048 m Armazenamento –15,2 a 10.668 m Nível de poluente aerotransportado G2 ou inferior, conforme definido pela norma ISA-S71.04-1985 97 Especificações Ambiente do computador Ambiente do computador Faixa de temperatura: Choque máximo (em operação – medido com o Dell Diagnostics em execução no disco rígido e pulso de meia onda senoidal de 2 ms; não-operacional – medido com o cabeçote do disco rígido na posição de repouso e pulso de meia onda senoidal de 2 ms): Operacional 0 ºC a 35 °C Armazenamento –40 ºC a 65 °C Vibração máxima (usando um espectro de vibração aleatória que simula o ambiente do usuário): Operacional 0,66 GRMS Não operacional 1,30 GRMS 98 Operacional 110 GRMS Não operacional 160 GRMS Apêndice Informações da NOM (Normas Oficiais Mexicanas) - apenas para o México As informações referentes aos dispositivos descritos neste documento e mostradas a seguir são fornecidas em conformidade com os requisitos das Normas Oficiais Mexicanas (NOM): Importador: Dell México S.A. de C.V. Paseo de la Reforma 2620 – Flat 11° Col. Lomas Altas 11950 México, D.F. Laptops Número de modelo de normalização Tensão Frequência Consumo de energia elétrica Intensidade da saída P03G 100-240 VCA 50-60 Hz 1,5 A 3,34 A/4,62 A Para obter detalhes, leias as informações de segurança fornecidas com o computador. Para obter mais informações sobre as práticas de segurança recomendadas, consulte a página inicial sobre conformidade normativa em www.dell.com/regulatory_compliance (em Inglês). 99 Índice remissivo A ajuda como obter assistência e suporte 70 atendimento ao cliente 71 B backups como criar 43 barramento de expansão 91 como localizar mais informações 82 como personalizar sua área de trabalho 40 como reinstalar o Windows 63 como solucionar problemas 47 computador, como configurar 5 conexão com a Internet 14 conexão de rede como corrigir 48 configuração, antes de começar 5 C CDs, como reproduzir e criar 40 D como entrar em contato com a Dell 77 danos, como evitar 5 Como entrar em contato com a Dell on-line 79 DataSafe Local Backup 65 como enviar produtos DellConnect 72 para devolução ou reparo 75 100 Dell Diagnostics 58 Índice remissivo Dell Support Center 54 devoluções na garantia 75 discos como ejetar 38 como utilizar 38 I ISP Provedor de acesso à Internet 14 L drivers e downloads 84 Lista de verificação de diagnóstico 78 DVDs, como reproduzir e criar 40 login de FTP, anônimo 73 E M endereços de e-mail Mensagens do sistema 55 para suporte técnico 73 endereços de e-mail de suporte 73 especificações 85 F módulo SIM 10 P problemas, como solucionar 47 problemas de energia, como solucionar 49 filtros de linha, como usar 6 problemas de hardware fluxo de ar, como permitir 5 como diagnosticar 58 101 Índice remissivo problemas de memória como solucionar 50 problemas de software 51 produtos informações e compra 74 U unidade de disco tamanhos de discos suportados 38 V velocidade de rede R recursos, como localizar mais 82 recursos de software 39 como testar 48 ventilação, como garantir 5 recursos do computador 39 W restauração de dados 66 Windows, como reinstalar 63 Restauração do sistema 63 Windows Vista® Assistente de compatibilidade de programas 51 S sites de suporte global 72 Solucionador de problemas de hardware 58 102 como reinstalar 68 Impresso nos EUA www.dell.com | support.dell.com Impresso no Brasil www.dell.com | support.dell.com