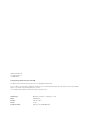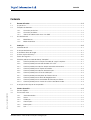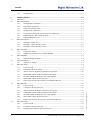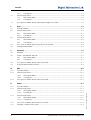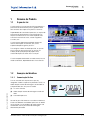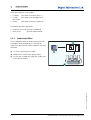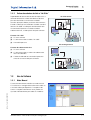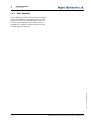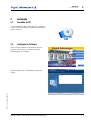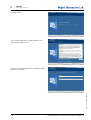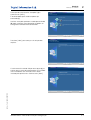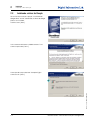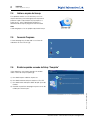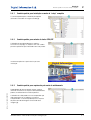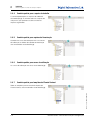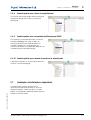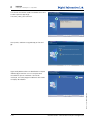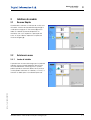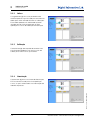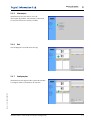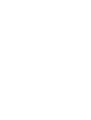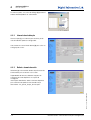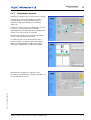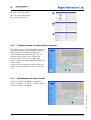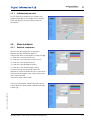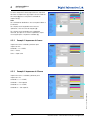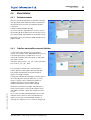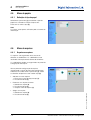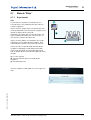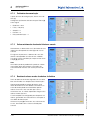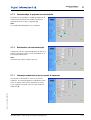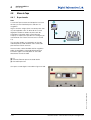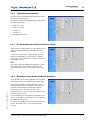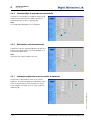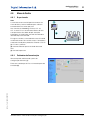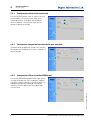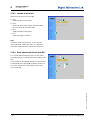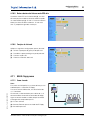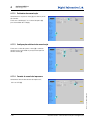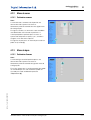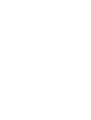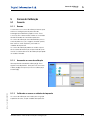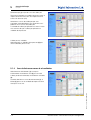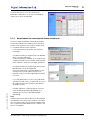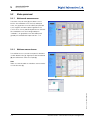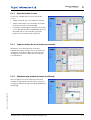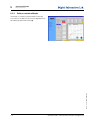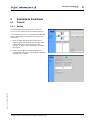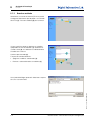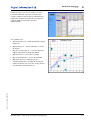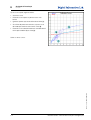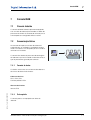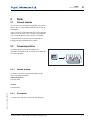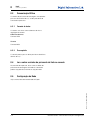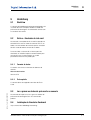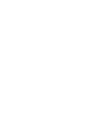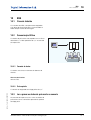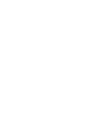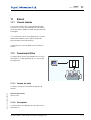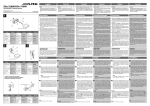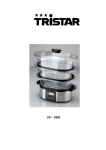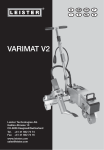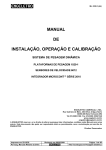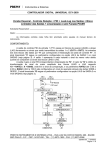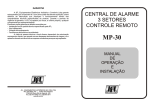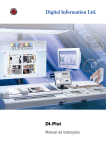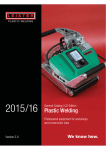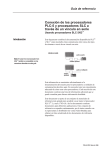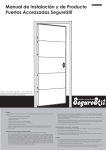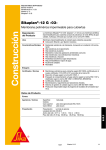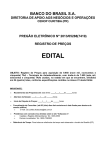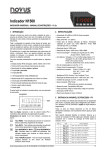Download 1 - Digital Information
Transcript
InkZone Perfect Manual de instalação e configuração Digital Information Ltd. Technoparkstrasse 1 CH-8005 Zürich © Copyright by Digital Information Ltd. 2006 Os direitos autorais desta documentação técnica são de Digital Information Ltd. Todos os direitos, de reprodução, distribuição e tradução, são reservados.Nenhuma parte deste documento pode ser reproduzida, impressa ou copiada, sem prévia autorização por escrito. O uso indevido deste material acarretará em punições previstas na lei. Identificação Manual de instalação e configuração - POR Grupo Administrador Produto InkZone Perfect Versão V2.10 Código do Artigo InkZone Perfect HB02-009 POR Conteúdo Conteúdo 1 Resumo do Produto ...................................................................................................... 1-1 1.1 O que ele faz.................................................................................................................................... 1-1 1.2 Exemplos de Workflow..................................................................................................................... 1-1 InkZone Perfect HB02-009 POR 1.3 1.2.1 Comunicação On-line ....................................................................................................... 1-1 1.2.2 Comunicação Offline......................................................................................................... 1-2 1.2.3 Valores de cobertura de tinta e “Ink Slide” ........................................................................ 1-3 Uso do Software .............................................................................................................................. 1-3 1.3.1 Modo Manual.................................................................................................................... 1-3 1.3.2 Modo Automático ............................................................................................................. 1-4 2 Instalação ................................................................................................................. 2-1 2.1 Conteúdo do CD.............................................................................................................................. 2-1 2.2 Instalação do Software..................................................................................................................... 2-1 2.3 Instalando o driver do Dongle........................................................................................................... 2-4 2.4 Intalar o arquivo de licença............................................................................................................... 2-6 2.5 Ícones do Programa......................................................................................................................... 2-6 2.6 Diretórios padrão no modo de Setup “Complete” ............................................................................ 2-6 2.6.1 Caminho padrão para instalação no modo de “setup” completo ...................................... 2-7 2.6.2 Caminho padrão para entrada de dados CIP4/JDF .......................................................... 2-7 2.6.3 Caminho padrão para arquivos de pré-acerto de entintamento ........................................ 2-7 2.6.4 Caminho padrão para o arquivo do trabalho..................................................................... 2-8 2.6.5 Caminho padrão para arquivos de linearização................................................................. 2-8 2.6.6 Caminho padrão para curves de calibração...................................................................... 2-8 2.6.7 Caminho padrão para templates da Planeta Varimat ........................................................ 2-8 2.6.8 Caminho padrão para o driver do dongle Sentinel ............................................................ 2-9 2.6.9 Caminho padrão para o convertedor de Ethernet para RS232 ......................................... 2-9 2.6.10 Caminho padrão para o manual do usuário e do administrador........................................ 2-9 2.7 Instalação e reinstalação no computador ......................................................................................... 2-9 3 Interface do usuário ..................................................................................................... 3-1 3.1 Resumo Rápido ............................................................................................................................... 3-1 3.2 Estrutura do menu ........................................................................................................................... 3-1 3.2.1 Janela de trabalho ............................................................................................................ 3-1 3.2.2 Leitura .............................................................................................................................. 3-2 3.2.3 Calibração ........................................................................................................................ 3-2 3.2.4 Linearização...................................................................................................................... 3-2 3.2.5 Informações...................................................................................................................... 3-3 3.2.6 Sair ................................................................................................................................... 3-3 InkZone Perfect – Manual de Instalação e configuração I Conteúdo 3.2.7 Configurações .................................................................................................................. 3-3 4 Configuração Básica ..................................................................................................... 4-1 4.1 Aparência......................................................................................................................................... 4-1 4.2 Menu do Software............................................................................................................................ 4-1 4.4 4.5 Configurando os diretórios................................................................................................ 4-1 4.2.2 Intervalo de atualização .................................................................................................... 4-2 4.2.3 Definir o formato de saída ................................................................................................. 4-2 4.2.4 Configurando a aparência................................................................................................. 4-3 4.2.5 Tratamento do nome do arquivo durante a exportação..................................................... 4-4 4.2.6 Arredondamento dos valores de saída.............................................................................. 4-4 4.2.7 Individual program name................................................................................................... 4-5 Menu da máquina ............................................................................................................................ 4-5 4.3.1 Definindo a impressora ..................................................................................................... 4-5 4.3.2 Exemplo 1: Impressora de 6 cores ................................................................................... 4-6 4.3.3 Exemplo 2: Impressora de 10 cores ................................................................................. 4-6 Menu Hotfolder ................................................................................................................................ 4-7 4.4.1 Parâmetros comuns ......................................................................................................... 4-7 4.4.2 Trabalhos em frente/Verso no modo Hotfolder.................................................................. 4-7 Menu de papéis ............................................................................................................................... 4-8 4.5.1 4.6 Menu de arquivos............................................................................................................................. 4-8 4.6.1 4.7 4.8 4.9 II Definição do tipo de papel ................................................................................................ 4-8 Organize os arquivos ........................................................................................................ 4-8 Menu de “Strips” .............................................................................................................................. 4-9 4.7.1 O que é usado.................................................................................................................. 4-9 4.7.2 Parâmetros de comunicação .......................................................................................... 4-10 4.7.3 Valores máximos de abertura de tinteiro no console ....................................................... 4-10 4.7.4 Recebendo valores errados de abertura de tinteiros ....................................................... 4-10 4.7.5 Enviando código do programa com cada trabalho ......................................................... 4-11 4.7.6 Reiniciando a porta de comunicação.............................................................................. 4-11 4.7.7 Informação numérica da cor para o console de impressão............................................. 4-11 Menu de Tape ................................................................................................................................ 4-12 4.8.1 O que é usado................................................................................................................ 4-12 4.8.2 Parâmetros de Comunicação ......................................................................................... 4-13 4.8.3 Valores máximos de abertura de tinteiro no console ....................................................... 4-13 4.8.4 Recebendo valores errados de abertura de tinteiros ....................................................... 4-13 4.8.5 Enviando código do programa com cada trabalho ......................................................... 4-14 4.8.6 Reiniciando a porta de comunicação.............................................................................. 4-14 4.8.7 Informação numérica da cor para o console de impressão............................................. 4-14 Menu de Cartão ............................................................................................................................. 4-15 4.9.1 O que é usado................................................................................................................ 4-15 4.9.2 Parâmetros de Comunicaçãos........................................................................................ 4-15 4.9.3 Configurações adicionais de comunicação ..................................................................... 4-16 InkZone Perfect – Manual de Instalação e configuração InkZone Perfect HB02-009 POR 4.3 4.2.1 Conteúdo 4.10 4.11 4.12 4.9.4 Enviando uma imagem miniatura do trabalho para uma pasta........................................ 4-16 4.9.5 Configurações LCS para consoles MAN Roland............................................................. 4-16 Menu MAN Jobcard ....................................................................................................................... 4-17 4.10.1 O que é usado................................................................................................................ 4-17 4.10.2 Parâmetros de comunicação .......................................................................................... 4-17 4.10.3 Formato de pré-acerto.................................................................................................... 4-18 4.10.4 Baixa cobertura de tinta na saída RCI............................................................................. 4-18 4.10.5 Baixa cobertura de tinta no modo EPS data ................................................................... 4-19 4.10.6 Funções do Job card...................................................................................................... 4-19 KBA E-Floppy menu....................................................................................................................... 4-19 4.11.1 Como é usado................................................................................................................ 4-19 4.11.2 Parâmetros de comunicação .......................................................................................... 4-20 4.11.3 Configurações adicionais de comunicação ..................................................................... 4-20 4.11.4 Formato do console da impressora ................................................................................ 4-20 Menu de cores ............................................................................................................................... 4-21 4.12.1 4.13 Menu de água ................................................................................................................................ 4-21 4.13.1 Parâmetros Comuns....................................................................................................... 4-21 5 Curvas de Calibração .................................................................................................... 5-1 5.1 Conceito .......................................................................................................................................... 5-1 5.2 InkZone Perfect HB02-009 POR Parâmetros comuns ....................................................................................................... 4-21 5.1.1 Resumo ............................................................................................................................ 5-1 5.1.2 Acessando as curves de calibração.................................................................................. 5-1 5.1.3 Calibrando as cores e as unidades de impressão ............................................................. 5-1 5.1.4 Curva de tinta versus curvas do rolo entintador. ............................................................... 5-2 5.1.5 Gerenciamento das cores especiais durante a exportação ............................................... 5-3 Modo operacional ............................................................................................................................ 5-4 5.2.1 Adicionando uma nova curva............................................................................................ 5-4 5.2.2 Adicionar uma cor à curva ................................................................................................ 5-4 5.2.3 Ajusta do formato da curva............................................................................................... 5-5 5.2.4 Copiar os valores das curvas de uma cor para outra ........................................................ 5-5 5.2.5 Abrindo um jogo existente de curvas de calibração .......................................................... 5-5 5.2.6 Salvar a curva de calibração ............................................................................................. 5-6 6 Assistente de linearização .............................................................................................. 6-1 6.1 Conceito .......................................................................................................................................... 6-1 6.1.1 Resumo ............................................................................................................................ 6-1 6.1.2 Usando o assistente ......................................................................................................... 6-2 7 Console MAN ............................................................................................................. 7-1 7.1 Fluxo de trabalho ............................................................................................................................. 7-1 7.2 Comunicação Online ........................................................................................................................ 7-1 7.2.1 Formato de dados ............................................................................................................ 7-1 InkZone Perfect – Manual de Instalação e configuração III Conteúdo 7.2.2 Comunicação Offline ........................................................................................................................ 7-2 7.3.1 Formato de dados ............................................................................................................ 7-2 7.3.2 Pré-requisito ..................................................................................................................... 7-2 7.4 Ler e gravar os dados de pré-acerto de entintagem no console ...................................................... 7-2 8 Ryobi....................................................................................................................... 8-1 8.1 Fluxo de trabalho ............................................................................................................................. 8-1 8.2 Comunicação Online ........................................................................................................................ 8-1 8.3 8.2.1 Formato de dados ............................................................................................................ 8-1 8.2.2 Pre-requisito ..................................................................................................................... 8-1 Comunicação Offline ........................................................................................................................ 8-2 8.3.1 Formato de dados ............................................................................................................ 8-2 8.3.2 Pre-requisito ..................................................................................................................... 8-2 8.4 Ler e salvar os dados de pré-acerto de tinta no console .................................................................. 8-2 8.5 Configuração da Rede ..................................................................................................................... 8-2 9 Heidelberg ................................................................................................................ 9-1 9.1 Workflow .......................................................................................................................................... 9-1 9.2 Online – Emulador de Job card ........................................................................................................ 9-1 9.2.1 Formato de dados ............................................................................................................ 9-1 9.2.2 Pré-requisito ..................................................................................................................... 9-1 9.3 Ler e gravar os dados de pré-acerto no console.............................................................................. 9-1 9.4 Instalação do Emulador flashcard..................................................................................................... 9-1 10 KBA........................................................................................................................10-1 10.1 Fluxo de trabalho ........................................................................................................................... 10-1 10.2 Comunicação Offline ...................................................................................................................... 10-1 10.2.1 Formato de dados .......................................................................................................... 10-1 10.2.2 Pré-requisito ................................................................................................................... 10-1 10.3 Ler e gravar os dados de pré-acerto no console............................................................................ 10-1 11 Komori ....................................................................................................................11-1 11.1 Fluxo de trabalho ........................................................................................................................... 11-1 11.2 Comunicação Offline ...................................................................................................................... 11-1 11.3 11.2.1 Formato dos dados ........................................................................................................ 11-1 11.2.2 Pre-requisito ................................................................................................................... 11-1 Comunicação Online ...................................................................................................................... 11-2 11.3.1 Formato dos dados ........................................................................................................ 11-2 11.3.2 Pré-requisito ................................................................................................................... 11-2 11.4 Ler e salvar os dados de pré-acerto no console............................................................................. 11-2 11.5 Configure a conexão com a rede ................................................................................................... 11-2 IV InkZone Perfect – Manual de Instalação e configuração InkZone Perfect HB02-009 POR 7.3 Pré-requisito ..................................................................................................................... 7-1 Resumo do Produto O que ele faz 1 Resumo do Produto 1.1 O que ele faz 1 O software é um instrumento versátil para permitir o pré-acerto de entintamento para a grande maioria dos consoles das impressoras planas e rotativas. Dependendo do console da impressora, o arquivo de pré-acerto de entintamento é transmitido por um arquivo convencional ou uma mídia específica do console tal como flash cards, cartão magnético, cassetes, etc. O software e o departamento de pré-impressão trocam informações no formato JDF, como especificado pela organização CIP4. Para atingir o melhor resultado possível, os ajustes passo a passo tornam possíveis os ajustes na calibração de qualquer tipo de papel e tinta, analisando impressos feitos nesta situação. O software pode ainda rodar no mode manual ou no modo automático, dependendo das circunstâncias. 1.2 Exemplos de Workflow 1.2.1 Comunicação On-line Para os consoles das impressoras que são integrados à rede e suportam o protocolo TCP/IP, os dados de pré-acerto de entintagem são enviados e compartilhados em uma pasta na rede. 1 InkZone Perfect HB02-009 POR (1) PC com software (2) dados de pré-acerto de entintagem através da rede. (3) Console/impressora 1 1 Se não for possível conectar o console na rede local, então use diferentes emuladores para levar os dados até o console. Os emuladores de media e drive são alimentados com o pre-acerto de entintagem diretamente pela rede. InkZone Perfect – Manual de Instalação e configuração 1-1 1 Resumo do Produto Exemplos de Workflow Drives que suportam os emuladores: • E-Floppy (para drives com discos de 3,5“) • E-Tape (para drives com tape digital feito pela TEAC) • E-Strip (para drives com fitas magneticas) Emuladores de media suportados: • PCMCIA Flash Card (Consoles Heidelberg) • Smart Card 1.2.2 (Consoles MAN Roland) Comunicação Offline Em um Worlkflow offline, os dados de pre acerto de entintagem são alimentados para o console das impressoras por meio das mídias específicas de cada fabricante. (1) PC com o software grava a mídia 1 1 (2) Media com as informações de pre-acerto. (3) No console, os dados da media são usados para pré-acerto do tinteiro. InkZone Perfect HB02-009 POR 1 1-2 InkZone Perfect – Manual de Instalação e configuração Resumo do Produto Uso do Software 1.2.3 1 Valores de cobertura de tinta e “Ink Slide” Ink slide format Dependendo do formato do console da impressora, o software fornecerá os valores de cobertura de tinta por zona de tinteiro ou no formato “Ink Slide”. Uma das principais diferenças entre os dois formatos, é onde a calibração será colocada. Quando usando o formato “Ink Slide” a calibração normalmente é feita no console da impressora. Quando usando a cobertura de tinta, a calibração é feita pelo software. 1 1 Formato “Ink slide” (1) PC com software (2) O software escreve os dados “ink slide”. 1 (3) Console/impressora Ink coverage format Formato de cobertura de tinta (1) PC com software (2) O software escreve os valores de cobertura de tinta não calibrados 1 (3) O dado é calibrado no console da impressora antes de ser transmitido para o tinteiro. 1 1 1.3 Uso do Software 1.3.1 Modo Manual InkZone Perfect HB02-009 POR O software normalmente trabalha no modo manual. O usuário tem a vantagem de escolher entre todas as curvas de calibração disponíveis. A seqüência de cores e a seqüência de frente e verso, podem ser ajustadas individualmente para todos os trabalhos. InkZone Perfect – Manual de Instalação e configuração 1-3 1 1.3.2 Resumo do Produto Uso do Software Modo Automático InkZone Perfect HB02-009 POR Em um Workflow totalmente automatizado este modo é muito recomendado. Especialmente para um jornal diário, por exemplo, este método pode ser muito útil. Em certas oportunidades é muito melhor enviar ou disponibilizar os dados de calibração para pré-acerto de entintagem pela rede local. 1-4 InkZone Perfect – Manual de Instalação e configuração Instalação Conteúdo do CD 2 Instalação 2.1 Conteúdo do CD 2 O CD fornecido contém o software para instalação e muitos manuais em pdf que o ajudarão a configurar e rodar o software. 2.2 Instalação do Software Insira o CD do software. A função de auto iniciar entra em ação e inicia a instalação. Escolha o aplicativo (1) a ser instalado. 1 InkZone Perfect HB02-009 POR Escolha o idioma de sua preferência e clique em [ Next ]. InkZone Perfect – Manual de Instalação e configuração 2-1 2 Instalação Instalação do Software Escolher [ Next ]. Leia a contrato de licence cuidadosamente. Para continuar pressione [ Next ]. InkZone Perfect HB02-009 POR Entre com o nome da empresa e o nome do usuário. Continue com [ Next ]. 2-2 InkZone Perfect – Manual de Instalação e configuração Instalação Instalação do Software 2 Como tipo de setup escolha “Complete” (1) e continue com [ Next ]. É recomendado que o modo complete seja executado (1). Usuários avançados preferem o modo personalizado (2) onde as opções estão disponíveis e podem ser configuradas individualmente em detalhes. 1 1 Pressione [ Next ] para começar a instalação dos arquivos. O software está instalado! Clique nesta opção (1) se o driver para a chave de hardware deva ser instalado. Isto é mandatório se o software estiver sendo instalado pela primeira vez. Continue com [ Next ]. InkZone Perfect HB02-009 POR 1 InkZone Perfect – Manual de Instalação e configuração 2-3 2 2.3 Instalação Instalando o driver do Dongle Instalando o driver do Dongle Se no final da instalação a opção “Install Sentinel dongle driver” estiver selecionada, o driver do dongle precisa ser instalado. Continue com [ Next ]. Leia o contrato de licence cuidadosamente. Para continuar pressione [ Next ]. Como tipo de setup selecione “Complete” (1) e continue com [ Next ]. InkZone Perfect HB02-009 POR 1 2-4 InkZone Perfect – Manual de Instalação e configuração Instalação Instalando o driver do Dongle 2 Clique [Install] para começar a instalação dos arquivos do driver do dongle. O instalador perguntará se o driver do dongle deverá ser intalado no modo servidor. Clique [ No ] para desabilitar este recurso. 1 InkZone Perfect HB02-009 POR O driver do dongle foi instalado com sucesso! InkZone Perfect – Manual de Instalação e configuração 2-5 2 2.4 Instalação Intalar o arquivo de licença Intalar o arquivo de licença Este produto contém um CD de licença com um arquivo de licença para o dongle que acompanha o produto. Copie o arquivo de licença que possui a extensão lcc , para o diretório do programa, o diretório onde o arquivo program exe foi instalado Nota Cada dongle possui o seu próprio arquivo de licença. 2.5 Ícones do Programa O ícone do programa é colocado na sua área de trabalho e no menu Ïniciar” (1). 1 2.6 Diretórios padrão no modo de Setup “Complete” Vários diretórios são criados quando o instalador rodar a rotina de setup completa (1): a) Um diretório para trabalhos impressos. 1 b) Um diretório de entrada para arquivos CIP4/JDF c) Um diretório de saída para dados de pré-ajuste de tinteiros. InkZone Perfect HB02-009 POR d) Diretórios específicos do programa para curves de calibração e linearização.. 2-6 InkZone Perfect – Manual de Instalação e configuração Instalação Diretórios padrão no modo de Setup “Complete” 2.6.1 Caminho padrão para instalação no modo de “setup” completo O caminho padrão para o diretório principal do software é mostrado na imagem ao lado (1). 2.6.2 2 1 Caminho padrão para entrada de dados CIP4/JDF O diretório de entrada padrão para arquivos CIP4/JDF fica aqui (1). Os arquivos JDF são criados por outro aplicativo que é fornecido com este pacote. 1 Instale este aplicativo a partir da função autoinstalação. InkZone Perfect HB02-009 POR 2.6.3 Caminho padrão para arquivos de pré-acerto de entintamento Dependendo do formato do pré-acerto usado, o software armazenará os arquivos dentro do diretório padrão, ou diretamente na mídia específica. 1 O diretório de saída pode estar no computador que roda o programa ou na rede em uma pasta compartilhada. O caminho padrão para os arquivos de pré-acerto de entintagem é mostrado nesta imagem (1). InkZone Perfect – Manual de Instalação e configuração 2-7 2 2.6.4 Instalação Diretórios padrão no modo de Setup “Complete” Caminho padrão para o arquivo do trabalho 1 O caminho padrão para os arquivos de trabalho é mostrado aqui (1). O software coloca os arquivos em sub-pastas, que ajudarão o usuário a manter os arquivos organizados. 2.6.5 Caminho padrão para arquivos de linearização 1 Quando criar curvas de calibração com o assistente de calibração, os dados do trabalho de linearizaçào são armazenados neste diretório (1). 2.6.6 Caminho padrão para curves de calibração 1 As curvas de calibração são salvas neste diretório (1). 2.6.7 Caminho padrão para templates da Planeta Varimat 1 InkZone Perfect HB02-009 POR Todos os templates para o console da impressora Planeta Varimat, são armazenados neste diretório (1). 2-8 InkZone Perfect – Manual de Instalação e configuração Instalação Instalação e reinstalação no computador 2.6.8 Caminho padrão para o driver do dongle Sentinel Para instalar o driver do dongle sentinel novamente, selecione o “dongle.exe installer” a partir deste diretório (1). 2.6.9 2 1 Caminho padrão para o convertedor de Ethernet para RS232 1 Para conectar um emulador de media, tal como o emulador Heidelberg flash card, na rede, um conversor de RS232 para Ethernet deverá ser utilizado. I endereço IP e os parâmetros de comunicação devem ser configurados rodando-se o instalador que está localizado aqui (1). 2.6.10 Caminho padrão para o manual do usuário e do administrador A documentação para os usuários deste aplicativo encontra-se neste diretório (1). InkZone Perfect HB02-009 POR 2.7 1 Instalação e reinstalação no computador A arquitetura do software torna possível a reinstalação do aplicativo por diversas vezes em diferentes diretórios. Cada uma destas situações podem ser configuradas individualmente e rodar em paralelo ao mesmo tempo. InkZone Perfect – Manual de Instalação e configuração 2-9 2 Instalação Instalação e reinstalação no computador Para instalar novamente, rode o instalador outra vez e escolha a primeira opção (1). Pressione [ Next ] para continuar. 1 Nesta janela, selecione a segunda opção “Costum” (1). 1 1 InkZone Perfect HB02-009 POR Agora você pode escolher um diretório de instalação individual (1) e continuar com a instalação como mostrado nos passos anteriores. No final da instalação, um ícone programa adicional será criado no espaço de trabalho. 2-10 InkZone Perfect – Manual de Instalação e configuração Interface do usuário Resumo Rápido 3 Interface do usuário 3.1 Resumo Rápido Quando abrir o software, a interface do usuário sera mostrada. A coluna da esquerda deste painel (1) é usada para navegação. A area central (2) mostra todos os trabalhos que estão disponíveis no momento, com suas respectivas separações de cores. A seção à direita, representa a impressão virtual da imagem (3). 3.2 Estrutura do menu 3.2.1 Janela de trabalho 1 1 InkZone Perfect HB02-009 POR O primeiro item no menu de navegação é a janela de trabalho, que por analogia podemos dizer que é a mesa de trabalho do usuário (1). Esta é a janela padrão quando o software é aberto. Nesta janela, o usuário poderá selecionar os trabalhos, as curvas, e transferir os dados para o console de impressão. 1 1 3 InkZone Perfect – Manual de Instalação e configuração 3-1 3 3.2.2 Interface do usuário Estrutura do menu Leitura O segundo item (1) ativa a função de leitura do material impresso o qual é usado para armazenar os dados para serem utilizados durante as calibrações. Estes dados poderão ser selecionados quando utilizados em possíveis reimpressões ou para aperfeiçoar as curvas de calibração e linearização. 3.2.3 1 Calibração O terceiro item (1) abre o painel de controle. Com esta ferramenta podemos criar novas curvas de calibração ou utilizar curvas já existentes. 1 3.2.4 Linearização O quarto item (1) inicia o assistente de linearização. Este assistente é usado para criar e aperfeiçoar curvas, as quais são baseadas nas informações de trabalhos impressos. InkZone Perfect HB02-009 POR 1 3-2 InkZone Perfect – Manual de Instalação e configuração Interface do usuário Estrutura do menu 3.2.5 3 Informações Selecione este item para abrir o menu de informações (1) window, which displays information on the software version currently installed. 1 3.2.6 Sair Saia do programa clicando neste item (1). 1 3.2.7 Configurações Selecione este ítem (1) para abrir o painel de controle e configurar todos os parâmetros do software. InkZone Perfect HB02-009 POR 1 InkZone Perfect – Manual de Instalação e configuração 3-3 Configuração Básica Aparência 4 Configuração Básica 4.1 Aparência 4 Os parâmetros específicos para cada formato de pré ajuste de entintagem, são configurados por diversos painéis de controle. Eles podem ser acessados através deste menu (1). O que aparece no menu (1) é dependente do pré ajuste de entintagem selecionado. O formato do pré ajuste de entintagem é dependente do arquivo da licença do dongle. 1 Um resumo das opções disponíveis para cada formato de pré-acerto de entintagem, pode ser encontrado neste documento. Ink_preset_output_formats.pdf. Todos os painéis de controle usados pelo software são descritos nas seções seguintes. 4.2 Menu do Software 4.2.1 Configurando os diretórios 1 Para configurar os parâmetros básicos, selecione este painel a partir do menu de configurações (1). Os cinco diretórios principais podem ser selecionados aqui. (2): 1.) diretório de entrada: O diretório para os arquivos de entrada contém as informações de pré-acerto de entintagem. 1 1 2.) Diretório de saída: diretório de destino para os formatos de pré acerto de entintagem. InkZone Perfect HB02-009 POR 3.) Arquivo de reimpressão: diretório para os trabalhos arquivados. 1 4.) Arquivo de linearização: diretório para os dados necessários para o assistente de calibração. 5.) Diretório das curvas: diretório para as curves de calibração. Selecione um diretório clicando neste botão (3). Salve-o selecionando o botão (4). InkZone Perfect – Manual de Instalação e configuração 4-1 4 Configuração Básica Menu do Software Na mesma janela, uma caixa de diálogo (6) aparecerá onde o diretório poderá ser selecionado. 4.2.2 1 Intervalo de atualização Neste campo (1), um intervalo para atualização da lista de trabalhos pode ser configurado. Use o botão no canto inferior direito (2) para salvar as configurações atuais. 1 1 4.2.3 Definir o formato de saída Selecione (1) o formato dos dados de pré-acerto de entintamento para o console a ser usado. 1 InkZone Perfect HB02-009 POR Dependendo do formato, diferentes opções de configuração estão disponíveis na seção de navegação. Informações detalhadas sobre o formato disponível para cada console pode ser encontrado neste documento: “Ink_preset_output_formats.pdf”. 4-2 InkZone Perfect – Manual de Instalação e configuração Configuração Básica Menu do Software 4.2.4 4 Configurando a aparência Selecione a linguagem para a interface do usuário (1). Quando esta caixa de seleção (2) está ativada, o software apaga um arquivo de entrada após o trabalho ter sido transmitido para o console de impressão. Configure a largura da lista de trabalhos (3). Um valor entre 300 e 450 pixels pode ser escolhido. Dependendo das configurações de resolução do seu monitor, este valor tem que ser ajustado.. 1 1 1 1 1 Selecione (4) a ordem que os trabalhos aparecerão na lista, isto é, por nome ou por data. Para prevenir que a pasta de entrada não fique sobrecarregada, um número máximo de trabalhos pode ser configurado (5). Quando este número é alcançado, o trabalho mais antigo será apagado. 1 Selecione em qual ordem os trabalhos serão mostrados na janela de execução (1). Eles podem ser classificados de três formas: InkZone Perfect HB02-009 POR 1 InkZone Perfect – Manual de Instalação e configuração 4-3 4 Configuração Básica Menu do Software (1) Pré visualização grande 1 (2) Pré-visualização pequena (3) Sem pré-visualização 1 1 4.2.5 Tratamento do nome do arquivo durante a exportação Se os dados para os tinteiros dependem do formato do arquivo, selecione este botão (1) Se o nome do arquivo precisa ser reduzido de acordo com a convenção de nomes do MS-DOS 8+3. Use isto quando tiver que conectar com consoles que possuem MSDOS como sistema operacional. Use as configurações padrão (2) para trabalhos com nomes maiores. Habilite esta funçào (3) para armazenar dados sem nenhuma extensão de arquivo como, por exemplo, *.ink. 4.2.6 1 1 1 Arredondamento dos valores de saída 1 4-4 InkZone Perfect – Manual de Instalação e configuração InkZone Perfect HB02-009 POR Clique na segunda opção (2) para arredondar os valores. Exemplo: 4.3% será 4.0 %. Alguns consoles aceitam os números fracionados. Configuração Básica Menu da máquina 4.2.7 4 Individual program name Se mais do que um programa for instalado, cada programa deve possuir seu próprio nome. Troque o nome aqui (1), e ele será mostrado na barra de ferramentas. 1 4.3 Menu da máquina 4.3.1 Definindo a impressora Abra o menu de configurações e selecione o Segundo item (1). Nete painel, defina as configurações básicas relacionadas à impressora (2): 1 1.) Entre com o nome da impressora 2.) Entre com um número para a impressora (*) 3.) Entre com o tipo da impressora (*) 4.) Entre com o tipo de papel utilizado (*) 1 5.) Entre com o tamanho do papel usado (*) (*) Alguns formatos de console de impressão requerem o número da impressora com o formato do pré-acerto de entintagem. Para maiores informaçòes veja o arquivo incluído. “Ink_preset_output_formats.pdf” Entre com o número de unidades de impressão e o número de chaves de tinteiropor unidade nestes dois campos (1). InkZone Perfect HB02-009 POR 1 InkZone Perfect – Manual de Instalação e configuração 4-5 4 Configuração Básica Menu da máquina 1 As barras do painel à direita representama sequência de cores na impressora. (1). Clique e arraste cada cor do campo (2) para sua respectiva unidade de impressão (1). 1 Nota Se a unidade for dedicada a uma cor especial deixe-a em branco. Se a impressora é equipada com o recurso “perfector”, click em uma das opções (3). 1 1 Se a impressora é equipada com unidade de reversão, que possui as chaves espelhadas, clique nesta opção para a respectiva unidade. (4). 4.3.2 Exemplo 1: Impressora de 6 cores Impressora com 6 unidades, perfector para impressão 4X2 Unidade 1 a 4 = KCMY, Unit 5 = Black, Unit 6 = Spot color 4.3.3 Exemplo 2: Impressora de 10 cores Impressora com 10 unidades, perfector para Impressão 5 X 5 Unidades 1 a 4 = KCMY, Unidade 5 = Cor especial Unidades 6 a 9 = KCMY, InkZone Perfect HB02-009 POR Unidade 10 = Cor especial, 4-6 InkZone Perfect – Manual de Instalação e configuração Configuração Básica 4 Menu Hotfolder 4.4 Menu Hotfolder 4.4.1 Parâmetros comuns Abra o menu de configurações e selecione o terceiro item (1). Neste painel selecione todos os parâmetros relacionados para funcionar no modo de hotfolter automático. 1 1 1 Habilite o modo hotfolder aqui (2). Ajuste um valor em segundos para atualizar a pasta de entrada. (3): de acordo com este intervalo a pasta será reescaneada regularmente para trabalhos novos. Selecione a curva de calibração (4) de acordo com o papel utilizado. 4.4.2 1 Trabalhos em frente/Verso no modo Hotfolder O software é capaz de gerenciar uma paágina simples com frente e verso, dependendo da estrutura e do nome do arquivo. Quando ele faz isso, os nomes dos trabalhos precisam conter as indicações dos nomes no final. Indicações para a Frente _1A, _2A, _Front Indicações para o Verso _1B, _2B, _Back 1 1 1 1 1 Este valor (1) é o tempo que o software precisa esperar pelo verso do trabalho para que ele após este tempo considere que o arquivo enviado é apenas uma página simples. InkZone Perfect HB02-009 POR Configure o indicador do nome para a frente e para o verso aqui (2). Uma notação valida será _F para a frente e _B para o Verso. Adicione ou delete os modelos de nome com estes botões (3). Os modelos/indicadores serão listados aqui (4). Selecione a partir desta lista (5) o indicador para a frente e o verso para o seu fluxo de trabalho. Estes indicadores são lidos a partir dos modelos existents na lista. Se na saída no modo Hotfolder podem consistir de trabalhos com a frente e o verso combinados em apenas um arquivo, é recomendado alimentar o software com arquivos CIP3 na mesma configuração. InkZone Perfect – Manual de Instalação e configuração 4-7 4 Configuração Básica Menu de papéis 4.5 Menu de papéis 4.5.1 Definição do tipo de papel Selecione o quarto item (1) para definer o tipo de papel mais utilizado na máquina impressora. 1 Entre com os nomes aqui (2). Nota Os nomes serão apenas utilizados pelo assistente de linearização. 1 4.6 Menu de arquivos 4.6.1 Organize os arquivos Os arquivos são organizados em estrutura de diretórios e subdiretórios. Os subdiretórios estão localizados hierarquicamente dentro dos diretórios. Os subdiretórios podem ser organizados no painel de configurações de arquivo. Abra o painel de configuração de arquivos selecionando-o a partir do menu de configurações, onde ele está listado como o quinto item (1). Todos os diretórios disponíveis estão listados aqui (2). 1 1 1 1 1 • Adicione um novo arquivo: 1. Entre com o nome do arquivo aqui (3) 2. Pressione o botão (4) • Renomear um afquivo existente: 1. Selecione o arquivo (2) 2. Pressione o botão (5) 3. Troque o nome do arquivo (3) 1 4-8 InkZone Perfect HB02-009 POR • Apagar um arquivo: 1. Selecione o arquivo (2) 2. Pressione o botão (6) InkZone Perfect – Manual de Instalação e configuração Configuração Básica Menu de “Strips” 4.7 Menu de “Strips” 4.7.1 O que é usado Nota O menu de fitas somente estará disponível se a chave de licença está habilitada para dar saída em cartões magnéticos. Alguns consoles antigos (feitos no começo dos anos 90) estão equipados com leitor de fita magnética para receber os dados de pre-acerto de entintagem.calculados pelo scanner de chapas, etc. Alguns modelos de impressoras com este recurso são: Akiyama, Komori, Mitsubishi, etc. Alguns consoles podem ser integrados no fluxo de trabalho por um emulador de fita magnética. Ele é conectado pela interface serial RS232 do software. 4 1 1 1 Nestes consoles o cabo de dados do leitor de fita magnética é desligado e conectado ao emulador. Agora o console pode ser alimentado diretamente com os dados de pré-acerto de entintagem por meio da rede. (1) PC com software (2) Conexão Ethernet para o emulador de fita magnética (3) Console/impressora InkZone Perfect HB02-009 POR Uma fita magnética media pode ser vista na figura ao lado. InkZone Perfect – Manual de Instalação e configuração 4-9 4 4.7.2 Configuração Básica Menu de “Strips” Parâmetros de comunicação A partir do menu de configurações, abra o menu de fitas (1). Configure os parâmetros de comunicação RS232 (2) como segue: 1 • Baudrate = 9600 • Parity = No parity • Stop bits = 1 1 • Data bits = 8 • Delay between bytes = 1 4.7.3 Valores máximos de abertura de tinteiro no console Normalmente, a abertura de 100% do tinteiro de uma impressora corresponde ao valor lógico de 100 no console. Em algumas impressoras a abertura de 100% dos tinteiros correspondem ao valor de 256 unidades. Para levar isto em consideração, troque o valor neste campo (2) para 256. 1 1 Nota Uma indicação deste problema é quando os valores transmitidos pelo software para o emulador são constantemente menores com o fator por volta de 2.5. 4.7.4 Recebendo valores errados de abertura de tinteiros Perfis de abertura de tinteiro originados de uma folha boa são utilizados nas reimpressões e linearizações. 1 1 O software pode ser configurado para desprezar tais valores, garantindo uma consistência as correções e nos dados de linearização. Ative esta função (2) e entre com uma valor entre 99 ou 254, de acordo com o sistema utilizado pelo console 4-10 InkZone Perfect – Manual de Instalação e configuração InkZone Perfect HB02-009 POR Oportunamente pode acontecer de algum servo motor do tinteiro estar com defeito ou travado. Esta chave de tinteiro pode constantemente reportar valores 99 ou mais. Nos consoles que usam o máximo em 256, os valores reportados chegam até a valores maiores que 255. Configuração Básica Menu de “Strips” 4.7.5 4 Enviando código do programa com cada trabalho Ativando esta função (2), um código de programa de hardware é enviado para o emulador. Configure o tempo para envio a cada 15 segundos (3) Nota Este modo é desabilitado para o uso padrão. 1 1 1 4.7.6 Reiniciando a porta de comunicação Configure o valor em segundos (2) antes de reiniciar o processo de comunicação. Isto evitará problemas na estação de trabalho local. Nota Não entre com valores menores que 300. 1 1 4.7.7 Informação numérica da cor para o console de impressão No console, o nome dado às cores é um número específica. A numeração pode ser atribuída para sete cores. As quatro cores básicas de processo, Preto, cyan, magenta e amarelo, mais tres cores especiais adicionais (2). 1 InkZone Perfect HB02-009 POR 1 InkZone Perfect – Manual de Instalação e configuração 4-11 4 Configuração Básica Menu de Tape 4.8 Menu de Tape 4.8.1 O que é usado Nota O menu de Tape somente está disponível se chave de licença estiver habilitada para saída em fita magnética. Alguns consoles antigos (feitos no começo dos anos 90) são equipados com um drive de fita cassete digitalpara receber os dados de pré-acerto de entintagem (calculados pelo scanner leitor de chapas). As impressoras que têm esta configuração normalmente são: Planeta Varimat com o console Fuji. 1 1 1 Tais consoles podem ser integrados no fluxo de trabalho pelo emulador de drive. Ele é conectado pela interface RS232 software. Neste console, o leitor de dados de fita magnética pode ser desligado e conectado diretamente no emulador. Agora o console pode ser acessado diretamente através da rede. (1) PC (2) Conexão Ethernet para o emulador de fita (3) Console/impressora InkZone Perfect HB02-009 POR Um tape cassette digtal é mostrado na figura ao lado. 4-12 InkZone Perfect – Manual de Instalação e configuração Configuração Básica Menu de Tape 4.8.2 4 Parâmetros de Comunicação Abra o painel de controle de tape (1) selecionando-o do menu de configurações. Configure os parâmetros (2) de comunicação RS232 como descrito abaixo: 1 • Baudrate = 9600 • Parity = No parity • Stop bits = 1 1 • Data bits = 8 • Delay between bytes = 1 4.8.3 Valores máximos de abertura de tinteiro no console Normalmente, a abertura de 100% do tinteiro de uma impressora corresponde ao valor lógico de 100 no console. Em algumas impressoras a abertura de 100% dos tinteiros correspondem ao valor de 256 unidades. Para levar isto em consideração, troque o valor neste campo (2) para 256. Nota Uma indicação deste problema é quando os valores transmitidos pelo software para o emulador são constantemente menores com o fator por volta de 2.5. 4.8.4 1 1 Recebendo valores errados de abertura de tinteiros InkZone Perfect HB02-009 POR Perfis de abertura de tinteiro originados de uma folha boa são utilizados nas reimpressões e linearizações. Oportunamente pode acontecer de algum servo motor do tinteiro estar com defeito ou travado. Esta chave de tinteiro pode constantemente reportar valores 99 ou mais. Nos consoles que usam o máximo em 256, os valores reportados chegam até a valores maiores que 255. 1 1 O software pode ser configurado para desprezar tais valores, garantindo uma consistência as correções e nos dados de linearização. Ative esta função (2) e entre com uma valor entre 99 ou 254, de acordo com o sistema utilizado pelo console. InkZone Perfect – Manual de Instalação e configuração 4-13 4 4.8.5 Configuração Básica Menu de Tape Enviando código do programa com cada trabalho Ativando esta função (2), um código de programa de hardware é enviado para o emulador. Configure o tempo para envio a cada 15 segundos (3) Nota Este modo é desabilitado para o uso padrão. 1 1 1 4.8.6 Reiniciando a porta de comunicação Configure o valor em segundos (2) antes de reiniciar o processo de comunicação. Isto evitará problemas na estação de trabalho local. Nota Não entre com valores menores que 300. 1 1 Informação numérica da cor para o console de impressão No console, o nome dado às cores é um número específica. A numeração pode ser atribuída para sete cores. As quatro cores básicas de processo, Preto, cyan, magenta e amarelo, mais tres cores especiais adicionais (2). 1 1 4-14 InkZone Perfect – Manual de Instalação e configuração InkZone Perfect HB02-009 POR 4.8.7 Configuração Básica Menu de Cartão 4.9 Menu de Cartão 4.9.1 O que é usado Nota O menu de cartão estará disponível somente se a chave de licença estiver habilitada para saída em emulador de flash card ou job card. Nos consoles da Heidelberg CP2000, CP1.02, CP1.03 and CP1.04 são utilizados leitores de flash card para leitura dos dados de pré-acerto de entintagem. Na maioria dos consoles da Rolandum leitor de chip card é utilizado. 4 1 1 Em alguns consoles, o emulador de cartão é inserido no leitor de cartões ao invés do cartão. O emulador é conectado à rede pelos protocolos Ethernet e TCP/IP. 1 (1) PC com o software (2) Conexão Ethernet para o emulador de cartão flash. (3) Console/Impressora 4.9.2 Parâmetros de Comunicaçãos Abra este painel selecionando a partir das configurações do menu (1). 1 Entre com o endereço de IP e o número da porta do emulador (2). InkZone Perfect HB02-009 POR 1 InkZone Perfect – Manual de Instalação e configuração 4-15 4 4.9.3 Configuração Básica Menu de Cartão Configurações adicionais de comunicação Esta função tenta prevenir falha na transmissão caso exista problemas na comunicação. Entre com o número de quantas vezes (2) o software deverá tentar estabelecer a comunicação e por quanto tempo isto deverá ocorrer (3). 1 1 1 4.9.4 Enviando uma imagem miniatura do trabalho para uma pasta Quando este opção (2) estiver ativada, uma miniatura do trabalho será enviada para uma pasta. Selecione o destino aqui (3). 1 1 1 Configurações LCS para consoles MAN Roland Os consoles MAN Roland podem rodar o pré-acerto no modo chamado LCS. Ele é usado para trabalhos com pouca cobertura de tinta. Esta função pode ser habilitada clicando nesta opção (2). Esta opção seleciona a mínima abertura da chave (3) quando LCS está ativo. 1 1 1 4-16 InkZone Perfect – Manual de Instalação e configuração InkZone Perfect HB02-009 POR 4.9.5 Configuração Básica Menu MAN Jobcard 4.10 4 Menu MAN Jobcard 4.10.1 O que é usado Nota: Este menu estará disponível apenas se o chave de licence estiver habilitada para dar saída para O leitor de Job card da MAN. O software pode enviar os dados para o leitor de Job Card da MAN. Ele é conectado através da porta serial RS232 de um computador do tipo PC. O leitor de JOB CARD é ainda colocado offline ou diretamente no console da impressora como uma conexão online. 1 1 Conexão Online (1) PC com software (2) Emulador de Job Card (3) Console/impressora 1 4.10.2 Parâmetros de comunicação Abra o paines MAN Jobcard do menu selecionado (1). Selecione o item no menu para abrir o painel de controle. 1 Selecione a porta de comunicação onde está instalado o MAN Jobcard writer (2). InkZone Perfect HB02-009 POR 1 InkZone Perfect – Manual de Instalação e configuração 4-17 4 Configuração Básica Menu MAN Jobcard 4.10.3 Formato de pré-acerto Selecione entre quarto formatos (2): 1.) RCI1 dados de abertura de tinteiro. 1 2.) RCI2 Dados de abertura de tinteiro. Formato padrão para a maioria dos consoles MAN. 3.) RCI3 dados de abertura de tinteiro. 1 4.) EPS dados de cobertura de tinta. Nota Quando usando o formato EPS, o software não utilizará qualquer calibração. Todas as calibrações serão feitas diretamente no console da impressora. 4.10.4 Baixa cobertura de tinta na saída RCI Os consoles MAN Roland possuem um pré-acerto chamado LCS para trabalhos com baixa cobertura de tinta. 1 LCS só pode ser ativado (3), quando um formato RCI é selecionado nesta opção (2).Quando o modo LCS está ativo, selecione a mínima abertura de tinteiro nesta opção (4). 1 1 InkZone Perfect HB02-009 POR 1 4-18 InkZone Perfect – Manual de Instalação e configuração Configuração Básica KBA E-Floppy menu 4 4.10.5 Baixa cobertura de tinta no modo EPS data Quando o modo EPS está selecionado (2), um valor de correção para trabalhos de baixa cobertura pode ser selecionado aqui (3). O valor “0” não tem nenhum efeito para áreas de baixa cobertura. O valor mais alto “5” proporciona grandes mudanças. 1 1 1 4.10.6 Funções do Job card Aplique as seguintes configurações para o job card: (2) Acionar a proteção de gravaçào do job card 1 1 1 1 (3) Desabilitar a proteção de gravação do job card (4) Formatar o job card (5) Reiniciar o leitor do Job Card 1 4.11 KBA E-Floppy menu 4.11.1 Como é usado Nota: Este menu está disponível se a chave de licença está habilitada para a saída KBA E-Floppy. 1 InkZone Perfect HB02-009 POR Para ter o console KBA online, um disco flexível de 3,5” é emulado. No console, o cabo de dados para o drive de 3,5 é desconectado e conectado ao emulador de floppy. Agora o console recebe os dados de pré-acerto de entintagem do computador tipo PC. 1 (1) PC com software (2) Conexão Ethernet para o emulador de E-Floppy 1 (3) Console/impressora InkZone Perfect – Manual de Instalação e configuração 4-19 4 Configuração Básica KBA E-Floppy menu 4.11.2 Parâmetros de comunicação Selecione esta função no menu (1) para abrir o painel de controle. 1 Entre com o endereço IP e o numero da porta (2) para o emulador de E-Floppy. 1 4.11.3 Configurações adicionais de comunicação Entre com o valor de quantas vezes (2) o software deverá tentar enviar dados e por quanto tempo isto deverá ocorrer (3). 1 1 1 4.11.4 Formato do console da impressora Selecione o formato do console da impressora; COL ou GRO (2). 1 4-20 InkZone Perfect – Manual de Instalação e configuração InkZone Perfect HB02-009 POR 1 Configuração Básica Menu de cores 4.12 4 Menu de cores 4.12.1 Parâmetros comuns Nota: O menu de cores somente está disponível se o formato de saída suportar este recurso. 1 1 Selecione o painel de controle de cores (1) do menu de configurações. Em alguns consoles, os nomes das cores recebidas são identificados com números específicos. A numeração pode se aplicada para 12 cores: as quarto cores de processo: preto, cyan , amarelo e magenta, mais oito cores especiais. 1 Em algumas impressoras um intervalo para cada cor pode ser ajustado (3). 4.13 Menu de água 4.13.1 Parâmetros Comuns Nota: O menu de água estará disponível apenas se o formato de saída suportar este recurso. 1 Selecione o painel de controle de água do menu de configurações. Em muitas impressoras a configuração de água pode ser controlada por um valor numérico e pode ser ajustado para cada unidade de impressão independente (2). InkZone Perfect HB02-009 POR 1 InkZone Perfect – Manual de Instalação e configuração 4-21 Curvas de Calibração Conceito 5 Curvas de Calibração 5.1 Conceito 5.1.1 Resumo 5 O software usa as curvas de calibração internas para otimizar as configurações de pré-acerto de entintagem para difrerentes papéis e tintas. Estas curvas ajustam a abertura dos tinteiros e as tomadas do rolo entintador no console da impressora. As curves de calibração são ainda definidas para as cores de processo, cyan, magenta, amarelo e preto, bem como as cores especiais, para todas as unidades de impressão. As curves de calibração podem ser criadas a partir do assistente de linearização, ou por meio de ajuste manual. O número de curves de calibraçào que pode ser criado é ilimitado. 5.1.2 Acessando as curves de calibração Abra o painel de controle de calibração (1). Duas opções estão disponíveis. Uma para criar uma nova calibração (2) e uma para ajustar uma calibração já existente (3). 1 1 InkZone Perfect HB02-009 POR 1 5.1.3 Calibrando as cores e as unidades de impressão As curvas de calibração são criadas para um grupo específico de cores, ou por unidades de impressão. InkZone Perfect – Manual de Instalação e configuração 5-1 5 Curvas de Calibração Conceito Selecione aqui (1) o tipo de curva de calibração. Tome como exemplo um trabalho em quatro cores e impressão frente e verso em uma impressora oito cores com reversão (4X4) 1 Selecione as curvas de calibração por seus comandos correspondentes. Um grupo de curvas pode ter até 12 curvas de calibração. O método de calibração aplicado nas cores é muito mais comum do que a calibração aplicada nas unidades de impressão. 1 Calibração nas unidades Selecione aqui as unidades de impressão (2) que serão calibradas pelas curvas. 1 1 5.1.4 Curva de tinta versus curvas do rolo entintador. Selecione estes dois botões (1) curva para entintamento mostrado em azul (2), ou curva de calibração do rolo entintado, mostrado em vermelho (3). Quando selecionar a curva de entintamento (1), o botão (4) para a cor ou unidade de impressão ativa troca para a cor azul. 1 1 1 InkZone Perfect HB02-009 POR 1 5-2 InkZone Perfect – Manual de Instalação e configuração Curvas de Calibração Conceito 5 Quando selecionar a curva de calibração do entintador, o botão para a cor ativa ou unidade de impressão se torna vermelho (4). 1 5.1.5 Gerenciamento das cores especiais durante a exportação Durante a exportação do pré-acerto de entintagem , o software inspeciona os trabalhos para verificar se existem cores especiais Três cenários são possíveis: 1.) O trabalho não tem cores especiais: O software exportará os dados sem nenhuma mensagem. 1 O trabalho contém cor especial que já foi definida pelas curvas de calibração: O software exporta o trabalho. A cor especial sera tratada de acordo com a curva de calibração para cores especiais. Nenhuma mensagem aparecerá. O trabalho contém cor especial que não foi ainda definida pelas curvas de calibração: Durante a exportação, o software detecta a não existência de curva de calibração para a cor especial e mostra uma mensagem (1) para alertar o usuário. 1 1 InkZone Perfect HB02-009 POR O usuário pode ainda usar uma curva padrão do software clicando [ YES ], ou aplicando uma curva de calibração para cores especiais pré-definida clicando em [ NO ]. Quando selecionar a segunda opção, uma nova caixa de diálogo aparecerá (2). Mapeie a cor especial para uma curva de calibração prédefinida (3). Nota Adiciona para cada conjunto de curvas de calibração três diferentes curva para cores especiais. Uma para alta, uma para media e uma para baixa cobertura de tinta. O impressor pode decidir qual é a melhor curva para o seu trabalho. InkZone Perfect – Manual de Instalação e configuração 5-3 5 Curvas de Calibração Modo operacional 5.2 Modo operacional 5.2.1 Adicionando uma nova curva Pressione a função menu (1) para obter a curva básica. Se o modo de curvas está ajustado para cores, um grupo de curvas de calibração contendo cyan, magenta, amarelo e preto é gerado. Estas curvas sào as curvas padrão disponíveis no software. 1 Se o modo de curvas está configurado para “unidades”, um grupo de curvas de calibração é gerado para unidades de impressão de 1 a 12. 5.2.2 Adicionar uma cor à curva Para adicionar uma curva de cor especial, selecione um dos botões livres (1). Agora pressione este botào (2) para adicionar o nome no campo (3). Nota Todas as cores de todos os trabalhos são mostradas na lista de cores (4). 1 1 1 InkZone Perfect HB02-009 POR 1 5-4 InkZone Perfect – Manual de Instalação e configuração Curvas de Calibração Modo operacional 5.2.3 Ajusta do formato da curva Existem três métodos para ajustar o formato das curvas: 1 1 • Troque o valor de uma curva específica aqui (1). 1 • Troque o formato da curva clicando e arrastando os pontos para cima e para baixo (2). 1 • Pressione os botões (3) para aumentar ou diminuir a curva pela porcentagem. Dependendo do ajuste dos botões (4) a curva muda de sua posição (relativo) ou em aumentos fixos (absoluto). 5.2.4 5 Copiar os valores das curvas de uma cor para outra Selecione a curva fonte (1) como mostrado à esquerda da imagem ao lado. Abra a lista próxima e selecione a cor de destino (2). Pressione a tecla da seta (3) para transferir os valores da cor da fonte à curva do destino. 1 1 1 5.2.5 Abrindo um jogo existente de curvas de calibração Abra um jogo de curvas de calibração já existente clicando no segundo item do menu (1) na seção da navegação. Selecione o jogo da janela de diálogo que aparece (2). InkZone Perfect HB02-009 POR 1 1 InkZone Perfect – Manual de Instalação e configuração 5-5 5 5.2.6 Curvas de Calibração Modo operacional Salvar a curva de calibração Armazene as mudanças pressionando a tecla (1). Para salvar as mudanças em um novo jogo de curvas de calibração, pressione a tecla (2). 1 InkZone Perfect HB02-009 POR 1 5-6 InkZone Perfect – Manual de Instalação e configuração Assistente de linearização Conceito 6 Assistente de linearização 6.1 Conceito 6.1.1 Resumo 6 O assistente de linearização auxilia o usuário no ajuste e na criação de curvas de calibração de cor. Para utilizar este recurso, os valores da folha boa têm que ser alimentados no software. Dois passos são necessários.: 1 1.) Salve os dados do tinteiro do console para o médio ou para o drive de emulação médio. Se o arquivo base para o pré-acerto está sendo utilizado, os dados são armazenados no sistema de arquivos. 2.) Rode a função de alimentação de dados no software (1) e selecione a opção (2) para alimentar os dados no assistente. InkZone Perfect HB02-009 POR 1 InkZone Perfect – Manual de Instalação e configuração 6-1 6 6.1.2 Assistente de linearização Conceito Usando o assistente Selecione o assistente de linearizaçÃo da seção de navegação. Selecione o tipo de papel a ser utilizado desta lista (1). Pressione o botão (2) para continuar. 1 1 Vá para a próxima etapa e selecione os trabalhos apropriados da lista de trabalhos (1). Selecione-os usando a tecla (2), ou selecione-os individualmente clicando com o mouse. 1 Continue pressionando (5). Funções de controle adicionais: • Apague os trabalhos selecionados (3) • Remova a selecão de todos os trabalhos (4) 1 1 1 1 InkZone Perfect HB02-009 POR Uma janela de diálogo aparecerá. Selecione o arquivo da curva a ser otimizada. 6-2 InkZone Perfect – Manual de Instalação e configuração Assistente de linearização Conceito 6 A janela final mostra as curvas antigas e as novas curvas de calibração. A nova curva é calculada usando a cobertura de tinta de um trabalho da preimpressão e o acerto do tinteiro de uma folha boa. Cada cor pode ser analizada e ajustada individualmente. Leia a tabela assim: • (1) Eixo Horizontal X = dados provenientes da préimpressão • (2) Eixo Vertical Y = Valores aplicados às chaves do tinteiro 1 • (3) Linha zul clara grossa = curva de calibração original selecionada na etapa precedente • (4) linha azul fina = curva nova calculada 1 1 • (5) curva vermelha fina = Curva do entintador • (6) Pontos em roxo = representam uma combinação do valor calculado de tinta da préimpressão (eixo X) e o ajuste das chaves de tinta final da folha APROVADA (Eixo Y). 1 1 InkZone Perfect HB02-009 POR 1 InkZone Perfect – Manual de Instalação e configuração 6-3 6 Assistente de linearização Conceito Ajuste a curva pelo seguinte critério: • Suavize a curva • Desenhe a curva para os pontos roxos mais baixos • Ignore os pontos que estão além deste limite (1) • Se a linha de ponto roxo terminar, ajuste a curva de modo que continue com forma suave (2) 1 • Desenhe a curva do entintador em vermelho de tal forma que também fique suave (3) 1 Salve as novas curvas. InkZone Perfect HB02-009 POR 1 6-4 InkZone Perfect – Manual de Instalação e configuração Console MAN 7 Console MAN 7.1 Fluxo de trabalho 7 O console da MAN Roland é tipicamente equipada com um leitor de Jobcard para receber os dados de pré-acerto de tinteiro. A conexão do software para o console pode ser configurado offline ou online. 7.2 Comunicação Online No console da impressora o leitor do Jobcard é conectado em um multiplex..O multiplexer conecta ainda o console ou o PC da produção ao PC onde o software está instalado. O console lê os dados de pre-acerto de entintagem do Jobcard o qual está inserido no leitor de cartão, e que foi previamente gravado pelo software. 7.2.1 Formato de dados Os dados são escritos em um formato de cobertura de tinta ou de abertura de tinteiros. Cobertura de tinta RCI1, RCI2, RCI3 Formato padrão é RCI2 Abertura de tinteiros InkZone Perfect HB02-009 POR formato EPS 7.2.2 Pré-requisito O console precisa ser equipado com leitor de Jobcard. InkZone Perfect – Manual de Instalação e configuração 7-1 7 Console MAN Comunicação Offline 7.3 Comunicação Offline O drive de Jobcard está conectado com uma conexão serial ao PC, onde o software esta instalado. O software grava os dados de pré-acerto de entintagem no Job card para diferentes máquinas. Por outro lado, o software lê os dados do cartão Job Card, contendo as informações de entintagem de um trabalho impresso, para armazena-lo em um arquivo e usá-lo posteriormente. 7.3.1 Formato de dados Os dados são salvos no formato de cobertura de tinta ou regulagem de tinteiro. Cobertura de tinta RCI1, RCI2, RCI3 Formato padrão é RCI2 Tinteiros EPS format 7.3.2 Pré-requisito O console tem que estar equipado com leitor de Job Card. 7.4 Ler e gravar os dados de pré-acerto de entintagem no console InkZone Perfect HB02-009 POR No console de impressão, ler e salvar os dados de pré acerto de entintagem com os comandos operacionais padrão. 7-2 InkZone Perfect – Manual de Instalação e configuração Ryobi Fluxo de trabalho 8 Ryobi 8.1 Fluxo de trabalho 8 Os consoles são normalmente equipados com discos flexíveis de 3,5“ para receber dados de pré-acerto de entintagem. Alguns consoles estão preparados para uma conexão online através da rede. Estes consoles são equipados com cartão de rede para que isto possa acontecer. A conexão entre o software e o console pode ser configurada pelo método online ou offline. 8.2 Comunicação Online Os dados de pré-acerto de entintagem são fornecidos online pela rede. O console lê os dados de uma pasta da rede. 8.2.1 Formato de dados Os dados são salvos no formato de cobertura de tinta e regulagem de tinteiro. Cobertura de tinta Formato DEM Tinteiro InkZone Perfect HB02-009 POR Formato MCN 8.2.2 Pre-requisito O console tem que possuir placa de rede Ethernet. InkZone Perfect – Manual de Instalação e configuração 8-1 8 Ryobi Comunicação Offline 8.3 Comunicação Offline Os dados de pré-acerto de entintagem são copiados para um disco flexível de 3,5“ e lidos pelo drive do console da impressora. 8.3.1 Formato de dados Os dados são salvos como cobertura de tinta e regulagem de tinteiro. Cobertura de tinta Formato DEM Tinteiro Formato MCN 8.3.2 Pre-requisito O console precisa possuir drive para leitura de discos flexíveis de 3,5”. 8.4 Ler e salvar os dados de pré-acerto de tinta no console No console de impressão, leia e salve os dados de pré-acerto de entintagem utilizando os comandos padrão seja pelo disco flexível ou seja pela rede. 8.5 Configuração da Rede InkZone Perfect HB02-009 POR Veja o manual de conexão de rede da Ryobi. 8-2 InkZone Perfect – Manual de Instalação e configuração Heidelberg Workflow 9 Heidelberg 9.1 Workflow 9 O console da Heidelberg é tipicamente equipado com um leitor de Flash Card para receber os dados de pré-acerto de entintagem. A conexão do softwre com o console é feita online. 9.2 Online – Emulador de Job card No console, o emulador de flash card é colocado no drive de flash card. Por meio da conexão TCP/IP, os dados são transferidos do software para o emulador de flash card de onde o console lê os dados. Por outro lado, o software lê as informações do tinteiro de um trabalho impresso anteriormente para armazená-lo em um arquivo para ser usado posteriormente.em outras produções. 9.2.1 Formato de dados Os dados são salvos em formato de abertura de tinteiros. Abertura de tinteiros formato CPC 9.2.2 Pré-requisito O console deve ser equipado com leitor de Flash Card. InkZone Perfect HB02-009 POR 9.3 Ler e gravar os dados de pré-acerto no console No console da impressora, ler e gravar os dados de pré-acerto de entintagem com os commandos padrão. 9.4 Instalação do Emulador flashcard Veja o manual da Heidelberg Networking. InkZone Perfect – Manual de Instalação e configuração 9-1 KBA Fluxo de trabalho 10 KBA 10.1 Fluxo de trabalho 10 Os consoles da KBA, são tipicamente equipados com drive de disco flexível de 3,5“para receber os dados de pré-acerto de entintagem. 10.2 Comunicação Offline Os dados de pré-acerto são copiados em um disco flexivel de 3,5” e lidos pelo drive de 3,5“ no console da impressora. . 10.2.1 Formato de dados Os dados são salvos em formato de abertura de tinteiros. Abertura de tinteiros formato PQ0 10.2.2 Pré-requisito InkZone Perfect HB02-009 POR O console ser equipado com floppy drive de 3,5” 10.3 Ler e gravar os dados de pré-acerto no console No console da impressora, ler e salvar os dados de pré-acerto com os comandos operacionais padrão do floppy disk. InkZone Perfect – Manual de Instalação e configuração 10-1 Komori Fluxo de trabalho 11 Komori 11.1 Fluxo de trabalho 11 Os consoles Komori com sistema operacional MSDOS em sua maioria são equipados com drive para disco flexível para receber os dados de pré-acerto de entintagem. Os consoles mais novos estão rodando com sistema operacional Windows 98 ou superior e possuem placa de rede e cartão de interface. A conexão com o console pode ser feita Offline ou Online. 11.2 Comunicação Offline Os dados de pre-acerto são copiados em um disco flexivel de 3,5” e lidos pelo drive de 3,5“ no console da impressora. 11.2.1 Formato dos dados InkZone Perfect HB02-009 POR Os dados são salvos em formato de abertura de tinteiros. Abertura de tinteiros formato PQ0 11.2.2 Pre-requisito O console deve ser equipado com drive para disco flexível de 3,5” InkZone Perfect – Manual de Instalação e configuração 11-1 11 11.3 Komori Comunicação Online Comunicação Online Os dados de pré-acerto são disponibilizados pela conexão de rede Ethernet. O console lê os dados da rede em uma pasta compartilhada. 11.3.1 Formato dos dados Os dados são salvos em um formato de abertura de tinteiro. Abertura de tinteiro PQ0 11.3.2 Pré-requisito O console ser equipado com um cartão de interface para rede Ethernet. 11.4 Ler e salvar os dados de pré-acerto no console No console da impressora, ler e salvar os dados de pré-acerto com os comandos operacionais padrão do floppy disk. 11.5 Configure a conexão com a rede InkZone Perfect HB02-009 POR Veja o manual de rede da Komori. 11-2 InkZone Perfect – Manual de Instalação e configuração