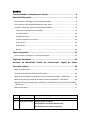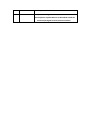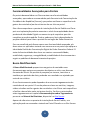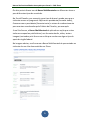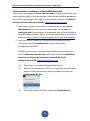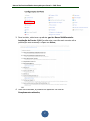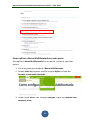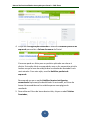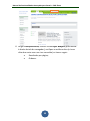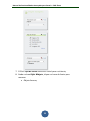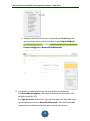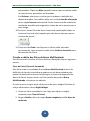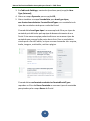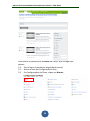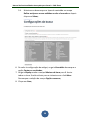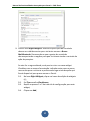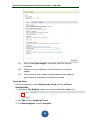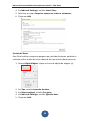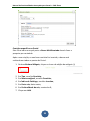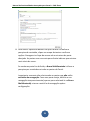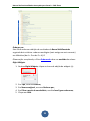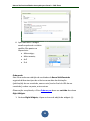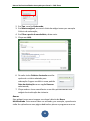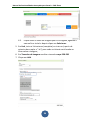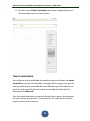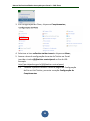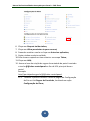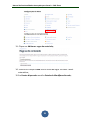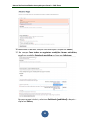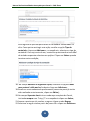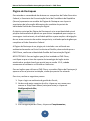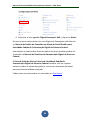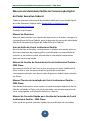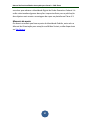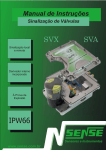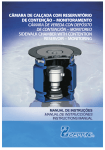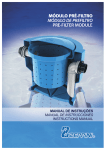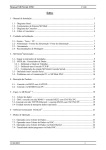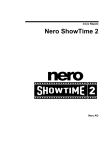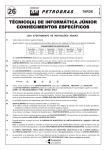Download manual de funcionalidades avançadas para portais - cms
Transcript
MANUAL DE FUNCIONALIDADES AVANÇADAS PARA PORTAIS - CMS PLONE IDENTIDADE PADRÃO DE COMUNICAÇÃO DIGITAL DO PODER EXECUTIVO FEDERAL versão 1.2 | 12/2014 Secretaria de Comunicação Social Sumário Funcionalidades Avançadas para Portais ................................................. 4 Busca Multifacetada ................................................................................ 4 Como instalar e configurar a Busca Multifacetada....................................................... 6 Como aplicar a Busca Multifacetada em uma pasta .................................................... 8 Criação e edição dos filtros da Busca Multifacetada .................................................. 13 Tipos de Portal (Tipos de Conteúdo) ....................................................................... 13 Termo de Busca ....................................................................................................... 18 Período de Busca ..................................................................................................... 19 Caminho específico no Portal ................................................................................. 20 Ordenar por ............................................................................................................. 22 Ordenando .............................................................................................................. 23 Banner ..................................................................................................................... 24 Tweet automático ................................................................................. 27 Como instalar e configurar o Tweet Automático........................................................ 28 Página de Destaques ............................................................................. 34 Manuais da Identidade Padrão de Comunicação Digital do Poder Executivo Federal .................................................................................. 36 Manual de Diretrizes................................................................................................... 36 Guia de Estilo do Portal Institucional Padrão ............................................................. 36 Manual de Gestão de Conteúdo do Portal Institucional Padrão – CMS Plone .......... 36 Manual Técnico de Instalação do Portal Institucional Padrão – CMS Plone .............. 36 Manual de Consulta Rápida para Gestão de Conteúdo do Portal Institucional Padrão - CMS Plone ................................................................................................................. 36 Manuais de apoio ....................................................................................................... 37 Versão Data Descrição da mudança 1.0 maio de 2014 Criação do manual 1.1 novembro de 2014 Reorganização do manual Atualização do item Busca Multifacetada Atualização do item Tweet Automático Atualização com a nova nomenclatura dos manuais 1.2 dezembro de 2014 Criação do item Página de Destaques Atualização do capítulo Manuais da Identidade Padrão de Comunicação Digital do Poder Executivo Federal Manual de Funcionalidades Avançadas para Portais - CMS Plone Funcionalidades Avançadas para Portais Os portais desenvolvidos em Plone contam com funcionalidades avançadas, aprovadas e recomendadas pela Secretaria de Comunicação da Presidência da República (Secom), que podem melhorar a experiência do gestor de conteúdo e/ou dos visitantes de um sítio ou portal. Elas não acompanham o pacote de instalação do Portal Padrão em Plone pois sua implantação poderia aumentar o nível de complexidade deste produto da Identidade Digital ou mesmo ter pré-requisitos que não compõem o produto padrão. Porém, podem ser úteis dependendo do projeto editorial para sítios e portais de um órgão do Poder Executivo. Para ser escolhida pela Secom como uma funcionalidade avançada, ela deve antes ser aplicada e testada com sucesso em um portal que aplique a Identidade Padrão de Comunicação Digital do Poder Executivo Federal. O teste da funcionalidade deve levar em conta a sua acessibilidade, usabilidade, segurança, navegabilidade, estabilidade de funcionamento e seguir os padrões de desenvolvimento do projeto. Busca Multifacetada A Busca Multifacetada proporciona ao gestor de conteúdo uma ferramenta que aprimora a pesquisa de objetos no sítio, com diversos formatos de filtros. Ela permite a pesquisa por termos, caminhos e também por períodos de data, podendo seu resultado ser ajustado por mais de um critério. O seu funcionamento pode depender de um correto tagueamento dos conteúdos de um portal. O uso de palavras-chave em notícias, imagens, vídeos e áudios auxilia o gestor de conteúdo a criar filtros mais específicos e facilita a busca feita pelos visitantes do sítio. Confira as orientações sobre tagueamento no capítulo Recomendações sobre Tagueamento presente no Manual de Diretrizes, disponível no Site Secom. Apesar de não estar no pacote de instalação do Portal Padrão, sua aplicação pode ser acessada e testada no Portal Planalto e no Site Secom. 4 Manual de Funcionalidades Avançadas para Portais - CMS Plone Os dois portais fazem uso da Busca Multifacetada em diferentes áreas e para diferentes tipos de conteúdo. No Portal Planalto, por exemplo, esse tipo de busca é usado para que o visitante acesse os programas Café com a presidenta (formato áudio), Conversa com a presidenta (formato texto) e avisos de credenciamento para eventos coordenados pelo Palácio do Planalto, por exemplo. Já no Site Secom, a Busca Multifacetada é aplicada na seção que reúne todas as campanhas publicitárias (nos formatos áudio, vídeo, texto e imagem) assinadas pela Secom ou então que receberam algum tipo de apoio do órgão federal. Na imagem abaixo, confira como a Busca Multifacetada é apresentada ao visitante de um sítio desenvolvido em Plone. 5 Manual de Funcionalidades Avançadas para Portais - CMS Plone Como instalar e configurar a Busca Multifacetada Para instalar e configurar a Busca Multifacetada em seu portal Plone, siga as orientações abaixo. Para desenvolver esta funcionalidade avançada em outro CMS, veja as regras de negócio e informações técnicas no Guia de Estilo do Portal Institucional Padrão, disponível no Site Secom. 1. Para inserir o plug-in que realiza a instalação do produto Busca Multifacetada, da visão sumária customizada, do vocabulário brasil.gov.tipos e dos widgets de ordenação para o Portal Padrão e de publicação de banner siga as instruções presentes no GitHub, no endereço https://github.com/plonegovbr/brasil.gov.facetada#id3; 2. Após reiniciar as instâncias, o produto estará disponível para instalação na seção Complementos, dentro da área de configurações do Plone; Atenção: para acessar a área de configuração é preciso possuir o perfil de Administrador do Site (saiba mais no capítulo Gestão de Usuários, do Manual de Gestão de Conteúdo do Portal Institucional Padrão, disponível no Site Secom. 2.1. 2.2. Faça o login no ambiente de gestão do Portal; Na barra da parte superior do sítio, clique em seu nome para acessar o Drop Down Menu (seta para baixo) e clique em Configuração do Site; 2.3. Em Configurações do Plone, clique em Complementos; 6 Manual de Funcionalidades Avançadas para Portais - CMS Plone 3. Para instalar, selecione o produto .gov.br: Busca Multifacetada: Instalação do Pacote 1.0a1 (sendo esta a versão mais recente até a publicação este manual) e clique em Ativar; 4. Uma vez instalado, o produto irá aparecer na lista de Complementos ativados; 7 Manual de Funcionalidades Avançadas para Portais - CMS Plone Como aplicar a Busca Multifacetada em uma pasta Para aplicar a Busca Multifacetada em seu portal, realize os seguintes passos: 1. Crie uma pasta que receberá a Busca Multifacetada; 2. Na aba Visão desta pasta, escolha a opção Ações e clique em Permitir a navegação facetada; 3. Ainda na aba Visão, mas na opção Exibição, clique em Faceted itens summary view; 8 Manual de Funcionalidades Avançadas para Portais - CMS Plone 4. Clique em Configurações facetadas e selecione Habilitar portlets da esquerda para exibir a Coluna de menus do Portal. O mesmo pode ser feito para os portlets aplicados na coluna à direita. Esta ação não é recomendada, mas se for necessário ativá-lo lembre-se que a área de exibição dos resultados da facetada ficará mais estreita. Para esta ação, escolha Habilitar portlets da esquerda. Recomenda-se que a opção Habilitar facetas inteligentes escondendo fique sempre desabilitada. Se acionada, os filtros de busca são escondidos se for exibida apenas uma página de resultado. 5. Para editar os filtros de busca desta visão, clique na aba Critérios Facetadas; 9 Manual de Funcionalidades Avançadas para Portais - CMS Plone 6. Na guia Pesquisa Básica, localize a área Right Widgets (posicionada à direita da tela do navegador), verifique se estão ocultos (o ícone olho deve estar com um risco vermelho) os itens a seguir: Resultados por página; Ordenar. 10 Manual de Funcionalidades Avançadas para Portais - CMS Plone 7. O filtro Tipo de Portal deve ficar visível para o visitante; 8. Ainda na área Right Widgets, clique no ícone da lixeira para remover: Objeto fornece; 11 Manual de Funcionalidades Avançadas para Portais - CMS Plone Pesquisa atual (se ele estiver localizado em Center Top será preciso clicar sobre o item e arrastá-lo para Right Widgets). 9. Verifique as configurações dos itens aplicados inicialmente: Em Resultado por página, selecione o número de itens que serão exibidos (padrão: 20). Em Tipo de Portal, selecione o tipo de item que será buscado assim que o visitante acessar a Busca Multifacetada. Essa definição não impede que o visitante selecione outros itens para serem 12 Manual de Funcionalidades Avançadas para Portais - CMS Plone pesquisados. Clique em More (quando houver) para visualizar todos os tipos de itens que podem ser buscados. Em Ordenar, selecione o critério que irá ordenar a exibição dos objetos buscados. Por padrão utiliza-se o critério data de efetivação com a opção Reverso selecionada. Desta maneira serão exibidos os resultados de publicação seguindo a ordem do mais recente para o mais antigo. 10.Ao inserir novos filtros de busca remova da visualização (clique no ícone em forma de olho) aqueles que não devem aparecer para o visitante do portal; 11.Clique na aba Visão e verifique se os filtros estão aplicados corretamente, caso necessário volte à aba Critérios facetadas para afinamento dos filtros. Criação e edição dos filtros da Busca Multifacetada Para acrescentar ou editar os filtros de busca desejados faça os seguintes passos: Tipos de Portal (Tipos de Conteúdo) Este filtro exibe os resultados de uma Busca Multifacetada a partir da definição do tipo de conteúdo que podem ser pré-determinados pela equipe de desenvolvimento ou então seguir a mesma configuração da Busca do Portal. Apesar de ser um filtro padrão do produto Busca Multifacetada, ele precisa ser editado. O passo a passo a seguir parte da premissa de que o widget Checkbox já esteja adicionado à coluna Right Widget. 1. Clique no ícone semelhante a um lápis para editar o widget nomeado como Tipo de Portal; 2. Na guia Padrão, altere o campo Nome amigável para Por tipos de conteúdo; 13 Manual de Funcionalidades Avançadas para Portais - CMS Plone 3. Em Índice do Catálogo, mantenha (ou altere para) a opção Item Type (Internal); 4. Altere o campo Operador para a opção OR; 5. Altere também o campo Vocabulário para brasil.gov.tipos, eea.faceted.vocabularies.FacetedPortalTypes ou o vocabulário de tipos de conteúdo criado para o referido Portal. O vocabulário brasil.gov.tipos é um exemplo de filtro por tipos de conteúdo pré-definidos pela equipe de desenvolvimento de um Portal. Esta mesma equipe poderá adicionar ou remover tipos de conteúdo que sempre farão parte desta lista. Para o vocabulário criado para o Portal Padrão, os tipos a serem buscados são: arquivo, áudio, imagem, multimídia, notícia e página. O vocabulário eea.faceted.vocabularies.FacetedPortalTypes reproduz no filtro da Busca Facetada os mesmos tipos de conteúdo pesquisados pelo campo Busca do Portal. 14 Manual de Funcionalidades Avançadas para Portais - CMS Plone Para alterar os parâmetros da Busca do Portal, faça os seguintes passos: 5.1. Faça o login no ambiente de gestão do portal; 5.2. Acesse a área de Configuração do Site; 5.3. Em Configurações do Plone, clique em Buscar; 15 Manual de Funcionalidades Avançadas para Portais - CMS Plone 5.4. Selecione ou desmarque os tipos de conteúdo no campo Define os tipos a serem exibidos no site e buscados e depois clique em Salvar; 6. De volta à configuração do widget, na guia Countable desmarque a opção Contar os resultados; 7. Na guia Display mude o campo Máximo de itens para 0. Assim todos os itens ficarão visíveis para o visitante sem o link More. Desmarque a seleção do campo Opções reversas; 8. Clique em Save; 16 Manual de Funcionalidades Avançadas para Portais - CMS Plone 9. Volte à área Right Widget e selecione quais tipos de conteúdo devem ser exibidos assim que o visitante acessar a Busca Multifacetada. Recomenda-se que o gestor de conteúdo desmarque todas as opções para que o visitante tenha o controle da ação de pesquisa. Se esta for a regra adotada, será preciso criar um novo widget Checkbox com a mesma formatação indicada neste passo a passo, mas oculto para o visitante e posicionado logo acima daquele que ficará disponível para quem acessar o Portal. 9.1. Na área Right Widgets, clique no ícone de adição de widgets (+); 9.2. Em Tipo escolha Checkboxes; 9.3. Repita os passos 2 a 7 do tutorial de configuração para este widget; 9.4. Clique em Add; 17 Manual de Funcionalidades Avançadas para Portais - CMS Plone 9.5. 9.6. 9.7. Volte à área Right Widget e selecione todos os tipos de conteúdo; Clique no ícone semelhante a um olho para ocultar este widget; Posicione este novo widget imediatamente acima daquele que não possui qualquer conteúdo selecionado. Termo de Busca Este filtro habilita o campo Pesquisa por termo no topo da Busca Multifacetada. 1. Na área de Top Widgets, clique no ícone de adição de widgets (+); 2. Em Tipo, escolha Campo de Texto; 3. Em Nome amigável, escolha Pesquisa; 18 Manual de Funcionalidades Avançadas para Portais - CMS Plone 4. Em Índice do Catálogo, escolha Search Text; 5. Selecione o campo Pesquisar apenas em todos os elementos; 6. Clique em Add. Período de Busca Este filtro habilita o campo de pesquisa por período de tempo, podendo o visitante indicar a data de início e data de fim que a busca deve percorrer. 1. Na área Right Widgets, clique no ícone de adição de widgets (+): 2. 3. 4. 5. Em Tipo, escolha Intervalo de datas; Em Nome amigável, escolha Por datas; Em Índice do Catálogo, escolha Effective date; Clique em Add. 19 Manual de Funcionalidades Avançadas para Portais - CMS Plone Caminho específico no Portal Este filtro indica em qual pasta a Busca Multifacetada deverá fazer a pesquisa por conteúdo. Após a sua criação, se nenhum caminho for inserido, a busca será realizada em todas as pastas do Portal. 1. Na área Bottom Widgets, clique no ícone de adição de widgets (+) 2. 3. 4. 5. 6. 7. Em Tipo, escolha Caminho; Em Nome amigável, escolha Caminho; Em Índice do Catálogo, escolha Location; Em Pasta raiz, deixe vazio; Em Profundidade da raiz, mantenha 0; Clique em Add. 20 Manual de Funcionalidades Avançadas para Portais - CMS Plone 8. Para definir a pasta de destino na qual a busca irá realizar a pesquisa de conteúdo, clique no campo de texto e confira as opções. Navegue via clique de mouse até a estrutura de pasta desejada. As pastas com uma seta para direita indicam que existem mais níveis de menu. Se nenhuma pasta for definida, a Busca Multifacetada irá fazer a pesquisa por conteúdo em todas as pastas do Portal. Importante: somente são relacionadas as pastas que não estão excluídas da navegação. Caso uma pasta esteja, habilite a sua navegação temporariamente (apenas para relacioná-la na Busca Multifacetada) e torne a excluí-la da navegação após a configuração. 21 Manual de Funcionalidades Avançadas para Portais - CMS Plone Ordenar por Este filtro ordena a exibição de resultados da Busca Multifacetada seguindo dois critérios: ordem cronológica (mais antigo ou mais recente) ou alfabética (de A > Z ou de Z > A). O Observação: se aplicado, o filtro Ordenando deve ser excluído da coluna Right Widgets. 1. Na área Right Widgets, clique no ícone de adição de widgets (+): 2. 3. 4. 5. Em Tipo, escolha Ordenar; Em Nome amigável, escreva Ordenar por; Em Filtro a partir de vocabulário, escolha brasil.gov.ordenacao; Clique em Add. 22 Manual de Funcionalidades Avançadas para Portais - CMS Plone 6. Após adicionar o widget escolha qual será o critério padrão. São quatro os disponíveis: Mais antigo; Mais recente; A>Z Z>A Ordenando Este filtro ordena a exibição de resultados da Busca Multifacetada seguindo diferentes tipos de critérios como data de efetivação (publicação) de um conteúdo, nome curto (trecho final da URL de um conteúdo), ordem na pasta, entre outros. Observação: se aplicado, o filtro Ordenar por deve ser excluído da coluna Right Widgets. 1. Na área Right Widgets, clique no ícone de adição de widgets (+): 23 Manual de Funcionalidades Avançadas para Portais - CMS Plone 2. Em Tipo, escolha Ordenando; 3. Em Nome amigável, escreva o título do widget como por exemplo Critério de ordenação; 4. Em Filtro a partir de vocabulário, deixe vazio. 5. Clique em Add; 6. De volta à aba Critérios facetadas escolha qual será o critério adotado para ordenação. Sugere-se definir como padrão Data de efetivação com a opção Reverso selecionada; 7. Clique sobre o ícone semelhante a um olho para esconder este widget da visualização do visitante. Banner Este widget insere uma imagem na coluna à direita da Busca Multifacetada. Este recurso deve ser utilizado, por exemplo, quando esta visão for aplicada em uma página dedicada a planos e programas em um 24 Manual de Funcionalidades Avançadas para Portais - CMS Plone sítio institucional. Nesta situação, o gestor de conteúdo terá de relacionar uma imagem como ponto de acesso para a página de Planos e Programas do Portal Brasil. Para mais informações, acesse o item Planos e Programas em um sítio institucional do Manual de Diretrizes, disponível no Site Secom. 1. Na área Right Widgets, clique no ícone de adição de widgets (+): 2. Em Tipo, escolha Banner; 3. Em Nome amigável, escreva algum termo que identifique a imagem como Banner de atalho (o que for escrito aqui não ficará visível para o visitante); 4. Em Imagem clique em Selecionar imagem para aplicar o arquivo em formato “jpg” ou “png” e que esteja salvo em um computador pessoal ou em algum endereço da rede interna; 4.1. Seu formato deverá ser 230 pixels de largura por 230 pixels de altura; 4.2. Ao apertar o botão Selecionar imagem, o gestor deverá clicar sobre o botão verde Adicionar Arquivos e relacionar a imagem. Insira o título, descrição (com o texto alternativo) e o crédito da imagem (quando houver) e depois pressione o botão azul Iniciar; 25 Manual de Funcionalidades Avançadas para Portais - CMS Plone 4.3. Clique sobre o nome da imagem que foi carregada, aguarde a mesma ficar visível e depois clique em Selecionar. 5. Em Link, insira o link externo (completo) ou interno (a partir da primeira barra após o “.br”) para onde o visitante será levado ao clicar sobre a imagem; 6. Em Tamanho da Imagem escolha o tamanho capa 230:230 7. Clique em Add. 26 Manual de Funcionalidades Avançadas para Portais - CMS Plone 8. De volta à aba Critério Facetadas, posicione o widget Banner na última posição entre os itens visíveis Tweet automático Ao configurar a funcionalidade avançada que permite disparo de tweet automático, o gestor de conteúdo consegue definir regras para que um determinado tipo de conteúdo do Portal Padrão seja publicado em um perfil na rede social Twitter assim que seu estado de publicação for alterado para Publicado. Esta funcionalidade evita um passo adicional que o gestor de conteúdo teria de realizar para publicar, manualmente, na rede social oficial do órgão o material de interesse. 27 Manual de Funcionalidades Avançadas para Portais - CMS Plone NOTA TÉCNICA DE INSTALAÇÃO: Antes de aplicar a funcionalidade no portal, certifique-se que a equipe de suporte de tecnologia do órgão tenha: Inserido o termo collective.twitter.tweet em install_requires = [ do buildout do portal; Rodado novamente o buildout; e Reiniciado as instâncias. NOTA TÉCNICA DE LIBERAÇÃO DE URL: também é preciso verificar com a equipe de suporte se as máquinas de backend têm acesso de saída liberado no firewall para os seguintes endereços: http://tinyurl.com; https://tinyurl.com; https://api.twitter.com; https://stream.twitter.com; https://twitter.com. Esses endereços precisam estar acessíveis a partir dos servidores de backend. Como instalar e configurar o Tweet Automático Para instalar a funcionalidade realize os seguintes passos: Atenção: para acessar a área de configuração é preciso possuir o perfil de Administrador do Site (saiba mais no capítulo Gestão de Usuários, do Manual de Gestão de Conteúdo do Portal Institucional Padrão, disponível no Site Secom. 1. Faça o login no ambiente de gestão do Portal; 2. Na barra da parte superior do sítio, clique em seu nome para acessar o Drop Down Menu (seta para baixo) e clique em Configuração do Site; 28 Manual de Funcionalidades Avançadas para Portais - CMS Plone 3. Em Configurações do Plone, clique em Complementos; 4. Selecione o item collective.twitter.tweet e clique em Ativar; 5. Acesse a área de configuração de conta do Twitter no Portal inserido o trecho @@twitter-controlpanel ao fim da URL. Exemplo: http://portalpadrao.gov.br/@@twitter-controlpanel; 5.1. Também é possível acessar a área na página de Configuração do Site no link Twitter, presente na seção Configuração de Complementos 29 Manual de Funcionalidades Avançadas para Portais - CMS Plone 6. Clique em Request twitter token; 7. Clique em Allow permission to your account; 8. Preencha usuário e senha e clique em Autorizar aplicativo; 9. Copie o token numérico exibido; 10.Cole número copiado no item anterior no campo Token; 11.Clique em Add; 12. Acesse a área de criação de regras de conteúdo do portal inserindo o trecho @@rules-controlpanel ao fim da URL principal de seu portal. Exemplo: http://portalpadrao.gov.br/@@rules-controlpanel 12.1. Também é possível acessar a área na página de Configuração do Site no link Regras de Conteúdo, localizado na seção Configuração do Plone; 30 Manual de Funcionalidades Avançadas para Portais - CMS Plone 13. Clique em Adicionar regra de conteúdo; 14. Preencha o campo Título com o nome da regra. No caso: Tweet automático; 15.Em Evento disparador escolha Estado do Workflow alterado; 31 Manual de Funcionalidades Avançadas para Portais - CMS Plone 16.Mantenha os demais campos sem alteração e clique em Salvar; 17. No campo Caso todas as seguintes condições forem satisfeitas, escolha a condição Estado de workflow e clique em Adicionar. No pop-up que irá abrir, selecione Publicado [published] e depois – clique em Salvar; 32 Manual de Funcionalidades Avançadas para Portais - CMS Plone Esta regra será aplicada para todos os conteúdos cadastrados no sítio. Caso queira restringir esta ação, escolha a opção Tipo do conteúdo, clique em Adicionar e, na sequência, selecione o tipo de conteúdo. Caso seja mais de um, mantenha pressionada a tecla Ctrl do teclado enquanto seleciona as opções. Clique em Salvar quando terminar esta condição; 18. No campo Realizar as seguintes ações, selecione a opção Tweet new content's title and url e depois clique em Adicionar; 19.Escolha a conta cadastrada previamente (caso este passo já tenha sido realizado anteriormente, clique em Editar); 20.No campo Separate host insira o endereço completo do Portal, iniciando sempre com “http://” e na sequência clique em Salvar; 21.Acesse a pasta que irá receber a regra e clique na aba Regras; 22.Selecione a regra criada a partir do passo 14 e clique em Adicionar. 33 Manual de Funcionalidades Avançadas para Portais - CMS Plone Página de Destaques Para atender a necessidade de destacar as campanhas do Poder Executivo Federal, a Secretaria de Comunicação Social da Presidência da República (Secom) apresenta um modelo de Página de Destaque com layout e arquitetura da informação diferentes dos modelos de portais da Identidade Padrão de Comunicação Digital O objetivo principal da Página de Destaque é criar uma identidade visual própria desvinculada do portal em que estiver hospedada para realçar as mensagens institucionais, de utilidade pública e para ampliar a divulgação de um tema ou evento de caráter temporário, realizados pelos órgãos que compõem o Poder Executivo Federal. A Página de Destaque é um plugin pré-instalado a ser utilizado em ambientes baseados no Portal Institucional Padrão, desenvolvida para o CMS Plone, conforme a Identidade Padrão de Comunicação Digital. NOTA TÉCNICA: Para os órgãos que já têm instalado o CMS Plone, certifique-se que o time de suporte de tecnologia do órgão tenha atualizado o produto brasil.gov.portal para a versão 1.0.3; rodado novamente o buildout e reiniciado as instâncias. Para os órgãos que utilizam o CMS Plone, o produto Página de Destaque já aparece em sua primeira instalação, ainda que precise ser ativado. Para isso, realize os seguintes passos: 1. Faça o login no ambiente de gestão do Portal; 2. Na barra da parte superior do sítio, clique em seu nome para acessar o Drop Down Menu (seta para baixo) e clique em Configuração do Site; 3. Em Configurações do Plone, clique em Complementos; 34 Manual de Funcionalidades Avançadas para Portais - CMS Plone 4. Selecione o item .gov.br: Página Destaque 1.0a2 e clique em Ativar. O passo a passo sobre como criar uma Página de Destaques está descrito no Manual de Gestão de Conteúdo em Plone do Portal Padrão para Identidade Padrão de Comunicação Digital do Governo Federal. Informações a respeito das diretrizes editoriais deste produto podem ser acessadas no Manual de Diretrizes de Comunicação Digital do Governo Federal. O Guia de Estilo de Sítios e Portais da Identidade Padrão de Comunicação Digital do Governo Federal também traz um capítulo exclusivo sobre os elementos gráficos, estrutura e exemplos de layout para esta funcionalidade avançada. Todos esses manuais podem ser acessados no Site Secom. 35 Manual de Funcionalidades Avançadas para Portais - CMS Plone Manuais da Identidade Padrão de Comunicação Digital do Poder Executivo Federal Todos os manuais referentes à Identidade Padrão de Comunicação Digital do Poder Executivo Federal estão hospedados e disponíveis para download no Site Secom. Conheça os principais: Manual de Diretrizes Material desenvolvido com objetivo de apresentar as funções, vantagens e características do Portal Padrão, parte integrante do projeto de Identidade Padrão de Comunicação Digital do Poder Executivo Federal. Guia de Estilo do Portal Institucional Padrão Guia Visual lista as funções, características e relações estruturais entre os diversos elementos do projeto gráfico, possibilitando a compreensão do conjunto e, ao mesmo tempo, oferecendo as informações necessárias para sua correta replicação. Manual de Gestão de Conteúdo do Portal Institucional Padrão – CMS Plone Apresenta a versão 4.3 do Plone e seus principais recursos, habilitando o leitor a utilizar suas ferramentas para a gestão de conteúdo e consequente aplicação nos demais sites do governo federal desenvolvidos em Plone. Manual Técnico de Instalação do Portal Institucional Padrão – CMS Plone Este documento explica como instalar a implementação modelo do Portal Padrão, utilizando o Plone, em um computador com sistema operacional Linux, empregando a distribuição Debian ou Ubuntu. Manual de Consulta Rápida para Gestão de Conteúdo do Portal Institucional Padrão - CMS Plone Trata-se de um guia de consulta rápida para a publicação de conteúdos 36 Manual de Funcionalidades Avançadas para Portais - CMS Plone nos sites que adotam a Identidade Digital do Poder Executivo Federal. Lá estão relacionadas algumas das ações imprescindíveis para a publicação dos objetos mais usuais e montagem de capas na plataforma Plone 4.3. Manuais de apoio Os demais manuais que fazem parte da Identidade Padrão, entre eles o Manual de Orientação para atuação em Mídias Sociais, estão disponíveis no Site Secom. 37