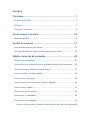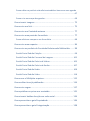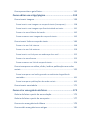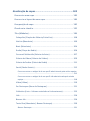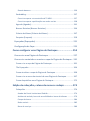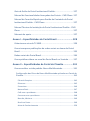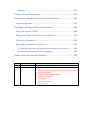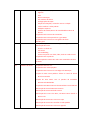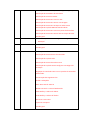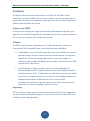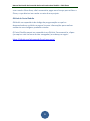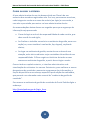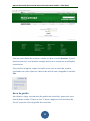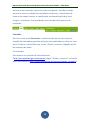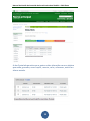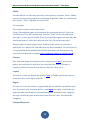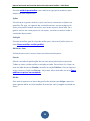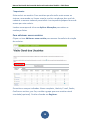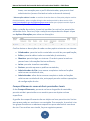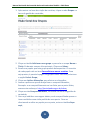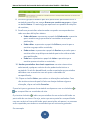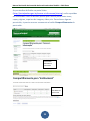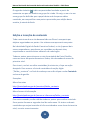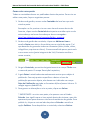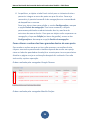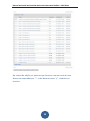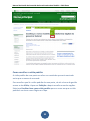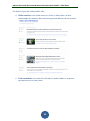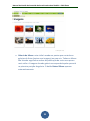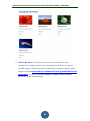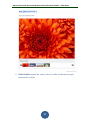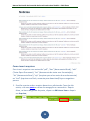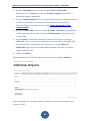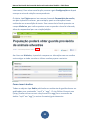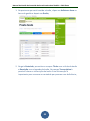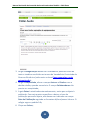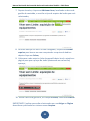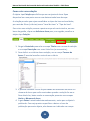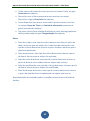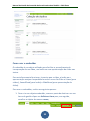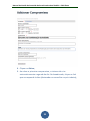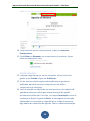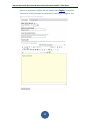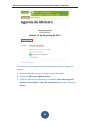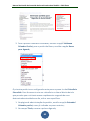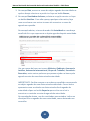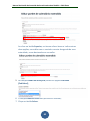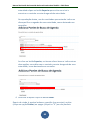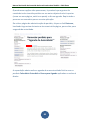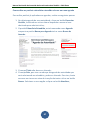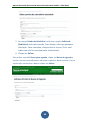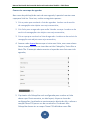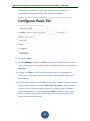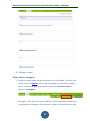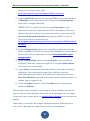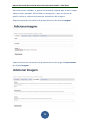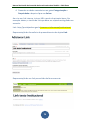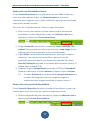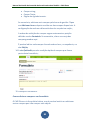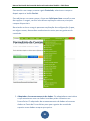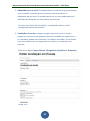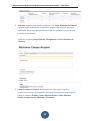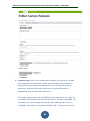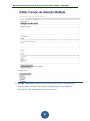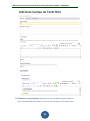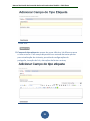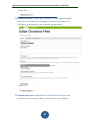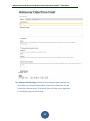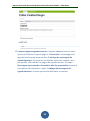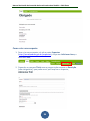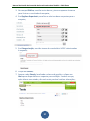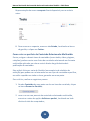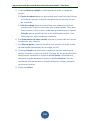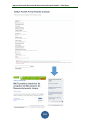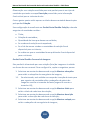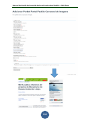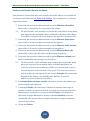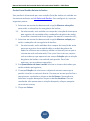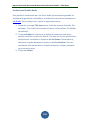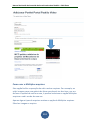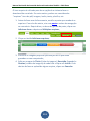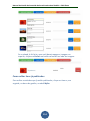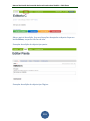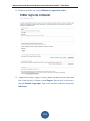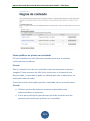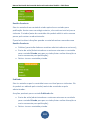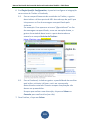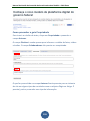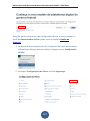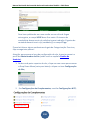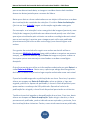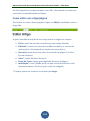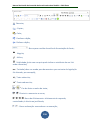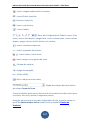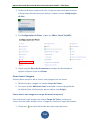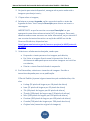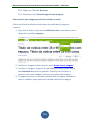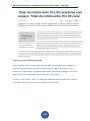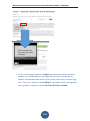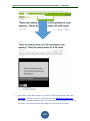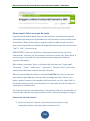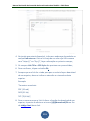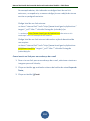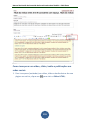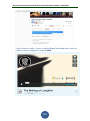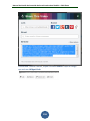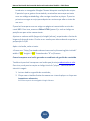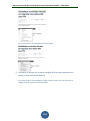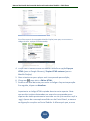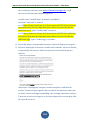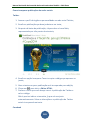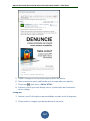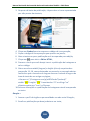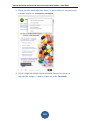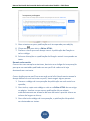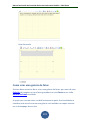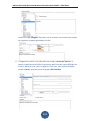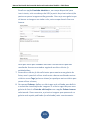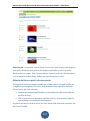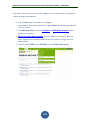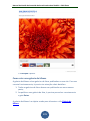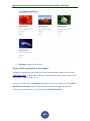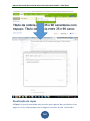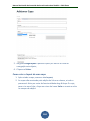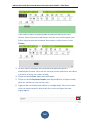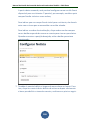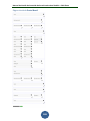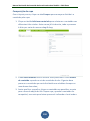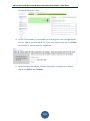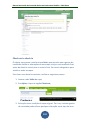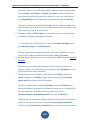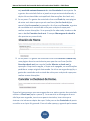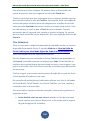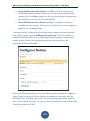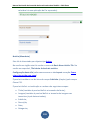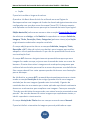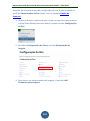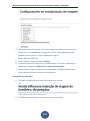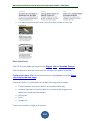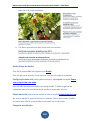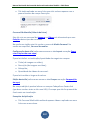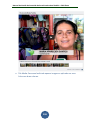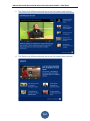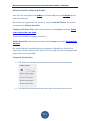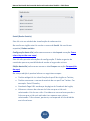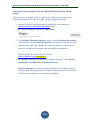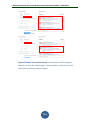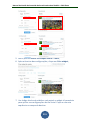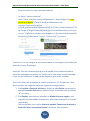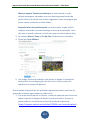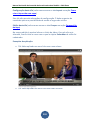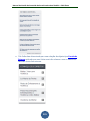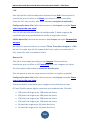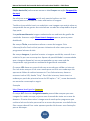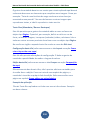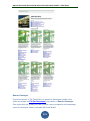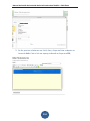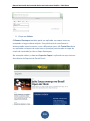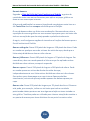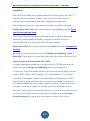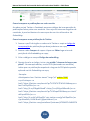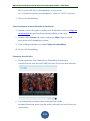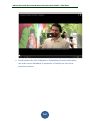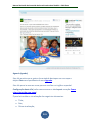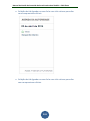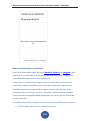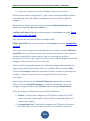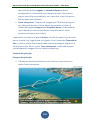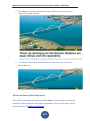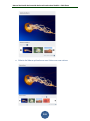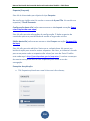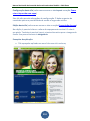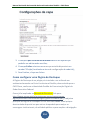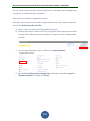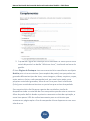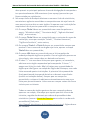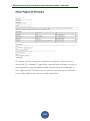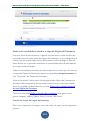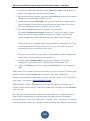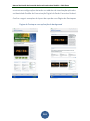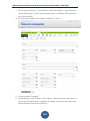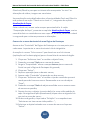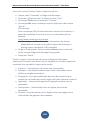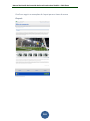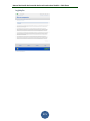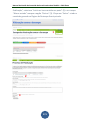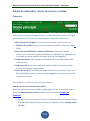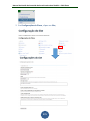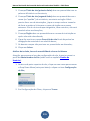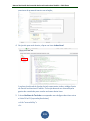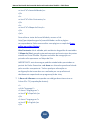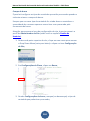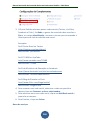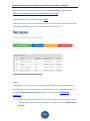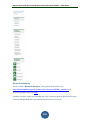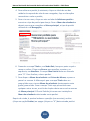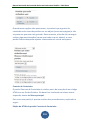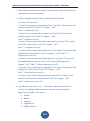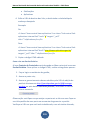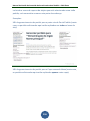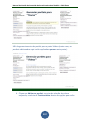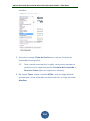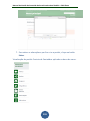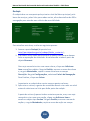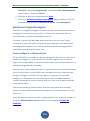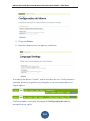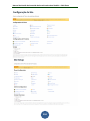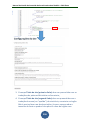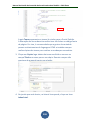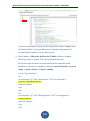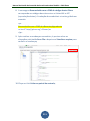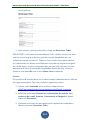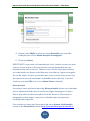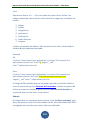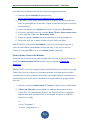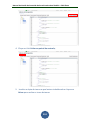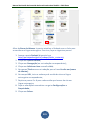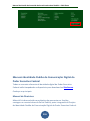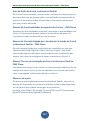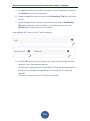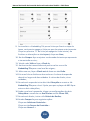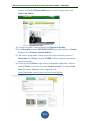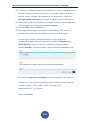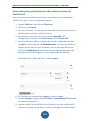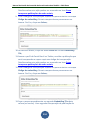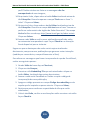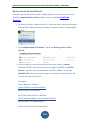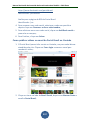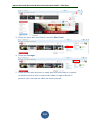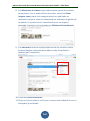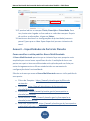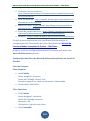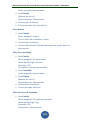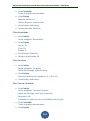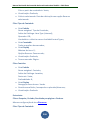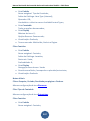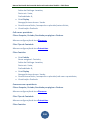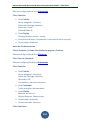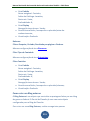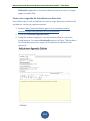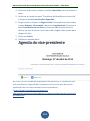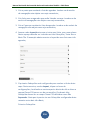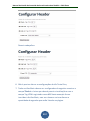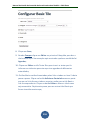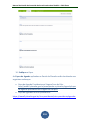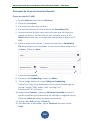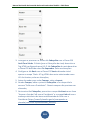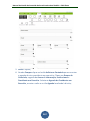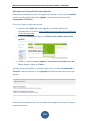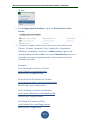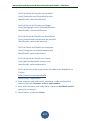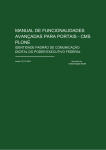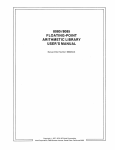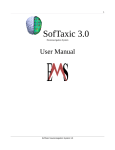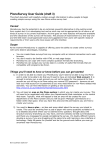Download Manual de Gestão de Conteúdo em Plone do Portal Padrão
Transcript
MANUAL DE GESTÃO DE
CONTEÚDO DO PORTAL
INSTITUCIONAL PADRÃO
IDENTIDADE PADRÃO DE COMUNICAÇÃO
DIGITAL DO PODER EXECUTIVO FEDERAL
versão 4.3 | 12/2014
Secretaria de
Comunicação Social
Sumário
O sistema........................................................................... 7
O que é um CMS? ............................................................................ 7
O Plone ............................................................................................ 7
Como ele funciona ........................................................................... 8
Como acessar o sistema ....................................................10
Barra de gestão.............................................................................. 11
Gestão de usuários ...........................................................17
Para adicionar novos usuários ....................................................... 18
Compartilhamento: como atribuir permissões locais .................... 20
Edição e inserção de conteúdo ..........................................24
Como criar uma pasta .................................................................... 25
Como alterar a ordem dos itens gravados dentro de uma pasta ... 26
Como renomear títulos e nomes curtos ........................................ 27
Como escolher a visão padrão ....................................................... 30
Como inserir arquivos .................................................................... 38
Como inserir um novo texto (artigo e página) ............................... 40
Como inserir áudios ....................................................................... 42
Como criar uma coleção ................................................................ 46
Como usar o embedder ................................................................. 50
Como criar uma agenda ................................................................. 52
Como criar os portlets calendário estendido e busca em uma agenda59
Como editar os portlets calendário estendido e busca em uma agenda
........................................................................................................... 67
Como criar uma capa de agendas ...................................................... 69
Como inserir imagens .................................................................... 72
Como criar um link......................................................................... 75
Como criar um Conteúdo externo ................................................. 77
Como criar uma pasta de formulário ............................................. 77
Como adicionar campos a um formulário .......................................... 80
Como criar uma enquete ............................................................... 96
Como criar os portlets de Conteúdo Relacionado Multimídia ........ 98
Portlet Portal Padrão Coleção ............................................................ 99
Portlet Portal Padrão Carrossel de Imagens ..................................... 102
Portlet Portal Padrão Galeria de Vídeos ........................................... 105
Portlet Portal Padrão Galeria de Áudios ........................................... 107
Portlet Portal Padrão Áudio.............................................................. 109
Portlet Portal Padrão Vídeo .............................................................. 110
Como usar o Múltiplos arquivos .................................................. 112
Como editar itens já publicados................................................... 114
Como criar regras ........................................................................ 117
Como publicar ou privar um conteúdo ........................................ 121
Como inserir botões de ação em rede social ............................... 124
Como preencher a guia Propriedade ........................................... 126
Como preencher a guia Categorização ........................................ 128
Como preencher a guia Datas ...................................................... 132
Como editar um artigo/página ........................................ 134
Como inserir imagem................................................................... 138
Como inserir uma imagem no corpo do texto (incorporar) .............. 138
Como inserir uma imagem que ficará atrelada ao texto................... 141
Como criar uma Galeria Animada..................................................... 142
Como remover uma imagem do corpo do texto .............................. 145
Como inserir links no corpo do texto ........................................... 146
Como criar um link interno .............................................................. 146
Como criar um link externo .............................................................. 150
Como inserir um link para um endereço de e-mail ........................... 152
Como criar uma âncora .................................................................... 153
Como remover um link do corpo do texto ....................................... 154
Como incorporar um vídeo, slides, áudio e publicações em redes
sociais .......................................................................................... 155
Como incorporar um áudio gravado no ambiente da gestão de
conteúdo .......................................................................................... 161
Como incorporar publicações de redes sociais ................................. 165
Como inserir uma tabela ............................................................. 171
Como criar uma galeria de fotos ..................................... 172
Galeria de fotos a partir de uma coleção ..................................... 173
Galeria de fotos a partir de uma pasta ........................................ 177
Como criar uma galeria de álbuns ............................................... 179
Como exibir uma galeria em artigos ............................................ 181
Atualização de capas....................................................... 182
Como criar uma capa ................................................................... 183
Como criar o layout de uma capa ................................................ 184
Composição da capa .................................................................... 190
Check out e check in .................................................................... 192
Tiles (Módulos) ............................................................................ 196
Cabeçalho (Chapéu de Editoria/Linha-fina) ...................................... 198
Notícia (Manchete) .......................................................................... 199
Basic (Manchete) ............................................................................. 204
Áudio (Player de Áudio) ................................................................... 206
Carrossel Multimídia (Galeria de fotos) ............................................ 207
Galeria de Vídeos (Galeria de Vídeos) .............................................. 209
Galeria de Áudios (Galeria de Áudio) ............................................... 211
Social (Redes Sociais) ....................................................................... 212
Como encontrar o widget id de um perfil administrado pela minha equipe
.................................................................................................................. 213
Como encontrar o widget id de um perfil não administrado pela minha
equipe ....................................................................................................... 218
Vídeo (Vídeo) ................................................................................... 219
Em Destaques (Barra de Destaques) ................................................ 221
Collection (Lista – últimos conteúdos e Links externos).................... 223
Link .................................................................................................. 226
Banner tile........................................................................................ 226
Texto Rico (Manchete / Banner Destaque)....................................... 230
Banner Destaque ...................................................................................... 231
Demais banners ........................................................................................ 236
Embedding ....................................................................................... 237
Como incorporar a transmissão da TV NBR ............................................. 237
Como incorporar a publicações em redes sociais .................................... 238
Agenda (Agenda) .............................................................................. 241
Banner Rotativo (Banner Rotativo)................................................... 244
Galeria de álbuns (Galeria de álbuns) ............................................... 247
Enquete (Enquete) ........................................................................... 250
Espaçador (Espaçador)................................................................. 251
Configuração da Capa .................................................................. 253
Como configurar uma Página de Destaque ...................... 254
Como criar uma Página de Destaque ........................................... 257
Como criar conteúdos e montar a capa da Página de Destaque .. 261
Como criar a capa da Página de Destaque........................................ 261
Tile Espaçador .................................................................................. 264
Como atualizar a capa da Página de Destaque ................................. 266
Como criar o menu horizontal de uma Página de Destaque ............. 267
Como despublicar uma Página de Destaque .................................... 272
Edição de cabeçalho, coluna de menus e rodapé ............. 274
Cabeçalho ........................................................................................ 274
Header do Portal Institucional Padrão ..................................................... 274
Atalhos de teclado, barra de acessibilidade e barra de idiomas ............. 276
Campo de busca ....................................................................................... 284
Redes sociais............................................................................................. 285
Barra de serviços ...................................................................................... 286
Tema ......................................................................................................... 287
Barra de governo ............................................................................. 289
Coluna de menus ............................................................................. 289
Menu de relevância .................................................................................. 290
Menu principal ......................................................................................... 291
Como criar um Portlet de Navegação ............................................................ 291
Centrais de Conteúdos ............................................................................. 293
Como criar um Portlet Estático ...................................................................... 295
Rodapé ........................................................................................ 300
Versão em Língua Estrangeira ......................................... 301
Como configurar o idioma do site ................................................ 301
Como configurar cabeçalho, coluna de menus e rodapé para a
língua estrangeira ........................................................................ 305
Cabeçalho ................................................................................................. 305
Header do Portal Padrão ............................................................................... 305
Atalhos de teclados, barra de acessibilidade e demais links ......................... 307
Redes sociais............................................................................................. 312
Barra de serviços ...................................................................................... 313
Contato .......................................................................................................... 314
Coluna de menus ...................................................................................... 315
Menu de relevância ....................................................................................... 315
Menu principal ............................................................................................... 316
Centrais de Conteúdos ................................................................................... 318
Rodapé ...................................................................................................... 320
Como ativar a barra de idiomas ................................................... 321
Manuais Identidade Padrão de Comunicação Digital do
Poder Executivo Federal ................................................. 326
Manual de Diretrizes ................................................................... 326
Guia de Estilo do Portal Institucional Padrão ............................... 327
Manual de Funcionalidades Avançadas dos Portais - CMS Plone . 327
Manual de Consulta Rápida para Gestão de Conteúdo do Portal
Institucional Padrão - CMS Plone ................................................. 327
Manual Técnico de Instalação do Portal Institucional Padrão - CMS
Plone............................................................................................ 327
Manuais de apoio ........................................................................ 327
Anexo I – Especificidades do Portal Brasil ........................ 328
Cobertura ao vivo da TV NBR ....................................................... 328
Como incorporar publicações de redes sociais na home do Portal
Brasil ............................................................................................ 333
Redes sociais do Portal Brasil....................................................... 336
Como publicar vídeos no canal do Portal Brasil no Youtube ........ 337
Anexo II – Especificidades do Portal do Planalto.............. 341
Como escolher a visão padrão: Busca Multifacetada................... 341
Configuração dos filtros da Busca Multifacetada aplicados no Portal do
Planalto ............................................................................................ 342
Filtro de Pesquisa ..................................................................................... 342
Discursos ................................................................................................... 345
Entrevistas ................................................................................................ 346
Notas oficiais ............................................................................................ 347
Café com a presidenta .............................................................................. 348
Conversa com a presidenta ...................................................................... 348
Bom dia, Ministro ..................................................................................... 349
Brasil em Pauta ......................................................................................... 349
Aviso de Credenciamento ........................................................................ 350
Releases .................................................................................................... 351
Como criar um Blog externo ........................................................ 351
Como criar a agenda do Presidente em Exercício ........................ 353
Capas de Agendas ............................................................................ 355
Destaques da Home do Portal do Planalto................................... 360
Player ao vivo da TV NBR ................................................................. 360
Blog do Planalto e Conversa com a Presidenta ................................. 361
Café com a Presidenta...................................................................... 362
Agenda do Presidente em Exercício ................................................. 364
Tile Agenda alimentado por Agenda do Presidente em Exercício ........... 364
Alteração da visão padrão da pasta Agenda ............................................ 369
Redes sociais do Portal do Planalto ............................................. 370
Versão Data
1.0
Novembro de 2013
2.0
Janeiro de 2014
Descrição da mudança
Criação do manual
Inserção dos itens
Como criar uma agenda (no lugar do item Como criar um
evento na agenda)
Como criar um conteúdo externo
Check in e check out
Tile: Agenda
Tile: Banner Rotativo
Tile: Destaques
3.0
Fevereiro de 2014
3.1
Maio de 2014
4.0
Outubro de 2014
Atualização dos itens/capítulos:
Agenda
Tiles
Banner Destaque
Tile: Galeria de álbuns
Configurações da Capa
Edição de cabeçalho, coluna de menus e rodapé
Como escolher a visão padrão
Múltiplos arquivos
Atalhos de teclado, Barra de acessibilidade e Barra de
idioma
Criação do item Centrais de Conteúdos
Criação do item Como preencher a guia Datas
Criação do item Como criar uma galeria de fotos
Revisão geral
Inserção do capítulo Versão em Língua Estrangeira
Atualização dos itens
Check in e check out
Tile Social
Tile Embedding
Como incorporar um vídeo, slide, áudio ou redes sociais
Criação do item A pool tile
Padronização dos nomes dos Tiles com os Módulos da Guia
de Estilo
Criação dos Anexos I e II
Criação do item Tile Espaçador
Criação do item Como criar uma Página de Destaque
Criação do item Como publicar vídeos no canal do Portal
Brasil no Youtube
Criação do item Como criar os portlets de Conteúdo
Relacionado Multimídia
Criação do item Menu Centrais de Conteúdos no Portal Brasil
Atualização do item Tile Banner Rotativo
Atualização do item Conteúdo externo
Atualização dos itens Tile Basic, Tile Basic News Article e
Banner Tile
Atualização do item Como criar uma capa
Atualização do item Como escolher a visão padrão
Atualização do item Como criar uma agenda
Atualização do item Como preencher a guia categorização
Atualização do item Menu de relevância
Atualização do item Tile Header
Atualização do item Como criar um link
Atualização do item Como inserir uma imagem
Atualização do item Como incorporar redes sociais
Atualização do capítulo Manuais Portal Padrão
Atualização do item Como criar uma pasta de formulário
Atualização do item Como inserir links no corpo do texto
4.1
Outubro de 2014
Revisão geral
Inclusão do capítulo “Como configurar uma Página de
Destaque”
4.2
Novembro de 2014
Inclusão das novas nomenclaturas dos manuais
Revisão geral
4.3
Dezembro de 2014
Atualização do tile Banner Rotativo
Atualização do item Centrais de Conteúdos
Atualização do capítulo Tiles
Atualização do item Colunas de menus
Atualização do capítulo Como configurar uma Página de
Destaque
Migração do conteúdo Como criar os portlets de Conteúdo
Relacionado
Renomeação dos seguintes tiles
Header >Cabeçalho
Basic News Article >Notícia
Media Carrousel > Carrossel Multimídia
Video Gallery > Galeria de Vídeos
Audio Gallery > Galeria de Áudios
Rich Text > Texto Rico
A pool tile >Enquete
Revisão geral
Manual de Gestão de Conteúdo do Portal Institucional Padrão - CMS Plone
O sistema
O objetivo desse manual é apresentar a versão 4.3 do Plone e seus
principais recursos, habilitando o leitor a utilizar suas ferramentas para a
gestão de conteúdo e consequente aplicação nos demais sites do governo
federal desenvolvidos em Plone.
O que é um CMS?
O termo vem da sigla em inglês para Content Management System, que
significa um sistema de gestão de conteúdo que permite o gerenciamento
de um site por pessoas sem conhecimento de.
O Plone
Em 2003, Alan Runyan, Alexander Limi e Vidar Andersen criaram um
sistema de CMS chamado Plone, com diretrizes bem definidas:
Usabilidade: termo utilizado para descrever a facilidade com que as
pessoas podem utilizar uma ferramenta para alcançar um objetivo
específico. O Plone foi projetado desde o início para seguir as
melhores práticas de usabilidade do mercado, resultando num CMS
simples e fácil de utilizar.
Acessibilidade: o Plone respeita todas as recomendações de
acessibilidade do W3C (organização que tem como objetivo definir
padrões para os sites). Traduzindo: um site Plone permite que todas
as pessoas consigam acessá-lo e encontrar informações disponíveis,
independentemente de deficiência física ou do tipo de
equipamento utilizado. Significa que um site Plone não apresenta
barreiras ao acesso a qualquer tipo de usuário.
Segurança
O Plone utiliza o Zope como servidor de aplicação. O Zope foi criado para
ser um sistema totalmente seguro, e isso torna o Plone um dos CMS com
melhores níveis de segurança.
7
Manual de Gestão de Conteúdo do Portal Institucional Padrão - CMS Plone
Como ele funciona
Antes de começarmos com as explicações, é interessante deixar alguns
pontos claros e esclarecer os conceitos principais de funcionamento do
Plone.
Esses conceitos serão utilizados neste manual. Por isso, seu entendimento
é de fundamental importância para a administração de um site ou intranet
desenvolvido em Plone.
Interface administrativa é igual à interface pública:
No Plone, não é necessário aprender uma nova interface para poder
gerenciar o seu conteúdo. A interface administrativa é a mesma utilizada
pela visão pública do seu site, apenas com a adição de uma pequena barra
de gestão de conteúdo que irá permitir realizar as ações de
gerenciamento. Sendo assim, você poderá editá-lo da mesma maneira que
navega por ele.
Tudo no Plone é um objeto e é gravado em pastas:
No Plone, todos os textos, imagens e arquivos são considerados objetos, e
estes podem ser organizados em pastas – uma estrutura muito comum à
maioria dos sistemas operacionais. Assim, no Plone você pode criar pastas
e guardar seus objetos dentro delas.
Padrões
Todo o código das páginas do Plone foi desenvolvido seguindo os Padrões
Web definidos pelo W3C. Esses padrões são normas e procedimentos que
definem a maneira correta que um código deve ser escrito para que seja
compatível com todos os softwares disponíveis no mercado e com os que
ainda serão lançados.
Open Source (ou programa com código aberto)
O Plone é um sistema Open Source, ou seja, um programa com código
aberto que pode receber colaborações de programadores do mundo
inteiro. Dessa forma, também é um programa em fase constante de
evolução, e que não está preso a um fornecedor específico para continuar
8
Manual de Gestão de Conteúdo do Portal Institucional Padrão - CMS Plone
a ser usado. Além disso, não é necessário pagar uma licença para utilizar o
Plone, o que diminui em muito o custo de um projeto.
GitHub do Portal Padrão
GitHub é um repositório de código de programação no qual os
desenvolvedores e público em geral trocam informações para realizar
melhorias nos códigos e produtos criados.
O Portal Padrão possui um repositório no GitHub. Para acessá-lo, clique
(ou copie e cole na barra do seu navegador) o endereço a seguir:
https://github.com/plonegovbr/brasil.gov.portal
9
Manual de Gestão de Conteúdo do Portal Institucional Padrão - CMS Plone
Como acessar o sistema
A área administrativa de um site desenvolvido em Plone é de uso
exclusivo dos membros registrados nele. Por isso, para acessar essa área,
cada integrante recebe um nome de usuário (ou login) e uma senha, e
com eles a permissão para entrar na área administrativa do site.
As recomendações abaixo devem ser seguidas para que a segurança da
informação seja preservada:
O uso do login e senha é de responsabilidade de cada usuário, que
deve mantê-los sob sigilo;
Ao finalizar o trabalho necessário no ambiente de gestão, encerre a
seção (ou, como também é conhecido, faça logout), explicado
abaixo;
Ao logar no ambiente de gestão, mantenha-se na área de sua
atuação, evite abrir ambientes cujos conteúdos não estão sob sua
responsabilidade. O Plone registra o histórico de todos os seus
acessos ao ambiente de gestão, a partir do seu login e senha.
Como citado no capítulo anterior, a interface administrativa e de
visualização dos visitantes é a mesma. Entretanto, para melhorar o acesso
dos gestores de conteúdo e aumentar a segurança das informações, o
Serpro disponibiliza um endereço específico para edição dos conteúdos,
que passará a ser chamado neste manual de “ambiente da gestão de
conteúdo”.
Para acessar o ambiente da gestão de conteúdo do Portal Padrão digite o
endereço:
http://portalpadrao.gov.br/login_form
10
Manual de Gestão de Conteúdo do Portal Institucional Padrão - CMS Plone
Informe seus dados de usuário e senha e clique o botão Acessar. A partir
desse momento, você poderá navegar pelo site e realizar as atualizações
necessárias.
Para realizar o logout, clique no botão cinza com o nome do usuário,
localizado no canto superior à direita da tela do seu navegador e escolha
Sair.
Barra de gestão
Ao efetuar o login no ambiente da gestão de conteúdo, aparecerá uma
tela de boas-vindas. Clique no link “Ir para a página inicial do Nome do
Portal” para dar início à gestão de conteúdo.
11
Manual de Gestão de Conteúdo do Portal Institucional Padrão - CMS Plone
Ao fazer esse comando, aparecerá a barra de gestão. Essa barra verde
permite o acesso e edição dos conteúdos das pastas, a atualização da
home e das capas internas e a publicação ou despublicação dos itens.
A seguir, conheça as funcionalidades mais usadas pelos gestores de
conteúdo:
Conteúdo
Ao clicar sobre a aba Conteúdo, o administrador do site tem acesso à
relação dos conteúdos gravados (estejam eles publicados ou não) em uma
pasta. Pode ser substituído pelo termo “/folder_contents” digitado ao fim
do endereço da pasta.
Por exemplo:
Para acessar o conteúdo da Pasta Assuntos
(http://portalpadrao.gov.br/assuntos ) digite “/folder_contents” no fim da
barra de endereço (http://portalpadrao.gov.br/assuntos/folder_contents).
12
Manual de Gestão de Conteúdo do Portal Institucional Padrão - CMS Plone
A aba Conteúdo permite que o gestor realize alterações com os objetos
que estão gravados, como copiar, recortar, colar, renomear, excluir ou
alterar estado.
13
Manual de Gestão de Conteúdo do Portal Institucional Padrão - CMS Plone
Para realizar qualquer uma das ações, clique no quadrado de seleção ao
lado do nome do objeto e, em seguida, escolha uma das opções.
Confira a seguir detalhes sobre essas ações:
Copiar: copia o item selecionado para ser colado em uma pasta (a mesma
ou outra diferente). Este comando mantém o arquivo em sua pasta
original.
Recortar: recorta o item selecionado para ser colado em uma pasta (a
mesma ou outra diferente). A diferença para o comando Copiar é que o
item não ficará mais disponível em sua pasta original.
Renomear: permite renomear a URL de um objeto já salvo no ambiente
de gestão do site.
Colar: ao copiar ou recortar um item, atualize a pasta de destino (por
meio do comando F5 do seu teclado, por exemplo) que receberá este
arquivo para que a opção apareça na barra. Ao clicar em Colar, o objeto
será transferido para o novo local.
Excluir: Apaga um item da lista de conteúdos de uma pasta. Importante
lembrar que, ao clicar neste botão, o objeto é excluído imediatamente,
sem qualquer pergunta do estilo “Você tem certeza que deseja fazer esta
operação?”, comumente presente para este tipo de ação.
Alterar estado: permite que o objeto (e demais itens que pertençam a
este objeto) sejam publicados ou privados (despublicados) no ambiente
de gestão. Ao publicar, o item ficará visível para demais visitantes
(exceção para aqueles “excluídos da navegação”). Itens privados ficam
salvos no ambiente da gestão de conteúdo, porém, não ficam disponíveis
para o público. Saiba mais na seção Como publicar ou privar um
conteúdo.
Visão
Representa a maneira como um conteúdo será apresentado quando
acessado fora do ambiente de gestão de conteúdo. Quando se define a
visão padrão de um item é esta aba que deve ser clicada para verificar se
a escolha foi correta.
14
Manual de Gestão de Conteúdo do Portal Institucional Padrão - CMS Plone
Edição
Permite editar um tipo de conteúdo (como pastas, arquivos, fotos, vídeos,
textos) previamente gravado no ambiente de gestão. Pode ser substituído
pelo termo “/edit” digitado ao fim da URL.
Por exemplo:
Para editar o texto usado como teste
(http://portalpadrao.gov.br/conteudos-de-marcacao/texto-1-titulo-danoticia-entre-35-e-90-caracteres/), escreva “/edit” ao fim do endereço
para abrir o item para a edição (http://portalpadrao.gov.br/conteudos-demarcacao/texto-1-titulo-da-noticia-entre-35-e-90-caracteres/edit).
Sempre que for editar algum item, lembre-se de salvar ou cancelar a
operação. Se o objeto for fechado sem um dos comandos, ele ficará preso
e impossibilitado de edição (saiba como destravar um objeto preso ao
nome de uma pessoa na seção Como renomear títulos e nomes curtos).
Compor
Esta aba está disponível apenas para o objeto tipo Capa. É nela que o
gestor de conteúdo irá distribuir os conteúdos no layout da capa e
também editá-los (tamanho de título, subtítulo, foto, etc.).
Layout
Permite a criação do layout do objeto Capa, utilizado geralmente para a
home do site e suas capas internas.
Regras
Permite um controle sobre a organização dos conteúdos espalhados pelo
site. É possível, por exemplo, definir uma regra para que, a cada vez que
determinado tipo de objeto seja publicado (por exemplo, uma imagem),
ele seja transferido para uma pasta específica (no caso, uma pasta de
imagens).
Compartilhamento
15
Manual de Gestão de Conteúdo do Portal Institucional Padrão - CMS Plone
Permite atribuir permissões a um usuário ou grupo de usuários para
objeto ou área específicos.
Ações
Permite que o gestor recorte, copie, exclua ou renomeie o objeto em
questão. Ou seja, se o gestor de conteúdo estiver em uma página de
texto, ele poderá copiar ou excluir esse texto a partir desta aba. Se o
gestor estiver em uma pasta ele irá copiar, recortar ou excluir todo o
conteúdo desta pasta.
Exibição
Permite escolher qual é o tipo de visão que o item terá (saiba mais no
item Como escolher a visão padrão).
Adicionar Item
Utilizado para inserir novos itens em determinada pasta.
Estado
Altera o estado de publicação de um item para publicado ou privado.
Todos os itens criados estão no estado privado. Para alterá-lo, clique na
seta ao lado do termo Estado e escolha a opção Publicar. Caso o objetivo
seja o inverso, clique em Retirar. Veja mais sobre esta aba no item Como
publicar ou privar um conteúdo.
Media
Esta aba só aparece na barra de gestão do objeto tipo Artigo e permite
que o gestor edite as informações de uma (ou mais) imagem atrelada ao
texto.
16
Manual de Gestão de Conteúdo do Portal Institucional Padrão - CMS Plone
Gestão de usuários
Para criar ou alterar permissões, é preciso possuir o perfil de
Administrador do Site.
Caso você tenha esse nível de permissão e esteja habilitado a gerenciar os
usuários do seu site, faça os seguintes passos, após realizar o login ao
sistema:
Na barra da parte superior do site, clique em seu nome para acessar
o Drop Down Menu (seta para baixo) e clique no item Configuração
do Site;
Clique em Usuários e Grupos.
Nessa área, é possível:
Adicionar um novo usuário (passo a passo a seguir);
Ajustar as permissões de um usuário;
Reiniciar a senha de um usuário;
Excluir um usuário (evite selecionar este item*);
Criação de grupos com permissões específicas (por meio da aba
Grupos, localizada na barra de gestão de conteúdo).
17
Manual de Gestão de Conteúdo do Portal Institucional Padrão - CMS Plone
*Importante:
Evite excluir um usuário. Para usuários que não terão mais acesso ao
sistema, recomenda-se: limpar a senha, excluir o endereço de e-mail do
cadastro e remover todas as permissões. Isso impedirá qualquer forma de
acesso por este usuário.
Lembre-se sempre de clicar em Aplicar Alterações para salvar as
mudanças feitas.
Para adicionar novos usuários
Clique no item Adicionar novo usuário para acessar formulário de criação
de usuários.
Preencha os campos indicados: Nome completo, Usuário, E-mail, Senha,
Confirme a senha e, por fim, escolha o grupo que esse usuário estará
vinculado (opcional). Finalize clicando em Registrar.
18
Manual de Gestão de Conteúdo do Portal Institucional Padrão - CMS Plone
Observações importantes sobre o preenchimento do formulário de adição
de novos usuários:
Nome completo: nome completo, por exemplo, João da Silva;
Usuário: é o login que o gestor de conteúdo usará para acessar o
ambiente da gestão de conteúdo do Portal Padrão.
Nomes de usuários e senhas são sensíveis a letras maiúsculas e
minúsculas. Isso quer dizer que se o login escolhido for “Jsilva”, o
usuário deverá sempre escrever dessa maneira, com a letra “J”
maiúscula. Por isso, ao cadastrar o nome do usuário, confirme se a
tecla Caps Lock do seu teclado está ou não ativa.
E-mail: será utilizado no caso de esquecimento de senha;
Senha: mínimo de cinco caracteres; *
Grupos: cada grupo possui permissões diferentes para cada seção
do site, com restrições específicas de visão, criação e edição de
19
Manual de Gestão de Conteúdo do Portal Institucional Padrão - CMS Plone
áreas, com exceção para o perfil Administrador, que possui nível
administrativo (acesso ilimitado a todas as áreas do sistema).
* Observação relativa à senha: a escolha da senha deve ser feita pelo próprio usuário.
O administrador, após a criação do login e da senha provisória, deve enviar o link
http://portalpadrao.gov.br/@@change-password para que o próprio usuário faça as
devidas alterações.
Após a criação do usuário, é possível escolher (ou retirar) as permissões
atribuídas a ele. Para isso, faça a seleção correspondente e depois clique
em Aplicar Alterações para salvar as alterações.
Confira abaixo as descrições de cada um dos papéis existentes no sistema:
Colaborador: permite incluir conteúdos e enviá-los para publicação;
Editor: permite editar todos os conteúdos já existentes;
Membro: permite logar no sistema. O usuário possui uma área
pessoal com informações básicas editáveis;
Leitor: permite visualizar conteúdo;
Revisor: permite aprovar e publicar conteúdos;
Administrador do Site: tem acesso completo a todas as funções
relativas ao conteúdo do site;
Administrador: além de ter acesso completo a todas as funções
relativas ao conteúdo do site, este papel permite realizar operações
de configuração do site.
Compartilhamento: como atribuir permissões locais
A aba Compartilhamento, presente na barra de gestão de conteúdo,
permite atribuir permissões a um usuário para um objeto ou área
específicos.
A gestão de compartilhamento de um objeto ou área permite criar limites
para quem pode ver ou alterar um conteúdo. Por exemplo, é possível criar
um grupo de editores e redatores específicos para administrar uma área
do site. Para realizar essa tarefa, faça os seguintes passos:
20
Manual de Gestão de Conteúdo do Portal Institucional Padrão - CMS Plone
1. Após entrar na área de criação de usuários, clique na aba Grupos na
barra de gestão de conteúdo;
2. Clique no botão Adicionar novo grupo e preencha o campo Nome e
Título. Os demais campos são opcionais. Clique em Salvar;
3. Escolha os papéis que este grupo poderá desempenhar. O conceito
de cada papel está no item Para adicionar novos usuários. Caso
seja preciso, é possível apagar um grupo criado. Para isso, selecione
a opção Excluir Grupo;
4. Clique em Aplicar Alterações para efetuar as alterações;
5. Acesse a pasta em que se deseja fazer o compartilhamento;
Exemplo: se o compartilhamento vai ser feito para a pasta Sobre,
acesse este endereço: http://portalpadrao.gov.br/sobre;
6. Clique na aba Compartilhamento, localizada na barra de gestão de
conteúdo;
7. Caso seja exibida a mensagem abaixo, será compartilhado apenas o
item escolhido como visão padrão de uma pasta. Para ser
direcionado e editar os papéis para a pasta, acione o botão clique
aqui;
21
Manual de Gestão de Conteúdo do Portal Institucional Padrão - CMS Plone
8. Escreva o grupo ou usuário que terá permissões para administrar o
conteúdo específico no campo Buscar por usuário ou grupo e clique
no botão Buscar. O usuário/grupo aparecerá no quadro de relações
de usuários;
9. Escolha as permissões selecionando no quadro correspondente a
cada uma das definições abaixo:
Pode adicionar: representa o papel do Colaborador e permite
que o usuário ou grupo adicione conteúdo e envie para
publicação;
Pode editar: representa o papel do Editor e permite que o
usuário ou grupo edite conteúdo;
Pode revisar: representa o papel de Revisor e permite que o
usuário edite ou publique conteúdo que tenha sido enviado
para publicação;
Pode ver: representa o papel do Leitor e permite que o
usuário apenas visualize o conteúdo;
10. Herdar permissões dos níveis superiores: se esta caixa estiver
selecionada, qualquer usuário do site poderá administrar o
conteúdo. Se ela for desabilitada, serão respeitadas as permissões
definidas com os usuários com os quais o conteúdo foi
compartilhado;
11. Clique no botão Salvar para salvar as alterações realizadas. Caso
não tenha certeza do que foi feito ou deseja desfazer alguma
alteração, clique no botão Cancelar.
É possível que os gestores de conteúdo se deparem com os símbolos
ao compartilhar os conteúdos do site.
e
O primeiro símbolo ( ) indica as permissões de um usuário definidas na
pasta mãe de um tema. Ou seja, assim que uma pasta for compartilhada
com um usuário e forem definidas quais permissões ele possui, as mesmas
serão repetidas para todos os conteúdos que ali estiverem gravados.
Por exemplo:
22
Manual de Gestão de Conteúdo do Portal Institucional Padrão - CMS Plone
As permissões definidas na pasta Sobre
(http://portalpadrao.gov.br/acesso-a-informacao/sharing) serão repetidas
em conteúdos como as demais pastas que fizerem parte deste tema,
capas, páginas, arquivos de imagem, vídeo, etc. Para alterar alguma
permissão, é preciso acessar novamente o botão Compartilhamento da
pasta mãe.
Permissões
definidas na
pasta mãe
Permissões
herdadas da
pasta mãe
23
Manual de Gestão de Conteúdo do Portal Institucional Padrão - CMS Plone
O segundo símbolo ( ) indica as permissões herdadas a partir do
momento em que um usuário ou grupo foi criado. Ou seja, se ao criar um
novo grupo for definido que o papel deste será de apenas editar
conteúdo, ao compartilhar uma pasta a permissão para edição deste
usuário já estará definida.
Edição e inserção de conteúdo
Toda a estrutura de um site desenvolvido em Plone é composta por
objetos organizados em pastas. Um submenu sempre será uma pasta.
Na Identidade Digital do Poder Executivo Federal, o site já possui dois
menus separadores, que devem ser repetidos nos demais sites,
respeitando as características editoriais de cada órgão.
Todas as pastas que estiverem na raiz de conteúdo do Portal Padrão,
como os casos das pastas Assuntos e Sobre, são chamadas de menu de
primeiro nível.
Para inserir, excluir ou editar conteúdos já existentes, clique na seção
desejada. Para acessar a lista de conteúdos da seção, digite
“/folder_contents” no final do endereço ou então clique na aba Conteúdo
na barra de gestão.
Exemplos:
Menu Assuntos
http://portalpadrao.gov.br/assuntos/folder_contents
Menu Acesso à Informação
http://portalpadrao.gov.br/acesso-a-informacao/folder_contents
Com este comando, serão exibidas todas as pastas que contêm conteúdo.
Essas pastas formam o segundo nível de cada menu. Os textos e demais
conteúdos que sejam inseridos ali são considerados como itens de terceiro
nível, e assim sucessivamente.
24
Manual de Gestão de Conteúdo do Portal Institucional Padrão - CMS Plone
Como criar uma pasta
Todos os conteúdos devem ser publicados dentro de pastas. Para criar ou
editar uma pasta, faça os seguintes passos:
1. Na barra de gestão, acesse a aba Conteúdo do local em que será
criada a pasta.
Exemplos: se for preciso criar um novo item de menu dentro de
Assunto, clique na aba Conteúdo desta pasta ou então copie e cole
este endereço na barra de endereços do seu navegador:
http://portalpadrao.gov.br/assuntos/folder_contents;
2. Na barra de gestão de conteúdo, clique em Adicionar Item e
escolha Pasta para abrir o formulário para a criação de pasta. É aí
que deverão ser gravados todos os elementos (texto, áudio, vídeo,
infográficos, arquivos ou fotos). O nome escolhido para a pasta será
o seu nome curto (parte integrante do link). Portanto escolha o
nome correto;
3. Na guia Conteúdo, preencha obrigatoriamente o campo Título com
o nome da pasta. O campo Descrição é optativo;
4. A guia Datas é atualizada automaticamente assim que o objeto é
publicado. Caso seja preciso especificar a data e a hora de
publicação para este objeto, elas devem ser indicadas no campo
Data de Publicação seguindo os formatos dd/mm/aaaa e hh:mm. O
relógio segue o padrão 24h;
5. Para gravar as alterações e criar a pasta, clique em Salvar.
* IMPORTANTE: ao criar uma pasta, ela aparece com o Estado
Privado. Isso significa que o item estará dentro do sistema, mas não
aparecerá para quem acessa o site fora do ambiente de gestão. Para
publicá-lo, clique na seta ao lado da palavra Privado e escolha a
opção Publicar. Para despublicar o conteúdo, selecione Retirar.
25
Manual de Gestão de Conteúdo do Portal Institucional Padrão - CMS Plone
6. Ao publicar, o objeto criado ficará visível para o visitante do site e
passará a integrar o menu da pasta em que foi salvo. Caso seja
necessário, é possível escondê-lo da navegação sem a necessidade
de despublicar o mesmo.
Para isso, abra o item para edição e, na aba Configurações, marque
a opção Excluir da navegação. Com esse comando, o objeto
permanece publicado no administrador do site, mas fora da
estrutura de menus do site. Para que um objeto volte a aparecer na
navegação, clique em Edição (na barra de gestão), acesse a aba
Configurações e desmarque a opção Excluir da navegação.
Como alterar a ordem dos itens gravados dentro de uma pasta
Para mudar a ordem em que os itens vão aparecer nas seções do site,
clique e mantenha pressionado o botão esquerdo do mouse no espaço
cinza ao lado dos quadrados de seleção e arraste para cima ou para baixo.
Atualize a página e veja se a alteração desejada foi realizada. Caso não
tenha sido, repita a operação.
Ordem realizada pelo navegador Google Chrome:
Ordem realizada pelo navegador Mozilla Firefox:
26
Manual de Gestão de Conteúdo do Portal Institucional Padrão - CMS Plone
Como renomear títulos e nomes curtos
O nome curto de cada item é a sua localização no site. Para encontrá-lo,
basta procurar pelo último trecho da URL. Por exemplo: o nome curto do
objeto artigo abaixo está destacado em amarelo.
http://portalpadrao.gov.br/conteudos-de-marcacao/conheca-o-novomodelo-da-identidade-digital-padrao-do-governo-federal
Para alterá-lo, basta acessar a aba Conteúdo da pasta onde o item a ser
alterado foi gravado, selecionar o quadrado ao lado do item e clicar em
Renomear.
27
Manual de Gestão de Conteúdo do Portal Institucional Padrão - CMS Plone
No campo de edição, as palavras que formam o nome curto do item
devem ser separadas por “-” e não devem conter “ç”, símbolos ou
acentos.
28
Manual de Gestão de Conteúdo do Portal Institucional Padrão - CMS Plone
É possível renomear mais de um item por vez, desde que estes estejam
dentro da mesma pasta. Selecione os quadrados ao lado dos itens e clique
em Renomear Tudo.
Itens que estiverem “presos” por outras pessoas não completam a tarefa.
Verifique qual item não foi renomeado e clique nele para descobrir quem
está com o mesmo. Avise a pessoa para que ela salve/cancele as
alterações ou clique em Destravar na mensagem de alerta. Caso a
mensagem não suma, clique em Edição e salve o objeto.
DICA: há também uma forma mais rápida e prática para renomear um
item. Entre no objeto, vá na aba Visão e acesse o item Ações. Daí é só
optar pelo botão Renomear
29
Manual de Gestão de Conteúdo do Portal Institucional Padrão - CMS Plone
Como escolher a visão padrão
A visão padrão de uma pasta se refere ao conteúdo que será mostrado
assim que a mesma é acessada.
Para escolher qual é a visão padrão de uma pasta, vá até a barra de gestão
acesse a aba Visão, clique em Exibição e depois escolha uma das opções.
Selecione Escolher item como visão padrão para os casos em que a visão
padrão é um item como Página ou Capa.
30
Manual de Gestão de Conteúdo do Portal Institucional Padrão - CMS Plone
Visão padrão: Objeto tipo Artigo
31
Manual de Gestão de Conteúdo do Portal Institucional Padrão - CMS Plone
Visão padrão: Capa
32
Manual de Gestão de Conteúdo do Portal Institucional Padrão - CMS Plone
Os demais tipos de visão padrão são:
Visão sumária: esta visão mostra o título, a descrição e a foto
relacionada (se houver) de cada item gravado dentro de uma pasta;
Todo conteúdo: este tipo de visão abre e exibe todos os arquivos
que pertencem a uma pasta;
33
Manual de Gestão de Conteúdo do Portal Institucional Padrão - CMS Plone
Visão Tabular: esta visão mostra todos os elementos da pasta
listando título, autor, tipo de objeto e data de modificação;
Visão Álbum: neste tipo de visão, as imagens são realçadas;
34
Manual de Gestão de Conteúdo do Portal Institucional Padrão - CMS Plone
Galeria de álbuns: esta visão é usada em pastas que contenham
galerias de fotos (pastas com imagens) em sua raiz. Todos os álbuns
são listados seguindo a ordem de publicação do mais novo para o
mais velho. A imagem de cada galeria corresponde àquela que está
na primeira posição da galeria. O botão Baixar Álbum aparece
automaticamente.
35
Manual de Gestão de Conteúdo do Portal Institucional Padrão - CMS Plone
Galeria de fotos: este tipo de visão é usado em pastas que
contenham imagens para formar uma galeria de fotos. A ordem
exibida segue a ordem da aba conteúdo da respectiva pasta (saiba
como na seção Como alterar a ordem dos itens gravados dentro de
uma pasta). Os botões Baixar Imagem e Baixar Todo o Álbum
aparecem automaticamente;
36
Manual de Gestão de Conteúdo do Portal Institucional Padrão - CMS Plone
Visão Padrão: apesar do nome, esta é a visão usada sempre que
uma pasta é criada.
37
Manual de Gestão de Conteúdo do Portal Institucional Padrão - CMS Plone
Como inserir arquivos
Para inserir arquivos com extensão “pdf”, “doc” (documento Word), “odt”
(Texto Open Document), “txt” (documento de texto sem formatação),
“xls” (documento Excel), “zip” (arquivo que reúne mais de um documento)
ou “swf” (arquivos em flash, somente para download) faça os seguintes
passos:
1. Escolha a pasta onde o arquivo deverá ser adicionado. Caso ela não
exista, crie uma pasta e exclua da navegação se necessário. Depois
disso, na barra de gestão da pasta, clique em Adicionar item e depois
em Arquivo;
38
Manual de Gestão de Conteúdo do Portal Institucional Padrão - CMS Plone
2. Na guia Conteúdo, preencha os campos Título e Descrição
(facultativo). Em Arquivo, clique em Escolher arquivo para fazer o
upload do arquivo desejado;
3. Na guia Categorização devem ser colocadas as palavras-chave do texto
e também escolhidos os termos do Vocabulário Controlado do
Governo Eletrônico (saiba mais no item Como preencher a guia
categorização);
4. Na guia Propriedade, altere o campo Autores e Direitos com o devido
crédito, quando necessário. O campo Colaboradores não precisa ser
completado;
5. A guia Datas é atualizada automaticamente assim que o objeto é
publicado. Caso seja preciso especificar a data e a hora de publicação
para este objeto, elas devem ser indicadas no campo Data de
Publicação seguindo os formatos dd/mm/aaaa e hh:mm. O relógio
segue o padrão 24h;
6. Clique em Salvar.
Representação do formulário de preenchimento do objeto Arquivo:
Representação do resultado após a inserção correta de um arquivo em
formato “pdf”:
39
Manual de Gestão de Conteúdo do Portal Institucional Padrão - CMS Plone
Como inserir um novo texto (artigo e página)
Existem dois objetos usados para a publicação de conteúdo em formato
de texto: o objeto Artigo (para textos noticiosos) e o objeto Página (usado
para textos institucionais).
Para criar um novo objeto Artigo faça os seguintes passos:
1. Na pasta em que será inserido o texto, clique em Adicionar Item na
barra de gestão;
2. Escolha o item Artigo para abrir o formulário para inserção de texto;
3. Na guia Conteúdo devem ser preenchidos os campos Título (com o
título do texto), Descrição (com a sua linha fina), Subtítulo (com o
chapéu da editoria), Autor (com o nome do autor ou do órgão
responsável) e Corpo do Texto (em que é colocado o texto em si).
Observação: é possível copiar os textos diretamente do editor de
texto utilizado para a sua produção. Porém, recomenda-se que o
mesmo seja copiado e colado no Bloco de Notas (para perder a
formatação) e só então ser aplicado no campo Corpo do Texto;
4. Na guia Categorização devem ser colocadas as palavras-chave do
texto e também escolhidos os termos do Vocabulário Controlado do
Governo Eletrônico (saiba mais no item Como preencher a guia
categorização);
5. A guia Datas é atualizada automaticamente assim que o objeto é
publicado. Caso seja preciso especificar a data e a hora de
40
Manual de Gestão de Conteúdo do Portal Institucional Padrão - CMS Plone
publicação para este objeto, elas devem ser indicadas no campo
Data de Publicação seguindo os formatos dd/mm/aaaa e hh:mm. O
relógio segue o padrão 24h.
É possível também agendar a publicação de um item. Para isso, é
preciso alterar os campos em Data de Publicação, salvar o objeto e,
logo em seguida, publicá-lo. O item só ficará disponível para quem
souber o endereço da URL. Quando o horário de publicação for
atingido, o item ficará disponível para todos os visitantes do site.
Também é possível agendar quando o Artigo deve voltar a ficar
privado. Para isso, basta alterar os campos em Data de Expiração.
Após atingir o horário, o item permanecerá publicado, porém
indicado como expirado e, portanto fora da visualização dos
visitantes. Como ainda consta como publicado, ele fica disponível
para quem souber a sua URL. Recomenda-se nesse caso a exclusão
ou despublicação do objeto;
6. Na guia Propriedades o campo Autores deve ser preenchido pelo
autor da publicação;
7. Clique em Salvar.
* IMPORTANTE: ao criar esse tipo de item, ele aparece com o Estado
Privado. Isso significa que o texto estará dentro do sistema, mas não
aparecerá para os usuários do site. Para publicá-lo, encontre a barra de
gestão e clique na seta ao lado da palavra Privado e escolha Publicar. Para
despublicar o conteúdo, selecione Retirar.
O outro objeto utilizado para conteúdo em formato de texto é a Página.
Os passos para a criação deste são os mesmos descritos anteriormente. A
única diferença é que este tipo de objeto pode ser excluído da navegação
(ou seja, ele continua publicado, mas fora da área de visualização do
41
Manual de Gestão de Conteúdo do Portal Institucional Padrão - CMS Plone
internauta). Para ativar essa função, acesse a guia Configurações e depois
marque a caixa de seleção correspondente.
O objeto tipo Página possui um campo chamado Comentário da versão,
em que é possível escrever, por exemplo, quais as alterações foram
realizadas em uma edição de texto. Esse comentário ficará aparente no
campo Histórico, que indica quantas vezes e quando o item foi alterado,
além do responsável por sua criação/edição.
Ao clicar em Histórico, é possível comparar as alterações com as versões
mais antigas e ainda cancelar a última mudança para a anterior.
Como inserir áudios
Todos os objetos tipo Áudio publicados no ambiente de gestão devem ser
publicados com a extensão “.mp3” e “.ogg”. O site Online-Convert.com
(http://audio.online-convert.com/convert-to-ogg) faz a conversão de
áudios “mp3” em “ogg” (e outros formatos) gratuitamente.
42
Manual de Gestão de Conteúdo do Portal Institucional Padrão - CMS Plone
1. Na pasta em que será inserido o áudio, clique em Adicionar Item na
barra de gestão e depois em Áudio;
2. Na guia Conteúdo, preencha os campos Título com o título do áudio
e Descrição com a legenda do áudio. No campo Transcription é
possível colocar a transcrição do áudio. Esta última ação é
importante para o acesso ao conteúdo por pessoas com deficiência;
43
Manual de Gestão de Conteúdo do Portal Institucional Padrão - CMS Plone
3. Na guia Categorização devem ser colocadas as palavras-chave do
texto e também escolhidos os termos do Vocabulário Controlado do
Governo Eletrônico (saiba mais no item Como preencher a guia
categorização);
4. Na guia Propriedade, altere o campo Autores e Direitos com o
devido crédito, quando necessário. O campo Colaboradores não
precisa ser completado;
5. A guia Datas é atualizada automaticamente, assim que o objeto é
publicado. Caso seja preciso especificar a data e a hora de
publicação para este objeto, elas devem ser indicadas no campo
Data de Publicação seguindo os formatos dd/mm/aaaa e hh:mm. O
relógio segue o padrão 24h;
6. Clique em Salvar;
44
Manual de Gestão de Conteúdo do Portal Institucional Padrão - CMS Plone
7. Depois de salvo, clique em Adicionar item, localizado na barra de
gestão de conteúdo, e escolha o tipo de arquivo de áudio que será
relacionado;
8. Na nova aba que irá abrir no seu navegador, clique em Escolher
arquivo para buscar em seu computador o arquivo de áudio e
depois clique em Salvar;
9. Volte para a aba anterior (tela do passo 6 deste item) e atualize a
página para que o player do áudio (destacado em vermelho)
apareça;
10. Vá até a barra de gestão e, no campo Privado, selecione Publicar.
IMPORTANTE: áudios que serão relacionados em um Artigo ou Página
deverão ser publicados no sistema como Arquivo.
45
Manual de Gestão de Conteúdo do Portal Institucional Padrão - CMS Plone
Como criar uma coleção
O objeto tipo Coleção possibilita que um conjunto de itens fique
disponível em uma pasta ou em uma determinada área da capa.
A coleção permite que sejam escolhidos os tipos de itens nela exibidos,
por meio de filtros (critérios) como “Local do item” e “Tipo do Item”.
Para criar uma coleção, acesse a pasta em que ela será criada e, em sua
barra de gestão, clique em Adicionar item para, em seguida, escolher o
objeto tipo Coleção.
1. Na guia Conteúdo preencha o campo Título com o nome da coleção
e o campo Descrição com a sua linha fina (se necessário);
2. Para definir os critérios dessa coleção, use o campo Termos de
busca. É possível escolher mais de um critério;
3. É possível também limitar a quantidade de resultados da busca e o
número de itens que serão mostrados quando a coleção for ao ar.
Para alterá-los, basta mudar a numeração presente nos campos
Limite e Número de itens;
4. A guia Datas é atualizada automaticamente, assim que o objeto é
publicado. Caso seja preciso especificar a data e a hora de
publicação para este objeto, elas devem ser indicadas no campo
46
Manual de Gestão de Conteúdo do Portal Institucional Padrão - CMS Plone
Data de Publicação seguindo os formatos dd/mm/aaaa e hh:mm. O
relógio segue o padrão 24h;
5. Faça as alterações necessárias nas guias Categorização e
Propriedade e depois clique em Salvar.
Para definir os critérios, é preciso relacioná-los no campo Termos da
busca. Ao clicar no box Selecionar, o sistema irá apresentar uma série de
alternativas que podem ser escolhidas pelo gestor de conteúdo.
Ao clicar em um critério, automaticamente aparecerá um segundo e um
terceiro boxes que servirão para refinar a busca por critérios. Ao mesmo
tempo, um outro box Selecionar ficará disponível abaixo da primeira linha,
para que o gestor possa indicar um novo critério. É possível remover um
critério ao clicar em Remove line.
A seguir, conheça os critérios existentes nesta versão do Plone.
Metadados
Criador: relaciona todos os itens criados por um gestor de
conteúdo. Pode ser definido a partir do nome do usuário ou então
pelo usuário logado que está criando a coleção;
Local: relaciona a pasta em que o objeto será buscado. É dividido
entre Caminho relativo e Caminho absoluto. O primeiro termo
busca objetos na mesma pasta em que a coleção está sendo
gravada. O segundo termo deve indicar a pasta em que os objetos
têm de ser procurados;
47
Manual de Gestão de Conteúdo do Portal Institucional Padrão - CMS Plone
Nome curto (id): nome curto é a identificação de um objeto dentro
do sistema. Trata-se da última parte de um link (no exemplo abaixo
o nome curto está destacado em amarelo). Este tipo de critério
relaciona somente os objetos que possuam um nome curto.
Para este critério funcionar, é importante que todo o nome curto de
um objeto seja escrito/copiado, incluindo eventuais sinais gráficos
como traços e pontos.
http://portalpadrao.gov.br/noticias/ texto-1-titulo-da-noticiaentre-35-e-90-caracteres;
Revisão do estado: este critério permite que o gestor de conteúdo
escolha quais tipos de objetos serão procurados na coleção a partir
do seu estado de publicação.
Tipo: este critério define qual tipo de objeto será buscado pela coleção.
NITF (sigla para o objeto Artigo)
Subtitle: este critério busca por palavras escritas no campo
Subtítulo do artigo;
Author: este critério pesquisa por palavras escritas no campo Autor
do artigo;
Section: este critério procura pelo tipo de seção em que o artigo irá
aparecer. A seção é selecionada na guia Categorização de um
objeto tipo notícia;
Local: este critério busca termos escritos no campo Localização, na
guia Conteúdo do artigo;
Genre: este critério pesquisa pelo tipo de gênero que um artigo foi
cadastrado. Para alterar o gênero, deve-se alterar o campo Gênero
na guia de Categorização;
Urgency: este critério procura pelo nível de urgência que um artigo
foi cadastrado. Para alterar a urgência, deve-se alterar o campo
Urgência na guia de Categorização.
Texto
48
Manual de Gestão de Conteúdo do Portal Institucional Padrão - CMS Plone
Título: este critério busca termos escritos no campo Título, na guia
Conteúdo dos objetos;
Descrição: este critério pesquisa termos escritos no campo
Descrição, na guia Conteúdo dos objetos;
Texto disponível para busca: este critério procura termos escritos
no campo Corpo do Texto ou Conteúdo alternativo presente na
guia Conteúdo dos objetos;
Tag: este critério faz a seleção de objetos a partir das tags (palavraschave) cadastradas na guia Categorização dos objetos.
Datas
Data da criação: este tipo de critério determina a busca a partir da
data e hora em que um objeto foi criado.Data da efetivação: este
tipo de critério determina a busca a partir da data e hora em que o
objeto foi publicado;
Data da expiração: este tipo de critério determina a busca a partir
da data e hora em que o objeto foi expirado;
Data de início do evento: este tipo de critério determina a busca a
partir da data de início cadastrada no objeto tipo evento;
Data de modificação: este tipo de critério determina a busca a partir
da data e hora em que o objeto foi modificado;
Data de término de evento: este tipo de critério determina a busca
a partir da data de término cadastrada no objeto tipo evento.
Representação do resultado após a inserção correta de uma coleção de
áudios:
49
Manual de Gestão de Conteúdo do Portal Institucional Padrão - CMS Plone
Como usar o embedder
O embedder é um objeto utilizado para facilitar o procedimento de
incorporação de um vídeo, um áudio ou uma apresentação de slides nos
textos.
Para esta ferramenta funcionar, é preciso que o vídeo, o áudio ou a
apresentação estejam hospedados em sites como YouTube e Vimeo (para
vídeos), SoundCloud (para áudio) e SlideShare (para apresentação de
slides).
Para usar o embedder, realize os seguintes passos:
1. Para criar um objeto embedder, acesse a pasta de destino e na sua
barra de gestão clique em Adicionar item para, em seguida,
escolher o objeto de mesmo nome;
50
Manual de Gestão de Conteúdo do Portal Institucional Padrão - CMS Plone
2. Na guia Conteúdo, cole a URL do vídeo, áudio ou apresentação de
slide e depois clique em Carregar;
Observação: A URL do YouTube deve ter a seguinte formatação:
https://www.youtube.com/watch?v='códigodovideo'
Vídeos que possua a expressão "feature=player_embedded&" na URL impedem
que o vídeo rode quando relacionado no Tile Carroussel.
3. O objeto automaticamente irá preencher os campos Título, Largura,
Altura e Embedded HTML Code;
4. Altere os campos Largura e Altura conforme o padrão adotado pelo
seu site (note que a largura máxima aqui é de 768 pixels);
5. O campo Embedded HTML Code fornece o código HTML que servirá
para que o editor relacione o vídeo, áudio ou apresentação de slide
dentro da estrutura do texto. Caso o editor de conteúdo tenha
alterado os campos largura e altura, os números seguintes as
palavras width (largura) e height (altura) devem ser mudados;
6. Preview image é o frame puxado automaticamente do site de
compartilhamento de mídia.
Caso essa funcionalidade não se aplique, ou o gestor de conteúdo
deseje trocar o frame, clique em Upload image e, na sequência, em
Escolher arquivo para selecionar a nova imagem. O tamanho da
imagem sugerido é 128 pixels de largura por 96 pixels de altura;
7. Utilize o campo Conteúdo alternativo para inserir a transcrição do
vídeo, áudio ou apresentação de slides;
8. Na guia Categorização devem ser colocadas as palavras-chave do
texto e também escolhidos os termos do Vocabulário Controlado do
Governo Eletrônico (saiba mais no item Como preencher a guia
categorização);
9. Na guia Propriedade, altere o campo Autores e Direitos com o
devido crédito, quando necessário. O campo Colaboradores não
precisa ser completado;
10. A guia Datas é atualizada automaticamente assim que o objeto é
publicado. Caso seja preciso especificar a data e a hora de
51
Manual de Gestão de Conteúdo do Portal Institucional Padrão - CMS Plone
publicação para este objeto, elas devem ser indicadas no campo
Data de Publicação seguindo os formatos dd/mm/aaaa e hh:mm. O
relógio segue o padrão 24h;
11.Clique em Salvar.
Representação do resultado após a inserção correta de um embedder:
Como criar uma agenda
O tutorial abaixo explica como criar um objeto Agenda usando como
exemplo a agenda de um ministro fictício. Este passo a passo também
pode ser replicado para qualquer autoridade do Poder Executivo que
tenha a necessidade/obrigação de publicar uma agenda diária:
1. Acesse a pasta que receberá a agenda, vá até a barra de gestão,
clique em Adicionar Item e depois em Agenda;
52
Manual de Gestão de Conteúdo do Portal Institucional Padrão - CMS Plone
2. No campo Título, coloque o nome que esta agenda receberá;
3. No campo Órgão, informe o órgão ao qual agenda pertence;
4. No campo Nome da autoridade, escreva o nome do ocupante
daquele cargo;
5. No campo Brasão, adicione o arquivo de imagem do Brasão da
República no tamanho 64 pixels de largura por 64 pixels de altura;
6. Em Local do Compromisso pode ser preenchido com o local em que
os eventos são realizados. Note que, ao preencher este campo,
sempre que um compromisso for criado ele será preenchido
automaticamente. Caso o local mude em um determinado
compromisso, lembre-se de editar este campo;
7. Clique em Salvar.
53
Manual de Gestão de Conteúdo do Portal Institucional Padrão - CMS Plone
Para adicionar compromissos à agenda criada, realize os seguintes passos:
1. Acesse a agenda em que irá inserir os compromissos;
2. Clique em Adicionar Compromisso;
3. Na aba Conteúdo, preencha os campos Data e Hora de início e
Data e Hora de término;
4. No campo Compromisso, escreva sobre qual é o evento que a
autoridade irá participar;
5. Em Outros participantes, preencha com o nome dos demais
participantes do compromisso (quando houver);
6. O campo Pauta serve para detalhar o compromisso cadastrado;
7. Em Local do Compromisso, mantenha ou altere o que estiver
cadastrado conforme a necessidade;
54
Manual de Gestão de Conteúdo do Portal Institucional Padrão - CMS Plone
8. Clique em Salvar;
9. Ao salvar o primeiro compromisso, o sistema irá criar
automaticamente a agenda do dia. No breadcrumb, clique no link
que corresponde à data (destacado em vermelho no print abaixo);
55
Manual de Gestão de Conteúdo do Portal Institucional Padrão - CMS Plone
10. Para adicionar novos compromissos, clique em Adicionar
Compromisso;
11. Para Editar ou Remover um compromisso já existente, clique
sobre os respectivos links;
12. Quando a agenda do dia estiver completa, vá até a barra de
gestão e, em Estado, clique em Publicado;
13. Se for preciso realizar alguma alteração após a agenda ser
publicada, adicione um novo compromisso ou edite o
compromisso já existente;
14. Após a inserção ou edição de um compromisso, abra edição da
agenda do dia para indicar que houve alteração da agenda
previamente publicada. Para isso, no campo Atualização, insira as
mudanças e depois clique em Salvar. A mensagem de alteração
(destacada em vermelho no segundo print a seguir) aparecerá
logo abaixo do cabeçalho da agenda. Como o campo atualização
56
Manual de Gestão de Conteúdo do Portal Institucional Padrão - CMS Plone
possui as mesmas funções de um objeto tipo Página, é possível
relacionar links (internos ou externos), incorporar imagens, etc.
57
Manual de Gestão de Conteúdo do Portal Institucional Padrão - CMS Plone
Para adicionar uma agenda sem compromissos, faça os seguintes
passos:
1. Acesse a agenda em que irá incluir essa informação;
2. Clique em Adicionar Agenda Diária;
3. Confira e altere (se necessários) os campos Data desta agenda,
Nome da autoridade e Local do compromisso e depois clique em
Salvar;
58
Manual de Gestão de Conteúdo do Portal Institucional Padrão - CMS Plone
4. Altere o estado da agenda para Publicado.
Como criar os portlets calendário estendido e busca em uma agenda
As agendas podem ser acompanhadas por dois portlets que auxiliam o
visitante a encontrar compromissos oficiais já realizados: o portlet de
Calendário Estendido (Extended Calendar portlet) e o portlet Busca para
agenda.
IMPORTANTE: Para que os dois portlets apareçam na agenda de cada uma
das autoridades do órgão será preciso repetir o passo a passo a seguir
para cada agenda de autoridade publicada em um site.
1. No objeto agenda de uma autoridade, clique no botão Gerenciar
Portlets, localizado na coluna lateral esquerda e acesse a área
destinada para administrá-los;
2. Para criar um dos dois portlets encontre a caixa de opções
Adicionar portlet, localizado no lado direito da tela do computador;
59
Manual de Gestão de Conteúdo do Portal Institucional Padrão - CMS Plone
3. Para o portlet Calendário Estendido, escolha a opção Extended
Calendar Portlet, para o portlet de Busca, escolha a opção Busca
para Agenda;
O primeiro portlet a ser configurado neste passo a passo é o de Calendário
Estendido. Essa ferramenta cria um calendário na lateral direita da tela
que permite que o visitante acesse rapidamente a agenda de uma
determinada autoridade em dia, mês e ano específicos.
1. Na página de administração de portlets, escolha a opção Extended
Calendar portlet, como já indicado no passo anterior;
2. No campo Título, escreva a palavra Agenda;
60
Manual de Gestão de Conteúdo do Portal Institucional Padrão - CMS Plone
3. No campo Raiz, escreva o nome do objeto agenda da autoridade na
qual se deseja relacionar o portlet e clique no botão Buscar;
4. No campo Resultados da busca, selecione a opção correta e clique
no botão Atualizar. Caso não apareça qualquer alternativa, faça
uma nova busca com outros termos até encontrar o nome da
agenda em questão.
No exemplo abaixo, o termo buscado foi Autoridade e o endereço
escolhido foi o que representa o objeto agenda daquela autoridade.
Use no campo de busca os termos Ministro, Gabinete, Assessoria
Jurídica, Assessoria Internacional, Grupo de Trabalho, SecretárioExecutivo, entre outras palavras que possam ajudar na busca pela
agenda correta de uma determinada autoridade.
IMPORTANTE: Confira sempre se o endereço escolhido corresponde
ao objeto agenda de uma determinada autoridade. Caso a busca
apresente como resultado um determinado dia da agenda da
autoridade clique no botão Superior para voltar um nível e
encontrar o caminho correto da agenda da autoridade.
Na reprodução abaixo, um dos resultados apresentados indica um
dia específico na agenda de uma autoridade, como destacado em
vermelho.
61
Manual de Gestão de Conteúdo do Portal Institucional Padrão - CMS Plone
Ao clicar no botão Superior, o sistema refaz a busca e indica outras
duas opções, uma delas com o caminho correto da agenda de uma
autoridade, como destacado em vermelho.
5. No campo Estado de Workflow, escolha a opção Publicado
[Published];
6. O campo Palavras-chave não precisa ser alterado;
7. Clique no botão Salvar.
62
Manual de Gestão de Conteúdo do Portal Institucional Padrão - CMS Plone
Ao salvar esta primeira configuração, o gestor de conteúdo irá retornar
para a página de administração de portlets para inserir o segundo módulo:
Busca para a agenda.
1. Em Adicionar Portlet, escolha Busca para agenda;
2. No campo Raiz, escreva o nome do objeto agenda da autoridade na
qual se deseja relacionar o portlet e clique no botão Buscar;
3. No campo Resultados da busca, selecione a opção correta e clique
no botão Atualizar. Caso não apareça qualquer opção, faça uma
nova busca com outros termos até encontrar o nome da pasta em
questão.
No exemplo abaixo, o termo buscado foi Autoridade e o endereço
escolhido foi o que representa o objeto agenda daquela autoridade.
Use no campo de busca os termos Ministro, Gabinete, Assessoria
Jurídica, Assessoria Internacional, Grupo de Trabalho, SecretárioExecutivo, entre outras palavras que possam ajudar na busca pela
agenda correta de uma determinada autoridade.
IMPORTANTE: Confira sempre se o endereço escolhido corresponde
ao objeto agenda de uma determinada autoridade. Caso a busca
apresente como resultado um determinado dia da agenda da
63
Manual de Gestão de Conteúdo do Portal Institucional Padrão - CMS Plone
autoridade clique no botão Superior para voltar um nível e
encontrar o caminho correto da agenda da autoridade.
Na reprodução abaixo, um dos resultados apresentados indica um
dia específico na agenda de uma autoridade, como destacado em
vermelho.
Ao clicar no botão Superior, o sistema refaz a busca e indica outras
duas opções, uma delas com o caminho correto da agenda de uma
autoridade, como destacado em vermelho.
4. Selecione e depois clique no botão Salvar.
Depois de criado, é possível ordenar a posição (use as setas), ocultar
(clique na opção Ocultar) ou apagar (clique no “X”) um dos portlets.
64
Manual de Gestão de Conteúdo do Portal Institucional Padrão - CMS Plone
Quando essas opções não aparecerem, é provável que o gestor de
conteúdo tenha inserido portlets em um outro objeto do nível superior
(como em uma página, notícia ou pasta) e não na agenda. Repita todo o
processo se necessário para a correta aplicação.
De volta a página de administração de portlets, clique no link Retornar,
localizado logo acima do texto na área central da página, para voltar para
a agenda da autoridade.
A reprodução abaixo exibe a agenda de uma autoridade fictícia com os
portlets Calendário Estendido e Busca para Agenda aplicados na coluna à
direita.
65
Manual de Gestão de Conteúdo do Portal Institucional Padrão - CMS Plone
66
Manual de Gestão de Conteúdo do Portal Institucional Padrão - CMS Plone
Como editar os portlets calendário estendido e busca em uma agenda
Para editar portlets já aplicados em agendas, realize os seguintes passos.
1. No objeto agenda de uma autoridade, clique no botão Gerenciar
Portlets, localizado na coluna lateral esquerda e acesse a área
destinada para administrá-los;
2. O portlet Calendário Estendido, estará nomeado como Agenda
enquanto o portlet Busca para Agenda terá o nome Busca de
Agenda;
3. O campo Título não deve ser alterado;
4. O campo Raiz, que traz o endereço da agenda da autoridade que
será relacionada ao calendário, pode ser alterado. Para isso, basta
escrever um termo na caixa de inserção de texto e clicar no botão
Buscar. Selecione a nova opção e clique no botão Atualizar;
67
Manual de Gestão de Conteúdo do Portal Institucional Padrão - CMS Plone
5. No campo Estado de Workflow confira se a opção Publicado
[Published] está selecionada. Caso esteja, não faça qualquer
alteração. Caso contrário, clique sobre o termo. A cor azul
indica que ele foi corretamente selecionado;
6. Clique em Salvar;
Para editar o portlet Busca para agenda, clique em Busca de agenda e
repita o mesmo procedimento indicado no passo 4 deste tutorial. Faça a
atualização necessária e depois clique em Salvar.
68
Manual de Gestão de Conteúdo do Portal Institucional Padrão - CMS Plone
Como criar uma capa de agendas
Nos casos de publicação de mais de uma agenda, é possível montar uma
capa para listá-las. Para isso, realize os seguintes passos:
1. Crie a pasta que receberá a lista de agendas. Lembre-se de excluir
da navegação este objeto caso seja necessário;
2. Crie links para as agendas que serão listadas na capa. Lembre-se de
excluir da navegação este objeto caso seja necessário;
3. Crie a capa que receberá a lista de agendas. Lembre-se de excluir da
navegação este objeto caso seja necessário;
4. Acesse a aba Layout dessa capa e insira uma linha, com uma coluna.
Nesse espaço deverão ser inseridos os tiles Cabeçalho, Texto Rico e
Basic Tile. O exemplo abaixo mostra o layout de uma lista com três
agendas;
5. O primeiro tile Cabeçalho será configurado para receber o título
dessa capa. Desta maneira, na aba layout, clique no ícone de
configurações, localizado no canto superior direito do tile, e altere o
campo Classe CSS para a cor de sua escolha. Os demais tiles
Cabeçalho devem ter o campo Classe CSS definidos como Fio
69
Manual de Gestão de Conteúdo do Portal Institucional Padrão - CMS Plone
Separador. Note que é preciso ter um Cabeçalho configurado desta
maneira entre dois tiles Basic;
Primeiro Cabeçalho:
Demais Cabeçalhos:
6. Não é preciso alterar as configurações do tile Texto Rico;
7. Todos os tiles Basic devem ser configurados da seguinte maneira: o
campo Título é o único que deverá possuir visualização e com o
campo Tag HTML registrado como H2. Neste exemplo foram
70
Manual de Gestão de Conteúdo do Portal Institucional Padrão - CMS Plone
inseridos três tiles Basic, mas seu número varia conforme a
quantidade de agendas que serão listadas na página;
8. Clique em Save;
9. Na aba Compor, clique em Editar no primeiro Cabeçalho para dar o
título desta capa. No exemplo aqui mostrado a palavra escolhida foi
Agendas;
10. Clique em Editar no tile Texto Rico para inserir o texto que irá
informar ao internauta que essa capa traz agendas de diferentes
autoridades;
11. Os tiles Basics serão alimentados pelos links criados no item 2 deste
passo a passo. Clique no botão Adicionar Conteúdo, acesse a pasta
em que os links foram criados e arraste e solte para o tile Basic o
link correspondente. Clique no botão Editar e altere o título caso
seja necessário. Repita este passo para os outros tiles Basics que
foram inseridos nesta capa;
71
Manual de Gestão de Conteúdo do Portal Institucional Padrão - CMS Plone
12. Publique a capa.
Como inserir imagens
1. Escolha a pasta onde o arquivo deverá ser adicionado. Caso ela não
exista, crie uma pasta e exclua da navegação se necessário. Depois
disso, na barra de gestão da pasta, clique em Adicionar item e
depois em Imagem;
Exemplo: a raiz do novo Portal Padrão possui uma pasta criada para
a publicação de imagens. Sendo assim, todos os arquivos desse tipo
72
Manual de Gestão de Conteúdo do Portal Institucional Padrão - CMS Plone
devem ser inseridos neste local.
http://portalpadrao.gov.br/imagens/folder_contents
2. Na guia Conteúdo preencha os campos Título, com o título da foto,
e Descrição, com a legenda da foto. Clique em Escolher arquivo
para subir a imagem desejada;
IMPORTANTE: o que for escrito no campo Descrição é o que
aparecerá como alternativa em texto (ALT) da imagem. Para mais
detalhes de como escrever um texto alternativo, veja o tutorial O
uso correto do texto alternativo na seção do eMAG no site de
Governo Eletrônico, disponível em
http://governoeletronico.gov.br/acoes-e-projetos/e-MAG/materialde-apoio.
3. Na guia Categorização devem ser colocadas as palavras-chave do
texto e também escolhidos os termos do Vocabulário Controlado do
Governo Eletrônico (saiba mais no item Como preencher a guia
categorização);
4. Na guia Propriedade, altere o campo Direitos com o crédito do
fotógrafo, banco de imagem ou agência. O campo Colaboradores
não precisa ser completado;
5. A guia Datas é atualizada automaticamente, assim que o objeto é
publicado. Caso seja preciso especificar a data e a hora de
publicação para este objeto, elas devem ser indicadas no campo
Data de Publicação seguindo os formatos dd/mm/aaaa e hh:mm. O
relógio segue o padrão 24h;
6. Clique em Salvar, vá até o campo Privado na barra de gestão e
selecione Publicar.
Recomenda-se que a imagem a ser usada já esteja editada e cortada no
tamanho em que será aplicada dentro de um artigo/página ou nas capas
(saiba mais sobre como definir os tamanhos de imagens pelo ambiente de
gestão).
Importante: a resolução da imagem aconselhada para publicações em
sites é de 72 dpi (sigla em inglês para pontos por polegadas).
73
Manual de Gestão de Conteúdo do Portal Institucional Padrão - CMS Plone
Ao tomar esses cuidados, o gestor de conteúdo impede que textos e capas
fiquem muito pesados, dificultando a navegação, e que o sistema de
gestão realize o redimensionamento automático de imagens.
Representação do formulário de preenchimento do objeto Imagem:
Representação do formulário de preenchimento do da guia Propriedades
do objeto Imagem:
74
Manual de Gestão de Conteúdo do Portal Institucional Padrão - CMS Plone
Representação de uma imagem corretamente publicada no Portal Padrão:
Como criar um link
Este tipo de item é criado quando há necessidade de direcionar um
conteúdo específico para outro endereço.
1. Para criar um novo link, escolha a pasta onde o mesmo será
localizado e, na barra de gestão, clique em Adicionar Item para
selecionar o objeto tipo Link;
2. Preencha os campos de Título, URL (link que pode ser interno ou
externo), na guia Conteúdo;
3. A guia Datas é atualizada automaticamente, assim que o objeto é
publicado. Caso seja preciso especificar a data e a hora de
publicação para este objeto, elas devem ser indicadas no campo
Data de Publicação seguindo os formatos dd/mm/aaaa e hh:mm. O
relógio segue o padrão 24h;
75
Manual de Gestão de Conteúdo do Portal Institucional Padrão - CMS Plone
4. Preencha os dados necessários nas guias Categorização e
Propriedade e depois clique em Salvar.
Ao criar um link interno, insira a URL a partir da primeira barra. No
exemplo abaixo, o trecho do link que deve ser copiado está grifado em
amarelo:
Link: http://portalpadrao.gov.br/acesso-a-informacao/institucional
Representação do formulário de preenchimento do objeto Link:
Representação de um link preenchido de forma correta:
76
Manual de Gestão de Conteúdo do Portal Institucional Padrão - CMS Plone
Como criar um Conteúdo externo
O item Conteúdo externo tem função similar ao item Link. A diferença
entre esses dois objetos é que, em Conteúdo externo, é possível
relacionar uma imagem e criar títulos e subtítulos para que ele seja usado
como uma chamada na capa.
Para criar um conteúdo externo, realize os seguintes passos:
1. Para criar um novo objeto, escolha a pasta onde o mesmo será
localizado e, na barra de gestão, clique em Adicionar Item para
selecionar o objeto tipo Conteúdo externo;
2. Na guia Conteúdo, preencha os campos de Título, Descrição, URL
original (link que pode ser interno ou externo) e Lead Image (com a
imagem que será utilizada para ilustrar esta chamada);
3. A guia Datas é atualizada automaticamente, assim que o objeto é
publicado. Caso seja preciso especificar a data e a hora de
publicação para este objeto, elas devem ser indicadas no campo
Data de Publicação seguindo os formatos dd/mm/aaaa e hh:mm. O
relógio segue o padrão 24h;
4. Preencha as guias Categorização (com tags e VCGE) e Propriedade
(lembre-se de alterar o campo Autores) e depois clique em Salvar.
4.1. O campo Direitos deve ser preenchido obrigatoriamente com
o crédito do fotógrafo, banco de imagem ou agência
responsável pela imagem escolhida no passo número 2.
Como criar uma pasta de formulário
O item Pasta de Formulário permite a criação de formulários, como o de
contato por e-mail. Para criar um, realize os seguintes passos:
1. Na barra de gestão da pasta de destino, clique em Adicionar item e
depois escolha Pasta de Formulário;
77
Manual de Gestão de Conteúdo do Portal Institucional Padrão - CMS Plone
2. Na guia Padrrão, preencha os campos Título (obrigatório) e
Descrição;
3. No campo Rótulo do botão de enviar, escreva o texto irã aparecer
no botão que fará a função de mandar a mensagem para o órgão. O
mesmo vale para o campo Ròtulo do botão de limpar. Cabe ao
gestor definir se o botão Limpar ficará visível para o visitante;
4. Mantenha as marcações dos campos Adaptador da Ação, Página de
Agradecimento e Forçar conexão SSL;
5. Os campos Prólogo do formulário e Epílogo do formulário são
editados via ambiente da gestão de conteúdo. Note que ao criar
uma nova Pasta de Formulário esses dois campos ficam ocultos e só
podem ser acessados após a criação do formuláio.
6. Preencha as guias Categorização (com tags e VCGE) e Criadores
(lembre-se de alterar o campo Autores);
7. A guia Datas é atualizada automaticamente, assim que o objeto é
publicado. Caso seja preciso especificar a data e a hora de
publicação para este objeto, elas devem ser indicadas no campo
Data de Publicação seguindo os formatos dd/mm/aaaa e hh:mm. O
relógio segue o padrão 24h;
8. Na guia Configurações, selecione a opção Excluir da navegação;
9. Na guia Overrides, não altere a configuração inicial;
10.Clique em Salvar.
78
Manual de Gestão de Conteúdo do Portal Institucional Padrão - CMS Plone
11.O gestor de conteúdo terá um formulário básico de contato. Por
padrão, ele é composto pelos campos de endereço de e-mail,
Assunto e Comentários;
12.Na barra de gestão, clique em Edição e insira, se necessário, os
textos dos campos Prólogo do formulário e Epílogo do formulário;
13.A guia Conteúdo indica todos os campos que fazem parte de um
formulário. Neste caso específico, os campos criados:
Adaptador para email;
Campo string;
79
Manual de Gestão de Conteúdo do Portal Institucional Padrão - CMS Plone
Campo string;
Campo Texto;
Página de Agradecimento.
Se necessário, adicione mais campos pela barra de gestão. Clique
em Adicionar item e depois escolha um dos campos disponíveis. A
configuração de cada um deles está descrita na próxima seção ;
A ordem de exibição dos campos segue exatamente a posição
definida na aba Conteúdo. Se necessário, altere o arranjo dos
campos gravados aqui.
É possível editar cada campo clicando sobre eles e, na sequência, na
aba Edição;
14.A aba Quickedit permite a edição rápida de campos que fazem
parte deste formulário;
15.Publique o formulário.
Como adicionar campos a um formulário
O CMS Plone cria formulário básico, mas é possível excluir ou adicionar
outros campos que irão compor este objeto.
80
Manual de Gestão de Conteúdo do Portal Institucional Padrão - CMS Plone
Para excluir um campo, acesse a guia Conteúdo, selecione o campo e
depois aperte o botão Excluir.
Para adicionar um novo campo, clique em Adicionar item e escolha uma
das opções. A seguir, confira uma breve explicação sobre os principais
campos disponíveis.
Nem todos os itens a seguir possuem explicação de configuração já que,
em alguns casos, demandam conhecimento extra para os gestores de
conteúdo.
1. Adaptador de armazenamento de dados: Os adaptadores controlam
o que acontecem com os dados inseridos pelos visitantes nos
formulários. O adaptador de armazenamento de dados salva esses
dados na Pasta de Formulários para que o gestor de conteúdo
exporte esses dados sempre que queira.
81
Manual de Gestão de Conteúdo do Portal Institucional Padrão - CMS Plone
2. Adaptador para e-mail: Os adaptadores controlam o que acontecem
com os dados inseridos pelos visitantes nos formulários. O
adaptador para e-mail irá mandar para um ou mais endereços prédefinidos os dados de um formulário preenchido.
Ao criar uma Pasta de Formulário, o adaptador para e-mail é
configurado automaticamente.
3. Avaliação em escala: campo em que é possível incluir e excluir
perguntas. Apenas uma pergunta deve ser incluída em cada linha, e
as respostas podem ser alteradas, incluídas e excluídas. O resultado
será uma tabela com as perguntas em linhas e as respostas em
colunas;
Edite os campos Campo Rótulo, Obrigatório, Questões e Respostas;
Como fica:
82
Manual de Gestão de Conteúdo do Portal Institucional Padrão - CMS Plone
4. Arquivo: campo para anexar arquivos. Em Valor Máximo de Upload
o gestor pode especificar o tamanho máximo do arquivo que será
publicado. No e-mail de recebimento do formulário, o arquivo será
enviado como anexo.
Edite os campos Campo Rótulo, Obrigatório e Valor Máximo de
Upload;
Como fica:
5. Campo numérico inteiro: disponibiliza a inserção de valores
numéricos inteiros. O separador da parte fracionária é uma vírgula.
Edite os campos Padrão, Valor Mínimo Aceito, Valor Máximo
Aceito, Comprimento Máximo e Tamanho;
83
Manual de Gestão de Conteúdo do Portal Institucional Padrão - CMS Plone
Como fica:
6. Número decimal: disponibiliza a inserção de números decimais e
inteiros. Edite os campos Padrão, Valor Mínimo Aceito, Valor
Máximo Aceito, Comprimento Máximo e Tamanho;
84
Manual de Gestão de Conteúdo do Portal Institucional Padrão - CMS Plone
Como fica
7. Campo seleção: este campo dá opção de o usuário escolher apenas
um item marcado. A visualização pode ser em formato de botões ou
de lista. Quando a opção flexível estiver marcada, o campo assumirá
o formato de “botões” quando o número de opções for de até três e
de lista para quantidades maiores;
85
Manual de Gestão de Conteúdo do Portal Institucional Padrão - CMS Plone
Como fica:
8. Campo String: este é um campo de validação e só pode ser criado
um string por vez. Deve ser usado, por exemplo, para solicitar o
primeiro e último nome de uma pessoa, seu e-mail de contato,
endereço, telefone além de indicar se seu preenchimento é
obrigatório para o envio do formulário.
O campo string conta com validadores para confirmar se o que foi
inserido pelo visitante está de acordo com o formato esperado. Por
exemplo, para um campo de inserção de endereço de e-mail, o
validador irá conferir se existe o símbolo “@” entre os caracteres
86
Manual de Gestão de Conteúdo do Portal Institucional Padrão - CMS Plone
inseridos. Todas as opções estão em inglês e algumas delas dizem
respeito aos Estados Unidos (como o validador para confirmar se o
código postal e o telefone são válidos). Nesses casos convém utilizar
a opção “Nenhum”.
Como fica:
9. Campo texto: este campo disponibiliza a inserção de textos mais
extensos. É possível rejeitar que o campo aceite links postados pelos
visitantes. Para textos menores, utilize o campo String;
87
Manual de Gestão de Conteúdo do Portal Institucional Padrão - CMS Plone
Como fica:
10. Campo Seleção Múltipla: este campo disponibiliza a inserção de
múltiplas escolhas, podendo o usuário escolher mais de uma
opção/resposta;
88
Manual de Gestão de Conteúdo do Portal Institucional Padrão - CMS Plone
Como fica:
11. Campo Texto Rico: disponibiliza a inserção de texto, que pode ser
alterada pelo visitante, permitindo configurações de parágrafo,
inserção de link, alterações de fonte e outras;
89
Manual de Gestão de Conteúdo do Portal Institucional Padrão - CMS Plone
Como fica:
12.Campo do Tipo Etiqueta: disponibiliza a entrada de texto apenas
para visualização do usuário, com letras em branco e fundo cinza;
90
Manual de Gestão de Conteúdo do Portal Institucional Padrão - CMS Plone
Como fica:
13.Campo do tipo etiqueta: apesar do nome idêntico, há diferença para
o item anterior. Este campo disponibiliza a entrada de texto apenas
para visualização do visitante, permitindo configurações de
parágrafo, inserção de link, alterações de fonte e outras;
91
Manual de Gestão de Conteúdo do Portal Institucional Padrão - CMS Plone
Como fica:
14.Campo Checkbox: campo que possibilita a marcação de opções
antes de o formulário ser entregue. É possível selecionar um
validador para requerer uma resposta em particular;
Como fica:
15.Campo Data/Hora: disponibiliza a inserção de data e hora no
formulário, ou somente a data. Tem formato ano/mês/dia;
92
Manual de Gestão de Conteúdo do Portal Institucional Padrão - CMS Plone
Como fica:
16.Campo Fieldset Begin: destaca informações que queiram ser
incluídas no início do formulário. Uma barra separa o fim do
formulário deste texto. É possível usar o título como legenda
(introdução) para este campo;
93
Manual de Gestão de Conteúdo do Portal Institucional Padrão - CMS Plone
Como fica:
17.Campo Página de agradecimento: o campo Título se refere à frase
que será exibida no topo da página. A Descrição é a mensagem de
agradecimento propriamente dita. O prólogo da mensagem de
agradecimento é a frase que será exibida acima dos campos, que,
por padrão, são exibidos na página de agradecimento. O campo
Mensagem para quando o formulário não for preenchido aparecerá
para quem não completar a ação. O epílogo da mensagem de
agradecimento é o texto que será exibido após os campos.
94
Manual de Gestão de Conteúdo do Portal Institucional Padrão - CMS Plone
Como fica:
95
Manual de Gestão de Conteúdo do Portal Institucional Padrão - CMS Plone
Como criar uma enquete
1. Para criar uma enquete, vá até a pasta Enquetes
(http://portalpadrao.gov.br/enquetes), clique em Adicionar Itens, e
selecione Poll;
2. Preencha os campos Título com a pergunta da enquete e Descrição
(não obrigatório), que pode servir para explicar a enquete;
96
Manual de Gestão de Conteúdo do Portal Institucional Padrão - CMS Plone
3. No campo Gráfico, escolha entre barras, pizza ou apenas números
para ilustrar o resultado da enquete;
4. Em Opções disponíveis, escolha no mínimo duas respostas para a
enquete;
5. Em Categorização, escolha temas do vocabulário VCGE relacionados
à enquete;
6. Clique em Salvar;
7. Acesse a aba Estado, localizada na barra de gestão, e clique em
Abrir para disponibilizar a enquete para votação. Lembre-se que,
após alterar seu estado, não será mais possível realizar alterações;
97
Manual de Gestão de Conteúdo do Portal Institucional Padrão - CMS Plone
Representação de como a enquete ficará disponível para o usuário
votar:
8. Para encerrar a enquete, acesse a aba Estado, localizada na barra
de gestão, e clique em Fechar.
Como criar os portlets de Conteúdo Relacionado Multimídia
Pastas, artigos e demais itens de conteúdo (como áudio, vídeo, páginas,
coleções) podem contar com listas de conteúdo relacionado em formato
multimídia aplicadas na coluna mais à direita do grid destinado à
publicação de conteúdo.
Esta ação é feita por meio de Portlets (uma espécie de módulos de
exibição) que podem ser relacionados em um tipo de conteúdo específico,
ou então repetido em todo os itens gravados em uma pasta.
Para criá-los, realize os seguintes passos:
1. Na aba Conteúdo de uma pasta ou de um item de conteúdo, clique
na barra Gerenciar Portlets;
2. Para criar um dos portlets de conteúdo relacionado multimídia,
encontre a caixa de opções Adicionar portlet, localizado no lado
direito da tela do computador;
98
Manual de Gestão de Conteúdo do Portal Institucional Padrão - CMS Plone
2.1.
Para a uma coleção de textos ou links, como uma lista de
últimas notícias ou de atalhos para serviços de um órgão,
escolha o portlet Portal Padrão Coleção;
2.2. Para relacionar um carrossel (galeria) de imagens, escolha o
portlet Portal Padrão Carrossel de Imagens;
2.3. Para relacionar uma galeria de vídeos, escolha o portlet
Portal Padrão Galeria de Vídeo;
2.4. Para relacionar uma galeria de áudios, escolha o portlet
Portal Padrão Galeria de Áudios;
2.5. Para relacionar um único áudio, escolha o portlet Portal
Padrão Áudio;
2.6. Para relacionar um único vídeo, escolha o portlet Portal
Padrão Vídeo.
3. Ao escolher uma das opções, o gestor de conteúdo é levado para o
formulário de configuração do portlet. Realize as configurações
(saiba mais na seção a seguir) e clique em salvar. Não há limite
técnico para a inserção de portlets na coluna lateral;
4. Para editar um portlet já existente, clique no título de um dos
portlets à direita da tela do seu navegador, faça as alterações
necessárias e salve o portlet;
Portlet Portal Padrão Coleção
Este portlet é alimentado por uma coleção (lista) de itens como artigos,
páginas ou links. Para configurá-lo, repita os seguintes passos:
1. Preencha o campo Title text com o título do portlet. Por exemplo:
Últimas notícias da secretaria;
2. No campo Link do título insira o link que servirá de atalho para este
título, caso seja necessário (preenchimento não obrigatório). Se
preenchido, o campo Title text ficará negritado;
3. O campo Mostrar imagem deve ser marcado caso o gestor queira
exibir as imagens atreladas a um texto ou link;
4. Em Tipo de Título é possível alterar o tamanho da fonte usada para
o cabeçalho. Sugere-se manter a opção H2;
99
Manual de Gestão de Conteúdo do Portal Institucional Padrão - CMS Plone
5. O campo Mostrar rodapé se selecionado irá exibir o rodapé do
portlet;
5.1 Texto do rodapé deve ser preenchido com uma frase que induza
o visitante a acessar a relação completa de um assunto ou tipo
de conteúdo;
5.2 Link do rodapé deve ser preenchido com endereço válido na
internet para o qual o internauta será redirecionado. Dica: para
links internos, copie e cole o endereço que aparecerá no campo
Coleção após a seleção da lista a ser exibida pelo portlet. Para
links externos, use o endereço completo;
6. Em Quantidades de itens a exibir informe o número de itens serão
listados por esta coleção;
7. Em Mostrar datas é possível escolher se a coleção irá exibir a data
de publicação (efetivação) de um artigo ou link;
8. O campo Coleção irá relacionar o objeto de mesmo nome que o
portlet irá exibir na coluna à direita. Escreva um termo que facilite a
pesquisa por resultados e clique no botão Buscar. Na sequência,
selecione a opção desejada e clique no botão Atualizar. Caso os
resultados não apresentem a coleção desejada, refaça a pesquisa
com outros termos;
9. Clique em Salvar.
100
Manual de Gestão de Conteúdo do Portal Institucional Padrão - CMS Plone
101
Manual de Gestão de Conteúdo do Portal Institucional Padrão - CMS Plone
Observação: se a coleção escolhida para este portlet possuir um tipo de
conteúdo que tenha o campo Descrição preenchido, esta informação
ficará visível para o visitante do site.
Caso o gestor queira exibir apenas os títulos desses conteúdo deverá optar
pelo portlet Coleção.
Sua configuração é semelhante ao Portlet Portal Padrão Coleção, cabendo
ao gestor de contéudo escolher:
Título;
Coleção de conteúdos;
Quantidade de itens que devem ser exibidos;
Se a ordem da coleção será respeitada;
Se o link de acesso a todos os conteúdos da coleção ficará
disponível para o visitante;
Se a data em que os conteúdos foram publicados ficará disponível
para o visitante.
Portlet Portal Padrão Carrossel de Imagens
Este portlet é alimentado por uma coleção (lista) de imagens e é exibido
em forma de um carrossel. Para configurá-lo, repita os seguintes passos:
1. Selecione ou mantenha desmarcada a opção Mostrar cabeçalho
para exibir o cabeçalho de uma galeria de imagem;
1.1. Se selecionado, será exibido um campo de inserção de texto para
que o gestor de conteúdo edite o cabeçalho da galeria de
imagem e escolha o tamanho da fonte (sugere-se manter o
tamanho H2);
2. Selecione ou mantenha desmarcada a opção Mostrar título para
exibir o título de cada item da coleção;
3. Selecione ou mantenha desmarcada a opção Mostrar descrição
para exibir a descrição de cada item da coleção;
4. Selecione ou mantenha desmarcada a opção Mostrar rodapé para
exibir o cabeçalho de uma galeria de imagem;
102
Manual de Gestão de Conteúdo do Portal Institucional Padrão - CMS Plone
4.1.
5.
6.
7.
8.
Se selecionado, serão apresentados dois campos de inserção de
texto para que o gestor de conteúdo edite o rodapé da galeria de
imagem e relacione um endereço válido na internet para o qual
o internauta será redirecionado. Dica: para links internos, copie e
cole o endereço que aparecerá no campo Coleção após a seleção
da galeria de imagem a ser exibida pelo portlet. Para links
externos, use o endereço completo;
Selecione ou mantenha desmarcada a opção Mostrar crédito para
exibir o crédito do fotógrafo de cada item da coleção;
Em Quantidades de itens a exibir informe o número de imagens
que serão exibidos pela galeria;
O campo Coleção irá relacionar o objeto de mesmo nome que o
portlet irá exibir na coluna à direita. Escreva um termo que facilite a
pesquisa por resultados e clique no botão Buscar. Na sequência,
selecione a opção desejada e clique no botão Atualizar. Caso os
resultados não apresentem a coleção desejada, refaça a pesquisa
com outros termos;
Clique em Salvar.
103
Manual de Gestão de Conteúdo do Portal Institucional Padrão - CMS Plone
104
Manual de Gestão de Conteúdo do Portal Institucional Padrão - CMS Plone
Portlet Portal Padrão Galeria de Vídeos
Este portlet é alimentado por uma coleção (lista) de vídeos e é exibido em
formato semelhante ao tile Galeria de Vídeos. Para configurá-lo, repita os
seguintes passos:
1. Selecione ou mantenha desmarcada a opção Mostrar cabeçalho
para exibir o cabeçalho de uma galeria de vídeos;
1.1. Se selecionado, será exibido um campo de inserção de texto para
que o gestor de conteúdo edite o cabeçalho da galeria de vídeos
e escolha o tamanho da fonte (sugere-se manter o tamanho H2);
2. Selecione ou mantenha desmarcada a opção Mostrar título ativo
para exibir o título do vídeo em destaque da galeria;
3. Selecione ou mantenha desmarcada a opção Mostrar título inativo
para exibir o título dos vídeos secundários da galeria;
4. Selecione ou mantenha desmarcada a opção Mostrar descrição
para exibir a descrição do vídeo em destaque da galeria;
5. Selecione ou mantenha desmarcada a opção Mostrar rodapé para
exibir o cabeçalho de uma galeria de vídeos;
5.1. Se selecionado, serão exibidos dois campos de inserção de texto
para que o gestor de conteúdo edite o rodapé da galeria de
vídeos e relacione um endereço válido na internet para o qual o
internauta será redirecionado. Dica: para links internos, copie e
cole o endereço que aparecerá no campo Coleção após a seleção
da galeria de vídeos a ser exibida pelo portlet. Para links
externos, use o endereço completo;
6. Em Quantidades de itens a exibir informe o número de vídeos que
serão exibidos pela galeria;
7. O campo Coleção irá relacionar o objeto de mesmo nome que o
portlet irá exibir na coluna à direita. Escreva um termo que facilite a
pesquisa por resultados e clique no botão Buscar. Na sequência,
selecione a opção desejada e clique no botão Atualizar. Caso os
resultados não apresentem a coleção desejada, refaça a pesquisa
com outros termos;
8. Clique em Salvar.
105
Manual de Gestão de Conteúdo do Portal Institucional Padrão - CMS Plone
106
Manual de Gestão de Conteúdo do Portal Institucional Padrão - CMS Plone
Portlet Portal Padrão Galeria de Áudios
Este portlet é alimentado por uma coleção (lista) de áudios e é exibido em
formato semelhante ao tile Galeria de Áudios. Para configurá-lo, repita os
seguintes passos:
1. Selecione ou mantenha desmarcada a opção Mostrar cabeçalho
para exibir o cabeçalho de uma galeria de áudios;
1.1. Se selecionado, será exibido um campo de inserção de texto para
que o gestor de conteúdo edite o cabeçalho da galeria de áudio
e escolha o tamanho da fonte (sugere-se manter o tamanho H2);
2. Selecione ou mantenha desmarcada a opção Mostrar rodapé para
exibir o cabeçalho de uma galeria de áudios;
2.1. Se selecionado, serão exibidos dois campos de inserção de texto
para que o gestor de conteúdo edite o rodapé da galeria de
áudios e relacione um endereço válido na internet para o qual o
internauta será redirecionado. Dica: para links internos, copie e
cole o endereço que aparecerá no campo Coleção após a seleção
da galeria de áudios a ser exibida pelo portlet. Para links
externos, use o endereço completo;
3. Em Quantidades de itens a exibir informe o número de áudios que
serão exibidos pela galeria;
4. O campo Coleção irá relacionar o objeto de mesmo nome que o
portlet irá exibir na coluna à direita. Escreva um termo que facilite a
pesquisa por resultados e clique no botão Buscar. Na sequência,
selecione a opção desejada e clique no botão Atualizar. Caso os
resultados não apresentem a coleção desejada, refaça a pesquisa
com outros termos;
5. Clique em Salvar.
107
Manual de Gestão de Conteúdo do Portal Institucional Padrão - CMS Plone
108
Manual de Gestão de Conteúdo do Portal Institucional Padrão - CMS Plone
Portlet Portal Padrão Áudio
Este portlet é alimentado por um único áudio (previamente gravado no
ambiente da gestão de conteúdo) e é exibido em formato semelhante ao
tile Áudio. Para configurá-lo, repita os seguintes passos:
1. Preencha o campo Title text com o título do arquivo de áudio. Por
exemplo: “Secretário afirma que iniciativa irá beneficiar 10 milhões
de pessoas”;
2. O campo Áudio irá relacionar o objeto de mesmo nome que o
portlet irá exibir na coluna à direita. Escreva um termo que facilite a
pesquisa por resultados e clique no botão Buscar. Na sequência,
selecione a opção desejada e clique no botão Atualizar. Caso os
resultados não apresentem a coleção desejada, refaça a pesquisa
com outros termos;
3. Clique em Salvar.
109
Manual de Gestão de Conteúdo do Portal Institucional Padrão - CMS Plone
Portlet Portal Padrão Vídeo
Este portlet é alimentado por um único vídeo (previamente gravado no
ambiente da gestão de conteúdo) e é exibido em formato semelhante ao
tile Vídeo. Para configurá-lo, repita os seguintes passos:
110
Manual de Gestão de Conteúdo do Portal Institucional Padrão - CMS Plone
1. Selecione ou mantenha desmarcada a opção Mostrar cabeçalho
para exibir o título do vídeo;
1.1. Se selecionado, será exibido um campo de inserção de texto para
que o gestor de conteúdo edite o título do vídeo;
2. O campo Vídeo irá relacionar o objeto de mesmo nome que o
portlet irá exibir na coluna à direita. Escreva um termo que facilite a
pesquisa por resultados e clique no botão Buscar. Na sequência,
selecione a opção desejada e clique no botão Atualizar. Caso os
resultados não apresentem a coleção desejada, refaça a pesquisa
com outros termos;
3. Clique em Salvar.
111
Manual de Gestão de Conteúdo do Portal Institucional Padrão - CMS Plone
Como usar o Múltiplos arquivos
Esta opção facilita a operação de subir muitos arquivos. Por exemplo, ao
subir imagens para uma galeria de fotos que deverá ter dez itens, em vez
de fazer o upload de uma em uma, é possível selecionar a opção Múltiplos
arquivos e subir as dez de uma vez.
Apenas alguns tipos de arquivos aceitam a opção de Múltiplos arquivos.
São eles: imagem e arquivo.
112
Manual de Gestão de Conteúdo do Portal Institucional Padrão - CMS Plone
O item arquivo é utilizado para dar a opção de o visitante fazer o
download do conteúdo. Por este motivo, podem ser considerados
“arquivos” itens de pdf, imagem, áudio, texto, planilha, etc.
1. Antes de fazer uso da ferramenta, escolha a pasta que receberá os
arquivos. Caso ela não exista, crie uma pasta e exclua da navegação
se necessário. Depois disso, na barra de gestão da pasta, clique em
Adicionar item e depois em Múltiplos arquivos;
2. Clique no botão Adicionar arquivos;
3. Encontre as imagens/arquivos que deseja subir e que estão
gravadas no seu computador;
4. Edite os campos de Título (título da imagem), Descrição (legenda) e
Direitos (crédito da imagem) de cada foto e clique em Iniciar. Caso
desista de fazer o upload de algum arquivo, clique em Cancelar.
113
Manual de Gestão de Conteúdo do Portal Institucional Padrão - CMS Plone
Se o upload já foi feito, mas você deseja apagar a imagem ou
arquivo, clique em Excluir no botão vermelho ao lado da imagem.
Como editar itens já publicados
Para editar conteúdos que já estão publicados, clique no item e, em
seguida, na barra de gestão, na aba Edição.
114
Manual de Gestão de Conteúdo do Portal Institucional Padrão - CMS Plone
Abra o painel de edição, faça as alterações desejadas e depois clique no
botão Salvar, na parte inferior da tela.
Exemplo de edição do objeto tipo pasta:
Exemplo de edição do objeto tipo Página:
115
Manual de Gestão de Conteúdo do Portal Institucional Padrão - CMS Plone
Exemplo de edição do objeto tipo Artigo:
116
Manual de Gestão de Conteúdo do Portal Institucional Padrão - CMS Plone
Como criar regras
A aba Regras, presente na barra de gestão de conteúdo, permite um
controle sobre a organização dos conteúdos espalhados pelo Site. É
possível, por exemplo, definir uma regra para que, a cada vez que
determinado tipo de objeto seja publicado (por exemplo, uma imagem),
ele seja transferido para uma pasta específica (no caso, uma pasta de
imagens). Ou então avisar por e-mail quando o estado de um conteúdo for
alterado. As possibilidades são definidas pelo gestor de conteúdo.
Para criar uma regra, realize os seguintes passos:
Atenção: para acessar a área de configuração do site, é preciso possuir o
perfil de Administrador do Site (saiba mais no capítulo Gestão de
Usuários).
1. Na barra da parte superior do site, clique em seu nome para acessar
o Drop Down Menu (seta para baixo) e clique no item Configuração
do Site;
2. Em Configurações do Plone clique em Regras de Conteúdo;
3. Clique em Adicionar regra de conteúdo;
117
Manual de Gestão de Conteúdo do Portal Institucional Padrão - CMS Plone
4. Na janela Adicionar Regra, preencha o campo Título e Descrição
(este não é obrigatório) com as informações a respeito da regra. Em
Evento disparador, escolha uma das quatro opções presentes que
será responsável por executar a regra;
5. O campo Ativado indica se a regra está ativa;
6. Clique em Salvar;
7. Na nova janela, escolha uma condição para a regra no campo Caso
todas as seguintes condições forem satisfeitas;
118
Manual de Gestão de Conteúdo do Portal Institucional Padrão - CMS Plone
8. Escolha as ações no campo Realizar as seguintes ações;
9. Depois de criada a regra, vá até a pasta na qual ela será aplicada
(ou à raiz do site) e clique na aba Regras. Neste local, encontre o
campo Atribuir regra aqui, faça a sua escolha e depois clique em
Adicionar;
119
Manual de Gestão de Conteúdo do Portal Institucional Padrão - CMS Plone
10. Para desativar uma regra em uma pasta, marque a caixa de opção
da regra em questão e clique em Desativar;
11. Para desativar ou excluir uma regra, volte à área Regras de
Conteúdo e escolha qual ação fazer em um dos botões.
120
Manual de Gestão de Conteúdo do Portal Institucional Padrão - CMS Plone
Como publicar ou privar um conteúdo
O Plone trabalha com três diferentes estados para seus conteúdos,
conforme descrito abaixo:
Privado
Este é o estado inicial de um conteúdo criado (exceção para arquivos e
imagens). Dessa maneira ele não ficará visível para o visitante do site.
Nesse estado, o conteúdo só pode ser editado pelo seu criador/autor ou
então pelo administrador.
É possível realizar duas ações quando o conteúdo estiver marcado como
Privado:
Publicar (permissão dada aos usuários cadastrados como
administradores e revisores);
Enviar para publicação (para demais perfis de usuários que não
possuem permissão para publicar um conteúdo).
121
Manual de Gestão de Conteúdo do Portal Institucional Padrão - CMS Plone
Revisão Pendente
Este é o estado de um conteúdo criado após ele ser enviado para
publicação. Assim como no estágio anterior, ele continua invisível para o
visitante. O criador/autor do conteúdo não poderá editá-lo até o mesmo
passar pelo revisor ou administrador.
É possível realizar três ações quando o conteúdo estiver marcado como
Revisão Pendente:
Publicar (permissão dada aos usuários administradores e revisores);
Enviar de volta (Administradores e revisores retornam o conteúdo
para o estado Privado para que o criador/autor realize alterações e
envie novamente para publicação);
Retirar: torna o conteúdo privado.
Publicado
Este é o estado no qual o conteúdo torna-se visível para os visitantes. Ele
só poderá ser editado pelo criador/usuário do conteúdo ou pelo
administrador.
As ações possíveis para o estado Publicado são:
Enviar de volta (administradores e revisores retornam o conteúdo
para o estado Privado para que o criador/autor realize alterações e
envie novamente para publicação);
Retirar: torna o conteúdo privado.
122
Manual de Gestão de Conteúdo do Portal Institucional Padrão - CMS Plone
Para publicar um conteúdo, realize os seguintes passos:
1. Acesse o conteúdo privado ou pendente para visualizá-lo;
2. Caso esteja de acordo com a publicação, clique na aba Estado,
localizada na barra de gestão de conteúdo, e selecione a opção
Publicar.
É possível publicar mais de um conteúdo por vez:
1. Acesse a aba Conteúdo da pasta em questão;
2. Clique nas caixas de seleção ao lado dos conteúdos que serão
publicados;
3. Clique no botão Alterar Estado;
4. Na tela que estará disponível, selecione a opção Publicar na lista de
Alterar Estado;
5. Para finalizar, clique no botão Salvar.
Note que é possível publicar todos os conteúdos que estiverem em uma
pasta selecionando o campo Incluir os itens contidos na pasta.
Para despublicar um conteúdo (ou um conjunto de conteúdos) realize os
mesmos passos, mas escolha a opção Retirar.
123
Manual de Gestão de Conteúdo do Portal Institucional Padrão - CMS Plone
Como inserir botões de ação em rede social
Para inserir ou retirar os botões de ação em rede social de um tipo de
conteúdo (localizados próximos aos títulos), faça os seguintes passos:
Atenção: para acessar a área de configuração do site, é preciso possuir o
perfil de Administrador do Site (saiba mais no capítulo Gestão de
Usuários).
1. Na barra da parte superior do site, clique em seu nome para acessar
o Drop Down Menu (seta para baixo) e clique no item Configuração
do Site;
2. Em Configurações de Complementos, clique em Social Like;
3. Na guia Configurações deste plugin, selecione os tipos de conteúdo
que irão receber os botões de ação em rede social. Para escolher
mais de um conteúdo pressione a tecla “Ctrl” do seu teclado e
clique em cima dos conteúdos. Para desativá-los, faça o processo
inverso;
4. Em Plugins, selecione os botões que ficarão aparentes. Para
escolher mais de um pressione a tecla “Ctrl” do seu teclado e clique
em cima dos escolhidos. Para desativá-los, faça o processo inverso;
5. No campo Estilo dos botões é possível escolher como os números
de cada ação serão apresentados, se na horizontal ou na vertical;
124
Manual de Gestão de Conteúdo do Portal Institucional Padrão - CMS Plone
6. Em Plugin-Specific Configuration, é possível configurar a integração
com contas de Twitter e Facebook;
6.1. Para o compartilhamento de conteúdo via Twitter, o gestor
deve indicar a última parte da URL do endereço do perfil que
irá aparecer no fim da mensagem compartilhada pelo
visitante.
Por exemplo: Para aparecer o termo “@portalbrasil” ao fim
da mensagem compartilhada, como no exemplo abaixo, o
gestor de conteúdo deve inserir a parte destacada em
amarelo no campo Usuário do Twitter:
https://twitter.com/portalbrasil;
6.2.
Para o Facebook, é dado ao gestor a possibilidade de escolher
qual ação o visitante irá fazer: curtir ou recomendar
determinado conteúdo. Demais campos da aplicação não
devem ser preenchidos.
Sempre que realizar uma alteração, clique em Salvar ou
Cancelar para confirmá-las (ou não).
7. Para finalizar, clique em Salvar.
125
Manual de Gestão de Conteúdo do Portal Institucional Padrão - CMS Plone
Como preencher a guia Propriedade
Para inserir o crédito do texto, clique em Propriedade e preencha o
campo Autores.
O campo Direitos é usado apenas para informar o crédito de fotos, vídeos
e áudios. O campo Colaboradores não precisa ser completado.
O que for preenchido no campo Autores ficará aparente para o visitante
do site em alguns tipos de conteúdo como os objetos Página e Artigo. É
possível, porém, esconder esse tipo de informação.
126
Manual de Gestão de Conteúdo do Portal Institucional Padrão - CMS Plone
Atenção: para acessar a área de configuração do site, é preciso possuir o
perfil de Administrador do Site (saiba mais no capítulo Gestão de
Usuários).
1. Na barra da parte superior do site, clique em seu nome para acessar
o Drop Down Menu (seta para baixo) e clique no item Configuração
do Site;
2. No tópico Configurações do Plone, escolha Segurança;
127
Manual de Gestão de Conteúdo do Portal Institucional Padrão - CMS Plone
3. Desmarque a opção Permitir a qualquer um ver as informações
sobre o conteúdo. Dessa maneira, apenas os gestores de conteúdo
poderão ver as informações sobre quem criou e a data de última
modificação.
Como preencher a guia Categorização
A categorização (palavra-chave ou tag) de todos os novos itens inseridos é
extremamente importante, pois permite que o Site apareça nas buscas da
web. Ao adicionar novos itens (imagens, páginas, notícias, áudios),
preencha o campo Categorização.
1. Para categorizar um novo item, vá até a barra de gestão e clique em
Edição. Em seguida, selecione a guia Categorização;
128
Manual de Gestão de Conteúdo do Portal Institucional Padrão - CMS Plone
2. Em Itens Relacionados, caso necessário, procure textos, imagens,
vídeos, notícias ou outros arquivos que tenham relação com o tema
do seu texto;
3. No campo Seção, escolha a seção ao qual o texto estará indexado;
4. No campo Urgência, defina a importância do artigo (geralmente
caracterizada como Normal);
5. No campo Gênero, categorize o tipo de texto que será publicado
como reportagem, entrevista, etc.;
6. No campo Tags, escreva palavras-chave que indiquem o tema do
texto, notícia, imagem, vídeo ou arquivo. Para inserir novas tags,
basta apertar a tecla enter do seu teclado que uma nova palavrachave poderá ser escrita. Para excluir, clique no botão x;
Para itens publicados em uma versão de um sítio em língua
estrangeira, o campo Tags deve ser preenchido com palavras-chave
no referido idioma.
7. No campo VCGE, indique, de acordo com as possibilidades
apresentadas e com o tema do texto, termos que simplifiquem a
busca por informações no âmbito do governo federal. Para conferir
as opções, basta escrever no campo de texto que o sistema
apresentará as alternativas.
129
Manual de Gestão de Conteúdo do Portal Institucional Padrão - CMS Plone
Para itens publicados em uma versão em um sítio de língua
estrangeira, o campo VCGE deve ficar vazio. Os termos do
vocabulário devem servir de referência para tradução. O gestor de
conteúdo deverá inserir o(s) vocábulo(s) no campo Tags.
É possível alterar alguns parâmetros da guia de Categorização. Para isso,
faça os seguintes passos:
Atenção: para acessar a área de configuração do site, é preciso possuir o
perfil de Administrador do Site (saiba mais no capítulo Gestão de
Usuários).
1. Na barra da parte superior do site, clique em seu nome para acessar
o Drop Down Menu (seta para baixo) e clique no item Configuração
do Site;
2. Em Configurações de Complementos, escolha Configurações NITF;
130
Manual de Gestão de Conteúdo do Portal Institucional Padrão - CMS Plone
3. Na guia Padrão, é possível:
Adicionar termos para o campo Seções;
Definir o termo padrão que irá aparecer no campo Seções;
Selecionar a lista de gêneros que ficarão disponíveis no
campo Gênero;
Definir o termo padrão que irá aparecer no campo Gênero;
Definir o termo padrão que irá aparecer no campo Urgência;
Definir os tipos de conteúdo que poderão ser listados no
campo Itens relacionados.
131
Manual de Gestão de Conteúdo do Portal Institucional Padrão - CMS Plone
4. Na guia Contador de caracteres, é possível ativar os contadores de
caracteres nos campos Título e Descrição, além de indicar o
comprimento máximo e ideal de cada um deles;
5. Clique no botão Salvar.
Como preencher a guia Datas
A guia Datas é atualizada automaticamente assim que um objeto é
publicado. Caso seja preciso especificar a data e a hora de publicação para
um objeto, elas devem ser indicadas no campo Data de Publicação
seguindo os formatos dd/mm/aaaa e hh:mm. O relógio segue o padrão
24h.
Isso vale tanto paras objetos do tipo Pasta quanto para os conteúdos de
dentro dela, como textos, imagens, vídeos e áudios. Exemplo: se um
álbum de imagens (que nada mais é do que um objeto pasta) foi ajustado
132
Manual de Gestão de Conteúdo do Portal Institucional Padrão - CMS Plone
para uma determinada data, as imagens contidas dentro dele também
devem ter data ajustada para a mesma do álbum.
Note que a data e a hora cadastradas em um objeto influenciam na ordem
de visualização de conteúdo das coleções. O critério Data de efetivação
(já visto no item Coleção) segue a informação registrada nesta guia.
Por exemplo: se a intenção é criar uma galeria de imagens (portanto, uma
Coleção de imagens já publicadas em determinada pasta) com três fotos
que sejam visualizadas pelo visitante na ordem cronológica da mais atual
para a mais antiga, é preciso que a imagem mais velha seja publicada
primeiramente (ou tenha a data mais antiga) e as demais sigam esta
ordem.
Se o gestor de conteúdo não seguir essa ordem ou decidir utilizar a
ferramenta Múltiplos Arquivos (que publica todos os arquivos ao mesmo
tempo), será preciso acessar a guia Datas da imagem e ajustar a data e a
hora para que as mesmas sejam visualizadas na ordem cronológica
desejada.
Outra ferramenta que utiliza as informações cadastradas na guia Datas é a
visão Galeria de Álbuns. Neste caso, a pasta que abriga diversas galerias
de álbum irá exibir em primeiro lugar aquela cadastrada como mais atual.
É possível também agendar a publicação de um item. Para isso, é preciso
alterar os campos em Data de Publicação, salvar o objeto e, logo em
seguida, publicá-lo. Apesar de publicado, o item só ficará disponível para
quem souber o endereço da URL publicada. Quando o horário de
publicação for atingido, o item ficará disponível para todos os visitantes.
Também é possível agendar a despublicação de um item. Para isso, basta
alterar os campos em Data de expiração. Após atingir o horário, o item
permanecerá publicado, porém indicado como expirado e, portanto, fora
da visualização dos visitantes. Porém, como ainda consta como publicado,
133
Manual de Gestão de Conteúdo do Portal Institucional Padrão - CMS Plone
ele fica disponível para quem souber a sua URL. Recomenda-se neste caso
a exclusão ou despublicação do objeto.
Como editar um artigo/página
Para editar um texto, abra a página e clique em Edição, localizada na barra
de gestão.
A guia Conteúdo de edição de um artigo possui os seguintes campos
Título: nome do item de conteúdo que está sendo editado;
Subtítulo*: palavra ou expressão usada para definir o assunto de
uma matéria. Corresponde ao chapéu de uma editoria;
Descrição: texto descritivo sobre o conteúdo da página. É a linha
fina ou subtítulo;
Autor*: nome do autor do texto;
Corpo do Texto: campo para digitação do texto da página;
Localização*: local (cidade, país) em que a notícia aconteceu (não
necessariamente o local em que a notícia é redigida).
* Campos aparecem somente no objeto tipo Artigo.
134
Manual de Gestão de Conteúdo do Portal Institucional Padrão - CMS Plone
Na caixa do item Corpo do Texto, o sistema apresenta para o usuário uma
barra de ferramenta para facilitar a criação do conteúdo.
Cada botão da barra representa a funcionalidade de formatação, descrita
a seguir:
135
Manual de Gestão de Conteúdo do Portal Institucional Padrão - CMS Plone
- Recortar;
- Copiar;
- Colar;
- Desfazer edição;
- Refazer edição;
- Barra para escolha de estilo de formatação da fonte;
- Negrito;
- Itálico;
- Sublinhado (evite seu uso pois pode indicar a existência de um link
onde não existe)
- Tachado (deve ser usado para demonstrar que um texto de legislação
foi alterado, por exemplo);
- Texto subscrito;
- Texto sobrescrito;
- Cor da fonte e realce do texto;
- Diminuir e aumentar o recuo;
- Barra de Alinhamento: alinhamento à esquerda,
centralizado, à direita ou justificado;
- Barra ordenação: marcadores e numeração;
136
Manual de Gestão de Conteúdo do Portal Institucional Padrão - CMS Plone
- Inserir imagem cadastrada no sistema;
- Inserir/Editar hiperlink;
- Remover hiperlink;
- Inserir uma âncora;
- Inserir tabela;
- Barra de Configuração de Tabela: inserir linha
antes, inserir linha depois, apagar linha, inserir coluna antes, inserir coluna
depois, apagar coluna, dividir células, unir células;
- Inserir caracteres especiais;
- Inserir separador horizontal;
- Inserir data e inserir hora;
- Inserir espaço, sem quebra de linha;
- Preview da matéria;
- Apagar formatação;
- Editor HTML;
- Abrir o objeto em tela cheia;
- Modo de exibição do texto dentro
do campo Corpo do Texto.
É possível definir quais ícones da barra de ferramentas ficarão visíveis para
o usuário. Para isso, realize os seguintes passos:
Atenção: para acessar a área de configuração do site, é preciso possuir o
perfil de Administrador do Site (saiba mais no capítulo Gestão de
Usuários).
137
Manual de Gestão de Conteúdo do Portal Institucional Padrão - CMS Plone
1. Na barra da parte superior do site, clique em seu nome para acessar
o Drop Down Menu (seta para baixo) e clique no item Configuração
do Site;
2. Em Configurações do Plone, clique em Editor Visual TinyMCE;
3. Clique na guia Barra de ferramentas, marque ou desmarque as
opções e depois clique em Salvar.
Como inserir imagem
Existem duas maneiras de se inserir uma imagem em um texto:
Relacionando a imagem no campo Corpo do Texto;
Por meio da aba Adicionar item, localizada na barra de gestão de
conteúdo (este válido apenas para o objeto tipo Artigo).
Como inserir uma imagem no corpo do texto (incorporar)
Para relacionar uma imagem no campo Corpo do Texto, posicione o
cursor no local onde deseja inserir a imagem e realize os seguintes passos:
1. Clique em
na barra de botões da caixa corpo do texto;
138
Manual de Gestão de Conteúdo do Portal Institucional Padrão - CMS Plone
2. Na janela que estará disponível, navegue até a pasta onde está a
imagem que deseja inserir;
3. Clique sobre a imagem;
4. Selecione o campo Legenda, se for necessário exibir o texto da
legenda da foto. Use o campo Descrição para alterar ou inserir a
mensagem.
IMPORTANTE: o que for escrito no campo Descrição é o que
aparecerá como alternativa em texto (ALT) da imagem. Para mais
detalhes sobre como escrever um texto alternativo, veja o tutorial O
uso correto do texto alternativo na seção do eMAG no site do
Governo Eletrônico, disponível em
http://governoeletronico.gov.br/acoes-e-projetos/e-MAG/materialde-apoio.
5. Selecione o alinhamento desejado, sendo que:
Esquerda: o texto percorrerá a imagem pela direita;
Em linha: a imagem ficará numa linha sozinha. Este é o
alinhamento adequado para centralizar imagens ou incluí-las
em tabelas;
Direita: o texto ficará alinhado à esquerda.
6. Em Dimensões, selecione o tamanho da imagem. Escolha o
tamanho adequado para a sua publicação.
O Portal Padrão já possui alguns tamanhos pré-estabelecidos, são
eles:
Listing (16 pixels de largura por 16 pixels de altura)
Icon (32 pixels de largura por 32 pixels de altura)
Tile (64 pixels de largura por 64 pixels de altura)
Thumb (128 pixels de largura por 128 pixels de altura)
Mini (200 pixels de largura por 200 pixels de altura)
Preview (400 pixels de largura por 400 pixels de altura)
Grande (768 pixels de largura por 768 pixels de altura)
Original size (tamanho original da imagem).
139
Manual de Gestão de Conteúdo do Portal Institucional Padrão - CMS Plone
Os mais usados em textos são os tamanhos Mini e Preview. O
tamanho Grande pode ser utilizado quando se deseja dar grande
destaque para a foto dentro do texto.
Lembre-se que, ao escolher o tamanho, será respeitada a largura da
imagem (o primeiro número após o título da imagem),
redimensionando automaticamente a altura.
Recomenda-se que a imagem a ser usada já esteja editada e cortada
no tamanho correto. Isso evita que as páginas fiquem muito
pesadas, dificultando a navegação, e também o redimensionamento
automático feito pelo sistema de gestão. Se a foto a ser usada já
estiver editada, escolha o tamanho Original Size.
É possível também criar novos tamanhos e editar o nome daqueles
que acompanham a instalação do programa;
7. Para finalizar, clique no botão OK;
8. O título da imagem aparecerá no mouse over da foto, quando esta
estiver publicada. Isso não deve ser confundido com o ALT da
imagem que se encontra no código fonte do texto. Para saber o que
será interpretado pelos programas leitores de tela, clique com o
botão direito do mouse sobre a imagem e escolha Inspecionar
elemento e confira o que está escrito na tag alt=”texto alternativo
à imagem”;
9. É possível fazer o upload de uma imagem nessa janela. Clique em
Upload de arquivo, escolha o arquivo, escreva o título, a descrição e
por fim clique em Upload. As fotos inseridas desta maneira são
publicadas na pasta em que o texto está salvo;
10. A legenda só irá aparecer se a opção Legenda estiver selecionada.
Caso você tenha feito isso e o texto não tenha aparecido, será
preciso alterar uma configuração no site, como a seguir:
10.1. Clique em Configurações do Site;
10.2. Clique em Editor Visual Tiny MCE;
140
Manual de Gestão de Conteúdo do Portal Institucional Padrão - CMS Plone
10.3. Clique em Tipos de Recursos;
10.4. Selecione o box Permitir legenda nas imagens;
Como inserir uma imagem que ficará atrelada ao texto
A foto que ficará atrelada ao texto deve ser publicada da seguinte
maneira:
1. Após criar o texto, clique na aba Adicionar item, localizada na barra
de gestão, e escolha Imagem;
2. Cadastre a imagem (saiba como na seção Como inserir imagens);
3. Ao salvar a imagem, o gestor de conteúdo será direcionado para a
aba Conteúdo do texto em questão. Caso seja de interesse, é
possível subir mais imagens e formar uma galeria de imagem;
4. A imagem que ficar na primeira posição será a imagem atrelada ao
texto e também a que aparecerá no lado esquerdo da página.
141
Manual de Gestão de Conteúdo do Portal Institucional Padrão - CMS Plone
Como criar uma Galeria Animada
Caso o gestor de conteúdo tenha cadastrado mais do que uma imagem, o
sistema entenderá que o texto contará com uma galeria de fotos. Para
acessá-la, clique sobre a imagem localizada à esquerda da página. Perceba
que há um ícone indicando a existência de “mais fotos”.
O termo “mais fotos”, aliás, é traduzido automaticamente quando o portal
é configurado para as versões em inglês ou espanhol.
142
Manual de Gestão de Conteúdo do Portal Institucional Padrão - CMS Plone
1. Se for o interesse do gestor, Artigos que possuam galeria de fotos
podem ser exibidas apenas como galeria de fotos, mantendo os
demais componentes do texto (como título, descrição, chapéu, tags,
etc.). Para isso, clique na aba Exibição, localizada na barra de gestão
de conteúdo, e depois escolha Visão de Galeria animada;
143
Manual de Gestão de Conteúdo do Portal Institucional Padrão - CMS Plone
2. Note que, além de imagens, é possível adicionar objetos do tipo
Arquivo e também fazer uso da ferramenta Múltiplos Arquivos.
Os arquivos publicados dentro de um artigo ficarão expostos no pé
do texto, no mesmo local destinado aos Itens relacionados.
144
Manual de Gestão de Conteúdo do Portal Institucional Padrão - CMS Plone
Como remover uma imagem do corpo do texto
1. Clique sobre a imagem e aperte o botão Delete de seu teclado;
2. A imagem será removida do corpo do texto, mas ainda
permanecerá cadastrada do administrador;
3. Para remover uma imagem do administrador, acesse a pasta em
que a mesma está gravada, marque o campo de seleção ao lado do
nome do arquivo e clique em Excluir (primeiro print abaixo).
Também é possível fazer o mesmo processo a partir da aba Ações,
localizada na barra de gestão, da própria imagem. Clique na seta e
escolha a opção Excluir (segundo print abaixo).
145
Manual de Gestão de Conteúdo do Portal Institucional Padrão - CMS Plone
Como inserir links no corpo do texto
O gestor de conteúdo pode fazer uso de links em um texto para acessar
conteúdos que estejam hospedados em outros portais (como matérias no
Portal Brasil, Blog do Planalto, ou algum perfil de rede social) ou então
que estejam gravados no ambiente de gestão (como arquivos em formato
“pdf” e “doc”, entre outros).
IMPORTANTE: Deve-se identificar claramente o destino de cada link,
informando, inclusive, se ele remete o visitante a outro site. Além disso, é
preciso que o texto do link faça sentido mesmo quando isolado do
contexto da página.
Não se deve, portanto, fazer a utilização de links do tipo “clique aqui”,
“leia mais”, “mais”, “saiba mais”, “veja mais”, “acesse a lista”, pois estas
expressões não fazem sentido fora do contexto.
Não há necessidade de utilizar o atributo Link title em links, já que este
não é bem suportado por recursos de tecnologia assistiva. Assim, se o
gestor quiser fornecer informações adicionais para um link, deve fazê-lo
no próprio texto do link ou no contexto. O conteúdo do link não deve ser
replicado no atributo title.
Em links de arquivos para download, é necessário informar a extensão e o
tamanho do arquivo no próprio texto do link, conforme exemplo a seguir
Como criar um link interno
1. Para criar um link interno, selecione a(s) palavra(s) ou a(s)
imagem(ns) dentro do texto que receberá o link;
146
Manual de Gestão de Conteúdo do Portal Institucional Padrão - CMS Plone
1.1.
Deve-se identificar claramente no texto do link o destino que
o visitante terá, informando, inclusive, se o atalho remete a
outro site. Além disso, é preciso que o texto do link faça
sentido mesmo quando isolado do contexto da página.
2. Clique no botão
Texto;
localizado na barra de botões da caixa Corpo do
3. Na janela Insert/Edit que estará disponível, escolha a aba Internal e
navegue pelo breadcrumb (destacado no print abaixo) até a pasta
onde está o conteúdo (áudio, pdf, texto, imagem, etc) que deseja
linkar.
147
Manual de Gestão de Conteúdo do Portal Institucional Padrão - CMS Plone
O botão Externo é usado para relacionar conteúdo de outros sites
(veja mais no próximo item), enquanto Mail insere um endereço de
correio eletrônico. O botão Anchor cria uma âncora no texto.
4. Selecione o marcador ao lado do conteúdo que deseja linkar;
148
Manual de Gestão de Conteúdo do Portal Institucional Padrão - CMS Plone
5. Os campos Link Title e CSS Style não precisam ser preenchidos;
6. Para confirmar, clique no botão Ok;
7. Sempre que um link for criado para que o usuário faça o download
de um arquivo, deve-se indicar a extensão e o tamanho deste
arquivo.
Exemplo:
“Formatos acessíveis:
PDF (15 mb)
DOC (51 kb)
TXT (70,6 kb)”;
8. Para os casos em que o link irá fazer a função de download de um
arquivo, é preciso e adicionar o termo /@@download/file ao fim
do código html deste link.
No exemplo abaixo, é indicado o código html de um link interno e,
na sequência, o mesmo código, já com a adição do termo escrito no
parágrafo anterior.
Código html de um link interno:
<a class="internal-link"
href="resolveuid/a34ea32aae27ef87159eb6c20143680e"
target="_self" title="">Versão Português (colorida)</a>
* o código resolveuid/a34ea32aae27ef87159eb6c20143680e indica que se
trata de um link interno.
Código html de um link interno indicando a ação de download de
um arquivo:
<a class="internal-link"
href="resolveuid/a34ea32aae27ef87159eb6c20143680e/@@downl
oad/file" target="_self" title=”">Versão Português (colorida)</a>
* Dependendo do navegador utilizado, é possível que a janela
Inserir/editar hyperlink apareça em branco.
149
Manual de Gestão de Conteúdo do Portal Institucional Padrão - CMS Plone
Para conseguir visualizar as opções, coloque o cursor do mouse no topo
desta janela, clique e segure com o botão esquerdo do mouse e
movimente para cima.
Após este procedimento, a janela e suas opções ficarão visíveis. Este
mesmo passo a passo vale para caso o mesmo aconteça para o Editor de
HTML.
Como criar um link externo
1. Para criar um link externo, selecione o texto ou imagem que será
linkada;
1.1.
Deve-se identificar claramente no texto do link o destino que
o visitante terá, informando, inclusive, se o atalho remete a
outro site. Além disso, é preciso que o texto do link faça
sentido mesmo quando isolado do contexto da página.
2. Clique no botão
Texto;
3. Clique no botão
localizado na barra de botões da caixa Corpo do
;
150
Manual de Gestão de Conteúdo do Portal Institucional Padrão - CMS Plone
4. Na janela que estará disponível, informe o endereço do website no
campo Link externo. Caso o link seja de um site cuja URL comece
com “https://” ou “ftp://”, faça a alteração no primeiro campo;
5. Os campos Link Title e CSS Style não precisam ser preenchidos;
6. Para confirmar, clique no botão Ok;
7. Sempre que um link for criado para que o usuário faça o download
de um arquivo, deve-se indicar a extensão e o tamanho deste
arquivo.
Exemplo:
“Formatos acessíveis:
PDF (15 mb)
DOC (51 kb)
TXT (70,6 kb)”;
8. Para os casos em que o link irá fazer a função de download de um
arquivo, é preciso e adicionar o termo /@@download/file ao fim
do código html deste link.
151
Manual de Gestão de Conteúdo do Portal Institucional Padrão - CMS Plone
No exemplo abaixo, são indicados os códigos html de um link
externo e, na sequência, o mesmo código já com a adição do termo
escrito no parágrafo anterior.
Código html de um link externo:
<a class="internal-link" href="http://www.brasil.gov.br/aplicativos "
target="_self" title="">Versão Português (colorida)</a>
* o endereço http://www.brasil.gov.br/aplicativos não existe e só é
usado aqui como um exemplo de link externo.
Código html de um link interno indicando a ação de download de
um arquivo:
<a class="internal-link" href="http://www.brasil.gov.br/aplicativos
/@@download/file" target="_self" title=”">Versão Português
(colorida)</a>
Como inserir um link para um endereço de e-mail
1. Para criar um link para um endereço de e-mail, selecione o texto ou
imagem que será linkada;
2. Clique no botão
Texto;
3. Clique no botão
localizado na barra de botões da caixa Corpo do
;
152
Manual de Gestão de Conteúdo do Portal Institucional Padrão - CMS Plone
4. Na janela que estará disponível, informe o endereço do e-mail no
campo E-mail. É possível já indicar o que estará escrito no campo
assunto do programa de e-mail do visitante. Para isso, preencha o
campo Assunto;
5. Os campos Link Title e CSS Style não precisam ser preenchidos;
6. Para confirmar, clique no botão Ok.
Como criar uma âncora
A âncora é um recurso utilizado para que o visitante, ao acessar um artigo
ou página, seja direcionado para um ponto específico, como um subtítulo
ou uma foto, por exemplo.
1. Para criar uma âncora, selecione o texto ou imagem que servirá
como ponto de referência;
2. Clique no botão
Texto;
localizado na barra de botões da caixa Corpo do
3. Na janela que irá aparecer, escreva o nome da âncora no campo
correspondente e depois clique em Inserir. Lembre-se que, como
153
Manual de Gestão de Conteúdo do Portal Institucional Padrão - CMS Plone
este nome fará parte do link, não use acentos, sinais gráficos ou a
letra “Ç”;
4. O link será obtido a partir da inserção do nome da âncora no link do
texto precedido pelo caractere #.
Por exemplo:
Link da notícia: http://portalpadrao.gov.br/conteudos-demarcacao/texto-1-titulo-da-noticia-entre-35-e-90-caracteres
Nome da âncora: destaque
Link da âncora: http://portalpadrao.gov.br/conteudos-demarcacao/texto-1-titulo-da-noticia-entre-35-e-90caracteres#destaque ou http://portalpadrao.gov.br/conteudos-demarcacao/texto-1-titulo-da-noticia-entre-35-e-90caracteres/#destaque;
5. Para relacionar uma âncora no texto (como, por exemplo, para criar
um atalho para voltar para o topo da página), selecione a palavra ou
imagem que receberá o link e clique no botão
. Escolha a aba
e depois selecione a âncora previamente criada. Clique em
Ok para finalizar o processo.
A âncora fica “escondida” no código fonte do texto. Em outras
palavras, não há qualquer sinal que fique visível para o visitante de que
um texto possui este recurso. Por isso, para removê-la, é preciso
acessar a versão html do texto e retirar a linha de código <a
name="nome da ancora">. Lembre-se que, ao apagar este código,
também será desfeito o link para a âncora.
Como remover um link do corpo do texto
1. Clique sobre o texto ou imagem com o link;
2. Na barra de formatação, clique no botão
154
e o link será removido.
Manual de Gestão de Conteúdo do Portal Institucional Padrão - CMS Plone
Como incorporar um vídeo, slides, áudio e publicações em
redes sociais
1. Para incorporar (embedar) um vídeo, slide ou áudio dentro de uma
página ou notícia, clique em
para abrir o Editor HTML;
155
Manual de Gestão de Conteúdo do Portal Institucional Padrão - CMS Plone
2. Defina o local em que o vídeo será exibido e copie o código de
incorporação (código embed) do objeto. Clique em Atualizar para
fechar a janela;
3. Se o vídeo, slide ou áudio já estiver cadastrado no site, basta abrir para
edição o objeto embedder correspondente e copiar o código embed
(veja mais no item Como usar o embedder);
4. Também é possível conseguir o código de incorporação nos respectivos
sites de compartilhamento em que o vídeo, o slide ou o áudio estão
hospedados.
YouTube: Acesse o vídeo, clique em “Compartilhar” e em “Incorporar”.
Em “Tamanho de Vídeo” escolha o tamanho que o vídeo será
visualizado (no máximo com 768 px de largura).
156
Manual de Gestão de Conteúdo do Portal Institucional Padrão - CMS Plone
Vimeo: Acesse o vídeo, clique no botão Share, localizado dentro da tela
e depois copie o código do campo Embed.
157
Manual de Gestão de Conteúdo do Portal Institucional Padrão - CMS Plone
Soundcloud: Acesse o áudio, clique no botão Share e copie o código
que está em Widget Code.
158
Manual de Gestão de Conteúdo do Portal Institucional Padrão - CMS Plone
Slideshare: Acesse o slide, clique no botão Embed, escolha o
tamanho (lembre-se que a largura máxima é de 768 pixels) e depois
pressione Copy.
5. Copie o código html e cole no editor de html (passo 1 deste item)
precedido do código “<p>”. Lembre-se de alterar os campos width
(largura) e height (altura) para os tamanhos definidos como padrão de
visualização de vídeo do site;
159
Manual de Gestão de Conteúdo do Portal Institucional Padrão - CMS Plone
6. Clique em Atualizar e depois em Salvar.
160
Manual de Gestão de Conteúdo do Portal Institucional Padrão - CMS Plone
Lembrete: o navegador Google Chrome bloqueia a exibição de scripts.
É possível que o gestor de conteúdo, ao atualizar uma capa ou texto
com um código embedding, não consiga visualizar o player. É preciso
primeiro carregar o script para depois ter certeza que não se trata de
um erro.
É possível incorporar em um artigo ou página a transmissão ao vivo do
canal NBR. Para isso, acesse o Editor HTML (passo 1) e cole o código na
posição em que achar conveniente.
Ajustes os valores width (largura) e height (altura), respeitando o limite da
largura da área de texto. O valor a ser usado para altura deverá respeitar a
proporção 1:0,80.
Após a inclusão, salve o texto.
<iframe src="http://conteudo.ebcservicos.com.br/streaming/nbr-include"
width="500" height="400" frameborder="0"></iframe>
Como incorporar um áudio gravado no ambiente da gestão de conteúdo
Também é possível incorporar um áudio que já esteja cadastrado no site.
Para isso, será preciso copiar o código html do “player”. Saiba como no
tutorial a seguir:
1. Insira o áudio na gestão de conteúdo;
2. Clique com o botão direito do mouse em cima do player e clique em
Inspecionar elemento;
Print feito a partir do navegador Google Chrome.
161
Manual de Gestão de Conteúdo do Portal Institucional Padrão - CMS Plone
Print feito a partir do navegador Mozilla Firefox.
3. Posicione o mouse em cima do código de html que representa o
player, como nos prints abaixo;
Print feito a partir do navegador Google Chrome (note que, ao encontrar o
código da área, o player fica destacado).
162
Manual de Gestão de Conteúdo do Portal Institucional Padrão - CMS Plone
Print feito a partir do navegador Mozilla Firefox (note que, ao encontrar o
código da área, o player fica destacado).
4. Clique com o botão direito do mouse e escolha a opção Copy as
HTML (para o Google Chrome) / Copiar HTML externo (para o
Mozilla Firefox);
5. Abra o texto em que o player será incorporado para edição;
6. Clique em
para abrir o Editor HTML;
7. Escolha um local do texto para colar o código e faça esta operação.
Em seguida, clique em Atualizar.
Importante: o código HTML copiado deve ter este aspecto. Note
que os dois trechos destacados em amarelo correspondem aos
arquivos de áudio previamente inseridos no site (nas versões .mp3 e
.ogg). Apesar de o exemplo escolhido ser do Portal Brasil, a mesma
configuração se aplica ao Portal Padrão. A diferença é que, em vez
163
Manual de Gestão de Conteúdo do Portal Institucional Padrão - CMS Plone
de o endereço começar com https://www.brasil.gov.br, o link
correto será http://portalpadrao.gov.br.
<audio class="audioPlayer" preload="metadata"
controls="controls"><source
src="https://www.brasil.gov.br/infraestrutura/2013/11/radialistascomentam-decreto-de-migracao-das-radios-am-para-fm/dia-doradialista.mp3" type="audio/mp3"><source
src="https://www.brasil.gov.br/infraestrutura/2013/11/radialistascomentam-decreto-de-migracao-das-radios-am-para-fm/dia-doradialista.ogg" type="audio/ogg"></audio>
8. Acima do player incorporado escreva o título do áudio em negrito;
9. Salve as alterações e teste se o áudio está rodando. No print abaixo,
a reprodução de como o áudio incorporado será exibido para o
usuário.
Lembrete: o navegador Google Chrome bloqueia a exibição de
scripts. É possível que o gestor de conteúdo, ao atualizar uma capa
ou texto com um código embedding, não consiga visualizar o player.
É preciso primeiro carregar o script para depois ter certeza que não
se trata de um erro.
164
Manual de Gestão de Conteúdo do Portal Institucional Padrão - CMS Plone
Como incorporar publicações de redes sociais
Twitter
1. Acesse o perfil do órgão ou personalidade na rede social Twitter;
2. Escolha a publicação que deseja destacar no texto;
3. Na parte de baixo da publicação, clique sobre o ícone Mais,
representado por três pontos horizontais;
4. Escolha a opção Incorporar Tweet e copie o código que aparece na
janela;
5. Abra o texto em que a publicação será incorporada para edição;
6. Clique em
para abrir o Editor HTML;
7. Procure o local que você deseja inserir a publicação do Twitter e
cole o código.
Não é preciso indicar o tamanho, já que ele se ajusta
automaticamente. Salve as alterações e a publicação do Twitter
estará incorporada ao texto.
Facebook
165
Manual de Gestão de Conteúdo do Portal Institucional Padrão - CMS Plone
1. Acesse o perfil do órgão ou personalidade na rede social Facebook;
2. Escolha a publicação que deseja destacar no texto;
3.
Clique na seta apontada para baixo, na parte superior da publicação
e depois clique em Incorporar publicação;
4.
Altere o campo largura para aquele que corresponde à largura da
área do corpo de texto do artigo ou da página (no exemplo abaixo a
largura é de 490 pixels) e acione a tecla Enter do teclado;
166
Manual de Gestão de Conteúdo do Portal Institucional Padrão - CMS Plone
5. Copie o código de incorporação que aparece na janela;
6. Abra o texto em que a publicação será incorporada para edição;
7. Clique em
para abrir o Editor HTML;
8. Procure o local que você deseja inserir a publicação do Facebook e
cole o código.
Instagram
1. Acesse o perfil do órgão ou personalidade na rede social Instagram;
2. Clique sobre a imagem que deseja destacar no texto;
167
Manual de Gestão de Conteúdo do Portal Institucional Padrão - CMS Plone
3. Na parte de baixo da publicação, clique sobre o ícone representado
por três pontos horizontais;
4. Clique em Embed para ter acesso ao código de incorporação;
5. Copie o código de incorporação que aparece na janela;
6. Abra o texto em que a publicação será incorporada para edição;
7. Clique em
para abrir o Editor HTML;
8. Procure o local que você deseja inserir a publicação do Instagram e
cole o código.
9. Altere os valores width (largura) e height (altura) respeitando a
proporção 1:1,16, como destacado em amarelo no exemplo abaixo.
Lembre-se que o tamanho de largura deve ser limitado à largura da
área de texto de um artigo ou página;
<iframe src="//instagram.com/p/ol4RVCmdeT/embed/"
width="490" height="570" frameborder="0" scrolling="no"
allowtransparency="true"></iframe>
10.Salve as alterações e a publicação do Instagram estará incorporada
ao texto.
Google +
1. Acesse o perfil do órgão ou personalidade na rede social Google+;
2. Escolha a publicação que deseja destacar no texto;
168
Manual de Gestão de Conteúdo do Portal Institucional Padrão - CMS Plone
3. Clique na seta apontada para baixo, na parte superior da publicação
e depois clique em Incorporar postagem;
4. Copie o segundo código disponibilizado, como assinalado na
reprodução a seguir, e depois clique no botão Concluído
169
Manual de Gestão de Conteúdo do Portal Institucional Padrão - CMS Plone
5. Abra o texto em que a publicação será incorporada para edição;
6. Clique em
para abrir o Editor HTML;
7. Procure o local que você deseja inserir a publicação do Google+ e
cole o código.
8. Salve as alterações e a publicação do Google+ estará incorporada ao
texto.
Demais redes sociais
Como visto nos exemplos anteriores, basta ter um código de incorporação
para que um conteúdo publicado em um perfil de rede social seja
destacado em um texto.
Caso o órgão possua perfil em uma rede social não listada neste manual e
deseja destacá-lo em um texto ou perfil, basta seguir alguns passos:
1. Procure o código de incorporação da publicação na rede social em
questão;
2. Caso tenha, copie este código e cole-o no Editor HTML de um artigo
ou página. Lembre-se que caso a publicação não se adapte
automaticamente ao tamanho da área de texto é preciso alterar os
valores de largura e altura;
3. Caso não tenha código de incorporação, a publicação não poderá
ser destacada em textos.
170
Manual de Gestão de Conteúdo do Portal Institucional Padrão - CMS Plone
Como inserir uma tabela
1. Para inserir uma tabela dentro de um artigo/página, coloque o
cursor onde a tabela deverá aparecer;
2. Selecione o botão
para inserir uma nova tabela. Na janela que
estará disponível, preencha os campos:
Escolha a aparência da tabela *
Quantidade de colunas
Quantidade de linhas
* As classes de tabela disponíveis são as seguintes
Borda discreta
171
Manual de Gestão de Conteúdo do Portal Institucional Padrão - CMS Plone
Lista decorada
Como criar uma galeria de fotos
Existem duas maneiras de se criar uma galeria de fotos: por meio de uma
Coleção de imagens ou com fotos gravadas em uma Pasta com a visão
Galeria de Fotos escolhida.
A opção por uma ou outra se dará basicamente pelas funcionalidades e
também pela maneira como esta galeria será exibida nas capas internas
ou na homepage de seu site.
172
Manual de Gestão de Conteúdo do Portal Institucional Padrão - CMS Plone
Galeria de fotos a partir de uma coleção
Como já visto anteriormente, o objeto Coleção reúne um conjunto de
itens (de mesma natureza ou não) de acordo com critérios (ou filtros)
estabelecidos pelo gestor de conteúdo.
A galeria de fotos feita a partir de uma coleção alimenta o tile Carrossel
Multimídia.
Para criar uma galeria de fotos a partir de uma coleção é preciso que as
imagens já estejam previamente gravadas no site. Caso ainda não estejam,
escolha a pasta de destino e grave as imagens na gestão de conteúdo.
Recomenda-se que o objeto Coleção que será usado para criar a galeria de
foto fique gravado na mesma pasta onde estão as imagens que serão
utilizadas, para uma melhor organização. Mas trata-se de uma
recomendação e não de uma obrigação.
Para criar a galeria de fotos a partir de uma coleção, realize os seguintes
passos:
1. Acesse a pasta que irá receber a coleção;
2. Em Adicionar item escolha Imagem ou Múltiplos Arquivos para
gravar as imagens (este passo é dispensável caso as imagens já
estejam gravadas);
3. Clique em Adicionar Item e escolha Coleção;
4. Na guia Conteúdo, preencha o campo Título com o título da galeria.
O campo Descrição não precisa ser preenchido;
5. O primeiro critério a ser definido no campo Termos da Busca é o
tipo de item que esta coleção irá buscar. Para isso, clique na
primeira caixa de opções e selecione o critério Tipo localizado no
grupo Metadados.
173
Manual de Gestão de Conteúdo do Portal Institucional Padrão - CMS Plone
Escolha o tipo Imagem. Ao fazer isso o sistema irá contabilizar todos
os arquivos imagens gravados no site;
6. O segundo critério a ser definido no campo Termo de Busca é a
pasta na qual esta coleção irá procurar pelo tipo de item definido no
critério anterior (no caso, imagens). Para isso, na caixa de seleção
escolha Local, que faz parte do grupo Metadados.
174
Manual de Gestão de Conteúdo do Portal Institucional Padrão - CMS Plone
Escolha a opção Caminho absoluto e, no campo disponível para
inserir texto, cole o endereço da URL (a partir da primeira barra) da
pasta em que as imagens estão gravadas. Caso seja uma galeria que
vá buscar as imagens em todo o site, este campo deverá ficar em
branco.
Note que assim que o Local é definido o sistema avisa quantos
resultados foram encontrados seguindo os dois critérios já
estabelecidos;
7. Esses dois critérios já são suficientes para montar uma galeria de
fotos, mas é possível refinar ainda mais a busca escolhendo outros
critérios como Tags (palavras-chave) ou qualquer outro critério que
possa refinar a busca;
8. No campo Ordenar, defina o critério que será utilizado para definir
a ordem de visualização das imagens. O critério sugerido para uma
galeria de foto é o Data de efetivação com a opção Ordem inversa
selecionada. Dessa maneira, a primeira imagem que aparecerá na
galeria será aquela publicada (ou efetivada) mais recentemente.
175
Manual de Gestão de Conteúdo do Portal Institucional Padrão - CMS Plone
Note que, ao escolher o critério que irá ordenar a visualização, o
campo Visualizar passa a ser preenchido com o resultado da busca.
É possível adotar outros critérios como Data de Modificação ou
Data de Criação. Escolha aquele que atenda às necessidades da
equipe de fotografia do seu site;
9. O campo Limite indica a quantidade de itens que a coleção irá
exibir. O campo Número de itens indica quantos itens serão
exibidos por página da coleção;
10. Acesse a guia Configurações e exclua o objeto da navegação e, na
guia Propriedades, altere o campo Autores. Se necessário, faça as
devidas alterações na guia Categorização;
11. Clique em Salvar;
12. Na aba Visão, clique em Exibição e escolha a visão Visão Sumária;
13. Publique a coleção.
176
Manual de Gestão de Conteúdo do Portal Institucional Padrão - CMS Plone
Observação: o exemplo acima indica como criar uma coleção de imagens
que será a base de uma galeria de imagem aplicada no tile Carrossel
Multimídia nas capas. Esse mesmo passo a passo pode ser utilizado para
criar uma galeria de vídeos, áudios ou lista de textos e links.
Galeria de fotos a partir de uma pasta
Uma galeria de fotos também pode ser criada a partir da publicação de
imagens em uma pasta. São duas as diferenças para a galeria de fotos
feita a partir de uma coleção:
1. Apenas as imagens publicadas em uma pasta serão mostradas na
galeria de foto;
2. Não é preciso criar qualquer tipo de critério, nem mesmo aquele
que ordena a visualização das imagens.
A galeria de fotos criada a partir de uma pasta não alimenta qualquer tile
do Portal Padrão.
177
Manual de Gestão de Conteúdo do Portal Institucional Padrão - CMS Plone
Para fazer com que uma pasta de imagens se transforme em uma galeria,
realize os seguintes passos:
1. Crie a Pasta que irá receber as imagens.
Importante: é preciso preencher a guia Datas da pasta com a data e
hora corretas;
2. Em Adicionar item, escolha Imagem ou Múltiplos Arquivos para
gravar as imagens;
3. Altere a ordem das imagens dentro da pasta. A imagem que irá
abrir a galeria será aquela que estiver em primeiro lugar na lista
desta pasta;
4. Acesse a aba Visão e em Exibição escolha Galeria de fotos;
178
Manual de Gestão de Conteúdo do Portal Institucional Padrão - CMS Plone
5. Publique a pasta.
Como criar uma galeria de álbuns
A galeria de álbuns reúne galerias de fotos publicadas no seu site. Para seu
correto funcionamento, é preciso ter atenção a dois detalhes:
1. Todas as galerias de fotos devem ser publicadas em uma mesma
pasta;
2. Ao publicar uma galeria de foto, é preciso preencher corretamente
a guia Datas.
A galeria de álbuns é o objeto usado para alimentar o tile Galeria de
álbuns.
179
Manual de Gestão de Conteúdo do Portal Institucional Padrão - CMS Plone
Para criar uma galeria de álbuns, realize os seguintes passos:
1. Crie a Pasta que irá abrigar as galerias de fotos;
2. Crie uma Pasta para cada galeria de foto.
Importante: é preciso preencher a guia Datas da pasta com a data e
hora corretas;
3. Publique as imagens e aplique a visão Galeria de fotos (como já
visto no item anterior);
4. Publique cada galeria;
5. Acesse a aba Visão da pasta que irá abrigar as galerias de fotos e, no
campo Exibição, escolha Galeria de álbuns;
Esta visão segue um critério de exibição cronológico definido pelo
que foi registrado na guia Datas de cada uma das galerias de foto.
Por isso, é importante o correto preenchimento, como explicado no
passo 2. A galeria mais atual aparece sempre na primeira posição.
180
Manual de Gestão de Conteúdo do Portal Institucional Padrão - CMS Plone
6. Publique a galeria de álbuns.
Como exibir uma galeria em artigos
Artigos que possuam duas ou mais fotos cadastradas podem exibir uma
galeria de fotos, mantendo os demais componentes do texto (como título,
descrição, chapéu, tags, etc.).
Para isso, clique na aba Exibição do objeto notícia e depois escolha Visão
de Galeria animada. Para voltar a exibir o texto (no lugar da galeria)
realize o passo anterior, mas escolhendo Visão de notícia.
181
Manual de Gestão de Conteúdo do Portal Institucional Padrão - CMS Plone
Atualização de capas
A Capa é o tipo de conteúdo que permite que o gestor de conteúdo crie as
páginas iniciais (homepages) ou as páginas internas do site. Conhecido
182
Manual de Gestão de Conteúdo do Portal Institucional Padrão - CMS Plone
como Content Panel nas versões anteriores do Plone, este objeto ganhou
novas funcionalidades na versão 4.2, como o recurso drag & drop.
Como criar uma capa
1. Acesse a pasta de destino e, na sua barra de gestão, clique em
Adicionar item para, em seguida, escolher o objeto tipo Capa;
2. Na guia Conteúdo, preencha os campos Título e Descrição (este
opcional);
3. No campo Layout é possível escolher um modelo de layout já préestabelecido. Caso queira começar do zero, escolha Layout vazio;
4. O campo Background image aplica uma imagem de fundo ao objeto
capa. Atenção: esta função deve ser usada exclusivamente para o
objeto capa da homepage de uma Página de Destaque.
Todo o passo a passo sobre a criação e a configuração desta página
podem ser acessados no capítulo Página de Destaque.
183
Manual de Gestão de Conteúdo do Portal Institucional Padrão - CMS Plone
5. Na guia Configurações é possível optar por excluir ou não da
navegação este objeto;
6. Clique em Salvar.
Como criar o layout de uma capa
1. Após criada a capa, acesse a aba Layout;
2. As capas são montadas pela adição de linhas e colunas, e todo o
processo é feito por meio da funcionalidade drag & drop. Ou seja,
para criar uma linha, clique em cima do ícone Linha e arraste e solte
no campo de edição.
184
Manual de Gestão de Conteúdo do Portal Institucional Padrão - CMS Plone
Toda linha criada é acompanhada automaticamente por uma
coluna. Caso seja preciso adicionar mais de uma coluna para uma
linha, repita o mesmo processo de arrastar e soltar com o ícone
Coluna;
3. Os tiles são os módulos de visualização disponíveis para a
atualização da capa. Para usá-los na capa, basta selecionar um deles
e arrastar e soltar na coluna criada;
4. Clique no botão Save após cada alteração;
5. Clique no botão Exportar layout para disponibilizar o layout criado
para ser usado em uma futura capa;
6. O gestor de conteúdo pode definir a configuração. Para isso, basta
clicar no canto superior direito do tile, como na figura de uma
engrenagem.
185
Manual de Gestão de Conteúdo do Portal Institucional Padrão - CMS Plone
A partir deste comando, será possível configurar como um tile ficará
disponível para os visitantes. É possível, por exemplo, escolher quais
campos ficarão visíveis e a sua ordem;
Para indicar que um campo ficará visível para o visitante, ele deverá
estar com o ícone que se assemelha a um olho ativado.
Para indicar a ordem de visualização, clique sobre um dos campos
com o botão esquerdo do mouse e arraste para cima ou para baixo.
Quando encontrar a posição desejada, solte o botão que estava
pressionado;
7. Também é possível definir a largura de uma coluna no layout. Para
isso, clique no canto inferior direito da coluna e depois movimente
a barra para definir o tamanho correto, conforme os prints a seguir.
186
Manual de Gestão de Conteúdo do Portal Institucional Padrão - CMS Plone
Quando a linha possuir apenas uma coluna, a largura da coluna será
de 16 unidades. Quando a linha possuir duas colunas, o gestor de
conteúdo deverá escolher aquela que melhor se adequa à sua
preferência. Sugere-se que uma coluna possua dez unidades de
largura e outra com cinco unidades. Quando a linha estiver dividida
em três colunas, a largura de cada uma delas será igual a cinco
unidades.
Confira a seguir alguns exemplos de layout (com os tiles já aplicados)
diagramados em Portais que adotam o Plone como sistema de
gerenciamento de conteúdo.
187
Manual de Gestão de Conteúdo do Portal Institucional Padrão - CMS Plone
Página inicial do Portal Brasil
188
Manual de Gestão de Conteúdo do Portal Institucional Padrão - CMS Plone
Parte da página inicial do Site Secom
Parte da página inicial do Portal Padrão
189
Manual de Gestão de Conteúdo do Portal Institucional Padrão - CMS Plone
Composição da capa
Com o layout pronto, clique na aba Compor para começar a distribuir o
conteúdo pela capa.
1. Clique no botão Adicionar conteúdo para relacionar o conteúdo nos
diferentes tiles criados. Assim como já foi descrito, todo o processo
é feito por meio do recurso drag & drop;
2. A aba itens recentes lista os últimos itens publicados. A aba Árvore
de conteúdo reproduz a raiz de conteúdo do site. O gestor deve
procurar o conteúdo que será distribuído nos módulos da capa em
uma dessas duas abas;
3. Assim que fizer a escolha, clique no conteúdo em questão e arraste
para a área de edição do tile. Repare que, quando o conteúdo for
compatível, uma seta para baixo aparecerá indicando o local onde o
190
Manual de Gestão de Conteúdo do Portal Institucional Padrão - CMS Plone
conteúdo deve ser solto;
4. Ao ser relacionado, o conteúdo trará consigo as suas configurações
iniciais. Mas é possível editá-las. Para isto, basta clicar no link Editar,
localizado no canto superior esquerdo;
5. No formulário de edição, faça as alterações necessárias e depois
clique em Salvar ou Cancelar.
191
Manual de Gestão de Conteúdo do Portal Institucional Padrão - CMS Plone
Check out e check in
O objeto capa possui uma funcionalidade que permite que o gestor de
conteúdo realize as alterações de uma capa e veja o seu resultado final
antes de deixá-la visível para o usuário final. Seu uso é obrigatório para
atualizar todas as capas.
Para fazer uso desta ferramenta, realize os seguintes passos:
1. Acesse a aba Visão da capa;
2. Em Ações, clique na opção Check out;
3. Esta ação trava a edição da capa original. Por isso, nenhum gestor
de conteúdo poderá fazer qualquer alteração neste tipo de item.
192
Manual de Gestão de Conteúdo do Portal Institucional Padrão - CMS Plone
Quem acessá-la irá se deparar com duas mensagens:
· “Travado: Este item está sendo editado por Nome do Login em
uma cópia de trabalho criado em dd/mm/aaaa”
·“Travado: Este item foi travado por Nome do Login, X minutos
atrás”
Note que, ao passar o mouse sobre a frase uma cópia de trabalho,
será possível clicar e ver as alterações que estão sendo realizadas na
cópia da capa original. Se o gestor de conteúdo passar o mouse
sobre o Nome Completo, será possível conferir no canto inferior
esquerdo do navegador a ID de usuário (correspondente ao login) e
assim descobrir quem está travando.
Atenção: para evitar perda de trabalho e interferências, os gestores
de conteúdo que forem responsáveis pela atualização de capas
devem conversar entre si para definir quem irá realizar as
alterações;
4. Ao solicitar o Check out, uma cópia da capa será criada
automaticamente e gravada na aba Conteúdo da pasta em que a
capa está registrada.
Para diferenciá-la do item original, observe que a cópia terá sempre
o fim da URL com o termo copy_of_nome da capa.
Exemplos:
Aba Conteúdo da pasta em que a home do Portal Padrão está
gravada:
https://portalpadrao.gov.br/folder_contents
Endereço da capa original do Portal Padrão:
https://portalpadrao.gov.br/home
Endereço da cópia criada por check out:
https://portalpadrao.gov.br/copy_of_home
193
Manual de Gestão de Conteúdo do Portal Institucional Padrão - CMS Plone
Atenção: caso o fim da URL da cópia criada pelo check out apareça
como /copy2_of_home ou /copy3_of_home e assim por diante,
será preciso excluí-la da pasta em questão. Para isso, volte para a
aba Conteúdo da pasta, selecione esta cópia e clique em Excluir.
Atenção: é possível que uma mensagem de erro apareça logo após
uma tentativa de check out. O procedimento sobre o que fazer está
descrito após o passo 9 deste item;
5. Quando a ação de Check out for concluída, o gestor de conteúdo
receberá a seguinte mensagem de aviso:
· “Travado: esta é uma cópia de trabalho de Nome da capa, feita
por Nome do login, em dd/mm/aaaa”
Observe que esta mensagem aparece no exato instante em que o
fim da URL muda automaticamente para /copy_of_home;
6. Realize as alterações necessárias na cópia da capa nas abas Layout e
Compor.
Caso ocorra uma queda de energia ou caso o gestor feche sem
querer a cópia, ela poderá ser encontrada na aba Conteúdo e com
as últimas alterações realizadas;
7. Ao terminar as atualizações, volte para a aba Visão, clique em
Ações e depois em Check in (para publicar a capa) ou Cancelar
check out (para desistir das alterações).
Atenção: o gestor de conteúdo não deve mudar o Estado dessa
cópia para que as alterações realizadas entrem no ar. A publicação
de uma cópia de capa feita nesse tipo de ação é feita
exclusivamente e automaticamente pela opção Check in.
O gestor de conteúdo que desistir das alterações feitas na cópia da
capa ou resolver recomeçar o processo deve obrigatoriamente
escolher a opção Cancelar o check out. Isso faz com que essa cópia
194
Manual de Gestão de Conteúdo do Portal Institucional Padrão - CMS Plone
seja excluída automaticamente da aba Conteúdo de uma pasta. Se
o gestor de conteúdo fechar a janela em que estava trabalhando, a
cópia não será excluída e atrapalhará futuras ações de check out;
8. Se no passo 7 o gestor de conteúdo clicar em Check in, uma página
de aviso será aberta para que ele confirme (botão check in) ou
cancele (botão cancelar) a operação. Ao clicar em Cancelar, o gestor
de conteúdo será enviado de volta para a cópia da capa para
realizar novas alterações. Se a operação for abortada, lembre-se de
usar o botão Cancelar check out. O campo Mensagem de check in
não precisa ser preenchido;
9. Se no passo 7 o gestor de conteúdo clicar em Cancelar o check out,
uma página de aviso será aberta para que ele confirme (botão
Cancelar check out) ou cancele (botão Manter o check out) a
operação. Na primeira opção, a cópia será apagada, as modificações
perdidas e a capa original destravada. Ao clicar na segunda opção, o
gestor de conteúdo será enviado de volta para a cópia da capa para
realizar novas alterações.
É possível que apareça uma mensagem de erro após o gestor de conteúdo
realizar o Check out (após o passo 2). Ao encontrar a mensagem de erro
não faça uma segunda, terceira ou quarta tentativa, isso evita que o
sistema crie inúmeras cópias da capa. Volte para a aba Conteúdo da pasta
e confira se a cópia foi gravada. Caso ela não apareça, aguarde pelo menos
195
Manual de Gestão de Conteúdo do Portal Institucional Padrão - CMS Plone
três minutos e atualize a página. Se mesmo assim a cópia ainda não
estiver disponível, faça uma segunda tentativa de Check out.
Também é possível que uma mensagem de erro apareça quando o gestor
de conteúdo realizar a ação de Check in. Novamente, evite uma segunda,
terceira ou quarta tentativa para não congestionar as ações do servidor.
Volte para aba Conteúdo da pasta e confira se a cópia ainda está lá. Caso
ela não apareça, é sinal de que o Check in já foi realizado. Caso ela
permaneça por ali, aguarde três minutos e atualize a página. Se mesmo
assim a cópia ainda não estiver disponível, faça uma segunda tentativa de
Check in.
Tiles (Módulos)
Tile é o nome que o módulo de aplicação de conteúdo recebe no sistema
de gestão de conteúdo Plone. O capítulo Módulo do Guia de Estilo do
Portal Padrão para Identidade Digital do Poder Executivo Federal traz
mais informações técnicas sobre este elemento.
Os tiles disponíveis para utilização no Portal Padrão ficam localizados na
aba Layout, acessada somente nos objetos tipo Capa. Estes tiles são os
módulos de visualização que permitem que um texto, uma imagem, uma
galeria multimídia, um link e demais tipos de conteúdo sejam destacados
em uma capa.
Confira a seguir as principais características de cada tile e como ele ficará
visível quando utilizado em uma capa.
Os exemplos de aplicação aqui publicados referem-se a tiles já utilizados
no Portal Brasil, Portal Planalto e no Portal Padrão e, por isso, mesclam
conteúdos reais e de marcação.
Para uma melhor compreensão dos exemplos, saiba o que significam os
seguintes temos:
Linha dividida com um uma coluna: quando a linha de uma capa
possui apenas uma coluna. Neste caso, o tile ocupa toda a largura
da grid da página (16 unidades);
196
Manual de Gestão de Conteúdo do Portal Institucional Padrão - CMS Plone
Linha dividida com duas colunas: quando a linha de uma capa é
dividida em duas colunas. Neste caso, os dois tiles podem possuir
larguras (oito unidades) iguais ou não (um tile precisa ter largura de
dez unidades e o outro de cinco unidades);
Linha dividida com três colunas: quando a linha de uma capa é
dividida em três colunas. Neste caso, os três tiles possuem larguras
iguais (cinco unidades cada).
É possível definir a ordem de visualização dos campos em determinados
tiles (confira quais na área Configuração deste tile). Para isso, clique (e
mantenha pressionado) com o botão esquerdo do mouse o campo que
deseja mover e altere a sua posição para cima ou para baixo, até
encontrar a ordem desejada.
Para um melhor entendimento, o título de cada tile respeitará a seguinte
regra: Nome recebido no Plone (Nome do módulo ou sua aplicação no
Guia de Estilo). Quando não houver um nome entre parênteses significa
que o tile é nativo do Plone, ou seja foi desenvolvido pela comunidade que
mantém e atualiza o CMS.
197
Manual de Gestão de Conteúdo do Portal Institucional Padrão - CMS Plone
Cabeçalho (Chapéu de Editoria/Linha-fina)
Este tile pode ser utilizado como delimitador de uma área da capa.
Também é possível relacionar links para que o visitante continue a
navegação.
Na versão em inglês este tile recebe o nome de Header. Na versão em
espanhol, Encabezado.
Configuração deste tile (saiba como acessar a aba Layout na seção Como
criar o layout de uma capa)
É possível escolher a cor da letra e das linhas de um Cabeçalho pelo
campo Classe CSS. A definição da tonalidade é livre, cabendo ao gestor e a
equipe de arte de um órgão a definição sobre qual será a escolhida.
Observação: o estilo Fio separador deve ser utilizado para uma separação
visual de dois tiles. No Guia de Estilo do Portal Padrão para Identidade
Digital do Poder Executivo Federal essa função é chamada de linha fina.
É possível definir a visualização, a ordem e o tamanho da fonte dos
seguintes campos:
Título;
Link Text (corresponde ao rodapé do Cabeçalho);
Link URL (o endereço na internet para o qual o internauta será
direcionado).
É possível escolher a largura da coluna.
Edição deste tile (saiba como acessar a aba Compor na seção Composição
da capa)
No campo edição é possível alterar os campos já citados acima. O que não
for preenchido ficará vazio na visualização.
Exemplos de aplicação
Tile Cabeçalho aplicado em uma linha com uma, duas e três colunas
com diferentes configurações de cor e estilo (entre os cabeçalhos
198
Manual de Gestão de Conteúdo do Portal Institucional Padrão - CMS Plone
coloridos há uma aplicação de Fio separador).
Notícia (Manchete)
Este tile é alimentado por objetos tipo Artigo.
Na versão em inglês este tile recebe o nome de Basic News Article Tile. Na
versão em espanhol, Tile básico Articulo de noticias.
Configuração deste tile (saiba como acessar a aba Layout na seção Como
criar o layout de uma capa)
É possível escolher a cor da letra do campo Subtítulo (chapéu) pelo campo
Classe CSS.
É possível definir a visualização e a ordem dos seguintes campos:
Título (também é possível definir o tamanho da fonte);
Imagem (também é possível definir o tamanho da imagem nos
tamanhos já pré-determinados);
Subtítulo;
Descrição;
Data;
Categorias;
199
Manual de Gestão de Conteúdo do Portal Institucional Padrão - CMS Plone
Seção.
É possível escolher a largura da coluna.
Quando o tile Basic News Article for utilizado em uma Página de
Destaques sobre uma imagem de fundo ele deverá obrigatoriamente estar
configurado com uma das cores do campo Classe CSS. Só desta maneira
será aplicado um fundo branco para que a chamada de texto fique legível.
Edição deste tile (saiba como acessar a aba na seção Composição da capa)
Ao adicionar um Artigo, o tile Notícia irá reproduzir os campos Subtítulo,
Imagem, Título, Descrição, Data, Categorias (palavras-chave) e/ou Seção
originalmente cadastrados naquele conteúdo.
O campo edição permite alterar os campos Subtítulo, Imagem, Título,
Descrição e ALT, além de incluir ou substituir uma imagem para melhor
adequar o tile ao padrão adotado. O que não for preenchido ficará vazio
na visualização final.
O campo ALT deve ser obrigatoriamente preenchido sempre que uma
imagem for usada na capa, seja em uma chamada de texto ou no uso de
banners. O texto alternativo à imagem será usado pelos programas que
realizam leitura de telas para auxiliar o acesso de pessoas com deficiência.
Este campo deverá ficar vazio apenas quando não houver uma ilustração
para o destaque.
No tile Notícia, o campo ALT é preenchido automaticamente com o texto
usado no campo Descrição de um artigo (quando não há uma imagem
atrelada) ou de uma imagem (quando esta é atrelada). O gestor de
conteúdo deve ter em mente que o texto aplicado aqui deverá realmente
descrever os elementos que compõem uma imagem. Como por exemplo:
“Foto de uma bicicleta de carga verde com caixas laranjas encostada numa
parede”. No caso de banners e outras imagens que reproduzam textos, o
ideal é reproduzir o texto escrito.
O campo Variação de Título deve ser sempre marcado como Normal.
É possível definir o tamanho da imagem que será publicada na capa.
200
Manual de Gestão de Conteúdo do Portal Institucional Padrão - CMS Plone
O Portal Padrão possui alguns tamanhos pré-definidos. São eles:
768 pixels de largura por 768 pixels de altura;
400 pixels de largura por 400 pixels de altura;
200 pixels de largura por 200 pixels de altura;
128 pixels de largura por 128 pixels de altura;
64 pixels de largura por 64 pixels de altura;
32 pixels de largura por 32 pixels de altura;
16 pixels de largura por 16 pixels de altura.
Nem sempre a imagem que será usada na atualização de uma capa ou na
publicação de um texto possui um desses tamanhos. Por isso, após
escolher a imagem, o gestor de conteúdo deve selecionar o valor mais
próximo para cima da largura da imagem (a altura será redimensionada
automaticamente).
Por exemplo, se a imagem a ser usada possui 120 pixels de largura por 120
pixels de altura, o tamanho a ser escolhido é 128 x 128. Se a imagem for
220 pixels de largura por 100 px de altura, o gestor irá selecionar o
tamanho 400 x 400.
Os padrões de tamanho de imagem adotados no Portal Padrão são:
Foto interna: 664 pixels de largura (para fotos horizontais) e 550 pixels de
altura (para fotos verticais)
Home e Capas Internas:
Foto em uma coluna (quando a linha possui apenas uma coluna)
750 pixels de largura por 320 pixels de altura
Foto em duas colunas (quando a linha é dividia em duas colunas)
490 pixels de largura por 246 pixels de altura
Foto em três colunas (quando a linha é dividida em três colunas)
230 pixels de largura por 136 pixels de altura
É possível definir novos tamanhos de imagem. Para isso, realize os passos
descritos no passo a passo a seguir:
201
Manual de Gestão de Conteúdo do Portal Institucional Padrão - CMS Plone
Atenção: para acessar a área de configuração do site, é preciso possuir o
perfil de Administrador do Site (saiba mais no capítulo Gestão de
Usuários).
1. Na barra da parte superior do site, clique em seu nome para acessar
o Drop Down Menu (seta para baixo) e clique no item Configuração
do Site;
2. No tópico Configurações do Plone, escolha Manipulação de
imagem;
3. Para inserir um novo tamanho de imagem, clique em Add
Tamanhos para imagens;
202
Manual de Gestão de Conteúdo do Portal Institucional Padrão - CMS Plone
4. No campo que foi aberto, escreva o nome do tamanho da foto e os
números correspondentes a largura e altura, separados pelo sinal
gráfico de dois pontos. Veja o exemplo a seguir:
Nome da foto 300:300;
5. Para finalizar, clique no botão Salvar;
6. É possível remover tamanhos já cadastrados. Para isso, selecione o
tamanho e clique em Remover os itens selecionados;
7. Para editar o nome ou valores dos tamanhos já cadastrados, basta
clicar dentro do box e realizar as alterações.
Exemplos de aplicação
Tile Notícia aplicado em uma linha com uma coluna.
Tile Notícia aplicado em uma linha com três colunas.
203
Manual de Gestão de Conteúdo do Portal Institucional Padrão - CMS Plone
Tile Notícia aplicado em uma linha com uma coluna e com foto
aparente.
Basic (Manchete)
Este tile é alimentado por objetos tipo Página, Link e Conteúdo Externo.
Este tile possui o mesmo nome para as versões em inglês e espanhol.
Configuração deste tile (saiba como acessar a aba Layout na seção Como
criar o layout de uma capa)
É possível definir a visualização e a ordem dos seguintes campos:
Título (também é possível definir o tamanho da fonte);
Imagem (também é possível definir o tamanho da imagem nos
tamanhos já pré-determinados);
Descrição;
Data;
Categorias.
É possível escolher a largura da coluna.
204
Manual de Gestão de Conteúdo do Portal Institucional Padrão - CMS Plone
Edição deste tile (saiba como acessar a aba Compor na seção Composição
da capa)
Ao adicionar uma Página, Link ou Conteúdo Externo, o tile Basic irá
reproduzir os campos originalmente cadastrados naquele conteúdo.
O campo edição permite alterar os campos Título, Descrição e ALT além
de possibilitar a inclusão ou substituição de uma imagem para melhor
adequar o tile ao padrão adotado. O que não for preenchido ficará vazio
na visualização final.
O campo ALT deve ser obrigatoriamente preenchido sempre que uma
imagem for usada na capa, seja em uma chamada de texto ou no uso de
banners. O texto alternativo à imagem será usado pelos programas que
realizam leitura de telas para auxiliar o acesso de pessoas com deficiência.
Este campo deverá ficar vazio apenas quando não houver uma ilustração
para o destaque.
No tile Basic, o campo ALT é preenchido automaticamente com o texto
usado no campo Descrição de um artigo (quando não há uma imagem
atrelada) ou de uma imagem (quando esta é atrelada). O gestor de
conteúdo deve ter em mente que o texto aplicado aqui deverá realmente
descrever os elementos que compõem uma imagem. Como por exemplo:
“Foto de uma bicicleta de carga verde com caixas laranjas encostada numa
parede”. No caso de banners e outras imagens que reproduzam textos, o
ideal é reproduzir o texto escrito.
O campo Variação de Título deve ser sempre marcado como Normal.
Exemplos de aplicação
Tile Basic aplicado em uma linha com duas colunas. Na coluna à
esquerda, o tile possui largura de dez unidades e foi configurado
para exibir imagem. Na coluna à direita, estão habilitados para
visualização apenas os campos Título e Descrição e a largura de
205
Manual de Gestão de Conteúdo do Portal Institucional Padrão - CMS Plone
cada tile é de cinco unidades.
Tile Basic aplicado em uma linha com uma coluna
Áudio (Player de Áudio)
Este tile é alimentado por objetos tipo Áudio.
Este tile possui o mesmo nome para as versões em inglês e espanhol.
Configuração deste tile (saiba como acessar a aba Layout na seção Como
criar o layout de uma capa)
Este tile não permite alterações de configuração. É dada ao gestor de
conteúdo apenas a possibilidade de mudar a largura da coluna.
Edição deste tile (saiba como acessar a aba na seção Composição da capa)
No campo edição é possível alterar os campos Título, Descrição e Crédito.
O campo que não for preenchido ficará vazio na visualização.
Exemplos de aplicação
206
Manual de Gestão de Conteúdo do Portal Institucional Padrão - CMS Plone
Tile áudio aplicado em uma linha com três colunas apenas com o
preenchimento do campo Descrição.
Carrossel Multimídia (Galeria de fotos)
Este tile cria um carrossel de Imagens ou Vídeos e é alimentado por uma
Coleção destes tipos de conteúdo.
Na versão em inglês este tile recebe o nome de Media Carousel. Na
versão em espanhol, Carrusel de medios.
Configuração deste tile (saiba como acessar a aba Layout na seção Como
criar o layout de uma capa)
É possível definir a visualização/quantidade dos seguintes campos:
Título (da imagem ou vídeo);
Descrição (da imagem ou vídeo);
Cabeçalho;
Quantidade de vídeos do carrossel.
É possível escolher a largura da coluna.
Edição deste tile (saiba como acessar a aba Compor na seção Composição
da capa)
No campo edição é possível alterar os campos Cabeçalho e Footer link
(que deve receber texto e não uma URL). O campo que não for preenchido
ficará vazio na visualização.
Exemplos de Aplicação
Tile Carrossel Multimídia exibindo apenas vídeos e aplicado em uma
linha com uma coluna.
207
Manual de Gestão de Conteúdo do Portal Institucional Padrão - CMS Plone
Tile Media Carroussel exibindo apenas imagens e aplicado em uma
linha com duas colunas.
208
Manual de Gestão de Conteúdo do Portal Institucional Padrão - CMS Plone
Galeria de Vídeos (Galeria de Vídeos)
Este tile cria uma galeria de vídeo (com formatação diferente do tile
anterior) e é alimentado por uma Coleção com este tipo de conteúdo.
Na versão em inglês este tile recebe o nome de Video Gallery. Na versão
em espanhol, Galería de video.
Configuração deste tile (saiba como acessar a aba Layout na seção Como
criar o layout de uma capa)
É possível escolher a largura da coluna e definir se Cabeçalho e Footer link
ficarão visíveis, além de indicar a quantidade de vídeos exibidos.
Edição deste tile (saiba como acessar a aba Compor na seção Composição
da capa)
No campo edição é possível alterar os campos Cabeçalho e Footer link
(que deve receber texto e não uma URL). O campo que não for preenchido
ficará vazio na visualização.
Exemplos de aplicação
209
Manual de Gestão de Conteúdo do Portal Institucional Padrão - CMS Plone
Tile Galeria de Vídeos aplicado em uma linha com uma coluna.
Tile Galeria de Vídeos aplicado em uma linha com duas colunas.
210
Manual de Gestão de Conteúdo do Portal Institucional Padrão - CMS Plone
Galeria de Áudios (Galeria de Áudio)
Este tile cria uma galeria de áudio e é alimentado por uma Coleção deste
tipo de conteúdo.
Na versão em inglês este tile recebe o nome de Audio Gallery. Na versão
em espanhol, Galería de audio.
Configuração deste tile (saiba como acessar a aba Layout na seção Como
criar o layout de uma capa)
É possível escolher a largura da coluna.
Edição deste tile (saiba como acessar a aba Compor na seção Composição
da capa)
No campo edição é possível alterar os campos Cabeçalho e Footer link
(que deve receber texto e não uma URL). O campo que não for preenchido
ficará vazio na visualização.
Exemplos de aplicação
Tile Galeria de Áudios aplicado em uma linha com três colunas.
Tile Galeria de Áudios aplicado em uma linha com uma coluna.
211
Manual de Gestão de Conteúdo do Portal Institucional Padrão - CMS Plone
Social (Redes Sociais)
Este tile cria um módulo de visualização de redes sociais.
Na versão em inglês este tile recebe o nome de Social. Na versão em
espanhol, Redes sociales.
Configuração deste tile (saiba como acessar a aba Layout na seção Como
criar o layout de uma capa)
Este tile não permite alterações de configuração. É dada ao gestor de
conteúdo apenas a possibilidade de mudar a largura da coluna.
Edição deste tile (saiba como acessar a aba Compor na seção Composição
da capa)
No campo edição é possível alterar os seguintes campos:
Twitter widget id: é a identificação do perfil do órgão no Twitter;
Twitter username: o nome de usuário de um perfil no Twitter. Por
exemplo: Portal Planalto;
Facebook Page URL: endereço da página do Facebook do órgão;
Columns: número de colunas da linha em que o tile será
relacionado. Vai de um a três. Considera-se uma coluna quando a
linha em que o tile será aplicado tiver apenas uma coluna
relacionada. Três colunas, portanto, corresponde à linha dividida
em três colunas.
212
Manual de Gestão de Conteúdo do Portal Institucional Padrão - CMS Plone
Como encontrar o widget id de um perfil administrado pela minha
equipe
Para encontrar o widget id de um perfil no Twitter administrado pela
equipe de redes sociais de um órgão, faça os seguintes passos:
1. Acesse a área de configurações de widget id pelo endereço
https://twitter.com/settings/widgets/new;
2. No miolo da página, clique em Criar Novo;
3. Em Escolha a fonte do histórico, acesse a guia Histórico do usuário
e preencha o campo Nome do usuário com a parte final da URL que
identifica um perfil do Twitter. No exemplo abaixo, o trecho que
deve ser colado neste campo está destacado em amarelo;
URL do perfil do Portal Brasil no Twitter:
https://twitter.com/portalbrasil;
4. Em Opções mantenha selecionado ou desmarque as ações Excluir
respostas e Expandir fotos automaticamente.
Excluir respostas: se mantido, exibirá apenas as postagens diretas
(aquelas que não apresentam qualquer interação com outros perfis)
e RTs (retransmissões de mensagens postadas).
213
Manual de Gestão de Conteúdo do Portal Institucional Padrão - CMS Plone
Expandir fotos automaticamente: se mantido, exibirá imagens
abertas na área de visualização. Caso contrário, indicará um link
para que o visitante realize a ação.
214
Manual de Gestão de Conteúdo do Portal Institucional Padrão - CMS Plone
5. Não é preciso alterar os campos Altura e Tema;
6. Após o término das configurações, clique em Criar widget;
7. Um código html será exibido e nele estará o widget id necessário
para aplicar nas configurações do tile Social. Copie e cole esta
sequência no campo de destino.
215
Manual de Gestão de Conteúdo do Portal Institucional Padrão - CMS Plone
Para encontrá-lo, veja o exemplo abaixo.
<a class="twitter-timeline"
href="https://twitter.com/perfildousuario" data-widget-id="aqui
estará o widgetid">Tweets de @perfildousuario</a>
<script>!function(d,s,id){var
js,fjs=d.getElementsByTagName(s)[0],p=/^http:/.test(d.location)?'ht
tp':'https';if(!d.getElementById(id)){js=d.createElement(s);js.id=id;js.
src=p+"://platform.twitter.com/widgets.js";fjs.parentNode.insertBe
fore(js,fjs);}}(document,"script","twitter-wjs");</script>
É possível criar um widget id para exibir todas as mensagens marcadas por
palavras-chaves (hashtags).
Atenção: leve em consideração que esta opção lista automaticamente
todas as mensagens postadas no Twitter com uma determinada hasthag,
o que torna impossível a moderação daquelas que serão exibidas.
Para criar este tipo de widget id, repita os passos 1 e 2 listados no início
desta seção e em seguida realize as seguintes configurações:
1. Em Escolha a fonte do histórico, clique na aba Buscar e escreva no
campo Consulta de Busca a palavra-chave escolhida com o símbolo
“#” no início;
2. Em Opções, mantenha a seleção em Modo de busca segura. Isso
impede que conteúdos impróprios e ofensivos apareçam na lista de
resultados).
Defina também se as ações Mostrar apenas Tweets em destaque e
Expandir fotos automaticamente ficarão ou não ativadas.
216
Manual de Gestão de Conteúdo do Portal Institucional Padrão - CMS Plone
Mostrar apenas Tweets em destaque: se selecionada, a ação
exibirá mensagens marcadas com uma hashtag provenientes de
perfis oficiais, de perfis com muitos seguidores e/ou mensagens que
foram muito retuitadas ou favoritadas.
Expandir fotos automaticamente: se selecionada, a ação exibirá
imagens marcadas com uma hashtag na área de visualização. Caso
não seja marcada, indicará um link para que o visitante abra a foto;
3. Os campos Altura, Tema e Cor do link não devem ser alterados;
4. Clique em Criar Widget.
5. Um código html será exibido e nele estará o widget id necessário
para aplicar nas configurações do tile Social. Copie e cole esta
sequência no campo de destino.
Outro widget id possível de ser aplicado é aquele que exibe uma lista de
grupos de usuários organizados na rede social.
1. Crie uma lista de perfis no Twitter, como por exemplo uma lista com
todos os perfis de órgãos do Poder Executivo Federal. O passo a
passo pode ser acessado na Central de Ajuda da rede social
(https://support.twitter.com/articles/274234-usar-listas-do-twitter)
217
Manual de Gestão de Conteúdo do Portal Institucional Padrão - CMS Plone
2. Acesse a área de configurações do perfil do widget id pelo endereço
https://twitter.com/settings/widgets;
3. No miolo da página, clique em Criar Novo;
4. Em Escolha a fonte do histórico, acesse a aba Lista;
5. No campo Lista escolha a lista que deverá ter seus resultados
exibidos no campo visualização;
6. Em Opções, defina se a ação Expandir fotos automaticamente
ficará selecionada;
7. Os campos Altura, Tema e Cor do Link não devem ser alterados;
8. Clique em Criar widget
9. Um código html será exibido e nele estará o widget id necessário
para aplicar nas configurações do tile Social. Copie e cole esta
sequência no campo de destino.
Como encontrar o widget id de um perfil não administrado pela minha
equipe
Caso queira destacar as publicações de um perfil de Twitter de um outro
órgão, realize os seguintes passos:
1. Acesse o perfil no Twitter do órgão, instituição ou Portal em
questão;
2. No cabeçalho clique na opção Mais ações, representada pelo ícone
roldana;
3. Selecione a opção Incorporar este Perfil;
218
Manual de Gestão de Conteúdo do Portal Institucional Padrão - CMS Plone
4. Faça as configurações seguindo as orientações já explicadas neste
tile.
Exemplos de aplicação
Tile Social, com as abas Facebook e Twitter, aplicado em uma linha
com três colunas.
Vídeo (Vídeo)
Este tile é alimentado por objetos tipo Embedder de vídeo.
Na versão em inglês este tile recebe o nome de Video. Na versão em
espanhol, Tile para video.
219
Manual de Gestão de Conteúdo do Portal Institucional Padrão - CMS Plone
Configuração deste tile (saiba como acessar a aba Layout na seção Como
criar o layout de uma capa)
Este tile não permite alterações de configuração. É dada ao gestor de
conteúdo apenas a possibilidade de mudar a largura da coluna.
Edição deste tile (saiba como acessar a aba Compor na seção Composição
da capa)
No campo edição é possível alterar o título do vídeo. Caso ele não seja
alterado, ficará visível o nome com o qual o objeto Embedder de vídeo foi
cadastrado.
Exemplos de aplicação
Tile Video aplicado em uma linha com uma coluna.
Tile Video aplicado em uma linha com duas colunas.
220
Manual de Gestão de Conteúdo do Portal Institucional Padrão - CMS Plone
Tile Video aplicado em uma linha com três colunas.
Em Destaques (Barra de Destaques)
O tile Em Destaque é usado para, como o nome diz, dar destaque para
ações e campanhas interministeriais. O recurso deve ser usado com
cautela para que não se torne uma espécie de menu horizontal e acabe
entrando em conflito com o menu lateral.
Para as versões em inglês e espanhol o termo Em Destaque, presente no
primeiro box deste tile já vem traduzido para Featured e Destacado,
respectivamente.
Na versão em inglês este tile recebe o nome de Featured. Na versão em
espanhol, Destacado.
Configuração deste tile (saiba como acessar a aba Layout na seção Como
criar o layout de uma capa)
221
Manual de Gestão de Conteúdo do Portal Institucional Padrão - CMS Plone
É possível alterar a cor dos Destaques e também limitar a quantidade de
itens que serão expostos.
Edição deste tile (saiba como acessar a aba Compor na seção Composição
da capa)
O gestor de conteúdo deverá arrastar para dentro da estrutura do tile os
links (internos ou externo) salvos no ambiente da gestão de conteúdo. Só
assim a barra do Em Destaque será formada.
A pasta Links do Em Destaque é alimentada por Links que serão utilizados
nessa parte da capa e está disponível no seguinte endereço
http://portalpadrao.gov.br/links-destaques/folder_contents.
Note que, para criar a estrutura do Em Destaque, é preciso criar uma Capa
separadamente. Dessa maneira, ele ficará posicionado no topo do miolo
da página. A estrutura já pronta está disponível no endereço
http://portalpadrao.gov.br/destaques/.
A capa criada para a estrutura do Em Destaques pode receber também
outros tiles. Graças a essa estrutura é possível, por exemplo, adicionar um
Banner Destaque no topo da homepage para destacar uma determinada
ação.
Para isso, faça os seguintes passos:
1. Acesse o endereço http://portalpadrao.gov.br/destaques/ ou clique
em Editar Destaques;
222
Manual de Gestão de Conteúdo do Portal Institucional Padrão - CMS Plone
2. Acesse a aba Layout dessa página e arraste o tile Texto Rico e salve
a alteração no layout;
3. Acesse a aba Compor e relacione foto e link, quando necessário.
Exemplos de aplicação
Barra Destaques aplicada em uma linha com uma coluna.
Tile Texto Rico com uma imagem aplicada acima da barra Destaques
em uma linha com uma coluna.
Collection (Lista – últimos conteúdos e Links externos)
Este tipo de tile é alimentado pelo objeto Coleção.
Este tile possui o mesmo nome para as versões em inglês e espanhol.
Configuração deste tile (saiba como acessar a aba Layout na seção Como
criar o layout de uma capa)
223
Manual de Gestão de Conteúdo do Portal Institucional Padrão - CMS Plone
Este tile permite escolher a visualização/quantidade dos seguintes itens:
Data;
Cabeçalho;
Título;
Descrição;
Data;
Imagem;
Número de itens a exibir;
Rodapé.
Além disso, é possível escolher a customização deste tile pelo campo
Classe CSS. No caso do tile Collection, este campo altera a maneira como
os itens que fazem parte de um objeto Coleção serão exibidos para o
usuário final. Confira mais abaixo os exemplos de aplicação.
Edição deste tile (saiba como acessar a aba Compor na seção Composição
da capa)
Na edição é possível alterar os campos Cabeçalho e Footer text (texto que
vai ao pé do tile).
Exemplos de aplicação
Tile Collection alimentado por uma coleção de objetos tipo Artigo
aplicado em uma linha com duas colunas e com a classe CSS
definida como lista horizontal.
Tile Collection alimentado por uma coleção de objetos tipo Artigo
aplicado em uma linha com três colunas e com a classe CSS definida
como lista vertical.
224
Manual de Gestão de Conteúdo do Portal Institucional Padrão - CMS Plone
Tile Collection alimentado por uma coleção de objeto tipo Conteúdo
Externo aplicado em uma linha com três colunas e com a classe CSS
definida como link externo.
225
Manual de Gestão de Conteúdo do Portal Institucional Padrão - CMS Plone
Link
Este tipo de tile é alimentado pelos objetos do tipo Link. Recomenda-se,
entretanto, que se utilize o tile Basic para chamar links e conteúdos
externos. Por este motivo, não serão exibidos exemplos de aplicação.
Configuração deste tile (saiba como acessar a aba Layout na seção Como
criar o layout de uma capa)
Este tile não permite alterações de configuração. É dada ao gestor de
conteúdo apenas a possibilidade de mudar a largura da coluna.
Edição deste tile (saiba como acessar a aba Compor na seção Composição
da capa)
Na edição, é possível alterar os campos Título, Descrição, Imagem e a URL
do link. O campo que não for preenchido ficará vazio na visualização. O
link, neste tile, está vinculado ao título.
Banner tile
Este tile é alimentado por objetos tipo Imagem. Recomenda-se,
entretanto, que se utilize o tile Texto Rico para usar imagens em capas.
Por este motivo não exibimos exemplos de aplicação.
Este tile possui o mesmo nome para as versões em inglês e espanhol.
Configuração deste tile (saiba como acessar a aba Layout na seção Como
criar o layout de uma capa)
É possível definir o tamanho que a imagem será publicada na capa.
O Portal Padrão possui alguns tamanhos pré-estabelecidos. São eles:
768 pixels de largura por 768 pixels de altura;
400 pixels de largura por 400 pixels de altura;
200 pixels de largura por 200 pixels de altura;
128 pixels de largura por 128 pixels de altura;
64 pixels de largura por 64 pixels de altura;
32 pixels de largura por 32 pixels de altura;
226
Manual de Gestão de Conteúdo do Portal Institucional Padrão - CMS Plone
16 pixels de largura por 16 pixels de altura,
Apesar de os tamanhos já virem definidos, isto não deve ser encarado
como uma amarra. Nem sempre a imagem que será usada na atualização
de uma capa ou na publicação de um texto possui um desses tamanhos.
Por isso, após escolher a imagem, o gestor de conteúdo deve selecionar o
valor mais próximo para cima da largura da imagem (a altura será
redimensionada automaticamente).
Por exemplo, se a imagem a ser usada possui 120 pixels de largura por 120
pixels de altura, o tamanho a ser escolhido é 128 x 128. Se a imagem for
220 pixels de largura por 100 pixels de altura, o gestor irá selecionar o
tamanho 400 x 400.
É possível definir novos tamanhos de imagem. Para isso, realize os
seguintes passos:
Atenção: para acessar a área de configuração do site, é preciso possuir o
perfil de Administrador do Site (saiba mais no capítulo Gestão de
Usuários).
1. Na barra da parte superior do site, clique em seu nome para acessar
o Drop Down Menu (seta para baixo) e clique no item Configuração
do Site;
2. No tópico Configurações do Plone, escolha Manipulação de
imagem;
227
Manual de Gestão de Conteúdo do Portal Institucional Padrão - CMS Plone
3. Para inserir um novo tamanho de imagem, clique em Add
Tamanhos para imagens;
4. No campo que foi aberto, escreva o nome do tamanho da foto e os
números correspondentes a largura e altura, separados pelo sinal
gráfico de dois pontos. Veja o exemplo a seguir:
Nome da foto 300:300;
5. Para finalizar, clique no botão Salvar;
6. É possível remover tamanhos já cadastrados. Para isso, selecione o
tamanho e clique em Remover os itens selecionados;
7. Para editar o nome ou valores dos tamanhos já cadastrados, basta
clicar dentro do box e realizar as alterações.
228
Manual de Gestão de Conteúdo do Portal Institucional Padrão - CMS Plone
Edição deste tile (saiba como acessar a aba Compor na seção Composição
da capa)
Ao adicionar uma Imagem ao tile será possível aplicar um link
interno/externo e também o texto alternativo à imagem.
Também é permitido inserir ou substituir uma imagem que esteja salva no
computador de um gestor de conteúdo ou na rede de computador da qual
faça parte.
Use preferencialmente imagens cadastradas no ambiente da gestão de
conteúdo. Acesse a seção Como inserir imagens para o passo a passo
detalhado.
No campo Título, mantenha ou altere o nome da imagem. Esta
informação não ficará visível para os visitantes do site e nem para os
programas leitores de tela.
No campo Imagem, é possível manter a imagem escolhida, removê-la ou
substituí-la por um novo arquivo. Apesar da possibilidade é recomendado
que a imagem disponível em um computador ou em uma rede de
computador seja gravada no ambiente da gestão de conteúdo.
O campo URL deve ser preenchido com um endereço válido na internet.
Por isso teste sempre o link a ser usado para verificar se o endereço não
apresenta falhas de redirecionamento. Para links externos, deve-se
escrever toda a URL, desde “http”. Para links internos, basta inserir o
endereço a partir da primeira barra da URL após o “.br”, como destacado
em amarelo no exemplo a seguir.
Exemplo
http://www.brasil.gov.brr/esporte
O campo ALT deve ser obrigatoriamente preenchido sempre que uma
imagem for usada na capa, seja em uma chamada de texto ou no uso de
banners. O texto alternativo à imagem será usado pelos programas que
realizam leitura de telas para auxiliar o acesso de pessoas com deficiência.
Este campo deverá ficar vazio apenas quando não houver uma ilustração
para o destaque.
229
Manual de Gestão de Conteúdo do Portal Institucional Padrão - CMS Plone
O gestor de conteúdo deve ter em mente que o texto aplicado aqui deverá
realmente descrever os elementos que compõem uma imagem. Como por
exemplo: “Foto de uma bicicleta de carga verde com caixas laranjas
encostada numa parede”. No caso de banners e outras imagens que
reproduzam textos, o ideal é reproduzir o texto escrito.
Texto Rico (Manchete / Banner Destaque)
Este tile permite que o gestor de conteúdo edite-o como se fosse um
objeto tipo Página. É possível, por exemplo, definir o estilo e a cor da
fonte, relacionar imagens, incorporar (embedar) vídeos, relacionar links e
todos os outros recursos possíveis de se fazer com um objeto tipo Página.
Na versão em inglês e espanhol este tile recebe o nome de Rich text.
Configuração deste tile (saiba como acessar a aba Layout na seção Como
criar o layout de uma capa)
Este tile não permite alterações de configuração. É dada ao gestor de
conteúdo a possibilidade de mudar a largura da coluna.
Edição deste tile (saiba como acessar a aba Compor na seção Composição
da capa)
Diferentemente dos demais tiles, não é preciso adicionar conteúdo para
só então fazer a edição. Como se trata de uma espécie de página, o
conteúdo é inserido no próprio link de edição. Saiba como editar uma
página no capítulo Como editar um artigo/página.
Exemplo de aplicação
Tiles de Texto Rico aplicados em linha com uma e três colunas. Exemplo
em duas colunas:
230
Manual de Gestão de Conteúdo do Portal Institucional Padrão - CMS Plone
Banner Destaque
É possível aplicar o Tile Texto Rico na capa Em Destaques (saiba mais
sobre esta capa no Tile Em Destaques) para exibir o Banner Destaque.
Esta ação deve ser usada para dar ênfase a uma campanha na homepage,
como no exemplo abaixo, retirado do Portal Brasil.
231
Manual de Gestão de Conteúdo do Portal Institucional Padrão - CMS Plone
Importante: a peça gráfica será sempre posicionada entre o cabeçalho e a
coluna de menus e o miolo da homepage, substituindo o Tile Em
Destaques.
Para inserir o Banner Destaque, realize os seguintes passos:
1. Acesse o link http://portalpadrao.gov.br/destaques ou clique em
Editar Destaques;
2. Na aba layout, verifique se já existe uma linha com uma coluna.
Caso contrário arraste uma linha (a primeira coluna é inserida
automaticamente) para a área de layout e, na sequência, arraste o
tile Texto Rico no espaço indicado. Salve o layout alterado;
232
Manual de Gestão de Conteúdo do Portal Institucional Padrão - CMS Plone
3. Na aba Compor, clique em Editar para relacionar a imagem.
Para relacionar uma imagem, é preciso clicar no botão
Inserir/editar imagem e procurá-la dentro do ambiente de gestão
(ou seja, é preciso que a imagem já esteja gravada).
O tamanho da imagem a ser gravada deve ser 960 pixels de largura
por 100 pixels de altura;
4. Escolha a imagem e clique em OK;
233
Manual de Gestão de Conteúdo do Portal Institucional Padrão - CMS Plone
5. Se for preciso relacionar um link à foto, clique na foto e depois no
ícone de Link. Cole o link no espaço indicado e clique em OK;
234
Manual de Gestão de Conteúdo do Portal Institucional Padrão - CMS Plone
6. Clique em Salvar.
O Banner Destaque também pode ser aplicado nas capas internas,
ocupando a largura deste objeto. Sua publicação é semelhante à
demonstrada anteriormente, com a diferença que o tile Texto Rico deve
ser aplicado no layout da capa interna (sempre posicionado no topo do
miolo de conteúdo) e não na Capa Destaques.
No exemplo abaixo, o banner Copa das Copas é aplicado na capa interna
da editoria de Esporte do Portal Brasil.
235
Manual de Gestão de Conteúdo do Portal Institucional Padrão - CMS Plone
Demais banners
Segundo o Guia de Estilo do Portal Institucional Padrão, o gestor de
conteúdo conta com outros formatos para aplicar as peças gráficas na
home ou em suas capas internas.
A forma de publicação é a mesma já explicada nas páginas neste item e o
tile Texto Rico deve ser sempre escolhido para tal função.
O uso de banners deve ser feito com moderação. Recomenda-se evitar a
repetição do recurso gráfico em uma mesma capa para que o visitante não
tenha a sensação de que ela esteja pesada e poluída visualmente.
A seguir, confira algumas opções de tamanhos e funções de banner para o
Portal Institucional Padrão:
Banner retângulo: Possui 230 pixels de largura e 120 pixels de altura. Pode
ser usado em qualquer uma das colunas do miolo da capa, desde que a
linha esteja dividida em duas ou três colunas.
Banner fullbanner: Possui 490 pixels de largura e 70 pixels de largura. Por
causa disso, deve ser usado quando a linha em que for aplicado estiver
dividida em duas colunas, sempre à esquerda.
Banner square: Possui 230 pixels de largura e 260 pixels de altura. Pode
ser usado apenas na coluna da direita do miolo da capa,
independentemente se a linha estiver dividida em duas ou três colunas.
Para evitar que a homepage ou a capa interna fiquem poluídas
visualmente, orienta-se que seja usado apenas um banner square por
capa.
Banner selo: Possui 230 pixels de largura por 70 pixels de altura. O banner
selo pode, por exemplo, indicar ao visitante que todo o conteúdo
posicionado abaixo pertence ou tem alguma relação ao tema tratado na
arte gráfica. Também pode ser utilizado para chamar atenção do usuário e
ser ponto de acesso para áreas distintas de um portal ou outros sites.
236
Manual de Gestão de Conteúdo do Portal Institucional Padrão - CMS Plone
Embedding
Este tile é alimentado por códigos embed (de incorporação) em html. É
possível relacionar vídeos, áudios, slides, posts nas redes sociais e
qualquer outra mídia que possua este código de incorporação.
Este tile possui o mesmo nome para as versões em inglês e espanhol.
Configuração deste tile (saiba como acessar a aba Layout na seção Como
criar o layout de uma capa)
Este tile não permite alterações de configuração. É dada ao gestor de
conteúdo a possibilidade de mudar a largura da coluna. No caso, o
tamanho da coluna sempre terá de ser de dez unidades.
Edição deste tile (saiba como acessar a aba Compor na seção Composição
da capa)
Na edição, é possível alterar os campos Código de embedding, Título e
Descrição. O que não for preenchido não ficará visível para o usuário final.
Como incorporar a transmissão da TV NBR
O código embedding usado para a transmissão da TV NBR que deve ser
colado no campo Código de embedding deste tile é o seguinte:
<iframe src="http://conteudo.ebcservicos.com.br/streaming/nbr-include"
height="368" width="490" scrolling="no" frameborder="0"></iframe>
Lembrete: o navegador Google Chrome bloqueia a exibição de scripts. É
possível que o gestor de conteúdo, ao atualizar uma capa ou texto com
um código embedding, não consiga visualizar o player. É preciso primeiro
carregar o script para depois ter certeza que não se trata de um erro.
Para fazer isso, localize na barra de endereço, ao lado da estrela (favorito),
um ícone semelhante a um escudo. Clique e escolha a opção Carregar
script não seguro. A página será atualizada e o vídeo ficará visível.
237
Manual de Gestão de Conteúdo do Portal Institucional Padrão - CMS Plone
Como incorporar a publicações em redes sociais
As redes sociais Twitter e Facebook possuem códigos de incorporação de
publicações feitas pelos seus usuários. Caso seja de interesse do gestor de
conteúdo, é possível destaca-las nas capas de um site utilizando o tile
Embedding.
Como incorporar uma publicação do Twitter
1. Acesse o perfil do órgão na rede social Twitter e copie o código de
incorporação da publicação que deseja destacar na capa;
2. Acesse a aba Compor da capa e clique em Editar logo acima da
posição do tile Embedding na capa;
3. Cole o código no campo Código de embedding;
4. Depois de colar o código, insira a tag width=”número da largura em
pixels”. No exemplo abaixo, o valor 230 (destacado em amarelo)
indica que o a publicação respeitará a largura de 230 pixels quando
aplicada no tile Embedding na capa;
Exemplo:
<blockquote class="twitter-tweet" lang="pt" width=”230”
><p>Conheça a <a
href="https://twitter.com/search?q=%23Ta%C3%A7aFifa&src=
hash">#TaçaFifa</a>: <a
href="http://t.co/G6yp4H9nwB">http://t.co/G6yp4H9nwB</a> <a
href="https://twitter.com/search?q=%23Copa2014&src=hash"
>#Copa2014</a> <a
href="http://t.co/gCmPQaa5Ez">pic.twitter.com/gCmPQaa5Ez</a>
</p>— Portal Brasil (@portalbrasil) <a
href="https://twitter.com/portalbrasil/statuses/4735487341489274
238
Manual de Gestão de Conteúdo do Portal Institucional Padrão - CMS Plone
89">2 junho 2014</a></blockquote> <script async
src="//platform.twitter.com/widgets.js" charset="utf-8"></script>
1. Salve o tile Embedding.
Como incorporar uma publicação do Facebook
1. Acesse o perfil do órgão na rede social Facebook e copie o código de
incorporação da publicação que deseja destacar na capa;
2. Acesse a aba Compor da capa e clique em Editar logo acima da
posição do tile Embedding na capa;
3. Cole o código copiado no campo Código de embedding;
4. Salve o tile Embedding.
Exemplos de aplicação
Combinação dos tiles Cabeçalho e Embedding (usado para
transmissão ao vivo do canal NBR) em uma linha com duas colunas.
Tile Embedding (usando vídeo publicado em site de
compartilhamento deste tipo de mídia) aplicado em uma linha com
uma coluna.
239
Manual de Gestão de Conteúdo do Portal Institucional Padrão - CMS Plone
Combinações dos tiles Cabeçalho e Embedding (usando publicações
nas redes sociais Facebook, à esquerda, e Twitter) em uma linha
com duas colunas.
240
Manual de Gestão de Conteúdo do Portal Institucional Padrão - CMS Plone
Agenda (Agenda)
Este tile permite que o gestor de conteúdo destaque em uma capa o
objeto Pasta correspondente de uma Agenda.
Este tile possui o mesmo nome para as versões em inglês e espanhol.
Configuração deste tile (saiba como acessar a aba Layout na seção Como
criar o layout de uma capa)
É possível escolher a visualização dos seguintes elementos:
Título;
Data;
Última atualização;
241
Manual de Gestão de Conteúdo do Portal Institucional Padrão - CMS Plone
Compromissos;
Rodapé de agenda.
Apesar da possibilidade de visualização, orienta-se que apenas o item
Rodapé da agenda fique invisível.
Edição deste tile (saiba como acessar a aba Compor na seção Composição
da capa)
Este tile permite alterações de configuração dos campos Título, Texto do
Rodapé e URL do Rodapé. O que não for preenchido não ficará aparente
para o visitante.
Exemplos de aplicação
242
Manual de Gestão de Conteúdo do Portal Institucional Padrão - CMS Plone
Exibição do tile Agenda em uma linha com três colunas para dias
com compromissos oficiais.
Exibição do tile Agenda em uma linha com três colunas para dias
sem compromissos oficiais.
243
Manual de Gestão de Conteúdo do Portal Institucional Padrão - CMS Plone
Banner Rotativo (Banner Rotativo)
Este tile é alimentado pelos objetos Conteúdo Externo ou Imagem e que
alternam a sua exibição. Este banner pode reproduzir uma imagem ou
uma chamada para um link interno/externo.
Importante: o tamanho da imagem que será utilizado neste tile varia
conforme o layout escolhido na aba Compor (saiba mais logo abaixo).
É exibido apenas um conjunto de imagem, texto e link por vez, com
revezamento entre o item ativo por meio do acionamento dos botões
(com recursos de acessibilidade) localizados no canto inferior direito da
estrutura do tile.
Os botões alteram de cor de acordo com o tema escolhido para o portal:
Tema verde: botões na cor amarelo e verde
244
Manual de Gestão de Conteúdo do Portal Institucional Padrão - CMS Plone
Tema azul, amarelo e branco: botões na cor azul e branco
O texto alternativo à imagem (ALT), que confere acessibilidade ao objeto,
é herdado do título do objeto Conteúdo Externo ou da descrição da
Imagem.
Na versão em inglês este tile recebe o nome de Rotating Banner. Na
versão em espanhol, Banner rotativo.
Configuração deste tile (saiba como acessar a aba Layout na seção Como
criar o layout de uma capa)
Este tile não permite alterações de configuração.
Edição deste tile (saiba como acessar a aba Compor na seção Composição
da capa)
Para inserir uma imagem ou conteúdo externo, clique no botão Adicionar
conteúdo e arraste o arquivo até o tile (máximo de quatro). Para alternar
a ordem de exibição, clique sobre o item e arraste para a posição
desejada. Para excluir um arquivo do tile, clique no X localizado no topo da
imagem. São aceitos de 1 a 4 itens por tile.
Título, linha fina (quando houver) e crédito da imagem são herdados do
arquivo que será relacionado a este tile. A edição desses campos não é
feita na aba Compor e sim nos arquivos originais. Ao fazer a alteração em
qualquer campo, é preciso excluir o arquivo do tile e fazer nova
vinculação.
Importante: Ao utilizar um Conteúdo Externo o gestor de conteúdo
deverá informar obrigatoriamente o crédito do fotógrafo, banco de
imagem ou agência no campo Direitos, dentro da guia Propriedade.
São três os layouts disponíveis para o Banner Rotativo:
Banner: Tamanho da imagem em 750 pixels de largura por 240
pixels de altura. Neste layout, são exibidos o título do objeto e o
crédito da imagem;
Chamada de Foto: Tamanho da imagem em 750 pixels de largura
por 444 pixels de altura. Neste layout, são exibidos o título e a
245
Manual de Gestão de Conteúdo do Portal Institucional Padrão - CMS Plone
descrição do objeto Imagem ou Conteúdo Externo. Nesta
configuração, a chamada de texto deverá ter duas linhas para o
título e uma linha para subtítulo, ou o contrário, uma linha para o
título e duas para subtítulo;
Texto sobreposto: Tamanho da imagem em 750 pixels de largura
por 444 pixels de altura. Neste layout são exibidos o título e o
crédito dos objetos Imagem ou Conteúdo Externo. A chamada de
texto deverá ter uma ou duas linhas completas para o título
(preferencialmente duas linhas).
Importante: ao escolher o layout Banner, o título do arquivo ficará visível
para o usuário final, logo abaixo na imagem. Com o layout de Chamada de
foto, o título e a linha fina se posicionam abaixo da imagem, enquanto o
crédito fica acima. Para o layout Texto sobreposto a chamada de texto
fica sobreposta à imagem em um fundo transparente.
Exemplo de aplicação
Exemplo de aplicação
Tile banner rotativo aplicado em uma linha com uma coluna no
layout Texto sobreposto.
246
Manual de Gestão de Conteúdo do Portal Institucional Padrão - CMS Plone
Tile banner rotativo aplicado em uma linha com uma coluna no
layout Chamada de Foto.
Tile banner rotativo aplicado em uma linha com uma coluna no
layout Banner.
Galeria de álbuns (Galeria de álbuns)
Este tile é alimentado por objeto do tipo Pasta. É preciso que a pasta em
questão tenha subpastas de imagens gravadas em sua raiz e que a visão
aplicada seja a de Galeria de álbuns.
247
Manual de Gestão de Conteúdo do Portal Institucional Padrão - CMS Plone
Na versão em inglês este tile recebe o nome de Gallery album. Na versão
em espanhol, Album de galeria.
Configuração deste tile (saiba como acessar a aba Layout na seção Como
criar o layout de uma capa)
É possível escolher a visualização dos seguintes elementos:
Título da galeria de imagem;
Imagem de exibição;
Carrossel de imagem (que exibe os diversos álbuns gravados na
pasta);
Rodapé.
Edição deste tile (saiba como acessar a aba Compor na seção Composição
da capa)
É possível editar o título da galeria de álbum, o texto e o link que vão no
rodapé do tile.
Exemplo de aplicação
Galeria de álbuns aplicada em uma linha com duas colunas;
248
Manual de Gestão de Conteúdo do Portal Institucional Padrão - CMS Plone
Galeria de álbuns aplicada em uma linha com uma coluna.
249
Manual de Gestão de Conteúdo do Portal Institucional Padrão - CMS Plone
Enquete (Enquete)
Este tile é alimentado por objeto do tipo Enquete.
Na versão em inglês este tile recebe o nome de A pool Tile. Na versão em
espanhol, Tile de Encuesta.
Configuração deste tile (saiba como acessar a aba Layout na seção Como
criar o layout de uma capa)
Este tile não permite alterações de configuração. É dada ao gestor de
conteúdo apenas a possibilidade de mudar a largura da coluna.
Edição deste tile (saiba como acessar a aba Compor na seção Composição
da capa)
Este tile não permite edições. Note que o rodapé desse tile possui um
botão de ação para acessar outras enquetes. Ao clicar, o visitante é levado
para uma pasta onde as enquetes são salvas (no caso do Portal Padrão
este endereço é http://portalpadrao.gov.br/enquetes). Lembre-se sempre
de manter esta pasta ativa e com enquetes para evitar erros de
navegação.
Exemplos de aplicação
Tile Enquete aplicado em uma linha com três colunas;
250
Manual de Gestão de Conteúdo do Portal Institucional Padrão - CMS Plone
Tile Enquete aplicado em uma linha com duas colunas;
Tile Enquete aplicado em uma linha com uma coluna.
Espaçador (Espaçador)
Este tile foi criado para acrescentar espaçamento vertical (em pixels) entre
elementos de uma capa e também para inserir um texto alternativo de
descrição para uma imagem de fundo da Página de Destaque.
Por esta razão, este tile não é alimentado por qualquer objeto.
Importante: este tile deve ser usado somente para as capas que irão
integrar a área de miolo da Página de Destaque e apenas quando uma
imagem de fundo for aplicada.
Na versão em inglês este tile recebe o nome de Basic News Article Tile. Na
versão em espanhol, Tile básico Articulo de noticias.
251
Manual de Gestão de Conteúdo do Portal Institucional Padrão - CMS Plone
Configuração deste tile (saiba como acessar a aba Layout na seção Como
criar o layout de uma capa)
Este tile não permite alterações de configuração. É dada ao gestor de
conteúdo apenas a possibilidade de mudar a largura da coluna.
Edição deste tile (saiba como acessar a aba na seção Composição da capa)
Na edição, é possível alterar a altura do espaçamento vertical. O valor é
em pixels. Também é possível inserir o texto alternativo para a imagem de
fundo. Seu preenchimento é obrigatório.
Exemplos de aplicação
Tile espaçador aplicado em uma linha com três colunas;
252
Manual de Gestão de Conteúdo do Portal Institucional Padrão - CMS Plone
Configuração da Capa
É possível escolher os tipos de tiles que estarão disponíveis para o gestor
de conteúdo montar a capa.
Atenção: para acessar a área de configuração do site, é preciso possuir o
perfil de Administrador do Site (saiba mais no capítulo Gestão de
Usuários).
Para isso, faça os seguintes passos:
1. Na barra da parte superior do site, clique em seu nome para acessar
o Drop Down Menu (seta para baixo) e clique no item Configuração
do Site;
2. Em Configurações de Complementos, clique em Configurações da
capa.
No campo Tiles disponíveis, a coluna da esquerda lista todos os tiles
disponíveis para o produto. Na coluna da direita estão os escolhidos
para o gestor de conteúdo montar a capa. A movimentação é dada
pelas setas horizontais. As verticais alteram a ordem das mesmas na
aba Layout da capa;
253
Manual de Gestão de Conteúdo do Portal Institucional Padrão - CMS Plone
3. O campo Tipos de conteúdo buscáveis define os objetos que
poderão ser adicionados aos tiles;
4. O campo Estilos relaciona as cores que estarão disponíveis no
combo CSS style (localizado na área de configuração de cada tile);
5. Para finalizar, clique em Salvar.
Como configurar uma Página de Destaque
A Página de Destaque é um plugin pré-instalado a ser utilizado em
ambientes baseados no Portal Institucional Padrão, desenvolvida para o
CMS Plone, conforme a Identidade Padrão de Comunicação Digital do
Poder Executivo Federal.
Como já foi explicado no Manual de Diretrizes [link para:
http://www.secom.gov.br/orientacoes-gerais/comunicacaodigital/diretrizes-comunicacao-digital-governo-federal.pdf], o objetivo
principal da Página de Destaque é criar uma identidade visual própria
desvinculada do portal em que estiver hospedada para realçar as
mensagens institucionais, de utilidade pública e para ampliar a divulgação
254
Manual de Gestão de Conteúdo do Portal Institucional Padrão - CMS Plone
de um tema ou evento de caráter temporário, realizados pelos órgãos que
compõem o Poder Executivo Federal.
Para ativá-la, realize os seguintes passos:
Atenção: para acessar a área de configuração de um site é preciso possuir
o perfil de Administrador do Site.
1. Faça o login no ambiente de gestão do portal;
2. Na barra da parte superior do site, clique em seu nome para acessar
o Drop Down Menu (seta para baixo) e clique no item Configuração
do Site;
3. Em Configurações do Plone, clique em Complementos;
4. Na seção Complementos disponíveis selecione o produto .gov.br:
Página Destaque e clique em Ativar;
255
Manual de Gestão de Conteúdo do Portal Institucional Padrão - CMS Plone
5. O produto Página de Destaque será instalado e o novo tipo de item
estará disponível no botão “Adicionar item”, localizado na barra de
gestão.
O item Página de Destaque tem uma característica semelhante ao objeto
Notícia pois cria um container (uma espécie de pasta) em que podem ser
gravados diferentes tipos de itens, como imagens, vídeos, arquivos, capas,
entre outros. Assim, cada campanha terá, em uma única pasta, seus
próprios conteúdos gravados, além de ser livre para fazer referências
(links) para conteúdos existentes no portal em que estiver hospedada.
Essa característica facilita para o gestor de conteúdo a tarefa de
despublicar todo o conteúdo de uma campanha quando esta se encerrar.
Além de poder definir desde o primeiro momento a data de expiração, o
novo item possui URL de redirecionamento para os visitantes que
acessarem a página após o fim da campanha não se depararem com uma
tela de erro.
256
Manual de Gestão de Conteúdo do Portal Institucional Padrão - CMS Plone
Como criar uma Página de Destaque
A seguir, confira o passo a passo sobre como criar uma Página de
Destaque em um site desenvolvido em Plone seguindo a Identidade
Padrão de Comunicação Digital do Poder Executivo Federal.
1. Acesse a pasta em que a Página de Destaque será criada;
1.1.Recomenda-se que a Página de Destaque seja gravada na raiz do
portal para que o seu endereço (URL) fique curto e amigável para
os visitantes.
1.2.Caso seja necessário destacar a Página de Destaque em uma outra
seção do sítio, como no menu de uma editoria, faça uso do objeto
Link.
2. Na barra de gestão, clique em Adicionar item e na sequência em
Página de Destaque;
3. No formulário de registro, preencha o campo Título (linha 1) sempre
com a palavra “Campanha de”;
4. No campo Título (linha 2) preencha com o nome que a campanha
receberá. Neste exemplo fictício será “Vacinação contra o Sarampo”;
5. O campo Descrição é opcional, mas seu preenchimento pode fazer
diferença nos sites que realizam buscas na internet. Além de ajudar no
posicionamento na página de resultados de busca, a descrição fica
visível para aqueles que fazem uso desses sites. O texto escrito aqui
257
Manual de Gestão de Conteúdo do Portal Institucional Padrão - CMS Plone
deve possuir as principais palavras-chave de divulgação da campanha e
ter aproximadamente 160 caracteres (com espaço) para evitar que
fique cortado por reticências;
6. No campo Links de Rodapé relacione os nomes e links de ministérios,
secretarias e agências envolvidas na campanha caso ela seja fruto de
uma parceria entre dois ou mais órgãos. Se apenas uma instituição for
responsável não é preciso preencher os campos a seguir:
6.1.O campo Título 1 deve ser preenchido com uma das palavras a
seguir: “Ministério do(a)”, “Secretaria de(a)”, “Agência Nacional
de(a)”, entre outros;
6.2.O campo Título 2 deve ser preenchido com o restante do nome da
instituição, como por exemplo “Saúde”, “Direitos Humanos”,
“Vigilância Sanitária”, entre outros;
6.3.Os campos Título 1 e Título 2 devem ser preenchidos sempre que
possível. Caso o nome de um órgão seja curto, apenas o campo
Título 2deve ser preenchido;
6.4.O campo URL deve ser preenchido com o link completo do
endereço daquele órgão em questão. Caso o órgão não possua um
site próprio, este campo deve ser deixado em branco;
6.5.O ícone “+” cria uma nova linha para que o gestor, se necessário,
adicione outro órgão responsável pela campanha. O ícone “-“
apaga uma linha já criada. Não há limites para a quantidade de
órgãos que irão figurar no rodapé da Página de Destaque, mas cada
linha acomoda quatro instituições. A primeira linha preenchida
ficará posicionada à esquerda da tela e os demais a sua direita
(confira a simulação abaixo). Sempre que um campo for
preenchido, o sistema irá adicionar automaticamente uma nova
linha para preenchimento. Linhas com os campos vazios não ficam
visíveis para o visitante.
Todos os nomes de órgãos gestores de uma campanha devem
aparecer no rodapé, a começar por aquele que está à frente da
iniciativa, seguido dos demais por ordem de precedência dos
ministérios (acesse o Portal do Planalto para conferir a ordem de
precedência) [link para:
http://www2.planalto.gov.br/presidencia/ministros]. Siglas devem
ser evitadas.
258
Manual de Gestão de Conteúdo do Portal Institucional Padrão - CMS Plone
Caso algum órgão não possua um site próprio, o gestor deve indicar
a URL do Ministério ao qual ele for subordinado.
Campo Links de rodapé no formulário de criação da Página de Destaque
Visualização do rodapé para o visitante da Página de Destaque
7. No campo Data de expiração, o gestor deve inserir o dia e hora que a
Página de Destaque será despublicada. Quando esta data for
ultrapassada todos os conteúdos relativos à campanha serão retirados
do ar. O visitante que acessá-la será redirecionado para um outro site,
a ser informado no próximo item;
8. O campo Redirecionamento pós-expiração deve ser preenchido com
um endereço válido para o qual o visitante será redirecionado quando
a campanha estiver fora do ar e todos os conteúdos da Página de
Destaque despublicados. Esse redirecionamento acontecerá
automaticamente, evitando que o visitante encontre uma página de
erro. O endereço escolhido pode ser o link da página inicial do portal
institucional ou qualquer outro link, à escolha do gestor de conteúdo
responsável pela campanha;
9. Em Tema escolha a opção “Página de Destaque – Tema Cinza”.
10.Clique em Salvar para criar a Página de Destaque ou Cancelar para sair
do formulário.
259
Manual de Gestão de Conteúdo do Portal Institucional Padrão - CMS Plone
O sistema irá criar o container (pasta) da campanha. Observe que o
cabeçalho (1) e rodapé (2) seguirão a customização indicada no passo a
passo anterior e que a migalha de pão (breadcrumb) será alterada. O
link “Página Inicial” (3) leva o gestor para o conteúdo que for definida
como visão padrão (no caso a capa da campanha).
260
Manual de Gestão de Conteúdo do Portal Institucional Padrão - CMS Plone
1
3
2
Como criar conteúdos e montar a capa da Página de Destaque
Como se trata de um container, o gestor terá de inserir todos os tipos de
conteúdo que irão fazer parte da Página de Destaque. O item obrigatório é
a capa, que irá ocupar toda a área destinada ao miolo da página. Demais
itens devem ser registrados conforme a necessidade definida pela equipe
de comunicação do órgão.
Todos os conteúdos exclusivos de uma campanha e pastas que irão formar
o menu da Página de Destaques devem ser gravados obrigatoriamente na
aba “Conteúdo” da Página de Destaque.
A barra de menus é uma parte não obrigatória da Página de Destaques e
portanto não é necessário utilizar toda a sua estrutura. Caso seja usado,
deve ser seguida a ordem descrita no item Como criar o menu horizontal
de uma Página de Destaque.
Confira no capítulo Edição e inserção de conteúdos para saber como
gravar imagens, áudios, vídeos, texto, links no CMS Plone.
Como criar a capa da Página de Destaque
Para criar a capa que irá ocupar a área de miolo da capa, faça os seguintes
passos:
261
Manual de Gestão de Conteúdo do Portal Institucional Padrão - CMS Plone
1. Encontre na barra de gestão a ação Adicionar item. Clique sobre a
seta e na sequência escolha o objeto Capa;
2. No formulário de registro, acesse a aba Padrão e preencha o campo
Título com a expressão “Página Inicial”;
3. Preencha o campo Descrição com um texto que possa descrever o
que o visitante irá encontrar quando acessar esta capa. Este não é
um item obrigatório para a criação de uma capa;
4. No campo Layout mantenha a opção “Layout vazio”;
No campo Background image, clique em “Escolher arquivo” para
procurar em seu computador o arquivo de imagem que servirá
como imagem de fundo (background) da Página de Destaque.
Lembrando que a imagem deve ser gravada em resolução de 72 ppi
e com largura de 960 pixels (a altura é livre). Este não é um item
obrigatório para a criação de uma capa.
Ao fazer uso deste recurso gráfico, recomenda-se que a imagem de
fundo não possua assinaturas do governo;
5. Acesse a aba Configurações e selecione a opção “Excluir da
navegação” para que o item não apareça no Mapa do Site.
6. Clique em Salvar para criar a capa ou Cancelar para interromper a
ação.
Depois de criar o objeto capa será necessário criar seu layout. Na barra de
gestão clique na guia Layout para ter acesso aos tiles (módulos)
disponíveis para serem aplicados. Acesse a seção “Como criar o layout de
uma capa”, no capítulo Atualização de Capas.
IMPORTANTE: apesar da diferença na largura do grid em relação a um
Portal Institucional Padrão, cada linha poderá ser dividida em no máximo
três colunas.
Os tiles que aparecem para o gestor de conteúdo criar o layout de uma
Página de Destaque são os mesmos que já fazem parte do catálogo
disponível para o Portal Institucional. A seção “Tiles”, presente no capítulo
“Atualização de Capas” do manual citado no parágrafo anterior, apresenta
262
Manual de Gestão de Conteúdo do Portal Institucional Padrão - CMS Plone
e orienta as configurações de todos os módulos de visualização aplicados
na Identidade Padrão de Comunicação Digital do Poder Executivo Federal.
Confira a seguir exemplos de layout da capa de uma Página de Destaques
Página de Destaque sem aplicação de background
263
Manual de Gestão de Conteúdo do Portal Institucional Padrão - CMS Plone
Página de Destaque com aplicação de background
Tile Espaçador
A novidade para a Página de Destaque é o tile Espaçador que tem como
funções:
Inserir espaçamento vertical (em pixels) entre elementos da capa;
Inserir texto de descrição para a imagem de fundo.
Este tile deve ser usado somente para a Página de Destaque e apenas
quando uma imagem de fundo for aplicada à capa.
Para configurar este tile siga as instruções abaixo:
1. Acesse a aba Compor da capa;
2. Arraste e solte o tile Espaçador para uma das linhas da capa;
2.1. Não é preciso deixar o tile Espaçador sozinho em uma linha
ou aplicado na primeira linha. Leve em consideração a área útil
que deverá ser exibida para posicionar corretamente o módulo;
264
Manual de Gestão de Conteúdo do Portal Institucional Padrão - CMS Plone
3. Crie outra(s) linha(s) - e dividida em até três colunas – para formar o
restante do layout. São nesses espaços que os demais tiles deverão
ser relacionados;
4. Ao fim da montagem do layout, clique em “Save”.
5. Clique na aba “Compor”;
6. Clique sobre o link “Editar” para indicar a altura do tile e adicionar o
texto que irá descrever a imagem de fundo. Essa descrição será lida
pelos softwares de leitura de tela;
265
Manual de Gestão de Conteúdo do Portal Institucional Padrão - CMS Plone
7. Preencha o campo Altura com o valor corresponde em pixels ao
tamanho do espaçamento vertical que o tile irá criar. O número a
ser inserido dependerá da área útil da imagem que se deseja exibir;
Dica: os navegadores Google Chrome e MozillaFirefox possuem
extensões que fazem a medição de altura e largura de um
determinado elemento (como uma imagem) na tela de um
computador. Pode ser uma opção para o gestor de conteúdo definir
de imediato o valor do espaçamento vertical a ser indicado no tile
Espaçador.
8. Preencha o campo Título com a descrição da imagem. Por ser uma
ação que auxilia na acessibilidade do site, é obrigatório o
preenchimento deste campo;
9. Clique em “Salvar” para aplicar a edição ou “Cancelar” para encerrar
o processo;
10.Ainda na aba “Compor” distribua os conteúdos da campanha entre
os demais tiles;
11.Clique na aba “Visão”;
12.Faça uma última conferência em links e nas chamadas e só então
altere o “Estado” da capa para “Publicar”;
13.Na migalha de pão (breadcrumb) clique sobre o primeiro link
nomeado como “Página Inicial”;
14.Na barra de gestão, clique sobre “Exibição” e na sequência em
“Selecionar um item como visão padrão...”;
15.Selecione a capa nomeada como “Página Inicial” e clique em
“Salvar”.
Como atualizar a capa da Página de Destaque
O procedimento para atualizar a Página de Destaque é semelhante ao
processo de criação. Recomenda-se que o gestor utilize a ferramenta
266
Manual de Gestão de Conteúdo do Portal Institucional Padrão - CMS Plone
Check out/Check in para que o visitante não acompanhe “ao vivo” as
alterações de vídeos, imagens ou manchetes.
Uma explicação mais detalhada sobre a funcionalidade Check out/Check in
está presente na seção “Check out e check in”, integrante do capítulo
Atualização de Capas.
Feito o check out, acesse a aba compor para atualizá-la. A seção
“Composição da Capa”, presente no capítulo Atualização de Capas, ensina
como distribuir os conteúdos em uma capa. Ao terminar, confirme o check
in e aguarde que o sistema processe as alterações.
Como criar o menu horizontal de uma Página de Destaque
Acesse a aba “Conteúdo” da Página de Destaque e crie uma pasta para
cada menu. Importante: o menu horizontal não é obrigatório.
A exceção é o menu “Fale conosco” que deverá ser um link interno
(explicação no fim desta página) para o formulário de contato do órgão.
1. Clique em “Adicionar item” e escolha o objeto Pasta;
2. Preencha o campo Título com o nome do menu;
3. Na guia “Propriedade” altere o campo Autores para o nome do
Portal no qual a Página de Destaque foi gravada;
4. Clique em “Salvar”;
5. Repita a operação para os demais menus;
6. Acesse a aba “Conteúdo” da pasta de um dos menus;
7. Clique em “Adicionar item” e escolha o tipo de conteúdo que será
usado para dar forma ao menu. Recomenda-se o uso do objeto
“Capa”;
8. Preencha o campo Título do objeto escolhido com o mesmo nome
do menu em questão;
9. Depois de criar o objeto, é preciso defini-lo como visão padrão da
capa. Na migalha de pão (breadcrumb) clique sobre o segundo link
que terá o nome do menu;
10.Na barra de gestão, clique sobre “Exibição” e na sequência em
“Selecionar um item como visão padrão...”;
11.Selecione o objeto batizado com o nome do menu e clique em
“Salvar”.
267
Manual de Gestão de Conteúdo do Portal Institucional Padrão - CMS Plone
Para criar o menu Contato, faça os seguintes passos:
Acesse a aba “Conteúdo” da Página de Destaque;
Clique em “Adicionar item” e depois escolha “Link”;
No campo Título escreva a palavra “Contato”;
No campo URL insira o endereço a partir da primeira barra após
“gov.br”
Por exemplo:
Para o endereço(URL) do formulário de contato do Site Secom, o
gestor de conteúdo só teria de inserir o trecho destacado em
amarelo
http://www.secom.gov.br/contato
.1. Se por algum motivo o formulário de contato não estiver
hospedado no mesmo site no qual a Página de Destaque, é
preciso copiar o endereço (URL) completa.
Na guia “Propriedade” altere o campo Autores para o nome do
Portal no qual a Página de Destaque foi gravada;
Clique em “Salvar”.
Confira a seguir a lista de itens de menu da Página de Destaque.
Importante: nenhum item deste menu é obrigatório, ficando a equipe de
conteúdo livre para definir quais serão usados:
O que é? – link texto que irá apresentar a campanha;
Participe – informações sobre como é feita a interação entre o
público e o órgão responsável;
Divulgação – área para publicação de peças da campanha que
possam ser utilizadas por outros órgãos do Poder Executivo Federal;
Legislação – área para divulgação de legislação própria sobre a
campanha;
Participantes – informações sobre os órgãos parceiros da
campanha;
Contato – área de contato com o órgão ou link para página com
informações dos gestores da campanha.
268
Manual de Gestão de Conteúdo do Portal Institucional Padrão - CMS Plone
Confira a seguir os exemplos de layout para os itens de menu
O que é
269
Manual de Gestão de Conteúdo do Portal Institucional Padrão - CMS Plone
Participe
Divulgação
270
Manual de Gestão de Conteúdo do Portal Institucional Padrão - CMS Plone
Legislação
271
Manual de Gestão de Conteúdo do Portal Institucional Padrão - CMS Plone
Participantes
Como despublicar uma Página de Destaque
Ao configurar a Página de Destaque, o gestor de conteúdo deve indicar a
possível data de expiração da campanha. O sistema irá tirar do ar
automaticamente todos os conteúdos gravados para aquela determinada
Página de Destaque, o que inclui capas, pastas (menus), vídeos, áudios e
qualquer outro conteúdo inserido na aba “Conteúdo”. Caso o visitante
acesse o endereço (URL) da campanha ele será redirecionado para um
novo endereço, igualmente indicado no formulário de criação deste
objeto.
Se por algum motivo a data de expiração não tiver sido definida no
momento da criação deste item, o gestor de conteúdo deverá acessar a
aba “Conteúdo” de uma Página de Destaque e, na barra de gestão, clicar
em “Estado” para escolher “Avançado” (1). Na página “Processo de
272
Manual de Gestão de Conteúdo do Portal Institucional Padrão - CMS Plone
Publicação”, selecione “Incluir os itens contidos na pasta” (2) e no campo
“Alterar estado” marque a opção “Retirar” (3). Clique em “Salvar” e todo o
conteúdo gravado na Página de Destaque ficará privado.
1
2
3
273
Manual de Gestão de Conteúdo do Portal Institucional Padrão - CMS Plone
Edição de cabeçalho, coluna de menus e rodapé
Cabeçalho
1
2
3
6
4
5
Trata-se da estrutura do topo do site, o cartão de visitas virtual do órgão
governamental. Esta área é composta pelos seguintes elementos:
1. Identificação do órgão: é o nome do ministério ou da secretaria;
2. Atalhos de teclado: devem constar todos os atalhos indicados pelo eMAG;
3. Barra de Acessibilidade e Menu de Idiomas: nesta área devem
aparecer as eventuais opções de idiomas, mapa do site, aplicação de
contraste e outras opções de auxílio técnico à navegação;
4. Campo de Busca: será sempre o buscador de conteúdos publicados
naquele site;
5. Redes sociais: área reservada para incluir todos os ícones de redes
sociais que aquele órgão possui;
6. Barra de serviços: formada por páginas de serviços, como “Fale com o
Ministério/Secretaria”, acesso a áreas logadas e sistemas, central de
imprensa e outros.
Para editá-los, confira o passo a passo a seguir:
Header do Portal Institucional Padrão
Atenção: para acessar a área de configuração do site, é preciso possuir o
perfil de Administrador do Site (saiba mais no capítulo Gestão de
Usuários).
1. Na barra da parte superior do site, clique em seu nome para acessar
o Drop Down Menu (seta para baixo) e clique no item Configuração
do Site;
274
Manual de Gestão de Conteúdo do Portal Institucional Padrão - CMS Plone
2. Em Configurações do Plone, clique em Site;
275
Manual de Gestão de Conteúdo do Portal Institucional Padrão - CMS Plone
3. O campo Título do site (primeira linha) deve ser preenchido com as
palavras Ministério ou Secretaria;
4. O campo Título do site (segunda linha) deve ser preenchido com o
nome (ou “apelido”) do ministério, secretaria ou órgão. Não é
preciso fazer uso de abreviações, já que o campo reduz o tamanho
da fonte e quebra a linha para os casos de órgãos com nomes
extensos. Este é o único campo obrigatório, caso contrário, não será
possível salvar as alterações;
5. O campo Órgão deve ser preenchido com o nome da instituição ao
qual o site está subordinado;
6. O que for escrito no campo Descrição do site ficará disponível na
divulgação de conteúdo e em sites de busca;
7. Os demais campos não precisam ser preenchidos ou alterados;
8. Clique em Salvar.
Atalhos de teclado, barra de acessibilidade e barra de idiomas
Atenção: para acessar a área de configuração do site, é preciso possuir o
perfil de Administrador do Site (saiba mais no capítulo Gestão de
Usuários).
1. Na barra da parte superior do site, clique em seu nome para acessar
o Drop Down Menu (seta para baixo) e clique no item Configuração
do Site;
2. Em Configurações do Plone, clique em Temas.
276
Manual de Gestão de Conteúdo do Portal Institucional Padrão - CMS Plone
A guia Temas apresenta os temas já criados para o Portal
Institucional Padrão.
A alteração das áreas descritas neste item são feitas no código fonte
da página. Por isso é recomendado que o gestor de conteúdo
possua conhecimentos de linguagem HTML e também sempre
realize cópias dos temas para realizar as mudanças necessárias;
3. Clique em Copiar logo abaixo do tema escolhido e escreva no
campo Título um nome para a sua cópia. Demais campos não
277
Manual de Gestão de Conteúdo do Portal Institucional Padrão - CMS Plone
precisam de preenchimento ou seleção;
4. Na janela que será aberta, clique no item index.html.
A coluna localizada à direita da tela representa todo o código fonte
do Portal Institucional Padrão. É ele que deverá ser alterado pelo
gestor de conteúdo para mudar as áreas deste item.
5. A área Atalhos de Teclado corresponde aos códigos descritos entre
a linha 36 e 61 (reprodução abaixo).
<ul id="accessibility">
<li>
278
Manual de Gestão de Conteúdo do Portal Institucional Padrão - CMS Plone
<a accesskey="1" href="#acontent" id="link-conteudo">
Ir para o conteúdo
<span>1</span>
</a>
</li>
<li>
<a accesskey="2" href="#anavigation" id="link-navegacao">
Ir para o menu
<span>2</span>
</a>
</li>
<li>
<a accesskey="3" href="#SearchableText" id="link-buscar">
Ir para a busca
<span>3</span>
</a>
</li>
<li>
<a accesskey="4" href="#afooter" id="link-rodape">
Ir para o rodapé
<span>4</span>
</a>
</li>
</ul>
IMPORTANTE: esta área segue padrão estabelecido para todos os
portais do Poder Executivo e só deve ser alterada quando solicitada
pelo servidor competente. Toda e qualquer alteração na
configuração de tema deve ser realizada por um profissional
devidamente capacitado em programação de sites;
6. A Barra de Acessibilidade corresponde aos códigos descritos entre
a linha 72 e 82 (reprodução abaixo).
<ul id="portal-siteactions">
<li>
279
Manual de Gestão de Conteúdo do Portal Institucional Padrão - CMS Plone
<a href="#">Acessibilidade</a>
</li>
<li>
<a href="#">Alto Contraste</a>
</li>
<li>
<a href="#">Mapa do Site</a>
</li>
</ul>
Para editar o texto de Acessibilidade, acesse o link
http://portalpadrao.gov.br/acessibilidade e edite a página
correspondente. Saiba como editar uma página no capítulo Como
editar um artigo/página).
Alto Contraste não é editado pelo ambiente da gestão de conteúdo.
O Mapa do Site é gerado automaticamente pela estrutura de pastas
criadas no Portal Padrão. Objetos excluídos da navegação ou
privados não aparecem no Mapa do Site.
IMPORTANTE: esta área segue padrão estabelecido para todos os
portais do Poder Executivo e só deve ser alterada quando solicitada
pelo servidor competente. Toda e qualquer alteração na
configuração de tema deve ser realizada por um profissional
devidamente capacitado em programação de sites;
7. A Barra de Idiomas corresponde aos códigos descritos entre as
linhas 62 e 71 (reprodução abaixo).
<!-<ul id="language">
<li class="language-es">
<a href="#">Español</a>
</li>
<li class="language-en">
<a href="#">English</a>
</li>
280
Manual de Gestão de Conteúdo do Portal Institucional Padrão - CMS Plone
</ul>
-->
Os códigos “<!—“ e “-->“ indicam que esta estrutura está
desativada. Desta maneira, para que os links fiquem visíveis para o
visitante do Portal Institucional Padrão, é preciso apagá-los. Ao
fazer isso, note que todo o restante do código deixará de ficar
verde, o que indica que o mesmo passará a ficar visível.
Edite a URL de destino dos links das versões em língua estrangeira
do site, substituindo o símbolo # (destacado em amarelo no código
acima) pelo endereço desejado.
O nome do item em outro idioma deve estar associado à escrita da
mesma forma que o país de origem. Exemplo: Español para o
idioma espanhol e English para o idioma inglês. A ordem de
prioridade é sempre espanhol em primeiro, inglês em segundo e
demais idiomas na sequência. Quando algum idioma for
selecionado, a opção Português torna-se o primeiro item.
Apesar de remeterem à ideia de “espanhol” e “inglês”, os códigos
<li class="language-es"> e <li class="language-en"> indicam apenas
a ordem de visualização dos links da Barra de Idiomas. O idioma
que irá abrir a barra deverá ser posicionado abaixo do código <li
class="language-es">. Os demais idiomas deverão ser posicionados
após o código <li class="language-en">.
Por exemplo, se um site possuir as versões em italiano e em francês
(seguindo esta ordem de exibição), o código HTML deverá ser o
seguinte:
<ul id="language">
<li class="language-es">
<a href="#">Italiano</a>
</li>
<li class="language-en">
<a href="#">Français</a>
281
Manual de Gestão de Conteúdo do Portal Institucional Padrão - CMS Plone
</li>
</ul>
Caso o site possua apenas uma versão em língua estrangeira,
apague a sequência de códigos a seguir:
<li class="language-en">
<a href="#">Nome do idioma</a>
</li>
8. Após realizar as mudanças necessárias, é preciso salvar as
alterações pelo botão Save File e depois em Visualizar arquivo para
conferir as mudanças;
9. Clique no link Voltar ao painel de controle;
282
Manual de Gestão de Conteúdo do Portal Institucional Padrão - CMS Plone
10. Localize a cópia do tema na qual estava trabalhando e clique em
Ativar para realizar a troca de temas.
IMPORTANTE: esta área segue padrão estabelecido para todos os sites do
Poder Executivo e só deve ser alterada quando solicitada pelo servidor
competente. Toda e qualquer alteração na configuração de tema deve ser
realizada por um profissional devidamente capacitado em programação
de sites.
283
Manual de Gestão de Conteúdo do Portal Institucional Padrão - CMS Plone
Campo de busca
É possível configurar os tipos de conteúdo que serão procurados quando o
visitante acionar o campo de busca.
Sempre que um novo tipo de conteúdo for criado deve-se considerar a
necessidade de o mesmo aparecer como item a ser procurado pela
ferramenta de busca.
Atenção: para acessar a área de configuração do site, é preciso possuir o
perfil de Administrador do Site (saiba mais no capítulo Gestão de
Usuários).
1. Na barra da parte superior do site, clique em seu nome para acessar
o Drop Down Menu (seta para baixo) e clique no item Configuração
do Site;
2. Em Configurações do Plone, clique em Busca;
3. Na aba Configurações de busca, marque (ou desmarque) o tipo de
conteúdo que poderá ser procurado;
284
Manual de Gestão de Conteúdo do Portal Institucional Padrão - CMS Plone
4. Clique em Salvar.
Redes sociais
Atenção: para acessar a área de configuração do site, é preciso possuir o
perfil de Administrador do Site (saiba mais no capítulo Gestão de
Usuários).
1. Na barra da parte superior do site, clique em seu nome para acessar
o Drop Down Menu (seta para baixo) e clique no item Configuração
do Site;
2. Em Configurações de Complementos, clique em Brasil.gov.br:
Redes Sociais;
285
Manual de Gestão de Conteúdo do Portal Institucional Padrão - CMS Plone
3. O Portal Padrão relaciona quatro redes sociais (Twitter, YouTube,
Facebook e Flickr). Em Rede, o gestor de conteúdo deve escolher o
Site e, no campo Identificador, escrever o termo que corresponde à
última parte do link da referida rede social.
Exemplos:
Perfil Portal Brasil no Twitter
https://twitter.com/portalbrasil
Identificador: portalbrasil
Perfil TV NBR no YouTube
http://www.youtube.com/TVNBR
Identificador: TVNBR
Perfil do Ministério da Educação no Facebook
https://www.facebook.com/ministeriodaeducacao
Identificador: ministeriodaeducacao
Perfil Blog do Planalto no Flickr
http://www.flickr.com/blogplanalto/
Identificador: blogplanalto
4. Para remover uma rede social, selecione a rede em questão e
depois clique em Remover os itens selecionados;
5. Para adicionar uma nova rede social, clique em Add Rede social e
preencha os campos;
6. Para finalizar, clique em Salvar.
Barra de serviços
286
Manual de Gestão de Conteúdo do Portal Institucional Padrão - CMS Plone
A barra de serviços é editada a partir da pasta Serviços, localizada em
http://portalpadrao.gov.br/servicos/folder_contents
Esta pasta deve ser alimentada com links.
Lembre-se que, como se trata de um link, é preciso que o destino já exista
e esteja hospedado em um ambiente externo ou interno.
Tema
Para alterar o Tema (a cor de fundo do site), realize os seguintes passos:
Atenção: para acessar a área de configuração do site, é preciso possuir o
perfil de Administrador do Site (saiba mais no capítulo Gestão de
Usuários).
1. Na barra da parte superior do site, clique em seu nome para acessar
o Drop Down Menu (seta para baixo) e clique no item Configuração
do Site;
287
Manual de Gestão de Conteúdo do Portal Institucional Padrão - CMS Plone
2. Em Configurações do Plone, clique em Temas;
3. Escolha um tema na lista apresentada e clique em Ativar;
4. Para criar uma cópia de um tema, clique em Copiar;
5. Para alterar as configurações de um tema, clique em Alterar o
tema;
6. Para excluir um tema, clique em Excluir.
288
Manual de Gestão de Conteúdo do Portal Institucional Padrão - CMS Plone
IMPORTANTE: esta área segue padrão estabelecido para todos os sites do
Poder Executivo e só deve ser alterada quando solicitada pelo servidor
competente. Toda e qualquer alteração na configuração de tema deve ser
realizada por um profissional devidamente capacitado em programação
de sites.
Barra de governo
A barra de governo não é editada pelo ambiente de gestão. Como será
comum a todos os sites do governo, toda alteração será replicada nos
demais sites.
Coluna de menus
A coluna de menus, localizada à esquerda da tela do computador, é
dividida em duas seções:
Menu de relevância (que serve como um atalho para itens mais
importantes do site);
Menu principal (que lista todos os itens de menu do site).
289
Manual de Gestão de Conteúdo do Portal Institucional Padrão - CMS Plone
Menu de relevância
Assim como a Barra de Serviços, esta pasta (disponível em
http://portalpadrao.gov.br/menu-de-relevancia/folder_contents ) é
alimentada por meio de links.
Lembre-se que, como se trata de um link, é preciso que o destino já exista
e esteja hospedado em um ambiente externo ou interno.
290
Manual de Gestão de Conteúdo do Portal Institucional Padrão - CMS Plone
Ao criar um link interno insira a URL a partir da primeira barra. No
exemplo abaixo, o trecho do link que deve ser copiado está grifado em
amarelo:
Link: http://portalpadrao.gov.br/conteudos-de-marcacao/conheca-onovo-modelo-da-identidade-digital-padrao-do-governo-federal
O Menu de relevância não é um item obrigatório da coluna de menus.
Quando aplicado, deve listar até quatro links que mereçam destaque ou
que não se enquadram em qualquer outra posição da coluna de menus.
Caso o órgão não tenha o que indicar mas mesmo assim queira fazer uso
desta ferramenta, deverá providenciar um atalho para as últimas notícias
produzidas pela equipe de assessoria de comunicação.
Menu principal
A coluna de menus sugerida para a nova estrutura padrão possui itens
chamados de separadores. Por meio deles, é possível isolar temas
específicos, caso esse seja o desejo do gestor de conteúdo.
O menu Sobre, que segue as determinações da Lei de Acesso à
Informação, é obrigatório e deve seguir a estrutura indicada e que
acompanha a instalação do programa.
Para criar novos menus, acesse a raiz de conteúdo (por exemplo,
http://portalpadrao.gov.br/folder_contents), adicione uma pasta e insira
o conteúdo. Para novos níveis de menu, crie novas pastas. Lembre-se que
é possível definir se uma pasta ficará visível ou excluída da navegação.
Para que a pasta apareça no menu inicial, é preciso criar um portlet, uma
espécie de módulo de exibição.
Como criar um Portlet de Navegação
O portlet pode ser relacionado para uma única página ou então repetido
em todo o conteúdo que integra uma pasta. Para criá-lo, realize os
seguintes passos:
3. Na aba Conteúdo de uma pasta, clique na barra Gerenciar Portlets;
291
Manual de Gestão de Conteúdo do Portal Institucional Padrão - CMS Plone
4. Para editar um portlet já existente, clique no título de um dos
módulos à esquerda da tela do seu navegador, faça as alterações
necessárias e salve o portlet;
5. Para criar um novo, clique na seta ao lado de Adicionar portlet e
encontre o tipo de portlet que deseja. Para o Menu de relevância e
demais menus que compõem o Menu principal, o tipo de portlet
utilizado é o de Navegação;
6. Preencha o campo Título e, em Nodo Raiz, busque a pasta a qual o
menu se refere. Clique em Buscar para escolher a pasta e, na
sequência, em Atualizar. O campo Nível inicial deve ser alterado
para “0”. Para finalizar, salve o portlet.
7. Para dispor o Menu de relevância na Coluna de Menus, o passo a
passo é o mesmo. A diferença é que o campo Título deve ser
preenchido com o termo Menu de relevância (exatamente nesta
grafia) preenchido. Caso o campo Título seja preenchido com
qualquer outro termo, o estilo do chapéu deste menu será o mesmo
do Menu principal. O Portal Padrão já traz em sua instalação o
Menu de relevância relacionado neste portlet.
Depois de criado, é possível ordenar a posição (use as setas), ocultar
(clique na opção Ocultar) ou apagar (clique no “X”) determinado portlet.
292
Manual de Gestão de Conteúdo do Portal Institucional Padrão - CMS Plone
Quando essas opções não aparecerem, é provável que o gestor de
conteúdo tenha inserido portlets em um objeto (como uma página) e não
na pasta em que este está gravado. Desta maneira, além de não conseguir
realizar algumas alterações (como mostrado no print abaixo), o novo
portlet ficará sobreposto aqueles relacionados na raiz de uma pasta.
Centrais de Conteúdos
O portlet Centrais de Conteúdos é criado a partir da inserção de um código
HTML em um Portlet Estático. Ele deve ficar localizado na coluna lateral
esquerda, abaixo do Menu principal.
Para criar este portlet, é preciso realizar dois procedimentos, explicados a
seguir:
Edição do HTML do portlet Centrais de Conteúdos
293
Manual de Gestão de Conteúdo do Portal Institucional Padrão - CMS Plone
1. Abra o Bloco de Notas ou o editor de texto puro de sua preferência
instalado em seu computador;
2. Copie o código abaixo e cole no editor Bloco de Notas:
<ul class="list-central">
<li class="item-central item-videos first"><a class="link-central linkvideos internal-link" href="#" target="_self"
title="">Vídeos</a></li>
<li class="item-central item-audios"><a class="link-central linkaudios internal-link" href="#" target="_self"
title="">Áudios</a></li>
<li class="item-central item-fotos last-item"><a class="link-central
link-fotos internal-link" href="#" target="_self"
title="">Imagens</a></li>
<li class="item-central item-publicacoes"><a class="link-central linkpublicacoes internal-link" href="#" target="_self" title="">
Infográficos</a></li>
<li class="item-central item-dadosabertos"><a class="link-central
link-dadosabertos internal-link" href="http://dados.gov.br/"
target="_self" title="">Dados Abertos</a></li>
<li class="item-central item-infograficos"><a class="link-central linkinfograficos internal-link" href="#" target="_self"
title="">Publicações </a></li>
<li class="item-central item-aplicativos last-item"><a class="linkcentral link-aplicativos internal-link" href="#" target="_self"
title="">Aplicativos </a></li>
3. </ul>Remova os blocos <li> … </li> para cada item que não vá
utilizar. No código modelo do item anterior estão listadas as
seguintes variações, em ordem:
Vídeos
Áudios
Imagens
Infográficos
Dados Abertos
294
Manual de Gestão de Conteúdo do Portal Institucional Padrão - CMS Plone
Publicações
Aplicativos
4. Edite a URL de destino dos links, substituindo o símbolo # pelo
endereço desejado:
Exemplo:
De:
<li class="item-central item-aplicativos"><a class="link-central linkaplicativos internal-link" href="#" target="_self"
title="">Aplicativos</a></li>
Para:
<li class="item-central item-aplicativos"><a class="link-central linkaplicativos internal-link"href="http://www.aplicativos.gov.br/"
target="_self" title="">Aplicativos</a></li>
5. Copie o código HTML editado.
Como criar um Portlet Estático
A área Centrais de Conteúdos será chamada no Menu principal como um
Portlet Estático. Para aplicar o código HTML, realize os seguintes passos:
1. Faça o login no ambiente de gestão;
2. Acesse a pasta raiz;
3. Acesse o gerenciamento desses módulos pela URL de edição de
portlets diretamente http://portalpadrao.gov.br/@@manageportlets ou pelo botão Gerenciar portlets, localizado na coluna
lateral esquerda.
Observação: certifique-se que esteja na pasta raiz e não em uma Capa ou
na visão padrão de uma pasta no momento de gerenciar o portlet.
Verifique a URL em que você está trabalhando, caso ela tenha alterado,
295
Manual de Gestão de Conteúdo do Portal Institucional Padrão - CMS Plone
incluindo o nome da capa ou do objeto que está selecionado como visão
padrão, será necessário remover esta parte do endereço.
Exemplos:
URL de gerenciamento de portlet para a pasta raiz do Portal Padrão (neste
caso, os portlets adicionados aqui serão replicadas em todas as áreas do
site):
URL de gerenciamento de portlet para a Capa nomeada Home (neste caso,
os portlets adicionados aqui serão replicados apenas nesta capa):
296
Manual de Gestão de Conteúdo do Portal Institucional Padrão - CMS Plone
URL de gerenciamento de portlet para a pasta Vídeos (neste caso, os
portlets adicionados aqui serão replicados apenas nesta pasta):
4. Clique em Adicionar portlet, na caixa de seleção da coluna
esquerda, e selecione Texto estático dentre as opções que serão
297
Manual de Gestão de Conteúdo do Portal Institucional Padrão - CMS Plone
exibidas;
5. Preencha o campo Título do Portlet com o termo: Centrais de
Conteúdos (nesta grafia);
5.1.
Para a versão em espanhol e inglês, será preciso nomear os
portlets com as seguintes grafias: Centrales del contenido e
Resource Center (para os respectivos idiomas).
6. No campo Texto, clique no botão HTML e cole o código editado
previamente, como mostrado na seção anterior, e clique no botão
Atualizar;
298
Manual de Gestão de Conteúdo do Portal Institucional Padrão - CMS Plone
7. Para salvar as alterações e por fim criar o portlet, clique no botão
Salvar.
Visualização do portlet Centrais de Conteúdos aplicado na barra de menu.
299
Manual de Gestão de Conteúdo do Portal Institucional Padrão - CMS Plone
Rodapé
O rodapé deve ser composto pelo primeiro nível do Menu principal, pela
barra de serviços, pelos links para redes sociais, além dos atalhos de RSS e
navegação para atender aos critérios de acessibilidade.
Para atualizar esta área, realize os seguintes passos:
1. Acesse a pasta Rodapé (disponível em
http://portalpadrao.gov.br/rodape/folder_contents );
2. O primeiro nível desta pasta mostra as quatro colunas que devem
fazer a separação do conteúdo. As colunas são criadas a partir do
objeto Doormat.
Caso seja necessário criar uma nova coluna, clique em Adicionar
item e escolha o objeto. Na guia Padrão, escreva o nome da coluna
e, na guia Metadados, repita o nome da coluna no campo
Descrição. Na guia Configurações, selecione Excluir da Navegação.
Para finalizar, clique em Salvar.
Importante: o rodapé deve conter sempre quatro colunas;
3. Após criar a coluna, o gestor de conteúdo deverá criar mais um nível
antes de relacionar os links que farão parte do rodapé.
A pasta de coluna já possui toda a estrutura pronta, mas, caso seja
necessário criar uma nova seção, clique em Adicionar item e
escolha o objeto tipo Section. Na guia Padrão, escreva o nome da
seção e, na guia Metadados, repita o nome da seção no campo
300
Manual de Gestão de Conteúdo do Portal Institucional Padrão - CMS Plone
Descrição. Na guia Configurações, selecione Excluir da Navegação.
Para finalizar, clique em Salvar.
4. Esta pasta deve ser alimentada por links;
5. Sites com versões em língua estrangeira devem exibir os links na
quarta coluna, dentro da Section nomeada como Navegação.
Versão em Língua Estrangeira
A versão em língua estrangeira é um Plone site à parte da sua versão em
português. Note que é preciso criar um Plone site para cada idioma
escolhido para receber a tradução de um site.
Para que o gestor de conteúdo possa montar o site em uma língua
estrangeira, antes de tudo será preciso que a equipe de infraestrutura
tecnológica do órgão envie o link de acesso ao ambiente da gestão de
conteúdo específico desse novo site.
Como configurar o idioma do site
O Portal Padrão é instalado no idioma português. Ao criar um site para o
público estrangeiro, é preciso alterar o idioma padrão para uma nova
língua. Esta ação traduz automaticamente áreas que não são editáveis no
ambiente da gestão de conteúdo.
Além disso, o site configurado com o correto idioma é um dos fatores que
levam a uma melhor classificação no ranking dos motores de busca do
Google na língua escolhida. Por exemplo, se o gestor de conteúdo
configurar o idioma do site para italiano, a versão criada poderá ter
melhor desempenho se um usuário procurá-la no site de busca quando
acessado da Itália.
Como esta mudança traduz toda a interface de gestão de conteúdo,
sugere-se que o idioma seja alterado apenas no momento que o site for
para o ar.
Atenção: para acessar a área de configuração do site, é preciso possuir o
perfil de Administrador do Site (saiba mais no capítulo Gestão de
Usuários).
301
Manual de Gestão de Conteúdo do Portal Institucional Padrão - CMS Plone
1. Na barra da parte superior do site, clique em seu nome para acessar
o Drop Down Menu (seta para baixo) e clique no item Configuração
do Site;
2. Em Configurações do Plone, clique em Idioma;
3. Mantenha selecionado a opção Exibir as variantes de idioma
específicos de países;
4. Em Idioma do site, escolha o idioma. O Plone possui um catálogo
com mais de 40 línguas (com suas variações regionais e de país para
país);
302
Manual de Gestão de Conteúdo do Portal Institucional Padrão - CMS Plone
5. Clique em Salvar;
6. Atualize a página para carregar as mudanças.
A mudança de idioma “traduz” toda a interface do site. Confira abaixo o
exemplo da barra de gestão em português e o seu correspondente na
língua inglesa.
Confira também o exemplo da página de Configurações do site em
português e em inglês.
303
Manual de Gestão de Conteúdo do Portal Institucional Padrão - CMS Plone
304
Manual de Gestão de Conteúdo do Portal Institucional Padrão - CMS Plone
Outros itens, como os links Acessibilidade e Mapa do Site, localizados na
barra de acessibilidade, além da página de Busca, são traduzidos
automaticamente.
Como configurar cabeçalho, coluna de menus e rodapé para a
língua estrangeira
Mesmo mudando o idioma, é preciso adaptar o cabeçalho, a coluna de
menus e o rodapé para a língua estrangeira.
Saiba como alterar cada parte desta estrutura a seguir:
Cabeçalho
Header do Portal Padrão
Atenção: para acessar a área de configuração do site, é preciso possuir o
perfil de Administrador do Site (saiba mais no capítulo Gestão de
Usuários).
1. Na barra da parte superior do site, clique em seu nome para acessar
o Drop Down Menu (seta para baixo) e clique no item Configuração
do Site;
2. Em Configurações do Plone, clique em Site;
305
Manual de Gestão de Conteúdo do Portal Institucional Padrão - CMS Plone
3. O campo Título do site (primeira linha) deve ser preenchido com as
traduções das palavras Ministério ou Secretaria;
4. O campo Título do site (segunda linha) deve ser preenchido com a
tradução do nome (ou “apelido”) do ministério, secretaria ou órgão.
Não é preciso fazer uso de abreviações, já que o campo reduz o
tamanho da fonte e quebra linha para os casos de órgãos com
306
Manual de Gestão de Conteúdo do Portal Institucional Padrão - CMS Plone
5.
6.
7.
8.
nomes extensos. Este é o único campo obrigatório, caso contrário,
não será possível salvar as alterações;
O campo Órgão deve ser preenchido com a tradução do nome da
instituição ao qual o site está subordinado;
O que for escrito no campo Descrição do site ficará disponível na
divulgação de conteúdo e em sites de busca. Por este motivo, use o
idioma da versão em língua estrangeira para a frase que será escrita
aqui;
Os demais campos não precisam ser preenchidos;
Clique em Salvar.
Atalhos de teclados, barra de acessibilidade e demais links
O menu de atalho de teclados, o menu de acessibilidade, o link Voltar ao
topo e o crédito de desenvolvimento do site devem ser alterados via
template do tema.
IMPORTANTE: esta área segue padrão estabelecido para todos os sites do
Poder Executivo e só deve ser alterada quando solicitada pelo servidor
competente. Toda e qualquer alteração na configuração de tema deve ser
realizada por um profissional devidamente capacitado em programação
de sites.
Atenção: para acessar a área de configuração do site, é preciso possuir o
perfil de Administrador do Site (saiba mais no capítulo Gestão de
Usuários).
1. Na barra da parte superior do site, clique em seu nome para acessar
o Drop Down Menu (seta para baixo) e clique no item Configuração
do Site;
2. Em Configurações do Plone, clique em Temas;
307
Manual de Gestão de Conteúdo do Portal Institucional Padrão - CMS Plone
A guia Temas apresenta os temas já criados para o Portal Padrão.
A alteração das áreas descritas neste item são feitas no código fonte
da página. Por isso, é recomendado que o gestor de conteúdo
possua conhecimentos de linguagem HTML e também sempre
realize cópias dos temas para realizar as mudanças necessárias.
3. Clique em Copiar logo abaixo do tema escolhido e escreva no
campo Título um nome para a sua cópia. Demais campos não
precisam de preenchimento ou seleção;
4. Na janela que será aberta, na lateral à esquerda, clique no item
index.html.
308
Manual de Gestão de Conteúdo do Portal Institucional Padrão - CMS Plone
A coluna localizada à direita da tela representa todo o código fonte
do Portal Padrão. É ele que deverá ser alterado pelo gestor de
conteúdo para mudar as áreas deste item;
5. Para traduzir o Menu de Atalhos de Teclado, edite os códigos
descritos entre as linhas 36 e 61 (reprodução abaixo).
Os trechos que deverão ser substituídos pela tradução estão
grifados em amarelo e seguem a ordem Ir para Conteúdo, Ir para o
menu, Ir para a busca e Ir para o rodapé.
<ul id="accessibility">
<li>
<a accesskey="1" href="#acontent" id="link-conteudo">
Ir para o conteúdo
<span>1</span>
</a>
</li>
<li>
<a accesskey="2" href="#anavigation" id="link-navegacao">
Ir para o menu
<span>2</span>
</a>
</li>
309
Manual de Gestão de Conteúdo do Portal Institucional Padrão - CMS Plone
<li>
<a accesskey="3" href="#SearchableText" id="link-buscar">
Ir para a busca
<span>3</span>
</a>
</li>
<li>
<a accesskey="4" href="#afooter" id="link-rodape">
Ir para o rodapé
<span>4</span>
</a>
</li>
</ul>
6. O Menu de Acessibilidade é traduzido automaticamente assim que
o gestor de conteúdo configurar o idioma da versão do site em
língua estrangeira.
Para inserir a tradução do texto de Acessibilidade, acesse o link
http://portalpadrao.gov.br/acessibilidade e edite a página
correspondente.
Alto Contraste não é editado pelo ambiente da gestão de conteúdo.
O Mapa do Site é gerado automaticamente pela estrutura de pastas
criadas no Portal Padrão. Portanto, lembre-se que as pastas criadas
no site em língua estrangeira devem receber o título
obrigatoriamente no idioma escolhido. Objetos excluídos da
navegação ou privados não aparecem no Mapa do Site;
7. O link Voltar para o topo corresponde aos códigos descritos entre
as linhas 418 a 420 (reprodução abaixo). A tradução deve substituir
o trecho grifado em amarelo.
<div id="voltar-topo">
<a href="#wrapper">Voltar para o topo</a>
</div>
310
Manual de Gestão de Conteúdo do Portal Institucional Padrão - CMS Plone
8. A mensagem Desenvolvido com o CMS de código aberto Plone
corresponde aos códigos descritos entre as linhas 444 e 447
(reprodução abaixo). A tradução deve substituir o trecho grifado em
amarelo.
<p>
Desenvolvido com o CMS de código aberto
<a href="http://plone.org">Plone</a>
</p>
9. Após realizar as mudanças necessárias, é preciso salvar as
alterações pelo botão Save File e depois em Visualizar arquivo para
conferir as mudanças;
10.Clique no link Voltar ao painel de controle;
311
Manual de Gestão de Conteúdo do Portal Institucional Padrão - CMS Plone
11. Localize a cópia do tema na qual estava trabalhando e clique em
Ativar para realizar a troca de temas.
Redes sociais
Saiba como cadastrar as redes sociais de um órgão no capítulo Edição de
cabeçalho, coluna de menus e rodapé.
312
Manual de Gestão de Conteúdo do Portal Institucional Padrão - CMS Plone
Barra de serviços
A barra de serviços é editada a partir da pasta Serviços, localizada em
http://portalpadrao.gov.br/servicos/folder_contents.
O Portal Padrão já carrega cinco links que precisam ser renomeados com
as traduções de seus respectivos temas. Para renomear todos os arquivos
de uma vez só, realize os seguintes passos:
1. Selecione todos os links e clique em Renomear;
2. Insira a tradução para os termos no campo Novo Título. Também
altere o campo Nome Curto com a respectiva tradução. Lembre-se
que o campo Nome Curto faz parte da URL do objeto. Por isso,
prefira a caixa baixa, substitua os espaços por hifens e não utilize
313
Manual de Gestão de Conteúdo do Portal Institucional Padrão - CMS Plone
sinais gráficos;
3. Após realizar todas as alterações, clique em Renomear Todos.
IMPORTANTE: esta pasta é alimentada por links. Lembre-se que, por este
motivo, é preciso que o destino já exista e esteja hospedado em um
ambiente externo ou interno. Todos os links criados nesta pasta devem
ser cadastrados no idioma escolhido para a versão em língua estrangeira
do site do órgão. Lembre-se também que para os links internos (ou seja,
para pastas e itens de conteúdo hospedados dentro do site) é preciso
atualizar o campo URL com o novo Nome Curto traduzido.
Contato
O formulário de contato deve ter os seus campos traduzidos para o idioma
da língua estrangeira. Para isso, realize os seguintes passos:
1. Acesse a aba Conteúdo do formulário, disponível em
http://portalpadrao.gov.br/contato/contato/folder_contents;
2. Selecione os campos Remetente, Informações de contato, Seu
endereço de e-mail, Assunto, Comentários e Obrigado e depois
clique em Renomear;
3. Substitua os termos em português pelas respectivas traduções e
depois clique em Renomear Tudo;
314
Manual de Gestão de Conteúdo do Portal Institucional Padrão - CMS Plone
4. Acesse o antigo campo Obrigado e substitua a frase Obrigado por
sua mensagem, no campo Descrição, pela tradução correspondente
e salve o objeto;
5. Clique na aba Edição do formulário e altere o campo Título com a
tradução correta;
6. Nos campos Rótulo do botão de enviar e Rótulo do botão de
limpar, substitua pelas traduções para as expressões Enviar e
Limpar;
7. Clique em Salvar.
Coluna de menus
Como já visto anteriormente, a Coluna de menus é dividida em duas
seções: Menu de relevância e Menu principal.
Para as versões em língua estrangeira, é preciso editar o Título e o nome
curto das pastas e dos itens que lá estão gravados (novas pastas, links,
páginas, entre outros), caso eles estejam habilitados para aparecer na
navegação do site do órgão.
Menu de relevância
O Menu de relevância, localizado em http://portalpadrao.gov.br/menude-relevancia/, deve ter seu título e nome curto traduzidos para o idioma
da versão do site em língua estrangeira. A maneira mais rápida e simples
de se fazer isso é a seguinte:
1. Acesse a aba Visão;
2. Em Ações clique em Renomear;
3. Altere o campo Novo Título e Novo Nome Curto com as respectivas
traduções e depois clique em Renomear Tudo;
315
Manual de Gestão de Conteúdo do Portal Institucional Padrão - CMS Plone
4. Acesse a aba Edição e altere o campo Descrição com a devida
tradução para a frase Menu de apoio à navegação;
5. Clique em Salvar;
IMPORTANTE: esta pasta é alimentada por links. Lembre-se que, por este
motivo, é preciso que o destino já exista e esteja hospedado em um
ambiente externo ou interno. Todos os links criados nesta pasta devem
ser cadastrados no idioma escolhido para a versão em língua estrangeira
do site do órgão. Lembre-se também que, para os links internos (ou seja
para pastas e itens de conteúdo hospedados dentro do site), é preciso
atualizar o campo URL com o novo Nome Curto traduzido.
Menu principal
As pastas e itens que fazem parte do Menu principal devem ser traduzidas
para o idioma escolhido para a versão em língua estrangeira. O menu
Sobre, que adota as determinações da Lei de Acesso à Informação, é
obrigatório e deve seguir a estrutura indicada e que acompanha a
instalação do programa.
Para traduzir os itens que fazem parte do menu Acesso à Informação,
acesse a aba Conteúdo da pasta (http://portalpadrao.gov.br/acesso-a-
316
Manual de Gestão de Conteúdo do Portal Institucional Padrão - CMS Plone
informacao/folder_contents). Neste local estarão todas as subpastas que
formam este menu. O passo a passo a seguir mostra como alterar título e
nome curto do menu secundário Institucional e deve ser replicado para os
demais:
1. Selecione a pasta Institucional e clique em Renomear;
2. Faça as alterações nos campos Novo Título e Novo Nome Curto e
em seguida clique em Renomear Tudo;
3. Abra a pasta Institucional clicando sobre o item;
4. Selecione o objeto página que serve de visão padrão para esta pasta
e clique em Renomear;
5. Repita nesta ação o mesmo procedimento do item 2.
Para criar novos menus, acesse a raiz de conteúdo (por exemplo,
http://portalpadrao.gov.br/folder_contents) e crie uma pasta com o título
do menu traduzido para o idioma em questão. Demais conteúdos que
forem gravados nesta pasta, principalmente aqueles que estarão
habilitados para navegação, devem ser sempre traduzidos.
Para que a pasta apareça no Menu principal é preciso criar um portlet na
lateral esquerda, uma espécie de módulo de exibição. Para isso, realize os
seguintes passos:
1. Na aba Conteúdo da raiz do site, clique na barra Gerenciar Portlets;
2. Para editar um portlet já existente, clique no título de um dos
módulos à esquerda da tela do seu navegador, faça as alterações
necessárias e salve o portlet;
3. Para criar um novo, clique na seta ao lado de Adicionar portlet e
encontre o tipo de Portlet que deseja. Para o Menu de relevância e
demais menus que compõem o Menu Principal, o tipo de portlet
utilizado é o de Navegação;
317
Manual de Gestão de Conteúdo do Portal Institucional Padrão - CMS Plone
4. Preencha o campo Título com o nome do menu traduzido e, em
Nodo Raiz, busque a pasta a qual ele se refere. Clique em Buscar
para escolher a pasta, selecione o caminho desejado e, na
sequência, clique no botão Atualizar. O campo Nível inicial deve ser
alterado para “0”. Para finalizar, salve o portlet.
Depois de criado, é possível ordenar a posição (use as setas), ocultar
(clique na opção Ocultar) ou apagar (clique no “X”) determinado portlet.
ATENÇÃO: quando essas opções não aparecerem, é provável que você
esteja inserindo portlets em um objeto (como uma página) e não na pasta
em que este está gravado. Desta maneira, além de não conseguir realizar
algumas alterações, o novo portlet ficará sobreposto.
Centrais de Conteúdos
318
Manual de Gestão de Conteúdo do Portal Institucional Padrão - CMS Plone
O portlet Centrais de Conteúdos é criado a partir da inserção de um código
HTML em um Portlet Estático. Ele deve ficar localizado na coluna lateral
esquerda, abaixo do Menu principal.
A criação do portlet está descrita na seção Centrais de Conteúdos, no
capítulo Edição de cabeçalho, coluna de menus e rodapé. Para que o
estilo do chapéu do menu siga o padrão, será preciso nomear os portlets
com as seguintes grafias: Centrales del contenido (espanhol) e Resource
Center (inglês).
Para o site em língua estrangeira, será preciso traduzir os seguintes
trechos de código HTML (todos destacados em amarelo) para o idioma
escolhido.
<ul class="list-central">
<li class="item-central item-videos first"><a class="link-central link-videos
internal-link" href="#" target="_self" title="">Vídeos</a></li>
<li class="item-central item-audios"><a class="link-central link-audios
internal-link" href="#" target="_self" title="">Áudios</a></li>
<li class="item-central item-infograficos"><a class="link-central linkinfograficos internal-link" href="#" target="_self"
title="">Infográficos</a></li>
<li class="item-central item-aplicativos"><a class="link-central linkaplicativos internal-link" href="http://www.aplicativos.gov.br/"
target="_self" title="">Aplicativos</a></li>
<li class="item-central item-publicacoes"><a class="link-central linkpublicacoes internal-link" href="#" target="_self" title="">Publicações
</a> </li>
<li class="item-central item-dadosabertos"><a class="link-central linkdadosabertos internal-link" href="http://dados.gov.br/" target="_self"
title="">Dados Abertos</a></li>
<li class="item-central item-fotos"><a class="link-central link-fotos
internal-link" href="#" target="_self" title="">Imagens</a></li>
319
Manual de Gestão de Conteúdo do Portal Institucional Padrão - CMS Plone
</ul>
Remova os blocos <li> … </li> para cada item que não vá utilizar. No
código modelo do item anterior estão listadas as seguintes variações, em
ordem:
1.
2.
3.
4.
5.
6.
7.
Vídeos
Áudios
Infográficos
Aplicativos
Publicações
Dados Abertos
Imagens
Lembre-se também de editar a URL de destino dos links, substituindo o
símbolo # pelo endereço desejado:
Exemplo:
De:
<li class="item-central item-aplicativos"><a class="link-central linkaplicativos internal-link" href="#" target="_self"
title="">Aplicativos</a></li>
Para:
<li class="item-central item-aplicativos"><a class="link-central linkaplicativos internal-link"href="http://www.aplicativos.gov.br/"
target="_self" title="">Aplicativos</a></li>
O código HTML editado deve ser copiado e aplicado no Portlet Estático,
como já mostrado no item Centrais de Conteúdos. Lembre-se apenas de
utilizar a respectiva tradução para o termo Centrais de Conteúdos no
momento que tiver de inseri-lo no portlet.
Rodapé
O rodapé deve ser composto pelo primeiro nível do Menu principal, pela
barra de serviços, pelos links para redes sociais, além dos atalhos de RSS e
navegação para atender aos critérios de acessibilidade.
320
Manual de Gestão de Conteúdo do Portal Institucional Padrão - CMS Plone
Para aplicar a tradução nesta área, realize os seguintes passos:
1. Acesse a pasta Rodapé (disponível em
http://portalpadrao.gov.br/rodape/folder_contents );
2. O primeiro nível desta pasta mostra as quatro colunas que devem
fazer a separação do conteúdo. Clique na coluna em que irá realizar
as alterações;
3. Selecione objeto tipo Section da coluna e clique em Renomear;
4. Escreva a tradução para os campos Novo Título e Novo nome curto
e, em seguida, clique em Renomear Tudo;
5. Clique no objeto Section para ter acesso aos links gravados ali;
6. Selecione os links e repita o passo 4 para cada um deles.
IMPORTANTE: cada atalho do Rodapé é um link interno (para pastas e
itens de conteúdos hospedados dentro do site), e por isso é preciso
atualizar o campo URL com o novo Nome Curto traduzido.
Como ativar a barra de idiomas
Atenção: para acessar a área de configuração do site, é preciso possuir o
perfil de Administrador do Site (saiba mais no capítulo Gestão de
Usuários).
IMPORTANTE: esta área segue padrão estabelecido para todos os sites do
Poder Executivo e só deve ser alterada quando solicitada pelo servidor
competente. Toda e qualquer alteração na configuração de tema deve ser
realizada por um profissional devidamente capacitado em programação
de sites.
1. Acesse o template index.html do Tema em que estiver trabalhando;
2. A Barra de Idiomas corresponde aos códigos descritos entre as
linhas 62 e 71 (reprodução abaixo). No Portal Padrão, os códigos
cadastrados que acompanham a instalação são para os idiomas
Espanhol e Inglês.
<!-<ul id="language">
<li class="language-es">
321
Manual de Gestão de Conteúdo do Portal Institucional Padrão - CMS Plone
<a href="#">Español</a>
</li>
<li class="language-en">
<a href="#">English</a>
</li>
</ul>
-->
Os códigos “<!—“ e “-->“ indicam que esta estrutura está
desativada. Desta maneira, para que os links fiquem visíveis para o
visitante do Portal Padrão, é preciso apagá-los. Ao fazer isso, note
que todo o restante do código deixará de ficar verde, o que indica
que o mesmo passará a ficar visível.
Edite a URL de destino dos links das versões em língua estrangeira,
substituindo o símbolo # (destacado em amarelo no código acima)
pelo endereço desejado.
O nome do item em outro idioma deve estar associado à escrita da
mesma forma que o país de origem. Exemplo: Español para o
idioma espanhol e English para o idioma inglês. A ordem de
prioridade é sempre espanhol em primeiro, inglês em segundo e
demais idiomas na sequência. Quando algum idioma for
selecionado, a opção Português torna-se o primeiro item.
Apesar de remeterem à ideia de “espanhol” e “inglês”, os códigos
<li class="language-es"> e <li class="language-en"> indicam apenas
a ordem de visualização dos links da Barra de Idiomas. O idioma
que irá abrir a barra deverá ser posicionado abaixo do código <li
class="language-es">. Os demais idiomas deverão ser posicionados
após o código <li class="language-en">.
Por exemplo, se um site possuir as versões em italiano, francês e
alemão (seguindo esta ordem de exibição), o código HTML deverá
ser o seguinte:
<ul id="language">
<li class="language-es">
322
Manual de Gestão de Conteúdo do Portal Institucional Padrão - CMS Plone
<a href="#">Italiano</a>
</li>
<li class="language-en">
<a href="#">Français</a>
</li><li class="language-en">
<a href="#">Dutch</a>
</li>
</ul>
Caso o site possua apenas uma versão em língua estrangeira,
apague a sequência de códigos a seguir:
<li class="language-en">
<a href="#">Nome do idioma</a>
</li>
Para inserir o link para a versão em português a lógica é a mesma.
Primeiro definia sua posição na Barra de Menus e depois complete
o código:
Português como primeiro idioma da Barra de Idioma
<li class="language-es">
<a href="#">Português</a>
</li>
3. Após realizar as mudanças necessárias, é preciso salvar as
alterações pelo botão Save File e depois em Visualizar arquivo para
conferir as mudanças;
323
Manual de Gestão de Conteúdo do Portal Institucional Padrão - CMS Plone
4. Clique no link Voltar ao painel de controle;
5. Localize a cópia do tema na qual estava trabalhando e clique em
Ativar para realizar a troca de temas.
324
Manual de Gestão de Conteúdo do Portal Institucional Padrão - CMS Plone
Além da Barra de Idiomas é preciso atualizar o Rodapé com os links para
as versões em língua estrangeira. Para isso, faça os seguintes passos:
1. Acesse a pasta Rodapé (disponível em
http://portalpadrao.gov.br/rodape/folder_contents);
2. Clique em Quarta Coluna;
3. Clique em Navegação (ou na tradução correspondente);
4. Clique em Adicionar item e escolha Link;
5. No campo Título escreva a tradução para a frase Versão em (nome
do idioma);
6. No campo URL, insira o endereço da versão do site em língua
estrangeira correspondente;
7. Repita os passos 5 e 6 para cada versão que houver do site em
língua estrangeira;
8. Faça as alterações necessárias nas guias Configurações e
Propriedade;
9. Clique em Salvar.
325
Manual de Gestão de Conteúdo do Portal Institucional Padrão - CMS Plone
Manuais Identidade Padrão de Comunicação Digital do
Poder Executivo Federal
Todos os manuais referentes à identidade digital do Poder Executivo
Federal estão hospedados e disponíveis para download no Site Secom.
Conheça os principais:
Manual de Diretrizes
Material foi desenvolvido com objetivo de apresentar as funções,
vantagens e características do Portal Padrão, parte integrante do Projeto
de Identidade Padrão de Comunicação Digital do Poder Executivo Federal.
326
Manual de Gestão de Conteúdo do Portal Institucional Padrão - CMS Plone
Guia de Estilo do Portal Institucional Padrão
Guia Visual lista as funções, características e relações estruturais entre os
diversos elementos do projeto gráfico, possibilitando a compreensão do
conjunto e, ao mesmo tempo, oferecendo as informações necessárias
para sua correta replicação.
Manual de Funcionalidades Avançadas dos Portais - CMS Plone
Apresenta as funcionalidades avançadas, aprovadas e recomendadas pela
Secom. As ferramentas podem melhorar a experiência do gestor de
conteúdo e/ou dos visitantes de um site ou portal.
Manual de Consulta Rápida para Gestão de Conteúdo do Portal
Institucional Padrão - CMS Plone
Guia de consulta rápida para a publicação de conteúdos nos sites que
adotam a Identidade Digital do Poder Executivo Federal. Aqui estão
relacionadas algumas das ações imprescindíveis para a publicação dos
objetos mais usuais e montagem de capas na plataforma Plone 4.3
Manual Técnico de Instalação do Portal Institucional Padrão CMS Plone
Este documento explica como instalar a implementação modelo do Portal
Padrão utilizando o Plone, em um computador com sistema operacional
Linux, empregando a distribuição Debian ou Ubuntu.
Manuais de apoio
Os demais manuais que fazem parte da Identidade Padrão, entre eles o
Manual de Orientação para atuação em Mídias Sociais, estão disponíveis
no Site Secom [http://www.secom.gov.br/orientacoesgerais#b_start=0&c6=%2Fclientes%2Fsecom%2Fsecom%2Forientacoesgerais%2Fcomunicacao-digital&c1=Manuais].
327
Manual de Gestão de Conteúdo do Portal Institucional Padrão - CMS Plone
Anexo I – Especificidades do Portal Brasil
Cobertura ao vivo da TV NBR
Durante cobertura de eventos ao vivo, é necessário que o player que
alimenta o embedding tile ganha destaque na home. Antes de o evento
começar realize os seguintes passos:
1. Na aba Visão da home faça o Check out;
2. Clique na aba Layout;
3. No topo da home, crie duas linhas. A primeira terá apenas uma
coluna. A segunda, duas colunas;
4. Na primeira linha insira o tile Cabeçalho. Na configuração deste tile
clique escolha Vazio na Classe CSS;
328
Manual de Gestão de Conteúdo do Portal Institucional Padrão - CMS Plone
5. Na segunda linha insira (crie ou arraste, caso a chamada já exista) o
tile Notícia na coluna à esquerda;
6. Ainda na segunda linha, arraste o tile Embedding Tile até a coluna à
direita;
7. Ajuste a largura das colunas. A coluna em que ficar o Embedding
Tile deve sempre ter dez unidades. A coluna em que fica o tile
Notícia deve sempre ter cinco unidades.
Reprodução do “bloco de tiles” na aba Layout:
8. O Embedding tile já está na home, em uma linha dividida em duas
colunas, como reproduzido abaixo.
Na coluna à esquerda está o Embedding Tile entre dois Cabeçalhos
(um que faz a função de cabeçalho e outro que faz a função de
rodapé).
Na coluna à direita está o tile Galeria de Áudios.
329
Manual de Gestão de Conteúdo do Portal Institucional Padrão - CMS Plone
9. Ao transferir o Embedding Tile para a linha que ficará no topo da
home, será preciso apagar a linha em que ele estava anteriormente.
Clique no primeiro “X” da linha (ele apagará a linha inteira). Ao
finalizar as alterações na aba Layout, clique em Save;
10. Na aba Compor faça os ajustes na chamada do texto que apresenta
a transmissão ao vivo;
11. Vá até a aba Visão e faça o Check In;
12. Ao término da transmissão será preciso voltar com o tile
Embedding Tile para o seu local de origem;
13. Mais uma vez, faça o Check out da home na aba Visão.
14.Crie uma linha e divida em duas colunas. A coluna da esquerda
deverá ter largura de dez unidades. A coluna da direita, cinco
unidades;
15.Na coluna à esquerda insira dois tiles Cabeçalho e arraste o tile
Embedding Tile para o local. Ajeite para que o player da NBR fique
entre os dois cabeçalhos;
16.Ainda na coluna à esquerda, clique nas configurações dos dois
Cabeçalhos e escolha a cor Azul Piscina no box Classe CSS;
17.Na coluna à direita, insira o tile Galeria de Áudios;
18.Na aba Compor faça as seguintes ações:
Clique em Adicionar Conteúdo >
Clique na aba Árvore de Conteúdo >
Clique em Home-1 >
330
Manual de Gestão de Conteúdo do Portal Institucional Padrão - CMS Plone
Arraste a coleção Últimos áudios para o local em que está o tile
Galeria de Áudios
19. Clique em editar, logo acima do tile Galeria de Áudios;
20.Em Cabeçalho escreva ÚLTIMOS ÁUDIOS (em caixa alta). Em Footer
Link escreva “Acesse a lista de áudios”;
21. Na coluna à esquerda, clique em editar logo acima do primeiro
Cabeçalho. Em Título, escreva TV NBR. Demais campos não devem
ser preenchidos;
22.Clique no botão Editar, logo acima do segundo Cabeçalho. Deixe o
campo Título em branco. Escreva “Acesse o canal” no campo Link
text. No campo Link url: cole o seguinte link
http://conteudo.ebcservicos.com.br/streaming/nbr
331
Manual de Gestão de Conteúdo do Portal Institucional Padrão - CMS Plone
23. Confira se o player executa a transmissão. Se o seu navegador for o
Google Chrome, lembre-se de clicar no escudo, logo ao lado da
estrela, dentro da barra de endereço. Na sequência, clique em
Carregar script não seguro para que o player rode normalmente;
24. Realize as trocas de manchetes (a antiga deve ser substituída pela
nota de cobertura do evento) na aba Compor;
25.Na aba Visão, faça o Check in;
26.Caso o gestor apague sem querer o Embedding Tile é possível
recuperá-lo na lista de tiles que se encontra na aba layout.
Arraste este tile até a coluna de destino. Faça as outras
composições deste bloco (como inserir os dois Cabeçalhos e o
Áudio Gallery na outra coluna) na home e clique em Save.
Na aba Compor, clique em editar, logo acima do Embedding Tile.
No campo Código de Embedding cole este código HTML abaixo:
<iframe src="http://conteudo.ebcservicos.com.br/streaming/nbrinclude" height="368" width="490" scrolling="no"
frameborder="0"></iframe>
Clique em Salvar.
332
Manual de Gestão de Conteúdo do Portal Institucional Padrão - CMS Plone
Como incorporar publicações de redes sociais na home do
Portal Brasil
Para incorporar os perfis do Portal Brasil nas redes sociais Facebook e
Twitter nas capas, realize os seguintes passos:
1. Na aba Visão da home faça o Check out;
2. Clique na aba Layout;
3. No “pé” da home, crie três linhas: duas com apenas uma coluna e a
terceira (que ficará no meio) com duas;
4. Na primeira e terceira linha, insira o tile Cabeçalho. Na
configuração, escolha a cor Azul Piscina no box Classe CSS;
5. Na linha do meio, defina a largura da coluna à esquerda para dez
unidades e relacione um tile Embedding tile. Na coluna à direita a
largura deverá ser de cinco unidades, com a aplicação de um ou
dois tiles Embedding tile (definição de quantidade dependerá da
exibição ou não de imagens em uma publicação do Twitter);
Reprodução do “bloco de tiles” na aba Layout:
6. Ao finalizar as alterações no Layout, clique em Save;
7. Na aba Compor, clique no botão Editar do Embedding Tile aplicado
na coluna à esquerda;
8. Acesse o perfil do Portal Brasil no Facebook, escolha a publicação
que será incorporada na capa e copie seu código de incorporação.
333
Manual de Gestão de Conteúdo do Portal Institucional Padrão - CMS Plone
Detalhes sobre esta ação podem ser acessados no item Como
incorporar publicações de redes sociais;
9. Cole o código de incorporação copiado no passo anterior no campo
Código de embedding. Demais campos devem permanecer em
branco. Por fim, clique em Salvar;
10.Na coluna à direita, clique no botão Editar de um dos Embedding
Tile;
11.Acesse o perfil do Portal Brasil no Twitter, escolha a publicação que
será incorporada na capa e copie seu código de incorporação.
Detalhes sobre esta ação podem ser acessados no item Como
incorporar publicações de redes sociais;
12.Cole o código de incorporação copiado no passo anterior no campo
Código de embedding. Demais campos devem permanecer em
branco. Por fim, clique em Salvar;
13.Faça o mesmo procedimento no segundo Embedding Tile desta
coluna (se houver). Uma segunda incorporação de publicação do
334
Manual de Gestão de Conteúdo do Portal Institucional Padrão - CMS Plone
perfil Twitter só deve ser feita se a mensagem não for
acompanhada de uma imagem;
14.Na primeira linha, clique sobre o botão Editar localizado acima do
tile Cabeçalho. Preencha apenas o campo Título com a frase “+
Lidas”. Clique em Salvar;
15.Na terceira linha, clique sobre o botão Editar localizado acima do
tile Cabeçalho. Preencha o campo Link text com a frase “Acesse os
perfis em redes sociais dos órgãos do Poder Executivo”. No campo
Link url utilize o endereço http://www.brasil.gov.br/redes-sociais.
Clique em Salvar.
16.Acesse a aba Visão e confira se as publicações escolhidas estão
corretamente incorporadas à capa. Faça o Check in e a alteração
ficará disponível para o visitante.
Sugere-se que os destaques das redes sociais sejam atualizados
diariamente, sempre com as publicações que geraram maior interação
(medida por comentários, compartilhamentos e likes).
Para alterar as mensagens que foram incorporadas à capa do Portal Brasil,
realize os seguintes passos:
1. Na aba Visão da home faça o Check out;
2. Clique na aba Compor;
3. Encontre o tile Embedding Tile que será atualizado e clique no
botão Editar, localizado logo acima da estrutura;
4. Acesse a rede social Facebook ou Twitter e copie o código de
incorporação da nova publicação;
5. Apague o código presente no campo Código de embedding e cole
aquele que foi copiado no passo anterior. Clique em Salvar;
6. Repita esse passo conforme a quantidade de tiles que serão
atualizados;
7. Volte à aba Visão, confira se as alterações estão corretas e só então
faça o Check in.
335
Manual de Gestão de Conteúdo do Portal Institucional Padrão - CMS Plone
Redes sociais do Portal Brasil
Atenção: para acessar a área de configuração do site é preciso possuir o
perfil de Administrador do Site (saiba mais no capítulo Gestão de
Usuários).
1. Na barra da parte superior do site, clique em seu nome para acessar
o Drop Down Menu (seta para baixo) e clique no item Configuração
do Site;
2. Em Configurações do Produto, clique em Brasil.gov.br: Redes
Sociais;
3. O Portal Brasil relaciona três perfis em redes sociais (Twitter,
Youtube, FEITO), além do atalho para a página de RSS. Em Redes
Sociais, o gestor de conteúdo deve escolher o Site e no campo
Identificador escrever o termo que corresponde a última parte do
link da referida rede social.
Exemplos
Portal Brasil no Twitter
https://twitter.com/portalbrasil
Identificador: portalbrasil
Perfil do Portal Brasil no Youtube
http://www.youtube.com/canalportalbrasil
Identificador: canalportalbrasil
Perfil do Portal Brasil no Facebook
336
Manual de Gestão de Conteúdo do Portal Institucional Padrão - CMS Plone
https://www.facebook.com/portalbrasil
Identificador: portalbrasil
Atalho para a página de RSS do Portal Brasil
Identificador: /rss
4. Para remover uma rede social, selecione a rede em questão e
depois clique em Remover os itens selecionados;
5. Para adicionar uma nova rede social, clique em Add Rede social e
preencha os campos;
6. Para finalizar, clique em Salvar.
Como publicar vídeos no canal do Portal Brasil no Youtube
1. O Portal Brasil possui três canais no Youtube, um para cada idioma
atendido pelo site. Clique em Fazer login e acesse o canal que
receberá o vídeo;
2. Clique no ícone ao lado de Brasil Portal, depois em Alternar Conta e
escolha Portal Brasil;
337
Manual de Gestão de Conteúdo do Portal Institucional Padrão - CMS Plone
1
2
3
3. Clique no ícone do Portal Brasil e escolha Meu Canal;
4. Clique em Carregar;
5. Clique na seta para escolher o vídeo que será publicado no Youtube
ou então arraste e solte o arquivo de vídeo no lugar indicado. É
possível subir mais de um vídeo ao mesmo tempo;
338
Manual de Gestão de Conteúdo do Portal Institucional Padrão - CMS Plone
Enquanto o arquivo sobe já é possível alterar e escolher as
informações da aba Informações básicas, como por exemplo inserir
o título, a descrição, as palavras chaves. A aba Configurações
avançadas não precisa ser editada;
6. Em Configurações de privacidade escolha Público caso o vídeo já
possa ficar visível para os visitantes do canal. Caso contrário,
escolha Privado (só o administrador do canal visualiza o vídeo) ou
Não Listado (as pessoas que receberem o link podem acessá-lo;
7. Em Categoria escolha Notícias e Políticas;
339
Manual de Gestão de Conteúdo do Portal Institucional Padrão - CMS Plone
8. Em Miniaturas de vídeos clique sobre aquela que será escolhida
como frame. Com o botão direito do mouse, selecione Salvar
imagem como já que esta imagem deverá ser publicada no
momento em que o vídeo for cadastrado no ambiente da gestão de
conteúdo. Se o frame já vier especificado e em um arquivo
separado é possível usá-lo clicando em Miniatura Personalizada;
9. Em Adicionar a escolha a playlist que melhor se encaixa o tema.
Existem playlists separadas pelas editorias do Portal Brasil e
também por Campanhas;
10.Clique em Salvar alterações;
11.Clique no link do vídeo e confira se o mesmo está rodando e com as
alterações já realizadas;
340
Manual de Gestão de Conteúdo do Portal Institucional Padrão - CMS Plone
12.É possível editar os campos Título, Descrição e Privacidade. Para
isto, basta estar logado e clicar sobre os referidos campos. Depois
de realizar as alterações, clique em Salvar;
13.Lembre-se de alterar as configurações de privacidade (acesse o
passo 6) para que o vídeo fique disponível para os visitantes do
canal.
Anexo II – Especificidades do Portal do Planalto
Como escolher a visão padrão: Busca Multifacetada
A Busca Multifacetada permite que o visitante faça uma pesquisa mais
ampliada por ou em áreas específicas do site. A exibição de itens nas
pastas nas quais a busca multifacetada está aplicada pode ser feita por
meio de tagueamento ou filtros estabelecidos no momento da
configuração desta funcionalidade.
São dez as áreas que usam a Busca Multifacetada como a visão padrão de
uma pasta:
Filtros de Pesquisa - https://www2.planalto.gov.br/filtro-deconteudos
Discursos - https://www2.planalto.gov.br/acompanhe-oplanalto/discursos
Entrevistas - https://www2.planalto.gov.br/acompanhe-oplanalto/entrevistas
Notas Oficiais - https://www2.planalto.gov.br/acompanhe-oplanalto/notas-oficiais
Café com a presidenta - https://www2.planalto.gov.br/acompanheo-planalto/cafe-com-a-presidenta
341
Manual de Gestão de Conteúdo do Portal Institucional Padrão - CMS Plone
Conversa com a presidenta https://www2.planalto.gov.br/acompanhe-o-planalto/conversacom-a-presidenta
Bom Dia Ministro - https://www2.planalto.gov.br/acompanhe-oplanalto/bom-dia-ministro
Brasil em Pauta - https://www2.planalto.gov.br/acompanhe-oplanalto/brasil-em-pauta
Avisos de credenciamento - https://www2.planalto.gov.br/areaimprensa/credenciamento/avisos-de-credenciamento
Releases - https://www2.planalto.gov.br/area-imprensa/releases
O passo a passo sobre como criar uma Busca Multifacetada e as
configurações dos filtros estão descritas e detalhadas no Manual de
Funcionalidades Avançadas de Portais - CMS Plone.
A seguir, confira a configuração atual dos filtros para cada pasta com
Busca Multifacetada aplicada:
Configuração dos filtros da Busca Multifacetada aplicados no Portal do
Planalto
Filtro de Pesquisa
Filtro Pesquisa
Guia Padrão
Nome amigável: Pesquisa;
Índice do Catálogo: Search Text;
Pesquisar apenas em todos os elementos: Selecionado.
Visualização: Habilitada.
Filtro Caminhos
Guia Padrão
Nome amigável: Caminhos;
Índice de Catálogo: Location;
Operador: OR;
Vocabulário: planalto.caminhos;
Guia Countable
342
Manual de Gestão de Conteúdo do Portal Institucional Padrão - CMS Plone
Todas as opções desmarcadas;
Guia Display
Máximo de itens: 0;
Opções Reversa: Desmarcado;
Visualização: Ocultada;
Termo marcado: Vice-Presidente.
Filtro Ordem
Guia Padrão
Nome amigável: Ordem;
Filtro a partir de vocabulário: Vazio;
Visualização: Ocultada;
Critério selecionado: Data de efetivação com opção Reverso
selecionado.
Filtro Por autoridade
Guia Padrão
Nome amigável: Por autoridade;
Índice de Catálogo: Location;
Operador: OR;
Vocabulário: planalto.autoridade;
Guia Countable
Todas as opções desmarcadas;
Guia Display
Máximo de itens: 0;
Opções Reversa: Desmarcado;
Visualização: Habilitada;
Termo marcado: Nenhum.
Filtro Por tipos de conteúdo
Guia Padrão
Nome amigável: Por tipos de conteúdo;
Índice de Catálogo: Tag;
Operador: OR;
Vocabulário: planalto.tipos;
343
Manual de Gestão de Conteúdo do Portal Institucional Padrão - CMS Plone
Guia Countable
Todas as opções desmarcadas;
Guia Display
Máximo de itens: 0;
Opções Reversa: Desmarcado;
Visualização: Habilitada;
Termo marcado: Nenhum.
Filtro Quantidade
Guia Padrão
Nome amigável: Quantidade;
Guia Display
Iniciar: 20;
Final: 20;
Etapas: 5;
Visualização: Ocultada;
Número selecionado: 20.
Filtro Por datas
Guia Padrão
Nome amigável: Por datas;
Índice do Catálogo: Effective date;
Guia Display
Intervalo de anos do Calendário UI: c-10:c+10;
Visualização: Habilitada.
Filtro Tipo de Conteúdo
Guia Padrão
Nome amigável: Tipo de Conteúdo;
Índice de Catálogo: Item Type (internal);
Operador: OR;
Vocabulário: collective.cover.AvailableContentTypes;
Guia Countable
Todas as opções desmarcadas;
Guia Display
344
Manual de Gestão de Conteúdo do Portal Institucional Padrão - CMS Plone
Máximo de itens: 0;
Opções Reversa: Desmarcado;
Visualização: Ocultada;
Termo marcado: Agenda, Agenda Diária e Página.
Discursos
Filtro Pesquisa
Guia Padrão
Nome amigável: Pesquisa;
Índice do Catálogo: Search Text;
Pesquisar apenas em todos os elementos: Selecionado;
Visualização: Habilitada.
Filtro Período
Guia Padrão
Nome amigável: Período;
Índice do Catálogo: Effective date;
Guia Display
Intervalo de anos do Calendário UI: c-10:c+10;
Visualização: Habilitada.
Filtro Resultado por página
Guia Padrão
Nome amigável: Resultados por página
Guia Display
Iniciar: 20
Final: 20
Etapas: 5
Visualização: Ocultada;
Número selecionado: 20.
Filtro Ordenar
Guia Padrão
Nome amigável: Ordem;
345
Manual de Gestão de Conteúdo do Portal Institucional Padrão - CMS Plone
Filtro a partir de vocabulário: Vazio;
Visualização: Ocultada;
Critério selecionado: Data de efetivação com opção Reverso
selecionado.
Filtro Tipo de Conteúdo
Guia Padrão
Nome amigável: Tipo de Conteúdo;
Índice de Catálogo: Item Type (internal);
Operador: OR;
Vocabulário: collective.cover.AvailableContentTypes;
Guia Countable
Todas as opções desmarcadas;
Guia Display
Máximo de itens: 0;
Opções Reversa: Desmarcado;
Visualização: Ocultada;
Termo marcado: Página.
Filtro Caminho
Guia Padrão
Nome amigável: Caminho;
Índice de Catálogo: Location;
Pasta raiz: Vazio;
Profundidade: 0;
Guia Display
Navegação tema árvore: Verde.
Caminho escolhido: /acompanhe-o-planalto/discursos;
Visualização: Ocultada.
Entrevistas
Filtros Pesquisa, Período, Resultado por página e Ordenar
Mesma configuração da área Discursos.
Filtro Tipo de Conteúdo
346
Manual de Gestão de Conteúdo do Portal Institucional Padrão - CMS Plone
Guia Padrão
Nome amigável: Tipo de Conteúdo;
Índice de Catálogo: Item Type (internal);
Operador: OR;
Vocabulário: collective.cover.AvailableContentTypes;
Guia Countable
Todas as opções desmarcadas;
Guia Display
Máximo de itens: 0;
Opções Reversa: Desmarcado;
Visualização: Ocultada;
Termo marcado: Multimídia, Notícia e Página.
Filtro Caminho
Guia Padrão
Nome amigável: Caminho;
Índice de Catálogo: Location;
Pasta raiz: Vazio;
Profundidade: 0;
Guia Display
Navegação tema árvore: Verde
Caminho escolhido: /acompanhe-o-planalto/entrevistas;
Visualização: Ocultada.
Notas oficiais
Filtros Pesquisa, Período, Resultado por página e Ordenar
Mesma configuração da área Discursos.
Filtro Tipo de Conteúdo
Mesma configuração da área Entrevistas.
Filtro Caminho
Guia Padrão
Nome amigável: Caminho;
347
Manual de Gestão de Conteúdo do Portal Institucional Padrão - CMS Plone
Índice de Catálogo: Location;
Pasta raiz: Vazio;
Profundidade: 0;
Guia Display
Navegação tema árvore: Verde.
Caminho escolhido: /acompanhe-o-planalto/notas-oficiais;
Visualização: Ocultada.
Café com a presidenta
Filtros Pesquisa, Período, Resultado por página e Ordenar
Mesma configuração da área Discursos.
Filtro Tipo de Conteúdo
Mesma configuração da área Entrevistas.
Filtro Caminho
Guia Padrão
Nome amigável: Caminho;
Índice de Catálogo: Location;
Pasta raiz: Vazio;
Profundidade: 0;
Guia Display
Navegação tema árvore: Verde;
Caminho escolhido: /acompanhe-o-planalto/cafe-com-a-presidenta;
Visualização: Ocultada.
Conversa com a presidenta
Filtros Pesquisa, Período, Resultado por página e Ordenar
Mesma configuração da área Discursos.
Filtro Tipo de Conteúdo
Mesma configuração da área Entrevistas.
Filtro Caminho
348
Manual de Gestão de Conteúdo do Portal Institucional Padrão - CMS Plone
Guia Padrão
Nome amigável: Caminho;
Índice de Catálogo: Location;
Pasta raiz: Vazio;
Profundidade: 0;
Guia Display
Navegação tema árvore: Verde;
Caminho escolhido: /acompanhe-o-planalto/conversa-com-apresidenta;
Visualização: Ocultada.
Bom dia, Ministro
Filtros Pesquisa, Período, Resultado por página e Ordenar
Mesma configuração da área Discursos.
Filtro Tipo de Conteúdo
Mesma configuração da área Entrevistas.
Filtro Caminho
Guia Padrão
Nome amigável: Caminho;
Índice de Catálogo: Location;
Pasta raiz: Vazio;
Profundidade: 0;
Guia Display
Navegação tema árvore: Verde;
Caminho escolhido: /acompanhe-o-planalto/bom-dia-ministro;
Visualização: Ocultada.
Brasil em Pauta
Filtros Pesquisa, Período, Resultado por página e Ordenar
Mesma configuração da área Discursos.
Filtro Tipo de Conteúdo
349
Manual de Gestão de Conteúdo do Portal Institucional Padrão - CMS Plone
Mesma configuração da área Entrevistas.
Filtro Caminho
Guia Padrão
Nome amigável: Caminho;
Índice de Catálogo: Location;
Pasta raiz: Vazio;
Profundidade: 0;
Guia Display
Navegação tema árvore: Verde;
Caminho escolhido: /acompanhe-o-planalto/brasil-em-pauta;
Visualização: Ocultada.
Aviso de Credenciamento
Filtros Pesquisa, Período, Resultado por página e Ordenar
Mesma configuração da área Discursos.
Filtro Tipo de Conteúdo
Mesma configuração da área Entrevistas.
Filtro Caminho
Guia Padrão
Nome amigável: Caminhos;
Índice de Catálogo: Location;
Operador: OR;
Vocabulário: planalto.caminhos;
Guia Countable
Todas as opções desmarcadas;
Guia Display
Máximo de itens: 0;
Opções Reversa: Desmarcado;
Visualização: Ocultada;
Termo marcado: Nenhum.
Filtro Caminhos
350
Manual de Gestão de Conteúdo do Portal Institucional Padrão - CMS Plone
Guia Padrão
Nome amigável: Caminho;
Índice de Catálogo: Location;
Pasta raiz: Vazio;
Profundidade: 0;
Guia Display
Navegação tema árvore: Verde;
Caminho escolhido: /acompanhe-o-planalto/aviso-decredenciamento;
Visualização: Ocultada.
Releases
Filtros Pesquisa, Período, Resultado por página e Ordenar
Mesma configuração da área Discursos.
Filtro Tipo de Conteúdo
Mesma configuração da área Entrevistas.
Filtro Caminho
Guia Padrão
Nome amigável: Caminho;
Índice de Catálogo: Location;
Pasta raiz: Vazio;
Profundidade: 0;
Guia Display
Navegação tema árvore: Verde;
Caminho escolhido: /acompanhe-o-planalto/releases;
Visualização: Ocultada.
Como criar um Blog externo
O Blog Externo é um objeto que centraliza as postagens feitas por um blog
do governo federal. O Portal do Planalto já vem com este objeto
configurado para o Blog do Planalto.
Para criar um novo Blog Externo, realize os seguintes passos:
351
Manual de Gestão de Conteúdo do Portal Institucional Padrão - CMS Plone
1. Na pasta em que será incluído este objeto, vá até a gestão de
conteúdo e clique em Adicionar item e escolha Blog externo;
2. Na guia Conteúdo, preencha o campo Título com o nome do blog;
3. Preencha os campos Endereço do site e Endereço do RSS com os
respectivos endereços;
4. Em Imagem, escolha a imagem que representa este blog;
5. O campo Seção não precisa ser preenchido;
6. Preencha as guias Categorização e Propriedade (altere o campo do
autor para Portal do Planalto) e depois clique em Salvar;
7. A guia Datas é atualizada automaticamente assim que o objeto é
publicado. Caso seja preciso especificar a data e hora de publicação
para este objeto, elas devem ser indicadas no campo Data de
Publicação seguindo os formatos dd/mm/aaaa e hh:mm. O relógio
segue o padrão 24h.
O Blog Externo nada mais é do que uma pasta que reúne diferentes
postagens. Para inserir uma nova entrada, faça os seguintes passos.
1. Na pasta do Blog Externo, vá até a barra de gestão, clique em
Adicionar item e escolha Postagem;
2.
3.
4.
5.
Na aba Conteúdo, preencha os campos Título e Descrição;
No campo Corpo do Texto, cole o texto publicado no blog original
Em Imagem, faça o upload da imagem que ilustra a postagem;
Em Endereço do post original, cole o endereço do blog que originou
este post;
6. Preencha as guias Categorização e Propriedade (altere o campo
Autores para Portal do Planalto) e depois clique em Salvar;
7. A guia Datas é atualizada automaticamente assim que o objeto é
publicado. Caso seja preciso especificar a data e hora de publicação
para este objeto, elas devem ser indicadas no campo Data de
352
Manual de Gestão de Conteúdo do Portal Institucional Padrão - CMS Plone
Publicação seguindo os formatos dd/mm/aaaa e hh:mm. O relógio
segue o padrão 24h.
Como criar a agenda do Presidente em Exercício
Para indicar que o vice-presidente assumiu o cargo durante a ausência do
presidente, realize os seguintes passos:
1. Acesse https://www2.planalto.gov.br/vice-presidencia/vicepresidente/agendas/agenda-do-vice-presidente;
2. Clique em Adicionar Agenda Diária;
3. Preencha a data da agenda, o nome da autoridade e o Local do
Compromisso. No campo Atualização escreva a frase: “Nesta data o
Vice-Presidente exerce o cargo de Presidente da República em
exercício”;
353
Manual de Gestão de Conteúdo do Portal Institucional Padrão - CMS Plone
4. Selecione todo texto e clique no botão Centralizar para centralizar o
texto;
5. Selecione o trecho do texto “Presidente da República em exercício”
e clique no botão Inserir/editar hyperlink;
6. Na guia Interno clique em Página Inicial. Na sequência clique sobre
a pasta Acesso a Informação e depois em Institucional. Selecione a
pasta Presidente em exercício e clique em OK (o botão estará à
direita, por isso é preciso usar a barra de rolagem desta janela para
chegar até ele);
7. Clique em Salvar
8. Publique a agenda diária.
Ao clicar no link Presidente da República em exercício, o visitante do site
será levado para a Agenda do Presidente em Exercício que deve estar
atualizada com os compromissos do vice-presidente
(https://www2.planalto.gov.br/acesso-ainformacao/institucional/presidente-em-exercicio/agenda-do-presidenteem-exercicio).
354
Manual de Gestão de Conteúdo do Portal Institucional Padrão - CMS Plone
Em situações em que o presidente está em viagem ao exterior, a home do
Portal do Planalto deverá destacar a agenda do presidente e a agenda do
presidente em exercício. Saiba como fazer esta alteração no item
Destaques da Home do Portal do Planalto.
Capas de Agendas
Nos casos de publicação de mais de uma agenda, é possível montar uma
capa para listá-las. Para isso, realize os seguintes passos:
355
Manual de Gestão de Conteúdo do Portal Institucional Padrão - CMS Plone
1. Crie a pasta que receberá a lista de agendas. Lembre-se de excluir
da navegação este objeto caso seja necessário;
2. Crie links para as agendas que serão listadas na capa. Lembre-se de
excluir da navegação este objeto caso seja necessário;
3. Crie a Capa que receberá a lista de agendas. Lembre-se de excluir da
navegação este objeto caso seja necessário;
4. Acesse a aba Layout desta capa e insira uma linha, com uma coluna.
Neste espaço deverão ser inseridos os tiles Cabeçalho, Texto Rico e
Basic Tile. O exemplo abaixo mostra o layout de uma lista com três
agendas;
5. O primeiro Cabeçalho será configurado para receber o título desta
capa. Desta maneira, na aba Layout, clique no ícone de
configurações, localizado no canto superior direito do tile e altere o
campo Classe CSS para a cor de sua escolha. Os demais tiles
Cabeçalho devem ter o campo Classe CSS definidos como Fio
Separador. Note que é preciso ter um Cabeçalho configurado desta
maneira entre dois tiles Basic;
Primeiro Cabeçalho:
356
Manual de Gestão de Conteúdo do Portal Institucional Padrão - CMS Plone
Demais cabeçalhos
6. Não é preciso alterar as configurações do tile Texto Rico;
7. Todos os tiles Basic devem ser configurados da seguinte maneira: o
campo Título é o único que deverá possuir visualização e com o
campo Tag HTML registrado como H2. Neste exemplo foram
inseridos três tiles Basic, mas seu número varia conforme a
quantidade de agendas que serão listadas na página.
357
Manual de Gestão de Conteúdo do Portal Institucional Padrão - CMS Plone
8. Clique em Save;
9. Na aba Compor clique em Editar no primeiro Cabeçalho para dar o
título desta capa. No exemplo aqui mostrado a palavra escolhida foi
Agendas;
10. Clique em Editar no tile Texto Rico para inserir o texto que irá
informar ao visitante que esta capa traz agendas de diferentes
autoridades;
11. Os tiles Basics serão alimentados pelos links criados no item 2 deste
passo a passo. Clique no botão Adicionar Conteúdo acesse a pasta
em que os links foram criados e arraste e solte para o tile Basic o
link correspondente. Clique no botão Editar e altere o título caso
seja necessário. Repita este passo para os outros tiles Basic que
foram inseridos nesta capa;
358
Manual de Gestão de Conteúdo do Portal Institucional Padrão - CMS Plone
12. Publique a Capa.
As Capas de Agenda aplicadas no Portal do Planalto estão localizadas nos
seguintes endereços:
Capa de Agenda Presidenta em Viagem Fora do País:
http://www2.planalto.gov.br/acompanhe-o-planalto/agenda/capade-agenda-presidenta-em-viagem-for-do-pais
Capa de Agendas da Vice-presidência
https://www2.planalto.gov.br/vice-presidencia/vice-presidente/agendas
359
Manual de Gestão de Conteúdo do Portal Institucional Padrão - CMS Plone
Destaques da Home do Portal do Planalto
Player ao vivo da TV NBR
1.
2.
3.
4.
5.
Na aba Visão da home faça o Check out;
Clique na aba Layout;
Crie uma linha com duas colunas;
Em uma das colunas da linha arraste o tile Embedding Tile;
Na outra coluna da linha insira outro tile para que não fique um
espaço em branco. No Portal Brasil, por exemplo, usa-se o tile
Notícia alimentado por um artigo para acompanhar o player da TV
NBR;
6. Ajuste a largura das colunas. A coluna em que ficar o Embedding
Tile deve sempre ter 10 unidades. A outra coluna deve sempre ter 5
unidades. Clique em Save;
7. Clique na aba Compor;
8. Encontre o tile Embedding e clique em Editar;
9. Cole o código abaixo no campo Código do Embedding
<iframe src="http://conteudo.ebcservicos.com.br/streaming/nbrinclude" height="368" width="490" scrolling="no"
frameborder="0"></iframe>
10.Ainda na aba Compor, clique em Adicionar Conteúdo e arraste o
tipo de conteúdo que alimentará o tile aplicado na segunda coluna.
Clique em Editar para fazer os ajustes necessários;
11. Vá até a aba Visão e faça o Check In;
12. Para desfazer as alterações, faça o Check out da home na aba
Visão.
360
Manual de Gestão de Conteúdo do Portal Institucional Padrão - CMS Plone
13.Clique na aba Layout e arraste o Embedding tile para sua posição
inicial ou então exclua a coluna no qual ele está aplicado;
14.Salve o layout;
15.Feito tudo isso, confira se o player está rodando. Se o seu
navegador for o Google Chrome, lembre-se de clicar no escudo, logo
ao lado da estrela, dentro da barra de endereço. Na sequência,
clique em Carregar script não seguro para que o player rode
normalmente;
16.Na aba Visão, faça o Check in.
Blog do Planalto e Conversa com a Presidenta
Para chamar o Blog do Planalto e Conversa com a Presidenta na home do
Portal do Planalto, faça os seguintes passos:
1. Na aba Visão da home faça o Check out;
2. Crie uma Coleção de objetos tipo Postagem (Blog do Planalto) ou
Página (Conversa com a Presidenta);
3. Na aba Layout da página arraste para uma coluna dois tiles
Cabeçalho e um tile Collection Tile. Posicione este último entre os
dois tiles Cabeçalho;
4. Configure os tiles Cabeçalho com a Classe CSS Azul Claro Saúde. O
título (para o Cabeçalho de cima) deverá ter a Tag HTML
configurado para H3. Salve as alterações.
5. Configure o Collection Tile com a Classe CSS Vazio. Os campos
Descrição, Imagem, Cabeçalho e Rodapé não devem ficar visíveis.
No campo Número de itens a exibir escolha a quantidade de
postagens que este tile irá mostrar quando aplicado na capa. O
campo Data deve se posicionar em primeiro lugar, seguido pelo
campo Título. A Tag HTML para o campo título deve ser configurada
para H2. Ao término, salve as alterações;
6. Antes de mudar para a aba Compor, salve o Layout;
7. Na aba Compor, edite o primeiro Cabeçalho e no campo título
escreva “Últimas notícias do Blog do Planalto” (Blog do Planalto) ou
“Conversa com a Presidenta” (Conversa com a Presidenta). Demais
campos não precisam ser alterados;
361
Manual de Gestão de Conteúdo do Portal Institucional Padrão - CMS Plone
8. No segundo Cabeçalho, preencha o campo Link text com a frase
“Acesse o blog” (Blog do Planalto) ou “Acesse a lista de Conversa
com a Presidenta” (Conversa com a Presidenta) e o campo Link url
com o endereço eletrônico do Blog do Planalto
(http://blog.planalto.gov.br/) ou da relação completa da Conversa
com a Presidenta (http://www2.planalto.gov.br/acompanhe-oplanalto/conversa-com-a-presidenta#b_start=0);
9. No Collection Tile, clique no botão Adicionar Conteúdo, procure
pela coleção criada, arraste e solte dentro do tile. Lembre-se que o
título do objeto Página referente ao Conversa com a Presidenta
deve ser completo e não apenas com o nome da coluna;
10.Confira se a configuração está correta e se o tile ficou alinhado com
os demais componentes da linha. Caso seja preciso fazer alguma
alteração, volte para a aba Layout e faça os ajustes;
11.Após todos os ajustes, vá para a aba Visão, faça o Check in.
Café com a Presidenta
Para chamar o programa Café com a Presidenta faça os seguintes passos:
1. Na aba Visão da home faça o Check out;
2. Na aba Layout da página arraste para uma coluna três tiles
Cabeçalho, dois tiles Audio e dois tiles Basic, seguindo a disposição
a seguir;
362
Manual de Gestão de Conteúdo do Portal Institucional Padrão - CMS Plone
3. Configure o primeiro e o último tile Cabeçalho com a Classe CSS
Azul Claro Saúde. O título (para o Cabeçalho de cima) deverá ter a
Tag HTML configurado para H3. O tile Cabeçalho do meio deverá ter
a Classe CSS definida como Fio Separador. Salve as alterações.
4. Configure o tile Basic com a Classe CSS Vazio deixando visível
apenas o campo Título. A Tag HTML deve estar selecionada como
H2. Ao término, salve as alterações;
5. Antes de mudar para a aba Compor, salve o Layout;
6. Na aba Compor, edite o primeiro Cabeçalho e no campo título
escreva “Café com a Presidenta”. Demais campos não precisam ser
alterados;
7. No terceiro tile Cabeçalho, preencha o campo Link text com a frase
“Acesse a lista de Café com a Presidenta” e o campo Link url com o
endereço eletrônico da busca multifacetada do Café com a
Presidenta (https://www2.planalto.gov.br/acompanhe-oplanalto/cafe-com-a-presidenta#b_start=0);
363
Manual de Gestão de Conteúdo do Portal Institucional Padrão - CMS Plone
8. Clique no botão Adicionar Conteúdo, procure pelo áudio que será
destacado na capa, arraste e solte dentro de um dos tiles Áudio.
Repita a mesma operação para alimentar o outro tile Áudio. O Café
com a Presidenta mais atual deve estar na primeira colocação;
9. Edite o tile Áudio deixando preenchido apenas o campo Título;
10.Clique no botão Adicionar Conteúdo, procure pelo arquivo Página
com a transcrição do Café com a Presidenta correspondente ao
áudio, arraste e solte no tile Basic localizado logo abaixo do tile
Áudio. Clique em editar e substitua o campo Título pela expressão
“Leia a íntegra do programa”;
11.Confira se a configuração está correta e se o tile ficou alinhado com
os demais componentes da linha. Caso seja preciso fazer alguma
alteração, volte para a aba Layout e faça os ajustes;
12.Após todos os ajustes, vá para a aba Visão, faça o Check in.
Agenda do Presidente em Exercício
Quando a presidenta viaja para o exterior é preciso realizar duas ações no
Portal do Planalto:
1. Inserção do tile Agenda alimentado pelo item Agenda do Presidente
em Exercício ao lado do tile Agenda alimentado pela Agenda da
Presidenta;
2. Alteração da visão padrão da pasta Agenda localizada dentro da
seção Acompanhe o Planalto.
Tile Agenda alimentado por Agenda do Presidente em Exercício
Quando a presidenta está em viagem ao exterior, a home do Portal do
Planalto deverá destacar a agenda da presidenta e a agenda do presidente
em exercício. Para isso faça os seguintes passos:
1. Na aba Visão da home faça o Check out;
2. Na aba Layout sugere-se apagar os tiles que se encontram na
coluna do meio para que as duas agendas (presidenta e presidente
em exercício) fiquem lado a lado. A determinação sobre quais tiles
serão apagados e sobre qualquer remanejamento é feita pelo
editor-chefe da capa do Portal do Planalto;
364
Manual de Gestão de Conteúdo do Portal Institucional Padrão - CMS Plone
3. O tile Agenda à direita neste exemplo (que corresponde à agenda
da presidenta) deve ser transferido para a coluna do meio;
365
Manual de Gestão de Conteúdo do Portal Institucional Padrão - CMS Plone
4. No espaço criado na coluna à direita, arraste um novo o tile Agenda
366
Manual de Gestão de Conteúdo do Portal Institucional Padrão - CMS Plone
5. Salve o layout;
6. Na aba Compor clique no botão Adicionar Conteúdo para encontrar
a agenda do vice-presidente em exercício. Clique em Árvore de
Conteúdo, seguido de Acesso à Informação, Institucional e
Presidente em Exercício. Selecione Agenda do Presidente em
Exercício, arraste e solte-o no tile Agenda localizado à direita;
367
Manual de Gestão de Conteúdo do Portal Institucional Padrão - CMS Plone
7. Clique em Editar e altere o campo Título para Agenda do
Presidente em Exercício. Em texto do rodapé, escreva Acesse todas
as agendas. Em Link do rodapé cole o seguinte endereço: “/filtrosdeconteudos#b_start=0&c6=Agenda&c5=%2Fclientes%2Fplanalto%2F
planalto%2Facesso-a-informacao%2Finstitucional%2Fpresidenteem-exercicio%2Fagenda-do-presidente-em-exercicio”
8. Após todos os ajustes, vá para a aba Visão, faça o Check in.
Quando a presidenta voltar ao País, acesse a home do Portal do Planalto e
faça os seguintes passos:
1. Na aba Visão da home faça o Check out;
2. Na aba Layout apague o tile de Agenda que está na coluna à direita;
3. Arraste o tile de Agenda que estava na coluna do meio para a
coluna à direita;
4. Na coluna do meio insira os tiles que irão ocupar o espaço em
branco;
5. Na aba Compor, arraste e solte os conteúdos que irão alimentar os
tiles definidos no passo 4. Confira o passo a passo de como dar
destaque na home aos conteúdos de Blog do Planalto, Conversa
com a Presidenta ou Café com a Presidenta;
6. Após todos os ajustes, vá para a aba Visão, faça o Check in.
368
Manual de Gestão de Conteúdo do Portal Institucional Padrão - CMS Plone
Alteração da visão padrão da pasta Agenda
Quando a presidente estiver em viagem ao exterior, será preciso também
mudar a visão padrão da pasta Agenda, localizada dentro da seção
Acompanhe o Planalto.
Para isso, faça os seguintes passos:
1. Acesse a aba Visão da pasta Agenda, localizada dentro de
Acompanhe o Planalto: https://www2.planalto.gov.br/acompanheo-planalto/agenda;
2. Clique em Exibição e depois em Alterar item usado como visão
padrão;
3. Escolha a opção Capa de agenda - Presidenta em viagem fora do
País e depois clique em Salvar;
Ao fazer essas alterações, o visitante que clicar no menu Acompanhe o
Planalto e depois acessar o link Agenda será direcionado para esta capa
abaixo:
Quando a presidenta voltar ao País após uma viagem ao exterior, faça os
seguintes passos:
369
Manual de Gestão de Conteúdo do Portal Institucional Padrão - CMS Plone
1. Acesse a aba Visão da pasta Agenda, localizada dentro de
Acompanhe o Planalto: https://www2.planalto.gov.br/acompanheo-planalto/agenda;
2. Clique em Exibição e depois em Alterar item usado como visão
padrão;
3. Escolha Link direto para agenda diária e clique em Salvar.
Ao fazer essas alterações, o visitante que clicar no menu Acompanhe o
Planalto e depois acessar o link Agenda será direcionado para esta capa
abaixo:
Redes sociais do Portal do Planalto
Atenção: para acessar a área de configuração do site é preciso possuir o
perfil de Administrador do Site (saiba mais no capítulo Gestão de
Usuários).
1. Na barra da parte superior do site, clique em seu nome para acessar
o Drop Down Menu (seta para baixo) e clique no item Configuração
370
Manual de Gestão de Conteúdo do Portal Institucional Padrão - CMS Plone
do Site;
2. Em Configurações do Produto, clique em Brasil.gov.br: Redes
Sociais;
3. O Portal do Planalto relaciona dez perfis em nove redes sociais
(Twitter, Youtube, Facebook, Flickr, Google Plus, Soundcloud,
Slideshare, Instagram e Tumblr). Em Redes Sociais, o gestor de
conteúdo deve escolher o Site e no campo Identificador escrever o
termo que corresponde (geralmente) à última parte do link da
referida rede social.
Exemplos
Perfil do Blog do Planalto no Twitter
https://twitter.com/blogplanalto
Identificador: blogdoplanalto
Perfil do Portal do Planalto no Youtube
http://www.youtube.com/palaciodoplanalto
Identificador: palaciodoplanalto
Perfil do Blog do Planalto no Slideshare
http://www.slideshare.net/BlogDoPlanalto
Identificador: BlogDoPlanalto
Perfil Blog do Planalto no Flickr
http://www.flickr.com/blogplanalto/
Identificador: blogplanalto
371
Manual de Gestão de Conteúdo do Portal Institucional Padrão - CMS Plone
Perfil do Portal do Planalto no Facebook
http://facebook.com/PalacioDoPlanalto
Identificador: PalacioDoPlanalto
Perfil do Portal do Planalto no Google+
http://plus.google.com/+PalaciodoPlanalto
Identificador: +PalaciodoPlanalto
Perfil do Portal do Planalto no SoundCloud
http://soundcloud.com/palacio-do-planalto
Identificador: palacio-do-planalto
Perfil do Portal do Planalto no Instagram
http://instagram.com/palaciodoplanalto
Identificador: palaciodoplanalto
Perfil do Portal do Planalto no Tumblr
http://palaciodoplanalto.tumblr.com/
Identificador: palaciodoplanalto
Perfil da Secretaria de Imprensa da Presidência da República no
Twitter
https://twitter.com/imprensaPR
Identificador: imprensaPR
4. Para remover uma rede social, selecione a rede em questão e
depois clique em Remover os itens selecionados;
5. Para adicionar uma nova rede social, clique em Add Rede social e
preencha os campos;
6. Para finalizar, clique em Salvar.
372