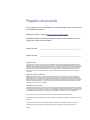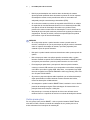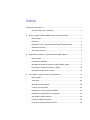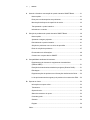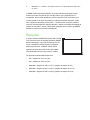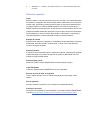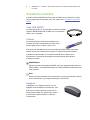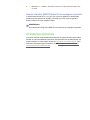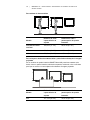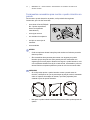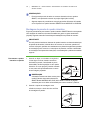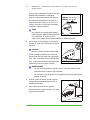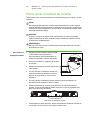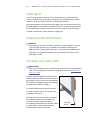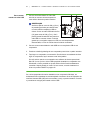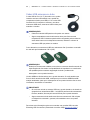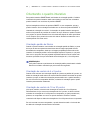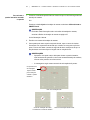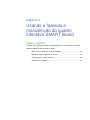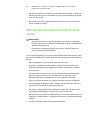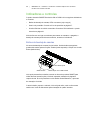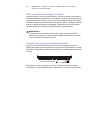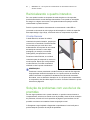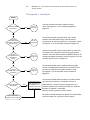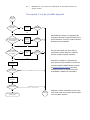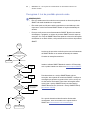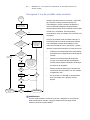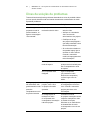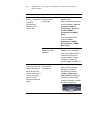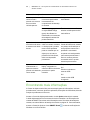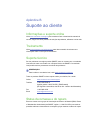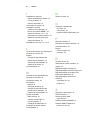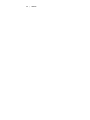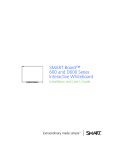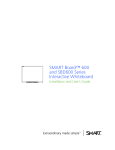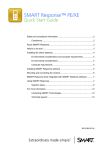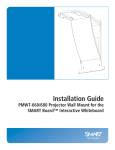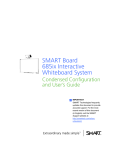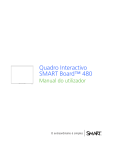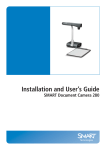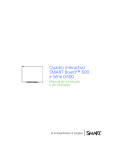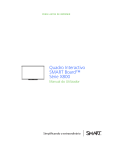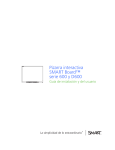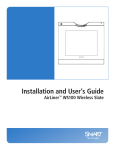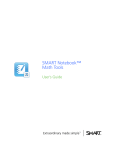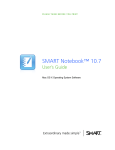Download SMART Board 600 and D600 Series Interactive Whiteboard
Transcript
Quadro interativo SMART Board™ série 600 e D600 Manual de instalação e do usuário Simplificando o extraordinário™ Registro do produto Se você registrar o seu produto SMART, receberá notificações sobre novos recursos e atualizações de software. Registre-se online no endereço www.smarttech.com/registration. Mantenha as seguintes informações disponíveis para o caso de precisar entrar em contato com o Suporte técnico SMART. Número de série: ___________________________________________________ Data da compra: ___________________________________________________ Advertência da FCC Este equipamento foi testado e encontra-se em conformidade com as especificações estabelecidas para dispositivos digitais de Classe A, conforme a Seção 15 das Normas da FCC. Estes limites são estabelecidos para fornecer proteção adequada contra interferência prejudicial quando o equipamento é operado em um ambiente comercial. Este equipamento gera, utiliza e pode emitir energia de radiofrequência e, se não for instalado e usado de acordo com as instruções do fabricante, pode causar interferência prejudicial em comunicações por rádio. A operação deste equipamento em área residencial provavelmente causará interferência prejudicial. Neste caso, o usuário precisará arcar com as despesas decorrentes. Informações sobre marcas comerciais SMART Board, SMART Notebook, o logotipo SMART e smarttech são marcas comerciais ou marcas registradas da SMART Technologies ULC nos EUA e/ou em outros países. A palavra e a marca Bluetooth são marcas registradas da Bluetooth SIG, Inc. e o uso dessas marcas pela SMART Technologies Inc. está autorizado mediante licença. Windows e Microsoft são marcas registradas ou comerciais da Microsoft Corporation nos EUA e/ou em outros países. Mac e Mac OS são marcas registradas da Apple, Inc. Todos os outros produtos de terceiros e nomes de empresas podem ser marcas comerciais de seus respectivos proprietários. Informações de direitos autorais ©2010 SMART Technologies ULC. Todos os direitos reservados. Nenhuma parte desta publicação pode ser reproduzida, transmitida, transcrita, armazenada em um sistema de recuperação ou traduzida para qualquer idioma, de qualquer forma ou por qualquer meio, sem a permissão prévia por escrito da SMART Technologies ULC. As informações contidas neste manual estão sujeitas a alterações sem aviso prévio e não representam um compromisso por parte da SMART. Os direitos autorais de partes do software que vêm com este produto pertencem à Intel Corporation. Os direitos autorais de partes do software que vêm com este produto pertencem à ParaGraph, uma unidade de negócios da Vadem. Números de patente: US5448263; US6141000; US6320597; US6326954; US6337681; US6741267, US6747636; US7151533; US7289113; US7499033; US7626577; CA2058219; e CA2252302. Outras patentes pendentes. 04/2010 Informações importantes Antes de instalar e usar o quadro interativo SMART Board™ série 600 ou D600, leia e tome conhecimento dos avisos e precauções de segurança deste manual de instalação e do usuário. Estes avisos e precauções de segurança descrevem a operação segura e correta do quadro interativo SMART Board e de seus acessórios, ajudando você a evitar ferimentos pessoais e danos ao equipamento. OBSERVAÇÃO Neste documento, o termo "quadro interativo" refere-se ao quadro interativo e a seus acessórios e opções. Avisos de segurança e cuidados AVISOS • Falhas no cumprimento das instruções de instalação incluídas no quadro interativo ou das instruções encontradas neste manual podem causar ferimentos pessoais ou danos ao equipamento. • Leia os avisos de segurança, as precauções e outras informações importantes publicadas pelo fabricante do projetor. Não olhe diretamente para o feixe de luz do projetor (nem deixe que crianças olhem). Não toque o projetor (nem deixe que crianças toquem), pois ele pode ficar extremamente quente durante a operação normal. • São necessárias duas pessoas para montar o quadro interativo com segurança em um suporte de parede ou de chão, pois ele pode ser muito pesado para ser manuseado com segurança por uma só pessoa. Ao erguer o quadro interativo, você e seu assistente devem ficar de pé ao lado da tela, sustentando o peso nos cantos inferiores, equilibrando a parte de cima com a outra mão. ii | IN F O RMA Ç Õ E S I MP O R T AN T E S • Não deixe cabos no chão, onde eles podem representar risco de tropeço. Você deve esticar o cabo no chão em linha reta e prendê-lo ao chão com fita adesiva ou faixa de gerenciamento de cabo de cor contrastante. Manipule os cabos com cuidado e evite dobrá-los excessivamente. • Para reduzir o risco de incêndio ou choque elétrico, não exponha o quadro interativo SMART Board à chuva ou à umidade. • Use suportes para parede para instalar o quadro interativo SMART Board 685/D685 ou o 690/D695. O uso de apenas um suporte pode resultar em ferimentos pessoais ou danos ao produto. • Não monte o quadro interativo SMART Board série 600 ou D600 em um suporte de chão do quadro interativo SMART Board série 500. O uso de um suporte mais antigo pode resultar em ferimentos pessoais ou danos ao produto. Apenas suportes FS670 são certificados para uso com os modelos 660, 680 ou D680. • Não monte o quadro interativo SMART Board 685, D685, 690 ou D690 em um suporte de chão. Não modifique o quadro interativo ou o suporte de chão para que fiquem compatíveis. Usar um quadro interativo grande com um suporte pequeno ocasiona o risco de queda. • Não monte os alto-falantes do Sistema de Áudio USB opcionais em um quadro interativo SMART Board 640 montado em um suporte FS640. O uso de alto-falantes com suportes pequenos ocasiona um risco de queda. • Mova o quadro interativo SMART Board montado em um suporte de chão com cuidado. Antes de mover o quadro interativo SMART Board montado em suporte de chão, abaixe o quadro interativo para a posição 2 e, então, prossiga cuidadosamente com a movimentação. Paradas bruscas, força excessiva e superfícies irregulares podem causar danos ao quadro interativo. Antes de mover um suporte de chão, certifique-se de que as tampas de proteção estabilizadoras estejam retraídas ou travadas na posição voltada para cima. • Não suba (nem deixe crianças subirem) em uma cadeira para tocar a superfície do seu quadro interativo SMART Board. Em vez disso, remonte o produto na altura apropriada ou use um suporte de chão móvel com altura ajustável da SMART. • Não suba (nem deixe crianças subirem) em um quadro interativo SMART Board montado na parede ou em um suporte. Subir no quadro interativo ou no suporte de fixação do projetor ou ainda montar no suporte de chão pode causar ferimentos pessoais ou danos ao produto. iii | I N F O R M A Ç Õ E S I MP O R T A N T E S • Não há peças destinadas aos usuários dentro da bandeja de canetas. Apenas pessoal qualificado deve desmontar as placas de circuito impresso da bandeja de canetas e esse procedimento deve ser executado com adequada proteção contra descarga eletrostática (ESD). • Se você estiver usando um módulo de expansão serial RS-232, um módulo de expansão de conexão Bluetooth® sem fio ou um sistema de áudio USB, use apenas a fonte de alimentação fornecida com o produto. Esses produtos não usam a mesma fonte de alimentação. O uso de uma fonte de alimentação incorreta pode ocasionar problemas de segurança ou danos ao equipamento. Em caso de dúvida, consulte as especificações do produto para verificar o tipo de fonte de alimentação. CUIDADO • Se você precisar apoiar o quadro interativo contra a parede antes de montá-lo, certifique-se de que ele permaneça na posição vertical, sustentado sobre os suportes da bandeja de canetas, que foram projetados para sustentar o peso do quadro interativo. • Não apoie o quadro interativo sobre sua lateral nem sobre a parte superior do quadro. • Não coloque peso extra nem aplique pressão excessiva sobre o quadro interativo montado na parede nem na bandeja de canetas. A SMART projetou os suportes para sustentar o peso do quadro interativo em uso normal. • Para segurança operacional e para prevenir danos ao quadro interativo, conecte o conector USB somente a um computador com interface compatível com USB e que exiba o logotipo USB. Além disso, o computador fonte USB deve ser compatível com CSA/UL/EN 60950 e exibir a(s) marca(s) CE e CSA e/ou UL para CSA/UL 60950. • Se poeira ou pequenos objetos estão impedindo que os botões da bandeja sejam pressionados ou estão causando contato constante dos botões, remova as obstruções cuidadosamente. • Ao transportar o quadro interativo SMART Board, reembale-o com o máximo possível da embalagem original. Essa embalagem foi desenvolvida com proteção ideal contra choques e vibrações. • Não permita que o excesso de limpador de vidro entre na fresta entre a moldura inferior e a superfície de escrita ou nos slots da bandeja de canetas. Outras precauções Se você possui outro produto SMART, e não um quadro interativo SMART Board série 600 ou D600, consulte o manual de instalação do seu produto para ver os avisos relevantes e as instruções de manutenção. iv | IN F O RMA Ç Õ E S I MP O R T AN T E S Para garantir a segurança operacional e prevenir danos ao produto, observe as precauções a seguir. • Não monte nem use seu quadro interativo em um área com nível excessivo de poeira, umidade ou fumaça. • Se o quadro interativo SMART Board precisar de peças de reposição, certifique-se de que o suporte técnico use as peças de reposição especificadas pela SMART Technologies ou peças com as mesmas características das originais. • Lembre-se de que as travas do cabo de segurança não foram projetadas para serem uma medida de proteção sólida, pois elas podem rachar. No entanto, potenciais ladrões poderão desistir de tentar vender um produto com um orifício de trava Kensington violado, pois isso identificaria de imediato um item roubado. Índice Informações importantes ...............................................................................................i Avisos de segurança e cuidados ......................................................................i 1 Sobre o quadro interativo SMART Board série 600 ou D600 ............................... 1 Neste capítulo................................................................................................. 1 Recursos......................................................................................................... 2 Entendendo como o quadro interativo SMART Board funciona ..................... 4 Acessórios incluídos ....................................................................................... 5 Acessórios opcionais ...................................................................................... 6 2 Instalando e prendendo o quadro interativo SMART Board ................................. 7 Neste capítulo................................................................................................. 7 Requisitos do ambiente .................................................................................. 8 Montagem de parede do quadro interativo SMART Board............................. 9 Prendendo a bandeja de canetas e o D600 ................................................. 16 Removendo a bandeja de canetas ............................................................... 18 3 Conectando o quadro interativo ao computador ................................................. 19 Neste capítulo............................................................................................... 19 Visão geral.................................................................................................... 20 Segurança de alimentação ........................................................................... 20 Conexão com cabo USB .............................................................................. 20 Instalando os drivers do produto SMART..................................................... 22 Definindo as configurações do computador ................................................. 25 Orientando o quadro interativo ..................................................................... 26 Conexão de laptop convidado ...................................................................... 29 Conexão de vários produtos interativos ....................................................... 29 vi | ÍN DI CE 4 Usando e fazendo a manutenção do quadro interativo SMART Board .............. 31 Neste capítulo............................................................................................... 31 Dicas para um desempenho sem problemas ............................................... 32 Manutenção da limpeza da superfície de escrita ......................................... 33 Transportando o quadro interativo................................................................ 34 Indicadores e controles................................................................................. 35 5 Solução de problemas do quadro interativo SMART Board ............................... 39 Neste capítulo............................................................................................... 39 Ajustando a imagem projetada ..................................................................... 40 Reinicializando o quadro interativo............................................................... 41 Solução de problemas com uso da luz de prontidão.................................... 41 Dicas de solução de problemas.................................................................... 47 Encontrando mais informações .................................................................... 49 Contato com o suporte técnico SMART ....................................................... 50 A Compatibilidade ambiental do hardware ............................................................. 51 Regulamentos de descarte de equipamento eletroeletrônico (Diretiva WEEE)............................................................................................ 51 Restrição de determinadas substâncias perigosas (Diretiva RoHS) ............ 51 Embalagem................................................................................................... 52 Regulamentações de produtos com informações eletrônicas da China....... 52 Lei de aprimoramento da segurança de produtos de consumo dos EUA .... 52 B Suporte ao cliente ............................................................................................... 53 Informações e suporte online ....................................................................... 53 Treinamento.................................................................................................. 53 Suporte técnico............................................................................................. 53 Status da remessa e do reparo .................................................................... 53 Consultas gerais ........................................................................................... 54 Garantia ........................................................................................................ 54 Registro ........................................................................................................ 54 Índice................................................................................................................... 55 Capítulo 1 Sobre o quadro interativo SMART Board série 600 ou D600 Neste capítulo Consulte estes tópicos para saber mais sobre o quadro interativo SMART Board série 600 ou D600 e para obter informações sobre peças e acessórios do produto. Recursos......................................................................................................... 2 Entendendo como o quadro interativo SMART Board funciona ..................... 4 Acessórios incluídos ....................................................................................... 5 Acessórios opcionais ...................................................................................... 6 2 | CA PÍ TU L O 1 – S O B R E O Q U A D R O I N T E R A T I VO S MART BOAR D SÉR IE 60 0 OU D600 O SMART Board série 600 ou D600 é um quadro interativo de projeção frontal sensível ao toque. Ele permite que você faça tudo o que é possível fazer no computador: abrir e fechar aplicativos, percorrer arquivos, fazer conferência com outras pessoas, criar novos documentos ou editar documentos existentes, visitar sites, reproduzir videoclipes e muito mais — tocando a tela. Você pode, também, escrever com tinta digital em qualquer aplicativo, usando uma caneta da bandeja de canetas ou seu dedo e, depois, salvar essas anotações em um arquivo do SMART Notebook™ para futura consulta e distribuição. Recursos O quadro interativo SMART Board série 600 ou D600 inclui muitos recursos de quadros interativos SMART Board mais antigos, como tela resistiva sensível ao toque e bandeja de canetas. Embora a operação básica seja a mesma, a SMART efetuou vários aperfeiçoamentos para tornar a série 600 e D600 mais atualizada e fácil de usar, manter e instalar. Os seguintes modelos estão disponíveis: • 640 - diagonal de 121,9 cm (48") • 660 - diagonal de 162,6 cm (64") • 680/D680 - diagonal de 195,6 cm (77") (relação de aspecto de 4:3) • 685/D685 - diagonal de 221,3 cm (87") (relação de aspecto de 16:10) • 690/D690 - diagonal de 239,3 cm (94") (relação de aspecto de 16:9) 3 | CA PÍ TU L O 1 – S O B R E O Q U A D R O I N T E R A T I VO S MART BOAR D SÉR IE 60 0 OU D600 Recursos especiais Toque Escreva, apague e execute funções do mouse com seu dedo, uma caneta da bandeja de canetas ou o apagador. Os modelos D680, D685 e D690 oferecem recursos para usuário duplo, permitindo que dois usuários toquem ou escrevam simultaneamente no quadro interativo no software SMART Notebook. No modo de usuário duplo, o SMART Notebook alterna para modo de tela inteira e uma linha divide a tela em dois espaços de trabalho separados, cada qual com seu próprio conjunto de ferramentas. Para professores, o modo de usuário duplo facilita a colaboração, a competição, a instrução individual e a maior participação do aluno no quadro interativo. Bandeja de canetas Selecione uma caneta ou o apagador, e a bandeja de canetas detectará a ferramenta selecionada. Os botões ativam o teclado virtual, o clique com o botão direito do mouse e as funções de ajuda. Superfície durável A superfície com revestimento rígido é resistente a rupturas, otimizada para projeção e facilmente limpa com produtos de limpeza de quadro ou desinfetada com uma solução de água sanitária diluída. Suporte(s) para parede Instale seu quadro interativo SMART Board de forma simples e segura. Cabo USB padrão Conecte o quadro interativo SMART Board ao seu computador. Recurso de trava de cabo de segurança Trave o quadro interativo com um cabo de segurança para se proteger contra ladrões. Slot de expansão Adicione acessórios opcionais, como o módulo de expansão SystemOn. Acessórios opcionais Para exibir uma variedade de acessórios para o seu quadro interativo SMART Board, consulte www2.smarttech.com/st/en-US/Products/Accessories/600Series.htm. 4 | CA PÍ TU L O 1 – S O B R E O Q U A D R O I N T E R A T I VO S MART BOAR D SÉR IE 60 0 OU D600 Entendendo como o quadro interativo SMART Board funciona O quadro interativo funciona como um dispositivo de entrada para o seu computador, assim como um mouse, permitindo que você trabalhe em qualquer aplicativo disponível no seu computador a partir da tela do quadro interativo. Quando você toca na tela do quadro interativo, ele detecta as coordenadas horizontal e vertical (ou x,y) do contato. O driver do mouse do computador interpreta essas coordenadas e move o ponteiro para o ponto correspondente na tela. O uso do quadro interativo requer um computador e um projetor digital. Estes componentes trabalham juntos: • O computador executa um aplicativo e, então, envia a imagem ao projetor. • O projetor lança a imagem no quadro interativo. • O quadro interativo age como monitor do seu computador e como seus dispositivos de entrada, ou seja, mouse e teclado, permitindo que você controle qualquer aplicativo, simplesmente tocando a tela. Quando você instala drivers de produtos SMART no seu computador e todas as canetas e o apagador estão nos slots da bandeja de canetas, o toque do seu dedo na tela se transforma em um clique de mouse, permitindo que você controle o computador a partir do quadro interativo. Quando você remove uma caneta da bandeja de canetas, os sensores detectam a ferramenta que você está usando. Os drivers de produtos SMART interagem então com o driver do mouse do computador para transformar o ponteiro em uma caneta colorida, permitindo que você escreva com tinta digital na área de trabalho ou em qualquer aplicativo aberto. Colocando a caneta de volta e selecionando o apagador, você pode apagar a tinta digital da tela. Você também pode salvar suas anotações em um arquivo do SMART Notebook ou diretamente em qualquer aplicativo de reconhecimento de tinta. 5 | CA PÍ TU L O 1 – S O B R E O Q U A D R O I N T E R A T I VO S MART BOAR D SÉR IE 60 0 OU D600 Acessórios incluídos O quadro interativo SMART Board série 600 ou D600 inclui os acessórios a seguir. Para comprar peças de reposição, entre em contato com o revendedor autorizado SMART. Cabo USB SMART Um cabo USB de 5m (16' 5") possibilita a conexão do quadro interativo SMART Board 600 ou D600 com um receptáculo USB no seu computador. Canetas As canetas possuem áreas emborrachadas e são coloridas de forma correspondente às quatro cores da tinta digital: preta, vermelha, verde e azul. Você pode usar apagadores em vez das canetas fornecidas, desde que tenham formato similar, não arranhem nem marquem a superfície do quadro interativo e reflitam luz infravermelha. Se o material substituto não for refletivo à luz infravermelha, os sensores da bandeja de canetas poderão não detectar a presença da caneta. OBSERVAÇÃO Algumas canetas mais antigas da SMART não foram projetadas para refletir luz infravermelha, e os sensores da bandeja de canetas poderão não detectá-las de modo confiável. DICA Envolva a caneta substituta com fita adesiva de cor clara para melhorar o reflexo de luz infravermelha, o que ajuda na detecção da ferramenta. Apagador O apagador é um retângulo parecido com um apagador de lousa tradicional. Novamente, você pode usar um objeto substituto, desde que ele tenha formato similar, não arranhe nem marque a superfície do quadro interativo e reflita luz infravermelha. 6 | CA PÍ TU L O 1 – S O B R E O Q U A D R O I N T E R A T I VO S MART BOAR D SÉR IE 60 0 OU D600 Quadro interativo SMART Board Kit de montagem na parede O suporte para parede de 81,3 cm (32") vem com cinco parafusos e buchas para parede de gesso acartonado (drywall), permitindo que você monte na parede o quadro interativo de modo simples e seguro. OBSERVAÇÃO Os modelos 685, D685, 690 e D690 vêm com dois kits de montagem na parede. Acessórios opcionais Você pode adicionar uma variedade de acessórios do quadro interativo para melhor atender às suas necessidades específicas. Adquira esses itens quando solicitar seu quadro interativo ou então depois, através do revendedor autorizado SMART. Para obter mais informações sobre acessórios, vá até www2.smarttech.com/st/en-US/ Products/Accessories/600Series.htm. Capítulo 2 Instalando e prendendo o quadro interativo SMART Board Neste capítulo Consulte estes tópicos para obter informações sobre a montagem do quadro interativo SMART Board série 600 ou D600 em um suporte de chão ou em uma parede. Requisitos do ambiente .................................................................................. 8 Montagem de parede do quadro interativo SMART Board............................. 9 Fixação da bandeja de canetas e do quadro interativo ................................ 16 Removendo a bandeja de canetas ............................................................... 18 8 | CA PÍ TU L O 2 – I N S T A L A N D O E P R E ND E ND O O Q UA DR O IN T ERA TI VO SMA RT B OARD Requisitos do ambiente Antes de instalar o quadro interativo, verifique os seguintes requisitos do ambiente: Requisitos do ambiente Parâmetro Temperatura operacional 5,00°C a 35,00°C (5°C a 35°C) Temperatura de armazenamento -40°C a 50°C (-40°F a 120°F) Umidade • Umidade relativa de 5% a 80%, sem condensação • Umidade acima de 80% pode causar leve enrugamento na folha de superfície da tela. As rugas desaparecem quando a umidade diminui. Resistência à água e a fluido • Projetado somente para uso interior. Não cumpre requisitos de proteção contra corrosão ou resistência à água. • Não derrame ou borrife qualquer líquido diretamente no quadro interativo ou em qualquer um de seus subcomponentes. Estes líquidos podem infiltrar-se em áreas onde podem danificar componentes eletrônicos sensíveis. Consulte Manutenção da limpeza da superfície de escrita na página 33 para obter instruções detalhadas sobre limpeza do quadro interativo. Poeira • Resistência moderada à poeira. Projetado para uso em ambientes de escritório e sala de aula. Não é apropriado para uso industrial onde haja poeira pesada e poluentes possam causar mau funcionamento ou prejuízo na operação. • Projetado para grau de poluição 1 (P1) de acordo com o EN61558-1, definido como "sem poluição ou apenas poluição não condutiva". Descarga eletrostática • Projetado para suportar choque eletrostático (ESD) • EN61000-4-2 nível de severidade 4 para ESD direta e indireta • Nenhuma falha ou dano até 15kV (ambas as polaridades), com 330 ohm, 150 pF de teste (descarga aérea) • Conectores não emparelhados não apresentam mau funcionamento ou dano até 8kV para descarga direta (contato) Emissões conduzidas EN55022/CISPR 22, Classe B e radiadas 9 | CA PÍ TU L O 2 – I N S T A L A N D O E P R E ND E ND O O Q UA DR O IN T ERA TI VO SMA RT B OARD Montagem de parede do quadro interativo SMART Board AVISO São necessárias duas pessoas para montar com segurança o quadro interativo na parede. IMPORTANTE Para obter informações sobre a instalação do quadro interativo SMART Board em um suporte de chão ou de mesa, consulte os guias de acessários na página de suporte do SMART Board série 600 e D600. Alturas recomendadas para montagem de parede Considere a altura média de seus usuários ao escolher o local de montagem do quadro interativo na parede. Se você montar o quadro interativo muito baixo, ele poderá forçar as pessoas altas a se inclinarem de maneira desconfortável. Se montá-lo alto demais, outras pessoas poderão ter dificuldade de alcançá-lo. Além disso, lembre-se de deixar espaço suficiente na lateral, para que você possa ficar ao lado dele. Use as orientações a seguir para determinar a altura ideal para seu quadro interativo. Para crianças ou para adultos em cadeiras de rodas Distância do chão à parte inferior do suporte Distância do chão à parte superior do quadro interativo 680/D680/685/D685/ 690/D690 151,1 cm (59 1/2") 161,9 cm (63 3/4") 660 143,5 cm (56 1/2") 154,3 cm (60 3/4") 640 130,8 cm (51 1/2") 141,6 cm (55 3/4") Modelo 10 | CA P Í TU L O 2 – I N S T A L A N D O E P R E ND E ND O O Q UA DR O IN T ERA TI VO SMA RT B OARD Para adultos de altura mediana Distância do chão à parte inferior do suporte Distância do chão à parte superior do quadro interativo 680/D680/685/D685/ 690/D690 196,9 cm (77 1/2") 207,6 cm (81 3/4") 660 176,5 cm (69 1/2") 187,3 cm (73 3/4") 640 176,5 cm (69 1/2") 187,3 cm (73 3/4") Modelo Para crianças e adultos de estatura baixa e para eliminar obstruções à imagem projetada Se os usuários do quadro interativo SMART Board 640 possuírem estatura mais baixa, monte o quadro interativo mais baixo na parede, mantendo-o alto o suficiente para que os móveis ou outros objetos não obstruam a imagem projetada. Modelo Distância do chão à parte inferior do suporte Distância do chão à parte superior do quadro interativo 640 151,1 cm (59 1/2") 161,9 cm (63 3/4") 11 | CA P Í TU L O 2 – I N S T A L A N D O E P R E ND E ND O O Q UA DR O IN T ERA TI VO SMA RT B OARD Ferramentas necessárias para montar o quadro interativo na parede Para montar o quadro interativo na parede, você precisará das seguintes ferramentas, que não são fornecidas: • uma chave de fenda Phillips® No. 2 (todos os parafusos devem ser apertados manualmente) • uma régua ou trena • um nivelador de carpinteiro • um lápis ou outro tipo de marcador • uma escadinha AVISOS • O não-cumprimento destas instruções pode resultar em ferimento pessoal e dano ao produto. • São necessárias duas pessoas para montar com segurança o quadro interativo porque ele pode ser muito pesado para ser manuseado com segurança por uma só pessoa. Quando você erguer o quadro interativo, você e seu assistente deverão ficar de pé ao lado da tela, sustentando o peso nos cantos inferiores enquanto equilibram a parte de cima com as outras mãos. CUIDADOS • Se você precisar apoiar o quadro interativo contra a parede antes de montá-lo, certifique-se de que ele permaneça na posição vertical, sustentado sobre os suportes da bandeja de canetas, que foram projetados para sustentar o peso do quadro interativo. • Não apoie o quadro interativo sobre sua lateral nem sobre a parte superior do quadro. 12 | CA P Í TU L O 2 – I N S T A L A N D O E P R E ND E ND O O Q UA DR O IN T ERA TI VO SMA RT B OARD OBSERVAÇÕES • Para tirar total proveito de todos os recursos interativos do seu produto SMART, você precisará conectar um projeto digital (não incluído). • Algumas etapas do procedimento a seguir parecerão diferentes do ilustrado se você possuir um quadro interativo SMART Board 685/D685 ou 690/D690. Montagem de parede do quadro interativo Siga este procedimento para montar o quadro interativo SMART Board em uma parede com armação de madeira ou de metal revestida com gesso ou gesso acartonado (drywall). Algumas notas são fornecidas para instalações em parede de concreto. IMPORTANTE Se você precisar instalar seu sistema de quadro interativo em determinados tipos de parede de alvenaria, incluindo bloco de concreto ou de cinzas, paredes de concreto reforçado, paredes com acabamento em placas de argamassa, paredes de construção pouco comuns ou outros tipos de paredes, consulte a autoridade de construção local para obter instruções, recomendações e práticas de trabalho seguras. Para montar o quadro interativo na parede 1. Usando um lápis, um nivelador de carpinteiro e uma régua ou trena, desenhe uma linha horizontal na parede, centralizada no ponto intermediário da futura posição do seu quadro interativo. Se o seu projetor já estiver montado no teto, este será aproximadamente o centro da sua imagem projetada. 196,9 cm (77 1/2") OBSERVAÇÃO A ilustração mostra uma altura comum para usuários adultos dos quadros interativos SMART Board 680/D680, 685, D685, 690 e D690. Consulte as páginas anteriores para ver a altura recomendada para outros modelos e públicos. 2. Usando o suporte de montagem como referência, marque o local dos cinco orifícios de montagem na parede. OU 13 | CA P Í TU L O 2 – I N S T A L A N D O E P R E ND E ND O O Q UA DR O IN T ERA TI VO SMA RT B OARD Se você estiver instalando um quadro interativo SMART Board 685/D685 ou 690/D690, separe os orifícios de parafuso mais internos dos suportes para parede com a distância respectiva de 10,2 cm (4") ou 15,3 cm (6") e marque o local dos 10 orifícios de montagem na parede, conforme ilustrado. 685/D685:10,2 cm (4") 690/D690:15,3 cm (6") AVISO Use suportes para parede para instalar o quadro interativo SMART Board 685/D685 ou ou 690/D690. O uso de um único suporte pode resultar em ferimentos pessoais ou danos ao produto. 3. Use a chave de fenda Phillips número 2 para prender em cada marca uma bucha de parede fornecida. CUIDADO Não use martelo para fixar essas buchas. Se não conseguir parafusar uma bucha na parede, pode ser que exista uma viga. Neste caso, não é necessário usar uma bucha neste local. A viga fornecerá suporte adequado para o parafuso que fixa o suporte à parede. OBSERVAÇÕES – No caso de uma parede de concreto, faça os furos nas marcas e insira neles buchas para concreto (não incluídas). – Se necessário, fique de pé em uma escadinha para poder prender essas buchas na parede 4. Usando a chave de fenda, prenda o suporte para parede nas buchas de parede com os parafusos fornecidos. 5. Com a ajuda de outra pessoa, pendure temporariamente o quadro interativo no centro do suporte para parede. 14 | CA P Í TU L O 2 – I N S T A L A N D O E P R E ND E ND O O Q UA DR O IN T ERA TI VO SMA RT B OARD Alinhando o quadro interativo com o seu projetor Se o seu projetor estiver instalado em um local fixo, alinhe o quadro interativo com a imagem projetada antes de prender os suportes em L. Uma imagem alinhada de forma correta se encaixa totalmente na tela do quadro interativo. Cada lado da imagem projetada deve se estender quase até a borda da superfície de exibição. IMPORTANTE Para quadros interativos SMART Board série D600, é importante alinhar o quadro interativo e o projetor corretamente para que o divisor da imagem projetada no modo de usuário duplo do software SMART Notebook seja alinhado com o centro físico do quadro interativo. O divisor em si sempre ficará no centro físico do quadro interativo, independentemente de onde apareça a imagem projetada. Para alinhar seu quadro interativo montado na parede com o projetor 1. Se necessário, instale ou posicione seu projetor em uma plataforma ou suporte de projetor e depois ligue-o e aponte suas lentes para o centro da tela do quadro interativo. 2. Faça ajustes finos no tamanho da imagem, no nível e no foco da imagem projetada, de acordo com as instruções do fabricante do projetor. 3. Deslize o quadro interativo de um lado para o outro sobre o suporte de modo a alinhá-lo com a imagem projetada. 4. Repita as etapas 2 e 3 até que o quadro interativo fique devidamente alinhado. Completando a instalação Consulte o procedimento a seguir para concluir a instalação do seu quadro interativo. Para completar a instalação 1. Abaixo da moldura inferior, há dois suportes de metal em forma de L. No centro de cada suporte, há uma alça de metal. Empurre esta alça pra trás, até que entre em contato com a parede e marque o local dos orifícios de montagem com um lápis. 15 | CA P Í TU L O 2 – I N S T A L A N D O E P R E ND E ND O O Q UA DR O IN T ERA TI VO SMA RT B OARD 2. Remova o quadro interativo da parede e use a chave de fenda para prender uma bucha de parede em cada marca. OBSERVAÇÃO No caso de uma parede de concreto, faça os furos nas marcas e insira neles buchas para concreto. 3. Com a ajuda de outra pessoa, pendure o quadro interativo no suporte para parede e prenda os suportes de metal em L nas buchas de parede com os parafusos fornecidos, conforme ilustrado. OBSERVAÇÃO Se você travar o quadro interativo com um cabo de segurança, consulte Travando a bandeja de canetas no quadro interativo na página 16 antes de prender esses suportes. 4. Posicione a bandeja de canetas alinhada com os dois suporte metálicos em L e deslize-a na direção da parede até que ela repouse confortavelmente na moldura inferior do quadro interativo. A bandeja de canetas se encaixa no lugar. 16 | CA P Í TU L O 2 – I N S T A L A N D O E P R E ND E ND O O Q UA DR O IN T ERA TI VO SMA RT B OARD 5. Roteie o cabo modular I²C pelo canal de gerenciamento de cabos abaixo da extremidade inferior direita da bandeja de canetas e insira seu conector no receptáculo 1. 6. Pressione o cabo no canal de gerenciamento de cabos, na parte de baixo da bandeja. Esta etapa protege o conector RJ11 do cabo modular contra danos, caso a bandeja de canetas seja removida com o cabo ainda conectado. 7. Coloque as quatro canetas e o apagador em seus respectivos slots na bandeja de canetas. Prendendo a bandeja de canetas e o D600 Como a bandeja de canetas do quadro interativo SMART é destacável, proteja-a, e também o quadro interativo, prendendo-a com um cabo de segurança. OBSERVAÇÃO Prender a bandeja de canetas pode evitar furto do quadro interativo porque os parafusos que o prendem à parede estão localizados logo atrás da bandeja de canetas e devem ser removidos para que a bandeja seja destacada. Na verdade, quando você prende a bandeja de canetas, está prendendo também o quadro interativo se o cabo de segurança estiver apertado. Travando a bandeja de canetas no quadro interativo Embaixo da bandeja de canetas, você encontrará um slot de trava que acomoda um cabo de segurança, como uma trava Kensington®. Slot de trava 17 | CA P Í TU L O 2 – I N S T A L A N D O E P R E ND E ND O O Q UA DR O IN T ERA TI VO SMA RT B OARD IMPORTANTE Lembre-se de que as travas do cabo de segurança não foram projetadas para serem uma medida de proteção sólida, pois elas podem rachar. No entanto, potenciais ladrões poderão desistir de tentar vender um produto com um orifício de trava Kensington violado, pois isso identificaria de imediato um item roubado. Para travar a bandeja de canetas no quadro interativo 1. Antes de prender os suportes para bandeja de canetas na parede, conforme mostrado na etapa 3 na página 15, passe o cabo de segurança por trás dos suportes. 2. Passe o fim da trava do cabo através do laço no fim do cabo. 3. Certifique-se de que o cabo esteja firme o suficiente para impedir a remoção da bandeja de canetas quando a trava estiver ativada e, então, instale a bandeja de canetas. 4. Insira a ponta de pino do cabo de segurança no slot da trava e complete a instalação da bandeja de canetas prendendo-a na parede. Prendendo a bandeja de canetas nos suportes da bandeja de canetas Como você pode remover a bandeja de canetas sem ferramentas, é aconselhável prendê-la firmemente aos seus suportes. Para isso, você pode inserir dois parafusos 8/M4 (não incluídos) nos orifícios indicados na ilustração a seguir. OBSERVAÇÃO Unidades mais antigas não incluem este recurso. Local do parafuso 18 | CA P Í TU L O 2 – I N S T A L A N D O E P R E ND E ND O O Q UA DR O IN T ERA TI VO SMA RT B OARD Removendo a bandeja de canetas Talvez você precise remover a bandeja de canetas ao transportar ou reparar o quadro interativo. AVISO Não há peças destinadas aos usuários dentro da bandeja de canetas. Apenas pessoal qualificado deve desmontar as placas de circuito impresso da bandeja de canetas e esse procedimento deve ser executado com adequada proteção contra descarga eletrostática (ESD). CUIDADO Se poeira ou pequenos objetos estão impedindo que os botões da bandeja sejam pressionados ou estão causando contato constante dos botões, remova as obstruções cuidadosamente. OBSERVAÇÃO Não é preciso usar proteção contra descarga eletrostática (ESD) ao executar o procedimento a seguir. Para remover a bandeja de canetas 1. Desligue o quadro interativo desconectando o cabo USB do seu computador ou desconectando a fonte de alimentação do módulo de expansão, conforme apropriado. 2. Remova as canetas e o apagador da bandeja de canetas. 3. Embaixo da bandeja de canetas, desconecte o cabo modular. 4. Se você prendeu a bandeja de canetas nos suportes usando dois parafusos, conforme descrito na seção anterior, remova esses parafusos. 5. Se você prendeu a bandeja de canetas usando uma trava Kensington ou dispositivo similar, destrave e remove a trava. 6. Embaixo da bandeja de canetas, puxe para baixo os dois clipes plásticos grandes. Como as extremidades desses clipes são um pouco projetadas para baixo, elas são fáceis de localizar. Clipes plásticos Vista inferior da bandeja de canetas 7. Pressionando os clipes para baixo, deslize suavemente a bandeja de canetas em sua direção, até que ela solte dos suportes metálicos em L. Capítulo 3 Conectando o quadro interativo ao computador Neste capítulo Consulte estes tópicos para obter informações sobre a conexão do quadro interativo SMART Board série 600 ou D600 com o seu computador. Visão geral.................................................................................................... 20 Segurança de alimentação ........................................................................... 20 Conexão com cabo USB .............................................................................. 20 Instalação de drivers de produtos SMART ................................................... 22 Definindo as configurações do computador ................................................. 25 Orientando o quadro interativo ..................................................................... 26 Conexão de laptop convidado ...................................................................... 29 Conexão de vários produtos interativos ....................................................... 29 20 | CA P Í TU L O 3 – CON EC TA ND O O QU AD RO IN TE RAT I VO AO COM PUT AD OR Visão geral O cabo incluído permite a conexão do seu computador com o quadro interativo. Como esse cabo fornece sinal digital e energia do seu computador para o quadro interativo, não há necessidade de fonte de alimentação adicional. Seu quadro interativo será sensível ao toque depois que você instalar os drivers de produtos SMART no computador conectado. Depois de conectar o quadro interativo ao seu computador, você deverá executar um breve procedimento de orientação. Consulte a Orientando o quadro interativo na página 26. Segurança de alimentação CUIDADO Para segurança operacional e para evitar danos ao quadro interativo, conecte o conector USB somente a um computador com interface compatível com USB que exiba o logotipo USB. Além disso, o computador fonte USB deve ser compatível com CSA/UL/EN 60950 e exibir a(s) marca(s) CE e CSA e/ou UL para CSA/UL 60950. Conexão com cabo USB IMPORTANTE Para obter informações sobre conexão usando módulos sem fio ou de expansão serial, consulte os guias de acessórios na página de suporte do SMART Board série 600 e D600. O quadro interativo SMART Board possui uma interface periférica USB 2.0 de alta velocidade e alta potência, que funciona a uma velocidade de até 12 Mbps. A unidade funciona com interfaces compatíveis com USB 2.0 e USB 1.1. A conexão USB principal do quadro interativo é um cabo conector chicote. O conector é um receptáculo USB Tipo B. Esse cabo chicote fornece acesso conveniente ao receptáculo USB sem a necessidade de remoção do quadro interativo da parede. Você também pode posicionar o conector chicote e o cabo USB no canal na parte de trás do quadro interativo, portanto invisíveis. Cabo USB chicote 21 Para conectar usando um cabo USB | CA P Í TU L O 3 – CON EC TA ND O O QU AD RO IN TE RAT I VO AO COM PUT AD OR 1. Conecte uma extremidade do cabo USB incluído ao conector chicote suspenso no canto inferior direito do quadro interativo. OBSERVAÇÃO Você deve aplicar cerca de 300 g (10 oz.) de pressão para baixo para desconectar um cabo USB do receptáculo USB do 1. chicote. Como um cabo USB inteiro de 5 m (16') pesa cerca de 200 g (7 oz.), não é 2. preciso passar fita adesiva nem prender o cabo USB no conector chicote. O design garante que, se alguém tropeçar no cabo, ele será simplesmente desconectado, em vez de causar dano ao módulo controlador. 2. Conecte a outra extremidade do cabo USB em um receptáculo USB do seu computador. 3. Pressione o botão liga/desliga do seu computador para iniciar o quadro interativo. 4. Faça logon no computador, se necessário. Se não houver necessidade de fazer logon no computador, faça-o acessar a tela inicial padrão. Se você estiver usando um computador com software de sistema operacional Mac OS X ou se já tiver o driver USB apropriado instalado no computador com Windows®, a luz de prontidão no quadro inferior direito ficará imediatamente vermelha e depois piscará em verde. Se isso ocorrer, consulte Instalando os drivers do produto SMART na página 22. Se o driver apropriado não estiver instalado no seu computador Windows, um assistente de Novo hardware encontrado ajudará a localizar o driver do Dispositivo de Interface Humana USB (HID) recém-conectado, ou seja, o quadro interativo. Consulte o procedimento a seguir para instalar o driver USB. 22 Para instalar o driver USB (apenas para Windows) | CA P Í TU L O 3 – CON EC TA ND O O QU AD RO IN TE RAT I VO AO COM PUT AD OR 1. Clique no botão Próximo para direcionar o assistente para pesquisa de um driver apropriado. 2. Clique em Próximo novamente para fazer o sistema operacional do seu computador pesquisar o driver apropriado no banco de dados de drivers em seu disco rígido. OBSERVAÇÃO Se o sistema operacional Windows não encontrar o driver correto, insira o CD do Windows em sua unidade de CD e instale um driver USB HID. Como o USB HID é uma subclasse de dispositivos USB, os drivers não são sempre incluídos em uma instalação padrão. É preciso instalar esses drivers no computador para que o cabo USB incluído funcione apropriadamente. 3. Clique em Concluir quando a pesquisa do driver ou a instalação do driver terminar. A luz de prontidão fica vermelha e pisca em verde, indicando que o controlador está recebendo energia da conexão USB e está operando no modo de mouse HID. Agora você deve instalar os drivers de produtos SMART. Instalando os drivers do produto SMART Após a instalação dos drivers de produtos SMART no seu computador, a tela do quadro interativo SMART Board responderá ao toque do seu dedo ou de uma caneta da bandeja de canetas na superfície da tela. Os drivers de produtos SMART incluem as ferramentas necessárias para controlar os aplicativos de computador com o dedo ou a caneta e para escrever sobre eles com tinta digital. Para instalar drivers de produtos SMART em um computador com Windows 1. Se necessário, pressione o botão liga/desliga no projetor para ver a imagem do computador projetada na tela. 2. Insira na unidade de CD do seu computador o CD dos drivers de produtos SMART fornecido para iniciar a tela de instalação do software. OBSERVAÇÕES – Se o CD não for executado automaticamente, selecione Iniciar > Executar, digite x:\autorun.exe na janela Executar (onde "x" é a letra da unidade do CD) e clique em OK. – Você também pode baixar os drivers de produtos SMART no site de suporte da SMART. Para fazer isso, vá até a página de suporte do software SMART Notebook para sistemas operacionais Windows e selecione baixar somente os drivers de produtos SMART. 23 | CA P Í TU L O 3 – CON EC TA ND O O QU AD RO IN TE RAT I VO AO COM PUT AD OR 3. Siga as instruções na tela. A luz de prontidão no canto inferior direito do quadro passa de verde piscante a verde constante e o ícone do SMART Board aparece na área de notificações, indicando que o seu quadro interativo está se comunicando com sucesso com os drivers de produtos SMART. Para instalar drivers de produtos SMART em um computador Mac 1. Se necessário, pressione o botão liga/desliga no projetor para ver a imagem do computador projetada na tela. 2. Insira na unidade de CD do seu computador o CD dos drivers de produtos SMART fornecido para iniciar a tela de instalação do software. OBSERVAÇÕES – Se o CD não for executado automaticamente, clique duas vezes no ícone do CD de instalação do software SMART Board e, em seguida, clique duas vezes no ícone do software SMART Board no Finder. – Você também pode baixar os drivers de produtos SMART no site de suporte da SMART. Para fazer isso, vá até a página de suporte do software SMART Notebook para sistemas operacionais Mac e pressione baixar somente os drivers de produtos SMART. 3. Siga as instruções na tela. A luz de prontidão no canto inferior direito do quadro passa de verde piscante a verde constante e o ícone do SMART Board aparece no Dock, indicando que o seu quadro interativo está se comunicando com sucesso com os drivers de produtos SMART. Agora, você pode selecionar uma caneta da bandeja de canetas e escrever sobre a área de trabalho ou qualquer aplicativo projetado, além de capturar suas anotações em um aplicativo de reconhecimento de tinta. Para exibir uma lista de programas de reconhecimento de tinta 1. Na área de notificações do Windows ou no Dock do Mac, clique no ícone do SMART Board e selecione Painel de controle. O painel de controle do SMART é aberto. 2. Pressione Configurar Ferramentas SMART. 3. Selecione Configurações do programa Ink Aware. A janela Reconhecimento de tinta é aberta É possível ativar ou desativar o Reconhecimento de tinta para qualquer um dos programas na lista. 24 | CA P Í TU L O 3 – CON EC TA ND O O QU AD RO IN TE RAT I VO AO COM PUT AD OR Cabos USB extensores e hubs O cabo USB de 5 m (16' 5") fornecido com o quadro interativo está em conformidade com o padrão de comprimento máximo para USB 2.0. Se o cabo USB fornecido não for comprido o suficiente, use cabos extensores USB ativos, extensores USB ou hubs para estender a conexão. OBSERVAÇÕES • Cabos de extensão USB passivos não podem ser usados. • Alguns computadores usam hubs internos ativos para fornecer mais receptáculos USB. O sistema operacional do computador pode reconhecer esses hubs internos como dispositivos externos, limitando o número de extensores USB que podem ser usados. Como alternativa, os extensores USB com cabeamento Cat 5 permitem a extensão do cabo até aproximadamente 100 m (325'). OBSERVAÇÃO Quando você usar essas unidades, seus cabos e conectores deverão atender às especificações do fornecedor. Incompatibilidade de impedância ou conexões de má qualidade podem ocasionar degradação do sinal e problemas de desempenho com o quadro interativo. Um hub USB deve funcionar bem com o quadro interativo. Se você também usar fluxo de áudio através do hub USB, certifique-se que os drivers USB Microsoft® estejam atualizados, para que o desempenho do seu quadro interativo não se torne inconstante, intermitente ou inaceitável. IMPORTANTE • Se você usar um hub ou extensor USB com o quadro interativo, ele deverá ser compatível com as interfaces USB 1.1 ou USB 2.0 para funcionar corretamente. Ele deve, também, fornecer pelo menos 300 mA para o quadro interativo. • Alguns extensores e hubs autônomos fornecem somente até 100 mA para um dispositivo conectado e, portanto, não trabalham com o seu quadro interativo. Para obter mais informações sobre como estender sua conexão USB, consulte Extending USB Connections (Estendendo conexões USB) (documento 99641). 25 | CA P Í TU L O 3 – CON EC TA ND O O QU AD RO IN TE RAT I VO AO COM PUT AD OR Definindo as configurações do computador Para uma configuração ideal, use as definições recomendadas para o computador que está suportando o quadro interativo. Configurações recomendadas Defina as configurações de gerenciamento de energia do seu computador para desligar o monitor após uma hora de inatividade e colocar os discos rígidos em modo de espera após duas horas. Esse período prolongado evita que o computador desligue inesperadamente (por exemplo, durante apresentações ou reuniões com intervalos na atividade do computador). O computador parará de enviar sinal de vídeo RGB para o projetor após um período de tempo ocioso, o que também faz o projetor entrar no modo de espera. Da mesma forma, você pode colocar seu projetor em modo de espera seguindo as instruções do fabricante fornecidas com o projetor. Para alterar as configurações, consulte as instruções incluídas no seu sistema operacional. Correspondendo a resolução do computador com a resolução do projetor Certifique-se de que as configurações de resolução do seu projetor sejam adequadas para o computador. Se a resolução do seu computador não corresponder com a resolução do projetor, a imagem não preencherá corretamente a tela do quadro interativo e poderá tremular ou ficar distorcida. Defina o projetor com a resolução de imagem ideal seguindo as instruções fornecidas com o projetor e, em seguida, configure a resolução do computador de forma correspondente. Você pode alterar a resolução da tela do seu computador no Painel de controle do Windows ou em Preferências do sistema Mac. Se precisar de ajuda para alterar a resolução de seu computador, consulte as instruções fornecidas com o sistema operacional. Talvez também seja necessário ajustar a taxa de atualização do seu computador para obter os melhores resultados. Configure o computador com uma taxa de atualização inicial de 60 Hz e, em seguida, ajuste essa taxa para cima ou para baixo até determinar a taxa de atualização ideal. Para obter mais informações sobre a alteração da taxa de atualização do seu computador, consulte as instruções fornecidas com o sistema operacional. 26 | CA P Í TU L O 3 – CON EC TA ND O O QU AD RO IN TE RAT I VO AO COM PUT AD OR Orientando o quadro interativo Seu quadro interativo SMART Board inclui dados de orientação padrão. O módulo controlador do quadro interativo usará esses dados se você não tiver orientado o quadro interativo com os drivers de produtos SMART. Após a instalação dos drivers do produtos SMART no seu computador, oriente o quadro interativo. Uma orientação realizada com os drivers de produtos SMART é chamada de orientação do usuário. A orientação do quadro interativo assegura o melhor nível possível de precisão de escrita e de toque. Oriente o quadro interativo se o projetor ou quadro interativo tiver sido deslocado depois de usado pela última vez ou sempre que o ponteiro do mouse não estiver alinhado corretamente com a caneta quando você tocar a tela. Orientação padrão de fábrica Quando o quadro interativo usa os dados de orientação padrão de fábrica, o ponto de toque na tela corresponde razoavelmente bem à imagem projetada da área de trabalho do computador, desde que a imagem projetada preencha toda a tela interativa. A orientação padrão é uma orientação simples de 2 pontos, o que pode fazer com o que ponto de toque projetado seja deslocado do local de contato real. Aumente a precisão do toque executando uma orientação de 9, 12 ou 20 pontos. OBSERVAÇÃO Você pode restaurar os parâmetros de orientação padrão pressionando o botão Reiniciar no módulo controlador por pelo menos três segundos. Orientação de usuário de 4 e 9 pontos Quando você executar uma orientação rápida de 4 pontos ou padrão de 9 pontos, os dados de orientação serão salvos na memória flash do módulo controlador do quadro interativo (ou seja, os dados de orientação permanecerão com o quadro interativo). Se você conectar um computador diferente, os dados de orientação para o quadro interativo permanecerão inalterados. Orientação de usuário de 12 ou 20 pontos Você pode, também, executar uma orientação de usuário de 12 ou 20 pontos. Diferentemente do que ocorre nas orientações de 4 e 9 pontos, os drivers salvam os dados de orientação de 12 e 20 pontos no computador, os quais permanecem, portanto, no computador em vez de no quadro interativo. Reiniciar o módulo controlador não limpa os dados de orientação de 12 ou 20 pontos do seu computador. Se você conectar um outro computador, o quadro interativo usará o nível mais alto de dados de orientação da memória do controlador. 27 Para orientar o quadro interativo montado na parede | CA P Í TU L O 3 – CON EC TA ND O O QU AD RO IN TE RAT I VO AO COM PUT AD OR 1. Pressione e mantenha pressionados ao mesmo tempo os dois botões grandes da bandeja de canetas. OU Pressione o botão Ajuda na bandeja de canetas e selecione Alinhar/orientar o SMART Board. OBSERVAÇÃO Para obter mais informações sobre os botões da bandeja de canetas, consulte a Botões da bandeja de canetas na página 35. A tela Orientação é aberta. 2. Escolha uma caneta da bandeja de canetas. 3. Começando pelo canto superior esquerdo da tela, toque o centro do destino firmemente com a ponta da caneta até que o destino se mova para o próximo ponto. Procure não bater a caneta ao erguê-la da tela e certifique-se de que a direção desse movimento faça um ângulo reto em relação à tela. OBSERVAÇÕES – Apesar de você poder usar o dedo para orientar o quadro interativo, uma ferramenta de ponta fina, como uma caneta da bandeja de canetas, oferece maior precisão ao tocar os alvos. – A mensagem a seguir mostra uma tela de orientação de 9 pontos. É o primeiro alvo de orientação. Toque o centro para começar a orientar o quadro interativo. Tela com orientação total Ponto de orientação favorável A caneta toca o centro do destino. Ponto de orientação desfavorável 28 | CA P Í TU L O 3 – CON EC TA ND O O QU AD RO IN TE RAT I VO AO COM PUT AD OR 4. Repita a etapa 3 até chegar ao último ponto. OBSERVAÇÃO Se não estiver satisfeito com a precisão de determinado ponto, pressione a tecla de seta para a esquerda no teclado do computador para repetir a orientação desse ponto. 5. No último ponto, toque o centro do destino firmemente e continue pressionando até que apareça a mensagem "Aguarde a conclusão da orientação". A tela de orientação é fechada. O procedimento de orientação pode ser 4, 9 ou 20 toques, dependendo da configuração de precisão especificada nas Configurações do SMART Board no painel de controle do SMART Notebook. O procedimento a seguir explica como alterar a configuração da precisão. Para selecionar um procedimento de orientação de 4, 9, 12 ou 20 pontos 1. Pressione o ícone SMART Board na área de notificações do Windows ou no Dock do Mac e selecione o Painel de controle. 2. Pressione Configurações de Hardware SMART. 3. Se você tiver mais de um produto SMART conectado, selecione o quadro interativo apropriado. 4. Selecione Configurações de orientação/alinhamento na lista suspensa. 5. Selecione a orientação desejada e pressione OK. 6. Execute um procedimento de orientação para que a alteração de precisão tenha efeito. Consulte a Para orientar o quadro interativo montado na parede na página 27. 29 | CA P Í TU L O 3 – CON EC TA ND O O QU AD RO IN TE RAT I VO AO COM PUT AD OR Conexão de laptop convidado Se você quiser conectar um laptop convidado sem instalar os drivers de produtos SMART Board nele, desconecte o cabo USB do computador residente e conecte-o ao laptop. Você terá, imediatamente, controle de toque sobre o quadro interativo. No entanto, será necessário conectar um cabo de vídeo entre o laptop e o projetor. OBSERVAÇÕES • Com esta configuração, a luz de prontidão do quadro interativo piscará continuamente. Isto é normal. Consulte a A luz de prontidão na página 37 para obter mais informações sobre os estados da luz de prontidão. • Se o quadro interativo se conectar ao computador residente com um cabo serial RS-232 ou uma conexão Bluetooth sem fio, você não precisará desconectá-lo. A conexão de cabo USB com o laptop convidado substitui a conexão do módulo de expansão. Conexão de vários produtos interativos Você pode conectar mais de um produto interativo ao computador. Por exemplo, você pode ter dois quadros interativos SMART Board conectados a um computador e ter controle de toque de cada produto. OBSERVAÇÕES • Se estiver usando mais de um quadro interativo, você precisará de um projetor para cada unidade. • Em quadros interativos SMART Board série D600, a conexão com vários produtos interativos encontra-se disponível somente no modo de usuário único. Depois de configurar o equipamento, configure os drivers de produtos SMART. Comece decidindo como deseja que os monitores funcionem em conjunto. Você pode apresentar a mesma área de trabalho em todos os produtos, o que permite que pessoas de diversos locais vejam a mesma imagem. Para conseguir este efeito, conecte os projetores em cadeia ou use um amplificador de distribuição para enviar o sinal de vídeo para mais de um monitor ou projetor. 30 | CA P Í TU L O 3 – CON EC TA ND O O QU AD RO IN TE RAT I VO AO COM PUT AD OR Você pode, também, apresentar diferentes visões da mesma área de trabalho nos produtos interativos. Com esta opção, você tem a flexibilidade de abrir uma janela em cada tela ou dividir um aplicativo entre diversas telas. Para efetuar esta configuração, você deve enviar o sinal de vídeo do computador para cada display ou projetor. Para fazer isto, sua configuração deve incluir o seguinte: • uma placa de vídeo separada em seu computador para cada projetor ou cada display • uma placa de vídeo que divida o sinal de vídeo e envie-o para diversos displays • um amplificador de distribuição de vídeo entre o computador e os projetores ou monitores Se você está estendendo a área de trabalho do seu computador para mais de uma tela interativa e está usando um sistema operacional mais antigo, deve informar aos drivers de produtos SMART como seus produtos estão organizados. Para isso, abra o Painel de controle do SMART Board, pressione Configurações do SMART Board e selecione Organizar saída de vídeo na lista. Dependendo de sua configuração, talvez seja necessário alterar as configurações de vídeo do computador. Para obter mais informações, leia a documentação da placa de vídeo de seu computador. Você deve orientar cada produto interativo separadamente, para que o ponteiro seja alinhado corretamente quando você tocar o produto. Para isso, abra o Painel de controle do SMART Notebook e selecione Alinhar/orientar o produto SMART. Consulte a Central de Ajuda para obter informações sobre procedimentos específicos para orientação de cada display. Para acessar a Central de Ajuda, pressione o botão Ajuda da bandeja de canetas. Para obter mais informações sobre os botões da bandeja de canetas, consulte a Botões da bandeja de canetas na página 35. Depois de configurar seus diversos displays, cada um terá controle de toque. No entanto, alguns aplicativos não aceitam comandos de cursor/entrada de mouse de mais de uma fonte ao mesmo tempo. Para habilitar a configuração de vários toques, consulte os tópicos na Central de Ajuda para obter instruções. Para obter mais informações sobre configuração de vários produtos SMART, consulte Connecting Multiple SMART Board Interactive Whiteboards to One Computer (Conectando vários quadros interativos SMART Board a um computador), documento 315). Capítulo 4 Usando e fazendo a manutenção do quadro interativo SMART Board Neste capítulo Consulte estes tópicos para obter informações sobre uso e manutenção do quadro interativo SMART Board série 600 ou D600. Dicas para um desempenho sem problemas ............................................... 32 Mantendo limpa a superfície de escrita ........................................................ 33 Transportando o quadro interativo................................................................ 34 Indicadores e controles................................................................................. 35 32 | CA P Í TU L O 4 – USA ND O E F A ZE ND O A MAN UT E N Ç Ã O D O Q U A DR O INTERA TI VO S MART BOARD Dicas para um desempenho sem problemas • Conecte o quadro interativo a uma interface serial ou USB reconhecida pelo sistema operacional e que não esteja sendo usada por outro aplicativo. • Certifique-se de colocar todas as canetas e o apagador com segurança na bandeja de canetas se quiser usar o dedo para tocar a tela interativa. Se você perder uma caneta, coloque no slot da bandeja de canetas um objeto substituto da caneta que ficou faltando para que o quadro interativo não sinta falta da ferramenta ausente e pressuponha que você a esteja usando na superfície interativa. Dicas de segurança para professores • Instrua os alunos a não olharem diretamente para o feixe de luz do projetor. Além disso, estimule-os a se manterem de costas para o projetor ao usarem o quadro interativo. Antes de os alunos se voltarem para a turma, eles devem dar um passo para o lado, fora do feixe do projetor. • Certifique-se de não olhar diretamente para o feixe de luz do projetor. Mantenha-se de costas para a turma ao escrever sobre uma imagem projetada. Dê um passo para o lado do quadro interativo antes de virar e ficar de frente para a turma. • Instrua os alunos a não tocarem o projetor, já que ele pode ficar extremamente quente durante a operação normal. • Não use uma cadeira para aumentar o alcance de um aluno. Se seus alunos não conseguirem enxergar a parte superior do SMART Board, abaixe-o. Talvez seja necessário reinstalar uma unidade fixada à parede em uma posição mais baixa. Se o seu quadro interativo estiver montado em um suporte de chão, abaixe-o com a ajuda de outro adulto. • Instrua os alunos a não correrem nas proximidades do suporte de chão do quadro interativo SMART Board, pois eles podem tropeçar nos pés do suporte de chão. Prevenção de danos ao quadro interativo Apesar de a superfície do quadro interativo SMART Board ser muito durável, tome as seguintes precauções para evitar danos à tela interativa e a outros componentes. • Não use objetos afiados ou pontiagudos, como canetas esferográficas ou ponteiros, como ferramentas de escrita. • Não use apagadores abrasivos ou produtos químicos adstringentes durante a limpeza do produto. 33 | CA P Í TU L O 4 – USA ND O E F A ZE ND O A MAN UT E N Ç Ã O D O Q U A DR O INTERA TI VO S MART BOARD • Não deixe fita adesiva na superfície de escrita por longos períodos. A retirada da fita adesiva pode remover o revestimento que fornece a característica de limpeza a seco ao seu produto. • Não monte nem use seu quadro interativo em um área com nível excessivo de poeira, umidade ou fumaça. Manutenção da limpeza da superfície de escrita IMPORTANTE • Antes de limpar o quadro interativo, desligue ou desconecte o computador para que não misture os ícones da área de trabalho ou ative inadvertidamente aplicativos ao limpar a tela. • Para facilitar a localização da sujeira ou de riscos, coloque o projetor em modo de espera (lâmpada desligada). Com o cuidado apropriado, seu quadro interativo SMART Board funcionará por vários anos sem a necessidade de reparos. Siga estas dicas para manter limpa a superfície da tela: • Não use apagadores, pois a remoção pode ficar muito difícil. • Se a tinta do apagador for usada, apague-a assim que possível após o uso. Quanto mais tempo a tinta do apagador permanecer na superfície, mais difícil será removê-la. • Se apagar não for suficiente para remover completamente as marcas de tinta, limpe a superfície de escrita com um limpador de vidro doméstico, como Windex®, diariamente, semanalmente ou com a frequência necessária. • Remova o excesso de poeira com um pano úmido antes de usar um limpador. • Use um limpador de apagador, como o Expo®, se, depois de limpar usando um limpador de vidros doméstico, ainda houver marcas. • Não borrife o limpador diretamente na superfície da tela. Em vez disso, borrife uma pequena quantidade em um pano e limpe suavemente a tela. • Não permita que o excesso de limpador de vidro ou de quadro interativo entre na fresta entre a moldura inferior e a superfície de escrita ou nos slots da bandeja de canetas. • Use álcool isopropílico para retirar manchas resistentes. 34 | CA P Í TU L O 4 – USA ND O E F A ZE ND O A MAN UT E N Ç Ã O D O Q U A DR O INTERA TI VO S MART BOARD DICA Para obter informações sobre como desinfetar o quadro interativo, consulte Disinfecting Your SMART Board Interactive Whiteboard (Desinfetando o quadro interativo SMART Board) (documento 133351). Remoção de mancha de tinta de marcador permanente Você pode usar um marcador de quadro branco de odor forte para remover as marcas de marcador permanente, porque a tinta para apagador contém solventes que podem remover a tinta permanente. Cubra a tinta permanente com tinta de apagador e passe um pano macio, antes que a tinta seque. Se ainda restar algum traço da tinta, borrife limpador de vidro ou limpador de quadro branco em um pano e passe na área. DICA Para remover tinta de marcador permanente, não use apagadores com odor suave ou sem odor, que não contenham os solventes apropriados. Transportando o quadro interativo Guarde o pacote original do quadro interativo SMART Board de modo que ele esteja disponível se você precisar transportá-lo. Quando necessário, reembale o quadro interativo com o máximo possível da embalagem original. Essa embalagem foi desenvolvida com proteção ideal contra choques e vibrações. Se a embalagem original não estiver mais disponível, você poderá adquirir o mesmo tipo de embalagem diretamente com o revendedor SMART autorizado. Se preferir usar seus próprios materiais de embalagem, proteja adequadamente o quadro interativo. Transporte a unidade na posição vertical para que os transportadores não coloquem objetos pesados sobre ela. Caso transporte seu quadro interativo com freqüência, pense na possibilidade de comprar uma caixa de transporte da SMART Technologies mais durável e resistente. Com o interior revestido de espuma, bordas e sanefas em alumínio e cantos de aço reforçados, essa caixa de transporte protege seu quadro interativo SMART Board e possui rodas inclinadas para facilitar o transporte. Para solicitar uma caixa de transporte resistente, entre em contato com o revendedor autorizado SMART. 35 | CA P Í TU L O 4 – USA ND O E F A ZE ND O A MAN UT E N Ç Ã O D O Q U A DR O INTERA TI VO S MART BOARD Indicadores e controles O quadro interativo SMART Board série 600 ou D600 inclui os seguintes indicadores e controles: • Botões da bandeja de canetas, LEDs e sensores (veja a seguir) • Uma luz de prontidão. Consulte a A luz de prontidão na página 37. • O botão Reiniciar do módulo controlador. Consulte a Reinicializando o quadro interativo na página 41. Além de fornecer um lugar conveniente para manter as canetas e o apagador, a bandeja de canetas possui diversos controles, sensores e indicadores. Botões da bandeja de canetas No centro da bandeja de canetas, há três botões. Os dois botões retangulares grandes são usados para as funções Teclado (botão esquerdo) e Clique com o botão direito (botão direito). Botão Ajuda Botão Teclado Botão Clique com o Botão Direito Você pode personalizar os botões, usando os drivers de produtos SMART, para utilizar diversas outras funções, incluindo impressão, alteração de páginas e captura de tela. Se você pressionar os dois botões simultaneamente, o processo de orientação é iniciado. O terceiro botão, pequeno e redondo, inicia a Ajuda online, onde você encontra também um ícone de alinhamento para orientação do quadro interativo. 36 | CA P Í TU L O 4 – USA ND O E F A ZE ND O A MAN UT E N Ç Ã O D O Q U A DR O INTERA TI VO S MART BOARD LEDs e sensores da bandeja de canetas Quando você liga ou reinicia o quadro interativo, as luzes do indicador na bandeja de canetas passam pela sequência duas vezes. Quando o sistema está em execução, as luzes acendem somente quando você remove uma ferramenta. Apenas uma acende, indicando a última ferramenta removida da bandeja de canetas. A bandeja de canetas detecta a remoção das canetas e do apagador, usando sensores de infravermelho similares àqueles que detectam a presença de papel em fotocopiadoras. OBSERVAÇÃO As ferramentas da bandeja de canetas devem refletir luz infravermelha. As canetas pretas e antigas do quadro interativo SMART Board podem não refletir a luz infravermelha de maneira confiável. Limpeza dos sensores da bandeja de canetas Se os sensores de infravermelho na parte inferior dos compartimentos de sua bandeja de canetas estiverem obstruídos por poeira, eles não detectarão a remoção de caneta ou do apagador. O LED recuado não acende e a ferramenta removida não funciona. Sensores infravermelhos Para limpar um sensor, umedeça um cotonete com limpador de vidro doméstico, como Windex, e limpe cuidadosamente o transmissor e o receptor de infravermelho. 37 | CA P Í TU L O 4 – USA ND O E F A ZE ND O A MAN UT E N Ç Ã O D O Q U A DR O INTERA TI VO S MART BOARD A luz de prontidão Você pode ver a luz de prontidão no canto inferior direito da moldura do quadro interativo. A luz de prontidão indica os estados operacionais do módulo controlador. Luz de prontidão Ready Light A tabela a seguir mostra os estados normais da luz de prontidão. Se o comportamento do indicador não corresponder ao estado listado aqui, consulte a seção Solução de problemas com uso da luz de prontidão que começa na página 41. Estado de luz de prontidão Significado Vermelho constante O quadro interativo está recebendo energia de um cabo USB ou do adaptador de energia de um módulo de expansão opcional, mas não está se comunicando com um computador. Verde constante O quadro interativo está recebendo energia e está se comunicando corretamente com os drivers de produtos SMART. Verde piscante O quadro interativo está recebendo energia e está se comunicando corretamente com o driver USB HID do sistema operacional do computador. OBSERVAÇÃO No modo HID, as ferramentas do quadro interativo (como as canetas e o apagador) não funcionam, mas você pode mover o ponteiro do mouse e executar as funções do mouse tocando na tela interativa. O clique com botão direito do mouse na bandeja de canetas pode funcionar (dependendo da versão do sistema operacional Windows que você está usando). Nem o botão Teclado nem o botão Ajuda funcionarão. Âmbar constante ou piscante O módulo controlador está no modo de manutenção ou detectou um erro de software. Consulte Solução de problemas com uso da luz de prontidão na página 41. 38 | CA P Í TU L O 4 – USA ND O E F A ZE ND O A MAN UT E N Ç Ã O D O Q U A DR O INTERA TI VO S MART BOARD Capítulo 5 Solução de problemas do quadro interativo SMART Board Neste capítulo Consulte estes tópicos para obter informações sobre a solução de problemas do quadro interativo SMART Board série 600 ou D600. Ajustando a imagem projetada ..................................................................... 40 Reinicializando o quadro interativo............................................................... 41 Solução de problemas com uso da luz de prontidão.................................... 41 Dicas de solução de problemas.................................................................... 47 Encontrando mais informações .................................................................... 49 Entrando em contato com o Suporte técnico SMART .................................. 50 40 | CA P Í TU L O 5 – S O LU ÇÃ O D E P R O B L E MAS D O Q U A DR O I NT E R A T IV O SMA RT B OARD Ajustando a imagem projetada Se o seu projetor não estiver instalado em um local fixo, você poderá corrigir muitos problemas de imagem deslocando o projetor ou ajustando sua lente de zoom. O ideal é manter uma margem de aproximadamente 1 cm (3/8") nas laterais esquerda e direita da tela. Você pode, então, ajustar as lentes de zoom para exibir uma imagem focada. OBSERVAÇÕES Para ajustar a imagem projetada • Não ajuste o tamanho da imagem e a geometria com base na tela splash do projetor. A imagem de tela splash é muito menor que a imagem projetada do computador. Antes de ajustar a imagem projetada, certifique-se de definir a resolução do computador e a taxa de atualização. Consulte a Definindo as configurações do computador na página 25. • Complete as etapas a seguir somente conforme necessário. 1. Se as bordas esquerda e direita da imagem projetada não estiverem paralelas, erga ou abaixe o projetor na frente ou atrás até que as bordas fiquem paralelas. 2. Se as bordas superior e inferior não estiverem paralelas, vire o projetos levemente até que as bordas fiquem paralelas. 3. Além disso, ajuste o projetor com movimentos lentos e curtos, até ficar satisfeito com a imagem projetada. – Corrija a posição horizontal e vertical da imagem ajustando a altura e a posição da plataforma ou suporte do projetor. – Ajuste a imagem lateralmente deslizando o projetor para a esquerda ou direita. – Ajuste o tamanho da imagem movendo o projetor para a frente ou para trás para aumentar ou reduzir o tamanho da imagem até que ela preencha a tela corretamente. 4. Faça ajustes finos no nível e no tamanho da imagem de acordo com as instruções do fabricante do projetor. 5. Crie uma imagem clara ajustando a função de foco do seu projetor. 41 | CA P Í TU L O 5 – S O LU ÇÃ O D E P R O B L E MAS D O Q U A DR O I NT E R A T IV O SMA RT B OARD Reinicializando o quadro interativo Se o seu quadro interativo se comportar de modo irregular ou não responder, possivelmente devido a uma descarga eletrostática, a uma queda ou interrupção de energia ou a algum outro evento, você poderá restaurar a operação normal reinicializando o quadro interativo. Reinicie o quadro interativo desconectando e reconectando o cabo USB ou removendo e colocando de volta o plugue de alimentação no módulo de expansão. Esta etapa desliga e liga a força, reiniciando todos os componentes do produto. O botão Reiniciar O botão Reiniciar, na lateral do módulo controlador do quadro interativo, permite que você reinicie o controlador. O botão Reiniciar fica recuado para que você não o ative acidentalmente. Use a ponta de uma caneta da bandeja de canetas ou outro objeto pontiagudo, por exemplo, uma caneta esferográfica, para pressionar o botão. Botão reiniciar Pressione o botão Reiniciar, se o módulo controlador parar de responder ou estiver no modo incorreto. Depois que você pressiona o botão Reiniciar, o módulo controlador é reiniciado e volta a operar normalmente. OBSERVAÇÃO Pressionar e manter pressionado o botão Reiniciar por mais de três segundos limpa quaisquer dados de orientação de 4 ou 9 pontos salvos na memória do módulo controlador e os padrões de alinhamento de fábrica são retomados. No entanto, como os dados de orientação de 12 e 20 pontos são armazenados no computador, eles são retidos depois do reinício. Consulte Orientando o quadro interativo na página 26. Solução de problemas com uso da luz de prontidão Se tiver algum problema com o quadro interativo, ou perceber outros sintomas e comportamentos, solucione-os usando a luz de prontidão. Antes de iniciar a solução de problemas, consulte a A luz de prontidão na página 37 para localizar a luz de prontidão e conhecer seus estados durante a operação normal. O fluxograma a seguir ajudará a diagnosticar os problemas e levará você para a próxima etapa do processo de solução de problemas. 42 | CA P Í TU L O 5 – S O LU ÇÃ O D E P R O B L E MAS D O Q U A DR O I NT E R A T IV O SMA RT B OARD Fluxograma 1: Introdução Início A luz de prontidão está acesa? Não Vá para o Fluxograma 2 O quadro interativo não está recebendo energia. Vá até Fluxograma 2: Luz de prontidão apagada na página 43. Vá para o Fluxograma 3 Uma luz de prontidão vermelha indica que o quadro interativo está recebendo energia, mas não está se comunicando de maneira correta com o computador. Vá até Fluxograma 3: Luz de prontidão vermelha na página 44. Sim A luz de prontidão está vermelha ou alternando vermelho/verde? Sim Não A luz de prontidão está piscando em verde? Sim Vá para o Fluxograma 4 Não A luz de prontidão está verde constante? Sim Vá para o Fluxograma 5 Uma luz de prontidão verde piscante poderá ser normal se você quiser uma operação somente de toque do quadro interativo. Para usar as ferramentas do SMART Board ou as canetas da bandeja de canetas, vá até Fluxograma 4: Luz de prontidão piscante verde na página 45. Uma luz de prontidão verde constante indica operação normal. Para diagnosticar problemas que possam ocorrer em outros componentes do quadro interativo, vá até Fluxograma 5: Luz de prontidão verde constante na página 46. Não A luz de prontidão está âmbar? Sim O controlador está no modo carregador de inicialização ou foi detectado um erro de soma de verificação? Uma luz de prontidão âmbar piscante ou constante indica que você precisa reiniciar o controlador. Consulte a Reinicializando o quadro interativo na página 41. Se o problema persistir, talvez seja preciso fazer um reflash do firmware ou substituir o controlador. Entre em contato o próximo nível de suporte. Não Entre em contato o próximo nível de suporte Se nenhuma destas descrições se aplicar à luz de prontidão, entre em contato com o próximo nível de suporte. 43 | CA P Í TU L O 5 – SOLU ÇÃ O DE PROBLEMAS DO QUADRO INTERATIVO SMA RT B OARD Fluxograma 2: Luz de prontidão apagada A partir do Fluxograma 1 O computador está ligado? Não Não Sim Verifique ou substitua as conexões do cabo USB A luz de prontidão está acesa agora? Sim A luz de prontidão está acesa agora? Sim Não Instale e ative o driver Se você não instalou um driver USB no computador, a porta USB não é capaz de fornecer energia ao quadro interativo. Não Se possível, substitua o computador por outro que tenha sido utilizado com êxito com o quadro interativo SMART Board. Consulte as especificações do produto para obter informações sobre os requisitos mínimos de hardware e software do computador. Substitua o computador A luz de prontidão está acesa agora? Hubs USB sem energia ou repetidores não conseguem fornecer energia suficiente para o quadro interativo. Conecte o quadro interativo diretamente ao computador. Não Sim O driver USB está instalado e em execução no computador? Sim Não Sim O cabo USB está conectado ao computador e ao controlador? A luz de prontidão está acesa agora? Ligue o computador Sim Não Substitua o módulo controlador A luz de prontidão está acesa agora? Não Entre em contato o próximo nível de suporte Sim Vá para o Fluxograma 1 Substitua o módulo controlador por outro que você tenha usado com sucesso anteriormente com um quadro interativo. 44 | CA P Í TU L O 5 – SOLU ÇÃ O DE PROBLEMAS DO QUADRO INTERATIVO SMA RT B OARD Fluxograma 3: Luz de prontidão vermelha Uma luz de prontidão vermelha indica que o quadro interativo está recebendo energia, mas não está se comunicando com o computador. Os LEDs da bandeja de canetas não acendem e a tela não responde ao toque. A partir do Fluxograma 1 Vermelho constante Qual é o estado da luz de prontidão? Alternando vermelho/verde Alterado de verde para vermelho Desconecte e reconecte o cabo USB do quadro interativo para reiniciar o controlador Verde constante ou piscante Desconecte e reconecte o cabo USB do quadro interativo e reinicie o computador Qual é o estado da luz de prontidão agora? Vermelho constante Instale ou atualize o driver USB Verde constante Qual é o estado da luz de prontidão agora? Vermelho constante Reduza a carga do computador e/ou reinicie-o Alternando vermelho/verde Desconecte e conecte novamente o cabo USB em ambas as extremidades para reiniciar o quadro interativo e restabelecer a conexão. Se a luz de prontidão tiver mudado de verde para vermelha enquanto o seu computador estava em execução, o computador poderá não responder mais. Reinicie o computador. O hub ou extensor USB com energia pode ter falhado ou ter sido desconectado do computador. Verifique as conexões ou substitua o componente falho. Uma luz alternada verde/vermelha pode indicar que o computador está executando um número excessivo de aplicativos ou não atende aos requisitos mínimos de hardware e software. Reduza a carga no computador (fechando os aplicativos desnecessários) ou substitua-o por um computador mais potente. Vá para o Fluxograma 1 Entre em contato o próximo nível de suporte Certifique-se de que o sistema operacional possua todos os drivers USB HID e atualizações mais recentes instaladas. 45 | CA P Í TU L O 5 – SOLU ÇÃ O DE PROBLEMAS DO QUADRO INTERATIVO SMA RT B OARD Fluxograma 4: Luz de prontidão piscante verde OBSERVAÇÕES • Este é o estado normal do modo de mouse quando os drivers de produtos SMART não estão instalados no computador. • Este modo pode ser útil para usuários ocasionais ou convidados que não requerem o uso de ferramentas SMART Board ou funções da bandeja de canetas. • Para que você possa usar as ferramentas do SMART Board ou as canetas da bandeja e o apagador, os drivers de produtos SMART deverão estar em execução. Se o ícone do SMART Board não aparecer na área de notificações do Windows ou no Dock do Mac, você precisará iniciar os drivers de produtos SMART. A partir do Fluxograma 1 Modo de mouse Finalizado Lembre-se de que talvez você não queira usar as ferramentas do SMART Board ou as canetas da bandeja de canetas. Consulte as anotações anteriores. Deseja usar as ferramentas do SMART Board ou operar no modo de mouse? Ferramentas do SMART Board O SMART Notebook está instalado? Não Instale-o agora Não Inicie-os agora Instale o software SMART Notebook usando o CD fornecido com o quadro interativo ou baixe-o no site de suporte SMART. Sim Os drivers de produtos SMART estão em execução? Sim Você está usando hubs ou extensores USB de terceiros? Sim Conecte o quadro interativo diretamente ao computador Para determinar se o serviço SMART Board está em execução, abra o painel de controle do SMART e verifique a mensagem que aparece na parte inferior. Inicie o serviço se ele não estiver funcionando. Para obter informações sobre como iniciar o serviço SMART Board, consulte Starting SMART Board Service (Iniciando o Serviço SMART Board) (documento 133367). Não Sim A luz de prontidão está verde constante agora? Não Vá para o Fluxograma 1 Entre em contato o próximo nível de suporte Se o quadro interativo ainda não estiver funcionando normalmente, entre em contato com o suporte técnico SMART em www.smarttech.com/contactsupport. 46 CA P Í TU L O 5 – SOLU ÇÃ O DE PROBLEMAS DO QUADRO INTERATIVO SMA RT B OARD | Fluxograma 5: Luz de prontidão verde constante A partir do Fluxograma 1 Quando você desconectar e reconectar o cabo USB para reiniciar a energia conforme descrito em Reinicializando o quadro interativo na página 41), todos os LEDs da bandeja de canetas piscarão sequencialmente duas vezes, indicando comunicação correta com o controlador. Se eles piscarem continuamente, entre em contato com o próximo nível de suporte. Desconecte e reconecte o cabo USB para reiniciar a energia As ferramentas da bandeja de canetas funcionam conforme o esperado? Sim Não Os LEDs da bandeja de canetas passam pela sequência duas vezes quando reiniciados? Não Verifique ou substitua ou cabo I²C da bandeja de canetas para o controlador Sim Os LEDs acendem quando você remove a ferramenta? Um LED fica sempre aceso Um LED não acende Limpe o sensor de infravermelho OK agora? Uma luz de prontidão verde constante indica que o controlador está funcionando normalmente. Mesmo que a bandeja de canetas tenha falhado ou não esteja se comunicando com o controlador, o quadro interativo continuará funcionando no modo de mouse. • Verifique se as ferramentas foram posicionadas corretamente nos compartimentos da bandeja de canetas. • Sensores de infravermelho (IR) obstruídos ou sujos nos compartimentos da bandeja de canetas podem impedir a detecção da remoção de caneta ou do apagador. • Remova quaisquer obstruções e depois limpe os sensores de infravermelho com um cotonete e limpador de vidro. • Se um sensor ou a bandeja de canetas falhar, entre em contato com o próximo nível de suporte. Sim Se os LEDs estiverem operando normalmente mas as ferramentas não funcionarem conforme esperado, consulte a observação na parte inferior direita Sim Não Substitua a bandeja de canetas Não OK agora? Sim OK agora? Sim Não Substitua o controlador Entre em contato o próximo nível de suporte Não OK agora? Sim Finalizado OBSERVAÇÃO Se outro usuário atribuiu novamente a caneta, o apagador ou as funções do botão da bandeja de canetas, você pode restaurar sua operação normal, usando o painel de controle SMART. 47 | CA P Í TU L O 5 – SOLU ÇÃ O DE PROBLEMAS DO QUADRO INTERATIVO SMA RT B OARD Dicas de solução de problemas Teste as dicas de soluções de problemas desta tabela se a luz de prontidão indicar que seu quadro interativo está funcionando normalmente e ainda assim ele ainda apresentar problemas. Sintoma/observação Causa Solução Seu projetor não está Não há imagem recebendo sinal de vídeo. projetada na tela do quadro interativo, ou aparece a mensagem "Sem entrada". • Verifique as conexões de cabo do vídeo. • Verifique se a entrada de vídeo correta está selecionada no seu projetor. • Certifique-se de que seu projetor esteja ligado e que esteja conectado a uma fonte de alimentação. • Se você estiver usando um computador laptop, ligue a conexão de vídeo externa. Consulte o manual do usuário do laptop para obter mais informações. A imagem projetada não está nítida, está grande demais ou não preenche completamente a tela do quadro interativo. Seu computador está no modo de espera. Mova o mouse ou toque em qualquer tecla do teclado para tirar o computador do modo de espera. Seu computador está desligado. Ligue o computador (ou pressione o botão Reiniciar do computador) e efetue logon como de hábito. As configurações de posição, zoom e foco do projetor não estão ajustadas. Ajuste a posição do projetor e as configurações de zoom e foco. Consulte o manual do projetor para obter mais informações. As configurações de resolução de vídeo do computador não correspondem à resolução nativa do projetor. Consulte no manual do projetor a resolução correta e altere a resolução de vídeo no Painel de controle Windows ou em Preferências de sistema Mac de modo a corresponder com a do seu projetor. 48 | CA P Í TU L O 5 – SOLU ÇÃ O DE PROBLEMAS DO QUADRO INTERATIVO SMA RT B OARD Sintoma/observação Causa Solução As Ferramentas do SMART Inicie as Ferramentas do SMART Board. Board não aparece Board não estão funcionando. Para computadores Windows, na área de selecione Iniciar > Todos os notificações do programas > SMART Windows nem no Technologies > Drivers de Dock do Mac. produtos SMART > Ferramentas do SMART Board. O ícone do SMART Para computadores Mac, selecione Finder > Applications > SMART Product Drivers > SMART Board Tools. Os drivers de produtos SMART não estão instalados. O quadro interativo não Não há precisão no toque. O ponteiro não está orientado corretamente. aparece diretamente abaixo de seu dedo. Quando você escreve na tela, sua escrita aparece a uma pequena distância da caneta. Instale os drivers de produtos SMART no seu computador. Para saber detalhes sobre a instalação dos drivers de produtos SMART, consulte Instalando os drivers do produto SMART na página 22. Oriente o quadro interativo. Para iniciar a orientação, pressione e mantenha pressionados os botões Teclado e Clique com o botão direito na bandeja de canetas ao mesmo tempo. Consulte Orientando o quadro interativo na página 26. 49 | CA P Í TU L O 5 – SOLU ÇÃ O DE PROBLEMAS DO QUADRO INTERATIVO SMA RT B OARD Sintoma/observação Causa Nenhum ponteiro está visível na tela e quando você toca na tela, uma linha colorida aparece. Falta uma caneta ou há uma caneta posicionada incorretamente no compartimento da bandeja de canetas. Solução Coloque de volta a caneta que está faltando. Uma caneta, o apagador o Envolva a caneta com fita ou stylus SMART antigo adesiva colorida para torná-la (preto) não refletem luz mais refletiva. infravermelha, e os sensores da bandeja de canetas não podem detectá-los. O ponteiro volta ao local onde você retirou a caneta ou seu dedo da tela. As superfícies resistivas estão em contato constante no local ao qual o ponteiro retorna. Esse problema pode ser causado por um objeto que, ao bater ou pressionar a folha frontal, deixe uma depressão permanente. Suavemente, puxe a folha frontal da folha de trás, usando um pedaço de fita adesiva ou uma pequena ventosa. Se o problema é solucionado enquanto você está puxando, mas retorna quando libera a fita ou a ventosa, pode ser necessário enviar o quadro interativo para conserto. O ponteiro se move erraticamente ou aparecem lacunas quando você desenha com a caneta. A energia USB do seu laptop, computador ou extensor USB é muito baixa para ativar o quadro interativo. Troque o computador. OU Elimine ou substitua o extensor USB. OU Instale um hub USB energizado. Encontrando mais informações A Central de Ajuda contém links para uma ampla gama de informações, incluindo procedimentos, conceitos, ajuda com aplicativos, descrições de ferramentas, dicas de solução de problemas e muito mais. Acesse a Central de Ajuda pressionando o botão Ajuda na bandeja de canetas. O botão Ajuda também fornece acesso à tela de orientação e às informações de contato da SMART. Para obter mais informações sobre os botões da bandeja de canetas, consulte a Botões da bandeja de canetas na página 35. Como alternativa, acesse a Central de Ajuda no ícone SMART Board Windows ou no Dock do Mac. na área de notificações do 50 | CA P Í TU L O 5 – SOLU ÇÃ O DE PROBLEMAS DO QUADRO INTERATIVO SMA RT B OARD Para obter outras fontes de consulta, visite http://www2.smarttech.com/st/en-US/ Country/ e, em seguida, selecione seu país. Na seção Suporte deste site, você encontrará informações atualizadas específicas ao produto, incluindo instruções e especificações de instalação. A Central de Treinamento deste site possui recursos de aprendizado, aulas práticas gratuitas e informações sobre a obtenção de mais treinamento. Contato com o suporte técnico SMART Sua ligação é bem-vinda pela nossa equipe de suporte técnico SMART. No entanto, se você tiver dificuldade com o seu produto SMART, entre em contato primeiro com o revendedor SMART autorizado. Seu revendedor local poderá resolver o problema rapidamente. Antes de entrar em contato com o Suporte técnico SMART, anote o número de série do quadro interativo SMART Board e copie-o na capa interna deste manual (caso o tenha impresso). Para identificar o número de série do quadro interativo Você pode encontrar o número de série em dois lugares: na parte de trás do quadro interativo SMART Board e na borda inferior, no canto direito da moldura do quadro interativo (a lateral) ou na parte inferior da extremidade direita da moldura. Vista frontal Vista traseira Localizações do número de série O número de série do seu quadro interativo SMART Board sempre começa com as letras SB, seguidas pelo número do modelo do quadro interativo, por exemplo, D685-xxxxxx. O número de série pode incluir números, letras e hífens. OBSERVAÇÃO Se não conseguir localizar o número de série do quadro interativo, remova a bandeja de canetas para procurá-lo. Para obter instruções sobre como remover a bandeja de canetas, consulte a Removendo a bandeja de canetas na página 18. Apêndice A Compatibilidade ambiental do hardware A SMART Technologies apóia os esforços globais para garantir que os equipamentos sejam fabricados, vendidos e descartados de uma forma segura e que não prejudique o meio ambiente. Regulamentos de descarte de equipamento eletroeletrônico (Diretiva WEEE) Os regulamentos de descarte de equipamento eletroeletrônico aplicam-se a todos os equipamentos eletroeletrônicos vendidos na União Europeia. Quando você descartar esses equipamentos eletrônicos, incluindo os produtos da SMART Technologies, recomendamos que o produto eletrônico seja reciclado corretamente quando chegar ao final da sua vida útil. Para obter mais informações, entre em contato com o revendedor autorizado SMART ou com a SMART Technologies para saber qual agência de reciclagem procurar. Restrição de determinadas substâncias perigosas (Diretiva RoHS) Este produto atende aos requisitos da Diretiva RoHS (Restriction of Certain Hazardous Substances, Restrição de determinadas substâncias perigosas) 2002/95/EC. Consequentemente, este produto também é compatível com regulamentações de outros países que são baseadas na diretiva RoHS da União Europeia. 52 | AP ÊND IC E A – COMPA TI BIL IDADE AM BIENTAL DO HA RDWARE Embalagem Vários países possuem leis que restringem o uso de determinados metais pesados em embalagens de produtos. As embalagens dos produtos da SMART Technologies atendem às legislações aplicáveis. Regulamentações de produtos com informações eletrônicas da China A China regulamenta produtos que são classificados como EIP (Electronic Information Products, Produtos com informações eletrônicas). Os produtos da SMART Technologies se enquadram nessa classificação e atendem às regulamentações de EIPs da China. Lei de aprimoramento da segurança de produtos de consumo dos EUA Os Estados Unidos aprovaram a Lei de aprimoramento da segurança de produtos de consumo, que limita a quantidade de chumbo (Pb) nos produtos usados por crianças. O SMART Technologies tem o compromisso de respeitar essa iniciativa. Apêndice B Suporte ao cliente Informações e suporte online Visite www.smarttech.com/support para consultar e fazer o download de manuais do usuário, artigos com dicas práticas e de solução de problemas, softwares e muito mais. Treinamento Visite www.smarttech.com/trainingcenter para obter materiais de treinamento e informações sobre os serviços de treinamento. Suporte técnico Se tiver problemas com algum produto SMART, entre em contato com o revendedor local antes de entrar em contato com o Suporte técnico da SMART. O revendedor local poderá resolver prontamente a maioria dos problemas. OBSERVAÇÃO Para localizar o revendedor local, visite www.smarttech.com/where. Todos os produtos SMART incluem suporte online, por telefone, fax e email. Online www.smarttech.com/contactsupport Telefone +1.403.228.5940 ou Ligação gratuita 1.866.518.6791 (EUA/Canadá) (De segunda a sexta-feira, das 5h às 18h - Horário das Montanhas) Fax +1.403.806.1256 Email [email protected] Status da remessa e do reparo Entre em contato com o grupo de Autorização de Retorno de Material (RMA, Return of Merchandise Authorization) da SMART, opção 4, +1.866.518.6791 para resolver questões relativas a danos durante o transporte, peças ausentes e status do reparo. 54 | AP ÊND IC E B – SUPORTE AO CL IENTE Consultas gerais Endereço SMART Technologies 3636 Research Road NW Calgary, AB T2L 1Y1 CANADÁ Central telefônica +1.403.228.5940 ou Ligação gratuita 1.866.518.6791 (EUA/Canadá) Fax +1.403.228.2500 Email [email protected] Garantia A garantia do produto é regida pelos termos e condições da "Garantia Limitada de Equipamento" SMART, entregue com o produto SMART no momento da compra. Registro Para nos ajudar a servi-lo bem, registre-se online em www.smarttech.com/registration. Índice A acessórios apagador da bandeja de canetas, 5 canetas da bandeja de canetas, 5 kit de montagem na parede, 6 altura, montagem de parede, 9 apagador, 5 artigos de solução de problemas, 53 B bandeja de canetas acessórios, 5 botões, 35 canetas, 5 botão reiniciar, 41 botões Ajuda, 49 bandeja de canetas, 35 Clique com o Botão Direito, 35 redefinir orientação, 26 Teclado, 35 C cabos acessórios, 5 extensores USB, 24 protegendo, 16 USB, 20 caixa de transporte, pedindo, 34 compatibilidade ambiental do hardware, 51–52 computador configurações recomendadas, 25 correspondendo a resolução com o projetor, 25, 40 taxa de atualização, 40 conector bandeja de canetas, 16 conector chicote USB, 20 conexão com USB, 20 conexão de laptop, 29 conexão de vários quadros interativos SMART Board, 29 consultas, 54 consultas gerais, 54 D danos, prevenção, 32 dicas de segurança dos professores, 32 Diretiva RoHS, 51 Diretiva WEEE, 51 documentação, 53 Drivers de produtos SMART, instalando, 22 E embalagem, 52 entrando em contato com recursos on-line, 50 suporte técnico, 34, 50 G garantia, 54 Garantia limitada de equipamento, 54 56 | ÍN DI CE I N indicadores e controles botões da bandeja de canetas, 35 Luz de prontidão, 37 reiniciar controlador, 41 informações de contato, 54 instalação e conexão conexão com computador, 19 Drivers de produtos SMART, 22 parede de concreto, 12, 13, 15 prendendo seu quadro interativo, 16 segurança e precauções com a energia do sistema, 20 instalação em concreto, 12, 13, 15 número de série, 50 L Lei de aprimoramento da segurança de produtos de consumo, 52 limpeza remoção de manchas de tinta permanente do marcador, 34 sensores de infravermelho, 36 superfície de escrita, 33 Luz de prontidão, 37 M manchas de tinta permanente do marcador, removendo, 34 manuais do usuário, 53 manutenção limpeza, 33 prevenção de danos, 32 remoção de manchas de tinta permanente do marcador, 34 sensores de infravermelho, 36 módulo controlador Botão reiniciar, 41 conector chicote USB, 20 Luz de prontidão, 37 orientação da fabricação, 26 montagem de parede, alturas recomendadas, 9 O orientação e alinhamento 20 pontos, 26 4 e 9 pontos, 26 padrão de fábrica (fabricação), 26 P peças de reposição, 5 prendendo seu quadro interativo, 16 prevenindo danos, 32 projetor modo de espera, 25 resolução, 25 R recursos on-line, 50 redefinição do quadro interativo, 41 registro, 54 Regulamentações chinesas, 52 Regulamentações da União Europeia, 51 Regulamentações de produtos com informações eletrônicas, 52 Regulamentações dos EUA, 52 resolução computador, 25, 40 projetor, 25 S segurança e precauções, 20 sistema de áudio, 7 sistema de áudio USB componentes, 7 Software Notebook (SMART), 4 Software SMART Notebook, 4 recursos on-line, 50 57 | ÍN DI CE solução de problemas fluxogramas, 41 redefinição do quadro interativo, 41 uso da luz de prontidão, 41 suporte, 53–54 suporte ao cliente, 53–54 suporte de chão segurança, 32 suporte online, 53 suporte técnico, 34, 50, 53 Suporte técnico SMART, 53 T transporte do quadro interativo, 34 treinamento, 53 U USB cabos, 20 cabos extensores e hubs, 24 conector, 20 58 | ÍN DI CE Ligação gratuita 1.866.518.6791 (EUA/Canadá) ou +1.403.228.5940 www.smarttech.com