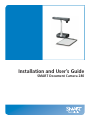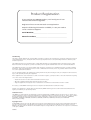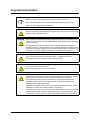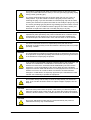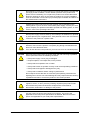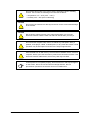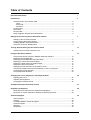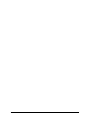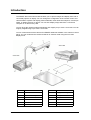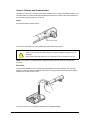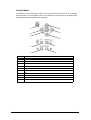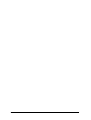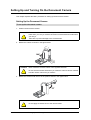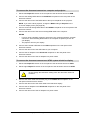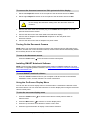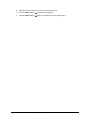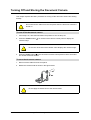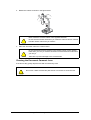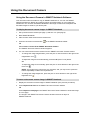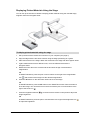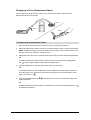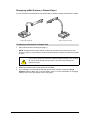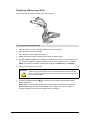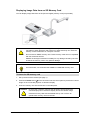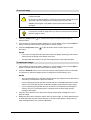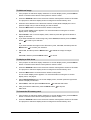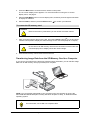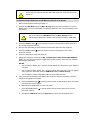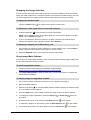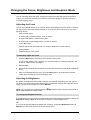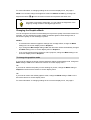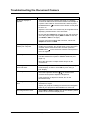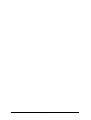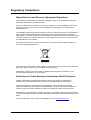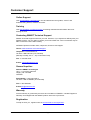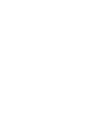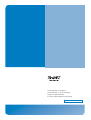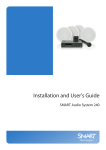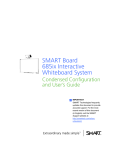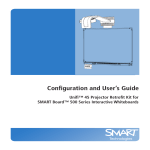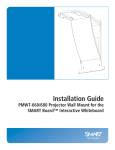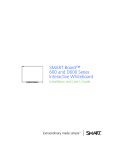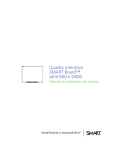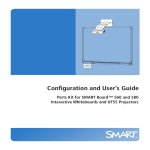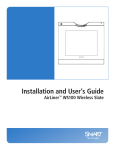Download Smart Technologies 280 Security Camera User Manual
Transcript
Installation and User’s Guide SMART Document Camera 280 Product Registration If you register your SMART product, we’ll notify you of new features and software upgrades. Register online at www.smarttech.com/registration. Keep the following information available, in case you need to contact Technical Support: Serial Number____________________________________________ Date of Purchase _________________________________________ FCC Warning This device complies with Part 15 of the FCC Rules. Operation is subject to the following two conditions: (1) this device may not cause harmful interference, and (2) this device must accept any interference received, including interference that may cause undesired operation. This equipment has been tested and found to comply with the limits for a Class B digital device, pursuant to Part 15 of FCC Rules. These limits are designed to provide reasonable protection against harmful interference in a residential installation. This equipment generates, uses and can radiate radio frequency energy and, if not installed and used in accordance with the instructions, may cause harmful interference to radio communications. However, there is no guarantee that interference will not occur in a particular installation. You can determine whether the equipment is causing interference by disconnecting it from your computer. If the interference stops, it was probably caused by the equipment. If the equipment does cause interference to radio or television reception, you may be able to correct the interference by using one or more of the following measures: • Rotate the television or radio antenna until the interference stops. • Move the equipment farther away from the television or radio. • Plug the equipment and computer into an outlet that is on a different circuit from the television or radio. If necessary, consult SMART Technologies ULC or an experienced radio/television technician for help. Changes or modifications to this product not authorized by SMART Technologies ULC could void the FCC Certification and negate your authority to operate the product. Trademark Notice The SMART logo and smarttech are trademarks or registered trademarks of SMART Technologies ULC in the U.S. and/or other countries. Windows is either a registered trademark or a trademark of Microsoft Corporation in the U.S. and/or other countries. All other third-party product and company names may be trademarks of their respective owners. Patent No. US5448263; US6141000; US6320597; US6326954; US6337681; US6540366; US6741267; US6747636; US7151533; and CA2058219. Other patents pending. Copyright Notice © 2008 SMART Technologies ULC. All rights reserved. No part of this publication may be reproduced, transmitted, transcribed, stored in a retrieval system or translated into any language in any form by any means without the prior written consent of SMART Technologies ULC. Information in this manual is subject to change without notice and does not represent a commitment on the part of SMART. 09/2008 Important Information IMPORTANT Read all the safety and operating instructions before operating the product. Retain the safety and operating instructions for future reference. Adhere to all warnings on the product and in the operating instructions. Follow all operating and user instructions. WARNING Do not push objects of any kind into the openings in this product as this could result in a fire or electric shock. WARNING Do not attempt to service this product yourself as opening or removing covers can result in an electric shock or other hazards. Refer all servicing to qualified service personnel. The lightning flash with arrowhead symbol, within an equilateral triangle, is intended to alert you to the presence of uninsulated “dangerous voltage” within the product's enclosure that may be of sufficient magnitude to constitute a risk of electric shock. This marking is located on the bottom of the product. WARNING Do not overload wall outlets, extension cords, or integral convenience receptacles as this can result in a fire or electric shock. WARNING Do not use this product near water. Never spill liquid of any kind on the product. WARNING Do not place this product on an unstable surface. If the product falls, this could result in serious injury to a person and serious damage to the product. Use this product with carts, stands, tripods, brackets or tables only if they are recommended by this product’s manufacturer. Follow the manufacturer's instructions when you mount the product and use mounting accessories recommended by the manufacturer. Place the AC adapter cord and the video cable where they will not be pulled. Take care to prevent the unit from falling or overturning. Take care if you move the product on a cart. Quick stops, excessive force and uneven surfaces may cause the product to overturn. If the product falls, this could result in serious injury to a person and serious damage to the product. 99-00864-20 D0 Important Information i WARNING This product is equipped with either a polarized 2-wire AC line plug (a plug having one blade wider than the other) or a 3-wire grounding type plug (a plug having a third, grounding pin). The 2-wire polarized plug fits into the power outlet one way only. This is a safety feature. If you are unable to insert the plug fully into the outlet, try reversing the plug. If you are still unable to insert the plug fully into the outlet, contact your electrician to replace the outlet. Do not modify the plug in any way. The 3-wire grounding type plug fits into a grounding type power outlet. This is a safety feature. If you’re unable to insert the plug into the outlet, contact your electrician to replace the outlet. Do not modify the plug in any way. WARNING WARNING WARNING WARNING WARNING CAUTION When the product requires replacement parts, the service technician must use replacement parts specified by this product’s manufacturer or with the same characteristics as the original part. If the service technician substitutes an unauthorized part, this could result in a fire, electric shock or other hazards. If a service technician services or repairs this product, ask the service technician to perform safety checks and determine that the product is in proper operating condition. The exclamation point within an equilateral triangle is intended to alert the user to the presence of important operating and maintenance (servicing) instructions in the literature accompanying the product. If you connect a nonshielded equipment interface cable to this equipment, you void the FCC Certification or Declaration of this device and may cause interference levels which exceed the limits established by the FCC for this equipment. It is the responsibility of the user to obtain and use a shielded equipment interface cable with this device. If this equipment has more than one interface connector, do not leave cables connected to unused interfaces. Changes or modifications not expressly approved by the manufacturer could void the user’s authority to operate the equipment. Do not stare directly into the lamp or shine the lamp directly into someone’s eyes. If you use the document camera to capture images of people, turn the lamp off. Disconnect this product from the power outlet before you clean the product. Clean this product using a damp cloth. Do not clean this product using liquid cleaners, aerosol cleaners, or any volatile solvent such as thinner or benzene. CAUTION Do not use attachments unless they are recommended by the product’s manufacturer as they may cause hazards. ii Important Information 99-00864-20 D0 CAUTION Do not block or cover any of the openings or slots of this product. The slots and openings provide ventilation, ensure reliable operation of the product and protect it from overheating. Do not place the product on a surface that would block the openings or slots. Do not place the product on a built-in installation such as a bookcase or rack unless you provide proper ventilation and adhere to the manufacturer's instructions. CAUTION Operate this product only from the type of power source indicated on the marking label. If you’re not sure of an outlet’s power supply, consult your local power company. For products intended to operate from battery power, or other sources, refer to the operating instructions. CAUTION CAUTION Route power supply cords so that they are not likely to be walked on or pinched by items placed upon or against them. Take particular care of the cord where it connects to the product or a power outlet. If possible, turn off and disconnect this product before thunderstorms. However, don’t touch the product or its power plug during a thunderstorm as there is a risk of electrical shock. Turn off and disconnect this product if you won’t use it for an extended period. CAUTION Disconnect this product from the power outlet and refer servicing to qualified service personnel under the following conditions: • If the power supply cord or plug is damaged • If liquid is spilled, or an object falls, on the product • If the product is exposed to rain or water • If the product does not operate correctly under normal operating conditions • If the product is dropped or damaged in any way • If the product exhibits a distinct change in performance Do not adjust controls that are not covered by the operating instructions as adjusting other controls can cause damage and may require extensive work by a qualified technician to restore the product to its normal operation. CAUTION Do not use or store this product near heat sources such as radiators, heat registers, stoves, or other products (including amplifiers) that produce heat. Do not leave this product under direct sunlight as this could result in discoloration, deformation or damage to the product. CAUTION 99-00864-20 D0 Use the product under the rated electrical conditions. The power cord applicable to the local power specifications is attached. Be sure to use the power cord applicable to your local power specifications. Important Information iii CAUTION Do not keep this product in any humid, dusty, salt bearing wind or vibrating location. Use it under the following environmental conditions: • Temperature: 0°C - 40°C (32°F - 104°F) • Humidity: 30% - 85% (Non-condensing) CAUTION Do not point the camera lens directly into the sun as this could cause damage to the camera. CAUTION Don’t hold the camera column or the camera head when you carry the document camera. Hold the main unit with both hands when you carry it. CAUTION CAUTION IMPORTANT iv Do not hold the magnetic strip close to a cathode ray tube (Braun tube), a speaker, a CD-player, a DVD, a cellular phone, or any other item whose normal operation may be interrupted or fail due to the strip’s magnetic field. Save the data from an SD memory card to another hardware device, such as a computer, before you insert the memory card into the document camera. If the document camera malfunctions, the memory card may lose data. If some pixels do not operate properly, and luminescent or black spots appear on the screen, due to the use of CCD Area Image Sensors, this is a phenomenon peculiar to the sensors and is not a malfunction. Important Information 99-00864-20 D0 Table of Contents Important Information i Introduction 1 Camera Column and Camera Head................................................................................... 2 Lamp............................................................................................................................ 2 Zoom Dial .................................................................................................................... 2 AF Button..................................................................................................................... 3 Control Panel ..................................................................................................................... 4 Rear Panel ......................................................................................................................... 5 SD Card Slot ...................................................................................................................... 5 Stage, Magnetic Strip and Anti-Glare Sheet....................................................................... 5 Setting Up and Turning On the Document Camera 7 Setting Up the Document Camera ..................................................................................... 7 Turning On the Document Camera .................................................................................... 9 Installing SMART Notebook Software ................................................................................ 9 Using the On-Screen Display Menu................................................................................... 9 Turning Off and Storing the Document Camera 11 Cleaning the Document Camera’s Lens .......................................................................... 12 Using the Document Camera 13 Using the Document Camera in SMART Notebook Software .......................................... 13 Displaying Printed Materials............................................................................................. 14 Displaying Printed Materials Using the Stage .................................................................. 15 Displaying a Three Dimensional Object ........................................................................... 16 Displaying a Wall Surface or Distant Object..................................................................... 17 Displaying a Microscope Slide ......................................................................................... 18 Displaying Image Data from an SD Memory Card ........................................................... 19 Transferring Image Data from the SD Memory Card to a Computer................................ 22 Changing the Image Selection ......................................................................................... 24 Using Image Mate Software............................................................................................. 24 Changing the Focus, Brightness and Graphics Mode 25 Adjusting the Focus.......................................................................................................... 25 Adjusting the Brightness .................................................................................................. 25 Changing the Graphics Mode .......................................................................................... 26 Troubleshooting the Document Camera 27 Regulatory Compliance 29 Waste Electrical and Electronic Equipment Regulations ................................................. 29 Restriction of Certain Hazardous Substances (RoHS) Directives.................................... 29 Customer Support 30 Online Support ................................................................................................................. 30 Training ............................................................................................................................ 30 Contacting SMART Technical Support............................................................................. 30 General Inquiries.............................................................................................................. 30 Warranty........................................................................................................................... 30 Registration ...................................................................................................................... 30 99-00864-20 D0 Table of Contents v vi 99-00864-20 D0 Introduction The SMART Document Camera 280 enables you to capture images and display them with a connected projector or display. You can change the configuration of the camera column and camera head to capture and display printed materials, three dimensional objects, microscope slides, or distant surfaces or objects. You can also display image data from a connected computer or an SD memory card. You can focus the camera image automatically and magnify it up to a 5.2× zoom ratio. You can magnify a digital image up to a 8.0× zoom ratio. You can control the document camera from SMART Notebook software or the camera’s control panel. You can customize the camera’s behavior in Camera mode using the on-screen display menu. Rear View Front View Number Name Number Name 1 Camera head 7 Stage positioning 2 Illumination lamp switch 8 Rear panel 3 Zoom dial 9 Side panel 4 AF button 10 Magnetic sheet 5 Camera column 11 Stage 6 Control panel 12 Anti-glare sheet 99-00864-20 D0 Introduction 1 Camera Column and Camera Head The camera column and camera head rotate, enabling you to capture at different angles. You can also rotate the column and head towards the main unit to minimize the risk of damage to the document camera when it’s not in use. Lamp The camera head includes a lamp. Illumination lamp You can turn the lamp on or off by sliding the illumination lamp switch. CAUTION Do not stare directly into the lamp or shine the lamp directly into someone’s eyes. If you use the document camera to capture images of people, turn off the lamp. Do not touch the lamp while it is on. The lamp is very hot when it is in use. NOTE: This product is equipped with a bright LED lamp that may diminish in brightness over time. Zoom Dial The zoom dial enables you to change the magnification of a camera image. You can also enlarge or reduce the size of a digital image if you’re using the document camera to display images from an SD memory card. WIDE TELE The zoom ratio is 5.2× for optical images and 8× for digital images. 2 Introduction 99-00864-20 D0 AF Button The AF button enables you to automatically focus the camera image. Push You can also manually focus the image using the options in SMART Notebook. For more information, see page 13. 99-00864-20 D0 Introduction 3 Control Panel The buttons on the control panel enable you to turn the document camera on or off, display and control the on-screen display menu, save images to an SD memory card, switch output modes and control the brightness of the image. 1 2 5 3 4 6 8 7 10 9 4 Number Button Name 1 Power 2 Image Save and Up Arrow 3 Left Arrow 4 Menu 5 Right Arrow 6 SD Mode and Down Arrow 7 PC 8 Camera 9 Increase Brightness 10 Reduce Brightness Introduction 99-00864-20 D0 Rear Panel The rear panel enables you to connect the document camera to a projector or television display, and then present images from the document camera on the connected hardware. You can also display image data from a connected computer. 1 2 3 4 5 6 Number Name 1 DC IN 12V 2 RGB OUT 3 RGB IN 4 Video OUT 5 OUTPUT (DIP switch) 6 USB (2.0 compliant) SD Card Slot The slot in the side panel enables you to insert an SD memory card and display image data from the memory card, or save camera images to the memory card. Stage, Magnetic Strip and Anti-Glare Sheet The stage helps you to present printed materials. You can attach your printed material to the stage using the magnetic sheet. If glare makes the images difficult to see, you can cover the affected area with the supplied anti-glare sheet. 99-00864-20 D0 Introduction 5 6 Introduction 99-00864-20 D0 Setting Up and Turning On the Document Camera This chapter explains the basic procedure for setting up the document camera. Setting Up the Document Camera To set up the document camera 1. Position the document camera. CAUTION Do not hold the document camera by the camera column or the camera head when you carry it. Hold the document camera with both hands when you carry it. Take care to prevent damage to the camera head. 2. Rotate the column as shown in the figure below. CAUTION Never rotate the camera column in the opposite direction. Do not hold the camera head when you rotate the camera column. Instead, hold the camera column as you rotate it. 3. Rotate the camera head until it’s in the position shown in the figure below. CAUTION Do not apply excessive force to the camera head. 99-00864-20 D0 Setting Up and Turning On the Document Camera 7 To connect the document camera to a computer and projector 1. Set the left Output DIP switch on the rear panel of the document camera to RGB. 2. Connect the analog RGB cable to the RGB OUT receptacle on the rear panel of the document camera. 3. Connect the other end of the RGB cable to the input receptacle on the projector. NOTE: If you have a DLP projector, change the Mode setting to Graphics in the on-screen display menu (see page 26). 4. Connect a second analog RGB cable to the RGB IN receptacle on the rear panel of the document camera. 5. Connect the other end of the second analog RGB cable to the computer. NOTES – If you’re using a desktop computer, disconnect your computer’s display, and then connect the second analog RGB cable to the computer receptacle you use for your display. – The projector acts as your display. 6. Connect the included USB cable to the USB receptacle on the rear panel of the document camera. 7. Connect the other end of the USB cable to your computer. 8. Connect the AC adapter to the DC IN 12V receptacle on the rear panel of the document camera. 9. Connect the other end of the AC adapter to a power outlet. To connect the document camera to an NTSC-system television display 1. Set the left Output DIP switch on the rear panel of the document camera to Video. 2. Set the right Output DIP switch on the rear panel of the document camera to NTSC. CAUTION Do not change the DIP switch setting when the document camera is turned on. 3. Connect the video cable with the RCA plug to the VIDEO OUT receptacle on the rear panel of the document camera. 4. Connect the other end of the video cable to the television display. 5. Connect the AC adapter to the DC IN 12V receptacle on the rear panel of the document camera. 6. Connect the other end of the AC adapter to a power outlet. 8 Setting Up and Turning On the Document Camera 99-00864-20 D0 To connect the document camera to a PAL system television display 1. Set the left Output DIP switch on the rear panel of the document camera to Video. 2. Set the right Output DIP switch on the rear panel of the document camera to PAL. CAUTION Do not change the DIP switch setting when the document camera is turned on. 3. Connect the video cable with the RCA plug to the VIDEO OUT receptacle on the rear panel of the document camera. 4. Connect the other end of the video cable to the television display. 5. Connect the AC adapter to the DC IN 12V receptacle on the rear panel of the document camera. 6. Connect the other end of the AC adapter to a power outlet. Turning On the Document Camera NOTE: When you connect the document camera to the computer using a USB cable for the first time, and then turn on the document camera, the document camera automatically installs the necessary drivers on the computer. To turn on the document camera Press the Power button on the document camera control panel. Installing SMART Notebook Software NOTE: The document camera works with the latest version of SMART Notebook. For more information on upgrading SMART software, see http://www2.smarttech.com/st/en-US/Support/ Downloads/default.htm. To install SMART Notebook software Insert the SMART Notebook CD into your computer’s CD drive to launch the software installation screen, and then follow the on-screen instructions. Using the On-Screen Display Menu You can use the on-screen display menu in Camera mode to customize the behavior of the document camera. You can view and control the on-screen display menu using the document camera control panel. To view the on-screen display menu 1. Press the Camera button Camera mode. 2. Press the Menu button on the document camera control panel to switch to to view the on-screen display menu. 3. Press the up and down arrow buttons to select a menu item. 4. Press the right arrow button to display a menu item’s submenu. 99-00864-20 D0 Setting Up and Turning On the Document Camera 9 5. Press the left arrow button to return to the previous menu. 10 6. Press the Menu button to confirm your selection. 7. Press the Menu button again to close the on-screen display menu. Setting Up and Turning On the Document Camera 99-00864-20 D0 Turning Off and Storing the Document Camera This chapter explains the basic procedure for turning off the document camera and storing it safely. CAUTION Do not disconnect cables from the rear panel when the document camera is turned on. To turn off the document camera 1. If the lamp is on, slide the illumination lamp switch to turn the lamp off. 2. Press the Camera button camera image. on the document camera control panel to display the CAUTION Do not turn off the document camera until it displays the camera image. 3. Press the Power button on the document camera control panel for three seconds to turn off the document camera. To store the document camera 1. Disconnect the cables from the rear panel. 2. Rotate the camera head as shown in the figure below. CAUTION Do not apply excessive force to the camera head. 99-00864-20 D0 Turning Off and Storing the Document Camera 11 3. Rotate the column as shown in the figure below. CAUTION Never rotate the camera column in the opposite direction. Do not hold the camera head when you rotate the camera column. Instead, hold the camera column as you rotate it. 4. Place the document camera in a safe location. CAUTION Do not hold the document camera by the camera column or the camera head when you carry it. Hold the document camera with both hands when you carry it. Take care to prevent damage to the camera head. Cleaning the Document Camera’s Lens If the lens is dirty, gently wipe the lens with a soft and dry cloth. CAUTION Do not use volatile solvents like paint thinner or benzene to clean the lens. 12 Turning Off and Storing the Document Camera 99-00864-20 D0 Using the Document Camera Using the Document Camera in SMART Notebook Software Your document camera includes a copy of SMART Notebook 10. You can use SMART Notebook software to display and capture images and present them on your interactive whiteboard. You can also use SMART Notebook’s full range of features to manipulate and annotate images to enhance your lesson plan. To display document camera images in SMART Notebook 1. Set up the document camera (see page 7) and turn it on (see page 9). 2. Start SMART Notebook. 3. Place an item under the document camera lens. 4. Press the document camera button on the SMART Notebook toolbar. OR Select Insert > Picture From SMART Document Camera. The SMART Document Camera window appears. 5. You can control the document camera from the SMART Document Camera window. – To change the image magnification, press the plus or minus buttons to the right of the magnification icon – . To adjust the image focus automatically, press the AF (Auto Focus) button. OR To adjust the image focus manually, press the plus or minus buttons to the right of the focus icon . NOTE: The image focus controls are very sensitive, and you may have to press the buttons repeatedly to obtain the required focus. – To change the image brightness, press the plus or minus buttons to the right of the brightness icon . To insert a document camera image in SMART Notebook 1. Display the document camera image in SMART Notebook (see previous procedure). 2. Press Capture and Close in the SMART Document Camera window. OR Press Capture to new page in the SMART Document Camera window to insert the image in a new page. The image in the SMART Document Camera window becomes an object in SMART Notebook. 99-00864-20 D0 Using the Document Camera 13 Displaying Printed Materials You can set up the document camera to display printed materials. To display printed materials 1. Set up the document camera and connect it to your computer (see page 7). 2. Place a document under the camera lens. 3. Rotate the zoom dial on the camera until the document image is at the desired magnification. OR In SMART Notebook, press the plus or minus buttons to the right of the magnification icon until the document image is at the desired magnification. 4. Press the AF button on the document camera to focus the image. OR In SMART Notebook, press the AF button in the SMART Document Camera window to focus the image. You can also fine tune the focus with the plus or minus buttons to the right of the focus icon . 5. Press the brightness buttons image brightness. on the document camera control panel to adjust the OR In SMART Notebook, press the plus or minus buttons to the right of the brightness icon to adjust the brightness. 14 Using the Document Camera 99-00864-20 D0 Displaying Printed Materials Using the Stage You can set up the document camera to display printed materials using the included stage, magnetic sheet and anti-glare sheet. To display printed materials using the stage 1. Set up the document camera and connect it to your computer (see page 7). 2. Align the stage with the document camera using the stage positioning as a guide. 3. Place a document on the stage. Attach the document to the stage with the magnetic sheet. 4. If glare makes the document difficult to see, cover the affected area with the anti-glare sheet. 5. Rotate the zoom dial on the camera until the document image is at the desired magnification. OR In SMART Notebook, press the plus or minus buttons to the right of the magnification icon until the document image is at the desired magnification. 6. Press the AF button on the document camera to focus the image. OR In SMART Notebook, press the AF button in the SMART Document Camera window to focus the image. You can also fine tune the focus with the plus or minus buttons to the right of the focus icon . 7. Press the brightness buttons image brightness. on the document camera control panel to adjust the OR In SMART Notebook, press the plus or minus buttons to the right of the brightness icon to adjust the brightness. 99-00864-20 D0 Using the Document Camera 15 Displaying a Three Dimensional Object You can adjust the angle of the camera column and column head to capture a three dimensional object from the side. Adjust Adjust Adjust To display a three dimensional object 1. Set up the document camera and connect it to your computer (see page 7). 2. Adjust the angle of the camera column and camera head as shown in the previous figure. NOTE: Position the object so that it is at least 50 mm away from the camera head. If you position it closer, the camera is unable to focus. 3. Rotate the zoom dial on the camera until the object image is at the desired magnification. OR In SMART Notebook, press the plus or minus buttons to the right of the magnification icon until the object image is at the desired magnification. 4. Press the AF button on the document camera to focus the image. OR In SMART Notebook, press the AF button in the SMART Document Camera window to focus the image. You can also fine tune the focus with the plus or minus buttons to the right of the focus icon . 5. Press the brightness buttons image brightness. on the document camera control panel to adjust the OR In SMART Notebook, press the plus or minus buttons to the right of the brightness icon to adjust the brightness. 16 Using the Document Camera 99-00864-20 D0 Displaying a Wall Surface or Distant Object You can rotate the camera head to face horizontally to display a distant wall surface or object. Forward shooting Backward shooting To display a wall surface or distant view 1. Set up the document camera (see page 7). NOTE: Position the document camera so that it is at least 50 mm away from the wall surface or object. If you position it closer to the wall surface or object, the camera is unable to focus. WARNING If you use the document camera to capture images of people, turn the lamp off. Do not stare directly into the lamp or shine the lamp directly into someone’s eyes. 2. Rotate the camera head to face forward or backward. 3. If you rotate the camera head so that the camera faces forward, change the Image Rotation setting to On in the on-screen display menu. For more information on changing settings in the on-screen display menu, see page 9. 99-00864-20 D0 Using the Document Camera 17 Displaying a Microscope Slide You can present an image of a slide under a microscope. Adjust Adjust To present a microscope slide 1. Place an object, such as a prepared slide, under the microscope. 2. Adjust the focus of the microscope. 3. Set up the document camera (see page 7). 4. Rotate the camera column and the camera head as shown above. 5. Change the Microscope setting to Set in the document camera’s on-screen display menu. For more information on changing settings in the on-screen display menu, see page 9. NOTE: The document camera automatically changes the Mode setting to Graphics. 6. Adjust the focus of the microscope. CAUTION Take care to prevent the document camera from hitting the microscope, which could cause damage to the document camera, to the microscope or to a microscope slide. 7. Press the brightness buttons image brightness. on the document camera control panel to adjust NOTE: After you finish using the document camera with the microscope, change the Microscope setting in the on-screen display menu to Off. For more information on changing settings in the on-screen display menu, see page 9. 18 Using the Document Camera 99-00864-20 D0 Displaying Image Data from an SD Memory Card You can display image data from an SD (Secure Digital) memory card (not provided). CAUTION Avoid static electricity when handling SD memory cards. SD memory cards are vulnerable to static electricity and exposure to static electricity can cause the memory card to malfunction or corrupt its contents. Do not insert an SDHC memory card. These memory cards are not compatible with the document camera. SMART Technologies assumes no liability for any damage caused by the loss of data in the memory card or any passive damage. TIP For best results, use a Panasonic® 256MB or 512MB SD memory card. To insert the SD memory card 1. Set up the document camera (see page 7). 2. Press the Camera button on the document camera control panel to present the camera image on the connected projector or television display. 3. Insert the memory card into the SD slot on the side panel. CAUTION Do not insert a memory card into the document camera unless the connected projector or television display shows the camera image. Insert the memory card with the labeled side up. Do not force an upside-down memory card into the slot. 99-00864-20 D0 Using the Document Camera 19 To save an image CAUTION You are unable to save an image to an SD memory card if the memory card is write-protected. Do not remove the SD memory card from the document camera when the document camera is reading from or writing to the memory card. SMART Technologies is not liable if the document camera fails to save an image. TIP If you haven’t saved an image since you turned on the document camera, save an image as a test. 1. Press the Camera button Camera mode. on the document camera control panel to switch to 2. If the projector or television display shows the on-screen display menu, press the Menu button on the document camera control panel to close the menu. 3. Press the Image Save button the image. on the document camera control panel to save NOTES – If you save an image while the document camera is digitally zooming, the document camera saves the image at the default zoom ratio. – The document camera does not save the image with the correct date and time. To display the image 1. If the projector or television display shows the on-screen display menu, press the Menu button on the document camera control panel to close the menu. 2. Press the SD Mode button on the document camera control panel to switch to SD mode. The projector or television display shows an image from the SD memory card. NOTES – The connected projector or television display shows only images from the SD memory card that you saved with the document camera. – If you try displaying image data with a format that isn’t compatible with the document camera, the connected projector or television display shows a black or gray image. – If you try displaying image data from an SD memory card without first inserting the memory card, the connected projector or display shows a black image and the message “NO CARD.” 3. Press the arrow buttons on the document camera control panel to display the next or previous image. 4. Rotate the zoom dial to enlarge or reduce the size of the image. To view a different part of an enlarged image, press the arrow buttons on the document camera control panel. To reset the default zoom ratio, press the AF button. 20 Using the Document Camera 99-00864-20 D0 To delete an image 1. If the projector or television display shows the on-screen display menu, press the Menu button on the document camera control panel to close the menu. 2. Press the SD Mode button on the document camera control panel to switch to SD mode. The projector or television display shows an image from the SD memory card. 3. Press the arrow buttons on the document camera control panel to display the next or previous image until you see the image you want to delete. 4. Press the Menu button on the document camera control panel. The on-screen display menu appears. For more information on using the on-screen display menu, see page 9. 5. Select Delete in the on-screen display menu, and then press the right arrow button to display its submenu. 6. If you want to delete the current image only, select Current, and then press the Menu button to confirm your selection. OR If you want to delete all images on the SD memory card, select All, and then press the Menu button to confirm your selection. 7. Select Yes, and then press the Menu button to delete the image or images. OR Select No, and then press the Menu button to cancel. To display a slide show 1. If the projector or television display shows the on-screen display menu, press the Menu button on the document camera control panel to close the menu. 2. Press the SD Mode button on the document camera control panel to switch to SD mode. The projector or television display shows an image from the SD memory card. 3. Press the Menu button on the document camera control panel. The on-screen display menu appears. For more information on using the on-screen display menu, see page 9. 4. Select Start Slide Show in the on-screen display menu, and then press the right arrow button to display its submenu. 5. Select Start?, and then press the Menu button to start the slide show. 6. After you finish the slide show, press the Menu button slide show. to stop the To format the SD memory card 1. If the projector or television display shows the on-screen display menu, press the Menu button on the document camera control panel to close the menu. 2. Press the SD Mode button on the document camera control panel to switch to SD mode. The projector or television display shows an image from the SD memory card. 99-00864-20 D0 Using the Document Camera 21 3. Press the Menu button on the document camera control panel. The on-screen display menu appears. For more information on using the on-screen display menu, see page 9. 4. Select Format Media in the on-screen display menu, and then press the right arrow button to display its submenu. 5. Select Format?, and then press the Menu button to confirm your selection. To remove the SD memory card CAUTION Remove the memory card before you turn off the document camera. 1. After you finish using the SD memory card, press the Camera button on the document camera control panel to display the camera image on the connected projector or display. CAUTION Do not remove an SD memory card from the document camera unless the connected projector or display shows the camera image. 2. Push the SD memory card to remove it from the slot. Transferring Image Data from the SD Memory Card to a Computer If you connect a computer to the document camera using a USB cable, you can transfer image data from an SD memory card (not provided) to a computer. NOTE: You can transfer image data to your computer only if the computer is running the Microsoft® Windows® 2000 (SP4 or later), Windows XP (SP2 or later), or Windows Vista® operating system. TIP For best results, use a USB 2.0 compliant cable. 22 Using the Document Camera 99-00864-20 D0 CAUTION Do not connect or disconnect the USB cable when the document camera is turned on. To transfer image data from an SD Memory Card to a computer 1. Set up the document camera (see page 7). 2. Change the USB Mode setting to Mass Storage in the document camera’s on-screen display menu. For more information on changing settings in the on-screen display menu, see page 9. CAUTION You must change the USB Mode setting to Mass Storage before connecting the document camera to the computer using the USB cable. 3. Press the Power button on the document camera control panel for three seconds to turn off the document camera. 4. Connect the USB cable to the document camera’s rear panel and the computer. 5. Press the Power button document camera. on the document camera control panel to turn on the 6. Insert the SD memory card (see page 19). 7. Using your computer, browse to the My Computer/Removable Disk/DCIM/100SMART folder. You can view and save the images from the SD memory card using any software that displays JPEG files. NOTES – You’re unable to delete, lock, unlock or format data on the SD memory card using the computer. – You’re unable to save, delete, lock, unlock or format data using the on-screen display menu when the document camera’s USB Mode setting is Mass Storage. – You’re unable to record image data with the correct date and time. 8. After you finish transferring image data to the computer, reset the document camera’s standard configuration as follows: a. Press the Power button on the document camera control panel for three seconds to turn off the document camera. b. Disconnect the USB cable from the rear panel. c. Press the Power button document camera. on the document camera control panel to turn on the d. Change the USB Mode setting to Application in the on-screen display menu. 99-00864-20 D0 Using the Document Camera 23 Changing the Image Selection You can use the document camera with a projector or television display to show the camera image, the video signal from a connected computer or an image from an SD memory card. You can switch between these images without disconnecting and reconnecting the cables. To display the Camera mode Press the Camera button on the document camera control panel. To display the video signal from a connected computer 1. Press the PC button on the document camera control panel. NOTE: You’re unable to switch to the video signal from a connected computer if the DIP switch is set to VIDEO (see page 7). 2. If you’ve connected the document camera to a laptop computer with external output selection functionality, set the laptop’s output mode to External. To display the image from an SD memory card 1. If the projector or television display shows the on-screen display menu, press the Menu button on the document camera control panel to close the menu. 2. Press the SD Mode button on the document camera control panel. Using Image Mate Software You can also use Image Mate software to view and present document and object images with the document camera and your computer. To install Image Mate software 1. Visit the document camera page of the SMART support website: www2.smarttech.com/st/en-US/Support/DocumentCamera/280. 2. Click Image Mate Software, and then follow the on-screen instructions to complete the download and installation. To display images in Image Mate software 1. Set up the document camera and connect it to your computer (see page 7). 2. Start Image Mate software. 3. Press the play button on the Image Mate software toolbar to display the camera image. The Live Monitor window appears. 4. Press the Stop button on the toolbar to freeze the image in the Live Monitor window. 5. To change the image magnification, press the Zoom In the toolbar. or Zoom Out 6. To switch to full screen mode, press the Full Screen button on the toolbar. 7. To capture the image to a new window, press the Still Capture button 8. To use the drawing tools in the Draw window, press the Draw button 24 Using the Document Camera buttons on on the toolbar. on the toolbar. 99-00864-20 D0 Changing the Focus, Brightness and Graphics Mode You can manually adjust the focus, change the brightness mode and change the graphics mode if your document camera is connected to a television display or projector using the on-screen display menu. Adjusting the Focus You can press the AF button on the camera head to automatically focus the camera. However, you may need to focus the camera manually if you want the camera to focus on any of the following objects: • a low contrast object • an object with a repetitive pattern, such as stripes • an object that glitters or reflects strong light • an object with a bright background or excessive contrast • a very dark object • multiple objects that are positioned in a variety of distances from the camera • moving objects • a different part of a 3-D object To manually adjust the focus 1. Press the Menu button on the document camera control panel. The on-screen display menu appears. For more information on changing settings in the on-screen display menu, see page 9. 2. Select Focus. 3. Select the up and down arrow buttons on the document camera control panel to adjust the focus. 4. After you finish adjusting the focus, press the Menu button on the document camera control panel to close the on-screen display menu. Adjusting the Brightness By default, the brightness of the image changes automatically depending upon the object. If you want to prevent the document camera from automatically changing the brightness of the image, you can set the brightness mode to Manual. NOTE: You can press the brightness buttons adjust image brightness in both modes. on the document camera control panel to To change the brightness mode If you want the document camera to automatically adjust the brightness of images, change the Brightness setting to Auto in the document camera on-screen display menu. OR If you want to manually adjust the brightness of images, change the Brightness setting to Manual in the document camera on-screen display menu. 99-00864-20 D0 Changing the Focus, Brightness and Graphics Mode 25 For more information on changing settings in the on-screen display menu, see page 9. NOTE: You can also change the brightness mode from Manual to Auto by pressing both brightness buttons on the document camera control panel at the same time. TIP If an object is exposed to bright light, you can reduce the brightness of the image by closing curtains or moving the light source. Changing the Graphics Mode You can change the document camera settings to improve the quality of some documents. For example, you can sharpen the image of black characters against a white background, or enhance the quality of color drawings or photos. NOTES • To customize the advanced graphics settings such as edge effects, change the Mode setting in the on-screen display menu to Graphics. • If you change the Microscope setting to Set, the document camera automatically changes the Mode setting in the on-screen display menu to Graphics. • If you connect the document camera to a DLP projector, change the Mode setting in the on-screen display menu to Graphics. To change the graphics mode If you want to sharpen the image of black characters against a white background, change the Mode setting to Text 3 in the document camera on-screen display menu. OR If you want to enhance the quality of color drawings or photos, change the Mode setting to Graphics in the document camera on-screen display menu. OR If you want to reset to the default graphics mode, change the Mode setting to Text 1 in the document camera on-screen display menu. For more information on changing settings in the on-screen display menu, see page 9. 26 Changing the Focus, Brightness and Graphics Mode 99-00864-20 D0 Troubleshooting the Document Camera Issue Solution No image displays or appears. • Turn off the document camera (see page 11). Securely connect all cables and connect the camera’s AC adapter to a power outlet. Wait for several seconds, and then press the Power button on the document camera control panel to turn it on. • Adjust the zoom dial. The camera may be magnified and is displaying a blank section of the document. • Ensure that the Output DIP switches on the rear panel are set to the proper image output (RGB or Video on the left, and NTSC or PAL on the right). • If you’re using the included USB connector, set the left Output DIP switch to RGB. No image displays after you restart your computer. • If the document camera is connected to a USB hub and you restart your computer, turn off the power on the document camera, wait for several seconds, and then press the Power button on the document camera control panel to turn it on again. The image is out of focus. • Press the AF button to sharpen the image. • Use the manual focus option in SMART Notebook (see page 13). • Move the document or object further away from the camera lens. The image is scrambled or black and white. The image is too dark. • Ensure the right DIP switch is set to NTSC if you’re using an NTSC display, or that it’s set to PAL if you’re using a PAL display. • Press the brightness buttons on the document camera control panel to adjust the brightness. • If the document or object isn’t well lit, turn on the illumination lamp. The image is broken apart by • Adjust the distance between the camera lens and the lines. document or object. • Adjust your projector’s settings so that the lines disappear. Refer to your projector’s documentation for more info. The image doesn’t move. 99-00864-20 D0 • Select Menu > Pause > Off to turn off the camera’s pause feature in the on-screen display menu. Troubleshooting the Document Camera 27 28 Troubleshooting the Document Camera 99-00864-20 D0 Regulatory Compliance Waste Electrical and Electronic Equipment Regulations Waste Electrical and Electronic Equipment regulations apply to all electrical and electronic equipment sold within the European Union. When you dispose of any electrical or electronic equipment, including SMART products, we strongly encourage you to contact your local WEEE recycling agency for recycling and disposal advice. Your SMART product required the extraction and use of natural resources for its production. It may contain hazardous substances. By disposing of electrical and electronic equipment appropriately, you lower the impact of these substances upon health and the environment and reduce the pressure on natural resources. Recycling agencies can reuse or recycle most of the materials from your product. Please think about how you intend to dispose of any product that has a WEEE symbol or accompanying WEEE guidelines. If you need more information on the collection, reuse and recycling of electrical and electronic equipment, please contact your local WEEE recycling agency. Alternatively, contact your local reseller or SMART Technologies for information on the environmental performance of our products. Restriction of Certain Hazardous Substances (RoHS) Directives SMART Technologies supports global efforts to ensure that electronic equipment is manufactured, sold and disposed of in a safe and environmentally friendly manner. This product meets the requirements of the European Union's Restriction of Certain Hazardous Substances (RoHS) Directive 2002/95/EC, as well as the People's Republic of China's Control of Pollution Caused by Electronic Information Products (China RoHS). Subsequently, this product also complies with other, less stringent directives that have arisen in various geographical areas, and that incorporate the European Union's RoHS directive as a basis. For more information, refer to your local regulations or visit www.smarttech.com. 99-00864-20 D0 Regulatory Compliance 29 Customer Support Online Support Visit www.smarttech.com/support to view and download user’s guides, “how-to” and troubleshooting articles, software and more. Training Visit www.smarttech.com/trainingcenter for training materials and information about our training services. Contacting SMART Technical Support SMART Technical Support welcomes your call. However, if you experience difficulty with your SMART product, you may want to contact your local reseller first. Your local reseller may be able to resolve the issue without delay. All SMART products include online, telephone, fax and e-mail support: Online: www.smarttech.com/contactsupport Telephone:+1.403.228.5940 or Toll Free 1.866.518.6791 (U.S./Canada) (Monday to Friday, 5 a.m. – 6 p.m. Mountain Time) Fax: +1.403.806.1256 E-mail: [email protected] General Inquiries Address:SMART Technologies 1207 – 11 Ave SW, Suite 300 Calgary, AB T3C 0M5 CANADA Switchboard:+1.403.245.0333 or Toll Free 1.888.42.SMART (U.S./Canada) Fax:+1.403.228.2500 E-mail:[email protected] Warranty Product warranty is governed by the terms and conditions of SMART’s “Limited Equipment Warranty” that shipped with the SMART product at the time of purchase. Registration To help us serve you, register online at www.smarttech.com/registration. 99-00864-20 D0 Customer Support 30 www.smarttech.com/support www.smarttech.com/contactsupport Support +1.403.228.5940 Toll Free 1.866.518.6791 (U.S./Canada) 99-00864-20 REV D0