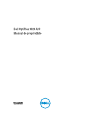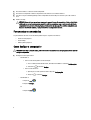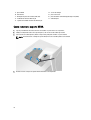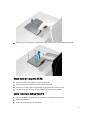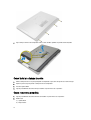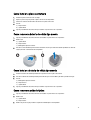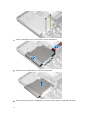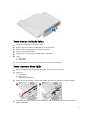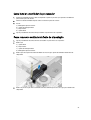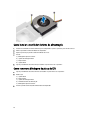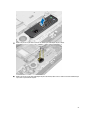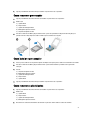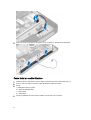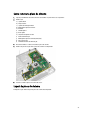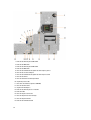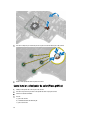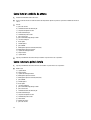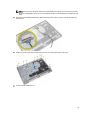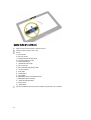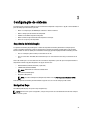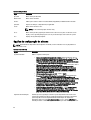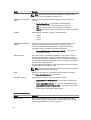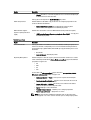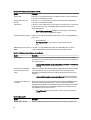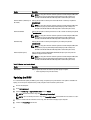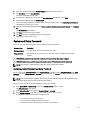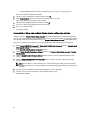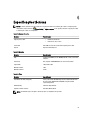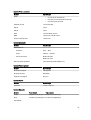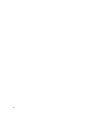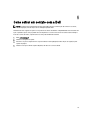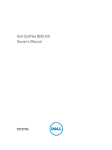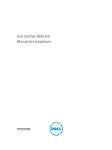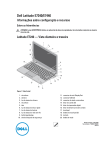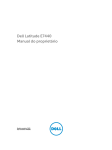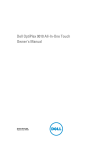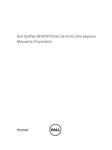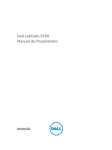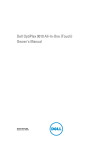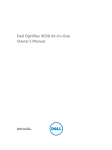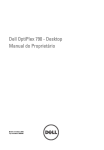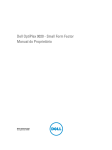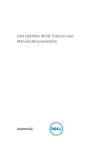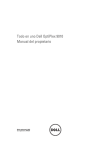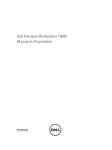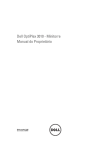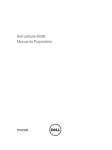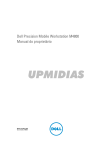Download Dell OptiPlex 9020 AIO Manual do proprietário
Transcript
Dell OptiPlex 9020 AIO
Manual do proprietário
Modelo normativo: W04C
Tipo normativo: W04C002
Notas, avisos e advertências
NOTA: Uma NOTA indica informações importantes para utilizar melhor o computador.
CUIDADO: Um AVISO indica possíveis danos ao hardware ou perda de dados e ensina como evitar o problema.
ATENÇÃO: Uma ADVERTÊNCIA indica possíveis riscos de danos à propriedade, de lesões corporais ou até mesmo
de morte.
© 2013 Dell Inc. Todos os direitos reservados.
Marcas comerciais usadas neste texto: Dell™, o logotipo DELL, Dell Precision™, Precision ON™, ExpressCharge™, Latitude™,
Latitude ON™, OptiPlex™, Venue™, Vostro™ e Wi-Fi Catcher™ são marcas comerciais da Dell Inc. Intel®, Pentium®, Xeon®, Core™,
Atom™, Centrino® e Celeron® são marcas comerciais ou marcas comerciais registradas da Intel Corporation nos EUA e em outros
países. AMD® é marca comercial registrada e AMD Opteron™, AMD Phenom™, AMD Sempron™, AMD Athlon™, ATI Radeon™ e
ATI FirePro™ são marcas comerciais da Advanced Micro Devices, Inc. Microsoft®, Windows®, MS-DOS®, Windows Vista®, o botão
Iniciar do Windows Vista e Office Outlook® são marcas comerciais ou marcas comerciais registradas da Microsoft Corporation nos
EUA e/ou em outros países. Blu-ray Disc™ é marca comercial de propriedade da Blu-ray Disc Association (BDA) e licenciada para uso
em discos e players. A marca com a palavra Bluetooth® é marca registrada de propriedade da Bluetooth® SIG, Inc. e qualquer uso de
tal marca por parte da Dell Inc. é feito sob licença. Wi-Fi® é marca registrada da Wireless Ethernet Compatibility Alliance, Inc.
2013 - 11
Rev. A01
Índice
1 Como trabalhar no computador................................................................................................5
Antes de trabalhar na parte interna do computador................................................................................................5
Ferramentas recomendadas.....................................................................................................................................6
Como desligar o computador....................................................................................................................................6
Após trabalhar na parte interna do computador......................................................................................................7
Informações importantes......................................................................................................................................... 7
2 Como remover e instalar componentes.................................................................................. 9
Visão geral do sistema..............................................................................................................................................9
Como remover o suporte VESA.............................................................................................................................. 10
Como instalar o suporte VESA................................................................................................................................11
Como remover a tampa traseira............................................................................................................................. 11
Como instalar a tampa traseira.............................................................................................................................. 12
Como remover a memória.......................................................................................................................................12
Como instalar a memória........................................................................................................................................13
Como remover o suporte de montagem VESA........................................................................................................13
Como instalar o suporte de montagem VESA.........................................................................................................14
Como remover a placa de botões liga/desliga e OSD (On-Screen Display - Exibição na tela)..............................14
Como instalar a placa de botões liga/desliga e OSD..............................................................................................15
Como remover a blindagem da placa de sistema...................................................................................................15
Como instalar a blindagem da placa de sistema....................................................................................................16
Como remover a placa conversora........................................................................................................................ 16
Como instalar a placa conversora..........................................................................................................................17
Como remover a bateria de célula tipo moeda.......................................................................................................17
Como instalar a bateria de célula tipo moeda........................................................................................................ 17
Como remover a unidade óptica.............................................................................................................................17
Como instalar a unidade óptica.............................................................................................................................. 19
Como remover o disco rígido..................................................................................................................................19
Como instalar o disco rígido................................................................................................................................... 20
Como remover o sensor de violação...................................................................................................................... 21
Como instalar o sensor de violação........................................................................................................................22
Como remover a placa de rede local sem fio (WLAN)........................................................................................... 22
Como instalar a placa WLAN..................................................................................................................................23
Como remover o conjunto dissipador de calor.......................................................................................................23
Como instalar o conjunto dissipador de calor........................................................................................................ 24
Como remover o ventilador do processador.......................................................................................................... 24
Como instalar o ventilador do processador............................................................................................................25
Como remover o ventilador da fonte de alimentação............................................................................................ 25
Como instalar o ventilador da fonte de alimentação..............................................................................................26
Como remover a blindagem da placa de E/S..........................................................................................................26
Como instalar a blindagem da placa de E/S........................................................................................................... 29
Como remover a unidade da fonte de alimentação (PSU)..................................................................................... 29
Como instalar a fonte de alimentação....................................................................................................................30
Como remover o processador................................................................................................................................ 31
Como instalar o processador..................................................................................................................................31
Como remover os alto-falantes.............................................................................................................................. 31
Como instalar os alto-falantes................................................................................................................................32
Como remover a placa de sistema......................................................................................................................... 33
Layout da placa do sistema.................................................................................................................................... 33
Como instalar a placa de sistema...........................................................................................................................35
Como remover o dissipador de calor (Placa gráfica).............................................................................................35
Como instalar o dissipador de calor (Placa gráfica).............................................................................................. 36
Como remover o módulo da antena........................................................................................................................37
Como instalar o módulo da antena......................................................................................................................... 38
Como remover o painel da tela...............................................................................................................................38
Como instalar o painel da tela................................................................................................................................ 40
Como remover a câmera........................................................................................................................................ 41
Como instalar a câmera..........................................................................................................................................42
3 Configuração do sistema......................................................................................................... 43
Sequência de inicialização.....................................................................................................................................43
Navigation Keys......................................................................................................................................................43
Opções de configuração do sistema......................................................................................................................44
Updating the BIOS ................................................................................................................................................. 54
System and Setup Password..................................................................................................................................55
Assigning a System Password and Setup Password...................................................................................... 55
Como excluir ou alterar uma senha do sistema e/ou de configuração existente........................................... 56
4 Especificações técnicas..........................................................................................................57
5 Como entrar em contato com a Dell...................................................................................... 63
Como trabalhar no computador
1
Antes de trabalhar na parte interna do computador
Use as seguintes orientações de segurança para ajudar a proteger seu computador contra danos potenciais e ajudar a
garantir sua segurança pessoal. A menos que indicado diferentemente, cada procedimento incluído neste documento
pressupõe as seguintes condições:
•
Você leu as informações de segurança fornecidas com o computador.
•
Um componente pode ser substituído ou, se tiver sido adquirido separadamente, pode ser instalado
executando-se o procedimento de remoção na ordem inversa.
ATENÇÃO: Antes de trabalhar na parte interna do computador, leia as informações de segurança fornecidas com
o computador. Para obter informações adicionais sobre as boas práticas de segurança, consulte a página inicial
sobre conformidade normativa em www.dell.com/regulatory_compliance .
CUIDADO: Muitos dos reparos só podem ser feitos por um técnico credenciado. Você deve executar apenas
tarefas de solução de problemas e reparos simples, conforme autorizado na documentação do produto ou
conforme orientado pela equipe de suporte e de serviço de assistência online ou por telefone. Os danos causados
por assistência não autorizada pela Dell não são cobertos pela garantia. Leia e siga as instruções de segurança
fornecidas com o produto.
CUIDADO: Para evitar descarga eletrostática, elimine a eletricidade estática do seu corpo usando uma pulseira
antiestática ou tocando periodicamente em uma superfície metálica sem pintura, como um conector na parte de
trás do computador.
CUIDADO: Manuseie os componentes e placas com cuidado. Não toque nos componentes ou nos contatos das
placas. Segure uma placa pelas suas bordas ou pelo suporte de montagem de metal. Segure os componentes,
como processadores, pelas bordas e não pelos pinos.
CUIDADO: Ao desconectar um cabo, puxe-o pelo conector ou pela respectiva aba de puxar, nunca pelo próprio
cabo. Alguns cabos têm conectores com presilhas de travamento. Se estiver desconectando algum cabo desse
tipo, destrave as presilhas antes de desconectá-lo. Ao separar conectores, mantenha-os alinhados para evitar que
os pinos sejam entortados. Além disso, antes de conectar um cabo, verifique se ambos os conectores estão
corretamente orientados e alinhados.
NOTA: A cor do computador e de determinados componentes pode ser diferente daquela mostrada neste
documento.
Para evitar danos no computador, execute o procedimento a seguir antes de começar a trabalhar em sua parte interna.
1.
Certifique-se de que a superfície de trabalho está nivelada e limpa para evitar que a tampa do computador sofra
arranhões.
2.
Desligue o computador (consulte Como desligar o computador).
CUIDADO: Para desconectar um cabo de rede, primeiro desconecte-o do computador e, em seguida,
desconecte-o do dispositivo de rede.
5
3.
Desconecte todos os cabos de rede do computador.
4.
Desconecte o computador e todos os dispositivos conectados de suas tomadas elétricas.
5.
Pressione e segure o botão liga/desliga com o computador desconectado para conectar a placa de sistema à
terra.
6.
Remova a tampa.
CUIDADO: Antes de tocar em qualquer componente na parte interna do computador, elimine a eletricidade
estática de seu corpo tocando em uma superfície metálica sem pintura, como o metal da parte de trás do
computador. No decorrer do trabalho, toque periodicamente em uma superfície metálica sem pintura para
dissipar a eletricidade estática, a qual pode danificar os componentes internos.
Ferramentas recomendadas
Os procedimentos descritos neste documento podem exigir as seguintes ferramentas:
•
Chave de fenda pequena
•
Chave Phillips
•
Estilete plástico pequeno
Como desligar o computador
CUIDADO: Para evitar a perda de dados, salve e feche todos os arquivos e saia dos programas abertos antes de
desligar o computador.
1.
Desligue o sistema operacional:
–
No Windows 8:
*
Com o uso de um dispositivo sensível ao toque:
a. Passe o dedo na borda direita da tela, abrindo o menu Botões e selecione Configurações.
e selecione Desligar
b. Selecione o
*
Com o uso de um mouse:
a. Aponte para o canto superior da tela e clique em Configurações.
b. Clique no
–
e selecione Desligar.
No Windows 7:
1. Clique em Iniciar
.
2. Clique em Desligar.
ou
1. Clique em Iniciar
6
.
2. Clique na seta no canto inferior direito do menu Iniciar, conforme mostrado abaixo, e clique em
2.
Desligar.
Certifique-se de que o computador e todos os dispositivos conectados estão desligados. Se o computador e os
dispositivos conectados não tiverem sido desligados automaticamente quando você desligou o sistema
operacional, mantenha o botão liga/desliga pressionado por cerca de 6 segundos para desligá-los.
Após trabalhar na parte interna do computador
Após concluir qualquer procedimento de recolocação, conecte todos os dispositivos, placas e cabos externos antes de
ligar o computador.
1.
Recoloque a tampa.
CUIDADO: Para conectar um cabo de rede, conecte-o primeiro ao dispositivo de rede e só depois o conecte
ao computador.
2.
Conecte os cabos de telefone ou de rede ao computador.
3.
Conecte o computador e todos os dispositivos conectados às suas tomadas elétricas.
4.
Ligue o computador.
5.
Se necessário, verifique se o computador funciona corretamente executando o Dell Diagnostics.
Informações importantes
NOTA: Evite usar a tela sensível ao toque em ambientes empoeirados, quentes ou úmidos.
NOTA: Mudanças bruscas de temperatura podem causar condensação na superfície interna da tela de vidro, o
que irá desaparecer após um breve período e não afeta o uso normal.
7
8
Como remover e instalar componentes
2
Esta seção fornece informações detalhadas sobre como remover ou instalar os componentes de seu computador.
Visão geral do sistema
Figura 1. Vista interna
1.
2.
3.
4.
unidade de fonte de alimentação (PSU)
câmera
disco rígido
ventilador do processador
5.
6.
7.
8.
bateria de célula tipo moeda
conjunto do dissipador de calor
dissipador de calor
módulo de memória
9
9.
10.
11.
12.
13.
placa WLAN
alto-falantes
blindagem da placa de entrada/saída (E/S)
ventilador da fonte de alimentação
suporte do ventilador da fonte de alimentação
14.
15.
16.
17.
sensor de violação
placa conversora
placa de botões com botão liga/desliga e tela (OSD)
unidade óptica
Como remover o suporte VESA
1.
Siga os procedimentos descritos em Antes de trabalhar na parte interna do computador.
2.
Coloque o computador sobre uma superfície plana, com a face da tela voltada para baixo.
3.
Com o uso de um estilete plástico, libere a tampa começando pelos entalhes na parte inferior.
NOTA: Para evitar danos à tampa do suporte VESA, manuseie o estilete plástico com cuidado.
4.
10
Deslize e levante a tampa do suporte VESA removendo-a do computador.
5.
Remova os parafusos que fixam o suporte VESA ao computador e remova o suporte VESA do computador.
Como instalar o suporte VESA
1.
Alinhe e posicione o suporte VESA na traseira do computador.
2.
Aperte os parafusos que prendem o suporte VESA ao computador.
3.
Posicione e pressione a tampa do suporte VESA ao computador, até encaixá-la no lugar.
4.
Siga os procedimentos descritos em Após trabalhar na parte interna do computador.
Como remover a tampa traseira
1.
Siga os procedimentos descritos em Antes de trabalhar na parte interna do computador.
2.
Remova o suporte VESA.
3.
Remova os parafusos da base do computador.
11
4.
Erga a tampa e remova-a do computador com o uso dos entalhes próximos ao painel de entrada/saída.
Como instalar a tampa traseira
1.
Alinhe a tampa traseira à sua posição original no computador e pressione até que ela se encaixe no lugar.
2.
Aperte os parafusos para prender a tampa traseira ao computador.
3.
Instale o suporte VESA.
4.
Siga os procedimentos descritos em Após trabalhar na parte interna do computador.
Como remover a memória
1.
Siga os procedimentos descritos em Antes de trabalhar na parte interna do computador.
2.
Remova a/o:
a) suporte VESA
b) tampa traseira
12
3.
Levante a blindagem da memória, removendo-a.
4.
Afaste os clipes de retenção do módulo de memória até que o módulo se solte. Erga e remova o módulo de
memória de seu conector.
Como instalar a memória
1.
Alinhe o entalhe na placa de memória com a aba no conector da placa de sistema.
2.
Pressione os módulos de memória para baixo até que as abas de liberação voltem a prendê-los no lugar.
3.
Coloque a blindagem da memória de volta em seu lugar.
4.
Instale:
a) tampa traseira
b) suporte VESA
5.
Siga os procedimentos descritos em Após trabalhar na parte interna do computador.
Como remover o suporte de montagem VESA
1.
Siga os procedimentos descritos em Antes de trabalhar na parte interna do computador.
2.
Remova a/o:
a) suporte VESA
b) tampa traseira
3.
Remova os parafusos que fixam o suporte de montagem VESA ao computador. Remova o suporte do computador.
13
Como instalar o suporte de montagem VESA
1.
Alinhe e posicione o suporte na traseira do computador.
2.
Aperte os parafusos que prendem o suporte de montagem VESA ao computador.
3.
Instale:
a) tampa traseira
b) suporte VESA
4.
Siga os procedimentos descritos em Após trabalhar na parte interna do computador.
Como remover a placa de botões liga/desliga e OSD (On-Screen
Display - Exibição na tela)
1.
Siga os procedimentos descritos em Antes de trabalhar na parte interna do computador.
2.
Remova a/o:
a) suporte VESA
b) tampa traseira
3.
14
Desconecte o cabo da placa de botões liga/desliga e OSD. Levante a placa de botões liga/desliga e OSD do chassi.
Como instalar a placa de botões liga/desliga e OSD
1.
Alinhe e coloque a placa de botões liga/desliga e OSD no computador.
2.
Conecte o cabo à placa de botões liga/desliga e OSD.
3.
Instale:
a) tampa traseira
b) suporte VESA
4.
Siga os procedimentos descritos em Após trabalhar na parte interna do computador.
Como remover a blindagem da placa de sistema
1.
Siga os procedimentos descritos em Antes de trabalhar na parte interna do computador.
2.
Remova a/o:
a) suporte VESA
b) tampa traseira
c) suporte de montagem VESA
3.
Remova os parafusos que fixam a blindagem da placa de sistema ao computador. Remova a blindagem da placa de
sistema do computador.
15
Como instalar a blindagem da placa de sistema
1.
Alinhe e posicione a blindagem da placa de sistema na traseira do computador.
2.
Aperte os parafusos que fixam a blindagem da placa de sistema ao computador.
3.
Instale:
a) suporte de montagem VESA
b) tampa traseira
c) suporte VESA
4.
Siga os procedimentos descritos em Após trabalhar na parte interna do computador.
Como remover a placa conversora
1.
Siga os procedimentos descritos em Antes de trabalhar na parte interna do computador.
2.
Remova a/o:
a) suporte VESA
b) tampa traseira
3.
Desconecte os cabos da luz de fundo e do conversor da placa conversora.
4.
Remova os parafusos que prendem a placa conversora ao computador.
5.
Levante a placa conversora e remova-a do computador.
16
Como instalar a placa conversora
1.
Posicione a placa conversora em seu lugar.
2.
Aperte os parafusos para prender a placa conversora ao computador.
3.
Conecte os cabos da luz de fundo e do conversor à placa conversora.
4.
Instale:
a) tampa traseira
b) suporte VESA
5.
Siga os procedimentos descritos em Após trabalhar na parte interna do computador.
Como remover a bateria de célula tipo moeda
1.
Siga os procedimentos descritos em Antes de trabalhar na parte interna do computador.
2.
Remova a/o:
a) suporte VESA
b) tampa traseira
c) blindagem da placa de sistema
3.
Pressione a trava de liberação afastando-a da bateria. Assim que a bateria de célula tipo moeda se soltar do
soquete, levante-a removendo-a do computador.
Como instalar a bateria de célula tipo moeda
1.
Posicione a bateria de célula tipo moeda no respectivo encaixe na placa de sistema.
2.
Pressione a bateria de célula tipo moeda para baixo até que a trava de liberação volte a prendê-la no lugar.
3.
Instale:
a) blindagem da placa de sistema
b) tampa da base
c) suporte VESA
4.
Siga os procedimentos descritos em Após trabalhar na parte interna do computador.
Como remover a unidade óptica
1.
Siga os procedimentos descritos em Antes de trabalhar na parte interna do computador.
2.
Remova a/o:
a) suporte VESA
b) tampa traseira
3.
Remova os parafusos que prendem o suporte da unidade óptica ao computador.
17
4.
Deslize a unidade óptica para fora e desconecte o cabo da unidade óptica.
5.
Deslize e levante a unidade óptica para removê-la do computador.
6.
Remova os parafusos que fixam a unidade óptica ao respectivo suporte. Remova a unidade óptica do suporte.
18
Como instalar a unidade óptica
1.
Posicione a unidade óptica no respectivo suporte.
2.
Aperte os parafusos que fixam a unidade óptica ao respectivo suporte.
3.
Alinhe e deslize a unidade óptica para dentro de seu encaixe.
4.
Conecte o cabo da unidade óptica.
5.
Aperte os parafusos que prendem a unidade óptica ao computador.
6.
Instale:
a) tampa traseira
b) suporte VESA
7.
Siga os procedimentos descritos em Após trabalhar na parte interna do computador.
Como remover o disco rígido
1.
Siga os procedimentos descritos em Antes de trabalhar na parte interna do computador.
2.
Remova a/o:
a) suporte VESA
b) tampa traseira
c) suporte de montagem VESA
3.
Remova os cabos dos entalhes no suporte do disco rígido. Desconecte os cabos do disco rígido da unidade.
4.
Remova o parafuso que fixa o suporte do disco rígido à placa de sistema. Deslize e remova o suporte do disco
rígido do computador.
19
5.
No caso de um disco rígido de 2,5 polegadas, remova os parafusos que fixam o disco rígido ao respectivo suporte.
Deslize o disco rígido para fora do suporte. Remova os parafusos que fixam o disco rígido ao respectivo
compartimento.
6.
No caso de um disco rígido de 3,5 polegadas, remova os parafusos que fixam o disco rígido ao respectivo suporte.
Deslize o disco rígido para fora do suporte.
Como instalar o disco rígido
1.
No caso de um disco rígido de 3,5 polegadas, deslize o disco rígido para dentro do suporte da unidade de disco
rígido.
2.
No caso de um disco rígido de 2,5 polegadas, aperte os parafusos que fixam o compartimento do disco rígido ao
suporte do disco rígido. Deslize o disco rígido para o seu suporte.
3.
Alinhe e posicione o suporte do disco rígido no computador.
4.
Aperte os parafusos que prendem o disco rígido ao respectivo suporte.
5.
Conecte os cabos do disco rígido à unidade de disco rígido. Passe os cabos pelos entalhes no suporte do disco
rígido.
6.
Instale:
20
a) suporte de montagem VESA
b) tampa traseira
c) suporte VESA
7.
Siga os procedimentos descritos em Após trabalhar na parte interna do computador.
Como remover o sensor de violação
1.
Siga os procedimentos descritos em Antes de trabalhar na parte interna do computador.
2.
Remova a/o:
a)
b)
c)
d)
suporte VESA
tampa traseira
suporte de montagem VESA
blindagem da placa de sistema
3.
Desconecte o cabo do sensor de violação do conector na placa de sistema. Desrosqueie o cabo dos entalhes no
computador.
4.
Remova os parafusos que fixam o sensor de violação ao chassi. Erga o sensor de violação e remova-o do
computador.
21
Como instalar o sensor de violação
1.
Posicione o sensor de violação no computador e aperte o parafuso para prendê-lo ao chassi.
2.
Passe o cabo pelos entalhes no chassi e conecte o sensor de violação ao respectivo conector na placa de
sistema.
3.
Instale:
a) blindagem da placa de sistema
b) suporte de montagem VESA
c) tampa traseira
d) suporte VESA
4.
Siga os procedimentos descritos em Após trabalhar na parte interna do computador.
Como remover a placa de rede local sem fio (WLAN)
1.
Siga os procedimentos descritos em Antes de trabalhar na parte interna do computador.
2.
Remova a/o:
a) suporte VESA
b) tampa traseira
c) suporte de montagem VESA
d) blindagem da placa do sistema
3.
Desconecte os cabos da antena de WLAN e remova os parafusos que fixam a placa WLAN à placa de sistema.
Remova a placa WLAN do conector.
22
4.
Vire a placa WLAN e remova os parafusos que prendem a placa WLAN ao adaptador de WLAN. Remova a placa
WLAN do adaptador.
Como instalar a placa WLAN
1.
Alinhe e coloque a placa WLAN no adaptador de WLAN. Aperte os parafusos para prender a placa WLAN ao
adaptador de WLAN
2.
Coloque a placa WLAN, juntamente com o adaptador de WLAN, em seu conector e aperte os parafusos para
prender a placa WLAN à placa de sistema.
3.
Conecte os cabos WLAN.
4.
Instale:
a)
b)
c)
d)
5.
blindagem da placa de sistema
suporte de montagem VESA
tampa traseira
suporte VESA
Siga os procedimentos descritos em Após trabalhar na parte interna do computador.
Como remover o conjunto dissipador de calor
1.
Siga os procedimentos descritos em Antes de trabalhar na parte interna do computador.
2.
Remova a/o:
a)
b)
c)
d)
3.
suporte VESA
tampa traseira
suporte de montagem VESA
blindagem da placa de sistema
Remova os parafusos que fixam o módulo do dissipador de calor ao chassi. Erga o conjunto do dissipador de calor
e remova-o do computador.
23
Como instalar o conjunto dissipador de calor
1.
Alinhe e posicione o conjunto dissipador de calor no computador.
2.
Aperte os parafusos para fixar o conjunto do dissipador de calor ao chassi.
3.
Instale:
a)
b)
c)
d)
4.
blindagem da placa de sistema
suporte de montagem VESA
tampa traseira
suporte VESA
Siga os procedimentos descritos em Após trabalhar na parte interna do computador.
Como remover o ventilador do processador
1.
Siga os procedimentos descritos em Antes de trabalhar na parte interna do computador.
2.
Remova a/o:
a)
b)
c)
d)
3.
24
suporte VESA
tampa traseira
suporte de montagem VESA
blindagem da placa de sistema
Desconecte o cabo do ventilador do processador de seu respectivo conector na placa de sistema. Remova os
parafusos que fixam o ventilador do processador à placa de sistema e remova o ventilador do computador.
Como instalar o ventilador do processador
1.
Posicione o ventilador do processador no computador e aperte os parafusos para prender o ventilador do
processador à placa de sistema.
2.
Conecte o cabo do ventilador do processador ao conector na placa de sistema.
3.
Instale:
a)
b)
c)
d)
4.
blindagem da placa de sistema
suporte de montagem VESA
tampa traseira
suporte VESA
Siga os procedimentos descritos em Após trabalhar na parte interna do computador.
Como remover o ventilador da fonte de alimentação
1.
Siga os procedimentos descritos em Antes de trabalhar na parte interna do computador.
2.
Remova a/o:
a)
b)
c)
d)
suporte VESA
tampa traseira
suporte de montagem VESA
blindagem da placa do sistema
3.
Remova o parafuso que fixa o duto do ventilador ao chassi. Erga o suporte do ventilador removendo-o do
computador.
4.
Remova os parafusos que fixam o ventilador da fonte de alimentação ao chassi e erga-o para removê-lo do
computador.
25
Como instalar o ventilador da fonte de alimentação
1.
Posicione o ventilador da fonte de alimentação no computador e aperte os parafusos para fixá-lo ao chassi.
2.
Alinhe e posicione o duto do ventilador no computador.
3.
Aperte o parafuso que prende o duto do ventilador ao chassi.
4.
Instale:
a)
b)
c)
d)
5.
blindagem da placa de sistema
suporte de montagem VESA
tampa traseira
suporte VESA
Siga os procedimentos descritos em Após trabalhar na parte interna do computador.
Como remover a blindagem da placa de E/S
1.
Siga os procedimentos descritos em Antes de trabalhar na parte interna do computador.
2.
Remova a/o:
a)
b)
c)
d)
e)
3.
26
suporte VESA
tampa traseira
suporte de montagem VESA
ventilador da fonte de alimentação
blindagem da placa do sistema
Levante o painel de entrada/saída removendo-o do computador.
4.
Remova os parafusos que fixam o conector de alimentação à blindagem da placa de E/S.
5.
Remova os parafusos que fixam a blindagem da placa de entrada/saída ao chassi. Solte o conector de alimentação
e pressione-o para baixo do soquete.
27
6.
Vire a blindagem da placa de entrada/saída e remova-a do computador.
7.
Desconecte o cabo do conector de alimentação da placa de sistema.
28
Como instalar a blindagem da placa de E/S
1.
Conecte o cabo do conector de alimentação à placa de sistema.
2.
Coloque a blindagem da placa de E/S no computador.
3.
Passe o conector de alimentação e fixe-o ao soquete. Aperte os parafusos que prendem a blindagem da placa de
entrada/saída ao chassi.
4.
Aperte os parafusos que fixam o conector de alimentação à blindagem de entrada/saída.
5.
Coloque o painel de E/S no computador.
6.
Instale:
a)
b)
c)
d)
e)
7.
ventilador da fonte de alimentação
blindagem da placa do sistema
suporte de montagem VESA
tampa traseira
suporte VESA
Siga os procedimentos descritos em Após trabalhar na parte interna do computador.
Como remover a unidade da fonte de alimentação (PSU)
1.
Siga os procedimentos descritos em Antes de trabalhar na parte interna do computador.
2.
Remova a/o:
a)
b)
c)
d)
e)
f)
3.
suporte VESA
tampa traseira
suporte de montagem VESA
blindagem da placa do sistema
blindagem da placa de entrada/saída (E/S)
ventilador da fonte de alimentação
Desconecte os cabos da fonte de alimentação da placa de sistema. Desrosqueie o cabo dos ganchos no
computador.
29
4.
Remova os parafusos que fixam a PSU ao chassi. Erga a PSU e remova-a do computador.
Como instalar a fonte de alimentação
1.
Posicione a fonte de alimentação no computador.
2.
Aperte os parafusos para fixar a fonte de alimentação ao chassi.
3.
Passe o cabo pelos ganchos no computador.
4.
Conecte os cabos da fonte de alimentação ao conector na placa de sistema.
5.
Instale:
a)
b)
c)
d)
e)
f)
30
ventilador da fonte de alimentação
blindagem da placa de entrada/saída (E/S)
blindagem da placa do sistema
suporte de montagem VESA
tampa traseira
suporte VESA
6.
Siga os procedimentos descritos em Após trabalhar na parte interna do computador.
Como remover o processador
1.
Siga os procedimentos descritos em Antes de trabalhar na parte interna do computador.
2.
Remova a/o:
a)
b)
c)
d)
e)
3.
suporte VESA
tampa traseira
suporte de montagem VESA
blindagem da placa de sistema
conjunto dissipador de calor
Pressione a alavanca de liberação para baixo e mova-a para fora para liberá-la do gancho de retenção que a
prende. Levante a tampa do processador e remova o processador de seu soquete.
Como instalar o processador
1.
Insira o processador em seu respectivo soquete. Certifique-se de que o processador está corretamente assentado.
2.
Pressione a alavanca de liberação para baixo e mova-a para dentro de forma a prendê-la com o gancho de
retenção.
3.
Instale:
a)
b)
c)
d)
e)
4.
conjunto dissipador de calor
blindagem da placa de sistema
suporte de montagem VESA
tampa traseira
suporte VESA
Siga os procedimentos descritos em Após trabalhar na parte interna do computador.
Como remover os alto-falantes
1.
Siga os procedimentos descritos em Antes de trabalhar na parte interna do computador.
2.
Remova a/o:
a)
b)
c)
d)
3.
suporte VESA
tampa traseira
suporte de montagem VESA
blindagem da placa do sistema
Desconecte os cabos dos alto-falantes do conector na placa de sistema. Solte os cabos dos entalhes.
31
4.
Remova os parafusos que fixam os alto-falantes ao chassi. Remova os alto-falantes do computador.
Como instalar os alto-falantes
1.
Posicione e alinhe os alto-falantes no chassi. Aperte os parafusos para fixar o alto-falante ao chassi.
2.
Passe os cabos nos entalhes. Conecte os cabos do alto-falante à placa de sistema.
3.
Instale:
a)
b)
c)
d)
4.
32
blindagem da placa de sistema
suporte de montagem VESA
tampa traseira
suporte VESA
Siga os procedimentos descritos em Após trabalhar na parte interna do computador.
Como remover a placa de sistema
1.
Siga os procedimentos descritos em Antes de trabalhar na parte interna do computador.
2.
Remova a/o:
a)
b)
c)
d)
e)
f)
g)
h)
i)
j)
k)
l)
suporte VESA
tampa traseira
suporte de montagem VESA
blindagem da placa do sistema
memória
unidade óptica
disco rígido
conjunto dissipador de calor
fonte de alimentação
blindagem da placa de entrada/saída (E/S)
placa conversora
ventilador da fonte de alimentação
3.
Desconecte todos os cabos conectados à placa de sistema.
4.
Remova os parafusos que fixam a placa do sistema ao computador.
5.
Levante e remova a placa de sistema do chassi.
Layout da placa do sistema
A imagem a seguir exibe o layout da placa do sistema do computador.
33
1. Conector de alimentação da ODD SATA
2. Conector do HDD SATA
3. Conector de alimentação do HDD SATA
4. Conector da ODD SATA
5. conector do ventilador do dissipador de calor da placa gráfica
6. conector do sensor de violação
7. conector do ventilador do dissipador de calor do processador
8. conector da câmera
9. conector da bateria de célula tipo moeda
10. soquete do processador
11. conectores de memória (soquetes SODIMM)
12. conector do alto-falante
13. soquete mini-PCI Express
14. Conector de alimentação de 12 V da CPU
15. Conector LVDS
16. conector da placa conversora
17. conector do painel sensível ao toque
18. conector do painel frontal
19. Conector do ventilador da PSU
34
20. conector de alimentação com 8 pinos
Como instalar a placa de sistema
1.
Posicione a placa de sistema no computador.
2.
Conecte todos os cabos à placa do sistema.
3.
Aperte os parafusos para prender a placa de sistema ao painel da base.
4.
Instale:
a)
b)
c)
d)
e)
f)
g)
h)
i)
j)
k)
l)
5.
ventilador da fonte de alimentação
placa conversora
blindagem da placa de entrada/saída (E/S)
fonte de alimentação
conjunto dissipador de calor
disco rígido
unidade óptica
memória
blindagem da placa do sistema
suporte de montagem VESA
tampa traseira
suporte VESA
Siga os procedimentos descritos em Após trabalhar na parte interna do computador.
Como remover o dissipador de calor (Placa gráfica)
1.
Siga os procedimentos descritos em Antes de trabalhar na parte interna do computador.
2.
Remova a/o:
a)
b)
c)
d)
e)
f)
g)
h)
i)
j)
k)
l)
m)
3.
suporte VESA
tampa traseira
suporte de montagem VESA
blindagem da placa do sistema
memória
unidade óptica
disco rígido
conjunto dissipador de calor
fonte de alimentação
blindagem da placa de entrada/saída (E/S)
placa conversora
ventilador da fonte de alimentação
placa de sistema
Desconecte o cabo do ventilador conectado à placa do sistema e levante a placa do sistema pela parte traseira.
35
4.
Pressione e empurre para baixo os parafusos que estão conectados à placa do sistema.
5.
Remova o dissipador de calor da placa de sistema.
Como instalar o dissipador de calor (Placa gráfica)
1.
Coloque o dissipador de calor na placa de sistema.
2.
Pressione os parafusos para fixar o dissipador de calor na posição correta.
3.
Conecte o cabo do ventilador.
4.
Instale:
a) placa de sistema
b) ventilador da fonte de alimentação
c) placa conversora
36
d)
e)
f)
g)
h)
i)
j)
k)
l)
m)
5.
blindagem da placa de entrada/saída (E/S)
fonte de alimentação
conjunto dissipador de calor
disco rígido
unidade óptica
memória
blindagem da placa do sistema
suporte de montagem VESA
tampa traseira
suporte VESA
Siga os procedimentos descritos em Após trabalhar na parte interna do computador.
Como remover o módulo da antena
1.
Siga os procedimentos descritos em Antes de trabalhar na parte interna do computador.
2.
Remova a/o:
a)
b)
c)
d)
e)
f)
g)
h)
i)
j)
k)
l)
m)
n)
o)
p)
3.
suporte VESA
tampa traseira
suporte de montagem VESA
blindagem da placa do sistema
blindagem da placa de entrada/saída (E/S)
placa WLAN
unidade óptica
disco rígido
sensor de violação
placa com botões liga/desliga e OSD
placa conversora
ventilador do processador
fonte de alimentação
conjunto dissipador de calor
ventilador da fonte de alimentação
placa de sistema
Remova os parafusos que fixam o módulo da antena ao chassi. Remova o cabo da antena das bordas do
computador. Erga e remova o módulo da antena.
37
Como instalar o módulo da antena
1.
Posicione o módulo da antena no chassi.
2.
Passe o cabo da antena ao redor das bordas do computador. Aperte os parafusos para fixar o módulo da antena ao
chassi
3.
Instale:
a)
b)
c)
d)
e)
f)
g)
h)
i)
j)
k)
l)
m)
n)
o)
p)
4.
placa de sistema
ventilador da fonte de alimentação
conjunto dissipador de calor
fonte de alimentação
ventilador do processador
placa conversora
placa com botões liga/desliga e OSD
sensor de violação
disco rígido
unidade óptica
placa WLAN
blindagem da placa de entrada/saída (E/S)
blindagem da placa do sistema
suporte de montagem VESA
tampa traseira
suporte VESA
Siga os procedimentos descritos em Após trabalhar na parte interna do computador.
Como remover o painel da tela
1.
Siga os procedimentos descritos em Antes de trabalhar na parte interna do computador.
2.
Remova a/o:
a)
b)
c)
d)
e)
f)
g)
h)
i)
j)
k)
l)
m)
n)
o)
p)
q)
r)
38
suporte VESA
tampa traseira
suporte de montagem VESA
blindagem da placa do sistema
blindagem da placa de entrada/saída (E/S)
placa WLAN
unidade óptica
disco rígido
sensor de violação
placa com botões liga/desliga e OSD
placa conversora
ventilador da fonte de alimentação
fonte de alimentação
conjunto dissipador de calor
ventilador do processador
alto-falantes
módulo da antena
placa de sistema
NOTA: Estas instruções são válidas somente para computadores que não têm o recurso de tela sensível ao
toque. Para computadores com esse recurso, o painel da tela deve ser desmontado em um ambiente de sala
limpa.
3.
Desconecte o cabo LVDS do painel da tela. Remova quaisquer outros cabos ou antenas ao redor das bordas do
painel da base.
4.
Remova os parafusos que fixam o painel da base ao chassi. Levante o painel da base do chassi.
5.
Levante o painel da tela do chassi.
39
6.
Remova os parafusos que fixam o suporte da tela ao painel da tela. Remova o suporte da tela do painel da tela.
Como instalar o painel da tela
1.
Aperte os parafusos para fixar o suporte da tela ao painel da tela.
2.
Posicione o painel da tela no chassi.
3.
Posicione o painel da base no chassi.
4.
Aperte os parafusos para prender o painel da base ao chassi.
5.
Conecte o cabo LVDS ao painel da tela.
6.
Instale:
a)
b)
c)
d)
e)
f)
40
placa de sistema
módulo da antena
alto-falantes
ventilador do processador
conjunto dissipador de calor
fonte de alimentação
g)
h)
i)
j)
k)
l)
m)
n)
o)
p)
q)
r)
7.
ventilador da fonte de alimentação
placa conversora
placa com botões liga/desliga e OSD
sensor de violação
disco rígido
unidade óptica
placa WLAN
blindagem da placa de entrada/saída (E/S)
blindagem da placa do sistema
suporte de montagem VESA
tampa traseira
suporte VESA
Siga os procedimentos descritos em Após trabalhar na parte interna do computador.
Como remover a câmera
1.
Siga os procedimentos descritos em Antes de trabalhar na parte interna do computador.
2.
Remova a/o:
a)
b)
c)
d)
e)
f)
g)
h)
i)
j)
k)
l)
m)
n)
o)
p)
q)
3.
suporte VESA
tampa traseira
suporte de montagem VESA
blindagem da placa do sistema
blindagem da placa de entrada/saída (E/S)
placa WLAN
unidade óptica
disco rígido
sensor de violação
placa com botões liga/desliga e OSD
placa conversora
ventilador do processador
fonte de alimentação
conjunto dissipador de calor
ventilador da fonte de alimentação
placa de sistema
painel da tela
Levante a trava e desconecte o cabo da câmera. Remova os parafusos que fixam a câmera ao chassi.
41
Como instalar a câmera
1.
Aperte os parafusos para prender a câmera ao chassi.
2.
Conecte o cabo da câmera e fixe a trava.
3.
Instale:
a)
b)
c)
d)
e)
f)
g)
h)
i)
j)
k)
l)
m)
n)
o)
p)
q)
4.
42
painel da tela
placa de sistema
ventilador da fonte de alimentação
conjunto dissipador de calor
fonte de alimentação
ventilador do processador
placa conversora
placa com botões liga/desliga e OSD
sensor de violação
disco rígido
unidade óptica
placa WLAN
blindagem da placa de entrada/saída (E/S)
blindagem da placa do sistema
suporte de montagem VESA
tampa traseira
suporte VESA
Siga os procedimentos descritos em Após trabalhar na parte interna do computador.
Configuração do sistema
3
A configuração do sistema possibilita gerenciar o hardware do computador e especificar as opções ao nível do BIOS. A
partir da configuração do sistema, é possível:
•
Alterar as configurações de NVRAM após adicionar e remover hardware
•
Exibir a configuração de hardware do computador
•
Habilitar ou desabilitar dispositivos integrados
•
Definir os limites do gerenciamento de desempenho e de energia
•
Gerenciar a segurança do computador
Sequência de inicialização
A sequência de inicialização permite ignorar a ordem de dispositivo de inicialização definida na configuração do
sistema e inicializar diretamente a partir de um dispositivo específico (por exemplo: unidade óptica ou disco rígido).
Durante o Power-on Self Test (POST [teste automático de ativação]), quando o logotipo da Dell for exibido, é possível:
•
Acessar a Configuração do sistema pressionando a tecla <F2>
•
Acessar o menu One-Time Boot (menu de inicialização a ser executada uma única vez) pressionando a tecla
<F12>
O menu de inicialização a ser executada uma única vez exibe os dispositivos a partir dos quais você pode inicializar o
computador incluindo a opção de diagnóstico. As opções do menu são:
•
Removable Drive (Unidade removível, se aplicável)
•
STXXXX Drive (Unidade STXXXX)
NOTA: XXX identifica o número da unidade SATA.
•
Optical Drive (Unidade óptica)
•
Diagnostics (Diagnóstico)
NOTA: A escolha de Diagnostics (Diagnóstico) exibirá a tela do ePSA diagnostics (Diagóstico ePSA).
A tela de sequência de inicialização exibe também a opção de acessar a tela da configuração do sistema.
Navigation Keys
The following table displays the system setup navigation keys.
NOTA: For most of the system setup options, changes that you make are recorded but do not take effect until you
re-start the system.
43
Tabela 1. Navigation Keys
Keys
Navigation
Up arrow
Moves to the previous field.
Down arrow
Moves to the next field.
<Enter>
Allows you to select a value in the selected field (if applicable) or follow the link in the field.
Spacebar
Expands or collapses a drop‐down list, if applicable.
<Tab>
Moves to the next focus area.
NOTA: For the standard graphics browser only.
<Esc>
Moves to the previous page till you view the main screen. Pressing <Esc> in the main screen
displays a message that prompts you to save any unsaved changes and restarts the system.
<F1>
Displays the System Setup help file.
Opções de configuração do sistema
NOTA: Dependendo do computador e dos dispositivos instalados, os itens indicados nesta seção poderão ser
mostrados ou não.
Tabela 2. General (Gerais)
Opção
Descrição
System Information
Exibe as seguintes informações:
•
•
•
•
•
Sequência de inicialização
44
System Information (Informações do sistema) - Exibe informações sobre a
BIOS Version (Versão do BIOS), Service Tag (Etiqueta de serviço), Asset Tag
(Etiqueta de patrimônio), Ownership Tag (Etiqueta de propriedade),
Ownership Date (Data de aquisição), Manufacture Date (Data de fabricação)
e o Express Service Code (Código de serviço expresso).
Memory Information (Informações da memória) — Exibe informações sobre a
Memory Installed (Memória instalada), Memory Available (Memória
disponível), Memory Speed (Velocidade da memória), Memory Channels
Mode (Modo de canal da memória), Memory Technology (Tecnologia da
memória), DIMM A Size (Memória instalada no DIMM A) e DIMM B Size
(Memória instalada no DIMM B).
PCI Information (Informações de PCI) — Exibe o SLOT1.
Processor Information (Informações do processador) - Exibe informações
sobre o Processor Type (Tipo do processador), Core Count (Número de
núcleos), Processor ID (ID do processador), Current Clock Speed (Velocidade
atual do clock), Minimum Clock Speed (Velocidade mínima do clock do
processador), Maximum Clock Speed (Velocidade máxima do clock do
processador), Processor L2 Cache (Cache L2 do processador), Processor L3
Cache (Cache L3 do processador), HT Capable (Compatibilidade com a
tecnologia HT) e 64-Bit Technology (Tecnologia de 64 bits).
Device Information (Informações do dispositivo) — Exibe SATA-0, SATA-1,
SATA-4, LOM MAC Address (Endereço LOM MAC) e Video Controller
(Controlador de vídeo) Audio Controller (Controlador de áudio), Wi-Fi Device
(Dispositivo Wi-Fi), Bluetooth Device (Dispositivo Bluetooth).
Permite que você especifique a ordem na qual o computador tenta encontrar um
sistema operacional. Para alterar a ordem de inicialização, selecione o dispositivo
que deseja alterar na lista disponível do lado direito. Depois de selecionar o
dispositivo, clique nas setas para cima/para baixo ou use as teclas PgUp/PgDn do
teclado para alterar a ordem das opções de inicialização. Você também pode marcar
Opção
Descrição
ou desmarcar na lista usando as caixas de seleção disponíveis do lado esquerdo.
Você deve habilitar Legacy Option ROMs (ROMs para opção herdada) para
configurar o modo de inicialização herdado. Esse modo de inicialização herdado não
é permitido quando você habilita a opção Secure Boot (Inicialização segura). As
opções são:
•
•
•
•
•
•
•
•
Advanced Boot Options
NOTA: A opção padrão pode variar de acordo com o sistema
operacional de seu computador.
Boot List Option (Opção de lista de inicialização) — As opções da lista são
Legacy (Herdado) e UEFI. Por padrão, a opção selecionada é UEFI.
NOTA: A opção padrão pode variar de acordo com o sistema
operacional de seu computador.
Add Boot Option (Adicionar opção de inicialização) — Permite adicionar uma
opção de inicialização.
Delete Boot Option (Excluir opção de inicialização) — Permite excluir uma
opção de inicialização atual.
View (Exibir) — Permite exibir a opção de inicialização atual no computador.
Load Defaults (Carregar padrões) — Restaura as configurações padrão do
computador.
Apply (Aplicar) — Permite aplicar as configurações.
Exit (Sair) — Sai e inicia o computador.
A opção Enable Legacy Option ROMs (Ativar ROMs para opção herdada) permite que
as ROMs para opção herdada sejam carregadas, quando no modo de inicialização
UEFI. Sem essa opção, apenas as ROMs da opção UEFI serão carregadas. Esta
opção é necessária para o modo de inicialização herdado. Este modo de inicialização
herdado não é permitido quando você habilita a Secure Boot (Inicialização segura).
Por padrão, a caixa de seleção Enable Legacy Option ROMs (Ativar ROMs para
opção herdada) fica desmarcada. As outras opções são:
•
•
•
Date/Time (Data/hora)
Boot Sequence (Sequência de inicialização) — Por padrão, a caixa de
seleção Windows Boot Manager (Gerenciador de inicialização do Windows)
fica selecionada.
Load Defaults (Carregar padrões) — Restaura as configurações padrão do
computador.
Apply (Aplicar) — Permite aplicar as configurações.
Exit (Sair) — Sai e inicia o computador.
Permite definir a data e a hora. As alterações na data e na hora do sistema terão
efeito imediato.
Tabela 3. System Configuration (Configuração do sistema)
Opção
Descrição
Integrated NIC
Permite habilitar ou desabilitar a placa de rede integrada. É possível configurar a
placa de rede integrada como:
•
•
•
•
Desativado
Habilitado
Enabled w/PXE (Habilitada c/PXE)
Enabled w/Cloud Desktop (Ativado com desktop em nuvem)
45
Opção
Descrição
NOTA: dependendo do computador e dos dispositivos instalados, os itens
listados nesta seção poderão ser exibidos ou não.
SATA Operation (Operação
SATA)
Permite configurar o modo operacional do controlador de disco rígido SATA
integrado.
•
•
•
•
Unidades
Permite habilitar ou desabilitar as diversas unidades integradas:
•
•
•
SMART Reporting (Relatório
SMART)
SATA-0
SATA-1
SATA-4
Este campo controla se os erros de disco rígido das unidades integradas forem
relatados durante a inicialização do sistema. Esta tecnologia é parte da
especificação SMART (Self Monitoring Analysis and Reporting Technology,
Tecnologia de análise e relatório de monitoramento automático).
•
USB Configuration
Disabled (Desabilitada) - Os controladores SATA estão ocultos.
ATA - O controlador SATA está configurado para o modo ATA.
AHCI - O controlador SATA está configurado para o modo AHCI.
RAID ON - O controlador SATA está configurado para suportar o modo RAID.
Enable SMART Reporting (Habilitar relatório SMART) — Esta opção está
desabilitada por padrão.
Este campo configura o controlador integrado USB. Se o Boot Support (Suporte à
inicialização) está habilitado, o sistema tem a permissão de inicializar a partir de
quaisquer dispositivos USB de armazenamento de massa (HDD, pen drive, disquete).
Se a porta USB está habilitada, o dispositivo conectado a esta porta está habilitado e
disponível para o sistema operacional.
Se a porta USB não está habilitada, o sistema operacional não consegue reconhecer
qualquer dispositivo conectado a esta porta.
NOTA: o mouse e o teclado USB sempre funcionarão na configuração do BIOS,
independentemente destas configurações.
Áudio
Permite ativar ou desativar os controladores de áudio integrados. Por padrão, a
opção Enable Audio (Ativar áudio) fica selecionada.
Miscellaneous Devices
Permite habilitar ou desabilitar diversos dispositivos integrados.
•
•
•
•
Enable Microphone (Ativar microfone) — Esta opção fica selecionada por
padrão.
Enable Camera (Ativar câmera) — Esta opção fica selecionada por padrão.
Enable Media Card (Ativar cartão de mídia) — Esta opção fica selecionada
por padrão.
Disable Media Card (Desabilitar cartão de mídia)
Tabela 4. Security (Segurança)
Opção
Descrição
Admin Password
Este campo permite definir, alterar ou excluir a senha de administrador (admin),
algumas vezes chamada de setup password (senha de configuração). A senha de
administrador habilita diversos recursos de segurança.
46
Opção
Descrição
A unidade não tem uma senha definida por padrão.
•
•
•
Enter the old password (Inserir a senha antiga)
Enter the new password (Inserir a nova senha)
Confirm the new password (Confirmar a nova senha)
As alterações bem-sucedidas da senha entram em vigor imediatamente.
NOTA: Se você apagar a senha de administrador, a senha do sistema também
será apagada. Também é possível usar a senha de administrador para excluir a
senha do HDD. Você não pode definir uma senha de administrador se uma senha
do sistema ou de uma senha de disco rígido já estiver definida. Você precisa
definir a senha de administrador primeiro, se desejar usar a senha de
administrador com uma senha do sistema e/ou de disco rígido.
System Password
Permite definir, alterar ou excluir a senha do computador (chamada anteriormente de
senha principal).
A unidade não tem uma senha definida por padrão.
•
•
•
Enter the old password (Inserir a senha antiga)
Enter the new password (Inserir a nova senha)
Confirm the new password (Confirmar a nova senha)
As alterações bem-sucedidas da senha entram em vigor imediatamente.
Internal HDD-0 Password
(Senha do HDD-0 interno)
Permite definir, alterar ou excluir a senha na unidade interna de disco rígido do
computador (HDD). As alterações bem-sucedidas para esta senha terão efeito
imediato.
A unidade não tem uma senha definida por padrão.
•
•
•
Enter the old password (Inserir a senha antiga)
Enter the new password (Inserir a nova senha)
Confirm the new password (Confirmar a nova senha)
Permite definir, alterar ou excluir a senha na unidade interna de disco rígido do
Internal HDD-4 Password
(Senha de disco rígido interno) computador (HDD). As alterações bem-sucedidas para esta senha terão efeito
imediato.
A unidade não tem uma senha definida por padrão.
•
•
•
Enter the old password (Inserir a senha antiga)
Enter the new password (Inserir a nova senha)
Confirm the new password (Confirmar a nova senha)
Strong Password
Enable strong password (Ativar senha forte) - Esta opção está desativada por padrão.
Password Configuration
Este campo controla os números mínimo e máximo de caracteres permitidos para as
senhas do administrador e do sistema.
•
•
•
•
Password Bypass
Admin Password Min (Senha mínima do administrador)
Admin Password Max (Senha máxima do administrador)
System Password Min (Senha mínima do sistema)
System Password Max (Senha máxima do sistema)
Permite ignorar as solicitações de senha do sistema e de senha do HDD interno
durante uma reinicialização do sistema.
47
Opção
Descrição
•
•
Disabled (Desativada) - Solicitar sempre as senhas do sistema e do disco
rígido interno quando essas estiverem definidas. Esta opção está desativada
por padrão.
Reboot Bypass (Ignorar reinicialização) - Ignorar as solicitações de senha
nas reinicializações ("warm boots", inicializações a quente).
NOTA: o sistema solicitará sempre as senhas do sistema e do HDD interno
quando for ligado e não apenas reinicializado (ou seja, um "cold boot",
inicialização a frio). Além disso, o sistema solicitará sempre as senhas de HDDs
em qualquer compartimento de módulos que possam estar instalados.
Password Change
Permite determinar se são permitidas alterações nas senhas do sistema e do disco
rígido quando há uma senha de administrador definida.
•
TPM Security
Allow Non-Admin Password Changes (Permitir alterações em senhas sem
bloqueio do administrador) - Esta opção está ativada por padrão.
Esta opção permite controlar se o módulo TPM (Trusted Platform Module) no sistema
estará habilitado e visível para o sistema operacional.
TPM Security (Segurança de dispositivo TPM) - Esta opção está desabilitada por
padrão.
NOTA: as opções de ativação, desativação e limpeza não são afetadas caso
você utilize os valores padrão do programa de configuração. As alterações
nesta opção terão efeito imediato.
Computrace
Este campo permite ativar ou desabilitar a interface do módulo do BIOS do serviço
opcional Computrace da Absolute Software.
•
•
•
Chassis Intrusion
Este campo controla o recurso de violação do chassi. As opções são:
•
•
•
CPU XD Support
Enable CPU XD Support (Ativar suporte a CPU XD) - Esta opção está ativada
por padrão.
Permite determinar se as telas de configuração de OROM (Option Read Only
Memory) serão acessadas por meio das teclas de atalho durante a inicialização.
Essas configurações previnem acesso ao Intel RAID (CTRL+ I) ou ao Intel
Management Engine BIOS Extension (CTRL+P/F12).
•
•
48
Disable (Desabilitar)
Activate (Ativar) - Esta opção fica ativada por padrão.
On-Silent (Em silêncio)
Permite habilitar ou desabilitar o modo Execute Disable do processador.
•
OROM Keyboard Access
(Acesso via teclado para
Option ROM)
Deactivate (Desativar) - Esta opção fica ativada por padrão.
Disable (Desabilitar)
Activate (Ativar)
Enable (Ativar) — O usuário pode inserir telas de configuração de OROM por
meio da tecla de acesso. Esta opção fica ativada por padrão.
One-Time Enable (Ativar uma vez) - O usuário pode ter acesso às telas de
configuração de OROM por meio das teclas de atalho durante a próxima
inicialização. Após a inicialização, a configuração será revertida para
desativada.
Opção
Descrição
•
Disable (Desativar) - O usuário não pode ter acesso às telas de configuração
de OROM através da tecla de atalho.
Esta opção está configurada em Enable (Habilitar) por padrão.
Admin Setup Lockout
Permite habilitar ou desabilitar a opção de entrar na configuração quando há uma
senha de administrador definida.
•
HDD Protection Support
(Suporte a proteção do disco
rígido)
Enable Admin Setup Lockout (Ativar o bloqueio de configuração do
administrador) - Esta opção não está definida por padrão.
Permite ativar ou desativar o recurso HDD Protection (Proteção de disco rígido).
•
HDD Protection Support (Suporte a proteção de disco rígido) — Esta opção é
desabilitada por padrão.
Tabela 5. Secure Boot
Opção
Descrição
Secure Boot Enable
Esta opção habilita ou desabilita o recurso Secure Boot (Inicialização segura). Para
ativar o Secure Boot, o computador precisa estar no modo de inicialização UEFI e a
opção Enable Legacy Option ROMs (Ativar ROMs para opção herdada) precisa estar
desativada.
•
•
Expert Key Management
Desativado
Enabled (Ativado) - Ativado por padrão
Permite manipular a chave de segurança de bancos de dados somente se o sistema
estiver no Modo personalizado. O Ativar o Modo personalizada opção é desabilitada
por padrão. As opções são:
•
•
•
•
PK
KEK
db
dbx
Se você ativar o Modo personalizado,opções relevantes para, por chave privada,
KEK, banco de dados, e dbx exibida. As opções são:
•
•
•
•
•
•
Salvar para Arquivo — Salva a chave para um arquivo selecionado pelo
usuário
Recolocar a partir de Arquivo —Substitui a chave atual com uma chave de
um arquivo selecionado pelo usuário
Anexar de Arquivo — Adicionauma chave para o atual banco de dados a
partir de um arquivo selecionado pelo usuário
Excluir —Apaga a chave selecionada
Redefinir Todas as chaves— Redefine para a configuração padrão
Excluir todas as Chaves) — Apaga todas as chaves
NOTA: Se você desativar o Modo Personalizado, todas as alterações feitas
serão apagadas e as chaves serão restauradas para as configurações padrão.
49
Tabela 6. Performance (Desempenho)
Opção
Descrição
Multi Core Support
Especifica se o processo terá um ou todos os núcleos habilitados. O desempenho de
alguns aplicativos aumentará com os núcleos adicionais.
•
•
•
All (Todos) - Ativado por padrão
1
2
Intel SpeedStep
Permite a você ativar ou desativar o modo Intel SpeedStep do processador. Esta
opção está ativada por padrão.
C States Control
Permite habilitar ou desabilitar os estados de economia de energia adicionais do
processador. Esta opção está habilitada por padrão.
Limited CPUID Value (Valor
CPUID limitado)
Permite limitar o valor máximo do suporte à Standard CPUID Fuction (Função de
CPUID padrão). Alguns sistemas operacionais não irão concluir a instalação quando
o valor máximo da Função CPUID for superior a 3.
•
Intel TurboBoost
Enable CPUID Limit (Habilitar limite de CPUID) — Esta opção fica
desabilitada por padrão.
Permite ativar ou desativar o modo Intel TurboBoost do processador. Esta opção fica
ativada por padrão.
•
•
Disabled (Desativado) - Não permite ao driver TurboBoost aumentar o
desempenho do processador para um nível acima do desempenho padrão do
processador.
Enabled (Ativado) - Permite ao driver Intel Turbo melhorar o desempenho da
CPU ou do processador gráfico.
Hyper-Thread Control (Controle Permite habilitar ou desabilitar a tecnologia Hyper-Threading. Esta opção fica
do Hyper-Thread)
habilitada por padrão.
Rapid Start Technology
(Tecnologia Rapid Start)
Melhora a duração da bateria automaticamente ao colocar o sistema em um estado
de baixo consumo de energia durante a Suspensão, depois de um tempo
especificado pelo usuário. Pode haver uma prolongação do tempo de retomada do
estado de Suspensão, mas a média dos tempos de retomada deve ser mais rápida do
que a retomada a partir da Hibernação. O timer pode ser definido a partir do valor
“0”. Por padrão, esta opção fica desativada.
Tabela 7. Power Management (Gerenciamento de energia)
Opção
Descrição
AC Recovery
Especifica como o computador reagirá quando a alimentação CA for restaurada após
uma interrupção na alimentação CA. É possível definir a restauração da alimentação
CA como:
•
•
•
Auto On Time (Horário de
ativação automática)
50
Power Off (Desligado, padrão)
Power On (Ligado)
Last Power State (Último estado)
Esta opção define o horário do dia no qual você gostaria que o sistema se ativasse
automaticamente. O horário é mantido no formato padrão de 12 horas
(hora:minutos:segundos). O horário de ativação pode ser alterado pela digitação dos
valores nos campos time (hora) e A.M./P.M..
Opção
Descrição
•
•
•
•
Disabled (Desativado) - O sistema não será ligado automaticamente.
Every Day (Todos os dias) - O sistema será ligado diariamente no horário
especificado acima.
Weekdays (Dias da semana) - O sistema será ligado de segunda à sexta-feira
no horário especificado acima.
Select Days (Selecionar dias) - O sistema será ligado nos dias selecionados e
no horário especificado acima.
NOTA: este recurso não funciona se você desligar o computador usando o
interruptor do filtro de linha ou do protetor contra surtos de tensão ou se a opção
Auto Power (Ativação automática) estiver desabilitada.
Deep Sleep Control
Permite definir os controles quando o modo de suspensão prolongado está
habilitado.
•
•
•
Desativado
Enabled in S5 only (Habilitado somente em S5)
Enabled in S4 and S5 (Habilitado em S4 e S5)
Esta opção está desabilitada por padrão.
Fan Control Override
Controla a velocidade do ventilador do sistema. Esta opção está desabilitada por
padrão.
NOTA: Quando esta opção está habilitada, o ventilador funciona em alta
velocidade.
USB Wake Support
Esta opção permite habilitar dispositivos USB a ativarem o computador a partir do
estado de espera.
•
Enable USB Wake Support (Ativar suporte a USB Wake) - Esta opção fica
ativada por padrão.
Wake on LAN / WLAN
(Ativação com LAN / WLAN)
Esta opção permite que o computador seja ligado quando ativado por um sinal
especial da rede local (LAN). A opção de ativação do estado de espera não é afetada
por esta configuração e precisa ser habilitada no sistema operacional. Este recurso
funciona somente quando o computador estiver conectado a uma fonte de
alimentação CA.
Block Sleep (Bloquear
hibernação)
Esta opção permite bloquear a entrada no modo de suspensão (estado S3) do
ambiente do sistema operacional.
•
Intel Smart Connect
Technology
Block Sleep (S3 state) (Bloquear modo de economia de energia - estado S3) Esta opção está desativada por padrão.
Esta opção fica desabilitada por padrão. Se esta opção estiver ativada, o recurso
detectará periodicamente a conexão de rede sem fio nas proximidades enquanto o
sistema estiver em suspensão. O Smart Conecte irá sincronizar os aplicativos de email ou mídia social que estiverem abertos quando o computador entrar no estado de
suspensão.
51
Tabela 8. POST Behavior (Comportamento do POST)
Opção
Descrição
Numlock LED
Especifica se a função NumLock pode ser habilitada quando o sistema é inicializado.
Esta opção está habilitada por padrão.
Keyboard Errors (Erros do
teclado)
Especifica se os erros relacionados ao teclado serão informados na inicialização.
Esta opção está habilitada por padrão.
POST Hotkeys
Especifica se a tela de login mostra ou não uma mensagem que indica a sequência de
teclas necessária para entrar no BIOS Boot Option Menu (Menu de opções de
inicialização do BIOS).
•
Enable F12 Boot Option menu (Habilitar o menu de opções de inicialização
F12) — Esta opção está habilitada por padrão.
Fastboot (Inicialização rápida) Agiliza o processo de inicialização ignorando algumas etapas de compatibilidade. As
opções são:
•
•
•
Minimal (Mínima)
Thorough (Completo) — Esta opção fica selecionada por padrão.
Auto
MEBx Hotkey (Tecla de atalho Especifica se a função MEBx Hotkey (Teclas de atalho MEBx) deve ser ativada
MEBx)
quando o computador for inicializado. Esta opção fica ativada por padrão.
Tabela 9. Virtualization Support (Suporte de virtualização)
Opção
Descrição
Virtualization
Esta opção especifica se um Virtual Machine Monitor (VMM, monitor de máquina
virtual) pode usar os recursos adicionais de hardware fornecidos pela tecnologia de
virtualização da Intel.
•
VT for Direct I/O (Tecnologia
de virtualização para a E/S
direta)
Habilita ou desabilita o Virtual Machine Monitor (VMM, [monitor de máquina virtual])
para a utilização dos recursos de hardware adicionais fornecidos pela Intel®
Virtualization Technology for Direct I/O (tecnologia de virtualização da Intel® para
E/S direta).
•
Trusted Execution (Execução
confiável)
Enable Intel Virtualization Technology (Habilitar a tecnologia de virtualização
da Intel) - Esta opção está habilitada por padrão.
Enable Intel Virtualization Technology for Direct I/O (Ativar a tecnologia de
virtualização da Intel para E/S direta) - Esta opção está ativada por padrão.
Esta opção especifica se um Measured Virtual Machine Monitor (MVMM, [monitor
de máquina virtual medida]) pode utilizar os recursos adicionais de hardware
fornecidos pela tecnologia Trusted Execution (execução confiável) da Intel. O TPM, a
tecnologia de virtualização e a tecnologia de virtualização para E/S direta devem
estar habilitados para o uso deste recurso.
•
Trusted Execution (Execução confiável) - Esta opção está desativada por
padrão.
Tabela 10. Rede sem fio
Opção
Descrição
Wireless Device Enable
Permite a ativação/desativação dos dispositivos internos sem fio. As opções são:
52
Opção
Descrição
•
•
WLAN
Bluetooth
Ambas as opções ficam ativadas por padrão.
Tabela 11. Maintenance (Manutenção)
Opção
Descrição
Service Tag
Exibe a etiqueta de serviço do computador.
Asset Tag
Permite criar uma etiqueta do ativo do sistema se nenhuma etiqueta foi criada. Esta
opção não está definida por padrão.
SERR Messages
Controla o mecanismo de mensagens SERR. Esta opção não está definida por padrão.
Algumas placas gráficas exigem que o mecanismo de mensagens SERR seja
desabilitado.
Tabela 12. Cloud Desktop (Desktop em nuvem)
Opção
Descrição
Server Lookup Method
(Método de pesquisa de
servidor)
Esta opção especifica como o software Cloud Desktop (Desktop em nuvem) fará a
pesquisa do endereço do servidor. As opções são:
•
•
Static IP (IP estático) — Usa o endereço IP estático
DNS — Obtém vários endereços IP usando o protocolo Sistema de nomes de
domínios (DNS). Esta opção fica selecionada por padrão
NOTA: Essa opção é relevante somente quando o controle Integrated NIC (NIC
integrado) no grupo System Configuration (Configuração do sistema) está
definido como Enable with Cloud Desktop (Ativar com desktop em nuvem).
Server IP Address (Endereço
IP do servidor)
Esta opção especifica o endereço IP estático principal do Cloud Desktop Server
(Servidor do desktop em nuvem) com o qual o software cliente se comunica. O Server
IP Address (Endereço IP do servidor) padrão é 255.255.255.255
NOTA: Essa opção é relevante somente quando o controle Integrated NIC (NIC
integrado) no grupo System Configuration (Configuração do sistema) está
definido como Enable with Cloud Desktop (Ativar com desktop em nuvem).
Server Port (Porta de servidor)
Esta opção especifica a porta IP primária do Cloud Desktop (Desktop em nuvem) com
o qual o software cliente se comunica. O valor de Server Port (Porta de servidor)
padrão é 06910.
NOTA: Essa opção é relevante somente quando o controle Integrated NIC (NIC
integrado) no grupo System Configuration (Configuração do sistema) está
definido como Enable with Cloud Desktop (Ativar com desktop em nuvem).
Client Address Method
(Método de endereço de
cliente)
Esta opção especifica como o cliente obtém seu endereço IP. As opções são:
•
•
Static IP (IP estático) — Usa o endereço IP estático
DNS — Obtém vários endereços IP usando o protocolo Sistema de nomes de
domínios (DNS). Esta opção fica selecionada por padrão
53
Opção
Descrição
NOTA: Essa opção é relevante somente quando o controle Integrated NIC (NIC
integrado) no grupo System Configuration (Configuração do sistema) está
definido como Enable with Cloud Desktop (Ativar com desktop em nuvem).
Client IP Address (Endereço IP Esta opção especifica o endereço IP estático do cliente. O endereço IP padrão é
de cliente)
255.255.255.255.
NOTA: Essa opção é relevante somente quando o controle Integrated NIC (NIC
integrado) no grupo System Configuration (Configuração do sistema) está
definido como Enable with Cloud Desktop (Ativar com desktop em nuvem).
Client SubnetMask
Esta opção especifica o endereço IP de máscara de sub-rede. O endereço IP padrão
é 255.255.255.255.
NOTA: Essa opção é relevante somente quando o controle Integrated NIC (NIC
integrado) no grupo System Configuration (Configuração do sistema) está
definido como Enable with Cloud Desktop (Ativar com desktop em nuvem).
Client Gateway
Esta opção especifica o endereço IP do gateway. O endereço IP padrão é
255.255.255.255.
NOTA: Essa opção é relevante somente quando o controle Integrated NIC (NIC
integrado) no grupo System Configuration (Configuração do sistema) está
definido como Enable with Cloud Desktop (Ativar com desktop em nuvem).
Advanced (Avançadas)
Esta opção liga o Verbose Mode (Modo detalhado) da depuração avançada. Por
padrão, esta opção não fica ativada.
NOTA: Essa opção é relevante somente quando o controle Integrated NIC (NIC
integrado) no grupo System Configuration (Configuração do sistema) está
definido como Enable with Cloud Desktop (Ativar com desktop em nuvem).
Tabela 13. System Logs (Logs do sistema)
Opção
Descrição
BIOS events
Exibe o registro de eventos do sistema e permite apagar o registro.
•
Clear Log (Limpar o registro de eventos)
Updating the BIOS
It is recommended to update your BIOS (system setup), on replacing the system board or if an update is available. For
laptops, ensure that your computer battery is fully charged and connected to a power outlet
1.
Re-start the computer.
2.
Go to dell.com/support.
3.
Enter the Service Tag or Express Service Code and click Submit.
NOTE: To locate the Service Tag, click Where is my Service Tag?
NOTE: If you cannot find your Service Tag, click Detect My Product. Proceed with the instructions on screen.
4.
If you are unable to locate or find the Service Tag, click the Product Category of your computer.
5.
Choose the Product Type from the list.
54
6.
Select your computer model and the Product Support page of your computer appears.
7.
Click Get drivers and click View All Drivers.
The Drivers and Downloads page opens.
8.
On the Drivers and Downloads screen, under the Operating System drop-down list, select BIOS.
9.
Identify the latest BIOS file and click Download File.
You can also analyze which drivers need an update. To do this for your product, click Analyze System for Updates
and follow the instructions on the screen.
10. Select your preferred download method in the Please select your download method below window; click Download
File.
The File Download window appears.
11. Click Save to save the file on your computer.
12. Click Run to install the updated BIOS settings on your computer.
Follow the instructions on the screen.
System and Setup Password
You can create a system password and a setup password to secure your computer.
Password Type
Description
System password
Password that you must enter to log on to your system.
Setup password
Password that you must enter to access and make changes to the BIOS settings of your
computer.
CUIDADO: The password features provide a basic level of security for the data on your computer.
CUIDADO: Anyone can access the data stored on your computer if it is not locked and left unattended.
NOTA: Your computer is shipped with the system and setup password feature disabled.
Assigning a System Password and Setup Password
You can assign a new System Password and/or Setup Password or change an existing System Password and/or Setup
Password only when Password Status is Unlocked. If the Password Status is Locked, you cannot change the System
Password.
NOTA: If the password jumper is disabled, the existing System Password and Setup Password is deleted and you
need not provide the system password to log on to the computer.
To enter a system setup, press <F2> immediately after a power-on or re-boot.
1.
In the System BIOS or System Setup screen, select System Security and press <Enter>.
The System Security screen appears.
2.
In the System Security screen, verify that Password Status is Unlocked.
3.
Select System Password , enter your system password, and press <Enter> or <Tab>.
Use the following guidelines to assign the system password:
–
A password can have up to 32 characters.
–
The password can contain the numbers 0 through 9.
–
Only lower case letters are valid, upper case letters are not allowed.
55
–
Only the following special characters are allowed: space, (”), (+), (,), (-), (.), (/), (;), ([), (\), (]), (`).
Re-enter the system password when prompted.
4.
Type the system password that you entered earlier and click OK.
5.
Select Setup Password, type your system password and press <Enter> or <Tab>.
A message prompts you to re-type the setup password.
6.
Type the setup password that you entered earlier and click OK.
7.
Press <Esc> and a message prompts you to save the changes.
8.
Press <Y> to save the changes.
The computer reboots.
Como excluir ou alterar uma senha do sistema e/ou de configuração existente
Certifique-se de que o Password Status (Status da senha) é Unlocked (desbloqueada) (na configuração do sistema)
antes de tentar excluir ou alterar a senha do sistema e/ou de configuração existente. Não é possível excluir ou alterar
uma senha do sistema ou de configuração existente, se o Password Status (Status da senha) é Locked (bloqueada).
Para entrar na configuração do sistema, pressione <F2> imediatamente após uma ativação ou reinicialização.
1.
Na tela System BIOS (BIOS do sistema) ou System Setup (Configuração do sistema), selecione System Security
(Segurança do sistema) e pressione <Enter>.
A tela System Security (Segurança do sistema) é exibida.
2.
Na tela System Security (Segurança do sistema), verifique se o Password Status (Status da senha) é Unlocked
(desbloqueada).
3.
Selecione System Password (Senha do sistema), altere ou exclua a senha do sistema existente e pressione
<Enter> ou <Tab>.
4.
Selecione Setup Password (Senha de configuração), altere ou exclua a senha de configuração existente e
pressione <Enter> ou <Tab>.
NOTA: Se você alterar a senha do sistema e/ou a senha de configuração, redigite a nova senha quando
solicitado. Se você excluir a senha do sistema e/ou a senha de configuração, confirme a exclusão quando
solicitado.
5.
Pressione <Esc> e será exibida uma mensagem solicitando-o a salvar as alterações.
6.
Pressione <Y> para salvar as alterações e saia da configuração do sistema.
O computador reinicializa.
56
4
Especificações técnicas
NOTA: As ofertas podem variar de acordo com a região. Para obter mais informações sobre a configuração do
computador, clique em Iniciar
(Ícone Iniciar) → Ajuda e suporte e, em seguida, selecione a opção para exibir
as informações sobre seu computador.
Tabela 14. System Information
Recurso
Tipo do processador
Especificação
•
•
Intel Dual / Quad Core
Intel Core i3 / i5 / i7 series
Cache total
Até 8 MB de cache de acordo com o tipo do processador
Chipset
Chipset Intel Q87 Express
Tabela 15. Memória
Recurso
Especificação
Tipo
configuração DDR3L de até 1600 MHz de dois canais, sem buffer,
não-ECC
Conectores
dois soquetes SODIMM DDR3L acessíveis internamente
Capacidade
2 GB, 4 GB e 8 GB
Memória mínima
2 GB
Memória máxima
16 GB
Tabela 16. Vídeo
Recurso
Especificação
Controlador de vídeo (integrado)
Placa gráfica Intel HD 4600 integrada (Core i3/i5/i7 DC/QC CPUs
de 4ª geração), AMD Radeon HD8750A (solução de vídeo
separada opcional)
Video Memory
memória compartilhada
Suporte a monitor externo
tela VGA, HDMI e Wi-Fi
NOTA: A tela Wi-Fi requer uma placa sem fio que deve ser adquirida em separado.
57
Tabela 17. Áudio
Recurso
Especificação
Controlador
Áudio Intel de alta definição com Waves MaxxVoice Pro
Alto-falante
alto-falantes individuais de 8 ohms nos conjuntos de alto-falante
esquerdo e direito (média de 5 W por canal)
Amplificador de alto-falante interno
até 15 W por canal
Suporte a microfone interno
microfone dual digital
Controles de volume
Botões de volume (somente Windows 7), menus de programa e
teclas de controle de mídia no teclado
Tabela 18. Comunicação
Recurso
Especificação
Adaptador de rede
Rede local Ethernet Intel 10/100/1000 Mbps na placa de sistema
Rede sem fio
•
•
miniplaca de meia altura (Wi-Fi b/g/n com suporte a tela
Wi-Fi)
miniplaca combo de meia altura (Bluetooth 4.0 e Wi-Fi
b/g/n com suporte a tela Wi-Fi)
Tabela 19. Placas
Recurso
Especificação
Mini PCI Express
um
Tabela 20. Telas
Recurso
Especificação
Tipo
WLED full HD de 23 polegadas
Resolução máxima
1920 x 1080
Taxa de atualização
60 Hz
Brilho
Botões para aumentar/reduzir brilho
Ângulo de operação
178° vertical / 178° horizontal
Distância entre pixels
0,2652 mm
Controles
controles na tela
Tabela 21. Unidades
Recurso
Especificação
Disco rígido
uma unidade SATA de 3,5 polegadas ou uma unidade SATA de
2,5 polegadas com um suporte adaptador
Unidade óptica (opcional)
um gravador DVD-ROM, DVD+/- RW ou combo Blu-ray
58
Tabela 22. Portas e conectores
Recurso
Especificação
Áudio:
•
•
•
um conector de saída (line-out)
uma porta para microfone/entrada de áudio
uma porta de fone de ouvido
Adaptador de rede
um conector RJ45
USB 2.0
quatro
USB 3.0
quatro
Vídeo
conector VGA de 15 pinos
HDMI
uma porta de saída de 19 pinos
Leitor de cartão de mídia
um slot 8 em 1
Tabela 23. Alimentação
Recurso
Especificação
PSU de 200 watts
Frequência
50 Hz — 60 Hz
Tensão
100 V CA — 240 V CA
Corrente de entrada
Máxima de 2,90 A
Máxima de 1,45 A
Bateria de célula tipo moeda
célula de lítio tipo moeda CR2032 de 3 V
Tabela 24. Câmera (opcional)
Recurso
Especificação
Resolução da imagem
2,0 megapixels
Resolução de vídeo
FHD (1080p)
Ângulo de visão digonal
66,2 graus
Tabela 25. Suporte
Recurso
Especificação
Inclinação
–5 graus a 30 graus
Tabela 26. Dimensões
Recurso
Sem o suporte
Com o suporte
Largura
574,00 mm (22,60 polegadas) 574,00 mm (22,60 polegadas)
Altura
385,80 mm (15,19 polegadas) 441,86 mm (17,40 polegadas)
Profundidade:
59
Recurso
Sem o suporte
Com o suporte
não sensível ao toque
70,50 mm (2,78 pol.)
174,40 mm (6,87 pol.)
sensível ao toque
72,80 mm (2,87 polegadas)
174,40 mm (6,87 pol.)
não sensível ao toque
8,10 kg a 8,76 kg (17,86 lb a
19,31 lb)
10,25 kg a 10,91 kg (22,60 lb a 24,05 lb)
sensível ao toque
9,19 kg a 9,84 kg (20,26 lb a
21,70 lb)
11,34 kg a 11,99 kg (25,00 lb a 26,43 lb)
Peso:
NOTA: o peso do seu computador pode variar dependendo da configuração pedida e da variabilidade de
fabricação.
Tabela 27. Controles e luzes
Recurso
Especificação
Luz do botão liga/desliga
Luz branca — A luz branca contínua indica funcionamento; a luz
branca piscante indica computador no estado de suspensão.
Luz de atividade do disco rígido
Luz branca — A luz branca piscante indica que o computador está
lendo dados da unidade de disco rígido ou gravando dados nela.
LED da câmera
Luz branca — A luz branca contínua indica que a câmera está
ligada.
Painel traseiro:
Luz de integridade de link no adaptador de
rede integrado:
Verde — Indica que há uma boa conexão de 10 Mbps entre a rede e
o computador.
Verde — indica que há uma boa conexão de 100 Mbps entre a rede e
o computador.
Laranja — indica que há uma boa conexão de 1000 Mbps entre a
rede e o computador.
Luz apagada — O computador não está detectando uma conexão
física com a rede.
Luz de atividade de rede no adaptador de
rede integrado
Luz amarela — Uma luz amarela piscante indica que há atividade na
rede.
Luz de diagnóstico da fonte de alimentação Luz verde — A fonte de alimentação está ligada e funcional. O cabo
de alimentação precisa estar conectado ao respectivo conector (na
parte traseira do computador) e à tomada elétrica.
Tabela 28. Requisitos ambientais
Recurso
Especificação
Faixa de temperatura:
60
De operação
5 °C a 35 °C (41 °F a 95 °F)
De armazenamento
-40 °C a 65 °C (-40 °F a 149 °F)
Recurso
Especificação
Umidade relativa (máxima):
De operação
10% a 90% (sem condensação)
De armazenamento
10% a 95% (sem condensação)
Vibração máxima:
De operação
0,66 GRMS
De armazenamento
1,30 GRMS
Choque máximo:
De operação
110 G
De armazenamento
160 G
Altitude:
De operação
–15,2 m a 3048 m (–50 pés a 10.000 pés)
De armazenamento
–15,20 m a 10.668 m (–50 pés a 35.000 pés)
Nível de poluente aerotransportado
G2 ou inferior, conforme definido pela norma ANSI/ISA-S71.04-1985
61
62
Como entrar em contato com a Dell
5
NOTA: Se não tiver uma conexão Internet ativa, você pode encontrar as informações de contato na sua fatura,
nota de expedição, nota de compra ou no catálogo de produtos Dell.
A Dell fornece várias opções de suporte e serviço on-line ou através de telefone. A disponibilidade varia de acordo com
o país e produto e alguns serviços podem não estar disponíveis na sua área. Para entrar em contacto com a Dell para
tratar de assuntos de vendas, suporte técnico ou serviço de atendimento ao cliente:
1.
Visite dell.com/support.
2.
Selecione a categoria de suporte.
3.
Encontre o seu país ou região no menu suspenso Choose A Country/Region (Escolha um país ou região) na parte
superior da página.
4.
Selecione o serviço ou link de suporte adequado, com base em sua necessidade.
63