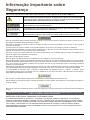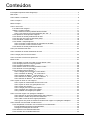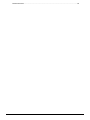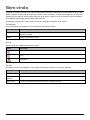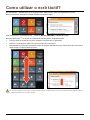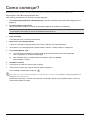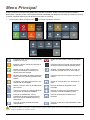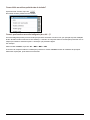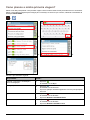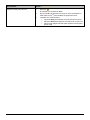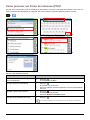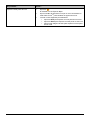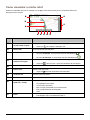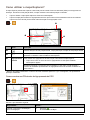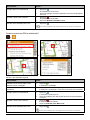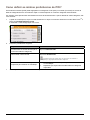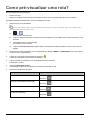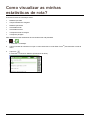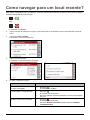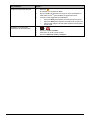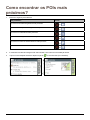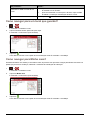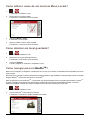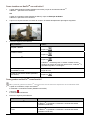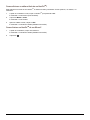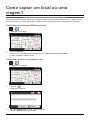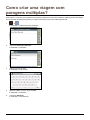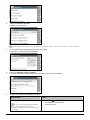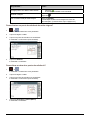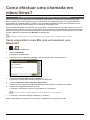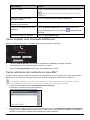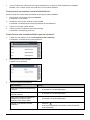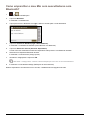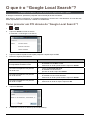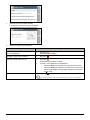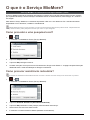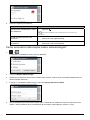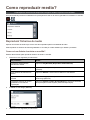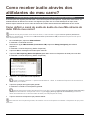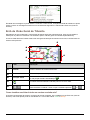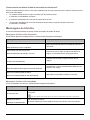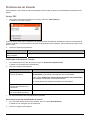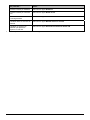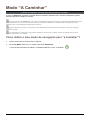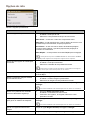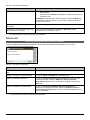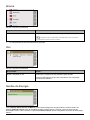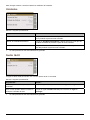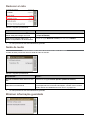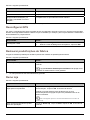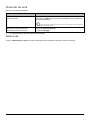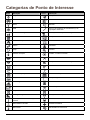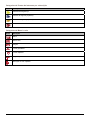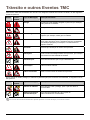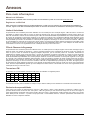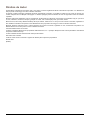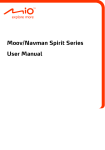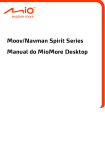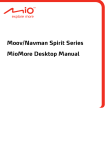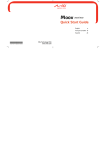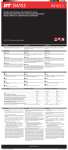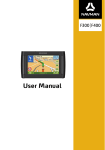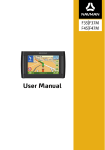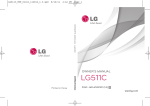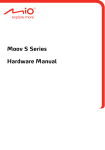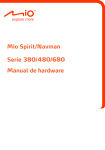Download User Manual
Transcript
Moov/Navman Série Spirit Manual do Utilizador do Mio Spirit Informação Importante sobre Segurança ANTES DE INSTALAR O PRODUTO NO VEÍCULO, POR FAVOR LEIA ATENTAMENTE Este é o símbolo de alerta de segurança. É utilizado para o alertar de possíveis perigos de lesões pessoais. Obedeça a todas as mensagens de segurança que acompanham este símbolo para evitar possíveis lesões ou mesmo a morte. ATENÇÃO indica uma situação potencialmente perigosa, a qual, se não for evitada, pode resultar em morte ou lesões graves. CUIDADO indica uma situação potencialmente perigosa, a qual, se não for evitada, pode resultar em lesões menores ou moderadas. CUIDADO utilizado sem o símbolo de alerta de segurança indica uma situação potencialmente perigosa, a qual, se não for evitada, pode resultar em danos materiais. Remover equipamento original, adicionar acessórios ou alterar o seu veículo pode afectar a segurança do mesmo ou fazer com que a sua utilização seja ilegal ao abrigo de algumas jurisdições. Siga todas as instruções do produto e todas as instruções contidas no manual do proprietário do seu veículo no que respeita a acessórios ou alterações. Consulte as leis do seu país e/ou estado no que respeita à utilização de um veículo com quaisquer acessórios ou alterações. É da sua total responsabilidade a colocação, fixação e utilização do seu Mio para que não cause acidentes, lesões pessoais ou danos materiais. Tenha sempre em conta as práticas de condução seguras. Não monte o seu Mio nem ligue a antena de uma forma que possa interferir com a utilização segura do veículo, a mobilização de air bags ou de qualquer outro equipamento de segurança. Não utilize o seu Mio enquanto conduzir. Antes de utilizar o seu Mio pela primeira vez, familiarize-se com o dispositivo e o seu funcionamento. Nas estradas principais, a distância calculada até uma saída pelo seu Mio pode ser superior à distância mostrada nos sinais da estrada. Os sinais da estrada mostram a distância até ao início de uma saída, enquanto o seu Mio mostra a distância até à próxima intersecção, isto é, até ao final da via de saída ou estrada. Para se preparar para sair de uma estrada siga sempre a informação de distância mostrada nos sinais da estrada. A utilização de informação relativamente à segurança ou a locais com radares pode estar sujeita a leis locais no país de utilização. É da sua responsabilidade verificar se pode utilizar legalmente a informação no seu país ou no país em que a informação será utilizada. As funcionalidades de televisão, vídeo e entrada AV NÃO DEVEM ser utilizadas durante a condução. A utilização destas funcionalidades poderá provocar um acidente. Por favor, certifique-se de que cumpre este aviso. A Mio não aceita, de forma alguma, QUALQUER responsabilidade a este respeito. Não manuseie o seu Mio enquanto estiver quente. Deixe arrefecer o produto afastado da luz directa do Sol. Quando utilizado na sua potência máxima, a audição prolongada do seu Mio através de auscultadores ou auriculares pode danificar o ouvido do utilizador. Não exponha o seu Mio à luz directa do Sol num veículo sem vigilância por períodos prolongados. O sobreaquecimento pode danificar a unidade. Para desencorajar o roubo, não deixe o seu Mio – nem o respectivo suporte de montagem ou quaisquer cabos – à vista num veículo sem vigilância. Notificação de Aviso aos Condutores nos Estados Unidos A lei estatal poderá proibir os condutores – em estados como Arizona, Califórnia e Minnesota – de ter objectos montados no pára-brisas durante a condução. Por favor, certifique-se de que está informado sobre as leis estatais actuais e que as cumpre. Poderá ser fornecida uma opção de montagem alternativa na embalagem do seu produto; caso contrário, consulte www.mio.com para alternativas adicionais de montagem. A Mio não assume qualquer responsabilidade por quaisquer multas, penalidades ou danos em que possa incorrer como consequência da não observância desta notificação. 2 O não cumprimento destes avisos e precauções poderá levar à morte, lesões graves ou danos materiais. A Mio renuncia a toda e qualquer responsabilidade pela instalação ou utilização do seu Mio que cause ou contribua para a morte, lesões ou danos materiais ou que infrinja qualquer lei. 3 Conteúdos Informação Importante sobre Segurança ...............................................................................................2 Bem-vindo..............................................................................................................................................7 Como utilizar o ecrã táctil? .....................................................................................................................8 Como começar?.....................................................................................................................................9 Menu Principal .....................................................................................................................................10 Como ir de A a B?................................................................................................................................11 E se falhar uma viragem? ...............................................................................................................11 Utilizar o ecrã do Teclado................................................................................................................11 Como definir as minhas preferências de teclado? ......................................................................12 Como é que funciona a escrita inteligente (abc, def…)?.............................................................12 Como planeio a minha primeira viagem? ........................................................................................13 Como definir as minhas preferências de rota? ................................................................................15 Como procurar um Ponto de Interesse (POI)? ................................................................................16 Como visualizar a minha rota?........................................................................................................18 Como utilizar o mapa Explorar? ......................................................................................................19 Como encontrar um POI através do Agrupamento de POI? .......................................................19 Como encontrar um POI na minha rota? ....................................................................................20 Como definir as minhas preferências de POI? ................................................................................21 Como pré-visualizar uma rota? ............................................................................................................22 Como visualizar as minhas estatísticas de rota?..................................................................................23 Como navegar para um local recente?.................................................................................................24 Como encontrar os POIs mais próximos? ............................................................................................26 Meus Locais.........................................................................................................................................27 Como guardar um local como Meu Local ou Minha casa? ..............................................................27 Como navegar para um local que guardei?.....................................................................................28 Como navegar para Minha casa? ...................................................................................................28 Como editar o nome de um local em Meus Locais?........................................................................29 Como eliminar um local guardado?.................................................................................................29 Como navegar para um NavPixTM? .................................................................................................29 Como navegar para um NavPixTM num álbum? ..........................................................................30 Como visualizar um NavPixTM em ecrã inteiro? ..........................................................................31 Como guardar um NavPixTM como favorito? ...............................................................................31 Como adicionar ou editar o título de um NavPixTM? ....................................................................32 Como eliminar um NavPixTM de um Álbum? ...............................................................................32 Como captar um local ou uma viagem? ...............................................................................................33 Como captar as coordenadas GPS do meu local? .....................................................................33 Como captar um local com gravação de voz? ............................................................................33 Como captar uma viagem?.........................................................................................................34 Como navegar para um local que captei?...................................................................................34 Como visualizar uma viagem que captei?...................................................................................34 Como partilhar uma viagem que captei?.....................................................................................34 Como criar uma viagem com paragens múltiplas?...............................................................................35 Como eliminar um ponto de referência da minha viagem? .........................................................37 Como alterar a ordem dos pontos de referência? .......................................................................37 Como editar o título de uma viagem planeada?..........................................................................38 Como ignorar um ponto de referência durante uma viagem com paragens múltiplas? ...............38 Como efectuar uma chamada em mãos-livres? ...................................................................................39 Como emparelhar o meu Mio com um telemóvel com Bluetooth?...................................................39 Ecrã de detalhes do telemóvel emparelhado ..............................................................................40 Configurar as definições da Internet ...........................................................................................40 Como efectuar uma chamada telefónica? .......................................................................................41 Como receber uma chamada telefónica?........................................................................................42 4 Como adicionar um contacto ao meu Mio? .....................................................................................42 Como procurar um contacto na minha lista telefónica?...............................................................43 Como efectuar uma chamada telefónica para um contacto? ......................................................43 Como visualizar o meu Historial de chamadas?..............................................................................44 Como eliminar o meu histórico de chamadas?................................................................................44 Como emparelhar o meu Mio com auscultadores com Bluetooth?..................................................45 O que é o “Google Local Search”?.......................................................................................................46 Como procurar um POI através do “Google Local Search”? ...........................................................46 O que é o Serviço MioMore?................................................................................................................48 Como proceder a uma pesquisa local? ...........................................................................................48 Como procurar assistência rodoviária? ...........................................................................................48 Como encontrar informação sobre meteorologia?...........................................................................49 Como transferir as actualizações do Serviço MioMore?..................................................................50 Como reproduzir media?......................................................................................................................51 Reproduzir ficheiros de áudio..........................................................................................................51 Como ouvir um ficheiro de música no meu Mio? ........................................................................51 Como receber áudio através dos altifalantes do meu carro?................................................................53 Como definir o canal de saída de áudio do meu Mio através do rádio FM do meu carro? ..............53 Como receber informação actual de trânsito através de TMC?............................................................54 Como saber quando ocorre um Evento de Trânsito? ......................................................................54 Ecrã de Visão Geral de Trânsito .....................................................................................................55 Como visualizar uma lista de todos os eventos na minha rota?..................................................55 Como visualizar detalhes de trânsito? ........................................................................................56 Como saber se um desvio é recomendado?...............................................................................57 Como evitar um evento na minha rota? ......................................................................................57 Como cancelar um desvio à volta de um evento na minha rota? ................................................58 Mensagens de trânsito....................................................................................................................58 Preferências de trânsito ..................................................................................................................59 Serviço TMC...............................................................................................................................59 Notificação de Eventos de Trânsito ............................................................................................59 Seleccionar o tipo de classificação de evento.............................................................................59 Modo “A Caminhar”..............................................................................................................................61 Como definir o meu modo de navegação para “a caminhar”? .........................................................61 O que é possível personalizar? ............................................................................................................62 Volume............................................................................................................................................62 Opções de segurança .....................................................................................................................62 Opções de rota ...............................................................................................................................63 Visualização do mapa .....................................................................................................................64 Brilho de ecrã..................................................................................................................................64 Bluetooth.........................................................................................................................................65 Idioma .............................................................................................................................................66 Voz..................................................................................................................................................66 Gestão de Energia ..........................................................................................................................66 Unidades.........................................................................................................................................67 Áudio táctil ......................................................................................................................................67 Deslocar a Lista ..............................................................................................................................68 Saída de áudio................................................................................................................................68 Eliminar informação guardada ........................................................................................................68 Reconfigurar GPS ...........................................................................................................................69 Restaurar predefinições de fábrica..................................................................................................69 Demo loja........................................................................................................................................69 Protector do ecrã ............................................................................................................................70 Acerca de........................................................................................................................................70 Categorias de Ponto de Interesse ........................................................................................................71 Trânsito e outros Eventos TMC............................................................................................................74 Anexos.................................................................................................................................................75 Para mais informações ...................................................................................................................75 Limite de Velocidade ..................................................................................................................75 POIs de Câmaras de Segurança ................................................................................................75 Transmissor FM..........................................................................................................................75 Renúncia de responsabilidade....................................................................................................75 5 Direitos de Autor .............................................................................................................................76 6 Bem-vindo Obrigado por comprar este Mio. Este manual foi preparado para lhe dar orientação acerca da utilização do seu Mio, desde a primeira configuração até à utilização contínua. Antes de utilizar o seu Mio pela primeira vez, por favor leia atentamente este manual. Guarde este manual num local seguro e utilize-o como seu primeiro ponto de referência. Informação importante para utilizar este manual É importante compreender os termos e as convenções tipográficas utilizadas neste manual. Formatação Os seguintes tipos de formatação no texto identificam informação especial: Convenção Tipo de informação Negrito Componentes do Mio ou itens mostrados no ecrã, incluindo butões, cabeçalhos, nomes de campos e opções. Itálico Indica o nome de um ecrã. Ícones Neste manual são utilizados os seguintes ícones: Ícone Descrição Nota Dica ATENÇÃO Termos Os seguintes termos são utilizados ao longo deste manual para descrever as acções do utilizador. Termo Descrição Tocar Premir e soltar um item mostrado no ecrã táctil. Tocar e manter premido Tocar e manter premido um item mostrado no ecrã táctil durante 2-3 segundos. Seleccionar Tocar num item de uma lista ou tocar num comando do menu. 7 Como utilizar o ecrã táctil? Por predefinição, o seu Mio inicia-se no modo de botões, para percorrer para cima e para baixo ou para diminuir/aumentar a utilização dos botões à direita da página principal Pode alternar para o modo Slide TouchTM: toque em MY MIO (MEU MIO) Æ Deslocar a Lista. No modo Slide TouchTM, as opções do ecrã táctil do seu Mio alteram-se dinamicamente: Para ver todas as opções de um menu, arraste o ecrã para cima ou para baixo. Para ver o ecrã seguinte, toque num ícone ou seleccione uma opção. Para diminuir um menu para a esquerda, toque na margem esquerda do menu. Para diminuir um menu para a direita, toque na margem direita do menu. As opções do Menu Principal e a ordem destas opções podem diferir da acima mostrada, dependendo da sua região, mapas instalados ou modelo do Mio. 8 Como começar? Da primeira vez que utilizar o seu Mio, pode levar vários minutos para estabelecer uma ligação GPS. Como ligar o meu Mio pela primeira vez? Para começar pela primeira vez, execute os passos seguintes: 1. Leia a Informação Importante sobre Segurança (consultar "Informação Importante sobre Segurança" na página 2). 2. Posicione o Mio no seu veículo. Siga as instruções contidas no Hardware User Manual (Manual do Utilizador de Hardware). 1 CUIDADO Certifique-se de que o seu Mio não obstrui a vista do condutor, nem interfere com o funcionamento dos airbags do veículo ou dispositivos de segurança. 3. Ligue o seu Mio. O seu Mio ligar-se-á e mostrará o ecrã Idioma. 4. Seleccione o seu idioma preferido A partir do ecrã Select Language (Seleccione Idioma), toque no seu idioma preferido. Pode alterar o seu idioma preferido enquanto utiliza o seu Mio, consulte "Idioma" na página 66. 5. Leia a mensagem de aviso a) O ecrã Contrato de Segurança será mostrado após ter seleccionado o seu idioma preferido. Leia a mensagem do Contrato de Segurança. b) Para confirmar que leu e compreendeu a mensagem, toque em Aceitar. Será mostrado o Tutorial. 6. Visualizar o Tutorial Para ignorar os ecrãs de Tutorial, toque em Omitir. Para avançar ao lonfo dos ecrãs de Tutorial, toque em Seguinte. Para visualizar o ecrã anterior, toque em . Para evitar que o Tutorial seja mostrado em cada arranque, toque na opção Show on start-up (Mostrar no arranque) para desmarcá-la. Quando tiver terminado o Tutorial, será mostrado o ecrã Mapa. Se tiver uma posição de GPS, o seu local actual será mostrado no mapa. 9 Menu Principal O Menu Principal é o seu ponto de partida para pesquisar um destino. O Menu Principal permite-lhe também personalizar o seu Mio, receber informação de trânsito actualizada (não disponível em todos os modelos) e efectuar e receber chamadas telefónicas (não disponível em todos os modelos). Para mostrar o Menu Principal, prima no seu Mio a qualquer momento. Pesquisar locais, áreas e ruas para ajudar a planear a sua rota. Aceder aos seus locais e viagens guardados, etc. Explorar a área à volta da sua posição ou destino actual. Pesquisar online no Google para informação em directo sobre Pontos de Interesse (POI). Mostrar o ecrã do mapa. Aumentar o menu para introduzir um endereço de destino para onde navegar. Registar coordenadas GPS de um local, um local com gravação de voz ou uma viagem. Receber informação de trânsito em directo sobre a sua rota e definir preferências de trânsito. Pesquisar online por informação de POIs em directo. Configurar o seu Mio para melhorar a sua experiência de navegação. Definir ou navegar para o seu endereço de casa. Utilizar o seu Mio como um kit mãos-livres para veículo. Procurar as bombas de gasolina mais próximas. Adicionar ou iniciar uma viagem planeada com pontos de referência múltiplos. Procurar os serviços de emergência mais próximos, incluindo hospitais e polícia. Procurar os restaurantes, cafés e instalações de fast-food mais próximos, bem como outros estabelecimentos de restauração. Procurar as atracções turísticas mais próximas. Procurar os locais de estacionamento mais próximos. Procurar os bancos e caixas multibanco mais próximos. As opções do Menu Principal e a ordem destas opções podem diferir da acima mostrada, dependendo da sua região, mapas instalados ou modelo do Mio. 10 Como ir de A a B? O seu Mio está equipado com mapas que fornecem detalhes ao nível de estradas para uma navegação porta-a-porta, incluindo Pontos de Interesse, tal como alojamento, áreas de estacionamento, bombas de gasolina, estações de comboios e aeroportos Quando… Então… precisa de procurar um endereço toque em PROCURAR e depois em Procurar uma morada para procurar o endereço. Se conhece o endereço de que anda à procura, utilize o ecrã Mapa para digitar um endereço. precisa de encontrar um local, função, ponto de referência ou sítio público do qual sabe o nome toque em PROCURAR e depois em Procurar por palavra-chave para procurar um Ponto de Interesse. precisa de pesquisar online por informação de POIs em directo toque em MIOMORE para procurar um POI. quer navegar para um local visitado recentemente toque em MEUS LOCAIS e depois em Locais recentes.. ATENÇÃO Para sua segurança, introduza a informação de destino antes de iniciar a viagem. Não introduza o destino enquanto conduz. E se falhar uma viragem? Redireccionamento Automático Back-On-Track™ Se efectuar uma viragem errada, será redireccionado. Na parte superior do ecrã será mostrada uma mensagem a informar que a sua rota está a ser novamente calculada. Para cancelar o novo cálculo de rota, toque em x. Será mostrado um aviso a pedir-lhe para confirmar o cancelamento. Se for confirmado, tanto o novo cálculo como a sua rota actual serão cancelados. Utilizar o ecrã do Teclado O ecrã Keyboard (Teclado) será mostrado sempre que tiver que introduzir texto, tal como quando procurar o nome de uma rua. Os resultados de pesquisa serão enunciados por ordem de correspondência, sendo mostradas no ecrã as correspondências mais exactas. Serão mostrados, no máximo, 99 resultados. O ecrã Teclado pode ser mostrado com várias disposições, dependendo da informação que necessita de introduzir, incluindo alfabeto, números, caracteres alternados e combinações destes. Para seleccionar um carácter, toque no mesmo. Para introduzir letras maiúsculas, toque em Para eliminar um carácter, toque em Toque e mantenha premido . . para apagar todo o texto. Para mostrar mais caracteres, toque em para seleccionar um ecrã de teclado alternativo. 11 Como definir as minhas preferências de teclado? A partir do ecrã Teclado, toque em . É mostrado ecrã de preferências de Teclado. Como é que funciona a escrita inteligente (abc, def…)? A escrita inteligente permite procurar endereços premindo uma letra uma única vez, por oposição a premir múltiplas teclas. Quando introduz uma letra de um endereço, o seu Mio vai comparar todas as combinações possíveis com os mapas que instalou e determinar qual é o endereço que pretendeu digitar. Por exemplo: Para introduzir Londres, toque em JKL MNO MNO DEF. O seu Mio vai comparar todas as combinações possíveis e mostrar Londres na lista de resultados de pesquisa. Para limitar a pesquisa, pode adicionar mais letras. 12 Como planeio a minha primeira viagem? Utilizar o seu Mio para planear a sua primeira viagem é fácil. Existem várias formas para seleccionar o seu destino. Utilize o procedimento seguinte para navegar para o endereço de uma rua que conhece, utilizando o assistente de endereços PROCURAR. Æ Æ Æ Æ Æ Execute o procedimento seguinte: Se pretender... Então… calcular a rota, abra o ecrã Mapa e inicie a navegação toque em É mostrado o ecrã Mapa. navegar para um local diferente toque em É mostrado o ecrã Procurar. toque em qualquer uma das opções de Procurar para pesquisar um local. guardar o local como Minha casa guardar o local como Favoritos toque em É mostrado o ecrã Guardar. toque em Guardar como Minha Casa. toque em É mostrado o ecrã Guardar. toque em Guardar como Meu Local. 13 Se pretender... Então… explorar a área perto do local toque em É mostrado o ecrã Explorar Mapa. toque no botão de aumentar ou toque no menu aumentado no modo Slide TouchTM para visualizar as opções do menu. complete one of the following: o toque em Ruas para explorar as ruas perto do seu local o toque em Áreas para explorar as áreas perto do seu local o toque numa categoria de POI para explorar os POIs perto do seu local 14 Como definir as minhas preferências de rota? Pode melhorar a sua experiência de navegação, modificando aspectos na sua rota e nos respectivos cálculos. 1. A partir do ecrã MAPA, toque no botão de aumentar e toque em Outras opções. É mostrado o ecrã Outras opções. 2. Execute o procedimento seguinte: Se pretender... Então… definir as opções do tipo de rota toque em Tipo de rota. É mostrado o ecrã Tipo de rota. seleccione a sua preferência de tipo de rota na lista. Mais Curto – A rota com o mais curto comprimento físico Mais Fácil – A rota mais fácil com o menor número de curvas e com preferência por auto-estradas, sempre que possível Económico – A rota com menor número de sinais de paragem, curvas e áreas urbanas, o que deve proporcionar poupança no consumo de combustível Mais Rápido – A rota que deve ser a Mais Rápido para navegação A selecção do tipo de rota Mais Curto em detrimento da Mais Rápido pode implicar um tempo de viagem muito superior. definir tipos de opções de estrada para a sua rota toque em Tipos de estrada. É mostrado o ecrã Tipos de estrada. seleccione a estrada da sua preferência na lista. Evitar rotas em barco pode impedir a navegação entre alguns países, ainda que exista uma ponte ou um túnel. definir as preferências do ecrã Mapa toque na opção Mapa para escolher entre a visualização 3D ou 2D do ecrã Mapa. definir o número de viragens mostradas na sua lista de curvas toque em Viragens apresentadas. É mostrado o ecrã Viragens apresentadas. seleccione as viragens da sua preferência na lista. exibir as visualizações de cruzamentos na sua rota toque na opção Visualizações dos cruzamentos para Ligar ou Desligar. definir a forma como quer receber os alertas de radares toque em Alertas dos meus locais. É mostrado o ecrã Alertas dos meus locais. seleccione uma categoria de radar na lista e seleccione a definição desejada. registar a quilometragem da sua rota para gerar um relatório de despesas toque na opção Contador de distância percorrida para Ligar ou Desligar. gravar um registo do GPS da sua viagem toque na opção Registo do GPS para Ligar ou Desligar. gravar a sua viagem toque na opção Captar a Viagem para Ligar ou Desligar. 15 Como procurar um Ponto de Interesse (POI)? Um POI é um local, função, ponto de referência ou sítio público com nome e que pode ser mostrado como ícone no mapa. Os POIS estão agrupados por categoria, tais como bombas de gasolina, parques, praias e museus. Æ Æ Æ Æ Æ Execute o procedimento seguinte: Se pretender... Então… calcular a rota, abra o ecrã Mapa e inicie a navegação toque em É mostrado o ecrã Mapa. navegar para um local diferente toque em É mostrado o ecrã Procurar. toque em qualquer uma das opções de Procurar para pesquisar um local. guardar o local como Favoritos toque em É mostrado o ecrã Guardar. toque em Guardar como Meu Local. efectuar uma chamada para o POI toque em Esta funcionalidade não está disponível em todos os modelos. 16 Se pretender... Então… explorar a área perto do local toque em É mostrado o ecrã Explorar Mapa. toque no botão de aumentar ou toque no menu aumentado no modo Slide TouchTM para visualizar as opções do menu. conclua um dos seguintes procedimentos: o toque em Ruas para explorar as ruas perto do seu local o toque em Áreas para explorar as áreas perto do seu local o toque numa categoria de POI para explorar os POIs perto do seu local 17 Como visualizar a minha rota? Quando foi calculada uma rota, é mostrado o ecrã Mapa. Será direccionado para o seu destino através de instruções orais e visuais. v n o w p q r s t u Item Descrição n Direcção e distância até à próxima viragem A direcção e a distância até à sua próxima viragem. o Rota actual A sua rota actual está realçada. p Posição actual q Adicionar ponto de referência à viagem r Desvio Faz um desvio na sua rota para evitar as próximas 1, 2, 5, 10 ou 20 milhas. s Pausar rota Pausa a sua rota actual. t Cancelar rota Cancela a sua rota actual. u Volume Silencia ou volta a produzir o volume de som. v Informação sobre Distância e Tempo Toque para expandir e seleccionar as opções seguintes: No modo Condução, a sua posição actual é assinalada por No modo A Caminhar, a sua posição actual é assinalada por Zoom . . Adiciona um local como ponto de referência na sua viagem. w para repetir a instrução oral. Toque em Toque em Toque em para remover o ponto de referência da sua viagem. para tirar da pausa a sua rota actual. DTG (Distância que Falta) TTG (Tempo que Falta) km/h ou mph (velocidade) e rumo de bússola ETA (Tempo Estimado de Chegada) Hora Para reduzir, toque e mantenha premido −. Para ampliar, toque e mantenha premido +. 18 Como utilizar o mapa Explorar? O mapa Explorar permite-lhe explorar a área local para encontrar Pontos de Interesse (POIs) ou navegar até um endereço. Se não tem uma posição GPS, o mapa mostrará a sua última posição conhecida. Toque e arraste o mapa para explorar a sua área local desejada. Toque no mapa para mostrar um Agrupamento de POI que mostre os POIs existentes na área circundante. Toque num ícone de POI para mostrar mais informação e navegar para o POI. Æ n p Item n o Descrição Indica a direcção da sua posição actual. Toque para repor o mapa na sua posição actual. o +, − p Agrupamento de POI Para ampliar ou reduzir o zoom, toque e mantenha premido − ou +. Ampliar ou reduzir irá aumentar ou diminuir a área contida na área Explorar. Para mostrar um Agrupamento de POI, toque numa área no mapa Explorar. Toque num ícone ou nome de rua no Agrupamento de POI para visualizar informação e opções. Aumenta ou diminui o número de POIs mostrados no seu mapa, o qual afectará o número de resultados apresentados. No agrupamento de POI só serão mostrados os POIs visíveis. * * Reduzir demasiado fará diminuir o número de POIs mostrados para zero e, por conseguinte, não apresentará quaisquer resultados. Como encontrar um POI através do Agrupamento de POI? Æ Æ Execute o procedimento seguinte: Se pretender... Então… calcular a rota, abra o ecrã Mapa e inicie a navegação toque em É mostrado o ecrã Mapa. 19 Se pretender... Então… navegar para um local diferente toque em É mostrado o ecrã Procurar. toque em qualquer uma das opções de Procurar para pesquisar um local. guardar o local como Favoritos toque em É mostrado o ecrã Guardar. toque em Guardar como Meu Local. efectuar uma chamada para o POI toque em Esta funcionalidade não está disponível em todos os modelos. Como encontrar um POI na minha rota? Æ Æ Æ Æ Execute o procedimento seguinte: Se pretender... Então… calcular uma nova rota, abra o ecrã Mapa e inicie a navegação toque em É mostrado o ecrã Mapa. adicionar o local como ponto de referência toque em Adicionar como p. de pass.. É mostrado o ecrã Mapa e a sua rota será novamente calculada. navegar para um local diferente toque em É mostrado o ecrã Procurar. toque em qualquer uma das opções de Procurar para pesquisar um local. guardar o local como Favoritos efectuar uma chamada para o POI toque em É mostrado o ecrã Guardar. toque em Guardar como Meu Local. toque em Esta funcionalidade não está disponível em todos os modelos. 20 Como definir as minhas preferências de POI? Os Pontos de Interesse (POIS) estão agrupados em categorias. Pode optar por mostrar (ou ocultar) os ícones de todas as categorias de POI nos ecrãs de mapa ou mostrar apenas os ícones de categorias seleccionadas. Por exemplo, pode apenas estar interessado em locais de entretenimento e querer desactivar outras categorias, tais como escolas. 1. A partir do ecrã Explorar, toque no botão de diminuir ou toque no menu de aumentar no modo Slide TouchTM e toque em Configuração dos Locais. É mostrado o ecrã Configuração dos Locais. 2. Execute o procedimento seguinte: Se pretender... Então… mostrar todos os ícones de POI (isto é, ícones de todas as categorias) toque em Mostrar tudo. não mostrar ícones de POI toque em Ocultar tudo. Ocultar POIs irá evitar que os encontre ao utilizar a pesquisa por agrupamento/modo explorar. seleccionar um ícone de categoria POI específica para mostrar no ecrã Mapa toque na categoria POI requerida para Mostrar ou Ocultar no ecrã Mapa. Repita até que sejam seleccionadas todas as categorias requeridas. As suas preferências são automaticamente guardadas. 21 Como pré-visualizar uma rota? A demonstração de rota permite-lhe: Prever uma rota. Planear e visualizar uma rota sem uma posição de GPS, tal como quando está dentro de um edifício. Os seguintes passos mostrar-lhe-ão como pré-visualizar uma rota. 1. Seleccione um ponto de partida. Se tem uma posição GPS, não necessita de seleccionar um ponto de partida, salvo se pretender que a rota demonstrada inicie noutro local. a) Æ É mostrado o ecrã Procurar. b) Toque no botão de aumentar ou toque no menu diminuído no modo Slide TouchTM para aumentar o ecrã de menu. c) Percorra para baixo e toque em De. É mostrado o ecrã A sair de…. d) Toque em Procurar um local e depois utilize o Assistente de Endereços para procurar o seu ponto de partida. 2. Seleccione um ponto de destino com os assistentes de endereços MAPA ou PROCURAR, com o menu Meus Locais ou com o mapa Explorar. 3. A partir do ecrã Preview (Pré-Visualizar), toque em A sua rota é calculada e é mostrado o ecrã Mapa. 4. Toque no botão de aumentar ou na extremidade do menu diminuído. É mostrado o ecrã IR. 5. Toque em Simulação de rota. O ecrã Mapa mostrará a rota calculada no modo de simulação de rota. 6. Execute o procedimento seguinte: Se pretender... . Então… aumentar a velocidade da simulação toque em diminuir a velocidade da simulação toque em parar a simulação toque em cancelar a simulação toque em 22 Como visualizar as minhas estatísticas de rota? O seu Mio fornece-lhe informação sobre: Distância que falta Tempo Estimado de Chegada Distância percorrida Velocidade média Velocidade máxima o tempo decorrido na viagem o tempo de paragem. Para visualizar as suas estatísticas de rota durante uma rota planeada: 1. Æ É mostrado o ecrã Mapa. 2. Toque no botão de aumentar ou toque no menu diminuído no modo Slide TouchTM para aumentar o ecrã de menu. 3. Toque em . É mostrado o ecrã Route Statistics (Estatísticas de Rota). 23 Como navegar para um local recente? Para facilitar a navegação para um endereço, o seu Mio guardará automaticamente todos os seus locais de partida e destinos numa lista de locais recentes. 1. Æ OU Æ É mostrado o ecrã Mapa. 2. Toque no botão de aumentar ou toque no menu diminuído no modo Slide TouchTM para aumentar o ecrã de menu. 3. Toque em Locais recentes. É mostrado o ecrã Locais Recentes. 4. Toque num local recente. É mostrado o ecrã Preview (Pré-visualizar). 5. Conclua o seguinte processo: Se pretender… Então... calcular a rota, abra o ecrã Mapa e inicie a navegação toque em É mostrado o ecrã Mapa. navegar para um local diferente toque em É mostrado o ecrã Procurar. toque em qualquer uma das opções de Procurar para pesquisar um local. guardar o local como Favoritos toque em É mostrado o ecrã Guardar. toque em Guardar como Meu Local ou toque em Guardar como Minha Casa. 24 Se pretender… Então... explorar a área perto do local toque em É mostrado o ecrã Explorar Mapa. toque no botão de aumentar ou toque no menu aumentado no modo Slide TouchTM para visualizar as opções do menu. conclua um dos seguintes procedimentos: o toque em Ruas para explorar as ruas perto do seu local o toque em Áreas para explorar as áreas perto do seu local o toque numa categoria de POI para explorar os POIs perto do seu local Æ toque em Locais recentes. seleccione um local a partir da lista. toque em Adicionar como p. de pass.. guardá-lo como ponto de referência na sua rota actual 25 Como encontrar os POIs mais próximos? 1. Execute o seguinte procedimento: Se pretender… Então... procurar as bombas de gasolina mais próximas Æ procurar os serviços de emergência mais próximos Æ procurar os restaurantes mais próximos Æ procurar as atracções turísticas mais próximas Æ procurar os locais de estacionamento mais próximos Æ procurar os bancos e caixas multibanco mais próximos Æ 2. É mostrada uma lista da categoria POI seleccionada, com base na sua localização actual. 3. Toque no item desejado da lista e depois toque em no ecrã Preview (Pré-visualizar). Æ 26 Meus Locais Meus Locais contêm todos os seus locais guardados e captados. Contém também POIs, NavPixTM e álbuns que transferiu para o seu Mio através do MioMore Desktop. Como guardar um local como Meu Local ou Minha casa? 1. Procure um endereço até que seja mostrado o ecrã Preview (Pré-visualizar). 2. Toque em Adicionar aos Meus Locais. É mostrado o ecrã Guardar. 3. Toque em Guardar como Meu Local. É mostrado o ecrã Preview (Pré-visualizar). 4. Execute o seguinte procedimento: Se pretender… Então... calcular a rota, abra o ecrã Mapa e inicie a navegação toque em É mostrado o ecrã Mapa. navegar para um local diferente toque em É mostrado o ecrã Procurar. toque em qualquer uma das opções de Procurar para pesquisar um local. explorar a área perto do local toque em É mostrado o ecrã Explorar Mapa. toque no botão de aumentar ou toque no menu aumentado no modo Slide TouchTM para visualizar as opções do menu. conclua um dos seguintes procedimentos: o toque em Ruas para explorar as ruas perto do seu local o toque em Áreas para explorar as áreas perto do seu local o toque numa categoria de POI para explorar os POIs perto do seu local 27 Se pretender… Então... adicionar ou editar o nome de um local eliminar o local Favoritos toque em Mudar o nome. É mostrado o ecrã Teclado. após ter introduzido um nome para o favorito, toque em OK. É exibido o ecrã de pré-visualização de Meus Locais. toque em Como navegar para um local que guardei? 1. Æ É mostrado o ecrã Meus Locais. 2. Toque no destino favorito para onde quer viajar. É mostrado o ecrã Preview (Pré-visualizar). 3. . Toque em O seu Mio irá calcular a rota a partir da sua localização actual. É mostrado o ecrã Mapa. Como navegar para Minha casa? Se ainda não definiu um endereço como Minha casa, da primeira vez que tentar navegar para Minha casa ser-lhe-á pedido que procure um endereço, utilizando o assistente de introdução de endereços. 1. Æ É mostrado o ecrã Meus Locais. 2. Toque em Minha casa. É mostrado o ecrã Preview (Pré-visualizar). 3. . Toque em O seu Mio irá calcular a rota a partir da sua localização actual. É mostrado o ecrã Mapa. 28 Como editar o nome de um local em Meus Locais? 1. Æ É mostrado o ecrã Meus Locais. 2. Seleccione um local para editar. É mostrado o ecrã Preview (Pré-visualizar). 3. Toque em Mudar o nome. É mostrado o ecrã Teclado. 4. Após ter editado o nome, clique em OK. É mostrado o ecrã Preview (Pré-visualizar). Como eliminar um local guardado? 1. Æ É mostrado o ecrã Meus Locais. 2. Seleccione o local que pretende eliminar. É mostrado o ecrã Preview (Pré-visualizar). 3. Toque em Eliminar. O local é apagado. É mostrado o ecrã Meus Locais. Como navegar para um NavPixTM? NavPix é uma imagem ou fotografia, normalmente de um local, que contém coordenadas GPS integradas para onde pode navegar. É possível que o seu Mio contenha amostras de imagens NavPixTM pré-instaladas. Pode pesquisar online e transferir imagens NavPixTM a partir dos sites Flickr™ ou NavPixTM. Para navegar para um local NavPixTM, é necessário que estivesse disponível uma posição GPS quando o NavPixTM foi tirado ou então que tivessem sido adicionadas coordenadas GPS através do MioMore Desktop. Consulte o Manual do MioMore Desktop para mais informações sobre importar o NavPix para o seu Mio. 1. Æ É mostrado o ecrã Meus Locais. 2. Toque no NavPixTM para onde quer navegar. É mostrado o ecrã NavPix Details (Detalhes de NavPix). 29 3. Execute o seguinte procedimento: Se pretender… Então... calcular a rota, abra o ecrã Mapa e inicie a navegação toque em É mostrado o ecrã Mapa. navegar para um local diferente toque em É mostrado o ecrã Procurar. toque em qualquer uma das opções de Procurar para pesquisar um local. visualizar um local NavPixTM no mapa toque em Mostrar no mapa. É mostrado o ecrã Explorar Mapa. explorar a área perto do local do NavPixTM toque em É mostrado o ecrã Explorar Mapa. toque no botão de aumentar ou toque no menu aumentado no modo Slide TouchTM para visualizar as opções do menu. toque no mapa para explorar POIS perto do local. editar o nome do NavPixTM eliminar o NavPixTM de Meus Locais toque em Mudar o nome. É mostrado o ecrã Teclado. após ter introduzido um nome para o favorito, toque em OK. É mostrado o ecrã NavPix Details (Detalhes de NavPix). toque em É mostrado o ecrã Meus Locais. O NavPixTM pode ser eliminado de um Álbum existente na memória interna do seu Mio ou no seu cartão de memória. Quando um NavPixTM foi guardado como um destino Favoritos, não apagará o Favoritos se posteriormente remover o NavPixTM. Como navegar para um NavPixTM num álbum? Os álbuns contêm todas as suas imagens e mostram-nas como miniaturas. Æ Æ n o p q Item Descrição n Exibição de Slides Mostra todas as imagens do álbum como Exibição de Slides em ecrã inteiro. o Título do Álbum O título do álbum. Indica que a imagem é um NavPixTM, com coordenadas GPS integradas. p q Miniatura de NavPixTM A miniatura de um NavPixTM contido no álbum. Para seleccionar um NavPixTM, toque na miniatura deste. É mostrado o ecrã NavPix Details (Detalhes de NavPix). 30 Como visualizar um NavPixTM em ecrã inteiro? 1. A partir do ecrã NavPix Details (Detalhes de NavPix), toque na miniatura do NavPixTM. O NavPixTM aparecerá em ecrã inteiro. OU A partir do ecrã Album detail (Detalhe do Álbum), toque em Exibição de Slides. O NavPixTM aparecerá em ecrã inteiro. 2. Toque no ecrã para mostrar os botões de controlo. Os botões desaparecem após alguns segundos. 3. Execute o seguinte procedimento: Se pretender… Então... ampliar o NavPixTM toque em TM reduzir o NavPix toque em TM rodar o NavPix toque em O NavPixTM rodará 90 graus no sentido contrário ao dos ponteiros do relógio de cada vez que lhe tocar; o NavPixTM é guardado segundo o novo ângulo. visualizar partes do NavPixTM não mostradas no ecrã toque e mantenha premido o NavPixTM e depois arraste-o ao longo do ecrã. voltar ao ecrã NavPix Details (Detalhes de NavPix) toque em Como guardar um NavPixTM como favorito? Não é possível guardar um NavPixTM como Favoritos se não estiverem disponíveis as coordenadas GPS. 1. A partir do ecrã Álbum, toque num NavPixTM. É mostrado o ecrã NavPix Details (Detalhes de NavPix). 2. Toque em . É mostrado o ecrã Guardar. 3. Execute o seguinte procedimento: Se pretender… Então... TM guardar o NavPix como Favoritos guardar o NavPixTM como Minha casa toque em Guardar como Meu Local. O NavPixTM é guardado e é mostrado o ecrã NavPix Details (Detalhes de NavPix). toque em Guardar como Minha Casa. O NavPixTM é guardado e é mostrado o ecrã NavPix Details (Detalhes de NavPix). 31 Como adicionar ou editar o título de um NavPixTM? Pode adicionar um título ao seu NavPixTM ou editar um título já existente. O título pode ter, no máximo, 34 caracteres. 1. A partir do ecrã Meus Locais, toque no NavPixTM que pretende editar. É mostrado o ecrã Preview (Pré-visualizar). 2. Toque em Mudar o nome. É mostrado o ecrã Teclado. 3. Após ter editado o título, clique em OK. É mostrado o ecrã NavPix Details (Detalhes de NavPix). Como eliminar um NavPixTM de um Álbum? 1. A partir do ecrã Álbum, toque num NavPixTM. É mostrado o ecrã NavPix Details (Detalhes de NavPix). 2. Toque em . 32 Como captar um local ou uma viagem? A funcionalidade de captura não está disponível em todos os modelos. O seu Mio tem uma função de captura que lhe permite registar as coordenadas GPS de um local, captar um local com gravação de voz e captar uma viagem, guardando-os em seguida para poder navegar até eles mais tarde. Como captar as coordenadas GPS do meu local? 1. Æ É mostrado o ecrã Captar. 2. Toque em Guardar. Ouvirá o som de um obturador para indicar que as coordenadas GPS foram guardadas. O local é guardado em Meus Locais. Como captar um local com gravação de voz? 1. Æ É mostrado o ecrã Captar. 2. . Toque em É mostrado o ecrã Som. 3. Toque em Registar para começar a gravar a sua voz. Toque em Parar para parar a gravação. 33 4. Toque em Guardar. Ouvirá o som de um obturador para indicar que a gravação foi guardada. O local é guardado em Meus Locais. Como captar uma viagem? Para activar a captura de viagens, deve primeiro activar Captar a Viagem em > Outras opções. 1. No início da viagem que quer registar, toque em Limpar. Toda a viagem que efectuou (i) desde a meia-noite, (ii) desde a última vez que tocou em Limpar, ou (iii) desde que captou pela última vez uma viagem serão apagadas. 2. Avance na sua viagem. O seu Mio manterá um registo dos locais para onde viaja. 3. No final da sua viagem, É mostrado o ecrã Captar. 4. . Toque em É mostrado o ecrã Viagem. 5. Toque em Guardar e depois em Sim. A viagem é guardada em Meus Locais. Æ Como navegar para um local que captei? 1. Æ É mostrado o ecrã Meus Locais. 2. Toque no destino captado para onde quer viajar. É mostrado o ecrã Preview (Pré-visualizar). 3. Toque em . O seu Mio irá calcular a rota a partir da sua localização actual. É mostrado o ecrã Mapa. Como visualizar uma viagem que captei? 1. Æ É mostrado o ecrã Meus Locais. 2. Toque na viagem captada que pretende visualizar. É mostrado o ecrã Preview (Pré-visualizar). Como partilhar uma viagem que captei? Pode partilhar uma viagem guardada através do MioMore Desktop. Consulte o MioMore Desktop Manual (Manual do MioMore Desktop) para mais informações sobre partilhar uma viagem guardada. 34 Como criar uma viagem com paragens múltiplas? Pode utilizar o ecrã Percursos planeados para definir paragens ou pontos de referência múltiplos para a sua viagem. A sua rota será calculada para passar por cada um desses pontos, pela ordem especificada. 1. Æ É mostrado o ecrã de Percursos planeados. 2. Toque em Criar Novo Percurso. É mostrado o ecrã Editar. 3. Toque no nome do local. É mostrado o ecrã Teclado. 4. Após ter editado o nome, clique em OK. É mostrado o ecrã Editar. 5. Toque em Adicionar. É mostrado o ecrã Adicionar. 35 6. Toque em Procurar um local. É exibido o ecrã Procurar. 7. Com o assistente Procurar Endereços, procure um local. É mostrado o ecrã Preview (Pré-visualizar). 8. Toque em Adicionar como p. de pass.. O ponto de referência é automaticamente guardado e é mostrado o ecrã Editar. 9. Conclua um ou mais dos seguintes processos: Pode também adicionar pontos de referência utilizando Minha casa, Meus Locais e Locais Recentes. Se pretender… Então... adicionar outro ponto de referência Os pontos de referência adicionados após o início de uma viagem com paragens múltiplas não serão incluídos na rota actual. toque em É mostrado o ecrã Adicionar. volte ao passo 4. 36 Se pretender… Então... navegar para o seu destino seleccionado eliminar a viagem toque em Ver uma demonstração desta viagem toque em Simular. O ecrã Mapa mostrará a sua viagem em modo de demonstração. (Consulte Demo loja na página 69.) toque em O ecrã Mapa mostrará a rota calculada. Como eliminar um ponto de referência da minha viagem? 1. Æ É mostrado o ecrã de Percursos planeados. 2. Toque na viagem a editar. 3. Toque num ponto de referência no ecrã Editar. É mostrado o ecrã Preview (Pré-visualizar). 4. Toque em Eliminar. É mostrado o ecrã Editar. Como alterar a ordem dos pontos de referência? 1. Æ É mostrado o ecrã de Percursos planeados. 2. Toque na viagem a editar. 3. Toque num ponto de referência no ecrã Editar. É mostrado o ecrã Preview (Pré-visualizar). 4. Toque em Up (Cima) ou Down (Baixo). É mostrado o ecrã Editar. 37 Como editar o título de uma viagem planeada? 1. Æ É mostrado o ecrã de Percursos planeados. 2. Toque na viagem a editar. 3. Toque no título actual da viagem. É mostrado o ecrã Teclado. 4. Após ter editado o nome, clique em OK. É mostrado o ecrã Editar. Como ignorar um ponto de referência durante uma viagem com paragens múltiplas? 1. Mostrar o ecrã Mapa. 2. . Quando a caixa de diálogo de aviso for mostrada, toque em Sim. Toque em O próximo ponto de referência será ignorado e a rota será novamente calculada de acordo com o ponto de referência seguinte. 38 Como efectuar uma chamada em mãos-livres? As chamadas em mãos-livres não estão disponíveis em todos os modelos. Se tem um telemóvel com tecnologia sem fios Bluetooth, pode utilizar o seu Mio como um kit mãos-livres para veículo ou para fornecer uma ligação à Internet. Pode também ser utilizado para ligar a um auricular Bluetooth mono/estéreo para saída de áudio. Os modelos com capacidades de Bluetooth podem trocar informação numa distância de cerca de 10 metros (30 pés) sem necessitar de uma ligação física. Antes de poder utilizar esta funcionalidade, deve emparelhar o seu telemóvel com o seu Mio. Antes de dar início ao emparelhamento, certifique-se de que a funcionalidade sem fios Bluetooth do seu telemóvel está activada. Quando procura ou tenta ligar a um telemóvel/auscultadores, o Bluetooth no seu Mio liga-se automaticamente. Para poupar energia, o Bluetooth está definido para Desligar por predefinição. Nem todos os telemóveis com a tecnologia sem fios Bluetooth são compatíveis com o seu Mio. Como emparelhar o meu Mio com um telemóvel com Bluetooth? 1. Æ É mostrado o ecrã Definições. 2. Toque em Bluetooth. É mostrado o ecrã Bluetooth. 3. Toque para colocar o Bluetooth em Ligar e definir o seu Mio para o modo detectável. 4. Toque em Connect to Phone (Ligar a Telefone). É mostrado o ecrã Bluetooth Phone (Telemóvel com Bluetooth). 5. Toque em Search for devices (Procurar dispositivos). O ecrã A Procurar mostrará uma lista dos dispositivos mais próximos com Bluetooth activado. 6. Seleccione um dispositivo Bluetooth da lista. É mostrado o ecrã Pairing to device (A emparelhar com o dispositivo). 7. É mostrado o ecrã Phone Settings (Definições do Telefone). Se lhe for pedido um código-passe ou PIN do dispositivo, introduza 1234. Quando emparelha o seu telemóvel com o seu Mio, é estabelecida uma ligação entre eles. 39 Ecrã de detalhes do telemóvel emparelhado A funcionalidade de mãos-livres do seu Mio pode ser Ligar ou Desligar. Quando está Ligar, podem ser utilizadas as funcionalidades seguintes: Mostrar o número do emissor Transferir a lista telefónica Atender ou ignorar uma nova chamada Marcar um número através dos ecrãs Dial (Marcação), Phonebook (Lista Telefónica) e Call History (Histórico de Chamadas). Configurar as definições da Internet Quando a ligação à Internet está activada permite-lhe aceder à informação em directo, através da Internet. 1. Para alterar as definições da Internet, a partir do ecrã Phone settings (Definições do telephone) toque em Desligar junto à opção de ligação à Internet. 2. Toque em Configure internet settings (Configurar definições da Internet). É mostrado o ecrã Internet settings (Definições da Internet). 3. Execute o seguinte procedimento: Se pretender… Então... alterar o seu país/região alterar o operador da sua região introduzir as suas definições da Internet toque em By Operator (Por Operador) e depois em País/Região. É mostrado o ecrã Select a country (Seleccione um país). Seleccione o seu país a partir da lista. É mostrado o ecrã Internet settings (Definições da Internet). toque em By Operator (Por Operador) e depois em Operator (Operador). É mostrado o ecrã Select an operator (Seleccione um operador). Seleccione o seu operador a partir da lista. É mostrado o ecrã Internet settings (Definições da Internet). toque em User-defined (Definido pelo Utilizador) e defina o seu Nome de Utilizador, Palavra-Passe e Dial Number (Número de Marcação). toque em Dial (Marcação) para ligar. O seu Mio irá ligar ao seu operador através da Internet do seu telemóvel. 40 Quando as definições da Internet não estão disponíveis, será mostrada uma mensagem de aviso. Para mais informações, contacte o fornecedor de serviço do seu telemóvel. Como efectuar uma chamada telefónica? Æ 1. A partir do ecrã Telefone, toque em Dial (Marcação). É mostrado o ecrã Dial (Marcação). 2. Introduza o número para onde quer ligar. Da próxima vez que aceder ao ecrã Dial (Marcação), será mostrado o número da última chamada. À medida que começa a introduzir um novo número, o anterior será apagado. . Para apagar o último dígito introduzido, toque em Para apagar todo o número, toque e mantenha premido . As chamadas internacionais requerem que seja incluído o código de país no número de telefone. No seu Mio, o código de país é separado do resto da sequência numérica por um +. Se está a efectuar uma chamada internacional, toque e mantenha premido 0 até que o sinal + seja mostrado. 3. para efectuar a chamada. Toque em É mostrado o ecrã Dialing (A marcar). Quando a chamada é atendida, é mostrado o ecrã Call in progress (Chamada em curso). Æ 4. Execute o seguinte procedimento: Se pretender… Então... introduza outros números, tal como o número de uma extensão toque em Keypad (Teclado Numérico). desligar o microfone para que o receptor não o possa ouvir toque em toque em 41 para cortar o som. para repor o som. Se pretender… Então... ajustar o volume Toque na barra do volume para aumentar ou diminuir o mesmo. A regulação do volume do telefone não altera o volume do dispositivo. efectuar e receber chamadas através do seu Mio toque em Voice to Device (Voz para Dispositivo). efectuar e receber chamadas através do seu telemóvel toque em Voice to Phone (Voz para Telemóvel). Aceder ao ecrã Mapa durante uma chamada toque em Minimize (Minimizar). Para aceder ao ecrã Call in terminar ou cancelar a chamada progress (Chamada em curso), toque em Principal. a partir do Menu toque em Hang Up (Desligar). Como receber uma chamada telefónica? Quando recebe uma chamada, é mostrado o ecrã Incoming Call (Nova Chamada). Toque em Answer (Atender) para atender a chamada ou em Ignorar para rejeitar a mesma. Toque na barra do volume para aumentar ou diminuir o mesmo. Toque em Hang Up (Desligar) para terminar uma chamada que atendeu. Como adicionar um contacto ao meu Mio? O seu Mio utiliza contactos criados no seu telemóvel. Para adicionar um novo contacto ao seu Mio, deve primeiro adicioná-lo ao seu telemóvel. Para mais informações, consulte o manual do utilizador do seu telemóvel. Se não existem contactos no seu Mio, ser-lhe-á pedido que transfira a lista de contactos do seu telemóvel. Durante a transferência, é possível que o seu telemóvel se desligue e volte a ligar ao seu Mio. 1. A partir do ecrã Telefone, toque em Phonebook (Lista Telefónica). É mostrado o ecrã Phonebook (Lista Telefónica). 2. Para sincronizar a lista de contactos com o seu telemóvel, toque em Get phonebook (Obter lista telefónica) e depois toque em Sim. Durante a transferência, é possível que o seu telemóvel se desligue e volte a ligar ao seu Mio. Os nomes dos contactos serão mostrados por ordem alfabética. 42 Se um contacto tem mais do que um número de telemóvel, os números serão separados em múltiplas entradas, com o mesmo nome, mas cada uma com um número diferente. Como procurar um contacto na minha lista telefónica? Os seus nomes de contacto serão mostrados no seu Mio por ordem alfabética. 1. Para procurar um contacto, toque em Procurar. É mostrado o ecrã Teclado. 2. Introduza o nome do seu contacto e toque em OK. É mostrado o ecrã Phonebook results (Resultados da lista telefónica). 3. Toque num contacto a partir da lista. 4. Toque no número de telefone para onde quer ligar. É mostrado o ecrã Dialing (A marcar). Como efectuar uma chamada telefónica para um contacto? 1. A partir do ecrã Telefone, toque em Phonebook (Lista Telefónica). É mostrado o ecrã Phonebook (Lista Telefónica). 2. Seleccione um contacto da lista. É exibido o ecrã Visualizar. 3. Execute o seguinte procedimento: Se pretender… Então... ligar para o número de telemóvel do contacto toque em Móvel. É mostrado o ecrã Dial (Marcação). ligar para o número de telefone de casa do contacto Toque em Minha casa. É mostrado o ecrã Dial (Marcação). ligar para o número de telefone do trabalho do contacto ou para qualquer outro número deste toque em Work (Trabalho). É mostrado o ecrã Dial (Marcação). eliminar o contacto da sua lista telefónica toque em O contacto é eliminado e é mostrado o ecrã Phonebook (Lista Telefónica). 43 Como visualizar o meu Historial de chamadas? A partir do ecrã Historial pode visualizar uma lista de Chamadas Recebidas, Chamadas Efectuadas e Chamadas Perdidas. O ecrã Historial enuncia as chamadas efectuadas durante o tempo em que o seu Mio esteja ligado a um telemóvel. Os números são dispostos por hora, sendo apresentada a hora mais recente na parte superior. O seu Mio pode armazenar até 30 números; cada um dos quais é limitado a 10 entradas para chamadas recebidas, efectuadas e perdidas. 1. A partir do ecrã Telefone, toque em Call History (Histórico de Chamadas). É mostrado o ecrã Histórico de Chamadas. 2. Para ligar a um número contido no seu histórico de chamadas, toque num contacto da lista. Toque no ícone situado no canto superior direito do ecrã Historial para alternar entre Chamadas Recebidas, Chamadas Efectuadas e Chamadas Perdidas. Ícone Descrição Todas as chamadas Chamadas efectuadas Chamadas recebidas Chamadas perdidas Como eliminar o meu histórico de chamadas? A partir do ecrã Histórico de Chamadas, toque em Eliminar Todos para eliminar todas as chamadas do histórico de chamadas. É mostrado o ecrã Call Information View (Visualizar Informação de Chamadas). 44 Como emparelhar o meu Mio com auscultadores com Bluetooth? 1. Æ É mostrado o ecrã Definições. 2. Toque em Bluetooth. É mostrado o ecrã Bluetooth. 3. Toque para colocar o Bluetooth em Ligar e definir o seu Mio para o modo detectável. 4. Toque em Connect to Headset (Ligar a Auscultadores). É mostrado o ecrã Bluetooth Headset (Auscultadores com Bluetooth). 5. Toque em Search for devices (Procurar dispositivos). O ecrã A Procurar mostrará uma lista dos dispositivos mais próximos com Bluetooth activado. 6. Seleccione um dispositivo Bluetooth da lista. É mostrado o ecrã Passcode (Código-passe). 7. Introduza o código-passe e toque em OK. Para saber o código-passe, consulte a documentação que veio com os seus auscultadores. 8. É mostrado o ecrã Headset settings (Definições de Auscultadores). Quando emparelha o seu telemóvel com o seu Mio, é estabelecida uma ligação entre eles. 45 O que é o “Google Local Search”? O “Google Local Search” só está disponível em alguns modelos e países. O “Google Local Search” permite-lhe pesquisar online informação de POI em directo. Para utilizar o “Google Local Search”, é necessário emparelhar o seu Mio com o seu telemóvel. Se o seu Mio não estiver emparelhado com o telemóvel, é exibido o ecrã Bluetooth. Como procurar um POI através do “Google Local Search”? 1. Æ 2. Toque em Aceitar no ecrã de acordo. É mostrado o ecrã Google Local Search. 3. Toque e introduza a palavra-chave para pesquisar e depois toque em OK. 4. Execute o seguinte procedimento: Se pretender… Então... procurar informação de POI perto do local guardado em Meus Locais procurar informação de POI perto de um local novo procurar informação de POI perto de um local recente toque em Locais recentes. É mostrado o ecrã Locais Recentes. seleccione um local a partir da lista e toque em Aceitar. procurar informação de POI perto de um local no mapa toque em Seleccionar no mapa. seleccione um local no mapa e toque em OK. toque em Meus Locais. É mostrado o ecrã Meus Locais. seleccione um local a partir da lista e toque em Aceitar. Toque em Procurar um local. É mostrado o ecrã Procurar. procure um local e toque em Aceitar. 5. Toque em Procurar. 6. É mostrado o ecrã List of Results (Lista de Resultados). 46 7. Seleccione um POI a partir da lista. É mostrado o ecrã Preview (Pré-visualizar). 8. Execute o seguinte procedimento: Se pretender… Então... calcular a rota, abra o ecrã Mapa e inicie a navegação toque em É mostrado o ecrã Mapa. guardar o local como Favoritos toque em explorar a área perto do local toque em É mostrado o ecrã Explorar Mapa. conclua um dos seguintes procedimentos: o toque em Ruas para explorar as ruas perto do seu local o toque em Áreas para explorar as áreas perto do seu local o toque numa categoria de POI para explorar os POIs perto do seu local efectuar uma chamada para o POI toque em Esta funcionalidade não está disponível em todos os modelos. 47 O que é o Serviço MioMore? O Serviço MioMore só está disponível em alguns modelos e países. O Serviço MioMore permite-lhe pesquisar informações em directo acerca de POI (apenas disponível em modelos que suportam Bluetooth) e obter informação actualizada acerca de estacionamento, meteorologia, etc., durante a sua viagem. Para utilizar o Serviço MioMore, é necessário emparelhar o Mio com o seu telemóvel. Se o seu Mio não estiver emparelhado com o telemóvel, é exibido o ecrã Bluetooth. Dependendo do país em que navegar, os serviços de pesquisa disponíveis podem variar. Dependendo do serviço seleccionado, pode pesquisar os POIs por nome ou por categoria. Como proceder a uma pesquisa local? 1. Æ É mostrado o ecrã MioMore Service (Serviço MioMore). 2. Toque em Pesquisa Local. 3. Toque em Sim para ligar à Internet. 4. Consulte a secção “Como procurar um POI através do “Google Local Search”?” na página 46 para informação detalhada sobre o modo de utilização do Google Local Search. Como procurar assistência rodoviária? A função de Assistência Rodoviária não lhe concede o acesso a esses serviços se ainda não os possuir. 1. Æ É mostrado o ecrã MioMore Service (Serviço MioMore). 2. Toque em Roadside Assistance (Assistência Rodoviária). 3. Toque em Sim para definir a casa principal, antes de utilizar este serviço. 4. Seleccione a sua casa como base na lista. 5. É mostrado o ecrã de Assistance Details (Detalhes de Assistência). 48 6. Execute o seguinte procedimento: Se pretender… Então... efectuar uma chamada para o centro de assistência toque em Esta funcionalidade não está disponível em todos os modelos. mudar a região para uma nova pesquisa toque em Home base (Casa). seleccione a sua região preferida. mudar para outro centro de assistência toque em Club (Clube). seleccione o seu centro preferido. Como encontrar informação sobre meteorologia? 1. Æ É mostrado o ecrã MioMore Service (Serviço MioMore). 2. Toque em Weather (Meteorologia). 3. Quando lhe for solicitado que transfira os dados mais recentes, seleccione para actualizar imediatamente ou utilizar os dados anteriores. 4. É exibido o ecrã Weather (Meteorologia). Toque em Add city (Adicionar Cidade). 5. Siga as indicações para seleccionar a região, país e cidade da sua preferência. Depois de seleccionar uma cidade, o Serviço MioMore inicia a actualização da informação meteorológica e mostra-a no ecrã. 49 Pode tocar para alterar a unidade de indicação da temperatura de ºF para ºC. Como transferir as actualizações do Serviço MioMore? Pode definir como pretende transferir as actualizações do Serviço MioMore. No ecrã MioMore Service (Serviço MioMore), toque em Service Update (Actualização de Serviço) e seleccione se pretende que lhe seja perguntado antes de actualizar e se permite ou não a actualização automática. 50 Como reproduzir media? A utilização de media só está disponível em alguns modelos e países seleccionados. A função de Media permite aos utilizadores a reprodução de ficheiros de música guardados e instalados no seu Mio. Æ Reproduzir ficheiros de áudio Apenas os formatos de áudio mp3, wma e wav são suportados pela funcionalidade de áudio. Pode reproduzir os ficheiros de música guardados no seu Mio por ordem aleatória, por artista e por álbum. Como ouvir um ficheiro de música no meu Mio? Existem várias formas para reproduzir ficheiros de áudio no seu Mio. 1. Execute um dos seguintes procedimentos: Se pretender… Então... reproduzir aleatoriamente ficheiros de música toque em Play Random (Reproduzir Aleatoriamente). ordenar ficheiros de música por artista toque em Artists (Artistas) e seleccione um artista no ecrã Artists (Artistas). ouvir ficheiros de música num álbum toque em Álbums e seleccione um álbum no ecrã Álbums. reproduzir todos os ficheiros de música toque em Songs (Músicas) e seleccione uma música para iniciar no ecrã Songs (Músicas). reproduzir ficheiros de música guardados numa lista de reprodução toque em Playlists (Listas de Reprodução) e seleccione uma lista de reprodução no ecrã Playlists (Listas de Reprodução). 2. É exibido o ecrã Songs (Músicas). 3. Execute um dos seguintes procedimentos: 51 Se pretender… Então... reproduzir um ficheiro de música toque num ficheiro de música da lista ouvir o ficheiro de música anterior toque em ignorar o ficheiro de música actual toque em parar o ficheiro de música toque em de áudio. ajustar o volume . Toque em toque em para iniciar a reprodução do ficheiro . cortar o volume de som toque em . repor o volume de som toque em . definir as configurações de reprodução na secção Reproduzir, toque em < ou > para ver todas as opções: definir as configurações de repetição seleccione Random (Aleatório) para reproduzir aleatoriamente ficheiros de música. seleccione In Order (Por Ordem) para reproduzir ficheiros de música por ordem. na secção Repeat (Repetir), toque em < ou > para ver todas as opções: seleccione Repeat All (Repetir Tudo) para repetir todos os ficheiros de música. seleccione Repeat One (Repetir Uma) e o ficheiro de música actual será repetido uma vez. seleccione Desligar para reproduzir os ficheiros de música apenas uma vez. 52 Como receber áudio através dos altifalantes do meu carro? A transmissão em FM só está disponível em alguns modelos e países seleccionados. O seu Mio pode ser regulado para transmitir o som numa frequência FM específica, a qual pode, dessa forma, ser recebida através do rádio do seu veículo. Isso significa que pode ouvir a voz das indicações do mapa, rádio, ficheiros mp3 e ficheiros de voz em vídeo de forma clara e bem audível através dos altifalantes do seu veículo. Como definir o canal de saída de áudio do meu Mio através do rádio FM do meu carro? Quando acede pela primeira vez à saída de Áudio, é seleccionada a opção Internal speaker (Altifalante Interno), por predefinição. Se seleccionar FM transmitter (Transmissor FM) é utilizada a frequência FM que foi mais recentemente usada. 1. No ecrã Definições, toque em Saída de Áudio. É mostrado o ecrã Saída de Áudio. 2. Seleccione a opção FM transmitter (Transmissor FM) e toque em Setup (Configurar) para definir a frequência. É mostrado o ecrã Set Frequency (Definir Frequência). 3. Toque em OK na mensagem informativa para continuar. 4. Toque em Set Frequency (Definir Frequência) para definir uma nova frequência de saída para o seu Mio. É mostrado o ecrã Set Frequency (Definir Frequência). 5. Toque em – ou + para definir uma frequência. Toque e mantenha premido -/+ para aumentar/diminuir 1 MHz. A unidade de frequência de sintonia fina é de 0,1 MHz por unidade. 6. Toque em qualquer das opções para guardar. É mostrado o ecrã FM com a frequência gravada. Apenas pode gravar quatro frequências FM no seu Mio. Toque em Apply Directly (Aplicar Directamente) para aplicar directamente a frequência actual. A opção Apply Directly (Aplicar Directamente) permite-lhe definir automaticamente o canal de saída de áudio para FM (frequência actual). 7. Toque e seleccione a frequência que pretende utilizar. Para eliminar uma frequência gravada, deve definir uma nova frequência e substituir a frequência de que já não necessita. 53 Como receber informação actual de trânsito através de TMC? A informação de trânsito só está disponível em alguns modelos e países seleccionados. O seu Mio pode receber informação actual de trânsito de todas as estradas e auto-estradas principais, permitindo-lhe evitar potenciais atrasos na sua rota. São mostradas mensagens de eventos e ícones de trânsito conforme forem ocorrendo. Se uma mensagem de evento ocultar a sua localização actual, o mapa ajusta-se para exibir a mensagem e a sua localização. Como recebe o meu Mio as informações de trânsito? Dependendo do seu modelo, pode receber informação actual de trânsito no seu Mio através da utilização do receptor TMC incorporado ou através do kit acessório para o trânsito do Mio. O kit acessório para o trânsito pode ser vendido separadamente. O Traffic Message Channel – TMC (Canal de Mensagens de Trânsito) emite informações de trânsito e meteorológicas em tempo real, através do sistema Radio Data System – RDS (Sistema de Dados por Rádio) em FM. As estações de rádio FM transmitem os dados TMC em ciclos de vários minutos, com centenas de eventos passíveis de serem emitidos para os receptores TMC. É necessário pagar pelo serviço TMC para alguns modelos e em alguns países. Estado do trânsito O estado actual do trânsito é indicado pela cor do ícone TMC. Para ver o estado actual do trânsito, no Menu Principal, toque em . Na tabela seguinte são descritos os três ícones do estado do trânsito: Estado do Trânsito Descrição O estado TMC fica cinzento se o trânsito estiver actualmente inactivo, devido a uma das seguintes condições: O seu Mio ou o kit acessório para o trânsito está ligado ao serviço TMC. O seu Mio ou o kit acessório para o trânsito não pode receber os dados TMC. Tal pode dever-se a uma fraca cobertura rádio nas imediações do local. Está num país que não é suportado pelo kit acessório para o trânsito do Mio. Toque para exibir o ecrã de Traffic Overview (Visão Geral do Trânsito). O estado TMC fica laranja se uma das seguintes condições se aplicar: Navegou para um país que não é suportado pelo Trânsito Mio, mas ainda existem eventos de trânsito incluídos no ecrã Event List (Lista de Eventos). Desligou o seu Mio do kit acessório para o trânsito do Mio ou o kit acessório para o trânsito do Mio não recebe energia, mas ainda existem eventos de trânsito incluídos no ecrã Event List (Lista de Eventos). Toque para exibir o ecrã de Traffic Overview (Visão Geral do Trânsito). O estado TMC fica verde se o seu Mio ou o kit acessório para o trânsito estiver activo e a receber os eventos de trânsito. Toque para exibir o ecrã Traffic Overview (Visão Geral do Trânsito). O estado do trânsito é exibido mais detalhadamente no ecrã Traffic System Status (Estado do Sistema de Trânsito). Como saber quando ocorre um Evento de Trânsito? Os eventos emergentes são geridos de acordo com as suas preferências de Trânsito. Quando viajar por uma área onde pode receber actualizações de trânsito, o seu Mio descodifica esses eventos e exibe-os no ecrã. É exibido um ícone no local do evento nos ecrãs dos mapas e é fornecido um aviso sonoro se um evento se situar na sua rota. Quando um evento abrange uma distância específica, a estrada é realçada e setas indicam a direcção afectada. 54 É exibida uma mensagem na parte inferior o ecrã com o nome da rua, a secção afectada da estrada e o tipo de evento ocorrido. A mensagem mantém-se no ecrã durante 8 segundos e é adicionada à Event List (Lista de Eventos). Ecrã de Visão Geral de Trânsito Dependendo do seu modelo Mio, a informação de trânsito pode não estar disponível, pode ser necessária a subscrição ou pode ser necessário o Kit Acessório para o Trânsito (pode ser vendido separadamente). O ecrã de Visão Geral de Trânsito exibe uma vista geral da situação do trânsito na sua rota, incluindo todos os eventos mais próximos. q n o r p Item Descrição n Estado Indica o número de eventos na sua rota. o Ícone de evento Exibe ícone para indicar o tipo de evento. p Posição actual q r A sua posição actual é assinalada por . O estado actual do trânsito é indicado pela cor do ícone TMC. Para aumentar ou reduzir o zoom, toque e mantenha premido ou Como visualizar uma lista de todos os eventos na minha rota? O seu Mio cria uma lista de eventos, conforme vão sendo recebidos, que é exibida no ecrã Event List (Lista de Eventos). Este ecrã apenas pode ser visualizado se o ícone TMC estiver verde ou laranja. 55 . No ecrã de Traffic Overview (Visão Geral de Trânsito), toque e diminua o menu. n o p q Item n Descrição Toque para voltar ao ecrã anterior. o Separar Exibe o ecrã Configurar tipo de ordenação. Seleccione a sua opção para a ordenação de eventos de trânsito na lista. p Descrição do evento Exibe os detalhes do Evento, incluindo: q Ícone de evento Nome da rua e o sentido no qual o Evento ocorre. Indicação do local onde se inicia o Evento e onde termina. > Indica um Evento, a partir de um local até ao outro. <> indica um Evento entre locais. Tipo de Evento. Exibe um ícone para indicar o tipo de evento. Como visualizar detalhes de trânsito? Existem várias formas para visualizar os detalhes de um evento recebido pelo seu Mio. Escolha uma das seguintes: Estado do Trânsito Descrição Em qualquer um dos ecrãs de mapas utilizados para visualizar a sua rota Toque na mensagem de Evento quando for exibida no ecrã do mapa. É exibido o ecrã de Event Details (Detalhes do Evento). No ecrã de Visão Geral de Trânsito Toque e aumente o menu. É exibido o ecrã da Event List (Lista do Evento). Seleccione e toque no evento que pretende visualizar. É exibido o ecrã de Event Details (Detalhes do Evento). OU Toque e mantenha premido o ícone de trânsito que indica a localização do evento. É exibido o ecrã de Event Details (Detalhes do Evento). 56 Item n o Descrição Toque para voltar ao ecrã anterior. Ícone e descrição do evento Exibe os detalhes do Evento, incluindo: Nome da rua e o sentido no qual o Evento ocorre. Indicação do local onde se inicia o Evento e onde termina. > Indica um Evento, a partir de um local até ao outro. <> indica um Evento entre locais. Tipo de Evento. p Informação de desvio Exibe os detalhes de uma recomendação de desvio, se existir. q Evitar Toque para iniciar uma nova rota para evitar o evento. Disponível apenas se um desvio ou uma alteração da rota estiverem disponíveis. É exibido o botão de Área a Não Evitar quando for calculada uma alteração de rota. Como saber se um desvio é recomendado? Quando ocorrer um evento de Trânsito ou Desobstrução na sua rota, é frequentemente recomendado um desvio. É exibida uma mensagem de evento de desvio na barra de estado, nos ecrãs de mapas. Os desvios apenas são recomendados para Eventos de Trânsito ou Desobstrução, numa rota calculada. Como evitar um evento na minha rota? No ecrã de Traffic Overview (Visão Geral de Trânsito), toque e diminua o menu. 1. No ecrã da Event List (Lista de Eventos), toque no evento. É exibido o ecrã de Event Details (Detalhes do Evento). 2. Se tiver sido calculado um desvio para evitar um evento na sua rota, fica disponível Evitar; toque para aceitar a nova rota e evitar o evento. É exibido o ecrã de Mapa. 57 Como cancelar um desvio à volta de um evento na minha rota? Se tiver escolhido evitar um evento e tiver sido calculada uma nova rota, pode cancelar o desvio à volta do evento e voltar à sua rota original. 1. No ecrã da Lista de Eventos, toque no Evento que não pretende evitar. É mostrado o ecrã Detalhes do Evento. 2. É mostrada a informação de nova rota na parte inferior do ecrã. Se tiver sido calculada uma nova rota, fica disponível Não Evitar; toque para aceitar a nova rota. É mostrado o ecrã Mapa. Mensagens de trânsito O ecrã Event Details (Detalhes do Evento) exibe informação do estado do desvio. Mensagens de Desvio Não Disponível Se não estiver disponível qualquer desvio, é exibida uma das seguintes mensagens: Mensagem Descrição Este Evento não é localizável Não pode ser identificada uma localização específica do Evento. Esta desobstrução não é localizável Este Evento não afecta a sua rota Este Evento não se situa no trajecto actual da sua viagem ou está para trás da sua posição actual. Esta Desobstrução não afecta a sua rota Está a evitar este Evento O Evento não se situa no trajecto actual da sua viagem. Aceitou esta desobstrução Está demasiado distante para definir nova rota Actualmente, o Evento está demasiado distante para afectar a sua viagem. Está demasiado distante para aceitar esta obstrução Não foi encontrado qualquer desvio Não pode ser calculado um desvio / nova rota. Não foi encontrada qualquer rota desobstruída Mensagens de Desvio Recomendado Se for recomendado um desvio, é exibida uma das seguintes mensagens: Mensagem Descrição A procurar desvio... O seu Mio está a calcular uma nova rota. Durante o cálculo, é exibida a % de conclusão. A recalcular rota... Se sair deste ecrã antes da nova rota ser calculada cancela a operação. Distância do desvio... Alteração de desobstrução Foi calculado um desvio. É exibida a diferença entre a distância da sua rota actual e a da rota proposta. 58 Preferências de trânsito Pode visualizar o seu estado do sistema de trânsito actual e mudar as opções, personalizando as preferências de trânsito. Serviço TMC 1. No ecrã de Traffic Events (Eventos de Trânsito), toque em Tráfico Serviço. É exibido o ecrã Tráfico Serviço. O ecrã de serviço TMC exibe a frequência da estação de rádio actualmente utilizada para receber a informação de eventos de trânsito. Uma barra indica a potência da recepção do sinal de trânsito; quanto mais barras verdes, mais forte é o sinal. 2. Execute o seguinte procedimento: Se pretender… Então... mudar a sua estação de rádio preferida seleccione a estação de rádio preferida na lista. Notificação de Eventos de Trânsito 1. No ecrã da Event List (Lista de Eventos), toque em Preferences (Preferências). É exibido o ecrã Preferences (Preferências). 2. Execute o seguinte procedimento: Se pretender… Então... ligar/desligar a notificação de eventos de trânsito seleccione o botão Notificar-me sobre eventos de trânsito nas proximidades para receber notificação de eventos de trânsito. solte o botão Notificar-me sobre eventos de trânsito nas proximidades para desligar a notificação de eventos de trânsito. os ícones de Eventos mantêm-se exibidos no ecrã de Mapa. ser notificado acerca de eventos que afectam a sua rota actual seleccione o botão Notificar-me apenas sobre eventos na minha rota. ser notificado apenas quando for recomendado um desvio seleccione o botão Notificar-me apenas se o desvio for recomendado. As suas preferências são automaticamente gravadas. Seleccionar o tipo de classificação de evento 1. No ecrã Traffic Events (Eventos de Trânsito), toque no campo Sort (Ordenar). É exibido o ecrã Configurar tipo de ordenação. 2. Execute o seguinte procedimento: 59 Se pretender… Então... ordenar eventos por distância seleccione a opção Distância. ordenar eventos por nome da rua seleccione a opção Nome da rua. ordenar eventos cronologicamente seleccione a opção Idade. visualizar todos os eventos de trânsito seleccione a opção Mostrar todos os eventos. visualizar os eventos de trânsito que aparecem apenas na sua rota seleccione a opção Só mostrar eventos na minha rota. As suas preferências são automaticamente gravadas. 60 Modo “A Caminhar” O modo “A Caminhar” não está disponível em todos os modelos. O modo “A Caminhar” permite-lhe navegar até ao seu destino utilizando ruas e caminhos adequados a peões, incluindo segmentos vedados a veículos. Durante o modo “A Caminhar”, não será encaminhado para auto-estradas e respectivas estradas de acesso. Se o seu destino se encontrar a mais de 10 km (6,3 milhas) de distância, é exibida uma mensagem de aviso, indicando que a rota é bastante longa para caminhar. Alguns aspectos do modo “A Caminhar” não estão disponíveis em todos os modelos, mas está a função, propriamente dita. A navegação por caminhos e segmentos vedados a veículos que exijam mapas de cidade 2D não está disponível em todos os modelos. Como definir o meu modo de navegação para “a caminhar”? 1. Planeie uma rota no ecrã Encontrar ou Explorar. 2. Na secção Modo, toque em < ou > para seleccionar A Caminhar. A sua rota será calculada e é exibido o ecrã Mapa utilizando o ícone “a caminhar”: 61 . O que é possível personalizar? Existem várias opções de personalização disponíveis para melhorar a sua navegação. Æ Volume Execute o seguinte procedimento: Se pretender… Então... aumentar ou diminuir o volume mova a barra do Volume para a direita, para aumentar o volume. mova a barra do Volume para a esquerda, para diminuir o volume. As suas preferências são automaticamente gravadas. Opções de segurança Pode melhorar a sua navegação, modificando aspectos na sua rota e no respectivo cálculo. Execute o seguinte procedimento: Se pretender… Então... activar/desactivar um aviso visual se o ecrã for acedido num veículo em movimento toque em Warn me not to operate my Mio while driving (Avise-me para não operar o meu Mio enquanto conduzir), para Ligar ou Desligar. activar/desactivar os alertas de limite de velocidade, que o avisam do limite de velocidade em qualquer estrada toque em Avisos de excesso de velocidade, para o Ligar ou Desligar. Quando os Avisos de excesso de velocidade estão Ligados, são exibidas as opções Def. alerta velocidade manual e tipo de alerta de velocidade. As suas preferências são automaticamente gravadas. 62 Opções de rota Execute o seguinte procedimento: Se pretender… Então... definir as opções do tipo de rota Toque em Tipo de rota. É exibido o ecrã Tipo de rota. Seleccione a sua preferência de tipo de rota na lista. Mais Curto – A rota com o mais curto comprimento físico Mais Fácil – A rota mais fácil com o menor número de curvas e com preferência por auto-estradas, sempre que possível. Económico – A rota com menor número de sinais de paragem, curvas e áreas urbanas, o que deve proporcionar poupança no consumo de combustível. Mais Rápido – A rota que deve ser a Mais Rápido para navegação A selecção do tipo de rota Mais Curto em detrimento da Mais Rápido pode implicar um tempo de viagem muito superior. definir tipos de opções de estrada para a sua rota toque em Tipos de estrada. É exibido o ecrã Tipos de estrada. Seleccione a estrada da sua preferência na lista. Evitar rotas em barco pode impedir a navegação entre alguns países, ainda que exista uma ponte ou um túnel. definir as preferências do ecrã de mapa toque na opção Mapa para escolher entre a visualização 3D ou 2D do ecrã de Mapa. definir o número de viragens exibidas na sua lista de curvas toque em Viragens apresentadas. É exibido o ecrã do Viragens apresentadas. Seleccione as viragens da sua preferência na lista. exibir as visualizações dos cruzamentos toque nas opções Visualizações dos cruzamentos para Ligar ou Desligar. definir como pretende ser notificado sobre as câmaras de segurança Esta funcionalidade não está disponível em todos os modelos. registar a quilometragem da sua rota para gerar um relatório de despesas toque em Alertas dos meus locais. É exibido o ecrã Alertas dos meus locais. seleccione uma opção e, de seguida, seleccione a sua preferência na lista. toque na opção Contador de distância percorrida para Ligar ou Desligar. Esta funcionalidade não está disponível em todos os modelos. gravar um registo do GPS da sua viagem toque na opção Registo do GPS para Ligar ou Desligar. gravar a sua viagem toque na opção Captar a Viagem para Ligar ou Desligar. 63 As suas preferências são automaticamente gravadas. Visualização do mapa Execute o seguinte procedimento: Se pretender… Então... activar/desactivar o zoom automático durante a navegação toque na opção Auto-zoom do mapa ao navegar para a Ligar ou Desligar. Se for seleccionada, os ecrãs de Mapas são automaticamente ampliados ou reduzidos, dependendo da sua velocidade, para permitir a visualização optimizada da sua rota. exibir o Norte na parte superior do ecrã do Mapa 2D toque na opção Manter Norte na parte superior do mapa 2D para a Ligar ou Desligar. Se definir para Desligar, o sentido em que está a viajar é exibido na parte superior do ecrã do Mapa 2D. exibir ícones de “entrada proibida” em estradas de “entrada proibida” nos ecrãs do Mapa toque na opção Mostrar sinais de entrada proibida para Ligar ou Desligar. Quando ligado, o desempenho de exibição do mapa pode abrandar devido ao número de estradas com entrada proibida em algumas das grandes cidades. exibir pontos de referência 3D na sua rota toque na opção Pontos de referência 3D para Ligar ou Desligar. Os pontos de referência 3D não estão disponíveis em todos os modelos ou em todos os países alterar o esquema de cor do mapa. toque em Esquema do mapa, seleccione um esquema de cor na lista. As suas preferências são automaticamente gravadas. Brilho de ecrã 64 Execute o seguinte procedimento: Se pretender… Então... alterar o brilho do ecrã desloque a barra Brilho do ecrã para a direita, para aumentar o brilho do ecrã. desloque a barra Brilho do ecrã para a esquerda, para diminuir o brilho do ecrã. ATENÇÃO: O seu Mio pode aquecer quando a escala de Brilho for definida para muito elevada e, por esse motivo, utilize brilho menor sempre que possível. ajustar o contraste do ecrã para ajuste automático seleccione a opção Dia/Noite automático. aumentar o contraste do ecrã para mais luminosidade ou escuridão seleccione manualmente a opção Dia ou Noite pata ajustar manualmente o contraste do ecrã. As suas preferências são automaticamente gravadas. Bluetooth O Bluetooth não está disponível em todos os modelos. A opção de Bluetooth permite-lhe emparelhar e seleccionar um telemóvel ou auriculares com o seu Mio. Execute o seguinte procedimento: Se pretender… Então... activar/desactivar o Bluetooth no seu Mio toque em Ligar ou Desligar no ecrã do Bluetooth. deixar o seu Mio no modo descoberto toque em Ligar ou Desligar no ecrã do Bluetooth. ligar a um telemóvel Bluetooth toque em Connect to Phone (Ligar a Telefone) e seleccione um telemóvel na lista. Toque em Search for devices (Procurar dispositivos) para procurar um telemóvel equipado com sistema Bluetooth. ligar a auscultadores com Bluetooth toque em Connect to Headset (Ligar a Auscultadores) e seleccione um telemóvel na lista. Toque em Search for devices (Procurar dispositivos) para procurar um auricular equipado com sistema Bluetooth. As suas preferências são automaticamente gravadas. 65 Idioma Execute o seguinte procedimento: Se pretender… Então... alterar o idioma no ecrã toque no seu idioma preferido e, de seguida em Sim. O esquema de voz também será alterado para o esquema predefinido do idioma seleccionado. As suas preferências são automaticamente gravadas. Voz Execute o seguinte procedimento: Se pretender… alterar o esquema de voz Então... seleccione o esquema de voz preferido a partir da lista. Apenas esquemas de voz que são compatíveis com a linguagem escolhida são exibidos. As suas preferências são automaticamente gravadas. Gestão de Energia A barra Battery Status (Estado da Bateria) mostra a percentagem de energia restante na bateria do Mio. As palavras potência externa serão apresentadas quando a bateria estiver a carregar a partir de uma fonte de alimentação externa. Caso contrário, irá apresentar Bateria interna quando não ligada a uma fonte de alimentação externa. 66 Para carregar a bateria, consulte o Manual do Utilizador de Hardware. Unidades Execute o seguinte procedimento: Se pretender… Então... alterar o formato da hora toque em Formato da hora e depois seleccione o seu formato da hora preferido a partir do ecrã Unidades. alterar as unidades de distância toque em Unidades de Distância e depois seleccione o seu tipo de unidade de distância preferido a partir do ecrã Unidades. alterar o formato da data toque em Formato da Data e depois seleccione o seu tipo de formato da data preferido a partir do ecrã Unidades. As suas preferências são automaticamente gravadas. Áudio táctil A opção de áudio táctil permite-lhe ouvir um tom quando tocar no ecrã táctil. Execute o seguinte procedimento: Se pretender… Então... ouvir em que letra tocou quando premiu o ecrã táctil toque na opção Áudio para colocá-la em Ligar ou Desligar. ouvir um tom quando utilizar o teclado no ecrã para a entrada de texto toque na opção Teclado com voz para colocá-la em Ligar ou Desligar. As suas preferências são automaticamente gravadas. 67 Deslocar a Lista Execute o seguinte procedimento: Se pretender… Então... activar a interface Slide TouchTM e não utilizar setas para navegar num ecrã toque na opção Deslocar a Lista para seleccionar Slide Touch (Toque Deslizante). desactivar a interface Slide TouchTM e utilizar os separadores de deslocamento toque na opção Deslocar a Lista para seleccionar Botões. As suas preferências são automaticamente gravadas. Saída de áudio Esta funcionalidade não está disponível em todos os modelos. A saída de áudio permite-lhe alterar a saída de áudio do seu Mio. Execute o seguinte procedimento: Se pretender… Então... Receber a saída de áudio através do seu Mio Seleccione a opção Internal Speaker (Altifalante Interno). Receber a saída de áudio através do rádio FM no seu automóvel Seleccione FM transmitter (Transmissor FM) e depois seleccione a sua frequência FM. Para mais informações, consulte “Como receber áudio através dos altifalantes do meu carro?” na página 53. As suas preferências são automaticamente gravadas. Eliminar informação guardada 68 Execute o seguinte procedimento: Se pretender… Então... eliminar Meus Locais toque em Eliminar os Meus Locais. eliminar locais recentes toque em Eliminar localizações recentes. apagar todas as definições; por exemplo, para utilizar num carro alugado complete todos os procedimentos acima referidos. Quando a caixa de diálogo de aviso aparecer, toque em Sim. Reconfigurar GPS Por vezes, a posição de GPS pode necessitar de ser reconfigurada. Isto pode ocorrer se o receptor foi transportado durante uma longa distância desde a última vez que foi utilizado; por exemplo, para um país diferente e ainda está a tentar estabelecer a posição anterior. Execute o seguinte procedimento: Se pretender… Então... reconfigurar o GPS toque em Reconfigurar GPS. Quando a caixa de diálogo de aviso aparecer, toque em Sim. Restaurar predefinições de fábrica A opção de restaurar predefinições de fábrica permite-lhe restaurar as predefinições de fábrica. Execute o seguinte procedimento: Se pretender… Então... restaurar predefinições de fábrica toque em Restaurar Predefinições de Fábrica. O seu Mio vai reiniciar. A opção Restaurar Predefinições de Fábrica não apaga locais recentes ou destinos Meus Locais gravados. As suas preferências são automaticamente gravadas. Demo loja Execute o seguinte procedimento: Se pretender… Então... activar uma demonstração de loja Mio Spirit para ser reproduzida toque em Demo loja. Toque em Sim e seleccione um país da demonstração. Toque em OK. O seu Mio vai reiniciar. Quando o seu Mio está em modo de Demo loja, irá ver a demonstração da navegação do percurso predefinido sem ter de definir um destino. Não conseguirá operar o seu Mio devidamente no modo de Demo loja. parar uma demonstração de loja Mio Spirit em reprodução toque em Demo loja. Toque em Sim e depois em OK. O seu Mio vai reiniciar. 69 Protector do ecrã Execute o seguinte procedimento: Se pretender… Então... activar a funcionalidade de protecção de ecrã no seu Mio toque em Protector do ecrã. Quando o seu Mio estiver inactivo por 10/30/60 minutos, a protecção de ecrã irá aparecer. A protecção de ecrã só irá aparecer de o seu Mio estiver ligado a uma fonte de alimentação. Desactivar a funcionalidade de protecção de ecrã no seu Mio toque em Protector do ecrã. Toque em Desligar. As suas preferências são automaticamente gravadas. Acerca de Toque em About (Acerca de) para mostrar informação acerca de direitos de autor e marcas comerciais. 70 Categorias de Ponto de Interesse Ícone Descrição Ícone Descrição Aeroporto Parque de diversões Centro de arte Caixa Multibanco/Caixa automática Banco Bar/Pub Praia Serviço de reparação de avarias/Serviço de reparação automóvel Centro de bowling Instalações ou companhia de negócios Escritório comercial Estação rodoviária Local de acampamento Revendedor automóvel/Fabricante de automóveis Casino Cemitério Igreja Cinema Câmara municipal Cidade, concelho ou aldeia Bar Faculdade/Universidade Centro comunitário Estação de caminhos-de-ferro regional Tribunal Dentista Médico Embaixada Centro de exposições Terminal de Ferryboats Corpo de Bombeiros Campo de golfe Gabinete governamental Mercearia Pensão Ensino Superior Hospital/Policlínica Hotel Patinagem no gelo Atracção turística importante Informações/Posto de informação turística Biblioteca Marina/Marina de iates Assistência Médica Monumento Revendedor de motociclos 71 Ícone Descrição Ícone Descrição Organização de automobilismo Passagem de montanha Museu Centro de música Atracção natural Vida nocturna “Park and ride” Estacionamento Aparcamento coberto Área de Parque/Recreação Artes teatrais/Teatro Bomba de gasolina Farmácia Local de culto Esquadra de polícia Posto dos correios Casa de banho pública/Instalações sanitárias Aeroporto de desportos público Passagem de nível Agência de aluguer de automóveis Área de repouso Restaurante Ponto negro de acidente na rua Vista Cénica/Panorâmica Escola Zona de escola Loja Centro comercial Estância de esqui/Estação do teleférico para esqui Verificação de velocidade Centro de desportos Pavilhão de desporto Complexo desportivo Estádio Campo de ténis Agência de viagens Ferryboat de transporte Veterinário Estabelecimento vinícola Jardim Zoológico Pontos de Interesse de Marca Os Pontos de Interesse de Marca estão disponíveis em alguns mapas. Estes incluem restaurantes conhecidos, fornecedores de alojamento, atracções turísticas, bombas de gasolina, etc. O ícone irá normalmente exibir o logótipo da empresa. 72 Categorias de Pontos de Interesse por subscrição Ícone Descrição Câmaras de Segurança Câmara de Segurança (Móvel) Câmara de Segurança (Média) Câmara de Luz Vermelha Categorias de Meus Locais Ícone Descrição Álbum Minha casa Imagem Locais guardados Locais captados Viagem captada Gravação de som captada 73 Trânsito e outros Eventos TMC Cada evento TMC está classificado em uma de nove categorias. Quando um Evento é recebido, um dos seguintes ícones irá aparecer: Evento Evento Evitado Tipo de Mensagem Descrição do Evento Perigo Encontra-se uma situação perigosa no percurso; por exemplo, estão pessoas na estrada. Trânsito Qualquer evento que cause um atraso num percurso. Meteorologia Condições climáticas estão a afectar o percurso de forma negativa; por exemplo, existe gelo na estrada. Avisos Encontra-se uma situação no percurso que deve ser levada em conta, mas que não é grave o suficiente para ser considerada uma situação perigosa; por exemplo, a ocorrência de um pequeno acidente. Previsão Prevê-se que aconteça um evento num percurso. Restrições Existe um fluxo de tráfego limitado num percurso; por exemplo, uma via de uma auto-estrada foi fechada. Desobstrução Um evento de trânsito que foi agora desobstruído. Informação Todos os outros eventos. Obras na estrada Estão a ocorrer obras na estrada num percurso. Se um evento de Traffic (Tráfego) ou Clearance (Desobstrução) tem um desvio recomendado, os seguintes ícones irão aparecer: Evento Evento Evitado Tipo de Mensagem Descrição do Evento Desvio de Trânsito Um evento de Traffic (Tráfego), para o qual um desvio é recomendado. Redireccionamento de Desobstrução Um evento de Desobstrução, para o qual um redireccionamento é recomendado. Os ícones de Eventos Evitados irão apenas aparecer no ecrã de Mapa, no local do evento. 74 Anexos Para mais informações Manuais do Utilizador Os Manuais do Utilizador mais recentes podem ser transferidos a partir do nosso site: www.mio.com Registar-se no MioClub Para comunicar a existência de um produto defeituoso ou falar com um membro da nossa equipa de Assistência Técnica, registe o seu Mio em MioClub para obter os números de telefone da Assistência Técnica para a sua região. Limite de Velocidade Os produtos Mio são concebidos para serem utilizados como um auxiliar para uma condução segura. A Mio não tolera o excesso de velocidade ou qualquer outra falha em cumprir as regras de trânsito locais. É de sua responsabilidade conduzir sempre dentro dos limites de velocidade e conduzir de uma maneira segura. A Mio não aceita QUALQUER responsabilidade caso receba quaisquer multas de excesso de velocidade ou informações negativas no seu registo de condução como resultado da utilização deste dispositivo. A Mio não garante a exactidão dos dados contidos nesta base de dados, quer expressos, quer implícitos. Caso receba uma multa ou qualquer outra penalidade por excesso de velocidade ou contravenção de qualquer lei de tráfego, ou caso se envolva num acidente, a Mio não se responsabiliza por quaisquer tipo de danos. Em alguns países, as informações de dados relativas aos limites de velocidade podem entrar em conflito com as leis e/ou regulamentos locais. É da sua responsabilidade garantir que a sua utilização dos dados está em conformidade com as leis e/ou regulamentos locais. A utilização decorre por sua conta e risco. POIs de Câmaras de Segurança Os produtos Mio são concebidos para serem utilizados como um auxiliar para uma condução segura. Pode receber mensagens para o alertar de locais com câmaras de segurança, o que lhe permitirá monitorizar a sua velocidade em tais áreas. A Mio não garante que todos os tipos e locais de câmaras de segurança estejam disponíveis, pois as câmaras podem ser removidas, deslocadas ou substituídas por câmaras novas. A Mio não tolera o excesso de velocidade ou qualquer outra falha em cumprir as regras de trânsito locais. É de sua responsabilidade conduzir sempre dentro dos limites de velocidade e conduzir de uma maneira segura. A Mio não aceita QUALQUER responsabilidade caso receba quaisquer multas de excesso de velocidade ou informações negativas no seu registo de condução como resultado da utilização deste dispositivo. A Mio não garante a exactidão dos dados contidos nesta base de dados, quer expressos, quer implícitos. Caso receba uma multa ou qualquer outra penalidade por excesso de velocidade ou contravenção de qualquer lei de tráfego, ou caso se envolva num acidente, a Mio não se responsabiliza por quaisquer tipo de danos. Em alguns países, as informações de dados relativas à segurança ou às câmaras de velocidade podem entrar em conflito com as leis e/ou regulamentos locais. É da sua responsabilidade garantir que a sua utilização dos dados está em conformidade com as leis e/ou regulamentos locais. A utilização decorre por sua conta e risco. Transmissor FM Os produtos com a funcionalidade Transmissor FM podem ser utilizados nos seguintes países: AT BE BG CH CZ DE DK ES FI GB HU IE IS IT EE LI LT LU LV MT NL NO PL PT RO SE SI SK O Transmissor FM não pode ser utilizado em Chipre, França e Grécia. Queira por favor desactivar o Transmissor FM nessas áreas. Renúncia de responsabilidade A Mio opera uma política de desenvolvimento contínuo. A Mio reserva o direito a fazer alterações e melhorias a qualquer um dos produtos descritos neste documento sem aviso prévio. A Mio não garante que este documento esteja livre de erros. As imagens e outras apresentações mostradas neste manual podem diferir dos ecrãs e apresentações actuais gerados pelo produto real. sTodas estas diferenças são mínimas e o produto real proporcionará a funcionalidade descrita, conforme apresentado neste Manual do Utilizador em todos os aspectos materiais. 75 Direitos de Autor © 2009 MiTAC International Corporation. Mio é uma marca comercial registada de MiTAC International Corporation e é utilizada sob licença por Mio Technology Ltd. Todos os direitos reservados. O software contém informação proprietária de MiTAC International Corporation; é facultado ao abrigo de um acordo de licença que contém restrições sobre a utilização e divulgação e é também protegido pela lei de direitos de autor. A engenharia reversa do software é proibida. Nenhuma parte desta publicação pode ser reproduzida, armazenada num sistema de recuperação ou transmitida, seja por que forma ou meio, electrónico, mecânico, fotocópia, gravação ou outros, sem a autorização prévia, por escrito, da Mio. Back-On-Track, Drive-Away, MioMore Desktop, Mio Spirit, NavPix, Slide Touch e Turn-by-Turn são marcas comerciais, registadas ou não de MiTAC International Corporation e são utilizadas sob licença por Mio Technology Ltd. Todos os direitos reservados. Microsoft, Windows, Windows Vista e Internet Explorer são marcas comerciais, registadas ou não, da Microsoft Corporation nos Estados Unidos e/ou noutros países. Todos os direitos reservados. Travel Book Data wcities.com © 2009 A palavra e logótipos Bluetooth são propriedade de Bluetooth SIG, Inc. e qualquer utilização de tais marcas pela MiTAC International Corporation é feita sob licença. Location Identifiers © 2005 International Air Transport Association. POI Data © 2007 InfoUSA. Todas as outras marcas comerciais e registos são detidos pelos respectivos proprietários. Revisão: R01 (8/2009) 76