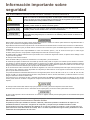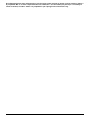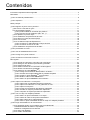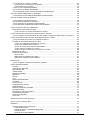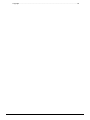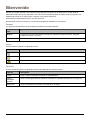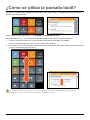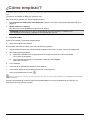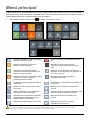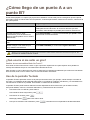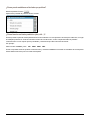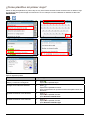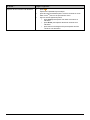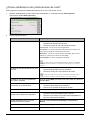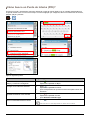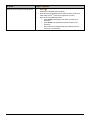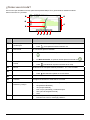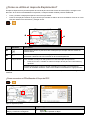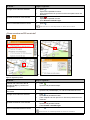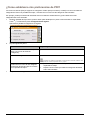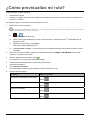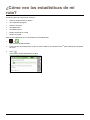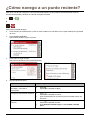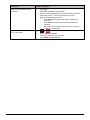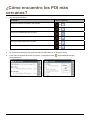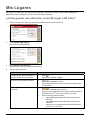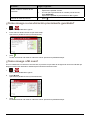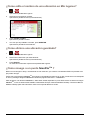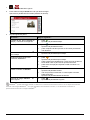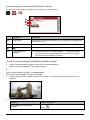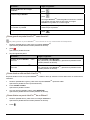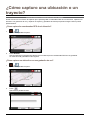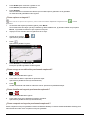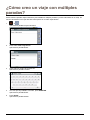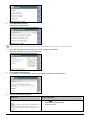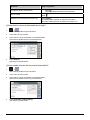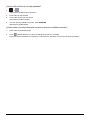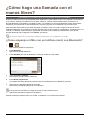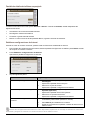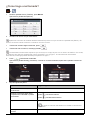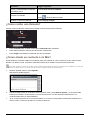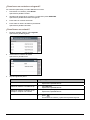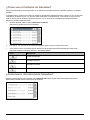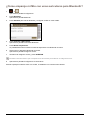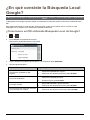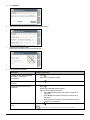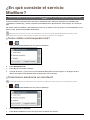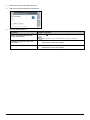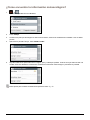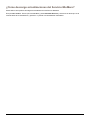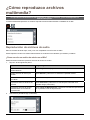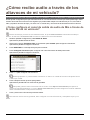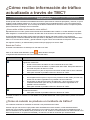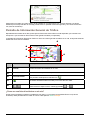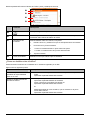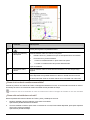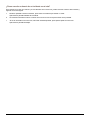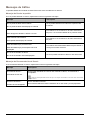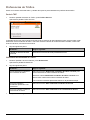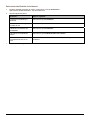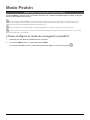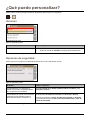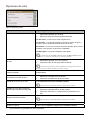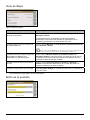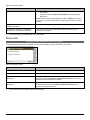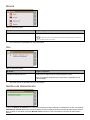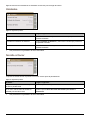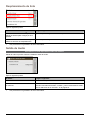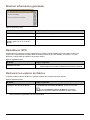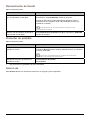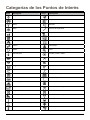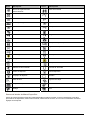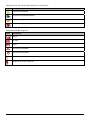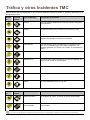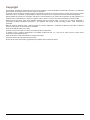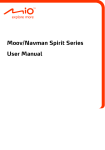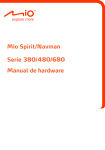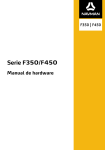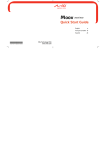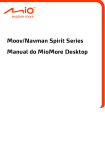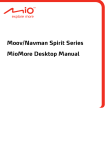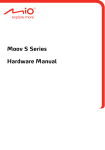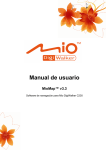Download User Manual
Transcript
Serie Moov/Navman Spirit Manual de Usuario de Mio Spirit Información importante sobre seguridad LEA ATENTAMENTE ANTES DE INSTALAR EL PRODUCTO EN SU VEHÍCULO Este es el símbolo de alerta de seguridad. Se utiliza para advertirle de algún posible riesgo de daño personal. Cumpla todas las advertencias de seguridad que acompañan a este símbolo para evitar posibles heridas o la muerte. ADVERTENCIA indica una situación potencialmente peligrosa que, en caso de no ser evitada, podría resultar en muerte o heridas graves. ATENCIÓN indica una situación potencialmente peligrosa que, en caso de no ser evitada, podría causar heridas leves o de cierta consideración. ATENCIÓN utilizada sin el símbolo de alerta de seguridad indica una situación potencialmente peligrosa que, en caso de no ser evitada, podría resultar en daños a la propiedad. Eliminar algún componente del equipo original, añadir algún accesorio o modificar su vehículo podría afectar a la seguridad del mismo o hacer que su conducción sea ilegal bajo ciertas jurisdicciones. Siga todas las instrucciones sobre el producto así como las instrucciones del manual de su vehículo sobre accesorios o modificaciones. Consulte las normas de su país y/o estado sobre la conducción de un vehículo al que se ha añadido algún accesorio o realizado alguna modificación. A usted le corresponde toda la responsabilidad en cuanto a la ubicación, fijación y uso de su Mio de forma que no cause ningún accidente, daño personal o a la propiedad. Cumpla siempre las normas de conducción segura. No instale el Mio o ajuste la antena de forma que interfiera con la conducción segura del vehículo, la apertura de los airbags u otros componentes de seguridad. No maneje su Mio mientras conduce. Antes de utilizar su Mio por primera vez, familiarícese con el dispositivo y su funcionamiento. En carreteras principales, la distancia de una salida que calcula su Mio puede ser superior a la indicada por las señales en carretera. Las señales en carretera muestran la distancia hasta el comienzo de una salida, mientras que su Mio muestra la distancia hasta la próxima intersección, por ejemplo, el fin de la rampa o carretera de salida. Para preparar la operación de salida de una carretera, siga siempre la información sobre distancia que le proporcionan las señales en carretera. El uso de información sobre la ubicación de cámaras de seguridad o de control de velocidad puede estar sujeto a las leyes del país en que se lleve a cabo. Usted es el único responsable de comprobar que está haciendo un uso legal de la información en su país o en el país en que se utilice dicha información. Los productos dotados de transmisión FM funcionan en los siguientes países: AD, AT, BE, DK, FI, DE, IE, LI, LU, MC, NL, NO, PT, SM, ES, SE, CH, GB y VA. El uso del Transmisor de FM no está permitido en Francia, Andorra, San Marino y Ciudad del Vaticano. Por favor, apague el Transmisor de FM en dichas zonas. Las funciones de TV, reproductor de video y entradas de Audio/Vídeo NO DEBEN ser utilizadas durante la conducción. El uso de esta función puede causar un accidente. Asegúrese de respetar esta advertencia. Mio declina CUALQUIER responsabilidad legal a este respecto. No maneje su Mio mientras esté caliente. Deje que el producto se enfríe y permanezca alejado de la luz solar directa. Escuchar su Mio a través de los cascos o auriculares de forma prolongada y al volumen máximo puede dañar sus oídos. No deje su Mio expuesto a la luz solar directa en un vehículo no vigilado durante períodos prolongados. El sobrecalentamiento puede dañar la unidad. Para evitar robos, no deje su Mio, el soporte o ningún cable a la vista en un vehículo no vigilado. Advertencia para Conductores en Estados Unidos Es posible que las leyes estatales de Arizona, California y Minnesota prohíban la instalación de objetos en su parabrisas durante la conducción. Asegúrese de comprobar y cumplir las leyes estatales actuales. Puede proporcionarse una opción alternativa de instalación en la caja que contiene su producto; o bien consulte mio.com para información sobre alternativas de montaje. Mio no se hace responsable de ninguna multa, penalización o daño resultantes del incumplimiento de este aviso. 2 El incumplimiento de estas advertencias y precauciones puede acarrear la muerte, graves heridas o daños a la propiedad. Mio no se hace responsable de una instalación o uso de su Mio que provoque o contribuya a causar la muerte, heridas o daños a la propiedad o que suponga una violación de la ley. 3 Contenidos Información importante sobre seguridad ................................................................................................2 Bienvenido .............................................................................................................................................7 ¿Cómo se utiliza la pantalla táctil? .........................................................................................................8 ¿Cómo empiezo?...................................................................................................................................9 Menú principal......................................................................................................................................10 ¿Cómo llego de un punto A a un punto B?...........................................................................................11 ¿Qué ocurre si me salto un giro? ....................................................................................................11 Uso de la pantalla Teclado..............................................................................................................11 ¿Cómo puedo establecer el teclado que prefiero?......................................................................12 ¿Cómo funciona el texto predictivo (abc, def…)? .......................................................................12 ¿Cómo planifico mi primer viaje? ....................................................................................................13 ¿Cómo establezco mis preferencias de ruta? .................................................................................15 ¿Cómo busco un Punto de Interés (PDI)?.......................................................................................16 ¿Cómo veo mi ruta?........................................................................................................................18 ¿Cómo se utiliza el mapa de Exploración? .....................................................................................19 ¿Cómo encuentro un PDI utilizando el Grupo de PDI? ...............................................................19 ¿Cómo encontrar un PDI en mi ruta? .........................................................................................20 ¿Cómo establezco mis preferencias de PDI? .................................................................................21 ¿Cómo previsualizo mi ruta?................................................................................................................22 ¿Cómo veo las estadísticas de mi ruta?...............................................................................................23 ¿Cómo navego a un punto reciente? ...................................................................................................24 ¿Cómo encuentro los PDI más cercanos? ...........................................................................................26 Mis Lugares .........................................................................................................................................27 ¿Cómo guardo una ubicación como Mi Lugar o Mi Casa? ..............................................................27 ¿Cómo navego a una ubicación previamente guardada? ...............................................................28 ¿Cómo navego a Mi casa? .............................................................................................................28 ¿Cómo edito el nombre de una ubicación en Mis lugares? .............................................................29 ¿Cómo elimino una ubicación guardada? .......................................................................................29 ¿Cómo navego a un punto NavPixTM ? ........................................................................................29 ¿Cómo navego a una ubicación NavPixTM en un álbum?..........................................................31 ¿Cómo visualizo una imagen NavPixTM en pantalla completa?.................................................31 ¿Cómo guardo un punto NavPixTM como favorito? ..................................................................32 ¿Cómo añado o edito un título NavPixTM? ...............................................................................32 ¿Cómo elimino un punto NavPixTM de un Álbum? ...................................................................32 ¿Cómo capturo una ubicación o un trayecto? ......................................................................................33 ¿Cómo capturo las coordenadas GPS de mi ubicación? ............................................................33 ¿Cómo capturo una ubicación con una grabación de voz?.........................................................33 ¿Cómo capturo un trayecto?.......................................................................................................34 ¿Cómo navego a una ubicación previamente capturada? ..........................................................34 ¿Cómo visualizo un trayecto previamente capturado?................................................................34 ¿Cómo comparto un trayecto previamente capturado? ..............................................................34 ¿Cómo creo un viaje con múltiples paradas?.......................................................................................35 ¿Cómo elimino un punto intermedio en mi viaje? .......................................................................37 ¿Cómo cambio el orden de los puntos intermedios? ..................................................................37 ¿Cómo edito el título de un viaje planeado? ...............................................................................38 ¿Cómo omito un punto intermedio durante un viaje con múltiples paradas? ..............................38 ¿Cómo hago una llamada con el manos libres?...................................................................................39 ¿Cómo emparejo mi Mio con un teléfono móvil con Bluetooth? ......................................................39 Pantalla de detalles de teléfono emparejado ..............................................................................40 Establecer configuraciones de Internet .......................................................................................40 ¿Cómo hago una llamada? .............................................................................................................41 ¿Cómo recibo una llamada? ...........................................................................................................42 4 ¿Cómo añado un contacto a mi Mio?..............................................................................................42 ¿Cómo busco un contacto en mi agenda?..................................................................................43 ¿Cómo llamo a un contacto? ......................................................................................................43 ¿Cómo veo mi historial de llamadas? .............................................................................................44 ¿Cómo borro mi historial de llamadas? ...........................................................................................44 ¿Cómo emparejo mi Mio con unos auriculares para Bluetooth? .....................................................45 ¿En qué consiste la Búsqueda Local Google? .....................................................................................46 ¿Cómo busco un PDI utilizando Búsqueda Local de Google? ........................................................46 ¿En qué consiste el servicio MioMore? ................................................................................................48 ¿Cómo realizo una búsqueda local? ...............................................................................................48 ¿Cómo busco asistencia en carretera? ...........................................................................................48 ¿Cómo encuentro la información meteorológica? ...........................................................................50 ¿Cómo descargo actualizaciones del Servicio MioMore? ...............................................................51 ¿Cómo reproduzco archivos multimedia? ............................................................................................52 Reproducción de archivos de audio ................................................................................................52 ¿Cómo escucho un archivo de música en mi Mio? .....................................................................52 ¿Cómo recibo audio a través de los altavoces de mi vehículo? ...........................................................54 ¿Cómo configuro el canal de salida de audio de Mio a través de la radio FM de mi vehículo? .......54 ¿Cómo recibo información de tráfico actualizada a través de TMC?....................................................55 ¿Cómo sé cuándo se produce un incidente de tráfico?...................................................................55 Pantalla de Información General de Tráfico ....................................................................................56 ¿Cómo veo una lista de incidentes en mi ruta? ..........................................................................56 ¿Cómo veo detalles sobre el tráfico?..........................................................................................57 ¿Cómo sé si un desvío resulta recomendable? ..........................................................................58 ¿Cómo evito un incidente en mi ruta?.........................................................................................58 ¿Cómo cancelo un desvío de un incidente en mi ruta?...............................................................59 Mensajes de tráfico .........................................................................................................................60 Preferencias de Tráfico ...................................................................................................................61 Servicio TMC ..............................................................................................................................61 Notificación de Incidentes de Tráfico ..........................................................................................61 Seleccionar clasificación de incidencia .......................................................................................62 Modo Peatón........................................................................................................................................63 ¿Cómo configuro el modo de navegación a peatón? ......................................................................63 ¿Qué puedo personalizar?...................................................................................................................64 Volumen..........................................................................................................................................64 Opciones de seguridad ...................................................................................................................64 Opciones de ruta.............................................................................................................................65 Vista de Mapa .................................................................................................................................66 Brillo de la pantalla..........................................................................................................................66 Bluetooth.........................................................................................................................................67 Idioma .............................................................................................................................................68 Voz..................................................................................................................................................68 Gestión de alimentación..................................................................................................................68 Unidades.........................................................................................................................................69 Sonido al tocar ................................................................................................................................69 Desplazamiento de lista ..................................................................................................................70 Salida de Audio...............................................................................................................................70 Eliminar información guardada........................................................................................................71 Restablecer GPS ............................................................................................................................71 Restaurar los valores de fábrica......................................................................................................71 Demostración de tienda ..................................................................................................................72 Protector de pantalla .......................................................................................................................72 Acerca de........................................................................................................................................72 Categorías de los Puntos de Interés ....................................................................................................73 Tráfico y otros Incidentes TMC.............................................................................................................76 Apéndices ............................................................................................................................................77 Si desea obtener más información ..................................................................................................77 Límite de Velocidad ....................................................................................................................77 Puntos de Interés - Cámaras de Seguridad ................................................................................77 Transmisor FM............................................................................................................................77 Exención de responsabilidad ......................................................................................................77 5 Copyright ........................................................................................................................................78 6 Bienvenido Gracias por comprar este Mio. Este manual se ha preparado para guiarle en la utilización de su Mio desde la instalación inicial hasta su uso continuado. Lea este manual atentamente antes de utilizar su Mio por primera vez. Guarde este manual en un lugar seguro y utilícelo como primera referencia. Información importante para el uso del manual Es importante conocer los términos y convenciones tipográficas utilizadas en este manual. Formato Los siguientes formatos de texto le ayudarán a identificar información especial: Formato de letra Tipo de Información Negrita Componentes o elementos de Mio mostrados en pantalla, incluyendo botones, epígrafes, nombres de campo y opciones. Cursiva Indica el nombre de una pantalla. Iconos En este manual se utilizan los siguientes iconos: Icono Descripción Nota Consejo Advertencia Términos En este manual se utilizan los siguientes términos para describir acciones del usuario. Término Descripción Toque Pulse y suelte un elemento mostrado en la pantalla táctil. Toque y mantenga pulsado Toque y mantenga pulsado un elemento mostrado en la pantalla táctil durante 2-3 segundos. Seleccione Toque un elemento en una lista o un comando en un menú. 7 ¿Cómo se utiliza la pantalla táctil? Por defecto, su Mio funciona inicialmente en modo botón; para subir o bajar o anclar/liberar utilice los botones a la derecha de la página principal. Puede cambiar al modo Slide TouchTM : Pulse MI MIO en Desplazamiento lista. En el modo Slide TouchTM , las opciones de la pantalla táctil de su Mio cambian de forma dinámica: Para ver todas las opciones de un menú, arrastre hacia arriba o hacia abajo en la pantalla. Para ver la pantalla siguiente, pulse un icono o seleccione una opción. Para anclar un menú a la izquierda, toque en el extremo izquierdo del menú. Para anclar un menú a la derecha, toque en el extremo derecho del menú. Las opciones del Menú Principal y su orden pueden ser diferentes de las mostradas anteriormente, dependiendo de su región, de los mapas instalados o del modelo de Mio. 8 ¿Cómo empiezo? La primera vez que utilice su Mio puede que transcurran algunos minutos antes de poder establecer una conexión GPS. ¿Cómo se enciende mi Mio por primera vez? Para comenzar por primera vez, siga los siguientes pasos: 1. Lea la Información Importante sobre Seguridad (consulte “Información importante sobre seguridad” en la página 2). 2. Ajuste el Mio en su vehículo. Siga las instrucciones del Manual de Hardware del Usuario. ATENCIÓN Asegúrese de que su Mio no obstaculiza la visión del conductor, o interfiere en el funcionamiento de los airbags y dispositivos de seguridad del vehículo. 3. Encienda su Mio. Su Mio se encenderá y mostrará la pantalla Idioma. 4. Seleccione el idioma que prefiera En la pantalla Selección de Idioma, pulse sobre el idioma que prefiera. Puede cambiar al idioma que prefiera durante la utilización de su Mio, consulte "Idioma" en la página 68. 5. Lea el mensaje de advertencia 1 a) Aparecerá la pantalla Aviso de Seguridad una vez haya seleccionado el idioma que desea. Lea el Aviso de Seguridad. b) Para confirmar que ha leído y comprendido el mensaje, pulse Aceptar. Aparecerá el Asistente. 6. Ver el Asistente Para salir de las pantallas del Asistente, pulse Saltarse. Para avanzar página en las pantallas del Asistente, pulse Siguiente. Para ver la pantalla anterior, pulse . Para impedir que se muestre el Asistente cada vez que se encienda el dispositivo, pulse Mostrar al encender para desactivarlo. Cuando haya finalizado el Asistente, aparecerá la pantalla Mapa. Si su GPS ha establecido una posición, se mostrará la ubicación actual en el mapa. 9 Menú principal El Menú Principal es su punto de partida para buscar un destino determinado. El Menú Principal le permite también personalizar su Mio, recibir información actualizada sobre el tráfico (no disponible para todos los modelos) y hacer y recibir llamadas telefónicas (no disponible para todos los modelos). Para acceder al Menú Principal, pulse en su Mio en cualquier momento. Búsqueda de lugares, áreas y calles para ayudarle a planificar su ruta. Acceso a ubicaciones guardadas, trayectos, etc. Exploración del área que rodea su posición o destino actuales. Búsqueda en línea en Google para información actual sobre Punto de Interés (PDI). Visualización del mapa en pantalla. Liberación del menú para introducir una dirección a la que navegar. Grabación de coordenadas GPS para una ubicación, de una ubicación con grabación de voz o de un trayecto. Para recibir información actualizada sobre el tráfico en su ruta y establecer preferencias sobre el tráfico. Búsqueda en línea para información actualizada sobre PDI. Configuración de su Mio para optimizar su navegación. Configuración o navegación hacia la dirección de su casa. Utilización de Mio como kit manos libres para coche. Búsqueda de la estación de servicio más cercana. Añadir o comenzar un viaje planificado con múltiples puntos intermedios. Búsqueda de los servicios de emergencia más cercanos, incluidos hospitales y policía. Búsqueda de los restaurantes, cafeterías, restaurantes de comida rápida y otros establecimientos de hostelería. Búsqueda de la atracción turística más cercana. Búsqueda del aparcamiento más cercano. Búsqueda de los bancos y cajeros automáticos más cercanos. Las opciones del Menú Principal y su orden pueden ser diferentes de las mostradas anteriormente, dependiendo de su región, de los mapas instalados o del modelo de Mio. 10 ¿Cómo llego de un punto A a un punto B? Su Mio está equipado con mapas que proporcionan detalles a nivel de calle para una navegación puerta a puerta, incluyendo Puntos de Interés tales como alojamiento, zonas de aparcamiento, estaciones de servicio, estaciones de tren y aeropuertos. Cuando usted... Haga lo siguiente… necesite buscar una dirección pulse ENCONTRAR y a continuación Encontrar una dirección de calle para buscar la dirección. Si conoce la dirección que está buscando, utilice el Mapa en pantalla para introducir una dirección. necesite encontrar un lugar, característica, punto de referencia o lugar de reunión público con un nombre determinado, pulse ENCONTRAR y a continuación Encontrar por palabra clave para buscar un Punto de Interés. busque información actualizada sobre PDI. pulse MIOMORE para buscar un PDI. desee navegar a una ubicación que haya visitado recientemente pulse MIS LUGARES y a continuación Lugares Recientes. Aviso: Para su seguridad, introduzca la información sobre destino antes de comenzar el trayecto. No introduzca un destino mientras conduce. ¿Qué ocurre si me salto un giro? Cambio de ruta automático Back-On-Track™ Se le darán nuevas instrucciones si hace un giro equivocado. Aparecerá en la parte superior de la pantalla un mensaje informándole de que su ruta está siendo calculada de nuevo. Para cancelar un nuevo cálculo de ruta, pulse x. Aparecerá una advertencia pidiéndole que confirme la cancelación. Si la confirma, tanto el nuevo cálculo como su ruta actual serán cancelados. Uso de la pantalla Teclado La pantalla Teclado aparecerá cuando se le pida que introduzca texto, por ejemplo, cuando busque el nombre de una calle. Los resultados de la búsqueda aparecerán en un listado por orden de coincidencia, y los resultados más coincidentes se mostrarán en pantalla. Se mostrará un máximo de 99 resultados. La pantalla Teclado puede mostrar distintos formatos dependiendo de la información que necesite introducir, incluyendo alfabeto, números, caracteres alternativos y combinaciones de los mismos. Para seleccionar un carácter, pulse sobre él. Para introducir letras mayúsculas, pulse Para borrar un carácter, pulse Mantenga pulsado . . para borrar todo el texto. Para que se muestren más caracteres, pulse para seleccionar una pantalla de teclado alternativa. 11 ¿Cómo puedo establecer el teclado que prefiero? Desde la pantalla Teclado . Aparecerá la pantalla de preferencias de Teclado. ¿Cómo funciona el texto predictivo (abc, def…)? El texto predictivo permite la búsqueda de direcciones mediante una sola pulsación de tecla para cada letra, en lugar de múltiples pulsaciones. Cuando introduzca la letra de una dirección, su Mio comparará todas las posibles combinaciones con los mapas que haya instalado y determinará qué dirección trata de teclear. Por ejemplo: Para introducir Londres, pulse JKL MNO MNO DEF. Su Mio comparará todas las posibles combinaciones y mostrará Londres en el listado de resultados de la búsqueda. Puede añadir más letras para concretar la búsqueda. 12 ¿Cómo planifico mi primer viaje? Utilizar su Mio para planificar su primer viaje es muy fácil. Existen diversas formas de seleccionar su destino. Siga los siguientes pasos para navegar a una dirección en una calle que conozca utilizando el asistente de dirección ENCONTRAR. Æ Æ Æ Æ Æ Siga los siguientes pasos: Si desea… Haga lo siguiente… calcular la ruta, abrir la pantalla de Mapa y comenzar la navegación pulse . Aparecerá la pantalla Mapa. navegar a una ubicación diferente . pulse Aparecerá la pantalla Encontrar. pulse cualquiera de las opciones en Encontrar para buscar una ubicación. guardar la ubicación como Mi Casa guardar la ubicación como Favorito pulse . Aparecerá la pantalla Guardar. pulse Guardar como Mi Casa pulse . Aparecerá la pantalla Guardar. pulse Guardar como Mi Lugar 13 Si desea… Haga lo siguiente… explorar el área cercana a la ubicación. . pulse Aparecerá la pantalla Explorar Mapa. pulse el botón para desbloquear o el menú anclado en modo Slide TouchTM para ver las opciones de menú. siga uno de los siguientes pasos: o pulse Calles para explorar las calles cercanas a su ubicación. o pulse Áreas para explorar las áreas cercanas a su ubicación. o pulse sobre una categoría PDI para explorar los PDI cercanos a su ubicación. 14 ¿Cómo establezco mis preferencias de ruta? Puede mejorar la navegación modificando aspectos de su ruta o del cálculo de ruta. 1. Desde la pantalla MAPA, pulse el botón para desbloquear y a continuación pulse Otras opciones. Aparecerá la pantalla Otras Opciones. 2. Siga los siguientes pasos: Si desea… Haga lo siguiente… establecer opciones de tipo de ruta pulse Tipo de Ruta Aparecerá la pantalla Tipo de Ruta. seleccione el tipo de ruta que prefiere de la lista. La más corta - La ruta con la menor longitud física. La más fácil – La ruta más sencilla con el menor número de giros y el mayor número posible de autovías dentro de la ruta. Económica - La ruta con el menor número de paradas, giros y zonas urbanas, lo que supone un ahorro de combustible. La más rápida - La ruta de navegación más rápida. La selección de ruta La más corta en lugar de La más rápida puede resultar en un trayecto más largo en cuanto a tiempo. establecer opciones de tipo de vía para su ruta pulse Tipos de carreteras. Aparecerá la pantalla Tipos de carreteras. seleccione el tipo de vía que prefiere de la lista. Evitar las rutas de ferry puede impedirle navegar entre ciertos países, incluso cuando exista un puente o túnel. establecer opciones de visualización de mapa en pantalla pulse la opción Mapa para seleccionar entre vista 3D o 2D en la pantalla Mapa. establecer el número de giros que se mostrarán en su lista de giros visualizar los cruces en su ruta pulse Vistas del cruce para Activado o Desact.. establecer cómo desea recibir las alertas sobre cámaras de seguridad pulse Giros mostrados. Aparecerá la pantalla Giros mostrados. seleccione su preferencia de giro en la lista. pulse Alertas de Mis lugares. Aparecerá la pantalla Alertas de Mis Lugares. seleccione una categoría de cámara de seguridad de la lista y la configuración deseada. grabar kilometraje de su ruta para obtener informes de gastos pulse la opción Informe de kilometraje para Activado o Desact.. grabar un registro de GPS de su ruta pulse la opción Registro de GPS para Activado o Desact.. grabar su trayecto pulse la opción Capturar Trayecto para Activado o Desact.. 15 ¿Cómo busco un Punto de Interés (PDI)? Un PDI es un lugar, característica, punto de referencia o lugar de reunión público con un nombre determinado que se puede mostrar como un icono en el mapa. Los PDI se agrupan por categorías, tales como estaciones de servicio, parques, playas y museos. Æ Æ Æ Æ Æ Siga los siguientes pasos: Si desea… Haga lo siguiente… calcular la ruta, abrir la pantalla de Mapa y comenzar la navegación pulse . Aparecerá la pantalla de Mapa. navegar a una ubicación diferente . pulse Aparecerá la pantalla Encontrar. pulse cualquiera de las opciones en Encontrar para buscar una ubicación. guardar la ubicación como favorita pulse . Aparecerá la pantalla Guardar. pulse Guardar como Mi Lugar hacer una llamada telefónica al PDI pulse . Esta función no está disponible en todos los modelos. 16 Si desea… Haga lo siguiente… explorar el área cercana a la ubicación. . pulse Aparecerá la pantalla Explorar Mapa. pulse el botón para desbloquear o pulse el menú anclado en modo Slide TouchTM para ver las opciones de menú. siga uno de los siguientes pasos: o pulse Calles para explorar las calles cercanas a su ubicación. o pulse Áreas para explorar las áreas cercanas a su ubicación. o pulse sobre una categoría PDI para explorar los PDI cercanos a su ubicación. 17 ¿Cómo veo mi ruta? Una vez se haya calculado una ruta, aparecerá la pantalla Mapa. Se le guiará hasta su destino mediante instrucciones de voz y visuales. v n o w p q r s t u Elemento Descripción n Dirección y distancia del próximo giro Dirección y distancia hasta su próximo giro. o Ruta actual Su ruta actual aparece resaltada. p Posición actual Pulse para repetir las instrucciones de voz. En Modo de Conducción, su posición actual aparece marcada con . En Modo de Peatón, su posición actual aparece marcada con q Añadir punto intermedio al viaje r Desvío Se desvía de su ruta para evitar las próximas 1, 2, 5, 10 ó 20 millas. s Pausa de ruta Establece una pausa en su ruta actual. t Cancelar ruta Cancela su ruta actual. u Volumen Configura el volumen en modo silencio o normal. v Información sobre Distancia y Tiempo Pulse para expandir y seleccionar las siguientes opciones: DR (Distancia Restante) TR (Tiempo restante) km/h o mph (velocidad) y rumbo de brújula HLP (Hora de Llegada Prevista) Hora Zoom Para alejar el zoom, mantenga pulsado −. Para acercar el zoom, mantenga pulsado +. Añade una ubicación como punto intermedio en su viaje. w Pulse Pulse para eliminar el punto intermedio de su viaje. para eliminar la pausa de su ruta actual. 18 . ¿Cómo se utiliza el mapa de Exploración? El mapa de Exploración le permite explorar el área local para encontrar Puntos de Interés (PDI) o navegar a una dirección. Si su GPS no ha establecido una posición, el mapa mostrará la última posición establecida. Pulse y arrastre el mapa para explorar la zona local que desea. Pulse en el mapa para mostrar un grupo de PDI que muestra los PDI en la zona circundante. Pulse en un icono PDI para obtener más información y navegar al PDI. Æ p o n Elemento n Descripción Indica la dirección de su posición actual. Pulse para que el mapa vuelva a mostrar su posición actual. o +, − p Grupo de PDI Para acercar o alejar el zoom, mantenga pulsado + o −. Acercar o alejar el zoom aumentará o disminuirá el área contenida en la zona de Exploración. Para visualizar un Grupo de PDI, pulse en un área del mapa de Exploración. Pulse en un icono o nombre de calle en el Grupo de PDI para ver la información y opciones. aumenta o disminuye el número de PDI mostrados en su mapa, lo que afectará al número de resultados obtenidos. Sólo los PDI visibles se mostrarán en el grupo de PDI.* * Alejar demasiado el zoom reducirá el número de PDI mostrados a cero de modo que no se mostrará ningún resultado. ¿Cómo encuentro un PDI utilizando el Grupo de PDI? Æ Æ Siga los siguientes pasos: Si desea… Haga lo siguiente… calcular la ruta, abrir la pantalla de Mapa y comenzar la navegación pulse . Aparecerá la pantalla de Mapa. 19 Si desea… Haga lo siguiente… navegar a una ubicación diferente . pulse Aparecerá la pantalla Encontrar. pulse cualquiera de las opciones en Encontrar para buscar una ubicación. guardar la ubicación como favorita pulse . Aparecerá la pantalla Guardar. pulse Guardar como Mi Lugar. hacer una llamada telefónica al PDI pulse . Esta función no está disponible en todos los modelos. ¿Cómo encontrar un PDI en mi ruta? Æ Æ Æ Æ Siga los siguientes pasos: Si desea… Haga lo siguiente… calcular una nueva ruta, abrir la pantalla de Mapa y comenzar la navegación pulse . Aparecerá la pantalla de Mapa. añadir la ubicación como punto intermedio pulse Añadir como punto int.. Aparecerá la pantalla Mapa y su ruta será calculada de nuevo. navegar a una ubicación diferente . pulse Aparecerá la pantalla Encontrar. pulse cualquiera de las opciones en Encontrar para buscar una ubicación. guardar la ubicación como favorita hacer una llamada telefónica al PDI pulse . Aparecerá la pantalla Guardar. pulse Guardar como Mi Lugar. pulse . Esta función no está disponible en todos los modelos. 20 ¿Cómo establezco mis preferencias de PDI? Los Puntos de Interés (PDI) se agrupan en categorías. Puede optar por mostrar (u ocultar) los iconos de todas las categorías de PDI en las pantallas de mapa, o mostrar sólo los iconos de las categorías seleccionadas. Por ejemplo, puede que usted esté interesado sólo en locales de entretenimiento y quiera desactivar otras categorías tales como escuelas. 1. Desde la pantalla de Exploración, pulse el botón para desbloquear o pulse el menú anclado en modo Slide TouchTM y a continuación pulse Configuración de lugares. Aparecerá la pantalla Configuración de lugares. 2. Siga los siguientes pasos: Si desea… Haga lo siguiente… mostrar todos los iconos de PDI (es decir, los iconos de todas las categorías) pulse Mostrar todo. no mostrar ningún icono de PDI pulse Ocultar todo. Ocultar los PDI le impedirá encontrarlos cuando realice una búsqueda en modo exploración o grupo. seleccionar un icono de una categoría específica de PDI para que se muestre en la pantalla de mapa. pulse la categoría PDI deseada para Mostar u Ocultar en la pantalla de mapa. Repita la acción hasta que todas las categorías deseadas estén seleccionadas. Sus preferencias se guardarán de forma automática. 21 ¿Cómo previsualizo mi ruta? La demostración de ruta le permitirá: Previsualizar una ruta. Planificar y visualizar una ruta sin que el GPS haya establecido una posición, como cuando se encuentra en el interior de un edificio. Los siguientes pasos le mostrarán cómo previsualizar una ruta. 1. Seleccione un punto de partida. Si su GPS ha establecido una posición, no necesitará seleccionar un punto de partida a menos que quiera que la ruta demostrada parta de otro punto. a) Æ Aparecerá la pantalla Encontrar. b) Pulse el botón para desbloquear o pulse el menú anclado en modo Slide TouchTM para desbloquear la pantalla de menú. c) Desplácese hacia abajo y pulse Desde. Aparecerá la pantalla Marchando de…. d) Pulse Encontrar un lugar, y a continuación utilice el Asistente para Direcciones para encontrar su punto de partida. 2. Seleccione un punto de destino utilizando los asistentes de dirección MAPA o ENCONTRAR, el menú Mis Lugares o el mapa de Exploración. 3. Desde la pantalla Previsualización, pulse . Se calculará su ruta y aparecerá la pantalla de Mapa. 4. Pulse el botón para desbloquear o el borde del menú anclado. Aparecerá la pantalla Ir. 5. Pulse Simulación de Ruta. La pantalla Mapa mostrará la ruta calculada en modo simulación de ruta. 6. Siga los siguientes pasos: Si desea… Haga lo siguiente… aumentar la velocidad de la simulación pulse . pulse . disminuir la velocidad de la simulación pausar la simulación . pulse cancelar la simulación . pulse 22 ¿Cómo veo las estadísticas de mi ruta? Su Mio le proporciona información sobre su: distancia restante hasta el destino hora estimada de llegada distancia recorrida velocidad media velocidad máxima tiempo empleado en el viaje tiempo en parada. Para ver las estadísticas de su ruta durante una ruta planificada: 1. Æ Aparecerá la pantalla de Mapa. 2. Pulse el botón para desbloquear o pulse el menú anclado en modo Slide TouchTM para desbloquear la pantalla de menú. 3. Pulse . Aparecerá la pantalla Estadísticas de Ruta. 23 ¿Cómo navego a un punto reciente? Para hacer más fácil la navegación a una dirección determinada, su Mio guardará automáticamente todas las ubicaciones de partida y destinos en una lista de lugares recientes. Æ 1. O Æ Aparecerá la pantalla de Mapa. 2. Pulse el botón para desbloquear o pulse el menú anclado en modo Slide TouchTM para desbloquear la pantalla de menú. 3. Pulse Lugares recientes. Aparecerá la pantalla Lugares recientes. 4. Pulse sobre un lugar reciente. Aparecerá la pantalla Preview (Previsualización). 5. Siga los siguientes pasos: Si desea… Haga lo siguiente… calcular la ruta, abrir la pantalla de Mapa y comenzar la navegación pulse . Aparecerá la pantalla de Mapa. navegar a una ubicación diferente . pulse Aparecerá la pantalla Encontrar. pulse cualquiera de las opciones en Encontrar para buscar una ubicación. guardar la ubicación como favorita pulse . Aparecerá la pantalla Guardar. pulse Guardar como Mi Lugar o pulse Guardar como Mi Casa. 24 Si desea… Haga lo siguiente… explorar el área cercana a la ubicación. guardarlo como punto intermedio en su ruta actual pulse . Aparecerá la pantalla Explorar Mapa. pulse el botón para desbloquear o pulse el menú anclado en modo Slide TouchTM para ver las opciones de menú. siga uno de los siguientes pasos: o pulse Calles para explorar las calles cercanas a su ubicación. o pulse Áreas para explorar las áreas cercanas a su ubicación. o pulse sobre una categoría PDI para explorar los PDI cercanos a su ubicación. Æ pulse Lugares recientes. seleccione una ubicación de la lista. pulse Añadir como punto int.. 25 ¿Cómo encuentro los PDI más cercanos? 1. Siga los siguientes pasos: Si desea… Haga lo siguiente… buscar la estación de servicio más cercana. Æ buscar los servicios de emergencia más cercanos. Æ buscar los restaurantes más cercanos Æ Buscar la atracción turística más cercana Æ buscar el aparcamiento más cercano. Æ buscar los bancos y cajeros automáticos más cercanos. Æ 2. Se mostrará una lista de la categoría PDI seleccionada basada en su ubicación actual. 3. Pulse sobre el elemento de la lista que desee, a continuación pulse (Previsualización). Æ 26 en la pantalla de Preview Mis Lugares Mis Lugares contiene todas sus ubicaciones guardadas y capturadas. También contiene PDIs, NavPixTM y álbumes que haya descargado a su Mio a través de MioMore Desktop. ¿Cómo guardo una ubicación como Mi Lugar o Mi Casa? 1. Busque una dirección hasta que aparezca la pantalla Preview (Previsualización). 2. Pulse Agregar a Mis lugares. Aparecerá la pantalla Guardar. 3. pulse Guardar como Mi Lugar. Aparecerá la pantalla Preview (Previsualización). 4. Siga los siguientes pasos: Si desea… Haga lo siguiente… calcular la ruta, abrir la pantalla de Mapa y comenzar la navegación pulse . Aparecerá la pantalla de Mapa. navegar a una ubicación diferente . pulse Aparecerá la pantalla Encontrar. pulse cualquiera de las opciones en Encontrar para buscar una ubicación. explorar el área cercana a la ubicación. pulse . Aparecerá la pantalla Explorar Mapa. pulse el botón para desbloquear o pulse el menú anclado en modo Slide TouchTM para ver las opciones de menú. siga uno de los siguientes pasos: o pulse Calles para explorar las calles cercanas a su ubicación. o pulse Áreas para explorar las áreas cercanas a su ubicación. o pulse sobre una categoría PDI para explorar los PDI cercanos a su ubicación. 27 Si desea… Haga lo siguiente… añadir o editar el nombre de una ubicación eliminar la ubicación favorita pulse Cambiar nombre. Aparecerá la pantalla Teclado. una vez que haya introducido un nombre para el favorito, pulse ACEPTAR. Aparecerá la pantalla de previsualización Mis Lugares. pulse . ¿Cómo navego a una ubicación previamente guardada? 1. Æ Aparecerá la pantalla Mis Lugares. 2. Pulse sobre el destino favorito al que desee viajar. Aparecerá la pantalla Preview (Previsualización). 3. . pulse Su Mio calculará la ruta desde su ubicación actual. Aparecerá la pantalla de Mapa. ¿Cómo navego a Mi casa? Si no ha establecido una dirección como Mi casa, la primera vez que trate de navegar a Mi casa se le indicará que busque una dirección utilizando el asistente para introducción de direcciones. 1. Æ Aparecerá la pantalla Mis Lugares. 2. Pulse Mi casa. Aparecerá la pantalla Preview (Previsualización). 3. . pulse Su Mio calculará la ruta desde su ubicación actual. Aparecerá la pantalla de Mapa. 28 ¿Cómo edito el nombre de una ubicación en Mis lugares? 1. Æ Aparecerá la pantalla Mis Lugares. 2. Seleccione una ubicación a editar. Aparecerá la pantalla Preview (Previsualización). 3. Pulse Cambiar nombre. Aparecerá la pantalla Teclado. 4. Una vez que haya editado el nombre, pulse ACEPTAR. Aparecerá la pantalla Previsualización. ¿Cómo elimino una ubicación guardada? 1. Æ Aparecerá la pantalla Mis Lugares. 2. Seleccione la ubicación que desee eliminar. Aparecerá la pantalla Preview (Previsualización). 3. Pulse Eliminar. La ubicación se eliminará. Aparecerá la pantalla Mis Lugares. ¿Cómo navego a un punto NavPixTM ? NavPix es una imagen o dibujo, normalmente de una ubicación, que contiene coordenadas GPS incorporadas a las que puede navegar. Puede que haya imágenes NavPixTM de muestra ya instaladas previamente en su Mio. Puede hacer una búsqueda en línea y descargar imágenes NavPixTM desde las páginas web Flickr™ o NavPixTM . Para navegar a una ubicación NavPixTM, debe haber estado disponible un punto GPS cuando se obtuvo la imagen NavPixTM, o bien se deben haber añadido coordenadas GPS por medio de MioMore Desktop. Consulte el Manual MioMore Desktop para más información sobre cómo importar NavPix a su Mio. 29 1. Æ Aparecerá la pantalla Mis Lugares. 2. Pulse sobre la imagen NavPixTM a la que desea navegar. Aparecerá la pantalla NavPix Details (Detalles de NavPix). 3. Siga los siguientes pasos: Si desea… Haga lo siguiente… calcular la ruta, abrir la pantalla de Mapa y comenzar la navegación . pulse Aparecerá la pantalla de Mapa. navegar a una ubicación diferente . pulse Aparecerá la pantalla Encontrar. pulse cualquiera de las opciones en Encontrar para buscar una ubicación. visualizar la ubicación NavPixTM en el mapa pulse Mostrar en mapa. Aparecerá la pantalla Explorar Mapa. explorar el área cercana a la ubicación NavPixTM. pulse . Aparecerá la pantalla Explorar Mapa. pulse el botón para desbloquear o pulse el menú anclado en modo Slide TouchTM para ver las opciones de menú. pulse sobre el mapa para explorar los PDI cercanos a su ubicación. editar el nombre de NavPixTM eliminar la imagen NavPixTM de Mis Lugares pulse Cambiar nombre. Aparecerá la pantalla Teclado. una vez que haya introducido un nombre para el favorito, pulse ACEPTAR. Aparecerá la pantalla Detalles de NavPix. pulse . Aparecerá la pantalla Mis Lugares. NavPixTM puede eliminarse desde un Álbum en la memoria interna de su Mio o en su tarjeta de memoria. Cuando una imagen NavPixTM se haya guardado como destino Favorito, no se eliminará el Favorito si posteriormente elimina la imagen NavPixTM. 30 ¿Cómo navego a una ubicación NavPixTM en un álbum? Los álbumes contienen todas sus imágenes y las muestra en modo miniatura. Æ Æ n o p q Elemento Descripción n Diapositivas Muestra todas las imágenes del álbum en una presentación de diapositivas a pantalla completa. o Título de Álbum Título del álbum. Indica que es una imagen NavPixTM, con coordenadas GPS incorporadas. p q vista en miniatura NavPixTM Una vista en miniatura de una imagen NavPixTM contenida en el álbum. Para seleccionar una imagen NavPixTM, pulse sobre la miniatura. Aparecerá la pantalla Detalles de NavPix. ¿Cómo visualizo una imagen NavPixTM en pantalla completa? 1. Desde la pantalla Detalles de NavPix pulse sobre la miniatura NavPixTM. Aparecerá la imagen NavPixTM en pantalla completa. O Desde la pantalla Detalles de Álbum, pulse Diapositivas. Aparecerá la imagen NavPixTM en pantalla completa. 2. Pulse en la pantalla para visualizar los botones de control. Los botones desaparecerán después de unos segundos. 3. Siga los siguientes pasos: Si desea… Haga lo siguiente… aumentarTM el zoom de la imagen NavPix pulse 31 . Si desea… Haga lo siguiente… disminuirTM el zoom de la imagen NavPix pulse . pulse . TM rotar la imagen NavPix La imagen NavPixTM rotará 90 grados en dirección contraria a las agujas del reloj cada vez que pulse; la imagen NavPixTM se guarda en el nuevo ángulo. ver partes de la imagen NavPixTM no mostradas en pantalla mantenga pulsada la imagen NavPixTM, a continuación arrástrela por la pantalla. regresar a la pantalla Detalles de NavPix pulse . ¿Cómo guardo un punto NavPixTM como favorito? No podrá guardar un punto NavPixTM como favorito si no hay coordenadas GPS disponibles. 1. Desde la pantalla Álbum, pulse sobre una imagen NavPixTM. Aparecerá la pantalla NavPix Details (Detalles de NavPix). 2. . pulse Aparecerá la pantalla Guardar. 3. Siga los siguientes pasos: Si desea… Haga lo siguiente… guardar el punto NavPixTM como Favorito pulse Guardar como Mi Lugar. Se guardará el punto NavPixTM y aparecerá la pantalla NavPix Details (Detalles de NavPix). guardar el punto NavPixTM como Mi Casa pulse Guardar como Mi Casa Se guardará el punto NavPixTM y aparecerá la pantalla NavPix Details (Detalles de NavPix). ¿Cómo añado o edito un título NavPixTM? Se puede añadir un título a su punto NavPixTM o editar un título ya existente. El título debe tener un máximo de 34 caracteres. 1. Desde la pantalla Mis Lugares, pulse sobre el punto NavPixTM que desee editar. Aparecerá la pantalla Preview (Previsualización). 2. Pulse Cambiar nombre. Aparecerá la pantalla Teclado. 3. Una vez que haya editado el título, pulse ACEPTAR. Aparecerá la pantalla NavPix Details (Detalles de NavPix). ¿Cómo elimino un punto NavPixTM de un Álbum? 1. Desde la pantalla Álbum, pulse sobre una imagen NavPixTM. Aparecerá la pantalla NavPix Details (Detalles de NavPix). 2. Pulse . 32 ¿Cómo capturo una ubicación o un trayecto? La función capturar no está disponible en todos los modelos. Su Mio cuenta con una función de captura que le permite grabar coordenadas GPS de una ubicación, capturar una ubicación con grabación de voz y capturar un trayecto y guardarlos de forma que pueda navegar a dichos puntos posteriormente. ¿Cómo capturo las coordenadas GPS de mi ubicación? 1. Æ Aparecerá la pantalla Capturar. 2. Pulse Guardar. Oirá el sonido de un obturador de cámara que le indicará que las coordenadas GPS se han guardado. La ubicación está guardada en Mis Lugares. ¿Cómo capturo una ubicación con una grabación de voz? 1. Æ Aparecerá la pantalla Capturar. 2. . Pulse Aparecerá la pantalla Sonido. 33 3. Pulse Grabar para comenzar a grabar su voz. Pulse Detener para detener la grabación. 4. Pulse Guardar. Oirá el sonido de un obturador de cámara que le indicará que la grabación se ha guardado. La ubicación está guardada en Mis Lugares. ¿Cómo capturo un trayecto? Para activar la captura de trayectos, primero deberá habilitar Capturar Trayecto desde opciones. > Otras 1. Al comienzo del trayecto que desea grabar, pulse Borrar. Se borrarán todos los viajes que haya realizado (i) desde medianoche, (ii) desde la última vez que pulsó Borrar, o (iii) desde la última vez que capturó un trayecto. 2. Viaje por su ruta. Su Mio hará una grabación de su viaje. 3. Al final de su trayecto, Æ Aparecerá la pantalla Capturar. 4. . Pulse Aparecerá la pantalla Trayecto. 5. Pulse Guardar, y a continuación, Sí. El trayecto quedará guardado en Mis Lugares. ¿Cómo navego a una ubicación previamente capturada? 1. Æ Aparecerá la pantalla Mis Lugares. 2. Pulse sobre el destino capturado al que desee viajar. Aparecerá la pantalla Preview (Previsualización). 3. Pulse . Su Mio calculará la ruta desde su ubicación actual. Aparecerá la pantalla de Mapa. ¿Cómo visualizo un trayecto previamente capturado? 1. Æ Aparecerá la pantalla Mis Lugares. 2. Pulse sobre el trayecto capturado que desee visualizar. Aparecerá la pantalla Preview (Previsualización). ¿Cómo comparto un trayecto previamente capturado? Puede compartir un trayecto guardado a través de MioMore Desktop. Consulte el Manual MioMore Desktop para más información sobre cómo compartir un trayecto guardado. 34 ¿Cómo creo un viaje con múltiples paradas? Puede utilizar la pantalla Viajes Planeados para establecer múltiples paradas o puntos intermedios en su viaje. Su ruta se calculará de forma que atraviese estos puntos en el orden especificado. 1. Æ Aparecerá la pantalla Viajes Planeados. 2. Pulse sobre Crear viaje nuevo. Aparecerá la pantalla Editar. 3. Pulse sobre el nombre de la ubicación. Aparecerá la pantalla Teclado. 4. Una vez que haya editado el nombre, pulse ACEPTAR. Aparecerá la pantalla Editar. 5. Pulse Añadir. Aparecerá la pantalla Añadir. 35 6. Pulse Encontrar un lugar. Aparecerá la pantalla Buscar. También puede añadir puntos intermedios utilizando Mi Casa, Mis Lugares y Lugares recientes. 7. Por medio del asistente de direcciones Encontrar, busque una ubicación. Aparecerá la pantalla Preview (Previsualización). 8. Pulse Añadir como punto int. Se guardará el punto intermedio de forma automática y aparecerá la pantalla Editar. 9. Siga uno de los siguientes pasos: Si desea… Haga lo siguiente… añadir otro punto intermedio Los puntos intermedios añadidos una vez que haya comenzado un viaje con múltiples paradas no se incluirán en la ruta actual. pulse . Aparecerá la pantalla Añadir. vuelva al paso 4. 36 Si desea… Haga lo siguiente… navegar al destino seleccionado borrar el viaje pulse Obtener una demostración de este viaje pulse Simular. La pantalla Mapa mostrará su viaje en modo demo. (Consulte la Demostración de tienda en la página 72.) pulse . La pantalla Mapa mostrará la ruta calculada. . ¿Cómo elimino un punto intermedio en mi viaje? 1. Æ Aparecerá la pantalla Viajes Planeados. 2. Pulse sobre el viaje a editar. 3. Pulse sobre un punto intermedio en la pantalla Editar. Aparecerá la pantalla Preview (Previsualización). 4. Pulse Eliminar Aparecerá la pantalla Editar. ¿Cómo cambio el orden de los puntos intermedios? 1. Æ Aparecerá la pantalla Viajes Planeados. 2. Pulse sobre el viaje a editar. 3. Pulse sobre un punto intermedio en la pantalla Editar. Aparecerá la pantalla Preview (Previsualización). 4. Pulse Up (Arriba) o Down (Abajo). Aparecerá la pantalla Editar. 37 ¿Cómo edito el título de un viaje planeado? 1. Æ Aparecerá la pantalla Viajes Planeados. 2. Pulse sobre el viaje a editar. 3. Pulse sobre el título del viaje actual. Aparecerá la pantalla Teclado. 4. Una vez que haya editado el nombre, pulse ACEPTAR. Aparecerá la pantalla Editar. ¿Cómo omito un punto intermedio durante un viaje con múltiples paradas? 1. Pulse sobre la pantalla de mapa. 2. . Cuando aparezca el cuadro de diálogo de precaución, pulse Sí. Pulse El próximo punto intermedio será omitido y la ruta volverá a calcularse hacia el próximo punto intermedio. 38 ¿Cómo hago una llamada con el manos libres? Las llamadas con el manos libres no son posibles en todos los modelos. Si tiene un teléfono móvil con tecnología Bluetooth inalámbrica, puede utilizar su Mio como dispositivo manos libres en su coche o utilizarlo para realizar una conexión a Internet. También puede utilizarse para conectarse a un auricular Bluetooth mono/estéreo a la salida de audio. Los modelos con funciones Bluetooth pueden intercambiar información a una distancia de aproximadamente 10 metros (30 pies) sin necesidad de una conexión física. Antes de poder utilizar esta función debe emparejar su teléfono móvil con su Mio. Asegúrese de que la función inalámbrica Bluetooth de su teléfono móvil esté activada antes de que comience a emparejarlo. Cuando busque o se conecte a un teléfono móvil/auriculares, el Bluetooth de su Mio se encenderá automáticamente. Para ahorrar energía, Bluetooth está configurado como Desact. por defecto. No todos los teléfonos con tecnología inalámbrica Bluetooth son compatibles con su Mio. ¿Cómo emparejo mi Mio con un teléfono móvil con Bluetooth? 1. Æ Aparecerá la pantalla Configuración. 2. Pulse Bluetooth. Aparecerá la pantalla Bluetooth. 3. Pulse Activado para activar Bluetooth y configurar su Mio en modo visible. 4. Pulse Conectar a Teléfono. Aparecerá la pantalla Teléfono Bluetooth. 5. Pulse Buscar dispositivos. La pantalla Searching (Buscando) mostrará una lista de dispositivos con Bluetooth cercanos. 6. Seleccione un dispositivo Bluetooth de la lista. Aparecerá la pantalla Emparejando con dispositivo. Si se le pide que introduzca un código de acceso o PIN, introduzca 1234. 7. Aparecerá la pantalla Configuración de teléfono. Cuando empareja su teléfono móvil con su Mio, se establece una conexión entre ambos. 39 Pantalla de detalles de teléfono emparejado La función manos libres de su Mio puede Activado o Desact.. Cuando se Activado, estarán disponibles las siguientes funciones: Visualización de número de llamada entrante. Descarga de contactos del teléfono Contestar o ignorar llamada entrante Marcar un número a través de las pantallas Marcar, Agenda e Historial de llamadas. Establecer configuraciones de Internet Cuando se active la conexión a Internet, podrá acceder a información actualizada en Internet. 1. Para cambiar las configuraciones de Internet, desde la pantalla Configuración de teléfono pulse Desact. al lado de la opción a conexión a Internet. 2. Pulse Establecer configuraciones de Internet. Aparecerá la pantalla Configuración de Internet. 3. Siga los siguientes pasos: Si desea… Haga lo siguiente… cambiar su país/región cambiar el operador de su región introducir sus configuraciones de Internet Pulse By Operator (Por Operador), a continuación País/Región. Aparecerá la pantalla Seleccione país. Seleccione su país de la lista. Aparecerá la pantalla Configuración de Internet. Pulse By Operator (Por Operador), a continuación Operator (Operador). Aparecerá la pantalla Seleccione operador. Seleccione su operador de la lista. Aparecerá la pantalla Configuración de Internet. Pulse Definido por Usuario y defina su Nombre de Usuario, Contraseña y Dial Number (Número a marcar). Pulse Marcar para establecer la conexión. Su Mio se conectará a su operador a través de Internet en su teléfono móvil. Cuando las configuraciones de Internet no estén disponibles, aparecerá un mensaje de advertencia. Para más información, póngase en contacto con el servicio técnico de su teléfono móvil. 40 ¿Cómo hago una llamada? Æ 1. Desde la pantalla Phone (Teléfono), pulse Marcar. Aparecerá la pantalla Dial (Marcar). 2. Introduzca el número al que desea llamar. Aparecerá el número de la última llamada realizada la próxima vez que acceda a la pantalla Dial (Marcar). El número se borrará cuando comience a introducir el nuevo número. Para borrar el último dígito introducido, pulse Para borrar todo el número, mantenga pulsado . . Las llamadas internacionales requieren que se incluya un código de país con el número de teléfono. En su Mio, el código de país aparece separado del número de teléfono con el signo +. Si está haciendo una llamada internacional, mantenga pulsado 0 hasta que aparezca el signo +. 3. para efectuar la llamada. Pulse Aparecerá la pantalla Dialling (Llamando). Cuando se conteste la llamada, aparecerá la pantalla Llamada en curso. Æ 4. Siga los siguientes pasos: Si desea… Haga lo siguiente… introducir otros números, tales como extensiones pulse Teclado. apagar el micrófono para que el recipiente de la llamada no pueda escucharle ajustar el volumen pulse para activar silencio. pulse para desactivar silencio. pulse sobre la barra de volumen para aumentarlo o disminuirlo. El ajuste de volumen del teléfono no cambia el volumen del dispositivo. hacer y recibir llamadas a través de su Mio pulse Activar Voz en el Dispositivo. 41 Si desea… Haga lo siguiente… hacer y recibir llamadas a través de su teléfono móvil pulse Activar Voz en el Teléfono. acceder a la pantalla de mapa durante una llamada pulse Minimizar. Para acceder a la pantalla Llamada en curso, pulse finalizar o cancelar la llamada desde el Menú Principal. pulse Hang Up (Colgar). ¿Cómo recibo una llamada? Cuando reciba una llamada, aparecerá la pantalla Incoming Call (Llamada entrante). Pulse Contestar para contestar la llamada o Desatender para rechazarla. Pulse sobre la barra de volumen para aumentarlo o disminuirlo. Pulse Colgar para finalizar una llamada que haya contestado. ¿Cómo añado un contacto a mi Mio? Su Mio utiliza los contactos creados en su teléfono móvil. Para añadir un nuevo contacto a su Mio, primero ha de añadirlo a su teléfono móvil. Consulte el manual del usuario de su teléfono móvil para más información. Si no hay ningún contacto en su Mio, se le pedirá que transfiera la lista de contactos de su teléfono. Puede que su teléfono se desconecte y se reconecte de nuevo a su Mio durante la transferencia. 1. Desde la pantalla Teléfono, pulse Agenda. Aparecerá la pantalla Agenda. 2. Para sincronizar la lista de contactos a la de su teléfono móvil, pulse Obtener Agenda, y a continuación Sí. Puede que su teléfono se desconecte y se reconecte de nuevo a su Mio durante la transferencia. Los contactos aparecerán por orden alfabético. Si un contacto tiene más de un número de teléfono, los números se separarán en diferentes entradas con el mismo nombre y cada una de ellas con un número diferente. 42 ¿Cómo busco un contacto en mi agenda? Los contactos aparecerán por orden alfabético en su Mio. 1. Para buscar un contacto, pulse Buscar. Aparecerá la pantalla Teclado. 2. Introduzca el nombre de su contacto, a continuación pulse ACEPTAR. Aparecerá la pantalla Resultados de Agenda. 3. Pulse sobre un contacto de la lista. 4. Pulse sobre el número de teléfono para llamar. Aparecerá la pantalla Llamando. ¿Cómo llamo a un contacto? 1. Desde la pantalla Teléfono, pulse Agenda. Aparecerá la pantalla Agenda. 2. Seleccione un contacto de la lista. Aparecerá la pantalla Vista. 3. Siga los siguientes pasos: Si desea… Haga lo siguiente… llamar al contacto a su teléfono móvil pulse Móvil. Aparecerá la pantalla Marcar . llamar al contacto a su teléfono fijo Pulse Mi casa. Aparecerá la pantalla Marcar. llamar al contacto al número de su trabajo o cualquier otro número pulse Work (Trabajo) Aparecerá la pantalla Marcar. eliminar el contacto de su agenda . pulse Se eliminará el contacto y aparecerá la pantalla Agenda. 43 ¿Cómo veo mi historial de llamadas? Desde la pantalla History (Historial) puede ver un listado de Llamadas entrantes, Llamadas salientes y Llamadas perdidas. La pantalla History (Historial) le muestra un listado de las llamadas realizadas durante el tiempo en que su Mio esté conectado a un teléfono móvil. Los números están ordenados cronológicamente, comenzando con la hora más reciente. Su Mio puede almacenar hasta 30 números; con un límite de 10 entradas para llamadas entrantes, salientes y perdidas respectivamente. 1. Desde la pantalla Teléfono, pulse Historial de Llamadas. Aparecerá la pantalla Historial de Llamadas. 2. Para llamar a un número en su historial de llamadas, pulse sobre un contacto de la lista. Pulse sobre el icono en la parte superior derecha de la pantalla Historial de llamadas para seleccionar Llamadas entrantes, Llamadas salientes y Llamadas perdidas. Icono Descripción Todas las llamadas Llamadas salientes Llamadas entrantes Llamadas perdidas ¿Cómo borro mi historial de llamadas? Desde la pantalla Historial de Llamadas, pulse Eliminar todos para eliminar todas las llamadas del historial. Aparecerá la pantalla Vista de información de llamadas. 44 ¿Cómo emparejo mi Mio con unos auriculares para Bluetooth? 1. Æ Aparecerá la pantalla Configuración. 2. Pulse Bluetooth. Aparecerá la pantalla Bluetooth. 3. Pulse Activado para activar Bluetooth y configurar su Mio en modo visible. 4. Pulse Conectar a Auriculares. Aparecerá la pantalla Auriculares Bluetooth. 5. Pulse Buscar dispositivos. La pantalla Buscando mostrará una lista de dispositivos con Bluetooth cercanos. 6. Seleccione un dispositivo Bluetooth de la lista. Aparecerá la pantalla Código de acceso. 7. Introduzca el código de acceso y pulse ACEPTAR. Consulte la documentación que acompaña a sus auriculares para obtener el código de acceso. 8. Aparecerá la pantalla Configuración de auriculares. Cuando empareja su teléfono móvil con su Mio, se establece una conexión entre ambos. 45 ¿En qué consiste la Búsqueda Local Google? La Búsqueda Local Google no está disponible en todos los modelos, y sólo está disponible en determinados países. La Búsqueda Local Google le permite realizar una búsqueda en línea para obtener información actualizada sobre PDI. Para utilizar la Búsqueda Local de Google, debe emparejar su Mio con su teléfono móvil. Si su Mio no está emparejado con su teléfono móvil, aparecerá la pantalla de Bluetooth. ¿Cómo busco un PDI utilizando Búsqueda Local de Google? 1. Æ 2. Pulse Aceptar en la pantalla de acuerdo. Aparecerá la pantalla Búsqueda Local Google. 3. Pulse e introduzca la palabra clave a buscar, y a continuación pulse ACEPTAR. 4. Siga los siguientes pasos: Si desea… Haga lo siguiente… buscar información sobre PDI cercanos a la ubicación guardada en Mis Lugares buscar información sobre PDI cercanos a una nueva ubicación buscar información sobre PDI cercanos a un lugar reciente buscar información sobre PDI cercanos a una ubicación en el mapa pulse Mis lugares. Aparecerá la pantalla Mis Lugares. seleccione una ubicación de la lista y pulse Aceptar. Pulse Encontrar un lugar. Aparecerá la pantalla Encontrar. busque un lugar y pulse Aceptar. Pulse Lugares recientes. Aparecerá la pantalla Lugares recientes. seleccione una ubicación de la lista y pulse Aceptar. pulse Seleccionar en el mapa. seleccione una ubicación en el mapa y pulse Aceptar. 46 5. Pulse Buscar. 6. Aparecerá la pantalla List of Results (Lista de Resultados). 7. Seleccione un PDI de la lista. Aparecerá la pantalla Preview (Previsualización). 8. Siga los siguientes pasos: Si desea… Haga lo siguiente… calcular la ruta, abrir la pantalla de Mapa y comenzar la navegación pulse . Aparecerá la pantalla de Mapa. guardar la ubicación como favorita pulse explorar el área cercana a la ubicación. pulse . Aparecerá la pantalla Explorar Mapa. siga uno de los siguientes pasos: o pulse Calles para explorar las calles cercanas a su ubicación. o pulse Áreas para explorar las áreas cercanas a su ubicación. o pulse sobre una categoría PDI para explorar los PDI cercanos a su ubicación. hacer una llamada telefónica al PDI . pulse . Esta función no está disponible en todos los modelos. 47 ¿En qué consiste el servicio MioMore? El Servicio MioMore no está disponible en todos los modelos, y sólo está disponible en determinados países. El Servicio MioMore le permite buscar información actualizada sobre PDI (sólo disponible en los modelos Mio compatibles con Bluetooth) y obtener información actualizada sobre aparcamientos, meteorología, etc, durante su viaje. Par utilizar el Servicio MioMore, debe emparejar su Mio con su teléfono móvil. Si su Mio no está emparejado con su teléfono móvil, aparecerá la pantalla de Bluetooth. Dependiendo del país en el que esté navegando, los servicios de búsqueda disponibles pueden variar. Dependiendo del servicio seleccionado, puede buscar PDI por nombre o por categoría. ¿Cómo realizo una búsqueda local? 1. Æ Aparecerá la pantalla MioMore Service (Servicio MioMore). 2. Pulse Búsqueda Local. 3. Pulse Sí para conectarse a Internet. 4. Consulte la sección “¿Cómo busco un PDI utilizando Búsqueda Local de Google?” en la página 46 para obtener información más detallada sobre la Búsqueda Local de Google. ¿Cómo busco asistencia en carretera? La función Asistencia en Carretera no le convierte en cliente de estos servicios si no pertenece a ellos. 1. Æ Aparecerá la pantalla MioMore Service (Servicio MioMore). 2. Pulse Asistencia en Carretera. 3. Pulse Sí para establecer el punto de origen antes de utilizar este servicio. 48 4. Seleccione su punto de origen de la lista. 5. Aparecerá la pantalla Detalles de Asistencia. 6. Siga los siguientes pasos: Si desea… Haga lo siguiente… hacer una llamada telefónica al centro de asistencia cambiar la región para una nueva búsqueda Pulse Punto de Origen. seleccione la región que prefiera. Cambiar a otro servicio de asistencia pulse Club. seleccione el centro que prefiera. pulse . Esta función no está disponible en todos los modelos. 49 ¿Cómo encuentro la información meteorológica? 1. Æ Aparecerá la pantalla Servicio MioMore. 2. Pulse Tiempo. 3. Cuando se le pida que descargue los datos más recientes, seleccione actualización inmediata o use los datos previos. 4. Aparecerá la pantalla Tiempo. Pulse Añadir ciudad. 5. Siga las indicaciones para seleccionar la región, país y ciudad que prefiera. Cuando se haya seleccionado una ciudad, el Servicio MioMore comenzará a actualizar la información meteorológica y mostrarla en pantalla. Puede pulsar para cambiar la unidad de temperatura entre °F y °C. 50 ¿Cómo descargo actualizaciones del Servicio MioMore? Puede definir cómo prefiere descargar las actualizaciones del Servicio MioMore. En la pantalla MioMore Service (Servicio MioMore), pulse Actualizar Servicio y seleccione si desea que se le consulte antes de la actualización y permitir o no permitir una actualización automática. 51 ¿Cómo reproduzco archivos multimedia? La reproducción multimedia no está disponible en todos los modelos, y sólo está disponible en determinados países. La función Multimedia permite a los usuarios reproducir archivos almacenados e instalados en su Mio. Æ Reproducción de archivos de audio Sólo los formatos de audio mp3, wma y wav son compatibles con la función de audio. Puede reproducir archivos de música almacenados en su Mio de forma aleatoria, por artista o por álbum. ¿Cómo escucho un archivo de música en mi Mio? Existen diversas formas de reproducir archivos de música en su Mio. 1. 2. Siga uno de los siguientes pasos: Si desea… Haga lo siguiente… reproducir archivos de música aleatoriamente pulse Play Random (Reproducción Aleatoria). elegir archivos de música por artista pulse Artistas y seleccione un artista de la pantalla Artistas. escuchar archivos de música de un álbum pulse Álbumes y seleccione un álbum de la pantalla Álbumes. reproducir todos los archivos de música pulse Canciones y seleccione un canción para comenzar en la pantalla Songs (Canciones). reproducir archivos de música almacenados en una lista de reproducción pulse Listas de Reproducción y seleccione una lista de reproducción en la pantalla Listas de Reproducción. Aparecerá la pantalla Songs (Canciones). 52 3. Siga uno de los siguientes pasos: Si desea… Haga lo siguiente… reproducir un archivo de música pulse sobre un archivo de música de la lista. escuchar el archivo de música anterior pulse . omitir el archivo de música actual pulse . pausar el archivo de música actual pulse audio. . Pulse ajustar el volumen pulse . activar silencio pulse . desactivar silencio pulse . establecer configuraciones de reproducción en la sección Reproducir, pulse < o > para ver todas las opciones: establecer configuraciones de repetición para comenzar a reproducir el archivo de seleccione Aleatoria para reproducir archivos de música aleatoriamente. seleccione Por Orden para reproducir archivos de música por orden. en la sección Repetir, pulse < o > para ver todas las opciones: seleccione Repetir Todos para repetir todos los archivos de música. seleccione Repetir Uno y el archivo de música actual se repetirá una vez. seleccione Desact. para reproducir archivos de música sólo una vez. 53 ¿Cómo recibo audio a través de los altavoces de mi vehículo? La transmisión FM no está disponible en todos los modelos, y sólo está disponible en determinados países. Su Mio puede configurarse para que transmita sonido en una frecuencia FM concreta que usted podrá luego recibir a través de la radio de su vehículo. Esto significa que puede utilizar mapas con indicaciones por voz, escuchar la radio y reproducir archivos de mp3 y de vídeo con un sonido alto y claro a través de los altavoces de su vehículo. ¿Cómo configuro el canal de salida de audio de Mio a través de la radio FM de mi vehículo? Cuando acceda por primera vez a la salida de Audio, la opción Altavoz Interno estará seleccionada por defecto. Si selecciona Transmisor FM, accederá a la última frecuencia FM utilizada. 1. Desde la pantalla Configuración, pulse Salida de Audio. Aparecerá la pantalla Salida de Audio. 2. Seleccione la opción Transmisor FM y a continuación pulse Instalar para configurar la frecuencia. Aparecerá la pantalla Configurar Frecuencia. 3. Pulse ACEPTAR en el mensaje de ayuda para continuar. 4. Pulse Configurar Frecuencia para configurar una nueva frecuencia de salida para su Mio. Aparecerá la pantalla Configurar Frecuencia. 5. Pulse - o + para configurar una frecuencia. Mantenga pulsado -/+ para aumentar o disminuir en 1MHz. La unidad de frecuencia de ajuste fino es 0,1MHz por unidad. 6. Pulse cualquiera de las opciones para guardar. Aparecerá la pantalla FM con la frecuencia guardada. Sólo podrá guardar cuatro frecuencias FM en su Mio. Pulse Aplicar Directamente para aplicar la frecuencia actual directamente. La opción Aplicar Directamente le permite configurar el canal de salida de audio automáticamente a FM (frecuencia actual). 7. Pulse y seleccione la frecuencia que desee utilizar. Para eliminar una frecuencia guardada, debe configurar una nueva frecuencia y reemplazar la que ya no desea. 54 ¿Cómo recibo información de tráfico actualizada a través de TMC? La información sobre tráfico no está disponible en todos los modelos, y sólo está disponible en determinados países. Su Mio puede recibir información actualizada sobre tráfico para todas las carreteras principales y autovías, lo que le ayudará a evitar posibles retrasos en su ruta. Los mensajes sobre incidentes de tráfico y los iconos aparecerán a medida que éstos se produzcan. Si un mensaje de incidencia obstaculiza su ubicación actual, el mapa se ajustará para mostrar tanto el mensaje como su ubicación. ¿Cómo recibe mi Mio la información sobre tráfico? Dependiendo de su modelo, puede recibir información actualizada sobre el tráfico en su Mio utilizando el receptor TMC integrado o a través del kit accesorio de tráfico Mio. El kit accesorio de tráfico puede venderse por separado. El Canal de Mensajes de Tráfico (TMC) emite mensajes en tiempo real sobre el tráfico y las condiciones meteorológicas a través del Sistema de Datos por Radio en FM (RDS). Las emisoras de radio FM transmiten datos TMC en un ciclo de varios minutos, y puede transmitir un gran número de incidencias a receptores TMC. Con algunos modelos y en determinados países tendrá que pagar por el servicio TMC. Estado del Tráfico El estado actual del tráfico se indica por el color del icono TMC. Para ver el estado actual del tráfico, pulse desde el Menú Principal. La siguiente tabla describe los tres iconos de estado del tráfico: Estado del Tráfico Descripción El estado TMC es gris si el tráfico está inactivo en este momento debido a una de las siguientes condiciones: Su Mio o kit accesorio de tráfico se está conectando al servicio TMC. Su Mio o kit accesorio de tráfico no puede recibir datos TMC. Esto puede deberse a una mala recepción de radio en la zona. Se encuentra en un país en el que el kit accesorio de tráfico Mio no tiene cobertura. Pulse para visualizar la pantalla Información General de Tráfico. El estado TMC es naranja si se da una de las siguientes condiciones: Ha navegado hacia un país en el que no hay cobertura de Mio Traffic, pero aún hay incidencias de tráfico registradas en la pantalla Lista de Incidencias. Ha separado su Mio del kit accesorio de tráfico Mio, o el kit accesorio no está recibiendo alimentación pero aún hay incidencias de tráfico registradas en la pantalla Lista de Incidencias. Pulse para visualizar la pantalla Información General de Tráfico. El estado TMC es verde si su Mio o kit accesorio de tráfico están activados y recibiendo incidencias de tráfico. Pulse para visualizar la pantalla Información General de Tráfico. El estado del tráfico se mostrará con más detalle en la pantalla Estado del Traffic System Status (Estado del Sistema de Tráfico). ¿Cómo sé cuándo se produce un incidente de tráfico? Los incidentes recientes se mostrarán de acuerdo a sus preferencias de Tráfico. Cuando viaje por una zona en la que puede recibir actualizaciones sobre el tráfico, su Mio descifrará dichas incidencias y las mostrará en pantalla. Aparecerá un icono sobre el punto del incidente el las pantallas de mapa, y oirá una advertencia si el incidente se ha producido en su ruta. Cuando un incidente afecta a un tramo situado a una distancia específica, la vía aparecerá resaltada y se marcará con flechas el sentido que resulte afectado. 55 Aparecerá un mensaje en la parte inferior de la pantalla con el nombre de la vía, el tramo afectado y el tipo de incidente que se ha producido. El mensaje permanecerá en pantalla durante 8 segundos y se incluirá en la Event List (Lista de Incidentes). Pantalla de Información General de Tráfico Dependiendo del modelo de su Mio, puede que la información sobre tráfico no esté disponible, que necesite una suscripción o que necesite un Kit Accesorio TMC (puede venderse por separado). La pantalla de Información General de Tráfico le ofrece una visión general del tráfico en su ruta, incluyendo todas las incidencias en la zona circundante. q n o r p Elemento Descripción n Estado Indica el número de incidentes en su ruta. o Icono de incidente Muestra el icono que indica el tipo de incidente. p Posición actual q r Su posición actual aparece marcada con . El estado actual del tráfico se indica por el color del icono TMC. Para acercar o alejar el zoom, mantenga pulsado o . ¿Cómo veo una lista de incidentes en mi ruta? Su Mio crea una lista de incidentes a medida que los recibe, y los muestra en la pantalla Event List (Lista de Incidentes). Esta pantalla sólo es visible si el icono TMC aparece verde o naranja. 56 Desde la pantalla Información General de Tráfico, pulse y desbloquee el menú. n o p q Elemento n Descripción Pulse para regresar a la pantalla anterior. o Ordenación Muestra la pantalla Establecer tipo de ordenación. Seleccione la opción de ordenación del incidente de tráfico de la lista. p Descripción del incidente Muestra detalles sobre el Incidente, incluyendo: q Icono de incidente Nombre de la vía y sentido en el que se está produciendo el Incidente. Punto de inicio y fin del Incidente. > indica un Incidente desde un punto hacia otro punto. <> indica un Incidente entre dos puntos determinados. Tipo de Incidente. Muestra un icono que indica el tipo de incidente. ¿Cómo veo detalles sobre el tráfico? Existen diversas formas de ver los detalles de un incidente registrado por su Mio. Siga uno de los siguientes pasos: Estado del Tráfico Descripción Desde cualquiera de las pantallas de mapa utilizadas para ver su ruta Pulse sobre el mensaje de Incidente cuando aparezca en la pantalla de mapa. Aparecerá la pantalla Detalle del incidente. Desde la pantalla Información General de Tráfico Pulse y desbloquee el menú. Aparecerá la pantalla Detalles de Incidente. Pulse y seleccione el incidente que desee ver. Aparecerá la pantalla Detalle del incidente. O Mantenga pulsado el icono de tráfico, que se mostrará en el punto exacto del incidente. Aparecerá la pantalla Detalle del incidente. 57 Elemento n o Descripción Pulse para regresar a la pantalla anterior. Icono de Incidente y descripción Muestra detalles sobre el Incidente, incluyendo: Nombre de la vía y sentido en el que se está produciendo el Incidente. Punto de inicio y fin del Incidente. > indica un Incidente desde un punto hacia otro punto. <> indica un Incidente entre dos puntos determinados. Tipo de Incidente. p Información sobre desvío Muestra detalles sobre recomendaciones de desvío, en caso de que haya alguna. q Evitar Pulse para iniciar una nueva ruta o evitar el incidente. Sólo disponible si es posible efectuar un desvío o calcular de nuevo la ruta. El botón No Evitar Zona se muestra cuando se ha calculado una nueva ruta. ¿Cómo sé si un desvío resulta recomendable? Cuando se produce un incidente de Tráfico o Despeje de Calzada en su ruta, se recomendará a menudo un desvío. El mensaje de desvío se mostrará el la barra de estado de las pantallas de mapa. Los desvíos sólo se recomiendan en caso de Incidente de Tráfico o Despeje de Calzada en una ruta calculada. ¿Cómo evito un incidente en mi ruta? Desde la pantalla Información General de Tráfico, pulse y desbloquee el menú. 1. Desde la pantalla Lista de Incidentes, pulse sobre el incidente. Aparecerá la pantalla Detalle del incidente. 2. Si se ha calculado un desvío para evitar un incidente en su ruta, Evitar estará disponible; pulse para aceptar la nueva ruta y evitar el incidente. Aparecerá la pantalla de Mapa. 58 ¿Cómo cancelo un desvío de un incidente en mi ruta? Si ha optado por evitar un incidente y se ha calculado una nueva ruta, puede cancelar el desvío del incidente y regresar a su ruta original. 1. Desde la pantalla Lista de Incidentes, pulse sobre el Incidente que desea no evitar. Aparecerá la pantalla Detalles de Incidente. 2. Se mostrará información sobre el cálculo de una nueva ruta en la parte inferior de la pantalla. Si se ha calculado una nueva ruta, No Evitar estará disponible; pulse para aceptar la nueva ruta. Aparecerá la pantalla de Mapa. 59 Mensajes de tráfico La pantalla Detalle del incidente muestra información sobre el estado de los desvíos. Mensajes de Desvío Imposible Si no es posible efectuar un desvío, aparecerá uno de los siguientes mensajes: Mensaje Descripción No se puede localizar este Incidente No se puede identificar una ubicación específica del Incidente. No se puede localizar este despeje de calzada Este Incidente no afecta a su ruta El Incidente no se encuentra en el tramo actual de su trayecto, o se encuentra detrás de su posición actual. Este despeje de calzada no afecta a su ruta Está evitando este Incidente El Incidente no se encuentra en el tramo actual de su trayecto. Ha aceptado este despeje de calzada Está demasiado lejos para desviarse El Incidente está a demasiada distancia para afectar a su trayecto en este momento. Está demasiado lejos para aceptar esta zona despejada No se ha encontrado un desvío No se ha podido calcular un desvío o una nueva ruta. No se ha encontrado una ruta despejada Mensajes de Recomendación de Desvío Si se recomienda efectuar un desvío, aparecerá uno de los siguientes mensajes: Mensaje Descripción Encontrando desvío… Su Mio está calculando una nueva ruta. Durante el cálculo, se mostrará el % completado. Calculando nueva ruta… Salir de esta pantalla antes de que se haya calculado la nueva ruta cancelará la operación. Distancia del desvío… Cambio de ruta despejada. Se ha calculado un desvío. Se muestra la diferencia entre la distancia de su ruta actual y la ruta propuesta. 60 Preferencias de Tráfico Puede ver el estado actual del tráfico y cambiar las opciones personalizando las preferencias de tráfico. Servicio TMC 1. Desde la pantalla Incidentes de Tráfico, pulse Tráfico Servicio. Aparecerá la pantalla Tráfico Servicio. La pantalla del servicio TMC muestra la frecuencia de la emisora de radio utilizada en este momento para recibir información sobre incidentes de tráfico. Una barra muestra la fuerza de la señal de tráfico recibida; cuanto más verde sea la barra, más fuerte será la señal. 2. Siga los siguientes pasos: Si desea… Haga lo siguiente: cambiar su emisora de radio preferida seleccione su emisora de radio preferida de la lista. Notificación de Incidentes de Tráfico 1. Desde la pantalla Lista de Incidentes, pulse Preferencias. Aparecerá la pantalla Preferencias. 2. Siga los siguientes pasos: Si desea… Haga lo siguiente: activar/desactivar notificación de incidentes de tráfico seleccione el botón Notificarme incidentes de tráfico cercanos para recibir notificaciones sobre incidentes de tráfico. desactive el botón Notificarme incidentes de tráfico cercanos si no desea recibir notificaciones sobre incidentes de tráfico. Los iconos de incidentes aparecerán todavía en la pantalla de Mapa. que se le notifiquen incidentes que afecten a su ruta actual seleccione el botón Sólo notificarme incidentes en mi ruta. que se le notifique cuando se recomiende un desvío seleccione el botón Sólo notificarme si se recomienda un desvío. Sus preferencias se guardarán de forma automática. 61 Seleccionar clasificación de incidencia 1. Desde la pantalla Incidentes de Tráfico, pulse sobre el campo Ordenación. Aparecerá la pantalla Establecer Tipo de Ordenación. 2. Siga los siguientes pasos: Si desea… Haga lo siguiente: ordenar los incidentes por distancia seleccione la opción Distancia. ordenar los incidentes por nombre de vía seleccione la opción Nombre de la Calle. clasificar los incidentes por antigüedad seleccione la opción Duración. ver todos los incidentes de tráfico seleccione la opción Mostrar todos los eventos. ver los incidentes de tráfico que aparezcan sólo en su ruta seleccione Sólo mostrar incidentes en mi ruta en las opciones de incidentes. Sus preferencias se guardarán de forma automática. 62 Modo Peatón El Modo Peatón no está disponible en todos los modelos. El modo Peatón le permite navegar a su destino utilizando vías y senderos apropiados para un peatón, incluyendo tramos no adecuados para vehículos. Cuando esté en modo Peatón, no se le calculará una ruta que contenga autovías o vías de acceso a las mismas. Si su destino está a más de 10 kilómetros (6,3 millas) de distancia, aparecerá un mensaje de aviso indicando que la ruta es demasiado larga para hacerla a pie. Algunos aspectos del modo peatón no están disponibles en todos los modelos, pero sí la función. La navegación por senderos y tramos no aptos para vehículos que requieran mapas urbanos en 2D no está disponible para todos los modelos. ¿Cómo configuro el modo de navegación a peatón? 1. Planifique una ruta desde la pantalla Encontrar o Explorar 2. en la sección Modo, pulse < o > para seleccionar Peatón. Su ruta será calculada de nuevo y aparecerá la pantalla de Mapa con el icono de peatón: 63 . ¿Qué puedo personalizar? Existen varias opciones de personalización disponibles para mejorar su navegación. Æ Volumen Siga los siguientes pasos: Si desea… Haga lo siguiente… aumentar o disminuir el volumen deslice el control de Volumen a la derecha para aumentarlo. deslice el control de Volumen a la izquierda para disminuirlo. Sus preferencias se guardarán de forma automática. Opciones de seguridad Puede mejorar la navegación modificando aspectos de su ruta o del cálculo de ruta. Siga los siguientes pasos: Si desea… Haga lo siguiente… activar/desactivar una advertencia visible si se accede a la pantalla dentro de un vehículo en movimiento pulse Avisarme de no utilizar mi Mio mientras conduzco, para Activado o Desact.. activar/desactivar alertas sobre límite de velocidad, que le advierten sobre el límite de velocidad en cualquier vía pulse Avisos de límite de velocidad para Activado o Desact.. Cuando se configure el Aviso de límite de velocidad en Activado se mostrarán las opciones Def. alerta velocidad manual y Tipo de alerta de velocidad. Sus preferencias se guardarán de forma automática. 64 Opciones de ruta Siga los siguientes pasos: Si desea… Haga lo siguiente… establecer opciones de tipo de ruta pulse Tipo de Ruta. Aparecerá la pantalla Tipo de Ruta. Seleccione el tipo de ruta que prefiera de la lista. La más corta - La ruta con la menor longitud física. La más fácil – La ruta más sencilla con el menor número de giros y el mayor número posible de autovías dentro de la ruta. Económica - La ruta con el menor número de paradas, giros y zonas urbanas, lo que supone un ahorro de combustible. La Más rápida - La ruta de navegación más rápida. La selección de ruta Más corta en lugar de Más rápida puede resultar en un trayecto más largo en cuanto a tiempo. establecer opciones de tipo de vía para su ruta pulse Tipos de carreteras. Aparecerá la pantalla Tipos de carreteras. seleccione el tipo de vía que prefiera de la lista. Evitar las rutas de ferry puede impedirle navegar entre ciertos países, incluso cuando exista un puente o túnel. establecer opciones de visualización de mapa en pantalla pulse la opción Mapa para seleccionar entre vista 3D o 2D en la pantalla Mapa. establecer el número de giros que se mostrarán en su lista de giros pulse Giros mostrados. Aparecerá la pantalla Giros mostrados. seleccione su preferencia de giro en la lista. visualizar los cruces en su ruta pulse Vistas del cruce para Activado o Desact.. establecer cómo desea recibir las alertas sobre cámaras de seguridad Esta función no está disponible en todos los modelos. grabar kilometraje de su ruta para obtener informes de gastos pulse Alertas de Mis lugares. Aparecerá la pantalla Alertas de Mis Lugares. seleccione una opción y a continuación su preferencia en la lista. pulse la opción Informe de kilometraje para Activado o Desact.. Esta función no está disponible en todos los modelos. grabar un registro de GPS de su ruta pulse la opción Registro de GPS para Activado o Desact.. grabar su trayecto pulse la opción Capturar Trayecto para Activado o Desact.. Sus preferencias se guardarán de forma automática. 65 Vista de Mapa Siga los siguientes pasos: Si desea… Haga lo siguiente… activar/desactivar zoom automático durante la navegación pulse la opción Zoom automático de mapa al navegar para Activado o Desact.. Si está seleccionada, las pantallas de mapa aumentarán o disminuirán el zoom de forma automática, dependiendo de su velocidad, para permitir una visión óptima de su ruta. mostrar el Norte en la parte superior de la pantalla Mapa 2D pulse la opción Mantener el norte arriba en la pantalla de mapa 2D para Activado o Desact.. Si se configura en Desact., la dirección en la que está viajando se mostrará en la parte superior de la pantalla de Mapa 2D. mostrar iconos de “prohibido el paso” en las pantallas de Mapa en vías señaladas con “prohibido el paso” pulse la opción Mostrar señales de prohibido el paso para Activado o Desact.. Cuando se active, es posible que la función de visualización de mapa se ralentice debido a las calles de dirección prohibida en algunas grandes ciudades. mostrar puntos de referencia en 3D en su ruta pulse la opción Puntos de referencia en 3D para Activado o Desact.. Los puntos de referencia en 3D no están disponibles en todos los modelos ni en todos los países. Cambiar el esquema de color de mapa pulse Esquema de Mapa, a continuación seleccione un esquema de color de la lista. Sus preferencias se guardarán de forma automática. Brillo de la pantalla 66 Siga los siguientes pasos: Si desea… Haga lo siguiente… cambiar el brillo de la pantalla deslice el control de Brillo de la pantalla a la derecha para aumentarlo. deslice el control de Brillo de la pantalla a la izquierda para disminuirlo. Aviso: Su Mio puede sobrecalentarse cuando el Brillo se configure como alto, por lo tanto debe utilizar un brillo menor siempre que sea posible. configurar el contraste de pantalla en ajuste automático seleccione la opción Automático día/noche. aumentar el contraste de pantalla en condiciones de claridad u oscuridad seleccione la opción Día o Noche para ajustar manualmente el contraste de pantalla. Sus preferencias se guardarán de forma automática. Bluetooth Bluetooth no está disponible en todos los modelos. La opción Bluetooth le permite emparejar y seleccionar un teléfono móvil o auriculares con su Mio. Siga los siguientes pasos: Si desea… Haga lo siguiente… activar/desactivar Bluetooth en su Mio pulse Activado o Desact. en la pantalla de Bluetooth. dejar su Mio en modo visible pulse Activado o Desact. en la pantalla de Bluetooth. conectar a un teléfono móvil con Bluetooth pulse Conectar a Teléfono, a continuación seleccione un teléfono móvil de la lista. Pulse Buscar dispositivos para buscar un nuevo teléfono móvil con Bluetooth activado. conectarse a unos auriculares de Bluetooth pulse Conectar a Auriculares, a continuación seleccione unos auriculares de la lista. Pulse Buscar dispositivos para buscar nuevos auriculares Bluetooth. Sus preferencias se guardarán de forma automática. 67 Idioma Siga los siguientes pasos: Si desea… Haga lo siguiente… cambiar el idioma en pantalla. pulse sobre el idioma deseado, a continuación pulse Sí. El esquema de voz cambiará también al esquema por defecto para el idioma seleccionado. Sus preferencias se guardarán de forma automática. Voz Siga los siguientes pasos: Si desea… cambiar el esquema de voz Haga lo siguiente… seleccione el esquema de voz que prefiera de la lista. Sólo se mostrarán esquemas de voz que sean compatibles con el idioma elegido. Sus preferencias se guardarán de forma automática. Gestión de alimentación La barra de Estado de la Batería la muestra el porcentaje de energía restante en la batería de su Mio. Las palabras Alimentación externa aparecerán cuando la batería se esté recargando desde una fuente de alimentación externa. De lo contrario se mostrará el mensaje Batería Interna cuando no esté conectada a una fuente de alimentación externa. 68 Siga las instrucciones del Manual de Hardware del Usuario para recargar la batería. Unidades Siga los siguientes pasos: Si desea… Haga lo siguiente… cambiar el formato de hora. pulse Formato de hora y seleccione el formato que prefiera en la pantalla Unidades. cambiar las unidades de distancia pulse Unidades de Distancia y seleccione la unidad que prefiera en la pantalla Unidades. cambiar el formato de fecha pulse Formato de Fecha y seleccione el formato que prefiera en la pantalla Unidades. Sus preferencias se guardarán de forma automática. Sonido al tocar La opción de sonido al tocar le permite oir un tono cuando pulse la pantalla táctil. Siga los siguientes pasos: Si desea… Haga lo siguiente… oir qué letra ha pulsado cuando haya tocado la pantalla táctil pulse la opción Audio para Activado o Desact.. oir un tono cuando utilice el teclado en pantalla para introducir texto pulse la opción Decir las letras del teclado para Activar o Desactivar. Sus preferencias se guardarán de forma automática. 69 Desplazamiento de lista Siga los siguientes pasos: Si desea… Haga lo siguiente… activar la interfaz Slide TouchTM y no utilizar las flechas para navegar por una pantalla. pulse la opción Desplazamiento lista para seleccionar Slide Touch. desactivar la interfaz Slide TouchTM y utilizar los botones de desplazamiento pulse la opción Desplazamiento lista para seleccionar Botones. Sus preferencias se guardarán de forma automática. Salida de Audio Esta función no está disponible en todos los modelos. Salida de audio le permite cambiar la salida de audio de su Mio. Siga los siguientes pasos: Si desea… Haga lo siguiente… Recibir audio a través de su Mio Seleccione la opción Altavoz Interno. Recibir audio a través de la radio FM de su vehículo Seleccione Transmisor FM y a continuación seleccione su frecuencia de FM. Para más información, consulte “¿Cómo recibo audio a través de los altavoces de mi vehículo?” en la página 54. Sus preferencias se guardarán de forma automática. 70 Eliminar información guardada Siga los siguientes pasos: Si desea… Haga lo siguiente… eliminar Mis Lugares pulse Eliminar Mis lugares. eliminar ubicaciones recientes pulse Eliminar ubicaciones recientes. borrar todas las configuraciones; por ejemplo, para uso en un coche de alquiler siga todos los pasos anteriores. Cuando aparezca el cuadro de diálogo de precaución, pulse Sí. Restablecer GPS Ocasionalmente, puede que el punto establecido por el GPS necesite restablecerse. Esto puede suceder si el receptor se ha transportado una larga distancia desde la última vez que fue utilizado; por ejemplo, a un país diferente, y todavía trata de establecer la posición anterior. Siga los siguientes pasos: Si desea… Haga lo siguiente… restablecer el GPS pulse Restablecer GPS Cuando aparezca el cuadro de diálogo de precaución, pulse Sí. Restaurar los valores de fábrica La opción restaurar valores de fábrica le permite restaurar las configuraciones por defecto. Siga los siguientes pasos: Si desea… Haga lo siguiente… restablecer los valores de fábrica. pulse Restaurar los valores de fábrica. Su Mio se reiniciará. La opción Restaurar valores de fábrica no eliminará ubicaciones recientes o destinos guardados en Mis Lugares. Sus preferencias se guardarán de forma automática. 71 Demostración de tienda Siga los siguientes pasos: Si desea… Haga lo siguiente… activar una demostración de tienda para que se reproduzca en Mio Spirit pulse Demostración de tienda Pulse Sí y seleccione un país de demostración. Pulse ACEPTAR. Su Mio se reiniciará. Cuando su Mio esté en modo Demostración de tienda, verá la demostración de navegación de la ruta predefinida sin tener que establecer un destino. No podrá hacer un uso adecuado de su Mio en modo Demostración de tienda. detener una demostración de tienda en reproducción en Mio Spirit pulse Demostración de tienda Pulse Sí, a continuación, ACEPTAR. Su Mio se reiniciará. Protector de pantalla Siga los siguientes pasos: Si desea… Haga lo siguiente… activar la función de protector de pantalla en su Mio pulse Protector de pantalla. Cuando su Mio esté inactivo durante 10/30/60 minutos, se activará el protector de pantalla. El protector de pantalla sólo se mostrará si su Mio está conectado a una fuente de alimentación. Desactivar la función de protector de pantalla en su Mio pulse Protector de pantalla. Pulse Desact.. Sus preferencias se guardarán de forma automática. Acerca de Pulse Acerca de para ver información referente a su copyright y marca registrada. 72 Categorías de los Puntos de Interés Icono Descripción Icono Descripción Aeropuerto Parque de atracciones Centro de Arte Cajero automático Banco Bar/Pub Playa Servicio de reparación Bolera Empresa Oficina Estación de Autobús Camping Concesionario de automóviles Casino Cementerio Iglesia Cine Ayuntamiento Ciudad, pueblo o aldea Cafetería Facultad/Universidad Centro cívico Estación de ferrocarril de cercanías Juzgado Dentista Médico Embajada Centro de exposiciones Terminal de ferry Bomberos Campo de golf Oficina del gobierno Tienda de alimentación Alojamiento Centro de estudios superiores Hospital/Policlínico Hotel Pista de patinaje sobre hielo Atracción turística importante Información/Oficina de Turismo Biblioteca Puerto deportivo/Ensenada para yates Atención Médica Monumento Concesionario de motos 73 Icono Descripción Icono Descripción Oficina de organizaciones automovilísticas Paso de montaña Museo Centro de música Atracción turística natural Vida nocturna Zona de parking Aparcamiento Aparcamiento Parque o Área recreativa Artes de performance o Teatro Estación de servicio Farmacia Lugar de culto Comisaría Oficina de correos Aseo público/Servicio Aeropuerto deportivo público Paso a nivel Agencia de alquiler de coches Área de descanso Restaurante Punto negro – accidente de tráfico Vista panorámica Colegio Zona escolar Tienda Compras Estación de ski o telesilla Control de velocidad Centro de deportes Centro deportivo Complejo de deportes Estadio Pista de tenis Agencia de viajes Ferry de transporte Veterinario Bodega Zoo Puntos de Interés de Marca Específica Puntos de Interés de Marca Específica están disponibles en algunos mapas. Incluyen restaurantes conocidos, proveedores de alojamiento, atracciones turísticas, estaciones de servicio, etc. El icono normalmente muestra el logotipo de la empresa. 74 Categorías de los Puntos de Interés por suscripción Icono Descripción Cámaras de Seguridad Cámaras de Seguridad (Móviles) Cámaras de Seguridad (Media) Cámara de Semáforo en Rojo Categorias de Mis Lugares Icono Descripción Álbum Mi Casa Fotos Ubicaciones guardadas Ubicaciones capturadas Viaje capturado Grabación de sonido capturada 75 Tráfico y otros Incidentes TMC Cada Incidente TMc está organizado en una de nueve categorías. Cuando se recibe un Incidente, aparecerá uno de los siguientes iconos: Inciden te Incidente Evitado Tipo de Mensaje Descripción del Incidente Peligro Hay una situación peligrosa en la ruta; por ejemplo, hay gente en la carretera. Tráfico Cualquier incidente que provocará una demora en la ruta. Tiempo Las condiciones climatólogicas afectan una ruta de forma negativa; por ejemplo, hay hielo en la carretera. Advertencias Hay una situación de la que debe tener en cuenta en la ruta, pero no es lo bastante grave como para considerarse una situación peligrosa; por ejemplo, ha ocurrido un accidente poco grave. Previsión Se espera que ocurra un incidente en una ruta. Restricciones El flujo de tráfico está restringido en una ruta; por ejemplo, un carril ha sido cerrado en una autopista. Despejado Un incidente de tráfico que ya ha sido despejado. Información Todos los demás incidentes. Obras Se están realizando obras en una ruta. Si un incidente de Tráfico o Clearance (Despejado) tiene un desvío, se mostrará los siguientes iconos: Inciden te Incidente Evitado Tipo de Mensaje Descripción del Incidente Desvío de tráfico Un Incidente de Tráfico, que tiene un desvío recomendado. Recálculo de Ruta por Despejado Un Incidente de Despeje de Calzada, que tiene un desvío recomendado. Los iconos de Incidentes Evitados sólo aparecerán en la pantalla de Mapa en la ubicación del incidente. 76 Apéndices Si desea obtener más información Manuales de usuario Se pueden descargar los últimos Manuales de Usuario desde nuestro sitio web: www.mio.com Regístrese con MioClub Para reportar un producto defectuoso o hablar con un miembro de nuestro Servicio Técnico, registre su Mio en MioClub para consultar los números de teléfono de Servicio Técnico en su zona. Límite de Velocidad Los productos Mio están diseñados para ser utilizados como ayudas para hacer la conducción más segura. Mio no aprueba el exceso de velocidad ni cualquier otro incumplimiento de las normas de tráfico locales. Es su responsabilidad conducir por debajo del límite de velocidad señalizado en todo momento y conducir de una forma prudente. Mio NO acepta ninguna responsabilidad en absoluto si recibe multas por exceso de velocidad o si le quitan puntos de su carné de conducir como resultado del uso de este dispositivo. Mio no garantiza la fiabilidad de los datos contenidos en esta base de datos, ya sean explícitos o implícitos. En el caso de que reciba una multa o cualquier otra penalización por exceso de velocidad o la violación de cualquier ley de tráfico, o si está involucrado en un accidente. Mio no se responsabiliza por ningún daño de ningún tipo. En algunos países, los datos informativos sobre los límites de velocidad pueden violar la ley y/o normas locales. Es su responsabilidad asegurarse de que su uso de los datos cumple con la ley y/o las normas locales. Utilize bajo su propio riesgo. Puntos de Interés - Cámaras de Seguridad Los productos Mio están diseñados para ser utilizados como ayudas para hacer la conducción más seguro. Puede recibir mensajes que le alertan sobre las ubicaciones de cámaras de seguridad, que le permitirá vigilar su velocidad en estas zonas. Mio no garantiza que todos los tipos y ubicaciones de datos sobre cámaras de seguridad están disponibles, ya que se pueden eliminar las cámaras, cambiarlas de sitio o instalar otras nuevas. Mio no aprueba el exceso de velocidad ni cualquier otro incumplimiento de las normas de tráfico locales. Es su responsabilidad conducir por debajo del límite de velocidad señalizado en todo momento y conducir de una forma prudente. Mio NO acepta ninguna responsabilidad en absoluto si recibe multas por exceso de velocidad o si le quitan puntos de su carné de conducir como resultado del uso de este dispositivo. Mio no garantiza la fiabilidad de los datos contenidos en esta base de datos, ya sean explícitos o implícitos. En el caso de que reciba una multa o cualquier otra penalización por exceso de velocidad o la violación de cualquier ley de tráfico, o si está involucrado en un accidente. Mio no se responsabiliza por ningún daño de ningún tipo. En algunos países, los datos informativos sobre las cámaras de seguridad o de velocidad pueden violar la ley y/o normas locales. Es su responsabilidad asegurarse de que su uso de los datos cumple con la ley y/o las normas locales. Utilice bajo su propio riesgo. Transmisor FM Los productos dotados de transmisión FM funcionan en los siguientes países: Andorra, Austria, Bélgica, Dinamarca, Finlandia, Alemania, Irlanda, Liechtenstein, Luxemburgo, Mónaco, Países Bajos, Noruega, Portugal, San Marino, España, Suecia, Suiza, Reino Unido y Ciudad del Vaticano. El uso del Transmisor FM es ilegal en Francia, Andorra, San Marino y Ciudad del Vaticano. Por favor, apague el Transmisor de FM en dichas zonas. Exención de responsabilidad Mio sigue una política de desarrollo continuo. Mio se reserva el derecho a realizar cambios o mejoras en cualquiera de los productos descritos en este documento sin notificación previa. Mio no garantiza que este documento carezca de errores. Las imágenes de pantalla u otras presentaciones mostradas en este manual pueden diferir de las pantallas y presentaciones reales generadas por el producto en concreto. Todas estas diferencias son irrelevantes y el producto determinado presentará todas las funciones descritas en este Manual de Usuario en todos sus aspectos materiales. 77 Copyright © 2009 MiTAC International Corporation. Mio es una marca registrada o comercial de MiTAC International Corporation y se utiliza bajo licencia de Mio Technology Limited. Todos los derechos reservados. El software contiene información privada de MiTAC International Corporation; se proporciona bajo un acuerdo de licencia que contiene restricciones de uso y revelación, y está protegido por leyes de derecho de autor. La ingeniería inversa del software está prohibida. Queda prohibida la reproducción, transmisión, trascripción o almacenamiento en un sistema de recuperación de esta publicación, por cualquier medio ya sea electrónico, mecánico, magnético, óptico, químico o manual, sin la previa autorización por escrito de Mio. Back-On-Track, Drive-Away, Slide Touch, MioMore Desktop, Mio Spirit, Navman Spirit y Turn-by-Turn son marcas registradas o comerciales de MiTAC International Corporation y son utilizadas bajo licencia de Mio Technology Limited. Todos los derechos reservados. Microsoft, Windows, Windows Vista, e Internet Explorer son marcas registradas o comerciales de Microsoft Corporation en Estados Unidos y/u otros países. Todos los derechos reservados. Datos de Travel Book wcities.com © 2009 microSD y el logo de microSD son marcas comerciales de SD Card Association. La palabra, marca y logotipos de Bluetooth son propiedad de Bluetooth SIG, Inc. y todo uso de estas marcas por parte de Mio Technology Limited está bajo licencia. Datos de Ubicación © 2005 International Air Transport Association. Información sobre Puntos de Interés © 2007 InfoUSA. El resto de las marcas comerciales y registradas son propiedad de sus respectivos dueños. 78