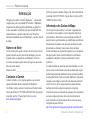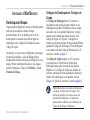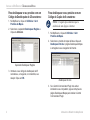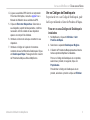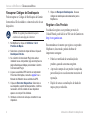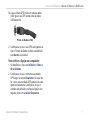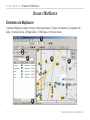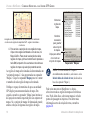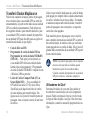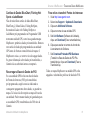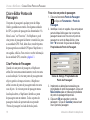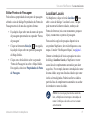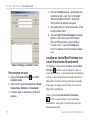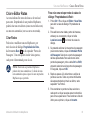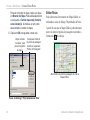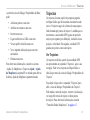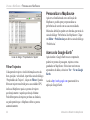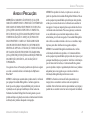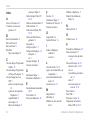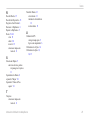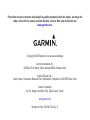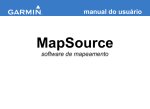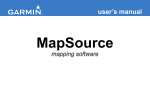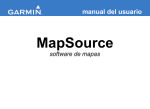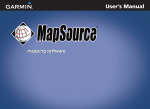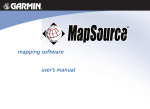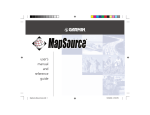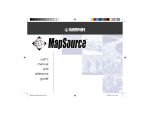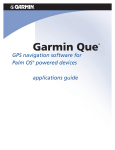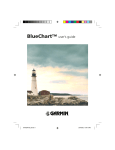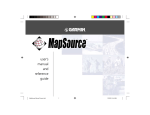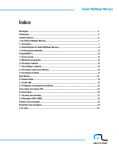Download utilizar o mapsource
Transcript
manual do utiliza MapSource software para mapas © Copyright 2008 Garmin Ltd. ou as suas subsidiárias Garmin International, Inc. Garmin (Europe) Ltd. 1200 E. 151st Street, Liberty House Olathe, Kansas 66062 Estados Unidos Hounsdown Business Park, Tel. 00/1/913/397.8200 ou 800/800.1020 Southampton, Hampshire, SO40 9RB Fax. 00/1/913/397.8282 Reino Unido Tel.+44 (0) 870.8501241 (fora do Reino Unido) 0808 2380000 (dentro do Reino Unido) Fax+44 (0) 870.8501251 Garmin Corporation No. 68, Jangshu 2nd Road, Shijr, Taipei County, Taiwan Tel. 00/886/2.2642.9199 Fax. 00/886/2.2642.9099 Todos os direitos reservados. Excepto nos casos aqui indicados, nenhuma parte deste manual pode ser reproduzida, copiada, transmitida, divulgada, transferida ou armazenada num suporte de armazenamento com qualquer propósito, sem prévia autorização por escrito da Garmin. Pela presente, a Garmin autoriza a transferência de uma única cópia deste manual para um disco rígido ou outro meio de armazenamento electrónico para fins de consulta, e de impressão de uma cópia deste manual e de eventuais revisões do mesmo, desde que a cópia electrónica ou impressa deste manual contenha o texto completo do presente aviso de direitos de autor, proibindo-se a distribuição comercial não autorizada deste manual ou de eventuais revisões do mesmo. As informações contidas neste documento são sujeitas a alteração sem notificação prévia. A Garmin reserva-se o direito de alterar ou melhorar os seus produtos e de efectuar alterações nesse sentido, não sendo obrigada a notificar quaisquer indivíduos ou organizações das mesmas. Visite o Web site da Garmin (www.garmin.com) para obter as actualizações mais recentes, assim como informações adicionais acerca da utilização e funcionamento deste e de outros produtos Garmin. Garmin®, BlueChart®, MapSource® e iQue® são marcas comerciais registadas e Que™ é uma marca registada da Garmin Ltd. ou das suas subsidiárias, sendo registada nos Estados Unidos e em outros países. Estas marcas não podem ser utilizadas sem a autorização expressa da Garmin. Google Earth™ é uma marca registada da Google Inc. Esta versão Português do Manual do Utilizador do MapSource em inglês (Part number da Garmin 190-00417-20, revisão E) é fornecida para conveniência do utilizador. Se necessário, consulte a revisão mais recente do manual em inglês para obter informações sobre funcionamento e utilização do MapSource. Junho 2008 Número de Peça 190-00417-34 Rev. C Impresso em Taiwan Introdução > Conteúdos Introdução . ........................................................ii Número de Série........................................................ ii Contactar a Garmin.................................................... ii Informação dos Dados de Mapa................................ ii Instalar o MapSource ........................................1 Desbloquear Mapas..............................................1 Códigos de Desbloqueio e Códigos de Cupão........... 1 Ver os Códigos de Desbloqueio . .............................. 3 Recuperar Códigos de Desbloqueio.......................... 4 Registar o Seu Produto.............................................. 4 Mudar ou Remover o MapSource........................5 Reparar o MapSource................................................ 5 Modificar as Áreas de Cobertura............................... 5 Remover o MapSource.............................................. 6 Ligar a sua Unidade GPS a um Computador . ...6 Utilizar o MapSource . .......................................8 Elementos do MapSource....................................8 Carregar Mapas para a sua Unidade GPS Garmin .............................................................9 Seleccionar Mapas................................................9 Adicionar Mapas a partir de Vários Produtos MapSource..........................................................11 Transferir Dados MapSource.............................12 Utilizadores do iQue® .........................................12 Enviar Dados para a sua Unidade GPS .................. 14 Receber Dados da Sua Unidade GPS...................... 15 Criar e Editar Pontos de Passagem...................16 Criar Pontos de Passagem........................................ 16 Editar Pontos de Passagem...................................... 17 Localizar Locais..................................................17 Localizar os Locais Mais Próximos e os Locais Encontrados Recentemente.................... 18 Criar e Editar Rotas.............................................19 Criar Rotas............................................................... 19 Editar Rotas............................................................. 20 Trajectos...............................................................21 Ver Trajectos............................................................ 21 Filtrar Trajectos........................................................ 22 Personalizar o MapSource ................................22 Acerca do Google Earth™...................................22 Avisos e Precauções........................................23 Índice.................................................................24 Para obter instruções adicionais acerca da utilização do MapSource, clique em Ajuda > Ajuda do MapSource ou prima F1 no seu teclado para abrir os ficheiros de Ajuda do MapSource pormenorizados. Manual do Utilizador do MapSource Introdução > Registo do produto Introdução Obrigado por escolher o Garmin® MapSource®—a ferramenta completa para gerir a sua unidade GPS Garmin. O MapSource proporciona-lhe dados geográficos detalhados que poderá ver no seu computador ou transferir para sua a unidade GPS. Este manual destina-se a ajudá-lo numa fase inicial. Para obter informações detalhadas acerca do MapSource, consulte o sistema de Ajuda. Número de Série Utilize esta área para registar o número de série (número de oito dígitos localizado na parte posterior da embalagem), em caso de perda, roubo ou reparação do seu MapSource. Preserve o seu recibo de compras original num local seguro ou anexe uma fotocópia a este manual. Número de Série: ___ ___ ___ ___ ___ ___ ___ ___ Contactar a Garmin Contacte a Garmin, se tiver alguma questão ou se encontrar alguma dificuldade durante a utilização do MapSource. Nos Estados Unidos, contacte a Assistência ao Produto Garmin através do telefone 913 397 8200 ou 800 800 1020, de segunda a sexta-feira, das 8 às 17 horas (Hora Central) ou visite www.garmin.com/support. ii Na Europa, contacte a Garmin (Europe) Ltd. através dos números de telefone +44 (0) 870 8501241 (fora do Reino Unido) ou 0808 2380000 (no Reino Unido). Informação dos Dados de Mapa Um dos objectivos da Garmin é o de colocar à disposição dos seus clientes a mais completa e exacta cartografia disponível a custos razoáveis. Recorremos a uma combinação de fontes de dados privados e governamentais, que identificamos na pertinente documentação do produto e nas mensagens de direitos do autor apresentadas ao utilizador. Quase todas as fontes de dados contêm informações de alguma forma imprecisas ou incompletas. Em alguns países, não se encontram disponíveis informações cartográficas completas e exactas ou as mesmas têm custos proibitivos. Se a fonte de dados não apresentar uma funcionalidade, ou se um objecto estiver incorrectamente colocado ou identificado, surgirá também incorrectamente identificado ou não constará do produto de cartografia Garmin. Todos os produtos MapSource apresentam vantagens e desvantagens e nem todos são adequados para todos os fins. Por favor, não se esqueça deste facto quando utilizar e desfrutar dos benefícios proporcionados pela cartografia. A Garmin encoraja a comunicação de quaisquer erros encontrados nos nossos mapas electrónicos através do preenchimento do nosso Formulário de Comunicação de Erros on-line na secção Cartografia do nosso Web site: http://www.garmin.com/cartography/mapSource/errorForm.html. Manual do Utilizador do MapSource Introdução > Desbloquear Mapas Instalar o MapSource Desbloquear Mapas Alguns produtos MapSource têm de ser desbloqueados, antes que possa utilizar os dados de mapa pormenorizados. Se o seu produto precisa de ser desbloqueado, encontrará uma folha de papel na embalagem com o Código de Desbloqueio ou um Código de Cupão. Da primeira vez que executa o MapSource com mapas bloqueados instalados, a caixa de diálogo Mapas bloqueados detectados solicita que desbloqueie os seus mapas. Poderá também desbloquear os seus mapas a partir do MapSource. Clique em Utilitários > Gerir Produtos de Mapas. Códigos de Desbloqueio e Códigos de Cupão Um Código de Desbloqueio tem 25 caracteres e está impresso num pedaço de papel amarelo ou na embalagem do produto. Desbloqueia todos os mapas associados com o seu produto MapSource. O papel amarelo inclui também um número de série e um Código de Registo de 7 dígitos. Os dispositivos Garmin que incluem software de mapas disponibilizam igualmente Códigos de Desbloqueio. Para desbloquear o seu produto com um Código de Desbloqueio de 25 caracteres, consulte a página 2. Um Código de Cupão compõe-se de 8 caracteres e está impresso no Certificado de Desbloqueio. Desbloqueia uma região de mapa do seu produto MapSource. Os Códigos de Cupão são incluídos no software, embalado de forma separada do dispositivo Garmin. Para desbloquear o seu produto com um Código de Cupão de 8 caracteres, consulte a página 2. Manual do Utilizador do MapSource NOTA: Mantenha o seu Código de Desbloqueio ou Código de Cupão num local seguro. Essa informação poderá ser necessária em caso de reinstalação do MapSource. A Garmin não proporcionará reembolsos nem substituições de Códigos de Desbloqueio MapSource. Instalar o MapSource > Desbloquear Mapas Para desbloquear o seu produto com um Código de Desbloqueio de 25 caracteres: 1. No MapSource, clique em Utilitários > Gerir Produtos de Mapas. 2. Seleccione o separador Desbloquear Regiões e clique em Adicionar. Para desbloquear o seu produto com um Código de Cupão de 8 caracteres: NOTA: O seguinte procedimento requer a existência de uma ligação à Internet. 1. No MapSource, clique em Utilitários > Gerir Produtos de Mapas. 2. Seleccione o produto de mapa da lista e clique em Desbloquear On-line. A página Desbloquear Mapas é carregada no seu navegador da Internet. Separador Desbloquear Regiões 3. Introduza o seu código de desbloqueio de 25 caracteres e, em seguida, um comentário, se o desejar. Clique em OK. Desbloquear On-line 3. Se o Garmin Communicator Plugin não estiver instalado no seu computador, siga as instruções na página Desbloquear Mapas para instalar o Garmin Communicator Plugin. Manual do Utilizador do MapSource Instalar o MapSource > Desbloquear Mapas 4. Ligue a sua unidade GPS Garmin ao computador. Para mais informações, consulte a página 6 ou o Manual do Utilizador da sua unidade de GPS. 5. Clique em Encontrar Dispositivos. Seleccione o seu dispositivo a partir da lista pendente, conforme necessário. A ID da unidade do seu dispositivo aparece no campo ID da Unidade. 6. Introduza o número de série que encontrar no seu dispositivo. 7. Introduza o Código de Cupão de 8 caracteres constante do seu Certificado de Desbloqueio. Clique em Desbloquear Mapa. Pode agora fechar o Gestor de Produtos de Mapa e utilize o MapSource. Manual do Utilizador do MapSource Ver os Códigos de Desbloqueio Se precisar de ver o seu Código de Desbloqueio, pode fazê-lo por utilizando o Gestor de Produtos de Mapas. Para ver os seus Códigos de Desbloqueio instalados: 1. No MapSource, clique em Utilitários > Gerir Produtos de Mapas. 2. Seleccione o separador Desbloquear Regiões. 3. O Gestor de Produtos de Mapa apresenta a lista de todos os produtos MapSource instalados. Para ver o Código de Desbloqueio de um produto, seleccione o produto; em seguida, clique em Propriedades. Para eliminar o Código de Desbloqueio de um produto, seleccione o produto e clique em Eliminar. Instalar o MapSource > Desbloquear Mapas Recuperar Códigos de Desbloqueio Pode recuperar os Códigos de Desbloqueio da Garmin fornecendo a ID da unidade e o número de série do seu dispositivo. NOTA: O seguinte procedimento requer a existência de uma ligação à Internet. 1. No MapSource, clique em Utilitários > Gerir Produtos de Mapas. 2. Seleccione o produto de mapa da lista e clique em Desbloquear On-line. 3. Se o Garmin Communicator Plugin não estiver instalado no seu computador, siga as instruções na página Desbloquear Mapas para instalar o Garmin Communicator Plugin. 4 Ligue a sua unidade GPS Garmin ao computador. Para mais informações, consulte a página 6 ou o Manual do Utilizador da sua unidade de GPS. 5 Clique em Encontrar Dispositivos. Seleccione o seu dispositivo a partir da lista pendente, conforme necessário. A ID da unidade do seu dispositivo aparece no campo ID da Unidade. 6. Introduza o número de série que encontrar no seu dispositivo. 7. Clique em Recuperar Desbloqueios. Os seus códigos de desbloqueio são restaurados para o MapSource. Registar o Seu Produto Se ainda não registou o seu produto por meio do UnlockWizard, pode fazê-lo no Web site da Garmin em http://www.garmin.com. Recomendamos vivamente que registe o seu produto MapSource; desse modo, poderá desfrutar de importantes vantagens: • Poderá ser notificado de actualizações de produtos, quando as mesmas surgirem. • A prova de compra do seu produto é arquivada, para utilização no caso do mesmo necessitar de reparação. • Dispõe de acesso a actualizações de dados de mapa a preços reduzidos. Manual do Utilizador do MapSource Instalar o MapSource > Desbloquear Mapas Mudar ou Remover o MapSource Pode reparar o MapSource, se o mesmo se corromper. No caso de alguns produtos MapSource, pode modificar a área de cobertura regional. Além disso, pode remover qualquer produto MapSource do seu computador. Reparar o MapSource Em alguns produtos MapSource, é possível reparar o MapSource, se o mesmo se corromper. Se esta opção não estiver disponível, poderá desinstalar e reinstalar o produto. Nota: A reparação do MapSource requer os discos de instalação do MapSource. Para reparar o MapSource: 1. Introduza o disco de instalação do MapSource na unidade de disco do seu computador. Abre-se o assistente de instalação. Clique em Seguinte. 2. Selecione Reparar e clique em Seguinte. 3. Siga as instruções adicionais para reparar o MapSource. Manual do Utilizador do MapSource Modificar as Áreas de Cobertura Alguns produtos de mapa detalhados MapSource permitem-lhe modificar as áreas de cobertura regionais. Se o seu produto MapSource incluir esta funcionalidade, Modificar surgirá, quando da abertura o assistente de instalação do MapSource. Nota: A modificação do MapSource requer os discos de instalação do MapSource. Para adicionar ou remover áreas de cobertura específicas: 1. Introduza o disco de instalação do MapSource na unidade de disco do seu computador. Abre-se o assistente de instalação. Clique em Seguinte. 2. Seleccione Modificar e clique em Seguinte. 3. Seleccione as áreas que deseja adicionar ou remover. Clique em Seguinte. 4. Siga as instruções adicionais para modificar o MapSource. Instalar o MapSource > Mudar ou Remover o MapSource Remover o MapSource Pode remover qualquer produto MapSource do seu computador, sem utilizar os discos de instalação do MapSource. Para remover o MapSource: 1. Clique no Iniciar. Em seguida, seleccione Definições > Painel de Controlo. 2. A partir da página do Painel de Controlo, seleccione Adicionar ou Remover Programas. 3. Realce MapSource e clique em Alterar/ Remover. 4. Siga as instruções para remover o MapSource. OU 1. Clique no Iniciar. Em seguida, seleccione Programas > MapSource > Assistente de Instalação do produto MapSource (se activado). 2. Clique em Seguinte. 3. Seleccione Remover. NOTA: Para remover completamente o MapSource, deverá eliminar igualmente o directório C:\Garmin\USB_Drivers do seu computador. Ligar a sua Unidade GPS a um Computador Instale o seu software MapSource ou execute o disco de instalação do seu produto, antes de ligar a sua unidade GPS ao computador. Se o seu produto MapSource incluía um manual de configuração, siga as instruções referentes ao método de ligação da unidade GPS ao computador. Em alternativa, poderá encontrar esta informação no manual do proprietário da unidade GPS. Para ligar a sua unidade GPS Garmin ao computador: 1. Se a sua unidade GPS incluía um Cabo de Interface para PC, ligue o seu GPS a uma porta de comunicações de série no seu computador (consulte a imagem em baixo). Porta de Comunicações de Série Manual do Utilizador do MapSource Instalar o MapSource > Mudar ou Remover o MapSource Se a sua unidade GPS incluía um cabo de dados USB, ligue o seu GPS a uma porta de dados USB disponível. Porta de Dados USB 2. Certifique-se de que o seu GPS está ligado e de que o Formato de Dados de Série está definido para Garmin, se possível. Para verificar a ligação ao computador: 1. No MapSource, clique em Utilitários > Obter a ID da Unidade. 2. Certifique-se de que o nome da sua unidade GPS surge no campo Dispositivo. Se esse não for o caso, a sua unidade GPS poderá não estar ligada correctamente. Certifique-se de que a unidade está activada e verifique a ligação; em seguida, clique em Localizar Dispositivo. Manual do Utilizador do MapSource Utilizar o MapSource > Elementos do MapSource Utilizar o MapSource Elementos do MapSource A janela do MapSource compõe-se de cinco elementos principais: (1) barras de ferramentas, (2) separadores de dados, (3) barra de divisão, (4) Mapa Gráfico, (5) Mini-Mapa e (6) barra de estado. 1 2 3 4 5 6 Manual do Utilizador do MapSource Utilizar o MapSource > Carregar Mapas para a sua Unidade GPS Garmin Carregar Mapas para a sua Unidade GPS Garmin Pode carregar mapas para o seu GPS Garmin seguindo estes três passos simples: • Ligue a sua unidade GPS Garmin ao computador. • Seleccione os mapas que deseja enviar para a sua unidade GPS Garmin. • Transfira os mapas para a sua unidade GPS. Para obter ajuda relativa à ligação da sua unidade GPS ao computador, consulte a página 8 do manual do proprietário da sua unidade GPS. Para seleccionar mapas e enviá-los para a sua unidade GPS, consulte as duas secções que se seguem: “Seleccionar Mapas” e “Transferir Dados MapSource.” Poderá, além disso, aceder a um ficheiro de introdução referente à selecção e envio de mapas, a partir do disco de instalação do seu MapSource. O tutorial encontra-se também disponível em rede em www.garmin.com/cartography /mapsourceTutorial.html. Nota: Nem todas as unidades GPS Garmin suportam mapas detalhados. Consulte o manual do proprietário da sua unidade GPS para verificar se a unidade é compatível. Manual do Utilizador do MapSource Seleccionar Mapas Utilize a ferramenta Mapa para seleccionar as regiões do mapa que deseja enviar para a unidade GPS. Nota: Para seleccionar regiões de mapa, deverá desbloquear o seu produto MapSource. Para obter mais informações, consulte a página 1. Para seleccionar regiões de mapa: 1. Faça zoom a uma distância apropriada a partir da escala do Zoom (geralmente cerca de 50 a 100 km). ou clique em 2. Clique na ferramenta Mapa Ferramentas > Mapa. Movimente o rato sobre o Mapa Gráfico. Cada região do mapa é realçada a amarelo, quando o rato é movimentado sobre a mesma. O nome e tamanho da região do mapa surgem na barra de estado. 3. Clique numa região do mapa para a seleccionar. Para seleccionar várias regiões do mapa simultaneamente, clique e arraste o rato sobre as áreas que deseja seleccionar. As regiões do mapa seleccionadas são apresentadas são apresentadas com sombreado cor-de-rosa. Utilizar o MapSource > Carregar Mapas para a sua Unidade GPS Garmin Nome das regiões de mapa. As regiões do mapa seleccionadas são apresentada com sombreado cor-de-rosa. As regiões de mapa BlueChart® surgem contornadas a cor-de-rosa. 4. Para anular a selecção de uma região do mapa, clique numa região sombreada a cor-de-rosa, no Mapa Gráfico. Para anular a selecção de várias regiões do mapa, prima e mantenha sob pressão a tecla Ctrl, enquanto clica e arrasta o rato sobre as regiões do mapa cuja selecção pretende anular. As regiões do mapa seleccionadas são denominadas um “conjunto de mapas” e são apresentadas no separador ‘Mapas’. Clique no separador Mapas para ver o nome e tamanho de cada região do mapa seleccionada. Verifique o espaço de memória de que a sua unidade GPS dispõe para armazenar dados de mapa. Em seguida, consulte o separador ‘Mapas’ para inteirar-se do espaço de memória requerido pelo seu conjunto de mapas. Se o conjunto de mapas for demasiado grande, anule a selecção de algumas das regiões do mapa. 10 Memória necessária para guardar este conjunto de mapas. Clique para atribuir novo nome ao conjunto de mapas. Separador ‘Mapas’ Nota: Se a sua unidade GPS suporta encaminhamento automático, seleccione a caixa Incluir dados de cálculo de rota (localizada na base do separador ‘Mapas’ ). Pode criar uma rota no MapSource e, depois, seleccionar todas as regiões do mapa ao redor dessa rota. Pode, além disso, seleccionar mapas à volta de pontos de passagem ou trajectos. Para obter mais informação acerca da criação de rotas, consulte a página 20. Manual do Utilizador do MapSource Utilizar o MapSource > Carregar Mapas para a sua Unidade GPS Garmin Para seleccionar um mapa em torno de pontos de passagem, rotas ou trajectos: Clique com o botão direito sobre uma rota, ponto de passagem ou trajecto no respectivo separador ‘Dados’ e clique em Seleccionar Mapas em Torno de Rota (Ponto de Passagem/Trajecto), a partir do menu de atalho. Nota: Alguns produtos MapSource vendem mapas de área em separado. Apenas pode seleccionar mapas que tenha adquirido e instalado no seu computador. Adicionar Mapas a partir de Vários Produtos MapSource Se dois mapas obtidos a partir de produtos MapSource diferentes se sobrepuserem, terá de desligar o mapa sobreposto, de modo a ver o mapa por baixo. Consulte o manual do proprietário da sua unidade GPS para obter mais informações acerca da activação e desactivação de mapas MapSource. Por exemplo, se seleccionar dados Topográficos e do City Navigator para a mesma área geográfica, não poderá ver uma combinação de dados topográficos e viários. Serão apresentados apenas os dados do conjunto de dados City Navigator. Para visualizar os dados Topográficos, oculte os dados dos City Navigator na sua unidade de GPS. Se adquiriu ou desbloqueou múltiplos produtos MapSource, pode adicionar mapas de mais de um produto MapSource para um conjunto de mapas. No entanto, se os mapas se sobrepuserem apenas poderá ver os dados de um dos produtos. Os mapas não são apresentados de forma transparente na unidade, não sendo - por isso - possível combiná-los. Manual do Utilizador do MapSource11 Utilizar o MapSource > Transferir Dados MapSource Transferir Dados MapSource Pode enviar conjuntos de mapas, pontos de passagem, rotas e trajectos para a sua unidade GPS ou cartão de armazenamento, ou pode receber dados da sua unidade GPS ou cartão de armazenamento. Pode utilizar um dos seguintes métodos para transferir dados de e para a sua unidade GPS (consulte o manual do proprietário da sua unidade GPS para descobrir quais as opções de transferência de dados de que dispõe): • Cabo de Série ou USB • Programador de cartão de dados USB ou Programador de cartão de dados USB RoHS (USB 2.0) — Pode optar por este método, se a sua unidade GPS utiliza um cartão de dados Garmin (não pré-programado). O Programador de cartão de dados USB RoHS é compatível com o Windows 2000 ou posterior. • Leitor de Cartões Compact Flash (CF) ou Secure Digital (SD) — Se a sua unidade de GPS utiliza um cartão CF, SD, micro SD ou TransFlash, pode adquirir um leitor de cartões de outra empresa para transferir dados. Em alguns casos, não é possível transferir pontos de passagem, rotas ou trajectos através de um leitor de cartões. 12 Cada vez que transfere dados para um cartão de dados, pode apagar por completo todos os dados armazenados no cartão e substituí-los por novos dados. No entanto, se armazenou mapas num cartão de dados e transferir pontos de passagem, rotas ou trajectos, os mapas do cartão não serão apagados. Pode transferir pontos de passagem, rotas e trajectos para a memória interna da sua unidade GPS, a partir de um cartão de dados, de modo a evitar que os mesmos sejam apagados do seu cartão de dados. Não é possível guardar dados na memória da sua unidade GPS a partir de um cartão de dados. Nota: Os pontos de passagem, rotas ou trajectos não são aceites por todas as unidades quando transferidos a partir de um cartão de dados. Consulte o manual do proprietário da sua unidade GPS para verificar se a mesma é compatível. Utilizadores do iQue® Para transferir dados de e para um iQue, poderá ter de estabelecer sincronização com o seu computador pessoal. Poderá ser impossível enviar e receber todos os tipos de dados de/para o seu iQue. Para obter mais informações, consulte o manual do proprietário do seu iQue. Manual do Utilizador do MapSource Utilizar o MapSource > Transferir Dados MapSource Cartões de Dados BlueChart, Fishing Hot Spots e LakeMaster Não deverá utilizar cartões de dados BlueChart, BlueChart g2, Inland Lakes, Fishing HotSpots, Recreational Lakes with Fishing HotSpots e LakeMaster pré-programados no Programador USB nem numa unidade GPS, com vista a guardar mapas MapSource; perderá os dados pré-transferidos. Remova este cartão de dados pré-programado da sua unidade GPS antes de efectuar a transferência de mapas. O MapSource avisa-o, se correr o risco de apagar dados. Se gravar informação sobre dados pré-transferidos, a Garmin não os substituirá nem os recuperará. Recarregar a Base de Dados de POI Se a sua unidade GPS inclui uma base de dados de Pontos de Interesse (POI) pré-transferidos/ pré-programados, surgirá um aviso indicando o consequente apagamento destes dados, se guardar os mapas. Tal aviso não diz respeito ao mapa de base da sua unidade. Pode restaurar dados pré-guardados para a sua unidade GPS, transferindo-os do Web site da Garmin. Para voltar a transferir Pontos de Interesse: 1. Visite http://www.garmin.com. 2. Seleccione Support > Updates & Downloads. 3. Clique em Additional Software. 4. Clique no nome da sua unidade GPS. 5. Sob Unit Software (Software da Unidade), clique em Download (Fazer a transferência). 6. Clique para aceitar os termos do Acordo de Licenciamento do Software. 7. Sob Download Preloaded POI Database (Transferir a Base de Dados de POI Prétransferidos) e clique em Download (Fazer a Transferência). Todos os mapas MapSource na unidade GPS serão apagados e substituídos pela base de dados de POI. Manual do Utilizador do MapSource13 Utilizar o MapSource > Transferir Dados MapSource Enviar Dados para a sua Unidade GPS Se a sua unidade GPS dispõe de um cartão de armazenamento, certifique-se de que o mesmo está correctamente introduzido na unidade. Além disso, ligue a sua unidade GPS ao computador e defina o modo de Transferência de Dados da sua unidade para Garmin, se aplicável (consulte o manual do proprietário da sua unidade para obter mais instruções). Pode enviar mapas, pontos de passagem, rotas ou trajectos para a sua unidade de GPS. Nota: O MapSource transfere todos os dados apresentados no separador ‘’Dados’’ para a sua unidade GPS sempre que transfira dados. Para enviar dados para uma unidade GPS ou leitor de cartões: 1. Confirme que os dados a enviar são apresentados nos separadores de dados correspondentes, no lado esquerdo da janela do MapSource. ou clique 2. Clique em Enviar para Dispositivo em Transferir > Enviar para Dispositivo.... O nome da sua unidade GPS ou leitor de cartões deverá surgir automaticamente no menu ‘Dispositivo’. Caso contrário, clique em Localizar Dispositivo. 14 • Se estiver a utilizar um programador de cartões USB, a mensagem “Programador de Cartão de Dados USB” surge no campo Dispositivo. • Se estiver a utilizar um leitor de cartões CF ou SD, seleccione a letra de unidade correcta no campo Dispositivo. Por exemplo, seleccione “Disco amovível (E:)”. • Se estiver a enviar dados para um iQue ou cf Que, seleccione o local de destino dos dados sob Local de Armazenamento do Mapa. Se necessário, seleccione o nome de utilizador correcto no campo Dispositivo. 3. Sob O que Enviar, marque as caixas junto dos tipos de dados que deseja enviar. 4. Clique em Enviar. O MapSource inicia o envio de dados para a sua unidade GPS ou leitor de cartões. Após o início da transferência de dados, pode marcar a caixa junto de Desligar o GPS Após a Transferência, se disponível. 5. Se estiver a utilizar um iQue ou cf Que, estabeleça sincronização com o seu computador pessoal, se necessário, de modo a que sua unidade receba dados. Manual do Utilizador do MapSource Utilizar o MapSource > Transferir Dados MapSource Receber Dados da Sua Unidade GPS Se a sua unidade GPS dispõe de um cartão de armazenamento, certifique-se de que o mesmo está correctamente introduzido na unidade. Além disso, ligue a sua unidade GPS ao computador ou leitor de cartões e defina o modo de Transferência de Dados da sua unidade para Garmin, se aplicável (consulte o manual do proprietário da sua unidade para obter mais instruções). Pode receber mapas, pontos de passagem, rotas ou trajectos a partir da sua unidade de GPS. Para receber dados de uma unidade GPS ou leitor de cartões: 1. Se estiver a utilizar um iQue, estabeleça sincronização com o seu computador pessoal, se necessário, de modo a poder enviar informação para o MapSource. 2. Clique em Receber do Dispositivo ou clique em Transferir > Receber do Dispositivo. O nome da sua unidade GPS ou leitor de cartões deverá surgir automaticamente no menu ‘Dispositivo’. Caso contrário, clique em Localizar Dispositivo. • Se estiver a utilizar um programador de cartões USB , a mensagem “Programador de Cartão de Dados USB” surge no campo Dispositivo. • Se estiver a utilizar um leitor de cartões CF ou SD, seleccione a letra de unidade correcta no campo Dispositivo. Por exemplo, seleccione “Disco amovível (E:)”. • Se estiver a utilizar um iQue, seleccione o nome de utilizador correcto no campo Dispositivo. 3. Sob O que Receber, marque as caixas junto dos tipos de dados que deseja receber. 4. Clique em Receber. O MapSource inicia a recepção de dados da sua unidade GPS ou leitor de cartões. Os dados aparecem nos separadores de dados correspondentes, no lado esquerdo da janela. Manual do Utilizador do MapSource15 Utilizar o MapSource > Criar e Editar Pontos de Passagem Criar e Editar Pontos de Passagem Um ponto de passagem é qualquer ponto do Mapa Gráfico guardado na memória. Em algumas unidades de GPS, os pontos de passagem são denominados “Os Meus Locais” ou “Favoritos”. No MapSource, pode criar pontos de passagem facilmente e transferi-los para a sua unidade GPS. Pode, além disso, transferir pontos de passagem da sua unidade GPS para o MapSource e, em seguida, editá-los. Para enviar e receber informação da sua unidade GPS, consulte a página 13. Para criar um ponto de passagem 1. Clique na ferramenta Ponto de Passagem ou clique em Ferramentas > Ponto de Passagem. 2. Identifique o local; em seguida, clique em qualquer parte do Mapa Gráfico para criar um ponto de passagem nesse local. Para criar um ponto de passagem no centro do Mapa Gráfico, prima Ctrl + W no teclado. Surge a caixa de diálogo Propriedades do Ponto de Passagem. Criar Pontos de Passagem Quando cria um ponto de passagem, o MapSource atribui-lhe um nome automaticamente, tendo em conta a sua localização. Se criar um ponto de passagem num objecto genérico de mapa existente, o MapSource atribui o nome do ponto de passagem tendo em conta esse objecto. Se criar um ponto de passagem numa localização aberta, o MapSource identifica o ponto de passagem com um número. Todos os pontos de passagem criados são apresentados no separador ‘Pontos de passagem’ no lado direito da janela. 16 Caixa de diálogo ‘Propriedades do Ponto de Passagem’ 3. Implemente as alterações necessárias nas propriedades do ponto de passagem. Clique em Mais Detalhes para ver todas as propriedades do ponto de passagem disponíveis. 4. Clique em OK para guardar o ponto de passagem. Clique em Cancelar para sair sem criar o ponto de passagem. Manual do Utilizador do MapSource Utilizar o MapSource > Localizar Locais Editar Pontos de Passagem Pode editar as propriedades de um ponto de passagem abrindo a caixa de diálogo Propriedades dos Pontos de Passagem através de uma das seguintes formas: • Faça duplo clique sobre um dos nomes de ponto de passagem apresentados no separador ‘Pontos de passagem’. • Clique na ferramenta Selecção . Em seguida, faça duplo clique sobre um ponto de passagem do Mapa Gráfico. • Clique com o botão direito sobre o separador ‘Pontos de Passagem’ ou sobre o Mapa Gráfico. Em seguida, seleccione Propriedades do Ponto de Passagem. Localizar Locais No MapSource, clique no botão Localizar para abrir a caixa de diálogo ‘Localizar Locais’, na qual pode encontrar facilmente cidades, endereços de Pontos de Interesse (tais como restaurantes, parques e lojas), cruzamentos ou pontos de passagem. Para aceder às opções de pesquisa disponíveis no seu produto MapSource, deverá desbloquear os seus mapas. Consulte “Desbloquear Mapas”, na página 1. Durante a introdução de locais a pesquisar na caixa de diálogo Localizar Locais, o MapSource recorre a uma lista de completamento automático para fazer sugestões. Por exemplo, durante a introdução do nome de uma cidade, surge uma lista das cidades cujo nome inclui as letras digitadas. Poderá escolher a cidade a partir da lista de completamento automático ou acabar de introduzir o nome da cidade. Nota: Se o local que procura não constar da lista, o MapSource interrompe a introdução do nome. Certifique-se de está a escrever o nome correctamente. Manual do Utilizador do MapSource17 Utilizar o MapSource > Localizar Locais 4. Clique em Localizar para ver a apresentação dos resultados na lista ‘Locais’. Se vir a mensagem “Nenhum resultado encontrado,” experimente utilizar critérios de pesquisa mais gerais. 5. Clique para realçar o local correcto da lista. O local surgirá no Mapa Gráfico. 6. Clique em Fazer Ponto de Passagem, se desejar guardar o local como um ponto de passagem. Clique em OK para fechar a caixa de diálogo ‘Localizar Locais’. Clique em Cancelar para encerrar e regressar ao local do mapa que estava a ver. Caixa de diálogo ‘Localizar Locais’ Para encontrar um local: 1. Clique em Localizar Locais ou em Ver > Localizar Locais. 2. Clique num dos seguintes separadores: Cidade, Característica, Endereço ou Cruzamento. 3. Comece a digitar ou seleccione os critérios de pesquisa. 18 Localizar os Locais Mais Próximos e os Locais Encontrados Recentemente No MapSource, clique no botão Localizar os Locais Mais Próximos para abrir a caixa de diálogo ‘Localizar os Locais Mais Próximos’, na qual pode procurar características de mapa e outro locais próximos de um ponto específico no Mapa Gráfico. Pode procurar locais próximos de um ponto de passagem, de qualquer ponto do mapa ou no centro do Mapa Gráfico (predefinido). Clique no botão Locais Encontrados Recentemente para abrir a caixa de diálogo ‘Locais Encontrados Recentemente’, onde poderá ver uma lista dos locais que procurou recentemente. Manual do Utilizador do MapSource Utilizar o MapSource > Criar e Editar Rotas Criar e Editar Rotas As rotas indicam-lhe como deslocar-se de um local para outro. Dependendo do seu produto MapSource, poderá criar uma rota directa (uma rota em linha recta) ou uma rota automática (curva a curva em estrada). Criar Rotas Pode criar e modificar rotas no MapSource, por meio da caixa de diálogo Propriedades da Rota, da ferramenta Rota ou do separador ‘Pontos de Passagem’. Uma rota poderá incluir vários pontos; cada ponto é denominado ponto de via. Nota: Nem todos os produtos MapSource podem criar rotas automáticas. O cálculo de uma rota automática apenas é possível com um produto MapSource que o permita. Para criar uma rota por meio da caixa de diálogo ‘Propriedades da Rota’: 1. Prima Ctrl + R ou clique em Editar > Nova Rota para abrir a caixa de diálogo ‘Propriedades da Rota’. 2. Para adicionar uma cidade, ponto de interesse, endereço ou cruzamento, clique no botão Localizar Locais , no interior da caixa de diálogo. 3. Se pretende adicionar à rota pontos de passagem previamente criados, clique em Introduzir Ponto de Passagem. Seleccione o ponto de passagem da lista apresentada. Para seleccionar vários pontos de passagem, prima a tecla Ctrl ou Shift, enquanto selecciona vários pontos de passagem. Em seguida, clique em OK. 4. Repita os passos 2-3 até terminar a adição de pontos à sua rota. Todos os pontos introduzidos são apresentados do primeiro ao último, sob o separador ‘Via Pontos’. 5. Para reordenar os pontos na lista, seleccione cada ponto e clique nas setas para movimentá-lo para cima ou para baixo. Para reordenar a lista do último para o primeiro, clique em Inverter. Manual do Utilizador do MapSource19 Utilizar o MapSource > Criar e Editar Rotas Para ver um ponto no mapa, realce-o e clique em Mostrar no Mapa. Pode ainda seleccionar a caixa junto a Centrar mapa no(s) item(ns) seleccionado(s), de modo a ver um ponto seleccionado no centro do mapa. 6. Clique em OK para guardar a nova rota. Clique no botão Clique para introduzir ‘’Localizar ‘ para um ponto de passagem procurar objectos incluído no separador ‘’Pontos de Passagem’. de mapa. Editar Rotas Pode editar rotas directamente no Mapa Gráfico ou utilizando a caixa de diálogo ‘Propriedades da Rota’. A partir da sua rota no Mapa Gráfico, pode adicionar, mover ou remover pontos de passagem recorrendo à ferramenta de selecção. Movimentar um ponto de passagem de rota no Mapa Gráfico. Caixa de diálogo ‘Propriedades da Rota’ 20 Manual do Utilizador do MapSource Utilizar o MapSource > Trajectos A partir da caixa de diálogo ‘Propriedades da Rota’, pode: • • • • • • Adicionar pontos a uma rota Atribuir novo nome a uma rota Inverter uma rota Ligar um ficheiro ou URL a uma rota Ver um perfil vertical de uma rota Ver e imprimir indicações para uma rota automática • Eliminar uma rota Para obter mais informações, consulte o sistema ‘Ajuda’ do MapSource. Clique em Ajuda > Ajuda do MapSource ou prima F1 no teclado para abrir os ficheiros Ajuda do MapSource pormenorizados. Trajectos Os trajectos são uma espécie de pequenas pegadas no Mapa Gráfico que lhe mostram exactamente onde esteve. O trajecto surge sob a forma de uma pequena linha formada por pontos de trajecto. À medida que se movimenta, a sua unidade GPS regista um ponto de trajecto por segundo (por definição), incluindo a hora, posição e velocidade. Em seguida, a unidade GPS guarda estes pontos como um trajecto. Ver Trajectos Os trajectos recebidos a partir da sua unidade GPS são apresentados no separador ‘Trajectos’, após a sua recepção. Pode ver os trajectos no Mapa Gráfico e editá-las por meio da caixa de diálogo ‘Propriedades do Trajecto’. Faça duplo clique sobre o separador ‘Trajectos’ para abrir a caixa de diálogo ‘Propriedades do Trajecto’. Pode mudar o nome do trajecto, inverter a localização, ver um perfil vertical de trajecto e editar pontos de trajecto. Para obter mais informações consulte “Transferir Dados MapSource,” na página 13. Manual do Utilizador do MapSource21 Utilizar o MapSource > Personalizar o MapSource Personalizar o MapSource Após ter-se familiarizado com a utilização do MapSource, poderá optar por personalizar as preferências de acordo com as suas necessidades. Muitas das definições podem ser alteradas, por meio da caixa de diálogo ‘Preferências’ do MapSource. Clique em Editar > Preferências para abrir a caixa de diálogo ‘Preferências’. Caixa de diálogo ‘’Propriedades do Trajecto’ Filtrar Trajectos Cada ponto de trajecto o inclui informação acerca da hora, posição e velocidade. A partir da caixa de diálogo ‘Propriedades do Trajecto’, clique em Filtrar. Quando filtra um trajecto transferido para a sua unidade GPS, indica ao MapSource quais os pontos de trajecto que deseja manter e aqueles que deseja eliminar. Pode filtrar pontos de trajecto por hora ou distância, ou pode permitir que o MapSource filtre os pontos automaticamente. 22 Acerca do Google Earth™ Após instalar o Google Earth no seu computador, poderá ver pontos de passagem, trajectos e rotas guardados no MapSource. Seleccione um item nos separadores de dados; seleccione Ver > Ver no Google Earth. Aceda a http://earth.google.com para transferir a aplicação Google Earth. Manual do Utilizador do MapSource Avisos e Precauções Avisos e Precauções ATENÇÃO: A GARMIN NÃO OFERECE QUALQUER GARANTIA RESPEITANTE À PRECISÃO OU PORMENOR DOS DADOS DE MAPA NESTE PRODUTO E DECLINA QUALQUER GARANTIA EXPLÍCITA OU IMPLÍCITA, INCLUINDO QUALQUER GARANTIA IMPLÍCITA DE COMERCIALIZAÇÃO OU ADEQUAÇÃO PARA UM DADO PROPÓSITO. CABE AO UTILIZADOR FAZER USO PRUDENTE DESTE PRODUTO. ESTE PRODUTO DESTINA-SE APENAS À UTILIZAÇÃO COMO AUXILIAR DE VIAGEM, NÃO DEVENDO SER UTILIZADO PARA QUALQUER FIM QUE REQUEIRA A MEDIÇÃO PRECISA DA DIRECÇÃO, DISTÂNCIA, LOCALIZAÇÃO OU TOPOGRAFIA. Os seguintes Avisos e Precauções poderão ser aplicáveis a algum ou a todo o conteúdo do disco de instalação do MapSource BlueChart®: AVISO: A informação constante deste produto não foi verificada por qualquer Sociedade Hidrográfica e nenhum organismo deste tipo aceita qualquer responsabilidade pela precisão da reprodução ou de quaisquer modificações feitas na mesma. Nenhuma Sociedade Hidrográfica Nacional garante que este produto satisfaça a legislação nacional ou internacional referente à utilização dos produtos adequados à navegação. AVISO: Este produto foi criado, em parte ou no seu todo, a partir dos produtos da Sociedade Hidrográfica Britânica. Não se aceita qualquer responsabilidade pela utilização deste produto, sendo que o mesmo não deverá ser utilizado como auxiliar de navegação. O mapa ou mapas digitais aqui contidos não foram verificados nem actualizados. Para sua segurança, recomendase aos utilizadores que consultem mapas náuticos oficiais actualizados, para fins de navegação. A Sociedade Hidrográfica não verificou os dados extraídos e dever-se-á consultar o mapa impresso para obter detalhes de navegação completos. AVISO: A Sociedade Hidrográfica Australiana não verifica a informação incluída neste produto e a Commonwealth não aceita qualquer responsabilidade pela precisão das cópias ou por quaisquer modificações que possam ter sido feitas à informação por ela fornecida. Além disso, a Commonwealth não garante que este produto cumpra a regulamentação relativa aos produtos adequados para a navegação ou que o mesmo contenha a informação hidrográfica disponível mais recente. AVISO: As fronteiras externas da Índia apresentada no(s) mapa(s) não se encontram correctas nem correspondem à realidade. Outras fronteiras externas apresentadas no(s) mapa(s) podem não se encontrar correctas nem corresponder à realidade. Manual do Utilizador do MapSource23 Índice Index A Avisos e Precauções 23 A localizar os locais mais próximos 18 B Barras de ferramentas 8 Barra de Divisão 8 Barra de Estado 8 BlueChart Seleccionar Mapas 10 C Caixa de diálogo ‘Propriedades da Rota’ 19 Caixa de diálogo ‘Propriedades do Ponto de Passagem’ 16 Carregar Mapas para o seu GPS 9 anular a selecção de mapas 10 a partir de vários produtos MapSource 11 compatibilidade 9 enviar mapas 14 ficheiro de introdução 9 24 seleccionar Mapas 9 Cartão Compact Flash (CF) 12, 14 Cartão de Armazenamento 12 Cartão de Dados 12 Cartão Secure Digital (SD) 12, 14 Cartões de Dados Pré-programados 13 Cartografia ii Código de Cupão 1, 2 Código de Desbloqueio 1, 2 Recuperar 4 ver 3 Conjunto de Mapas 10 Contactar a Garmin ii D Desbloquear Mapas 1 Desinstalar o MapSource 6 E Encaminhamento Automático 10, 19 Enviar Dados 14 Enviar para Dispositivo 14 F Favoritos 16 Ferramentas ‘Mapas’ 9 Ferramenta de ‘Selecção’ 17 Ficheiros de Ajuda i G N Número de Série ii O Google Earth 22 Guardar Ficheiros 16 Os Meus Locais 16 P I Instalar o MapSource modificar 5 remover 6 L Leitor de Cartões 12, 14 Ligar a sua Unidade GPS a um Computador 6 Locais Encontrados Recentemente 18 Localizar Locais 17 M Modificar o MapSource 5 Modo de Transferência de Dados 14 Mapa Gráfico 8 Mini-Mapa 8 Modificar as Áreas de Cobertura 5 Personalizar o MapSource 22 Pontos de Interesse 17 recarregar a base de dados 13 Pontos de Passagem 16–19 adicionar a rotas 19–23 criar 16 criar símbolos personalizados 17 editar 17 seleccionar mapas em torno de 11–15 Porta de Série 6 Porta USB 7 Precauções e Avisos 23 Programador de Cartão de Dados USB 12, 14, 15 Manual do Utilizador do MapSource Índice R Receber Dados 15 Receber do Dispositivo 15 Registar o Seu Produto 4 Remover o MapSource 6 Reparar o MapSource 5 Rotas 19–24 criar 19 editar 20 inverter 19 seleccionar mapas em torno de 11 S Transferir Dados 12 enviar dados 13 métodos de transferência 12 receber dados 15 U Unidade de GPS carregar mapas para 9 ligar a um computador 6 Utilizadores de cf Que 14 Utilizadores do iQue 12, 14, 15 Seleccionar Mapas 9 em torno de rotas, pontos de passagem e trajectos 11 Separadores de Dados 8 separador ‘Mapas’ 10 Separador ‘Pontos de Passagem’ 16 T Trajectos seleccionar mapas em torno de 11 Manual do Utilizador do MapSource25 Para obter as mais recentes actualizações grátis (excepto dados de mapa), ao longo de toda a vida útil dos seus produtos Garmin, visite o Web site da Garmin em www.garmin.com. © Copyright 2008 Garmin Ltd. ou as suas subsidiárias Garmin International, Inc. 1200 East 151st Street, Olathe, Kansas 66062, Estados Unidos Garmin (Europe) Ltd. , Liberty House, Hounsdown Business Park, Southampton, Hampshire, SO40 9RB Reino Unido Garmin Corporation No. 68, Jangshu 2nd Road, Shijr, Taipei County, Taiwan www.garmin.com Número de Peça 190-00417-34 Rev. C