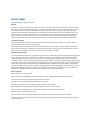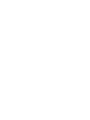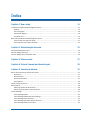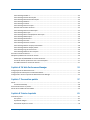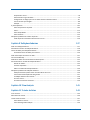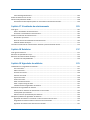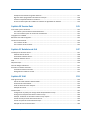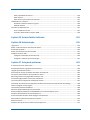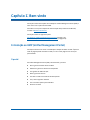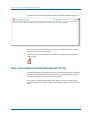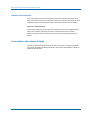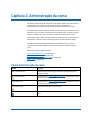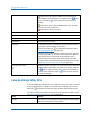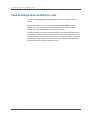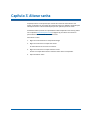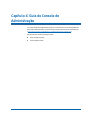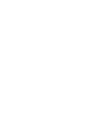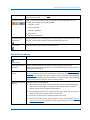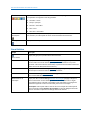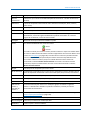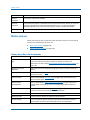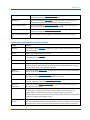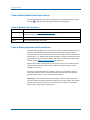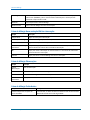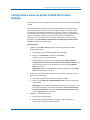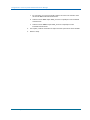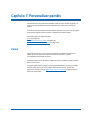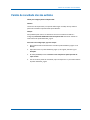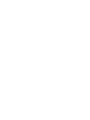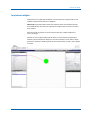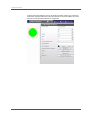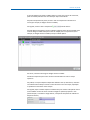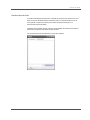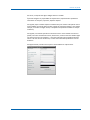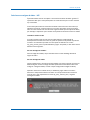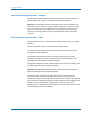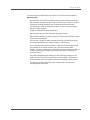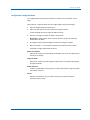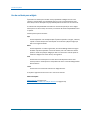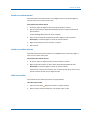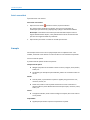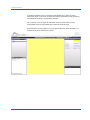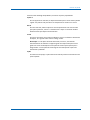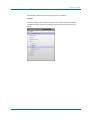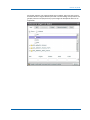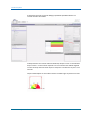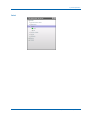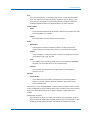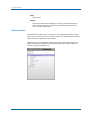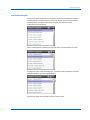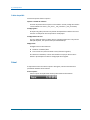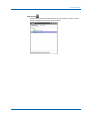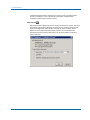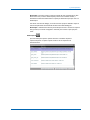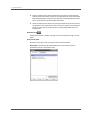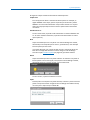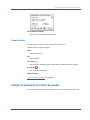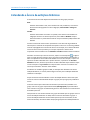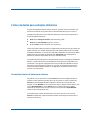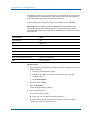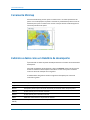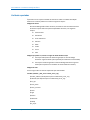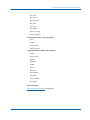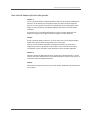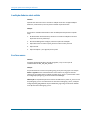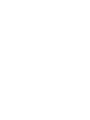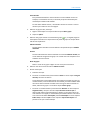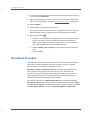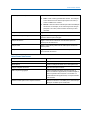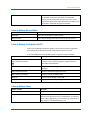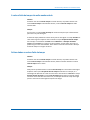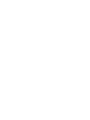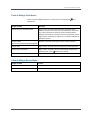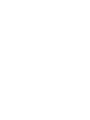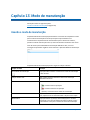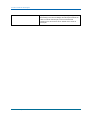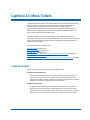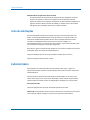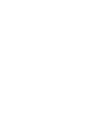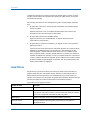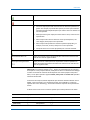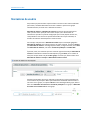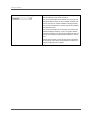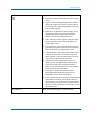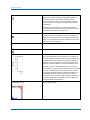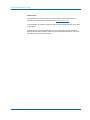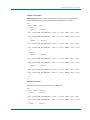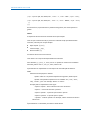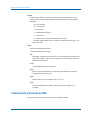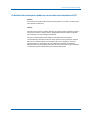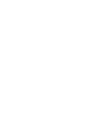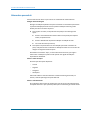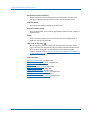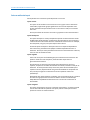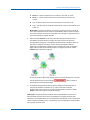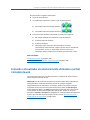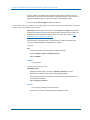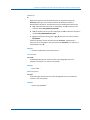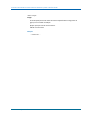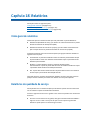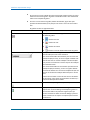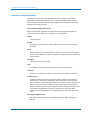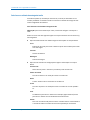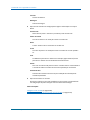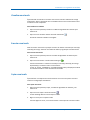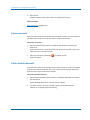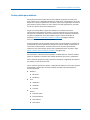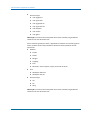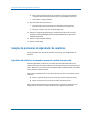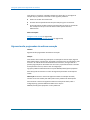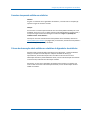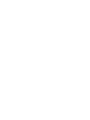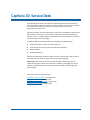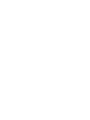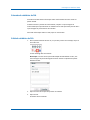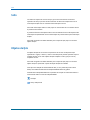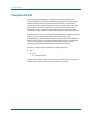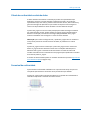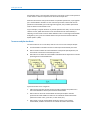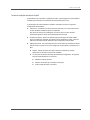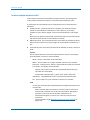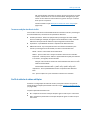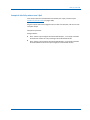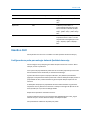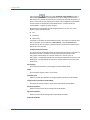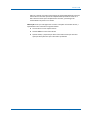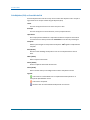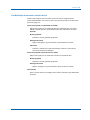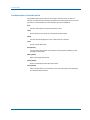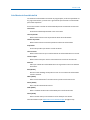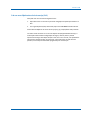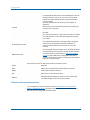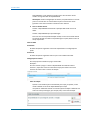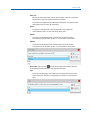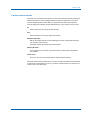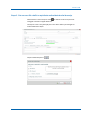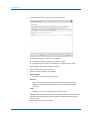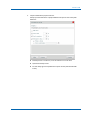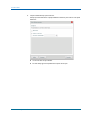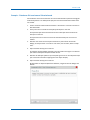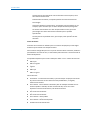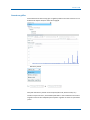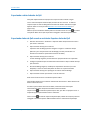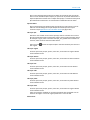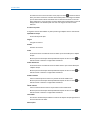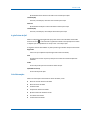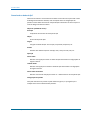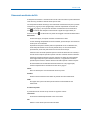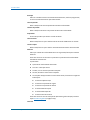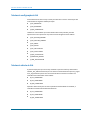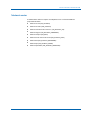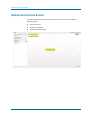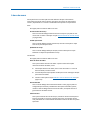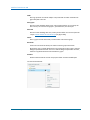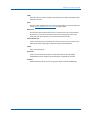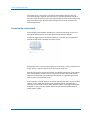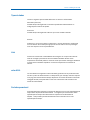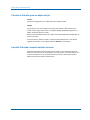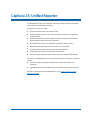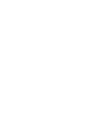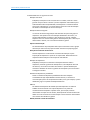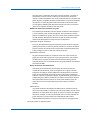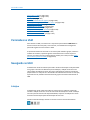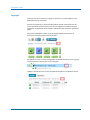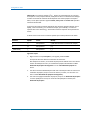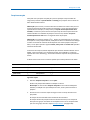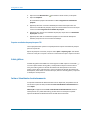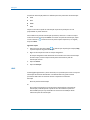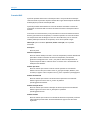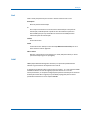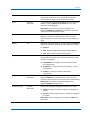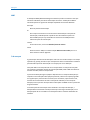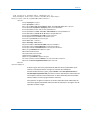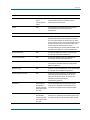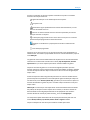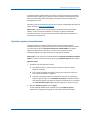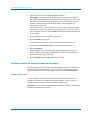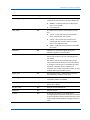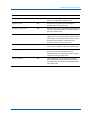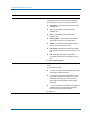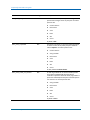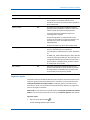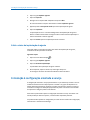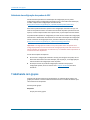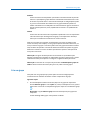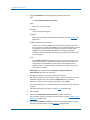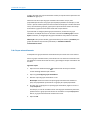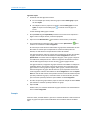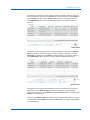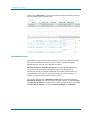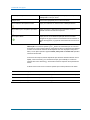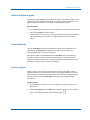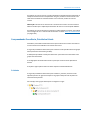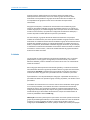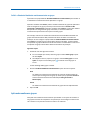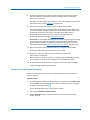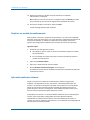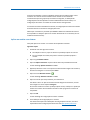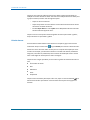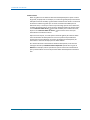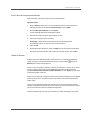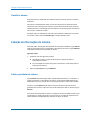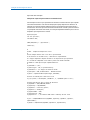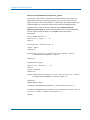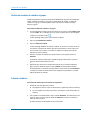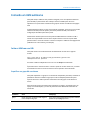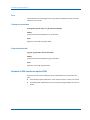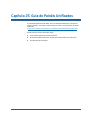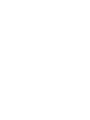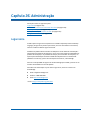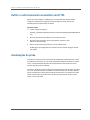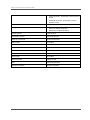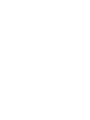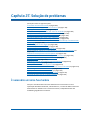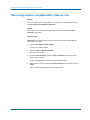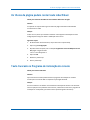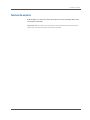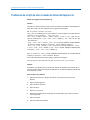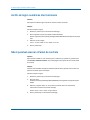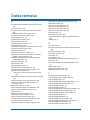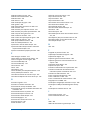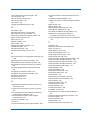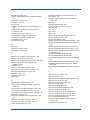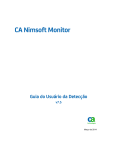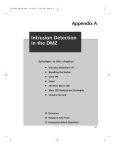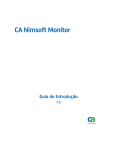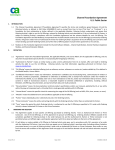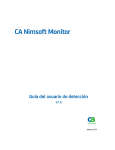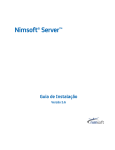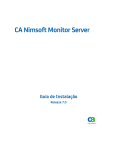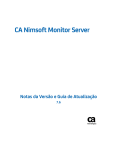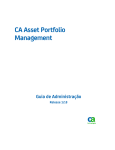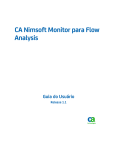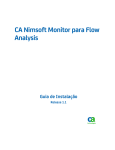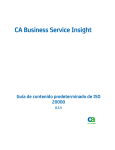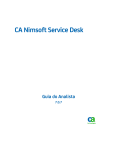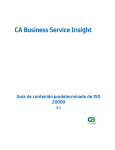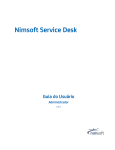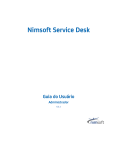Download Documentação do usuário do CA Nimsoft Unified Management Portal
Transcript
CA Nimsoft®Unified Management Portal Documentação do usuário 6.5 Avisos legais Copyright © 2013, CA. All rights reserved. Garantia O material contido neste documento é fornecido "como está" e está sujeito a alterações em edições futuras sem aviso prévio. Além disso, na medida permitida pela lei aplicável, a Nimsoft LLC isenta-se de todas as garantias, sejam implícitas ou expressas, com relação a este manual e todas as informações contidas no presente documento, incluindo, sem limitação, garantias implícitas de comerciabilidade e adequação para um determinado fim. A Nimsoft LLC não será responsabilizada por erros ou danos acidentais ou resultantes do fornecimento, uso ou desempenho deste documento ou de qualquer outra informação contida no presente. Caso a Nimsoft LLC e o usuário tenham um acordo por escrito à parte sobre termos de garantia que cobrem o material deste documento conflitando com estes termos, os termos de garantia do acordo à parte prevalecerão. Licenças de tecnologia O hardware e/ou software descritos neste documento são fornecidos sob uma licença e poderão ser usados ou copiados somente de acordo com os termos da referida licença. Nenhuma parte deste manual poderá ser reproduzida de qualquer forma ou por qualquer meio (incluindo a recuperação e o armazenamento eletrônico ou a tradução em um idioma estrangeiro) sem um acordo prévio e consentimento por escrito da Nimsoft LLC, em conformidade com as leis de direitos autorais internacional e dos EUA. Legenda de direitos restritos Se o uso do software for destinado ao cumprimento de um contrato ou subcontrato do governo dos Estados Unidos da América -EUA, o software será fornecido e licenciado como "software comercial para computadores", conforme definido no DFAR 252.227-7014 (junho de 1995), ou como um "item comercial", conforme definido no FAR 2.101(a); ou como "software de computador restrito", conforme definido no FAR 52.227-19 (junho de 1987) ou em qualquer regulamento equivalente do órgão ou Cláusula contratual. O uso, a duplicação ou a divulgação do software está sujeito aos termos de licença comercial padrão da Nimsoft LLC, os departamentos que não fazem parte do DOD (Department of Defense) e os órgãos do governo dos EUA não receberão mais Direitos do que os Direitos Restritos, conforme definido no FAR 52.227-19(c)(1-2) (junho de 1987). Os usuários do governo dos EUA não receberão mais que Direitos Limitados, conforme definido no FAR 52.227-14 (junho de 1987) ou no DFAR 252.227-7015 (b)(2) (novembro de 1995), conforme aplicável em quaisquer dados técnicos. Marcas registradas Nimsoft é uma marca registrada da CA. Adobe®, Acrobat®, Acrobat Reader® e Acrobat Exchange® são marcas registradas da Adobe Systems Incorporated. Intel® e Pentium® são marcas registradas da Intel Corporation dos EUA. Java(TM) é uma marca registrada da Sun Microsystems, Inc. dos EUA. Microsoft® e Windows® são marcas registradas da Microsoft Corporation dos EUA. Netscape(TM) é uma marca registrada da Netscape Communications Corporation dos EUA. Oracle® é uma marca registrada da Oracle Corporation, Redwood City, Califórnia, Estados Unidos. UNIX® é uma marca registrada do Open Group. ITIL® é uma marca comercial registrada do Office of Government Commerce no Reino Unido e em outros países. Todas as marcas comerciais, nomes comerciais, marcas de serviços e logotipos mencionados neste documento pertencem às respectivas empresas. Entrar em contato com a Nimsoft Para sua conveniência, o CA Nimsoft fornece um único site onde é possível acessar as informações sobre os produtos da CA Nimsoft. No endereço http://support.nimsoft.com/, é possível acessar o seguinte: ■ Informações para contato online e telefônico, assistência técnica e atendimento ao cliente ■ Informações sobre fóruns e comunidades de usuário ■ Downloads de produto e documentação ■ Políticas e diretrizes de suporte da CA Nimsoft ■ Outros recursos úteis adequados ao seu produto Fazer uma avaliação Caso tenha algum comentário ou pergunta sobre a documentação de produtos da CA Nimsoft, envie uma mensagem para [email protected]. Índice Capítulo 1: Bem-vindo 15 Introdução ao UMP (Unified Management Portal) .................................................................................................... 15 O portal ............................................................................................................................................................... 15 Criar uma página ................................................................................................................................................. 18 Gerenciando páginas........................................................................................................................................... 19 Console de erro ................................................................................................................................................... 19 Bem-vindo à Ajuda do Unified Management Portal .................................................................................................. 20 Como navegar nos tópicos de ajuda ................................................................................................................... 21 Como imprimir vários tópicos de Ajuda .............................................................................................................. 22 Capítulo 2: Administração da conta 23 Painel Administração da conta ................................................................................................................................... 23 Caixa de diálogo Editar ACLs ...................................................................................................................................... 24 Caixa de diálogo Nova conta/Editar conta ................................................................................................................. 26 Capítulo 3: Alterar senha 27 Capítulo 4: Guia do Console de Administração 29 Capítulo 5: Console de alarmes 31 Barras de ferramentas do console de alarmes ........................................................................................................... 31 Barra Geral .......................................................................................................................................................... 31 Barra Comando ................................................................................................................................................... 32 Barra Filtro de alarme ......................................................................................................................................... 33 Barra Histórico .................................................................................................................................................... 34 Tabela Console de alarmes ........................................................................................................................................ 36 Menus pop-up ............................................................................................................................................................ 38 Menu pop-up Barra de ferramentas ................................................................................................................... 38 Menu pop-up da tabela Console de alarmes ...................................................................................................... 39 Caixas de diálogo ........................................................................................................................................................ 41 Caixa de diálogo Ações ........................................................................................................................................ 41 Caixa de diálogo Adobe Flash Player Settings ..................................................................................................... 42 Caixa de diálogo Filtro de alarme ........................................................................................................................ 42 Caixa de diálogo Expressão de filtro de alarme .................................................................................................. 42 Caixa de diálogo Histórico do alarme .................................................................................................................. 43 Índice 5 Caixa de diálogo Atribuir a .................................................................................................................................. 43 Caixa de diálogo Anexar observações ................................................................................................................. 43 Caixa de diálogo Desvincular observações .......................................................................................................... 44 Caixa de diálogo Detalhes ................................................................................................................................... 44 Caixa de diálogo Localizar ................................................................................................................................... 44 Caixa de diálogo Gerenciar ações ....................................................................................................................... 44 Gerenciar ACLs do filtro de alarme ..................................................................................................................... 45 Caixa de diálogo Gerenciar observações ............................................................................................................ 45 Caixa de diálogo Nova ação ................................................................................................................................ 45 Caixa de diálogo Nova anotação/Editar observação ........................................................................................... 46 Caixa de diálogo Observações ............................................................................................................................. 46 Caixa de diálogo Preferências ............................................................................................................................. 46 Caixa de diálogo Consulta ................................................................................................................................... 47 Caixa de diálogo Executar consulta ..................................................................................................................... 48 Caixa de diálogo Definir campos personalizados ................................................................................................ 48 Caixa de diálogo Definir exibição padrão ............................................................................................................ 48 Caixa de diálogo Log de rastreamento ................................................................................................................ 49 Caixa de diálogo Histórico de Transações ........................................................................................................... 49 Ativando o Console de alarmes .................................................................................................................................. 50 Solução de problemas do Console de alarmes........................................................................................................... 50 Substituição de $PASSWORD no Console de alarmes ......................................................................................... 51 Console de alarmes perde filtros com o Internet Explorer ................................................................................. 51 Sem dados exibidos no Console de alarmes ....................................................................................................... 51 Capítulo 6: CA Web Performance Manager 53 Configuração do CA Web Performance ...................................................................................................................... 53 Configuração da localização do servidor WatchMouse ............................................................................................. 54 Configurando o acesso ao portlet CA Web Performance Manager ........................................................................... 55 Capítulo 7: Personalizar painéis 57 Painel .......................................................................................................................................................................... 57 Ferramenta Mini Map ......................................................................................................................................... 58 Gerenciando alarmes em painéis ............................................................................................................................... 58 Painéis de convidado não são exibidos ...................................................................................................................... 59 Capítulo 8: Criador de painéis 61 Criando um painel ...................................................................................................................................................... 61 Criar painel .......................................................................................................................................................... 62 Implantando widgets .......................................................................................................................................... 65 Gerenciando objetos no Canvas ......................................................................................................................... 78 6 Documentação do usuário Preparando o canvas ........................................................................................................................................... 78 Selecionando a origem de dados ........................................................................................................................ 79 Configurando um widget para usar os dados do banco de dados externo ........................................................ 87 Uso de variáveis para widgets ............................................................................................................................. 88 Exemplo............................................................................................................................................................... 92 A janela Aplicativo .................................................................................................................................................... 102 Painel Componentes do painel ......................................................................................................................... 103 Painel................................................................................................................................................................. 112 Painel Propriedades .......................................................................................................................................... 119 Painel Variáveis ................................................................................................................................................. 125 Solução de problemas do Criador de painéis ........................................................................................................... 125 A API do painel no Windows não funciona no Linux ......................................................................................... 126 Capítulo 9: Exibições dinâmicas 127 Exibir uma Exibição dinâmica ................................................................................................................................... 127 Entendendo a Árvore de exibições dinâmicas ......................................................................................................... 128 Fontes de dados para exibições dinâmicas .............................................................................................................. 129 Personalizar fontes de dados para sistemas ..................................................................................................... 129 Exibir informações do sistema no USM .................................................................................................................... 131 Ferramenta Minimap ............................................................................................................................................... 132 Exibindo os dados como um Relatório de desempenho .......................................................................................... 132 Personalizando os modelos de exibição dinâmica ................................................................................................... 133 Nomes do modelo ............................................................................................................................................. 133 Variáveis suportadas ......................................................................................................................................... 134 Editar um modelo de exibição dinâmica ........................................................................................................... 136 Solução de problemas de Exibições dinâmicas ........................................................................................................ 136 Exibições dinâmicas podem exibir nós redundantes de árvore ........................................................................ 136 Uma série de dados duplicados são gerados. ................................................................................................... 137 A exibição dinâmica não é exibida .................................................................................................................... 138 Erro Sem acesso ................................................................................................................................................ 138 Erro Não há interfaces existentes ..................................................................................................................... 139 Capítulo 10: Flow Analysis 141 Capítulo 11: Criador de listas 143 Criar uma lista .......................................................................................................................................................... 144 Marcadores de usuário ............................................................................................................................................ 146 Janela Criador de listas ............................................................................................................................................. 147 Painel Adicionar coluna ..................................................................................................................................... 151 Caixa de diálogo Abrir exibição ......................................................................................................................... 159 Índice 7 Caixa de diálogo Preferências de PDF ............................................................................................................... 159 Caixa de diálogo Salvar ...................................................................................................................................... 159 Solucionando problemas do Criador de listas .......................................................................................................... 160 A coluna Fatia de tempo não exibe nenhum dado ........................................................................................... 161 Faltam dados na coluna Fatia de tempo ........................................................................................................... 161 Capítulo 12: Visualizador de listas 163 Detalhamento no Visualizador de listas ................................................................................................................... 163 Janela Visualizador de listas ..................................................................................................................................... 164 Caixa de diálogo Preferências ........................................................................................................................... 165 Caixa de diálogo Abrir exibição ......................................................................................................................... 165 Capítulo 13: Modo de manutenção 167 Usando o modo de manutenção .............................................................................................................................. 167 Capítulo 14: Meus Tickets 169 Tipos de usuário ....................................................................................................................................................... 169 Lista de solicitações .................................................................................................................................................. 170 Exibindo tickets ........................................................................................................................................................ 170 Adicionar uma observação ao ticket (Usuários de autoatendimento) .................................................................... 171 Adicionar um anexo a um ticket............................................................................................................................... 171 Adicionar um item do log de trabalho a um ticket (agente ou administrador) ....................................................... 172 Capítulo 15: Administrador remoto do Nimsoft 173 Migração de usuários herdados ............................................................................................................................... 174 Solucionando problemas de Administração remota do Nimsoft ............................................................................. 174 Os modelos do USM não são implantados ....................................................................................................... 175 Capítulo 16: Criador de relatórios de desempenho 177 Entendendo os dados sobre desempenho ............................................................................................................... 177 Exibindo dados de desempenho brutos ................................................................................................................... 179 Guias Seleção de QoS ............................................................................................................................................... 179 Guia Filtros ............................................................................................................................................................... 180 Marcadores de usuário ............................................................................................................................................ 182 Painel de gráficos ..................................................................................................................................................... 183 Substituição automática de campos nos modelos PRD ........................................................................................... 188 Barra de Ferramentas............................................................................................................................................... 189 Caixa de diálogo Preferências de PDF ............................................................................................................... 191 Caixa de diálogo Salvar ...................................................................................................................................... 191 8 Documentação do usuário Caixa de diálogo Preferências ........................................................................................................................... 193 Definindo relatórios com um URL ............................................................................................................................ 193 Solucionando problemas de PRD ............................................................................................................................. 198 Os Relatórios de desempenho podem ser convertidos incorretamente em PDF ............................................. 199 Capítulo 17: Visualizador de relacionamento 201 Visão geral ................................................................................................................................................................ 201 Sobre o Visualizador de relacionamento .......................................................................................................... 201 Acessando o Visualizador de relacionamento .................................................................................................. 202 Usando o Visualizador de relacionamento............................................................................................................... 203 Alterando o que você vê ................................................................................................................................... 204 Barra de controle do Visualizador de relacionamento ..................................................................................... 205 Exibindo detalhes do objeto ............................................................................................................................. 212 Iniciando o Visualizador de relacionamento utilizando o portlet Conteúdo da web ............................................... 213 Capítulo 18: Relatórios 217 Visão geral de relatórios........................................................................................................................................... 217 Relatórios de qualidade de serviço .......................................................................................................................... 217 Relatórios de Acordo de Nível de Serviço ................................................................................................................ 220 O relatório de indisponibilidade ....................................................................................................................... 220 Capítulo 19: Agendador de relatórios 221 Trabalhando com o Agendador de relatórios .......................................................................................................... 221 Criar uma tarefa ................................................................................................................................................ 221 Editar uma tarefa .............................................................................................................................................. 225 Visualizar uma tarefa ........................................................................................................................................ 229 Executar uma tarefa .......................................................................................................................................... 229 Copiar uma tarefa ............................................................................................................................................. 229 Excluir uma tarefa ............................................................................................................................................. 230 Exibir o histórico da tarefa ................................................................................................................................ 230 Exibir o arquivo de log da tarefa ....................................................................................................................... 231 Tabela de tarefas do Agendador de relatórios ................................................................................................. 231 Administrando o Agendador de relatórios ............................................................................................................... 231 Definir onde os relatórios são armazenado em um servidor ............................................................................ 232 Fontes padrão para relatórios ........................................................................................................................... 233 Definir uma fonte personalizada para relatórios .............................................................................................. 235 Solução de problemas do Agendador de relatórios ................................................................................................. 236 Agendador de relatórios: removendo o acesso do usuário de uma conta ....................................................... 236 O Agendador de relatórios desloca o eixo Hora em formato PDF .................................................................... 237 Agendador de relatórios não exibe valores estimados ..................................................................................... 237 Índice 9 Exceção do Java exibida ao agendar relatórios ................................................................................................. 237 Algumas tarefas programadas não estão em execução.................................................................................... 238 Caractere inesperado exibido em relatórios ..................................................................................................... 239 O ícone de observação não é exibido nos relatórios do Agendador de relatórios ........................................... 239 Capítulo 20: Service Desk 241 Criar tickets a partir de alarmes ............................................................................................................................... 242 Criar tickets a partir de alarmes automaticamente .......................................................................................... 242 Criar um incidente a partir de um alarme manualmente ................................................................................. 242 Integração com o CMDB........................................................................................................................................... 243 Relatórios com dados integrados ............................................................................................................................. 243 Usuários do Service Desk ......................................................................................................................................... 244 Criar usuários do NM ........................................................................................................................................ 244 Criar usuários do Service Desk .......................................................................................................................... 245 Capítulo 21: Relatórios de SLA 247 Introdução aos relatórios de SLA ............................................................................................................................. 247 Exibindo histórico de SLA .................................................................................................................................. 248 Entendendo relatórios de SLA ........................................................................................................................... 249 Exibindo relatórios de SLA................................................................................................................................. 249 SLOs .......................................................................................................................................................................... 250 Objetos de QoS......................................................................................................................................................... 250 Caixa de diálogo Preferências .................................................................................................................................. 251 Gerando um relatório como PDF ............................................................................................................................. 251 Conteúdo de relatórios em PDF ........................................................................................................................ 252 Navegando em relatórios em PDF .................................................................................................................... 252 Capítulo 22: SLM 253 Visão geral do SLM ................................................................................................................................................... 254 Cálculo de conformidade e coleta de dados ..................................................................................................... 255 Percentual de conformidade............................................................................................................................. 255 Perfil de cálculo de séries múltiplas .................................................................................................................. 259 Exemplos de cálculo .......................................................................................................................................... 260 Usando o SLM........................................................................................................................................................... 265 Configurando um probe para entregar dados de Qualidade de serviço ........................................................... 265 Visão geral da criação de Acordos de nível de serviço ...................................................................................... 266 Exemplo - Definindo um Acordo de nível de serviço simples ........................................................................... 296 Criando um SLA por meio do Assistente de SLA ............................................................................................... 299 Criando um perfil de monitoramento de QoS .................................................................................................. 306 Definição do valor da linha de base .................................................................................................................. 306 10 Documentação do usuário Exibindo dados de QoS (Quality of Service - Qualidade de Serviço) ................................................................. 312 Exportando a série de dados de QoS ................................................................................................................ 314 Exportando dados de QoS usando o assistente Exportar dados de QoS .......................................................... 314 Gestão de dados................................................................................................................................................ 315 Observando os cálculos de SLA ......................................................................................................................... 323 Estrutura de banco de dados do SLM ...................................................................................................................... 325 Tabelas de dados de QoS .................................................................................................................................. 325 Tabelas de configuração de SLA ........................................................................................................................ 326 Tabelas de cálculo de SLA ................................................................................................................................. 326 Tabelas de contas .............................................................................................................................................. 327 Enviando consultas SQL ao banco de dados ..................................................................................................... 328 Referência à interface do SLM ................................................................................................................................. 330 A barra de menus .............................................................................................................................................. 331 Caixa de diálogo Preferências ........................................................................................................................... 333 O painel de navegação ...................................................................................................................................... 334 Painel da janela principal .................................................................................................................................. 340 Termos e definições do SLM .................................................................................................................................... 341 Tipo de dados automático (intervalo) ............................................................................................................... 341 Tipo de dados assíncrono .................................................................................................................................. 341 Método de cálculo ............................................................................................................................................ 341 Período de conformidade ................................................................................................................................. 341 Percentual de conformidade............................................................................................................................. 342 Tipos de dados .................................................................................................................................................. 343 Hub .................................................................................................................................................................... 343 valor NULL ......................................................................................................................................................... 343 Período operacional .......................................................................................................................................... 343 Probes ............................................................................................................................................................... 344 Robô .................................................................................................................................................................. 344 SLA (Acordo de nível de serviço) ....................................................................................................................... 344 SLO .................................................................................................................................................................... 344 SLM.................................................................................................................................................................... 344 QoS .................................................................................................................................................................... 345 Objeto de QoS ................................................................................................................................................... 345 Restrição de QoS ............................................................................................................................................... 345 Solucionando problemas de SLM ............................................................................................................................. 345 O SLM às vezes permite expressões lógicas inválidas ....................................................................................... 345 O Portlet do SLM não grava um objeto de QoS ................................................................................................ 346 O portlet SLM exibe o conjunto de dados incorreto ......................................................................................... 346 Índice 11 Capítulo 23: Unified Reporter 347 Capítulo 24: Gerenciador de serviços unificados 349 Permissões no USM .................................................................................................................................................. 352 Navegando no USM.................................................................................................................................................. 352 Exibições............................................................................................................................................................ 352 Pesquisar sistemas de computador .................................................................................................................. 357 Exibir gráficos .................................................................................................................................................... 360 Iniciar o Visualizador de relacionamento .......................................................................................................... 360 Detecção .................................................................................................................................................................. 361 Executando o Assistente de detecção............................................................................................................... 362 Importação do File-Based ................................................................................................................................. 375 Exibindo sistemas detectados ........................................................................................................................... 380 Implantação automática do agente ......................................................................................................................... 382 Implantar agentes automaticamente ............................................................................................................... 383 Implantar agentes em sistemas listados em um arquivo .................................................................................. 384 Exibir o status da implantação do agente ......................................................................................................... 396 Introdução à configuração orientada a serviço ........................................................................................................ 396 Definir a configuração orientada a serviço ....................................................................................................... 397 Referência de configuração dos probes de SOC ............................................................................................... 398 Trabalhando com grupos ......................................................................................................................................... 398 Criar um grupo .................................................................................................................................................. 399 Grupos automáticos .......................................................................................................................................... 401 Filtros ................................................................................................................................................................ 403 Exibir atribuições de grupo ............................................................................................................................... 409 Grupo Servidores .............................................................................................................................................. 409 Excluir um grupo ............................................................................................................................................... 409 Trabalhando com monitores .................................................................................................................................... 410 Monitores locais versus remotos ...................................................................................................................... 410 Compreendendo Precedência, Prioridade e Estado ......................................................................................... 411 Aplicando monitores a grupos .......................................................................................................................... 415 Reaplicar um modelo de monitoramento ......................................................................................................... 420 Aplicando monitores a sistemas ....................................................................................................................... 420 Exibir o status do monitor ................................................................................................................................. 423 Trabalhando com Alarmes ....................................................................................................................................... 425 Exibir alarmes .................................................................................................................................................... 425 Gerenciar alarmes ............................................................................................................................................. 432 Trabalhando com alarmes invisíveis ................................................................................................................. 433 Filtrar alarmes ................................................................................................................................................... 435 Classificar alarmes ............................................................................................................................................. 436 Exibição de informações do sistema ........................................................................................................................ 436 12 Documentação do usuário Exibir propriedades do sistema ......................................................................................................................... 436 Exibir métricas ................................................................................................................................................... 440 Exibir métricas para probes personalizados ..................................................................................................... 441 Trabalhando com relatórios ..................................................................................................................................... 445 Atribuindo modelos de relatório a grupos ........................................................................................................ 446 Exibindo relatórios ............................................................................................................................................ 446 Iniciando um USM autônomo .................................................................................................................................. 447 Iniciar o USM com um URL ................................................................................................................................ 447 Iniciando o USM usando um arquivo HTML ...................................................................................................... 450 Capítulo 25: Guia de Painéis Unificados 453 Capítulo 26: Administração 455 Logon único .............................................................................................................................................................. 455 Definir o redirecionamento automático de HTTPS .................................................................................................. 456 Atualizações do probe .............................................................................................................................................. 456 Definir permissões para portlets do UMP ................................................................................................................ 457 Configurar email no UMP ......................................................................................................................................... 460 Configurar as definições de saída de email ....................................................................................................... 460 Configurar o endereço de email de origem ...................................................................................................... 461 Capítulo 27: Solução de problemas 463 É necessário um único fuso horário ......................................................................................................................... 463 Autenticação LDAP com grupos do Active Directory ............................................................................................... 464 Logotipo personalizado ausente .............................................................................................................................. 464 Gerenciador de serviços unificados exibe texto não localizado............................................................................... 465 Serviços de relacionamento não suportados no Solaris .......................................................................................... 465 Não consigo acessar uma página Wiki criada por mim ............................................................................................ 466 Os títulos da página podem conter texto indecifrável ............................................................................................. 467 Texto truncado no Programa de instalação do console ........................................................................................... 467 Visualizador de relacionamento dependente do Root Cause Analysis e do Gerenciador de topologia .................. 468 Feche o navegador ao fazer logoff. .......................................................................................................................... 468 Tamanho dos painéis do dashboard ........................................................................................................................ 468 Não editar propriedades de QoS no portlet SLM ..................................................................................................... 469 Desativar Modo de exibição de compatibilidade com o Internet Explorer 8 ou 9 ................................................... 469 Problema de desempenho do Internet Explorer 8 ................................................................................................... 469 O Internet Explorer 8 exibe o título da página incorretamente ............................................................................... 470 Não é possível redimensionar portlets no Chrome .................................................................................................. 470 Nomes de usuário .................................................................................................................................................... 471 Problema de script de site cruzado do Internet Explorer 8 ..................................................................................... 472 Índice 13 Falha de logon no Solaris.......................................................................................................................................... 473 Desempenho lento no Internet Explorer 7/8 ........................................................................................................... 473 Caracteres não ASCII armazenados incorretamente no banco de dados ................................................................ 473 As IDs de logon numéricas não funcionam .............................................................................................................. 474 Não é possível acessar o Painel de controle ............................................................................................................ 474 Efetuar logon direciona-me para a página de logon ................................................................................................ 475 O arquivo CSV está incorreto em chinês e japonês .................................................................................................. 476 Índice remissivo 14 Documentação do usuário 477 Capítulo 1: Bem-vindo Esta seção contém informações de introdução ao Unified Management Portal (UMP) e sobre como usar a ajuda online do UMP. Para obter um conjunto completo de documentação dos produtos da CA Nimsoft, consulte a Biblioteca do Nimsoft. Esta seção contém os seguintes tópicos: Introdução ao UMP (Unified Management Portal) (na página 15) Bem-vindo à Ajuda do Unified Management Portal (na página 20) Introdução ao UMP (Unified Management Portal) Este tópico informa como iniciar a visualização e exibição de dados no UMP. É possível exibir as páginas padrão contidas no UMP, ou criar e salvar páginas com um layout personalizado. O portal No Unified Management Portal (UMP) do CA Nimsoft, é possível: ■ Abrir e gerenciar tickets do Service Desk ■ Monitorar e gerenciar sistemas de computador ■ Criar gráficos de dados de QoS ■ Exibir e gerenciar alarmes ■ Criar SLAs e exibir seus relatórios de desempenho ■ Criar, exibir e agendar relatórios ■ Criar e visualizar painéis personalizados ■ Gerenciar usuários Capítulo 1: Bem-vindo 15 Introdução ao UMP (Unified Management Portal) A lista a seguir descreve os portlets disponíveis. Alguns portlets exigem uma compra adicional. ■ Administração da conta - permite gerenciar usuários e privilégios do usuário, incluindo atribuição de ACLs do Nimsoft a contatos dentro de uma conta. Observação: a ACL deve estar marcada como disponível para uma conta, a fim de atribuí-la a contatos dentro da conta. Para usuários da conta ou de contato, os alarmes listados são filtrados pela fonte – os usuários de uma conta poderão ver apenas os alarmes de uma fonte da qual a conta seja proprietária. As informações de detecção são tratadas de forma semelhante: um usuário de contato vê apenas nós de uma origem em que for proprietário da conta. ■ Console de administração - permite configurar probes e gerenciar a infraestrutura do CA Nimsoft Monitor (hubs, robôs e probes). ■ Console de alarmes - permite visualização completa, filtragem e gerenciamento de alarmes. ■ CA Web Performance Manager - Permite monitorar sites e serviços na nuvem de todo o mundo. Mede o status de transações e serviços em mais de 60 locais. ■ Personalizar painéis - permite: – Acessar painéis personalizados que exibem dados de QoS e alarmes importantes para o gerenciamento da rede. – Exibir alarmes. – Mostrar as exibições dinâmicas, as quais exibem o estado (como Nível de alarme, Desempenho, etc.) dos sistemas de computadores monitorados na rede. ■ Criador de painéis - permite criar painéis personalizados para exibição de dados de QoS e alarmes selecionados de alguns ou todos os sistemas de computador monitorados. ■ Exibições dinâmicas - exibe painéis gerados automaticamente para os sistemas de computador detectados na rede. Os painéis exibem informações de QoS como a utilização da memória e do CPU. ■ Flow Analysis - exibe o fluxo do tráfego de rede de dados (dados medidos e coletados do NetFlow em interfaces do roteador) organizado em relatórios TopN para interfaces do roteador, hosts e aplicativos. ■ Criador de listas - permite criar listas para serem exibidas no aplicativo Visualizador de listas. ■ Visualizador de listas - exibe dados em formato de tabela. Os dados podem estar no formato de texto, números, medidores, alarmes, ou gráficos. Dois tipos de listas podem ser criadas: de detalhes ou de grupos. Nas listas de detalhes, cada linha exibe dados para um único host ou destino. Em listas de grupos, cada linha exibe dados agregados para um grupo de sistemas. Ao criar listas de grupos, pode-se especificar uma lista detalhada para cada grupo. Em geral, a lista detalhada contém os dados para hosts individuais ou destinos que compõem o grupo. 16 Documentação do usuário Introdução ao UMP (Unified Management Portal) ■ Modo de manutenção - permite definir os sistemas de computador na rede para o modo de manutenção de modo que estejam temporariamente sem monitoramento. Os parâmetros de monitoramento para o sistema são retidos e, quando o modo de manutenção encerrar, serão monitorados novamente como antes. A filtragem é fornecida para que seja possível selecionar os sistemas a serem designados no Modo de manutenção. ■ Meus Tickets - permite exibir informações básicas sobre seus tickets do CA Nimsoft Service Desk. Diferentemente do Service Desk, a opção Meus Tickets pode ser exibida na mesma página que outros portlets, permitindo a exibição de tickets com outros dados importantes de sua organização. ■ Administrador remoto do CA Nimsoft - anteriormente usado para detecção, a funcionalidade deste portlet foi substituída pelos recursos de detecção do portlet Gerenciador de serviços unificados. No entanto, esse portlet permanece disponível para clientes herdados. ■ Criador de relatórios de desempenho - permite ver uma representação visual dos dados de QoS. Selecione o host, a medição de QoS, o destino, o intervalo de tempo e os dados a serem exibidos em um gráfico. É possível exibir várias medições em um único gráfico, bem como vários gráficos de uma vez. Pode-se escolher o formato do gráfico (linha, área ou coluna), bem como maximizá-lo para ser exibido em um tamanho maior. É possível salvar um conjunto de gráficos como um relatório para ser exibido mais tarde. ■ Visualizador de relacionamento - Fornece um recurso para aplicativos para exibir o status e os relacionamentos entre objetos de várias maneiras. Por exemplo, o aplicativo Gerenciador de topologia e análise de causa raiz, se instalado, usa o Visualizador de relacionamento para exibir símbolos que representam dispositivos de rede, mostram as conexões entre os dispositivos e indicam o status de cada dispositivo e conexão. ■ Relatórios - contém os relatórios de QoS (Quality of Service - Qualidade do serviço) e de SLA (Service Level Agreement - Acordo de nível de serviço). Os relatórios de QoS devem ser criados manualmente no portlet Gerador de relatórios de desempenho. Os relatórios de SLA são criados automaticamente após a criação dos SLAs no portlet Gerenciador de nível de serviço (SLM). ■ Agendador de relatórios - permite agendar relatórios para execução em horários específicos. Os relatórios são criados no formato PDF e podem ser enviados por email ou FTP, ou ainda, armazenados em um servidor. ■ Service Desk - fornece fluxos de trabalho com base em ação e de acordo com os padrões ITIL que permitem coordenar a resposta de incidentes, bem como prever o gerenciamento de TI. Integra os dados do CA Nimsoft Monitor para permitir a exibição de dados de gerenciamento de operações e serviços ao mesmo tempo. ■ Relatórios de SLA - fornece relatórios de SLA para mostrar de maneira geral a conformidade, os detalhes de SLA, os SLOs, a tendência de conformidade de SLA e gráficos em dados do SLO. Capítulo 1: Bem-vindo 17 Introdução ao UMP (Unified Management Portal) ■ SLM - fornece um conjunto de ferramentas para monitorar e garantir a validade de um conjunto de SLAs em clientes internos e externos. É composto por dados de SLAs (Contratos de Nível de Serviço), SLOs (Objetivos de Nível de Serviço) e QoS (Qualidade de serviço). ■ Relatórios unificados - fornece relatórios avançados. É possível executar relatórios padrão fornecidos ou pode-se criar seu próprio relatório no Criador de relatórios. Este é um componente opcional que é necessário ser adquirido. ■ Gerenciador de serviços unificados - permite configurar o monitoramento de grupos de sistemas de computadores e exibir os dados coletados. É necessário criar grupos de sistemas de computador e, em seguida, atribuir os modelos de monitoramento a eles. Você também pode exibir alarmes e fazer a detecção de dispositivos em sua rede. Criar uma página É possível criar páginas personalizadas onde se pode controlar quais portlets serão exibidos, bem como o layout da página. Pode-se escolher se as páginas serão particulares, vistas somente por você, ou públicas, que podem ser vistas por qualquer pessoa na internet. Ao efetuar logon pela primeira vez, as páginas particulares serão exibidas. As páginas públicas são acessados por meio da opção Ir para, em seguida, Minhas páginas públicas na barra de menus. Para criar uma página: 1. Adicionar uma página (na página 18). 2. Selecionar um layout (na página 18). 3. Adicionar portlets (na página 19). 1. Escolha Adicionar, em seguida, Página na barra de menus. 2. Digite um nome para a página na caixa de texto que é exibida ao lado das guias da página. 3. Clique na marca de verificação verde ao lado da caixa de texto. 4. Clique na guia para que a página possa ser exibida. 1. Escolha Gerenciar, em seguida, Layout da página na barra de menus. 2. Selecione o layout desejado. 3. Clique em Salvar. Adicionar uma página Selecionar um layout 18 Documentação do usuário Introdução ao UMP (Unified Management Portal) Adicionar portlets 1. Escolha Adicionar, em seguida, Portlet na barra de menus. 2. Clique no sinal + ao lado da opção Monitoramento. 3. Arraste um portlet para a posição na página em que deseja exibi-lo, ou clique na opção Adicionar, próxima ao portlet. Repita essas etapas para adicionar mais portlets ao layout. Gerenciando páginas É possível alterar as configurações das páginas, incluindo permissões, por meio da opção Gerenciar e Painel de controle na barra de menus. Console de erro O Unified Management Portal tem um console de erro onde é possível exibir mensagens de erro. Se os erros foram gerados, um ícone estará presente na barra de ferramentas do aplicativo. O ícone representa o nível mais alto de gravidade de mensagens geradas: = aviso informativo = mensagem de erro Clique no ícone para exibir o console de erro: Capítulo 1: Bem-vindo 19 Bem-vindo à Ajuda do Unified Management Portal Clique duas vezes em uma mensagem para exibir informações detalhadas sobre o erro: Clique nas setas avançar ou voltar para percorrer as mensagens detalhadas. Clique na seta para baixo para minimizar a janela. Clique no ícone em formato de borracha, abaixo do x no canto superior direito para limpar a janela: Bem-vindo à Ajuda do Unified Management Portal Este sistema de Ajuda online contém instruções e informações de referência necessárias para usar o UMP (Unified Management Portal) com êxito. O primeiro tópico da Ajuda explica como navegar e imprimir os tópicos neste sistema. Se já se sentir à vontade usando a Ajuda online, pode usar os recursos Índice, Índice remissivo ou Pesquisar no quadro à esquerda para localizar a ajuda de que você precisa agora. 20 Documentação do usuário Bem-vindo à Ajuda do Unified Management Portal Como navegar nos tópicos de ajuda A Ajuda online é um sistema HTML que é executado em navegadores da web padrão. Este sistema de Ajuda também oferece os seguintes recursos de navegação no quadro à esquerda da janela do navegador para ajudá-lo a localizar rapidamente as informações: ■ Índice (na página 21) ■ Índice remissivo (na página 21) ■ Pesquisar (na página 22) As seguintes subseções descrevem como usar cada um desses recursos de navegação. Usando o recurso Índice O recurso Índice lista todos os guias e tópicos neste sistema de Ajuda em uma hierarquia de árvore expansível/recolhível. Este recurso permite exibir e navegar pelas informações contidas neste sistema de ajuda. Por padrão, a lista de índice é exibida no quadro à esquerda da janela do navegador quando o sistema de Ajuda é aberto pela primeira vez. Se a lista de índice não estiver atualmente exibida no quadro à esquerda da janela do navegador, clique na guia Índice, na parte superior do quadro à esquerda. Usando o recurso Índice remissivo O recurso Índice remissivo relaciona as palavras chaves principais e secundárias (termos e sinônimos comuns do UMP) usadas neste sistema de Ajuda. Este recurso fornece uma maneira rápida para localizar informações em tópicos específicos no sistema de Ajuda. Para usar o recurso Índice remissivo Clique na guia Índice remissivo, na parte superior do quadro à esquerda. Em seguida, role até a palavra-chave que deseja e clique nela ou clique em uma letra na parte superior para pular para as palavras que começam com essa letra. Capítulo 1: Bem-vindo 21 Bem-vindo à Ajuda do Unified Management Portal Usando o recurso Pesquisar O recurso Pesquisar permite localizar todos os tópicos que contêm uma determinada palavra ou palavras neste sistema de Ajuda. Ele usa um mecanismo de pesquisa de texto completo criado no sistema de Ajuda e que é executado localmente em seu sistema. Para usar o recurso Pesquisar Clique na guia Pesquisar, na parte superior do quadro à esquerda. Em seguida, digite a palavra ou as palavras que deseja pesquisar na caixa de texto e clique no botão Pesquisar. Quando a pesquisa é concluída, role até e clique no tópico de Ajuda que desejar. Como imprimir vários tópicos de Ajuda Para ativar a impressão de vários tópicos do sistema de ajuda, o conteúdo é fornecido em arquivos do Adobe® Acrobat (formato PDF). Este arquivo está disponível a partir da página de título de ajuda. 22 Documentação do usuário Capítulo 2: Administração da conta O aplicativo Administração da conta permite que administradores gerenciem usuários de contato da conta e ACLs (Listas de Controle de Acesso) do Nimsoft. Os administradores são usuários com permissão de administração de conta no ACL. Os administradores podem adicionar, modificar ou excluir contas e contatos de contas (usuários), bem como definir as senhas para os contatos de conta. Também é possível adicionar, modificar ou excluir ACLs, bem como definir permissões para as ACLs. As alterações feitas no aplicativo Administração de conta refletirão no Gerenciador de infraestrutura, conforme as duas interfaces gravarem no mesmo banco de dados. Caso não tenha a permissão Administração da conta definida na ACL, verá uma mensagem de permissão negada ao tentar executar o aplicativo Administração da conta. Esta seção contém os seguintes tópicos: Painel Administração da conta (na página 23) Caixa de diálogo Editar ACLs (na página 24) Caixa de diálogo Nova conta/Editar conta (na página 26) Alterar senha (na página 27) Painel Administração da conta Campo Descrição Menu suspenso Conta Selecione uma conta de usuário. Os usuários daquela conta serão exibidos na tabela. Ícone Adicionar conta Clique para abrir a caixa de diálogo Nova conta (na página 26), onde é possível criar contas de usuário. Ícone Editar conta Clique para abrir a caixa de diálogo Editar conta (na página 26), onde é possível editar contas de usuário. Ícone Excluir conta Clique para excluir uma conta de usuário. Ícone Ajuda Clique para exibir a Ajuda online para o aplicativo Administração da conta. Capítulo 2: Administração da conta 23 Caixa de diálogo Editar ACLs Ícones de ação = Editar usuário. Os campos na tabela tornam-se possíveis de serem editados. Faça as alterações e, em seguida, clique no ícone (Salvar). Ou, clique no ícone (Cancelar) para sair sem salvar as alterações. = Definir senha. Abre a caixa de diálogo Alterar senha. As senhas devem ter pelo menos 6 caracteres. = Excluir usuário. Remove o usuário. Coluna ID de logon ID de logon do usuário. Coluna Nome Nome do usuário. Coluna Sobrenome Sobrenome do usuário. Coluna Email Endereço de email do usuário. Coluna ACL ACL atribuída ao usuário. A ACL define as permissões para o usuário e é gerenciada no Gerenciador de infraestrutura. Clique no ícone Editar ACLs no cabeçalho da coluna para exibir a caixa de diálogo Editar ACLs (na página 24). Observação: as permissões definidas na ACL incluem quais aplicativos um usuário pode exibir. Se um usuário tentar adicionar um aplicativo ao qual não ele não tem a permissão correta definida na ACL, o aplicativo exibe uma mensagem de permissão negada. Para obter informações sobre como definir permissões para aplicativos, consulte o tópico Definindo permissões para o UMP (na página 457). Ícone Adicionar usuário Clique para adicionar um usuário. Uma nova linha é adicionada ao final da tabela. Digite as informações nos campos e, em seguida, clique no ícone (Salvar). Digite uma senha para o usuário. As senhas devem ter pelo menos 6 caracteres. Clique no ícone (Cancelar) para sair sem salvar as alterações. Caixa de diálogo Editar ACLs A caixa de diálogo Editar ACLs permite criar, modificar ou excluir ACLs. Pode-se escolher quais permissões atribuir a cada ACL. Para acessar a caixa de diálogo, clique no ícone Editar ACLs no cabeçalho da coluna ACL dentro da tabela Administração da conta. Para obter uma lista de permissões necessárias para usar aplicativos do UMP, consulte Definindo permissões para portlets do UMP (na página 457). Campo Descrição Lista ACL Lista as ACLs que foram definidas, usando o aplicativo Administração da conta ou Gerenciador de infraestrutura. 24 Documentação do usuário Caixa de diálogo Editar ACLs Caixas de seleção Clique para selecionar as permissões a serem atribuídas à ACL. Clique na caixa de seleção do cabeçalho da coluna para alternar entre a classificação por permissões marcadas ou desmarcadas. Coluna Permissão Nome da permissão. Coluna Descrição Descrição da permissão. Coluna Tipo Tipo de permissão. Coluna Acessar Tipo de acesso concedido para tal permissão: ■ ler - é possível somente exibir dados ■ gravar - é possível exibir e modificar dados ■ administração - é possível exibir e modificar dados, bem como fazer alterações administrativas ■ super - acesso completo Ícone Adicionar ACL Clique para criar uma nova ACL, em seguida, digite um nome para a ACL. Uma vez criada, clique nas caixas de seleção para atribuir permissões para a ACL. Ícone Copiar ACL Clique para criar uma ACL existente, em seguida, digite um nome para a ACL. Uma vez criada, clique nas caixas de seleção para alterar as permissões da ACL. Ícone Renomear ACL Clique para alterar o nome da ACL. Ícone Excluir ACL Clique para excluir a ACL selecionada. Botão Grupo LDAP Clique para selecionar um grupo LDAP de usuários que serão autenticados como usuários do NMS com a ACL selecionada. Botão Link da conta Clique para selecionar uma conta para associar a um grupo LDAP. Se uma conta for selecionada, o grupo LDAP será de usuários de contato na conta selecionada. Se nenhuma conta for selecionada, o grupo LDAP não será de usuários de contato da conta. Botão OK Clique para salvar as alterações e sair da caixa de diálogo. Botão Cancelar Clique para sair da caixa de diálogo sem salvar as alterações. Capítulo 2: Administração da conta 25 Caixa de diálogo Nova conta/Editar conta Caixa de diálogo Nova conta/Editar conta As caixas de diálogo Nova conta e Editar conta permitem criar ou editar contas de usuário. Digite as informações de nome e endereço do usuário. O Proprietário é a origem atribuída à conta, que determina as informações visíveis para usuários de contas e contatos. É possível atribuir mais de uma origem a uma conta. Se você for um MSP, por exemplo, é possível designar o hub principal para cada cliente como a origem, separando assim as informações dos clientes. No Console de alarmes, os usuários de contas e contatos vêem somente alarmes de origens atribuídas à conta. No Administrador remoto do Nimsoft, os usuários de contas e contatos vêem somente os sistemas descobertos das origens atribuídas à conta. 26 Documentação do usuário Capítulo 3: Alterar senha O aplicativo Alterar senha permite que usuários de contato da conta alterem suas senhas. É necessário ser um usuário de contato da conta e ter definida a permissão para alteração de senha na ACL do Nimsoft para que este aplicativo possa ser usado. Os administradores (usuários com permissão de administração de conta na ACL) podem usar o aplicativo Administração da conta (na página 23) para alterar uma senha ou permissões de ACL do usuário de contato da conta. Para alterar a senha: 1. Digite sua senha existente no campo Senha antiga. 2. Digite sua senha nova no campo Nova senha. As senhas devem ter ao menos 6 caracteres. 3. Digite sua senha nova no campo Confirmar senha. O texto nos campos Nova senha e Confirmar senha devem corresponder. 4. Clique em Alterar senha. Capítulo 3: Alterar senha 27 Capítulo 4: Guia do Console de Administração O console de administração permite gerenciar a infraestrutura do CA Nimsoft Monitor. Para exibir a documentação, consulte o Guia do Usuário do Console de Administração (http://docs.nimsoft.com/prodhelp/en_US/AdminConsole/6.5/index.htm). Este documento contém informações sobre: ■ Como configurar probes ■ Como implantar robôs Capítulo 4: Guia do Console de Administração 29 Capítulo 5: Console de alarmes O Console de alarmes é a janela principal para exibir e gerenciar alarmes. Ela exibe informações sobre alarmes em formato de tabela e pode-se usar os ícones da barra de ferramentas e opções do menu para exibir informações e executar ações referentes aos alarmes. O console de alarmes está integrado a outros aplicativos do CA Nimsoft, como o console corporativo e o gerenciador de infraestrutura, e também pode ser aberto no gerenciador de nível de serviço. Esta seção contém os seguintes tópicos: Barras de ferramentas do console de alarmes (na página 31) Tabela Console de alarmes (na página 36) Menus pop-up (na página 38) Caixas de diálogo (na página 41) Ativando o Console de alarmes (na página 50) Solução de problemas do Console de alarmes (na página 50) Barras de ferramentas do console de alarmes O Console de alarmes possui uma série de quatro barras de ferramentas que podem ser giradas a clicando no ícone (Para giro): ■ Barra Geral (na página 31) ■ Barra Comando (na página 32) ■ Barra Filtro de alarme (na página 33) ■ Barra Histórico (na página 34) Barra Geral Campo Descrição Clique para exibir a próxima barra de ferramentas. ícone Rotate Botão Detalhes Abre a caixa de diálogo Detalhes (na página 44), onde é possível exibir informações adicionais sobre o alarme, bem como gerenciá-lo. Botão Localizar Clique para abrir a caixa de diálogo Localizar (na página 44), onde é possível procurar os alarmes que contenham o texto especificado. Capítulo 5: Console de alarmes 31 Barras de ferramentas do console de alarmes View pulldown Seleciona as colunas a serem exibidas. Clique na palavra Exibir para voltar à exibição padrão. Campo Filtro Insira um texto para exibir somente os alarmes que contenham este texto. Menu suspenso Coluna Clique e selecione uma coluna para aplicar o campo Filtro nesta coluna. Por exemplo, se deseja visualizar apenas os alarmes de um determinado host, digite todo ou parte do nome do host no campo Filtro e escolha a opção Host do menu suspenso. Ícones Gravidade Clique em um ícone para exibir somente os alarmes com aquela gravidade. As cores correspondem aos seguintes níveis de gravidade: ■ Vermelho = crítico ■ Laranja = principal ■ Amarelo = secundário ■ Azul = aviso ■ Azul claro = informativo Ícone Interromper atualizações Clique para interromper as atualizações para as informações no Console de alarmes. Caso contrário, as informações do alarme serão atualizadas dinamicamente. Ícone Ajuda Clique para exibir a ajuda online do Console de alarmes. Barra Comando Campo Descrição Clique para girar para a próxima barra de ferramentas. ícone Rotate Botão Aceitar Clique para atribuir o alarme selecionado para si mesmo. Botão Atribuir Clique para abrir a caixa de diálogo Atribuir a (na página 43) onde e possível atribuir o alarme para outro usuário. Botão Cancelar atribuição Clique para cancelar a atribuição do alarme selecionado. Botão Confirmar Confirma o alarme. O alarme é considerado fechado e será removido da tabela Console de alarmes. O alarme também é excluído do banco de dados do NAS (NimBUS Alarm Server), mas uma cópia é retida no banco de dados histórico. Botão Anexar Clique para abrir a caixa de diálogo Anexar observações (na página 43), onde é possível anexar observações ao alarme selecionado. Botão Desvincular Clique para abrir a caixa de diálogo Desvincular observações (na página 44) onde é possível desvincular observações do alarme selecionado. 32 Documentação do usuário Barras de ferramentas do console de alarmes Botão Ações Clique para abrir a caixa de diálogo Ações (na página 41) onde é possível executar uma ação para iniciar um URL. Ícones Gravidade Clique em um ícone para exibir somente os alarmes com aquela gravidade. As cores correspondem aos seguintes níveis de gravidade: ■ Vermelho = crítico ■ Laranja = principal ■ Amarelo = secundário ■ Azul = aviso ■ Azul claro = informativo Ícone Interromper atualizações Clique para interromper as atualizações para as informações no Console de alarmes. Caso contrário, as informações do alarme serão atualizadas dinamicamente. Ícone Ajuda Clique para exibir a ajuda online do Console de alarmes. Barra Filtro de alarme Campo Descrição Clique para girar para a próxima barra de ferramentas. ícone Rotate Menu suspenso Filtro de alarme Escolha um filtro de alarme a ser aplicado. Os filtros exibem apenas alarmes especificados. Clique em Filtro de alarme na barra de ferramentas para limpar todos os filtros que foram aplicados. Botão Definir filtro de alarme Clique para criar, editar ou excluir um filtro. Abre a caixa de diálogo Expressão de filtro de alarme (na página 42) se o filtro padrão estiver selecionado, ou a caixa de diálogo Filtro de alarme (na página 42) se um outro filtro estiver selecionado. A caixa de diálogo Expressão de filtro de alarme permite especificar os critérios do filtro. A caixa de diálogo Filtro de alarme permite adicionar, editar ou excluir um filtro. Botão Gerenciamento de filtros Clique para exibir um menu pop-up: ■ Salvar filtro de alarme atual - salva o filtro de alarme atual. Uma caixa de diálogo é aberta onde é possível digitar o nome para o filtro. Depois de salvo, é possível escolher o filtro no menu suspenso Filtro de alarme. ■ Renomear filtro de alarme atual - clique para renomear o filtro atual. Uma caixa de diálogo é aberta onde é possível editar o nome do filtro. ■ Excluir filtro de alarme atual - clique para excluir o filtro atual. ■ Gerenciar associações de ACL do filtro de alarme - abre a caixa de diálogo Gerenciar ACLs do filtro de alarme (na página 45), onde é possível definir para quais ACLs o filtro está acessível. Capítulo 5: Console de alarmes 33 Barras de ferramentas do console de alarmes Ícones Gravidade Clique em um ícone para exibir somente os alarmes com aquela gravidade. As cores correspondem aos seguintes níveis de gravidade: ■ Vermelho = crítico ■ Laranja = principal ■ Amarelo = secundário ■ Azul = aviso ■ Azul claro = informativo Ícone Interromper atualizações Clique para interromper as atualizações para as informações no Console de alarmes. Caso contrário, as informações do alarme serão atualizadas dinamicamente. Ícone Ajuda Clique para exibir a ajuda online do Console de alarmes. Barra Histórico Campo Descrição Clique para girar para a próxima barra de ferramentas. ícone Rotate Botão Histórico do alarme Clique para abrir a caixa de diálogo Histórico do alarme (na página 43), onde é possível exibir uma lista de alarmes para o período selecionado em uma janela separada. A lista inclui alarmes confirmados, os quais são armazenados no banco de dados histórico do NAS (Nimsoft Alarm Server). Botão Consulta Clique para abrir a caixa de diálogos Consulta (na página 47), onde é possível definir um filtro para os alarmes históricos que deseja visualizar. Botão Executar Consulta Abre a caixa de diálogo Executar consulta (na página 48), onde é possível executar uma consulta definida anteriormente. Botão Histórico de transações Clique para abrir a caixa de diálogo Histórico de transações (na página 49) para o alarme selecionado. A caixa de diálogo Histórico de transações mostra o log de transações do alarme, incluindo a mensagem inicial, supressões, a mensagem de fechamento (quando o alarme é confirmado), bem como outras ações. Observação: você só pode exibir o histórico de uma transação de confirmação do alarme clicando no botão Histórico de transações na caixa de diálogo Histórico de alarmes. Consulte a seção Caixa de diálogo Histórico de alarmes. 34 Documentação do usuário Barras de ferramentas do console de alarmes Ícones Gravidade Clique em um ícone para exibir somente os alarmes com aquela gravidade. As cores correspondem aos seguintes níveis de gravidade: ■ Vermelho = crítico ■ Laranja = alta ■ Amarelo = baixa ■ Azul = aviso ■ Azul claro = informativo Ícone Interromper atualizações Clique para interromper as atualizações para as informações no Console de alarmes. Caso contrário, as informações do alarme serão atualizadas dinamicamente. Ícone Ajuda Clique para exibir a ajuda online do Console de alarmes. Capítulo 5: Console de alarmes 35 Tabela Console de alarmes Tabela Console de alarmes A tabela Console de alarmes relaciona informações sobre os alarmes recebidos. Por padrão, um determinado conjunto de colunas é exibido. É possível alterar as colunas exibidas ou exibir todas as colunas usando o menu suspenso Exibir da barra de ferramentas Geral (na página 31). Clique no texto Exibir ao lado do menu suspenso para retornar à exibição padrão. Você pode criar filtros para exibir alarmes apenas com os critérios especificados usando o campo Filtro e o menu suspenso da coluna ou usando os recursos da barra de ferramentas Filtro de alarme (na página 33). Clique na palavra Filtro ou Filtro de alarme para limpar todos os filtros aplicados. Clique no cabeçalho de uma coluna para classificar por esta coluna. Clicar novamente no cabeçalho da coluna alterna a ordem de classificação entre crescente e decrescente. Pode-se alterar a largura das colunas na tabela Console de alarmes. Para fazer isso, clique na borda da coluna e arraste-a até a largura desejada. A tabela Console de alarmes contém as seguintes informações. As colunas visualizadas depende da configuração escolhida para o menu View pulldown. Campo Descrição Gravidade Nível de gravidade do alarme. Os níveis de gravidade são: ■ Limpo = Verde ■ Informativo = Ciano ■ Aviso = Azul ■ Secundário = Amarelo ■ Principal = Laranja ■ Crítico = Vermelho Ícones Atribuir Um ícone é exibido nesta coluna se o alarme for atribuído a um usuário. Ícones Observações Um ícone é exibido nesta coluna se uma observação for anexada ao alarme. ID Um número de identificação exclusivo gerado automaticamente. Host O nome do computador que hospeda o probe que envia o alarme. Observação: às vezes, o endereço IP do host é exibido nessa coluna, ao invés do nome. Pode-se converter os endereços IP para nomes alterando a configuração StripHostName no registro do Windows. Entretanto, isso pode resultar em expirações. Para alterar a configuração de StripHostName, vá até a seguinte configuração e altere o valor para 1: HKEY_CURRENT_USER > Software > Nimbus Software > NimBUS Manager > Options> StripHostName 36 Documentação do usuário Tabela Console de alarmes Mensagem Descrição da condição de erro. Hora do recebimento A última vez que o alarme foi recebido NAS (Nimsoft Alarm Server - Servidor de alarmes do Nimsoft) Subsistema A parte do computador monitorado de onde o alarme foi enviado (CPU, disco, memória, entre outros). Probe Nome do probe que emitiu o alarme. NAS Nome do NAS (Nimsoft Alarm Server) que armazena e gerencia o alarme. Fonte Dados de QoS de probes são marcados com um nome para identificar a origem dos dados. Normalmente, o nome de origem está definido no probe do controlador. Se o nome de origem não for definido, o nome do hub será usado. Contagem Número de vezes que o alarme foi recebido no probe. Visível Se o alarme está definido como visível ou invisível. = Visível = Invisível Para definir o alarme para visível ou invisível, selecione o alarme e clique com o botão direito do mouse na tabela Console de alarmes. Escolha a opção definir como visível ou Definir como invisível no menu pop-up (na página 38). O usuário não vê os alarmes que estão marcados como invisível, contanto que a permissão para alarmes invisíveis esteja definida na ACL. Para ocultar os alarmes invisíveis, clique com o botão direito do mouse na barra de ferramentas e selecione Ocultar alarmes invisíveis .Para mostrar os alarmes invisíveis novamente, clique com o botão direito do mouse na barra de ferramentas e selecione Mostrar alarmes invisíveis. Origem O endereço IP do computador que envia o alarme. ID do subsistema O identificador constituído de um ou mais números separados por pontos. Identifica de qual parte do computador monitorado o alarme foi enviado (CPU, disco, memória, entre outros). Robô O nome do robô do Nimsoft que hospeda o probe que envia o alarme. Hub O hub que controla o robô que hospeda o probe que enviou o alarme. Domínio O nome do domínio associado ao probe que envia o alarme. Marcador de usuário 1, marcador de usuário 2 O marcador definido pelo usuário a ser usado para agrupar ou localizar a origem de alarmes. O identificador é definido no probe do controlador, acessado por meio do Gerenciador de infraestrutura. Personalizar 1-5 Colunas personalizadas. É possível definir o valor para essas colunas na caixa de diálogo Definir campos personalizados (na página 48). Hora de origem A hora em que o alarme foi enviado do probe. Hora de chegada A hora em que o alarme foi recebida pelo NAS. Atribuído a Usuário a quem o alarme é atribuído. Capítulo 5: Console de alarmes 37 Menus pop-up Atribuído por Usuário que atribuiu o alarme. Hora de atribuição Hora em que o alarme foi atribuído. Chave de supressão Chave usada para suprimir a exibição de várias ocorrências do mesmo alarme. As chaves de supressão são definidas na GUI do NAS (Nimsoft Alarm Server ), na guia Configuração> Message Suppression. Para obter mais informações, consulte a ajuda online do NAS. Observações Número de observações, se houver, anexadas ao alarme. Menus pop-up Há dois menus pop-up para a janela do Console de alarmes. Acesse os menus pop-up clicando com o botão direito do mouse em: ■ Barra de ferramentas (na página 38) ■ Tabela Console de alarmes (na página 39) Menu pop-up Barra de ferramentas Campo Descrição Barras de ferramentas para giro Exibe a próxima barra de ferramentas. O Console de alarmes possui uma série de quatro barras de ferramentas que podem ser giradas. Para obter mais informações, consulte o tópico Barras de ferramentas do console de alarmes (na página 31). Agrupar alarmes por gravidade Exibe os alarmes da mesma gravidade agrupados juntos na tabela Console de alarmes. Ações Abre a caixa de diálogo Ações (na página 41) onde é possível executar uma ação para iniciar um URL. Gerenciar ações Abre a caixa de diálogo Gerenciar ações (na página 44), onde é possível criar, editar ou excluir ações. Definir campos personalizados Abre a caixa de diálogo Definir campos personalizados (na página 48), onde é possível definir o valor para as colunas personalizadas na tabela Console de alarmes. Localizar Clique para abrir a caixa de diálogo Localizar (na página 44), onde é possível procurar os alarmes que contenham o texto especificado. Selecionar todos os alarmes Seleciona todos os alarmes na tabela Console de alarmes. Desmarcar tudo Desmarca todos os alarmes na tabela Console de alarmes. Inverter seleção Inverte a seleção de alarmes. Os alarmes que foram selecionados tornam-se desmarcados e os alarmes não selecionados tornam-se selecionados. 38 Documentação do usuário Menus pop-up Exibir log de rastreamento Abre a caixa de diálogo Log de rastreamento (na página 49), onde é possível exibir informações sobre cada transação para o alarme. Preferências Abre a caixa de diálogo Preferências (na página 46) onde é possível escolher as configurações que afetam o comportamento do console de alarmes. Definir exibição padrão Abre a caixa de diálogo Definir Exibição Padrão (na página 48), onde é possível definir quais colunas serão exibidas na Exibição padrão. Configurações Abre a caixa de diálogo Adobe Flash Player Settings (na página 42), onde é possível escolher as configurações do Adobe Flash Player. Sobre o Adobe Flash Player 10 Abre uma página da web do Adobe com informações sobre o Flash Player 10. Menu pop-up da tabela Console de alarmes Campo Descrição Detalhes Abre a caixa de diálogo Detalhes (na página 44), onde é possível exibir informações sobre o alarme selecionado. Aceitar atribui o alarme selecionado para si mesmo. Atribuir Abre a caixa de diálogo Atribuir a (na página 43) onde é possível atribuir o alarme selecionado para outro usuário. Cancelar atribuição Cancela a atribuição do alarme selecionado do usuário a que foi atribuído. Confirmar Confirma o alarme. O alarme é considerado fechado e será removido da tabela Console de alarmes. O alarme também é excluído do banco de dados do NAS (NimBUS Alarm Server), mas uma cópia é retida no banco de dados histórico. Mostrar observações Abre a caixa de diálogo Observações (na página 46), onde é possível visualizar observações anexadas ao alarme selecionado. Anexar Abre a caixa de diálogo Anexar observações (na página 43), onde é possível anexar observações existentes para o alarme selecionado ou criar outras. Desvincular Clique para abrir a caixa de diálogo Desvincular observações (na página 44) onde é possível desvincular observações do alarme selecionado. Gerenciar observações Abre a caixa de diálogo Gerenciar observações (na página 45), onde e possível adicionar, editar ou excluir observações. Definir como visível É possível ocultar alguns alarmes marcando-os como invisível. Para ocultar alarmes, primeiro selecione os alarmes que deseja ocultar na tabela Console de alarmes, em seguida, clique com o botão direito do mouse e selecione Definir como invisível. O usuário não vê os alarmes que estão marcados como invisível, contanto que a permissão para alarmes invisíveis esteja definida na ACL. Definir como invisível Se a permissão Alarmes invisíveis estiver definida na ACL, os alarmes marcados como invisível serão exibidos na tabela Console de alarmes em cinza e em itálico. Para alterar um alarme para visível, clique com o botão direito do mouse e selecione Definir como visível. Capítulo 5: Console de alarmes 39 Menus pop-up Histórico de transações Clique para abrir a caixa de diálogo Histórico de transações (na página 49) para o alarme selecionado. A caixa de diálogo Histórico de transações mostra o log de transações do alarme, incluindo a mensagem inicial, supressões, a mensagem de fechamento (quando o alarme é confirmado), bem como outras ações. Observação: você só pode exibir o histórico de uma transação de confirmação do alarme clicando no botão Histórico de transações na caixa de diálogo Histórico de alarmes. Consulte a seção Caixa de diálogo Histórico de alarmes. Definir filtro Abre a caixa de diálogo Expressão de filtro de alarme (na página 42) onde é possível criar filtros para exibir somente os alarmes com as propriedades especificadas. Copiar para a área de transferência Copia o(s) alarme(s) selecionado(s) para a área de transferência. Configurações Abre a caixa de diálogo Adobe Flash Player Settings (na página 42), onde é possível escolher as configurações do Adobe Flash Player. Sobre o Adobe Flash Abre uma página da web do Adobe com informações sobre o Flash Player 10. Player 10 40 Documentação do usuário Caixas de diálogo Caixas de diálogo ■ Ações (na página 41) ■ Adobe Flash Player Settings (na página 42) ■ Expressão de filtro de alarme (na página 42) ■ Histórico do alarme (na página 43) ■ Atribuir a (na página 43) ■ Anexar observações (na página 43) ■ Desvincular observações (na página 44) ■ Detalhes (na página 44) ■ Localizar (na página 44) ■ Gerenciar ações (na página 44) ■ Gerenciar ACLs do filtro de alarme (na página 45) ■ Gerenciar observações (na página 45) ■ Nova ação (na página 45) ■ Nova observação (na página 46) ■ Observações (na página 46) ■ Preferências (na página 46) ■ Consulta (na página 47) ■ Executar consulta (na página 48) ■ Definir campos personalizados (na página 48) ■ Definir exibição padrão (na página 48) ■ Log de rastreamento (na página 49) ■ Histórico de transações (na página 49) Caixa de diálogo Ações Campo Descrição Lista de ações Clique para selecionar a ação que deseja executar. Para criar, editar ou excluir ações, clique com o botão direito do mouse na barra de ferramentas do console de alarmes e escolha a opção Gerenciar ações (na página 44) no menu pop-up. Botão Executar Executa a ação selecionada. Capítulo 5: Console de alarmes 41 Caixas de diálogo Caixa de diálogo Adobe Flash Player Settings Essa caixa de diálogo permite escolher configurações para o Adobe Flash Player. Clique no botão (Ajuda) para obter informações sobre estas configurações. Caixa de diálogo Filtro de alarme Campo Descrição Novo Abre a caixa de diálogo Expressão de filtro de alarme (na página 42) onde é possível especificar critérios do filtro. Editar Abre a expressão de filtro selecionado para edição. Excluir Exclui a expressão do filtro selecionado. Caixa de diálogo Expressão de filtro de alarme Esta caixa de diálogo permite criar um filtro para os alarmes exibidos na tabela Console de alarmes. É possível filtrar informações em qualquer uma das colunas na tabela Console de alarmes. Para a maioria dos campos, o menu suspenso do operador pode ser definido para = ou != (diferente). Os campos Gravidade, Contagem e Observações terão opções adicionais para o menu do operador. Para obter uma descrição de cada campo, consulte o tópico Tabela Console de alarmes (na página 39). Digite as informações que deseja filtrar e, em seguida, clique em OK. A tabela Console de alarmes exibe apenas os alarmes que correspondem ao filtro até que o usuário modifique ou remova-o. Para salvar a expressão de filtro no repositório, clique em Gerenciamento de filtros, Salvar filtro de alarme atual na barra de ferramentas Filtro de alarme. Em seguida, é possível escolher o filtro no menu suspenso Filtro de alarme. Observação: ao contrário do Infrastructure Manager, os filtros na tabela Console de alarmes no UMP usam apenas expressões regulares, não curingas simples. Por exemplo, para filtrar por todos os hubs com um nome começando com HUB, use a expressão regular /HUB.*/. Digitar HUB* não funcionará. 42 Documentação do usuário Caixas de diálogo Caixa de diálogo Histórico do alarme A caixa de diálogo Histórico exibe informações sobre os alarmes históricos. Para acessá-la, clique em Histórico do alarme na barra de ferramentas Histórico (na página 34) e, em seguida, selecione um período. Para obter informações sobre as colunas exibidas na tabela, consulte o tópico Tabela Console de alarmes (na página 39). Campo Descrição Campo Filtro Insira um texto para exibir somente os alarmes que contenham este texto. Botão Histórico de transações Clique para abrir a caixa de diálogo Histórico de transações, que mostra o log de transações do alarme, incluindo a mensagem inicial, supressões, a mensagem de fechamento (quando o alarme é confirmado), bem como outras ações. Iniciar a caixa de diálogo Histórico de transações na caixa de diálogo Histórico de alarmes (em vez de na barra de ferramentas Histórico ou do menu pop-up da tabela Console de alarmes) permite a capacidade adicional de exibir o log de transações para alarmes confirmados. Caixa de seleção Mostrar todas as colunas Clique para mostrar todas as colunas do console de alarmes. Caso contrário, somente as colunas para a exibição padrão serão exibidas. Caixa de diálogo Atribuir a Campo Descrição Lista Atribuir a Relaciona os usuários aos quais o alarme pode ser atribuído. Clique em um nome de usuário para selecioná-lo. Botão Atribuir Atribui o alarme para o usuário selecionado. Campo Filtro Insira um texto para exibir somente os nomes de usuários que contenham este texto. Caixa de diálogo Anexar observações Campo Descrição Lista Anexar observações Relaciona as observações disponíveis. Clique no nome de uma observação para selecioná-lo. OK Anexa a observação selecionada ao alarme. Nova observação Clique para abrir a caixa de diálogo Nova observação (na página 46), onde é possível criar uma observação para o alarme. Capítulo 5: Console de alarmes 43 Caixas de diálogo Caixa de diálogo Desvincular observações Campo Descrição Lista Desvincular observações Relaciona as observações disponíveis. Clique no nome de uma observação para selecioná-lo. OK Clique para desvincular a observação selecionada do alarme. Caixa de diálogo Detalhes A caixa de diálogo Detalhes fornece uma maneira de exibir as informações da tabela Console de alarmes (na página 39) uma de cada vez. Para acessar a caixa de diálogo, selecione um alarme na tabela Console de alarmes e clique na opção Detalhes na barra de ferramentas Geral (na página 31), ou clique com o botão direito do mouse e escolha a opção Detalhes no menu pop-up (na página 39). As informações exibidas são as mesmas da tabela Console de alarmes. Os botões de opção à esquerda permitem selecionar quais colunas exibir, semelhante ao menu View pulldown na barra de ferramentas Geral. As setas permitem exibir os alarmes anteriores ou seguintes na tabela Console de alarmes. Para obter mais informações sobre as colunas ou botões na caixa de diálogo Detalhes, consulte o tópico tabela Console de alarmes (na página 39) e Barras de ferramentas do console de alarmes (na página 31). Caixa de diálogo Localizar Campo Descrição Campo Localizar Digite o texto que deseja pesquisar. Menu suspenso Coluna Escolha a coluna que deseja pesquisar o texto especificado. Botão Selecionar Seleciona os alarmes com o texto correspondente. Botão Localizar anterior Exibe a instância anterior do texto. Botão Localizar próximo Exibe a próxima instância do texto. Caixa de diálogo Gerenciar ações Campo Descrição Lista Nome/URL Clique para selecionar o Nome/URL da ação que deseja modificar. Botão Novo Clique para abrir a caixa de diálogo Nova ação (na página 45), onde é possível criar uma ação. 44 Documentação do usuário Caixas de diálogo Botão Editar Clique para modificar a ação selecionada. Botão Excluir Exclui a ação selecionada. Gerenciar ACLs do filtro de alarme Campo Descrição Lista Filtro de alarme Clique para selecionar o filtro de alarme que deseja configurar o acesso à ACL. Lista ACL Clique para selecionar as ACLs que deseja ter acesso ao filtro de alarme selecionado. O filtro selecionado está acessível para todas as caixas de seleção de ACLs. Clique para permitir que todas as ACLs tenham acesso ao filtro de alarme selecionado. Botão OK Salva as alterações e fecha a caixa de diálogo. Botão Cancelar Fecha a caixa de diálogo sem salvar as alterações. Caixa de diálogo Gerenciar observações Campo Descrição ID Um número de identificação exclusivo gerado automaticamente. Nome Digite o nome da observação. Categoria Digite o nome de uma categoria para a observação. Remoção automática Se remoção automática está ativada ou não. Se ativada, a observação é automaticamente removida do repositório quando não há alarmes ativos anexados à observação. Hora modificada Hora em que a observação foi criada ou modificada pela última vez. Novo Clique para abrir a caixa de diálogo Nova observação (na página 46), onde é possível criar uma observação para o alarme. Editar Clique para abrir a caixa de diálogo Editar observação (na página 46), onde é possível editar informações sobre a observação. Excluir Clique para excluir a anotação selecionada. Caixa de diálogo Nova ação Campo Descrição Campo Nome Digite um nome para a ação. Campo URL Digite um URL para a ação para iniciar. Capítulo 5: Console de alarmes 45 Caixas de diálogo Botão Argumentos Exibe uma lista dos valores de substituição que se pode usar no URL. Por exemplo, pode-se usar $ASSIGNED_TO e o nome de usuário atribuído para o alarme que está executando a ação inserida no URL. Botão OK Salva a ação e fecha a caixa de diálogo. Botão Cancelar Fecha a caixa de diálogo sem salvar as alterações. Caixa de diálogo Nova anotação/Editar observação Campo Descrição Campo Nome Digite um nome para a observação. Menu suspenso Categoria Escolha uma categoria para a observação. Campo Texto Digite um texto para a observação Caixa de seleção Remoção Marque esta opção para remover automaticamente esta observação do repositório automática quando não houver alarmes ativos anexados à observação. OK Clique para salvar a observação. O nome de usuário e a hora atual são adicionadas automaticamente à observação. Cancelar Clique para fechar a caixa de diálogo sem salvar as alterações. Caixa de diálogo Observações Campo Descrição Campo Observações Texto da observação OK Salva as alterações e fecha a caixa de diálogo. Cancelar Fecha a caixa de diálogo sem salvar as alterações. Adicionar comentário Clique para adicionar um comentário à observação. Caixa de diálogo Preferências Campo Descrição Caixa de seleção Usar esquema de cores estendidas Se selecionada, as células de tabela na tabela Console de alarmes serão coloridas de acordo com o nível de gravidade. 46 Documentação do usuário Caixas de diálogo Menu suspenso Iniciar ao clicar na imagem do alarme Caixa de seleção Atualização imediata do cliente para as linhas de alarme Escolha uma caixa de diálogo para abrir quando o ícone na coluna de gravidade for clicado: ■ Detalhes (na página 44) ■ Anexar observações (na página 43) ■ Ações (na página 41) Se selecionada, a tabela Console de alarmes atualizará os alarmes conforme forem recebidos. Menu suspenso Usar fuso horário para Escolha o dispositivo que deseja usar como origem para definir o fuso horário. Menu suspenso Definir filtro de alarme Escolha o filtro de alarme aplicado à tabela Console de alarmes por padrão padrão ao abrir. OK Salva as alterações e fecha a caixa de diálogo. Cancelar Fecha a caixa de diálogo sem salvar as alterações. Caixa de diálogo Consulta A caixa de diálogo Consulta permite pesquisar o banco de dados histórico de alarmes de um período determinado. É possível também especificar informações para cada campo a ser pesquisado. Para obter informações sobre cada campo, consulte o tópico Tabela Console de alarmes (na página 39). Campo Descrição Data de início Início do período ao qual deseja exibir alarmes. Data de término Fim do período ao qual deseja exibir alarmes. OK Executa a consulta. Cancelar Cancela a consulta e fecha a caixa de diálogo. Redefinir consulta Limpa os campos na caixa de diálogo. Salvar consulta Salva a consulta em um repositório local. Para executar uma consulta no repositório, clique no botão Executar consulta na barra de ferramentas Histórico (na página 34). Capítulo 5: Console de alarmes 47 Caixas de diálogo Caixa de diálogo Executar consulta A caixa de diálogo Executar consulta permite executar uma consulta definida anteriormente. Para acessá-la, clique no botão Executar consulta na barra de ferramentas Histórico (na página 34). Campo Descrição Lista de consulta Selecione a consulta que deseja visualizar. Executar consulta Executa a consulta selecionada. Excluir Consulta Exclui a consulta selecionada do repositório. Caixa de diálogo Definir campos personalizados Esta caixa de diálogo permite definir os valores das colunas da tabela de alarmes My Custom 1 até My Custom 5. Para acessar essa caixa de diálogo, clique com o botão direito do mouse na barra de ferramentas do Console do alarmes e escolha Definir campos personalizados no menu pop-up. É necessário ter as permissões apropriadas definidas na ACL para acessar esta caixa de diálogo. Campo Descrição Botões de opção Personalizar Selecione o campo personalizado para o qual deseja definir o valor. Esses campos são exibidos como colunas na tabela Console de alarmes. Campo Valor Digite um valor para o campo personalizado. Botão Definir valor Clique para salvar as alterações e fechar a caixa de diálogo. Caixa de diálogo Definir exibição padrão Campo Descrição Lista Colunas disponíveis Lista as colunas da tabela Console de alarmes. Clique para selecionar uma coluna para adicionar ou remover da lista Colunas visíveis. Lista Colunas visíveis Lista as colunas que serão visíveis na exibição padrão para a tabela Console de alarmes. Estas são as colunas que o usuário verá, a menos que selecionar uma exibição diferente. Botão Adicionar Adiciona a coluna selecionada para a lista Colunas visíveis. Botão Remover Adiciona a coluna selecionada a partir da lista Colunas visíveis. Botão Redefinir Redefine a lista de colunas visíveis para o padrão. 48 Documentação do usuário Caixas de diálogo Caixa de seleção Cálculo automático da largura da lista de alarmes Se estiver selecionada, a largura da tabela Console de alarmes é definida automaticamente de acordo com as larguras padrão das colunas exibidas. Se não estiver selecionada, é possível especificar uma largura para a tabela Console de alarmes na caixa de rotação Largura. É possível ajustar o tamanho de colunas individuais ao arrastar a regra da coluna para a tabela Console de alarmes. É possível também arrastar as colunas para reorganizar a ordem. Caixa de rotação Largura Se a caixa de seleção Cálculo automático da lista de alarmes de largura não estiver selecionada, é possível definir a largura da tabela Console de alarmes. É possível ajustar o tamanho de colunas individuais ao arrastar a regra da coluna para a tabela Console de alarmes. É possível também arrastar as colunas para reorganizar a ordem. Caixa de diálogo Log de rastreamento O log de rastreamento contém informações sobre as ações executadas pelo Console de alarmes. Ele é usado principalmente pela equipe de suporte do Nimsoft para solucionar problemas com o Console de alarmes. Campo Descrição Tipo Tipo do item que está sendo rastreado. Token Tipo de solicitação, ação, ou evento de entrada que está sendo processado. Detalhe Informações adicionais sobre a solicitação, ação, ou evento. Hora Hora em que a solicitação, a ação ou o evento ocorreu. Caixa de diálogo Histórico de Transações A caixa de diálogo Histórico de transações mostra o log de transações do alarme, incluindo a mensagem inicial, supressões, a mensagem de fechamento (quando o alarme é confirmado), bem como outras ações. Campo Descrição Campo Filtro Insira um texto para exibir somente os alarmes que contenham este texto. Caixa de seleção Mostrar todas as colunas Clique para mostrar todas as colunas do console de alarmes. Caso contrário, somente as colunas para a exibição padrão serão exibidas. Capítulo 5: Console de alarmes 49 Ativando o Console de alarmes Ativando o Console de alarmes Para acessar o aplicativo Console de alarmes, é necessário ativar a permissão Detalhes do alarme na ACL (Access Control List - Lista de controle de acesso). 1. No Gerenciador de infraestrutura selecione Security> Manage Access Control List. 2. Selecionar a ACL relevante na opção Lista de controle de acesso. 3. Na opção Permissões, selecione a permissão Detalhes do alarme e, em seguida, clique em OK. As permissões a seguir afetam as informações que podem ser exibidas e as ações que podem ser executadas no Console de alarmes: ■ Aceitar ■ Cancelar atribuição ■ Alarmes invisíveis ■ Histórico do alarme ■ Confirmar ■ Gerenciamento de alarmes ■ Atribuir ■ Reatribuir Para obter mais informações sobre permissões de ACLs, consulte a documentação do Gerenciador de infraestrutura. Solução de problemas do Console de alarmes Esta seção explica como solucionar problemas comuns por meio do Console de alarmes. 50 Documentação do usuário Solução de problemas do Console de alarmes Substituição de $PASSWORD no Console de alarmes Para usar a substituição de $PASSWORD no Console de alarmes, é preciso ativá-la por meio da adição de uma chave no arquivo wasp.cfg. Siga estas etapas: 1. Localize o arquivo wasp.cfg no seguinte diretório: <caminho_de_instalação_do_UMP>\probes\service\wasp\conf 2. Abra o arquivo wasp.cfg em um editor de texto. 3. Na seção webapps/alarmconsole, adicione a seguinte linha: enable_password_arg = true 4. Salve e feche o arquivo wasp.cfg. 5. Reinicie o wasp. Console de alarmes perde filtros com o Internet Explorer Se você iniciar o portlet Console de alarmes em um painel do Internet Explorer e depois recarregar a página, o Console de alarmes perderá seu estado de filtro e mostrará todos os alarmes. Sem dados exibidos no Console de alarmes Válido para MySQL e Oracle Sintoma: Quando efetuo logon no UMP como usuário administrativo, o portlet Console de alarmes não exibe dados. Solução: Isso pode ocorrer em ambientes grandes com aproximadamente 4000 ou mais robôs, em que o MySQL ou o Oracle é o provedor de banco de dados. Talvez seja possível corrigir o problema editando os seguintes parâmetros nas seções <setup> dos arquivos wasp.cfg e dashboard_engine.cfg: ■ No wasp.cfg, aumente o nimpool_timeout de 30 para 90 dias. ■ No dashboard_engine.cfg, aumente dyanamic_views de 60 para 120 dias. Capítulo 5: Console de alarmes 51 Capítulo 6: CA Web Performance Manager O CA Web Performance Manager permite acessar o serviço online que monitora seus sites, servidores e aplicativos 24 horas por dia, 7 dias por semana. O acesso a esse portlet exige que o usuário do NMS seja um usuário de contato da conta. Ele também exige que você tenha uma conta do WatchMouse associada a essa conta do NMS e que tenha obtido as credenciais necessárias associadas a essa conta do WatchMouse. Esta seção contém os seguintes tópicos: Configuração do CA Web Performance (na página 53) Configuração da localização do servidor WatchMouse (na página 54) Configurando o acesso ao portlet CA Web Performance Manager (na página 55) Configuração do CA Web Performance O portlet CA Web Performance Manager não é exibido automaticamente na lista Adicionar portlet. Você deve efetuar logon no UMP e importar o arquivo LAR para acessar o portlet. Importante: o portlet CA Web Performance Manager exige que as permissões do usuário do UMP incluam a ACL (Access Control List - Lista de Controle de Acesso) do Cloud UE Monitor. Essa ACL é incluída no Gerenciador de infraestrutura versão 4.02 ou posterior. As versões do NMS anteriores à 5.61 exigirão uma atualização para a versão 4.02 do IM. Para importar um arquivo LAR: 1. Vá para http://<servidor_ump>/cloudmonitor/jsp/get_lar.jsp 2. Clique no link CloudMonitor.lar para fazer download do arquivo. 3. Efetue logon no UMP como o usuário que requer acesso ao portlet CA Web Performance Manager. Observação: esse usuário deve ser um Contato da conta do UMP para uma conta que tenha uma conta do WatchMouse e as credenciais associadas. 4. Selecione Gerenciar > Painel de Controle > Minhas páginas. 5. Selecione Páginas particulares > Exportar/importar > Importar. 6. Clique em Procurar para localizar o arquivo CloudMonitor.lar no computador. 7. Clique em Importar. É exibida uma mensagem indicando que a importação foi bem-sucedida. Agora, você pode clicar em Voltar para Páginas particulares para retornar ao UMP. Capítulo 6: CA Web Performance Manager 53 Configuração da localização do servidor WatchMouse Configuração da localização do servidor WatchMouse A localização do servidor para sua instância do WatchMouse deve ser configurada usando a configuração simples do probe wasp. Para configurar o probe wasp: 1. No Infrastructure Manager, selecione o probe wasp no hub. 2. Pressionando Shift, clique com o botão direito do mouse e selecione Raw Configure. 3. Na seção webapps/cloudmonitor, insira o valor do servidor WatchMouse como o valor para a chave "url". 4. Clique em OK e em OK novamente para sair da tela de configuração. Exemplo: http://ump.cloudmonitor.nimsoft.com 54 Documentação do usuário Configurando o acesso ao portlet CA Web Performance Manager Configurando o acesso ao portlet CA Web Performance Manager Esta seção descreve como configurar o acesso ao portlet CA Web Performance Manager no UMP. As mesmas credenciais de logon do portlet CA Cloud Monitor são usadas para cada usuário de contato da conta de uma conta do NMS. No entanto, é necessário editar manualmente a configuração do wasp para que ele possa "passar" as credenciais da conta do NMS à qual o usuário está associado. Além disso, se estiver atualizando para o UMP 6.2, você deverá configurar o probe wasp para cada conta do NMS após a atualização. Se o acesso não estiver configurado corretamente, os usuários verão a mensagem de erro Nem todas as credenciais foram configuradas para esta conta de usuário quando tentarem efetuar logon. Siga estas etapas: 1. Localize os valores Mid e Token que serão necessários quando você editar a configuração do wasp: a. Efetue logon na conta do CA Web Performance Manager. b. Clique no menu Relatórios e selecione o item Acesso. A página de acesso a relatórios é aberta. c. Na parte inferior da página, procure a tabela rotulada Tokens podem ser usados para fornecer acesso à sua conta por meio de aplicativos externos. Se houver um token listado, use-o. Se não houver, clique no botão Adicionar token para criar um. Observação: mantenha a página aberta, pois você precisará dos valores Mid e Token encontrados aqui na etapa 3. 2. Verifique os nomes das contas do NMS a serem usados para integração com o CA Web Performance Manager: a. Inicie o Gerenciador de infraestrutura e faça logon no NMS. b. Clique no menu Segurança > Administração da conta. Anote o(s) nome(s) de conta do NMS. Observação: esta conta deve ser anexada a uma ACL (Access Control List - Lista de Controle de Acesso) que concede a permissão de acesso ao portlet Cloud User Experience Monitor. Use a opção Gerenciar lista de controle de acesso no menu Segurança para verificar isso. 3. Modifique a configuração do wasp: a. Abra o wasp em Raw Configure. b. No painel de navegação à esquerda, expanda as seções <webapps> e <cloudmonitor> e localize a seção <accounts>. Capítulo 6: CA Web Performance Manager 55 Configurando o acesso ao portlet CA Web Performance Manager c. Em <accounts>, crie uma nova seção e atribua um nome a ela usando o nome da conta do NMS verificada anteriormente. d. Adicione a chave mid à seção <NMS_account> e especifique o valor localizado anteriormente. e. Adicione a chave token à seção <NMS_account> e especifique o valor localizado anteriormente. 4. Criar seções, conforme necessário na seção <accounts> para outras contas do NMS. 5. Reinicie o wasp. 56 Documentação do usuário Capítulo 7: Personalizar painéis Este aplicativo lista os painéis personalizados criados usando o Criador de painéis. Os painéis que você vê depende das permissões definidas na ACL para sua conta de usuário. Caso não tenha a permissão Personalizar painéis definida na ACL, verá uma mensagem de permissão negada ao tentar executar o aplicativo Personalizar painéis. Esta seção contém os seguintes tópicos: Painel (na página 57) Gerenciando alarmes em painéis (na página 58) Painéis de convidado não são exibidos (na página 59) Painel Na estrutura de árvore, a cor dos ícones representa a gravidade mais alta para os objetos do alarme nos painéis. Clique duas vezes em um ícone e o painel correspondente será iniciado no painel. Os painéis podem conter marcadores, objetos de alarme, medidores, gráficos, tabelas, painéis, entre outros. Os objetos painel e alarme refletem o nível de gravidade do alarme com a gravidade mais alta. Clicar duas vezes em um objeto exibe a lista de alarmes, permitindo gerenciá-los. Consulte o tópico Gerenciando alarmes em painéis (na página 58) para obter mais informações. Capítulo 7: Personalizar painéis 57 Gerenciando alarmes em painéis Ferramenta Mini Map Esta ferramenta amplia uma área de um painel. Uma versão minimizada do painel é mostrada na janela Mini Map. Um controle deslizante permite aumentar ou diminuir o painel no canvas. Ao arrastar o campo amarelo no Mini Map permite uma visão panorâmica do painel. Gerenciando alarmes em painéis Se o painel contém objetos do alarme, é possível exibir a lista de alarmes relacionados no Console de alarmes ao clicar duas vezes em um ícone do alarme que não seja verde (não há alarmes associados a objetos verde). 58 Documentação do usuário Painéis de convidado não são exibidos Painéis de convidado não são exibidos Válido para configurações de múltiplos UMP Sintoma: Tenho a ACL de superusuário, mas quando efetuo logon no UMP, não vejo todos os painéis de convidado no portlet Painéis personalizados. Solução: Esse problema pode ocorrer em ambientes com vários servidores do UMP se a configuração Allow full dashboard access for Superuser ACL não estiver ativada em cada instância do probe dashboard_engine. Para ativar essa configuração, siga estas etapas: 1. Abra o Gerenciador de infraestrutura e localize o probe dashboard_engine no nó Serviço. 2. Clique duas vezes no probe dashboard_engine e, em seguida, selecione a guia Avançado. 3. No cabeçalho Geral, selecione Permitir acesso completo ao painel para ACL de super-usuário. 4. Para ver todos os painéis de convidado, repita as etapas de 1 a 3 para cada instância do probe dashboard_engine. Capítulo 7: Personalizar painéis 59 Capítulo 8: Criador de painéis O Criador de painéis permite monitorar sistemas de computador na rede para dados e alarmes de QoS usando vários widgets modelo, como objetos do alarme, objetos do marcador, gráficos e tabelas. ■ Os objetos do alarme podem ser filtrados para refletir o estado dos computadores que deseja visualizar. ■ Os objetos do marcador podem ser conectados a diferentes origens de dados como QoS, probes ou variáveis ■ Os painéis podem ser usados para criar dashboards com vários níveis em uma estrutura de árvore. ■ Os objetos da tabela podem ser usados se desejar apresentar a saída de uma consulta ao NIS, em forma de tabela, em um painel. O layout dos componentes do painel e o canvas de plano de fundo podem ser configurados com uma ampla variedade de cores, fontes, sons e origens de dados. É possível também importar e usar modelos de painel criados anteriormente. Há quatro modelos de painéis disponíveis; dois para os dispositivos de rede e dois para os sistemas do servidor. Pode-se também encontrar vários objetos gerais, como objetos de texto, de imagens, etc. O Criador de painéis também contém uma ferramenta de visualização que permite visualizar a aparência e o layout do painel antes de publicá-lo. Os painéis estarão disponíveis no Unified Management Portal quando forem salvos e publicados. Nesse local, é possível visualizar o estado e os valores de QoS dos sistemas monitorados bem como gerenciar os alarmes. Caso não tenha a permissão Criador de painéis definida na ACL, verá uma mensagem de permissão negada ao tentar executar o aplicativo Criador de painéis. É necessário também ter a permissão Publicação de painéis definida na ACL para publicar os painéis. Esta seção contém os seguintes tópicos: Criando um painel (na página 61) A janela Aplicativo (na página 102) Solução de problemas do Criador de painéis (na página 125) Criando um painel As seções a seguir descrevem como criar um painel. Capítulo 8: Criador de painéis 61 Criando um painel Criar painel Clique no botão Novo para criar o painel. A caixa de diálogo Criar painel é exibida. Forneça um nome ao painel e, opcionalmente, uma breve descrição. Clique no botão OK. 62 Documentação do usuário Criando um painel Ao criar um painel, é obrigatório especificar um nome, caso contrário, o botão OK na parte inferior da caixa de diálogo estará desativado, e não será possível salvar o painel. A validação adicional é concluída ao clicar no botão OK. Primeiro, ele verifica se há caracteres inválidos. Observação: os seguintes caracteres especiais NÃO devem ser usados nos nomes de painéis: | § ! " # ¤ % & ' / ( ) = ? \ [ ] { } @ £ $ Capítulo 8: Criador de painéis 63 Criando um painel Se não houver, ele verifica se o nome do painel é exclusivo: Observação: a opção Criar a partir de XML permite criar um painel com base em um código XML que você cola em um campo que aparece na parte inferior da caixa de diálogo ao clicar na opção Criar a partir de XML. O código XML estará disponível para um painel aberto no Criador de painéis ao clicar no botão XML na guia Painel atual. O código XML será aberto em uma janela separada, permitindo copiar o código e usá-lo como entrada ao criar painéis em outro ambiente. 64 Documentação do usuário Criando um painel Implantando widgets É possível iniciar a implantação de objetos no canvas para criar o painel. Pode-se usar também modelos encontrados no nó Modelos. Observação: é possível também salvar seus próprios painéis como modelos clicando com o botão direito do mouse para selecionar os componentes no canvas e em Salvar como modelo. Além disso, pode-se preparar o canvas conforme descrito na seção Preparando o canvas, se desejar. Expanda os nós na seção Componentes do Painel no canto superior esquerdo para localizar o primeiro objeto que deseja usar no painel. Coloque o cursor sobre o objeto, pressione e mantenha o botão esquerdo do mouse pressionado, arraste e solte o objeto no canvas. Capítulo 8: Criador de painéis 65 Criando um painel O objeto será agora exibido no canvas. As bordas vermelhas indicam que o objeto foi selecionado. Esse procedimento é importante quando se tem vários objetos no canvas, para que se saiba qual objeto deverá ser configurado. 66 Documentação do usuário Criando um painel Agora é possível definir as propriedades do objeto. Consulte a seção Componentes do painel para obter uma descrição das propriedades de objetos diferentes. Quando tiver terminado o primeiro objeto, é possível continuar com objetos adicionais até que o painel esteja concluído. Observação: é possível mover, alinhar e distribuir objetos conforme descrito abaixo, consulte o tópico Gerenciando objetos no Canvas (na página 78). Quando todos os objetos estiverem presentes, é necessário salvar o painel. Clique no botão Salvar. A seguinte caixa de diálogo será exibida. Clique no botão OK para concluir a operação. Capítulo 8: Criador de painéis 67 Criando um painel Por fim, clique no botão Publicar para disponibilizar o painel. Usando ArrowLine e EllipseLine ArrowLine permite exibir uma ou mais setas como marcadores direcionais entre uma linha do alarme que une dois widgets. Ellipseline permite desenhar a linha do alarme como uma linha curva elíptica, ao invés de uma linha reta entre os dois widgets. Crie um painel clicando no botão Novo na guia Lista do painel. 68 Documentação do usuário Criando um painel A caixa de diálogo Criar painel é exibida. Digite um nome para o painel. Se necessário, pode-se também pode fornecer uma descrição. Clique no botão OK. Na janela Componentes do painel, arraste e solte os componentes necessários no canvas (por exemplo,os widgets alarme e medidor). Em seguida, arraste e solte o componente Linha do alarme. Na seção AlarmLine Properties, clique no botão Configurar pontos de extremidade. Uma caixa de diálogo é exibida. Marque as caixas de seleção para os componentes (neste exemplo, os widgets alarme e medidor) e clique no botão Aplicar. No canvas, a linha do alarme liga os widgets alarme e medidor. Escolha uma espessura para a linha do alarme selecionando um valor no campo espessura. Por padrão, os campos ellipseX e ellipseY são definidos como 0, dessa forma, uma linha reta é desenhada. Se desejar remover a linha do alarme como uma elipse, especifique os parâmetros necessários nesses campos. Em seguida, clique no botão suspenso arrowDirection para escolher a direção de setas a serem exibidas na linha do alarme. Escolha o widget ao qual deseja apontar a seta. (Neste exemplo, se escolher o widget alarme, a direção da seta partirá do medidor em direção ao alarme). Capítulo 8: Criador de painéis 69 Criando um painel Em seguida, é necessário especificar o número de setas a serem exibidas na linha. Por padrão, esse valor será definido como 0, dessa forma, nenhuma seta será exibida. Digite um número entre 0 e 10. Se digitar 1, a seta será colocada no ponto médio da linha do alarme. No caso de mais de uma seta, as setas serão colocadas equidistantes na linha do alarme. Clique no botão Publicar na guia Painel atual para salvar e publicar o painel. 70 Documentação do usuário Criando um painel Usando o Mapa de linha O componente Mapa de linha permite a exibição de uma linha que altera sua cor com base no conjunto de dados do banco de dados externo. É possível escolher a cor da linha quando o conjunto de valores (como dados de QoS) corresponde a um determinado intervalo de dados. O Mapa de linha também oferece suporte as propriedades do ArrowLine (marcadores direcionais) e EllipseLine discutidas na seção anterior. Crie um painel clicando no botão Novo na guia Lista do painel. Capítulo 8: Criador de painéis 71 Criando um painel A caixa de diálogo Criar painel é exibida. Digite um nome para o painel. Se necessário, pode-se também pode fornecer uma descrição. Clique no botão OK. Na janela Componentes do painel, arraste e solte os componentes necessários no canvas (por exemplo,os widgets alarme e medidor). Em seguida, arraste e solte o componente Mapa de linha. Na seção LineMap Properties, clique no botão Configurar pontos de extremidade. Uma caixa de diálogo é exibida. Marque as caixas de seleção para os componentes (neste exemplo, os widgets alarme e medidor) e clique no botão Aplicar. 72 Documentação do usuário Criando um painel No canvas, o mapa de linha liga os widgets alarme e medidor. É possível configurar as propriedades do mapa de linha, especificando os parâmetros necessários nos campos e, espessura, ellipseX e ellipseY. Em seguida, clique no botão suspenso arrowDirection para escolher a direção de setas a serem exibidas no mapa de linha. Escolha o widget ao qual deseja apontar a seta. (Neste exemplo, se escolher o widget alarme, a direção da seta partirá do medidor em direção ao alarme). Em seguida, é necessário especificar o número de setas a serem exibidas na linha. Por padrão, esse valor será definido como 0, dessa forma, nenhuma seta será exibida. Digite um número entre 0 e 10. Se digitar 1, a seta será colocada no ponto médio da linha de alarme. No caso de mais de uma seta, as setas serão colocadas equidistantes na linha do alarme. Na opção lineColor, escolha uma cor para as setas exibidas no mapa de linha. Capítulo 8: Criador de painéis 73 Criando um painel Em seguida, clique nas setas da barra de menus Selecionar origem de dados da barra de ferramentas do Criador de painéis. A caixa de diálogo Selecionar origem de dados é exibida. Navegue até a guia QoS e selecione a origem de dados de QoS solicitada. Clique em OK. 74 Documentação do usuário Criando um painel Em seguida, clique no botão Configurar intervalos. A caixa de diálogo Gauge Ranges é exibida. No campo Intervalo inicial, digite o valor inicial para o intervalo. Na seção Cor, selecione a cor que deseja para indicar o intervalo de variação de cores É possível adicionar mais intervalos clicando no botão +. Para remover uma seleção, selecione-o e, em seguida, clique no botão –. Após selecionar as cores para todos as seleções, clique em Aplicar. Clique no botão Publicar na guia Painel atual para salvar e publicar o painel. Capítulo 8: Criador de painéis 75 Criando um painel Convertendo unidades de dados A conversão de unidades pode fazer cálculos com base em um valor da origem de dados dos widgets do marcador e gráfico antes de exibi-lo. Na seção Painel, selecione o widget para o qual deseja modificar as unidades. Por exemplo, um valor relatado em bytes por segundo pode ser convertido antes de ser exibido como bits por segundo configurando o multiplicador de unidades para 8 e o divisor de unidades para 1. Consulte os campos multiplicador de unidades e divisor de unidades no exemplo abaixo para avaliar os widgets Medidor e Gráfico. 76 Documentação do usuário Criando um painel Atributo de URL Os widgets Texto e Imagem oferecem ao criador a capacidade para mapear um URL de um widget específico. Se clicar no widget no modo player, o URL fornecido será mostrado em uma outra janela/guia. 1. Selecione a imagem que deseja vincular a um URL. Capítulo 8: Criador de painéis 77 Criando um painel 2. Clique em Definir URL na seção Image Properties. A caixa de diálogo Definir URL é exibida. 3. Insira a observação na caixa de texto URL. Gerenciando objetos no Canvas É possível mover um objeto no canvas, basta posicionar o cursor no objeto, pressionar e manter o botão esquerdo do mouse pressionado e, em seguida, arrastar os objetos para uma nova posição. Para poder trabalhar com objetos no canvas (mover, alinhar, posicionar, excluir, alinhar, definir opções, etc.), os objetos deverão ser selecionados. É possível selecionar vários objetos posicionando o cursor em um espaço em branco na tela, pressionando (e mantendo) o botão esquerdo do mouse enquanto arrasta o cursor sobre os objetos que deseja selecionar. Quando vários objetos forem selecionados, um deles será automaticamente selecionado como um objeto de referência para o alinhamento de objetos, marcado com uma borda vermelha. É possível selecionar facilmente um deles como um objeto de referência para alinhamento clicando nesse objeto com o botão esquerdo do mouse. Preparando o canvas É possível adicionar uma imagem ou uma cor de plano de fundo no canvas como um plano de fundo para o painel. Pode-se também decidir se o painel deve ou não ser dimensionado quando iniciado. 78 Documentação do usuário Criando um painel Selecionando a origem de dados Alguns dos objetos usados nos painéis (objetos do medidor, tabelas e gráficos de tendências) exibem valores obtidos a partir de uma origem de dados. Os dados podem ser obtidos de: ■ Dados de QoS (Quality of service - Qualidade de serviço) armazenados no Nimsoft Information Store (NIS) ■ Uma consulta no NIS ■ Valores de uma variável ■ Um probe ■ Um banco de dados ■ Um SLA A caixa de diálogo Selecionar origem de dados é acessada a partir da barra de ferramentas do Criador de painéis. Selecione o widget para o qual deseja configurar a origem de dados e clique no botão dados. da barra de menus Selecionar origem de A caixa de diálogo Selecionar origem de dados é exibida. A caixa tem as seguintes guias: QoS, NIS, Variáveis, Probe, Banco de dados e SLA. Após configurar uma origem de dados, você poderá aplicá-la a um widget de sua escolha arrastando e soltando o ícone nesse widget ou clicando em Aplicar. Nem todos os widgets oferecem suporte a todas as origens de dados, segundo indicado por este ícone: Capítulo 8: Criador de painéis 79 Criando um painel Selecionar uma origem de dados -- QoS A origem de dados de Qualidade de serviço (QoS) permite que você acesse os dados armazenados no banco de dados de QoS. Siga estas etapas: 1. Clique no botão de opção Árvore. 2. Clique na QoS que desejar e, em seguida, em Origem. 3. Se houver mais de um Destino, clique no Destino que desejar. Observação: use os campos QoS, Origem, Destino, Probe e Fonte para filtrar o texto que você digitar. Por exemplo, se você digitar CPU no campo de QoS, verá apenas os itens de QoS com CPU no nome. 4. 80 Documentação do usuário Clique em Aplicar, ou arraste e solte atribuindo a origem de dados. o ícone sobre o objeto para o qual está Criando um painel Selecionar uma origem de dados -- NIS É possível também associar um objeto a uma interface de banco de dados genérica. É importante saber que a instrução SQL deve ser criada de forma que um valor numérico seja o resultado. Se uma instrução resulta em várias linhas de dados e até mesmo em várias colunas, o aplicativo irá procurar a primeira célula, que é o valor da primeira coluna na primeira linha. Se estiver usando uma consulta como origem de dados para um objeto de tabela, por exemplo, é importante que a consulta corresponda ao número de colunas na tabela. Testando à consulta ao NIS O uso de consultas longas ou mal escritas ao NIS pode levar à degradação do desempenho do sistema. Para evitar isso, pode-se especificar um período no qual uma consulta a ser realizada é esperada. Esse valor pode ser definido com a chave sql_query_execute_time no probe dashboard_engine. Por padrão, o valor desta chave é definido como 5 segundos. No caso do widget do medidor: Para um widget de medidor, clique no botão Testar na caixa de diálogo Selecionar origem de dados: No caso do widget da tabela: Clique no botão Testar, da janela da caixa de diálogo, que aparece quando você clica no botão Configurar colunas no widget da tabela. (Para obter mais detalhes sobre como configurar o widget da tabela, consulte a seção Configurando o widget da tabela.) Quando o usuário clica no botão Testar, o dashboard_engine realiza a consulta e determina o tempo decorrido dessa consulta. Se o tempo decorrido da consulta for maior do que o valor especificado na chave sql_query_execute_time, a seguinte mensagem é exibida: Capítulo 8: Criador de painéis 81 Criando um painel Selecionando uma origem de dados -- Variáveis Os dados de QoS também poderão ser obtidos a partir de uma variável, disponível no probe variable_server. Selecione a variável da lista e clique no botão OK. Observação: a funcionalidade do filtro está na parte inferior da caixa de diálogo. Use o campo Filtro de nome para filtrar a origem de dados disponível. Por exemplo, se digitar "gne" nesse campo, somente as origens que contém a sequência de caracteres "gne" em seu nome será listada. Para redefinir o filtro, clique no ícone do lado direito do campo Filtro, dessa forma todas as origens de dados disponíveis serão relacionadas novamente. Selecionando uma origem de dados -- Probe A origem de dados do probe permite selecionar os dados de QoS a partir de um probe específico. Comece especificando o robô na lista suspensa onde o probe reside. Em seguida, selecione o probe na lista suspensa em que aparecem todos os probes encontrados no robô especificado. A lista suspensa Solicitação exibe todos os comandos encontrados para o probe selecionado. Para alguns comandos, é possível adicionar mais especificações. Use a seção Argumentos para adicionar os dados necessários. Para algumas solicitações do probe, é possível selecionar um token do resultado (o valor que deseja extrair dos dados retornados pelo probe). Observação: para algumas solicitações do probe, o botão Avançado estará ativado e poderá ser usado para refinar o resultado desejado. Por fim, especifique a frequência (em segundos) em que a solicitação deverá ser executada no campo Intervalo de sondagem. Normalmente, o banco de dados é atualizado por probes a intervalos aproximados de 5 minutos. Verifique o valor exato de tempo, exibindo a configuração do probe em questão. Portanto, tenha cuidado para não especificar um valor de intervalo de sondagem para o objeto que consulta com frequência e sem necessidade o banco de dados, pois os mesmos dados serão coletados se uma atualização não tiver sido recebida. 82 Documentação do usuário Criando um painel Ao terminar, clique no botão Testar para verificar se o valor está como o esperado. Botão Avançado Este botão está ativo e pode ser usado para determinadas solicitações de probe. Clique no botão Avançado para listar todos os índices (os que contém um número de token do resultado) disponíveis para a solicitação do probe selecionado. Faça sua seleção e clique no botão OK para salvar e retornar à caixa de diálogo Selecionar origem de dados. Verifique o resultado clicando no botão Testar. Clique no botão OK para salvar a definição da origem de dados. Clique no botão Visualizar, em Painéis, para ver o mesmo valor mostrado no botão Testar no objeto do medidor. Uma vez salva, a origem de dados é validada novamente na próxima vez em que você clicar no botão Selecionar origem de dados no mesmo painel. Caso o robô selecionado esteja indisponível, o valor do campo Endereço do robô será indicado por uma borda vermelha, com a dica de ferramenta "Robô inválido". O probe pré-selecionado e seus parâmetros (como Solicitação, Token do resultado e Intervalo de sondagem) serão retidos, permitindo a escolha de um outro robô na lista. Se o probe selecionado estiver disponível, o valor Probe será indicado por uma borda vermelha, com uma dica de ferramenta "Probe inválido”. Os parâmetros (como solicitação, token do resultado e intervalo de sondagem) serão mantidos. Ao selecionar um probe diferente do menu suspenso Probe, os parâmetros pré-configurados serão limpos. Capítulo 8: Criador de painéis 83 Criando um painel Selecionando uma origem de dados -- Banco de dados A origem de dados do banco de dados permite executar vários comandos do SQL para busca de dados a partir do banco de dados. Pode-se selecionar o banco de dados na lista suspensa Banco de dados em que aparece todos os banco de dados configurados no probe DAP. Para obter mais detalhes, consulte a documentação do probe DAP. Observação: a guia Banco de dados estará disponível apenas para o modelo de relatório. Para executar o procedimento armazenado no DAP do Criador de painéis, execute as seguintes etapas: 1. Adicionar qualquer medidor, tabela, gráfico ou widget do texto (por exemplo, "Medidor", "Tabela") a partir de Componentes do painel. 2. Selecione o widget. 3. Clique nas setas da barra de menus Selecionar origem de dados. 4. Selecione a guia Banco de dados. 5. Selecione DAP na lista suspensa. 6. Para executar o procedimento armazenado, use a seguinte sintaxe 7. exec <sp_name> [<arg1> <arg2> <arg3> .... <argN>] Por exemplo: exec spn_dd_GetQOSDetailsById 1 8. Clique no botão Testar. Observação: para widgets do medido, o procedimento armazenado exibirá o valor da primeira linha e o valor fornecido da primeira coluna será numérico. Para widget do texto, será exibido o valor da primeira linha e da primeira coluna. Selecionando uma origem de dados -- SLA A guia SLA mostra uma lista de SLAs (Acordos de Nível de Serviço) e seus respectivos SLOs (Objetivos de Nível de Serviço). Quando o painel for publicado, o widget mostra o percentual de conformidade do respectivo SLA ou SLO no player do painel 84 Documentação do usuário Criando um painel Configurando o widget da tabela Use o widget Tabela quando desejar apresentar a saída em forma de tabela em um painel. Para selecionar a origem de dados para um widget Tabela, execute estas etapas: 1. Clique no widget Tabela para selecioná-lo. 2. Clique nas setas da barra de menus Selecionar origem de dados. A caixa de diálogo Selecionar origem de dados é exibida. 3. Selecione e configure a origem de dados e clique em OK. Observação: o widget Tabela oferece suporte somente a origens de dados NIS, Probe e Banco de dados. 4. Em seguida, clique no botão Configurar colunas para configurar a tabela. 5. Clique no símbolo +- no canto inferior esquerdo para adicionar linhas à tabela. Por padrão, o widget Tabela exibe três linhas. Rótulo do cabeçalho Substitua as entradas na coluna Rótulo do cabeçalho com nomes de cabeçalho que descrevem as seleções. Origem de dados Substitua as entradas na coluna Origem de dados com as informações apropriadas da origem de dados. Dados numéricos Verifique a opção Dados numéricos para as colunas que tenham a origem de dados como dados numéricos. Alinhar Selecione o alinhamento para os valores nesta linha. As opções válidas são esquerda, centro e direita. Capítulo 8: Criador de painéis 85 Criando um painel Visualização Selecione o modo como o resultado deve ser apresentados em diferentes colunas da tabela: ■ Nenhum O valor será apresentado como ele é retornado (como texto ou número). ■ Barra O valor será apresentado como uma barra. O intervalo padrão é de 0 a 100. ■ Medidor O valor será apresentado como um medidor. O intervalo padrão é de 0 a 100. Use os campos Intervalo mínimo e Intervalo Máximo para personalizar o intervalo. Mapa Esta opção permite especificar intervalos de como mapear valores numéricos para determinados atributos de cor e texto. Cor Use a paleta de cores para selecionar a cor da barra ou o medidor selecionado para apresentar os valores nesta coluna. Intervalo mínimo e intervalo máximo Medidores e barras terão, por padrão, um intervalo de 0 a 100. Estes intervalos podem ser modificados aqui. Mapa A seleção desta opção ativa o botão Definir dados no lado direito da caixa de diálogo. Clique nesse botão para abrir a caixa de diálogo Definir dados do mapa. Aqui, é possível definir como os valores dos itens selecionados deverão ser apresentados na tabela. Pode-se definir um número de intervalos em que os valores serão apresentados de forma diferente, dependendo do intervalo. Clique no botão '+' no canto inferior esquerdo para adicionar um intervalo. Preencha o intervalo (valor inicial e final), o tipo (círculo, quadrado ou texto), a cor e o texto, normal ou negrito, para cada um dos intervalos. Automático Ao selecionar esta opção, a largura da coluna será definida automaticamente para ajustar o conteúdo exibido na coluna. Largura Desmarcar a opção Automático (veja acima), permitirá especificar a largura de uma coluna em pixels. 86 Documentação do usuário Criando um painel Configurando um widget para usar os dados do banco de dados externo Alguns widgets (todos os widgets do marcador e o widget de texto) oferecem suporte à exibição de dados de banco de dados diferente do banco de dados de NIS. O probe de serviço do DAP é usado para executar o SQL em bancos de dados que não sejam do NIS e, consequentemente, deve estar ativo para usar esta funcionalidade. Os valores disponíveis na caixa suspensa Banco de dados serão configurados usando o DAP Configurator. Capítulo 8: Criador de painéis 87 Criando um painel Uso de variáveis para widgets É possível usar variáveis para atribuir certas propriedades a widgets. Ao usar uma variável, é possível definir as propriedades uma vez e usar a variável diversas vezes. Além disso, todas as alterações nas propriedades podem ser feitas em um único local. As variáveis são compartilhadas entre todos os níveis de um painel (se usar o widget Painel para criar vários níveis). No entanto, as variáveis não serão compartilhadas entre os painéis. Existem quatro tipos de variáveis: QoS Permite especificar uma medição de QoS. É possível especificar a origem, o destino, o probe e a fonte de QoS. Esta variável pode ser usada com qualquer widget que tenha uma origem de dados. Robô Permite especificar um robô na guia Probe, da caixa de diálogo Selecionar origem de dados. É possível especificar o nome do domínio, hub e do robô. Esta variável pode ser usada com qualquer widget que tenha um valor único. Ela não pode ser usada com widgets com vários valores, como gráficos. Host Permite usar uma variável para um nome de host de objetos do alarme. Esta variável pode ser usada apenas no campo Nome do host na caixa de diálogo Definir filtro de alarme. Texto Permite usar uma variável de texto em um widget de texto. As seções a seguir descrevem como criar e usar essas variáveis. Mais informações: Painel Variáveis (na página 125) Personalizando os modelos de exibição dinâmica (na página 133) 88 Documentação do usuário Criando um painel Criar uma variável É possível criar uma variável para atribuir a um widget. Isso significa que é possível definir as propriedades de uma variável e usá-la várias vezes. Para criar uma variável 1. Expanda o nó Variáveis na árvore do painel Componentes do painel do Criador de painéis. 2. Arraste e solte o tipo da variável que deseja até o canvas. Uma caixa de diálogo é exibida. 3. Digite as propriedades da variável. Os campos com uma borda vermelha são obrigatórios. Os campos opcionais que são deixados em branco podem ser especificados por widget. Por exemplo, para uma variável de QoS, é possível especificar o nome da variável e a QoS e, em seguida, especificar uma origem diferente para cada widget ao qual a variável é aplicada. Os campos definidos para a variável (que não estiverem em branco) não podem ser alterados para widgets. Dica: ao criar uma variável de QoS é possível exibir uma lista de medições de QoS selecionando um widget medidor no canvas e abrindo a caixa de diálogo Selecionar origem de dados. Isso pode ser útil para obter o nome exato da QoS. Para variáveis do host, o nome do host deve ser o mesmo que o nome exibido no Console de alarmes. 4. Clique em OK. A variável é relacionada no painel Variáveis. Atribuindo variáveis A maneira que se atribui uma variável a um widget depende do tipo de variável. As seções a seguir descrevem como atribuir cada tipo de variável. Capítulo 8: Criador de painéis 89 Criando um painel Atribuir uma variável de QoS É possível atribuir uma variável de QoS a widgets que têm uma origem de dados. Isso permite definir as propriedades para uma QoS e usá-la diversas vezes. Para atribuir uma variável de QoS 1. No canvas, clique no widget que deseja atribuir à variável. 2. Clique nas setas na barra Selecionar origem de dados para exibir a caixa de diálogo. 3. Clique na guia QoS. 4. Clique no botão de opção Variáveis. 5. Selecione a variável no menu suspenso Selecionar variável. 6. Digite as informações nos campos vazios. Não é possível editar campos que estejam definidos para a variável. Para alterar esses campos, edite a variável. 7. Clique em Aplicar. 8. Arraste e solte o ícone de origem de dados para o widget no canvas. Atribuir uma variável do robô É possível atribuir uma variável do robô para widgets que tenham um único valor de dados, como um medidor ou um LED numérico. Isso permite definir as propriedades para um robô uma vez e usá-lo como uma origem para vários widgets. Para atribuir uma variável do robô 1. No canvas, clique no widget que deseja atribuir à variável. 2. Clique nas setas na barra Selecionar origem de dados para exibir a caixa de diálogo. 3. Clique na guia Probe. 4. Selecione a variável do robô no menu suspenso Endereço do robô. 5. Digite as informações nos campos vazios. 6. Clique em Aplicar. 7. Arraste e solte o ícone de origem de dados para o widget no canvas. 90 Documentação do usuário Criando um painel Atribuir uma variável de host É possível atribuir uma variável de host a um widget de alarme. Isso permite digitar o nome do host uma vez e usá-lo várias vezes. Para atribuir uma variável de host 1. No canvas, clique no widget de alarme que deseja atribuir à variável. 2. Role até a parte inferior do painel Propriedades do alarme e clique em Selecionar filtro de alarme. A caixa de diálogo Definir filtro de alarme é exibida. 3. Clique na coluna Valor do campo Nome do host e digite $<nome da variável>. Observação: é necessário digitar o $ antes do nome da variável. 4. Digite as informações em outros campos, se desejar. 5. Clique em OK. Atribuir uma variável de texto É possível atribuir uma variável de texto em um widget de texto. Isso permite digitar o texto uma vez e usá-lo várias vezes. Para atribuir uma variável de texto 1. No canvas, clique no widget de texto que deseja atribuir à variável. 2. Digite $<nome da variável> no campo Texto do painel Propriedades do texto. Observação: é necessário digitar o $ antes do nome da variável. É possível usar a variável em uma frase, usar a mesma variável várias vezes, ou usar diversas variáveis de texto em um widget de texto. Editar uma variável É possível editar uma variável para alterar suas propriedades. Para editar uma variável 1. Clique no ícone editar ( ) próximo à variável, no painel Variáveis. 2. Edite os campos conforme desejado e, em seguida, clique em OK. Capítulo 8: Criador de painéis 91 Criando um painel Excluir uma variável É possível excluir uma variável. Para excluir uma variável 1. Clique no ícone excluir ( ) próximo à variável, no painel Variáveis. Se a variável estiver atribuída a um objeto, você verá uma mensagem de confirmação que relaciona o(s) objeto(s) ao(s) qual(is) a variável está atribuída. Observação: a exclusão de uma variável que está atribuída a objetos remove a origem de dados desses objetos, e eles poderão não funcionar corretamente até que uma nova origem de dados seja atribuída. 2. Clique em Sim para excluir a variável ou em Não para cancelar. Exemplo Este exemplo mostra como criar um painel simples com um objeto de texto e um medidor, mostrando o uso do disco em % de um disco em um sistema de computador. Iniciar o Criador de painéis A janela Criador de painéis contém estes painéis: Componentes do painel ■ Widgets que podem ser arrastados e soltos no canvas, Imagem, Texto, Gráfico, Tabela, etc. ■ Os Modelos, que são objetos personalizados, podem ser arrastados e soltos no canvas. Painéis ■ Lista do painel, a qual relaciona os painéis e opções para gerenciá-los: criar , renomear, excluir, etc. ■ Painel atual, exibe o nome do painel atualmente no canvas e relaciona os objetos usados no painel. Botões de ferramentas para copiar, renomear, salvar, excluir, etc. Canvas ■ O espaço de trabalho, onde se solta e configura os objetos, bem como onde se cria os painéis. Propriedades ■ 92 Documentação do usuário Opções para personalizar o painel e componentes no painel. Criando um painel Crie o painel selecionando Novo na seção Painéis. Forneça um nome ao painel e, opcionalmente, uma descrição. Consulte a seção Criador de painéis (na página 112) para obter informações sobre caracteres inválidos nos nomes do painel. Clique no botão OK. O novo (e ainda vazio) painel será exibido na lista Painel atual. Capítulo 8: Criador de painéis 93 Criando um painel A janela Propriedades mostra as opções de propriedades para o objeto ou painel selecionado. Clicar no painel ou no objeto com o botão esquerdo do mouse lhe oferece a possibilidade de alterar as propriedades do objeto. Até o momento, nenhum objeto foi adicionado ao canvas, desse modo, a janela propriedades mostra as propriedades para o plano de fundo do painel. É possível adicionar uma imagem ou uma cor de plano de fundo. Neste exemplo, a cor do plano de fundo foi alterada para amarelo. 94 Documentação do usuário Criando um painel Acima da caixa de diálogo Propriedades, encontram-se quatro propriedades: Ajustar a Se essa opção estiver marcada, os objetos deslocados para o canvas serão ajustados à grade. Isso pode ser útil para alinhar os componentes ao movê-los no canvas. Borda Se estiver marcada, todos os objetos no canvas apresentarão uma caixa ao redor que ajuda a posicionar, rastrear e redimensionar o objeto . Esta borda também facilita visualizar qual objeto está selecionado. Grade Ao marcar esta opção, uma grade será exibida no canvas. Isso facilita o alinhamento de objetos, etc. A grade só será visível no design modus. Observação: a cor do plano de fundo selecionada, se houver, será alterada automaticamente ao selecionar a opção de grade. Essa ação é feita para tornar a grade mais visível. A alteração da cor do plano de fundo se aplica apenas para o design modus. A cor de plano de fundo original será usada quando o painel for armazenado e publicado. Ajuda Ao selecionar esta opção, a ajuda online do Criador de painéis será iniciada em uma janela separada. Capítulo 8: Criador de painéis 95 Criando um painel Para adicionar componentes ao painel, selecione e arraste componentes da janela Componentes do painel. O componente adicionado tem foco, indicado por sua borda vermelha. A janela propriedades mostrará as propriedades do objeto, em que é possível alterar cores, posição, tamanho, dados, etc. Observação: quando vários objetos são adicionados, selecione um clicando com o botão esquerdo do mouse, as bordas do objeto ficarão vermelha. A janela Propriedades mostrará as propriedades do objeto selecionado, além disso, é possível visualizar o objeto selecionado em realce na lista Painel atual. 96 Documentação do usuário Criando um painel Neste exemplo, adicionaremos um objeto de texto e um medidor. Exemplo: Arraste um objeto Texto no canvas e coloque-o onde desejar. Clique com o botão esquerdo do mouse no objeto e mantenha-o pressionado para que possa mover o objeto. Capítulo 8: Criador de painéis 97 Criando um painel Digite Meu primeiro painel no campo de texto da caixa de diálogo Propriedades. Selecione estilo de texto em negrito e tamanho 18. Agora, arraste um objeto Medidor, solte-o no canvas e coloque-o abaixo do objeto Texto. 98 Documentação do usuário Criando um painel Em seguida, selecione uma origem de dados para o medidor. Clique nas setas na barra de menus Selecionar origem de dados para exibir a caixa de diálogo correspondente. Na guia QoS, selecione um QoS que forneça a porcentagem de Utilização do disco em um computador. Capítulo 8: Criador de painéis 99 Criando um painel A seleção dos intervalos na caixa de diálogo propriedades possibilita adicionar ou remover intervalos do medidor. Se deseja adicionar um intervalo adicional de 80-100, coloque o cursor no intervalo 80 e clique no ícone + no canto inferior esquerdo. Um novo intervalo será exibido. Digite 80 no início do campo Intervalo inicial. Clique no campo Cor e escolha uma cor para o novo intervalo. Clique no botão Aplicar no canto inferior direito. O medidor agora se parecerá com este: 100 Documentação do usuário Criando um painel Por fim, salve o painel clicando no botão Salvar. Clique no botão Visualização para ver como o painel aparece na janela e, em seguida, no botão Publicar. Vá para a janela do portal e veja se o novo painel é exibido abaixo do nó Painéis. Clique com o botão esquerdo do mouse e verifique se é exibido na janela principal. Capítulo 8: Criador de painéis 101 A janela Aplicativo A janela Aplicativo A janela Criador de painéis contém os seguintes painéis: Painel Esse painel permite: – Criar um painel – Editar um painel existente – Copiar um painel existente – Visualizar um painel – Fazer download de modelos de painéis para modificar e usar como se fossem seus – Publicar um painel – Gerar XML para um painel Componentes do painel Esta seção contém os blocos de construção ou widgets (objetos) que podem ser usados ao criar os painéis. Basta arrastar e soltar os widgets na área canvas do Painel. Além de widgets, também é possível usar Modelos. Um modelo é um widget modificado e salvo para uso futuro em outros painéis. Histórico do painel Este painel, localizado no canto superior direito, registra as alterações feitas no painel atual no canvas. Oferece suporte ao mecanismo de desfazer/refazer de algumas operações; em geral, para adicionar, excluir, redimensionar e mover objetos. Propriedades Este painel, localizado no canto inferior direito, contém as propriedades disponíveis para o objeto selecionado. Ao criar um painel, arraste objetos da seção Componentes do painel e solte-os no canvas. Ao selecionar um objeto no canvas, as propriedades disponíveis para o objeto selecionado serão exibidas na seção Propriedades. Configure os objetos atribuindo as propriedades que desejar. Observação: todos os painéis podem ser redimensionados. 102 Documentação do usuário A janela Aplicativo Painel Componentes do painel As seções a seguir descrevem os componentes de painéis disponíveis na criação dos painéis: ■ Componentes do alarme (na página 103) ■ Marcadores (na página 104) ■ Painel (na página 105) ■ Propriedades de objetos do painel (na página 108) ■ Selecionando a origem de dados (na página 79) ■ Configurando o widget da tabela (na página 85) ■ Dimensionando painéis (na página 122) ■ Desfazendo operações (na página 111) ■ Modelos de painéis (na página 110) ■ Exemplo (na página 92) Componentes do alarme Use um objeto do alarme para refletir o estado do alarme dos sistemas de computador monitorados e para definir o tipo de ação que deseja executar se um alarme estiver com este estado. Há dois objetos disponíveis: ■ Alarme ■ Linha do alarme Capítulo 8: Criador de painéis 103 A janela Aplicativo Marcadores Os objetos do marcador são adequados ao monitorar as origens de dados em que a saída é um número. Medidor O medidor é adequado ao monitorar as origens de dados em que a saída é um número, mas quando não é necessário ler um valor muito exato. LED numérico o LED numérico é adequado ao monitorar origens de dados em que a saída é um número (espaço livre do disco no probe CDM, por exemplo). Controle deslizante A finalidade do Controle deslizante é a mesma do medidor. Observação: evite usar intervalos muito curto de tick ao usar o objeto Controle deslizante. Caso contrário, se muitos ticks forem usados, eles não serão visíveis. Mapa de linha O componente Mapa de linha permite a exibição de uma linha que altera sua cor com base no conjunto de dados do banco de dados externo. É possível escolher a cor da linha quando o conjunto de valores (como dados de QoS) corresponde a um determinado intervalo de dados. 104 Documentação do usuário A janela Aplicativo Painel Capítulo 8: Criador de painéis 105 A janela Aplicativo Os painéis podem ser usados por elementos de grupos logicamente juntos, enfatizando a localização geográfica, topográfica, estrutural ou organizacional de objetos monitorados. Um objeto do painel, quando colocado no nível superior de um painel, cria um link para um painel, um nível inferior na hierarquia. O objeto Painel no nível superior irá refletir os estados propagados do alarme no nível inferior. Usando o objeto Painel Ao criar um painel, coloque um objeto painel no canvas e clique duas vezes para trazer para cima no canvas em branco que está em um nível inferior. Agora é possível colocar e configurar outros objetos neste novo canvas. Clicar no botão Para cima na seção Painéis, leva-o novamente para o nível 1. 106 Documentação do usuário A janela Aplicativo Link Com o uso do objeto Link em um painel, pode-se criar um link deste painel para outro. Para explorar o real painel vinculado, clique duas vezes no objeto, e uma nova janela será carregada com o painel determinado. O objeto Link refletirá os estados propagados do alarme de objetos de alarme no painel vinculado. Gráfico e tabela Tabela Use esse objeto quando desejar apresentar a saída de uma consulta para o NIS como uma tabela em um painel. Gráfico Este objeto exibe os valores medidos como um gráfico. Geral Objeto Ativo O objeto Ativo é usado em conexão com Painéis. Ao clicar com o botão esquerdo do mouse no objeto Ativo, eleva-o um nível acima na hierarquia. Imagem O objeto Imagem é usado para aprimorar o painel com imagens de formatos mais populares (.jpg, .png, .gif, .swf). Texto Use o objeto Texto para títulos, cabeçalhos, etc. para melhorar a legibilidade do painel. Use sua escolha de fonte, cor e plano de fundo. Conector Use o conector para desenhar linhas e ligar objetos. É possível definir a espessura, cor, etc. Relatório Seletor de hora Use o Seletor de hora para definir a duração para a qual deseja publicar o relatório. É possível publicar relatórios semanais e mensais bem como o último relatório do dia. Além disso, há um nó chamado Modelos. É possível salvar um objeto como um modelo. Se tiver configurado um objeto e deseja salvar e usá-lo no futuro ao criar outros painéis, clique com o botão direito do mouse no objeto e selecione a opção Salvar como modelo. Configurando os objetos Para selecionar um objeto no canvas a fim de editar suas propriedades, clique no objeto. A borda do objeto ficará vermelha, indicando que está selecionado. A caixa de diálogo de propriedades do objeto será exibida no lado direito da janela. Capítulo 8: Criador de painéis 107 A janela Aplicativo Propriedades de objetos do painel Objetos do painel associados a propriedades que determinam a aparência e o layout do objeto, como por exemplo, o posicionamento no canvas, o tamanho, o tipo de texto, os efeitos de sombra ou sons a serem reproduzidos ao ocorrer um alarme. Para selecionar um objeto no canvas para editar suas propriedades, clique no objeto. A borda do objeto ficará vermelha, indicando que o objeto está selecionado. A caixa de diálogo Propriedades do objeto será exibida no painel à direita. Alguns objetos, como objetos do medidor, tabelas e gráficos de tendências estão conectados a uma origem de dados. O exemplo abaixo descreve as propriedades de um objeto de alarme. O objeto Alarme reflete o estado do alarme para sistemas de computador monitorados. O objeto reflete o nível de gravidade de alarmes mais alto. Observação: as configurações da ACL, definidas no Infrastructure Manager, podem restringir os alarmes que o usuário poderá visualizar. Nome do objeto Cada objeto arrastado no canvas recebe um nome de objeto exclusivo no formulário <tipo de objeto><número do objeto>, por exemplo: AlarmObject D8837BE7-409E-C6DB-2593-C970A9513B7B. xey A posição horizontal e vertical do objeto no canvas. Posicione o objeto arrastando-o no canvas ou inserindo valores nesses campos. Largura e altura A largura e a altura do objeto. Altere o tamanho do objeto clicando e pausando em uma das bordas, e arrastando ou inserindo valores nesses campos. Alfa A transparência do objeto. Digite valores de 0 a 1, em que 0 é o mais transparente. Sombra projetada ativada Adiciona um efeito de sombra às bordas do objeto. Texto da legenda Rótulo do objeto. Estilo da legenda Cor, estilo (normal ou negrito) e o tamanho do texto da legenda. Alinhamento de texto da legenda Selecione o alinhamento do texto, centralizado, à esquerda ou à direita. 108 Documentação do usuário A janela Aplicativo Configurar imagens Abre a caixa de diálogo Configuração de imagens do alarme, onde é possível adicionar uma imagem ao objeto. A imagem é exibida quando um alarme ocorre. Imagem única Uma única imagem é usada, independentemente do nível do alarme. Imagens com base no alarme Permite especificar imagens diferentes para os diferentes níveis de alarme. Mascaramento de cor da imagem Permite selecionar uma imagem para adicionar como uma nova camada, mascarando a cor do objeto. Configurar sons Abre a caixa de diálogo Configuração de som do alarme, onde é possível selecionar um som a ser reproduzido quando um alarme ocorrer. Um som Um único som é usado, independentemente do nível do alarme. Sons com base no alarme Permite especificar sons diferentes para os diferentes níveis de alarme. Selecionar filtro de alarme Permite configurar os objetos de alarme para refletir somente: ■ Os alarmes de nomes de hosts selecionados, origem(ns), subsistemas, etc. ■ Alarmes contendo mensagem de texto específica ■ Alarmes atribuídos a ou por usuários específicos em horários específicos ■ Alarmes de origem específica ou marcados com marcadores de usuário Valor Insira os critérios de filtragem na linha Valor para o(s) parâmetro(s) correspondente(s) e clique em OK. Para inserir uma expressão regular, coloque-a entre duas barras. Por exemplo: /.*qualquer valor.*/. Observação: a combinação ponto asterisco (.*) corresponde a qualquer sequência de caracteres em expressões regulares. Um caractere seguido por um asterisco (*) corresponde a 0 ou mais ocorrências do caractere anterior. Por exemplo, a* corresponde a: a, aa, aaa e assim por diante. O asterisco sozinho não é um caractere válido em expressões regulares. Para obter mais informações sobre expressões regulares suportadas, consulte a especificação de linguagem ECMAScript edição 3 (ECMA-262). Se o valor não estiver entre barras, serão selecionados os alarmes com o texto que corresponde ao valor. Capítulo 8: Criador de painéis 109 A janela Aplicativo Limpar Limpa o filtro. Propagar Permite que o objeto alarme propague sua maior gravidade até o próximo nível na hierarquia de painel, se houver. (É possível criar painéis em vários níveis, usando o objeto Painel.) Modelos de painéis É possível salvar um objeto como um modelo. Se tiver configurado um objeto e deseja salvar e usá-lo no futuro ao criar outros painéis, clique com o botão direito do mouse no objeto e selecione a opção Salvar como modelo. O objeto será salvo no nó Modelos, classificado no grupo a qual o objeto pertence: os objetos do alarme serão colocados no grupo Componentes do alarme, os objetos do marcador, no grupo Marcadores, etc. 110 Documentação do usuário A janela Aplicativo Desfazendo operações O histórico do painel, disponível ao criar painéis, contém funcionalidade para registrar as alterações feitas no painel atual no canvas. Isso oferece suporte ao mecanismo de desfazer/refazer para algumas operações; em geral, para adicionar, excluir, redimensionar e mover objetos. Clicar no botão Desfazer desfará a operação em realce na janela Histórico do painel. O histórico do painel ainda estará presente, e é possível refazer operações removidas pelo botão Desfazer, clicando no botão Refazer. O histórico do painel será removido quando o painel for salvo. Capítulo 8: Criador de painéis 111 A janela Aplicativo Criador de painéis O Criador de painéis oferece suporte a: Suporte a modelos de relatório O Criador de painéis oferece suporte a três modelos: servidor, tráfego de interface e conectividade com nomes _rtdv_server, _rtdv_interface e _rtdv_connectivity O widget gráfico Os objetos do gráfico permitem um período não especificado e definem um eixo x com base na seleção do menu do período no modo player. O widget Seletor de hora Um novo widget do painel, o Seletor de hora é implementado. Ele é uma parte da definição de painel, mas apenas usado por DashboardPlayer. Widget Texto O widget Texto tem dois atributos: ■ Datetime: verdadeiro/falso ■ Fuso horário: local, banco de dados e UTC (referente ao gráfico) Se o DateTime=verdadeiro, o cliente Flex modifica o tempo por fuso horário e localiza a apresentação com base na configuração do navegador Painel A seção Painel contém uma barra superior e duas guias, cada uma contendo uma quantidade de botões de ferramentas. A barra superior A barra superior da seção Painel contém quatro botões de ferramentas. 112 Documentação do usuário A janela Aplicativo Botão Ativado O botão mais à esquerda é o botão Ativado, que está ativado e só pode ser usado quando o subpainel ativo/visível tiver um painel pai. Capítulo 8: Criador de painéis 113 A janela Aplicativo A seleção do botão Ativado o moverá para o painel no nível 2, quando o painel estiver, por exemplo, no nível 3 da estrutura. Pressionar o botão Ativado novamente o moverá para o painel no nível 1. Botão Exportar Clique neste botão se deseja exportar um arquivo do painel (um arquivo .zip). Isso é conveniente quando deseja distribuir um painel para ser usado em outro local do portal. Será perguntado se deseja abrir o arquivo ou salvá-lo no disco. Salve o arquivo no disco. Então você poderá copiar o arquivo em um dispositivo de armazenamento removível e trazê-lo para o site de portal remoto e importar o painel nesse local. 114 Documentação do usuário A janela Aplicativo Observação: caso tenha clicado na caixa de seleção Do this automatically for files like this from now, ao fazer download pela primeira vez no Mozilla Firefox, o download será feito automaticamente na pasta pré-definida sempre que clicar no botão Export. Para ativar esta caixa de diálogo, vá em ferramentas> opção no Mozilla e clique na caixa de seleção Show the Downloads window when downloading file Observação: o módulo Flash não tem permissão para acessar o sistema de arquivos local, portanto, um link do navegador é acionado para concluir a operação para salvar. Botão Importar Use esse botão para importar painéis existentes e modelos de painéis. É possível importar um painel a partir do NIS ou de um dispositivo de armazenamento. Capítulo 8: Criador de painéis 115 A janela Aplicativo ■ Clique no botão Importar painel selecionado para importar um painel do NIS. Quando painéis são criados, eles devem ser publicados para serem processados pelo Dashboard Engine. O painel será armazenado no NIS (Nimsoft Information Store - Armazenamento de informações do Nimsoft). ■ Clique no botão Importar arquivo do painel para importar um painel a partir de um dispositivo de armazenamento. Isto é relevante se exportou um arquivo do painel em outro local do portal (veja acima) e deseja disponibilizá-lo em seu site do portal. Botão Recarregar O botão mais à direita é o botão recarregar. Clicar nesse botão recarrega a lista do painel. Guia Lista do painel Ao selecionar esta guia, todos os painéis criados serão relacionados. Observação: esses paineis não estarão disponíveis no portal antes de serem publicados (consulte a seção Painel atual). 116 Documentação do usuário A janela Aplicativo Os seguintes campos e botões de ferramentas estão disponíveis: Campo Filtro Esse campo permite filtrar o conteúdo da lista do painel. Por exemplo, ao digitar NIMSOFT neste campo, apenas os painéis que contenham a palavra NIMSOFT no nome serão relacionados. Limpe o filtro clicando no x na parte direita do campo para limpar o filtro e todos os painéis serão relacionados novamente. Classificar de A a Z Ao clicar nesse botão, os painéis serão relacionados em ordem alfabética de A a Z. Ao clicar no botão novamente, os painéis serão relacionados em ordem oposta (de Z a A). Novo Clique neste botão para criar um painel. Uma caixa de diálogo será exibida, solicitando que você especifique um nome e, opcionalmente, uma descrição breve do painel que será criado. Uma opção adicional, Criar a partir de XML, permite a criação do painel com base em um código XML existente ao colar o código na caixa de diálogo. Consulte a seção Criando um painel (na página 61) para obter detalhes. Aberta Clique neste botão para abrir um painel existente. Ao selecionar um painel na lista de painéis e clicar nesta opção, uma pequena caixa de diálogo é exibida, solicitando confirmar se deseja carregar o painel selecionado. Ao clicar em Sim, o painel será aberto no canvas. Copiar Se deseja fazer uma cópia de um painel existente, selecione o painel na lista de paineis e clique neste botão. A seguinte caixa de diálogo será exibida. Forneça um nome para a cópia e clique no botão OK. Capítulo 8: Criador de painéis 117 A janela Aplicativo Clique no botão OK na próxima caixa de diálogo exibida. Ao clicar em Sim, o painel será aberto no Criador de painéis. Ao clicar em Não, o painel será armazenado e será exibido na lista de painéis. Excluir Essa opção permite excluir o painel selecionado. Ao clicar no botão, será solicitado confirmar que realmente deseja excluir o painel. Selecione a opção "Excluir também a versão publicada do painel", para excluir o painel do NIS (Nimsoft Information Store), se o painel foi publicado. Observação: se um cliente tem um painel ativo no portal e você, na condição de criador, excluir o painel, o cliente receberá a seguinte mensagem de erro e verá que painel foi removido da lista de painéis no quadro à esquerda do portal: Erro em getIncrementalData O cliente deve apenas aceitar a mensagem e selecionar outro painel para exibição. Guia Painel atual O painel selecionado será exibido no canvas ao selecionar esta guia. Todos os objetos usados no painel serão exibidos na guia. Os seguintes botões de ferramentas estão disponíveis: 118 Documentação do usuário A janela Aplicativo Salvar Salva o painel selecionado. Pode ser um novo painel ou um painel existente modificado. Editar Esta opção permite editar a descrição do painel selecionado. Publicar Clique neste botão para publicar o painel selecionado. Depois de publicado, o painel será armazenado no NIS e será processado pelo Nimsoft Dashboard Engine. Visualização Ao clicar nesse botão, o painel atual será aberto em uma janela separada. Isso será útil se deseja visualizar o painel antes de publicá-lo e disponibilizá-lo. Exibir código XML Ao clicar nesse botão, o código XML do painel selecionado estará disponível em uma janela separada exibida. É possível usar o código ao criar paineis em outro ambiente, copiando este código e salvando-o em um dispositivo de armazenamento. Painel Propriedades As seções a seguir descrevem as propriedades do plano de fundo. Cor do plano de fundo Ao clicar no campo Cor do plano de fundo na seção Propriedades, uma paleta de cores estará disponível, permitindo a escolha de uma cor de plano de fundo para o painel. Capítulo 8: Criador de painéis 119 A janela Aplicativo Plano de fundo Alfa Esta opção permite definir a cor de plano de fundo mais ou menos transparente. Bem como facilita o ajuste da cor do plano de fundo selecionado. 0 é o número máximo de transparência. 120 Documentação do usuário A janela Aplicativo ImageURL do plano de fundo É possível também adicionar uma imagem no canvas. Ao clicar no campo Selecionar arquivo, uma caixa de diálogo será aberta, permitindo a escolha de uma imagem. Selecione uma imagem existente (uma cujo upload já foi feito no módulo do Criador de painéis). Se o upload da imagem de que necessita não tiver sido feito, clique na guia Fazer upload da nova imagem , procure o arquivo e faça upload. Clique no botão Selecionar imagem para colocar a imagem selecionada no canvas. Os dois botões no canto inferior esquerdo da caixa de diálogo permitem relacionar as imagens cujo upload foi feito, como miniaturas ou como uma lista. Para remover uma imagem do canvas, basta clicar no botão Excluir (veja a seguir). Capítulo 8: Criador de painéis 121 A janela Aplicativo Dimensionando painéis O painel Propriedades do plano de fundo contém uma opção chamada scaleToFit. Se você selecionar esta opção, o painel será redimensionado para ajustar a janela do navegador. Os parâmetros scopeWidth e scopeHeigtht permitem definir o tamanho do quadro a ser dimensionado. Este quadro será exibido no canvas como um retângulo cinza. Os componentes do painel dentro deste quadro serão tratados como uma imagem única e serão dimensionados para cima ou para baixo para corresponder ao tamanho da janela do navegador. Se a opção scaleToFit não for selecionada, o painel será exibido em seu tamanho original, independente do tamanho da janela do navegador. Propriedades gerais Acima da caixa de diálogo Propriedades, encontram-se quatro propriedades: Ajustar a Se essa opção estiver marcada, os objetos deslocados para o canvas serão ajustados à grade. Isso pode ser útil para alinhar os componentes ao movê-los no canvas. Borda Se estiver marcada, todos os objetos no canvas apresentarão uma caixa ao redor que ajuda a posicionar, rastrear e redimensionar o objeto . Esta borda também facilita visualizar qual objeto está selecionado. Grade Ao marcar esta opção, uma grade será exibida no canvas. Isso facilita o alinhamento de objetos, etc. A grade só será visível no design modus. Observação: a cor do plano de fundo selecionada, se houver, será alterada automaticamente ao selecionar a opção de grade. Essa ação é feita para tornar a grade mais visível. A alteração da cor do plano de fundo se aplica apenas para o design modus. A cor de plano de fundo original será usada quando o painel for armazenado e publicado. Ajuda Ao selecionar esta opção, a ajuda online do Criador de painéis será iniciada em uma janela separada. Observação: ao selecionar um objeto no Canvas, a caixa de diálogo Propriedades será exibida no lado direito com o tipo de objeto exibido na barra superior da caixa de diálogo Propriedades. 122 Documentação do usuário A janela Aplicativo Clicando com o botão direito em objetos no Canvas Ao clicar com o botão direito do mouse em objetos no canvas, um menu aparece com um número de propriedades: Copiar o(s) objeto(s) A seleção desta opção possibilita clicar com o botão direito do mouse no canvas e selecionar a opção Colar para colar uma cópia do(s) objeto(s) selecionado(s). Salvar como modelo Ao selecionar essa opção, o objeto selecionado será salvo como um modelo e pode ser usado ao criar outros painéis. A seguinte caixa de diálogo será exibida. Forneça um nome para o modelo e clique no botão OK. O modelo será exibido na seção Componentes do painel, na pasta modelos>geral. Capítulo 8: Criador de painéis 123 A janela Aplicativo Excluir objeto(s) Exclui o(s) objeto(s) selecionado(s) do painel. Será solicitado que a confirme se deseja excluir permanentemente o(s) objeto(s). Trazer para a frente Use esta opção se tiver vários objetos cobrindo uns aos outros no canvas, e se deseja trazer o objeto selecionado à frente. Trazer o objeto 1 etapa à frente Use esta opção se tiver vários objetos cobrindo uns aos outros no canvas, e se deseja trazer o objeto selecionado uma etapa à frente. Trazer o objeto 1 etapa para trás Use esta opção se tiver vários objetos cobrindo uns aos outros no canvas, e se deseja colocar o objeto selecionado uma etapa para trás. Mover o objeto para trás Use esta opção se tiver vários objetos cobrindo uns aos outros no canvas, e se deseja colocar o objeto selecionado no plano de fundo. Alinhar na horizontal Esta opção é válida se mais de um objeto estiver selecionado. Os objetos selecionados serão alinhados horizontalmente. Os objetos de referência (o objeto com bordas vermelhas) determinam a posição de alinhamento dos objetos. É possível selecionar outro objeto dentre os selecionados como objeto de referência, clicando com o botão esquerdo do mouse. Alinhar na vertical Esta opção é válida se mais de um objeto estiver selecionado. Os objetos selecionados serão alinhados verticalmente. Os objetos de referência (o objeto com bordas vermelhas) determinam a posição de alinhamento dos objetos. É possível selecionar outro objeto dentre os selecionados como objeto de referência, clicando com o botão esquerdo do mouse. Espaçar uniformemente na horizontal Esta opção é válida se mais de dois objetos estiverem selecionados. Os objetos selecionados serão espaçados na horizontal de maneira uniforme. Espaçar uniformemente na vertical Esta opção é válida se mais de dois objetos estiverem selecionados. Os objetos selecionados serão espaçados na vertical de maneira uniforme. Configurações Uma pequena caixa de diálogo é exibida, permitindo que modificar as configurações do adobe Flash Player. 124 Documentação do usuário Solução de problemas do Criador de painéis Sobre o Adobe Flash Player Abre um link para a página inicial do Adobe. Painel Variáveis O painel Variáveis exibe as variáveis criadas para o painel atual. O painel contém os seguintes campos: Nome O nome da variável. Tipo Tipo de variável. Ícone Editar ( ) Abre uma caixa de diálogo onde é possível editar as propriedades para a variável. Ícone Excluir ( ) Exclui a variável selecionada. Mais informações: Uso de variáveis para widgets (na página 88) Solução de problemas do Criador de painéis Esta seção explica como solucionar problemas comuns por meio do Criador de painéis. Capítulo 8: Criador de painéis 125 Solução de problemas do Criador de painéis A API do painel no Windows não funciona no Linux Sintoma: Quando executo os comandos de API “dashboard.addWidget" ou "widget.create" em um robô do Linux eles não funcionam corretamente. Solução: Execute tais comandos em uma plataforma Windows. 126 Documentação do usuário Capítulo 9: Exibições dinâmicas O portlet Exibições dinâmicas mostra painéis gerados automaticamente para os sistemas de computador e os dispositivos monitorados na rede. Os painéis exibem informações de QoS como memória, utilização da CPU, etc. Os dados nos painéis são atualizados a intervalos regulares e configurados no probe dashboard_engine. Esta seção informa como exibir os painéis de Exibições dinâmicas, como exibir Relatórios de desempenho dos dados dos painéis, como personalizar os modelos de Exibições dinâmicas e como solucionar problemas de Exibições dinâmicas. Esta seção contém os seguintes tópicos: Exibir uma Exibição dinâmica (na página 127) Entendendo a Árvore de exibições dinâmicas (na página 128) Fontes de dados para exibições dinâmicas (na página 129) Exibir informações do sistema no USM (na página 131) Ferramenta Minimap (na página 132) Exibindo os dados como um Relatório de desempenho (na página 132) Personalizando os modelos de exibição dinâmica (na página 133) Solução de problemas de Exibições dinâmicas (na página 136) Exibir uma Exibição dinâmica Para exibir um painel de Exibição dinâmica, clique duas vezes em um sistema de computador ou dispositivo na estrutura de árvore. O painel é exibido em Painel com dados relativos às últimas 24 horas. Se o painel contém objetos do alarme, é possível exibir a lista de alarmes relacionados no Console de alarmes ao clicar duas vezes em um ícone do alarme que não seja verde (não há alarmes associados a objetos verde). Capítulo 9: Exibições dinâmicas 127 Entendendo a Árvore de exibições dinâmicas Entendendo a Árvore de exibições dinâmicas A estrutura de árvore exibe dispositivos detectados em dois grupos principais: Rede Sistemas relacionados à rede, como interfaces de rede, roteadores, entre outros. Estes sistemas são agrupados em dois subgrupos, Conectividade e Tráfego da interface. Servidor Sistemas relacionados ao servidor. Por padrão, esses sistemas são divididos em subgrupos com base no sistema operacional, como Unix ou Windows. Grupos adicionais criados no portlet Gerenciador de serviços unificados (USM) também são exibidos. Os ícones coloridos de nós de árvore representam o mais alto nível de gravidade de alarmes para os sistemas de computador sob aquele nó da árvore. O nível de gravidade mais alto é propagado até a estrutura de árvore. Por exemplo, se um sistema Windows enviar um alarme crítico (vermelho), o ícone que representa o sistema desse computador estará vermelho e os nós Windows e Servidor também estarão vermelhos. Para filtrar os sistemas que você vê na árvore, clique no ícone Pesquisar ( ) e digite o texto no campo de texto. Apenas os itens com texto correspondente serão exibidos. O filtro só é aplicado aos itens atualmente exibidos na árvore. Por exemplo, se quiser ver apenas os servidores Windows com o prefixo "Cliente1", expanda os nós Servidor e Windows da árvore, de forma que todos os servidores Windows sejam exibidos. Clique no ícone Pesquisar e digite Cliente1 no campo de texto. Somente os servidores com nomes que contenham "Cliente1" serão exibidos. Ao adicionar ou modificar grupos no USM, as alterações são refletidas na árvore de exibições dinâmicas; no entanto, demora alguns minutos para as Exibições Dinâmicas refletirem as alterações. Grupos em branco não são exibidos na árvore de exibição dinâmica. Deve haver pelo menos um sistema coletando dados de QoS no grupo para que o grupo seja exibido na árvore. Se houver sistemas que estão sendo monitorados e que não foram atribuídos a um grupo, você verá um grupo especial denominado (Não Agrupado). É possível atribuir esses sistemas a um grupo no USM visando gerenciar mais facilmente o monitoramento de modelos para eles. Será possível ver mais sistemas listados nos grupos do USM do que nos grupos vistos na árvore de exibições dinâmicas. No USM, todos os sistemas são listados no grupo. A árvore de exibições dinâmicas somente exibe aqueles que são monitorados; se não forem monitorados, não haverá dados de QoS para geração de uma Exibição dinâmica. 128 Documentação do usuário Fontes de dados para exibições dinâmicas Fontes de dados para exibições dinâmicas A árvore de exibições dinâmicas exibe os sistemas que estão sendo monitorados. Um sistema é monitorado se um probe estiver coletando dados de QoS para o sistema. Os seguintes probes devem estar coletando dados para que os sistemas apareçam na árvore de exibições dinâmicas: ■ Rede> Nó do tráfego da interface: probe interface_traffic ■ Rede> Nó de conectividade: probe net_connect ■ Nó do servidor: probes cdm (local) ou rsp (remoto) Todos esses probes oferecem suporte à configuração orientada para serviços (SOC). Nos probes com SOC, se o módulo de detecção tiver sido selecionado durante a instalação do CA Nimsoft Monitor, os sistemas de computador detectados na rede enviarão dados de QoS assim que seu estado for definido como Gerenciado. Esse estado pode ser definido no portlet do Gerenciador de serviços unificados (USM). Se o módulo de Detecção não tiver sido selecionado durante a instalação do CA Nimsoft Monitor, o probe cdm deverá ser distribuído para cada sistema de computador a ser monitorado e, em seguida, configurado para enviar os dados da qualidade de serviço Além disso, os probes interface_traffic e net_connect no computador que executa o software CA Nimsoft Monitor devem ser configurados com perfis para cada um dos sistemas a ser monitorado. Personalizar fontes de dados para sistemas Por padrão, as cores dos ícones na seção Servidor da árvore de exibições dinâmicas refletem o status apenas dos probes cdm e rsp. No entanto, os ícones no painel de Alarmes d o painel Exibição dinâmica refletem os alarmes de outros probes. Por exemplo, o nó do Windows na árvore pode ficar verde, indicando nenhum alarme, mas o ícone Disponibilidade no painel Alarmes de um servidor pode estar vermelho, indicando um alarme crítico. Isso ocorre porque o status do ícone Disponibilidade reflete os alarmes do probe do hub. Se você deseja que o status do alarme dos ícones do nó da árvore e os ícones de Alarmes correspondam, é possível adicionar probes como origens de alarme para os ícones de nó de árvore. Capítulo 9: Exibições dinâmicas 129 Fontes de dados para exibições dinâmicas Para adicionar probes ao ícone de status de alarme, é possível adicionar uma chave para a configuração para o probe dashboard_engine. Os alarmes de cada probe listados na chave são refletidos no status do alarme dos ícones da árvore. A tabela a seguir lista os probes cujos alarmes são refletidos nos ícones Alarmes. Observação: os ícones exibidos no painel de Alarmes da Exibição dinâmica variam dependendo de quais probes estão monitorando o sistema. Por exemplo, sistemas monitorados pelo probe rsp têm menos ícones de Alarmes do que aqueles monitorados pelo probe cdm. Ícone de alarme Probe Disponibilidade hub CPU cdm ou rsp Memória cdm ou rsp Processos processes Serviços ntservices Armazenamento cdm ou rsp Arquivos de log e logs de eventos logmon, ntevl (Windows) Tudo Todos os probes Siga estas etapas: 1. Use o Gerenciador de infraestrutura para abrir a janela Raw Configure para o probe dashboard_engine: a. Selecione o probe dashboard_engine. b. Pressione a tecla Ctrl e clique com o botão direito do mouse no probe dashboard_engine. c. Escolha Raw Configure. 2. Selecione a pasta de dados. 3. Clique em Nova chave. A caixa de diálogo New key é exibida. 4. Insira os seguintes valores: ■ Key = server_alarm_probes ■ Value = rsp, cdm, <probes que você deseja adicionar> As entradas para o valor da chave devem ser uma lista separada por vírgulas. Certifique-se de incluir os probes rsp e cdm. 130 Documentação do usuário Exibir informações do sistema no USM 5. Clique em OK e, em seguida, clique em OK novamente para fechar a janela Raw Configure. O probe dashboard_engine será reiniciado automaticamente se ele estava em execução quando você abriu a caixa de diálogo Raw Configure. Se o probe não estava sendo executado, será necessário reiniciá-lo manualmente. Exibir informações do sistema no USM Para visualizar o desempenho e outras informações no portlet do Gerenciador de Serviço Unificado (USM), clique em USM. Observação: se o botão USM não estiver ativado (estiver esmaecido), clique no ícone Reconstruir a partir do modelo ( ). Se você tiver vinculado ao USM a partir de uma exibição dinâmica de um grupo, a tabela de integrantes do grupo será exibida em uma nova janela. A tabela de Integrantes exibe informações sobre os sistemas do grupo. Daqui também será possível acessar a guia Alarmes, onde poderá exibir informações de resumo sobre os alarmes do grupo e gerenciar os alarmes. Se você tiver vinculado ao USM a partir de uma exibição dinâmica de um dispositivo (um sistema de computador, interface ou nó de conectividade) a guia Sistema daquele dispositivo será exibida em uma nova janela. Dependendo de quais probes estiverem monitorando o sistema, a guia Sistemas exibe informações sobre as propriedades, alarmes, uso do disco, tráfego de interface e desempenho do sistema. Daqui é possível acessar as outras guias onde você pode gerenciar os alarmes ou visualizar as métricas, as atribuições de grupo, monitorar as atribuições e relatórios. Capítulo 9: Exibições dinâmicas 131 Ferramenta Minimap Ferramenta Minimap A ferramenta Minimap permite ajustar o nível de zoom e ter visões panorâmicas do painel. Uma versão pequena do painel é mostrada na janela Minimap. Mova o controle deslizante para ajustar o nível de zoom. Arraste o campo amarelo no Minimap para ter uma visão panorâmica do painel. Exibindo os dados como um Relatório de desempenho É possível exibir os dados do painel de Exibição dinâmica no formato de um Relatório de desempenho. Para exibir um Relatório de desempenho, clique em Relatório na barra de ferramentas de Painel. O Relatório de desempenho será aberto em uma nova janela. O relatório mostra os valores de exemplo como um gráfico. As tabelas abaixo dos gráficos contêm as seguintes informações para o intervalo mostrado no gráfico: Campo Descrição Origem O computador que hospeda o probe que envia os dados de QoS. Destino O dispositivo/destino que está sendo monitorado, fornecendo dados de QoS ao probe. Máximo O valor máximo para o intervalo mostrado. Mínimo O valor mínimo para o intervalo mostrado. Média Média das amostras dentro do período do relatório. Stdev (Desvio Padrão) Desvio padrão das amostras dentro do período do relatório. 132 Documentação do usuário Personalizando os modelos de exibição dinâmica Como em qualquer Relatório de desempenho, você pode alterar o intervalo de tempo para o relatório. Use os botões de seleção de tempo da barra de ferramentas na parte inferior do relatório. Clique nos ícones Voltar ( ) ou Avançar ( ) para alternar entre os campos de data de início/término e os botões de exibição rápida. Personalizando os modelos de exibição dinâmica É possível personalizar os modelos de relatórios de Exibição dinâmica editando-os no Criador de painéis. As seções a seguir contêm informações sobre nomes de modelo, variáveis com suporte e como editar os modelos. Nomes do modelo A tabela a seguir lista os modelos e em quais nós na árvore Exibições dinâmicas eles são exibidos. Em outras palavras, na árvore Exibições dinâmicas, ao clicar em um servidor que é monitorado pelo probe cdm, por exemplo, a Exibição dinâmica exibida usa o modelo _dtdv_server. Nome do modelo Nós exibidos por _dtdv_server Subnós do servidor monitorados pelo probe cdm _dtdv_server_rsp Subnós do servidor monitorados pelo probe rsp _dtdv_connectivity Subnós de conectividade monitorados pelo probe net_connect _dtdv_interface Subnós da interface monitorados pelo probe interface_traffic Capítulo 9: Exibições dinâmicas 133 Personalizando os modelos de exibição dinâmica Variáveis suportadas É possível usar um conjunto limitado de variáveis ao editar os modelos de Exibição dinâmica. As variáveis podem ser usadas nos seguintes campos: Widgets de alarme Na caixa de diálogo Definir filtro de alarme, acessada ao clicar em Selecionar filtro de alarme na parte inferior do painel Propriedades do alarme, nos seguintes campos: ■ Nome do host ■ Subsistema ■ ID do subsistema ■ Domínio ■ Robô ■ Probe ■ Fonte ■ NAS Widgets que podem se conectar a origens de dados do NIS ou QoS ■ No campo Índice/token de destino da guia QoS na caixa de diálogo Selecionar origem de dados (não suportada por modelos de conectividade) ■ No campo Consulta da guia NIS na caixa de diálogo Selecionar origem de dados (não compatível com modelos de conectividade ou interface) Widgets de texto A lista a seguir exibe as variáveis suportadas para cada modelo. Servidor (modelos _dtdv_server e dtdv_server_rsp) $nimbus_address (não disponível para o modelo dtdv_server_rsp) $hubname (não disponível para o modelo dtdv_server_rsp) $has_qos $alarm_status $source_override $source $origin $domain $robotname $robotip $os_major 134 Documentação do usuário Personalizando os modelos de exibição dinâmica $os_minor $os_version $os_description $os_user1 $os_user2 $cpu_usage $memory_usage $memory_paging Conectividade (modelo _dtdv_connectivity) $host $origin $alarm_status $icmp_response Tráfego da interface (modelo _dtdv_interface) $origin $alarm_status $device $interface $traffic $errors $discards $in_utilization $in_speed $out_utilization $out_speed Mais informações: Uso de variáveis para widgets (na página 88) Capítulo 9: Exibições dinâmicas 135 Solução de problemas de Exibições dinâmicas Editar um modelo de exibição dinâmica É possível editar os modelos de Exibições dinâmicas para personalizá-los. Siga estas etapas: 1. Abra o Criador de painéis. 2. Clique no ícone Importar painel do NimBUS ou do arquivo ( ) em Painel. A caixa de diálogo Importar painel do NimBUS é exibida. 3. Clique no nome do modelo para selecioná-lo e, em seguida, clique em Importar painel selecionado. Uma caixa de diálogo de notificação é exibida. 4. Clique em OK. 5. Clique duas vezes em um nome de modelo no Painel pra abri-lo. É possível editar o modelo como um painel, exceto apenas algumas variáveis que são suportadas por widgets de alarme. Solução de problemas de Exibições dinâmicas Esta seção explica como solucionar problemas comuns por meio das Exibições dinâmicas. Exibições dinâmicas podem exibir nós redundantes de árvore Se você executar o probe net_connect em dois robôs diferentes para monitorar os mesmos sistemas, nós redundantes de árvore podem ser exibidos no painel de navegação à esquerda do portlet Exibições dinâmicas. Observação: evite a execução do probe net_connect em dois robôs diferentes para os mesmos sistemas. 136 Documentação do usuário Solução de problemas de Exibições dinâmicas Uma série de dados duplicados são gerados. Sintoma 1: Ao usar o probe do CDM, as exibições dinâmicas exibem séries de dados atualizados ao alternar o uso de "Nome curto da Origem da QoS" para "Nome longo da Origem da QoS" ou vice-versa, apenas na primeira vez. Quando alterno para a geração de nomes longos ou curtos novamente, as exibições dinâmicas não mostram a série de dados atualizada. Da mesma forma, as entradas duplicadas para o mesmo nó estão disponíveis para seleção ao configurar uma origem de dados do widget no Criador de painéis. Solução: Ao usar o probe do CDM, se alternar o uso entre nome curto e nome longo da Origem da QoS, duas séries de dados serão geradas para a mesma QoS. Para ver as séries de dados atualizadas nas Exibições dinâmicas, de acordo com a seleção mais recente na geração de nomes da QoS, remova a entrada mais recente, manualmente, a partir da tabela S_QOS_DATA para as séries de dados duplicadas. Sintoma 2: Quando os probes do CDM e RSP estiverem monitorando, simultaneamente, o mesmo sistema, duas séries de dados para a mesma QoS são geradas e apenas a mais recente é mostrada no painel de exibições dinâmicas. Solução: Não monitore nenhum sistema único com os dois probes, CDM e RSP, simultaneamente. Use um deles. Capítulo 9: Exibições dinâmicas 137 Solução de problemas de Exibições dinâmicas A exibição dinâmica não é exibida Sintoma: Quando clico duas vezes em um servidor na exibição em árvore na opção Exibições dinâmicas, nada acontece, nenhum painel é exibido no painel à direita. Solução: Isso pode ser resolvido aumentando o valor da definição de tempo limite no probe wasp. 1. No Gerenciador de infraestrutura, selecione o servidor na exibição em árvore e clique duas vezes no probe wasp. 2. Na caixa de diálogo Raw Configure, selecione a pasta de instalação. 3. Clique duas vezes na chave nimpool_timeout e altere o valor para 120. 4. Clique em OK. 5. Clique em Aplicar e, em seguida, feche a janela. Erro Sem acesso Sintoma: Os painéis de Exibição dinâmica não são carregados, e vejo um erro que diz "DashboardService SRV_ERR_NO_ACCESS". Solução: Isso pode acontecer se você usar o probe group_server para criar grupos e os campos Nome e Legenda tiverem valores diferentes. Para resolver isso, digite os mesmos valores para os campos Nome e Legenda no probe group_server . É possível abrir a GUI de configuração para group_server no Infrastructure Manager. Observação: as implementações mais recentes do UMP usam o probe nis_server em vez do probe group_server. Para determinar se você está usando group_server, verifique a configuração use_nis_server do arquivo dashboard_engine.cfg. Se ela estiver definida como 0, você está usando group_server. 138 Documentação do usuário Solução de problemas de Exibições dinâmicas Erro Não há interfaces existentes Sintoma: Os painéis de Exibição dinâmica não são carregados e eu vejo a mensagem de erro "Não há interfaces existentes" nas Exibições dinâmicas. Solução: Isso pode acontecer se todas essas opções forem verdadeiras: ■ Você usa o probe group_server. As implementações mais recentes do UMP usam o probe nis_server em vez do probe group_server. Para determinar se você está usando group_server, verifique a configuração use_nis_server do arquivo dashboard_engine.cfg. Se ela estiver definida como 0, você está usando group_server. ■ Você tem interfaces monitoradas pelo probe interface_traffic que têm um hífen (-) em seus nomes. ■ Você ativou medições agregadas de QoS do tráfego da interface. Isso ocorre porque o nome da interface não é reconhecido pelo probe group_server. Para resolver isso, renomeie as interfaces (sem hífens no nome) no probe interface_traffic. É possível abrir a GUI de configuração para o probe interface_traffic no Infrastructure Manager. Capítulo 9: Exibições dinâmicas 139 Capítulo 10: Flow Analysis Este documento descreve o portlet de Flow Analysis do Unified Management Portal. Para exibir a documentação, consulte o Guia do Usuário do Flow Analysis (http://docs.nimsoft.com/prodhelp/en_US/FlowAnalysis/1.1/UserGuide/index.htm). Capítulo 10: Flow Analysis 141 Capítulo 11: Criador de listas O Criador de listas permite que os administradores criem listas para serem exibidas no aplicativo Visualizador de listas. O Visualizador de listas exibe as informações em formato de tabela. As informações podem ser no formato de texto, números, medidores, alarmes, ou gráficos de linha. É possível criar dois tipos de listas, detalhes ou grupo. Na lista de detalhes, cada linha exibe informações para um único host ou destino. Em listas de grupos, cada linha exibe informações agregadas para um grupo de sistemas. Para listas de grupos, pode-se especificar um Modelo detalhado (outra lista). Em geral, a lista detalhada contém os dados para hosts individuais ou destinos que compõem o grupo. Ao visualizar a lista de grupos no Visualizador de listas, clique no nome de um grupo para exibir o Modelo detalhado. Para obter listas detalhadas, clique no nome de um sistema para ver um Relatório detalhado com dados para o sistema selecionado. O Relatório detalhado é um gráfico dos relatórios de desempenho, criado pelo Performance Reports Designer e especificado nas configurações do Relatório detalhado dentro do Criador de listas. Ao criar uma lista, por padrão, ela será uma lista de detalhes. Para criar uma lista de grupos, adicione grupos à lista. Caso não tenha a permissão do Criador de listas definida na ACL, verá uma mensagem de permissão negada ao tentar executar o Criador de listas. Esta seção contém os seguintes tópicos: Criar uma lista (na página 144) Marcadores de usuário (na página 146) Janela Criador de listas (na página 147) Solucionando problemas do Criador de listas (na página 160) Capítulo 11: Criador de listas 143 Criar uma lista Criar uma lista É possível criar uma lista a ser exibida no aplicativo Visualizador de listas. Siga estas etapas: 1. Clique no ícone Nova exibição . 2. No menu suspenso Origem da linha, selecione Hosts ou Destinos e clique em Aplicar. Escolha Hosts para exibir dados dos sistemas que fazem o monitoramento ou Destinos para exibir dados dos pontos de extremidade de um teste. Por exemplo, para utilização de disco, escolha Hosts para ver informações sobre os sistemas onde o NM (CA Nimsoft Monitor) está instalado. Para um teste de URL, escolha a opção Destinos para ver informações sobre o destino do teste de URL. 3. Digite as informações nos campos restantes dentro da área de definição da tabela: Cabeçalho da coluna Permite atribuir um nome à coluna de origem diferente de Host ou Destino. Ocultar entradas de repetição Exibe os nomes do host e do destino apenas uma vez na coluna de origem dentro do Visualizador de listas, tornando os grupos de entradas mais fáceis de serem exibidos. Relatório detalhado/Modelo detalhado Especifica o item a ser exibido ao clicar no nome de um grupo ou host no Visualizador de listas para obter mais informações detalhadas: ■ A lista é exibida ao clicar no nome de um grupo. O Relatório detalhado pode ser qualquer lista, mas geralmente contém dados dos sistemas individuais que compõem o grupo. Esse nome de campo mudará para Modelo detalhado se a lista tiver mais de um grupo. A lista especificada é usada como modelo, exibindo os dados dos integrantes de qualquer grupo que for detalhado. ■ Um gráfico do Gerador de relatórios de desempenho é exibido ao clicar no nome de um host ou de origem. Se nenhum gráfico do Gerador de relatórios de desempenho for designado, o USM autônomo será iniciado em seu lugar. Clique no ícone Localizar exibição ( ) ao lado do campo Relatório detalhado para navegar até uma lista ou gráfico a fim de designar como Relatório detalhado ou Modelo detalhado. 144 Documentação do usuário Criar uma lista Limite de linha Esse procedimento define o número de linhas a serem exibidas na lista. Por exemplo, se você definir como 10, as 10 linhas principais selecionadas para classificação na tabela serão exibidas. Se você deixar definido como 0, o Visualizador de listas irá mostrar o número de linhas que couber em uma única página. 4. 5. Adicione um grupo à lista, se desejar: a. Digite as informações nos campos de filtro do painel Novo grupo. b. Clique em Aplicar. Adicione mais grupos usando o ícone Adicionar grupo ( ) e, em seguida, digite as informações necessárias nos campos dentro do painel do grupo. Os campos abaixo não são auto-explicativos: Substituir modelo Permite detalhar até obter uma lista diferente da especificada para o Modelo detalhado. Estático Permite exibir dados dos sistemas definidos no relatório Substituir modelo, em vez de dados dos integrantes do grupo. Isso é usado com mais freqüência ao se trabalhar com hosts virtuais. Nome do grupo Realce o nome de um grupo e digite um novo nome para renomeá-lo. 6. Adicione uma coluna à lista clicando em Adicionar coluna. 7. Execute estas ações: a. Selecione uma QoS. b. Se estiver no modo de hosts (você selecionou Hosts no menu suspenso Origem da linha), selecione um destino. A lista de destinos é preenchida quando você seleciona uma QoS. Se estiver no modo de destino, a lista de destinos não será exibida, pois serão exibidos dados de todos os destinos listados na tabela. Para restringir os destinos listados na tabela, adicione um grupo e use os filtros do painel Novo grupo. c. Se estiver no modo de destinos (você selecionou Destinos no menu suspenso Origem da linha), marque a caixa de seleção Selecionar todas as QoS se desejar exibir todas as QoS relatadas para o destino em uma única coluna. Se você selecionar essa opção, é recomendável que também adicione uma coluna com o formato de dados Informações (escolha Informações no menu suspenso Exibir como) e selecione QoS no menu suspenso Tipo de informação. Isso permite ver do que se trata cada QoS. Capítulo 11: Criador de listas 145 Marcadores de usuário 8. No painel de formato de dados (à direita), selecione o formato de dados da coluna no menu suspenso Exibir como. 9. Digite as informações para o tipo de coluna selecionado. Para obter informações sobre os campos específicos, consulte os painéis Adicionar coluna (na página 151). 10. Clique em Aplicar. 11. Continue adicionando quantas colunas desejar. Para alterar a ordem das colunas, arraste os cabeçalhos da coluna. Para retornar à exibição do grupo, clique no cabeçalho da coluna da origem (host ou destino). 12. Clique no ícone Salvar . a. Selecione o local do diretório no qual deseja salvar a lista e forneça um nome para ela. Para salvar a lista em um subdiretório, digite uma estrutura de diretório, por exemplo, servers/disk_usage/latest_list. Isso cria servidores e disk_usage de subdiretórios e a lista nomeada latest_list. b. Selecione público, conta ou privado na lista suspensa à direita do campo de nome. c. Clique em Salvar. Marcadores de usuário Nos portlets que possuem filtros é possível filtrar com base em dois critérios definidos pelo usuário, chamados Marcadores de usuário. Também é possível criar grupos automaticamente, de acordo com o Marcador de usuário. Marcador de usuário 1 e Marcador de usuário 2 são campos de texto definidos no robô. É possível inserir qualquer texto nesses campos. (Use o Gerenciador de infraestrutura para abrir a janela de configuração para o robô.) Depois de fazer isso, você pode filtrar esses valores nos portlets Gerenciador de serviços unificados, no Gerador de relatórios de desempenho e Criador de listas. Por exemplo, você pode usar a Marcador de usuário 1 para a localização geográfica Marcador de usuário 2 para o tipo de servidor. Em alguns sistemas, você insere Europa para Marcador de usuário 1 na configuração do robô e, em alguns sistemas, insere Ásia. Para Marcador de usuário 2, você insere servidor de produção ou servidor Web. 146 Documentação do usuário Janela Criador de listas É possível, então, criar relatórios para seus sistemas regionais filtrando por Marcador de usuário 1 no Gerador de relatórios de desempenho (na guia Filtros) ou no Criador de listas (nos campos de filtro do painel Novo grupo). Para fazer isso, defina o filtro como Marcador de usuário 1 é Europa ou Marcador de usuário 1 é Ásia. No portlet Gerenciador de serviços unificados, você pode criar grupos separados para seus servidores de produção e Web e aplicar diferentes modelos de monitoramento a eles. Para criar os grupos, na seção de Filtros da caixa de diálogos Editar grupo, defina o filtro como Marcador de usuário 2 é o servidor de produção de um grupo e o Marcador de usuário 2 é o servidor web de outro grupo. Marcador de usuário 1 e Marcador de usuário 2 podem ser usados para filtrar por qualquer sistema que possua um robô do CA Nimsoft Monitor em execução. Você não pode usar o Marcador de usuário 1 e Marcador de usuário 2 para filtrar por dispositivos de rede que não têm um robô do CA Nimsoft Monitor. Para obter mais informações sobre como criar grupos automaticamente, de acordo com o marcador de usuário, consulte o tópico Grupos Automáticos. (na página 401) Janela Criador de listas Campo ou botão Description Botão Adicionar coluna Exibe os painéis Adicionar coluna (na página 151), onde é possível definir uma coluna para uma lista. Botão Remover coluna Remove a coluna selecionada da tabela. Ícone Exibir como PDF Abre a caixa de diálogo Preferências de PDF (na página 159), onde você pode escolher as configurações para uma versão em PDF da lista. Capítulo 11: Criador de listas 147 Janela Criador de listas Ícone Atualizar Atualiza os dados exibidos na tabela. Nova exibição Limpa todos os campos ou redefine-os como padrão. Edite as configurações para criar uma lista e, em seguida, clique no ícone Salvar exibição ( ) ou Salvar exibição como ( ). Ícone Abrir exibição Abre a caixa de diálogo Abrir exibição (na página 159), onde é possível selecionar uma lista existente. Ícone Salvar exibição como Salva a lista. Ícone Salvar exibição Abre a caixa de diálogo Salvar exibição (na página 159), onde é possível nomear a lista e salvá-la como uma lista pública ou privada. As listas públicas podem ser exibidas por todos os usuários. As listas privadas só podem ser exibidas por você. Pode-se também usar a caixa de diálogo Salvar exibição para excluir listas. Ícone Ajuda Exibe a ajuda online para o Criador de listas. Tabela Exibe as colunas definidas para a lista. Arraste os cabeçalhos da coluna para alterar a ordem das colunas. Digite o texto em um campo ao lado do cabeçalho da coluna para filtrar tal texto. Campo Cabeçalho da coluna Digite um nome para a coluna que está sendo definida. Menu suspenso Origem da linha Selecione se os dados deverão ser exibidos para os hosts (os sistemas que realizam o monitoramento) ou destinos (os pontos de extremidade de um teste). Por exemplo, para utilização de disco, escolha Hosts para ver informações sobre os sistemas onde o NM (CA Nimsoft Monitor) está instalado. Para um teste de URL, escolha a opção Destinos para ver informações sobre o destino do teste de URL. Caixa de seleção Ocultar entradas de repetição Selecione esta opção de modo que os nomes repetidos de hosts ou destinos não sejam exibidos. Por exemplo, se existirem várias linhas no mesmo host (origem), ele será relacionado somente uma vez e a coluna aparecerá em branco para linhas subsequentes do mesmo host. Isso facilita a visualização de grupos de entradas. Botão Aplicar 148 Documentação do usuário Atualiza a tabela com suas alterações. Janela Criador de listas Relatório detalhado/Modelo detalhado Especifica uma lista a ser usada para verificar e exibir mais informações sobre a lista. O nome deste campo muda de Relatório detalhado para Modelo detalhado em listas com mais de um grupo. Para obter uma lista com apenas um grupo, pode-se clicar no nome de um sistema no grupo dentro do Visualizador de listas e visualizar o detalhamento de um Relatório de desempenho para o sistema. O relatório é exibido com métricas para o sistema selecionado. Para obter uma lista com diversos grupos, pode-se clicar no nome de um grupo dentro do Visualizador de listas a fim de exibir o Modelo detalhado especificado. O Modelo detalhado pode ser qualquer lista, mas geralmente contém dados para os sistemas individuais que compõem o grupo. Por exemplo, existem grupos denominados Data Center 1 e Data Center 2 compostos por sistemas em cada data center. A lista do nível mais alto exibe dados agregados para cada data center. No entanto, pode-se detalhar e exibir os dados para cada sistema. Para fazer isso, crie uma lista chamada Data Center System Metrics com as medições dos sistemas individuais. Defina o modelo Data Center System Metrics como Modelo detalhado. Dessa forma, quando você fizer o detalhamento a partir de dados agregados do Data Center 1 ou Data Center 2, consulte o relatório Data Center System Metrics com os dados para os sistemas em tal grupo. Digite o nome de uma lista ou clique no ícone Localizar exibição ( ) à direita deste campo para selecionar a lista a partir de um menu. A lista especificada como Modelo detalhado é usada por padrão para todos os grupos. Para usar outro modelo detalhado para um grupo, marque a caixa de seleção Substituir modelo. Botão Editar (Exibido quando um Modelo detalhado é especificado) Permite editar a lista especificada como um Modelo detalhado. É necessário salvar a lista atual para editar o Modelo detalhado. Este botão não está disponível para listas com apenas um único grupo. Nesse caso, o relatório detalhado é um relatório de desempenho que não pode ser editado no Criador de listas. Capítulo 11: Criador de listas 149 Janela Criador de listas Limite de linha Limita o número de linhas exibidas. Isso faz carregar o relatório no Visualizador de listas mais rapidamente, especialmente se você tiver um grande número de sistemas na lista. Por exemplo, se você definir como 10, as 10 linhas principais selecionadas para classificação na tabela serão exibidas. Se você classificar a tabela pela coluna Uso de CPU, os sistemas com os 10 maiores valores de Uso de CPU serão exibidos. Se o Limite de linha for definido como 0, o relatório exibe o número de relatórios que couber em uma única tela. Para exibir os dados de mais sistemas, aumente o limite de linhas. Observação: configurar o limite de linhas para um número muito grande pode causar lentidão ao carregar a lista ou o Visualizador de listas pode atingir o tempo limite, dependendo do ambiente. Por padrão, o Visualizador de listas atinge o tempo limite após 10 minutos. Ícone Adicionar grupo Adiciona um grupo no qual é possível criar um grupo para exibição na lista. Um grupo exibe dados agregados para um conjunto de hosts ou destinos, ao invés de dados para cada host ou destino individual. Ícone Remover grupo Exclui o grupo atual. Caixa de seleção Substituir modelo Selecione a fim de especificar um modelo detalhado para este grupo, diferente do especificado no campo Modelo detalhado. Digite o nome de uma lista ou clique no ícone Localizar exibição ( ) à direita deste campo para selecionar a lista a partir de um menu. Caixa de seleção Estático Selecione para exibição dos dados dos sistemas definidos no relatório Substituir modelo, em vez de exibir para os integrantes do grupo. Por exemplo, caso tenha um grupo composto por hosts do VMware em que queira exibir os dados não para os integrantes do grupo (hosts), mas para as instâncias do VMware em tais hosts. Para fazer isso, use um relatório com as instâncias do VMware definidas como a origem de dados em Substituir modelo e marque a caixa de seleção Estático. Botão Editar Permite editar a lista especificada em Substituir modelo. É necessário salvar a lista atual para edição na opção Substituir modelo. Este botão não está disponível para listas com apenas um único grupo. Nesse caso, o relatório detalhado é um relatório de desempenho que não pode ser editado no Criador de listas. 150 Documentação do usuário Janela Criador de listas Campos de filtros ■ Use esses campos para exibir somente hosts ou destinos específicos na lista. Por exemplo, é possível filtrar apenas por hosts que monitoram uma determinada medição de QoS ou por todos os hosts ou destinos em um hub específico. ■ Botão não - clique para exibir todos os itens, exceto os itens especificados. ■ Menu suspenso Origem - selecione o item que deseja filtrar. ■ Menu suspenso Operador - selecione o operador (começa com, termina com, contém ou é) que deseja usar para o filtro. ■ Caixa de texto - digite o texto que deseja filtrar. Ícone Adicionar filtro Clique para adicionar outra linha de opções de filtro. Ícone Remover filtro Clique para remover a linha de opções de filtro. Esse ícone é visível se tiver mais de uma linha de opções de filtro. Painel Adicionar coluna Os paineis Adicionar Coluna são exibidos quando você clica no botão Adicionar coluna. Os campos variam conforme você seleciona Hosts ou Destinos no menu suspenso Origem da linha. Modo de hosts: Campo ou botão Descrição Painel QoS Seleciona a medição de QoS que deseja exibir na coluna. Painel Destino Selecione um destino para a medição de QoS. A lista é preenchida ao selecionar uma medição de QoS. Se para a medição de QoS selecionada, o nome do host for parte do destino, consulte $HOST na parte superior da lista de hosts. Essa variável permite criar uma única coluna para os dados. Por outro lado, uma vez que o nome do host é parte do destino, seria necessário criar uma coluna para cada sistema. Em geral, se a opção $HOST estiver presente, você vai querer usá-la. Capítulo 11: Criador de listas 151 Janela Criador de listas Painel Formato de dados Use os campos neste painel para definir os dados a serem exibidos na coluna. Os campos e botões deste painel mudam de acordo com o formato de dados selecionado no menu suspenso Exibir como. Para obter informações sobre cada campo ou o botão, consulte a descrição de cada formato de dados: ■ Numérico (na página 153) ■ Spark (na página 153) (mini-gráfico) ■ Medidor (na página 154) ■ Fatia de tempo (na página 155) ■ Alarme (na página 156) ■ Status (na página 157) ■ Informações (na página 158) Modo de destinos: Campo ou botão Descrição Caixa de seleção Selecionar todas as QoS Marque para exibir todas as QoS relatadas para o destino em uma única coluna. Se você selecionar essa opção, é recomendável que também adicione uma coluna com o formato de dados Informações (escolha Informações no menu suspenso Exibir como) e selecione QoS no menu suspenso Tipo de informação. Isso permite ver o que é cada QoS. Você também pode usar os campos de filtro no painel Novo grupo para restringir a exibição de QoS ou destinos (veja a janela Criador de listas para obter uma descrição desses campos). Painel QoS 152 Documentação do usuário Seleciona a medição de QoS que deseja exibir na coluna. Janela Criador de listas Painel Formato de dados Use os campos neste painel para definir os dados a serem exibidos na coluna. Os campos e botões deste painel mudam de acordo com o formato de dados selecionado no menu suspenso Exibir como. Para obter informações sobre cada campo ou o botão, consulte a descrição de cada formato de dados: ■ Numérico (na página 153) ■ Spark (na página 153) (mini-gráfico) ■ Medidor (na página 154) ■ Fatia de tempo (na página 155) ■ Alarme (na página 156) ■ Status (na página 157) ■ Informações (na página 158) Painel de formato dos dados numéricos Campo ou botão Descrição Menu suspenso Exibir como Seleciona o formato de dados da coluna. Botão Aplicar Atualiza a exibição da tabela com as alterações feitas. Campo Cabeçalho da coluna Digite um nome para a coluna. Menu suspenso Agregação Escolha o método que deseja usar para agregar os dados. Caixa de combinação e menu suspenso Período Selecione o número e as unidades para o intervalo que deseja que os dados sejam visualizados. Caixa de seleção Mostrar unidades Clique para exibir a unidade de medição na coluna, por exemplo, percentual ou segundo. Painel de formato dos dados spark Campo ou botão Descrição Menu suspenso Exibir como Seleciona o formato de dados da coluna. Botão Aplicar Atualiza a exibição da tabela com as alterações feitas. Campo Cabeçalho da coluna Digite um nome para a coluna. Caixa de cores e menu suspenso Estilo de gráfico Clique na caixa para abrir uma paleta de cores onde é possível selecionar uma cor para os itens do gráfico. Escolha o tipo de gráfico, linha ou coluna. Caixa de combinação e menu suspenso Período Selecione o número e as unidades para o intervalo que deseja que os dados sejam visualizados. Capítulo 11: Criador de listas 153 Janela Criador de listas Escala automática Selecione para ter a escala do gráfico spark definida automaticamente de acordo com os valores mínimo e máximo desta coluna. Desmarque para definir os valores mínimo e máximo dos gráficos spark nesta coluna. Isso pode ser útil para exibir uma maior diferenciação de intervalo de valores especificado. Por exemplo, se os dados de um sistema na coluna apresentarem um valor fora da escala, existe uma tendência de o gráfico spark ser igualado às outras colunas. Excluir o valor fora da escala do intervalo mínimo e máximo faz com que ocorra um detalhamento dos gráficos spark e apareça uma maior diferenciação no intervalo de valores. Cor do gráfico Selecione para abrir um gráfico de cores em que é possível definir a cor dos gráficos spark para a coluna. Limites de uso Selecione para exibir as cores nos gráficos spark que indicam os limites. Nos campos De e Para, digite um intervalo de valores. Ou deixe o campo De em branco para incluir todos os valores até o valor no campo Para. No menu suspenso Cor, escolha uma cor para o intervalo de valores. Para adicionar mais linhas, clique no ícone Adicionar linha ( ) à direita do menu Cor. Para excluir uma linha, clique no ícone Remover linha ( ). Clique nas setas Mover para cima ou Mover para baixo para alterar a ordem das linhas. Painel de formato dos dados do medidor Campo ou botão Descrição Menu suspenso Exibir como Seleciona o formato de dados da coluna. Botão Aplicar Atualiza a exibição da tabela com as alterações feitas. Campo Cabeçalho da coluna Digite um nome para a coluna. Menu suspenso Agregação Escolha o método que deseja usar para agregar os dados. Caixa de combinação e menu suspenso Período Selecione o número e as unidades para o intervalo que deseja que os dados sejam visualizados. Mostrar valor, Mostrar unidades Para exibir valores numéricos no medidor. Caso a opção Mostrar valor seja selecionada, pode-se escolher se deseja exibir as unidades. Máx Digite o valor máximo para exibição. 154 Documentação do usuário Janela Criador de listas Ícone Localizar máximo Localiza o valor máximo até a data referente à medição de QoS selecionada. Clique no ícone e, em seguida, clique em Aplicar. Campos Limites Forneça valores limite para a cor exibida no medidor: ■ Todos os valores até Aviso são verdes ■ Todos os valores entre Aviso e Crítico são amarelos ■ Todos os valores entre Crítico e Máximo são vermelhos Painel de formato de dados de fatia de tempo O formato de dados de fatia de tempo é um gráfico de barras no qual cada barra representa dados agregados de um intervalo ou fatia de tempo. É possível definir a duração de cada fatia de tempo. Por exemplo, se quiser ver dados por hora de um período de 24 horas, defina o Período como 24 horas e a Duração da fatia de tempo como 1 hora. Você verá um gráfico de barras com 24 barras, ou fatias de tempo, onde cada fatia representa uma hora de dados. É possível definir limites para que a cor de cada fatia indique o valor agregado dos dados. Também é possível definir um limite para que, se um número especificado de valores nulos for incluído nos dados, a cor da fatia indicará isso. Campo ou botão Descrição Menu suspenso Exibir como Seleciona o formato de dados da coluna. Botão Aplicar Atualiza a exibição da tabela com as alterações feitas. Campo Cabeçalho da coluna Digite um nome para a coluna. Caixa de controle giratório Período e menu suspenso Selecione o número e as unidades para o intervalo que deseja que os dados sejam visualizados. Caixa de controle giratório Duração da fatia Selecione o número e as unidades do tamanho de cada fatia de de tempo e menu suspenso tempo (intervalo). Menu suspenso Agregação de fatias de tempo Escolha o método que você deseja usar para agregar os dados de cada fatia de tempo. Capítulo 11: Criador de listas 155 Janela Criador de listas Caixa de seleção Detectar valores nulos Selecione se desejar que as fatias de tempo com valores nulos tenham uma cor diferente. Alguns tipos de monitores retornarão valores nulos se nenhum dado for obtido. Por exemplo, quando o tempo de resposta do aplicativo é monitorado, um valor nulo será retornado se o probe não puder contatar o site de destino. Para ver uma indicação visual de que valores nulos foram retornados, use essa caixa de seleção junto com o seletor Cor nula e o Limite de contagem nulo. Observação: no Visualizador de listas, é possível clicar duas vezes em uma fatia de tempo para ver um gráfico de Relatório de desempenho dos dados dessa fatia. Os valores nulos são representados em um gráfico de linhas por uma linha pontilhada. Seletor de Cor nula (Exibido apenas se a caixa de seleção Detectar valores nulos estiver marcada) Limite de contagem nulo (Exibido apenas se a caixa de seleção Detectar valores nulos estiver marcada) Selecione a cor das fatias com valores nulos. Se o Limite de contagem nulo for atingido, essa cor será exibida no lugar da cor definida nos campos de Limites. Digite o número de valores nulos desejados para disparar a mudança de cor de uma fatia. Por exemplo, se você definir o seletor de Cor nula como azul e só quiser ver uma fatia ficar azul se contiver três ou mais valores nulos, defina o Limite de contagem nulo como 3. Se uma fatia contiver dois valores nulos, a cor será a definida nos campos Limites. Se ela contiver três ou mais valores nulos, a cor será azul. Observação: esse limite é uma contagem do número de valores nulos retornados. Isso é diferente dos campos Limites abaixo, que refletem o valor agregado dos dados. Campos Limites Use estes campos para atribuir uma cor a um intervalo de valores especificado. Esses limites determinam a cor de cada fatia. Nos campos De e Para, digite um intervalo de valores para a cor. Ou deixe o campo De em branco para incluir todos os valores até o valor no campo Para. No menu suspenso Cor, escolha um ícone de cor para a fatia. Para adicionar ou excluir linhas, clique nos ícones de adição de linha ( ) ou de remoção de linha ( ), à direita do menu suspenso Cor. Também é possível reorganizar as linhas clicando em Mover para cima ( ) e Mover para baixo ( ). Painel de formato dos dados de alarme Campo ou botão Descrição Menu suspenso Exibir como Seleciona o formato de dados da coluna. Botão Aplicar Atualiza a exibição da tabela com as alterações feitas. 156 Documentação do usuário Janela Criador de listas Menu suspenso Status/Resumo Para exibir o status ou resumo de alertas. ■ Status - exibe a maior gravidade dos alarmes. Por exemplo, se um sistema tiver três alarmes principais e um crítico, o crítico é exibido como o status. ■ Resumo - exibe uma barra colorida que indica a distribuição de alarmes. Por exemplo, se um sistema tiver três alarmes principais e um crítico, a barra mostra 75% laranja e 25% vermelho. Campo Cabeçalho da coluna Digite um nome para a coluna. Campo Substituição da origem Digite o nome de uma origem (host ou destino) a fim de exibir apenas os alarmes para tal origem. Campo Subsistema Digite o nome de um subsistema a fim de exibir apenas os alarmes para tal subsistema. Campo Probe Digite o nome de um probe a fim de exibir apenas os alarmes para tal probe. Campo Marcador de usuário Digite um marcador de usuário a fim de exibir apenas os alarmes para marcador de usuário. Painel Status Data Format Campo ou botão Descrição Menu suspenso Exibir como Seleciona o formato de dados da coluna. Botão Aplicar Atualiza a exibição da tabela com as alterações feitas. Campo Cabeçalho da coluna Digite um nome para a coluna. Menu suspenso Agregação Escolha o método que deseja usar para agregar os dados. Se escolher a opção Ú ltimo, a última medição é usada e o período não é relevante. Se escolher um método diferente da opção Ú ltimo, os campos Período serão ativados. Caixa de combinação e menu suspenso Período Selecione o número e as unidades para o intervalo que deseja que os dados sejam visualizados. Capítulo 11: Criador de listas 157 Janela Criador de listas Campos Limites Use esses campos para atribuir um status a um intervalo de valores específicos. É possível adicionar mais linhas para criar uma série de níveis de status. Nos campos De e Para, digite um intervalo de valores para o status. Ou deixe o campo De em branco para incluir todos os valores até o valor no campo Para. Escolha um ícone de cor para o status no menu suspenso do ícone de status. No campo Texto, digite o texto a ser exibido para os dados que se enquadram no intervalo especificado. Por exemplo, é possível criar uma série de status que exibem as palavras baixo, médio, alto, grave e crítico. Para adicionar mais linhas, clique no ícone adicionar linha ( ) à direita do campo Texto. Painel Source Data Format O formato de dados mostra as informações sobre o sistema associado à origem, fonte ou QoS. Coluna Origem Isso pode ser útil se estiver exibindo medições de QoS pelo destino. Por exemplo, se o destino que estiver sendo monitorado for espaço em disco na unidade C, a coluna Origem informa em qual sistema a unidade C está ativada. Coluna Fonte Exibe a fonte da origem (host ou destino) para a linha. As fontes são uma forma de agrupamento de dados. Por exemplo, as fontes podem representar datacenters ou clientes MSP. Coluna QoS A categoria dos dados. Pode ser uma coluna útil para exibição em listas com base no destino. Os nomes de destino podem ser ambíguos e a QoS ajuda a esclarecer. Campo ou botão Descrição Menu suspenso Exibir como Seleciona o formato de dados da coluna. Botão Aplicar Atualiza a exibição da tabela com as alterações feitas. Campo Cabeçalho da coluna Digite um nome para a coluna. Tipo de informação Tipos de dados a serem exibidos: origem, fonte ou QoS. 158 Documentação do usuário Janela Criador de listas Ocultar entradas de repetição Oculta o nome dos hosts ou destinos repetidos. Por exemplo, se existirem várias linhas no mesmo host (origem), ele será relacionado somente uma vez e a coluna aparecerá em branco para linhas subsequentes do mesmo host. Isso facilita a visualização de grupos de entradas. Caixa de diálogo Abrir exibição Campo ou botão Descrição Botão Abrir Exibe a lista selecionada no Criador de listas. Botão Cancelar Fecha a caixa de diálogo sem exibir uma lista no Criador de listas. Caixa de diálogo Preferências de PDF Exibe a caixa de diálogo Preferências de PDF, onde é possível escolher configurações para exibição de um relatório como PDF. O PDF pode ser impresso ou salvo. A caixa de diálogo Preferências de PDF contém os seguintes campos ou botões: Campo ou botão Descrição Ícone Programar relatório (não está disponível a Abre a caixa de diálogo Criar tarefa no portlet Agendador de partir do Criador de listas) relatórios, onde é possível programar o relatório para ser executado e disponibilizado. Menu suspenso Orientação Escolha a orientação da página para o PDF: retrato ou paisagem. Menu suspenso Tamanho Escolha o tamanho da página para o PDF. Menu suspenso Qualidade Escolha o nível de qualidade do PDF. Botão OK Fecha a caixa de diálogo e exibe o PDF. Botão Cancelar Clique para sair da caixa de diálogo sem criar um PDF. Caixa de diálogo Salvar Campo ou botão Descrição Árvore de diretórios Selecione um diretório para salvar a lista. Campo Texto Digite um nome para a lista. Digite uma estrutura de diretório antes do nome da lista para criar os subdiretórios. Por exemplo, servers/disk_usage/latest_list cria servidores de subdiretórios e disk_usage e a lista denominada latest_list. Capítulo 11: Criador de listas 159 Solucionando problemas do Criador de listas Menu suspenso Access type Escolha o tipo de acesso para a lista: ■ público - pode ser exibido por todos os usuários. ■ conta - pode ser exibido apenas pelos usuários da conta que esteja conectado como. Observação: salvar para uma conta requer a ACL do Administrador do portal. ■ privado - pode ser exibido somente por você. Botão Excluir Exclui a lista selecionada na árvore de diretórios. Botão Salvar Salva a lista. Botão Cancelar Fecha a caixa de diálogo sem salvar a lista. Desativar relatórios públicos Você pode impedir que os usuários salvem Relatórios de desempenho e Relatórios de listas como relatórios públicos. Talvez seja conveniente fazer isso, por exemplo, se você for um MSP e não desejar que os clientes possam ver relatórios de outros clientes do UMP. Se a gravação de relatórios públicos for desativada, os usuários poderão salvar os relatórios como particulares ou de conta. Os usuários ainda poderão abrir relatórios públicos para exibição; eles só estarão impedidos de salvar novos relatórios como públicos. Siga estas etapas: 1. Abra o Infrastructure Manager. 2. Clique no robô do hub principal na exibição em árvore. 3. Clique no probe wasp, na parte superior do painel à direita, para selecioná-lo. 4. Pressione CTRL e clique com o botão direito do mouse e, em seguida, selecione Raw Configure no menu suspenso. 5. Clique na pasta ump_common na exibição em árvore da janela Raw Configure. 6. Clique duas vezes em allow_public_reports e altere o valor para falso. 7. Clique em OK e, em seguida, clique em OK novamente para fechar a janela Raw Configure. 8. Reinicie o probe wasp. Solucionando problemas do Criador de listas Esta seção explica como solucionar problemas comuns por meio do Criador de listas. 160 Documentação do usuário Solucionando problemas do Criador de listas A coluna Fatia de tempo não exibe nenhum dado Sintoma: Ao definir uma coluna Fatia de tempo no Criador de listas, ou quando visualizo uma coluna Fatia de tempo no Visualizador de listas, a coluna Fatia de tempo não exibe nenhum dado. Solução: Isso ocorrerá se a coluna Fatia de tempo for muito estreita para que as fatias tenham pelo menos um pixel de largura. As fatias de tempo poderão ter menos de um pixel se você digitar no campo Período um valor muito longo em relação ao valor inserido no campo Duração da fatia de tempo. Por exemplo, se você definir o Período como 1.000 horas e a Duração da fatia de tempo como 1 minuto com a largura de coluna padrão, as fatias terão menos de um pixel de largura e não serão exibidas. Tente diminuir o Período aumentando a Duração da fatia de tempo ou a largura da coluna. Faltam dados na coluna Fatia de tempo Sintoma: Ao definir uma coluna Fatia de tempo no Criador de listas, ou quando visualizo uma coluna Fatia de tempo no Visualizador de listas, faltam intervalos de dados na coluna Fatia de tempo entre as fatias. Solução: Pode parecer que faltam dados na coluna Fatia de tempo se o intervalo de amostragem de QoS for maior que a Duração da fatia de tempo selecionada. Por exemplo, se a amostragem de QoS ocorrer a cada cinco minutos e você selecionar 1 minuto no campo Duração da fatia de tempo, a coluna Fatia de tempo exibirá quatro minutos de espaço em branco entre cada fatia. Para evitar isso, use durações de fatia de tempo tão longas quanto o intervalo de amostragem de QoS ou mais longas. Capítulo 11: Criador de listas 161 Capítulo 12: Visualizador de listas O Visualizador de listas exibe as informações em formato de tabela. As informações podem ser no formato de texto, números, medidores, alarmes, ou gráficos. As listas são configurados no aplicativo do Criador de listas ou é possível exibir listas pré-definidas. A lista que se pode exibir depende das permissões. Caso não tenha a permissão Visualizador de listas definida na ACL, verá uma mensagem de permissão negada ao tentar executar o aplicativo Visualizador de listas. Esta seção contém os seguintes tópicos: Detalhamento no Visualizador de listas (na página 163) Janela Visualizador de listas (na página 164) Detalhamento no Visualizador de listas Pode-se clicar em algumas células no Visualizador de listas para detalhamento e obter mais informações. As informações exibidas dependem do tipo de célula em que você clicar. Nome do grupo Clique em um nome de grupo na coluna de origem para exibir uma lista com informações sobre os integrantes do grupo. A lista exibida é definida no Criador de listas, nas configurações de Modelo detalhado ou em Substituir modelo. Nome do host ou da origem Clique no nome de um sistema na coluna Host ou Origem para consultar um gráfico do Gerador de relatórios de desempenho com dados para o sistema selecionado. O relatório exibido é definido no Criador de listas, nas configurações de Relatório detalhado. Se nenhum gráfico do Gerador de relatórios de desempenho for especificado como Relatório detalhado, o USM autônomo será iniciado em seu lugar. Célula de dados Clique duas vezes em qualquer célula de dados para exibir um gráfico do Performance Reports Designer de tais dados. Observação: para uma coluna Fatia de tempo, clicar duas vezes em uma fatia exibe um Gerador de relatórios de desempenho para a fatia, em vez do período inteiro. No entanto, quando você passa o mouse sobre a coluna, uma dica de ferramenta exibe dados para todo o período. Capítulo 12: Visualizador de listas 163 Janela Visualizador de listas Célula de alarmes Clique duas vezes em uma célula de uma coluna do alarme para abrir o Console de alarmes. Caso tenha especificado algum valor a ser filtrado nos alarmes (Substituição da origem, Subsistema, Probe ou Marcador de usuário) ao definir a coluna, consulte somente os alarmes que correspondam a tais valores. Mais informações: Janela Criador de listas (na página 147) Painel de formato dos dados de alarme (na página 156) Janela Visualizador de listas A janela Visualizador de listas contém a tabela e a barra de ferramentas do Visualizador de listas. Ao trabalhar na tabela, pode-se clicar em um cabeçalho da coluna para classificar por coluna. Clique no cabeçalho novamente para alternar a classificação entre a ordem crescente e decrescente. Digite o texto em um campo ao lado do cabeçalho da coluna para exibir somente os itens com tal texto. Para alterar a ordem das colunas, arraste os cabeçalhos da coluna. Pode-se clicar duas vezes em algumas células na tabela para detalhamento e obter mais informações. As informações exibidas dependem do tipo de célula em que você clicar. Observação: para uma coluna Fatia de tempo, clicar duas vezes em uma fatia exibe um Gerador de relatórios de desempenho para a fatia, em vez do período inteiro. No entanto, quando você passa o mouse sobre a coluna, uma dica de ferramenta exibe dados para todo o período. A barra de ferramentas Visualizador de listas tem os seguintes campos e botões: Campo ou botão Descrição Ícone Exibir como PDF Exibe a caixa de diálogo Preferências de PDF (na página 159), onde é possível selecionar configurações para exibição do relatório como PDF. O PDF pode ser impresso ou salvo. Ícone Atualizar Atualiza os dados exibidos em Visualizador de listas. Ícone Abrir exibição Abre a caixa de diálogo Abrir exibição (na página 165), onde é possível selecionar uma lista para exibir no Visualizador de listas. Ícone Ajuda Exibe a ajuda online para o Visualizador de listas. 164 Documentação do usuário Janela Visualizador de listas Caixa de diálogo Preferências Acesse a caixa de diálogo Preferências, clicando no ícone Configurações ( ) e em Preferências. Campo ou botão Descrição Campo Nome de lista/relatório/SLA Digite o nome do relatório que deseja abrir por padrão nesta instância do portlet. Se nenhum nome de relatório for selecionado aqui, não haverá dados na janela do portlet quando for aberta. Depois de selecionar um relatório e salvar suas preferências, efetue logoff e logon novamente no UMP para ver o relatório especificado exibido por padrão. Campo Período Selecione o intervalo de tempo para exibir o relatório padrão. (Somente para relatórios de desempenho) Campo Altura Digite a altura, em pixels, para esta instância do portlet para abrir. Campo Altura maximizada Digite a altura, em pixels, para que esta instância do portlet seja exibida quando o ícone ( ) Maximizar for clicado. Botão Salvar Clique para salvar as alterações. Caixa de diálogo Abrir exibição Campo ou botão Descrição Botão Abrir Exibe a lista selecionada no Visualizador de listas. Botão Cancelar Fecha a caixa de diálogo sem exibir uma lista no Visualizador de listas. Capítulo 12: Visualizador de listas 165 Capítulo 13: Modo de manutenção Esta seção contém os seguintes tópicos: Usando o modo de manutenção (na página 167) Usando o modo de manutenção O aplicativo Modo de manutenção permite definir os sistemas de computador na rede para o modo de manutenção de modo que estejam temporariamente sem monitoramento. Os parâmetros de monitoramento para o sistema são retidos e, quando o modo de manutenção encerrar, serão monitorados novamente como antes. Caso não tenha a permissão Modo de manutenção definida na ACL, verá uma mensagem de permissão negada ao tentar executar o aplicativo Modo de manutenção. O aplicativo Modo de manutenção possui os seguintes campos e botões: Campo ou botão Descrição Ícone Modo de manutenção Clique para exibir somente os sistemas em modo de manutenção na lista de hosts. Campo de filtro Host Digite o texto para listar somente os hosts com nomes que contenham este texto. Ícones de status Indica o status do host: ■ = o sistema está em operação ■ = o sistema está fora de operação ■ (branco) = o sistema está no modo de manutenção Lista de hosts Clique no nome de um host para selecioná-lo. Para selecionar vários hosts, é possível usar os comandos Shift + clique ou Ctrl + clique. Botão Definir Clique para definir o(s) host(s) selecionado(s) para o modo de manutenção. Uma caixa de diálogo Calendário é exibida, onde é possível definir a hora para o término do modo de manutenção. Capítulo 13: Modo de manutenção 167 Usando o modo de manutenção Botão Finalizar 168 Documentação do usuário Clique para encerrar o modo de manutenção do(s) host(s) selecionado(s). Uma caixa de diálogo de confirmação é exibida. Se finalizar o modo de manutenção, o host será monitorado novamente como estava antes de ser definido como modo de manutenção. Capítulo 14: Meus Tickets A opção Meus Tickets oferece uma exibição flexível onde é possível exibir informações básicas sobre seus tickets do CA Nimsoft Service Desk. O Meus Tickets exibe um subconjunto de dados disponíveis no Service Desk e um subconjunto de funcionalidades. Diferentemente do Service Desk, a opção Meus Tickets pode ser exibida na mesma página que outros portlets, permitindo a exibição de tickets com outros dados importantes de sua organização. A exibição principal mostra a lista de solicitações, uma tabela que lista todas as informações sobre seus tickets. Na lista de solicitações pode-se clicar em um ticket para abri-lo, bem como exibir informações, adicionar observações ao log de trabalho ou adicionar anexos ao ticket. Esta seção contém os seguintes tópicos: Tipos de usuário (na página 169) Lista de solicitações (na página 170) Exibindo tickets (na página 170) Adicionar uma observação ao ticket (Usuários de autoatendimento) (na página 171) Adicionar um anexo a um ticket (na página 171) Adicionar um item do log de trabalho a um ticket (agente ou administrador) (na página 172) Tipos de usuário Existem três tipos de usuários do Service Desk e Meus Tickets: Usuários de autoatendimento Os usuários de autoatendimento são usuários finais que solicitam serviços de suporte à TI. Um usuário de autoatendimento possui iteração limitada com o Service Desk e o Meus Tickets, usando tais ferramentas principalmente para enviar solicitações e monitorar o andamento de suas solicitações. Agentes do Service Desk Os agentes do Service Desk são os que oferecem suporte aos serviços de TI. Os agentes, supervisores e gerentes do Service Desk usam a ferramenta de forma extensiva para enviar solicitações no lugar dos usuários finais por toda a empresa, além disso, rastream e monitoram a resolução e o fechamento das solicitações. Capítulo 14: Meus Tickets 169 Lista de solicitações Administradores de aplicativos do Service Desk Os administradores do Service Desk são responsáveis por estabelecer o fluxo do processo de suporte à TI, bem como configurar o Service Desk para oferecer suporte de acordo com os requisitos da empresa. Os administradores configuram os registros do Service Desk e os fluxos de trabalho, e também usam o Service Desk para garantir que os padrões de suporte à TI sejam atendidos. Lista de solicitações A lista de solicitações apresenta uma tabela que mostra as informações sobre seus tickets. As informações exibidas podem variar de acordo com o tipo de usuário. Os usuários de autoatendimento podem alternar entre a exibição apenas dos tickets enviados ou a exibição de todos os tickets de sua empresa. O agente e os administradores podem ver os tickets que eles enviaram, os que estão atribuídos a eles ou os atribuídos a um grupo no qual sejam integrantes. Além disso, o agente e o administrador podem ver mais colunas na tabela com a lista de solicitações do que os usuários de autoatendimento. Clique no cabeçalho de uma coluna para classificar a tabela por esta coluna. Clique em qualquer linha para abrir o ticket. Exibindo tickets É possível abrir um ticket para exibir mais informações. Além disso, o agente e o administrador podem consultar mais informações sobre o ticket do que os usuários de autoatendimento. No ticket, pode-se adicionar uma observação ao log de trabalho ou um anexo. Para realizar outras ações, como enviar novas solicitações, realizar buscas, exportar dados, imprimir tickets ou relacionar itens de configuração a solicitação, use o Service Desk. Para exibir um ticket Clique em qualquer linha na lista de solicitações para abrir um ticket. Observação: é possível abrir somente um ticket de cada vez. Caso clique em uma linha e o ticket não for exibido, verifique se você já tem uma janela do ticket aberta. 170 Documentação do usuário Adicionar uma observação ao ticket (Usuários de autoatendimento) Adicionar uma observação ao ticket (Usuários de autoatendimento) Os usuários de autoatendimento podem adicionar uma observação ao log de trabalho de um ticket. As observações podem ser usadas para fornecer informações adicionais sobre o problema ou para se comunicar com a pessoa que está trabalhando no ticket. Para adicionar uma observação a um ticket 1. Clique no ticket na lista de solicitações ao qual deseja adicionar a observação. A janela Modify Request é aberta. 2. Role até a seção Work Log Information. 3. Digite o texto que deseja no campo Descrição. 4. Clique em Atualizar. A observação é adicionada ao ticket e fica listada na tabela da seção Work Log Information como uma observação ao cliente. Dependendo de como o Service Desk estiver configurado na sua empresa, a pessoa atribuída ao trabalho na sua solicitação pode ser notificada quando você atualizar a solicitação. Adicionar um anexo a um ticket Pode-se adicionar um anexo a um ticket Esse recurso pode ser usado para incluir imagens das mensagens de erro, arquivos de dados etc. O tamanho máximo dos anexos é de 3MB. Depois de adicionar um anexo não é possível exclui-lo. Para adicionar um anexo a um ticket 1. Clique no ticket na lista de solicitações ao qual deseja adicionar o anexo. A janela Modify Request é aberta. 2. Role até a seção Anexos. 3. Digite as informações nos campos Nome e Descrição. 4. Clique em Procurar e selecione o arquivo que deseja anexar. 5. Clique em Fazer upload. O anexo é adicionado ao ticket e fica listado na tabela da seção Anexos. É possível exibir qualquer anexo da tabela clicando na linha dentro da tabela. Capítulo 14: Meus Tickets 171 Adicionar um item do log de trabalho a um ticket (agente ou administrador) Adicionar um item do log de trabalho a um ticket (agente ou administrador) Os agentes ou administradores podem adicionar um item do log de trabalho a um ticket. Para adicionar um item do log de trabalho a um ticket 1. Clique no ticket na lista de solicitações ao qual deseja adicionar a observação. A janela Modify Request é aberta. 2. Role até a seção Activity Information. 3. Digite o texto que deseja sobre o item no campo Descrição. 4. Selecione um tipo de log de trabalho no menu suspenso. 5. Selecione Sim ou Não no campo Client Viewable, dependendo da exibição que deseja ter no cliente. 6. Digite a quantidade de minutos gastos com o item no campo Time Spent. 7. Clique em Atualizar. O item é adicionado ao ticket e fica listado na tabela da seção Activity Information. Caso tenha selecionado Sim no campo Client Viewable, os usuários de autoatendimento poderão ver o item na tabela de Work Log Information do ticket. 172 Documentação do usuário Capítulo 15: Administrador remoto do Nimsoft O aplicativo Nimsoft Remote Admin fornece um console de gerenciamento para detecção e dados de configuração no banco de dados do CA Nimsoft Monitor, Nimsoft Information Store (NIS). Observação: esse portlet foi substituído pela funcionalidade de detecção do portlet Gerenciador de serviços unificados. No entanto, esse portlet permanece disponível para clientes herdados. O portlet Administrador remoto do Nimsoft exibe informações sobre os computadores da rede em um formato de tabela. Ele mostra o estado de todos os itens de configuração do banco de dados. É possível definir o estado dos sistemas de computador detectados na rede. O aplicativo Administrador remoto do Nimsoft oferece suporte à multilocação. Os usuários de contas e contatos vêem somente os sistemas detectados das origens atribuídas à conta à qual eles pertencem. As contas são criadas e as origens são atribuídas no portlet Administração da conta. Para acessar o aplicativo Nimsoft Remote Administration, é necessário ter a permissão de Gerenciamento básico ativada na ACL. Esta seção contém os seguintes tópicos: Migração de usuários herdados (na página 174) Solucionando problemas de Administração remota do Nimsoft (na página 174) Capítulo 15: Administrador remoto do Nimsoft 173 Migração de usuários herdados Migração de usuários herdados Ao contrário de versões anteriores do Nimsoft Remote Administration, conhecido anteriormente como Gerenciador de NIS, o portlet Nimsoft Remote Admin não gerencia o monitoramento. A funcionalidade Catálogo de serviços foi removida e o monitoramento agora é realizada usando o portlet Gerenciador de serviços unificados. Caso usava anteriormente o Nimsoft Remote Administration, os Catálogos de serviços são migrados automaticamente para o USM da seguinte maneira: ■ Grupos do USM são criados para cada catálogo de serviço em um recipiente denominado Catálogos de serviços. ■ Modelos de monitoramento do USM são criados e atribuídos a cada Catálogo de serviço. ■ Elementos de serviço são convertidos em monitores do USM para o modelo de monitoramento apropriado. Os monitores tem o mesmo nome que os elementos de serviço. O monitoramento de alguns dispositivos depende da configuração escolhida durante a instalação do CA Nimsoft Monitor. Caso a opção unmanaged systems should be treated as managed tenha sido selecionada, todos os dispositivos detectados serão monitorados. Observação: para implementações em que a detecção já esteja em execução, é recomendável NÃO selecionar a opção unmanaged systems should be treated as managed. Em geral, não é desejável monitorar todos os sistemas anteriormente detectados. Caso essa opção não seja selecionada, é necessário seguir o procedimento abaixo no USM para os dispositivos que deseja monitorar: 1. Defina o estado do dispositivo como Gerenciado. Ele também pode ser definido no portlet de Nimsoft Remote Admin. 2. Verifique se os dispositivos estão atribuídos a um grupo do USM. 3. Certifique-se de que há um modelo de monitoramento atribuído ao grupo do USM. Observação: para implementações em que a detecção não tenha sido executada, é recomendável selecionar a opção unmanaged systems should be treated as managed. Nesse caso não é necessário seguir a etapa 1 acima. Todos os dispositivos em um grupo do USM que tiver um modelo de monitoramento atribuído a ele serão monitorados. Solucionando problemas de Administração remota do Nimsoft Esta seção informa como solucionar problemas comuns de Administração remota do Nimsoft. 174 Documentação do usuário Solucionando problemas de Administração remota do Nimsoft Os modelos do USM não são implantados Sintoma: Ao implantar modelos do USM no portlet de Administração remota do Nimsoft, a mensagem de erro Erro de estado do sistema de computador é exibida na coluna Status e os modelos não são implantados. Solução: Isso ocorrerá se o Estado do dispositivo não estiver definido como Gerenciado. Faça o seguinte: 1. Em Administrador remoto, clique com o botão direito do mouse no dispositivo no painel de árvore e selecione Definir estado. 2. No menu suspenso Estado, selecione Gerenciado. Capítulo 15: Administrador remoto do Nimsoft 175 Capítulo 16: Criador de relatórios de desempenho O Performance Reports Designer permite ver uma representação visual de dados de QoS. Selecione o host, a medição de QoS, o destino, o intervalo de tempo e os dados a serem exibidos em um gráfico. É possível exibir várias medições em um único gráfico, bem como vários gráficos de uma vez. É possível arrastar os gráficos entre linhas ou arrastar uma série de dados de um gráfico para outro. É possível escolher o formato de gráfico (linha, área ou gráfico de colunas) e a guia Filtros permite plotar apenas os dados que correspondam aos filtros especificados no gráfico. Pode-se alterar facilmente a origem (host ou destino) dos dados usando o menu Selecionar origem. É possível salvar um conjunto de gráficos como um relatório para impressão ou exibição posterior. Os recursos de importação e exportação permitem compartilhar gráficos com outros usuários. Caso não tenha a permissão de acesso ao QoS definida na ACL, verá uma mensagem de permissão negada ao tentar executar o aplicativo Performance Reports Designer. Esta seção contém os seguintes tópicos: Entendendo os dados sobre desempenho (na página 177) Exibindo dados de desempenho brutos (na página 179) Guias Seleção de QoS (na página 179) Guia Filtros (na página 180) Marcadores de usuário (na página 182) Painel de gráficos (na página 183) Substituição automática de campos nos modelos PRD (na página 188) Barra de Ferramentas (na página 189) Definindo relatórios com um URL (na página 193) Solucionando problemas de PRD (na página 198) Entendendo os dados sobre desempenho O Gerador de relatórios de desempenho usa intervalos de dados. O software seleciona um intervalo de dados com base na escala do gráfico que está sendo exibido. A escala é afetada pelo período de exibição dos dados, bem como a resolução da tela. O Gerador de relatórios de desempenho seleciona o intervalo menor para que haja apenas um ponto de dados por pixel. Os intervalos podem ser de um minuto a um dia. Capítulo 16: Criador de relatórios de desempenho 177 Entendendo os dados sobre desempenho Caso haja vários exemplos de dados para um intervalo, calcula-se a média dos valores. Por exemplo, se as amostras de dados forem geradas a cada 5 minutos, porém o gráfico do Gerador de relatórios de desempenho for exibido em intervalos de 15 minutos, existirão três amostras de dados por intervalo. Nesse caso, a média das três amostras de dados é exibida no gráfico. Ao contrário, se ocorrerem menos amostras de dados do que intervalos, o Gerador de relatórios de desempenho exibe os dados de maneira intercalada. Por exemplo, se as amostras de dados forem geradas a cada 15 minutos, porém o gráfico do Gerador de relatórios de desempenho for exibido em intervalos de 5 minutos, dois dos três pontos de dados, para cada intervalo, serão intercalados. Caso os dados fiquem intercalados, ao passar o mouse sobre o ponto de dados no gráfico, a dica de tela dos dados mostra o número como Estimativa em vez de Valor. O Gerador de relatórios de desempenho também intercala dados para os períodos em que tiverem dados faltando. Esses dados são indicados por uma linha pontilhada, dentro de uma linha ou área do gráfico. Em um gráfico de barras, os dados que faltam são intercalados, mas não há nenhuma indicação visual. No entanto, se uma série de dados diferentes for empilhada em um gráfico de barras e uma das séries tiver menos amostras de dados, os dados intercalados aparecerão como colunas sombreadas. Isso permite empilhar uma série de dados maior na parte superior de uma série menor. Para os gráficos de barras, cada coluna exibe os dados por cinco vezes no intervalo do gráfico. Por exemplo, se o gráfico estiver usando intervalos de 1 minuto, cada coluna representa 5 minutos. Se exportar os dados dos Relatórios de desempenho para um arquivo CSV, somente amostras dos dados reais serão incluídas; dados interpolados não são inclusos no arquivo CSV. 178 Documentação do usuário Exibindo dados de desempenho brutos Exibindo dados de desempenho brutos É possível exibir os dados brutos coletados para um gráfico, em vez do dados intercalados. Convém fazer isso caso você queira consultar os valores máximo e mínimo ou se quiser ver detalhes, como variações nos dados. No entanto, como isso pode exigir a recuperação e exibição de uma grande quantidade de dados, o desempenho do portlet poderá ser mais lento. Para exibir dados brutos para um gráfico, clique no ícone Configurar ( ) e escolha Dados brutos no menu. Os dados brutos são exibidos no gráfico, e os agregados listados abaixo do gráfico (Min, Máx e Desvio padrão) também refletem os dados brutos. A configuração dos dados brutos é salva como uma propriedade do gráfico. Se você atualizar o navegador ou reabrir o gráfico, ele continuará a exibir dados brutos. Se você adicionar uma série de dados, ele também exibirá dados brutos. Para retornar à exibição de dados intercalados, clique no ícone Configurar ( escolha Dados brutos novamente para cancelar a seleção. )e Não é possível exibir dados brutos para gráficos de pilhas, e não é possível acumular gráficos de dados brutos. Devido a problemas de desempenho, isso não é recomendável para exibir dados brutos em gráficos de coluna. Guias Seleção de QoS As guias de Seleção de QoS estão no local onde é possível selecionar o host, a medição de QoS e o destino que deseja exibir os dados. Existem duas guias de Seleção de QoS: Seleção de QoS por host e Seleção de QoS por destino. As duas guias funcionam da mesma maneira, mas a ordem para selecionar hosts e destinos é diferente. ■ Seleção de QoS por host: use-a para localizar facilmente diferentes medidas no mesmo host. ■ Seleção de QoS por destino: use-a para localizar facilmente medidas do mesmo tipo em diferentes hosts. Os painéis de seleção têm os seguintes campos: Campo Descrição Host Nome do host do computador cujas medições deseja colocar em gráfico. QoS Tipo de medição de QoS que deseja colocar em gráfico. Destino Que medição, se mais de uma for usada para o tipo de QoS selecionado. Por exemplo, para uso de CPU, pode-se escolher Ocioso, Sistema, Usuário, Aguardar ou <nome do host>. Capítulo 16: Criador de relatórios de desempenho 179 Guia Filtros Trabalhe da esquerda para a direita nos painéis de seleção. Digite um texto no campo do filtro na parte superior de cada painel de seleção para exibir somente os itens que contenham aquele texto. Por exemplo, para selecionar uma medição para o gráfico na guia Seleção de QoS por host: 1. No painel Host, selecione o nome do host do computador cujas medições deseja colocar em gráfico. Depois de selecionar o host, as medições de QoS de testes que estiverem em execução no host serão relacionadas no painel QoS. 2. No painel QoS, selecione uma medição de QoS. Depois de selecionar uma medição de QoS, os destinos disponíveis serão relacionados no painel Destino. 3. No painel Destino, selecione um destino e, em seguida, arraste-o a um painel de gráfico para exibi-lo. É possível arrastar vários destinos para cada painel de gráfico. Se os destinos forem medidos em unidades diferentes, um segundo eixo y será adicionado no lado direito do gráfico. É possível adicionar vários destinos com as unidades em dois eixos y conforme desejar, mas não é possível adicionar um destino com diferentes unidades de medição. Por exemplo, se o eixo y à esquerda representa o percentual e o eixo y à direita representa os segundos, pode-se adicionar um número ilimitado de destinos medido em porcentagem ou segundos, mas não se pode adicionar um destino que é medido em megabytes. Guia Filtros Na guia Filtros, é possível criar filtros para restringir os dados a serem inseridos em gráficos. Depois de inserir suas opções de filtro, verifique os resultados clicando no botão Verificar filtros para garantir que os resultados não sejam muito amplos, em seguida, arraste as barras em um gráfico. Os gráficos são atualizados dinamicamente em um intervalo regular para refletir as alterações nos resultados da pesquisa. A guia Filtros tem os seguintes campos: Campo ou botão Descrição Campo Nome Insira um nome para o filtro. Botão Verificar filtros Exibe os itens que correspondem ao filtro no painel à direita. Use esta opção para garantir que o filtro é estreito o suficiente para não impactar o sistema que contém uma grande quantidade de dados no gráfico. Botão Aplicar Aplica as alterações do filtro nos gráficos exibidos atualmente. Barras de arraste Arraste essas barras para um gráfico para transformar em gráfico os resultados do filtro. 180 Documentação do usuário Guia Filtros Ícone Adicionar filtro Clique para criar um filtro. Ícone Remover filtro Exclui o filtro atual. Visível quando há vários filtros. Opções de filtro ■ Use esses campos para exibir somente hosts ou destinos específicos no gráfico. Por exemplo, é possível filtrar apenas por hosts que monitoram uma determinada medição de QoS ou por todos os hosts ou destinos em um hub específico. ■ botão (em branco)/não: clique para exibir todos os itens, exceto os itens especificados. ■ Menu suspenso de critérios: selecione o item que deseja filtrar, tais como Origem; Probe, QoS e assim por diante. ■ Menu suspenso de operadores: escolha o operador apropriado, por exemplo, como está, contém, começa com e assim por diante. ■ Campo de texto: insira o texto apropriado para o critério escolhido. Ícone Add filter row Clique para adicionar outra linha de opções de filtro. Ícone Remove filter row Clique para remover a linha de opções de filtro. Esse ícone é visível se tiver mais de uma linha de opções de filtro. Ícones para cima/para baixo Clique para mover a linha para cima ou para baixo. O filtro é aplicado nas linhas de maneira sequencial. Esses ícones são visíveis se tiver mais de uma linha de opções de filtro. / Observação: os caracteres especiais \, % e _ devem ser antecedidos por um caractere de escape ao se usar pesquisas básicas, avançadas ou filtros no Unified Service Manager ou filtros no Gerador de relatórios de desempenho. No caso de pesquisa avançada e filtros, isso se aplica quando as opções contém, começa com ou termina com operador estiverem selecionadas. O caractere de escape necessário depende do tipo de banco de dados utilizado. Para o MySQL, a barra invertida (\) é o caractere de escape; para o MS SQL, os caracteres especiais vêm entre colchetes ([]). Procurando caracteres especiais não suportados do Oracle. A tabela mostra como inserir caracteres especiais para cada tipo de banco de dados. Caractere MySQL Oracle MS SQL \ \\ Não aplicável \ (Não são necessários caracteres de escape) % \% Não aplicável [%] _ (sublinhado) \_ Não aplicável [_] Capítulo 16: Criador de relatórios de desempenho 181 Marcadores de usuário Marcadores de usuário Nos portlets que possuem filtros é possível filtrar com base em dois critérios definidos pelo usuário, chamados Marcadores de usuário. Também é possível criar grupos automaticamente, de acordo com o Marcador de usuário. Marcador de usuário 1 e Marcador de usuário 2 são campos de texto definidos no robô. É possível inserir qualquer texto nesses campos. (Use o Gerenciador de infraestrutura para abrir a janela de configuração para o robô.) Depois de fazer isso, você pode filtrar esses valores nos portlets Gerenciador de serviços unificados, no Gerador de relatórios de desempenho e Criador de listas. Por exemplo, você pode usar a Marcador de usuário 1 para a localização geográfica Marcador de usuário 2 para o tipo de servidor. Em alguns sistemas, você insere Europa para Marcador de usuário 1 na configuração do robô e, em alguns sistemas, insere Ásia. Para Marcador de usuário 2, você insere servidor de produção ou servidor Web. É possível, então, criar relatórios para seus sistemas regionais filtrando por Marcador de usuário 1 no Gerador de relatórios de desempenho (na guia Filtros) ou no Criador de listas (nos campos de filtro do painel Novo grupo). Para fazer isso, defina o filtro como Marcador de usuário 1 é Europa ou Marcador de usuário 1 é Ásia. No portlet Gerenciador de serviços unificados, você pode criar grupos separados para seus servidores de produção e Web e aplicar diferentes modelos de monitoramento a eles. Para criar os grupos, na seção de Filtros da caixa de diálogos Editar grupo, defina o filtro como Marcador de usuário 2 é o servidor de produção de um grupo e o Marcador de usuário 2 é o servidor web de outro grupo. 182 Documentação do usuário Painel de gráficos Marcador de usuário 1 e Marcador de usuário 2 podem ser usados para filtrar por qualquer sistema que possua um robô do CA Nimsoft Monitor em execução. Você não pode usar o Marcador de usuário 1 e Marcador de usuário 2 para filtrar por dispositivos de rede que não têm um robô do CA Nimsoft Monitor. Para obter mais informações sobre como criar grupos automaticamente, de acordo com o marcador de usuário, consulte o tópico Grupos Automáticos. (na página 401) Painel de gráficos O painel de gráficos é onde pode-se exibir os dados para o host, QoS e destino selecionados. É possível selecionar o formato do gráfico, maximizar a exibição ou ajustar o intervalo de dados para o eixo y. Passe o cursor sobre um ponto nos dados para exibir as informações sobre os dados em uma janela pop-up. É possível arrastar dados inseridos em gráficos para movê-los de um painel de gráfico para outro. Para um gráfico em linhas, por exemplo, clique na linha e arraste-a para outro gráfico. Para ampliar uma área do gráfico, arraste o cursor para selecionar tal área. Repita para ampliar novamente. Clique no gráfico para ampliar tudo. Arraste o cursor para selecionar uma parte de um eixo e ampliar o intervalo selecionado. Os gráficos têm os seguintes campos: Campo ou botão Description Barra Título Clique duas vezes em Título para fornecer um título ao relatório. Ícone Estilo Clique em uma série de dados no gráfico e, em seguida, clique no ícone Estilo para aplicar um dos seguintes estilos ou para remover uma série de dados do gráfico: ■ = Gráfico de linhas ■ = Gráfico de área ■ = Gráfico de colunas ■ = Remove a série de dados selecionados do gráfico Capítulo 16: Criador de relatórios de desempenho 183 Painel de gráficos Escolha a caixa de combinação Origem Clique para transformar em gráfico o mesmo conjunto de série de dados para outro host ou destino. Caso tenha selecionado vários destinos para um único host (Seleção de QoS por host), ao clicar na opção é exibida uma lista de hosts com as mesmas medições e destinos de QoS. Isso permite ver facilmente o mesmo conjunto de medições para diferentes hosts. Caso tenha selecionado um único destino para vários hosts (Seleção de QoS por destino), ao clicar na opção é exibida uma lista de destinos com as mesmas medições de QoS. Isso permite ver facilmente medições diferentes para o mesmo host. A barra de menu exibe o nome do host atual ou de destino. Se não houver outros hosts correspondentes ou destinos, a caixa de combinação não é exibida. 184 Documentação do usuário Painel de gráficos Ícone Configurar Ícone Maximizar Clique para exibir um menu pop-up com as opções abaixo. ■ Empilhado - empilha a série de dados em cima uma das outras. ■ Legenda - alterna a exibição de legenda para ativado e desativado. A legenda, que aparece na parte inferior à esquerda do gráfico, exibe host/QoS/destino para cada série de dados no gráfico. ■ Dados brutos - exibe todos os dados coletados, em vez de dados intercalados. Isso permite uma exibição detalhada dos dados e exibe os valores mínimos e máximos, mas resulta em desempenho lento. ■ Título - adiciona um título ao gráfico. Clique duas vezes no título da palavra na parte superior do gráfico, em seguida, digite o texto. ■ Texto informativo - adiciona informações descritivas na parte inferior do gráfico. Clique duas vezes nas palavras do texto informativo, em seguida, digite o texto. ■ Linhas de tendência: exibe uma linha de tendência para os dados. Se você passar o mouse sobre um ponto de dados no gráfico, o valor da tendência para o ponto de dados estará incluído na dica de ferramenta. ■ Linha de base: exibe os dados da linha de base, se disponível, como uma linha de degrau pontilhada. Se você passar o mouse sobre um ponto de dados no gráfico, o valor da linha de base para o ponto de dados estará incluído na dica de ferramenta. ■ Porcentagem - adiciona uma linha que marca a porcentagem especificada para o gráfico. Insira a porcentagem na caixa de controle giratório. ■ Escala - adiciona um fator de escala para a série de dados selecionados. Por exemplo, uma escala de 2 dobra os valores da série. Uma vez que selecionar a opção Escalar no menu pop-up, uma caixa de texto é exibida na barra de título na qual se pode digitar um número para o fator de escala desejado. Maximiza a exibição do gráfico na janela do portlet. Capítulo 16: Criador de relatórios de desempenho 185 Painel de gráficos Exibir dados CSV Clique para exportar os dados exibidos no gráfico para um arquivo CSV. A caixa de diálogo Visualização de gráfico no formato CSV exibe os 10 primeiros registros para seja possível visualizar os dados. Na caixa de diálogo é possível salvar os dados em um arquivo ou copiá-los para a área de transferência. Somente amostras dos dados reais são incluídos; dados interpolados (em relação a intervalos que constituem dados faltantes) não são inclusos no arquivo CSV. Gerar URL do gráfico Clique para gerar um URL que pode ser usado para exibir o gráfico a partir de um navegador, sem estar conectado ao UMP. Essa operação exibe a caixa de diálogo URL do gráfico. Clique no ícone Copiar para área de transferência para salvar o URL na área de transferência. Ícone Limpar Limpa os dados do gráfico. Ícone Remover gráfico Exclui o gráfico. Botões de intervalo de dados Por padrão, o eixo y exibe a variação de valores de dados para a(s) medição(ões) mais ou menos 5%. Por exemplo, se os valores de dados variarem de 40 a 80, o eixo y exibirá uma variação de 38 a 84. No entanto, para algumas unidades de dados, tais como porcentagens, pode ser que você prefira visualizar os dados exibidos em uma escala diferente. Clicar no botão define a linha de base do eixo y como zero, e clicar no botão define a parte superior do eixo y como 100 por cento. Os botões aparecem próximo aos eixos y direito ou esquerdo se apropriado para as unidades de dados. Se a unidade de dados for em porcentagem, por exemplo, os botões para cima e para baixo serão exibidos. No entanto, se a unidade de dados for em megabytes, apenas o botão de variação de dados estará presente. Ícone Página anterior Exibe a página anterior. 186 Documentação do usuário Painel de gráficos Ícones Mover a linha para cima e Mover a linha para a página anterior Move a linha para cima. Se a linha já for a primeira, move para a página anterior. Ícone Adicionar linha Adiciona uma linha de gráficos. Ícone Adicionar gráfico Adiciona um gráfico à linha. Ícones Mover a linha para baixo e Mover a linha para a próxima página Move a linha para baixo. Se a linha já for a última, move para a página seguinte. Ícone Página seguinte Exibe a página seguinte. Capítulo 16: Criador de relatórios de desempenho 187 Substituição automática de campos nos modelos PRD Substituição automática de campos nos modelos PRD Um novo recurso disponível no UMP 6.0 é a substituição automática dos campos em modelos PRD. Este recurso permite que você digite a sintaxe com parâmetros ou variáveis em um modelo PRD. Depois de salvar o modelo, você pode iniciar a partir do USM ou Exibições dinâmicas e os valores parametrizados são automaticamente substituídos por valores reais para o sistema. É possível usar variáveis na barra de título, título do gráfico ou no texto de informações do gráfico de um modelo PRD. Ao exibir o relatório para um sistema, os valores para aquele sistema são exibidos. Por exemplo, se você inserir $name: $ip na barra de título de um modelo, ao exibir o relatório para um sistema, o nome e o endereço IP do sistema são exibidos como o título do relatório. Você pode usar as seguintes variáveis: ■ $caption ■ $description ■ $name ■ $domain ■ $origin ■ $ip ■ $dns_name ■ $mac ■ $oui_organization ■ $os_type ■ $os_name ■ $os_version ■ $os_description ■ $dedicated ■ $ad_name ■ $ad_domain ■ $nb_name ■ $nb_domain ■ $user_tag_1 ■ $user_tag_2 188 Documentação do usuário Barra de Ferramentas Barra de Ferramentas A barra de ferramentas permite selecionar o intervalo de tempo para exibir dados, exibir ou imprimir um relatório como PDF, salvar um relatório ou exibir relatórios salvos anteriormente. A barra de ferramentas contém os seguintes campos e botões: Campo ou botão Descrição Ícones Desfazer/Refazer Clique para desfazer uma alteração feita, ou para refazê-la depois de tê-la desfeito. Campos Seleção de hora: Capítulo 16: Criador de relatórios de desempenho 189 Barra de Ferramentas Clique nos ícones voltar ( ) ou avançar ( ) para percorrer as opções de seleção de hora: ■ Campos Data de início/término - útil para representação gráfica de um período específico. Clique para exibir um calendário, onde é possível selecionar a hora de início ou de término para os dados que deseja colocar em gráfico. Se a hora de término for a hora atual ou for no futuro, a palavra Agora será exibida na caixa de data e os gráficos serão atualizados em intervalos de um minuto. ■ Controles deslizantes de data e hora - útil para navegar no mesmo período em dias diferentes. Para usar os controles deslizantes, trabalhe da esquerda para a direita. O controle deslizante à esquerda permite selecionar o nível de granularidade desejado (ano, mês, dia ou hora). Uma vez selecionado, o controle deslizante do meio permite selecionar qual ano, mês, dia ou hora deseja colocar no gráfico. Uma vez selecionado, o controle deslizante à direita permite selecionar um período no ano, mês, dia ou hora. Por exemplo, se estiver exibindo dados das 15 as 17 h do dia atual e deseja exibir dados da mesma hora do dia anterior, mova o controle deslizante central um incremento à esquerda. (Se estiver exibindo os dados para um dia específico, o controle deslizante à esquerda já estará definido como dia). Não é possível mover os controles deslizantes além do incremento para a hora atual. ■ Botões de exibição rápida - útil para exibição de dados de intervalos comuns: = Hora anterior = Dia anterior = Semana anterior = Mês anterior O intervalo é uma janela deslizante para que à medida que o tempo passe, novos valores sejam anexados e valores antigos sejam ignorados. Botões da barra de ferramentas = Exibe a caixa de diálogo Preferências de PDF (na página 159), onde é possível escolher configurações para exibição do relatório como PDF. O PDF pode ser impresso ou salvo. Limpa todos os dados dos gráficos. = Abre a caixa de diálogo Gerenciar relatórios (na página 191) onde é possível salvar um relatório, abrir ou excluir relatórios salvos anteriormente. = Inicia a ajuda online. 190 Documentação do usuário Barra de Ferramentas Caixa de diálogo Preferências de PDF Exibe a caixa de diálogo Preferências de PDF, onde é possível escolher configurações para exibição de um relatório como PDF. O PDF pode ser impresso ou salvo. A caixa de diálogo Preferências de PDF contém os seguintes campos ou botões: Campo ou botão Descrição Ícone Programar relatório (não está disponível a Abre a caixa de diálogo Criar tarefa no portlet Agendador de partir do Criador de listas) relatórios, onde é possível programar o relatório para ser executado e disponibilizado. Menu suspenso Orientação Escolha a orientação da página para o PDF: retrato ou paisagem. Menu suspenso Tamanho Escolha o tamanho da página para o PDF. Menu suspenso Qualidade Escolha o nível de qualidade do PDF. Botão OK Fecha a caixa de diálogo e exibe o PDF. Botão Cancelar Clique para sair da caixa de diálogo sem criar um PDF. Caixa de diálogo Salvar A caixa de diálogo Gerenciar relatórios permite salvar um conjunto de gráficos como um relatório, abrir ou excluir relatórios salvo anteriormente, bem como importar ou exportar relatórios. A caixa de diálogo Gerenciar relatórios apresenta os seguintes campos e botões: Campo ou botão Descrição Árvore Relatórios Clique no nome de um relatório salvo anteriormente para selecioná-lo. Caixa de texto Relatórios Exibe o nome de um relatório selecionado na árvore Relatórios. Ou, digite o nome de um novo relatório. Menu suspenso Account type Escolha o tipo de acesso de conta para o relatório: Se você for um administrador, é possível atribuir o relatório a uma conta específica. ■ público - os usuários de todas as contas podem exibir o relatório. ■ conta - pode ser exibido apenas pelos usuários da conta que esteja conectado como. Observação: salvar para uma conta requer a ACL do Administrador do portal. ■ particular - somente você pode exibir o relatório. Capítulo 16: Criador de relatórios de desempenho 191 Barra de Ferramentas Botão Excluir Exclui o relatório selecionado. Botão Importar Importa um relatório exportado anteriormente. Botão Exportar Exporta o relatório selecionado para um arquivo XML. Botão Abrir Abre o relatório selecionado. Botão Salvar Salva o relatório nomeado na caixa de texto Relatórios. Botão Cancelar Fecha a caixa de diálogo sem executar outra ação. Desativar relatórios públicos Você pode impedir que os usuários salvem Relatórios de desempenho e Relatórios de listas como relatórios públicos. Talvez seja conveniente fazer isso, por exemplo, se você for um MSP e não desejar que os clientes possam ver relatórios de outros clientes do UMP. Se a gravação de relatórios públicos for desativada, os usuários poderão salvar os relatórios como particulares ou de conta. Os usuários ainda poderão abrir relatórios públicos para exibição; eles só estarão impedidos de salvar novos relatórios como públicos. Siga estas etapas: 1. Abra o Infrastructure Manager. 2. Clique no robô do hub principal na exibição em árvore. 3. Clique no probe wasp, na parte superior do painel à direita, para selecioná-lo. 4. Pressione CTRL e clique com o botão direito do mouse e, em seguida, selecione Raw Configure no menu suspenso. 5. Clique na pasta ump_common na exibição em árvore da janela Raw Configure. 6. Clique duas vezes em allow_public_reports e altere o valor para falso. 7. Clique em OK e, em seguida, clique em OK novamente para fechar a janela Raw Configure. 8. Reinicie o probe wasp. 192 Documentação do usuário Definindo relatórios com um URL Caixa de diálogo Preferências Acesse a caixa de diálogo Preferências, clicando no ícone Configurações ( ) e em Preferências. Campo ou botão Descrição Campo Nome de lista/relatório/SLA Digite o nome do relatório que deseja abrir por padrão nesta instância do portlet. Se nenhum nome de relatório for selecionado aqui, não haverá dados na janela do portlet quando for aberta. Depois de selecionar um relatório e salvar suas preferências, efetue logoff e logon novamente no UMP para ver o relatório especificado exibido por padrão. Campo Período Selecione o intervalo de tempo para exibir o relatório padrão. (Somente para relatórios de desempenho) Campo Altura Digite a altura, em pixels, para esta instância do portlet para abrir. Campo Altura maximizada Digite a altura, em pixels, para que esta instância do portlet seja exibida quando o ícone ( ) Maximizar for clicado. Botão Salvar Clique para salvar as alterações. Definindo relatórios com um URL Você pode usar os URLs com parâmetros para definir relatórios a partir de um navegador sem efetuar logon no UMP. Pode-se fazer isso caso queira compartilhar relatórios com pessoas que não tenham contas do UMP ou para vincular-se a relatórios a partir de um aplicativo de terceiros. Você pode não só exibir os relatórios como definido, mas também alterar os parâmetros, como a origem, a QoS, o destino ou o período, especificando o item no URL. Por exemplo, caso tenha um relatório chamado CPU, que exibe uma série de medições de CPU, é possível exibir as mesmas medições para outro sistema de computador especificando uma origem diferente no URL. É possível definir uma ou mais séries de dados para cada gráfico, além disso pode-se ter vários gráficos em uma linha, bem como várias linhas. A sintaxe do URL é: http://<servidor_ump>/qoschart/jsp/standalone.jsp?user=<usuário>&password=<senha >&def=<def> Se você omitir o usuário e a senha, as credenciais serão solicitadas. Capítulo 16: Criador de relatórios de desempenho 193 Definindo relatórios com um URL Parâmetro def O parâmetro def usa a sintaxe JSON, com aspas simples em vez de aspas duplas. A especificação completa pode ser obtida no site http://www.json.org/. A sintaxe JSON é um conjunto de pares de valores chave, especificado como {'key':value, 'key2':value2}. Todas as opções, exceto as especificações de hora, são listadas em uma matriz para definição do conjunto de gráficos. Cada conjunto de gráficos fica listado em uma matriz para definição de um conjunto de linhas. 194 Documentação do usuário Definindo relatórios com um URL Exemplo - Várias linhas Observação: geralmente, o URL é especificado em uma única linha. Entretanto, para tornar mais fácil a leitura, nossos exemplos foram divididos em várias linhas. def = {'time':'-1hour','rows':[ {'charts':[ {'parms':"...", 'series':[ {'sqt':'myserver|QOS_CPU_USAGE|Total','scale':'1','color':'8000','style':'line'}, {'sqt':'myserver|QOS_CPU_USAGE|User','scale':'1','color':'800000','style':'line'} ]}, {'parms':"...", 'series':[ {'sqt':'myserver|QOS_CPU_USAGE|Total','scale':'1','color':'8000','style':'line'}, {'sqt':'myserver|QOS_CPU_USAGE|User','scale':'1','color':'800000','style':'line'} ]} ]}, {'charts':[ {'parms':"...", 'series':[ {'sqt':'myserver|QOS_CPU_USAGE|Total','scale':'1','color':'8000','style':'line'}, {'sqt':'myserver|QOS_CPU_USAGE|User','scale':'1','color':'800000','style':'line'} ]}, {'parms':"...", 'series':[ {'sqt':'myserver|QOS_CPU_USAGE|Total','scale':'1','color':'8000','style':'line'}, {'sqt':'myserver|QOS_CPU_USAGE|User','scale':'1','color':'800000','style':'line'} ]} ]} ]} Exemplo - Linha única Para definir uma linha única é possível omitir a opção 'row'. def = {'time':'-1hour', {'charts':[ {'parms':"...", 'series':[ {'sqt':'myserver|QOS_CPU_USAGE|Total','scale':'1','color':'8000','style':'line'}, {'sqt':'myserver|QOS_CPU_USAGE|User','scale':'1','color':'800000','style':'line'} ]}, {'parms':"...", 'series':[ Capítulo 16: Criador de relatórios de desempenho 195 Definindo relatórios com um URL {'sqt':'myserver|QOS_CPU_USAGE|Total','scale':'1','color':'8000','style':'line'}, {'sqt':'myserver|QOS_CPU_USAGE|User','scale':'1','color':'800000','style':'line'} ]} ]} } Da mesma forma, é possível omitir o parâmetro dos gráficos, caso exista apenas um gráfico. Sintaxe As sequências de caracteres são colocadas entre aspas simples. Uma vez que se trata de um URL, é preciso usar o devido escape para determinados caracteres, inclusive para as aspas simples: ■ Aspas simples: \\\' ou \\' ■ E comercial (&): _ amp _ ■ Barra invertida: \\\\ Os números são escritos como números. Uma matriz é um conjunto de objetos JSON entre colchetes. Para <boolean>, 'y', 'yes', 1, 't', 'true', true ou 'on' podem ser usados como verdadeiro. Para falso, pode-se usar 'n', 'no', 0, 'f', 'false', false ou 'off'. O período deve ser especificado no nível superior de uma definição de relatório: 'time' Parâmetros de tempo para o relatório. <epoch> refere-se a um período específico em segundos, desde a época <period> é um período compatível com as unidades "sec", "min", "hour", "day", "month", "year". Por exemplo, "60min" ou "2hour". O tempo pode ser especificado como segue: '<epoch>-<epoch>' - da hora de início até a hora de término '<epoch>-' - da hora de início até o presente '<epoch>-<period> - o <period> que leva até a <epoch> '<epoch>+<period> - o <period> após a <epoch> '-<period>' - o último <period>. Por exemplo, '-60min' mostraria os últimos 60 minutos. É possível definir um sinalizador para obter os dados brutos: 196 Documentação do usuário Definindo relatórios com um URL 'rawData' Use com um valor verdadeiro para exibir os dados no formato CSV, em vez de um gráfico. Um relatório consiste em um certo número de linhas de gráficos. Se uma única linha de gráficos for desejada, o parâmetro 'rows' poderá ser omitido: 'rows' Uma matriz de definições de linhas. A linha apresenta um ou mais gráficos. 'charts' Uma matriz de definições de gráficos. Um gráfico apresenta uma ou mais séries. Os parâmetros de um gráfico são: 'title' Título do relatório. Se omitido, o relatório fica sem título. 'info' Texto informativo exibido na parte inferior do gráfico. 'tref' Referência de tempo. Se o tempo for especificado, você pode realçar uma hora ou um período. '<epoch>+-<period>,[<epoch>+-<period>]' - início e término do período realçado (a interrupção é opcional). "S" para a época é a hora de início do gráfico. "E" é a hora de término. Exemplo: 'tref':'S+10min,E-1hour' realçará a área de 10 minutos após o início do gráfico até 1 hora antes do término. 'stacked' <boolean> empilha a série para o gráfico. 'lmax' Define o valor máximo para o eixo esquerdo. 'lmin' Define o valor mínimo para o eixo esquerdo. 'rmax' Define o valor máximo para o eixo direito. 'rmin' Define o valor mínimo para o eixo direito. Capítulo 16: Criador de relatórios de desempenho 197 Solucionando problemas de PRD 'legend' <boolean> para desativar. Use uma sequência de caracteres vazia para mostrar somente rótulos. Determinadas anotações na legenda podem ser especificadas e ordenadas. 'M' - valor máximo 'm' - valor mínimo 'l' - último valor 't' - total de todos os valores 'a' - valor médio 'p' - mostra o percentil, caso esteja ativado para a série Exemplo: 'legend':'Mpla' mostra o máximo, o percentil, o último valor e, em seguida, a média. 'series' Uma matriz de definições de séries. As séries são definidas como segue: 'sqt' Especifique os dados para as séries como '<source>|[assign the value for qos in your book]|<target>'. Pode-se usar um asterisco (*) como curingas, para uma palavra inteira ou parcial. 'scale' A escala aplicada à série por este fator 'ptile' Mostra o percentil especificado, por exemplo, 'ptile':95 mostra o percentil nonagésimo quinto para a série 'style' Estilo da série, deve ser um destes: 'line', 'area', 'col' 'color' Cor da série especificada em RGB em hex. Por exemplo, FF0000 é a cor vermelha. Solucionando problemas de PRD Esta seção fornece informações sobre solução de problemas do PRD. 198 Documentação do usuário Solucionando problemas de PRD Os Relatórios de desempenho podem ser convertidos incorretamente em PDF Sintoma: Ao converter um relatório PRD contendo muitos gráficos em um PDF, a versão em PDF não é exibida corretamente. Solução: Quando você converte um relatório PRD com um grande número de gráficos em PDF, o sistema tenta colocar o relatório inteiro, independentemente do número de gráficos que ele contém, em uma só página de saída PDF. Para que os relatórios PRD sejam exibidos corretamente em formato PDF, é recomendável que você não inclua mais do que quatro ou cinco gráficos por relatório PRD. Se o seu relatório PRD tiver mais do que quatro ou cinco gráficos, remova os gráficos conforme a necessidade, até que a saída PDF seja exibida corretamente. Dependendo do número de gráficos do relatório, talvez você possa corrigir o problema na saída PDF impressa selecionando um tamanho de papel maior. Capítulo 16: Criador de relatórios de desempenho 199 Capítulo 17: Visualizador de relacionamento Esta seção contém os seguintes tópicos: Visão geral (na página 201) Usando o Visualizador de relacionamento (na página 203) Iniciando o Visualizador de relacionamento utilizando o portlet Conteúdo da web (na página 213) Visão geral Esta seção fornece informações conceituais sobre o Visualizador de relacionamento. Sobre o Visualizador de relacionamento O portlet Visualizador de relacionamento fornece uma exibição gráfica de elementos gerenciados e seus relacionamentos uns com os outros. Os elementos gerenciados aparecem como ícones, conectados por linhas que representam os relacionamentos entre eles. O Visualizador de relacionamento exibe informações criadas por vários aplicativos, e é possível que você tenha uma quantidade indefinida deles. Com essa flexibilidade, o Visualizador de relacionamento pode descrever praticamente qualquer tipo de objeto e seus relacionamentos: ■ Ícones de computadores e dispositivos de rede, com a linha de relacionamento indicando uma conexão de rede entre dois deles. ■ Ícones de usuários e serviços, com a linha de relacionamento indicando uma assinatura de usuário para um serviço. ■ Locais físicos, com a linha de relacionamento indicando talvez um roteamento por transporte direto ou algum outro link entre locais. Lembre-se de que os aplicativos base determinam quais objetos e relacionamentos estão disponíveis para apresentação no Visualizador de relacionamento. Além disso, os ícones e as linhas podem ter atributos visuais que representam o estado do elemento ou relacionamento. Por exemplo, se os dados subjacentes indicarem, o status operacional de um roteador pode ser mostrado como Normal ou Failure ou outros estados. Capítulo 17: Visualizador de relacionamento 201 Visão geral Os controles no Visualizador de relacionamento permitem navegar na exibição de várias maneiras, por exemplo, aplicando a panorâmica e o zoom, alterando o layout, e assim por diante. Clicar com o mouse em um ícone ou em uma linha de conexão faz com que um painel descritivo seja exibido como um pop-up. Por exemplo, clicar em um ícone de roteador irá exibir um painel que inclui informações importantes sobre o roteador, entre elas, seu nome, estado, endereço, e assim por diante. Alguns painéis descritivos podem oferecer botões ou links para se obter mais detalhes sobre o objeto. Mais informações: Acessando o Visualizador de relacionamento (na página 202) Usando o Visualizador de relacionamento (na página 203) Acessando o Visualizador de relacionamento Há três maneiras de acessar o Visualizador de relacionamento: Acesso ao portal pelo menu Ações do USM A maneira mais comum para acessar o Visualizador de relacionamentos é escolher a opção Iniciar Visualizador de Relacionamentos a partir do menu Ações no portlet do Gerenciador de Serviço Unificado (USM). Observação: a opção do menu Iniciar o Visualizador de Relacionamentos somente estará presente se o probe relationship_services estiver em execução e o portlet opcional do Visualizador de Relacionamentos do UMP estiver licenciado. Se você selecionar primeiro um grupo ou um elemento gerenciado específico, o Visualizador de relacionamento será aberto com o(s) elemento(s) selecionado(s) centralizado(s) e com o controle deslizante Raio visível. Se você não fizer tal seleção primeiro, o Visualizador de relacionamento será aberto com todos os elementos gerenciados visíveis no nível de zoom mais baixo. Se vários relacionamentos estiverem disponíveis, um submenu de opções será exibido quando você clicar em Iniciar Visualizador de relacionamentos; clique em sua preferência para abrir o Visualizador de relacionamentos usando tal relacionamento. Adicionando o Visualizador de relacionamento a uma página do Portal É possível adicionar o Visualizador de relacionamento a qualquer página do Portal da mesma forma como se adiciona qualquer outro aplicativo. Consulte o tópico Adicionando uma página (na página 18). 202 Documentação do usuário Usando o Visualizador de relacionamento Adicionando um aplicativo de conteúdo da web a uma página do Portal Com o portlet Conteúdo da web do UMP, é possível criar um URL que abre o Visualizador de relacionamento. Isso permite inserir vários Visualizadores de relacionamento em uma única página do portal, o que pode ser útil se você deseja ter exibições separadas para cada contexto (por exemplo, Estabelecimento-1 e Estabelecimento-2). Consulte o tópico Iniciando o Visualizador de relacionamento utilizando o portlet Conteúdo da web (na página 213) para obter detalhes. Mais informações: Iniciando o Visualizador de relacionamento utilizando o portlet Conteúdo da web (na página 213) Usando o Visualizador de relacionamento Esta seção mostra como usar os controles e a funcionalidade fornecida no Visualizador de relacionamento. Ao usar o Visualizador de relacionamento, temos dois tipos principais de ação: ■ Alterar o que se vê, ou seja, o que é visível e como é exibido. ■ Localizar objetos e ver detalhes sobre eles. Capítulo 17: Visualizador de relacionamento 203 Usando o Visualizador de relacionamento Alterando o que você vê Há várias maneiras de alterar o que você vê no Visualizador de relacionamento: Navegar dentro da imagem Navegue na exibição ampliando uma parte ou fazendo um movimento panorâmico na porta da exibição para diversas áreas quando a exibição inteira for grande demais para caber nos limites da janela. ■ ■ Para ampliar ou reduzir, você pode executar qualquer uma das seguintes ações: ■ Arraste o controle deslizante Zoom à direita ou esquerda para ampliar e reduzir, respectivamente. ■ Arraste o identificador da porta da exibição na exibição de radar. ■ Use a roda do mouse (se houver). Para aplicar uma panorâmica em uma exibição que excede o tamanho da porta, você pode arrastar o indicador na exibição de radar ou usar as barras de rolagem ao longo das bordas da porta. Há também a ferramenta "lupa", em forma de lente de aumento, que segue o mouse sobre a exibição. Ela pode ser útil quando uma região da exibição é especialmente detalhada. Alterar o estilo do layout Há vários tipos de layouts disponíveis: – Circular – Orgânico – Ortogonal – Hierárquico Todos eles exibem os mesmos elementos e relacionamentos gerenciados, no entanto, cada situação exige um layout diferente. Alterar o relacionamento Se os aplicativos base servem de modelo para mais de um tipo de relacionamento, você pode selecionar o tipo que deseja exibir para os elementos gerenciados atuais. 204 Documentação do usuário Usando o Visualizador de relacionamento Alterar o raio Se o Visualizador de relacionamento for iniciado no contexto dos elementos especificados (considerando grupos de elementos), ele irá incluir o controle deslizante Raio. Tal contexto é visto com mais frequência quando o Visualizador de relacionamento é iniciado a partir do portlet Gerenciador de serviços unificados. O controle deslizante Raio permite ajustar o raio das relações mostradas a partir desses elementos. Tudo isso pode ser feito usando-se os controles da barra de controle do Visualizador de relacionamento. Mais informações: Botão de exibição de radar (na página 207) Alterar o seletor de estilo de layout (na página 207) Botão Ampliar (na página 209) Controle deslizante do zoom (na página 209) Controle deslizante Raio (na página 209) Seletor de relacionamento (na página 210) Controles Pesquisar e Limpar pesquisa (na página 210) Barra de controle do Visualizador de relacionamento Os controles do Visualizador de relacionamento estão todos localizados na parte superior da tela. Mostrar/ocultar exibição de radar (botão) Alterna a exibição de radar (uma sobreposição com uma pequena representação do todo) ativando ou desativando-a. Estilo de layout (lista de seleções) Permite selecionar o estilo de layout de sua preferência. Ampliar (botão) Alterna a lupa (uma figura em forma de lente de aumento que segue o mouse) ativando ou desativando-a. Zoom (controle deslizante) Arrastar o indicador para a direita amplia a exibição. Arrastá-lo para a esquerda a reduz. Raio (controle deslizante) Visível somente quando o Visualizador de relacionamento é iniciado com um contexto (de sistema ou grupo). Arrastar o controle deslizante altera o raio dos relacionamentos visíveis. Capítulo 17: Visualizador de relacionamento 205 Usando o Visualizador de relacionamento Relacionamento (lista de seleções) Permite selecionar o tipo de relacionamento que deseja exibir, contanto que os aplicativos subjacentes ofereçam suporte a vários tipos de relacionamento. Pesquisar (botão) Ativa uma pesquisa para a entidade no campo de texto. Pesquisar entradas (campo) Insira um identificador para o elemento gerenciado que deseja localizar e clique no botão Pesquisar. Limpar Limpa o campo de pesquisa, remove o realce do "elemento correspondente" e redefine o zoom para mostrar tudo. Obter o URL do link (ícone: ) Abre uma pequena janela que exibe o URL da exibição atual. É possível copiar e usá-lo como base para criação de um URL a ser usado no portlet Conteúdo da web ou para iniciar o Visualizador de relacionamento a partir de um navegador aleatório. Consulte o tópico Iniciando o Visualizador de relacionamento utilizando o portlet Conteúdo da web (na página 213) para obter detalhes. Mais informações: Botão de exibição de radar (na página 207) Alterar o seletor de estilo de layout (na página 207) Botão Ampliar (na página 209) Controle deslizante do zoom (na página 209) Controle deslizante Raio (na página 209) Seletor de relacionamento (na página 210) Controles Pesquisar e Limpar pesquisa (na página 210) Botão Obter o URL do link (na página 212) Controles Pesquisar e Limpar pesquisa (na página 210) 206 Documentação do usuário Usando o Visualizador de relacionamento Botão de exibição de radar A exibição de radar, uma pequena representação de toda a exibição, é essencial para facilitar a navegação no Visualizador de relacionamento. Trata-se de uma sobreposição no canto superior esquerdo da janela principal, como mostrado abaixo. Use o botão Mostrar/ocultar exibição de radar para mostrar ou ocultar a exibição de radar. Observe o retângulo sombreado nos limites da exibição de radar. Ele mostra as dimensões e o local da porta da exibição atual no que se refere à exibição principal. Você pode clicar em qualquer lugar no retângulo sombreado e arrastá-lo para uma nova região da exibição principal. A porta de exibição reflete a alteração ao ser arrastada. Observe também o pequeno quadrado preto, ou identificador, no canto inferior direito do localizador de porta de exibição. Você pode arrastar tal identificador para redimensionar o indicador da porta de exibição que, ao mesmo tempo, amplia a exibição na janela principal. Alterar o seletor de estilo de layout Este seletor se parece com um botão de rótulo, com uma seta suspensa no canto direito: . O rótulo indica o estilo de layout atual. Clique na seta suspensa para abrir uma lista de layouts disponíveis. Todos os estilos de layout exibem os mesmos elementos e relacionamentos gerenciados, no entanto, cada situação exige um layout diferente. Capítulo 17: Visualizador de relacionamento 207 Usando o Visualizador de relacionamento Sobre os estilos de layout Esta seção descreve os diversos layouts disponíveis e seus usos. Layout circular Um layout circular enfatiza as estruturas em árvore e grupo entre os elementos relacionados, organizando grupos significativos como círculos separados. Esses círculos separados são apresentados como em uma árvore radial, com conexões entre eles. Este layout enfatiza as estruturas em árvore e grupo dentro dos relacionamentos. Layout hierárquico Um layout hierárquico é usado principalmente quando os relacionamentos sendo estabelecidos são direcionados. Os elementos são colocados em uma hierarquia, e a maioria das linhas de relacionamento é orientada da mesma forma. Por exemplo, as linhas podem, em geral, ir da parte superior até a inferior. O estilo de layout hierárquico é ideal para mostrar as relações de dependência entre elementos, particularmente qualquer cadeia de dependências entre os elementos. Esse layout não é particularmente ideal aos relacionamentos simétricos, como no caso de conexões de rede. Layout orgânico Trata-se de um layout com finalidade geral para relacionamentos simétricos. Ele pode ser usado com redes complexas, incluindo redes corporativas e o gerenciamento do sistema. Essencialmente, os elementos são tratados como objetos físicos com força repulsiva, enquanto as conexões são tratadas como molas, anexadas a cada par de elementos. As molas produzem forças entre seus pontos de extremidade que os repelem ou atraem, dependendo de seu grau de elasticidade ou compressão. No final, este layout organiza os elementos de modo a equilibrar todas essas pseudoforças. Dependendo dos relacionamentos envolvidos, este layout pode ajudá-lo a visualizar as simetrias e agrupamentos inerentes aos dados e mostrar uma distribuição adequadamente equilibrada de elementos com o mínimo de cruzamentos de extremidade. Layout ortogonal Um layout ortogonal gera um layout "orientado a barramento". Linhas de conexão comuns são mostradas em paralelo. Este layout pode ser usado para visualizar pontos em comum nos relacionamentos. 208 Documentação do usuário Usando o Visualizador de relacionamento Botão Ampliar A Lupa simula uma lente de aumento redonda na porta de exibição, como mostrado abaixo. Você pode clicar em um elemento ou relacionamento para exibir seu painel de detalhes, mesmo quando estiver usando a lupa. Use o botão Ampliar para ativar ou desativar a lupa. Controle deslizante do zoom Arraste o controle de zoom (ilustrado aqui) para ampliar ou reduzir a exibição principal. Arrastar o indicador para a esquerda reduz e arrastá-lo para a direita amplia. Controle deslizante Raio Arraste o controle Raio (ilustrado aqui) para definir o raio máximo visível a partir dos elementos selecionados em sua exibição. Observação: como o raio baseia-se em saltos a partir de elementos gerenciados específicos, este controle está disponível somente se você selecionar um elemento gerenciado ou grupo de elementos em específico ao abrir o Visualizador de relacionamento. Exemplo: Contanto que você tenha o aplicativo de topologia do CA Nimsoft instalado, uma aplicação útil para este controle seria iniciar o Visualizador de relacionamento em um contexto, por exemplo, Servidores. Definir o raio como zero posiciona todos os servidores na exibição. Ao ampliar o raio cada vez mais, pode-se observar como e onde suas conexões estão relacionadas. Capítulo 17: Visualizador de relacionamento 209 Usando o Visualizador de relacionamento Seletor de relacionamento Este seletor se parece com um botão de rótulo, com uma seta suspensa no canto direito: . O rótulo indica o relacionamento atual que está sendo descrito. Por exemplo, CA Nimsoft oferece a ferramenta Root Cause Analysis and Topology Manager que modela a topologia de rede, nesse caso, o rótulo é Conectividade da rede. Se os aplicativos do NSM criarem elementos e diferentes relacionamentos de modelos de relacionamentos, clique na seta suspensa do Seletor de relacionamento para escolher o tipo de relacionamento que deseja exibir. A disponibilidade de relacionamentos diferentes depende de quais aplicativos adicionais estão presentes em sua instalação. Controles Pesquisar e Limpar pesquisa Você pode localizar facilmente qualquer elemento gerenciado e centralizá-lo na exibição ao executar uma pesquisa com seu nome. O botão Pesquisar, faz pesquisa nos campos de entrada, o botão Limpar aparece na mesma ordem, no canto direito da barra de controle do Visualizador de relacionamento: Para pesquisar elementos específicos gerenciados 1. Insira um identificador para o elemento gerenciado no campo de entrada de texto ao lado do botão Pesquisar. Entre os identificadores válidos, estão: ■ Nome ■ Classe ■ Estado ■ Endereço IP ■ Endereço MAC. Você pode usar um caractere curinga (*) no início, no final ou em ambas as extremidades do texto de pesquisa. Encontram-se a seguir todos os parâmetros de pesquisa válidos: 210 Documentação do usuário ■ MySwitch — localiza o elemento com o nome "MySwitch", se existir. ■ *Switch — localiza todos os elementos que terminam com a sequência de caracteres "Switch". ■ *building1* — localiza todos os elementos contendo a sequência de caracteres "building1". ■ My* — localiza todos os elementos que começam com a sequência de caracteres "My". Usando o Visualizador de relacionamento ■ 10.0.4.6 — localiza o elemento com o endereço "10.0.4.6", se existir. ■ 10.0.4.* — localiza todos os elementos cujos endereços comecem com "10.0.4". ■ *.6 — localiza todos os elementos cujos endereços terminem em "6". ■ *.4.* — localiza todos os elementos contendo um campo no seu endereço com o valor "4". Observação: é possível usar apenas um caractere curinga no início ou no final do termo de uma pesquisa (ou em ambas as extremidades). Não é possível incorporar um caractere dentro do termo de uma pesquisa. Por exemplo, a seguir encontra-se um termo de pesquisa inválido: 10.*.4.* 2. Clique no botão Pesquisar. Se já houver um elemento gerenciado com este, o Visualizador de relacionamento o amplia. Se houver mais de um elemento correspondente à pesquisa, o Visualizador de relacionamento amplia o ponto em que todos os elementos estiverem visíveis na porta de exibição. Todos os elementos correspondentes à pesquisa ficam realçados em verde. Por exemplo, digite *.4.6 no campo de entrada de pesquisa, em seguida, pressione o botão Pesquisar para reproduzir o seguinte: Se nenhum elemento gerenciado corresponder aos critérios de pesquisa, a caixa de entrada de pesquisa ficará em vermelho: destacado como resultado da pesquisa. 3. . Nenhum objeto é As pesquisas subsequentes depois da primeira adição de novos elementos ao conjunto de elementos realçados, isto é, os que já estiverem realçados, permanecerão. Para remover os que estiverem destacados, pressione o botão Limpar à direita do campo de entrada de pesquisa. Observação: a função de pesquisa examina todos os identificadores relevantes no banco de dados para encontrar uma correspondência. Isso significa que ele pode identificar uma correspondência em um identificador subordinado, e não no usado para rotular o objeto na exibição. Esta é, naturalmente, uma correspondência válida, embora não o pareça, à primeira vista. Capítulo 17: Visualizador de relacionamento 211 Usando o Visualizador de relacionamento Botão Obter o URL do link No final do canto direito do Visualizador de relacionamento, você poderá ver o botão Obter o URL do link: Clique nesse botão para abrir uma pequena janela na qual pode-se encontrar um URL modelo para a exibição atual. Pode-se usar o botão Copiar para área de transferência ( ), se aplicável ao seu ambiente, para capturar o URL. É possível usar o URL modelo como base para criação de um URL funcional a ser usado no portlet Conteúdo da web ou para iniciar o Visualizador de relacionamento a partir de um navegador aleatório. O URL modelo não inclui informações de autenticação. Para obter informações sobre como adicionar informações de autenticação ao modelo, de modo que ele se torne um URL utilizável, consulte Iniciando o Visualizador de relacionamento utilizando o portlet Conteúdo da web (na página 213). Exibindo detalhes do objeto Ao clicar em um elemento gerenciado ou linha de relacionamento no Visualizador de relacionamento, é possível obter mais detalhes sobre o elemento ou relacionamento. Os detalhes específicos podem variar e dependem do aplicativo subjacente. Detalhes do elemento gerenciado Clique em qualquer elemento gerenciado para exibir um painel de informações sobre este elemento. Esse painel inclui as seguintes informações: ■ O nome principal do elemento. ■ Um símbolo para o elemento, escolhido para representar seu tipo. ■ Um bloco de informações sobre o elemento, incluindo sua classe, fabricante e tipo. ■ Um logotipo para identificação rápida do fabricante do elemento. ■ Um botão que permite acessar rapidamente qualquer informação de alarme sobre o elemento. ■ Um indicador de estado para identificação rápida do estado atual do elemento. Na parte inferior do painel existe uma seta: . Clique nessa seta para exibir uma tabela de propriedades e valores dos elementos, de acordo com os dados armazenados. Detalhes do relacionamento Clique em qualquer linha de relacionamento que conecte elementos gerenciados para exibir um painel de informações sobre esse relacionamento. 212 Documentação do usuário Iniciando o Visualizador de relacionamento utilizando o portlet Conteúdo da web Esse painel inclui as seguintes informações: ■ O tipo de relacionamento. ■ Um símbolo que representa o status e o tipo de relacionamento. ■ ■ Este símbolo indica uma relação simétrica: ■ Este símbolo indica uma relação direcional: Para cada um dos elementos relacionados, o painel inclui o seguinte: ■ Um símbolo escolhido para representar o tipo do elemento. ■ O nome principal do elemento. ■ A classe do elemento. ■ Informações sobre porta para cada elemento em termos de relacionamento. Neste exemplo, a palavra "porta" deve ser considerada como genérica. Ou seja, as "informações da porta" referem-se a informações sobre o modo como o elemento está relacionado a outro. Mais informações: Alterando o que você vê (na página 204) Barra de controle do Visualizador de relacionamento (na página 205) Iniciando o Visualizador de relacionamento utilizando o portlet Conteúdo da web Essa seção mostra como criar um URL que iniciará o Visualizador de relacionamento usando o portlet Conteúdo da web. Observação: um URL construído de acordo com as informações desta seção pode ser usado para abrir o Visualizador de relacionamento em qualquer navegador, independentemente de onde esteja. Por exemplo, pode-se usar tal URL a partir do computador da sua casa. Para tanto, basta acrescentar o prefixo ao URL de origem, conforme definido abaixo, com http://<host>[:porta.]. Você pode usar o ícone do link no Visualizador de relacionamento para obter mais do URL. Lembre-se de que os parâmetros username e userspass são obrigatórios. É necessário adicioná-los depois de copiar o URL. Para obter mais informações, consulte o tópico Barra de controle do Visualizador de relacionamento (na página 205). Capítulo 17: Visualizador de relacionamento 213 Iniciando o Visualizador de relacionamento utilizando o portlet Conteúdo da web Primeiro, adicione um aplicativo de conteúdo da web à página de destino. Uma vez adicionado, um link solicita que você defina a configuração. Clique no link para abrir o editor de Conteúdo da web, no qual se deve inserir as informações do URL. O formato de um URL de origem completo é o seguinte: /relationshipviewer/jsp/standalone.jsp?type=type&relationship=relationship_name&elements=id&radiu s=integer&user=username&password=userpass Observação: todos os parâmetros do URL, exceto username e userpass, são opcionais. Os parâmetros podem estar em ordem aleatória. Observe também que você deve usar codificações de URL para determinados caracteres. Consulte, por exemplo, o site W3schools (não está afiliado à CA Nimsoft). Como mostrado no exemplo acima, os parâmetros para o URL são separados pelo caractere E comercial (&). Eles são definidos como segue: type=type tipo O tipo de elemento ou elementos gerenciados a ser exibido. Opções: computer, group ou configuration_item Padrão: computer Exemplo: ...&type=group&... relationship=relationship_name relationship_name O tipo de relacionamento, por exemplo, physical_connection, o tipo de relacionamento do Root Cause Analysis and Topology Manager. Outras opções dependem de que outros relacionamentos estão disponíveis com seus aplicativos instalados Padrão: physical_connection Exemplo: ...&relationship_name=physical%5Fconnection&... Observe que o caractere sublinhado aparece codificado no valor. 214 Documentação do usuário Iniciando o Visualizador de relacionamento utilizando o portlet Conteúdo da web elements=id id Obter IDs de grupo e/ou IDs de dispositivo para uso no(s) parâmetro(s) dos elementos requer que você consulte seu banco de dados para localizar os identificadores necessários. Você precisará procurar identificadores destes tipos: ■ csId: a ID exclusiva do sistema de um computador. As csIds constituem uma coluna na tabela CM_COMPUTER_SYSTEM. ■ ciId: a ID exclusiva de um item de configuração. As ciIds constituem uma coluna na tabela CM_CONFIGURATION_ITEM. ■ grp_id: a ID exclusiva de um grupo. O grp_ids constitui uma coluna na tabela CM_GROUP. Pode haver qualquer número de parâmetros de elementos, separados por E comercial. Isto é, você pode ter vários parâmetros de elementos, mas cada um só pode especificar uma ID. Exemplo: ...&elements=256&elements=257&elements=4572&... user=username username A identificação de logon do usuário em texto não criptografado. Este é um parâmetro necessário, com nenhum valor padrão. Exemplo: ...&user=TimA&... password=userpass userpass A senha de logon do usuário em texto não criptografado. Este é um parâmetro necessário, sem valor padrão. Exemplo: ...&password=piAlaMode4me Capítulo 17: Visualizador de relacionamento 215 Iniciando o Visualizador de relacionamento utilizando o portlet Conteúdo da web radius=integer integer O raio desejado (número de saltos de sistemas especificados ou integrantes de grupo) a ser mostrado na exibição. Opções: qualquer valor de número inteiro. Padrão: raio sem limite. Exemplo: ...&radius=1&... 216 Documentação do usuário Capítulo 18: Relatórios Esta seção contém os seguintes tópicos: Visão geral de relatórios (na página 217) Relatórios de qualidade de serviço (na página 217) Relatórios de Acordo de Nível de Serviço (na página 220) Visão geral de relatórios Existem dois tipos de relatórios da web que você pode exibir no portlet Relatórios: ■ Relatórios de Qualidade de serviço, que devem ser criados manualmente no portlet Gerador de relatórios de desempenho (PRD). ■ Relatórios de Acordo de nível de serviço (SLA), que são criados automaticamente após a criação de SLAs no portlet Gerenciador de nível de serviço (SLM). O aplicativo Relatórios usa uma estrutura de pastas que agrupa relatórios da Web nos seguintes três conjuntos: ■ Personalizado - A pasta Personalizado contém os relatórios personalizados de QoS do portlet PRD. O acesso aos relatórios Personalizados requer a permissão de ACL Relatórios personalizados. ■ Dinâmico - A pasta Dinâmico contém os relatórios de QoS gerados automaticamente a partir do portlet PRD. O acesso aos relatórios Dinâmicos requer a permissão de ACL Relatórios de exibições dinâmicas. ■ SLA - A pasta SLA contém relatórios de SLA do portlet SLM. O acesso aos relatórios de SLA requer a permissão de ACL Exibição do SLM. Você pode procurar nas pastas Personalizado, Dinâmico ou SLA e clicar duas vezes em qualquer um dos relatórios para exibir esse relatório em uma janela separada. Relatórios de qualidade de serviço Esta seção descreve os relatórios de QoS que são abertos quando você clica duas vezes em um relatório na pasta Personalizado ou Dinâmico. Os itens a seguir descrevem como o gráfico e seus recursos respondem aos movimentos do mouse: ■ Ao mover o cursor dentro de um gráfico, duas guias intersecionadas são exibidas e seguem o cursor. A data e a hora para as quais o cursor aponta no gráfico são exibidas na parte superior ou inferior da guia vertical. Capítulo 18: Relatórios 217 Relatórios de qualidade de serviço ■ Se você clicar e manter o botão do mouse pressionado, poderá arrastar as guias e selecionar uma área do gráfico. O gráfico é atualizado e exibe a área selecionada sobre a área completa do gráfico. ■ Ao mover o cursor dentro do gráfico, botões são exibidos, alguns dos quais permanecendo desativados (cinza) até que você mova o cursor do mouse sobre eles. Os gráficos contêm os seguintes botões: Button Descrição Ícone Estilo Clique para escolher o estilo de gráfico ou remover uma série de dados do gráfico: ■ = Gráfico de linhas ■ = Gráfico de área ■ = Gráfico de colunas ■ Escolha a caixa de combinação Origem = Remove a série de dados selecionados do gráfico Clique para transformar em gráfico o mesmo conjunto de série de dados para outro host ou destino. Caso tenha selecionado vários destinos para um único host (Seleção de QoS por host), ao clicar na opção é exibida uma lista de hosts com as mesmas medições e destinos de QoS. Isso permite ver facilmente o mesmo conjunto de medições para diferentes hosts. Caso tenha selecionado um único destino para vários hosts (Seleção de QoS por destino), ao clicar na opção é exibida uma lista de destinos com as mesmas medições de QoS. Isso permite ver facilmente medições diferentes para o mesmo host. A barra de menu exibe o nome do host atual ou de destino. Se não houver outros hosts correspondentes ou destinos, a caixa de combinação não é exibida. Ícone Maximizar Maximiza a exibição do gráfico na janela do portlet. Exibir dados CSV Clique para exportar os dados exibidos no gráfico como um arquivo CSV. A caixa de diálogo Visualização de gráfico no formato CSV exibe os 10 primeiros registros para seja possível visualizar os dados. Na caixa de diálogo é possível salvar os dados em um arquivo ou copiá-los para a área de transferência. 218 Documentação do usuário Relatórios de qualidade de serviço Gerar URL do gráfico Clique para gerar um URL que pode ser usado para exibir o gráfico a partir de um navegador, sem estar conectado ao UMP. Essa operação exibe a caixa de diálogo URL do gráfico. Clique no ícone Copiar para área de transferência para salvar o URL na área de transferência. Botões de intervalo de dados Por padrão, o eixo y exibe a variação de valores de dados para a(s) medição(ões) mais ou menos 5%. Por exemplo, se os valores de dados variarem de 40 a 80, o eixo y exibirá uma variação de 38 a 84. No entanto, para algumas unidades de dados, tais como porcentagens, pode ser que você prefira visualizar os dados exibidos em uma escala diferente. Clicar no botão define a linha de base do eixo y como zero, e clicar no botão define a parte superior do eixo y como 100 por cento. Os botões aparecem próximo aos eixos y direito ou esquerdo se apropriado para as unidades de dados. Se a unidade de dados for em porcentagem, por exemplo, os botões para cima e para baixo serão exibidos. No entanto, se a unidade de dados for em megabytes, apenas o botão de variação de dados estará presente. Os relatórios abertos a partir da pasta Dinâmico têm uma tabela abaixo de cada gráfico, que contém os campos e as informações a seguir: Campo Descrição Origem O computador que hospeda o probe que envia os dados de QoS. Destino O dispositivo/destino que está sendo monitorado, fornecendo dados de QoS ao probe. Min O valor mínimo para a QoS, se aplicável. Máx O valor máximo para o QoS, se aplicável. Desvio padrão Desvio padrão das amostras no período de relatório (usando a função desvio padrão() no SQL Server). Capítulo 18: Relatórios 219 Relatórios de Acordo de Nível de Serviço Relatórios de Acordo de Nível de Serviço Esta seção descreve os relatórios de SLA (Acordo de nível de serviço) que são abertos quando você clica duas vezes em um relatório na pasta SLA. Os relatórios de SLA exibem informações sobre a conformidade com os SLAs e com os SLOs (Service Level Objectives - Objetivos dos níveis de serviço). Os relatórios de SLA são criados automaticamente após a criação dos SLAs no portlet Gerenciador de nível de serviço (SLM). A página inicial fornece os Objetivos dos níveis de serviço (Resumo), que lista os SLOs definidos no SLA e as informações de status e de importância e uma porcentagem de conformidade alcançada/esperada. Selecione um SLO na coluna Objetivo para exibir as restrições de QoS dentro do SLO. A Qualidade de serviço (Resumo) lista as restrições de QoS definidas no SLO e as informações de status, origem/destino e importância e uma porcentagem de conformidade alcançada/esperada. Selecione uma restrição de QoS na coluna Objeto para ver um gráfico do período de conformidade atual para a restrição de QoS selecionada. O relatório de indisponibilidade Abaixo do gráfico, há um relatório que resume os períodos com violações de limite ou nos quais o serviço estava indisponível. A tabela contém as seguintes informações: ■ Estado (por que os dados estavam indisponíveis) ■ Início do período ■ Término do período ■ Minutos (por quanto tempo os dados estiveram indisponíveis) Os ícones a seguir indicam o status: = violação = serviço indisponível 220 Documentação do usuário Capítulo 19: Agendador de relatórios O portlet Agendador de relatórios permite agendar relatórios para execução em horários específicos. Os relatórios podem ser Relatórios de desempenho ou Relatórios de SLA. Os relatórios podem ser enviados no formato PDF por email ou FTP, ou ainda, armazenados em um servidor. Esta seção contém os seguintes tópicos: Trabalhando com o Agendador de relatórios (na página 221) Administrando o Agendador de relatórios (na página 231) Solução de problemas do Agendador de relatórios (na página 236) Trabalhando com o Agendador de relatórios Esta seção explica como trabalhar com tarefas comuns por meio do Agendador de relatórios. Ele mostra como criar, editar, excluir, visualizar, copiar e executar tarefas. Ele também ensina como exibir o histórico de uma tarefa, bem como exibir o arquivo de log para cada tarefa executada. A tabela de tarefas do Agendador de relatórios também é descrita. Criar uma tarefa Para agendar relatórios, é necessário criar uma tarefa. Para criar uma tarefa 1. Clique no ícone Criar tarefa ( ) no Agendador de relatórios. A caixa de diálogo Criar tarefa é aberta com as Informações da tarefa, conforme exibidas. 2. Especificar informações da tarefa (na página 222). 3. Programar uma tarefa (na página 223). 4. Selecionar um método de entrega da tarefa (na página 224). Capítulo 19: Agendador de relatórios 221 Trabalhando com o Agendador de relatórios Especificar informações da tarefa Para criar ou editar uma tarefa no Agendador de relatórios, digite as informações apropriadas em Informações da tarefa. Para acessar as informações sobre a tarefa, clique no ícone Criar tarefa ou Editar tarefa no Agendador de relatórios e, em seguida, clique em Informações da tarefa. Para especificar informações da tarefa Digite as informações apropriadas nos seguintes campos da opção Informações da tarefa. Os campos marcados com um asterisco (*) são obrigatórios. *Nome O nome da tarefa. Ativado Se a tarefa está ou não ativada. Pode-se desativar uma tarefa para que não seja executada. Conta Atribui a tarefa à uma conta do cliente. Os usuários de contato da conta só podem ver as tarefas atribuídas a sua conta. Os usuários do CA Nimsoft Monitor podem ver todas as tarefas. Description A descrição do texto para a tarefa. Type Se o relatório for um Relatório de desempenho ou um Relatório de SLA. *Relatório O relatório a ser executado. Clique no ícone da pasta para navegar no relatório. Limite de tempo Escolha o intervalo de tempo em que deseja exibir os dados. Os intervalos que começam com "Ú ltimo(a) xxx completo(a)" são os intervalos mais recentes que foram concluídos. Os intervalos que começam com "Ú ltimos xxx dias" são os que se referem até a hora atual. Por exemplo, se você escolher Ú ltimo mês completo e executar o relatório em 3 de junho, o relatório mostra os dados do mês de maio. Se você escolher Ú ltimos 30 dias e executar o relatório em 3 de junho às 10h, o relatório mostra os dados a partir das 10h do dia 4 de maio até às 10h do dia 3 de junho. Orientação da página em PDF Para definir o PDF do relatório na orientação de layout de página Paisagem ou Retrato. 222 Documentação do usuário Trabalhando com o Agendador de relatórios Tamanho da página em PDF O tamanho da página do PDF do relatório. Programar uma tarefa É possível programar uma tarefa para execução uma vez ou de maneira periódica para as vezes especificadas. O agendamento possui as seguintes exigências: ■ Se uma data de término for especificada, deverá ser posterior à data de início. ■ Se uma programação semanal for escolhida, será necessário selecionar ao menos um dia. ■ Se uma programação mensal for escolhida, será necessário selecionar ao menos um mês. Para programar uma tarefa Digite as informações apropriadas nos campos a seguir da opção Programação. Agendamento A frequência da execução do relatório. É possível selecionar Apenas uma vez, Por hora, Diariamente, Semanal ou Mensal. Executar esta tarefa Especifique a hora e a data da execução do relatório. Sua seleção no campo Programação afeta as opções que aparecem em Executar esta tarefa. Clique no link ao lado de Iniciando ou Término para abrir um calendário onde é possível editar a data e a hora. A tarefa será executada no primeiro horário especificado depois da hora definida em Iniciando. Use o menu suspenso Com fuso horário para selecionar o fuso horário para o relatório. O fuso horário selecionado determina quando a tarefa será executada e qual fuso horário será exibido no relatório. Se você não selecionar um fuso horário, por padrão, o fuso horário local será usado. Use os campos Programação e Executar esta tarefa ao mesmo tempo para especificar uma programação. Por exemplo, para executar um relatório às segundas, quartas e sextas, clique em Semanal em Agendamento e, em Executar esta tarefa clique em Seg, Qua e Sex. Para executar uma tarefa a um intervalo de dias definido, clique em Diariamente sob Programação e, em Executar esta tarefa, defina o campo A cada como 1, 2, 3, 5, 9, 14, 21, etc. dias. O valor máximo que pode ser definido em Diariamente é A cada 31 dias. Capítulo 19: Agendador de relatórios 223 Trabalhando com o Agendador de relatórios Selecionar um método de entrega da tarefa Os relatórios podem ser enviados por email ou FTP, ou ainda, armazenados em um servidor predefinido. É necessário escolher ao menos um método de entrega de cada tarefa no Agendador de relatórios. Para selecionar um método de entrega da tarefa Observação: para enviar relatórios por email, é necessário configurar o email para o UMP. Realize ao menos uma das seguintes opções. Os campos marcados com um asterisco (*) são obrigatórios. ■ Clique em Email usando esse modelo e digite as informações nos campos abaixo: *Para Endereço(s) de email para enviar o relatório. Separe vários endereços de email com uma vírgula. *Assunto Assunto do relatório. Mensagem Texto da mensagem. ■ Clique em FTP usando esses configurações e digite as informações nos campos abaixo: *Servidor FTP Nome do host (<host>. <domínio>) ou endereço IP do servidor FTP. *Nome do usuário O nome do usuário a ser usado para acessar o servidor FTP. Senha A senha. Pode ou não ser necessária no servidor FTP. *Porta O número da porta a ser usada para acessar o servidor FTP. O valor padrão é 21. Local O subdiretório para salvar o relatório. Por exemplo, digite relatórios/mensal para salvar o relatório em um subdiretório chamado mensal. Passivo Para usar no modo de FTP passivo ou ativo. O modo Passivo é recomendado se o servidor do UMP e o servidor FTP estiverem separados por um firewall. 224 Documentação do usuário Trabalhando com o Agendador de relatórios Conexão de teste Tentativas de conexão ao servidor FTP para validação das informações de conexão especificadas. ■ Clique em Armazenar no servidor. Armazena o relatório em um local predefinido em um servidor. O local é definido nas configurações do probe wasp por meio do Infrastructure Manager. Mais informações: Configurar email no UMP (na página 460) Definir onde os relatórios são armazenado em um servidor (na página 232) Editar uma tarefa Pode-se editar qualquer uma das configurações das tarefas existentes, entre elas desativar a tarefa para que não seja executada. Para editar uma tarefa 1. Clique no ícone Editar a tarefa selecionada ( ) no Agendador de relatórios. A caixa de diálogo Editar tarefa é aberta e as Informações da tarefa são exibidas. 2. Especificar informações da tarefa (na página 222). 3. Programar uma tarefa (na página 223). 4. Selecionar um método de entrega da tarefa (na página 224). Especificar informações da tarefa Para criar ou editar uma tarefa no Agendador de relatórios, digite as informações apropriadas em Informações da tarefa. Para acessar as informações sobre a tarefa, clique no ícone Criar tarefa ou Editar tarefa no Agendador de relatórios e, em seguida, clique em Informações da tarefa. Para especificar informações da tarefa Digite as informações apropriadas nos seguintes campos da opção Informações da tarefa. Os campos marcados com um asterisco (*) são obrigatórios. *Nome O nome da tarefa. Capítulo 19: Agendador de relatórios 225 Trabalhando com o Agendador de relatórios Ativado Se a tarefa está ou não ativada. Pode-se desativar uma tarefa para que não seja executada. Conta Atribui a tarefa à uma conta do cliente. Os usuários de contato da conta só podem ver as tarefas atribuídas a sua conta. Os usuários do CA Nimsoft Monitor podem ver todas as tarefas. Description A descrição do texto para a tarefa. Type Se o relatório for um Relatório de desempenho ou um Relatório de SLA. *Relatório O relatório a ser executado. Clique no ícone da pasta para navegar no relatório. Limite de tempo Escolha o intervalo de tempo em que deseja exibir os dados. Os intervalos que começam com "Ú ltimo(a) xxx completo(a)" são os intervalos mais recentes que foram concluídos. Os intervalos que começam com "Ú ltimos xxx dias" são os que se referem até a hora atual. Por exemplo, se você escolher Ú ltimo mês completo e executar o relatório em 3 de junho, o relatório mostra os dados do mês de maio. Se você escolher Ú ltimos 30 dias e executar o relatório em 3 de junho às 10h, o relatório mostra os dados a partir das 10h do dia 4 de maio até às 10h do dia 3 de junho. Orientação da página em PDF Para definir o PDF do relatório na orientação de layout de página Paisagem ou Retrato. Tamanho da página em PDF O tamanho da página do PDF do relatório. Programar uma tarefa É possível programar uma tarefa para execução uma vez ou de maneira periódica para as vezes especificadas. O agendamento possui as seguintes exigências: ■ Se uma data de término for especificada, deverá ser posterior à data de início. ■ Se uma programação semanal for escolhida, será necessário selecionar ao menos um dia. ■ Se uma programação mensal for escolhida, será necessário selecionar ao menos um mês. 226 Documentação do usuário Trabalhando com o Agendador de relatórios Para programar uma tarefa Digite as informações apropriadas nos campos a seguir da opção Programação. Agendamento A frequência da execução do relatório. É possível selecionar Apenas uma vez, Por hora, Diariamente, Semanal ou Mensal. Executar esta tarefa Especifique a hora e a data da execução do relatório. Sua seleção no campo Programação afeta as opções que aparecem em Executar esta tarefa. Clique no link ao lado de Iniciando ou Término para abrir um calendário onde é possível editar a data e a hora. A tarefa será executada no primeiro horário especificado depois da hora definida em Iniciando. Use o menu suspenso Com fuso horário para selecionar o fuso horário para o relatório. O fuso horário selecionado determina quando a tarefa será executada e qual fuso horário será exibido no relatório. Se você não selecionar um fuso horário, por padrão, o fuso horário local será usado. Use os campos Programação e Executar esta tarefa ao mesmo tempo para especificar uma programação. Por exemplo, para executar um relatório às segundas, quartas e sextas, clique em Semanal em Agendamento e, em Executar esta tarefa clique em Seg, Qua e Sex. Para executar uma tarefa a um intervalo de dias definido, clique em Diariamente sob Programação e, em Executar esta tarefa, defina o campo A cada como 1, 2, 3, 5, 9, 14, 21, etc. dias. O valor máximo que pode ser definido em Diariamente é A cada 31 dias. Selecionar um método de entrega da tarefa Os relatórios podem ser enviados por email ou FTP, ou ainda, armazenados em um servidor predefinido. É necessário escolher ao menos um método de entrega de cada tarefa no Agendador de relatórios. Para selecionar um método de entrega da tarefa Observação: para enviar relatórios por email, é necessário configurar o email para o UMP. Realize ao menos uma das seguintes opções. Os campos marcados com um asterisco (*) são obrigatórios. ■ Clique em Email usando esse modelo e digite as informações nos campos abaixo: *Para Endereço(s) de email para enviar o relatório. Separe vários endereços de email com uma vírgula. Capítulo 19: Agendador de relatórios 227 Trabalhando com o Agendador de relatórios *Assunto Assunto do relatório. Mensagem Texto da mensagem. ■ Clique em FTP usando esses configurações e digite as informações nos campos abaixo: *Servidor FTP Nome do host (<host>. <domínio>) ou endereço IP do servidor FTP. *Nome do usuário O nome do usuário a ser usado para acessar o servidor FTP. Senha A senha. Pode ou não ser necessária no servidor FTP. *Porta O número da porta a ser usada para acessar o servidor FTP. O valor padrão é 21. Local O subdiretório para salvar o relatório. Por exemplo, digite relatórios/mensal para salvar o relatório em um subdiretório chamado mensal. Passivo Para usar no modo de FTP passivo ou ativo. O modo Passivo é recomendado se o servidor do UMP e o servidor FTP estiverem separados por um firewall. Conexão de teste Tentativas de conexão ao servidor FTP para validação das informações de conexão especificadas. ■ Clique em Armazenar no servidor. Armazena o relatório em um local predefinido em um servidor. O local é definido nas configurações do probe wasp por meio do Infrastructure Manager. Mais informações: Configurar email no UMP (na página 460) Definir onde os relatórios são armazenado em um servidor (na página 232) 228 Documentação do usuário Trabalhando com o Agendador de relatórios Visualizar uma tarefa É possível exibir um PDF de um relatório sem enviá-lo usando os métodos de entrega selecionados, apenas visualizando ele. Isso também oferece uma maneira fácil de salvar o relatório em seu computador. Para visualizar um relatório 1. Clique na tarefa que deseja visualizar na tabela do Agendador de relatórios para selecioná-la. 2. Clique no ícone Visualizar relatório da tarefa selecionada ( ). Um PDF do relatório é exibido no navegador. Executar uma tarefa Pode-se executar uma tarefa a qualquer momento. O relatório é enviado por meio do(s) método(s) de entrega. Executar uma tarefa não afeta a programação normal da tarefa. Para executar uma tarefa 1. Clique na tarefa que deseja executar na tabela do Agendador de relatórios para selecioná-la. 2. Clique no ícone Executar a tarefa selecionada agora ( ). A tarefa é executada e o relatório é enviado por meio do(s) método(s) de entrega especificado(s). O relatório recebe a nomenclatura <nome_da_tarefa>_<DiaMêsAno>_<HoraMinutosSegundos>.pdf. Qualquer símbolo ou caractere inválido no nome da tarefa são removidos. Copiar uma tarefa É possível fazer uma cópia de uma tarefa existente. Isso é útil caso queira criar outra tarefa com configurações semelhantes. Para copiar uma tarefa 1. Clique na tarefa que deseja copiar, na tabela do Agendador de relatórios, para selecioná-la. 2. Clique no ícone Copiar a tarefa selecionada ( ). A caixa de diálogo Definir nome da cópia é exibida. 3. Digite um nome para a cópia da tarefa. Caso não digite um nome, a nova tarefa recebe o nome Cópia de <nome da tarefa>. Capítulo 19: Agendador de relatórios 229 Trabalhando com o Agendador de relatórios 4. Clique em OK. A cópia da tarefa é criada. Pode-se editar as configurações da cópia. Mais informações: Editar uma tarefa (na página 225) Excluir uma tarefa É possível excluir tarefas que já não são mais necessárias. Ao excluir uma tarefa todos as execuções dessa tarefa, bem como seu histórico, também são excluídos. Para excluir uma tarefa 1. Clique na tarefa que deseja excluir, na tabela do Agendador de relatórios, para selecioná-la. Pode-se pressionar Ctrl + clique para selecionar várias tarefas ou Shift + clique para selecionar linhas contínuas de tarefas. 2. Clique no ícone Excluir selecionado ( ), em seguida, em Sim. A rotina é excluída. Exibir o histórico da tarefa É possível exibir o histórico de execução de uma tarefa. O histórico mostra a quantidade de vezes que a tarefa foi executada, bem como o status de cada execução. Além disso, pode-se acessar o log de cada tarefa executada. Para exibir o histórico da tarefa 1. Clique na tarefa que deseja exibir o histórico, na tabela do Agendador de relatórios, para selecioná-la. A caixa de diálogo Histórico de <nome da tarefa> é exibida. 2. 230 Documentação do usuário Para exibir o log de uma tarefa executada, clique na tarefa executada para selecioná-la, em seguida, clique em Exibir log. Administrando o Agendador de relatórios Exibir o arquivo de log da tarefa É possível exibir o arquivo de log para cada execução de uma tarefa. O arquivo de log inclui informações como ações realizadas, quantidade de vezes, status e erros. Para exibir o arquivo de log da tarefa 1. Clique na tarefa, na tabela do Agendador de relatórios, para selecioná-la. A caixa de diálogo Histórico de <nome da tarefa> é exibida. 2. Clique na tarefa executada que deseja exibir o log, em seguida, clique em Exibir log. O log é exibido. Além disso, é possível acessar o arquivo de log de uma mensagem de erro se uma tarefa não tiver obtido êxito. A caixa de diálogo Executar tarefa exibe a mensagem de erro e um link para exibição do arquivo de log. Tabela de tarefas do Agendador de relatórios A tabela de tarefas do Agendador de relatórios lista as tarefas que foram criadas. Para executar uma ação em uma tarefa, primeiro, clique na tarefa dentro da tabela para selecioná-la. Clique em um cabeçalho da coluna para classificar a lista de tarefas por coluna e, em seguida, clique novamente para alternar entre ordem crescente e decrescente. Digite o texto em um campo ao lado do cabeçalho da coluna para filtrar tal texto. A coluna no canto esquerdo apresenta os ícones que indicam o status da definição da tarefa: ■ = Ativado. ■ = Desativado. ■ = Cronograma inválido. Isso pode indicar que a data especificada para execução da tarefa pode não existir (por exemplo, 30 de fevereiro) ou que se trata de uma data anterior. Administrando o Agendador de relatórios Esta seção explica como realizar tarefas administrativas por meio do Agendador de relatórios. Capítulo 19: Agendador de relatórios 231 Administrando o Agendador de relatórios Definir onde os relatórios são armazenado em um servidor Uma das opções de entrega no Agendador de relatórios é armazenar os relatórios em um servidor. Por padrão, os relatórios são armazenados no diretório raiz webapps/reportscheduler/archive, mas pode-se definir um diretório raiz para o armazenamento de relatórios. Se o relatório estiver associado a uma conta, o relatório é armazenado em um diretório com esse nome de conta no diretório raiz especificado. Para definir onde os relatórios são armazenado em um servidor 1. Abra o Infrastructure Manager. 2. Clique no robô do hub principal na exibição em árvore. 3. Clique no probe wasp, na parte superior do painel à direita, para selecioná-lo. 4. Pressione CTRL e clique com o botão direito do mouse, em seguida, selecione a opção Raw Configure no menu suspenso. 5. Expanda a pasta webapps na exibição em árvore da janela Raw Configure. 6. Clique em Agendador de relatórios na exibição em árvore. As chaves do Agendador de relatórios são exibidas no painel à direita. 7. Clique em New key. A caixa de diálogo New key é exibida. 8. Digite file_store_root no campo Enter key name. 9. Digite o caminho do diretório que deseja usar como o diretório raiz para armazenar os relatórios no campo Enter value. 10. Clique em OK e, em seguida, clique em OK novamente para fechar a janela Raw Configure. 11. Reinicie o probe wasp. Mais informações: Selecionar um método de entrega da tarefa (na página 224) 232 Documentação do usuário Administrando o Agendador de relatórios Fontes padrão para relatórios Esta seção fornece informações sobre as fontes padrão que podem ser usadas para gerar relatórios com o Agendador de relatórios. Essas fontes, listadas abaixo, variam de acordo com o idioma e a plataforma. Além disso, observe que o Agendador de relatórios gera relatórios usando o idioma no qual o relatório foi criado originalmente, que pode ou não ser o idioma dos usuários subsequentes. Em geral, as fontes padrão a seguir são instaladas com o software de sistema operacional correspondente. No entanto, se houver problemas com os sinais de hash que aparecem nos relatórios, talvez você não tenha uma fonte padrão instalada para o seu idioma e plataforma. Use as informações a seguir e o tópico de solução de problemas Caracteres inesperados exibidos em relatórios (na página 239) para determinar se está faltando uma fonte padrão. Se estiver faltando uma fonte padrão, basta instalar uma da lista abaixo no diretório de fontes padrão do sistema operacional. Quando você reinicia o WASP, a fonte padrão é encontrada automaticamente. Também é possível usar uma fonte personalizada, embora isso exija outras etapas manuais após a instalação da fonte. Consulte a seção Definir uma fonte personalizada para relatórios (na página 235). Para o Windows, o diretório de fontes padrão é C:\Windows\Fonts. As fontes também podem ser instaladas no diretório de instalação do Nimsoft \jre\jre1.6.0_24\lib\fonts. Para os relatórios gerados em inglês, espanhol ou português, o Agendador de relatórios, por padrão, usa uma fonte Sans Serif. Para os relatórios gerados em japonês, o Agendador de relatórios usa uma das seguintes fontes padrão, contanto que ela esteja instalada no diretório de fontes padrão do sistema operacional: ■ ■ ■ Windows ■ MS Gothic ■ MS Mincho Linux ■ IPA Mincho ■ IPA Gothic ■ VL Gothic Ubuntu ■ Sazanami Gothic ■ Sazanami Mincho ■ Kochi Mincho ■ Kochi Gothic Capítulo 19: Agendador de relatórios 233 Administrando o Agendador de relatórios ■ Solaris TrueType ■ ricoh hg gothic b ■ ricoh hg mincho l ■ ricoh hg gothicb sun ■ ricoh hg minchol sun ■ ricoh heiseimin ■ ricoh mincho ■ ricoh gothic Observação: se nenhuma das fontes padrão acima estiver instalada, o Agendador de relatórios usará uma fonte Sans Serif. Para os relatórios gerados em chinês, o Agendador de relatórios usa uma das seguintes fontes, contanto que ela esteja instalada no diretório de fontes padrão do sistema operacional: ■ ■ ■ Windows ■ SimSun ■ SimHei ■ MingLiU ■ FangSong ■ KaiTi ■ MS Gothic - oferece suporte a alguns caracteres do chinês. Linux ■ WenQuanYi Micro Hei ■ WenQuanYi Zen Hei Solaris TrueType ■ Hei ■ Kai ■ Ming Observação: se nenhuma das fontes padrão acima estiver instalada, o Agendador de relatórios usará uma fonte Sans Serif. 234 Documentação do usuário Administrando o Agendador de relatórios Definir uma fonte personalizada para relatórios A maioria dos usuários irá gerar relatórios usando uma fonte padrão disponível para seu sistema operacional. No entanto, é possível definir manualmente uma fonte personalizada. Siga estas etapas: 1. Inicie o Infrastructure Manager. 2. Expanda o hub apropriado e selecione a opção Serviço para verificar se o probe wasp está sendo executado. Observação: se o probe wasp não estiver sendo executado, clique com o botão direito do mouse em wasp e selecione Ativar. Quando o wasp for iniciado, passe para a próxima etapa. 3. Clique com o botão direito do mouse em wasp e selecione Configure. A caixa de diálogo Wasp é exibida. 4. Na guia Webapps, clique com o botão direito do mouse em reportscheduler e selecione Stop Webapp. 5. Abra o Windows Explorer e navegue para probes\service\wasp\webapps\reportscheduler\WEB-INF\lib no diretório de instalação do Nimsoft. Observação: no Windows, o diretório de fontes padrão é C:\Windows\Fonts. As fontes também podem ser instaladas no diretório de instalação do Nimsoft \jre\jre1.6.0_24\lib\fonts. 6. Copie o arquivo umpreportexport.jar em uma pasta temporária. 7. Altere a extensão do arquivo umpreportexport.jar para .zip e extraia o seu conteúdo na pasta temporária que você criou. 8. Nos arquivos extraídos, abra a pasta e transformações e localize o arquivo prd2fo.xsl. 9. Abra o arquivo prd2fo.xsl em um editor de texto e faça o seguinte: a. Localize a linha próxima à parte superior do arquivo, que contém <xsl:param name="font-family-param"> </xsl:param>. b. Edite a linha para especificar a sua fonte personalizada entre os caracteres > <, como em <xsl:param name="font-family-param">fonte_personalizada</xsl:param>. c. Salve e feche o arquivo prd2fo.xsl. 10. Nos arquivos extraídos, abra a pasta de transformações e localize o arquivo sla2fo.xsl. 11. Abra o arquivo sla2fo.xsl em um editor de texto e faça o seguinte: a. Localize a linha próxima à parte superior do arquivo, que contém <xsl:param name="font-family-param"> </xsl:param>. Capítulo 19: Agendador de relatórios 235 Solução de problemas do Agendador de relatórios b. Edite a linha da seguinte forma para especificar a sua fonte personalizada: <xsl:param name="font-family-param">fonte_personalizada</xsl:param>. c. Salve e feche o arquivo sla2fo.xsl. 12. Na pasta temporária que você criou: a. Crie um arquivo .zip com as pastas com, META-INF e transformações, garantindo que essas pastas estejam no nível superior do arquivo .zip. b. Renomeie o arquivo .zip como umpreportexport.jar. 13. Substitua o antigo umpreportexport.jar copiando aquele que você criou para probes\service\wasp\webapps\reportscheduler\WEB-INF\lib no diretório de instalação do Nimsoft. 14. Reinicie o reportscheduler webapp. 15. Reinicie o probe wasp. Solução de problemas do Agendador de relatórios Esta seção explica como solucionar problemas comuns por meio do Agendador de relatórios. Agendador de relatórios: removendo o acesso do usuário de uma conta No portlet Agendador de relatórios, um usuário de conta ainda pode executar um relatório de SLA que tenha sido movido de sua conta para uma conta à qual ele não tem acesso. Nesse caso, o usuário da conta não poderá editar o relatório de SLA, mas poderá exibir e executar o relatório de SLA. Para remover completamente o acesso do usuário de uma conta a um relatório de SLA, você deve: ■ Mover o relatório de SLA para uma conta que o usuário não possa acessar ■ Mover a tarefa para uma conta que o usuário não possa acessar Depois que um administrador move o relatório de SLA e a tarefa, o usuário da conta ainda pode ver e executar o relatório de SLA até que a página seja atualizada. 236 Documentação do usuário Solução de problemas do Agendador de relatórios O Agendador de relatórios desloca o eixo Hora em formato PDF No portlet Relatórios de desempenho, você pode criar um relatório e, em seguida, exibi-lo como um PDF. Você pode criar o mesmo relatório com o Agendador de relatórios exibi-lo como um PDF, mas as duas versões do mesmo relatório poderão parecer diferentes. Os dados reais exibidos em cada relatório são os mesmos, mas o eixo X do Agendador de relatórios pode estar um pouco deslocado. Isso ocorre porque outra tecnologia é usada para produzir os relatórios PRD e do Agendador de relatórios. Além disso, dependendo da escala de tempo do relatório, o deslocamento do eixo X no relatório do Agendador de relatórios poderá ser mais ou menos perceptível. Por exemplo, se a escala de tempo estiver em minutos, qualquer deslocamento do eixo X do relatório do Agendador de relatórios poderá ser até mesmo invisível. No entanto, se a escala de tempo estiver em dias, o deslocamento do eixo X do relatório do Agendador de relatórios poderá ser mais perceptível. Agendador de relatórios não exibe valores estimados Ao gerar um relatório em Relatórios de desempenho, o gráfico usa barras para exibir valores estimados para períodos sem dados. No entanto, se você usar o Agendador de relatórios para enviar por email ou imprimir o mesmo gráfico, o gráfico não parecerá igual. Isso ocorre porque os gráficos criados com o Agendador de relatórios não usam barras para exibir valores estimados para períodos sem dados. Exceção do Java exibida ao agendar relatórios Sintoma: Quando tento executar uma tarefa ela falha, e ao verificar o arquivo de log um erro de exceção do java é exibido. Solução: Pode estar ocorrendo um problema na entrega do relatório. Isso pode ser devido a uma configuração inválida da entrega, por exemplo, as informações do servidor de FTP, o endereço de email ou caminho do servidor. Para obter mais informações, verifique o arquivo de log. Caso apareça a mensagem "NÃO FOI POSSÍVEL ENVIAR O RELATÓ RIO POR EMAIL" antes da mensagem de exceção do java, talvez a configuração do UMP para email ou endereço de email não seja válida. Capítulo 19: Agendador de relatórios 237 Solução de problemas do Agendador de relatórios Caso apareça a mensagem "FTP Reply: 550 550 can't access file" na mensagem de exceção do java, pode estar ocorrendo um dos seguintes problemas: ■ O disco no servidor de FTP está cheio. ■ O usuário de FTP especificado não tem permissão para gravar no diretório. ■ O nome do arquivo contém caracteres que não podem ser salvos no servidor de FTP. Certifique-se de que o nome da tarefa contém apenas caracteres alfanuméricos. Mais informações: Configurar email no UMP (na página 460) Selecionar um método de entrega da tarefa (na página 224) Algumas tarefas programadas não estão em execução Sintoma: Algumas tarefas programadas não estão em execução. Solução: Caso existam várias tarefas de grande porte em execução ao mesmo tempo, algumas delas podem atingir o tempo limite. Por padrão, as tarefas tentar ser executadas a cada 5 minutos. Se a tarefa não for executada dentro de 5 minutos, ela é ignorada até a próxima programação ser executada. Caso isso ocorra, é possível aumentar o intervalo de tempo limite. Para isso, altere o valor da configuração org.quartz.jobStore.misfireThreshold no arquivo WEB-INF/classes/quartz.properties. Além disso, pode-se aumentar o número de segmentos permitidos na execução de tarefas. Observação: aumentar o número de segmentos usados na execução de tarefas, aumenta os recursos usados pelo UMP e pode causar problemas de desempenho. Para aumentar o número de segmentos usados na execução de tarefas, edite a configuração org.quartz.threadPool.threadCount no arquivo WEB-INF/classes/quartz.properties. O valor padrão é 6. 238 Documentação do usuário Solução de problemas do Agendador de relatórios Caractere inesperado exibido em relatórios Sintoma: Ao gerar um relatório com o Agendador de relatórios, o sinal de hash ou cerquilha (#) aparece no lugar de caracteres normais. Solução: Isso ocorrerá se o sistema operacional não tiver uma fonte padrão instalada para a sua localidade. Se for esse o caso, os glifos ausentes serão substituídos por sinais de hash, e o arquivo de log fornecerá uma mensagem semelhante a Glyph "?" (0x4e2d) not available in font "Times-Roman.". Verifique se você está usando uma das fontes padrão da sua localidade, descrita em Fontes padrão para relatórios (na página 233). Se necessário, instale uma fonte padrão e reinicie o wasp para que ela seja localizada. O ícone de observação não é exibido nos relatórios do Agendador de relatórios No portlet SLM, você pode definir SLA (Service Level Agreement - Acordo de Nível de Serviço) e SLO (Service Level Objective - Objetivo dos Níveis de Serviço) e, opcionalmente, anexar observações a eles. Ao exibir um SLA ou SLO com uma observação anexada no portlet Relatórios de SLA, um ícone de observação será exibido na mesma linha, indicando uma observação anexada. No entanto, se você usar o Agendador de relatórios para executar um relatório que inclui um SLA ou SLO com uma observação anexada, o ícone de observação não será exibido no relatório. Capítulo 19: Agendador de relatórios 239 Capítulo 20: Service Desk O CA Nimsoft Service Desk é uma solução completa de gerenciamento de serviços. O Service Desk fornece fluxos de trabalho com base em ação e de acordo com os padrões ITIL que permitem coordenar a resposta de incidentes, bem como prever o gerenciamento pró-ativo da TI. Ele integra os dados do CA Nimsoft Monitor para permitir a unificação dos processos de gerenciamento de serviços ao monitoramento operacional. O Console unificado, por exemplo, mostra a exibição de Meus Tickets dos tickets do Service Desk e o Console de alarmes do NM em uma única página. Os dados do NM e Service Desk também são integrados nas seguintes áreas: ■ Criação de incidentes a partir de eventos (alarmes) ■ Encerramento dos alarmes quando os tickets forem fechados ■ Dados de CMDB ■ Geração de relatórios Para acessar informações detalhadas sobre como usar o Service Desk, clique no link da documentação do produto em Página inicial, no painel de navegação. Observação: diferentemente de outros portlets do UMP, o Service Desk deve ser exibido em uma página sozinho. Ele não pode ser exibido em uma página com outros portlets. O portlet Meus Tickets, no entanto, pode ser exibido na mesma página que outros portlets. Esta seção contém os seguintes tópicos: Criar tickets a partir de alarmes (na página 242) Integração com o CMDB (na página 243) Relatórios com dados integrados (na página 243) Usuários do Service Desk (na página 244) Capítulo 20: Service Desk 241 Criar tickets a partir de alarmes Criar tickets a partir de alarmes Os incidentes do Service Desk podem ser criados de forma manual ou automática a partir alarmes gerados pelo NM. Se um ticket do Service Desk associado a um alerta for fechado, o alarme relacionado também é fechado. É possível ver a relação entre alarmes e tickets usando os números de ID de cada. Os alarmes do NM contém o número de ticket do SD na janela Detalhes (clique duas vezes em um alarme no Console de alarmes para abrir a janela Detalhes). Os tickets do Service Desk mostram a ID do alarme na guia Informações adicionais. Criar tickets a partir de alarmes automaticamente Geralmente, quando o Service Desk é configurado, ele é definido para criar automaticamente incidentes a partir de alarmes do NM. Para obter informações sobre como realizar esse procedimento, consulte a seção Install and Configure the Service Desk Gateway. Criar um incidente a partir de um alarme manualmente Pode-se criar um incidente do Service Desk a partir de um alarme (evento) no Console de alarmes. Isso permite atribuir facilmente o alarme ao fluxo de trabalho apropriado do Service Desk. Para criar um incidente a partir de um alarme 1. Clique com o botão direito do mouse no alarme dentro do Console de alarmes e selecione Atribuir no menu suspenso. 2. Clique em nimsoft_service_desk na caixa de diálogo Atribuir a. 3. Clique em Atribuir. 242 Documentação do usuário Integração com o CMDB Integração com o CMDB O probe CMDB Gateway do CA Nimsoft e Service Desk Adapter detectam e registram automaticamente os atributos e relacionamentos de dispositivos monitorados pelo NM na base de dados de gerenciamento de configuração (CMDB) do Service Desk. Isso permite que os tickets do Service Deks forneçam informações adicionais sobre os relacionamentos e processos, entre eles os incidentes, problemas, erros conhecidos, alterações e releases, além disso, apliquem as regras de fluxo de trabalho automaticamente. As informações do Service Desk CMDB são sincronizadas com os dados do NM. Quando as informações sobre um dispositivo estiverem atualizadas no NM ou um dispositivo monitorado for detectado, o Service Desk CMDB é automaticamente atualizado. Para obter informações sobre como configurar o probe CMDB Gateway e o adaptador do Service Desk, consulte o Guia de Integração do Service Desk. Relatórios com dados integrados O Service Desk é fornecido com relatórios unificados pré-configurados que combinam dados do NM e Service Desk. Os relatórios abaixo podem ser encontrados na pasta Service Desk dos Relatórios unificados: ■ Dez aplicativos principais por eventos e incidentes- exibe os dez aplicativos principais definidos no NM com o máximo de eventos (alarmes) e incidentes do período especificado. ■ Dez servidores principais por eventos e incidentes - exibe os dez servidores principais definidos no NM com o máximo de eventos e incidentes do período especificado. ■ Dez dispositivos de rede principais por eventos e incidentes - exibe os dez dispositivos de rede principais definidos no NM com o máximo de eventos e incidentes do período especificado. ■ Dez dispositivos principais por tempo médio de reparo versus a qualidade do serviço - exibe os dez dispositivos principais definidos no NM com o maior tempo médio de reparo (o tempo entre o início e o fim do evento) e a qualidade de serviço (o tempo em que os incidentes relacionados ao evento são criados e resolvidos) do período especificado. ■ Dez contas principais por incidentes do Service Desk - exibe as 10 contas principais definidas no Service Desk com o máximo de incidentes do período especificado. ■ Dez contas principais por eventos do NM - exibe as dez contas principais definidas no NM com o máximo de eventos do período especificado. Capítulo 20: Service Desk 243 Usuários do Service Desk Usuários do Service Desk Para usar o Service Desk, é necessário efetuar logon com um nome de usuário que corresponda ao nome de um usuário no NM. Além disso, o usuário do NM deve ter a ACL do Service Desk atribuída a ele. As seções a seguir mostram como criar usuários no NM e Service Desk. Criar usuários do NM Esta seção explica como criar usuários do NM. Os nomes de usuário devem corresponder aos nomes dos usuários do Service Desk que serão criados na próxima seção. Observação: os usuários do NM devem ter a ACL do Service Desk atribuída a eles. Para criar usuários do NM 1. Clique em Segurança, Administração de usuário no Infrastructure Manager. 2. Clique com o botão direito do mouse na janela Administração de usuário e, em seguida, clique em Novo usuário. 3. Digite as informações nos campos Usuário, Nome completo e Descrição. Observação: evite criar usuários do Nimsoft e usuários LDAP com nomes de usuário idênticos. 4. Selecione o item apropriado nos menus suspensos ACL e Grupo padrão. Certifique-se de atribuir a ACL do Service Desk ao usuário. Você pode criar um novo perfil para o usuário, se necessário. Para obter mais informações sobre como criar perfis, consulte a Ajuda Online do Infrastructure Manager. 5. Clique em Definir senha, digite uma senha para o usuário, em seguida, clique em OK. 6. Clique em OK na caixa de diálogo Novo usuário. O usuário é criado. 244 Documentação do usuário Usuários do Service Desk Criar usuários do Service Desk Esta seção explica como criar um usuário de autoatendimento do Service Desk. O nome do usuário deve corresponder ao nome de um usuário do NM criado na seção anterior. Para configurar uma conta de usuário do Service Desk 1. Clique no link Manage Contacts, da seção Application Setup no painel de navegação do Service Desk. O formulário Manage Contact é exibido. 2. Digite as informações nos campos Nome e Sobrenome. Esse será o Nome de exibição para o cliente. Os dois campos são obrigatórios. Observação: o nome do usuário deve corresponder ao nome de um usuário do NM criado na seção anterior. 3. Digite as informações adicionais, se necessário, ou deixe o restante do formulário de registro do contato em branco. 4. Clique em Apply Changes. O novo registro do contato é criado. As guias Contact Details, Local, Open Items entre outras agora são exibidas no formulário. As caixas de seleção Enable Login, Out of Office entre outros campos relacionados são ativados. 5. Clique na caixa de seleção Enable Login na seção de registro do contato. 6. Adicione o usuário a uma organização na guia Local, do registro do contato. Essa será a organização principal do usuário. Você pode adicionar várias organizações, mas somente uma pode ser marcada como principal. 7. 8. Faça o seguinte na guia Local, do registro do contato: ■ Atribua a ID do usuário do sistema para o usuário final ■ Atribua o tipo de licença como Self-Service. ■ Marque a caixa de seleção Disable Service Feedback, caso esse contato não precise participar do processo Service Feedback. Clique em Apply Changes. A conta de usuário é automaticamente associada ao grupo Self-Service e pode acessar os módulos do Service Desk alocados para tais usuários. Capítulo 20: Service Desk 245 Capítulo 21: Relatórios de SLA Esta seção contém os seguintes tópicos: Introdução aos relatórios de SLA (na página 247) SLOs (na página 250) Objetos de QoS (na página 250) Caixa de diálogo Preferências (na página 251) Gerando um relatório como PDF (na página 251) Introdução aos relatórios de SLA O aplicativo do portlet Relatórios de SLA exibem informações de desempenho para SLAs (Acordo de Nível de Serviço) definido no aplicativo do portlet do SLM. Um SLA é um acordo entre um cliente e um provedor de serviços que especifica o serviço a ser fornecido, tempo, prioridades, responsabilidades, garantia e compromissos. Os SLAs consistem em um ou mais objetivos de nível de serviço (SLOs), que são características específicas mensuráveis do SLA, como disponibilidade, produtividade, frequência, tempo de resposta ou qualidade. Os SLOs são compostos de um ou mais objetos de QoS combinados para produzir o valor de alcance do SLO. Por exemplo, um SLO de disponibilidade pode depender de vários componentes, em que cada um tenha uma medição de disponibilidade de QoS. Os objetos de QoS especificam a origem, o destino, o limite e as definições de período operacional para a medição de QoS. Os relatórios de SLA exibem informações de desempenho para todos os três níveis do SLA. Ao abrir um relatório de SLA, consulte as informações sobre o SLA como um todo, inclusive níveis de conformidade para cada SLO. Clique no nome de um SLO para exibir os objetos de QoS definidos para informações de SLO e conformidade para cada objeto de QoS. Clique no nome de um objeto de QoS para ver um gráfico dos dados coletados para tal objeto de QoS durante o período operacional atual. Também é possível exibir informações de histórico para o SLA. As informações em qualquer uma das janelas podem ser exibidas como PDF, que pode ser salva ou impressa. Caso não tenha a permissão Exibição do SLM definida na ACL, verá uma mensagem de permissão negada ao tentar executar o aplicativo do portlet Relatórios de SLA. Capítulo 21: Relatórios de SLA 247 Introdução aos relatórios de SLA Exibindo histórico de SLA O gráfico Histórico de SLA mostra informações de histórico sobre o SLA e fornece uma maneira fácil para exibir o mesmo relatório de SLA para períodos diferentes. 1. Clique no ícone Histórico. O gráfico Histórico de SLA é exibido. Períodos de conformidade em que objetivos de SLA foram atendidos são mostrados em colunas verdes, enquanto os períodos de conformidade em que os objetivos de SLA não foram atendidos são mostrados nas colunas em vermelho. Passe o mouse sobre uma coluna para exibir uma janela pop-up com as datas do período e a porcentagem de conformidade. A linha de tendência para os dados são mostradas em azul e o objetivo de conformidade é exibido em uma linha vermelha. Clique no ícone Maximizar para aumentar o gráfico Histórico de SLA no tamanho da janela do portlet. 2. 248 Documentação do usuário Clique em uma coluna no gráfico de histórico para exibir o relatório de SLA para tal período de conformidade. Introdução aos relatórios de SLA Entendendo relatórios de SLA Os relatórios de SLA exibem informações sobre conformidade com SLAs criados no portlet do SLM. O relatório mostra o período de conformidade, o objetivo e a porcentagem de conformidade para o período atual. Ele também lista os SLOs que fazem parte do SLA e a porcentagem de processamento de cada SLO. Para exibir informações sobre um SLO, clique no nome do SLO. Exibindo relatórios de SLA 1. Abra o portlet Relatórios de SLA. Ou, se o portlet já estiver em execução, clique no ícone Abrir SLA. A caixa de diálogo SLAs será exibida. Observação: caso não tenha a permissão Exibição do SLM definida na ACL, verá uma mensagem de permissão negada ao tentar executar o aplicativo do portlet Relatórios de SLA. 2. Clique no nome do SLA que deseja exibir um relatório. 3. Clique em OK. O relatório de SLA é exibido. Capítulo 21: Relatórios de SLA 249 SLOs SLOs Um SLO é um objetivo de nível de serviço, que é uma característica mensurável específica do serviço que está sendo monitorado. Os SLOs são compostos de um ou mais objetos de QoS. Um ou mais SLOs fazem backup de um SLA. Para exibir informações sobre um SLO, clique no nome do SLO em um relatório de SLA. A janela SLO será exibida. A janela SLO fornece informações sobre o SLO. Ela também fornece informações sobre cada objeto de QoS definido no SLO e informações de processamento para cada objeto de QoS. Para exibir um gráfico de dados coletados para o objeto de QoS, clique no nome do objeto de QoS. Objetos de QoS Os objetos de QoS são os menores componentes de um SLA. Os objetos de QoS especificam a origem, o destino, o limite e as definições de período operacional para a medição de QoS. Um ou mais objetos de QoS compõem um SLO, que por usa vez, compõem um SLA. Para exibir um gráfico de dados coletados para o objeto de QoS, clique no nome do objeto de QoS na janela SLO. A janela de objeto de QoS será exibida. Caso haja uma violação de conformidade do SLA, ou se o probe não puder coletar dados, será exibido um Relatório de indisponibilidade abaixo do gráfico. O Relatório de indisponibilidade lista os períodos de violação ou ausência de dados. A coluna Estado indica a causa da indisponibilidade: = violação = serviço indisponível 250 Documentação do usuário Caixa de diálogo Preferências Caixa de diálogo Preferências Acesse a caixa de diálogo Preferências, clicando no ícone Configurações ( ) e em Preferências. Campo ou botão Descrição Campo Nome de lista/relatório/SLA Digite o nome do relatório que deseja abrir por padrão nesta instância do portlet. Se nenhum nome de relatório for selecionado aqui, não haverá dados na janela do portlet quando for aberta. Depois de selecionar um relatório e salvar suas preferências, efetue logoff e logon novamente no UMP para ver o relatório especificado exibido por padrão. Campo Período Selecione o intervalo de tempo para exibir o relatório padrão. (Somente para relatórios de desempenho) Campo Altura Digite a altura, em pixels, para esta instância do portlet para abrir. Campo Altura maximizada Digite a altura, em pixels, para que esta instância do portlet seja exibida quando o ícone ( ) Maximizar for clicado. Botão Salvar Clique para salvar as alterações. Gerando um relatório como PDF As informações exibidas no portlet Relatórios de SLA podem ser exibidos no formato PDF. O PDF, em seguida, pode ser salvo ou impresso. Para exibir informações como PDF: 1. Clique no ícone Exibir como PDF. A caixa de diálogo Preferências de PDF será exibida. 2. Escolha as opções de layout de página e qualidade que deseja para o PDF, em seguida, clique em OK. As informações são exibidas como PDF. Mais informações: Caixa de diálogo Preferências de PDF (na página 159) Capítulo 21: Relatórios de SLA 251 Gerando um relatório como PDF Conteúdo de relatórios em PDF A versão em PDF de um relatório de SLA contém as seguintes seções: ■ Página de resumo do SLA, mostrando quando o relatório foi gerado, informações de fuso horário (se definido), o período atual ou histórico do relatório e informações de conformidade. ■ Histórico de desempenho dos SLAs no decorrer do tempo. ■ Informações de SLO detalhadas, com cada SLO exibido em uma página separada. ■ Informações de QoS detalhadas, com cada QoS exibida em uma página separada. Observação: o fuso horário exibido na versão em PDF de um Relatório de SLA pode ser diferente do fuso horário exibido no portlet Relatórios de SLA. A versão em PDF usa o fuso horário definido para o SLA no portlet SLM, enquanto o portlet Relatórios de SLA mostra o fuso horário do navegador do usuário. Portanto, os fusos horários podem não ser os mesmos. Além disso, se um fuso horário não tiver sido especificado no SLM durante a criação de um SLA, será usado o fuso horário do servidor. Navegando em relatórios em PDF A versão em PDF de um Relatório de SLA contém itens nos quais você pode clicar para navegar. Esses itens são os seguintes: ■ A página de resumo de SLA contém uma tabela que lista os SLOs no relatório. Você pode clicar em itens da coluna Objetivo para ir para uma página que contém detalhes de um SLO. ■ As páginas que exibem os detalhes de um SLO contêm uma tabela que lista objetos de QoS. Você pode clicar em itens da coluna Tipo para ir para uma página que contém detalhes de um objeto de QoS. ■ Na parte superior de cada página que exibe os detalhes de um objeto de QoS ou SLO, o cabeçalho fornece links que permitem voltar a uma página de resumo de SLA ou SLO. 252 Documentação do usuário Capítulo 22: SLM O aplicativo do portlet SLM permite definir e implantar SLAs (Service Level Agreements Contratos de Nível de Serviço). Quando SLAs são definidos e ativados, os dados são registrados e computados automaticamente. É possível exibir relatórios sobre a conformidade com o SLA no aplicativo do portlet Relatórios de SLA. Você deve ter a permissão Administração do SLM definida na ACL; caso contrário, será exibida uma mensagem de permissão negada quando você tentar executar o aplicativo do portlet SLM. Esta seção contém os seguintes tópicos: Visão geral do SLM (na página 254) Usando o SLM (na página 265) Estrutura de banco de dados do SLM (na página 325) Referência à interface do SLM (na página 330) Termos e definições do SLM (na página 341) Solucionando problemas de SLM (na página 345) Capítulo 22: SLM 253 Visão geral do SLM Visão geral do SLM O SLM (Service Level Management - Gerenciamento de Nível de Serviço) é uma estrutura padrão do setor usada para o gerenciamento primário de serviços de rede e aplicativos. O SLM utiliza um conjunto hierárquico de critérios mensuráveis para monitorar e garantir a validade de SLAs entre clientes e provedores de serviços. Entre outros aspectos, geralmente os SLAs definem o horário de funcionamento de um provedor de serviços, as janelas de manutenção, garantias de tempo de atividade, prontidão para reagir a problemas, aspectos de recuperação e desempenho do serviço. Os SLAs consistem em um ou mais SLOs (Service Level Objectives - Objetivos de Nível de Serviço), que são características específicas e mensuráveis do SLA, como disponibilidade, taxa de transferência, frequência, tempo de resposta ou qualidade. Os SLOs consistem em uma ou mais restrições de QoS (Quality of Service - Qualidade dos Serviços), que especificam configurações de origem, destino, limite e período operacional, e são combinados para produzir o valor de alcance do SLO. Resumindo, os componentes do SLM formam a seguinte hierarquia: ■ SLAs ■ SLOs ■ Restrições de QoS O portlet SLM ajuda você a dividir os SLAs em SLOs e restrições de QoS, o que permite elaborar acordos robustos, extensíveis e mensuráveis com os clientes. 254 Documentação do usuário Visão geral do SLM Cálculo de conformidade e coleta de dados A coleta de dados normalmente é realizada por probes com capacidade de QoS dedicados a monitorar e relatar alterações e violações de limites. Um probe com capacidade de QoS, como cdm (o probe de monitoramento de CPU, Disco e Memória), gera uma mensagem de QoS cada vez que verifica seu objetivo. Essa mensagem se refere a um objeto definido no banco de dados e contém dados de exemplo. O probe data_engine se inscreve no hub principal para receber mensagens coletadas por probes ativados por QoS. Probes ativados por QoS se iniciam automaticamente durante a inicialização, enviando uma mensagem QOS_DEFINITION. data_engine seleciona e decodifica essa mensagem e a insere no banco de dados. Observação: para reduzir o tráfego de rede, o probe data_engine deve ser instalado o mais próximo possível do servidor de banco de dados, de preferência no mesmo servidor. O probe sla_engine controla os dados que o probe data_engine insere no banco de dados. sla_engine executa cálculos de acordo com as condições definidas para os diferentes SLAs e grava o resultado no banco de dados. As tarefas de cálculo são iniciadas automaticamente e realizadas em uma programação especificada na interface de usuário do probe sla_engine. As tarefas de cálculo também podem ser iniciadas manualmente (consulte Exportando a série de dados de QoS (na página 314)) Percentual de conformidade O percentual de conformidade é definido como o percentual de tempo em que uma restrição de QoS está dentro dos limites de um período de tempo definido. O probe sla_engine verifica cada amostra obtida em um período de conformidade. O resultado é comparado e resumido como falha ou êxito. Capítulo 22: SLM 255 Visão geral do SLM Na ilustração acima, a linha vermelha representa o valor limite, a linha verde representa o valor médio e a linha azul representa os valores de exemplo reais. Nenhuma das amostras viola a linha de limite nos períodos operacionais, o que significa que a conformidade é de 100%. As cinco amostras que violam o limite estão fora do período de conformidade, que era de segunda a segunda, com períodos operacionais todos os dias da semana das 8h às 17h. Se, por exemplo, o total de amostras no período operacional foi 129, e se nove amostras violaram o limite, 6,98% das amostras seria considerado fora de conformidade (9 * 100/129). Se esses foram os únicos dados definidos no SLA e o SLA exigia conformidade de 98,50% ou mais, o SLA seria violado devido a um percentual de conformidade de 93,02% (100% - 6,98%). Termos e condições de cálculo Um SLA consiste em um ou mais SLOs, cada um com uma ou mais restrições de QoS. ■ A conformidade é calculada com base em cada QoS e encaminhada para o SLO. ■ O SLO controla os dados de conformidade das restrições de QoS subjacentes, faz seus cálculos e encaminha o resultado para o SLA. ■ O SLA lida com os dados de conformidade recebidos de SLOs subjacentes e calcula a porcentagem de conformidade total. O processo de alto nível é o seguinte: 1. Cada uma das restrições de QoS compara os dados coletados dos probes com o valor limite definido e calcula o percentual de conformidade. 2. O SLO coleta os valores de conformidade das restrições de QoS e calcula o percentual de conformidade com base em um método de cálculo selecionado (seleciona o melhor valor, o pior valor, o valor médio, etc.). 3. O SLA coleta o valor de conformidade dos SLOs e calcula o valor total de conformidade, também com base em um método de cálculo selecionado. 256 Documentação do usuário Visão geral do SLM Termos e condições de cálculo da QoS A QoS reflete a série de dados medida pelos probes. A porcentagem de conformidade é calculada para cada QoS e os resultados são apresentados para o SLO. A porcentagem de conformidade de uma QoS é calculada com base nas seguintes configurações de parâmetro: ■ Valor limite - você define um valor limite para cada QoS, com o qual cada amostra da série de dados recebida do probe é comparada. 972 valores de amostra de 1.000 iguais ou maiores do que o valor do limite especificado significam 97,2% de conformidade para essa QoS. ■ Período operacional - define em qual período a porcentagem de conformidade deve ser medida (por exemplo, de segunda a sexta das 08:00 às 17:00). A série de dados fora desse período não influencia a porcentagem de conformidade. ■ Método de cálculo - aqui você pode selecionar entre diferentes métodos de cálculo, determinando a maneira como a porcentagem de conformidade é calculada para a QoS: ■ Padrão - cálculo com base em todas as amostras recebidas no período operacional. As amostras ausentes são excluídas. ■ Um conjunto de fórmulas definidas personalizadas configuráveis. As seguintes fórmulas estão disponíveis no momento: ■ Média de todas as amostras ■ Número de amostras que atendem às restrições ■ O valor médio de todas as amostras Capítulo 22: SLM 257 Visão geral do SLM Termos e condições de cálculo da SLO O SLO recebe os cálculos de conformidade das QoSs associadas. A porcentagem de conformidade é calculada em cada SLO e o resultado é apresentado para o SLA. A porcentagem de conformidade no SLO é calculada com base em três parâmetros diferentes: ■ Período excluído - você pode especificar os períodos, que não serão contados quando a conformidade for calculada para o SLO. Podem ser, por exemplo, períodos em que se planeja desligar o sistema monitorado devido a manutenção, etc. Observe que os dados de conformidade recebidos das QoSs nesse período excluído não serão contados quando a conformidade for calculada. ■ Método de cálculo - aqui você pode selecionar entre diferentes métodos de cálculo, determinando a maneira como a porcentagem de conformidade é calculada para o SLO. ■ Você pode selecionar entre dois tipos diferentes de métodos de cálculo, Fórmula ou Perfil: Fórmula Aqui você pode selecionar uma fórmula matemática para calcular a porcentagem de conformidade, com base na entrada das QoSs: Média - calcula o valor médio de entrada de QoS. Melhor - procura a QoS com o melhor resultado e seleciona esse resultado. Sequencial - a diferença entre 100% e a conformidade alcançada para cada QoS é resumida e, em seguida, extraída de 100%. Exemplo: o SLO recebe os cálculos de conformidade de duas QoSs com 70% e 90% de conformidade. Conformidade calculada: 100% - ((100% -70%) + (100% -90%)): 60%. Importância - a possibilidade de avaliar a importância das diferentes QoS. Pior - procura a QoS com o pior resultado e seleciona esse resultado. Perfil Um conjunto de fórmulas personalizadas definidas configuráveis disponíveis no momento são: AND. A operação AND é executada nos valores de todas as amostras em todas as QoSs, resultando em um valor de conformidade. AND significa que todos os valores de amostra de todas as QoSs devem ser simultaneamente iguais ou maiores que o valor do limite para serem compatíveis. Consulte também a seção Definição de cálculos de séries múltiplas (na página 259). 258 Documentação do usuário Visão geral do SLM OR. A operação OR é executada nos valores de todas as amostras em todas as QoSs, resultando em um valor de conformidade. OR significa que pelo menos um dos valores de amostra deve ser igual ou maior que o valor do limite para ser compatível. Consulte também a seção Definição de cálculos de séries múltiplas (na página 259). Termos e condições de cálculo da SLA O SLA recebe os cálculos de conformidade dos SLOs associados e calcula a porcentagem de conformidade total, com base em três parâmetros diferentes: ■ Período operacional - define em qual período a porcentagem de conformidade deve ser medida (por exemplo, de segunda a sexta das 08:00 às 17:00). A série de dados fora desse período não influencia a porcentagem de conformidade. ■ Importância - a possibilidade de avaliar a importância de diferentes SLOs ■ Método de cálculo - aqui você pode selecionar uma fórmula matemática para calcular a porcentagem de conformidade, com base na entrada dos SLOs: Média - calcula o valor médio de entrada de SLOs. Melhor - procura a SLO com o melhor resultado e seleciona esse resultado. Sequencial - a diferença entre 100% e a conformidade alcançada para cada SLO é resumida e, em seguida, extraída de 100%. Exemplo: o SLA recebe os cálculos de conformidade de dois SLOs com 70% e 80% de conformidade. Conformidade calculada: 100% - ((100% -70%) + (100% -80%)): 50%. Importância - ativa a possibilidade de avaliar a importância dos diferentes SLOs. Pior - procura a QoS com o pior resultado e seleciona esse resultado. Perfil de cálculo de séries múltiplas Ao definir as configurações de cálculo de um SLO, você pode selecionar um perfil de cálculo de séries múltiplas personalizado. Consulte a seção Criando um perfil de cálculo (na página 288). Os perfis suportados atualmente são: ■ OR - compatível se uma das restrições de QoS é igual ou melhor que o valor limite. ■ AND - compatível quando todas as restrições de QoS são iguais ou melhores que o valor limite. Capítulo 22: SLM 259 Visão geral do SLM Exemplo de uso de OR No exemplo acima, com OR, pelo menos uma das séries de dados deve ser igual ou melhor que o valor esperado. No gráfico acima, isso é alcançado, exceto no período marcado em vermelho. Exemplo de uso de AND No exemplo acima, com AND, as duas séries de dados devem ser iguais ou melhores que o valor esperado. Isso é alcançado, exceto no período marcado em vermelho. Exemplos de cálculo O processo de alto nível para cálculo de conformidade com o SLA é: 1. Cada uma das restrições de QoS compara os valores de dados coletados dos probes com o valor do limite definido e calcula a porcentagem de conformidade. 2. O SLO coleta os valores de conformidade das restrições de QoS e calcula a porcentagem de conformidade com base em um método de cálculo selecionado (seleciona o melhor valor, o pior valor, o valor médio, etc.). 3. O SLA coleta o valor de conformidade dos SLOs e calcula o valor total de conformidade, também com base em um método de cálculo selecionado. 260 Documentação do usuário Visão geral do SLM Exemplo 1: uma QoS e um SLO Caso esteja usando um método diferente do Padrão para a QoS, consulte a seção Criando um perfil de cálculo (na página 288). Capítulo 22: SLM 261 Visão geral do SLM Exemplo 2: duas QoS e um SLO Caso esteja usando um método diferente do Padrão para a QoS, consulte a seção Criando um perfil de cálculo (na página 288). Exemplo 3: três QoS e um SLO, usando o Método de cálculo AND ou OR Caso esteja usando um método diferente do Padrão para a QoS, consulte a seção Criando um perfil de cálculo (na página 288). 262 Documentação do usuário Visão geral do SLM Exemplo 4: dois SLOs, cada um com 3 QoS Caso esteja usando um método diferente do Padrão para a QoS, consulte a seção Criando um perfil de cálculo (na página 288). A figura na parte inferior desta página mostra um SLA com dois SLOs, cada um com três restrições de QoS. Exemplos de premissas: Na figura abaixo: ■ SLO 1: Calcular a porcentagem de conformidade de QoS 1, 2 e 3 usando o método de cálculo Pior resulta em uma porcentagem de conformidade de 70%. ■ SLO 2: Calcular a porcentagem de conformidade de QoS 4, 5 e 6 usando o método de cálculo Média resulta em uma porcentagem de conformidade de 90%. Capítulo 22: SLM 263 Visão geral do SLM A tabela abaixo da figura mostra a porcentagem de conformidade total com o SLA, usando outros métodos de cálculo para o SLA. A tabela mostra a porcentagem de conformidade com o SLA para o exemplo acima, selecionando diferentes métodos de cálculo para o SLA: Método de cálculo Conformidade alcançada Explicação Média 80% O valor médio dos dois SLOs (70% + 90%)/2: 80% Melhor 90% O melhor valor dos dois SLOs (70% e 90%): 90% 264 Documentação do usuário Usando o SLM Método de cálculo Conformidade alcançada Explicação Pior 70% O pior valor dos dois SLOs (70% e 90%): 70% Sequencial 60% A diferença entre 100% e a conformidade alcançada para cada SLO é resumida e extraída de 100%: 100% - ((100% -70%) + (100% -90%)): 60% Importância 82% Presumindo que a distribuição da importância entre o SLO 1 e o SLO 2 está definida como 40/60 para o SLA: (70% * 40/100) + (90% * 60/100) = 82% Usando o SLM Esta seção descreve como criar e trabalhar com SLAs (Acordos de Nível de Serviço). Configurando um probe para entregar dados de Qualidade de serviço Vamos configurar um probe para gerar dados de QoS ao monitorar o sistema. Neste exemplo, usamos o probe cdm. Inicie a janela de propriedades do probe cdm de sua escolha (supondo que você tenha direitos administrativos do Nimsoft) no Infrastructure Manager. O probe cdm oferece suporte a QoS para cada disco, CPU, Memória, Atividade de paginação e Comprimento da fila do processador. Todas as definições de QoS, exceto as propriedades do disco, estão localizadas na guia Avançado. Marque aquelas do seu interesse. As definições de QoS para as propriedades do disco estão localizadas na guia Status. Clique duas vezes no disco do seu interesse e verifique a mensagem de QoS de uso de disco (em MB e/ou %) na caixa de diálogo exibida. Responda Sim quando for solicitado a reiniciar. O probe inicialmente enviará uma mensagem QOS_DEFINITION para o data_engine fazendo com que o sistema SLM reconheça o novo Objeto de QoS. Esse procedimento é diferente de probe para probe. Capítulo 22: SLM 265 Usando o SLM Visão geral da criação de Acordos de nível de serviço O processo de criação de SLAs consiste nas seguintes tarefas: 1. 2. 3. Criar um novo SLA e definir: ■ Requisito de conformidade ■ Período de conformidade ■ Método de cálculo ■ Períodos excluídos ■ Conta do SLA para anexar (opcional) Criar SLOs e definir: ■ Método de cálculo ■ Períodos excluídos Definindo restrições de QoS com: ■ Objeto de QoS e origem ■ Valor de QoS esperado ■ Período operacional ■ Método de cálculo Criando um SLA Você pode criar um novo SLA das seguintes maneiras: ■ Na parte superior do painel de navegação à esquerda, selecione Novo > Acordo de Nível de Serviço. ■ Na parte superior do painel de navegação à esquerda, clique no ícone ao lado de Acordo de nível de serviço e selecione Novo acordo de nível de serviço. Para criar um novo grupo de SLAs, clique no ícone navegação e selecione Novo grupo. 266 Documentação do usuário ao lado do grupo no painel de Usando o SLM Formulário de Acordo de nível de serviço A seção a seguir descreve os campos do formulário de SLA: virtual Use esse campo para fornecer um nome curto para o SLA. Conta Use a lista suspensa Conta para atribuir um SLA a uma conta. Uma conta geralmente define um cliente ou uma organização e seus privilégios associados. Os administradores podem criar e gerenciar contas no menu Segurança do Infrastructure Manager. ID Cada SLA criado recebe automaticamente um número de identificação. Descrição Use esse campo para um texto descritivo, como o propósito do SLA. Métodos de cálculo Esse menu suspenso permite determinar como são usadas as informações de conformidade dos SLOs. Você pode definir períodos a serem excluídos do período de conformidade, como janelas de manutenção ou feriados da empresa. Os valores de amostra são calculados com base na sua seleção entre as seguintes opções do menu suspenso: Média Calcula a conformidade média dos SLOs. Melhor Seleciona os melhores valores de conformidade para os SLOs. Sequencial Resume os períodos nos quais o valor esperado não foi atendido para todos os SLOs e calcula a conformidade, que é a diferença entre 100% e a conformidade alcançada para cada SLO. Importância A seleção dessa opção abre a caixa de diálogo Propriedades da importância, onde você pode avaliar a importância dos diferentes SLOs, manual ou automaticamente. Observação: se você selecionar Importância, o ícone de Importância à direita do campo Métodos de cálculo será ativado. Pior Seleciona a conformidade a partir do SLO com os piores valores. Período de conformidade Capítulo 22: SLM 267 Usando o SLM Clique no botão à direita do campo Período de conformidade para abrir a caixa de diálogo Período de conformidade Essa caixa de diálogo permite definir a data de início e o período de tempo de um SLA (incluindo seus SLOs subjacentes e a QoS). O sistema usa as suas seleções para calcular a porcentagem de conformidade do SLA. Quando um período de conformidade termina, o sistema mede sua conformidade e a registra no banco de dados. Os períodos de conformidade de SLAs são geralmente de um mês, mas as três opções a seguir estão disponíveis: ■ Dia ■ Semana(s) ■ Mês (meses) Por padrão, os períodos de conformidade semanal e mensal têm uma data de início fixa. Por exemplo, se você selecionar o Mês (meses), a data de Iniciando será o primeiro dia do mês. No entanto, é possível alterar o dia de início do relatório para atender aos seus requisitos. Configuração de fuso horário Essa opção da caixa de diálogo Período de conformidade permite que você defina o fuso horário do local. Por padrão, o sistema seleciona o fuso horário onde o data_engine está localizado. Se o local do usuário for o mesmo que o do data_engine, a configuração padrão será normalmente adequada. No entanto, você pode ajustar a configuração de fuso horário se coletar dados de um local em outro fuso horário. Porcentagem Esse campo permite definir a porcentagem de conformidade do SLA. Status Essa mensagem contém a data e a hora atuais. O período atual Mostra o período atual definido nas configurações de Período de conformidade. Tempo usado no período de conformidade Uma barra de status que indica o ponto atual no período de conformidade. Achieved compliance Mostra os valores atuais de porcentagem de conformidade. Expected compliance Mostra os valores de porcentagem de conformidade esperados. Análise de tendência 268 Documentação do usuário Usando o SLM Indica se e quando o SLA viola a porcentagem de conformidade definida. A barra de status indica em vermelho quanto da indisponibilidade permitida foi usada. Se a barra de status estiver quase completamente vermelha, a porcentagem de conformidade está prestes a ser violada. Observação: assim que você digita texto ou altera as seleções no formulário de SLA, a capacidade de salvar é ativada nos seguintes botões: ■ O ícone Salvar no canto superior direito ■ O botão Salvar no canto inferior direito ■ Quando clicado, o pequeno x que fecha o formulário solicita que você salve quaisquer alterações antes que o formulário seja fechado. Capítulo 22: SLM 269 Usando o SLM Guia Objetivos (SLO) no Formulário de SLA A lista de objetivos dos níveis de serviço mostra o status dos objetivos no SLA. A seção a seguir descreve os campos e botões da guia Objetivos (SLO). virtual Use esse campo para fornecer um nome curto para o SLO. Descrição Use esse campo para um texto descritivo, como o propósito do SLO. Importância Esse campo permite estabelecer a importância do SLO em relação aos outros SLOs no mesmo SLA. Os valores possíveis são automático ou um valor de porcentagem. Cumprido Mostra a porcentagem de cumprimento do objetivo. 100% significa completamente cumprido. Novo [Botão] Abre uma caixa de diálogo onde pode-se criar um novo objetivo dentro do SLA atual. Editar [Botão] Editar o objetivo selecionado. Excluir [Botão] Remove o objetivo selecionado do SLA atual. Salvar [Botão] Salvar é ativado assim que você digita texto ou altera seleções de um SLO. Legenda - O SLO está em conformidade com os requisitos declarados pelo SLA e as restrições de QoS definidas no SLO. - O SLO não é compatível. - Nenhum valor de conformidade está disponível no momento. 270 Documentação do usuário Usando o SLM Guia Notificação de alarme do Formulário de SLA O SLM é capaz de gerar alarmes sempre que um SLO viola as configurações de conformidade definidas. Assim como outros, esses alarmes podem ser encaminhados para email, pager, etc. Enviar alarme quando a conformidade for violada Marque essa opção para ser notificado sobre uma violação de SLA. Um alarme padrão é emitido quando a conformidade viola o valor especificado no campo Esperado. Nível de gravidade Selecione o nível de gravidade apropriado. Mensagem de alarme Digite a Mensagem a ser gerada quando a conformidade for violada. Subsistema Selecione o subsistema no qual serão exibidos os alarmes no Console de alarmes do Infrastructure Manager. Enviar alarme quando o limite de aviso for violado Marque essa opção para ser notificado antes de uma violação de SLO. Nível de gravidade Selecione o nível de gravidade apropriado. Mensagem de alarme Digite a mensagem a ser gerada quando o limite de aviso for violado. Salvar [Botão] Salvar é ativado assim que você digita texto ou altera seleções na guia Notificação de alarme. Capítulo 22: SLM 271 Usando o SLM Guia Observações no Formulário de SLA A guia Observações permite registrar informações relevantes sobre um SLA. Por exemplo, um administrador de sistema pode deixar uma observação sobre um evento que afetou a conformidade com o SLA enquanto ele estava trabalhando. Data Vincula a observação a uma determinada data e hora. Título O texto descritivo que explica as circunstâncias da observação. Oficial Use essa caixa de seleção para incluir a observação em relatórios. Texto O corpo real da observação. Novo [Botão] Criar uma observação no SLA atual. O Editor de observações é exibido para que você digite a observação. Editar [Botão] Editar a observação selecionada. Excluir [Botão] Remove a observação selecionada do SLA atual. Salvar [Botão] Salvar é ativado assim que você adiciona uma nova observação ou faz alterações em uma observação existente. 272 Documentação do usuário Usando o SLM Guia Cálculos do Formulário de SLA Um cálculo de conformidade é executado nas programações, conforme especificado no sla_engine. No entanto, é possível usar a guia Cálculos para recalcular a conformidade para tarefas específicas. A lista mostra todas as tarefas de conformidade disponíveis relacionadas ao SLA atual. ID da tarefa O número de identificação atribuído a uma nova tarefa. Início do período Define a data e hora de início do período de cálculo de conformidade. Término do período Define a data e hora de término do período de cálculo de conformidade. Proprietário O nome do operador que solicitou a tarefa de cálculo. Início da tarefa Define a data e hora em que a tarefa de cálculo de conformidade deve ser iniciada. Tarefa a expirar Define a data e hora para remover automaticamente a tarefa do sistema SLM. Histórico Indica que os dados de conformidade devem ser registrados e salvos em relatórios de histórico. Novo [Botão] Abre uma caixa de diálogo onde pode-se iniciar um novo cálculo de conformidade usando o SLA atual. Editar [Botão] Editar a tarefa selecionada. É ativado somente quando a tarefa está em fila. Excluir [Botão] Exclui a tarefa selecionada do sistema. Exibir [Botão] Exibir o resultado do cálculo de conformidade para a tarefa selecionada. Salvar [Botão] Salvar é ativado assim que você adiciona ou faz alterações nos cálculos. Consulte também a seção Exportando a série de dados de QoS (na página 314). Capítulo 22: SLM 273 Usando o SLM Períodos excluídos A guia Períodos excluídos permite excluir períodos de manutenção designados ou outros tempos de inatividade de modo que os dados de disponibilidade não sejam afetados. Clicar no botão Novo inicia a caixa de diálogo Períodos excluídos, onde você pode especificar os períodos excluídos. Depois que você definir um período excluído, ele será exibido na lista que aparece quando a guia Períodos excluídos é selecionada. Data de início Define a data e hora de início da exclusão de dados. Data de término Define a data e hora de término da exclusão de dados. Observação Use esse campo para adicionar observações sobre o período excluído. Oficial Marque essa caixa de seleção para incluir a observação em relatórios. Novo [Botão] Abre a caixa de diálogo Período excluído, onde você pode definir um período excluído para o SLA selecionado. Editar [Botão] Permite editar o período excluído selecionado. Excluir [Botão] Exclui o período excluído selecionado. Salvar [Botão] Salvar é ativado assim que você adiciona um novo período excluído ou faz alterações em um período excluído existente. Consulte também a seção Excluindo dados de qualidade de serviço (na página 292). 274 Documentação do usuário Usando o SLM Criar um novo Objetivo dos níveis de serviço (SLO) Você pode criar um novo SLO da seguinte forma: 1. Clique duas vezes em um SLA no painel de navegação à esquerda para adicionar o SLO. 2. Com a guia Objetivos (SLO) selecionada, clique no botão Novo formulário de SLA. O formulário de Objetivo dos níveis de serviço [SLA_de_exemplo/Novo SLO) é exibido. Um SLO é criado com base em um ou mais objetos de QoS (Qualidade de Serviço). A combinação selecionada de configurações de origem, destino, limite e período operacional restringe cada objeto de QoS. Como ocorre com os SLAs, você pode definir alarmes para violações de SLO. Se necessário, você pode excluir um SLO de certos períodos, como tempo de inatividade programado para manutenção. Capítulo 22: SLM 275 Usando o SLM Formulário de Objetivo dos níveis de serviço Os seguintes são campos ou mensagens do formulário de SLO principal: Nome Use esse campo para fornecer um nome curto para o SLO. Descrição Use esse campo para um texto descritivo, como o propósito do SLO. Status Essa mensagem contém a data e a hora atuais. O período atual Mostra o período atual definido nas configurações de Período de conformidade. Achieved compliance Mostra os valores atuais de porcentagem de conformidade. Expected compliance Mostra os valores de porcentagem de conformidade esperados. Observação: assim que você digita texto ou altera as seleções no formulário de SLO, a capacidade de salvar é ativada nos seguintes botões: 276 Documentação do usuário ■ O ícone Salvar no canto superior direito ■ O botão Salvar no canto inferior direito ■ Quando clicado, o pequeno x que fecha o formulário solicita que você salve quaisquer alterações antes que o formulário seja fechado. Usando o SLM A guia Qualidade de serviço Os seguintes itens são exibidos na guia Qualidade de serviço. Nome QoS O nome do objeto de Qualidade de serviço. Origem Mostra o dispositivo de origem dos dados de QoS. Destino Mostra o dispositivo de destino dos dados de QoS. Importância Mostra a importância atribuída da restrição de QoS em relação aos outros objetos de QoS do SLO selecionado. Os valores possíveis são Automático ou um valor de porcentagem. Cumprido Mostra a porcentagem de cumprimento da restrição de QoS. 100% significa completamente cumprido. Operador O código do operador para a comparação de valores. Limite Mostra o valor definido como o valor esperado de QoS. Op. Período Mostra o período operacional definido para a restrição de QoS. Total Define as amostras de dados usadas para os cálculos. Novo [Botão] Criar uma nova restrição de QoS no SLO atual. Editar [Botão] Editar a restrição de QoS selecionada. Excluir [Botão] Remove a restrição de QoS selecionada do SLO atual. Procurar [Botão] Procura amostras de QoS relacionadas ao período de conformidade atual. Você pode optar por visualizar um gráfico ou uma tabela de amostras de QoS. Salvar [Botão] Capítulo 22: SLM 277 Usando o SLM O botão Salvar é ativado assim que você digita texto ou altera seleções de definições de QoS. Mover para cima, Mover para baixo [Ícones , ] Permite que você altere a ordem das restrições de QoS na lista. As restrições de Qualidade de serviço do SLO selecionado mostram um estado atual com base nos últimos cálculos do Mecanismo de SLA. Um indicador verde mostra uma direção positiva, por exemplo, a QoS está acima da porcentagem de conformidade com o SLA. Um indicador vermelho indica que a QoS não está em conformidade com o SLA esperado. No entanto, isso não significa necessariamente que o objetivo foi violado. A violação do SLO depende da importância da restrição de QoS em relação às outras restrições. A legenda é como segue: -A QoS é compatível dentro das restrições definidas (origem, destino, limite e período). -A QoS não é compatível. -Nenhum valor de conformidade está disponível no momento. 278 Documentação do usuário Usando o SLM Guia Notificação de alarme do Formulário de SLA O SLM é capaz de gerar alarmes sempre que um SLO viola as configurações de conformidade definidas. Assim como outros, esses alarmes podem ser encaminhados para email, pager, etc. Enviar alarme quando a conformidade for violada Marque essa opção para ser notificado sobre uma violação de SLA. Um alarme padrão é emitido quando a conformidade viola o valor especificado no campo Esperado. Nível de gravidade Selecione o nível de gravidade apropriado. Mensagem de alarme Digite a Mensagem a ser gerada quando a conformidade for violada. Subsistema Selecione o subsistema no qual serão exibidos os alarmes no Console de alarmes do Infrastructure Manager. Enviar alarme quando o limite de aviso for violado Marque essa opção para ser notificado antes de uma violação de SLO. Nível de gravidade Selecione o nível de gravidade apropriado. Mensagem de alarme Digite a mensagem a ser gerada quando o limite de aviso for violado. Salvar [Botão] Salvar é ativado assim que você digita texto ou altera seleções na guia Notificação de alarme. Capítulo 22: SLM 279 Usando o SLM Observações (Formulário de SLO) A guia Observações permite registrar informações relevantes sobre um SLA. Por exemplo, um administrador de sistema pode deixar uma observação sobre um evento que afetou a conformidade com o SLA enquanto ele estava trabalhando. Data Vincula a observação a uma determinada data e hora. Título O texto descritivo que explica as circunstâncias da observação. Oficial Indica que a observação é oficial. Texto O corpo real da observação. Novo [Botão] Criar uma observação no SLO atual. O Editor de observações é exibido para que você digite a observação. Editar [Botão] Editar a observação selecionada. Excluir [Botão] Remove a observação selecionada do SLA atual. Salvar [Botão] O botão Salvar é ativado assim que você adiciona uma nova observação ou faz alterações em uma observação existente. 280 Documentação do usuário Usando o SLM A guia Períodos excluídos A lista de objetivos dos níveis de serviço mostra o status dos objetivos no SLA atual. Abaixo, a descrição de campos e botões de ação relacionados aos SLOs. Data de início Início do período de exclusão. Data de término Fim do período de exclusão. Observação O texto real da observação. Oficial Define a observação como oficial Novo [Botão] Criar um novo período no SLO atual. Editar [Botão] Editar o período selecionado. Excluir [Botão] Remove o período selecionado do SLO atual. Salvar [Botão] O botão Salvar é ativado assim que você faz quaisquer alterações. Capítulo 22: SLM 281 Usando o SLM A guia Configurações de cálculo A guia Configurações de cálculo permite que você selecione como a conformidade para um SLO foi calculada (consulte a seção Cálculo de Conformidade). Os seguintes são campos da guia Configurações de cálculo do formulário de SLO: Tipo de cálculo Use os botões de opção para selecionar Fórmula ou Perfil. Essa seleção afeta as opções disponíveis no menu suspenso Método de cálculo. Método de cálculo As opções do menu suspenso Método de cálculo dependem do Tipo de cálculo selecionado: Fórmula ou Perfil. Se a opção Fórmula for selecionada, você poderá selecionar um dos seguintes métodos no menu suspenso: Média Calcula a porcentagem de conformidade média a partir das restrições de QoS. Melhor Seleciona e usa a porcentagem de conformidade da restrição de QoS com a melhor conformidade. Sequencial Resume os períodos em que o valor esperado não é atendido para todas as restrições de QoS e calcula a conformidade. A diferença entre 100% e a conformidade alcançada para cada QoS é resumida e extraída de 100%. Importância Avalia a importância a partir das diferentes restrições de QoS, de acordo com a prioridade. Quando a Importância é selecionada, a caixa de diálogo Propriedades da importância é exibida, permitindo que você defina a importância das diferentes restrições de QoS. Pior Seleciona e usa a porcentagem de conformidade da restrição de QoS com a pior conformidade. Se você tiver selecionado Perfil, poderá selecionar um (se houver) dos perfis definidos no menu suspenso sob Método de cálculo. Observe que eles estão listados sob o nó Perfis de cálculo do painel de navegação à esquerda. Salvar [Botão] Salvar é ativado assim que você faz quaisquer alterações. 282 Documentação do usuário Usando o SLM Definindo um objeto de qualidade de serviço Qualquer probe ativado para QoS irá iniciar ele mesmo (durante a inicialização) enviando uma mensagem QOS_DEFINITION. Ela é selecionada pelo Mecanismo de dados e decodificada para obter informações. O conteúdo dessa mensagem faz referência a um objeto de Qualidade de serviço no banco de dados. O objeto será automaticamente criado no banco de dados com as informações fornecidas. No entanto, você também pode criar o objeto de QoS manualmente adicionando a definição com o uso do Gerenciador de nível de serviço. Selecione Arquivo > Novo > Qualidade de serviço na barra de menus. A tabela a seguir descreve os vários campos na forma de caixa de diálogo: Campo Descrição Nome O número real do objeto no formulário QoS_XXX. Descrição Um texto descritivo curto. Grupo O grupo ao qual o objeto pertence. Unidade Uma sequência de caracteres declarando a unidade (por exemplo, Milissegundos, Centímetro, etc.) Abreviação de unidade Usada por relatórios e exibições (por exemplo, ms, cm) Possui um valor máximo Define o objeto com um valor máximo. É do tipo booliano Define o tipo de objeto como booliano (True/False). Definindo restrições de QoS Os dados de qualidade de serviço por si só não têm nenhum valor para o objetivo do serviço, a menos que estejam restringidos a um período de tempo determinado, a informações de origem/destino específicas e a regras para verificar os valores de amostra reais. Pressionar o botão Novo no formulário do SLO aciona a caixa de diálogo Restrições de QoS. A tabela a seguir descreve os vários campos da caixa de diálogo: Campo Descrição Descrição Um texto descritivo curto. Objeto O objeto de qualidade de serviço Origem A origem do valor de amostra. Destino O nome de destino da amostra, por exemplo, um disco, uma URL, etc. Valor (Qualidade de serviço a ser esperada) O valor do limite, usado em conjunto com as regras (maior que, menor que, etc. Capítulo 22: SLM 283 Usando o SLM Uma definição de QoS descreve uma unidade para o valor de QoS (por exemplo, quilo, % mS, etc.). Esta será a unidade padrão. Para alguns objetos de QoS, você pode selecionar outras unidades. Essa lista suspensa permite selecionar outra unidade, se disponível. Observe que o valor será automaticamente convertido para coincidir com o novo valor. Unidade Exemplo: Se o valor inicialmente for 1 segundo e você alterar a unidade para milissegundos, o valor será automaticamente alterado para 1.000. No período operacional Para o período selecionado a restrição é válida. Você pode selecionar um dos períodos operacionais definidos ou selecionar Sempre (significa 24 horas por dia, 7 dias por semana). Método de cálculo Aqui você pode selecionar Padrão ou um dos Perfis de cálculo personalizados (se houver) para os cálculos de QoS. Consulte as seções Cálculo de conformidade e Criando um perfil de cálculo (na página 288). Essas configurações descrevem a maneira como o SLO irá calcular a entrada de conformidade a partir das restrições de QoS. A lista suspensa valor (se disponível) revelará os seguintes valores: Campo Descrição Baixo Menor valor no intervalo de amostras (últimas 24 horas) Média Valor médio nas últimas 24 horas. Alto Maior valor no intervalo de amostras. Máximo A definição de QoS declara que existe um valor máximo para esse objeto de QoS, como uma amostra de disco. Exibindo os valores de amostra atuais Use o navegador de amostras de QoS (consulte Exibindo dados de QoS (Quality of Service - Qualidade de Serviço (na página 312)) para determinar os melhores valores possíveis para as configurações de limite de QoS. 284 Documentação do usuário Usando o SLM Distribuindo prioridade (importância) Ao definir as configurações e os objetivos dos níveis de serviço, reconhecemos o fato de que alguns objetivos são mais importantes do que outros. O mesmo fato se aplica às restrições de QoS. O recurso de distribuição de importância ajudará o usuário a configurar automática ou manualmente a prioridade (medida em porcentagem) para as restrições de SLO ou QoS. Na guia Configurações de cálculo, selecione o Método de cálculo como Importância e clique no botão Modificar. Clicar no botão Modificar abre a caixa de diálogo de importância, mostrando um gráfico de pizza que representa a prioridade (%). Distribuição automática de importância Clique no botão para distribuição automática de importância. A importância será calculada automaticamente com base no número de objetos disponíveis (objetivos ou restrições). Este é o método padrão. Distribuição manual de importância Este modo permite que o usuário distribua manualmente a importância usando o objeto selecionado (na lista) e o controle deslizante. Você também pode usar os botões para distribuição manual de importância. Observe que todas as 100% precisam ser distribuídas. A importância definida então será exibida na coluna Importância % na guia QoS. Capítulo 22: SLM 285 Usando o SLM Criando um período de conformidade O período de conformidade restringirá o SLA (com o SLO subjacente e as restrições de QoS) a um intervalo definido pelo usuário, de acordo com um acordo entre duas partes. Um período típico de monitoramento de SLA é mensalmente. No entanto, você pode criar períodos diários e semanais como desejar. O período de conformidade, dependendo de seu tipo (semanal e mensal) terá datas de início fixas. Se a opção semanal for selecionada, o dia de início será segunda-feira e, se a opção mensal for selecionada, o dia de início será o primeiro dia do mês. No entanto, é possível modificar o dia de início de acordo com suas necessidades específicas. Por exemplo, digamos que você queira que o início seja no 15º dia; você ajusta a data de início de acordo. Clique no botão Período de conformidade na caixa de diálogo SLA para abrir a caixa de diálogo Período de conformidade. Veja abaixo uma descrição da diferença na interpretação da data de início (na parte inferior da caixa de diálogo) para os tipos de período de conformidade. Dia A data de início é irrelevante. Semana(s) A data de início define o dia de início de cada semana. Mês (meses) A data de início define o dia de início de cada mês. Configuração de fuso horário Esta opção permite definir o fuso horário do local. Por padrão, o fuso horário do local onde o mecanismo de dados está localizado é selecionado. Quando o SLM e o mecanismo de dados estão localizados no mesmo fuso horário, esta configuração normalmente deve ser usada. Se você coletar dados de outro fuso horário, poderá selecionar o fuso horário aqui. 286 Documentação do usuário Usando o SLM Criando um período operacional Os períodos operacionais são usados para restringir os valores medidos (Qualidade de serviço) a horários específicos de qualquer dia. O período operacional está definido para ser uma coleção de períodos de tempo e é usado quando definimos novos SLAs. Usamos os Períodos operacionais ao definir as restrições de QoS. As amostras que ficarem fora dessas especificações de tempo não influenciarão os requisitos de conformidade com o SLO/SLA. A caixa de diálogo Período operacional é exibida ao clicar no ícone ao lado do nó do Período operacional, no painel de navegação, e selecionar a opção Novo período operacional. Forneça um nome e uma descrição opcional para o período operacional. Clique no botão Novo na caixa de diálogo para adicionar especificações de dias e horas. Para editar uma entrada da lista, basta clicar duas vezes na entrada para abrir a caixa de diálogo de especificação de tempo da entrada selecionada. Por exemplo, vamos criar um período operacional e chamá-lo de Horários da empresa. Primeiro vamos definir nossos horas de trabalho. Em geral, são de segunda a sexta, das 0700 às 1700. O tempo de inatividade programado é toda terça-feira das 1500 às 2000 (*). O perfil Horários da empresa conterá uma lista de especificações de tempo (dias e horas) como a seguir: Dia De Para Segunda-feira 07:00 17:00 Terça-feira 07:00 15:00 * Quarta-feira 07:00 17:00 Quinta-feira 07:00 17:00 Sexta-feira 07:00 17:00 * Nós simplesmente ignoramos o tempo de inatividade programado porque ele está fora das nossas "horas de trabalho". O formato do período operacional e das especificações de hora é tão flexível que podemos criar períodos operacionais complexo. Capítulo 22: SLM 287 Usando o SLM Criando um perfil de cálculo Os usuários podem definir seus próprios perfis de cálculo. Isso pode ser feito ao clicar no ícone , ao lado de qualquer um dos subnós do Perfis de cálculo no painel de navegação, e selecionar Novo. ■ Clique no ícone ao lado do subnó de Cálculos de SLO (ou um dos perfis de cálculo de SLO definidos), em seguida, selecione Novo, uma caixa de diálogo vazia é aberta permitindo definir um novo perfil de Cálculos de SLO. ■ Clique no ícone ao lado do subnó de Cálculos de QoS (ou um dos perfis de cálculo de QoS definidos), em seguida, selecione Novo, uma caixa de diálogo vazia é aberta permitindo definir um novo perfil de Cálculos de QoS. Esses perfis de cálculo podem ser selecionados ao definir as propriedades de cálculo para SLOs (Service Level Objects - Objetos de Nível de Serviço) e as restrições de qualidade de serviço. Os perfis se baseiam em plug-ins integrados distribuídos com o aplicativo Gerenciador de nível de serviço. Nome Forneça um nome para o novo Perfil de cálculo neste campo. Descrição Forneça uma descrição curta do Perfil de cálculo neste campo. Cálculo Você pode selecionar um dos plug-ins de cálculo disponíveis na lista suspensa. Os plug-ins disponíveis na lista dependem de você ter aberto a caixa de diálogo para um perfil de cálculo de SLO (cálculos de séries múltiplas) ou a lista para um cálculo de QoS (cálculos de série única). Atualmente são quatro plug-ins: Para os cálculos de QoS: ■ Calcular a disponibilidade a partir da média de todas as amostras. Localiza o valor médio de todas as amostras e compara esse valor com o valor do limite definido. Se o valor médio de todas as amostras atender às restrições, a disponibilidade para essa QoS será de 100%. Se o valor médio de todas as amostras não atender às restrições, a disponibilidade para essa QoS será, por padrão, definida como 0%. Observação: a configuração do Valor da violação para outro valor, o uso da Configuração de variável (veja abaixo) e a porcentagem (na violação) podem ser definidos para um valor diferente de 0%. 288 Documentação do usuário Usando o SLM Observe também que você pode definir o modo como os valores NULL são manipulados. (Valor NULO, geralmente se um probe não medir um valor a partir do destino devido a um tempo limite, por exemplo, nenhuma resposta a um ping). Exemplo: Limite: 5 Amostras: 5,4,8,6,2 e uma amostra NULL. Defina a amostra NULL como ignorada e o Valor da violação como 35%, usando a Configuração de variável. Disponibilidade: a amostra NULL é ignorada, fornecendo um valor médio de (5+4+8+6+2)/5= 4,6. Ele está abaixo do limite (5) e, portanto, é uma condição de violação (que definimos para 35%). ■ Calcular a disponibilidade a partir do número de amostras que satisfazem as restrições. Este perfil calcula a disponibilidade localizando a porcentagem de amostras que satisfazem as restrições. Observe que você pode, usando a Configuração de variável, definir como as amostras ausentes devem ser tratadas: ignoradas (e não influenciando a disponibilidade) ou tratadas como amostras que não satisfazem as restrições. Exemplo: Limite: 5 Amostras: 5,4,8,6,2 e uma amostra ausente. Defina as amostras ausentes como ignoradas usando as Configuração de variável). Disponibilidade: uma amostra ausente (ignorada), 3 de quatro amostras satisfazem as restrições, oferecendo uma disponibilidade de 75%. ■ Calcular a disponibilidade a partir do mediano. O mediano de um número de valores é encontrado pela classificação dos valores em uma linha em ordem decrescente. O valor encontrado no meio da linha é o valor mediano. Exemplo: Limite: 5 Exemplos: 5,4,8,6,2. Classificado em ordem decrescente: 2,4,5,6,8. O valor no meio da linha é 5, o que significa que o valor mediano é 5. Capítulo 22: SLM 289 Usando o SLM Disponibilidade: o valor mediano 5 significa que o valor do limite não foi violado. Isso significa 100% de disponibilidade. Observação: usando a Configuração de variável, você pode definir um nível de piso e um nível de teto. Os valores abaixo do piso e acima do teto serão ignorados e não serão contados no cálculo do valor mediano. ■ Para os cálculos de SLO: Calcular a disponibilidade executando a operação AND ou OR na série de dados. Calcular a disponibilidade por expressão lógica Para criar uma nova Expressão múltipla no SLM, crie um novo Perfil de cálculo em Cálculos de SLO. Para definir a expressão lógica no perfil, defina o valor do campo "Expressão". Série de dados Automático Os dados de QoS são registrados a intervalos especificados na configuração do probe. Assíncrono Os dados de QoS são registrados cada vez que o valor medido é alterado. Configuração de variável Este campo permite modificar o plug-in selecionado. Exemplo 1: Se estiver usando o plug-in "Calcula a disponibilidade da média de todas as amostras", clique duas vezes nas linhas deste campo para definir como tratar amostras de valores nulos e valores de violação. Valor de violação Quando o valor médio viola o limite definido para a QoS, por padrão, o valor médio é definido como 0% de disponibilidade para a QoS. Isso pode ser substituído clicando na entrada Valor de violação e definindo esse valor com outra porcentagem, por exemplo, 54%, como neste exemplo. 290 Documentação do usuário Usando o SLM Valor nulo No caso de amostras de Valor nulo na série de dados, você tem as seguintes opções sobre como essas amostras devem ser tratadas: Se nenhuma das opções descritas abaixo for selecionada, uma amostra NULL será tratada como um valor não compatível. Ignorar As amostras serão ignoradas e não influenciarão a porcentagem de conformidade. O valor "0" será inserido na coluna Valor. Mínimo As amostras serão definidas com o mesmo valor mínimo de amostra encontrado na série de dados. O valor "1" será inserido na coluna Valor. Máximo As amostras serão definidas com o mesmo valor máximo de amostra encontrado na série de dados. O valor "2" será inserido na coluna Valor. Observação: clique no ícone ao lado da entrada do valor NULO e selecione Limpar parâmetro para redefinir o valor do parâmetro atual Tipo: Se estiver usando o plug-in com cálculo E ou OU, clique duas vezes na linha nesse campo para selecionar se a operação E ou OU deve ser executada na série. Capítulo 22: SLM 291 Usando o SLM Expressão Se estiver usando o plug-in com expressão lógica, clique duas vezes na linha desse campo para definir a expressão lógica. Para definir a expressão, use a diretriz a seguir, caso contrário, ocorrerá um erro de analisador na expressão. ■ Use os operadores AND, OR e NOT em maiúsculas e minúsculas. ■ A QoS é representada por um número inteiro. ■ Cada expressão deve estar entre colchetes. ■ Cada token na expressão deve ser separado por um espaço. Algumas amostras válidas da expressão lógica são: ■ (1 or 2) ■ (1 AND 2) ■ ( 1 and ( NOT 2 ) ) ■ ( 1 AND 2 ) OR ( 3 AND ( not 4 ) ) Excluindo dados de qualidade de serviço Backup, atualizações de hardware/software, etc. são tarefas administrativas normais do sistema que tornam os sistemas indisponíveis por períodos mas curtos ou mais longos. Normalmente, esses procedimentos são executados fora do horário de expediente, como à noite e nos finais de semana. A manutenção programada é abrangida pelo acordo entre o fornecedor de serviços e o cliente. O SLM permite excluir dados do período em questão antes ou depois do evento (isso requer um recálculo de conformidade com o SLA). Os períodos excluídos podem ser criados de duas maneiras: ■ Você pode criar um período excluído para um SLA ou SLO específico. Você pode criar um período excluído para vários SLAs executando o Assistente para adicionar período excluído (consulte a seção Criando um período excluído usando o Assistente para adicionar período excluído). 292 Documentação do usuário Usando o SLM Criando um período excluído Você pode criar um período excluído para um SLA ou SLO específico selecionando a guia Períodos excluídos na caixa de diálogo SLA/SLO e clicando no botão Novo. Isso abre a caixa de diálogo Período excluído. Marcar a opção Adicionar observação expande a caixa de diálogo para exibição da seção Observação que, caso contrário, estaria oculta. De Define a data/hora de início do período excluído. Para Define a data/hora de término do período excluído. Adicionar observação Marcar esta opção expande a caixa de diálogo para exibir a seção Observação que, caso contrário, estaria oculta. A anotação textual relacionada ao período excluído. Observação oficial Se esta opção estiver marcada, o período excluído e a observação serão exibidos nos relatórios Título e texto Um título e um texto curto descrevendo a razão do período excluído Você pode excluir dados do SLA inteiro ou por SLO. Os dados excluídos não influenciarão os cálculos de conformidade com o SLA, e, portanto, também devem estar presentes no relatório como uma observação. Capítulo 22: SLM 293 Usando o SLM Criando um Período excluído usando o Assistente para Adicionar período excluído Você pode criar um período excluído para vários SLAs executando o assistente para Adicionar período excluído. Inicie esse assistente selecionando Ferramentas > Assistentes > Adicionar período excluído na barra de menus. Esse assistente adicionará um período excluído com uma observação opcional para uma ou mais definições de SLA/SLO. A primeira caixa de diálogo permite que você defina o início e o término do período. Marcar a opção Adicionar observação permite adicionar um título e uma descrição opcionais do período. Marcando a opção Observação oficial, o período excluído e a observação serão exibidos nos relatórios. 294 Documentação do usuário Usando o SLM Clique no botão Avançar para continuar. Na caixa de diálogo exibida a seguir, todos os SLAs são listados. Se a opção Mostrar SLOs (Objetivos dos níveis de serviço) for marcada, também os SLOs serão listados abaixo do SLA ao qual estão associados. Selecione os componentes aos quais você deseja adicionar o período excluído. Clique no botão Avançar para continuar. A caixa de diálogo final é exibida. Clique no botão Concluir para concluir e sair do assistente. Capítulo 22: SLM 295 Usando o SLM Exemplo - Definindo um Acordo de nível de serviço simples Pré-requisitos importantes: Para poder medir o nível de serviço, você deve certificar-se de que os probes que estão monitorando o sistema estão configurados para gerar a QoS (consulte a descrição na seção Configurando um probe para entregar dados de Qualidade de serviço (na página 265)). As etapas envolvidas ao definir um SLA simples são as seguintes: 1. Definir períodos operacionais. 2. Criar um novo SLA e definir o requisito de conformidade e o período de medição. 3. Definir os objetivos dos níveis de serviço que compõem o acordo. 4. Excluir períodos. Etapa 1 – Definir um período operacional A primeira etapa é definir um período operacional. Você precisará dele na etapa 3. A caixa de diálogo Período operacional é exibida ao clicar no ícone ao lado do nó do Período operacional, no painel de navegação, e selecionar a opção Novo período operacional. Se não houver uma definição de período, o padrão será uma disponibilidade de serviço 24 horas x 7 dias por semana, porém a maioria das organizações apresenta uma complexidade maior. Por exemplo, pode haver uma janela de manutenção programada regularmente quando os serviços não precisarem estar disponíveis, ou alguns serviços podem precisar estar disponíveis apenas durante os horários comerciais. No exemplo a seguir optamos por definir um período de "horário comercial". Você pode definir vários períodos para vários serviços diferentes, conforme apropriado. Consulte também a seção Criando um período operacional (na página 287) para obter mais informações. Períodos operacionais definidos aparecerão no nó de Períodos operacionais no painel de navegação, disponível ao definir novos SLAs. 296 Documentação do usuário Usando o SLM Etapa 2 - Criar um novo SLA e definir o requisito de conformidade de nível de serviço Selecione Novo > SLA ou clique no ícone navegação e selecione a opção Novo SLA. ao lado do nó do SLA no painel de Forneça um nome e uma descrição para o novo SLA e defina a porcentagem de conformidade como 99,9%. Clique no botão Set period. Capítulo 22: SLM 297 Usando o SLM Este é o período em que o nível de serviço será medido e a conformidade comprometida (medida como uma porcentagem), ou seja, se você vai definir um nível de serviço de, digamos, 99,9% de disponibilidade; em que período isso será medido? Você pode definir isso como um nível de serviço diário e, nesse caso, a conformidade com o SLA será medida diariamente, ou pode ser medida semanal ou mensalmente. Você também define quando deseja que o período de medida seja iniciado. Nesse caso, selecionamos um nível de serviço semanal que começa em uma segunda-feira e termina no domingo, e estamos comprometidos com 99,9% de conformidade. Deixe o campo Fuso horário vazio se o SLM estiver localizado no mesmo fuso horário que o mecanismo de dados. Além disso, consulte a seção Cálculo de conformidade para selecionar um Método de cálculo diferente de Média, que é o padrão. Etapa 3 – Definir os objetivos dos níveis de serviço individuais Cada Acordo de nível de serviço é composto de um ou mais Objetivos dos níveis de serviço. Cada objetivo é um ponto de dados que podemos medir e calcular no relatório – os pontos de dados disponíveis são automaticamente apresentados ao usuário por meio de guias suspensas. Verifique se a guia Objetivos (SLO) está selecionada e clique no botão Novo. A janela Objetivo dos níveis de serviço é exibida. (Observe que a seção Criando um SLO (Objetivo dos níveis de serviço)) (na página 275) contém informações adicionais). Forneça um nome e uma descrição para o novo Objetivo dos níveis de serviço. Selecione a guia Qualidade de serviço e clique no botão Novo. Agora a caixa de diálogo Restrições de qualidade de serviço é exibida. Nesse caso selecionamos a reposta da Conectividade da rede para ser menor ou igual a 100 segundos e selecionamos que esse objetivo deve ser medido no "horário comercial" definido na etapa 1. Também podemos avaliar manualmente a "importância" de cada objetivo – de forma que, se houver vários objetivos a serem atingidos, possamos instruir o produto para aplicar importâncias iguais (selecionadas automaticamente) ou avaliar a importância de um objetivo dando-lhe uma prioridade maior do que a dos outros. Nesse caso, selecionaremos apenas um único objetivo. Para obter mais informações, consulte também a seção Distribuindo prioridade (importância) (na página 285). A definição do Acordo de nível de serviço está concluída. 298 Documentação do usuário Usando o SLM Etapa 4 – Excluindo períodos Agora a configuração do SLA está concluída. Mas, o que acontecerá se houver um evento fora do nosso controle que desejamos "excluir" do cálculo do SLA? Como exemplo disso podemos mencionar o fato de você ter concordado com seus clientes que haverá uma janela de manutenção única, necessária para aplicar alguns Service Packs muito necessários. Ou, talvez ocorra uma falta de energia geral no seu edifício, que você concordou em não considerar no cálculo do SLA, ou talvez férias da empresa. Basta inserir o período a ser excluído e adicionar uma "observação" para essa exclusão. Novamente, selecionando "observação oficial", essa observação será exibida nos relatórios que serão vistos por todos. Esse recurso é extremamente útil, pois significa que não é mais necessário voltar e recalcular os dados manualmente. Nesse caso, concordamos com o nosso provedor de hospedagem na web que houve manutenção crítica a ser executada no banco de dados do SQL Server para protegê-lo contra os mais recentes worms da internet. Concordamos com uma interrupção de 2 horas que não será considerada na Medição do SLA. Para obter mais informações, consulte a seção Criando acordos de nível de serviço (na página 266). Criando um SLA por meio do Assistente de SLA O Assistente de SLA pode ser iniciado com a seleção das opções Ferramentas > Assistentes na barra de ferramentas do Gerenciador de nível de serviço. Dois assistentes de SLA diferentes estão disponíveis: ■ Criando um SLA com base em um serviço ■ Criando um SLA com base em um SLA existente Exemplo – Criar um SLA com base em um serviço Este assistente criará um grupo com um ou mais SLAs, com base nas suas seleções por meio deste assistente (um SLA para cada computador de origem selecionado). Cada SLA consistirá em um SLO com uma ou mais restrições de QoS, de acordo com as suas seleções. 1. Inicie o assistente selecionando Ferramentas > Assistentes > Criar SLA por serviço. 2. Primeiro selecione o tipo de SLA que você deseja criar. Você tem duas opções: SLA do servidor - criando dados de cálculo de SLAs a partir de probes relacionados ao servidor. SLA de rede - criando dados de cálculo de S LAs a partir de probes relaci onados a rede . Capítulo 22: SLM 299 Usando o SLM 3. Faça sua seleção e clique no botão Avançar para continuar. Ao selecionar a origem no assistente, isso significa: ■ O robô que hospeda o probe para o probe net_connect. ■ O dispositivo (por exemplo, um roteador) para o probe interface_traffic. Neste exemplo, descrevemos um SLA de servidor. 4. Clique no botão Avançar para continuar. A etapa 1 solicita as seguintes informações: Nome do grupo Este será o nome do grupo de SLAs criado. Descrição Esta é uma breve descrição informativa do SLA. Essas informações serão exibidas no campo Descrição de cada um dos SLAs criados por meio desse assistente. Conta Selecione a conta na qual o grupo de SLAs deve ser criado. Selecione % de conformidade, Período de conformidade, Método de cálculo de QoS e Período operacional de QoS, conforme descrito no capítulo Criando acordos de nível de serviço. Como opção, anexe o SLA a uma conta. 300 Documentação do usuário Usando o SLM 5. Clique no botão Avançar para continuar. A etapa 2 permite selecionar as propriedades do cdm para os SLAs. Você pode selecionar: ■ Se deseja incluir o uso de CPU, o uso de memória e o uso de disco. ■ Quais discos deseja incluir? ■ Se você deseja ignorar completamente a parte do cdm (selecionando Não incluir). Capítulo 22: SLM 301 Usando o SLM 6. Clique no botão Avançar para continuar. A etapa 3 permite selecionar as propriedades de ntservices para os SLAs. Você pode selecionar: 302 Documentação do usuário ■ Um ou mais dos serviços listados. ■ Se você deseja ignorar completamente a parte de serviços. Usando o SLM 7. Clique no botão Avançar para continuar. A etapa 4 permite selecionar as propriedades de processos para os SLAs. Você pode selecionar: ■ Um ou mais dos processos listados. ■ Se você deseja ignorar completamente a parte de processos. Capítulo 22: SLM 303 Usando o SLM 8. Clique no botão Avançar para continuar. Finalmente, você pode selecionar uma ou mais origens de QoS. Um SLA será criado para cada uma das fontes de QoS selecionadas, e os SLAs serão colocados no grupo de SLAs criado com o nome especificado na etapa 1. 9. Clique no botão Avançar para continuar. O assistente agora está concluído. Quando você clicar no botão Concluir, o grupo de SLAs será criado com um ou mais SLAs, dependendo das suas seleções. Cada um dos SLAs contém um SLO com um ou mais objetos de QoS, de acordo com suas seleções. 304 Documentação do usuário Usando o SLM Exemplo – Criando um SLA com base no SLA selecionado Este assistente criará um SLA com base em um SLA selecionado no painel de navegação. Os SLOs subjacentes e as definições de QoS para o SLA selecionado serão usados como um modelo. 1. Inicie o assistente selecionando Ferramentas > Assistentes > Criar SLA com base no SLA selecionado. 2. Forneça um nome e uma breve descrição opcional para o novo SLA. O campo Descrição do SLA inicialmente conterá a descrição do SLA usado como base para o novo SLA. O campo Com base em conterá o nome do SLA selecionado para uso como um modelo. 3. Selecione uma conta na lista suspensa existente na parte inferior da caixa de diálogo, se desejar anexar o novo SLA a uma conta; caso contrário, deixe o campo vazio. 4. Clique no botão Avançar para continuar. As próximas caixas de diálogo solicitam que você escolha uma origem e um destino para todas as definições de QoS do modelo de SLA. 5. Selecione as definições (observe que você pode ignorar um ou mais objetos de QoS para o novo SLA marcando a opção Ignorar este objeto de QoS). 6. Clique no botão Avançar para continuar. Quando todos os objetos de QoS forem definidos, a seguinte caixa de diálogo será exibida: Capítulo 22: SLM 305 Usando o SLM 7. Clique no botão Concluir e o SLA recém-definido será exibido no painel de navegação. Se o novo SLA for baseado em um SLA em um grupo de SLAs, o novo SLA será colocado no mesmo grupo. Criando um perfil de monitoramento de QoS É possível criar os perfis de monitoramento com base em dados de QoS em vez de informações reais do sistema. O recurso estará ativado e visível, contanto que o probe qos_engine esteja instalado. Para cada objeto de QoS você poderá criar um ou mais perfis de monitoramento do mesmo tipo ou de tipos diferentes. Um probe dedicado (o qos_wngine) se registrará nas mensagens de QoS, cada mensagem de QoS será verificada para ver se ela se encaixa em um perfil de monitoramento (um QoS pode corresponder a mais de um perfil). Se um ou mais perfis coincidir com a mensagem de QoS de entrada, os valores serão avaliados e os alarmes emitidos se uma violação de limite for detectada. A criação e configuração de perfis de monitoramento podem ser feitas clicando no ícone ao lado de um objeto de QoS e selecionando a opção Criar monitor dentro do nó QoS no painel de navegação. A caixa de diálogo Monitor de QoS é exibida, permitindo que você defina as propriedades de monitoramento. Definição do valor da linha de base O valor da linha de base é um elemento central para o limite durante a criação de monitores do tipo Dinâmico. A linha de base é calculada a partir de medições coletadas em um horário específico a cada dia, durante os últimos N dias, ou em um horário específico no mesmo dia da semana, nas últimas N semanas. As amostras em todos os períodos de tempo são usadas para calcular a média e o desvio padrão desses valores. Isso fornece alguns valores fundamentais que podem ser usados para outros cálculos. Por exemplo, uma definição de linha de base semanal é definida como 4 semanas, com duração de 1 hora. A QoS chega em uma sexta-feira, às 13:00:00. Isso fornecerá, com uma taxa de amostragem de 5 minutos, 12 amostras para cada uma das 4 sextas-feiras passadas entre 12:30 e 13:30. Essas 48 amostras são a base do cálculo da linha de base. 306 Documentação do usuário Usando o SLM Lista de monitores de QoS Selecionando Ferramentas > Monitores de QoS na barra de menus do SLM, a janela Monitores de QoS será exibida. Essa janela lista os Monitores de QoS definidos (se houver). Os monitores de QoS são criados conforme descrito na seção Criando um perfil de monitoramento de QoS (na página 306). Para obter detalhes, consulte também a seção Propriedades do monitor de QoS (na página 308). Clique no ícone na lista, o que permite: ■ Editar as propriedades do monitor de QoS (consulte Propriedades do monitor de QoS (na página 308)). ■ Excluir monitores de QoS. ■ Exibir os valores de linha de base do monitor selecionado (consulte Definição do valor da linha de base (na página 306)). Capítulo 22: SLM 307 Usando o SLM Propriedades do monitor de QoS Nome do monitor O nome do monitor é preenchido automaticamente com base no nome, na origem e no destino da QoS. Esse nome pode ser substituído por um nome de sua escolha Subsistema do monitor Este campo é preenchido automaticamente com a identificação do subsistema do dispositivo, definindo de qual parte do sistema vem o alarme. As identificações do subsistema são mantidas pelo nas (Nimsoft Alarm Server - Servidor de Alarmes do Nimsoft). Tipos de monitor Selecione um tipo de monitor a ser usado como base para o cálculo de limite. Sua opção aqui depende do que você deseja conseguir: Estático Use Estático se desejar que os alarmes sejam emitidos se o valor de QoS exceder o limite especificado. Você pode especificar o limite como um valor absoluto ou como uma porcentagem do valor máximo (o valor máximo só está disponível para tipos de QoS com tamanho máximo, caso contrário, esmaecido). Você também pode selecionar que pelo menos n violações consecutivas devem ocorrer antes que um alarme seja emitido. Dinâmico Use Dinâmico, por exemplo, se você quiser considerar que os valores de QoS têm uma flutuação regular, como altos durante o horário de expediente e baixos à noite. Os alarmes serão emitidos se o valor de QoS exceder o limite, calculado a partir do valor da linha de base. Você deve especificar Tipo de período, Períodos e Timespan para localizar o valor da linha de base que será usado para calcular o limite de erro. ■ Tipo de período é dia ou semana. ■ Períodos são números, definindo quantos dias ou semanas devem ser usados para calcular a linha de base. ■ Timespan é a janela de tempo em cada período, a partir da qual as amostras devem ser usadas para calcular o valor da linha de base. A linha de base é calculada a partir de medições coletadas em um horário específico a cada dia, durante os últimos N dias, ou em um horário específico no mesmo dia da semana, nas últimas N semanas. O limite é definido como uma expressão que é calculada em um script Lua. A expressão pode conter as seguintes variáveis que são calculadas com base nas configurações de linha de base: 308 Documentação do usuário Usando o SLM ■ AVG ■ STDEV ■ MIN ■ MAX ■ COUNT Exemplo: Tipo de período: Dia Períodos: 4 Timespan 1 hora Uma amostra coletada, por exemplo, às 12.15 será comparada com o limite, que é calculado a partir do valor da Linha de base. O valor da Linha de base será calculado com base no valor médio das amostras coletadas no período (1 hora) para os quatro dias anteriores. Capítulo 22: SLM 309 Usando o SLM O limite pode ser pela seleção de uma das fórmulas na lista suspensa, como 20% acima da linha de base. Selecionando Personalizar, você pode especificar um limite manualmente. Porcentagem Como para Dinâmico (consulte acima), você poderá usar Porcentagem se, por exemplo, quiser considerar que os valores de QoS têm flutuações regulares. Os alarmes serão emitidos se o valor de QoS exceder o limite, que é uma porcentagem dos valores das amostras coletadas para os períodos especificados. O limite pode ser especificado como, por exemplo, maior que 95% do valor calculado. Limites de alarme: Os limites de erro devem ser definidos para os monitores de QoS para que mensagens de alarme sejam emitidas nas violações de limite. Para monitores configurados para usar o tipo de monitor Estático e Dinâmico, também é possível definir um limite de aviso, e você também pode selecionar o monitoramento de dados não disponíveis. Os operandos disponíveis para serem usados para definir o error- e limites de aviso são: ■ Menor que ■ Menor ou igual a ■ É igual a ■ Maior que ■ Maior ou igual a Valores de limite ■ Personalizar - ao selecionar Personalizar, é possível compor seu próprio valor limite. Se primeiro selecionar um dos valores de limite predefinidos e, em seguida, selecionar Personalizar ■ Linha de base - a linha de base é calculada a partir de medições coletadas em um horário específico a cada dia, durante os últimos N dias, ou em um horário específico no mesmo dia da semana, nas últimas N semanas. ■ 10% acima da linha de base ■ 20% acima da linha de base ■ Linha de base + desvio padrão ■ Linha de base + 20% do desvio padrão ■ Período mínimo da linha de base 310 Documentação do usuário Usando o SLM ■ Período máximo da linha de base O texto da mensagem de alarme pode conter algumas variáveis que serão expandidas antes que o alarme seja enviado. As seguintes variáveis são suportadas: ■ NOME ■ MONID ■ VALUE ■ OPERATOR ■ THRESHOLD ■ AVG (dinâmico) ■ STDEV (dinâmico) ■ MIN (dinâmico) ■ MAX (dinâmico) ■ COUNT (dinâmico) Um exemplo de mensagem de alarme típica seria: $NAME violou o valor do limite ($THRESHOLD) Capítulo 22: SLM 311 Usando o SLM Exibindo dados de QoS (Quality of Service - Qualidade de Serviço) A janela de navegação contém o nó Qualidade de serviço. Todos os objetos de QoS registrados são listados sob esse nó usando o campo descrição no objeto de QoS. Essa exibição permite que o usuário procure rapidamente determinadas séries de dados no banco de dados. A estrutura é organizada, como ilustrado abaixo: - Qualidade de serviço - Nome do objeto de qualidade de serviço - Origem - Destino Observação: esta será a estrutura se os objetos de QoS forem ordenados por nome de QoS. Clicando no ícone ao lado do nó QoS no painel de navegação você pode selecionar outra chave de classificação, como ordenar por grupo de QoS, onde os objetos de QoS serão agrupados em grupos lógicos. Vamos explicar a estrutura usando dados "reais". O probe cdm fornece os registros de dados de QoS que os objetos de QoS usarão durante a sequência de inicialização. Essas mensagens são coletados pelo Mecanismo de dados e transformadas em tabelas e definições de banco de dados. O probe cdm, a um intervalo delimitado, enviará seus dados de QoS, com base em suas descobertas e cálculos, para o Mecanismo de dados, como mensagens (assunto: QOS_MESSAGE). Isso irá preencher as tabelas de banco de dados correspondentes à configuração de QoS do cdm. Digamos que nós configuramos o cdm para enviar QoS sobre dados de uso de CPU e disco (C:). Agora você pode procurar os dados usando o Gerenciador de nível de serviço. Localize o nó Qualidade de serviço e clique duas vezes para expandi-lo. Isso apresentará as descrições de QoS registradas pelo Mecanismo de dados. Localize o nó Utilização do disco e clique duas vezes para expandi-lo. Os nós filho refletirão as origens (robôs) que estão gerando os dados de QoS. O nó destino contém a última informação necessária para identificar os dados registrados no banco de dados, neste caso, por exemplo, C:\. Podemos abordar cada QoS usando o nome, origem e destino da QoS. 312 Documentação do usuário Usando o SLM Gerando um gráfico O Gerenciador de nível de serviço gera um gráfico quando se clica duas vezes em um nó de destino de objetos de QoS no Painel de navegação. Selecionar período Você pode selecionar o período na lista suspensa (último dia, última semana, etc.). Usando o campo Valor máx., você também pode definir o valor máximo do eixo vertical no gráfico como um valor adequado para compactar o gráfico nos casos em que existem "picos". Capítulo 22: SLM 313 Usando o SLM Exportando a série de dados de QoS Você pode exportar dados de QoS para um arquivo usando o método a seguir. Usar o assistente Exportar dados de QoS, acessível ao clicar no ícone ao lado da respectiva QoS na caixa de diálogo Status do banco de dados e selecionar a opção Exportar dados no menu (consulte Exibindo o uso real do banco de dados (na página 315)). Observe que esse assistente também pode ser iniciado ao clicar no ícone ao lado da restrição de abaixo do nó QoS no painel de navegação e selecionar Exportar dados. Exportando dados de QoS usando o assistente Exportar dados de QoS 1. Selecione Ferramentas > Assistentes > Exportar dados de QoS na barra de menus para iniciar o assistente. 2. Clique no botão Avançar para continuar. A próxima caixa de diálogo permite configurar a origem e os destinos de QoS. (Observe que os campos dessa caixa de diálogo já estarão preenchidos se o assistente foi iniciado na janela Status do banco de dados). 3. Clique no botão Avançar para continuar. A caixa de diálogo seguinte permite selecionar qual período deve ser exportado. 4. Configure o período do qual os dados serão selecionados e clique no botão Avançar para continuar. 5. Na caixa de diálogo seguinte, modifique os separadores de coluna e/ou linha desejados, e inclua ou exclua cabeçalhos de coluna no arquivo formatado. 6. Clique no botão Avançar para prosseguir até a última caixa de diálogo. 7. Clique no botão Concluir para concluir e sair do assistente. Duas outras formas de iniciar o assistente Exportar dados: Você também pode iniciar o assistente selecionando Ferramentas > Status do banco de dados na barra de menus. Isso abrirá a janela Status do banco de dados, mostrando várias informações relacionadas aos dados de QoS armazenados no banco de dados. Clique no ícone ao lado da respectiva QoS na lista, que abre um pequeno menu. A seleção da opção Exportar dados iniciará o assistente. Clicar no ícone ao lado do respectivo objeto de QoS, abaixo do nó QoS no painel de navegação e selecionar Exportar dados também iniciará o assistente de exportação. 314 Documentação do usuário Usando o SLM Gestão de dados Todos os dados de QoS são recebidos pelo data_engine e inseridos no banco de dados. O data_engine pode ser configurado para executar procedimentos de limpeza automática por meio da configuração da seção de gerenciamento de dados do data_engine. Você também pode executar o gerenciamento de dados manual no SLM clicando na guia Ferramentas > Gerenciamento de dados. Exibindo o uso real do banco de dados Selecione Ferramentas > Status do banco de dados, na barra de menus, para exibir a janela Status do banco de dados. Isso mostrará várias informações relacionadas aos dados de QoS armazenados no banco de dados. As guias representam várias formas de obter informações sobre o uso do banco de dados. Capítulo 22: SLM 315 Usando o SLM A guia Objetos ativos Mostra todos os objetos de QoS disponíveis registrados na estrutura de banco de dados. Abra o menu de ação clicando com o botão direito do mouse. Exiba os dados de QoS clicando duas vezes no elemento de lista, ou execute um gerenciamento de dados seletivo selecionando excluir. ■ F5 - Atualizar lista ■ F6 - Atualizar/exibir período de amostra para os objetos de QoS selecionados. O submenu Clicar no ícone ao lado de qualquer um dos objetos de QoS na lista abre um pequeno menu com as seguintes opções: Atualizar Atualiza a linha selecionada com dados do período de conformidade atual. Obter estatísticas Localiza as estatísticas de detalhes como Linhas do histórico, Ú ltima amostra, Amostra/min, etc. no período de conformidade atual. Essas informações serão encontrados nas respectivas colunas na janela. Excluir objeto(s) Exclui os objetos de QoS selecionados (não só a série de dados) do banco de dados. O objeto de QoS excluído desaparecerá do banco de dados e não será recriado até que o probe seja reiniciado. Mesclar objetos Permite mesclar dois objetos de QoS do mesmo tipo. Clique com o botão esquerdo do mouse no primeiro objeto e pressione a tecla <ctrl> enquanto clica com o botão esquerdo do mouse no objeto seguinte. Clique no ícone para mesclar objetos. e selecione a opção Observe que você pode alternar a direção da operação de mesclagem clicando na seta no meio da caixa de diálogo. Os objetos de QoS recém-mesclados receberão o nome do objeto de QoS de "destino". Você também pode excluir a QoS de "origem" após a operação de mesclagem. O objeto de QoS excluído desaparecerá do banco de dados e não será recriado até que o probe seja reiniciado. Exibir dados Abre o gráfico, exibindo os dados para o período de conformidade atual. Excluir dados 316 Documentação do usuário Usando o SLM Abre a caixa de diálogo Gerenciamento de dados da restrição de QoS, permitindo excluir a série de dados de QoS completa, ou apenas de um período selecionado. O objeto de QoS não é excluído com a seleção dessa opção, e os dados da restrição de QoS selecionada continuarão a ser armazenados na tabela de banco de dados. Exportar dados Abre o assistente Exportar dados de QoS, permitindo que você exporte a série de dados da caixa de diálogo de restrição de QoS selecionada para um arquivo. Consulte a seção Exportando a série de dados de QoS (na página 314). Filtrar por QoS Selecionar uma entrada na lista e Filtrar por QoS, todas as entradas com a mesma QoS da entrada selecionada serão listadas; todas as outras serão removidas da lista. No exemplo a seguir, todas as entradas com QOS_CPU_USAGE serão coletadas em uma lista; todas as outras serão removidas da lista. Clique no ícone lista original. ao lado do respectivo QoS e selecione Atualizar para retornar à Filtrar por origem O mesmo que Filtrar por QoS, porém, neste caso, as entradas com origem idêntica serão coletadas na lista. Filtrar por destino O mesmo que Filtrar por QoS, porém, neste caso, as entradas com destino idêntico serão coletadas na lista. Filtrar por host O mesmo que Filtrar por QoS, porém, neste caso, as entradas com host idêntico serão coletadas na lista. Filtrar por robô O mesmo que Filtrar por QoS, porém, neste caso, as entradas com robô idêntico serão coletadas na lista. Filtrar por probe O mesmo que Filtrar por QoS, porém, neste caso, as entradas com probe idêntico serão coletadas na lista. Filtrar por fonte O mesmo que Filtrar por QoS, porém, neste caso, as entradas com origem idêntica serão coletadas na lista. Todas as mensagens recebidas por um determinado hub são carimbadas com um elemento de origem. O nome de origem padrão será o nome do HUB. Alterar fonte Capítulo 22: SLM 317 Usando o SLM Ao selecionar uma ou mais entradas na lista, clique no ícone e selecione Alterar fonte para alterar a fonte das entradas selecionadas (todas as mensagens recebidas por um determinado hub são carimbadas com um elemento da fonte. O nome da fonte padrão será o nome do HUB). As origens disponíveis serão listadas na caixa de diálogo exibida. Você também pode criar uma nova origem clicando no botão Adicionar. As colunas na janela As seguintes colunas são exibidas na janela quando a guia Objetos ativos é selecionada: Qualidade de serviço O nome do objeto de QoS. Origem A origem da amostra. Destino O destino da amostra. Linhas O número de linhas na tabela de banco de dados que contém dados para o Objeto de QoS. Observe que tais informações são disponibilizadas depois de clicar no ícone lado da entrada e selecionar a opção Obter estatísticas. ao Linhas do histórico O número de linhas na tabela de banco de dados histórico que contém dados para o Objeto de QoS. Observe que tais informações são disponibilizadas depois de clicar no ícone lado da entrada e selecionar a opção Obter estatísticas. ao Primeira amostra A hora e a data da primeira amostra no período de conformidade atual. Observe que tais informações são disponibilizadas depois de clicar no ícone lado da entrada e selecionar a opção Obter estatísticas. ao Ú ltima amostra A hora e a data da última amostra no período de conformidade atual. Observe que tais informações são disponibilizadas depois de clicar no ícone lado da entrada e selecionar a opção Obter estatísticas. ao ID da tabela Um número de identificação atribuído a cada um dos objetos de QoS registrados na estrutura de banco de dados. Amostra/min 318 Documentação do usuário Usando o SLM O número de amostras por minuto. Observe que tais informações são disponibilizadas depois de clicar no ícone lado da entrada e selecionar a opção Obter estatísticas. ao Originator O endereço do computador que está executando o probe. Host O endereço IP do host que está hospedando o probe de origem da amostra. Robô O nome do robô de origem da amostra. Probe O nome do probe de origem da amostra. Fonte É a fonte da amostra de QoS. Todas as mensagens recebidas por um determinado hub são carimbadas com um elemento de origem. O nome de origem padrão será o nome do HUB. Capítulo 22: SLM 319 Usando o SLM Guia Definição da QoS Mostra uma lista de definições de QoS e suas propriedades. Permite criar novas definições de QoS ou editar ou excluir definições de QoS existentes. Nome Nome da QoS. Clique no ícone opções: ao lado do nome para exibir um menu pop-up com as seguintes Novo Abre a caixa de diálogo Definição da QoS, onde é possível definir uma nova QoS. Propriedades Abre a caixa de diálogo Definição de QoS daquela QoS, onde poderá exibir suas propriedades. Excluir Exclui a QoS. Atualizar Atualiza a tabela de definição da QoS. Grupo Grupo ao qual pertence a QoS. Determina como as QoS são agrupadas na árvore no painel de navegação. Unidade Unidade de medida da QoS. Abreviação Abreviação da unidade de medida da QoS. Por exemplo, se a unidade for Bytes/segundo, a abreviação será B/s. Você pode usar a Unidade ou a Abreviação na criação de relatórios. É booleano Indica se o valor para a QoS é Booleano. Tem o máximo de Indica se há um valor máximo para a QoS ou não. Tipo Tipo de dados da QoS. Objetos Número de objetos aos quais esta definição de QoS está atribuída. Linhas 320 Documentação do usuário Usando o SLM Quantidade de linhas do banco de dados com entradas para a QoS. Tamanho (KB) Tamanho, em kilobytes, das linhas com entradas para a QoS. Histórico Quantidade de medições no banco de dados histórico para a QoS. Tamanho (KB) Tamanho, em kilobytes, das medições de histórico para a QoS. A guia Probes de QoS Mostra os objetos de QoS registrados por probe. Exclua a série de dados selecionada clicando no ícone e selecionando a opção Excluir dados. Esta operação exclui todos os objetos que corresponderem ao campo "host" e ao campo "QoS". As seguintes colunas são exibidas na janela quando a guia Probes de QoS é selecionada: Registrado A hora em que o objeto de QoS foi registrado no banco de dados, Host O endereço IP do host no qual o probe que está enviando os dados de QoS está instalado. Probe O nome do probe que está enviando os dados de QoS. Qualidade do serviço O nome do objeto de QoS. Guia Informações Mostra as informações relacionadas ao banco de dados, como: ■ Nome do servidor de banco de dados ■ Nome do banco de dados ■ Versão do SLM ■ Proprietário do banco de dados ■ Quando o banco de dados foi criado ■ Uso do banco de dados ■ Local do banco de dados Capítulo 22: SLM 321 Usando o SLM Gerenciando os dados de QoS Selecione Ferramentas > Gerenciamento de dados na barra de menus para exibir a caixa de diálogo Gerenciamento de dados, onde você pode alterar as configurações de período e excluir dados históricos da restrição de QoS selecionada. Os vários campos na caixa de diálogo são descritos abaixo: Objeto de qualidade de serviço Descrição A sequência de caracteres de descrição da QoS. Objeto O nome do objeto de QoS. Origem A origem dos dados de QoS. Por exemplo, computador, dispositivo, etc. Destino O destino dos dados de QoS. Por exemplo, disco, serviço de rede, CPU, etc. Operação Excluir dados Selecione esta opção para excluir os dados de QoS relacionados às configurações de origem e destino. Invalidar dados Selecione esta opção para invalidar os dados de QoS relacionados às configurações de origem e destino. Excluir dados do Histórico Selecione esta caixa de seleção para excluir os dados históricos da restrição de QoS Configurações do período Você pode selecionar um período ou pode selecionar Ignorar, o que significa que a medição não é restrita a determinados períodos. 322 Documentação do usuário Usando o SLM Observando os cálculos de SLA A seleção de Ferramentas > Cálculos de SLA na barra de menus abre a janela Cálculos de nível de serviço, listando os cálculos atuais para os SLAs. Um SLA (Acordo de Nível de Serviço) será recalculado automaticamente para o período atual pelo sla_engine (em uma programação, conforme especificado na interface de usuário do sla_engine), mas é possível recalcular manualmente um SLA clicando no ícone ao lado do SLA desejado e selecionando a opção Novo (veja abaixo) ou clicando no ícone ao lado do SLA no painel de navegação e selecionando Recalcular. Nova tarefa Usando esta opção, você pode recalcular manualmente os SLAs. A caixa de diálogo Propriedades da tarefa é exibida, permitindo que você selecione um SLA para ser recalculado. O período de tempo do relatório pode ser especificado como um Relatório fixo, onde você pode selecionar um ou mais períodos fixos, ou como um Relatório personalizado, onde você pode selecionar um intervalo de tempo. A Hora de início da tarefa especifica quando a tarefa de cálculo deve ser iniciada; a hora de Tarefa a expirar especifica quando a tarefa é removida do banco de dados. A opção Criar dados do histórico permite selecionar os dados de conformidade a serem registrados/salvos para relatórios históricos, e a opção Excluir relatório quando expirar excluirá o relatório do banco de dados quando o relatório expirar. Os SLAs também são recalculados automaticamente em uma programação, conforme especificado na interface de usuário do sla_engine. Excluir Exclui os cálculos para o SLA selecionado da lista na janela. Atualizar Atualiza a linha selecionada com dados do período de conformidade atual. Exibir Esta opção abre a janela de descrição da tarefa de conformidade do SLA selecionado. As colunas na janela A janela Cálculos de nível de serviço contém as seguintes colunas: ID da tarefa O número de identificação atribuído a uma nova tarefa. SLA Mostra o nome do SLA que está sendo calculado. Capítulo 22: SLM 323 Usando o SLM Descrição Indica se a tarefa de cálculo é executada automaticamente, conforme programado, ou se foi iniciada manualmente pelo administrador. Início do período Exibe a data/hora de início do período de cálculo de conformidade. Término do período Exibe a data/hora de término do período de cálculo de conformidade. Proprietário O nome do operador que solicitou a tarefa de cálculo Início da tarefa Define a data/hora em que a tarefa de cálculo de conformidade deve ser iniciada. Tarefa a expirar Define a data/hora em que a tarefa é removida automaticamente do sistema SLM. Histórico Indica que os dados de conformidade devem ser registrados/salvos para relatórios históricos. Clicar duas vezes em um dos SLAs na janela abre a janela da tarefa Conformidade calculada do SLA desse SLA. A janela exibe: ■ O período de conformidade selecionado ■ O nome e a descrição do SLA ■ O status, com os valores esperado e alcançado ■ Os SLOs, listados no canto inferior esquerdo ■ As restrições de QoS, listadas no canto inferior direito, fornecendo as seguintes informações: ■ O nome do objeto de QoS ■ O nome do computador de origem ■ O nome do computador de destino ■ A conformidade alcançada ■ A conformidade esperada ■ O número total de amostras Clicar duas vezes em uma das restrições de QoS exibe o gráfico de QoS (consulte a seção Gerando um gráfico (na página 313)). ID do SLA 324 Documentação do usuário Estrutura de banco de dados do SLM O número de identificação atribuído ao SLA. Estrutura de banco de dados do SLM A estrutura de dados de QoS é criada dinamicamente por data_engine na primeira inicialização e quando a primeira definição de QoS ou mensagem de QoS exclusiva é recebida de um probe. As tabelas criadas no banco de dados do SLM têm prefixos que indicam o tipo de dados que contêm. A convenção de nomenclatura para as tabelas é a seguinte: ■ S_ para tabelas usadas para armazenar dados do sistema. ■ D_ para tabelas de dados. ■ H_ para tabelas que contêm dados históricos ■ HN_ para tabelas de dados que contêm dados históricos/compactados. ■ RN_ para tabelas de dados que contêm dados não processados (brutos) diretamente dos probes. Tabelas de dados de QoS A estrutura de dados de QoS é criada dinamicamente por data_engine na primeira inicialização e quando a primeira mensagem de QOS_DEFINITION ou QOS_MESSAGE exclusiva é recebida de um probe. A tabela QOS_DEFINITION contém as definições de tipos de QoS conhecidos (por exemplo, QOS_CPU_USAGE), e é atualizada quando um probe envia uma QOS_DEFINITION descrevendo um novo tipo de QoS. A tabela S_QOS_DATA contém um índice de todas as tabelas de dados dos objetos de QoS. Quando um probe envia uma QOS_MESSAGE que contém um objeto de QoS que ainda não está definido na S_QOS_TABLE, uma nova entrada é adicionada à tabela e os dados são inseridos na tabela mencionada na coluna r_table (geralmente, RN_QOS_DATA_nnnn) com a table_id que a nova linha recebe quando é inserida na tabela S_QOS_DATA. Observação: não descarte as tabelas de dados manualmente. Em vez disso, exclua a entrada da tabela S_QOS_DATA para que elas sejam eliminadas por um disparador. Você deve reiniciar o data_engine posteriormente. Capítulo 22: SLM 325 Estrutura de banco de dados do SLM Tabelas de configuração de SLA O Gerenciador de nível de serviço é usado para descrever os SLAs e as descrições são armazenados nas seguintes tabelas principais: ■ S_SLA_DEFINITION ■ S_SLO_DEFINITION ■ S_QOS_CONSTRAINTS Também há outras tabelas que contêm dados sobre excluir períodos, períodos operacionais e assim por diante. Aqui está uma lista de algumas dessas tabelas. ■ S_SLA_EXCLUDE_PERIODS ■ S_SLO_EXCLUDE_PERIODS ■ S_SLA_NOTES ■ S_SLO_NOTES ■ S_SLA_CALCULATION ■ S_SLO_CALCULATION ■ S_QOS_CALCULATION ■ S_OPERATING_PERIOD ■ S_TIME_SPECIFICATION Tabelas de cálculo de SLA A primeira etapa para que um SLA seja calculado é que uma tarefa seja adicionada à tabela D_SLA_JOBS manualmente por um usuário ou automaticamente pelo sla_engine. O sla_engine detecta que há uma nova tarefa de cálculo e executa os cálculos. Os resultados são armazenados nestas tabelas: ■ D_SLA_COMPLIANCE ■ D_SLO_COMPLIANCE ■ D_QOS_COMPLIANCE Quando a última tarefa para um SLA no período de conformidade for calculada, o resultado será adicionado às tabelas de histórico: ■ H_SLA_COMPLIANCE ■ H_SLO_COMPLIANCE ■ H_QOS_COMPLIANCE 326 Documentação do usuário Estrutura de banco de dados do SLM Tabelas de contas As tabelas abaixo oferecem suporte às exibições de conta e à funcionalidade de propriedade de dados. ■ Tabela de contas (CM_ACCOUNT) ■ Tabela de contatos (CM_CONTACT) ■ Tabela de referências de conta SLA (CM_ACCOUNT_SLA) ■ Tabela de origens (CM_ACCOUNT_OWNERSHIP) ■ Tabela de funções (CM_ROLE) ■ Tabela Listas de controle de acesso (CM_ACCOUNT_ACLS) ■ Tabela Painel (CM_ACCOUNT_DASHBOARD) ■ Tabela Grupo (CM_ACCOUNT_GROUP) ■ Tabela Propriedades (CM_ACCOUNT_PROPERTIES) Capítulo 22: SLM 327 Estrutura de banco de dados do SLM Enviando consultas SQL ao banco de dados O portlet SLM inclui uma ferramenta de consulta SQL que você pode usar para inserir consultas SQL personalizadas. No portlet SLM, selecione a guia Ferramentas > Consulta SQL para acessar esta ferramenta. Esta função pode ser usada para consultar o banco de dados diretamente e é útil para fins de teste e verificação. Importante: A ferramenta de consulta do SQL no SLM destina-se somente a usuários experientes. Aqui é possível selecionar uma consulta na caixa de combinação e enviar a consulta ao banco de dados, clicando no botão Iniciar consulta. É possível fazer o seguinte com a ferramenta Consulta SQL: ■ Usar qualquer comando SQL. ■ Digite retornos de carro. ■ Digite as consultas que consistem em várias instruções. Observação: para usar várias instruções, você deve separar cada uma por um ponto-e-vírgula. ■ Executar consultas de várias instruções e uma consulta selecionada na caixa de combinação ao mesmo tempo. ■ Insira várias instruções e, em seguida, selecione uma ou mais instruções para executar somente as instruções realçadas. ■ Interromper uma consulta que está sendo executada, clicando no botão Interromper consulta. O resultado da consulta será apresentado em uma tabela sob a guia Recordset. Ao executar uma consulta que consiste em várias instruções, uma nova guia Conjunto de registros é exibida para cada instrução. O número de linhas encontradas também é exibido no cabeçalho da guia. 328 Documentação do usuário Estrutura de banco de dados do SLM Limites de tamanho de consultas SQL Em ambientes com monitoramento extenso, as tabelas do banco de dados podem conter um número considerável de linhas. Se isto ocorreu com a versão anterior do UMP, uma consulta SQL do SLM poderia fazer com que o UMP deixasse de responder. Por esse motivo, as consultas SQL do SLM no UMP 6.0 agora estão limitadas a um tamanho máximo de 1000 linhas; as colunas estão limitadas a um máximo de 1024 bytes. Embora não seja recomendável, você pode substituir esses limites. Para tanto, edite a seção <webapp/slm> do arquivo wasp.cfg e adicione os parâmetros max_rows e max_field. Veja o exemplo a seguir. Exemplo <slm> reloadable = true cross_context = true load_on_startup = true unpack_war = true path = /slm max_rows = 10 max_field = 2048 </slm> Capítulo 22: SLM 329 Referência à interface do SLM Referência à interface do SLM A janela do aplicativo de Gerenciamento de nível de serviço consiste nas seguintes partes principais: ■ A barra de menus ■ O painel de navegação ■ O painel da janela principal 330 Documentação do usuário Referência à interface do SLM A barra de menus Esta seção fornece uma descrição curta das diferentes funções e ferramentas encontradas na linha de menus. Observe que alguns dos menus são parcialmente restritos, dependendo se o usuário é classificado como operador ou superusuário. Novo Esta opção pode ser usada ao definir um novo: Acordo de Nível de Serviço Abre uma caixa de diálogo Acordo de nível de serviço em que pode-se criar novos SLAs. Consulte a descrição na seção Criando acordos de nível de serviço (na página 266). Período operacional Abre a caixa de diálogo Período operacional; consulte a descrição na seção Criando um período operacional. Qualidade de serviço Abre a caixa de diálogo Definição da QoS; consulte a descrição na seção Definindo um objeto de qualidade de serviço. Ferramentas Esta opção pode ser usada ao definir um novo: Status do banco de dados Abre a janela Status do banco de dados. A janela contém informações relevantes do banco de dados, como: ■ Informações do banco de dados, como nome do servidor e o nome do banco de dados, tamanho e local. ■ Listando objetos de QoS e probes ativados para enviar mensagens de QoS para o banco de dados. ■ Consulte a descrição na seção Exibindo o uso real do banco de dados (na página 315). Gestão de dados Abre a caixa de diálogo Gerenciamento de dados. O data_engine pode ser configurado para executar procedimentos de limpeza automática; porém, usando a caixa de diálogo Gerenciamento de dados, você pode executar o gerenciamento de dados manual. Cálculos de SLA Abre a janela Cálculos de nível de serviço, listando os últimos cálculos para os SLAs em execução no momento. Clicando duas vezes nas entradas da lista, você pode observar a conformidade calculada de cada um dos SLAs em janelas separadas. Capítulo 22: SLM 331 Referência à interface do SLM Monitores de QoS A seleção desta opção abre a janela Monitores de QoS, listando os Monitores de QoS definidos (se houver). Os Monitores de QoS podem ser definidos clicando no ícone ao lado de um objeto de QoS no painel de navegação, selecionando a opção Criar monitor. O recurso estará ativado e visível, contanto que o probe qos_engine esteja instalado. Exibir alarmes de SLM Exibe os alarmes relacionados ao Gerenciamento de nível de serviço no portlet Console de alarmes em uma nova janela. Wizards Permite iniciar um assistente para criação de um ou mais SLAs, com base nas suas seleções através do assistente. Um grupo será criado com um ou mais SLAs. Há três tipos diferentes de assistentes: ■ Criando SLAs a partir do zero, com base em um serviço selecionado, consulte Exemplo – Criando um SLA com base em um serviço (na página 299). ■ Criando SLAs com base em um SLA existente. Selecionando um SLA no Painel de navegação, o assistente criará um novo SLA com base nas propriedades do SLA selecionado. ■ Exportando dados de QoS. Para obter mais detalhes, consulte Exportando dados de QoS usando o assistente Exportar dados de QoS (na página 314). ■ Adicionando um período excluído. Normalmente, isso é feito individualmente para SLAs/SLOs nas respectivas caixas de diálogo. Usando esse assistente, é possível adicionar um período excluído e anexar o período a alguns ou todos os SLAs/SLOs existentes. Consulta SQL Abre a caixa de diálogo consulta SQL, permitindo que você envie consultas SQL para o banco de dados. Isso é útil se desejar testar e exibir o conteúdo do banco de dados. Consulte também a seção Enviando consultas SQL ao banco de dados (na página 328). Janela Abrir o Windows Mostra a lista de janelas abertas no momento. A qualquer momento você pode abrir qualquer número de janelas. Maximizado Se esta opção for selecionada, por padrão a janela se abrirá de forma maximizada. 332 Documentação do usuário Referência à interface do SLM Salvar Permite salvar novas definições ou quaisquer modificações às definições existentes. Ajuda Fornece informações de versão e atalhos para a documentação online. Caixa de diálogo Preferências Acesse a caixa de diálogo Preferências, clicando no ícone Configurações ( ) e em Preferências. As seguintes opções e propriedades estão disponíveis: Altura Digite a altura, em pixels, para esta instância do portlet para abrir. Altura maximizada Digite a altura, em pixels, para que esta instância do portlet seja exibida quando o ícone ( ) Maximizar for clicado. Editar a restrição de QoS ao clicar duas vezes Quando esta opção está marcada, clicar duas vezes em uma restrição de QoS em uma caixa de diálogo SLO abre a caixa de diálogo de propriedades da restrição de QoS. Quando esta opção NÃO está marcada, clicar duas vezes em uma restrição de QoS em uma caixa de diálogo SLO abre o gráfico de restrição de QoS. Pastas de dados de QoS Esta opção permite organizar, em pastas, os objetos de QoS localizados abaixo do nó QoS no painel de navegação. Número mínimo de objetos para criar uma pasta Permite definir o número mínimo de objetos que devem estar presentes para ativar a organização automática de objetos em pastas. Criar pastas de endereços de rede Marcar esta opção permite a criação automática de pastas, com base no endereço de rede, se o número mínimo de objetos definidos for atingido. Criar pastas para nomes de host Marcar esta opção permite a criação automática de pastas, com base no nome do host, se o número mínimo de objetos definidos for atingido. Capítulo 22: SLM 333 Referência à interface do SLM Ordenar por Grupo de QoS, Classificar por Nome de QoS, Classificar por Probe Escolha até seis seletores de dados em cada título para alterar a hierarquia da árvore no painel de navegação. Os seletores de dados disponíveis são ACCOUNT, ORIGIN, HOST, ROBOT, PROBES, SOURCE, QOSNAME, QOSGROUP, TARGET e NONE. Observação: os seletores de dados não são combinados de forma alguma. Salvar Permite que você salve quaisquer modificações a suas preferências. O painel de navegação O painel de navegação está presente no lado esquerdo do aplicativo. Ele pode ser recolhido ao clicar no ícone e pode ser aberto novamente clicando no ícone . Ele contém uma estrutura semelhante a árvore, mostrando os vários elementos/nós no pacote do produto de Gerenciamento de nível de serviço do Nimsoft. 334 Documentação do usuário Referência à interface do SLM Acordos de nível de serviço Este nó lista todos os SLAs definidos. Os SLAs podem aparecer como: ■ SLAs únicos ■ SLAs agrupados: os SLAs podem ser colocados em um grupo ou em subgrupos em vários níveis dentro do grupo principal. Os SLAs podem ser movidos entre grupos usando arrastar e soltar. ■ SLAs anexos às contas: abaixo do nó Contas, encontram-se todas as contas disponíveis. Ao criar SLAs, eles podem ser anexados a uma dessas contas. Sob essas contas, você pode novamente criar grupos onde colocar os SLAs. Clique no ícone para definir novos SLAs ou grupos de SLAs. Novo SLA Abre uma caixa de diálogo SLA vazia, onde é possível definir um novo SLA (consulte a seção Criando acordos de nível de serviço (na página 266)). Novo grupo Abre uma caixa de diálogo Novo grupo, onde é possível definir um novo grupo de SLAs. Forneça um nome ao novo grupo e, opcionalmente, uma descrição. Atualizar Atualiza o Gerenciador de nível de serviço para refletir as últimas modificações. Um grupo de SLAs ou uma conta é selecionada: Capítulo 22: SLM 335 Referência à interface do SLM Exibir Abre o grupo atual no modo de edição. Você pode exibir ou editar os detalhes do grupo desejado e salvá-los. Novo grupo Abre uma caixa de diálogo Novo grupo, onde é possível definir um novo grupo de SLAs. Forneça um nome ao novo grupo e, opcionalmente, uma descrição. Novo SLA Abre uma caixa de diálogo SLA vazia, onde é possível definir um novo SLA (consulte a seção Criando acordos de nível de serviço (na página 266)). Excluir Exclui o grupo de SLAs selecionado, inclusive todos os SLAs desse grupo. Recalcular Inicia uma nova tarefa de cálculo para todos os SLAs do grupo selecionado. Observação: clicar na opção Recalcular de um grupo de SLAs não irá abrir a caixa de diálogo Propriedades da tarefa. Para ver a caixa de diálogo Propriedades da tarefa, selecione a opção Recalcular do SLA individual no grupo. Atualizar Atualiza o Gerenciador de nível de serviço para refletir as últimas modificações. Um SLA está selecionado: 336 Documentação do usuário Referência à interface do SLM Exibir Abre o SLA atual no modo de edição. Você pode exibir ou editar os detalhes do SLA desejado e salvá-los. Novo Abre uma caixa de diálogo SLA vazia, onde é possível definir um novo SLA (consulte a seção Criando acordos de nível de serviço (na página 266)). Novo clone Faz uma cópia do SLA selecionado e anexa o nome do clone com o texto (COPY X). Observe que, se você clonar um Contrato de nível de serviço (SLA) que tem um nome com mais de 57 caracteres, o nome do clone ficará truncado. Novo com base em Inicia o assistente de SLA, permitindo que você crie um novo SLA com base no SLA selecionado. Observe que alguns campos de entrada não são editáveis. Excluir Exclui o SLA selecionado. Recalcular Inicia uma nova tarefa de cálculo para o SLA selecionado. A caixa de diálogo Propriedades da tarefa é aberta, permitindo editar os parâmetros da tarefa. Atualizar Atualiza o Gerenciador de nível de serviço para refletir as últimas modificações. Capítulo 22: SLM 337 Referência à interface do SLM Períodos operacionais Este nó listas os períodos operacionais definidos. Os períodos operacionais são usados para restringir os valores de QoS medidos às horas específicas de qualquer dia (o período em que a restrição de QoS é válida). O período operacional está definido para ser uma coleção de períodos de tempo e é usado quando definimos novos SLAs. Usamos os períodos operacionais ao definir as restrições de QoS (consulte a seção Criando um período operacional) Isso significa que as amostras que ficarem fora dessas especificações de tempo não influenciarão os requisitos de conformidade com o SLO/SLA. Clique no ícone e selecione Novo período operacional, o que abre uma caixa de diálogo vazia, permitindo definir um novo período operacional (consulte a seção Criando um período operacional). Clique no ícone ao lado de um dos períodos operacionais definidos listados abaixo do nó, o que abre um pequeno menu com quatro opções: Exibir Abre o período operacional existente no modo de edição. Você pode exibir ou editar o período operacional existente e salvá-lo. Novo Abre uma caixa de diálogo vazia, permitindo definir um novo período operacional. Atualizar Atualiza o Gerenciador de nível de serviço para refletir as últimas modificações. Excluir Exclui o período operacional selecionado. 338 Documentação do usuário Referência à interface do SLM Perfis de cálculo Esta opção permite definir seus próprios perfis de cálculo. Esses perfis de cálculo são usados ao definir as propriedades do cálculo para objetos de nível de serviço e restrições de qualidade de serviço. Ao definir perfis de cálculo, os perfis serão agrupados como cálculos de SLO ou como cálculos de QoS, dependendo se o plug-in selecionado oferecer suporte a séries de dados únicas ou múltiplas. Consulte a seção Criando um perfil de cálculo (na página 288) e Cálculo de conformidade. Clique no ícone ao lado do subnó de Cálculos de SLO (ou um dos perfis de cálculo de SLO definidos), em seguida, selecione Novo, uma caixa de diálogo vazia é aberta permitindo definir um novo perfil de Cálculos de SLO. Clique no ícone ao lado do subnó de Cálculos de QoS (ou um dos perfis de cálculo de QoS definidos), em seguida, selecione Novo, uma caixa de diálogo vazia é aberta permitindo definir um novo perfil de Cálculos de QoS. Clicar no ícone oferece quatro outras opções, comuns para os dois subnós. Exibir Abre o período operacional existente no modo de edição. Você pode exibir ou editar o período operacional existente e salvá-lo. Novo Abre uma caixa de diálogo vazia, permitindo definir um novo período operacional. Atualizar Atualiza o Gerenciador de nível de serviço para refletir as últimas modificações. Excluir Exclui o período operacional selecionado. Capítulo 22: SLM 339 Referência à interface do SLM Qualidade de serviço Neste nó, você encontrará os objetos de QoS registrados disponíveis, agrupados em grupos lógicos com base no campo descrição no objeto de QoS. Essa exibição permite que o usuário procure rapidamente determinadas séries de dados no banco de dados. Clique no ícone opções: ao lado do nó QoS que abre um pequeno menu contendo quatro Procurar editor de menus Abre a opção Procurar editor de menus, permitindo definir suas próprias maneiras de agrupar e classificar os objetos de QoS listados sob o nó QoS. Se você escolher Novo, uma nova exibição de classificação será adicionada à lista. Por padrão, a nova entrada receberá o nome Novo item de menu. Renomeie-a, fornecendo um nome descritivo. Selecione os critérios de classificação, um ou mais, nos menus suspensos do Seletor de dados e selecione a ordem de classificação decrescente ou crescente. Clique no botão OK e você será indagado se deseja salvar a exibição. Se você escolher Excluir, a exibição selecionada será excluída. Quando salvas, as entradas da lista serão exibidas como itens do menu disponíveis quando clicar no ícone ao lado do nó QoS no painel de navegação. Elas serão apresentadas na ordem em que aparecem na lista em Procurar editor de menus. Quando salvas, as novas exibições aparecerão como itens de menu quando clicar no ícone ao lado do nó QoS no painel de navegação Classificar por grupo de QoS Todos os objetos de QoS serão apresentados em seus grupos lógicos. Além disso, consulte a seção Propriedades para obter informações sobre como classificar e organizar objetos de QoS em pastas. Classificar por QoS Todos os objetos de QoS serão listados em ordem alfabética (e não agrupados). Além disso, consulte a seção Propriedades para obter informações sobre como classificar e organizar objetos de QoS em pastas. Classificar por probe Todos os objetos de QoS serão listados de acordo com os probes. Painel da janela principal Esta é a estrutura do aplicativo. Todas as janelas filho estão dentro do quadro da janela principal. 340 Documentação do usuário Termos e definições do SLM Termos e definições do SLM Esta seção contém as definições de termos relacionados ao portlet SLM. Tipo de dados automático (intervalo) Os dados de QoS são registrados a intervalos especificados individualmente na configuração de cada um dos probes. Tipo de dados assíncrono Os dados de QoS são registrados cada vez que o valor medido é alterado. Método de cálculo Método de cálculo é o conjunto de regras e as condições que determinam a maneira como a conformidade com o SLA é calculada. Período de conformidade O período de conformidade define o intervalo de tempo -- dia, semana ou mês -- usado para calcular a conformidade de um SLA. A ilustração a seguir mostra o relacionamento entre o período operacional e o período de conformidade. Exemplo Capítulo 22: SLM 341 Termos e definições do SLM No exemplo acima, a área cinza é o período de conformidade, definido como uma semana (de segunda a segunda). A área de azul é um período operacional entre 8h e 17h todos os dias da semana e inclui cinco especificações de tempo. A linha azul plotada dentro das especificações de horas do período operacional é usada nos cálculos de conformidade do SLA. Percentual de conformidade O percentual de conformidade é definido como o percentual de tempo em que uma restrição de QoS está dentro dos limites de um período de tempo definido. O probe sla_engine verifica cada amostra obtida em um período de conformidade. O resultado é comparado e resumido como falha ou êxito. Na ilustração acima, a linha vermelha representa o valor limite, a linha verde representa o valor médio e a linha azul representa os valores de exemplo reais. Nenhuma das amostras viola a linha de limite nos períodos operacionais, o que significa que a conformidade é de 100%. As cinco amostras que violam o limite estão fora do período de conformidade, que era de segunda a segunda, com períodos operacionais todos os dias da semana das 8h às 17h. Se, por exemplo, o total de amostras no período operacional foi 129, e se nove amostras violaram o limite, 6,98% das amostras seria considerado fora de conformidade (9 * 100/129). Se esses foram os únicos dados definidos no SLA e o SLA exigia conformidade de 98,50% ou mais, o SLA seria violado devido a um percentual de conformidade de 93,02% (100% - 6,98%). 342 Documentação do usuário Termos e definições do SLM Tipos de dados Usamos os seguintes tipos de dados diferentes ao calcular a conformidade: Automático (intervalo) Os dados de QoS são registrados a intervalos especificados individualmente na configuração de cada um dos probes. Assíncrono Os dados de QoS são registrados cada vez que o valor medido é alterado. Domínio O domínio é o nó de nível superior na hierarquia, e um site geralmente é configurado com um domínio. Ele é usado para agrupar um ou mais hubs em um conjunto lógico como uma empresa ou um empreendimento. Hub O hub é um concentrador e redistribuidor de mensagens. Ele é o ponto de coleta de todas as mensagens provenientes dos vários Robôs instalados. Muitos outros componentes do Nimsoft podem se conectar ao hub para receber mensagens dedicadas e realizar outras atividades específicas. Um desses componentes é o Servidor de alarmes. valor NULL Um valor NULO será registrado no banco de dados geralmente se um probe não medir um valor a partir do destino devido a um tempo limite, por exemplo, nenhuma resposta a um ping. Nos Perfis de cálculo de QoS, disponíveis no nó Perfis de cálculo no Painel de navegação do SLM, você pode definir como esses valores NULL são tratados em um cálculo de conformidade. Período operacional O período operacional restringe as amostras de QoS para uma ou mais especificações de tempo dentro do período de conformidade. Isso significa que amostras fora dessas especificações de tempo não influenciarão os requisitos de conformidade de SLO/SLA. Cada período operacional é definido como a união de uma ou mais especificações de tempo. Capítulo 22: SLM 343 Termos e definições do SLM Probes Probes são pequenos softwares dedicados que monitoram recursos ou eventos específicos. Cada probe pode ser facilmente configurado para os seus próprios requisitos de monitoramento específicos. Robô O robô é a primeira linha de gerenciamento para os probes. O robô inicia e para os probes nos horários requeridos, coleta, enfileira e encaminha mensagens dos probes para o hub especificado. SLA (Acordo de nível de serviço) Um SLA é um acordo para fornecer um serviço dentro de um período fixo/determinado para extensão, em que ambas as partes concordam com níveis de serviço mensuráveis. As partes podem ser um departamento de TI que fornece serviços a outro departamento dentro da empresa ou por uma empresa e um fornecedor de serviços externos. Os serviços incluídos no SLA podem ser uma coleção de objetivos monitorados que chamamos de SLO (Service Level Objectives - Objetivos dos Níveis de Serviço). Esses objetivos (ou grupo de objetivos) são monitorados por programas dedicados (geralmente probes padrão) que monitoram, por exemplo, a conectividade da rede, a disponibilidade dos aplicativos (Oracle, Exchange, email) e a disponibilidade dos serviços (DNS, DHCP). SLO Um SLO (Objetivo dos níveis de serviço) é uma combinação de uma ou mais medições de componentes (qualidade de serviço) para que as restrições sejam aplicadas. Um SLO é considerado em conformidade se os valores base de medição estão nas restrições especificadas. Os SLOs podem ter períodos operacionais durante o qual o SLO precisa ser compatível. SLM O SLM (Gerenciador de nível de serviço) é o aplicativo em que a configuração e monitoramento de nível de serviço é desenvolvida. O aplicativo precisa de uma licença válida para operar. 344 Documentação do usuário Solucionando problemas de SLM QoS A QoS (Qualidade de serviço) é o átomo do Gerenciador de nível de serviço. A QoS é o valor real (amostra) coletado e usado de forma centralizada para determinar o estado do objetivo do nível de serviço. Este valor normalmente é coletado por um probe como cdm, net_connect, url_response, etc. O valor é o primeiro usado para alarmes, mas se ele estiver configurado para entregar Qualidade de serviço, uma mensagem de QoS é emitida. Uma QoS restringida por configurações de limite, origem, destino e período operacional é usada como os blocos de construção do SLO. Objeto de QoS O objeto de QoS é definido por seu nome de QoS, origem e destino. Todos os dados de amostra com essa série de dados do formulário de combinação exclusiva que podem ser usadas como parte de qualquer Objetivo dos níveis de serviço. Restrição de QoS Um objeto de QoS restrito é definido por nome de QoS, origem, destino, limite e período operacional. Esse objeto restringido é o bloco de construção do Objetivo dos níveis de serviço. Solucionando problemas de SLM O SLM às vezes permite expressões lógicas inválidas Para usar expressões lógicas para perfis de cálculo no portlet SLM, é preciso colocar a expressão entre parênteses para que ela seja válida. Se você não colocar uma expressão lógica entre parênteses, o SLM permitirá que ela seja salva sem exibir uma mensagem de aviso informando que a expressão é inválida. Capítulo 22: SLM 345 Solucionando problemas de SLM O Portlet do SLM não grava um objeto de QoS Sintoma O probe foi configurado, mas o objeto QoS não é exibido no SLM. Solução Isso pode ocorrer se você configurar um probe para fornecer a QoS antes de você instalar o data_engine. Nesse caso, a mensagem de QOS_DEFINITION é ignorada e o objeto de QoS não aparece no SLM. Reinicie o probe (desativar/ativar) ou o robô, caso tenha modificado a configuração em mais de um probe. Se você reiniciar o probe ou o robô e o objeto de QoS ainda aparecer no nó de QoS, aguarde um momento e, em seguida, selecione Atualizar no menu Ação. O portlet SLM exibe o conjunto de dados incorreto Dependendo de fatores como o fuso horário do usuário, o fuso horário do banco de dados e se os SLAs foram ou não atribuídos a um fuso horário, os usuários podem ver o conjunto de dados incorreto no portlet SLM. Se isso ocorrer, alterne para o portlet Relatórios de SLA para exibir os dados do SLA. 346 Documentação do usuário Capítulo 23: Unified Reporter O Unified Reporter (UR) é um componente opcional que oferece relatórios avançados para o UMP (Unified Management Portal). O UR fornece os recursos a seguir: ■ Criação de relatórios ad hoc de arrastar e soltar. ■ Criação do painel arrastar e soltar, com atualização em tempo real e mashups de conteúdo externo. ■ Gráficos incorporados que incluem gráficos de pizza, de barras, de linha, área de séries múltiplas e muitos outros tipos de gráfico. ■ Uma biblioteca de relatórios pré-definidos que poupam tempo e esforço. ■ Abstração de banco de dados usando extratores de consulta JSON. ■ Geração de relatórios web parametrizados de autoatendimento. ■ Programação, distribuição e versão histórica de relatórios. ■ Acesso a qualquer origem de dados, inclusive o banco de dados SLM do Nimsoft. Além disso, o Unified Reporter fornece aos desenvolvedores e aos usuários avançados o seguinte: ■ O criador de relatórios gráficos do iReport para a criação de relatórios mais complexos. ■ A geração de relatórios de produção com pixel perfeito e prontos para impressão. Para obter a documentação do Unified Reporter, visite a ajuda da web do Unified Management Portal. Capítulo 23: Unified Reporter 347 Capítulo 24: Gerenciador de serviços unificados O portlet Gerenciador de serviços unificados (USM) oferece uma maneira fácil para visualizar e organizar sua infraestrutura e configurar o monitoramento no CA Nimsoft Monitor. Os recursos de agrupamentos dinâmicos e flexíveis permitem organizar a infraestrutura em uma hierarquia ilimitada de grupos e subgrupos. É possível organizar grupos de acordo com os conceitos como serviço, cliente, áreas geográficas, organização, tecnologia, etc. A associação a grupos é gerenciada automaticamente com base em regras, definidas por você, que filtram atributos de dispositivo. Os dispositivos de servidores e rede são automaticamente adicionados aos grupos cujos atributos correspondam. Depois que as regras forem definidas, o USM gerencia e atualiza associações de grupo com dispositivos detectados. Os grupos permitem aplicar um conjunto de parâmetros de monitoramento a vários sistemas por uma perspectiva orientada a serviço. Isso é chamado de configuração orientada a serviço (SOC). A SOC oferece uma configuração de monitoramento simplificada por meio do uso de diretivas, chamadas de modelos de monitoramento, que ocultam a configuração e implantação de probe individual tradicional do CA Nimsoft Monitor subjacente. É possível criar modelos de monitoramento atribuindo um ou mais monitores. Os monitores são métricas como uso de CPU, tempo de resposta de ping ou monitoramento do URL. Os modelos de monitoramento permitem configurar um monitor uma vez e usar várias vezes em seu ambiente. Pode-se configurar definições de monitoramento como limites e intervalos de coleta de dados. Quando um monitor é atribuído a um grupo, probes são enviados automaticamente a robôs e configurados apropriadamente para cada monitor. Capítulo 24: Gerenciador de serviços unificados 349 Solucionando problemas de SLM O USM também tem os seguintes recursos: Exibições executivas Exibições prontas para uso de nível executivo ou cartões, mostram o status geral de serviços críticos e clientes. É possível especificar cada emblema para exibir detalhes sobre a disponibilidade, o desempenho e os dados de alarme para grupos e dispositivos, e é possível alternar entre três níveis de exibições de cartões e uma exibição em árvore hierárquica. Exibição de alarme integrado Um console de alarme integrado permite exibir alarmes para cada grupo ou dispositivo. Você pode mover entre exibições detalhadas e de resumo, e é possível exibir detalhes e histórico in-line do alarme no console. Também disponível in-line no console estão gráficos de desempenho para a métrica que desencadeou o alarme, com a ocorrência indicada no gráfico. Suporte a multi-locação Os administradores do portal podem definir quais contas têm acesso a grupos de forma que cada conta seja capaz de exibir somente seus próprios grupos. Detecção do inventário de ativos de TI Detecte dispositivos na rede usando o Assistente de detecção ou pela importação de dispositivos a partir de um arquivo XML. Exiba facilmente os dispositivos detectados para cada escopo de rede definido. Exibições de dispositivos Exibições prontas para uso oferecem informações dinâmicas sobre o dispositivo, incluindo o gráficos de desempenho e uma exibição de alto nível dos alarmes, uso do disco e de status da interface. É possível detalhar para visualizar os detalhes do alarme ou gráficos de desempenho para uso do disco e tráfego da interface. Relatórios de dispositivos predefinidos Painéis e relatórios de dispositivo predefinidos fornecem exibições consolidadas de QoS, disponibilidade e monitoramento, e continuam a movimentação a partir de componentes herdados, como, por exemplo, o probe dashboard_engine e o portlet de Exibições dinâmicas. Métricas Os dados de desempenho são exibidos para cada dispositivo. As métricas exibidas variam de acordo com o tipo de dispositivo e os probes de monitoramento do dispositivo e podem incluir, por exemplo, métricas relacionadas ao tempo ativo do sistema, desempenho do servidor de banco de dados ou uso da memória nos hosts da máquina virtual. Alarmes relacionados a uma métrica são indicados no gráfico. Mínimo, Máximo e Dados de tendências 350 Documentação do usuário Solucionando problemas de SLM Além de mostrar a média dos valores dos intervalos de dados, os gráficos no USM exibem os valores mínimo e máximo para cada intervalo. Os valores mínimo e máximo são exibidos como áreas sombreadas abaixo e acima de cada ponto do gráfico. Os gráficos de dados também exibem uma linha de tendência que indica se os valores do gráfico estão aumentando ou diminuindo. Esses recursos gráficos também estão disponíveis quando você clica no ícone Nova janela e inicia o gráfico do PRD em uma nova janela. Modelos de relatório personalizáveis por grupo Crie relatórios personalizados usando o Gerador de relatórios de desempenho e use os relatórios como modelos para grupos. Vários modelos de relatório podem ser atribuídos aos grupos, para que se tenha várias opções de relatório ao exibir detalhes do dispositivo. Selecione um tipo de relatório para exibir relatórios de desempenho em tempo real para um dispositivo. Implantação de agente automática O recurso de implantação de agente automática permite distribuir os agentes (robôs) para sistemas em massa. É possível especificar os sistemas no USM ou importar uma lista de sistemas de um arquivo XML. O USM automaticamente instala, configura e inicia os robôs nos sistemas de destino. Agrupamento automático Os grupos dinâmicos podem ser criados de acordo com vários critérios. Os grupos são criadas sob um grupo pai o qual é possível nomear. Por exemplo, um MSP pode criar grupos por fonte automaticamente sob um grupo pai chamado Clientes. Isso cria automaticamente um grupo dinâmico no USM para cada cliente do MSP. Reforço de diretivas de monitoramento As diretivas de monitoramento são reforçadas por meio da herança de modelos de monitoramento. Todos os integrantes de um grupo, incluindo integrantes do subgrupo, herdam modelos de monitoramento. Isso permite impor um conjunto padrão mínimo de monitores para todos os dispositivos existentes e futuros em qualquer subgrupo. As prioridades de grupo podem ser configuradas para substituir modelos de nível inferior a fim de impor diretivas de monitoramento de nível superior. Ou então, pode-se definir grupos de níveis inferiores com uma prioridade superior para substituir a diretiva herdada. USM autônomo Uma versão autônoma do USM (fora do UMP) pode ser iniciada usando um URL ou um arquivo HTML. Isso permite que você acesse USM a partir de outros aplicativos, ou integre dados de um grupo ou sistema no USM em uma página da web. Por exemplo, se você está preocupado com um serviço específico ou grupo de clientes, é possível exibir uma visualização de dados sobre a disponibilidade, desempenho ou alarme em um quadro na sua página inicial. Esta seção contém os seguintes tópicos: Capítulo 24: Gerenciador de serviços unificados 351 Permissões no USM Permissões no USM (na página 352) Navegando no USM (na página 352) Detecção (na página 361) Implantação automática do agente (na página 382) Introdução à configuração orientada a serviço (na página 396) Trabalhando com grupos (na página 398) Trabalhando com monitores (na página 410) Trabalhando com Alarmes (na página 425) Exibição de informações do sistema (na página 436) Trabalhando com relatórios (na página 445) Iniciando um USM autônomo (na página 447) Permissões no USM Para visualizar o USM, é necessário ter o conjunto de permissões do USM básico na Lista de controle de acesso (ACL). Caso contrário, será exibida uma mensagem de permissão negada ao tentar executar o USM. As permissões adicionais controlam se um usuário pode modificar grupos, monitora e modelos de monitorar; implantar agentes automaticamente e executar ações em alarmes. Para obter uma lista completa das permissões para o USM, consulte Definir permissões de portlets do UMP. (na página 457) Navegando no USM O USM fornece várias ferramentas para exibir e localizar informações. Você pode exibir seus grupos e sistemas em diferentes tipos de exibição, a exibição em árvore ou de vários modos de exibição de cartão, bem como pode pesquisar sistemas usando uma pesquisa básica ou avançada. Se o Visualizador de relacionamento estiver em execução, é possível iniciá-lo, exibindo relacionamentos do grupo ou do sistema selecionado no USM. Exibições O USM fornece várias maneiras de exibir os sistemas em seu ambiente. Você pode escolher a exibição em árvore ou um dos três modos de exibição em cartão. A exibição em árvore permite acessar informações detalhadas, enquanto as exibições em cartão fornecem uma descrição rápida de informações de alto nível. Escolha o modo de exibição, clicando em um dos ícones na barra de ferramentas. 352 Documentação do usuário Navegando no USM Exibição de árvore A exibição em árvore exibe os grupos em uma árvore hierárquica no painel de navegação à esquerda. Um ícone de status indica o alarme de gravidade mais alta em relação a cada nó da árvore e o número de sistemas em cada grupo é indicado entre parênteses após o nome do grupo. Ao passar o mouse sobre um nome de grupo, são exibidos ícones que permitem adicionar, editar ou excluir grupos. O painel à direita exibe informações detalhadas sobre alarmes, grupos ou sistemas. Clique em um nome de grupo na árvore para consultar uma tabela que lista as informações sobre os integrantes do grupo. Clique no cabeçalho de uma coluna da tabela para classificar por esta coluna. Clique na guia Alarmes para exibir informações sobre os alarmes do grupo. Clique no nome de um sistema na árvore para exibir as propriedades do sistema e os dados de desempenho das últimas 24 horas. Clique em um ícone de alarme para exibir os dados de alarme do sistema. Se o sistema relatar informações de uso do sistema, clique no gráfico de barras sobre utilização para exibir um relatório de desempenho dos dados de uso do disco. Exibição de cartões Os modos de exibição do cartão exibem os grupos ou os sistemas como ícones. Há três modos de exibição de cartão diferentes em diferentes níveis de zoom. A funcionalidade é a mesma em todas as três exibições, mas a quantidade de informações exibidas nos cartões varia. Todos os cartões possuem ícones que indicam o status de alarme e o tipo de sistema operacional, bem como a cor do cartão indica o status do alarme. A exibição no Cartão 2 (cartões médios) também mostra o nome do sistema. A exibição do Cartão 1 (cartões grandes) também exibe o número de alarmes e, para os grupos, o número de elementos no grupo e todos os seus subgrupos. Nas exibições de Cartões 2 e Cartões 3 (cartões médios e pequenos), passe o mouse sobre um cartão para ver todas as informações daquele cartão. Em todos os três modos de exibição de cartão, é possível detalhar até o próximo nível, clicando em um cartão. Clique em um cartão de um sistema para exibir informações detalhadas sobre o sistema. Trata-se das mesmas informações de sistema exibidas ao se clicar no nome de um sistema na árvore. Para mover para um nível acima na exibição de cartão, clique no link de trilha. Capítulo 24: Gerenciador de serviços unificados 353 Navegando no USM Paginação Se houver mais de cem itens em um grupo, os primeiros cem serão exibidos e você poderá percorrer os outros itens. Para percorrer pelos itens, clique em Exibir próximo ou Exibir ícones anteriores. Os ícones são exibidos apenas se houver mais de cem subgrupos ou sistemas no grupo selecionado. A opção Exibir ícone anterior é exibida assim que você passar da primeira página. Nos modos de exibição de cartão, os ícones de paginação ficam sob a barra de ferramentas na parte superior esquerda da janela. Na exibição em árvore, os ícones de paginação são exibidos ao lado do nome do grupo quando você passa o mouse sobre o nome do grupo. Também é possível percorrer os itens da tabela de integrantes na exibição em árvore. 354 Documentação do usuário Navegando no USM Classificando É possível classificar os grupos ou sistemas de computador nos modos de exibição em árvore ou por cartão, de acordo com: ■ Nome ■ Gravidade ■ Contagem de alarmes ■ Contagem de elementos Para classificar os itens, escolha o critério de classificação desejado no menu suspenso Classificar por. Alarmes do USM e Ícones de dispositivos Os Ícones indicam a gravidade e o tipo de dispositivo de alarme no USM. Esses ícones aparecem nos modos de exibição de cartão, em árvore e de dispositivos. Os ícones a seguir indicam o alarme de gravidade mais alta do sistema: Crítico Alta Baixa Aviso Informativo Sem gravidade Capítulo 24: Gerenciador de serviços unificados 355 Navegando no USM Os ícones a seguir indicam o tipo de dispositivo: Recipiente de grupo Grupo Hub Linux Robô Roteador Servidor Solaris Comutador Unix Tipo de dispositivo desconhecido Servidor virtual VMware Windows 356 Documentação do usuário Navegando no USM Pesquisar sistemas de computador É possível pesquisar em sistemas de computadores, de acordo com diferentes critérios. Por exemplo, você pode pesquisar em todos os sistemas com um determinado tipo de sistema operacional ou com uma determinada fonte. Há dois tipos de pesquisa: pesquisa básica e pesquisa avançada. Os dois tipos pesquisam todos os sistemas, independentemente de você ter selecionado um grupo nas exibições em árvore ou em cartão. Pesquisa básica Use para fazer uma pesquisa em texto completo em relação a qualquer campo na tabela de integrantes, exceto em relação ao tipo de Nimsoft e Estado. Pesquisa avançada Use para procurar por Tipo de Nimsoft ou Estado, pesquisar diversos critérios ou filtrar certos critérios. Observação: se você pesquisar por origem, tanto a pesquisa básica quanto a pesquisa avançada farão a correspondência somente usando a origem detectada, a primeira origem listada nos detalhes do dispositivo. Quaisquer origens aprimoradas listadas abaixo da origem detectada não são usadas. Pesquisa básica É possível usar a Pesquisa Básica para fazer uma pesquisa em texto completo em relação a qualquer campo na tabela de Integrantes, exceto em relação ao tipo de Nimsoft e Estado. Observação: não é possível pesquisar pelo Tipo de Nimsoft (robô, hub, etc.) ou Estado (gerenciado e não gerenciado, etc.) usando a pesquisa básica. Para pesquisar esses atributos, use a pesquisa avançada. Capítulo 24: Gerenciador de serviços unificados 357 Navegando no USM Observação: os caracteres especiais \, % e _ devem ser antecedidos por um caractere de escape ao se usar pesquisas básicas, avançadas ou filtros no Unified Service Manager ou filtros no Gerador de relatórios de desempenho. No caso de pesquisa avançada e filtros, isso se aplica quando as opções contém, começa com ou termina com operador estiverem selecionadas. O caractere de escape necessário depende do tipo de banco de dados utilizado. Para o MySQL, a barra invertida (\) é o caractere de escape; para o MS SQL, os caracteres especiais vêm entre colchetes ([]). Procurando caracteres especiais não suportados do Oracle. A tabela mostra como inserir caracteres especiais para cada tipo de banco de dados. Caractere MySQL Oracle MS SQL \ \\ Não aplicável \ (Não são necessários caracteres de escape) % \% Não aplicável [%] _ (sublinhado) \_ Não aplicável [_] Siga estas etapas: 1. Digite o texto no campo Pesquisar e, em seguida, pressione Enter. O campo de texto não diferencia maiúsculas de minúsculas. Nas exibições em cartões, os resultados da pesquisa são exibidos como uma lista de cartões. Na exibição em árvore, os resultados da pesquisa são exibidos na tabela Resultados da pesquisa de integrantes e no nó de Resultados da pesquisa da árvore. 2. Para fazer uma busca detalhada para exibir mais informações sobre um sistema nos resultados da pesquisa, clique no nome do sistema (o cartão, o nó da árvore ou a linha na tabela Resultados da pesquisa de integrantes). 3. Para retornar à página Resultados da pesquisa, clique no nó Resultados da pesquisa na árvore (exibição em árvore) ou no link de trilha (exibição em cartões) dos Resultados da pesquisa. 358 Documentação do usuário Navegando no USM Pesquisa avançada Você pode usar a pesquisa avançada para procurar qualquer campo na tabela de integrantes (incluindo o tipo de Nimsoft ou estado), para pesquisar vários critérios ou filtrar determinados critérios. Observação: para o Oracle, os sistemas de banco de dados com valores nulos para um critério de pesquisa não estão incluídos nos resultados, a menos que explicitamente especificado. Por exemplo, se você procurar por tipo de sistema operacional não é windows, os sistemas que têm valores nulos para o tipo de sistema operacional não estarão incluídos nos resultados da pesquisa. Para inclui-los, adicione ou tipo de sistema operacional é nulo como um segundo critério de pesquisa. Observação: os caracteres especiais \, % e _ devem ser antecedidos por um caractere de escape ao se usar pesquisas básicas, avançadas ou filtros no Unified Service Manager ou filtros no Gerador de relatórios de desempenho. No caso de pesquisa avançada e filtros, isso se aplica quando as opções contém, começa com ou termina com operador estiverem selecionadas. O caractere de escape necessário depende do tipo de banco de dados utilizado. Para o MySQL, a barra invertida (\) é o caractere de escape; para o MS SQL, os caracteres especiais vêm entre colchetes ([]). Procurando caracteres especiais não suportados do Oracle. A tabela mostra como inserir caracteres especiais para cada tipo de banco de dados. Caractere MySQL Oracle MS SQL \ \\ Não aplicável \ (Não são necessários caracteres de escape) % \% Não aplicável [%] _ (sublinhado) \_ Não aplicável [_] Siga estas etapas: 1. Selecione Pesquisa avançada no menu Ações. Os filtros de pesquisa são exibidos na exibição em árvore. Observação: se você escolher Pesquisa avançada em um modo de exibição de emblema, a exibição troca para exibição em árvore, onde é possível executar a pesquisa. 2. Escolha os itens nos menus suspenso e digite o texto no campo de texto como apropriado. Os campos de texto não diferenciam maiúsculas de minúsculas. Os campos de filtro de pesquisa funcionam da mesma forma que os campos de filtro para criar grupos. Para obter um exemplo de como usar os campos de filtro para criar um grupo, consulte o tópico Exemplo de filtro. (na página 404) Capítulo 24: Gerenciador de serviços unificados 359 Navegando no USM 3. Clique no ícone Adicionar filtro ( ) para adicionar linhas ao filtro, se desejado. 4. Clique em Pesquisar. Os resultados da pesquisa são exibidos na tabela Integrantes de resultados da pesquisa. 5. (Opcional) Para fazer uma busca detalhada para exibir informações sobre um sistema nos resultados da pesquisa, clique no nome do sistema na árvore ou clique na linha na tabela Integrantes de resultados da pesquisa. 6. (Opcional) Para retornar aos resultados da pesquisa, clique sobre o nó Resultados da pesquisa na árvore. 7. (Opcional) Para exibir os resultados da pesquisa em um modo de exibição de emblema, clique em um dos seus ícones de exibição. Exportar resultados da pesquisa para CSV Tanto a pesquisa básica quanto a avançada permitem exportar resultados de pesquisa para um arquivo CSV. Depois de pesquisar os sistemas, clique no menu Ações > Exportar grupo. Você deverá inserir um nome para o arquivo e um local no sistema local em que o arquivo será salvo. Exibir gráficos Os dados de gráficos são exibidos em vários lugares no USM. Clique no ícone Exibir ( ) no canto superior direito de um gráfico, visível quando você passa o mouse sobre a área, para exibir o gráfico no Gerador de relatórios de desempenho em uma nova janela. A partir daqui, você pode usar o recurso completo do Gerador de relatórios de desempenho, como alterar o intervalo de tempo, alterar o estilo de gráfico, ou exportar os dados para um arquivo.csv. Iniciar o Visualizador de relacionamento Se o portlet Visualizador de Relacionamentos estiver disponível, você poderá iniciá-lo em contexto a partir do USM, escolhendo Iniciar Visualizador de relacionamentos no menu Ações. Observação: a opção do menu Iniciar o Visualizador de Relacionamentos somente estará presente se o probe relationship_services estiver em execução e o portlet opcional Visualizador de Relacionamentos do UMP estiver licenciado. 360 Documentação do usuário Detecção O Visualizador de relacionamentos é aberto em uma nova janela do navegador. Se você selecionar primeiro um grupo ou um elemento gerenciado específico, o Visualizador de relacionamento será aberto com o(s) elemento(s) selecionado(s) centralizado(s) e com o controle deslizante Raio visível. Se você não fizer tal seleção primeiro, o Visualizador de relacionamento será aberto com todos os elementos gerenciados visíveis no nível de zoom mais baixo. Se vários relacionamentos estiverem disponíveis, um submenu de opções será exibido quando você clicar em Iniciar Visualizador de relacionamentos; clique em sua preferência para abrir o Visualizador de relacionamentos usando tal relacionamento. Detecção Os administradores do CA Nimsoft podem usar o nó de Detecção do USM para detectar hosts e dispositivos na rede, seja usando o Assistente de detecção para verificar a rede ou importando informações de hosts e dispositivos de um arquivo. O Assistente de detecção orienta o usuário no processo de configurar uma verificação da rede. Em um alto nível, primeiro você cria perfis de autenticação que o agente de detecção usará para acessar sistemas na rede. Depois você cria escopos de rede para definir quais partes da rede serão incluídas na detecção. Por último, você inicia a detecção ou a programa para execução posterior. Para executar o Assistente de detecção, os probes discovery_agent e discovery_server devem estar implantados e em execução no domínio. Esses probes são implantados e ativados no hub principal quando o CA Nimsoft Monitor é instalado. No entanto, se a sua rede é grande, convém executar a detecção distribuída usando vários probes discovery_agent. Para obter mais informações sobre essa configuração de detecção avançada, consulte o Guia do Usuário de Detecção. Também é possível importar informações de dispositivos de um arquivo. Para isso, crie um arquivo XML contendo informações sobre os dispositivos da rede. Em seguida, importe o arquivo. O CA Nimsoft Monitor preenche o banco de dados do Nimsoft com as informações do arquivo. O nó de detecção no USM também permite ver os sistemas detectados e as propriedades desses sistemas. Você pode ver todos os sistemas detectados na rede ou apenas aqueles associados a um agente ou escopo de detecção. Capítulo 24: Gerenciador de serviços unificados 361 Detecção Executando o Assistente de detecção O Assistente de detecção orienta o usuário no processo de configurar a detecção e permite programar futuras verificações de detecção ou executar a detecção imediatamente. Um ou mais agentes de detecção verificam a rede usando a autenticação de perfis e os escopos por você definidos. As próximas seções mostram como executar o Assistente de detecção. Iniciar o Assistente de detecção Quando você abre o UMP (Unified Management Portal) pela primeira vez, ele é aberto no portlet Gerenciador de serviços unificados e o Assistente de detecção é iniciado automaticamente. Observação: o Assistente de detecção não será executado após uma atualização do CA Nimsoft Monitor se houver escopos que definem os endereços IP excluídos. Você deve optar por aceitar o prompt do sistema para excluir intervalos excluídos ou removê-los manualmente do banco de dados do NIS antes de a detecção ser executada. Depois que você abrir o UMP pela primeira vez, poderá iniciar o Assistente de detecção manualmente se quiser executar a detecção ou alterar as configurações de detecção. É possível iniciar o Assistente de detecção da árvore de detecção ou a partir do menu Ações. Independentemente do método, o assistente é aberto no contexto do nó do qual foi iniciado. Se você iniciá-lo de um nó de agente de detecção, será exibida a guia Autenticação. Se você iniciá-lo a partir de um nó de escopo, a guia Escopos será exibida com as propriedades do escopo selecionado. Siga estas etapas: 1. Passe o cursor ou clique no nome de um agente de detecção ou escopo na árvore. Os agentes de detecção são indicados pelo ícone de lupa ( ) e os escopos são indicados pelo ícone de rede ( ) no caso de escopos de rede ou pelo ícone de diretório ( ) no caso de escopos LDAP. 2. Clique no ícone de engrenagem ( ) à direita do nome do agente de detecção ou do escopo na árvore ou escolha Assistente de detecção no menu Ações. Observação: a opção de menu Assistente de detecção só é ativada quando você clica em um agente de detecção ou escopo na árvore. 362 Documentação do usuário Detecção Navegando no Assistente de detecção Há alguns pontos que devem ser considerados quando se usa o Assistente de detecção: ■ Para salvar as alterações feitas sem executar a detecção, clique no botão Salvar. Se você fechar o assistente clicando no botão Fechar ou no ícone de X na barra de títulos sem antes clicar em Salvar, será exibido um prompt perguntando se você quer salvar as alterações. Se executar a detecção clicando em Concluir na última tela do Assistente de detecção, as alterações são retidas. Por exemplo, para excluir um escopo de rede, clique no ícone da lixeira ( ) ao lado do nome do escopo e clique em Salvar. Se você clicar no ícone da lixeira e fechar o assistente sem clicar em Salvar, o escopo ainda estará listado na próxima vez que você abrir o Assistente de detecção. ■ Não é possível salvar um perfil de autenticação ou escopo de rede, a menos que informações válidas sejam inseridas em todos os campos obrigatórios. Os campos obrigatórios estão destacados em vermelho. ■ Por segurança, as senhas de perfis de autenticação são exibidas como asteriscos. Quando você digitar uma nova senha, se quiser ver o texto para confirmar se foi digitado corretamente, clique na caixa de seleção Mostrar novas senhas na parte inferior esquerda da guia Autenticação. Depois que você salva o perfil de autenticação, a senha é exibida novamente na forma de asteriscos. Criar perfis de autenticação A guia Autenticação do Assistente de detecção permite criar, editar, visualizar e excluir perfis de autenticação para detecção. Um perfil de autenticação contém informações de credenciais necessárias para que o probe discovery_agent acesse e colete informações sobre os sistemas de computador e dispositivos na sua rede. Capítulo 24: Gerenciador de serviços unificados 363 Detecção Os perfis de autenticação podem ser definidos para estes protocolos de autenticação: ■ LDAP ■ Shell ■ SNMP ■ WMI Clique no nome de um perfil de autenticação no painel esquerdo para ver suas propriedades no painel da direita. Para modificar um perfil de autenticação já existente, selecione-o e edite os campos conforme necessário e clique em Salvar. Para excluir um perfil de autenticação, clique no ícone da lixeira ( clique em Salvar. ) ao lado do nome do perfil no painel esquerdo e, em seguida, Siga estas etapas: 1. Clique no ícone do sinal de adição ( ) ao lado do tipo de perfil (por exemplo, ldap) no painel esquerdo da guia Autenticação. 2. Digite as informações em todos os campos obrigatórios. Os campos obrigatórios estão destacados em vermelho. Para obter uma descrição de cada campo, consulte o tópico subsequente relacionado ao perfil de autenticação correto. 3. Clique em Salvar. 4. Clique em Avançar. LDAP O LDAP (Lightweight Directory Access Protocol) é um protocolo para acessar serviços de informações de diretórios distribuídos. O CA Nimsoft Discovery pode consultar provedores LDAP sobre um diretório de hosts e dispositivos conhecidos. Descrição Nome do perfil de autenticação. ID Esse campo somente leitura é a ID do sistema da Nimsoft para este perfil de autenticação, atribuída quando o perfil foi salvo. Ele identifica o perfil com exclusividade para que seja reutilizado em outras áreas do USM que fazem referência a perfis de autenticação. 364 Documentação do usuário Detecção Provedor LDAP O perfil do provedor LDAP contém informações sobre o serviço de diretório LDAP que você está usando. Por padrão, é o Active Directory. Para criar um perfil de provedor LDAP, clique no ícone do sinal de adição ( provedor LDAP, clique no ícone de engrenagem ( ). Para editar um perfil de ). Host Endereço IP da máquina host do servidor LDAP. Porta O número da porta a ser usada para comunicação com a máquina host do servidor LDAP (o padrão é 389). DN base A consulta LDAP para localizar itens do tipo de sistema de computador no diretório LDAP. Por exemplo: CN=Computers,DC=somewhere,DC=com Principal A identidade da entidade a ser usada para autenticar o agente de detecção no serviço de provedor LDAP. Por exemplo: CN=someone,OU=MANAGER,DC=somewhere,DC=com Senha A senha do servidor LDAP. Marque a caixa de seleção Mostrar novas senhas para ver o texto conforme você for digitando. Autenticação Tipo de autenticação: ■ Nenhum ■ simples - envia o FQDN do cliente e sua senha em texto simples; suportado por servidores LDAP v1 e v2 ■ DIGEST-MD5 - Digest Access Authentication, exigido por servidores LDAP v3; usa o hash criptográfico MD5 ■ CRAM-MD5 - Challenge-Response Authentication Mechanism, suportado por servidores LDAP v3. Geralmente, é substituído pelo DIGEST-MD5 Capítulo 24: Gerenciador de serviços unificados 365 Detecção Provedor LDAP O perfil do provedor LDAP contém informações sobre o serviço de diretório LDAP que você está usando. O provedor de perfil é selecionado na guia Autenticação da Assistente de detecção para perfis de autenticação LDAP. O perfil de provedor LDAP identifica os nomes de atributos associados a sistemas de computador no diretório LDAP. Os valores de atributo fornecem informações sobre os sistemas. Se você não usa o Active Directory ou se personalizou os nomes de atributos do Active Directory para sistemas de computador, é necessário especificar os nomes de atributo nos campos dessa caixa de diálogo. Se você usa o Active Directory com os nomes de atributo padrão para sistemas de computador, use os valores padrão a seguir. Observação: para os atributos Tipo de SO, Versão e Descrição, use os padrões fornecidos. Description Nome do perfil. Nome do computador Nome do atributo LDAP que contém o nome do computador (conforme identificado pelo LDAP e contido no diretório de nomes de computador). Esse atributo geralmente é designado como "nome", mas pode ser diferente dependendo da implementação de LDAP no ambiente. Entre em contato com o administrador de LDAP para obter detalhes. Atributo Tipo de SO Nome do atributo que contém o valor do sistema operacional. O CA Nimsoft Monitor usa esse valor para calcular a base os_type (por exemplo, Windows, Unix ou Solaris) e registra o valor completo como os_name. O padrão é operatingSystem. Atributo Versão do SO Nome do atributo que contém a versão do sistema operacional. O CA Nimsoft Monitor registra esse valor como os_version. O padrão é operatingSystemServicePack. Atributo Descrição do SO Nome do atributo que contém a descrição do sistema operacional.O.CA Nimsoft Monitor registra esse valor como os_description. O padrão é operatingSystemVersion. Atributo Domínio Nome do atributo que armazena o nome DNS do sistema de computador, conforme registrado pelo provedor LDAP. O CA Nimsoft Monitor registra esse valor como ad_domain. 366 Documentação do usuário Detecção Shell Shell é usado principalmente para acessar e detectar sistemas Unix e Linux. Description Nome do perfil de autenticação. ID Esse campo somente leitura é a ID do sistema da Nimsoft para este perfil de autenticação, atribuída quando o perfil foi salvo. Ele identifica o perfil com exclusividade para que seja reutilizado em outras áreas do USM que fazem referência a perfis de autenticação. Usuário O nome do usuário. Senha A senha do usuário. Marque a caixa de seleção Mostrar novas senhas para ver o texto conforme você for digitando. SSH ou Telnet Selecione o protocolo de comunicação a ser usado, SSH (Secure Shell) ou Telnet (sem autenticação segura ou criptografia). SNMP SNMP (Simple Network Management Protocol) é um protocolo padrão bastante utilizado no gerenciamento de dispositivos em redes IP. A detecção do CA Nimsoft oferece suporte para as versões 1, 2c e 3 do protocolo SNMP. O SNMP v3 adiciona recursos de segurança que não existem na v1 e na v2c. Consequentemente, os campos de configuração do perfil de autenticação no Assistente de detecção relacionados a segurança e privacidade (criptografia) só ficam ativos quando 3 é selecionado no menu suspenso Versão. Capítulo 24: Gerenciador de serviços unificados 367 Detecção Sugerimos as seguintes práticas recomendadas: ■ Crie um conjunto mínimo de perfis de autenticação do SNMP que irá, no todo, fornecer ao SNMP o acesso a todos os dispositivos de rede e os hosts que oferecem suporte ao SNMP. ■ Configure o máximo possível de dispositivo de rede para usar uma sequência de caracteres de comunidade "universal" somente leitura. Por exemplo, é possível definir uma sequência de caracteres de comunidade somente leitura (get-only) como nms_get_only. Crie um perfil de autenticação que utilize a sequência de caracteres de comunidade. Depois, configure todos os dispositivos possíveis para permitir o acesso SNMP somente leitura por meio da sequência de caracteres de comunidade. Isso minimiza o número de tentativas de credenciais de autenticação do SNMP que devem ser feitas em nós da rede e simplifica a configuração de detecção. ■ Se houver dispositivos que aceitem sequências de caracteres de comunidade SNMP exclusivas, crie um perfil para cada uma delas. Campo (SNMP v1 ou v2) Obrigatório Description Descrição Sim Nome do perfil de autenticação ID Esse campo somente leitura é a ID do sistema da Nimsoft para este perfil de autenticação, atribuída quando o perfil foi salvo. Ele identifica o perfil com exclusividade para que seja reutilizado em outras áreas do USM que fazem referência a perfis de autenticação. Versão Sim A versão do SNMP suportada pelo dispositivo monitorado. Quando versão 1 ou 2 é selecionada, somente o campo Comunidade fica ativado. Comunidade Sim A sequência de caracteres SNMP. Selecione Mostrar novas senhas para ver o texto conforme você for digitando. É válido observar que essa sequência de caracteres é enviada pela rede em texto não criptografado como parte de solicitações SNMP v1 ou v2c, o que pode representar um risco à segurança. Campo (SNMP v3) Obrigatório Description Descrição Sim Nome do perfil de autenticação ID 368 Documentação do usuário Esse campo somente leitura é a ID do sistema da Nimsoft para este perfil de autenticação, atribuída quando o perfil foi salvo. Ele identifica o perfil com exclusividade para que seja reutilizado em outras áreas do USM que fazem referência a perfis de autenticação. Detecção Versão Sim A versão do SNMP suportada pelo dispositivo monitorado. Há suporte para as versões 1, 2c e 3. Quando v3 é selecionada, outras campos de segurança e privacidade são ativados. Senha Consulte a observação. A senha associada ao dispositivo SNMP v1/v2c ou ao usuário de SNMP v3. Selecione Mostrar novas senhas para ver o texto conforme você for digitando. Observação: esse campo será ativado e obrigatório se a segurança AuthNoPriv ou AuthPriv for selecionada. Consulte a descrição do campo Segurança a seguir. Usuário Sim O nome do usuário de SNMP v3 utilizado para acessar o dispositivo monitorado. Obrigatório para todos os níveis de segurança SNMP v3. Consulte a descrição do campo Segurança a seguir. Método Sim Método de criptografia SNMP v3, quando a segurança AuthPriv é selecionada (consulte a descrição do campo Segurança a seguir): Segurança Senha privada Sim Consulte a observação. ■ Nenhum ■ MD5 - Algoritmo MD5 Message Digest (HMAC-MD5-96) ■ SHA - Algoritmo Secure Hash (HMAC-SHA-96) Nível de segurança do usuário de SNMP v3. Dependendo do nível de segurança selecionado, outros campos de segurança estarão ativados ou desativados. ■ NoAuthNoPriv - mensagens enviadas não autenticadas e não criptografadas ■ AuthNoPriv - mensagens enviadas autenticadas, mas não criptografadas ■ AuthPriv - mensagens enviadas autenticadas e criptografadas A senha de privacidade do SNMP v3 a ser usada se o nível de segurança AuthPriv for selecionado. Deve ter ao menos oito caracteres. Não confunda com a senha do usuário (autenticação). Observação: esse campo será ativado e obrigatório se a segurança AuthPriv for selecionada. Protocolo privado Consulte a observação. Protocolo de privacidade (criptografia) SNMP v3 a ser usado. ■ DES (Data Encryption Standard - Padrão de Criptografia de Dados) ■ AES (Advanced Encryption Standard - Padrão de Criptografia Avançada) Observação: ativado e obrigatório se a segurança AuthPriv for selecionada. Capítulo 24: Gerenciador de serviços unificados 369 Detecção WMI A detecção da WMI (Windows Management Interface) verifica servidores e hosts que executam o Windows para coletar informações do sistema. A detecção da WMI é executada apenas nos agentes de detecção hospedados em sistemas Windows. Descrição Nome do perfil de autenticação. ID Esse campo somente leitura é a ID do sistema da Nimsoft para este perfil de autenticação, atribuída quando o perfil foi salvo. Ele identifica o perfil com exclusividade para que seja reutilizado em outras áreas do USM que fazem referência a perfis de autenticação. Usuário O nome do usuário, no formato Domínio\nome de usuário. Senha Senha do usuário. Marque a caixa de seleção Mostrar novas senhas para ver o texto conforme você for digitando. Criar escopos A guia Escopos do Assistente de detecção é onde você cria ou edita escopos. Um escopo especifica a(s) parte(s) da rede em que os dispositivos devem ser detectados. Também é possível atribuir perfis de autenticação a um escopo para uso na detecção. Você pode definir um escopo de rede ou um escopo LDAP. Um escopo de rede pode usar qualquer combinação de perfis de autenticação SNMP, Shell e WMI. Para detectar sistemas via LDAP, defina um escopo LDAP. O processo de detecção registra qualquer dispositivo em um escopo de detecção que responde a uma solicitação sobre qualquer protocolo, inclusive um simples ping ICMP. Isso significa que é possível incluir nós finais (como servidores, impressoras de rede, sistemas de armazenamento de rede ou estações de trabalho) em um escopo de detecção, mesmo que eles não respondam a solicitações via SNMP ou outros protocolos de gerenciamento. Se nenhum perfil de autenticação estiver atribuído a um escopo de detecção, a detecção básica é executada usando protocolos que não exigem autenticação, mas a detecção pode não ser concluída e as informações sobre os sistemas detectados são limitadas. 370 Documentação do usuário Detecção Práticas recomendadas para a criação de escopos Para cada agente de detecção, verifique os escopos atribuídos para minimizar tempos limite previsíveis. Siga estas diretrizes: ■ Para otimizar o desempenho e evitar entradas duplicadas, cada agente de detecção deve detectar uma parte exclusiva da rede. ■ O agente de detecção tenta cada credencial em cada endereço IP e aguarda um aviso de tempo limite (ou êxito) após cada tentativa. Use uma única credencial em um escopo que tem alta probabilidade de êxito imediato em seus nós para acelerar a detecção. ■ Ao aplicar uma credencial de autenticação a um escopo, certifique-se de que a maioria, se não todos, os dispositivos definidos por este escopo aceitará a credencial. ■ Se você incluir dispositivos que não respondem a solicitações sobre nenhum protocolo de gerenciamento, coloque-os em um escopo de detecção sem perfis de autenticação atribuídos ao escopo. ■ Quando usar o SNMP, para um dispositivo que aceita apenas uma sequência de caracteres da comunidade SNMP, crie um escopo de rede com um intervalo de IP do tipo Ú nico que especifique o endereço IP do dispositivo. Atribua o perfil de autenticação correspondente ao escopo de rede. ■ Quando usar o SNMP, para evitar interceptações/alertas de autenticação desnecessários, atribua apenas uma credencial de autenticação SNMP por escopo de detecção. Criar um escopo de rede Um escopo de rede atribui perfis de autenticação a serem usados e especifica um ou mais endereços de rede, intervalos de endereços ou máscaras onde os dispositivos devem ser detectados. Siga estas etapas: 1. Clique em Novo escopo, no painel esquerdo da guia Escopos. 2. Digite um nome para o escopo no campo Descrição. 3. No painel Perfis de autenticação, marque as caixas de seleção dos perfis de autenticação que você deseja atribuir a esse escopo. Se você tiver muitos perfis de autenticação na lista, digite o nome do perfil desejado no campo de filtro acima da lista. Para exibir apenas os perfis selecionados, marque a caixa de seleção Ocultar perfis não utilizados. Capítulo 24: Gerenciador de serviços unificados 371 Detecção 4. No painel Definição da rede, selecione uma das seguintes opções no menu suspenso para especificar uma área da rede em que você deseja executar a detecção: ■ Máscara - Máscara de bits de uma sub-rede usando a notação CIDR (Classless Inter-Domain Routing) com um endereço IP de base e um prefixo de roteamento. Por exemplo: 195.51.100.1/24. ■ Intervalo - Intervalo de endereços IP ■ Ú nico - Endereço IP único 5. Digite o(s) endereço(s) IP adequado(s) nos campos ao lado do menu suspenso. 6. Para adicionar um intervalo de IP, clique em Novo intervalo de IP acima do painel Definição da rede e repita as duas etapas anteriores. 7. Quando terminar de definir os intervalos de IP, clique em Salvar. 8. Clique em Avançar. Criar um escopo LDAP Para LDAP, o Ca Nimsoft Monitor consulta os provedores LDAP sobre diretório de hosts e dispositivos conhecidos, em vez de procurar dispositivos na rede. Ao definir um escopo LDAP, você pode atribuir perfis de autenticação que deverão ser usados para acessar provedores LDAP. Se tiver um ou mais perfis de autenticação LDAP, há um escopo ldap na lista de escopos da guia Escopos. Observação: caso você não veja o escopo ldap listado no painel esquerdo da guia Escopos, volte para a guia Autenticação e crie pelo menos um perfil de autenticação LDAP. Siga estas etapas: 1. Clique em ldap, no painel esquerdo da guia Escopos. As propriedades de LDAP são exibidas no painel direito. Se você tiver muitos escopos listados no painel esquerdo, digite ldap no campo de filtros acima do painel para localizar o escopo ldap. 2. Desmarque a caixa de seleção Ocultar perfis não utilizados. Todos os perfis de autenticação LDAP são listados no painel Perfis de autenticação. Um ícone de chave ( ) ao lado do nome de um perfil de autenticação indica que o CA Nimsoft Monitor usou as credenciais no perfil corretamente. 372 Documentação do usuário Detecção 3. Marque a caixa de seleção dos perfis de autenticação LDAP que você deseja usar para a detecção. Se você tiver muitos perfis de autenticação LDAP na lista, digite o nome do perfil desejado no campo de filtro acima da lista. Para exibir apenas os perfis selecionados, marque a caixa de seleção Ocultar perfis não utilizados. 4. Clique em Salvar. 5. Clique em Avançar. Detecção programada Na guia Programação, é possível programar a detecção para ser executada no futuro e /ou executar a detecção imediatamente. Você pode programar uma única execução da detecção ou execuções recorrentes. A detecção programada não interrompe uma detecção que já está em execução. Se, houver uma detecção em execução em andamento quando uma execução de detecção estiver sendo programada, a detecção programada será ignorada. Se você selecionar Executar detecção agora e houver uma detecção em andamento, a execução de detecção atual será encerrada e a nova será executada. Detecção programada 1. Marque a caixa de seleção Detecção programada. 2. Insira as informações nos campos de nome e data. O campo de hora está no formato de 24 horas. A hora é a hora local do usuário. 3. Para programar execuções recorrentes, marque a caixa de seleção Recorrente a cada e digite o número de horas do intervalo de repetição. 4. Clique em Concluir. Executar a detecção 1. Marque a caixa de seleção Executar a detecção agora. 2. Clique em Concluir. Solucionando problemas do Assistente de detecção Esta seção contém informações sobre como solucionar problemas do Assistente de detecção. Capítulo 24: Gerenciador de serviços unificados 373 Detecção LDAP não está listado na guia Escopos Sintoma: Não vejo LDAP na guia Escopos do Assistente de detecção. Solução: Volte para a guia Autenticação e crie um perfil de autenticação LDAP. Depois que você criar um perfil de autenticação LDAP, ldap é exibido no painel esquerdo da guia Escopos. Não consigo salvar minhas informações Sintoma: Não consigo salvar meu perfil de autenticação ou escopo. Solução: Todos os campos obrigatórios devem ter entradas válidas para que seja possível salvar um perfil de autenticação ou escopo. Os campos obrigatórios estão destacados em vermelho. USM--São exibidas mensagens sobre exclusão de escopos Sintoma: Quando inicio o Assistente de detecção, vejo a seguinte mensagem de erro: Os escopos excluídos não são mais suportados. Deseja removê-los? Solução: Isso ocorre porque os intervalos de endereços IP a serem excluídos da detecção foram configurados previamente para o agente de detecção. O Assistente de detecção não oferece suporte à exclusão de escopos e não pode prosseguir até que os escopos excluídos sejam apagados. Você pode aceitar o prompt para apagar os escopos excluídos ou sair do Assistente de detecção e excluí-los manualmente no banco de dados do NIS. Se precisar exibir os escopos excluídos, poderá acessá-los usando o aplicativo Nimsoft Remote Admin. 374 Documentação do usuário Detecção Importação do File-Based Usando a importação com base em arquivo, os administradores do CA Nimsoft podem importar informações de dispositivos e de hosts para o CA Nimsoft Monitor sem verificações de rede nem entrada manual. Por não ser necessário verificar o ambiente de TI, a importação de dispositivos com base em arquivo gera menos alertas de segurança e pode ser mais rápida do que detecção automatizada usando o Assistente de detecção. Observação: se um sistema for detectado por uma verificação automatizada da rede e também incluído em uma importação com base em arquivo, a importação terá precedência. Se as informações sobre o sistema forem diferentes, as informações contidas no arquivo XML para importação com base em arquivo serão aquelas armazenadas no banco de dados. Siga estas etapas: 1. Crie um arquivo XML contendo informações sobre computadores ou dispositivos de rede. Para obter detalhes do conteúdo do arquivo XML, consulte o tópico da ajuda Esquema de arquivo XML (na página 376). 2. Expanda o nó de Detecção na exibição em árvore do Gerenciador de serviços unificados. 3. Passe o cursor sobre o nó Externo na árvore e clique no ícone de importação ( ou clique no nó Externo e escolha Importação da detecção no menu Ações. 4. Navegue até o arquivo XML no navegador de arquivos e clique em OK. ) As informações de dispositivos são importados para o banco de dados do Nimsoft. Isso pode levar algum tempo. 5. Para exibir os dispositivos importados, clique no nó Externo. Os dispositivos são exibidos na tabela à direita. Capítulo 24: Gerenciador de serviços unificados 375 Detecção Método de importação alternativo: O probe cm_data_import monitora um diretório para verificar os arquivos XML válidos e, se encontrar um, importa as informações automaticamente para o banco de dados. Veja como o processo funciona: 1. Copie o arquivo XML que você preparou para o diretório <diretório de instalação do Nimsoft>\Probes\Service\cm_data_import\ import no sistema que hospeda o probe cm_data_import. 2. O probe cm_data_import verifica esse diretório em intervalos regulares (o padrão é 60 segundos). 3. Se ele encontra um arquivo de importação válido, importa as informações de dispositivos contidas no arquivo para o banco de dados do Nimsoft. 4. O probe move o arquivo para uma subpasta com carimbos de data e hora no diretório <diretório de instalação do Nimsoft>\Probes\Service\cm_data_import\processed, também no host do probe, e registra os resultados do processo. Esquema de arquivo XML Para usar a importação com base em arquivo, crie um arquivo XML com informações sobre os computadores ou dispositivos. O arquivo XML deve incluir estas propriedades obrigatórias para cada host ou dispositivo: ■ Endereço IP - Liste os endereços IPv4 e IPv6 se possível. ■ Origem - É importante definir a origem corretamente. Consulte os detalhes na propriedade Origin, na tabela a seguir. Aqui está um exemplo de XML que ilustra como importar um dispositivo com o endereço IP 1.2.3.4 e a origem "MyOrigin" no banco de dados. <?xml version="1.0" encoding="UTF-8" standalone="yes" ?> <DevicesToImport xmlns="http://nimsoft.com/2012/11/cm-data-import" xmlns:xsi="http://www.w3.org/2001/XMLSchema-instance"> <Device> <PrimaryIPV4Address>1.2.3.4</PrimaryIPV4Address> <Origin>myOrigin</Origin> </Device> </DevicesToImport> Outras propriedades opcionais podem ser incluídas, conforme mostrado no exemplo a seguir. Também é possível localizar esse arquivo de exemplo, denominado example1MaximalDevice.xml, no diretório <diretório de instalação do Nimsoft>\Probes\Service\cm_data_import\schema, localizado no sistema que hospeda o proble cm_data_import - normalmente o hub principal. 376 Documentação do usuário Detecção <?xml version="1.0" encoding="UTF-8" standalone="yes" ?> <DevicesToImport xmlns="http://nimsoft.com/2012/11/cm-data-import" xmlns:xsi="http://www.w3.org/2001/XMLSchema-instance"> <Device> <Origin>myOrigin</Origin> <Label>myComputer</Label> <Description>descrição de myComputer deve ser inserida aqui</Description> <PrimaryDnsName>myComputer.myCompany.com</PrimaryDnsName> <PrimaryIPV4Address>1.2.3.4</PrimaryIPV4Address> <PrimaryIPV6Address>fe80::223:ebff:fe06:9d40%10</PrimaryIPV6Address> <PrimaryMacAddress>F0-4D-A2-25-5B-7A</PrimaryMacAddress> <PrimaryOSType>WindowsServer-2008</PrimaryOSType> <PrimaryOSVersion>6.1.7601</PrimaryOSVersion> <ProcessorType>x86-64</ProcessorType> <Vendor>Dell Inc.</Vendor> <Model>PowerEdge T620</Model> <PhysSerialNumber>123-456-789-ABCD</PhysSerialNumber> <PrimaryDeviceRole>VirtualMachine</PrimaryDeviceRole> <PrimarySoftwareRole>DatabaseServer</PrimarySoftwareRole> <DBServerType>MSSQLServer</DBServerType> <WmiAuthId>3</WmiAuthId> <ShellAuthId>5</ShellAuthId> <SnmpAuthId>7</SnmpAuthId> <AppServerType>Unknown</AppServerType> <VirtualizationEnvironment>VMware</VirtualizationEnvironment> <MonitorFrom>monitoringRobotHostName</MonitorFrom> </Device> </DevicesToImport> A tabela a seguir descreve as propriedades de XML. No caso de propriedades que se referem a enumerações abertas, navegue até <caminho de instalação do Nimsoft>\Probes\Service\cm_data_import\schema e abra usm-openenums.xml ou cm-data-import-openenums.xml para exibir os valores definidos para cada instância de enumeração. É altamente recomendável usar os valores definidos pelas enumerações abertas, embora isso não seja rigorosamente necessário. Para implantar um agente ou robô em um sistema importado usando USM e ADE, são necessárias algumas propriedades adicionais além do endereço IP e da origem. Elas são explicadas na tabela a seguir. Capítulo 24: Gerenciador de serviços unificados 377 Detecção Propriedade Obrigatório? Description Origin Sim Os dados de QoS de probes são marcados com um nome de origem para identificar sua origem. O padrão de nome de origem será o nome do hub Nimsoft, mas ele pode ser substituído no hub ou robô (controlador) para separar os dados em um ambiente de multilocação. Para garantir que os dados de QoS de probes sejam correlacionados ao dispositivo, o nome de origem especificado aqui deve corresponder ao nome de origem que você pretende usar na Infraestrutura de hubs e robôs do Nimsoft. Label Não Uma breve descrição ou legenda. Description Não Descrição textual do dispositivo. PrimaryDnsName Não O DNS da entidade, que pode ser usado para correlação. PrimaryIPV4Address Um endereço IP, seja IPv4 ou IPv6, é necessário Um endereço IPv4 para a entidade que pode ser usado para fins de correlação e identidade. Tanto este quanto o endereço IPv6 devem ser fornecidos, se possível. PrimaryIPV6Address Um endereço IP, seja IPv4 ou IPv6, é necessário Um endereço IPv6 para a entidade que pode ser usado para fins de correlação e identidade. O endereço é expresso usando a notação formal e completa de IPv6 (8 grupos de até 4 dígitos hexadecimais, usando somente letras maiúsculas quando aplicável, separados por dois-pontos). Tanto este quanto o endereço IPv4 devem ser fornecidos, se possível. PrimaryMacAddress Não Um endereço MAC para a entidade que pode ser usado para fins de correlação e identidade. O endereço é expresso como 6 grupos de 2 dígitos hexadecimais (usando somente letras maiúsculas), separados por traços. PrimaryOSType Exigido por ADE para a implantação de robôs Tipo de sistema operacional definido pela enumeração aberta OSTypeEnum. No caso do Linux, o nome da distribuição do Linux é exigido pelo ADE (por exemplo, Linux-RedHat). PrimaryOSVersion Não Detalhes da versão do sistema operacional. 378 Documentação do usuário Detecção Propriedade Obrigatório? Description ProcessorType Exigido por ADE para a implantação de robôs Ambiente/tipo de processador (por exemplo, x86) conforme definido pela enumeração aberta ProcessorEnvironmentEnum. Vendor Não O nome do fornecedor/fabricante do hardware, como definido pela enumeração aberta VendorEnum. Model Não Nome/número do modelo do hardware. PhysSerialNumber Não Uma sequência de caracteres de identificação atribuída pelo fabricante do hardware e impressa em uma etiqueta fixada ao componente. Os dados desse elemento devem ser inseridos diretamente da etiqueta do fabricante no componente (que pode ser uma etiqueta RFID) ou lida no campo entPhysicalSerialNum de Entity-MIB do SNMP. Uma entidade virtual NÃO tem um PhysSerialNumber. PrimaryDeviceRole Não A função do dispositivo conforme definida pela enumeração aberta DeviceRoleEnum. PrimarySoftwareRole Não A função do software conforme definida pela enumeração aberta SoftwareRoleEnum. DBServerType Não O tipo de servidor de banco de dados do qual essa é uma instância, definido pela enumeração aberta DBServerTypeEnum. AppServerType Não O tipo de servidor de aplicativos, como definido pela enumeração aberta AppServerTypeEnum. VirtualizationEnvironment Não O valor que indica o ambiente de virtualização específico (gerenciador de hipervisor) de um hipervisor ou sistema virtual. Os valores são definidos na enumeração aberta VirtualizationTypeEnum. WmiAuthId WmiAuthId ou ShellAuthID é exigido pelo ADE para implantação por robô Uma ID de perfil de identificação definida pelo Nimsoft a ser usada para acesso WMI. Este é o campo de ID no perfil de autenticação da WMI. ShellAuthId WmiAuthId ou ShellAuthID é exigido pelo ADE para implantação por robô Uma ID de perfil de identificação definida pelo Nimsoft a ser usada para acesso SSH ou telnet. Este é o campo de ID no perfil de autenticação de Shell. Capítulo 24: Gerenciador de serviços unificados 379 Detecção Propriedade Obrigatório? Description SnmpAuthId Não Uma ID de perfil de identificação definida pelo Nimsoft a ser usada para acesso SNMP. Este é o campo de ID no perfil de autenticação SNMP. MonitorFrom Não Se o dispositivo será monitorado remotamente, especifica o sistema a partir do qual o dispositivo deverá ser monitorado. O valor pode ser especificado como um endereço IP, nome de host simples, nome de domínio totalmente qualificado ou o endereço do Nimsoft (/NimsoftDomain/HubName/RobotName). Um robô do Nimsoft deve ser instalado no sistema especificado aqui. Se o robô não estiver instalado, o dispositivo não será importado. O nome da origem usada pelo robô deve corresponder à origem especificada para o dispositivo; desse modo, há garantia de que os dados de QoS de probes sejam correlacionados ao dispositivo. Exibindo sistemas detectados O nó de Detecção na exibição em árvore do Gerenciador de serviços unificados permite ver os computadores e dispositivos que foram detectados na rede. A seção Detecção da árvore contém agentes de detecção, com escopos de rede sob cada agente. A árvore também tem um nó Automático e um nó Externo. Observação: os escopos LDAP não são exibidos na árvore. 380 Documentação do usuário Detecção Os ícones ao lado dos nós da árvore ajudam a identificar o tipo de nó e também fornecem informações adicionais: - Agente de detecção ou nó de Detecção de nível superior. - Escopo de rede. - Automático. Alguns probes detectam sistemas automaticamente, e esses sistemas são exibidos nesse nó. - Externo. Os sistemas listados sob esse nó foram importados por meio de detecção com base em arquivo. - A detecção é programada. Passe o cursor sobre o ícone para ver a hora da próxima execução programada na dica de ferramenta. - Detecção em andamento. A proporção de azul indica o andamento da detecção. - Sem detecção programada. Clique em um nó da árvore para ver os sistemas associados e suas propriedades na tabela à direita. Para exibir as propriedades de todos os sistemas detectados, clique no nó de Detecção. Um gráfico de torta acima da tabela exibe informações sobre os sistemas detectados referentes ao nó selecionado. Escolha outro critério (Tipo de dispositivo, Sistema operacional etc.) no menu suspenso para alterar os dados exibidos no gráfico. Clique em uma fatia do gráfico ou em um item da legenda para filtrar por esses sistemas. Apenas os sistemas representados na fatia são exibidos na tabela e refletidos nos links de resposta à direita. Clique novamente na fatia ou no item da legenda para limpar o filtro. Os links de resposta à direita do gráfico de pizza listam os sistemas considerando há quanto tempo eles responderam a uma solicitação do agente de detecção. Clique em um desses links, como Recente (último dia), para filtrar por esses sistemas. Apenas os sistemas são exibidos no gráfico de pizza e na tabela. Clique novamente no link para limpar o filtro. Observação: os sistemas que não responderem serão eliminadas do banco de dados. Por padrão, 30 dias após a última resposta de um sistema, o sistema é excluído do banco de dados. Essa configuração é definida na GUI (Graphical User Interface Interface Gráfica do Usuário) do probe discovery_server em Configuração. Um campo Filtro rápido abaixo dos links de resposta permite filtrar pelo texto nas colunas Nome, Endereço IP, Domínio, Nome do SO e Origem da tabela. Clique no cabeçalho de uma coluna para classificar a tabela pela coluna. Capítulo 24: Gerenciador de serviços unificados 381 Implantação automática do agente Um ícone de chave ( ) na tabela indica que um agente de detecção não conseguiu autenticar no sistema usando um dos perfis de autenticação definidos. Passe o cursor sobre o ícone de chave para exibir o tipo e o nome do perfil de autenticação usado. Clique no ícone de recarregar ( ) para atualizar os dados de detecção. Isso pode demorar alguns minutos, o que dependerá do número de sistemas do ambiente e da velocidade das conexões de rede. Depois que você clicar no ícone, ele ficará desativado até a detecção ser concluída, quando então ele será novamente ativado. É possível exportar os dados de um agente de detecção ou escopo de rede. Os dados incluem mais colunas do que as exibidas na tabela Inventário. Os dados são exportados para um arquivo .csv, que é salvo em um local de sua escolha. Para exportar os dados, clique em um agente de detecção ou escopo de rede na árvore e selecione Exportar grupo no menu Ações. Observação: quando você escolha Exportar grupo, todos os sistemas referentes ao agente de detecção ou escopo de rede selecionado são exportados, independentemente de você filtrar a exibição na visualização Inventário. Implantação automática do agente Os administradores do CA Nimsoft Monitor podem usar o USM para implantar agentes (robôs) automaticamente em um grupo de sistemas ou em um sistema individual. É possível: ■ Implantar os agentes para todos ou para integrantes selecionados de um grupo ■ Implantar um agente em um sistema específico ■ Executar uma pesquisa básica ou avançada em sistemas para implantar agentes ■ Importar um arquivo XML que lista os sistemas para implantar agentes Depois de selecionar os sistemas e iniciar uma tarefa de implantação, os agentes são automaticamente instalados nos sistemas selecionados. Para selecionar os sistemas UI do USM para implantar agentes, o sistema deve ter credenciais conhecidas. As informações sobre credenciais são inseridas no portlet Nimsoft Remote Admin e associadas aos sistemas durante a detecção. Sistemas que não possuem credenciais conhecidas não podem ser selecionados na UI para a implantação automática de agentes. Ao importar uma lista de sistemas de um arquivo XML, contudo, as credenciais especificadas no arquivo XML e o sistema não precisam ter credenciais conhecidas durante o processo de detecção. É necessário ter a permissão da ACL de Instalação Automática de robô do USM para implantar agentes automaticamente. Os usuários em contato com a conta não podem implantar agentes automaticamente. Além disso, a versão 1.10 ou posterior do probe automated_deployment_engine deve estar em execução no ambiente. 382 Documentação do usuário Implantação automática do agente Os administradores também podem usar a GUI ou a interface de linha de comando do probe automated_deployment_engine para implantar agentes automaticamente. Para obter mais informações sobre esses métodos, consulte o Guia de Instalação do CA Nimsoft Monitor Server. Para obter uma lista de plataformas que oferecem suporte à implantação automática de agente, consulte a Matriz de compatibilidade. Observação: os agentes são chamados de robôs em algumas áreas do CA Nimsoft Monitor; os termos são intercambiáveis. Por exemplo, os agentes implantados automaticamente por meio do USM são chamados de robôs quando visualizados no Gerenciador de infraestrutura. Implantar agentes automaticamente Os administradores do CA Nimsoft Monitor podem implantar agentes (robôs) automaticamente em um grupo de sistemas ou em um sistema individual. É necessário ter a permissão da ACL de Instalação Automática de robô do USM para implantar agentes automaticamente. Além disso, a versão 1.10 ou posterior do probe automated_deployment_engine deve estar em execução no ambiente. Observação: se você não tiver a permissão da ACL de instalação automática de robô do USM ou se for um usuário de contato da conta, a guia Implantar agentes não é exibida. Siga estas etapas: 1. 2. Proceda de uma das seguintes maneiras: ■ Na exibição em árvore, clique no grupo ou sistema no qual você deseja implantar os agentes. ■ Em um modo de exibição de emblema, ampliar para o grupo ou sistema no qual você deseja implantar os agentes. ■ Após fazer uma pesquisa básica ou avançada em sistemas nos quais deseja implantar agentes, clique no nó Resultados da pesquisa na exibição de árvore (para implantar agentes em todos os sistemas encontrados) ou em um sistema no nó Resultados da pesquisa (para implantar agentes ao sistema somente). Selecione Implantar agentes no menu Ações. A caixa de diálogo Administração é exibida com a guia Implantar agentes selecionada e os integrantes do grupo ou sistema(s) relacionados na tabela. Capítulo 24: Gerenciador de serviços unificados 383 Implantação automática do agente 3. Selecione os sistemas em que deseja implantar os agentes. Observação: os sistemas devem ter sido detectados com credenciais conhecidas para selecioná-los para implantação de agentes automaticamente. Se o sistema não tiver credenciais conhecidas, não é possível selecionar a caixa de seleção. Se você importar uma lista de sistemas de um arquivo XML, é possível especificar as credenciais no arquivo XML. Para selecionar todos os sistemas que têm credenciais, clique na caixa de seleção no cabeçalho da coluna. Para encontrar sistemas específicos na lista, insira todo ou parte do nome do sistema no campo Localizar. Ele destaca a primeira ocorrência do nome na tabela. 4. Escolha o hub para o qual os agentes se reportarão. 5. Insira uma Fonte para os agentes. Se você não inserir uma Fonte, o nome do hub será atribuído como a fonte. 6. (Opcional) Edite a Descrição da tarefa para essa implantação de agente. 7. Clique em Implantar. A implantação se inicia e a caixa de diálogo Status da implantação do agente é aberta. A tabela à direita exibe mensagens sobre a tarefa atual de implantação. O status é atualizado a cada 10 segundos. 8. Clique em Fechar quando a implantação estiver concluída. Implantar agentes em sistemas listados em um arquivo Os administradores do CA Nimsoft Monitor podem importar uma lista de sistemas para implantar agentes (robôs) automaticamente. Para fazer isso, primeiramente defina a lista de sistemas em um arquivo XML e importe a lista para a guia Implantar agentes. Defina o arquivo XML. O arquivo XML deve listar cada sistema de computador em que um agente deve ser instalado, juntamente com os atributos necessários do agente. Também é possível especificar atributos opcionais do agente (consulte a tabela a seguir). Observação: os nomes de host do Windows devem especificar o domínio, assim como o nome de host (domínio/nome de host). 384 Documentação do usuário Implantação automática do agente A seguir está um exemplo de XML que lista os atributos necessários. <hosts> <host> <profile>Linux</profile> <arch>64</arch> <hostname>server1</hostname> <username>root</username> <password>nimsoft</password> <domain>customer1</domain> <hubip>101,101.101,101</hubip> <hub>primaryhub</hub> <hubrobotname>robot1</hubrobotname> <hubport>48002</hubport> </host> <host> <profile>Windows</profile> <arch>64</arch> <hostname>customer1\server2</hostname> <username>root</username> <password>nimsoft</password> <domain>customer1</domain> <hubip>10.10.10.10</hubip> <hub>primaryhub</hub> <hubrobotname>robot1</hubrobotname> <hubport>48002</hubport> </host> </hosts> A tabela a seguir descreve os atributos do agente. Atributo Obrigatório? Description profile Sim O sistema operacional (SO) do host. Digite Linux ou Windows. Este valor diferencia maiúsculas de minúsculas. arch Sim Se o sistema operacional do host é de 32 bits ou de 64 bits. Digite 32 ou 64. nome do host Sim Nome do sistema de computador onde o agente deve ser instalado. Para os sistemas Windows, é necessário incluir o nome do domínio: domínio\host. username Sim O nome do usuário para fazer logon no sistema. O usuário deve ser um usuário administrativo (Windows) ou um usuário raiz (Linux) para o host onde o agente será instalado. password Sim Senha para fazer logon no sistema. Capítulo 24: Gerenciador de serviços unificados 385 Implantação automática do agente Atributo Obrigatório? Description domínio Sim O domínio ao qual o robô pertencerá. hubip Sim O endereço IP do hub principal do CA Nimsoft Monitor. hub Sim Nome do hub principal do CA Nimsoft Monitor. Isso é atualizado automaticamente se o nome do hub é alterado. hubrobotname Sim Nome do agente (robô) do hub principal do CA Nimsoft Monitor. Isso é atualizado automaticamente pelo controlador se o nome do hub do robô é alterado. hubport Sim Número da porta do hub. O padrão é 48002. tempdir Não O caminho do sistema remoto de onde o mecanismo de implantação automática (ADE) aloca os recursos temporários para a instalação. rsakeyfile Não O caminho local para o arquivo de chave pública RSA usado para se conectar via SSH para determinados destinos remotos. first_probe_port Não Se especificado, o controlador oferece números de porta de probes para uso. Caso contrário, portas aleatórias não usadas serão determinadas. secondary_domain Não Domínio do hub secundário. Em geral, esse é o mesmo que o domínio do hub principal. secondary_hub Não Nome do hub secundário. Isso é atualizado automaticamente se o nome do hub é alterado. secondary_hubrobotname Não Nome do robô no hub secundário. Isso é atualizado automaticamente pelo controlador se o nome do hub do robô é alterado. secondary_hubip Não Endereço IP do hub secundário. secondary_hubport Não Porta do hub do hub secundário. O padrão é 48002. secondary_hub_dns_name Não O nome DNS totalmente qualificado do sistema onde hub está em execução. Se este valor for especificado, ele substitui o secondary_hubip, que é usado somente como um valor armazenado em cache se houver falha da pesquisa do DNS. 386 Documentação do usuário Implantação automática do agente Atributo Obrigatório? Description secondary_robotip_alias Não O endereço NAT do robô deve ser usado quando conectado ao hub secundário. Os valores válidos são: robot_mode Não ■ mesmo = o endereço NAT para o hub principal. Esse é o valor padrão. ■ Um endereço IP Se o robô inicia ou aceita a comunicação com o seu hub. ■ normal - o robô pode aceitar a comunicação e iniciar a comunicação com seu hub ■ passivo - não é possível para o robô iniciar a comunicação com seu hub. Todos os contatos devem ser iniciados pelo hub. ■ offline - o robô não inicia ou espera comunicação do seu hub. robotname Não Especifica um nome para o agente (robô) a ser instalado. O padrão é o nome de host. robotip Não Endereço IP local do robô. O robô enviará usando apenas essa interface. Esse valor é propagado para seus probes. Por padrão, nenhum valor é especificado, em cujo caso o robô automaticamente encontra seu endereço IP. Em alguns casos em que o computador tem várias interfaces, a interface que será usada para se comunicar com seu hub é imprevisível. Digite um valor se deseja definir qual interface é usada. robotip_alias Não Em um ambiente NAT, o robô usa este endereço IP para identificar a si próprio como o hub. controller_port Não Especifique um valor para substituir a porta do controlador padrão, que é 48000. spooler_port Não Especifique um valor para substituir a porta spooler padrão, que é 48001. hub_dns_name Não Nome do servidor DNS do hub. hubdomain Não Domínio do hub. os_user1 Não O marcador de usuário a ser enviado com as mensagens geradas pelo robô. Usado pelo controlador ao enviar mensagens internas diretamente para o hub e pelo spooler quando qualquer mensagem estiver no spool. Capítulo 24: Gerenciador de serviços unificados 387 Implantação automática do agente Atributo Obrigatório? Description os_user2 Não O marcador de usuário a ser enviado com as mensagens geradas pelo robô. Usado pelo controlador ao enviar mensagens internas diretamente para o hub e pelo spooler quando qualquer mensagem estiver no spool. set_qos_source Não Se o probe deve usar o nome do robô como a origem qos em vez do nome do host. Os valores válidos são yes e no. O valor padrão é no. Observação: isso não funciona para probes anteriores. system_uptime_qos Não Se deseja enviar QoS assíncrono quando o robô está ativo ou inativo. Os valores válidos são yes ou no. O valor padrão é no. autoremove Não Se o agente deve cancelar o seu registro a partir do hub depois que ele é finalizado. Os valores válidos são yes e no. O valor padrão é no. default_priority_level Não Nível de prioridade padrão para os probes. Os probes com níveis de prioridade inferiores são iniciados primeiro, com um atraso entre cada nível de prioridade. Essa funcionalidade tornou-se redundante pela nova propriedade start_after dos probes. proxy_mode Não Se definido como 1, o controlador atua como um proxy para todos os probes de modo que todas as funções de retorno de chamada para o robô ou seus probes possam ser executadas por meio da porta do controlador. Os valores válidos são 0 (desativado), 1 (ativado). O padrão é 0. proxy_log Não Nível de log para funções do proxy no arquivo controller.log. Os valores válidos são 0 a 8; o valor padrão é 4. Em geral, os valores de 1 a 5 são usados. O arquivo controller.log está localizado no diretório de instalação para o robô de destino. hub_update_interval Não O intervalo, em segundos, no qual o controlador deve enviar informações de atividade ou probelist para o hub. O padrão é 900. Nível do log Não Nível de log das mensagens do agente, de 0 a 8. O padrão é 0. logsize Não Tamanho, em quilobytes, do arquivo controller.log para alcançar antes de ser copiado e truncado. O padrão é 100. O arquivo controller.log está localizado no diretório de instalação para o robô de destino. logfile Não Nome do arquivo de log. O padrão é controller.log. 388 Documentação do usuário Implantação automática do agente Atributo Obrigatório? Description config_lock_timeout Não Tempo limite, em segundos, para o bloqueio do arquivo de configuração. O padrão é 360. port_alive_check Não O intervalo, em segundos, para verificação de atividade da porta. O padrão é 330. port_alive_include_local Não Se deseja incluir portas registradas de probes locais ao executar a verificação de porta. Os valores válidos são yes e no. O padrão é yes. startup_timeout Não Quando houver um hub no robô, esse é o tempo, em segundos, que o controlador aguardará pelo hub local iniciar até que outros probes sejam iniciados. Se esse tempo limite for atingido, o robô executa uma tolerância a falhas. O valor padrão é 900. suspend_on_loopback_only Não Suspender todos os probes se loopback for a única rede. Os valores válidos são yes e no. O padrão é yes. temporary_hub_broadcast Não Se definido como yes, apenas o hub secundário é permitido; nenhuma transmissão ocorre se o secundário não estiver disponível. Os valores válidos são yes ou no. O valor padrão é no. do_not_broadcast Não Igual ao temporary_hub_broadcast, exceto que a transmissão também não é permitida para localizar um hub principal. Os valores válidos são yes ou no. O valor padrão é no. Capítulo 24: Gerenciador de serviços unificados 389 Implantação automática do agente Atributo Obrigatório? Description unmanaged_security Não Durante a transmissão para um hub, essa configuração determina quais hubs são candidatos para estabelecer contato. Os valores possíveis são: ■ not_locked - O controlador pode transmitir para qualquer hub. ■ none - O controlador pode transmitir para qualquer hub. ■ open - O controlador pode transmitir para qualquer hub. ■ domain_locked - O controlador pode transmitir apenas para os hubs em seu domínio atual. ■ domain - O controlador pode transmitir apenas para os hubs em seu domínio atual. ■ hub_locked - Nenhuma transmissão é permitida. O controlador só pode entrar em contato com seu hub. ■ hub - Nenhuma transmissão é permitida. O controlador só pode entrar em contato com seu hub. O padrão é domain_locked. send_alive Não Se deseja enviar ou não mensagens de atividade para o hub. Os valores possíveis são: ■ 1 - Enviar mensagem de atividade para hub a cada intervalo de atualização do hub. ■ 0 - Não enviar mensagens de atividade. Use este, por exemplo, durante a execução em um modo offline que você deseja que o contato entre o robô e hub seja estabelecido somente quando necessário. ■ -1 - Use essa opção se o formato da mensagem de atividade não foi entendido pelo hub (antigo). Isso enviará a lista de probe completa. O padrão é 1. 390 Documentação do usuário Implantação automática do agente Atributo Obrigatório? Description alarm_level_comfail_restart Não Para enviar um alarme, e com qual nível de gravidade, quando o controlador não é capaz de se comunicar com um probe (que tem uma porta registrada). Depois da quarta tentativa este alarme é enviado e o probe é reiniciado. Os valores possíveis são: ■ nenhum alarme ■ sem gravidade ■ informativo ■ aviso ■ baixa ■ alta ■ crítico O valor padrão é nenhum alarme. alarm_level_dispatch_error Não O nível de gravidade para um alarme interno indica uma falha de sistema de soquete. O alarme é enviado somente se a configuração do loglevel é definida como um número maior do que 0. Os valores possíveis são: ■ sem gravidade ■ informativo ■ aviso ■ baixa ■ alta ■ crítico O padrão é alta. alarm_level_max_restarts Não O nível de gravidade para um alarme emitido quando um probe é reiniciado 10 vezes e rapidamente encerrado a cada vez. Os valores possíveis são: ■ sem gravidade ■ informativo ■ aviso ■ baixa ■ alta ■ crítico O padrão é alta. Capítulo 24: Gerenciador de serviços unificados 391 Implantação automática do agente Atributo Obrigatório? Description alarm_level_start_error Não Para enviar um alarme, e com qual nível de gravidade, quando não consegue iniciar um pesquisa. Os valores possíveis são: ■ nenhum alarme ■ informativo ■ aviso ■ baixa ■ alta ■ crítico O padrão é alta. alarm_level_suspended Não Para enviar um alarme, e com qual nível de gravidade, ao anular o início de um probe porque o estado do robô é suspenso. Os valores possíveis são: ■ nenhum alarme ■ sem gravidade ■ informativo ■ aviso ■ baixa ■ alta ■ crítico O valor padrão é nenhum alarme. alarm_level_timed_not_finished Não O nível de gravidade de um alarme emitido quando um probe com delimitação de tempo não foi concluído no próximo horário de início programado. O probe com delimitação de tempo é reiniciado quando isso acontece. Os valores possíveis são: ■ sem gravidade ■ informativo ■ aviso ■ baixa ■ alta ■ crítico O padrão é aviso. 392 Documentação do usuário Implantação automática do agente Atributo Obrigatório? Description alarm_level_timed_error_return Não Para enviar um alarme, e com qual nível de gravidade, quando um tempo limite de um probe não retorna para 0 no término. Os valores possíveis são: ■ nenhum alarme ■ informativo ■ aviso ■ baixa ■ alta ■ crítico O padrão é aviso. alarm_level_unregister Não Nível de gravidade do alarme emitido quando um probe cancela o registro de sua porta, mas não é encerrado. Os valores possíveis são: ■ sem gravidade ■ informativo ■ aviso ■ baixa ■ alta ■ crítico O padrão é alta. alarm_level_request_error Não Para enviar um alarme, e com qual nível de gravidade, quando não consegue emitir uma solicitação para distsrv. Os valores possíveis são: ■ nenhum alarme ■ informativo ■ aviso ■ baixa ■ alta ■ crítico O padrão é alta. Capítulo 24: Gerenciador de serviços unificados 393 Implantação automática do agente Atributo Obrigatório? Description alarm_level_postinstall Não Para enviar um alarme, e com qual nível de gravidade, quando não é possível iniciar um script de pós-instalação ao concluir um pacote de distribuição e quando o script de pós-instalação não retorna o status de OK (0). Os valores possíveis são: ■ nenhum alarme ■ sem gravidade ■ informativo ■ aviso ■ baixa ■ alta ■ crítico O valor padrão é nenhum alarme. audit Não Quando e para onde enviar mensagens de auditoria. Os valores possíveis são: ■ postar -" Enviar mensagem de auditoria nos eventos do controlador ■ sim -" Registrar eventos do controlador para o arquivo local ■ post_detail -" Enviar evento de auditoria nos eventos do controlador e alterações no arquivo de configuração ■ file_detail -" Registrar eventos do controlador e eventos de alteração de arquivo para o arquivo local audit_max_config_size Não O tamanho máximo, em bytes, para o arquivo de configuração para comparação de conteúdo. audit_checkpoint_count Não Número de versões dos arquivos de configuração para manter. alarm_timeout Não O intervalo, em minutos, nos quais os alarmes para os probes no estado de erro são repetidos. wait_after_unregister Não Tempo de espera, em segundos, após um probe cancelar o registro de uma porta. Se o processo ainda estiver executando o cancelamento do registro, o alarme é emitido e o probe é definido para o estado de erro. tz_offset Não Substituição de deslocamento de fuso horário em segundos, positivo ou negativo. 394 Documentação do usuário Implantação automática do agente Atributo Obrigatório? Description config_locking Não Sinaliza as ferramentas de configuração que eles devem adquirir um bloqueio quando iniciar o abandono no término. Os possíveis valores são yes ou no. O padrão é no. capture_output Não Criar pipes para cada probe iniciado para capturar qualquer saída enviada para o stdout ou stderr. Essa saída é anexada aos arquivo de log dos probes. A ativação desta funcionalidade introduz uma sobrecarga extra no probe. Em sistemas Windows, os probes devem herdar recursos do controlador e em algumas situações, isso pode fazer com que o controlador não termine adequadamente. Os possíveis valores são yes ou no. O padrão é no. default_fail_window Não Número de segundos quando um probe é iniciado que deve ser executado antes do contador de reinicialização ser redefinido para o probe. O padrão é 15. O default_fail_window definido para o robô é aplicado a todos os probes gerenciados por ele. Se desejar uma configuração diferente para um determinado probe, é possível definir a configuração fail_window na janela de configuração para o probe. max_restarts Não Número de inicializações permitidas antes de um probe ser definido para o estado de erro. O contador de reinicialização é redefinido para um probe se ele for executado por mais que fail_window. Importar o arquivo Os administradores do CA Nimsoft Monitor podem importar uma lista de sistemas para implantar agentes (robôs) automaticamente. É necessário ter a permissão da ACL de Instalação Automática de robô do USM para implantar agentes automaticamente. Além disso, a versão 1.10 ou posterior do probe automated_deployment_engine deve estar em execução no ambiente. Observação: se você não tiver a permissão da ACL de instalação automática de robô do USM ou se for um usuário de contato da conta, a guia Implantar agentes não é exibida. Siga estas etapas: 1. Clique no ícone Administração ( ). A caixa de diálogo Administração é aberta. Capítulo 24: Gerenciador de serviços unificados 395 Introdução à configuração orientada a serviço 2. Clique na guia Implantar agentes. 3. Clique em Importar. 4. Navegue até um arquivo XML adequado e clique em Abrir. Os sistemas listados no arquivo são listados na tabela Implantar agentes. 5. (Opcional) Edite a Descrição da tarefa para essa implantação de agente. 6. Clique em Implantar. A implantação se inicia e a caixa de diálogo Status da implantação do agente é aberta. A tabela à direita exibe mensagens sobre a tarefa atual de implantação. O status é atualizado a cada 10 segundos. 7. Clique em Fechar quando a implantação estiver concluída. Exibir o status da implantação do agente Você pode exibir as mensagens de status das tarefas de implantação de agentes, incluindo as tarefas que foram concluídas. Siga estas etapas: 1. Clique no ícone Administração ( 2. Clique na guia Implantar agentes. 3. Clique em Status da Implantação. ). A janela Status de Implantação de agente é aberta. 4. Na da esquerda, clique na tarefa cujas mensagens deseja ver. As mensagens de status da tarefa são exibidas na tabela da direita. Introdução à configuração orientada a serviço A configuração orientada a serviço permite definir o que você deseja monitorar em um modelo de monitoramento e depois aplicar o modelo a um grupo de dispositivos. O portlet USM automaticamente implanta os probes que oferecem suporte a monitores no modelo e configura as definições apropriadas do probe. Isso elimina a necessidade de implantar e configurar probes manualmente. Nem todos os probes dão suporte à configuração orientada a serviço. Para obter uma lista de probes que dão esse suporte, consulte Probes suportados pela SOC. Os probes também podem ser configurados por meio de uma interface de configuração, acessada com o Infrastructure Manager. 396 Documentação do usuário Introdução à configuração orientada a serviço Importante: a configuração orientada a serviço dos probes não é compatível com a configuração padrão por meio da interface de configuração do probe. Não misture nem alterne métodos de configuração. Se você fizer isso, os resultados serão imprevisíveis no monitoramento dos dispositivos. O aviso acima implica três aspectos: ■ Se você usar a configuração orientada a serviço para configurar um probe, daíem diante não deverá fazer nenhuma alteração, seja ela qual for, na configuração por meio da interface de configuração nativa do probe! ■ Se desejar reverter um probe da configuração orientada a serviço para a configuração padrão, entre em contato com o suporte da Nimsoft para obter assistência. Definir a configuração orientada a serviço Siga estas etapas básicas: 1. Faça download dos probes de configuração orientada ao serviço que deseja usar do arquivo da web do Nimsoft para seu arquivo local no servidor do CA Nimsoft Monitor. Os probes devem estar no arquivo local a fim de consultar os monitores para os probes na lista de monitores disponíveis ao criar modelos de monitoramento no USM. Observação: a configuração orientada a serviço pode ser usada apenas com probes que a suportam. Para obter uma lista de probes que oferecem suporte a configurações orientadas para serviços (SOC), consulte o tópico Probes com suporte a SOC em Referência de configuração de Probes para SOC (SOC-probes/index.htm). 2. Portlet Nimsoft Remote Administration – Adicione as credenciais, digite os escopos e execute a detecção. 3. Portlet do USM – Para implementações existentes, defina o estado do dispositivo como Gerenciado para sistemas que deseja monitorar. Não é necessário para novas implementações em que a detecção não foi executada (supondo que você selecione a opção "unmanaged systems should be treated as managed" durante a instalação do NM). Para obter mais informações, consulte Migração de usuários herdados (na página 174). 4. Portlet do USM – Criar grupos. 5. Portlet do USM – Criar modelos de monitoramento. 6. Portlet do USM – Atribuir modelos de monitoramento a grupos. Capítulo 24: Gerenciador de serviços unificados 397 Trabalhando com grupos Referência de configuração dos probes de SOC Este documento seção descreve as definições de configuração para os probes configurados usando a configuração orientada a serviço. Para exibir a documentação, consulte a Referência de Configuração de Probes do SOC (http://docs.nimsoft.com/prodhelp/en_US/UMP/6.5/SOC-probes/index.htm). Nem todos os probes oferecem suporte a uma configuração orientada a serviço, mas cada vez mais probes o fazem. Para obter uma lista atual de probes que oferecem esse suporte, consulte o tópico Probes com suporte a SOC, na parte superior do documento. Os probes também podem ser configurados por meio de uma interface de configuração, acessada com o Gerenciador de infraestrutura. Para obter informações de configuração usando a interface de configuração nativa, consulte a Biblioteca de probes da Nimsoft (http://docs.nimsoft.com/prodhelp/en_US/Probes/Catalog/index.htm). Importante: a configuração orientada a serviço dos probes não é compatível com a configuração padrão por meio da interface de configuração do probe. Não misture nem alterne métodos de configuração. Se você fizer isso, os resultados serão imprevisíveis no monitoramento dos dispositivos. O aviso acima implica três aspectos: ■ Se você usar a configuração orientada a serviço para configurar um probe, daíem diante não deverá fazer nenhuma alteração, seja ela qual for, na configuração por meio da interface de configuração nativa do probe! ■ Se desejar reverter um probe da configuração orientada a serviço para a configuração padrão, entre em contato com o suporte da Nimsoft para obter assistência. Trabalhando com grupos Os grupos são listas de sistemas de computadores. Os administradores podem criar grupos para atribuir o mesmo modelo de monitoramento ou modelo de relatório para vários sistemas de computador. Há três tipos de grupos: Recipiente Um pai para outros grupos. 398 Documentação do usuário Trabalhando com grupos Dinâmico Contém os sistemas de computador que atendem a um determinado conjunto de critérios. A associação de grupos dinâmicos é atualizada automaticamente a cada 15 minutos. É possível alterar o intervalo de atualização na configuração de probe nis_server no Gerenciador de infraestrutura. Os grupos dinâmicos podem ser criados manualmente ou o UMP pode criar automaticamente grupos com base no tipo de sistema operacional, Fonte, Qualificador de usuário 1 ou Qualificador de usuário 2. Estático Contém uma lista de sistemas de computador especificados. Uma vez especificada a lista de sistemas que são integrantes do grupo, a associação não é alterada, a menos que você adicione manualmente ou remova sistemas. Pode-se usar grupos para organizar sua infraestrutura por local, tecnologia ou até mesmo um serviço. Por exemplo, crie um grupo recipiente chamado e-Commerce, um serviço comercial. O grupo e-Commerce pode conter três grupos chamados servidores web, servidores do aplicativo e servidores de banco de dados. Eles podem ser grupos dinâmicos ou estáticos e conter servidores para oferecer suporte a cada aspecto do serviço da e-Commerce. Observação: um agente de detecção deve ser executado em seu ambiente para detectar os dispositivos que podem ser adicionados ao grupo. É possível usar o portlet UMP Remote Admin para implantar e configurar os agentes de detecção remota. Observação: é necessário ter o conjunto de permissões de Modificação de grupos do USM na Lista de controle de acessos (ACL) para criar, editar e excluir grupos. Criar um grupo Você pode criar um grupo para que possa aplicar as mesmas configurações de monitoramento ou modelos de relatório a todos os dispositivos do grupo. Siga estas etapas: 1. Em uma exibição de cartão ou de árvore,clique em um grupo de recipientes e escolha Adicionar grupo no menu Ações. Ou, ainda, na exibição em árvore, passe o mouse sobre o nome de um recipiente de grupos e clique no ícone Adicionar grupo ( ). Observação: a opção Adicionar grupo somente está disponível para grupos de recipientes. A caixa de diálogo Editar grupo <Group Name> é exibida. Capítulo 24: Gerenciador de serviços unificados 399 Trabalhando com grupos 2. Na guia Propriedades, edite as configurações, conforme necessário: Type Escolha Recipiente, Dinâmico ou Estático. Name Digite um nome para o grupo. Description Insira uma descrição do grupo. Prioridade Atribua uma prioridade. Para obter mais informações, consulte Prioridade (na página 412). Estado do modelo de monitoramento Escolha se os modelos de monitoramento atribuídos ao grupo estão ou não ativos. Quando os modelos estão Ativos, todos os modelos atribuídos ao grupo são aplicados a todos os integrantes do grupo. Quando os modelos estão Inativos, nenhum dos modelos são aplicados aos integrantes do grupo. Entretanto, os mesmos modelos de monitoramento permanecem ativos para os demais grupos. Conta Escolha Nenhuma conta caso não queira que os usuários em contato com a conta vejam o grupo. Ou, escolha uma conta para que somente usuários em contato com a conta atribuídos à conta ou aos usuários regulares do CA Nimsoft possam ver o grupo (usuários de contato da conta de outras contas não podem ver o grupo). Observação: não é possível definir Prioridade ou Estado do modelo de monitoramento dos grupos de recipientes. 3. Para grupos dinâmicos ou estáticos, é possível criar um filtro. Para um grupo estático, crie um filtro para ajudar a encontrar os sistemas a serem atribuídos ao grupo. Assim que a tabela de Integrantes estiver preenchida, selecione os sistemas a serem incluídos no grupo na coluna Incluso. Para um grupo dinâmico, crie um filtro para definir os sistemas a serem atribuídos ao grupo. Para obter informações sobre filtros, consulte Filtros (na página 403). 4. Clique em OK. 5. Clique na guia Modelos de monitoramento para atribuir modelos de monitoramento ao grupo. Para obter mais informações, consulte Trabalhar com os Monitores. (na página 410) 6. Clique na guia Modelos de relatório para atribuir modelos de relatório ao grupo. Para obter mais informações, consulte Relatórios (na página 445). 400 Documentação do usuário Trabalhando com grupos Grupos automáticos O Gerenciador de Serviços Unificado (USM) pode criar certos grupos dinâmicos de forma automática. É possível criar grupos dinâmicos automaticamente de acordo com: Tipo de OS Cria grupos de acordo com o tipo de OS, como Windows, Unix e assim por diante. Nome do SO Cria os grupos de acordo com o nome do sistema operacional. Para os sistemas Unix, por exemplo, cria grupos como Linux, Solaris, AIX ou HP-UX. Para sistemas Windows, cria grupos como Windows 7, Windows XP e assim por diante. Fonte Cria grupos de acordo com a Fonte. A Fonte é um nome atribuído aos dados de QoS de probes para identificar a Fonte dos dados. Se você for um MSP (Managed Services provider - Provedor de serviços gerenciados), por exemplo, geralmente a Fonte é o nome de cada cliente. Para os clientes da empresa, normalmente é usado o nome do hub. O nome da fonte pode ser definido no campo Fonte em Configurações avançadas na interface de configurações do hub no Gerenciador de infraestrutura. Se nenhuma fonte for atribuída, o nome do hub será usado. Marcador de usuário 1, marcador de usuário 2 Cria grupos de acordo com os marcadores de usuário. Os marcadores de usuários são campos de texto que você define no robô. Por exemplo, os marcadores de usuário poderiam ser usados para a localização geográfica ou o tipo de servidor. Se você criar grupos automaticamente pela fonte, por exemplo, o USM criará um grupo dinâmico para cada fonte que você tiver especificado. Como com outros grupos dinâmicos, a associação é atualizada automaticamente, a cada quinze minutos, por padrão. É recomendado que você insira um nome no campo Grupo-pai. Isso cria um grupo de recipientes para grupos automáticos. Se você deixar o campo Grupo-pai em branco, os grupos automáticos são criados sob o nó raiz dos Grupos. Por exemplo, se você for um MSP e estiver criando grupos automáticos pela Fonte, poderia nomear o grupo-pai como Clientes. Não é possível criar vários níveis de grupos filhos para grupos automáticos; somente um nível de relacionamento pai-filho é suportado. Se você digitar o nome de um grupo existente no campo do Grupo pai, os grupos automáticos serão adicionados àquele grupo-pai. Observação: ao digitar o nome de um grupo existente no campo Grupo pai é recomendável que o grupo seja um grupo de recipientes. Capítulo 24: Gerenciador de serviços unificados 401 Trabalhando com grupos O UMP é fornecido com grupos automáticos criados por tipo de sistema operacional em Servidores do grupo-pai. Selecionar mais de um tipo de grupo automático não combina os tipos; cada propriedade que selecionar cria grupos para aquela propriedade. Por exemplo, se você retiver o Tipo de sistema operacional com Servidores do Grupo-pai e também selecionar Fonte, com Clientes do grupo-pai, grupos para o Tipo de SO serão criados sob o Grupo de Servidores e grupos da Fonte serão criados sob o Grupo Clientes. É possível exibir as configurações de grupos automáticos, clicando em um grupo automático na exibição de árvore ou de cartões e selecionando Editar grupo no menu Ações. Entretanto, as configurações de grupos automáticos não podem ser alteradas. Observação: não é possível atribuir grupos automáticos para contas. A prioridade para grupos automáticos é 0 (a mais alta prioridade) e o Estado do modelo de monitoramento é Ativo. Criar Grupos automaticamente O USM pode criar grupos dinâmicos automaticamente, de acordo com certos critérios. Para criar grupos automaticamente, você não deve ser um usuário de contato da conta. Em relação aos usuários de contato da conta, a guia Configurar Grupos automáticos não fica ativa. Siga estas etapas: 1. Clique no ícone de Administração ( ) no Gerenciador de serviços unificado. A caixa de diálogo Administração é aberta. 2. Clique na guia Configurar grupos automáticos. 3. Selecione o tipo de grupos automáticos a criar. Observação: selecionar mais de um tipo de grupo automático não combina os tipos; cada propriedade que selecionar cria grupos para aquela propriedade. 4. Se quiser criar um grupo para ser pai dos grupos automáticos, digite um nome no campo Grupo Pai. Por exemplo, se você for um MSP e estiver criando grupos automáticos pela Fonte, poderia nomear o grupo-pai como Clientes. Se você deixar o campo Grupo-pai em branco, os grupos automáticos são criados sob o nó raiz. 5. 402 Documentação do usuário Clique em OK. Trabalhando com grupos Filtros Os filtros são usados para localizar sistemas a fim de incluir grupos estáticos ou definir os integrantes de grupos dinâmicos. Para grupos estáticos, crie o filtro e, em seguida, escolha quais sistemas listados incluir no grupo. Para grupos dinâmicos, crie um filtro para especificar quais sistemas estão no grupo. A lista de integrantes no grupo é atualizado automaticamente a cada 15 minutos. Observação: se você filtrar por origem, o filtro fará a correspondência somente com sistemas que usam a origem detectada, a primeira origem listada nos detalhes do dispositivo. O filtro não será aplicado a nenhuma origem aprimorada listada abaixo da origem detectada. Criar um filtro Crie um filtro para definir os integrantes de um grupo. Para grupos dinâmicos, o filtro define os dispositivos que estão no grupo. Para grupos estáticos, o filtro ajuda a localizar os dispositivos a serem incluídos no grupo. Observação: os caracteres especiais \, % e _ devem ser antecedidos por um caractere de escape ao se usar pesquisas básicas, avançadas ou filtros no Unified Service Manager ou filtros no Gerador de relatórios de desempenho. No caso de pesquisa avançada e filtros, isso se aplica quando as opções contém, começa com ou termina com operador estiverem selecionadas. O caractere de escape necessário depende do tipo de banco de dados utilizado. Para o MySQL, a barra invertida (\) é o caractere de escape; para o MS SQL, os caracteres especiais vêm entre colchetes ([]). Procurando caracteres especiais não suportados do Oracle. A tabela mostra como inserir caracteres especiais para cada tipo de banco de dados. Caractere MySQL Oracle MS SQL \ \\ Não aplicável \ (Não são necessários caracteres de escape) % \% Não aplicável [%] _ (sublinhado) \_ Não aplicável [_] Capítulo 24: Gerenciador de serviços unificados 403 Trabalhando com grupos Siga estas etapas: 1. Proceda de uma das seguintes maneiras: ■ Em uma exibição por cartões, exiba um grupo e escolha Editar grupo a partir do menu Ações. ■ Na exibição em árvore, clique em um grupo e escolha Editar grupo no menu Ações ou clique no ícone Editar grupo ( ) ao lado do nome do grupo na árvore. A caixa de diálogo Editar grupo é exibida. 2. Na seção Filtros da guia Propriedades, selecione os itens dos menus suspensos e digite o texto no campo de texto, conforme apropriado. 3. Clique no ícone Adicionar filtro ( ) para adicionar linhas ao filtro, se desejado. 4. Uma vez definidas as linhas para o filtro, clique no ícone Aplicar filtros ( confirmar os resultados na tabela Integrantes. ) para Os sistemas que ainda não foram adicionados ao grupo ficam sombreados de cinza. Nem todos os sistemas que correspondem aos critérios do filtro podem ser exibidos; até 100 sistemas correspondentes ao filtro são exibidos. Para grupos dinâmicos, todos os sistemas que correspondem ao filtro são incluídos no grupo, mesmo se eles não são exibidos na tabela Integrantes ao clicar em Aplicar filtros. Para exibir todos os integrantes do grupo, salve o grupo e clique em um emblema ou exibição de árvore. Todos os integrantes são exibidos. Se houver mais de 100 integrantes clique no ícone de seta ( ) para a página da lista. Para grupos estáticos, integrantes de grupos existentes são exibidos em adição aos resultados do filtro. Por exemplo, selecione 50 sistemas como integrantes de um grupo estático e salve o grupo. Em seguida, edite o grupo, criando um filtro para adicionar integrantes ao grupo. Até 100 sistemas que correspondam ao filtro mais os 50 integrantes existentes são exibidos na tabela Integrantes ao clicar em Aplicar filtros. Se mais de 100 sistemas correspondem ao filtro e você não visualiza aqueles que deseja adicionar ao grupo, é necessário refinar os critérios do filtro, de modo que os sistemas que deseja adicionar sejam exibidos na tabela Integrantes. 5. Se o filtro for para um grupo estático, clique nas caixas de seleção da coluna Incluso para escolher os sistemas que deseja adicionar ao grupo. 6. Clique em OK. O filtro é salvo, e os sistemas adicionados ao grupo não ficam mais sombreados em cinza na tabela Integrantes. Exemplo Existe um cliente, chamado Cliente A, que tem os sistemas Windows e UNIX. O Cliente A deseja um grupo com apenas sistemas Windows como servidores web ou servidores SQL. 404 Documentação do usuário Trabalhando com grupos Primeiramente, restringimos a lista usando um atributo exclusivo. Todos os nomes de sistema do Cliente A começam com clienta, para que selecionemos os campos Nome, o campo contém operador e digitar clienta no campo de texto. Em seguida, clique no ícone Aplicar filtros para ver os resultados. Agora, pode-se ver apenas sistemas do Cliente A. Em seguida, restrinja o grupo somente a sistemas Windows. Clique no ícone Adicionar filtro para adicionar uma linha de opções de filtro. Selecione o operador e, o campo Tipo de SO e o operador é. Insira janelas no campo de texto e, em seguida, clique no ícone Aplicar filtros. Agora, pode-se ver apenas sistemas Windows do Cliente A. Em seguida, restrinja o grupo para inclusão somente em servidores web e servidores SQL. Clique no ícone Adicionar filtro para adicionar uma linha de opções de filtro. Selecione o operador e, o campo Nome e o operador termina com e, em seguida, digite websrvr no campo de texto. Clique no ícone Adicionar filtro para adicionar outra linha de opções de filtro. Selecione o operador ou, o campo Nome e o operador termina com e, em seguida, digite sqlsrvr no campo de texto. Capítulo 24: Gerenciador de serviços unificados 405 Trabalhando com grupos Clique no ícone Aplicar filtros, e a lista conterá somente sistemas Windows do Cliente A que são servidores web ou servidores SQL. Marcadores de usuário Nos portlets que possuem filtros é possível filtrar com base em dois critérios definidos pelo usuário, chamados Marcadores de usuário. Também é possível criar grupos automaticamente, de acordo com o Marcador de usuário. Marcador de usuário 1 e Marcador de usuário 2 são campos de texto definidos no robô. É possível inserir qualquer texto nesses campos. (Use o Gerenciador de infraestrutura para abrir a janela de configuração para o robô.) Depois de fazer isso, você pode filtrar esses valores nos portlets Gerenciador de serviços unificados, no Gerador de relatórios de desempenho e Criador de listas. Por exemplo, você pode usar a Marcador de usuário 1 para a localização geográfica Marcador de usuário 2 para o tipo de servidor. Em alguns sistemas, você insere Europa para Marcador de usuário 1 na configuração do robô e, em alguns sistemas, insere Ásia. Para Marcador de usuário 2, você insere servidor de produção ou servidor Web. 406 Documentação do usuário Trabalhando com grupos É possível, então, criar relatórios para seus sistemas regionais filtrando por Marcador de usuário 1 no Gerador de relatórios de desempenho (na guia Filtros) ou no Criador de listas (nos campos de filtro do painel Novo grupo). Para fazer isso, defina o filtro como Marcador de usuário 1 é Europa ou Marcador de usuário 1 é Ásia. No portlet Gerenciador de serviços unificados, você pode criar grupos separados para seus servidores de produção e Web e aplicar diferentes modelos de monitoramento a eles. Para criar os grupos, na seção de Filtros da caixa de diálogos Editar grupo, defina o filtro como Marcador de usuário 2 é o servidor de produção de um grupo e o Marcador de usuário 2 é o servidor web de outro grupo. Marcador de usuário 1 e Marcador de usuário 2 podem ser usados para filtrar por qualquer sistema que possua um robô do CA Nimsoft Monitor em execução. Você não pode usar o Marcador de usuário 1 e Marcador de usuário 2 para filtrar por dispositivos de rede que não têm um robô do CA Nimsoft Monitor. Para obter mais informações sobre como criar grupos automaticamente, de acordo com o marcador de usuário, consulte o tópico Grupos Automáticos. (na página 401) Menus e botões de Filtro Os filtros possuem estes menus e botões: Campo Descrição menu suspenso e/ou Escolha o operador e/ou para aplicar a essa linha de definição de filtro. Este operador está presente somente na segunda linha e em suas subsequentes. Menu (em branco)/não Escolha Não para procurar todos os sistemas, exceto os que atendem a linha da definição de filtro. Caso contrário, deixe em branco. Menu suspenso Criterion Escolha o critério para filtrar, por exemplo Nome, endereço IP e assim por diante. Capítulo 24: Gerenciador de serviços unificados 407 Trabalhando com grupos Menu suspenso Operador Escolha o operador apropriado, por exemplo, como está, contém, começa com e assim por diante. Campo Texto Insira o texto apropriado para o critério escolhido. Ícones Adicionar filtro/Remover filtro Clique para adicionar ou remover linhas a definição de filtro. Ícones Mover para cima/Mover para baixo Clique para mover a linha para cima ou para baixo. O filtro é aplicado nas linhas de maneira sequencial. Ícone Aplicar filtros Clique para ver os resultados da aplicação do filtro na tabela Integrantes do grupo. Embora você visualize a lista de sistemas na tabela de integrantes , o grupo não estará salvo até você clicar em OK. Observação: os caracteres especiais \, % e _ devem ser antecedidos por um caractere de escape ao se usar pesquisas básicas, avançadas ou filtros no Unified Service Manager ou filtros no Gerador de relatórios de desempenho. No caso de pesquisa avançada e filtros, isso se aplica quando as opções contém, começa com ou termina com operador estiverem selecionadas. O caractere de escape necessário depende do tipo de banco de dados utilizado. Para o MySQL, a barra invertida (\) é o caractere de escape; para o MS SQL, os caracteres especiais vêm entre colchetes ([]). Procurando caracteres especiais não suportados do Oracle. A tabela mostra como inserir caracteres especiais para cada tipo de banco de dados. Caractere MySQL Oracle MS SQL \ \\ Não aplicável \ (Não são necessários caracteres de escape) % \% Não aplicável [%] _ (sublinhado) \_ Não aplicável [_] 408 Documentação do usuário Trabalhando com grupos Exibir atribuições de grupo É possível usar a guia Grupos do Gerenciador de serviços unificados para exibir a quais grupos o sistema de computador está atribuído. Isso pode ajudar a determinar se há alguma colisão de monitores e como definir a prioridade para os grupos. Siga estas etapas: 1. Em uma exibição de cartões ou em árvore, clique sobre um sistema de computador. 2. Clique na guia Grupos no painel à direita. A tabela exibe o nome do grupo, o tipo de grupo (recipiente, dinâmico ou estático) a prioridade definida para o grupo e o estado definido para o grupo (ativo ou inativo). Grupo Servidores O grupo de Servidores é um grupo automático fornecido já pré-configurado com o UMP. O grupo de Servidores cria subgrupos de acordo com o tipo de sistema operacional (Windows, Unix e assim por diante). Não é possível editar as propriedades do grupo Servidores ou de seus subgrupos. Entretanto, é possível atribuir modelos de monitoramento e de relatórios. Para os subgrupos, também é possível clicar no ícone Aplicar Filtros para exibir quais serão os resultados na próxima vez que o grupo for atualizado. Excluir um grupo Exclua um grupo, caso não precise mais dele. Para os grupos recipientes, todos os subgrupos devem ser excluídos antes de poder excluir o grupo recipiente. É possível excluir o Grupo-pai (recipiente) dos grupos automáticos se todos os subgrupos forem excluídos ou caso o nome do Grupo-pai for alterado na guia Configurar Grupos automáticos. Siga estas etapas: 1. Em uma exibição em cartão ou em árvore, clique em um grupo que não tenha grupos-filhos. 2. Escolha Excluir grupo no menu Ações. Ou, na exibição em árvore, passe o mouse sobre o nome do grupo e clique no ícone Excluir Grupo ( ). Capítulo 24: Gerenciador de serviços unificados 409 Trabalhando com monitores Trabalhando com monitores Os monitores são pontos de verificação que podem ser configurados para monitorar recursos específicos de um sistema (como o uso de CPU, o uso de memória e a utilização da largura de banda) ou eventos que ocorrem dentro de um sistema (como falha de disco e indisponibilidade da rede). É possível escolher quais monitores incluir em um modelo de monitoramento e definir as propriedades para cada monitor a fim de atender requisitos específicos de monitoramento. Depois que você criar os modelos de monitoramento, poderá atribuí-los a grupos de sistemas. O Unified Service Manager implanta automaticamente os probes que oferecem suporte aos monitores no modelo e configura as definições apropriadas do probe. Esta seção da Ajuda ensina como criar e configurar monitores, atribuir monitores aos modelos de monitoramento e atribuir modelos de monitoramento aos grupos. Ele também informa como substituir configurações de monitor, aplicar um monitor a um sistema de computador individual e verificar o status do monitor. Observação: você deve ter o conjunto de permissões para Editar modelos de monitoramento do USM na Lista de controle de acesso (ACL) para criar, editar e excluir modelos de monitores e de monitoramento. Você deve ter permissão para Modificar Monitores individual de sistemas de computador no USM para aplicar um monitor diretamente em um sistema (sem um modelo de monitoramento). Monitores locais versus remotos Cada monitor pode ser um monitor local ou remoto, indicado entre parênteses após o nome do monitor. Por exemplo, é possível escolher o monitor Uso de CPU (local) ou o monitor CPU (remoto). Os termos local ou remoto significa: ■ Local - o monitor é executado no sistema de destino (o sistema que está sendo monitorado). Um robô do CA Nimsoft deve ser instalado no sistema. ■ Remoto - o monitor é executado em um sistema diferente do destino. Para usar monitores remotos, o agente de detecção do CA Nimsoft deve ser executado em seu ambiente para detecção de sistemas para monitoramento. Por exemplo, pode-se executar um agente de detecção em um hub. Um robô do CA Nimsoft também deve ser instalado no sistema. O CA Nimsoft chama o sistema em que o agente de detecção e o robô estão executando uma estação de monitoramento. Os dispositivos detectados por uma estação de monitoramento serão remotamente monitorados pela mesma estação de monitoramento. (Observação: é possível usar o aplicativo UMP Remote Admin para configurar os agentes remotos de detecção.) 410 Documentação do usuário Trabalhando com monitores Ao escolher um monitor remoto, o probe apropriado é automaticamente implantado na estação de monitoramento correspondente. Em geral, escolha um monitor local se um robô estiver instalado no sistema de destino. Caso contrário, escolha um monitor remoto. Observação: não execute as versões local e remota de um monitor no mesmo sistema. Observe também que a implantação automática não ocorre no caso do probe VMware. Ao escolher um monitor local em que não há um robô instalado no sistema, será exibida uma mensagem de erro "nenhum robô encontrado" na tabela Status de monitoramento (na página 423). Compreendendo Precedência, Prioridade e Estado Precedência, Prioridade e Estado determinam qual versão de um monitor será usada se o mesmo monitor for atribuído a um sistema várias vezes. As regras de precedência determinam quais monitores serão aplicados dentro de grupos hierarquicamente relacionados (pai-filho). A definição de prioridade é usada para determinar quais monitores serão usados entre grupos não relacionados. As configurações de estado determinam se quaisquer monitores serão aplicados ao sistema. As seções a seguir explicam cada um desses aspectos mais detalhadamente. Prioridade As regras de precedência determinam quais modelos e, portanto, monitores serão aplicados primeiro em grupos hierárquicos. Os grupos hierárquicos são aqueles com relacionamentos pai-filho. Por exemplo, temos grupos hierárquicos no diagrama a seguir. Capítulo 24: Gerenciador de serviços unificados 411 Trabalhando com monitores Os grupos Clientes, Golfe Profissional e Servidores de banco de dados estão hierarquicamente relacionados, assim como estão os grupos de Clientes, Golfe Profissional e Correspondência. Os grupos de servidores de banco de dados e de correspondência são grupos do mesmo nível e não estão hierarquicamente relacionados. Nos grupos hierárquicos, os modelos de monitoramento são herdados de grupos ancestrais. Os modelos atribuídos ao grupo são aplicados primeiro e, em seguida, os modelos do grupo-pai, os modelos do grupo avô e assim por diante. Se vários modelos contêm o mesmo monitor, que pode estar configurado com diferentes definições, o monitor do primeiro modelo aplicado é o que tem a precedência. Em nosso exemplo, o grupo de Servidores de banco de dados tem seus próprios modelos de monitoramento, bem como aqueles atribuídos aos grupos Clientes e Golfe Profissional. Os modelos de monitoramento atribuídos ao grupo de Servidores de banco de dados são atribuídos primeiro, em seguida são atribuídos os modelos do grupo Pro Golfe e, na sequência, são atribuídos os modelos do grupo de Clientes. Se, por exemplo, os modelos de monitoramento atribuídos aos Servidores de banco de dados e a Clientes contiverem o mesmo monitor, o monitor do modelo atribuído ao grupo de Servidores de bancos de dados será usado. Prioridade Um grupo pode ter vários modelos de monitoramento atribuídos a ele e um sistema pode pertencer a vários grupos. Isso significa que o mesmo monitor, com valores diferentes definidos, pode ser atribuído a um sistema várias vezes. Isso é chamado de colisão de monitores. Dentro de grupos hierarquicamente relacionados (pai-filho), as colisões de monitores são solucionadas através de regras de precedência. Dentre os grupos não relacionados, a definição da Prioridade é que determina qual versão de um monitor será usada. A instância do monitor do grupo com a prioridade mais alta é a instância que é usada. É possível definir o nível de prioridade para cada grupo. A prioridade mais alta é 0, e a prioridade mais baixa é 10. Quando um grupo é criado, por padrão, a ele atribui-se uma prioridade 0. Se modelos de monitoramento com o mesmo monitor forem atribuídos de dois grupos com a mesma prioridade, uma instância do monitor é aleatoriamente selecionada. Quando isso ocorre, uma mensagem é gravada no arquivo de log do Mecanismo de configuração automática (MCA). Esse arquivo de log pode ser visualizado por meio do Visualizador de log no Gerenciador de infraestrutura. Clique com o botão direito do mouse no probe mca e selecione Exibir Log. Observação: como não é possível prever qual monitor será usado quando monitores de grupos de prioridade igual colidirem, é recomendável monitorar os avisos de colisão de monitores em novas instalações de UMP no arquivo de log do MCA e ajustar as configurações de Prioridade para resolver quaisquer colisões que causem preocupação. 412 Documentação do usuário Trabalhando com monitores Os modelos de monitoramento são herdados de grupos ancestrais, mas a configuração de propriedade não. Assim, se a prioridade do grupo pai for 0 e o nível de prioridade do grupo filho for 2, os modelos atribuídos ao grupo pai serão herdados pelo grupo filho, mas a prioridade permanecerá sendo 2. Para exibir uma lista de grupos atribuídos a um sistema de computador e a prioridade para cada grupo, consulte Exibir atribuições de grupo (na página 409)s. Para exibir o status de monitores atribuídos a um sistema de computador, inclusive se há colisões, consulte Exibir Status do monitor (na página 423). Exemplo Temos um sistema de computador chamado Desenvolvimento que pertence a dois grupos: Grupo1 e Grupo2. Os grupos têm modelos de monitoramento atribuídos a eles que contém o monitor Net_Connect, mas com valores diferentes em relação às definições de configuração. Como Desenvolvimento pertence aos dois grupos, o monitor do Net_Connect é atribuído a Desenvolvimento duas vezes, portanto, uma colisão ocorre. No entanto, Grupo1 tem Prioridade 3 e Grupo2 tem Prioridade 2. Portanto, o monitor do Net_Connect associado ao Grupo2 é usado. Se, no entanto, Grupo1 e Grupo2 tiverem a mesma prioridade atribuída, um dos monitores do Net_Connect é escolhido de maneira aleatória. Siga estas etapas: 1. Clique sobre um grupo em uma exibição em cartão ou em árvore. 2. Escolha Editar grupo no menu Ações. Ou, na exibição em árvore, passe o mouse sobre o nome do grupo e clique no ícone Editar Grupo ( ). A caixa de diálogo Editar grupo é exibida. 3. Clique na guia Propriedades. 4. Defina um valor para o campo Prioridade. 0 é a prioridade mais alta e 10 a mais baixa. 5. Clique em OK. Estado É possível usar as configurações de estado para determinar se o CA Nimsoft Monitor monitora ou não um sistema. Se você tiver um sistema ou grupo de sistemas que não estão prontos para produção ou estão programados para manutenção por exemplo, você pode escolher configurações para que os monitores atribuídos a esses sistemas não sejam ativados. Há duas maneiras de fazer isso. É possível definir a propriedade de Estado em relação a um sistema de computador individual ou definir a propriedade do Estado de Modelo de monitoramento de um grupo. Capítulo 24: Gerenciador de serviços unificados 413 Trabalhando com monitores A propriedade de Estado determina se o CA Nimsoft Monitor gerencia ou não o sistema. Quando o CA Nimsoft Monitor gerencia um sistema, automaticamente implanta e configura os monitores que foram atribuídos àquele sistema. A propriedade de Estado do Modelo de Monitoramento determina se os modelos de monitoramento atribuídos a um grupo ficam ou não ativos. Definir o estado de um sistema É possível definir a propriedade de Estado de um sistema de computador para determinar se tal sistema está com status de Gerenciado, Não gerenciado ou Manutenção. O Estado atribuído a um sistema é levado para todos os grupos dos quais o sistema é integrante. Por exemplo, se você possuir um sistema que seja integrante de dois grupos e definir o estado do sistema para Não gerenciado, nenhum dos monitores atribuídos pelos dois grupos serão implantados no sistema. Observação: essa é a mesma propriedade de Estado que em releases anteriores (antes da UMP 6.0) foi definida para cada sistema no Nimsoft Remote Admin. É possível definir a propriedade de Estado no Remote Admin; no entanto, agora será possível definir a propriedade do Estado dentro do UMP. Siga estas etapas: 1. Proceda de uma das seguintes maneiras: ■ Em uma exibição em cartão, clique sobre o cartão de um dispositivo. ■ Na exibição em árvore, clique no nome do dispositivo na árvore. Os detalhes do sistema são exibidos. 2. Selecione o estado que deseja atribuir ao dispositivo a partir do menu suspenso Estado. Gerenciado O CA Nimsoft Monitor implanta e configura os monitores atribuídos ao sistema. Os monitores coletam dados e quaisquer alarmes definidos para o sistema são gerados. Não gerenciado O CA Nimsoft Monitor não implanta, nem configura os monitores do sistema e tampouco remove nenhum monitor que tenha sido implantado. Ícone Qualquer monitor implantado no sistema fica temporariamente inativo. Os monitores permanecem no sistema, mas os dados não são coletados e os alarmes não são gerados. É possível definir o estado para Gerenciado a fim de retomar essas funções. 414 Documentação do usuário Trabalhando com monitores Definir o Estado do Modelo de monitoramento de um grupo É possível usar a propriedade de Estado do Modelo de monitoramento para escolher se os modelos de monitoramento serão aplicados a um grupo. Quando os modelos estão Ativos, todos os modelos atribuídos ao grupo são aplicadas a todos os integrantes do grupo (a menos que um sistema tenha o Estado de Não gerenciado ou Manutenção). Quando os modelos estão Inativos, nenhum dos modelos são aplicados aos integrantes do grupo. Entretanto, os mesmos modelos de monitoramento permanecem ativos para os demais grupos. Por exemplo, você tem um modelo de monitoramento chamado Básico atribuído aos grupos chamados Servidores Web, Servidores de Banco de dados e Servidores de Produção. Se você configurar a propriedade do Estado do Modelo de monitoramento para Inativo em relação ao grupo de Servidores de banco de dados, nenhum modelo será aplicado ao grupo de Servidores de banco de dados. O modelo Básico continuará a ser aplicado aos grupos de Servidores Web e de Servidores de produção. Siga estas etapas: 1. Proceda de uma das seguintes maneiras: ■ Em uma exibição por cartões, exiba um grupo e escolha Editar grupo a partir do menu Ações. ■ Na exibição em árvore, clique em um grupo e escolha Editar grupo no menu Ações ou clique no ícone Editar grupo ( ) ao lado do nome do grupo na árvore. A caixa de diálogo Editar grupo é exibida. 2. Escolha o Estado do Modelo de monitoramento a partir do menu suspenso. Ativo Os modelos de monitoramento atribuídos ao grupo são implementados em sistemas que são integrantes do grupo (a menos que a propriedade Estado do sistema tenha sido anteriormente definida para Não gerenciada ou Manutenção). Inativo Os modelos de monitoramento atribuídos ao grupo não são implementados. 3. Clique em OK. Aplicando monitores a grupos Você pode usar modelos de monitoramento para atribuir um conjunto de monitores a um grupo de sistemas de computador. Isso permite que você configure o monitor uma vez e reutilize o conjunto de monitores em todo o seu ambiente. Capítulo 24: Gerenciador de serviços unificados 415 Trabalhando com monitores Vários modelos de monitoramento podem ter o mesmo monitor, e o mesmo monitor pode ser usado dentro de um modelo várias vezes com configurações diferentes. Observação: alguns probes, como o VMware, só permitem uma única instância de um monitor por modelo. Para monitores com essa restrição, quando o monitor é adicionado a um modelo, se você clicar no ícone Adicionar modelo ( ) novamente, essa definição de monitor será excluída da lista de possíveis monitores para seleção. Criar um modelo de monitoramento Crie um modelo de monitoramento para configurar um conjunto de monitores que podem ser aplicados a um grupo de sistemas. Siga estas etapas: 1. Clique no ícone Administração ( ). A caixa de diálogos Administração é exibida. Observação: você deve ter o conjunto de permissões na ACL para Editar Modelos de monitoramento no USM para editar modelos de monitoramento. Se a permissão não estiver definida, o painel Administração não ficará visível . As permissões da ACL são definidas no portlet Account Admin ou no Gerenciador de infraestrutura. 2. Clique na guia Editar Modelos de Monitoramento. 3. Clique no ícone Adicionar modelo ( ). Um novo modelo é adicionado à lista de modelos com o nome Novo Modelo. 4. Digite um nome e descrição nos campos de texto. 5. Selecione uma conta a partir do menu suspenso Conta se deseja atribuir o modelo a uma conta. 6. Clique no ícone Salvar modelo ( ). Observação: se você alterar os campos de Nome, Descrição ou Conta, salve o modelo. Outras alterações como adicionar ou editar um monitor, são prontamente aplicadas e você não precisa salvar o modelo. 7. Para adicionar um monitor ao modelo com o nome do modelo selecionado em uma lista de Modelos, clique em Adicionar. A caixa de diálogo Adicionar monitor é exibida. A caixa de diálogo lista os monitores disponíveis. Essa lista é preenchida com os monitores para os probes listados no Arquivo morto do Nimsoft Monitor do hub. 416 Documentação do usuário Trabalhando com monitores 8. Escolha uma categoria de monitores do menu suspenso para restringir a lista de monitores exibidos, se desejado. Ou clique no cabeçalho de uma coluna para classificar por esta coluna. Para obter mais informações sobre monitores, como uma explicação do local versus monitores remoto, consulte Monitores (na página 410). 9. Clique em um monitor para selecioná-lo e, em seguida, clique em OK. Uma caixa de diálogo de configuração exibe as propriedades similares àquelas que você vê nas janelas de configuração de probes do Gerenciador de infraestrutura. As propriedades variam para cada monitor. Para obter informações sobre as propriedades de um monitor específico, consulte a seção Referência de configuração de Probes para SOC (SOC-probes/index.htm). Observação: as propriedades definidas para um monitor estará em vigor para todos os sistemas de computador no(s) grupo(s) em que o modelo de monitoramento estiver atribuído, a menos que definidas as substituições de monitor. Para obter mais informações, consulte Definir uma Substituição de monitor. (na página 423) 10. Digite valores para as propriedades do monitor e, em seguida, clique em OK. O monitor é adicionado à lista de monitores para o modelo. 11. Repita estas etapas para atribuir monitores adicionais ao modelo de monitoramento, se desejado. Dica: selecione o nome de um monitor; em seguida, clique em Resumo para exibir uma janela pop-up com uma lista de algumas das propriedades do monitor. 12. Quando você terminar de adicionar e configurar os monitores, clique em Fechar. A caixa de diálogo Administração é fechada. Atribuindo um modelo de monitoramento Atribua um modelo de monitoramento a um grupo para aplicar esses monitores aos sistemas do grupo. Siga estas etapas: 1. Em uma exibição de cartão ou de árvore,clique em um grupo e escolha Editar grupo no menu Ações. Ou, na exibição em árvore, passe o mouse sobre o nome do grupo e clique no ícone Editar Grupo ( ). A caixa de diálogo Editar grupo <Group Name> é exibida. 2. Clique na guia Modelos de Monitoramento. 3. Na lista Disponível, clique no nome do modelo de monitoramento que deseja atribuir ao grupo . Capítulo 24: Gerenciador de serviços unificados 417 Trabalhando com monitores 4. Clique no botão Vinculado. para mover o modelo de monitoramento para a lista Os modelos de monitoramento da lista Vinculado são vinculados, ou atribuídos, ao grupo selecionado. 5. Use os botões Mover para cima e Mover para baixo abaixo da lista Vinculado para reorganizar a ordem dos modelos de monitoramento. Se existir uma colisão, o monitor associado ao modelo de monitoramento superior nesta lista tem prioridade. Observação: aplicar monitores resulta em uma reinicialização do probe. Caso esteja aplicando monitores a um grupo grande de sistemas, pode-se testar a configuração em um pequeno grupo de sistemas primeiro, para evitar várias reinicializações do grupo grande. A exceção é o probe VMware, que monitora seu arquivo de configuração e se reinicia quando você aplica um monitor usando a configuração orientada a serviço. Copiar um modelo de monitoramento Você pode copiar um modelo de monitoramento existente. Você pode querer fazer isso se quiser criar um modelo de monitoramento semelhante a um já existente. Siga estas etapas: 1. Clique no ícone Administração ( ). A caixa de diálogos Administração é exibida. Observação: você deve ter o conjunto de permissões na ACL para Editar Modelos de monitoramento no USM para editar modelos de monitoramento. Se a permissão não estiver definida, o painel Administração não ficará visível . As permissões da ACL são definidas no portlet Account Admin ou no Gerenciador de infraestrutura. 2. Clique na guia Editar Modelos de Monitoramento. 3. Clique no nome do modelo de monitoramento que você deseja copiar na lista de Modelos. 4. Clique no ícone Copiar modelo ( ). Um novo modelo é adicionado à lista de modelos com o nome Cópia de <Template Name>. As configurações do modelo serão as mesmas do modelo copiado. 5. Editar o nome e a descrição, conforme desejado. 6. Selecione uma conta a partir do menu suspenso Conta se deseja atribuir o modelo a uma conta. 418 Documentação do usuário Trabalhando com monitores 7. Clique no ícone Salvar modelo ( ). Observação: se você alterar os campos de Nome, Descrição ou Conta, salve o modelo. Outras alterações como adicionar ou editar um monitor, são prontamente aplicadas e você não precisa salvar o modelo. 8. Para editar as configurações de um monitor já atribuído ao modelo, clique no nome do monitor e, em seguida, clique em Editar. Uma caixa de diálogo de configuração exibe as propriedades similares àquelas que você vê nas janelas de configuração de probes do Gerenciador de infraestrutura. As propriedades variam para cada monitor. Para obter informações sobre as propriedades de um monitor específico, consulte a seção Referência de configuração de Probes para SOC (SOC-probes/index.htm). Observação: as propriedades definidas para um monitor estará em vigor para todos os sistemas de computador no(s) grupo(s) em que o modelo de monitoramento estiver atribuído, a menos que definidas as substituições de monitor. Para obter mais informações, consulte Definir uma Substituição de monitor. (na página 423) 9. Edite os valores das propriedades de monitoramento conforme desejado e, em seguida, clique em OK. 10. Para adicionar um monitor ao modelo, clique em Adicionar na guia Editar Modelos de monitoramento. A caixa de diálogo Adicionar monitor é exibida. A caixa de diálogo lista os monitores disponíveis. Essa lista é preenchida com os monitores para os probes listados no Arquivo morto do Nimsoft Monitor do hub. 11. Escolha uma categoria de monitores do menu suspenso Categoria para restringir a lista de monitores exibidos, se desejado. Ou clique no cabeçalho de uma coluna para classificar por esta coluna. Para obter mais informações sobre monitores, como uma explicação do local versus monitores remoto, consulte Monitores (na página 410). 12. Clique em um monitor para selecioná-lo e, em seguida, clique em OK. Uma caixa de diálogo de configuração exibe as propriedades similares àquelas que você vê nas janelas de configuração de probes do Gerenciador de infraestrutura. As propriedades variam para cada monitor. Para obter informações sobre as propriedades de um monitor específico, consulte a seção Referência de configuração de Probes para SOC (SOC-probes/index.htm). Observação: as propriedades definidas para um monitor estará em vigor para todos os sistemas de computador no(s) grupo(s) em que o modelo de monitoramento estiver atribuído, a menos que definidas as substituições de monitor. Para obter mais informações, consulte Definir uma Substituição de monitor. (na página 423) 13. Digite valores para as propriedades do monitor e, em seguida, clique em OK. O monitor é adicionado à lista de monitores para o modelo. Capítulo 24: Gerenciador de serviços unificados 419 Trabalhando com monitores 14. Repita essas etapas para atribuir monitores adicionais ao modelo de monitoramento, se desejado. Dica: selecione o nome de um monitor; em seguida, clique em Resumo para exibir uma janela pop-up com uma lista de algumas das propriedades do monitor. 15. Ao terminar de editar os monitores, clique em Fechar. A caixa de diálogo Administração é fechada. Reaplicar um modelo de monitoramento Pode-se aplicar novamente o modelo de monitoramento a um sistema de computador individual. Talvez você queira fazer isso, se tiver alterado a configuração de hardware do sistema de computador, ou editado um modelo de monitoramento e não queira aguardar que configurações atualizadas sejam enviadas ao sistema de computador. Siga estas etapas: 1. Proceda de uma das seguintes maneiras: ■ Na exibição em árvore, clique no sistema ao qual deseja reaplicar um modelo de monitoramento. ■ Em uma exibição em cartões, desça até o sistema ao qual deseja reaplicar o modelo de monitoramento. 2. Clique na guia Monitoramento. 3. Clique com o botão direito do mouse na tabela. 4. Escolha Atualizar monitoramento agora no menu pop-up. Os modelos de monitoramento atribuídos ao sistema de computador são aplicados novamente ao sistema. Aplicando monitores a sistemas Em geral, convém criar modelos de monitoramento e atribuí-los a grupos para simplificar a configuração do monitor. No entanto, você também pode aplicar um monitor a um sistema de computador individual. Convém fazer isso caso você deseje aplicar um monitor que não esteja incluído no modelo de monitoramento para os grupos dos quais o sistema é um integrante. Você também pode querer fazer isso se tiver um sistema ao qual deseja aplicar apenas um monitor. A aplicação de um monitor a um sistema individual é diferente de uma substituição de monitor, que permite aplicar configurações de monitor diferentes daquelas especificadas no modelo de monitoramento. Com uma substituição de monitor, o monitor é incluído no modelo de monitoramento, mas as definições de configuração são alteradas para o sistema especificado. 420 Documentação do usuário Trabalhando com monitores Os monitores aplicados a sistemas individuais sempre têm precedência sobre outros monitores. Se o mesmo monitor também estiver incluído em um modelo de monitoramento para um grupo do qual o sistema é integrante, as definições de configuração do monitor aplicadas ao sistema individualmente serão usadas, e as configurações do monitor no modelo de monitoramento serão ignoradas. Se o monitor do sistema individual for excluído, as configurações do monitor do modelo de monitoramento se tornarão as configurações ativas. Observação: você deve ter permissão para Modificar Monitores individual de sistemas de computador no USM para aplicar um monitor diretamente em um sistema (sem um modelo de monitoramento). Aplicar um monitor a um sistema Você pode aplicar um monitor a um sistema de computador individual. Siga estas etapas: 1. Proceda de uma das seguintes maneiras: ■ Na exibição em árvore, clique no sistema ao qual deseja aplicar um monitor. ■ Em uma exibição em cartões, desça até o sistema ao qual deseja aplicar o monitor. 2. Clique na guia Monitoramento. 3. Clique em Aplicar monitores na parte inferior direita do painel Monitoramento. A caixa de diálogo Aplicar monitores é exibida. 4. (Opcional) Para filtrar a lista e ver apenas uma determinada categoria de monitores, escolha uma categoria no menu suspenso Filtro. 5. Clique no ícone Adicionar monitor ( ). A caixa de diálogo Adicionar monitor é exibida. 6. Clique no monitor que deseja adicionar para selecioná-lo. Para filtrar a lista e ver apenas uma determinada categoria de monitores, escolha uma categoria no menu suspenso Categoria. Se você não visualizar o monitor que deseja aplicar na lista, verifique se o probe que contém esse monitor está instalado e ativado no robô que gerencia o sistema de computador. 7. Clique em OK. A caixa de diálogo de configuração do monitor é exibida. 8. Insira definições de configuração para o monitor. Para obter informações sobre definições de configuração de monitor, consulte a seção Referência de configuração de Probe com SOC (SOC-probes/index.htm). Capítulo 24: Gerenciador de serviços unificados 421 Trabalhando com monitores 9. Clique em OK. O monitor é exibido na lista da caixa de diálogo Aplicar monitores. 10. Clique em Fechar para descartar a caixa de diálogo Aplicar monitores. Pode levar vários minutos até que o monitor seja adicionado à tabela. Excluir um monitor de um sistema Você pode excluir um monitor que foi aplicado a um sistema de computador individual. Siga estas etapas: 1. Proceda de uma das seguintes maneiras: ■ Na exibição em árvore, clique no sistema do qual deseja excluir um monitor. ■ Em uma exibição em cartões, desça até o sistema do qual deseja excluir um monitor. 2. Clique na guia Monitoramento. 3. Clique em Aplicar monitores na parte inferior direita do painel Monitoramento. A caixa de diálogo Aplicar monitores é exibida. 4. (Opcional) Para filtrar a lista e ver apenas uma determinada categoria de monitores, escolha uma categoria no menu suspenso Filtro. 5. Clique na linha do monitor na caixa de diálogo Aplicar monitores para selecioná-lo. 6. Clique no ícone Excluir monitor ( ). Editar um monitor para um sistema Você pode editar um monitor que foi aplicado a um sistema de computador individual. Faça isso caso deseje alterar as definições de configuração do monitor. Siga estas etapas: 1. Proceda de uma das seguintes maneiras: ■ Na exibição em árvore, clique no sistema para o qual deseja editar um monitor. ■ Em uma exibição em cartões, desça até o sistema para o qual deseja editar um monitor. 2. Clique na guia Monitoramento. 3. Clique em Aplicar monitores na parte inferior direita do painel Monitoramento. A caixa de diálogo Aplicar monitores é exibida. 4. 422 Documentação do usuário (Opcional) Para filtrar a lista e ver apenas uma determinada categoria de monitores, escolha uma categoria no menu suspenso Filtro. Trabalhando com monitores 5. Clique no nome do monitor na caixa de diálogo Aplicar monitores. A caixa de diálogo de configuração do monitor é exibida. 6. Edite as configurações e clique em OK. 7. Clique em Fechar na caixa de diálogo Aplicar monitores. Definir uma substituição de monitor É possível definir propriedades de monitor a serem aplicadas a um determinado sistema de computador que sejam diferentes das propriedades configuradas no modelo de monitoramento atribuído. Isso é chamado de substituição de monitor. Uma substituição de monitor é diferente da aplicação de um monitor a um sistema individual. A aplicação de um monitor a um sistema individual permite que você atribua um monitor que não esteja incluído no modelo de monitoramento. Siga estas etapas: 1. Na árvore, expanda o nó de grupo que o sistema pertence. 2. Clique no sistema do computador. 3. Clique na guia Monitoramento no painel à direita. 4. Clique no link <n> da coluna Substituições para o monitor que deseja substituir. 5. Na caixa de diálogo Configurar substituições de monitor, clique em Adicionar. 6. No campo Chave, escolha a propriedade no menu suspenso que deseja substituir. 7. Digite um valor no campo Valor e, em seguida, clique em OK. Exibir o status do monitor É possível exibir informações sobre os monitores atribuídos a um sistema de computador. Siga estas etapas: 1. Proceda de uma das seguintes maneiras: ■ Na exibição em árvore, clique no sistema para o qual deseja exibir as informações de monitoramento. ■ Em uma exibição em cartões, desça até o sistema para o qual deseja exibir as informações de monitoramento. Capítulo 24: Gerenciador de serviços unificados 423 Trabalhando com monitores 2. Clique na guia Monitoramento. Você verá uma tabela que contém estas informações: Name Nome do monitor atribuído ao sistema. Status Status do monitor, como OK, nenhum robô encontrado ou colisão. "Nenhum robô encontrado" significa que o robô do CA Nimsoft não está instalado no sistema de computador. Se existir uma colisão, é possível designar qual monitor tem prioridade em uma das seguintes maneiras: ■ Se a colisão ocorrer porque o sistema está atribuído a vários grupos que tenham modelos de monitoramento com os mesmos monitores, pode-se atribuir prioridades aos grupos. Para obter informações sobre como definir prioridades, consulte Prioridade (na página 412), e para obter informações sobre como exibir os grupos atribuídos a um sistema, consulte Exibindo atribuições de grupo (na página 409). ■ Se a colisão ocorrer porque o sistema está atribuído a um único grupo que tem modelos de monitoramento com os mesmos monitores, pode-se organizar a ordem dos modelos de monitoramento atribuídos ao grupo. Na guia Modelos de monitoramento, use os ícones Mover para cima e Mover para baixo abaixo da lista Vinculado para designar a ordem de modelos de monitoramento. O monitor associado ao modelo de monitoramento superior nesta lista tem prioridade. Grupo Grupo ao qual o modelo de monitoramento está atribuído. Ú ltima atualização Data e hora em que as propriedades do monitor foram atualizadas pela última vez. Modelo O modelo de monitoramento ao qual o monitor está associado. Substitui Quantidade de substituições de monitor. Esse número também é um link para a caixa de diálogo Configurar substituições de monitor. Para obter mais informações, consulte Definir uma Substituição de monitor. (na página 423) 424 Documentação do usuário Trabalhando com Alarmes Trabalhando com Alarmes Administradores e outros usuários autorizados podem visualizar e gerenciar os alarmes no USM. Você pode exibir alarmes de um grupo ou de um sistema individual. Os dados de alarme são resumidos em um gráfico de barras, podendo ser exibidos em uma lista ou tabela. É possível filtrar os alarmes ou alterar a maneira como os dados são classificados. Você também pode visualizar um gráfico de métrica de desempenho associada,se houver, e exibir o histórico de alarmes. Os usuários autorizados podem atribuir e confirmar alarmes. Os administradores podem definir alarmes para invisível, de forma a estarem ocultos para outros usuários, e podem visualizar alarmes invisíveis. Para oferecer suporte a multilocação, é possível visualizar e agir apenas em alarmes a partir da sua origem. Observação: você deve ter o conjunto de permissões na Lista de controle de acesso (ACL) para Confirmar, Aceitar, Atribuir ou Cancelar atribuição para executar tais ações sobre alarmes. É necessário ter a permissão Alarmes invisíveis para definir alarmes como invisível e visualizar alarmes invisíveis. Exibir alarmes Você pode exibir alarmes de um grupo ou de um sistema na guia Alarmes do USM. A guia Alarmes inclui um gráfico de resumo e uma exibição em lista ou tabela, entre as quais poderá alternar. Para acessar a guia Alarmes, siga os passos abaixo: 1. Na exibição em árvore do USM, clique no nome do grupo ou do sistema para o qual deseja exibir os alarmes. 2. Clique na guia Alarmes. Observação: alguns alarmes não estão associados a um grupo ou um sistema. Esses alarmes são exibidos sob o nó de grupos no USM. Gráfico de resumo de alarmes O gráfico de resumo de alarmes exibe um gráfico de barras com os dados de alarmes em relação ao grupo ou sistema selecionado. Por padrão, os dados são agrupados por gravidade. Para alterar o agrupamento, escolha um item a partir do menu suspenso na parte superior do gráfico de resumo. Capítulo 24: Gerenciador de serviços unificados 425 Trabalhando com Alarmes Clique em uma coluna do gráfico de resumo para exibir somente aqueles dados na exibição em formato de lista ou tabela. Para retornar à exibição de todos os dados para o grupo ou sistema, execute uma das seguintes ações: – Clique na coluna novamente. – Clique no X próximo ao nome do filtro na barra de ferramentas acima da lista de alarmes ou tabela de alarmes. – Escolha Limpar filtros no menu Ações. Filtros bloqueados não são removidos selecionando esta opção do menu. Clique na seta no canto superior direito do gráfico de resumo para ocultar o gráfico; clique nela outra vez para exibir o gráfico. Lista de alarmes A lista de alarmes exibe detalhes sobre alarmes em relação ao grupo ou de sistema selecionado. Clique no ícone Lista ( ) na guia Alarmes para acessar a lista de alarmes. Posicione o cursor do mouse sobre um item para ver o tipo de informação que o item contém. Por exemplo, a primeira linha contém o ícone Status do alarme, Detalhes do Integrante, nome do host, subsistema, fonte e horário de atualização. Passe o mouse sobre a mensagem de alarme para ver toda a mensagem. Clique nos itens a seguir para filtrar por esse valor no gráfico de resumo de alarmes e a lista: ■ Ícone Status do alarme ■ Host ■ Subsistema ■ Fonte ■ Proprietário Clique no item novamente para limpar o filtro. Ou, clique no ícone de cadeado ( ) ao lado do nome do filtro para manter o filtro ao exibir alarmes para outros grupos ou sistemas. 426 Documentação do usuário Trabalhando com Alarmes Clique no botão Mais para acessar mais itens em que pode clicar para filtrar os dados: ■ Hub ■ Robô ■ Origem ■ Probe ■ Atribuído por ■ Marcador de usuário 1 ■ Marcador de usuário 2 ■ Campos personalizados (por padrão denominado Personalizado 1 a Personalizado 5) Clique no ícone Detalhes do integrante, exibido como o ícone para o dispositivo para visualizar a exibição do dispositivo do sistema. Para voltar para a lista de alarmes, clique em um ícone Status de alarmes na exibição do dispositivo. Clique na caixa de seleção ao lado de um alarme para selecionar o mesmo. Se ao menos um alarme estiver selecionado, o menu Ações estará ativado. Também é possível escolher Selecionar tudo e Desmarcar item selecionado no menu Ações para selecionar ou desmarcar todos os alarmes. Clique nos ícones a seguir: ■ Ícone Confirmar ( ■ Definir ícones visíveis/Definir invisíveis ( ■ Atribuir ícone ( ) ao alterar o proprietário do alarme ) para confirmar um alarme / ) para definir se o alarme é oculto Clique no botão Mais para exibir mais informações sobre o alarme nas guias Detalhes, Histórico e Métrica. Guia Detalhes Exibe informações sobre o alarme, como o hub e o robô que emitiram o alarm, o probe que coletou os dados e quaisquer Marcadores de usuário atribuídos ao robô. guia Histórico Exibe uma tabela listando carimbos de data/hora, mensagens e ações atribuídas em relação ao alarme. Capítulo 24: Gerenciador de serviços unificados 427 Trabalhando com Alarmes Guia de métrica Exibe um gráfico com os dados da métrica de desempenho para os quais o alarme foi gerado, se apropriado. Por exemplo, se o alarme foi gerado porque um limite de utilização da CPU foi excedido, o gráfico exibe os dados de uso da CPU. A ocorrência do alarme é indicada no gráfico por um círculo. Os dados são exibidos para as últimas 24 horas, a menos que o alarme seja mais antigo que 24 horas. Neste caso, os dados são exibidos para as 12 horas antes e depois do horário do alarme. Clique no ícone Mostrar dados atuais ( ) para exibir os dados para as últimas 24 horas; clique no ícone Mostrar dados de alarme ( ) para retornar às 12 horas que antecederam e sucederam o alarme. Clique no ícone Pop-out, no canto superior direito do gráfico para exibir os dados como um Relatório de desempenho em uma nova janela. Esse procedimento permite usar recursos adicionais no Emissor de relatórios de desempenho, tais como alterar o intervalo de tempo para os dados exibidos. Se o alarme não estiver relacionado aos dados de desempenho, você verá uma mensagem dizendo que Nenhuma métrica disponível quando clicar na guia de Métrica. Por exemplo, alarmes que afirmam que um sistema foi reinicializado ou que o processo falhou ao iniciar não possuem dados de desempenho associados a eles. 428 Documentação do usuário Trabalhando com Alarmes Definir campos de alarmes personalizados Os usuários autorizados podem inserir texto em cinco campos personalizados para os alarmes selecionados, e o texto é exibido na exibição de lista de alarmes. É possível usar esses campos para inserir informações sobre com quem entrar em contato quando determinados alarmes ocorrem, instruções sobre como resolver os alarmes ou observações gerais sobre os alarmes. Ou, o probe alarm_enrichment do CA Nimsoft pode ser usado para adicionar automaticamente informações, tais como as informações do dispositivo (números de série, por exemplo) ou as informações de contato para os campos de texto personalizados. Para obter mais informações sobre o probe alarm_enrichment, consulte a documentação para o NAS na Biblioteca de orientações sobre probe do Nimsoft. Você deve ter a permissão de Gerenciamento de alarme na sua lista de controle de acessos (ACL) para inserir texto nos campos de alarme personalizados. Por padrão, no USM esses campos são denominados de Personalizado 1 a Personalizado 5. Os administradores podem alterar os nomes dos campos na janela Raw Configure para o servidor de alarmes do Nismoft (NAS). O texto digitado nos campos personalizados são exibidos clicando-se no botão Mais na exibição de lista de alarmes. Ou então, você pode adicionar as colunas para os campos personalizados para exibição de tabela de alarmes. Observação: os campos de texto personalizados são exibidos na exibição de lista de alarmes somente se o texto foi inserido para o campo. Clique em um campo personalizado para filtrar alarmes por aquele campo. Também é possível agrupar as informações no gráfico de resumo de alarmes por campos personalizados, selecionando um campo personalizado a partir do menu suspenso. Siga estas etapas: 1. Na exibição em árvore, clique no nome de um grupo ou um sistema para o qual deseja exibir alarmes. 2. Clique na guia Alarmes. Os alarmes são exibidos. 3. Selecione um ou mais alarmes clicando na caixa de seleção ao lado do(s) alarme(s) ou escolhendo Selecionar tudo no menu Ações. 4. Escolha Definir personalização no menu Ações. A caixa de diálogo Definir personalização é exibida. 5. Selecione os campos para os quais deseja inserir um valor, em seguida, digite o texto desejado. Observação: o texto existente para campos personalizados não é exibido na caixa de diálogo Definir personalização. O texto digitado substituirá o texto existente. Capítulo 24: Gerenciador de serviços unificados 429 Trabalhando com Alarmes 6. Clique em OK. 7. Na exibição de lista de alarmes, clique em Mais para um dos alarmes selecionados. Ou, na exibição de tabela de alarmes, escolha Editar Colunas no menu Ações e selecione um ou mais campos personalizados O texto digitado para os campos personalizados são exibidos agora. Alterar nomes de campos personalizados Os nomes padrão para os campos de texto personalizado para alarmes são o Personalizado 1 a Personalizado 5 no USM. Os administradores podem alterar os nomes dos campos na janela Raw Configure para o servidor de alarmes do Nismoft (NAS). Siga estas etapas: 1. Use o Gerenciador de infraestrutura para abrir a janela Raw Configure para o probe nas: a. Selecione o probe nas. b. Pressione a tecla Ctrl e clique com o botão direito do mouse no probe nas. c. Escolha Raw Configure. 2. Adicione a pasta setup> custom_headers e, em seguida, abra a pasta. 3. Clique em Nova chave. A caixa de diálogo New key é exibida. 4. Insira os seguintes valores: ■ Nome da chave = custom_1 até custom_5 ■ Valor = O nome que deseja usar como o rótulo para o campo 5. Clique em OK e, em seguida, clique em OK novamente para fechar a janela Raw Configure. 6. Reinicie o webapp do USM no probe wasp: 430 Documentação do usuário a. No Gerenciador de infraestrutura, clique duas vezes no probe wasp para abrir a GUI de configuração. b. Clique na guia webapps. c. Clique com o botão direito no USM. d. Clique em Interromper. e. Clique em Iniciar. Trabalhando com Alarmes Excluir texto de campos personalizados É possível excluir texto de um campo de alarme personalizado. Siga estas etapas: 1. Na guia Alarmes, selecione um ou mais alarmes clicando na caixa de seleção ao lado do(s) alarme(s) ou escolhendo Selecionar tudo no menu Ações. 2. Escolha Definir personalização no menu Ações. A caixa de diálogo Definir personalização é exibida. 3. Selecione os campos dos quais deseja remover o texto. 4. Deixe o(s) campo(s) de texto em branco. Observação: o texto existente não é exibido na caixa de diálogo Definir personalização. Deixar em branco remove o texto existente. 5. Clique em OK. 6. Na exibição de lista de alarmes, clique em Mais para um dos alarmes selecionados. Os campos personalizados dos quais o texto foi removido não são mais exibidos. Tabela de alarmes A tabela de alarmes exibe informações sobre alarmes em um formato de tabela em relação ao grupo ou ao sistema selecionado. Clique no ícone Tabela ( ) na guia de Alarmes para acessar a lista de alarmes. Clique na caixa de seleção ao lado de um alarme para selecionar o mesmo. Se ao menos um alarme estiver selecionado, o menu Ações estará ativado. Também é possível escolher Selecionar tudo e Desmarcar item selecionado no menu Ações para selecionar ou desmarcar todos os alarmes. Clique no ícone Status de alarmes para exibir somente alarmes daquele status do gráfico de resumo de alarmes e da tabela. Clique no ícone Status do alarme novamente para limpar o filtro. Clique no ícone Detalhes do Integrante, exibido como o ícone para o dispositivo para visualizar a exibição do dispositivo do sistema. Para voltar para a lista de alarmes, clique em um ícone Status de alarmes na exibição do dispositivo. Clique no cabeçalho de uma coluna para classificar os dados da tabela por essa coluna. Capítulo 24: Gerenciador de serviços unificados 431 Trabalhando com Alarmes É possível alterar as colunas exibidas na tabela, escolhendo Editar Colunas no menu Ações e selecionando as colunas que você deseja exibir. Observação: é possível definir valores para as colunas Personalizado 1 até Personalizado 5 selecionando um ou mais alarmes e escolhendo Definir personalização no menu Ações. Gerenciar alarmes Você pode aceitar, atribuir, cancelar atribuição ou confirmar (limpar) alarmes na guia Alarmes do USM. Observação: você deve ter o conjunto de permissões na Lista de controle de acesso (ACL) para Confirmar, Aceitar, Atribuir ou Cancelar atribuição para executar tais ações sobre alarmes. Siga estas etapas: 1. Na exibição em árvore, clique no nome de um grupo ou um sistema para o qual deseja gerenciar alarmes. 2. Clique na guia Alarmes. As informações de alarme são exibidas. Por padrão, a exibição de lista de alarmes é exibida. Clique no ícone de tabela ( ) e no ícone da lista ( ) para alternar entre os dois modos de exibição de alarmes. 3. 4. 432 Documentação do usuário Na exibição em lista, execute uma das seguintes ações: – Clique no ícone Confirmar ( – Clique no ícone Atribuir ( ). No menu pop-up, escolha Aceitar, Atribuir ou Cancelar atribuição. – Clique na caixa de seleção para marcar um ou mais alarmes e, em seguida, escolha Aceitar, Atribuir, Cancelar atribuição ou Confirmar no menu Ações. – No menu Ações, selecione Selecionar tudo e, em seguida, selecione Aceitar, Atribuir, Cancelar Atribuição ou Confirmar. ) para confirmar um alarme. Na exibição da tabela, execute uma das seguintes ações: – Clique na caixa de seleção para marcar um ou mais alarmes e, em seguida, escolha Aceitar, Atribuir, Cancelar atribuição ou Confirmar no menu Ações. – No menu Ações, escolha Selecionar tudo e, em seguida, escolha Aceitar, Atribuir, Cancelar Atribuição ou Confirmar. Trabalhando com Alarmes Trabalhando com alarmes invisíveis Os administradores podem definir se um alarme é visível ou não para outros usuários. É possível definir alguns alarmes para invisível para ocultá-los se eles não são relevantes para outros usuários. Você pode definir rapidamente um alarme para invisível (ou visível) clicando em um ícone ou pode selecionar vários alarmes e defini-los como invisível (ou visível) selecionando um item de menu. Observação: é necessário ter a permissão de Alarmes invisíveis para definir os alarmes como invisíveis e visualizar alarmes invisíveis. Definir um único alarme para Invisível Você pode definir rapidamente se um alarme é visível clicando em um ícone na exibição de lista de alarmes. Observação: é necessário ter a permissão de Alarmes invisíveis para definir os alarmes como invisíveis e visualizar alarmes invisíveis. Siga estas etapas: 1. Na exibição em árvore, clique no nome de um grupo ou um sistema para o qual deseja gerenciar alarmes. 2. Clique na guia Alarmes. As informações de alarme são exibidas. 3. Clique no ícone exibição de lista ( ). 4. Clique nos ícones Definir visível/Definir invisível ( / ) para definir se um alarme está oculto para usuários que não têm a permissão Alarmes invisíveis. Capítulo 24: Gerenciador de serviços unificados 433 Trabalhando com Alarmes Definir vários alarmes para invisível Os administradores podem filtrar ou classificar para localizar certos tipos de alarmes e, em seguida, definir vários alarmes para invisível (ou visíveis). Observação: é necessário ter a permissão de Alarmes invisíveis para definir os alarmes como invisíveis e visualizar alarmes invisíveis. Há várias ferramentas que permitem filtrar e classificar alarmes visíveis e invisíveis. Para visualizar o que os outros usuários (que não têm a permissão de Alarmes invisíveis) visualizarão, escolha Ocultar invisível no menu Ações. Todos os alarmes invisíveis ficarão ocultos e o filtro Visibilidade é listado na barra de ferramentas. Escolha Mostrar tudo ou clique no ícone de X ao lado do filtro para exibir os alarmes invisíveis novamente. Para ver quantos alarmes estão visíveis e invisíveis, no modo de exibição de lista agrupe o gráfico de resumo de alarme escolhendo Visibilidade a partir do menu suspenso. Para ver somente alarmes invisíveis, clique na coluna Invisível no gráfico de resumo de alarme. No modo de exibição de tabela, você poderá adicionar a coluna Visibilidade para a tabela (escolha Editar colunas no menu Ações). Assim como ocorre com todas as colunas na tabela, clique no cabeçalho Visibilidade para classificar a tabela de acordo com aquela coluna. Siga estas etapas: 1. Na exibição em árvore, clique no nome de um grupo ou um sistema para o qual deseja gerenciar alarmes. 2. Clique na guia Alarmes. As informações de alarme são exibidas. 3. Clique no ícone exibição de lista ( 4. Selecione os alarmes que deseja definir como invisíveis. É possível fazer isso: 5. 434 Documentação do usuário ). – Clicar nas caixas de seleção ao lado dos alarmes – Escolher Selecionar tudo no menu Ações – Clicar em uma coluna no gráfico de resumo de alarme para filtrar os alarmes naquela coluna e, em seguida, escolher Selecionar tudo no menu Ações – Inserir texto no campo Filtro rápido para exibir somente alarmes que contenham aquele texto e, em seguida, escolher Selecionar tudo no menu Ações Escolha Definir como invisível no menu Ações. Trabalhando com Alarmes Filtrar alarmes Há várias maneiras que podem ser usadas para filtrar os dados de alarmes para exibir somente os dados que deseja ver. ■ Clique em uma coluna do gráfico de resumo de alarmes para exibir somente aqueles dados no gráfico de resumo e na lista ou tabela. Por exemplo, se o gráfico estiver classificado por gravidade, clique na coluna de grandes alarmes para ver apenas os alarmes de grande gravidade. ■ Insira o texto no campo Filtro rápido para executar uma pesquisa de texto completo dos dados de alarmes. Por exemplo, para encontrar os alarmes do probe dashboard_engine, digite dashboard_engine no campo Filtro rápido e todos os alarmes com dashboard_engine em um campo de texto, como a mensagem de alarme serão exibidos. ■ Clique nos itens da lista ou tabela de alarmes (o ícone Status do alarme, host, subsistema e assim por diante). Por exemplo, para exibir apenas os alarmes relacionados aos acordos de SLA, clique em um item de subsistema que diz SLA. É possível combinar esses métodos ou clicar em vários itens na lista de alarmes para aplicar vários filtros. Os filtros ativos estão listados na barra de ferramentas acima da lista de alarmes ou tabela de alarmes. É possível bloquear um filtro clicando no ícone de bloqueio ( ) ao lado do nome do filtro. Quando um filtro é bloqueado, ele é mantido quando os alarmes de um grupo ou de sistema são exibidos. Por exemplo, se você estiver exibindo os alarmes para um grupo chamado de servidores e clicar na coluna Crítico no gráfico de resumo de alarme,apenas os alarmes críticos serão filtrados. Clique no ícone de bloqueio para bloquear o filtro Crítico, em seguida, clique em um sistema no grupo nomeado db_server. Como o filtro Crítico está bloqueado, apenas os alarmes críticos para db_server são exibidos. É possível bloquear vários filtros, e você poderá bloquear alguns filtros e deixar outros desbloqueados. Há várias maneiras de limpar os filtros: ■ Selecione Limpar Filtros no menu Ações para remover todos os filtros desbloqueados. Filtros bloqueados não são removidos selecionando esta opção do menu. ■ Clique no X próximo ao nome do filtro na barra de ferramentas acima da lista de alarmes ou tabela de alarmes. ■ Se você clicou em uma coluna no gráfico de resumo de alarmes, clique na coluna novamente para remover o filtro. ■ Se você clicou em um item na lista de alarmes ou tabela de alarmes, clique no item novamente para remover o filtro. Capítulo 24: Gerenciador de serviços unificados 435 Exibição de informações do sistema Classificar alarmes Você pode alterar a classificação dos dados de alarmes na lista de alarmes e na tabela de alarmes. Para alterar a classificação dos dados em uma lista de alarmes ou tabela de alarmes, escolha um item a partir do menu suspenso na barra de ferramentas acima da lista ou tabela de alarmes. A classificação que você escolher será mantida quando você alternar entre a lista e a tabela de alarmes. Na tabela, clique no cabeçalho de uma coluna para classificar a tabela por essa coluna. Isso atualiza o menu suspenso Classificar por e também classifica a lista. Exibição de informações do sistema Você pode exibir informações sobre sistemas de computador individual. A guia Sistema exibe as informações sobre as propriedades e desempenho do sistema. A guia Métricas exibe dados das métricas monitoradas no sistema. Siga estas etapas: 1. 2. Proceda de uma das seguintes maneiras: ■ Na exibição em árvore, clique no sistema para o qual deseja exibir as informações de sistema. ■ Em uma exibição em cartões, desça até o sistema para o qual deseja exibir as informações de sistema. Clique na guia Sistema ou na guia Métricas. Exibir propriedades do sistema A guia Sistema exibe informações sobre as propriedades do sistema, o uso do disco, o tráfego na interface e o desempenho do sistema. A informação exibida depende dos dados disponíveis. Itens que não têm um valor disponível para o sistema são omitidos. Os ícones na seção Alarmes seção indicam o número de alarmes de cada nível de gravidade para o sistema. Clique em um ícone de alarme para exibir os alarmes na guia Alarmes. Se os discos são monitorados no sistema, a tabela Uso do disco é exibida. Os discos são monitorados se o probe cdm (local) ou rsp (remoto) ou um probe de armazenamento estão instalados e configurados para monitorar os discos no sistema. 436 Documentação do usuário Exibição de informações do sistema A tabela Uso do Disco contém uma barra para cada disco indicando a porcentagem de uso do disco (ou, no caso de alguns probes de armazenamento, porcentagem de espaço livre em disco). Clique na barra para exibir um gráfico de Relatórios de desempenho dos dados de uso do disco em relação às últimas 24 horas. Observação: você pode usar os botões de seleção de tempo na parte inferior da barra de ferramentas para alterar o intervalo de tempo dos Relatórios de desempenho. O ícone de status de alarme na tabela Uso do disco indica o mais alto nível de gravidade de alerta para o disco. Clique em um ícone de alarme para exibir os alarmes relacionados na guia Alarmes. Se as interfaces são monitoradas no sistema ( o probe interface_traffic está instalado e configurado), a tabela de Interface é exibida. Clique em um nome de interface na tabela para exibir um Relatório de Desempenho com os dados sobre tráfego da interface nas últimas 24 horas. O ícone de status de alarme na tabela Interface indica o mais alto nível de gravidade de alarme para a interface. Clique em um ícone de alarme para exibir os alarmes relacionados na guia Alarmes. Se o desempenho e a resposta da rede são monitorados no sistema, consulte os gráficos de Relatórios de desempenho no painel direito da guia Sistema. Os gráficos exibidos dependem em quais probes estão implantados e configurados para monitorar o sistema. Por exemplo, se os probes cdm (local) ou rsp (remoto) estiverem coletando dados, os gráficos com dados sobre o uso da CPU e da memória são exibidos. Os gráficos incluem um ícone que indica o status do alarme para a métrica exibida no gráfico. Os gráficos exibem os dados para as últimas 24 horas. Se estiver faltando dados para aquele intervalo (por exemplo, se o probe estiver desabilitado), o gráfico não será exibido. Se os dados da linha de base estiverem disponíveis, eles serão exibidos como uma linha em degrau pontilhada no gráfico. Se os dados da linha de base não estiverem disponíveis, uma linha de tendência para os dados será exibida. Se você passar o mouse sobre um ponto de dados, o valor da linha de base ou linha de tendência para o ponto de dados estará incluído na dica de ferramenta. Mais informações: Referência de gráficos de desempenho do dispositivo (na página 438) Capítulo 24: Gerenciador de serviços unificados 437 Exibição de informações do sistema Referência de gráficos de desempenho do dispositivo A tabela a seguir lista os gráficos de desempenho exibidos para cada tipo de dispositivo. Tipo de dispositivo Gráficos de desempenho VMware ■ Capacidade reservada da CPU ■ Uso de CPU ■ Utilização geral da CPU (pool) ■ Latência do disco ■ Taxa de leitura do disco ■ Taxa de gravação do disco ■ Balão de memória ■ Memória concedida ■ Capacidade reservada de memória ■ Uso de memória ■ Taxa de recebimento de dados pela rede ■ Taxa de transmissão de dados pela rede ■ Contagem de VM ■ Contagem de VM ativas ■ Espaço livre do armazenamento de dados ■ Uso geral da memória ■ Uso de CPU ■ Espaço em disco para convidados ■ Utilização da memória por convidado ■ Uso da memória do host ■ Uso geral da CPU ■ Estado de energia 438 Documentação do usuário Exibição de informações do sistema Tipo de dispositivo Gráficos de desempenho Rede ■ CPU nos últimos 5 minutos ■ Memória livre ■ Perda do buffer grande ■ Perda do buffer máximo ■ Perda do buffer super grande ■ Perda do buffer muito grande ■ Perda do buffer médio ■ Perda do buffer pequeno ■ Carga total da CPU ■ Tamanho da fila do processador ■ Paginação da memória ■ Total de memória usada ■ Memória física usada ■ Troca de memória ■ Total de memória usada Servidor Capítulo 24: Gerenciador de serviços unificados 439 Exibição de informações do sistema Exibir métricas A guia Métricas permite que você veja os dados de todas as métricas que são monitoradas em um sistema. As métricas são listadas em uma árvore hierárquica. Os nós em qualquer nível da árvore podem ter dados, e os dados disponíveis são indicados pelo ícone de seta ( ) ao lado do nome do nó. Clique em um nó da árvore para exibir os gráficos das últimas 24 horas de dados, se disponíveis, relacionados ao nó. Observação: se você deseja exibir dados de um intervalo que não seja das últimas 24 horas, clique no ícone pop-out ( ) no canto superior direito do gráfico para exibir os dados no Criador de relatórios de desempenho. A partir daí, você pode usar os botões de seleção de tempo, na parte inferior do gráfico, para alterar o intervalo de tempo. Os gráficos são ordenados por gravidade do alarme em ordem decrescente. Se os dados da linha de base estiverem disponíveis, eles serão exibidos como uma linha pontilhada de degrau no gráfico. Se os dados da linha de base não estiverem disponíveis, uma linha de tendência para os dados será exibida. Se você passar o mouse sobre um ponto de dados, o valor da linha de base ou linha de tendência para o ponto de dados estará incluído na dica de ferramenta. Se houver mais de 20 gráficos, serão exibidas barras de resumo de gráficos. As barras de resumo de gráficos mostram o status do alarme, a mensagem de alarme e último valor de exemplo e são atualizadas em intervalos de um minuto. Até 100 barras de resumo são exibidas. Clique no ícone de exibição do gráfico ( ), visível quando você passa o mouse sobre a barra de resumo, para expandir o gráfico. Uma vez expandido um gráfico, você não poderá recolhê-lo. Se não houver nenhum valor de exemplo nas últimas 24 horas para uma métrica, não serão exibidos gráficos nem barras de resumo. 440 Documentação do usuário Exibição de informações do sistema Exibir métricas para máquinas virtuais Para obter máquinas virtuais (VMs), dados são agrupados sob os nós da Máquina virtual ou do Hypervisor na árvore. No nó da Máquina virtual serão exibidos o Servidor da VM, o host físico e VMs (convidados). Observação: máquinas virtuais (VM), o servidor da VM e o host físico são exibidos no nó da Máquina virtual na guia Métricas. É recomendável que você use uma convenção de nomenclatura que permita distinguir esses componentes. Clique no nó do Hypervisor para exibir dados sobre o número de VMs instaladas e ativas. É possível visualizar mais VMs listadas nesses dados do que as que aparecem na árvore no nó da Máquina Virtual, uma vez que somente as VMs monitoradas são exibidas na árvore. Os nós no nó do Hypervisor exibem dados sobre o uso da CPU, da memória e do pool de recursos. Exibir métricas para probes personalizados Se você tem um probe personalizado, é necessário incluir funções fornecidas pelo SDK do Nimsoft de forma que os dados do probe sejam exibidos no USM. Seu probe deve criar: ■ Itens de configuração (ICs) para representar itens monitorados (dispositivos, discos, máquinas virtuais, etc.) ■ Métricas de QoS para conter dados do probe ■ Dispositivos para representar o sistema local ou remoto que está sendo monitorado Seu o probe deve vincular esses itens aos alarmes e métricas de QoS apropriados. Para obter mais informações sobre o SDK, consulte o CA Nimsoft Monitor Solution > produtos SDK na documentação da biblioteca Nimsoft. Capítulo 24: Gerenciador de serviços unificados 441 Exibição de informações do sistema Aqui estão dois exemplos. Exemplo de script Perl para monitorar um diretório local Este exemplo cria um IC que representa um diretório no sistema local no qual o probe está sendo executado e uma métrica de QoS para espaço disponível no diretório. O exemplo usa a função ciOpenLocalDevice para criar o dispositivo para representar o sistema local. Se o item que você está monitorando estiver remoto a partir do sistema no qual probe está sendo executado, use a função ciOpenRemoteDevice para criar um dispositivo para representar o sistema. #!perl/bin/perl use lib "perllib/"; use Nimbus::API; $ENV{'NIM_ROOT'} = '/opt/nimsoft'; nimInit(0); # # NIS2 - exemplo de dispositivo local # # Este exemplo mostra como criar um IC representante # um diretório no sistema local, e uma métrica representante # o espaço disponível naquele diretório. Um dispositivo que representa # o sistema do computador local onde o probe está sendo executado # também é criado pela função ciOpenLocalDevice. # my $dirName = "/var"; my $dirCiType = 1.11; # System.Directory my $dirMetric = 3; # espaço do diretório em KB my $dirSpace = 100; # Measurement - 100 KB restantes my $hCI = ciOpenLocalDevice($dirCiType, $dirName); # Enviar um alarme para a métrica IC e ID my ($rc,$szId) = ciAlarm($hCI, $dirMetric, 3, "$dirName space is low"); # Defina uma métrica para o espaço do diretório my $qosName = "QOS_DIRECTORY_SPACE"; my $qosGroup = "QOS_MACHINE"; my $qosDescr = "Directory Space"; my $qosUnit = "Kilobytes"; my $qosUnitAbbr = "KB"; my $qosInterval = 300; my $qosSource = ""; # O Nimsoft SDK usará o endereço do host local my $rc = nimQoSSendDefinition($qosName, $qosGroup, $qosDescr, $qosUnit, $qosUnitAbbr); my $hQoS = nimQoSCreate($qosName, $qosSource, $qosInterval); 442 Documentação do usuário Exibição de informações do sistema # Vincule o IC ao QoS (estabelecer seu relacionamento) my $rc = ciBindQoS($hCI, $hQoS, $dirMetric); # Enviar o ponto de dados de QoS my $rc = nimQoSSendValue($hQoS, $dirName, $dirSpace); # Clean up my $rc = ciUnBindQoS($hQoS); my $rc = nimQoSFree($hQoS); my $rc = ciClose($hCI); nimEnd(0); Capítulo 24: Gerenciador de serviços unificados 443 Exibição de informações do sistema Exemplo do Script NimRecorder para probe e2e_appmon Este exemplo, criado usando o assistente de script do NimRecorder fornecido com a edição de desenvolvedor do probe (e2e_appmon_dev) cria IC que representa cada página da web que é monitorada ("Support" e "Downloads"). O exemplo também envia medições de QoS para o tempo que ele levou para processar cada página da web. O NimRecorder é iniciado escolhendo a opção de menu Programas> Nimsoft Monitoring> E2E Scripting. Para obter mais informações sobre o uso de NimRecorder, consulte a documentação acessada no menu Ajuda na janela do aplicativo NimRecorder. incluir "NimBUS-functions.src" nimSetCi("3,21", "Support", "", "1") nimInit() StartBrowser("IE", "www.nimsoft.com", 3) target$= "Support" nimQoSStart() UsePage("ITSM + Service Desk + IT Monitoring: Better Together - Nimsoft") ClickHTMLElement("A[INNERTEXT= 'support']") nimQoSStop() nimQoSSendTimer(target$) nimSetCi("3,21", "Downloads", "", "1") nimInit() target$= "Downloads" nimQoSStart() UsePage("ITSM and ITIL-based Support and Service That You Can Count On - Nimsoft") ClickHTMLElement("A[INNERTEXT= 'Downloads',INDEX='2']") nimQoSStop() nimQoSSendTimer(target$) CloseWindow("IEXPLORE.EXE|IEFrame|Nimsoft - Windows Internet Explorer",1) CloseWindow("IEXPLORE.EXE|IEFrame|ITSM and ITIL-based Support and Service That You Can Count On - Nimsoft - Windows Internet Explorer",1) nimEnd() 444 Documentação do usuário Trabalhando com relatórios Trabalhando com relatórios No USM, os administradores podem atribuir modelos de relatório aos grupos. Depois que um modelo de relatório é atribuído a um grupo, os usuários podem exibir o relatório de qualquer sistema no grupo. USM vem com um modelo de relatório padrão. Além disso, há modelos de relatórios prontos com informações sobre a utilização do servidor e de desempenho. É possível localizá-los na caixa de diálogo Modelos de relatório (consulte Atribuindo modelos de relatório a grupos (na página 446)) em uma pasta chamada Modelos de relatórios dinâmicos do USM. Os relatórios são: Servidor básico Exibe informações sobre uso total de CPU, uso de CPU por sistema, uso de CPU por usuário, uso de CPU ocioso, uso de CPU em espera, porcentagem de memória usada, porcentagem de memória física usada, megabytes de memória usados, megabytes de memória de troca usados, memória de paginação usada e uso de espaço em disco. Carga do servidor Exibe informações sobre a CPU e o tamanho da fila do processador bem como megabytes de memória física e de troca usados. Desempenho do servidor Exibe informações sobre uso total de CPU, uso de CPU por usuário e sistema, tamanho da fila do processador, percentual de memória usada, megabytes de memória física e de troca usados, total de megabytes de memória usados e uso de espaço em disco. Os administradores também podem criar relatórios no Gerador de relatórios de desempenho e atribui-los como modelos de relatório para grupos no USM. Os administradores podem designar qual modelo de relatório será o relatório padrão. O relatório padrão é iniciado quando os usuários clicam no botão Relatórios. Um modelo de relatório deve estar designado como padrão e o modelo padrão não pode ser excluído. Capítulo 24: Gerenciador de serviços unificados 445 Trabalhando com relatórios Atribuindo modelos de relatório a grupos Os Administradores que possuem permissão de Modificação de grupos do USM podem atribuir modelos de relatórios aos grupos no USM. Depois de atribuir o modelo de relatório a um grupo, os usuários podem exibir o relatório em relação a qualquer sistema no grupo. Para atribuir modelos de relatório a um grupo: 1. Em uma exibição de cartão ou de árvore,clique em um grupo e escolha Editar grupo no menu Ações. Ou, na exibição em árvore, passe o mouse sobre o nome do grupo e clique no ícone Editar Grupo ( ). A caixa de diálogo Editar grupo <Group Name> é exibida. 2. Clique na guia Modelos de relatório. 3. Clique em Adicionar modelo. A caixa de diálogo Modelos de relatório é exibida. Se você for um usuário de conta, verá apenas os modelos de relatório que não são particulares à outra conta ou ao outro usuário. Caso contrário, verá todos os modelos de relatório que não são particulares ao outro usuário. 4. Selecione o modelo de relatório que deseja adicionar; em seguida, clique em Adicionar. O modelo de relatório adicionado é atribuído ao grupo selecionado e a todos os grupos e sistemas abaixo dele na árvore. 5. (Opcional) Para selecionar um modelo de relatório como o relatório padrão do grupo, clique no botão de opção na coluna Padrão em relação àquele modelo. O modelo padrão é o relatório iniciado quando o usuário clicar no botão Relatórios no USM. Um modelo de relatório deve estar designado como padrão e o modelo padrão não pode ser excluído. Exibindo relatórios Para exibir um relatório para um sistema de computador: 1. 2. Proceda de uma das seguintes maneiras: ■ Na exibição em árvore, clique no sistema para o qual deseja exibir um relatório. ■ Em uma exibição em cartões, desça até o sistema para o qual deseja exibir um relatório. Para visualizar o relatório padrão, clique no botão Relatórios. Para selecionar outro relatório, clique na seta ao lado do botão de Relatórios e selecione o relatório a partir do menu suspenso. Os dados do relatório são exibidos em uma nova janela. 446 Documentação do usuário Iniciando um USM autônomo Iniciando um USM autônomo Você pode iniciar o USM em uma janela do navegador, como um aplicativo autônomo (fora do UMP). É possível fazer isto se deseja vincular ao USM a partir de outro aplicativo ou se quiser exibir os dados de um grupo ou sistema no USM em uma página web. O USM autônomo é aberto em uma nova janela do navegador. Como essa é uma versão autônoma do USM, você não pode ir para outros portlets do UMP, nem alterar as configurações do UMP a partir dessa janela. Existem duas maneiras para iniciar uma janela do USM autônomo: usando um URL e usando um arquivo HTML. Usar um URL é simples e flexível. Usar um arquivo HTML permite ocultar o nome de usuário e a senha ou incorporar o USM em outra página web (exibindo-o em uma estrutura, por exemplo). Iniciar o USM com um URL Você pode iniciar uma versão autônoma do USM usando um URL com a seguinte sintaxe: http://<host name or IP address>/usm/jsp/standalone.jsp?user=<user name>&password=<user password> Isso exibe o USM na exibição de árvore com o nó do Grupo raiz selecionado. É possível omitir o nome de usuário e a senha a partir de um URL. Nesse caso, o usuário é solicitado a fornecer um nome de usuário e senha quando o URL é executado. Especificar um grupo OU um sistema Você pode especificar um grupo ou um sistema de computador para exibir, anexando os parâmetros descritos na tabela a seguir para o URL. O USM pesquisa desde a parte superior da árvore e exibe a primeira instância do nome de grupo ou de sistema na árvore. Para nomes de grupo ou de sistema que contenham um espaço, você pode inserir um espaço ou sinal de adição (+) no URL. Os parâmetros não diferenciam maiúsculas de minúsculas. Parâmetro Valor Exemplo(s) group Nome do grupo que deseja exibir. Digite o nome completo do grupo. ump_server/usm/jsp/standalone.jsp?user=admin& password=myump&group=acme Capítulo 24: Gerenciador de serviços unificados 447 Iniciando um USM autônomo Parâmetro Valor Exemplo(s) grp_id ID de grupo da tabela cm_group. Obter o número da ID, consultando o banco de dados do Nimsoft. ump_server/usm/jsp/standalone.jsp?user=admin& password=myump&grp_id=530 device Nome de host ou endereço IP. ■ ump_server/usm/jsp/standalone.jsp?user=ad min&password=myump&device=server1.acme .com ■ ump_server/usm/jsp/standalone.jsp?user=ad min&password=myump&device=172,24.135,1 16 ■ ump_server/usm/jsp/standalone.jsp?user=ad min&password=myump&device=server1 Se você especificar o nome do host totalmente qualificado, a primeira instância do host será exibida. Se você inserir parte do nome do host, a primeira instância de um host que contém o texto no nome será exibida. Se o sistema que você especificar existir, mas não pertencer a um grupo, o USM autônomo o exibirá no nó Pesquisar da árvore. cs_id Número de ID do sistema de computador da tabela cm_computer_system. Obter o número da ID, consultando o banco de dados do Nimsoft. visualizar Exibição USM para exibir. Se nenhuma ■ exibição é especificada, o USM autônomo é aberto na exibição de árvore. Os valores possíveis são: ■ emblema ou emblema 1 - Exibe o USM na exibição do emblema 1 ■ badge2 - Exibe o USM na exibição do emblema 2 ■ badge3 - Exibe o USM na exibição do emblema 2 ■ alarmes - Exibe o USM com a guia Alarmes exibida ump_server/usm/jsp/standalone.jsp?user=admin& password=myump&cs_id=271 ■ ump_server/usm/jsp/standalone.jsp?user=ad min&password=myump&group=acme&view=b adge2 ump_server/usm/jsp/standalone.jsp?user=ad min&password=myump&device=server1&view =alarms Especificar um grupo E um sistema Você pode especificar tanto um grupo como um sistema usando o grupo ou o parâmetro grp_id e o dispositivo ou o parâmetro cs_id. Por exemplo: ump_server/usm/jsp/standalone.jsp?user=admin&password=myump&group=acme&cs_id=271 448 Documentação do usuário Iniciando um USM autônomo Especifique um caminho Você pode exibir um grupo específico ou sistema, em vez de pesquisar o UMP na parte superior da árvore, incluindo o caminho para o grupo ou sistema na estrutura de árvore do USM. Inicie o caminho com uma barra; é possível usar barras normais (/) ou barras invertidas (\). Se você tem um grupo com uma barra no nome, utilize barras invertidas para especificar o caminho, e vice-versa. Não incluir o nó do Grupo raiz no caminho. Por exemplo: ■ ump_server/usm/jsp/standalone.jsp?user=admin&password=myump&group=\cust omers\acme ■ ump_server/usm/jsp/standalone.jsp?user=admin&password=myump&device=/cust omers/acme/server1 Qual item é exibido? Este tópico exibe alguns exemplos para ilustrar como a sintaxe do URL funciona. Temos a seguinte estrutura de árvore. A tabela a seguir lista os valores do parâmetro de grupo e descreve os resultados de cada valor. Valor do grupo Grupo selecionado Descrição group=test O primeiro grupo na árvore, chamado teste, é selecionado. group=/test/test A barra inicial indica um caminho; assim o subgrupo Teste está selecionado. group=test/test Sem uma barra inicial o texto é tratado como um nome de grupo, não de um caminho e o grupo Test/Test é selecionado. Capítulo 24: Gerenciador de serviços unificados 449 Iniciando um USM autônomo Erros Esta seção descreve as mensagens de erro que podem ser exibidas ao iniciar um USM autônomo com um URL. Sistema não encontrado O integrante <system name or cs_id> não foi encontrado. Motivo: O nome do sistema especificado ou cs_id não existe. Ação: Digite um nome ou ID do sistema válido. Grupo não encontrado O grupo <group name> não foi encontrado. Motivo: O nome do sistema especificado ou grp_id não existe. Ação: Digite um nome ou ID de grupo válido. Iniciando o USM usando um arquivo HTML É possível usar um arquivo HTML para iniciar o USM autônomo. É possível fazer isso caso: ■ Você não deseja passar parâmetros, como nome de usuário e a senha, em um URL ■ Você deseja exibir USM autônomo como parte de uma página HTML, como em um quadro 450 Documentação do usuário Iniciando um USM autônomo Siga estas etapas: 1. Crie um arquivo HTML com a seguinte sintaxe: <html> <body onload="javascript:document.autoForm.submit()"> <form name="autoForm" method="post" action="http://<UMP SERVER>/usm/jsp/standalone.jsp"> <input type="hidden" name="group" value="<GROUP NAME>"> <input type="hidden" name="device" value="<DEVICE NAME OR IP>"> <input type="hidden" name="user" value="<USER NAME>"> <input type="hidden" name="password" value="<USER PASSWORD>"> </form> </body> </html> 2. Execute o arquivo HTML. Por exemplo, insira o caminho para o arquivo como um URL em um navegador: http://<SERVER>/<PATH TO HTML FILE> O USM autônomo é aberto em uma janela do navegador sem exibir parâmetros no URL. 3. (Opcional) Para exibir o USM autônomo como parte de uma página HTML, consulte o arquivo HTML criado na etapa 1 na página HTML. Por exemplo, para exibir o USM em um iframe, inclua sintaxe semelhante à seguinte na página HTML: <html> <body> <iframe src="http://<SERVER>/<PATH TO HTML FILE>" width="100%" height="300" frameborder="0"> </iframe> </body> </html> Capítulo 24: Gerenciador de serviços unificados 451 Capítulo 25: Guia de Painéis Unificados O Unified Management Portal (UMP) vem com exibições predefinidas, chamadas de Painéis unificados. Para exibir a documentação, consulte o Guia do Usuário de Painéis Unificados (http://docs.nimsoft.com/prodhelp/en_US/UMP/6.5/unifiedDashboards/index.htm). Este documento contém informações sobre: ■ Como atualizar painéis de usuários existentes ■ Quais probes e QoS devem estar ativados para coletar dados para cada painel ■ Uma descrição de cada painel Capítulo 25: Guia de Painéis Unificados 453 Capítulo 26: Administração Esta seção contém os seguintes tópicos: Logon único (na página 455) Definir o redirecionamento automático de HTTPS (na página 456) Atualizações do probe (na página 456) Definir permissões para portlets do UMP (na página 457) Configurar email no UMP (na página 460) Logon único O UMP suporta o logon único compatível com o SAML 2.0 (Security Assertion Markup Language). O logon único permite que usuários, uma vez conectados a seus sistemas, acessem o UMP sem efetuar logon novamente. O SAML é um padrão aberto com base no XML para troca de dados de autenticação e autorização entre domínios de segurança, isto é, entre um provedor de identidade (um produtor de asserções) e um provedor de serviços (um consumidor de asserções).* O suporte para autenticação com base no SAML está disponível em um modelo SaaS (Software-as-a-Service), a partir de uma empresa de terceiros, a AssureBridge. Para usar a solução SAML de logon único da AssureBridge para o UMP, é preciso ter um servidor de identidade com um URL público. Para obter mais informações ou para obter o logon único, entre em contato com AssureBridge: ■ Email: [email protected] ■ Telefone: 1-888-409-6995 ■ Visite www.assurebridge.com *Fonte: http://en.wikipedia.org/wiki/Saml. Capítulo 26: Administração 455 Definir o redirecionamento automático de HTTPS Definir o redirecionamento automático de HTTPS Depois que você configurar o UMP para usar comunicações SSL, também poderá configurar o UMP para que qualquer tentativa de logon por meio de HTTP seja automaticamente redirecionada para HTTPS. Siga estas etapas: 1. Localize o seguinte diretório: <Nimsoft_installation>/Nimsoft/probes/service/wasp/webapps/ROOT/WEB-INF/cla sses. 2. Abra o arquivo portal-ext.properties em um editor de texto. 3. Na parte inferior do arquivo portal-ext.properties, adicione a linha web.server.protocol=https. 4. Salve o arquivo portal-ext.properties e reinicie o probe wasp. O UMP agora está configurado para redirecionar uma tentativa de logon de HTTP para HTTPS. Atualizações do probe Os probes no arquivo morto do CA Nimsoft são implantados automaticamente a robôs do CA Nimsoft. No entanto, se uma versão atualizada do probe for colocada no arquivo morto, a versão atualizada do probe não é implantada em robôs onde uma versão anterior do probe já estiver instalada. Uma futura versão do produto irá gerenciar atualizações de versão de probes. Enquanto isso, se for necessário atualizar a versão de um probe instalado em um robô é possível fazê-lo manualmente usando o Gerenciador de infraestrutura. Para atualizar um probe usando o Gerenciador de infraestrutura, arraste o probe da lista de arquivo morto e solte-o em um nó do robô. 456 Documentação do usuário Definir permissões para portlets do UMP Definir permissões para portlets do UMP Para usar portlets do UMP, é necessário ter as permissões apropriadas para o usuário definidas na ACL do NMS. Se tentar acessar um aplicativo o qual não tem permissão, será exibida a mensagem "Permissão negada". As permissões a ACLs são definidas no portlet Administração da conta ou no Gerenciador de infraestrutura do NMS. Os seguintes portlets não permitem acesso a usuários de contato de conta, independentemente das permissões definidas: ■ Criador de painéis ■ Administrador remoto do Nimsoft ■ SLM A tabela a seguir descreve as permissões para portlets do UMP. Portlet Permissão(ões) obrigatória(s) Administração da conta ■ Administração da conta ■ Gerenciar ACL - permite ao usuário editar permissões de ACL ■ Detalhes do alarme -permite que o usuário carregue o aplicativo do Console de alarmes. Console de alarmes As permissões a seguir permitem que o usuário execute a ação indicada ou exiba as informações indicadas no portlet do Console de alarmes: Alterar senha ■ Aceitar ■ Cancelar atribuição ■ Alarmes invisíveis ■ Histórico do alarme ■ Confirmar ■ Gerenciamento de alarmes ■ Atribuir ■ Reatribuir ■ Alterar senha Observação: além de ter a permissão de alteração de senha definida na ACL, o usuário deve ser um usuário de contato da conta para poder acessar este portlet. CA Web Performance Manager Cloud UE Monitor Painéis personalizados Painéis personalizados Capítulo 26: Administração 457 Definir permissões para portlets do UMP Criador de painéis ■ Criador de painéis - permite que o usuário acesse o portlet ■ Publicação de painéis - permite que o usuário publique painéis Status da detecção Gráfico de detecção em pizza Exibições dinâmicas ■ Painéis de exibições dinâmicas ■ Relatórios de exibições dinâmicas Criador de listas Criador de listas Visualizador de listas Visualizador de listas Modo de manutenção Modo de manutenção Meus Tickets Service Desk Administrador remoto do Nimsoft Gerenciamento básico Criador de relatórios de desempenho Acesso a QoS Relatórios Relatórios personalizados Programador de relatórios Programador de relatórios Service Desk Service Desk Relatórios de SLA Exibição do SLM SLM Administração do SLM Relatórios unificados Relatórios unificados 458 Documentação do usuário Definir permissões para portlets do UMP Gerenciador de serviços unificados ■ USM básico -permite que o usuário tenha acesso somente leitura ao portlet Observação: a permissão de Gerenciamento básico também concede acesso para o USM. Entretanto, o Gerenciamento básico permite que você execute ações adicionais em outros aplicativos do CA Nimsoft Monitor, como iniciar e interromper probes. Os MSP para os quais deseja conceder acesso aos usuários de conta de contato ao USM, mas deseja restringi-los de iniciar e interromper probes devem ativar a permissão do USM básico e desativar a permissão de Gerenciamento básico. ■ Editar modelos de monitoramento do USM — permite que o usuário crie, edite e exclua modelos de monitoramento. ■ Modificação de grupo do USM — permite ao usuário criar, editar e excluir grupos. ■ Instalação automática de robô do USM — permite que o usuário ativar e configurar a implantação automática de agentes (robôs). ■ Modificar monitores individuais do USM de sistemas de computadores — permite que o usuário adicione um monitor diretamente a um sistema, sem adicionar o monitor a um modelo de monitoramento. Também permite que o usuário edite esses monitores. ■ Gerenciamento de alarmes -Permite que o usuário insira texto em cinco campos personalizados (por padrão denominado Personalizado 1 a Personalizado 5) de alarmes. ■ Alarmes invisíveis - Permite aos administradores definirem se um alarme está oculto para outros usuários. As permissões a seguir permitem que o usuário execute a ação indicada a guia de Alarmes do USM: ■ Aceitar ■ Confirmar (limpar) ■ Atribuir ■ Cancelar atribuição Capítulo 26: Administração 459 Configurar email no UMP Configurar email no UMP Para ativar os portlets do UMP, tais como o Agendador de relatórios, para enviar emails automaticamente, pode-se configurar as definições de email no UMP. Observação: para configurar o email no UMP, é necessário ser um usuário do CA Nimsoft Monitor com privilégios de administrador ou um usuário da conta com privilégios de administrador. Para configurar email no UMP ■ Configurar as definições de saída de email (na página 460) ■ Configurar o endereço de email de origem (na página 461) Mais informações: Selecionar um método de entrega da tarefa (na página 224) Configurar as definições de saída de email Para que o UMP envie emails automaticamente, configure as definições de saída do seu servidor de email. Para configurar as definições de saída de email 1. Selecione a opção Gerenciar, no menu Painel de controle do UMP. O Painel de controle é exibido. 2. Role para baixo e clique em Administração do servidor. As configurações da Administração do servidor são exibidas no painel à direita. 3. Clique no link Email na parte superior. As configurações do servidor de email são exibidas. 4. Digite as informações do seu servidor de email nos campos Servidor de saída SMTP e Porta de saída. 5. Digite as informações nos outros campos, se necessário para seu servidor de email. 6. Clique em Salvar. 460 Documentação do usuário Configurar email no UMP Configurar o endereço de email de origem Para que o UMP envie emails automaticamente, configure o endereço de email de origem para ser usado por esses emails. Dependendo do ambiente, o recurso de email pode não funcionar, a menos que um endereço de email de origem válido seja definido. Para configurar o endereço de email de origem 1. Abra o Infrastructure Manager. 2. Clique no robô do hub principal na exibição em árvore. 3. Clique no probe wasp, na parte superior do painel à direita, para selecioná-lo. 4. Pressione CTRL e clique com o botão direito do mouse, em seguida, selecione a opção Raw Configure no menu suspenso. 5. Expanda a pasta webapps na exibição em árvore da janela Raw Configure. 6. Clique em Agendador de relatórios na exibição em árvore. As chaves do agendador de relatórios são exibidas no painel à direita. 7. Clique em New key. A caixa de diálogo New key é exibida. 8. Digite email_from_address no campo Enter key name. 9. Digite o endereço de email que deseja usar como o diretório de origem no campo Enter value. É necessário que seja um endereço de email válido para o servidor SMTP. 10. Clique em OK e, em seguida, clique em OK novamente para fechar a janela Raw Configure. 11. Reinicie o probe wasp. Capítulo 26: Administração 461 Capítulo 27: Solução de problemas Esta seção contém os seguintes tópicos: É necessário um único fuso horário (na página 463) Autenticação LDAP com grupos do Active Directory (na página 464) Logotipo personalizado ausente (na página 464) Gerenciador de serviços unificados exibe texto não localizado (na página 465) Serviços de relacionamento não suportados no Solaris (na página 465) Não consigo acessar uma página Wiki criada por mim (na página 466) Os títulos da página podem conter texto indecifrável (na página 467) Texto truncado no Programa de instalação do console (na página 467) Visualizador de relacionamento dependente do Root Cause Analysis e do Gerenciador de topologia (na página 468) Feche o navegador ao fazer logoff. (na página 468) Tamanho dos painéis do dashboard (na página 468) Não editar propriedades de QoS no portlet SLM (na página 469) Desativar Modo de exibição de compatibilidade com o Internet Explorer 8 ou 9 (na página 469) Problema de desempenho do Internet Explorer 8 (na página 469) O Internet Explorer 8 exibe o título da página incorretamente (na página 470) Não é possível redimensionar portlets no Chrome (na página 470) Nomes de usuário (na página 471) Problema de script de site cruzado do Internet Explorer 8 (na página 472) Falha de logon no Solaris (na página 473) Desempenho lento no Internet Explorer 7/8 (na página 473) Caracteres não ASCII armazenados incorretamente no banco de dados (na página 473) As IDs de logon numéricas não funcionam (na página 474) Não é possível acessar o Painel de controle (na página 474) Efetuar logon direciona-me para a página de logon (na página 475) O arquivo CSV está incorreto em chinês e japonês (na página 476) É necessário um único fuso horário Para que o carimbo de data e hora dos dados funcione corretamente em uma implantação distribuída do Nimsoft, o Nimsoft Server, o servidor do UMP e o banco de dados devem ser definidos com o mesmo fuso horário, independentemente das localidades geográficas dos servidores. Capítulo 27: Solução de problemas 463 Autenticação LDAP com grupos do Active Directory Autenticação LDAP com grupos do Active Directory No portlet Administração da conta, você pode vincular uma ACL do Nimsoft a um grupo do Active Directory, de modo que os usuários possam ser autenticados usando o LDAP. No entanto, um grupo primário do usuário no Active Directory não pode ser o mesmo que o grupo LDAP selecionado para a ACL do Nimsoft. Logotipo personalizado ausente Sintoma: Após atualizar para UMP 2.5.x, o logotipo personalizado está ausente. Solução: Isso ocorre devido a uma alteração no comportamento do portal de software de terceiros, Liferay 6. No Liferay 5, as imagens personalizadas foram armazenadas no banco de dados. No Liferay 6, as imagens personalizadas são armazenadas no sistema de arquivos, e o Liferay não pode localizar imagens personalizadas existentes no banco de dados. Para resolver esse problema, especifique a imagem personalizada para o logotipo novamente. Execute as etapas a seguir: 1. Efetue logon no UMP como administrador. 2. Clique em Gerenciar, Painel de controle na barra de menus. 3. Clique em Configurações em Portal. 4. Clique em Configurações de exibição em Diversos ,no lado direito. 5. Clique em Alterar em Logo e vá até a imagem que deseja usar para o logotipo. Um pequeno arquivo .jpg funciona melhor. 6. Clique em Salvar. As páginas agora exibem o logotipo especificado. Talvez também seja necessário especificar outras imagens personalizadas novamente, como por exemplo, de um usuário ou uma organização. 464 Documentação do usuário Gerenciador de serviços unificados exibe texto não localizado Gerenciador de serviços unificados exibe texto não localizado Válido após a atualização do NMS 5.12 para o NMS 5.60 com outros idiomas diferentes do inglês No portlet Gerenciador de serviços unificados, se você selecionar o grupo de servidores Windows ou UNIX no painel de navegação à esquerda, o campo Descrição, no painel à direita exibirá o texto em inglês, em vez do idioma localizado. Serviços de relacionamento não suportados no Solaris O portlet Visualizador de relacionamento requer o endereço IP e a porta de serviços do gráfico no probe relationship_services. No entanto, nesta versão do UMP, o probe relationship_services não é executado em um hub do Solaris. Portanto, se você executar o programa de instalação a partir do hub principal do Solaris, não aparecerá a opção de especificar o local do probe relationship_services. No entanto, o probe relationship_services não precisa estar no hub principal, ele pode estar em qualquer outro lugar no ambiente. O programa de instalação tentará localizar um robô que esteja executando o probe relationship_services. Se a busca for bem-sucedida, o programa de instalação irá usá-lo para configurar o portlet Visualizador de relacionamento. Se falhar, o programa de instalação não tentará configurar o portlet Visualizador de relacionamento. Capítulo 27: Solução de problemas 465 Não consigo acessar uma página Wiki criada por mim Não consigo acessar uma página Wiki criada por mim Sintoma: Eu crio uma página para um Wiki global, mas, quando tento exibir a página, vejo este erro: Você não tem as permissões necessárias. Solução: Para resolver isso, o proprietário do Wiki deve conceder permissões de Usuário avançado à página Wiki. Siga estas etapas: Observação: essas etapas devem ser executadas pelo proprietário do Wiki global (o usuário que criou o Wiki). 1. Clique em Gerenciar, Painel de controle. O Painel de controle é exibido. 2. Clique em Wiki sob Minha comunidade. 3. Clique no nome do Wiki. 4. Na tabela Todas as páginas, clique em Ações, Permissões para a página à qual deseja conceder acesso. A caixa de diálogo de permissões para a página Wiki é exibida. 5. Marque todas as caixas de seleção de Usuário avançado e, em seguida, clique em Salvar. Todos os usuários agora poderão acessar a página Wiki. 466 Documentação do usuário Os títulos da página podem conter texto indecifrável Os títulos da página podem conter texto indecifrável Válido para instâncias do UMP em outros idiomas diferentes do inglês Sintoma: Eu importei um arquivo LAR e agora os títulos da página não estão sendo exibidos corretamente no UMP. Solução: Se isto ocorrer, talvez seja necessário adicionar outra opção de inicialização do Java à configuração do wasp para definir a codificação como UTF-8. Siga estas etapas: 1. No Gerenciador de infraestrutura, clique duas vezes no probe wasp. 2. Clique na guia Configuração. 3. Na parte inferior da janela, sob o cabeçalho Argumentos extras da Máquina virtual Java, digite o seguinte texto: -Dfile.encoding=UTF-8 4. Clique em OK. 5. Desative o probe wasp. 6. Ative o probe wasp. Texto truncado no Programa de instalação do console Válido para sistemas Windows Sintoma: Vejo caracteres truncados quando executo o programa de instalação no modo de console para a versão do UMP em espanhol ou português do Brasil. Solução: Isso ocorre devido a um defeito na ferramenta de instalação de terceiros. Foi solicitada uma correção para esse problema. No momento, a alternativa é executar o programa de instalação no modo padrão, que exibe uma GUI (interface gráfica de usuário). Capítulo 27: Solução de problemas 467 Visualizador de relacionamento dependente do Root Cause Analysis e do Gerenciador de topologia Visualizador de relacionamento dependente do Root Cause Analysis e do Gerenciador de topologia No momento, a única origem de dados para o Visualizador de relacionamentos é o CA Nimsoft Root Cause Analysis e o Gerenciador de topologia. Ao tentar usar o Visualizador de relacionamentos sem o Root Cause Analysis e o Gerenciador de topologia, uma mensagem de erro é gerada indicando que não existem dados a serem exibidos. Para obter mais informações sobre o Root Cause Analysis e o Gerenciador de topologia, entre em contato com a equipe de vendas da CA Nimsoft. Feche o navegador ao fazer logoff. Quando efetuar logoff do UMP, é importante também fechar o navegador. Isto encerra completamente as sessões ativas. Caso contrário, pode haver um comportamento inesperado. Tamanho dos painéis do dashboard O tamanho dos dados retornados para um painel do dashboard não pode exceder 5MB. Se ultrapassar o limite, pode apresentar uma resposta lenta ou barras de rolagem congeladas que não movem o conteúdo do painel. Para estimar os dados enviados a um painel, use as diretrizes abaixo: ■ Medidor, marcador, controle deslizante: média de 50 bytes ■ Gráfico: média de 50 bytes para cada amostra ■ Tabela: tamanho dos dados retornados da consulta + sobrecarga para cada célula igual a (o tamanho do nome da coluna x 2) + 5 bytes Se os dados de um painel forem muito grandes, o UMP registra uma mensagem e envia uma notificação ao cliente solicitante. 468 Documentação do usuário Não editar propriedades de QoS no portlet SLM Não editar propriedades de QoS no portlet SLM No portlet SLM, você pode expandir o painel QoS (Quality of Service - Qualidade de Serviço) e exibir os vários QoS no banco de dados. Se abrir a caixa de diálogo Propriedades de uma Definição da QoS, os campos da caixa de diálogo serão editáveis. No entanto, se você editar esses campos, os dados na tabela do banco de dados S_QOS_DEFINITION serão alterados e entrarão em conflito com outras tabelas do banco de dados. Isso causa um comportamento indesejado em outros portlets e outras funcionalidades. A única maneira suportada de alterar as definições da QoS é na interface dos probes ativados pelo QoS. Importante: Não edite os campos na caixa de diálogo Propriedades de uma QoS no portlet SLM. Desativar Modo de exibição de compatibilidade com o Internet Explorer 8 ou 9 Se você usar o Microsoft Internet Explorer 8 ou 9 para acessar o UMP, você deve desativar o Modo de exibição de compatibilidade para que os menus de navegação funcionem corretamente. Verifique as Configurações do modo de exibição de compatibilidade no menu 'Ferramentas' do Internet Explorer para ter certeza de que o Modo de exibição de compatibilidade está desativado para o UMP. Problema de desempenho do Internet Explorer 8 As versões de 64 bits do Internet Explorer 8 e 9 não funcionam com o UMP de maneira estável e consistente em todas as plataformas do Windows. No momento, apenas as versões de 32 bits do Internet Explorer 8 e 9 são suportados para uso com o UMP. Capítulo 27: Solução de problemas 469 O Internet Explorer 8 exibe o título da página incorretamente O Internet Explorer 8 exibe o título da página incorretamente Se você abrir determinados portlets com o Internet Explorer 8 e, em seguida, clicar dentro do portlet, o símbolo de cerquilha ou número (#) será exibido na guia do navegador em vez do nome do portlet. Isso pode ocorrer com os seguintes portlets: ■ PRD ■ SLM ■ Criador de listas ■ Painéis personalizados ■ Gerenciador de serviços unificados ■ Carga do SQL Server (My SQL Server) ■ Exchange ■ Energia ■ Vblock ■ Rede ■ Relatórios unificados Não é possível redimensionar portlets no Chrome Válido para o Google Chrome Sintoma: Ao redimensionar a janela do navegador, o portlet que eu estou usando trava. Se eu tento fechar a janela, é exibida uma mensagem fazendo referência a um erro de memória. Solução: Alguns portlets podem parar de responder se você redimensionar a janela do navegador ao usar o Google Chrome. Isso se deve a um problema com o Flash Player no Chrome, que pode ocorrer se a janela do navegador for muito reduzida e aumentada novamente. Se você tiver esse problema, atualize o navegador para fazer com que o portlet seja exibido corretamente de novo e evite redimensionar a janela ao usar o Chrome. 470 Documentação do usuário Nomes de usuário Nomes de usuário As IDs de logon e os nomes de usuário de contato de conta do CA Nimsoft devem estar em caracteres minúsculos. Importante: Não use nomes com maiúsculas e minúsculas misturadas ou apenas com maiúsculas, pois não funcionarão corretamente no UMP. Capítulo 27: Solução de problemas 471 Problema de script de site cruzado do Internet Explorer 8 Problema de script de site cruzado do Internet Explorer 8 Válido no navegador Internet Explorer 8 Sintoma: Quando uso o Internet Explorer 8 para iniciar um Criador de relatórios de desempenho a partir de um URL, vejo uma triângulo com as seguintes informações: Não foi possível localizar nova série. http://10.0.4.113:8084/qoschart/jsp/standalone.jsp?user=administrator&password=t3 sti9&def={'title':'My Report', 'info':'This is a test','tref':'S+10min,E-13hour','legend':'Mmltap','series':[{'sqt':'w2k8-vm5.i9.x |QOS_CPU_USAGE|System','style':'area','color':'666666'},{'sqt':'w2k8-vm5.i9.x|QOS _CPU_USAGE|User', 'style':'line','color':'222244'},{'sqt':'10.0.4.222|QOS_INTERFACE_PACKETS|PACKETS _IN-Intel(R) PRO/100 VE Network Connection - Packet Scheduler Miniport.', 'style':'col','color':'FFFF33'},{'sqt':'Phantom.i9.x|QOS_CPU_USAGE|User','scale': 2,'style':'area','color':'008000'},{'sqt':'10.0.4.226|QOS_INTERFACE_PACKETS|PACKE TS_IN-bge3','style':'line','color':'006633'}]} Data not located for: 10.0.4.222|QOS_INTERFACE_PACKETS|PACKETS_IN-Intel#R# PRO/100 VE Network Connection - Packet Scheduler Miniport. A barra de informações do Internet Explorer exibe esta mensagem: Internet Explorer has modified this page to prevent cross-site scripting. Solução: Geralmente, isso significa que um modelo de relatório foi aplicado a um sistema para o qual nem todos os objetos de QoS foram definidos ou um objeto de QoS foi especificado incorretamente no URL. Para resolver esse problema: 1. Selecione Ferramentas > Opções da Internet na barra de menus do Internet Explorer. 2. Clique na guia Segurança. 3. Clique em Sites confiáveis. 4. Clique em Sites. 5. Adicione o site à zona. 6. Desmarque a opção Requer verificação do servidor (https:) para todos os sites da zona em questão. 7. Clique em Fechar. 8. Clique em Nível personalizado. 472 Documentação do usuário Falha de logon no Solaris 9. Role até a parte inferior da lista de configurações e clique em Desabilitar para a opção Habilitar filtro XSS. 10. Clique em OK para fechar as caixas de diálogo. Falha de logon no Solaris Sintoma: Após instalar o UMP no Solaris, tento efetuar logon como administrador e o logon falha. Solução: Use o Gerenciador de infraestrutura para efetuar logon no hub. Isto faz com que o CA Nimsoft Monitor crie o usuário administrador no banco de dados e, dessa forma, agora é possível efetuar logon no UMP como administrador. Desempenho lento no Internet Explorer 7/8 Sintoma: Pode-se observar um desempenho lento do UMP ao ser executado usando o IE7, possivelmente devido a estratégia de armazenamento em cache do IE7. Solução: Você pode otimizá-lo alterando as configurações do histórico de navegação. Vá em Ferramentas > Opções da Internet > Geral > Histórico de navegação > Configurações e defina a estratégia para verificação de páginas como Automático. Para o IE8 também pode ajudar selecionar o Modo de Exibição de Compatibilidade. Caracteres não ASCII armazenados incorretamente no banco de dados Dependendo do agrupamento de banco de dados usado, o banco de dados talvez não armazene corretamente entradas do usuário não ASCII. Por exemplo, se um usuário digitar caracteres em japonês em uma sequência de caracteres de comunidade no portlet Administrador remoto do Nimsoft, o banco de dados poderá armazenar os caracteres em japonês incorretamente, causando falha de autenticação. Capítulo 27: Solução de problemas 473 As IDs de logon numéricas não funcionam As IDs de logon numéricas não funcionam Sintoma: Não é possível efetuar logon usando um nome de usuário numérico. Solução: Execute as etapas a seguir: 1. Desative o probe wasp no Infrastructure Manager. 2. Abra o seguinte arquivo para edição: <UMP Installation directory>/probes/service/wasp/webapps/ROOT/WEB-INF/classes/portal-ext.prope rties. 3. Adicione a linha a seguir: users.screen.name.allow.numeric=true 4. Ative o probe wasp. Não é possível acessar o Painel de controle Sintoma: Após atualizar o UMP 2.1.x (ou anterior) para o UMP 2.5.x (ou posterior), quando clico em Gerenciar, Painel de controle, vejo minha página inicial particular em vez do Painel de controle. Solução: Usuários não atribuídos à função de administrador do Liferay podem não ter acesso ao painel de controle após a atualização. Execute as etapas a seguir: 1. Desative o probe wasp no Infrastructure Manager. 2. Abra o arquivo probes/service/wasp/webapps/ROOT/WEB-INF/classes/portal-ext.properties para edição. 3. Adicione a seguinte linha, ou, se ela estiver presente, exclua os comentários removendo o caractere de sinal de hash (#): permissions.user.check.algorithm=5 4. 474 Documentação do usuário Ative o probe wasp no Infrastructure Manager. Efetuar logon direciona-me para a página de logon Efetuar logon direciona-me para a página de logon Sintoma: Após a atualização do UMP 2.1.x (ou anterior) para o UMP 2.5.x (ou posterior), quando efetuo logon, vejo a página de logon do UMP novamente em vez da minha página inicial particular. Solução: Execute as etapas a seguir: 1. Desative o probe wasp no Infrastructure Manager. 2. Abra o arquivo probes/service/wasp/webapps/ROOT/WEB-INF/classes/portal-ext.properties para edição. 3. Adicione a seguinte linha, ou, se ela estiver presente, exclua os comentários removendo o caractere de sinal de hash (#): virtual.hosts.default.community.name = 4. Ative o probe wasp no Infrastructure Manager. Capítulo 27: Solução de problemas 475 O arquivo CSV está incorreto em chinês e japonês O arquivo CSV está incorreto em chinês e japonês Sintoma: Ao exportar um relatório de desempenho para um arquivo CSV em chinês e japonês, há caracteres e horários incorretos no relatório. Solução: Isso pode ocorrer se o idioma no UMP estiver definido como um idioma de múltiplos bytes (chinês e japonês) e se o aplicativo padrão associado ao arquivo CSV for o Microsoft Excel. Nem sempre o Excel identifica corretamente a codificação (UTF-8) do arquivo CSV exportado. Para resolver esse problema, use a função de importação do Excel. As etapas a seguir são um exemplo do Excel 2007: 1. Clique na guia Dados na faixa superior no Excel. 2. Clique na seção From Text in the Get External Data. 3. Navegue até o arquivo CSV e clique em Importar. 4. Clique no botão de opção Delimitado para o tipo de dados original. 5. Selecione 65001: Unicode (UFT-8) no menu suspenso Origem do arquivo. 6. Clique em Avançar e, em seguida, clique na caixa de seleção Vírgula na seção Delimitadores. Certifique-se de que apenas a caixa de diálogo Vírgula esteja marcada. 7. 476 Documentação do usuário Clique em Avançar e, em seguida, clique em Concluir. Índice remissivo A A API do painel no Windows não funciona no Linux 126 A barra de menus - 331 A coluna Fatia de tempo não exibe nenhum dado 161 A exibição dinâmica não é exibida - 138 A guia Configurações de cálculo - 282 A guia Objetos ativos - 316 A guia Períodos excluídos - 281 A guia Probes de QoS - 321 A guia Qualidade de serviço - 277 A janela Aplicativo - 102 Acessando o Visualizador de relacionamento - 202 Acordos de nível de serviço - 335 Adicionar portlets - 19 Adicionar um anexo a um ticket - 171 Adicionar um item do log de trabalho a um ticket (agente ou administrador) - 172 Adicionar uma observação ao ticket (Usuários de autoatendimento) - 171 Adicionar uma página - 18 Administração - 455 Administração da conta - 23 Administrador remoto do Nimsoft - 173 Administrando o Agendador de relatórios - 231 Agendador de relatórios - 221 removendo o acesso do usuário de uma conta 236 Agendador de relatórios não exibe valores estimados - 237 Alarmes do USM e Ícones de dispositivos - 355 Algumas tarefas programadas não estão em execução - 238 Alterando o que você vê - 204 Alterar nomes de campos personalizados - 430 Alterar o seletor de estilo de layout - 207 Alterar senha - 27 Aplicando monitores a grupos - 415 Aplicando monitores a sistemas - 420 Aplicar um monitor a um sistema - 421 As IDs de logon numéricas não funcionam - 474 Ativando o Console de alarmes - 50 Atribuindo modelos de relatório a grupos - 446 Atribuindo um modelo de monitoramento - 417 Atribuindo variáveis - 89 Atribuir uma variável de host - 91 Atribuir uma variável de QoS - 90 Atribuir uma variável de texto - 91 Atribuir uma variável do robô - 90 Atributo de URL - 77 Atualizações do probe - 456 Autenticação LDAP com grupos do Active Directory 464 Avisos legais - 2 B Barra Comando - 32 Barra de controle do Visualizador de relacionamento - 205 Barra de Ferramentas - 189 Barra Filtro de alarme - 33 Barra Geral - 31 Barra Histórico - 34 Barras de ferramentas do console de alarmes - 31 Bem-vindo - 15 Bem-vindo à Ajuda do Unified Management Portal 20 Botão Ampliar - 209 Botão de exibição de radar - 207 Botão Obter o URL do link - 212 C CA Web Performance Manager - 53 Caixa de diálogo Abrir exibição - 159, 165 Caixa de diálogo Ações - 41 Caixa de diálogo Adobe Flash Player Settings - 42 Caixa de diálogo Anexar observações - 43 Caixa de diálogo Atribuir a - 43 Caixa de diálogo Consulta - 47 Caixa de diálogo Definir campos personalizados - 48 Caixa de diálogo Definir exibição padrão - 48 Caixa de diálogo Desvincular observações - 44 Caixa de diálogo Detalhes - 44 Caixa de diálogo Editar ACLs - 24 Caixa de diálogo Executar consulta - 48 Caixa de diálogo Expressão de filtro de alarme - 42 Caixa de diálogo Filtro de alarme - 42 Caixa de diálogo Gerenciar ações - 44 Índice remissivo 477 Caixa de diálogo Gerenciar observações - 45 Caixa de diálogo Histórico de Transações - 49 Caixa de diálogo Histórico do alarme - 43 Caixa de diálogo Localizar - 44 Caixa de diálogo Log de rastreamento - 49 Caixa de diálogo Nova ação - 45 Caixa de diálogo Nova anotação/Editar observação 46 Caixa de diálogo Nova conta/Editar conta - 26 Caixa de diálogo Observações - 46 Caixa de diálogo Preferências - 46, 165, 193, 251, 333 Caixa de diálogo Preferências de PDF - 159, 191 Caixa de diálogo Salvar - 159, 191 Caixas de diálogo - 41 Cálculo de conformidade e coleta de dados - 255 Caractere inesperado exibido em relatórios - 239 Caracteres não ASCII armazenados incorretamente no banco de dados - 473 Classificando - 355 Classificar alarmes - 436 Clicando com o botão direito em objetos no Canvas 123 Como imprimir vários tópicos de Ajuda - 22 Como navegar nos tópicos de ajuda - 21 Componentes do alarme - 103 Compreendendo Precedência, Prioridade e Estado 411 Configuração da localização do servidor WatchMouse - 54 Configuração do CA Web Performance - 53 Configurando o acesso ao portlet CA Web Performance Manager - 55 Configurando o widget da tabela - 85 Configurando um probe para entregar dados de Qualidade de serviço - 265 Configurando um widget para usar os dados do banco de dados externo - 87 Configurar as definições de saída de email - 460 Configurar email no UMP - 460 Configurar o endereço de email de origem - 461 Console de alarmes - 31 Console de alarmes perde filtros com o Internet Explorer - 51 Console de erro - 19 Conteúdo de relatórios em PDF - 252 Controle deslizante do zoom - 209 Controle deslizante Raio - 209 Controles Pesquisar e Limpar pesquisa - 210 478 Documentação do usuário Convertendo unidades de dados - 76 Copiar um modelo de monitoramento - 418 Copiar uma tarefa - 229 Cor do plano de fundo - 119 Criador de listas - 143 Criador de painéis - 61, 112 Criador de relatórios de desempenho - 177 Criando um painel - 61 Criando um perfil de cálculo - 288 Criando um perfil de monitoramento de QoS - 306 Criando um período de conformidade - 286 Criando um período excluído - 293 Criando um Período excluído usando o Assistente para Adicionar período excluído - 294 Criando um período operacional - 287 Criando um SLA - 266 Criando um SLA por meio do Assistente de SLA - 299 Criar escopos - 370 Criar Grupos automaticamente - 402 Criar painel - 62 Criar perfis de autenticação - 363 Criar tickets a partir de alarmes - 242 Criar tickets a partir de alarmes automaticamente 242 Criar um escopo de rede - 371 Criar um escopo LDAP - 372 Criar um filtro - 403 Criar um grupo - 399 Criar um incidente a partir de um alarme manualmente - 242 Criar um modelo de monitoramento - 416 Criar um novo Objetivo dos níveis de serviço (SLO) 275 Criar uma lista - 144 Criar uma página - 18 Criar uma tarefa - 221 Criar uma variável - 89 Criar usuários do NM - 244 Criar usuários do Service Desk - 245 D Defina o arquivo XML. - 384 Definição do valor da linha de base - 306 Definindo relatórios com um URL - 193 Definindo restrições de QoS - 283 Definindo um objeto de qualidade de serviço - 283 Definir a configuração orientada a serviço - 397 Definir campos de alarmes personalizados - 429 Definir o estado de um sistema - 414 Definir o Estado do Modelo de monitoramento de um grupo - 415 Definir o redirecionamento automático de HTTPS 456 Definir onde os relatórios são armazenado em um servidor - 232 Definir permissões para portlets do UMP - 457 Definir um único alarme para Invisível - 433 Definir uma fonte personalizada para relatórios - 235 Definir uma substituição de monitor - 423 Definir vários alarmes para invisível - 434 Desativar Modo de exibição de compatibilidade com o Internet Explorer 8 ou 9 - 469 Desativar relatórios públicos - 160, 192 Desempenho lento no Internet Explorer 7/8 - 473 Desfazendo operações - 111 Detalhamento no Visualizador de listas - 163 Detecção - 361 Detecção programada - 373 Dimensionando painéis - 122 Distribuição automática de importância - 285 Distribuição manual de importância - 285 Distribuindo prioridade (importância) - 285 E É necessário um único fuso horário - 463 Editar um modelo de exibição dinâmica - 136 Editar um monitor para um sistema - 422 Editar uma tarefa - 225 Editar uma variável - 91 Efetuar logon direciona-me para a página de logon 475 Entendendo a Árvore de exibições dinâmicas - 128 Entendendo os dados sobre desempenho - 177 Entendendo relatórios de SLA - 249 Entrar em contato com a Nimsoft - 3 Enviando consultas SQL ao banco de dados - 328 Erro Não há interfaces existentes - 139 Erro Sem acesso - 138 Erros - 450 Especificar informações da tarefa - 222, 225 Especificar um grupo E um sistema - 448 Especificar um grupo OU um sistema - 447 Especifique um caminho - 449 Esquema de arquivo XML - 376 Estado - 413 Estrutura de banco de dados do SLM - 325 Etapa 1 – Definir um período operacional - 296 Etapa 2 - Criar um novo SLA e definir o requisito de conformidade de nível de serviço - 297 Etapa 3 – Definir os objetivos dos níveis de serviço individuais - 298 Etapa 4 – Excluindo períodos - 299 Exceção do Java exibida ao agendar relatórios - 237 Excluindo dados de qualidade de serviço - 292 Excluir texto de campos personalizados - 431 Excluir um grupo - 409 Excluir um monitor de um sistema - 422 Excluir uma tarefa - 230 Excluir uma variável - 92 Executando o Assistente de detecção - 362 Executar uma tarefa - 229 Exemplo - 92, 404 Exemplo – Criando um SLA com base no SLA selecionado - 305 Exemplo – Criar um SLA com base em um serviço 299 Exemplo - Definindo um Acordo de nível de serviço simples - 296 Exemplo 1 uma QoS e um SLO - 261 Exemplo 2 duas QoS e um SLO - 262 Exemplo 3 três QoS e um SLO, usando o Método de cálculo AND ou OR - 262 Exemplo 4 dois SLOs, cada um com 3 QoS - 263 Exemplos de cálculo - 260 Exibição de árvore - 353 Exibição de cartões - 353 Exibição de informações do sistema - 436 Exibições - 352 Exibições dinâmicas - 127 Exibições dinâmicas podem exibir nós redundantes de árvore - 136 Exibindo dados de desempenho brutos - 179 Exibindo dados de QoS (Quality of Service Qualidade de Serviço) - 312 Exibindo detalhes do objeto - 212 Exibindo histórico de SLA - 248 Exibindo o uso real do banco de dados - 315 Exibindo os dados como um Relatório de desempenho - 132 Exibindo os valores de amostra atuais - 284 Exibindo relatórios - 446 Índice remissivo 479 Exibindo relatórios de SLA - 249 Exibindo sistemas detectados - 380 Exibindo tickets - 170 Exibir alarmes - 425 Exibir atribuições de grupo - 409 Exibir gráficos - 360 Exibir informações do sistema no USM - 131 Exibir métricas - 440 Exibir métricas para máquinas virtuais - 441 Exibir métricas para probes personalizados - 441 Exibir o arquivo de log da tarefa - 231 Exibir o histórico da tarefa - 230 Exibir o status da implantação do agente - 396 Exibir o status do monitor - 423 Exibir propriedades do sistema - 436 Exibir uma Exibição dinâmica - 127 Exportando a série de dados de QoS - 314 Exportando dados de QoS usando o assistente Exportar dados de QoS - 314 Exportar resultados da pesquisa para CSV - 360 Gráfico de resumo de alarmes - 425 Grupo não encontrado - 450 Grupo Servidores - 409 Grupos automáticos - 401 Guia Cálculos do Formulário de SLA - 273 Guia de Painéis Unificados - 453 Guia Definição da QoS - 320 Guia do Console de Administração - 29 Guia Filtros - 180 Guia Informações - 321 Guia Notificação de alarme do Formulário de SLA 271, 279 Guia Objetivos (SLO) no Formulário de SLA - 270 Guia Observações no Formulário de SLA - 272 Guias Seleção de QoS - 179 F ImageURL do plano de fundo - 121 Implantação automática do agente - 382 Implantando widgets - 65 Implantar agentes automaticamente - 383 Implantar agentes em sistemas listados em um arquivo - 384 Importação do File-Based - 375 Importar o arquivo - 395 Iniciando o USM usando um arquivo HTML - 450 Iniciando o Visualizador de relacionamento utilizando o portlet Conteúdo da web - 213 Iniciando um USM autônomo - 447 Iniciar o Assistente de detecção - 362 Iniciar o USM com um URL - 447 Iniciar o Visualizador de relacionamento - 360 Integração com o CMDB - 243 Introdução à configuração orientada a serviço - 396 Introdução ao UMP (Unified Management Portal) 15 Introdução aos relatórios de SLA - 247 Falha de logon no Solaris - 473 Faltam dados na coluna Fatia de tempo - 161 Feche o navegador ao fazer logoff. - 468 Ferramenta Mini Map - 58 Ferramenta Minimap - 132 Filtrar alarmes - 435 Filtros - 403 Flow Analysis - 141 Fontes de dados para exibições dinâmicas - 129 Fontes padrão para relatórios - 233 Formulário de Acordo de nível de serviço - 267 Formulário de Objetivo dos níveis de serviço - 276 G Gerando um gráfico - 313 Gerando um relatório como PDF - 251 Gerenciador de serviços unificados - 349 Gerenciador de serviços unificados exibe texto não localizado - 465 Gerenciando alarmes em painéis - 58 Gerenciando objetos no Canvas - 78 Gerenciando os dados de QoS - 322 Gerenciando páginas - 19 Gerenciar ACLs do filtro de alarme - 45 Gerenciar alarmes - 432 Gestão de dados - 315 480 Documentação do usuário H Hub - 343 I J Janela Criador de listas - 147 Janela Visualizador de listas - 164 L LDAP - 364 LDAP não está listado na guia Escopos - 374 Limites de tamanho de consultas SQL - 329 Lista de alarmes - 426 Lista de monitores de QoS - 307 Lista de solicitações - 170 Logon único - 455 Logotipo personalizado ausente - 464 M Marcadores - 104 Marcadores de usuário - 146, 182, 406 Menu pop-up Barra de ferramentas - 38 Menu pop-up da tabela Console de alarmes - 39 Menus e botões de Filtro - 407 Menus pop-up - 38 Método de cálculo - 341 Meus Tickets - 169 Migração de usuários herdados - 174 Modelos de painéis - 110 Modo de manutenção - 167 Monitores locais versus remotos - 410 N Não consigo acessar uma página Wiki criada por mim - 466 Não consigo salvar minhas informações - 374 Não é possível acessar o Painel de controle - 474 Não é possível redimensionar portlets no Chrome 470 Não editar propriedades de QoS no portlet SLM 469 Navegando em relatórios em PDF - 252 Navegando no Assistente de detecção - 363 Navegando no USM - 352 Nomes de usuário - 471 Nomes do modelo - 133 O O Agendador de relatórios desloca o eixo Hora em formato PDF - 237 O arquivo CSV está incorreto em chinês e japonês 476 O ícone de observação não é exibido nos relatórios do Agendador de relatórios - 239 O Internet Explorer 8 exibe o título da página incorretamente - 470 O painel de navegação - 334 O portal - 15 O Portlet do SLM não grava um objeto de QoS - 346 O portlet SLM exibe o conjunto de dados incorreto 346 O relatório de indisponibilidade - 220 O SLM às vezes permite expressões lógicas inválidas - 345 Objeto de QoS - 345 Objetos de QoS - 250 Observações (Formulário de SLO) - 280 Observando os cálculos de SLA - 323 Os modelos do USM não são implantados - 175 Os Relatórios de desempenho podem ser convertidos incorretamente em PDF - 199 Os títulos da página podem conter texto indecifrável - 467 P Paginação - 354 Painéis de convidado não são exibidos - 59 Painel - 57, 105, 112 Painel Adicionar coluna - 151 Painel Administração da conta - 23 Painel Componentes do painel - 103 Painel da janela principal - 340 Painel de formato de dados de fatia de tempo - 155 Painel de formato dos dados de alarme - 156 Painel de formato dos dados do medidor - 154 Painel de formato dos dados numéricos - 153 Painel de formato dos dados spark - 153 Painel de gráficos - 183 Painel Propriedades - 119 Painel Source Data Format - 158 Painel Status Data Format - 157 Painel Variáveis - 125 Percentual de conformidade - 255, 342 Perfil de cálculo de séries múltiplas - 259 Perfis de cálculo - 339 Período de conformidade - 341 Período operacional - 343 Períodos excluídos - 274 Períodos operacionais - 338 Permissões no USM - 352 Personalizando os modelos de exibição dinâmica 133 Personalizar fontes de dados para sistemas - 129 Personalizar painéis - 57 Pesquisa avançada - 359 Pesquisa básica - 357 Pesquisar sistemas de computador - 357 Índice remissivo 481 Plano de fundo Alfa - 120 Práticas recomendadas para a criação de escopos 371 Preparando o canvas - 78 Prioridade - 411, 412 Probes - 344 Problema de desempenho do Internet Explorer 8 469 Problema de script de site cruzado do Internet Explorer 8 - 472 Programar uma tarefa - 223, 226 Propriedades de objetos do painel - 108 Propriedades do monitor de QoS - 308 Propriedades gerais - 122 Provedor LDAP - 366 Q QoS - 345 Qual item é exibido? - 449 Qualidade de serviço - 340 R Reaplicar um modelo de monitoramento - 420 Referência à interface do SLM - 330 Referência de configuração dos probes de SOC - 398 Referência de gráficos de desempenho do dispositivo - 438 Relatórios - 217 Relatórios com dados integrados - 243 Relatórios de Acordo de Nível de Serviço - 220 Relatórios de qualidade de serviço - 217 Relatórios de SLA - 247 Restrição de QoS - 345 Robô - 344 S Selecionando a origem de dados - 79 Selecionando uma origem de dados -- Banco de dados - 84 Selecionando uma origem de dados -- Probe - 82 Selecionando uma origem de dados -- SLA - 84 Selecionando uma origem de dados -- Variáveis - 82 Selecionar um layout - 18 Selecionar um método de entrega da tarefa - 224, 227 Selecionar uma origem de dados -- NIS - 81 Selecionar uma origem de dados -- QoS - 80 Seletor de relacionamento - 210 482 Documentação do usuário Sem dados exibidos no Console de alarmes - 51 Service Desk - 241 Serviços de relacionamento não suportados no Solaris - 465 Shell - 367 Sistema não encontrado - 450 SLA (Acordo de nível de serviço) - 344 SLM - 253, 344 SLO - 344 SLOs - 250 SNMP - 367 Sobre o Visualizador de relacionamento - 201 Sobre os estilos de layout - 208 Solução de problemas - 463 Solução de problemas de Exibições dinâmicas - 136 Solução de problemas do Agendador de relatórios 236 Solução de problemas do Console de alarmes - 50 Solução de problemas do Criador de painéis - 125 Solucionando problemas de Administração remota do Nimsoft - 174 Solucionando problemas de PRD - 198 Solucionando problemas de SLM - 345 Solucionando problemas do Assistente de detecção 373 Solucionando problemas do Criador de listas - 160 Substituição automática de campos nos modelos PRD - 188 Substituição de $PASSWORD no Console de alarmes - 51 T Tabela Console de alarmes - 36 Tabela de alarmes - 431 Tabela de tarefas do Agendador de relatórios - 231 Tabelas de cálculo de SLA - 326 Tabelas de configuração de SLA - 326 Tabelas de contas - 327 Tabelas de dados de QoS - 325 Tamanho dos painéis do dashboard - 468 Termos e condições de cálculo - 256 Termos e condições de cálculo da QoS - 257 Termos e condições de cálculo da SLA - 259 Termos e condições de cálculo da SLO - 258 Termos e definições do SLM - 341 Texto truncado no Programa de instalação do console - 467 Tipo de dados assíncrono - 341 Tipo de dados automático (intervalo) - 341 Tipos de dados - 343 Tipos de usuário - 169 Trabalhando com Alarmes - 425 Trabalhando com alarmes invisíveis - 433 Trabalhando com grupos - 398 Trabalhando com monitores - 410 Trabalhando com o Agendador de relatórios - 221 Trabalhando com relatórios - 445 U Uma série de dados duplicados são gerados. - 137 Unified Reporter - 347 Usando ArrowLine e EllipseLine - 68 Usando o Mapa de linha - 71 Usando o modo de manutenção - 167 Usando o recurso Índice - 21 Usando o recurso Índice remissivo - 21 Usando o recurso Pesquisar - 22 Usando o SLM - 265 Usando o Visualizador de relacionamento - 203 USM--São exibidas mensagens sobre exclusão de escopos - 374 Uso de variáveis para widgets - 88 Usuários do Service Desk - 244 V valor NULL - 343 Variáveis suportadas - 134 Visão geral - 201 Visão geral da criação de Acordos de nível de serviço - 266 Visão geral de relatórios - 217 Visão geral do SLM - 254 Visualizador de listas - 163 Visualizador de relacionamento - 201 Visualizador de relacionamento dependente do Root Cause Analysis e do Gerenciador de topologia 468 Visualizar uma tarefa - 229 W WMI - 370 Índice remissivo 483