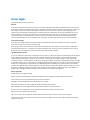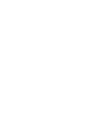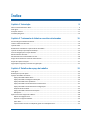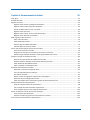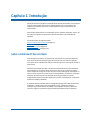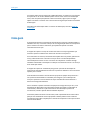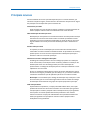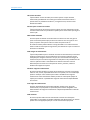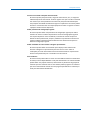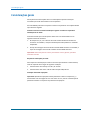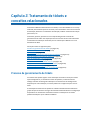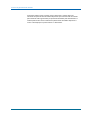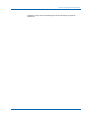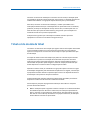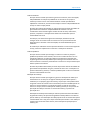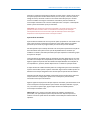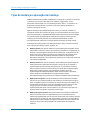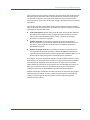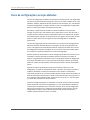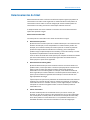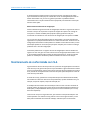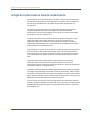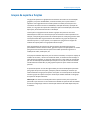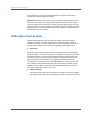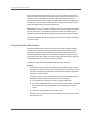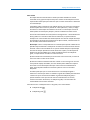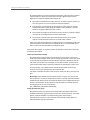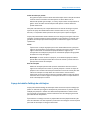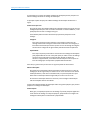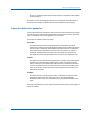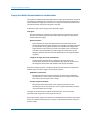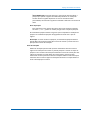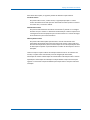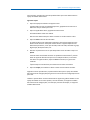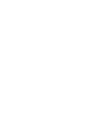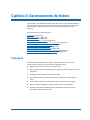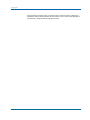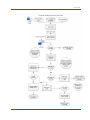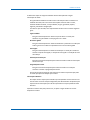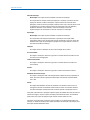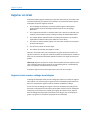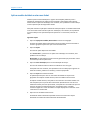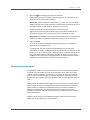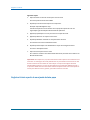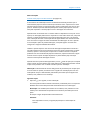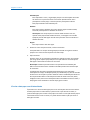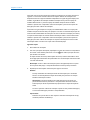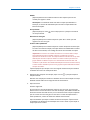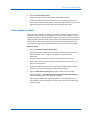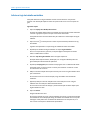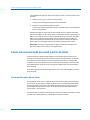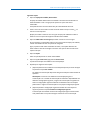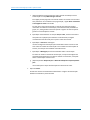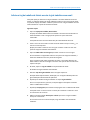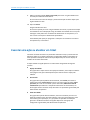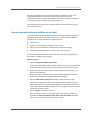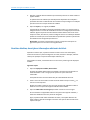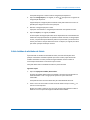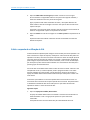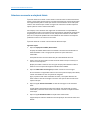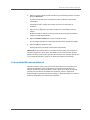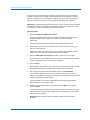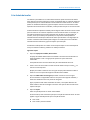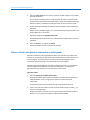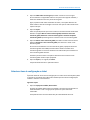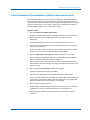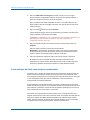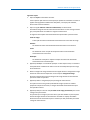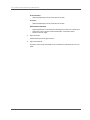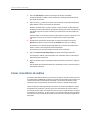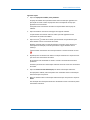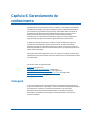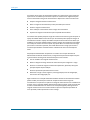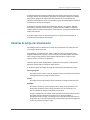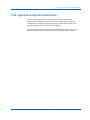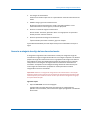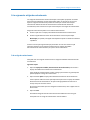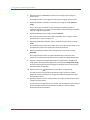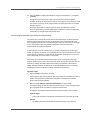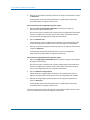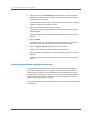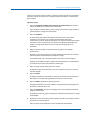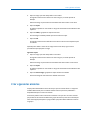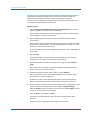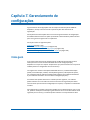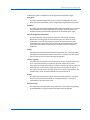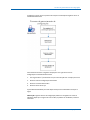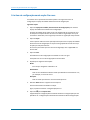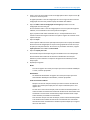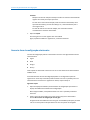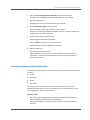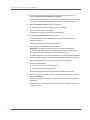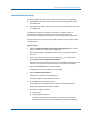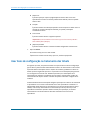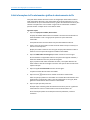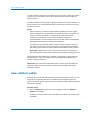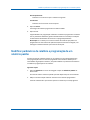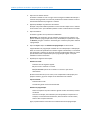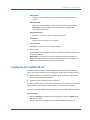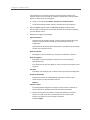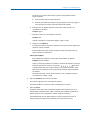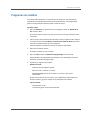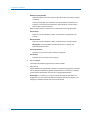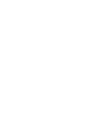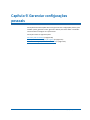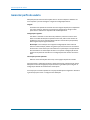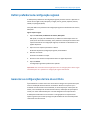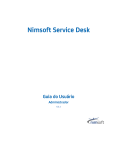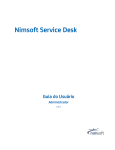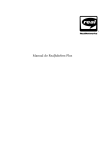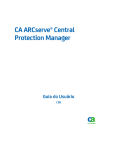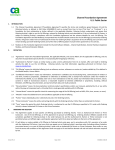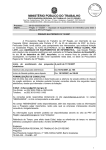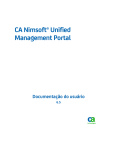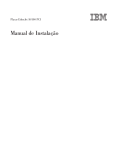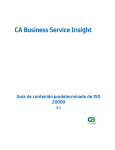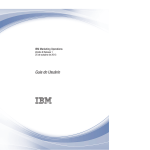Download Guia do Analista do CA Nimsoft Service Desk
Transcript
CA Nimsoft Service Desk Guia do Analista 7.0.7 Avisos legais Copyright © 2013, CA. All rights reserved. Garantia O material contido neste documento é fornecido "como está" e está sujeito a alterações em edições futuras sem aviso prévio. Além disso, na medida permitida pela lei aplicável, a Nimsoft LLC isenta-se de todas as garantias, sejam implícitas ou expressas, com relação a este manual e todas as informações contidas no presente documento, incluindo, sem limitação, garantias implícitas de comerciabilidade e adequação para um determinado fim. A Nimsoft LLC não será responsabilizada por erros ou danos acidentais ou resultantes do fornecimento, uso ou desempenho deste documento ou de qualquer outra informação contida no presente. Caso a Nimsoft LLC e o usuário tenham um acordo por escrito à parte sobre termos de garantia que cobrem o material deste documento conflitando com estes termos, os termos de garantia do acordo à parte prevalecerão. Licenças de tecnologia O hardware e/ou software descritos neste documento são fornecidos sob uma licença e poderão ser usados ou copiados somente de acordo com os termos da referida licença. Nenhuma parte deste manual poderá ser reproduzida de qualquer forma ou por qualquer meio (incluindo a recuperação e o armazenamento eletrônico ou a tradução em um idioma estrangeiro) sem um acordo prévio e consentimento por escrito da Nimsoft LLC, em conformidade com as leis de direitos autorais internacional e dos EUA. Legenda de direitos restritos Se o uso do software for destinado ao cumprimento de um contrato ou subcontrato do governo dos Estados Unidos da América -EUA, o software será fornecido e licenciado como "software comercial para computadores", conforme definido no DFAR 252.227-7014 (junho de 1995), ou como um "item comercial", conforme definido no FAR 2.101(a); ou como "software de computador restrito", conforme definido no FAR 52.227-19 (junho de 1987) ou em qualquer regulamento equivalente do órgão ou Cláusula contratual. O uso, a duplicação ou a divulgação do software está sujeito aos termos de licença comercial padrão da Nimsoft LLC, os departamentos que não fazem parte do DOD (Department of Defense) e os órgãos do governo dos EUA não receberão mais Direitos do que os Direitos Restritos, conforme definido no FAR 52.227-19(c)(1-2) (junho de 1987). Os usuários do governo dos EUA não receberão mais que Direitos Limitados, conforme definido no FAR 52.227-14 (junho de 1987) ou no DFAR 252.227-7015 (b)(2) (novembro de 1995), conforme aplicável em quaisquer dados técnicos. Marcas registradas Nimsoft é uma marca registrada da CA. Adobe®, Acrobat®, Acrobat Reader® e Acrobat Exchange® são marcas registradas da Adobe Systems Incorporated. Intel® e Pentium® são marcas registradas da Intel Corporation dos EUA. Java(TM) é uma marca registrada da Sun Microsystems, Inc. dos EUA. Microsoft® e Windows® são marcas registradas da Microsoft Corporation dos EUA. Netscape(TM) é uma marca registrada da Netscape Communications Corporation dos EUA. Oracle® é uma marca registrada da Oracle Corporation, Redwood City, Califórnia, Estados Unidos. UNIX® é uma marca registrada do Open Group. ITIL® é uma marca comercial registrada do Office of Government Commerce no Reino Unido e em outros países. Todas as marcas comerciais, nomes comerciais, marcas de serviços e logotipos mencionados neste documento pertencem às respectivas empresas. Entrar em contato com a CA Nimsoft Entrar em contato com a CA Support Para sua conveniência, a CA Technologies oferece um site onde é possível acessar as informações necessárias a seus produtos da CA Technologies para escritório doméstico, pequena empresa e corporativos. Em http://www.ca.com/worldwide, é possível acessar os seguintes recursos: ■ Informações para contato online e telefônico, assistência técnica e atendimento ao cliente ■ Informações sobre fóruns e comunidades de usuário ■ Downloads de produto e documentação ■ Políticas e diretrizes de CA Support ■ Outros recursos úteis adequados ao seu produto Fornecendo comentários sobre a documentação do produto Enviar comentários ou perguntas sobre a documentação de produtos da Nimsoft da CA Technologies para nimsoft.techpubs @ ca.com. Se desejar fornecer comentários sobre a documentação geral dos produtos da CA Technologies, responda nossa breve pesquisa do cliente, disponível no site de CA Support, encontrado em http://ca.com/docs. Índice Capítulo 1: Introdução 9 Sobre o CA Nimsoft Service Desk ................................................................................................................................. 9 Visão geral .................................................................................................................................................................. 10 Principais recursos...................................................................................................................................................... 11 Considerações gerais .................................................................................................................................................. 14 Capítulo 2: Tratamento de tickets e conceitos relacionados 15 Processo de gerenciamento de tickets....................................................................................................................... 15 Ticket e ciclo de vida do ticket ................................................................................................................................... 19 Tipos de ticket ............................................................................................................................................................ 20 Roteamentos automáticos e ações de fluxo de trabalho ........................................................................................... 22 Tipos de mudança e aprovação da mudança ............................................................................................................. 24 Itens de configuração e serviços afetados ................................................................................................................. 26 Relacionamentos do ticket ......................................................................................................................................... 27 Monitoramento de conformidade com SLA ............................................................................................................... 28 Artigos de conhecimento e base de conhecimento ................................................................................................... 30 Grupos de suporte e funções ..................................................................................................................................... 31 Organização e segurança com base na organização .................................................................................................. 32 Capítulo 3: Detalhes do espaço de trabalho 33 Visão geral .................................................................................................................................................................. 33 Botão Ação e Tipos de ações ...................................................................................................................................... 34 Espaços de trabalho do analista ................................................................................................................................. 35 Espaço de trabalho Meus tickets ........................................................................................................................ 36 Espaço de trabalho Catálogo de solicitações ...................................................................................................... 39 Espaço de trabalho Itens pendentes ................................................................................................................... 41 Espaço de trabalho Gerenciamento de conhecimento ....................................................................................... 42 Espaço de trabalho Gerenciamento de configurações ....................................................................................... 43 Pesquisa do Service Desk .................................................................................................................................... 44 Espaço de trabalho do bloco de anotações ........................................................................................................ 46 Meu painel .......................................................................................................................................................... 48 Ações comuns dos espaços de trabalho..................................................................................................................... 48 Definir como página inicial .................................................................................................................................. 49 Imprimir o espaço de trabalho ............................................................................................................................ 50 Filtrar listas .......................................................................................................................................................... 50 É possível exibir as listas na exibição de grade ou na exibição de lista. .............................................................. 52 Índice 5 Capítulo 4: Gerenciamento de tickets 55 Visão geral .................................................................................................................................................................. 55 Detalhes do ticket ...................................................................................................................................................... 58 Registrar um ticket ..................................................................................................................................................... 62 Registrar tickets usando o catálogo de solicitações ............................................................................................ 62 Registrar ticket usando a ação Criar solicitação .................................................................................................. 64 Aplicar modelo de ticket ao criar novo ticket ..................................................................................................... 66 Registrar tickets por email .................................................................................................................................. 67 Registrar tickets a partir de uma janela de bate-papo ........................................................................................ 68 Registrar tickets do bloco de anotações ............................................................................................................. 71 Exibir e gerenciar filas de tickets ................................................................................................................................ 74 Filtrar a lista de tickets ........................................................................................................................................ 74 Exibir detalhes dos tickets ................................................................................................................................... 75 Adicionar logs de trabalho embutidos ................................................................................................................ 76 Executar ações em massa nos tickets ................................................................................................................. 77 Enviar uma comunicação por email a partir do ticket ............................................................................................... 78 Enviar email a partir de um ticket ....................................................................................................................... 78 Programe um email para ser enviado em uma data e hora futuras. .................................................................. 81 Adicionar log de trabalho de tickets e enviar log de trabalho como email ........................................................ 83 Executar uma ação ou atualizar um ticket ................................................................................................................. 84 Executar uma ação do fluxo de trabalho em um ticket ...................................................................................... 85 Atualizar detalhes, descrição ou informações adicionais do ticket .................................................................... 86 Exibir detalhes de atividades de tickets .............................................................................................................. 87 Exibir e responder à notificação de SLA .............................................................................................................. 88 Gerenciar relacionamentos de tickets ....................................................................................................................... 89 Relacionar ou cancelar a relação de tickets ........................................................................................................ 90 Criar um ticket filho para um ticket pai............................................................................................................... 91 Criar tickets de tarefas ........................................................................................................................................ 93 Marcar o ticket como global ou relacioná-lo ao ticket global ............................................................................. 94 Relacionar itens de configuração ao ticket ......................................................................................................... 95 Exibir informações de ICs relacionados e gráfico de relacionamento de ICs ...................................................... 97 Adicionar detalhes da solução de ticket ..................................................................................................................... 98 Pesquisar soluções na base de conhecimento .................................................................................................... 98 Usar a solução de tickets resolvidos recentemente............................................................................................ 99 Enviar soluções de ticket como artigo de conhecimento ................................................................................. 100 Enviar um ticket por meio do processo de aprovação ............................................................................................. 102 Enviar um ticket para aprovação ...................................................................................................................... 103 Adicionar contatos ou grupos como aprovadores ou revisores ....................................................................... 104 Criar contato como Solicitante ou Solicitado para ................................................................................................... 104 6 Guia do Analista Capítulo 5: Aprovar ou analisar tickets e enviar avaliações sobre o serviço 107 Aprovar ou rejeitar um ticket ................................................................................................................................... 107 Enviar comentários de análise ................................................................................................................................. 108 Enviar avaliações sobre o serviço ............................................................................................................................. 110 Capítulo 6: Gerenciamento de conhecimento 111 Visão geral ................................................................................................................................................................ 111 Detalhes do Artigo de conhecimento....................................................................................................................... 113 Criar e gerenciar artigos de conhecimento .............................................................................................................. 115 Gerenciar a categoria do artigo da base de conhecimento .............................................................................. 117 Criar e gerenciar artigos de conhecimento ....................................................................................................... 119 Modificar artigo e gerenciar relacionamentos .................................................................................................. 123 Definir estado do artigo de conhecimento como aprovado ............................................................................. 125 Gerenciar permissões do artigo de conhecimento ........................................................................................... 126 Definir status do artigo de conhecimento como Inativo .......................................................................................... 128 Criar e gerenciar anúncios ........................................................................................................................................ 129 Capítulo 7: Gerenciamento de configurações 133 Visão geral ................................................................................................................................................................ 133 Detalhes do item de configuração ........................................................................................................................... 134 Processo de gerenciamento de configurações ......................................................................................................... 136 Criar item de configuração usando a ação Criar novo ...................................................................................... 138 Copiar para novo a partir de um item de configuração existente .................................................................... 140 Gerenciar itens de configuração relacionados .................................................................................................. 142 Gerenciar contatos ou grupos relacionados ..................................................................................................... 143 Gerenciar horas de serviço ............................................................................................................................... 145 Usar itens de configuração no tratamento dos tickets ............................................................................................ 146 Relacionar itens de configuração ao ticket ....................................................................................................... 147 Exibir informações de ICs relacionados e gráfico de relacionamento de ICs .................................................... 148 Capítulo 8: Gerenciar relatórios 149 Visão geral ................................................................................................................................................................ 149 Gerar relatórios padrão ............................................................................................................................................ 150 Programar relatório padrão ..................................................................................................................................... 152 Modificar parâmetros de relatório e programação de um relatório padrão ........................................................... 153 Configurar um relatório ad hoc ................................................................................................................................ 155 Executar as ações Excluir, Editar ou Copiar para novo em relatórios ad hoc .......................................................... 158 Programar um relatório ........................................................................................................................................... 159 Modificar programação de um relatório ad hoc ...................................................................................................... 161 Índice 7 Exibir painéis ............................................................................................................................................................ 163 Capítulo 9: Gerenciar configurações pessoais 165 Gerenciar perfis de usuário ...................................................................................................................................... 166 Definir preferência de configuração regional .......................................................................................................... 167 Gerenciar as configurações de Fora do escritório .................................................................................................... 167 8 Guia do Analista Capítulo 1: Introdução Esta seção apresenta uma breve introdução do CA Nimsoft Service Desk, seus principais recursos e informações sobre como os analistas podem usar os vários espaços de trabalho para controlar e gerenciar as solicitações de serviços e suporte de TI dos usuários finais. Você também pode analisar as considerações gerais e quaisquer limitações, como o uso de caracteres especiais ou outros fatores que possam afetar a funcionalidade do aplicativo. Esta seção contém os seguintes tópicos: Sobre o CA Nimsoft Service Desk (na página 9) Visão geral (na página 10) Principais recursos (na página 11) Considerações gerais (na página 14) Sobre o CA Nimsoft Service Desk O CA Nimsoft Service Desk é um aplicativo de central de serviços que está disponível como parte da oferta de SaaS para gerenciamento de TI da CA e pode ser acessado como parte do CA IT MaaS Portal. Pode ser usado para gerenciar a entrega de serviços e suporte de TI. Com base nos princípios de ITSM, o CA Nimsoft Service Desk fornece uma plataforma integrada para que os usuários finais de suporte e serviços de TI entrem em contato com as equipes de entrega de serviços de TI para enviar solicitações de informações ou acesso a novos sistemas ou serviços ou para relatar problemas em sistemas ou serviços existentes. O andamento de uma solicitação pode ser gerenciado por meio da configuração de ações de fluxo de trabalho que orientam a solicitação por um processo de fluxo de trabalho predefinido. A criação do fluxo de trabalho pode ser configurada para gerenciar diferentes tipos de solicitação –" categorizadas como solicitação de serviço, incidente, problema e mudança. Os processos de fluxo de trabalho e as permissões de acesso a diferentes recursos e registros no aplicativo são gerenciados pelo administrador do aplicativo. Capítulo 1: Introdução 9 Visão geral Os usuários podem acessar espaços de trabalho diferentes, de acordo com suas funções de suporte de TI. Os usuários também podem acessar vários recursos de colaboração social, como um painel para publicar e exibir comentários, seguir e parar de seguir objetos e usuários e conversar com outros usuários da organização usando a ferramenta de bate-papo. Para obter mais informações sobre os recursos de colaboração, consulte a Ajuda de colaboração. Visão geral As organizações utilizam a tecnologia da informação para aumentar a produtividade e a eficiência. Para isso, os sistemas e serviços de TI na organização devem estar disponíveis para os usuários em todos os momentos, principalmente quando os usuários necessitam desses serviços. As equipes de suporte e serviços de TI lidam com diversos serviços organizados que fornecem suporte e assistência aos usuários de sistemas e serviços de TI. Isso inclui auxiliar os usuários, fornecendo informações sobre um produto, aplicativo ou serviço, oferecendo acesso a sistemas e serviços críticos e resolvendo problemas enfrentados pelos usuários ao usar os recursos de TI disponíveis. Também abrange atividades relacionadas a atualizações e mudanças na infraestrutura de TI e nos serviços de TI usados pelo cliente. As equipes de suporte de TI trabalham para garantir que todas as solicitações de suporte de TI serão atendidas de acordo com os processos definidos e com o mínimo de impacto para o usuário. O CA Nimsoft Service Desk é uma ferramenta que ajuda as equipes de suporte de TI a usar processos automatizados e otimizados para assegurar que as solicitações de serviços e suporte de TI dos usuários finais sejam atendidas de maneira eficiente e dentro dos cronogramas definidos. Para os analistas e aqueles envolvidos nas equipes de entrega de serviços de TI, o CA Nimsoft Service Desk oferece uma ferramenta simples para exibir as solicitações de usuários finais, determinar a ação necessária em uma solicitação e processá-la corretamente, usando a ação de fluxo de trabalho disponível. Os analistas podem monitorar a fila de tickets, exibir a prioridade de um ticket na fila e planejar suas atividades de maneira apropriada. Também podem acessar a base de conhecimento para exibir soluções para as ocorrências frequentes e usá-la para resolver uma ocorrência aberta. 10 Guia do Analista Principais recursos Principais recursos Há uma variedade de recursos que estão disponíveis para os usuários analistas, que executam a função de registro, monitoramento e fornecimento de suporte de TI. Alguns dos principais recursos disponíveis para os analistas são: Enviar tickets por email: Emails enviados para a ID do email de suporte resultarão na criação automática de tickets. Qualquer anexo de email será relacionado como anexo do ticket. Obter atualizações de tickets por email: Notificações por email podem ser enviadas diretamente do ticket quando uma ação automática ou manual for executada no ticket. O analista que trabalha no ticket pode optar por enviar manualmente notificações por email do ticket ou por enviar logs de trabalho como emails para fornecer atualizações sobre o andamento do ticket. Atualizar ticket por email: As respostas por email a notificações por email do ticket são automaticamente relacionadas ao ticket e anexadas à atividade do ticket. Os aprovadores de mudança podem aprovar ou recusar um ticket respondendo à notificação de aprovação e atualizar o ticket com o status de aprovação. Solicitar itens usando o catálogo de solicitações: O Catálogo de solicitações exibe os itens de catálogo que podem ser usados para enviar novos tickets, incluindo para relatar incidentes, problemas e mudanças. Ele também pode incluir itens de catálogo usados para enviar solicitações de processamento. O catálogo de solicitações pode ser usado para identificar e enviar rapidamente um novo ticket. Os itens no catálogo de solicitações têm valores de campos definidos para campos essenciais como origem, prioridade, tipo de mudança, etc., que formam a base dos roteamentos automáticos que são aplicados quando um novo ticket é enviado. Observação: é recomendável que o catálogo de solicitações seja usado para o envio de novos tickets, pois os novos tickets registrados usando um modelo do catálogo de solicitações serão atribuídos aos grupos de suporte apropriados e para ação. Exibir Itens pendentes: O painel Meus itens pendentes, no espaço de trabalho Meus tickets, lista a ação pendente de até três itens do usuário conectado. Isso inclui tickets que aguardam sua aprovação ou revisão e pesquisas sobre a avaliação de serviços que aguardam uma resposta. Os usuários podem exibir tarefas pendentes e atuar nelas de maneira conveniente. O espaço de trabalho Meus itens pendentes também lista tickets que aguardam sua aprovação ou revisão e todas as pesquisas sobre avaliações de serviço pendentes. Capítulo 1: Introdução 11 Principais recursos Filtrar listas de tickets: É possível filtrar as listas de tickets para mostrar apenas os tipos de tickets selecionados, possibilitando um melhor gerenciamento das filas de tickets. É possível salvar as preferências de filtro e, nos logons futuros, somente a lista filtrada será exibida. Executar ações em massa nos tickets: É possível selecionar vários tickets da lista e aplicar uma ação selecionada a todos os tickets selecionados. Isso possibilita a rápida ação em vários tickets que exigem a mesma ação. Editar tickets embutidos Um ticket pode ser editado na lista de tickets sem abri-lo em uma nova guia ou janela. Os analistas podem optar por abrir um ticket em uma nova guia ou nova janela, ou aplicar uma ação em massa no ticket sem precisar abri-lo. Os analistas também podem adicionar um log de trabalho a um ticket na lista de tickets e exibir as informações do log anterior para determinar a ação no ticket sem examiná-lo em detalhes. Exibir artigos de conhecimento: É possível disponibilizar para os analistas uma base de conhecimento que contenha artigos de conhecimento, com procedimentos para resolver incidentes comuns, instruções para configurar sistemas e serviços, etc. O fornecimento de artigos de conhecimento para ocorrências registradas com frequência e de procedimentos de rotina no aplicativo reduz a necessidade de os analistas acessarem sistemas diferentes para encontrar essas instruções de rotina e, portanto, melhora a eficiência das equipes de suporte. Classificar artigos de conhecimento: Os usuários podem classificar um artigo de conhecimento e fornecer comentários sobre seu uso, clareza, capacidade de resolver uma questão, etc. Essa classificação pode ser usada por outros usuários para avaliar a utilidade de um artigo de conhecimento. Esses comentários também podem ser usados pelas equipes de suporte para melhorar a qualidade dos artigos de conhecimento disponibilizados aos usuários. Criar artigos de conhecimento: Analistas, dependendo das permissões atribuídas, podem enviar artigos de conhecimento, os quais podem ser aprovados pelos usuários designados como administradores de artigos de conhecimento e depois disponibilizados na base de conhecimento. Exibir anúncios: Os usuários podem exibir anúncios relacionados a notícias ou informações relacionadas a interrupções conhecidas publicadas pelo administrador. Os usuários podem usar essa opção para planejar o uso de TI de maneira apropriada. 12 Guia do Analista Principais recursos Procurar itens usando a Pesquisa do Service Desk: Os usuários podem pesquisar tickets, artigos de conhecimento, etc., no espaço de trabalho Pesquisa do Service Desk. Todos os registros aos quais o usuário conectado tiver acesso e que corresponderem aos critérios de pesquisa serão exibidos após uma pesquisa consolidada em diferentes registros no aplicativo. Os usuários podem escolher se é necessário fazer uma ampla pesquisa em todos os registros ou limitar a pesquisa usando os filtros disponíveis. Definir preferência de configuração regional: Os usuários podem definir sua preferência de configuração regional para exibir a interface de usuário no idioma de preferência na lista de configurações regionais com suporte disponíveis. Uma vez definida, a interface de usuário sempre será exibida no idioma preferencial, até que a preferência seja alterada novamente. Os usuários também serão direcionados diretamente aos documentos de ajuda no idioma da configuração regional. Definir sinalizador Fora do escritório e designar representante: Os usuários podem definir um sinalizador que indique que eles estão fora do escritório e designar um representante para atuar em seu nome. Todas as notificações por email relacionadas a tickets serão direcionadas ao representante durante o tempo definido para o sinalizador Fora do escritório. Gerar relatórios: Os usuários finais podem exibir ou extrair uma variedade de relatórios relacionados ao ticket que foram disponibilizados a eles pelo administrador. Os analistas também podem definir seus próprios relatórios, selecionando os parâmetros de geração de relatórios para seus relatórios ad hoc. Eles também podem programar os relatórios para serem executados de acordo com uma programação definida ou enviados por email para destinatários identificados. Capítulo 1: Introdução 13 Considerações gerais Considerações gerais Esta seção fornece informações sobre as considerações especiais e limitações conhecidas que estão relacionadas ao uso do aplicativo. A funcionalidade pode não se comportar conforme o esperado se as condições listadas aqui não forem seguidas. Limite de caracteres em email enviado para registrar um ticket ou responder à notificação em um ticket: Os emails enviados para a ID de suporte devem estar em conformidade com os seguintes limites de caracteres: 1. Os campos Para, Cc, Cco e Assunto do email enviado não devem exceder 512 caracteres. Se excedido, a criação ou atualização do ticket poderá ter resultados inesperados. 2. O corpo da mensagem do email não deve exceder 4000 caracteres. Se excedido, o corpo da mensagem será truncado e exibirá somente 4000 caracteres. Importante: Esse limite pode ser menor para idiomas como o japonês, que utiliza caracteres Unicode. Resposta às notificações por email: Para respostas a notificações por email em um ticket para atualizar o ticket existente, todas as respostas devem seguir as seguintes condições: 1. A linha Assunto deve começar com Re:, RE: ou ENC:. 2. A linha Assunto deve conter a ID do ticket. Exemplo: SRQ:100-23. Limitação relacionada à pesquisa: Importante: Quando uma pesquisa contém parênteses à direita e à esquerda ( ), o sistema exibe uma mensagem de erro. Para evitar um erro, não use a combinação de parênteses à direita e à esquerda nos parâmetros de pesquisa. 14 Guia do Analista Capítulo 2: Tratamento de tickets e conceitos relacionados Os analistas trabalham extensivamente com tickets, e além de trabalhar em um serviço solicitado, eles executam ações em um ticket, como reclassificá-lo com base na natureza da solicitação, determinar o andamento da solicitação, atualizar os detalhes da solução para o ticket, etc. Os analistas, portanto, precisam ter uma compreensão geral dos conceitos de gerenciamento de tickets. Esta seção apresenta os conceitos de alto nível relacionados ao tratamento de tickets que serão úteis para os analistas que trabalham com o CA Nimsoft Service Desk. Esta seção contém os seguintes tópicos: Processo de gerenciamento de tickets (na página 15) Ticket e ciclo de vida do ticket (na página 19) Tipos de ticket (na página 20) Roteamentos automáticos e ações de fluxo de trabalho (na página 22) Tipos de mudança e aprovação da mudança (na página 24) Itens de configuração e serviços afetados (na página 26) Relacionamentos do ticket (na página 27) Monitoramento de conformidade com SLA (na página 28) Artigos de conhecimento e base de conhecimento (na página 30) Grupos de suporte e funções (na página 31) Organização e segurança com base na organização (na página 32) Processo de gerenciamento de tickets Os usuários finais podem registrar novas solicitações enviando um email para a ID de suporte designada ou, na interface do usuário do aplicativo, usando um item de catálogo relevante do catálogo de solicitações. Se nenhum item de catálogo estiver disponível para uma solicitação, os usuários podem usar a opção Criar para criar um ticket. As solicitações de usuários finais podem ser roteadas automaticamente a diferentes grupos de suporte com base nas regras de roteamento definidas durante a configuração do aplicativo. Os roteamentos automáticos colocam a solicitação em um estado predeterminado para que os analistas trabalhem. Capítulo 2: Tratamento de tickets e conceitos relacionados 15 Processo de gerenciamento de tickets Os analistas podem revisar os tickets na fila e determinar a próxima ação a ser executada. As ações do fluxo de trabalho disponíveis para o analista são controladas pelo estado do ticket e gerenciadas por permissões atribuídas pelo administrador. O analista pode escolher entre as diferentes ações de fluxo de trabalho disponíveis e mover a solicitação para o processamento e o fechamento. 16 Guia do Analista Processo de gerenciamento de tickets O diagrama a seguir mostra o andamento geral de uma solicitação, da criação ao fechamento. Capítulo 2: Tratamento de tickets e conceitos relacionados 17 Processo de gerenciamento de tickets 18 Guia do Analista Ticket e ciclo de vida do ticket Com base na natureza da solicitação e na maneira como foi criada, a solicitação pode ser atribuída ao grupo de suporte apropriado. Caso contrário, a solicitação precisará ser atribuída manualmente a um grupo de suporte diferente para o processamento. Além disso, com base na natureza da solicitação, o analista que trabalha com a solicitação pode determinar que a solicitação deve ser processada como um incidente, problema, mudança ou solicitação de serviço. Nesses casos, o analista pode criar um ticket de outro tipo a partir do ticket existente, para garantir que a solicitação será tratada de acordo com os processos apropriados. O objetivo final é garantir que a solicitação será tratada usando os processos apropriados e com base nos acordos de entrega de serviços. Ticket e ciclo de vida do ticket Um ticket é um documento da transação que registra todas as informações relacionadas a uma solicitação enviada por ou em nome de um usuário final ou consumidor de suporte ou serviços de TI. Um ticket tem vários campos e seções para diferentes tipos de informação. Os campos de tickets contêm informações que podem ser necessárias para entender completamente e processar a solicitação do usuário final sem precisar consultar o solicitante para obter informações adicionais. Além dos campos padrão de tickets, o administrador do aplicativo pode configurar e adicionar campos personalizados que ficarão disponíveis no ticket com base na categorização de tickets. Quando um ticket é criado, ele é atribuído a um grupo de suporte com base nas regras de atribuição configuradas pelo administrador do aplicativo. Em seguida, o analista que é proprietário do ticket determina a próxima ação no ticket. Isso depende da natureza da solicitação e dos processos de suporte existentes. O administrador pode configurar diferentes ações de fluxo de trabalho para ficarem disponíveis no ticket a fim de controlar o andamento do ticket. Há três aspectos principais da progressão de tickets que são usados na criação do processo de fluxo de trabalho: ■ Fase: é usada para ajudar a segmentar e definir as etapas em um determinado fluxo de trabalho de processo. Durante o ciclo de vida, um ticket passa por diferentes fases e, com base em seu andamento, pode retornar automaticamente para uma fase anterior. Como cada tipo de ticket tem seu próprio andamento, as definições de fase diferem com base no tipo de ticket. Capítulo 2: Tratamento de tickets e conceitos relacionados 19 Tipos de ticket ■ Status: se refere à etapa atual do ticket em seu ciclo de vida, como Novo, Na fila, Ativo, Pendente, Concluído, Resolvido, Fechado, etc. Há status de ticket fixos, e as definições de status não podem ser modificadas. O ticket pode passar de um status para outro, e não necessariamente em uma ordem específica. ■ Código do motivo: é usado para atribuir um motivo de um ticket receber um determinado status e/ou fase. Por exemplo, um ticket pode ser definido no status Pendente por vários motivos, como Cliente pendente, Fornecedor pendente, Informações pendentes, etc. Embora o status seja fixo - Pendente - o código do motivo define por que o ticket recebeu o status. Uma combinação do status do ticket e do código do motivo é usada para gerenciar as ações de fluxo de trabalho disponíveis no ticket e ajudar a gerenciar o andamento do ticket. Os detalhes sobre as fases e o andamento do ticket para cada tipo de ticket são apresentados nos diagramas de fluxo de trabalho na seção de gerenciamento de tickets para cada tipo de ticket. À medida que o ticket avança em seu ciclo de vida, os registros aumentam para incluir as atividades executadas para resolver a solicitação. Isso inclui detalhes sobre todas as transações no ticket, como ações manuais e automáticas, bem como comunicações de e para o ticket. Um ticket também contém registros dos esforços realizados para o processamento e o fechamento da solicitação. Tipos de ticket No CA Nimsoft Service Desk, há cinco tipos de tickets: Solicitação de serviço: Este tipo de ticket é usado para registrar e gerenciar solicitações padrão de usuários para obter informações ou acesso a sistemas e serviços. Isso inclui solicitações de informações ou suporte geral, não causadas pela interrupção de um sistema ou serviço existente. As solicitações de serviço são tratadas por meio de processos de fluxo de trabalho de gerenciamento de solicitação de serviço. A resposta a uma solicitação de serviço pode ser monitorada quanto à conformidade com o SLA, para assegurar que a solicitação será respondida dentro do tempo estipulado. Por exemplo, um usuário final pode procurar informações sobre a possibilidade de configurar emails de trabalho para serem enviados e recebidos em um celular, e informações sobre como configurá-lo. Se esse serviço tiver suporte, as informações sobre como configurá-lo podem ser compartilhadas com o solicitante, e a solicitação pode ser fechada. 20 Guia do Analista Tipos de ticket Ticket de incidente: Este tipo de ticket é usado para relatar e gerenciar ocorrências, como interrupção, indisponibilidade ou redução na qualidade de um sistema ou serviço que os usuários já acessam e usam. Um ticket de incidente é usado para identificar rapidamente a ocorrência, encontrar uma solução e restaurar a disponibilidade dos serviços no menor tempo possível. Os tickets de incidente são tratados por meio de processos de fluxo de trabalho de gerenciamento de incidentes. A disponibilidade dos sistemas e serviços normalmente está vinculada a alguns acordos de nível de serviço existentes e, portanto, a resposta e a resolução desses tickets são monitoradas quanto à conformidade com o SLA. Por exemplo, um usuário final registra uma solicitação, afirmando que não consegue enviar ou receber emails no celular. Esse serviço normalmente está disponível para o solicitante e foi interrompido, causando dificuldades para o solicitante. Os analistas que trabalham no ticket precisam identificar a causa da interrupção do serviço, restaurá-lo rapidamente e comunicar a resolução ao solicitante. Ticket de problema: Este tipo de ticket é usado para investigar e resolver ou reduzir os principais problemas que afetam vários usuários; com o foco na análise de causa raiz e na solução de problemas. Um ticket de problema normalmente é registrado pela equipe de gerenciamento de problemas para investigar uma ocorrência com um sistema existente ou examinar proativamente um sistema ou serviço existente para eliminar possíveis ocorrências. Os tickets de problema são tratados por meio de processos de fluxo de trabalho de gerenciamento de problemas. Em geral, a análise de causa raiz e a resolução é um processo demorado e, portanto, o ticket de problema pode ou não ser monitorado quanto à conformidade com o SLA. Solicitação de mudança: Este tipo de ticket é usado para registrar e gerenciar solicitações de mudança na infraestrutura ou no serviço de TI. Algumas mudanças podem afetar apenas o solicitante (ou um pequeno grupo de usuários), ao passo que outras podem afetar um grande número de usuários. Como uma mudança envolve a modificação de um sistema ou serviço existente, e isso pode ter impacto em mais de um usuário, sistema ou serviço, todas as solicitações de mudança passam por um processo de aprovação da mudança. Com base na natureza da mudança, o processo de aprovação varia. Solicitações de mudança são tratadas por meio de processos de fluxo de trabalho de gestão de mudança. Os processos de gestão de mudança diferem com base no tipo de mudança. Uma solicitação de mudança pode ou não ser monitorada quanto à conformidade com o SLA, pois o tempo necessário para atender a uma mudança e resolvê-la tem como base muitos fatores, como obtenção de aprovação para a mudança, etc. Capítulo 2: Tratamento de tickets e conceitos relacionados 21 Roteamentos automáticos e ações de fluxo de trabalho Ticket da tarefa: Este tipo de ticket é usado para acompanhar e gerenciar unidades menores de trabalho para a conclusão de outro ticket (normalmente um ticket de mudança ou problema) e é registrado como filho de outro ticket. Tickets da tarefa normalmente são registrados quando há várias unidades menores de trabalho que precisam ser feitas para um ticket de mudança ou problema, e cada tarefa pode ser tratada em momentos distintos e por pessoas diferentes, ou em um uma sequência definida. Tarefas são gerenciadas como parte do processo de fluxo de trabalho para o ticket pai para o qual a tarefa foi registrada. Observação: os tickets da tarefa nunca são registrados como independentes. Eles sempre são usados para dividir unidades de trabalho criadas para resolver outro ticket. Quando o CA Nimsoft Service Desk é configurado, um catálogo de solicitações pode ser criado com itens do catálogo para diferentes tipos de solicitações. As solicitações registradas usando o catálogo de solicitações resultarão na criação de um tipo de ticket apropriado, com as informações corretas nos campos necessários para o roteamento automático da solicitação ao grupo de suporte correto. A classificação de um ticket no tipo correto ajuda a garantir que os processos de fluxo de trabalho apropriados poderão ser aplicados ao ticket, e que a solicitação será tratada usando o processo predefinido apropriado. Se uma solicitação não for registrada como o tipo de ticket correto, os analistas podem criar um ticket do tipo correto a partir de um ticket existente e tratar o ticket de acordo com os processos corretos. Roteamentos automáticos e ações de fluxo de trabalho Roteamentos automáticos são regras de roteamento que roteiam os tickets recém-criados para as filas dos grupos de suporte apropriados de acordo com as condições de correspondência, como origem, prioridade, CCTI, etc. A atribuição e o andamento dos tickets durante o ciclo de vida são administrados por roteamentos automáticos e ações de fluxo de trabalho configurados pelo administrador do aplicativo com base no processo de tratamento de solicitações definido para cada tipo de ticket. Roteamentos automáticos: Os roteamentos automáticos são configurados para automatizar o processo de atribuição de um ticket para grupo específico com base em determinados critérios. Também ajudam a garantir que o ticket será atribuído à fila do grupo de suporte apropriado e poderá ser acessado sem atrasos que podem ser causados pelo roteamento manual de tickets de um grupo de atribuição padrão. 22 Guia do Analista Roteamentos automáticos e ações de fluxo de trabalho Quando um roteamento automático é aplicado ao ticket, atribui o ticket à fila do grupo de suporte apropriado. Também define valores para os campos, como Fase, Status e Código do motivo, colocando o ticket em um estado conhecido para que o analista comece a trabalhar nele. Alguns roteamentos automáticos possuem modelos de comunicação associados a eles e enviam notificações sobre a criação e a atribuição de tickets a partes interessadas que sejam relevantes. Importante: Um roteamento automático é aplicado a um ticket somente uma vez, quando um ticket é criado. Todos os roteamentos ou mudanças de atribuição subsequentes devem ser feitos usando a ação de atribuição manual das opções disponíveis na lista suspensa Executar uma ação no ticket. Ações de fluxo de trabalho: Ações de fluxo de trabalho são um conjunto de ações que podem ser executadas em um ticket e que orientam o ticket para o fechamento. Essas ações de fluxo de trabalho permitem que os tickets sejam gerenciados por meio de um processo definido. Elas são específicas para cada tipo de ticket e são um aspecto importante da criação do fluxo de trabalho. São ações manuais que são disponibilizadas aos analistas que trabalham em tickets, atribuindo permissões para ações específicas a diferentes grupos de suporte ou funções. Uma ação do fluxo de trabalho pode ser configurada para ficar disponível em um ticket com base nas condições de correspondência, como Status, Código do motivo, Fase, etc. Algumas opções de ações de fluxo de trabalho são disponibilizadas sem condições de correspondência e, portanto, ficarão disponíveis em um ticket em qualquer estado. As ações de fluxo de trabalho também podem ser configuradas para enviar notificações às partes interessadas quando a ação for executada. Alguns valores também podem ser definidos como campos obrigatórios antes da execução da ação do fluxo de trabalho. Quando uma ação do fluxo de trabalho é executada no ticket, define alguns valores de campo conforme a configuração e pode mover o ticket para o próximo estado, orientando o ticket para o fechamento. Algumas opções de ação possuem funções especiais associadas, que automatizam ainda mais a execução de uma ação adicional (como Aceitar atribuição, Reatribuir no grupo, etc.). Com base no tipo de ação, algumas ações de fluxo de trabalho possuem comunicações associadas a elas. Observação: como o acesso a uma ação do fluxo de trabalho é controlado por permissões, uma ação disponível para você pode não estar disponível para outro analista. O acesso às ações de fluxo de trabalho é controlado pelo administrador do aplicativo. Capítulo 2: Tratamento de tickets e conceitos relacionados 23 Tipos de mudança e aprovação da mudança Tipos de mudança e aprovação da mudança Mudança é definida como adição, modificação ou remoção de um sistema ou serviço de TI existente, como sistemas de hardware ou software, configurações, acesso, permissões, documentação, etc. Uma mudança pode ser reativa - em resposta a um problema que foi identificado, ou proativa - para evitar possíveis problemas ou melhorar a entrega de serviços. Algumas solicitações de mudança são de rotina como, por exemplo, a adição ou a remoção de usuários de um sistema ou grupo, ou o provisionamento de sistemas para uma nova contratação. A quantidade de planejamento necessário para tais solicitações e o possível impacto das mudanças são relativamente pequenos. Outros tipos de mudança, por outro lado, precisam de um planejamento detalhado, revisões pós-implementação meticulosas e o monitoramento até atingir um estado estável. A solicitação de mudança pode ser classificada em quatro tipos, com base em fatores como natureza da mudança, impacto, urgência, etc. 24 Guia do Analista ■ Mudança padrão: este tipo de mudança é recomendável para solicitações comuns relacionadas a sistemas e serviços de TI usados com frequência na organização, por exemplo, uma solicitação de instalação de um software por um funcionário ou de acesso a um sistema ou banco de dados. Essas solicitações não precisam de um processo de aprovação de mudança elaborado e podem ser aprovadas por aprovadores contextuais, como o gerente do solicitante ou um aprovador associado a um item de configuração. ■ Mudança normal: este tipo de mudança é recomendável para implementação de mudanças proativas e planejadas em sistemas e serviços de TI, por exemplo, a implementação de novos sistemas de segurança de TI, que afetarão a maneira como os usuários acessam os recursos de TI por meio de VPN. A implementação desse tipo de mudança exigiria uma investigação completa, planos de implementação de mudança detalhados, vários níveis de revisão e aprovação, possível tempo de inatividade durante a implementação e análise pós-implementação, para garantir que a mudança foi implementada corretamente. ■ Mudança de emergência: este tipo de mudança é recomendável para situações reativas, em que a implementação de uma mudança é necessária para corrigir ou evitar um problema crítico com sistemas ou serviços existentes. Por exemplo, um servidor falha, resultando em tempo de inatividade para vários usuários e, para corrigir essa falha, o servidor precisa ser substituído. Como o atraso na implementação pode causar outros problemas, um processo de aprovação e de implementação mais rápido é necessário nessa situação. ■ Mudança de reparo imediato: este tipo de mudança normalmente é usado para relatar uma mudança após sua implementação, em uma situação em que a mudança foi implementada sem um processo de aprovação. Por exemplo, quando a segurança de um servidor tiver sido comprometida e ele precisar ser removido da rede para evitar outras violações de segurança. Mudanças de reparo imediato não passam por um processo de aprovação e são usadas apenas para registrar a mudança. Tipos de mudança e aprovação da mudança Como a natureza de uma mudança é diferente, tipos de mudança distintos precisam de diferentes tipos de aprovação. Embora algumas mudanças precisem da aprovação de um aprovador contextual, como o gerente do solicitante, outras mudanças podem precisar passar por vários níveis de aprovação e exigir a aprovação de um ou de todos os aprovadores. Para oferecer suporte às necessidades de aprovação dos diferentes tipos de mudança, tipos de aprovação distintos podem ser associados a um ticket de mudança. Os tipos de aprovação que você pode definir são: ■ Todos os aprovadores: quando esse tipo de aprovação for selecionado, TODOS os aprovadores devem aprovar o ticket. Se algum aprovador (até mesmo um entre todos os aprovadores atribuídos) rejeitar o ticket, o processo de aprovação terminará e a mudança será rejeitada. ■ Qualquer aprovador: uma mudança é aprovada assim que UM aprovador a aprovar. O processo de aprovação da mudança não aguarda a entrada de outros aprovadores; a aprovação será recusada somente se TODOS os aprovadores RECUSAREM a proposta. ■ Qualquer aprovação ou recusa: uma mudança é aprovada ou recusada por um único aprovador do grupo de aprovação. A decisão do PRIMEIRO aprovador que responder (Aprovar ou Recusar) ao processo de aprovação é aplicada. Nesse caso, o processo de aprovação não aguarda a entrada dos outros aprovadores. Ao configurar o processo de gestão de mudança no CA Nimsoft Service Desk, as regras de aprovação para diferentes tipos de mudança e os grupos de aprovação associados a uma mudança são configurados pelo administrador. Em alguns casos, os analistas podem selecionar manualmente os aprovadores para uma solicitação de mudança, ao passo que, na maioria dos casos, os aprovadores são associados à solicitação de mudança com base nas condições definidas pelo administrador do aplicativo. Modelos relacionados à solicitação de mudança podem estar disponíveis para registrar diferentes tipos de mudança. Ao usar o modelo certo para registrar a solicitação de mudança, você pode garantir que os processos corretos estão sendo aplicados automaticamente ao ticket. Capítulo 2: Tratamento de tickets e conceitos relacionados 25 Itens de configuração e serviços afetados Itens de configuração e serviços afetados Um item de configuração é qualquer componente da infraestrutura de TI da organização que precisa ser gerenciado para entregar um serviço de TI. Todos os objetos de TI, como hardware, software, dispositivos de rede, periféricos, documentação, etc., são exemplos de itens de configuração. Um registro de todos os itens de configuração na organização pode ser criado e gerenciado no CA Nimsoft Service Desk. Geralmente, componentes de hardware e software trabalham em conjunto para entregar um serviço de TI. Por exemplo, vários componentes, como o host de email, o servidor de email, caixas de correio e computadores cliente com software de requisito são necessários para entregar um serviço de email. Um registro de todos esses serviços pode ser criado e salvo como um registro do item de configuração no CA Nimsoft Service Desk. Um item de configuração pode ser relacionado a um ou mais itens de configuração em diferentes domínios de relacionamento, como lógico, de rede, de alimentação ou de serviço. Um diagrama de relacionamento pode ser usado para visualizar como os itens de configuração relacionados interagem uns com os outros. Essas informações podem ser usadas para solucionar problemas com o item de configuração. Contatos podem ser relacionados a itens de configuração de diferentes maneiras, como Proprietário, Usuário, Aprovador da mudança, Revisor da mudança e Provedor de suporte. A organização do proprietário torna-se a organização do item de configuração. Os contatos associados com o IC como Aprovador da mudança e Revisor da mudança podem ser usados como aprovadores contextuais para alterar os tickets relacionados a esse IC. Quando um ticket é registrado para relatar uma ocorrência sobre um item de configuração, o IC pode ser relacionado ao ticket e, portanto, um histórico de todos os incidentes, problemas e mudanças relacionadas a um IC pode ser armazenado e recuperado. Relacionar um IC ao ticket também permite um gerenciamento eficiente de todas as informações relevantes para o ticket no formulário do ticket. Da mesma forma, se um ticket for registrado para relatar ocorrências em um serviço, o IC relevante pode ser relacionado ao ticket como Serviço afetado. Os itens de configuração podem ser associados a um ticket se uma ocorrência relatada estiver relacionada a um item de configuração e, por isso, dados históricos podem ser armazenados e recuperados como o necessário. O status de um item de configuração indica se ele já está em uso e o estágio do ciclo de vida em que se encontra. Itens de configuração em todos os status, exceto Desprovisionado, ficarão visíveis para os analistas quando relacionarem um IC a um ticket. 26 Guia do Analista Relacionamentos do ticket Relacionamentos do ticket Relacionamentos do ticket se referem aos diferentes tipos de registro que podem ser relacionados a um ticket. Tickets registrados no CA Nimsoft Service Desk podem ser relacionados a outros tickets ou itens de configuração. Anexos também podem ser relacionados a um ticket, para fornecer informações adicionais sobre ele. A relação do ticket com outras entidades e a maneira como esses relacionamentos ajudam são explicadas a seguir: Relacionamento ticket-ticket: Um ticket pode ser relacionado a outro ticket das três formas a seguir: ■ Relacionamento pai-filho: Quando um ticket é criado a partir de um ticket existente para um tratamento mais eficiente da solicitação, os dois compartilham um relacionamento pai-filho. Por exemplo, se um ticket de mudança for criado a partir de um ticket de problema (usando uma ação do fluxo de trabalho Criar mudança), pois a resolução do problema exige a implementação de uma mudança, o ticket de mudança e o ticket de problema compartilharão um relacionamento pai-filho. Como os tickets de tarefas são criados apenas para completar unidades do trabalho para outro ticket existente, eles são sempre registrados como tickets filho nos tickets pai para os quais foram registrados. ■ Relacionamento de tickets globais: Quando for determinado que vários incidentes menores ocorreram devido a um problema maior, o ticket que relata a ocorrência principal pode ser marcado como global, e todos os tickets que relatam incidentes relacionados podem ser relacionados a essa ocorrência global. Por exemplo, vários tickets de incidentes foram registrados por usuários diferentes e relataram perda de conectividade, ao passo que um incidente foi registrado informando que o servidor de rede tem alguns problemas de energia. É possível presumir que todos os problemas de conectividade ocorreram devido ao incidente com o servidor de rede e que ao resolver esse problema, os incidentes relacionados devem ser resolvidos. Portanto, o ticket registrado para o servidor de rede pode ser marcado como global e todos os outros incidentes podem ser relacionados a ele. ■ Tickets relacionados: Os tickets também podem ser relacionados entre si por outros motivos, por exemplo, se mais de um ticket tiver sido registrado para um item de configuração, mas a resolução de um ticket puder ou não resultar na resolução do outro ticket, esses tickets podem ser relacionados entre si. Isso possibilita o fácil acesso e a visibilidade de todas as ocorrências conectadas a um item de configuração. Capítulo 2: Tratamento de tickets e conceitos relacionados 27 Monitoramento de conformidade com SLA A manutenção desse relacionamento entre tickets permite que algumas das ações sejam executadas do ticket pai para o ticket filho ou de um ticket global para todos os tickets relacionados. Isso, por sua vez, garante que todos os problemas abertos relacionados entre si sejam tratados de forma apropriada, minimizando a intervenção humana nessas ações. Relacionamento ticket-item de configuração: O banco de dados de gerenciamento de configurações mantém os registros de todos os sistemas e serviços de TI que têm o suporte das equipes de suporte e de entrega de serviços de TI. Tickets atendidos pela equipe de suporte geralmente são para ocorrências ou assistência ao uso de um item de configuração com suporte no CMDB. Um ou mais itens de configuração podem ser relacionados a um ticket quando forem registrados ou a qualquer momento durante o ciclo de vida do ticket. Todos os itens de configuração relacionados ao ticket podem ser exibidos no formulário de ticket, e essas informações podem ser muito úteis para pesquisar soluções para o ticket ou investigar problemas com o item de configuração. Os analistas podem clicar no registro do item de configuração e exibir os detalhes do registro em uma nova guia. Se houver outros itens de configuração relacionados a esse IC, eles também poderão exibir o gráfico de relacionamento de IC. Essas informações podem ser usadas para classificar o problema relatado e encontrar uma solução. Monitoramento de conformidade com SLA O gerenciamento de nível de serviço lida com o processo de negociação dos acordos de nível de serviço e de garantia de que eles sejam atendidos. O gerenciamento do nível de serviço é responsável por garantir que todos os processos de gerenciamento de serviços de TI, Acordos de nível operacional e Contratos de Apoio sejam adequados às metas de nível de serviço acordadas. As metas de serviço, que definem o tempo alocado para uma determinada atividade, são medidas com base nas métricas de serviço definidas, que são atividades como, por exemplo, Tempo de resposta, Tempo de resolução, etc. As medições de SLA também são orientadas por fatores como o horário comercial do grupo de suporte (o horário que o grupo de serviço está disponível para trabalhar nas solicitações) e a disponibilidade do serviço (qual é o horário combinado que o serviço deve estar disponível). Uma meta de serviço tem regras de limite, que resultam no tempo alocado para uma tarefa específica. Uma meta de serviço pode ter uma ou mais regras de limite, e uma delas pode ser definida como Limite de violação, indicando que o SLA foi violado. 28 Guia do Analista Monitoramento de conformidade com SLA Os analistas que trabalham em um ticket podem planejar e priorizar suas tarefas com base no status da meta do SLA no ticket para garantir que os tickets poderão ser processados dentro do tempo estipulado. O ícone de andamento da meta do SLA exibe o andamento do status da meta e também indica se um ticket está se aproximando da violação do SLA ou não atingiu a meta do SLA. O monitoramento de SLA para tickets, regras de limite e ações é configurado pelo administrador do aplicativo com base nos processos de suporte da organização. O administrador também pode configurar as ações a serem executadas quando uma regra de limite for violada. As ações incluem o envio de notificações para diferentes partes interessadas ou escalonar o ticket para o próximo grupo de encaminhamento. Capítulo 2: Tratamento de tickets e conceitos relacionados 29 Artigos de conhecimento e base de conhecimento Artigos de conhecimento e base de conhecimento O gerenciamento de conhecimento lida com a coleta, a análise e o armazenamento de conhecimento e informações em uma organização. Isso permite aumentar a eficiência por meio do compartilhamento e da redução da necessidade de redescobrir um conhecimento. Um artigo de conhecimento pode ser um registro que contém informações para a solução de incidentes que ocorrem com frequência ou que foram relatados anteriormente, instruções para configurar um serviço de TI ou notícias e informações que podem ser úteis para o público-alvo. A base de conhecimento é um repositório de todos os detalhes de soluções e outros artigos informativos relacionados aos objetos e serviços de TI usados em uma organização. Cada item no repositório é um artigo de conhecimento, que pode ser categorizado e disponibilizado para os usuários por meio da atribuição de permissões a grupos de suporte ou funções apropriadas. Frequentemente, os usuários de um serviço de TI encontram pequenas ocorrências que têm uma solução ou alternativa bastante simples. Criar uma base de conhecimento forte e permitir que os usuários finais acessem os artigos de conhecimento relevantes reduz a dependência das equipes de suporte e aumenta a eficiência para os usuários finais. A base de conhecimento também pode ser usada para fornecer aos analistas informações sobre como lidar com um incidente ou problema que já ocorreu anteriormente. Pode ser usada pelos analistas para acelerar o processo de resolução de ocorrências e melhorar a entrega de serviços. Os analistas com permissão para o módulo de gerenciamento de conhecimento podem criar artigos de conhecimento para inclusão na base de conhecimento. Todos os artigos são criados no estado Rascunho. Os analistas que trabalham nos tickets também podem sugerir soluções de tickets a serem incluídos na base de conhecimento, e esses itens são adicionados à base de conhecimento em estado de rascunho. Uma vez criados como rascunho, todos os artigos da base de conhecimento podem ser revisados, refinados e definidos como Aprovado. Uma vez aprovado, um artigo pode ser disponibilizado para grupos de suporte ou funções diferentes, conforme o apropriado para o público-alvo. 30 Guia do Analista Grupos de suporte e funções Grupos de suporte e funções Um grupo de suporte é um agrupamento de contatos de acordo com sua localização geográfica, conjuntos de habilidades, ou tarefas relativas para as quais utilizam o aplicativo. Esses agrupamentos de contatos podem ser usados para funções como roteamento de tickets com base em habilidades, atribuição de tickets, aprovação de tickets, etc. Os grupos de suporte são usados para ações como Notificação, Permissões, Aprovações, Encaminhamentos de SLA e Atribuição. Uma função é um agrupamento de contatos e grupos de suporte em uma única identificação com base nas outras funções que eles executam usando o aplicativo. Por exemplo, a função de gerenciamento de incidentes pode ser usada para gerenciar todas as funções relacionadas ao gerenciamento de incidentes. Os grupos de suporte que oferecem suporte L1, L2 (ou superior) e os supervisores que gerenciam equipes de analistas de suporte podem ser agrupados sob essa função. Esses agrupamentos de contatos e grupos de suporte são usados para gerenciar permissões de maneira eficiente. Juntos, grupos de suporte e funções podem ser usados para gerenciar de maneira eficiente ações como atribuir permissões e gerenciar a atribuição de tickets, notificações, etc. Os espaços de trabalho disponíveis para um usuário conectado, os campos no espaço de trabalho de um ticket, o acesso aos modelos de ticket, os modelos de comunicação, as ações de fluxo de trabalho, os artigos de conhecimento e outras ações são controladas por meio da atribuição de permissões para funções com as quais o usuário conectado está diretamente relacionado, ou pelo grupo do suporte ao qual o usuário conectado pertence. As permissões podem ser mais bem gerenciadas por meio da atribuição da permissão para grupos de suporte ou funções, que depois pode ser herdada por contatos que estão relacionados aos grupos de suporte ou funções. Um contato pode ser relacionado a diversos grupos de suporte e funções e herda as permissões atribuídas a cada grupo de suporte ou função relacionada. Observação: um usuário conectado pode acessar apenas os itens para os quais tem permissão e que estiverem em um estado Ativo. Modelos ou ações de fluxo de trabalho de itens de configuração, tickets ou comunicação inativos não ficarão disponíveis para os usuários. Capítulo 2: Tratamento de tickets e conceitos relacionados 31 Organização e segurança com base na organização Organização e segurança com base na organização O CA Nimsoft Service Desk oferece suporte a uma hierarquia de três níveis – organização/endereço/local – para o gerenciamento de informações sobre a organização. Uma organização pode ter vários endereços, e cada um deles pode ter vários locais. Várias organizações, com seus próprios endereços e locais, podem ser configuradas na mesma instância do aplicativo. Os usuários podem ser relacionados à organização, no nível superior da hierarquia, ou a um nível de endereço ou local na hierarquia. Embora os usuários possam ser relacionados a várias organizações, uma delas precisa ser definida como a organização principal desse usuário. Vários recursos disponíveis para um usuário conectado, como a capacidade que um usuário tem de participar de avaliações sobre o serviço, são gerenciados no nível da organização. Embora os usuários finais possam exibir apenas seus próprios tickets e tickets registrados por sua própria organização, os analistas poderão exibir os tickets registrados por usuários de organizações diferentes. No entanto, o administrador do aplicativo pode escolher ativar a segurança com base na organização para gerenciar a capacidade que os analistas têm de exibir e trabalhar com tickets e itens de configuração. Se a segurança com base na organização estiver ativada, os analistas poderão exibir somente os tickets e itens de configuração que estiverem relacionados a uma organização à qual pertencem ou a grupos de suporte dos quais são integrantes. 32 Guia do Analista Capítulo 3: Detalhes do espaço de trabalho Esta seção contém informações sobre os espaços de trabalho no CA Nimsoft Service Desk. Esta seção contém os seguintes tópicos: Visão geral (na página 33) Botão Ação e Tipos de ações (na página 34) Espaços de trabalho do analista (na página 35) Ações comuns dos espaços de trabalho (na página 48) Visão geral Um espaço de trabalho é uma área de trabalho da janela do aplicativo no CA IT MaaS Portal na qual os usuários podem executar várias tarefas. Alguns espaços de trabalho são como formulários, como o formulário de detalhes do ticket, ou uma página de configurações de administração. Outros espaços de trabalho consistem em vários widgets (portlets), como gráficos, tabelas, etc., que mostram informações de desempenho sobre um serviço ou um dispositivo. Os espaços de trabalho disponíveis para um usuário conectado variam, dependendo das permissões concedidas ao usuário, a função do usuário ou os tipos de serviços que ele assinou. Para exibir os espaços de trabalho disponíveis, clique na opção Espaços de trabalho, na barra do menu principal. A gaveta será aberta e exibirá os diferentes espaços de trabalho aos quais você tem acesso. Todos os espaços de trabalho têm uma breve descrição no painel da barra lateral que fornece informações básicas sobre o espaço de trabalho. Você pode optar por minimizar a descrição e todos os outros painéis da barra lateral para ter mais espaço para as diversas seções. Cada espaço de trabalho também tem um botão Ação, que mostra uma lista de diferentes tipos de ações que podem ser executadas nos respectivos espaços de trabalho. Ao clicar nesse botão, as diferentes ações disponíveis serão agrupadas de acordo com o tipo de ação. Algumas ações, como Imprimir e Definir como página inicial, estão disponíveis em todos os espaços de trabalho. Outras ações são específicas de cada espaço de trabalho e as opções disponíveis dependem das permissões atribuídas pelo administrador do aplicativo. Capítulo 3: Detalhes do espaço de trabalho 33 Botão Ação e Tipos de ações Esta seção descreve os espaços de trabalho disponíveis e algumas ações comuns disponíveis em todos os espaços de trabalho. Observação: você pode não ter acesso a todos os espaços de trabalho descritos neste documento. Até mesmo em um determinado espaço de trabalho, pode haver alguns campos ou seções que foram descritos, mas que não estão disponíveis para você. Este documento descreve o que está disponível por padrão. No entanto, o administrador do aplicativo gerencia o acesso aos diferentes espaços de trabalho e a exibição disponível para diferentes grupos de usuários. Botão Ação e Tipos de ações O botão Ações é exibido em todos os espaços de trabalho e opções do menu de navegação do aplicativo. O botão Ações também é exibido em todos os modos de exibição como tickets, artigos de conhecimento, itens de configuração e relatórios. As Ações que são exibidas no menu suspenso são agrupadas sob os seguintes tipos: ■ Service Desk Este grupo relaciona ações específicas do Service Desk que podem ser executadas no espaço de trabalho, no menu de navegação ou na exibição. Por exemplo, em um modo de exibição de tickets, as ações que estão agrupadas sob Service Desk incluem ações como Salvar, Enviar email, Copiar para novo, Adicionar à base de conhecimento. No espaço de trabalho do Gerenciamento de configurações, do Gerenciamento de conhecimento ou na opção do menu de navegação Relatórios, a ação do Service Desk Criar é exibida. As opções exibidas dependem do tipo de espaço de trabalho, tipo de exibição e assim por diante. O administrador do aplicativo pode gerenciar o acesso a essas ações, atribuindo permissões para a ação. ■ Espaço de trabalho Este grupo relaciona ações comuns do espaço de trabalho como Imprimir e Definir como página inicial. Essas ações estão disponíveis em todos os espaços de trabalho. 34 Guia do Analista Espaços de trabalho do analista ■ Fluxo de trabalho Este grupo de ações está disponível apenas em modos de exibição de um espaço de trabalho. Por exemplo, enquanto o espaço de trabalho Meus tickets não possui ações agrupadas sob Fluxo de trabalho, os tickets exibem ações agrupadas sob Fluxo de trabalho. As ações que são agrupadas como ações do Fluxo de trabalho gerenciam o estado e status do registro. Os analistas usam as ações de fluxo de trabalho em tickets para mover o ticket por todo o ciclo de vida. É possível usar as ações do fluxo de trabalho em artigos de conhecimento e itens de configuração para gerenciar seu estado e status. O administrador do aplicativo configura as ações do fluxo de trabalho que estão disponíveis nos tickets e gerencia o acesso às ações do fluxo de trabalho por meio do gerenciamento de permissões. Observação: ao criar um novo ticket usando Criar solicitação, Criar incidente, Criar mudança ou Criar problema, a lista suspensa Ação exibe as ações que estão agrupados sob uma categoria Aplicar modelo de ticket. Isso está disponível somente em tickets novos antes que o ticket seja salvo pela primeira vez. Espaços de trabalho do analista Os analistas usam o CA Nimsoft Service Desk para uma série de tarefas relacionadas ao registro e gerenciamento de tickets, para fornecer aos usuários finais os serviços e suporte de TI necessários. Para isso, eles executam diversas atividades, como registrar tickets, monitorar filas de tickets, trabalhar em tickets atribuídos a eles e a seus grupo de suporte, atualizar os tickets com logs de trabalho, ações, etc. Eles também executam atividades relacionadas a tickets, como pesquisar e relacionar itens de configuração a tickets, pesquisar e relacionar um ticket a outros tickets, bem como pesquisar e usar as soluções da base de conhecimento para atualizar os detalhes de causa e resolução do ticket. Alguns analistas, dependendo da função atribuída a eles, também podem estar envolvidos em atividades como gerenciar e manter o banco de dados de gerenciamento de configurações. Esses analistas podem estar envolvidos em atividades como criar itens de configuração, atualizar itens de configuração existentes, etc. Alguns analistas também podem estar envolvidos em atividades relacionadas ao gerenciamento e à manutenção da base de conhecimento. Esses analistas também podem ser chamados para realizar atividades como criar um artigo de conhecimento, revisar e aprovar um artigo de conhecimento e disponibilizá-lo para outros usuários, conforme apropriado. Capítulo 3: Detalhes do espaço de trabalho 35 Espaços de trabalho do analista Para todas as atividades relacionadas ao ticket, os usuários analistas têm acesso aos espaços de trabalho do ticket, incluindo Meus tickets, Catálogo de solicitações e Itens pendentes. Para a configuração de atividades relacionadas ao gerenciamento, os usuários analistas têm acesso ao espaço de trabalho Gerenciamento de configurações. Para gerenciar e manter a base de conhecimento, os usuários analistas têm acesso ao espaço de trabalho Gerenciamento de conhecimento. Observação: o acesso a um espaço de trabalho e às ações de cada espaço de trabalho é controlado por permissões. Portanto, você pode não ver todos os espaços de trabalho descritos nesta seção. As permissões para diferentes espaços de trabalho e para os campos em cada espaço de trabalho são gerenciadas pelo administrador do aplicativo. Os espaços de trabalho geralmente disponíveis para os usuários analistas são descritos nas seções a seguir. Espaço de trabalho Meus tickets O espaço de trabalho Meus tickets é o local principal para que os analistas exibam e interajam com os tickets. Esse espaço de trabalho exibe a seção Anúncios, na seção Meus tickets. Os painéis da barra lateral exibem informações sobre os tickets que precisam de atenção, os tickets que estão atribuídos a Grupos de suporte aos quais o usuário está relacionado e tickets por duração. O botão Ação exibe todas as ações que estão disponíveis para o analista nesse espaço de trabalho. As diferentes seções do espaço de trabalho Meus tickets são explicadas. Anúncios Esta seção exibe anúncios que foram publicados e disponibilizados para o usuário conectado. Os anúncios incluem notícias relacionadas aos sistemas e serviços de TI, bem como informações sobre quaisquer interrupções planejadas ou programadas que possam afetar os usuários. A seção de anúncios lista os cinco principais itens modificados recentemente. Um botão Mais é exibido quando há mais do que cinco anúncios ativos. ■ Para expandir a lista e exibir mais anúncios, clique no botão Mais. ■ Para exibir mais detalhes sobre um anúncio, clique no item na lista. Os detalhes sobre o item selecionado serão exibidos em uma sobreposição no mesmo espaço. ■ Para fechar a sobreposição, clique no ícone Fechar. A seção de anúncios exibe somente anúncios definidos como Ativo cuja permissão para exibir você tem. 36 Guia do Analista Espaços de trabalho do analista Meus Tickets Esta seção exibe uma lista de todos os tickets que estão atribuídos ao usuário conectado ou aos grupos de suporte aos quais o usuário conectado pertence. Esta seção também exibe quaisquer tickets nos quais o usuário conectado é o Solicitante ou o Solicitado por. A lista Meus tickets é exibida em uma exibição de lista, que mostra um instantâneo de informações sobre o ticket. É possível ver a descrição breve, o status, o código do motivo e as informações do solicitante. Os ícones e as informações na lista de tickets podem ser usados para planejar e priorizar o trabalho em tickets na fila. O ícone de conformidade com o SLA (Service Level Agreement – Acordo de Nível de Serviço) indica se a meta de um SLA está em andamento, se aproximando de violação ou se a meta do SLA está violada. Quando uma meta de violação de tempo de resolução ou de tempo até o fechamento se aplica ao ticket, a linha do ticket na lista de tickets exibe a data de Resolver em. Observação: a data no campo Resolver em é exibida apenas quando a Meta do SLA aplicada esteja relacionada à resolução de um ticket ou à métrica de encerramento do ticket. A data e a hora de Resolver em que são exibidas são para a aproximação do limite de violação. Quando essa meta do SLA não se aplica, as informações de Resolver em não são exibidas para o ticket na Exibição de lista. Na exibição de grade, o campo Resolver em exibe um valor em branco. Quando o Solicitante ou Solicitado por de um ticket é um usuário VIP, um ícone de uma coroa indica o status VIP do usuário. Quando um analista ou administrador abre o ticket em uma nova guia ou em uma nova janela do espaço de trabalho, um ícone de bloqueio é exibido em relação a esse ticket. O ícone de bloqueio indica que outro usuário está trabalhando no ticket. Você não pode modificar ou executar ações em massa em um ticket bloqueado. O analista pode optar por ver a lista de tickets em uma exibição de grade e selecionar as colunas que devem ser exibidas na grade. Ele também pode selecionar a ordem em que as colunas serão exibidas na grade. Na exibição de grade, é possível classificar a lista por nome de coluna ou redimensionar as colunas, conforme necessário. No entanto, na exibição de grade, o ícone de status da conformidade com SLA não é mostrado. Para alternar entre a exibição de lista e a de grade, use os ícones abaixo. ■ Exibição de lista- ■ Exibição de grade- Capítulo 3: Detalhes do espaço de trabalho 37 Espaços de trabalho do analista Os analistas podem usar os filtros disponíveis para filtrar a lista de tickets. Também é possível limpar os filtros para exibir todos os tickets. Algumas ações comuns disponíveis no espaço de trabalho Meus tickets são: ■ Para exibir os detalhes de um ticket, selecione um ticket e opte por exibi-lo em uma nova guia ou em uma nova janela do espaço de trabalho. ■ Para adicionar a atualização do log de trabalho ao ticket, clique no ícone de expandir para exibir a seção do log de trabalho na lista de tickets. É possível adicionar um log de trabalho sem abrir o ticket. ■ Para executar uma ação em vários tickets na lista, selecione os tickets e aplique uma ação em massa disponível nos tickets selecionados. ■ Para exportar a lista de tickets para o formato PDF ou CSV, use as opções Imprimir em PDF ou Exportar para CSV na seção Todos os tickets. Todas essas ações estão disponíveis na exibição de lista e na exibição de grade. Não é possível classificar a lista de tickets na exibição de lista, e a conformidade com o SLA e os ícones VIP não são exibidos na exibição de grade. Além dessas duas seções, os seguintes portlets são exibidos na barra lateral do espaço de trabalho Meus tickets. Tickets que precisam de atenção Este painel da barra lateral exibe uma lista de tickets que violaram o SLA ou que estão próximos da violação do SLA. Até três tickets que violaram o SLA ou que estão se aproximando da violação do SLA são exibidos nesse painel. Quando há mais de três tickets que atendem a esta condição, um link Mais é exibido. É possível clicar nesse link para exibir todos os tickets que violaram ou estão prestes a violar o SLA. Ao clicar em Mais, a lista Meus tickets é classificada para exibir os tickets que violaram o SLA ou que estão próximos da violação do SLA. Para exibir os detalhes do ticket na lista, clique no ticket para abri-lo em uma nova guia. Observação: serão exibidos somente aqueles tickets nos quais uma meta do SLA estiver aplicada e o limite de violação do SLA superar o nível de tolerância definido. O administrador define o limite de violação do SLA durante a configuração da meta do SLA. O administrador também define o nível de tolerância à violação por meio da configuração de um valor de parâmetro (SLA_THRESHOLD_VIOLATION_TOLERANCE). Gráfico de tickets por grupo Este gráfico de painel no painel da barra lateral exibe informações sobre tickets atribuídos a diferentes grupos de suporte aos quais o analista pertence. Para exibir apenas os tickets atribuídos a um determinado grupo, clique na barra correspondente no gráfico. A lista de tickets será filtrada para exibir apenas os tickets atribuídos ao grupo selecionado. 38 Guia do Analista Espaços de trabalho do analista Gráfico de tickets por período Este gráfico de painel na barra lateral exibe informações sobre a duração dos tickets na fila do usuário conectado. Para exibir apenas os tickets abertos de um determinado período (por exemplo, 2 a 7 dias), clique na barra correspondente no gráfico. A lista de tickets será filtrada para exibir apenas os tickets abertos do período selecionado. Você pode ir diretamente para a seção Meus tickets nos links de ancoragem na parte superior do espaço de trabalho Meus tickets. O botão Voltar ao início, na seção Anúncios, e a seção Meus tickets permitem voltar para a parte superior da página. O espaço de trabalho Meus tickets também tem mais duas guias, Pesquisar e Bloco de anotações. É possível pesquisar registros diferentes na guia Pesquisar. É possível usar a guia Bloco de anotações para fazer anotações de um solicitante e registrar um ticket rapidamente. Search É possível usar o campo de pesquisa para inserir dados alfanuméricos e pesquisar registros correspondentes. É possível filtrar a pesquisa para incluir apenas o tipo de registro selecionado. Os resultados da pesquisa exibem os registros que correspondem às condições de pesquisa. Os resultados da pesquisa são agrupados de acordo com o tipo de registro. Observação: ao incluir Usuários na pesquisa, os resultados da pesquisa exibem a ação do Bloco de anotações relacionado ao nome de usuário. É possível usar essa ação para abrir o bloco de anotações. Bloco de anotações O Bloco de anotações permite exibir um breve instantâneo sobre um usuário e registrar um ticket para esse usuário. É possível pesquisar o usuário no campo de pesquisa e clicar no Bloco de anotações relacionado ao nome de usuário para abrir o bloco de anotações. O campo Nome do contato exibe o nome de usuário selecionado. Os outros portlets no bloco de anotações exibem outras informações relevantes sobre o usuário. Digite as informações relevantes no campo Detalhes e envie a solicitação para o usuário. Espaço de trabalho Catálogo de solicitações O espaço de trabalho Catálogo de solicitações exibe uma lista de itens de catálogo que podem ser utilizados para registrar solicitações de processamento. É possível usar essa exibição para pesquisar e solicitar itens diferentes disponibilizados a você de acordo com sua função na organização. O acesso a diferentes itens de catálogo é gerenciado pelo administrador do aplicativo. É possível filtrar o catálogo com base na popularidade dos itens (dependendo de quais itens são solicitados com mais frequência) ou selecionar uma categoria na lista suspensa para exibir as solicitações na categoria selecionada. Capítulo 3: Detalhes do espaço de trabalho 39 Espaços de trabalho do analista A guia Pesquisar no espaço de trabalho Catálogo de solicitações permite pesquisar um item do catálogo relevante no catálogo de solicitações. As principais seções do espaço de trabalho Catálogo de solicitações são descritas a seguir: Guia Procurar por área: Esta guia do espaço de trabalho Catálogo de solicitações exibe uma lista de itens de catálogo disponíveis para você. Essa lista é classificada em ordem alfabética, e você pode pesquisar em todo o catálogo nesta guia. Você também poderá visualizar dois filtros que permitem pesquisar itens de catálogo: Categoria: Este campo suspenso permite selecionar uma categoria e exibir itens de catálogo relacionados à categoria selecionada. Ao selecionar uma categoria, a lista abaixo será filtrada para mostrar apenas os itens de catálogo da categoria selecionada. As categorias são gerenciadas pelo administrador do aplicativo. Popularidade: Este campo suspenso permite filtrar a lista de itens do catálogo de solicitações pela popularidade de um item. Você pode optar por exibir os itens de catálogo que foram mais solicitados nos últimos 30 dias, 60 dias ou 90 dias. Ao selecionar a popularidade, a lista abaixo será filtrada para mostrar apenas os itens de catálogo que correspondem à popularidade selecionada. Além disso, a guia Procurar por área tem os seguintes painéis da barra lateral: Minhas solicitações: Este portlet lista 2 solicitações abertas registradas recentemente para os itens de catálogo que foram registrados por você ou em seu nome. Se houver mais de duas solicitações abertas, você verá um link Exibir tudo, no qual você pode clicar para exibir todas as solicitações abertas registradas por você ou em seu nome. Se não houver solicitações abertas no momento, uma mensagem indicando que não há solicitações abertas será exibida. O espaço de trabalho Catálogo de solicitações exibe uma guia de pesquisa, que permite pesquisar no catálogo de solicitações. Guia Pesquisar: Nesta guia, você pode pesquisar itens de catálogo. É possível pesquisar digitando o nome do item do catálogo no campo de pesquisa, pesquisando uma categoria do catálogo de solicitações ou selecionando a popularidade. 40 Guia do Analista Espaços de trabalho do analista Os itens no catálogo de solicitações correspondentes à sua pesquisa serão exibidos na mesma página. Ao localizar um item do catálogo que atenda à sua necessidade, você pode solicitá-lo diretamente no catálogo. Os detalhes do item serão exibidos em uma nova guia. Espaço de trabalho Itens pendentes O espaço de trabalho Itens pendentes exibe uma lista de tarefas pendentes que exigem sua ação. Isso inclui todos os tickets aguardando sua aprovação ou revisão e pesquisas sobre a avaliação de serviços que aguardam seu comentário. Este espaço de trabalho contém três seções: Aprovações: Esta seção exibe uma lista de tickets aguardando sua aprovação. Você pode selecionar um ticket com aprovação pendente exibido na lista e exibir informações essenciais sobre a solicitação. Você também pode exibir históricos e comentários anteriores de outros aprovadores e revisores, bem como aprovar ou rejeitar a solicitação. Também é possível solicitar mais informações antes de enviar sua aprovação. Para exibir mais informações sobre o ticket, clique em Mostrar mais. Análises: Esta seção exibe uma lista de tickets aguardando sua análise. Você pode selecionar um ticket com análise pendente exibido na lista e exibir informações essenciais sobre a solicitação. Você também pode exibir históricos e comentários anteriores de outros aprovadores e revisores, bem enviar seus comentários de análise para o ticket. Se necessário, você pode procurar mais informações antes de enviar seus comentários de análise. Avaliação: Esta seção exibe uma lista de pesquisas sobre a avaliação de serviços que estão aguardando avaliações de você. É possível clicar em uma programação de avaliações listada e enviar seus comentários para a pesquisa das avaliações nesta seção. Você pode ir diretamente para uma seção selecionada usando os links de ancoragem no espaço de trabalho. Capítulo 3: Detalhes do espaço de trabalho 41 Espaços de trabalho do analista Espaço de trabalho Gerenciamento de conhecimento Este espaço de trabalho exibe informações sobre os artigos de conhecimento na base de conhecimento e possibilita que os usuários com as permissões necessárias pesquisem e exibam detalhes dos artigos de conhecimento. O espaço de trabalho Gerenciamento de conhecimento exibe duas guias: Visão geral e Pesquisar. A diferentes seções nessas duas guias são explicadas a seguir. Visão geral: Esta guia exibe painéis e categorias de artigos da base de conhecimento, além de fornecer uma exibição rápida dos tipos selecionados de artigos de conhecimento, conforme descrito a seguir: Gráficos do painel: O painel exibido no espaço de trabalho Gerenciamento de conhecimento contém dois gráficos: Principais categorias por contagem e Principais categorias por classificação. Esses gráficos fornecem um instantâneo das categorias de artigos da base de conhecimento que são mais exibidas e têm a classificação mais alta. Você pode detalhar para exibir artigos de conhecimento de uma categoria específica, fazendo uma busca detalhada em uma categoria exibida no gráfico. Categorias de artigos da base de conhecimento: O administrador pode selecionar as categorias de artigos da base de conhecimento que devem ser exibidas nesta seção. Artigos de conhecimento das categorias selecionadas serão exibidos neste espaço de trabalho. Além dessas seções principais, o espaço de trabalho Gerenciamento de conhecimento também exibe os portlets a seguir no painel da barra lateral. Modificado recentemente: Este painel da barra lateral exibe três artigos de conhecimento modificados recentemente ou recém-criados. É possível clicar em um registro selecionado para exibir mais informações sobre o artigo. Principais artigos classificados: Este painel da barra lateral exibe os três artigos de conhecimento com classificação mais alta. É possível clicar em um registro selecionado para exibir mais informações sobre o artigo. Os artigos de conhecimento são exibidos automaticamente em uma nova guia, permitindo exibir ou gerenciar vários artigos de cada vez. É possível pesquisar artigos de conhecimento usando diferentes parâmetros de pesquisa e filtrar os resultados da pesquisa para restringir as informações relevantes. Esta guia é descrita a seguir. 42 Guia do Analista Espaços de trabalho do analista Pesquisar: Esta guia fornece os campos que permitem pesquisar na base de conhecimento por um artigo específico ou por um tipo específico de artigo. Você pode usar os filtros rápidos, Categoria do artigo da base de conhecimento ou Principais artigos classificados, para detalhar os registros selecionados, ou usar o campo Pesquisar para inserir texto e procurar registros correspondentes. As Dicas de pesquisa fornecem informações essenciais sobre como diferentes caracteres especiais podem ser usados para ampliar ou restringir os resultados da pesquisa. Observação: o acesso aos artigos de conhecimento é gerenciado pelo administrador do aplicativo por meio da atribuição de permissões para cada artigo. É possível atribuir permissões a usuários, grupos ou funções. Os painéis, portlets, resultados da pesquisa, etc. conterão apenas os artigos de conhecimento que você tiver permissões para exibir. Espaço de trabalho Gerenciamento de configurações O espaço de trabalho Gerenciamento de configurações exibe uma lista de itens de configuração que compõem a infraestrutura de TI de sua organização. Neste espaço de trabalho, é possível ver painéis e informações sobre todas as mudanças planejadas ou programadas e ICs afetados no momento, para que seja possível se preparar e evitar interrupções não planejadas. É possível usar filtros para gerenciar a lista de itens de configuração exibidos, bem como selecionar um item de configuração na lista para exibi-lo em uma nova janela ou guia do espaço de trabalho. As várias seções no espaço de trabalho Gerenciamento de configurações são explicadas a seguir: Todos os itens de configuração: Esta seção exibe uma lista de todos os registros de itens de configuração no aplicativo. Se a segurança com base na organização estiver ativada, a lista exibirá todos os itens de configuração que estiverem relacionados a organizações às quais o usuário analista conectado estiver relacionado. Os usuários podem filtrar a lista usando os filtros disponíveis, como Status, Classe ou Organização. Além disso, os seguintes portlets são exibidos nos painéis da barra lateral. Alterações futuras: Este portlet exibe itens de configuração relacionados a tickets de mudança abertos. Isso inclui ICs do serviço relacionados a tickets de mudança, como Serviço afetado, e ICs que não fazem parte do serviço relacionados ao ticket como ICs relacionados. Este portlet lista até cinco itens de configuração relacionados a tickets de mudança. Capítulo 3: Detalhes do espaço de trabalho 43 Espaços de trabalho do analista Itens de configuração afetados: Este portlet exibe itens de configuração relacionados a tickets de incidente ou problema. Este portlet lista até cinco itens de configuração relacionadas aos tickets de incidente e problema. Contagem de itens de configuração por status: Este portlet exibe um gráfico com a contagem de itens de configuração por status. Os usuários podem clicar em uma barra do gráfico para filtrar a lista e exibir os itens de configuração de um determinado status. Pesquisa do Service Desk O espaço de trabalho Pesquisa do Service Desk oferece aos usuários a capacidade de pesquisar registros no aplicativo. Os usuários podem digitar o texto de pesquisa, incluindo caracteres especiais, conforme apropriado, e pesquisar os registros correspondentes. Os resultados da pesquisa exibem todos os registros que correspondam às condições de pesquisa. É possível pesquisar usuários, tickets, artigos de conhecimento, e assim por diante. Os resultados da pesquisa exibem registros que você tem permissão para acessar. É possível optar por restringir a pesquisa usando as opções de filtro disponíveis, ou pesquisar todos os registros correspondentes por meio da definição da opção como Tudo. O espaço de trabalho Pesquisar possui duas guias. É possível pesquisar registros diferentes na guia Pesquisar. É possível usar a guia Bloco de anotações para fazer anotações de um solicitante e registrar um ticket rapidamente. As principais seções deste espaço de trabalho são detalhadas a seguir: Search É possível usar o campo de pesquisa para inserir dados alfanuméricos e pesquisar registros correspondentes. As outras seções da guia de pesquisa permitem gerenciar os resultados da pesquisa. Filtros de pesquisa É possível filtrar a pesquisa de duas maneiras: Pesquisar em: é possível selecionar o tipo de registro a ser incluído na pesquisa. Marque a caixa de seleção com as opções disponíveis para incluir o tipo de registro selecionado. Por exemplo, para pesquisar tickets e artigos de conhecimento que correspondam à condição de pesquisa, marque as caixas de seleção de Tickets e Artigos de conhecimento. Padrão: tudo 44 Guia do Analista Espaços de trabalho do analista Última Modificação: é possível selecionar o intervalo de datas para filtrar a pesquisa por quando o registro foi modificado pela última vez. Você pode escolher dentre as opções disponíveis ou criar um intervalo de datas personalizado, selecionando a opção Personalizado e definindo um intervalo de datas. Dicas de pesquisa Esta seção fornece aos usuários dicas úteis sobre como caracteres especiais, tais como *, + ou " ", podem ser usados para gerenciar a função de pesquisa. Os resultados da pesquisa exibem os registros que correspondem às condições de pesquisa. Os resultados da pesquisa são agrupados de acordo com o tipo de registro. Observação: ao incluir Usuários na pesquisa, os resultados da pesquisa exibem a ação do Bloco de anotações relacionado ao nome de usuário. É possível usar essa ação para abrir o bloco de anotações. Bloco de anotações O Bloco de anotações permite exibir um breve instantâneo sobre um usuário e registrar um ticket para esse usuário. É possível pesquisar o usuário no campo de pesquisa e clicar no Bloco de anotações relacionado ao nome de usuário para abrir o bloco de anotações. O campo Nome do contato exibe o nome de usuário selecionado. Os outros portlets no bloco de anotações exibem outras informações relevantes sobre o usuário. Digite as informações relevantes no campo Detalhes e envie a solicitação para o usuário. Capítulo 3: Detalhes do espaço de trabalho 45 Espaços de trabalho do analista Espaço de trabalho do bloco de anotações O espaço de trabalho do bloco de anotações permite que os analistas façam anotações de chamadas dos solicitantes de suporte ou serviços de TI e registrem um ticket rapidamente usando as anotações. O bloco de anotações também fornece informações como, por exemplo, os tickets registrados por ou em nome do solicitante e Itens de configuração relacionados ao solicitante. Os portlets desse espaço de trabalho também apresentam outras informações úteis que fornecem ao analista um breve instantâneo sobre o solicitante. É possível abrir o bloco de anotações de quatro maneiras: ■ A partir do espaço de trabalho Bloco de anotações ■ A partir da guia Bloco de anotações, no espaço de trabalho Meus tickets ■ A partir da guia Bloco de anotações, no espaço de trabalho Pesquisa do Service Desk. ■ Usando a ação Abrir o bloco de anotações, na janela Bate-papo. É possível procurar um usuário usando a guia Pesquisar, no espaço de trabalho Pesquisa do Service Desk e no espaço de trabalho Meus tickets. Um botão Bloco de anotações é exibido com o nome de usuário. É possível clicar neste botão para abrir o bloco de anotações. As diferentes seções do espaço de trabalho do Bloco de anotações são explicadas. Informações do ticket Esta seção contém os campos para você fazer anotações de um solicitante e usá-las para registrar um ticket. Você pode selecionar o tipo de ticket e registrar um ticket. Você pode escolher um modelo de ticket para registrar o ticket. Você também pode relacionar um serviço afetado ao ticket e, em seguida, enviar o ticket. Você pode pesquisar um artigo de conhecimento para resolver o ticket e usar o artigo de conhecimento para atualizar os detalhes da causa e da resolução. É possível usar a opção Fechar o ticket rapidamente para fechar o ticket assim que ele seja enviado. Tickets relacionados Esta seção exibe uma lista de tickets em que o contato relacionado é o Solicitante ou o Solicitado por. A lista contém todos os tickets que estão relacionados ao contato e que foram modificados nos últimos 90 dias. É possível exibir os detalhes de um ticket selecionado, usar as opções para filtrar a lista, executar Ações em massa em tickets ou adicionar um log de trabalho em linha. Itens de configuração relacionados Essa seção exibe uma lista de todos os itens de configuração relacionados ao contato. O Tipo de relacionamento pode ser Usuário, Aprovador da mudança, Revisor da mudança ou Provedor de suporte. É possível exibir os detalhes de um item de configuração selecionado, ver todos os tickets que estejam relacionados ao item de configuração, exibir o gráfico de relacionamento, e assim por diante. 46 Guia do Analista Espaços de trabalho do analista Além dessas duas seções, os seguintes portlets são exibidos no painel lateral: Crachá do usuário Este portlet exibe o nome, o status online, a organização principal e o email e número de telefone do contato que está relacionado ao ticket. Quando o contato é um usuário VIP, o ícone VIP é exibido. Estatísticas do usuário Esse portlet exibe estatísticas dos últimos noventa dias. É possível ver a contagem de tickets em que o usuário é o Solicitante ou Solicitado por. Também é possível ver a contagem do número de pesquisas que o usuário executou e o número de artigos de conhecimento que o usuário classificou. Observações do usuário Este portlet exibe observações especiais sobre o contato relacionado. Essas informações são mantidas como parte dos registros de contato e são usadas para fornecer informações úteis sobre o contato. Clique no ícone de expandir para exibir as observações completas. É possível adicionar ou editar as observações e salvar as alterações. Todos os campos e seções no bloco de anotações estão em branco. Ao relacionar um contato, as seções Tickets relacionados, Itens de configuração relacionados, Informações do usuário e Observações do usuário exibem informações sobre o contato. Especifique as informações da solicitação no campo Detalhes e clique em Enviar para registrar um novo ticket. Clique em Redefinir para limpar todos os campos no bloco de anotações. Capítulo 3: Detalhes do espaço de trabalho 47 Ações comuns dos espaços de trabalho Meu painel O painel é um meio para colaboração social no portal. É uma página de perfil ampliada para pessoas e objetos que permitem que os usuários troquem informações de modo informal sobre fluxos de atividades que os usuários ou objetos do sistema publicam. Todos os usuários associados ao portal e todos os objetos, como itens de configuração e tickets da central de serviços, têm um painel. O painel exibe as atividades e contribuições que são publicadas por um usuário ou objeto. É possível usar o painel para criar microblogs. A lista Acompanhamento registra as pessoas e os objetos que você segue, e a lista Seguidores mostra quem segue você. Para exibir seu painel, selecione Espaços de trabalho, Meu espaço de trabalho, Meu painel, na barra do menu principal. Para exibir o painel de outra pessoa: Na lista Acompanhamento/Seguidores, passe o mouse sobre a imagem de perfil e, no menu Ações, selecione Exibir o painel. Em Meus contatos, clique com o botão direito do mouse no nome do contato e selecione Painel. Ou procure um novo contato, passe o mouse sobre o ícone do contato e, no menu Ações, selecione Exibir painel. Os registros, como Tickets e Itens de configuração tem seu próprio Painel, que exibe as atualizações, alterações de status etc. desse registro. O carimbo de data e hora é atualizado automaticamente para todas as entradas do painel. Ações comuns dos espaços de trabalho Embora as ações disponíveis em todos os espaços de trabalho sejam diferentes com base no propósito de um determinado espaço de trabalho, há um conjunto de ações comuns que estão disponíveis em todos eles. É possível imprimir um espaço de trabalho para exibir todos os itens desse espaço de trabalho. Se você usar um determinado espaço de trabalho com mais frequência, poderá optar por definir o espaço de trabalho selecionado como sua página inicial. A página selecionada se tornará sua página inicial padrão ao efetuar logon no aplicativo. As ações comuns e os procedimentos para a realização dessas ações comuns são explicados nas seções a seguir. 48 Guia do Analista Ações comuns dos espaços de trabalho Definir como página inicial Se você usar um espaço de trabalho específico com mais frequência, poderá defini-lo como sua página inicial. Por exemplo, se você geralmente precisa exibir e gerenciar tarefas pendentes, poderá definir o espaço de trabalho Tarefas pendentes como sua preferência de página inicial. Siga estas etapas: 1. Clique em Espaços de trabalho. A caixa será expandida e você poderá ver os espaços de trabalho aos quais tem acesso. 2. Clique no espaço de trabalho que você deseja definir como página inicial. Por exemplo, é possível clicar em Tarefas pendentes para definir esse espaço de trabalho como página inicial. O espaço de trabalho será exibido. 3. Clique em Ação. Uma lista de ações disponíveis no espaço de trabalho será exibida. É possível ver as duas opções a seguir em todos os espaços de trabalho: 4. ■ Imprimir ■ Definir como página inicial Selecione Definir como página inicial. O espaço de trabalho será definido como sua página inicial. Quando você efetuar logon no portal na próxima vez, será direcionado diretamente para esse espaço de trabalho, e não para a página inicial padrão. Importante: É recomendável que você não defina um formulário em um espaço de trabalho (por exemplo, registro de ticket, item de configuração ou artigo de conhecimento) como página inicial. Isso pode causar um comportamento inesperado. Capítulo 3: Detalhes do espaço de trabalho 49 Ações comuns dos espaços de trabalho Imprimir o espaço de trabalho Você pode imprimir todas as informações exibidas em um determinado espaço de trabalho. Siga estas etapas: 1. Clique em Espaços de trabalho. A caixa será expandida e você poderá ver os espaços de trabalho aos quais tem acesso. 2. Clique no espaço de trabalho que deseja iniciar. Por exemplo, você pode clicar em Tarefas pendentes para imprimir esse espaço de trabalho. O espaço de trabalho será exibido. 3. Clique em Ação. Uma lista de ações disponíveis no espaço de trabalho será exibida. Você verá as duas opções a seguir em todos os espaços de trabalho: 4. ■ Imprimir ■ Definir como página inicial Selecione Imprimir. Você verá opções para selecionar uma impressora e definir suas preferências de impressão para imprimir o espaço de trabalho. Filtrar listas Os espaços de trabalho com listas, como o Meus tickets, que exibe a lista de tickets, ou o Gerenciamento de configurações, que exibe uma lista de itens de configuração, têm filtros na lista para mostrar apenas os tipos de informação selecionados. Por exemplo, na lista Meus tickets, é possível filtrar para exibir os tickets atribuídos a um determinado grupo de suporte ou em um status específico. A escolha de opções de filtro disponíveis é diferente com base no tipo de espaço de trabalho que você está acessando. No entanto, o comportamento dos filtros e o procedimento para a seleção ou a definição dos filtros são os mesmos em todos os espaços de trabalho que podem ser acessados por analistas. 50 Guia do Analista Ações comuns dos espaços de trabalho Como exemplo, considere que você deseja definir filtros para a lista Meus tickets no espaço de trabalho Meus tickets. Siga estas etapas: 1. Clique em Espaços de trabalho na opção de menu. A gaveta exibirá os locais de trabalho disponíveis, agrupados de acordo com os diferentes serviços ativados para você. 2. Clique na opção Meus tickets, agrupada em Service Desk. O formulário Meus tickets será exibido. Role até a lista Meus tickets para exibir os tickets em sua fila e definir o filtro. 3. Clique em Filtrar acima da lista de tickets. As opções de filtro serão expandidas e exibirão os vários filtros disponíveis para filtrar as listas de tickets. Você pode escolher dentre as opções disponíveis nos diferentes tipos de filtro, como Tipo de ticket, Status do ticket, Atribuído ao grupo, Organização, Duração do ticket, etc. 4. Selecione os parâmetros com os quais deseja filtrar a lista de tickets e clique em Aplicar. A lista de tickets será filtrada com base nos parâmetros selecionados. É possível deixar as opções de filtro abertas para ver as condições de filtro, se necessário. Para fechar as opções de filtro, clique em Filtrar novamente, e a gaveta será recolhida. É possível limpar a lista de filtros para exibir todos os tickets novamente. 5. Clique em Limpar para redefinir os filtros e exibir a lista de tickets sem filtro. Seguindo o mesmo procedimento, é possível definir filtros para o espaço de trabalho Gerenciamento de configurações para gerenciar a lista de itens de configuração visíveis para você. Também é possível filtrar as listas selecionando as opções nos gráficos exibidos em um espaço de trabalho ou de outros portlets, como ICs afetados, no espaço de trabalho Gerenciamento de configurações, ou Tickets que precisam de atenção, no espaço de trabalho Meus tickets. Capítulo 3: Detalhes do espaço de trabalho 51 Ações comuns dos espaços de trabalho É possível exibir as listas na exibição de grade ou na exibição de lista. Por padrão, todas as listas nos diferentes espaços de trabalho são mostradas na exibição de lista. Os usuários que preferem exibir as listas, como a lista Meus tickets ou a lista Todos os itens de configuração, como uma tabela, com mais colunas, podem optar por visualizar a lista na exibição de grade. Os usuários podem facilmente alternar entre a exibição de lista e a exibição de grade usando os ícones apropriados na lista. Por exemplo, considere que você deseja visualizar a lista Meus tickets em exibição de grade. Siga estas etapas: 1. Clique em Espaços de trabalho na opção de menu. A gaveta exibirá os locais de trabalho disponíveis, agrupados de acordo com os diferentes serviços ativados para você. 2. Clique na opção Meus tickets, agrupada em Service Desk. O formulário Meus tickets será exibido. Role até a lista Meus tickets para exibir a lista de tickets. A lista será mostrada na exibição de lista, com uma breve descrição do ticket, detalhes do solicitante e de atribuições, bem como ícones que descrevem o status do SLA do ticket. Na lista de tickets, você também verá ícones para gerenciar as exibições de ticket. 3. Clique no ícone para mostrar o ticket na exibição de grade. A lista será atualizada e exibida em uma tabela com colunas adicionais. Na exibição de grade, você pode selecionar outras colunas a serem incluídas na exibição e classificar a tabela para gerenciar os dados. É possível selecionar as colunas e classificar as tabelas usando as etapas a seguir. 4. Passe o cursor sobre o cabeçalho de qualquer coluna. O ícone suspenso será exibido na borda da coluna. Clique no ícone para exibir as ações que você pode executar para gerenciar as colunas na exibição de grade. É possível adicionar colunas ou classificá-las em ordem alfabética. 5. Selecione ou desmarque uma coluna para adicioná-la ou removê-la da tabela. A exibição de grade será modificada para incluir ou excluir as colunas selecionadas ou classificar a tabela usando a coluna selecionada. Observação: você também pode reorganizar a ordem das colunas exibidas da esquerda para a direita, ou optar por redimensionar as colunas, conforme necessário. 52 Guia do Analista Ações comuns dos espaços de trabalho É possível voltar para a exibição de lista a qualquer momento. 6. Clique em para exibir a lista de tickets na exibição de lista. A tabela será atualizada e mostrada na exibição de lista. Observação: não é possível classificar as colunas na exibição de lista, pois cada coluna tem mais de um atributo do registro selecionado. Da mesma forma, é possível alternar entre a exibição de lista e a exibição de grade da lista Todos os itens de configuração, no espaço de trabalho Gerenciamento de configurações. Capítulo 3: Detalhes do espaço de trabalho 53 Capítulo 4: Gerenciamento de tickets Como analista, você trabalhará extensivamente com tickets e com a funcionalidade de gerenciamento de tickets do CA Nimsoft Service Desk. Esta seção fornece informações sobre as diversas ações relacionadas a tickets que você pode executar usando o aplicativo. Esta seção contém os seguintes tópicos: Visão geral (na página 55) Detalhes do ticket (na página 58) Registrar um ticket (na página 62) Exibir e gerenciar filas de tickets (na página 74) Enviar uma comunicação por email a partir do ticket (na página 78) Executar uma ação ou atualizar um ticket (na página 84) Gerenciar relacionamentos de tickets (na página 89) Adicionar detalhes da solução de ticket (na página 98) Enviar um ticket por meio do processo de aprovação (na página 102) Criar contato como Solicitante ou Solicitado para (na página 104) Visão geral Os analistas usam o aplicativo para registrar, acompanhar e fornecer o serviço solicitado. Eles executam várias ações usando o aplicativo, como: ■ Registrar novos tickets em nome dos usuários finais. ■ Exibir os tickets que são atribuídos a eles ou a grupos de suporte dos quais eles são integrantes. ■ Reclassificar uma solicitação e criar um ticket filho. ■ Usar as ações do fluxo de trabalho disponíveis para gerenciar o andamento do ticket. ■ Enviar emails do ticket para o solicitante ou para outras partes interessadas. ■ Adicionar logs de trabalho para indicar o andamento de uma solicitação. ■ Atualizar os detalhes da solução durante a resolução de um ticket e fornecer informações sobre a ação executada. Capítulo 4: Gerenciamento de tickets 55 Visão geral O gerenciamento de tickets não é um processo linear, conforme mostra o diagrama. O andamento do ticket pode depender de vários fatores, como a natureza da solicitação, o tipo de ticket, o design do fluxo de trabalho do ticket. 56 Guia do Analista Visão geral Capítulo 4: Gerenciamento de tickets 57 Detalhes do ticket Depois que o ticket é registrado, os analistas usam ações do fluxo de trabalho para mover o ticket em seu ciclo de vida. Eles também podem usar ações do Service Desk para as quais tenham permissões. As seções a seguir descrevem as diferentes ações que os analistas podem executar em um ticket. As ações e as instruções são ações genéricas que podem ser aplicadas a todos os tipos de tickets. O administrador do Service Desk gerencia o design do fluxo de trabalho real e o processo que são seguidos em sua organização. O administrador do Service Desk também gerencia a visualização do ticket e as ações que você pode executar no ticket. O administrador do Service Desk configura exibições com base na função que controlam os campos que você pode visualizar ou editar. O administrador do Service Desk também pode ativar o cálculo de prioridade com base nos valores especificados para o impacto e urgência. Quando o administrador permite o cálculo de prioridade, o campo Prioridade é exibido como Somente leitura. Ao especificar valores para o impacto e urgência, os valores de prioridade definidos são exibidos no campo Prioridade. Ao modificar o valor de impacto e urgência, o valor de Prioridade também atualiza de acordo com a matriz definida. Detalhes do ticket Os tickets podem ser acessados a partir do espaço de trabalho Meus tickets. A exibição do ticket é o ticket usado para registrar e gerencitickets.ar as solicitações dos usuários finais. Embora as seções reais da exibição do ticket variem ligeiramente, dependendo do tipo do ticket, a maioria dos campos desse formulário é comum a todos os tipos. É possível usar a opção Salvar para salvar o ticket. O botão Ação exibe todas as ações que podem ser executadas no ticket. Quando você abre um ticket que está sendo usado por um usuário analista ou administrador, o ticket será bloqueado e será exibido em modo somente leitura. Você pode ver o Bloqueado por nome do usuário para saber qual usuário bloqueou o ticket. Você só pode adicionar um log de trabalho a um ticket bloqueado e executar algumas ações como Copiar para Novo ou Imprimir. Observação: o administrador do aplicativo pode modificar a exibição do ticket e configurar exibições com base em funções para usuários em diferentes funções. Portanto, talvez não seja possível ver todas as seções descritas a seguir. 58 Guia do Analista Detalhes do ticket As diferentes seções do espaço de trabalho do ticket são explicadas a seguir: Informações do ticket: Esta guia Sobre de detalhes do ticket contém informações sobre o solicitante e o solicitado do ticket, bem como outras informações essenciais sobre o ticket, incluindo detalhes do ticket, serviços afetados, origem, gravidade, impacto, urgência, prioridade e categorização. Com base no tipo de ticket, esta seção também contém uma ou mais das seguintes guias: Log de trabalho: Esta guia estará disponível em todos os tipos de tickets e é usada para adicionar o log de trabalho e o tempo gasto com o ticket. Ocorrência global: Esta guia estará disponível em tickets de Incidentes e problemas e é usada para exibir e gerenciar o incidente ou problema como uma ocorrência global Interrupção: Esta guia estará disponível em tickets de mudanças e é usada para visualizar e atualizar o tipo de interrupção, a duração da interrupção e a avaliação de riscos da mudança. Informações do ticket pai: Esta guia somente fica disponível para tickets de tarefas e exibe as informações sobre o ticket pai. Programação da tarefa: Esta guia somente fica disponível para tickets de tarefas e é usada para visualizar e atualizar a programação da tarefa. O ícone de pesquisa de artigo de conhecimento ao lado do campo Descrição pode ser usado para procurar soluções para o ticket. Informações adicionais Esta seção contém campos personalizados que são aplicados ao ticket com base no CCTI do ticket. Esses são campos configurados pelo administrador do aplicativo para capturar outras informações que não são capturadas nos campos padrão do ticket existente. Quando um ticket é salvo pela primeira vez, as seções a seguir também se tornam disponíveis no ticket. Capítulo 4: Gerenciamento de tickets 59 Detalhes do ticket Plano de mudança: Observação: esta seção somente é exibida em tickets de mudança. Essa seção exibe os campos usados para planejar a mudança. É possível usar essa seção para atualizar e exibir informações. É possível fornecer a Data de início planejada, a Data de término planejada, a Data de início real, a Data de término real e a Duração real. Também é possível fornecer informações sobre ICs afetados, Ambientes afetados, Locais afetados, o Plano de mudança, o Plano de implementação e de verificação e o Plano de retrocesso e verificação. Aprovação: Observação: esta seção somente é exibida em tickets de mudança. Essa seção exibe informações relacionadas a aprovações. Essa seção exibe informações sobre a Fase de aprovação, Tipo de aprovação e assim por diante. Ela também exibe a ação de aprovação ou rejeição e lista os aprovadores e revisores que estão associados à mudança. Soluções: Esta seção contém os detalhes da causa e da resolução de um ticket. ICs relacionados: Esta seção é usada para relacionar e gerenciar o relacionamento do ticket com um ou mais itens de configuração. Tickets relacionados: Esta seção é usada para relacionar e gerenciar o relacionamento do ticket com outros tickets. Anexos: Esta seção é usada para relacionar e gerenciar anexos relacionados ao ticket. Atividade do nível de serviço: Esta seção é usada para exibir informações sobre as Metas de serviço aplicadas ao ticket, bem como adiciona quaisquer observações relacionadas à conformidade com o SLA. Painel: Esta seção exibe detalhes de todas as atividades e comentários, bem como um cronograma de todas as atividades relacionadas ao ticket. Os carimbos de data e hora são atualizados automaticamente e indicam quando a atualização ocorreu. Você pode ir diretamente a qualquer seção do espaço de trabalho do ticket clicando nos links de ancoragem, na parte superior do espaço de trabalho do ticket. Você também pode voltar para o topo de qualquer seção usando o botão Voltar ao início. Com base no tipo de ticket, pode haver outras seções em um determinado ticket. Por exemplo, os Tickets de mudança têm seções para Plano de alteração e Aprovação, além das seções padrão detalhadas acima. 60 Guia do Analista Detalhes do ticket Além das seções acima, o espaço de trabalho do ticket tem os seguintes painéis da barra lateral: Informações de nível de serviço: Este portlet fornece informações sobre as metas de nível de serviço que são aplicadas ao ticket. Quando nenhum SLA é aplicável, a mensagem indica Nenhum SLA é aplicável. Quando uma meta de SLA se aplica ao ticket, esse portlet exibe a Data de vencimento e a hora. O ícone exibe o status do SLA e o tempo para violação do SLA. Quando uma meta de resolução se aplica, esse portlet também exibe Resolver por data e hora. Resumo: Este portlet fornece um breve instantâneo sobre o ticket, incluindo informações como Criado, Modificado, Proprietário, Fase, Status, Código do motivo, Tempo total e Atividade recente. sua fase atual, o status e o código do motivo e informações resumidas sobre ações recentes executadas no ticket. Essas informações são criadas automaticamente quando o ticket é registrado pela primeira vez. Todas as modificações subsequentes no status do ticket, atualização do log de trabalho do código de motivo, o tempo gasto, etc., são atualizadas automaticamente aqui. O Tempo total exibe o tempo cumulativo gasto no ticket, incluindo o tempo gasto que é especificado em cada entrada de log de trabalho para o ticket e o Ticket filho do ticket, se houver. Aqui, você também pode ir até o painel. Observação: o administrador do aplicativo gerencia a possibilidade de os analistas verem a opção Tempo gasto na seção Log de trabalho e a opção Tempo total no portlet Resumo. Não é possível ver esse campo se o administrador do aplicativo não tiver ativado o acesso ao campo Tempo gasto para a função com a qual você estiver relacionado. Seguidores: Este painel da barra lateral fornece informações sobre todos os contatos que seguem o ticket no momento, e também mostra se algum dos seguidores está online no momento. Capítulo 4: Gerenciamento de tickets 61 Registrar um ticket Registrar um ticket Os analistas podem registrar solicitações no lugar dos usuários finais, para relatar uma ocorrência conhecida, para solicitar uma mudança e etc. Os analistas podem registrar solicitações de uma das seguintes maneiras: 1. Usar o catálogo de solicitações: os analistas podem registrar solicitações de processamento ou outras solicitações padrão usando os itens de catálogo disponíveis. 2. Usar a ação do Service Desk: os analistas podem usar a ação Criar solicitação, Criar incidente, Criar problema ou Criar mudança no espaço de trabalho Meus tickets. 3. Usar a opção Aplicar modelo do ticket: o analista pode selecionar um modelo na opção Aplicar modelo de ticket que é exibido nos novos tickets. 4. Usar email: os analistas podem registrar um novo ticket enviando um email para a ID do email de suporte. 5. Criar um ticket a partir de um bate-papo. 6. Usar o bloco de anotações para registrar o ticket. Quando o novo ticket é salvo, ele é roteado para um grupo de suporte com base nas regras de roteamento. As regras de roteamento podem ser especificadas no modelo do ticket, em um roteamento automático aplicado ao ticket ou em regras de roteamento padrão. Observação: algumas das ações ou campos descritos podem não estar disponíveis para você. O administrador do Service Desk de sua organização gerencia a visualização do ticket e as ações que você pode executar no ticket. As seções a seguir fornecem informações sobre como criar um novo ticket. Registrar tickets usando o catálogo de solicitações O catálogo de solicitações exibe itens de catálogo que podem ser usados para registrar novos tickets. Isso inclui itens para o registro de novas solicitações de processamento, bem como modelos para registrar tickets de incidente, problema e mudança. Ao usar um item do catálogo para registrar uma nova solicitação, você pode garantir que todas as informações essenciais foram preenchidas antes do envio da solicitação e assegurar que o novo ticket será roteado para o grupo de suporte correto. Todos os itens de catálogo têm informações preenchidas, como Origem, CCTI ou Atribuído ao grupo, o que garante o roteamento apropriado da nova solicitação. 62 Guia do Analista Registrar um ticket É possível pesquisar um item do catálogo no catálogo de solicitações e usá-lo para registrar novas solicitações. Siga estas etapas: 1. Clique em Espaços de trabalho, Catálogo de solicitações. O espaço de trabalho Catálogo de solicitações será exibido. Você pode rolar pelos itens de catálogo listados, filtrar a lista por categoria ou popularidade, ou usar a guia Pesquisar para pesquisar um item do catálogo. A guia Pesquisar permite pesquisar um catálogo usando filtros diferentes ou digitando o nome de item do catálogo. 2. Pesquise um item do catálogo e clique em Item de solicitação. Para pesquisar usando o nome de item do catálogo: Digite o nome do item do catálogo ou uma palavra do nome e pressione Enter. Todos os itens de catálogo que corresponderem às condições da pesquisa serão exibidos. Para pesquisar usando um filtro disponível: Marque a caixa de seleção das categorias dos itens de catálogo exibidas ou clique no botão de opção para filtrar por popularidade. Todos os itens de catálogo que coincidam com o filtro serão exibidos. O item solicitado é exibido em uma nova guia. 3. Clique em para pesquisar pelo Nome do solicitante A opção Pesquisa de nome é exibida. Você pode procurar um solicitante usando o nome, PIN ou outra informação suportada. Observação: quando o solicitante selecionado é um usuário VIP, uma mensagem é exibida, indicando o status VIP do usuário. O administrador do aplicativo gerencia a mensagem exibida e a capacidade de distinguir os usuários VIP. 4. Especifique Descrição, Detalhes e outras informações essenciais. Alguns campos como Descrição, Detalhes, Origem e Prioridade. podem já estar preenchidos. Nesses casos, preencha apenas outras informações essenciais. Observação: não modifique nenhum dos valores definidos. Esses valores podem ser usados para definir o roteamento da solicitação e as regras de processamento. Capítulo 4: Gerenciamento de tickets 63 Registrar um ticket 5. Clique em Ações. Uma lista de ações que você pode executar na nova solicitação será exibida. 6. Clique em Salvar em Service Desk. A nova solicitação será salva e atribuída a um grupo de suporte apropriado para a realização de ações adicionais e processamento. A seção Resumo do ticket é atualizada automaticamente. Essa seção exibe informações de criação, modificação (Criado por, Modificado por), além do carimbo de data e hora em relação a quando o ticket foi criado e modificado pela última vez. Essa seção também exibe as informações essenciais de ticket como Fase, Status, Código do motivo, bem como informações sobre as atividades recentes no ticket, o tempo gasto nessa atividade e o total de tempo gasto no ticket. Registrar ticket usando a ação Criar solicitação Quando um item do catálogo correspondente às necessidades para a nova solicitação não estiver disponível, você poderá registrar uma solicitação usando a ação Criar solicitação. Com base nas permissões atribuídas pelo administrador, você pode ver ações como Criar solicitação, Criar incidente, Criar problema ou Criar mudança em Ações no espaço de trabalho Meus tickets. Siga estas etapas: 1. Clique em Espaços de trabalho, Meus tickets, na opção de menu de navegação. O espaço de trabalho Meus tickets exibe uma lista de todos os tickets atribuídos a você ou a grupos de suporte aos quais você está relacionado. 2. Clique em Ações. Uma lista de ações disponíveis para você será exibida. Em Service Desk, você verá as opções para criar novos tickets. 3. Clique em Criar solicitação. Um novo formulário de ticket em branco é exibido em uma nova guia. Você pode usar Criar incidente, Criar problema ou Criar mudança para registrar um ticket de incidente, problema ou mudança, conforme apropriado. Agora, você pode digitar as informações necessárias para registrar a nova solicitação. 64 Guia do Analista Registrar um ticket 4. Especificar informações de Solicitante e Solicitado para a. Clique em para exibir a pesquisa de nome. b. Especifique um nome na janela de pesquisa para procurar um contato ou selecione um contato exibido na lista abaixo. A Pesquisa de nome será fechada e o nome do contato selecionado será exibido como Solicitante. Observação: quando o solicitante selecionado é um usuário VIP, uma mensagem é exibida, indicando o status VIP do usuário. O administrador do aplicativo gerencia a mensagem exibida e a capacidade de distinguir os usuários VIP. 5. Especifique Detalhes e Descrição para fornecer as informações necessárias sobre o novo ticket. O campo Detalhes captura informações resumidas sobre a solicitação, e o campo Descrição é usado para fornecer informações detalhadas. 6. (Opcional) Selecione Origem, Impacto, Urgência e Prioridade. É possível selecionar manualmente o valor relevante na lista suspensa para indicar a priorização para o novo ticket. Exemplo: para Prioridade, selecione Crítico, Alto, Médio ou Baixo. 7. Clique em Ações, Salvar. O novo ticket é salvo e roteado para um grupo de suporte para a realização de ações adicionais e processamento. A seção Resumo do ticket é atualizada automaticamente. Essa seção exibe informações de criação, modificação (Criado por, Modificado por), além do carimbo de data e hora em relação a quando o ticket foi criado e modificado pela última vez. Essa seção também exibe as informações essenciais de ticket como Fase, Status, Código do motivo, bem como informações sobre as atividades recentes no ticket, o tempo gasto nessa atividade e o total de tempo gasto no ticket. Capítulo 4: Gerenciamento de tickets 65 Registrar um ticket Aplicar modelo de ticket ao criar novo ticket Embora a prática recomendada para o registro de solicitações padrão seja usar o Catálogo de solicitações para registrar uma solicitação, você também pode registrar tickets usando a ação Criar solicitação, Criar incidente, Criar problema ou Criar mudança na lista suspensa Ação do espaço Meus tickets. Você pode escolher a ação Aplicar modelo de ticket para aplicar um modelo selecionado a um novo ticket criado usando a ação Criar solicitação, Criar incidente, Criar problema ou Criar mudança. Essa ação está disponível apenas em um novo ticket, antes de ser salvo. Siga estas etapas: 1. Clique em Espaços de trabalho, Meus tickets no menu de navegação. O espaço de trabalho Meus tickets exibe uma lista de todos os tickets atribuídos a você ou a grupos de suporte aos quais você está relacionado. 2. Clique em Ações. Uma lista de ações disponíveis será exibida. Em "Service Desk", é possível ver as ações Criar solicitação, Criar incidente, Criar problema e Criar mudança. Observação: as ações disponíveis para você são gerenciadas por permissões. Talvez você não veja todas as ações acima. 3. Clique em Criar solicitação para criar uma Solicitação de serviço. Um novo formulário de ticket em branco é exibido em uma nova guia. Você pode usar Criar incidente, Criar problema ou Criar mudança para registrar um ticket de incidente, problema ou mudança, conforme apropriado. 4. Clique em Ação no formulário do ticket. As ações disponíveis para você no novo ticket são exibidas. As ações serão agrupadas como Aplicar modelo de ticket, Fluxo de trabalho e Service Desk. Em Aplicar modelo de ticket, você pode ver uma lista dos cinco tickets usados com mais frequência para o tipo de ticket selecionado. Quando houver mais de cinco modelos de tickets para esse tipo de ticket, você pode clicar em Exibir mais para ver uma lista de todos os modelos disponíveis. Você pode procurar o modelo necessário digitando o nome do modelo no campo de pesquisa ou examinar a lista e selecionar um modelo dela. 5. Clique em um modelo de ticket da lista. O modelo de ticket selecionado é aplicado ao ticket. Os valores dos campos atualizados no modelo de ticket selecionado são atualizados. 66 Guia do Analista Registrar um ticket 6. Clique em para pesquisar pelo Nome do solicitante A opção Pesquisa de nome é exibida. Você pode procurar um solicitante usando o nome, PIN ou outra informação suportada. Observação: quando o solicitante selecionado é um usuário VIP, uma mensagem é exibida, indicando o status VIP do usuário. O administrador do aplicativo gerencia a mensagem exibida e a capacidade de distinguir os usuários VIP. 7. Especifique Descrição, Detalhes e outras informações essenciais. Alguns campos como Descrição, Detalhes, Origem e Prioridade poderão já estar preenchidos. Nesses casos, preencha apenas outras informações essenciais. Observação: não modifique nenhum dos valores definidos. Esses valores podem ser usados para definir o roteamento da solicitação e as regras de processamento. 8. Clique em Salvar O novo ticket é salvo e roteado para um grupo de suporte para a realização de ações adicionais e processamento. A seção Resumo do ticket é atualizada automaticamente. Essa seção exibe informações de criação, modificação (Criado por, Modificado por), além do carimbo de data e hora em relação a quando o ticket foi criado e modificado pela última vez. Essa seção também exibe as informações essenciais de ticket como Fase, Status, Código do motivo, bem como informações sobre as atividades recentes no ticket, o tempo gasto nessa atividade e o total de tempo gasto no ticket. Registrar tickets por email A integração de email entre o CA Nimsoft Service Desk e o servidor de email permite a criação de novas solicitações por email. Os emails podem ser enviados para a ID do email de suporte e resultarão na criação de um novo ticket. O campo de assunto do email se torna os detalhes do ticket e o corpo da mensagem é usado para preencher a descrição do ticket. Qualquer anexo relacionado ao email é relacionado como anexo do ticket. O administrador do aplicativo pode configurar caixas de correio que correspondam aos diferentes tipos de tickets, e os emails enviados para uma caixa de correio específica podem resultar na criação de uma Solicitação de serviço, Incidente, Problema ou Mudança. O administrador do aplicativo também pode configurar roteamentos automáticos para serem aplicados ao ticket com base nas caixas de correio nas quais os emails são recebidos. Qualquer cliente de email, como o Microsoft Outlook, pode ser usado para enviar emails para a ID de suporte e criar um novo ticket. Capítulo 4: Gerenciamento de tickets 67 Registrar um ticket Siga estas etapas: 1. Clique em Novo na caixa de correio para criar um email. Uma nova janela de email será exibida. 2. Especifique a ID do email de suporte no campo Para. Exemplo: [email protected] A ID de email para entrar em contato com a equipe de suporte de TI de sua organização é gerenciada pelo administrador do aplicativo. 3. (Opcional) Especifique Cc ou Cco para marcar as cópias do email. 4. (Opcional) Selecione um arquivo como anexo. 5. Especifique detalhes resumidos no campo Assunto do email. Isso será descrito como os detalhes do ticket. 6. Especifique informações mais detalhadas no corpo da mensagem de email. Isso será a descrição do ticket. 7. Clique em Enviar para enviar o email. Se o email for enviado a uma determinada ID de email, um ticket será criado no CA Nimsoft Service Desk. Importante: Os campos Para, CC, BCC e Assunto do email suportam um máximo de 512 caracteres. As mensagens de email poderão não ser processadas corretamente se mais de 512 caracteres forem usados em cada campo. O corpo da mensagem não deve exceder 4000 caracteres. O corpo da mensagem fica truncado após 4000 caracteres, e os primeiros 4000 caracteres são usados como descrição do ticket. Esse limite pode ser menor para idiomas como o japonês, que utiliza caracteres Unicode. Registrar tickets a partir de uma janela de bate-papo 68 Guia do Analista Registrar um ticket Mais informações Vincular o bate-papo a um ticket existente (na página 70) As ferramentas de colaboração social no CA Nimsoft Service Desk permitem que os usuários batam papo com outros usuários que estiverem online. É possível ver o status online de outros usuários em sua organização e iniciar um bate-papo com uma ou mais pessoas. Também é possível adicionar participantes ao bate-papo enquanto conversa. Você pode responder a um bate-papo e marcar o bate-papo como Particular. Quando estiver conversando com um usuário sobre um dispositivo ou serviço de TI com suporte, seu bate-papo poderá levar à criação de um novo ticket. Nesse caso, você pode registrar um ticket diretamente de uma janela de bate-papo para usar a conversação como a descrição do ticket. A transcrição do bate-papo também será anexada ao ticket como um anexo e a origem do ticket será definida como Bate-papo. Ao usar a ação de criar solicitação a partir da janela de bate-papo, você pode registrar um ticket sem navegar até o espaço de trabalho Meus tickets. Também é possível capturar uma conversa do bate-papo independente e associá-la a um ticket existente. Esse recurso permite vincular uma conversa contextual a um ticket existente, capturar a conversa para uso posterior ou analisá-la durante a solução de problemas. Em uma sessão de bate-papo em andamento, é possível selecionar a opção Vincular ao ticket a partir das ações disponíveis na janela de bate-papo. Esta ação relaciona a transcrição do bate-papo ao ticket. Quando você tem a janela de bate-papo aberta, o ícone exibe as ações que você pode realizar a partir da janela de bate-papo. Você pode tornar o bate-papo particular usando a ação Tornar privado e criar um ticket usando a ação Criar solicitação. Observação: o administrador do service desk gerencia as permissões para as ações para criar um ticket. Por padrão, os analistas veem a opção Criar solicitação para criar uma solicitação de serviço. O administrador pode atribuir permissões para as opções Criar incidente, Criar problema e Criar mudança. Siga estas etapas: 1. Clique em e, em seguida, em Criar solicitação. Uma nova janela do ticket é exibida. O Solicitante, o Solicitado para e os campos de Detalhes sobre o ticket são preenchidos automaticamente com o bate-papo. Observação: você também pode escolher Criar incidente, Criar problema ou Criar mudança se o administrador do aplicativo tiver ativado as permissões para essas ações. Os campos a seguir são preenchidos automaticamente: Solicitante Esta seção exibe seu nome, a organização principal e as informações de contato. Capítulo 4: Gerenciamento de tickets 69 Registrar um ticket Solicitado para Esta seção exibe o nome, a organização principal e as informações de contato do usuário com o qual você estiver conversando. Quando houver vários participantes no bate-papo, o nome do primeiro participante na fila do bate-papo é exibido como Solicitado para. Detalhes Este campo exibe os detalhes da conversa do bate-papo incluindo Iniciado, Concluído, Participantes e os detalhes da conversa. Observação: esse campo suporta no máximo 4.000 caracteres. Por isso, quando o bate-papo exceder 4.000 caracteres, a mensagem será truncada. Qualquer parte do bate-papo marcada como particular não será incluída nos detalhes do ticket. Origem Este campo exibe o valor Bate-papo. 2. Atualize os outros campos do ticket, conforme necessário. Você pode definir os campos de Categorização, Prioridade ou Urgência usando a pesquisa ou os ícones da lista suspensa com cada campo. 3. Clique em Salvar O ticket é salvo. Se um roteamento automático é aplicado ao ticket, ele é roteado para um grupo de suporte apropriado para uma ação adicional. A transcrição do bate-papo é relacionada ao ticket como um anexo. Observação: também é possível executar uma ação de fluxo de trabalho para definir o status do ticket como resolvido ou fechado quando mais nenhuma ação for necessária. A seção Resumo do ticket é atualizada automaticamente. Essa seção exibe informações de criação, modificação (Criado por, Modificado por), além do carimbo de data e hora em relação a quando o ticket foi criado e modificado pela última vez. Essa seção também exibe as informações essenciais de ticket como Fase, Status, Código do motivo, bem como informações sobre as atividades recentes no ticket, o tempo gasto nessa atividade e o total de tempo gasto no ticket. Vincular o bate-papo a um ticket existente É possível usar o recurso de bate-papo para trocar informações sobre um ticket aberto. Ao bater papo sobre um ticket aberto, é possível usar a ação Vincular ao ticket, na janela de bate-papo para vincular o bate-papo a um ticket. A transcrição do bate-papo é relacionada ao ticket como um anexo, e o painel do ticket exibe a ação que vincula o bate-papo ao ticket. 70 Guia do Analista Registrar um ticket Siga estas etapas: 1. Clique em na janela de bate-papo e clique em Vincular ao ticket. Uma sobreposição, Relacionar a conversa do bate-papo ao ticket, é exibida. 2. Digite um número de ticket no campo Ticket. A pesquisa antecipada exibe os números dos tickets que correspondem ao número digitado. 3. Selecione o número do ticket apropriado. O campo Descrição do ticket é preenchido automaticamente. Observação: se a ID do tíquete for inválida ou se você não tiver permissão para acessar um ticket, uma mensagem solicitando que você digite um número de ticket válido será exibida. 4. Clique em Enviar. O ticket é vinculado à conversa do bate-papo. É possível fechar a sessão de bate-papo ou continuar no bate-papo. Para vincular qualquer parte subsequente do bate-papo ao ticket, é possível usar a ação Vincular ao ticket novamente. Observação: ao iniciar um bate-papo a partir de um ticket, o número do ticket é exibido na janela de bate-papo. No entanto, o bate-papo é relacionado ao ticket somente quando a ação Vincular ao ticket é executada. Qualquer parte do bate-papo que seja marcada como Particular não será relacionada como parte da transcrição do bate-papo. A transcrição do bate-papo é armazenada como um anexo ao ticket. A transcrição inclui os nomes dos participantes e o carimbo de data e hora para indicar quando o bate-papo começou e quando foi finalizado. A transcrição também exibe a Data/hora de registro como a hora em que o usuário vinculou o bate-papo ao ticket. Registrar tickets do bloco de anotações O bloco de anotações permite responder rapidamente a um chamador que precise de suporte. É possível ver um breve instantâneo sobre o contato selecionando o contato no campo Nome do contato. As seções Informações do usuário, Estatísticas do usuário e Observações do usuário são preenchidas com informações sobre o contato. A seção Tickets relacionados é preenchida com uma lista de todos os tickets para os quais o contato selecionado é o Solicitante ou o Solicitado para. É possível ver todos os tickets que foram registrados e modificados nos últimos noventa dias, incluindo os tickets que estão com status de resolvido ou fechado. A seção Itens de configuração relacionados é preenchida com todos os itens de configuração relacionados ao contato. Capítulo 4: Gerenciamento de tickets 71 Registrar um ticket Você pode usar essas informações para localizar e trabalhar em um ticket existente ou registrar um novo ticket usando o bloco de anotações. O Bloco de anotações está disponível como um espaço de trabalho independente na opção de gaveta Espaços de trabalho. A guia Bloco de anotações também está disponível a partir do espaço de trabalho Meus tickets e a partir do espaço de trabalho Pesquisa do Service Desk. Também é possível usar a ação Abrir o bloco de anotações a partir de uma janela de bate-papo para abrir o bloco de anotações. É possível usar a guia Pesquisar no espaço de trabalho Meus tickets ou no espaço de trabalho Pesquisa do Service Desk para pesquisar o usuário. O resultado da pesquisa de usuários exibe o botão Bloco de anotações. Ao clicar no Bloco de anotações para abri-lo, as seções de informações do usuário exibem informações sobre o usuário selecionado. Também é possível usar a ação Abrir o bloco de anotações a partir de uma janela de bate-papo para abrir o bloco de anotações. A seção de informações do usuário exibe informações sobre o usuário com o qual você está batendo papo. Siga estas etapas: 1. Abra o Bloco de anotações. 2. Para usar a pesquisa antecipada, especifique um nome de contato no campo Nome do contato. Você também pode clicar no ícone para exibir a pesquisa de nome para localizar um contato. As seções Crachá do usuário, Observações do usuário, Tickets relacionados e Itens de configuração relacionados são preenchidas com as informações relevantes sobre o contato selecionado. Observação: ao abrir o bloco de anotações a partir da opção Pesquisar ou a partir de uma janela Bate-papo, o campo de detalhes do contato já está preenchido. 3. Especifique as informações necessárias para registrar um ticket. Detalhes Forneça os detalhes da solicitação usando as informações que o chamador fornece. As informações desta seção são usadas para preencher os campos Detalhes e Descrição no ticket. Observação: é possível especificar até 4.000 caracteres neste campo. Os primeiros 256 caracteres preenchem o campo Detalhes do ticket e todas as informações que forem especificadas aqui preenchem o campo Descrição do ticket. Ao usar a ação Abrir o bloco de anotações a partir de uma janela de bate-papo, a conversa do bate-papo preenche o campo Detalhes. Tipo de ticket Selecione um tipo de ticket na lista suspensa. Selecione Solicitação de serviço, Incidente, Problema ou Mudança. 72 Guia do Analista Registrar um ticket Modelo (Opcional) Selecione um modelo de ticket na lista suspensa para usar um modelo para registrar o ticket. Observação: se o modelo do ticket tiver Definir campos para Detalhes ou Descrição, os valores são substituídos pela entrada no campo Detalhes do Bloco de anotações. Serviço afetado (Opcional) Clique no ícone um serviço afetado. nesse campo para ver a pesquisa e relacionar Abrir ticket na nova guia (Opcional) Marque essa caixa de seleção se quiser abrir o ticket que você registrou em uma nova guia. Fechar o ticket rapidamente (Opcional) Marque essa caixa de seleção se o ticket não precisar de outra ação. Ao marcar essa caixa de seleção, uma ação do fluxo de trabalho define o status do ticket como Fechado, com o Código do motivo como Fechado na Criação. Importante: Se você usa um modelo do ticket com os valores Definir campo para Atribuído ao grupo ou Atribuir à pessoa, a opção Fechar o ticket rapidamente não fecha o ticket. Uma ação de fluxo de trabalho do serviço web definida pelo sistema se aplica ao ticket e ela atribui o ticket à pessoa ou ao grupo definido em Definir campos. Se o administrador do Service Desk não modificar a ação do fluxo de trabalho definida pelo sistema de nenhuma forma, o ticket criado é atribuído à pessoa ou ao grupo de suporte definido em Definir campos do modelo. É possível pesquisar por soluções e usar um artigo de conhecimento para atualizar os detalhes da causa e da resolução do ticket. 4. (Opcional) Para pesquisar uma solução, clique no ícone solução é exibida. . A pesquisa Pesquisar Selecione uma solução para atualizar os detalhes da causa e da resolução. O campo Resolvido usando exibe a ID do artigo da base de conhecimento. 5. Clique em Enviar O ticket é registrado. Se você marcar a caixa de seleção Abrir ticket em uma nova guia, uma nova guia exibirá o ticket. Se você não marcar essa caixa de seleção, será exibida uma dica de ferramenta ao lado do botão de envio, com o número do ticket. Clique no hiperlink para ver o ticket em uma nova guia. Se você marcar a caixa de seleção Fechar o ticket rapidamente, o status do ticket será definido como fechado. Clique em Redefinir para limpar os dados do bloco de anotações. É possível clicar em Redefinir para abandonar as atualizações sem enviar o ticket ou para limpar os campos após enviar o ticket. Capítulo 4: Gerenciamento de tickets 73 Exibir e gerenciar filas de tickets Exibir e gerenciar filas de tickets O espaço de trabalho Meus tickets exibe uma lista de todos os tickets atribuídos ao usuário conectado ou aos grupos de suporte aos quais o usuário conectado estiver relacionado. Os analistas podem filtrar a lista de tickets para exibir o tipo de ticket selecionado e executar ações, como Ações em massa, em vários tickets, ou adicionar o log de trabalho do ticket à lista de tickets. Algumas das ações disponíveis aos analistas para exibir e gerenciar os tickets na fila são listadas nesta seção. Filtrar a lista de tickets A lista Meus tickets exibe todos os tickets atribuídos ao usuário conectado e aos grupos de suporte aos quais o usuário conectado estiver relacionado. Dependendo se a segurança com base na organização estiver ativada ou não, um analista poderá exibir os tickets para uma ou mais organizações em sua instância do CA Nimsoft Service Desk. Os analistas podem filtrar a lista de tickets para exibir os tickets que correspondem a determinadas condições. Siga estas etapas: 1. Clique em Espaço de trabalho, Meus tickets. O espaço de trabalho Meus tickets será exibido. Você pode rolar até a seção Meus tickets para exibir a lista de tickets. 2. Clique em Filtros na seção Meus tickets. Os filtros rápidos disponíveis para filtrar a lista de tickets serão exibidos. Você pode filtrar por Status do ticket, Tipo de ticket, Grupo atribuído, Indivíduo atribuído, Organização ou Duração do ticket. 3. Marque as caixas de seleção relevantes para indicar as opções com as quais deseja filtrar a lista de tickets. É possível selecionar várias opções em cada categoria e várias categorias para filtrar a lista de tickets. 4. Clique em Aplicar. A lista de tickets será filtrada para mostrar apenas os tickets selecionados. As opções de filtro permanecerão abertas para exibir os filtros. Você pode optar por fechar a gaveta se estiver satisfeito com os filtros. 5. Clique em Filtrar para fechar a gaveta de filtros. A gaveta será fechada e a lista de tickets exibirá uma lista de tickets filtrada. É possível limpar os filtros para exibir a lista de tickets inteira. 74 Guia do Analista Exibir e gerenciar filas de tickets 6. Clique em Filtrar, Limpar, Aplicar. O filtro será limpo e a lista de tickets agora exibirá todos os tickets. Também é possível filtrar a lista de tickets por meio dos gráficos do painel. Para filtrar a lista usando Tickets por grupo ou Tickets por idade, clique em uma barra no gráfico para filtrar a lista de tickets para um tipo de ticket selecionado. Exibir detalhes dos tickets Você pode exibir os detalhes do ticket para ver todos os detalhes, atualizar o ticket ou executar uma ação no ticket. Você pode optar por exibir um novo ticket em uma nova guia ou nova janela do espaço de trabalho. A abertura do ticket em uma nova janela do espaço de trabalho permite navegar para um espaço de trabalho diferente sem fechar o ticket. A abertura do ticket em uma nova guia do espaço de trabalho permite exibir vários tickets e o espaço de trabalho Meus tickets em uma única janela do navegador. Siga estas etapas: 1. Clique em Espaços de trabalho, Meus tickets. O espaço de trabalho Meus tickets será exibido e mostrará uma lista de todos os tickets atribuídos a você e aos grupos de suporte aos quais você estiver relacionado. Você pode selecionar um ticket dessa lista para exibir detalhes sobre ele. 2. Passe o cursor do mouse sobre o ticket na lista de tickets e clique no ícone coluna no canto esquerdo. na Opções para editar o ticket em uma nova guia do espaço de trabalho ou editar o ticket em uma nova janela do espaço de trabalho serão exibidas. 3. Clique em Editar ticket na nova guia para exibir o ticket em uma nova guia. Se você selecionar a opção Editar ticket na nova janela do espaço de trabalho, o ticket será exibido em uma nova janela do navegador. Agora, é possível exibir todos os detalhes do ticket, ir até seções diferentes do ticket usando os links de ancoragem e executar uma ação no ticket usando a lista suspensa de ação. Capítulo 4: Gerenciamento de tickets 75 Exibir e gerenciar filas de tickets Adicionar logs de trabalho embutidos Você pode adicionar um log de trabalho ao ticket na lista de tickets. Isso permite fornecer uma atualização rápida ao ticket sem precisar abri-lo em uma nova janela ou guia. Siga estas etapas: 1. Clique em Espaço de trabalho, Meus tickets. O espaço de trabalho Meus tickets será exibido com uma lista dos tickets atribuídos a você ou a grupos de suporte aos quais você estiver relacionado. Você pode selecionar um ticket dessa lista para adicionar as informações do log de trabalho. 2. Clique no ícone de trabalho. na linha que lista o ticket ao qual você deseja adicionar um log A gaveta será expandida e a seção de log de trabalho do ticket será exibida. 3. Especifique os detalhes do log de trabalho no campo Log de trabalho. Esse é um campo de texto, portanto, você pode digitar informações resumidas sobre o trabalho feito no ticket. 4. Selecione Tipo de log de trabalho dentre as opções suspensas. Exemplo: Observação do cliente, Atualização, etc. As opções exibidas podem ser gerenciadas pelo administrador do aplicativo. 5. Especifique Tempo gasto para atualizar o tempo gasto com um determinado ticket. Você pode inserir um valor ou clicar nas setas para aumentar ou diminuir o valor em incrementos de 1 minuto. 6. Marque a caixa de seleção Visível para o cliente para tornar o log de trabalho visível para o solicitante. Se você não marcar essa caixa de seleção, o log de trabalho será ocultado do solicitante. 7. (Opcional) Marque a caixa de seleção Enviar como email para enviar o log de trabalho como um email para diferentes destinatários. Se você marcar essa caixa de seleção, a janela Comunicação se abrirá depois que o log de trabalho for salvo. 8. Clique em Salvar. O log de trabalho será salvo. Se você tiver optado por enviar o log de trabalho como email, a janela Comunicação será exibida em uma sobreposição. O log de trabalho será exibido como o corpo da mensagem. Você pode inserir os detalhes do destinatário nos campos Para, Cc e Cco e enviar o email para os destinatários pretendidos. 76 Guia do Analista Exibir e gerenciar filas de tickets O log de trabalho que você acabou de adicionar será exibido juntamente com outras comunicações e detalhes do log de trabalho na gaveta. Agora, você pode fechar a gaveta do log de trabalho para passar a outro ticket. 9. Clique no ícone do ticket. A gaveta do log de trabalho será fechada. Executar ações em massa nos tickets Ações em massa são ações do fluxo de trabalho configuradas pelo administrador do aplicativo que podem ser aplicadas a vários tickets selecionados na lista de tickets. Você poderá executar uma ação em massa quando desejar aplicar a mesma ação em mais de um ticket. Por exemplo, se você deseja assumir a propriedade de vários tickets ou atribuir vários tickets a outro indivíduo ou grupo, você poderá executar ações em massa em todos os tickets selecionados. As ações disponíveis para você em Ações em massa são gerenciadas por permissões e configuradas pelo administrador do aplicativo. Siga estas etapas: 1. Clique em Espaços de trabalho, Meus tickets. O espaço de trabalho Meus tickets será exibido e mostrará uma lista de todos os tickets atribuídos a você e aos grupos de suporte aos quais você estiver relacionado. É possível selecionar vários tickets dessa lista e executar uma ação em todos os tickets selecionados. 2. Marque a caixa de seleção dos tickets aos quais deseja aplicar a ação em massa. É possível selecionar vários tickets na lista ou clicar em Selecionar tudo para selecionar todos os tickets na lista de tickets. 3. Clique na opção Ações em massa, em Meus tickets. Opções de ações em massa disponíveis para você serão exibidas. As opções disponíveis são gerenciadas pelo administrador do aplicativo. Se o administrador do aplicativo não tiver configurado nenhuma ação como ação em massa, você não verá opções quando clicar em Ações em massa. 4. Na lista de ações disponíveis para a ação em massa, clique na ação que deseja aplicar. Com base na opção selecionada, talvez seja necessário executar outras ações, como selecionar o grupo de suporte para atribuir tickets usando uma ação Atribuir ao grupo. A ação selecionada será aplicada a todos os tickets selecionados. Capítulo 4: Gerenciamento de tickets 77 Enviar uma comunicação por email a partir do ticket Você também pode optar por aplicar uma ação em massa a um único ticket na lista de tickets. a. Clique no ícone em um ticket na lista de tickets. As ações em massa disponíveis para você serão exibidas. b. Selecione a ação que deseja aplicar ao ticket. A ação selecionada será aplicada ao ticket e o estado do ticket será alterado de forma correspondente. O Resumo de ação em massa exibe as informações sobre se a ação foi executada com êxito em alguns ou em todos os tickets selecionados. Quando a ação falhar em alguns ou em todos os tickets, o resumo também fornecerá uma breve mensagem sobre o motivo pelo qual a ação falhou. Não é possível executar uma ação em massa em um ticket que foi bloqueado por outro usuário. O Resumo de ação em massa exibe uma mensagem indicando que não foi possível concluir a ação. Observação: ao executar a ação Atribuir ao grupo, a pesquisa inclui apenas os grupos de suporte com ao menos um integrante ativo. Enviar uma comunicação por email a partir do ticket O administrador do aplicativo pode configurar comunicações por email para serem enviadas automaticamente quando o ticket for roteado automaticamente, ou quando uma ação do fluxo de trabalho for executada no ticket. Além disso, os analistas que trabalham em um ticket poderão enviar manualmente comunicações a partir do ticket. Eles também podem optar por enviar seus logs de trabalho como uma comunicação a partir do ticket. As seções a seguir fornecem informações sobre como enviar comunicações por email a partir do ticket. Enviar email a partir de um ticket A integração de email entre o Ca Nimsoft Service Desk e um servidor de email permite que os emails de saída sejam enviados do aplicativo para os destinatários pretendidos. Os analistas podem enviar um log de trabalho do ticket como um email, compor uma comunicação para ser enviada ou usar um modelo de comunicação disponível para enviar emails a partir do ticket. Isso permite que os analistas se comuniquem a partir de um ticket e que todos os emails de saída e de entrada possam ser armazenados e acessados no ticket. 78 Guia do Analista Enviar uma comunicação por email a partir do ticket Siga estas etapas: 1. Clique em Espaços de trabalho, Meus tickets. O espaço de trabalho Meus tickets será exibido e mostrará uma lista de todos os tickets atribuídos a você e aos grupos de suporte aos quais você estiver relacionado. Você pode selecionar um ticket dessa lista para exibir detalhes sobre ele. 2. Passe o cursor do mouse sobre o ticket na lista de tickets e clique no ícone coluna no canto esquerdo. na Opções para editar o ticket em uma nova guia do espaço de trabalho ou editar o ticket em uma nova janela do espaço de trabalho serão exibidas. 3. Clique em Editar ticket na nova guia para exibir o ticket em uma nova guia. Se você selecionar a opção Editar ticket em uma nova janela do espaço de trabalho, o ticket será exibido em uma nova janela do navegador. Agora, é possível exibir todos os detalhes do ticket, ir até seções diferentes do ticket usando os links de ancoragem e executar uma ação no ticket usando a lista suspensa de ação. 4. Clique em Ações. Todas as ações disponíveis no ticket serão exibidas. 5. Clique na opção Enviar email, agrupada em Service Desk. A janela Comunicação será exibida em uma sobreposição. 6. Especifique as seguintes informações: a. (Opcional) Selecione um modelo de comunicação disponível por meio da opção suspensa do campo Usar modelo. Os modelos de comunicação disponíveis são gerenciados pelo administrador do aplicativo. Observação: se você usar um modelo de comunicação para gerar a comunicação e se o modelo de comunicação for traduzido e disponibilizado em diferentes configurações regionais, o registro da comunicação será gerado em todas as configurações regionais traduzidas. O destinatário da comunicação poderá exibir o registro da comunicação em sua própria configuração regional. b. (Opcional) Escolha a configuração regional do modelo de comunicação na opção suspensa do campo Transmitir na configuração regional. A comunicação será exibida no idioma da configuração regional selecionada e você poderá editar o corpo da mensagem antes de enviar a comunicação. Capítulo 4: Gerenciamento de tickets 79 Enviar uma comunicação por email a partir do ticket c. (Opcional) Defina a programação para indicar quando você deseja enviar a comunicação no campo Não entregar antes de. Essa opção permite programar um email de saída a ser enviado em uma data e hora posteriores. Se você definir uma programação, a opção Gerar novamente a mensagem ao enviar será ativada. Se você marcar essa caixa de seleção, os valores para quaisquer espaços reservados no modelo de comunicação, como Status do ticket, Atribuído ao grupo, etc., serão gerados novamente quando o registro de comunicação for gerado e a comunicação for enviada. d. Especifique os destinatários nos campos Para, Cc e Bcc, conforme necessário. Você pode usar a pesquisa para selecionar os destinatários, ou digitar manualmente as IDs de email para as quais o email será enviado. e. Especifique o Assunto da mensagem. Isso fornece algumas informações para o destinatário sobre o email. Se você tiver usado um modelo de comunicação e esse modelo tiver informações de Assunto, esse campo será atualizado automaticamente. f. Especifique a Mensagem para fornecer detalhes sobre a comunicação. Se você tiver usado um modelo de comunicação, o corpo da mensagem será atualizado automaticamente com base no modelo. Se necessário, você pode editar as informações antes do envio. g. (Opcional) Escolha Responder para e Nome de exibição do campo Responder para. Isso é usado para o campo de informações do remetente do email. 7. Clique em Enviar. O email será enviado aos destinatários identificados. O registro de comunicação também será exibido no painel do ticket. 80 Guia do Analista Enviar uma comunicação por email a partir do ticket Programe um email para ser enviado em uma data e hora futuras. É possível programar a comunicação por email para ser enviada do ticket em uma data e hora futuras. Por exemplo, se desejar programar um acompanhamento de uma solicitação com um fornecedor e desejar que a comunicação seja enviada no dia seguinte, você poderá programar o envio da comunicação em um determinado horário. Siga estas etapas: 1. Clique em Espaços de trabalho, Meus tickets. O espaço de trabalho Meus tickets será exibido e mostrará uma lista de todos os tickets atribuídos a você e aos grupos de suporte aos quais você estiver relacionado. Você pode selecionar um ticket dessa lista para exibir detalhes sobre ele. 2. Passe o cursor do mouse sobre o ticket na lista de tickets e clique no ícone coluna no canto esquerdo. na Opções para editar o ticket em uma nova guia do espaço de trabalho ou editar o ticket em uma nova janela do espaço de trabalho serão exibidas. 3. Clique em Editar ticket na nova guia para exibir o ticket em uma nova guia. Se você selecionar a opção Editar ticket na nova janela do espaço de trabalho, o ticket será exibido em uma nova janela do navegador. Agora, é possível exibir todos os detalhes do ticket, ir até seções diferentes do ticket usando os links de ancoragem e executar uma ação no ticket usando a lista suspensa de ação. 4. Clique em Ações. Todas as ações disponíveis no ticket serão exibidas. 5. Clique na opção Enviar email, agrupada em Service Desk. A janela Comunicação será exibida em uma sobreposição. 6. Especifique as seguintes informações: a. Selecione um modelo de comunicação disponível por meio da opção suspensa do campo Usar modelo. Os modelos de comunicação disponíveis são gerenciados pelo administrador do aplicativo. Observação: se você usar um modelo de comunicação para gerar a comunicação e se o modelo de comunicação for traduzido e disponibilizado em diferentes configurações regionais, o registro da comunicação será gerado em todas as configurações regionais traduzidas. O destinatário da comunicação poderá exibir o registro da comunicação em sua própria configuração regional. Capítulo 4: Gerenciamento de tickets 81 Enviar uma comunicação por email a partir do ticket b. (Opcional) Escolha a configuração regional do modelo de comunicação na opção suspensa do campo Transmitir na configuração regional. A comunicação será exibida no idioma da configuração regional selecionada e você poderá editar o corpo da mensagem antes de enviar a comunicação. c. Clique no ícone de calendário no campo Não entregar antes de. No calendário, você pode escolher a data e a hora em que a comunicação será enviada. Você pode escolher a data e digitar a hora para programar a comunicação. Essa opção permite programar um email de saída a ser enviado em uma data e hora posteriores. Se você definir uma programação, a opção Gerar novamente a mensagem ao enviar será ativada. Se você marcar essa caixa de seleção, os valores para quaisquer espaços reservados no modelo de comunicação, como Status do ticket, Atribuído ao grupo, etc., serão gerados novamente quando o registro de comunicação for gerado e a comunicação for enviada. d. Especifique os destinatários nos campos Para, Cc e Bcc, conforme necessário. Você pode usar a pesquisa para selecionar os destinatários, ou digitar manualmente as IDs de email para as quais o email será enviado. e. Especifique o Assunto da mensagem. Isso fornece algumas informações para o destinatário sobre o email. Se você tiver usado um modelo de comunicação e esse modelo tiver informações de Assunto, esse campo será atualizado automaticamente. f. Especifique a Mensagem para fornecer detalhes sobre a comunicação. Se você tiver usado um modelo de comunicação, o corpo da mensagem será atualizado automaticamente com base no modelo. Se necessário, você pode editar as informações antes do envio. g. (Opcional) Escolha Responder para e Nome de exibição do campo Responder para. Isso é usado para o campo de informações do remetente do email. 7. Clique em Enviar. O email será enviado aos destinatários identificados na programação definida. Se tiver definido a opção "Gerar novamente a mensagem ao enviar", os valores para quaisquer espaços reservados no modelo serão atualizados quando o registro de comunicação for gerado. O registro de comunicação também será exibido no painel do ticket, com o status como Programado. 82 Guia do Analista Enviar uma comunicação por email a partir do ticket Adicionar log de trabalho de tickets e enviar log de trabalho como email Você pode optar por adicionar um log de trabalho a um ticket embutido na lista de tickets, ou adicionar detalhes do log de trabalho ao ticket em uma nova guia do ticket ou janela do espaço de trabalho. Também é possível enviar o log de trabalho como um email embutido ou a partir do formulário do ticket. Siga estas etapas: 1. Clique em Espaços de trabalho, Meus tickets. O espaço de trabalho Meus tickets será exibido e mostrará uma lista de todos os tickets atribuídos a você e aos grupos de suporte aos quais você estiver relacionado. Você pode selecionar um ticket dessa lista para exibir detalhes sobre ele. 2. Passe o cursor do mouse sobre o ticket na lista de tickets e clique no ícone coluna no canto esquerdo. na Opções para editar o ticket em uma nova guia ou editar o ticket em uma nova janela do espaço de trabalho serão exibidas. 3. Clique em Editar ticket na nova guia para exibir o ticket em uma nova guia. Se você selecionar a opção Editar ticket na nova janela do espaço de trabalho, o ticket será exibido em uma nova janela do navegador. Agora, é possível exibir todos os detalhes do ticket, ir até seções diferentes do ticket usando os links de ancoragem e executar uma ação no ticket usando a lista suspensa de ação. 4. No ticket, clique em Log de trabalho na seção Detalhes do ticket. Os detalhes do log de trabalho serão exibidos. 5. Selecione Tipo de log de trabalho dentre as opções suspensas. Exemplo: Observação do cliente, Atualização, etc. As opções exibidas podem ser gerenciadas pelo administrador do aplicativo. 6. Especifique os detalhes do log de trabalho no campo Log de trabalho. Esse é um campo de texto, portanto, você pode digitar informações resumidas sobre o trabalho feito no ticket. 7. Especifique Tempo gasto para atualizar o tempo gasto com um determinado ticket. Você pode inserir um valor ou clicar nas setas para aumentar ou diminuir o valor em incrementos de 1 minuto. 8. Marque a caixa de seleção Visível para o cliente para tornar o log de trabalho visível para o solicitante. Se você não marcar essa caixa de seleção, o log de trabalho será ocultado do solicitante. Capítulo 4: Gerenciamento de tickets 83 Executar uma ação ou atualizar um ticket 9. Marque a caixa de seleção Enviar como email para enviar o log de trabalho como um email para diferentes destinatários. Se você marcar essa caixa de seleção, a janela Comunicação se abrirá depois que o log de trabalho for salvo. 10. Clique em Salvar. O log de trabalho será salvo. Se você tiver optado por enviar o log de trabalho como email, a janela Comunicação será exibida em uma sobreposição. O log de trabalho será exibido como o corpo da mensagem. Você pode inserir os detalhes do destinatário nos campos Para, Cc e Cco e enviar o email para os destinatários pretendidos. Você também pode optar por programar o email para ser enviado em uma data e hora posteriores, se necessário. Executar uma ação ou atualizar um ticket Com base no estado do ticket e nas permissões atribuídas a você, é possível executar diferentes ações em um ticket selecionado. A opção Ações exibida no formulário do ticket permitirá a exibição da maioria das ações disponíveis para você no espaço de trabalho de um ticket selecionado. As ações exibidas na opção Ações em um ticket serão categorizadas da seguinte maneira: ■ Espaço de trabalho Este grupo lista as ações comuns dos espaços de trabalho, como Imprimir e Definir como página inicial, que estão disponíveis para você em todos os espaços de trabalho. ■ Service Desk Este grupo lista ações específicas de Service Desk, como Salvar para salvar as mudanças do ticket, Enviar email para enviar um email a partir do ticket, Copiar para novo para criar um novo ticket a partir desse ticket, Adicionar à base de conhecimento para adicionar a solução de ticket à base de conhecimento, etc. Essas opções variam com base no tipo de ticket e nas permissões gerenciadas pelo administrador do aplicativo. ■ Fluxo de trabalho Este grupo lista ações do fluxo de trabalho, como Criar incidente para criar um ticket de incidente a partir do ticket existente, Enviar para aprovação para enviar uma mudança para aprovação, etc., que podem ser aplicadas ao ticket para gerenciar o andamento do ticket. As opções disponíveis neste grupo são configuradas e gerenciadas pelo administrador do aplicativo. 84 Guia do Analista Executar uma ação ou atualizar um ticket Além disso, você pode executar ações para modificar ou atualizar um ticket, como categorização relacionada, relacionar um ticket a outros tickets ou itens de configuração, adicionar o log de trabalho a um ticket, exibir e responder à violação de meta do SLA, atualizar os detalhes da solução de ticket, etc. Esta seção fornece instruções sobre as diversas ações que você pode executar em um ticket na lista de tickets. Executar uma ação do fluxo de trabalho em um ticket É possível executar uma ação do fluxo de trabalho no ticket para atualizar o estado e o andamento do ticket até a resolução e o fechamento. As ações do fluxo de trabalho disponíveis em um ticket dependem dos seguintes fatores: ■ Tipo de ticket ■ Estado atual do ticket (Status, Código do motivo e Fase). ■ Ações do fluxo de trabalho que o administrador do aplicativo configura. ■ Permissões que estão atribuídas a um grupo de suporte ou função. Com base nas condições, diferentes ações do fluxo de trabalho que estão disponíveis para você em um ticket na lista de tickets. Siga estas etapas: 1. Clique em Espaços de trabalho, Meus tickets. O espaço de trabalho Meus tickets é exibido. É possível ver uma lista dos tickets que estão atribuídos a você e aos grupos de suporte aos quais você está relacionado. 2. Passe o cursor do mouse sobre o ticket na lista de tickets e clique no ícone coluna no canto esquerdo. na Opções para editar o ticket em uma nova guia do espaço de trabalho ou editar o ticket em uma nova janela do espaço de trabalho são exibidas. 3. Clique em Editar ticket na nova guia para exibir o ticket em uma nova guia. Ao selecionar a opção Editar ticket em uma nova janela do espaço de trabalho, o ticket é exibido em uma nova janela do navegador. É possível exibir os detalhes do ticket, acessar diferentes seções usando os links de ancoragem e executar uma ação a partir da lista suspensa Ações. 4. Clique em Ações no formulário do ticket. Todas as ações que podem ser executadas no ticket são exibidas. As ações são agrupadas sob Espaço de trabalho, Service Desk e Fluxo de trabalho. Você pode rolar para cima ou para baixo usando a barra de rolagem. Capítulo 4: Gerenciamento de tickets 85 Executar uma ação ou atualizar um ticket 5. Selecione a ação do fluxo de trabalho que você deseja executar no ticket usando as opções exibidas. As ações do fluxo de trabalho que estão disponíveis dependem das condições e permissões do ticket. O administrador da central de serviços configura as condições que têm como base a criação do fluxo de trabalho. 6. Clique em Ações e, em seguida, em Salvar. A ação do fluxo de trabalho selecionada é aplicada ao ticket, e o status do ticket, o código do motivo ou a fase são atualizados com base nas configurações do fluxo de trabalho. Algumas ações do fluxo de trabalho também definem valores de outros campos no ticket, além de Fase, Status e Código do motivo. As notificações também podem ser enviadas por email a destinatários especificados quando a ação do fluxo de trabalho estiver configurada para fazer isso. Observação: ao executar a ação Atribuir ao grupo, a pesquisa inclui apenas os grupos de suporte com ao menos um integrante ativo. Atualizar detalhes, descrição ou informações adicionais do ticket Quando um ticket é salvo, é possível atualizar o ticket e alterar suas informações, conforme necessário. É possível categorizar um ticket, atualizar a descrição, adicionar valores para quaisquer campos de informações adicionais, etc. Para atualizar um ticket, você deverá abri-lo em uma nova janela ou guia do espaço de trabalho. Siga estas etapas: 1. Clique em Espaços de trabalho, Meus tickets. O espaço de trabalho Meus tickets será exibido e mostrará uma lista de todos os tickets atribuídos a você e aos grupos de suporte aos quais você estiver relacionado. Você pode selecionar um ticket dessa lista para exibir detalhes sobre ele. 2. Passe o cursor do mouse sobre o ticket na lista de tickets e clique no ícone coluna no canto esquerdo. na Opções para editar o ticket em uma nova guia do espaço de trabalho ou editar o ticket em uma nova janela do espaço de trabalho serão exibidas. 3. Clique em Editar ticket na nova guia para exibir o ticket em uma nova guia. Se você selecionar a opção Editar ticket na nova janela do espaço de trabalho, o ticket será exibido em uma nova janela do navegador. Agora, é possível exibir todos os detalhes do ticket, ir até seções diferentes do ticket usando os links de ancoragem e executar uma ação no ticket usando a lista suspensa de ação. 86 Guia do Analista Executar uma ação ou atualizar um ticket Você pode categorizar o ticket usando as categorizações disponíveis. 4. Clique em Categorização e, em seguida, no ícone categorização disponíveis. para procurar os registros de A opção Pesquisar categorizações será exibida. Você pode selecionar o CCTI a ser aplicado para categorizar o ticket nessa pesquisa. 5. Selecione a categorização para o ticket. A pesquisa será fechada e a categorização selecionada será aplicada ao ticket. 6. Clique em Ações e, em seguida, em Salvar. As informações de categorização serão salvas. Dependendo da necessidade de um modelo de campo personalizado ser aplicado ao ticket com base na categorização ou não, a seção Informações adicionais poderá ser preenchida. É possível fornecer valores para todos os campos adicionais e clicar em Ação e, em seguida, em Salvar para salvar quaisquer mudanças no ticket. Exibir detalhes de atividades de tickets É possível exibir os detalhes da atividade do ticket, incluindo informações sobre qualquer roteamento automático aplicado para rotear o ticket, ações do fluxo de trabalho executadas no ticket, entradas do log de trabalho no ticket e todas as comunicações automáticas e manuais de e para o ticket. Você pode exibir todas as atividades do ticket no painel do ticket. Siga estas etapas: 1. Clique em Espaços de trabalho, Meus tickets. O espaço de trabalho Meus tickets será exibido e mostrará uma lista de todos os tickets atribuídos a você e aos grupos de suporte aos quais você estiver relacionado. Você pode selecionar um ticket dessa lista para exibir detalhes sobre ele. 2. Passe o cursor do mouse sobre o ticket na lista de tickets e clique no ícone coluna no canto esquerdo. na Opções para editar o ticket em uma nova guia do espaço de trabalho ou editar o ticket em uma nova janela do espaço de trabalho serão exibidas. Capítulo 4: Gerenciamento de tickets 87 Executar uma ação ou atualizar um ticket 3. Clique em Editar ticket na nova guia para exibir o ticket em uma nova guia. Se você selecionar a opção Editar ticket na nova janela do espaço de trabalho, o ticket será exibido em uma nova janela do navegador. Agora, é possível exibir todos os detalhes do ticket, ir até seções diferentes do ticket usando os links de ancoragem e executar uma ação no ticket usando a lista suspensa de ação. Você pode ir até o painel do ticket usando os links de ancoragem no formulário do ticket ou na opção Exibir o painel na seção Resumo do ticket. 4. Clique em Painel nos links de ancoragem ou em Exibir o painel na seção Resumo do ticket. O painel do ticket será exibido. O histórico de todas as atividades no ticket será exibido nesse painel. Exibir e responder à notificação de SLA O administrador do aplicativo pode configurar metas do SLA para serem aplicadas a um ticket e monitorar o tempo de resposta, resolução etc. Várias metas do SLA podem ser aplicadas a um ticket, com uma meta sendo marcada como limite de violação. Quando uma meta do SLA se aproxima da violação ou é violada, o administrador do aplicativo pode configurar ações automáticas a serem executadas, como o envio de notificações por email para as partes interessadas envolvidas ou o escalonamento do ticket para o próximo grupo de encaminhamento. O ícone do SLA na lista Meus tickets exibe o status do SLA de um ticket. Indica se o SLA está aplicado ou não e, se estiver aplicado, mede o progresso do SLA e avisa sobre possíveis violações das metas do SLA. A seção Tickets que precisam de atenção no espaço de trabalho Meus tickets também exibe tickets que estão prestes a violar uma meta do SLA. Os analistas que trabalham em um ticket podem exibir o status do SLA e enviar um comentário sobre uma meta do SLA que é aplicada aos seus tickets. Eles podem exibir os detalhes de atividade do SLA de um ticket para ver quais metas do SLA serão aplicadas ao ticket e o status das metas do SLA. Siga estas etapas: 1. Clique em Espaços de trabalho, Meus tickets. O espaço de trabalho Meus tickets será exibido e mostrará uma lista de todos os tickets atribuídos a você e aos grupos de suporte aos quais você estiver relacionado. Você pode selecionar um ticket dessa lista para exibir detalhes sobre ele. 88 Guia do Analista Gerenciar relacionamentos de tickets 2. Passe o cursor do mouse sobre o ticket na lista de tickets e clique no ícone coluna no canto esquerdo. na Opções para editar o ticket em uma nova guia do espaço de trabalho ou editar o ticket em uma nova janela do espaço de trabalho serão exibidas. 3. Clique em Editar ticket na nova guia para exibir o ticket em uma nova guia. Se você selecionar a opção Editar ticket na nova janela do espaço de trabalho, o ticket será exibido em uma nova janela do navegador. Agora, é possível exibir todos os detalhes do ticket, ir até seções diferentes do ticket usando os links de ancoragem e executar uma ação no ticket usando a lista suspensa de ação. 4. Clique na opção Atividade do nível de serviço nos links de ancoragem para ir até a seção Atividade do nível de serviço do ticket. Uma lista de todas as metas do SLA aplicadas ao ticket, bem como informações sobre o status das metas do SLA serão exibidas. Você pode exibir todos os detalhes e adicionar avisos de conformidade com o SLA a uma meta listada. 5. Clique no ícone ao lado de uma meta do SLA listada. A gaveta será expandida e os campos para inserir as avisos de conformidade com o SLA serão exibidos. 6. Especifique as informações relevantes no campo Avisos de conformidade e clique em Salvar. As observações adicionadas serão salvas. Gerenciar relacionamentos de tickets Os tickets registrados no CA Nimsoft Service Desk podem ser relacionados a outros tickets de formas diferentes, como relacionamento pai-filho, relacionamento lógico e relacionamento com o ticket global. Além disso, os tickets podem ser relacionados a itens de configuração. Um IC de serviço pode ser relacionado ao ticket como serviço afetado. Anexos também podem ser relacionados a um ticket para fornecer informações adicionais. Esta seção fornece procedimentos para a criação e a remoção desses relacionamentos a partir de um ticket. Capítulo 4: Gerenciamento de tickets 89 Gerenciar relacionamentos de tickets Relacionar ou cancelar a relação de tickets É possível relacionar um ticket a outros tickets na lista de tickets. O relacionamento de tickets a outros tickets permite rastrear os tickets registrados por motivos relacionados. Essa opção também pode ser usada para verificar se o fechamento de um ticket pode resolver uma ocorrência que resultou no registro de outro ticket. Também é possível aplicar ações em massa a tickets relacionados. Por exemplo, se um solicitante tiver registrado um ticket devido à má qualidade da conectividade de rede e outro ticket tiver sido registrado por expiração do tempo limite do gateway para acessar um sistema na rede, será possível relacionar os dois tickets para ver se a solução do problema de conectividade de rede resultaria na solução do problema no acesso a um sistema em uma rede. É possível relacionar um ticket a vários tickets de diferentes tipos. Siga estas etapas: 1. Clique em Espaços de trabalho, Meus tickets. O espaço de trabalho Meus tickets será exibido e mostrará uma lista de todos os tickets atribuídos a você e aos grupos de suporte aos quais você estiver relacionado. Você pode selecionar um ticket dessa lista para exibir detalhes sobre ele. 2. Passe o cursor do mouse sobre o ticket na lista de tickets e clique no ícone coluna no canto esquerdo. na Opções para editar o ticket em uma nova guia do espaço de trabalho ou editar o ticket em uma nova janela do espaço de trabalho serão exibidas. 3. Clique em Editar ticket na nova guia para exibir o ticket em uma nova guia. Se você selecionar a opção Editar ticket em uma nova janela do espaço de trabalho, o ticket será exibido em uma nova janela do navegador. Agora, é possível exibir todos os detalhes do ticket, ir até seções diferentes do ticket usando os links de ancoragem e executar uma ação no ticket usando a lista suspensa de ação. 4. Clique na opção Tickets relacionados nos links de ancoragem no formulário do ticket. A seção Tickets relacionados do ticket será exibida. Você pode exibir os tickets relacionados, relacionar outros tickets a esse ticket e cancelar a relação de tickets nesta seção. 5. Clique na opção Relacionar tickets na seção Tickets relacionados. A opção Pesquisar tickets é exibida em uma sobreposição. Uma lista de tickets será exibida. 90 Guia do Analista Gerenciar relacionamentos de tickets 6. Marque a caixa de seleção ao lado dos tickets que você deseja relacionar ao ticket e clique em Relacionar. Os tickets selecionados serão relacionados ao ticket e exibidos na lista Tickets relacionados. Você pode cancelar a relação de um ticket que você tiver relacionado, se necessário. 7. Clique no ícone relação. na linha que contém o ticket com o qual deseja cancelar a Opções para exibir o ticket em uma nova janela ou guia do espaço de trabalho e cancelar a relação serão exibidas. 8. Clique em Cancelar relação para cancelar a relação do ticket. Uma mensagem solicitando a confirmação da ação Cancelar relação será exibida. 9. Clique em OK para confirmar a ação. O ticket não estará mais listado na lista Tickets relacionados. Observação: se dois tickets tiverem um relacionamento pai-filho, não será possível cancelar a relação entre esses tickets. Dois tickets têm um relacionamento pai-filho quando um ticket é criado a partir de outro ticket existente. Por exemplo, quando você cria um Ticket de problema a partir de um Ticket de incidente ou de mudança. Criar um ticket filho para um ticket pai Quando um ticket é criado a partir de um ticket existente para um tratamento mais eficiente da solicitação, os dois compartilham um relacionamento pai-filho. Por exemplo, quando um Ticket de mudança é criado a partir de um Ticket de problema (usando uma ação do fluxo de trabalho Criar mudança), porque a resolução do problema exige a implementação de uma mudança, o Ticket de mudança e o Ticket de problema compartilham um relacionamento pai-filho. Capítulo 4: Gerenciamento de tickets 91 Gerenciar relacionamentos de tickets Você pode criar um ticket filho para um ticket pai por meio de uma ação do fluxo de trabalho. A ação do fluxo de trabalho usada depende do tipo do ticket pai e do ticket filho que você deseja criar. Por exemplo, se você deseja criar um Ticket de problema a partir de um Ticket de mudança, use a ação do fluxo de trabalho Criar problema. Observação: o administrador do aplicativo gerencia o acesso à ação do fluxo de trabalho necessária para criar um ticket filho. Essa ação geralmente não está disponível a todos os analistas e em todos os estágios do ciclo de vida do ticket. Siga estas etapas: 1. Clique em Espaços de trabalho, Meus tickets. O espaço de trabalho Meus tickets será exibido e mostrará uma lista de todos os tickets atribuídos a você e aos grupos de suporte aos quais você estiver relacionado. Você pode selecionar um ticket dessa lista para exibir detalhes sobre ele. 2. Passe o cursor do mouse sobre o ticket na lista de tickets e clique no ícone coluna no canto esquerdo. na Opções para editar o ticket em uma nova guia do espaço de trabalho ou editar o ticket em uma nova janela do espaço de trabalho serão exibidas. 3. Clique em Editar ticket na nova guia para exibir o ticket em uma nova guia. Se você selecionar a opção Editar ticket em uma nova janela do espaço de trabalho, o ticket será exibido em uma nova janela do navegador. 4. Clique em Ação. A lista suspensa exibe todas as ações que podem ser executadas no ticket. As ações são agrupadas sob Espaço de trabalho, Service Desk e Fluxo de trabalho. 5. Role a tela até as ações do fluxo de trabalho e clique em Criar problema. Use esta ação se desejar criar um Ticket de problema a partir de um Ticket de mudança. Você pode usar a ação Criar solicitação, Criar incidente ou Criar mudança, conforme apropriado para sua situação. A nova guia exibe o novo ticket. As informações do ticket pai são preenchidas automaticamente no novo ticket criado. 6. Atualize as informações conforme necessário, clique em Ações e, em seguida, clique em Salvar. O novo ticket é salvo. Você pode clicar na seção de tickets relacionados para exibir o relacionamento entre os tickets. O ticket que foi usado para criar o novo ticket é exibido como um ticket pai. Observação: não é possível cancelar a relação de tickets relacionados como pai-filho. 92 Guia do Analista Gerenciar relacionamentos de tickets Criar tickets de tarefas Um analista que trabalha em um ticket aberto existente pode criar tickets de tarefa a partir dele para executar tarefas para concluir as atividades dele. A criação de tickets de tarefa permite que os analistas dividam uma atividade em tarefas menores. As tarefas podem ser atribuídas a diferentes grupos de suporte com base na natureza da tarefa. Quando todas as tarefas forem concluídas, o ticket poderá avançar em seu ciclo de vida. O administrador do aplicativo também pode configurar tickets de tarefa a serem criados para um ticket em um momento específico no ciclo de vida do ticket. Por exemplo, se um ticket de mudança estiver sendo registrado para atualizar as configurações de servidor, assim que a mudança for aprovada, um conjunto de tarefas poderá ser automaticamente ativado para a divisão de tarefas para atualizar as configurações de servidor. O administrador também pode configurar as tarefas para serem atribuídas automaticamente a diferentes grupos de suporte para execução. Os tickets de tarefa podem ser criados na lista suspensa Ações em uma solicitação de serviço ou ticket de incidente, problema ou mudança existente. Siga estas etapas: 1. Clique em Espaços de trabalho, Meus tickets. O espaço de trabalho Meus tickets será exibido e mostrará uma lista de todos os tickets atribuídos a você e aos grupos de suporte aos quais você estiver relacionado. Você pode selecionar um ticket dessa lista para exibir detalhes sobre ele. 2. Passe o cursor do mouse sobre o ticket na lista de tickets e clique no ícone coluna no canto esquerdo. na Opções para editar o ticket em uma nova guia do espaço de trabalho ou editar o ticket em uma nova janela do espaço de trabalho serão exibidas. 3. Clique em Editar ticket na nova guia para exibir o ticket em uma nova guia. Se você selecionar a opção Editar ticket na nova janela do espaço de trabalho, o ticket será exibido em uma nova janela do navegador. Agora, é possível exibir todos os detalhes do ticket, ir até seções diferentes do ticket usando os links de ancoragem e executar uma ação no ticket usando a lista suspensa de ação. 4. Clique em Ações. Todas as ações disponíveis no ticket serão exibidas. Em Service Desk, você encontrará ações para a criação de tickets de tarefa. As duas opções a seguir estão disponíveis para a criação de tarefas: ■ Criar tarefa ■ Criar tarefa a partir do modelo Capítulo 4: Gerenciamento de tickets 93 Gerenciar relacionamentos de tickets 5. Clique em Criar tarefa (ou Criar tarefa a partir do modelo se desejar usar modelos de tarefa existentes.) Uma nova guia será aberta para a criação do ticket de tarefa. As Informações do solicitante serão automaticamente preenchidas e a guia Informações do ticket pai exibirá o número e os detalhes do ticket pai a partir do qual a tarefa foi criada. 6. Atualize Descrição e Detalhes do ticket de tarefa e quaisquer outras informações relevantes. Campos como Prioridade, Origem, etc., serão automaticamente preenchidos. Você pode modificá-los, se necessário. 7. (Opcional) Configure a Programação da tarefa. Você pode especificar a Data de início e a Data de término planejadas no ícone de calendário. 8. Clique em Ações e, em seguida, em Salvar. O ticket de tarefa será salvo como filho do ticket pai. Marcar o ticket como global ou relacioná-lo ao ticket global Quando um ticket tiver sido registrado para relatar uma ocorrência que afeta vários usuários, ou quando diversas ocorrências relacionadas tiverem ocorrido devido a uma ocorrência grave, um ticket pode ser marcado como Ocorrência global e outras ocorrências relacionadas podem ser relacionados à ocorrência global. Quando uma ocorrência global for resolvida, os detalhes da causa e da resolução da ocorrência global serão aplicados às ocorrências relacionadas. Isso permite um gerenciamento mais eficiente de várias ocorrências relacionadas. Siga estas etapas: 1. Clique em Espaços de trabalho, Meus tickets. O espaço de trabalho Meus tickets será exibido e mostrará uma lista de todos os tickets atribuídos a você e aos grupos de suporte aos quais você estiver relacionado. Você pode selecionar um ticket dessa lista para exibir detalhes sobre ele. 2. Passe o cursor do mouse sobre o ticket na lista de tickets e clique no ícone coluna no canto esquerdo. na Opções para editar o ticket em uma nova guia do espaço de trabalho ou editar o ticket em uma nova janela do espaço de trabalho serão exibidas. 94 Guia do Analista Gerenciar relacionamentos de tickets 3. Clique em Editar ticket na nova guia para exibir o ticket em uma nova guia. Se você selecionar a opção Editar ticket na nova janela do espaço de trabalho, o ticket será exibido em uma nova janela do navegador. Agora, é possível exibir todos os detalhes do ticket, ir até seções diferentes do ticket usando os links de ancoragem e executar uma ação no ticket usando a lista suspensa de ação. 4. Clique em Ações . Todas as ações disponíveis para você no ticket em um determinado estado serão exibidas. As opções Marcar como ocorrência global, Desmarcar como uma ocorrência global, Relacionar a uma ocorrência global e Cancelar relação de ocorrências globais permitem gerenciar um ticket como uma ocorrência global. 5. Clique em Marcar como ocorrência global para definir o ticket como ocorrência global ou Relacionar a uma ocorrência global para relacionar o ticket a uma ocorrência global. Se você clicar em Relacionar com uma ocorrência global, a pesquisa da lista de ocorrências globais será exibida, listando todos os tickets marcados como ocorrências globais no momento. Selecione um ticket da lista para relacioná-lo a uma ocorrência global existente. Também é possível remover a relação ou desmarcar uma ocorrência como ocorrência global usando a ação apropriada. 6. Clique em Ações e, em seguida, em Salvar. A ação executada será salva e aplicada ao ticket. Relacionar itens de configuração ao ticket É possível relacionar vários itens de configuração a um ticket. Essas informações ajudam a controlar as ocorrências que estão sendo relatadas para um item de configuração e também a solucionar uma ocorrência. Siga estas etapas: 1. Clique em Espaços de trabalho, Meus tickets. O espaço de trabalho Meus tickets será exibido e mostrará uma lista de todos os tickets atribuídos a você e aos grupos de suporte aos quais você estiver relacionado. Você pode selecionar um ticket dessa lista para exibir detalhes sobre ele. Capítulo 4: Gerenciamento de tickets 95 Gerenciar relacionamentos de tickets 2. Passe o cursor do mouse sobre o ticket na lista de tickets e clique no ícone coluna no canto esquerdo. na Opções para editar o ticket em uma nova guia do espaço de trabalho ou editar o ticket em uma nova janela do espaço de trabalho serão exibidas. 3. Clique em Editar ticket na nova guia para exibir o ticket em uma nova guia. Se você selecionar a opção Editar ticket na nova janela do espaço de trabalho, o ticket será exibido em uma nova janela do navegador. Agora, é possível exibir todos os detalhes do ticket, ir até seções diferentes do ticket usando os links de ancoragem e executar uma ação no ticket usando a lista suspensa de ação. Se um ticket estiver sendo registrado para uma ocorrência com um IC de serviço, é possível relacionar o serviço afetado ao ticket. 4. Clique no ícone ticket. ao lado do campo Serviço afetado na seção Informações do A opção Pesquisar itens de configuração exibirá os ICs de serviço disponíveis. 5. Clique em um item de configuração na pesquisa. O IC selecionado será relacionado ao ticket como serviço afetado. Você também pode relacionar outros itens de configuração ao ticket. 6. Clique na opção ICs relacionados nos links de ancoragem. A seção ICs relacionados do ticket será exibida. 7. Clique em Relacionar ICs. A opção Pesquisar itens de configuração será exibida e ICs que podem ser relacionados ao ticket serão listados. 8. Selecione um ou mais ICs na lista e clique em Relacionar. Os itens de configuração relacionados serão relacionados ao ticket. 96 Guia do Analista Gerenciar relacionamentos de tickets Exibir informações de ICs relacionados e gráfico de relacionamento de ICs Você pode exibir detalhes de todos os itens de configuração relacionados ao ticket e exibir informações adicionais, como informações de ICs relacionados para ver os ICs relacionados ao IC que é relacionado ao ticket, o gráfico de relacionamento de ICs para visualizar a relação entre os ICs ou exibir o registro de ICs relacionados. Também é possível cancelar a relação de um IC vinculado ao ticket. Siga estas etapas: 1. Clique em Espaços de trabalho, Meus tickets. O espaço de trabalho Meus tickets será exibido e mostrará uma lista de todos os tickets atribuídos a você e aos grupos de suporte aos quais você estiver relacionado. Você pode selecionar um ticket dessa lista para exibir detalhes sobre ele. 2. Passe o cursor do mouse sobre o ticket na lista de tickets e clique no ícone coluna no canto esquerdo. na Opções para editar o ticket em uma nova guia do espaço de trabalho ou editar o ticket em uma nova janela do espaço de trabalho serão exibidas. 3. Clique em Editar ticket na nova guia para exibir o ticket em uma nova guia. Se você selecionar a opção Editar ticket na nova janela do espaço de trabalho, o ticket será exibido em uma nova janela do navegador. Agora, é possível exibir todos os detalhes do ticket, ir até seções diferentes do ticket usando os links de ancoragem e executar uma ação no ticket usando a lista suspensa de ação. 4. Clique na opção ICs relacionados nos links de ancoragem. A seção ICs relacionados do ticket será exibida. 5. Clique no ícone ao lado de um IC exibido na lista de ICs relacionados. Todas as ações que podem ser executadas no IC relacionado serão exibidas. Você pode Cancelar a relação do IC, Abrir o item de configuração na nova guia, Exibir gráfico de relacionamento de ICs e Exibir ICs relacionados. 6. Clique na ação que deseja executar. Exemplo: clique em Exibir gráfico de relacionamento de ICs para ver o gráfico de relacionamento entre o IC selecionado e outros ICs relacionados a ele. Essas informações podem ser usadas para solucionar problemas, conforme necessário. Capítulo 4: Gerenciamento de tickets 97 Adicionar detalhes da solução de ticket Adicionar detalhes da solução de ticket Após a resolução de uma ocorrência, é aconselhável que os detalhes de causa e resolução sejam atualizados antes que o ticket seja definido para um estado resolvido. Isso garante que todas as informações sobre a causa de uma ocorrência e o que foi feito para resolvê-la serão mantidas no formulário do ticket. Os analistas podem usar a solução existente na base de conhecimento ou detalhes da solução de tickets resolvidos recentemente para resolver um ticket, ou podem atualizar manualmente os detalhes da causa e da resolução. Os analistas com as permissões necessárias também podem adicionar uma solução de ticket como artigo de conhecimento à base de conhecimento. Você pode atualizar manualmente os detalhes de causa e resolução, clicando em Soluções nos links de ancoragem para ir até a seção de solução do ticket e atualizar os detalhes da causa e da resolução. Clique em Salvar para salvar as alterações. Esta seção fornece instruções para atualizar os detalhes da solução de ticket e adicionar a solução à base de conhecimento. Pesquisar soluções na base de conhecimento Os analistas podem pesquisar a base de conhecimento em busca de soluções para um ticket em sua fila. Se um artigo da base de conhecimento estiver disponível para resolver a ocorrência, eles podem usá-lo para atualizar os detalhes de causa e resolução do ticket e resolver a ocorrência. Siga estas etapas: 1. Clique em Espaços de trabalho, Meus tickets. O espaço de trabalho Meus tickets será exibido e mostrará uma lista de todos os tickets atribuídos a você e aos grupos de suporte aos quais você estiver relacionado. Você pode selecionar um ticket dessa lista para exibir detalhes sobre ele. 2. Passe o cursor do mouse sobre o ticket na lista de tickets e clique no ícone coluna no canto esquerdo. na Opções para editar o ticket em uma nova guia do espaço de trabalho ou editar o ticket em uma nova janela do espaço de trabalho serão exibidas. 98 Guia do Analista Adicionar detalhes da solução de ticket 3. Clique em Editar ticket na nova guia para exibir o ticket em uma nova guia. Se você selecionar a opção Editar ticket na nova janela do espaço de trabalho, o ticket será exibido em uma nova janela do navegador. Agora, é possível exibir todos os detalhes do ticket, ir até seções diferentes do ticket usando os links de ancoragem e executar uma ação no ticket usando a lista suspensa de ação. 4. Clique no ícone ao lado do campo Descrição. A opção Pesquisar artigos da base de conhecimento será exibida. Você pode filtrar os artigos por Relacionado aos ICs no ticket, Relacionado ao serviço afetado no ticket ou Relacionado à organização no ticket. Você também pode optar por pesquisar soluções em tickets resolvidos recentemente. 5. Aplique os parâmetros de pesquisa e clique em Pesquisar. Todos os artigos de conhecimento que você tiver permissões para exibir e que estiverem no estado Ativo e Aprovado serão listados. 6. Clique em um artigo de conhecimento na lista se ele resolver a ocorrência. Os detalhes de causa e resolução do artigo de conhecimento serão preenchidos no campo Causa e Resolução do ticket e a ID do artigo da base de conhecimento será exibida no campo Resolvido usando. Usar a solução de tickets resolvidos recentemente Os analistas podem pesquisar a base de conhecimento em busca de soluções para um ticket em sua fila. Se um artigo da base de conhecimento estiver disponível para resolver a ocorrência, eles podem usá-lo para atualizar os detalhes de causa e resolução do ticket e resolver a ocorrência. Siga estas etapas: 1. Clique em Espaços de trabalho, Meus tickets. O espaço de trabalho Meus tickets será exibido e mostrará uma lista de todos os tickets atribuídos a você e aos grupos de suporte aos quais você estiver relacionado. Você pode selecionar um ticket dessa lista para exibir detalhes sobre ele. 2. Passe o cursor do mouse sobre o ticket na lista de tickets e clique no ícone coluna no canto esquerdo. na Opções para editar o ticket em uma nova guia do espaço de trabalho ou editar o ticket em uma nova janela do espaço de trabalho serão exibidas. Capítulo 4: Gerenciamento de tickets 99 Adicionar detalhes da solução de ticket 3. Clique em Editar ticket na nova guia para exibir o ticket em uma nova guia. Se você selecionar a opção Editar ticket na nova janela do espaço de trabalho, o ticket será exibido em uma nova janela do navegador. Agora, é possível exibir todos os detalhes do ticket, ir até seções diferentes do ticket usando os links de ancoragem e executar uma ação no ticket usando a lista suspensa de ação. 4. Clique no ícone ao lado do campo Descrição. A opção Pesquisar artigos da base de conhecimento será exibida. Um filtro Incluir tickets resolvidos recentemente será exibido. Importante: A capacidade de usar as soluções de tickets resolvidos recentemente é gerenciada pelo administrador do aplicativo, definindo o parâmetro de configuração relevante como Sim. 5. Clique na caixa de seleção Incluir tickets resolvidos recentemente e clique em Pesquisar. Todos os tickets resolvidos recentemente serão exibidos. Observação: o administrador do aplicativo define o valor para o número de dias decorridos desde que o ticket foi resolvido, incluído nos resultados da pesquisa. Pode ser definido como 30 dias, 90 dias, 180 dias ou 365 dias. 6. Clique nos detalhes da solução do ticket na lista se ele resolver a ocorrência. Os detalhes de causa e resolução do ticket resolvido recentemente serão preenchidos nos campos Causa e Resolução do ticket e a ID do ticket usado para preencher os detalhes da solução será exibida no campo Resolvido usando. Enviar soluções de ticket como artigo de conhecimento Os usuários com as funções de analista da base de conhecimento ou administrador da base de conhecimento podem receber permissão para enviar uma solução de ticket como artigos de conhecimento a serem adicionados à base de conhecimento. Isso ajuda a criar conhecimento tribal, que pode ser modificado, conforme necessário, e compartilhado com o público adequado. A ação Adicionar à base de conhecimento, por padrão, está disponível somente para tickets de incidente e problema, pois os detalhes da causa e da resolução são mais vitais para incidentes e problemas. O administrador do aplicativo pode optar por tornar esse recurso disponível para outros tickets, se necessário. Os usuários com as permissões necessárias podem enviar a solução de ticket como artigo de conhecimento a partir do formulário do ticket. O formulário do ticket pode ser acessado no espaço de trabalho Meus tickets (Espaços de trabalho < Meus tickets < Ticket). Quando o ticket for atualizado com os devidos detalhes de causa e resolução, será possível enviar a solução para inclusão na base de conhecimento. 100 Guia do Analista Adicionar detalhes da solução de ticket Siga estas etapas: 1. Clique em Ações no formulário do ticket. A lista suspensa Ação mostrará várias ações que podem ser executadas no ticket. As opções serão agrupadas sob diferentes cabeçalhos, como Espaço de Trabalho, Service Desk e Fluxo de trabalho. 2. Clique na opção Adicionar à base de conhecimento, em Service Desk. O formulário Artigo da base de conhecimento será aberto em uma nova guia. Nesta guia, você pode editar ou modificar o artigo de conhecimento. As seguintes informações serão automaticamente preenchidas a partir do ticket: Título do artigo: A descrição do ticket será atualizada automaticamente como Título do artigo. Sintoma: Os detalhes do ticket serão atualizados automaticamente como Sintoma. Causa: Os detalhes de causa na seção de soluções do ticket serão atualizados automaticamente como Causa. Resolução: Os detalhes de resolução na seção de soluções do ticket serão atualizados automaticamente como Resolução. 3. (Opcional) Modifique o conteúdo de qualquer um dos campos acima, se necessário. Você pode editar os detalhes de modo a torná-los mais adequados para um artigo de conhecimento. 4. Defina a categoria do artigo selecionando uma opção dentre as categorias de artigo da base de conhecimento disponíveis na lista suspensa Categoria do artigo. Essa lista suspensa apresentará as categorias de artigo da base de conhecimento que foram criadas no aplicativo. 5. (Opcional) Defina a categorização (CCTI) do artigo de conhecimento. Isso ajuda se houver uma grande quantidade de artigos. Quando os analistas pesquisam soluções de um ticket, os artigos são filtrados automaticamente pelo CCTI aplicado ao ticket. 6. (Opcional) Marque a caixa de seleção Definir como artigo permanente para marcar o artigo como permanente. Isso permite que os artigos sejam mais visíveis, pois são exibidos na parte superior da lista de artigos da base de conhecimento mostrados no espaço de trabalho Gerenciamento de conhecimento para os usuários que têm permissões para exibir o artigo de conhecimento. Capítulo 4: Gerenciamento de tickets 101 Enviar um ticket por meio do processo de aprovação 7. Clique em Ações no espaço de trabalho do artigo de conhecimento e, em seguida, em Salvar . O artigo de conhecimento será criado. Uma ID exclusiva é automaticamente atribuída ao Artigo de conhecimento. Quando esse Artigo de conhecimento é usado para resolver um ticket, a ID do artigo é exibida no campo Resolvido com na Seção Soluções do ticket. Você agora pode editar o artigo ou gerenciar ações como Relacionar anexos, Gerenciar permissões, gerenciar Organizações relacionadas, Itens de configuração relacionados ou Categorizações relacionadas de IC. Enviar um ticket por meio do processo de aprovação O administrador do Service Desk pode configurar um processo de aprovação para os tickets. Para configurar o processo de aprovação, o administrador do Service Desk configura as ações do fluxo de trabalho para enviar um ticket para aprovação ou retirar o ticket da aprovação. Quando o administrador configura as ações do fluxo de trabalho e atribui as permissões aos grupos de suporte, os analistas podem ver as ações do fluxo de trabalho relevantes na lista suspensa Ações. O administrador do Service Desk também configura os grupos de aprovações que são relacionados ao ticket de acordo com as condições de correspondência ao ticket. Ao configurar o grupo de aprovação, o administrador pode relacionar contatos ou grupos como aprovador ou revisor. O administrador do Service Desk também pode relacionar aprovadores e revisores contextuais ao grupo de aprovação. Os aprovadores contextuais são os contatos associados com base na relação com um ticket. Os contatos como aprovadores ou revisores de um IC relacionado, ou o gerente do solicitante podem ser aprovadores contextuais. Quando o analista envia o ticket para aprovação, o ticket é enviado para aprovação e revisão aos integrantes dos grupos de aprovações. Os contatos designados como aprovadores ou revisores veem os tickets aguardando aprovação no espaço de trabalho Itens pendentes. Eles podem enviar sua decisão de aprovação ou rejeição e verificar comentários ou eles podem procurar mais informações antes de enviar uma decisão. O administrador do Service Desk também pode configurar que notificações de email sejam enviadas para contatos, procurando por comentários de aprovação ou revisão. Os contatos podem responder à notificação de email para aprovar ou rejeitar a mudança e para fornecer comentários de revisão. É possível ver a seção Aprovação na exibição do ticket e Adicionar aprovadores ou Adicionar revisores ao ticket. É possível ver os aprovadores ou revisores e exibir os comentários de aprovação ou revisão por meio da seção Aprovação do ticket. Observação: é possível ver a seção de aprovação e as ações relacionadas às aprovações somente quando o roteamento da aprovação estiver ativado para o tipo de ticket selecionado. O roteamento da aprovação está ativado somente para tickets de mudança por padrão. O administrador do Service Desk pode ativar o roteamento da aprovação para outros tipos de ticket. 102 Guia do Analista Enviar um ticket por meio do processo de aprovação Enviar um ticket para aprovação Quando uma solicitação precisar de aprovação antes de a solicitação poder ser atendida ou implementada, você poderá enviar o ticket para aprovação. Dependendo das condições do ticket, a ação do fluxo de trabalho que pode ser usada para enviar o ticket para aprovação é exibida na lista suspensa Ações. É possível usar a ação do fluxo de trabalho para enviar o ticket para aprovação. O administrador do Service Desk também configura os Grupos de aprovações que se aplicam ao ticket de acordo com as condições de correspondência do ticket. Ao enviar o ticket para aprovação, a lista de grupos de aprovações que se aplica ao ticket é exibida. É possível selecionar aprovadores e revisores nos Grupos de aprovações aplicáveis e enviar o ticket para aprovação. Uma notificação é enviada para os contatos relacionados como aprovadores e revisores. Os aprovadores e revisores também podem ver o ticket no espaço de trabalho Itens pendentes e fornecer os comentários de aprovação no campo relevante. Os aprovadores e revisores também podem fornecer seus comentários respondendo ao email de notificação. Siga estas etapas: 1. Clique duas vezes no ticket na lista Meus tickets. Os detalhes do ticket são exibidos em uma nova guia. 2. Clique em Ações. A lista suspensa exibe todas as ações que podem ser executadas no ticket. As ações são agrupadas sob Fluxo de trabalho, Service Desk e Espaço de trabalho. 3. Selecione a ação Enviar para aprovação que é exibida na caixa suspensa Ações. Observação: o administrador do Service Desk de sua organização fornece os nomes das ações do fluxo de trabalho. A ação do fluxo de trabalho para enviar o ticket para aprovação pode ter um nome diferente na sua organização. Ao selecionar Enviar para aprovação, a pesquisa Lista de grupos de aprovações é exibida. Um ou mais grupos de aprovações podem se aplicar ao ticket com base nas condições de correspondência. A lista exibe todos os contatos que estão relacionados aos grupos de aprovações como aprovadores e revisores. 4. Selecione Aprovadores e/ou Revisores na lista e clique em Selecionar. Observação: quando o administrador do Service Desk configura o grupo de aprovação, o administrador pode escolher Sim ou Não para Permitir que agentes modifiquem a lista durante o uso. Quando o administrador seleciona Não para esta opção, não é possível selecionar aprovadores ou revisores na lista. Todos os aprovadores e revisores são selecionados por padrão e não é possível desmarcar a caixa de seleção. Capítulo 4: Gerenciamento de tickets 103 Criar contato como Solicitante ou Solicitado para Se o administrador do Service Desk tiver configurado para que os tickets sejam bloqueados durante o processo de aprovação, o ticket está bloqueado quando você enviar o ticket para aprovação. Só é possível adicionar um log de trabalho ao ticket se o ticket estiver bloqueado. O administrador do Service Desk também pode configurar a ação do fluxo de trabalho que permite remover o ticket do processo de aprovação. Com base nas condições e permissões de correspondência do ticket, é possível ver a ação do fluxo de trabalho Retirar da aprovação na lista suspensa Ações. Adicionar contatos ou grupos como aprovadores ou revisores É possível que o administrador do Service Desk configure a opção para que você possa adicionar manualmente contatos ou grupos de suporte como aprovadores ou revisores. Quando a vista é ativada, é possível ver os botões Adicionar aprovadores e Adicionar revisores na seção Aprovação do ticket. Aqui, é possível adicionar manualmente contatos ou grupos como aprovadores e revisores. Siga estas etapas: 1. Clique duas vezes no ticket na lista Meus tickets. Os detalhes do ticket são exibidos em uma nova guia. 2. Clique em Aprovação para ir diretamente para a seção Aprovação. Os botões Adicionar aprovadores e Adicionar revisores são exibidos. 3. Para adicionar aprovadores, clique em Adicionar aprovadores. A Pesquisa de nome é exibida. A pesquisa exibe os contatos por padrão. É possível selecionar Grupos na opção suspensa no campo Mostrar. Ao selecionar Grupos, a lista é atualizada e exibe uma lista de grupos de suporte que podem ser usados para as aprovações. 4. Para selecionar um contato ou grupos na lista, clique no nome do grupo ou do contato na lista. A Pesquisa de nome será fechada e o contato ou grupo selecionado é exibido na seção Aprovação do ticket. Criar contato como Solicitante ou Solicitado para Quando o Solicitante ou Solicitado para o contato, em nome do qual você está registrando o ticket, não existir no sistema, você poderá criar um novo contato no CA Nimsoft Service Desk. O novo contato que você criar só existirá no aplicativo (não na plataforma). Não atribuída nenhuma licença a esse novo contato, nem poderá efetuar logon no aplicativo. No entanto, ao criar um contato como Solicitante ou Solicitado para, você pode enviar notificações para o solicitante e outras notificações automáticas são enviadas para o contato, conforme configurado. 104 Guia do Analista Criar contato como Solicitante ou Solicitado para Durante o processo de registro de um ticket, se o nome especificado como Solicitante ou Solicitado para não corresponder a um registro de contato existente, será exibida uma mensagem indicando que o solicitante especificado não é um contato registrado. Será solicitado que você crie um novo contato. Siga estas etapas: 1. Clique em OK para confirmar e criar um novo contato. O Perfil de contato é exibido em uma sobreposição. 2. Forneça as seguintes informações: Nome Digite o primeiro nome do contato. Sobrenome Digite o sobrenome do contato. Email Especifique a ID de email do contato. Organização (Opcional) Use a pesquisa antecipada no campo Pesquisar organização para localizar a organização à qual o contato está relacionado. Fuso horário (Opcional) Selecione um fuso horário na lista suspensa. Gerente (Opcional) Use a pesquisa antecipada no campo Pesquisar gerente para localizar e relacionar um gerente ao contato. VIP (Opcional) Marque esta caixa de seleção para marcar o usuário como um usuário VIP. PIN (Opcional) Especifique um número PIN para o contato. Cargo (Opcional) Especifique um Cargo para o contato. Departamento (Opcional) Especifique as informações do departamento do contato. Escritório / baia (Opcional) Especifique o local do escritório do contato. Capítulo 4: Gerenciamento de tickets 105 Criar contato como Solicitante ou Solicitado para ID do funcionário (Opcional) Especifique a ID de funcionário do contato. ID externa (Opcional) Especifique a ID de funcionário do contato. Mecanismo de notificação (Opcional) Selecione o mecanismo de notificação do contato. Isso é usado para determinar como o contato receberá notificações. Você pode escolher Nenhum, Email ou Pager. 3. Clique em Salvar. O botão Selecionar estará agora ativado. 4. Clique em Selecionar. O contato recém-criado será exibido como o Solicitante ou Solicitado para no novo ticket. 106 Guia do Analista Capítulo 5: Aprovar ou analisar tickets e enviar avaliações sobre o serviço Se você estiver relacionado a um ticket, como aprovador ou revisor, é possível ver o ticket com aprovação ou revisão pendente no espaço de trabalho de itens pendentes. Você também recebe notificações por email do CA Nimsoft Service Desk. É possível responder à notificação para aprovar ou rejeitar o ticket. Você também receberá lembretes de notificação por email sobre os tickets com aprovação pendente. O administrador do Service Desk define o intervalo de tempo para a notificação. Esta seção contém os seguintes tópicos: Aprovar ou rejeitar um ticket (na página 107) Enviar comentários de análise (na página 108) Enviar avaliações sobre o serviço (na página 110) Aprovar ou rejeitar um ticket Uma solicitação pode exigir revisão ou aprovação antes de ser executada. Os contatos que são membros do CCM (Comitê Consultivo de Mudanças) ou do CCME (Comitê Consultivo de Mudança Emergencial) podem aprovar ou revisar as alterações. Alguns contatos são aprovadores da mudança de Itens de configuração no CMDB. Os usuários também podem ser relacionados como aprovadores ou revisores de outros tickets que são enviados para aprovação. Todos os tickets que estão aguardando comentários de aprovação são exibidos no espaço de trabalho Itens pendentes. É possível aprovar ou rejeitar um ticket que foi enviado para aprovação. Também é possível exibir os comentários de revisão ou aprovação, ou buscar mais informações antes de aprovar um ticket a partir do espaço de trabalho de Itens pendentes. O ticket é exibido na lista de Itens pendentes até que você envie comentários de aprovação ou até que o ticket esteja com a aprovação pendente. Siga estas etapas: 1. Clique em Espaços de trabalho, Itens pendentes. O espaço de trabalho Itens pendentes exibe todos os tickets que aguardam sua aprovação ou revisão e todas as pesquisas sobre a avaliação de serviços que aguardam seus comentários. Você pode aprovar um ticket na seção Aprovação deste espaço de trabalho. Capítulo 5: Aprovar ou analisar tickets e enviar avaliações sobre o serviço 107 Enviar comentários de análise 2. Clique em Aprovações nos links de ancoragem do espaço de trabalho. A seção Aprovações é exibida. Todos os tickets que estão aguardando decisão de aprovação são exibidos. 3. Clique no ícone ao lado de um ticket que está listado na seção Aprovações para exibir detalhes e enviar comentários de aprovação. Detalhes resumidos sobre o ticket, incluindo o status do ticket, as informações de atribuição e a lista de aprovadores são exibidos. Opções para inserir comentários de aprovação e aprovar ou rejeitar a mudança, ou para buscar mais informações são exibidas. É possível exibir os comentários de outros aprovadores e revisores a partir do ícone . Clique no ícone para ver todos os comentários de revisão e aprovação. 4. Especifique os comentários de aprovação no campo Comentários e clique em Aprovar para aprovar o ticket, ou clique em Rejeitar para rejeitar a mudança. Os comentários e a decisão de aprovação (aprovar ou rejeitar) são atualizados no ticket e o ticket é removido da lista de Itens pendentes. Você pode procurar mais informações antes de enviar sua decisão. 5. Clique em Precisa de mais informações para buscar Informações adicionais. Uma pesquisa é exibida, onde você pode inserir os detalhes sobre as informações adicionais de que você precisa. 6. Digite os detalhes sobre as informações adicionais de que você precisa e clique em Enviar. Sua solicitação de Informações adicionais é atualizada no ticket e enviada às partes interessadas relevantes. Enviar comentários de análise Os contatos que estão envolvidos no processo de revisão ou que são revisores dos Itens de configuração no CMDB são envolvidos no processo de aprovação como Revisores. Os revisores não enviam uma decisão de aprovação, mas fornecem comentários muito importantes para os aprovadores para que estes enviem sua decisão de aprovação. Todos os tickets que estão aguardando comentários de revisão são exibidos no espaço de trabalho Itens pendentes. É possível enviar seus comentários de revisão, exibir os comentários de aprovação ou revisões de outros revisores na seção Análises, no espaço de trabalho Itens pendentes. O ticket continua a ser exibido na lista de Itens pendentes até você envie seus comentários de revisão ou até que o ticket permaneça aguardando aprovação. 108 Guia do Analista Enviar comentários de análise Siga estas etapas: 1. Clique em Espaços de trabalho, Itens pendentes. O espaço de trabalho Itens pendentes exibe todos os tickets que aguardam sua aprovação ou revisão e todas as pesquisas sobre a avaliação de serviços que aguardam seus comentários. Você pode enviar comentários de análise na seção Análises deste espaço de trabalho. 2. Clique em Análises nos links de ancoragem do espaço de trabalho. A seção Análises será exibida. Todos os tickets que estão aguardando seus comentários de revisão são exibidos. 3. Clique no ícone ao lado de um ticket que está listado na seção Análises para exibir detalhes e enviar comentários de revisão. Detalhes resumidos sobre o ticket são exibidos, incluindo o status do ticket, as informações de atribuição, a lista de aprovadores e alguns detalhes sobre a mudança. É possível exibir comentários de outros aprovadores e revisores clicando no ícone . 4. Especifique seus comentários de análise no campo Comentários e clique em Enviar para enviar seus comentários de análise. Os comentários são atualizados no ticket e o ticket é removido da lista de Itens pendentes. Também é possível buscar Informações adicionais antes de enviar seus comentários de revisão. 5. Clique em Precisa de mais informações para buscar Informações adicionais. Uma pesquisa é exibida, onde você pode inserir os detalhes sobre as Informações adicionais de que você precisa. 6. Digite os detalhes sobre as Informações adicionais de que você precisa e clique em Enviar. Sua solicitação de Informações adicionais é atualizada no ticket e enviada às partes interessadas relevantes. Capítulo 5: Aprovar ou analisar tickets e enviar avaliações sobre o serviço 109 Enviar avaliações sobre o serviço Enviar avaliações sobre o serviço As avaliações sobre o serviço é o processo de busca de avaliações dos usuários sobre a qualidade de suporte ou serviços de TI disponibilizados a eles. As pesquisas sobre a avaliação de serviços também podem ser usadas para obter outras avaliações relevantes dos usuários. Todas as pesquisas sobre a avaliação aguardando sua entrada serão exibidas no espaço de trabalho Itens pendentes. É possível visualizar a pesquisa e enviar a sua avaliação a partir da seção Avaliação do espaço de trabalho Itens pendentes. Siga estas etapas: 1. Clique em Espaços de trabalho, Itens pendentes. O espaço de trabalho Itens pendentes exibirá todos os tickets com aprovação ou análise pendente e todas as pesquisas sobre a avaliação de serviços com comentários pendentes. É possível exibir todas as pesquisas sobre a avaliação de serviços aguardando suas avaliações na seção Avaliações deste espaço de trabalho. 2. Clique em Avaliação nos links de ancoragem do espaço de trabalho. A seção Avaliação será exibida. As pesquisas que estão aguardando seus comentários serão exibidas. 3. Clique no ícone ao lado de uma pesquisa listada na seção Avaliação para exibir os detalhes da pesquisa. As perguntas da pesquisa serão exibidas. 4. Forneça sua avaliação e clique em Enviar. Suas avaliações serão registradas e a pesquisa será removida da lista. Observação: se uma programação de avaliações estiver marcada como Anônima e Permitir respostas duplicadas, as avaliações continuarão listadas na seção Avaliação do espaço de trabalho Itens pendentes até que a programação esteja ativa. 110 Guia do Analista Capítulo 6: Gerenciamento de conhecimento O gerenciamento de conhecimento permite a criação e a manutenção de uma base de conhecimento de artigos, que pode ser usada para resolver rapidamente ocorrências que aconteceram no passado. Esta seção fornece informações sobre os recursos de gerenciamento de conhecimento do CA Nimsoft Service Desk. Os usuários com as funções de analista da base de conhecimento ou administrador da base de conhecimento, ou o administrador do aplicativo, podem usar as informações desta seção para executar ações relacionadas ao gerenciamento de conhecimento. As ações do usuário final de procurar, classificar e fazer avaliações dos artigos de conhecimento são detalhadas no Guia do Usuário Final. As ações do analista de pesquisar um artigo de conhecimento a partir de um ticket e usá-lo para resolver um ticket são explicadas nas ações do analista listadas acima e na seção Gerenciamento de tickets no Guia do Analista. Esta seção contém informações sobre como criar e gerenciar artigos de conhecimento adequadas para funções de analista da base de conhecimento ou administrador da base de conhecimento. Esta seção contém os seguintes tópicos: Visão geral (na página 111) Detalhes do Artigo de conhecimento (na página 113) Criar e gerenciar artigos de conhecimento (na página 115) Definir status do artigo de conhecimento como Inativo (na página 128) Criar e gerenciar anúncios (na página 129) Visão geral O recurso de gerenciamento de conhecimento do CA Nimsoft Service Desk permite a criação, o armazenamento, a aprovação, o acesso controlado e a distribuição de artigos de conhecimento a usuários e provedores de suporte de TI. Os recursos de gerenciamento de conhecimento também podem ser utilizados para publicar informações, como Notícias e Interrupções na forma de anúncios visíveis para os usuários conectados. Capítulo 6: Gerenciamento de conhecimento 111 Visão geral Os usuários de um artigo de conhecimento podem ser usuários finais que precisam de suporte de TI ou analistas que fornecem suporte aos usuários finais. Algumas funções comuns relacionadas a artigos de conhecimento e disponíveis a todos os usuários são: ■ Pesquisar artigos da base de conhecimento ■ Exibir os artigos de conhecimento que têm permissões para acessar. ■ Avaliar o artigo de conhecimento ■ Fazer avaliações e comentários sobre o artigo de conhecimento. ■ Imprima um artigo de conhecimento para compartilhamento offline. Os usuários finais podem pesquisar artigos de conhecimento usando a guia Pesquisar no espaço de trabalho Minha central de serviços. Os analistas podem pesquisar artigos de conhecimento usando o espaço de trabalho Pesquisa do Service Desk. Os analistas que trabalham em um ticket também podem pesquisar artigos de conhecimento que podem ser usados para resolver um ticket a partir do próprio ticket. Se encontrarem um artigo que resolve a ocorrência reportada, eles usarão diretamente o artigo que resolveu a ocorrência para atualizar automaticamente os detalhes da causa e da resolução do ticket. Na posição de administrador do aplicativo ou usuário com a função atribuída de Administrador da base de conhecimento, as seguintes funções estarão disponíveis para o gerenciamento dos artigos de conhecimento para outros usuários: ■ Criar ou modificar um artigo de conhecimento. ■ Definir a categoria do artigo da base de conhecimento para categorizar o artigo. ■ Gerenciar o estado do artigo de conhecimento (Rascunho, Aprovado, Ativo) para que fique disponível para exibição. ■ Gerenciar permissões para determinar o acesso. ■ Relacionar o artigo a outros registros, como Organização, Item de configuração, CCTI de itens de configuração, etc. Alguns analistas com a função atribuída de Analistas da base de conhecimento também podem receber permissões para adicionar soluções de ticket como artigos de conhecimento. Isso permite a criação de um artigo de conhecimento com os detalhes de sintoma, causa e resolução obtidos diretamente do ticket resolvido. Todos os artigos são criados no estado Rascunho. Os usuários com a função designada podem gerenciar o artigo de conhecimento recém-criado usando um processo específico para defini-lo como aprovado, atribuir permissões e ativar o artigo. 112 Guia do Analista Detalhes do Artigo de conhecimento Os Administradores do aplicativo também são responsáveis pela criação de categorias de artigos da base de conhecimento, que podem ser usadas para categorizar os artigos. Na criação da categoria do artigo da base de conhecimento, o administrador do aplicativo também gerencia se ela será exibida no espaço de trabalho Gerenciamento de conhecimento nos links de ancoragem. As categorias de artigos da base de conhecimento Notícias e interrupções, definidas pelo sistema, podem ser usadas para criar e publicar anúncios exibidos no espaço de trabalho Minha central de serviços para os usuários finais e no espaço de trabalho Meus tickets para analistas. As seções a seguir fornecem mais informações sobre o gerenciamento da base de conhecimento no CA Nimsoft Service Desk. Detalhes do Artigo de conhecimento Esta exibição mostra os detalhes de um artigo de conhecimento ou é usada para criar novos artigos de conhecimento. Nesta exibição, você pode fornecer, exibir e editar uma descrição detalhada sobre o artigo de conhecimento, sintomas, causa, resolução e outras informações relevantes sobre o artigo de conhecimento. Você também pode relacionar o artigo a outros registros como IC, CCTI do IC e organização. Também é possível exibir identificadores, classificações, comentários e avaliações de diferentes usuários sobre um artigo de conhecimento. As seções do espaço de trabalho do artigo de conhecimento são explicadas a seguir: Informações gerais: Esta seção contém o título, o sintoma, detalhes de causa e resolução e informações de categorização sobre o artigo de conhecimento. Anexos: Esta seção permite exibir qualquer anexo relacionado ao artigo de conhecimento. Avaliação: Esta seção é usada para reunir avaliações sobre o artigo de conhecimento. Você pode enviar comentários sobre o artigo, classificá-lo em uma escala de 1 a 5 e marcar a utilidade do artigo na solução de sua ocorrência. A seção "Avaliações da comunidade" exibe avaliações enviadas por outros usuários. Esta seção exibe uma contagem de quantas vezes o artigo foi exibido, a classificação média do artigo, uma contagem do número de usuários que marcou o artigo como útil ou não para resolver uma ocorrência, bem como uma contagem do número de comentários sobre o artigo. Capítulo 6: Gerenciamento de conhecimento 113 Detalhes do Artigo de conhecimento Além das opções das seções acima, o artigo de conhecimento exibe os seguintes portlets na barra lateral: Resumo: Este portlet da barra lateral exibe informações essenciais sobre o artigo de conhecimento, incluindo a criação (autor e data), última modificação (autor e data), última aprovação (autor e data), status e estatísticas. O status exibido é uma combinação de Estado (Rascunho/Aprovado) e Status (Ativo/Inativo). "Estatísticas" exibe uma contagem de quantas vezes o artigo foi exibido, a classificação média atribuída ao artigo e uma contagem de quantas vezes o artigo foi marcado como útil ou não útil. Uma contagem de comentários de avaliação também é exibida. Os usuários com funções como Analista de KB ou Administrador de KB têm acesso à ação Editar artigo. Ao usar essa ação, você pode consultar as seções que estão detalhadas a seguir, que você poderá usar para gerenciar o artigo de conhecimento. Permissões Esta seção exibe informações sobre os grupos de suporte e funções de usuários que têm permissões para exibir o artigo. Você pode usar a janela de pesquisa para procurar usuários, grupos de suporte ou funções aos quais você deseja atribuir permissões. Anexos Esta seção lista todos os anexos que estão relacionados ao artigo de conhecimento e permite a você relacionar ou cancelar anexos. Organizações relacionadas Esta seção exibe as organizações que estão relacionadas ao artigo de conhecimento e permite a você relacionar ou cancelar a organização. Itens de configuração relacionados Esta seção exibe os itens de configuração que estão relacionados ao artigo de conhecimento e permite a você relacionar ou cancelar itens de configuração. Categorização relacionada de IC Esta seção exibe categorizações de ICs relacionadas ao artigo de conhecimento e permite relacionar ou cancelar categorizações de ICs. 114 Guia do Analista Criar e gerenciar artigos de conhecimento Criar e gerenciar artigos de conhecimento O processo de gerenciamento de conhecimento inclui ações relacionadas à categorização de artigos de conhecimento, criação e manutenção de artigos de conhecimento, gerenciamento do estado de artigos de conhecimento, bem como gerenciamento do acesso a um artigo de conhecimento. O processo de gerenciamento de conhecimento também pode ser usado para criar e publicar informações úteis na forma de anúncios para usuários finais e analistas. Capítulo 6: Gerenciamento de conhecimento 115 Criar e gerenciar artigos de conhecimento O diagrama a seguir mostra o processo de criação e manutenção de artigos de conhecimento na base de conhecimento. Será necessário executar as etapas a seguir para criar e gerenciar artigos de conhecimento na base de conhecimento. 1. Gerenciar a categoria do artigo da base de conhecimento Esta é uma atividade de pré-requisito independente que pode ser feita por usuários com acesso à administração do aplicativo. 116 Guia do Analista Criar e gerenciar artigos de conhecimento 2. Criar artigos de conhecimento Pode ser feito usando a ação Criar ou a ação Adicionar à base de conhecimento nos tickets. 3. Modificar artigo e gerenciar relacionamentos Quando um artigo de conhecimento é criado, você pode modificá-lo e criar relacionamentos com outros registros, conforme apropriado. 4. Gerenciar o estado do artigo de conhecimento Há três estados - Rascunho, Aprovado e Ativo. Um artigo precisa ser aprovado e ativado para ficar visível aos usuários. 5. Gerenciar permissões do artigo de conhecimento É possível atribuir permissões a usuários, grupos ou funções. O procedimento detalhado para cada etapa desse processo é abordado nas seções a seguir. Gerenciar a categoria do artigo da base de conhecimento A categoria do artigo da base de conhecimento é usada para categorizar artigos de conhecimento e agrupar artigos relacionados em uma categoria específica. Isso facilita a pesquisa de artigos de conhecimento e torna o agrupamento de artigos mais eficiente para exibição no espaço de trabalho Gerenciamento de conhecimento. Por exemplo, você pode criar uma categoria de artigo da base de conhecimento chamada Erros conhecidos. Você pode usar essa Categoria de artigo da base de conhecimento para incluir artigos de conhecimento que podem ser usados para lidar com tickets categorizados como Erros conhecidos. Importante: Gerenciar a categoria do artigo da base de conhecimento é uma função disponível somente para usuários com permissões de administração do aplicativo. Não estará disponível para analistas e outros usuários que não forem integrantes do grupo de suporte Administração. Siga estas etapas: 1. Clique em Gerenciar no menu de navegação. A gaveta exibirá as opções disponíveis para gerenciar as configurações do aplicativo. Em Service Desk, você encontrará as opções para gerenciar o CA Nimsoft Service Desk. Capítulo 6: Gerenciamento de conhecimento 117 Criar e gerenciar artigos de conhecimento 2. Clique em Configuração do aplicativo, em Service Desk. Os vários formulários relacionados à opção Configuração do aplicativo para o CA Nimsoft Service Desk serão exibidos. 3. Clique em Gerenciar categoria de artigo da base de conhecimento na lista exibida. O formulário Gerenciar categoria de artigo da base de conhecimento será exibido. Você pode usar esse formulário para criar uma categoria de artigo da base de conhecimento. 4. Especifique o nome da categoria de artigo da base de conhecimento. Esse será o nome usado para categorizar os artigos de conhecimento. 5. (Opcional) Marque a caixa de seleção Mostrar na página inicial da base de conhecimento. Marcar essa caixa de seleção permite que a categoria do artigo da base de conhecimento e os artigos relacionados a essa categoria sejam exibidos no espaço de trabalho Gerenciamento de conhecimento. 6. Clique em Aplicar mudanças. Uma categoria de artigo da base de conhecimento será criada. Agora, você pode associar uma imagem à categoria do artigo da base de conhecimento, se necessário. 7. (Opcional) Clique no ícone de pesquisa no campo Nome da imagem. Um formulário de pesquisa será exibido, no qual você pode escolher dentre as imagens existentes ou relacionar uma nova imagem a partir de seu computador local. 8. Selecione uma imagem para ser relacionada à categoria do artigo da base de conhecimento. Uma mensagem será exibida confirmando se você deseja relacionar a imagem à categoria do artigo da base de conhecimento. Clique em OK para confirmar. A imagem será relacionada à categoria do artigo da base de conhecimento. Isso conclui o processo de criação de uma categoria de artigo da base de conhecimento. Agora, os usuários com as funções de analista da base de conhecimento ou administrador da base de conhecimento poderão usar essas categorias para criar artigos de conhecimento. 118 Guia do Analista Criar e gerenciar artigos de conhecimento Criar e gerenciar artigos de conhecimento Um artigo de conhecimento contém informações e instruções que podem ser usadas para solucionar problemas ou obter informações sobre um sistema ou serviço com suporte. Artigos de conhecimento podem ser criados por usuários com funções relevantes de analista da base de conhecimento ou administrador da base de conhecimento, bem como acesso à ação necessária para criar artigos de conhecimento. Artigos de conhecimento podem ser criados de duas maneiras: ■ Usando a ação Criar no espaço de trabalho Gerenciamento de conhecimento. ■ Usando a opção Adicionar à base de conhecimento na lista suspensa Ação. Observação: por padrão, esta opção está disponível apenas em tickets de incidente e problema. O acesso a essas ações é gerenciado por permissões. Se você tiver acesso à ação relevante, poderá criar um artigo de conhecimento no espaço de trabalho Gerenciamento de conhecimento e/ou a partir de um ticket aberto. Criar artigo de conhecimento Você pode criar um artigo de conhecimento no espaço de trabalho Gerenciamento de conhecimento. Siga estas etapas: 1. Clique em Espaços de trabalho, Gerenciamento de conhecimento para acessar o espaço de trabalho Gerenciamento de conhecimento. A guia Visão geral exibirá painéis e todos os artigos permanentes. A guia Pesquisar permite pesquisar o artigo de conhecimento. 2. Clique no botão Ações no espaço de trabalho Gerenciamento de conhecimento. A lista suspensa exibirá as várias ações disponíveis para você no espaço de trabalho Gerenciamento de conhecimento. As ações serão agrupadas de acordo com os serviços aos quais você tem acesso. Se você tiver permissões para criar artigos de conhecimento, verá a opção Criar em Service Desk. 3. Clique em Criar. O formulário Artigo da base de conhecimento será exibido em uma nova guia. Você pode criar um artigo de conhecimento nesse formulário. Capítulo 6: Gerenciamento de conhecimento 119 Criar e gerenciar artigos de conhecimento 4. (Opcional) Clique em Procurar para selecionar uma imagem para o artigo de conhecimento. Você poderá escolher uma imagem do sistema para o artigo de conhecimento. 5. Especifique detalhes resumidos ou um título para o artigo no campo Título do artigo. Esse é o título que será exibido em vários espaços de trabalho, portlets ou resultados da pesquisa, nos quais os usuários podem exibir informações resumidas sobre um artigo de conhecimento. 6. Especifique detalhes sobre o artigo no campo Sintomas. Esse campo permite fornecer informações detalhadas sobre o artigo ou sobre a ocorrência para a qual esse artigo é útil. 7. (Opcional) Especifique os detalhes sobre o porquê de uma ocorrência no campo Causa. Esse campo permite fornecer informações sobre a causa de uma ocorrência e é útil principalmente ao fornecer instruções de solução de problemas. 8. (Opcional) Especifique detalhes sobre a solução para a ocorrência no campo Resolução. Esse campo permite fornecer instruções detalhadas para a solução de uma ocorrência e é especialmente útil ao fornecer instruções de solução de problemas. 9. Selecione a categoria do artigo selecionando uma opção entre as Categorias de artigo da base de conhecimento disponíveis na lista suspensa Categoria do artigo. Essa lista suspensa apresentará as Categorias de artigo da base de conhecimento que foram criadas no aplicativo. 10. (Opcional) Clique em para Pesquisar CCTI e aplicar a Categorização. Isso ajuda se houver uma grande quantidade de artigos. Quando os analistas pesquisam soluções de um ticket, os artigos são filtrados automaticamente pelo CCTI aplicado ao ticket. 11. (Opcional) Marque a caixa de seleção Definir como artigo permanente para marcar o artigo como permanente. Isso permite que os artigos fiquem mais visíveis, pois são exibidos na parte superior da lista de artigos da base de conhecimento mostrados na área de trabalho Gerenciamento de conhecimento. 120 Guia do Analista Criar e gerenciar artigos de conhecimento 12. Clique em Ações no espaço de trabalho do artigo de conhecimento e, em seguida, em Salvar. O artigo de conhecimento será criado. Uma ID exclusiva é automaticamente atribuída ao Artigo de conhecimento. Quando esse Artigo de conhecimento é usado para resolver um ticket, a ID do artigo é exibida no campo Resolvido com na Seção Soluções do ticket. Você agora pode editar o artigo ou gerenciar ações como Relacionar anexos, Gerenciar permissões, gerenciar Organizações relacionadas, Itens de configuração relacionados ou Categorizações relacionadas de IC. Enviar soluções de ticket como artigo de conhecimento Os usuários com as funções de analista da base de conhecimento ou administrador da base de conhecimento podem receber permissão para enviar uma solução de ticket como artigos de conhecimento a serem adicionados à base de conhecimento. Isso ajuda a criar conhecimento tribal, que pode ser modificado, conforme necessário, e compartilhado com o público adequado. A ação Adicionar à base de conhecimento, por padrão, está disponível somente para tickets de incidente e problema, pois os detalhes da causa e da resolução são mais vitais para incidentes e problemas. O administrador do aplicativo pode optar por tornar esse recurso disponível para outros tickets, se necessário. Os usuários com as permissões necessárias podem enviar a solução de ticket como artigo de conhecimento a partir do formulário do ticket. O formulário do ticket pode ser acessado no espaço de trabalho Meus tickets (Espaços de trabalho < Meus tickets < Ticket). Quando o ticket for atualizado com os devidos detalhes de causa e resolução, será possível enviar a solução para inclusão na base de conhecimento. Siga estas etapas: 1. Clique em Ações no formulário do ticket. A lista suspensa Ação mostrará várias ações que podem ser executadas no ticket. As opções serão agrupadas sob diferentes cabeçalhos, como Espaço de Trabalho, Service Desk e Fluxo de trabalho. 2. Clique na opção Adicionar à base de conhecimento, em Service Desk. O formulário Artigo da base de conhecimento será aberto em uma nova guia. Nesta guia, você pode editar ou modificar o artigo de conhecimento. As seguintes informações serão automaticamente preenchidas a partir do ticket: Título do artigo: A descrição do ticket será atualizada automaticamente como Título do artigo. Sintoma: Os detalhes do ticket serão atualizados automaticamente como Sintoma. Capítulo 6: Gerenciamento de conhecimento 121 Criar e gerenciar artigos de conhecimento Causa: Os detalhes de causa na seção de soluções do ticket serão atualizados automaticamente como Causa. Resolução: Os detalhes de resolução na seção de soluções do ticket serão atualizados automaticamente como Resolução. 3. (Opcional) Modifique o conteúdo de qualquer um dos campos acima, se necessário. Você pode editar os detalhes de modo a torná-los mais adequados para um artigo de conhecimento. 4. Defina a categoria do artigo selecionando uma opção dentre as categorias de artigo da base de conhecimento disponíveis na lista suspensa Categoria do artigo. Essa lista suspensa apresentará as categorias de artigo da base de conhecimento que foram criadas no aplicativo. 5. (Opcional) Defina a categorização (CCTI) do artigo de conhecimento. Isso ajuda se houver uma grande quantidade de artigos. Quando os analistas pesquisam soluções de um ticket, os artigos são filtrados automaticamente pelo CCTI aplicado ao ticket. 6. (Opcional) Marque a caixa de seleção Definir como artigo permanente para marcar o artigo como permanente. Isso permite que os artigos sejam mais visíveis, pois são exibidos na parte superior da lista de artigos da base de conhecimento mostrados no espaço de trabalho Gerenciamento de conhecimento para os usuários que têm permissões para exibir o artigo de conhecimento. 7. Clique em Ações no espaço de trabalho do artigo de conhecimento e, em seguida, em Salvar . O artigo de conhecimento será criado. Uma ID exclusiva é automaticamente atribuída ao Artigo de conhecimento. Quando esse Artigo de conhecimento é usado para resolver um ticket, a ID do artigo é exibida no campo Resolvido com na Seção Soluções do ticket. Você agora pode editar o artigo ou gerenciar ações como Relacionar anexos, Gerenciar permissões, gerenciar Organizações relacionadas, Itens de configuração relacionados ou Categorizações relacionadas de IC. 122 Guia do Analista Criar e gerenciar artigos de conhecimento Modificar artigo e gerenciar relacionamentos Quando um artigo de conhecimento tiver sido criado e salvo, várias seções adicionais no formulário Artigo da base de conhecimento são exibidas. Essas seções permitem relacionar um anexo ao artigo da base de conhecimento e registros relacionados, como Organização, Item de configuração e Categorização do item de configuração. Esses relacionamentos podem aumentar a capacidade que os usuários analistas têm de procurar soluções e localizar um artigo relevante facilmente, pois a pesquisa também é filtrada com base nos relacionamentos. Depois que o artigo da base de conhecimento tiver sido salvo, as opções para modificá-lo ou relacioná-lo a outros registros fica disponível no artigo da base de conhecimento. Para relacionar anexos, siga estas etapas: 1. Clique em Anexos nos links de ancoragem no formulário do artigo de conhecimento. Esse recurso ajuda a ir facilmente até a seção de anexos sem fazer a rolagem pelo formulário inteiro. Você pode optar por relacionar um anexo existente ou um novo anexo ao artigo de conhecimento. 2. Clique na opção Relacionar existente ou Adicionar novo. A opção Relacionar existente permitirá escolher anexos existentes no formulário que foram marcados como anexos globais. A opção Adicionar novo permitirá que você procure no sistema um arquivo relevante para anexar ao artigo de conhecimento. Você pode definir o anexo como global para disponibilizá-lo em outros formulários. O anexo que você selecionar ou carregar será relacionado ao ticket e exibido como anexo para o artigo de conhecimento. Para relacionar organizações, siga estas etapas: 1. Clique em Organizações relacionadas nos links de ancoragem no formulário do artigo de conhecimento. Esse recurso ajuda a ir facilmente até a seção de organizações relacionadas sem fazer a rolagem pelo formulário inteiro. Nesta seção, você poderá relacionar uma ou mais organizações ao artigo de conhecimento. 2. Clique em Relacionar organizações. A opção Pesquisar organizações será exibida em uma sobreposição. Todas as organizações em sua instância do aplicativo serão exibidas. Se você desejar relacionar o artigo de conhecimento a um site para uma organização ou um local relacionado ao site, você pode usar os filtros disponíveis para exibição de site e local para uma organização. Capítulo 6: Gerenciamento de conhecimento 123 Criar e gerenciar artigos de conhecimento 3. Selecione as organizações que deseja relacionar ao artigo de conhecimento e clique em Relacionar. A sobreposição será fechada automaticamente e as organizações selecionadas serão relacionadas ao artigo de conhecimento. Para relacionar itens de configuração, siga estas etapas: 1. Clique em Itens de configuração relacionados nos links de ancoragem no formulário do artigo de conhecimento. Esse recurso ajuda a ir facilmente até a seção de itens de configuração relacionados sem fazer a rolagem pelo formulário inteiro. Nesta seção, você poderá relacionar um ou mais itens de configuração ao artigo de conhecimento. 2. Clique em Relacionar ICs. A opção Pesquisar itens de configuração será exibida em uma sobreposição. Todos os itens de configuração no CMDB em sua instância do aplicativo serão exibidos. 3. Selecione os itens de configuração que deseja relacionar ao artigo de conhecimento e clique em Relacionar. A sobreposição será fechada automaticamente e os itens de configuração selecionados serão relacionados ao artigo de conhecimento. Para relacionar categorizações de ICs, siga estas etapas: 1. Clique em Categorizações relacionadas de IC nos links de ancoragem no formulário do artigo de conhecimento. Esse recurso ajuda a ir facilmente até a seção de categorizações relacionadas de IC sem fazer a rolagem pelo formulário inteiro. Nesta seção, você poderá relacionar uma ou mais categorizações de IC ao artigo de conhecimento. 2. Clique em Relacionar categorizações. A opção Pesquisar categorizações será exibida em uma sobreposição. Todos os registros de categorização relacionados aos itens de configuração serão exibidos. 3. Selecione as categorizações que deseja relacionar ao artigo de conhecimento e clique em Relacionar. A sobreposição será fechada automaticamente e as organizações selecionadas serão relacionadas ao artigo de conhecimento. Todos os relacionamentos acima são opcionais e você poderá escolher se deseja ou não criar esses relacionamentos para um artigo de conhecimento. 124 Guia do Analista Criar e gerenciar artigos de conhecimento Definir estado do artigo de conhecimento como aprovado A disponibilidade de um artigo de conhecimento é controlada por dois fatores: Estado e Status. Os artigos de conhecimento têm dois estados: ■ Draft ■ Aprovado Artigos de conhecimento têm dois status: ■ Ativo ■ Inativo Um artigo de conhecimento precisa estar Aprovado e Ativo para que fique disponível aos usuários que possuem permissões para o artigo. Todos os novos artigos de conhecimento são criados primeiro em um estado de Rascunho e status Ativo. Nesse estado, o artigo de conhecimento não fica disponível para os usuários, mesmo que as permissões tenham sido atribuídas. Isso permite que os gerentes de conhecimento analisem um artigo de conhecimento, testem os detalhes da solução e confirmem a veracidade do artigo antes de torná-lo disponível aos usuários. É possível definir o estado de um artigo de conhecimento usando a ação do fluxo de trabalho disponível no artigo de conhecimento Talvez seja necessário primeiro localizar o artigo de conhecimento do qual você deseja gerenciar o estado. Se você já tiver o artigo de conhecimento aberto, vá diretamente para a etapa 5. Siga estas etapas: 1. Clique em Espaços de trabalho, Gerenciamento de conhecimento para acessar o espaço de trabalho Gerenciamento de conhecimento. A guia Visão geral exibirá painéis e todos os artigos permanentes. A guia Pesquisar permite pesquisar o artigo de conhecimento. 2. Clique em Pesquisar. As várias opções de pesquisa são exibidas. Os usuários com as permissões necessárias, como aqueles com a função de administrador da base de conhecimento, verão as opções para pesquisar um artigo de conhecimento usando seu estado e status. Capítulo 6: Gerenciamento de conhecimento 125 Criar e gerenciar artigos de conhecimento 3. Clique na caixa de seleção Rascunho para pesquisar artigos no estado Rascunho. A página será atualizada e todos os artigos de conhecimento no estado Rascunho serão exibidos na mesma guia. Você pode escolher outras opções, como Aprovado, Ativo ou Inativo para pesquisar artigos de quaisquer outros estados ou status. 4. Clique no artigo do qual deseja gerenciar o estado. O artigo de conhecimento será aberto em uma nova guia. Ele estará no modo de somente exibição. O Status do artigo no painel da barra lateral Resumo exibirá o status como Ativo | Rascunho. 5. Clique em Ações. As ações que podem ser executadas no artigo de conhecimento serão exibidas na lista suspensa. As ações serão agrupadas de acordo com o tipo de ação. 6. Clique em Aprovar artigo agrupado na seção Fluxo de trabalho . A página será atualizada e o artigo será definido como Aprovado. O Status do artigo no painel da barra lateral Resumo exibirá o status como Ativo | Aprovado. O artigo de conhecimento ficará disponível para os usuários com permissões para exibi-lo. Gerenciar permissões do artigo de conhecimento A capacidade dos usuários de acessar um artigo de conhecimento é gerenciada por permissões. As permissões para um artigo de conhecimento podem ser atribuídas a funções, grupos de suporte ou usuários individuais. É recomendável que os usuários sejam relacionados aos grupos de suporte que, por sua vez, devem ser relacionados a funções. As permissões podem ser atribuídas a funções e herdadas pelos usuários e grupos de suporte relacionados às funções. É possível atribuir permissões a um artigo de conhecimento a partir do próprio artigo de conhecimento. 126 Guia do Analista Criar e gerenciar artigos de conhecimento Talvez seja necessário primeiro localizar o artigo de conhecimento do qual você deseja gerenciar o estado. Se você já tiver o artigo de conhecimento aberto, vá diretamente para a etapa 5. Siga estas etapas: 1. Clique em Espaços de trabalho, Gerenciamento de conhecimento para acessar o espaço de trabalho Gerenciamento de conhecimento. A guia Visão geral exibirá painéis e todos os artigos permanentes. A guia Pesquisar permite pesquisar o artigo de conhecimento. 2. Clique em Pesquisar. As várias opções de pesquisa são exibidas. Os usuários com as permissões necessárias, como aqueles com a função de administrador da base de conhecimento, verão as opções para pesquisar um artigo de conhecimento usando seu estado e status. É possível usar um parâmetro de pesquisa apropriado para pesquisar o artigo de conhecimento para o qual você deseja gerenciar as permissões. 3. Marque a caixa de seleção correspondente para pesquisar um artigo de conhecimento. Exemplo: se você deseja pesquisar um artigo modificado recentemente, marque a caixa de seleção correspondente para pesquisar o artigo. Você também pode usar o campo de pesquisa para inserir texto de pesquisa. A página será atualizada e todos os artigos de conhecimento que corresponderem às condições da pesquisa serão exibidos na mesma guia. 4. Clique no artigo do qual deseja gerenciar o estado. O artigo de conhecimento será aberto em uma nova guia. Ele estará no modo de somente exibição. 5. Clique em Ações. As ações que podem ser executadas no artigo de conhecimento serão exibidas na lista suspensa. As ações serão agrupadas de acordo com o tipo de ação. 6. Clique em Editar, agrupado na seção Service Desk . O artigo será exibido em um modo editável, com seções adicionais para gerenciar permissões, relacionamentos, etc. 7. Clique em Permissões nos links de ancoragem para ir para a seção Permissões do artigo de conhecimento. Os detalhes de usuários, grupos e funções que receberam permissões para o artigo serão exibidos. 8. Especifique o nome da função, grupo de suporte ou usuário ao qual deseja atribuir permissões no campo Pesquisar. Todas as opções correspondentes ao texto especificado serão exibidas. Capítulo 6: Gerenciamento de conhecimento 127 Definir status do artigo de conhecimento como Inativo 9. Selecione a função, grupo de suporte ou usuário ao qual deseja atribuir permissões e clique em Adicionar. A função, grupo de suporte ou usuário selecionado será adicionado à lista abaixo. Os usuários das funções ou grupos de suporte selecionados terão permissões para exibir o artigo de conhecimento. Definir status do artigo de conhecimento como Inativo Artigos de conhecimento têm dois status: ■ Ativo ■ Inativo Um artigo de conhecimento com status Ativo e estado Aprovado está disponível para os usuários com permissões para exibir o artigo. Quando um artigo de conhecimento não é mais válido ou deve ser removido, você pode definir seu status como Inativo. É possível definir o status de um artigo de conhecimento usando a ação do Service Desk para excluir o artigo de conhecimento. Quando quiser localizar o artigo de conhecimento, siga todas as etapas listadas aqui. Quando você já estiver com o artigo de conhecimento aberto, vá diretamente para a etapa 5. Siga estas etapas: 1. Clique em Espaços de trabalho, Gerenciamento de conhecimento para acessar o espaço de trabalho Gerenciamento de conhecimento. A guia Visão geral exibe painéis e todos os artigos permanentes. A guia Pesquisar permite pesquisar o artigo de conhecimento. 2. Clique em Pesquisar. As várias opções de pesquisa são exibidas. Os usuários com as permissões necessárias, como aqueles com a função de Administrador da base de conhecimento, poderão ver opções para pesquisar um artigo de conhecimento usando seu Estado e Status. 3. Clique na caixa de seleção Ativo para pesquisar artigos no status Ativo. A página é atualizada e todos os artigos de conhecimento no estado Rascunho são exibidos na mesma guia. Você também pode pesquisar o artigo de conhecimento ao digitar texto no campo Pesquisa. 128 Guia do Analista Criar e gerenciar anúncios 4. Clique no artigo que você deseja definir como Inativo. O artigo de conhecimento é aberto em uma nova guia, em modo apenas de exibição. O Status do artigo no painel da barra lateral Resumo exibe o status como Ativo 5. Clique em Ações. As ações que podem ser executadas no artigo de conhecimento são exibidas na lista suspensa. 6. Clique em Editar, agrupado na seção Service Desk . Uma mensagem é exibida pedindo para você confirmar a ação. 7. Clique em OK. O artigo de conhecimento é definido como Inativo e não está mais disponível para os usuários. Quando quiser definir o status de um artigo Inativo como Ativo, siga o mesmo procedimento para pesquisar o artigo. Siga estas etapas: 1. Clique no artigo que você deseja definir como Ativo. O artigo de conhecimento é aberto em uma nova guia, em modo apenas de exibição. O Status do artigo no painel da barra lateral Resumo exibe o status como Inativo 2. Clique em Ações. As ações que podem ser executadas no artigo de conhecimento são exibidas na lista suspensa. 3. Clique em Ativar artigo, agrupado em Ações do fluxo de trabalho. O status do artigo de conhecimento é definido como Ativo. Criar e gerenciar anúncios O espaço de trabalho Minha central de serviços para os usuários finais e o espaço de trabalho Meus tickets para os analistas exibem anúncios que foram publicados e disponibilizados para o usuário conectado. Os anúncios podem incluir notícias sobre sistemas e serviços de TI ou outras notícias que podem ser do interesse de diferentes grupos de usuários, bem como informações sobre interrupções planejadas ou programadas que podem afetar diferentes usuários ou grupos. Capítulo 6: Gerenciamento de conhecimento 129 Criar e gerenciar anúncios Os usuários com a função de administrador da base de conhecimento apropriada ou o administrador do aplicativo podem criar esses anúncios para serem exibidos nos espaços de trabalho Minha central de serviços e Meus tickets. Os artigos de conhecimento com a Categoria do artigo da base de conhecimento como Notícias ou Interrupção são disponibilizados como anúncios. Siga estas etapas: 1. Clique em Espaços de trabalho, Gerenciamento de conhecimento para acessar o espaço de trabalho Gerenciamento de conhecimento. A guia Visão geral exibirá painéis e todos os artigos permanentes. A guia Pesquisar permite pesquisar o artigo de conhecimento. 2. Clique em Ação na guia Visão geral do espaço de trabalho Gerenciamento de conhecimento. A lista suspensa exibirá as várias ações disponíveis para você no espaço de trabalho Gerenciamento de conhecimento. As ações serão agrupadas de acordo com o tipo de ação para o qual você tem permissões. Se você tiver permissões para criar artigos de conhecimento, verá a opção Criar em Service Desk. 3. Clique em Criar. O formulário Artigo da base de conhecimento será exibido em uma nova guia. Você pode criar um artigo de conhecimento nesse formulário. 4. Especifique detalhes resumidos ou um título para o artigo no campo Título do artigo. Esse é o título que será exibido nos espaços de trabalho Meus tickets ou Minha central de serviços na seção de anúncios. 5. Especifique detalhes adicionais sobre o artigo no campo Sintomas. Esse campo permite fornecer informações detalhadas sobre o artigo ou sobre a ocorrência para a qual esse artigo é útil. Os detalhes da causa e da resolução são redundantes para as informações de Notícias ou Interrupção, portanto, é possível deixar esses campos em branco. 6. Defina a categoria do artigo selecionando uma opção dentre as categorias de artigo da base de conhecimento disponíveis na lista suspensa Categoria do artigo. Selecione Notícias se estiver criando um item de notícias, ou Interrupção se estiver criando um anúncio sobre uma interrupção. 7. Clique em Ação e, em seguida, em Salvar . O artigo que será disponibilizado como anúncio será criado no estado Ativo | Rascunho. Você deve aprovar o artigo para torná-lo disponível aos usuários. 130 Guia do Analista Criar e gerenciar anúncios 8. Clique em Ação. As ações que podem ser executadas no artigo de conhecimento serão exibidas na lista suspensa. As ações serão agrupadas de acordo com o tipo de ação. 9. Clique em Aprovar artigo agrupado na seção Fluxo de trabalho . A página será atualizada e o artigo será definido como Aprovado. O Status do artigo no painel da barra lateral Resumo exibirá o status como Ativo | Aprovado. O artigo será exibido como Notícias/Interrupção na seção de anúncios para usuários finais e analistas. Capítulo 6: Gerenciamento de conhecimento 131 Capítulo 7: Gerenciamento de configurações O gerenciamento de configurações trata da criação e da manutenção do CMDB de dispositivos, serviços e outros itens de TI que fazem parte dos ativos de TI da organização. Esta seção fornece informações sobre os recursos de gerenciamento de configurações do CA Nimsoft Service Desk e as ações que analistas e administradores podem executar para criar e gerenciar registros de IC no aplicativo. Esta seção contém os seguintes tópicos: Visão geral (na página 133) Detalhes do item de configuração (na página 134) Processo de gerenciamento de configurações (na página 136) Usar itens de configuração no tratamento dos tickets (na página 146) Visão geral O recurso de gerenciamento de configurações do CA Nimsoft Service Desk pode ser usado para criar e manter um banco de dados de itens de configuração (ICs), dispositivos e serviços com suporte. Grupos de ICs que juntos fornecem um serviço de TI também podem ser configurados como ICs de serviço. Um registro de IC contém informações detalhadas sobre o IC, incluindo informações padrão, como fabricação, modelos, informações de garantia, informações de suporte, etc. O administrador do aplicativo também pode configurar um modelo de atributo de IC para adicionar atributos a um IC com base na categorização (CCTI). Os usuários finais podem relacionar ICs a tickets que eles registram, e os analistas podem relacionar ICs a um ticket em sua fila. Se um ticket for registrado para relatar uma ocorrência para um item de configuração com suporte, o IC poderá ser relacionado ao ticket. Essa opção ajuda a controlar ocorrências relatadas para um determinado IC que, por sua vez, pode ser usada para manutenção e gerenciamento do IC. Se um ticket estiver sendo registrado para um serviço, os analistas podem relacionar o serviço afetado ao ticket. Capítulo 7: Gerenciamento de configurações 133 Detalhes do item de configuração O status de um IC pode ser definido para indicar seu status atual em seu ciclo de vida. Por exemplo, o software pode ter um status como Solicitado, Novo, Configurado, Em uso etc. O hardware pode passar por status como Ativo, Produção, Backup, Redundante, Inativo etc. O status de um IC que não está mais em uso pode ser definido como Desprovisionado. Por padrão, o status de um IC recém-configurado é Ativo. Um IC Desprovisionado não está disponível para ser relacionado a tickets e outros ICs. Um IC pode ser relacionado a uma organização, e um contato pode ser relacionado ao IC como proprietário. Contatos adicionais também podem ser relacionados a um IC como usuários, provedores de suporte, aprovadores da mudança e revisores da mudança. Os aprovadores e revisores da mudança podem ser usados como aprovadores ou revisores contextuais para tickets de mudança que precisam de aprovação. Isso pode ser configurado pelo administrador do aplicativo como parte da configuração de grupos de aprovação. Um IC pode ser relacionado a outros ICs em diferentes tipos de relacionamento, como lógico, rede, energia; e um gráfico de relacionamento está disponível, mostrando a maneira como os ICs estão relacionados entre si em um domínio de relacionamento específico. Também é possível atribuir programações a um IC, por exemplo, programação de disponibilidade, programação de interrupção, etc. Assim, todas as informações sobre o IC podem ser mantidas de forma centralizada, e o histórico de todos os tickets para o IC pode ser mantido no registro de IC. Você pode imprimir um registro de IC quando necessário. Embora a maioria dos usuários analistas não possa criar ou modificar registros de IC, os analistas em alguns grupos de suporte e funções podem receber permissão para criar ou modificar detalhes do IC. Esse recurso é gerenciado pelo administrador do aplicativo. Detalhes do item de configuração A exibição Item de configuração mostra informações detalhadas sobre um item de configuração (IC) selecionado. É possível visualizar valores de atributo, informações sobre itens de configuração relacionados, tickets relacionados, contatos relacionados, a programação do IC e o histórico do IC. A lista suspensa Ações exibe as ações disponíveis para você no IC. Quando você tem as permissões necessárias, pode editar o registro de IC. 134 Guia do Analista Detalhes do item de configuração As diferentes seções na exibição Item de configuração são explicadas a seguir: Visão geral: Esta seção exibe informações básicas sobre o Item de configuração. Isso inclui Nome, Descrição, Identificador, Status, Categorização, Organização e Proprietário. Atributos: Esta seção exibe informações detalhadas sobre atributos associados ao IC e valores desses atributos. Os valores especificados em quaisquer atributos padrão e em quaisquer atributos personalizados aplicados ao IC são exibidos nesta seção. Itens de configuração relacionados: Esta seção exibe uma lista de ICs relacionados ao IC selecionado. Você pode Relacionar ICs e Exibir gráfico de relacionamento para ver como os ICs estão relacionados a ele. Você pode escolher o Domínio de relacionamento e exibir informações de ICs relacionados para o domínio de relacionamento selecionado. Essas informações podem ser utilizadas para análise de impacto e solução de problemas. Tickets: Esta seção exibe uma lista de tickets abertos relacionados ao IC. Você pode exibir informações resumidas sobre o ticket na lista, editar o ticket em uma nova guia ou editar o ticket em uma nova janela do espaço de trabalho. Contatos e grupos: Esta seção exibe uma lista de contatos e grupos de suporte que estão relacionados ao IC. Você pode relacionar os contatos ou grupos de suporte ao IC e exibir informações do contato relacionado. Os contatos e os grupos de suporte podem ser relacionados ao IC como Usuário, Aprovador, Revisor ou Provedor de suporte. A lista exibe o nome do contato ou grupo de suporte e o tipo de relacionamento. Ela também exibe o nome do contato definido como Proprietário do IC. Anexos: Esta seção exibe uma lista dos arquivos e/ou URLs relacionados ao IC. Você pode clicar no anexo para exibir seus detalhes. Você pode relacionar ou cancelar o relacionamento de anexos nesta seção. Horas de serviço: Esta seção exibe as programações configuradas para o IC. Ela exibe a programação de disponibilidade e a programação de interrupção conforme definida. Capítulo 7: Gerenciamento de configurações 135 Processo de gerenciamento de configurações Painel: Esta seção exibe o histórico do IC. Ela exibe informações sobre quem criou o IC com carimbo de data e hora, e informações sobre os atributos adicionados ao IC. Esta seção também exibe informações sobre tickets registrados em que o IC estava relacionado ao ticket, e o histórico do ticket. O painel também exibe todos os comentários publicados no painel do IC pelos contatos que o seguem. Os carimbos de data e hora, que são atualizados automaticamente, indicam quando a atualização ocorreu. Além das seções acima, o formulário de IC também exibe os seguintes portlets da barra lateral: Resumo: Este portlet exibe um breve resumo do IC, incluindo ID do IC, Criado por e Modificado por, com carimbo de data e hora e o Status atual. Essas informações são criadas automaticamente quando o registro do IC é criado e modificado. Você também pode navegar para o Painel diretamente do portlet Resumo. Próximas mudanças: Este portlet exibe uma lista das alterações programadas para o IC. Isso inclui os tickets de mudança em que o IC está relacionado ao ticket como Serviço afetado ou IC relacionado. Processo de gerenciamento de configurações O processo de gerenciamento de configurações inclui ações relacionadas à criação, modificação e manutenção de um registro de itens de configuração no CA Nimsoft Service Desk. A manutenção efetiva do CMDB também inclui a atualização do status de um IC, conforme apropriado, bem como a criação e o gerenciamento das horas de serviço do IC, quando necessário. Antes de criar os registros de IC, o administrador do aplicativo deve criar os registros de categorização (CCTI) necessários como parte das funções de administração do aplicativo. Se necessário, o administrador do aplicativo também pode configurar modelos de atributo do IC e relacionar os modelos a um ou mais CCTIs. Esses modelos serão relacionados ao registro de IC com base no CCTI e podem ser usados para capturar informações adicionais sobre o IC. Para obter mais informações sobre como gerenciar a categorização e gerenciar modelos de atributo do IC, consulte o Guia de Administração. Depois que os dados de pré-requisito forem criados, os usuários com as permissões apropriadas poderão criar registros de IC. 136 Guia do Analista Processo de gerenciamento de configurações O diagrama a seguir mostra o processo de criação e manutenção de registros de ICs no CA Nimsoft Service Desk. Será necessário executar as seguintes etapas para criar e gerenciar itens de configuração no CA Nimsoft Service Desk. 1. Criar registro de IC. É possível fazer isso por meio da ação Criar ou Copiar para novo. 2. Gerenciar itens de configuração relacionados 3. Gerenciar contatos relacionados 4. Gerenciar horas de serviço O procedimento detalhado para cada etapa desse processo é abordado nas seções a seguir. Observação: registros de itens de configuração podem ser carregados em massa no aplicativo. Depois que o registro de IC for criado, ele poderá ser modificado, conforme necessário. Capítulo 7: Gerenciamento de configurações 137 Processo de gerenciamento de configurações Criar item de configuração usando a ação Criar novo Os usuários com as permissões necessárias podem criar registros de itens de configuração no espaço de trabalho Gerenciamento de configurações. Siga estas etapas: 1. Clique em Espaços de trabalho, Gerenciamento de configurações para acessar o espaço de trabalho Gerenciamento de configurações. O espaço de trabalho listará todos os itens de configuração de sua instância ou os ICs aos quais você possui direitos de acesso com base na organização com a qual você estiver relacionado, caso a segurança com base na organização esteja ativada. 2. Clique em Ação. A lista suspensa exibirá as várias ações disponíveis para você no espaço de trabalho Gerenciamento de configurações. As ações serão agrupadas de acordo com o tipo de ação que você pode executar. Se você tiver permissões para criar itens de configuração, verá a opção Criar em Service Desk. 3. Clique em Criar. O formulário Item de configuração será exibido em uma nova guia. Você pode criar um item de configuração nesse formulário. 4. Especifique as seguintes informações: Nome: Esse campo é obrigatório e identifica o IC. Identificador: Pode ser um identificador adicional usado para identificar exclusivamente o IC, por exemplo, um nome de marca. Descrição: Pode ser usado para fornecer uma breve descrição do IC. 5. Selecione Status dentre as opções na lista suspensa. O status selecionado será exibido no campo. Agora, é possível selecionar a categorização para o IC. 6. Clique em para Pesquisar CCTI. A opção Pesquisar categorizações será exibida. Selecione a categorização que será aplicada ao IC. A categorização selecionada será exibida ao lado de Categorização. 138 Guia do Analista Processo de gerenciamento de configurações 7. Clique em para Pesquisar organização. A opção Pesquisar organizações será exibida. Você pode escolher relacionar uma organização, ou site e local relacionados à organização. ■ Clique nas opções suspensas para exibir as opções disponíveis e ■ selecione a organização para relacionar ao IC. A organização selecionada será exibida na seção Organização. 8. Clique em para Pesquisar proprietário. A opção Pesquisa de nome será exibida. ■ Digite o nome do usuário que deseja relacionar como proprietário, ou clique em Exibir para pesquisar todos os usuários. ■ Selecione o usuário dentre as opções exibidas. O usuário selecionado será exibido na seção Proprietário. 9. Clique em Ação e, em seguida, em Salvar. O registro de item de configuração será criado. Seções adicionais, como Atributos, Itens de configuração relacionados, Contatos relacionados, Horas de serviço e Painel, serão exibidas. Agora, é possível modificar o registro de IC para adicionar mais atributos ou relacionamentos, conforme necessário. Observação: com base no CCTI aplicado, atributos de modelos de atributo de IC relacionados são anexados ao IC. Se os modelos de atributo de IC contiverem atributos que não são automaticamente anexados ao IC após a criação, você poderá relacionar manualmente esses atributos ao IC, usando a ação Anexar atributos. Capítulo 7: Gerenciamento de configurações 139 Processo de gerenciamento de configurações Copiar para novo a partir de um item de configuração existente É possível criar um registro de item de configuração copiando um registro de IC existente. Usando a ação Copiar para novo, você pode criar um IC a partir de um IC existente, modificar os valores de atributo, conforme necessário, e salvar o novo registro de IC. Os usuários com as permissões necessárias podem ver ações como Criar no espaço de trabalho Gerenciamento de configurações e Copiar para novo em um registro do item de configuração existente. Siga estas etapas: 1. Clique em Espaços de trabalho, Gerenciamento de configurações para acessar o espaço de trabalho Gerenciamento de configurações. O espaço de trabalho listará todos os itens de configuração de sua instância ou os ICs aos quais você possui direitos de acesso com base na organização com a qual você estiver relacionado, caso a segurança com base na organização esteja ativada. Na lista, é possível selecionar o IC desejado para Copiar para novo. 140 Guia do Analista Processo de gerenciamento de configurações 2. Passe o cursor do mouse sobre o item de configuração na lista e clique no ícone na coluna no canto esquerdo. As opções para Abrir o item de configuração em uma nova guia ou Abrir o item de configuração em uma nova janela do espaço de trabalho são exibidas. 3. Clique em Abrir o item de configuração na nova guia para exibir o item de configuração em uma nova guia. Se você selecionar Abrir o item de configuração em uma nova janela do espaço de trabalho, o IC será exibido em uma nova janela do navegador. Agora, é possível exibir todos os detalhes do IC, ir até seções diferentes do IC usando os links de ancoragem e executar uma ação no registro de IC usando a lista suspensa de ação. 4. Clique em Ação. A lista suspensa exibirá as várias ações disponíveis para você no espaço de trabalho Gerenciamento de configurações. As ações serão agrupadas de acordo com o tipo de ação que você pode executar. Se você tiver as permissões necessárias, a opção Copiar para novo será exibida em Service Desk. 5. Clique em Copiar para novo. Um formulário Copiar informações da guia será exibido como uma sobreposição. Esse formulário exibe o Nome do IC existente e Identificador como campos editáveis e permite selecionar os aspectos do registro de IC existente que você deseja copiar. 6. Especifique o seguinte: Nome: O nome do registro de IC usado para Copiar para novo será exibido. Modifique o nome, conforme apropriado. Identificador: Os detalhes de Identificador do registro de IC usado para Copiar para novo serão exibidos. Modifique o Identificador, conforme apropriado. Todos os valores de atributo: Marque essa caixa de seleção se desejar que todos os valores de atributo do registro de IC usados para Copiar para novo sejam transferidos para o novo registro de IC. Se você marcar essa caixa de seleção, todos os valores de atributo padrão e os valores de todos os atributos dos modelos de atributo de IC relacionados serão transferidos. Se você anexar manualmente qualquer atributo usando a ação Anexar atributo, ele também será transferido. Caso você não marque essa caixa de seleção, nenhum valor de atributo padrão e dos atributos dos modelos de atributo de IC relacionados será transferido. Você deverá anexar manualmente os atributos opcionais depois que o registro de IC tiver sido criado. Capítulo 7: Gerenciamento de configurações 141 Processo de gerenciamento de configurações Contatos: Marque essa caixa de seleção se desejar transferir os Contatos relacionados do registro de IC usado para Copiar para novo. Se você marcar essa caixa de seleção, todos os contatos relacionados, como aprovador da mudança, revisor da mudança, etc., serão transferidos para o novo registro de IC. Se você não marcar essa caixa de seleção, será necessário atualizar manualmente os contatos relacionados. 7. Clique em Copiar. Uma nova guia com o novo registro de IC será exibida. Agora, é possível modificar o registro de IC, conforme necessário. Gerenciar itens de configuração relacionados Um item de configuração pode ser relacionado a outros ICs nos seguintes domínios de relacionamento: ■ Lógico ■ Rede ■ Energia ■ Serviço Cada IC pode ser relacionado a outros ICs em um ou mais domínios de relacionamento exibidos acima. Os relacionamentos do item de configuração podem ser configurados a partir do registro de IC. Talvez seja necessário primeiro localizar o IC com o qual deseja criar um relacionamento. Se você tiver o registro de IC aberto, vá para a etapa 3. Siga estas etapas: 1. Clique em Espaços de trabalho, Gerenciamento de configurações para acessar o espaço de trabalho Gerenciamento de configurações. Nesse espaço trabalho, você poderá localizar o IC com o qual deseja relacionar outros ICs. 2. Passe o cursor do mouse sobre o IC na lista, clique em escolha Abrir o item de configuração na nova guia. no IC selecionado e O registro de IC será exibido em uma nova guia. Você também pode optar por exibir o IC em um nova janela se desejar exibi-lo em uma nova janela do navegador. 142 Guia do Analista Processo de gerenciamento de configurações 3. Clique em Itens de configuração relacionados nos links de ancoragem. A seção Itens de configuração relacionados do registro de IC será exibida. 4. Clique em Relacionar ICs. Os campos para criar o relacionamento de IC serão exibidos. 5. Escolha Domínio da relação na lista suspensa. É possível escolher dentre Lógico, Rede, Energia ou Serviço. O Domínio da relação selecionado será exibido. Com base no domínio selecionado, a opção de Tipo de relação pode variar. 6. Escolha Tipo de relação na lista suspensa. O Tipo de relação selecionado será exibido. 7. Clique em para pesquisar o IC a ser relacionado. A opção Pesquisar itens de configuração será exibida. 8. Clique em Relacionar. O IC selecionado será relacionado. É possível relacionar vários ICs em um domínio de relacionamento. Depois de relacionado, o gráfico de relacionamento de ICs pode ser gerado para exibir os relacionamentos de ICs. Gerenciar contatos ou grupos relacionados Os contatos ou grupos podem ser relacionados a um item de configuração das seguintes maneiras: ■ Usuário ■ Aprovador ■ Revisor ■ Fornecedor Os contatos podem ser relacionados ao IC a partir do registro de IC. Talvez seja necessário primeiro localizar o IC com o qual deseja criar um relacionamento. Se você tiver o registro de IC aberto, vá para a etapa 3. Siga estas etapas: 1. Clique em Espaços de trabalho, Gerenciamento de configurações para acessar o espaço de trabalho Gerenciamento de configurações. Nesse espaço trabalho, você poderá localizar o IC com o qual deseja relacionar outros ICs. Capítulo 7: Gerenciamento de configurações 143 Processo de gerenciamento de configurações 2. Passe o cursor do mouse sobre o IC na lista, clique em selecione Abrir o item de configuração na nova guia. no registro de IC e O registro de IC será exibido em uma nova guia. Você também pode optar por exibir o IC em um nova janela se desejar exibi-lo em uma nova janela do navegador. 3. Clique em Contatos e grupos nos links de ancoragem. A seção Contatos relacionados do registro de IC será exibida. 4. Clique em Novos contatos relacionados. Os campos para relacionar contatos ao IC serão exibidos. 5. Escolha Tipo de relacionamento na lista suspensa. Você pode optar por Usuário, Aprovador da mudança, Revisor da mudança ou Provedor de suporte. O tipo de relacionamento selecionado será exibido. 6. (Opcional) Escolha Fase dentre as opções disponíveis. Observação: esse campo será ativado apenas se o Tipo de relacionamento escolhido for Aprovador ou Revisor. Isso permite gerenciar a fase de aprovação para a qual um contato ou grupo pode ser o aprovador ou revisor. As opções disponíveis na lista suspensa dependem das fases de aprovação definidas durante a configuração das ações do fluxo de trabalho relacionadas às aprovações. Agora, é possível selecionar o contato ou grupo que deseja relacionar. 7. Escolha uma destas opções: ■ Escolha Contatos para relacionar usuários. ■ Escolha Grupos para relacionar grupos. Com base na opção selecionada, os resultados da pesquisa serão exibidos. 8. Selecione o contato ou o grupo a relacionar na página de resultados da pesquisa e clique em Relacionar. O contato ou grupo selecionado será relacionado ao IC no tipo de relacionamento especificado. Você pode seguir esse procedimento para criar mais relacionamentos de contatos ou grupos com o IC. 144 Guia do Analista Processo de gerenciamento de configurações Gerenciar horas de serviço Você pode configurar dois tipos de horas de serviço para um item de configuração: ■ Disponibilidade do serviço - definir quando um item de configuração ou serviço estará disponível. ■ Interrupção/manutenção - definir quando um item de configuração ou serviço não estará disponível. A configuração de horas de serviço para um IC pode ser usada para definir as expectativas com relação ao momento em que um IC estará disponível, ou provavelmente estará indisponível devido à manutenção programada ou planejada. Se o registro de IC para o qual você deseja definir as horas de serviço já estiver aberto, vá para a etapa 3. Siga estas etapas: 1. Clique em Espaços de trabalho, Gerenciamento de configurações para acessar o espaço de trabalho Gerenciamento de configurações. Nesse espaço trabalho, você poderá localizar o IC com o qual deseja relacionar outros ICs. 2. Passe o cursor do mouse sobre o IC na lista, clique em escolha Abrir o item de configuração na nova guia. no IC selecionado e O registro de IC será exibido em uma nova guia. Você também pode optar por exibir o IC em um nova janela se desejar exibi-lo em uma nova janela do navegador. 3. Clique em Horas de serviço nos links de ancoragem. A seção Horas de serviço do registro de IC será exibida. 4. Clique em Adicionar programação. A pesquisa será exibida em uma sobreposição. Você pode configurar a programação na pesquisa. 5. Escolha Tipo dentre as opções suspensas. Você pode escolher Disponibilidade do serviço ou Interrupção/manutenção. O tipo de programação selecionado será exibido. 6. Especifique os seguintes detalhes: ■ Data de início ■ (Opcional) Data de término Você pode escolher as datas no calendário. Por padrão, a data de início é definida como a data atual em que a programação está sendo configurada. Capítulo 7: Gerenciamento de configurações 145 Usar itens de configuração no tratamento dos tickets ■ Repetir em É possível optar por repetir a programação em todos os dias ou em dias específicos da semana. Se nenhum padrão estiver definido, ela será repetida todos os dias. ■ Duração É possível escolher uma duração específica na lista suspensa ou definir como O dia todo. Se nenhuma duração for definida, por padrão, a duração é considerada 24 horas. ■ Fuso horário É possível escolher dentre as opções suspensas. Importante: é essencial definir o fuso horário, pois o fuso horário padrão é GMT +00:00 (África/Abidjan). ■ (Opcional) Feriados É possível escolher dentre as listas de feriados configuradas anteriormente. 7. Clique em Salvar. As horas de serviço para o IC serão criadas. É possível criar várias horas de serviço para o IC, conforme apropriado. Usar itens de configuração no tratamento dos tickets Ao registrar um ticket, será possível relacionar o impacto sobre o item de configuração (IC) ao ticket. É possível coletar dados históricos sobre o IC relacionando um IC ao ticket. É possível coletar informações como o número de incidentes, problemas ou alterar os tickets que foram registrados para um IC. É possível usar as informações para gerenciar o IC ao longo de seu ciclo de vida. Também é possível usar as informações do IC relacionado para solucionar o problema com um ticket. É possível exibir o gráfico de relacionamento do IC para conduzir a análise de impacto e identificar a origem de um incidente. O administrador do Service Desk pode configurar aprovações com base no IC associando os aprovadores ou os revisores relacionados ao IC como aprovadores contextuais. O administrador pode selecionar os aprovadores ou os revisores relacionados ao serviço afetado, IC de serviço relacionado ou IC relacionado que não seja de serviço como aprovadores contextuais. Quando o ticket é enviado para aprovação, os contatos relacionados aos ICs relacionados ao ticket são associados como revisores ou aprovadores. 146 Guia do Analista Usar itens de configuração no tratamento dos tickets Relacionar itens de configuração ao ticket É possível relacionar vários itens de configuração a um ticket. Essas informações ajudam a controlar as ocorrências que estão sendo relatadas para um item de configuração e também a solucionar uma ocorrência. Siga estas etapas: 1. Clique em Espaços de trabalho, Meus tickets. O espaço de trabalho Meus tickets será exibido e mostrará uma lista de todos os tickets atribuídos a você e aos grupos de suporte aos quais você estiver relacionado. Você pode selecionar um ticket dessa lista para exibir detalhes sobre ele. 2. Passe o cursor do mouse sobre o ticket na lista de tickets e clique no ícone coluna no canto esquerdo. na Opções para editar o ticket em uma nova guia do espaço de trabalho ou editar o ticket em uma nova janela do espaço de trabalho serão exibidas. 3. Clique em Editar ticket na nova guia para exibir o ticket em uma nova guia. Se você selecionar a opção Editar ticket na nova janela do espaço de trabalho, o ticket será exibido em uma nova janela do navegador. Agora, é possível exibir todos os detalhes do ticket, ir até seções diferentes do ticket usando os links de ancoragem e executar uma ação no ticket usando a lista suspensa de ação. Se um ticket estiver sendo registrado para uma ocorrência com um IC de serviço, é possível relacionar o serviço afetado ao ticket. 4. Clique no ícone ticket. ao lado do campo Serviço afetado na seção Informações do A opção Pesquisar itens de configuração exibirá os ICs de serviço disponíveis. 5. Clique em um item de configuração na pesquisa. O IC selecionado será relacionado ao ticket como serviço afetado. Você também pode relacionar outros itens de configuração ao ticket. 6. Clique na opção ICs relacionados nos links de ancoragem. A seção ICs relacionados do ticket será exibida. 7. Clique em Relacionar ICs. A opção Pesquisar itens de configuração será exibida e ICs que podem ser relacionados ao ticket serão listados. 8. Selecione um ou mais ICs na lista e clique em Relacionar. Os itens de configuração relacionados serão relacionados ao ticket. Capítulo 7: Gerenciamento de configurações 147 Usar itens de configuração no tratamento dos tickets Exibir informações de ICs relacionados e gráfico de relacionamento de ICs Você pode exibir detalhes de todos os itens de configuração relacionados ao ticket e exibir informações adicionais, como informações de ICs relacionados para ver os ICs relacionados ao IC que é relacionado ao ticket, o gráfico de relacionamento de ICs para visualizar a relação entre os ICs ou exibir o registro de ICs relacionados. Também é possível cancelar a relação de um IC vinculado ao ticket. Siga estas etapas: 1. Clique em Espaços de trabalho, Meus tickets. O espaço de trabalho Meus tickets será exibido e mostrará uma lista de todos os tickets atribuídos a você e aos grupos de suporte aos quais você estiver relacionado. Você pode selecionar um ticket dessa lista para exibir detalhes sobre ele. 2. Passe o cursor do mouse sobre o ticket na lista de tickets e clique no ícone coluna no canto esquerdo. na Opções para editar o ticket em uma nova guia do espaço de trabalho ou editar o ticket em uma nova janela do espaço de trabalho serão exibidas. 3. Clique em Editar ticket na nova guia para exibir o ticket em uma nova guia. Se você selecionar a opção Editar ticket na nova janela do espaço de trabalho, o ticket será exibido em uma nova janela do navegador. Agora, é possível exibir todos os detalhes do ticket, ir até seções diferentes do ticket usando os links de ancoragem e executar uma ação no ticket usando a lista suspensa de ação. 4. Clique na opção ICs relacionados nos links de ancoragem. A seção ICs relacionados do ticket será exibida. 5. Clique no ícone ao lado de um IC exibido na lista de ICs relacionados. Todas as ações que podem ser executadas no IC relacionado serão exibidas. Você pode Cancelar a relação do IC, Abrir o item de configuração na nova guia, Exibir gráfico de relacionamento de ICs e Exibir ICs relacionados. 6. Clique na ação que deseja executar. Exemplo: clique em Exibir gráfico de relacionamento de ICs para ver o gráfico de relacionamento entre o IC selecionado e outros ICs relacionados a ele. Essas informações podem ser usadas para solucionar problemas, conforme necessário. 148 Guia do Analista Capítulo 8: Gerenciar relatórios Esta seção fornece informações sobre os tipos de relatório disponíveis para os usuários analistas e sobre como acessar e gerar esses relatórios. Esta seção contém os seguintes tópicos: Visão geral (na página 149) Gerar relatórios padrão (na página 150) Programar relatório padrão (na página 152) Modificar parâmetros de relatório e programação de um relatório padrão (na página 153) Configurar um relatório ad hoc (na página 155) Executar as ações Excluir, Editar ou Copiar para novo em relatórios ad hoc (na página 158) Programar um relatório (na página 159) Modificar programação de um relatório ad hoc (na página 161) Exibir painéis (na página 163) Visão geral O CA Nimsoft Service Desk oferece aos usuários a capacidade de exibir e gerar uma variedade de relatórios relacionados a tickets, itens de configuração e artigos de conhecimento. Há dois tipos de relatórios acessíveis a analistas e administradores. Relatórios padrão: Inclui uma variedade de relatórios relacionados ao ticket, gerenciamento de configurações, gerenciamento de conhecimento e comentários sobre o serviço que estão disponíveis e prontos para uso. O acesso aos vários relatórios padrão é gerenciado pelo administrador do aplicativo por meio da atribuição de permissões a cada relatório para diferentes grupos de suporte e funções. Com base nas permissões, o usuário conectado poderá ver vários relatórios por categoria como Cinco principais, Tendências de entrega, etc. Relatórios ad hoc: Os analistas e administradores podem configurar relatórios ad hoc para a geração de dados relacionados a tickets e itens de configuração. Há dois tipos de relatórios ad hoc: ■ Pesquisas definidas, configuradas pelo administrador do aplicativo e gerenciadas por meio da atribuição de permissões para usuários, grupos de suporte ou funções. ■ Relatórios ad hoc, criados pelo usuário analista ou administrador conectado por meio da seleção de um formulário, de campos no formulário e de condições que formam os parâmetros de geração de relatórios. Capítulo 8: Gerenciar relatórios 149 Gerar relatórios padrão O usuário conectado pode salvar um relatório ad hoc que ele tiver criado, copiá-lo para novo para criar outro relatório a partir de um relatório ad hoc existente e editar ou excluir o relatório. Os usuários também podem programar a geração automática de relatórios padrão e ad hoc de acordo com uma programação definida ou enviá-los por email para si mesmo e para outros usuários. Painéis: Além de relatórios, os analistas e administradores também têm acesso à opção Painéis, em Relatórios. Os painéis podem ser usados para acessar informações em tempo real sobre o desempenho em relação aos principais indicadores de desempenho estabelecidos. Esses indicadores principais asseguram a responsabilidade e um funcionamento eficiente e ajudam a alinhar o desempenho da organização de suporte com os objetivos estratégicos. Você pode clicar em um painel exibido na lista para exibir o painel em uma nova guia. Você pode organizar o painel, escolhendo o número de gráficos que deseja para exibir o painel, a ordem na qual os gráficos serão exibidos e assim por diante. Observação: o detalhamento a partir dos gráficos do painel não está disponível. Não é possível exibir a lista de tickets clicando em uma seleção no gráfico do painel. Esta seção fornece informações sobre a exibição, a configuração e a programação de relatórios padrão e ad hoc. Ela também fornece informações sobre como acessar, visualizar e organizar um painel. Observação: há um limite de nível de instância para o número de programações que podem ser configuradas. Se esse limite for excedido, uma mensagem será exibida indicando o ocorrido. Gerar relatórios padrão Você pode acessar uma variedade de relatórios prontos relacionados a tickets, itens de configuração e artigos de conhecimento. O administrador do aplicativo gerencia o acesso aos relatórios padrão. É possível acessar os relatórios padrão na opção Relatórios do menu de navegação. Siga estas etapas: 1. Clique em Relatórios na opção de menu de navegação e clique em Relatórios padrão no Service Desk. É exibida uma lista de todos os relatórios padrão para os quais você tem permissão de exibição. 150 Guia do Analista Gerar relatórios padrão 2. Filtre a lista por tipo de relatório. É possível selecionar o tipo nas opções da lista suspensa ou pesquisar por um relatório, inserindo o nome dele no campo Pesquisar. A lista de relatórios é filtrada para mostrar os relatórios selecionados. 3. Clique em um relatório da lista. O relatório é exibido em uma nova guia. 4. Especifique os parâmetros do relatório, como Frequência, Data de início, Data de término ou Tipo de ticket. Os Parâmetros do relatório são diferentes com base no Tipo de relatório. 5. Selecione Formato para indicar como você deseja exibir o relatório. Você pode escolher Na tela, CSV ou PDF. 6. Clique em Mostrar. O relatório será exibido no formato selecionado. Quando você opta por exibir o relatório como CSV ou PDF, o arquivo CSV ou PDF é gerado. É possível fazer download do arquivo e salvar o relatório no local selecionado. Quando você escolhe Na tela, o relatório é exibido na tela. Observação: quando você não tem permissão para relatórios padrão, uma mensagem será exibida na exibição Relatórios padrão. É possível entrar em contato com o administrador do Service Desk para acessar os relatórios padrão. Capítulo 8: Gerenciar relatórios 151 Programar relatório padrão Programar relatório padrão Depois que você definiu os parâmetros do relatório e gerou um relatório padrão, a ação para programar o relatório torna-se disponível. Você pode programar o relatório e depois definir o padrão de recorrência para o relatório ser gerado e entregue no formato selecionado de acordo com a programação. Siga estas etapas: 1. Clique em Ação, Relatório de programação no relatório padrão cujos parâmetros você definiu. Observação: a ação Relatório de programação fica disponível somente depois que os parâmetros do relatório são definidos e o relatório é gerado. Use o procedimento descrito em Gerar relatório padrão para gerar o relatório. 2. Especifique as seguintes informações: Relatório de email: Selecione uma das seguintes opções: Eu: para enviar o relatório a si mesmo. Eu e/ou os outros: para enviar o relatório a si mesmo e para outros destinatários. Quando você escolhe Eu e/ou os outros, a tela é expandida e exibe opções para pesquisar usuários, grupos ou funções como destinatários do relatório. Tipo do relatório: Selecione PDF ou CSV. O relatório é gerado no formato selecionado. Relatório de programação: Defina a frequência na qual o relatório é gerado. Escolha entre Diário, Semanal ou Mensal. Com base na seleção, será solicitado que você especifique a frequência. Por exemplo, se você selecionar Diariamente, deverá escolher o dia da semana, todos os dias ou apenas dias úteis. Agora, é possível definir a Data de início e a Data de término da programação. Data de início: Clique no ícone de calendário e defina a data quando a programação será iniciada. Data de término: Clique no ícone de calendário e defina a data de término da programação. Observação: se você não definir uma data de término, o relatório seja executado perpetuamente. 152 Guia do Analista Modificar parâmetros de relatório e programação de um relatório padrão Hora de preferência: Selecione a hora do dia em que o relatório será gerado. Fuso horário: Selecione um fuso horário na lista suspensa. 3. Clique em Salvar. A mensagem de relatório programado com êxito é exibida. 4. Clique em OK. A opção Relatório de programação é fechada. O relatório é programado. O relatório com os parâmetros definidos é gerado automaticamente e enviado por email para os destinatários identificados de acordo com a programação definida. Observação: há um limite para o número máximo de relatórios que podem ser programados em uma instância do aplicativo. Quando esse limite é atingido, uma mensagem é exibida indicando que o limite foi alcançado. Modificar parâmetros de relatório e programação de um relatório padrão Os ícones da lista de relatórios indicam se um relatório tem uma programação ativa, uma programação inativa ou não está programado. Para atender às mudanças nas necessidades de geração de relatórios, você pode modificar os parâmetros do relatório e modificar a programação de um relatório. Siga estas etapas: 1. Clique em Relatórios no menu de navegação e clique em Relatórios padrão em Service Desk. Uma lista de todos os relatórios padrão que estão disponíveis para você é exibida. 2. Marque a caixa de seleção "Mostrar somente meus relatórios programados". A lista de relatórios filtra para mostrar apenas os relatórios que você programou. Capítulo 8: Gerenciar relatórios 153 Modificar parâmetros de relatório e programação de um relatório padrão 3. Clique em um relatório da lista. O relatório é exibido em uma nova guia. Uma mensagem é exibida indicando que o relatório está programado. Os valores de parâmetro do relatório exibem os valores armazenados definidos ao programar o relatório. 4. (Opcional) Modifique os parâmetros do relatório. Exemplo: você pode modificar parâmetros como "Data de criação entre" e "Data de encerramento entre" para o Relatório padrão e Todos os tickets abertos e fechados. 5. Clique em Mostrar. O relatório é gerado com os parâmetros modificados. Observação: você pode optar por não modificar os parâmetros do relatório, mas apenas modificar a programação. Nesse caso, não modifique os parâmetros. Clique em Mostrar para gerar o relatório. Você deve gerar o relatório para poder modificar a programação. 6. Clique em Ação e depois em Relatório de programação em Service Desk. A opção Relatório de programação é exibida em uma sobreposição. A sobreposição exibe um resumo dos parâmetros de relatório originais e atualizados, e o formulário para programar o relatório. Os valores de campo da programação exibem os valores que são selecionados e especificados para a programação original. Você pode modificá-la conforme necessário. 7. Especifique as seguintes informações: Relatório de email: Selecione uma das seguintes opções: Eu: para enviar o relatório a si mesmo. Eu e/ou os outros: para enviar o relatório a si mesmo e para outros destinatários. Quando você escolhe Eu e/ou os outros, a tela é expandida e exibe opções para pesquisar usuários, grupos ou funções como destinatários do relatório. Tipo do relatório: Selecione PDF ou CSV. O relatório é gerado no formato selecionado. Relatório de programação: Defina a frequência na qual o relatório é gerado. Escolha entre Diário, Semanal ou Mensal. Com base na seleção, será solicitado que você especifique a frequência. Por exemplo, se você selecionar Diariamente, deverá escolher o dia da semana, todos os dias ou apenas dias úteis. Agora, é possível definir a Data de início e a Data de término da programação. 154 Guia do Analista Configurar um relatório ad hoc Data de início: Clique no ícone de calendário e defina a data quando a programação será iniciada. Data de término: Clique no ícone de calendário e defina a data de término da programação. Observação: se você não definir uma data de término, o relatório seja executado perpetuamente. Hora de preferência: Selecione a hora do dia em que o relatório será gerado. Fuso horário: Selecione um fuso horário na lista suspensa. 8. Clique em Salvar. A mensagem de relatório salvo com êxito é exibida. 9. Clique em OK. A opção Relatório de programação é fechada. O relatório é gerado de acordo com a programação definida. Observação: há um limite para o número máximo de relatórios que podem ser programados em uma instância do aplicativo. Quando esse limite é atingido, uma mensagem é exibida indicando que o limite foi alcançado. Configurar um relatório ad hoc Os analistas e administradores podem configurar relatórios ad hoc para a geração de dados relacionados a tickets e itens de configuração. Há dois tipos de relatórios ad hoc: ■ Pesquisas definidas, configuradas pelo administrador do aplicativo e gerenciadas por meio da atribuição de permissões. ■ Relatórios ad hoc criados pelo usuário conectado. No caso de relatórios ad hoc criados pelo administrador, você só poderá gerar relatórios ad hoc usando a consulta. Não é possível modificar o relatório de forma alguma. Você pode configurar relatórios ad hoc que podem ser salvos, modificados ou excluídos. Siga estas etapas: 1. Clique em Relatórios na opção de menu de navegação e clique em Relatórios ad hoc no Service Desk. Uma lista exibe todos os relatórios ad hoc existentes disponíveis para você. Capítulo 8: Gerenciar relatórios 155 Configurar um relatório ad hoc Você pode filtrar a lista usando as opções na lista suspensa ou pesquisar um relatório usando o nome do relatório. Também é possível filtrar a lista para exibir apenas os relatórios que você configurou. ■ Clique na caixa de seleção Mostrar somente meus relatórios ad hoc. A lista será filtrada para exibir apenas os relatórios que você configurou. 2. Clique em Ações e depois clique em Criar novo, agrupado em Service Desk. Uma nova guia será aberta com o formulário que pode ser usado para configurar um novo relatório ad hoc. 3. Especifique as seguintes informações: Tipo de formulário: Selecione uma das seguintes opções: Todos os tickets, Solicitação de serviço, Incidente, Problema, Ticket de mudança, Ticket de tarefa ou Itens de configuração. Dependendo do tipo de formulário selecionado, os parâmetros que você pode escolher para o relatório variam. Nome do relatório: Especifique o nome do relatório, que irá ajudá-lo a identificar o relatório. Nome da categoria: Especifique o nome da categoria ou selecione um nome de categoria especificado antes. Esse campo permite que você digite um nome ou selecione uma opção na lista suspensa. Descrição: Especifique uma descrição para o relatório ad hoc que você está configurando. Ordem de classificação: Selecione uma ordem de classificação para gerenciar a ordem em que o relatório aparece na lista de relatórios ad hoc. Padrão: 0 Adicionar campo: Essa seção permite configurar os campos a serem incluídos no relatório. Os campos disponíveis dependem do Tipo de formulário selecionado. a. Clique na lista suspensa para exibir os campos que podem ser incluídos e selecione o campo cujos valores você deseja usar como critérios para selecionar os registros a serem incluídos no relatório. Exemplo: Origem 156 Guia do Analista Configurar um relatório ad hoc De acordo com o campo selecionado, o próximo campo exibirá uma das seguintes opções: b. ■ Igual a/Contém (para os campos de texto) ■ Símbolos para: Maior que, Menor que, Igual, Igual ou menor que, Igual ou maior que (para os campos que estão relacionados a datas). Selecione uma das opções disponíveis para indicar o tipo de valor a ser considerado no relatório. Exemplo: Igual a c. Especifica o valor a ser considerado no relatório. Exemplo: web Usando os exemplos, o campo exibe: Origem | Igual a | web. d. Clique no ícone Adicionar. O campo selecionado é incluído no relatório e uma nova linha com opções para adicionar o campo é exibida. É possível adicionar vários campos usando essa etapa. É possível excluir um campo usando o ícone Remover. Colunas para exibição: Esta seção permite escolher as colunas que serão exibidas no relatório. Exemplo: Serviços afetados. Todos os campos que podem ser incluídos no relatório são exibidos na coluna à esquerda. Selecione um campo e use as setas para mover o campo selecionado para a coluna à direita e ser incluído no relatório. Você pode mover os campos para cima ou para baixo, indicando o posicionamento no relatório. Você pode selecionar e mover várias colunas por vez, e também desmarcar uma seleção ou redefinir a seção. 4. Clique em Pesquisar para executar a consulta. Um relatório é gerado com os resultados da pesquisa. Você pode modificar a consulta ou salvar o relatório para uso futuro. 5. Clique em Salvar. O relatório ad hoc será criado e listado em Relatórios ad hoc para uso futuro. É possível exibir o relatório ad hoc, editar o relatório para modificar os parâmetros, copiá-lo para um novo e programar o relatório conforme necessário. Você também pode usar as opções Imprimir em PDF ou Exportar para CSV no relatório ad hoc para exportar os resultados para o formato PDF ou CSV. Capítulo 8: Gerenciar relatórios 157 Executar as ações Excluir, Editar ou Copiar para novo em relatórios ad hoc Executar as ações Excluir, Editar ou Copiar para novo em relatórios ad hoc Os analistas e administradores podem excluir um relatório ad hoc que configuraram, editar o relatório para modificar os parâmetros e copiá-lo para criar um novo relatório ad hoc a partir de um relatório existente. Relatórios ad hoc podem ser acessados no espaço de trabalho Relatórios. Siga estas etapas: 1. Clique em Relatórios na opção de menu de navegação e clique em Relatórios ad hoc no Service Desk. A lista exibe todos os relatórios ad hoc que você configurou e as consultas de pesquisa de relatórios ad hoc que você tem permissão para exibir. Você pode excluir, editar ou copiar somente os relatórios que configurou; por isso, pode limitar a lista para exibir apenas esses relatórios. 2. (Opcional) Marque a caixa de seleção Mostrar somente meus relatórios ad hoc para exibir somente os relatórios ad hoc que você tiver configurado. A lista de relatórios é filtrada para mostrar os relatórios selecionados. Para excluir um relatório da lista. 3. Passe o cursor do mouse sobre um relatório da lista e clique em canto esquerdo do relatório. na coluna do Opções para excluir o relatório são exibidas. 4. Clique em Excluir. O relatório selecionado é excluído. Para editar um relatório: 5. Clique no relatório que você deseja editar. O relatório é aberto em uma nova guia. Você pode exibir os parâmetros do relatório e um botão Editar. 6. Clique em Editar. É possível editar o relatório nesse formulário. Faça as modificações necessárias e clique em Salvar para salvar o relatório modificado. Para Copiar para novo: 7. Clique em Ação e, em seguida, em Copiar para novo. Uma nova guia é aberta com o formulário para configurar o relatório. Os campos selecionados na relatório existente são preenchidos automaticamente. Agora, você pode editar o relatório para criar um relatório a partir do relatório existente. 158 Guia do Analista Programar um relatório Programar um relatório Os usuários podem programar um relatório para ser gerado em uma programação especificada e enviado para destinatários de email identificados. Uma programação pode ser configurada para relatórios padrão e relatórios ad hoc. Siga estas etapas: 1. Clique em Relatórios na opção de menu de navegação e clique em Relatórios ad hoc no Service Desk. Uma lista de todos os relatórios ad hoc que você criou e tem permissão para exibir é mostrada. 2. Filtre a lista por tipo de relatório selecionando um tipo nas opções da lista suspensa ou marque a caixa de seleção Mostrar somente meus relatórios ad hoc para exibir somente os relatórios ad hoc que você configurou. A lista de relatórios é filtrada para mostrar os relatórios selecionados. 3. Clique em um relatório da lista. O relatório é exibido em uma nova guia. 4. Clique em Ação e depois em Relatório de programação em Service Desk. A opção Relatório de programação será exibida em uma sobreposição. É possível especificar os detalhes da programação. 5. Especifique as seguintes informações: Relatório de email: Selecione uma das seguintes opções: Eu: para enviar o relatório a si mesmo. Eu e/ou os outros: para enviar o relatório a si mesmo e para outros destinatários. Quando você escolhe Eu e/ou os outros, a tela é expandida e exibe opções para pesquisar usuários, grupos ou funções como destinatários do relatório. Tipo do relatório: Selecione PDF ou CSV. O relatório é gerado no formato selecionado. Capítulo 8: Gerenciar relatórios 159 Programar um relatório Relatório de programação: Defina a frequência na qual o relatório é gerado. Escolha entre Diário, Semanal ou Mensal. Com base na seleção, será solicitado que você especifique a frequência. Por exemplo, se você selecionar Diariamente, deverá escolher o dia da semana, todos os dias ou apenas dias úteis. Agora, é possível definir a Data de início e a Data de término da programação. Data de início: Clique no ícone de calendário e defina a data quando a programação será iniciada. Data de término: Clique no ícone de calendário e defina a data de término da programação. Observação: se você não definir uma data de término, o relatório seja executado perpetuamente. Hora de preferência: Selecione a hora do dia em que o relatório será gerado. Fuso horário: Selecione um fuso horário na lista suspensa. 6. Clique em Salvar. A mensagem de relatório programado com êxito é exibida. 7. Clique em OK. A opção Relatório de programação é fechada. O relatório é programado. O relatório com os parâmetros definidos é gerado automaticamente e enviado por email para os destinatários identificados de acordo com a programação definida. Observação: há um limite para o número máximo de relatórios que podem ser programados em uma instância do aplicativo. Quando esse limite é atingido, uma mensagem é exibida indicando que o limite foi alcançado. 160 Guia do Analista Modificar programação de um relatório ad hoc Modificar programação de um relatório ad hoc Os ícones da lista de relatórios indicam se um relatório tem uma programação ativa, uma programação inativa ou não está programado. Para atender às mudanças nas necessidades de geração de relatórios, você pode modificar a programação de um relatório. No caso dos relatórios ad hoc que você configurou, você também pode optar por editar os parâmetros do relatório antes de modificar a programação. Siga estas etapas: 1. Clique em Relatórios no menu de navegação e clique em Relatórios ad hoc em Service Desk. A lista exibe todos os relatórios ad hoc que você criou e tem permissão para exibir. 2. Marque a caixa de seleção "Mostrar somente meus relatórios programados" para filtrar a lista e ver apenas os relatórios que você programou. A lista de relatórios é filtrada para mostrar apenas os relatórios que foram programados. 3. Clique em um relatório da lista. O relatório é exibido em uma nova guia. Uma mensagem é exibida indicando que o relatório está programado. Após configurar o relatório ad hoc, edite-o antes de modificar a programação 4. (Opcional) Clique em Editar relatório. A gaveta é expandida para exibir as opções de criação dos parâmetros do relatório. Você pode adicionar ou remover parâmetros do relatório ou colunas incluídas no relatório conforme necessário. 5. (Opcional) Modifique os parâmetros e clique em Salvar. A mensagem de alterações salvas é exibida, confirmando as alterações. 6. Clique em Ação e depois em Relatório de programação em Service Desk. A opção Relatório de programação será exibida em uma sobreposição. Você pode especificar a programação do relatório aqui. 7. Especifique as seguintes informações: Relatório de email: Selecione uma das seguintes opções: Eu: para enviar o relatório a si mesmo. Eu e/ou os outros: para enviar o relatório a si mesmo e para outros destinatários. Quando você escolhe Eu e/ou os outros, a tela é expandida e exibe opções para pesquisar usuários, grupos ou funções como destinatários do relatório. Capítulo 8: Gerenciar relatórios 161 Modificar programação de um relatório ad hoc Tipo do relatório: Selecione PDF ou CSV. O relatório é gerado no formato selecionado. Relatório de programação: Defina a frequência na qual o relatório é gerado. Escolha entre Diário, Semanal ou Mensal. Com base na seleção, será solicitado que você especifique a frequência. Por exemplo, se você selecionar Diariamente, deverá escolher o dia da semana, todos os dias ou apenas dias úteis. Agora, é possível definir a Data de início e a Data de término da programação. Data de início: Clique no ícone de calendário e defina a data quando a programação será iniciada. Data de término: Clique no ícone de calendário e defina a data de término da programação. Observação: se você não definir uma data de término, o relatório seja executado perpetuamente. Hora de preferência: Selecione a hora do dia em que o relatório será gerado. Fuso horário: Selecione um fuso horário na lista suspensa. 8. Clique em Salvar. A mensagem de relatório salvo com êxito é exibida. 9. Clique em OK. A opção Relatório de programação é fechada. A programação modificada é salva e o relatório é gerado de acordo com a programação atualizada. Observação: há um limite para o número máximo de relatórios que podem ser programados em uma instância do aplicativo. Quando esse limite é atingido, uma mensagem é exibida indicando que o limite foi alcançado. 162 Guia do Analista Exibir painéis Exibir painéis Você pode exibir painéis para acompanhar o desempenho em relação aos principais indicadores de desempenho definidos. O administrador do aplicativo configura painéis e atribui permissões para acessar os painéis aos diferentes grupos de suporte e funções. Como usuário conectado, você poderá ver os painéis que você tem permissão para visualizar. É possível selecionar o número de gráficos a serem incluídos no painel e organizar a sequência dos gráficos. Siga estas etapas: 1. Clique em Relatórios > Painéis. A lista exibe todos os painéis que você tem permissão para visualizar. É possível usar o menu suspenso para filtrar a lista para ver os painéis que estão relacionados a um formulário selecionado ou você pode procurar um painel usando a pesquisa antecipada. 2. Clique em um painel na lista para exibir o painel. O painel selecionado é exibido em uma nova guia. Você pode modificar ou organizar o painel, conforme necessário. 3. Selecione o layout da grade, selecionando as opções na lista suspensa. Você pode exibir até um máximo de seis gráficos no painel. 4. Selecione Tamanho (pixels) nas opções na lista suspensa. 5. Clique em Organizar painel para exibir os gráficos que você pode incluir ou remover do painel. A pesquisa Organizar gráficos do painel exibe os gráficos que estão incluídos no painel e os gráficos que estão disponíveis para uso no painel. Observação: a lista exibe apenas os gráficos relacionados ao mesmo tipo de formulário que o painel. 6. Selecione um gráfico e clique em Adicionar para adicionar gráficos ao painel ou em Remover para remover o gráfico do painel. É possível selecionar vários gráficos para adicionar ou remover de cada vez. 7. Clique em Aplicar mudanças. A pesquisa será fechada e os gráficos selecionados serão exibidos no painel. Importante: Você deve ter permissão para acessar a pesquisa definida que será usada para coletar os dados usados nos gráficos, bem como ter permissão para acessar os gráficos que são exibidos no painel. Se você não tiver permissão para a pesquisa definida, o gráfico não processará os dados. Capítulo 8: Gerenciar relatórios 163 Capítulo 9: Gerenciar configurações pessoais Esta seção fornece informações sobre como gerenciar suas configurações pessoais, para atualizar o perfil, gerenciar a senha, gerenciar o idioma, bem como definir o sinalizador Fora do escritório e designar um representante. Esta seção contém os seguintes tópicos: Gerenciar perfis de usuário (na página 166) Definir preferência de configuração regional (na página 167) Gerenciar as configurações de Fora do escritório (na página 167) Capítulo 9: Gerenciar configurações pessoais 165 Gerenciar perfis de usuário Gerenciar perfis de usuário Meu perfil permite adicionar informações sobre si mesmo e adaptar o ambiente aos seus requisitos. É possível configurar as seguintes configurações básicas: Imagem: Personalize sua experiência do Portal com uma imagem de perfil para compartilhar com outros usuários. Adicionar uma imagem ao perfil ajuda os colegas a saber quem você é e melhora sua experiência de colaboração online. Configurações regionais: Para exibir o conteúdo em seu idioma de preferência, selecione o idioma. Para exibir os carimbos de data/hora ajustados à hora local, defina o fuso horário de preferência. Para que as configurações de idioma e fuso horário sejam aplicadas, efetue logout e depois logon novamente. Observação: a sincronização com a opção de configuração do fuso horário do sistema é selecionada por padrão. Isso garante que o fuso horário em seu sistema cliente local e o fuso horário que você selecionou no perfil sejam correspondentes. Há inconsistência nas informações de data e hora quando a configuração de fuso horário de seu perfil não coincide com a configuração de fuso horário do sistema local. Informações pessoais opcionais: Adicione outras informações sobre você, como a página de perfil do LinKedin. Para personalizar a experiência do Portal, selecione Gerenciar, Preferências do usuário, Meu perfil na faixa de navegação principal. Selecione a guia Básico para configurar as configurações básicas do Portal descritas neste tópico. Os serviços que você assina podem ter suas próprias definições configuráveis. Selecione a guia Serviços para revisar e configurar essas definições. 166 Guia do Analista Definir preferência de configuração regional Definir preferência de configuração regional A definição das preferências de configuração regional permitem acessar o aplicativo no idioma de sua região. Você pode optar por inglês, chinês, japonês, espanhol, francês, alemão, ou português (Brasil). Você pode definir sua preferência de configuração regional em Preferências do usuário, Meu perfil. Siga as etapas a seguir: 1. Clique em Gerenciar, Preferências do usuário, Meu perfil. Meu perfil, um espaço de trabalho básico, é exibido com informações como seu nome (nome do usuário conectado), email, telefone e informações de fuso horário. É possível selecionar sua configuração regional, escolhendo um idioma dentre as opções disponíveis. 2. Clique no ícone suspenso para definir o idioma. Os idiomas disponíveis (configuração regional) serão exibidos. 3. Selecione um idioma. O idioma será exibido no campo. 4. Escolha um fuso horário correspondente dentre as opções disponíveis. 5. Clique em Salvar. A configuração regional de preferência é aplicada. Importante: Será necessário efetuar logoff após salvar as configurações e efetuar logon novamente para ver o aplicativo na configuração regional selecionada. Gerenciar as configurações de Fora do escritório É possível definir seu status como Fora do escritório e designar um representante para atuar na notificação de tickets durante sua ausência. Durante o tempo em que o sinalizador Fora do escritório estiver definido, as comunicações por email a partir de tickets, como notificações de encaminhamento de SLA, notificações de aprovação ou revisão, etc. serão redirecionadas para o contato designado como representante. A definição do sinalizador Fora do escritório e a designação de um representante ajudam a garantir que o ticket que exige atenção imediata não será atrasado quando você estiver fora do escritório. Capítulo 9: Gerenciar configurações pessoais 167 Gerenciar as configurações de Fora do escritório Você pode gerenciar as configurações do sinalizador Fora do escritório na seção Serviços em sua página de perfil. Siga estas etapas: 1. Clique em Gerenciar, Preferências do usuário, Meu perfil no menu de navegação. Sua página de perfil será exibida. Essa página exibe duas opções: ■ Básico: com suas informações básicas, a imagem do perfil, etc. ■ Serviços: com informações sobre os serviços aos quais você tem acesso. A opção Serviços permite gerenciar uma configuração específica de serviço. 2. Clique em Serviços, e, em seguida, clique em Service Desk. Opções para gerenciar as configurações do sinalizador Fora do escritório serão exibidas. 3. Selecione Sim para definir seu status como Fora do escritório. Agora, é possível delegar um representante. 4. Digite um nome de usuário no campo Substituto. Opções que correspondem ao nome de usuário serão exibidas durante a digitação do nome. 5. Selecione um usuário dentre as opções exibidas para indicar o contato como seu substituto. O nome de usuário selecionado será exibido no campo Substituto. 6. Clique em Salvar. Seu status será definido como Fora do escritório e emails de tickets serão redirecionados para seu representante. Importante: Até que você remova manualmente o sinalizador Fora do escritório, todos os emails do aplicativo continuarão a ser redirecionados para seu representante. Portanto, você deve limpar o sinalizador para alterar o status e começar a receber emails relevantes do aplicativo. 168 Guia do Analista