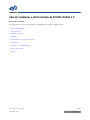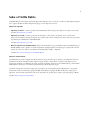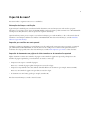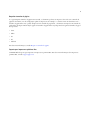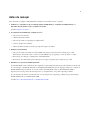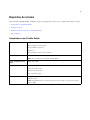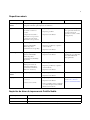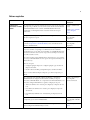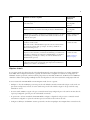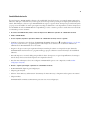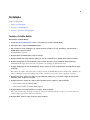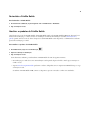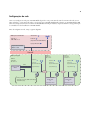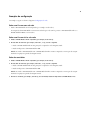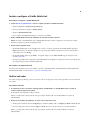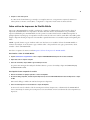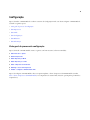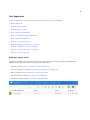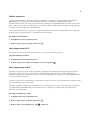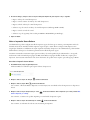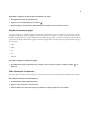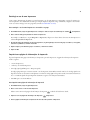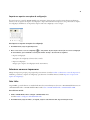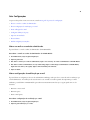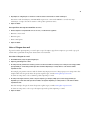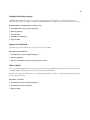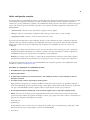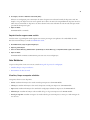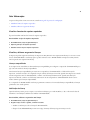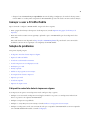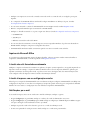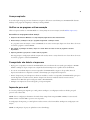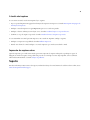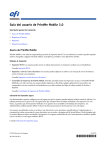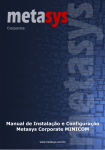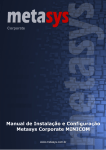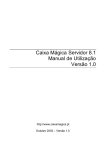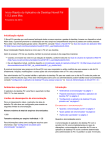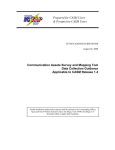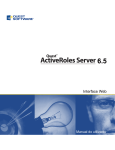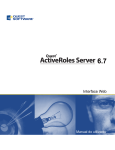Download Sobre o PrintMe Mobile - Fiery Help documents
Transcript
Guia de instalação e administração do PrintMe Mobile 3.0 Visão geral do conteúdo Para obter informações sobre como administrar o PrintMe Mobile, consulte os seguintes tópicos: • Sobre o PrintMe Mobile • Antes de começar • Requisitos do sistema • Instalação • Outros detalhes que podem ser necessários • Configuração • Começar a usar o PrintMe Mobile • Solução de problemas • Suporte © 2014 Electronics For Imaging 25 de abril de 2014 45124791 *45124791* 2 Sobre o PrintMe Mobile O PrintMe Mobile é uma solução empresarial que permite impressão remota. Com ela, os usuários podem imprimir arquivos, fotos e páginas da Web de tablets, smartphones, laptops e outros dispositivos móveis. Métodos de impressão • Impressão por Wi-Fi: os usuários podem enviar imediatamente uma tarefa para uma impressora usando a rede sem fio. Consulte Ativar impressão por Wi-Fi. • Impressão por e-mail: os usuários podem anexar um arquivo a um e-mail e, em seguida, enviar o e-mail a uma impressora. Os usuários podem agora imprimir por e-mail de uma conta de e-mail pessoal (versus uma conta corporativa), se permitido pelo administrador do PrintMe Mobile. Consulte Ativar impressão por e-mail. • Driver de impressora do PrintMe Mobile: descobre automaticamente, nas proximidades, impressoras habilitadas para o PrintMe Mobile na rede e permite aos usuários imprimir de qualquer aplicativo em um laptop ou computador com uma conexão de rede com ou sem fio, usando fluxos de trabalho padrão Arquivo > Imprimir. Consulte Sobre o driver de impressora do PrintMe Mobile. Impressão Secure Release Os administradores podem configurar uma fila de impressão segura, de forma que os usuários possam imprimir tarefas sob demanda. As tarefas são mantidas na fila de impressão segura até que o usuário libere a tarefa para uma impressora. Isso assegura que documentos confidenciais não sejam esquecidos na bandeja da impressora. Os administradores podem também definir números de dias para os documentos permanecerem na fila de impressão segura. Os usuários autenticados enviam um arquivo para um endereço de e-mail especificado pelo administrador e, em seguida, recebem um e-mail com um link para a página da Web Secure Release. Na página da Web, eles liberam o arquivo para a impressora. São necessárias credenciais de rede. Como alternativa, eles podem enviar o arquivo para a fila segura por Wi-Fi. Consulte Ativar a impressão Secure Release. 3 O que há de novo? Esta versão inclui os seguintes recursos novos e atualizados: Informações de licença e notificações A guia Licença foi atualizada para torná-la mais fácil de determinar como suas licenças estão sendo usadas e por quais dispositivos. Se você usar a versão de teste do PrintMe Mobile e sua licença expirar, poderá continuar a usar o PrintMe Mobile com impressoras Fiery Driven™, uma vez que elas não requerem uma licença. Quando sua licença estiver prestes a expirar, você receberá notificações por e-mail em 30 dias, 7 dias e 1 dia antes da data de vencimento. As notificações também serão exibidas no PrintMe Mobile. Para obter mais informações, consulte Visualizar, adicionar ou gerenciar licenças. Impressão por e-mail de uma conta pessoal Os usuários podem agora imprimir por e-mail de uma conta de e-mail pessoal (versus uma conta corporativa), se permitido pelo administrador do PrintMe Mobile. Ao usarem uma conta de e-mail pessoal, os usuários ainda precisam fornecer as credenciais de rede apropriadas. Para obter mais informações, consulte Ativar impressão por e-mail e o Guia do usuário. Impressão de documentos com páginas de vários tamanhos ou de tamanho não suportado Alguns documentos contém vários tamanhos de página ou um tamanho de página não suportado pela impressora. Os tamanhos de página especificados por um documento são usados, a menos que: • A impressora não suporte o tamanho de página. Nesse caso, o tamanho de página padrão da impressora será usado no lugar. • A impressora esteja definida como uma unidade de medida diferente do documento (por exemplo, métrica ou EUA). Nesse caso, um tamanho de página correspondente será usado no lugar. • O documento use um formato grande (por exemplo, tamanhos B). Para obter mais informações, consulte o Guia do usuário. 4 Respeitar tamanho de página Se a opção Respeitar tamanho de página estiver ativada, os documentos poderão ser impressos de acordo com o tamanho da página do documento, não das configurações padrão da impressora. Por exemplo, se o usuário enviar um documento com o tamanho de papel Ofício, mas o padrão da impressora for tamanho de papel Carta, o documento será impresso em tamanho de papel Ofício, desde que uma bandeja de papel com tamanho de papel Ofício esteja disponível. Os seguintes tamanhos de papel são suportados: • Carta • Ofício • A3 • A4 • Tabloide Para obter mais informações, consulte Respeito ao tamanho de página. Suporte para impressoras próximas Mac O PrintMe Mobile suporta agora impressão em impressoras próximas Mac. Para obter mais informações sobre impressoras próximas Mac, consulte support.apple.com. 5 Antes de começar Antes de instalar e configurar o PrintMe Mobile, é altamente recomendado executar o seguinte: 1 Confirmar se o computador em que você planeja instalar o PrintMe Mobile (o computador do PrintMe Mobile) e os dispositivos móveis atendem a todos os requisitos do sistema. Consulte Requisitos do sistema. 2 No computador do PrintMe Mobile, certifique-se de ter: • uma conexão com a Internet. • o .NET Framework instalado. • uma conta de usuário com privilégios de administrador. • os drivers de impressora instalados. • o Microsoft Office instalado (necessário para imprimir arquivos do Office). 3 Verifique se possui também • uma conta de usuário autorizada no servidor SMTP (necessária para status da tarefa e notificações por e-mail administrativo). É necessário saber o nome do servidor SMTP, o tipo de segurança, o nome do usuário e a senha. • Um endereço de e-mail para o administrador do PrintMe Mobile. • Um endereço de e-mail exclusivo para cada impressora em que você planeja ativar a impressão por e-mail. 4 Determine se você precisa do PrintMe Mobile Link. Se o PrintMe Mobile estiver instalado em um computador ou uma máquina virtual em uma sub-rede diferente da rede sem fio, será necessário o PrintMe Mobile Link ou o PrintMe Mobile L100 (uma caixa de dispositivo Linux com o software do PrintMe Mobile Link pré-instalado). Se você não instalar o PrintMe Mobile Link ou o PrintMe Mobile L100, os dispositivos móveis não poderão detectar impressoras e, consequentemente, não poderão imprimir por Wi-Fi. Se você tiver uma rede sem fio com uma sub-rede ou se não desejar ativar a impressão por Wi-Fi, não precisará instalar o PrintMe Mobile Link ou o PrintMe Mobile L100. Consulte Sobre o PrintMe Mobile Link e o PrintMe Mobile L100. 6 Requisitos do sistema Antes de instalar o PrintMe Mobile, certifique-se de que seu equipamento atenda a todos os requisitos de hardware e software. • Computadores com PrintMe Mobile • Dispositivos móveis • Requisitos de driver de impressora do PrintMe Mobile • Outros requisitos Computadores com PrintMe Mobile Sistema operacional Microsoft Windows Server 2012 R2 Microsoft Windows Server 2008 R2 Microsoft Windows Server 2003 Windows 8.1 Microsoft Windows 7 Professional ou Ultimate Componentes do Windows Microsoft .NET Framework 2.0 ou posterior NOTA: deve ser instalado antes de instalar o PrintMe Mobile. Espaço na unidade de disco rígido Mínimo de 500 MB Navegador da Internet Internet Explorer 8, 9 ou 10 (versão mais recente) Firefox (versão mais recente) Chrome (versão mais recente) Safari (versão mais recente) Requisitos de software Para imprimir arquivos do Microsoft Office, o Microsoft Office 2013, 2010 ou 2007 SP2 deve estar instalado e ativado. NOTA: independentemente de o sistema operacional ser de 32 ou 64 bits, você deve usar a versão de 32 bits do Office. 7 Dispositivos móveis Requisitos Suporta Todos os dispositivos móveis Cliente de e-mail (para impressão por e-mail) Apple iPhone, iPad ou iPod touch executando o iOS 4.2 ou posterior Navegador de Internet (para a impressão Secure Release) Computador executando o Mac OS X 10.6 ou posterior (a impressão segura requer Mac OS X 10.8 ou posterior) Android • Impressão por e-mail • Impressão por Wi-Fi • Impressão Secure Release OS 2.1 ou posterior • Impressão por e-mail Aplicativo EFI PrintMe Mobile (disponível gratuitamente no Google Play) • Impressão por Wi-Fi (se o aplicativo estiver instalado) Qualquer aplicativo de e-mail • Impressão por e-mail Aplicativo EFI PrintMe Mobile (disponível gratuitamente no BlackBerry App World) • Impressão Secure Release Aplicativo EFI PrintMe Mobile para extensão do Chromebook (disponível gratuitamente em Chrome Web Store > Extensões) • Impressão por e-mail Outros dispositivos móveis Qualquer aplicativo de e-mail • Impressão por e-mail Laptops Microsoft Windows XP, Vista, 7, 8 ou 8.1 BlackBerry Chromebook Notas Suporta o recurso de impressão nativo (para obter uma lista de dispositivos móveis que suportam esse recurso, consulte www.apple.com). • Impressão Secure Release O aplicativo não é necessário para impressão por e-mail, mas oferece funcionalidade de e-mail aprimorada. • Impressão por Wi-Fi (se o aplicativo estiver instalado) • Impressão Secure Release • Impressão Secure Release Conexão com ou sem fio • Impressão por e-mail • Impressão Secure Release Para obter mais informações, consulte Sobre o driver de impressora do PrintMe Mobile. • Fluxos de trabalho Arquivo > Imprimir (se o driver de impressora do PrintMe Mobile estiver instalado) Requisitos de driver de impressora do PrintMe Mobile Sistema operacional Microsoft Windows XP, Vista, 7, 8 ou 8.1 Conexão sem fio Necessária Notas Para obter mais informações, consulte Sobre o driver de impressora do PrintMe Mobile. 8 Outros requisitos Item Confirme ou execute o seguinte Para obter mais informações Computadores executando o PrintMe Mobile O computador está conectado à mesma sub-rede que a rede sem fio (necessário para impressão por Wi-Fi). Se a rede sem fio estiver em uma sub-rede diferente do PrintMe Mobile, instale o software do PrintMe Mobile Link em um computador ou uma máquina virtual conectada à mesma sub-rede que a rede sem fio. Consulte o administrador de rede. As opções de alimentação do computador são definidas para nunca entrarem no modo de suspensão ou espera. Consulte a documentação que acompanha o computador. O computador possui uma versão suportada do Microsoft .NET Framework (consulte Computadores com PrintMe Mobile). Deve ser instalado antes de instalar o PrintMe Mobile. Consulte a documentação que acompanha o computador. Para executar um serviço do Windows, o PrintMe Mobile requer uma conta local ou de domínio com privilégios de administrador local. É altamente recomendado que você use uma conta de domínio. Se o PrintMe Mobile estiver executando com uma conta local, não será possível acessar impressoras de rede ou verificar usuários de rede. Consulte o administrador de rede. Consulte Sobre o PrintMe Mobile e Máquinas virtuais. Você deve usar uma conta de administrador do Active Directory; caso contrário, os serviços do PrintMe Mobile não serão capazes de recuperar as informações do Active Directory. Use essa conta para: • Configurar qualquer impressora e configurar qualquer opção de driver de impressora instalado. • Instalar o Microsoft Office para imprimir arquivos do Microsoft Office. O uso de contas diferentes impede a impressão por e-mail e a impressão por Wi-Fi. Se o computador usar o firewall do Microsoft Windows, o instalador do PrintMe Mobile irá configurar automaticamente as definições de porta necessárias ao PrintMe Mobile. Se o computador usar um firewall diferente, será necessário configurar manualmente as seguintes configurações de porta: Consulte a documentação que acompanha o aplicativo de firewall. • TCP 6310 definido como “entrada” para configuração e impressão da rede local. • Porta TCP 6311 definida como “entrada” para configuração e impressão da rede local. • Porta UDP 5353 definida como “entrada/saída” para impressão da rede local. Se o EFI PrintMe Connect estiver instalado, você deverá desinstalá-lo do computador que executará o PrintMe Mobile. Consulte a documentação que acompanha o PrintMe Connect. Se o PrintMe Mobile estiver sendo executado em uma máquina virtual, você deverá configurar determinadas funções de rede. Consulte Máquinas virtuais. 9 Item Confirme ou execute o seguinte Para obter mais informações Impressora Todas as impressoras possuem drivers de impressora Windows válidos e estão conectadas à rede. Consulte a documentação que acompanha a impressora. Todas as impressoras foram instaladas usando uma conta de administrador do Windows. Essa deve ser a mesma conta usada para instalar o PrintMe Mobile. Consulte a documentação que acompanha a impressora. Para impressão por e-mail, a cada impressora é designado um endereço de e-mail exclusivo pelo administrador do sistema e-mail. A senha associada à conta de e-mail não deve expirar. Consulte o administrador do sistema de e-mail. Você possui uma conta de e-mail válida autorizada para enviar e-mails no servidor de e-mail de saída. Consulte o administrador do sistema de e-mail. E-mail Para enviar e-mails, o PrintMe Mobile requer uma conta de e-mail autorizada no servidor de e-mail de saída (por exemplo, um endereço SMTP em seu Microsoft Exchange Server). Para obter um alias de e-mail a ser usado para notificações de status da impressora (como toner baixo), crie uma lista de distribuição por e-mail antes de especificar as configurações de notificação no PrintMe Mobile, e use uma lista de distribuição por e-mail para o endereço de e-mail de administrador do PrintMe Mobile (opcional). Servidor proxy Consulte o administrador do sistema de e-mail. Consulte Configurar definições de proxy. Dependendo de sua configuração de rede, um servidor proxy pode ser necessário para fornecer uma conexão com a Internet para a impressão Secure Release, as atualizações de software e o licenciamento. Máquinas virtuais Se você estiver usando dois adaptadores de rede (independentemente de serem adaptadores físicos ou virtuais) do Windows Server 2003, deverá configurar corretamente o gateway de cada interface e configurar rotas estáticas nas configurações de TCP/IP do sistema operacional, conforme indicado pelas práticas recomendadas da Microsoft. O Windows Server 2008 R2 e o Windows 7 lidam com hospedagem múltipla usando dois adaptadores de rede sem necessidade de configuração adicional. Se estiver executando o PrintMe Mobile em uma máquina virtual, observe o seguinte: • Verifique se o host de virtualização possui uma porta de rede dedicada conectada à mesma sub-rede que a rede sem fio em que estarão seus dispositivos móveis. Se estiver usando uma porta de rede truncada, assegure-se de que a sub-rede esteja anunciada no tronco. • Se estiver usando VMware, assegure-se de que o comutador virtual esteja configurado para a rede sem fio em uma sub-rede e que esteja configurado para usar porta de rede dedicada ou truncada. • Ao provisionar o software virtualizado do PrintMe Mobile, configure o adaptador de rede para usar o comutador virtual recentemente configurado ou a placa de rede física que está conectada à rede sem fio na sub-rede. • Configure as definições de TCP/IP no sistema operacional, como faria em qualquer outra máquina física ou virtual na rede. 10 Contabilidade de tarefa É possível integrar o PrintMe Mobile a aplicativos de contabilidade de tarefa de terceiros (por exemplo, Equitrac, PaperCut e SafeCom), desde que o Active Directory ou uma opção de terceiros suportada seja usada por sua empresa para autenticação do usuário. Uma limitação a observar é que o PrintMe Mobile não suporta a opção de driver de impressora para exibir uma janela “pop up” na área de trabalho do usuário para capturar um código de faturamento ou de departamento. O driver de impressora de contabilidade de tarefa no PrintMe Mobile é compartilhado por todos os usuários, portanto as tarefas devem ser controladas e/ou faturadas por nome de usuário. 1 No servidor do PrintMe Mobile, instale o driver de impressora do Windows do aplicativo de contabilidade de tarefa. 2 Instale o PrintMe Mobile. 3 Se usar o Equitrac, PaperCut ou aplicativos similares de contabilidade de tarefa, observe o seguinte: • Certifique-se de marcar a caixa de seleção de autenticação do usuário da impressora (consulte Restringir o uso de uma impressora). Se não fizer isso, o programa registrará as informações de uso com base nas credenciais do Windows do administrador do PrintMe Mobile em vez do usuário. • Assegure-se de que os recursos que requeiram informações inseridas pelo usuário no computador estejam desativados. O PrintMe Mobile não funcionará se o programa incluir pop-ups que solicitam ao usuário informações de contabilidade adicionais. • Para cada impressora, na caixa de diálogo Propriedades do driver de impressora, na guia Compartilhamento, desmarque a caixa de seleção “Processar tarefas de impressão em computadores cliente”. • Para obter mais informações sobre como configurar o PrintMe Mobile para uso com o PaperCut, consulte Definir configurações avançadas. 4 Execute o seguinte para integrar a aplicativos de contabilidade de tarefa: • No PrintMe Mobile, clique na guia Configurações. • Clique na guia Avançada. • Selecione “Active Directory authentication” (Autenticação do Active Directory) e “Imprimir tarefas seguras como usuário”. • Clique em Salvar. O PrintMe Mobile reiniciará automaticamente para ativar essas novas configurações. 11 Instalação O que você deseja fazer? • Instalar o PrintMe Mobile • Desinstalar o PrintMe Mobile • Atualizar os produtos do PrintMe Mobile Instalar o PrintMe Mobile Para instalar o PrintMe Mobile 1 Vá para www.efi.com/printmemobile e baixe o teste gratuito por 45 dias do PrintMe Mobile. 2 Clique duas vezes no arquivo PrintMeMobileSetup.exe. 3 Siga as instruções na tela. Certifique-se de, quando solicitado, no final do processo de instalação, seleciona Iniciar o PrintMe Mobile. Clique em Concluir. O PrintMe Mobile é iniciado. 4 Na página Iniciar do PrintMe Mobile, clique em Começar. 5 Na página Atribuir uma senha, insira uma senha para controlar a administração do PrintMe Mobile. Clique em Avançar. 6 Na página Configuração da conta do Windows, insira seu nome de usuário e senha do Windows. Clique em Avançar. O PrintMe Mobile requer uma conta local ou de domínio com privilégios de administrador local. 7 Na página Configuração da conta de administrador, insira o endereço de e-mail do administrador do PrintMe Mobile. Clique em Avançar. Esse endereço de e-mail é usado para receber o código de ativação do PrintMe Mobile, alertas da impressora, redefinições de senha e notificações a respeito de atualizações do produto, vencimentos de períodos de teste e upgrades do produto. 8 Na página Conectar ao servidor de e-mail proxy, especifique um servidor proxy, se necessário. Clique em Avançar. Como alternativa, clique em Ignorar, se desejado. 9 Na página Conectar ao servidor de e-mail de saída, especifique um dos seguintes e clique em Avançar: • Selecione Usar serviço de notificação EFI. • Selecione Usar servidor de e-mail da minha empresa. 10 Na página Registro, insira suas informações de registro. Clique em Avançar. Um e-mail com um código de ativação é enviado ao endereço de e-mail especificado na etapa 7. Se você não receber um e-mail, verifique sua pasta de e-mail no lixo eletrônico. 11 Na página Ativar, insira seu código de ativação. Clique em Ativar. 12 Desinstalar o PrintMe Mobile Para desinstalar o PrintMe Mobile 1 No menu Iniciar do Windows, vá para Programas > EFI > PrintMe Mobile > Desinstalar. 2 Siga as instruções na tela. Atualizar os produtos do PrintMe Mobile Quando uma nova versão do PrintMe Mobile, do PrintMe Mobile Link ou do PrintMe Mobile L100 estiver disponível, você receberá uma notificação por e-mail e um aviso de atualização será exibido em Notificações (consulte Saiba mais sobre o painel). Quando um nova versão do driver de impressora do PrintMe Mobile estiver disponível, os administradores receberão apenas uma notificação por e-mail. Para atualizar os produtos do PrintMe Mobile 1 No PrintMe Mobile, clique no ícone Notificações . 2 Clique na notificação de atualização. 3 Siga as instruções na tela. Como alternativa, também é possível atualizar o PrintMe Mobile de uma das seguintes maneiras: • Na notificação por e-mail sobre como uma atualização está disponível, clique no link do e-mail e siga as instruções no e-mail e na tela. • Vá para www.efi.com/printmemobile para baixar o software. Clique duas vezes no arquivo PrintMeMobileSetup.exe e siga as instruções na tela. Se atualizar o PrintMe Mobile L100, somente os dispositivos que estão conectados e online serão atualizados. 13 Outros detalhes que podem ser necessários Dependendo de sua rede, pode ser necessário ter o driver de impressora do PrintMe Mobile Link, do PrintMe Mobile L100 ou do PrintMe Mobile. Para obter mais informações sobre esses produtos e sobre como configurá-los, consulte os seguintes tópicos: • Sobre o PrintMe Mobile Link e o PrintMe Mobile L100 • Configurações de rede • Instalar e configurar o PrintMe Mobile Link • Verificar sub-redes • Sobre o driver de impressora do PrintMe Mobile Sobre o PrintMe Mobile Link e o PrintMe Mobile L100 Preciso do PrintMe Mobile Link ou do PrintMe Mobile L100? Se o PrintMe Mobile estiver instalado em um computador ou uma máquina virtual em uma sub-rede diferente da rede sem fio, será necessário o PrintMe Mobile Link (software) ou o PrintMe Mobile L100 (uma caixa de dispositivo Linux com o software do PrintMe Mobile Link pré-instalado). Se você não instalar o PrintMe Mobile Link ou o PrintMe Mobile L100, os dispositivos móveis não poderão detectar impressoras e, consequentemente, não poderão imprimir por Wi-Fi. NOTA: não será necessário ter o PrintMe Mobile Link ou o PrintMe Mobile L100 se seus controladores de rede sem fio suportarem uma opção de gateway Bonjour. Se você tiver uma rede sem fio com uma sub-rede ou se não desejar ativar a impressão por Wi-Fi, não precisará instalar o PrintMe Mobile Link ou o PrintMe Mobile L100. Para obter mais informações sobre o PrintMe Mobile L100, consulte a folha de dados do PrintMe Mobile L100. O que o PrintMe Mobile Link faz? O PrintMe Mobile Link divulga a lista de impressoras do PrintMe Mobile para outras sub-redes, além da sub-rede usada pelo computador do PrintMe Mobile. Isso assegura que os dispositivos móveis em sua sub-rede possam detectar impressoras e que, consequentemente, os usuários possam imprimir por Wi-Fi. Para obter mais informações e exemplos de configuração de rede, consulte Configurações de rede. Como o PrintMe Mobile Link afeta os métodos de impressão? As configurações do PrintMe Mobile Link não afetam a impressão por e-mail e a impressão Secure Release. O PrintMe Mobile Link é necessário somente para impressão por Wi-Fi. Se não desejar ativar a impressão por Wi-Fi, não será necessário instalar o PrintMe Mobile Link ou o PrintMe Mobile L100. 14 Configurações de rede Como você configura sua rede para o PrintMe Mobile depende se você possui uma rede sem fio com uma sub-rede ou com várias sub-redes e, se tiver várias sub-redes, se você prefere usar o PrintMe Mobile Link (software) ou o PrintMe Mobile L100 (uma caixa de dispositivo Linux com software do PrintMe Mobile Link pré-instalado). Depende também se deseja permitir que os convidados fora do firewall usem o PrintMe Mobile. Antes de configurar sua rede, reveja o seguinte diagrama: Rede para convidados iPad/iPhone Sub-rede 1 192.168.1.0 Android (dispositivo PrintMe Mobile) Laptop Windows Dispositivo PrintMe Mobile L100 Firewall Edifício 2 Sub-rede 3 10.0.2.0 Rede protegida Edifício 1 Sub-rede 2 10.0.1.0 Edifício 3 Sub-rede 4 10.0.3.0 iPad/iPhone iPad/iPhone iPad/iPhone Android (dispositivo PrintMe Mobile) Android (dispositivo PrintMe Mobile) Android (dispositivo PrintMe Mobile) Laptop Windows Laptop Windows Laptop Windows HTTPS Servidor PrintMe Porta 6310, 6311, 5353 Mobile Comutador Serviços de rede: - Servidor do correio SMTP ou Exchange - Active Directory Software PrintMe Mobile Link ou dispositivo L100 Comutador Software PrintMe Mobile Link ou dispositivo L100 15 Exemplos de configuração Os exemplos a seguir se referem ao diagrama Configurações de rede. Redes sem fio com uma sub-rede • Instale o PrintMe Mobile em um computador (por exemplo, na sub-rede 2). O computador do PrintMe Mobile está na mesma sub-rede que a rede sem fio, portanto o PrintMe Mobile Link ou o PrintMe Mobile L100 não será necessário. Redes sem fio com várias sub-redes 1 Instale o PrintMe Mobile em um computador (por exemplo, na sub-rede 2). 2 Em cada uma das sub-redes (por exemplo, sub-rede 1, 3 e 4), execute o seguinte: • Instale o PrintMe Mobile Link em uma partição do computador ou da máquina virtual. • Instale um dispositivo do PrintMe Mobile L100. NOTA: não instale o PrintMe Mobile nem o PrintMe Mobile Link no mesmo computador, a menos que eles estejam instalados em partições separadas da máquina virtual. Redes de convidados 1 Instale o PrintMe Mobile em um computador (por exemplo, na sub-rede 2). 2 Em cada uma das sub-redes (por exemplo, sub-rede 1, 3 e 4), execute o seguinte: • Instale o PrintMe Mobile Link em uma partição do computador ou da máquina virtual. • Instale um dispositivo do PrintMe Mobile L100. NOTA: não instale o PrintMe Mobile nem o PrintMe Mobile Link no mesmo computador, a menos que eles estejam instalados em partições separadas da máquina virtual. 3 Na rede de convidado (por exemplo, sub-rede 1), fora do firewall, instale um dispositivo do PrintMe Mobile L100. 16 Instalar e configurar o PrintMe Mobile Link Para instalar e configurar o PrintMe Mobile Link 1 Vá para www.efi.com/printmemobile e execute o seguinte para baixar o PrintMe Mobile Link: • Clique em Try for free (Experimente gratuitamente). • Insira suas informações e clique em Submit (Enviar). • Clique em PrintMe Mobile Link. • Salve o arquivo PrintMeMobileLinkSetup.exe em sua área de trabalho. 2 Instale o PrintMe Mobile Link em um computador em cada sub-rede sem fio adicional. NOTA: não instale o PrintMe Mobile nem o PrintMe Mobile Link no mesmo computador, a menos que eles estejam instalados em partições separadas da máquina virtual. 3 Execute uma das seguintes etapas: • No PrintMe Mobile Link, na tela de login, insira o nome e a senha do computador do PrintMe Mobile. Na página Impressoras, defina como Ativada cada impressora que deseja disponibilizar nos dispositivos móveis. Defina todas as outras impressoras como Deslig. • No PrintMe Mobile, clique na guia Links e, em seguida, clique no botão Adicionar link. Siga as instruções na tela. Consulte Guia Links. As impressoras publicadas no computador do PrintMe Mobile são divulgadas nos dispositivos móveis na mesma sub-rede do computador que executa o PrintMe Mobile Link. Para atualizar o PrintMe Mobile Link Para obter mais informações sobre como atualizar os produtos do PrintMe Mobile (PrintMe Mobile, PrintMe Mobile Link, PrintMe Mobile L100), consulte Atualizar os produtos do PrintMe Mobile. Verificar sub-redes Para solucionar alguns problemas, poderá ser necessário saber se um dispositivo móvel e um computador estão na mesma subrede sem fio. Para verificar sub-redes 1 No computador em que você instalou ou planeja instalar o PrintMe Mobile ou o PrintMe Mobile Link, no prompt de comandos, digite ipconfig. Pressione Enter. As informações de configuração de IP são exibidas. Observe o endereço IP e a máscara de sub-rede (por exemplo, Endereço IP: 172.16.30.15; Máscara de sub-rede: 255.255.255.0). 2 Execute um dos seguintes procedimentos, de acordo com seu dispositivo móvel: • Em dispositivos Android, selecione Configurações > Conexões sem fio e rede > Configurações Wi-Fi > Nome da rede. • Em outros dispositivos móveis, selecione Ajustes > Wi-Fi. Pressione a seta da rede sem fio conectada atualmente. Observe o endereço IP e a máscara de sub-rede (por exemplo, Endereço IP: 172.16.30.21; Máscara de sub-rede: 255.255.255.0). 17 3 Compare os dois endereços IP. Se os IDs de rede foram idênticos (por exemplo, nos exemplos anteriores, os três primeiros conjuntos de números no endereço IP são os mesmos: 172.16.30.xx), o computador e o dispositivo móvel estarão na mesma sub-rede. Sobre o driver de impressora do PrintMe Mobile Depois que o PrintMe Mobile for instalado e configurado, os usuários ou administradores poderão instalar o driver de impressora do PrintMe Mobile nos computadores do usuário final. Ele descobre automaticamente, nas proximidades, impressoras habilitadas para o PrintMe Mobile na rede e permite aos usuários finais baseados em Windows imprimir de qualquer aplicativo em um laptop ou computador com uma conexão de rede com ou sem fio, usando fluxos de trabalho padrão Arquivo > Imprimir. É ideal para empresas com várias filiais e quando funcionários ou convidados viajam com frequência pelas filiais. NOTA: é possível desativar a opção “Lembrar senha”, mas deve fazer isso no instalador do driver do PrintMe Mobile, no momento da instalação. Se não desativar a opção “Lembrar senha” e desejar selecionar essa opção posteriormente, deverá reinstalar o driver do PrintMe Mobile. Para obter os requisitos do sistema, consulte Requisitos de driver de impressora do PrintMe Mobile. Para instalar o driver do PrintMe Mobile 1 Vá para download.efi.com/pmmdriver e salve o arquivo PrintMeMobileDriverSetup.exe em sua área de trabalho. 2 Clique duas vezes no arquivo setup.exe. 3 Selecione um idioma, clique em OK e siga as instruções na tela. Se aparecer uma mensagem de instalação de hardware durante o processo de instalação, clique em Continue Anyway (Continuar mesmo assim). Para imprimir de um computador do usuário 1 Abra um documento em qualquer aplicativo e selecione Imprimir. 2 Na caixa de diálogo Imprimir, na lista suspensa Impressoras, selecione EFI PrintMe Mobile na lista de impressoras e clique em OK. Uma caixa de diálogo é exibida com uma lista de impressoras disponíveis. 3 Selecione uma impressora ou Secure Release e clique em Imprimir. Se um ícone de trava for exibido ao lado de uma impressora na lista de impressoras, o administrador do PrintMe Mobile ativou a autenticação do usuário para essa impressora. Você será solicitado a inserir as credenciais da rede ao imprimir nessa impressora. 18 Configuração Depois de instalar o PrintMe Mobile e concluir o assistente de Configuração inicial, você deverá configurar o PrintMe Mobile. Consulte os seguintes tópicos: • Visão geral do processo de configuração • Guia Impressoras • Guia Links • Guia Configurações • Guia Relatórios • Guia Informações Visão geral do processo de configuração Depois de instalar o PrintMe Mobile, execute o seguinte, conforme necessário (ordem recomendada): 1 Saiba mais sobre o painel 2 Publicar impressoras 3 Ativar impressão por Wi-Fi 4 Ativar impressão por e-mail 5 Ativar a impressão Secure Release 6 Restringir o uso de uma impressora 7 Instalar e configurar o PrintMe Mobile Link Depois de configurar o PrintMe Mobile, talvez você queira implantar o driver de impressora do PrintMe Mobile (consulte Sobre o driver de impressora do PrintMe Mobile) nos computadores do usuário final (necessário para imprimir por Wi-Fi dos computadores). 19 Guia Impressoras O que você deseja fazer? Se não tiver certeza, consulte Visão geral do processo de configuração. • Publicar impressoras • Ativar impressão por Wi-Fi • Ativar impressão por e-mail • Ativar a impressão Secure Release • Respeito ao tamanho de página (novo recurso!) • Editar informações da impressora • Restringir o uso de uma impressora • Imprimir uma página de informações da impressão • Localizar ou determinar o status das impressoras • Importar ou exportar um arquivo de configuração • Selecionar ou marcar impressoras Saiba mais sobre o painel O painel da guia Impressoras é normalmente usado para tarefas administrativas. Antes de configurar o PrintMe Mobile, familiarize-se com o painel. Ele inclui os seguintes recursos importantes: • Pesquisar (consulte Localizar ou determinar o status das impressoras) • Ícone de configuração (consulte Importar ou exportar um arquivo de configuração) • Filtros (consulte Localizar ou determinar o status das impressoras) • Fila Secure Release (consulte Ativar a impressão Secure Release) • Notificações (consulte Atualizar os produtos do PrintMe Mobile) 20 Publicar impressoras Quando o PrintMe Mobile for instalado, as impressoras instaladas no computador serão automaticamente adicionadas ao PrintMe Mobile. Se você adicionar ou excluir drivers de impressora do computador, o PrintMe Mobile exibirá automaticamente a lista de todas as impressoras instaladas na guia Impressoras no PrintMe Mobile. No entanto, deve primeiro ativar as impressoras que deseja tornar disponíveis aos usuários para impressão. Basta selecionar as impressoras que deseja que os usuários acessem para impressão no PrintMe Mobile. O serviço de impressão Bonjour é usado em um computador Windows para descobrir e configurar impressoras ativadas pelo Bonjour. Talvez você precise verificar se o serviço Bonjour está em execução. Para publicar uma impressora 1 No PrintMe Mobile, clique na guia Impressoras. 2 Marque a caixa de seleção de ativação da impressora . Ativar impressão por Wi-Fi Para que um dispositivo móvel detecte uma impressora, você deve ativar o Wi-Fi da impressora. Para ativar impressão por Wi-Fi 1 No PrintMe Mobile, clique na guia Impressoras. 2 Conforme desejado, para cada impressora, marque a caixa de seleção Wi-Fi . Ativar impressão por e-mail Para ativar a impressão por email, você deve especificar as configurações de e-mail para cada impressora que deseja deixar à disposição dos usuários. Você deve ter uma conta de e-mail exclusiva para cada impressora. Consulte o administrador do sistema de e-mail para obter informações da conta de e-mail. A senha atribuída a esse endereço de e-mail pelo administrador do sistema de e-mail não deve expirar. Você deve ter uma conta de e-mail exclusiva para cada impressora. Entre em contato com o administrador do sistema de e-mail para obter informações da conta de e-mail. Os usuários podem agora imprimir por e-mail de uma conta de e-mail pessoal (versus uma conta corporativa), se permitido pelo administrador do PrintMe Mobile. Ao usarem uma conta de e-mail pessoal, os usuários ainda precisam fornecer as credenciais de rede apropriadas. Para ativar a impressão por e-mail 1 No PrintMe Mobile, clique na guia Impressoras. 2 Marque a caixa de seleção de ativação da impressora 3 Marque a caixa de seleção Imprimir por e-mail . da impressora. 21 4 Na caixa de diálogo, marque a caixa de seleção E-mail para imprimir na parte superior e faça o seguinte: • Digite o endereço de e-mail da impressora. • Digite o nome do usuário do endereço de e-mail da impressora. • Digite a senha do endereço de e-mail da impressora. • Selecione o tipo de conta do endereço de e-mail da impressora (Exchange, IMAP ou POP). • Digite o nome do servidor de e-mail. • Selecione o tipo de segurança (TLS ou SSL para IMAP ou POP, HTTPS para Exchange). 5 Clique em Salvar. Ativar a impressão Secure Release Os administradores podem configurar uma fila de impressão segura, de forma que os usuários possam imprimir tarefas sob demanda. As tarefas são mantidas na fila de impressão segura até que o usuário libere a tarefa para uma impressora. Isso assegura que documentos confidenciais não sejam esquecidos na bandeja da impressora. Os administradores podem também definir números de dias para os documentos permanecerem na fila de impressão segura. Os usuários autenticados enviam um arquivo para um endereço de e-mail especificado pelo administrador e, em seguida, recebem um e-mail com um link para a página da Web Secure Release. Na página da Web, eles liberam o arquivo para a impressora. São necessárias credenciais de rede. Como alternativa, eles podem enviar o arquivo para a fila segura por Wi-Fi. Para ativar a impressão Secure Release 1 No PrintMe Mobile, clique na guia Impressoras. A fila Secure Release é exibida na parte superior da lista de impressoras. 2 Marque a caixa de seleção de ativação 3 Marque a caixa de seleção Wi-Fi da fila Secure Release. da fila Secure Release. Caso contrário, a fila Secure Release (Impressão com autorização) não será exibida na lista de impressoras nos dispositivos móveis. 4 Marque a caixa de seleção da impressão por e-mail da fila Secure Release. Ative a impressão por e-mail (consulte Para ativar a impressão por e-mail). Caso contrário, os usuários não poderão imprimir por e-mail na fila de impressão segura. 5 Marque a caixa de seleção da autenticação do usuário da fila Secure Release. Caso contrário, as credenciais de rede não serão necessárias para imprimir. 22 Para definir os números de dias em que os documentos são salvos 1 No PrintMe Mobile, clique na guia Impressoras. 2 Clique no ícone de armazenamento de documentos . 3 Na caixa de diálogo, na lista suspensa Armazenamento de documentos, selecione um número de dias. Respeito ao tamanho de página Se a opção de respeito ao tamanho de página estiver ativada, os documentos poderão ser impressos de acordo com o tamanho da página do documento, não das configurações padrão da impressora. Por exemplo, se o usuário enviar um documento com o tamanho de papel Ofício, mas o padrão da impressora for tamanho de papel Carta, o documento será impresso em tamanho de papel Ofício, desde que uma bandeja de papel com tamanho de papel Ofício esteja disponível. Os seguintes tamanhos de papel são suportados: • Carta • Ofício • A3 • A4 • Tabloide Para ativar o Respeito ao tamanho de página 1 No PrintMe Mobile, clique na guia Impressoras e marque a caixa de seleção de respeito ao tamanho de página impressora. da Editar informações da impressora É possível editar informações sobre uma impressora, fornecendo um nome e notas para facilitar sua localização pelos usuários. Para editar informações sobre uma impressora 1 No PrintMe Mobile, clique na guia Impressoras. 2 Clique no nome da impressora e insira um nome. 3 Clique em Editar notas e insira uma descrição para facilitar a localização da impressora pelos usuários. 23 Restringir o uso de uma impressora Com o recurso Autenticação do usuário, é possível restringir o uso de uma impressora a um usuário ou grupo de usuários. Se usar um aplicativo de contabilidade de tarefa (por exemplo, Equitrac, PaperCut ou algo semelhante), assegure-se de entender como esse recurso interage com esses programas (consulte Contabilidade de tarefa). Para restringir o uso de uma impressora a um usuário ou grupo 1 No PrintMe Mobile, clique na guia Impressoras e marque a caixa de seleção de autenticação do usuário da impressora. 2 Abra a caixa de diálogo Propriedades do driver de impressora. Por exemplo, no Windows 7, vá para Dispositivo e impressoras, clique com o botão direito do mouse em uma impressora e selecione Propriedades da impressora. 3 Na caixa de diálogo Propriedades do driver de impressora, na guia Segurança, selecione um grupo ou usuário e, em seguida, selecione as permissões, conforme necessário. 4 Repita a etapa 3 para diferentes grupos ou usuários, conforme necessário. 5 Clique em OK. Imprimir uma página de informações da impressão É possível imprimir uma página de informações de impressão para cada impressora. A página de informações de impressão inclui o seguinte: • o nome da impressora • o endereço de e-mail da impressora • um código QR (Quick Response – Resposta rápida) O código QR permite que os usuários acessem o site de impressão Secure Release tirando uma foto do Código QR de seus dispositivos móveis (é necessário ter um aplicativo com leitor de código QR no dispositivo móvel). Os usuários marcam esse site e o consultam quando desejam imprimir documentos seguros com a função Secure Release. • uma URL para o site Secure Release Para imprimir uma página de informações de impressão 1 No PrintMe Mobile, clique na guia Impressoras. 2 Mova o cursor sobre o nome de uma impressora. Observe como um ícone de página de informações de impressão 3 Clique no ícone da página de informações de impressão é exibido do lado direito da tela. da impressora. 4 Poste a página de informações de impressão em um local visível próximo à impressora. 24 Solução de problemas ao imprimir a página de informações de impressão Se a impressão da página de informações de impressão falhar, faça o seguinte: • Efetue logon no computador do PrintMe Mobile com as credenciais da conta usadas para instalar o PrintMe Mobile. Confirme se consegue imprimir uma página de teste para a impressora. Por exemplo, no Windows 7, vá para Dispositivo e impressoras, clique com o botão direito do mouse em uma impressora e selecione Propriedades da impressora. Em Propriedades, na guia Geral, clique no botão Imprimir página de teste. • No PrintMe Mobile, na guia Informações, na guia Tipos de arquivos suportados, certifique-se de que Documentos da Web esteja listado. • No PrintMe Mobile, na guia Relatórios, no registro Solicitações, confirme se a solicitação foi recebida. Resolva quaisquer erros listados com relação à solicitação. Localizar ou determinar o status das impressoras Use o campo Pesquisa no painel para localizar rapidamente uma impressora na lista de impressoras (por exemplo, insira o nome de uma impressora). Também é possível usar os filtros a seguir para localizar e determinar o status das impressoras. Impressoras licenciadas sempre aparecem na parte superior da lista, antes das impressoras não licenciadas, independentemente de o filtro estar ou não aplicado. (Da esquerda para a direita) 1 Todas as impressoras 2 Impressoras ativadas 3 Impressoras prontas para imprimir 4 Impressoras com erros 5 Impressoras com avisos 6 Impressoras com Wi-Fi ativado 7 Impressoras com e-mail ativado 8 Impressoras com segurança ativada 25 Importar ou exportar um arquivo de configuração É possível exportar o painel do PrintMe Mobile como um arquivo CSV, para que possa fazer várias alterações rapidamente de uma só vez. Se exportar um arquivo de configuração e depois adicionar uma nova impressora, não poderá usar esse arquivo de configuração (ele falhará ao ser importado). Exporte uma nova configuração e use-a no lugar. Para importar ou exportar um arquivo de configuração 1 No PrintMe Mobile, clique na guia Impressoras. 2 Mova o cursor sobre o ícone de configuração mais próximo da parte superior da tela (não no ícone de configuração de Secure Release, que é semelhante e está na parte inferior da tela) e selecione um dos seguintes: • Exportar configuração Um arquivo de configuração (formato CSV) é criado. • Importar configuração Navegue para o arquivo de configuração criado anteriormente. Selecionar ou marcar impressoras Marque as impressoras para que possa pesquisá-las posteriormente (consulte Localizar ou determinar o status das impressoras). Também é possível usar o arquivo de configuração para adicionar ou modificar marcas (consulte Importar ou exportar um arquivo de configuração). Guia Links Na guia Links, é possível adicionar ou atualizar links. Para obter mais informações sobre como o PrintMe Mobile funciona com o PrintMe Mobile Link e o PrintMe Mobile L100, consulte Sobre o PrintMe Mobile Link e o PrintMe Mobile L100. Para adicionar um link 1 Instale o PrintMe Mobile Link ou configure o PrintMe Mobile L100. Consulte Instalar e configurar o PrintMe Mobile Link. 2 No PrintMe Mobile, clique em Links e, em seguida, clique no botão Adicionar link. Siga as instruções na tela. 26 Guia Configurações O que você deseja fazer? Se não tiver certeza, consulte Visão geral do processo de configuração. • Alterar o e-mail ou a senha do administrador • Alterar configurações de notificação por e-mail • Ativar a filtragem de e-mail • Configurar definições de proxy • Importar um certificado • Alterar idiomas • Definir configurações avançadas Alterar o e-mail ou a senha do administrador É possível alterar o e-mail e a senha do administrador do PrintMe Mobile. Para alterar o e-mail ou a senha do administrador do PrintMe Mobile 1 No PrintMe Mobile, clique na guia Configurações. 2 Clique na guia Conta. 3 Para alterar o endereço de e-mail do administrador, digite o novo endereço de e-mail do administrador do PrintMe Mobile. 4 Para alterar a senha do administrador, na seção Senha antiga, digite a senha antiga do administrador do PrintMe Mobile, digite uma nova senha e, em seguida, digite a senha novamente para verificá-la. 5 Clique em Salvar. Alterar configurações de notificação por e-mail É possível alterar as configurações da conta de saída SMTP ou Exchange usada para obter o status da tarefa e notificações por e-mail administrativo. As notificações de status da tarefa só são enviadas aos usuários quando eles imprimem por e-mail. Também é possível definir o PrintMe Mobile para realizar automaticamente uma das ações a seguir quando um erro for detectado: • Reiniciar e enviar e-mail • Reiniciar apenas • Enviar e-mail apenas Para alterar configurações de notificação por e-mail 1 No PrintMe Mobile, clique na guia Configurações. 2 Clique na guia Notificações por e-mail. 27 3 Especifique as configurações do servidor de e-mail de saída a serem usadas ao enviar notificações. Para enviar e-mail de notificações, o PrintMe Mobile requer acesso a um servidor SMTP. Se o servidor não exigir autenticação, os campos de nome do usuário e senha poderão permanecer vazios. 4 Clique em Salvar. Para especificar uma resposta automática aos erros 1 Na lista suspensa “Comportamento em caso de erro”, escolha um dos seguintes: • Reiniciar e enviar e-mail • Reiniciar apenas • Enviar e-mail apenas 2 Clique em Salvar. Ativar a filtragem de e-mail É possível controlar quem imprime por e-mail e quais os tipos de arquivos que podem ser impressos por e-mail, o que pode reduzir muito a quantidade de impressão desnecessária e não intencional. Para ativar a filtragem de e-mail 1 No PrintMe Mobile, clique na guia Configurações. 2 Clique na guia Filtragem de e-mail. 3 No campo Lista de permissões de endereços, insira os nomes de domínio dos endereços de e-mail que você deseja permitir que imprimam por e-mail. Para permitir que vários domínios imprimam por e-mail, insira-os como itens de linhas separadas na lista. Por exemplo, para permitir somente e-mails do domínio mycompany.com, insira .*@mycompany.com no campo. Para obter exemplos adicionais de regras de sintaxe da expressão regular (regex), consulte www.regular-expressions.info. Se deixar esse campo vazio, todos os domínios poderão imprimir por e-mail. 4 No campo Lista negra de anexos, insira os tipos de arquivos (por exemplo, PNG) que você não deseja permitir que imprimam por e-mail. Para evitar que vários formatos de arquivos imprimam por e-mail, insira-os como itens de linhas separadas na lista. Para obter exemplos de regras de sintaxe de expressão regular (regex), consulte www.regular-expressions.info. Se deixar esse campo vazio, todos os tipos de arquivos suportados poderão imprimir por e-mail. 5 Clique em Salvar. 28 Configurar definições de proxy O PrintMe Mobile requer uma conexão com a Internet para a impressão Secure Release, as atualizações de software e o licenciamento. Você deverá configurar as definições do PrintMe Mobile se a configuração de sua rede exigir um servidor proxy. Para especificar as configurações do servidor proxy 1 No PrintMe Mobile, clique na guia Configurações. 2 Clique na guia Proxy. 3 Selecione Ativar. 4 Especifique as configurações. 5 Clique em Salvar. Importar um certificado É possível importar um certificado corporativo para acesso seguro na Web. Para importar um certificado 1 No PrintMe Mobile, clique na guia Configurações. 2 Clique na guia HTTPS. 3 Clique no botão Importar certificado. Siga as instruções na tela. Alterar idiomas As versões do PrintMe Mobile que não estejam em inglês incluem uma guia Idioma, que pode ser usada para alterar o idioma do PrintMe Mobile. Não há guia Idioma na versão em inglês do PrintMe Mobile. A interface do usuário (para administradores), e-mails para administradores e usuários, e a página de informações de impressão estão no idioma selecionado. Para alterar os idiomas 1 No PrintMe Mobile, clique na guia Configurações. 2 Na guia Idioma, selecione um idioma. 3 Clique em Salvar. 29 Definir configurações avançadas Se usar um aplicativo de contabilidade de tarefa (por exemplo, PaperCut), talvez queira especificar uma ou mais macros a seguir (fazer distinção de maiúsculas e minúsculas, não omitir os colchetes), que alteram o nome dos documentos quando são enviadas para o spooler do Windows. O aplicativo de contabilidade de tarefa pode então tomar decisões com base nas regras de negócios. Ele é capaz de processar informações de prefixo e usar essas macros também, assegurando a comunicação com o PrintMe Mobile. • <document-name>: adiciona o nome do documento original ao nome do arquivo. • <client-ip>: adiciona o endereço IP do computador cliente usado para enviar a tarefa ao nome do arquivo. • <requesting-user-name>: adiciona o nome do usuário que enviou a tarefa. É possível inserir uma única macro, uma combinação de macros ou um combinação de macros e informações adicionais. Quando as macros são exibidas no aplicativo de contabilidade de tarefa, elas estão na mesma ordem inserida no PrintMe Mobile, mas a ordem exata em que são exibidas depende do aplicativo de contabilidade de tarefa e de como ele está configurado. Exemplo 1: para anexar nomes de usuário no início dos nomes de arquivos, insira <requesting-user-name> exatamente (respeitando maiúsculas e minúsculas e não omitindo os colchetes). O nome do documento é exibido no aplicativo de contabilidade de tarefa como companyname\username\filename ou algo semelhante. Exemplo 2: para anexar nomes do usuário, o endereço IP do computador cliente usado para enviar a tarefa e algumas informações personalizadas de sua preferência, insira <requesting-user-name><client-ip><example-custom-information>. Para obter mais informações sobre como usar o PrintMe Mobile com o PaperCut e aplicativos de contabilidade de tarefa semelhantes, consulte Contabilidade de tarefa. Para alterar as configurações de contabilidade de tarefa 1 No PrintMe Mobile, clique na guia Configurações. 2 Clique na guia Avançada. 3 No campo Nome da tarefa de spooler, insira uma macro, uma combinação de macros ou uma combinação de macros e informações adicionais. 4 Se desejado, marque a caixa de seleção Ignorar estado de pausa. Alguns aplicativos de impressão (por exemplo, VendPrint) enviam uma resposta “pausada”, que geralmente indica que a tarefa está em uma fila de espera em que ela fica até que o usuário libere a tarefa em uma estação de impressão. Se selecionar essa opção, o PrintMe Mobile instruirá o aplicativo a liberar a tarefa quando o usuário optar por fazer isso. 5 Na caixa suspensa Sistema de autenticação, selecione uma das seguintes opções e responda às perguntas na tela: NOTA: de acordo com sua seleção, aparecem perguntas relacionadas na tela. Cada um desses sistemas de autenticação possui um conjunto exclusivo de perguntas. Por exemplo, somente o Argos requer um servidor e somente o Active Directory pergunta sobre “Imprimir tarefas seguras como usuário”. • Active Directory • Sepialine Argos Na caixa Endereço, insira o nome do host ou o endereço IP do servidor Argos. A autenticação Argos requer que o .NET Framework 3.0 ou posterior esteja instalado no servidor do PrintMe Mobile. • Acesso aberto 30 6 Se desejado, selecione “Autenticar cada tarefa (iOS)”. Selecione essa configuração para a autenticação de usuário obrigatória em cada tarefa enviada dos dispositivos iOS. Por exemplo, você pode desejar ativar esse recurso quando vários alunos em uma escola compartilham um dispositivo móvel; as senhas não são armazenadas no dispositivo. Os alunos devem fornecer suas credenciais de rede em cada tarefa que enviam para uma fila de impressão segura. 7 Clique em Salvar. O PrintMe Mobile é reiniciado. Imprimir tarefas seguras como usuário Você deve ativar a opção Imprimir tarefas seguras como usuário para integrar com aplicativos de contabilidade de tarefa. Para obter mais informações, consulte Contabilidade de tarefa. 1 No PrintMe Mobile, clique na guia Configurações. 2 Clique na guia Avançada. 3 Selecione “Active Directory authentication” (Autenticação do Active Directory) e “Imprimir tarefas seguras como usuário”. 4 Clique em Salvar. O PrintMe Mobile reiniciará automaticamente para ativar essas novas configurações. Guia Relatórios O que você deseja fazer? Se não tiver certeza, consulte Visão geral do processo de configuração. • Visualizar, limpar ou exportar relatórios • Gerenciamento de alias de e-mail Visualizar, limpar ou exportar relatórios Os seguintes relatórios estão disponíveis: • Tarefas: visualizar informações sobre tarefas enviadas para impressoras do PrintMe Mobile. • Solicitações: visualizar informações sobre tarefas de impressão envidas para impressoras do PrintMe Mobile. • Impressoras: visualizar informações sobre atividade de configuração realizada nas impressoras do PrintMe Mobile. • Administração: visualizar informações sobre atividade de logon e logout nas impressoras do PrintMe Mobile. • E-mail para imprimir: visualizar um registro de e-mails recebidos para serem impressos e enviar por e-mail mensagens de erro da conta. 31 Para visualizar, limpar ou exportar um relatório: 1 No PrintMe Mobile, clique na guia Relatórios. 2 Clique na guia Solicitações, Impressoras, Administração ou Imprimir por e-mail. Um relatório é exibido. 3 Execute uma das seguintes etapas: • Para exportar o relatório como um arquivo CSV, clique no ícone Salvar. • Para limpar o relatório, clique no ícone Excluir. Somente o relatório que você está visualizando é exportado ou eliminado. Gerenciamento de alias de e-mail Suponha que você esteja usando o PrintMe Mobile na rede de sua empresa. Seu e-mail autenticado normal é [email protected]. Se você imprimir em uma fila de impressão segura, provavelmente precisará inserir suas credenciais para essa fila de impressão uma vez, depois poderá imprimir. Agora, suponha que você possui um segundo endereço de e-mail, [email protected]. Se você encaminhar um e-mail para uma fila de impressão segura desse endereço, o PrintMe Mobile o rejeitará. Se a função de alias de e-mail estiver ativada (consulte a guia Configurações avançadas), você receberá um e-mail, que exige uma autenticação de seu endereço de e-mail. Sua conta do Gmail recebe um e-mail com um link. Quando você clicar no link, um navegador será aberto e você deverá inserir suas credenciais de autenticação. Para continuar esse exemplo, digite [email protected] juntamente com sua senha do Windows. O PrintMe Mobile associa agora sua conta do Gmail com sua conta de empresa autenticada. Depois de pressionar Seguinte, você recebe um segundo e-mail em sua conta do Gmail. Depois de clicar nesse segundo link, você estará configurado para uso futuro. Esse segundo e-mail impede que alguém mais use sua conta do Gmail. Caso contrário, qualquer outra pessoa pode entrar em sua conta do Gmail e associá-la à conta dele, o que impediria você de usar sua própria conta. Se o usuário desejar, poderá associar várias contas a uma única conta autenticada. A guia Relatórios > Gerenciamento de alias de e-mail lista todos os e-mails com alias atualmente ativos no sistema. As entradas podem ser excluídas desse relatório (esse é o único local para gerenciar essa lista). O relatório mostra também se um e-mail está pendente de verificação ou se está completamente verificado. “Verificação pendente” aparece depois que o usuário responde ao primeiro e-mail e depois de ter inserido suas credenciais de autenticação, mas ainda não respondeu ao segundo e-mail, clicando no segundo link. 32 Guia Informações O que você deseja fazer? Se não tiver certeza, consulte Visão geral do processo de configuração. • Visualizar formatos de arquivos suportados • Visualizar, adicionar ou gerenciar licenças Visualizar formatos de arquivos suportados É possível visualizar uma lista de formatos de arquivos suportados. Para visualizar os tipos de arquivos suportados 1 No PrintMe Mobile, clique na guia Informações. 2 Clique na guia Tipos de arquivos suportados. 3 Visualize a lista de tipos de arquivos suportados. Visualizar, adicionar ou gerenciar licenças As impressoras padrão requerem uma licença. As impressoras Fiery Driven™ não requerem uma licença. Se você usar a versão de teste do PrintMe Mobile e sua licença expirar, poderá continuar a usar o PrintMe Mobile com impressoras Fiery Driven, uma vez que elas não requerem uma licença. Licenças compartilhadas Se sua empresa tiver várias filiais, use Gerenciar licenças compartilhadas para configurar o computador do PrintMe Mobile para agir como um servidor de licença compartilhada. Use Gerenciar licenças compartilhadas para ativar vários computadores do PrintMe Mobile a “colherem” licenças de impressora, conforme necessário, do computador em que as chaves de licenças são inseridas. Quando uma impressora é ativada em um computador remoto do PrintMe Mobile, o número total de licenças diminui em um. Quando uma licença de impressora é liberada, o número total de licenças aumenta em um. Os computadores do PrintMe Mobile devem estar no mesmo domínio que as licenças compartilhadas. Se o computador do PrintMe Mobile tiver licenças permanentes existentes e forem usadas licenças compartilhadas, as licenças permanentes serão usadas primeiro. Notificações de licença Quando sua licença estiver prestes a expirar, você receberá notificações por e-mail em 30 dias, 7 dias e 1 dia antes da data de vencimento. As notificações também serão exibidas no PrintMe Mobile. Para visualizar, adicionar ou gerenciar uma licença: 1 No PrintMe Mobile, clique na guia Informações. 2 Na guia Licença, execute o seguinte, conforme necessário: • Visualize as informações sobre as licenças do PrintMe Mobile. • Clique no botão Adicionar licença e insira seu código de ativação da licença. Siga as instruções na tela. 33 • Clique no botão Gerenciar licenças compartilhadas. Na caixa de diálogo Configurações do servidor de licenças, insira o nome de DNS ou o endereço IP do computador do PrintMe Mobile que está sendo usado como um servidor de licenças. Começar a usar o PrintMe Mobile Depois de instalar e configurar o PrintMe Mobile, assegure-se de fazer o seguinte: • Postar a página de informações de impressão de cada impressora (consulte Imprimir uma página de informações da impressão). • Enviar um e-mail aos usuários em sua organização, explicando o que é o PrintMe Mobile, que ele está disponível a eles e como usá-lo. Um e-mail de amostra está disponível em http://tinyurl.com/PMMSampleEmail. É possível usá-lo como um modelo e modificá-lo com base em sua organização e na configuração do PrintMe Mobile. Solução de problemas Você precisa de ajuda para quê? • O dispositivo móvel não detecta impressora alguma • Arquivos do Microsoft Office • A tarefa não está formatada corretamente • A tarefa é impressa com as configurações erradas • Notificações por e-mail • Licenças expiradas • Verificar se um programa está em execução • O computador não detecta a impressora • Impressão por e-mail • A tarefa não imprime • Impressão de arquivos extras O dispositivo móvel não detecta impressora alguma Se sua impressora não aparecer em seu dispositivo móvel, verifique ou faça o seguinte: • Verifique se você está usando um dispositivo móvel Apple com iOS 4.2 ou posterior, ou um dispositivo Android com OS 2.1 ou posterior com o aplicativo PrintMe Mobile. • Verifique se a impressora está publicada. • Verifique se o serviço Bonjour está em execução. Consulte Verificar se um programa está em execução. • Verifique se seu dispositivo sem fio está na mesma sub-rede que o computador do PrintMe Mobile ou em um computador com o PrintMe Mobile Link instalado. Consulte Configuração. 34 • Verifique se sua impressora está na rede, conectada a uma rede sem fio ou a uma sub-rede, se está ligada e pronta para imprimir. • Se o computador do PrintMe Mobile usar um firewall, configure manualmente as definições de porta. Consulte O computador não detecta a impressora. • Se você estiver executando o software do PrintMe Mobile em uma máquina virtual, consulte Máquinas virtuais. • Reinicie o computador Windows que está executando o PrintMe Mobile. • Verifique se o firewall está ativado e se as portas a seguir estão abertas. Consulte O computador não detecta a impressora. • 6310 UDP/TCP • 5353 Bonjour • Multicast está ativado na sub-rede de Wi-Fi • Se você tiver alterado recentemente o nome da impressora em seu computador Windows, ela poderá estar desativada no PrintMe Mobile. Verifique se a impressora está ligada na lista Status. • O PrintMe Mobile Link está instalado corretamente quando você estiver conectando várias sub-redes. Arquivos do Microsoft Office Se os usuários não puderem imprimir arquivos do Microsoft Office, poderá ser necessário instalar o Microsoft Office no computador do PrintMe Mobile, conforme especificado em Requisitos do sistema. A tarefa não está formatada corretamente Verifique se o arquivo está formatado corretamente no aplicativo do arquivo em um computador e, em seguida, imprima de seu dispositivo móvel. Por exemplo, os arquivos do Microsoft Excel devem ter a Área de impressão definida no aplicativo para imprimir corretamente de seu dispositivo móvel, ou poderá ocorrer recorte de imagens. Para obter mais informações sobre como configurar a Área de impressão no Excel, consulte a documentação do Excel. A tarefa é impressa com as configurações erradas Efetue logon no computador do PrintMe Mobile com as credenciais usadas para configurar o PrintMe Mobile e modifique suas configurações de impressão. Se você alterou as configurações de impressão quando efetuou logon no computador do PrintMe Mobile como outro usuário, as configurações não serão refletidas ao imprimir do PrintMe Mobile. Notificações por e-mail Se sua tarefa foi impressa, mas você não recebeu um e-mail de confirmação, verifique o seguinte: • Na guia Configurações, na guia Conta, verifique se o endereço de e-mail do administrador está correto. • Na guia Configurações, na guia Notificações por e-mail, verifique as configurações de SMTP. Clique em Salvar e assegurese de que a mensagem “Conta atualizada com êxito” seja exibida. • Verifique sua pasta de e-mail no lixo eletrônico, para ver se o e-mail de confirmação está lá. • Se uma conta particular for usada para enviar e-mails, verifique se o e-mail está na pasta Enviados. 35 Licenças expiradas Se sua rede requer um proxy para acesso de Internet, assegure-se de fornecer essas informações ao PrintMe Mobile durante a instalação ou na página de configurações. A licença é ativada pela Web. Verificar se um programa está em execução Talvez você precise verificar se o PrintMe Mobile ou o Serviço Bonjour está em execução (consulte Publicar impressoras). Para verificar se um programa está em execução 1 Clique no botão Iniciar do Windows e no campo Pesquisar, digite Services.msc. Pressione Enter. 2 Na lista Serviços, certifique-se de que o programa esteja listado e verifique o status. Se o programa estiver em execução, o status será Iniciado. Se não estiver em execução, clique como botão direito do mouse no nome do programa e selecione Iniciar. 3 Para verificar os privilégios do usuário, clique com o botão direito do mouse no nome do programa e selecione Propriedades. 4 Clique na guia Fazer logon para ver o usuário atual do programa. Para assegurar que as configurações exibidas estejam sendo usadas, reinicie o serviço clicando com o botão direito do mouse no nome do programa e selecionando Reiniciar. O computador não detecta a impressora • Faça logon no computador executando o PrintMe Mobile com as credenciais da conta usadas para configurar o PrintMe Mobile e certifique-se de que as impressoras estejam listadas na lista Impressoras e aparelhos de fax do Windows. • Se você não vir nenhuma impressora em seu computador do PrintMe Mobile, assegure-se de que tenha drivers de impressoras instalados no computador. Consulte a documentação que acompanha sua impressora. • Drivers de impressora para cada impressora devem ser instalados e testados no computador do PrintMe Mobile para que se tornem disponíveis aos usuários móveis. Drivers de impressoras devem ser instalados usando a mesma conta de administrador do Windows que foi usada para instalar o PrintMe Mobile. • Verifique se sua impressora está na rede, ligada e pronta para imprimir. Impressão por e-mail Se você tiver problemas para imprimir por e-mail, primeiro verifique se as configurações usadas são válidas e para qual protocolo estão selecionadas. NOTA: obter as configurações diretamente do Outlook nem sempre funcionará para IMAP ou POP3. Se estiver usando MAPI, somente o Outlook 2007 e posterior serão suportados. As configurações de impressão por e-mail podem ser salvas somente se elas forem válidas. Verifique suas configurações com atenção. NOTA: as configurações de proxy são aplicadas às contas do Exchange. 36 A tarefa não imprime Se você enviar sua tarefa, mas ela não imprimir, faça o seguinte: • Veja se é possível imprimir uma página de informações de impressão na impressora. Consulte Para imprimir uma página de informações de impressão. • Verifique o status da impressora na guia Impressoras para ver se a tarefa está pausada. • Verifique o relatório Solicitações com relação a erros. Consulte Visualizar, limpar ou exportar relatórios. • Confirme se o tipo de arquivo é suportado. Consulte Visualizar formatos de arquivos suportados. Se você encaminhar um e-mail para uma impressora, mas a tarefa não imprimir, verifique o seguinte: • Verifique se a impressora está publicada. Consulte Publicar impressoras. • Usando outro cliente de e-mail, verifique se a conta de impressão por e-mail está recebendo e-mails. Impressão de arquivos extras Quando a impressão por e-mail estiver ativada, para evitar a impressão de arquivos indesejados, especifique as opções de filtragem de e-mail. Os arquivos extras podem fazer parte de seu e-mail que você não deseja imprimir, como a assinatura adicionada automaticamente. Consulte Solução de problemas. Suporte Para obter informações mais recentes sobre suporte, incluindo endereços de e-mail, números de telefone e fóruns online, acesse www.efi.com/printmemobile/support.