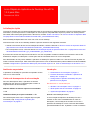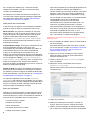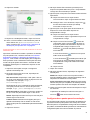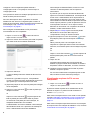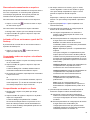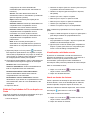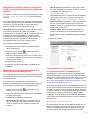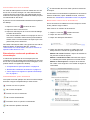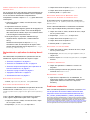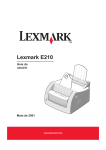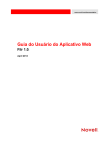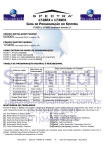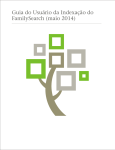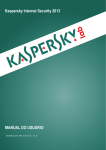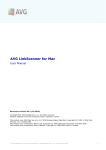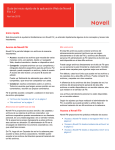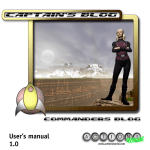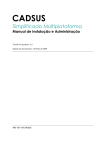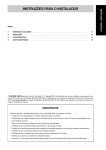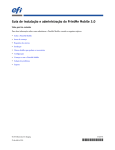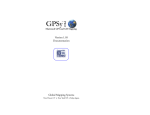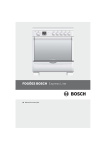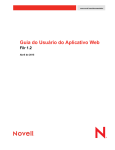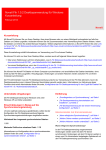Download Início Rápido do Aplicativo de Desktop Novell Filr 1.0.2 para Mac
Transcript
Início Rápido do Aplicativo de Desktop Novell Filr 1.0.2 para Mac Fevereiro de 2014 Novell Inicialização rápida O Novell Filr permite que você acesse facilmente todos os seus arquivos e pastas do desktop, browser ou dispositivo móvel. Além disso, é possível promover a colaboração em seus arquivos compartilhando arquivos e pastas com outras pessoas. Para obter mais informações gerais sobre o Novell Filr, consulte “Sobre o Novell Filr” no Guia do Usuário do Aplicativo Web Filr (http://www.novell.com/documentation/novell-filr1/filr1_user/data/bookinfo.html). Essa Inicialização Rápida descreve como usar o Filr em seu desktop. Além de acessar o Filr de seu desktop, também é possível acessá-lo das seguintes maneiras: Usando um browser da web em sua estação de trabalho, conforme descrito no Guia do Usuário do Aplicativo Web Filr (http://www.novell.com/documentation/novell-filr1/filr1_user/data/bookinfo.html) De um dispositivo móvel, conforme descrito no Inicialização rápida do Aplicativo Móvel Filr 1.0 (http://www.novell.com/ documentation/novell-filr1/filr1_qs_mobile/data/filr1_qs_mobile.html) É possível sincronizar seus arquivos do Novell Filr com seu computador e então modificá-los sem acessar o site do Filr diretamente. Adições, modificações e outras ações são sincronizadas entre o Filr e seu computador. Seu administrador do Filr precisa habilitar o aplicativo de desktop Filr para ser usado com o site do Filr antes de poder ser usado conforme descrito aqui. Para obter informações sobre como os administradores podem habilitar essa funcionalidade, consulte “Configurando o aplicativo de desktop Filr para acessar arquivos” no Guia de Administração do Novell Filr 1.0.1. Ambientes suportados Introdução O aplicativo de desktop Filr para Mac é suportado no Mac OSX 10.7 e mais recente. “Entendendo a sincronização” na página 1 Limites de desempenho de sincronização “Configurando o aplicativo de desktop Filr pela primeira vez” na página 3 Para um desempenho ideal, o aplicativo de área de trabalho Filr não deve ser configurado para exceder os seguintes limites de sincronização: “Fazendo download e instalando o aplicativo de desktop Filr” na página 2 E NTENDENDO A SINCRONIZAÇÃO “Quando a sincronização ocorre” na página 1 Número máximo de total de arquivos sincronizados: 1.000 “Quais pastas são sincronizadas” na página 2 “Ações são suportadas” na página 2 Tamanho máximo por arquivo individual: 1 GB Quando a sincronização ocorre Para informações sobre como configurar arquivos para sincronizar, veja “Configurando as pastas para sincronização” na página 3. A sincronização do aplicativo de desktop Filr com o servidor do Filr ocorre imediatamente em caso de alterações; a sincronização do servidor do Filr com o aplicativo de desktop Filr ocorre conforme determinado pelo administrador do Filr. O padrão é a cada 15 minutos. ® Se o servidor ficar indisponível, o cliente da área de trabalho tenta contatar o servidor a cada minuto até a conexão ser reestabelecida. Será possível sincronizar manualmente os arquivos se você não quiser esperar pela sincronização programada. Para obter mais informações, consulte “Sincronizando manualmente os arquivos” na página 5. Quais pastas são sincronizadas O Filr sincroniza os arquivos em sua estação de trabalho quando os arquivos estão nos seguintes locais no Filr: Meus Arquivos: Os arquivos localizados em sua área Meus Arquivos no site do Filr são sincronizados em sua estação de trabalho por padrão. Quando você adiciona arquivos à pasta Meus Arquivos de sua estação de trabalho (Usuários/userid/Filr/Meus Arquivos), os arquivos são automaticamente sincronizados no Filr na próxima sincronização. Compartilhado Comigo: Os arquivos localizados em sua área Compartilhado Comigo no site do Filr são sincronizados em sua estação de trabalho por padrão. É possível editar arquivos em sua área Compartilhado Comigo, e as edições são sincronizadas no Filr. No entanto, não é possível adicionar arquivos à raiz da pasta Compartilhado Comigo a partir do aplicativo de desktop Filr em sua estação de trabalho (/Usuários/userid/Filr/ Compartilhado comigo). Se você o fizer, os arquivos não serão sincronizados no Filr. Será possível adicionar arquivos às pastas compartilhadas com você se você tiver direitos de Colaborador da pasta. Pastas de Rede: Os arquivos localizados nas Pastas de Rede não são sincronizados em sua estação de trabalho por padrão. É possível configurar as Pastas de Rede para serem sincronizadas, conforme descrito em “Configurando as pastas para sincronização” na página 3. Documentos e pastas que você apaga do aplicativo de área de trabalho Filr também são apagados no servidor, desde que você tenha os direitos certos para apagá-lo. Porém, isso não é sempre verdadeiro ao apagar documentos da área Compartilhado comigo. Se você apagar um documento ou uma pasta da área Compartilhado Comigo que foi diretamente compartilhado com você, ele não será mais sincronizado com o aplicativo de desktop Filr e os arquivos e as pastas permanecerão no servidor. Caso tenha direitos suficientes, se você apagar um documento ou uma pasta que seja uma subpasta de uma pasta compartilhada com você, ou se o documento estiver localizado em uma pasta desse tipo, o documento ou a pasta será apagado. F AZENDO DOWNLOAD E INSTALANDO O APLICATIVO DE DESKTOP F ILR 1 Em sua estação de trabalho, acesse o cliente Web do Filr de um browser. Para obter informações sobre como iniciar o Novell Filr em um browser, consulte “Acessando o Novell Filr de um browser da web” no Guia do Usuário de Aplicativo Web Novell Filr 1.0.1 . 2 Clique em seu nome vinculado no canto superior direito da página e clique em Fazer Download do Aplicativo de Desktop Filr. 3 Clique no arquivo NovellFilr-version.pkg para fazer o download. 4 Depois de concluir o download, abra o arquivo NovellFilr-version.pkg. Não há suporte para o Microsoft .NET Framework 4.5 no Windows XP. Os arquivos localizados na raiz da pasta /Usuários/ userid/Filr não podem ser sincronizados. Em vez disso, adicione arquivos a uma das subpastas apropriadas (Meus Arquivos ou Pastas de Rede; não será possível adicionar arquivos à pasta Compartilhado Comigo). Ações são suportadas Quando você executa qualquer uma das seguintes ações nas pastas e nos documentos que estão pasta do Filr do sistema de arquivos, a ação é sincronizada do sistema de arquivos de seu computador para o servidor do Filr: Criar documentos e pastas 5 Clique em Continuar. Modificar documentos 6 Selecione o idioma para visualizar o contrato de Mover documentos Renomear documentos e pastas Apagar documentos e pastas 2 licença, clique em Continuar, e depois emAceitar. 7 Mude o local de instalação do aplicativo de desktop Filr ou clique em Continuar para aceitar o local padrão. 8 Clique em Instalar. 4 Na seção Pastas Sincronizadas, perceba que os arquivos nas pastas Meus Arquivos e Compartilhado Comigo são sincronizados por padrão. 5 (Opcional) Se você quiser sincronizar Pastas de Rede específicas: 5a Clique em Adicionar na seção Pastas Sincronizadas e clique na guia Pastas de Rede. 5b Navegue até o ícone Download, clique nele ao lado das Pastas de Rede que deseja sincronizar e clique em OK. 6 (Opcional) Se você quiser parar de sincronizar os arquivos em suas áreas Meus Arquivos ou Compartilhado Comigo: 6a Clique em Adicionar na seção Pastas 9 Depois de a instalação terminar, clique em Fechar. 10 Inicie o Filr executando-o manualmente a partir de Iniciar Pad ou de /Aplicativos/Novell Filr e, então, continue com “Configurando o aplicativo de desktop Filr pela primeira vez” na página 3. C ONFIGURANDO O APLICATIVO DE DESKTOP PRIMEIRA VEZ F ILR PELA Após fazer o download e instalar o aplicativo de desktop Filr pela primeira vez, conforme descrito em “Fazendo download e instalando o aplicativo de desktop Filr” na página 2, você recebe uma solicitação para configurá-lo. Esse processo inclui a entrada de informações da conta, escolha de quais pastas sincronizar e escolha de onde armazenar informações no sistema de arquivos de seu computador. 1 Clique em Iniciar para começar a configurar o aplicativo de desktop Filr. 2 Na seção Informações da Conta, especifique as seguintes informações: URL do servidor: Especifique o URL para o site do Filr onde você deseja sincronizar os arquivos em seu computador. Por exemplo, https:// Filr.minhaempresa.com. Dependendo de como o sistema Filr está configurado, você pode precisar inserir o número da porta. Por exemplo, https://Filr.minhaempresa.com:8443. Nome do usuário: Especifique o nome de usuário do Filr que você usa para efetuar login no site do Filr. Senha: Especifique a senha do Filr que você usa para efetuar login no site do Filr. Lembrar senha: Selecione essa opção para que o aplicativo de desktop Filr se lembre de sua senha. (Essa opção pode ser desabilitada pelo administrador do Filr.) 3 Clique em Próximo. Sincronizadas e clique na guia Meus Arquivos ou Compartilhado Comigo. 6b Clique no ícone Sincronizado no título da coluna para parar a sincronização de todos os arquivos e pastas nas áreas Meus Arquivos ou Compartilhado Comigo. Clique no ícone Download sincronizar. ao lado das pastas que deseja O ícone Sincronizado indica se os arquivos estão sendo sincronizados. O ícone Download é exibido para indicar que os arquivos em suas áreas Meus Arquivos ou Compartilhado Comigo não estão mais sendo sincronizados. 6c Clique em OK. 7 Clique em Próximo. 8 Na seção Ajustes Gerais, especifique as seguintes informações: Pasta Filr: Clique em Procurar se quiser mudar o local de instalação para o aplicativo de desktop Filr ou simplesmente mantenha o local padrão. Iniciar o Novell Filr no login: Mantenha essa opção selecionada para que o aplicativo de desktop Filr seja iniciado quando você ativar sua estação de trabalho. 9 Clique em Próximo para revisar suas seleções e clique em Terminar. O aplicativo de desktop Filr está em execução e o ícone Filr está visível na área de menu. Configurando as pastas para sincronização Ao configurar pela primeira vez o aplicativo de desktop Filr, é possível escolher quais pastas você deseja sincronizar. Meus Arquivos e Compartilhado Comigo são sincronizados por padrão; as Pastas de Rede precisam ser manualmente configuradas para serem sincronizadas. É possível 3 configurar a sincronização das pastas durante a configuração inicial ou em qualquer momento após a configuração inicial. Você precisa ter direitos de exibição apropriados em uma Pasta de Rede para sincronizá-la. Para um desempenho ideal, o aplicativo de área de trabalho Filr não deve ser configurado para exceder os limites de sincronização: Para informações sobre limites de sincronização, veja “Limites de desempenho de sincronização” na página 1. Para configurar as Pastas Rede no Filr para serem sincronizadas em seu computador: na barra de menu e clique em Abrir console do Filr. sincronização da Pasta de Rede, haverá um ícone vermelho ao lado da pasta e não será possível sincronizá-la. É possível que os arquivos da Pasta de Rede não sejam sincronizados imediatamente. Isso depende da forma como o administrador do Filr implementou a sincronização de arquivos. Se houver arquivos não sincronizados na Pasta de Rede, experimente acessar esses arquivos primeiro a partir do aplicativo web Filr ou do aplicativo móvel Filr. Se os arquivos ainda falharem em sincronizar com o aplicativo de área de trabalho, contate administrador do Filr. 7 Repita Etapa 4 a Etapa 6 para sincronizar pastas adicionais em seus locais Meus Arquivos, Compartilhado Comigo ou Pastas de Rede. 1 Clique no ícone do Filr 2 Clique em Pastas Sincronizadas para exibir as pastas que estão sendo sincronizadas atualmente. 8 (Opcional) Clique no ícone Sincronizado ao lado de qualquer pasta cuja sincronização você deseja parar. Não é possível parar a sincronização de uma subpasta se a pasta pai estiver sendo sincronizada. Para isso, é necessário parar a sincronização da pasta pai. ou Clique no ícone Sincronizado na parte superior da lista de pastas para parar de sincronizar todas as pastas. 9 Clique em OK. As pastas selecionadas para sincronização são listadas na página Pastas Sincronizadas. O tamanho da pasta é exibido ao lado dela, na coluna Tamanho. 10 Certifique-se de que deseja sincronizar as pastas listadas e clique em Aplicar. 3 Clique em Adicionar. A caixa de diálogo Adicionar Pastas do Novell Filr é exibida. 4 Selecione a guia Meus Arquivos, Compartilhado Comigo ou Pastas de Rede, dependendo do local em que a pasta que você deseja sincronizar está. 5 (Opcional) Clique em um nome de pasta para navegar até as subpastas. 6 Clique no ícone Download ao lado da pasta que deseja sincronizar. ou Clique no ícone Download na parte superior da lista de pastas para sincronizar todas as pastas. Ao selecionar uma pasta para sincronização, as subpastas também são sincronizadas. O administrador do Filr deve habilitar a sincronização das Pastas de Rede com o aplicativo de desktop Filr. Caso o administrador não tenha habilitado a 4 Se você tiver selecionado uma pasta superior a 500 MB, receberá um aviso antes de prosseguir. Visualizando arquivos do Filr em seu computador 1 Clique no ícone do Filr na barra de menu e clique em Abrir pasta do Filr. É possível acessar a pasta do Filr diretamente de seu sistema de arquivos. A pasta Filr está localizada no diretório Locais/userid. Para obter informações sobre como mudar o local padrão, consulte “Alterando a localização em que os arquivos do Filr são sincronizados em seu sistema de arquivos” na página 7. Para obter informações específicas sobre a sincronização de arquivos entre sua estação de trabalho e o Filr, consulte “Entendendo a sincronização” na página 1. Sincronizando manualmente os arquivos Será possível sincronizar manualmente os arquivos entre o Filr e seu computador, se você não quiser aguardar a sincronização programada. Os arquivos precisam ser fechados antes de poderem ser sincronizados. Para sincronizar manualmente todos os seus arquivos: 1 Clique no ícone Filr na barra de menu e clique em Sincronizar agora. 3 No campo Adicionar um usuário, grupo ou email, comece digitando o nome de um usuário ou grupo com quem deseja compartilhar e clique no nome quando ele aparecer na lista suspensa. ou Especifique o endereço de email completa do usuário externo com quem deseja compartilhar e pressione Enter. 4 (Opcional) Repita Etapa 3 para compartilhar com usuários adicionais. Para sincronizar manualmente um arquivo individual: 5 (Condicional) Para modificar as configurações de acesso de um usuário individual: 1 Navegue até o arquivo que você deseja sincronizar. 2 Clique no botão de opções no arquivo e clique em Sincronizar agora. Iniciando o Filr em um browser a partir do Filr Desktop É possível iniciar o Novell Filr em um browser usando o aplicativo de desktop Filr. 1 Clique no ícone do Filr na barra de menu e clique em Visitar Filr na web. Comentando sobre um arquivo e visualizado comentários 1 Navegue até o arquivo no qual você deseja comentar ou ver comentários. 2 Clique no botão de opções no arquivo e clique em Comentários. A caixa de diálogo Filr é exibida, listando todos os comentários existentes associados ao arquivo. 3 No campo de comentário, especifique seu comentário e clique em Enviar. ou Para responder a um comentário existente, clique no ícone Responder ao lado do comentário ao qual você deseja responder e clique em Enviar. Compartilhando um Arquivo ou Pasta 1 Navegue até o arquivo ou a pasta que deseja compartilhar. 2 Clique no botão de opções no arquivo ou na pasta e clique em Compartilhar. A caixa de diálogo Compartilhar Filr é exibida. Se uma sincronização estiver em processo ou se o bloco de endereços estiver sendo armazenado em cache, a caixa de diálogo Compartilhar pode não ser exibida imediatamente. 5a Na seção Compartilhado com, selecione o usuário cujas configurações de acesso você deseja modificar. 5b Escolha quais dentre as configurações de acesso a seguir devem ser modificadas: Acesso: Conceder direitos de acesso de Visualizador, Editor ou Contribuidor. (Contribuidor aplica-se apenas a pastas.) Expira: Especifique quando o compartilhamento expirará. Você pode configurar o compartilhamento para expirar após um certo número de dias (cada dia contado como um período de 24 horas a partir do momento que a expiração foi definida) ou em um dia específico (os direitos expiram no início do dia selecionado). Usuários internos: Permite que destinatários do compartilhamento compartilhem os itens novamente com outros usuários internos. Usuários externos: Permite que destinatários do compartilhamento compartilhem os itens novamente com outros usuários externos. Pública: Permite que destinatários do compartilhamento compartilhem os itens publicamente. Nota: Inclui uma nota pessoal para os destinatários do compartilhamento. Apenas os destinatários do compartilhamento podem ler a nota. 6 (Condicional) Para modificar as configurações de acesso de múltiplos usuários simultaneamente: 6a Mantenha a tecla Comando pressionada e selecione os usuários na seção Compartilhado com cujas configurações de acesso você deseja modificar. 6b Escolha quais dentre as configurações de acesso a seguir devem ser modificadas. (As configurações de acesso que permanecerem indefinidas reterão as configurações de acesso individuais presentes no usuário. As 5 configurações de acesso definidas são modificadas para cada usuário selecionado no momento.) Acesso: Conceder direitos de acesso de Visualizador, Editor ou Contribuidor. (Contribuidor aplica-se apenas a pastas.) Expira: Defina uma data para expiração do compartilhamento. Usuários internos: Permite que destinatários do compartilhamento compartilhem os itens novamente com outros usuários internos. Usuários externos: Permite que destinatários do compartilhamento compartilhem os itens novamente com outros usuários externos. Caminho de arquivo (esse é o caminho para o arquivo ou pasta de dentro do sistema Filr) Tamanho do arquivo (aplica-se apenas a arquivos, não pastas) Usuário que criou o arquivo ou pasta Data em que o arquivo ou pasta foi criado Data em que o arquivo ou pasta foi modificado Usuário que compartilhou o arquivo Usuário com quem o arquivo é compartilhado Para visualizar as propriedades do Filr um arquivo ou pasta: 1 Clique no botão de opções no arquivo ou pasta para o qual deseja visualizar as propriedades do Filr. Todo o Público: Permite que destinatários do compartilhamento compartilhem os itens publicamente. 2 Clique em Info Filr. Nota: Inclui uma nota pessoal para os destinatários do compartilhamento. Apenas os destinatários do compartilhamento podem ler a nota. 3 (Opcional) Se você tiver direitos para compartilhar o para tornar o item disponível publicamente. Em seguida, na seção Shared with (Compartilhado com) toque no usuário All users (Todos os usuários) recém adicionado e defina as configurações de acesso para o público. As propriedades do Filr para o arquivo ou pasta são exibidas na caixa de diálogo Info Filr. arquivo ou pasta, pode clicar em Compartilhar para iniciar a caixa de diálogo Compartilhar Filr. 7 (Opcional) Clique em Tornar público 8 Opcional) Na seção Notificar, clique na lista suspensa e escolha entre as seguintes opções de notificação: Nenhum: Não enviar notificação. Todos os destinatários: Todos os destinatários na lista de compartilhamento são notificados. Somente destinatários recém-adicionados: Somente destinatários adicionados à lista de compartilhamento são notificados. Destinatários novos e modificados: Somente destinatários cujos direitos de compartilhamento você está modificando, além de novos destinatários, são notificados. 9 Clique em Gravar. Visualizando a atividade recente É possível ver a atividade ocorrida recentemente no aplicativo de desktop Filr. Por exemplo, você pode ver a data e a hora em que as pastas do Filr foram sincronizadas, quais arquivos foram modificados e informações sobre possíveis problemas de sincronização. Para ver a atividade recente: 1 Clique no ícone do Filr na barra de menu e clique em Abrir console do Filr. 2 Clique em Atividade Recente. Vendo os alertas do sistema Talvez o aplicativo de desktop Filr precise avisá-lo sobre diversos alertas, como novas atualizações de software, senhas expiradas, tempo de espera do servidor, etc. Quando há alertas do sistema disponíveis, este ícone de Exibindo Propriedades do Filr um Arquivo ou Pasta Você pode visualizar as seguintes propriedades do Filr que estão associadas aos seus arquivos e pastas: Nome do arquivo informações pisca sobre o ícone do Filr Para vendo os alertas do sistema: 1 Clique no ícone do Filr na barra de menu e clique em Abrir console do Filr. 2 Clique em Alertas do Sistema. 6 . Alterando a localização em que os arquivos do Filr são sincronizados em seu sistema de arquivos Por padrão, os arquivos do Filr são sincronizados na pasta /Usuários/nome de usuário/Filr em seu sistema de arquivos. URL do servidor: Especifique o URL para o site do Filr onde você deseja sincronizar os arquivos em seu computador. Por exemplo, https:// Filr.minhaempresa.com. Dependendo de como o sistema Filr está configurado, você pode precisar inserir o número da porta. Por exemplo, https://Filr.minhaempresa.com:8443. Ao configurar pela primeira vez o aplicativo de desktop Filr, você pode especificar o local de instalação em seu sistema de arquivos. É possível mudar o local da pasta Filr a qualquer momento após a configuração inicial. Nome do usuário: Especifique o nome de usuário do Filr que você usa para efetuar login no site do Filr. Observação: Não sincronize os arquivos em um local de uma rede que possa ser acessado por múltiplos computadores. Se a pasta Filr estiver em um local de rede acessado por vários computadores, poderão ocorrer problemas de sincronização quando os arquivos do Filr acessados de um dos computadores não estiverem sincronizados entre eles e com o servidor do Filr. Lembrar senha: Selecione essa opção para que o aplicativo de desktop Filr se lembre de sua senha. Senha: Especifique a senha do Filr que você usa para efetuar login no site do Filr. Essa opção pode ser desabilitada pelo administrador do Filr. 4 Clique em Aplicar. Para mudar a localização da pasta Filr: 1 Garanta que nenhum arquivo da pasta Filr esteja aberto no momento. 2 Clique no ícone do Filr na barra de menu e clique em Abrir console do Filr. 3 Clique em Ajustes Gerais e em Procurar para ir até o novo local no sistema de arquivos onde você deseja colocar a pasta do Filr. 4 Clique em Abrir > Aplicar. 5 Clique em Continuar para mudar a localização da pasta Filr. Mudando as informações da conta do Filr para o aplicativo de desktop Filr Ao configurar pela primeira vez o aplicativo de desktop Filr, você especifica suas informações da conta e informações do servidor do Filr. É possível mudar as informações da conta de seu aplicativo de desktop Filr e as informações de servidor do Filr a qualquer momento após a configuração inicial: 1 Clique no ícone do Filr na barra de menu e clique em Abrir console do Filr. 2 Clique em Informações da Conta na caixa de diálogo Console do Novell Filr. 3 Especifique as seguintes informações: Nome da Conta: Especifique um nome descritivo para a conta do Filr. Uma pasta com esse nome é criada no diretório de seu usuário no sistema de arquivos. Visualizando sua cota de dados As cotas de dados podem ser habilitadas por seu administrador do Novell Filr para limitar a quantidade de dados armazenada no site do Filr. Para obter informações sobre como o administrador do Filr pode habilitar as cotas de dados, consulte “Gerenciando o uso do espaço em disco com cotas de dados e restrições de arquivo” no Guia de Administração do Novell Filr 1.0.1. Se as cotas de dados tiverem sido habilitadas em seu site do Filr, será necessário entender o que conta para sua cota de dados, os diferentes tipos de cotas de dados existentes e como é possível ver o uso de dados atual para que você saiba quando está se aproximando da cota de dados designada. Se você atingir sua cota de dados designada, o Filr permitirá que você purgue arquivos e anexos apagados anteriormente. E NTENDENDO AS COTAS DE DADOS As cotas de dados limitam a quantidade de dados que os usuários individuais podem adicionar ao site do Filr. Os arquivos localizados nas Pastas de Rede (incluindo seu diretório pessoal) não contam para sua cota de dados. 7 V ISUALIZANDO SUA COTA DE DADOS As cotas de dados podem ou não ser usadas em seu site do Filr. Se você não conseguir ver suas cotas de dados conforme descrito nesta seção, seu administrador do Filr ainda não terá restringido a quantidade de dados que pode ser adicionada ao site do Filr. É possível ver sua cota de dados diretamente do aplicativo de desktop: 1 Clique no ícone Filr Se não souber se o download ou upload de um documento está em andamento, veja a atividade recente, conforme descrito em “Visualizando a atividade recente” na página 6. R ESOLVENDO CONFLITOS DE DOCUMENTOS Se um documento for editado ao mesmo tempo em vários locais, poderão surgir conflitos. na barra de menu. 2 Clique em Abrir Console do Filr. 3 Clique em Informações da Conta na caixa de diálogo Console do Novell Filr. Sua cota de dados é exibida com o espaço em uso no momento. O tamanho máximo de arquivos também é exibido; esse é o maior tamanho de arquivo que você pode enviar para o site do Filr. Para obter informações sobre como gerenciar sua cota de dados de dentro do aplicativo Web Filr, consulte “Gerenciando sua cota de dados” no Guia do Usuário de Aplicativo Web Novell Filr 1.0.1. Entendendo e resolvendo problemas de sincronização A maioria dos problemas de sincronização pode ser resolvida por meio da seção Ações Pendentes do Console do Filr. Se os problemas exigirem mais investigação, você poderá verificar os registros do desktop. “Compreendendo ações pendentes” na página 8 “Resolvendo conflitos de documentos” na página 8 “Vendo arquivos de registro no aplicativo de desktop Filr” na página 9 C OMPREENDENDO AÇÕES PENDENTES Você pode encontrar qualquer um dos erros sincronização descritos a seguir acompanhados por estes ícones: : Ocorreu um erro no upload. : Há um aviso de upload. : Ocorreu um erro no download. : Há um aviso de download. : Ocorreram erros no upload e no download. : Há avisos de upload e download. 8 : O cliente ainda não tentou fazer upload ou download do arquivo. Para resolver os conflitos de documentos: 1 Clique no ícone Filr na barra de menu. 2 Clique em Abrir Console do Filr. 3 Clique em Alterações Pendentes. 4 Clique em Resolver próximo ao conflito que você deseja resolver e escolha as opções disponíveis: Manter sua versão: Substitui o arquivo do servidor do Filr pela sua versão do arquivo. Manter a versão do servidor: Descarta seu arquivo e o substitui pela versão presente no servidor do Filr. Manter os dois arquivos: O arquivo do servidor do Filr é salvo como original e a sua versão do arquivo é renomeada. V ENDO ARQUIVOS DE REGISTRO NO APLICATIVO DE DESKTOP F ILR 3 Clique duas vezes na pasta Suporte de Aplicativo. Se os arquivos do Filr não estiverem sendo transferidos por download para sua estação de trabalho como o esperado ou se você estiver enfrentando comportamentos inesperados, consulte o arquivo filr.log para obter mais informações. 5 Mova a pasta Filr para o lixo. 1 Clique em Finder e, então, na barra de menu, clique em Ir>Utilitários. 2 Clique duas vezes em Console. 3 Localize a Lista de Registro (painel de navegação) na lateral esquerda do console. Se a Lista de Registro não estiver sendo exibida, clique em Visualizar>Exibir Lista de Registro na barra de menu. 4 Na seção Arquivos, expanda ~/Biblioteca/Logs, 4 Clique duas vezes na pasta Novell. E XCLUINDO A RQUIVOS DE O A PLICATIVO DE Á REA DE R EGISTRO PARA T RABALHO F ILR É necessário excluir os registros do Filr contidos em / Usuários/nome de usuário/Biblioteca/Registros/ Novell/Filr. Como o diretório Biblioteca é normalmente um diretório oculto, siga as etapas abaixo para obter o seguinte: 1 Clique em Finder e, então, na barra de menu, clique em Ir>Ir para a Pasta. 2 Especifique ~/Biblioteca, e clique em Ir. expanda Novell, expanda Filr, e então selecione filr.log. 3 Clique duas vezes na pasta Registros. Quando as informações no arquivo filr.log excederem 1 MB, as informações de registro mais antigas são transferidas para os arquivos filr.log.1, filr.log.2 e filr.log.3. 5 Mova a pasta Filr para o lixo. Desinstalando o aplicativo de desktop Novell Filr 4 Clique duas vezes na pasta Novell. E XCLUINDO O PLUG - IN F INDER 1 Clique em Finder e, então, na barra de menu, clique em Ir>Ir para a Pasta. 2 Especifique /Biblioteca/ScriptingAdditions, e clique em Ir. Para desinstalar completamente o aplicativo de área de trabalho Filr, siga as instruções nas seções a seguir: “Excluindo o aplicativo” na página 9 “Excluindo os metadados de Filr” na página 9 3 Mova o arquivo FilrFinderPluginLaunch.osax para a lixeira. A PAGANDO CREDENCIAIS “Excluindo Arquivos de Registro para oAplicativo de Área de Trabalho Filr” na página 9 1 Clique em Aplicativos > Utilitários > Acesso ao “Excluindo o plug-in Finder” na página 9 2 Exclua quaisquer senhas que possuam nomes iniciando com Novell Filr. “Apagando credenciais” na página 9 “Esvaziando a lixeira” na página 9 Keychain. E SVAZIANDO A LIXEIRA 1 Após excluir o aplicativo Filr, os metadados, os E XCLUINDO O APLICATIVO 1 Mova /Aplicativos/Novell Filr para o lixo. arquivos de registro e as credenciais, esvazie o lixo (clique duas vezes no ícone Lixo e clique em Esvaziar). E XCLUINDO OS METADADOS DE F ILR É necessário excluir os metadados do aplicativo da área de trabalho do Filr contidos em /Usuários/nome de usuário/Biblioteca/Suporte de Aplicativo/Novell/ Filr. Como o diretório Biblioteca é normalmente um diretório oculto, siga as etapas abaixo para obter o seguinte. 1 Clique em Finder e, então, na barra de menu, clique em Ir>Ir para a Pasta. Problemas conhecidos Para uma lista de problemas conhecidos, consulte o Leiame do Aplicativo de Área de Trabalho Novell Filr Beta (http://www.novell.com/documentation/beta/novell-filr1/ filr1_readme_desktop/data/filr1_readme_desktop.html). Avisos legais: Copyright © 2013-2014 Novell, Inc. Todos os direitos reservados. Nenhuma parte desta publicação poderá ser reproduzida, fotocopiada, armazenada em um sistema de recuperação ou transmitida sem o consentimento expresso por escrito do editor. Para conhecer as marcas registradas da Novell, consulte a lista de Marcas Registradas e Marcas de Serviço da Novell (http://www.novell.com/company/legal/trademarks/tmlist.html). Todas as marcas registradas de terceiros pertencem aos seus respectivos proprietários. 2 Especifique ~/Biblioteca, e clique em Ir. 9