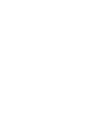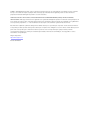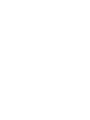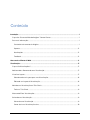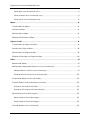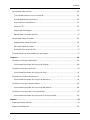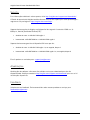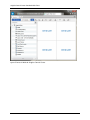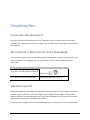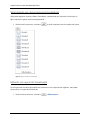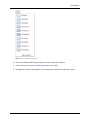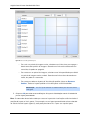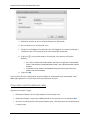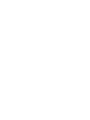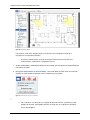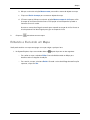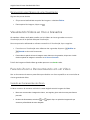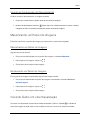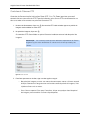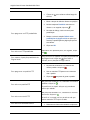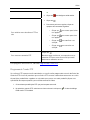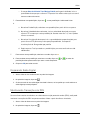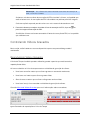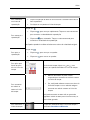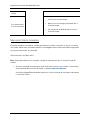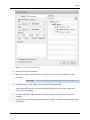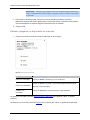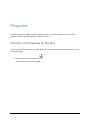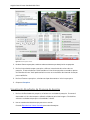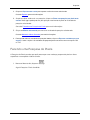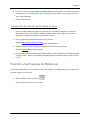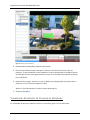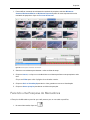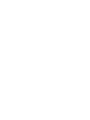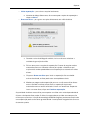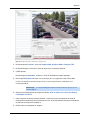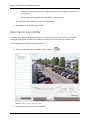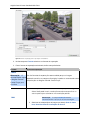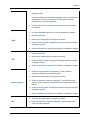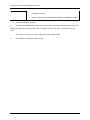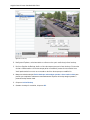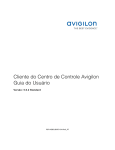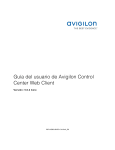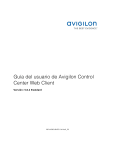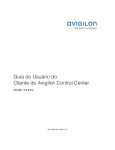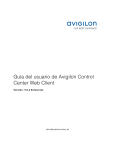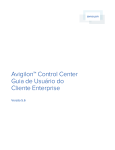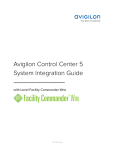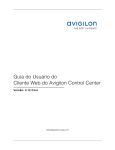Download Guia do Usuário do Cliente da Web Avigilon™ Control Center
Transcript
Guia do Usuário do Cliente da Web Avigilon™ Control Center Versão: 5.2 Standard PDF-WEBCLIENT5-S-B-Rev1_PT © 2006 — 2014 Avigilon Corporation. Todos os direitos reservados. A menos que expressamente concedida por escrito, nenhuma licença é concedida com relação a qualquer direito autoral, projeto industrial, marca registrada, patente ou outros direitos de propriedade intelectual da Avigilon Corporation ou seus licenciadores. AVIGILON, CAPTURE IT WITH CLARITY, HDSM, HIGH DEFINITION STREAM MANAGEMENT (HDSM), THE BEST EVIDENCE, LIGHTCATCHER e ACC logo são marcas não registradas e/ou registradas da Avigilon Corporation no Canadá e outras jurisdições em todo o mundo. Os outros nomes de produtos mencionados neste documento podem ser marcas não registradas e/ou registradas de seus respectivos proprietários. ™ e ® não são utilizados em associação com cada marca registrada neste documento. Este manual foi compilado e publicado abrangendo as últimas descrições e especificações do produto. O conteúdo deste manual e as especificações deste produto estão sujeitas a alterações sem prévio aviso. A Avigilon se reserva o direito de fazer alterações sem prévio aviso nas especificações e materiais contidos no presente e não será responsável por quaisquer danos (incluindo consequenciais) causados por confiança nos materiais apresentados, incluindo, mas sem limitação, erros tipográficos e outros relacionados com a publicação. Avigilon Corporation http://www.avigilon.com Revisão 2014-04-07 Conteúdo Introdução........................................................................................................................................................... 1 O que é o Cliente da Web do Avigilon™ Control Center ........................................................................... 1 Para mais informações ....................................................................................................................................... 1 Centro de treinamento da Avigilon............................................................................................................ 1 Suporte ............................................................................................................................................................. 2 Atualizações .................................................................................................................................................... 2 Feedback ......................................................................................................................................................... 2 Acessando o Cliente da Web .........................................................................................................................3 Visualizações .................................................................................................................................................... 5 O que são Visualizações? ................................................................................................................................ 5 Adicionando e Removendo uma Visualização ........................................................................................... 5 Visualizar layouts ................................................................................................................................................ 5 Selecionando um Layout para uma Visualização ................................................................................. 6 Editando um Layout de Visualização ....................................................................................................... 6 Abrindo uma Visualização em Tela Cheia ................................................................................................... 9 Fechar a Tela Cheia ...................................................................................................................................... 9 Alternando Entre Visualizações...................................................................................................................... 9 Salvando uma Visualização ............................................................................................................................. 9 Salvando uma Visualização ........................................................................................................................ 9 Como abrir uma Visualização salva ........................................................................................................ 10 v Avigilon Control Center Standard Web Client Como editar uma Visualização salva........................................................................................................ 11 Como renomear uma Visualização salva ................................................................................................ 11 Como excluir uma Visualização salva ...................................................................................................... 11 Mapas ................................................................................................................................................................ 13 Trabalhando com Mapas ................................................................................................................................. 13 Usando um Mapa............................................................................................................................................... 13 Adicionando um Mapa ..................................................................................................................................... 14 Editando e Excluindo um Mapa ..................................................................................................................... 17 Páginas da web ............................................................................................................................................... 19 Trabalhando com Páginas da Web............................................................................................................... 19 Usando uma Página da Web .......................................................................................................................... 19 Adicionando uma Página da Web................................................................................................................. 19 Editando e Excluindo uma Página da Web............................................................................................... 20 Vídeo ................................................................................................................................................................. 21 Monitorando Vídeos ......................................................................................................................................... 21 Adicionando e Removendo Câmeras em uma Visualização.................................................................21 Adicionando uma Câmera a uma Visualização .................................................................................... 21 Removendo uma Câmera de uma Visualização ................................................................................ 22 Visualizando Vídeos ao Vivo e Gravados ................................................................................................. 22 Fazendo Zoom e Panoramizando em um Vídeo .................................................................................... 22 Usando as Ferramentas de Zoom .......................................................................................................... 22 Usando as Ferramentas de Panoramização ........................................................................................ 23 Maximizando um Painel de Imagens........................................................................................................... 23 Maximizando um Painel de Imagens ...................................................................................................... 23 Restaurando um Painel de Imagens ....................................................................................................... 23 Ouvindo Áudio em uma Visualização ......................................................................................................... 23 vi Conteúdo Controlando Vídeo ao Vivo ........................................................................................................................... 24 Transmitindo Áudio em uma Visualização ............................................................................................ 24 Usando Reprodução Instantânea ............................................................................................................ 24 Disparando Gravação Manual ................................................................................................................. 25 Câmeras PTZ ................................................................................................................................................ 25 Disparando Saída Digital ............................................................................................................................ 31 Monitorando Transações de PDV ............................................................................................................ 31 Controlando Vídeos Gravados ..................................................................................................................... 32 Reproduzindo Vídeos Gravados.............................................................................................................. 32 Marcando Vídeos Gravados ..................................................................................................................... 34 Revisando Transações de PDV ............................................................................................................... 37 Fazendo Ajustes de Exibição do Painel de Imagens .............................................................................. 37 Pesquisar ......................................................................................................................................................... 39 Fazendo uma Pesquisa de Eventos ............................................................................................................ 39 Visualizando Resultados da Pesquisa de Eventos .............................................................................40 Fazendo uma Pesquisa de Pixels ................................................................................................................. 41 Visualizando Resultados da Pesquisa de Pixel ................................................................................... 43 Fazendo uma Pesquisa de Miniaturas ........................................................................................................ 43 Visualizando Resultados da Pesquisa de Miniaturas ......................................................................... 44 Fazendo uma Pesquisa de Marcadores ..................................................................................................... 45 Visualizando Resultados da Pesquisa de Marcadores...................................................................... 46 Fazendo uma Pesquisa de Transação de PDV ........................................................................................ 47 Visualizando Resultados da Pesquisa de Transação de PDV ......................................................... 49 Exportar ............................................................................................................................................................. 51 Exportando Vídeos Nativos ............................................................................................................................ 51 Exportando Vídeos AVI ................................................................................................................................... 54 vii Avigilon Control Center Standard Web Client Exportando Imagens Fixas .............................................................................................................................58 Exportando uma Imagem de Impressão ................................................................................................... 60 Exportando Áudio WAV ................................................................................................................................. 62 Exportando um Instantâneo de uma Imagem........................................................................................... 63 Backup.............................................................................................................................................................. 67 Fazendo Backup de Vídeos Gravados em Demanda ............................................................................ 67 viii Introdução O que é o Cliente da Web do Avigilon™ Control Center O Cliente da Web do Avigilon Control Center é uma versão simplificada, baseada na web do software do Cliente do Avigilon Control Center. O Cliente da Web permite que você acesse qualquer câmera que esteja conectada a um Servidor do Avigilon Control Center. Através do Cliente da Web você pode monitorar vídeos ao vivo e gravados e pesquisar ou exportar eventos no histórico de gravação da câmera. O Cliente da Web pode ser acessado a partir de qualquer navegador do Internet Explorer que esteja conectado à sua rede local. Para mais informações Visite Avigilon em http://www.avigilon.com/ para documentação adicional do produto. Centro de treinamento da Avigilon O Centro de treinamento da Avigilon fornece vídeos gratuitos de treinamento on-line que demonstram como definir e usar o sistema de vigilância da Avigilon. Registre-se on-line no site parceiro da Avigilon para começar: http://avigilon.force.com/login 1 Avigilon Control Center Standard Web Client Suporte Para informações adicionais sobre suporte, visite http://avigilon.com/support-and-downloads/. O Portal do parceiro da Avigilon também fornece recursos de suporte para auto-aprendizagem registre-se e faça o login em http://avigilon.force.com/login. Suporte técnico regular da Avigilon está disponível de segunda à sexta das 12:00 a.m. às 6:00 p.m., Horário padrão do Pacífico (PST): América do norte: +1.888.281.5182 opção 1 Internacional: +800.4567.8988 ou +1.604.629.5182 opção 1 Suporte técnico emergencial está disponível 24 horas por dia: América do norte: +1.888.281.5182 opção 1 e, em seguida, disque 9 Internacional: +800.4567.8988 ou +1.604.629.5182 opção 1 e, em seguida, disque 9 E-mails podem ser enviados para: [email protected]. Atualizações Atualizações de software e firmware são exibidas assim que o download para elas for disponibilizado. Verifique o website http://avigilon.com/support-and-downloads/ para ver se há atualizações disponíveis. Feedback Valorizamos seu feedback. Envie comentários sobre nossos produtos e serviços para [email protected] 2 Acessando o Cliente da Web Para acessar o Cliente da Web, você precisa do endereço de IP e número de porta do servidor Avigilon. Essa informação está listada na guia Configuração do servidor no software do Cliente do Avigilon Control Center. Veja o Guia do Usuário do Cliente do Avigilon Control Center para mais informações. 1. Para acessar o Cliente da Web, abra o Internet Explorer e insira o seguinte endereço: http://<endereço de ip do servidor>:<número da porta>/ (Por exemplo, http://192.168.2.62:38880/) Se você nunca acessou o Cliente da Web antes, pode ser pedido que instale o software de plug-in necessário antes que o Cliente da Web abra. 2. Quando a tela de login aparecer, insira seu nome de usuário e senha para o Local. O Cliente da Web é aberto em seu navegador e você pode acessar o vídeo e câmeras conectados ao servidor. 3 Avigilon Control Center Standard Web Client Figura A. 4 Cliente da Web do Avigilon Control Center Visualizações O que são Visualizações? Uma guia Visualização é onde você assiste o vídeo da câmera. Dentro da guia Visualização encontra-se um conjunto de painéis de imagens que permitem que você organize como vídeos são exibidos. Adicionando e Removendo uma Visualização Guias Visualização permitem que você personalize como monitora vídeos. É possível abrir uma nova Visualização no navegador para ver mais vídeos ou fechar Visualizações conforme necessário. Para... Para abrir uma nova guia Visualização Para fechar uma guia Visualização Fazer isso... Clique em > . Na guia Visualização, clique . Visualizar layouts Você pode organizar como vídeos são exibidos através de layouts de Visualização. Você pode escolher exibir o vídeo em 1 painel de imagens ou em 36 painéis de imagens. Você também pode personalizar o formato do painel de imagens para acomodar câmeras que são instaladas verticalmente para capturar corredores compridos. Há 10 layouts pré-configurados que você pode editar para se adequarem à suas necessidades. 5 Avigilon Control Center Standard Web Client Selecionando um Layout para uma Visualização Você pode organizar como os vídeos são exibidos, selecionando um layout de Visualização. A figura mostra os layouts de Visualização padrão. Na barra de ferramentas, selecione e então selecione uma das opções de layout. Figura A. Layouts na barra de ferramentas Editando um Layout de Visualização Se os layouts de Visualização padrão não satisfizerem seus requisitos de vigilância, você pode personalizar um layout de visualização. 1. 6 Na barra de ferramentas, selecione > Editar layouts. Visualizações Figura A. Layouts na Barra de Ferramentas 2. Na caixa de dialogo Editar Layouts, selecione o layout que queira modificar. 3. Insira o número de Colunas e Linhas que queira em seu layout. 4. No diagrama de layout, faça qualquer um dos a seguir para padronizar ainda mais o layout. 7 Avigilon Control Center Standard Web Client Figura B. Caixa de diálogo Editar layout o Para criar um painel de imagens maior, selecione uma linha cinza para apagar a borda entre dois painéis de imagens. Quando uma linha estiver destacada em vermelho, ela pode ser apagada. o Para restaurar um painel de imagens, selecione uma linha pontilhada para dividir um painel de imagens maior em dois. Quando uma linha estiver destacada em verde, ela pode ser restaurada. o Para restaurar todos os layouts de Visualização padrão, clique em Restaurar Padrões. Todos os layouts padrão na lista de layouts serão substituídos. Observação: retangular. Você só pode adicionar ou subtrair linhas para criar uma forma 5. Clique em OK para salvar suas modificações. O layout de Visualização anterior foi substituído por seu layout personalizado. Dica: Os comandos de teclado usados para acessar layouts de visualização estão vinculados à posição do layout na lista Layouts . Por exemplo, se seu layout personalizado estiver colocado no alto da lista de layouts (layout 1), você pode pressionar Alt + 1 para usar aquele layout. 8 Visualizações Abrindo uma Visualização em Tela Cheia Você pode maximizar uma visualização para preencher a tela inteira do monitor. Na barra de ferramentas, clique em . Fechar a Tela Cheia Enquanto a visualização estiver no modo de tela cheia, clique em . Alternando Entre Visualizações Se você tiver configurações múltiplas de Visualizações, você pode rotacionar através das Visualizações exibindo cada uma por uns poucos segundos. Isso é útil ao monitorar um grande número de câmeras. Para ativar o recurso Alternar Visualizações, clique em . Salvando uma Visualização Depois de configurar uma Visualização, é possível salvar a mesma para compartilhar com outros usuários que acessem o servidor. Uma Visualização Salva lembra-se do layout da Visualização atual, as câmeras exibidas em cada painel de imagens e as configurações de exibição do painel de imagens. Salvando uma Visualização 1. Na barra de ferramentas, clique em . 2. Na caixa de diálogo abaixo, complete o seguinte: 9 Avigilon Control Center Standard Web Client a. Selecionar o Local ao que a visualização deve ser adicionada. b. Dê um nome para a Visualização salva. c. Forneça uma ID lógica à Visualização salva. A ID lógica é um número único que é usado para abrir a Visualização salva pelos comandos do teclado. d. Clique em Explorer. para escolha onde a Visualização salva aparece no System Se o seu local incluir sub-locais virtuais, selecione um lugar para a Visualização salva. A lista à direita é atualizada para mostrar o que está armazenado naquele diretório. No diretório Local, arraste a Visualização salva para cima e para baixo para definir onde ela será exibida. e. Clique em OK. Sua Visualização salva é adicionada ao System Explorer, embaixo do local selecionado. Você pode agora gerenciar a Visualização salva como parte de seu local. Como abrir uma Visualização salva Siga uma das etapas a seguir 10 No System Explorer, dê um clique duplo em Visualização salva. No System Explorer, clique com o botão direito na Visualização salva e selecione Abrir. Arraste a Visualização salva do System Explorer para a Visualização atual no aplicativo ou na nova janela. Visualizações Como editar uma Visualização salva 1. Abrir uma Visualização salva. 2. Faça qualquer alteração necessária na guia Visualizar. 3. Clique em . Como renomear uma Visualização salva 1. No System Explorer, clique com o botão direito na Visualização salva e selecione Editar. 2. Na caixa de diálogo Renomear visualização, insira um novo nome ou ID lógico e clique em OK. Como excluir uma Visualização salva 1. No System Explorer, clique com o botão direito na Visualização salva e selecione Excluir. 2. Na caixa de diálogo de confirmação, clique em Sim. 11 Mapas Trabalhando com Mapas Um mapa é uma referência gráfica do seu local de vigilância. Você pode criar um mapa a partir de qualquer imagem de seu local, e, em seguida, adicionar câmeras, codificadores, Visualizações salvas, e outros mapas à imagem para auxiliar você a rapidamente navegar pelo local de vigilância. Usando um Mapa Você pode abrir um mapa em qualquer painel de imagens e, em seguida, abrir vídeos ou alarmes a partir do mapa. 1. Para abrir um mapa em um painel de imagens, siga umas das etapas a seguir: o Clique duas vezes em o Arraste o No System Explorer, clique com o botão direito em Visualização a partir do System Explorer. do System Explorer para um painel de imagens. e selecione Adicionar à 2. Quando o mapa aparecer em um painel de imagens, siga uma das etapas a seguir: 13 Avigilon Control Center Standard Web Client Figura A. Mapa em um painel de imagens. Para... Exibir vídeo a partir de uma câmera no mapa Abra um mapa vinculado Abra uma Visualização vinculada Fazer isso... • Arraste a câmera do mapa para um painel de imagens diferente. • Clique na câmera no mapa. • Clique no ícone da câmera no mapa. Você pode usar os botões Avançar e Voltar para se mover entre mapas. • Clique na Visualização salva no mapa. Adicionando um Mapa Você pode criar um mapa a partir de qualquer imagem em formato JPEG, BMP, PNG, ou GIF. A imagem é usada como fundo do mapa e câmeras são adicionadas em cima para mostrar onde estão localizadas em seu local de vigilância. 14 Mapas 1. No System Explorer, clique com o botão direito em um Local ou pasta de local e selecione Novo mapa. 2. Na caixa de diálogo Propriedades do mapa, clique em Alterar imagem e localize sua imagem de mapa. Figura A. Caixa de diálogo Propriedades do mapa 3. No campo Nome do mapa , insira um nome para o mapa. 4. Clique em para escolha onde o mapa aparece no System Explorer. Por padrão, o mapa é adicionado ao Local selecionado inicialmente. o o Se o seu local incluir sub-locais virtuais, selecione um lugar para o mapa. A lista à direita é atualizada para mostrar o que está armazenado naquele diretório. No diretório Local, arraste o mapa para cima e para baixo para definir onde ele será exibido. 5. Clique em OK. Na próxima guia Edição: Mapa, você pode clicar em Editar propriedades... para abrir novamente a caixa de diálogo Propriedades do mapa 6. Arraste e coloque câmeras do System Explorer no mapa. 15 Avigilon Control Center Standard Web Client Figura B. Guia Edição: Mapa Por padrão, a câmera é exibida como um ícone com um triângulo amarelo para representar o campo de visão dela. o Arraste os pontos pretos no final do campo amarelo de visualização para redimensionar e posicionar o ângulo da câmera. 7. Arraste codificadores, visualizações salvas e outros mapas que você precise do System Explorer para dentro do mapa. 8. Nas opções Propriedades do Ícone de Mapa , você pode alterar a forma como os ícones são exibidos no mapa. Selecione qualquer ícone no mapa e faça o seguinte: Figura C. Propriedades de ícone de câmera 7. a. Para substituir um ícone por uma região do formato clicável, selecione um dos botões de formato. Você pode substituir o ícone por uma região de retângulo, elipse, ou polígono. 16 Mapas b. Marque a caixa de seleção Mostrar nome para exibir o nome do objeto no mapa. c. Clique em Excluir do mapa para remover o objeto do mapa. d. (Câmeras apenas) Marque a caixa de seleção Mostrar campo de visão para exibir o campo de visão amarelo da câmera. Esta opção só está disponível quando o ícone da câmera é usado. Arraste os cantos do triângulo amarelo para expandir o campo de visão. Arraste o círculo preto no final do triângulo para girar o campo de visão. 8. Clique em para salvar seu novo mapa. Editando e Excluindo um Mapa Você pode atualizar um mapa ou apagar um mapa antigo a qualquer hora. 1. No System Explorer, clique com o botão direito em depois clique em um dos seguintes: o Para editar o mapa, selecione Editar. Consulte Adicionando um Mapa para detalhes sobre as opções de edição. o Para excluir o mapa, selecione Excluir. Quando a caixa de diálogo de confirmação aparecer, clique em Sim. 17 Páginas da web Trabalhando com Páginas da Web É possível adicionar páginas da Web ao Cliente Web para obter acesso rápido a conteúdo online que possa ser ligado ao seu sistema de vigilância. Usando uma Página da Web Para abrir uma página web, siga uma das etapas a seguir: Clique duas vezes em no System Explorer. Arraste No System Explorer, clique com o botão direito em do System Explorer para um painel de imagens. e selecione Adicionar à Visualização. A página web é exibida em um dos painéis de imagens. Use os botões do navegador para navegar pela internet. Figura A. Controles da página web. Adicionando uma Página da Web Você pode adicionar páginas da web ao Local para acesso rápido a conteúdo da internet que esteja relacionado a seu sistema de vigilância. 1. No System Explorer, clique com o botão direito em um Local ou pasta de local e selecione Nova página da web. 19 Avigilon Control Center Standard Web Client Figura A. Caixa de diálogo Propriedades da Página da Web 2. Insira um nome para a página web. 3. Insira o URL da página web no campo Endereço da Web . 4. Selecione um Nível de zoom para visualização da página web dentro de um painel de imagens. 5. Clique em para escolha onde a página da web aparece no System Explorer. Por padrão, a página da web é adicionada ao Local selecionado inicialmente. o o Se o seu local incluir sub-locais virtuais, selecione um lugar para a página da web. A lista à direita é atualizada para mostrar o que está armazenado naquele diretório. No diretório Local, arraste a página da web para cima e para baixo para definir onde ela será exibida. 6. Clique em OK. Editando e Excluindo uma Página da Web Sempre que um endereço de página da web estiver desatualizado, você pode escolher atualizar a página da web ou excluí-la. 1. 20 No System Explorer, clique com o botão direito em seguintes: depois clique em um dos o Para editar a página web, selecione Editar. Consulte Adicionando uma Página da Web para detalhes sobre as opções de edição. o Para excluir a página web, selecione Excluir. Quando a caixa de diálogo de confirmação aparecer, clique em Sim. Vídeo Monitorando Vídeos Dentro de uma guia Visualização, é possível monitorar e controlar vídeos de múltiplas câmeras. Quando você abre uma câmera na guia Visualização, é possível controlar a transmissão de vídeo ao vivo e gravado da câmera. Adicionando e Removendo Câmeras em uma Visualização Para monitorar vídeos, adicione uma câmera à Visualização. O vídeo da câmera pode ser removido da Visualização a qualquer hora. Adicionando uma Câmera a uma Visualização Siga um dos passos abaixo: Arraste a câmera do System Explorer para um painel de imagens vazio na Visualização. Clique duas vezes em uma câmera a partir do System Explorer. No System Explorer, clique com o botão direito na câmera e selecione Adicionar à Visualização. A câmera é adicionada ao próximo painel de imagens vazio no layout de Visualização. Dica: Você pode arrastar a mesma câmera para múltiplos painéis de imagens para assistir o vídeo em diferentes níveis de zoom. 21 Avigilon Control Center Standard Web Client Removendo uma Câmera de uma Visualização Siga um dos passos abaixo: Clique com o botão direito no painel de imagens e selecione Fechar. Dentro painel de imagens, clique em . Visualizando Vídeos ao Vivo e Gravados Ao monitorar vídeos, você pode escolher assistir vídeos ao vivo ou gravados na mesma Visualização, ou só um tipo de vídeo por Visualização. Uma vez que tenha adicionado as câmeras necessárias à Visualização, faça o seguinte: Para alternar a Visualização entre vídeo ao vivo e gravado, clique em Ao Vivo ou Gravado na barra de ferramentas. Para mudar de painéis únicos de imagens entre vídeos ao vivo gravados, clique com o botão direito no painel de imagens e selecione ou Ao Vivo ou Gravado. Painéis de imagem exibindo vídeos gravados possuem uma borda verde. Fazendo Zoom e Panoramizando em um Vídeo Use as ferramentas de zoom e panorâmica para focalizar em áreas específicas na transmissão ao vivo ou gravada de vídeo. Usando as Ferramentas de Zoom Há duas maneiras de aumentar e diminuir o zoom digitalmente da imagem do vídeo: Mova seu mouse sobre a imagem de vídeo e, em seguida, gire a roda do mouse para frente e para trás. Na barra de ferramentas, selecione ou alcance a profundidade de zoom desejada. 22 depois clique no painel de imagens até que Vídeo Usando as Ferramentas de Panoramização Há duas maneiras de panoramizar a imagem do vídeo: Clique com o botão direito e arraste dentro de um painel de imagens Na barra de ferramentas, selecione depois clique com o botão esquerdo do mouse e arraste a imagem de vídeo em qualquer direção para dentro do painel de imagens. Maximizando um Painel de Imagens É possível maximizar um painel de imagens para preencher a janela do navegador. Maximizando um Painel de Imagens Siga um dos passos abaixo: Clique com o botão direito em um painel de imagens e selecione Maximizar. Dentro painel de imagens, clique em Clique duas vezes no painel de imagens. . Restaurando um Painel de Imagens Em um painel de imagens maximizado, siga uma das etapas abaixo: Clique com o botão direito no painel de imagens maximizado e selecione Restaurar tamanho original. Dentro painel de imagens, clique em Clique duas vezes no painel de imagens. . Ouvindo Áudio em uma Visualização Se houver um dispositivo de entrada de áudio conectado à câmera, o botão é exibido no painel de imagens quando você assiste o vídeo da câmera. Para ouvir o áudio transmitido, 23 Avigilon Control Center Standard Web Client certifique-se de que alto-falantes estejam conectados ao seu computador. Por padrão, o áudio é silencioso. Para controlar a reprodução de áudio, execute uma das seguintes ações: No canto inferior direito do painel de imagens, clique em áudio. Mova o deslizador para mudar o volume. para silenciar ou ativar o Controlando Vídeo ao Vivo Nesta seção, estão listados os recursos disponíveis apenas enquanto vídeo ao vivo é monitorado. Transmitindo Áudio em uma Visualização Se houverem alto-falantes vinculados a uma câmera, o botão é exibido no painel de imagens quando você assiste o vídeo da câmera. O botão permite que você transmita sua resposta verbal ao que que está ocorrendo no vídeo, como um sistema de som público. Os alto-falantes da câmera devem estar ativados antes que você transmitir o áudio. O botão não é exibido se os alto-falantes estiverem desativados. Para transmitir áudio, segure e fale em seu microfone. A barra vermelha se move para exibir os níveis de entrada de áudio do microfone. Se o nível estiver baixo, fale mais alto ou ajuste o volume do microfone no Painel de Controle do Windows. Solte o botão para parar de transmitir. Usando Reprodução Instantânea Para rever um evento que acabou de acontecer, você pode acessar imediatamente vídeos gravados recentemente através da função reprodução instantânea. Clique com o botão direito no painel de imagens e selecione uma das opções de reprodução imediata. 24 Reprodução - 30 segundos Vídeo Reprodução - 60 segundos Reprodução - 90 segundos O painel de imagens imediatamente reproduz os vídeos mais recentes gravados na câmera. Disparando Gravação Manual As câmeras são configuradas para seguir uma programação de gravação. Se um evento ocorrer fora da programação de gravação de uma câmera, você pode clicar no ícone indicador de gravação para forçar a câmera a gravar o evento. Abaixo se encontram os status de gravação da câmera: Gravando Gravação disparada por um evento Não está gravando Como iniciar e parar uma gravação manual Em um painel de imagens exibindo o vídeo, execute uma das seguintes etapas: No canto superior esquerdo do painel de imagens, clique em manual. para iniciar a gravação O indicador de gravação é destacado para mostrar que a câmera está gravando. A gravação manual continua até que seja parada ou até que o tempo máximo de gravação manual seja alcançado. Clique em para interromper manualmente a gravação do vídeo. Câmeras PTZ Câmeras PTZ podem ser controladas através dos controles na tela do painel de imagens ou usando as ferramentas no painel de controle PTZ. Esteja ciente de que algumas das ferramentas podem não ser exibidas se não forem suportadas por sua câmera. 25 Avigilon Control Center Standard Web Client Controlando Câmeras PTZ Controles de Panoramização, Inclinação e Zoom (PTZ - Pan, Tilt, Zoom) permitem que você controle câmeras com recursos PTZ. É possível controlar uma câmera PTZ usando controles na tela ou usando as ferramentas no painel de Controles PTZ. 1. Na barra de ferramentas, clique em . Os controles PTZ estão ativados agora nos painéis de imagens sendo exibidas no vídeo PTZ. 2. No painel de imagens, clique em . Os controles PTZ são exibidos no painel flutuante imediatamente ao lado do painel de imagens. Observação: Os controles podem aparecer diferentes dependendo da câmera. Algumas opções estão desativadas ou ocultas se não forem suportadas pela câmera. Figura A. Controles PTZ 3. Para fazer panorama ou inclinar, siga uma das opções a seguir: 26 o No painel de imagens, arraste seu mouse do centro para mover a câmera naquela direção. Quanto mais longe o cursor estiver do centro do painel de imagens, mais rápido a câmera vai se mover. o Se a câmera suportar Clicar para Centralizar, clique em qualquer local do painel de imagens para centralizar a câmera àquele ponto. Vídeo Figura B. Controles PTZ na Tela 4. Use os outros controles PTZ para seguir qualquer opção a seguir: Para... Para aplicar zoom Para controlar a íris Para controlar o foco Fazer isso... • Clique em para aumentar o zoom. • Clique em para diminuir o zoom. • Clique no painel de imagens e use a roda do mouse para aumentar e diminuir o zoom. • Se a câmera suportar Arrastar para zoom, clique e arraste para criar uma caixa verde para definir a área em que você queira aplicar zoom e visualizar. • Clique com o botão direito no painel de imagens e selecione Tirar o Zoom Está Cheio. • Clique em para fechar a íris. • Clique em para abrir a íris. • Clique em para colocar o foco perto da 27 Avigilon Control Center Standard Web Client câmera. • Clique em câmera. para colocar o foco longe da 1. Mova o campo de visão da câmera em posição. 2. Na lista suspensa Predefinir selecione um número e, em seguida, clique em Para programar um PTZ predefinido . 3. Na caixa de diálogo, insira um nome para predefinição. 4. Marque a caixa de seleção Definir como predefinição da página inicial se quiser que esta seja a predefinição da página principal de sua câmera. 5. Clique em OK. Para ativar um PTZ predefinido Selecione uma predefinição e, em seguida, clique em . Para retornar à posição predefinida da Página Inicial Se a câmera PTZ suportar uma posição predefinida da Página Inicial, clique em para voltar a câmera para a posição da Página Inicial. 1. No painel de Controles PTZ, selecione um número padrão e clique em . Para programar um padrão PTZ 2. Use os controles PTZ para mover a câmera e criar o padrão. 3. Clique em Para ativar um padrão PTZ Para ativar uma turnê PTZ Para ativar um comando auxiliar 28 para parar de gravar o padrão. No painel de Controles PTZ, selecione um número padrão e clique em . O padrão vai se repetir até que seja parado ou outro seja rodado. No painel de controles PTZ, selecione um número de turnê e clique em . A turnê vai se repetir até ser parada ou até que outros controles PTZ sejam usados. 1. Selecione um número de comando e clique em Vídeo . 2. Clique em para desligar a saída auxiliar. 1. Clique em . 2. Para mover pelo menu opções, clique em qualquer dos comandos seguintes: Para exibir o menu da câmera PTZ na tela o Clique em para mover para baixo nas opções. o Clique em para mover para cima nas opções. o Clique em seleção. para confirmar sua o Clique em seleção. para cancelar sua Clique em Para travar os controles PTZ . Nenhum outro usuário vai ser capaz de usar os controles PTZ para essa câmera até que você destrave os controles ou saia. Para programar uma turnê PTZ, consulte Programando Turnês PTZ. Programando Turnês PTZ Se a câmera PTZ suportar turnês controladas, as turnês serão programadas através do Painel de Controle PTZ. As turnês permitem que a câmera PTZ se mova automaticamente entre uma série de posições predefinidas e podem ser ajustadas para pausar em cada predefinição por uma quantidade de tempo específica para monitoramento de vídeo. 1. Criar todas as predefinições PTZ que precisar para esta turnê. 2. No painel de controle PTZ, selecione um número de turnê e clique em Editar turnê PTZ é exibida. . A caixa de diálogo 29 Avigilon Control Center Standard Web Client Figura A. Caixa de diálogo Editar turnê PTZ 3. Na caixa de diálogo Editar turnê PTZ, dê um nome à turnê. 4. No campo Duração da Pausa da Turnê insira a quantidade de tempo antes que a turnê se repita. As turnês se repetem até serem paradas manualmente, ou até que outros controles PTZ sejam usados. 5. Na lista suspensa Modo de Turnê , selecione um dos a seguir: o Sequencial: a câmera PTZ irá para cada predefinição na ordem definida. o Aleatório: a câmera PTZ irá para cada pré-definição em ordem aleatória. 6. Marque a caixa de seleção Definir como turnê padrão se quiser que esta turnê rode automaticamente. 30 Vídeo o O campo Hora de Início de Turnê Ociosa Padrão está agora habilitado, insira a quantidade de tempo que a câmera PTZ precisa ficar ociosa antes que esta turnê comece automaticamente. 7. Para adicionar uma predefinição, clique em e uma predefinição é adicionada à lista. 6. a. Na coluna Predefinição, selecione uma predefinição a partir da lista suspensa. b. Na coluna Velocidade de movimento, insira a velocidade desejada para que a câmera PTZ se mova para esta predefinição. Quanto maior for a %, mais rápido a câmera se moverá. c. Na coluna Visualização de tempo, insira a quantidade de tempo desejada para que a câmera PTZ permaneça nesta posição predefinida. O tempo de visualização é de 10 segundos por padrão. d. Repita o passo 7 até que todas as predefinições para esta turnê tenham sido adicionadas. 7. Para remover uma predefinição, selecione-a e então clique em 8. Para reordenar uma predefinição, selecione-a e então clique em predefinição afeta apenas turnês que usem o modo Sequencial. . ou . A ordem de 9. Clique em OK para salvar a turnê. Disparando Saída Digital 1. Abra o vídeo ao vivo da câmera em um painel de imagens. 2. No painel de imagens, clique em . 3. Se houver mais de uma saída digital vinculada à câmera, vai ser pedido que você selecione a saída digital que deseja disparar. Monitorando Transações de PDV Se uma câmera estiver vinculada a uma fonte de transação ponto de vendas (PDV), você pode monitorar transações de PDV enquanto monitora vídeos a partir da câmera vinculada. 1. Abra o vídeo da câmera em um painel de imagens. 2. No painel de imagens, clique em . 31 Avigilon Control Center Standard Web Client Observação: Se a câmera não estiver vinculada a uma fonte de transação de PDV, o ícone não é exibido. Se houver mais de uma fonte de transação de PDV vinculada à câmera, será pedido que você selecione uma. As transações de PDV são exibidas no próximo painel de imagens. Cada transação é separada por data e hora e a mais recente é destacada em azul. 3. Para exibir câmeras que estejam vinculadas à fonte de transação de PDV, clique em painel de imagens da transação de PDV. no Se múltiplas câmeras estiverem conectadas à fonte de transação de PDV, vai ser pedido que selecione uma. Controlando Vídeos Gravados Nesta seção, estão listados os recursos disponíveis apenas enquanto vídeo gravado é monitorado. Reproduzindo Vídeos Gravados A Linha de Tempo é exibida quando o vídeo foi gravado e permite que você controle a reprodução do vídeo. As barras coloridas na Linha de tempo mostram o histórico de gravação da câmera: Uma barra vermelha mostra que a câmera gravou um evento de movimento. Uma barra azul mostra que a câmera gravou vídeo. Áreas brancas mostram que a câmera não gravou nenhum vídeo. Uma barra laranja é um marcador no histórico de gravação da câmera. Consulte Marcando Vídeos Gravados para mais informações sobre marcadores. Figura A. 32 Controles de reprodução na Linha de Tempo Vídeo Para... Para selecionar uma hora de reprodução Fazer isso... • Clique na exibição de data em cinza escuro e selecione uma data e hora específicas. • Ou clique em um ponto na Linha de tempo. Clique em Para começar a reprodução . • Clique em para avançar rapidamente. Toque na seta novamente para aumentar a velocidade de reprodução. • Clique em para retroceder. Toque na seta novamente para aumentar a velocidade de reprodução. Você pode reproduzir o vídeo até oito vezes acima da velocidade original. Clique em Para parar a reprodução Para pular para frente ou para trás na Linha de tempo. Para aumentar ou reduzir o zoom na Linha de tempo. . • Clique em para avançar um quadro. • Clique em para recuar um quadro. Na Linha de tempo, clique em ou para mover para pontos definidos na Linha de tempo. • Mova o deslizador na parte inferior esquerda para aumentar ou reduzir o zoom na Linha de tempo. • Ou, você pode colocar o mouse em cima da Linha de tempo e usar a roda de rolagem aumentar ou reduzir o zoom na Linha de tempo. Você pode aumentar o zoom até um quarto de segundo e reduzir o zoom para visualizar anos, se existir vídeo gravado. Para centralizar a Linha de tempo Clique com o botão direito na Linha de tempo e selecione Centralizar no Marcador. 33 Avigilon Control Center Standard Web Client no marcador de tempo Para panoramizar a Linha de tempo • Clique e arraste o marcador de tempo através da Linha de tempo. • Mova a barra de rolagem horizontal sob a Linha de tempo. • Ou, clique com o botão direito e arraste a Linha de tempo. Marcando Vídeos Gravados É possível adicionar marcadores a vídeos gravados para ajudar a encontrar e revisar um evento mais tarde. Vídeos com marcadores podem ser protegidos contra limpeza de dados programada para que o vídeo nunca seja excluído. Adicionando um Marcador Dica: Você pode adicionar um marcador a qualquer momento em que a Linha de Tempo for exibida. 1. Arraste o marcador de tempo para onde você queira começar o marcador e então clique com o botão direito na Linha de tempo e selecione Adicionar Marcador. A caixa de diálogo Editar Marcador aparece e a faixa de tempo do marcador é destacada na Linha de Tempo. 34 Vídeo Figura A. Caixa de diálogo Adicionar Marcador 2. Insira um nome para o marcador. 3. No painel Câmeras, selecione todas as câmeras que precisam ser vinculadas a este marcador. Observação: Você só pode marcar múltiplas câmeras a partir do mesmo Local. 4. Na área Faixa de Tempo a Marcar, insira a duração total do marcador. Você pode também mover os marcadores de faixa de hora na Linha de Tempo para ajustar a faixa de tempo. 5. No campo Descrição , digite qualquer informação adicional que você deseja incluir com o marcador. 6. Para proteger o vídeo marcado contra apagamento, marque a caixa de seleção Proteger dados do marcador . 35 Avigilon Control Center Standard Web Client Observação: Marcadores protegidos nunca são excluídos. Esteja ciente de que vídeos com marcadores tomam espaço e podem se tornar os vídeos mais antigos no servidor. 7. Para tornar o marcador privado, selecione a caixa de seleção O marcador é privado . Marcadores privados são visíveis apenas para o usuário que definiu o marcador como privado e para o administrador do sistema. Ninguém mais terá acesso ao marcador. 8. Clique em OK. Editando, Apagando ou Exportando um marcador 1. Clique no marcador na Linha de Tempo e então faça um dos a seguir: Figura B. Propriedades do marcador Para Fazer isso... Editar um marcador Clique em Editar e então faça suas mudanças. Excluir um marcador Clique em Excluir. Quando a caixa de diálogo de confirmação aparecer, clique em Sim. Exportar um marcador Clique em Exportar e então preencha a guia Exportar. Ao editar um marcador, consulte Adicionando um Marcador para detalhes sobre as opções editáveis. Ao exportar um marcador, consulte Exportar para informações sobre as opções de exportação. 36 Vídeo Revisando Transações de PDV Enquanto monitora vídeo gravados, você pode também rever as transações de PDV que ocorram no vídeo ao mesmo tempo. 1. Selecione uma câmera que esteja vinculada à uma fonte de transação de PDV e exiba o vídeo gravado da câmera. 2. No painel de imagens, clique em . Se houver mais de uma fonte de transação de PDV vinculada à câmera, vai ser pedido que você selecione uma. As transações de PDV são exibidas no próximo painel de imagens. o o o Cada transação é separada por data e hora. Ao selecionar uma transação, o vídeo se move para aquele evento na Linha de tempo. Use a roda do mouse para cima e para baixo para ver outras transações de PDV registradas. 3. Para exibir câmeras que estejam vinculadas à fonte de transação de PDV, clique em painel de imagens da transação de PDV. no Se múltiplas câmeras estiverem conectadas à fonte de transação de PDV, vai ser pedido que selecione uma. 4. Use a Linha de tempo para rever vídeos em mais detalhes. Para mais informações sobre Linhas de tempo, consulte Reproduzindo Vídeos Gravados. Se você quiser encontrar uma transação de PDV específica, consulte Fazendo uma Pesquisa de Transação de PDV. Fazendo Ajustes de Exibição do Painel de Imagens Você pode modificar as definições de exibição do painel de imagens para destacar detalhes de vídeo que sejam difíceis de se ver com as definições padrão do painel de imagens. 1. Clique com o botão direito em um painel de imagens e selecione Exibir Ajustes.... 37 Avigilon Control Center Standard Web Client Figura A. Painel Ajustes de Exibição As configurações de Ajustes de Exibição são exibidas em um painel flutuante imediatamente ao lado do painel de imagens. 2. Mova os deslizadores para ajustar a Gama, Nível de Preto e Nível de Branco. O painel de imagens exibe uma prévia de suas mudanças. 3. Clique em Restaurar Padrões para limpar suas modificações. 38 Pesquisar É possível pesquisar rapidamente por vídeos gravados que estejam ligados a um evento ou pesquisar através do histórico de gravação da câmera. Fazendo uma Pesquisa de Eventos A Pesquisa de Eventos permite que você pesquise eventos de movimento específicos e eventos de entrada digital. 1. No menu Nova tarefa, clique em A guia Pesquisar: Evento é exibida. 39 Avigilon Control Center Standard Web Client Figura A. Guia Pesquisar: Evento 2. Na área Câmera a pesquisar, selecione todas as câmeras que deseja incluir na pesquisa. 3. Na área Intervalo de tempo a pesquisar, defina o intervalo de data e hora de sua pesquisa. O intervalo de hora é destacado na Linha de tempo pelos marcadores pretos de intervalo de hora. Você pode também arrastar os marcadores de intervalo de tempo para modificá-lo. 4. Na área Eventos a pesquisar, selecione os tipos de eventos a incluir na pesquisa. 5. Clique em Pesquisar. Visualizando Resultados da Pesquisa de Eventos 1. Na área de Resultados da pesquisa, selecione um resultado da pesquisa. O evento é destacado na Linha de tempo e o vídeo é exibido no painel de imagens. Os detalhes sobre os resultados da pesquisa são exibidos à direita. 2. Use os controles da Linha de tempo para rever o evento. Consulte Reproduzindo Vídeos Gravados para mais informações. 40 Pesquisar 3. Clique em Exportar este evento para exportar o vídeo do evento selecionado. Consulte Exportar para mais informações. 4. Se quiser refinar ainda mais sua pesquisa, clique em Fazer uma pesquisa por pixel neste evento. Você agora pode procurar por qualquer movimento de pixel no resultado de pesquisa selecionado. Consulte Fazendo uma Pesquisa de Pixels para mais informações. 5. Clique em Marcar este evento para marcar o resultado da pesquisa selecionado. Consulte Marcando Vídeos Gravados para mais informações. 6. Para exportar todos os resultados de pesquisa listados, clique em Exportar resultados para um arquivo e salve o arquivo. Os resultados da pesquisa podem ser salvos como um arquivo CSV ou TXT. Fazendo uma Pesquisa de Pixels A Pesquisa de Pixels permite que você procure por uma mudança pequena de pixel em áreas específicas no campo de visão da câmera. 1. No menu Nova tarefa, clique em A guia Pesquisar: Pixels é exibida. 41 Avigilon Control Center Standard Web Client Figura A. Guia Pesquisar: Pixel Por padrão, o painel de imagens de pesquisa inteiro é destacado em verde. 2. Na área Câmera a pesquisar, selecione uma câmera. 3. Na área Intervalo de tempo a pesquisar, defina o intervalo de data e hora de sua pesquisa. O intervalo de hora é destacado na Linha de tempo pelos marcadores pretos de intervalo de hora. Você pode também arrastar os marcadores de intervalo de tempo para modificá-lo. 4. Defina a área de pesquisa de pixel usando a ferramenta de detecção de movimento acima do painel de imagens. Apenas as áreas destacadas em verde são pesquisadas. Dica: Se você está procurando por algo muito específico, limite a área verde a um ponto para encontrar o que você está procurando com mais facilidade. 5. Na área de Opções de pesquisa por pixel, arraste o deslizador Limite para selecionar a quantidade de movimento necessária para retornar um resultado de pesquisa. Um limite alto requer mais pixels para mudar antes que os resultados sejam encontrados. 42 Pesquisar 6. Insira um número no campo Unir resultados inferiores a para definir o número mínimo de segundos entre resultados de pesquisa separados. Você pode inserir qualquer número entre 1-100 segundos. 7. Clique em Pesquisar. Visualizando Resultados da Pesquisa de Pixel 1. Na área de Resultados da pesquisa, selecione um resultado da pesquisa. O evento é destacado na Linha de tempo e o vídeo é exibido no painel de imagens. Os detalhes sobre os resultados da pesquisa são exibidos à direita. 2. Use os controles da Linha de tempo para rever o evento. Consulte Reproduzindo Vídeos Gravados para mais informações. 3. Clique em Exportar este evento para exportar o vídeo do evento selecionado. Consulte Exportar para mais informações. 4. Para exportar todos os resultados de pesquisa listados, clique em Exportar resultados para um arquivo e salve o arquivo. Os resultados da pesquisa podem ser salvos como um arquivo CSV ou TXT. Fazendo uma Pesquisa de Miniaturas A Pesquisa de Miniaturas é uma pesquisa visual que exibe os resultados de pesquisa como uma série de imagens em miniatura. 1. No menu Nova tarefa, clique em . A guia Pesquisar: Miniaturas é exibida. 43 Avigilon Control Center Standard Web Client Figura A. Guia Pesquisar: Miniaturas 2. Na área Câmera a pesquisar, selecione uma câmera. 3. Na área Intervalo de tempo a pesquisar, defina o intervalo de data e hora de sua pesquisa. O intervalo de hora é destacado na Linha de tempo pelos marcadores pretos de intervalo de hora. Você pode também arrastar os marcadores de intervalo de tempo para modificá-lo. 4. No painel de imagens, mova ou arraste as bordas da sobreposição verde para focar a pesquisa em uma área da imagem de vídeo. Apenas a área destacada em verde faz parte da pesquisa. 5. Clique em Pesquisar. Visualizando Resultados da Pesquisa de Miniaturas Os resultados de pesquisa exibem miniaturas a intervalos iguais na linha de tempo. 44 Pesquisar 1. Para modificar o tamanho da miniaturas do resultado de pesquisa, selecione Miniaturas Grandes, Miniaturas Médias ou Miniaturas Pequenasa partir do menu suspenso acima dos resultados de pesquisa e clique em Procurar Novamente. Figura B. Guia Pesquisar: Resultados de miniatura 2. Selecione uma miniatura para destacar o vídeo na linha de tempo. 3. Clique em Intervir, ou clique com o botão direito na miniatura para fazer outra pesquisa ao redor dela. Clique em Voltar para voltar à página de resultados anterior. 4. Clique em Abrir na Visualizaçãopara abrir o vídeo gravado em uma nova Visualização. 5. Clique em Alterar pesquisa para alterar os critérios de pesquisa. Fazendo uma Pesquisa de Marcadores A Pesquisa de Marcadores permite que você procure por um marcador específico. 1. No menu Nova tarefa, clique em 45 Avigilon Control Center Standard Web Client A guia Pesquisar: Marcador é exibida. Todas os marcadores disponíveis são listados à esquerda. Figura A. Guia Pesquisar: Marcador 2. No campo Pesquisar insira qualquer texto que possa aparecer no título do marcador, descrição, nome da câmera vinculada, ou o nome do usuário que criou o marcador. A pesquisa é feita automaticamente em todos os marcadores listados até que apenas os correspondentes sejam exibidos. Visualizando Resultados da Pesquisa de Marcadores 1. Na lista Marcador, selecione um marcador. O marcador é destacado na Linha de tempo e o vídeo é exibido no painel de imagens. Detalhes sobre o marcador são exibidos sob o painel de imagens. 2. Use os controles da Linha de tempo para rever o evento. Consulte Reproduzindo Vídeos Gravados para mais informações. 3. Se o resultado da pesquisa estiver relacionado a múltiplas câmeras, selecione uma câmera na lista suspensa acima do painel de imagens para alterar o vídeo exibido. 46 Pesquisar 4. Clique em Exportar este marcador para exportar o marcador selecionado. Consulte Exportar para mais informações. 5. Se quiser refinar ainda mais sua pesquisa, clique em Fazer uma pesquisa por pixel neste evento. Você agora pode pesquisar por qualquer movimento de pixel no vídeo com marcador selecionado. Consulte Fazendo uma Pesquisa de Pixels para mais informações. 6. Clique em Editar este marcador para editar o marcador. Consulte Marcando Vídeos Gravados para mais informações. Fazendo uma Pesquisa de Transação de PDV A Pesquisa de Transação de PDV permite que você procure por transações específicas. 1. No menu Nova tarefa, clique em . A guia Pesquisar: Transações de PDV é exibida. 47 Avigilon Control Center Standard Web Client Figura A. Guia Pesquisar: Transações de PDV 2. Na área Fontes de transação de PDV a pesquisar, selecione todas as fontes de transação de PDV que gostaria de incluir nessa pesquisa. 3. Na área Intervalo de tempo a pesquisar, defina o intervalo de data e hora de sua pesquisa. O intervalo de hora é destacado na Linha de tempo pelos marcadores pretos de intervalo de hora. Você pode também arrastar os marcadores de intervalo de tempo para modificá-lo. 4. Na área Pesquisa de texto, insira qualquer texto que ajude a filtrar os resultados da pesquisa. Por exemplo, você pode inserir nomes de produtos ou valores de transação. Use os métodos de pesquisa Curingas e Expressões comuns para encontrar um intervalo de resultados. Deixe o campo Texto em branco para encontrar todas as transações. 5. Clique em Pesquisar. 48 Pesquisar Visualizando Resultados da Pesquisa de Transação de PDV 1. Na área de Resultados da pesquisa, selecione um resultado da pesquisa. O evento é destacado na Linha de tempo e o vídeo é exibido no painel de imagens. Os detalhes sobre os resultados da pesquisa são exibidos à direita. 2. Use os controles da Linha de tempo para rever o evento. Consulte Reproduzindo Vídeos Gravados para mais informações. 3. Se o resultado da pesquisa estiver relacionado a múltiplas câmeras, selecione uma câmera na lista suspensa acima do painel de imagens para alterar o vídeo exibido. 4. Clique em Exportar este evento para exportar o vídeo do evento selecionado. Consulte Exportar para mais informações. 5. Clique em Marcar este evento para marcar o resultado da pesquisa selecionado. Consulte Marcando Vídeos Gravados para mais informações. 6. Para exportar todos os resultados de pesquisa listados, clique em Exportar resultados para um arquivo e salve o arquivo. Os resultados da pesquisa podem ser salvos como um arquivo CSV ou TXT. 49 Exportar Você pode exportar vídeo em múltiplos formatos de vídeo e imagem. A guia Exportar pode ser acessada a partir das opções de marcador, da guia Pesquisar e ao abrir uma nova Tarefa. Você também pode exportar instantâneos de um painel de imagens conforme você monitora vídeos. É recomendável que você exporte o vídeo de eventos individuais e faça o backup de vídeos para seus arquivos. Consulte Backup para mais informações. Exportando Vídeos Nativos O formato Nativo (AVE) é o formato recomendado para exportar vídeos. Você pode exportar vídeos de múltiplas câmeras em um único arquivo e o vídeo mantém sua compressão original. Vídeos AVE são reproduzidos no Player do Avigilon Control Center, onde o vídeo pode ser autenticado contra adulteração e ser reexportado para outros formatos. Se houver áudio ligado ao vídeo, o áudio é incluído automaticamente na exportação. Se você estiver exportando uma grande quantidade de vídeo para seus registros, faça Backup do vídeo em vez disso. Consulte Fazendo Backup de Vídeos Gravados em Demanda para mais informações. 1. Abra a guia Exportar. No menu Nova tarefa, clique em . 51 Avigilon Control Center Standard Web Client Figura A. Guia Exportar para a exportação de vídeo gravado 2. Na lista suspensa Formato , selecione Nativo. 3. No System Explorer, selecione o vídeo da câmera que você deseja exportar. 4. Para dividir automaticamente a exportação em dois arquivos separados, marque a caixa de seleção Dividir arquivo em tamanhos de: e, em seguida, selecione uma das opções da lista suspensa, ou insira manualmente o tamanho de cada arquivo em MB. Essa opção permite que você exporte arquivos menores para armazenar em um flash drive ou mídia óptica mais tarde. Essa configuração está desativada automaticamente se você escolher gravar a exportação em um disco porque o sistema detecta automaticamente o tamanho do disco. 5. Insira o intervalo de hora que deseja exportar. O intervalo de hora é destacado na Linha de tempo pelos marcadores pretos de intervalo de hora. Você pode também arrastar os marcadores de intervalo de tempo para modificá-lo. 6. Defina a taxa de exportação de imagens: Opção 52 Descrição Exportar Selecione esta opção para controlar quantas imagens por segundo são exportadas. Exportar a uma taxa de imagem de __ Exportar uma imagem a cada__ min __seg Por exemplo, o vídeo está rodando a 30 imagens por segundo. Se você selecionar 1/2, apenas 15 imagens para aquele segundo serão exportadas. Selecione esta opção para controlar o tempo entre cada imagem de vídeo exportada. Por exemplo, se você inserir 5 min. 0 seg., só uma imagem será exportada a cada 5 minutos. 7. Clique em um dos seguintes: o Iniciar exportação – para salvar o arquivo localmente. a. Na caixa de diálogo Salvar como, dê um nome para o arquivo de exportação e clique em Salvar. o Gravar em disco – para gravar o arquivo diretamente em mídia de disco. a. Quando a caixa de diálogo for exibida, insira um disco e selecione a unidade de gravação de mídia. b. Dê um nome para o arquivo de exportação. O nome de arquivo recebe automaticamente um sufixo de número para ajudar a identificar qual 53 Avigilon Control Center Standard Web Client arquivo está sendo reproduzido caso a exportação se estenda em vários discos. c. Clique em Gravar em disco para iniciar a exportação. Se esse botão estiver desativado, o disco pode estar corrompido ou cheio. d. Monitore o progresso da exportação para ver se são necessários discos extras. Quando um disco estiver cheio, a exportação é pausada automaticamente e você é solicitado a inserir um novo disco. Depois de inserir um novo disco, clique em Continuar exportação. A quantidade de discos necessários para exportar um vídeo varia muito dependendo da câmera e do tipo de disco usado. O vídeo é armazenado no servidor com compressão mínima para maximizar a função da tecnologia HDSM™ da Avigilon, portanto o tamanho de uma exportação pode ser bastante grande devido à resolução de megapixel da câmera e da taxa de quadro. Geralmente, se você estiver exportando um vídeo de 2 minutos de uma câmera HP H.264 de 2MP para formato AVE, você estará exportando um arquivo de 93MB. Se você desejar reduzir ainda mais o tamanho da exportação, você poderá reduzir a taxa de quadro ou usar um tipo de disco com uma capacidade maior. Esteja ciente de que reduzir muito a taxa de quadro poderá fazer com que o vídeo exportado fique tremido ou perca dados. 8. Ao completar a exportação, clique em OK. Exportando Vídeos AVI Vídeos exportados em formato Audio Video Interleave (AVI) podem ser reproduzidos na maioria dos reprodutores de mídia. Esteja ciente de que você pode exportar apenas um vídeo por vez nesse formato. Se houver áudio ligado ao vídeo, o áudio é incluído automaticamente na exportação. 1. 54 Abra a guia Exportar. No menu Nova tarefa, clique em . Exportar Figura A. Guia Exportar para a exportação de vídeo gravado 2. Na lista suspensa Formato , selecione Vídeo AVI. 3. No System Explorer, selecione o vídeo da câmera que você deseja exportar. 4. No campo Codificador , selecione a compressão usada. A compressão VC-1 (Windows Media Video) é incluída por padrão porque é personalizada para codificação AVI de alta resolução. Se você estiver planejando gravar a exportação em um disco, é importante selecionar o método de compressão para ajudar a reduzir o tamanho da exportação e manter a qualidade do vídeo. 5. Na lista suspensa Qualidade , selecione o nível de qualidade de imagem desejado. 6. No campo Resolução selecione uma resolução para a imagem de vídeo. Você pode inserir a resolução manualmente ou clicar na seta suspensa para selecionar uma resolução padrão. Observação: O campo Resolução mantém automaticamente a proporção de tela da imagem. 55 Avigilon Control Center Standard Web Client 7. Para dividir automaticamente a exportação em dois arquivos separados, marque a caixa de seleção Dividir arquivo em tamanhos de: e, em seguida, selecione uma das opções da lista suspensa, ou insira manualmente o tamanho de cada arquivo em MB. Essa opção permite que você exporte arquivos menores para armazenar em um flash drive ou mídia óptica mais tarde. Essa configuração está desativada automaticamente se você escolher gravar a exportação em um disco porque o sistema detecta automaticamente o tamanho do disco. 8. Marque a caixa de seleção Pular os intervalos de gravação para evitar pausas no vídeo causadas por intervalos na gravação. 9. Selecione as sobreposições de imagem que deseja: Selo de data e hora, Nome da câmerae Localização da câmera. 10. Insira o intervalo de hora que deseja exportar. O intervalo de hora é destacado na Linha de tempo pelos marcadores pretos de intervalo de hora. Você pode também arrastar os marcadores de intervalo de tempo para modificá-lo. 11. Defina a taxa de exportação de imagens: Opção Descrição Selecione esta opção para controlar quantas imagens por segundo são exportadas. Exportar a uma taxa de imagem de __ Exportar uma imagem a cada__ min __seg Por exemplo, o vídeo está rodando a 30 imagens por segundo. Se você selecionar 1/2, apenas 15 imagens para aquele segundo serão exportadas. Selecione esta opção para controlar o tempo entre cada imagem de vídeo exportada. Por exemplo, se você inserir 5 min. 0 seg., só uma imagem será exportada a cada 5 minutos. 12. Clique em Alterar Região da Imagem... para exportar apenas parte da imagem de vídeo. Na caixa de diálogo Alterar Região da Imagem, mova e redimensione a sobreposição em verde e então clique em OK. Apenas as áreas destacadas em verde são exportadas. 13. Clique em Ajustes de exibição para ajustar gama, nível de pretos e/ou brancos. 14. Clique em um dos seguintes: 56 Exportar o Iniciar exportação – para salvar o arquivo localmente. a. Na caixa de diálogo Salvar como, dê um nome para o arquivo de exportação e clique em Salvar. o Gravar em disco – para gravar o arquivo diretamente em mídia de disco. a. Quando a caixa de diálogo for exibida, insira um disco e selecione a unidade de gravação de mídia. b. Dê um nome para o arquivo de exportação. O nome de arquivo recebe automaticamente um sufixo de número para ajudar a identificar qual arquivo está sendo reproduzido caso a exportação se estenda em vários discos. c. Clique em Gravar em disco para iniciar a exportação. Se esse botão estiver desativado, o disco pode estar corrompido ou cheio. d. Monitore o progresso da exportação para ver se são necessários discos extras. Quando um disco estiver cheio, a exportação é pausada automaticamente e você é solicitado a inserir um novo disco. Depois de inserir um novo disco, clique em Continuar exportação. A quantidade de discos necessários para exportar um vídeo varia muito dependendo da câmera e do tipo de disco usado. O vídeo é armazenado no servidor com compressão mínima para maximizar a função da tecnologia HDSM da Avigilon, portanto o tamanho de uma exportação pode ser bastante grande devido à resolução de megapixel da câmera e da taxa de quadro. 57 Avigilon Control Center Standard Web Client Geralmente, se você estiver exportando um vídeo de 2 minutos de uma câmera HP H.264 de 2MP para formato AVI não compactado, você estará exportando um arquivo de 2,7GB. Se você selecionar um formato de codificação e comprimir o vídeo, você deverá ser capaz de exportar um vídeo de 224MB em alta qualidade. É recomendável que você sempre selecione um formato de codificação para exportação de AVI para ajudar a reduzir significativamente o tamanho do arquivo. Para reduzir ainda mais o tamanho do arquivo, você também pode selecionar uma configuração de qualidade mais baixa, reduzir a taxa de quadro de exportação, reduzir a resolução do vídeo ou focar a exportação em uma região de imagem específica. Esteja ciente de que reduzir muito cada uma das configurações disponíveis poderá fazer com que a exportação fique desfocada ou perca quadros. Se for importante ter uma exportação de alta qualidade e de taxa de quadro completa, é recomendável que você use o formato de exportação AVE. A exportação AVE comprime inteligentemente o vídeo para criar um arquivo de exportação menor enquanto mantém dados do vídeo de forma que você possa pesquisar, re-exportar o vídeo e autenticar o vídeo contra adulteração através do Player do Avigilon Control Center. 15. Ao completar a exportação, clique em OK. Exportando Imagens Fixas Vídeos podem ser exportados como uma série de imagens fixas em formato PNG, JPEG, ou TIFF. Quando você exporta uma série de imagens fixas, você está exportando cada quadro do vídeo como um arquivo independente. Se você quiser apenas uma foto do vídeo que estiver assistindo, tire um instantâneo. Para mais informações, consulte Exportando um Instantâneo de uma Imagem. 1. 58 Abra a guia Exportar. No menu Nova tarefa, clique em . Exportar Figura A. Guia Exportar para a exportação de imagens fixas 2. Na lista suspensa Formato , selecione Imagens PNG, Imagens JPEG ou Imagens TIFF. 3. No System Explorer, selecione o vídeo da câmera que você deseja exportar. 4. (JPEG apenas) Na lista suspensa Qualidade , selecione o nível de qualidade de imagem desejado. 5. No campo Resolução selecione uma resolução para a imagem de vídeo. Você pode inserir a resolução manualmente ou clicar na seta suspensa para selecionar uma resolução padrão. Observação: O campo Resolução mantém automaticamente a proporção de tela da imagem. 6. Selecione as sobreposições de imagem que deseja: Selo de data e hora, Nome da câmerae Localização da câmera. 7. Insira o intervalo de hora que deseja exportar. O intervalo de hora é destacado na Linha de tempo pelos marcadores pretos de intervalo de hora. Você pode também arrastar os marcadores de intervalo de tempo para modificá-lo. 8. Defina a taxa de exportação de imagens: 59 Avigilon Control Center Standard Web Client Opção Descrição Selecione esta opção para controlar quantas imagens por segundo são exportadas. Exportar a uma taxa de imagem de __ Exportar uma imagem a cada__ min __seg Por exemplo, o vídeo está rodando a 30 imagens por segundo. Se você selecionar 1/2, apenas 15 imagens para aquele segundo serão exportadas. Selecione esta opção para controlar o tempo entre cada imagem de vídeo exportada. Por exemplo, se você inserir 5 min. 0 seg., só uma imagem será exportada a cada 5 minutos. 9. Marque a caixa de seleção Exportar no máximo __ imagense insira um número para limitar a quantidade de imagens que são exportadas. 10. Clique em Alterar Região da Imagem... para exportar apenas parte da imagem de vídeo. Na caixa de diálogo Alterar Região da Imagem, mova e redimensione a sobreposição em verde e então clique em OK. Apenas as áreas destacadas em verde são exportadas. 11. Clique em Ajustes de exibição para ajustar gama, nível de pretos e/ou brancos. 12. Clique em Iniciar exportação. 13. Na caixa de diálogo Salvar como, dê um nome para o arquivo de exportação e clique em Salvar. A área Prévia exibe o vídeo que você está exportando. 14. Ao completar a exportação, clique em OK. Exportando uma Imagem de Impressão É possível exportar um quadro de vídeo diretamente para sua impressora ou para PDF e incluir suas anotações relacionadas à imagem. Se você quiser imprimir uma foto do vídeo que estiver assistindo no momento, tire um instantâneo. Para mais informações, consulte Exportando um Instantâneo de uma Imagem. 1. 60 Abra a guia Exportar. No menu Nova tarefa, clique em . Exportar Figura A. Guia Exportar para a exportação de imagens fixas 2. Na lista suspensa Formato , selecione Imprimir imagem ou Arquivo PDF. 3. No System Explorer, selecione o vídeo da câmera que você deseja exportar. 4. (Imprimir Imagem apenas) Clique em Configurações da impressora para modificar a impressora e o tamanho de papel em que a imagem é impressa. 5. Selecione as sobreposições de imagem que deseja: Selo de data e hora, Nome da câmerae Localização da câmera. 6. Clique em Adicionar notas de exportação para adicionar notas sobre a imagem exportada. As notas são adicionadas abaixo da imagem. 7. No campo Hora , insira a data e a hora exatas da imagem do vídeo que você deseja exportar. 8. Clique em Alterar Região da Imagem... para exportar apenas parte da imagem de vídeo. Na caixa de diálogo Alterar Região da Imagem, mova e redimensione a sobreposição em verde e então clique em OK. Apenas as áreas destacadas em verde são exportadas. 9. Clique em Ajustes de exibição para ajustar gama, nível de pretos e/ou brancos. 10. Clique em Iniciar exportação. 61 Avigilon Control Center Standard Web Client o Se você estiver exportando uma Imagem de impressão, a imagem é enviada para a impressora. o Se você estiver exportando um arquivo PDF, salve a imagem. A área Prévia exibe o vídeo que você está exportando. 11. Ao completar a exportação, clique em OK. Exportando Áudio WAV Se você quiser exportar áudio com o vídeo, basta exportar o vídeo no formato AVI ou Nativo. Qualquer áudio ligado ao vídeo será automaticamente incluído no arquivo de exportação. Esse procedimento exportaria o áudio sozinho. 1. Abra a guia Exportar. No menu Nova tarefa, clique em Figura A. Guia Exportar para a exportação de áudio 2. Na lista suspensa Formato , selecione WAV. 62 . Exportar 3. No System Explorer, selecione a câmera a qual o áudio está vinculado. 4. Insira o intervalo de hora que deseja exportar. O intervalo de hora é destacado na Linha de tempo pelos marcadores pretos de intervalo de hora. Você pode também arrastar os marcadores de intervalo de tempo para modificá-lo. 5. Clique em Iniciar exportação. 6. Na caixa de diálogo Salvar como, dê um nome para o arquivo de exportação e clique em Salvar. A área Prévia exibe o vídeo vinculado ao áudio que você está exportando. 7. Ao completar a exportação, clique em OK. Exportando um Instantâneo de uma Imagem Você pode exportar um instantâneo de qualquer painel de imagens com vídeo. Ao exportar um instantâneo, você está exportando o que quer que o painel de imagens esteja exibindo atualmente. 1. Para exportar um instantâneo, faça um dos a seguir: o o No painel de imagens, clique em . Clique com o botão direito no painel de imagens e selecione Salvar Instantâneo . A guia Exportar instantâneo é exibida e a imagem que você quer exportar é exibida. 63 Avigilon Control Center Standard Web Client Figura A. Guia de exportação para a exportação de instantâneo 2. Na lista suspensa Formato selecione um formato de exportação. 3. Para o formato de exportação selecionado, defina suas preferências: Formato Opções de exportação Nativo Observação: O Este é o formato de exportação recomendado porque a imagem formato Nativo requer exportada mantém sua compressão original e pode ser autenticada contra o Avigilon Control manipulações no Avigilon Control Center Player. Center Player para visualizar. 1. PNG No campo Resolução selecione uma resolução para a imagem de vídeo. Você pode inserir a resolução manualmente ou clicar na seta suspensa para selecionar uma resolução padrão. Observação: O campo Resolução mantém automaticamente a proporção de tela da imagem. 2. Selecione as sobreposições de imagem que deseja: Selo de data e hora, Nome da câmerae Localização da câmera. 64 Exportar 3. Clique em Alterar Região da Imagem... para exportar apenas parte da imagem de vídeo. Na caixa de diálogo Alterar Região da Imagem, mova e redimensione a sobreposição em verde e então clique em OK. Apenas as áreas destacadas em verde são exportadas. 4. Clique em Ajustes de exibição para ajustar Gama, Nível de Pretos e/ou Brancos. 1. No campo Qualidade selecione um nível de qualidade de imagem. 2. Defina a Resolução. JPEG 3. Selecione as sobreposições de imagem que queira. 4. Clique em Alterar região da imagem para exportar apenas uma parte da imagem de vídeo. 5. Clique em Ajustes de exibição para modificar a qualidade de imagem 1. Defina a Resolução. 2. Selecione as sobreposições de imagem que queira. TIFF 3. Clique em Alterar região da imagem para exportar apenas uma parte da imagem de vídeo. 4. Clique em Ajustes de exibição para modificar a qualidade de imagem 1. Clique em Configurações da impressora... para modificar a impressora selecionada e tamanho de papel. 2. Selecione as sobreposições de imagem que queira. Imprimir imagem 3. Clique em Adicionar notas de exportação... para adicionar notas sobre a imagem exportada. As observações são impressas abaixo da imagem. 4. Clique em Alterar região da imagem para exportar apenas uma parte da imagem de vídeo. 5. Clique em Ajustes de exibição para modificar a qualidade de imagem 1. Selecione as sobreposições de imagem que queira. PDF 2. Clique em Adicionar notas de exportação... para adicionar notas sobre a imagem exportada. 65 Avigilon Control Center Standard Web Client 3. Clique em Alterar região da imagem para exportar apenas uma parte da imagem de vídeo. 4. Clique em Ajustes de exibição para modificar a qualidade de imagem 4. Clique em Iniciar exportação. 5. Na caixa de diálogo Salvar como, dê um nome para o arquivo de exportação e clique em Salvar. Se você estiver imprimindo a foto, a imagem será enviada para a impressora em vez disso. A área Prévia exibe o instantâneo que você esteja exportando. 6. 66 Ao completar a exportação, clique em OK. Backup Se você precisar exportar uma grande quantidade de vídeo da câmera, é mais rápido fazer o backup do conteúdo no formato Avigilon Backup (AVK). Os arquivos AVK podem ser abertos no Player do Avigilon Control Center e re-exportados conforme necessário. É recomendável que você exporte o vídeo de eventos individuais e faça o backup de vídeos para seus arquivos. Consulte Exportar para mais informações. Esteja ciente de que você apenas poderá fazer backup de vídeo se a opção estiver ativada na Ferramenta de administração do Avigilon Control Center. Para mais informações, consulte o Guia do Usuário do Servidor do Avigilon Control Center. Fazendo Backup de Vídeos Gravados em Demanda Se você quer uma cópia do vídeo gravado no seu sistema, use o recurso de backup. O backup do vídeo é sempre feito no formato Avigilon Backup (AVK). Você pode rever o backup do vídeo no Player do Avigilon Control Center. Os arquivos de backup são armazenados em uma pasta de backup configurada pela Ferramenta de administração do Avigilon Control Center. Consulte o Guia do Usuário do Servidor do Avigilon Control Center para informações sobre como mudar a pasta de backup. 1. Na parte de baixo da janela do aplicativo, clique na > . A guia Backup é exibida. 67 Avigilon Control Center Standard Web Client Figura A. Guia Backup 2. No System Explorer, selecione todas as câmeras das quais você deseja fazer backup. 3. Na área Opções de Backup, defina a faixa de tempo que queira fazer backup. O intervalo de hora é destacado na Linha de tempo pelos marcadores pretos de intervalo de hora. Você pode também arrastar os marcadores de faixa de tempo para modificá-la. 4. Marque a caixa de seleção Excluir backups mais antigos quando o disco estiver cheio para permitir que o aplicativo sobrescreva automaticamente arquivos de backup antigos quando a pasta de backup estiver cheia. 5. Clique em Iniciar Backup. 6. Quando o backup for concluído, clique em OK. 68