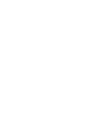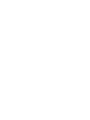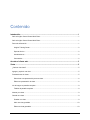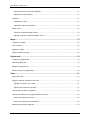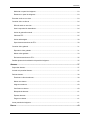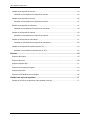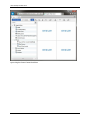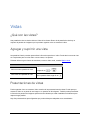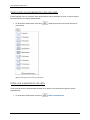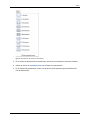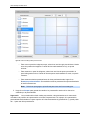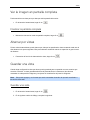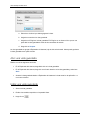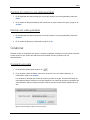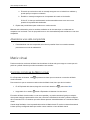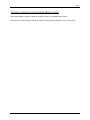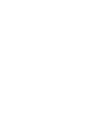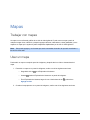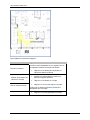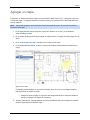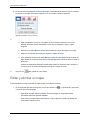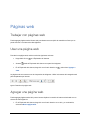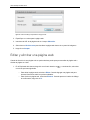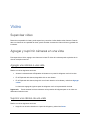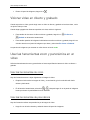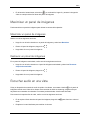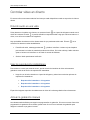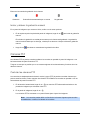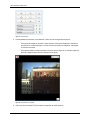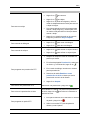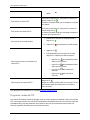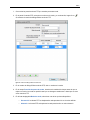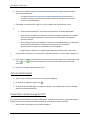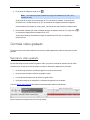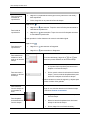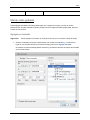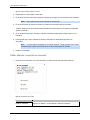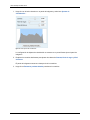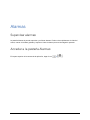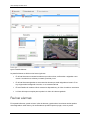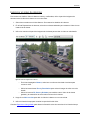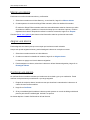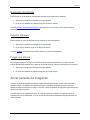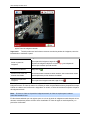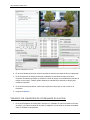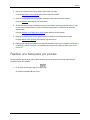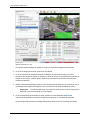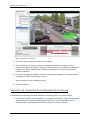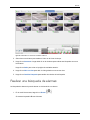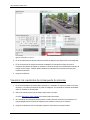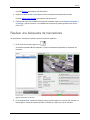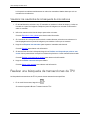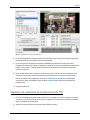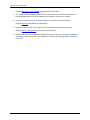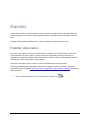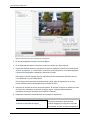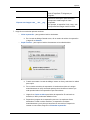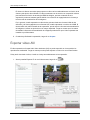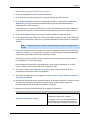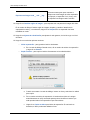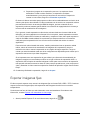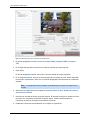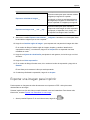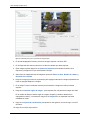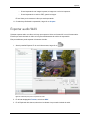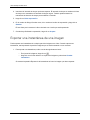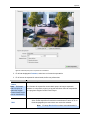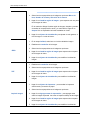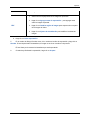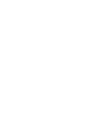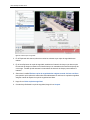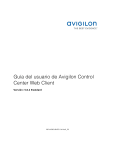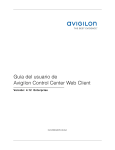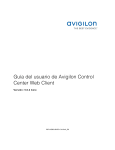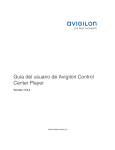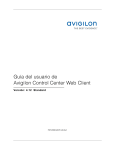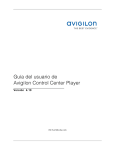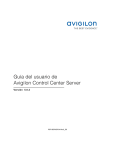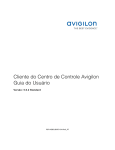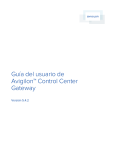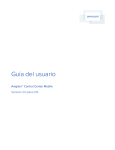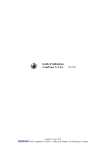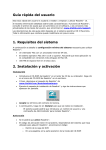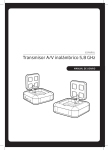Download Guía del usuario de Avigilon Control Center Web Client
Transcript
Guía del usuario de Avigilon Control Center Web Client Versión: 5.0.2 Enterprise PDF-WEBCLIENT5-E-A-Rev2_ES Copyright © 2013 Avigilon. Todos los derechos reservados. La información incluida en este documento está sujeta a cambios sin previo aviso. No se permite la copia, distribución, publicación, modificación o incorporación de este documento, total o parcial, sin el permiso expreso por escrito de Avigilon. En el caso de que se permita la copia, distribución, publicación, modificación o incorporación de este documento, no se realizará ningún cambio ni eliminación de la atribución de autoría, leyenda de marca comercial o aviso de copyright. Ninguna parte de este documento podrá ser reproducida, almacenada en un sistema de recuperación, publicada, usada para explotación comercial ni transmitida, de ninguna forma y por ningún medio, electrónico, mecánico, fotocopia, grabación y otros medios, sin la autorización expresa por escrito de Avigilon. Avigilon Tel +1.604.629.5182 Fax +1.604.629.5183 http://www.avigilon.com Revisado 2013-10-24 Contenido Introducción ............................................................................................................................. 1 Qué es Avigilon Control Center Web Client ............................................................................................. 1 Qué es Avigilon Control Center Web Client ............................................................................................. 1 Para más información ............................................................................................................................... 1 Avigilon Training Center ....................................................................................................................... 2 Soporte técnico..................................................................................................................................... 2 Actualizaciones ..................................................................................................................................... 2 Comentarios ......................................................................................................................................... 2 Acceder al cliente web............................................................................................................. 3 Vistas ........................................................................................................................................ 5 ¿Qué son las vistas? ................................................................................................................................ 5 Agregar y suprimir una vista ..................................................................................................................... 5 Presentaciones de vistas .......................................................................................................................... 5 Seleccionar una presentación para una vista ...................................................................................... 6 Editar una presentación de vista .......................................................................................................... 6 Ver la imagen en pantalla completa ......................................................................................................... 9 Finalizar la pantalla completa ............................................................................................................... 9 Alternar por vistas ..................................................................................................................................... 9 Guardar una vista ..................................................................................................................................... 9 Guardar una vista ................................................................................................................................. 9 Abrir una vista guardada .................................................................................................................... 10 Editar una vista guardada .................................................................................................................. 10 v ACC5 Enterprise Web Client Cambiar el nombre a una vista guardada .......................................................................................... 11 Eliminar una vista guardada ............................................................................................................... 11 Colaborar ................................................................................................................................................ 11 Compartir una vista ............................................................................................................................ 11 Abandonar una vista compartida ........................................................................................................ 12 Matriz virtual............................................................................................................................................ 12 Controlar monitores de Matriz virtual ................................................................................................. 12 Agregar y suprimir monitores de Matriz virtual ................................................................................... 13 Mapas ......................................................................................................................................15 Trabajar con mapas ................................................................................................................................ 15 Usar un mapa ......................................................................................................................................... 15 Agregar un mapa .................................................................................................................................... 17 Editar y eliminar un mapa ....................................................................................................................... 18 Páginas web ............................................................................................................................19 Trabajar con páginas web ...................................................................................................................... 19 Usar una página web .............................................................................................................................. 19 Agregar una página web ......................................................................................................................... 19 Editar y eliminar una página web............................................................................................................ 20 Vídeo ........................................................................................................................................21 Supervisar vídeo ..................................................................................................................................... 21 Agregar y suprimir cámaras en una vista ............................................................................................... 21 Agregar una cámara a una vista ........................................................................................................ 21 Suprimir una cámara de una vista...................................................................................................... 21 Visionar vídeo en directo y grabado ....................................................................................................... 22 Usar las herramientas zoom y panorámica en un vídeo ........................................................................ 22 Usar las herramientas de zoom ......................................................................................................... 22 Usar las herramientas de panorámica ............................................................................................... 22 Maximizar un panel de imágenes ........................................................................................................... 23 vi Contenido Maximizar un panel de imágenes ....................................................................................................... 23 Restaurar un panel de imágenes ....................................................................................................... 23 Escuchar audio en una vista................................................................................................................... 23 Controlar vídeo en directo ...................................................................................................................... 24 Difundir audio en una vista ................................................................................................................. 24 Usar la reproducción instantánea....................................................................................................... 24 Activar la grabación manual ............................................................................................................... 24 Cámaras PTZ ..................................................................................................................................... 25 Activar salida digital ............................................................................................................................ 30 Supervisar transacciones de TPV ...................................................................................................... 30 Controlar vídeo grabado ......................................................................................................................... 31 Reproducir vídeo grabado .................................................................................................................. 31 Marcar vídeo grabado ........................................................................................................................ 33 Revisar transacciones de TPV ........................................................................................................... 35 Realizar ajustes de visualización del panel de imágenes ...................................................................... 35 Alarmas....................................................................................................................................37 Supervisar alarmas ................................................................................................................................. 37 Acceder a la pestaña Alarmas ................................................................................................................ 37 Revisar alarmas ...................................................................................................................................... 38 Examinar el vídeo de alarmas ............................................................................................................ 39 Marcar una alarma ............................................................................................................................. 40 Asignar una alarma ............................................................................................................................ 40 Confirmar una alarma ......................................................................................................................... 40 Búsqueda de alarmas ........................................................................................................................ 41 Exportar alarmas ................................................................................................................................ 41 Purgar una alarma .............................................................................................................................. 41 Armar paneles de imágenes ................................................................................................................... 41 Buscar .....................................................................................................................................43 vii ACC5 Enterprise Web Client Realizar una búsqueda de eventos ........................................................................................................ 43 Visualizar los resultados de la búsqueda de eventos ........................................................................ 44 Realizar una búsqueda por píxeles ........................................................................................................ 45 Visualizar los resultados de la búsqueda por píxeles ........................................................................ 47 Realizar una búsqueda de miniaturas .................................................................................................... 47 Visualizar los resultados de la búsqueda de miniaturas .................................................................... 48 Realizar una búsqueda de alarmas ........................................................................................................ 49 Visualizar los resultados de la búsqueda de alarmas ........................................................................ 50 Realizar una búsqueda de marcadores .................................................................................................. 51 Visualizar los resultados de la búsqueda de marcadores .................................................................. 52 Realizar una búsqueda de transacciones de TPV ................................................................................. 52 Visualizar los resultados de transacciones de TPV ........................................................................... 53 Exportar ...................................................................................................................................55 Exportar vídeo nativo .............................................................................................................................. 55 Exportar vídeo AVI .................................................................................................................................. 58 Exportar imágenes fijas .......................................................................................................................... 61 Exportar una imagen para imprimir ........................................................................................................ 63 Exportar audio WAV ............................................................................................................................... 65 Exportar una instantánea de una imagen ............................................................................................... 66 Realizar una copia de seguridad............................................................................................71 Realizar una copia de seguridad de vídeo grabado a petición .............................................................. 71 viii Introducción Qué es Avigilon Control Center Web Client La aplicación Avigilon Control Center Web Client es una versión simplificada y basada en web de la aplicación Avigilon Control Center Client. La aplicación Web Client le permite acceder a cualquier cámara que esté conectada a una aplicación Avigilon Control Center Server. A través del cliente web puede supervisar vídeo grabado y en directo, así como buscar o exportar eventos en el historial de grabación de la cámara. Se puede acceder al cliente web desde cualquier navegador de Internet Explorer conectado a su red local. Qué es Avigilon Control Center Web Client La aplicación Avigilon Control Center Web Client es una versión simplificada y basada en web de la aplicación Avigilon Control Center Client. La aplicación Web Client le permite acceder a cualquier cámara que esté conectada a una aplicación Avigilon Control Center Server. A través del cliente web puede supervisar vídeo grabado y en directo, así como buscar o exportar eventos en el historial de grabación de la cámara. Se puede acceder al cliente web desde cualquier navegador de Internet Explorer conectado a su red local. Para más información Visite Avigilon en http://www.avigilon.com/ para obtener información adicional sobre el producto. 1 ACC5 Enterprise Web Client Avigilon Training Center Avigilon Training Center ofrece vídeos de formación en línea y gratuitos que explican cómo configurar y usar el sistema de videovigilancia de Avigilon. Regístrese en línea en el sitio de portal de partners de Avigilon para comenzar: http://avigilon.force.com/login Soporte técnico Para obtener información adicional sobre el soporte técnico, visite http://avigilon.com/support-anddownloads/. El portal para partners de Avigilon también ofrece recursos de soporte autodirigidos. Regístrese e inicie sesión en http://avigilon.force.com/login. El soporte técnico habitual de Avigilon está disponible de lunes a viernes de 12:00 a.m. a 6:00 p.m., hora del Pacífico (PST): Norteamérica: +1.888.281.5182 opción 1 Internacional: +800.4567.8988 o +1.604.629.5182 opción 1 El soporte técnico de emergencia está disponible las 24 horas del día, 7 días a la semana: Norteamérica: +1.888.281.5182 opción 1 y después marcar 9 Internacional: +800.4567.8988 o +1.604.629.5182 opción 1 y después marcar 9 Los correos electrónicos se pueden enviar a: [email protected]. Actualizaciones Se podrán descargar las actualizaciones de firmware y software en el momento en que estén disponibles. Busque en http://avigilon.com/support-and-downloads/ las actualizaciones disponibles. Comentarios Agradecemos sus comentarios. Envíe cualquier comentario sobre nuestros productos y servicios a [email protected] 2 Acceder al cliente web Para acceder al cliente web, necesita la dirección IP y el número de puerto del servidor de Avigilon. Esta información se muestra en la pestaña Configuración del servidor en el software Avigilon Control Center Client. Para obtener más información, consulte la Guía del usuario de Avigilon Control Center Client. Si está ejecutando un sitio multiservidor, solo necesita acceder a un servidor para ver todas las cámaras del sitio. Nota: El cliente web solo es compatible con el navegador Internet Explorer de 32 bits. 1. Para acceder al cliente web, abra Internet Explorer e introduzca la dirección siguiente: http://<dirección ip del servidor>:<número puerto>/ (Por ejemplo, http://192.168.2.62:38880/) Si no ha accedido antes al cliente web, se le solicitará que instale el software del complemento requerido antes de que se abra el cliente web. 2. Cuando se muestre la pantalla de inicio de sesión, introduzca su nombre de usuario y contraseña para el sitio. El cliente web se abre en el navegador y puede acceder al vídeo y a las cámaras conectadas al servidor. 3 ACC5 Enterprise Web Client Figura A. 4 Avigilon Control Center Web Client Vistas ¿Qué son las vistas? Una pestaña de vista en donde visiona el vídeo de la cámara. Dentro de la pestaña de vista hay un conjunto de paneles de imágenes que le permiten organizar cómo se muestra el vídeo. Agregar y suprimir una vista Las pestañas Vista le permiten personalizar la forma de supervisar el vídeo. Puede abrir una nueva vista en el explorador para ver más vídeo o cerrar vistas, si se precisa. Si desea utilizar un gran número de monitores, como un vídeo mural, consulte Matriz virtual Para... Abrir una nueva pestaña de vista Para cerrar una pestaña de vista Haga esto... Haga clic en > . En la pestaña Vista, haga clic en . Presentaciones de vistas Puede organizar cómo se muestra el vídeo a través de las presentaciones de vistas. Puede optar por mostrar el vídeo en un panel de una imagen o en paneles de 36 imágenes. También puede personalizar la forma de los paneles de imágenes para acomodar cámaras que están instaladas verticalmente para capturar largos pasillos. Hay diez presentaciones preconfiguradas que puede editar para adaptarlas a sus necesidades. 5 ACC5 Enterprise Web Client Seleccionar una presentación para una vista Puede organizar cómo se muestra el vídeo seleccionando una presentación de vistas. La figura muestra las presentaciones de vistas predeterminadas. En la barra de herramientas, seleccione presentación. y después seleccione una de las opciones de Figura A. Presentaciones en la barra de herramientas Editar una presentación de vista Si las presentaciones de vistas predeterminadas no se ajustan a sus requisitos de vigilancia, puede personalizarlas. 1. En la barra de herramientas, seleccione 6 > Editar presentaciones. Vistas Figura A. Presentaciones en la barra de herramientas 2. En el cuadro de diálogo Editar presentaciones, seleccione la presentación que desee modificar. 3. Indique el número de columnas y filas que necesita en la presentación. 4. En el diagrama de presentación, realice una de las acciones siguientes para personalizar aún más la presentación. 7 ACC5 Enterprise Web Client Figura B. Cuadro de diálogo Editar presentaciones o Para crear un panel de imágenes mayor, seleccione una línea gris para eliminar el borde entre dos paneles de imágenes. Cuando la línea está resaltada en rojo, se puede eliminar. o Para restaurar un panel de imágenes, seleccione una línea de puntos para dividir un panel más grande en dos. Cuando la línea de puntos está resaltada en verde, se puede restaurar. o Para restaurar todas las presentaciones de vistas predeterminadas, haga clic en Restaurar predeterminados. Se sustituirán todas las presentaciones personalizadas de la lista Presentaciones. Nota: Solo tiene que agregar o quitar líneas para crear una forma rectangular. 5. Haga clic en Aceptar para guardar los cambios. La presentación anterior de la vista se ha sustituido por la personalizada. Sugerencia: Los comandos del teclado usados para acceder a las presentaciones de vistas están vinculados a la posición de la presentación en la lista Presentaciones. Por ejemplo, si la presentación personalizada está situada en la parte superior de la lista Presentaciones (presentación 1), puede pulsar Alt + 1 para usar dicha presentación. 8 Vistas Ver la imagen en pantalla completa Puede maximizar una vista para que abarque toda la pantalla del monitor. En la barra de herramientas, haga clic en . Finalizar la pantalla completa Mientras la vista está en modo de pantalla completa, haga clic en . Alternar por vistas Si tiene varias vistas abiertas, puede alternar por ellas por las pestañas de vistas mostrando cada una de ellas durante unos pocos segundos. Este procedimiento resulta útil cuando se supervisa un gran número de cámaras. Para activar la función de alternancia de vistas, haga clic en . Guardar una vista Cuando haya configurado la vista que desea, puede guardarla para compartirla con otros usuarios que acceden al servidor. La vista guardada almacena la presentación de la vista actual, las cámaras mostradas en cada panel de imágenes y los ajustes de visualización del panel de imágenes. Nota: Solo puede agregar y ver cámaras que estén conectadas al servidor al que esté accediendo a través del cliente web. Guardar una vista 1. En la barra de herramientas, haga clic en . 2. En el siguiente cuadro de diálogo, complete lo siguiente: 9 ACC5 Enterprise Web Client a. Seleccione el sitio al que debe agregarse la vista. b. Asígnele un nombre a la vista guardada. c. Asígnele un ID lógico a la vista guardada. El ID lógico es un número único que se usa para abrir la vista guardada a través de los comandos de teclado. d. Haga clic en Aceptar. La vista guardada se agrega al Explorador del sistema, bajo el sitio seleccionado. Ahora puede gestionar la vista guardada como parte del sitio. Abrir una vista guardada Realice una de las siguientes acciones: En el Explorador del sistema, haga doble clic en la vista guardada. En el Explorador del sistema, haga clic con el botón derecho en la vista guardada y seleccione Abrir. Arrastre la vista guardada desde el Explorador del sistema a la vista actual en la aplicación o a una nueva ventana. Editar una vista guardada 1. Abra una vista guardada. 2. Realice los cambios requeridos en la pestaña Vista. 3. Haga clic en 10 . Vistas Cambiar el nombre a una vista guardada 1. En el Explorador del sistema, haga clic con el botón derecho en la vista guardada y seleccione Editar. 2. En el cuadro de diálogo Renombrar vista, introduzca un nuevo nombre o ID lógico y haga clic en Aceptar. Eliminar una vista guardada 1. En el Explorador del sistema, haga clic con el botón derecho en la vista guardada y seleccione Eliminar. 2. En el cuadro de diálogo de confirmación, haga clic en Sí, Colaborar Si desea mostrar un incidente a otro usuario o necesita ayuda para investigar un evento, puede compartir la vista actual con otro usuario. De esta forma podrá controlar la vista y mostrar al otro los descubrimientos. Compartir una vista 1. En la barra de herramientas, haga clic en . 2. En el siguiente cuadro de diálogo, seleccione el usuario con el que desea colaborar y, a continuación, haga clic en Aceptar. Los usuarios se muestran por nombre de usuario y nombre de equipo. El nombre de equipo se utiliza para ayudarle a identificar un usuario específico si el nombre de usuario es compartido por varias personas. Solo se muestran aquellos usuarios que han iniciado sesión actualmente en el sitio. Figura A. Cuadro de diálogo Colaborar: Seleccionar grupos 11 ACC5 Enterprise Web Client a. El usuario que seleccione verá un mensaje emergente con su invitación a colaborar y puede optar por aceptar o rechazarla. b. Recibirá un mensaje emergente con la respuesta del usuario a la invitación. Si dice Sí, la vista que está buscando se abre automáticamente como una nueva pestaña en la pestaña del colaborador. 3. Repita este procedimiento para colaborar con varios usuarios. Mientras está colaborando, todos los cambios realizados en la vista actual por un colaborador se comparten con los demás. Todo lo que puede hacer en una vista estándar puede realizarse en una vista compartida. Abandonar una vista compartida Para abandonar una vista compartida, solo cierre la pestaña Vista. Los usuarios restantes permanecen en modo de colaboración. Matriz virtual Puede controlar los monitores de Matriz virtual mediante el cliente web, pero tenga en cuenta que solo podrá ver y añadir cámaras que están conectadas a este servidor. Controlar monitores de Matriz virtual En el Explorador del sistema, cada virtual conectado. representa una vista que se muestra en un monitor de Matriz Para controlar lo que se muestra en cada monitor de Matriz virtual, tiene que abrir el monitor: En el Explorador del sistema, haga clic con el botón derecho en Haga doble clic o arrastre y seleccione Abrir. desde el Explorador del sistema a la vista actual. El monitor de Matriz virtual se abre en una nueva pestaña y se puede controlar al igual que cualquier vista: puede cambiar la presentación de la vista, controlar la visualización del vídeo y utilizar cualquiera de los controles PTZ. Los cambios que realice deben aparecer automáticamente en el monitor de Matriz virtual. Cuando haya finalizado, cierre la pestaña del monitor de Matriz virtual. El monitor continuará mostrando la vista que haya configurado hasta que realice nuevos cambios o cierre la Matriz virtual. 12 Vistas Agregar y suprimir monitores de Matriz virtual Solo puede agregar o suprimir monitores de Matriz virtual con el software Matriz virtual. Para obtener más información, consulte la Avigilon Control Center de Avigilon Control Center Client. 13 Mapas Trabajar con mapas Un mapa es una referencia gráfica de su sitio de videovigilancia. Puede crear un mapa a partir de cualquier imagen de su ubicación y después agregar cámaras, codificadores, vistas guardadas y otros mapas a su mapa que le ayuden a poder desplazarse rápidamente por el sitio de videovigilancia. Nota: Solo puede agregar y ver cámaras que estén conectadas al servidor al que esté accediendo a través del cliente web. Usar un mapa Puede abrir un mapa en cualquier panel de imágenes y después abrir un vídeo o alarmas desde el mapa. 1. Para abrir un mapa en un panel de imágenes, realice una de las siguientes acciones: o Haga doble clic en o Arrastre o En el Explorador del sistema, haga clic con el botón derecho en Agregar a vista. en el Explorador del sistema. desde el Explorador del sistema a un panel de imágenes. y seleccione 2. Cuando el mapa aparece en un panel de imágenes, realice una de las siguientes acciones: 15 ACC5 Enterprise Web Client Figura A. Mapa en un panel de imágenes. Para... Revisar una alarma Mostrar vídeo desde una cámara en el mapa Abrir un mapa vinculado Abrir una vista vinculada 16 Haga esto... Cuando la cámara parpadea en rojo, significa que se ha disparado la alarma vinculada a la cámara. • Haga clic en la cámara para supervisar el vídeo de la alarma en directo. • Arrastre una cámara desde el mapa a un panel de imágenes diferente. • Haga clic en la cámara en el mapa. • Haga clic en el icono del mapa en el mapa. Puede usar los botones Adelante y Atrás para desplazarse por los mapas. • Haga clic en la vista guardada en el mapa. Mapas Agregar un mapa Puede crear un mapa de cualquier imagen en formato JPEG, BMP, PNG o GIF. La imagen se usa como el fondo del mapa y se agregan cámaras en la parte superior para mostrar dónde están localizadas en el sitio de vigilancia. Nota: Solo puede agregar y ver cámaras que estén conectadas al servidor al que esté accediendo a través del cliente web. 1. En el Explorador del sistema, haga clic con el botón derecho en un sitio y, a continuación, seleccione Nuevo mapa. 2. En el cuadro de diálogo Seleccionar imagen de mapa, localice su imagen de mapa y haga clic en Abrir. 3. En el campo Nombre de mapa, introduzca un nombre para el mapa. 4. En la pestaña Edición: Mapa, arrastre y coloque las cámaras del Explorador del sistema en el mapa. Figura A. Edición: Mapa De manera predeterminada, se muestra una cámara como un icono con un triángulo amarillo para representar su campo de visión. o Arrastre los puntos negros en el extremo del campo amarillo de la vista para cambiar el tamaño y la posición del ángulo de la cámara. 5. Arrastre codificadores, vistas guardadas, monitores de Matriz virtual y otros mapas que necesita desde el Explorador del sistema al mapa. 17 ACC5 Enterprise Web Client 6. En las opciones Propiedades de iconos de mapa, puede cambiar la forma en que se muestran los iconos en el mapa. Seleccione cualquier icono en el mapa y realice lo siguiente: Figura B. Propiedades de iconos de mapa 5. a. Para reemplazar un icono con una región de forma clicable, seleccione uno de los botones de formas. Puede reemplazar el icono con un rectángulo, elipse o región poligonal. b. Seleccione la casilla Mostrar nombre para mostrar el nombre del objeto en el mapa. c. Haga clic en Eliminar del mapa para suprimir el objeto del mapa. d. (Solo cámaras) Seleccione la casilla Mostrar campo de vista para mostrar el campo de vista amarillo de la cámara. Esta opción solo está disponible cuando se utiliza el icono de la cámara. Arrastre las esquinas del triángulo amarillo para ampliar el campo de visión. Arrastre el círculo negro en el extremo del triángulo para girar el campo de visión. 6. Haga clic en para guardar el nuevo mapa. Editar y eliminar un mapa Puede actualizar un mapa o eliminar un mapa antiguo en cualquier momento. 1. En el Explorador del sistema, haga clic con el botón derecho en una de las opciones siguientes: 18 y, a continuación, seleccione o Para editar el mapa, seleccione Editar. Consulte Agregar un mapa para obtener información sobre las opciones editables. o Para eliminar el mapa, seleccione Eliminar. Cuando aparece el cuadro de diálogo de confirmación, haga clic en Sí. Páginas web Trabajar con páginas web Puede agregar páginas web al cliente web para obtener acceso rápido al contenido en línea que se puede vincular a su sistema de videovigilancia. Usar una página web Para abrir una página web, realice una de las siguientes acciones: Haga doble clic en Arrastre En el Explorador del sistema, haga clic con el botón derecho en en el Explorador del sistema. desde el Explorador del sistema a un panel de imágenes. y seleccione Agregar a vista. La página web se muestra en uno de los paneles de imágenes. Utilice los botones del navegador web para desplazarse por internet. Figura A. Controles de página web Agregar una página web Puede agregar páginas web al sitio para el acceso rápido al contenido de Internet relacionado con su sistema de videovigilancia. 1. En el Explorador del sistema, haga clic con el botón derecho en un sitio y, a continuación, seleccione Nueva página web. 19 ACC5 Enterprise Web Client Figura A. Cuadro de diálogo Propiedades de la página web 2. Especifique un nombre para la página web. 3. Introduzca la URL de la página web en el campo Ubicación. 4. Seleccione un Nivel de zoom para visualizar la página web dentro de un panel de imágenes. 5. Haga clic en Aceptar. Editar y eliminar una página web Cuando la dirección de una página web se quede obsoleta, puede optar por actualizar la página web o eliminar la página en el sitio. 1. En el Explorador del sistema, haga clic con el botón derecho en una de las opciones siguientes: o o 20 y, a continuación, seleccione Para editar la página web, seleccione Editar. Consulte Agregar una página web para obtener información sobre las opciones editables. Para eliminar la página web, seleccione Eliminar. Cuando aparece el cuadro de diálogo de confirmación, haga clic en Sí. Vídeo Supervisar vídeo Dentro de una pestaña de vistas, puede supervisar y controlar el vídeo desde varias cámaras. Cuando abre una cámara en una pestaña de vistas, puede controlar el stream de vídeo en directo y grabado de la cámara. Agregar y suprimir cámaras en una vista Para supervisar el vídeo, agregue una cámara a la vista. El vídeo de la cámara puede suprimirse de la vista en cualquier momento. Agregar una cámara a una vista Realice una de las siguientes acciones: Arrastre la cámara desde el Explorador del sistema a un panel de imágenes vacío de la vista. En el Explorador del sistema, haga doble clic en una cámara. En el Explorador del sistema, haga clic con el botón derecho en la cámara y seleccione Agregar a vista. La cámara se agrega al siguiente panel de imágenes vacío en la presentación de vista. Sugerencia: Puede arrastrar la misma cámara a varios paneles de imágenes para ver el vídeo con diferentes niveles de zoom. Suprimir una cámara de una vista Realice una de las siguientes acciones: Haga clic con el botón derecho en el panel de imágenes y seleccione Cerrar. 21 ACC5 Enterprise Web Client Dentro del panel de imágenes, haga clic en . Visionar vídeo en directo y grabado Cuando supervisa un vídeo, puede elegir entre ver vídeo en directo y grabado en la misma vista, o solo un tipo de vídeo por vista Cuando haya agregado las cámaras requeridas a la vista, realice lo siguiente: Para cambiar la vista entre el vídeo en directo y grabado, haga clic en En directo o Grabado en la barra de herramientas. Para cambiar paneles de imágenes individuales entre vídeo en directo y grabado, haga clic con el botón derecho en el panel de imágenes que desee y seleccione En directo o Grabado. Los paneles de imágenes que muestran un vídeo tienen un borde verde. Usar las herramientas zoom y panorámica en un vídeo Utilice las herramientas de zoom y panorámica en áreas específicas del stream de vídeo en directo o grabado. Usar las herramientas de zoom Hay dos formas de acercar o alejar digitalmente la imagen de vídeo: Desplace el ratón sobre la imagen de vídeo y, a continuación, gire la rueda del ratón hacia delante y hacia atrás. En la barra de herramientas, seleccione o y después haga clic en el panel de imágenes hasta que alcance la profundidad de zoom deseada. Usar las herramientas de panorámica Hay dos formas de realizar una panorámica por la imagen de vídeo: 22 Haga clic con el botón derecho y arrástrelo dentro del panel de imágenes Vídeo En la barra de herramientas, seleccione y, a continuación, haga clic y arrastre la imagen de vídeo en cualquier dirección dentro del panel de imágenes. Maximizar un panel de imágenes Puede maximizar un panel de imágenes para rellenar la ventana del explorador. Maximizar un panel de imágenes Realice una de las siguientes acciones: Haga clic con el botón derecho en un panel de imágenes y seleccione Maximizar. Dentro del panel de imágenes, haga clic en Haga doble clic en el panel de imágenes. . Restaurar un panel de imágenes En un panel de imágenes maximizado, realice una de las siguientes acciones: Haga clic con el botón derecho en el panel de imágenes maximizado y seleccione Restaurar después de maximizar. Dentro del panel de imágenes, haga clic en Haga doble clic en el panel de imágenes. . Escuchar audio en una vista Si hay un dispositivo de entrada de audio vinculado a la cámara, se muestra el botón en el panel de imágenes cuando vea el vídeo de la cámara. Para escuchar el audio en streaming, asegúrese de que hay altavoces conectados al ordenador. De manera predeterminada, el audio está silenciado. Para controlar la reproducción de audio, realice una de las siguientes acciones: En la esquina inferior derecha del panel de imágenes, haga clic en audio. Desplace el control deslizante para cambiar el volumen. para silenciar o activar el 23 ACC5 Enterprise Web Client Controlar vídeo en directo En esta sección se enumeran todas las funciones que están disponibles cuando se supervisa el vídeo en directo. Difundir audio en una vista Si hay altavoces vinculados a la cámara, se muestra el botón en el panel de imágenes cuando vea el le permite difundir su respuesta verbal a algo que está ocurriendo en el vídeo de la cámara. El botón vídeo, como si fuera un sistema de megafonía. Hay que habilitar los altavoces de la cámara antes de que pueda transmitir audio. El botón muestra si los altavoces están deshabilitados. Para difundir audio, mantenga presionado no se y hable al micrófono. La barra roja se desplaza para mostrar los niveles de entrada de audio del micrófono. Si el nivel está bajo, hable más alto o ajuste el volumen del micrófono en el Panel de control de Windows. Suelte el botón para detener la difusión. Usar la reproducción instantánea Para revisar un evento que acaba de ocurrir, puede acceder de inmediato al vídeo recientemente grabado a través de la función de reproducción instantánea. Haga clic con el botón derecho en el panel de imágenes y seleccione una de las opciones de reproducción instantánea: Reproducción instantánea - 30 segundos Reproducción instantánea - 60 segundos Reproducción instantánea - 90 segundos El panel de imágenes reproduce inmediatamente el vídeo de la cámara grabado más recientemente. Activar la grabación manual Las cámaras están definidas para seguir una programación de grabación. Si ocurre un evento fuera de la programación de grabación de la cámara, puede hacer clic en el icono indicador de grabación para obligar a la cámara a que grabe el evento. 24 Vídeo Estos son los estados de grabación de la cámara: Grabación Grabación desencadenada por un evento No grabando Iniciar y detener la grabación manual En un panel de imágenes que muestre el vídeo, realice una de estas opciones: En la esquina superior izquierda del panel de imágenes, haga clic en manual. para iniciar la grabación El indicador de grabación se resalta para mostrar que la cámara está grabando. La grabación manual continúa hasta que se detenga, o hasta que se alcance el tiempo máximo de grabación manual. Haga clic en para detener manualmente la grabación de vídeo. Cámaras PTZ Las cámaras PTZ se pueden controlar mediante los controles en pantalla de panel de imágenes o con las herramientas del panel Controles PTZ. Tenga en cuenta que es posible que no se muestren algunas de las herramientas y funciones si no las admite la cámara. Controlar las cámaras PTZ Los controles de desplazamiento horizontal, vertical y zoom (PTZ) le permiten controlar cámaras que poseen estas funciones. Puede controlar una cámara PTZ mediante los controles en pantalla o con las herramientas del panel Controles PTZ. 1. En la barra de herramientas, haga clic en . Los controles PTZ ahora están activados en los paneles de imágenes que muestran vídeo PTZ. 2. En el panel de imágenes, haga clic en . Los controles PTZ se muestran en un panel flotante junto al panel de imágenes. Nota: Los controles pueden diferir en función de la cámara. Algunas opciones están deshabilitadas u ocultas si la cámara no las admite. 25 ACC5 Enterprise Web Client Figura A. Controles PTZ 3. Para desplazarse horizontal o verticalmente, realice una de las siguientes acciones: o En el panel de imágenes, arrastre el ratón desde el centro para desplazar la cámara en esa dirección. Cuanto más aleje el cursor del centro del panel de imágenes, más rápida se moverá la cámara. o Si la cámara admite la función de hacer clic para centrar, haga clic en cualquier lugar del panel de imágenes para centrar la cámara en ese punto. Figura B. Controles PTZ en pantalla 4. Utilice los otros controles PTZ para realizar cualquiera de estas acciones: 26 Vídeo Para... Para acercar o alejar Para controlar el diafragma Para controlar el enfoque Haga esto... • Haga clic en para acercar. • Haga clic en para alejar. • Haga clic en el panel de imágenes y utilice la rueda de desplazamiento del ratón para acercar o alejar la imagen. • Si la cámara admite la opción de arrastrar para acercar o alejar, haga clic y arrastre para crear un cuadro verde para definir el área que desea acercar o alejar. • Haga clic con el botón derecho en el panel de imágenes y seleccione Alejar completo. • Haga clic en para cerrar el diafragma. • Haga clic en para abrir el diafragma. • Haga clic en para enfocar un objeto cercano. • Haga clic en para enfocar un objeto lejano. 1. Desplace el campo de visión de la cámara a la posición que desee. 2. En la lista desplegable Preselección, seleccione un número y, a continuación, haga clic en Para programar una preselección PTZ . 3. En el cuadro de diálogo, introduzca un nombre para la preselección. 4. Seleccione la casilla Establecer como preselección de inicio si desea que sea la preselección de inicio de la cámara. 5. Haga clic en Aceptar. Para activar una preselección PTZ Seleccione una preselección y haga clic en Para volver a la preselección de inicio Si la cámara PTZ admite una posición de preselección de inicio, haga clic en para volver a la cámara a su posición de inicio. . 1. En el panel Controles PTZ, seleccione un número de patrón y haga clic en . Para programar un patrón PTZ 2. Utilice los controles PTZ para desplazar la cámara y crear el patrón. 27 ACC5 Enterprise Web Client 3. Haga clic en patrón. Para activar un patrón PTZ Para activar una ronda de PTZ Para activar un comando auxiliar para detener la grabación del En el panel Controles PTZ, seleccione un número de patrón y haga clic en . El patrón se repetirá hasta que se detenga o se ejecute otro patrón. En el panel Controles PTZ, seleccione un número de ronda y haga clic en . La ronda se repetirá hasta que se detenga o hasta que se usen otros controles PTZ. 1. Seleccione un número de comando auxiliar y haga clic en . 2. Haga clic en para desactivar la salida auxiliar. 1. Haga clic en . 2. Para desplazarse por las opciones de menú, haga clic en cualquiera de estas opciones: Para mostrar el menú en pantalla de la cámara PTZ o Haga clic en para desplazarse hacia abajo por las opciones. o Haga clic en para desplazarse hacia arriba por las opciones. o Haga clic en selección. para confirmar la o Haga clic en selección. para cancelar la Haga clic en Para bloquear los controles PTZ . Ningún otro usuario podrá utilizar los controles PTZ de esta cámara hasta que desbloquee los controles o cierre la sesión. Para programar una ronda de PTZ, consulte Programar rondas de PTZ. Programar rondas de PTZ Si la cámara PTZ admite rondas de guardia, estas se pueden programar mediante el panel de controles PTZ. Las rondas permiten a la cámara PTZ desplazarse automáticamente entre una serie de posiciones preestablecidas y se puede establecer una pausa en cada una de las preselecciones durante una duración específica de tiempo para la supervisión de vídeo. 28 Vídeo 1. Cree todas las preselecciones PTZ que necesite para esta ronda. 2. En el panel Controles PTZ, seleccione un número de ronda y, a continuación, haga clic en Se muestra el cuadro de diálogo Editar ronda de PTZ. . Figura A. Cuadro de diálogo Editar ronda de PTZ 3. En el cuadro de diálogo Editar ronda de PTZ, dele un nombre a la ronda. 4. En el campo Duración de pausa de ronda, introduzca la cantidad de tiempo antes de que se repita una ronda. La ronda se repetirá hasta que se detenga manualmente o hasta que se usen otros controles PTZ. 5. En la lista desplegable Modo de ronda, seleccione una de las opciones disponibles: o Secuencial: la cámara PTZ se desplazará a cada preselección en el orden definido. o Aleatorio: la cámara PTZ se desplazará a cada preselección en orden aleatorio. 29 ACC5 Enterprise Web Client 6. Seleccione la casilla Establecer como ronda predeterminada si desea que esta ronda se ejecute automáticamente. o El campo Hora de inicio inactiva de ronda predeterminada ya está activado e introduzca el tiempo que debe estar inactiva la cámara PTZ antes de que la ronda comience automáticamente. 7. Para añadir una preselección, haga clic en y se añade una preselección a la lista. 6. a. En la columna Preselección, seleccione una preselección de la lista desplegable. b. En la columna Velocidad de movimiento, introduzca lo rápido que desea que la cámara PTZ se mueva a esta preselección. Cuanto mayor sea el porcentaje, más rápido se moverá la cámara. c. En la columna Tiempo de visualización, introduzca la cantidad de tiempo que desea que la cámara PTZ permanezca en esta posición de preselección. De manera predeterminada, el tiempo de visualización es de 10 segundos. d. Repita el paso 7 hasta que se hayan añadido todas las preselecciones a esta ronda. 7. Para suprimir una preselección, seleccione la que desea eliminar y, a continuación, haga clic en . 8. Para volver a ordenar una preselección, seleccione la que desea ordenar y, a continuación, haga o en clic en secuencial. . El orden de preselección solo afecta a las rondas que usan el modo 9. Haga clic en Aceptar para guardar la ronda. Activar salida digital 1. Abra el vídeo en directo de la cámara en un panel de imágenes. 2. En el panel de imágenes, haga clic en . 3. Si hay más de una salida digital vinculada a la cámara, se le solicitará que seleccione la salida digital que desea desencadenar. Supervisar transacciones de TPV Si una cámara está vinculada a un origen de transacción de punto de venta (TPV), puede supervisar las transacciones de TPV en directo mientras supervisa el vídeo desde la cámara vinculada. 1. Abra el vídeo de la cámara en un panel de imágenes. 30 Vídeo 2. En el panel de imágenes, haga clic en . Nota: Si la cámara no está vinculada a un origen de transacción de TPV, no se muestra el icono. Si hay más de un origen de la transacción de TPV vinculado a la cámara, se le pedirá que seleccione uno. Las transacciones de TPV se muestran en el siguiente panel de imágenes. Cada transacción se separa por fecha y hora, y la transacción más reciente se resalta en azul. 3. Para mostrar cámaras que estén vinculadas al origen de transacciones de TPV, haga clic en en el panel de imágenes de la transacción de TPV. Si hay varias cámaras conectadas al origen de transacciones de TPV, se le pedirá que seleccione una. Controlar vídeo grabado En esta sección se enumeran todas las funciones que están disponibles cuando se supervisa el vídeo grabado. Reproducir vídeo grabado La línea del tiempo muestra cuándo se grabó el vídeo y le permite controlar la reproducción del vídeo. Las barras con colores de la línea de tiempo muestran el historial de grabación de la cámara: Una barra roja muestra la cámara que grabó un evento de movimiento. Una barra azul muestra la cámara que grabó el vídeo. Las áreas blancas indican que la cámara no grabó vídeo. Una barra naranja es un marcador en el historial de grabación de la cámara. Consulte Marcar vídeo grabado para obtener más información sobre los marcadores. Figura A. Controles de reproducción en la línea de tiempo 31 ACC5 Enterprise Web Client Para... Para seleccionar una hora de reproducción Haga esto... • Haga clic en la pantalla de fechas gris oscura y seleccione una fecha y hora específicas. • O bien, haga clic en un punto de la línea de tiempo. Haga clic en Para iniciar la reproducción . • Haga clic en para avanzar. Toque de nuevo la flecha para aumentar la velocidad de reproducción. • Haga clic en para retroceder. Toque de nuevo la flecha para aumentar la velocidad de reproducción. Puede reproducir el vídeo hasta a ocho veces la velocidad original. Haga clic en Para detener la reproducción Para saltar hacia adelante o hacia atrás en la línea de tiempo Para acercarse o alejarse en la línea de tiempo . • Haga clic en para avanzar un fotograma. • Haga clic en para retroceder un fotograma. En la línea del tiempo, haga clic en o en para moverse a puntos definidos en la línea de tiempo. • Mueva el control deslizante que se encuentra en la parte inferior izquierda para acercarse o alejarse en la línea de tiempo. • O bien, puede colocar el ratón sobre la línea de tiempo y usar la rueda de desplazamiento para acercarse o alejarse en la línea de tiempo. Puede acercarse un cuarto de segundo, y alejarse para ver años si existe vídeo grabado. Para centrar la línea de tiempo en el marcador de hora Para desplazar horizontalmente la línea de tiempo 32 Haga clic con el botón derecho en la línea de tiempo y seleccione Centrar en marcador. • Haga clic y arrastre el marcador de hora por la línea de tiempo. • Mueva la barra de desplazamiento horizontal debajo de la línea de tiempo. • O bien, haga clic con el botón derecho y Vídeo arrastre la línea de tiempo. Marcar vídeo grabado Puede agregar marcadores al vídeo grabado para que le ayuden a encontrar y revisar un evento posteriormente. El vídeo marcado se puede proteger contra la limpieza de datos programada, para que el vídeo nunca se borre. Agregar un marcador Sugerencia: Puede agregar un marcador en cualquier momento que se muestre la línea de tiempo. 1. Arrastre el marcador de tiempo a donde desee que comience el marcador y, a continuación, haga clic con el botón derecho en la línea de tiempo y seleccione Agregar marcador. Se muestra el cuadro de diálogo Editar marcador y se resalta el intervalo de tiempo del marcador en la línea de tiempo. 33 ACC5 Enterprise Web Client Figura A. Cuadro de diálogo Agregar marcador 2. Especifique un nombre para el marcador. 3. En el panel Cámaras, seleccione todas las cámaras que tengan que conectarse a este marcador. Nota: Solo puede marcar varias cámaras del mismo sitio. 4. En el área Intervalo de tiempo para marcar, introduzca la duración total del marcador. También puede mover los marcadores de intervalo de tiempo negros en la línea de tiempo para ajustar el intervalo. 5. En el campo Descripción, introduzca cualquier información adicional que desee incluir con el marcador. 6. Para impedir que el vídeo marcado se elimine, seleccione la casilla Proteger datos de marcador. Nota: Los marcadores protegidos no se pueden eliminar. Tenga presente que el vídeo marcado ocupa espacio y se convierte en el vídeo más antiguo del servidor. 7. Haga clic en Aceptar. Editar, eliminar o exportar un marcador 1. Haga clic en el marcador, en la línea de tiempo, y realice una de las siguientes acciones: Figura B. Propiedades del marcador 34 Para Haga esto... Editar un marcador Haga clic en Editar y, a continuación, realice sus cambios. Vídeo Eliminar un marcador Exportar un marcador Haga clic en Eliminar. Cuando aparece el cuadro de diálogo de confirmación, haga clic en Sí. Haga clic en Exportar y después complete la pestaña Exportar. Cuando edite un marcador, consulte Agregar un marcador para obtener información sobre las opciones editables. Al exportar un marcador, consulte Exportar para obtener información sobre las opciones de exportación. Revisar transacciones de TPV Mientras visiona el vídeo grabado, también puede revisar las transacciones de TPV que han tenido lugar al mismo tiempo. 1. Seleccione una cámara que esté vinculada al origen de la transacción de TPV y muestre el vídeo grabado de la cámara. 2. En el panel de imágenes, haga clic en . Si hay más de un origen de la transacción de TPV vinculado a la cámara, se le pedirá que seleccione uno. Las transacciones de TPV se muestran en el siguiente panel de imágenes. o o o Cada transacción está separada por la fecha y la hora. Cuando selecciona una transacción, el vídeo salta a ese evento en la línea de tiempo. Desplácese hacia arriba o hacia abajo para ver otras transacciones de TPV grabadas. 3. Para mostrar cámaras que estén vinculadas al origen de transacciones de TPV, haga clic en en el panel de imágenes de la transacción de TPV. Si hay varias cámaras conectadas al origen de transacciones de TPV, se le pedirá que seleccione una. 4. Utilice la Línea de tiempo para revisar el vídeo con más detalle. Para obtener más información sobre las líneas de tiempo, consulte Reproducir vídeo grabado. Si desea buscar una transacción de TPV específica, consulte Realizar una búsqueda de transacciones de TPV. Realizar ajustes de visualización del panel de imágenes Puede cambiar los ajustes de visualización del panel de imágenes para ofrecer detalles del vídeo que resulten difíciles de ver con los ajustes predeterminados. 35 ACC5 Enterprise Web Client 1. Haga clic con el botón derecho en un panel de imágenes y seleccione Ajustes de visualización.... Figura A. Panel Ajustes de visualización La configuración de Ajustes de visualización se muestra en un panel flotante junto al panel de imágenes. 2. Desplace los controles deslizantes para ajustar los valores de Gamma, Nivel de negro y Nivel de blanco. El panel de imágenes muestra una vista previa de los cambios. 3. Haga clic en Restaurar predeterminados para borrar los cambios. 36 Alarmas Supervisar alarmas La pestaña Alarmas le permite supervisar y confirmar alarmas. Puede revisar rápidamente el vídeo del evento, marcar el incidente grabado y exportar el vídeo de alarma para una investigación posterior. Acceder a la pestaña Alarmas En la parte superior de la ventana de la aplicación, haga clic en > . 37 ACC5 Enterprise Web Client Figura A. Pestaña Alarmas La pestaña Alarmas se divide en las áreas siguientes: En la lista Alarmas se muestran las alarmas que están activas, confirmadas o asignadas a otro usuario. Las alarmas se ordenan por estado, prioridad y hora. En la lista Alarmas asignadas se encuentran las alarmas que están asignadas al usuario. Si no hay ninguna alarma asignada al usuario, no se muestra esta lista. El área Detalles de la alarma inferior muestra los disparadores y el vídeo vinculado a una alarma. La línea de tiempo se emplea para reproducir el vídeo de la alarma grabada. Revisar alarmas En la pestaña Alarmas, puede revisar el vídeo de alarmas y gestionarlas. Las alarmas activas pueden estar asignadas a usted mismo y las confirmadas se pueden exportar o purgar, como se precise. 38 Alarmas Examinar el vídeo de alarmas Para revisar con detalle el vídeo de alarmas activas y confirmadas, utilice el panel de imágenes de alarmas o abra el vídeo de la alarma en una nueva vista. 1. Seleccione una alarma en la lista Alarmas. Se muestran los detalles de la alarma. 2. En la lista Disparadores de alarmas, seleccione un desencadenador para mostrar el vídeo de esa instancia de la alarma. 3. Utilice los controles del panel de imágenes de la alarma para revisar el vídeo con más detalle. Figura A. Panel de imágenes de la alarma o En la lista desplegable Cámara, seleccione una cámara vinculada a la alarma para revisar el vídeo. o Utilice las herramientas Zoom y Panorámica para revisar la imagen de vídeo con más detalle. Utilice los botones En directo y Grabado para cambiar entre el vídeo de la alarma grabada y la transmisión de secuencias en directo de la cámara. o 4. Haga clic en Abrir en vista para abrir el vídeo de la alarma en una nueva vista. 5. Utilice la línea de tiempo para controlar la reproducción del vídeo. Consulte Reproducir vídeo grabado para obtener información sobre los controles de la Línea de tiempo. 39 ACC5 Enterprise Web Client Marcar una alarma Puede marcar un vídeo de alarmas activas y confirmadas. 1. Seleccione una alarma en la lista Alarmas y, a continuación, haga clic en Marcar alarma. 2. Cuando aparezca el cuadro de diálogo Editar marcador, defina los detalles del marcador. El cuadro de diálogo Editar marcador selecciona automáticamente todas las cámaras que están vinculadas a la alarma y establece el intervalo de tiempo que va a abarcar el primer y el último disparador de la alarma. Después de realizar los cambios necesarios, haga clic en Aceptar. Consulte Marcar vídeo grabado para obtener más información sobre las opciones de marcación. Asignar una alarma Puede asignarse una alarma para que otros sepan que la alarma se está revisando. Aunque solo puede asignarse alarmas, puede desasignar la alarma en cualquier momento. 1. Seleccione una alarma activa en la lista Alarmas. 2. Cuando se muestren los detalles de la alarma, haga clic en Asignar alarma. La alarma se agrega a su lista de alarmas asignadas. 3. Para desasignar una alarma, seleccione la alarma en la lista Alarmas asignadas y haga clic en Desasignar alarma. Confirmar una alarma La confirmación de una alarma muestra que la alarma se ha revisado y que ya no está activa. Puede confirmar cualquier alarma que esté activa o que tenga asignada. 1. Después de revisar la alarma, introduzca notas que describan la naturaleza de la alarma en el cuadro de texto Confirmar alarma. 2. Haga clic en Confirmar. 3. Si hay una salida digital vinculada a la alarma, puede aparecer un cuadro de diálogo solicitando permiso para activar la salida digital. Actívela si se precisa. La alarma adquiere el estado Confirmada en la lista Alarmas. 40 Alarmas Búsqueda de alarmas Puede buscar en un historial de alarmas para examinar otras instancias de la alarma. 1. Seleccione una alarma confirmada en la lista Alarmas. 2. En el área de detalles de la alarma, haga clic en Buscar alarma. Consulte Realizar una búsqueda de alarmas para obtener más información sobre las opciones de búsqueda de alarmas. Exportar alarmas Puede exportar un vídeo de alarmas para su revisión en otros ordenadores. 1. Seleccione una alarma confirmada en la lista Alarmas. 2. En el área de detalles, haga clic en Exportar alarma. Consulte Exportar para obtener información sobre las opciones de exportación. Purgar una alarma Si se purga una alarma, se suprime dicha alarma de la lista Alarmas hasta que se vuelva a activar. Aunque las alarmas purgadas ya no aparecen en la lista Alarmas, todavía puede buscar en su historial. 1. Seleccione una alarma confirmada en la lista Alarmas. 2. En el área de detalles de la alarma, haga clic en Purgar alarma. Armar paneles de imágenes Al armar un panel de imágenes se reserva el panel específicamente para mostrar vídeo vinculado a alarmas o reglas. Los paneles de imágenes armados o protegidos le permiten revisar y confirmar alarmas mientras se supervisa el vídeo en una vista. Todos los paneles de imágenes se pueden armar o desarmar cuando se precise. Si no hay paneles de imágenes armados, el vídeo de alarma se mostrará en el siguiente panel de imágenes vacío de la vista actual, o en una nueva vista si todos los paneles de imágenes actuales se están utilizando. 41 ACC5 Enterprise Web Client Figura A. Panel de imágenes armado Sugerencia: Todavía puede usar las funciones comunes a todos los paneles de imágenes, como las instantáneas o maximizar el panel. Para... Armar un panel de imágenes Haga esto... En un panel de imágenes, haga clic en . El panel de imágenes adquiere un borde rojo y una etiqueta de alarma que muestra que está armado. Confirmar una alarma Haga clic en Moverse entre vídeo de alarmas vinculadas Si la alarma está vinculada a varias cámaras, utilice las flechas verdes para desplazarse por las cámaras vinculadas. Desarmar un panel de imágenes En un panel de imágenes armado, haga clic en . . Si se disparan varias alarmas al mismo tiempo, el vídeo vinculado se pone en cola dentro del panel de imágenes armado. El vídeo de alarma se muestra por orden de prioridad de alarma y después de tiempo. Cuando una alarma está confirmada o asignada a un usuario, el vídeo de la alarma se suprime del panel de imágenes armado. Nota: Si cierra un vídeo en el panel de imágenes armado, el vídeo se suprime pero la alarma continuará estando activa. El vídeo desencadenado por una regla se pone en cola en el panel de imágenes armado después de las alarmas, mostrándose primero el último vídeo visualizado. El vídeo de reglas no está etiquetado y no precisa ser confirmado. 42 Buscar Puede buscar rápidamente vídeo grabado que esté vinculado a un evento o simplemente buscar en el historial de grabación de la cámara. Realizar una búsqueda de eventos La búsqueda de eventos permite localizar eventos de movimiento específicos y eventos de entrada digitales. 1. En el menú Nueva tarea, haga clic en . Se muestra la pestaña Buscar: Evento. 43 ACC5 Enterprise Web Client Figura A. Pestaña Buscar: Evento 2. En el área Cámara para buscar, seleccione todas las cámaras que desea incluir en la búsqueda. 3. En el área Intervalo de tiempo para buscar, establezca el intervalo de tiempo y hora de la búsqueda. El intervalo de tiempo se resalta en la línea de tiempo con marcadores de intervalo de tiempo de color negro. También puede arrastrar los marcadores de intervalo de tiempo para modificar el intervalo. 4. En el área Eventos para buscar, seleccione los tipos de eventos que se van a incluir en la búsqueda. 5. Haga clic en Buscar. Visualizar los resultados de la búsqueda de eventos 1. En el área Resultados de la búsqueda, seleccione un resultado. El evento se resalta en la línea de tiempo y el vídeo se muestra en el panel de imágenes. A la derecha se muestran los detalles sobre el resultado de la búsqueda. 44 Buscar 2. Utilice los controles de la línea de tiempo para revisar el evento. Consulte Reproducir vídeo grabado para obtener más información. 3. Haga clic en Exportar este evento para exportar el vídeo del evento seleccionado. Consulte Exportar para obtener más información. 4. Si desea refinar aún más la búsqueda, haga clic en Realizar una búsqueda por píxel en este evento. Ahora puede buscar cualquier movimiento de píxeles en el resultado de búsqueda seleccionado. Consulte Realizar una búsqueda por píxeles para obtener más información. 5. Haga clic en Marcar este evento para marcar el resultado de búsqueda seleccionado. Consulte Marcar vídeo grabado para obtener más información. 6. Para exportar todos los resultados de búsqueda mostrados, haga clic en Exportar resultados a un archivo y guarde el archivo. Los resultados de búsqueda se pueden guardar como archivo CSV o TXT. Realizar una búsqueda por píxeles La búsqueda por píxeles le permite localizar cambios de píxeles diminutos en áreas específicas del campo de visión de la cámara. 1. En el menú Nueva tarea, haga clic en . Se muestra la pestaña Buscar: Píxel. 45 ACC5 Enterprise Web Client Figura A. Pestaña Buscar: Píxel De manera predeterminada, se resalta en verde todo el panel de imágenes de búsqueda. 2. En el área Cámara para buscar, seleccione una cámara. 3. En el área Intervalo de tiempo para buscar, establezca el intervalo de tiempo y hora de la búsqueda. El intervalo de tiempo se resalta en la línea de tiempo con marcadores de intervalo de tiempo de color negro. También puede arrastrar los marcadores de intervalo de tiempo para modificar el intervalo. 4. Defina el área de búsqueda por píxeles con las herramientas de detección de movimiento que se encuentran sobre el panel de imágenes. Solo se buscará en las áreas resaltadas en verde. Sugerencia: Si está buscando algo muy específico, limite el área verde a un punto para encontrar lo que está buscando con más rapidez. 5. En el área Opciones de búsqueda por píxel, arrastre el control deslizante Umbral para seleccionar la cantidad de movimiento requerido para devolver un resultado de búsqueda. Un umbral elevado requiere que cambien más píxeles antes de que se encuentren resultados. 46 Buscar 6. Especifique un número en el campo Unir resultados de menos de para establecer el número mínimo de segundos entre resultados de búsqueda separados. Puede introducir cualquier número entre 1 y 100 segundos. 7. Haga clic en Buscar. Visualizar los resultados de la búsqueda por píxeles 1. En el área Resultados de la búsqueda, seleccione un resultado. El evento se resalta en la línea de tiempo y el vídeo se muestra en el panel de imágenes. A la derecha se muestran los detalles sobre el resultado de la búsqueda. 2. Utilice los controles de la línea de tiempo para revisar el evento. Consulte Reproducir vídeo grabado para obtener más información. 3. Haga clic en Exportar este evento para exportar el vídeo del evento seleccionado. Consulte Exportar para obtener más información. 4. Para exportar todos los resultados de búsqueda mostrados, haga clic en Exportar resultados a un archivo y guarde el archivo. Los resultados de búsqueda se pueden guardar como archivo CSV o TXT. Realizar una búsqueda de miniaturas La búsqueda de miniaturas es una búsqueda visual que muestra los resultados de la búsqueda en una serie de imágenes en miniatura. 1. En el menú Nueva tarea, haga clic en . Se muestra la pestaña Buscar: Miniaturas. 47 ACC5 Enterprise Web Client Figura A. Pestaña Buscar: Miniaturas 2. En el área Cámara para buscar, seleccione una cámara. 3. En el área Intervalo de tiempo para buscar, establezca el intervalo de tiempo y hora de la búsqueda. El intervalo de tiempo se resalta en la línea de tiempo con marcadores de intervalo de tiempo de color negro. También puede arrastrar los marcadores de intervalo de tiempo para modificar el intervalo. 4. En el panel de imágenes, desplace o arrastre los bordes de la superposición verde para centrar la búsqueda en un área de la imagen de vídeo. Solo se buscará en el área resaltada en verde. 5. Haga clic en Buscar. Visualizar los resultados de la búsqueda de miniaturas Los resultados de la búsqueda muestran miniaturas a intervalos iguales en la Línea de tiempo. 1. Para cambiar el tamaño de las miniaturas de los resultados de búsqueda, seleccione Miniaturas grandes, Miniaturas medianas o Miniaturas pequeñas en el menú desplegable, que se encuentra sobre los resultados de la búsqueda, y haga clic en Buscar otra vez. 48 Buscar Figura B. Pestaña Buscar: Pestaña de resultados de Buscar 2. Seleccione una miniatura para resaltar el vídeo en la Línea de tiempo. 3. Haga clic en Aumentar o haga doble clic en la miniatura para realizar otra búsqueda en torno a la miniatura. Haga clic en Atrás para volver a la página de resultados anterior. 4. Haga clic en Abrir en vista para abrir el vídeo grabado en una nueva vista. 5. Haga clic en Cambiar búsqueda para cambiar los criterios de la búsqueda. Realizar una búsqueda de alarmas La búsqueda de alarmas le permite buscar en el historial de una alarma. 1. En el menú Nueva tarea, haga clic en Buscar . Se muestra la pestaña Buscar: Alarmas. 49 ACC5 Enterprise Web Client Figura A. Pestaña Buscar: Alarmas 2. En el área Alarmas para buscar, seleccione todas las alarmas que desea incluir en la búsqueda. 3. En el área Intervalo de tiempo para buscar, establezca el intervalo de tiempo y hora de la búsqueda. El intervalo de tiempo se resalta en la línea de tiempo con marcadores de intervalo de tiempo de color negro. También puede arrastrar los marcadores de intervalo de tiempo para modificar el intervalo. 4. Haga clic en Buscar. Visualizar los resultados de la búsqueda de alarmas 1. En el área Resultados de la búsqueda, seleccione un resultado. El evento se resalta en la línea de tiempo y el vídeo se muestra en el panel de imágenes. A la derecha se muestran los detalles sobre el resultado de la búsqueda. 2. Utilice los controles de la línea de tiempo para revisar el evento. Consulte Reproducir vídeo grabado para obtener más información. 3. Si el resultado de la búsqueda está vinculado a varias cámaras, seleccione una cámara en la lista desplegable sobre el panel de imágenes para cambiar el vídeo que se muestra. 4. Haga clic en Exportar este evento para exportar el vídeo del evento seleccionado. 50 Buscar Consulte Exportar para obtener más información. 5. Haga clic en Marcar este evento para marcar el resultado de búsqueda seleccionado. Consulte Marcar vídeo grabado para obtener más información. 6. Para exportar todos los resultados de búsqueda mostrados, haga clic en Exportar resultados a un archivo y guarde el archivo. Los resultados de búsqueda se pueden guardar como archivo CSV o TXT. Realizar una búsqueda de marcadores La búsqueda de marcadores le permite buscar un marcador específico. 1. En el menú Nueva tarea, haga clic en . Se muestra la pestaña Buscar: Marcador. Todos los marcadores disponibles se muestran a la izquierda. Figura A. Pestaña Buscar: Marcador 2. En el campo Buscar, introduzca cualquier texto que puede aparecer en el título del marcador, en la descripción, nombre de cámara vinculada o nombre de usuario que creó el marcador. 51 ACC5 Enterprise Web Client La búsqueda se realiza automáticamente en todos los marcadores listados hasta que solo se muestren las coincidencias. Visualizar los resultados de la búsqueda de marcadores 1. En la lista Marcador, seleccione uno. El marcador se resalta en la línea de tiempo y el vídeo se muestra en el panel de imágenes. Debajo del panel de imágenes se muestran la información sobre el marcador. 2. Utilice los controles de la línea de tiempo para revisar el evento. Consulte Reproducir vídeo grabado para obtener más información. 3. Si el resultado de la búsqueda está vinculado a varias cámaras, seleccione una cámara en la lista desplegable sobre el panel de imágenes para cambiar el vídeo que se muestra. 4. Haga clic en Exportar este marcador para exportar el marcador seleccionado. Consulte Exportar para obtener más información. 5. Si desea refinar aún más la búsqueda, haga clic en Realizar una búsqueda por píxel en este evento. Ahora puede buscar cualquier movimiento de píxeles en el vídeo marcado seleccionado. Consulte Realizar una búsqueda por píxeles para obtener más información. 6. Haga clic en Editar este marcador para editarlo. Consulte Marcar vídeo grabado para obtener más información. Realizar una búsqueda de transacciones de TPV La búsqueda de transacciones de TPV le permite buscar transacciones específicas. 1. En el menú Nueva tarea, haga clic en . Se muestra la pestaña Buscar: Transacciones de TPV. 52 Buscar Figura A. Pestaña Buscar: Transacciones de TPV 2. En el área Orígenes de las transacciones de TPV para buscar, seleccione todos los orígenes de transacciones de TPV que desea incluir en la búsqueda. 3. En el área Intervalo de tiempo para buscar, establezca el intervalo de tiempo y hora de la búsqueda. El intervalo de tiempo se resalta en la línea de tiempo con marcadores de intervalo de tiempo de color negro. También puede arrastrar los marcadores de intervalo de tiempo para modificar el intervalo. 4. En el área Buscar cadena, introduzca cualquier texto que le ayude a filtrar los resultados de la búsqueda. Por ejemplo, puede especificar nombres de productos o valores de transacciones. Utilice los métodos de búsqueda por caracteres comodín y por información regular para encontrar un rango de resultados. Deje el campo Texto en blanco para encontrar todas las transacciones. 5. Haga clic en Buscar. Visualizar los resultados de transacciones de TPV 1. En el área Resultados de la búsqueda, seleccione un resultado. El evento se resalta en la línea de tiempo y el vídeo se muestra en el panel de imágenes. A la derecha se muestran los detalles sobre el resultado de la búsqueda. 2. Utilice los controles de la línea de tiempo para revisar el evento. 53 ACC5 Enterprise Web Client Consulte Reproducir vídeo grabado para obtener más información. 3. Si el resultado de la búsqueda está vinculado a varias cámaras, seleccione una cámara en la lista desplegable sobre el panel de imágenes para cambiar el vídeo que se muestra. 4. Haga clic en Exportar este evento para exportar el vídeo del evento seleccionado. Consulte Exportar para obtener más información. 5. Haga clic en Marcar este evento para marcar el resultado de búsqueda seleccionado. Consulte Marcar vídeo grabado para obtener más información. 6. Para exportar todos los resultados de búsqueda mostrados, haga clic en Exportar resultados a un archivo y guarde el archivo. Los resultados de búsqueda se pueden guardar como archivo CSV o TXT. 54 Exportar Puede exportar vídeo en varios formatos de vídeo e imagen. Se puede acceder a la pestaña Exportar desde las opciones de marcación, desde la pestaña Buscar, la pestaña Alarmas y abriendo una nueva tarea. También puede exportar instantáneas de un panel de imágenes cuando supervisa vídeo. Exportar vídeo nativo El formato nativo (AVE) es el formato recomendado para exportar vídeo. Puede exportar el vídeo de varias cámaras en un único archivo y el vídeo conserva su compresión original. El vídeo AVE se reproduce en la aplicación Avigilon Control Center Player, donde el vídeo se puede autenticar contra la manipulación y volver a exportarse en otros formatos. Si hay audio vinculado al vídeo, el audio se incluye automáticamente en la exportación. Si está exportando una gran cantidad de vídeo para sus registros, realice en su lugar una copia de seguridad del vídeo. Consulte Realizar una copia de seguridad de vídeo grabado a petición para obtener más información. 1. Abra la pestaña Exportar. En el menú Nueva tarea, haga clic en . 55 ACC5 Enterprise Web Client Figura A. Pestaña Exportar para la exportación de vídeo grabado 2. En la lista desplegable Formato, seleccione Nativo. 3. En el Explorador del sistema, seleccione el vídeo de cámara que desea exportar. 4. Para dividir automáticamente la exportación en archivos separados, seleccione la casilla Dividir archivo en partes de: y, a continuación, seleccione una de las opciones en la lista desplegable o introduzca manualmente el tamaño de cada archivo en MB. Esta opción le permite exportar archivos más pequeños para almacenarlos posteriormente en una unidad flash o en una unidad óptica. Esta configuración se desactiva automáticamente si elige copiar la exportación en un disco, porque el sistema detecta automáticamente el tamaño del disco. 5. Introduzca el intervalo de tiempo que desea exportar. El intervalo de tiempo se resalta en la línea de tiempo con marcadores de intervalo de tiempo negros. También puede arrastrar los marcadores de intervalo de tiempo para modificar el intervalo. 6. Establezca la frecuencia de actualización de la imagen de exportación: Opción Exportar a velocidad de imagen __ Descripción Seleccione esta opción para controlar cuántas imágenes por segundo se exportan. Por ejemplo, el vídeo se está transmitiendo a 56 Exportar 30 imágenes por segundo. Si selecciona 1/2, solo se exportarán 15 imágenes por segundo. Exportar una imagen cada __ min. __seg. Seleccione esta opción para controlar el tiempo entre cada imagen de vídeo exportada. Por ejemplo, si especifica 5 min. 0 seg., solo se exportará una imagen cada 5 minutos. 7. Haga clic en una de las opciones acciones: o Iniciar exportación - para guardar el archivo localmente. o a. En el cuadro de diálogo Guardar como, dé un nombre al archivo de exportación y haga clic en Guardar. Copiar en disco - para copiar el archivo directamente en la unidad de disco. a. Cuando se muestre el cuadro de diálogo, inserte un disco y seleccione la unidad para copiar. b. Dé un nombre al archivo de exportación. Al nombre de archivo se le asigna automáticamente un sufijo numerado para ayudar a identificar el archivo que está reproduciendo si la exportación ocupa varios discos. c. Haga clic en Copiar en disco para iniciar la exportación. Si este botón se desactiva, el disco puede estar dañado o lleno. d. Supervise el progreso de la exportación para ver si se requieren discos adicionales. Cuando un disco está lleno, la exportación se detiene automáticamente y se le pide que introduzca un nuevo disco. Después de insertar un nuevo disco, haga clic en Reanudar exportación. 57 ACC5 Enterprise Web Client El número de discos necesarios para exportar un vídeo varía considerablemente en función de la cámara y del tipo de disco utilizado. El vídeo se almacena en el servidor con compresión mínima para maximizar la función de tecnología HDSM de Avigilon, por tanto el tamaño de una exportación puede ser bastante grande debido a la resolución de megapíxeles de la cámara y a la frecuencia de actualización de las imágenes. Por lo general, si está exportando un vídeo de dos minutos desde una cámara H.264 de alta definición y de dos megapíxeles en un formato AVE, estará exportando un archivo de 93 MB. Si desea reducir aún más el tamaño de la exportación, puede reducir la frecuencia de actualización de imágenes o utilizar un tipo de disco con mayor capacidad. Tenga en cuenta que si se reduce demasiado la frecuencia de actualización de imágenes puede hacer que el vídeo exportado sea inestable o que falten datos. 8. Cuando haya finalizado la exportación, haga clic en Aceptar. Exportar vídeo AVI El vídeo exportado en formato Audio Video Interleave (AVI) se puede reproducir en la mayoría de los reproductores multimedia. Tenga en cuenta que solo puede exportar un vídeo a la vez en este formato. Si hay audio vinculado al vídeo, el audio se incluye automáticamente en la exportación. 1. Abra la pestaña Exportar. En el menú Nueva tarea, haga clic en 58 . Exportar Figura A. Pestaña Exportar para la exportación de vídeo grabado 2. En la lista desplegable Formato, seleccione Vídeo AVI. 3. En el Explorador del sistema, seleccione el vídeo de cámara que desea exportar. 4. En el campo Codificador, seleccione la compresión utilizada. La compresión VC-1 (Windows Media Video) se incluye de manera predeterminada porque está personalizada para la codificación AVI de alta resolución. Si está pensando en copiar la exportación en un disco, es importante seleccionar un método de compresión para ayudarle a reducir el tamaño de exportación y conservar la calidad del vídeo. 5. En la lista desplegable Calidad, seleccione el nivel de calidad de imagen exportado. 6. En el campo Resolución, seleccione una resolución para la imagen de vídeo. Puede especificar la resolución manualmente o hacer clic en la flecha desplegable para seleccionar una resolución estándar. Nota: El campo Resolución mantiene automáticamente la relación de aspecto de la imagen. 7. Para dividir automáticamente la exportación en archivos separados, seleccione la casilla Dividir archivo en partes de: y, a continuación, seleccione una de las opciones en la lista desplegable o introduzca manualmente el tamaño de cada archivo en MB. Esta opción le permite exportar archivos más pequeños para almacenarlos posteriormente en una unidad flash o en una unidad óptica. Esta configuración se desactiva automáticamente si elige copiar la exportación en un disco, porque el sistema detecta automáticamente el tamaño del disco. 8. Seleccione la casilla Omitir intervalos de grabación para evitar las pausas en el vídeo causadas por los intervalos vacíos en la grabación. 9. Seleccione las superposiciones de imágenes que desea: Marca de hora, Nombre de cámara y Ubicación de la cámara. 10. Introduzca el intervalo de tiempo que desea exportar. El intervalo de tiempo se resalta en la línea de tiempo con marcadores de intervalo de tiempo negros. También puede arrastrar los marcadores de intervalo de tiempo para modificar el intervalo. 11. Establezca la frecuencia de actualización de la imagen de exportación: Opción Descripción Seleccione esta opción para controlar cuántas imágenes por segundo se exportan. Exportar a velocidad de imagen __ Por ejemplo, el vídeo se está transmitiendo a 30 imágenes por segundo. Si selecciona 1/2, solo se exportarán 15 imágenes por segundo. 59 ACC5 Enterprise Web Client Exportar una imagen cada __ min. __seg. Seleccione esta opción para controlar el tiempo entre cada imagen de vídeo exportada. Por ejemplo, si especifica 5 min. 0 seg., solo se exportará una imagen cada 5 minutos. 12. Haga clic en Cambiar región de imagen... para exportar solo una parte de la imagen del vídeo. En el cuadro de diálogo Cambiar región de imagen, desplace y cambie el tamaño de la superposición verde y, a continuación, haga clic en Aceptar Solo se exportarán las áreas resaltadas en verde. 13. Haga clic en Ajustes de visualización para ajustar el valor gamma, el nivel de negro o el nivel de blanco. 14. Haga clic en una de las opciones acciones: o Iniciar exportación - para guardar el archivo localmente. o a. En el cuadro de diálogo Guardar como, dé un nombre al archivo de exportación y haga clic en Guardar. Copiar en disco - para copiar el archivo directamente en la unidad de disco. a. Cuando se muestre el cuadro de diálogo, inserte un disco y seleccione la unidad para copiar. b. Dé un nombre al archivo de exportación. Al nombre de archivo se le asigna automáticamente un sufijo numerado para ayudar a identificar el archivo que está reproduciendo si la exportación ocupa varios discos. c. 60 Haga clic en Copiar en disco para iniciar la exportación. Si este botón se desactiva, el disco puede estar dañado o lleno. Exportar d. Supervise el progreso de la exportación para ver si se requieren discos adicionales. Cuando un disco está lleno, la exportación se detiene automáticamente y se le pide que introduzca un nuevo disco. Después de insertar un nuevo disco, haga clic en Reanudar exportación. El número de discos necesarios para exportar un vídeo varía considerablemente en función de la cámara y del tipo de disco utilizado. El vídeo se almacena en el servidor con compresión mínima para maximizar la función de tecnología HDSM de Avigilon, por tanto el tamaño de una exportación puede ser bastante grande debido a la resolución de megapíxeles de la cámara y a la frecuencia de actualización de las imágenes. Por lo general, si está exportando un vídeo de dos minutos desde una cámara H.264 de alta definición y de dos megapíxeles en un formato AVI sin comprimir, estará exportando un archivo de 2,7 GB. Si selecciona un formato de codificador y comprime el vídeo, debe poder exportar un vídeo de 224 MB a elevada calidad. Se recomienda que siempre seleccione un formato de codificador para la exportación AVI con el fin de reducir el tamaño del archivo de manera significativa. Para reducir aún más el tamaño del archivo, también puede seleccionar un ajuste de calidad inferior, reducir la frecuencia de actualización de imágenes de la exportación, reducir la resolución del vídeo o centrar la exportación en una región de imagen específica. Tenga en cuenta que reducir demasiado cada una de las configuraciones disponibles puede causar que la exportación sea borrosa o que falten fotogramas. Si es importante tener una exportación de gran calidad y una frecuencia de actualización de imágenes completa, se recomienda que utilice en su lugar el formato de exportación AVE. La exportación AVE comprime de manera inteligente el vídeo para crear un archivo de exportación más pequeño mientras conserva los datos de vídeo para que pueda buscar, volver a exportar el vídeo y autenticar el vídeo contra la manipulación mediante la aplicación Avigilon Control Center Player. 15. Cuando haya finalizado la exportación, haga clic en Aceptar. Exportar imágenes fijas El vídeo se puede exportar como una serie de imágenes fijas en formato PNG, JPEG o TIFF. Cuando se exporta una serie de imágenes fijas, está exportando cada fotograma de vídeo como un archivo independiente. Si solo desea una foto del vídeo que está visionando, tome una instantánea. Para obtener más información, consulte Exportar una instantánea de una imagen. 1. Abra la pestaña Exportar. En el menú Nueva tarea, haga clic en . 61 ACC5 Enterprise Web Client Figura A. Pestaña Exportar para la exportación de imágenes fijas 2. En la lista desplegable Formato, seleccione Imágenes PNG, Imágenes JPEG o Imágenes TIFF. 3. En el Explorador del sistema, seleccione el vídeo de cámara que desea exportar. 4. (Solo JPEG) En la lista desplegable Calidad, seleccione el nivel de calidad de imagen exportado. 5. En el campo Resolución, seleccione una resolución para la imagen de vídeo. Puede especificar la resolución manualmente o hacer clic en la flecha desplegable para seleccionar una resolución estándar. Nota: El campo Resolución mantiene automáticamente la relación de aspecto de la imagen. 6. Seleccione las superposiciones de imágenes que desea: Marca de hora, Nombre de cámara y Ubicación de la cámara. 7. Introduzca el intervalo de tiempo que desea exportar. El intervalo de tiempo se resalta en la línea de tiempo con marcadores de intervalo de tiempo negros. También puede arrastrar los marcadores de intervalo de tiempo para modificar el intervalo. 8. Establezca la frecuencia de actualización de la imagen de exportación: 62 Exportar Opción Descripción Seleccione esta opción para controlar cuántas imágenes por segundo se exportan. Exportar a velocidad de imagen __ Exportar una imagen cada __ min. __seg. Por ejemplo, el vídeo se está transmitiendo a 30 imágenes por segundo. Si selecciona 1/2, solo se exportarán 15 imágenes por segundo. Seleccione esta opción para controlar el tiempo entre cada imagen de vídeo exportada. Por ejemplo, si especifica 5 min. 0 seg., solo se exportará una imagen cada 5 minutos. 9. Seleccione la casilla Exportar como máximo __ imágenes e introduzca un número para limitar la cantidad de imágenes que se van a exportar. 10. Haga clic en Cambiar región de imagen... para exportar solo una parte de la imagen del vídeo. En el cuadro de diálogo Cambiar región de imagen, desplace y cambie el tamaño de la superposición verde y, a continuación, haga clic en Aceptar Solo se exportarán las áreas resaltadas en verde. 11. Haga clic en Ajustes de visualización para ajustar el valor gamma, el nivel de negro o el nivel de blanco. 12. Haga clic en Iniciar exportación. 13. En el cuadro de diálogo Guardar como, dé un nombre al archivo de exportación y haga clic en Guardar. El área Vista previa muestra el vídeo que está exportando. 14. Cuando haya finalizado la exportación, haga clic en Aceptar. Exportar una imagen para imprimir Puede exportar un fotograma de vídeo directamente a su impresora o PDF e incluye las notas relacionadas con la imagen. Si desea imprimir una foto del vídeo que está visionando, tome una instantánea. Para obtener más información, consulte Exportar una instantánea de una imagen. 1. Abra la pestaña Exportar. En el menú Nueva tarea, haga clic en . 63 ACC5 Enterprise Web Client Figura A. Pestaña Exportar para la exportación de imágenes fijas 2. En la lista desplegable Formato, seleccione Imagen impresa o Archivo PDF. 3. En el Explorador del sistema, seleccione el vídeo de cámara que desea exportar. 4. (Solo imagen impresa) Haga clic en Ajustes de impresora para cambiar el tamaño de la impresora y del papel en el que está impresa la imagen. 5. Seleccione las superposiciones de imágenes que desea: Marca de hora, Nombre de cámara y Ubicación de la cámara. 6. Haga clic en Agregar notas de exportación para agregar notas sobre la imagen exportada. Las notas se agregan debajo de la imagen. 7. En el campo Tiempo, introduzca la fecha y hora exacta de la imagen de vídeo que desea exportar. 8. Haga clic en Cambiar región de imagen... para exportar solo una parte de la imagen del vídeo. En el cuadro de diálogo Cambiar región de imagen, desplace y cambie el tamaño de la superposición verde y, a continuación, haga clic en Aceptar Solo se exportarán las áreas resaltadas en verde. 9. Haga clic en Ajustes de visualización para ajustar el valor gamma, el nivel de negro o el nivel de blanco. 10. Haga clic en Iniciar exportación. 64 Exportar o Si está exportando una imagen impresa, la imagen se envía a la impresora. o Si está exportando un archivo PDF, guarde la imagen. El área Vista previa muestra el vídeo que está exportando. 11. Cuando haya finalizado la exportación, haga clic en Aceptar. Exportar audio WAV Si desea exportar audio con vídeo, solo hay que exportar el vídeo en formato AVI o en el formato nativo. El audio que esté vinculado al vídeo se incluye automáticamente al archivo de exportación. Este procedimiento puede exportar únicamente el audio. 1. Abra la pestaña Exportar. En el menú Nueva tarea, haga clic en . Figura A. Pestaña Exportar para la exportación de audio 2. En la lista desplegable Formato, seleccione WAV. 3. En el Explorador del sistema, seleccione la cámara a la que está vinculado el audio. 65 ACC5 Enterprise Web Client 4. Introduzca el intervalo de tiempo que desea exportar. El intervalo de tiempo se resalta en la línea de tiempo con marcadores de intervalo de tiempo negros. También puede arrastrar los marcadores de intervalo de tiempo para modificar el intervalo. 5. Haga clic en Iniciar exportación. 6. En el cuadro de diálogo Guardar como, dé un nombre al archivo de exportación y haga clic en Guardar. El área Vista previa muestra el vídeo vinculado con el audio que está exportando. 7. Cuando haya finalizado la exportación, haga clic en Aceptar. Exportar una instantánea de una imagen Puede exportar una instantánea de cualquier panel de imágenes con vídeo. Cuando exporta una instantánea, está exportando el panel de imágenes que se está mostrando en ese momento. 1. Para exportar una instantánea, realice una de las siguientes acciones: o o En el panel de imágenes, haga clic en . Haga clic con el botón derecho en el panel de imágenes y seleccione Guardar instantánea. Se muestra la pestaña Exportar de la instantánea así como la imagen que desea exportar. 66 Exportar Figura A. Pestaña Exportar para la exportación de instantáneas 2. En la lista desplegable Formatos, seleccione un formato de exportación. 3. En el formato de exportación seleccionado, defina sus preferencias: Formato Opciones de exportación Nativo Nota: El formato Nativo requiere la aplicación Avigilon Control Center Player para su visualización. PNG Es el formato de exportación recomendado porque la imagen exportada mantiene su compresión original y se puede autenticar contra la manipulación en el programa Avigilon Control Center Player. 1. En el campo Resolución, seleccione una resolución para la imagen de vídeo. Puede especificar la resolución manualmente o hacer clic en la flecha desplegable para seleccionar una resolución estándar. Nota: El campo Resolución mantiene automáticamente la 67 ACC5 Enterprise Web Client relación de aspecto de la imagen. 2. Seleccione las superposiciones de imágenes que desea: Marca de hora, Nombre de cámara y Ubicación de la cámara. 3. Haga clic en Cambiar región de imagen... para exportar solo una parte de la imagen del vídeo. En el cuadro de diálogo Cambiar región de imagen, desplace y cambie el tamaño de la superposición verde y, a continuación, haga clic en Aceptar Solo se exportarán las áreas resaltadas en verde. 4. Haga clic en Ajustes de visualización para ajustar el valor gamma, el nivel de negro o el nivel de blanco. 1. En el campo Calidad, seleccione un nivel de calidad de imagen. 2. Establezca la resolución de la imagen. 3. Seleccione las superposiciones de imágenes que desee. JPEG 4. Haga clic en Cambiar región de imagen para exportar solo una parte de la imagen del vídeo. 5. Haga clic en Ajustes de visualización para modificar la calidad de imagen. 1. Establezca la resolución de la imagen. 2. Seleccione las superposiciones de imágenes que desee. TIFF 3. Haga clic en Cambiar región de imagen para exportar solo una parte de la imagen del vídeo. 4. Haga clic en Ajustes de visualización para modificar la calidad de imagen. 1. Haga clic en Ajustes de impresora... para cambiar la impresora seleccionada y el tamaño de papel. 2. Seleccione las superposiciones de imágenes que desee. Imprimir imagen 3. Haga clic en Agregar notas de exportación... para agregar notas sobre la imagen exportada. Las notas se imprimen debajo de la imagen. 4. Haga clic en Cambiar región de imagen para exportar solo una parte de la imagen del vídeo. 5. Haga clic en Ajustes de visualización para modificar la calidad de 68 Exportar imagen. 1. Seleccione las superposiciones de imágenes que desee. 2. Haga clic en Agregar notas de exportación... para agregar notas sobre la imagen exportada. PDF 3. Haga clic en Cambiar región de imagen para exportar solo una parte de la imagen del vídeo. 4. Haga clic en Ajustes de visualización para modificar la calidad de imagen. 4. Haga clic en Iniciar exportación. 5. En el cuadro de diálogo Guardar como, dé un nombre al archivo de exportación y haga clic en Guardar. Si está imprimiendo la instantánea, la imagen se envía en cambio a la impresora. El área Vista previa muestra la instantánea que está exportando. 6. Cuando haya finalizado la exportación, haga clic en Aceptar. 69 Realizar una copia de seguridad Puede realizar manualmente una copia de seguridad del vídeo grabado mediante la pestaña Copia de seguridad. Esta función se puede utilizar para exportar una gran cantidad de datos de vídeo. Para configurar el sistema para realizar de manera automática copias de seguridad del vídeo grabado, consulte la Guía del usuario de Avigilon Control Center Client. Realizar una copia de seguridad de vídeo grabado a petición Si desea una copia del vídeo grabado en su sistema, utilice la función de copia de seguridad. La copia de seguridad del vídeo siempre se realiza en formato Avigilon Backup (AVK). Puede revisar la copia de seguridad del vídeo en la aplicación Avigilon Control Center Player. Los archivos de copia de seguridad los almacenan en una carpeta específica la herramienta Avigilon Control Center Admin Tool. Consulte la Guía del usuario de Avigilon Control Center Server para obtener información sobre cómo cambiar la carpeta de copia de seguridad. 1. En la parte superior de la ventana de la aplicación, haga clic en > . Se muestra la pestaña Realizar copias de seguridad. 71 ACC5 Enterprise Web Client Figura A. Pestaña Copia de seguridad 2. En el Explorador del sistema, seleccione todas las cámaras cuya copia de seguridad desea realizar. 3. En el área Opciones de copia de seguridad, establezca el intervalo de tiempo que desea copiar. El intervalo de tiempo se resalta en la línea de tiempo con marcadores de intervalo de tiempo de color negro. También puede arrastrar los marcadores de intervalo de tiempo para modificar el intervalo. 4. Seleccione la casilla Eliminar copias de seguridad más antiguas cuando el disco está lleno para permitir que la aplicación sobrescriba automáticamente los archivos de copias de seguridad antiguas cuando la carpeta de copia de seguridad esté llena. 5. Haga clic en Iniciar copia de seguridad. 6. Cuando haya finalizado la copia de seguridad, haga clic en Aceptar. 72