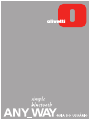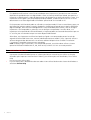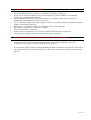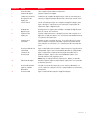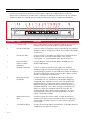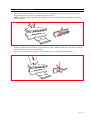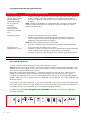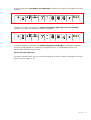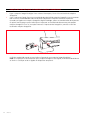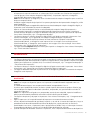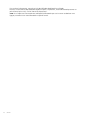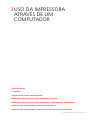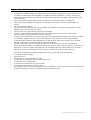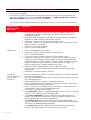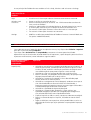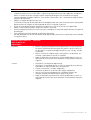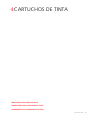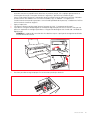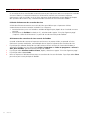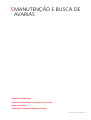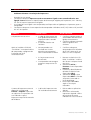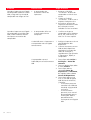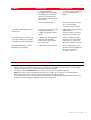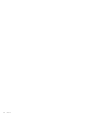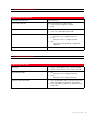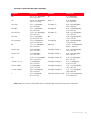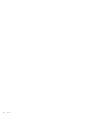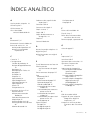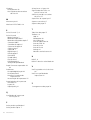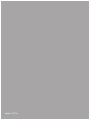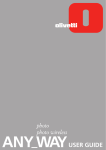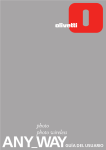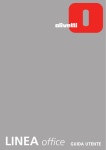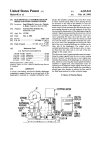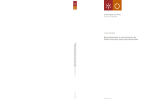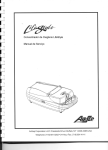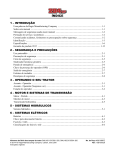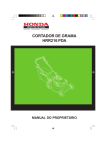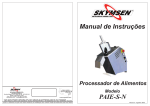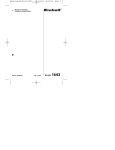Download Untitled - Instructions Manuals
Transcript
´
Realizado/Publicado/Fabricado por:
Olivetti S.p.A.
Gruppo Telecom Italia
Via Jervis, 77
Ivrea (TO)
Italy
www.olivetti.com
Copyright © Olivetti, 2005
Todos os direitos reservados
Código: 257656L
Data de publicação: Julho de 2005
Marcas registadas: Microsoft e Windows são marcas
registadas da Microsoft Corporation.
Outras marcas registadas e nomes comerciais podem ser
utilizados neste documento como referência aos
respectivos proprietários ou aos nomes dos seus
produtos. A Olivetti declina todo e qualquer interesse de
propriedade por marcas registadas e nomes comerciais
de terceiros.
ENERGY STAR é uma marca registada americana.
O programa ENERGY STAR é um plano de redução de energia introduzido pela Agência de Protecção Ambiental dos Estados Unidos em resposta aos
problemas ambientais e com o objectivo de promover o desenvolvimento e a utilização de equipamentos para escritórios mais eficientes do ponto de
vista energético.
A marca afixada ao produto certifica que
o produto satisfaz os requisitos básicos de
qualidade.
1. PARA OS PAÍSES DA UNIÃO EUROPEIA (UE)
É proibido eliminar qualquer resíduo de equipamentos eléctricos ou electrónicos como lixo sólido urbano: é
obrigatório efectuar uma recolha separada.
O abandono de tais equipamentos em locais não especificamente preparados e autorizados, pode ter efeitos
perigosos sobre o ambiente e a saúde.
Os transgressores estão sujeitos às sanções e às disposições legais.
Para eliminar correctamente os nossos equipamentos, é possível:
a Dirigir-se às Autoridades Locais que fornecerão indicações e informações práticas sobre a gestão correcta dos
resíduos, por exemplo: local e horário dos centros de entrega, etc.
b Na compra de um nosso novo equipamento, devolver ao nosso Revendedor um equipamento usado,
semelhante ao comprado.
O símbolo do contentor riscado, indicado sobre o equipamento, significa que:
•
•
o equipamento, quando chegar ao fim de sua vida útil, deve ser levado para centros de
recolha aparelhados e deve ser tratado separadamente dos resíduos urbanos;
a Olivetti garante a activação dos procedimentos no tocante ao tratamento, recolha,
reciclagem e eliminação do equipamento em conformidade com a Directiva 2002/96/CE
(e mod. post.).
2. PARA OS OUTROS PAÍSES (FORA DA UE)
O tratamento, a recolha, a reciclagem e a eliminação de equipamentos eléctricos e electrónicos terão de ser
realizados em conformidade com as Leis em vigor em cada país.
ÍNDICE
1
PARA INICIAR . . . . . . . . . . . . . . . . . . . . . . . . . . . . . . . . . . . . . 1
GENERALIDADES . . . . . . . . . . . . . . . . . . . . . . . . . . . . . . . . . . . . . . . . . . . 2
ACESSO À ONLINE HELP . . . . . . . . . . . . . . . . . . . . . . . . . . . . . . . . . . . . . 2
INSTRUÇÕES INERENTES À SEGURANÇA . . . . . . . . . . . . . . . . . . . . . . . . . 3
INFORMAÇÕES INERENTES À QUALIDADE DE IMPRESSÃO E À GARANTIA 3
LOCALIZAÇÃO DOS COMPONENTES DA IMPRESSORA . . . . . . . . . . . . . . 4
PAINEL FRONTAL DA IMPRESSORA. . . . . . . . . . . . . . . . . . . . . . . . . . . . . . 6
COLOCAÇÃO DO ORIGINAL NA SUPERFÍCIE DE EXPOSIÇÃO . . . . . . . . . . 8
CARREGAMENTO DO PAPEL . . . . . . . . . . . . . . . . . . . . . . . . . . . . . . . . . . 9
ACTIVAÇÃO E DESACTIVAÇÃO DA IMPRESSORA . . . . . . . . . . . . . . . . . 10
Activação da impressora . . . . . . . . . . . . . . . . . . . . . . . . . . . . . . . . . . 10
Desactivação da impressora. . . . . . . . . . . . . . . . . . . . . . . . . . . . . . . . 11
LIGAÇÃO DE UMA MÁQUINA FOTOGRÁFICA DIGITAL À IMPRESSORA . 12
2
USO DA IMPRESSORA SEM UM COMPUTADOR. . . . . . . . . 13
CÓPIA DE UM DOCUMENTO . . . . . . . . . . . . . . . . . . . . . . . . . . . . . . . . . 14
IMPRESSÃO DE FOTOGRAFIAS DE UMA MÁQUINA FOTOGRÁFICA DIGITAL
PICTBRIDGE . . . . . . . . . . . . . . . . . . . . . . . . . . . . . . . . . . . . . . . . . . 14
IMPRESSÃO DE FOTOGRAFIAS DE UMA MÁQUINA FOTOGRÁFICA DIGITAL
DPOF . . . . . . . . . . . . . . . . . . . . . . . . . . . . . . . . . . . . . . . . . . . . . . . 15
IMPRESSÃO DE FOTOGRAFIAS DE UMA MÁQUINA FOTOGRÁFICA DIGITAL
QUE NÃO SEJA
PICTBRIDGE/DPOF . . . . . . . . . . . . . . . . . . . . . . . . . . . . . . . . . . . . . . 15
IMPRESSÃO DE FOTOGRAFIAS DE UM DISPOSITIVO BLUETOOTH (APENAS
MODELO BLUETOOTH) . . . . . . . . . . . . . . . . . . . . . . . . . . . . . . . . . . 15
3
USO DA IMPRESSORA ATRAVÉS DE UM COMPUTADOR . . 17
ANTES DE INICIAR . . . . . . . . . . . . . . . . . . . . . . . . . . . . . . . . . . . . . . . . . 18
A TOOLBOX . . . . . . . . . . . . . . . . . . . . . . . . . . . . . . . . . . . . . . . . . . . . . . 18
O MONITOR DE ESTADO DA IMPRESSORA . . . . . . . . . . . . . . . . . . . . . . . 19
IMPRESSÃO, CÓPIA E DIGITALIZAÇÃO MEDIANTE A TOOLBOX . . . . . . . 20
IMPRESSÃO ATRAVÉS DE APLICATIVO UTILIZANDO AS PROPRIEDADES DE
IMPRESSÃO. . . . . . . . . . . . . . . . . . . . . . . . . . . . . . . . . . . . . . . . . . . 21
DIGITALIZAÇÃO DE UM ORIGINAL ATRAVÉS DE APLICATIVO . . . . . . . . . 23
ÍNDICE
iii
DIGITALIZAÇÃO DE UM ORIGINAL ATRAVÉS DO PAINEL FRONTAL DA
IMPRESSORA . . . . . . . . . . . . . . . . . . . . . . . . . . . . . . . . . . . . . . . . . 24
4
CARTUCHOS DE TINTA . . . . . . . . . . . . . . . . . . . . . . . . . . . . . 25
VERIFICAÇÃO DOS NÍVEIS DE TINTA . . . . . . . . . . . . . . . . . . . . . . . . . . . 26
SUBSTITUIÇÃO DOS CARTUCHOS DE TINTA . . . . . . . . . . . . . . . . . . . . . 27
ALINHAMENTO DOS CARTUCHOS DE TINTA . . . . . . . . . . . . . . . . . . . . . 30
Folha de alinhamento dos cartuchos de tinta . . . . . . . . . . . . . . . . . 30
Alinhamento dos cartuchos de tinta através da Toolbox . . . . . . . . . 30
5
MANUTENÇÃO E BUSCA DE AVARIAS. . . . . . . . . . . . . . . . . 31
LIMPEZA DA IMPRESSORA . . . . . . . . . . . . . . . . . . . . . . . . . . . . . . . . . . 32
Limpeza da carcaça da impressora, da superfície interna da cobertura do
digitalizador e da superfície de exposição . . . . . . . . . . . . . . . . . 32
LIMPEZA DOS INJECTORES DOS CARTUCHOS DE TINTA . . . . . . . . . . . . 32
BUSCA DE AVARIAS . . . . . . . . . . . . . . . . . . . . . . . . . . . . . . . . . . . . . . .
Problemas durante a instalação da impressora. . . . . . . . . . . . . . . . .
Problemas na activação da impressora. . . . . . . . . . . . . . . . . . . . . . .
Problemas de impressão . . . . . . . . . . . . . . . . . . . . . . . . . . . . . . . . .
Problemas de cópia/digitalização . . . . . . . . . . . . . . . . . . . . . . . . . . .
Significado dos LEDs no painel frontal . . . . . . . . . . . . . . . . . . . . . . .
33
33
35
35
36
36
ELIMINAÇÃO DOS ENCRAVAMENTOS DE PAPEL . . . . . . . . . . . . . . . . . . 37
6
ESPECIFICAÇÕES TÉCNICAS . . . . . . . . . . . . . . . . . . . . . . . . . 39
ESPECIFICAÇÕES GERAIS. . . . . . . . . . . . . . . . . . . . . . . . . . . . . . . . . . . . 40
ESPECIFICAÇÕES DE IMPRESSÃO . . . . . . . . . . . . . . . . . . . . . . . . . . . . . . 41
ESPECIFICAÇÕES DE CÓPIA . . . . . . . . . . . . . . . . . . . . . . . . . . . . . . . . . . 41
ESPECIFICAÇÕES DE DIGITALIZAÇÃO . . . . . . . . . . . . . . . . . . . . . . . . . . 42
ESPECIFICAÇÕES DO PAPEL. . . . . . . . . . . . . . . . . . . . . . . . . . . . . . . . . . 42
Tipos de papel suportados . . . . . . . . . . . . . . . . . . . . . . . . . . . . . . . 42
Formatos e dimensões do papel suportado . . . . . . . . . . . . . . . . . . . 43
ÍNDICE ANALÍTICO
iv
CAPITOLO ÍNDICE
. . . . . . . . . . . . . . . . . . . . . . . . . . . . . . . .
45
1PARA INICIAR
GENERALIDADES
ACESSO À ONLINE HELP
INSTRUÇÕES INERENTES À SEGURANÇA
INFORMAÇÕES INERENTES À QUALIDADE DE IMPRESSÃO E À GARANTIA
LOCALIZAÇÃO DOS COMPONENTES DA IMPRESSORA
PAINEL FRONTAL DA IMPRESSORA
COLOCAÇÃO DO ORIGINAL NA SUPERFÍCIE DE EXPOSIÇÃO
CARREGAMENTO DO PAPEL
ACTIVAÇÃO E DESACTIVAÇÃO DA IMPRESSORA
LIGAÇÃO DE UMA MÁQUINA FOTOGRÁFICA DIGITAL À IMPRESSORA
PARA INICIAR
1
GENERALIDADES
Este produto multifuncional versátil é constituído por uma impressora a jacto de tinta com cartucho
duplo de alta qualidade e por um digitalizador a cores no formato A4 de tipo flatbed, que permite a
impressão, a digitalização e a cópia de documentos e de fotografias em preto e branco ou a cores. Se a
impressora estiver ligada a um computador provido de modem, também é possível enviar via fax os
documentos ou as fotos digitalizados utilizando o aplicativo do fax instalado no PC.
Esta impressora multifuncional pode ser utilizada no vantajoso modo PC-free ou stand-alone, graças ao
qual é possível efectuar cópias e imprimir fotografias simplesmente ligando uma máquina fotográfica
digital PictBridge, DPOF ou não PictBridge/DPOF à interface USB do painel frontal, sem ter de ligar a
impressora a um computador e, portanto, sem ter de ligar o computador. Para além disso, se a
impressora estiver provida de interface Bluetooth, a impressão pode ser efectuada directamente por um
PC sem fio, por um telemóvel ou por um outro dispositivo Bluetooth.
Além disso, esta impressora multifuncional pode ser ligada a um computador pessoal através da
segunda interface USB. Neste caso, mesmo trabalhando como no modo PC-free, é possível utilizar o
software de gestão dos documentos e o software adicional disponível no CD-ROM "Installation"
(”Instalação”) fornecido juntamente com o produto.
note: Se desejar ligar a impressora a um computador pessoal, este último deve utilizar o sistema
operativo Microsoft Windows 98 SE, Me, 2000 ou XP, ou MAC OS 10.2 ou versão posterior.
ACESSO À ONLINE HELP
1
2
O presente Guia do Utilizador fornece as informações básicas necessárias para utilizar as funções
oferecidas pela impressora multifuncional. Todavia, para informações mais detalhadas, leia a Online
Help.
Para ter acesso à Online Help:
Faça um clique com o botão direito do rato sobre o ícone Olivetti da barra de sistema do Windows e
seleccione Online Help.
CAPITOLO 1
INSTRUÇÕES INERENTES À SEGURANÇA
•
•
•
•
•
•
•
•
Leia e siga rigorosamente as seguintes informações relacionadas à segurança:
Utilize exclusivamente o cabo de alimentação fornecido junto com o produto ou um cabo de
alimentação autorizado pelo fabricante.
Ligue o cabo de alimentação a uma tomada eléctrica com ligação à terra que se encontre nas
proximidades do produto e que seja de fácil acesso.
Instale a impressora sobre uma superfície plana e estável, numa posição onde não seja possível pisar ou
tropeçar no cabo de alimentação.
Não utilize a impressora em ambientes húmidos ou com as mãos molhadas.
Não exponha a impressora à chuva ou à humidade.
Não tente desmontar a impressora.
Respeite todas as advertências e as instruções indicadas directamente na impressora.
Leia e siga com atenção a documentação fornecida com a impressora.
INFORMAÇÕES INERENTES À QUALIDADE DE IMPRESSÃO E À GARANTIA
Para garantir o funcionamento correcto da impressora e uma alta qualidade de impressão, é
fundamental utilizar exclusivamente cartuchos Olivetti originais.
A Olivetti declina toda e qualquer responsabilidade por danos à impressora causados pela alteração ou
pela regeneração dos cartuchos de jacto de tinta. Além disso, essas acções provocam a prescrição da
garantia.
PARA INICIAR
3
LOCALIZAÇÃO DOS COMPONENTES DA IMPRESSORA
4
CAPITOLO 1
Referência
Parte
Descrição
1
Guia do papel
Guia o papel alimentado na impressora.
2
Suporte do papel
Suporta o papel carregado.
3
Cobertura removível
da superfície de
exposição
Cobertura da unidade de digitalização. Pode ser removida para
executar a digitalização de documentos volumosos (como livros).
4
Painel frontal
Painel utilizado para ligar uma máquina fotográfica digital, para
ligar e desligar a impressora e para controlar as operações de
impressão, cópia e digitalização.
5
Unidade de
digitalização
Desenganchar e erguer com cuidado a unidade de digitalização
para ter acesso aos cartuchos.
6
Superfície de
exposição
Colocar o documento ou a fotografia com o lado a copiar ou a
digitalizar virado para baixo. Ver "Posicionamento do documento
na superfície de exposição".
7
Suporte para
cartuchos
Suporta os dois cartuchos de tinta. O cartucho de tinta a cores
está instalado no suporte esquerdo, o preto no suporte direito.
Para substituir os cartuchos, ver "Substituição dos cartuchos de
tinta”.
8
Interface USB de alta
velocidade
Ligar o cabo USB (não incluído) à impressora para a ligação com o
computador. Ligar a outra extremidade do cabo ao computador.
9
Conector de
alimentação
Ligar à impressora o cabo de alimentação fornecido com o
produto. Depois, ligar a outra extremidade do cabo a uma
tomada eléctrica com ligação à terra.
note: Ligar o cabo primeiro à impressora e, depois, à tomada.
10
Tabuleiro do papel
Recolhe o papel impresso expulso pela impressora. Para estender
o tabuleiro, puxá-lo.
11
Interface Bluetooth
(apenas modelo
Bluetooth)
Situada no interior da impressora, esta interface Bluetooth 1.2
Classe 2 permite a ligação sem fio a computadores ou telemóveis
compatíveis.
12
Interface USB
Ligar o cabo USB da máquina fotográfica digital.
PARA INICIAR
5
PAINEL FRONTAL DA IMPRESSORA
O painel frontal permite monitorizar manualmente a impressão, a digitalização e a cópia de
documentos ou fotografias situados sobre a superfície de exposição, provenientes de uma máquina
fotográfica digital ou recebidos por um dispositivo Bluetooth (apenas modelo com Bluetooth).
6
Referência
Parte
Descrição
1
Conector USB
Ligar o cabo USB da máquina fotográfica digital para imprimir as
fotografias directamente da própria máquina fotográfica.
2
LED de estado USB
Ilumina-se com luz verde para indicar a conexão de uma máquina
fotográfica digital, lampeja para indicar a transferência dos dados
à impressora.
3
LED de erro USB
Ilumina-se com luz vermelha para indicar uma condição de erro
de USB (erro de transferência dos dados). Para maiores
informações, ver "Significado dos LEDs do painel frontal".
4
Ícone Bluetooth
(apenas modelo
Bluetooth)
Lampeja durante a impressão dos dados recebidos por um
dispositivo Bluetooth.
5
Botão de impressão
Ilumina-se somente quando estiver ligada uma máquina
fotográfica digital à interface USB do painel frontal. Carregar
neste botão para imprimir os conteúdos de memória da máquina
fotográfica digital DPOF ligada. Este botão pisca toda a vez que
estiver a ser realizada uma impressão.
6
Botão de selecção
Qualidade
Permite seleccionar a qualidade de impressão ou de cópia.
Carregando uma vez, selecciona-se a qualidade fotográfica,
carregando uma segunda vez, volta-se ao valor predefinido,
qualidade normal. A impressora regula automaticamente a
própria resolução de impressão (alta ou normal) consoante a
qualidade escolhida. Para a cópia, carregar neste botão para
definir se o original é composto apenas de texto, de uma
combinação de texto e gráfica, ou de fotografias. Os ícones
correspondentes presentes neste botão acender-se-ão para
indicar a definição escolhida.
7
Botão contraste da
cópia
Permite escurecer ou clarear a cópia. Os tipos de contraste
seleccionáveis são escuro, balanceado ou claro. Os respectivos
ícones sobre este botão iluminam-se para indicar a definição
seleccionada.
8
Contador de cópias
Visualiza o número de cópias seleccionadas. O contador diminui à
medida que são impressas as cópias.
CAPITOLO 1
Referência
Parte
Descrição
9
Botão de selecção de
cópias
•
10
Botão de cópia P/B
Carregar neste botão para executar uma cópia em P/B. Carregar e
manter carregado para activar a função "Adaptar ao formato".
Ver "Cópia de um documento".
11
Botão de cópia a cores
Carregar neste botão para executar uma cópia a cores. Carregar e
manter carregado para activar a função "Adaptar ao formato".
Ver "Cópia de um documento".
12
Botão de digitalização
•
Ilumina-se quando a impressora está ligada a um computador.
•
Carregar neste botão para executar a digitalização do
documento ou da fotografia colocados na superfície de
exposição quando se utiliza a impressora ligada a um
computador. Ver "Digitalização através do painel frontal".
Aparecerá uma janela da Toolbox que permite decidir o que
fazer com a imagem digitalizada e personalizar as definições
de digitalização.
Carregar no sinal Mais (+) para aumentar o número de cópias
(máx. 9) a efectuar.
• Carregar no sinal Menos (-) para diminuir o número de cópias
(mín. 1) a efectuar.
O número seleccionado é mostrado pelo contador de cópias.
13
Botão Cancelar
Permite anular imediatamente uma impressão, uma digitalização
ou uma cópia em curso, provocando a expulsão do papel.
14
Indicadores de fim de
tinta
Lampejam ou iluminam-se para indicar o esgotamento da tinta
preta ou da tinta a cores. Sugerimos substituir o respectivo
cartucho. Ver "Substituição dos cartuchos de tinta".
15
Indicador de erro de
papel
•
•
•
16
Botão On/Off
Lampeja para indicar um encravamento do papel. Ver
"Eliminação dos encravamentos do papel".
Lampeja para indicar o esgotamento do papel.
Lampeja para indicar a alimentação de um formato de papel
errado durante a impressão ou a cópia.
Permite ligar e desligar a impressora.
PARA INICIAR
7
COLOCAÇÃO DO ORIGINAL SOBRE A SUPERFÍCIE DE EXPOSIÇÃO
8
1
Levante a cobertura da superfície de exposição. Para copiar um documento volumoso, como um livro,
remova a cobertura carregando nos respectivos dispositivos de fixação e erguendo-a até ser removida.
2
Coloque sobre a superfície de exposição o documento original ou a fotografia com o lado a ser
digitalizado virado para baixo, alinhando-o com o canto superior esquerdo. Abaixe a cobertura da
superfície de exposição.
3
Se a cobertura da superfície de exposição tiver sido removida, no final da operação de cópia, instale-a
novamente fazendo deslizar as devidas linguetas nas respectivas fendas presentes na parte traseira da
impressora até ouvir o clique do encaixe. Abaixe a cobertura.
CAPITOLO 1
CARREGAMENTO DO PAPEL
1
Erga os dois suportes do papel na posição vertical. De seguida, pressione e faça deslizar a guia de
largura do papel até alcançar a posição de abertura máxima.
note: Quando os suportes do papel são erguidos, certifique-se de que estão colocados na posição
vertical correcta.
2
Introduza o papel verticalmente (orientação portrait), com o lado de impressão virado para a parte da
frente da impressora, contra a guia direita.
Pressione e faça deslizar novamente a guia esquerda contra a borda esquerda do papel.
PARA INICIAR
9
Carregamento de tipos de papel diferentes
Para carregar:
Proceder da seguinte maneira:
Papel comum, papel
couché, papel vegetal
papel fotográfico,
cartões de parabéns,
fichas ou postais,
envelopes,
transparências,
etiquetas para a
impressão a jacto de
tinta
•
Introduzir o papel verticalmente contra o lado direito do suporte do papel
e com o lado de impressão virado para a parte dianteira da máquina.
• Pressionar e deslocar a guia de papel contra a borda esquerda das folhas
de papel.
note: O papel timbrado deve ser introduzido com a respectiva extremidade
superior virada para baixo e com o lado de impressão virado para a parte
dianteira da impressora.
Papel para banners
•
•
Decalques para
impressão em T-shirts
•
•
Remover todo o papel presente no suporte.
Introduzir verticalmente a borda de entrada do papel na impressora,
contra o lado direito do suporte do papel e com o lado de impressão
virado para a parte dianteira da máquina.
note: Não utilizar papel para banners perfurado.
• Pressionar e deslocar a guia de papel contra a borda esquerda do papel.
•
Ler as instruções fornecidas com as folhas.
Introduzir as folhas verticalmente contra o lado direito do suporte de papel
e com o lado branco virado para a parte dianteira da máquina.
Pressionar e deslocar a guia de papel contra a borda esquerda das folhas.
ACTIVAÇÃO E DESACTIVAÇÃO DA MÁQUINA
Activação da impressora
Carregar no botão ON/OFF presente na parte direita do painel frontal.
note: Antes de tocar o botão ON/OFF, certifique-se de que o cabo de alimentação está ligado a uma
tomada eléctrica com ligação à terra. Para as informações inerentes à instalação da impressora, veja a
Folha de instalação fornecida com a mesma.
Depois de ter premido o botão ON/OFF, a impressora executa uma série de testes automáticos de
diagnóstico tendo como objectivo detectar possíveis problemas de funcionamento do sistema.
Qualquer erro detectado nesta fase será sinalizado pelo painel frontal, ou pelo computador pessoal
ligado à impressora. Para as acções correctivas adequadas em caso de erro, veja "Significado dos LEDs
do painel frontal".
No final da fase de auto-diagnóstico, se não forem detectados erros, iluminar-se-ão alguns botões do
painel frontal para indicar as funções disponíveis consoante a configuração corrente da impressora (se
está ligada ou não a um computador ou a uma máquina fotográfica digital).
Quando a impressora não está ligada a um computador, acendem-se os seguintes indicadores
luminosos ou botões:
10
CAPITOLO 1
Quando a impressora está ligada a um computador, acendem-se os seguintes indicadores luminosos
ou botões:
Quando está ligada à impressora uma máquina fotográfica digital que não seja PictBridge,
acendem-se os seguintes indicadores luminosos ou botões:
Quando está ligada à impressora uma máquina fotográfica PictBridge, os indicadores ou botões
iluminam-se dependendo se a impressora está ligada ou não a um computador. Remeta-se às
configurações indicadas anteriormente.
Desactivação da impressora
Carregue no botão ON/OFF presente no lado direito do painel frontal. Todos os indicadores luminosos
do painel frontal apagar-se-ão.
PARA INICIAR
11
LIGAÇÃO DE UMA MÁQUINA FOTOGRÁFICA DIGITAL À IMPRESSORA
1
2
Ligue a máquina fotográfica digital. Para maiores informações, leia o Guia ao Usuário da máquina
fotográfica.
Com a impressora ligada, ligue uma extremidade do cabo USB da máquina fotográfica ao seu conector
USB e a outra extremidade do cabo ao conector USB presente no painel frontal da impressora.
Quando está ligada uma máquina fotográfica digital PictBridge, apenas o ícone do botão de impressão
no painel frontal apaga-se para indicar que a impressão será controlada directamente pela própria
máquina fotográfica. Para as instruções inerentes à impressão das fotografias, consulte o Guia do
Usuário da máquina fotográfica.
O LED de estado USB acende-se para indicar a ligação de uma máquina fotográfica digital.
note: Se a impressora não reconhecer que a máquina fotográfica está ligada, o LED de estado USB não
se ilumina. Certifique-se de ter ligado um dispositivo compatível.
12
CAPITOLO 1
2USO DA IMPRESSORA SEM
UM COMPUTADOR
CÓPIA DE UM DOCUMENTO
IMPRESSÃO DE FOTOGRAFIAS DE UMA MÁQUINA FOTOGRÁFICA DIGITAL PICTBRIDGE
IMPRESSÃO DE FOTOGRAFIAS DE UMA MÁQUINA FOTOGRÁFICA DIGITAL DPOF
IMPRESSÃO DE FOTOGRAFIAS DE UMA MÁQUINA FOTOGRÁFICA DIGITAL QUE NÃO SEJA
PICTBRIDGE/DPOF
IMPRESSÃO DE FOTOGRAFIAS DE UM DISPOSITIVO BLUETOOTH (APENAS MODELO
BLUETOOTH)
USO DA IMPRESSORA SEM UM COMPUTADOR
13
CÓPIA DE UM DOCUMENTO
1
2
3
4
5
6
7
8
9
Ligue a impressora. Veja "Activação e desactivação da impressora".
Certifique-se de que os indicadores luminosos de fim de tinta preta ou a cores no painel frontal estão
apagados. Em caso contrário, substitua o cartucho de tinta correspondente. Para maiores informações,
veja "Substituição dos cartuchos".
Introduza o papel no qual deseja imprimir. Para maiores informações, veja "Carregamento do papel".
Erga a cobertura da superfície de exposição e coloque o documento sobre a superfície de exposição
com o lado a copiar virado para baixo. Certifique-se de que o ângulo superior esquerdo do documento
ou da fotografia está alinhado com o ângulo superior esquerdo da própria superfície. Para maiores
informações, veja "Colocação do original na superfície de exposição".
Abaixe a cobertura da superfície de exposição.
Seleccione a qualidade de impressão ou de cópia, Foto ou normal, carregando no botão de selecção da
Qualidade. Para copiar um texto normal em preto e branco ou um documento misto preto e branco e a
cores, seleccione Normal. Para copiar uma fotografia ou um documento contendo fotografias, escolha
Foto. Para maiores informações, veja "Painel frontal da impressora".
Seleccione o contraste, escuro, balanceado ou claro, carregando no botão Contraste de cópia. Para
maiores informações, veja " Painel frontal da impressora ".
Para executar mais de uma cópia, carregue várias vezes no sinal Mais do botão de Selecção de cópias
até aparecer o número de cópias no contador. Para maiores informações, veja "Painel frontal da
impressora".
Carregue no botão Cópia P/B ou Cópia a cores consoante as necessidades. Para maiores informações,
veja "Painel frontal da impressora".
note: Se o formato do papel de impressão não corresponder ao formato do original, carregue e
mantenha carregado o botão Cópia P/B ou Cópia a cores para activar a função "Adaptar ao formato".
A impressora regulará automaticamente o formato do original para que corresponda ao formato do
papel carregado.
IMPRESSÃO DE FOTOGRAFIAS DE UMA MÁQUINA FOTOGRÁFICA PICTBRIDGE
1
2
3
14
note: Antes de imprimir as fotografias, leia o Guia do Usuário da máquina fotográfica para se certificar
de que é compatível PictBridge.
Introduza o papel no qual deseja imprimir. Para prestações óptimas de impressão das fotografias, utilize
papel fotográfico ou papel brilhante. Para maiores informações, veja "Carregamento do papel".
note: Se o formato do papel carregado diferir do formato seleccionado pela máquina fotográfica
digital, as impressões serão executadas de maneira inadequada.
Apenas um formato de papel inferior ao seleccionado pela máquina fotográfica provocará a
interrupção da impressão e o acendimento do botão de impressão no painel frontal. Introduza o
formato correcto de papel e carregue no botão de impressão para reiniciar o processo de impressão.
Certifique-se de que a máquina fotográfica digital PictBridge está ligada e conectada à impressora. Para
maiores informações, veja "Ligação de uma máquina fotográfica digital à impressora".
A impressão é gerida directamente pela máquina fotográfica. Portanto, para as instruções inerentes ao
processo de impressão das fotografias, leia o Guia do Usuário da máquina fotográfica.
Durante o processo de impressão, o botão de impressão lampeja.
CHAPTER 2
IMPRESSÃO DE FOTOGRAFIAS DE UMA MÁQUINA FOTOGRÁFICA DIGITAL DPOF
1
2
3
4
A impressora é capaz de reconhecer as informações DPOF associadas aos ficheiros das fotografias. Em
caso de ligação a uma máquina fotográfica digital DPOF, a impressora imprimirá as fotografias
seleccionadas directamente pela máquina.
note: Antes de imprimir as fotografias, leia o Guia do Usuário da máquina fotográfica para se certificar
de que é compatível DPOF.
Introduza o papel no qual deseja imprimir. Para prestações óptimas de impressão das fotografias, utilize
papel fotográfico.
Se o formato do papel carregado difere do formato seleccionado pela máquina fotográfica digital, as
impressões serão executadas de maneira inadequada.
Apenas um formato de papel inferior ao seleccionado pela máquina fotográfica provocará a
interrupção da impressão e o acendimento do botão de impressão no painel frontal. Introduza o
formato correcto de papel e carregue no botão de impressão para reiniciar o processo de impressão.
Para maiores informações, veja "Carregamento do papel".
Certifique-se de que a máquina fotográfica digital DPOF está ligada e conectada à impressora. Para
maiores informações, veja "Ligação de uma máquina fotográfica digital à impressora".
Seleccione a qualidade de impressão (Normal ou Foto) consoante as próprias necessidades.
Seleccionando Normal, as fotografias serão impressas com as margens e em resolução normal.
Seleccionando Foto, as fotografias serão impressas sem margens e em alta resolução. Para maiores
informações, veja "Painel frontal da impressora".
Carregue no botão Imprimir do painel frontal para imprimir as fotografias. Para maiores informações,
veja "Painel frontal da impressora".
IMPRESSÃO DE FOTOGRAFIAS DE UMA MÁQUINA FOTOGRÁFICA DIGITAL QUE NÃO SEJA
PICTBRIDGE/DPOF
1
2
3
Certifique-se de que haja na impressora o papel no qual deseja imprimir e que tenha sido seleccionada
a qualidade desejada (Normal quando se imprime em papel comum, Foto quando se imprime em papel
especial para impressoras a jacto de tinta). Para maiores informações, veja "Carregamento do papel" e
"Painel frontal da impressora".
Certifique-se de que a máquina fotográfica digital está ligada e conectada à impressora. Para maiores
informações, veja "Ligação de uma máquina fotográfica digital à impressora".
Carregue no botão de impressão no painel frontal. As fotografias guardadas na memória da máquina
fotográfica serão impressas.
IMPRESSÃO DE FOTOGRAFIAS DE UM DISPOSITIVO BLUETOOTH (APENAS MODELO
BLUETOOTH)
1
2
3
4
note: Esta função está disponível apenas nas impressoras modelo Bluetooth equipadas com essa
interface.
O modelo Bluetooth possui um componente Bluetooth incorporado de Classe 2.
A palavra-passe predefinida é 0000, de forma a poder imprimir directamente qualquer ficheiro .jpg
transmitido por um dispositivo Bluetooth (telemóvel, computador, etc.) posicionado no raio de 10
metros da impressora.
note: Se a impressora está ligada a um computador através de um cabo USB, é possível modificar a
palavra-passe Bluetooth predefinida utilizando o utilitário Definições da Toolbox.
Certifique-se da presença de papel na impressora. Para maiores informações, veja "Carregamento do
papel".
Ligue a impressora. As funções Bluetooth da impressora são automaticamente activadas.
Active o dispositivo Bluetooth do qual deseja imprimir e, no raio de 10 metros da impressora, lançar o
procedimento de busca Bluetooth directamente do dispositivo, o qual procurará um outro nas
proximidades (neste caso, a impressora) com o qual partilhar os dados. Para as informações inerentes
ao procedimento de busca, consulte o Guia do Utilizador do dispositivo utilizado.
Quando o dispositivo Bluetooth encontrar a impressora, inicie a impressão directamente do dispositivo.
USO DA IMPRESSORA SEM UM COMPUTADOR
15
Para maiores informações, consulte o Guia do Utilizador do dispositivo utilizado.
Durante a transferência dos dados do dispositivo para a impressora, o ícone Bluetooth presente no
painel frontal pisca. Veja "Painel frontal da impressora".
note: Se a impressora não reconhecer o dispositivo Bluetooth que está a tentar estabelecer uma
ligação, acender-se-á o ícone Bluetooth no painel frontal.
16
CHAPTER 2
3USO DA IMPRESSORA
ATRAVÉS DE UM
COMPUTADOR
ANTES DE INICIAR
A TOOLBOX
O MONITOR DE ESTADO DA IMPRESSORA
IMPRESSÃO, CÓPIA E DIGITALIZAÇÃO MEDIANTE A TOOLBOX
IMPRESSÃO ATRAVÉS DE APLICATIVO UTILIZANDO AS PROPRIEDADES DE IMPRESSÃO
DIGITALIZAÇÃO DE UM ORIGINAL ATRAVÉS DE APLICATIVO
DIGITALIZAÇÃO DE UM ORIGINAL ATRAVÉS DO PAINEL FRONTAL DA IMPRESSORA
USO DA IMPRESSORA ATRAVÉS DE UM COMPUTADOR
17
ANTES DE INICIAR
Este capítulo fornece as informações básicas necessárias para utilizar a impressora quando estiver
ligada a um computador. Para maiores informações sobre as funções oferecidas, leia a Online Help.
1
1
2
3
Para ter acesso à Online Help:
Faça um clique com o botão direito do rato sobre o ícone Olivetti da barra de sistema de Windows e,
depois, seleccione Online Help.
Antes de iniciar:
Certifique-se de que a impressora e o computador estão ligados correctamente e que o software no
CD-ROM "Installation" (“Instalação”) foi instalado com resultado positivo no computador, como
indicado na Folha de instalação fornecida com a impressora.
Introduza o papel no qual deseja imprimir. Para maiores informações, veja "Carregamento do papel".
Certifique-se de que os indicadores de fim de tinta preta ou a cores no painel frontal não estão a piscar
e não estão acesos com luz fixa. Em caso contrário, é aconselhável substituir o cartucho
correspondente. Para maiores informações, veja "Substituição dos cartuchos de tinta".
A TOOLBOX
•
•
•
•
•
18
A Toolbox permite imprimir, copiar e digitalizar directamente de uma única interface do utilizador no
monitor do computador. Permite também enviar via fax o documento digitalizado pela impressora
multifuncional, à condição que no computador, equipado com modem, esteja instalado um aplicativo
fax.
Incluída no CD-ROM "Installation" (“Instalação”), a Toolbox é instalada automaticamente no
computador quando é instalado o software contido neste CD-ROM.
A partir do ecrã principal da Toolbox, é possível:
Imprimir imagens e efectuar cópias.
Executar a digitalização de documentos ou fotografias e escolher o destino da imagem digitalizada.
Conhecer a quantidade de tinta remanescente no cartucho instalado.
Ter acesso à função Solutions and Assistance, que permite:
– Limpar e verificar os injectores dos cartuchos.
– Alinhar automaticamente os cartuchos de tinta para melhorar a qualidade de impressão.
– Localizar o endereço do sítio web do fabricante, de onde é possível ter acesso às informações
necessárias para a compra de novos cartuchos de tinta.
– Ter acesso às informações inerentes à busca de avarias e à manutenção.
– Ter acesso às informações inerentes aos contactos.
Ter acesso à função Settings que permite personalizar as definições de fábrica da Toolbox e da
conectividade sem fios (somente modelo Bluetooth).
CAPITOLO 3
O MONITOR DE ESTADO DA IMPRESSORA
•
•
•
•
•
•
•
•
•
•
•
•
•
•
O Monitor de estado da impressora fornece informações sobre o estado corrente da impressora e é
instalado de modo permanente quando é instalado o software contido no CD-ROM "Installation".
Mostrado automaticamente no início de uma operação de impressão ou cópia, o Monitor de estado
(Status Monitor):
mostra uma representação gráfica da percentagem de impressão ou cópia já completada;
mostra o número de páginas já impressas ou copiadas em relação ao número total de páginas a
realizar;
mostra o título do trabalho;
mostra uma representação gráfica da quantidade estimada de tinta, expressa em percentual, ainda
disponível nos cartuchos preto e a cores;
permite anular uma operação de impressão ou de cópia;
fornece o endereço do sítio web do fabricante, de onde é possível ter acesso às informações
necessárias para a compra de novos cartuchos de tinta.
O Monitor de estado fecha-se automaticamente no final da operação de impressão ou cópia, mas pode
ser fechado a qualquer momento através do respectivo ícone da barra de sistema de Windows.
Se o Monitor de estado for fechado durante uma operação de impressão ou cópia, será mostrado
novamente de maneira automática sob as seguintes condições:
quando a impressora está na condição de quase fim de tinta ou de fim de tinta. Um ponto de
exclamação colorido indicará a condição de baixo nível de tinta (cores, preta ou ambas) e as respectivas
percentuais. Serão mostradas janelas pop-up com o endereço do sítio web do fabricante, de onde é
possível ter acesso às informações necessárias para a compra de novos cartuchos de tinta.
Além disso, o Monitor de estado da impressora mostra janelas pop-up de erro quando:
a impressora esgota o papel;
o papel encrava;
é detectado um formato de papel errado;
a impressora está ocupada com uma outra aplicação;
a impressora não é reconhecida;
o carreto dos cartuchos de tinta está travado;
a impressora não funciona (erro de sistema).
Nas condições de erro acima mencionadas, é possível decidir se continuar ou se cancelar a operação de
impressão fazendo um clique no respectivo botão mostrado no ecrã.
USO DA IMPRESSORA ATRAVÉS DE UM COMPUTADOR
19
IMPRESSÃO, CÓPIA E DIGITALIZAÇÃO MEDIANTE A TOOLBOX
1
Para ter acesso à Toolbox:
Faça clique com o botão direito do rato sobre o ícone Olivetti da barra de sistema de Windows e
seleccione a Toolbox, ou faça clique em Iniciar > Programas ou Todos os programas > Olivetti >
ANY_WAY Toolbox. Aparecerá o ecrã principal da Toolbox.
A secção principal de Toolbox compreende os ícones que indicam os vários instrumentos disponíveis.
Fazendo clique
sobre este ícone
da Toolbox:
é possível:
Print photos
•
•
•
•
•
•
Photocopier
•
•
•
•
•
•
•
Scan to file
Scan to application
Scan to email
Scan to fax
•
•
•
•
•
•
•
•
•
•
20
CAPITOLO 3
Percorrer o disco rígido ou a memória da máquina fotográfica digital não
PictBridge/DPOF ligada ao computador, para procurar a pasta contendo as
fotografias a imprimir.
Seleccionar todas as fotografias guardadas na pasta ou apenas as fotografias
desejadas e, depois, escolher quantas cópias imprimir.
Seleccionar o tipo e o formato de papel no qual imprimir.
Seleccionar se imprimir as fotografias numa página única ou duas fotos numa
página ou quatro numa página.
Imprimir um índice das fotografias.
Imprimir as fotos seleccionadas.
Definir o tipo de documento a copiar.
Seleccionar o tipo e o formato de papel no qual imprimir.
Definir a qualidade de cópia.
Clarear ou escurecer a cópia e seleccionar a cópia P/B ou a cores.
Seleccionar o layout da cópia impressa: executar cópias múltiplas da mesma
imagem numa única página; efectuar cópias em formato poster definindo o
número de páginas nas quais adaptar a imagem copiada; reproduzir a imagem
copiada o número de vezes necessário sem redimensionar a imagem, ou
imprimir simplesmente a imagem copiada numa página.
Ampliar ou reduzir o documento ou a foto a copiar, ou regular
automaticamente a dimensão de forma a adaptá-lo ao formato de papel
seleccionado.
Seleccionar o número de cópias a executar.
Executar a digitalização de uma antevisão do documento ou da foto colocados
na superfície de exposição.
Utilizar os comandos de selecção específicos para delimitar a área da antevisão
que se deseja digitalizar.
Rodar, rebater, ampliar ou reduzir a imagem de antevisão.
Definir o tipo de documento a digitalizar e seleccionar o modo a cores plenas,
tonalidades de cinzento ou preto e branco.
Definir a resolução, a intensidade da cor e a resolução, a intensidade da cor, a
luminosidade e o contraste da imagem digitalizada.
Consoante o instrumento seleccionado:
Com Scan to file, guardar a imagem digitalizada em formato TIFF (.tif), bitmap
(.bmp) ou JPEG (.jpg) numa pasta do computador.
Com Scan to application, executar a digitalização do documento ou da
fotografia num aplicativo seleccionável (como um programa de gráfica, um
processador de textos ou um desk-top publisher).
Com Scan to email, anexar o documento ou a fotografia digitalizada, em
formato .jpg comprimido, a uma mensagem de correio electrónico aberta pelo
aplicativo e-mail predefinido do computador.
Com Scan to fax, executar a digitalização do documento ou da foto, em
formato .jpg comprimido para um aplicativo fax seleccionável.
O ecrã principal da Toolbox fornece também os links a Help, Solutions and assistance e Settings.
Fazendo clique
sobre este link da
Toolbox:
é possível:
Help
•
Visualizar mais informações sobre o elemento correntemente mostrado.
Solutions and
assistance
•
•
Limpar e verificar os cartuchos de tinta.
Alinhar automaticamente os cartuchos. Ver "Alinhamento dos cartuchos de
tinta através da Toolbox".
Localizar o endereço do sítio web do fabricante, de onde é possível ter acesso
às informações necessárias para a compra de novos cartuchos de tinta.
Ter acesso às informações inerentes à busca de avarias e à manutenção.
Ter acesso às informações inerentes aos contactos.
•
•
•
Settings
•
Modificar as definições predefinidas da Toolbox e inerentes à conectividade sem
fio (apenas modelo Bluetooth).
IMPRESSÃO ATRAVÉS DE APLICATIVO UTILIZANDO AS PROPRIEDADES DE IMPRESSÃO
1
2
Com o documento ou a fotografia abertos no aplicativo em uso, faça clique sobre Ficheiro > Imprimir
para abrir a janela de diálogo Imprimir.
Faça clique sobre Preferências ou Propriedades, consoante o sistema operativo utilizado.
Aparecerá o ecrã da interface do utilizador do driver da impressora, a partir da qual é possível utilizar a
impressora multifuncional, como indicado na seguinte tabela.
Fazendo clique sobre a
ficha Preferências/
Propriedades:
é possível:
Paper/Quality
•
•
•
•
•
•
•
•
•
•
Seleccionar manualmente a composição do documento a imprimir: só
texto ou gráfica preto, combinação de texto preto ou gráfica a cores
ou foto, só foto; ou definir a detecção automática do original como
uma combinação de texto preto ou gráfica a cores ou foto.
Seleccionar o tipo e o formato do papel que se deseja utilizar.
Definir o formato, em polegadas ou em milímetros, de qualquer tipo
de papel personalizado que se deseja utilizar.
Seleccionar a impressão sem bordas se tiver sido definido papel
couché, brilhante ou formato postal.
Seleccionar o carregamento manual do papel, tendo em conta que se
tiver sido introduzido um formato inferior ao seleccionado, a
impressora expulsará o papel e mostrará uma mensagem solicitando a
introdução de papel do formato seleccionado.
Seleccionar a qualidade de impressão desejada.
Seleccionar a impressão das fotografias a cores realistas (em
qualidade fotográfica) quando está carregado papel fotográfico e
está seleccionado Photos como tipo de documento.
Escolher imprimir em P/B ou a cores, consoante o documento original.
Definir o número de cópias a imprimir, iniciando ou não da última
página.
Repor as definições nos respectivos valores predefinidos ou salvar as
definições de maneira que sejam aplicadas na operação de impressão
seguinte.
USO DA IMPRESSORA ATRAVÉS DE UM COMPUTADOR
21
Fazendo clique sobre a
ficha Preferências/
Propriedades:
é possível:
Layout
•
•
•
•
•
•
Ink Levels
•
•
•
•
•
•
•
•
•
•
22
CAPITOLO 3
Definir a impressão de cada página do documento, ou foto, numa
única página.
Definir a impressão de páginas múltiplas numa única folha,
introduzindo 2, 3, 4 ou 8 páginas do documento, ou foto, na única
folha de papel.
Definir a ordem na qual as páginas múltiplas serão inseridas na única
folha de papel e definir ou não a introdução de uma borda à volta de
cada imagem na folha de papel.
Definir a impressão de páginas múltiplas em formato poster,
expandindo, assim, o conteúdo de uma única página em mais de uma
folha de papel.
Definir o número de folhas nas quais imprimir a imagem do poster
seleccionada e decidir se inserir ou não uma borda à volta de cada
imagem que compõe o poster.
Repor as definições nos respectivos valores predefinidos ou salvar as
definições de maneira que sejam aplicadas na operação de impressão
seguinte.
Seleccionar manualmente a composição do documento a imprimir: só
texto ou gráfica preto, combinação de texto preto ou gráfica a cores
ou foto, só foto; ou definir a detecção automática do original como
uma combinação de texto preto ou gráfica a cores ou foto.
Seleccionar o tipo e o formato do papel que se deseja utilizar.
Definir o formato, em polegadas ou em milímetros, de qualquer tipo
de papel personalizado que se deseja utilizar.
Seleccionar a impressão sem bordas se tiver sido definido papel
couché, brilhante ou formato postal.
Seleccionar o carregamento manual do papel, tendo em conta que se
tiver sido introduzido um formato inferior ao seleccionado, a
impressora expulsará o papel e mostrará uma mensagem solicitando a
introdução de papel do formato seleccionado.
Seleccionar a qualidade de impressão desejada.
Seleccionar a impressão das fotografias a cores realistas (em
qualidade fotográfica) quando está carregado papel fotográfico e
está seleccionado Photos como tipo de documento.
Escolher imprimir em P/B ou a cores, consoante o documento original.
Definir o número de cópias a imprimir, iniciando ou não da última
página.
Repor as definições nos respectivos valores predefinidos ou salvar as
definições de maneira que sejam aplicadas na operação de impressão
seguinte.
DIGITALIZAÇÃO DE UM ORIGINAL ATRAVÉS DE UM APLICATIVO
1
2
•
•
•
•
Coloque o documento ou a foto sobre a superfície de exposição com o lado a digitalizar virado para
baixo. Certifique-se de que o ângulo superior esquerdo do original está alinhado com o ângulo
superior esquerdo da própria superfície. Para maiores informações, veja "Colocação do original sobre a
superfície de exposição".
Adquira a imagem do aplicativo em uso.
É mostrada a interface do utilizador do driver do digitalizador com uma antevisão a baixa resolução do
documento ou da imagem no lado esquerdo do ecrã. Em seguida, é possível:
Utilizar o comando de selecção específico para delimitar a área da antevisão a ser digitalizada.
Rodar, inverter especularmente, ampliar ou reduzir a antevisão.
Executar a digitalização de uma nova antevisão se o original for removido acidentalmente da superfície
de exposição.
Fazer a digitalização final segundo as definições efectuadas.
Do lado direito do ecrã da interface do driver do digitalizador, personalizar as definições como indicado
na seguinte tabela:
Fazendo clique sobre esta
ficha do driver do
digitalizador:
é possível:
Standard
•
•
•
Custom
•
•
•
•
•
•
Definir a composição do documento digitalizado: só texto ou gráfica
em preto, combinação de texto preto ou gráfica a cores ou foto, ou
só foto; definir a resolução de digitalização, ou seja 150 dpi, 300 dpi
ou 600 dpi.
Definir se executar a digitalização a cores plenas a 24 bits/pixel, em
cinzento a 8 bits/pixel ou em P/B a 1 bit/pixel.
Repor as definições nos respectivos valores predefinidos ou salvar as
definições de maneira que sejam aplicadas na operação de impressão
seguinte.
Seleccionar a resolução de digitalização.
Seleccionar a intensidade da cor, ou seja, o número de cores distintos
que podem ser representados em número de bits.
Clarear ou escurecer a imagem a digitalizar.
Aumentar ou diminuir o contraste da imagem a digitalizar.
Activar um filtro para homogeneizar o fundo da imagem, por
exemplo, quando são digitalizadas as páginas de jornal.
Repor as definições nos respectivos valores predefinidos ou salvar as
definições de maneira que sejam aplicadas na operação de impressão
seguinte.
USO DA IMPRESSORA ATRAVÉS DE UM COMPUTADOR
23
DIGITALIZAÇÃO DE UM ORIGINAL ATRAVÉS DO PAINEL FRONTAL DA IMPRESSORA
1
2
•
•
•
•
Coloque o documento ou a foto sobre a superfície de exposição com o lado a digitalizar virado para
baixo. Certifique-se de que o ângulo superior esquerdo do original está alinhado com o ângulo
superior esquerdo da própria superfície. Para maiores informações, veja "Colocação do original sobre a
superfície de exposição".
Carregar no botão de Digitalização do painel frontal da impressora. É mostrada uma janela pop-up
com os seguintes instrumentos da Toolbox: Scan to file, Scan to application, Scan to e-mail e Scan to
fax. Seleccionar o destino da imagem digitalizada fazendo um clique sobre o ícone do respectivo
instrumento. Veja "Impressão, cópia e digitalização mediante a Toolbox".
É mostrada a interface do utilizador do driver do digitalizador com uma antevisão a baixa resolução do
documento ou da imagem no lado esquerdo do ecrã. Em seguida, é possível:
Utilizar o comando de selecção específico para delimitar a área da antevisão a ser digitalizada.
Rodar, inverter especularmente, ampliar ou reduzir a antevisão.
Executar a digitalização de uma nova antevisão se o original for removido acidentalmente da superfície
de exposição.
Fazer a digitalização final segundo as definições efectuadas.
Do lado direito do ecrã da interface do driver do digitalizador, personalizar as definições como indicado
na seguinte tabela:
Fazendo clique sobre esta
ficha do driver do
digitalizador:
é possível:
Standard
•
•
•
Custom
•
•
•
•
•
•
24
CAPITOLO 3
Definir a composição do documento digitalizado: só texto ou gráfica
em preto, combinação de texto preto ou gráfica a cores ou foto, ou
só foto; definir a resolução de digitalização, ou seja 150 dpi, 300 dpi
ou 600 dpi.
Definir se executar a digitalização a cores plenas a 24 bits/pixel, em
cinzento a 8 bits/pixel ou em P/B a 1 bit/pixel.
Repor as definições nos respectivos valores predefinidos ou salvar as
definições de maneira que sejam aplicadas na operação de impressão
seguinte.
Seleccionar a resolução de digitalização.
Seleccionar a intensidade da cor, ou seja, o número de cores distintos
que podem ser representados em número de bits.
Clarear ou escurecer a imagem a digitalizar.
Aumentar ou diminuir o contraste da imagem a digitalizar.
Activar um filtro para homogeneizar o fundo da imagem, por
exemplo, quando são digitalizadas as páginas de jornal.
Repor as definições nos respectivos valores predefinidos ou salvar as
definições de maneira que sejam aplicadas na operação de impressão
seguinte.
4CARTUCHOS DE TINTA
VERIFICAÇÃO DOS NÍVEIS DE TINTA
SUBSTITUIÇÃO DOS CARTUCHOS DE TINTA
ALINHAMENTO DOS CARTUCHOS DE TINTA
CARTUCHOS DE TINTA
25
VERIFICAÇÃO DOS NÍVEIS DE TINTA
1
2
3
4
5
6
26
Para conhecer o estado de carga de um cartucho e saber quando necessita ser substituído, verifique os
níveis de tinta:
Visualizando os indicadores do nível na ficha Ink Levels da janela de diálogo Preferências ou
Propriedades do driver de impressão, seguindo as instruções abaixo:
a Com um documento aberto no aplicativo em uso, faça clique sobre Ficheiro > Imprimir.
Aparecerá a janela de diálogo Imprimir.
b Faça clique sobre Preferências ou Propriedades, consoante o sistema operativo utilizado.
Aparecerá o ecrã da interface do utilizador do driver da impressora.
c Faça clique sobre a ficha Ink Levels. Os dois indicadores do nível indicam a quantidade estimada
de tinta remanescente nos cartuchos, expressa em percentual.
Visualizando os indicadores do nível na parte inferior dos ecrãs do driver do digitalizador mostrados
quando é realizada a digitalização de um documento ou de uma fotografia. Quanto à ficha Ink Levels,
alguns indicadores indicam a quantidade de tinta remanescente nos cartuchos, expressa em
percentual.
A partir da Toolbox, visualizando os indicadores do nível na parte inferior do ecrã principal da Toolbox
ou na janela de diálogo New ink cartridges (Novos cartuchos de tinta):
a Faça clique com o botão direito do rato sobre o ícone Olivetti na barra de sistema de Windows e
seleccione a Toolbox, ou faça clique sobre Iniciar > Programas ou Todos os programas >
Olivetti > ANY_WAY Toolbox. Aparecerá a janela da Toolbox.
b Faça clique sobre Solutions and Assistance.
c Faça clique sobre Select e escolher New ink cartridges. Na janela de diálogo New ink cartridges, os
indicadores do nível indicam a quantidade de tinta remanescente nos cartuchos, expressa em
percentual.
A partir das janelas pop-up mostradas pelo Monitor de estado da impressora durante uma impressão
ou uma cópia, que indicam a quantidade de tinta remanescente. Para maiores informações, veja "O
Monitor de estado da impressora".
Directamente do painel frontal da impressora:
a Quando os indicadores de tinta preta ou a cores iniciam a piscar, o nível de tinta no cartucho está a
ficar baixo; quando os indicadores se acendem com luz fixa, a impressora encontra-se na condição
de quase fim de tinta.
A partir do menu de início de Windows:
a Faça clique sobre Iniciar > Programas ou Todos os programas > Olivetti > ANY_WAY New ink
cartridges. Aparecerá o Monitor de estado da impressora.
CAPITOLO 4
SUBSTITUIÇÃO DOS CARTUCHOS DE TINTA
1
2
3
4
Antes de executar os procedimentos descritos na presente secção, leia e aplique rigorosamente as
informações da secção "Instruções inerentes à segurança" presente no início deste guia.
Para as informações inerentes à compra de novos cartuchos junto ao fabricante, consulte "Solutions
and Assistance" da Toolbox. Para ter acesso à Toolbox, veja "A Toolbox". Para garantir o
funcionamento correcto da impressora e uma elevada qualidade de impressão, é fundamental utilizar
exclusivamente cartuchos originais.
Ligue a impressora.
Certifique-se de que contém papel comum formato A4. Veja "Carregamento do papel".
Faça deslizar a lingueta de desengate da unidade de digitalização para fora e levante-a até que não
possa ser suportada na configuração aberta. A lingueta de desengate está situada sob a unidade de
digitalização.
ATENÇÃO: O suporte dos cartuchos de tinta desloca-se para a posição de carregamento do lado
extremo direito do carreto.
Pressione para dentro o grampo que fixa o cartucho que deseja substituir.
CARTUCHOS DE TINTA
27
28
5
Remova o cartucho.
6
Em caso de instalação de um novo cartucho, remova este último da própria embalagem. Depois,
remova a fita de protecção aplicada sobre os injectores. NÃO TOQUE OS CONTACTOS ou os injectores
do cartucho. Segure o cartucho pelas laterais.
7
Oriente os cartuchos com os injectores virados para baixo e com os contactos virados para a parte
traseira da impressora. Depois, insira o cartucho a cores no suporte esquerdo, o preto no suporte
direito.
CAPITOLO 4
8
Empurre para a frente o cartucho até ficar bloqueado pelo grampo de fixação.
9
Segure a unidade de digitalização e carregue no respectivo suporte de abertura, erga ligeiramente a
unidade e abaixe-a até ficar completamente fechada.
10
Se tiver sido instalado um cartucho novo, a impressora executará um procedimento automático de
reconhecimento do cartucho de tinta da duração de pelo menos 3 minutos. De seguida, será impressa
a folha de alinhamento para indicar que o novo cartucho instalado foi alinhado automaticamente. Para
maiores informações, veja "Alinhamento dos cartuchos de tinta".
CARTUCHOS DE TINTA
29
ALINHAMENTO DOS CARTUCHOS DE TINTA
Os cartuchos de tinta são alinhados automaticamente pela impressora toda a vez em que for instalado
um novo. Todavia, é necessário executar um alinhamento manual se os caracteres impressos
continuarem a não ser nítidos, ou se as linhas aparecem ainda onduladas mesmo depois da limpeza
dos injectores do cartucho. Veja "Alinhamento dos cartuchos de tinta através da Toolbox".
Folha de alinhamento dos cartuchos de tinta
A folha de alinhamento contém uma série de linhas que indicam que a impressora alinhou
automaticamente o novo cartucho instalado. Esta é impressa:
• Automaticamente, uma vez fechada a unidade de digitalização, depois de ter instalado um novo
cartucho.
• Directamente da Toolbox instalada no PC, seleccionando a opção “Print the alignment page”
("Imprimir a folha de alinhamento") a partir do ecrã de manutenção da Toolbox.
Alinhamento dos cartuchos de tinta através da Toolbox
1
2
3
4
30
Quando as bordas dos caracteres impressos continuam a ser pouco nítidas, ou quando as linhas
continuam a parecer onduladas, mesmo depois de ter limpo os injectores dos cartuchos de tinta:
Faça clique com o botão direito do rato sobre o ícone Olivetti na barra de sistema de Windows e
seleccione a Toolbox, ou faça clique sobre Iniciar > Programas ou Todos os programas > Olivetti >
ANY_WAY Toolbox. Aparecerá o ecrã principal da Toolbox.
Faça clique sobre Solutions and Assistance, depois, seleccione a opção "Print the alignment page".
Faça clique sobre o botão Print.
Uma vez impressa a folha de alinhamento, os cartuchos de tinta são alinhados. Faça clique sobre Close
para voltar para o ecrã principal da Toolbox.
CAPITOLO 4
5MANUTENÇÃO E BUSCA DE
AVARIAS
LIMPEZA DA IMPRESSORA
LIMPEZA DOS INJECTORES DOS CARTUCHOS DE TINTA
BUSCA DE AVARIAS
ELIMINAÇÃO DOS ENCRAVAMENTOS DE PAPEL
MANUTENÇÃO E BUSCA DE AVARIAS
31
LIMPEZA DA IMPRESSORA
ATENÇÃO:
Não limpe a parte interna da impressora e não utilize removedores de manchas, produtos
com base em acetona ou detergentes líquidos ou nebulizadores. Caso contrário, a
carcaça da impressora e a superfície de exposição podem ser danificadas.
Limpeza da carcaça da impressora, da superfície interna da cobertura do digitalizador e da
superfície de exposição
1
2
3
Limpe a carcaça utilizando um pano macio, seco ou humedecido com água morna para eliminar pó,
sujidade e manchas exclusivamente da carcaça exterior.
Limpe com delicadeza o lado interno branco da cobertura superior utilizando um pano macio seco ou
humedecido com água morna.
Limpe a superfície de exposição com um pano macio humedecido com água morna ou com um
produto para a limpeza dos vidros.
LIMPEZA DOS INJECTORES DOS CARTUCHOS DE TINTA
1
2
3
4
5
6
7
32
Limpe os injectores quando:
• Nas impressões aparecem listas horizontais brancas ou coloridas.
• A impressão está apagada, ou branca completa ou parcialmente.
• As linhas verticais da impressão estão retalhadas.
Para limpar os injectores:
Certifique-se de que a impressora contenha papel formato A4. Veja "Carregamento do papel".
Faça clique com o botão direito do rato sobre o ícone Olivetti na barra de sistema de Windows e
seleccione a Toolbox, ou faça clique sobre Iniciar > Programas ou Todos os programas > Olivetti >
ANY_WAY Toolbox. Aparecerá o ecrã da Toolbox.
Faça clique sobre Solutions and Assistance.
Seleccione a opção "Clean and Test Nozzles".
A impressora limpa automaticamente os injectores e imprime o teste de impressão
Faça clique sobre o botão Print. A impressora limpa automaticamente os injectores e imprime um teste
de impressão. Verifique a qualidade da impressão comparando-a com o exemplo mostrado no monitor
do computador. Se a qualidade da impressão realizada não é satisfatória, repita o procedimento de
limpeza dos injectores.
No final, faça clique sobre Close para voltar para o ecrã principal da Toolbox.
CAPITOLO 5
BUSCA DE AVARIAS
Problemas durante a instalação da impressora
1
2
3
Antes de ler esta secção:
Certifique-se de que a impressora está correctamente ligada a uma tomada eléctrica com
ligação à terra conforme as especificações de alimentação exigidas pela impressora (100 - 240 Vca,
50 - 60 Hz) e que a impressora está ligada.
Se a impressora está ligada a um computador, certifique-se de ter ligado quer a impressora, quer o
computador.
Certifique-se de que o sistema operativo do computador é Windows 98 SE, ME, 2000 ou XP, ou MAC
OS 10.2 ou superior.
Problema
Possível causa
Acção correctiva
A impressora não se activa.
•
O cabo de alimentação não
está ligado correctamente à
impressora e/ou à tomada
eléctrica.
A tomada eléctrica não
funciona.
1
•
No computador está
instalado um sistema
operativo não compatível
com o software do CD-ROM.
1
Certificar-se de que o
computador utiliza Windows
98 SE, ME, 2000 ou XP, ou
MAC OS 10.2 ou superior.
•
A função auto-run está
desactivada.
O computador não consegue
encontrar setup.exe no CDROM.
1
Remover e substituir o CDROM “Installation” na drive
do CD com a etiqueta virada
para cima.
Seleccionar Iniciar >
Executar e fazer clique sobre
Procurar.
Encontrar o identificador da
drive do CD-ROM e fazer
clique sobre Abrir.
Seleccionar Setup e fazer
clique sobre Abrir. O ficheiro
setup.exe é mostrado na
janela de diálogo.
Fazer clique sobre OK e
seguir as instruções
mostradas.
•
Após ter inserido o CD-ROM
“Installation” na respectiva drive
do computador, o programa de
instalação não inicia
automaticamente.
•
2
2
3
4
5
O nome da impressora não está
disponível seleccionando
Ficheiro > Imprimir a partir de
um aplicativo. A impressora não
está indicada na pasta
Impressora no painel de controlo
de Windows.
•
O driver da impressora não
foi instalado correctamente.
1
2
Certificar-se de que ambas as
extremidades do cabo estão
ligadas correctamente.
Certificar-se de que a tomada
eléctrica ligada à terra
funcione.
Fechar todos os aplicativos
abertos.
Reinstalar o software da
impressora segundo a Folha
de instalação ou como
indicado nas fases anteriores.
MANUTENÇÃO E BUSCA DE AVARIAS
33
Problema
Possível causa
Acção correctiva
Quando a impressora está ligada
ao computador mediante o cabo
USB, o Plug and Play wizard do
computador não chega ao final.
•
1
O computador não
encontrou o driver da
impressora.
2
3
Quando a impressora está ligada
ao computador através do cabo
USB, o New Hardware Wizard
não aparece no monitor do
computador.
•
O computador utiliza um
sistema operativo não
compatível.
1
Certificar-se de que o
computador utiliza Windows
98 SE, ME, 2000 ou XP, ou
MAC OS 10.2 ou superior.
O cabo USB entre a impressora e
o computador não está ligado
correctamente.
1
Desligar a impressora e tirar o
cabo USB destes dois
dispositivos.
Conectar novamente o cavo
USB aos dois dispositivos
seguindo as instruções da
Folha de instalação e,
seguidamente, ligar primeiro
a impressora e, depois, o
computador.
2
O computador não está
habilitado para o funcionamento
USB.
1
2
3
4
34
CAPITOLO 5
Remover o CD-ROM
“Installation” da drive do
computador e reiniciar este
último.
Colocar o CD-ROM
“Installation” na drive com a
etiqueta virada para cima.
Reinstalar o software da
impressora consoante a Folha
de instalação ou como
indicado nas fases anteriores.
Fazer clique sobre Iniciar >
Definições > Painel de
controlo
Fazer um duplo clique sobre
o ícone Sistema.
Fazer clique sobre o
separador Gestor de
dispositivos ou Hardware,
de seguida, sobre o botão
Gestor de dispositivos.
Fazer clique sobre o sinal
mais (+) ao lado da opção
USB (Universal Serial Bus)
Controller.
– Se estiverem presentes
controller host USB root
hub USB, a ligação USB
está activa.
– Se não estiverem
presentes, ler o manual
do computador para as
informações sobre o
procedimento de
activação de uma ligação
USB.
Problemas na activação da impressora
Problema
Possível causa
Acção correctiva
A impressora não se activa
quando é premido o botão ON/
OFF do painel frontal.
•
•
Tirar e voltar a conectar o
cabo de alimentação da
impressora e da tomada
eléctrica.
•
Certificar-se de que a tomada
eléctrica funciona
introduzindo um outro
dispositivo cujo
funcionamento é certo com
o objectivo de ver se se
activa.
•
Actuar a acção correctiva
para o LED específico
consultando a secção
"Significado dos LEDs do
painel frontal".
Cada LED do painel frontal se
acende.
•
O cabo de alimentação não
está ligado correctamente à
impressora e/ou a uma
tomada eléctrica que
funcione.
Erro específico da impressora
sinalizado pelo LED.
Problemas de impressão
Problema
Possível causa
Acção correctiva
A impressora não imprime
fazendo clique sobre o ícone da
impressora na barra de
ferramentas do aplicativo em
uso.
•
1
A impressora em questão
não está definida como
impressora predefinida.
2
•
A impressora não está ligada
correctamente ao
computador.
1
2
O processo de impressão
interrompe-se à metade.
•
O papel está encravado.
1
2
São impressas listas horizontais.
•
Os cartuchos de tinta estão
sujos.
•
Fazer clique sobre Iniciar >
Definições > Impressoras e
faxes.
Fazer clique com a tecla
direita sobre o ícone da
impressora em questão e
seleccionar Definir como
predefinida.
Desligar a impressora e o
computador e tirar o cabo
USB destes dois dispositivos.
Voltar a ligar o cabo USB e,
de seguida, ligar primeiro a
impressora e, depois, o
computador.
Eliminar o papel encravado.
Ver "Eliminação dos
encravamentos do papel".
Carregar no botão Cancelar
para resetar a condição de
erro. O processo de
impressão recomeça a partir
da página seguinte.
Limpar os cartuchos. Ver
"Limpeza dos injectores dos
cartuchos de tinta".
MANUTENÇÃO E BUSCA DE AVARIAS
35
Problema
Possível causa
Acção correctiva
Os caracteres impressos não são
definidos correctamente.
•
•
Os cartuchos de tinta não
estão mais alinhados.
Alinhar os cartuchos a partir
do computador. Ver
"Alinhamento dos cartuchos
de tinta mediante a
Toolbox".
Problemas de cópia/digitalização
Problema
Possível causa
A impressora ou o digitalizador
produz um ruído anormal
durante o funcionamento.
Acção correctiva
•
Desligar e voltar a ligar a
impressora carregando no
botão ON/OFF.
São impressas listas horizontais.
•
Os cartuchos de tinta estão
sujos.
•
Limpar os cartuchos. Ver
"Limpeza dos injectores dos
cartuchos de tinta".
Foi realizada uma cópia
completamente branca.
•
Contacto inapropriado do
sensor de imagens.
•
Contactar o serviço de
assistência.
Significado dos LEDs no painel frontal
36
Problema
Possível causa
Acção correctiva
O LED de tinta preta no painel
frontal pisca.
•
O cartucho de tinta preta
está quase no fim.
•
É possível continuar a
imprimir enquanto este LED
permanecer aceso.
O LED de tinta preta no painel
frontal acende-se com luz fixa.
•
O cartucho de tinta preta
acabou.
•
Substituir o cartucho preto.
Para o procedimento
correcto, ver "Substituição
dos cartuchos de tinta".
O LED de tinta a cores no painel
frontal pisca.
•
O cartucho de tinta a cores
está quase no fim.
•
É possível continuar a
imprimir enquanto este LED
permanecer aceso.
O LED de tinta a cores no painel
frontal acende-se com luz fixa.
•
O cartucho de tinta a cores
acabou.
•
Substituir o cartucho a cores.
Para o procedimento
correcto, ver "Substituição
dos cartuchos de tinta".
O LED do papel no painel frontal
acende-se com luz fixa.
•
Foi lançada uma impressão
ou uma cópia, mas o papel
na impressora acabou.
•
Carregar o papel. Ver
"Carregamento do papel".
•
O formato do papel
carregado não corresponde
ao formato seleccionado pelo
aplicativo Toolbox ou pela
máquina fotográfica digital
compatível PictBridge ligada
à impressora.
•
Carregar o formato correcto.
Ver "Carregamento do
papel".
CAPITOLO 5
Problema
Possível causa
Acção correctiva
•
O formato do papel
carregado não é o formato
A4 exigido para imprimir a
Folha de alinhamento dos
cartuchos de tinta após os ter
substituído.
•
Carregar o formato correcto.
Ver "Carregamento do
papel".
•
Encravamento do papel.
•
Eliminar o papel encravado.
Ver "Eliminação dos
encravamentos do papel".
O LED de estado USB no painel
frontal pisca.
•
A impressora está em fase de
recepção de dados da
máquina fotográfica digital
ligada.
•
Indicação de transferência de
dados correcta.
Portanto, não é necessária
nenhuma acção correctiva.
O LED USB no painel frontal não
se acende embora esteja ligado
um dispositivo USB à impressora.
•
O dispositivo USB ligado ao
conector USB do painel
frontal não é reconhecido
pela impressora.
•
Ligar um dispositivo USB
conforme aos requisitos da
impressora em termos de
ligação de dispositivos USB.
No modelo Bluetooth, o ícone
Bluetooth está apagado.
•
O Bluetooth não está activo.
•
Activar o Bluetooth através
das definições de Toolbox, ou
contactar o serviço de
assistência técnica.
ELIMINAÇÃO DOS ENCRAVAMENTOS DO PAPEL
1
2
Pegue o papel encravado e remova-o com cuidado da área onde está encravado. Se a folha rasgar,
certifique-se de remover da impressora todas as partes rasgadas.
Carregue no botão Cancelar do painel frontal para eliminar as condições de erro.
nota: Se o encravamento do papel ocorrer durante a cópia ou a impressão sem computador, o
processo de impressão ou cópia será retomado a partir da página seguinte.
Se, ao contrário, estiver a ser utilizado um computador, o ecrã pop-up mostrado permite retomar a
impressão a partir da página seguinte ou cancelar a impressão.
MANUTENÇÃO E BUSCA DE AVARIAS
37
38
CAPITOLO 5
6ESPECIFICAÇÕES TÉCNICAS
ESPECIFICAÇÕES GERAIS
ESPECIFICAÇÕES DE IMPRESSÃO
ESPECIFICAÇÕES DE CÓPIA
ESPECIFICAÇÕES DE DIGITALIZAÇÃO
ESPECIFICAÇÕES DO PAPEL
ESPECIFICAÇÕES TÉCNICAS
39
ESPECIFICAÇÕES GERAIS
Especificações gerais
Capacidade da memória
•
•
Memória só de leitura (ROM) de 2 MB
Memória de acesso aleatório (RAM) de
16 MB
Dimensões e peso
•
•
•
•
Altura: 19,6 cm
Largura: 46,2 cm
Profundidade: 33,9 cm
Peso: 7,5 Kg
Unidade de alimentação
Unidade de alimentação universal com detecção
automática
Tensão de entrada
100 - 240 Vca, 50-60 Hz, com ligação à terra
Potência consumida
Máx. 35 W
Conectividade
•
•
•
Faixas de temperatura
•
•
•
Em condições operativas: de 15 °C a 35 °C
Em armazenamento: de -5 °C a +45 °C
Durante o transporte: de -15 °C a +55 °C
Faixas de humidade
•
Em condições operativas: de 15% a 85%, sem
condensação
Em armazenamento: de 15% a 85%, sem
condensação
Durante o transporte: de 5% a 95%, sem
condensação
•
•
40
USB 2.0 de alta velocidade no painel traseiro
para a ligação ao computador pessoal
USB 1.1 compatível PictBridge no painel frontal
para a ligação de uma máquina fotográfica
digital
Bluetooth 1.2 Classe 2 para a conexão a
computador e telemóveis compatíveis (apenas
modelo Bluetooth)
Software e documentação
•
•
•
•
Requisitos mínimos de sistema para o PC ligado
Sistema operativo: Microsoft Windows 98 SE, ME,
2000 ou XP, ou MAC OS 10.2 ou superior
RAM: 64 MB (recomendado 128 MB)
Espaço disponível no disco rígido: 500 MB
CAPITOLO 6
Driver impressora e digitalizador (WIN/MAC)
Aplicativo Toolbox (WIN)
Documentação Utilizador (WIN/MAC)
Software adicional (WIN)
ESPECIFICAÇÕES DE IMPRESSÃO
Especificações de impressão
Tecnologia de impressão
A jacto de tinto
Sistema de impressão
Dois cartuchos de tinta descartáveis:
• 3 cores (ciano, magenta, amarelo)
• preto
Resolução de impressão
•
•
Preto: até a 1200 x 1200 dpi
Cores: até a 4800 dpi optimizados
Velocidade de impressão
•
P/B:
– Rascunho: até a 18 páginas/minuto
Cores:
– Rascunho: fino a 13 páginas/minuto
Foto:
– Formato A6 alta qualidade: 1 página/90
segundos
•
•
Margens
Sem bordas em papel fotográfico, couché e vegetal
ESPECIFICAÇÕES DE CÓPIA
Especificações de cópia
Resolução
•
•
Gráfica e texto pretos: até a 1200 x 1200 dpi
Gráfica e texto a cores: até a 1200 x 1200 dpi
Velocidade de cópia
•
P/B:
– Rascunho: até a 10 páginas/minuto
Cores:
– Rascunho: até a 7 páginas/minuto
•
Número máximo de cópias
•
•
Até a 99 quando a cópia é realizada a partir do
aplicativo Toolbox instalado no computador.
Até a 9 quando se copia com a impressora em
stand-alone.
ESPECIFICAÇÕES TÉCNICAS
41
ESPECIFICAÇÕES DE DIGITALIZAÇÃO
Especificações de digitalização
•Tipo
Flatbed, CIS (Contact Image Sensor)
•Resolução óptica
Modelo Simple:
• até a 600 x 1200 dpi
• Interpolação: até a 9600 dpi
Modelo Bluetooth:
• até a 1200 x 1200 dpi
• Interpolação: até a 9600 dpi
•Área de digitalização máx.
216 mm (largura) x 296 mm (altura)
•Funções
•
•
•
•
•
Photocopier
Scan to file
Scan to email
Scan to application
Scan to fax
ESPECIFICAÇÕES DO PAPEL
Tipos de papel suportados
42
Tipo de papel
Peso do papel
Capacidademáx.dealimentação
Papel comum A4
De 70 a 80 g/m2
100 folhas
Papel comum A4
De > 80 a 90 g/m2
Mais de 50 folhas
Papel couché A4
De 100 a 170 g/m2
50 folhas
Transparências A4
170 g/m2
20 folhas
Papel fotográfico A4
De 160 a 280 g/m2
20 folhas
Papel vegetal A4
De 160 a 180 g/m2
20 folhas
Papel para decalque A4
De 150 a 180 g/m2
5 decalques
Etiquetas para impressoras a
jacto de tinta A4
De 80 a 110 g/m2
20 decalques
Papel para banners A4
De 80 a 90 g/m2
20 folhas para banners,
alimentação manual
Cartões 10x15 cm
De 130 a 280 g/m2
20 cartões
Papel fotográfico 10x15 cm e
13x18 cm
De 170 a 280 g/m2
20 folhas
Envelopes
De 75 a 100 g/m2
10 envelopes
CAPITOLO 6
Formatos e dimensões do papel suportado
Formato
Dimensão
Formato
Dimensão
A4
8,27 x 11,7 polegadas
210 x 297 mm
2L
5 x 7 polegadas
127 x 177,8 mm
A5
5,85 x 8,27 polegadas
148,5 x 210 mm
US # 10
4,12 polegadas
105 x 225 mm
US Letter
8,5 x 11 polegadas
216 x 279 mm
Envelope C5
6,38 x 9,0 polegadas
162 x 229 mm
US Legal
8,5 x 14 polegadas
216 x 356 mm
Envelope DL
4,33 x 8,66 polegadas
110 x 220 mm
US Executive
7,25 x 10,5 polegadas
184 x 267 mm
Envelope C6
4,46 x 6,37 polegadas
114 x 162 mm
US Folio
8,5 x 13 polegadas
215,9 x 330,2 mm
B6
4,92 x 6,93 polegadas
125 x 176 mm
US Statement
5,5 x 8,5 polegadas
139,7 x 215,9 mm
Envelope B5
6,93 x 9,84 polegadas
176 x 250 mm
B5
7,2 x 10,1 polegadas
182 x 256 mm
Monarch
3,875 x 7,50 polegadas
98,43 x 190 mm
Postais 4x6"
4 x 6 polegadas
102 x 152 mm
Envelope Chokei 3
4,72 x 9,25 polegadas
120 x 235 mm
Postais 5x8"
5 x 8 polegadas
127 x 203 mm
Envelope Chokei 4
3,54 x 8,0 polegadas
90 x 205 mm
A6
4,135 x 5,85 polegadas
105 x 148,5 mm
Envelope Chokei 40
3,54 x 8,8 polegadas
90 x 225 mm
Cartões 13 x 18
5,12 polegadas
130 x 180 mm
Envelope Karugata 3
8,5 x 11 polegadas
216 x 277 mm
Postais (índex)
3 x 5 polegadas
76,2 x 127 mm
Envelope Karugata 4
7,75 x 10,5 polegadas
197 x 267 mm
Cartões Hagaki
3,9 x 5,8 polegadas
100 x 148 mm
Envelope Karugata 5
7,75 x 10,5 polegadas
190 x 240 mm
L
3,5 x 5 polegadas
89 x 127 mm
Papel para banners (A4)
8,27 x 223,8 polegadas
210 x 5938 mm
nota: Todos os formatos relacionados acima são detectados automaticamente pela impressora.
ESPECIFICAÇÕES TÉCNICAS
43
44
CAPITOLO 6
ÍNDICE ANALÍTICO
A
Activação da máquina 10
Alimentação 5
Alinhamento 30
Alta velocidade
conectividade USB 40
De impressão 41
Do papel 42
Cobertura da superfície de
exposição 5
Conector USB 6
Contraste da cópia 6
Cópia a cores 7
Cópia P/B 7
Cópia de documentos e
fotografias 14
B
Cópias 6
Bluetooth 5, 6
Conectividade 40
F
Faixas de humidade 40
Fim da tinta 7
Folha de alinhamento dos
cartuchos de tinta 30
Formato papel suportado 43
Bluetooth Conectividade 40
Busca de avarias 31, 33
Activação da impressora 35
Durante a instalação da
impressora 33
C
D
Desactivação da máquina 10
Cartuchos de tinta 5 30
Alinhamento 30
Alinhamento através da
Toolbox 30
Folha de alinhamento 30
Substituição 27
Verificação dos níveis 26
Verificação dos níveis de tinta
26
Monitor de estado 19
Guia do papel 5
Digitalização 7
Digitalização de um original
23, 24
I
Impressão 5, 6
Interface USB 5
Cancelar 7
Carregamento
Cartões de parabéns 10
De tipos de papel diferentes
10
Decalques 10
Decalques para T-shirts 10
Do papel 9
Envelopes 10
Etiquetas 10
Papel couché 10
Papel fotográfico 10
Papel para banners 10
Papel vegetal 10
Postais 10
Transparências 10
G
E
Injectores dos cartuchos. 18
E-mail documento ou foto 20
Injectores limpeza dos
cartuchos 32
Eliminação dos
encravamentos do papel
37
Encravamentos do papel 37
Erro
Bluetooth LED 37
De papel 7
Encravamento do papel 37
Formato do papel 36
LED de estado USB 37
O cartucho de tinta a cores
acabou 36
O cartucho de tinta a cores est·
quase no fim 36
O cartucho de tinta preta
acabou 36
O cartucho de tinta preta está
quase no fim. 36
Janela pop-up 19
Especificações
De cópia 41
De digitalização 42
De digitalização 42
Impressão de fotografias
De um dispositivo bluetooth
(apenas modelo
bluetooth) 15
De uma máquina fotográfica
digital DPOF 15
De uma máquina fotográfica
digital que não seja
pictbridge/dpof 15
De uma máquina fotográfica
PictBridge 14
L
LED de estado USB 6
Ligação de uma máquina
fotográfica digital à
impressora 12
Limpeza e verificação dos
injectores dos cartuchos.
18
ÍNDICE ANALÍTICO
45
Limpeza
Da impressora 32
Dos injectores dos cartuchos
de tinta 32
Seleccionar o layout 20
M
Superfície de exposição 5
Manutenção 31
Suporte cartuchos 5
Monitor DE ESTADO 19
Suporte do papel 5
P
T
Painel frontal 5, 6
Tabuleiro do papel 5
Painel frontal
Botão Cancelar 7
Botão de impressão 6
Botão de selecção de cópias 7
Conector USB 6
Contador de cópias 6
Contraste da cópia 6
Cópia a cores 7
Cópia P/B 7
Digitalização 7
Erro de papel 7
Erro USB 6
Estado USB 6
Fim de tinta 7
LED Bluetooth 6
Selecção da qualidade 6
Toolbox 18
Help 21
Photocopier 20
Print Photos 20
Scan to application 20
Scan to email 20
Scan to fax 20
Scan to file 20
Settings 21
Solutions and assistance 21
Papel Formato suportado 42
43
Problemas
De cópia/digitalização 36
De impressão 35
Durante a instalação da
impressora 33
Na activação da impressora 35
Propriedades de impressão
Ink Levels 22
Layout 22
Paper/Quality 21
Q
Qualidade de impressão
verificação 32
S
Selecção da qualidade 6
Selecção de cópias 7
46
ÍNDICE ANALÍTICO
Significado dos LEDs no
painel frontal 36
Substituição dos cartuchos
de tinta 27
U
USB 5, 6
USB 2.0 de alta velocidade 40
V
Verificação dos níveis de tinta
26
Verificar qualidade de
impressão 32
Z
Carregamento do papel 9
Code: 257656L