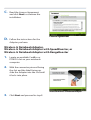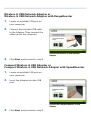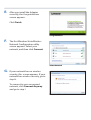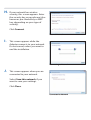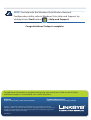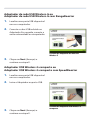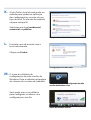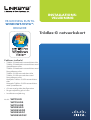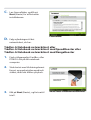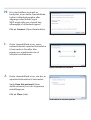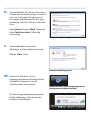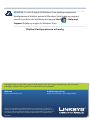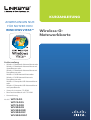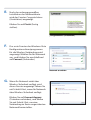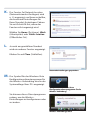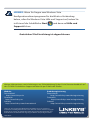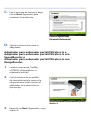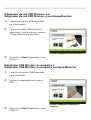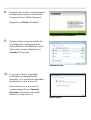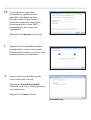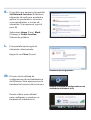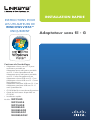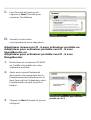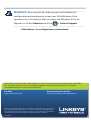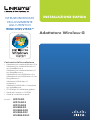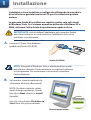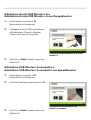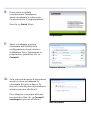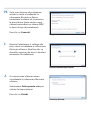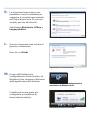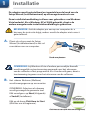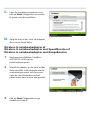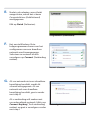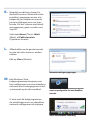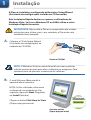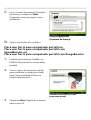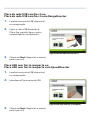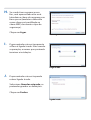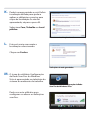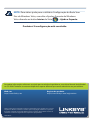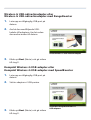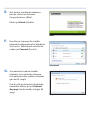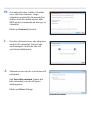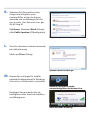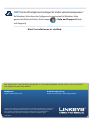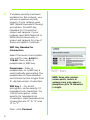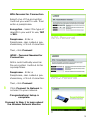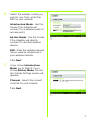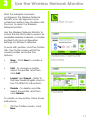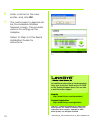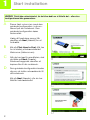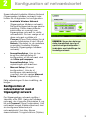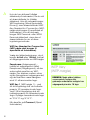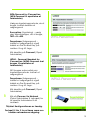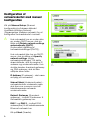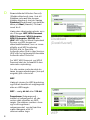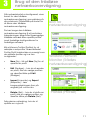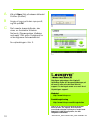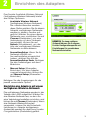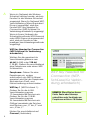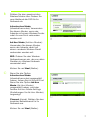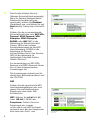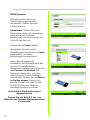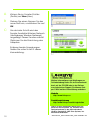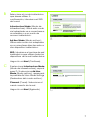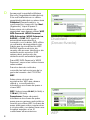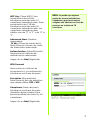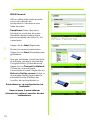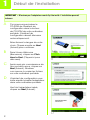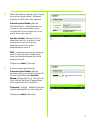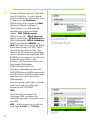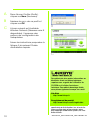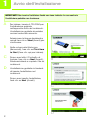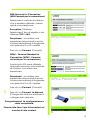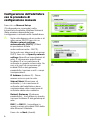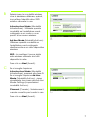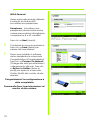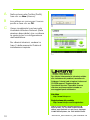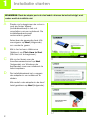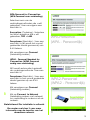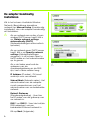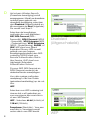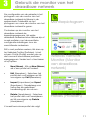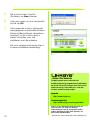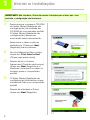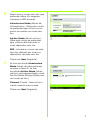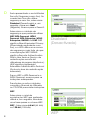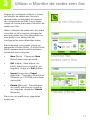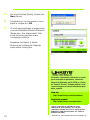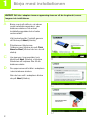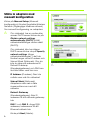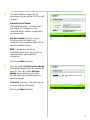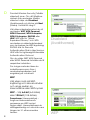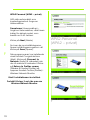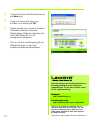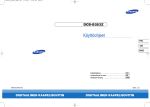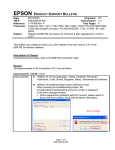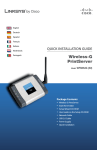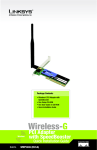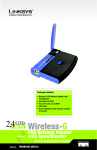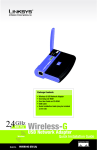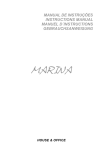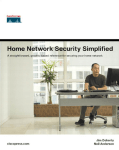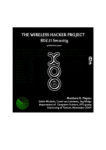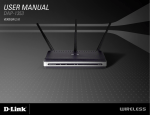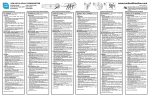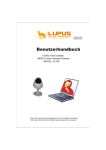Download Instalação rápida
Transcript
QUICK INSTALLATION INSTRUCTIONS FOR WINDOWS VISTA™ USERS ONLY Package Contents • • • • Wireless-G Notebook Adapter or Wireless-G Notebook Adapter with SpeedBooster or Wireless-G Notebook Adapter with RangeBooster Wireless-G USB Network Adapter or Wireless-G USB Network Adapter with RangeBooster or Compact Wireless-G USB Adapter or Compact Wireless-G USB Network Adapter with SpeedBooster Setup Wizard CD-ROM User Guide on CD-ROM Quick Installation Model: WPC54G WPC54GS WPC54GR WUSB54G WUSB54GR WUSB54GC WUSB54GSC Wireless-G Adapter 1� Installation The Adapter is installed and set up using the Setup Wizard on the enclosed Setup Wizard CD. This Quick Installation is for Windows Vista users only. If you have Windows XP or 2000, use the other enclosed Quick Installation. IMPORTANT: Do not install the Adapter in your computer until you are instructed to do so, or the Adapter will not install correctly. A. Insert the Setup Wizard CD into your CD-ROM drive. Insert the CD-ROM NOTE: Windows Vista or other personal firewalls may ask for permission to run the software or program. You will need to allow the software to run in order to continue. B. The Welcome screen appears on your monitor. NOTE: If asked, select your preferred language. Then click Next or Install. Click the Click Here to Start button. Click Here to Start C. D. Read the License Agreement, and click Next to continue the installation. License Agreement Follow the instructions for the Adapter you have: Wireless-G Notebook Adapter, Wireless-G Notebook Adapter with SpeedBooster, or Wireless-G Notebook Adapter with RangeBooster 1. Locate an available CardBus or PCMCIA slot on your notebook computer. 2. With the connector pin end facing the slot and the label facing up, slide the Adapter into the slot until it locks into place. Insert the Wireless-G Notebook Adapter 3. Click Next and proceed to step E. Wireless-G USB Network Adapter or Wireless-G USB Network Adapter with RangeBooster 1. Locate an available USB port on your computer. 2. Connect the included USB cable to the Adapter. Then connect the other end to the computer. Connect the Wireless-G USB Network Adapter 3. Click Next, and proceed to step E. Compact Wireless-G USB Adapter or Compact Wireless-G USB Network Adapter with SpeedBooster 1. Locate an available USB port on your computer. 2. Insert the Adapter into the USB port. Connect the Compact Wireless-G USB Adapter 3. Click Next, and proceed to step E. E. After you install the Adapter correctly, the Congratulations screen appears. Click Finish. Congratulations F. The first Windows Vista Wireless Network Configuration utility screen appears. Select your network, and then click Connect. Select Network G. If your network has no wireless security, this screen appears. If your network has wireless security, go to step H. To connect to your unsecured network, click Connect Anyway and go to step I. Unsecured Network H. If your network has wireless security, this screen appears. Enter the security key or passphrase (also known as pre-shared key or WEP key, depending on your type of security). Click Connect. Secured Network I. This screen appears while the Adapter connects to your network. Do not cancel, unless you want to end the installation. Connecting to Network J. This screen appears when you are connected to your network. Select Save this network, if you want to save your settings. Click Close. Connected to Network K. The Set Network Location screen may appear to help apply the correct settings for your type of location. If it doesn’t appear, go to step M. Select Home, Work, or Public location. Select Network Location L. This screen varies according to the selected location. Click Close. Network Settings Saved M. The Windows Vista Wireless Network Configuration utility icon appears on your desktop’s system tray. Windows Vista Wireless Network Configuration Utility Icon You can use this utility to configure or change your wireless settings. Wireless Connection Status NOTE: For help with the Windows Vista Wireless Network Configuration utility, refer to Windows Vista Help and Support, by clicking Vista’s Start button > Help and Support. Congratulations! Setup is complete. For additional information or troubleshooting help, refer to the User Guide on the CD-ROM. Additional support is also available via e-mail or by phone. Website http://www.linksys.com/international Product Registration http://www.linksys.com/registration Linksys is a registered trademark or trademark of Cisco Systems, Inc. and/or its affiliates in the U.S.. and certain other countries. Copyright © 2007 Cisco Systems, Inc. All rights reserved. Other brands and product names are trademarks or registered trademarks of their respective holders. 70815NC-JL INSTALAÇÃO RÁPIDA INSTRUÇÕES APENAS PARA USUÁRIOS DO WINDOWS VISTA™ Adaptador Wireless-G Conteúdo da embalagem • • • • Adaptador para notebooks Wireless G ou Adaptador para notebooks Wireless-G com SpeedBooster ou Adaptador para notebooks Wireless-G com RangeBooster ou Adaptador de rede USB Wireless-G ou Adaptador de rede USB Wireless-G com RangeBooster ou Adaptador USB Wireless-G compacto ou Adaptador USB Wireless-G compacto com SpeedBooster CD-ROM do Assistente para configuração Guia do usuário no CD-ROM Instalação rápida Modelo: WPC54G WPC54GS WPC54GR WUSB54G WUSB54GR WUSB54GC WUSB54GSC 1� Instalação O Adaptador é instalado e configurado usando o Assistente para configuração incluído no CD do Assistente para configuração fornecido. Esta Instalação rápida destina-se apenas aos usuários do Windows Vista. Se você tiver o Windows XP ou 2000, use a outra Instalação rápida fornecida. IMPORTANTE: não instale o Adaptador no computador até ser instruído a fazer isso, ou o Adaptador não será instalado corretamente. A. Insira o CD do Assistente para configuração em sua unidade de CD-ROM. Insira o CD-ROM OBSERVAÇÃO: o firewall do Windows Vista ou outros firewalls pessoais podem solicitar permissão para executar o software ou o programa. Você deverá permitir que o software seja executado a fim de continuar. B. A tela Welcome (Bem-vindo) será exibida no monitor. OBSERVAÇÃO: Se for solicitado, selecione seu idioma preferencial. Em seguida, clique em Next (Avançar) ou Install (Instalar). Clique no botão Click Here to Start (Clique aqui para iniciar). Click Here to Start C. D. Leia o Contrato de licença e clique em Next (Avançar) para continuar a instalação. License Agreement Siga as instruções para o seu Adaptador: Adaptador para notebooks Wireless G ou Adaptador para notebooks Wireless-G com SpeedBooster ou Adaptador para notebooks Wireless-G com RangeBooster 1. Localize um slot CardBus ou PCMCIA disponível em seu notebook. 2. Com a ponta do pino conector voltada para o slot e o rótulo voltado para cima, deslize o Adaptador para dentro do slot até que ele trave. Inserção do Adaptador para notebooks Wireless-G 3. Clique em Next (Avançar) e continue na etapa E. Adaptador de rede USB Wireless-G ou Adaptador de rede USB Wireless-G com RangeBooster 1. Localize uma porta USB disponível em seu computador. 2. Conecte o cabo USB incluído ao Adaptador. Em seguida, conecte a outra extremidade ao computador. Conexão do Adaptador de rede USB Wireless-G 3. Clique em Next (Avançar) e continue na etapa E. Adaptador USB Wireless-G compacto ou Adaptador USB Wireless-G compacto com SpeedBooster 1. Localize uma porta USB disponível em seu computador. 2. Insira o Adaptador na porta USB. 3. Clique em Next (Avançar) e continue na etapa E. Conexão do Adaptador USB Wireless-G compacto E. Após a instalação correta do Adaptador, a tela Congratulations (Parabéns) é exibida. Clique em Finish (Concluir). Congratulations F. A primeira tela do utilitário de configuração de rede sem fio do Windows Vista é exibida. Selecione a sua rede e clique em Conectar. Seleção da rede G. Se a sua rede não possuir segurança sem fio, esta tela será exibida. Se a sua rede possuir segurança sem fio, vá para a etapa H. Para conectar-se à sua rede não segura, clique em Conectar assim mesmo e vá para a etapa I. Rede não segura H. Se a sua rede possuir segurança sem fio, esta tela será exibida. Insira a chave de segurança ou a senha (também conhecida como chave pré-compartilhada ou chave WEP, dependendo do tipo de segurança). Clique em Conectar. Rede segura I. Esta tela será exibida enquanto o Adaptador se conecta à sua rede. Não cancele, a menos que deseje encerrar a instalação. Conectando-se à rede J. Esta tela é exibida quando você é conectado à sua rede. Selecione Salvar esta rede se desejar salvar suas configurações. Clique em Fechar. Conectado à rede K. A tela Definir local da rede pode ser exibida para ajudar na aplicação das configurações corretas de seu tipo de local. Se ela não for exibida, vá para a etapa M. Selecione um local residencial, comercial ou público. Seleção do local de rede L. Esta tela varia de acordo com o local selecionado. Clique em Fechar. Configurações de rede salvas M. O ícone do utilitário de configuração de rede sem fio do Windows Vista é exibido na bandeja do sistema de sua área de trabalho. Ícone do utilitário de configuração de rede sem fio do Windows Vista Você pode usar esse utilitário para configurar ou alterar suas configurações sem fio. Status da conexão sem fio OBSERVAÇÃO: para obter ajuda com o utilitário de configuração de rede sem fio do Windows Vista, consulte a Ajuda e Suporte do Windows Vista clicando no botão Iniciar do Windows Vista > Ajuda e suporte. Parabéns! A configuração foi concluída. Para obter informações adicionais ou ajuda na resolução de problemas, consulte o Guia do usuário no CD-ROM. Também há suporte adicional disponível por email ou telefone. Website http://www.linksys.com/br Registro do produto: http://www.linksys.com/br/registration Linksys é marca registrada ou comercial da Cisco Systems, Inc. e/ou de suas afiliadas nos Estados Unidos e em outros países. Copyright © 2007 Cisco Systems, Inc. Todos os direitos reservados. Outras marcas e nomes de produtos são marcas registradas ou comerciais de seus respectivos proprietários. 70815NC-JL VEJLEDNING KUN TIL WINDOWS VISTA™BRUGERE INSTALLATIONS VEJLEDNING Trådløs-G netværkskort Pakkens indhold • • • • Trådløs-G Notebook-netværkskort eller Trådløs-G Notebook-netværkskort med SpeedBooster eller Trådløs-G Notebook-netværkskort med RangeBooster eller Trådløs-G USB-netværkskort eller Trådløs-G USB-netværkskort med RangeBooster eller Kompakt Trådløs-G USB-netværkskort eller Kompakt Trådløs-G USB-netværkskort med SpeedBooster Cd-rom med guidet konfiguration Brugervejledning på cd-rom Installationsvejledning Model: WPC54G WPC54GS WPC54GR WUSB54G WUSB54GR WUSB54GC WUSB54GSC 1� Installation Netværkskortet installeres og konfigureres ved hjælp af den guidede konfiguration på cd’en Setup Wizard, som medfølger. Denne installationsvejledning er kun til Windows Vista-brugere. Hvis du har Windows XP eller 2000, skal du bruge den anden medfølgende installationsvejledning. VIGTIGT: Installer ikke netværkskortet på computeren, før du bliver bedt om det - ellers installeres netværkskortet ikke korrekt. A. Placer cd’en med den guidede konfiguration i cd-rom-drevet. Indsæt cd-rom’en BEMÆRK: Windows Vista Firewall eller en separat firewall vil måske anmode om tilladelse til at køre softwaren eller programmet. Giv softwaren tilladelse til at køre for at fortsætte. B. Skærmbilledet Welcome (Velkommen) vises på skærmen. BEMÆRK: Hvis du bliver spurgt om det, så skal du vælge sprog. Klik derefter på Next (Næste) eller Install (Installer). Klik på knappen Click Here to Start (Klik her for at starte). Klik her for at starte C. D. Læs licensaftalen, og klik på Next (Næste) for at fortsætte installationen. Licensaftale Følg vejledningen til det netværkskort, du har: Trådløs-G Notebook-netværkskort eller Trådløs-G Notebook-netværkskort med SpeedBooster eller Trådløs-G Notebook-netværkskort med RangeBooster 1. Find et tilgængeligt CardBus- eller PCMCIA-stik på din notebookcomputer. 2. Skub kortet med tilslutningsbenet forrest og mærkatsiden opad ind i stikket, indtil det klikker på plads. 3. Klik på Next (Næste), og fortsæt til trin E. Indsæt Trådløs-G Notebook-netværkskortet Trådløs-G USB-netværkskort eller Trådløs-G USB-netværkskort med RangeBooster 1. Find en ledig USB-port på din computer. 2. Sæt det medfølgende USB-kabel i kortet. Tilslut derefter den anden ende af kablet til computeren. Tilslutning af Trådløs-G USB-netværkskort 3. Klik på Next (Næste), og fortsæt til trin E. Kompakt trådløs-G USB-netværkskort eller Kompakt trådløs-G USB-netværkskort med SpeedBooster 1. Find en ledig USB-port på din computer. 2. Sæt netværkskortet i USB-porten. 3. Klik på Next (Næste), og fortsæt til trin E. Tilslut det kompakte Trådløs-G USBnetværkskort E. Når kortet er installeret korrekt, vises skærmbilledet Congratulations (Tillykke). Klik på Finish (Udfør). Tillykke F. Det første skærmbillede i Windows Vista-hjælpeprogrammet Konfiguration af trådløst netværk vises. Vælg dit netværk, og klik derefter på Connect (Opret forbindelse). Vælg netværk G. Hvis det trådløse netværk ikke er beskyttet, vises dette skærmbillede. Gå til trin H, hvis det trådløse netværk er beskyttet. Hvis du vil oprette forbindelse til det ubeskyttede netværk, skal du klikke på Connect Anyway (Opret forbindelse alligevel ) og gå til trin I. Ubeskyttet netværk H. Hvis det trådløse netværk er beskyttet, vises dette skærmbillede. Indtast sikkerhedsnøglen eller adgangsordet (kaldes også WEP-nøgle eller pre-shared key, afhængigt af sikkerhedstypen). Klik på Connect (Opret forbindelse). Beskyttet netværk I. Dette skærmbillede vises, mens netværkskortet opretter forbindelse til netværket. Annuller ikke processen, medmindre du vil afslutte installationen. Opret forbindelse til netværk J. Dette skærmbillede vises, når der er oprettet forbindelse til netværket. Vælg Save this network (Gem dette netværk), hvis du vil gemme indstillingerne. Klik på Close (Luk). Forbindelse til netværk oprettet K. Skærmbilledet Set Network Location (Angiv netværksplacering) kan blive vist som en hjælp til angivelse af de rigtige indstillinger for din type placering. Gå til trin M, hvis det ikke vises. Vælg Home (Hjem), Work (Arbejde) eller Public location (Offentlig placering). Vælg netværksplacering L. Skærmbilledets udseende afhænger af den valgte placering. Klik på Close (Luk). Netværksindstillinger gemt M. Ikonet for Windows Vista- hjælpeprogrammet Konfiguration af trådløst netværk vises på skrivebordets proceslinje. Ikon for Windows Vista-hjælpeprogrammet Konfiguration af trådløst netværk Du kan bruge hjælpeprogrammet til at konfigurere eller ændre de trådløse indstillinger. Status for trådløs forbindelse BEMÆRK: Du kan få hjælp til Windows Vista-hjælpeprogrammet Konfiguration af trådløst netværk i Windows Vista Hjælp og support, som du kan åbne ved at klikke på knappen Start > Help and Support (Hjælp og support) i Windows Vista. Tillykke! Konfigurationen er færdig. Yderligere oplysninger eller hjælp til fejlfinding finder du i brugervejledningen på cd-rom’en. Yderligere support kan også fås via e-mail eller over telefonen. Websted http://www.linksys.eu Produktregistrering: http://www.linksys.com/registration Linksys er et registreret varemærke tilhørende Cisco Systems, Inc. og/eller Cisco Systems’ associerede selskaber i USA og visse andre lande. Copyright © 2007 Cisco Systems, Inc. Alle rettigheder forbeholdes. Andre produktmærker og produktnavne er varemærker eller registrerede varemærker tilhørende deres respektive ejere. 70815NC-JL KURZANLEITUNG ANWEISUNGEN NUR FÜR NUTZER VON WINDOWS VISTA™ Lieferumfang • • • • Wireless-G Notebook-Netzwerkkarte oder Wireless-G Notebook-Netzwerkkarte mit SpeedBooster oder Wireless-G Notebook-Netzwerkkarte mit RangeBooster oder Wireless-G USB-Netzwerkkarte oder Wireless-G USB-Netzwerkkarte mit RangeBooster oder Wireless-G Kompakt-USB-Netzwerkkarte oder Wireless-G Kompakt-USB-Netzwerkkarte mit SpeedBooster Setup-Assistenten-CD-ROM Benutzerhandbuch auf CD-ROM Kurzanleitung Modell:WPC54G WPC54GS WPC54GR WUSB54G WUSB54GR WUSB54GC WUSB54GSC Wireless-GNetzwerkkarte 1� Installation Die Netzwerkkarte wird über den Setup-Assistenten, der auf der beigefügten Setup-Assistenten-CD enthalten ist, installiert und eingerichtet. Diese Kurzanleitung richtet sich nur an Nutzer von Windows Vista. Verwenden Sie bitte die andere beiliegende Kurzanleitung, wenn Sie Windows XP oder 2000 nutzen. WICHTIG: Installieren Sie die Netzwerkkarte erst dann auf Ihrem Computer, wenn Sie dazu aufgefordert werden. Andernfalls erfolgt keine korrekte Installation der Netzwerkkarte. A. Legen Sie die Setup-Assistenten-CD in Ihr CD-ROM-Laufwerk ein. CD-ROM einlegen HINWEIS: Bei Windows Vista oder anderen persönlichen Firewalls ist u. U. eine Erlaubnis zur Ausführung der Software oder des Programms erforderlich. Sie müssen das Ausführen der Software genehmigen, bevor Sie fortfahren können. B. Das Fenster Welcome (Willkommen) wird auf dem Monitor angezeigt. HINWEIS: Wenn Sie dazu aufgefordert werden, wählen Sie die gewünschte Sprache aus. Klicken Sie anschließend auf Next (Weiter) oder Install (Installieren). Klicken Sie auf die Schaltfläche Click Here to Start (Klicken Sie hier, um zu starten). „Click Here to Start“ (Klicken Sie hier, um zu starten) C. D. Lesen Sie die Lizenzvereinbarung, und klicken Sie auf Next (Weiter), um sie zu akzeptieren. Folgen Sie den Anweisungen für Ihre Netzwerkkarte. „License Agreement“ (Lizenzvereinbarung) Wireless-G Notebook-Netzwerkkarte oder Wireless-G Notebook-Netzwerkkarte mit SpeedBooster oder Wireless-G Notebook-Netzwerkkarte mit RangeBooster 1. Suchen Sie nach einem verfügbaren CardBus- oder PCMCIA-Steckplatz an Ihrem Notebook. 2. Stecken Sie die Netzwerkkarte mit der Pin-Seite des Steckers (Etikett nach oben) in den Steckplatz, bis sie einrastet. 3. Klicken Sie auf Next (Weiter), und fahren Sie mit Schritt E fort. Einsetzen der Wireless-G Notebook-Netzwerkkarte Wireless-G USB-Netzwerkkarte oder Wireless-G USB-Netzwerkkarte mit RangeBooster 1. Suchen Sie nach einem verfügbaren USB-Port an Ihrem Computer. 2. Schließen Sie das beiliegende USB-Kabel an die Netzwerkkarte an. Schließen Sie anschließend den Stecker am anderen Ende an den Computer an. 3. Klicken Sie auf Next (Weiter), und fahren Sie mit Schritt E fort. Anschließen der Wireless-G USB-Netzwerkkarte Wireless-G Kompakt-USB-Netzwerkkarte oder Wireless-G Kompakt-USB-Netzwerkkarte mit SpeedBooster 1. Suchen Sie nach einem verfügbaren USB-Port an Ihrem Computer. 2. Stecken Sie die Netzwerkkarte in den USB-Port. 3. Klicken Sie auf Next (Weiter), und fahren Sie mit Schritt E fort. Anschließen der Wireless-G Kompakt-USBNetzwerkkarte E. F. G. Nach der ordnungsgemäßen Installation der Netzwerkkarte wird das Fenster Congratulations (Gratulation) angezeigt. Klicken Sie auf Finish (Fertig stellen). Das erste Fenster des Windows Vista Konfigurationsdienstprogramms für die Wireless-Verbindung wird angezeigt. Wählen Sie Ihr Netzwerk aus, und klicken Sie anschließend auf Connect (Verbinden). Wenn Ihr Netzwerk nicht über Wireless-Sicherheit verfügt, wird dieses Fenster angezeigt. Fahren Sie mit Schritt H fort, wenn Ihr Netzwerk über Wireless-Sicherheit verfügt. Klicken Sie auf Connect Anyway (Trotzdem verbinden), und fahren Sie mit Schritt I fort, um eine Verbindung zu Ihrem ungesicherten Netzwerk herzustellen. „Congratulations“ (Gratulation) Netzwerk auswählen Ungesichertes Netzwerk H. I. J. Wenn Ihr Netzwerk über WirelessSicherheit verfügt, wird dieses Fenster angezeigt. Geben Sie den Sicherheitsschlüssel oder die Passphrase ein (wird auch als vorläufiger gemeinsamer Schlüssel oder WEP-Schlüssel bezeichnet, je nach Sicherheitstyp). Klicken Sie auf Connect (Verbinden). Dieses Fenster wird angezeigt, wenn die Netzwerkkarte eine Verbindung zum Netzwerk herstellt. Brechen Sie diesen Vorgang nicht ab, wenn Sie die Installation nicht beenden möchten. Dieses Fenster wird angezeigt, wenn eine Verbindung zum Netzwerk hergestellt wurde. Wählen Sie Save this network (Dieses Netzwerk speichern) aus, wenn Sie Ihre Einstellungen speichern möchten. Klicken Sie auf Close (Schließen). Abgesichertes Netzwerk Netzwerkverbindung wird hergesellt Netzwerkverbindung hergesellt K. L. Das Fenster Set Network Location (Netzwerkstandort festlegen) wird u. U. angezeigt, um Ihnen zu helfen, die korrekten Einstellungen für Ihren Standort festzulegen. Fahren Sie mit Schritt M fort, wenn das Fenster nicht angezeigt wird. Wählen Sie Home (Zu Hause), Work (Arbeitsplatz) oder Public location (Öffentlicher Ort). Je nach ausgewähltem Standort wird ein anderes Fenster angezeigt. Klicken Sie auf Close (Schließen). Netzwerkstandort auswählen Netzwerkeinstellungen gespeichert M. Das Symbol für das Windows Vista Konfigurationsdienstprogramm für die Wireless-Verbindung wird in der Systemablage Ihres PCs angezeigt. Sie können dieses Dienstprogramm nutzen, um die WirelessEinstellungen zu konfigurieren oder zu ändern. Symbol für das Windows Vista Konfigurationsdienstprogramm für die Wireless-Verbindung Wireless-Verbindungsstatus HINWEIS: Wenn Sie Fragen zum Windows Vista Konfigurationsdienstprogramm für die Wireless-Verbindung haben, rufen Sie Windows Vista Hilfe und Support auf, indem Sie in Vista auf die Schaltfläche Start und dann auf Hilfe und Support klicken. Gratulation! Die Einrichtung ist abgeschlossen. Weitere Informationen sowie Anleitungen zur Fehlerbehebung finden Sie im Benutzerhandbuch auf der CD-ROM. Zusätzlichen Support erhalten Sie per E-Mail oder Telefon. Website Deutschland http://www.linksys.de Österreich http://www.linksys.at Schweiz http://www.linksys.com/international Produktregistrierung Deutschland http://www.linksys.com/de/registrierung Österreich http://www.linksys.com/at/registrierung Schweiz http://www.linksys.com/ch/registrierung Linksys ist eine eingetragene Marke bzw. eine Marke von Cisco Systems, Inc. und/oder deren Zweigunternehmen in den USA und anderen Ländern. Copyright © 2007 Cisco Systems, Inc. Alle Rechte vorbehalten. Andere Handelsmarken und Produktnamen sind Marken bzw. eingetragene Marken der jeweiligen Inhaber. 70517NC-JL INSTRUCCIONES SÓLO PARA USUARIOS DE WINDOWS VISTA™ Contenido del paquete • • • • Adaptador para ordenador portátil Wireless-G o Adaptador para ordenador portátil Wireless-G con SpeedBooster o Adaptador para ordenador portátil Wireless-G con RangeBooster o Adaptador de red USB Wireless-G o Adaptador de red USB Wireless-G con RangeBooster o Adaptador USB Wireless-G compacto o Adaptador USB Wireless-G compacto con SpeedBooster CD-ROM del asistente de configuración Guía del usuario en CD-ROM Guía de instalación rápida Modelo: WPC54G WPC54GS WPC54GR WUSB54G WUSB54GR WUSB54GC WUSB54GSC GUÍA DE INSTALACIÓN RÁPIDA Adaptador Wireless-G 1� Instalación El adaptador se instala y configura mediante el asistente que se incluye en el CD adjunto del asistente de configuración. Esta guía de instalación rápida sólo es válida para usuarios de Windows Vista. Si tiene Windows XP o 2000, utilice la otra guía de instalación rápida adjunta. IMPORTANTE: No instale el adaptador en el ordenador hasta que no reciba la indicación a tal efecto, pues de lo contrario éste no se instalaría correctamente. A. Introduzca el CD del asistente de configuración en la unidad de CD-ROM. Inserte el CD-ROM NOTA: Windows Vista o cualquier otro firewall personal podría pedirle permiso para ejecutar el software o el programa. Deberá permitir que se ejecute el software para poder continuar. B. La pantalla Welcome (Bienvenido) aparecerá en el monitor. NOTA: Si se le solicita, seleccione el idioma que prefiera. A continuación, haga clic en Next (Siguiente) o en Install (Instalar). Haga clic en el botón Click Here to Start (Haga clic aquí para empezar). Click Here to Start (Haga clic aquí para empezar) C. Lea el acuerdo de licencia y haga clic en Next (Siguiente) para continuar la instalación. License Agreement (Acuerdo de licencia) D. Siga las instrucciones para su adaptador: Adaptador para ordenador portátil Wireless-G o Adaptador para ordenador portátil Wireless-G con SpeedBooster o Adaptador para ordenador portátil Wireless-G con RangeBooster 1. Localice una ranura CardBus o PCMCIA disponible en su ordenador portátil. 2. Con el extremo de las patillas de conexión hacia la ranura y la etiqueta hacia arriba, inserte el adaptador en la ranura hasta que encaje. Inserte el adaptador para ordenador portátil Wireless-G 3. Haga clic en Next (Siguiente) y vaya al paso E. Adaptador de red USB Wireless-G o Adaptador de red USB Wireless-G con RangeBooster 1. Localice un puerto USB disponible en el ordenador. 2. Conecte el cable USB incluido al adaptador. A continuación, conecte el otro extremo al ordenador. Conecte el adaptador de red USB Wireless-G 3. Haga clic en Next (Siguiente) y vaya al paso E. Adaptador USB Wireless-G compacto o Adaptador USB Wireless-G compacto con SpeedBooster 1. Localice un puerto USB disponible en el ordenador. 2. Inserte el adaptador en el puerto USB. 3. Haga clic en Next (Siguiente) y vaya al paso E. Conecte el adaptador USB Wireless-G compacto E. Después de instalar correctamente el adaptador, aparece la pantalla Congratulations (Enhorabuena). Haga clic en Finish (Finalizar). Congratulations (Enhorabuena) F. Aparecerá la primera pantalla de la utilidad de configuración de red inalámbrica de Windows Vista. Seleccione la red y haga clic en Connect (Conectar). Seleccione la red G. Si su red no tiene seguridad inalámbrica, aparecerá esta pantalla. Si su red tiene seguridad inalámbrica, vaya al paso H. Para conectarse a una red no segura, haga clic en Connect Anyway (Conectarse de todas formas) y vaya al paso I. Red no segura H. Si su red tiene seguridad inalámbrica, aparecerá esta pantalla. Introduzca la clave de seguridad o frase de paso (también conocida como clave precompartida o clave WEP, dependiendo de su tipo de seguridad). Haga clic en Connect (Conectar). I. Red segura Aparecerá esta pantalla mientras el adaptador se conecta a la red. No cancele el proceso, a no ser que quiera finalizar la instalación. Conectando a red J. Aparecerá esta pantalla cuando esté conectado a la red. Seleccione Save this network (Guardar esta red) si desea guardar sus parámetros. Haga clic en Close (Cerrar). Conectado a red K. Es posible que aparezca la pantalla Set Network Location (Establecer ubicación de red) para ayudarle a aplicar los parámetros correctos correspondientes a su tipo de ubicación. Si no aparece, vaya al paso M. Seleccione Home (Casa), Work (Trabajo) o Public location (Ubicación pública) L. Seleccione la ubicación de red Esta pantalla varía según la ubicación seleccionada. Haga clic en Close (Cerrar). Parámetros de red guardados M. El icono de la utilidad de configuración de red inalámbrica de Windows Vista aparecerá en la bandeja del sistema del escritorio. Icono de la utilidad de configuración de red inalámbrica de Windows Vista Puede utilizar esta utilidad para configurar o cambiar sus parámetros inalámbricos. Estado de la conexión inalámbrica NOTA: Para obtener ayuda con la utilidad de configuración de red inalámbrica de Windows Vista, consulte la ayuda y soporte técnico de Windows Vista haciendo clic en el botón Inicio > Ayuda y soporte técnico. Enhorabuena. La configuración ha finalizado. Para obtener información adicional o ayuda para la resolución de problemas, consulte la guía del usuario proporcionada en el CD-ROM. También puede obtener asistencia por correo electrónico o por teléfono. Sitio Web http://www.linksys.eu o http://www.linksys.com/international Registro de productos http://www.linksys.com/registration Linksys es una marca registrada o marca comercial de Cisco Systems, Inc. o sus filiales en EE.UU. y otros países. Copyright © 2007 Cisco Systems, Inc. Todos los derechos reservados. Otras marcas y nombres de productos son marcas comerciales o marcas registradas de sus respectivos propietarios. 70815NC-JL INSTRUCTIONS POUR LES UTILISATEURS DE WINDOWS VISTA™ UNIQUEMENT Contenu de l’emballage • • • • Adaptateur réseau sans fil - G pour ordinateur portable ou Adaptateur pour ordinateur portable sans fil - G avec SpeedBooster ou Adaptateur pour ordinateur portable sans fil - G avec RangeBooster ou Adaptateur réseau USB sans fil - G ou Adaptateur réseau USB sans fil - G avec RangeBooster ou Adaptateur compact USB sans fil - G ou Adaptateur compact USB sans fil - G avec SpeedBooster CD-ROM de l’Assistant de configuration Guide de l’utilisateur disponible sur CD-ROM Installation rapide Modèle :WPC54G WPC54GS WPC54GR WUSB54G WUSB54GR WUSB54GC WUSB54GSC INSTALLATION RAPIDE Adaptateur sans fil - G 1� Installation L’Assistant de configuration disponible sur le CD d’installation fourni permet d’installer et de configurer l’adaptateur. Ce Guide d’installation rapide s’adresse uniquement aux utilisateurs de Windows Vista. Si vous utilisez Windows XP ou 2000, utilisez l’autre Guide d’installation rapide fourni. IMPORTANT : N’installez pas l’adaptateur sur votre ordinateur avant d’y avoir été invité, sinon l’adaptateur ne sera pas correctement installé. A. Insérez le CD de l’Assistant de configuration dans le lecteur de CD-ROM. Insérez le CD-ROM REMARQUE : Windows Vista ou un autre de vos pare-feu peuvent vous demander l’autorisation d’exécuter le logiciel ou le programme. Pour continuer, vous devez autoriser l’exécution du logiciel. B. L’écran Welcome (Bienvenue) s’affiche. Sélectionnez la langue de votre choix si vous y êtes invité. Cliquez ensuite sur Next (Suivant) ou Install (Installer). Cliquez sur le bouton Click Here to Start (Cliquez ici pour démarrer). Cliquez ici pour démarrer C. D. Lisez l’accord de licence, puis cliquez sur Next (Suivant) pour continuer l’installation. Accord de licence Suivez les instructions correspondant à votre adaptateur : Adaptateur réseau sans fil - G pour ordinateur portable ou Adaptateur pour ordinateur portable sans fil - G avec SpeedBooster ou Adaptateur pour ordinateur portable sans fil - G avec RangeBooster 1. Recherchez un connecteur PCMCIA ou CardBus disponible sur votre ordinateur portable. 2. Après avoir orienté l’extrémité des broches du connecteur face à l’emplacement et l’étiquette vers le haut, faites glisser l’adaptateur dans l’emplacement jusqu’à ce qu’il se bloque. 3. Cliquez sur Next (Suivant) et passez à l’étape E. Insertion de l’adaptateur pour ordinateur portable sans fil - G Adaptateur réseau USB sans fil - G ou Adaptateur réseau USB sans fil - G avec RangeBooster 1. Localisez un port USB disponible sur votre ordinateur. 2. Branchez l’une des extrémité du câble USB fourni sur l’adaptateur. Branchez ensuite l’autre extrémité du câble à l’ordinateur. 3. Cliquez sur Next (Suivant) et passez à l’étape E. Connexion de l’adaptateur réseau USB sans fil - G Adaptateur compact USB sans fil - G ou Adaptateur compact USB sans fil - G avec SpeedBooster 1. Localisez un port USB disponible sur votre ordinateur. 2. Insérez l’adaptateur dans le port USB. 3. Cliquez sur Next (Suivant) et passez à l’étape E. Connexion de l’adaptateur compact USB sans fil - G E. Après avoir installé l’adaptateur correctement, l’écran Congratulations (Félicitations) s’affiche. Cliquez sur Finish (Terminer). Félicitations F. Le premier écran de l’utilitaire de configuration automatique de réseau sans fil de Windows Vista s’affiche. Sélectionnez votre réseau, puis cliquez sur Se connecter. Sélection du réseau G. Si la sécurité sans fil de votre réseau est désactivée, l’écran ci-contre s’affiche. Si la sécurité sans fil est activée sur votre réseau, passez à l’étape H. Pour vous connecter à votre réseau non sécurisé, cliquez sur Je confirme la demande de connexion, puis passez à l’étape I. Réseau non sécurisé H. Si la sécurité sans fil de votre réseau est activée, l’écran ci-contre s’affiche. Saisissez la clé de sécurité ou la phrase de passe (que l’on appelle également clé pré-partagée ou clé WEP, selon votre type de sécurité). Cliquez sur Connexion. Réseau sécurisé I. L’écran ci-contre s’affiche pendant que l’adaptateur se connecte à votre réseau. Ne cliquez pas sur annuler, sauf si vous souhaitez interrompre l’installation. Connexion au réseau J. L’écran ci-contre s’affiche lorsque vous êtes connecté à votre réseau. Cliquez sur Enregistrer ce réseau, si vous souhaitez enregistrer vos paramètres. Cliquez sur Fermer. Connecté au réseau K. L’écran Définir un emplacement réseau s’affiche. Il vous permet d’appliquer les paramètres appropriés à votre type d’emplacement. S’il ne s’affiche pas, passez à l’étape M. Sélectionnez Domicile, Bureau ou Lieu public. Sélection de l’emplacement du réseau L. L’écran ci-contre varie selon l’emplacement que vous avez sélectionné. Cliquez sur Fermer. Paramètres réseau enregistrés M. L’icône de l’utilitaire de configuration automatique de réseau sans fil de Windows Vista s’affiche dans la barre d’état système de votre bureau. Icône de l’utilitaire de configuration automatique de réseau sans fil de Windows Vista. Vous pouvez utiliser cet utilitaire pour configurer ou modifier vos paramètres sans fil. Etat de la connexion sans fil REMARQUE : Pour recevoir de l’aide à propos de l’utilitaire de configuration automatique de réseau sans fil de Windows Vista, reportez-vous à la rubrique Aide et support de Windows Vista, en cliquant sur l’icône Démarrer de Vista > Aide et Support. Félicitations ! La configuration est terminée. Pour obtenir de plus amples informations ou une assistance technique, reportez-vous au Guide de l’utilisateur figurant sur le CD-ROM d’installation. Vous pouvez recevoir une assistance complémentaire par e-mail ou par téléphone. Site Web : http://www.linksys.eu Enregistrement du produit : http://www.linksys.com/registration Linksys est une marque déposée ou une marque commerciale de Cisco Systems, Inc. et/ou de ses filiales aux Etats-Unis et dans certains autres pays. Copyright © 2007 Cisco Systems, Inc. Tous droits réservés. Les autres noms de marques et de produits sont des marques ou marques déposées de leurs détenteurs respectifs. 70815NC-JL ISTRUZIONI RIVOLTE ESCLUSIVAMENTE AGLI UTENTI DI WINDOWS VISTA™ Contenuto della confezione • • • • Adattatore per notebook Wireless-G o Adattatore per notebook Wireless-G con SpeedBooster o Adattatore per notebook Wireless-G con RangeBooster o Adattatore di rete USB Wireless-G o Adattatore di rete USB Wireless-G con RangeBooster o Adattatore USB Wireless-G compatto o Adattatore USB Wireless-G compatto con SpeedBooster CD-ROM per l’installazione guidata Guida per l’utente su CD-ROM Guida di installazione rapida Modello: WPC54G WPC54GS WPC54GR WUSB54G WUSB54GR WUSB54GC WUSB54GSC INSTALLAZIONE RAPIDA Adattatore Wireless-G 1� Installazione L’adattatore viene installato e configurato utilizzando la procedura di installazione guidata fornita nel CD per l’installazione guidata accluso. La presente Guida di installazione rapida è rivolta solo agli utenti di Windows Vista. Se il sistema operativo utilizzato è Windows XP o 2000, utilizzare l’altra Guida di installazione rapida acclusa. IMPORTANTE: non installare l’adattatore nel computer finché non viene richiesto; in caso contrario, l’adattatore non verrà installato correttamente. A. Inserire il CD per l’installazione guidata nell’unità CD-ROM. Inserire il CD-ROM NOTA: il firewall di Windows Vista o altri firewall personali potrebbero chiedere l’autorizzazione a eseguire il software o il programma. Per continuare è necessario concedere l’autorizzazione. B. Sul monitor viene visualizzata la schermata Welcome (Benvenuti). NOTA: Se viene richiesto, selezionare la lingua preferita. Quindi, fare clicsu Next (Avanti) o Install (Installa). Fare clic sul pulsante Click Here to Start (Fare clic qui per iniziare). Fare clic qui per iniziare C. D. Leggere il contratto di licenza e fare clic su Next (Avanti) per proseguire l’installazione. Seguire le istruzioni relative al proprio adattatore: Adattatore per notebook Wireless-G o Adattatore per notebook Wireless-G con SpeedBooster o Adattatore per notebook Wireless-G con RangeBooster 1. Individuare uno slot CardBus o PCMCIA disponibile sul notebook. 2. Orientando il lato con i pin di connessione verso lo slot e con l’etichetta rivolta verso l’alto, inserire l’adattatore nello slot finché non si blocca in posizione. Contratto di licenza Inserire l’adattatore per notebook Wireless-G 3. Fare clic su Next (Avanti) e passare alla fase E. Adattatore di rete USB Wireless-G o Adattatore di rete USB Wireless-G con RangeBooster 1. Individuare una porta USB disponibile sul computer. 2. Collegare il cavo USB in dotazione all’adattatore. Quindi collegare l’altra estremità al computer. Collegamento dell’adattatore di rete USB Wireless-G 3. Fare clic su Next (Avanti) e passare alla fase E. Adattatore USB Wireless-G compatto o Adattatore USB Wireless-G compatto con SpeedBooster 1. Individuare una porta USB disponibile sul computer. 2. Inserire l’adattatore nella porta USB. 3. Fare clic su Next (Avanti) e passare alla fase E. Collegamento dell’adattatore USB Wireless-G compatto E. Dopo avere installato correttamente l’adattatore, viene visualizzata la schermata Congratulations (Congratulazioni). Fare clic su Finish (Fine). Congratulazioni F. Viene visualizzata la prima schermata dell’utilità per la configurazione di rete wireless di Windows Vista. Selezionare la propria rete, quindi fare clic su Connetti. Selezione della rete G. Se la rete non dispone di protezione wireless, viene visualizzata la schermata illustrata a fianco. Se invece la rete dispone di protezione wireless, passare alla fase H. Per collegarsi comunque alla rete non protetta, fare clic su Connetti comunque e passare alla fase I. Rete non protetta H. Se la rete dispone di protezione wireless, viene visualizzata la schermata illustrata a fianco. Immettere la chiave di sicurezza o la passphrase (nota anche come chiave precondivisa o chiave WEP, in base al tipo di protezione). Fare clic su Connetti. Rete protetta I. Mentre l’adattatore si collega alla rete, viene visualizzata la schermata illustrata a fianco. Non fare clic su Annulla, a meno che non si desideri terminare l’installazione. Connessione alla rete in corso J. A connessione ultimata viene visualizzata la schermata illustrata a fianco. Selezionare Salva questa rete per salvare le impostazioni. Fare clic su Chiudi. Connesso alla rete K. La schermata Impostazioni rete potrebbe essere visualizzata per suggerire le corrette impostazioni per il tipo di percorso. Se ciò non accade, passare alla fase M. Selezionare Abitazione, Ufficio o Luogo pubblico. Selezione del percorso di rete L. Questa schermata varia in base al percorso selezionato. Fare clic su Chiudi. Impostazioni di rete avanzate M. L’icona dell’utilità per la configurazione di rete wireless di Windows Vista compare sulla barra delle applicazioni del desktop. Icona dell’utilità per la configurazione di rete wireless di Windows Vista L’utilità può essere usata per configurare o modificare le impostazioni wireless. Stato della connessione wireless NOTA: per assistenza relativa all’utilità per la configurazione di rete wireless di Windows Vista, accedere alla sezione Guida in linea e supporto tecnico di Windows Vista, facendo clic sul pulsante Start > Guida in linea e supporto tecnico. Congratulazioni! La configurazione è stata completata. Per ulteriori informazioni o istruzioni relative alla risoluzione dei problemi, consultare la Guida per l’utente sul CD-ROM. È possibile ottenere ulteriore assistenza tramite e-mail o telefonicamente. Sito Web http://www.linksys.eu Registrazione del prodotto http://www.linksys.com/registration Linksys è un marchio o marchio registrato di Cisco Systems, Inc. e/o delle relative aziende affiliate negli Stati Uniti e in altri Paesi. Copyright © 2007 Cisco Systems, Inc. Tutti i diritti riservati. Altri marchi e nomi di prodotti sono marchi o marchi registrati dei rispettivi proprietari. 70815NC-JL INSTRUCTIES ALLEEN VOOR GEBRUIKERS VAN WINDOWS VISTA™ INSTALLATIEHANDLEIDING Wireless-G-adapter Inhoud van de verpakking • • • • Wireless-G-notebookadapter of Wireless-G notebookadapter met SpeedBooster of Wireless-G notebookadapter met RangeBooster of Wireless-G USB-netwerkadapter of Wireless-G USB-netwerkadapter met RangeBooster of Compacte Wireless-G USB-adapter of Compacte Wireless-G USB-adapter met SpeedBooster Cd-rom met Setup Wizard (Installatiewizard) Gebruikershandleiding op cd-rom Installatiehandleiding Model: WPC54G WPC54GS WPC54GR WUSB54G WUSB54GR WUSB54GC WUSB54GSC 1� Installatie De adapter wordt geïnstalleerd en ingesteld aan de hand van de Setup Wizard (Installatiewizard) op de meegeleverde cd-rom. Deze installatiehandleiding is alleen voor gebruikers van Windows Vista bedoeld. Als u Windows XP of 2000 gebruikt, dient u de andere meegeleverde installatiehandleiding te gebruiken. BELANGRIJK: sluit de adapter pas aan op uw computer als u hiervoor de instructie krijgt, anders wordt de adapter niet correct geïnstalleerd. A. Plaats de cd-rom met de Setup Wizard (Installatiewizard) in het cdromstation van uw computer. De cd-rom plaatsen OPMERKING: bij Windows Vista of andere persoonlijke firewalls wordt mogelijk uw toestemming gevraagd voor het uitvoeren van de software of het programma. Als u verder wilt gaan, dient u toestemming te geven voor het uitvoeren van de software. B. Het scherm Welcome (Welkom) wordt weergegeven op uw monitor. OPMERKING: Selecteer als daarom wordt gevraagd de gewenste taal. Klik vervolgens op Next (Volgende) of Install (Installeren). Klik op de knop Click Here to Start (Klik hier om te beginnen). Click here to start (Klik hier om te beginnen) C. D. Lees de licentieovereenkomst en klik op Next (Volgende) om verder te gaan met de installatie. Licentieovereenkomst Volg de instructies voor de adapter die u in uw bezit hebt: Wireless-G-notebookadapter of Wireless-G-notebookadapter met SpeedBooster of Wireless-G-notebookadapter met RangeBooster 1. Zoek een beschikbare CardBusof PCMCIA-sleuf op uw notebookcomputer. 2. Schuif de adapter in de sleuf totdat deze vastklikt. Het uiteinde van de connectorpin moet zich hiervoor voor de sleuf bevinden en het etiket moet naar boven zijn gericht. De Wireless-G-notebookadapter plaatsen 3. Klik op Next (Volgende) en ga verder met stap E. Wireless-G USB-netwerkadapter of Wireless-G USB-netwerkadapter met RangeBooster 1. Zoek een beschikbare USB-poort op uw computer. 2. Sluit de meegeleverde USB-kabel aan op de adapter. Sluit vervolgens het andere uiteinde aan op de computer. 3. Klik op Next (Volgende) en ga verder met stap E. De Wireless-G-USB-netwerkadapter aansluiten Compacte Wireless-G USB-adapter of Compacte Wireless-G USB-adapter met SpeedBooster 1. Zoek een beschikbare USB-poort op uw computer. 2. Sluit de adapter aan op de USB-poort. 3. Klik op Next (Volgende) en ga verder met stap E. De compacte Wireless-G-USB-adapter aansluiten E. Nadat u de adapter correct hebt aangesloten, wordt het scherm Congratulations (Gefeliciteerd) weergegeven. Klik op Finish (Voltooien). Congratulations (Gefeliciteerd) F. Het eerste Windows Vistahulpprogrammascherm voor het configureren van een draadloos netwerk wordt weergegeven. Selecteer uw netwerk en klik vervolgens op Connect (Verbinding maken). Netwerk selecteren G. Als uw netwerk niet over draadloze beveiliging beschikt, wordt dit scherm weergegeven. Als uw netwerk wel over draadloze beveiliging beschikt, gaat u verder met stap H. Als u verbinding wilt maken met uw onbeveiligde netwerk, klikt u op Connect Anyway (Toch verbinding maken) en gaat u vervolgens verder met stap I. Onbeveiligd netwerk H. Als uw netwerk over draadloze beveiliging beschikt, wordt dit scherm weergegeven. Voer de beveiligingssleutel of wachtzin in (afhankelijk van het type beveiliging ook wel vooraf gedeelde sleutel of WEP-sleutel genoemd). Klik op Connect (Verbinding maken). I. Beveiligd netwerk Dit scherm wordt weergegeven terwijl de adapter verbinding maakt met uw netwerk. Klik niet op Cancel (Annuleren) tenzij u de installatie wilt beëindigen. Verbinding maken met netwerk J. Dit scherm wordt weergegeven wanneer de verbinding met uw netwerk tot stand is gebracht. Selecteer Save this Network (Dit netwerk opslaan) als u uw instellingen wilt opslaan. Klik op Close (Sluiten). Verbonden met netwerk K. Mogelijk wordt het scherm Set Network Location (Netwerklocatie instellen) weergegeven om u te helpen bij het toepassen van de juiste instellingen voor uw type locatie. Als het scherm niet wordt weergegeven, gaat u verder met stap M. Selecteer Home (Thuis), Work (Werk) of Public location (Openbare locatie). L. Netwerklocatie selecteren Afhankelijk van de geselecteerde locatie kan dit scherm er anders uitzien. Klik op Close (Sluiten). Netwerkinstellingen opgeslagen M. Het Windows Vista- hulpprogrammapictogram voor het configureren van een draadloos netwerk wordt weergegeven in het systeemvak op het bureaublad. Windows Vista-hulpprogrammapictogram voor het configureren van een draadloos netwerk U kunt met dit hulpprogramma de instellingen voor uw draadloze netwerk configureren of wijzigen. Status van draadloze verbinding OPMERKING: Raadpleeg de Help en ondersteuning van Windows Vista als u hulp nodig hebt met het Windows Vistahulpprogramma voor het Configureren van een draadloos netwerk. Klik hiervoor op de Vista-knop Start ondersteuning. > Help en Gefeliciteerd! De installatie is voltooid. Raadpleeg voor meer informatie of voor probleemoplossing de gebruikershandleiding op de cdrom. Aanvullende ondersteuning is ook beschikbaar per telefoon of e-mail. Website http://www.linksys.eu Productregistratie: http://www.linksys.com/registration Linksys is een gedeponeerd handelsmerk van Cisco Systems, Inc. en/of zijn dochterondernemingen in de VS en bepaalde andere landen. Copyright © 2007 Cisco Systems, Inc. Alle rechten voorbehouden. Andere merken en productnamen zijn handelsmerken of gedeponeerde handelsmerken van de respectieve houders. 70815NC-JL INSTRUÇÕES APENAS PARA UTILIZADORES DO WINDOWS VISTA™ INSTALAÇÃO RÁPIDA Placa sem fios G Conteúdo da embalagem • • • • Placa sem fios G para computador portátil ou Placa sem fios G para computador portátil com SpeedBooster ou Placa sem fios G para computador portátil com RangeBooster ou Placa de rede USB sem fios G ou Placa de rede USB sem fios G com RangeBooster ou Placa USB sem fios G compacta ou Placa USB sem fios G compacta com SpeedBooster CD-ROM do Setup Wizard (Assistente de configuração) CD-ROM com Manual do Utilizador Instalação Rápida Modelo: WPC54G WPC54GS WPC54GR WUSB54G WUSB54GR WUSB54GC WUSB54GSC 1� Instalação A Placa é instalada e configurada utilizando o Setup Wizard (Assistente de configuração) incluído no CD fornecido. Esta Instalação Rápida destina-se apenas a utilizadores do Windows Vista. Se tiver o Windows XP ou 2000, utilize a outra Instalação Rápida fornecida. IMPORTANTE: Não instale a Placa no computador até receber instruções para o fazer, pois, caso contrário, a Placa não será instalada correctamente. A. Coloque o CD do Setup Wizard (Assistente de configuração) na unidade de CD-ROM. Colocar o CD-ROM NOTA: O Windows Vista ou outras firewalls pessoais poderão solicitar permissão para executar o software ou programa. Para continuar, tem de permitir a execução do software. B. O ecrã Welcome (Bem-vindo) é apresentado no monitor. NOTA: Se for solicitado, seleccione o idioma da sua preferência. Em seguida, clique em Next (Seguinte) ou Install (Instalar). Clique no botão Click Here to Start (Clique aqui para iniciar). Click Here to Start (Clique aqui para iniciar) C. D. Leia o License Agreement (Contrato de licença) e clique em Next (Seguinte) para prosseguir com a instalação. License Agreement (Contrato de licença) Siga as instruções da sua Placa: Placa sem fios G para computador portátil ou Placa sem fios G para computador portátil com SpeedBooster ou Placa sem fios G para computador portátil com RangeBooster 1. Localize uma ranhura CardBus ou PCMCIA disponível no computador portátil. 2. Com os pinos do conector virados para a ranhura e a etiqueta virada para cima, introduza a Placa na ranhura até encaixar. Introduzir a Placa sem fios G para computador portátil 3. Clique em Next (Seguinte) e avance para o passo E. Placa de rede USB sem fios G ou Placa de rede USB sem fios G com RangeBooster 1. Localize uma porta USB disponível no computador. 2. Ligue o cabo USB fornecido à Placa. Em seguida, ligue a outra extremidade ao computador. Ligar a Placa de rede USB sem fios G 3. Clique em Next (Seguinte) e avance para o passo E. Placa USB sem fios G compacta ou Placa USB sem fios G compacta com SpeedBooster 1. Localize uma porta USB disponível no computador. 2. Introduza a Placa na porta USB. Ligar a Placa USB sem fios G compacta 3. Clique em Next (Seguinte) e avance para o passo E. E. Depois de instalar correctamente a Placa, é apresentado o ecrã Congratulations (Parabéns). Clique em Finish (Concluir). Congratulations (Parabéns) F. É apresentado o primeiro ecrã do utilitário Configuração da Rede Sem Fios do Windows Vista. Seleccione a rede e, em seguida, clique em Ligar. Seleccionar rede G. Se a rede não tiver segurança sem fios, será apresentado este ecrã. Se a rede tiver segurança sem fios, vá para o passo H. Para estabelecer ligação à rede insegura, clique em Ligar Assim Mesmo e vá para o passo I. Rede insegura H. Se a rede tiver segurança sem fios, será apresentado este ecrã. Introduza a chave de segurança ou frase-passe (também conhecida como chave pré-partilhada ou chave WEP, consoante o tipo de segurança). Clique em Ligar. Rede segura I. É apresentado este ecrã enquanto a Placa é ligada à rede. Não cancele a operação, a menos que pretenda terminar a instalação. A ligar à rede J. É apresentado este ecrã quando estiver ligado à rede. Seleccione Guardar esta rede, se pretender guardar as definições. Clique em Fechar. Ligado à rede K. Poderá ser apresentado o ecrã Definir Localização de Rede para ajudar a aplicar as definições correctas para o tipo de localização. Se não for apresentado, vá para o passo M. Seleccione Casa, Trabalho ou Local público. Seleccionar localização de rede L. Este ecrã varia consoante a localização seleccionada. Clique em Fechar. Definições da rede guardadas M. O ícone do utilitário Configuração da Rede Sem Fios do Windows Vista é apresentado no tabuleiro do sistema do ambiente de trabalho. Ícone do utilitário Configuração da Rede Sem Fios do Windows Vista Pode usar este utilitário para configurar ou alterar as definições sem fios. Estado da ligação sem fios NOTA: Para obter ajuda para o utilitário Configuração da Rede Sem Fios do Windows Vista, consulte a Ajuda e Suporte do Windows Vista clicando no botão Iniciar do Vista > Ajuda e Suporte. Parabéns! A configuração está concluída. Para obter informações adicionais ou ajuda para resolução de problemas, consulte o Manual do Utilizador no CD-ROM. Também se encontra disponível suporte adicional por correio electrónico ou por telefone. Web site: http://www.linksys.eu Registo do produto: http://www.linksys.com/registration Linksys é uma marca registada ou marca comercial da Cisco Systems, Inc. e/ou das respectivas afiliadas nos E.U.A. e noutros países. Copyright © 2007 Cisco Systems, Inc. Todos os direitos reservados. Outras marcas e nomes de produtos são marcas comerciais ou marcas registadas dos respectivos proprietários. 70815NC-JL SNABBINSTALLATION INSTRUKTIONER FÖR WINDOWS VISTA™ ENDAST ANVÄNDARE Innehåll i förpackningen • • • • Wireless-G-adapter för bärbar dator eller Wireless-G-adapter för bärbar dator med SpeedBooster eller Wireless-G-adapter för bärbar dator med RangeBooster eller Wireless-G USB-nätverksadapter eller Wireless-G USB-nätverksadapter med RangeBooster eller Kompakt Wireless-G USB-adapter eller Kompakt Wireless-G USB-adapter med SpeedBooster Cd-skiva med installationsguide Användarhandbok på cd-skiva Snabbinstallation Modell: WPC54G WPC54GS WPC54GR WUSB54G WUSB54GR WUSB54GC WUSB54GSC Trådlös Wireless-Gadapter 1� Installation Adaptern installeras och konfigureras med hjälp av installationsguiden på den medföljande cd-skivan. Snabbinstallationen gäller endast för Windows Vista-användare. Om du har Windows XP eller 2000 använder du den andra medföljande snabbinstallationen. VIKTIGT! Installera inte adaptern i datorn förrän du får en uppmaning om att göra det i steg 2. I annat fall installeras inte adaptern som den ska. A. Sätt in cd-skivan med installationsguiden i cd-enheten. Sätt i cd-skivan OBS! Windows Vista eller andra personliga brandväggar kan be om tillstånd för att köra programvaran eller programmet. Du måste tillåta att programvaran körs för att kunna fortsätta. B. Skärmen Welcome (Välkommen) visas på bildskärmen. OBS! Ange det språk du föredrar om du uppmanas att göra det. Klicka sedan på Next (Nästa) eller Install (Installera). Klicka på knappen Click Here to Start (Klicka här om du vill starta). Klicka här om du vill starta C. Läs igenom licensavtalet och klicka på Next (Nästa) om du vill fortsätta med installationen. Licensavtal D. Följ instruktionerna för den adapter som du har: Wireless-G-adapter för bärbara datorer eller Wireless-G-adapter för bärbar dator med SpeedBooster eller Wireless-G-adapter för bärbar dator med Range Booster 1. Leta reda på en tillgänglig CardBuseller PCMCIA-kortplats på den bärbara datorn. 2. Skjut in adaptern i kortplatsen med anslutningsstiftet mot kortplatsen och etikettsidan upp tills den sitter fast ordentligt. Sätta i Wireless-G-adaptern för bärbar dator 3. Klicka på Next (Nästa) och gå vidare till steg E. Wireless-G USB-nätverksadapter eller Wireless-G USB-nätverksadapter med RangeBooster 1. Leta upp en tillgänglig USB-port på datorn. 2. Anslut den medföljande USBkabeln till adaptern. Anslut sedan den andra änden till datorn. Anslut Wireless-G USB-nätverksadapter 3. Klicka på Next (Nästa) och gå vidare till steg E. Kompakt Wireless-G USB-adapter eller Kompakt Wireless-G USB-adapter med SpeedBooster 1. Leta upp en tillgänglig USB-port på datorn. 2. Sätt in adaptern i USB-porten. 3. Klicka på Next (Nästa) och gå vidare till steg E. Anslut den kompakta Wireless-G USB-adaptern E. När du har installerat adaptern på rätt sätt visas skärmen Congratulations (Klart). Klicka på Finish (Slutför). Klart! F. Den första skärmen för trådlös nätverkskonfiguration för Windows Vista visas. Välj nätverk och klicka sedan på Connect (Anslut). Välj nätverk G. Om nätverket saknar trådlös säkerhet visas den här skärmen. Om nätverket har trådlös säkerhet går du till steg H. Om du vill ansluta det oskyddade nätverket klickar du på Connect Anyway (Anslut ändå) och går till steg I. Oskyddat nätverk H. Om nätverket har trådlös säkerhet visas den här skärmen. Ange säkerhetsnyckel eller lösenordsfras (kallas även för-delad nyckel eller WEP-nyckel, beroende på din typ av säkerhet). Klicka på Connect (Anslut). Skyddat nätverk I. Den här skärmen visas när adaptern ansluts till nätverket. Avbryt inte anslutningen såvida du inte vill avsluta installationen. Ansluter till nätverk J. Skärmen visas när du är ansluten till nätverket. Välj Save this network (Spara det här nätverket) om du vill spara ändringarna. Klicka på Close (Stäng). Ansluten till nätverk K. Skärmen Set Network Location (Ange nätverksplats) visas eventuellt för att du ska kunna använda rätt inställningar för din typ av plats. Om den inte visas går du till steg M. Välj Home, (Hemma) Work (Arbete) eller Public location (Offentlig plats). Välj nätverksplats L. Den här skärmen varierar beroende på vald placering. Klicka på Close (Stäng). Sparade nätverksinställningar M. Ikonen för verktyget för trådlös nätverkskonfiguration för Windows Vista visas i skrivbordets systemfält. Ikonen för verktyget för trådlös nätverkskonfiguration för Windows Vista. Verktyget kan användas för att konfigurera eller ändra de trådlösa inställningarna. Status för trådlös anslutning OBS! Om du vill ha hjälp med verktyget för trådlös nätverkskonfiguration för Windows Vista läser du i hjälpen och supporten för Windows Vista genom att klicka på Vistas Start-knapp > Help and Support (Hjälp och Support). Klart! Installationen är slutförd. Mer information samt felsökningshjälp finns i användarhandboken på cd-skivan. Du kan också få mer hjälp via e-post eller telefon. Webbplats http://www.linksys.eu Produktregistrering http://www.linksys.com/registration Linksys är ett registrerat varumärke eller ett varumärke som tillhör Cisco Systems, Inc. och/eller dess samarbetspartner i USA och i vissa andra länder. Copyright © 2007 Cisco Systems, Inc. Med ensamrätt. Andra varumärken och produktnamn är varumärken eller registrerade varumärken som tillhör respektive ägare. 70815NC-JL Package Contents • Wireless-G Notebook Adapter or Wireless-G Notebook Adapter with SpeedBooster • Setup Wizard CD-ROM • User Guide (English only) on CD-ROM • Quick Installation 24 , GHz Wireless-G 802.11g Notebook Adapter Wireless Quick Installation Guide Model No. WPC54G or WPC54GS (EU/LA) 1 1 Begin Installation IMPORTANT: Do not insert the Adapter until you are instructed to do so; otherwise, the setup will not work. A To begin, insert the Setup Wizard CD-ROM into your notebook’s CD-ROM drive. The Setup Wizard should run automatically. Select your preferred language. Then click Next to continue. B C D On the Welcome screen, click Click Here to Start. After reading the License Agreement, click Next, and Windows will begin copying files onto your notebook. B The Setup Wizard will now prompt you to insert the Adapter into your notebook. After inserting the Adapter, click Next. C D 2 2 Set Up the Adapter The Available Wireless Network screen offers three setup options. • Available Wireless Network. Most users should use this option. The networks available to this Adapter will be listed on this screen. You can choose one of these networks and click Connect to connect to it. Click Refresh to update the Available Wireless Network list. • SecureEasySetup. If you used SecureEasySetup to set up your network, click the SecureEasySetup Push Button. Follow the on-screen prompts. • Manual Setup. To set up the Adapter manually, select Manual Setup. NOTE: Later you can use this screen again to set up configuration profiles with settings for different networks. Follow the instructions for the option you are using. Setting Up the Adapter with an Available Network The available networks are listed in the table by SSID. Select the wireless network you wish to connect to and click Connect. If the network uses wireless security, you will need to configure security on the Adapter. If not, you will be taken directly to the Congratulations screen. 3 A If wireless security has been enabled on this network, you will see a wireless security screen. If your network uses WEP (Wired Equivalent Privacy) encryption, the WEP Key Needed for Connection screen will appear. If your network uses WPA Personal or WPA2 Personal security, a screen will appear for one of those encryption methods. WEP Key Needed for Connection Select the level of encryption you want to use, 64-bit or 128-bit. Then, enter a passphrase or WEP key. Passphrase - Enter a passphrase, so a WEP key is automatically generated. The passphrase is case-sensitive and should not be longer than 31 alphanumeric characters. WEP Key 1 - For 64-bit encryption, enter exactly 10 hexadecimal characters. For 128-bit encryption, enter exactly 26 hexadecimal characters. Valid hexadecimal characters are “0” to “9” and “A” to “F”. Then, click Connect. 4 WEP Key NOTE: Some older wireless access points, routers, or gateways may only support a passphrase up to 16 characters in length. WPA-Personal for Connection Select one of the encryption method you want to use. Then enter a passphrase. Encryption - Select the type of algorithm you want to use, TKIP or AES. Passphrase - Enter a Passphrase, also called a preshared key, of 8-63 characters. WPA-Personal Then, click Connect. WPA2 - Personal Needed for Connection AES is automatically used as the encryption method. Enter a passphrase. Passphrase - Enter a Passphrase, also called a preshared key, of 8-63 characters. WPA2-Personal Then, click Connect. B Click Connect to Network to connect to your network. Congratulations! Setup is complete. Proceed to Step 3 to learn about the Wireless Network Monitor. B 5 Setting Up the Adapter with Manual Setup Click Manual Setup on the Available Wireless Network screen to set up the Adapter manually. A If your network has a router or other DHCP server, click Obtain network settings automatically (DHCP). If your network does not have a DHCP server, click Specify network settings. You must specify the IP Address and Subnet Mask on this screen. If you are unsure about the Default Gateway and DNS addresses, leave those blank. IP Address - This must be unique to your network. Subnet Mask - The Adapter’s Subnet Mask must match your wired network’s Subnet Mask. Default Gateway - Enter the IP address of your network’s Gateway here. DNS 1 and DNS 2 - Enter the DNS address(es) of your wired Ethernet network here. Click Next. 6 A B Select the wireless mode you want to use. Then, enter the SSID for your network. Infrastructure Mode - Use this mode if the Adapter will connect to a wireless router or access point. Ad-Hoc Mode - Use this mode if the Adapter will directly connect to another wireless device. B SSID - Enter the wireless network name used by all devices in your wireless network. Click Next. C If you chose Infrastructure Mode, go to Step D. If you chose Ad-Hoc Mode, the AdHoc Mode Settings screen will appear. Channel - Select the correct channel for your network. Click Next. C 7 D The Wireless Security screen will appear. If your wireless network doesn’t use wireless security, select Disabled and then click Next. Proceed to Step E. Select the security method you want to use: WEP, WPA Personal, WPA2 Personal, WPA Enterprise, WPA2 Enterprise, RADIUS, or LEAP. WEP stands for Wired Equivalent Privacy, and WPA uses a security standard stronger than WEP encryption. RADIUS stands for Remote Authentication Dial-In User Service. LEAP stands for Lightweight Extensible Authentication Protocol. Disabled For WEP, WPA Personal, and WPA2 Personal, proceed to the appropriate instructions. For all other methods, refer to the User Guide (English only) on the CD-ROM for instructions. WEP Select a level of WEP encryption to use, and then enter a passphrase or WEP key. WEP - Select 64-bit or 128-bit. Passphrase - Enter a passphrase, so a WEP key is automatically generated. The 8 WEP passphrase is case-sensitive and should not be longer than 31 alphanumeric characters. WEP Key - For 64-bit encryption, enter exactly 10 hexadecimal characters. For 128-bit encryption, enter exactly 26 hexadecimal characters. Valid hexadecimal characters are “0” to “9” and “A” to “F”. NOTE: Some older wireless access points, routers, or gateways may only support a passphrase up to 16 characters in length. Advanced Users: TX Key - Select the appropriate transmit key number. Authentication - Select the appropriate authentication method. Click Next. WPA Personal Select an encryption method and then enter a passphrase. Encryption - Select the type of algorithm you want to use, TKIP or AES. Passphrase - Enter a Passphrase, also called a preshared key, of 8-63 characters. WPA Personal Click Next. 9 WPA2 Personal AES is automatically used as the encryption method. Enter a passphrase. Passphrase - Enter a Passphrase, also called a preshared key, of 8-63 characters. Click Next. E F WPA2-Personal Review the new settings. Click Save to save these settings. After the software has been successfully installed, the Congratulations screen will appear. Click Connect to Network to connect to your network. Click Return to Profiles screen to open the Wireless Network Monitor’s Profiles screen. E Congratulations! Setup is complete. Proceed to Step 3 to learn about the Wireless Network Monitor. F 10 3 Use the Wireless Network Monitor After the Adapter has been configured, the Wireless Network Monitor icon will appear in your notebook’s system tray. Double-click the icon to open the Wireless Network Monitor. Monitor Icon Use the Wireless Network Monitor to check the link information, search for available wireless networks, or create profiles that hold configuration settings for different networks. To work with profiles, click the Profiles tab. The Profile screen will list the current profiles and offer five options: • New - Click New to create a profile. • Edit - To change a profile, select the profile, and then click Edit. • Import and Export - Refer to the User Guide (English only) on the CD-ROM for instructions. • Delete - To delete a profile, select the profile, and then click Delete. Wireless Network Monitor Profiles To create a new profile, follow these instructions: A On the Profiles screen, click New. 11 B C Enter a name for the new profile, and click OK. The next screen to appear will be the Available Wireless Network screen. This provides options for setting up the Adapter. B Return to Step 2 of this Quick Installation Guide for instructions. C For additional information or troubleshooting help, refer to the User Guide on the CD-ROM or the Technical Support Insert. You can also e-mail for further support. Website http://www.linksys.com/international Product Registration http://www.linksys.com/registration Linksys is a registered trademark or trademark of Cisco Systems, Inc. and/or its affiliates in the U.S. and certain other countries. Copyright © 2007 Cisco Systems, Inc. All rights reserved. 12 WPC54G31_WPC54GS21-EU-LA_QIG-70830NC TE Pakkens indhold • Trådløs-G-notebookkort eller Trådløs-Gnotebookkort med SpeedBooster • Cd-rom med guidet konfiguration • Brugervejledning (kun på engelsk) på cd-rom • Installationsvejledning 24 , GHz Trådløs-G 802.11g Notebook-netværkskort Wireless Installationsvejledning Modelnr. WPC54G eller WPC54GS (DK) 1 1 Start installation VIGTIGT: Tilslut ikke netværkskortet, før du bliver bedt om at tilslutte det – ellers kan konfigurationen ikke gennemføres. A Placer først cd-rom'en med den guidede konfiguration i cd-romdrevet på din notebook. Den guidede konfiguration køres automatisk. Vælg dit foretrukne sprog. Klik derefter på Next (Næste) for at fortsætte. B C D Klik på Click Here to Start (Klik her for at starte) på skærmbilledet Welcome (Velkommen). Når du har læst licensaftalen, skal du klikke på Next (Næste). Windows begynder derefter at kopiere filer til din notebook. B Den guidede konfiguration beder dig om at slutte netværkskortet til din notebook. Klik på Next (Næste), når du har tilsluttet netværkskortet. C D 2 2 Konfiguration af netværkskortet Skærmbilledet Available Wireless Network (Tilgængelige trådløse netværk) indeholder tre muligheder for konfiguration. • Available Wireless Network (Tilgængelige trådløse netværk). De fleste brugere bør bruge denne indstilling. Dette skærmbillede indeholder en oversigt over tilgængelige netværk for dette netværkskort. Du kan vælge et af disse netværk og klikke på Connect (Opret forbindelse) for at oprette forbindelse til det. Klik på Refresh (Opdater) for at opdatere oversigten Available Wireless Network (Tilgængelige trådløse netværk). • SecureEasySetup. Hvis du har brugt SecureEasySetup til konfiguration af dit netværk, skal du klikke på knappen SecureEasySetup. Følg vejledningen på skærmen. • Manual Setup (Manuel konfiguration). Hvis du vil konfigurere netværkskortet manuelt, skal du vælge Manual Setup (Manuel konfiguration). BEMÆRK: Senere kan du bruge dette skærmbillede igen for at oprette konfigurationsprofiler i forbindelse med indstillinger for forskellige netværk. Følg vejledningen til den indstilling, du bruger. Konfiguration af netværkskortet med et tilgængeligt netværk Det tilgængelige netværk opstilles i tabellen efter SSID. Vælg det trådløse netværk, du vil oprette forbindelse til, og klik på Connect (Opret forbindelse). Hvis netværket bruger trådløs sikkerhed, skal du konfigurere sikkerhed på netværkskortet. Hvis ikke, åbnes skærmbilledet Congratulations (Tillykke). 3 A Hvis du har aktiveret trådløs sikkerhed på netværket, får du vist et skærmbillede for trådløs sikkerhed. Hvis dit netværk bruger WEP-kryptering (Wired Equivalent Privacy), vises skærmbilledet WEP Key Needed for Connection (WEPnøgle skal bruges til oprettelse af forbindelse). Hvis dit netværk bruger WPA Personal- eller WPA2 Personal-sikkerhed, vises der et skærmbillede for en af disse krypteringsmetoder. WEP Key Needed for Connection (WEP-nøgle skal bruges til oprettelse af forbindelse) Vælg det sikkerhedsniveau, du vil bruge: 64-bit eller 128-bit. Indtast et adgangsord eller en WEP-nøgle. Passphrase (Adgangsord) – indtast et adgangsord i feltet Passphrase (Adgangsord), så der automatisk oprettes en WEPnøgle. Der skelnes mellem store og små bogstaver i adgangsordet, og det bør ikke være længere end 31 alfanumeriske tegn. WEP Key 1 (WEP-nøgle 1) – ved 64-bit-kryptering skal du indtaste præcis 10 hexadecimale tegn. Ved 128 bit-kryptering skal du indtaste præcis 26 hexadecimale tegn. Gyldige hexadecimale tegn er "0" til "9" og "A" til "F". Klik derefter på Connect (Opret forbindelse). 4 WEP Key (WEP-nøgle) BEMÆRK: Nogle ældre trådløse access points, routere eller gateways understøtter muligvis kun adgangsord på maks. 16 tegn. WPA-Personal for Connection (WPA-Personal til oprettelse af forbindelse) Vælg en krypteringsmetode, du vil bruge. Indtast derefter et adgangsord. Encryption (Kryptering) – vælg den algoritmetype, du vil bruge, TKIP eller AES. WPA-Personal Passphrase (Adgangsord) – indtast et adgangsord, også kaldet en Pre-Shared Key, på mellem 8 og 63 tegn. Klik derefter på Connect (Opret forbindelse) WPA2 - Personal Needed for Connection (WPA2-Personal skal bruges til oprettelse af forbindelse) AES bruges automatisk som krypteringsmetode. Indtast et adgangsord. Passphrase (Adgangsord) – indtast et adgangsord, også kaldet en Pre-Shared Key, på mellem 8 og 63 tegn. WPA2-Personal Klik derefter på Connect (Opret forbindelse) B Klik på Connect to Network (Opret forbindelse til netværk) for at oprette forbindelse til dit netværk. Tillykke! Konfigurationen er færdig. Fortsæt til trin 3 for at læse mere om trådløs netværksovervågning. B 5 Konfiguration af netværkskortet med manuel konfiguration Klik på Manual Setup (Manuel konfiguration) på skærmbilledet Available Wireless Network (Tilgængelige trådløse netværk) for at konfigurere netværkskortet manuelt. A Hvis netværket har en router eller en anden DHCP-server, skal du klikke på Obtain network settings automatically (DHCP) (Automatisk indstilling af netværksindstillinger (DHCP)). Hvis netværket ikke har en DHCPserver, skal du klikke på Specify network settings (Angiv netværksindstillinger). På dette skærmbillede, skal du angive IPadresse og undernetmaske. Hvis du ikke kender standard-gateway og DNS-adresser, skal du ikke udfylde disse felter. IP Address (IP-adresse) – skal være entydig på netværket. Subnet Mask (Undernetmaske) – netværkskortets undernetmaske skal stemme overens med dit kabelbaserede netværks undernetmaske. Default Gateway (Standardgateway) – indtast IP-adressen til netværkets gateway her. DNS 1 og DNS 2 – indtast DNSadresse(rne) til dit kabelbaserede Ethernet-netværk her. Klik på Next (Næste). 6 A B Vælg den trådløse tilstand, du vil bruge. Indtast derefter SSID'et til dit netværk. Infrastructure Mode (Infrastrukturtilstand) – brug denne tilstand, hvis netværkskortet skal oprette forbindelse til en trådløs router eller et trådløst access point. Ad-Hoc Mode (Ad-Hoc-tilstand) – brug denne tilstand, hvis netværkskortet skal oprette direkte forbindelse til en anden trådløs enhed. B SSID - indtast navnet på det trådløse netværk, som skal bruges af alle enheder i dit trådløse netværk. Klik på Next (Næste). C Hvis du vælger Infrastructure Mode (Infrastrukturtilstand), skal du fortsætte med trin D. Hvis du vælger Ad-Hoc Mode (Ad-Hoctilstand), vises skærmbilledet AdHoc Mode Settings (Indstillinger for ad-hoc-tilstand. Channel (Kanal) – vælg den korrekte kanal til netværket. C Klik på Next (Næste). 7 D Skærmbilledet Wireless Security (Trådløs sikkerhed) vises. Hvis dit trådløse netværk ikke bruger trådløs sikkerhed, skal du vælge Disabled (Deaktiveret) og derefter klikke på Next (Næste). Fortsæt med trin E. Vælg den sikkerhedsmetode, som du vil bruge: WEP, WPA Personal, WPA2 Personal, WPA Enterprise, WPA2 Enterprise, RADIUS eller LEAP. WEP står for Wired Equivalent Privacy og WPA bruger en sikkerhedsstandard, som er mere effektiv end WEP-kryptering. RADIUS står for Remote Authentication Dial-In User Service. LEAP står for Lightweight Extensible Authentication Protocol. Disabled (Deaktiveret) For WEP, WPA Personal, og WPA2 Personal skal du fortsætte til den relevante vejledning. For alle andre metoder skal du læse brugervejledningen (kun på engelsk) på cd-rom'en. WEP Vælg et niveau for WEP-kryptering, og indtast derefter et adgangsord eller en WEP-nøgle. WEP – vælg 64-bit eller 128-bit. Passphrase (Adgangsord) – indtast et adgangsord, så der automatisk oprettes en WEPnøgle. Der skelnes mellem store og små bogstaver i adgangsordet, og det bør ikke være længere end 31 alfanumeriske tegn. 8 WEP WEP Key (WEP-nøgle) – ved 64-bitkryptering skal du indtaste præcis 10 hexadecimale tegn. Ved 128 bit-kryptering skal du indtaste præcis 26 hexadecimale tegn. Gyldige hexadecimale tegn er "0" til "9" og "A" til "F". BEMÆRK: Nogle ældre trådløse access points, routere eller gateways understøtter muligvis kun adgangsord på maks. 16 tegn. Superbrugere: TX Key (TX-nøgle) – vælg det relevante transmissionsnøglenr. Authentication (Godkendelse) – vælg den relevante godkendelsesmetode. Klik på Next (Næste) WPA Personal Vælg en krypteringsmetode, og indtast derefter et adgangsord. Encryption (Kryptering) - vælg den algoritmetype, som du vil bruge, TKIP eller AES. Passphrase (Adgangsord) - indtast et adgangsord, også kaldet en Pre-Shared Key, på mellem 8 og 63 tegn. Klik på Next (Næste). WPA Personal 9 WPA2 Personal AES bruges automatisk som krypteringsmetode. Indtast et adgangsord. Passphrase (Adgangsord) – indtast et adgangsord, også kaldet en Pre-Shared Key, på mellem 8 og 63 tegn. Klik på Next (Næste). E WPA2-Personal Gennemse de nye indstillinger. Klik på Save (Gem) for at gemme disse indstillinger. F Når softwaren er installeret, vises skærmbilledet Congratulations (Tillykke). Klik på Connect to Network (Opret forbindelse til netværk) for at oprette forbindelse til dit netværk. Klik på Return to Profiles screen (Vend tilbage til skærmbilledet Profiler) for at åbne skærmbilledet Profiles (Profiler) for den trådløse netværksovervågning. E Tillykke! Konfigurationen er færdig. Fortsæt til trin 3 for at læse mere om trådløs netværksovervågning. F 10 3 Brug af den trådløse netværksovervågning Når netværkskortet er konfigureret, vises ikonet for den trådløse netværksovervågning i proceslinjen på din notebook. Dobbeltklik på ikonet for at åbne den trådløse netværksovervågning. Ikon for netværksovervågning Du kan bruge den trådløse netværksovervågning til at kontrollere linkoplysninger, søge efter tilgængelige trådløse netværk eller oprette profiler med forskellige konfigurationer for forskellige netværk. Klik på fanen Profiles (Profiler) for at arbejde med profiler. Skærmbilledet Profile (Profil) indeholder en oversigt over de aktuelle profiler og har fem muligheder: • New (Ny) – klik på New (Ny) for at oprette en profil. • Edit (Rediger) – hvis du vil ændre en profil, skal du vælge profilen og derefter klikke på Edit (Rediger). • Import (Importer) og Export (Eksporter) – læs brugervejledningen (kun på engelsk) på cd-rom'en. • Delete (Slet) – hvis du vil slette en profil, skal du vælge profilen og derefter klikke på Delete (Slet). Wireless Network Monitor (Trådløs netværksovervågning) Profiles (Profiler) Følg denne vejledning, hvis du vil oprette en ny profil: 11 A B C Klik på New (Ny) på skærmbilledet Profiles (Profiler). Angiv et navn på den nye profil, og klik på OK. Det næste skærmbillede, der vises, er Available Wireless Network (Tilgængelige trådløse netværk). Det giver mulighed for at konfigurere netværkskortet. B Se vejledningen i trin 2. C Yderligere oplysninger eller hjælp til fejlfinding finder du i brugervejledningen på cd-rom'en eller på arket med teknisk support. Du kan også sende en e-mail for at få yderligere support. Websted http://www.linksys.eu Produktregistrering http://www.linksys.com/dk/registration Linksys er et registreret varemærke tilhørende Cisco Systems, Inc. og/eller Cisco Systems' associerede selskaber i USA og visse andre lande. Copyright © 2007 Cisco Systems, Inc. Alle rettigheder forbeholdes. 12 WPC54G31_WPC54GS21-DK_QIG-70830NC TE Lieferumfang • Wireless-G Notebook-Adapter oder WirelessG Notebook-Adapter mit SpeedBooster • Setup-Assistenten-CD-ROM • Benutzerhandbuch auf CD-ROM • Kurzanleitung 24 , GHz Wireless-G 802.11g Notebook-Adapter Wireless Kurzanleitung 1 Modell-Nr. WPC54G oder WPC54GS (DE) 1 Starten der Installation WICHTIG: Setzen Sie den Adapter erst dann ein, wenn Sie dazu aufgefordert werden. Andernfalls schlägt die Installation fehl. A Legen Sie die Setup-AssistentenCD-ROM in das CD-ROM-Laufwerk Ihres Notebooks ein. Der SetupAssistent sollte automatisch ausgeführt werden. Wählen Sie die gewünschte Sprache aus. Klicken Sie anschließend auf Next (Weiter), um fortzufahren. B C D Klicken Sie im Fenster Welcome (Willkommen) auf die Schaltfläche Click Here to Start (Klicken Sie hier, um zu starten). Lesen Sie die Lizenzvereinbarung, und klicken Sie anschließend auf Next (Weiter). Windows beginnt, die Dateien auf Ihr Notebook zu kopieren. B Der Setup-Assistent fordert Sie nun auf, den Adapter in Ihr Notebook einzusetzen. Nachdem Sie den Adapter eingesetzt haben, klicken Sie auf Next (Weiter). C D 2 2 Einrichten des Adapters Das Fenster Available Wireless Network (Verfügbares Wireless-Netzwerk) bietet drei Setup-Optionen. • Available Wireless Network (Verfügbares Wireless-Netzwerk). Die meisten Benutzer werden diese Option wählen. Die für diesen Adapter verfügbaren Netzwerke werden in diesem Fenster aufgeführt. Wählen Sie eines dieser Netzwerke aus, und klicken Sie auf Connect (Verbinden), um eine Verbindung mit dem Netzwerk herzustellen. Klicken Sie auf Refresh (Aktualisieren), um die Liste der verfügbaren WirelessNetzwerke zu aktualisieren. • SecureEasySetup: Wenn Sie Ihr Netzwerk mithilfe von SecureEasySetup eingerichtet haben, drücken Sie auf die SecureEasySetup-Taste. Befolgen Sie die Anweisungen auf dem Bildschirm. • Manual Setup (Manuelles Einrichten). Um den Adapter manuell einzurichten, klicken Sie auf Manual Setup (Manuelles Einrichten). HINWEIS: Zu einem späteren Zeitpunkt können Sie in diesem Fenster Konfigurationsprofile mit Einstellungen für verschiedene Netzwerke einrichten. Befolgen Sie die Anweisungen für die jeweils verwendete Option. Einrichten des Adapters mit einem verfügbaren Wireless-Netzwerk Die verfügbaren Netzwerke werden in der Tabelle nach SSID aufgeführt. Wählen Sie das Wireless-Netzwerk aus, zu dem Sie eine Verbindung herstellen möchten, und klicken Sie auf Connect (Verbinden). Wenn das Netzwerk Wireless-Sicherheit verwendet, müssen Sie die Sicherheitsfunktionen im Adapter konfigurieren. Andernfalls werden Sie direkt zum Fenster Congratulations (Gratulation) geführt. 3 A Wenn im Netzwerk die WirelessSicherheit aktiviert wurde, wird ein Fenster für die Wireless-Sicherheit angezeigt. Wenn Ihr Netzwerk WEPVerschlüsselung (Wired Equivalent Privacy) verwendet, wird das Fenster WEP Key Needed for Connection (WEP-Schlüssel für Verbindung erforderlich) angezeigt. Wenn in Ihrem Netzwerk die Sicherheitsmethode WPA-Personal oder WPA2-Personal angewendet wird, wird ein Fenster zu der jeweiligen Verschlüsselungsmethode angezeigt. WEP Key Needed for Connection (WEP-Schlüssel für Verbindung erforderlich) Wählen Sie die gewünschte Verschlüsselungsebene aus: 64-bit (64-Bit) oder 128-bit (128-Bit). Geben Sie anschließend eine Passphrase oder einen WEPSchlüssel ein. Passphrase: Geben Sie eine Passphrase ein, sodass automatisch ein WEP-Schlüssel generiert wird. Bei der Passphrase wird zwischen Groß- und Kleinschreibung unterschieden. WEP Key 1 (WEP-Schlüssel 1): Geben Sie für die 64-BitVerschlüsselung genau 10 hexadezimale Zeichen ein. Geben Sie für die 128-BitVerschlüsselung genau 26 hexadezimale Zeichen ein. Gültige hexadezimale Zeichen sind Zeichen von „0“ bis „9“ und von „A“ bis „F“. Klicken Sie anschließend auf Connect (Verbinden). 4 WEP Key Needed for Connection (WEPSchlüssel für Verbindung erforderlich) HINWEIS: Ältere Wireless Access Points, Router oder Gateways unterstützen unter Umständen nur Passphrasen mit bis zu 16 Zeichen. WPA-Personal for Connection (WPA-Personal für Verbindung erforderlich) Wählen Sie die gewünschte Verschlüsselungsmethode aus. Geben Sie anschließend eine Passphrase ein. Encryption (Verschlüsselung): Wählen Sie den gewünschten Algorithmus, TKIP oder AES, aus. Passphrase: Geben Sie eine Passphrase (auch als vorläufiger gemeinsamer Schlüssel bezeichnet) mit einer Länge von 8 bis 63 Zeichen ein. WPA-Personal Klicken Sie anschließend auf Connect (Verbinden). WPA2-Personal Needed for Connection (WPA2-Personal für Verbindung erforderlich) AES wird automatisch als Verschlüsselungsmethode ausgewählt. Geben Sie eine Passphrase ein. Passphrase: Geben Sie eine Passphrase (auch als vorläufiger gemeinsamer Schlüssel bezeichnet) mit einer Länge von 8 bis 63 Zeichen ein. WPA2-Personal Klicken Sie anschließend auf Connect (Verbinden). B Klicken Sie auf Connect to Network (Mit Netzwerk verbinden), um eine Verbindung zu Ihrem Netzwerk herzustellen. Gratulation! Die Einrichtung ist abgeschlossen. Fahren Sie mit Schritt 3 fort, um Näheres zum Wireless-Netzwerkmonitor zu erfahren. B 5 Einrichten des Adapters mit der Funktion „Manual Setup“ (Manuelles Einrichten) Klicken Sie im Fenster Available Wireless Network (Verfügbares Wireless-Netzwerk) auf Manual Setup (Manuelles Einrichten), um den Adapter manuell einzurichten. A Wenn Ihr Netzwerk über einen Router oder einen anderen DHCPServer verfügt, klicken Sie auf Obtain network settings automatically (DHCP) (Netzwerkeinstellungen automatisch beziehen (DHCP)). Wenn Ihr Netzwerk nicht über einen DHCP-Server verfügt, klicken Sie auf Specify network settings (Netzwerkeinstellungen angeben). In diesem Fenster ist die Angabe der IP-Adresse und der Subnetzmaske obligatorisch. Wenn Sie sich nicht sicher sind, welches die korrekten Einstellungen für das Standard-Gateway und die DNS-Adressen sind, lassen Sie diese Felder leer. IP Address (IP-Adresse): Diese IPAdresse muss im Netzwerk eindeutig sein. Subnet Mask (Subnetzmaske): Die Subnetzmaske des Adapters muss mit der Subnetzmaske Ihres WiredNetzwerks übereinstimmen. Default Gateway (StandardGateway): Geben Sie hier die IPAdresse des Gateways Ihres Netzwerks ein. DNS 1 und DNS 2: Geben Sie die DNS-Adresse(n) Ihres WiredEthernet-Netzwerks hier ein. Klicken Sie auf Next (Weiter). 6 A B Wählen Sie den gewünschten Wireless-Modus aus. Geben Sie anschließend die SSID für Ihr Netzwerk ein. Infrastructure Mode (Infrastrukturmodus): Verwenden Sie diesen Modus, wenn der Adapter mit einem Wireless-Router oder Access Point verbunden werden soll. B Ad-Hoc Mode (Ad-Hoc-Modus): Verwenden Sie diesen Modus, wenn der Adapter direkt mit einem anderen Wireless-Gerät verbunden werden soll. SSID: Geben Sie den WirelessNetzwerknamen ein, der von allen Geräten im Wireless-Netzwerk verwendet wird. Klicken Sie auf Next (Weiter). C Wenn Sie die Option Infrastructure Mode (Infrastrukturmodus) ausgewählt haben, fahren Sie mit Schritt D fort. Wenn Sie die Option Ad-Hoc Mode (Ad-Hoc-Modus) ausgewählt haben, wird das Fenster Ad-Hoc Mode Settings (Einstellungen für Ad-Hoc-Modus) angezeigt. Channel (Kanal): Wählen Sie den korrekten Betriebskanal für Ihr Netzwerk aus. C Klicken Sie auf Next (Weiter). 7 D Das Fenster Wireless Security (Wireless-Sicherheit) wird angezeigt. Wenn Ihr Wireless-Netzwerk keine Wireless-Sicherheitsmethode verwendet, wählen Sie Disabled (Deaktiviert) aus, und klicken Sie auf Next (Weiter). Fahren Sie mit Schritt E fort. Wählen Sie die zu verwendende Sicherheitsmethode aus: WEP, WPAPersonal, WPA2-Personal, WPAEnterprise, WPA2-Enterprise, RADIUS oder LEAP. WEP ist die Abkürzung für Wired Equivalent Privacy. WPA ist ein höherer Sicherheitsstandard als die WEPVerschlüsselung. RADIUS ist die Abkürzung für Remote Authentication Dial-In User Service. LEAP ist die Abkürzung für Lightweight Extensible Authentication Protocol. Disabled (Deaktiviert) Zur Verwendung von WEP, WPAPersonal und WPA2-Personal fahren Sie mit den entsprechenden Anweisungen fort. Die Anweisungen entnehmen Sie jeweils dem Benutzerhandbuch auf der CD-ROM. WEP Wählen Sie die gewünschte WEPVerschlüsselungsebene aus, und geben Sie anschließend eine Passphrase oder einen WEPSchlüssel ein. WEP: Wählen Sie 64-bit (64-Bit) oder 128-bit (128-Bit) aus. Passphrase: Geben Sie eine Passphrase ein, sodass automatisch ein WEP-Schlüssel generiert wird. Bei der Passphrase wird zwischen Groß- und 8 WEP Kleinschreibung unterschieden. Die Länge von 31 alphanumerischen Zeichen darf nicht überschritten werden. HINWEIS: Ältere Wireless Access Points, Router oder Gateways unterstützen unter Umständen nur Passphrasen mit bis zu 16 Zeichen. WEP Key (WEP-Schlüssel): Geben Sie für die 64-Bit-Verschlüsselung genau 10 hexadezimale Zeichen ein. Geben Sie für die 128-BitVerschlüsselung genau 26 hexadezimale Zeichen ein. Gültige hexadezimale Zeichen sind Zeichen von „0“ bis „9“ und von „A“ bis „F“. Benutzer mit fortgeschrittenen Kenntnissen: TX Key (TX-Schlüssel): Wählen Sie die entsprechende Nummer des Übertragungsschlüssels aus. Authentication (Authentifizierung): Wählen Sie die entsprechende Authentifizierungsmethode aus. Klicken Sie auf Next (Weiter). WPA-Personal Wählen Sie eine Verschlüsselungsmethode aus, und geben Sie anschließend eine Passphrase ein. Encryption (Verschlüsselung): Wählen Sie den gewünschten Algorithmus, TKIP oder AES, aus. Passphrase: Geben Sie eine Passphrase (auch als vorläufiger gemeinsamer Schlüssel bezeichnet) mit einer Länge von 8 bis 63 Zeichen ein. WPA-Personal Klicken Sie auf Next (Weiter). 9 WPA2-Personal AES wird automatisch als Verschlüsselungsmethode verwendet. Geben Sie eine Passphrase ein. Passphrase: Geben Sie eine Passphrase (auch als vorläufiger gemeinsamer Schlüssel bezeichnet) mit einer Länge von 8 bis 63 Zeichen ein. WPA2-Personal Klicken Sie auf Next (Weiter). E F Überprüfen Sie die neuen Einstellungen. Klicken Sie auf Save (Speichern), um diese Einstellungen zu speichern. Nach der erfolgreichen Installation der Software wird das Fenster Congratulations (Gratulation) angezeigt. Klicken Sie auf Connect to Network (Mit Netzwerk verbinden), um eine Verbindung zu Ihrem Netzwerk herzustellen. Klicken Sie auf Return to Profiles screen (Zurück zum Fenster Profile), um das Fenster Profiles (Profile) des WirelessNetzwerkmonitors zu öffnen. Gratulation! Die Einrichtung ist abgeschlossen. Fahren Sie mit Schritt 3 fort, um Näheres zum Wireless-Netzwerkmonitor zu erfahren. 10 E F 3 Verwenden des WirelessNetzwerkmonitors Nachdem der Adapter konfiguriert wurde, wird das Symbol für den WirelessNetzwerkmonitor in der Taskleiste Ihres Notebooks angezeigt. Doppelklicken Sie auf das Symbol, um den WirelessNetzwerkmonitor zu öffnen. Monitorsymbol Verwenden Sie den WirelessNetzwerkmonitor, um die Verbindungsdaten zu überprüfen, nach verfügbaren Wireless-Netzwerken zu suchen oder Profile zu erstellen, die Konfigurationseinstellungen für verschiedene Netzwerke enthalten. Zum Arbeiten mit Profilen klicken Sie auf die Registerkarte Profiles (Profile). Im Fenster Profiles (Profile) werden die aktuellen Profile aufgeführt. Zudem stehen fünf Optionen zur Verfügung: • New (Neu): Klicken Sie auf die Schaltfläche New (Neu), um ein Profil zu erstellen. • Edit (Bearbeiten): Wählen Sie ein Profil aus, und klicken Sie auf Edit (Bearbeiten), um das Profil zu ändern. • Import (Importieren) und Export (Exportieren): Die entsprechenden Anweisungen entnehmen Sie dem Benutzerhandbuch auf der CD-ROM. • Delete (Löschen): Wählen Sie ein Profil aus, und klicken Sie auf Delete (Löschen), um es zu löschen. WirelessNetzwerkmonitor Profiles (Profile) Zum Erstellen eines neuen Profils gehen Sie wie folgt vor: 11 A B C Klicken Sie im Fenster Profiles (Profile) auf New (Neu). Geben Sie einen Namen für das neue Profil ein, und klicken Sie auf OK. B Als nächster Schritt wird das Fenster Available Wireless Network (Verfügbares Wireless-Netzwerk) angezeigt. Dieses Fenster enthält Optionen für die Einrichtung des Adapters. Entsprechende Anweisungen finden Sie unter Schritt 2 dieser Kurzanleitung. C Weitere Informationen und Anleitungen zur Fehlerbehebung finden Sie im Benutzerhandbuch auf der CD-ROM oder in der Beilage zum technischen Support. Sie können auch per E-Mail weitere Unterstützung anfordern. Website http://www.linksys.eu Produktregistrierung http://www.linksys.com/de/registration Linksys ist eine eingetragene Marke bzw. eine Marke von Cisco Systems, Inc. und/oder deren Zweigunternehmen in den USA und anderen Ländern. Copyright © 2007 Cisco Systems, Inc. Alle Rechte vorbehalten. 12 WPC54G31_WPC54GS21-DE_QIG-70830NC TE Contenido del paquete • Adaptador para ordenador portátil Wireless-G o Adaptador para ordenador portátil Wireless-G con SpeedBooster • Asistente de configuración en CD-ROM • Guía del usuario en CD-ROM • Guía de instalación rápida 24 , GHz Wireless-G 802.11g Adaptador para ordenador portátil Wireless Guía de instalación rápida N.º de modelo WPC54G o WPC54GS (ES) 1 1 Comienzo de la instalación IMPORTANTE: No introduzca el adaptador hasta que no reciba la indicación a tal efecto; de lo contrario, la configuración será incorrecta. A Para comenzar, introduzca el CD-ROM del asistente de configuración en la unidad de CD-ROM del ordenador portátil. El asistente de configuración se ejecuta automáticamente. Seleccione el idioma que prefiera. Haga clic en Next (Siguiente) para continuar. B C D En la pantalla Welcome (Bienvenido), haga clic en Click Here to Start (Haga clic aquí para empezar). Una vez leído el acuerdo de licencia, haga clic en Next (Siguiente) y Windows comenzará a copiar archivos en el ordenador portátil. El asistente de configuración le solicitará que introduzca el adaptador en el ordenador portátil. Una vez introducido el adaptador, haga clic en Next (Siguiente). B C D 2 2 Configuración del adaptador La pantalla Available Wireless Network (Red inalámbrica disponible) ofrece tres opciones de configuración. • Available Wireless Network (Red inalámbrica disponible). La mayoría de usuarios deben utilizar esta opción. En esta pantalla se mostrarán las redes disponibles para este adaptador. Puede elegir una de estas redes y hacer clic en Connect (Conectar) para conectarse a ella. Haga clic en Refresh (Actualizar) para actualizar la lista Available Wireless Networks (Redes inalámbricas disponibles). • SecureEasySetup. Si ha utilizado SecureEasySetup para configurar la red, haga clic en SecureEasySetup Push Button (Botón SecureEasySetup). Siga las instrucciones que aparecen en la pantalla. • Manual Setup (Configuración manual). Para configurar el adaptador manualmente, seleccione Manual Setup (Configuración manual). NOTA: Más adelante podrá utilizar esta pantalla para establecer perfiles de configuración con parámetros para distintas redes. Siga las instrucciones de la opción que esté utilizando. Configuración del adaptador con una red disponible Las redes disponibles se enumeran en la tabla por SSID. Seleccione la red inalámbrica a la que desee conectarse y haga clic en Connect (Conectar). Si la red utiliza seguridad inalámbrica, necesitará configurarla en el adaptador. Si no, pasará directamente a la pantalla Congratulations (Enhorabuena). 3 A Si se ha activado la seguridad inalámbrica en esta red, verá una pantalla de seguridad inalámbrica. Si la red utiliza la encriptación WEP (privacidad equivalente a conexión con cables), aparecerá la pantalla WEP Key Needed for Connection (Se necesita clave WEP para la conexión). Si la red utiliza la seguridad WPA Personal o WPA2 Personal, aparecerá una pantalla para uno de dichos métodos de encriptación. WEP Key Needed for Connection (Se necesita clave WEP para la conexión) Seleccione el nivel de encriptación que quiere utilizar, 64-bit (64 bits) o 128-bit (128 bits). A continuación, introduzca una frase de paso o una clave WEP. Passphrase (Frase de paso): Introduzca una frase de paso para que se genere automáticamente una clave WEP. La frase de paso distingue entre mayúsculas y minúsculas y no debe tener una longitud superior a los 31 caracteres alfanuméricos. WEP Key 1 (Clave WEP 1): Para encriptación de 64 bits, introduzca exactamente 10 caracteres hexadecimales. Para encriptación de 128 bits, introduzca exactamente 26 caracteres hexadecimales. Los caracteres hexadecimales válidos van de “0” a “9” y de “A” a “F”. A continuación, haga clic en Connect (Conectar). 4 WEP Key (Clave WEP) NOTA: Es posible que algunos puntos de acceso inalámbricos, ruteadores o puertas de enlace antiguos sólo admitan una frase de paso con un máximo de 16 caracteres. WPA-Personal for Connection (WPA-Personal para conexión) Seleccione el método de encriptación que desee utilizar. A continuación, introduzca una frase de paso. Encryption (Encriptación): Seleccione el tipo de algoritmo que desee utilizar, TKIP o AES. Passphrase (Frase de paso): Introduzca una frase de paso (también denominada clave precompartida) de entre 8 y 63 caracteres. WPA-Personal A continuación, haga clic en Connect (Conectar). WPA2 - Personal Needed for Connection (Se necesita WPA2 Personal para la conexión) AES se utiliza automáticamente como el método de encriptación. Introduzca una frase de paso. Passphrase (Frase de paso): Introduzca una frase de paso (también denominada clave precompartida) de entre 8 y 63 caracteres. WPA2-Personal A continuación, haga clic en Connect (Conectar). B Haga clic en Connect to Network (Conectar a la red) para conectarse a la red. Enhorabuena. La configuración ha finalizado. Vaya al paso 3 para obtener información sobre el monitor de red inalámbrica. B 5 Configuración del adaptador con Manual Setup (Configuración manual) Haga clic en Manual Setup (Configuración manual) en la pantalla Available Wireless Network (Red inalámbrica disponible) para configurar el adaptador manualmente. A Si la red tiene un ruteador u otro servidor DHCP, haga clic en Obtain network settings automatically (DHCP) (Obtener parámetros de red automáticamente, DHCP). Si la red no tiene servidor DHCP, haga clic en Specify network settings (Especificar parámetros de red). Debe especificar la dirección IP y la máscara de subred en esta pantalla. Si no está seguro de cuáles son la puerta de enlace predeterminada y las direcciones DNS, deje los campos en blanco. IP Address (Dirección IP): Debe ser única para la red. Subnet Mask (Máscara de subred): La máscara de subred del adaptador debe coincidir con la de la red con cables. Default Gateway (Puerta de enlace predeterminada): Introduzca la dirección IP de la puerta de enlace de la red aquí. DNS 1 y DNS 2 - Introduzca las direcciones DNS de la red Ethernet con cables aquí. Haga clic en Next (Siguiente). 6 A B Seleccione el modo inalámbrico que desee utilizar. A continuación, introduzca el SSID de la red. Infrastructure Mode (Modo de infraestructura): Utilice este modo si el adaptador va a conectarse a un ruteador o a un punto de acceso inalámbrico. Ad-Hoc Mode (Modo ad-hoc): Utilice este modo si el adaptador va a conectarse directamente a otro dispositivo inalámbrico. B SSID: Introduzca el nombre de red inalámbrica que utilizan todos los dispositivos de la red inalámbrica. Haga clic en Next (Continuar). C Si selecciona Infrastructure Mode (Modo de infraestructura), vaya al paso D. Si selecciona Ad-Hoc Mode (Modo ad-hoc), aparecerá la pantalla Ad-Hoc Mode Settings (Parámetros del modo ad-hoc). Channel (Canal): Seleccione el canal correcto de la red. Haga clic en Next (Siguiente). C 7 D Aparecerá la pantalla Wireless Security (Seguridad inalámbrica). Si la red inalámbrica no utiliza seguridad inalámbrica, seleccione Disabled (Desactivada) y, a continuación, haga clic en Next (Siguiente). Vaya al paso E. Seleccione el método de seguridad que desee utilizar: WEP, WPA Personal, WPA2 Personal, WPA Enterprise, WPA2 Enterprise, RADIUS, o LEAP. WEP significa privacidad equivalente a conexión con cables; WPA utiliza un estándar de seguridad más fiable que la encriptación WEP. RADIUS significa servicio de usuario de acceso telefónico de autenticación remota. LEAP quiere decir protocolo de autenticación extensible ligero. Disabled (Desactivada) Para WEP, WPA Personal y WPA2 Personal, vaya a las instrucciones adecuadas. Para los demás métodos, consulte las instrucciones de la guía del usuario del CD-ROM. WEP Seleccione el nivel de encriptación WEP que desea utilizar y, a continuación, introduzca una frase de paso o clave WEP. WEP: Seleccione 64-bit (64 bits) o 128-bit (128 bits) Passphrase (Frase de paso): Introduzca una frase de paso para que se genere automáticamente una clave WEP. La frase de paso distingue entre mayúsculas y minúsculas y no debe tener una longitud superior a los 31 caracteres alfanuméricos. 8 WEP WEP Key (Clave WEP): Para encriptación de 64 bits, introduzca exactamente 10 caracteres hexadecimales. Para encriptación de 128 bits, introduzca exactamente 26 caracteres hexadecimales. Los caracteres hexadecimales válidos van de “0” a “9” y de “A” a “F”. NOTA: Es posible que algunos puntos de acceso inalámbricos, ruteadores o puertas de enlace antiguos sólo admitan una frase de paso con un máximo de 16 caracteres. Advanced Users (Usuarios avanzados): TX Key (Clave de transmisión): Seleccione el número de clave de transmisión adecuado. Authentication (Autentificación): Seleccione el método de autenticación adecuado. Haga clic en Next (Siguiente). WPA Personal Seleccione un método de encriptación y, a continuación, introduzca una frase de paso. Encryption (Encriptación): Seleccione el tipo de algoritmo que desee utilizar, TKIP o AES. Passphrase (Frase de paso): Introduzca una frase de paso (también denominada clave precompartida) de entre 8 y 63 caracteres. WPA Personal Haga clic en Next (Siguiente). 9 WPA2 Personal AES se utiliza automáticamente como el método de encriptación. Introduzca una frase de paso. Passphrase (Frase de paso): Introduzca una frase de paso (también denominada clave precompartida) de entre 8 y 63 caracteres. WPA2-Personal Haga clic en Next (Siguiente). E F Revise los nuevos parámetros. Haga clic en Save (Guardar) para guardarlos. Una vez instalado correctamente el software, aparece la pantalla Congratulations (Enhorabuena). Haga clic en Connect to Network (Conectar a la red) para conectarse a la red. Haga clic en Return to Profiles screen (Volver a la pantalla Perfiles) para abrir la pantalla Profiles (Perfiles) del monitor de red inalámbrica. E Enhorabuena. La configuración ha finalizado. Vaya al paso 3 para obtener información sobre el monitor de red inalámbrica. 10 F 3 Uso del monitor de red inalámbrica Una vez configurado el adaptador, aparecerá el icono del monitor de red inalámbrica en la bandeja del sistema del ordenador portátil. Haga doble clic en el icono para abrir el monitor de red inalámbrica. Icono del monitor Utilice el monitor de red inalámbrica para comprobar la información de enlace, buscar las redes inalámbricas disponibles o crear perfiles con parámetros de configuración para las distintas redes. Para trabajar con perfiles, haga clic en la ficha Profiles (Perfiles). En la pantalla Profiles (Perfiles) se enumeran los perfiles actuales y se ofrecen cinco opciones: • New (Nuevo): Haga clic en New (Nuevo) para crear un perfil. • Edit (Editar): Para cambiar un perfil, selecciónelo y haga clic en Edit (Editar). • Import (Importar) y Export (Exportar): Consulte las instrucciones de la guía del usuario del CD-ROM. • Delete (Eliminar): Para eliminar un perfil, selecciónelo y haga clic en Delete (Eliminar). Monitor de red inalámbrica Profiles (Perfiles) Para crear un nuevo perfil, siga estas instrucciones: 11 A B C En la pantalla Profiles (Perfiles), haga clic en New (Nuevo). Introduzca un nombre para el nuevo perfil y haga clic en OK (Aceptar). B A continuación aparece la pantalla Available Wireless Networks (Redes inalámbricas disponibles). Aquí se ofrecen diferentes opciones para configurar el adaptador. Vuelva al paso 2 de esta guía de instalación rápida para obtener instrucciones. C Para obtener información adicional o ayuda sobre resolución de problemas, consulte la guía del usuario que se incluye en el CD-ROM o el suplemento de asistencia técnica. También puede solicitar asistencia mediante el correo electrónico. Sitio Web http://www.linksys.com/international Registro de productos http://www.linksys.com/registration Linksys es una marca registrada o marca comercial de Cisco Systems, Inc. y/o sus filiales en EE.UU. y otros países. Copyright © 2007 Cisco Systems, Inc. Todos los derechos reservados. 12 WPC54G31_WPC54GS21-ES_QIG-70830NC TE Contenu de l'emballage • Adaptateur réseau sans fil G pour ordinateur portable ou Adaptateur réseau sans fil G pour ordinateur portable avec SpeedBooster • CD-ROM Setup Wizard (Assistant de configuration) • Guide de l'utilisateur sur le CD-ROM • Installation rapide 24 , GHz Sans fil - G 802.11g Adaptateur pour ordinateur portable Sans fil Guide d'installation rapide Modèle WPC54G ou WPC54GS (FR) 1 1 Début de l'installation IMPORTANT : N'insérez pas l'adaptateur avant d'y être invité. L'installation pourrait échouer. A Commencez par insérer le CD-ROM de l'Assistant de configuration dans le lecteur de CD-ROM de votre ordinateur portable. L'Assistant de configuration devrait démarrer automatiquement. Sélectionnez la langue de votre choix. Cliquez ensuite sur Next (Suivant) pour continuer. B C D Dans l'écran Welcome (Bienvenue), cliquez sur Click Here to Start (Cliquez ici pour démarrer). B Après avoir pris connaissance de l'accord de licence, cliquez sur Next (Suivant). Windows commence à copier les fichiers sur votre ordinateur portable. L'Assistant de configuration vous invite ensuite à insérer l'adaptateur dans votre ordinateur portable. Une fois l'adaptateur inséré, cliquez sur Next (Suivant). C D 2 2 Configuration de l'adaptateur L'écran Available Wireless Network (Réseaux sans fil disponibles) contient trois options de configuration. • Available Wireless Network (Réseaux sans fil disponibles). la plupart des utilisateurs doivent utiliser cette option. Les réseaux disponibles pour l'adaptateur s'affichent à l'écran. Vous pouvez sélectionner l'un d'entre eux et cliquer sur le bouton Connect (Connexion) pour vous y connecter. Cliquez sur Refresh (Actualiser) pour mettre à jour la liste de réseaux sans fil disponibles. • SecureEasySetup. Si vous avez utilisé SecureEasySetup pour configurer votre réseau, appuyez sur le bouton-poussoir SecureEasySetup. Suivez les instructions affichées à l'écran. • Manual Setup (Configuration manuelle). Pour configurer l'adaptateur manuellement, sélectionnez Manual Setup (Configuration manuelle). REMARQUE : Vous pourrez utiliser cet écran ultérieurement pour définir des profils de configuration à l'aide de paramètres pour différents réseaux. Suivez les instructions relatives à l'option que vous utilisez. Configuration de l'adaptateur avec un réseau disponible Les réseaux disponibles sont répertoriés par SSID dans le tableau. Sélectionnez le réseau sans fil auquel vous souhaitez vous connecter et cliquez sur Connect (Connexion). Si ce réseau utilise la sécurité sans fil, vous devez configurer la sécurité sur l'adaptateur. Dans le cas contraire, l'écran Congratulations (Félicitations !) s'affiche. 3 A Si la sécurité sans fil a été activée sur ce réseau, un écran de sécurité sans fil apparaît. Si votre réseau utilise le cryptage WEP (Wired Equivalent Privacy), l'écran WEP Key Needed for Connection (Clé WEP requise pour la connexion) s'affiche. Si le paramètre de sécurité WPA Personal (WPA personnel) ou WPA2 Personal (WPA2 personnel) est activé sur votre réseau, un écran correspondant à la méthode de cryptage utilisée s'affiche. WEP Key Needed for Connection (Clé WEP requise pour la connexion) Sélectionnez la méthode de cryptage que vous souhaitez utiliser : 64 bits ou 128 bits. Saisissez ensuite une phrase de passe ou une clé WEP. Passphrase (phrase de passe)Saisissez une phrase de passe. Une clé WEP est alors générée automatiquement. La phrase de passe est sensible à la casse et ne doit pas comporter plus de 31 caractères alphanumériques. WEP Key 1 (Clé WEP 1)-Pour un mode de cryptage à 64 bits, saisissez exactement 10 caractères hexadécimaux. Pour un mode de cryptage à 128 bits, saisissez exactement 26 caractères hexadécimaux. Les caractères hexadécimaux valides sont : « 0 » à « 9 » et « A » à « F ». 4 Cliquez ensuite sur Connect (Connecter). WEP Key (Clé WEP) REMARQUE : Il se peut que certains points d'accès, routeurs et passerelles sans fil plus anciens ne prennent pas en charge les phrases de passe d'une longueur supérieure à 16 caractères. WPA-Personal for Connection (WPA personnel requis pour la connexion) Sélectionnez la méthode de cryptage que vous souhaitez utiliser. Saisissez ensuite une phrase de passe. Cryptage - Sélectionnez le type d'algorithme que vous souhaitez utiliser (TKIP ou AES). Passphrase (phrase de passe)Saisissez une phrase de passe, également appelée clé partagée, composée de 8 à 63 caractères. WPA-Personal (WPA personnel) Cliquez ensuite sur Connect (Connecter). WPA2 - Personal Needed for Connection (WPA2 personnel requis pour la connexion) AES est la méthode de cryptage utilisée automatiquement. Saisissez une phrase de passe. Passphrase (phrase de passe)Saisissez une phrase de passe, également appelée clé partagée, composée de 8 à 63 caractères. WPA2 Personal (WPA2 personnel) Cliquez ensuite sur Connect (Connecter). B Cliquez sur Connect to Network (Connexion au réseau) pour vous connecter à votre réseau. Félicitations ! La configuration est terminée. Passez à l'étape 3 pour en savoir plus sur Wireless Network Monitor. B 5 Configuration manuelle de l'adaptateur Cliquez sur Manual Setup (Configuration manuelle) dans l'écran Available Wireless Network (Réseaux sans fil disponibles) pour configurer manuellement l'adaptateur. A Si votre réseau utilise un routeur ou un autre serveur DHCP, cliquez sur Obtain network settings automatically (DHCP) (Obtenir les paramètres réseau automatiquement (DHCP). Si votre réseau ne dispose pas d'un serveur DHCP, cliquez sur Specify network settings (Spécifier les paramètres réseau). Vous devez préciser l'adresse IP et le masque de sous-réseau dans cet écran. Si vous n'êtes pas certain du modem routeur par défaut et des adresses DNS, laissez ces champs vides. IP Address (Adresse IP) : doit être unique pour tout votre réseau. Subnet Mask (Masque de sousréseau) : doit correspondre au masque de sous-réseau de votre réseau câblé. Default Gateway (Modem routeur par défaut) : saisissez l'adresse IP du modem routeur du réseau. DNS 1 et DNS 2 : saisissez la ou les adresse(s) DNS de votre réseau Ethernet câblé. Cliquez sur Next (Suivant). 6 A B Sélectionnez le mode sans fil que vous souhaitez utiliser. Saisissez ensuite le SSID de votre réseau. Infrastructure Mode (Mode Infrastructure) : sélectionnez ce mode si vous souhaitez vous connecter à un routeur ou à un point d'accès sans fil. Ad-Hoc Mode (Mode Ad hoc) : sélectionnez ce mode si vous souhaitez vous connecter directement à un autre périphérique sans fil. B SSID : saisissez le nom de réseau sans fil qui doit être utilisé pour tous les périphériques de votre réseau sans fil. Cliquez sur Next (Suivant). C Si vous avez sélectionné Infrastructure Mode (Mode Infrastructure), passez à l'étape D. Si vous sélectionnez Ad-Hoc Mode (Mode Ad hoc), l'écran AdHoc Mode Settings (Paramètres du mode Ad hoc) s'affiche. Channel (Canal) : sélectionnez le canal approprié à votre réseau. C Cliquez sur Next (Suivant). 7 D L'écran Wireless Security (Sécurité sans fil) s'affiche. Si votre réseau sans fil n'utilise pas la sécurité sans fil, sélectionnez Disabled (Désactivé), puis cliquez sur Next (Suivant). Passez à l'étape E. Sélectionnez la méthode de sécurité que vous souhaitez utiliser : WEP, WPA Personal (WPA personnel), WPA2 Personal (WPA2 personnel), WPA Enterprise (WPA entreprise), WPA2 Enterprise (WPA2 entreprise), RADIUS, ou LEAP. WEP est l'acronyme de Wired Equivalent Privacy et WPA, celui de WEP Protected Access, une norme de sécurité plus puissante que le système de cryptage WEP. RADIUS est l'acronyme de Remote Authentication Dial-In User Service.) LEAP est l'acronyme de Lightweight Extensible Authentication Protocol. Disabled (Désactivé) Pour les méthodes de sécurité WEP, WPA Personal (WPA personnel) et WPA2 Personal (WPA2 personnel), reportez-vous aux instructions appropriées. Pour les autres méthodes, reportezvous au Guide de l'utilisateur figurant sur le CD-ROM. WEP Sélectionnez le niveau de cryptage WEP à utiliser puis saisissez la phrase de passe ou la clé WEP. WEP - Sélectionnez un mode de cryptage 64 bits ou 128 bits. WEP 8 Passphrase (phrase de passe) Saisissez une phrase de passe. Une clé WEP est alors générée automatiquement. La phrase de passe est sensible à la casse et ne doit pas comporter plus de 31 caractères alphanumériques. REMARQUE : Il se peut que certains points d'accès, routeurs et passerelles sans fil plus anciens ne prennent pas en charge les phrases de passe d'une longueur supérieure à 16 caractères. WEP Key (Clé WEP) - Pour un mode de cryptage à 64 bits, saisissez exactement 10 caractères hexadécimaux. Pour un mode de cryptage à 128 bits, saisissez exactement 26 caractères hexadécimaux. Les caractères hexadécimaux valides sont : « 0 » à « 9 » et « A » à « F ». Utilisateurs avancés : TX Key (Clé de transmission) : sélectionnez le numéro de clé de transmission approprié. Authentication (Authentification) : sélectionnez la méthode d'authentification appropriée. Cliquez sur Next (Suivant). WPA Personal (WPA personnel) Sélectionnez une méthode de cryptage, puis saisissez une phrase de passe. Cryptage : sélectionnez le type d'algorithme que vous souhaitez utiliser (TKIP ou AES). Passphrase (phrase de passe) Saisissez une phrase de passe, également appelée clé partagée, composée de 8 à 63 caractères. WPA-Personal (WPA personnel) Cliquez sur Next (Suivant). 9 WPA2 Personal (WPA2 personnel) AES est la méthode de cryptage utilisée automatiquement. Saisissez une phrase de passe. Passphrase (phrase de passe) Saisissez une phrase de passe, également appelée clé partagée, composée de 8 à 63 caractères. WPA2-Personal (WPA2 personnel) Cliquez sur Next (Suivant). E F Vérifiez les nouveaux paramètres. Cliquez sur Save (Enregistrer) pour enregistrer ces paramètres. Une fois l'installation du logiciel terminée, l'écran Congratulations (Félicitations !) s'affiche. Cliquez sur Connect to Network (Connexion au réseau) pour vous connecter à votre réseau. Cliquez sur Return to Profiles Screen (Revenir à l'écran Profils) pour ouvrir l'écran Profiles (Profils) de l'application Wireless Network Monitor. E Félicitations ! La configuration est terminée. Passez à l'étape 3 pour en savoir plus sur Wireless Network Monitor. 10 F 3 Utilisation de Wireless Network Monitor Une fois l'adaptateur configuré, l'icône Wireless Network Monitor apparaît dans la barre d'état système de votre ordinateur portable. Double-cliquez sur l'icône pour ouvrir l'application Wireless Network Monitor. Icône du Moniteur Le logiciel Wireless Network Monitor permet de vérifier les informations de liaison, de rechercher les réseaux sans fil disponibles et de créer des profils présentant des paramètres de configuration sur différents réseaux. Pour manipuler les profils, cliquez sur l'onglet Profiles (Profils). L'écran Profile (Profil) affiche alors la liste des profils actuels et vous propose cinq options : • New (Nouveau) : cliquez sur le bouton New (Nouveau) pour créer un profil. • Edit (Modifier) : sélectionnez le profil que vous souhaitez modifier, puis cliquez sur le bouton Edit (Modifier). • Import (Importer) et Export (Exporter) : reportez-vous au Guide de l'utilisateur inclus dans le CD-ROM pour consulter les instructions relatives à ces options. • Delete (Supprimer) : sélectionnez le profil que vous souhaitez supprimer, puis cliquez sur Delete (Supprimer). Wireless Network Monitor Profiles (Profils) Pour créer un profil, procédez comme suit : 11 A B C Dans l'écran Profiles (Profils), cliquez sur New (Nouveau). Saisissez le nom de ce profil et cliquez sur OK. L'écran suivant est Available Wireless Network (Réseaux sans fil disponibles). Il propose des options de configuration de l'adaptateur. B Suivez les instructions proposées à l'étape 2 du présent Guide d'installation rapide. C Pour obtenir de plus amples informations ou bénéficier d'une assistance technique, reportez-vous au guide de l'utilisateur du CD-ROM ou à la fiche d'assistance technique. Pour obtenir davantage d'aide, vous pouvez également envoyer un e-mail. Site Web http://www.linksys.fr Enregistrement du produit http://www.linksys.com/fr/registration Linksys est une marque déposée ou une marque commerciale de Cisco Systems, Inc. et/ou de ses filiales aux Etats-Unis et dans certains autres pays. Copyright © 2007 Cisco Systems, Inc. Tous droits réservés. 12 WPC54G31_WPC54GS21-FR_QIG-70830NC TE Contenuto della confezione • Adattatore per notebook Wireless-G o Adattatore per notebook Wireless-G con SpeedBooster • CD-ROM per l'installazione guidata • Guida per l'utente (solo in inglese) su CD-ROM • Guida di installazione rapida 24 , GHz Wireless-G 802.11g Adattatore per notebook Wireless Guida di installazione rapida 1 N. modello WPC54G o WPC54GS (IT) 1 Avvio dell'installazione IMPORTANTE Non inserire l'adattatore finché non viene richiesto. In caso contrario l'installazione potrebbe non funzionare. A Per iniziare, inserire il CD-ROM per l'installazione guidata nell'apposita unità del notebook. L'installazione guidata dovrebbe avviarsi automaticamente. Selezionare la lingua desiderata, quindi fare clic su Next (Avanti) per continuare. B C D Nella schermata Welcome (Benvenuti), fare clic su Click Here to Start (Fare clic qui per iniziare). Dopo aver letto il Contratto di licenza, fare clic su Next (Avanti). Windows inizierà a copiare i file sul notebook. B L'installazione guidata richiederà di inserire l'adattatore nel notebook. Dopo aver inserito l'adattatore, fare clic su Next (Avanti). C D 2 2 Configurazione dell'adattatore La schermata Available Wireless Network (Rete wireless disponibile) fornisce tre opzioni per la configurazione. • Available Wireless Network (Rete wireless disponibile). Questa opzione è adatta alla maggior parte degli utenti. Le reti disponibili per l'adattatore vengono elencate in questa schermata. È possibile scegliere una di queste reti e fare clic su Connect (Connetti) per effettuare la connessione. Fare clic su Refresh (Aggiorna) per aggiornare l'elenco delle reti wireless disponibili. • SecureEasySetup. Se si utilizza SecureEasySetup per configurare la rete, fare clic sul pulsante SecureEasySetup. Seguire le istruzioni visualizzate sullo schermo. • Manual Setup (Configurazione manuale). Per configurare l'adattatore manualmente, selezionare Manual Setup (Configurazione manuale). NOTA Successivamente si potrà utilizzare nuovamente questa schermata per impostare i profili di configurazione con impostazioni per reti diverse. Attenersi alle istruzioni relative all'opzione selezionata. Configurazione dell'adattatore con una rete disponibile Le reti disponibili vengono riportate nella tabella in base all'identificativo SSID. Selezionare la rete wireless a cui si desidera collegarsi e fare clic su Connect (Connetti). Se la rete utilizza la protezione wireless, è necessario configurare la protezione sull'adattatore. In caso contrario, viene visualizzata direttamente la schermata Congratulations (Congratulazioni). 3 A Se sulla rete è attiva la protezione wireless, viene visualizzata la schermata corrispondente. Se la rete utilizza la cifratura WEP (Wired Equivalent Privacy), viene visualizzata la schermata WEP Key Needed for Connection (Chiave WEP richiesta per la connessione). Se la rete utilizza la protezione WPA Personal o WPA2 Personal, viene visualizzata la schermata relativa a uno di questi metodi di cifratura. WEP Key Needed for Connection (Chiave WEP richiesta per la connessione) Selezionare il livello di cifratura che si desidera utilizzare: 64-bit o 128-bit. Immettere quindi una passphrase o chiave WEP. Passphrase - Immettere una passphrase. Viene generata automaticamente una chiave WEP. La passphrase è sensibile alla distinzione tra maiuscole e minuscole e può contenere un massimo di 31 caratteri alfanumerici. WEP Key 1 (Chiave WEP 1) - Per la cifratura a 64 bit, immettere 10 caratteri esadecimali. Per la cifratura a 128 bit, immettere 26 caratteri esadecimali. Sono caratteri esadecimali validi le lettere dalla A alla F e i numeri da 0 a 9. Quindi, fare clic su Connect (Connetti). 4 WEP Key (Chiave WEP) NOTA Alcuni modelli precedenti di punti di accesso, router o gateway wireless potrebbero supportare solo passphrase contenenti un massimo di 16 caratteri. WPA-Personal for Connection (WPA-Personal per la connessione) Selezionare il metodo di cifratura che si desidera utilizzare. Inserire quindi una passphrase. Encryption (Cifratura) Selezionare il tipo di algoritmo da utilizzare: TKIP o AES. Passphrase - Immettere una passphrase (denominata anche chiave precondivisa) di lunghezza compresa tra 8 e 63 caratteri. WPA-Personal Fare clic su Connect (Connetti). WPA2 - Personal Needed for Connection (WPA2 - Personal richiesta per la connessione) Il protocollo AES viene utilizzato automaticamente come metodo di cifratura. Immettere una passphrase. Passphrase - Immettere una passphrase (denominata anche chiave precondivisa) di lunghezza compresa tra 8 e 63 caratteri. WPA2-Personal Fare clic su Connect (Connetti). B Fare clic su Connect to Network (Collega alla rete) per effettuare il collegamento alla rete. Congratulazioni! La configurazione è stata completata. Passare alla Fase 3 per informazioni sul monitor di rete wireless. B 5 Configurazione dell'adattatore con la procedura di configurazione manuale Fare clic su Manual Setup (Configurazione manuale) nella schermata Available Wireless Network (Rete wireless disponibile) per configurare manualmente l'adattatore. A Se la rete dispone di un router o di altro server DHCP, fare clic su Obtain network settings automatically (DHCP) (Ottieni impostazioni di rete automaticamente - DHCP). Se la rete non dispone di un server DHCP, fare clic su Specify network settings (Specifica impostazioni di rete). È necessario specificare l'indirizzo IP e la maschera di sottorete in questa schermata. Se non si è certi di conoscere gli indirizzi DNS e del gateway predefinito, lasciare vuoti i campi corrispondenti. IP Address (Indirizzo IP) - Deve essere univoco per la rete. Subnet Mask (Maschera di sottorete ) - La maschera di sottorete dell'adattatore deve corrispondere alla maschera di sottorete della rete cablata. Default Gateway (Gateway predefinito) - Immettere in questo campo l'indirizzo IP del gateway di rete. DNS 1 e DNS 2 - Immettere in questi campi gli indirizzi DNS della rete Ethernet cablata. Fare clic su Next (Avanti). 6 A B Selezionare la modalità wireless che si desidera utilizzare, quindi, immettere l'identificativo SSID relativo alla rete in uso. Infrastructure Mode (Modalità Infrastruttura) - Utilizzare questa modalità se l'adattatore verrà collegato a un router o a un punto di accesso wireless. Ad-Hoc Mode (Modalità Ad hoc) Utilizzare questa modalità se l'adattatore verrà collegato direttamente a un altro dispositivo wireless. B SSID - Immettere il nome della rete wireless utilizzato da tutti i dispositivi in rete. Fare clic su Next (Avanti). C Se si sceglie l'opzione Infrastructure Mode (Modalità Infrastruttura), passare alla fase D. Se si sceglie l'opzione Ad-Hoc Mode (Modalità Ad hoc), viene visualizzata la schermata Ad-Hoc Mode Settings (Impostazioni modalità Ad hoc). Channel (Canale) - Selezionare il canale corretto per la rete in uso. C Fare clic su Next (Avanti). 7 D Viene visualizzata la schermata Wireless Security (Protezione wireless). Se la rete wireless non utilizza alcuna protezione wireless, selezionare Disabled (Disattivata) e fare clic su Next (Avanti). Passare alla fase E. Selezionare il metodo di protezione che si desidera utilizzare: WEP, WPA Personal, WPA2 Personal, WPA Enterprise, WPA2 Enterprise, RADIUS o LEAP. WEP è l'acronimo di Wired Equivalent Privacy, mentre il sistema WPA utilizza uno standard di protezione più potente rispetto alla cifratura WEP. RADIUS è l'acronimo di Remote Authentication Dial-In User Service. LEAP sta per Lightweight Extensible Authentication Protocol. Disabled (Disattivata) Per WEP, WPA Personal e WPA2, attenersi alle istruzioni appropriate. Per gli altri metodi, fare riferimento alle istruzioni contenute nella Guida per l'utente (solo in inglese) inclusa nel CD-ROM. WEP Selezionare il livello di cifratura WEP che si desidera utilizzare, quindi immettere una passphrase o una chiave WEP. WEP - Selezionare 64-bit o 128-bit. Passphrase - Immettere una passphrase per generare automaticamente una chiave WEP. La passphrase è sensibile alla distinzione tra maiuscole e 8 WEP minuscole e può contenere un massimo di 31 caratteri alfanumerici. WEP Key (Chiave WEP) - Per la cifratura a 64 bit, immettere 10 caratteri esadecimali. Per la cifratura a 128 bit, immettere 26 caratteri esadecimali. Sono caratteri esadecimali validi le lettere dalla A alla F e i numeri da 0 a 9. NOTA Alcuni modelli precedenti di punti di accesso, router o gateway wireless potrebbero supportare solo passphrase contenenti un massimo di 16 caratteri. Utenti esperti: TX Key (Chiave TX) - Selezionare il numero della chiave di trasmissione appropriato. Authentication (Autenticazione) Selezionare il metodo di autenticazione appropriato. Fare clic su Next (Avanti). WPA-Personal Selezionare un metodo di cifratura, quindi immettere una passphrase. Encryption (Cifratura) Selezionare il tipo di algoritmo che si desidera utilizzare, TKIP o AES. Passphrase - Immettere una passphrase (denominata anche chiave precondivisa) di lunghezza compresa tra 8 e 63 caratteri. WPA-Personal Fare clic su Next (Avanti). 9 WPA2-Personal Viene automaticamente utilizzato il metodo di cifratura AES. Immettere una passphrase. Passphrase - Immettere una passphrase (denominata anche chiave precondivisa) di lunghezza compresa tra 8 e 63 caratteri. Fare clic su Next (Avanti). E F WPA2-Personal Controllare le nuove impostazioni. Fare clic su Save (Salva) per salvare tali impostazioni. Dopo aver installato il software, viene visualizzata la schermata Congratulations (Congratulazioni). Fare clic su Connect to Network (Collega alla rete) per effettuare il collegamento alla rete. Fare clic su Return to Profiles (Torna ai profili) per aprire la schermata Profiles (Profili) del monitor di rete wireless. E Congratulazioni! La configurazione è stata completata. Passare alla Fase 3 per informazioni sul monitor di rete wireless. F 10 3 Uso del monitor di rete wireless Dopo aver completato la configurazione dell'adattatore, l'icona del monitor di rete wireless verrà visualizzata sulla barra delle applicazioni del notebook. Fare doppio clic sull'icona per aprire il monitor di rete wireless. Icona del monitor Utilizzare il monitor di rete wireless per controllare le informazioni sul collegamento, cercare le reti wireless disponibili o creare profili con impostazioni di configurazione per le diverse reti. Per gestire i profili, fare clic sulla scheda Profiles (Profili). Nella schermata Profiles (Profili) viene visualizzato un elenco dei profili correnti con cinque opzioni: • New (Nuovo) - Fare clic su New (Nuovo) per creare un profilo. • Edit (Modifica) - Per modificare un profilo, selezionarlo e fare clic su Edit (Modifica). • Import (Importa) ed Export (Esporta) - Fare riferimento alle istruzioni contenute nella Guida per l'utente (solo in inglese) inclusa nel CD-ROM. • Delete (Elimina) - Per eliminare un profilo, selezionarlo e fare clic su Delete (Elimina). Monitor di rete wireless Profiles (Profili) Per creare un nuovo profilo, attenersi alle istruzioni riportate di seguito: 11 A B C Nella schermata Profiles (Profili), fare clic su New (Nuovo). Immettere un nome per il nuovo profilo e fare clic su OK. Viene visualizzata la schermata Available Wireless Network (Rete wireless disponibile) che contiene le opzioni per la configurazione dell'adattatore. B Per ulteriori istruzioni, vedere la fase 2 della presente Guida di installazione rapida. C Per ulteriori informazioni o istruzioni relative alla risoluzione dei problemi, consultare la Guida per l'utente (solo in inglese) inclusa nel CD-ROM oppure il Supplemento per l'assistenza tecnica. È possibile ricevere ulteriore assistenza anche inviando un messaggio di posta elettronica. Sito Web http://www.linksys.eu Registrazione del prodotto http://www.linksys.com/it/registration Linksys è un marchio o marchio registrato di Cisco Systems, Inc. e/o delle relative aziende affiliate negli Stati Uniti e in altri Paesi. Copyright © 2007 Cisco Systems, Inc. Tutti i diritti riservati. 12 WPC54G31_WPC54GS21-IT_QIG-708030NC TE Inhoud van de verpakking • Wireless-G-notebookadapter of Wireless-Gnotebookadapter met SpeedBooster • Cd-rom met Setup Wizard (Installatiewizard) • Gebruikershandleiding op cd-rom • Installatiehandleiding 24 , GHz Wireless-G 802.11 g Notebookadapter Wireless Installatiehandleiding Modelnr. WPC54G of WPC54GS (NL) 1 1 Installatie starten BELANGRIJK: Steek de adapter pas in de sleuf nadat u hiervoor de instructie krijgt, want anders werkt de installatie niet. A Plaats om te beginnen de cd-rom met de Setup Wizard (Installatiewizard) in het cdromstation van uw notebook. De installatiewizard wordt automatisch gestart. Selecteer de gewenste taal. Klik vervolgens op Next (Volgende) om verder te gaan. B C D Klik in het scherm Welcome (Welkom) op Click Here to Start (Klik hier om te beginnen). Klik na het lezen van de licentieovereenkomst op Next (Volgende) om Windows de bestanden naar uw notebook te laten kopiëren. B De installatiewizard zal u vragen de adapter in uw notebook te steken. Klik nadat u de adapter in de sleuf hebt gestoken op Next (Volgende). C D 2 2 Adapter installeren Het scherm Available Wireless Network (Beschikbaar draadloos netwerk) biedt drie instellingsopties. • Available Wireless Network (Beschikbaar draadloos netwerk). Deze optie is van toepassing op de meeste gebruikers. De voor deze adapter beschikbare netwerken worden in dit scherm weergegeven. U kunt één van deze netwerken kiezen en op Connect (Verbinding maken) klikken om er verbinding mee te maken. Klik op Refresh (Vernieuwen) om de lijst Available Wireless Network (Beschikbaar draadloos netwerk) bij te werken. • SecureEasySetup. Hebt u uw netwerk geïnstalleerd met behulp van SecureEasySetup, klik dan op de SecureEasySetup-drukknop. Volg de aanwijzingen op het scherm. • Manual Setup (Handmatig installeren). Wilt u de adapter handmatig installeren, selecteer dan Manual Setup (Handmatig installeren). OPMERKING: Later kunt u naar dit scherm terugkeren om configuratieprofielen in te stellen met specifieke instellingen voor verschillende netwerken. Volg de instructies bij de door u gekozen optie. De adapter installeren met een beschikbaar netwerk De beschikbare netwerken staan in de tabel gerangschikt volgens SSID. Selecteer het draadloze netwerk waarmee u een verbinding wilt maken en klik op Connect (Verbinding maken). Als het netwerk gebruikmaakt van een draadloze beveiliging, moet u op de adapter de beveiliging instellen. Is dit niet het geval, dan komt u direct terecht bij het scherm Congratulations (Gefeliciteerd). 3 A Als voor het netwerk draadloze beveiliging is ingeschakeld, ziet u het scherm voor draadloze beveiliging. Maakt uw netwerk gebruik van WEP-codering (Wired Equivalent Privacy), dan wordt het scherm WEP Key Needed for Connection (WEP-sleutel nodig voor verbinding) weergegeven. Als uw netwerk gebruikmaakt van WPA Personal- of WPA2 Personalbeveiliging, wordt een scherm weergegeven voor een van deze coderingsmethoden. WEP Key Needed for Connection (WEP-sleutel nodig voor verbinding) Selecteer het coderingsniveau dat u wilt gebruiken, 64-bit (64-bits) of 128-bit (128-bits). Voer vervolgens een wachtzin of een WEP-sleutel in. Passphrase (Wachtzin) - Voer een wachtzin in, zodat automatisch een WEP-sleutel wordt gegenereerd. Bij de wachtzin wordt onderscheid gemaakt tussen hoofdletters en kleine letters. De wachtzin mag niet langer zijn dan 31 alfanumerieke tekens. WEP Key 1 (WEP-sleutel 1) - Voor 64-bits codering dient u exact 10 hexadecimale tekens in te voeren. Bij 128-bits codering voert u een sleutel van precies 26 hexadecimale tekens in. Geldige hexadecimale tekens zijn “0” tot en met “9” en “A” tot en met “F”. Klik vervolgens op Connect (Verbinding maken). 4 WEP Key (WEP-sleutel) OPMERKING: Sommige oudere draadloze toegangspunten, routers of gateways ondersteunen slechts een wachtzin met een lengte van maximaal 16 tekens. WPA-Personal for Connection (WPA-Personal voor verbinding) Selecteer een van de verbindingsmethoden die u wilt gebruiken. Voer vervolgens een wachtzin in. Encryption (Codering) - Selecteer het soort algoritme dat u wilt gebruiken, TKIP of AES. Passphrase (Wachtzin) - Voer een wachtzin in (dit wordt ook vooraf gedeelde sleutel genoemd) van 8-63 tekens. WPA-Personal (WPA - Persoonlijk) Klik vervolgens op Connect (Verbinding maken). WPA2 - Personal Needed for Connection (WPA2 Personal nodig voor verbinding) AES wordt automatisch gebruikt als coderingsmethode. Voer een wachtzin in. Passphrase (Wachtzin) - Voer een wachtzin in (ook vooraf gedeelde sleutel genoemd) van 8-63 tekens. WPA2-Personal (WPA2 - Persoonlijk) Klik vervolgens op Connect (Verbinding maken). B Klik op Connect to Network (Verbinding maken met netwerk) om verbinding te maken met uw netwerk. Gefeliciteerd! De installatie is voltooid. Ga verder met stap 3 voor meer informatie over de monitor van het draadloze netwerk. B 5 De adapter handmatig installeren Klik in het scherm Available Wireless Network (Beschikbaar draadloos netwerk) op Manual Setup (Handmatig installeren), als u de adapter handmatig wilt installeren. A Als uw netwerk een router of een andere DHCP-server heeft, klikt u op Obtain network settings automatically (DHCP) (Netwerkinstellingen automatisch ophalen). Als uw netwerk geen DHCP-server heeft, klikt u op Specify network settings (Netwerkinstellingen opgeven). In dit scherm dient u het IP-adres en het subnetmasker op te geven. Als u niet zeker weet wat de adressen van de standaardgateway en de DNS zijn, laat u deze velden leeg. IP Address (IP-adres) - Dit moet uniek zijn voor uw netwerk. Subnet Mask (Subnetmasker) - Het subnetmasker van de adapter moet overeenkomen met het subnetmasker van uw bekabelde netwerk. Default Gateway (Standaardgateway) - Voer hier het IP-adres van de gateway van uw netwerk in. DNS 1 en DNS 2 - Voer hier het/de DNS-adres(sen) van uw bekabelde Ethernet-netwerk in. Klik op Next (Volgende). 6 A B Selecteer de draadloze modus die u wilt gebruiken. Voer vervolgens de SSID voor uw netwerk in. Infrastructure Mode (Infrastructuurmodus) - Gebruik deze modus als de adapter verbinding maakt met een draadloze router of toegangspunt. B Ad-Hoc Mode (Ad-hocmodus) Gebruik deze modus als de adapter rechtstreeks verbinding maakt met een ander draadloos apparaat. SSID - Voer de naam van het draadloze netwerk in die wordt gebruikt door alle apparaten in uw draadloze netwerk. Klik op Next (Volgende). C Selecteert u Infrastructure Mode (Infrastructuurmodus), ga dan verder met stap D. Als u Ad-Hoc Mode (Ad-hocmodus) kiest, wordt het venster Ad-Hoc Mode Settings (Instellingen voor ad-hocmodus) weergegeven. Channel (Kanaal)- Selecteer het juiste kanaal voor uw netwerk. C Klik op Next (Volgende). 7 D Het scherm Wireless Security (Draadloze beveiliging) wordt weergegeven. Maakt uw draadloze netwerk geen gebruik van draadloze beveiliging, selecteer dan Disabled (Uitgeschakeld) en klik vervolgens op Next (Volgende). Ga verder met stap E. Selecteer de beveiligingsmethode die u wilt gebruiken: WEP, WPA Personal (WPA Persoonlijk), WPA2 Personal (WPA2 - Persoonlijk), WPA Enterprise (WPA - Onderneming), WPA2 Enterprise (WPA2 - Onderneming), RADIUS, of LEAP. WEP staat voor Wired Equivalent Privacy. WPA maakt gebruik van een hogere beveiligingsstandaard dan WEPcodering. RADIUS staat voor Remote Authentication Dial-In User Service. LEAP staat voor Lightweight Extensible Authentication Protocol. Disabled (Uitgeschakeld) Ga voor WEP, WPA Personal en WPA2 Personal verder bij de desbetreffende aanwijzingen. Voor alle overige methoden raadpleegt u de User Guide (gebruikershandleiding) op de cdrom. WEP Selecteer voor WEP-codering het niveau dat u wilt gebruiken en voer vervolgens een wachtzin in of een WEP-sleutel. WEP - Selecteer 64-bit (64-bits) of 128-bit (128-bits). Passphrase (Wachtzin) - Voer een wachtzin in. Vervolgens wordt automatisch een WEP-sleutel 8 WEP gegenereerd. Bij de wachtzin wordt onderscheid gemaakt tussen hoofdletters en kleine letters. De wachtzin moet niet langer zijn dan 31 alfanumerieke tekens. WEP Key (WEP-sleutel) - Voor 64bits codering dient u exact 10 hexadecimale tekens in te voeren. Bij 128-bits codering voert u een sleutel van precies 26 hexadecimale tekens in. Geldige hexadecimale tekens zijn “0” tot en met “9” en “A” tot en met “F”. OPMERKING: Sommige oudere draadloze toegangspunten, routers of gateways ondersteunen slechts een wachtzin met een lengte van maximaal 16 tekens. Voor de ervaren gebruiker: TX Key (TX-sleutel) - Selecteer het nummer van de gewenste zendsleutel. Authentication (Verificatie) Selecteer de gewenste verificatiemethode. Klik op Next (Volgende). WPA Personal (WPA - Persoonlijk) Selecteer een coderingsmethode en voer vervolgens een wachtzin in. Encryption (Codering) - Selecteer het gewenste type algoritme, TKIP of AES. Passphrase (Wachtzin) - Voer een wachtzin, ook wel een vooraf gedeelde sleutel genoemd, in van 8-63 tekens. Klik op Next (Volgende). WPA Personal (WPA - Persoonlijk) 9 WPA2 Personal (WPA2 - Persoonlijk) Als coderingsmethode wordt automatisch AES gebruikt. Voer een wachtzin in. Passphrase (Wachtzin) - Voer een wachtzin in (ook vooraf gedeelde sleutel genoemd) van 8-63 tekens. Klik op Next (Volgende). E F Controleer de nieuwe instellingen. Klik op Save (Opslaan) om deze instellingen op te slaan. Na installatie van de software wordt het scherm Congratulations (Gefeliciteerd) weergegeven. Klik op Connect to Network (Verbinding maken met netwerk) om verbinding te maken met uw netwerk. Klik op Return to Profiles screen (Terug naar het scherm Profielen) om het scherm Profiles (Profielen) op de netwerkmonitor te openen. WPA2 Personal (WPA2 - Persoonlijk) E Gefeliciteerd! De installatie is voltooid. Ga verder met stap 3 voor meer informatie over de monitor van het draadloze netwerk. F 10 3 Gebruik de monitor van het draadloze netwerk Na configuratie van de adapter is het pictogram van de monitor van het draadloze netwerk zichtbaar in de systeembalk. Dubbelklik op het pictogram om naar de monitor van het draadloze netwerk te gaan. Monitorpictogram Controleer op de monitor van het draadloze netwerk de koppelingsgegevens, kijk welke draadloze netwerken beschikbaar zijn of maak profielen met de specifieke configuratie-instellingen voor de verschillende netwerken. Wilt u met profielen werken, klik dan op het tabblad Profiles (Profielen). In het scherm Profile (Profiel) worden de op dat moment beschikbare profielen weergegeven. Verder kunt u hier kiezen uit vijf opties: • New (Nieuw) - Klik op New (Nieuw) als u een profiel wilt maken. • Edit (Bewerken) - Selecteer het profiel dat u wilt wijzigen en klik vervolgens op Edit (Bewerken). • Import (Importeren) en Export (Exporteren) - Raadpleeg voor instructies de gebruikershandleiding op de cd-rom. • Delete (Verwijderen) - Selecteer het profiel dat u wilt verwijderen en klik vervolgens op Delete (Verwijderen). Wireless Network Monitor (Monitor van draadloos netwerk) Profiles (Profielen) U maakt een nieuw profiel als volgt: 11 A B C Klik in het scherm Profiles (Profielen) op New (Nieuw). Voer een naam in voor het profiel en klik op OK. Het volgende scherm dat wordt weergegeven is Available Wireless Network (Beschikbaar draadloos netwerk). In dit scherm kunt u kiezen uit opties voor het installeren van de adapter. B Zie voor verdere instructies stap 2 in deze installatiehandleiding. C Raadpleeg voor meer informatie of probleemoplossing de gebruikershandleiding op de cd-rom of het inlegvel voor technische ondersteuning. U kunt ook per e-mail om verdere ondersteuning vragen. Website http://www.linksys.eu Productregistratie http://www.linksys.com/nl/registration Linksys is een gedeponeerd handelsmerk van Cisco Systems, Inc. en/of zijn dochterondernemingen in de VS en bepaalde andere landen. Copyright © 2007 Cisco Systems, Inc. Alle rechten voorbehouden. 12 WPC54G31_WPC54GS21-NL-QIG-70830NC TE Conteúdo da embalagem • Placa sem fios G para computador portátil ou Placa sem fios G para computador portátil con SpeedBooster • CD-ROM do Setup Wizard (Assistente de configuração) • Manual do Utilizador no CD-ROM • Instalação Rápida 24 , GHz Sem fios G 802.11g Placa para computador portátil Wireless Manual de Instalação Rápida Modelo n.º WPC54G ou WPC54GS (PT) 1 1 Iniciar a instalação IMPORTANTE: Não introduza a Placa até receber instruções para o fazer, pois, caso contrário, a configuração não funcionará. A Para começar, coloque o CD-ROM do Setup Wizard (Assistente de configuração) na unidade de CD-ROM do computador portátil. O Setup Wizard (Assistente de configuração) deverá ser executado automaticamente. Seleccione o idioma da sua preferência. Clique em Next (Seguinte) para continuar. B C D No ecrã Welcome (Bem-vindo), clique em Click Here to Start (Clique aqui para iniciar). Depois de ler o License Agreement (Contrato de licença), clique em Next (Seguinte) e o Windows começará a copiar os ficheiros para o computador portátil. O Setup Wizard (Assistente de configuração) solicitar-lhe-á que introduza a Placa no computador portátil. B C Depois de introduzir a Placa, clique em Next (Seguinte). D 2 2 Configurar a placa O ecrã Available Wireless Network (Rede sem fios disponível) fornece três opções de configuração. • Available Wireless Network (Rede sem fios disponível). A maioria dos utilizadores deve utilizar esta opção. As redes disponíveis para esta Placa serão listadas neste ecrã. Pode escolher uma destas redes e clicar em Connect (Ligar) para ligar à rede. Clique em Refresh (Actualizar) para actualizar a lista Available Wireless Network (Rede sem fios disponível). • SecureEasySetup (Configuração fácil e segura). Se utilizou SecureEasySetup para configurar a rede, clique em SecureEasySetup Push Button (Botão SecureEasySetup). Siga as instruções apresentadas no ecrã. • Manual Setup (Configuração manual). Para configurar a Placa manualmente, seleccione Manual Setup (Configuração manual). NOTA: Posteriormente, poderá utilizar novamente este ecrã para configurar perfis de configuração com definições para redes diferentes. Siga as instruções da opção que está a utilizar. Configurar a placa com uma rede disponível As redes disponíveis são listadas na tabela por SSID. Seleccione a rede sem fios à qual pretende ligar e clique em Connect (Ligar). Se a rede utilizar segurança sem fios, será necessário configurar a segurança na Placa. Caso contrário, irá directamente para o ecrã Congratulations (Parabéns). 3 A Se a segurança sem fios tiver sido activada nesta rede, será apresentado um ecrã de segurança sem fios. Se a rede utilizar encriptação WEP (Wired Equivalent Privacy), será apresentado o ecrã WEP Key Needed for Connection (Chave WEP necessária para ligação). Se a rede utilizar segurança WPA Personal ou WPA2 Personal, será apresentado o ecrã de um desses métodos de encriptação. WEP Key Needed for Connection (Chave WEP necessária para ligação) Seleccione o nível de encriptação que pretende utilizar, 64-bit (64 bits) ou 128-bit (128 bits). Em seguida, introduza uma frase-passe ou chave WEP. Passphrase (Frase-passe) Introduza uma frase-passe, para que seja gerada automaticamente uma chave WEP. A frase-passe é sensível a maiúsculas e minúsculas e não deve ter mais de 31 caracteres alfanuméricos. WEP Key 1 (Chave WEP 1) - Para a encriptação de 64 bits, introduza exactamente 10 caracteres hexadecimais. Para a encriptação de 128 bits, introduza exactamente 26 caracteres hexadecimais. Os caracteres hexadecimais válidos são “0” a “9” e “A” a “F”. Em seguida, clique em Connect (Ligar). 4 WEP Key (Chave WEP) NOTA: Alguns pontos de acesso, routers ou gateways sem fios mais antigos poderão suportar apenas frases-passe com um máximo de 16 caracteres. WPA-Personal Needed for Connection (WPA-Personal necessária para ligação) Seleccione o método de encriptação que pretende utilizar. Em seguida, introduza uma frasepasse. Encryption (Encriptação) Seleccione o tipo de algoritmo que pretende utilizar, TKIP ou AES. WPA-Personal Passphrase (Frase-passe) Introduza uma frase-passe, também designada por chave pré-partilhada, com 8 a 63 caracteres. Em seguida, clique em Connect (Ligar). WPA2 - Personal Needed for Connection (WPA2 - Personal necessária para ligação) AES é automaticamente utilizado como método de encriptação. Introduza uma frase-passe. Passphrase (Frase-passe) Introduza uma frase-passe, também designada por chave pré-partilhada, com 8 a 63 caracteres. B WPA2-Personal Em seguida, clique em Connect (Ligar). Clique em Connect to Network (Ligar à rede) para estabelecer ligação à rede. Parabéns! A configuração está concluída. Avance para o Passo 3 para obter informações sobre o Monitor de redes sem fios. B 5 Configurar a placa com Manual Setup (Configuração manual) Clique em Manual Setup (Configuração manual) no ecrã Available Wireless Network (Rede sem fios disponível) para configurar a Placa manualmente. A Se a rede tiver um router ou outro servidor de DHCP, clique em Obtain network settings automatically (DHCP) (Obter definições da rede automaticamente (DHCP)). Se a rede não tiver um servidor de DHCP, clique em Specify network settings (Especificar definições da rede). É necessário especificar o IP Address (Endereço IP) e a Subnet Mask (Máscara de sub-rede) neste ecrã. Se não tiver a certeza quanto aos endereços do Default Gateway (Gateway predefinido) e de DNS, deixe-os em branco. IP Address (Endereço IP) - Este endereço tem de ser exclusivo na rede. Subnet Mask (Máscara de subrede) - A máscara de sub-rede da Placa tem de corresponder à máscara de sub-rede da rede com fios. Default Gateway (Gateway predefinido) - Introduza aqui o endereço IP do Gateway da rede. DNS 1 e DNS 2 - Introduza aqui o(s) endereço(s) de DNS da rede Ethernet com fios. 6 Clique em Next (Seguinte). A B Seleccione o modo sem fios que pretende utilizar. Em seguida, introduza o SSID da rede. Infrastructure Mode (Modo de infra-estrutura) - Utilize este modo se pretender ligar a Placa a um ponto de acesso ou router sem fios. Ad-Hoc Mode (Modo ad hoc) Utilize este modo se pretender ligar a Placa directamente a outro dispositivo sem fios. B SSID - Introduza o nome da rede sem fios utilizado por todos os dispositivos da rede sem fios. Clique em Next (Seguinte). C Se tiver escolhido Infrastructure Mode (Modo de infra-estrutura), vá para o Passo D. Se tiver escolhido Ad-Hoc Mode (Modo ad hoc), será apresentado o ecrã Ad-Hoc Mode Settings (Definições do modo ad hoc). Channel (Canal) - Seleccione o canal correcto para a rede. Clique em Next (Seguinte). C 7 D Será apresentado o ecrã Wireless Security (Segurança sem fios). Se a rede sem fios não utilizar segurança sem fios, seleccione Disabled (Desactivado) e, em seguida, clique em Next (Seguinte). Avance para o Passo E. Seleccione o método de segurança que pretende utilizar: WEP, WPA Personal, WPA2 Personal, WPA Enterprise, WPA2 Enterprise, RADIUS ou LEAP. WEP significa Wired Equivalent Privacy (Privacidade equivalente com fios), e o WPA utiliza uma norma de segurança mais forte do que a encriptação WEP. RADIUS significa Remote Authentication Dial-In User Service (Serviço de autenticação remota de utilizadores de acesso telefónico). LEAP significa Lightweight Extensible Authentication Protocol (Protocolo leve de autenticação extensível). Disabled (Desactivado) Para o WEP, o WPA Personal e o WPA2 Personal, avance para as instruções adequadas. Para todos os outros métodos, consulte o Manual do Utilizador no CD-ROM para obter instruções. WEP Seleccione o nível de encriptação WEP que pretende utilizar e, em seguida, introduza uma frase-passe ou chave WEP. WEP - Seleccione 64-bit (64 bits) ou 128-bit (128 bits). WEP 8 Passphrase (Frase-passe) Introduza uma frase-passe, para que seja gerada automaticamente uma chave WEP. A frase-passe é sensível a maiúsculas e minúsculas e não deve ter mais de 31 caracteres alfanuméricos. NOTA: Alguns pontos de acesso, routers ou gateways sem fios mais antigos poderão suportar apenas frases-passe com um máximo de 16 caracteres. WEP Key (Chave WEP) - Para a encriptação de 64 bits, introduza exactamente 10 caracteres hexadecimais. Para a encriptação de 128 bits, introduza exactamente 26 caracteres hexadecimais. Os caracteres hexadecimais válidos são “0” a “9” e “A” a “F”. Utilizadores avançados: TX Key (Chave TX) - Seleccione o número da chave de transmissão adequado. Authentication (Autenticação) Seleccione o método de autenticação adequado. Clique em Next (Seguinte). WPA Personal Seleccione um método de encriptação e, em seguida, introduza uma frase-passe. Encryption (Encriptação) Seleccione o tipo de algoritmo que pretende utilizar, TKIP ou AES. Passphrase (Frase-passe) Introduza uma frase-passe, também designada por chave pré-partilhada, com 8 a 63 caracteres. WPA Personal Clique em Next (Seguinte). 9 WPA2 Personal AES é automaticamente utilizado como método de encriptação. Introduza uma frase-passe. Passphrase (Frase-passe) Introduza uma frase-passe, também designada por chave pré-partilhada, com 8 a 63 caracteres. WPA2-Personal Clique em Next (Seguinte). E F Reveja as novas definições. Clique em Save (Guardar) para guardar estas definições. Depois de o software ter sido instalado com êxito, será apresentado o ecrã Congratulations (Parabéns). Clique em Connect to Network (Ligar à rede) para estabelecer ligação à rede. Clique em Return to Profiles screen (Regressar ao ecrã Perfis) para abrir o ecrã Profiles (Perfis) do Monitor de redes sem fios. E Parabéns! A configuração está concluída. Avance para o Passo 3 para obter informações sobre o Monitor de redes sem fios. 10 F 3 Utilizar o Monitor de redes sem fios Depois de configurar a Placa, o ícone do Monitor de redes sem fios será apresentado no tabuleiro do sistema do computador portátil. Faça duplo clique no ícone para abrir o Monitor de redes sem fios. Ícone do Monitor Utilize o Monitor de redes sem fios para consultar as informações da ligação, procurar redes sem fios disponíveis ou criar perfis com definições de configuração para diferentes redes. Para trabalhar com perfis, clique no separador Profiles (Perfis). O ecrã Profile (Perfil) apresentará os perfis actuais e fornecerá cinco opções: • New (Novo) - Clique em New (Novo) para criar um perfil. • Edit (Editar) - Para alterar um perfil, seleccione o perfil e, em seguida, clique em Edit (Editar). • Import (Importar) e Export (Exportar) - Consulte o Manual do Utilizador no CD-ROM para obter instruções. • Delete (Eliminar) - Para eliminar um perfil, seleccione o perfil e, em seguida, clique em Delete (Eliminar). Monitor de redes sem fios Profiles (Perfis) Para criar um perfil novo, siga estas instruções: 11 A B C No ecrã Profiles (Perfis), clique em New (Novo). Introduza um nome para o novo perfil e clique em OK. O ecrã apresentado a seguir será o ecrã Available Wireless Network (Rede sem fios disponível). Este ecrã fornece opções para configurar a Placa. B Regresse ao Passo 2 deste Manual de Instalação Rápida para obter instruções. C Para obter informações adicionais ou ajuda para resolução de problemas, consulte o Manual do Utilizador no CD-ROM ou a Folha de Suporte Técnico. Também poderá enviar uma mensagem de correio electrónico para obter suporte. Web site http://www.linksys.com/international Registo do produto http://www.linksys.com/registration Linksys é uma marca registada ou marca comercial da Cisco Systems, Inc. e/ou das respectivas afiliadas nos E.U.A. e noutros países. Copyright © 2007 Cisco Systems, Inc. Todos os direitos reservados. 12 WPC54G31_WPC54GS21-PT-QIG-70830NC TE Innehåll i förpackningen • Wireless-G-adapter för bärbar dator eller Wireless-G-adapter för bärbar dator med SpeedBooster • Cd-skiva med installationsguide • Användarhandbok på cd-skiva (endast på engelska) • Snabbinstallation 24 , GHz Wireless-G 802.11g Adapter för bärbar dator Trådlöst Snabbinstallationshandbok Modellnr WPC54G eller WPC54GS (SE) 1 1 Börja med installationen VIKTIGT! Sätt inte i adaptern innan en uppmaning visas om att du ska göra det, annars fungerar inte installationen. A Börja med att sätta in cd-skivan med installationsguiden i den bärbara datorns cd-enhet. Installationsguiden bör startas automatiskt. Välj önskat språk. Fortsätt genom att klicka på Next (Nästa). B C D På skärmen Welcome (Välkommen) klickar du på Click Here to Start (Klicka här om du vill starta). Läs igenom licensavtalet och klicka på Next (Nästa), så börjar Windows att kopiera filer till din bärbara dator. B Du uppmanas att sätta i adaptern i den bärbara datorn. När du har satt i adaptern klickar du på Next (Nästa). C D 2 2 Konfigurera adaptern På skärmen Available Wireless Network (Tillgängliga trådlösa nätverk) finns tre konfigurationsalternativ. • Available Wireless Network (Tillgängliga trådlösa nätverk). De flesta användare bör välja det här alternativet. De nätverk som är tillgängliga för den här adaptern visas på den här skärmen. Du kan välja något av nätverken och klicka på Connect (Anslut) för att ansluta till det. Klicka på Refresh (Uppdatera) om du vill uppdatera listan över tillgängliga trådlösa nätverk. • SecureEasySetup. Om du konfigurerade nätverket med SecureEasySetup klickar du på knappen SecureEasySetup. Följ anvisningarna på skärmen. • Manual Setup (Manuell konfiguration). Om du vill konfigurera adaptern manuellt väljer du Manual Setup (Manuell konfiguration). OBS! Du kan använda den här skärmen igen vid ett senare tillfälle och ange konfigurationsprofiler med inställningar för olika nätverk. Följ anvisningarna för det alternativ du använder. Ställa in adaptern med ett tillgängligt nätverk Tillgängliga nätverk visas i tabellen sorterade efter SSID. Välj det trådlösa nätverk du vill ansluta till och klicka på Connect (Anslut). Om trådlös säkerhet används i nätverket måste du konfigurera säkerhet för adaptern. I annat fall öppnas fönstret Congratulations (Klart). 3 A Om trådlös säkerhet har aktiverats i nätverket visas ett fönster för trådlös säkerhet. Om WEPkryptering (Wired Equivalent Privacy) används i nätverket visas fönstret WEP Key Needed for Connection (WEP-nyckel krävs för anslutning). Om säkerhet med WPA Personal eller WPA2 Personal används i nätverket visas en skärmbild för en av de krypteringsmetoderna. WEP Key Needed for Connection (WEP-nyckel krävs för anslutning) Välj den krypteringsnivå du vill använda, 64-bit (64-bitars) eller 128-bit (128-bitars). Ange sedan en lösenordsfras eller WEP-nyckel. Passphrase (Lösenordsfras) – Ange en lösenordsfras så genereras en WEP-nyckel automatiskt. Lösenordsfrasen är skiftlägeskänslig och ska inte vara längre än 31 alfanumeriska tecken. WEP Key 1 (WEP-nyckel 1) – För 64bitarskryptering anger du exakt 10 hexadecimala tecken. För 128bitars kryptering anger du exakt 26 hexadecimala tecken. Giltiga hexadecimala tecken är ”0” till ”9” och ”A” till ”F”. Klicka sedan på Connect (Anslut). 4 WEP Key (WEP-nyckel) OBS! En del äldre trådlösa accesspunkter, routrar eller gatewayer fungerar bara med lösenord som är högst 16 tecken långa. WPA-Personal for Connection (WPA - privat för anslutning) Välj den krypteringsmetod du vill använda. Ange sedan en lösenordsfras. Encryption (Kryptering) - Välj typ av algoritm du vill använda: TKIP eller AES. Passphrase (Lösenordsfras) – Ange en lösenordsfras, vilket även kallas för-delad nyckel, som består av 8–63 tecken. WPA-Personal (WPA – privat) Klicka på Connect (Anslut). WPA2 - Personal Needed for Connection (WPA2 – privat krävs för anslutning) AES väljs automatiskt som krypteringsmetod. Ange en lösenordsfras. Passphrase (Lösenordsfras) – Ange en lösenordsfras, vilket även kallas för-delad nyckel, som består av 8–63 tecken. WPA2-Personal (WPA2 – privat) Klicka sedan på Connect (Anslut). B Klicka på Connect to Network (Anslut till nätverket) när du vill ansluta till nätverket. Klart! Installationen är slutförd. Fortsätt till steg 3 och läs mer om Wireless Network Monitor. B 5 Ställa in adaptern med manuell konfiguration Klicka på Manual Setup (Manuell konfiguration) i fönstret Available Wireless Network (Tillgängliga trådlösa nätverk) för manuell konfigurering av adaptern. A Om nätverket har en router eller annan DHCP-server klickar du på Obtain network settings automatically (DHCP) (Erhåll nätverksinställningar automatiskt (DHCP)). Om nätverket inte har någon DHCP-server klickar du på Specify network settings (Ange nätverksinställningar). I det här fönstret anger du en IP-adress och Subnet Mask (Nätmask). Om du inte är säker på adresserna till Default Gateway (Standardgateway) och DNS kan du låta fälten vara tomma. IP Address (IP-adress): Den här måste vara unik för nätverket. Subnet Mask (Nätmask): Adapterns nätmask måste överensstämma med ditt nätverks. Default Gateway (Standardgateway): Skriv IPadressen till ditt nätverks gateway här. DNS 1 och DNS 2: Ange DNSadressen/-adresserna till ditt Ethernet-nätverk här. Klicka på Next (Nästa). 6 A B Välj det trådlösa läge du vill använda. Ange sedan SSID för ditt nätverk. Infrastructure Mode (Infrastrukturläge) – Använd det här läget om adaptern ska anslutas till en trådlös router eller accesspunkt. Ad-Hoc Mode (Ad-hoc-läge) – Använd det här läget om adaptern ska anslutas direkt till en annan trådlös enhet. B SSID – Ange det trådlösa nätverksnamn som används av alla enheter i det trådlösa nätverket. Klicka på Next (Nästa). C Om du valde Infrastructure Mode (Infrastrukturläge) går du vidare till steg D. Om du valde Ad-Hoc Mode visas skärmen Ad-Hoc Mode Settings (Inställningar för ad-hoc-läge). Channel (Kanal) – Välj den kanal som är rätt för nätverket. Klicka på Next (Nästa). C 7 D Fönstret Wireless Security (Trådlös säkerhet) visas. Om ditt trådlösa nätverk inte använder trådlös säkerhet väljer du Disabled (Avaktiverad) och klickar på Next (Nästa). Fortsätt till steg E. Välj vilken säkerhetsmetod du vill använda: WEP, WPA Personal, WPA2 Personal, WPA Enterprise, WPA2 Enterprise, RADIUS eller LEAP. WEP står för ”Wired Equivalent Privacy” och WPA använder en säkerhetsstandard som är starkare än WEP-kryptering. RADIUS står för Remote Authentication Dial-In User Service. LEAP står för Lightweight Extensible Authentication Protocol. Disabled (Avaktiverad) Om du väljer WEP, WPA Personal eller WPA2 Personal fortsätter du till respektive instruktion. För övriga metoder läser du instruktionerna som finns i användarhandboken (på engelska) på cd-skivan. WEP Välj vilken nivå på WEPkryptering som ska användas och ange sedan en lösenordsfras eller WEP-nyckel. WEP – Välj 64-bit (64-bitars) eller 128-bit (128-bitars). Passphrase (Lösenordsfras) – Ange en lösenordsfras så genereras en WEP-nyckel automatiskt. Lösenordsfrasen är skiftlägeskänslig och ska inte vara längre än 31 alfanumeriska tecken. 8 WEP WEP Key (WEP-nyckel) – För 64bitarskryptering anger du exakt 10 hexadecimala tecken. För 128bitars kryptering anger du exakt 26 hexadecimala tecken. Giltiga hexadecimala tecken är ”0” till ”9” och ”A” till ”F”. OBS! En del äldre trådlösa accesspunkter, routrar eller gatewayer fungerar bara med lösenord som är högst 16 tecken långa. Advanced Users (Avancerade användare): TX Key (TX-nyckel) – Välj lämplig överföringsnyckel. Authentication (Autentisering) – Välj lämplig autentiseringsnivå. Klicka på Next (Nästa). WPA Personal (WPA – privat) Välj en krypteringsmetod och ange sedan ett lösenord. Encryption (Kryptering) – Välj typ av algoritm: TKIP eller AES. Passphrase (Lösenordsfras): Ange en lösenordsfras, vilket även kallas för-delad nyckel, som består av 8 till 63 tecken. Klicka på Next (Nästa). WPA Personal (WPA – privat). 9 WPA2 Personal (WPA2 – privat) AES väljs automatiskt som krypteringsmetod. Ange en lösenordsfras. Passphrase (Lösenordsfras) – Ange en lösenordsfras, vilket även kallas för-delad nyckel, som består av 8–63 tecken. Klicka på Next (Nästa). E F Se över de nya inställningarna. Spara inställningarna genom att klicka på Save (Spara). När programvaran har installerats visas fönstret Congratulations (Klart). Klicka på Connect to Network (Anslut till nätverket) när du vill ansluta till nätverket. Klicka på Return to Profiles screen (Tillbaka till fönstret Profiler) så öppnas fönstret Profiles (Profiler) i Wireless Network Monitor. WPA2-Personal (WPA2 – privat) E Klart! Installationen är slutförd. Fortsätt till steg 3 och läs mer om Wireless Network Monitor. F 10 3 Använda Wireless Network Monitor När adaptern har konfigurerats visas ikonen för Wireless Network Monitor i systemfältet i den bärbara datorn. Om du dubbelklickar på ikonen öppnas Wireless Network Monitor. Använd Wireless Network Monitor till att kontrollera länkinformationen, söka efter tillgängliga trådlösa nätverk eller skapa profiler med konfigurationsinställningar för olika nätverk. Ikon för Wireless Network Monitor Gå in under fliken Profiles för att jobba med profiler. I fönstret Profile (Profil) finns en lista på de nuvarande profilerna samt fem alternativ: • New (Ny): Skapa en profil genom att klicka på New (Ny). • Edit (Redigera): Om du vill ändra en profil markerar du den och klickar på Edit (Redigera). • Import (Importera) och Export (Exportera): Se anvisningarna i användarhandboken på cdskivan (endast på engelska). • Delete (Ta bort): Ta bort en profil genom att markera den och sedan klicka på Delete (Ta bort). Så här skapar du en ny profil: Wireless Network Monitor Profiles (Profiler) 11 A B C I fönstret Profiles (Profiler) klickar du på New (Ny). Ange ett namn på den nya profilen och klicka på OK. Nästa fönster som visas är fönstret Available Wireless Network (Tillgängliga trådlösa nätverk). Här finns det alternativ för att konfigurera adaptern. B Om du vill ha anvisningar går du tillbaka till steg 2 i den här snabbinstallationshandboken. C Mer information samt felsökningshjälp finns i användarhandboken på cd-skivan och i supportbilagan. Du kan också skicka e-post till vår supportavdelning. Webbplats http://www.linksys.eu Produktregistrering http://www.linksys.com/se/registration Linksys är ett registrerat varumärke eller ett varumärke som tillhör Cisco Systems, Inc. och/ eller dess samarbetspartner i USA och i vissa andra länder. Copyright © 2007 Cisco Systems, Inc. Med ensamrätt. 12 WPC54G31_WPC54GS21-SE-QIG-70830NC TE