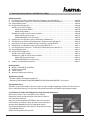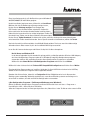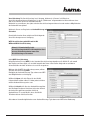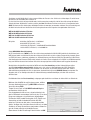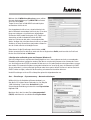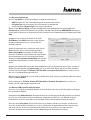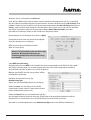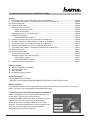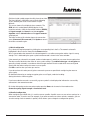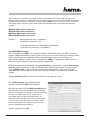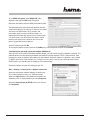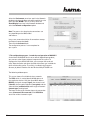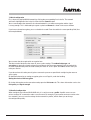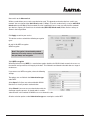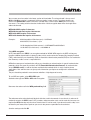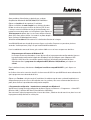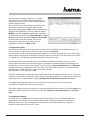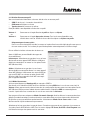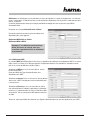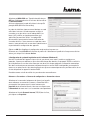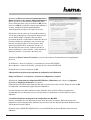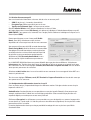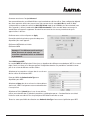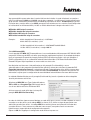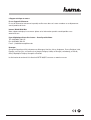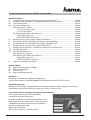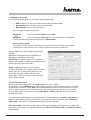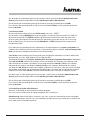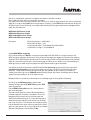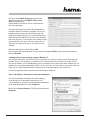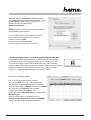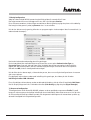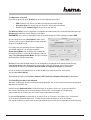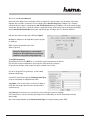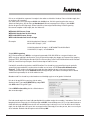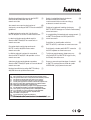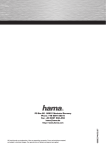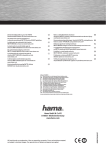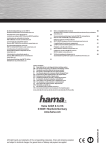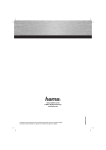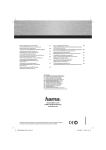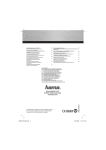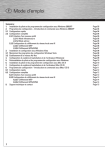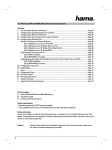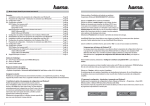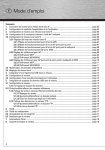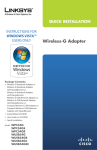Download Hama Wireless LAN USB 2.0 Stick 54 Mbps
Transcript
www.hama.com Hama GmbH & Co KG Postfach 80 86651 Monheim/Germany Tel. +49 (0)9091/502-0 Fax +49 (0)9091/502-274 [email protected] www.hama.com 00062764 V2-08.06 M us te r 00062764 V2 Wireless LAN USB Stick 54 Mbps l Bedienungsanleitung Wireless LAN USB Stick, 54Mbps Inhaltsverzeichnis: 1. Installation von Treiber und Konfigurations-Programm unter Windows®........................................... Seite 02 2. Das Konfigurations-Programm – Einführung und Bedienung unter Windows® ................................ Seite 03 2.1 Schnell-Konfiguration .................................................................................................................................... Seite 04 2.2 Ausführliche Konfiguration ........................................................................................................................... Seite 04 2.2.1 Ein neues Profil anlegen....................................................................................................................... Seite 05 2.2.1.1 Infrastruktur Modus .................................................................................................................. Seite 05 2.2.1.2 Ad-Hoc Modus ........................................................................................................................... Seite 06 2.2.2 Wireless LAN Verschlüsselung einstellen ........................................................................................ Seite 06 2.2.2.1 WEP Verschlüsselung .............................................................................................................. Seite 07 2.2.2.2 WPA/WPA2 Verschlüsselung .................................................................................................. Seite 08 3. Konfiguration von Betriebssystem und Computer (Windows®) ............................................................ Seite 09 4. Deinstallation von Treiber und Konfigurations-Programm unter Windows® ...................................... Seite 10 5. Installation von Treiber und Konfigurations-Programm unter MAC OS X ............................................ Seite 10 6. Konfiguration von Betriebssystem und Computer (MAC OS X) ............................................................. Seite 11 7. Das Konfigurations-Programm – Einführung und Bedienung unter Mac OS X ................................... Seite 12 7.1 Schnell-Konfiguration .................................................................................................................................... Seite 13 7.2 Ausführliche Konfiguration ........................................................................................................................... Seite 13 7.2.1 Ein neues Profil anlegen....................................................................................................................... Seite 14 7.2.2 Wireless LAN Verschlüsselung einstellen ........................................................................................ Seite 14 7.2.2.1 WEP Verschlüsselung .............................................................................................................. Seite 15 7.2.2.2 WPA/WPA2 Verschlüsselung .................................................................................................. Seite 16 8. Support- und Kontaktinformationen ............................................................................................................ Seite 17 Packungsinhalt: 1x Wireless LAN USB Stick, 54 Mbps 1x USB Anschluss-Kabel 1x Treiber CD-Rom 1x gedruckte Bedienungsanleitung Systemvoraussetzung: • PC oder Laptop mit verfügbarem USB Port • Betriebssystem Windows® 98SE/ME/2000/XP/XP-x64 Edition oder MAC OS X 10.3.x/10.4.x Sicherheitshinweise: Betreiben Sie das Gerät weder in feuchter, noch in extrem staubiger Umgebung. Schützen Sie das Gerät vor Druck- und Stoßeinwirkung. Das Gerät darf während des Betriebes nicht geöffnet oder bewegt werden. 1. Installation von Treiber und Konfigurations-Programm unter Windows® Bitte speichern Sie vor der Installation alle evtl. offenen Dokumente die Sie gerade bearbeiten. Schließen Sie danach alle laufenden Programme. Legen Sie nun die beigelegte CD-ROM ein. Diese startet in den meisten Fällen automatisch. Wenn das Menü nicht automatisch gestartet wird, doppelklicken Sie im Arbeitsplatz auf das entsprechende Symbol des CD-Laufwerks. Nach dem Start zeigt sich folgendes Fenster: Wählen Sie die gewünschte Sprache! 2 Diese Installationsroutine ist für die Betriebssysteme Windows® 98SE/ME/2000/XP/XP-x64 Edition geeignet. Um die Installation jetzt fortzusetzen, klicken Sie auf Installieren. Möchten Sie sich die Bedienungsanleitung anzeigen lassen, klicken Sie auf Anleitung anzeigen. Zum Anzeigen der PDF-Dateien ist der Acrobat Reader erforderlich. Sollten Sie bisher noch keine Version des Acrobat Reader installiert haben, finden Sie eine kostenlose Version auf der beigelegten Treiber-CD. Um aktualisierte Treiber von der Hama Webseite herunterzuladen, klicken Sie auf Treiber-Download. Sie können hier prüfen, ob für das bislang nicht unterstützte System zwischenzeitlich Treiber entwickelt wurden. Um zur Sprachauswahl zurückzukehren, wählen Sie Zurück. Nach der Auswahl Installieren wird der InstallShield Wizard geladen. Dies kann unter Umständen einige Sekunden dauern. Bitte warten Sie, bis der InstallShield Wizard gestartet wird! Lesen Sie die Lizenzvereinbarungen und klicken Sie Ja, falls Sie diese akzeptieren. Nur für Nutzer von Windows® XP In der darauf folgenden Ansicht werden Sie gefragt, ob Sie zur Konfiguration des Wireless LAN Adapters, das Hama Konfigurations-Programm oder das in Windows® integrierte Konfigurationsprogramm verwenden möchten. Wir empfehlen Ihnen das Hama Konfigurations-Programm zu verwenden. Wählen Sie dazu Hama Wireless LAN Konfigurations-Programm und klicken Sie auf Weiter. Wählen Sie in der nächsten Ansicht Für beste WiFi-Kompatibilität konfigurieren und klicken Sie auf Weiter. Die erforderlichen Daten werden nun installiert. Verbinden Sie Ihren USB Stick mit einem freien USB Port, sobald Sie vom Installations-Programm dazu aufgefordert werden. Beenden Sie die Installation, indem Sie auf Fertigstellen klicken! Möglicherweise ist ein Neustart des Betriebssystems notwendig. Weiterhin empfehlen wir, unter diesen Betriebssystemen von Anfang an mit einem Profil zu arbeiten, also die ausführliche Konfiguration zu verwenden. 2. Das Konfigurations-Programm – Einführung und Bedienung unter Windows® Öffnen Sie bitte das Konfigurations-Programm von Hama! Klicken Sie hierzu auf Start -> Programme -> Hama Wireless LAN -> Hama Wireless LAN Utility. Sollte das Programm bereits im Hintergrund gestartet sein, finden Sie es in der Taskleiste rechts unten im Bild: 3 Öffnen Sie das Utility von hieraus durch einen Doppelklick auf das eingekreiste Symbol. Das Hama Wireless LAN Utility startet mit folgender Ansicht, wobei sich die Werte in den Spalten unterscheiden. In dieser Ansicht sehen Sie alle verfügbaren drahtlosen Netzwerke. Angezeigt werden die SSID, die zur Identifikation von WLAN-Geräten im jeweiligen Wireless LAN dient, die MAC-Adresse des Routers (BSSID), die Signalstärke, der genutzte Kanal, der verwendete Verschlüsselungsalgorithmus, sowie die Authentifikation und der Netzwerktyp. Im unteren Bereich dieses Fensters sehen Sie den Verbindungsstatus (Verbunden / Getrennt). Mit dem Button Aktualisieren können Sie nochmals nach drahtlosen Netzwerken suchen. 2.1 Schnell-Konfiguration Wählen Sie als erstes das gewünschte Netzwerk aus, indem Sie in der Liste, in die entsprechende Zeile klicken. Das gewählte Netzwerk ist in der Liste jetzt blau hinterlegt. Klicken Sie jetzt auf den Button Verbinden. Sie sind mit dem Netzwerk verbunden, wenn das ausgewählte Netzwerk ohne Verschlüsselung betrieben wird und die Signalstärke hoch genug ist. Dies erkennen Sie am grünen Symbol und im Statusfenster wird Verbunden angezeigt. Im Fall, dass das von Ihnen gewählte Netzwerk mit einer Verschlüsselung arbeitet, öffnet sich ein weiteres Fenster, das zur Eingabe der Verschlüsselungsdaten dient. Diese müssen identisch mit den Einstellungen am Router oder Accesspoint sein. Authentifikations-Typ und Verschlüsselung sind im Normalfall, dem Zielnetzwerk entsprechend, bereits ausgewählt. Als nächstes geben Sie bitte den Schlüssel ein, welcher exakt mit dem verwendeten Schlüssel des Routers oder Accesspoints übereinstimmen muss. Haben Sie ihre Werte eingegeben, bestätigen Sie mit OK. Sollten Sie nicht selber über diesen Schlüssel verfügen, wenden Sie sich bitte an die Person, die für die Konfiguration des Routers oder Accesspoints verantwortlich ist. Für ausführliche Informationen zum Einstellen der Verschlüsselung lesen Sie weiter auf Seite 6 unter Wireless LAN Verschlüsselung einstellen. Wenn Sie diese Eingaben erfolgreich vorgenommen haben, wird auch in diesem Fall ein grünes Symbol als Kennzeichen der erfolgreichen Verbindung in der Netzwerkübersicht angezeigt. Um weiterführende Informationen über die hergestellte Verbindung zu erhalten, wechseln Sie zur Registerkarte Status. Hier erhalten Sie Informationen über Verbindungsqualität, Signalstärke oder Störpegel. 2.2 Ausführliche Konfiguration Für die Konfiguration Ihres USB-Sticks ist es hilfreich ein Profil anzulegen. Ein Profil dient dazu, verschiedene Einstellungen für eine Verbindung unter einem bestimmten Namen abzuspeichern. Möchten Sie sich z.B. abwechselnd mit verschiedenen drahtlosen Netzwerken verbinden, so können Sie die Einstellungen für die Netzwerke in Profilen speichern, wodurch eine schnelle Umkonfiguration möglich ist. 4 2.2.1 Ein neues Profil anlegen Um ein Profil zu erstellen benötigen Sie folgende Informationen: • • • SSID (Netzwerk-ID): Dies ist der Netzwerkname des gewünschten Netzes. Verschlüsselung, die im Zielnetzwerk verwendet wird Netzwerktyp (Art des Netzwerks): Infrastruktur oder Ad-Hoc Es gibt grundsätzlich zwei Möglichkeiten ein Profil anzulegen: Variante 1 : oder Variante 2 : Wechseln Sie zur Registerkarte Profile und klicken Sie dann auf Hinzufügen! Wechseln Sie zur Registerkarte Netzwerkübersicht! Dort werden alle verfügbaren Netzwerke in Listenform angezeigt. Markieren Sie das gewünschte Netzwerk und klicken Sie auf zu Profil hinzufügen! Nur für versteckte Netzwerke: Ist das Feld für die SSID leer, wurde am Router oder Accesspoint eingestellt, dass diese versteckt werden soll. Eine automatische Übernahme der SSID ist daher nicht möglich. Der Bildschirm zeigt in beiden Fällen danach folgendes Fenster an: Mit diesem USB-Stick haben Sie die Möglichkeit zwei verschiedene Netzwerk-Typen aufzubauen. Infrastruktur: Wählen Sie diesen Typ, falls Sie mit diesem Wireless LAN Gerät eine Verbindung zu einem Wireless LAN Router oder Accesspoint aufbauen möchten. Ad-Hoc: Wählen Sie diesen Typ, falls Sie eine Direktverbindungen zu einem anderen Wireless LAN Client Gerät, wie zum Beispiel ein anderer USB-Stick oder eine WLAN PCI Einbaukarte, ohne Wireless LAN Router oder Accesspoint aufbauen möchten. Für diese Verbindungsart sind zwei WLAN-Client-Geräte notwendig. 2.2.1.1 Infrastruktur Modus Vergeben Sie als erstes einen Namen für ihr Profil (Profilname), wie zum Beispiel „PROF1“. Haben Sie sich für Variante 1 entschieden, um das neue Profil zu erstellen, müssen Sie nun im Feld SSID die Netzwerk ID (SSID) des Zielnetzwerkes eintragen. Diese können Sie in ihrem Router bzw. Accesspoint in den Wireless LAN Einstellungen finden oder bei einer verantwortlichen Person erfragen. Haben Sie sich für die Variante 2 entschieden, wurde die SSID schon automatisch aus der Netzwerkübersicht übernommen. Um den Energieverbrauch zu reduzieren, haben Sie die Möglichkeit den Stick in einem Energiesparmodus zu betreiben. Hierbei werden bestimmte Funktionen ausgeschalten bzw. mit geringerer Leistung betrieben, falls sie nicht voll genutzt werden. Wählen Sie „Energiesparmodus aus“, falls Sie über die komplette Betriebsdauer mit voller Leistung arbeiten wollen. Wählen Sie unter Netzwerktyp Infrastruktur aus. Dieser Modus ermöglicht die Verbindung zu einem Wireless LAN Router oder Accesspoint. Die Einstellungen für TX Power, RTS Schwelle und Fragment Schwelle können so belassen werden, wie sie standardmäßig eingestellt sind. 5 Sollten Sie in Ihrem Netzwerk eine Verschlüsselung verwenden, wechseln Sie zur Registerkarte Authentifizierung und Sicherheit und setzen Sie die Konfiguration unter Wireless LAN Verschlüsselung einstellen fort. Betreiben Sie ihr Netzwerk ohne Verschlüsselung, übernehmen Sie ihre Einstellungen mit OK! Um das erzeugte Profil zu aktivieren, wechseln Sie zur Registerkarte Profile, markieren Sie das Profil und klicken Sie anschließend auf Aktivieren. 2.2.1.2 Ad-Hoc Modus Vergeben Sie als erstes einen Namen für Ihr Profil (Profilname), wie zum Beispiel „PROF1“. Haben Sie sich für Variante 1 entschieden, um das Profil zu erstellen, müssen Sie nun im Feld SSID die Netzwerk ID (SSID) des Zielnetzwerkes eintragen. Diese können Sie in Ihrem Router bzw. Accesspoint in den Wireless LAN Einstellungen finden oder bei einer verantwortlichen Person erfragen. Haben Sie sich für die Variante 2 entschieden, wurde die SSID schon automatisch aus der Netzwerkübersicht übernommen. Um den Energieverbrauch zu reduzieren, haben Sie die Möglichkeit den Stick in einem Energiesparmodus zu betreiben. Hierbei werden bestimmte Funktionen ausgeschalten, bzw. mit geringerer Leistung betrieben, falls sie nicht voll genutzt werden. Wählen Sie Energiesparmodus aus, falls Sie über die komplette Betriebsdauer mit voller Leistung arbeiten wollen. Wählen Sie unter Netzwerktyp Ad-Hoc aus. Dieser Modus ermöglicht die Verbindung zu anderen Wireless LAN Clientgeräten, wie zum Beispiel USB-Sticks, PCI-Karten oder CardBus. Die Einstellungen für TX Power, Preamble, RTS Schwelle und Fragment Schwelle können so belassen werden, wie sie standardmäßig eingestellt sind. Unter Ad-Hoc WLAN Modus können Sie einstellen, welcher Standard verwendet werden soll. Dies ist abhängig von den anderen verwendeten Geräten in Ihrem Netzwerk. Sie haben die Wahl zwischen nur 802.11b (11Mbps): hierbei wird ausschließlich nach diesem Standard gearbeitet; nur 802.11g (54Mbps): hierbei wird ausschließlich nach diesem Standard gearbeitet; oder 802.11 b/g: in diesem Fall werden beide Standards unterstützt. Wenn Sie sich nicht sicher sind, welchen Standard Ihre Geräte unterstützen, sollten Sie den gemischten Modus verwenden. Außerdem sollten Sie unter Kanal den verwendeten Wireless LAN Kanal einstellen. Im 2,4 GHz Frequenzband stehen in Europa 13 Kanäle zur Verfügung. Sollte in Ihrem Netzwerk eine Verschlüsselung verwendet werden, wechseln Sie zur Registerkarte Authentifizierung und Sicherheit und setzen Sie die Konfiguration unter Wireless LAN Verschlüsselung einstellen fort. Betreiben Sie Ihr Netzwerk ohne Verschlüsselung, übernehmen Sie ihre Einstellungen mit OK! Um das erzeugte Profil zu aktivieren, wechseln Sie zur Registerkarte Profile, markieren Sie das Profil und klicken Sie anschließend auf Aktivieren. 2.2.2 Wireless LAN Verschlüsselung einstellen Als erstes ist es wichtig verschiedene Begriffe zu unterscheiden. Dazu eine kurze Erklärung der wichtigsten, hier verwendeten Begriffe: Authentifizierung: Die Authentifizierung ist ein Vorgang, bei dem die Identität, zum Beispiel einer Person, an Hand eines bestimmten Merkmals festgestellt wird. Dies kann zum Beispiel mit einem Fingerabdruck, einem Passwort oder einem beliebigen anderen Berechtigungsnachweis geschehen. 6 Verschlüsselung: Die Verschlüsselung ist ein Vorgang, bei dem ein „Klartext“ mit Hilfe eines Verschlüsselungsverfahrens (Algorithmus) in einen „Geheimtext“ umgewandelt wird. Hierzu können einer oder auch mehrere Schlüssel verwendet werden. Weiterhin ist zu erwähnen, dass jedes einzelne Verschlüsselungsverfahren eine oder mehrere Möglichkeiten der Authentifizierung bietet. Wechseln Sie nun zur Registerkarte Authentifizierung und Sicherheit. Grundsätzlich stehen ihnen mit diesem Gerät folgende Verschlüsselungsarten zur Verfügung: WEP-Verschlüsselung mit 64 Bit und 128 Bit WPA und WPA2 Verschlüsselung Hinweis!!! Standardmäßig ist die Verschlüsselung deaktiviert. Wir empfehlen Ihnen aber aus Sicherheitsgründen immer eine Verschlüsselung zu verwenden. 2.2.2.1 WEP Verschlüsselung Wired Equivalent Privacy (WEP) ist ein Standard-Verschlüsselungsalgorithmus für WLAN. Er soll sowohl den Zugang zum Netz regeln, als auch die Integrität der Daten sicherstellen. Aufgrund verschiedener Schwachstellen wird das Verfahren als unsicher angesehen. Möchten Sie die WEP Verschlüsselung nutzen, wählen Sie unter Verschlüsselung WEP! Bezüglich des Authentifizierungs-Typ stehen unter WEP zwei Möglichkeiten zur Verfügung: Wählen Sie Open, falls alle Clients für das WLAN freigeschalten werden sollen. Es findet praktisch keine weitere Authentifizierung mehr statt. Wählen Sie Geteilt, falls Sie eine Authentifizierung über das Challenge-Response-Verfahren wünschen. Hierbei wird mit einem geheimen geteilten Schlüssel Authentifiziert. Es ist erforderlich, dass alle WLAN Teilnehmer diesen Schlüssel kennen. Alle anderen Auswahlmöglichkeiten unter Authentifizierungs-Typ haben unter WEP keine Bedeutung. 7 Sie haben nun die Möglichkeit, in der unteren Hälfte des Fensters vier Schlüssel zu hinterlegen. Es wird immer der Schlüsssel verwendet, der markiert ist. Es wird eine Verschlüsselung mit 64 bit oder 128 bit unterstützt, wobei die 128 bit Verschlüsselung die höhere Sicherheit bietet. Wählen Sie zunächst, ob Sie den Hex (Sie können Zeichen von 0-9 und a-f verwenden) oder ASCII Zeichensatz (Sie dürfen jedes beliebige Zeichen verwenden) verwenden möchten. Diese Einstellung und die Wahl zwischen 64 und 128 bit Verschlüsselung bestimmen die Länge des einzugebenden Schlüssels. WEP 64 bit ASCII erfordert 5 Zeichen WEP 64 bit HEX erfordert 10 Zeichen WEP 128 bit ASCII erfordert 13 Zeichen WEP 128 bit HEX erfordert 26 Zeichen Beispiele: 64 bit Hex (10 Zeichen) = 231074a6ef 64 bit ASCII (5 Zeichen) = j31n! 128 bit Hex (26 Zeichen) = 231074a6b9773ce43f91a5bef3 128 bit ASCII (13 Zeichen) = urlaub2006!+0 2.2.2.2 WPA/WPA2 Verschlüsselung Wi-Fi Protected Access (WPA) ist eine Verschlüsselungsmethode für WLAN. WPA enthält die Architektur von WEP, bietet jedoch zusätzlichen Schutz durch dynamische Schlüssel, die auf dem Temporal Key Integrity Protocol (TKIP) basieren, und bietet außerdem zur Authentifizierung von Nutzern PSK (Pre-Shared-Keys) oder Extensible Authentication Protocol (EAP) wofür jedoch ein Radius Server erforderlich ist. WPA2 ist die Weiterentwicklung von WPA und nutzt einen anderen Verschlüsselungsalgorithmus AES (Advanced Encryption Standard). Bezüglich der Authentifizierung wird bei WPA zwischen Pre-shared-key und der Authentifizierung über spezielle Authentifizierungsprotokolle, bei denen es sich meist um Abwandlungen des EAP (Extensible Authentication Protocol) handelt, unterschieden. Für die zweite, im privaten Bereich doch eher seltene Authentifizierungsmethode wird ein so genannter Authentifizierungsserver (RADIUS-Server) verwendet. Die Angaben, die sie zur Konfiguration dieser Authentifizierungsmethode benötigen, erhalten Sie von Ihrem Administrator. Die Methode über den Pre-shared-key ist dagegen gebräuchlicher und bietet ein hohes Maß an Sicherheit. Möchten Sie die WPA Verschlüsselung nutzen, wählen Sie unter Authentifizierungs-Typ WPA-PSK und untere Verschlüsselung TKIP! Tragen Sie nun noch im Feld WPA Preshared Key den verwendeten Schlüssel ein! Der eingegebene Schlüssel muss absolut identisch mit dem im Netzwerk verwendeten Schlüssel sein. Er hat eine Länge von mindestens 8 und höchstens 63 beliebigen Zeichen bei ASCII, wobei Buchstaben (A-Z), Zahlen und Satzzeichen erlaubt sind oder 64 Zeichen bei HEX, wobei nur Zeichen von 0-9 und a-f verwendet werden dürfen. Verfügen Sie nicht über diesen Schlüssel, so finden Sie diesen in Ihrem Router/Accesspoint oder erhalten ihn von der für diese Geräte zuständigen Person. Übernehmen Sie die Einstellungen durch klicken auf OK. 8 Möchten Sie die WPA2 Verschlüsselung nutzen, wählen Sie unter Authentifizierungs-Typ WPA2-PSK und untere Verschlüsselung AES! Tragen Sie nun noch im Feld WPA Preshared Key den verwendeten Schlüssel ein! Der eingegebene Schlüssel muss absolut identisch mit dem im Netzwerk verwendeten Schlüssel sein. Er hat eine Länge von mindestens 8 und höchstens 63 beliebigen Zeichen bei ASCII, wobei Buchstaben (A-Z), Zahlen und Satzzeichen erlaubt sind oder 64 Zeichen bei HEX, wobei nur Zeichen von 0-9 und a-f verwendet werden dürfen. Verfügen Sie nicht über diesen Schlüssel, so finden Sie diesen in Ihrem Router/Accesspoint oder erhalten ihn von der für diese Geräte zuständigen Person. Übernehmen Sie die Einstellungen durch klicken auf OK. Um das erzeugte Profil zu aktivieren, wechseln Sie zur Registerkarte Profile, markieren Sie das Profil und klicken Sie anschließend auf Aktivieren. 3. Konfiguration von Betriebssystem und Computer (Windows®) Nach der erfolgreichen Installation des Netzwerkgerätes muss unter anderem noch ein zu verwendendes Protokoll installiert bzw. konfiguriert werden. Über dieses tauschen die Computer eines Netzwerkes Daten aus. Am häufigsten wird TCP/IP verwendet. Bei diesem muss für jeden Computer eine eigene Adresse vergeben werden. Die automatische Adressenvergabe funktioniert nur zuverlässig, wenn im Netzwerk ein DHCPServer vorhanden ist, also zum Beispiel ein Router oder Accesspoint. Sollten Sie über ein solches Gerät mit DHCP Funktion verfügen, sollten Sie die Einstellung auf automatisch beziehen belassen. Um die Einstellungen an Ihrem PC zu überprüfen gehen Sie folgendermaßen vor: Start -> Einstellungen -> Systemsteuerung -> Netzwerkverbindungen Wählen Sie hier die Verbindung (Netzwerkadapter) aus, über die Ihr PC mit dem Router verbunden ist, zum Beispiel „LAN Verbindung“. Nach einem Rechtsklick auf die entsprechende Verbindung, erhalten Sie unter Eigenschaften folgendes Bild. Markieren Sie in der Liste den Eintrag Internetprotokoll (TCP/IP) und klicken Sie anschließend auf Eigenschaften. 9 Wählen Sie IP-Adresse automatisch beziehen und DNS-Serveradresse automatisch beziehen aus, falls sich ein DHCP Server in Ihrem Netzwerk befindet! Bestätigen Sie anschließend mit OK und im folgenden Fenster ebenfalls mit OK! Ihr PC ist nun so konfiguriert, dass er seine IP-Adresse automatisch vom Router bezieht. Verfügen Sie nicht über ein Gerät mit integriertem DHCP-Server, müssen Sie die IP-Adressen manuell vergeben. Das nachfolgende Beispiel beschreibt die grundlegende Einrichtung per manueller Adressvergabe. Für lokale Netzwerke sind hierfür spezielle Adressbereiche vorgesehen, die im Internet nicht weitergeleitet werden. Ein Bereich, den Sie für Ihr Netzwerk verwenden können, ist z.B. 192.168.1.1 bis 192.168.1.254. Der erste PC erhält dann die Adresse 192.168.1.1, der zweite 192.168.1.2, der dritte 192.168.1.3 usw. Wählen Sie Folgende IP-Adresse verwenden aus und geben Sie Ihre IP-Adresse nach dem vorgegebenen Muster ein. 1.PC = IP-Adresse 192.168.1.1 Subnetmaske 255.255.255.0 2.PC = IP-Adresse 192.168.1.2 Subnetmaske 255.255.255.0 Bestätigen Sie ihre Eingaben mit OK! 4. Deinstallation von Treiber und Konfigurations-Programm unter Windows® Wählen Sie Start => Einstellungen => Systemsteuerung => Software Wählen Sie Hama Wireless LAN Adapter aus und klicken Sie Entfernen! Klicken Sie in der anschließenden Abfrage auf Komplett entfernen. Entfernen Sie das Gerät von Ihrem Computer, nachdem Sie dazu aufgefordert werden. Klicken Sie anschließend auf OK. Das Programm wurde somit von Ihrem Computer entfernt. Nach der Deinstallation kann ein Neustart des Systems notwendig sein. Speichern Sie alle offenen Arbeiten und schließen Sie alle Programme, bevor Sie den PC neu starten. 5. Installation von Treiber und Konfigurations-Programm unter MAC OS X Bitte speichern Sie vor der Installation alle evtl. offenen Dokumente, die Sie gerade bearbeiten. Schließen Sie danach alle laufenden Programme. Stellen Sie außerdem sicher, dass Sie über Administratorenrechte verfügen, um den Treiber korrekt installieren zu können. Schließen Sie den Hama WLAN USB Stick an einen freien USB 2.0 Port an. Starten Sie anschließend Ihren Apple Computer. 10 Sobald das Betriebssystem vollständig geladen wurde, legen Sie bitte die beiliegende Treiber CD-ROM in Ihr Laufwerk ein. Daraufhin erscheint ein Icon mit der CD-ROM auf Ihrem Desktop, klicken Sie doppelt auf den Icon und wählen Sie im Finder Fenster das Verzeichnis MAC Treiber aus. Dort liegt die zur Installation benötigte DMG Datei. Klicken Sie doppelt auf die DMG Datei, um das Image zu aktivieren. Nachdem das Image aktiviert wurde, wählen Sie bitte das richtige Verzeichnis für Ihre installierte MAC OS X Version aus und klicken anschließend doppelt auf die entsprechende PKG Datei. Die Installation wird nun gestartet. Wählen Sie ihre Festplatte aus, auf der Sie den Treiber und das Konfigurations-Programm installieren wollen. Danach ist ein Neustart des System erforderlich. 6. Konfiguration von Betriebssystem und Computer unter MAC OS X Nachdem Sie den Treiber installiert haben, müssen Sie die Netzwerkumgebung entsprechend der neuen Situation konfigurieren. Gehen Sie dazu wie folgt vor. Klicken Sie auf das Apple Symbol auf der oberen Menüleiste und wählen den Menüpunkt Umgebung aus. Wählen Sie den Menüpunkt Systemeinstellung „Netzwerk“... aus. Nun öffnet sich folgendes Fenster. Bestätigen Sie den Hinweis mit OK! Hinweis: Sollten Sie die oben abgebildete Meldung nicht erhalten, wurde der Hama WLAN USB Stick nicht korrekt von Ihrem PowerMac erkannt. Stellen Sie sicher, dass der Stick korrekt mit einer USB 2.0 Schnittstelle verbunden ist und die USB 2.0 Schnittstellenkarte korrekt in Ihren System installiert wurde! Nachdem der Hama WLAN USB Stick ordungsgemäß erkannt wurde, wird folgendes Fenster geöffnet. Wählen Sie bei dem Menüpunkt Umgebung die Option Neue Umgebung... aus. Benennen Sie die neue Umgebung z.B mit WLAN und klicken auf die Schaltfläche OK. 11 Wählen Sie in dem Netzwerkfenster wieder den Menüpunkt Umgebung aus und wählen Sie die eben angelegte Neue Umgebung, in unserem Fall WLAN. Als nächstes wählen Sie im Netzwerkfenster den Menüpunkt Zeigen/Anzeigen und wählen die Option Netzwerk-Konfigurationen aus. Hinweis: Die Auswahl der Anschlüsse kann sich, je nach MAC Modell und Ausstattung unterscheiden. In unserem Fall löschen Sie die Häkchen bei allen Anschlüssen bis auf den Anschluss Ethernet- Anschluss (en2). Klicken Sie anschließend auf die Schaltfläche Jetzt aktivieren/Jetzt anwenden. Damit ist die Konfiguration des Systems abgeschlossen. 7. Das Konfigurations-Programm – Einführung und Bedienung unter Mac OS X Da es sich bei dem Hama WLAN USB Stick nicht um ein offizielles Apple Airport Produkt handelt, können Sie das im System integrierte Airport Dienstprogramm nicht benutzen. Um den Hama WLAN USB Stick zu konfigurieren, müssen Sie das mitgelieferte Utility aufrufen. Öffnen Sie den Finder und wählen Sie die Festplatte aus, auf dem Sie den Treiber und das Utility vorher installiert haben. Standardmäßig wird das Utility in dem Verzeichnis Programme installiert. Klicken Sie nun doppelt auf das Icon WirelessUtilityRT73USB. Daraufhin erscheint folgendes Fenster: In dieser Ansicht sehen Sie alle Verfügbaren drahtlosen Netzwerke. Angezeigt werden die SSID, die zur Idendifikation von WLAN-Geräten im jeweiligen Wireless LAN dient, die MAC-Adresse des Routers (BSSID), die Signalstärke (Signal), der genutzte Kanal (Channel), der verwendete Verschlüsselungsalgorithmus (Encryption) und Authentifikation (Authentification) und der Netzwerktyp (Network Type). Im unteren Bereich dieses Fensters sehen Sie den Verbindungsstatus (Connected / Disconnected). Mit dem Button RESCAN können Sie wiederholt nach drahtlosen Netzwerken suchen. 12 7.1 Schnell-Konfiguration Wählen Sie als erstes das gewünschte WLAN Netzwerk aus, indem Sie in der Liste in die entsprechende Zeile klicken. Das gewählte Netzwerk ist in der Liste jetzt blau hinterlegt. Klicken Sie jetzt auf den Button Connect. Sie sind mit dem Netzwerk verbunden, wenn das ausgewählte Netzwerk ohne Verschlüsselung betrieben wird und die Signalstärke hoch genug ist. Dies erkennen Sie am grünen Symbol und im Statusfenster wird Connect angezeigt. Sollten Sie eine Verschlüsselung aktiviert haben, werden Sie nun nach dem Schlüssel gefragt, geben Sie nun den Schlüssel in das entsprechende Feld ein. ( siehe unten stehendes Beispiel ) Hier können Sie die erforderlichen Daten für die Verschlüsselung eingeben. Diese müssen identisch mit den Einstellungen am Router oder Accesspoint sein. Authentication Type und Encryption Type sind im Normalfall, dem Zielnetzwerk entsprechend, bereits ausgewählt. Als nächstes geben Sie bitte den Schlüssel ein, welcher exakt mit dem verwendeten Schlüssel des Routers oder Accesspoints übereinstimmen muss. Haben Sie ihre Werte eingegeben, bestätigen Sie mit OK. Sollten Sie nicht selber über diesen Schlüssel verfügen, wenden Sie sich bitte an die Person, die für die Konfiguration des Routers oder Accesspoints verantwortlich ist. Für ausführliche Informationen zum Einstellen der Verschlüsselung lesen Sie weiter auf Seite 14 unter Wireless LAN Verschlüsselung einstellen. Um weiterführende Informationen über die hergestellte Verbindung zu erhalten, wechseln Sie zur Registerkarte Link Status. Hier erhalten Sie Informationen wie Verbindungsqualität (Link Quality) und Signalstärke (Signal Strenght). 7.2 Ausführliche Konfiguration Für die Konfiguration Ihres Hama WLAN USB Sticks ist es hilfreich ein Profil anzulegen. Ein Profil dient dazu, verschiedene Einstellungen für eine Verbindung unter einem bestimmten Namen abzuspeichern. Möchten Sie sich z.B. abwechselnd mit verschiedenen drahtlosen Netzwerken verbinden, so können Sie die Einstellungen für die Netzwerke in Profilen speichern, wodurch eine schnelle Umkonfiguration möglich ist. 13 7.2.1 Ein neues Profil anlegen Um ein Profil (Profile) zu erstellen, benötigen Sie folgende Informationen: • • • SSID (Netzwerk-ID): Dies ist der Netzwerkname des gewünschten Netzes. Encryption Type: Verschlüsselung, die im Zielnetzwerk verwendet wird Art des Netzwerks (Network Type): Infrastruktur oder Ad-Hoc Öffnen Sie das Wireless Utility. Sie haben die Möglichkeit über die Registerkarte Netzwerkübersicht (Site Survey) das gewünschte Netzwerk auszuwählen und dann über den Button ADD PROFILE den Dialog zu starten, oder Sie wechseln zur Registerkarte Profile und starten den Dialog dort durch Bestätigung des Button ADD. Vergeben Sie als erstes einen Namen für ihr Profil (Profil Name). Unter SSID wählen Sie aus der Liste der verfügbaren Netzwerke das aus, mit dem Sie sich verbinden möchten. Um den Energieverbrauch zu reduzieren haben Sie die Möglichkeit den Stick in einem Energiesparmodus (Power Saving Mode) zu betreiben. Hierbei werden bestimmte Funktionen ausgeschalten bzw. mit geringerer Leistung betrieben, falls sie nicht voll genutzt werden. Wählen Sie CAM (Constantly Awake Mode) falls Sie über die komplette Betriebsdauer mit voller Leistung arbeiten wollen. Mit dem Hama WLAN USB Stick haben Sie die Möglichkeit zwei verschiedene Netzwerk-Typen aufzubauen. Wählen Sie unter Network type Infrastructure, falls sie sich mit einem Router oder Accesspoint verbinden möchten. Die Einstellungen für TX Power, RTS Threshold und Fragment Threshold können so belassen werden, wie sie standardmäßig eingestellt sind. Möchten Sie eine Verbindung zu einem anderen WLAN-Client Gerät aufbauen, ohne Router oder Accesspoint wählen Sie 802.11 Ad-Hoc. Die Einstellungen für TX Power, Channel, RTS Threshold und Fragment Threshold können so belassen werden, wie sie standardmäßig eingestellt sind. 7.2.2 Wireless LAN Verschlüsselung einstellen Als erstes ist es wichtig verschiedene Begriffe zu unterscheiden. Dazu eine kurze Erklärung der wichtigsten, hier verwendeten Begriffe: Authentifizierung (Authentification): Die Authentifizierung ist ein Vorgang, bei dem die Identität, zum Beispiel einer Person, an Hand eines bestimmten Merkmals festgestellt wird. Dies kann zum Beispiel mit einem Fingerabdruck, einem Passwort oder einem beliebigen anderen Berechtigungsnachweis geschehen. Verschlüsselung (Encryption): Die Verschlüsselung ist ein Vorgang, bei dem ein „Klartext“ mit Hilfe eines Verschlüsselungsverfahrens (Algorithmus) in einen „Geheimtext“ umgewandelt wird. Hierzu können einer oder auch mehrere Schlüssel verwendet werden. Weiterhin ist zu erwähnen, dass jedes einzelne Verschlüsselungsverfahren eine oder mehrere Möglichkeiten der Authentifizierung bietet. 14 Wechseln Sie nun zur Registerkarte Advanced. Unter Wireless Modus können Sie einstellen, welcher Standard verwendet werden soll. Dies ist abhängig von den anderen verwendeten Geräten in Ihrem Netzwerk. Sie haben die Wahl zwischen 802.11 B only mode (11Mbps): hierbei wird ausschließlich nach diesem Standard gearbeitet; oder 802.11 B/G mixed mode (bis zu 54Mbps): hierbei werden beide Standards unterstützt; Wenn Sie sich nicht sicher sind, welchen Standard Ihre Geräte unterstützen, sollten Sie den gemischten Modus (802.11 B/G mixed mode) verwenden. Alle anderen Einstellungen sollten Sie wie im Bild unten dargestellt, wählen. Bitte bestätigen Sie Ihre Eingaben durch Klick auf Apply! Grundsätzlich stehen Ihnen mit diesem Gerät folgende Verschlüsselungsarten zur Verfügung: WEP-Verschlüsselung mit 64 Bit und 128 Bit WPA Verschlüsselung Hinweis!!! Standardmäßig ist die Verschlüsselung deaktiviert. Wir empfehlen Ihnen aber aus Sicherheitsgründen immer eine Verschlüsselung zu verwenden. 7.2.2.1 WEP Verschlüsselung Wired Equivalent Privacy (WEP) ist ein Standard-Verschlüsselungsalgorithmus für WLAN. Er soll sowohl den Zugang zum Netz regeln, als auch die Integrität der Daten sicherstellen. Aufgrund verschiedener Schwachstellen wird das Verfahren als unsicher angesehen. Möchten Sie die WEP Verschlüsselung nutzen, wählen Sie folgende Einstellungen: Bezüglich des Authentifizierungs-Typ (Authentication Type) stehen unter WEP zwei Möglichkeiten zur Verfügung: Wählen Sie Open, falls alle Clients für das WLAN freigeschalten werden sollen. Es findet praktisch keine weitere Authentifizierung mehr statt. Wählen Sie Shared, falls Sie eine Authentifizierung über das Challenge-Response-Verfahren wünschen. Hierbei wird mit einem geheimen geteilten Schlüssel Authentifiziert. Es ist erforderlich, dass alle WLAN Teilnehmer diesen Schlüssel kennen. Alle anderen Auswahlmöglichkeiten unter Authentication Type haben unter WEP keine Bedeutung. 15 Sie haben nun die Möglichkeit, in der unteren Hälfte des Fensters vier Schlüssel zu hinterlegen. Es wird immer der Schlüsssel verwendet, der markiert ist. Es wird eine Verschlüsselung mit 64 bit oder 128 bit unterstützt, wobei die 128 bit Verschlüsselung die höhere Sicherheit bietet. Wählen Sie zunächst, ob Sie den Hexadecimal (Sie können Zeichen von 0-9 und a-f verwenden) oder ASCII (Sie dürfen jedes beliebige Zeichen verwenden) verwenden möchten. Diese Einstellung und die Wahl zwischen 64 und 128 bit Verschlüsselung bestimmen die Länge des einzugebenden Schlüssels. WEP 64 bit ASCII erfordert 5 Zeichen WEP 64 bit Hexadecimal erfordert 10 Zeichen WEP 128 bit ASCII erfordert 13 Zeichen WEP 128 bit Hexadecimal erfordert 26 Zeichen Beispiele: 64 bit Hexadecimal (10 Zeichen) = 231074a6ef 64 bit ASCII (5 Zeichen) = j31n! 128 bit Hexadecimal (26 Zeichen) = 231074a6b9773ce43f91a5bef3 128 bit ASCII (13 Zeichen) = urlaub2006!+0 7.2.2.2 WPA Verschlüsselung Wi-Fi Protected Access (WPA) ist eine Verschlüsselungsmethode für WLAN. WPA enthält die Architektur von WEP, bietet jedoch zusätzlichen Schutz durch dynamische Schlüssel, die auf dem Temporal Key Integrity Protocol (TKIP) basieren, und bietet außerdem zur Authentifizierung von Nutzern PSK (Pre-Shared-Keys) oder Extensible Authentication Protocol (EAP) wofür jedoch ein Radius Server erforderlich ist. Bezüglich der Authentifiziernug wird bei WPA zwischen Pre-shared-key und der Authentifizierung über spezielle Authentifizierungsprotokolle, bei denen es sich meist um Abwandlungen des EAP (Extensible Authentication Protocol) handelt, unterschieden. Für die zweite, im privaten Bereich doch eher seltene Authentifizierungsmethode wird ein so genannter Authentifizierungsserver (RADIUS-Server) verwendet. Die Angaben, die sie zur Konfiguration dieser Authentifizierungsmethode benötigen, erhalten Sie von Ihrem Administrator. Die Methode über den Pre-shared-key ist dagegen gebräuchlicher und bietet ein hohes Maß an Sicherheit. Möchten Sie die WPA Verschlüsselung nutzen, wählen Sie unter Authentication Type WPA-PSK und unter Encryption Type TKIP oder AES! Tragen Sie nun noch im Feld WPA Pre-Shared Key den verwendeten Schlüssel ein! Der eingegebene Schlüssel muss absolut identisch mit dem im Netzwerk verwendeten Schlüssel sein. Er hat eine Länge von mindestens 8 und höchstens 63 beliebigen Zeichen bei ASCII, wobei Buchstaben (A-Z), Zahlen und Satzzeichen erlaubt sind oder 64 Zeichen bei HEX, wobei nur Zeichen von 0-9 und a-f verwendet werden dürfen. Verfügen Sie nicht über diesen Schlüssel, so finden Sie diesen in Ihrem Router/Accesspoint oder erhalten ihn von der für diese Geräte zuständigen Person. Übernehmen Sie die Einstellungen durch klicken auf OK. 16 8. Support- und Kontaktinformationen Bei defekten Produkten: Bitte wenden Sie sich bei Produktreklamationen an Ihren Händler oder an die Hama Produktberatung. Internet/World Wide Web Produktunterstützung, neue Treiber oder Produktinformationen bekommen Sie unter www.hama.de Support Hotline – Hama Produktberatung: Tel. +49 (0) 9091 / 502-115 Fax +49 (0) 9091 / 502-272 e-mail: [email protected] Anmerkung: Dieses Produkt darf nur in Deutschland, Österreich, Schweiz, England, Frankreich, Belgien, Italien, Spanien, Niederlande, Dänemark, Ungarn, Polen, Schweden, Portugal, Luxemburg, Irland, Griechenland, Tschechische Republik, Slowakische Republik und Finnland betrieben werden! Die Konformitätserklärung nach der R&TTE-Richtlinie 99/5/EG finden Sie unter www.hama.com 17 L Operating instructions Wireless LAN USB Stick 54 Mbps Contents 1. Installing the driver and configuration program on Windows® ............................................................ Page 02 2. The configuration program – introduction and operation on Windows® ............................................ Page 03 2.1 Quick configuration ........................................................................................................................................ Page 04 2.2 Detailed configuration ................................................................................................................................... Page 04 2.2.1 Creating a new profile .......................................................................................................................... Page 05 2.2.1.1 Infrastructure mode .................................................................................................................. Page 05 2.2.1.2 Ad-hoc mode .............................................................................................................................. Page 06 2.2.2 Setting the wireless LAN encryption ................................................................................................. Page 06 2.2.2.1 WEP encryption .................................................................................................................................. Page 07 2.2.2.2WPA/WPA2 encryption.............................................................................................................. Page 08 3. Configuring the operating system and computer (Windows®) ............................................................. Page 09 4. Uninstalling the driver and configuration program on Windows® ....................................................... Page 10 5. Installing the driver and configuration program on MAC OS X .............................................................. Page 10 6. Configuring the operating system and computer (MAC OS X) ............................................................... Page 11 7. The configuration program – introduction and operation on MAC OS X .............................................. Page 12 7.1 Quick configuration ........................................................................................................................................ Page 13 7.2 Detailed configuration ................................................................................................................................... Page 13 7.2.1 Creating a new profile .......................................................................................................................... Page 14 7.2.2 Setting the wireless LAN encryption ................................................................................................. Page 14 7.2.2.1 WEP encryption ......................................................................................................................... Page 15 7.2.2.2 WPA/WPA2 encryption............................................................................................................. Page 16 8. Support and contact information ................................................................................................................. Page 17 Package contents: 1x Wireless LAN USB Stick 54 Mbps 1x USB connection cable 1x driver CD-ROM 1x printed operating instructions System requirements: • PC or laptop with free USB port • Operating system Windows® 98SE/ME/2000/XP/XP-x64 Edition or MAC OS X 10.3.x/10.4.x Safety instructions: Do not operate the device in damp or extremely dusty environments. Protect the device from pressure and impact. The device may not be opened or moved during operation. 1. Installing the driver and configuration program on Windows® Before installation, please save any open documents you may be working on. Then close all running programs. Insert the CD-ROM provided in the drive. Usually, the CD starts automatically. If the menu does not start automatically, double-click the corresponding CD-ROM drive icon in My Computer. The following window opens after the program starts: Select the required language. The following window is displayed when you select the language. 2 This installation process is suitable for Windows® 98SE/ME/2000/XP/XP-x64 Edition. Click Install to continue with the installation. Click User Guide to open the operating instructions. Acrobat Reader is required to display PDF files. If you have not yet installed Acrobat Reader, you will find a free version on the enclosed driver CD. Click Download driver to download the latest driver from the Hama website. This allows you to check whether drivers have now been developed for previously unsupported systems. Click Back to return to language selection. When you select Install, the InstallShield Wizard is loaded. This can take a few seconds. Please wait until the InstallShield Wizard starts. Read the license agreement and click Yes if you accept it. For Windows® XP users only The next screen prompts you to choose whether you want to configure the Wireless LAN Adapter using the Hama Configuration Program or the configuration program integrated in Windows®. We recommend that you use the Hama Configuration Program. To do so, select Hama Wireless Utility and click Next. In the next screen, select Configure for best WiFi compatibility and click Next. The necessary data is now installed. Connect your USB stick to a free USB port as soon as you are prompted to do so by the installation program. Click Finish to complete the installation. You may have to restart the operating system. We also recommend working with a profile on these operating systems from the beginning, i.e. using detailed configuration. 2. The configuration program – introduction and operation on Windows® Open the Hama Configuration Program. To do so, click Start -> Programs -> Hama Wireless LAN -> Hama Wireless LAN Utility. If the program is already running in the background, you will find in the task bar at the bottom right of the screen: 3 Click the circled symbol to open the utility from the task bar. The Hama Wireless LAN Utility starts with the following screen, whereby the values in the columns may be different. This screen shows all available wireless networks. The SSID, which is used to identify WLAN devices in the respective wireless LAN, the router MAC address (BSSID), the signal strength, the channel used, the encryption algorithm and the authentication and the type of network are displayed. The lower section of this window shows the connection status (Connected / Disconnected). Click Update to search for wireless networks again. 2.1 Quick configuration First, select the required network by clicking the corresponding line in the list. The network selected is highlighted in blue in the list. Now click the Connect button. You are connected to the network if the selected network is run without encryption and the signal is strong enough. This is indicated by the green symbol and Connected is shown in the status window. If the network you selected is encrypted, another window opens in which you can enter the encryption data. The data must be identical to the router or access point settings. The authentication type and encryption are generally already selected in accordance with the target network. Enter the code which must correspond exactly with the code used by the router or access point. Click Ok to confirm after you make your entries. If you do not have this code yourself, please contact the person responsible for configuring the router or access point. For detailed information on setting encryption, please see Page 6, under the heading: Setting the wireless LAN encryption. If you have made these entries successfully, a green symbol is also displayed to indicate the successfully connection in the network overview. For further information on the connection made, open the Status tab. It contains information on the Connection quality, Signal strength or Interference level. 2.2 Detailed configuration When configuring your USB stick, it is useful to create a profile. A profile serves to save various settings for a connection under a certain name. For example, if you want to connect to various wireless networks, you can save the settings for the networks in profiles, which allows you to change the configuration quickly. 4 2.2.1 Creating a new profile You need the following information to create a profile: • • • SSID (network ID): This is the name of the required network. Encryption used in the target network Network type (type of network): Infrastructure or ad-hoc There are two basic ways to create a profile: Version 1 : or Version 2 : Change to the Profile tab and click Add. Open the Site Survey tab. All networks are listed in this tab. Select the required network in the list and click Add to profile. For hidden networks only: If the SSID field is empty, the router or access point is set to hide the network. The SSID cannot therefore be copied automatically. In both cases, the following window is displayed on the screen: This USB stick allows you to set up two different network types. Infrastructure: Select this type if you want to connect this wireless LAN device to a wireless LAN router or access point. Ad-hoc: Select this type if you want to connect directly to another wireless LAN client device, e.g. another USB stick or a WLAN PCI card without a wireless LAN router or access point. Two WLAN client devices are required for this. 2.2.1.1 Infrastructure mode First enter a name for your profile (Profile name), e.g. “PROF1”. If you have selected version 1 to create the new profile, you must enter the network ID (SSID) of the target network in the SSID field. This is in the wireless LAN settings in your router or access point or you can ask the person in charge. If you have selected version 2, the SSID has already been copied automatically from the network overview. To reduce the energy consumption, you can run the stick in Power saving mode. In this mode, certain functions are deactivated or run at a lower setting if they are not fully used. Select Constantly Awake Mode if you want to work at full power all the time. Select Infrastructure under network type. This mode facilitates connection to a wireless LAN router or access point. The settings for TX Power, RTS Threshold and Fragment Threshold can be left at the default settings. 5 If your network uses encryption, switch to the Authentication and Security tab and continue configuration under Setting wireless LAN encryption. If your network is not encrypted, click OK to accept the settings. To activate the profile created, switch to the Profiles tab, select the profile and then click Activate. 2.2.1.2 Ad-hoc mode First enter a name for your profile (Profile name), e.g. “PROF1”. If you have selected version 1 to create the profile, you must enter the network ID (SSID) of the target network in the SSID field. This is in the wireless LAN settings in your router or access point or you can ask the person in charge. If you have selected version 2, the SSID has already been copied automatically from the network overview. To reduce the energy consumption, you can run the stick in Power saving mode. In this mode, certain functions are deactivated or run at a lower setting if they are not fully used. Select Constantly Awake Mode if you want to work at full power all the time. Select Ad-hoc under network type. This mode allows you to connect to other wireless LAN client devices, e.g. USB sticks, PCI cards or cardbus. The settings for TX Power, Preamble, RTS Threshold and Fragment Threshold can be left at the default settings. Ad-hoc WLAN mode allows you to set the standard to be used. This depends on the other devices used in your network. You can then select either 802.11b (11Mbps) only: Then this standard only is used; 802.11g (54Mbps) only: Then this standard only is used; or 802.11b/g: If this is selected, both standards are supported. If you are unsure which standards your devices support, you should use the mixed mode. You must also set the wireless LAN channel used under Channel. In Europe, there are 13 channels in the 2.4 GHz frequency range. If your network uses encryption, switch to the Authentication and Security tab and continue configuration under Setting wireless LAN encryption. If your network is not encrypted, click OK to accept the settings. To activate the profile created, switch to the Profiles tab, select the profile and then click Activate. 2.2.2 Setting the wireless LAN encryption First, it is important to understand a range of terms. The next section will explain the main terms used here: Authentication: Authentication is a process in which the identity, e.g. of a person is determined based on a certain characteristic. This can be done by fingerprint, password or any other proof of authorisation. 6 Encryption: Encryption is a process in which a plain text is transformed into a coded text via an encryption process (algorithm). One or more codes can be used for this. It must also be mentioned that each individual encryption process offers one or more authentication options. Please switch to the Authentication and Security tab. This device can be used with the following encryption types: 64 and 128 bit WEP encryption WPA and WPA2 encryption Note!!! Encryption is deactivated by default. However, for security reasons, we recommend that you always use encryption. 2.2.2.1 WEP encryption Wired Equivalent Privacy (WEP) is a standard encryption algorithm for WLAN. It both controls the access to the network and guarantees the integrity of the data. This method is considered vulnerable due to a range of weaknesses. If you want to use WEP encryption, select WEP under encryption. Two options are available for the Authentication type under WEP. Select Open if all clients are to be enabled for WLAN. Now there is virtually no other authentication. Select Shared if you want to use authentication with the challenge response process. A shared code is used for authentication in this method. All WLAN users must know this code. All other selection options under Authentication type are meaningless under WEP. 7 You can now store four codes in the lower section of the window. The selected code is always used. 64 bit or 128 bit encryption is supported. 128 bit encryption is more secure. First select whether you want to use Hex (allows characters from 0-9 and a-f to be used) or ASCII characters (You can use any characters). The setting and the selection of either 64 or 128 bit encryption determines the length of the code to be entered. WEP 64 bit ASCII requires 5 characters WEP 64 bit HEX requires 10 characters WEP 128 bit ASCII requires 13 characters WEP 128 bit HEX requires 26 characters Examples: 64 bit Hex (10 characters) = 231074a6ef 64 bit ASCII (5 characters) = j31n. 128 bit Hex (26 characters) = 231074a6b9773ce43f91a5bef3 128 bit ASCII (13 characters) = urlaub2006.+0 2.2.2.2 WPA/WPA2 encryption Wi-Fi Protected Access (WPA) is an encryption method for WLAN. WPA contains the WEP architecture, but offers additional protection via dynamic codes, which are based on the Temporal Key Integrity Protocol (TKIP), and also offers pre-shared keys (PSK) or extensible authentication protocol (EAP) for user authentication. However, a radius server is required for this. WPA2 is a development of WPA and uses a different encryption algorithm, advanced encryption standard (AES). WPA offers two types of authentication, either pre-shared key or authentication via special authentication protocols, which are generally variations of EAP (Extensible Authentication Protocol). An authentication server (RADIUS server) is used for the latter authentication method, which is rarely used for private applications. Your administrator can give you the information you require to configure this authentication method. The pre-shared key method is more common and offers a high degree of security. To use WPA encryption, select WPA-PSK under Authentication type and TKIP under Encryption. Now enter the code used in the WPA preshared key field. The code entered must be absolutely identical with that used in the network. It must be min. 8 and max. 63 random characters for ASCII. Letters (A-Z), numbers and punctuation marks can be used. 64 characters are required for HEX, whereby only characters from 0-9 and a-f can be used. If you do not have this code, it can be found in your router/access point or you can ask the person responsible for these devices. Save the settings and click OK. 8 To use WPA2 encryption, select WPA2-PSK under Authentication type and AES under Encryption. Now enter the code used in the WPA preshared key field. The code entered must be absolutely identical with that used in the network. It must be min. 8 and max. 63 random characters for ASCII.Letters (A-Z), numbers and punctuation marks can be used. 64 characters are required for HEX, whereby only characters from 0-9 and a-f can be used. If you do not have this code, it can be found in your router/access point or you can ask the person responsible for these devices. Save the settings and click OK. To activate the profile created, switch to the Profiles tab, select the profile and then click Activate. 3. Configuring the operating system and computer (Windows®) After you have successfully installed the network adapter, you still have to install or configure a protocol. This protocol governs the data exchange between the computer and the network. TCP/IP is most common. Each computer has to be assigned its own address for the protocol. Automatic address assignment is only reliable if a DHCP server exists in the network, e.g. a router or access point. If you have one of these devices with a DHCP function, you should leave the setting on “Get automatically”. Proceed as follows to check the settings on your PC: Start -> Settings -> Control panel -> Network connections Select the connection (network adapter) via which your PC is connected to the router, e.g. “LAN connection”. When you right-click the corresponding connection, the following screen is displayed when you select Properties. Select the Internet Protocol (TCP/IP) entry in the list and click Properties. 9 Select Optain an IP address automatically and Optain DNS server address automatically, if there is a DHCP server in your network. Confirm by clicking OK, and again in the subsequent window. Your PC is now configured such that the router assigns the IP address automatically. If you do not have a device with an integrated DHCP server, you must assign the IP addresses manually. The following example describes basic setup using manual address assignment. For local networks, special address ranges are provided which are not transmitted over the internet. As an example, a range that you can use for your network is 192.168.1.1 to 192.168.1.254. The first PC is assigned the address 192.168.1.1, the second 192.168.1.2, the third 192.168.1.3, etc. Select Use the following IP address and enter your IP address in accordance with the sample. 1.PC = IP address 192.168.1.1 Subnet mask 255.255.255.0 2.PC = IP address 192.168.1.2 Subnet mask 255.255.255.0 Click Ok to confirm your entries. 4. Uninstalling the driver and configuration program on Windows® Select Start => Settings => Control Panel => Software To do so, select Hama Wireless Utility and click Remove. At the next prompt, click Remove completely. Remove the device from your computer when prompted to do so. Afterwards click OK. The program is now deleted from your computer. After the software is removed, you may have to restart the system. Save all open documents and close all programs before restarting the PC. 5. Installing the driver and configuration program on MAC OS X Before installation, please save any open documents you may be working on. Then close all running programs. Ensure that you have administrator authorisations to enable you to install the driver correctly. Connect the Hama WLAN USB stick to a free USB 2.0 port. Then start your Apple computer. 10 After the operating system has loaded completely and the desktop is complete, insert the enclosed driver CD-ROM in your drive. An icon with the CD-ROM then appears on your desktop. Double-click the icon and select the MAC driver directory in the Finder window. This directory contains the DMG file required for installation. Double click the DMG file to activate the image. After you activate the image, select the correct directory for your installed MAC OS X Version and then double click the corresponding PKG file. Installation is now started. Select your hard drive on which you want to install the driver and the configuration program. You must then restart the system. 6. Configuring the operating system and computer on MAC OS X After you have installed the driver, you must configure the network environment in accordance with the new situation. To do so, proceed as follows. Click the Apple symbol in the upper menu bar and select the Environment menu item. Select the “Network” setting menu item. The following window opens. Click OK to confirm the message. Note: If the message shown above is not displayed, the Hama WLAN USB Stick was not correctly identified by your PowerMac. Ensure that the stick is correctly connected to a USB 2.0 port and that the USB 2.0 interface card was correctly installed in your system. After the Hama WLAN USB Stick has been properly detected, the following window opens. Select the New environment… option under Environment. Name the new environment e.g. WLAN and click the OK button. 11 Select the Environment menu item again in the Network window and select the New environment which has also been selected, WLAN in our case. Next, select the Show/Display menu item in the Network window and select the Network configurations option. Note: The process for selecting the connections can vary depending on the MAC model and features. In our case, remove the tick for all connections except the Ethernet connection (en2). Then click the Activate button. The configuration process is now complete for your system. 7. The configuration program – introduction and operation on MAC OS X As the Hama WLAN USB Stick is not an official Apple Airport product, you cannot use the Airport software integrated in the system. To configure the Hama WLAN USB Stick, you must open the enclosed utility. Open the finder and select the hard drive where you installed the driver and the utility earlier. The utility is installed in the Programs directory by default. Double-click the WirelessUtilityRT73USB icon. The following window opens: This screen shows all available wireless networks. The SSID, which is used to identify WLAN devices in the respective wireless LAN, the router MAC address (BSSID), the signal strength (signal), the channel used (channel), the encryption algorithm (encryption) and the authentication (authentication) and the type of network (network type) are displayed. The lower section of this window shows the connection status (Connected / Disconnected). Click RESCAN to search for wireless networks again. 12 7.1 Quick configuration First, select the required WLAN network by clicking the corresponding line in the list. The network selected is highlighted in blue in the list. Now click the Connect button. You are connected to the network if the selected network is run without encryption and the signal is strong enough. This is indicated by the green symbol and Connect is shown in the status window. If you have activated encryption, you are asked for the code. Enter the code in the corresponding field. (See the example below). You can enter the data required for encryption here. The data must be identical to the router or access point settings. The authentication type and encryption are generally already selected in accordance with the target network. Enter the code which must correspond exactly with the code used by the router or access point. Click OK to confirm after you make your entries. If you do not have this code yourself, please contact the person responsible for configuring the router or access point. For detailed information on setting encryption, please see Page 14, under the heading: Setting the wireless LAN encryption. For further information on the connection made, open the Link status tab. This shows information such as the Link quality and Signal strength. 7.2 Detailed configuration When configuring your Hama WLAN USB stick, it is useful to create a profile. A profile serves to save various settings for a connection under a certain name. For example, if you want to connect to various wireless networks, you can save the settings for the networks in profiles, which allows you to change the configuration quickly. 13 7.2.1 Creating a new profile You need the following information to create a profile (Profile): • • • SSID (network ID): This is the name of the required network. Encryption Type: Encryption used in the target network (Network Type): (type of network): Infrastructure or ad-hoc Open the Wireless Utility. Using the Network overview (Site survey) tab, you can select the required network and then open the dialog box using the ADD PROFILE button, or open the Profile tab and start the dialog box by clicking the ADD button. First enter a name for your profile (Profile name). Under SSID, select the network you want to connect to from the list of available networks. To reduce the energy consumption, you can run the stick in Power saving mode. In this mode, certain functions are deactivated or run at a lower setting if they are not fully used. Select CAM (Constantly Awake Mode), if you want to run the stick at full power all the time. This Hama WLAN USB Stick allows you to set up two different network types. Select Infrastructure under Network type, if you want to connect to a router or access point. The settings for TX Power, RTS Threshold and Fragment Threshold can be left at the default settings. If you want to connect to another WLAN client device without a router or access point, select 802.11 Ad-hoc. The settings for TX Power, Channel, RTS Threshold and Fragment Threshold can be left at the default settings. 7.2.2 Setting the wireless LAN encryption First, it is important to understand a range of terms. The next section will explain the main terms used here: Authentication: Authentication is a process in which the identity, e.g. of a person is determined based on a certain characteristic. This can be done by fingerprint, password or any other proof of authorisation. Encryption: Encryption is a process in which a plain text is transformed into a coded text via an encryption process (algorithm). One or more codes can be used for this. It must also be mentioned that each individual encryption process offers one or more authentication options. 14 Now switch to the Advanced tab. Wireless mode allows you to set the standard to be used. This depends on the other devices used in your network. You can choose either 802.11 B only mode (11 Mbps): Then this standard only is used; or 802.11 B/G mixed mode up to 54 Mbps): Both standards are then supported; If you are not sure which of the standards your devices support, you should use the mixed mode (802.11 B/G mixed mode). Make all other settings as shown in the image below. Click Apply to confirm your entries. This device can be used with the following encryption types: 64 and 128 bit WEP encryption WPA Encryption Note!!! Encryption is deactivated by default. However, for security reasons, we recommend that you always use encryption. 7.2.2.1 WEP encryption Wired Equivalent Privacy (WEP) is a standard encryption algorithm for WLAN. It both controls the access to the network and guarantees the integrity of the data. This method is considered vulnerable due to a range of weaknesses. If you want to use WEP encryption, select the following settings: Two options are available for the Authentication type under WEP. Select Open if all clients are to be enabled for WLAN. Now there is virtually no other authentication. Select Shared if you want to use authentication with the challenge response process. A shared code is used for authentication in this method. All WLAN users must know this code. All other selection options under Authentication type are meaningless under WEP. 15 You can now store four codes in the lower section of the window. The selected code is always used. 64 bit or 128 bit encryption is supported. 128 bit encryption is more secure. First select whether you want to use Hexadecimal (allows characters from 0-9 and a-f to be used) or ASCII (you can use any characters). The setting and the selection of either 64 or 128 bit encryption determines the length of the code to be entered. WEP 64 bit ASCII requires 5 characters WEP 64 bit hexadecimal requires 10 characters WEP 128 bit ASCII requires 13 characters WEP 128 bit hexadecimal requires 26 characters Examples: 64 bit hexadecimal (10 characters) = 231074a6ef 64 bit ASCII (5 characters) = j31n. 128 bit hexadecimal (26 characters) = 231074a6b9773ce43f91a5bef3 128 bit ASCII (13 characters) = urlaub2006.+0 7.2.2.2 WPA encryption Wi-Fi Protected Access (WPA) is an encryption method for WLAN. WPA contains the WEP architecture, but offers additional protection via dynamic codes, which are based on the Temporal Key Integrity Protocol (TKIP), and also offers pre-shared keys (PSK) or extensible authentication protocol (EAP) for user authentication. However, a radius server is required for this. WPA offers two types of authentication, either pre-shared key or authentication via special authentication protocols, which are generally variations of EAP (Extensible Authentication Protocol). An authentication server (RADIUS server) is used for the latter authentication method, which is rarely used for private applications. Your administrator can give you the information you require to configure this authentication method. The pre-shared key method is more common and offers a high degree of security. To use WPA encryption, select WPA-PSK under Authentication type and TKIP or AES under Encryption. Now enter the code used in the WPA preshared key field. The code entered must be absolutely identical with that used in the network. It must be min. 8 and max. 63 random characters for ASCII. Letters (A-Z), numbers and punctuation marks can be used. 64 characters are required for HEX, whereby only characters from 0-9 and a-f can be used. If you do not have this code, it can be found in your router/access point or you can ask the person responsible for these devices. Save the settings and click OK. 16 8. Support and contact information If products are defective: Please contact your dealer or Hama Product Consulting if you have any product claims. Internet / World Wide Web: Product support, new drivers or product information can be found at www.hama.com Support Hotline – Hama Product Consulting: Tel. +49 (0) 9091 / 502-115 Fax +49 (0) 9091 / 502-272 E-mail: [email protected] Note: This product may only be used in Germany, Austria, Switzerland, France, England, Belgium, Spain, Holland, Italy, Denmark, Hungary, Poland, Sweden, Portugal, Luxemburg, Ireland, Greece, the Czech Republic, Slovakia and Finland. See www.hama.com for the declaration of conformity with R&TTE Directive 99/5/EC. 17 ¬ Mode d’emploi Clé USB WiFi (réseau local sans fil) 54 Mbit/s Sommaire: 1. Installation du pilote et du programme de configuration sous Windows® ......................................... Page 02 2. Programme de configuration – Introduction et commande sous Windows®..................................... Page 03 2.1 Configuration rapide ...................................................................................................................................... Page 04 2.2 Configuration complète ................................................................................................................................. Page 04 2.2.1 Création d’un nouveau profil ............................................................................................................... Page 05 2.2.1.1 Mode infrastructure .................................................................................................................. Page 05 2.2.1.2 Mode ad-hoc .............................................................................................................................. Page 06 2.2.2 Configuration du chiffrement du réseau local sans fil .................................................................... Page 06 2.2.2.1 Chiffrement WEP ....................................................................................................................... Page 07 2.2.2.2 Chiffrement WPA/WPA2 .......................................................................................................... Page 08 3. Configuration du système d’exploitation et de l’ordinateur (Windows®) ............................................ Page 09 4. Désinstallation du pilote et du programme de configuration sous Windows® .................................. Page 10 5. Installation du pilote et du programme de configuration sous Mac OS X ............................................ Page 10 6. Configuration du système d’exploitation et de l’ordinateur (Mac OS X) ............................................... Page 11 7. Programme de configuration – Introduction et commande sous (Mac OS X) ..................................... Page 12 7.1 Configuration rapide ...................................................................................................................................... Page 13 7.2 Configuration complète ................................................................................................................................. Page 13 7.2.1 Création d’un nouveau profil ............................................................................................................... Page 14 7.2.2 Configuration du chiffrement du réseau local sans fil .................................................................... Page 14 7.2.2.1 Chiffrement WEP ....................................................................................................................... Page 15 7.2.2.2 Chiffrement WPA/WPA2 .......................................................................................................... Page 16 8. Support technique et contact....................................................................................................................... Page 17 Contenu de l‘emballage : 1x clé USB WiFi (réseau local sans fil) 54 Mbit/s 1x cordon de connexion USB 1x pilote sur CD-ROM 1x mode d‘emploi imprimé Exigences minimales du système : • Ordinateur de bureau ou portable avec un port USB libre • Systèmes d’exploitation : Windows® 98SE/ME/2000/XP/XP-x64 Edition ou Mac OS X 10.3.x/10.4.x Consignes de sécurité : N‘utilisez pas cet appareil dans des environnements humides ou ni exagérément poussiéreux. Protégez l’appareil de pression et des chocs. L‘appareil ne doit être ni ouvert, ni transporté pendant son fonctionnement. 1. Installation du pilote et du programme de configuration sous Windows® Veuillez sauvegarder tous vos documents ouverts avant de lancer l’installation. Quittez ensuite tous les programmes actifs. Insérez le CD-ROM fourni dans votre lecteur. Le pilote démarre automatiquement dans la plupart des cas. Dans le cas où le menu ne s’ouvre pas automatiquement, double-cliquez sur l’icône de votre lecteur dans votre poste de travail. La fenêtre suivante apparaît après le démarrage du disque : Sélectionnez la langue désirée. La fenêtre suivante apparaît dès que vous avez sélectionné la langue désirée : 2 Cette procédure d’installation est destinée aux systèmes d‘exploitation Windows® 98SE/ME/2000/XP/XP-x64 Edition. Cliquez sur Installer afin de continuer l‘installation. Cliquez sur Afficher le mode d’emploi le cas échéant. Acrobat Reader est nécessaire pour visualiser les fichiers PDF. Si vous n´avez pas encore installé de version du Acrobat Reader, vous trouverez une version gratuite sur le CD-pilote ci-joint. Cliquez sur Téléchargement de pilotes dans le cas où vous désirez mettre le pilote à jour. Vous pouvez vérifier à ce stade si un pilote adapté à votre système a été développé entre temps. Sélectionnez Precédent afin de retourner à la fenêtre de sélection de la langue. InstallShield Wizard sera chargé dès que vous cliquez sur Installer. Ce processus peut durer plusieurs secondes. Veuillez patienter jusqu’à ce que InstallShield Wizard démarre. Lisez le condition du contrat de licence, puis cochez « Oui » au cas où vous acceptez ces dernières. Uniquement pour utilisateurs de Windows® XP Le masque suivant vous demandera si vous désirez utiliser le programme de configuration de Hama ou le programme de configuration intégré dans Windows® afin de configurer votre adaptateur WiFi (Wireless LAN). Nous vous conseillons toutefois d’utiliser l’utilitaire de configuration de Hama. Sélectionnez donc le programme de configuration WiFi (Wireless LAN) de Hama, puis cliquez sur suivant. Dans la fenêtre suivante, sélectionnez « Configurer la meilleure compatibilité WiFi » , puis cliquez sur suivant. Les fichiers nécessaires sont alors installés. Insérez votre clé USB à un port USB libre de votre ordinateur dès que le programme vous demande de le faire. Cliquez sur « Terminer » afin de conclure l‘installation. Un redémarrage de votre système d’exploitation est éventuellement nécessaire. En cas d’installation sous les systèmes, nous vous recommandons de créer un profil, donc d’utiliser la procédure de configuration complète. 2. Programme de configuration – Introduction et commande sous Windows® Veuillez ouvrir le programme de configuration de Hama. Cliquez sur Démarrer -> Programmes -> Hama WiFi (Wireless LAN) -> Utilitaire WiFi Hama (Hama Wireless LAN Utility) Vous trouverez l’icône du programme dans la barre des tâches, à droite en bas de votre écran, dans le cas où le programme a déjà démarré en arrière-plan. 3 Ouvrez l’utilitaire en double-cliquant sur le symbole entouré d’un cercle. L’utilitaire WiFi de Hama démarre comme illustré ci-dessous (les valeurs figurant dans les colonnes peuvent varier) : Tous les réseaux sans fil disponibles sont affichés dans cette fenêtre. Cette fenêtre contient également des informations concernant les SSID servant à l’identification d’appareils WiFi (WKLAN), les adresses MAC du routeur (BSSID), l’intensité du signal, le canal utilisé, l’algorithme de chiffrement utilisé, ainsi que l’authentification et le type de réseau. L’état de la connexion (connecté / déconnecté) est affiché dans le bas de la fenêtre. Vous pouvez rechercher encore une fois les réseaux sans fil disponibles en cliquant sur Mettre à jour. 2.1 Configuration rapide Commencez par sélectionner le réseau que vous désirez utiliser en cliquant sur son nom dans la liste. Le réseau sélectionné apparaît alors contrasté en bleu. Cliquez sur Connecter. Il est possible que vous soyez connecté(e) automatiquement à un réseau disponible dans le cas où le réseau cible n’exige pas de chiffrement et lorsque l’intensité du signal est suffisante. Vous reconnaîtrez la connexion au symbole vert et à l’indication Connecté affichés dans la fenêtre de statut. Une nouvelle fenêtre vous permettant de saisir les données de chiffrement s’ouvrira dans le cas où le réseau auquel vous désirez vous connecter exige un chiffrement. Ces données doivent être identiques aux paramètres saisis dans le routeur ou le point d’accès. En général, le type d’authentification et le chiffrement sont déjà sélectionnés conformément au réseau cible. Saisissez ensuite le code utilisé ; il doit être exactement identique au code utilisé dans le routeur ou le point d’accès. Confirmez votre saisie en cliquant sur OK. Consultez l’administrateur responsable de la configuration du routeur et du point d’accès dans le cas où vous n’êtes pas au courant de ce code. Pour de plus amples information relatives à la configuration du chiffrement, veuillez consulter ce mode d’emploi à la page 6 Configuration du chiffrement du réseau local sans fil. Le symbole vert de connexion apparaîtra dans le bas de la fenêtre dans le cas où vous avez saisi correctement le code de chiffrement de votre réseau. Pour de plus amples informations relatives à la connexion établie, veuillez commuter vers l’onglet Statut. Vous obtiendrez ici des informations concernant la qualité de la connexion, l’intensité du signal ou le niveau de bruit. 2.2 Configuration complète Il est utile de créer un profil afin de configurer votre clé USB. Un profil sert à sauvegarder différentes configurations de connexion sous une certaine dénomination. Vous pourrez donc vous connecter à différents réseaux sans fil en sauvegardant leurs paramètres sous des profils distincts, ce qui vous facilitera la commutation d’un réseau à l’autre. 4 2.2.1 Création d’un nouveau profil Vous avec besoin des informations suivantes afin de créer un nouveau profil : • • • SSID (ID de réseau ) : Le nom du réseau désiré. Chiffrement utilisé pour ce réseau Type de réseau Infrastructure ou ad-hoc Deux possibilités sont disponibles afin de créer un profil : Variante 1 : ou Variante 2 : Commutez vers l’onglet Gestion de profils et cliquez sur Ajouter Commutez vers l’onglet Aperçu des réseaux. Tous les réseaux disponibles sont affichés dans une liste. Cochez le réseau désiré et cliquez sur Ajouter aux profils. Uniquement pour réseaux cachés : Dans le cas où le champ SSID est vide, le routeur ou le point d’accès ont été réglés de telle sorte que ces réseaux restent cachés. Il n’est donc pas possible de prendre automatiquement ce SSID en charge. L’écran affiche la fenêtre suivante dans les deux cas : Votre clé USB vous permet d’établir deux types de réseaux différents. Infrastructure : Sélectionnez ce type dans le cas où vous désirez utiliser votre appareil WiFi (Wireless LAN) pour établir une connexion à un routeur ou à un point d’accès WiFi (Wireless LAN). Ad-hoc : Sélectionnez ce type dans le cas où vous désirez établir une connexion directe à un autre appareil client WiFi (Wireless LAN) comme une autre clé USB ou une carte PCI WiFi sans routeur ou point d’accès WiFi (Wireless LAN). Deux appareils client WiFi sont requis pour ce type de connexion. 2.2.1.1 Mode infrastructure Saisissez premièrement un Nom de profil, par exemple « PROF1 ». Vous devez saisir l’identifiant (SSID) du réseau cible dans le champ SSID dans le cas où vous avez choisi la Variante 1. Vous pouvez trouver cette variante dans les configurations de votre routeur ou votre point d’accès WiFi (Wireless LAN) ou encore l’obtenir de votre administrateur. L’identifiant SSID est automatiquement transmis à partir de la liste scannée dans le cas où vous avez choisi la Variante 2. Vous pouvez utilisez votre adapteur en Mode d‘économie d‘énergie afin d’en diminuer la consommation énergétique. En mode économique, certaines fonctions seront désactivées ou nécessiteront moins d’électricité lorsqu’elles ne sont pas totalement opérationnelles. Sélectionnez « Mode d‘écon. d‘ener. arrêt » si vous désirez travailler à plain rendement en permanence. Sélectionnez Infrastructure dans le type de réseau. Ce mode vous permet de vous connecter à un routeur ou à un point d’accès WiFi (Wireless LAN). Tous les autres réglages TX Power, Seuil RTS et Seuil Fragment sont faits de telle sorte que vous pouvez tous les conserver. 5 Commutez vers l’onglet Authentification et Sûreté et continuez la configuration sous Configuration du chiffrement du réseau local sans fil dans le cas où vous utilisez un chiffrement pour votre réseau. Confirmez vos réglages avec OK dans le cas où votre réseau fonctionne sans chiffrement. Commutez vers l’onglet Profils afin d’activer le profil créé, sélectionnez le profil de la liste que vous désirez activer, puis cliquez sur le bouton Activer. 2.2.1.2 Mode ad-hoc Saisissez premièrement un Nom de profil, par exemple « PROF1 ». Vous devez saisir l’identifiant (SSID) du réseau cible dans le champ SSID dans le cas où vous avez choisi la Variante 1. Vous pouvez trouver cette variante dans les configurations de votre routeur ou votre point d’accès WiFi (Wireless LAN) ou encore vous la procurer en demandant à un administrateur. L’identifiant SSID est automatiquement transmis à partir de la liste scannée dans le cas où vous avez choisi la Variante 2. Vous pouvez utilisez votre adapteur en Mode d‘économie d‘énergie afin d’en diminuer la consommation énergétique. En mode économique, certaines fonctions seront désactivées ou nécessiteront moins d’électricité lorsqu’elles ne sont pas totalement opérationnelles. Sélectionnez « Mode d‘écon. d‘ener. arrêt » si vous désirez travailler à plain rendement en permanence. Sélectionnez ad-hoc dans le type de réseau. Ce mode vous permet de vous connecter à d’autres appareils client WiFi (Wireless LAN) comme des clés USB, des cartes PCI ou CardBus. Tous les autres réglages TX Power, Préambule, Seuil RTS et Seuil Fragment sont faits de telle sorte que vous pouvez tous les conserver. Vous pouvez déterminer sous Mode WiFi ad-hoc quel standard vous désirez utiliser. Cette configuration dépend des autres appareils utilisés dans votre réseau. Vous pouvez choisir entre uniquement 802.11b (11 Mbit/s) : seul ce standard sera utilisé ; uniquement 802.11g (54 Mbit/s) : seul ce standard sera utilisé ; ou 802.11 b/g : dans ce cas, les deux standards seront supportés. Utilisez le mode mixte si vous avez des doutes quant au standard à utiliser. Vous devriez en outre paramétrer le canal WiFi utilisé sous Canal. 13 canaux sont disponibles en Europe pour la fréquence 2,4 GHz. Commutez vers l’onglet Authentification et Sûreté et continuez la configuration sous Configuration du chiffrement du réseau local sans fil dans le cas où vous utilisez un chiffrement pour votre réseau. Confirmez vos réglages avec OK dans le cas où votre réseau fonctionne sans chiffrement. Commutez vers l’onglet Profils afin d’activer le profil créé, sélectionnez le profil de la liste que vous désirez activer, puis cliquez sur le bouton Activer. 2.2.2 Configuration du chiffrement du réseau local sans fil Dans un premier temps, il importe de distinguer les différentes notions. Petit glossaire des termes les plus importants utilisés ici : Authentification : L’authentification est une procédure au cours de laquelle l’identité, d’une personne par exemple, est déterminée à l’aide d’une caractéristique particulière. Cette caractéristique peut être une empreinte digitale, un mot de passe ou tout autre justificatif. 6 Chiffrement : Le chiffrement est une procédure au cours de laquelle un « texte en langage clair » est transformé en « texte codé » à l’aide d’un processus de chiffrement (algorithme). Un ou plusieurs codes peuvent être utilisés à cet effet. Il convient également de relever que chaque procédé d’encodage offre une ou plusieurs possibilités d’authentification. Commutez vers l’onglet Authentification et Sûreté. De manière générale, plusieurs types de codage sont disponibles pour votre appareil : Chiffrement WEP 64 bits et 128 bits Chiffrement WPA et WPA2 Remarque !!! Le chiffrement est désactivé par défaut. Par mesure de sécurité, nous vous conseillons cependant d’utiliser un chiffrement en permanence. 2.2.2.1 Chiffrement WEP Le standard WEP (Wired Equivalent Privacy) est un algorithme de chiffrement standard pour WiFi. Il est censé régler l’accès au réseau aussi bien que garantir l’intégrité des données. Ce procédé est considéré comme peu sûr en raison de différents maillons faibles. Sélectionnez WEP dans le cas où vous désirez utiliser le chiffrement WEP. Deux possibilités de Type d’authentification sont disponibles pour WEP : Sélectionnez Ouvert dans le cas où tous les clients doivent avoir accès à WiFi. Pratiquement aucune authentification n’aura plus lieu. Sélectionnez Divisé dans le cas où vous désirez utiliser une authentification à l’aide de la procédure « challenge/ response ». L’authentification sera faite à l’aide d’un code secret divisé. Tous les participants WiFi doivent connaître ce code. Toutes les autres possibilités de sélection sous Type d’authentification n’ont aucune signification sous WEP. 7 Vous pouvez définir quatre codes dans la partie inférieure de la fenêtre. Le code sélectionné sera toujours utilisé. Le chiffrement à 64 bits ou à 128 bits sont les deux supportés ; le chiffrement à 128 bits offre davantage de sécurité. Sélectionnez premièrement la méthode que vous désirez utiliser : hexadécimale (Hex) qui permet l’utilisation des caractères 0-9 et a-f ou ASCII permettant l’utilisation de tous les caractères. Cette configuration et la sélection d’un chiffrement 64 bits, 128 bits ou 152 bits déterminent la longueur de la clé à saisir. WEP 64 bits ASCII exige 5 caractères WEP 64 bits HEX exige 10 caractères WEP 128 bits ASCII exige 13 caractères WEP 128 bits HEX exige 26 caractères Exemples: 64 bits Hex (10 caractères) = 231074a6ef 64 bits ASCII (5 caractères) = j31n! 128 bits Hex (26 caractères) = 231074a6b9773ce43f91a5bef3 128 bits ASCII (13 caractères) = conges2006!+0 2.2.2.2 Chiffrement WPA/WPA2 L’accès protégé WiFi WPA (WiFi Protected Access) est une méthode de chiffrement pour WiFi (WLAN). WPA comprend l’architecture de WEP mais offre une protection supplémentaire grâce à un encodage dynamique basé sur le protocole Temporal Key Integrity Protocol (TKIP) qui offre en outre des « clés pré-partagées » (PSK Pre-Shared-Keys) ou un « protocole d’authentification extensible » (EAP Extensible Authentication Protocol EAP) pour lequel cependant un serveur radius est nécessaire. WPA2 est un post-développement de WPA et utilise AES (Advanced Encryption Standard), un autre algorithme de chiffrement. Une distinction est faite entre « Authentification par clé partagée (Pre-Shared-Key) » et une authentification via des protocoles d’authentification spéciaux, souvent des variations du protocole EAP (Extensible Authentication Protocol). La deuxième méthode d’authentification citée, utilisée rarement dans le domaine privé, nécessite un serveur d’authentification (serveur RADIUS). Vous pouvez vous procurer les informations requises pour la configuration de cette méthode d’authentification chez votre administrateur. La méthode d’Authentification par clé partagée (Pre-Shared-Key) est très répandue et offre un degré de s écurité parfaitement satisfaisant. Sélectionnez WPA-PSK sous Type d’authentification et TKIP sous Chiffrement dans le cas où vous désirez utiliser le chiffrement WPA. Saisissez uniquement le code utilisé dans le champ Clé partagée WPA (WPA Pre-Shared-Key). Le code saisi doit être rigoureusement identique au code utilisé dans le réseau. Le code comporte au moins 8 caractères et au plus 63 en cas de codage ASCII ; les lettres (A-Z), chiffres et signe de ponctuation sont admissibles peuvent être utilisés. Le codage HEX (64 caractères) permet exclusivement l’utilisation des caractères 0-9 et a-f. Vous trouverez ce code dans votre routeur / votre point d’accès ou consultez l’administrateur responsable de la configuration des appareils. Cliquez sur OK afin d‘appliquer la configuration et de conclure le processus. 8 Sélectionnez WPA2-PSK sous Type d’authentification et AES sous Chiffrement dans le cas où vous désirez utiliser le chiffrement WPA2. Saisissez uniquement le code utilisé dans le champ Clé partagée WPA (WPA Pre-Shared-Key). Le code saisi doit être rigoureusement identique au code utilisé dans le réseau. Le code comporte au moins 8 caractères et au plus 63 en cas de codage ASCII ; les lettres (A-Z), chiffres et signe de ponctuation sont admissibles peuvent être utilisés. Le codage HEX (64 caractères) permet exclusivement l’utilisation des caractères 0-9 et a-f. Vous trouverez ce code dans votre routeur / votre point d’accès ou consultez l’administrateur responsable de la configuration des appareils. Cliquez sur OK afin d’appliquer la configuration et de conclure le processus. Commutez vers l’onglet Profils afin d’activer le profil créé : Sélectionnez le profil de la liste que vous désirez activer, puis cliquez sur le bouton Activer. 3. Configuration du système d’exploitation et de l’ordinateur (Windows®) Une fois l’installation de l’appareil réseau réussie, vous devez, entre autres, installer et configurer un protocole ; il permet aux ordinateurs d’un réseau d’échanger des données. Le protocole TCP/IP est utilisé le plus fréquemment. Il est nécessaire d’octroyer une adresse à chaque ordinateur. L’affectation automatique des adresses fonctionne correctement uniquement lorsqu’un serveur DHCP est disponible, par exemple un routeur ou un point d’accès. Vous devriez pouvoir vous procurer automatiquement les paramètres dans le cas où vous disposez d’un appareil à fonction DHCP. Procédez comme suit afin de vérifier les paramètres de votre ordinateur : Démarrer => Paramètres => Panneau de configuration => Connexions réseau Sélectionnez la connexion (adaptateur de réseau) par laquelle votre ordinateur est connecté au routeur, « Connexion LAN » par exemple. Vous pouvez ouvrir le menu contenant les propriétés de la connexion illustré ci-dessous en cliquant avec le bouton droit de votre souris sur la connexion correspondante. Sélectionnez l’entrée Protocole internet (TCP/IP) dans la liste, puis cliquez sur Propriétés. 9 Sélectionnez Obtenir une adresse IP automatiquement et Obtenir les adresses des serveurs DNS automatiquement dans le cas où un serveur DHCP est intégré dans votre réseau. Confirmez votre saisie en cliquant sur OK, puis de nouveau sur OK dans la fenêtre suivante. Votre ordinateur est alors configuré afin d’être capable d’obtenir automatiquement son adresse IP à partir du serveur. Vous devrez saisir les adresses IP manuellement dans le cas où vous ne disposez pas d’un appareil disposant d’un serveur DHCP intégré. L’exemple ci-dessous décrit l’installation de base via affectation manuelle de l’adresse. Des zones d’adresses spécifiques, non transmises par internet, sont prévues pour les réseaux locaux. Vous pouvez par exemple utiliser le domaine 192.168.1.1 à 192.168.1.254 pour votre réseau. L’adresse affectée au premier ordinateur est alors 192.168.1.1, celle affectée au deuxième 192.168.1.2, au troisième 192.168.1.3, etc. Sélectionnez Utiliser l’adresse IP suivante et saisissez votre adresse IP conformément à l’exemple donné plus haut. 1er ordinateur = adresse IP 192.168.1.1, masque de sous-réseau 255.255.255.0 2ème ordinateur = adresse IP 192.168.1.2, masque de sous-réseau 255.255.255.0 Confirmez votre saisie en en cliquant sur OK. 4. Désinstallation du pilote et du programme de configuration sous Windows® Cliquez sur Démarrer => Paramètres => Panneau de configuration => Logiciel Sélectionnez le programme de configuration WiFi (Wireless LAN) de Hama, puis cliquez sur Supprimer. Répondez par Supprimer entièrement à la question. Déconnectez la clé USB de votre ordinateur dès que le système vous invite à le faire. Cliquez ensuite sur OK. Le programme a été totalement supprimé de votre ordinateur. Il est possible que vous deviez redémarrez votre ordinateur après la désinstallation du programme. Sauvegardez tous vos documents ouverts et fermez toutes les applications avant de redémarrer votre ordinateur. 5. Installation du pilote et du programme de configuration sous Mac OS X Veuillez sauvegarder tous vos documents ouverts avant de lancer l’installation. Quittez ensuite tous les programmes actifs et éteignez votre ordinateur. Assurez-vous que vous disposez des droits d’administrateur afin de pouvoir installer le pilote. Connectez votre clé USB WiFi (WLAN) Hama à un port USB 2.0 libre de votre ordinateur. Démarrez votre ordinateur. 10 Insérez le CD-ROM pilote dans votre lecteur après que votre système d’exploitation a démarré. L’icône du CD-ROM apparaît sur votre poste de travail ; double-cliquez sur l’icône et sélectionnez le répertoire Pilote Mac dans la fenêtre du finder. Le fichier DMG nécessaire à l’installation se trouve dans ce dossier. Double-cliquez sur le fichier DMG afin d’activer l’image. Après l’activation de l’image, sélectionnez le répertoire correspondant à votre version de Mac OS X, puis double-cliquez sur le fichier PKG. L‘installation démarre automatiquement. Sélectionnez le disque dur sur lequel vous désirez installer le pilote et le programme de configuration. Vous devrez redémarrez votre ordinateur après l’installation. 6. Configuration du système d’exploitation et de l’ordinateur sous Mac OS X Vous devez configurer l’environnement réseau en fonction de la nouvelle situation après avoir installé le pilote. Procédez comme suit : Cliquez sur le menu pomme dans la barre de tâches supérieure, puis sélectionnez l’item de menu Préférences. Sélectionnez l’item de menu « Réseau » dans les Préférences Système. La fenêtre suivante s’ouvre : Confirmez en cliquant sur OK. Remarque : Votre clé USB WiFi (WLAN) Hama n’a pas été correctement reconnue par votre ordinateur dans le cas où le message ci-dessus n’est pas affiché. Assurez-vous que votre clé USB est bien connectée à un port USB 2.0 et que l’interface USB 2.0 est correctement installée sur votre système. Le fenêtre suivante s’ouvre dès que votre clé USB WiFi (WLAN) Hama est correctement détectée par votre ordinateur. Sélectionnez l’option Nouvelle configuration dans l’item de menu Configuration. Donnez un nom à la nouvelle configuration (WiFi par exemple), puis cliquez sur le bouton OK. 11 Sélectionnez à nouveau l’item de menu Configuration dans la fenêtre Réseau, puis sélectionnez le nouvel environnement que vous venez de créer, « WiFi » dans notre cas. Sélectionnez l’item de menu Afficher dans la fenêtre Réseau, puis sélectionnez l’option Configuration des ports réseau. Remarque : Il est possible que la sélection des connexions diffère en fonction du modèle ou de l’équipement de votre ordinateur Apple. Dans notre cas, décochez toutes les cases de connexions à l’exception de Ethernet intégré (en2). Cliquez enfin sur le bouton Appliquer. La configuration du système est ainsi terminée. 7. Programme de configuration – Introduction et commande sous Mac OS X Vous ne pouvez pas utiliser l’utilitaire Airport intégré à votre système car la clé USB WiFi de Hama n’est pas un article officiel de Apple (Airport). Vous devez utiliser l’utilitaire fourni afin de configurer votre clé USB WiFi de Hama. Ouvrez le finder et sélectionnez le disque dur sur lequel vous avez installé le pilote et l’utilitaire. L’utilitaire est généralement installé dans le dossier Programmes. Double-cliquez sur l’icône WirelessUtilityRT73USB. La fenêtre suivante apparaît : Tous les réseaux sans fil disponibles sont affichés dans cette fenêtre. Cette fenêtre contient également des informations concernant les SSID servant à l’identification d’appareils WiFi (WLAN) dans le réseau, les adresses MAC du routeur (BSSID), l’intensité du signal (Signal), le canal utilisé (Channel), l’algorithme de chiffrement utilisé (Encryption), ainsi que l’authentification (Authentification) et le type de réseau (Network Type). L’état de la connexion (Connected / Disconnected) est affiché dans le bas de la fenêtre. Vous pouvez rechercher encore une fois les réseaux sans fil disponibles en cliquant sur Actualiser (RESCAN). 12 7.1 Configuration rapide Commencez par sélectionner le réseau sans fil que vous désirez utiliser en cliquant sur son nom dans la liste. Le réseau sélectionné apparaît alors contrasté en bleu. Cliquez sur le bouton Connecter. Il est possible que vous soyez connecté(e) automatiquement à un réseau disponible dans le cas où le réseau cible n’exige pas de chiffrement et lorsque l’intensité du signal est suffisante. Vous reconnaîtrez la connexion au symbole vert et à l’indication Connect affichés dans la fenêtre de statut. Le système vous demandera de saisir un code dans le cas où vous avez déjà activé un chiffrement ; saisissez le code correspondant à votre réseau (voir la capture d‘écran ci-dessous). Vous pouvez saisir ici les données requises pour le chiffrement. Ces données doivent être identiques aux paramètres saisis dans le routeur ou le point d’accès. En général, le Authentication Type et le type de chiffrement (Encryption Type) sont déjà sélectionnés conformément au réseau cible. Saisissez ensuite le code utilisé ; il doit être exactement identique au code utilisé dans le routeur ou le point d’accès. Confirmez votre saisie en cliquant sur OK. Consultez l’administrateur responsable de la configuration du routeur et du point d’accès dans le cas où vous n’êtes pas au courant de ce code. Pour de plus amples information relatives à la configuration du chiffrement, veuillez consulter le mode d’emploi à la page 14 Configuration du chiffrement du réseau local sans fil. Pour de plus amples informations relatives à la connexion établie, veuillez commuter vers l’onglet Statut de connexion (Link Status). Vous obtiendrez ici des informations concernant la qualité de la connexion (Link Quality), l’intensité du signal (Signal Strenght). 7.2 Configuration complète Il est utile de créer un profil afin de configurer votre clé USB WiFi (WLAN) de Hama. Un profil sert à sauvegarder différentes configurations de connexion sous une certaine dénomination. Vous pourrez donc vous connecter à différents réseaux sans fil en sauvegardant leurs paramètres sous des profils distincts, ce qui vous facilitera la commutation d’un réseau à l’autre. 13 7.2.1 Création d’un nouveau profil Vous avec besoin des informations suivantes afin de créer un nouveau profil : • • • SSID (ID de réseau ) : Le nom du réseau désiré. Encryption Type: Chiffrement utilisé pour ce réseau Type de réseau (Network Type) : Infrastructure ou ad-hoc Ouvrez l’utilitaire Wireless. Vous pouvez sélectionner le réseau à l’aide de l’onglet Aperçu des réseaux (Site Survey), puis démarrer le dialogue à l’aide du bouton Ajouter un profil (ADD PROFILE) ; vous pouvez aussi commuter vers l’onglet, Profils et démarrer le dialogue en cliquant sur le bouton Ajouter (ADD). Donnez premièrement un nom à votre profil (Profile Name). Sous SSID, sélectionnez un des réseaux disponibles de la liste auquel vous désirez vous connecter. Vous pouvez utilisez votre clé USB en mode économique (Power Saving Mode) afin d’en diminuer la consommation énergétique. En mode économique, certaines fonctions seront désactivées ou nécessiteront moins d’électricité lorsqu’elles ne sont pas totalement opérationnelles. Sélectionnez CAM (Constantly Awake Mode) si vous désirez travailler à plein rendement en permanence. La clé USB WiFi (WLAN) de Hama vous permet d’établir deux types de réseaux différents. Sélectionnez Infrastructure sous Type de réseau dans le cas où vous désirez utiliser un routeur ou un point d’accès pour vous connecter. Tous les autres réglages TX Power, RTS Threshold et Fragment Threshold sont faits de telle sorte que vous pouvez tous les conserver. Sélectionnez 802.11 ad-hoc dans le cas où vous désirez vous connecter à un autre appareil client WiFi sans routeur ni point d’accès. Tous les autres réglages TX Power, canal, RTS Threshold et Fragment Threshold sont faits de telle sorte que vous pouvez tous les conserver. 7.2.2 Configuration du chiffrement du réseau local sans fil Dans un premier temps, il importe de distinguer les différentes notions. Petit glossaire des termes les plus importants utilisés ici : Authentification: L’authentification est une procédure au cours de laquelle l’identité, d’une personne par exemple, est déterminée à l’aide d’une caractéristique particulière. Cette caractéristique peut être une empreinte digitale, un mot de passe ou tout autre justificatif. Chiffrement (Encryption): Le chiffrement est une procédure au cours de laquelle un « texte en langage clair » est transformé en « texte codé » à l’aide d’un processus de chiffrement (algorithme). Une ou plusieurs codes peuvent être utilisés à cet effet. Il convient également de relever que chaque procédé d’encodage offre une ou plusieurs possibilités d’authentification. 14 Commutez ensuite vers l’onglet Advanced. Vous pouvez déterminer sous Mode Wireless quel standard vous désirez utiliser. Cette configuration dépend des autres appareils utilisés dans votre réseau. Vous pouvez choisir entre 802.11 B only mode (11 Mbit/ s,(uniquement ce standard est utilisé) ou 802.11 B/G mixed mode (jusqu’à 54Mbit/s,les deux standards sont alors supportés) ; utilisez le mode mixte (802.11 B/G mixed mode) si vous avez des doutes concernant le standard que vos appareils supportent. Vous devriez conserver tous les autres paramètres tels qu’ils apparaissent ci–dessous. Confirmez votre saisie en cliquant sur Apply. De manière générale, plusieurs types de codage sont disponibles pour votre appareil : Chiffrement WEP 64 bits et 128 bits Chiffrement WPA Remarque !!! Le chiffrement est désactivé par défaut. Par mesure de sécurité, nous vous conseillons cependant d’utiliser un chiffrement en permanence. 7.2.2.1 Chiffrement WEP Le standard WEP (Wired Equivalent Privacy) est un algorithme de chiffrement standard pour WiFi. Il est censé régler l’accès au réseau aussi bien que garantir l’intégrité des données. Ce procédé est considéré comme peu sûr en raison de différents maillons faibles. Sélectionnez les paramètres suivants dans le cas où vous désirez utiliser le chiffrement WEP : Deux possibilités de Authentication Type sont disponibles pour WEP : Sélectionnez Open dans le cas où tous les clients doivent avoir accès à WiFi. Pratiquement aucune authentification n’aura plus lieu. Sélectionnez Divisé (shared) dans le cas où vous désirez utiliser une authentification à l’aide de la procédure « challenge/response ». L’authentification sera faite à l’aide d’un code secret divisé. Tous les participants WiFi doivent connaître ce code. Toutes les autres possibilités de sélection sous Authentication Type n’ont aucune signification pour WEP. 15 Vous pouvez définir quatre codes dans la partie inférieure de la fenêtre. Le code sélectionné sera toujours utilisé. Le chiffrement à 64 bits ou à 128 bits sont les deux supportés ; le chiffrement à 128 bits offre davantage de sécurité. Sélectionnez premièrement la méthode que vous désirez utiliser : hexadécimale, qui permet l’utilisation des caractères 0-9 et a-f, ou ASCII, permettant l’utilisation de tous les caractères. Cette configuration et la sélection d’un chiffrement 64 bits, 128 bits ou 152 bits déterminent la longueur du code à saisir. WEP 64 bits ASCII exige 5 caractères WEP 64 bits hexadécimal exige 10 caractères WEP 128 bits ASCII exige 13 caractères WEP 128 bits hexadécimal exige 26 caractères Exemples: 64 bits hexadécimal (10 caractères) = 231074a6ef 64 bits ASCII (5 caractères) = j31n! 128 bits hexadécimal (26 caractères) = 231074a6b9773ce43f91a5bef3 128 bits ASCII (13 caractères) = conges2006!+0 7.2.2.2 Chiffrement WPA L’accès protégé WiFi WPA (WiFi Protected Access) est une méthode de chiffrement pour WiFi (WLAN). WPA comprend l’architecture de WEP mais offre une protection supplémentaire grâce à un encodage dynamique basé sur le protocole Temporal Key Integrity Protocol (TKIP) qui offre en outre des « clés pré-partagées » (PSK Pre-Shared-Keys) ou un « protocole d’authentification extensible » (EAP Extensible Authentication Protocol EAP) pour lequel cependant un serveur radius est nécessaire. Une distinction est faite entre « Authentification par clé partagée (Pre-Shared-Key) » et une authentification via des protocoles d’authentification spéciaux, souvent des variations du protocole EAP (Extensible Authentication Protocol). La deuxième méthode d’authentification citée, utilisée rarement dans le domaine privé, nécessite un serveur d’authentification (serveur RADIUS). Vous pouvez vous procurer les informations requises pour la configuration de cette méthode d’authentification chez votre administrateur. La méthode d’Authentification par clé partagée (Pre-Shared-Key) est très répandue et offre un degré de sécurité parfaitement satisfaisant. Sélectionnez WPA-PSK sous Type d’authentification et TKIP ou AES sous Encryption Type (Chiffrement) dans le cas où vous désirez utiliser le chiffrement WPA Saisissez encore le code utilisé dans le champ Clé partagée WPA (WPA Pre-Shared-Key). Le code saisi doit être rigoureusement identique au code utilisé dans le réseau. Le code comporte au moins 8 caractères et au plus 63 en cas de codage ASCII ; les lettres (A-Z), chiffres et signe de ponctuation sont admissibles peuvent être utilisés. Le codage HEX (64 caractères) permet exclusivement l’utilisation des caractères 0-9 et a-f. Vous trouverez ce code dans votre routeur / votre point d’accès ou consultez l’administrateur responsable de la configuration des appareils. Cliquez sur OK afin d’appliquer la configuration et de conclure le processus. 16 8. Support technique et contact En cas d’appareil défectueux : En cas de réclamation concernant le produit, veuillez vous adresser à votre revendeur ou au département conseil produits de Hama. Internet / World Wide Web Notre support technique, les nouveaux pilotes et les informations produits sont disponibles sous : www.hama.com Ligne téléphonique directe d’assistance – Conseil produits Hama : Tél. +49 (0) 9091 / 502-115 Fax +49 (0) 9091 / 502-272 E-mail : [email protected] Remarque : Cet appareil peut être utilisé uniquement en Allemagne, Autriche, Suisse, Angleterre, France, Belgique, Italie, Espagne, aux Pays-Bas, au Danemark, en Hongrie, Pologne, Suède, au Portugal, Luxembourg, en Irlande, Grèce, République Tchèque, Slovaquie et Finlande. La déclaration de conformité à la directive R&TTE 99/5/EC se trouve sur www.hama.com 17 ÷ Betjeningsvejledning Trådløs LAN USB-adapter, 54Mbps Indholdsfortegnelse 1. Installation af driver og konfigurationsprogram under Windows ®......................................... Side 02 2. Konfigurationsprogrammet – introduktion og betjening under Windows ®............................. Side 03 2.1 Hurtig konfiguration ................................................................................................................ Side 04 2.2 Avanceret konfiguration ......................................................................................................... Side 04 2.2.1 Oprettelse af ny profil ..................................................................................................... Side 05 2.2.1.1 Infrastruktur modus ............................................................................................. Side 05 2.2.1.2 Ad-hoc modus ..................................................................................................... Side 06 2.2.2 Indstilling af trådløs LAN-sikkerhed .............................................................................. Side 06 2.2.2.1 WEP-kryptering .................................................................................................. Side 07 2.2.2.2 WPA/WPA2-kryptering ...................................................................................... Side 08 3. Konfiguration af styresystem og computer (Windows ®) ........................................................ Side 09 4. Afinstallation af driver og konfigurationsprogram under Windows ® ..................................... Side 10 5. Installation af driver og konfigurationsprogram under MAC OS X ......................................... Side 10 6. Konfiguration af styresystem og computer (MAC OS X) ........................................................ Side 11 7. Konfigurationsprogrammet – introduktion og betjening under Mac OS X .............................. Side 12 7.1 Hurtig konfiguration ................................................................................................................ Side 13 7.2 Avanceret konfiguration ......................................................................................................... Side 13 7.2.1 Oprettelse af ny profil ..................................................................................................... Side 14 7.2.2 Indstilling af trådløs LAN-sikkerhed ............................................................................... Side 14 7.2.2.1 WEP-kryptering ................................................................................................... Side 15 7.2.2.2 WPA/WPA2-kryptering ...................................................................................... Side 16 8. Support- og kontaktinformationer .......................................................................................... Side 17 Pakkens indhold: 1x trådløs LAN USB adapter, 54 Mbps 1x USB tilslutningskabel 1x driver cd-rom 1x betjeningsvejledning på tryk Systemkrav: • Stationær eller bærbar pc med disponibel USB-port • Styresystem Windows ® 98SE/ME/2000/XP/XP-x64 edition eller MAC OS X 10.3.x/10.4.x Sikkerhedsanvisninger: Adapteren må ikke bruges i fugtige eller ekstremt støvede omgivelser. Beskyt adapteren mod tryk og stød. Adapteren må hverken åbnes eller tages ud af stikket, når den er i brug. 1. Installation af driver og konfigurationsprogram under Windows® Gem alle åbne dokumenter inden installationen. Luk derefter alle aktive programmer. Sæt vedlagte cd-rom i. Installationsprogrammet starter i reglen automatisk. Hvis menuen ikke starter automatisk, så dobbeltklik på ikonet for cd-drevet på skrivebordet. Derefter vises følgende vindue: Vælg det ønskede sprog! Når sproget er valgt, vises følgende vindue. 2 Denne installationsrutine er egnet til styresystemerne Windows ® 98SE/ME/2000/XP/XP-x64 edition. Klik på Installer for at fortsætte Install. Hvis du ønsker at se betjeningsvejledningen, Users Guide. For at kunne få vist PDF-filerne skal Acrobat Reader være installeret på din computer. Hvis Acrobat Reader ikke er installeret på din computer, kan du finde en gratis version af programmet på den vedlagte driver-cd. Klik på Download Driver for at hente opdaterede drivere fra Hama’s websted. Her kan du kontrollere, om der i mellemtiden er blevet udviklet drivere til det system, der hidtil ikke har været understøttet. Klik på Back for at komme tilbage til valg af sprog. Når der er klikket på Installer, indlæses InstallShield Wizard. Det kan vare nogle sekunder. Vent, indtil InstallShield Wizard starter! Læs licensaftalerne og klik på Yes, såfremt du accepterer disse. Kun for brugere af Windows® XP Herefter bliver der spurgt, om du vil bruge Hama konfigurationsprogrammet eller det integrerede konfigurationsprogram i Windows ® til konfiguration af den trådløse LAN-adapter. Vi anbefaler at bruge Hama konfigurationsprogrammet. Vælg Hama Wireless Utility og klik på next. Vælg derefter Konfiguration for bedste WiFi-kompatibilitet og klik på next. De nødvendige data bliver nu installeret. Slut din USB-adapter til en fri USB-port, når du opfordres til det af installationsprogrammet. Klik på Finish for at afslutte installationen! Det kan være nødvendigt at genstarte styresystemet. Vi anbefaler desuden, at man under disse styresystemer lige fra start arbejder med en profil, altså bruger den avancerede konfiguration 2. Konfigurationsprogrammet – introduktion og betjening under Windows® Åbn konfigurationsprogrammet fra Hama! Klik på Start -> Programmer ->Hama trådløs LAN -> Hama trådløs LAN værktøj. Hvis programmet allerede er startet i baggrunden, finder du det proceslinjen nederst til højre i billedet: 3 Åbn værktøjet derfra ved at dobbeltklikke på ikonen i cirklen. Hama trådløs LAN værktøj starter med følgende visning. Værdierne i spalterne er forskellige. Her ser du alle disponible trådløse netværk. Her vises de SSID, der bruges til identifikation af WLAN-udstyr i det pågældende trådløse netværk, routerens MAC-adresse (BSSID), signal strength, den anvendte channel, den anvendte encryption samt authentication og Network Type. Nederst i dette vindue ses forbindelsesstatus (Connected / Disconnected). Med knappen Rescan kan du søge efter trådløse netværk én gang til. 2.1 Hurtig konfiguration Vælg først det ønskede netværk ved at klikke på den pågældende linje i listen. Det valgte netværk får nu en blå baggrund i listen. Klik så på knappen Connect. Du er tilsluttet netværket, når det valgte netværk kører uden kryptering, og signalstyrken er tilstrækkelig. Det fremgår af det grønne symbol, og i statusvinduet vises Tilsluttet. Såfremt det netværk, du har valgt, arbejder med kryptering, åbner der et nyt vindue, der bruges til indtastning af krypteringsnøglen. De skal være identiske med indstillingerne på router eller accesspoint. authentication og encryption vil normalt allerede være valgt i forhold til destinationsnetværket. Indtast derefter nøglen, der skal stemme præcis overens med den nøgle, der bruges til routeren eller accesspointet. Bekræft med OK, når du er færdig med indtastningen. Hvis du ikke selv har denne nøgle, så kontakt den person, der er ansvarlig for konfigurationen af routeren eller accesspointet. For yderligere informationer vedrørende indstilling af krypteringen, læs videre på side 6 under Indstilling af trådløs LAN-sikkerhed Når indtastningerne er udført korrekt, vises også her en grøn ikon i netværksoversigten som tegn på korrekt tilslutning. For at få yderligere informationer om den etablerede forbindelse, skal du skifte til fanebladet Status. Her får du informationer om Connection Quality, Signal strength og Interference level. 2.2 Avanceret konfiguration Til konfigurationen af din USB-adapter er det en god hjælp at oprette en profil. En profil bruges til at kunne gemme forskellige indstillinger for en forbindelse under ét bestemt navn. Hvis du f.eks. vil skifte mellem forskellige trådløse netværk, kan du gemme indstillingerne for netværkene i profiler og dermed få mulighed for hurtig omkonfiguration. 4 2.2.1 Oprettelse af ny profil For at kunne oprette en profil har du brug for følgende oplysninger: • SSID (netværks-ID): Det er netværksnavnet på det ønskede netværk. • Den kryptering, der anvendes i destinationsnetværket • Netværkstype: Infrastruktur eller Ad-hoc Der er to måder at oprette en profil på: Mulighed 1 : Skift til fanebladet Profile og klik på Add! eller Mulighed 2 : Skift til fanebladet Site Survey! Her vises en liste over alle disponible netvæk. Marker det ønskede netværk og klik på Add to profile! Kun for skjulte netværk: Hvis feltet for SSID er tomt, er det fordi, der på routeren eller accesspointet er foretaget en indstilling om, at det skal være skjult. SSID kan derfor ikke overføres automatisk. I begge tilfælde vises derefter følgende vindue på skærmen: Med denne USB-adapter har du mulighed for at opbygge to forskellige netværkstyper. Infrastruktur: Vælg denne type, hvis du med denne trådløse LAN-adapter vil etablere en forbindelse til en trådløs LAN router eller accesspoint. Ad-hoc: Vælg denne type, hvis du vil etablere en direkte forbindelse til en anden trådløs LAN klient enhed, som f.eks. en anden USB-adapter eller et WLAN PCI-kort, uden trådløs LAN router eller accesspoint. Til denne forbindelsestype kræves to WLAN-Client-enheder. 2.2.1.1 Infrastruktur modus Giv først og fremmest din profil et navn (profile name), som f.eks. „PROF1“. Hvis du ønsker at bruge Mulighed 1 til at oprette den nye profil, skal du nu indtaste netværks-ID (SSID) for destinationsnetværket i feltet SSID. Netværksidentifikationen kan du enten finde i din router eller dit accesspoint i de trådløse LAN-indstillinger eller forhøre dig om hos den person, der er ansvarlig for disse indstillinger. Hvis du ønsker at bruge Mulighed 2, er SSID allerede overført automatisk fra netværksoversigten. For at reducere energiforbruget har du mulighed for at anvende adapteren i en power saving mode. Her frakobles eller neddrosles bestemte funktioner, såfremt de ikke udnyttes fuldt ud. Vælg „Constantly awake mode“, såfremt du vil arbejde med fuld effekt i hele driftsperioden. Vælg Infrastruktur under netværkstype. Denne modus giver mulighed for forbindelse til en trådløs LAN router eller et accesspoint. Standardindstillingerne for TX Power, RTS-Threshold og Fragment Threshold kan bibeholdes. 5 Hvis du bruger en sikkerhedskryptering i dit netværk, skal du skifte til fanebladet Authentication and Security og fortsætte konfigurationen under Indstilling af trådløs LAN-sikkerhed. Hvis du ikke bruger sikkerhedskryptering i dit netværk, overtager du indtillingerne med OK! For at aktivere den oprettede profil skal du skifte til fanebladet Profiles, markere profilen og derefter klikke på Activate. 2.2.1.2 Ad-hoc modus Giv først og fremmest din profil et navn (Profile name), som f.eks. „PROF1“. Hvis du ønsker at bruge Mulighed 1 til at oprette profilen, skal du nu indtaste netværks-ID (SSID) for destinationsnetværket i feltet SSID. Netværksidentifikationen kan du enten finde i din router eller dit accesspoint i de trådløse LAN-indstillinger eller forhøre dig om hos den person, der er ansvarlig for disse indstillinger. Hvis du ønsker at bruge Mulighed 2, er SSID allerede overført automatisk fra netværksoversigten. For at reducere energiforbruget har du mulighed for at anvende adapteren i en power saving mode. Her frakobles eller neddrosles bestemte funktioner, såfremt de ikke udnyttes fuldt ud. Vælg Constantly awake mode, såfremt du vil arbejde med fuld effekt i hele driftsperioden. Vælg Ad-hoc under netværkstype. Denne modus giver mulighed for forbindelser til andre trådløse LAN klientenheder, som f.eks. USB-adapter, PCI-kort eller CardBus. Standardindstillingerne for TX Power, Preamble, RTS-Threshold og Fragement Threshold kan bibeholdes. Under Ad-hoc WLAN modus kan du indstille, hvilken standard der skal anvendes. Det afhænger af de andre enheder, der anvendes i netværket. Du kan vælge mellem Kun 802.11b (11Mbps): Her arbejdes udelukkende ud fra denne standard; Kun 802.11g (54Mbps): Her arbejdes udelukkende ud fra denne standard; eller 802.11 b/g: Her understøttes begge standarder. Hvis du ikke er sikker på, hvilken standard dine enheder understøtter, bør du vælge den blandede modus. Derudover bør du indstille den anvendte trådløse LAN-kanal under Channel. I 2,4 GHz frekvensbåndet er der 13 kanaler til rådighed i Europa. Hvis der bruges en sikkerhedskryptering i dit netværk, skal du skifte til fanebladet Authentication and Security og fortsætte konfigurationen under Indstilling af trådløs LAN-sikkerhed. Hvis du ikke bruger sikkerhedskryptering i dit netværk, overtager du indtillingerne med OK! For at aktivere den oprettede profil skal du skifte til fanebladet Profiles, markere profilen og derefter klikke på Activate. 2.2.2 Indstilling af trådløs LAN-sikkerhed Allerførst er det vigtigt at skelne mellem forskellige begreber. Her er først en kort forklaring af de vigtigste begreber, der anvendes her: Autentificering: Autentificeringen er en proces, hvor f.eks. en persons identitet konstateres ved hjælp af et bestemt kendetegn. Det kan f.eks. ske ved hjælp af et fingeraftryk, et password eller en hvilken som helst anden autorisationsdokumentation. 6 Kryptering: Krypteringen er en proces, hvor en ”klartekst” forvandles til en ”chiffertekst” via en krypteringsmetode (algoritme). Til dette formål kan der anvendes én eller flere nøgler. Det skal også nævnes, at hver enkelt krypteringsmetode giver én eller flere muligheder for autentificering. Skift så til fanebladet Authentication and Security. Med denne adapter har du følgende krypteringstyper til rådighed: WEP-kryptering med 64 bit og 128 bit WPA og WPA2 kryptering Bemærk!!! Krypteringen er som standard deaktiveret. Af sikkerhedsmæssige årsager anbefaler vi dog altid at bruge kryptering. 2.2.2.1 WEP-kryptering Wired Equivalent Privacy (WEP) er en standard-krypteringsalgoritme for WLAN. Den skal dels regulere adgangen til nettet og dels sikre dataenes integritet. På grund af forskellige svage steder betragtes metoden som usikker. Hvis du vil bruge WEP-krypteringen skal du vælge WEP under Kryptering! I forhold til Autentificeringstype er der to muligheder til rådighed under WEP: Vælg Open, såfremt alle klienter skal have fri adgang til WLAN. Der foregår praktisk talt ingen yderligere autentificering. Vælg Shared, hvis du ønsker en autentificering via challenge-response-metoden. Her autentificeres med en hemmelig, delt nøgle. Det er nødvendigt, at alle WLAN deltagere kender denne nøgle. Alle andre valgmuligheder under Authentication Type har ingen betydning under WEP. 7 Du har nu mulighed for at gemme fire nøgler i den nederste halvdel af vinduet. Det er altid den nøgle, der er markeret, der anvendes. Der understøttes en kryptering med 64 bit eller 128 bit, hvor 128 bit kryptering giver den største sikkerhed. Vælg først, om du vil bruge Hex (du kan bruge tegn fra 0-9 og a-f) eller ASCII tegnsættet (du kan bruge alle vilkårlige tegn). Denne indstilling samt valget mellem 64 og 128 bit kryptering bestemmer længden af den nøgle, der skal indtastes. WEP 64 bit ASCII kræver 5 tegn WEP 64 bit HEX kræver 10 tegn WEP 128 bit ASCII kræver 13 tegn WEP 128 bit HEX kræver 26 tegn Eksempler: 64 bit Hex (10 tegn) = 231074a6ef 64 bit ASCII (5 tegn) = j31n! 128 bit Hex (26 tegn) = 231074a6b9773ce43f91a5bef3 128 bit ASCII (13 tegn) = urlaub2006!+0 2.2.2.2 WPA/WPA2-kryptering Wi-Fi Protected Access (WPA) er en krypteringsmetode til WLAN. WPA har samme arkitektur som WEP, men giver yderligere beskyttelse i kraft af dynamiske nøgler, der bygger på Temporal Key Integrity Protocol (TKIP). WPA tilbyder desuden PSK (Pre-Shared-Keys) eller Extensible Authentication Protocol (EAP) til autentificering af brugere. Hertil kræves dog en Radius Server. WPA2 er en videreudvikling af WPA og bruger en anden krypteringsalgoritme AES (Advanced Encryption Standard). I forhold til autentificering skelnes ved WPA mellem Pre-shared-key og autentificering via specielle autentificeringsprotokoller, hvor det oftest handler om varianter af EAP (Extensible Authentication Protocol). Til den anden autentificeringsmetode, der dog sjældent bruges af private, anvendes en såkaldt autentificeringsserver (RADIUS-server). De oplysninger, der kræves til konfiguration af denne autentificeringsmetode, får du af din administrator. Metoden med Pre-shared-key er derimod mere almindelig og giver en høj grad af sikkerhed. Hvis du vil bruge WPA kryptering, skal du under Autentificeringstype vælge WPA-PSK og vælge TKIP under Kryptering! I feltet WPA Preshared Key skal du så blot indtaste den anvendte nøgle! Den indtastede nøgle skal være fuldstændig identisk med den nøgle, der anvendes i netværket. Den har en længde på mindst 8 og maks. 63 vilkårlige tegn ved ASCII, hvorved bogstaver (A-Z), tal og sætningstegn er tilladt eller 64 tegn ved HEX, hvor der kun må anvendes tegn fra 0-9 og fra a-f. Hvis du ikke selv har denne nøgle, kan du finde den i din router /dit accesspoint eller få den oplyst hos den person, der er ansvarlig for disse enheder. Bekræft indstillingerne ved at klikke på OK. 8 Hvis du vil bruge WPA2 kryptering, skal du under Autentificeringstype vælge WPA2-PSK og vælge AES under Kryptering! I feltet WPA Preshared Key skal du så blot indtaste den anvendte nøgle! Den indtastede nøgle skal være fuldstændig identisk med den nøgle, der anvendes i netværket. Den har en længde på mindst 8 og maks. 63 vilkårlige tegn ved ASCII, hvorved bogstaver (A-Z), tal og sætningstegn er tilladt eller 64 tegn ved HEX, hvor der kun må anvendes tegn fra 0-9 og fra a-f. Hvis du ikke selv har denne nøgle, kan du finde den i din router / dit accesspoint eller få den oplyst hos den person, der er ansvarlig for disse enheder. Bekræft indstillingerne ved at klikke på OK. For at aktivere den oprettede profil skal du skifte til fanebladet Profiles, markere profilen og derefter klikke på Activate. 3. Konfiguration af styresystem og computer (Windows®) Når netværksenheden er installeret korrekt, mangler der bl.a. at blive installeret eller konfigureret en protokol. Det er via en protokol, at computerne i et netværk udveksler data. Oftest anvendes TCP/IP. Her skal der tildeles en selvstændig adresse til hver computer. Den automatiske adressetildeling er kun pålidelig, hvis netværket indeholder en DHCP-server, altså f.eks. en router eller et accesspoint. Hvis du råder over en sådan enhed med DHCP-funktion, bør du lade indstillingen stå på automatisk. Gå frem på følgende måde for at kontrollere indstillingerne på din pc: Start > Indstillinger > Kontrolpanel > Netværksforbindelser Her skal du vælge den forbindelse (netværksadapter), via hvilken din pc er forbundet med routeren, f.eks. „LAN-forbindelse“. Når du har højreklikket på forbindelsen, får du følgende billede frem under Properties. Markér linjen Internet Protocol (TCP/IP) og klik derefter på Properties. 9 Vælg Obtain an IP address automatically og Obtain DNS server address automatically, såfremt der er en DHCP-server i dit netværk! Bekræft med OK og igen med OK i det næste vindue! Din pc er nu sådan konfigureret, at den automatisk henter sin IP-adresse fra routeren. Hvis du ikke har en enhed med integreret DHCP-server, skal du fordele IP-adresserne manuelt. Nedenstående eksempel beskriver den grundlæggende indretning ved manuel adressefordeling. Til lokale netværk findes specielle adresseområder, der ikke ledes videre på internettet. Et område, du kan bruge til dit netværk, er f.eks. 192.168.1.1 til 192.168.1.254. Den første pc får så adressen 192.168.1.1, den anden får adressen 192.168.1.2, og den tredje får adressen 192.168.1.3, osv. Vælg Use the following IP-adresse og indtast din IP-adresse ud fra ovenstående mønster. 1. pc = IP-adresse 192.168.1.1 subnetmaske 255.255.255.0 2. pc = IP-adresse 192.168.1.2 subnetmaske 255.255.255.0 Bekræft med OK! 4. Afinstallation af driver og konfigurationsprogram under Windows® Vælg Start => Indstillinger => Kontrolpanel => Tilføj eller fjern programmer Vælg Hama Wireless Utility og klik på Remove! Klik på Remove completely ved det efterfølgende spørgsmål. Afbryd enheden fra din computer, når du opfordres til det. Klik derefter på OK. Programmet er nu fjernet fra din computer. Efter afinstallationen kan det være nødvendigt at genstarte systemet. Gem derfor alle åbne dokumenter og luk alle programmer, inden du genstarter din pc. 5. Installation af driver og konfigurationsprogram under MAC OS X Gem alle åbne dokumenter inden installationen. Luk derefter alle aktive programmer. Sørg for, at du har de nødvendige administratorrettigheder til at kunne installere driveren korrekt. Slut Hama WLAN USB-adapteren til en fri USB 2.0 port. Start så din Apple computer. 10 Så snart styresystemet er færdigt indlæst, skal du lægge vedlagte driver cd-rom i dit drev. Derefter vises en ikon med cd-rom’en på din desktop. Dobbeltklik på ikonen og vælg mappen MAC-driver i Finder-vinduet. Dér ligger den DMG-fil, der kræves til installationen. Dobbeltklik på DMG-filen, for at aktivere diskbilledet. Når diskbilledet er aktiveret, skal du vælge den rigtige mappe for din installerede MAC OS X version og derefter dobbeltklikke på den tilsvarende PKG-fil. Installationen starter. Vælg den harddisk, du vil installere driveren og konfigurationsprogrammet på. Derefter kræves en genstart af systemet. 6. Konfiguration af styresystem og computer under MAC OS X Når du har installeret driveren, skal du konfigurere netværksomgivelserne i forhold til den nye situation. Gå frem på følgende måde: Klik på Apple ikonen på den øverste menulinje og vælg menupunktet environment. Vælg menupunktet Network. Nedenstående vindue åbnes. Bekræft med OK! Bemærk: Hvis du ikke får ovenstående melding, er Hama WLAN USB-adapteren ikke registreret korrekt af din PowerMac. Sørg for, at adapteren er korrekt forbundet med en USB 2.0 port og at USB 2.0 interfacekortet er korrekt installeret i dit system! Når Hama WLAN USB-adapteren er registreret korrekt, åbnes nedenstående vindue: Vælg Ny lokalitet… under menupunktet Lokalitet. Navngiv den new environment med f.eks. WLAN og klik på knappen OK. 11 Vælg menupunktet environment i Netværksvinduet igen og vælg den netop oprettede nye lokalitet, i dette tilfælde WLAN. Vælg derefter menupunktet Vis i Netværksvinduet og vælg punktet Network konfiguration. Bemærk: Valget af tilslutninger kan være forskellige alt efter MAC-model og udstyr. I vores tilfælde skal du slette fluebenene ved alle tilslutninger med undtagelse af tilslutningen Ethernet- tilslutning (en2). Klik derefter på knappen Activate. Konfigurationen af systemet er nu afsluttet. 7. Konfigurationsprogrammet – introduktion og betjening under Mac OS X Da Hama WLAN USB-adapteren ikke er et officielt Apple Airport produkt, kan du ikke bruge det Airport hjælpeværktøj, der er integreret i systemet. For at kunne konfigurere Hama WLAN USB-adpateren, skal du åbne det vedlagte værktøj. Åbn Finder og vælg den faste disk, du forinden har installeret driveren og værktøjet på. Værktøjet installeres som standard i mappen Programmer. Dobbeltklik på ikonen WirelessUtilityRT73USB. Derefter vises følgende vindue: Her ser du alle disponible trådløse netværk. Her vises de SSID, der bruges til identifikation af WLAN-udstyr i det pågældende trådløse netværk, routerens MAC-adresse (BSSID), signalstyrken (Signal), den anvendte kanal (Channel), den anvendte krypteringsalgoritme (Encryption), samt autentificeringen (Authentification) og netværkstypen (Network Type). Nederst i dette vindue ses forbindelsesstatus (Connected / Disconnected). Med knappen RESCAN kan du søge efter trådløse netværk én gang til. 12 7.1 Hurtig konfiguration Vælg først det ønskede WLAN-netværk ved at klikke på den tilsvarende linje i listen. Det valgte netværk får nu en blå baggrund i listen. Klik så på knappen Connect. Du er tilsluttet netværket, når det valgte netværk kører uden kryptering og signalstyrken er tilstrækkelig. Det fremgår af det grønne symbol, og Connect vises i statusvinduet. Hvis du har aktiveret en kryptering, bliver du nu spurgt om nøglen. Indtast nøglen i det tilsvarende felt. ( se nedenstående eksempel ) Her kan du indtaste de nødvendige data til krypteringen. De skal være identiske med indstillingerne på router eller accesspoint. Authentication Type og Encryption Type vil normalt allerede være valgt i forhold til destinationsnetværket. Indtast derefter nøglen, der skal stemme præcis overens med den nøgle, der bruges til routeren eller accesspointet. Bekræft med OK, når du er færdig med indtastningen. Hvis du ikke selv har denne nøgle, så kontakt den person, der er ansvarlig for konfigurationen af routeren eller accesspointet. For yderligere informationer vedrørende indstilling af krypteringen, læs videre på side 14 under Indstilling af trådløs LAN-sikkerhed For at få yderligere informationer om den etablerede forbindelse, skal du skifte til fanebladet Link Status. Her får du oplysninger om f.eks. Forbindelseskvalitet (Link Quality) og Signalstyrke (Signal Strenght). 7.2 Avanceret konfiguration Til konfigurationen af din Hama WLAN USB-adapter er det en god hjælp at oprette en Profile. En profil bruges til at kunne gemme forskellige indstillinger for en forbindelse under ét bestemt navn. Hvis du f.eks. vil skifte mellem forskellige trådløse netværk, kan du gemme indstillingerne for netværkene i profiler og dermed få mulighed for hurtig omkonfiguration. 13 7.2.1 Oprettelse af ny profil For at kunne oprette en profil (Profile) har du brug for følgende oplysninger: • • • SSID (netværks-ID): Det er netværksnavnet på det ønskede netværk. Encryption Type: Den kryptering, der anvendes i destinationsnetværket Netværkstypen (Network Type): Infrastruktur eller Ad-hoc Åbn Wireless Utility. Du har mulighed for at vælge det ønskede netværk via fanebladet Netværksoversigt (Site Survey) og derefter starte dialogen via knappen ADD PROFILE, eller skifte til fanebladet Profile og starte dialogen der ved at trykke på knappen ADD. Giv først din profil et navn (Profil Name). Under SSID skal du så ud fra listen af disponible netværk vælge det, du gerne vil forbindes med. For at reducere energiforbruget har du mulighed for at anvende adapteren i en energisparemodus (Power Saving Mode). Her frakobles eller neddrosles bestemte funktioner, såfremt de ikke udnyttes fuldt ud. Vælg CAM (Constantly Awake Mode), hvis du vil arbejde med fuld effekt i hele driftsperioden. Med denne Hama WLAN USB-adapter har du mulighed for at opbygge to forskellige netværkstyper. Vælg Infrastructure under Network type, såfremt du vil tilsluttes en router eller et accesspoint. Standardindstillingerne for TX Power, RTS Threshold og Fragment Threshold kan bibeholdes. Hvis du vil etablere en forbindelse til en anden WLAN-klient uden router eller accesspoint, skal du vælge 802.11 Ad-hoc. Standardindstillingerne for TX Power, Channel, RTS Threshold og Fragment Threshold kan bibeholdes. 7.2.2 Indstilling af trådløs LAN-sikkerhed Allerførst er det vigtigt at skelne mellem forskellige begreber. Her er først en kort forklaring af de vigtigste begreber, der anvendes her: Autentificering (Authentification): Autentificeringen er en proces, hvor f.eks. en persons identitet konstateres ved hjælp af et bestemt kendetegn. Det kan f.eks. ske ved hjælp af et fingeraftryk, et password eller en hvilken som helst anden autorisationsdokumentation. Kryptering (Encryption): Krypteringen er en proces, hvor en ”klartekst” forvandles til en ”chiffertekst” via en krypteringsmetode (algoritme). Til dette formål kan der anvendes én eller flere nøgler. Det skal også nævnes, at hver enkelt krypteringsmetode giver én eller flere muligheder for autentificering. 14 Skift nu til fanebladet Advanced. Under Wireless Modus kan du indstille, hvilken standard der skal anvendes. Det afhænger af de andre enheder, der anvendes i netværket. Du kan vælge mellem 802.11 B only Mode (11Mbps): Her arbejdes udelukkende ud fra denne standard; eller 802.11 B/G mixed mode (op til 54Mbps): Her understøttes begge standarder. Hvis du ikke er sikker på, hvilken standard dit udstyr understøtter, bør du bruge den blandede modus (802.11 B/G mixed mode). Alle andre indstillinger bør du vælge som vist i billedet nedenfor. Bekræft dine indtastninger ved at klikke på Apply! Med denne adapter har du følgende krypteringstyper til rådighed: WEP-kryptering med 64 bit og 128 bit WPA-kryptering Bemærk!!! Krypteringen er som standard deaktiveret. Af sikkerhedsmæssige årsager anbefaler vi dog altid at bruge kryptering. 7.2.2.1 WEP-kryptering Wired Equivalent Privacy (WEP) er en standard-krypteringsalgoritme for WLAN. Den skal dels regulere adgangen til nettet og dels sikre dataenes integritet. På grund af forskellige svage steder betragtes metoden som usikker. Hvis du vil bruge WEP-krypteringen, skal du vælge følgende indstillinger: I forhold til Autentificeringstype (Authentication Type) er der to muligheder til rådighed under WEP: Vælg Open, såfremt alle klienter skal have fri adgang til WLAN. Der foregår praktisk talt ingen yderligere autentificering. Vælg Shared, hvis du ønsker en autentificering via challenge-response-metoden. Her autentificeres med en hemmelig, delt nøgle. Det er nødvendigt, at alle WLAN deltagere kender denne nøgle. Alle andre valgmuligheder under Authentication Type har ingen betydning under WEP. 15 Du har nu mulighed for at gemme fire nøgler i den nederste halvdel af vinduet. Det er altid den nøgle, der er markeret, der anvendes. Der understøttes en kryptering med 64 bit eller 128 bit, hvor 128 bit kryptering giver den største sikkerhed. Vælg først, om du vil bruge Hexadecimal (du kan bruge tegn fra 0-9 og a-f) eller ASCII (du kan bruge alle vilkårlige tegn). Denne indstilling samt valget mellem 64 og 128 bit kryptering bestemmer længden af den nøgle, der skal indtastes. WEP 64 bit ASCII kræver 5 tegn WEP 64 bit Hexadecimal kræver 10 tegn WEP 128 bit ASCII kræver 13 tegn WEP 128 bit Hexadecimal kræver 26 tegn Eksempler: 64 bit Hexadecimal (10 tegn) = 231074a6ef 64 bit ASCII (5 tegn) = j31n! 128 bit Hexadecimal (26 tegn) = 231074a6b9773ce43f91a5bef3 128 bit ASCII (13 tegn) = urlaub2006!+0 7.2.2.2 WPA-kryptering Wi-Fi Protected Access (WPA) er en krypteringsmetode til WLAN. WPA har samme arkitektur som WEP, men giver yderligere beskyttelse i kraft af dynamiske nøgler, der bygger på Temporal Key Integrity Protocol (TKIP). WPA tilbyder desuden PSK (Pre-Shared-Keys) eller Extensible Authentication Protocol (EAP) til autentificering af brugere. Hertil kræves dog en Radius Server. I forhold til autentificering skelnes ved WPA mellem Pre-shared-key og autentificering via specielle autentificeringsprotokoller, hvor det oftest handler om varianter af EAP (Extensible Authentication Protocol). Til den anden autentificeringsmetode, der dog sjældent bruges af private, anvendes en såkaldt autentificeringsserver (RADIUS-server). De oplysninger, der kræves til konfiguration af denne autentificeringsmetode, får du af din administrator. Metoden med Pre-shared-key er derimod mere almindelig og giver en høj grad af sikkerhed. Hvis du vil bruge WPA-kryptering, skal du under Authentication Type vælge WPA-PSK og vælge TKIP eller AES under Encryption Type! I feltet WPA Preshared Key skal du så blot indtaste den anvendte nøgle! Den indtastede nøgle skal være fuldstændig identisk med den nøgle, der anvendes i netværket. Den har en længde på mindst 8 og maks. 63 vilkårlige tegn ved ASCII, hvorved bogstaver (A-Z), tal og sætningstegn er tilladt eller 64 tegn ved HEX, hvor der kun må anvendes tegn fra 0-9 og fra a-f. Hvis du ikke selv har denne nøgle, kan du finde den i din router / dit accesspoint eller få den oplyst hos den person, der er ansvarlig for disse enheder. Bekræft indstillingerne ved at klikke på OK. 16 8. Support- og kontaktinformationer Ved defekte produkter: Ved produktreklamationer bedes du kontakte din forhandler eller Hama produktrådgivning. Internet/World Wide Web Få produktunderstøttelse, nye drivere eller produktinformationer. Se under www.hama.com Support hotline – Hama produktrådgivning: Tlf. +49 (0) 9091 / 502-115 Fax +49 (0) 9091 / 502-272 E-mail: [email protected] Bemærkning: Dette produkt må kun anvendes i Tyskland, Østrig, Schweiz, England, Frankrig, Belgien, Italien, Spanien, Nederlandene, Danmark, Ungarn, Polen, Sverige, Portugal, Luxemburg, Irland, Grækenland, Tjekkiet, Slovakiet og Finland! Overensstemmelseserklæringen iht R&TTE-direktivet 99/5/EF finder du under www.hama.com 17 Die Konformitätserklärung nach der R&TTE Richtlinie 99/5/EG finden Sie unter www.hama.com d See www.hama.com for declaration of g conformity according to R&TTE Directive 99/5/EC guidelines La déclaration de conformité à la directive f R&TTE 99/5/CE se trouve sur www.hama.com La declaración de conformidad según la directiva R&TTE 99/5/CE la encontrará en www.hama.com e De conformiteitsverklaring conform de R&TTE-richtlijn 99/5/EG vindt u onder www.hama.com o Radio- ja telepäätelaitteita koskevan direktiivin 99/5/EY mukainen vaatimustenmukaisuusvakuutus löytyy osoitteesta www.hama.com Deklaracja zgodności według dyrektywy q R&TTE 99/5/EG dostępna na stronie internetowej www.hama.com A megfelelőségi követelmények megegyeznek h az R&TTE Irányelvek 99/5/EG ajánlásaival www.hama.com Prohlášení, o shodě podle směrnice c R&TTE 99/5/EG, naleznete na www.hama.com Prehlásenie o zhode podľa R&TTE smernice 99/5/EG nájdete na www.hama.com v La dichiarazione di conformità secondo la i direttiva R&TTE 99/5/CE è disponibile sul sito www.hama.com Τη δήλωση συμμόρφωσης σύμφωνα με την οδηγία 99/5/EΚ περί R&TTE θα τη βρείτε στη διεύθυνση www.hama.com k A declaração de conformidade segundo a p directiva R&TTE 99/5/CE pode ser consultada em www.hama.com Overensstemmelseserklæringen i henhold til R&TTE-retningslinierne finder du under HYPERLINK „http://www.hama.com” j Konformitetsförklaring enligt R&TTE riktlinje 99/5/EG finner du på www.hama.com s Software: (D) (GB) (F) (D) Dieses Gerät darf nur in den folgenden Ländern betrieben werden: (GB) This operation of this device is only allowed in the following countries: (F) Cet appareil ne peut être utilisé que dans les pays suivants: (E) Este aparato se puede utilizar sólo en los países siguientes: (I) L’uso di questo apparecchio é ammesso soltanto nei seguenti Paesi: (NL) Dit apparaat mag alleen gebruikt worden in de volgende landen: (DK) Dette apparat må kun benyttes i følgende lande: (PL) Urzàdzenie sprzedawane jest tylko w nast ępujących krajach: (H) Ez a készülék a következő országokban üzemeltethető: (CZ) Tento přístroj se smí používat pouze v následujících zemích: (SK) Toto zariadenie sa môže používaťlen v týchto krajinách: (S) Denna apparat får endast användas i följande länder: (FIN) Tätä laitetta saa käyttää vain. (P) Este aparelho pode ser utilizado somente na. (GR) (D) (A) (CH) (GB) (F) (B) (I) (NL) (E) (DK) (S) (H) (PL) (P) (CZ) (SK) (GR) (FIN) (L) (IRL) 18 m
This document in other languages