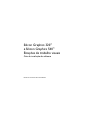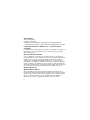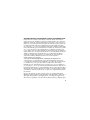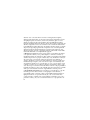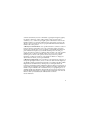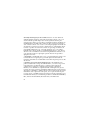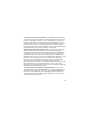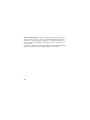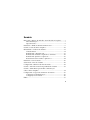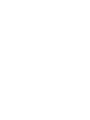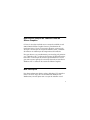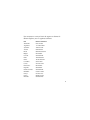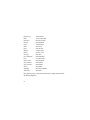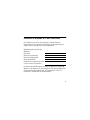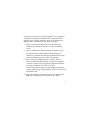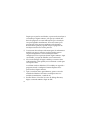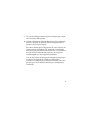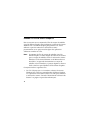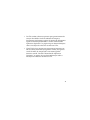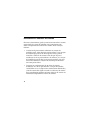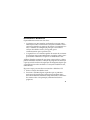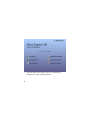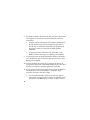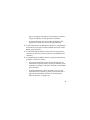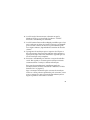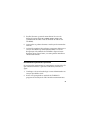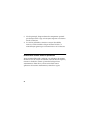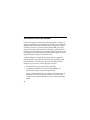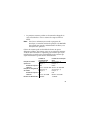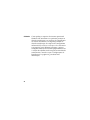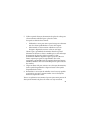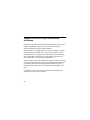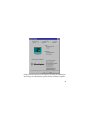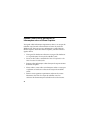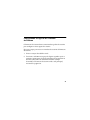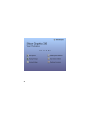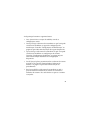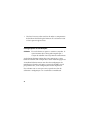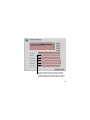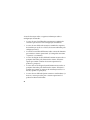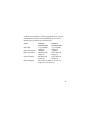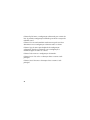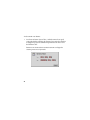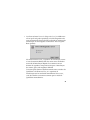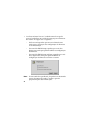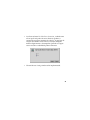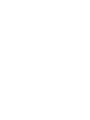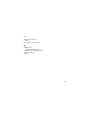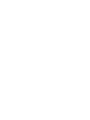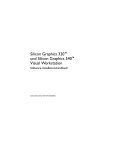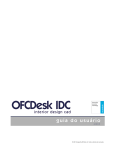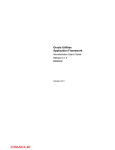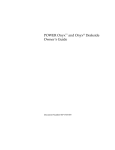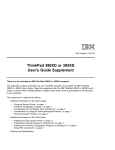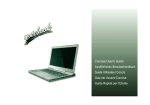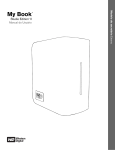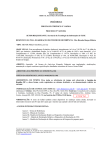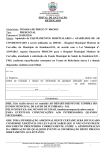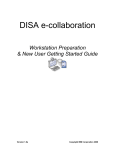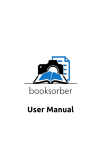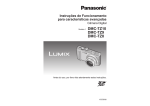Download Silicon Graphics 320™ e Silicon Graphics 540™ Estações de
Transcript
Silicon Graphics 320™ e Silicon Graphics 540™ Estações de trabalho visuais Guia de instalação do software Número do documento 007-3703-002PTB Colaboradores Texto: Sandra Rude Produção: Åse Bailey Colaboradores de engenharia: Hiep Nguyen, Shailesh Nalawadi, Mark Fleisher, Dan Gilson, Simon Zarrin, Ken Klingman, Ray Poquiz © Copyright 1999, Silicon Graphics, Inc.— Todos os direitos reservados O conteúdo deste documento não pode, de forma alguma, ser copiado ou reproduzido, total ou parcialmente, sem a autorização por escrito da Silicon Graphics, Inc. Nota sobre Direitos Restritos O uso, a duplicação ou divulgação dos dados técnicos contidos neste documento pelo Governo está sujeito a restrições conforme estabelecido na subdivisão (c) (1) (ii) da cláusula dos Direitos sobre Dados Técnicos e Software de Computador da DFARS 52.227-7013 e/ou em cláusulas semelhantes ou substitutas da FAR, do DOD ou do Suplemento FAR da NASA. Os direitos de ineditismo estão reservados sob as Leis de Direito Autoral dos Estados Unidos. O contratante/fabricante é a Silicon Graphics, Inc., 2011 N. Shoreline Blvd., Mountain View, CA 94039-7311, EUA. Silicon Graphics, Inc. Mountain View, California Silicon Graphics é uma marca registrada da Silicon Graphics, Inc. A logomarca da Silicon Graphics, Silicon Graphics 320, e Silicon Graphics 540 são marcas comerciais da Silicon Graphics, Inc. CrystalWare é uma marca comercial da Cirrus Logic, Inc. Internet Explorer, Windows e Windows NT são marcas registradas da Microsoft Corporation. ii SILICON GRAPHICS CONTRATO DE LICENÇA AO USUÁRIO FINAL CONSIDERAR-SE-Á COMO TACITAMENTE ACEITO OS TERMOS DO PRESENTE CONTRATO SE V.SA. ROMPER O LACRE DESTA EMBALAGEM, E/OU UTILIZAR O SOFTWARE ANEXO, QUALQUER DOCUMENTAÇAO INCLUÍDA, SEJA ON-LINE OU IMPRESSA, E/OU QUALQUER SOFTWARE QUE SEJA INCLUÍDO COM UN PRODUTO DE HARDWARE PRODUZIDO OU COMERCIALIZADO POR SILICON GRAPHICS (O “SOFTWARE”), V.SA. ESTARÁ CONCORDANDO COM OS TERMOS E CONDIÇÕES DESTE DOCUMENTO, QUE É UM CONTRATO DE LICENÇA (O “CONTRATO”) ENTRE V.SA., NA QUALIDADE DE CONSUMIDOR FINAL, E A SILICON GRAPHICS, INC. (“SG”). POR FAVOR LEIA ATENTAMENTE ESTE CONTRATO ANTES DE ABRIR ESTA EMBALAGEM E/OU UTILIZAR O SOFTWARE. SE V.SA. NÃO CONCORDAR COM OS TERMOS E CONDIÇÕES DESTE CONTRATO, V.SA. DEVERÁ IMEDIATAMENTE DEVOLVER A EMBALAGEM LACRADA E O SOFTWARE AO LOCAL ONDE FOI ADQUIRIDO E OBTER O REEMBOLSO TOTAL DO VALOR PAGO PELO LICENCIAMENTO DO SOFTWARE. 1. Concessão da Licença; Restrição a utilização do Software. Em contraprestação ao pagamento do preço de licenciamento de Software e/ou aquisição de uma estação de trabalho ou produto de servidor da SG (o “Sistema SG”), a SG, por meio deste, concede a V.Sa. uma licença limitada, pessoal, intransferível e não exclusiva para a posse, duplicação, uso e execução (o “Uso”) do Software (incluindo Software incorporado aos Produtos manufaturados ou comercializados pela SG, em forma de código de programação), exclusivamente sob os termos e condições deste Contrato e somente no Sistema SG em relação ao qual a SG originalmente forneceu tal Software. Exceto como descrito na Seção 4 abaixo, V.Sa. não poderá sublicenciar, distribuir, alugar, emprestar ou de qualquer forma transmitir o Software ou quaisquer de suas partes a qualquer pessoa, e em hipótese alguma V.Sa. deverá Usar ou permitir o Uso do Software de forma diversa daquela supra iii descrita. V.Sa. concorda em não reverter a montagem, descompilar, desprogramar, desmontar ou de outra forma praticar engenharia reversa em qualquer parte do Software, ressalvado, entretanto, que caso V.Sa. utilize este Software em países membros da Comunidade Econômica Européia nenhuma disposição deste Contrato deverá obstar quaisquer dos direitos assegurados a V.Sa. sob as Diretivas do Conselho de Software da Comunidade Econômica Européia (14 de Maio de 1991) quanto ao regime de proteção legal de programas de computador. Caso V.Sa. disponha de qualquer Software de armazenamento/organização de Software, V.Sa. deverá assegurar que todo e qualquer Software armazenado nesta mídia tenha sido destruído ou completamente apagado. 2. Restrições a cópias. De forma a tornar efetivos seus direitos de licença sob o presente contrato, V.Sa. poderá duplicar o Software somente: (i) mediante instalação do Software no disco rígido ou na memória da CPU do Sistema SG para Uso no próprio Sistema SG; ou (ii) mediante a realização de cópias totais ou parciais do Software necessárias para backup ou arquivo, desde que, com exceção da documentação on-line copiada para fins de backup ou arquivo, V.Sa. não deverá copiar a documentação em circunstância alguma. V.Sa. concorda que: (a) o Uso e posse de tais cópias somente ocorrerão sob as condições e termos do presente Contrato; e (b) V.Sa. deverá apor os mesmos sinais de direitos autorais e de propriedade e legendas em todas as cópias, como incluído pela SG no meio físico contendo uma cópia autorizada do Software originalmente fornecido pela SG. 3. Propriedade do Software. V.Sa. reconhece e concorda que: (i) a SG não transfere, por meio deste contrato ou de qualquer outra maneira, a propriedade sobre o Software, sobre a propriedade intelectual relativa a qualquer Software ou cópia de Software; (ii) a SG e seus licenciantes conservam todos os direitos não expressamente conferidos a V.Sa. sob o presente Contrato; (iii) a SG ou seus licenciantes são os proprietários do iv Software (incluindo, mas não se limitando à, quaisquer imagens, applets, fotografias, animações, vídeo, áudio, música e texto incorporado ao Software); e (iv) o Software é protegido pela Lei de Direitos Autorais dos Estados Unidos e por tratados internacionais relacionados a proteção de direitos autorais e leis de proteção à propriedade intelectual dos Estados Unidos e de outros países. 4. Restrições a transferências. V.Sa. poderá transferir o Software e todas as licenças e direitos fornecidas a V.Sa. sob o presente Contrato para uma terceira pessoa desde que; (i) V.Sa. transfira a propriedade do Sistema SG para referida terceira pessoa; (ii) referida terceira parte concorde, por escrito, em aceitar os termos e condições deste Contrato; (iii) V.Sa. transfira também todo o Software, incluindo todas suas cópias, para a referida terceira pessoa. Exceto como previsto nesta Seção, V.Sa. não poderá transferir ou ceder este Contrato ou qualquer dos direitos e obrigações decorrentes do mesmo, total ou parcialmente. 5. Restrições à Exportação. V.Sa. reconhece e concorda em não exportar ou reexportar qualquer Software, exceto se em total observância da legislação dos Estados Unidos, incluindo em particular os Capítulos 740, 742 e 744 do Regulamento de Administração de Exportação do Departamento de Comércio dos Estados Unidos. Nenhum Software poderá ser exportado ou reexportado para qualquer país sujeito a embargo econômico pelos Estados Unidos (ou para cidadãos de ou residentes em), ou a qualquer pessoa ou entidade listada pelo Ministério da Fazenda em sua relação de Nacionais Especificamente Designados (Specially Designated Nationals) ou da lista de Recusas (Table of Denial Orders) do Ministério de Comércio Norte-Americano. v 6.Execução das Disposições do Contrato. Rescisão. Se V.Sa. deixar de cumprir qualquer obrigação relevante do presente Contrato, a SG e/ou seus licenciados poderão dispor dos recursos judiciais cabíveis para executar este Contrato e a SG poderá, a qualquer momento, mediante seu inadimplemento, rescindir este Contrato e todas as licenças fornecidas a V.Sa. sob este Contrato. V.Sa. aceita e concorda que qualquer licenciado da SG referido no Software são terceiros interessados no cumprimento deste Contrato e poderão executar este Contrato no que tange aos direitos de propriedade intelectual. V.Sa., concorda, ainda que, caso a SG venha a rescindir este Contrato devido ao inadimplemento de V.Sa., V.Sa. deverá devolver à SG ou inutilizar todo Software originalmente fornecido a V.Sa. sob o presente Contrato e quaisquer cópias do mesmo incorporados a qualquer outro meio. 7. Lei regente. Considerando que a SG é o proponente deste Contrato, este Contrato deverá ser regido por e governado pelas Leis do Estado da Califórnia, excluindo-se a faculdade de autonomia das partes para escolha de outra lei. 8. Usuários do Governo Norte-Americano. Em conformidade com a política estabelecida no artigo 48 CFR 227.7202-1, os usuários do governo norte-americano, reconhecem que (i) o Software é um software de computadores comerciais, fornecido exclusivamente com Direitos Restritos, como definido no suplemento FAR ou FAR aplicável; (ii) este Contrato incorpora as licenças usualmente utilizadas pela SG para licenças de Software concedidas ao público em geral; (iii) as licenças previstas neste instrumento serão aplicáveis a toda posse, uso e cópia do Software pelo Governo exceto, à medida em que tais licenças forem inconsistentes com a Lei Federal de Licitações. Contratante/produtor é a SILICON GRAPHICS, INC., 2011 N. Shoreline Blvd., Mountain View, CA 94043-1389. vi 9. ISENÇÃO DE GARANTIA DE SOFTWARE. A SG FORNECE ESTE SOFTWARE A V.SA. NO ESTADO EM QUE SE ENCONTRA E SEM QUAISQUER OUTRAS GARANTIAS, EXPRESSAS, PRESUMIDAS, LEGAIS OU AINDA, SEM LIMITAR-SE A, QUALQUER GARANTIA MERCANTIL OU DE ADEQUAÇÃO A FINS ESPECÍFICOS, OU, AINDA, COM RELAÇÃO A EVENTUAL VIOLAÇÃO DE DIREITOS DE TERCEIRO. NENHUMA OUTRA GARANTIA, DIVERSA DA PRESENTE, SERÁ CRIADA POR QUALQUER DECLARAÇÃO VERBAL OU ESCRITA FORNECIDA PELA SG, SEUS REVENDEDORES, DISTRIBUIDORES OU PRESTADORES DE SERVIÇO AUTORIZADOS. 10. LIMITAÇÃO DE RESPONSABILIDADE. NEM A SG NEM SEUS LICENCIADOS SERÃO RESPONSÁVEIS POR QUALQUER DANO ESPECIAL, CONSEQUENTE, INCIDENTE OU INDIRETO DE QUALQUER TIPO (INCLUINDO, SEM LIMITAÇÃO, LUCROS CESSANTES, PERDA DE DADOS, DANOS A PROGRAMAS, IMAGEM OU PROPRIEDADE), TENHA OU NÃO A SG SIDO NOTIFICADA DA POSSIBILIDADE DA OCORRÊNCIA DE TAIS DANOS, AINDA QUE OS MESMOS TENHAM SIDO CAUSADOS PELO USO DO PRODUTO OU RESULTANTES DA VIOLAÇÃO DA PRESENTE GARANTIA. ESSAS LIMITAÇÕES APLICAR-SE-ÃO AINDA QUE AS GARANTIAS POSSAM NÃO SER SATISFATÓRIAS PARA CERTOS CASOS ESPECÍFICOS. A RESPONSABILIDADE DA SG ORIUNDA DO PRESENTE CONTRATO E/OU SEU USO OU POSSE DO SOFTWARE, INCLUINDO SEM LIMITAR-SE À TODA E QUALQUER RECLAMAÇÃO, NÃO EXCEDERÃO O VALOR PAGO PELA LICENÇA DO SOFTWARE, COMO PREVISTO NO PRESENTE CONTRATO. 11. Leis dispondo sobre garantias e responsabilidade. A(s) Lei(s) de determinada jurisdição podem determinar o escopo da garantia que deve ser oferecida aos produtos ou a forma pela qual a responsabilidade do fornecedor pode ser limitada, e essa legislação regulará as disposições deste Contrato, até o limite em que a parte beneficiária não possa dispor contratualmente desses direitos. vii 12. Contrato integral. Este Contrato revoga e supera todos as propostas ou outros contratos, verbais ou expressos, e demais entendimentos havidos entre V.Sa. e a SG relacionados ao Software ou aos termos desta licença e somente poderá ser modificado por documento escrito assinado por V.Sa. e SG. (1/15/99). 13. Nulidade: A nulidade ou invalidade de qualquer das cláusulas contratuais não prejudicará a validade e eficácia das demais cláusulas e deste Contrato. viii Sumário Bem-vindo à Estação de Trabalho Visual da Silicon Graphics ..........1 Mais Informações ..............................................................................1 Suporte Técnico .................................................................................2 Instalando o Windows NT Pela Primeira Vez......................................5 Usando os CDs da Silicon Graphics.....................................................10 Reinstalando o Software do Sistema....................................................12 Antes de Iniciar ...............................................................................14 Reinstalando o Windows NT ........................................................15 Reinstalando Unidades e Aplicativos Auxiliares.......................22 Reinstalando Aplicativos Opcionais ............................................23 Restaurando Outros Dados e Aplicativos ...................................24 Instalando os Service Packs...................................................................25 Setorizando o Disco do Sistema ...........................................................26 Configurando a Memória da Placa de Vídeo .....................................29 Usando o Painel de Controle Propriedades do Sistema ...................32 Usando o Menu Iniciar para Exibir as Informações sobre a Silicon Graphics.........................................................................34 Configurando as Opções do Firmware do Sistema ...........................35 Configurações de Inicialização .....................................................38 Configurações do Sistema..............................................................43 Índice ........................................................................................................51 ix Bem-vindo à Estação de Trabalho Visual da Silicon Graphics O Pôster de instalação incluído com a estação de trabalho visual 320 ou 540 da Silicon Graphics ilustra o procedimento de instalação física. O Guia do Proprietário descreve o processo de ativação e desativação da estação de trabalho visual, e também de inclusão ou substituição de componentes de hardware. Este guia descreve os procedimentos para instalar, pela primeira vez, o Windows NT e o software do sistema da Silicon Graphics, bem como a reinstalação do software posteriormente. Use este guia como recurso principal ao instalar, reinstalar ou atualizar o Windows NT e o software de sistema da Silicon Graphics. Mais Informações Para obter informações básicas sobre o Windows NT, consulte a Parte 1 de Iniciar Aqui, do Guia do Microsoft Windows NT Workstation, enviado junto com a estação de trabalho visual. 1 Suporte Técnico A Silicon Graphics oferece uma grande variedade de serviços de suporte. As extensões de garantia e serviços de suporte incluem pacotes de suporte ao sistema operacional, manutenção local e o Supportfolio Visual Workstation, uma ferramenta on-line para obter respostas a perguntas freqüentes e outras informações sobre assistência técnica. É possível também inscrever-se em cursos de treinamento ou adquirir serviços de consultoria para tarefas mais complexas. No endereço http://www.sgi.com/visual/support, você encontrará uma descrição on-line detalhada desses serviços. O Supportfolio Visual Workstation, que fornece assistência técnica através da Web, está disponível no endereço http://support.sgi.com/nt. 2 Para contactar os serviços locais de suporte ao cliente da Silicon Graphics, use os seguintes telefones: País Número de telefone Alemanha Argentina Austrália Áustria Brasil Bélgica Canadá Chile China Colômbia Coréia Dinamarca Espanha Estados Unidos Finlândia França Grécia Holanda 0130 112 550 +31 3465-97201 1800-818-549 0800-201705 0008140-550-3510 02-6790052 800-800-4744 1230-020-2327 10-800-120-0117 980-15-4537 82-2-222-7373 043-270428 900-234432 800-800-4744 0-800-1-19629 01-3488 8888 00800-12-5137 030-669-6700 3 Hong Kong Índia Indonésia Irlanda Israel Itália Japão Malásia México Noruega Nova Zelândia Peru Reino Unido Suiça (alemão) Suiça (francês) Suécia Tailândia Venezuela 852-27843136 +61 (0)2 6221 6524 001-803-011-2502 0870-60744744 1-800-9203088 1678-23183 0120 458 901 1-800-80-3226 52-5-267-1370 6711-4601 0800-4744-4357 +31-3465-97201 0870-60744744 0800-804022 0800-804021 08-4700090 001-800-12-0662980 8001-2509 Nos demais países, entre em contato com o representante local da Silicon Graphics. 4 Instalando o Windows NT Pela Primeira Vez Para facilitar o processo de instalação, a Silicon Graphics recomenda que as seguintes informações sejam registradas no espaço abaixo, antes de iniciar o procedimento: Identificação de produto do Windows: Seu nome: Nome da organização: Nome do computador: Nome do domínio: Protocolo de transporte da rede (TCP/IP, NWLink ou NetBEUI) O número de identificação de produto do Windows contém 20 dígitos e está impresso na capa do guia Iniciar Aqui da Microsoft. Na documentação da Microsoft, ele é chamado às vezes de número do “Certificado de Autenticidade”. 5 Se a estação de trabalho visual for conectada a uma rede TCP/IP que não use DHCP para atribuir endereços IP dinamicamente, são necessárias as seguintes informações adicionais: Endereço IP: Máscara de sub-rede: Nome do domínio da rede: Endereços IP dos servidores de DNS da rede, se houver: Endereços IP dos servidores de WINS da rede, se houver: Se você não tiver certeza do nome correto do computador, nome do domínio, protocolo de transporte ou dos endereços IP, consulte o administrador da rede. Além disso, convém ter um disquete novo disponível para criar um disco de reparação de emergência no final do procedimento de instalação do Windows NT. 6 Na primeira vez em que a estação de trabalho visual é ligada, o assistente de instalação do Windows NT é automaticamente iniciado e guia o usuário durante o processo de instalação do Windows NT em ambiente de rede. Siga estas etapas: 1. Ligue os periféricos externos, tais como monitores ou unidades que estejam conectados à estação de trabalho visual. 2. Ligue a unidade de sistema da estação de trabalho visual. No monitor, aparece uma seqüência de mensagens de abertura. O assistente de instalação do Windows NT exibe a tela de inicialização e passa a solicitar informações. 3. Siga as instruções fornecidas pelo assistente. Aceite os valores padrão especificados pelo assistente de instalação, exceto nos campos em que seja preciso digitar informações ou opções específicas ao usuário ou ao local. O assistente exibe mensagens de andamento à medida que copia os arquivos para o disco rígido e instala o Service Pack do Windows NT. 4. Siga as instruções do assistente nas telas de Configurações Regionais, Configurações de Teclado e Data e Hora. 7 Depois que as janelas são fechadas, o processo de instalação é executado por alguns minutos, sem que seja exibida uma barra de progresso ou outra indicação de que a instalação está prosseguindo normalmente. Isso não é motivo para preocupação. Não pressione nenhuma tecla durante o decurso desta operação; aguarde até que o programa de instalação conclua esta fase do processo. 5. O assistente de instalação exibe mensagens de andamento à medida que copia os arquivos no disco rígido, remove arquivos temporários e salva informações sobre a configuração. Essas operações duram alguns minutos. Após seu término, a estação de trabalho visual é reiniciada. 6. Na caixa de diálogo de login, estabeleça a conexão como Administrador. Como padrão, não é solicitada a senha para esse tipo de conta. A tela Bem-vindo ao Windows NT é exibida, em seguida o programa instala e configura o Internet Explorer. Esse processo dura alguns minutos. 7. Após a conclusão desse procedimento, aparece a área de trabalho do Windows NT. Insira um disquete novo na unidade (normalmente, a unidade A). 8. Escolha Iniciar > Executar. Na caixa de diálogo Executar, digite o comando rdisk e clique em OK. 8 9. Na caixa de diálogo Utilitário de Disco de Reparação, clique em Criar Disco de Reparação. 10. Quando o Utilitário de Disco de Reparação estiver concluído, remova o disquete da unidade, rotule-o adequadamente e guarde o disco em local seguro. Esse disco contém cópias compactadas de vários arquivos de sistema críticos do Windows NT, incluindo as informações fornecidas para personalizá-lo de acordo com o seu ambiente de rede. Pode ser utilizado para reparar a sua estação de trabalho digital se o disco rígido for danificado. Crie um novo disco de reparação de emergência sempre que o software for instalado ou sempre que forem feitas alterações na configuração da estação de trabalho visual. Isso garante que o disco contenha informações e configurações atualizadas. 9 Usando os CDs da Silicon Graphics Não é necessário usar o conjunto de CDs da estação de trabalho visual da Silicon Graphics para configurar o software do sistema Windows NT e da Silicon Graphics pela primeira vez. Você o utilizará se precisar reinstalar o software de sistema posteriormente ou se quiser instalar alguns dos aplicativos adicionais contidos nos CDs. Nota: O conjunto de CDs da estação de trabalho visual da Silicon Graphics é a única origem de software de sistema para a estação de trabalho visual. O software do sistema Windows NT de outro fabricante ou da Microsoft não é instalado e/ou operado corretamente na estação de trabalho visual. Além disso, é preciso adquirir os Service Packs e hot fixes para Windows NT da Silicon Graphics. O conjunto inclui os seguintes CDs: • 10 Os CDs de Recuperação 1 e 2 contêm o software do sistema Windows NT, os drivers personalizados da Silicon Graphics e os aplicativos necessários. Utilize esses CDs para reinstalar o software do sistema. Consulte “Reinstalando o Software do Sistema” na página 12 para obter informações. • Os CDs contêm softwares opcionais para gerenciamento da estação de trabalho visual em ambiente de empresa, ferramentas para Internet e cópias de amostra de ferramentas opcionais de interoperabilidade. Consulte “Reinstalando Aplicativos Opcionais” na página 23 para obter informações sobre a instalação de softwares usando estes CDs. • Visual Explorations contém uma apresentação interativa em 3D do sistema, demonstrações gráficas em 3D, uma galeria visual de mídia de computador e um tutorial gráfico interativo em 3D. Consulte “Reinstalando Aplicativos Opcionais” na página 23 para obter informações sobre a instalação de softwares usando este CD. 11 Reinstalando o Software do Sistema Em certas circunstâncias, pode ser necessário reinstalar o sistema operacional da estação de trabalho visual, juntamente com outros componentes do software do sistema. Estas situações incluem: • A inclusão de processadores adicionais na estação de trabalho visual. Após adicionar processadores a uma estação de trabalho que possui um único processador, é preciso reinstalar o software do sistema a fim de que ele possa reconhecer os novos processadores. No entanto, se a estação de trabalho já possuir dois ou mais processadores, não será necessário reinstalar o software do sistema para adicionar um outro processador. • O reparo ou a reformatação de um disco de sistema danificado. Se o disco que inicializa a estação de trabalho visual falhar ou se os arquivos do sistema forem danificados, você deve reinstalar alguns ou todos os softwares do sistema. Esse procedimento permite consertar arquivos de sistema ou reformatar completamente o disco do sistema. 12 O processo de reinstalação consiste em cinco etapas: 1. “Antes de Iniciar” na página 14 descreve o que é necessário fazer antes da reinstalação. 2. “Reinstalando o Windows NT” na página 15 descreve a reinstalação do sistema operacional Windows NT e o software do sistema da Silicon Graphics usando o CD de Recuperação 1. 3. “Reinstalando Unidades e Aplicativos Auxiliares” na página 22 descreve a reinstalação do software usando o CD de recuperação 2. 4. “Reinstalando Aplicativos Opcionais” na página 23 descreve a reinstalação do software usando os CDs que contêm ferramentas e aplicativos opcionais. 5. “Restaurando Outros Dados e Aplicativos” na página 24 descreve a recuperação de dados do usuário e outros aplicativos usando os backups. Complete cada etapa antes de iniciar a seguinte. Nota: Se você estiver atualizando o software do sistema após ter adicionado processadores à estação de trabalho visual, ignore as etapas 4 e 5. Mas, se você estiver reinstalando completamente o software do sistema, você deverá executar as etapas 4 e 5. 13 Antes de Iniciar Antes de iniciar o procedimento de reinstalação: • Faça backup de todos os arquivos em pastas acessíveis. • Localize os CDs da estação de trabalho visual da Silicon Graphics. Os CDs de recuperação 1 e 2 são necessários para reinstalar todos os componentes necessários ao software e também se você quiser reinstalar o software usando os CDs que contêm ferramentas opcionais. Nota: Verifique se você dispõe dos CDs corretos. Use os CDs da Silicon Graphics. O software do sistema Windows NT adquirido de outro fabricante ou da Microsoft não pode ser executado na estação de trabalho visual da Silicon Graphics. • Consulte as páginas 5 e 6 para obter as informações que devem ser fornecidas ao configurar o Windows NT para ambiente de rede. • Se estiver reinstalando o Windows NT após uma falha no disco ou um arquivo ter sido danificado, e quiser reparar o disco em vez de reformatá-lo, em seguida reinstalar o software do sistema, localize o Disco de Reparação de Emergência mais recente que você criou (consulte a página 8). 14 Reinstalando o Windows NT O procedimento consiste em duas fases: • A primeira usa uma interface em forma de texto que reúne informações sobre o hardware da estação de trabalho visual e copia nessa interface os arquivos do sistema. Ao terminar essa fase, o utilitário de configuração pede que você reinicie a estação de trabalho visual e, em seguida, passa automaticamente para a próxima fase. • A segunda fase usa a interface gráfica do usuário do assistente de instalação para reunir informações específicas sobre o site e personalizar o Windows NT para o seu ambiente de rede. A Silicon Graphics recomenda que sejam aceitos todos os valores padrão fornecidos durante a execução do programa de instalação e que seja criado um disco de reparação de emergência depois que a reinstalação tiver sido concluída e a estação de trabalho visual, reinicializada. Siga estas etapas para atualizar ou reinstalar o Windows NT: 1. Inicie a estação de trabalho visual 2. Pressione a tecla Esc alguns segundos após as primeiras mensagens de inicialização aparecerem no monitor (uma barra de andamento informa o tempo decorrido). O firmware do sistema exibe a tela principal, conforme ilustrado na página 16: 15 3. 16 Clique no botão Install System Software. O utilitário de instalação é iniciado automaticamente. 4. Quando solicitado, insira o CD de Recuperação 1 na unidade de CD-ROM e clique no botão Continuar. 5. Uma caixa de diálogo pede que seja especificada a partição de disco na qual serão instalados os arquivos de carregamento do sistema. Use as teclas de seta na caixa de listagem Disco para selecionar um disco e as teclas de seta na caixa de listagem Partição para selecionar uma partição. A partição de disco especificada aqui não precisa, necessariamente, preexistir. Neste caso, ela precisará ser criada na etapa 14 deste procedimento. Consulte “Setorizando o Disco do Sistema” na página 26 para obter mais informações sobre partições de disco em estações de trabalho visuais. 6. Clique no botão Aceitar para continuar. O programa de instalação do Windows NT será iniciado. 7. A tela Dispositivo de Armazenamento em Massa mostra uma lista desses dispositivos a serem habilitados durante o processo de instalação. Normalmente, a unidade de CD-ROM é o único dispositivo relacionado. As unidades IDE são detectadas. Pressione a tecla Enter para continuar. O programa de instalação carrega alguns arquivos que são necessários para a instalação. Isso poderá levar alguns minutos. 17 8. Na tela Bem-vindo à Instalação do NT, você deve optar entre fazer reparos na instalação existente do Windows NT ou reinstalá-lo. • • Se quiser ajustar o Windows NT usando as informações do seu disco de reparação de emergência, pressione a tecla R. Siga as instruções fornecidas pelo programa de instalação e reinicie a estação de trabalho quando solicitado. Se quiser reinstalar o Windows NT, pressione a tecla Enter. Continue nas etapas 9 a 20 deste procedimento. 9. A tela Dispositivos de Armazenamento em Massa relaciona esses dispositivos que o firmware detectar. Pressione a tecla Enter para continuar. 10. Na tela Contrato de Licença, leia o contrato de licença do usuário final (pressione a tecla Page Down para ler até o final da tela). Para aceitar o contrato, pressione a tecla F8. 11. Se o programa de instalação detectar uma cópia do Windows NT no sistema, você será solicitado a atualizar a cópia existente ou instalar uma nova cópia: • 18 Se estiver reinstalando o software do sistema após ter adicionado um processador à estação de trabalho visual, pressione a tecla Enter para atualizar a cópia existente. Siga as instruções do programa de instalação e reinicie a estação de trabalho visual, quando for solicitado. • Se quiser reinstalar uma nova cópia do Windows NT, pressione N. Continue o restante do procedimento. 12. A tela Componentes de Hardware relaciona os componentes de hardware da estação visual de trabalho. Pressione a tecla Enter para continuar. 13. A tela Verificando Partições mostra uma lista das partições existentes no disco do sistema. Pressione a tecla Enter para continuar. 14. A tela Reformatar Partições oferece a opção de reformatar as partições no disco do sistema. • Se estiver reinstalando o software do sistema após ter adicionado um processador à estação de trabalho visual, mantenha as partições existentes. Pressione a tecla Enter para continuar. • Se quiser reformatar o disco do sistema, use essa tela para formatar novamente as partições de acordo com o esquema recomendado, descrito em “Setorizando o Disco do Sistema” na página 26. 19 Leve os seguintes fatores em consideração ao criar partições: • As partições de disco são numeradas de acordo com sua ordem de criação (ou seja, a partição 1 é a primeira partição criada em um disco e a partição 2 é a segunda partição criada no mesmo disco.) • Caso a partição ainda não exista, deverá ser criada aquela especificada como partição de carregamento do sistema na etapa 5. Esta partição deve ter, pelo menos, 20 MB e deve ser formatada no sistema de arquivos FAT. • As partições são formatadas à medida que são criadas. O tamanho máximo permitido pelo programa de instalação é 4095 MB. • As partições especificadas como formato NTFS são exibidas pelo programa de instalação como partições FAT depois da formatação. Isso não é motivo para preocupação. O programa de instalação converte estar partições para NTFS posteriormente no processo de instalação. 15. Depois de criar todas as partições necessárias, use as teclas de seta para cima e para baixo para selecionar a partição de disco na qual você deseja que os arquivos do sistema operacional sejam instalados; em seguida, pressione a tecla Enter. 20 16. A tela Pasta do Sistema mostra o diretório no qual o Windows NT deve ser instalado. O padrão é \WINNT. Pressione a tecla Enter para continuar. 17. A tela Examinar Dano no Disco Rígido possibilita que se faça uma verificação no disco do sistema. Pressione a tecla Enter para executar a análise do disco. Esse procedimento pode levar alguns minutos, dependendo do tamanho do disco do sistema. 18. O programa de instalação copia os arquivos do CD para o disco do sistema. Não pressione nenhuma tecla enquanto a operação de cópia estiver em andamento. Aguarde que essa fase da instalação esteja completa. 19. Pressione a tecla Enter para reiniciar a estação de trabalho visual. Em seguida, o assistente para instalação é iniciado automaticamente e começa a solicitar informações. Esta parte do procedimento é semelhante àquela da instalação inicial (consulte “Instalando o Windows NT Pela Primeira Vez” na página 5). Siga as instruções fornecidas pelo assistente de instalação. Aceite os valores padrão especificados pelo assistente, exceto para os campos nos quais é preciso digitar informações ou opções específicas ao usuário ou ao local. 21 20. O assistente de instalação personaliza o software do sistema e copia arquivos. Quando a instalação estiver concluída, remova os disquetes ou CDs das unidades e clique no botão Reiniciar para reinicializar a estação de trabalho visual. Reinstalando Unidades e Aplicativos Auxiliares Este procedimento descreve a reinstalação dos drivers e aplicativos necessários à operação adequada da estação de trabalho visual, bem como a documentação on-line. 1. Certifique-se de ter efetuado login à conta Administrador na estação de trabalho visual. 2. Insira o CD de Recuperação 2 na unidade de CD-ROM. O utilitário de instalação do CD é iniciado automaticamente. 3. Siga as instruções na tela. No final da seqüência de instalação inicial, o programa pede que você reinicie a estação de trabalho visual. Mantenha o CD de Recuperação 2 na unidade de CD-ROM e reinicie a estação de trabalho visual. 4. Na caixa de diálogo de login, estabeleça a conexão como Administrador. 22 5. Escolha Executar a partir do menu Iniciar. Na caixa de diálogo Executar, digite E:\yamaha\disk1\setup.exe (considerando E: como a letra da unidade de rede do seu CD-ROM). 6. Aceite todos os padrões durante a instalação do sintetizador Yamaha. 7. Ao final da seqüência de instalação, o programa solicita que a estação de trabalho seja reinicializada. Remova o CD de Recuperação 2 da unidade de CD-ROM e clique no botão Reiniciar Agora. Dessa forma, o sistema poderá inicializar o sintetizador Yamaha. Reinstalando Aplicativos Opcionais Se você instalou anteriormente os componentes opcionais do CD que contém ferramentas e aplicativos adicionais, reinstale-os agora. 1. Certifique-se de ter efetuado login à conta Administrador na estação de trabalho visual. 2. Insira o CD apropriado na unidade de CD-ROM. O programa de instalação do CD é iniciado automaticamente. 23 3. Na tela principal, clique no botão do componente opcional que deseja instalar e siga as instruções enquanto o assistente instala o software. 4. Se você for solicitado a reiniciar a estação de trabalho, remova o CD da unidade e clique no botão Reiniciar. A reinicialização garante que o sistema inicie o novo software. Restaurando Outros Dados e Aplicativos Após ter reinstalado todo o software e os aplicativos do sistema usando os CDs da estação de trabalho visual da Silicon Graphics, restaure os dados do usuário a partir dos backups feitos anteriormente. Além disso, se houver instalado outros aplicativos do usuário anteriormente, reinstale-os agora. 24 Instalando os Service Packs Os Service Packs contêm correções e atualizações para o software do sistema Windows NT. O software do sistema, que está pré-instalado na estação de trabalho visual, inclui um Service Pack. Se forem feitas alterações na configuração do hardware da estação de trabalho visual, como a adição de periféricos, ou a instalação de aplicativos ou de serviços do sistema, o Service Pack deverá ser reaplicado, para que drivers e correções mais recentes sejam instalados no novo hardware. Nota: Não é permitido usar um CD do Service Pack da Microsoft ou de outro fabricante. É necessário reinstalar o CD de Recuperação 1 dos Service Packs da Silicon Graphics. Siga estas etapas para reinstalar o Service Pack: 1. Insira o CD de Recuperação 1 na unidade de CD-ROM. 2. Escolha Iniciar > Executar. 3. Na caixa de diálogo Executar, digite E:sp4\i386\Update \Update.exe, onde E é a letra da unidade de CD-ROM, e clique em OK. 4. Siga as instruções para aplicar as correções e unidades dos Service Packs. 25 Setorizando o Disco do Sistema O disco do sistema é setorizado em duas partições na fábrica. A estação de trabalho visual requer duas partições para inicializar o Windows NT. O firmware do sistema deve carregar um arquivo executável (arcldr.exe) a partir de uma partição FAT, para que o restante do sistema operacional seja carregado a partir de outra partição. A troca de partições ou o deslocamento de arquivos sem a reconfiguração do firmware do sistema pode impedir a correta reinicialização da estação de trabalho visual. A Silicon Graphics recomenda que sejam aceitas as partições padrão durante o procedimento de instalação do Windows NT. Posteriormente, se você desejar setorizar a unidade de outra maneira, isso é possível, mas há algumas restrições: • Devem ser criadas pelo menos duas partições. • A segunda partição deve ter pelo menos 20 MB e ser formatada usando o sistema de arquivo FAT. Nessa partição encontram-se os arquivos de inicialização. O firmware do sistema é capaz de localizar e executar esses arquivos em uma partição FAT, mas não os de uma partição NTFS. 26 • As partições restantes podem ser do tamanho adequado às suas necessidades e usar os sistemas de arquivos FAT ou NTFS. Nota: Para fazer a reformatação usando o programa de instalação, o tamanho máximo da partição é de 4095 MB. Para reformatar usando o Administrador de Disco, esta restrição não é aplicável. O disco do sistema pode ser dividido de forma um pouco diferente na fábrica. No entanto, estes são os requisitos mínimos. A tabela abaixo relaciona os requisitos para sistemas que sejam inicializados a partir de uma unidade IDE e para sistemas que sejam inicializados a partir de uma unidade SCSI. Partição do sistema operacional Sistema de arquivos Tamanho Partição de carregamento do sistema Sistema de arquivos Tamanho Diretório do Windows NT Unidade de inicialização IDE Unidade de inicialização SCSI IDE 0, Disco 0, Partição 1 NTFS Máximo de 4095 MB IDE 0, Disco 0, Partição 2 FAT Mínimo de 20 MB \WINNT SCSI 2, Disco 0, Partição 1 NTFS Máximo de 4095 MB SCSI 2, Disco 0, Partição 2 FAT Mínimo de 20 MB \WINNT 27 Cuidado: 28 Como padrão, os arquivos do sistema operacional Windows NT encontram-se na primeira partição no disco de inicialização e os arquivos de carregamento do sistema encontram-se na segunda partição do disco de inicialização. Os arquivos de carregamento incluem hal.dll, arcldr.exe e arcsetup.exe. Se você mover estes arquivos para diferentes partições, é preciso configurar firmware do sistema apropriadamente ou a estação de trabalho visual não pode ser inicializada corretamente. Consulte a seção “Configurações de Inicialização” na página 38, para obter mais informações. Configurando a Memória da Placa de Vídeo Alguns aplicativos, tais como jogos que utilizam muitos recursos gráficos ou protetores de tela com imagens muito coloridas, podem demandar mais alocação de memória para a placa de vídeo do que o configurado originalmente. Alguns indícios de que um aplicativo requer mais memória na placa de vídeo são: imagens coloridas que são exibidas em preto-e-branco e imagens tridimensionais cujos contornos são exibidos em lugar das imagens preenchidas. Siga estas etapas para aumentar a quantidade de memória do sistema alocada para a placa de vídeo: 1. Selecione Iniciar > Configurações > Painel de Controle. 2. Na janela Painel de Controle, dê um clique duplo no ícone Vídeo. 3. Clique na guia Configurações da Silicon Graphics. 4. No painel Perfil da reserva de memória e configurações da placa de vídeo, selecione a configuração de memória predefinida a partir da caixa de listagem mais conveniente. O painel Memória do sistema no fundo da página exibe a alocação de memória para esta configuração. 29 5. Clique no botão OK para aceitar a nova alocação de memória e feche a janela Propriedades. Em seguida, clique no botão OK na janela Exibir Propriedades. 6. Reinicialize a estação de trabalho visual, caso isso seja solicitado. Teste o seu aplicativo com a nova alocação de memória da placa de vídeo. Se o aplicativo, ainda assim, necessitar de mais memória de placa de vídeo, crie um perfil de memória da placa de vídeo personalizado 1. Selecione Iniciar > Configurações > Painel de Controle. 2. Na janela Painel de Controle, dê um clique duplo no ícone Vídeo. 3. Clique na guia Configurações da Silicon Graphics. 4. No painel Perfil da reserva de memória e configurações da placa de vídeo, selecione, na caixa de listagem, a configuração de memória predefinida que mais se encaixa em suas necessidades. 5. Clique no botão Copiar para criar uma cópia da configuração de memória selecionada. Na caixa de diálogo Copiar perfil digite o nome da nova configuração de memória e clique no botão OK. 6. Clique no botão Propriedades para abrir a janela Propriedades. 30 7. Utilize o painel Alocação da memória da placa de vídeo para alocar memória adicional para a placa de vídeo. Isto pode ser feito de duas formas: • Utilizando as setas para cima e para baixo para selecionar um dos valores predefinidos na caixa de listagem. • Selecionando o valor existente exibido na caixa de listagem e digitando um novo valor em seu lugar. Observe que a quantidade de memória listada no painel Memória do Sistema se altera a medida que o valor Alocação de memória da placa de vídeo é ajustado. O valor denominado Máximo disponível para a placa de vídeo é o limite superior que pode ser especificado. Este valor representa a quantidade total de memória disponível menos 64 MB (o Windows NT reserva 64 MB para uso pelo software do sistema). 8. Clique no botão OK para aceitar a nova alocação de memória, feche a janela Propriedades e clique no botão OK na janela Propriedades de Vídeo. 9. Reinicialize a sua estação de trabalho visual caso seja pedido para fazê-lo, para que o sistema utilize a nova alocação de memória da placa de vídeo. Teste o seu aplicativo novamente e faça um ajuste mais preciso da alocação de memória da placa de vídeo caso seja necessário. 31 Usando o Painel de Controle Propriedades do Sistema O painel de controle do sistema contém informações úteis sobre a estação de trabalho visual, caso seja necessário contactar a Silicon Graphics para obter suporte técnico. Escolha Iniciar > Configurações > Painel de Controle. Na janela Painel de Controle, clique duas vezes no ícone Sistema. Você também pode acessar o painel de controle do sistema clicando com o botão direito do mouse no ícone Meu Computador, na área de trabalho, e selecionando Propriedades. A guia Geral, no painel de controle do sistema, exibe os números da versão do firmware do sistema e do Windows NT, bem como seu número de identificação do produto do Windows NT. A ilustração abaixo apresenta um exemplo das informações nessa guia. Certifique-se de ter escrito o seu número de identificação do produto na página 5 deste manual. 32 Clique no botão Informações de Suporte para exibir as informações de contato para obtenção de suporte técnico da Silicon Graphics. 33 Usando o Menu Iniciar para Exibir as Informações sobre a Silicon Graphics Você pode exibir informações importantes sobre a sua estação de trabalho visual usando o menu Iniciar na barra de tarefas do Windows NT. Para acessar essas informações, escolha Iniciar > Silicon Graphics. No menu Silicon Graphics, selecione uma das opções abaixo: • Visão geral do hardware exibe uma visão geral do hardware e as especificações da estação de trabalho visual. • Livros on-line exibe o conteúdo do Guia do Proprietário e do Guia do usuário de áudio/vídeo. • Suporte exibe informações sobre obtenção de suporte técnico da Silicon Graphics. • Notas sobre a versão exibe as informações sobre a versão que se aplicam ao hardware e software da estação de trabalho visual. • Demos visuais permite experimentar softwares de outros fabricantes dos CDs da estação de trabalho visual ou softwares de demonstração instalados no disco do sistema. 34 Configurando as Opções do Firmware do Sistema O firmware do sistema fornece uma interface gráfica de usuário para configurar várias opções do sistema. Siga estas etapas para acessar a interface de usuário do firmware do sistema: 1. Inicie a estação de trabalho visual. 2. Pressione a tecla Esc no espaço de alguns segundos após as primeiras mensagens da tela de inicialização aparecerem no monitor (uma barra de andamento informa o tempo decorrido). O firmware do sistema exibe a tela principal, mostrada na página 36. 35 36 A tela principal contém os seguintes botões: • Start System inicia a estação de trabalho, usando as configurações atuais. • Startup Settings exibe uma tela secundária na qual você pode visualizar ou modificar as opções de configuração de inicialização. Consulte “Configurações de Inicialização” na página 38 para obter uma descrição das opções disponíveis. • System Settings exibe uma tela secundária na qual você pode visualizar ou modificar as configurações do sistema. Consulte “Configurações do Sistema” na página 43 para obter uma descrição detalhada das configurações disponíveis. • Install System Software permite instalar o software do sistema usando o CD. Consulte “Reinstalando o Software do Sistema” na página 12 para obter uma descrição do procedimento. • Run System Utilities exibe uma tela secundária na qual é possível atualizar o firmware do sistema ou executar os utilitários do sistema. Essa tela destina-se apenas a usuários avançados. 37 • Hardware Inventory exibe uma lista de todos os componentes de hardware detectados pelo firmware. Use os botões Acima e Abaixo para navegar na lista. Configurações de Inicialização Cuidado: Essa tela destina-se apenas a usuários avançados. O ajuste incorreto dos valores pode impedir que a estação de trabalho visual seja iniciada corretamente. A tela Startup Settings contém duas áreas principais e vários botões de controle. Um exemplo dessa tela é mostrado página 39. A área Boot Selection mostra uma lista das configurações de inicialização. Quando você iniciar a estação de trabalho visual pela primeira vez, várias configurações estarão disponíveis. Use os botões com as setas para cima e para baixo a fim de selecionar a configuração a ser visualizada ou modificada. 38 Consulte a página 41 para os valores que estes campos devem conter para os sistemas que são inicializados a partir de unidades IDE e os sistemas que são inicializados a partir de unidades SCSI. 39 A área de descrição exibe as seguintes informações sobre a configuração selecionada: • A caixa de texto Load Identifier contém uma seqüência de caracteres que descreve uma configuração selecionada. • A caixa de texto OSLoader contém o caminho dos arquivos de inicialização (arcldr.exe e hal.dll) do sistema utilizados pela configuração atual. • A caixa de texto OSLoad Filename indica o nome do diretório que contém o sistema operacional. (O carregador acrescenta \System32\ ao caminho.) • A caixa de rolagem de lista OSLoad Partition mostra todas as partições detectadas pelo firmware do sistema. Selecione aquela que contém o núcleo do sistema operacional (o padrão é a partição 1). • A caixa de lista de rolagem SystemPartition mostra todas as partições detectadas pelo firmware do sistema. Selecione a partição que contém os arquivos de inicialização arcldr.exe e hal.dll (o padrão é a partição 2). • A caixa de texto OSLoad Options contém os sinalizadores (se houver) a serem passados para o sistema operacional. O padrão é nenhum sinalizador. 40 A tabela a seguir indica os valores apropriados para sistemas inicializados a partir de uma unidade IDE e para sistemas inicializados a partir de uma unidade SCSI. Campo Unidade de inicialização IDE OSLoader \os\winnt40\ \os\winnt40\ arcldr.exe arcldr.exe \WINNT \WINNT IDE 0 Disco 0 SCSI 2 Disco 0 Partição 1 Partição 1 IDE 0 Disco 0 SCSI 2 Disco 0 Partição 2 Partição 2 Em condições normais de operação, este campo deve estar em branco. OSLoad Filename OSLoad Partition System Partition OSLoad Options Unidade de inicialização SCSI 41 O botão Default move a configuração selecionada para o início da lista. A primeira configuração é utilizada para iniciar a estação de trabalho visual. O botão New cria um formulário em branco no qual você deve denominar a nova configuração e fornecer todos os valores. O botão Copy faz uma cópia duplicada da configuração selecionada. Você deve renomear a nova configuração e modificar alguns ou todos os valores. O botão Delete remove a configuração selecionada. O botão Save & Exit salva as alterações feitas e retorna à tela principal. O botão Cancel descarta as alterações feitas e retorna à tela principal. 42 Configurações do Sistema Use a tela System Settings para definir as opções do firmware. 43 A tela contém sete botões: • Ao clicar no botão System Time, é exibida uma tela na qual você pode definir o relógio do sistema. Isso equivale a definir o relógio no painel de controle Propriedades de data e hora do Windows NT. Somente em circunstâncias muito incomuns o relógio do sistema precisará ser ajustado. 44 • Ao clicar no botão Power On Diagnostics Level, é exibida uma tela na qual você pode especificar o nível de diagnóstico do teste automático de ligação (POST) realizado no momento da inicialização. As duas opções são Extensive Tests ou Quick Boot (padrão). No modo Extensive Test, a seqüência de inicialização excuta o teste da memória RAM, além dos outros testes realizados no modo de Inicialização Rápida. Isso aumenta em um décimo de segundo o tempo necessário para a inicialização do sistema, para cada megabyte de RAM. O sistema pode alternar automaticamente entre os modos de Quick Boot e de Extensive Test, se a seqüência de inicialização não for concluída normalmente. Nesse caso, você deve definir o sistema novamente para o modo de Quick Boot manualmente. 45 • Ao clicar no botão Password, é exibida uma tela na qual é possível estabelecer uma senha de proteção para o firmware do sistema. As opções são as seguintes: – No Password especifica que não será solicitada uma senha para as alterações nas configurações do firmware ou da inicialização. – Password for PROM setup especifica que você deve digitar uma senha para poder modificar as configurações do firmware. – Password for PROM setup and boot especifica que você deve digitar uma senha para poder modificar as configuração do firmware ou iniciar o sistema. Nota: 46 Se uma senha for especificada, ela poderá ser substituída através do jumper de senha. Consulte o guia do proprietário para obter informações. • Ao clicar no botão Keyboard Language, é exibida uma tela na qual você pode especificar o layout específico do idioma do seu teclado. Nota: Essa configuração é usada apenas pelo firmware do sistema e não pelo Windows NT. No Windows NT, você pode alterar o layout do idioma do teclado usando o painel de controle das Propriedades de Teclado (escolha Iniciar > Configurações > Painel de Controle > Teclado). 47 • 48 Ao clicar no botão Parallel Port Mode, é exibida uma tela na qual é possível selecionar o modo usado para a porta paralela da estação de trabalho. Os modos possíveis são Extended (padrão), Enhanced, Standard-Extended e Standard-Compatible. Altere o modo apenas quando for anexado um dispositivo à porta paralela que requeira um modo diferente de Extended. • Ao clicar no botão L2 Cache Error Correction, é exibida uma tela na qual você pode ativar ou desativar (padrão) a correção de erro para memória de cache L2. A operação da estação de trabalho visual com essa correção desligada melhora ligeiramente o desempenho. Quando essa opção estiver ativada a estabilidade poderá aumentar. • O botão Restore Settings ainda não foi implementado. 49 Índice A Acima botão, 38 adicionar processadores, 12 aplicativos opcionais, 23 assistente de instalação, 7, 21 atualização do processador, 12 B Bem-vindo à instalação do NT tela, 18 Bem-vindo ao Windows NT tela, 8 botão Aceitar, 17 botão de seta para cima, 38 botão Restore Settings, 49 botões Abaixo, 38 Aceitar, 17 Cancel, 42 Copy, 42 Default, 42 Delete, 42 Hardware Inventory, 38 Informações de Suporte, 33 Instalar o Software do Sistema, 16 Install System Software, 37 Keyboard Language, 47 L2 Cache Error Correction, 49 New, 42 Parallel Port Mode, 48 Password, 46 Power On Diagnostics Level, 45 Reiniciar Agora, 24 Restore Settings, 49 Run System Utilities, 37 Save & Exit, 42 Start System, 37 Startup Settings, 37 System Settings, 37 System Time, 44 51 C D caixa de diálogo Disco de Reparação, 9 Login, 8 caixa de diálogo Logon, 22 Cancel botão, 42 CD de Explorações Visuais, 11 CDs de recuperação, 10, 13–17, 22, 25 certificado de autenticidade, 5 chkdsk, 21 comandos, rdisk, 8 configuração nível do diagnóstico, 45 senha, 46 Configurações de Teclado tela, 7 Configurações Regionais tela, 7 conta Administrador, 8, 22, 23 Contrato de Licença tela, 18 Copy botão, 42 Data e Hora tela, 7 Default botão, 42 Delete botão, 42 DHCP, 6 disco reparação de emergência, 6, 8 sistema, 26 verificar, 21 Disco de Reparação caixa de diálogo, 9 Disco de Reparação de Emergência, 14 Dispositivo de Armazenamento em Massa tela, 17 DNS, 6 documentação on-line, 34 52 E endereço IP, 6 Examinar Disco Rígido tela, 21 exibir documentação on-line, 34 informações sobre a Silicon Graphics, 34 notas sobre a versão, 34 visão geral do hardware, 34 F firmware opções, 35 sistema, 35 firmware do sistema tela principal, 15, 35 física instalação, 1 H Hardware Inventory botão, 38 I identificação do produto, 5, 32 idioma, teclado, 47 Informações de Suporte botão, 33 inicialização, inicial, 5 instalação Internet Explorer, 8 Service Packs, 25 Windows NT, 1 Instalar o Software do Sistema botão, 16 instalar o Windows NT pela primeira vez, 5 Install System Software botão, 37 Internet Explorer, 8 IP, endereço, 6 K Keyboard Language tela, 47 L L2 Cache Error Correction tela, 49 layout, teclado, 47 Login caixa de diálogo, 8 Logon caixa de diálogo, 22 53 M máscara de sub-rede, 6 menu Iniciar, 34 modo Quick Boot, 45 N New botão, 42 nível do diagnóstico, 45 notas sobre a versão, 34 números da versão, 32 NWLink, 5 O on-line, documentação, 34 opções, firmware, 35 P painel de controle, propriedades do sistema, 32 Parallel Port, Mode, 48 Parallel Port Mode tela, 48 Password tela, 46 54 Pasta do Sistema tela, 21 Power On Diagnostics Level tela, 45 procedimentos configurar opções do firmware do sistema, 35 exibir documentação on-line, 34 exibir informações sobre a Silicon Graphics, 34 exibir notas sobre a versão, 34 exibir visão geral do hardware, 34 instalar Service Packs, 25 primeira inicialização, 5 reinstalar aplicativos necessários, 22 reinstalar aplicativos opcionais, 23 reinstalar o software do sistema, 12 reinstalar unidades, 22 verificar números da versão, 32 protocolos, 5 DHCP, 6 DNS, 6 NetBEUI, 5 TCP/IP, 5, 6 WINS, 6 R rdisk comando, 8 recuperação, CDs de, 10, 13–17, 22, 25 Reformatar Partições tela, 19 Reiniciar Agora botão, 24 reinstalar aplicativos necessários, 22 aplicativos opcionais, 23 unidades, 22 reinstalar o software do sistema, 12 relógio, sistema, 44 reparação de emergência disco, 6, 8, 14 restaurar dados do usuário, 24 Run System Utilities botão, 37 S Save & Exit botão, 42 Service Packs, instalação, 25 serviço de cadastramento na Internet do Windows (WINS), 6 serviço de nome de domínio, 6 seta para cima botão, 38 setorizar o disco do sistema, 26 sistema disco, 26 firmware, 35 painel de controle, 32 relógio, 44 software, reinstalar, 12 55 software do sistema, reinstalação, 12 Start System botão, 37 Startup Settings botão, 37 tela, 38 suporte, 2 System Settings botão, 37 tela, 43 System Time botão, 44 T TCP/IP, 6 técnico suporte, 2 tela Componentes de Hardware, 19 tela Contrato de Licença, 18 tela Dispositivos de Armazenamento em Massa, 18 tela Pasta do Sistema, 21 56 telas Bem-vindo à instalação do NT, 18 Bem-vindo ao Windows NT, 8 Componentes de Hardware, 19 Configurações de Teclado, 7 Configurações Regionais, 7 Contrato de Licença, 18 Data e Hora, 7 Dispositivo de Armazenamento em Massa, 17, 18 Examinar Disco Rígido, 21 Keyboard Language, 47 L2 Cache Error Correction, 49 Parallel Port Mode, 48 Password, 46 Pasta do Sistema, 21 Power On Diagnostics Level, 45 Reformatar Partições, 19 Startup Settings, 38 System Settings, 43 System Time, 44 Verificando Partições, 19 tela Verificando Partições, 19 V Verificando Partições tela, 19 visão geral do hardware, 34 W Windows NT assistente de inicialização, 7 identificação do produto, 5, 32 Service Packs, 25 WINS, 6 57